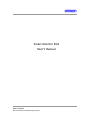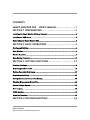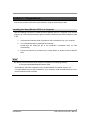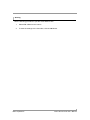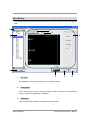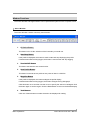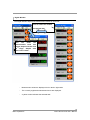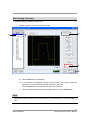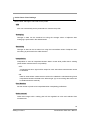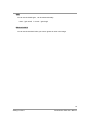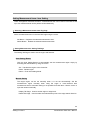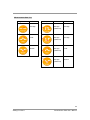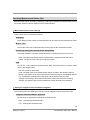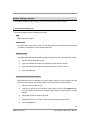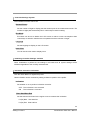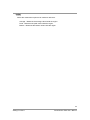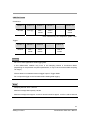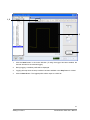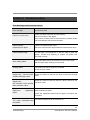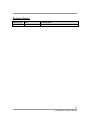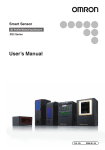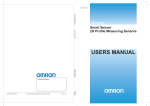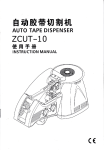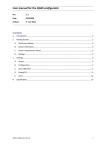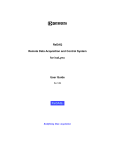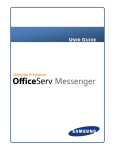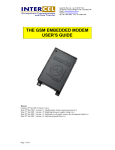Download Smart Monitor ZG2 User's Manual - Support
Transcript
Smart Monitor ZG2 User’s Manual Smart Sensors ZG2 Series 2D Profile Measuring Sensors CONTENTS SMART MONITOR ZG2 USER’S MANUAL.....................1 SECTION 1 PREPARATIONS .....................................2 Installing the Smart Monitor ZG2 on a Computer .................................................................. 2 Installing the USB Driver......................................................................................................... 3 Uninstalling the Smart Monitor ZG2 ....................................................................................... 3 SECTION 2 BASIC OPERATIONS ................................4 Starting and Quitting ............................................................................................................... 4 Main Window............................................................................................................................. 7 Window Functions..................................................................................................................... 9 Basic Setting Procedure ...........................................................................................................11 SECTION 3 SETTING FUNCTIONS ............................ 15 Selecting Functions ................................................................................................................. 15 Registering Profiles: Profile .................................................................................................... 16 Position Correction: Positioning ............................................................................................. 20 Slope Correction: Slope ........................................................................................................... 21 Setting Measurement Items: Item Setting............................................................................. 22 Checking Measurement Status: Run...................................................................................... 28 System Settings: System......................................................................................................... 30 Data Logging ........................................................................................................................... 35 Profile Logging ........................................................................................................................ 40 Menu Bar Functions ............................................................................................................... 43 SECTION 4 TROUBLESHOOTING ............................. 44 Smart Sensors ZG2 Series 2D Profile Measuring Sensors Section 1 Preparations This section provides information required before using the Smart Monitor ZG2. Installing the Smart Monitor ZG2 on a Computer Use the following procedure to install the Smart Monitor ZG2 on a computer. You must be logged in as a user with administrator rights to install the Smart Monitor ZG2 on Windows 2000 or XP. 1. Insert the Smart Monitor ZG2 CD-ROM into the CD-ROM drive on your computer. 2. The Install Wizard will be displayed automatically. Double-click the Setup.exe file in the CD-ROM if installation does not start automatically. 3. Follow the instructions provided by the Install Wizard to install the Smart Monitor ZG2. By default, the Smart Monitor ZG2 program is installed in the following directory: C:\Program Files\OMRON\Smart Monitor ZG2. Smart Monitor ZG2 help is displayed using Acrobat Reader from Adobe Systems Inc. If Acrobat Reader has not been installed on your computer; install Acrobat Reader 9.0 from the Smart Monitor ZG2 CD-ROM. 2 Preparations Smart Monitor ZG2 User’s Manual Installing the USB Driver Use the following procedure to install the USB driver after you install the Smart Monitor ZG2. The USB driver must be installed only once. The driver will be automatically detected the next time the Sensor Controller is connected. 1. Connect the Sensor Controller to the computer using a USB cable. The Windows toolbar will show that new hardware has been detected and the New Hardware Detected Wizard will be displayed. 2. Click the Next Button. 3. Select the Search optimum driver for disk (recommended) option, and click the Next Button. 4. Select the CD-ROM drive checkbox, and click the Next Button. 5. Make sure that the optimum driver has been detected, and click the Next Button. 6. The driver installation will start and a completion message will be displayed when the installation has been completed.Click the End Button. 7. The same window as displayed in step 1 will be displayed again. Repeat the above procedure starting from step 2. This completes installation of the USB driver. Uninstalling the Smart Monitor ZG2 The following procedure can be used to uninstall the Smart Monitor ZG2 from a computer. You must be logged in as a user with administrator rights to uninstall the Smart Monitor ZG2 from Windows 2000 or XP. 1. Select Start – Settings – Control Panel from the Windows menus to open the Control Panel. 2. Click the Add/Remove Program Icon in the Control Panel. 3. Select Smart Monitor ZG2 and click the Remove Button. The Smart Monitor ZG2 will be uninstalled. 3 Preparations Smart Monitor ZG2 User’s Manual Section 2 Basic Operations This section describes basic operations for the Smart Monitor ZG2. Starting and Quitting The procedures to start and quit the Smart Monitor ZG2 are described below. Starting Use the following procedure to start the Smart Monitor ZG2. 1. Be sure that the Controller is operating in Run Mode. 2. Click the Windows Start Button and select Programs – OMRON – Smart Monitor ZG2. 3. Click the [Smart Monitor ZG2] and the program will be started. If this is the first time that the Smart Monitor ZG2 has been started, the initial window will be displayed. 4. Select the COM. set Button, and set the USB COM port. When the Smart Monitor ZG2 has started, settings will be synchronized between the Controller and computer. If the Controller is not connected, the Smart Monitor ZG2 can be started in Offline Mode by selecting the Offline Button. Do not disconnect the USB cable while the Smart Monitor ZG2 is running. Do not change the display on the Controller while the Smart Monitor ZG2 is running. Exit the Smart Monitor ZG2 before turning OFF the power of the Controller. 4 Basic Operations Smart Monitor ZG2 User’s Manual When two Controllers are connected, channel numbers are assigned from left CH1, CH2. Connect a USB cable with PC to the CH2 Controller. We call a left-side Controller the CH1 Controller and a right-side Controller the CH2 Controller. 5 Basic Operations Smart Monitor ZG2 User’s Manual Quitting Use the following procedure to quit the Smart Monitor ZG2. 1. Select File - Exit from the menus. 2. To save the settings to the Controller, click the OK Button. 6 Basic Operations Smart Monitor ZG2 User’s Manual Main Window This section describes the part names and functions of the main window of the Smart Monitor ZG2. 9 7 8 2 1 NEAR CENTER FAR 6 5 1. 4 3 Navigator The Navigator is used to select functions or Controller setting. 2. Setting Pane This is the main pane used to set the Controller. Either a profile of the measurement object or a graph of logged data is displayed. 3. Set Button Click the Set Button to transfer the settings to the Controller. 7 Basic Operations Smart Monitor ZG2 User’s Manual 4. Save to Controller Button Click the Save to Controller Button to save the settings to flash memory in the Controller. If you turn OFF the power without saving the settings, the settings will be cleared. 5. BUSY Indicator The BUSY Indicator is lit during communications between the Smart Monitor ZG2 and the Controller. 6. Digital ON/OFF Button and Action ON/OFF Button These buttons are used to open and close window functions. 7. FullDiaplay ON Button Click the button to change the display size of the profile. 8. 2CH Display Button When two Controllers are connected, the profile of CH1 is displayed on the left section of the window and the profile of CH2 is displayed on the right section. 9. Menu Bar The menu bar is used to access menu items used to operate the Smart Monitor ZG2. 8 Basic Operations Smart Monitor ZG2 User’s Manual Window Functions The Action Window and Digital Window can be positioned anywhere on the computer screen. Action Window The Action Window contains commonly used function. 1. CH Select Button This button is for CH No. selection of the Controller you would use. 2. Start/Stop Button If the profile is displayed, this button is used to start and stop displaying the profile. If measurement data is being logged, this button is used to start and stop logging. 3. Zero ON/OFF Button This button executes the zero reset function. 4. Save Profile Button This button is used to save a profile of 631 points of data in a CSV file. 5. Magnifier Button If the profile is displayed, this button enlarges the profile display. If measurement data is being logged, this button enlarges the log data graph. Click this button once and then use the cursor to specify the area to be enlarged. Click the button again to set the region. Click the Reset Button to return to the default display 6. Task Buttons Click one of these buttons to select the task to be displayed for setting. 9 Basic Operations Smart Monitor ZG2 User’s Manual Digital Window The Digital Window displays the measurement values for each task. Press to switch the number of displayed task You can make the measurement value size bigger, button with the click of ‘Large’. Smaller with the click of ‘Small’ . ・ Measurement values are displayed for four tasks / eight tasks. ・ The currently registered measurement items are displayed. ・ A yellow outline indicates the selected task. 10 Basic Operations Smart Monitor ZG2 User’s Manual Basic Setting Procedure The basic setting procedure is given below. 1. Register a profile using the following procedure. b a c b a) Select Profile from the Navigator. b) If the profile is not displayed correctly, use the Sensing Tab Page to adjust the sensitivity or use the Filter Tab Page to adjust the profile filter. Click the Set Button to transfer the settings to the Controller. c) When the profile display has been adjusted properly, click the Teach Button. Registered profiles are saved until either teaching is executed again or until the program is quit. 11 Basic Operations Smart Monitor ZG2 User’s Manual 2. Set the measurement items using the following procedure. b a c a) Select Item Setting from the Navigator. b) Select the task in the Action Window. c) Select the item from the item list, and then click the Set Button. 12 Basic Operations Smart Monitor ZG2 User’s Manual 3. Set the measurement region using the following procedure. a d b c a) Click the Setting Tab. b) Click the Auto Setting Button. c) Specify the desired measurement region with the cursor and then click the Set Button. The measurement region will be automatically set. d) If the results of automatic setting are not correct, adjust the region for each individual measurement point. 13 Basic Operations Smart Monitor ZG2 User’s Manual Refer to the Controller manual for information on the measurement region setting images. 4. Check measurement status using the following procedure. b a c d c d c a) Select Run from the Navigator. b) Select the task to display the measurement point from the Action Window. c) A red cursor will indicate the measurement point of the selected task int the Action Window on the profile. Confirm that correct measurements are possible using the measurement values displayed in the Digital Window. d) A white cursor indicates the measurement point of task which is not selected in the Action Window. 14 Basic Operations Smart Monitor ZG2 User’s Manual Section 3 Setting Functions This section describes setting the functions of the Smart Monitor ZG2 that are provided in the Navigator. Selecting Functions Functions and settings are selected from the Navigator. Name Function Bank 1 Bank 1 Settings Profile Used to register a profile. Positioning Used to correct positioning. Item Setting Used to set measurement items. Run Use to check measurement status. Bank 2 … Bank 2 Settings … Bank 16 Bank 16 Settings System I/O and System Settings Data Logging Data Logging Function 15 Setting Functions Smart Monitor ZG2 User’s Manual Registering Profiles: Profile Click the Teach Button to register the profile of current measurement object. The Positioning and Item Setting functions in the Navigator can be used only after a profile has been registered. Registered profiles are saved until either teaching is executed again or until the Smart Monitor ZG2 is quit. Adjusting Sensitivity: Sensing The Sensing Tab Page is used to adjust the sensitivity. High-power You can make the laser emission power stronger with the click of High-power button. Object The Object is used to select the method of make profile. MAX PEAK: Standard mode 1ST PEAK: Select this mode when measuaring the 1st surface of the object. Sensitivity The Sensitivity Box is used to select the method used to adjustment the sensitivity. The following methods are supported. Multi: Measurement is performed with the sensitivity adjusted for each line in the measurement region. Auto: Measurement is performed with the sensitivity adjusted automatically based on the sensitivity information in the measurement region. The selected sensitivity level is displayed on-screen. Fixed LV: Measurement is performed with a certain sensitivity level. HSMulti: You can make measurement of sensitivity for each 1 line in the measurement area 16 Setting Functions Smart Monitor ZG2 User’s Manual with shorter measurement time than ‘Multi’. Search Button If the Search Button is clicked, the upper and lower limits will be set automatically to match the measurement object for Multi Mode. Upper Limit/Lower Limit The sensitivity adjustment limits can be set for Multi Mode and Auto Mode. Upper Limit: Sets the sensitivity adjustment upper limit (maximum value: LV440). Lower Limit: Sets the sensitivity adjustment lower limit (minimum value: LV1). Fixed LV (Level) The Fixed LV Box is used to set a fixed sensitivity level. Multi.LV Interval The Multi.LV Interval Box is used to set the sensitivity adjustment interval for Multi Mode. Fine: LV5 increments (64 steps) Normal: LV10 increments (32 steps) HI-Speed: LV20 increments(16 steps) Setting the Measurement Region Region The accuracy of sensitivity adjustment can be improved by restricting measurement to only a specified measurement region. Use cursor to set the region. Set: Transfers settings to Controller. Reset: Resets the region. Return: Ends setting the region. Teaching Teach Button Click the Teach Button to register the profile. 17 Setting Functions Smart Monitor ZG2 User’s Manual Profile Filters: Filter Tab Page Use the Filter Tab Page to set a filter for the profile. APS APS can automatically set the parameters to measure the profile. Averaging Changes in data can be smoothed out using the average values of adjacent data. Averaging is performed in the width direction Smoothing Changes in data can be smoothed out using the intermediate values of adjacent data. Smoothing is performed in the width direction. Interpolation Interpolation is used to interpolate between data in areas while profile data is missing (areas where measurement is not possible). OFF: A measurement error signal will be output for each area where measurement cannot be obtained. ON: Data for areas where measurements could not be obtained is calculated using linear interpolation between the data to the left and right. (Up to 64 missing data values can be obtained with this method.) Pixel Number Set the number of pixels to be interpolated when interpolating profile data. Noise removal Other than images with a setting pixel will be regarded as noise and exduded from measurement. 18 Setting Functions Smart Monitor ZG2 User’s Manual GAIN You can set the CMOS gain , can be measured stably. Level1 (gain small) Æ Level7 (gain large) BG thresholdLV You can set the threshold value you want to ignore as noise in the image. 19 Setting Functions Smart Monitor ZG2 User’s Manual Position Correction: Positioning Positioning can be corrected by setting a reference position and correction direction to shift the position of the measurement object. Positioning The Positioning Box is used to select the method for position correction. OFF: The position is not corrected. Height: Correction is performed in the height (Z) direction. Position: Correction is performed in the position (X) direction. Height+Position: Correction is performed in both the height and position directions. Base Start/Base End Set the start and end lines for the region to use to measure the amount of position shift. Base Start: Sets start line. Base End: Sets end line. Point Select the measurement point to be used as a reference. Average: Measures the average value inside the region. Peak: Measures the peak value inside the region. Bottom: Measures the bottom value inside the region. Edge LV (Level) Set the edge level. To correct shift in the position direction, use the point of intersection of the profile and the edge level as an edge. Direction Set the direction in which to search for edges. L to R: A search is made for the 1st edge from the left in the region. R to L: A search is made for the 1st edge from the right in the region. 20 Setting Functions Smart Monitor ZG2 User’s Manual Slope Correction: Slope Slope of the measurement object can be corrected by setting a reference position. Slope Set whether or not to perform slope correction. OFF: The slope is not corrected. ON : The slope is corrected. Precision Set whether or not to perform slope correction at high precision. OFF: The normal correction is performed. ON : The slope is corrected at high precision. Base Start/Base End Set the start and end lines for the region to use to measure the slope. P1(P2) Start: Sets start line. P1(P2) End: Sets end line. P1(P2) Select the measurement point to be used as a reference. Average: Measures the average value inside the region. Peak: Measures the peak value inside the region. Bottom: Measures the bottom value inside the region. 21 Setting Functions Smart Monitor ZG2 User’s Manual Setting Measurement Items: Item Setting There are eighteen measurement items. A measurement item can be set for each task so that up to four measurements can be performed simultaneously. Selecting a Measurement Item: Item Tag Page Select a measurement item in the Item Tab Page using the cursor. Set Button: Registers the selected measurement item. Delete Button: Deletes the selected measurement item. Setting Measurements: Setting Tab Page The Setting Tab Page is used to set the region and features. Auto Setting Button Click the Auto Setting Button to automatically set the measurement region simply by enclosing the desired area by using the cursor. Set: Transfers the region to the Controller. Reset: Resets region. Return: Ends Auto Setting Mode. Manual Setting The target region can be set manually when it is not set automatically. Set the measurement region manually when using the angle or cross-sectional area measurement items. Automatic setting is not possible for these items. Use the cursor or input the values numerically. Display Tab Page: Used to set the region or edge level. Details Tab Page: Used to select the measurement point or the edge search direction. 22 Setting Functions Smart Monitor ZG2 User’s Manual Measurement Item List P1 Point Height P1 P1 Average Peak 2-pt step P1 P2 P1 P2 P2 Bottom P1 P1 P1 P2 P1 Point P2 Point Average (reference) Average Average (reference) Average Average (reference) Peak Average (reference) Bottom 23 Setting Functions Smart Monitor ZG2 User’s Manual 3-pt step P1 P3 P1 Point P2 Point P3 Point Average (reference A) Average (reference B) Average Average (reference A) Average (reference B) Average Average (reference A) Average (reference B) Peak Average (reference A) Average (reference B) Bottom P2 P3 P1 P2 P1 P2 P3 P2 P1 P3 Edge Position P1 P1 Direction L to R P1 R to L Edge width P1 P2 P1 P2 P1 Direction P2 Direction L to R R to L L to R R to L 24 Setting Functions Smart Monitor ZG2 User’s Manual Cross-sectional area Point None Angle P1 Point P2 Point P1 Average (reference) Average P1 Point P2Point P3 Point P4 Point Average (reference A) Average (reference A) Average (reference B) Average (reference B) P1 Point P2Point P3 Point P4 Point Average (reference A) Average (reference A) Average (reference B) Average (reference B) P2 Angle2 P1 P2 P3 P4 Corner P2 P1 P3 P4 25 Setting Functions Smart Monitor ZG2 User’s Manual Calculation K m/n X/Y Select the task. Offset value −999.99999 to 999.99999 Span Value −10.0 to +10.0 (Only a task number smaller than the task number for which the calculation is set can be selected.) K + mX + nY 26 Setting Functions Smart Monitor ZG2 User’s Manual Scaling Scaling can be set to adjust for differences between measurement values and actual sizes. Scaling can be set for each registered measurement item. Do not use scaling for the Calculation measurement item. 1. Scaling is enabled by setting the Scaling Mode Box to ON. 2. Select either Auto or Manual in the Scaling Type Box. Automatic Setting for One-point Scaling With one-point scaling, one measurement is performed to set the correction for the measurement value. One-point scaling is suitable for the following measurement items: 2-pt step, 3-pt step, and edge width. Place the measurement object in the measurement region. Input the correction for the measurement value, and click the Set Button. Automatic Setting for Two-point Scaling With two-point scaling, measurements are performed at two positions to set the corrections for the measurement values. Two-point scaling is suitable for the following measurement items: height and edge position. a) Place the measurement object in the measurement region. Input the correction for the first measurement value, and click the Set Button. b) Move the measurement object, and Input the correction for the second measurement value, and click the Set Button. Manual Scaling Manual scaling can be used to numerically input the span and offset to fine-tune measurement values. Manual scaling must be used for the cross-sectional area and angle measurement items. Span Set the slope of the sensor characteristics as a coefficient. Setting range: −4.0 to 4.0 Offset Set a fixed value to add to or subtract from the measured value. Setting range: −999.99999 to +999.99999 27 Setting Functions Smart Monitor ZG2 User’s Manual Checking Measurement Status: Run Measurements can be checked by displaying a red point to indicate the measurement point on the profile. Select the task to display from the Action Window. Measurement Filter: Filter Tab Page A filter can be set for measurement values. Averaging The average of a set number of measurements can be output as the measurement result. Median Filter The median value of the measurements can be output as the measurement value. Processing during Non-measurement: Keep/Clamp The output method to use when measurements are not being performed can be set. Keep: The status immediately before measurement is stopped is held and output. Clamp: The preset clamp value (error value) is output. Hold You can set hold conditions of measurement value. The hold function is to hold a certain value in the sampling time. Off: The hold is not performed. Peak: The peak value of the measurement values are held in the sampling interval. Bottom: The bottom value of the measurement values are held in the sampling interval. P-P: The difference between the peak value and the bottom value are held. Average: The average value of the measurement values are held in the sampling. Sample: The sample value of the measurement values are held in the sampling. Setting the Judgment Value and Offset: Judgment The threshold value and offset (zero value) to use for judgment can be set for each task. Judgment Threshold Values: High/Low Set the range of measurement values to be judged as OK. High: Sets the high threshold value. Low: Sets the low threshold value. 28 Setting Functions Smart Monitor ZG2 User’s Manual Offset Value: Zero An offset can be set to use a value other than 0 as the reference value when resetting. 29 Setting Functions Smart Monitor ZG2 User’s Manual System Settings: System The System Setting is used to setting I/O and system settings for the Controller. Analog Output Setting: I/O The analog output from the Controller can be set. Task Select the task to output. Clamp Level A present clamp value (error value) can be output when the light density is temporarily excessive or insufficient. Set the clamp value here. Analog Scaling The relationship between the displayed measured value and the output value can be set. 1. Set the Scaling Mode Box to ON. 2. Input the measurement value corresponding to the minimum output. 3. Input the measurement value corresponding to the maximum output, 4. Click the Set Button. Correcting Analog Output Values Discrepancies may occur between the analog output values from the Controller and the actual measured values. The analog output can be corrected for this discrepancy. 1. Set the Correction Box to ON. 2. Input the correction for the maximum output value, and click the Output Button. The Controller will output the corrected value while the Output Button is being clicked. 3. Adjust the correction value as required. 4. Repeat steps 2 to 3 to set the correction for the maximum output value. 5. Click the Set Button. 30 Setting Functions Smart Monitor ZG2 User’s Manual Parallel Output Unit Settings: I/O The ZG-RPD Parallel Output Unit functions can be set. Output Set the output from the Parallel Output Unit. Measure: Outputs the measured value (16-bit binary). Judge: Outputs the judgment result (High, Pass, Low, or Error). Task Set the task to be output. This setting is enabled when the measured value is output. Digit Set the number of digits past the decimal point for the measured value. Judge If the number of registered task is less than 4, select [4 Tasks]. Otherwise, select [8 Tasks]. I/O Conditions: I/O The I/O functions of the Controller can be set. Bank Switching Set the method to use to switch banks. Menu: Banks are switched by using the control keys on the Controller. EXT In: Banks are switched by using the external input lines. Trigger Set the measurement timing method. Gate Time [ms] Set the period that the gate signal is to remain ON. Gate Delay [ms] Set the time delay from when the result is output to when the gate signal is turned ON. 31 Setting Functions Smart Monitor ZG2 User’s Manual Head Settings: System Settings for the Head can be set. Head Mounting Set how the Head is installed. Diffuse: Select Diffuse when the Head is installed for diffuse reflection. Regular: Select Regular when the Head is installed for regular reflection. CCD Mode Set the resolution of the Head’s CCD. Normal: Standard measurement is performed. Hi-Resolution: Measurement is performed at a resolution of about four times that of standard mode. Hi-Speed: Measurement is performed with the number of pixels halved in the height direction. (Measurement distance becomes roughly 1/2 of the rated distance.) Load Data Set the timing when the Head information is transferred to the Controller. Head: The data currently saved in the Head is read each time that the Controller is started. Controller: Data is not read from the Head when Controller is started if the same Head was connected at the immediately preceding startup. Sync Mutual interference between two Sensor Heads can be prevented by shifting the laser. OFF: The mutual interference prevention function is not available . ON: The mutual interference prevention function is available. 32 Setting Functions Smart Monitor ZG2 User’s Manual Controller Settings: System The Controller functions can be set. Decimal Places Set the number of digits to display past the decimal point in the measurement result. The number of digits past the decimal point in serial output uses this setting. Eco Mode Eco Mode can be set to darken the LCD screen to reduce current consumption when control keys or selection switches are not operated for three minutes or longer. Language Set the language to display on the LCD screen. Icon Color You can set the color used to display icons. Initializing Controller Settings: Initialize When initialization is performed, the settings in all banks and all system settings will be initialized regardless of the currently selected bank. Inclination Correction: Inclination Click the Teach Button to register the profile. Head inclination can be corrected by setting a reference position of the profile. Inclination Set whether or not to perform inclination correction. OFF: The inclination is not corrected. ON : The inclination is corrected. Base Start/Base End Set the start and end lines for the region to use to measure the inclination. P1(P2) Start: Sets start line. P1(P2) End: Sets end line. 33 Setting Functions Smart Monitor ZG2 User’s Manual P1(P2) Select the measurement point to be used as a reference. Average: Measures the average value inside the region. Peak: Measures the peak value inside the region. Bottom: Measures the bottom value inside the region. 34 Setting Functions Smart Monitor ZG2 User’s Manual Data Logging Data logging can be used to log measurement values for each task. Logging Condition Settings: Chart Tab Page Set the logging conditions on the Chart Tab Page. Stop Condition Data : Stops data storage when the specified count is reached. Time: Stops data storage when the specified time has expired (Continuous Mode only). Y-axis scale Auto : Y-axis scale is automatically changed according to measurement value. 35 Setting Functions Smart Monitor ZG2 User’s Manual Manual : Upper / Bottom limit for Y-axis scale can be set by a user. Starting Logging: Chart Tab Page The Action Window is used to start and stop data logging. 2, 4 1 3 5 1. Select the task to display by clicking a Task Button in the Action Window. 2. Click the Start Button in the Action Window. (If using the trigger has been enabled, the Counter will wait for the external trigger.) 3. During logging, a realtime waveform will be displayed. 4. Logging will stop when the stop condition has been satisfied or the Stop Button is clicked. 5. Click the Save Button. The logged data will be output to a CSV file. 36 Setting Functions Smart Monitor ZG2 User’s Manual CSV File Format Continuous: Column 1 Column 2 Column 3 Column 4 … Column 10 Number Time [s]* Task 1 results Task 2 results … Task 8 results *Time measured by the computer’s system clock. Trigger: Column 1 Column 2 Column 3 … Column 9 Number Task 1 results Task 2 results … Task 8 results Do not run other applications while logging data. A few milliseconds' variation may occur in the sampling interval in Continuous Mode. (Depending on the personal computer specifications, it may be 20 ms before stable sampling can begin.) Allow at least 50 ms between external trigger inputs in Trigger Mode. Do not input the trigger to the Controller before starting data logging. Sampling interval: 20 to 1,000 ms Maximum storage data capacity: 65,500 Maximum storage time: Approx. 22 min for 20-ms interval or approx. 18 h for 1,000-ms interval 37 Setting Functions Smart Monitor ZG2 User’s Manual Analyzing Data: Graph Tab Page Logged data can be analyzed on the Graph Tab Page. 2 3 1 1. Click the Load Button to load the data from a CSV file. 2. Select the task to display by clicking a Task Button in the Action Window. 3. The graph scale is automatically set, but it can be set numerically if desired. 38 Setting Functions Smart Monitor ZG2 User’s Manual Cursors The measurement value at each cursor and the relative value between the cursors can be displayed. Click the Centering Button to move the cursor to the center of the graph. The graph can be scrolled by dragging the cursor outside the window area. Free: The free cursor can be moved to any position in the graph as a reference point. Snap: The snap cursor snaps to the measurement data. Magnifier Click the Magnifier Button in the Action Window to enlarge the graph. Specify the area to enlarge with the cursor. The setting will become effective when the Magnifier Button is clicked again. Reset the display by clicking the Reset Button. 39 Setting Functions Smart Monitor ZG2 User’s Manual Profile Logging Profile logging can be used to log profiles. Logging Condition Settings Set the logging conditions. Stop Condition Data : Stops data storage when the specified count is reached. Time: Stops data storage when the specified time has expired (Continuous Mode only). Starting Logging The Action Window is used to start and stop profile logging. 40 Setting Functions Smart Monitor ZG2 User’s Manual 1, 3 2 4 1. Click the Start Button in the Action Window. (If using the trigger has been enabled, the Counter will wait for the external trigger.) 2. During logging, a realtime profile will be displayed. 3. Logging will stop when the stop condition has been satisfied or the Stop Button is clicked. 4. Click the Save Button. The logged profile will be output to a CSV file. 41 Setting Functions Smart Monitor ZG2 User’s Manual CSV File Format Column1 Column2 Column3 Column4 … Column10 Time1 [s] Time2 [s] Time3 [s] Time4 [s] … Time10 [s] Point 1 of the profile Point 1 of the profile Point 1 of the profile Point 1 of the profile … Point 1 of the profile (time1) (time2) (time3) (time4) Point 2 of the profile Point 2 of the profile Point 2 of the profile Point 2 of the profile (time1) (time2) (time3) (time4) Point 3 of the profile Point 3 of the profile Point 3 of the profile Point 3 of the profile (time1) (time2) (time3) (time4) … … … … … … Point 631 of the profile Point 631 of the profile Point 631 of the profile Point 631 of the profile … Point 631 of the profile (time1) (time2) (time3) (time4) (time10) … Point 2 of the profile (time10) … Point 3 of the profile (time10) (time10) 42 Setting Functions Smart Monitor ZG2 User’s Manual Menu Bar Functions This section describes the functions in menu bar. Saving and Loading Settings: File Controller settings can be saved in files on the computer. Save Settings: Select the folder in which you want to save the file, and enter the file name. Load Settings: Select the file from which you want to load settings to the Controller. Capturing Windows: File The Main Window and Digital Window can be captured and saved as .jpg files. Capture: Select the folder in which you want to save the file and enter the file name. Copying and Initializing Banks: Edit The current bank data can be copied to another bank, and the current bank data can be initialized. Copy Bank: Select the source bank and copies to the current bank in the Navigator. Initialize Bank: The current bank in the Navigator will be initialized. Selecting the Save Folder: Tools The folder in which to save data can be selected. Options: Select the folder in which you want to save files. And click OK. Help and Version Information: Help The help file can be opened and ZG information can be displayed. Help: Displays the help file. Information: Displays system information about the ZG. 43 Setting Functions Smart Monitor ZG2 User’s Manual Section 4 Troubleshooting Error Messages and Corrective Actions Error message Corrective actions Failed to communicate. Check the cable connection and port settings. Set the Controller to Run Mode. If the communications cable is disconnected by mistake, restart the Smart Monitor ZG2 and the Controller. Cannot detect measurement object. There is no measurement object. Place the measurement object inside the measurement range Cannot detect edge. Set the Edge Level parameter so that the edge crosses the profile. Confirm that teaching to register the profile was executed correctly. Auto setting failed. Automatic setting cannot be executed on the current region. Set the region again referring to the manual. Scaling failed. The scaling correction range was exceeded. Check the input values. Illegal entry. Set low value smaller than high value. Reset the values so that the low value is less than the high value. Reset the values so that the minimum value is less than the Illegal entry. Set minimum value smaller maximum value. than maximum value. Reference failed. registration Head inclination is failed. Check the registered profile and the region to measure the inclination Too many calculation.Item The total measured points is more than 32. cancelled. 44 Troubleshooting Smart Monitor ZG2 User’s Manual Revision History Revision code Date Revised content A December 2008 Original production 45 Smart Monitor ZG2 User’s Manual