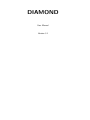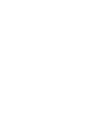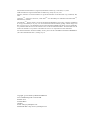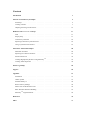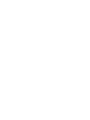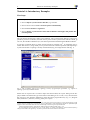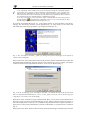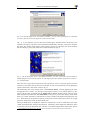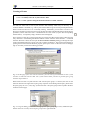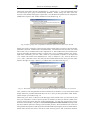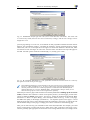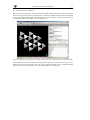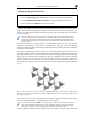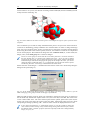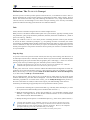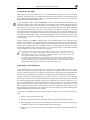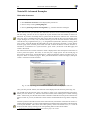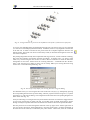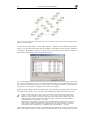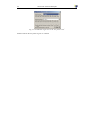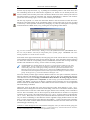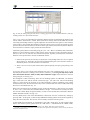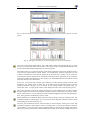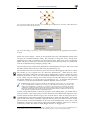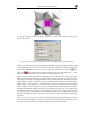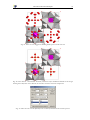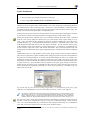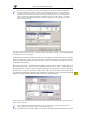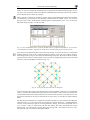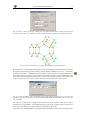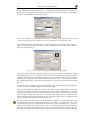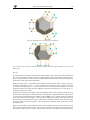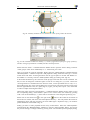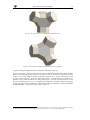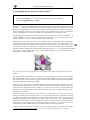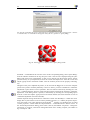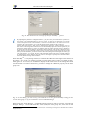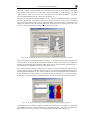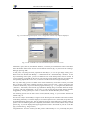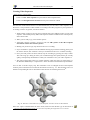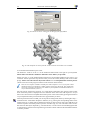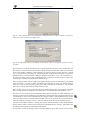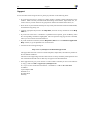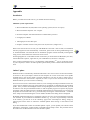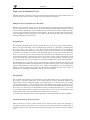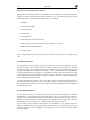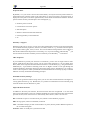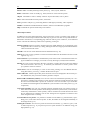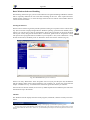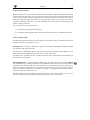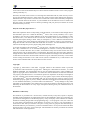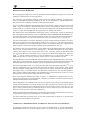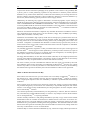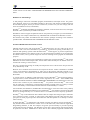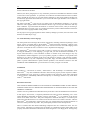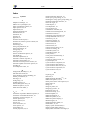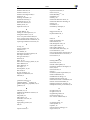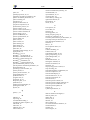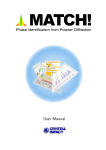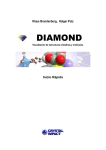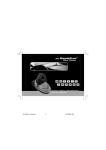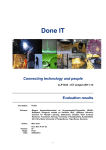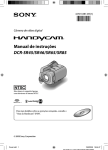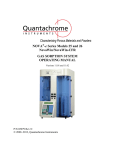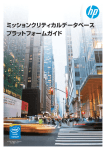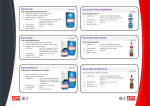Download User Manual
Transcript
User Manual DIAMOND User Manual Version 3.1 User Manual Intel, Pentium and Pentium II are (registered) trademarks of Intel Corp., Santa Clara, CA, USA. AMD and Athlon are registered trademarks of AMD Corp., Sunnyvale, CA, USA. Windows, Windows NT and PowerPoint are registered trademarks of the Microsoft Corp., Redmond, WA, USA. ”POV-RayT M ”, ”Persistence of Vision”, ”POV-TeamT M ” and ”POV-Help” are trademarks of the POV-TeamT M , Williamstown, Australia. The POV-RayT M package which is present on the Diamond CD-ROM as a free bonus; customers of Diamond do not pay for POV-Ray in any way. You can download the official POV-Ray package without charge from http://www.povray.org . The distribution present on the Diamond CD-ROM is the official version of POV-Ray; it is permitted under the terms of the General License in the file POVLEGAL.DOC. The POV-Team does not endorse the distributor or its products. The POV-Team receives no compensation for this distribution. For detailed information about the POV-Ray license, please read the ”GENERAL LICENSE AGREEMENT” (also called ”POVLEGAL.DOC”) starting on p. 66. c 1997-2006 by CRYSTAL IMPACT Copyright Dr. K. Brandenburg & Dr. H. Putz GbR Postfach 12 51 D-53002 Bonn Germany E-mail: [email protected] World Wide Web: http://www.crystalimpact.com Contents Introduction 1 Tutorial A: Introductory Examples 2 First Steps . . . . . . . . . . . . . . . . . . . . . . . . . . . . . . . . . . . . . . . . . . . 2 Creating a Picture . . . . . . . . . . . . . . . . . . . . . . . . . . . . . . . . . . . . . . . 7 Adapting the Design of the Picture . . . . . . . . . . . . . . . . . . . . . . . . . . . . . . 12 Reflection: The D IAMOND Concept 17 Task . . . . . . . . . . . . . . . . . . . . . . . . . . . . . . . . . . . . . . . . . . . . . . 17 Step-by-Step . . . . . . . . . . . . . . . . . . . . . . . . . . . . . . . . . . . . . . . . . . 17 Connectivity and Filter . . . . . . . . . . . . . . . . . . . . . . . . . . . . . . . . . . . . 18 Exploring Unknown Crystal Structures . . . . . . . . . . . . . . . . . . . . . . . . . . . . 18 Using Crystal Structure Pictures . . . . . . . . . . . . . . . . . . . . . . . . . . . . . . . 19 Tutorial B: Advanced Examples 20 Molecular Structures . . . . . . . . . . . . . . . . . . . . . . . . . . . . . . . . . . . . . 20 Exploring an Unknown Structure . . . . . . . . . . . . . . . . . . . . . . . . . . . . . . . 25 Zeolite Framework . . . . . . . . . . . . . . . . . . . . . . . . . . . . . . . . . . . . . . 34 Creating High Quality Pictures Using POV-RayT M . . . . . . . . . . . . . . . . . . . . . 43 Creating Video Sequences . . . . . . . . . . . . . . . . . . . . . . . . . . . . . . . . . . 49 Where to get Help 55 Support 56 Appendix 57 Installation . . . . . . . . . . . . . . . . . . . . . . . . . . . . . . . . . . . . . . . . . . 57 Online Update . . . . . . . . . . . . . . . . . . . . . . . . . . . . . . . . . . . . . . . . . 57 Install POV-RayT M . . . . . . . . . . . . . . . . . . . . . . . . . . . . . . . . . . . . . . 58 Restore Factory Settings . . . . . . . . . . . . . . . . . . . . . . . . . . . . . . . . . . . 58 What’s New for Diamond 2 Users . . . . . . . . . . . . . . . . . . . . . . . . . . . . . . 59 Basic Windows Software Handling . . . . . . . . . . . . . . . . . . . . . . . . . . . . . . 63 POV-RayT M Legal Document . . . . . . . . . . . . . . . . . . . . . . . . . . . . . . . . . 66 References 76 Index 77 Introduction 1 Introduction You have crystal structure data (either space group/unit cell/atomic parameters or a file (e.g. CIF)) and would like to... • create high-quality pictures for a presentation or publication ? • understand the construction principles of the structure ? • visualize the construction principles in various ways for your students ? Excellent. That’s exactly what you can do with D IAMOND, a modern software package for visualizing crystal structures at the atomic level. The new version 3 has been designed to make the initial steps as simple as possible1 . As a result, you can create beautiful pictures of your crystal structure without ever reading this manual. Nevertheless, Diamond is a really powerful package offering a large variety of options far beyond these initial steps. In order to be able to use the full power of Diamond, we strongly recommend to read this manual, following our recommendations: 1. First of all, you are certainly eager to get your new D IAMOND software package running on your computer straight away and create some pictures for testing. Hence, please install the software as described on p. 57 (if you have not already done so), and work through the tutorial session A (p. 2), following the instructions given in the text. 2. Once you have created your first pictures, we recommend to reserve a little bit of time for reflection, preferrably not during a busy day between several phone calls, meetings and frequently interrupting colleagues. 3. Have a seat in an armchair with the manual and a nice cup of coffee or tea, and read the chapter ”Reflection” on p. 17. Think about your first steps in tutorial A, and consider what you would like to do with the software concerning your own research. 4. You might even want to have a first look at the chapter ”Tutorial B: Advanced Examples” (p. 20) while sitting in your chair, in order to get an impression of what will happen next. 5. Afterwards, return to your computer and perform Tutorial B. In doing so, you will learn a lot about D IAMOND’s most prominent features. 6. Finally, you should try to ”play around” with the software as you like, probably trying some examples from your own research activities. 7. If you need help, please refer to the corresponding chapter on p. 55 in this manual in order to get an overview over the various ways D IAMOND can support you. 1 If you have already used the previous D IAMOND version 2, you should read the chapter ”What’s New for Diamond 2 Users” (p. 59) in the appendix. This chapter may also be interesting for new users who would like to get an overview over the highlighting new features in D IAMOND version 3. 2 Tutorial A: Introductory Examples Tutorial A: Introductory Examples First Steps In this very first tutorial session you will learn: • How to import crystal structure data files, e.g. CIF-files. • How to let D IAMOND create a structure picture automatically • How the user interface is organized • How to display crystal structure data, table of distances and angles, and powder diffraction pattern We will start the tutorial with a rather typical situation: The crystal structure data of a certain compound are present in a CIF-file2 , based on which a picture of the crystal structure shall be created. In our case, the CIF-file of Fullerene (C60 ) has been exported from the Pauling File Binaries Edition3 . If you have not already done so, please start the D IAMOND software now4 . It will display the socalled ”Start Screen”, using which you can perform the most common operations (like importing a crystal structure file or opening a recently used document) by just a single mouse click (fig. 1). Fig. 1: The so-called ”start screen” offering a variety of typical file operations, e.g. import or opening of recently used documents. Please click on ”Open a file” in order to import the structure data; the ”Open” dialog will be displayed. Make sure that the file type at the bottom of the dialog is set to ”CIF (*.cif)”, then select the file ”c60.cif” in the ”Tutorial” subdirectory of the D IAMOND program directory (e.g. ”C:\Program Files\Diamond 3 \Tutorial”). Finally, please press ”Open”. 2 CIF (= Crystallographic Information File) is one of the most common file formats for storing and exchanging crystal structure data. For example, IUCr-journals like ”Acta Crystallographica” offer downloads of CIF-files for published crystal structures. More information about CIF can be found at http://www.iucr.org/iucr-top/cif/index.html 3 Pauling File Binaries Edition, published by ASM International, Materials Park, Ohio, U.S.A. 4 If your colleagues have used D IAMOND on your PC before, we strongly recommend to restore the default (factory) settings as described in the appendix (p. 58) before you follow the tutorial sessions in this manual. Tutorial A: Introductory Examples 3 A lot of frequently used commands can also be executed by pressing the corresponding button in the toolbar or by pressing a certain combination of keyboard buttons. Once you know these buttons and key combinations by heart, your work will become more quick and fluently. If a menu command can also be executed using a toolbar button or key combination, this is indicated by a small pictogram to its left and/or the key combination to its right. In our case, you could e.g. have selected the ”Open” command from the ”File” menu, pressed the toolbar button or pressed the key combination ”Ctrl+O”. (”Ctrl+O” means that you keep the Ctrl-button on your keyboard pressed and press the ”O”). If you have just installed D IAMOND (i.e. if the option settings are still equivalent to the factory settings), the ”File Import Assistant” will be displayed (fig. 2), using which you can control the individual steps of the import procedure (e.g. recognition of file type etc.). Fig. 2: The ”File Import Assistant” guides you through the options which apply to the import of crystal structure data files. Please click on the ”Next” button at the bottom of the assistant, and check if the file format which has been determined automatically from the contents of the selected file is correct. Below, the number of data sets which can be imported from the file (1 in our case) is displayed (fig. 3). Fig. 3: On the second page of the ”File Import Assistant” you should check if the file format which has been determined automatically is correct. If not, please select the correct format using the ”drop-down” box in the center of the dialog. Please press ”Next” to advance to page 3 of the assistant. Here, you can select if you would like to let D IAMOND create a structure picture automatically, use the ”Structure Picture Creation Assistant” or start with a blank picture. In our case, we would like to keep this first tutorial as simple as possible, so please select ”Create picture automatically” from the ”If the dataset is a crystal structure” combobox (fig. 4). Please click on the ”Next” button to advance to the fourth (and final) page of the file import assistant 4 Tutorial A: Introductory Examples Fig. 4: On the third page of the ”File Import Assistant” you can select if (and how) you would like to create a first picture for the imported crystal structure data. (fig. 5). If you mark the ”Do not show this assistant again” checkbox (don’t do this now), the complete ”file import” operation will be performed automatically next time you import a structure file. Press the ”Finish” at the bottom of the assistant. D IAMOND will import the crystal structure data and display a picture which has been created automatically (fig. 6). Fig. 5: On the final page of the ”File Import Assistant” you can select if the assistant shall be displayed again on your next file import, or if the import procedure shall be performed ”in silence” (i.e. automatically). Now that both crystal structure data have been imported as well as a structure picture has been created, we will explore the D IAMOND user interface in order to learn about the various displaying options. Please have a look at the screen (or fig. 6): The dominating view in the working area5 is the structure picture, currently displaying the cubic arrangement of C60 ”balls”. To the right of the structure picture, two so-called ”panes” are displayed: On the upper right-hand side, the Tables pane by default displays a short overview of the most important crystal structure data (Data brief). In this pane, you can also display various other tables (e.g. atomic parameters, created atoms or planes, distances and angles measured by the user etc.). These tables are accessible by clicking on the phrase with the small ”arrow down” to its right (currently ”Data brief”) at the top of the tables pane. Please go ahead and try to display the ”Table of created atoms”: Click on ”Data brief”, then select ”Table of Created Atoms” from the drop-down list. Afterwards, please display the ”Data brief” again by selecting it from the drop-down list, and click on the black background in the structure picture 5 The working area in a D IAMOND is the space between the toolbar at the top and the status bar at the bottom. Tutorial A: Introductory Examples 5 Fig. 6: The crystal structure data have been imported from the file ”c60.cif”. DIAMOND has created a picture automatically; besides this, a short overview of the most important crystal structure data (”data brief”) as well as a summary of the contents of the picture are displayed. (left mouse button) to make it the active pane again. On the lower right-hand side, the so-called Properties pane displays various kinds of information about the structure picture and the currently selected objects, e.g. • Structure picture contents • Created atoms in structure picture • Selected objects • Distances between/around selected atoms • Linearity/planarity of selected atoms • etc. The Properties pane can be set to ”Automatic” mode (by selecting the corresponding first line in the dropdown box at its top) so that it always displays information depending on the currently selected objects. This ”Automatic mode” is also the default setting, so there is no need to change it now. At the top of the structure picture and the Tables pane, the so-called Navigation bar (fig. 7) provides quick access to other viewing options (data sheet, distances and angles analysis, powder diffraction pattern, all structure pictures) for the current structure as well as to the ”structure level” or the ”document level”, providing an overview over all pictures of the current structure or all crystal structures contained in the current D IAMOND document, respectively. D IAMOND document files (*.diamdoc) can contain more than a single crystal structure as well as more than one picture for each crystal structure! Fig. 7: The Navigation bar provides quick access to all viewing options for the current crystal structure (data sheet, distances and angles analysis, powder diffraction pattern, all structure pictures) as well as to the ”structure level” and the ”document level”. 6 Tutorial A: Introductory Examples On the left-hand side of the Navigation bar, the currently active view (e.g. ”Picture 1”) is given in the context of the current document, separated by ’>’ signs which indicate the hierarchy. For example, ”c60.cif > S1252286 > Picture 1” means that currently picture ”Picture 1” of the crystal structure titled ”S1252286” is displayed which is contained in the D IAMOND document ”c60.cif”. In addition to the structure picture(s), there are three different views available for the current structure: Data sheet The Data sheet contains all information that is currently known about the structure, i.e. it is an extended version of the data brief. Distances and angles Here a table as well as a histogram representation of the distances and angles between the various atoms in the structure is displayed. Powder pattern The powder diffraction pattern is calculated from the crystal structure data. Both a list of individual reflections as well as a diffraction diagram are presented. Various parameters of the diffraction pattern calculation (radiation, wavelength, LP-correction, profile function etc.) as well as the diagram (scaling, colors etc.) can be adjusted. Please walk through these views by clicking on the corresponding symbols in the Navigation bar, and try to change the settings e.g. for the diffraction pattern or the distances and angles calculation. If you click on the structure name in the navigation bar (in our case ”S1252286”), you will obtain a thumbnail overview of all pictures which have been created for the current crystal structure (”structure level”), as well as the ”Data brief” providing a quick overview over the most important crystal structure data. If you click on the document name in the Navigation bar (”c60.cif” in our case; the ”top level” in the document hierarchy), an overview over all structures in the current document is provided (”document level”). If you click on (select) a certain structure in the table at the top, you will obtain a thumbnail overview of all pictures which have been created for this crystal structure as well as the ”Data brief” providing a quick overview over the most important crystal structure data. The first tutorial session is finished at this point; you have got an overview over the user interface and some important dialog elements. We will now start working with D IAMOND in the next chapter, by manually entering the crystal structure data and creating a picture ”on your own”. Tutorial A: Introductory Examples 7 Creating a Picture In this tutorial session you will learn: • How to manually enter the crystal structure data • How to create a picture using the Structure Picture Creation Assistant You will now learn how to enter crystal structure data manually which may be necessary if no structure data file is available (e.g. if the crystal structure data are given in some printed publication): Please execute D IAMOND if it is not already running. Afterwards, you will have to create a new D IAMOND document (in the previous session, this has been done automatically during the file import procedure): Please select the ”New” command from the ”File” menu (or press the corresponding toolbar button). A completely empty document will be displayed. Now you have to enter the crystal structure data; we will use the data of quartz (SiO2 ) taken from the entry ”S541934” of the Pauling File Binaries Edition: Please select the ”New Structure...” command from the ”Structure” menu; this will open the New structure assistant guiding you through the input of the required data (like space group, unit cell or atomic parameters). The assistant will display an opening screen with some hints about its purpose; please press ”Next” to advance to the second page (fig. 8) on which you will start entering your data. Fig. 8: On this page of the New structure assistant, you can select if you would like to enter crystal structure or molecule structure data. For crystal structure data, you have to provide space group and unit cell parameters. Please make sure that ”Crystal structure with cell and space group” is selected, the click on the ”Browse” button to the right of the ”space group” input line. In the dialog which opens, please select the space group ”P 31 2 1 (152)” (fig. 9) and click ”OK”. The space group will be copied to the New structure assistant page. Fig. 9: Using this dialog you can select the appropriate space group, supported by additional information about the currently selected space group on the right hand side. 8 Tutorial A: Introductory Examples ˚ and c = 5.17A ˚ (all input fields which Afterwards, please enter the unit cell parameters a = 4.535A are fixed by the space group are automatically disabled). Finally, change the ”Title of the new structure” at the bottom of the page to ”Quartz low”, since the data correspond to the low temperature modification of quartz. Your window should now look similar to fig. 10. Fig. 10: Space group, unit cell parameters and title of the structure have been entered. Please press ”Next” to advance to the next page of the assistant where you have to enter the atomic parameters (elements, oxidation states and coordinates). The element of the first atom you would like to enter is Si; its oxidation state in this compound is +4. The oxidation state of an element must be given right after the element symbol, so please enter ”si+4” as element symbol in the ”Atom” input field. Afterwards, press the <Tab> button on your keyboard to advance to the input field ”x/a”. Please enter 0.4487 in this field and press <Tab> to advance to ”y/b”. Enter 0, advance to ”z/c” (<Tab>) and enter 0.3333. Now that you have entered all data for the atom, press the ”Add” button to the right (or simply <Return>) to add the data to the table below (fig. 11). Fig. 11: The atomic parameters for the first atom (Si+4 (0.4487,0.0,0.3333) have been entered. Now, you have to enter the parameters for the second atom (O-2) which are ”O-2 (0.367,0.2952,0.2427)”. Simply follow the procedure described above for Si+4. Once you have pressed the ”Add” button, please compare your window to fig. 12. Afterwards, press ”Next” to advance to the final page of the assistant. Here you can select if (and how) you would like to create a structure picture for the data you have just entered. While in the previous session the picture has been created automatically, you will now learn how this can be achieved ”semi-manually” using the so-called Structure picture creation assistant (which provides the most common options for creating crystal structure pictures). We recommend to use it until you have gained some experience and can perform the individual steps using the menu or toolbar buttons. Please make sure that the boxes to the left of ”Start structure picture” and ”Launch the Structure Tutorial A: Introductory Examples 9 Fig. 12: The atomic parameters for both atoms in the asymmetric unit of the quartz structure have been entered. Picture Creation Assistant” are checked, then click ”Finish”. Note that the structure picture in the background is still empty; you now have to build a structural model based on the crystal structure data you have just entered. This is central aspect of the D IAMOND concept which is described in more detail in the next chapter on p. 17. Right after the New Structure Assistant has closed, a new (empty) picture will be created, and the Structure Picture Creation Assistant will open. The first page of the assistant offers the option to destroy all objects currently present in the structure picture, which is of course only applicable if a structure picture is already existing before the Structure picture creation assistant is called. In our case, the picture is still empty, so simply press ”Next” to advance to the second page of the assistant (fig. 13). Fig. 13: The first step when building up a structural model is to select the atoms which shall be displayed. The second page of the Structure picture creation assistant offers a variety of options for this task. The Structure picture creation assistant cannot only be used to build new structure pictures but also to modify existing ones. You can generally call this assistant by selecting the ”Picture Creation Assistant...” command from the ”Guidance” submenu of the ”Picture” menu. The first thing you generally have to do when creating a structure picture is to define the atoms which shall be displayed. The second page of the Structure Picture Creation Assistant offers the most common methods to do this. You should select the method depending on your compound. In our case, we would like to fill two unit cells in each direction, so please mark ”Fill cell range with atoms”, and select ”2 x 2 x 2 cells” from the ”Range” combobox (fig. 14). Afterwards, press ”Next” to advance to the third page of the assistant. This page is dedicated to the completion of structural fragments to which the atoms created on the 10 Tutorial A: Introductory Examples Fig. 14: DIAMOND will fill eight unit cells (two in each direction) with atoms. The atoms will be connected by bonds (based on the current connectivity settings), and the unit cell edges will be displayed as well. previous page belong to. In our case, we would like to draw polyhedra around the Si-atoms: Please deselect ”Fill coordination spheres”, and mark the checkbox ”Create polyhedra around” instead. Afterwards, enter ”Si” in the input line to the right of ”Central atom elements”. Besides this, make sure that the ”Create cell edges” as well as the ”Connect atoms” checkbox at the top of the page are checked. All other options should be unchecked (fig. 15). Finally, press ”Next”. Fig. 15: We would like DIAMOND to create polyhedra around the Si-atoms which are created by the options selected on the previous page. The method described here to create polyhedra is only one of several ways to perform this task in D IAMOND. Other possibilities are e.g. to select a center atom as well as the ligand atoms in the structure picture and execute the ”Construct polyhedron” command from the ”Build/Polyhedra...” submenu afterwards, or to use the ”Build/Polyhedra.../Add polyhedra” dialog in which you can define the atom groups for center as well as ligand atoms separately. While the previous two pages of the assistant were basically dedicated to building up the structural model (sometimes also called the ”creation of the primary atoms”), the fourth page provides some options to define the design of the picture. You can e.g. change the model from the default ”Balls and Sticks” to ”Wires” or ”Space filling”, select the layout of the screen (e.g. screen or A4-page), and define the quality of the display (rendered etc.). An important option on this page is ”Avoid duplicate atom main colors” which should generally be checked if a new picture is created. We will use the default settings on this page, so simply press ”Next” to advance to the following page. Here, you can select the way you would like to look at the structural model. For example, you could choose viewing along a certain unit cell axis: Please select ”[001] projection (view along c axis)” which is generally quite appropriate for monoclinic axis b settings. Please select ”(No change)” from Tutorial A: Introductory Examples 11 the ”Viewing direction” combobox. The final option on this page is also important; you should normally check the ”Adjust enlargement factor and position to fit picture in drawing area” so that the complete structural model is displayed as large as possible automatically. Afterwards, please click on ”Finish”. The structure picture will be created according to the options you selected (fig. 16). Fig. 16: Using the Structure picture creation assistant, you have created you first structural model. Congratulations! You have just finished creating your first picture of a crystal structure on your own! However, please do not close this picture yet: The next important thing to do is to adapt the design of the picture to your requirements. This will be described in the next chapter. 12 Tutorial A: Introductory Examples Adapting the Design of the Picture In this tutorial session you will learn: • How to change designs (e.g. atom colors) in order to best match your requirements • How the unlimited undo/redo functionalty can help you to find the best solution • How to change the orientation of the structure model. In the previous chapter, you have created a structural model of quartz. Now, we will see how the design of the model can be changed to emphasize certain aspects you would like to present to your audience. We will continue working on the structure picture right at the point where we stopped in the previous chapter. Please note that from now on we will no longer include the complete contents of the D IAMOND window in structure pictures. Besides this, we will display the contents of the actual structure picture with a white background in the manual which is more appropriate for printing and reading. Of course, the background of your structure picture on the screen will be black like in the previous tutorial sessions. Your aim concerning this structure picture is to present different aspects of the crystal structure of quartz to your audience. In this context, it would be nice to have parts of the structure being displayed in different models, each focusing on different aspects (like packing of atoms, 3d-network, local atomic environments). We will start by displaying some atoms in the corner on the lower right hand side of the picture in the space-filling model (and not in the ”Balls and Sticks” model which is the default representation). The first thing you have to do is to select the atoms for which the ”displaying model” shall be changed. Please press the left mouse button somewhere in the lower right hand corner inside the structure picture, and move the mouse up and to the left, thus spanning a selection rectangle on the screen. When the mouse cursor is close to the center of the structure picture, release the mouse button; all atoms within this rectangle will be selected (which can be seen by a yellow/blue frame around them) (fig. 17. Fig. 17: The atoms in the corner on the lower right hand side have been selected, as indicated by the yellow or blue frames around them. Note the remark above concerning the background color of the structure picture!! Now that the atoms for which the displaying model shall be changed have been selected, please choose the ”Model and Radii...” command from the ”Picture” menu. You will find commands to build a structural model (e.g. add atoms or bonds) in the ”Build” menu, while commands which change the design of individual atoms or even the whole structure picture are present in the ”Picture” menu. If you would like to add abstract objects (like planes, atom vectors or labels), you will find appropriate commands in the ”Objects” menu. From the ”Model” combobox at the top, please select ”Space-filling”, then press ”OK”. The atoms Tutorial A: Introductory Examples 13 you have selected in the structure picture will be displayed with their ”space-filling” radii. The selection frames are still present around them, so please press the <Esc> button on your keyboard to release the selection and remove the frames (fig. 18). Fig. 18: The atoms which have been selected in the previous step are now drawn with their ”spacefilling” radii. Let’s summarize what we have up to now: One part of the structure picture presents the crystal structure of quartz as corner-connected SiO4 -tetrahedra, another part shows the space filling character of the atomic arrangement. A third way to look at the crystal structure of quartz is to describe it as a three-dimensional network of covalent bonded atoms. Hence, we will change the model for a part of the structure picture to ”wires/sticks” to emphasize this important point of view. Please draw a selection rectangle somewhere in the center of the picture similar to the one used for the space-filling model (press the left mouse button, move the mouse until the selection rectangle which is displayed contains the objects you would like to select, and finally release the mouse button). Before we can actually change the model to ”wires/sticks”, we have to remove all polyhedra within the selection rectangle in order to make the actual bonds visible: Please select the ”Polyhedra” command from the ”Destroy” submenu of the ”Build” menu (in short: select ”Build/Destroy/Polyhedra” in the menu). The atoms and bonds previously hidden by the polyhedra surfaces will become visible. Note that the atoms are still selected (fig. 19)! Fig. 19: In the center of the structure, some polyhedra have been removed in order to make the bonds visible. Now, you can change the model for the selected atoms: Please open the ”Model and Radii...” dialog from the ”Picture” menu, then select the model ”Wires/Sticks” in the combobox at the top of the dialog. Afterwards, click ”OK” (the dialog will close) and press the <Esc> button to release the 14 Tutorial A: Introductory Examples current selection. As you see, the network consisting of four-bonded (Si) and two-bonded (O) atoms clearly becomes visible (fig. 20). Fig. 20: Three models in the same structure picture reveal different aspects of the crystal structure of quartz. Let’s assume that you are still not really satisfied with the picture...the cyan color of the Si atoms is a little bit too dominating; perhaps a different color would be better. In order to change the design (here: the color) of objects (here: atoms), you first have to select them. You have already selected atoms using the mouse in the structure picture; however, this method is a little bit too complicated for our current purpose. We would like to change the color of all Si+4 atoms, or, in other words, the design (color) of the atom group ”Si+4” shall be changed. D IAMOND creates groups of atoms from the list of atomic parameters: All atoms which have the same element (here: Si) and the same oxidation state (here: +4) are (at least by default) assigned to the same group. You can change the design for an atom group, with the result that the individual designs of all atoms belonging to this group will be changed. Of course, you can also change the design of individual atoms, e.g. by right-clicking on an atom in the structure picture and selecting the ”Edit.../Atom design” command from the context menu. Please select the ”Atom designs...” command from the ”Picture” menu. The ”Atom Group Designs” dialog will be opened (fig. 21). Fig. 21: In the Atom Group Designs dialog, you can change the design (color, radii etc.) for all atoms belonging to the group selected on the upper left hand side. Make sure that the atom group for which you would like to change the color (Si+4) is selected on the left hand side, and that the ”Update atoms” box (also to the left) is checked, then click on the ”Color” button under ”Fill”. The color selection panel will be opened; please select (click on) the brown color close to the upper left corner of the color table. Afterwards, simply close the ”Atom Group Designs” dialog by clicking ”OK”. All Si+4 atoms will now be displayed in brown color. In the ”Atom Group Designs” or ”Atom Design” dialog, it is not only possible to change the color of atoms, but also of a large variety of other settings, among which are atom styles, radii for the different models, ”material” properties (which are especially useful when creating POV-Ray images, see p. 43), etc. Tutorial A: Introductory Examples 15 However, when you look at the picture, you most probably will realize that brown was not an overly good select...the contrast to the red oxygen atoms is too small now. It would be nice if one could undo the coloring of the Si+4 atoms. This can easily be achieved by selecting the ”Undo” command from the ”Edit” menu, by pressing the corresponding toolbar button, or simply by pressing the combination <Ctrl+Z> on your keyboard. Please do so now to return to the picture with Si+4 atoms in cyan color. Though the ”undo” functionality does not seem to be that much important at the first glance, it is indeed one of the most frequently used features in D IAMOND! You should always keep in mind that you cannot just undo the last operation, but can go back step by step right to the beginning of your work. There is no limitation to the number of undo steps except the memory capacity of your computer. In addition to the ”undo” function, the opposite is also possible: You can ”redo” an unlimited number of steps, i.e. return to the point at which you performed the last undo operation. Using undo and redo, you can go back and forth your modifications to the structure picture, so it is extremely simple to try modifications and test alternatives. Let’s now use a different color for Si+4 atoms...blue for example. Please select the ”Atom Designs...” command from the ”Picture” menu again, make sure that Si+4 is selected to the left, and open the color selection panel by clicking on the corresponding button in the center of the dialog. Afterwards, select the color ”light blue” to the upper right of the current color ”cyan”, guided by the tooltips when moving the mouse pointer over the selection panel. Finally, close the ”Atom Group Designs” dialog by pressing ”OK”. The contrast between Si and O atoms is much better now. While you look at the structural model, you somehow feel that you are still not fully satisfied. The unit cell edges in the picture do not seem to be favourable for your presentation. In order to delete them, please select ”Destroy/All cell edges” in the ”Build” menu. The result is shown in fig. 22. Fig. 22: The color of all atoms belonging to the ”Si+4” atom group has been changed to blue. Besides this, the unit cell edges have been removed (”destroyed”) to provide a better view of the different aspects of the structure. The structure picture has now been finished. However, in order to present it to your audience, you would like to rotate the model in order to find the most suitable representation. Please select the ”Rotate along x-/y-axis” command from the ”Move” menu (or press the corresponding button in the toolbar at the bottom) in order to switch to the so-called ”tracking mode”, indicated by the different mouse cursor. Afterwards, press the left mouse button inside the structure picture and move the mouse around while keeping the button pressed; the structure picture will rotate following your mouse movements. Once you have found a suitable orientation, you should release the mouse button. Afterwards, you should select the ”(no tracking)” command from the ”Move” menu (or press the corresponding toolbar button) in order to return to the normal ”selection” mode. It is also possible to let the model rotate continuously around one or more axes. For example, you can simply ”push” the model into rotation using your mouse6 : Please activate the so-called ”Spin mode” by pressing the corresponding button in the toolbar at the bottom, and switch to the ”Rotate 6 You could also use the ”Rock’n Roll” command in the ”Move” menu where you define the rotation axes and angles in a dialog. 16 Tutorial A: Introductory Examples along x/y-axis” tracking mode afterwards by pressing the appropriate button which is located in the bottom toolbar as well. Now you can push your model into rotation: Simply move the mouse into the structure picture, press the left mouse button and keep it pressed while you rapidly move the mouse in some direction. Finally, release the mouse button. The model in the structure picture will start rotating around the x- and y-axis according to the direction in which you moved the mouse. The x-axis of the so-called ”view coordinate system” is the horizontal axis in the plane of the screen, the y-axis is the vertical axis in this plane. The z-axis ”comes out of the screen”, pointing towards you. You can change the rotation simply by repeating the ”mouse pushing” procedure described above. The closer the mouse pointer to the rotation center, the slower will be the rotation, and vice versa. If you would like to stop the rotation, simple select the ”Stop motion” command from the ”Move” menu, or press the corresponding button in the toolbar below. Afterwards, you should also disable the ”Spin” mode (push the corresponding button again) in order to prevent yourself from surprising results during tracking operations later on. Please return also to the default viewing of the structure by executing the ”Viewing Direction...” command from the picture menu, pressing the ”c” button in the ”View along axis” rectangle at the top of the dialog, and finally pressing ”Close”. The final step in this tutorial session will be to prepare the structure picture you have created for a printed publication: Even nowadays, it may be quite difficult to include a ”normal” structure picture created with D IAMOND in a printed publication with sufficient quality. In these cases, it is generally recommended to use D IAMOND’s so-called ”flat mode” without any rendering. In this mode, the structure picture looks more like a drawing than like an arrangement of shaded spheres and tubes. Please select (disable) the ”Rendering” option in the ”Representation Settings” popup menu in the toolbar at the bottom7 . Alternatively, you could also select the ”Representation...” command from the ”Picture” menu, disable the ”Rendering” checkbox on the first tabsheet, and press ”OK”. The shaded (OpenGL) representation of the structure will be replaced by one which looks much more ”flat” (fig. 23). Fig. 23: The so-called ”flat mode” is often more appropriate for printed publications than the normal ”rendered” or ”OpenGL” mode. It should be noted that you can use the flat mode equivalent to the rendered mode, i.e. you can perform all operations in both modes, depending on your personal preferences, the only exception being planes which can only be displayed in the rendered mode. 7 You can open a so-called ”popup menu” in the toolbar by clicking on the ”arrow down” button to the right of the corresponding button/icon. Reflection: The D IAMOND Concept 17 Reflection: The D IAMOND Concept Now that you have created your first pictures with D IAMOND, we would like to insert a short reflection explaining the concept of this software in somewhat more detail. Wait a minute...don’t be afraid! This will not become a long and exhausting introduction to every single idea behind D I AMOND ; however, the knowledge of a few basic concepts will help you to not only successfully operate the software but really get the most out of its elaborate features. Task In fact, the basic task when using D IAMOND is rather straight forward: What you have is an abstract numerical description of a crystal structure, typically consisting of unit cell parameters, space group and atomic parameters (elements, fractional coordinates etc.), either in print or as a file (e.g. CIF-file). What you would like to have is one or more pictures visualizing both the overall crystal structure as well as the basic construction principles, e.g. the packing of atoms or molecules, the atomic environments, the building blocks and their connections among each other etc. If the crystal structure is new or unknown, it may even be necessary to explore its construction principles before you can actually create pictures. The pictures can then be used to present your results to a scientific audience or to your students. Step-by-Step As you have seen in the previous tutorial sessions, the first step when working with D IAMOND is to either import (from a file) or manually enter the abstract crystal structure data. Immediately after entering/importing the crystal structure data, the graphics pane is still empty, i.e. there is no structure picture yet (at least if you did not apply the ”automatic picture creation” function!). Especially unexperienced users of previous versions of D IAMOND sometimes were a little bit confused at this point because there was no obvious way how to proceed. At this point, D IAMOND ”knows” about the infinite three-dimensional arrangement of atoms described by the crystal structure data, however, it does not know what you would like to visualize. Hence, the next step is to create a picture based on the data which have been entered/imported, or, in other words, to build up a structural model. This is straight forward: All you have to do is to tell D IAMOND which atoms or parts of the crystal structure described by your data shall be displayed. Once the model has been built (all atoms, molecules, polyhedra etc. are visible on the screen), you can modify the design of the picture (e.g. the colors of the atoms or bonds) in order to best express your understanding of the structure. In summary, the following steps generally have to be performed to obtain a picture: 1. Open the file containing the crystal structure data (e.g. CIF-file) (menu ”File/Open”), or enter the crystal structure data manually (menu ”Structure/New Structure...”). 2. Build the structural model (i.e. atoms, unit cell edges etc.) you would like to display (menu ”Build”)8 . You might want to use the ”Picture Creation Assistant” or the ”Create automatically” function (menu ”Picture/Guidance”). 3. Modify the design of the picture or of individual objects (e.g. atom colors) (menu ”Picture”). Of course, this description is very schematic...D IAMOND is not a one-way street as may be suggested by this scheme! For example, you certainly can add new atoms or molecules to the current structural model also when you have already worked on the design. However, this simplified description shall help you to really understand what you are doing. 8 The first atoms or structure parts created in a picture are sometimes also called ”primary atoms”. 18 Reflection: The D IAMOND Concept Connectivity and Filter While creating a picture using D IAMOND, it is generally helpful to imagine that you are somehow building a structural model: A lot of functions and settings do not affect the current model but only apply to future building operations. Hence, they should be regarded as ”tools” that are temporarily applied during the model building process. A typical example is the so-called ”Connectivity” (which can be set using the corresponding command in the ”Build” menu or the toolbar button): In this dialog, you can define interatomic distance interval(s) based on which D IAMOND decides if some atom belongs to the coordination sphere of some other atom, or, in other words, which atoms are chemically bonded. These distance intervals can be adjusted individually for each pair of atom groups (the so-called ”bond groups”). Once you have defined appropriate distance intervals for each bond group, you can easily use building operations like the creation of polyhedra, the automatic search for molecules in the atomic parameter list, or the filling of coordination spheres. After the building operation(s) has/have been carried out, you can change the ”Connectivity” settings for the next building operation without affecting the current structural model. Another example is the ”Filter” (”Build” menu): This command enables you to exclude selected atoms of the parameter list or selected symmetry operators temporarily from manual building operations. Once you have defined filter settings, the excluded atoms and symmetry operations won’t be taken into account during the next building operations (e.g. filling the unit cell). However, when the building operation(s) have been carried out, you can perfectly change or even disable the filter settings without any harm to the current structure picture. Do not mix up the ”Filter” settings (menu ”Build”) with the ”Hide” option (menu ”Picture”): Using ”Filter” you can define which atoms, symmetry operations etc. shall be involved in the future building operations (e.g. the filling of coordination spheres), while ”Hide” affects only objects that are already present in the structure picture. Nevertheless, both commands have in common that they are only temporary, in the sense that they are not saved in the D IAMOND document files: If you save a D IAMOND document and restore it later on to continue working on your structure picture, both options (”Filter” and ”Hide”) will be disabled again, independing on their status when the document was saved. Exploring Crystal Structures If your data describe a new or even unknown crystal structure, it is quite difficult to create pictures revealing the underlying principles right away. Instead, you should first use D IAMOND’s various options to explore the structure. For example, you might want to start exploring the individual atomic environments, and study the three-dimensional arrangement of these building blocks afterwards. Typically, the first step when exploring a new crystal structure is to have a look at the distances between the various atoms. By comparing interatomic distances with typical distances, the intervals for chemical bonding and coordination spheres can be defined (the so-called ”Connectivity”, see above). Once these distance intervals have been fixed, you can e.g. start from some individual atom, add its coordinating atoms, use the created atoms as new starting points, etc. By doing so, you can build a complete crystal structure or molecule starting with one single atom. Step-by-step you learn about the atomic environments as well as about their connection, helping you to fully understand the fundamental building principles of the structure. In summary, you should use the following steps when creating pictures for unknown crystal structures: 1. Import or enter crystal structure data 2. Check the connectivity based on interatomic distances, supported by distance statistics 3. Build fragments for the structure by creating indivdual atoms and step-by-step filling their coordination spheres until you understand the structural principles 4. Create one or more new picture(s) clearly showing these principles for publication and/or your students Reflection: The D IAMOND Concept 19 The exploration of an ”unknown” crystal structure will be demonstrated on p. 25. Using Crystal Structure Pictures Once you have created one or more pictures, you can use or export it in various ways: • Copy to the clipboard (menu ”Edit/Copy”) and paste to another application (e.g. Microsoft Word or PowerPoint) • Save (export) to a graphics file (e.g. JPEG, BMP) (menu ”File/Save As”). You can adjust the format and resolution of the picture in the ”Layout” dialog which can be opened from the ”Picture” menu. • Print it (menu File/Print) • Create a photorealistic picture using POV-Ray (menu ”Tools/POV-Ray”) In addition to single pictures, you can also create video sequences (menu ”Tools/Video Sequence”): In this mode, D IAMOND takes snapshots (similar to the creation of an animated cartoon) while you e.g. move and rotate your model. The results is a so-called ”AVI-file” which can e.g. be imported in Microsoft PowerPoint to visualize certain dynamic effects during your talk. Of course, the AVI-files can also be viewed directly on nearly any PC using e.g. the Windows Media Player. If you use Windows XP, you can also use the Windows Movie Maker to rework your video sequence, add titles and fading effects etc. 20 Tutorial B: Advanced Examples Tutorial B: Advanced Examples Molecular Structures In this session you will learn: • How molecular structures can be displayed by D IAMOND. • How to easily create a packing diagram. • How to perform geometric investigations, e.g. measure distances and angles. In this tutorial session you will learn how molecular structures can be visualized using D IAMOND. The first thing you have to do is to import the crystal structure from the CIF-file in which it is described: If you have not already done so, please start the D IAMOND software now. Afterwards, select the ”Open” command from the ”File” menu, make sure that the file type at the bottom of the ”Open” dialog is set to ”CIF (*.cif)”, and select the file ”pyrene.cif” from the ”Tutorial” subdirectory of the D IAMOND program directory (e.g. ”C:\Program Files\Diamond 3\Tutorial”). Finally, please press ”Open”, and walk through the individual steps of the ”File Import Assistant”. On the ”Picture creation” page of the assistant, please make sure that ”Launch the Picture Creation Assistant” is selected for ”If the dataset is a crystal structure”, press ”Next” (to advance to the final page) and ”Finish” afterwards. The ”Structure Picture Creation Assistant” which is displayed now has already been used earlier to create a picture for Quartz. This time, we will only use a single option: On the second page of the assistant, please select ”Create Molecule(s)”, adjust all remaining settings according to fig. 24, and press ”Next” to advance to page 3. Here, you should deselect ”Create cell edges”, then press ”Finish” at the bottom of the assistant9 . Fig. 24: The only thing you would like the assistant to do is to display the molecule. Once you have pressed ”Finish”, the molecule will be displayed in the structure picture (fig. 25). You should rotate the molecule using your mouse in order to get a three-dimensional impression: Please press the ”Rotate x/y” button in the bottom toolbar, thus enabling the so-called ”tracking mode”. Afterwards, press the left mouse button somewhere inside the structure picture and move the mouse around. As you see, the molecule consists of four condensed benzene rings and is completely flat. Now that you know about the structure of the molecule itself, it should be worth while to create a socalled ”packing diagram” in order to understand the three-dimensional arrangement of the molecules in the crystal structure. This can be done rather quickly: Please ”fill the unit cell” (i.e. create all atoms in the unit cell) by clicking on the corresponding button in the bottom toolbar. 9 In this case, it is not necessary to walk through all remaining steps of the assistant. Tutorial B: Advanced Examples 21 Fig. 25: A single molecule is present in the asymmetric unit of the crystal structure of Pyrene. As you see, the individual atoms are displayed within the unit cell, however, they are not connected (i.e. there are no bonds displayed between them). In addition, there are only fragments of molecules in the unit cell. In order to account for this, please click the ”Complete fragments” button in the bottom toolbar. The atoms will now be connected by bonds, an all molecular fragments in the unit cell will be completed. The packing diagram has already been completed at this stage, however, it looks a little bit confusing, due to the large number of molecules and their orientation. In similar cases, it is always worth while to try to look along the unit cell axes in order to find an orientation in which the molecular arrangement is more clear. Please select the ”Viewing Direction...” command from the ”Picture” menu. This will bring up a dialog in which you can exactly define your viewing direction along certain axes or towards certain planes (fig. 26). Fig. 26: You can precisely define your viewing direction using this dialog. You should at least try to view along the three axes of the unit cell (a,b,c), by subsequently pressing the corresponding buttons at the top of the dialog. The best projection will be along axis c, so please press button ”c” and close the dialog. The arrangement of the molecules in the packing diagram now looks rather clear (fig. 27). It may be interesting to investigate the inter-planar distance between two molecules staggered more or less on top of each other. In order to do this, we will first create so-called ”least-squares” planes through two adjacent parallel molecules and measure the distances between the planes afterwards. The first plane will be created through the molecule in the top right corner: Please right-click on one of its atoms, then select ”Select Molecule(s)” from the context menu. All atoms and bonds of the molecule will be selected, as indicated by the yellow frames. Afterwards, select the command 22 Tutorial B: Advanced Examples Fig. 27: Viewing along the c-axis of the unit cell is the best perspective for the investigation of the packing of the molecules. ”Create Plane Through Atoms...” in the ”Objects/Planes...” submenu. In the ”Plane through Atoms” dialog, you can select which atoms shall be included or excluded in the least-squares calculation of the plane. By default, all atoms you had selected in the structure picture will be included, as indicated by the checkboxes on the left hand side (fig. 28). Fig. 28: This dialog provides a list of all atoms you had selected in the structure picture when calling the ”Create Plane Through Atoms” command. Individual atoms can be included/excluded from the least-squares calculation of the plane by marking the corresponding checkboxes. Besides this, the equation of the current plane is displayed at the bottom of the dialog. Simply accept the default settings for the first plane, close the dialog by pressing ”OK”, and release the selections by pressing <Esc>. The plane will be displayed in the structure picture (fig. 29), With the current version of D IAMOND, it is not possible to select a plane directly in the structure picture. If you would like to change settings (e.g. color or title) of an existing plane, please display the ”Table of Planes” in the tables pane on the upper right hand side of the screen, and mark the plane for which you would like to change the design. Afterwards, select the ”Edit Plane” command from the ”Objects/Planes...” submenu. Besides this, it is not possible to change the atoms which contribute to the plane once it has been created. If you would like to change them, you have to delete the plane and create a new one. In order to delete a plane, please mark the corresponding line in the ”Table of Planes” in the tables pane, then select the ”Delete Plane(s)” command from the ”Objects/Planes...” submenu. Once the first plane has been created, you should create the second one: Please right-click on an atom of the molecule ”below” the previously selected molecule on the far right of the structure Tutorial B: Advanced Examples 23 Fig. 29: The first plane defined by the atoms of the molecule on the upper right hand side has been created. picture, then select ”Select Molecule(s)” from the context menu. Afterwards, select the ”Create Plane through Atoms” command from the ”Objects/Planes...” submenu which will again open the ”Plane Through Atoms” dialog. Fig. 30: The second plane has been created; this time in yellow color. This time, we would like to use a different color for the plane: Please click on the ”Style” tabsheet in the dialog to bring it into front, open the color selection box, and select the light yellow color in the bottom row. Afterwards, close the dialog by clicking on the ”OK” button, and remove the selection frames from the atoms by pressing the <Esc> button on your keyboard. The second plane will be displayed below the first one (fig. 30). If you rotate the structure picture (e.g. by selecting the ”Rotate along x/y-axis tracking mode), you will see that the two planes seem to be parallel to each other. You can check this by selecting the ”Angle Between Planes” command from the ”Tools/Calculate...” submenu: At the bottom of the dialog which opens, the dihedral angle between the two planes is given as 0.0◦ (fig. 31). As you may remember, our original intention for the creation of the planes was to measure the distance between them. Due to the fact that the planes are parallel, this has already been done automatically: At the bottom of the ”Angle between Planes or Lines” dialog, you can see that the 24 Tutorial B: Advanced Examples Fig. 31: The dihedral angle between the two planes is 0.0◦ . ˚ distance between the two planes is given as 3.4264A. Tutorial B: Advanced Examples 25 Exploring an Unknown Structure In this tutorial session you will learn: • How to explore an unknown crystal structure step-by-step in order to understand its basic construction principles • How to use some of D IAMOND’s many functions to visualize your increased knowledge about the structure From time to time, you certainly will obtain data describing a new or unknown crystal structure. In these cases, you can use D IAMOND’s comfortable features to explore the new structure step-by-step until you fully understand the underlying principles. This chapter will demonstrate how to tackle these kind of problems. In our case, the unknown crystal structure is described in a CIF-file called ”unknown.cif”. The first thing you have to do is to import the crystal structure data from this file: If you have not already done so, please start the D IAMOND software now. Afterwards, select the ”Open” command from the ”File” menu, make sure that the file type at the bottom of the ”Open” dialog is set to ”CIF (*.cif)”, and select the file ”unknown.cif” from the ”Tutorial” subdirectory of the D IAMOND program directory (e.g. ”C:\Program Files\Diamond 3\Tutorial”). Finally, please press ”Open”, and walk through the individual steps of the ”File Import Assistant” similar to the first tutorial. On the ”Picture creation” page of the assistant, please set the action belonging to ”If the dataset is a crystal structure” to ”Create a blank picture”, press ”Next” (to advance to the final page” and ”Finish” afterwards. The crystal structure data are now displayed in the Data brief on the upper right hand side, however, the structure picture itself is completely empty. After having imported new crystal structure data into D IAMOND, it is generally appropriate to let D IAMOND create a picture automatically in order to get a very first impression of the structure. This can also be achieved very easily if you have missed the corresponding selection in the ”File import” assistant (as in this case): Simply click on the corresponding button in the toolbar, or alternatively select the corresponding command from the ”Picture/Guidance” submenu. Please click on this button now; D IAMOND will display the crystal structure (fig. 32). Fig. 32: This picture of the unknown structure has been created by DIAMOND automatically, revealing that the crystal structure is rather complex. There are quite a lot of atoms and bonds in the unit cell; at first glance, their arrangement looks rather complex. Hence, it is certainly a good idea to restart from scratch with a single atom and build the 26 Tutorial B: Advanced Examples structure step-by-step from there, e.g. by adding the coordinating atoms to this initial atom, then the coordinating atoms of the initial atom’s neighbours, etc. Before we can actually do this, the current contents of the structure picture has to be deleted. Please click on the ”Destroy all” button in the bottom toolbar, or select the command ”All” from the ”Build/Destroy” submenu. The structure picture will now be empty again, so we can start to build up the structure. The first step required is to check the interatomic distance intervals based on which D IAMOND decides if some atom belongs to the coordination sphere of some other atom or not, the so-called ”connectivity”. Please open the ”Connectivity” dialog (fig. 33), either by selecting the corresponding command from the ”Build” menu, or by pressing the corresponding toolbar button. Fig. 33: The so-called ”Connectivity” dialog is one of the fundamental tools of DIAMOND. Here, the user can fix distance intervals for all possible pairs of atom groups. DIAMOND will create bonds, polyhedra etc. based on these intevals. In the table on the upper left hand side, all atom group pairs of the current data set are listed, along with minimum and maximum values for the distance intervals. If an interatomic distance between two atoms lies inside the corresponding interval, DIAMOND considers them as being chemically bonded. This information is used e.g. for the creation of bonds, polyhedra etc. An atom group is by default defined by all atoms of a certain element which have the same oxidation state. You can change the assignment of individual atoms of the parameter list to certain atom groups in the ”Atom groups” dialog which can be opened from the ”Build” menu. Please do not mix up atom groups and atom types! Atom types are always defined by the element and oxidation state; the assignment of atoms to atom types cannot be changed, in contrast to atom groups. Atom types are e.g. used in the ”Distances and angles” view. D IAMOND already contains upper and lower distance limits for most pairs of elements, which are based on effective radii defined for each atom group. However, due to the fundamental character of the distance intervals, we strongly recommend to check them for all atom group pairs before starting to create a picture for a compound. In order to help you to find reasonable values for ”DMin” and ”DMax”, D IAMOND can display a distance statics histogram over all corresponding distances found in the ICSD database10 . Please make sure that the box ”Statistics” on the right hand side of the dialog is checked! Afterwards, click on the first line in the atom group pairs table, which belongs to ”P+5 - P+5”. Watch the distance histogram at the bottom of the dialog: There are no interatomic distances (black bars) between the two red lines which mark the upper and the lower boundary of the coordination interval. This is reasonable, since we do not expect any bonds between two P atoms in a compound containing excess oxygen. The same holds also for ”P+5 - W+6”, so please advance to the third line (”P+5 - O-2”). Here, there are clearly some interatomic distances (black bars) inside the interval. Any two atoms contributing to these distances will be regarded as being bonded. Please note that ˚ and the next P-O distance there is a large gap between the upper distance limit (DMax = 1.752A) ˚ a clear evidence that all relevant interatomic distances have been taken into account at about 3.4A, (maximum gap criterion; fig. 34). Continue to walk through the list and watch the histogram, until you reach the atom group pair 10 The ICSD (Inorganic Crystal Structure Database) is created distributed by Fachinformationszentrum Karlsruhe, Hermann-von-Helmholtz-Platz 1, 76344 Eggenstein-Leopoldshafen, Germany. Tutorial B: Advanced Examples 27 Fig. 34: For the atom group pair P-P, there is a large gap between the maximum distance value for bonding and the next interatomic distance. ”W+6 - O-2”. Here, you will find some interatomic distances below the maximum gap but above the ˚ These interactions certainly must also be taken into account current ”Dmax” limit which is 1.944A. concerning the bonding situation, so please adjust the red vertical bar to the right to a value of about ˚ in order to also include these distances: Move the mouse cursor over the red vertical bar, then 2.6A press the left mouse button and move the mouse to the right. When all relevant interatomic distances lie between the two red bars, simply release the mouse button11 Afterwards, please advance to the atom group pair ”O2- - O2-”. Here, a remarkably short interatomic ˚ has been found, a rather strange value with regard to the composition which is distance of 1.685A (H5 O2 )3 P W12 O40 , for which no O-O-bonds are expected. Typically, extremely short interatomic distances can be present due to at least two different reasons: 1. Some atomic positions are not fully occupied; the corresponding atoms have site occupation factors below 1.0. Generally, this has been introduced during the crystal structure solution or refinement phase to account for some sort of disorder. 2. There is an error in the crystal structure data. Quite frequently, the space group setting is not correct. In our case, there is one O-atom in the parameter list with a site occupation factor of 0.5, so the extremely short distances is nothing to worry about12 . However, you should generally always check short interatomic distances until you fully understand their origin! Please advance to the next atom group pair ”O-H” (fig. 35). This histogram is rather interesting: There are two bonding spheres of O-H-bonds, one between ˚ and the second one between appr. 1.81 and 1.91A. ˚ This second bonding appr. 0.995 and 1.19A, sphere is a clear hint for the existance of so-called ”H-bonds” (O-H-O) in addition to the normal covalent bonds (O-H). We will focus here only on the covalent bonds; the creation of H-bonds using D IAMOND is described later on p. 32. Please note also that the upper boundary for the covalent O-H-bonds is a little bit too low (similar ˚ which are currently not taken to ”W+6 - O2-”); there are some reasonable distances at appr. 1.19A into account. Please adjust the upper boundary in order to also include these interatomic distances ˚ (fig. 36). (DMax should be around 1.3A) You may finally have a look at the H-H-distances; afterwards, close the ”Connectivity” dialog by pressing ”OK”. At this point, we have clearly defined the bonding spheres for the atoms required by many D IAMOND functions. We can now start to actually create the structure picture. As has already been mentioned, we would like to start with a single atom. In order to add a single atom to the structure picture, please select the ”Add Atoms...” command from the ”Build” menu, 11 You also could have entered the value 2.6 numerically in the ”DMax” field at the top of the histogram. you should of course check if the atoms which correspond to the short distance (in our case O5) also have the reduced site occupation factor! 12 Normally, 28 Tutorial B: Advanced Examples Fig. 35: The O-H-distance histogram reveals two bonding spheres between atoms of these two atom groups. Fig. 36: The upper boundary for the O-H-bonding interval has been adjusted. or use the corresponding toolbar button. The ”Add Atoms” dialog will be displayed (fig. 37) using which you can precisely define which atoms of the infinite atomic arrangement described by the crystal structure data shall be displayed in the structure picture. In the table at the top, you select the atom(s) of the atomic parameter list based on which the atom(s) in the structure picture shall be created. Below, you can define the symmetry operation(s) as well as Bravais translation(s) which shall be applied to the selected atom. Finally, you can select if a cell translation shall be applied to the coordinates resulting from the application of the symmetry operation(s) and Bravais translation(s). For example, you could define that the atom shall be created in the next but one cell in X direction. In our case, we will start rather simple: We would like to create only the phosphorus atom in the asymmetric unit: Please select the atom ”P1” in the table at the top and make sure that only the symmetry operation ”identity” (x,y,z) is marked. If your dialog window corresponds to fig. 38, please click ”OK”. A single purple P-atom will be displayed in the center of the structure picture. Due to the connectivity which has already been fixed, the next building steps are rather straightforward: Simply click on the ”Fill Coordination Spheres” button in the toolbar (or press the combination <Shift+Ctrl+S> on your keyboard) in order to add the neighbouring atoms of the phosphorus atom. The typical P-O-tetrahedron is clearly visible. Please add the next coordination spheres (the ones of the O atoms), simply by clicking on the ”Fill Coordination Spheres” button again. As you see, there are three W-atoms connected to each O-atom coordinating the central P-atom (fig. 39). Of course, the coordination spheres of the W-atoms are still incomplete. Please press on the ”Fill Coordination Spheres” button again in order to complete them. A rather large number of O-atoms will be added. If you click on the ”Fill Coordination Spheres” button again, nothing will happen. Obviously, you have found some isolated building block which is not directly bonded to the rest of Tutorial B: Advanced Examples 29 Fig. 37: Using the ”Add Atoms” dialog, you can precisely define which atoms shall be added to the structural picture. Fig. 38: We would like to add only the phosphorus atom of the asymmetric unit to the structure picture. the structure. It should be worth while to further investigate this building block. The typical ”ball-and-stick” representation is not really appropriate in this case, since the large number of bonds per atom is a little bit confusing. Due to the fact that this is a typical inorganic oxide building block, a polyhedra representation (metal/non-metal atoms coordinated by oxygen) should be better. Please select the ”Add Polyhedra...” command from the ”Build/Polyhedra...” submenu in order to open the ”Add Polyhedra” dialog (fig. 40). At the top of the dialog, you can select if you would like to use the coordination spheres you have defined in the ”Connectivity” dialog, or if you would like to enter new distance criteria for the coordinating atoms which shall be included in the polyhedra. We will use the first option (which is default). In the center of the dialog, you have to select the atom group(s) which shall represent the centers of the polyhedra and the ones which shall be ligands. We would like to create polyhedra around P and W, so please deselect (click on) O and H in the ”Central atom groups” list to the left. On the other hand, we would like to have O atoms at the corners of the polyhedra, so deselect P, W, and H in the ”Ligand atom groups” list to the right. Your dialog should now look similar to fig. 41. Though it could also be accomplished later on, we will modify the design of the polyhedra now. 30 Tutorial B: Advanced Examples Fig. 39: The P-atoms in the structure are tetrahedrally coordinated by O-atoms, which themselves are connected to three W-atoms each. Fig. 40: In this dialog, you can e.g. select central and ligand atoms for the polyhedra which shall be created. Please click on the ”Design...” button on the right hand side of the ”Add Polyhedra” dialog which will open the ”Polyhedron Design” dialog. We would like to change the ”Color” setting of the polyhedron faces (”Fill”) to match the color of the central atoms. Please click on the corresponding button, and select ”Central atom” from the color selection panel which opens (fig. 42). Afterwards, close the ”Polyhedron Design” dialog by pressing ”OK”. Now all settings for the creation of the polyhedra have been adjusted; please press ”OK” in the ”Add Polyhedra” dialog which will close it and create the polyhedra (fig. 43). We would like to use the current structure picture later on in the demonstration of D IAMOND’s POVRay interface (p. 43), so please save it as a D IAMOND document file13 : Please press the ”Save” button in the toolbar. Afterwards, a message will be displayed that you have to use the D IAMOND document file format in order to save the complete information and picture you have created up to now. Please accept by clicking ”Yes” which will open the ”Save Document As” dialog. Select the Tutorial subdirectory of your D IAMOND program directory (e.g. ”C:\Program Files\Diamond 3\Tutorial”), accept the proposed filename ”unknown.diamdoc” and press ”Save”. Remember that you have opened a CIF-file at the beginning of the session. It is not possible to store all information of a D IAMOND session (e.g. the contents of the structure picture or the design of the polyhedra) in a CIF-file, so you have to use D IAMOND’s proprietary file format ”*.diamdoc” in order to be able to restore the current contents of the D IAMOND window later on. Please note also that the name of the current session document which is displayed in the title bar of the D IAMOND window will have changed afterwards. In order to fully understand the construction principles of the building block, you should rotate it using your mouse. This will provide you with a much better three-dimensional impression of the structure. Please select the ”Rotate along x/y-axis” from the ”Move” menu, or simply press the corresponding button in the bottom toolbar, thus enabling the so-called ”tracking mode”. Afterwards, press the left mouse button somewhere inside the structure picture and move the mouse around. You will clearly see the PO4 -tetrahedron at the center of the building block. Each corner of this tetrahedron is capped by a group of three edge-connected WO6 -octahedra. These W3 O13 units are connected by corners. This is the so-called ”Keggin structure” or ”Keggin ion”. 13 If you are using the demonstration version, saving is disabled. In this case, you can use the corresponding file ”unknown.diamdoc” later on which is already present in the ”Tutorial” directory, so you can simply skip this step. Tutorial B: Advanced Examples 31 Fig. 41: According to these settings, DIAMOND will create polyhedra around the W and P atoms with O at the corners of the polyhedra. The coordinating atoms are selected according to the settings in the ”Connectivity” dialog. Fig. 42: We would like the colors of the faces of the polyhedra to correspond to the colors of their central atoms. The next step is to investigate how these Keggin ions are arranged in the overall crystal structure. Leave the tracking mode by clicking the ”No tracking” button in the bottom toolbar. Afterwards, please return to the previous viewing direction along the c-axis in order to have a better overview: Select the ”Viewing direction...” command from the ”Picture” menu in order to open the corresponding dialog (fig. 44). As has already been mentioned, we would like to view along the c-axis, so please click on the corresponding button at the top of the dialog and close it by pressing ”OK”. We now have to add the rest of the unit cell. This can easily be achieved by pressing the ”Fill Unit Cell” button in the toolbar in the lower corner on the left hand side. As you see, the Keggin ion is placed in one octant of the unit cell. Obviously, there is a second Keggin ion in the opposite octant of the cell for which we should also create polyhedra similar to the first one. Select ”Build/Polyhedra.../Add Polyhedra...”, then click on the ”Design...” button in the ”Add Polyhedra” dialog which opens. Change the ”Fill” color of the polyhedron faces to ”Central atom” as described above, and press ”OK”. The atom groups for the central atoms and ligands are still present from the previous usage of this dialog, so simply close the dialog by pressing ”OK”. The second Keggin unit in the cell will now become clearly visible (fig. 45). You can now see that the space between the Keggin ions is filled by O and H atoms, most probably water molecules. In order to check this, you should connect the atoms (i.e. create bonds between them, based on the settings in the ”Connectivity” dialog). You can achieve this rather quickly, either by clicking on the ”Connect Atoms” button in the toolbar, by selecting the corresponding command from the ”Build” menu, or simply by pressing the combination <Shift+Ctrl+N> on your keyboard. The water molecules will now become clearly visible. 32 Tutorial B: Advanced Examples Fig. 43: The building block you have found in the unknown structure is now displayed using polyhedra around P and W. Fig. 44: You can select the viewing direction in various different ways using this dialog. Finally, we recommend to remove the remaining non-bonded O-atoms which belong to WO6 -octahedra in the neighbouring unit cells. This can easily be achieved by selecting the command ”Non-bonded atoms” in the ”Build/Destroy” submenu, or (more quickly) by clicking on the small arrow to the right of the button in the bottom toolbar and selecting ”Destroy non-bonded atoms”. At this stage, the construction principles of the structure are clearly visible (fig. 46). There is just one remaining questions arising while you look at the structure: There must be some kind of bonding between the Keggin-ions and the water molecules...but what is it? With a little bit of experience, you certainly will suspect that there must be so-called ”H bonds” between the two parts of the structure. In order to see this more clearly, you should add these bonds to the structure picture: Please select the ”Create H-bonds...” command from the ”Build” menu; this will bring up the ”HBonds” dialog. In this dialog, you can enter criteria which must be fulfilled by the contributing atoms in order to create a H-bond. You can enter minimum and maximum interatomic distances, minimum and maximum angle between donor (D), H-atom and acceptor (A), atom groups which are applicable as donor or acceptor etc. Please change the settings in your dialog according to fig. 47, then press ”OK”. The H bonds are introduced in the structure picture as dashed lines; now you can clearly see how they connect both parts of the structure as well as the water molecules among each other. That’s it! As you see, D IAMOND provides a large amount of features which can help you to understand construction principles of crystal structures. Once you have explored these principles, you can use similar functions to present your understanding of the structure to an audience. Tutorial B: Advanced Examples 33 Fig. 45: There are two Keggin ion building blocks present in the unit cell. Fig. 46: Now that the ”non-bonded” O-atoms (which are in fact bonded to W-atoms in the neighbouring unit cells) have been removed, the structure becomes even more transparent. Fig. 47: These are the criteria defined for the creation of H bonds in the structure picture. 34 Tutorial B: Advanced Examples Zeolite Framework In this session you will learn: • How to present even complex structures in a few steps. • How to apply filter, dummy atoms and selections effectively. Faujasite is a famous representative of the zeoltites. One of the components in the linking pattern of this aluminosilicate is the so-called ”β-cage”. Each corner of this polyhedron contains one silicon or aluminium atom; each edge contains an oxygen atom which links two atoms in the corners. The β-cages are connected with each other via hexagonal prisms. In this tutorial session we will create a structure picture in which the β-cages in the Faujasite structure as well as their connection among each other by hexagonal prisms will be clearly visible. Please start the D IAMOND software now if it is not already running. Select the ”Open” command from the ”File” menu, make sure that the file type at the bottom of the ”Open” dialog is set to ”CIF (*.cif)”, and select the file ”faujasite.cif” from the ”Tutorial” subdirectory of the D IAMOND program directory (e.g. ”C:\Program Files\Diamond 3 \Tutorial”). Afterwards, press ”Open”, and walk through the individual steps of the ”File Import Assistant”. On the ”Picture creation” page of the assistant, please make sure that ”Create a blank picture” is selected for ”If the dataset is a crystal structure”, then press ”Next” and ”Finish” afterwards. The crystal structure data will now be displayed in the Data brief on the upper right hand side; the structure picture will be completely empty. Unfortunately, there is a little problem with the space group setting in context with this CIF-file: There are two origin choice options available for this space group (choice one (non-centrosymmetric) and choice two (centrosymmetric)). From the contents of the CIF-file, D IAMOND is not able to determine the correct origin choice, so it will use origin choice one which is not correct in this case. Fortunately, the author of the CIF-file added a personal note that he used the standard setting which is origin choice two. This information must be applied to the space group setting in D IAMOND: Please execute the ”Space-group” command from the ”Structure” menu, and select the centrosymmetric setting for space-group 227 (internal no. 22701) in the ”Symmetry”, according to fig. 48. Afterwards, press ”OK”. Fig. 48: We have to select the correct setting (origin choice 2, centrosymmetric) of the space group manually, since DIAMOND was not able to determine it from the contents of the CIF-file. We strongly recommend to check the space group setting each time you have imported a crystal structure file! This can e.g. be done by checking the interatomic distances in the ”Connectivity” dialog. Quite frequently, a wrong space group setting will lead to extremely short interatomic distances. However, short interatomic distances may also be present due to other reasons (p. 27). We will now create a single atom based on which we will build the complete structure picture afterwards: Click on the ”Add atom(s)” button to open the ”Add atoms” dialog. Select the atom ”Si1—Al1” from the parameter list14 and leave the other settings as before (fig. 49). Confirmation with ”OK” will create a single atom in the center of the structure picture. 14 Si and Al share the same position in the parameter list, since in many zeolites they are randomly distributed to these positions. Tutorial B: Advanced Examples 35 If you do not see the atom in the center of the picture, the so-called ”Automatic adjustment” has been disabled most probably. In order to center and adjust the picture (i.e. place the center of rotation in the center of the screen and adjust the enlargement factor so that the complete structure fits into the current size of the screen), please press the F9 key on your keyboard. In order to activate the automatic adjustment for the future, please select the ”Adjust...” command in the ”Picture” menu, mark the checkbox ”Automatic adjustment”, and press ”Adjust” (which will also close the dialog). Fig. 49: A single Si/Al atom shall be created in the structure picture. It will be placed at the original coordinates form the parameter list: Only the symmetry operation ”identity” (x,y,z) and the Bravais translation (0,0,0) will be applied. As has already been mentioned in the introduction to this chapter, we would like to create a structure picture of the β-cages. Hence, only the Si/Al atoms and their connections are of interest; all other atom types shall be excluded from the construction. This can be achieved using D IAMOND’s socalled ”filter” functionality: Please select the ”Filter...” command from the ”Build” menu in order to open the ”Filter” dialog. In the ”Atom groups” list at the top, clear all checkboxes but the one for ”SiAl”. Additionally, clear all checkboxes but ”+(0,0,0)” from the ”Bravais translations” list (not the ones from the ”Symmetry operations list” !) (fig. 50). If you now confirm with ”OK”, only atoms of the mixed site Si/Al can be created, and no Bravais translations will be applied. To remind you of the active filter, Diamond displays a warning symbol in the lower left corner of the structure window. Fig. 50: Only atoms of the mixed site Si/Al will be taken into account during construction operations in the structure picture. If you would like to disable the filter later on, all you have to do is to double-click on the filter warning symbol in the structure picture. Please don’t do this now! Since we would like our structure model to have direct connections between Si/Al atoms (which 36 Tutorial B: Advanced Examples makes no sense in a compound containing excess oxygen from the chemical bonding point of view, of course), the connectivity needs to be adjusted. Remember that the bonds created in the structure picture depend on the connectivity settings! Please open the ”Connectivity” dialog by clicking on the corresponding button in the bottom toolbar (or alternatively by selecting the corresponding command from the ”Build” menu). For the atom ˚ in the lower type pair ”SiAl - SiAl”, please define a bonding sphere of approximately 3.0 to 3.5 A half of the dialog box (fig. 51) and press OK. Fig. 51: The coordination sphere of the Si/Al atoms has to be adjusted manually to 3.0-3.5A˚ since we would like to introduce ”unphysical” bonds between Si/Al-atoms in the structure picture. Now that we have adjusted the filter and connectivity settings, we can use D IAMOND’s comfortable building functions: Click on the ”Complete fragments” button. D IAMOND will complete the fragment and generate a β-cage as well as four attached hexagonal prisms. By means of the active filter, only Si/Al atoms will be created, and the recursive search for neighbouring atoms will be cancelled because of the excluded Bravais translations (fig. 52). Fig. 52: View of the Si-Al-substructure in Faujasite In the second step, the β-cage will be displayed as a closed polyhedron. In D IAMOND, all polyhedra require a central atom. Unfortunately, the β-cage does not contain a central atom, so this atom must be inserted first before the actual polyhedra can be created. If the structure in use does not have any appropriate atom that can be used as central atom (as in this case), we can add a so-called ”dummy atom”. The first thing you should do is to change the orientation leading to a view along the cubic diagonal of the unit cell (1,1,1). This can be done by choosing the ”Viewing Direction...” command from the ”Picture” menu which will open the ”Viewing Direction” dialog. In the three input fields next to ”h, k, l” enter ”1” (fig. 53. Afterwards, push the ”Set” button; D IAMOND will change the viewing direction (fig. 54). Afterwards, close the dialog by pressing ”OK”. You may have to press <F9> afterwards in order to readjust the enlargement factor. Tutorial B: Advanced Examples 37 Fig. 53: In the ”Viewing Direction” dialog, you can adjust the direction in which you look at the structure picture. Here, we would like to look in the direction perpendicular to the hkl-plane (111). Fig. 54: View towards the (1,1,1)-plane of the Faujasite Si-Al-substructure We would like to create a dummy atom right in the center of the β-cage. This can easily be achieved: First, please select all objects of the picture by pressing the key combination <Ctrl+A>. Afterwards, select the ”Insert atom...” command from the ”Structure” menu (or press the corresponding button in the toolbar at the top) in order to open the ”Insert atom” dialog. D IAMOND has calculated the center of all selected atoms and proposes this center as position for a dummy atom (fig. 55). Confirm with ”OK”, then press the <Esc> key to remove all selection frames from the structure picture. Fig. 55: Using this dialog, you can add new atoms to the atomic parameter list. In our case, the coordinates for the new atom have been calculated by DIAMOND automatically in the center of the selected atoms. You will now see that there is a dummy atom in the center of the structure, which can be used as central atom for a polyhedron. In the Data brief to the right of the structure picture you will see a new entry for the dummy atom at the bottom of the atomic parameter list. Now, choose the ”Add Polyhedra” command from the ”Polyhedra” submenu of the ”Build” menu. 38 Tutorial B: Advanced Examples In the ”Add Polyhedra” dialog, please select ”?” (which represents the dummy atom) as central atom type and ”SiAl” as ligand atom type. Set the type of sphere to ”Fixed” and ”RMin” to 1 and ”RMax” to 5. Your dialog should now look similar to fig. 56. Fig. 56: We would like to build polyhedra around the ’?’ (dummy) atoms. The ligand atoms should be SiAl and must be placed at a distance between 1 and 5A˚ from the central dummy atom. We will define the design of the polyhedra to be created right away, so please click on the ”Design...” button on the right hand side of the dialog. In the ”Polyhedron Design” dialog, please adjust the settings according to fig. 57. Fig. 57: Please use these settings for the design of the polyhedron. Afterwards, bring the ”Others” tabsheet into front by clicking on its header, and change the ”Ligand atoms reducing factor” to 0.01. This factor results in a size reduction of all atoms at the corners of the polyhedra so that they are rather indiscernible but can still be selected. Finally, mark the checkbox ”Default for new polyhedra” at the bottom of the dialog and press ”OK”. Once you have returned to the ”Add Polyhedra dialog”, push the ”OK” button here, too. D IAMOND will create the polyhedron (fig. 58). In the third step, the hexagonal prisms connecting the β-cages will be displayed as polyhedra, too. For this, we will use a similar strategy like for the β-cage itself. Again, we will change the orientation in a suitable way before we will add the dummy atoms in the center of the polyhedra which shall be created. Please select the ”Rotate Incrementally...” command from the ”Move” menu to open the ”Rotate structure” dialog. Enter a value of 30 degrees for the z-axis and assert zero for both x- and y-axis. Then click on the ”Apply” button. This will cause the desired rotation without closing the dialog. Now set the value for the z-axis to zero, but that for the x-axis to -20 degrees. Then confirm with ”OK” (Fig. 59). Select all atoms of the hexagonal prism at the bottom by pulling up a frame around the atoms concerned using the mouse. Afterwards, select the ”Insert atom...” command again. D IAMOND will calculate the center of all selected atoms and will now propose the position (1/4, 1, 1/4) for a dummy atom. Confirm with ”OK”, then press <Esc> in order to remove all selection frames from the structure window. The new dummy atom can now clearly be seen inside the prism (fig. 60). The Data brief to the right of the structure picture displays the new dummy atom in its atomic parameter Tutorial B: Advanced Examples 39 Fig. 58: Polyhedron view of the β-cage in Faujasite Fig. 59: The picture has been rotated so that the atoms of the prism at the bottom can be selected more easily. list, too. The central atoms of the other prisms need no further dummy atom in the list of atomic parameters; they can be generated from the previously inserted dummy atoms using suitable symmetry operations. For this procedure, the filter needs to be adjusted first (remember that we locked out all Bravais translations except (0,0,0) at the beginning!). Please select the ”Filter...” command from the ”Build” menu to open the ”Filter” dialog. At the top, exclude all atom groups except ”?”, which represents the two dummy atoms. Note that you have to reactivate the atom group ”?”, since new atoms have been created in the meantime. Click the ”Mark all” button to the right of the list of Bravais translations and compare your screen to fig. 61. Afterwards, please press ”OK”. With the filter having been changed, the missing dummy atoms in the hexagonal prisms are now accessible for build operations: Please select the ”Fixed Spheres” command from the ”Build” menu ˚ and set ”Apply this function to open the corresponding dialog. Set ”RMin” to 0 and ”RMax” to 4 A, to” to ”All atoms in structure picture”. Once you have confirmed by clicking ”OK”, D IAMOND will ˚ from all atoms start to search all missing dummy atoms, which have a maximum distance of 4A currently present in the structure picture. This will generate one dummy atom in the center of each hexagonal prism. Before the polyhedra around the dummy atoms in the hexagonal prisms can be created, the Si/Al atoms must be unlocked from the filter. The reason is that these atoms will be newly created during the polyeder creation process, which is only possible if they are not blocked by the filter function. 40 Tutorial B: Advanced Examples Fig. 60: A dummy atom has been created in the center of the prism at the bottom. Fig. 61: We would like to add some dummy (’?’) atoms by application of the space group symmetry; all other atom groups should be excluded from these build operations. Please select the ”Filter...” command from the ”Build” menu to open the ”Filter” dialog. In the list ”Atom groups” select ”SiAl” additionally to ”?”. Afterwards, press ”OK”. Now we are ready to create the polyhedra: Please select the ”Add Polyhedra” command from the ”Build/Polyhedra...” submenu to open the ”Add polyhedra” dialog. Select the atom type ”?” for the central atoms and ”SiAl” for the ligand atoms. Set the type of sphere to ”Fixed” and ”RMin” to 1 and ”RMax” to 5. Finally, close the ”Add Polyhedra” dialog by clicking ”OK” (fig. 62). In the fourth and final step, the connection of the β-cages with each other will be visualized. For that, we have to change the orientation again in order to view along the (1,1,1)-axis: Choose the ”Viewing Direction” command from the ”Picture” menu, set the input fields next to ”h,k,l” to 1, then confirm with ”Set”, then close the dialog box. You will now look at the structure picture in the direction perpendicular to the (111) plane (fig. 63). Again, you may have to press <F9> afterwards in order to readjust the enlargement factor. Afterwards, please select the ”Fixed Spheres...” command from the ”Build” menu in order to open ˚ this time, then confirm by pressing the corresponding dialog. Please define a sphere of 0 to 5A ”OK”. New Si/Al and dummy (’?’) atoms will be created close to the hexagonal prisms (fig. 64). Please click on the small arrow to the right of the button in the toolbar at the bottom of the D IAMOND window, then select ”Fill Fixed Spheres Directly”. This will perform the search for neighbouring atoms with the previously set search radius again. Repeat this step; your structure picture should now look similar to fig. 65. Finally, you have to create polyhedra for the newly created atoms: Select the ”Add Polyhedra” command from the ”Build/Polyhedra” submenu to open the ”Add polyhedra” dialog. You can use the previous settings, so simply confirm by pressing ”OK”. The structural part being displayed (fig. Tutorial B: Advanced Examples 41 Fig. 62: The prisms are now visualized as polyhedra, too. Fig. 63: The structure is again viewed towards the (1,1,1)-plane. 66) gives a quite good impression how the structure of faujasite is built up. You may extend the given structural part using the previously described operations (first complete spheres, then create polyhedra) as much as you like. We will do so when we will demonstrate the ”walk in” and ”video sequence” features of D IAMOND later on on p. 49. For the moment, please save the current document15 : Select the ”Save Document As...” command from the ”File/Save As” submenu. In the ”Save Document As” dialog which opens, select the ”Tutorial” directory of the D IAMOND program directory (e.g. ”C:\Program Files\Diamond 3 \Tutorial”). Afterwards, change the file type at the bottom of the dialog to ”Diamond 3 Document (*.diamdoc)”, and use the filename ”faujasite.diamdoc”. Finally, please press ”Save”. That’s it! 15 If you are using the demonstration version, saving is disabled. In this case, you can use the corresponding file ”faujasite.diamdoc” later on which is already present in the ”Tutorial” directory, so you can simply skip this step. 42 Tutorial B: Advanced Examples Fig. 64: Another coordination sphere has been added to the structure. Fig. 65: Two more coordination spheres have been added. Fig. 66: Final view of the Faujasite structure using polyhedra Tutorial B: Advanced Examples 43 Creating High Quality Pictures Using POV-RayT M In this session you will learn: • How to use POV-RayT M to create photorealistic pictures of your structure • How to design POV-RayT M scenes POV-RayT M is the current standard software to create photorealistic pictures by rendering a so-called ”scene”, i.e. a description which objects are present at which position in the structure picture and how they are illuminated. D IAMOND is able to create these descriptions (the so-called ”scene files”) for crystal structure pictures. In this tutorial session, you will learn how to create a photorealistic picture of the Keggin-ion structure which has been created earlier in this manual (p. 25). The first thing you should do before following this tutorial session is to check if POV-RayT M is already installed on your PC. If this is not the case, please follow the instructions given in the chapter ”Installation” on p. 57 in the appendix before you continue. Afterwards, please start D IAMOND if it is not already running. Load the file ”unknown.diamdoc” you have saved in the ”Exploring an Unknown Structure” tutorial session16 : Select the ”Open” command from the ”File” menu, make sure that the file type at the bottom of the ”Open” dialog is set to ”Diamond 3 Document (*.diamdoc)” or ”All files (*.*)”, and select the file ”unknown.diamdoc” from the ”Tutorial” subdirectory of the D IAMOND program directory (e.g. ”C:\Program Files\Diamond 3\Tutorial”). Finally, please press ”Open”. The so-called ”Keggin ion” will be displayed as an arrangement of polyhedra (fig. 67). Fig. 67: This picture of the Keggin ion has been created in the ”Exploring an Unknown Structure” tutorial. For a photorealistic representation, we would prefer a space-filling representation of the ion rather than the polyhedra. However, we do not want to destroy the polyhedron picture, so we will add a new picture for the current structure, copy the contents of the existing one (the polyhedron model), and finally change the model to space filling: Please select the ”New picture...” command from the ”Picture” menu which will display the ”New Structure Picture” assistant. On the second page of the assistant, please mark ”Create a copy of an existing picture”, and make sure that ”Picture 1” is given as source picture. At the bottom of the assistant, please change the name of the new picture from ”Picture 2” to ”Space filling” (fig. 68). Afterwards, press ”Next”. On the third page of the assistant, you can select if you would like to use some tool to create or modify the contents of the structure picture. In our case, this would not be appropriate, since the only thing we would like to change is the model. Hence, please select ”No, I want to build up or change the structure picture manually” at the top, then press ”Finish”. Once the assistant has been closed, nothing seems to have changed on first glance. However, please note the new picture ”Space filling” in the navigation bar at the top of the structure picture. As you see, there are now two structure pictures available (Picture 1 and Space filling) for the current structure. In order to select the model for the current (new) picture ”Space filling”, please select the ”Model 16 If you are using the demonstration version, you can use the corresponding file shipped with D IAMOND instead. 44 Tutorial B: Advanced Examples Fig. 68: We would like the newly created picture to contain a copy of the existing picture ”Picture 1”. Besides this, we would like to change the title of the new picture to ”Space filling”. Fig. 69: The Keggin ion is displayed as a space filling model. and Radii...” command from the ”Picture” menu. In the corresponding dialog, select ”Space-filling” from the ”Model” combobox at the top, then press ”OK”. Now the ion is displayed using the space filling radii of the aroms; unfortunately, it does not yet really fit into the structure picture. Please press the F9 key on your keyboard (or select the ”Center and Adjust now” from the ”Center and Adjust” popup menu in the bottom toolbar. Now the structure picture will be properly scaled (fig. 69). Though we have just re-adjusted the picture, we do not want the Keggin ion to cover the complete picture in the picture created by POV-RayT M later on. Hence, you have to disable the ”Automatic Adjustment” option which is active by default. This can either be achieved by selecting the ”Adjust...” command from the ”Picture” menu and removing the hook from the checkbox ”Automatic adjustment” in the dialog which is opened, or alternatively by selecting the corresponding option from the ”Center and Adjust” popup menu in the bottom toolbar (check that the hook in front of ”Automatic adjustment” has been removed!). Another important setting should also be checked in context with POV-RayT M : While most users display their crystal structure in the so-called ”parallel projection” (i.e. without perspective impression), this mode is not really appropriate for POV-RayT M . Instead, you should use the so-called ”central projection”: Please select the ”Representation...” command from the ”Picture” menu. In the ”Picture Representation” dialog, please select (click on) the tabsheet ”Projection”. Change the ”Projection” to ”Central”, and enter an enlargement factor of 0.8. Finally, compare your window to fig. 70 and press ”OK”. Tutorial B: Advanced Examples 45 Fig. 70: You should use the central projection for POV-RayT M picture. By adjusting the parameter ”enlargement factor”, you can resize your model in the crystal struc˚ A value of 1.0 means that 1 cm on the ture picture. The enlargement factor is given as cm/A: ˚ in the structure; a value of 0.5 means that 1 cm on the screen correscreen corresponds to 1A ˚ in the structure. As a result, the model will be smaller in the second case. sponds to 2A On the other hand, there is little sense in changing the parameter ”Camera distance (cm)” in this context. The background is that D IAMOND will internally adjust the camera aperture if you change the camera distance in such a way that the same part of the structure picture is displayed. If you increase the camera distance, the aperture will be reduced. This can be compared to your reflex camera: If you would like to take a picture of some object but the object has moved off from you in the meantime, you have to increase the zoom (enlarge the focal length) in order to get ”the same picture”. As a result, the size of the structural model in the picture is hardly affected by changing the camera distance; the only effect is the degree of perspective distortion which increases with decreasing camera distance. Since POV-RayT M is a raytracing software, it calculates the reflection of the light on the surfaces of the objects. As a result, it is perfectly possible to let the atoms look as if they were made of stone, metal, glass etc. In our case, we would like to display the W atoms in the ion as shining balls made of solid chrome. In order to achieve this, you have to change the ”Material” property for the atom group ”W”: Fig. 71: In this dialog, you can select if you would like to use the global POV-Ray settings for the current atom group, or if you would like to use an individual design. Please select the ”Atom Designs...” command from the picture in order to open the ”Atom Group Designs” dialog17 . On the left hand side, select (mark) the atom group ”W”, then click on the 17 If you had selected an atom before selecting the command, the ”Atom Design” dialog for this individual atom would be displayed instead. 46 Tutorial B: Advanced Examples ”Material...” button on the right hand side of the dialog. Once the ”Material Settings” dialog has been opened, select (click on) the ”POV-Ray” tabsheet (POV-RayT M might display its so-called ”splash screen”). Here, you can select if you would like to use the global POV-RayT M settings or select an individual design for the current atom group (fig. 71). There are two options for individual designs: For one, you can use predefined material properties (textures). Besides this, you could also define a new texture on your own. We will use a predefined texture in this case: Please select ”Use pre-defined POV-Ray material properties”. Afterwards, select ”Metal” for ”Material type” and ”Chrome Metal” for ”Material” (fig. 72). Finally, press ”OK”, and close the ”Atom Group Designs” afterwards also by pressing ”OK”. Fig. 72: We would like the W-atoms to look like metallic balls being made of chrome. We will now adjust some global POV-RayT M settings, i.e. define the background of the picture as well as the floor: We would like the model to float above the surface of the ocean, with a bright blue summer sky in the background. In order to adjust these options, please select the ”Global Settings...” command from the ”POV-Ray” submenu of the ”Tools” menu. The ”Global POV-Ray Settings” dialog which is opened contains four tabsheets (Objects, Background, Bottom, Lights). On the first tabsheet (Objects), you can define the default material property which is applicated to all objects (e.g. atoms, bonds etc.) for which no individual design has been selected. The default selection ”Plastic” is a not shiny enough for our purpose, so we will use ”Shiny” instead (fig. 73). Please mark the corresponding line, then advance to the tabsheet ”Background”. Fig. 73: We prefer a more shiny material for the atoms than the default ”Plastic”. As has already been mentioned, a bright blue summer sky would be nice. Fortunately, a corresponding predefined texture is available: Please mark ”Pre-defined texture”, then select ”Summer sky” from the list. You will see a preview of this background on the right hand side (fig. 74). Tutorial B: Advanced Examples 47 Fig. 74: In the background of our scene, a bright blue summer sky shall be displayed. Fig. 75: We would like the structural model to float above the ocean. Afterwards, open (click on) the tabsheet ”Bottom”, on which you can define the texture of the floor below the model. Please mark ”Ocean” near the bottom of the list (fig. 75), then close the ”Settings” dialog by pressing ”OK”. At this point, everything has been prepared for POV-RayT M , so we can get things running now: Please select the ”Render Into Bitmap...” command from the ”Tools/POV-Ray” submenu. At the top of the dialog which opens, you have to define the size of the bitmap which will be created. If you are in doubt, you should use the size of your structure picture window which is given below the corresponding input fields. In our case, we will use a width of 703 and a height of 598 pixels. The only other thing you have to define is the name and directory of the file to which you would like to save the result of the rendering operation: Please press the ”File...” button, then select the ”Tutorial” subdirectory of your D IAMOND program directory (e.g. ”C:\Program Files\Diamond 3 \Tutorial”). Afterwards, select the file type (Windows Bitmap (bmp) or Portable Network Graphics (png)), and enter the filename. In our case, we will use the bmp file format and the filename ”keggin.bmp”. Finally, please press ”Save” to return to the ”Render POV-Ray Scene” dialog. All remaining options will be left at their current (default) setting, so your window should look similar to fig. 76. You are now ready to let POV-RayT M begin its work: Please press the ”Render” button at the bottom of the dialog. POV-RayT M will first display its so-called ”splash screen”; afterwards, the picture will be calculated starting from its top. You can watch the progress of the rendering in a window which is opened. Once the rendering has been completed, this window will be closed, and the newly created picture (fig. 77) will be displayed using the application which is associated on your PC to the file type you selected (e.g. image viewer). Congratulations! You have created your first picture with POV-RayT M ! As you already may have 48 Tutorial B: Advanced Examples Fig. 76: We will use these settings for our example. Fig. 77: This is the result of the rendering operation. Note that both the coordinate system as well as the legend are not displayed in the rendered picture. noticed while working through this tutorial, there are a lot of design options which may be changed. We recommend to try at least some of these settings, using e.g. different settings for the atom materials or background. Warning: According to our own experiences, it may take some time before you will remember that you also have other things to do than just to play around with POVRayT M ... If you are no longer satisfied with the few POV-RayT M options which can be accessed using D IAMOND, you can directly view and edit the so-called ”scene file” created by D IAMOND in the POV-RayT M environment. In order to do so, simply select the ”Launch Environment...” command from the ”Tools/POV-Ray...” submenu. This will open the scene file directly in the POV-RayT M editor where you now can really start working.... Tutorial B: Advanced Examples 49 Creating Video Sequences In this session you will learn: • How to create video sequences for presentations and web publications • How to walk right into the structure and not just watch from outside The basic aim of this tutorial session is to demonstrate how you can create a video sequence using D IAMOND. The procedure is rather similar to recording some radio program on your tape deck or to creating a cartoon. In general, it works as follows: 1. The first thing you have to do is of course to decide what you would like to show in your video sequence. You should precisely define which pictures shall be included in the video sequence, and in which order. 2. When you are ready to go, create the first picture. 3. Afterwards, start the recording. D IAMOND will now add a picture to the video sequence each time it redraws the structure picture. 4. Modify your picture step by step while D IAMOND is recording. 5. If you would like to perform some intermediate drawing steps without recording, please press the ”Pause” button, and ”Continue” when you would like D IAMOND to continue recording. 6. Once your final picture has been created, stop the recording by pressing the ”Stop” button. This will bring up a dialog in which you can define things like speed (frames per second), quality, and especially the filename to which you would like to save your video sequence to. 7. The video sequence file will be a so-called ”AVI-file” which can easily be viewed using e.g. the Windows Media Player or imported as a ”film” into Microsoft PowerPoint presentations. Let’s see how to do this step by step: We would like to use an enlarged version of the Faujasite structure picture which has been created in the tutorial session on p. 34. The first thing to do is to load the corresponding D IAMOND document which has been saved during this session18 . Fig. 78: You have created this view of the Faujasite structure earlier in this manual. Select the ”Open” command from the ”File” menu, make sure that the file type at the bottom of 18 If you are using the demonstration version, you can use the corresponding file shipped with D IAMOND instead. 50 Tutorial B: Advanced Examples the ”Open” dialog is set to ”Diamond 3 Document (*.diamdoc)” or ”All files (*.*)”, and select the file ”faujasite.diamdoc” from the ”Tutorial” subdirectory of the D IAMOND program directory (e.g. ”C:\Program Files\Diamond 3\Tutorial”). Finally, please press ”Open”. The picture of the Faujasite structure you have created earlier in this manual will be displayed (fig. 78). Now we would like to extend the polyhedron structure a little bit. In principle, this will be done using the same building steps that have been used earlier, i.e. by adding fixed spheres to existing atoms and creating polyhedra afterwards. However, there is one important thing you should know: The setting of the ”Filter” which has been used to build the structure picture of Faujasite is not saved in the document file, since it is not really a property of your structure picture but rather only a helper tool for the selection/exclusion of certain atoms during the building steps. Hence, you have to restore the ”Filter” settings corresponding to the ones you have used earlier before you can continue to add spheres to the structural model. Fig. 79: Only atoms of the mixed site Si/Al and dummy atoms (”?”) will be taken into account during construction operations in the structure picture. Please select the ”Filter...” command from the ”Build” menu in order to open the ”Filter” dialog. In the ”Atom groups” list at the top, clear all checkboxes but the ones for ”SiAl” and ”?” (dummy atoms in the centers of the polyhedra) (fig. 79). If you now confirm with ”OK”, only atoms of the mixed site Si/Al and dummy atoms can be created. To remind you of the active filter, D IAMOND displays a warning symbol in the lower left corner of the structure window. We can now continue to build the structure (i.e. add hexagonal prisms and β-cages) similar to the earlier session: First, the RMin and RMax settings for the creation of fixed spheres have to be checked: Please select the ”Fixed Spheres” command from the ”Build” menu to open the corresponding dia˚ Afterwards, confirm by clicking ”OK”. The next sphere log. Set ”RMin” to 0 and ”RMax” to 5 A. of atoms will be added. Afterwards, select the ”Fill Fixed Spheres Directly” command from the ”Fill Coordination Spheres” popup menu in the bottom toolbar. This will perform the search for neighbouring atoms with the previously set search radius again. Repeat this step; your structure picture should now look similar to fig. 80. Afterwards, you have to create polyhedra for the newly created atoms: Please select the ”Add Polyhedra” command from the ”Polyhedra” submenu of the ”Build” menu. In the ”Add Polyhedra” dialog, please select ”?” (which represents the dummy atom) as central atom group and ”SiAl” as ligand atom group. Set the type of sphere to ”Fixed” and ”RMin” to 1 and ”RMax” to 5. Your dialog should now look similar to fig. 81. We also would like to define the design of the polyhedra, so please click on the ”Design...” button on the right hand side of the dialog. In the ”Polyhedron Design” dialog, please adjust the settings according to fig. 82. Afterwards, bring the ”Others” tabsheet into front by clicking on its header, and change the ”Ligand atoms reducing factor” to 0.01. This factor results in a size reduction of all atoms at the corners of the polyhedra so that they are rather indiscernible but can still be selected. Finally, please press Tutorial B: Advanced Examples 51 Fig. 80: Three more coordination spheres have been added. Fig. 81: We would like to build polyhedra around the ’?’ (dummy) atoms. The ligang atoms should be SiAl and must be placed at a distance between 1 and 5A˚ from the central dummy atom. ”OK” to return to the ”Add Polyhedra dialog”, and push the ”OK” button here, too. D IAMOND will now create polyhedra around the atoms you have added using the ”Fixed Spheres” command (fig. 83). At this point, the structural model has been prepared; it is now time to think about how this model shall be presented: We would like to start viewing the model from the distance and fly through the front ”pore” right into the structure until we reach the central atom. In order to do so, several settings concerning the perspective have to be changed: Please select the ”Representation...” command from the ”Picture” menu. In the dialog which opens, please click on the second tabsheet ”Projection”. You should switch from the normal parallel to the central projection. Besides this, please check that the camera distance is set to 30 cm (fig. 84). Afterwards, close the dialog by pressing ”OK”. Now you can start the actual recording of the video sequence: Please select the ”Start recording” command in the ”Tools/Video Sequence” submenu, or press the ”Record” button in the toolbar at the top. You should now be extremely careful: From now on, each time D IAMOND updates the structure picture, it will also be added to the video sequence. It is not possible to remove individual pictures from a video sequence using D IAMOND. If you would like to do so (or perform similar editing operations), we recommend to use video editing software like Windows Movie Maker or similar. We will now step-by-step fly into the structure. Normally (i.e. without recording), you could use the mouse by activating the corresponding tracking mode in the toolbar at the bottom. However, this is not really appropriate for recording, since it is rather difficult to achieve a constant mouse moving speed. In context of recording, we strongly recommend to use the keyboard, since a constant stepsize 52 Tutorial B: Advanced Examples Fig. 82: Please use these settings for the design of the polyhedron. Fig. 83: The Faujasite structure from the earlier tutorial session has been extended. is associated with each button press event. The button for ”walk in” is the ”7” on the numerical button block to the right on your keyboard. Please make sure that the ”Numlock” function is active before you proceed! Please press the ”7” on the numerical button block now; the structural model will get closer to you a little bit. Please repeat this step 28 times until you see the central (dummy) atom of the central β-cage. Please wait with each new keystroke until D IAMOND has updated the structure picture (which can be seen in the progress indicator in the status bar at the bottom). There are two stepsizes available: Normally, the walk-in stepsize is 1cm. If you prefer a more smooth movement, you should use a smaller stepsize of 0.2cm per keystroke. This smaller stepsize can be accessed by pressing the ”Ctrl”-button on your keyboard in combination with the ”7” on your numerical block (<Ctrl+7>). We will stop our walk-in here; however, it is worth while to add some more pictures of the central atom so that this picture is displayed for a few moments at the end of the video sequence. All you have to do is to let D IAMOND update the structure picture. This is achieved by pressing the F5 button on your keyboard. Please press this button now approximately 10 times. Now all picture have been recorded; you can stop the recording mode, either by selecting the ”Stop...” command in the ”Tools/Video Sequence” submenu, or by pressing the corresponding button in the toolbar at the top. A dialog will be displayed in which you have to select what you would like to do with the sequence of structure pictures you have recorded. (fig. 85). You can either create an AVIfile which can directly be imported e.g. into PowerPoint, or create a series of individual graphic files in some directory which can be imported in typical video creation software like Ulead GIF animator or similar products. Tutorial B: Advanced Examples 53 Fig. 84: The projection has been switched to central projection in order to obtain a perspective impression of the structure when flying into it. Fig. 85: In this dialog, what you would like to do with the sequence of structure pictures you have recorded. We would like to create an AVI-file directly, so please mark the first option. We recommend to use the ”Preview” option in order to check if the so-called ”Compression handler” which can be selected in the corresponding combobox is able to handle your pictures. Please press the ”Preview...” button now. If you get an error message (e.g. indicating that the ”Video Stream Compressor rejected the bitmap format”), you should select a different compression handler or even ”<no compression>”. Of course, the latter option is only recommended if no compression handler seems to work at all, since the files created by this method are extremely large. Once you have found a suitable compression handler and the preview was satisfactiory, you should press ”File name...” in order to define the filename and directory to which you AVI-file shall be written to. Once this has been done, please press ”OK” at the bottom of the dialog. Your AVI-file will now be created; afterwards, the dialog will be closed. That’s it! You can now view you AVI-file simply by double-clicking on it in the Explorer (provided that a suitable software is installed on your PC which is associated with the file extension ”.avi”). Of course, you can create much more elaborate video sequences than this one. Quite frequently, it is necessary to interrupt the recording if you would like to perform more than a single step between two recorded pictures. This can be achieved using the ”Pause/Continue” command/button in the toolbar at the top. Here is just one example which you might want to try by yourself: We will simulatenously rotate the structure around the z-axis (i.e. the axis pointing out of the screen) while flying into it. Open the ”Picture/Representation...” dialog and reset the ”Camera distance” on the second tabsheet back to 30cm in order to return to the starting point of the flight into the structure. Afterwards, start recording by pressing the corresponding toolbar button. Now that the ”camera is running”, please repeat the following steps until you can see the central 54 Tutorial B: Advanced Examples atom: 1. Fly a single step by pressing the 7 on the numerical block (NumLock!) 2. Pause the recording by pressing the corresponding ”Pause/Continue” button in the toolbar 3. Rotate a single step around the z-axis by pressing the <PgUp> button on your keyboard 4. Continue the recording by pressing the corresponding ”Pause/Continue” button in the toolbar Again, please wait until D IAMOND has really updated the structure picture before you press the next key. When you see the central atom, you should update the final picture about 10 times (by pressing F5) afterwards. Finally, press the ”Stop” button, and create the AVI-file as described above. When you have finished creating video sequences, you should perhaps switch the projection back to ”parallel projection” (menu ”Picture/Representation...”) which is more suitable for normal structure investigations. Where to get Help 55 Where to get Help In addition to the tutorial sessions present in this manual, we strongly recommend to use D IAMOND’s very detailed online help19 for reference purposes. The online help system can be used in a variety of different ways: • continuous ”in-depth” reading guided by the links • context sensitive • index based • searching for arbitrary keywords (free-text searching) If you would like to obtain a context-sensitive help, please press the F1 key on your keyboard. D IAMOND will display a helping text depending on your current situation (e.g. which dialog is currently open or which menu item is highlighted). If neither a dialog box is open nor a menu item is highlighted, pressing of the F1 key generally opens the help page for the part of the program window over which the mouse cursor is currently placed (e.g. toolbar). A special mode, the ”Help mode”, is activated by clicking this button in the main toolbar at the top of the D IAMOND window. This is an alternative method of getting context-sensitive help: When this mode has been activated, the mouse cursor changes to a symbol consisting of standard arrow and question mark. In this mode, you will get context-sensitive help if you click on a certain item of the D IAMOND window, e.g. the diffraction pattern or a toolbar. The Help mode ends automatically when you get help for a clicked item. D IAMOND also offers several so-called ”assistants” which can e.g. guide you through the steps of picture creation (”Structure Picture Creation Assistant”, available in the ”Picture/Guidance” menu). 19 The online help can generally be opened by pressing the F1 button on your keyboard. 56 Support Support In case of trouble when using D IAMOND, please pay attention to the following hints: • If you do not know how to operate in a dialog window, carefully read all information in the window. Make sure that you understand the meaning of the buttons, input fields, lists, etc. Look at the way several functions are grouped into frames and read the frame titles, too. • Press the F1 key and examine the help text. Especially read the items mentioned under Note:, and check the help jumps, too. • Look for appropriate keywords in the Help Index, and look for any related text on the Help Find tab. • If you do not know how a command in a pulldown menu operates, press the F1 key when the corresponding command is highlighted. This will open the help page for this command, where you can continue as mentioned above. • If you do not find a command, use the Help Index (Index tab on the Diamond Application Help window) to get an alphabetic list of search items. • Visit the D IAMOND Support Page at: http://www.crystalimpact.com/diamond/support.htm This page offers the latest versions of online help files, sample files, and software patches for the executables and DLL’s. The D IAMOND Support Page will also offer answers to many commonly asked questions and new information about D IAMOND that may not appear in the documentation. • If this page does not give you an answer or if the trouble is caused by an error in the software (a ”bug”), send an e-mail to [email protected] Or - if you are not connected to the Internet - send a fax to: ++49 - 2 28 - 9 81 36 44 or write to: Crystal Impact GbR Postfach 12 51 D-53002 Bonn Germany Appendix 57 Appendix Installation Before you install and run D IAMOND, you should check the following Minimum system requirements: • Microsoft Windows 98, ME, 2000 or XP operating system (NT 4.0 on request) • Microsoft Internet Explorer 5.01 or higher • Personal Computer with Intel Pentium II or AMD Athlon processor • 64 megabytes of RAM • 100 megabytes of free disk space • Graphics resolution of 1024 x 768 pixels with 32,768 colors (”High Color”) Please insert the D IAMOND CD into your CD-ROM-drive and wait a few seconds; an installation selection program will start automatically. Afterwards, please click on the big Diamond logo next to ”Install Diamond”. The actual D IAMOND installation program will start and lead you through the setup process. Please follow the instructions on the screen. If nothing happens for a reasonable amount of time after you inserted the CD-ROM into your drive, start the Windows-explorer, right-click on your CD-ROM-icon, and select ”Autoplay”. Once you have installed D IAMOND, you should also install POV-RayT M (if it is not already present on your computer) in order to be able to produce photorealistic pictures. Please follow these instructions: Online Update Diamond is able to automatically download and install a new version once it has become available. It connects to the Crystal Impact webserver and compares the version of the most recent update available there to the version which is currently installed on your PC. In order to achieve this, a working connection to the internet is required, of course. If you are not connected to the internet, Diamond will ask you to do so before continuing. If a more recent version is found on the webserver, a list of changes and improved features in the new version will be displayed, and you will be asked if you would like to download the corresponding update. Once you have acknowledged and the corresponding files have been downloaded, you will be asked to close all open Diamond windows so that the update program can replace the program executable. After the update has been completed, Diamond will be restarted so that you can check if the update was successful. This can e.g. be achieved by selecting the ”About Diamond...” command in the ”Help” menu and checking the version number and date in the dialog which is displayed. By default, Diamond checks the Crystal Impact webserver for a new version automatically each time it is executed. If you would like to disable this feature (e.g. if you are not permanently connected to the internet), you can do so on the ”Desktop” page of the ”Tools/Options” dialog, simply by removing the hook in front of ”Check for available updates when starting” at the bottom of the dialog. If you have disabled the ”Check for available updates” option, you can update your software online manually by selecting the ”Online Update” command from the ”Help” menu. The procedure will be the same as the one described above for the automatic update. 58 Appendix Install POV-RayT M You can install POV-RayT M either by clicking on the corresponding button in the installation selection program, or by double-clicking on the file ”povwin36.exe” in the ”POV-Ray” directory on the D IAMOND CD-ROM. If you install from separately downloaded files, simply double-click on this file in the directory where you have stored it on your hard disk. The POV-RayT M installation program will start and lead you through the setup process. Please follow the instructions on the screen. Note the POV-RayT M license agreement on p. 66! If POV-RayT M is already installed on your PC, it might be necessary to inform D IAMOND about the directory in which it is present. D IAMOND will ask for it if necessary. Restore Factory Settings If your colleagues use D IAMOND on the same PC as you, you might want to restore the default settings from time to time. This is also appropriate if you are a beginner and would like to work through the individual tutorial sessions step-by-step. In order to restore all options and settings to the original ones selected by Crystal Impact (”factory settings”), please start D IAMOND20,21 if it is not already running. Afterwards, select the ”Reset settings...” command from the ”Tools” menu. A dialog will be opened indicating that D IAMOND will have to be closed, so that you will have to restart it afterwards. Simply accept by clicking ”OK”, and accept the question ”Close application now?” as well. Finally, restart D IAMOND; it will now operate exactly like it has just been installed. 20 In order to start D IAMOND , press the Windows ”Start” button, select the ”Diamond 3” folder of the ”Programs” branch, and finally click on ”Diamond”. 21 If D IAMOND has not been installed on your computer yet, you should read the chapter ”Installation” on p. 57 and follow the instructions given. Of cousrse, you don’t need to restore the factory settings in this case. Appendix 59 What’s New for Diamond 2 Users Although the basic principles as well as the most common operations have been retained, users of the previous D IAMOND version 2 will find a lot of new features and options: Multiple Structures and Pictures per Document With the new D IAMOND version, you are no longer limited to a single structure per document as well as a single picture for each structure: You can create an unlimited number of pictures for each crystal structure. Besides this, you can handle several crystal structures within a single document, of course along with their associated structure pictures. D IAMOND provides new navigation features (”Navigator” and ”Navigation bar”, see below) so that you always know where you currently working, and where you can switch to. Navigation Tree The so-called ”Navigation Tree” provides a hierarchic overview over all crystal structures and pictures in the current document. It can be displayed by selecting the ”Navigation” command from the ”View” menu. If you click on a ”leaf” in this tree, the corresponding view will be displayed in the main window. By clicking on a ”branch” you will obtain an overview over all subordinate views/data. For example, if you click on the document name at the top (the so-called ”document level”), an overview over all crystal structures in the document will be displayed. If you click on a crystal structure name (”crystal structure level”), an overview over the crystal structure data as well as all picture which have been created for this crystal structure will be provided. A similar overview for a single crystal structure is provided by the so-called ”Navigation bar” which is described below. The Navigation tree is especially useful if you would like to manage several crystal structures and pictures within one document. On the other hand, it is rather useless if you have only a single crystal structure and would like to create a picture for it. Hence, the Navigation tree is not displayed by default. It can be displayed by selecting the ”Navigation” command from the ”View” menu, or alternatively by pressing the combination <Alt+N> on your keyboard. Navigation Bar The so-called ”Navigation bar” is placed at the top of the the working area (e.g. containing a structure picture). It provides quick access to all viewing options (overview, data sheet, distances and angles analysis, powder diffraction pattern, all structure pictures) for the current crystal structure (”crystal structure level”). You can switch between the different views simple by clicking on the corresponding symbols/texts in the Navigation bar. If you click on the document name to the far left, an overview over all structures in the document will be provided (”document level”). If you click on the crystal structure name to its right, you will obtain an overview over the corresponding crystal structure data as well as all structure pictures which have been created for it. In contrast to the ”Navigation tree”, the Navigation bar is always displayed and cannot be hidden. Automatic Creation of Structure Pictures While in D IAMOND version 2 always started with an empty structure picture after importing or entering the crystal structure data, the new version can now create a first picture automatically. It will fill a certain unit cell range and connect the atoms according to the current connectivity settings (p. 3). 60 Appendix Assistant for Creation of Structure Pictures Even if you are an unexperienced user, you will be able to create impressive crystal structure pictures using the so-called ”Structure Picture Creation Assistant” (p. 9). This assistant guides you through the individual steps of creating and designing a picture, for example • add atoms • create packing diagram • create molecule(s) • fill cell range • create polyhedra • define the design of atoms and bonds • define the layout of the structure picture (e.g. ”Bitmap” or ”A4 page) • define the initial viewing direction • and many others. Please note that this assistant cannot only be used to create new pictures but also to modify existing ones. Auto-Build and Schemes If you frequently create pictures for the crystal structures of closely related compounds, you will long for this feature: You can define so-called ”schemes” which contain information e.g. about the cell range to be filled, the polyhedra which shall be created around which atoms and many other settings. Afterwards, you can apply these ”schemes” to other crystal structures to instantly build the structural model for them. For example, you could define a scheme ”SiO2” which fills two unit cells in each direction and creates polyhedra around the Si atoms. Afterwards, you can apply it to the various polymorphs of this compound (e.g. quartz, cristobalite, coesite etc.), simply by selecting the corresponding scheme from the menu. A similar application for schemes is the ”Auto-Update” function: While normally the contents of the structure picture is destroyed each time you modify important crystal structure parameters (e.g. the space group), the structure picture can be rebuilt from scratch immediately after the modification if this function is active. Powder Diffraction Pattern For each crystal structure in a D IAMOND document, the powder diffraction pattern is calculated automatically. It can be displayed in the ”Powder pattern” view of a crystal structure, simply by clicking on the ”Powder pattern” button in the Navigation bar at the top of the structure picture. in addition to the powder diffraction pattern graphics, also the reflection list ist displayed. It displays all information for each reflection, e.h. 2theta, d-spacing, intensity, hkl-values etc. You can change various parameters and settings for the calculation, e.g. the radiation, the wavelength, the LP-correction, the profile parameters, the 2theta-range etc. Besides this, the design of the pattern graphics can also be adapted to your requirements, e.g. the colors of the peaks and the scaling of the axes. Appendix 61 Properties Pane By default (i.e. if you create a new D IAMOND document), not only the structure picture and the socalled ”Data brief” (which is similar to the ”Data sheet” in version 2) but also a ”Properties pane” is displayed. In this pane on the lower right hand side, various kinds of information about the structure picture and the currently selected objects can be displayed, e.g. • Structure picture contents • Created atoms in structure picture • Selected objects • Distances between/around selected atoms • Linearity/planarity of selected atoms • etc. POV-RayT M Support With the new D IAMOND version, you can now create photorealistic pictures of your structural model. You can define material properties (”textures”) for atoms, bonds etc., e.g. let atoms look like spheres being made of metal, glass, wood, or stone. You can also define a background as well as a floor so that the three-dimensional impression is increased (p. 43). If you are familiar with POV-RayT M , you can also edit the scene files created by D IAMOND directly in the POV-RayT M environment. Video Sequences If you would like to present your structure to an audience, you are now no longer bound to static images: With the new D IAMOND version, you can create video sequences (p. 49) (so-called ”AVIfiles”) which can be imported into Microsoft PowerPoint or viewed directly (e.g. using the Windows Media Player). A presentation containing some sort of ”flights” around or even right through the structural model are much more impressive than simple static pictures. Besides this, you could e.g. create a video sequence in which you build the structural model from scratch step-by-step so that the audience can easily understand the building principles. Extended Geometry Package There are new geometric features using which you can now also measure distances and angles involving planes and lines (p. 21). Besides this, it is possible to calculate how much a selected group of atoms deviates from an ideal line or plane. Improved Menu Structure In addition to the many new features, the menu structure has been reorganized. It is now much more logical and intuitive so that you will find commands for certain tasks much easier than with the previous version (Users of E NDEAVOUR will instantly feel at home!). Here is an overview: File commands to open or save files and to print, similar to most Windows programs Edit cut/copy/paste, selection commands, undo/redo View commands to display or hide certain windows or panes, like the powder diffraction pattern or the so-called ”Navigator” Structure define or modify the crystal structure data 62 Appendix Picture define or modify the design of the picture, e.g. colors, layout, model etc. Build commands to create or modify e.g. atoms, bonds etc. in the structure picture Objects commands to create or modify ”abstract” objects like labels, lines or planes Move rotate and shift the structure picture, walk in/out Tools geometric analyses (e.g. measuring distances and angles), POV-Ray, video sequences Window commands to handle document windows, similar to most Windows programs Help commands to open the online help or the tutorial Other Improvements In addition to the topics mentioned above, the new D IAMOND version 3 contains a large number of more-or-less ”minor” improvements which shall only be given as a list here. If any of the features is described in the tutorial, a corresponding page reference will be given. Otherwise, we recommend to have a look at the online help which can be opened by pressing F1. Distance statistics Distance statistics obtained from the ICSD database can be displayed in the background of the ”Connectivity” dialog, making the selection of appropriate Dmin and Dmax values for bonds much easier. H-bonds You can now create H-bonds with user-defined criteria (p. 32). Walk in It is now not only possible to watch a structural model from the distance but also to walk right into it (p. 51). Lasso selection If you would like to simultaneously select some atoms or bonds which cannot simply be included in a rectangle, you can do so now by drawing a (closed) line around them. Fill slab It is now not only possible to fill cells, cell ranges or spheres but also to fill a user-defined slab of the structure. This can e.g. be useful if you would like to create a picture of the [111]-surface of the Cu structure. Atom vectors You can now display a vector at each atom, pointing in a user-defined direction. Using this feature, you can e.g. visualize the direction of spins. Planes and Lines Abstract objects like planes and lines can now be displayed in the structure picture. Besides this, they can also be used for geometric analyses. Remove/add translational symmetry You can now remove the translational symmetry for a certain picture, resulting in the creation of a new structure within the current document in which the current structural model is present as a molecule. This can be useful if you would like to combine structural fragments from different crystal structures in the same picture (e.g. for comparison). Copy/paste fragments You can copy selected structural fragments from one structure picture to some other. If the structure pictures do not belong to the same crystal structure, a new structure without any translational or other symmetry will be created in the current document in which the two fragments are combined. You can now arrange the two fragments in relation to each other using the mouse or a dialog. Several models in one picture It is possible to combine several models (e.g. ball-and-stick, spacefilling, wire) in the same structure picture. In fact, the model can be assigned individually to each single atom (p. 12). Pushing the structure You can now ”push” the structure into motion, e.g. rotation (”spin”). This is rather impressive e.g. if you present your new crystal structure to an audience using your laptop/beamer (p. 15). Appendix 63 Basic Windows Software Handling The following subsections give you a short introduction to the general handling of Windows software and are especially dedicated to users with little knowledge in this area. More experienced users should continue reading on p. 2 where the usage of the D IAMOND software is described in detail in a series of tutorial sessions. Starting the Software The D IAMOND software is generally started by double-clicking on its symbol on the so-called ”desktop” (the screen that is displayed right after the Windows operating system has been loaded). Alternatively, you can also press (click on) the Windows ”Start” button (generally on the lower left-hand side of your screen) using the left mouse button. Afterwards, please click on ”Programs22 ” which will open the list of programs that are available on your computer23 . Now, select ”Diamond 3 ” using the left mouse button, and finally click on ”Diamond” which will start the software (Fig. 86). Fig. 86: DIAMOND has just been started. If there is no entry ”Diamond 3” in the ”Programs” list even if you press the space bar, the database and the software might not have been installed on your computer yet. In this case, please read the chapter ”Installation” on p. 57 and follow the instructions given there before you continue. Once D IAMOND has been started, the screen is by default separated in five different parts which are listed from the top to the bottom: Title Bar The Windows title bar displays the name of the program (”Diamond”) and the currently active document: 22 The actual names and commands may vary depending on the language of your Windows operating system. you are using a more recent Windows version like 2000 or ME, some programs which have not been used for a certain period of time will not be shown at once. In this case, you should either press the space bar on the keyboard or wait for a few seconds. 23 If 64 Appendix Menu Like most Windows applications, D IAMOND has a menu bar below the title bar: To activate the menu use the left mouse button and click on an available item. Alternatively, you can press the Alt key, choose the appropriate entry using the cursor keys, and then press Enter. Some menu entries may be parents of another menu, a so-called ”submenu”. Please note that not all commands of the main menu are available, depending on which of the panes24 has the input focus ! In order to change the input focus, simply click into the pane you would like to switch to or use the View menu. You find all commands to activate a specified content in one of the panes in the View menu. Toolbars A toolbar is a control bar which contains a row of button images, often called ”icons”. These buttons represent a lot of functions which are also available via menu commands, such as ”New”, ”Open”, or ”Save”. Additionally they contain buttons for commands that you else would reach only indirectly (e.g. via dialog boxes). By default, there are two toolbars: One at the top and one at the bottom of the screen. The toolbars are usually aligned to the top and the bottom of the window. However, the toolbars can be ”docked” to any side (or sides) of the window. They can also be made to ”float” in draggable ”mini-frame windows”, and you can resize floating toolbars. You can shift, dock or ”undock” a toolbar by dragging the corresponding toolbar with the left mouse button. You can also switch between docked and floating state by double-clicking into the interior of the toolbar (but outside the buttons on the toolbar). You can hide and re-display toolbars via the Toolbars command from the View menu. Working Area The working area is the main part of the window. Here, you work with your structure pictures and other data. The contents of this area is described in detail on p. 4 during the first tutorial session. Status Bar The status bar at the bottom of the screen displays various messages about the current state of the program. During lengthy processes, such as updating a large structure picture, the progress of the operation will be displayed here. 24 The distinct working areas below the toolbar are also referred to as so-called ”panes”. Appendix 65 Context-sensitive Menus Each of the panes in the main window has a specific context menu. Unlike the pulldown menus from the main menu bar (File, Edit, View, etc.), these menus are context-sensitive and depend on the pane you are working with or you have clicked into and eventually the object you have selected. They are opened by clicking the right mouse button in the specific pane. If you e.g. right-click on an atom or a bond in a structure picture, there are several commands in the context menu to edit the design, add a label or change the model. You can open such a context menu either • by clicking with the right mouse button or • by using the keyboard (Shift+F10 or the special context menu key on a Windows keyboard) Context-sensitive Help The following subsections describe where and how context-sensitive help is available for the several working situations in your Browser session. Pressing F1 key If neither a dialog box is open nor a menu item is highlighted, pressing of the F1 key opens the help page at the index. If a menu item is highlighted, help for that menu item (usually command) will be displayed. The menu item may be highlighted using the mouse or with the cursor keys. If a dialog box is open, F1 will show specific help for the usage of that dialog and the meaning of the controls in the dialog box. Entering Help Mode A special mode, the ”Help mode”, is activated by either pressing the Shift+F1 key combination, or by clicking on the button in the standard toolbar. This is a more versatile method of getting context-sensitive help. After this mode has been activated, the mouse cursor changes to a symbol consisting of standard arrow and question mark. In this mode, you will get context-sensitive help, if you click on a menu item or a symbol in a toolbar or on special parts of the main window, such as the status bar, system menu etc. The Help mode can be cancelled by pressing the Esc key. The previous mouse cursor will be restored. The Help mode ends automatically, when you get help for a clicked item. 66 Appendix POV-RayT M Legal Document General License Agreement Persistence of VisionT M Ray Tracer (POV-RayT M ) Version 3.5 License and Terms & Conditions of Use 14 April 2002 (also known as POVLEGAL.DOC) PLEASE READ THROUGH THE TERMS AND CONDITIONS OF THIS LICENSE CAREFULLY. YOUR ATTENTION IS PARTICULARLY DRAWN TO THE DISCLAIMER OF WARRANTY AND NO LIABILITY AND INDEMNITY PROVISIONS. TO USE AND/OR DISTRIBUTE PERSISTENCE OF VISIONT M RAY TRACER (”POV-RAYT M ”) YOU MUST AGREE TO BE BOUND BY THE TERMS AND CONDITIONS SET OUT IN THIS DOCUMENT. IF YOU DO NOT AGREE TO ALL THE TERMS AND CONDITIONS OF USE OF POV-RAYT M SET OUT IN THIS LICENSE AGREEMENT, OR IF SUCH TERMS AND CONDITIONS ARE NOT BINDING ON YOU IN YOUR JURISDICTION, THEN YOU MAY NOT USE AND/OR DISTRIBUTE POV- RAYT M IN ANY MANNER. THIS GENERAL LICENSE AGREEMENT MUST ACCOMPANY ALL PERSISTENCE OF VISION FILES WHETHER IN THEIR OFFICIAL OR CUSTOM VERSION FORM. IT MAY NOT BE REMOVED OR MODIFIED. THIS GENERAL LICENSE AGREEMENT GOVERNS THE USE OF PERSISTENCE OF VISION WORLDWIDE. THIS DOCUMENT SUPERSEDES AND REPLACES ALL PREVIOUS GENERAL LICENSES OR DISTRIBUTION POLICIES. ANY INDIVIDUALS, COMPANIES OR GROUPS WHO HAVE BEEN GRANTED LICENSES FOR EARLIER VERSIONS MAY CONTINUE TO DISTRIBUTE THEM BUT MUST RE-APPLY FOR VERSION 3.5 OR LATER VERSIONS. Introduction This document pertains to the use and distribution of the Persistence of VisionT M Ray Tracer a.k.a POV-RayT M and known in this document as POV-RayT M or ’the Software’. It applies to all POVRayT M program source files, executable (binary) files, scene files, documentation files, help file, bitmaps and INI files contained in official POV-TeamT M archives. All of these are referred to here as ”the Software”. The POV-TeamT M reserves the right to revise these rules in future versions and to make additional rules to address new circumstances at any time. Such rules, when made, will be posted in a revised POVLEGAL.DOC, the latest version of which is available from our website at http://www.povray.org/povlegal.html. The POV-TeamT M are the programmers and assistants from time to time who work as part of the ”POV-Team” in the development, modification and/or distribution of the Software. Intent of this License The intent of this license is to allow the free and legal distribution of POV-RayT M throughout the community, and to permit users to freely enjoy its benefits. The POV-RayT M developers, past and present, have donated their time and in some cases considerable amounts of their own money towards the development of this software package, which we provide for no charge (within the constraints of this license) to the public at large. The POV-RayT M developers decided, long ago (about 1990), that they did not want the free nature of this package to be sullied by unscrupulous third parties who wanted to make a quick buck from the developer’s hard work. This decision was made after some practical experience with just such activity. We have strong objections to end-users having to pay for this software when they could have received it for free had they only known better. Though this may seem an unlikely scenario for those used to the internet and aware of the free availability of POV-RayT M , this in fact does to this day still happen. As this updated POVLEGAL is being written (in 2001) there is at least one CD that we know of - being sold both on the internet and in stores - that is presented to potential purchasers as a 3D rendering product, with nothing present Appendix 67 on the exterior that would lead the buyer to believe that the renderer inside is in fact a free program (namely, POV-RayT M ). Therefore, the intent of this license is to encourage free distribution and use, while severely restricting non-free distribution and use. Some of the more wordy sections below dealing with third-party distribution have only become so because some commercial vendors found some fairly imaginative ways to avoid the intent of this license. If your intended use of the Software seems to conflict with this basic intent, you should contact us before proceeding with your plans (but read the rest of this document before you write). Why isn’t POV-Ray Open Source ? While this explanation doesn’t really belong in this document, we are asked it often enough that we have decided to put it here. While the POV-RayT M source code is freely available, it isn’t ’open’ according to the currently popular definition of the term (meaning that it isn’t available to create derivative works). The reasons for this are historical. Primarily, at the time that POV-RayT M was originally developed (starting in about 1990), on Compuserve, it was a different environment than today. Virtually none of the developers had internet access and there wasn’t a great awareness of things like the GPL. The team at that time rolled their own license - one that allowed free use of the software but attempted to prevent people taking unfair advantage of it. As people contributed code to POV-RayT M over the years - and there have been many instances of this - they contributed it to us on the understanding that it would be covered by the POV-RayT M license, as it stood at the time. Now, in 2001, we find that in many cases we don’t know who wrote what part of the code, or that the author is uncontactable. We simply don’t have the right to arbitrarily change the terms under which their source code is distributed. Even though it was contributed to us, we feel that we must honor the terms under which it was given. Therefore, POV- RayT M will remain on this existing license until we do a full re-write (which is intended for v4), at which time a new license will be instituted that is far more liberal in terms of reuse. Copyright c POV-TeamT M 1991-2002. Copyright subsists in the Software which is protected Copyright , by Australian and international copyright laws. Although it is distributed as freeware, it is NOT PUBLIC DOMAIN. You acknowledge that any and all intellectual property rights including all rights of copyright used or embodied in or in connection with the Software are and will remain the sole property of the POV-TeamT M . You shall not question or dispute the ownership of such rights at any time. Nothing in this document shall give you any rights in respect of the intellectual property of the POV-TeamT M and you acknowledge that you do not acquire any rights in respect of such intellectual property rights. If you use, modify or distribute the Software for unauthorized purposes or in an unauthorized manner, you will be liable to the POV-TeamT M for any damages it may suffer (and which you acknowledge it may suffer) and you may also be liable to criminal prosecution. You indemnify the POV-TeamT M for every single consequence flowing from your unauthorized use of the Software. Disclaimer of Warranty This Software is provided on an ”AS IS” basis, without warranty of any kind, express or implied, including without limitation, the implied warranties of merchantability, fitness for a particular purpose and non-infringement of intellectual property of any third party. This Software has inherent limitations including design faults and programming bugs. As the program is free, the entire risk as to the quality and performance of the Software is borne by you, and it is your responsibility to ensure that it does what you intend it to do prior to using it for any purpose other than testing it. Should the Software prove defective, you and not the POV-TeamT M or anyone associated with them assume the entire cost of any service and repair. This disclaimer of warranty constitutes an essential and material term of this agreement. 68 Appendix No Liability and Indemnity When you use the Software you acknowledge and accept that you do so at your sole risk. You agree that under no circumstances shall you have any claim against the POV-TeamT M or anyone associated directly or indirectly with the POV-TeamT M whether as employee, subcontractor, agent, representative, consultant, licensee or otherwise (”POV-TeamT M associates”) for any loss, damages, harm, injury, expense, work stoppage, loss of business information, business interruption, computer failure or malfunction which may be suffered by you or by any third party from any cause whatsoever, howsoever arising, in connection with your use and/or distribution of the Software even where the POV-TeamT M were aware, or ought to have been aware, of the potential of such loss. Damages shall include direct, indirect, general, special, incidental, punitive and/or consequential. If you do not accept this no liability condition, you must not use this Software. You indemnify the POV-TeamT M and the POV-TeamT M associates and hold them harmless against any claims which may arise from any loss, damages, harm, injury, expense, work stoppage, loss of business information, business interruption, computer failure or malfunction, which may be suffered by you, your spouse, dependants or any other third party whatsoever as a consequence of any act or omission of the POV-TeamT M and/or the POV-TeamT M associates, whether negligent or not, arising out of your use and/or distribution of the Software, or from any other cause whatsoever, howsoever arising in connection with the Software. These provisions are binding on your estate, heirs, executors, administrators, parents and/or guardians. High Risk Activities This Software and the output produced by this Software is not fault-tolerant and is not designed, manufactured or intended for use or resale as on-line control equipment in hazardous environments requiring fail-safe performance, in which the failure of the Software could lead directly to death, personal injury, or severe physical or environmental damage (”High Risk Activities”). The POVTeam specifically disclaim any express or implied warranty of fitness for High Risk Activities. Usage Provisions Subject to the terms and conditions of this agreement, permission is granted to the user to use the Software and associated files in this package to create and render images. The use of this Software for the purpose of creating images is completely free. The creator of a scene file retains all rights to the scene file they created, and any image generated by the Software from them. The user is also granted the right to use the scene files, fonts, bitmaps, and include files distributed in the INCLUDE and SCENES\INCDEMO sub-directories in their own scenes. Such permission does not extend to any other files in the SCENES directory or its sub-directories. The SCENES files are for your enjoyment and education but may not be the basis of any derivative works unless the file in question explicitly grants permission to do such. Acceptance of License Some jurisdictions deem licenses that have not been physically signed by the person or legal entity using the software which is the subject of the license to have not been accepted in a legal sense. However, since you have not paid for this Software, nothing else other than acceptance of this license in full grants you the right to use, modify, or distribute it or any derivative works made from it. By using, modifying, making a derivative work, or distributing any part or version of the Software, you indicate your acceptance of this License and all of its terms and conditions. If you have not accepted the license such actions would be illegal. Appendix 69 Distribution and/or Modification This copyrighted package may ONLY be distributed and/or modified according to the terms and conditions contained in this License Agreement. The permission to distribute this Software, under certain very specific conditions, is granted in advance, provided that the following conditions are met. If your distribution, or intended distribution, does not meet these conditions, you may not distribute the Software. Anyone intending to distribute this Software must ensure that they comply with our license at all times. If you are intending to distribute POV-RayT M and are not reading the master copy of this license found on our web site at http://www.povray.org/povlegal.html, you should instead read that version, as it may have changed since the copy that you are reading was written. The Software must not be distributed commercially (where ’commercially’ means any distribution that would qualify under the terms of the ’CONDITIONS FOR COMMERCIAL BUNDLING’ section which appears later in this document) without the express written permission of the POV-Team. This restriction applies not only to this Software but also to any derivative of it or any part of it. You may not distribute (or continue to distribute if you have already started) the Software if you have been or are in breach of any of the conditions of this license, or if you or your legal representatives have been notified by us or our authorized representatives (via telephone, email, fax, or physical mail to the last known contact point for that communication method) that you may not. The Software must not be distributed in a form different from the official distribution without the express, prior, written permission of the POV-TeamT M . The official distribution are those official versions which appear on our website from time to time. You may rename the distribution files only to meet the file name conventions of your system or to avoid file name duplications. The POVTeamT M is willing to make exceptions in certain circumstances (e.g. to allow Linux vendors to use RPM), but these are on a case-by-case basis. Please write us if you would like to do this. You must distribute a FULL PACKAGE of files as defined under ”DEFINITION OF FULL PACKAGE” below, in the next section. No portion of this package may be separated from the package and distributed separately other than under the conditions specified in the provisions given below. Any physical distribution (that is, by any means other than online download) of POV-RayT M by any person or organisation, for any purpose other than personal sharing of the software, must include full contact details of the distributor. This includes at the very least a valid physical mailing address (including country), a telephone number if the distributor provides that for any of its other products, and a working, manned email address if the distributor has an internet presence of any sort. If the distributor has a web site then its URL must also be included. Only non-commercial distribution in which no money or compensation is charged (such as a user copying the Software for a personal friend or colleague) is permitted. No other restrictions may be placed on the distribution of the Software. Internet distribution of our official archives on web or FTP sites is permitted, provided that no charge is made for downloading or accessing the files (other than the normal fees the user pays to access the internet), and that the versions distributed are the latest available (or that, in the case of a web page, a clearly positioned link is provided to the latest version, and in the case of an FTP site, that the latest version is present in the same subdirectory). Teachers and educational institutions may also distribute the material to students for free or they may charge minimal copying costs if the Software is to be used in a course. Any other distribution for which money or any other compensation is asked for or received must meet the terms and conditions set out below. Conditions for CD-ROM Distribution; Conditions for Shareware/Freeware Distribution A ’shareware and freeware distributor’, for the purpose of this document, is one which CLEARLY IDENTIFIES itself as such to anyone dealing with it or its resellers, both in general, and also with 70 Appendix respect to the interior and exterior packaging of any products it sells. If there is any possibility that a person, prior to or after performing a purchase of any shareware or freeware product from the distributor or any reseller of the distributor, would not be aware that they are receiving shareware or freeware software, then that distributor is NOT considered a ’shareware or freeware distributor’ by this license, and the following grant of permission does not apply to them. Additionally, the following only applies to distributors of collected programs; anyone wishing to bundle the package with a shareware product must use the commercial bundling rules set out below under ”CONDITIONS FOR COMMERCIAL BUNDLING”. Also, a distribution that would otherwise have qualified under the ’shareware/freeware distributor’ terms, but which is constructed in such a way that it would be of little or no practical use without POV-RayT M , is considered commercial and must use the commercial bundling rules. Shareware and freeware distribution companies may distribute the Software included in softwareonly compilations using media such as, but not limited to, floppy disk, CD-ROM, tape backup, optical disks, hard disks, or memory cards. Distribution on CD-ROM or high capacity media such as backup tape is permitted if the total cost to the user is no more than two (2) U.S. cents per megabyte of data. For example a CD-ROM with 600 meg could cost no more than US$12.00 at any point of sale, including the point of sale to the consumer. Companies or individuals that distribute to resellers hereby agree that they will be in breach of this license if any of their resellers breach this license and such companies or individuals indemnify the POV-TeamT M accordingly. Any bundling with books, magazines or other print media must have the prior written approval of the POV-TeamT M . If we do approve of such publication, you must provide us with two (2) copies of the publication in question as soon as it is released. In the case of magazines, we normally approve such requests, subject to the conditions in this document. For floppy disk distribution, no more than one US dollar (US$1.00) can be charged per disk for the copying of this Software and the media it is provided on. Space on each disk must be used as fully as possible. You may not spread the files over more disks than are necessary. The users to whom you wish to distribute the Software must also agree to be bound by the terms and conditions of this License Agreement. You indemnify the POV-TeamT M from any loss or harm which it may suffer as a result of your failure to ensure that the users to whom you are distributing the Software have agreed to be bound by the terms and conditions of this License Agreement. Online or Remote Execution of POV-Ray Some internet sites have been set up so that remote users can actually run POV-RayT M software on the internet server. Other companies sell CPU time for running POV-RayT M software on workstations or high-speed computers. Such use of POV-RayT M software is permitted under the following conditions. Fees or charges, if any, for such services must be for connect time, storage or processor usage ONLY. No premium charges may be assessed for use of POV-RayT M beyond that charged for use of other software. Users must be clearly notified that they are being charged for use of the computer and not for use of POV-RayT M software. Users must be prominently informed that they are using POV-RayT M software, that such software is free, and where they can find official POV-RayT M software. Any attempt to obscure the fact that the user is running POV-RayT M is expressly prohibited. All files normally available in a full package distribution, especially a copy of this license and full documentation must be available for download or readable online so that users of an online executable have access to all of the material of a full user package. The full user package is the entire distribution for a given platform excluding the actual program files. The distributor must also ensure that the users have agreed to be bound by the terms and conditions of this license, failing which such users may not download or view or use the Software. If the POV-RayT M software has been modified in any way, it must also comply with the provisions for Appendix 71 custom versions set out under ”CONDITIONS FOR DISTRIBUTION OF CUSTOM VERSIONS” below. Definition of ”Full Package” A ”full package” contains an executable program, documentation, and sample scenes. For generic Unix platforms, there are no executables available so the source code must be included instead of the executable program, unless you choose to build one (in which case you must comply with the terms for unofficial versions, found below). POV-RayT M is officially distributed for Windows 95/98/NT; Linux for Intel x86 series; and Apple PowerPC. Other systems may be added in the future. Distributors need not support all platforms but for each platform you support you must distribute a full package. For example a Macintosh only CD-ROM need not distribute the Windows versions. This Software may ONLY be bundled with other software packages according to the conditions specified under ”CONDITIONS FOR COMMERCIAL BUNDLING” below. Permitted Modification and Custom Versions Although the full source code for POV-RayT M is distributed, there are strict rules for the use of the source code. The source distribution is provided to; 1) promote the porting of POV-RayT M to hardware and operating systems which the POV-TeamT M cannot support, 2) promote experimentation and development of new features to the core code which might eventually be incorporated into the official version, and 3) provide insight into the inner workings of the program for educational purposes. These license provisions have been established to promote the growth of POV-RayT M and prevent difficulties for users and developers alike. Please follow them carefully for the benefit of all concerned when creating a custom version. The user is granted the privilege to modify and compile the source code for their own personal use in any fashion they see fit. However strict conditions and restrictions are imposed if the user wishes to distribute a modified version of the Software, documentation or other parts of the package (hereafter referred to as a ”custom version”). This includes any translation of the documentation into other languages or other file formats. A ”custom version” is defined as a fully functional version of POV-RayT M with all existing features, copyright notices, author attributions, this License Agreement, etc., intact. ANY OTHER USE OF ANY POV-RAY SOURCE CODE IS EXPRESSLY PROHIBITED. The POV-TeamT M does not license source code for any use outside POV-RayT M . No portion of the POV-RayT M source code may be, under any circumstances, incorporated into another program unless it is clearly a custom version of POV-RayT M that includes all of the functions of the POV-RayT M renderer. All executables, documentation, modified files and descriptions of the same must clearly identify themselves as a modified and unofficial version of POV-RayT M . Any attempt to obscure the fact that the user is running POV-RayT M or to obscure that it is an unofficial version is expressly prohibited. POV-RayT M may not be linked into other software either at compile-time using an object code linker nor at run-time as a DLL, ActiveX, or other system. Such linkage can tend to blur the end- user’s perception of which program provides which functions and thus qualifies as an attempt to obscure what is running. To allow POV-RayT M to communicate with outside programs, the official versions of POV-RayT M may include internal communication ”hooks” for it to call other tasks, often called an Application Programming Interface, or API. For example: the generic part of POV-RayT M provides operating system shell-out API commands. The Windows version has a GUI-extension API and the ability to replace the text editor. Modification to these APIs or other officially supported communication 72 Appendix mechanisms to increase functionality beyond that of the official version, or to avoid the intent of this license, is EXPRESSLY PROHIBITED. Conditions for Distribution of Custom Versions If your re-compiled version meets all requirements for custom versions listed above under ”PERMITTED MODIFICATION AND CUSTOM VERSIONS”, the following additional conditions apply to its distribution: You must provide all support for all users who use your custom version. You must provide information so that users may contact you for support for your custom version. The POV-RayT M Team is not obligated to provide you or your users any technical support. You must include contact information in the DISTRIBUTION MESSAGE macros in the source file OPTOUT.H and insure that the program prominently displays this information. You must ensure that your version displays all copyright notices and credit screens for the official version, though they must be clearly marked as unofficial. The purpose of this next requirement is to allow the official POV-RayT M to detect scene files that are incompatible with it by testing the #version declaration. It can then tell the user why the given scene file will not work, rather than issue what could be confusing syntax errors or perform erroneous rendering. This results in a better experience for the end users of this Software. If your custom version contains any feature that would cause a POV-RayT M scene source file that works on your version to fail or otherwise work incorrectly on either the current official version of POV-RayT M , or on the official version that was built from the version of the source that you are using for your custom version, you must include code that checks that the scene source file has a #version directive that includes the ’unofficial’ token, and you must only activate your changes (including, but not limited to, new keywords) if that #version directive is present. If it is not present your custom version must work in the same way as the standard POV-RayT M that it is built from. An example of a correct ’unofficial’ #version declaration is ’#version unofficial megapov 0.7 ;’. Custom versions may only be distributed as freeware and under terms no less restrictive than this license. You must make all of your modifications to POV-RayT M freely and publicly available with FULL SOURCE CODE to the modified portions of POV-RayT M and must freely distribute full source to any new parts of the custom version. The goal is that users must be able to re-compile the program themselves using readily available compilers and run-time libraries and to be able to further improve the program with their own modifications. You must provide documentation for any and all modifications that you have made to the program that you are distributing and include clear and obvious information on how to obtain the official POV-RayT M . The user is encouraged to send enhancements and bug fixes to the POV-TeamT M , but the team is in no way required to utilize these enhancements or fixes. By sending material to the team, the contributor asserts and warrants that he owns the materials or has the right to distribute these materials. He authorizes the team to use the materials any way they like. The contributor still retains rights to the donated material, but by donating, grants, and warrants that he is entitled to grant unrestricted, irrevocable usage and distribution rights to the POV-TeamT M and indemnifies them against any claims of unauthorized use of the donated software or any technology contained or expressed within it. The team doesn’t have to use the material, but if it does, you do not acquire any rights related to POV-RayT M . The team may give you credit as the creator of new code if applicable. You must include a copy of the latest version of this document as obtained from http://www.povray.org/povlegal.html, and ensure that the user has agreed to be bound by the terms and conditions of use as set out in this License Agreement. You indemnify the POV- Team for any harm or loss which they may suffer as a result of your failure to do so. Appendix 73 Conditions for Commercial Bundling Vendors wishing to bundle POV-RayT M (or any software that is derived from it or any part of it) with commercial software (including shareware) or any other use or distribution not already expressly allowed above must first obtain express written permission from the POV-TeamT M . The POV-TeamT M will, in its sole discretion, decide if such Use will be allowed on a case-by-case basis and may impose whatever conditions it sees fit. For commercial distribution, the minimum terms are given below. Other conditions may be imposed. The product must be an existing product that has proven itself as commercially viable without POVRayT M included, unless the POV-Team expressly grants exception to this rule. Such exceptions will not be granted unless it can be demonstrated that POV-Ray or the POV-Ray community would somehow benefit from allowing such an exception. The inclusion of POV-RayT M should be promoted only as a free bonus and not as a feature designed to encourage customers to purchase or upgrade solely for the POV-RayT M capability. Purchasers of your product must not be led to believe that they are paying for POV-RayT M . Any mention of the POV-RayT M bundle on the box, in advertising or in instruction manuals must be clearly marked with a disclaimer that POV-RayT M is free software and can be obtained for free or nominal cost from various sources. You must include clear and obvious information on how to obtain POV-RayT M via our official distribution points. You must provide all POV-RayT M support for all users who acquired POV-RayT M through your product. The POV-TeamT M is not obligated to provide you or your customers any technical support. You must include a credit page or pages in your documentation for POV-RayT M . If you modify any portion of POV-RayT M for use with your hardware or software, you must follow the custom version rules in addition to these rules. You must include contact and support information for your product. You must include a full user package as described in ”ONLINE OR REMOTE EXECUTION OF POV-RAY” above , including the License Agreement which the user must agree to be bound by. POV-Team Endorsement Prohibition On rare occasions, the POV-TeamT M endorses distributions in which POV-TeamT M members are compensated participants and to which the POV-TeamT M has given approval. Without specific approval, distributors (whether free or commercial) must not claim or imply in any way that the POV-TeamT M officially endorses or supports the distributor or the product (such as CD, book, or magazine) associated with the distribution. You may not claim or imply that the POV-TeamT M derives any benefit from your distribution. If you wish to emphasize that your distribution is legal, you may use this language ”This distribution of the official version of POV-RayT M is permitted under the terms of the General License in the file POVLEGAL.DOC. The POV-TeamT M does not endorse the distributor or its products. The POVTeamT M receives no compensation for this distribution.” Retail Value of this Software Although POV-RayT M is, when distributed within the terms of this agreement, free of charge, the retail value (or price) of this program is determined as US$30.00 per copy distributed or copied. If the Software is distributed or copied without authorization the person(s) or entity(ies) responsible or involved are each legally liable to the maximum extent permitted by law for the full amount of this debt to the copyright holder, or any other person or organization delegated by the copyright holder 74 Appendix for the collection of this debt. However, the above paragraph in no way constitutes permission to distribute this Software outside of the terms of this agreement. In particular, the conditions and debt mentioned above (whether paid or unpaid) do not allow you to avoid statutory damages or other legal penalties and does not constitute any agreement that would allow you to avoid such other legal remedies as are available to the copyright holder. Put simply, POV-RayT M is only free if you comply with our distribution conditions; it is not free otherwise. The copyright holder of this Software chooses to give it away free under these and only these conditions. If you distribute this Software in violation of this license, what you are doing is no different than if you took a copy of a commercial software product and distributed it without the permission of the copyright holder of that product. For the purpose of copyright regulations and/or statutory damages provisions, the retail value of this Software is US$30.00 per copy. Use of the POV-Ray Scene Language The team permits and encourages the creation of programs, including commercial packages, which import, export or translate files in the POV-RayT M Scene Description Language. Subject to the requirement in the following paragraph, there are no restrictions on the use of the language itself (this does not include the source code that we use to implement the language). The POV-TeamT M reserves the right to add or remove or change any part of the language. Prior to using the POV-RayT M scene language, you agree that you will not hold the POV-TeamT M , or anyone associated with it, or the contributor or author or initiator of any such change, in any way responsible for whatever happens to you or your product, program, or whatever use you put the scene language to, as a direct or indirect result of any such change or changes. This explicitly includes, but is not limited to, any lost compatibility, lost profits, bugs, extra development or maintenance, public or private embarrassment or public relations problems. Your attention is drawn to the ”NO LIABILITY AND INDEMNITY” provisions above to which you agree to be bound. Trademarks ”POV-RayT M ”, ”Persistence of Vision”, ”POV-TeamT M ” and ”POV-Help” are trademarks of the POV-TeamT M . Any other trademarks referred to herein are the property of their respective holders. You undertake not to use, apply for, or register anywhere in the world, any word, name, trade mark or device which is substantially identical or deceptively or confusingly similar to any of the POVTeam’sT M trade marks. Revocation of License VIOLATION OF THIS LICENSE IS A VIOLATION OF COPYRIGHT LAWS. IT WILL RESULT IN REVOCATION OF ALL PRIVILEGES GRANTED BY IT AND MAY RESULT IN CIVIL OR CRIMINAL LIABILITY . Violators who are prohibited from distribution may from time to time be identified in this document. In this regard, ”PC Format”, a magazine published at the time by Future Publishing, Ltd. in the United Kingdom, distributed incomplete versions of POV-RayT M 1.0 in violation of the license which was in effect at the time. They later attempted to distribute POV-RayT M 2.2 without prior permission of the POV-TeamT M in violation of the license which was in effect at the time. After the POV-TeamT M was made aware of their intent, they were contacted and were granted permission in return for certain promises they made. They subsequently failed to honor these promises. There is evidence that other Future Publishing companies have also violated our terms. PC Format’s actions, particularly in relation to the incomplete v1.0 distribution (which simply didn’t work properly due to files that had been deleted to fit on the magazine’s cover floppy disk - causing many Appendix 75 users to blame us for the faults and complain to us in email) caused us un-needed stress and support headaches. Therefore ”PC Format”, and any other magazine, book, CD-ROM, or any other type of publication owned in whole or part by, or related in any other way, to Future Publishing is expressly prohibited from any distribution of POV-RayT M software. Miscellaneous This Agreement constitutes the complete agreement concerning this license. Any changes to this agreement must be in writing and may take the form of notifications by the POV-TeamT M to you, or through posting notifications on our website. The use of this Software by any person is expressly made conditional on their acceptance of the terms set forth herein. If any provision of this Agreement is found to be invalid or unenforceable, the invalidity or unenforceability of such provision shall not affect the other provisions of this agreement and all provisions not affected by such invalidity or unenforceability shall remain in full force and effect. You agree to attempt to substitute for invalid or unenforceable provision a valid or enforceable provision which achieves to the greatest extent possible, the objectives and intention of the invalid or unenforceable provision. The validity and interpretation of this agreement will be governed by the laws of Australia in the state of Victoria (except for conflict of law provisions). Contact Information License inquiries can be made via email; please check the POV-RayT M website and the online copy of this document at http://www.povray.org/povlegal.html for the current email address of the team leader. (Unfortunately we cannot include it here as we have to change it from time to time due to spam email being sent to the address). The following postal address is only for official license business and only if email is impossible. We do not provide technical support. We will not mail you disks with updated versions. Please do not send money. If you want to know how to support us, please see http://www.povray.org/supportingpovray.html. POV-Team C/O Hallam Oaks P/L PO Box 407 Williamstown, Victoria 3016 Australia 76 References References Calculation of torsion angles W. Klyne, V. Prelog, Experientia 16, 521-523 (1960). R.H. Stanford Jr., J. Waser, ”The standard deviation of the torsion angle”, Acta Cryst. A28, 213-215 (1972). U. Shmueli, ”On the standard deviation of dihedral angle”, Acta Cryst. A30, 848-849 (1974). Calculation of least-squares planes and lines M. Nardelli, ”Parst: A system of fortran routines for calculating molecular structure parameters from results of crystal structure analyses”, Computers & Chemistry 7(3), 95-98 (1983). M. Nardelli, A. Musatti, P. Domiano, G. Andreetti, ”Programmi per calcolo strutturale su calcolatore elettronico Olivetti Elea 6001. Parte IV”, La Ricerca Scientifica 35(2), 807-810 (1965). Index 77 Index Symbols 2theta, 60 A adaptation of design, 12 address of Crystal Impact, 56 adjust coordination spheres, 27 adjust picture size, 35 adjust/center, 44 advanced examples, 20 aluminosilicate, 34 animation, 49 aperture, 45 appendix, 57 assistant for file import, 3 assistant for structure picture creation, 60 assistants, 55 atom design, 45 atom group definition, 26 atom group design, 45 atom groups, 14 atom types, 26 atomic coordination spheres, 26 auto-build, 60 automatic adjustment, 35 automatic creation of picture, 2 automatic online update, 57 automatic structure picture creation, 59 automatic update of structure picture, 60 AVI-file, 49 avoid duplicate colors, 10 B background (POV-RayT M ), 46 ball-and-stick model, 62 basic Windows software handling, 63 beamer presentation, 62 beta-cage, 34 bond groups, 18 bonding spheres, 27 branch (Navigation tree), 59 build fixed spheres, 39, 50 build structural model, 7 C C60 , 2 calculation of powder diffraction pattern, 6 calculation of standard deviations, 76 calculation of torsion angles, 76 camera aperture, 45 camera distance, 45 cartoon, 49 center of rotation, 35 center picture, 35 center/adjust, 44 central projection, 44, 51 check interatomic distances, 27 check space group setting, 27, 34 checking for wrong space group setting, 34 checking interatomic distances, 34 choice of origin, 34 cif-file import, 2 color duplicates, 10 color of planes, 22 combination of models, 62 combine structural fragments, 62 command execution, 3 comparing crystal structures, 62 concept behind D IAMOND, 17 connectivity, 18, 26 connectivity dialog, 34 contact information, 56 context menu, 65 context menus, 65 context-sensitive help, 55, 65 continue recording, 49 coordinate system, 16 coordinating atoms, 26 create picture, 7 create picture automatically, 2 create plane, 21 creation of primary atoms, 10 Crystal Impact, 56 crystal structure comparison, 62 crystal structure data display, 2 crystal structure data error, 27, 34 crystal structure exploration, 25 crystal structure level, 59 D d-spacing, 60 data brief, 4 default material (POV-RayT M ), 46 define fixed spheres, 39, 50 delete picture from video sequence, 51 delete plane, 22 design, 10 design of planes, 22 designing a picture, 12 Diamond 2 users, 59 Diamond concept, 9, 17 Diamond update, 57 diffraction diagram, 6 diffraction pattern, 6, 60 diffraction pattern display, 2 dihedral angles, 76 disable automatic update, 57 disable filter, 35, 39 display crystal structure data, 2 display powder diffr. pattern, 2 display table of distances and angles, 2 78 Index distance intervals, 26 distance statistics, 62 distances and angles table, 2 distortion, 45 docking of toolbars, 64 document hierarchy, 6 document level, 6, 59 drive into structure, 51 dummy atom, 36 duplicate colors, 10 import structure files, 2 insert atom, 36 install POV-RayT M , 58 installation, 57 intensity, 60 interatomic distance check, 27 interatomic distance checking, 34 internet, 56 introduction, 1 introductory examples, 2 E E-mail address, 56 editing of video sequences, 51 enlargement factor, 35, 45 error in crystal structure data, 27 error in space group setting, 27, 34 exclude atoms from construction, 35 exploring an unknown structure, 25 K Keggin structure, 30 keyboard shortcuts, 3 F F1 key, 55 factory settings, 58 Faujasite, 34 fax number, 56 file format of video sequence, 49 file import assistant, 3 file type selection, 2 fill slab, 62 filter, 18, 35 filter active warning symbol, 35, 50 filter disabled, 39 filter disabling, 35 first steps, 2 fixed spheres, 39, 50 flat mode, 16 fly into structure, 51 fragment combination, 62 fullerene, 2 G geometric analyses, 61 global POV-RayT M settings, 46 global settings for polyhedra, 38, 51 guidance, 55 H H-bonds, 27, 32 handling of Windows software, 63 help, 55, 56 help mode, 65 hide objects, 18 hierarchic overview, 59 hierarchy, 6 high quality pictures, 43 hkl, 60 I import assistant, 3 L label, 65 laptop presentation, 62 lasso selection, 62 leaf (Navigation tree), 59 least-squares lines, 76 least-squares planes, 76 level (document hierarchy), 59 list of reflections, 6, 60 lock out atoms from construction, 35 Lorentz-Polarization-correction, 6 LP-correction, 6 M mailing address, 56 main menu, 64, 65 manual online update, 57 measuring distances and angles, 61 menu, 64, 65 menu structure, 61 menus, 3 minimum system requirements, 57 model combination, 62 modification of design, 12 modify structure picture, 60 molecular structure visualization, 20 motion of structural model, 62 multiple pictures per structure, 59 multiple structures per document, 59 N navigation bar, 59 navigation tree, 59 neighbouring atoms, 26 network structure, 13 new version of Diamond, 57 O occupation factor, 27 online update, 57 OpenGL, 16 options (factory settings), 58 origin choice, 34 Index P panes, 64 parallel projection, 44, 51 parameters for pattern calculation, 60 pattern calculation parameters, 60 pause recording, 49 perspective, 51 perspective distortion, 45 perspective impression, 44 photorealistic pictures, 43 picture creation, 7, 59 picture creation (automatic), 2 picture creation assistant, 60 picture design, 10, 12 picture modification, 60 picture representation, 44 picture update, 60 plane color, 22 plane creation, 21 plane deleting, 22 plane design, 22 plane selection, 22 plane title, 22 polyhedra global settings, 38, 51 popup menu, 16 POV-RayT M , 43, 61 POV-RayT M background, 46 POV-RayT M default material, 46 POV-RayT M global settings, 46 POV-RayT M installation, 58 POV-RayT M Legal Document, 66 powder diffraction pattern, 2, 6, 60 powder pattern calculation parameters, 60 PowerPoint film, 49 presenting crystal structure, 62 primary atoms, 17 primary atoms creation, 10 printed publication, 16 profile function, 6 program start, 63 projection, 44, 51 Properties pane, 5, 61 publication, 16 pushing structural model, 62 pushing the model, 15 Pyrene, 20 79 remove translational symmetry, 62 rendered mode, 16 representation, 44, 51 rescale picture, 44 restore factory settings, 58 right mouse button, 65 Rock’n Roll, 15 rotate, 20, 30 S scale picture, 44 scence files, 43 schemes, 60 selecting planes, 22 setting of space group, 34 settings for polyhedra, 38, 51 several crystal structures per document, 59 several pictures per document, 59 short interatomic distances, 27 shortcuts, 3 SiO2 , 7, 12 site occupation factor, 27 slab, 62 software handling, 63 software start, 63 space filling model, 44, 62 space group setting, 27, 34 space-filling model, 13 spin, 62 standard deviations, 76 starting the software, 63 statistics of distance, 62 status bar, 64 step-by-step picture creation, 17 stop recording, 49 structural fragments combination, 62 structure comparison, 62 structure data display, 2 structure data error, 27, 34 structure exploration, 25 structure level, 6 structure picture creation, 59 structure picture creation assistant, 60 structure picture modification, 60 structure picture update, 60 support, 56 system requirements, 57 Q quartz, 7, 12 R radiation, 6 raytracing, 45 recommended reading, 1 recording of video sequence, 49 redo/undo, 15 references, 76 reflection list, 6, 60 remove filter, 35 T table of distances and angles, 2 table of planes, 22 tables pane, 4 texture, 46, 61 title bar, 63 title of planes, 22 too short interatomic distances, 27 toolbar buttons, 3 toolbars, 64 torsion angles, 76 80 tracking mode, 15, 16, 20, 30 translational symmetry, 62 Tutorial A, 2 Tutorial B, 20 twotheta, 60 U undo/redo, 15 unknown structure, 25 unlock filter, 39 update of structure picture, 60 updating Diamond, 57 user interface, 2 V version 2 users, 59 version of Diamond, 57 video sequence, 49 video sequence create, 61 video sequence editing, 51 video sequence file, 49 view coordinate system, 16 W walk into structure, 51 warning symbol for filter active, 35, 50 wavelength, 6 Webpage, 56 what’s new, 59 where to get help, 55 Windows software handling, 63 wire model, 62 working area, 64 Z zeolite framework, 34 Index