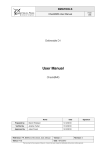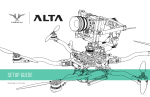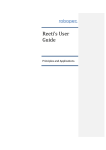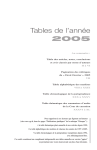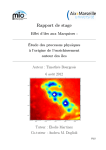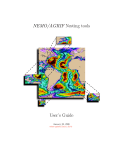Download User Manual
Transcript
BMGTOOLS PAGE CreateBMG User Manual 1/25 Deliverable D1 User Manual CreateBMG Name Date Prepared by Benoît Thiébault 14/12/2010 Verified by Jérémie Turbet 15/12/2010 Julien Forest 16/12/2010 Approved by Reference: IFR_BMGV3_D1B_Create_User_Manual Version: 3 Status: Final Date: 17/12/2010 Signature Revision: 0 This document is the property of Artenum. It cannot be used, copied or distributed without prior written approval. BMGTOOLS PAGE CreateBMG User Manual 2/25 Presentation Objectives The objective of this document is to provide the user of CreateBMG the relevant information to understand how to install, launch and use the application. Technical content summary This document is divided in two main parts: - The prerequisites detail the hardware and software requirements to run the application, explain how to install and launch the application. - The second part explains how to use the application and details its main functions. Diffusion Name Organisation Julien Forest Benoît Thiébault Jérémie Turbet Artenum Sébastien Theetten Fabrice Lecornu Jean-François Le Roux Franck Dumas Pascal Douillet IFREMER Changes Version Revision Date Auteur / Observation 1 1 15/04/2009 Benoît Thiébault / Document creation 1 2 20/10/2009 Benoît Thiébautl / Update to take into account version 2.0 Alpha 1 3 16/12/2009 Benoît Thiébault / Update to take into account version 2.0 Bêta 2 0 24/02/2010 Benoît Thiébault / Update to take into account version 2.0 3 0 17/12/2010 Benoît Thiébault / update to take into account version 3.0.0-alpha Reference: IFR_BMGV3_D1B_Create_User_Manual Version: 3 Status: Final Date: 17/12/2010 Revision: 0 This document is the property of Artenum. It cannot be used, copied or distributed without prior written approval. BMGTOOLS PAGE CreateBMG User Manual 3/25 Table of contents 1. INTRODUCTION ................................................................................ 4 1.1. CreateBMG and BMGTools ................................................................... 4 1.2. Applicable documents .......................................................................... 4 1.3. Acronyms, abbreviations and definitions ........................................... 4 2. PREREQUISITES .............................................................................. 5 2.1. Configuration ......................................................................................... 5 2.1.1. Hardware requirements ................................................................................... 5 2.1.2. Software requirements ..................................................................................... 5 2.2. Installation .............................................................................................. 5 2.3. Running the application ........................................................................ 5 3. USING THE APPLICATION .............................................................. 7 3.1. User interface ......................................................................................... 7 3.1.1. Overview .......................................................................................................... 7 3.1.2. Menu bar .......................................................................................................... 7 3.1.3. Side bar ............................................................................................................ 8 3.1.4. Map viewer ....................................................................................................... 9 3.1.5. Status bar ....................................................................................................... 11 3.2. Creating a new project ........................................................................ 11 3.3. Saving the project ............................................................................... 13 3.4. Opening an existing project ............................................................... 13 3.5. Closing the project .............................................................................. 13 3.6. Setting up the preferences ................................................................. 13 3.7. Exiting the application ........................................................................ 16 3.8. Manipulating the map .......................................................................... 16 3.9. Creating new grids .............................................................................. 17 3.10. Editing existing grids ........................................................................ 18 3.11. Undoing an action ............................................................................. 21 3.12. Computing interpolation ................................................................... 21 ANNEX A COASTLINE FILE .LINE ............................................ 22 ANNEX B COLOUR BAR FILE FORMAT ................................... 25 Reference: IFR_BMGV3_D1B_Create_User_Manual Version: 3 Status: Final Date: 17/12/2010 Revision: 0 This document is the property of Artenum. It cannot be used, copied or distributed without prior written approval. BMGTOOLS PAGE CreateBMG User Manual 4/25 1. Introduction 1.1. CreateBMG and BMGTools The BMGTools, created by IFREMER, are a set of pre-processing tools that help you to create, check and modify bathymetric grids. CreateBMG is a part of the BMGTools. Its purpose is to help you create a hierarchy of grids on a map, resize them and interpolate bathymetry data on them, either from sounding measurements or numerically computed ground models. The present document is the user manual of CreateBMG. 1.2. Applicable documents [DA1] Statement of work: 2008_08_11_v14_specifications_creaverimaille.pdf 1.3. Acronyms, abbreviations and definitions • TBC: to be confirmed • TBD: to be determined • AGRIF: an AGRIF grid is a grid whose grid cells sizes are computed as a fraction of the parent grid cells sizes. The refining coefficients indicate the fraction of the parent cell size to apply. In this case, the child grid cells are aligned with the parent grid cells. • Non-AGRIF: a non-AGRIF grid is a grid whose cells sizes are independent on the parent grid cells sizes. Reference: IFR_BMGV3_D1B_Create_User_Manual Version: 3 Status: Final Date: 17/12/2010 Revision: 0 This document is the property of Artenum. It cannot be used, copied or distributed without prior written approval. BMGTOOLS PAGE CreateBMG User Manual 5/25 2. Prerequisites 2.1. Configuration 2.1.1. Hardware requirements The minimal hardware configuration to properly run the BMG Tools is: - Intel/AMD x86 32/64bit processor, with a frequency higher than 1.7GHz (Intel Core 2 Duo T7700 at 2.4 GHz recommended) - 1Gb of RAM (2Gb recommended, especially for large grids) - Graphic card with more than 128Mb of video memory (NVIDIA Quadro FX 570M or equivalent recommended) - Screen resolution of 1024x768 pixels (1280x1024 resolution recommended) - 100Mb of free space on the hard drive 2.1.2. Software requirements The BMG Tools have been tested to work under Windows XP SP3 and Linux Fedora Core 8. It requires SUN Java 6 or higher installed (cf. http://www.java.com for the latest version download). In order to use properly the Fortran interpolation codes, you need to compile them on the targeted operating system (see the Fortran code user manual). The executable file generated has to be named INTERP_BATHY.exe and to be placed in the directory thirdpart/fortran/interp_bathy. If the folder does not exist, you have to create it manually. Depending on the algorithm provided, the executable file name and directory may change. 2.2. Installation The application should be provided in a compressed archive (.zip or .gz for instance). Simply uncompress the archive to the desired location of your hard drive. The folder obtained after decompression is illustrated on Figure 1. 2.3. Running the application Figure 1: Application folder In the create folder, there are two executable files. Under Windows, these are: - CreateBMG.bat, a DOS batch command that can be launched by double-clicking it; - ProfileCreateBMG.bat, a DOS batch command that can be launched by double-clicking it; Reference: IFR_BMGV3_D1B_Create_User_Manual Version: 3 Status: Final Date: 17/12/2010 Revision: 0 This document is the property of Artenum. It cannot be used, copied or distributed without prior written approval. BMGTOOLS PAGE CreateBMG User Manual 6/25 On Linux machines the executable files are: - CreateBMG.sh, the shell script command that can be executed via command line; - ProfileCreateBMG.sh, the shell script command that can be executed via command line; The profile command is present for test purpose only. It logs in the terminal the different times to execute some key functions (like refreshing the user interface). For users who want to create grid with the tools, the CreateBMG command is sufficient. Reference: IFR_BMGV3_D1B_Create_User_Manual Version: 3 Status: Final Date: 17/12/2010 Revision: 0 This document is the property of Artenum. It cannot be used, copied or distributed without prior written approval. BMGTOOLS PAGE CreateBMG User Manual 7/25 3. Using the application 3.1. User interface 3.1.1. Overview When the application is first opened, the window displayed in Figure 2 appears on the screen. It is divided in 4 main parts: 1) The menu bar gives you access to some of the application main functions. It is composed of four menu items, File, Views, History and Help, and of a tool bar containing buttons for frequently used actions. 2) The side bar contains the layers view of the loaded layers (on the top of the side bar) and the processing tabs, giving access to grid information and computing operations. 3) The map view allows you to interact with the map representation of the data. It is composed of a tool bar on the top, and of the map viewer itself. 4) The status bar gives you information about the projection system and the mouse cursor position on the map. Figure 2: Interface overview 3.1.2. Menu bar The menu bar (cf. Figure 3) contains three menu items and a tool bar: - The File menu contains the application main operations: Reference: IFR_BMGV3_D1B_Create_User_Manual Version: 3 Status: Final Date: 17/12/2010 Revision: 0 This document is the property of Artenum. It cannot be used, copied or distributed without prior written approval. BMGTOOLS PAGE CreateBMG User Manual 8/25 o New project to create a new project o Open project to open an existing project o Close project to close the current project o Save project to save the current project o Save project as to save the current project under a different name o Export to save the map either in PNG or EPS format. Beware that the EPS format is a vector representation of the image. This means that every graphic element displayed on the screen is saved as a vector object in the file. This has the advantage of providing a file that can be indefinitely zoomed in without loss of quality. The counterpart is that for maps containing a lot of elements, the EPS file can quickly become huge and hard to manipulate. In that case, prefer the use of the PNG bitmap format. o Preferences to access the application settings o Quit to exit the application - The Views menu contains the list of the different views the user can display or hide. - The History menu contains the list of the last user actions that can be undone. - The Help menu contains a command to display the About dialog, indicating general information about the application. - The tool bar provides shortcuts for the following menu functions: o New project o Open project o Close project o Save project o Preferences Some of the menu items and tool bar buttons are deactivated by default. They activate automatically when necessary. Figure 3: Menu bar 3.1.3. Side bar The side bar (cf. Figure 4) is divided in two main parts: - The top part of the side bar contains the layers view of the loaded layers. You can select the grids directly in this tree. Reference: IFR_BMGV3_D1B_Create_User_Manual Version: 3 Status: Final Date: 17/12/2010 Revision: 0 This document is the property of Artenum. It cannot be used, copied or distributed without prior written approval. BMGTOOLS PAGE CreateBMG User Manual - 9/25 The bottom part contains several processing tabs corresponding to information or computation capabilities available for the grid selected in the tree view. Figure 4: Side bar 3.1.4. Map viewer The map viewer (cf. Figure 6) is composed of the map and the tool bar: - The map itself displays loaded information, such as grids, coastlines, soundings, etc. In order to keep the rendering quick and efficient, a Level Of Detail (LOD) algorithm is automatically applied to the data when seen from far away and only displays a part of the real data. When this algorithm is activated, a LOD icon is displayed on the top left corner of the map (cf. Figure 5). The level of the algorithm is also displayed. The higher the level, the more data is hidden. Reference: IFR_BMGV3_D1B_Create_User_Manual Version: 3 Status: Final Date: 17/12/2010 Revision: 0 This document is the property of Artenum. It cannot be used, copied or distributed without prior written approval. BMGTOOLS PAGE CreateBMG User Manual 10/25 Figure 5: Level Of Detail warning icon and algorithm level - The tool bar allows you to interact with the map. It is composed of one isolated button on the left and of a toggle buttons bar. The isolated button at the left resets the view to the initial map zoom when pressed. The toggle buttons bar contains several buttons. One and only one button of this tool bar is always selected. Depending on which button is selected, the main mouse action on the map have different effects (the main action can attributed to any of the mouse buttons, as seen in 3.6): o The Move button, on the left, lets you move the map o The Zoom in button allows you to zoom in the map by either clicking a place on the map or selecting a zoom zone with a mouse drag and drop action. o The Zoom out button allows you to zoom out the map by either clicking a place on the map or selecting a zoom zone with a mouse drag and drop action. o The Edit grid button allows resizing the existing grid that is selected in the grid tree. Whatever the selected tool, you can zoom in or out the map with the mouse wheel. The new grid button offers the possibility to draw a new grid on the map with a mouse “drag and drop” action. - Four handles are drawn at the grid boundaries to show which grid is selected in the grid tree. Figure 6: Map viewer Reference: IFR_BMGV3_D1B_Create_User_Manual Version: 3 Status: Final Date: 17/12/2010 Revision: 0 This document is the property of Artenum. It cannot be used, copied or distributed without prior written approval. BMGTOOLS PAGE CreateBMG User Manual 11/25 3.1.5. Status bar The status bar (cf. Figure 7) displays two kinds of information: - On the left, the projection system in which the data is drawn on the map is displayed; - On the right, the mouse cursor coordinates on the map are given either in geographic coordinates (degrees), in projected coordinates (meters) or in grid indexes. Figure 7: Status bar 3.2. Creating a new project There are two ways of creating a new project: via the menu item File>New project… or by clicking the shortcut New project icon. When this action is performed, the New project window is displayed (cf. Figure 8). Figure 8: New project window There are two main parts in this window: - The right part of the window contains a panel displaying a preview of the map. The default settings button at the bottom reloads the file and applies the default projection, zoom and rotation characteristics. There is a tool bar at the top of the preview panel. This tool bar can be used to move or zoom the map. It works the same way than the map tool bar of the main windows (cf. 3.8). Reference: IFR_BMGV3_D1B_Create_User_Manual Version: 3 Status: Final Date: 17/12/2010 Revision: 0 This document is the property of Artenum. It cannot be used, copied or distributed without prior written approval. BMGTOOLS PAGE CreateBMG User Manual 12/25 On the top left of the preview panel, there is a small square check box. By clicking it, you make vertical and horizontal guidelines appear. These guidelines can help you to visualise the correct alignment of the map with the horizontal and vertical, which is especially useful when performing a map rotation. Dragging the black triangles at the end of the guidelines moves them. - The left part contains the form of all the project characteristics. It is divided in 5 parts: o The project characteristics panel allows you to enter a project name, a project acronym (limited to 4 characters) and a “coastlines file”, containing coastlines and/or isobaths data. This file can be provided either in the .line format, described in Annex A or in the Shapefile format. The Shapefile format is however only partially supported for files coming from the SHOM or SEXTANT database. You can also load coordinates files created with NEMO (http://www.nemo-ocean.eu/). This NEMO file is however optional. o The geodetic and projection systems: § The geodetic system is read from the coastline file. § The projection system is set by default to the most relevant projection given the geodetic system and the coastlines file dimensions and position. You can change this default projection by either choosing one of the projections provided in the drop down menu or click on the advanced button. You can then enter the EPSG code of the desired projection (see for instance http://www.epsg-registry.org) and click the OK button to see the effect on the preview window. § The grid creation mode. In geographic coordinates mode, the grid are created with cells dimensions constant in degrees, on the reference spheroid, while in projected coordinates mode, the cells dimensions are constant in meters, on the projection. As illustrated on Figure 9, a tool tip will appear if you pass the mouse over the grid creation mode menu. Figure 9: Illustration of the difference between geographic and projected creation modes o The map initial zoom is set by default to the coastline file data dimensions. You can modify the initial zoom to look more precisely on a specific geographical zone of the map. You can only modify the latitude values or the longitude values at the same time Reference: IFR_BMGV3_D1B_Create_User_Manual Version: 3 Status: Final Date: 17/12/2010 Revision: 0 This document is the property of Artenum. It cannot be used, copied or distributed without prior written approval. BMGTOOLS PAGE CreateBMG User Manual 13/25 to prevent map distortion. To apply the changes on the preview map, you have to click the Apply changes button. o The map rotation panel allows you to define a map rotation by providing the rotation centre and angle. When the map is rotated, the grid creation mode is automatically set to projected coordinates. To validate the value of the rotation centre and apply the changes on the preview map, you have to press the Return key. o The validation panel contains the OK and Cancel buttons. When the project is properly configured, you can press the OK button to confirm the parameters and create the project. 3.3. Saving the project Once a project has been created, you can save it by choosing the File>Save menu item or by clicking the Save shortcut button. If the project has never been saved, you will be asked to confirm the project name and acronym and to provide a project parent folder (cf. Figure 10). A new folder, named after the project name, will be created in this parent folder. You can only save the project when a modification has been made. At anytime, however, you can choose the File>Save as… menu item to save the project with a different name or at a different location. Figure 10: Save project as... 3.4. Opening an existing project To open an existing project, you have to click the File>Open project menu item or to select the open project shortcut button. You will then be asked to select the .glo file of the project to load. 3.5. Closing the project To close an opened project, you have to select the File>Close project menu item or to click the close project shortcut button. If the project has been modified since last save, you will be proposed to save the project. 3.6. Setting up the preferences To edit the application preferences, select the File>Preferences… menu item or click the Preferences shortcut button. Reference: IFR_BMGV3_D1B_Create_User_Manual Version: 3 Status: Final Date: 17/12/2010 Revision: 0 This document is the property of Artenum. It cannot be used, copied or distributed without prior written approval. BMGTOOLS PAGE CreateBMG User Manual 14/25 The preferences window is separated in two tabs: - The General tab (cf. Figure 11) contains preferences common throughout the BMGTools. You can here change the interface language (requires to restart the application to be effective), change the different coastline file elements colour and set the colour gradient associated with the isobaths depth (see below for more details). Figure 11: General preferences If you want to edit one of the colour bars available, you have to select the colour bar and click the Edit color bar button that shows the Edit color bar window (cf. Figure 12). There are three colour bars provided by default. These default colour bar cannot be deleted or overridden, so if you wish to modify them, you will have to change their name in the Edit color bar window. You can also import an existing colour bar by using the Load… button. The file format for colour bar files is described in Annex E. In the Edit color bar window, you can add new colours in the colour bar or delete existing ones. To add a new colour, click the coloured button next to the Color text. A dialog will let you choose the colour you want to add. After choosing a colour, input a colour position in the colour bar. The colour bar contains a configurable number of colours (say nbColours). The position of the new colour has to be between 1 and nbColours – 2 (as the starting and ending colours are at positions 0 and nbColours – 1). Then click the Add color button. To remove a colour, simply select the thumb representing it and click the Delete color button. You can also change colours position in the gradient by dragging the colourʼs thumb, change the total number of colours in the colour bar and choose an automatic range (that will be adapted to the data scalar range when data is loaded) or force a given one. Reference: IFR_BMGV3_D1B_Create_User_Manual Version: 3 Status: Final Date: 17/12/2010 Revision: 0 This document is the property of Artenum. It cannot be used, copied or distributed without prior written approval. BMGTOOLS PAGE CreateBMG User Manual 15/25 Figure 12: Edit color bar window - The CreateBMG preferences tab (cf. Figure 13) contains preferences specific to this application. You can choose the colour of the created grid depending on its level in the hierarchical grid tree. You can go back to default settings by pressing the Default button. Reference: IFR_BMGV3_D1B_Create_User_Manual Version: 3 Status: Final Date: 17/12/2010 Revision: 0 This document is the property of Artenum. It cannot be used, copied or distributed without prior written approval. BMGTOOLS PAGE CreateBMG User Manual 16/25 Figure 13: Create BMG preferences 3.7. Exiting the application To close the application, you have to select the File>Quit menu. If the project has been modified, you will be proposed to save the project. 3.8. Manipulating the map The navigation map tool bar (cf. Figure 14) allows you to manipulate the map. The initial zoom button on the left of the tool bar resets the zoom level to the initial one when pressed. The move button lets you move the map The zoom in button allows you to zoom in the map by either clicking a place on the map or selecting a zoom zone with a mouse drag and drop action on the map. The zoom out button allows you to zoom out the map by either clicking a place on the map or selecting a zoom zone with a mouse drag and drop action on the map. You can as well use the mouse wheel to zoom in or out in the map. Figure 14: Navigation map tool bar Reference: IFR_BMGV3_D1B_Create_User_Manual Version: 3 Status: Final Date: 17/12/2010 Revision: 0 This document is the property of Artenum. It cannot be used, copied or distributed without prior written approval. BMGTOOLS PAGE CreateBMG User Manual 17/25 3.9. Creating new grids The new grid button (cf. Figure 15) allows you to create a new grid by dragging and dropping the mouse on the map area. Figure 15: New grid button If no other grid has been created, the root grid dialog will be shown (cf. Figure 16). This dialog allows you to specify new grid bounds, to choose the grid type (AGRIF or non-AGRIF) and the definition mode. There are four possible definition modes: - Mesh number: in this case, you provide the total meshes number of the grid (this total meshes number does not include the ghost cells that will be added automatically); - Projected coordinates, where you provide the size in meters of the central mesh on the projection; - Geographic coordinates, where you provide the size in degrees of the central mesh on the reference spheroid. - Curvilinear mode, where you provide the size in meters of the central mesh on the reference spheroid. Figure 16: New root grid dialog box If there is already at least an existing grid, a new grid will be created if the following criteria are fulfilled: - There can be only one root grid - A child grid has to be fully contained in its parent grid - Two sister grids cannot intersect Reference: IFR_BMGV3_D1B_Create_User_Manual Version: 3 Status: Final Date: 17/12/2010 Revision: 0 This document is the property of Artenum. It cannot be used, copied or distributed without prior written approval. BMGTOOLS PAGE CreateBMG User Manual 18/25 A warning will be raised if the child grid is too close from its parent border (less than 5 cells). This could indeed cause boundary conditions problems to MARS3D. If the child grid is an AGRIF grid, the AGRIF child grid dialog box will be displayed (cf. Figure 17). You can specify in this dialog the refining coefficients in i and j directions. Figure 17: AGRIF child grid dialog box If the child grid is a non-AGRIF grid, the non-AGRIF child grid dialog box will be displayed (cf. Figure 18). You can specify in this dialog the grid characteristics by choosing a definition mode, in the same way than for root grids. Figure 18: Non-AGRIF child grid dialog box 3.10. Editing existing grids Only grids without children can be modified. There are two ways to edit an existing grid: Reference: IFR_BMGV3_D1B_Create_User_Manual Version: 3 Status: Final Date: 17/12/2010 Revision: 0 This document is the property of Artenum. It cannot be used, copied or distributed without prior written approval. BMGTOOLS PAGE CreateBMG User Manual 19/25 - With the mouse by selecting the Edit grid button in the map tool bar (cf. Figure 19). - By providing new characteristics in the grid tab of the side panel. Figure 19: Edit grid button By selecting the edit grid button, you can modify an existing grid with the mouse. You just need to click on one of the grid handles and drag the mouse to modify the grid size. For root grids and non-AGRIF child grids, a menu will appear next to the edit grid button allowing you to choose either to keep the number of meshes or the mesh size after resizing the grid. There are three different panels available in the grid tab: - The geographic coordinates panel (cf. Figure 20) allows you to change the grid characteristics expressed in degrees on the reference spheroid. Figure 20: Editing grid geographic coordinates - The projected coordinates panel (cf. Figure 21) allows you to change the grid characteristics expressed in meters on the projection. Reference: IFR_BMGV3_D1B_Create_User_Manual Version: 3 Status: Final Date: 17/12/2010 Revision: 0 This document is the property of Artenum. It cannot be used, copied or distributed without prior written approval. BMGTOOLS PAGE CreateBMG User Manual 20/25 Figure 21: Editing grid projected coordinates - The mesh characteristics panel (cf. Figure 22) offers the possibility to change the number of meshes in each direction for the root grid and the non-AGRIF child grids, to change the refining coefficients for the AGRIF child grids and to change the inner bounds for child grids. Figure 22: Editing grid mesh characteristics Reference: IFR_BMGV3_D1B_Create_User_Manual Version: 3 Status: Final Date: 17/12/2010 Revision: 0 This document is the property of Artenum. It cannot be used, copied or distributed without prior written approval. BMGTOOLS PAGE CreateBMG User Manual 21/25 3.11. Undoing an action You can undo some user actions. To do so, you have to go in the History menu (cf. Figure 23) and select the last undoable action. Figure 23: History menu 3.12. Computing interpolation To interpolate the depth on the grid, select the desired grid in the grid tree and select the Interpolation tab (cf. Figure 24). Depending on the configuration, the proposed algorithms may differ. You have to fill the interpolation parameters form and click the Interpolate button. If your project is not saved, you will be asked to save it. Figure 24: Interpolation tab Reference: IFR_BMGV3_D1B_Create_User_Manual Version: 3 Status: Final Date: 17/12/2010 Revision: 0 This document is the property of Artenum. It cannot be used, copied or distributed without prior written approval. BMGTOOLS PAGE CreateBMG User Manual 22/25 Annex A Coastline file .line The coastline file is an ASCII file which name ends with the .line extension. It contains the definition of the coastlines, the isobaths, the reefs and fringing reefs. The file starts with a two lines header: • The first line is composed of four spaces separated floats defining the geographical boundaries of the area described by the file: longitude_min longitude_max latitude_min latitude_max • The second line is composed of a string and an integer indicating respectively the geodetic reference system and the number of coastlines, isobaths and/o reefs: geodetic_system_name polylines_number. The body of the file is then composed of blocks. There are as many blocks as polylines number. Each block starts with a one-line header indicating the number of points composing the polyline and a code describing the line type. The code is an number taking the following values: • 0 for coastlines • Any positive value for isobaths • A negative value (-1 or -2) for reefs .line sample file: 165.33000000 167.50000000 WGS84 9 16 50 166.50180000 -22.49082000 166.47880000 -22.50999000 166.47970000 -22.51010000 166.48050000 -22.51051000 166.48120000 -22.51100000 166.48190000 -22.51141000 166.48270000 -22.51155000 166.48340000 -22.51152000 166.48410000 -22.51137000 166.48490000 -22.51107000 166.48570000 -22.51067000 166.48660000 -22.50985000 166.48700000 22.50921000 166.48720000 -22.50843000 166.48740000 -22.50751000 166.48750000 -22.50663000 14 40 166.43440000 -22.49340000 166.43500000 22.49416000 166.43560000 -22.49497000 166.43620000 -22.49562000 166.43690000 -22.49644000 166.43750000 -22.49734000 166.43790000 -22.49813000 166.43820000 -22.49858000 166.43890000 -22.49874000 166.43960000 -22.49858000 166.44060000 -22.49823000 166.44140000 -22.49783000 166.44230000 -22.49744000 166.44320000 -22.49701000 22 30 166.57450000 -22.38101000 166.57490000 -22.38060000 -23.10000000 -21.41000000 Reference: IFR_BMGV3_D1B_Create_User_Manual Version: 3 Status: Final Date: 17/12/2010 Revision: 0 This document is the property of Artenum. It cannot be used, copied or distributed without prior written approval. BMGTOOLS PAGE CreateBMG User Manual 23/25 166.57560000 -22.37996000 166.57660000 -22.37965000 166.57710000 -22.37977000 166.57770000 -22.38009000 166.57830000 -22.38048000 166.57880000 -22.38086000 166.57980000 -22.38141000 166.58030000 -22.38165000 166.58120000 -22.38203000 166.58160000 -22.38256000 166.58080000 -22.38298000 166.57990000 -22.38298000 166.57890000 -22.38291000 166.57770000 -22.38291000 166.57640000 -22.38299000 166.57510000 -22.38299000 166.57410000 -22.38288000 166.57360000 -22.38248000 166.57370000 -22.38160000 166.57450000 -22.38101000 11 10 166.50130000 -22.39190000 166.50210000 -22.39210000 166.50290000 -22.39240000 166.50370000 -22.39280000 166.50470000 -22.39334000 166.50570000 -22.39392000 166.50670000 -22.39444000 166.50740000 -22.39485000 166.50810000 -22.39527000 166.50880000 -22.39580000 166.50910000 -22.39628000 37 0 166.48120000 -22.29772000 166.48190000 -22.29785000 166.48230000 -22.29828000 166.48260000 -22.29891000 166.48260000 -22.29972000 166.48260000 -22.30054000 166.48250000 -22.30135000 166.48240000 -22.30189000 166.48240000 -22.30247000 166.48240000 -22.30305000 166.48220000 -22.30360000 166.48180000 -22.30436000 166.48110000 -22.30449000 166.48030000 -22.30461000 166.47940000 -22.30512000 166.47900000 22.30551000 166.47800000 22.30622000 166.47750000 -22.30650000 166.47680000 -22.30702000 166.47680000 -22.30773000 166.47700000 22.30846000 166.47710000 -22.30923000 166.47730000 -22.30998000 166.47810000 -22.31051000 166.47860000 -22.31076000 166.47930000 -22.31094000 166.48040000 -22.31099000 166.48140000 -22.31068000 166.48220000 -22.30995000 166.48240000 -22.30944000 166.48260000 -22.30891000 166.48280000 -22.30829000 166.48290000 -22.30765000 166.48300000 22.30707000 166.48320000 -22.30649000 166.48350000 -22.30595000 166.48380000 -22.30547000 6 0 Reference: IFR_BMGV3_D1B_Create_User_Manual Version: 3 Status: Final Date: 17/12/2010 Revision: 0 This document is the property of Artenum. It cannot be used, copied or distributed without prior written approval. BMGTOOLS PAGE CreateBMG User Manual 24/25 166.49470000 -22.31503000 166.49480000 -22.31563000 166.49450000 -22.31613000 166.49410000 -22.31569000 166.49440000 -22.31512000 166.49470000 -22.31503000 14 0 166.50450000 -22.27433000 166.50430000 -22.27465000 166.50360000 -22.27492000 166.50310000 -22.27531000 166.50310000 -22.27610000 166.50270000 -22.27567000 166.50260000 -22.27505000 166.50270000 -22.27440000 166.50270000 -22.27376000 166.50320000 -22.27329000 166.50380000 -22.27342000 166.50440000 -22.27378000 166.50450000 -22.27413000 166.50450000 -22.27433000 7 -1 166.50340000 -22.26714000 166.50360000 -22.26778000 166.50410000 -22.26836000 166.50350000 -22.26864000 166.50320000 -22.26804000 166.50320000 -22.26747000 166.50340000 -22.26714000 9 -2 166.56890000 -22.23719000 166.56880000 -22.23836000 166.56890000 -22.23892000 166.56870000 -22.23955000 166.56810000 -22.24013000 166.56740000 -22.24079000 166.56670000 -22.24158000 166.56610000 -22.24210000 166.56550000 -22.24192000 Fortran writing procedure: ! ecriture en-tete write(24,110)lon_min ,lon_max,lat_min,lat_max write(24,111)sys_geo,nb_lines ! do i=1,nb_lines ! ecriture en-tete ligne write(24,112) nb_points, code do j = 1, nb_points ! ecriture points write(24,113),lon(j),lat(j) end do enddo 110 111 112 113 format(f13.8,1x,f13.8,1x,f13.8,1x,f13.8) format(a10,x,i8) format(i8,i8) format(f13.8,1x,f13.8) Reference: IFR_BMGV3_D1B_Create_User_Manual Version: 3 Status: Final Date: 17/12/2010 Revision: 0 This document is the property of Artenum. It cannot be used, copied or distributed without prior written approval. BMGTOOLS PAGE CreateBMG User Manual 25/25 Annex B Colour bar file format The colour bar file is a XML file describing a colour gradient. The root element is the <Gradient> element. It contains three mandatory attributes: startColor, endColor and nbColors. The two first ones represent the gradient starting and ending colours (expressed using their hexadecimal code), the last one is the number of colours composing the gradient. Then, there are as many <Color> elements as required, each one describing the colour position index and value (in hexadecimal code). The index positions in the gradient start at 0 and end at nbColors – 1. However, these two extreme positions are reserved for the startColor and the endColor. Example of colour gradient file: <?xml version="1.0" encoding="UTF-8"?> <Gradient startColor="#ff0000" endColor="#0000ff" nbColors="50"> <Color position="37" code="#00ffff"/> <Color position="25" code="#00ff00"/> <Color position="12" code="#ffff00"/> </Gradient> Reference: IFR_BMGV3_D1B_Create_User_Manual Version: 3 Status: Final Date: 17/12/2010 Revision: 0 This document is the property of Artenum. It cannot be used, copied or distributed without prior written approval.