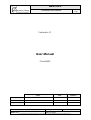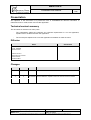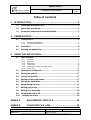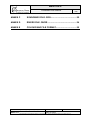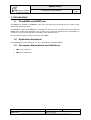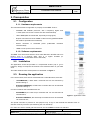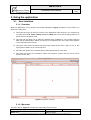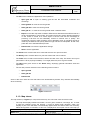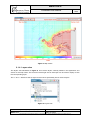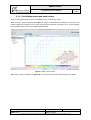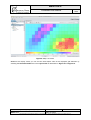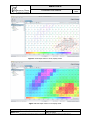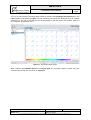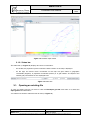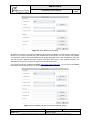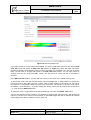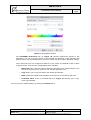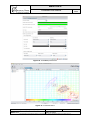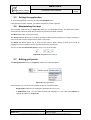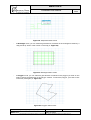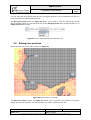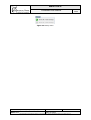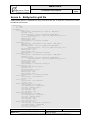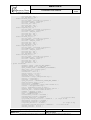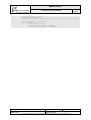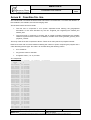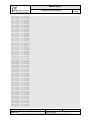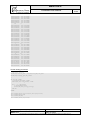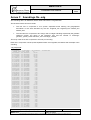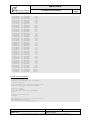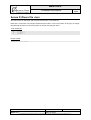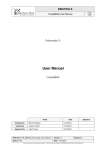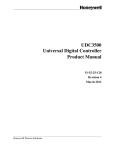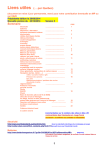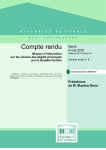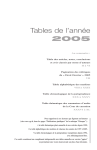Download User Manual - Archimer
Transcript
BMGTOOLS PAGE CheckBMG User Manual 1/35 Deliverable D1 User Manual CheckBMG Name Date Prepared by Benoît Thiébault 14/12/2010 Verified by Jérémie Turbet 15/12/2010 Julien Forest 16/12/2010 Approved by Reference: IFR_BMGV3_D1B_Check_User_Manual Version: 3 Status: Final Date: 16/12/2010 Signature Revision: 0 This document is the property of Artenum. It cannot be used, copied or distributed without prior written approval. BMGTOOLS PAGE CheckBMG User Manual 2/35 Presentation The objective of this document is to provide the user of CheckBMG the relevant information to understand how to install, launch and use the application. Technical content summary This document is divided in two main parts: - The prerequisites detail the hardware and software requirements to run the application, explains how to install and launch the application. - The second part explains how to use the application and details its main functions. Diffusion Name Organisation Julien Forest Benoît Thiébault Jérémie Turbet Artenum Sébastien Theetten Fabrice Lecornu Jean-François Le Roux Franck Dumas Pascal Douillet IFREMER Changes Version Revision Date Auteur / Observation 1 1 15/04/2009 Benoît Thiébault / Document creation 1 2 20/10/2009 Benoît Thiébault / Update to take into account version 2.0 Alpha 1 3 16/12/2009 Benoît Thiébault / Update to take into account version 2.0 Bêta 2 0 24/02/2010 Benoît Thiébault / Update to take into account version 2.0 3 0 16/12/2010 Benoît Thiébault / Update to take into account version 3.0.0-alpha Reference: IFR_BMGV3_D1B_Check_User_Manual Version: 3 Status: Final Date: 16/12/2010 Revision: 0 This document is the property of Artenum. It cannot be used, copied or distributed without prior written approval. BMGTOOLS PAGE CheckBMG User Manual 3/35 Table of contents 1. INTRODUCTION ................................................................................ 5 1.1. CheckBMG and BMGTools ................................................................... 5 1.2. Applicable documents .......................................................................... 5 1.3. Acronyms, abbreviations and definitions ........................................... 5 2. PREREQUISITES .............................................................................. 6 2.1. Configuration ......................................................................................... 6 2.1.1. Hardware requirements ................................................................................... 6 2.1.2. Software requirements ..................................................................................... 6 2.2. Installation .............................................................................................. 6 2.3. Running the application ........................................................................ 6 3. USING THE APPLICATION .............................................................. 7 3.1. User interface ......................................................................................... 7 3.1.1. Overview .......................................................................................................... 7 3.1.2. Menu bar .......................................................................................................... 7 3.1.3. Map viewer ....................................................................................................... 8 3.1.4. Layers view .................................................................................................... 10 3.1.5. Grid display modes and depth values ............................................................ 11 3.1.6. Status bar ....................................................................................................... 15 3.1. Opening an existing file ...................................................................... 15 3.2. Saving the grid file .............................................................................. 17 3.3. Closing the grid file ............................................................................. 17 3.4. Setting up the preferences ................................................................. 17 3.5. Exiting the application ........................................................................ 21 3.6. Manipulating the map .......................................................................... 21 3.7. Editing grid points ............................................................................... 21 3.8. Editing river positions ......................................................................... 23 3.9. Viewing the grid in 3D ......................................................................... 24 3.10. Undoing an action ............................................................................. 24 ANNEX A BATHYMETRIC GRID FILE ....................................... 26 ANNEX B COASTLINE FILE .LINE ............................................ 29 Reference: IFR_BMGV3_D1B_Check_User_Manual Version: 3 Status: Final Date: 16/12/2010 Revision: 0 This document is the property of Artenum. It cannot be used, copied or distributed without prior written approval. BMGTOOLS PAGE CheckBMG User Manual 4/35 ANNEX C SOUNDINGS FILE .SDG ............................................ 32 ANNEX D RIVERS FILE .RIVER ................................................. 34 ANNEX E COLOUR BAR FILE FORMAT ................................... 35 Reference: IFR_BMGV3_D1B_Check_User_Manual Version: 3 Status: Final Date: 16/12/2010 Revision: 0 This document is the property of Artenum. It cannot be used, copied or distributed without prior written approval. BMGTOOLS PAGE CheckBMG User Manual 5/35 1. Introduction 1.1. CheckBMG and BMGTools The BMGTools, created by IFREMER, are a set of pre-processing tools that help you create, check and modify bathymetric grids. CheckBMG is a part of the BMGTools. Its purpose is to help you to visualise grids created with the MARS code or with other applications and to allow you to check the relevance of the interpolation. If necessary, you can modify the grid to manually correct algorithm errors. The present document is the user manual of CheckBMG. 1.2. Applicable documents [DA1] Statement of work: 2008_08_11_v14_specifications_creaverimaille.pdf 1.3. Acronyms, abbreviations and definitions • TBC: to be confirmed • TBD: to be determined Reference: IFR_BMGV3_D1B_Check_User_Manual Version: 3 Status: Final Date: 16/12/2010 Revision: 0 This document is the property of Artenum. It cannot be used, copied or distributed without prior written approval. BMGTOOLS PAGE CheckBMG User Manual 6/35 2. Prerequisites 2.1. Configuration 2.1.1. Hardware requirements The minimal hardware configuration to properly run the BMG Tools is: - Intel/AMD x86 32/64bit processor, with a frequency higher than 1.7GHz (Intel Core 2 Duo T7700 at 2.4 GHz recommended) - 1Gb of RAM (2Gb recommended, especially for large grids) - Graphic card with more than 128Mb of video memory (NVIDIA Quadro FX 570M or equivalent recommended) - Screen resolution recommended) - 100Mb of free space on the hard drive of 1024x768 pixels (1280x1024 resolution 2.1.2. Software requirements The BMG Tools have been tested to work under Windows XP SP3 and Linux Fedora Core 8. It requires SUN Java 6 or higher installed (cf. http://www.java.com for the latest version download). 2.2. Installation The application should be provided in a compressed archive (.zip or .gz for instance). Simply uncompress the archive to the desired location of your hard drive. The folder obtained after decompression is illustrated on Figure 1. 2.3. Running the application In the check folder, there are two executable files. Under Windows, these are: - CheckBMG.bat, a DOS batch command that can be launched by double-clicking it; - ProfileCheckBMG.bat, a DOS batch command that can be launched by double-clicking it; On Linux machines the executable files are: - CheckBMG.sh, the shell script command that can be executed via command line; Figure 1: Application folder ProfileCheckBMG.sh, the shell script command that can be executed via command line; The profile command is present for test purpose only. It logs in the terminal the different times to execute some key functions (like refreshing the user interface). For users who want to create grid with the tools, the CheckBMG command is sufficient. Reference: IFR_BMGV3_D1B_Check_User_Manual Version: 3 Status: Final Date: 16/12/2010 Revision: 0 This document is the property of Artenum. It cannot be used, copied or distributed without prior written approval. BMGTOOLS PAGE CheckBMG User Manual 7/35 3. Using the application 3.1. User interface 3.1.1. Overview When the application is first opened, the window displayed in Figure 2 appears on the screen. It is divided in 5 main parts: 1) The menu bar gives you access to some of the application main functions. It is composed of five menu items, File, Views, History, Tools and Help and of a tool bar containing buttons for actions that are frequently used. 2) The map tool bar allows you to select the different tools available for you to interact with the data and its representation. When you perform a copy/paste action, the copied value appears on the right part of this tool bar. 3) The layers view shows the layers that have been loaded by the user. Layers on top of this layer view are drawn on top in the map view. 4) The map view allows you to interact with the map representation of the data. 5) The status bar gives you information about the projection system and the mouse cursor position on the map. Figure 2: Interface overview 3.1.2. Menu bar The menu bar (cf. Figure 3) contains four menu items and a tool bar: Reference: IFR_BMGV3_D1B_Check_User_Manual Version: 3 Status: Final Date: 16/12/2010 Revision: 0 This document is the property of Artenum. It cannot be used, copied or distributed without prior written approval. BMGTOOLS PAGE CheckBMG User Manual - 8/35 The File menu contains the application main operations: o Open grid file to open an existing grid file and the associated coastlines and soundings o Close grid file to close the current grid file o Save grid file to save the current grid file o Save grid as… to save the current grid file under a different name o Export to save the map either in PNG or EPS format. Beware that the EPS format is a vector representation of the image. This means that every graphic element displayed on the screen is saved as a vector object in the file. This has the advantage of providing a file that can be indefinitely zoomed in without loss of quality. The counterpart is that for maps containing a lot of elements (such as soundings points for instance), the EPS file can quickly become huge and hard to manipulate. In that case, prefer the use of the PNG bitmap format. o Preferences to access the application settings o Quit to exit the application - The Views menu contains the list of views that the user can open and close. - The History menu contains the list of your last actions that can be undone. - The Tools menu contains extra functions, like the 3D view of the map. This action can only be performed if VTK is properly installed (i.e. on target platforms) and if a grid is loaded. - The Help menu gives access to the About dialog, displaying general information about the application. - The tool bar provides shortcuts for the following menu functions: o Open grid file o Save grid file o Preferences Some of the menu items and tool bar buttons are deactivated by default. They activate automatically when necessary. Figure 3: Menu bar 3.1.3. Map viewer The map viewer (cf. Figure 5) is composed of the map, the colour bar scale and the tool bar: - The map itself displays loaded information, such as grids, coastlines, soundings, etc. In order to keep the rendering quick and efficient, a Level Of Detail (LOD) algorithm, which only displays a part of the real data, is automatically applied when the data is seen from far away. When this algorithm is activated, a LOD icon is displayed on the top left corner of the map (cf. Reference: IFR_BMGV3_D1B_Check_User_Manual Version: 3 Status: Final Date: 16/12/2010 Revision: 0 This document is the property of Artenum. It cannot be used, copied or distributed without prior written approval. BMGTOOLS PAGE CheckBMG User Manual 9/35 Figure 4). The level of the algorithm is also displayed. The higher the level, the more data is hidden. Figure 4: Level Of Detail warning icon and algorithm level - The tool bar allows you to interact with the map. It is composed of one isolated button on the left and of a toggle buttons bar. The isolated button at the left resets the view to the initial map zoom when pressed. The toggle buttons bar contains several buttons. One and only one button of this tool bar is always selected. Depending on which button is selected, the main mouse action on the map have different effects (the main action can attributed to any of the mouse buttons, as seen in 3.4): o The Move button, on the left, lets you move the map o The Zoom in button allows you to zoom in the map by either clicking a place on the map or selecting a zoom zone with a mouse drag and drop action. o The Zoom out button allows you to zoom out the map by either clicking a place on the map or selecting a zoom zone with a mouse drag and drop action. o The Edit grid points button offers the possibility to edit the grid points one by one, sequentially, by selecting a rectangular or a polygonal zone (cf. 3.7 for more details). o The Save grid points button allows you to save in a text file the grid points that have been selected either sequentially or by selecting a rectangular or a polygonal zone. Whatever the selected tool, you can zoom in or out the map with the mouse wheel. - The Copied value text field shows the depth value (in meters) that is stored in memory and will be applied if you perform a Paste action on the grid. - The colour bar scale is displayed at the bottom of the map and shows you the colour / depth value correspondence. It can be edited by clicking the Edit color bar button, similarly as in the Preferences panel (cf. 3.4). The only difference is the Apply changes button that directly applies the colour bar modifications to the data displayed. The edition dialog is not modal, which means you can still interact with the map even if this dialog is not closed. Reference: IFR_BMGV3_D1B_Check_User_Manual Version: 3 Status: Final Date: 16/12/2010 Revision: 0 This document is the property of Artenum. It cannot be used, copied or distributed without prior written approval. BMGTOOLS PAGE CheckBMG User Manual 10/35 Figure 5: Map viewer 3.1.4. Layers view The layers view illustrated on Figure 6, show all the layers currently loaded in the application and shown on the map viewer. The check box at the right side of each layer can be used to display or hide the corresponding layer. The “+” and “-“ buttons at the top right can be used to dynamically add or remove layers. Figure 6: Layers view Reference: IFR_BMGV3_D1B_Check_User_Manual Version: 3 Status: Final Date: 16/12/2010 Revision: 0 This document is the property of Artenum. It cannot be used, copied or distributed without prior written approval. BMGTOOLS PAGE CheckBMG User Manual 11/35 3.1.5. Grid display modes and depth values There are two grid display modes in CheckBMG: Hx/Hy mode and H0 mode. When the Hx/Hy mode is selected (cf. Figure 7), only the cell bounds are displayed on the map. The vertical segments correspond to Hx while the horizontal segments correspond to Hy. Each segment has a different depth and can be modified independently. Figure 7: Map in Hx/Hy mode When the H0 mode is selected (cf. Figure 8), the cells are fully painted, representing the H0 depth. Reference: IFR_BMGV3_D1B_Check_User_Manual Version: 3 Status: Final Date: 16/12/2010 Revision: 0 This document is the property of Artenum. It cannot be used, copied or distributed without prior written approval. BMGTOOLS PAGE CheckBMG User Manual 12/35 Figure 8: Map in H0 mode Whatever the display mode, you can see the exact depth value of the displayed grid elements by selecting the Grid text values item in the Layers view as illustrated on Figure 9 and Figure 10. Reference: IFR_BMGV3_D1B_Check_User_Manual Version: 3 Status: Final Date: 16/12/2010 Revision: 0 This document is the property of Artenum. It cannot be used, copied or distributed without prior written approval. BMGTOOLS PAGE CheckBMG User Manual 13/35 Figure 9: Grid depth values in Hx/Hy display mode Figure 10: Grid depth values in H0 display mode Reference: IFR_BMGV3_D1B_Check_User_Manual Version: 3 Status: Final Date: 16/12/2010 Revision: 0 This document is the property of Artenum. It cannot be used, copied or distributed without prior written approval. BMGTOOLS PAGE CheckBMG User Manual 14/35 You can as well visualise soundings depth values by selecting the Soundings text values item in the Layers view as illustrated on Figure 11. The soundings text values are displayed as a 45 degrees rotated text on the map so that they are not misinterpreted as grid text values. This rotation angle can be configured, as explained in 3.4. Figure 11: Soundings depth values When selecting the Isobaths values in the Layers view, the associated depth is drawn along the corresponding isobath line, as shown on Figure 12. Reference: IFR_BMGV3_D1B_Check_User_Manual Version: 3 Status: Final Date: 16/12/2010 Revision: 0 This document is the property of Artenum. It cannot be used, copied or distributed without prior written approval. BMGTOOLS PAGE CheckBMG User Manual 15/35 Figure 12: Isobaths depth values 3.1.6. Status bar The status bar (cf. Figure 13) displays two kinds of information: - On the left, the projection system in which the data is drawn on the map is displayed - On the right, the mouse cursor coordinates on the map are given either in geographic coordinates (degrees), in projected coordinates (meters) or in grid indexes. The depth of the nearest grid point element is also displayed here. Figure 13: Status bar 3.1. Opening an existing file To open an existing grid file, you have to click the File>Open grid file menu item or to select the Open grid file shortcut button. You will then be asked to select the files to load (cf. Figure 14). Reference: IFR_BMGV3_D1B_Check_User_Manual Version: 3 Status: Final Date: 16/12/2010 Revision: 0 This document is the property of Artenum. It cannot be used, copied or distributed without prior written approval. BMGTOOLS PAGE CheckBMG User Manual 16/35 Figure 14: Open MARS grid file dialog By default, the grid file to provide is a NetCDF file generated by MARS. This file format is described in Annex A. If you want to proceed using the software, this is the only file you can provide. The geodetic and projection systems are automatically chosen by the application if they are indicated in the grid file. You can choose a different projection system in the drop down menu. If the geodetic system is not described in the grid file, you have to select it in the drop down menu. If you wish to load files created with NEMO (http://www.nemo-ocean.eu/), you can choose the NEMO file format is the drop down menu, as illustrated in Figure 15. Figure 15: Open NEMO grid files (coordinates and bathymetry) Reference: IFR_BMGV3_D1B_Check_User_Manual Version: 3 Status: Final Date: 16/12/2010 Revision: 0 This document is the property of Artenum. It cannot be used, copied or distributed without prior written approval. BMGTOOLS PAGE CheckBMG User Manual 17/35 In this case, you have to provide two different files: a coordinates file, then the corresponding bathymetry file. When viewing a NEMO grid file, only the H0 display mode is available. There is then a set of optional files that you can provide if you wish to visualise other data. You can provide a “coastlines file”, containing coastlines and/or isobaths data. This file can be provided either in the .line format, described in Annex B or in the Shapefile format. The Shapefile format is however only partially supported for files coming from the SHOM or SEXTANT database. You can provide as well a soundings file, whose format is described in Annex C. This file is optional. Finally, you can provide an optional river file, whose format is described in Annex D. To validate your choice, you have to click the OK button. The selected files are then loaded and displayed on the map. As the soundings file can be very heavy (more than 2 million soundings for instance), it is not displayed on the map by default to accelerate the map drawing process. The file is however loaded in background. As soon as it is fully loaded and ready to be displayed, the two corresponding items are added in the Layers view (one item to display the soundings, another to display the text values). 3.2. Saving the grid file If you have modified the grid, you can choose to save the file by selecting the File>Save grid file menu item or by clicking the save grid file shortcut button. You can only save the grid file when a modification has been made. At anytime, however, you can choose the File>Save grid as… menu item to save the grid file with a different name or at a different location. 3.3. Closing the grid file To close an opened grid file, you have to select the File>Close grid file menu item. If the grid file has been modified, you will be proposed to save the grid file first. 3.4. Setting up the preferences To edit the application preferences, you can select the File>Preferences… menu item or to click the preferences shortcut button. The preferences window is separated in two tabs: - The General tab (cf. Figure 16) contains preferences common throughout the BMGTools. You can here change the interface language (requires to restart the application to be effective), change the different coastline file elements colour and set the colour gradient associated with the isobaths depth (see below for more details). Reference: IFR_BMGV3_D1B_Check_User_Manual Version: 3 Status: Final Date: 16/12/2010 Revision: 0 This document is the property of Artenum. It cannot be used, copied or distributed without prior written approval. BMGTOOLS PAGE CheckBMG User Manual 18/35 Figure 16: General preferences If you want to edit one of the colour bars available, you have to select the colour bar and click the Edit color bar button that shows the Edit color bar window (cf. Figure 17). There are three colour bars provided by default. These default colour bar cannot be deleted or overridden, so if you wish to modify them, you will have to change their name in the Edit color bar window. You can also import an existing colour bar by using the Load… button. The file format for colour bar files is described in Annex E. In the Edit color bar window, you can add new colours in the colour bar or delete existing ones. To add a new colour, click the coloured button next to the Color text. A dialog will let you choose the colour you want to add. After choosing a colour, input a colour position in the colour bar. The colour bar contains a configurable number of colours (say nbColours). The position of the new colour has to be between 1 and nbColours – 2 (as the starting and ending colours are at positions 0 and nbColours – 1). Then click the Add color button. To remove a colour, simply select the thumb representing it and click the Delete color button. You can also change colours position in the gradient by dragging the colourʼs thumb, change the total number of colours in the colour bar and choose an automatic range (that will be adapted to the data scalar range when data is loaded) or force a given one. Reference: IFR_BMGV3_D1B_Check_User_Manual Version: 3 Status: Final Date: 16/12/2010 Revision: 0 This document is the property of Artenum. It cannot be used, copied or distributed without prior written approval. BMGTOOLS PAGE CheckBMG User Manual 19/35 Figure 17: Edit gradient window - The CheckBMG preferences tab (cf. Figure 18) contains preferences specific to this application. You can choose the colour of the selected grid elements, of the elements with ground values, the font characteristics of the text values and other graphic elements settings. This is also where you can configure the buttons of your mouse and attribute to each of them a specific action. There are four configurable actions available: o Main action: this is the action that is performed according to the selected button in the tool bar (to move the map, zoom in or out, edit the grid points, etc.). o Copy: allows you to copy the value of the nearest grid element o Paste: pastes the copied value (displayed in the tool bar) to the nearest grid point. o Contextual menu: shows a contextual menu (cf. Figure 19) allowing you to copy, paste a grid element. You can go back to default settings by pressing the default button. Reference: IFR_BMGV3_D1B_Check_User_Manual Version: 3 Status: Final Date: 16/12/2010 Revision: 0 This document is the property of Artenum. It cannot be used, copied or distributed without prior written approval. BMGTOOLS PAGE CheckBMG User Manual 20/35 Figure 18: CheckBMG preferences Figure 19: Contextual menu Reference: IFR_BMGV3_D1B_Check_User_Manual Version: 3 Status: Final Date: 16/12/2010 Revision: 0 This document is the property of Artenum. It cannot be used, copied or distributed without prior written approval. BMGTOOLS PAGE CheckBMG User Manual 21/35 3.5. Exiting the application To close the application, you have to select the File>Quit menu. If the grid file has been modified, you will be proposed to save the grid file. 3.6. Manipulating the map The navigation map tool bar (cf. Figure 20) allows you to manipulate the map. The initial zoom button on the left of the tool bar resets the zoom level to the initial one when pressed. The Move button lets you move the map. The Zoom in button allows you to zoom in the map by either clicking a place on the map or selecting a zoom zone with a mouse drag and drop action on the map. The Zoom out button allows you to zoom out the map by either clicking a place on the map or selecting a zoom zone with a mouse drag and drop action on the map. You can as well use the mouse wheel to zoom in or out in the map. Figure 20: Navigation map tool bar 3.7. Editing grid points The Edit grid points button (cf. Figure 21) allows you to edit grid points. Figure 21: New grid button Once selected, you can choose the edition mode in a drop-down menu: - Single point mode lets you modify the grid elements one by one; - In Sequential mode, you can select several grid elements in a row, then press Return to change the values (cf. Figure 22); Reference: IFR_BMGV3_D1B_Check_User_Manual Version: 3 Status: Final Date: 16/12/2010 Revision: 0 This document is the property of Artenum. It cannot be used, copied or distributed without prior written approval. BMGTOOLS PAGE CheckBMG User Manual 22/35 Figure 22: Sequential edition mode - In Rectangle mode, you can select all grid elements contained in the rectangle he draws by a “drag and drop” action of the mouse on the map (cf. Figure 23); Figure 23: Rectangle edition mode - In Polygon mode, you can select all grid elements contained in the polygon you draw on the map by clicking several times on the polygon vertices. To finish the polygon, you have to click on the first point again (cf. Figure 24); Figure 24: Polygon edition mode Reference: IFR_BMGV3_D1B_Check_User_Manual Version: 3 Status: Final Date: 16/12/2010 Revision: 0 This document is the property of Artenum. It cannot be used, copied or distributed without prior written approval. BMGTOOLS PAGE CheckBMG User Manual 23/35 You can also edit the grid point with the copy and paste functions or the contextual menu that you have configured in the preferences (see 3.4). The Save grid points button (cf. Figure 25) allows you to save in a file the selected grid points without modifying them. It works the same way as the Edit grid points button except that there is no Single point selection mode. Figure 25: Tool to save selected grid elements to file 3.8. Editing river positions Rivers can be drawn on the map as shown on Figure 26. Figure 26: Rivers drawn on the map The Edit river position button (cf. Figure 27) allows you to move the river positions on the grid. Simply drag the river positions. You web e asked if you want to update the river file. Reference: IFR_BMGV3_D1B_Check_User_Manual Version: 3 Status: Final Date: 16/12/2010 Revision: 0 This document is the property of Artenum. It cannot be used, copied or distributed without prior written approval. BMGTOOLS PAGE CheckBMG User Manual 24/35 Figure 27: Edit river position button 3.9. Viewing the grid in 3D On supported platforms, you can view the grid in three dimensions. Simply go to the Tools>3D View menu once you have loaded a map to display the 3D window shown on Figure 28. You can then move the map with the mouse left and right buttons and zoom in or out with the mouse wheel. You can set the depth scale with the provided slider, choose the display mode, reset the view or save it as a PNG image. Beware that is the land value of your grid is set to a very low value (say -999 999 meters), the 3D view will not provide an pertinent result. Moreover, be aware that for large grids (more than 1000x1000 grid elements), the rendering may be long and require a lot of memory. Figure 28: 3D view of the grid 3.10. Undoing an action The user can undo some of the actions he performed. To do so, the user has to go in the History menu (cf. Figure 29) and select the last undoable action. Reference: IFR_BMGV3_D1B_Check_User_Manual Version: 3 Status: Final Date: 16/12/2010 Revision: 0 This document is the property of Artenum. It cannot be used, copied or distributed without prior written approval. BMGTOOLS PAGE CheckBMG User Manual 25/35 Figure 29: History menu Reference: IFR_BMGV3_D1B_Check_User_Manual Version: 3 Status: Final Date: 16/12/2010 Revision: 0 This document is the property of Artenum. It cannot be used, copied or distributed without prior written approval. BMGTOOLS PAGE CheckBMG User Manual 26/35 Annex A Bathymetric grid file A bathymetric grid file is a NetCDF file, which name ends with the .nc extension. The file has to follow the NetCDF format below: // dimensions: ni = xxx ; nj = xxx ; // variables: float H0(nj, ni) ; H0:long_name = "bathymetrie par rapport a REF_ZERO" ; H0:units = "m" ; H0:standard_name = "sea_floor_depth_below_REF_ZERO" ; H0:standard_name = "sea_floor_depth_below_sea_level ; H0:_FillValue = xxx ; H0:valid_min = xxx ; H0:valid_max = xxx ; H0:coordinates = "longitude latitude" float HX(nj, ni) ; HX:long_name = "bathymetrie hx par rapport a REF_ZERO" ; HX:units = "m" ; HX:standard_name = "sea_floor_depth_below_REF_ZERO" ; HX:standard_name = "sea_floor_depth_below_sea_level ; HX:_FillValue = xxx ; HX:valid_min = xxx ; HX:valid_max = xxx ; HX:coordinates = "longitude_U latitude" float HY(nj, ni) ; HY:long_name = "bathymetrie hy par rapport a REF_ZERO" ; HY:units = "m" ; HY:standard_name = "sea_floor_depth_below_REF_ZERO" ; HX:standard_name = "sea_floor_depth_below_sea_level ; HY:_FillValue = xxx ; HY:valid_min = xxx ; HY:valid_max = xxx ; HY:coordinates = "longitude latitude_V" float niv_moy(nj, ni) ; HY:long_name = "niveau moyen" ; HY:units = "m" ; HY:standard_name = "???" ; HY:_FillValue = xxx ; HY:valid_min = xxx ; HY:valid_max = xxx ; HY:coordinates = "longitude latitude" float ni(ni) ; ni:long_name = "x-coordinate" ; ni:axis = "X" ; float nj(nj) ; nj:long_name = "y-coordinate" ; nj:axis = "Y" ; double longitude(nj,ni) ; lon:long_name = "longitude" ; lon:standard_name = "longitude" ; lon:units = "degree_east" ; lon:valid_min = xxx ; lon:valid_max = xxx ; lon:_FillValue = xxx ; double latitude(nj,ni) ; lat:long_name = "latitude" ; lat:standard_name = "latitude" ; lat:units = "degree_north" ; lat:valid_min = xxx ; lat:valid_max = xxx ; lat:_FillValue = xxx ; double longitude_U(nj,ni) ; lon:long_name = "longitude of U-points" ; lon:standard_name = "longitude" ; lon:units = "degree_east" ; lon:valid_min = xxx ; Reference: IFR_BMGV3_D1B_Check_User_Manual Version: 3 Status: Final Date: 16/12/2010 Revision: 0 This document is the property of Artenum. It cannot be used, copied or distributed without prior written approval. BMGTOOLS PAGE CheckBMG User Manual 27/35 lon:valid_max = xxx ; lon:_FillValue = xxx ; double latitude_U(nj,ni) ; lat:long_name = "latitude of U-points" ; lat:standard_name = "latitude" ; lat:units = "degree_north" ; lat:valid_min = xxx ; lat:valid_max = xxx ; lat:_FillValue = xxx ; double longitude_V(nj,ni) ; lon:long_name = "longitude of V-points" ; lon:standard_name = "longitude" ; lon:units = "degree_east" ; lon:valid_min = xxx ; lon:valid_max = xxx ; lon:_FillValue = xxx ; double latitude_V(nj,ni) ; lat:long_name = "latitude of V-points" ; lat:standard_name = "latitude" ; lat:units = "degree_north" ; lat:valid_min = xxx ; lat:valid_max = xxx ; lat:_FillValue = xxx ; double longitude_F(nj,ni) ; lon:long_name = "longitude of F-points" ; lon:standard_name = "longitude" ; lon:units = "degree_east" ; lon:valid_min = xxx ; lon:valid_max = xxx ; lon:_FillValue = xxx ; double latitude_F(nj,ni) ; lat:long_name = "latitude of F-points" ; lat:standard_name = "latitude" ; lat:units = "degree_north" ; lat:valid_min = xxx ; lat:valid_max = xxx ; lat:_FillValue = xxx ; // global attributes: :geodetic_system = "GEO_SYS_WKT_FORMAT" ; :geodetic_system_short = "GEO_SYS" ; :grid_creation_mode = "GEOGRAPHIC_COORDINATES" ; :data_type = "OCO oriented grid" ; :format_version = "1.2" ; :Conventions = "CF-1.3" ; :netcdf_version = "3.6.3" ; :product_version = "1.0" ; :software_version = "X.X" ; :references = "http://www.previmer.org/" ; :easting = "longitude" ; :northing = "latitude" ; :grid_projection = "PROJECTION_SYSTEM_WKT_FORMAT" ; :grid_projection_short = "n/a" ; :institution = "IFREMER" ; :institution_references = "http://www.ifremer.fr/" ; :contact = "[email protected]" ; :title = "bathymetrie Golfe du Lion" ; :product_name = "/export/home10/res/bathy_gdl.nc" ; :creation_date = "2008-10-24T22:34:32Z" ; :comment = "Arakawa C grid" ; :source = "CREAMAILLE V6.26" ; :area = "GOLFE DU LION" ; :southernmost_latitude = "XX.XXXX" ; :northernmost_latitude = "XX.XXXX" ; :latitude_resolution = "X.XXXX" ; (il s'agit du dPhi) :projected_latitude_resolution = "XXXXX.X" ; (il s'agit du dY) :westernmost_longitude = "-X.XXXX" ; :easternmost_longitude = "X.XXXX" ; :longitude_resolution = "X.XXXX" ; (il s'agit du dg) :projected_longitude_resolution = "XXXXX.X" ; (il s'agit du dX) :minimum_altitude = "0.0 m" ; :maximum_altitude = "0.0 m" ; Reference: IFR_BMGV3_D1B_Check_User_Manual Version: 3 Status: Final Date: 16/12/2010 Revision: 0 This document is the property of Artenum. It cannot be used, copied or distributed without prior written approval. BMGTOOLS PAGE CheckBMG User Manual 28/35 :altitude_resolution = "n/a" ; :field_type = "permanent" ; :distribution_statement = "Approved for public release. Distribution unlimited" ; :operational_status = "operational" ; :quality_index = "1" ; :rotation_angle = "XX" ; :latitude_rotation_center = "XX.XXXX" ; :longitude_rotation_center = "XX.XXXX" ; Reference: IFR_BMGV3_D1B_Check_User_Manual Version: 3 Status: Final Date: 16/12/2010 Revision: 0 This document is the property of Artenum. It cannot be used, copied or distributed without prior written approval. BMGTOOLS PAGE CheckBMG User Manual 29/35 Annex B Coastline file .line The coastline file is an ASCII file which name ends with the .line extension. It contains the definition of the coastlines, the isobaths, the reefs and fringing reefs. The file starts with a two lines header: • The first line is composed of four spaces separated floats defining the geographical boundaries of the area described by the file: longitude_min longitude_max latitude_min latitude_max • The second line is composed of a string and an integer indicating respectively the geodetic reference system and the number of coastlines, isobaths and/o reefs: geodetic_system_name polylines_number. The body of the file is then composed of blocks. There are as many blocks as polylines number. Each block starts with a one-line header indicating the number of points composing the polyline and a code describing the line type. The code is an number taking the following values: • 0 for coastlines • Any positive value for isobaths • A negative value (-1 or -2) for reefs .line sample file: 165.33000000 167.50000000 WGS84 9 16 50 166.50180000 -22.49082000 166.47880000 -22.50999000 166.47970000 -22.51010000 166.48050000 -22.51051000 166.48120000 -22.51100000 166.48190000 -22.51141000 166.48270000 -22.51155000 166.48340000 -22.51152000 166.48410000 -22.51137000 166.48490000 -22.51107000 166.48570000 -22.51067000 166.48660000 -22.50985000 166.48700000 22.50921000 166.48720000 -22.50843000 166.48740000 -22.50751000 166.48750000 -22.50663000 14 40 166.43440000 -22.49340000 166.43500000 22.49416000 166.43560000 -22.49497000 166.43620000 -22.49562000 166.43690000 -22.49644000 166.43750000 -22.49734000 166.43790000 -22.49813000 166.43820000 -22.49858000 166.43890000 -22.49874000 166.43960000 -22.49858000 166.44060000 -22.49823000 166.44140000 -22.49783000 166.44230000 -22.49744000 166.44320000 -22.49701000 22 30 166.57450000 -22.38101000 166.57490000 -22.38060000 -23.10000000 -21.41000000 Reference: IFR_BMGV3_D1B_Check_User_Manual Version: 3 Status: Final Date: 16/12/2010 Revision: 0 This document is the property of Artenum. It cannot be used, copied or distributed without prior written approval. BMGTOOLS PAGE CheckBMG User Manual 30/35 166.57560000 -22.37996000 166.57660000 -22.37965000 166.57710000 -22.37977000 166.57770000 -22.38009000 166.57830000 -22.38048000 166.57880000 -22.38086000 166.57980000 -22.38141000 166.58030000 -22.38165000 166.58120000 -22.38203000 166.58160000 -22.38256000 166.58080000 -22.38298000 166.57990000 -22.38298000 166.57890000 -22.38291000 166.57770000 -22.38291000 166.57640000 -22.38299000 166.57510000 -22.38299000 166.57410000 -22.38288000 166.57360000 -22.38248000 166.57370000 -22.38160000 166.57450000 -22.38101000 11 10 166.50130000 -22.39190000 166.50210000 -22.39210000 166.50290000 -22.39240000 166.50370000 -22.39280000 166.50470000 -22.39334000 166.50570000 -22.39392000 166.50670000 -22.39444000 166.50740000 -22.39485000 166.50810000 -22.39527000 166.50880000 -22.39580000 166.50910000 -22.39628000 37 0 166.48120000 -22.29772000 166.48190000 -22.29785000 166.48230000 -22.29828000 166.48260000 -22.29891000 166.48260000 -22.29972000 166.48260000 -22.30054000 166.48250000 -22.30135000 166.48240000 -22.30189000 166.48240000 -22.30247000 166.48240000 -22.30305000 166.48220000 -22.30360000 166.48180000 -22.30436000 166.48110000 -22.30449000 166.48030000 -22.30461000 166.47940000 -22.30512000 166.47900000 22.30551000 166.47800000 22.30622000 166.47750000 -22.30650000 166.47680000 -22.30702000 166.47680000 -22.30773000 166.47700000 22.30846000 166.47710000 -22.30923000 166.47730000 -22.30998000 166.47810000 -22.31051000 166.47860000 -22.31076000 166.47930000 -22.31094000 166.48040000 -22.31099000 166.48140000 -22.31068000 166.48220000 -22.30995000 166.48240000 -22.30944000 166.48260000 -22.30891000 166.48280000 -22.30829000 166.48290000 -22.30765000 166.48300000 22.30707000 166.48320000 -22.30649000 166.48350000 -22.30595000 166.48380000 -22.30547000 6 0 Reference: IFR_BMGV3_D1B_Check_User_Manual Version: 3 Status: Final Date: 16/12/2010 Revision: 0 This document is the property of Artenum. It cannot be used, copied or distributed without prior written approval. BMGTOOLS PAGE CheckBMG User Manual 31/35 166.49470000 -22.31503000 166.49480000 -22.31563000 166.49450000 -22.31613000 166.49410000 -22.31569000 166.49440000 -22.31512000 166.49470000 -22.31503000 14 0 166.50450000 -22.27433000 166.50430000 -22.27465000 166.50360000 -22.27492000 166.50310000 -22.27531000 166.50310000 -22.27610000 166.50270000 -22.27567000 166.50260000 -22.27505000 166.50270000 -22.27440000 166.50270000 -22.27376000 166.50320000 -22.27329000 166.50380000 -22.27342000 166.50440000 -22.27378000 166.50450000 -22.27413000 166.50450000 -22.27433000 7 -1 166.50340000 -22.26714000 166.50360000 -22.26778000 166.50410000 -22.26836000 166.50350000 -22.26864000 166.50320000 -22.26804000 166.50320000 -22.26747000 166.50340000 -22.26714000 9 -2 166.56890000 -22.23719000 166.56880000 -22.23836000 166.56890000 -22.23892000 166.56870000 -22.23955000 166.56810000 -22.24013000 166.56740000 -22.24079000 166.56670000 -22.24158000 166.56610000 -22.24210000 166.56550000 -22.24192000 Fortran writing procedure: ! ecriture en-tete write(24,110)lon_min ,lon_max,lat_min,lat_max write(24,111)sys_geo,nb_lines ! do i=1,nb_lines ! ecriture en-tete ligne write(24,112) nb_points, code do j = 1, nb_points ! ecriture points write(24,113),lon(j),lat(j) end do enddo 110 111 112 113 format(f13.8,1x,f13.8,1x,f13.8,1x,f13.8) format(a10,x,i8) format(i8,i8) format(f13.8,1x,f13.8) Reference: IFR_BMGV3_D1B_Check_User_Manual Version: 3 Status: Final Date: 16/12/2010 Revision: 0 This document is the property of Artenum. It cannot be used, copied or distributed without prior written approval. BMGTOOLS PAGE CheckBMG User Manual 32/35 Annex C Soundings file .sdg The soundings file is an ASCII file, which name ends with the .sdg extension. The file starts with a two lines header: • The first line is composed of four spaces separated floats defining the geographical boundaries of the area described by the file: longitude_min longitude_max latitude_min latitude_max • The second line is composed of two strings and an integer indicating respectively the geodetic reference system, the name of the reference zero and the number of soundings: geodetic_system_name reference_zero soundings_number. The body of the file is then composed of one line per sounding. Each line is composed of three space-separated floats: the longitude, the latitude and the depth of the sounding .sdg sample file: 4.62068990 5.82059000 WGS84 zero_hydro_SHOM 4.81269600 43.34508100 4.79527620 43.34925800 4.77729080 43.35133000 4.75970410 43.35668900 4.77084110 43.33287800 4.75753500 43.34952200 4.77102280 43.34605000 4.76595780 43.34127000 4.78191180 43.34064100 4.79313900 43.34381900 4.80268480 43.34019900 4.81545310 43.33760100 4.86357500 43.33628800 4.86536980 43.33961100 4.87438110 43.34523000 4.89195300 43.35672000 4.90652890 43.36531800 4.91444780 43.37419100 4.90920780 43.38016100 4.90579890 43.37603000 4.90129420 43.37308900 4.89121200 43.37009800 4.89323620 43.37503100 4.88531400 43.36904100 4.88077400 43.37495000 4.88747220 43.36867100 4.88508180 43.36854900 4.88330220 43.36829000 4.88501410 43.36814900 4.88659720 43.36816000 4.87097120 43.37591200 4.86599300 43.38219100 4.86467600 43.38473100 4.85770890 43.38122200 4.86467600 43.38868000 4.87171890 43.38975900 4.87121580 43.38605900 4.90419580 43.38296100 4.89802220 43.37725800 4.89316420 43.37516000 4.89590120 43.38473100 4.88973190 43.37789200 4.88734010 43.38335000 43.07000000 87 -20.00 -20.00 -20.00 -20.00 13.60 0.80 2.90 8.60 8.00 0.80 4.60 0.30 1.20 1.40 1.60 1.40 3.70 0.90 0.60 0.40 0.50 0.40 4.20 0.80 0.80 -10.00 -10.00 -10.00 -10.00 -10.00 0.10 0.90 0.60 0.30 2.70 3.50 3.40 9.00 5.80 4.20 9.10 6.60 6.80 43.44327900 Reference: IFR_BMGV3_D1B_Check_User_Manual Version: 3 Status: Final Date: 16/12/2010 Revision: 0 This document is the property of Artenum. It cannot be used, copied or distributed without prior written approval. BMGTOOLS PAGE CheckBMG User Manual 4.89332290 4.88991500 4.88276000 4.87930490 4.88056710 4.87101890 4.87570290 4.86280300 4.86879210 4.85710100 4.89616820 4.90366600 4.91085100 4.91122390 4.91235780 4.91860290 4.92472980 4.93056490 4.93716290 4.94180490 4.94944000 4.95941210 4.96800090 4.96816920 4.97044800 4.97498510 4.97989180 4.99208310 4.99511100 4.99718190 4.98596000 4.98207710 4.97360180 4.96925400 4.96748780 4.96336080 4.96069380 4.95656300 4.96727090 4.96299600 5.03407290 5.01226380 5.18528220 5.02869610 43.39201000 43.39733900 43.39136100 43.38316000 43.39740000 43.39551200 43.40967900 43.39872000 43.40263000 43.40795900 43.40940100 43.41904800 43.41856000 43.42087900 43.42831000 43.42718900 43.43302200 43.42583800 43.43185000 43.42404900 43.43014100 43.42593000 43.42664000 43.42067000 43.41505800 43.41004900 43.39870800 43.38610800 43.38266000 43.37991000 43.39122000 43.39434100 43.40737900 43.40478900 43.40845100 43.40731000 43.41127000 43.41025900 43.41204100 43.41756800 43.12168900 43.10165000 43.07643900 43.07218200 33/35 9.70 7.80 7.60 6.00 7.50 5.50 5.00 12.00 14.00 14.00 15.00 2.30 5.00 2.90 1.50 3.60 -0.10 4.30 2.00 3.80 0.70 3.60 1.20 4.30 1.70 1.10 0.70 2.80 3.60 7.50 8.70 7.60 5.60 5.80 2.70 2.90 3.10 3.70 6.30 5.70 112.00 110.00 330.00 126.00 Fortran writing procedure: ! Ouverture fichier .sdg open(24,file='RHOM.sdg',form='formatted') ! ecriture en-tete write(24,104)lon_min ,lon_max,lat_min,lat_max write(24,105)sys_geo,zero_ref,nb_sondes ! Ecriture sondes do i = 1, nb_sondes write(24,106),lon(i),lat(i),sonde(i) end do ! fermeture fichier .sdg close(24) 104 format(f13.8,1x,f13.8,1x,f13.8,1x,f13.8) 105 format(a10,x,a15,i8) 106 format(f13.8,1x,f13.8,1x,f10.2) Reference: IFR_BMGV3_D1B_Check_User_Manual Version: 3 Status: Final Date: 16/12/2010 Revision: 0 This document is the property of Artenum. It cannot be used, copied or distributed without prior written approval. BMGTOOLS PAGE CheckBMG User Manual 34/35 Annex D Rivers file .river The rivers file is an ASCII file, which name ends with the .river extension. Each line is composed of an integer representing the index i of the river position in the grid, an integer representing the index j of the river position in the grid and the grid name. .river sample file: 290 10 57 90 River 3 10 River 2 69 River 1 Fortran format: format(i5, 1x, i5, a20) Reference: IFR_BMGV3_D1B_Check_User_Manual Version: 3 Status: Final Date: 16/12/2010 Revision: 0 This document is the property of Artenum. It cannot be used, copied or distributed without prior written approval. BMGTOOLS PAGE CheckBMG User Manual 35/35 Annex E Colour bar file format The colour bar file is a XML file describing a colour gradient. The root element is the <Gradient> element. It contains three mandatory attributes: startColor, endColor and nbColors. The two first ones represent the gradient starting and ending colours (expressed using their hexadecimal code), the last one is the number of colours composing the gradient. Then, there are as many <Color> elements as required, each one describing the colour position index and value (in hexadecimal code). The index positions in the gradient start at 0 and end at nbColors – 1. However, these two extreme positions are reserved for the startColor and the endColor. Example of colour gradient file: <?xml version="1.0" encoding="UTF-8"?> <Gradient startColor="#ff0000" endColor="#0000ff" nbColors="50"> <Color position="37" code="#00ffff"/> <Color position="25" code="#00ff00"/> <Color position="12" code="#ffff00"/> </Gradient> Reference: IFR_BMGV3_D1B_Check_User_Manual Version: 3 Status: Final Date: 16/12/2010 Revision: 0 This document is the property of Artenum. It cannot be used, copied or distributed without prior written approval.