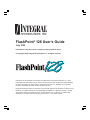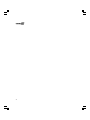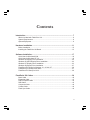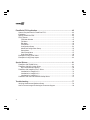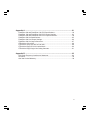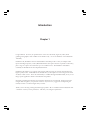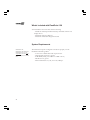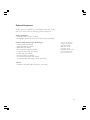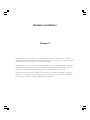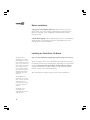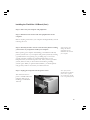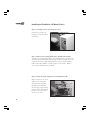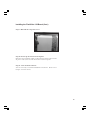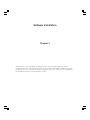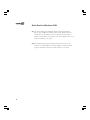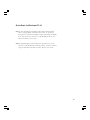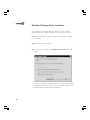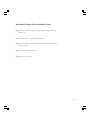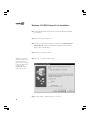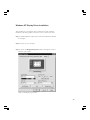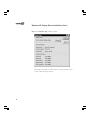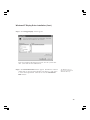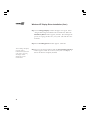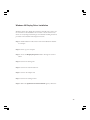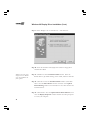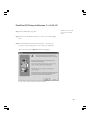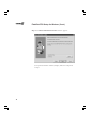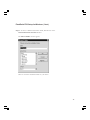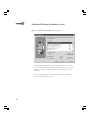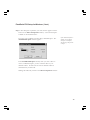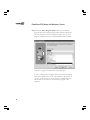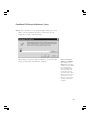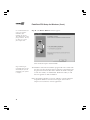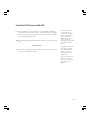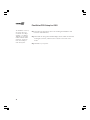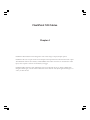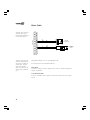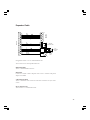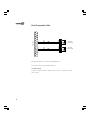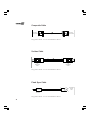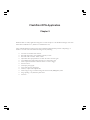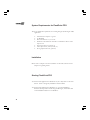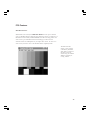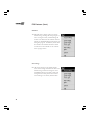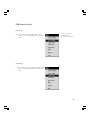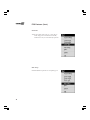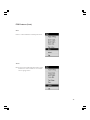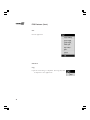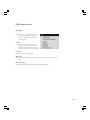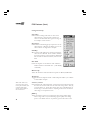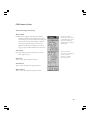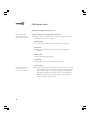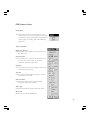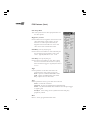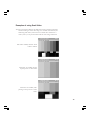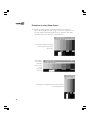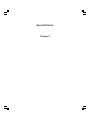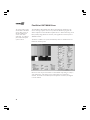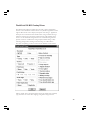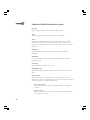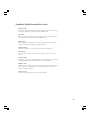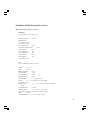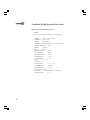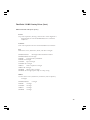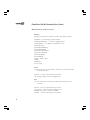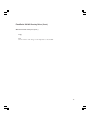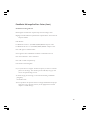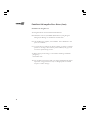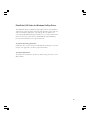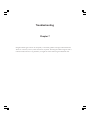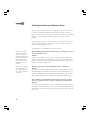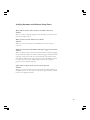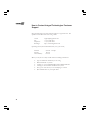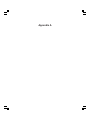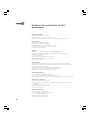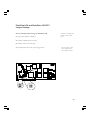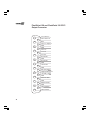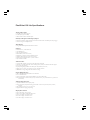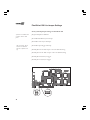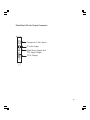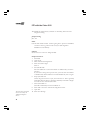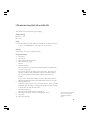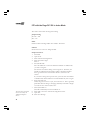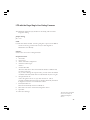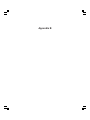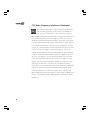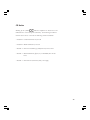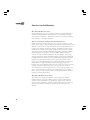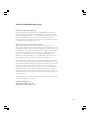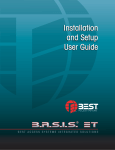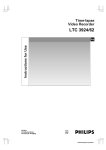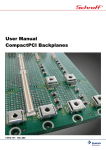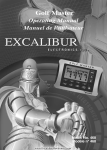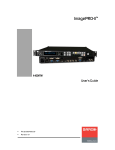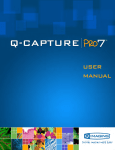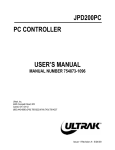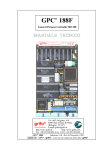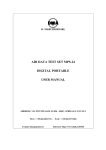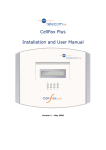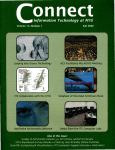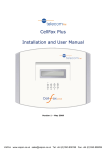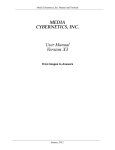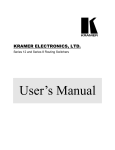Download FlashPoint 128 User Manual 7/98
Transcript
FlashPoint® 128 User’s Guide July 1998 Information in this document is subject to change without notice. © Copyright 1998, Integral Technologies, Inc. All rights reserved. FlashPoint 128 and Integral Technologies are trademarks of Integral Technologies, Inc. Other trademarks and trade names may be used in this document to refer to either the entities claiming the marks and names or their products. Integral Technologies, Inc., disclaims any proprietary interest in trademarks and trade names other than its own. Integral Technologies makes no warranty of any kind with regard to this material, including, but not limited to, the implied warranties of merchantability and fitness for a particular purpose. Integral Technologies shall not be liable for errors contained herein or for incidental or consequential damages in connection with the furnishing, performance, or use of this manual. 2 Contents Introduction ......................................................................................................... 7 What’s included with FlashPoint 128 ........................................................................... 8 System Requirements ................................................................................................. 8 Optional Equipment ..................................................................................................... 9 Hardware Installation ........................................................................................ 11 Before Installation...................................................................................................... 12 Installing the FlashPoint 128 Board ........................................................................... 12 Software Installation ......................................................................................... 17 Quick Start for Windows 95/98 .................................................................................. 18 Quick Start for Windows NT 4.0 ................................................................................ 19 Windows 95 Display Driver Installation ...................................................................... 20 Windows 95 OSR2 Display Driver Installation ........................................................... 22 Windows NT Display Driver Installation ..................................................................... 23 Windows 98 Display Driver Installation ...................................................................... 27 FlashPoint FPG Setup for Windows 3.1, 95, 98, NT ................................................. 29 FlashPoint FPG Setup for MS DOS ........................................................................... 37 FlashPoint FPG Setup for OS/2................................................................................. 38 FlashPoint 128 Cables ...................................................................................... 39 Basic Cable ............................................................................................................... 40 Expanded Cable ........................................................................................................ 41 Dual Composite Cable .............................................................................................. 42 RGB Cable ................................................................................................................ 43 Composite Cable ....................................................................................................... 44 S-video Cable ............................................................................................................ 44 Flash Sync Cable ...................................................................................................... 44 3 FlashPoint FPG Application ............................................................................. 45 System Requirements for FlashPoint FPG ................................................................ 46 Installation ................................................................................................................. 46 Starting FlashPoint FPG ............................................................................................ 46 FPG Features ........................................................................................................... 47 FPG Main Window .............................................................................................. 47 File Menu ............................................................................................................ 48 Edit Menu ........................................................................................................... 52 Tools Menu ......................................................................................................... 53 Configuration Setup ............................................................................................ 54 Advanced Configuration Setup ........................................................................... 55 Setup Menu ........................................................................................................ 57 Video Setup Menu .............................................................................................. 57 Grab Setup Menu ............................................................................................... 58 Examples of using Scale Video ................................................................................. 59 Examples of using Keep Aspect ................................................................................ 60 Special Drivers .................................................................................................. 61 FlashPoint 128 TWAIN Driver .................................................................................... 62 FlashPoint 128 MCI Overlay Driver ........................................................................... 63 MCI Commands and Syntax ............................................................................... 66 FlashPoint 128 ImagePro Plus™ Driver .................................................................... 72 Installation for ImagePro 3.0 ............................................................................... 72 Installation for ImagePro 2.0 ............................................................................... 73 Installation for ImagePro 1.3 ............................................................................... 74 FlashPoint 128 Video for Windows VidCap Driver ..................................................... 75 Troubleshooting ................................................................................................ 77 Verifying Hardware and Software Setup .................................................................... 78 How to Contact Integral Technologies’ Customer Support ......................................... 80 4 Appendix A ........................................................................................................ 81 FlashPoint 128 and FlashPoint 128 CPCI Specifications ........................................... 82 FlashPoint 128 and FlashPoint 128 CPCI Jumper Settings ....................................... 83 FlashPoint 128 and FlashPoint 128 CPCI Output Connector ..................................... 84 FlashPoint 128 Lite Specifications ............................................................................. 85 FlashPoint 128 Lite Jumper Settings ......................................................................... 86 FlashPoint 128 Lite Output Connector ....................................................................... 87 LTE with the Cohu 4910 ............................................................................................ 88 LTE with the Sony DXC-930 or DXC-950 .................................................................. 89 LTE with the Dage DC-330 in Index Mode ................................................................. 90 LTE with the Dage Single Line Gating Cameras ........................................................ 91 Appendix B ........................................................................................................ 93 FCC Radio Frequency Interference Statement .......................................................... 94 CE Notice .................................................................................................................. 95 One Year Limited Warranty ........................................................................................ 96 5 Introduction Chapter 1 Congratulations! You have just purchased one of the most advanced, single-slot, VGA/frame grabbing videographics cards available on the market today - one of the members of the FlashPoint 128 family. FlashPoint 128, FlashPoint 128 Lite and FlashPoint 128 CPCI provide a variety of multiple video inputs including composite, S-video, RGB and Betacam (this option must be requested at order time,) plus a range of output color resolutions up to 16.7 million colors. The FlashPoint 128 CPCI is essentially the FlashPoint 128 in CompactCPCI format. FlashPoint 128 enables you to capture video images while triggering an external strobe flash for the highest quality results. All FlashPoint 128 models allow you to capture true-color images from either an NTSC or PAL source. All of this functionality is available through FlashPoint FPG, an easy-to-use image capture application which is included with this product. In keeping with Integrals character, this manual is designed to be user friendly. Each page features margins wide enough for your personal notations. If you have any suggestions on improving the manual, feel free to contact Integral with your ideas. Thank you for choosing an Integral Technologies product. We are confident that the FlashPoint 128 - whichever version you have purchased -- will meet your stringent requirements. What’s included with FlashPoint 128 Your FlashPoint 128 card comes with the following: · FlashPoint 128 Setup installation disk(s) with FPG software and display drivers · FlashPoint 128 Users Manual · FlashPoint 128 Product Registration Card System Requirements FlashPoint 128, FlashPoint 128 CPCI and FlashPoint Lite 128 are compatible with the newest Pentium II processor-based PCs. 8 The minimum computer configuration needed to properly run the FlashPoint 128 frame grabber: · At least one available PCI 32-bit expansion slot · Intel Pentium computer or greater · 8 MB RAM (ideally, it should have 16 MB or more) · MS DOS 3.3 or greater · Microsoft Windows 3.1, NT, 95 or OS/2 Warp 4 Optional Equipment To fully utilize the capabilities of your FlashPoint 128 board, you may wish to use some or all of the following optional components: Inputs and Outputs · Video input device (camera, VCR, etc.) · Photographic Flash Unit (Vivitar 283 or 285 are preferred models) Cables available from Integral Technologies · Standard Cable (part #3620) · Expanded Cable (part #3610) · RGB Cable (part #3615) · Dual Composite Cable (part #3625) · Composite Video Cable (part #3651) · S-video Cable (part #3652) · Flash Sync Cable (part #3653) · 9 Composite Input Cable (part #3660) · 4 Composite Input with Triggers Cable (part #3661) There are any number of packages with optional equipment available. Some cables are not compatible with the FlashPoint 128 Lite board. Contact Integral or your Integral representative. Software · FlashPoint 128 Software Developers Kit (part #3410) 9 Hardware Installation Chapter 2 This chapter covers the installation of the FlashPoint 128 boards into the PCI bus of a computer. Though the installation is simple, it is recommended that the steps outlined in this chapter be followed precisely. This will ensure the units proper working condition. Static electricity can damage sensitive electronic components. Thats why the FlashPoint 128 board is shipped in a static-free container. Before you perform a hardware installation procedure, make sure you discharge any static electricity by touching any non-painted metal area of the chassis. Integral Technologies assumes no liability for any damage, caused directly or indirectly, by improper installation of any components by unauthorized service personnel. If you do not feel comfortable performing the installation, consult a qualified computer technician. Before Installation 1. Register your FlashPoint 128 board - First, before you proceed, please ensure your access to Integral Technologies Customer Support. Become a registered user by completing and returning the product registration card. 2. Make Backup Disks - Please make backup copies of your FlashPoint 128 setup disks. You should then store the original disks and use the backups for the software installation. Installing the FlashPoint 128 Board The installation of FlashPoint 128 is simple and straightforward. The areas of which you must be aware are (1) whether you have a VGA or other video device already active in your PC and (2) whether you need to set any of the FlashPoint 128 jumpers (applicable only in rare instances). The FlashPoint 128 operates as your system’s VGA. Therefore, any other VGA device must be removed from your system in order for Intrigue to function. The default refresh resolution for the FlashPoint 128 boards is 75Hz, 640x480. 12 Step 1 - Set the FlashPoint 128 Jumper Switches (only if necessary) There are jumpers on the various FlashPoint 128 boards that may need to be changed from the factory default setting, depending on your particular situation. Most of the time, you will not need to make any changes. Changes from the factory default settings are only needed for special features. Always try the default settings first. More information on jumper settings can be found in Appendix A. Installing the FlashPoint 128 Board (Cont.) Step 2 - Power off your computer and peripherals. Step 3 - Disconnect the monitor and other peripherals from the computer. Remove anything connected to your computer that might inhibit you from removing the cover. Step 4 - Ground yourself to remove static electricity before touching your board or any components inside your computer. Before opening your computer and installing your FlashPoint 128 card, position yourself next to your computer and ground yourself by touching a grounded surface or by putting on a grounding strap. You can also ground yourself by touching any unpainted metal surface on your computer before you remove its power cord. Once you have grounded yourself, make sure that you dont walk around without grounding yourself again. While you perform this installation, you should periodically ground yourself to ensure that you remain static free. Step 5 - Unplug the computer from the power source. This will ensure that no power is available within the computer while you are installing your FlashPoint 128 card. Static electricity can damage the delicate components on your FlashPoint 128 card or in your computer. Note: after you have disconnected the computer from a source of power, you will no longer be able to use it to ground yourself. 13 Installing the FlashPoint 128 Board (Cont.) Step 6 - Carefully remove the computers cover. If necessary, consult your computer system manual for instructions. Step 7 - Remove any existing VGA card or disable built-in VGA. To replace an existing add-on display card, first remove the expansion slot screw, then grasp the board by the top edge and pull it straight out of the expansion slot using a slight rocking motion. If your system includes a built-in VGA chip, disable it (usually a jumper or dip switch). Refer to your systems documentation for details. Step 8 - Select an empty expansion slot for FlashPoint 128. Remove the slot cover screw and the cover. Grasp the card by the top edge and carefully seat it firmly into the slot using a slight rocking motion. Fasten the retaining bracket to the chassis with the slot cover screw. 14 Installing the FlashPoint 128 Board (Cont.) Step 9 - Reinstall the computers cover. Step 10 - Power up the monitor and computer. Reconnect the peripherals which you disconnected earlier and reconnect all power cords. Turn on both the monitor and the computer. Step 11 - Now install the software. You are now ready to install the FlashPoint 128 software. Please turn to Chapter 3 for instructions. 15 Software Installation Chapter 3 This chapter covers the installation of Integrals display drivers and FPG application for the FlashPoint 128 board. This application, which must be installed under Microsoft Windows, utilizes the basic features of the board. You may have third-party software, in which case you should follow the installation instructions of that particular product. Quick Start for Windows 95/98 Step 1 - After installing the FlashPoint 128 board, install the display drivers using FlashPoint 128 Display Drivers Disk. Windows 95/98 should take you through the steps as it finds the newly installed hardware. This adjusts your system to use the FlashPoint 128 as your VGA card. Restart your system. Step 2 - Install Integrals software (FPG) that provides access to the functions of the FlashPoint 128 frame grabber. Load this software using the FlashPoint Setup Disks (3 disks). Restart your system. 18 Quick Start for Windows NT 4.0 Step 1 - After installing the FlashPoint 128 board, install the display drivers using FlashPoint 128 Display Drivers Disk. To do this, go through the Control Panels Display window and change the display type. This adjusts your system to use the FlashPoint 128 as your VGA card. Restart your system. Step 2 - Install Integrals software (FPG) that provides access to the functions of the FlashPoint 128 frame grabber. Load this software using the FlashPoint Setup Disks (3 disks). Restart your system. 19 Windows 95 Display Driver Installation This installation of the display drivers enables the recently installed FlashPoint 128 frame grabber to function as the systems VGA card. Step 1 - Install FlashPoint 128 board as instructed in Hardware Installation chapter. Step 2 - Power up your computer. Step 3 - After a few seconds, the New Hardware Found window will appear: Integral recommends installing the drivers provided on the FlashPoint 128 Display Drivers Disk. If you wish to proceed, Select Driver from disk provided by manufacturer and click OK. 20 Windows 95 Display Driver Installation (Cont.) Step 4 - Insert FlashPoint 128 Display Drivers Disk into floppy drive and click Browse. Step 5 - Double click to select the WIN95 directory. Step 6 - The tsenget6.inf file should appear as the file name. Click OK to accept file name. Step 7 - Click OK to load the driver. Step 8 - Restart your system. 21 Windows 95 OSR2 Display Driver Installation Step 1 - Install FlashPoint 128 board as instructed in Hardware Installation chapter. Step 2 - Power up your computer. Step 3 - After a few seconds, Windows 95 will start the Update Device Driver Wizard. Insert the FlashPoint 128 Display Drivers Disk into floppy drive and click Next. Step 4 - Click on Other Locations. Windows 95 may report that the driver disk or files from disk could not be found. In this case, simply re-direct the path back to a:\win95 when the Copying Files window appears and click OK. Step 5 - Type a:\win95 and click OK Step 6 - Click Finish. And then restart your system. 22 Windows NT Display Driver Installation This installation of the display drivers enables the recently installed FlashPoint 128 frame grabber to function as the systems VGA card. Step 1 - Install FlashPoint 128 board as instructed in Hardware Installation chapter. Step 2 - Power up your computer. Step 3 - Access the Display Properties window through the Control Panel for your system. Click on the Display Type button. 23 Windows NT Display Driver Installation (Cont.) Step 4 - The Display Type window appears: This windows informs you which driver is currently loaded on your system. Click the Change button. 24 Windows NT Display Driver Installation (Cont.) Step 5 - The Change Display window appears: Insert the FlashPoint 128 Display Drivers Disk into the systems disk drive. Then click the Have Disk button. Step 6 - The Install From Disk window appears. Click Browse and then double click on the appropriate Windows NT directory. Click Open to select the Flashpt.inf file. Click OK to close the Install From Disk window. The Windows NT 3.51 drivers are located in the WINNT35 directory. 25 Windows NT Display Driver Installation (Cont.) Step 7 - The Change Display window will appear once again. Select Integral Technologies FlashPoint 128 and click OK. When the Third-Party Driver window appears, click Yes. This will begin the process of copying the files onto your system. This will take a few moments. Step 8 - The Installing Driver window appears. Click OK. You can change the display properties such as resolution and refresh rates at any time by accessing the Display window through the system’s Control Panel. 26 Step 9 - Close out all open windows until the System Settings Change window appears. Click Yes to reboot your system. The display drivers will then be completely installed. Windows 98 Display Driver Installation Windows 98 has many display drivers built in and will locate a driver for the controller on the FlashPoint 128. In order to insure that the latest drivers are used, Integral Technologies recommends installing the drivers provided on the FlashPoint 128 Display Drivers Disk . Step 1 - Install FlashPoint 128 board as instructed in Hardware Installation chapter. Step 2 - Power up your computer. Step 3 - Access the Display Properties window through the Control Panel. Step 4 - Click on the Settings tab. Step 5 - Click on the Advanced button. Step 6 - Click on the Adapter tab. Step 7 - Click on the Change button. Step 8 - When the Update Device Driver Wizard appears, click Next. 27 Windows 98 Display Driver Installation (Cont.) Step 9 - Select Display a list of all the drivers... and click Next. Step 10 - Insert the FlashPoint 128 Display Drivers Disk into floppy drive and click Have Disk. Windows 98 uses the same display drivers as Windows 95 for the FlashPoint 128 frame grabber. Step 11 - Click Browse in the Install from Disk window. Select the Win95 directory by double clicking on that folder, and then click OK. Step 12 - Click OK to close the Install from Disk window. Then click OK to close the Select Device window. Click Yes on the Update Driver Warning window. Then click Next to close that window and install the drivers. Step 13 - Click Finish to close the Update Device Driver Wizard. Then close the Display Properties window and click Yes when prompted to restart your computer. 28 FlashPoint FPG Setup for Windows 3.1, 95, 98, NT Step 1 - Exit all Windows programs. Windows NT users should be logged in as Administrator. Step 2 - Insert the FlashPoint Setup Disk 1 of 3 into your systems floppy drive. Step 3 - Select Run from the Start menu and type: a:\setup.exe (or b:\setup.exe, if the floppy drive you are using is b). Click OK. After a few seconds, the Welcome window will appear: If you wish to proceed, click on the Next button. 29 FlashPoint FPG Setup for Windows (Cont.) Step 4 - The Choose Destination Location window appears: To accept the destination folder C:\Flashpt, click Next and proceed to Step 6. 30 FlashPoint FPG Setup for Windows (Cont.) Step 5 - To choose a different destination folder, click Browse on the Choose Destination Location window. The Choose Folder window appears: Select or create the destination folder of your choice. 31 FlashPoint FPG Setup for Windows (Cont.) Step 6 - The Select Components window appears: The FlashPoint 128 components are listed. By default, each component is selected, indicating that Setup will install each one. If you do not wish to install a component, deselect it by clicking once on its checkbox. If the destination folder is correct and the disk space is adequate, click Next and proceed to Step 8. 32 FlashPoint FPG Setup for Windows (Cont.) Step 7 - The disk space required for your total selection appears near the bottom of the Select Components window, as does the disk space available on the destination drive. To see the space available on another drive, click Disk Space. The Available Disk Space window appears: If the destination folder is already correct and the disk space is adequate, skip this step and proceed to Step 8. In the Available Disk Space window, when you select a drive to view its available disk space, you also select that drive as your destination drive. So make sure the correct destination drive is selected before you click OK. Clicking OK will send you back to the Select Components window. 33 FlashPoint FPG Setup for Windows (Cont.) Step 8 - With the Select Program Folder window, the installation program will ask you which program folder will house FlashPoint 128. The default is to create a FlashPoint folder. You may also designate a different folder into which FlashPoint 128 is installed. Click on the appropriate folder name. Then click Next. A series of dialog boxes will appear while the software is installing. These boxes will show the status of the installation, file by file. At any time you may choose to cancel out of the installation process, with no harm to the software, the installation program or the computer. 34 FlashPoint FPG Setup for Windows (Cont.) Step 9 - After a moment or two, a dialog will appear asking you to insert Disk 2. Locate FlashPoint Setup Disk 2 of 3 and insert it into the floppy drive currently occupied by Disk 1. When Disk 2 is in the drive, click the OK button. Several more files will be copied and then the installation will finish. Disk 3 is used only in a Windows 3.1 installation. When installing into a Windows 3.1 environment, a dialog will appear asking you to insert Disk #3. Locate FlashPoint Setup Disk 3 of 3 and insert it into the drive currently occupied by Disk 2. When Disk 3 is in the drive, click the OK button. Several more files will be copied and then the installation will finish. 35 FlashPoint FPG Setup for Windows (Cont.) It is recommended that you restart your computer immediately after installing the software. This will make your system fully operational. You may opt, however, to restart your computer later. Step 10 - The Reboot Windows window appears: Select the desired option and click Finish. Integral Technologies recommends that you read the ReadMe files after the installation of the software is complete. The FlashPoint 128 software installation program will create a folder with the name you chose in Step 8 and put a reference to this folder in the Programs item under the Start menu. Within this folder it will place several other folders, one labeled FPG. Within this folder you will find two applications: FPG and FPG32. FPG is designed for Windows 3.1 and 95. FPG32 is a 32-bit application designed for Windows 95 and NT 4.0 or higher. Please turn to Chapter 5 for instructions on these applications. 36 FlashPoint FPG Setup for MS DOS For the convenience of our customers, we have included an MS-DOSbased automatic installation routine. This is useful for those applications where the drivers are needed, but the board will not be operating under Microsoft Windows. Step 1 - Insert the FlashPoint setup diskette in drive A: (or drive B:); and type: setup <return> The installation routine will guide you through the same set of screens as in the previous Windows install. As this MS-DOS installation program does not operate under Microsoft Windows, all components can be installed, but Windows specific tasks such as creating the FlashPoint VGA group and icons cannot be accomplished. Installation will fail if you are running a DOS shell under Windows and you attempt to install the FlashPoint VGA video display driver. If you do wish to do a full Windows installation, please run the installation program from within Windows. 37 FlashPoint FPG Setup for OS/2 The FlashPoint versions of the software have been tested under OS/2 Warp 3 and Warp 4. In addition, .BMP files are saved and loaded in Windows BMP format only. Support for native OS/2 bitmaps is under development. 38 Step 1 - Follow the instructions above for installing the FlashPoint 128 software under Windows. Step 2 - Install the Tseng Labs ET6000 display drivers which are included in Integrals software, and then select a 65536 or 16777216 color mode. Step 3 - Reboot your system. FlashPoint 128 Cables Chapter 4 FlashPoint 128 boards have been designed to offer a wide range of Input/Output options. FlashPoint 128 uses a 25-pin connector for all input and output functions other than the VGA output. The FlashPoint 128 Lite uses industry-standard BNC and S-video connectors on the board for video input, and a separate connector for the flash sync trigger. FlashPoint FPG and many other applications may be run through the use of cables available from Integral Technologies, or from custom cables that can be made to order by Integral Technologies or a variety of cable houses. Basic Cable DB-25 Male Numerous other cables are available upon request from Integral Technologies or other cable houses. 4 7 CV GND C S 75 Ohm Coax 17 5 8 Y C GND 2 3 1,4 75 Ohm Dual Coax Appendix A lists all of the connector information for the purposes of making a custom cable. Custom cables can be made by many cables houses or by calling Integral Technologies BNC Male Composite Video 4-pin Mini-DIN Male S-Video Integral Part #3620 - for use with FlashPoint 128 The connectors for the Standard Cable are: BNC Male Connects to NTSC or PAL composite video source. An RCA male phono adapter is included. 4-Pin Mini Din Male This is a standard S-video connector and can be connected to any S-video source. 40 DB-25 Male 1 14 2 15 3,16 Red Green Blue C Sync GND 4 7 CV GND 3 4 5 7 1,2,8,9 75 Ohm Quad Coax C S 75 Ohm Coax 17 5 8 Y C GND 13 25 ACQ-IN ACQ-OUT DB-9 Male RGB Video Expanded Cable BNC Male Composite Video 2 3 1,4 4-pin Mini-DIN Male S-Video 75 Ohm Dual Coax 1 2 Photocoupler Female Flash Integral Part #3610 - for use with FlashPoint 128 The connectors for the Expanded Cable are: DB-9 Male RGB This is a standard RGB connector. BNC Male Connects to NTSC or PAL composite video source. An RCA male phono adapter is included. 4-Pin Mini Din Male This is a standard S-video connector and can be connected to any S-video source. Photo Flash Female This connects to a standard flash unit. 41 DB-25 Male Dual Composite Cable 1 3 CV1 GND C S 75 Ohm Coax 4 6 CV2 GND C S 75 Ohm Coax BNC Male Composite Video BNC Male Composite Video Integral Part #3625 - for use with FlashPoint 128 The connectors for the Expanded Cable are: Two BNC Male Connects to NTSC or PAL composite video sources, or to RS170 or CCIR video sources. 42 RGB Cable DB-9 Female RGB Video C S 3 4 5 7 1,2,8,9 C S BNC Male Red BNC Male Green 75 Ohm Quad Coax C S C S BNC Male Blue BNC Male Composite Sync Integral Part #3615 - Used only in conjunction with the Expanded Cable (Integral part #3610) The connectors for the Expanded Cable are: Two BNC Male Connects to NTSC or PAL composite video sources, or to RS170 or CCIR video sources. 43 Composite Cable BNC Male Composite Video C S C S 75 Ohm Coax BNC Male Composite Video Integral Part #3651 - for use with FlashPoint 128 Lite S-video Cable 2 3 1,4 Y C GND 2 3 1,4 75 Ohm Dual Coax 4-pin Mini-DIN Male S-Video 4-pin Mini-DIN Male S-Video Integral Part #3652 - for use with FlashPoint 128 Lite Flash Sync Cable C S 1/8" Female Integral Part #3653 - for use with FlashPoint 128 Lite 44 Photocoupler Female Flash FlashPoint FPG Application Chapter 5 FlashPoint FPG is a utility application designed to control all aspects of the FlashPoint Intrigue video card under Microsoft Windows 3.1, Windows 95 and Windows NT. Using standard Windows interface menus and commands, FlashPoint FPG provides a full package of features to use and control the FlashPoint Intrigue board, including: • • • • • • • • • • • • • Live video in resizable video window Selectable input video source: RGB, Composite, S-video Selectable video standard: NTSC or PAL Adjustable video input parameters for both live video and video grab Controllable photographic flash interfaces for a flash video grab Video capture from either a Windows menu or a remote trigger Iris lens control Time-lapse photography Long-term exposure/integration Color key capture with template files Video image storage in common image file formats: TIFF, BMP, JPEG, TGA Image printing to any Windows print device and more... System Requirements for FlashPoint FPG There are minimum requirements for running Integral Technologies FPG application. • • • • • • • Intel Pentium Computer or greater 16 MB RAM Microsoft Windows 3.1, 95 or NT FlashPoint 128. FlashPoint 128 CPCI of FlashPoint 128 Lite video capture card Video input cable (see Chapter 4) Video input device (camera, VCR, etc.) Photographic Flash Unit (optional) Installation Please refer to Chapter 3 for the installation of the FPG software and to Chapter 4 regarding cables. Starting FlashPoint FPG To start the FPG application in Windows 95, 98 or NT, Click on the Start button. Point to Programs, FlashPoint and then FPG. To start the FPG application in Windows 3.1, open the FlashPoint Windows Group window under Program Manager, and double click on the FlashPoint FPG icon for Windows. 46 FPG Features FPG Main Window When FPG is first started, the FPG Main Window comes up in a default state of 320x240, NTSC Composite video input, live mode. For purposes of illustration in this manual, standard SMPTE color bars are being used as the video source. Just remember that the actual image you will see in the windows active area will depend on your input video source. If there is no video source, the active area of the window will be completely black. The FPG main video window can be resized to a maximum of 640x480 in NTSC mode or 760x570 in PAL mode. Resize the window using the standard Windows techniques for resizing windows. 47 FPG Features (Cont.) File Menu The FPG File menu contains options for saving default settings, loading and saving images or a series of images in many standard image file formats. The File menu also includes items for printing to standard Windows print devices, and exiting the program. In addition, the File menu also includes the standard About box which contains the version number of the software and a copyright notice. Save Settings Saves all current settings as the default settings. These saved settings will remain in effect as the default settings until new settings are saved. The RESET button in the Video, Grab and Configuration control panels can be used to return settings to the factory default values. 48 FPG Features (Cont.) Save Image Saves images from the main FPG window. File format options include BMP, TGA, JPEG and TIFF. Save the file using the standard Windows techniques for saving files. Load Image Loads saved images into the main FPG window. File format options include BMP, TGA, JPEG and TIFF. 49 FPG Features (Cont.) Series File Allows the loading and saving of a series file, in which images are saved and incrementally numbered as they are automatically captured. Print Setup Standard Windows print device setup dialog box. 50 FPG Features (Cont.) Print Prints to selected Windows standard print device. About Brings up the About FPG Information box which contains the version number of the software and a copyright notice. 51 FPG Features (Cont.) Exit Exits the application. Edit Menu Copy Copies the current image to a clipboard. The image may then be imported to other applications. 52 FPG Features (Cont.) Tools Menu Provides access to the Configuration and Advanced Configuration menues. These are examined further in the following pages. Set Key Sets the video key color on the current image. This allows live video to be displayed over that selected color on an image loaded into the frame buffer. Clear Key Clears the key color information. Blend Key Blends the transition between the stored image and the key color for smooth edges. Reverse Image Reverses the image currently loaded into the frame buffer. 53 FPG Features (Cont.) Configuration Setup Scale Video Selects between scaling a full frame of video to the video window, or using the video window as a viewer to the full frame video signal. See Page 59 for examples of this function. Keep Aspect Selects between maintaining proper aspect ratio for the video window, or allowing an arbitrary size for the video window. See Page 60 for examples. Field Rep When selected, will replicate the captured even field of video into the odd field. This is useful in minimizing motion artifacts or when a flash has illuminated the even field at a different intensity than the odd field. One Field Forces the capture of one field of video when live window is below one field in size. (<240 NTSC, <285 PAL) Mono Comp Turns off chroma in video decoder for capture of RS170/CCIR video. Alt Sources Toggles between Composite Video 1 and Composite Video 2, or S-Video 1 and S-Video 2 inputs. When Scale Video is not selected, X Center and Y Center pan around the fullresolution video image with the video window as the viewable area. X Center/Y Center In the default mode, when Scale Video is selected from the main Setup menu, X Center and Y Center will move the entire video image side to side (X), or up and down (Y). Some video devices may show a thin black line on the left edge of the video window. Adjusting the X Center can shift the video image to compensate for this. JPEG Q Adjusts the relative Q factor for compression when saving a JPEG image. Values range from 1-100, with 100 being highest quality and 1 being poorest. The default value of 75 produces good results in most cases. 54 FPG Features (Cont.) Advanced Configuration Setup Remote Grab Enables remote trigger video flash grab. When selected, FPG will continuously poll the input connector pins 9 and 10 and execute a flash grab upon contact closure. When Remote Grab is activated, the general response time of the application will decrease slightly. The remote trigger response will be instantaneous, however. Series Delay Sets frame delay between each capture in an automatic capture series. Series Off Turns off the Series Capture function. Custom cables with a button-type contact closure switch and arbitrary cable length are available for special order from Integral Technologies. The Series Capture Controls are used in timed exposure, long-term exposure, or random collected exposure. Timed Series Turns on the timed Series Capture function. Manual Series Turns on the manual Series Capture function. 55 FPG Features (Cont.) Advanced Configuration Setup (Cont.) More detailed camera integration information can be found in Appendix A. Long Term Exposure (LTE) Capture Controls This function allows the FlashPoint to be used with long term exposure and integration cameras as follows: LTE Max MS Sets the maximum number of frames with which to integrate. Sync Mode Required for certain LTE cameras, such as the Sony DXC950/ DXC970. LTE Enable Turns on the LTE Capture mode. Live Mode Automatically turns on when LTE Enable is selected. Visit www.integraltech.com for the latest camera configuration information. 56 Camera Type While there are many LTE and integration cameras that can be used with FlashPoint, the following are specifically supported within FPG: Camera Type 0 - not used Camera Type 1 - Dage-MTI DC330 (www.dagemti.com) Camera Type 2 - Sony DXC950/ DXC970 (www.sony.com) Camera Type 3 - Dage-MTI monochrome single-line gating cameras. FPG Features (Cont.) Setup Menu The Setup menu contains the control panels to set the video parameters, the video grab parameters, the flash type and delay and the general board configuration, as well as settings for scaling video and maintaining aspect ratio. Video Setup Menu Brightness, Contrast Sets the relative level of brightness and contrast for the live video input. Saturation, Hue Sets the relative level of color hue and saturation for the live video input. These values are used with Composite and S-video inputs only. Sharpness Sets the sharpness level of the incoming live video (used with Composite input only). Auto Iris Sets the voltage level on the DC Iris output to control the iris in the camera lens. Video Standard Selects between NTSC (North America) and PAL (European) video input standards. Input Type Selects between RGB, Composite and S-video inputs. Green Sync Selects Sync on Green for RGB inputs. 57 FPG Features (Cont.) Grab Setup Menu This control panel sets the video input parameters for the video capture. Brightness, Contrast Sets the relative level of brightness and contrast for the video input during a video capture. In most instances of a video capture with flash, the brightness and contrast will be set to the same values as the Video Control Panel values. Field Delay (used only with flash grab) Sets the value for the number of video fields that pass after the flash is triggered before a video grab occurs. Typically this value is set at 1 or 2. Line Delay (used only with flash grab) Sets the value for the number of video lines to delay, after the correct field value has been set (above), before the flash is triggered. Typically this value is set to 0. Align Sets the parameter for the first video field to be captured when a video capture is triggered. Even - captures an EVEN/ODD video frame. Odd - captures an ODD/EVEN video frame. Any - captures the next video frame. Type Sets the parameters for the type of flash unit connected. None - no flash unit connected Universal - triggers any standard photographic flash unit Strobe - uses an external flash sensor connected to the input trigger to signal a grab AutoSync - is the setting used to synchronize with a 3rd party proprietary camera Reset Resets to factory programmed default values. 58 Examples of using Scale Video The three images below illustrate the difference between selecting Scale Video, and thus viewing the entire video image in a resizable video window, and deselecting Scale Video, which turns the resizable video window into a viewer, where you can pan around the full-size video image underneath. Scale Video enabled, full video frame scaled to window. Scale Video not enabled, viewing top left portion of video frame. Scale Video not enabled, video panning to lower portion of video frame. 59 Examples of using Keep Aspect The three images below illustrate the difference between selecting Keep Aspect, where the full frame video image is always in a 1:1 aspect ratio in the video window, and deselecting Keep Aspect, where the video image can be distorted in the horizontal or vertical direction. Keep Aspect enabled, full video frame represented in proper aspect ratio Keep Aspect not enabled, full video frame scaled in the horizontal direction Keep Aspect not enabled, full video frame scaled in the vertical direction. 60 Special Drivers Chapter 6 FlashPoint 128 TWAIN Driver The control settings within the FlashPoint 128 TWAIN capture dialog operate in the same fashion as the controls in the FPG application. See Chapter 5 for a detailed description of these controls. The FlashPoint 128 TWAIN driver allows the FlashPoint 128 board to be used as an image capture source for any Microsoft Windows program that allows acquisition from a TWAIN compliant device. Adobe Photoshop, Corel Draw, T-Base, Image Retriever and many other applications currently offer a TWAIN interface. The driver is added to the system automatically when it is installed from the FlashPoint 128 Setup disk. Please note that the preview window on the TWAIN setup dialog is exactly 1/ 2 the width and 1/2 the height of the actual capture size if SCALE is checked. If SCALE is not checked, than the preview is full size, but clipped to fit the window. 62 FlashPoint 128 MCI Overlay Driver The Media Control Interface (MCI) driver provides a device independent interface to the FlashPoint 128 VGA board. Any Windows application which supports MCI can be used to display and capture video images. Application developers can communicate with the MCI driver using command-message functions, although most developers and all end users will probably find it easier to use the command-string interface. The command-string interface provides control of an MCI device using simple command strings. Many authoring packages allow sending command strings to an MCI device. The driver setup dialog can be accessed from the Windows Control Panel Drivers applet. This control panel allows setting the default video standard, type, and source as well as video clipping, sizing and moving behaviors. 63 FlashPoint 128 MCI Overlay Driver (Cont.) Standard Allows setting the default video standard to NTSC or PAL. Type Allows setting the video type to Composite, S-video or RGB. Source Although most FlashPoint Intrigue cables supply RGB as Source 0 and Composite/S-video as Source 1, developers may wish to design custom cables for their application and thus customize the video sources of Source 0 and Source 1. FlashType Allows selection between None, Universal and Auto (for the Kodak CCD4000). FlashDelay Choose the number of video fields to delay between firing the flash and grabbing an image. Grab Align Specifies which video field to start a grab. Field Replication When selected, will replicate the captured even field of video into the odd field. Video Control The default settings for the Video Control section are correct for most applications, however, a brief explanation of the various controls may help in fine tuning the driver for particular applications. Freeze on overlap Freeze the entire video window when another window overlaps part of the video. Clip on overlap Freeze only the section of video that is covered when another window overlaps part of the video. 64 FlashPoint 128 MCI Overlay Driver (Cont.) Position video Reposition the video when the associated window is moved. This setting can only be disabled by an MCI SET AUTOWIN call. Size video Resize the video when the associated window is sized. This setting can only be disabled by an MCI SET AUTOWIN call. Keep aspect Resize the video to maintain a 4:3 aspect ratio in all cases. This setting would normally be combined with Adjust window Adjust window Resize the window to exactly match the video size and position. Force paint Force a paint message to the window each time the video is moved or sized. Oversize video Round the video size up when the window size and position dont match the DWORD alignment requirements of FlashPoint Intrigue. Repaint video Restore the video image from an off screen buffer after an overlap while video is frozen. Use with caution as a large buffer must be allocated when this setting is enabled. Always on top Force the video window on top of all other windows. 65 FlashPoint 128 MCI Overlay Driver (Cont.) MCI Commands and Syntax The following is an example MCI command string sequence used to display a video window and capture the video image to a BMP file: open overlay alias ov window ov state show The Media Control Interface (MCI) driver provides a device independent interface to the FlashPoint 128 board. Any Windows application which supports MCI can be used to display and capture video images. Application developers can communicate with the MCI driver using commandmessage functions, although most developers and all end users will probably find it easier to use the command-string interface. The command-string interface provides control of an MCI device using simple command strings. Many authoring packages allow sending command strings to an MCI device. freeze ov save ov testfile.bmp depth 24 Open Open the FlashPoint MCI driver close ov ALIAS alias_name A convenient name for future references PARENT hwnd STYLE 0-4294967295 WS_xxxx | WS_xxxx... STYLE CHILD STYLE OVERLAPPED STYLE POPUP TYPE device_type Overlay Close Close the FlashPoint MCI driver Info Get information about the FlashPoint MCI driver. PRODUCT: FlashPoint MCI v1.0 WINDOW TEXT: [video window caption] 66 FlashPoint 128 MCI Overlay Driver (Cont.) MCI Commands and Syntax (Cont.) Capability Get capabilities of the MCI driver. DEVICE TYPE: Overlay WINDOWS: 1 CAN EJECT:False CAN PLAY: False CAN RECORD: False COMPOUND DEVICE: False USES FILES: False CAN FREEZE: True CAN STRETCH: True HAS AUDIO: False HAS VIDEO: True CAN SAVE: True Set Control FlashPoint Video functions. VIDEO on | off HUE* 0-255 BRIGHTNESS* 0-255 CONTRAST* 0-255 SATURATION* 0-255 SHARPNESS* 0-255 STANDARD* 0 | 1 (NTSC, PAL) TYPE* 0 | 1 | 2 (Composite, S-video, RGB) SOURCE* 0 | 1 FLASHTYPE* 0 | 1 | 2 | 3 (None, Universal, CCD4000, Dual) FLASHDELAY* 0-65535 GRABALIGN* 0 | 1 | 2 (Even, Odd, Any) AUTOWIN* 0-65535 (AutoWindow clipping flags) IRIS 0-4095 ONEFIELD 0 | 1 Use only one field of video 67 FlashPoint 128 MCI Overlay Driver (Cont.) MCI Commands and Syntax (Cont.) Status Get current FlashPoint Video and Audio settings. VIDEO True | False (on|off) STRETCH True | False READY True | False WINDOW HANDLE [handle of current window] MEDIA PRESENT True MODE Stopped HUE* 0-255 BRIGHTNESS* 0-255 CONTRAST* 0-255 SATURATION* 0-255 SHARPNESS* 0-255 STANDARD* 0|1 TYPE* 0|1|2 SOURCE* 1 | 2 FLASHTYPE* 0|1|2|3 FLASHDELAY* 0-65535 GRABALIGN* 0|1|2 AUTOWIN* 0-65535 SWITCH* 0 | -1 (Serial must be at 200 hex) VIDEOLOCK* 0|1 68 FlashPoint 128 MCI Overlay Driver (Cont.) MCI Commands and Syntax (Cont.) Freeze Stop video acquisition, freezing current frame. Frame alignment is determined by the current GRABALIGN status. Default is Odd/Even. Unfreeze Start video acquisition into the current FlashPoint VGA window. Put Defines the source, destination, frame, and video rectangles. DESTINATION Rectangle within destination window DESTINATION AT rectangle FRAME Unsupported by FlashPoint FRAME AT rectangle SOURCE Input rectangle SOURCE AT rectangle VIDEO Video acquisition rectangle VIDEO AT rectangle SELBOX Selection box rectangle SELBOX AT rectangle(requires clip on overlap setup) Where Get the current source, destination, and frame (video acquisition) rectangles. DESTINATION rectangle FRAME rectangle SOURCE rectangle VIDEO rectangle SELBOX rectangle 69 FlashPoint 128 MCI Overlay Driver (Cont.) MCI Commands and Syntax (Cont.) Window Specify parameters for the FlashPoint VGA video display window. HANDLE -- Use developer supplied window HANDLE DEFAULT -- Use driver supplied window STATE HIDE -- As in Windows ShowWindow call STATE ICONIC STATE MAXIMIZED STATE MINIMIZE STATE NO ACTIVATE STATE NO ACTION STATE NORMAL STATE SHOW TEXT -- Window Title FIXED STRETCH AT* rectangle Load Load an image into the video buffer. The file type will be determined by the file extension. filename -- File type is determined by extension AT rectangle Optional offset and clipping size Save Save the video buffer. The file type will be determined by the file extension. filename -- File type is determined by extension AT rectangle -- Optional offset and clipping size DEPTH* 16|24|32 -- Default is 24 BPP FLAGS* -- 0-65535 (0-100 QFactor for JPEG) 70 FlashPoint 128 MCI Overlay Driver (Cont.) MCI Commands and Syntax (Cont.) Copy Cut Put the current video image on the clipboard as a 24 bit DIB. 71 FlashPoint 128 ImagePro Plus™ Driver For additional information on the Image-Pro software, contact Media Cybernetics at (800) 992-4256 or visit their web site at http:// www.mediacy.com. The FlashPoint 128 ImagePro Drivers allow the FlashPoint 128 board to be used in conjunction with the Media Cybernetics ImagePro Plus image processing software versions 1.3, 2.0 and 3.0. Please refer to the ReadMe file (FPVIPRO.TXT) for instructions on installing this driver. This file is located on the hard drive in the \ipro directory. Installation for ImagePro 3.0 For the 32 bit version, copy \FLASHPT\IPRO\V30\CAPTFB32.DLL into the directory where ImagePro 3.0 is installed. For the 16 bit version, copy \FLASHPT\IPRO\V30\CAPT_FB.DLL into the directory where ImagePro 3.0 is installed. Run ImagePro 3.0 and select Setup Acquire from the Acquire menu. Select FlashPT/16 or FlashPT/32 from the Current Driver box. 72 FlashPoint 128 ImagePro Plus™ Driver (Cont.) Installation for ImagePro 2.0 Run ImagePro 2.0 and select Acquire Setup from the Image menu. Highlight Install Unlisted or Updated Video Capture Driver in the lower list and press Install. Click Browse. For Windows 95 move to \FLASHPT\IPRO\WIN95 and press OK. For Windows NT move to \FLASHPT\IPRO\WINNT and press OK. Press OK again to install the driver. In the upper list select FlashPoint for Win95 or FlashPoint for NT. Press Set as Default to choose this driver. Press OK to finish Acquire Setup. Exit and then restart ImagePro. If your system does not support On Screen capture you will see a software preview of the image. This software preview will always be gray scale even if the captured image is color. To obtain a larger preview image you can add the following to FPG.INI: [ImagePro] PreviewSize=640 The size specified is the preview width. The height will maintain the proper aspect ratio. Large preview sizes may not be appropriate for Timed Acquire or Video Average. 73 FlashPoint 128 ImagePro Plus™ Driver (Cont.) Installation for ImagePro 1.3 The ImagePro Driver must be installed under Windows. Run INSTALL from the \FLASHPT\IPRO directory using Program Manager, File Manager or the Windows 95 Start menu. Once the installation is complete, run CONFIG. Select FlashPoint and press Set as Default. If your system does not support On Screen capture you will see a software preview of the image. This software preview will always be gray scale even if the captured image is color. To obtain a larger preview image you can add the following to FPG.INI: [ImagePro] PreviewSize=640 The size specified is the preview width. The height will maintain the proper aspect ratio. Large preview sizes may not be appropriate for Timed Acquire or Video Average. 74 FlashPoint 128 Video for Windows VidCap Driver The FlashPoint Video for Windows VidCap Driver allows the FlashPoint 128 board to acquire streaming AVI video and still frame capture with any Video for Windows applications. The VidCap driver is added to the system during FlashPoint Intrigue installation. If you need to reinstall the driver for any reason, please refer to the ReadMe file (FPVVFW.TXT), located on the hard drive in the \fpvvfw directory. To Capture Streaming AVI Video Enable the video vsync interrupt from FlashPoint 128 using the on-board jumpers. See Appendix A for more jumper information. To Capture Still Frame The jumpers should be left in the factory default setting in order to avoid IRQ conflicts. 75 Troubleshooting Chapter 7 Integral Technologies is known for the quality of the frame grabbers it designs and manufactures. There are occasions, however, where assistance is required. The Integral technical support staff is trained to find solutions to any problems you might encounter while using the FlashPoint 128. Verifying Hardware and Software Setup By far, the most common difficulty is seeing black in the video window when you execute a FlashPoint application (FPG, MCI or VidCap). More than likely, your video source (camera, etc.) or cable is not connected or functioning properly, or you have selected an RGB, composite or S-video that is not present. In that case, check your video source to make sure the power is on, lens cap is off, iris is adjusted properly, cable is secure and (if you manufactured the cable) the pin configuration is correct. The following are other difficulties you may encounter: There are some mother boards that have VGA chips but no jumpers to disable them. The VGAs on these motherboards are usually disabled when another VGA card (like FlashPoint 128, etc.) is installed. QEMM can be configured to exclude address range B800 - BFFF. Refer to your software manual for instructions. After installing FlashPoint 128 and booting your computer, you hear three consecutive beeps. Solution Check your computer to see if you have an existing VGA board in your system or VGA chip on the motherboard. If you do, remove the VGA board or disable your VGA chip (usually a jumper setting). Refer to your hardware manual for instructions. The message Error locating FlashPoint VGA is displayed. Solution The video-in-a-window controller (Viper video scaling processor) on the FlashPoint board is conflicting with a device (monochrome card, etc.) or software (QEMM, etc.) that is configured for the address range of B800 BFFF. Remove the device or software that requires this address range. After installing your FlashPoint 128 card and re-booting you find that as you move the cursor, streaks or droppings are left behind. Solution It could be that even though you have installed the proper driver for your FlashPoint card, the driver for your previous card is still being used as the current driver. Make sure that the previous VGA driver is removed from the system. 78 Verifying Hardware and Software Setup (Cont.) When FPG is started, video window is unstable or distorted. Solution Make sure video standard is properly selected: NTSC for 60 Hz cameras or PAL for 50 Hz cameras. When system is booted, VGA screen is blank. Solution Make sure your on-board VGA is disabled and any other VGAs are removed. Flash unit connected to FlashPoint 128 output trigger will not flash. Solution Make sure photocoupler connector from the FlashPoint cable is plugged into the flash unit. Make sure that the flash unit trigger terminal has a DC operating voltage of less than 60 volts. Some flash units will have more than 200 volt operation; the output trigger circuit on FlashPoint 128 will not function at those levels. Make sure the jumpers are configured properly for your specific flash unit. Video will not capture when remote switch is pressed. Solution Make sure of the connection of the switch between GND and Pin 9 on the DB25 connector. Also make sure the remote grab control is enabled in the tools configuration menu. 79 How to Contact Integral Technologies’ Customer Support Integral Technologies provides technical support to registered users. The quickest turnaround comes from using e-mail. e-mail: Fax: Telephone: Web Page: [email protected] +1 (317) 845-9275 +1 (317) 845-9242 http://www.integraltech.com Operating Hours (Eastern Standard Time, USA, year-round) Mon-Fri: Sat-Sun: USA Holidays: 9:00 am - 5:00 pm Closed Closed When you call, fax or e-mail, we will need the following information: • • • • • • 80 Type of FlashPoint 128 board you are using Make and Model of your PC A listing of your AUTOEXEC.BAT and CONFIG.SYS files A listing of other hardware installed in the system The type of video device you are attempting to connect The manufacturer of your input cable Appendix A FlashPoint 128 and FlashPoint 128 CPCI Specifications Analog Video Input NTSC, PAL and SECAM selectable inputs RGB, Composite, S-Video and YUV software selectable Multiple Video Inputs: (1) RGB, (6) Composite, (3) S-Video, (2)YUV, (7)RS-170/CCIR I/O Control Optically Isolated Flash Interface Trigger General Purpose TTL input/output triggers Integrated Serial Port for camera or external device control 12-volt DC fused power output, resettable and on/off control Asynchronous vertical camera reset Software MS Windows 3.1, 95, NT (3.51 and 4.0) and OS/2 Warp Display Drivers MS Windows MCI Driver (16 and 32 bit versions) with Display Control Interface (DCI) TWAIN Driver (16 and 32 bit versions) Video for Windows Driver FPG Video Capture Application (16 and 32 bit versions) Media Cybernetics ImagePro Plus 1.3 and 2.0 Drivers Easy installation software Video Decoder Accepts NTSC, PAL and SECAM, Composite, S-Video, RGB, YUV, RS-170 and CCIR video Genlocks to any NTSC/PAL video source including cameras, VCRs, laser disks and still video players 24/16/15/8 bit-per-pixel video digitizing Square pixel digitizing resolutions for NTSC (640 x 480) and PAL (760 x 570) Digital control of offset, gain, brightness, contrast, hue and saturation EEPROM for storing configuration and calibration settings Frame Buffer Memory 2.5M or 4M DRAM shared between VGA and video Page mode, memory mapped RGB or YUV video frame buffer Pixel formats: 888 (16.8 million colors), 565 (65,000 colors), 555 (32,000 colors), 8 (256 level gray scale) Video Scaling Processor Unparalleled still video frame capture quality Smooth, high-quality interpolated scaling is performed on video in X (horizontal) and Y (vertical) directions Video window size form 16 x 16 to 768 x 576 Supports hardware cropping and panning 12C mapped control registers Display Resolutions 1600 x 1200 x 8bpp - 256 gray scale 1280 x 1024 x 16bpp - 65,000 and 32,000 colors 1024 x 768 x 24bpp - 16.8 million colors 800 x 600 x 24bpp - 16.8 million colors 640 x 480 x 24bpp - 16.8 million colors 82 FlashPoint 128 and FlashPoint 128 CPCI Jumper Settings Factory-default Jumper Settings for FlashPoint 128 JP1, JP2, JP5and JP6 are disabled. A function is enabled when a jumper connects both posts. JP1 enables ET6000 Vsync interrupt. JP2 enables video Vsync interrupt. JP5 and JP6 select TTL-level output trigger mode. Only one of JP1 or JP2 can be enabled at one time. Default is all off. JP6 JP5 JP2 JP1 83 FlashPoint 128 and FlashPoint 128 CPCI Output Connector CV1 / Red / Y3 1 14 Blue 2 15 16 GND CV2 / C3 4 17 Y2 / CV3 C2 / CV4 5 18 No Connect GND 6 19 No Connect GND 7 20 No Connect GND 8 21 DAC (Iris) Output Trigger (Switch) Input 9 22 +12 Volts ( 1 amp) GND 10 23 RS232 Rx Data GND 11 24 RS232 Tx Data GND 12 25 84 CV5 / Y1 / CSync In GND 3 13 CV6 / Green / C1 Flash Interface + Flash Interface - FlashPoint 128 Lite Specifications Analog Video Input Composite input (BNC connector) S-Video input (4-pin mini DIN) NTSC and PAL software selectable inputs Flash Sync Output & TTL Input/Output Software controllable, optically isolated universal camera flash interface and TTL Input/Output trigger Connects through mini-headphone jack VGA Display Tseng Labs ET6000 SuperVGA Windows accelerator Software MS Windows 3.1, 95 and NT drivers OS/2 Warp Drivers Video For Windows Driver TWAIN Driver (16 & 32 bit versions) MCI Driver (16 & 32 bit versions) with DCI interface FlashPoint FPG Application (16 & 32 bit versions) Media Cybernetics ImagePro Plus 1.3, 2.0 & 3.0 drivers Easy installation software Video Decoder Accepts NTSC and PAL, Composite, S-Video, RS-170 & CCIR video Genlocks to any NTSC/PAL video source including cameras, VCRs, laser disks and still video players 24/16/8 bit video digitizing Square pixel digitizing resolutions for NTSC (640 x 480) and PAL (760 x 570) Digital control of offset, gain, brightness, contrast, hue and saturation EEPROM for storing configuration and calibration settings Frame Buffer Memory 2MB or 4MB MDRAM shared between VGA and Video 24 or 16 bit RGB format Linear or Paged mode, memory mapped, RGB or YUV video frame buffer Pixel formats: 888 (16.7 million colors), 565 (65 thousand colors), 555 (32 thousand colors), 8 (256 level monochrome) Video Scaling Processor Unparalleled still video frame capture quality Smooth, high-quality interpolated scaling is performed on video in X (horizontal) and Y (vertical) direction Video window size from 16 x 16 to 760 x 570 Supports hardware cropping and panning Display Resolutions 1600 x 1200 x 8bpp - 256 gray scale 1280 x 1024 x 16bpp - 65,000 and 32,000 colors 1024 x 768 x 24bpp - 16.8 million colors 800 x 600 x 24bpp - 16.8 million colors 640 x 480 x 24bpp - 16.8 million colors 85 FlashPoint 128 Lite Jumper Settings Factory-default Jumper Settings for FlashPoint 128 A function is enabled when a jumper connects both posts. JP1, JP2 and JP3 are disabled. JP1 enables ET6000 Vsync interrupt. JP2 enables video Vsync interrupt. Only one of JP1, JP2 or JP3 can be enabled at one time. Default is all off. JP3 enables input trigger interrupt. JP4 and JP6 turn on flash output. On is the default setting. JP5 and JP7 turn off flash output. Off is the default setting. JP4 and JP6 off=TTL I/O trigger. JP5 and JP7 on=TTL I/O trigger. c C26 JP6 JP7 JP5 86 JP4 JP3 JP2 JP1 1997 INTEGRAL TECHNOLOGIES INC 9400-00021 V1.0 FlashPoint 128 Lite Output Connector Composite Video Input S-Video Input Flash Sync Output and TTL Input/Output VGA Output 87 LTE with the Cohu 4910 The FlashPoint 128 board (any member of the family) will control the integration timing. Jumper Setting JP5On Cable Custom cable will be needed. Connect gating line to pin 25 on the DB-25 connector and any ground can be used (see cable diagram in FlashPoint Users Manual). Software Need version 3.0 or later of Integrals FPG. The LTE settings from FPG will now be used by the TWAIN and ImagePro drivers. 88 Setup Instructions 1. Start FPG. 2. Open Tools. 3. Select Advanced Configuration. 4. Select the Camera Type. Select 3. 5. Set LTE Max MS. Move the slider bar to select the number of milliseconds you wish to integrate. If you wish to change the exposure time, you must select the number of milliseconds desired and then turn LTE Enable off, then on again. 6. Keep Syncmode off. Unless the grabs look out of sync, then turn this on. This is generally preferable when the image is changing drastically from dark to bright as can be the case with an LTE source. 7. Turn LTE Enable on. This will automatically turn the LiveMode on. 8. Select OK to close the Advanced Configuration menu. 9. Open File. 10. Select Save Settings. LTE with the Sony DXC-930 or DXC-950 The camera will control the integration timing. Jumper Setting JP 1 & 2 Off JP 5On Cable Custom cable will be needed. Pin 25 on the DB-25 should be connected to pin 7 on the RGB DB-9. You must also sync on Green. Software Need version 3.0 or later of Integrals FPG. Setup Instructions 1. Start FPG. 2. Open Tools. 3. Select Advanced Configuration. 4. Select the Camera Type. Select 2. 5. Set LTE Max MS. Move the slider bar to select the maximum number of milliseconds you wish to integrate. The camera controls the timing of the integration. Therefore, the number of milliseconds selected here will be a maximum number that is greater than the actual number which is selected on the camera. If you wish to change this number, you must select the number of milliseconds desired and then turn LTE Enable Off, then On again. 6. Keep Syncmode off. Unless the grabs look out of sync, then turn this on. This is generally preferable when the image is changing drastically from dark to bright as can be the case with an LTE source. 7. Turn LTE Enable on. This will automatically turn the LiveMode on. 8. Select OK to close the Advanced Configuration menu. 9. Open File. 10. Select Save Settings. The LTE settings from FPG will now be used by the TWAIN and ImagePro drivers. 89 LTE with the Dage DC-330 in Index Mode The camera will control the integration timing. Jumper Setting JP 1 &2 Off JP 5On Cable Purchase cable from Dage-MTI. Part number 207632-01. Software Need version 3.0 or later of Integrals FPG. The LTE settings from FPG will now be used by the TWAIN and ImagePro drivers. 90 Setup Instructions 1. Start FPG. 2. Open Tools. 3. Select Advanced Configuration. 4. Select the Camera Type. Select 1. 5. Set LTE Max MS. Move the slider bar to select the maximum number of milliseconds you wish to integrate. The camera controls the timing of the integration. Therefore, the number of milliseconds selected here will be a maximum number that is greater than the actual number which is selected on the camera. If you wish to change the exposure time, you must select the number of milliseconds desired and then turn LTE Enable off, then on again. 6. Keep Syncmode off. Unless the grabs look out of sync, then turn this on. This is generally preferable when the image is changing drastically from dark to bright as can be the case with an LTE source. 7. Turn LTE Enable on. This will automatically turn the LiveMode on. 8. Select OK to close the Advanced Configuration menu. 9. Open File. 10. Select Save Settings. LTE with the Dage Single Line Gating Cameras The FlashPoint 128 board (any member of the family) will control the integration timing. Jumper Setting JP 5On Cable Custom cable will be needed. Connect gating line to pin 25 on the DB-25 connector and any ground can be used (see cable diagram in FlashPoint Users Manual). Software Need version 3.0 or later of Integrals FPG. Setup Instructions 1. Start FPG. 2. Open Tools. 3. Select Advanced Configuration. 4. Select the Camera Type. Select 3. 5. Set LTE Max MS. Move the slider bar to select the maximum number of milliseconds you wish to integrate. If you wish to change the exposure time, you must select the number of milliseconds desired and then turn LTE Enable off, then on again. 6. Keep Syncmode off. Unless the grabs look out of sync, then turn this on. This is generally preferable when the image is changing drastically from dark to bright as can be the case with an LTE source. 7. Turn LTE Enable on. This will automatically turn the LiveMode on. 8. Select OK to close the Advanced Configuration menu. 9. Open File. 10. Select Save Settings. The LTE settings from FPG will now be used by the TWAIN and ImagePro drivers. 91 Appendix B FCC Radio Frequency Interference Statement The FlashPoint 128 family of video boards contains incidental radio frequency generating circuitry and, if not installed and used properly, may cause interference to radio and television reception. This equipment has been tested and found to comply with the limits for a Class A computing device pursuant to Subpart J of Part 15 of the FCC (Federal Communications Commission) Rules. These limits are designed to provide reasonable protection against such interference when operated in a commercial environment. Operation of this equipment in a residential area may cause interference to radio and television reception; in which case the user will be required to correct the interference at your own expense. If this equipment does cause interference to radio or television reception, which can be determined by turning the equipment off and on, the user is encouraged to try to correct the interference by one or more of the following measures: Reorient the televisions or radios receiving antenna, and/or relocate the FlashPoint 128 board, and the radio or TV with respect to each other. If necessary, the user should consult the manufacturer or an experienced radio/television technician for additional suggestions. The user may find the following booklet prepared by the Federal Communications Commission helpful: How to Identify and Resolve Radio-TV Interference Problems. This booklet is available from the Government Printing Office, Washington DC, 20402. Stock # 004000-00345-4. 94 CE Notice Marking by the symbol indicates compliance of this device to the EMC directive of the European Community. Such marking is indicative that this device meets or exceeds the following technical standards: · EN55022: Conducted Emissions, Class B · EN55022: Radiated Emissions, Class B · IEC801-2: Electrostatic Discharge (ESD) 8kV Air, 4kV Contact · IEC801-3 Radiated Immunity @3V/m, 27-1000MHZ, 80% modulated · IEC801-4 Electrical Fast Transients (EFT) 1kV supply 95 One Year Limited Warranty What Does This Warranty Cover? Integral Technologies, Inc. (the Company) warrants to the Original Purchaser that the Companys hardware is free from defects in workmanship or material under normal use and service. This warranty commences on the date of delivery of the hardware to the Original Purchaser. What are the Companys Obligations Under This Warranty? During the warranty period, the Company agrees to repair or replace, at its sole option, without charge to Original Purchaser, any defective component part of the hardware. To obtain service, Original Purchaser must return the hardware to the Company in an adequate container for shipping. All defective products must be returned to the Company within 30 days of failure. Products must be returned with a description of the failure and Return Merchandise Authorization (RMA) number supplied by the Company. To receive a RMA number and obtain assistance on where to deliver the hardware, call (317) 845-9242. The postage, shipping and insurance charges incurred in shipping to the Company will be paid by Original Purchaser and all risk for the hardware shall remain with the Original Purchaser until such time as Company takes receipt of the hardware. Upon receipt, the Company will promptly repair or replace the defective unit, and then return said unit to Original Purchaser, postage and shipping prepaid. The Company may use reconditioned or like new parts or units, at its sole option, when repairing any hardware. Repaired products shall carry the same amount of outstanding warranty as from original purchase, or ninety (90) days which ever is greater. Any claim under the warranty must include dated proof of purchase or invoice. In any event, the Companys liability for defective hardware is limited to repairing or replacing the hardware. What Does This Warranty Not Cover? This warranty is contingent upon proper use of the hardware by Original Purchaser and does not cover: if damage is due to accident, unusual physical, electrical or electromechanical stress, modification, neglect, misuse, failure of electric power, air conditioning, humidity control, transportation, operation with media not approved by the Company, or tampering with or altering of the hardware. 96 One Year Limited Warranty (Cont.) What is the Length of the Warranty? The warranties given herein, together with any implied warranties covering the hardware, including any warranties of merchantability or fitness for a particular purpose, are limited in duration to one year from the date of delivery to Original Purchaser. Jurisdictions vary with regard to the enforceability of warranty limitations, and you should check the provisions of your local jurisdiction to find out whether the above limitation applies to you. What are the Limits on the Companys Liability? The Company shall not be liable to you for loss of data, loss of profits, lost savings, special, incidental, consequential, indirect or other similar damages arising from breach of warranty, breach of contract, negligence, or other legal action even if the Company or its agent has been advised of the possibility of such damages, or for any claim brought against you by another party. Jurisdictions vary with regard to the enforceability of provisions excluding or limiting liability for incidental or consequential damages. You should check the provisions of your local jurisdiction to find out whether the above exclusion applies to you. This warranty allocates risks of product failure between Original Purchaser and the Company. The Companys hardware pricing reflects this allocation of risk and the limitations of liability contained in this warranty. The warranty set forth above is in lieu of all other express warranties, whether oral or written. The agents, employees, distributors, and dealers of the Company are not authorized to make modifications to this warranty, or additional warranties binding on the Company. Accordingly, additional statements such as dealer advertising or presentations, whether oral or written, do not constitute warranties by the Company and should not be relied upon. This warranty gives you specific legal rights. You may also have other rights which vary from one jurisdiction to another. Integral Technologies, Inc. 9855 Crosspoint Blvd., Suite 126 Indianapolis, Indiana 46256 U.S.A. 97