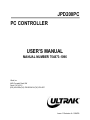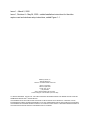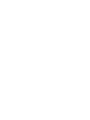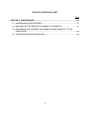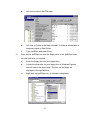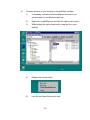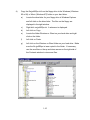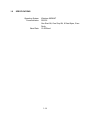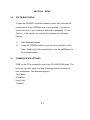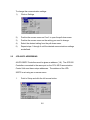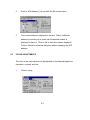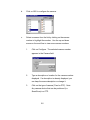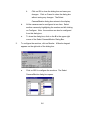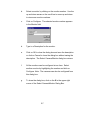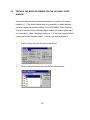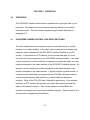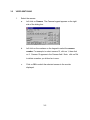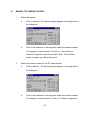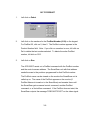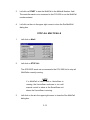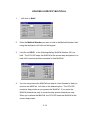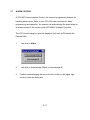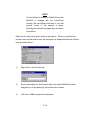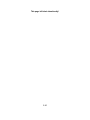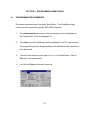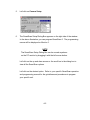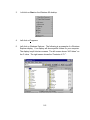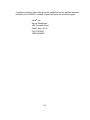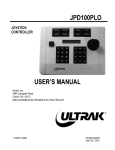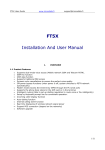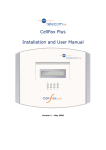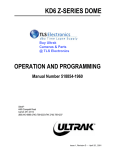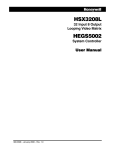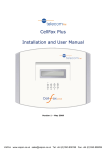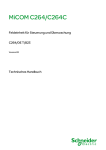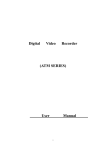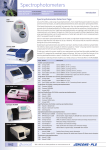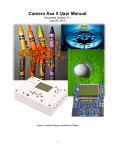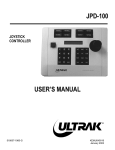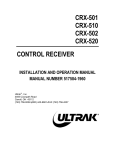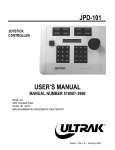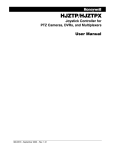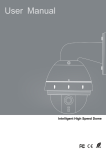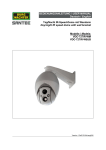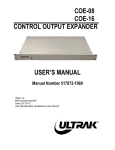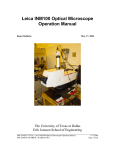Download JPD200PC PC CONTROLLER USER`S MANUAL
Transcript
JPD200PC PC CONTROLLER USER’S MANUAL MANUAL NUMBER 754873-1096 Ultrak, Inc. 4465 Coonpath Road, NW Carroll, OH 43112 (800) 443-6680•(740) 756-9222•FAX (740) 756-4237 Issue 1 Revision A– 5/24/00 Issue 1 – March 2, 2000 Issue 1, Revision A – May 24, 2000 – added installation instructions for the video capture card and windows setup instructions, added Figure 1-1. ©2000 By Ultrak®, Inc. All Rights Reserved Printed In The United States Of America Ultrak, Incorporated 4465 Coonpath Road Carroll, Ohio 43112 (740) 756-9222 Sales 1-800-443-6680 (Toll Free USA) Technical Support 1-800-443-6681 (Toll Free USA) ALL RIGHTS RESERVED. NO PART OF THIS PUBLICATION MAY BE REPRODUCED BY ANY MEANS WITHOUT WRITTEN PERMISSION FROM ULTRAK®, INCORPORATED. THE INFORMATION IN THIS PUBLICATION IS BELIEVED TO BE ACCURATE IN ALL RESPECTS. HOWEVER, ULTRAK, INCORPORATED CANNOT ASSUME RESPONSIBILITY FOR ANY CONSEQUENCES RESULTING FROM THE USE THEREOF. THE INFORMATION CONTAINED HEREIN IS SUBJECT TO CHANGE WITHOUT NOTICE. REVISIONS OR NEW EDITIONS TO THIS PUBLICATION MAY BE ISSUED TO INCORPORATE SUCH CHANGES. LICENSE AGREEMENT End-User License Agreement (EULA) for Diamond Electronics’ JPD-200PC Joystick Controller Interface for Microsoft Desktop Operating Systems. SOFTWARE PRODUCT LICENSE The SOFTWARE PRODUCT LICENSE, part number 754873-1197, is protected by copyright laws and international copyright treaties, as well as other intellectual property laws and treaties. The SOFTWARE PRODUCT is licensed, not sold. The term “COMPUTER” as used herein shall mean the hardware or the computer system where the software resides and operates. 1. GRANT OF LICENSE. This EULA grants you the following rights: Software Installation and Use. You may only install and use one copy of the SOFTWARE PRODUCT on the COMPUTER. Back-up Copy. You may make a single back-up copy of the SOFTWARE PRODUCT . You may use the back-up copy solely for archival purposes. Rental. You may not rent or lease the SOFTWARE PRODUCT. Termination. Without prejudice to any other rights, Diamond Electronics may terminate this EULA if you fail to comply with the terms and conditions of this EULA. In such event, you must destroy all copies of the SOFTWARE PRODUCT and all of its component parts. 2. COPYRIGHT. All title and copyrights in and to the SOFTWARE PRODUCT (including but not limited to any images, photographs, animations, video, audio, music, text, and “applets,” incorporated into the SOTWARE PRODUCT), the accompanying printed materials, and any copies of the SOFTWARE PRODUCT, are owned by Diamond Electronics, Inc., An Ultrak Company. You may not copy the printed materials accompanying the SOFTWARE PRODUCT. All rights not specifically granted under this EULA are reserved by Diamond Electronics, Inc. 3. DUAL-MEDIA SOFTWARE PRODUCT. You may receive the SOFTWARE PRODUCT in more than one medium. Regardless of the type or size of medium you receive, you may use only one medium that is appropriate for the COMPUTER. You may not use or install the other medium on another computer. You may not loan, rent, lease, or otherwise transfer the other medium to another user, except as part of the permanent transfer (as provided above) of the SOFTWARE PRODUCT. TABLE OF CONTENTS Page SECTION 1. GETTING STARTED..............................................................................1-1 1.1 DESCRIPTION ..................................................................................................1-1 1.2 HARDWARE SETUP .........................................................................................1-1 1.3 INSTALLING THE SOFTWARE ........................................................................1-5 1.4 DEFINITIONS OF TERMS...............................................................................1-11 1.5 OPERATION....................................................................................................1-12 1.6 SPECIFICATIONS...........................................................................................1-14 SECTION 2. SETUP....................................................................................................2-1 2.0 SOFTWARE STARTUP.....................................................................................2-1 2.1 COMMUNICATION SETTINGS.........................................................................2-1 2.2 JPD-200PC ADDRESSING ...............................................................................2-2 2.3 COLOR ADJUSTMENTS...................................................................................2-3 2.4 CAMERA AND MONITOR SETUP ....................................................................2-4 2.5 DEFINING THE MONITOR NUMBER FOR THE JPD-200PC VIDEO WINDOW ...........................................................................................................2-8 SECTION 3. OPERATION ..........................................................................................3-1 3.0 OPERATION......................................................................................................3-1 3.1 ON-SCREEN CAMERA CONTROL AND VIDEO SWITCHING ........................3-1 3.2 VIDEO SWITCHING ..........................................................................................3-1 3.3 MANUAL PTZ CAMERA CONTROL .................................................................3-4 3.4 SMARTSCAN CONTROL..................................................................................3-7 3.5 MULTICALL CONTROL (1-999). .....................................................................3-11 3.6 AUXILIARY CONTACT OUTPUT CONTROL (ON/OFF).................................3-15 3.7 ALARM CONTROL ..........................................................................................3-17 3.8 JPD FUNCTIONS F1 THROUGH F8...............................................................3-18 SECTION 4. PROGRAMMING SMARTSCANS .........................................................4-1 4.1 PROGRAMMING REQUIREMENTS .................................................................4-1 i TABLE OF CONTENTS (CONT) Page SECTION 5. MAINTENANCE .....................................................................................5-1 5.1 MAINTENANCE PROCEDURES ......................................................................5-1 5.2 BACKING UP THE VSM-200 DATABASES TO DISKETTE..............................5-1 5.3 RESTORING THE JPD200PC DATABASES FROM DISKETTE TO THE HARD DRIVE.....................................................................................................5-4 5.4 TROUBLESHOOTING GUIDELINES ................................................................5-5 ii SECTION 1. GETTING STARTED 1.1 DESCRIPTION The JPD-200PC Controller is a software application for PCs running a Windows 95, 98, or NT operating system. The PC must contain a Flashbus #MVLite video capture card, Ultrak part number 840814-0242, and a serial port (COM 1) for connection to a CCU-200 Communications Control Unit. An RS-232 to RS-485 Converter, (i.e. Ultrak part number 675498-C) is required for communication between the PC and the CCU-200 Communications Control Unit. A mouse and a keyboard are required for programming and controlling the software. The JPD-200PC software running on the PC communicates with the CCU-200 Communications Control Unit to provide an on-screen window for viewing video from a selected camera and controlling Ultrak’s CCU-200, domes, and switchers. An operator can also acknowledge alarm inputs and control (on or off) contact outputs. The alarm inputs and contact outputs must be connected to the CCU200. 1.2 HARDWARE SETUP 1) Install the video capture card in the PC. This step may be done at the factory if the PC and video capture card are purchased from Ultrak. a. If installing the card in a new computer, you must register your operating system software. Start up the computer and register the Windows 95/98 operating system to your company. b. Shut down the computer and remove power to the computer. c. Ground yourself by touching a grounded surface or use a static protection device such as a grounded wrist strap. d. Remove the cover on the computer. e. Install the video capture card into one of the PCI slots. Refer to your computer manuals and the user’s guide provided with the video capture card for installation information. 1-1 f. g. h. Restart the computer. Windows will detect the presence of a new hardware board and ask for the location of the driver. 1. Place disk 1 of the Flashbus MV setup files into Drive A. Windows will find and install the driver for the Flashbus MV video capture card. Restart the computer and open the FBG.ini file (using notepad or wordpad) in the Windows folder. 1. Change ONSCREEN=0 to ONSCREEN=1 Select true color (32-bit) mode in display properties. a. Windows Start menu b. Select Settings c. d. e. i. Select Control Panel Select Display Select Settings Tab Change the Color Palette to True Color Define the properties for the Flashbus driver Windows 95/98 1. 2. 3. 4. 5. 6. 7. 8. Windows Start Menu Select Settings Select Control Panel Select Multimedia Select Advanced Select Expand Media Control Devices and select Flashbus MCI driver Select Properties Select Settings Make the following selections: Standard - NTSC Type - Comp Source - Source 1 Flashtype - None FlashDelay -1 Grab Align - odd Field Replication - None 1-2 Video Control - Clip on overlap - Monitor Messages - Live deactivated win - Live deactivated app Windows NT 1. 2. 3. 4. 5. 6. 7. Windows NT Start Menu Select Settings Select Control Panel Select Multimedia Select Devices Expand Media Control Devices and select Flashbus MCI driver (NT) Select Properties Make the following selections: Standard - NTSC Type - Comp Source - Source 1 Flashtype - None FlashDelay -1 Grab Align - odd Field Replication - None Video Control - Clip on overlap - Monitor Messages - Live deactivated win - Live deactivated app NOTE If the VGA video card and the FlashBus video capture card are not compatible, consult Integral Technologies’ Customer Support. Refer to the FlashBus user’s guide for contact information. Ultrak has been successful using an ATI 3D Rage or Matrox Video Card. 1-3 2) Connect COM1 (RS-232 serial port) on the PC to the RS-232 to RS-485 converter. Connect the RS-232 to RS-485 adapter to one of the RS-485 ports (CH1 through CH8) on the CCU-200. Refer to Figure 1-1. CCU-200 COMMUNICATIONS CONTROL UNIT PERSONAL COMPUTER RS-485/RS-232CONVERTER Figure 1-1. INSTALLATION BLOCK DIAGRAM The CCU-200 RS-485 port must be defined in the CCU-200 port setup menu as a joystick controller port. Refer to the port setup programming procedures in the CCU-200 User’s Manual. The JPD-200PC must be given a unique device number and an address (18). The device number is defined in the CCU-200 Device Setup Menu. The operator defines the JPD-200PC address using an on-screen menu on the PC. Refer to paragraph 2.2 in Section 2 of this manual. Each CCU-200 RS-485 port can support up to eight (8) controllers. A maximum of 32 controllers can be connected to the CCU-200. The controllers connected to the same port must be given unique addresses (1-8). 3) Connect the video capture card in the PC to a camera for viewing a single camera or to a video switcher for viewing multiple cameras. If you connect the video capture card to a video switcher, you will need to know the video output number you are connecting it to. Refer to paragraph 2.5 in Section 2 of this manual for identifying the video capture card when connected to a switcher. 1-4 The communication between the PC and the CCU-200 is setup using the COM1 settings dialog box in the JPD-200PC interface and the port setup menu in the CCU-200. The settings must be the same for both units. Standard communications settings: 19.2K baud rate 1 stop bit 8 data bits Even parity Refer to paragraph 2.1 in Section 2 of this manual for setting the communication for the PC. Refer to the CCU-200 User’s manual for setting the communication for the CCU-200. 1.3 INSTALLING THE JPD200PC SOFTWARE There are two files on the floppy disk that must be copied to your hard drive. Use Windows Explorer to copy the files from the 3-1/2” floppy drive (e.g. A:) to your hard drive (e.g. C:). 1) Create a directory on your hard drive for the JPD200PC software. a) Open Windows Explorer. Explorer displays two windows – the left window displays the drives on your computer. The right window displays the files on the drives. Below is an example – your windows will display the folders and files specific to your computer. 1-5 b) Locate the drive letter for your hard drive (e.g. C:) and left click on the drive letter to highlight it. The contents of your hard drive are displayed in the right window. c) Left click on File in the main menu. 1-6 d) Left click on New in the File menu. e) Left click on Folder in the New submenu. A folder is created with a temporary name of New Folder. f) 2) Type Jpd200pc and press Enter. Copy the file Jpd200pc.exe from the floppy drive to the Jpd200pc folder on your hard drive you created. a) Insert the floppy disk into your floppy drive. b) Locate the drive letter for your floppy drive in Windows Explorer and left click on the drive letter. The files on the floppy are displayed in the right window. c) Right click on Jpd200pc.exe. A submenu is displayed. 1-7 d) Left click on Copy. e) Locate the jpd200pc folder on your hard drive and right click on the folder. f) Left click on Paste. g) Left click on the Jpd200pc folder on your hard drive. Make sure the file Jpd200pc.exe was copied to the folder. It should appear in the right window (e.g. Contents of ‘D:\’). 1-8 h) Create a shortcut on your desktop for the jpd200pc software. 1) If necessary, resize the Windows Explorer window so you can view part of your Windows desk top. 2) Right click on jpd200pc.exe and hold the right mouse button. 3) While holding the right mouse button, drag the file to your desktop. 4) Release the mouse button. 5) Left click on Create Shortcut(s) Here. 1-9 4) Copy the file jpd200pc.ini from the floppy drive to the Windows (Windows 95 or 98) or Winnt (Windows NT) folder on your hard drive. a) Locate the drive letter for your floppy drive in Windows Explorer and left click on the drive letter. The files on the floppy are displayed in the right window. c) Right click on jpd200pc.ini. A submenu is displayed. d) Left click on Copy. e) Locate the folder Windows or Winnt on your hard drive and right click on the folder. f) Left click on Paste. g) Left click on the Windows or Winnt folder on your hard drive. Make sure the file jpd200pc.ini was copied to the folder. If necessary, use the scroll bar or the up and down arrows on the right side of the Contents window to view more files. 1-10 1.4 DEFINITIONS OF TERMS The following terms are used throughout this manual. Please become familiar with them before programming or controlling the SmartScan units or controlling the CCU-200 Communications Control Unit. Refer to the specific Operation and Programming Manual for programming procedures for the SmartScan units and the CCU-200 Communications Control Unit. SmartScan A programmable video device containing a camera, lens, pan and tilt, a digital receiver board, and a power supply. There are several different models – SmartScan, SmartScan Pro II, SmartScan III Series, or KD6 UltraDome. A SmartScan is often referred to as a scan. The SmartScan device enclosed in its housing is often referred to as a dome. PreShot A PreShot is a camera/lens position including pan, tilt, zoom, and focus that can be given a title and stored in a SmartScan. The number of characters allowed in the title (either 16 or 24) is dependent on the character generator on the unit. Up to 100 (00-99) PreShots can be programmed and stored in each SmartScan unit. PreShots can be programmed from the JPD-200PC Interface. An operator can send a SmartScan to a programmed PreShot using the JPD200PC interface. When the SmartScan is viewing the PreShot, the title of the PreShot is added to the video signal. VectorScan A VectorScan can be considered a video tour. It is two or more PreShots (up to 64) from the same scan unit linked together with specified dwell times. Up to ten (0-9) VectorScans can be stored in each SmartScan. The VectorScan title can be up to 16 or 24 characters depending on the character generator on the SmartScan. VectorScans can be programmed using the JPD-200PC Interface. VectorScans can be started or stopped using the JPD-200PC Interface. When a 1-11 VectorScan is running in a SmartScan, the title of the PreShot currently being viewed is added to the SmartScan video signal. Sector ID Sector ID's are used for labeling specific areas that the scan views. Up to 16 Sector IDs can be programmed and stored in each SmartScan. The Sector ID title can be up to 16 or 24 characters depending on the character generator on the SmartScan. Sector ID's can be programmed using the JPD-200PC Interface. Whenever the dome is under manual control and viewing a programmed sector, the title of the sector is added to the SmartScan video signal. MultiCall A MultiCall can be programmed to perform one or more system functions at the same time or in series with programmable dwell times between each function. The system functions that can be included in a MultiCall are PreShots, VectorScans, video switching, turning on/off VCR's or other auxiliary devices, or starting a MultiCall (including itself). MultiCalls are used to define the system's response to events such as date/time, alarms, and JPD-200PC Interface function keys (F1 through F8). A MultiCall can also be used to sequence cameras on a monitor. Up to 999 (001-999) MultiCalls can be programmed and stored with a 16-character title in the CCU-200 Communications Control Unit. MultiCalls are programmed using a VSM-200 Video System Manager or a CCU200 Communications Control Unit. A MultiCall can be started, stopped, placed on hold, or controlled one step at a time through the JPD-200PC Interface. 1.5 OPERATION The JPD-200PC is capable of calling up 999 cameras to 999 monitors for manual control (pan, tilt, zoom, focus, and iris) and viewing purposes. The JPD200PC can be used to program PreShots, VectorScans, and Sector IDs. The on-screen setup features of a SmartScan can also be defined using the JPD200PC. Listings of the programmed PreShots, VectorScans, VectorScan 1-12 Contents, and Sector IDs can also be called-up from the JPD-200PC. These listings are for viewing purposes only; they cannot be edited. Editing must be done in the programming mode. The JPD-200PC can be used to acknowledge alarms. Up to 256 alarms are available with AIU-100 Alarm Interface Units connected to the CCU-200. The oldest alarm or all alarms can be acknowledged. An operator can control auxiliary devices (on or off) using the JPD-200PC. The operator must know the physical address setting of the auxiliary device and the contact output number (port number) on the device. The JPD-200PC has eight programmable function (quick) keys. The function keys are programmed by programming the desired MultiCall for each key, then assigning the MultiCalls to the function keys. The programming and assignment of the MultiCalls is performed at the CCU-200 Communications Control Unit. The function keys are designed to perform a single system action or many system actions using a single keystroke. The actions can be initiated simultaneously or in a series with dwell times (up to 99 seconds) between each action. The actions that can be programmed for a function key are PreShots, VectorScans, Video Switching, Auxiliary Control (VCR's), MultiCalls, acknowledge oldest alarm, acknowledge all alarms, acknowledge a specific alarm, enable alarm, enable all alarms, disable alarm, disable all alarms, and halt all MultiCalls. Selecting the function key once starts the assigned MultiCall. Selecting the function key again (before the MultiCall finishes) stops the assigned MultiCall. If the MultiCall has completed, selecting the function key again restarts the MultiCall. 1-13 1.6 SPECIFICATIONS Operating System: Communication: Baud Rate: Windows 95/98/NT RS-232 One Start Bit, One Stop Bit, 8 Data Bytes, Even Parity 19.2K Baud 1-14 SECTION 2. SETUP 2.0 SOFTWARE STARTUP To open the JPD200PC Controller software, double click (using the left mouse button) on the JPD200pc icon on your desktop. If you did not create a shortcut on your desktop as described in paragraph 1.3.2.h in Section 1 of this manual, you can start the software from Windows Explorer. 1) Open Windows Explorer. 2) Locate the JPD200pc folder on your hard driver and click on the folder. Double click (left mouse button) on the file jpd200pc.exe in the contents window. 2.1 COMMUNICATION SETTINGS COM1 on the PC is connected to one of the CCU-200 RS-485 ports. The baud rate, data bits, parity, and stop bit settings must be the same for both components. The default settings are: 19.2K Baud 8 Data Bits Even Parity 1 Stop Bit 2-1 To change the communication settings: 1) Click on Settings 2) Position the mouse cursor on Com1 to open the pull-down menu. 3) Position the mouse cursor on the setting you need to change. 4) Select the desired setting from the pull-down menu. 5) Repeat steps 1 through 4 until the desired communications settings are defined. 2.2 JPD-200PC ADDRESSING All JPD-200PC Controllers must be given an address (1-8). The JPD-200 Controllers connected to the same port on the CCU-200 Communication Control Unit must have unique addresses. The address of the JPD200PC is set using an on-screen menu. 1. Point to Setup and click the left mouse button. 2-2 2. Point to JPD Address (1-8) and click the left mouse button. 3. The current address is displayed in the box. Select a different address by scrolling up or down until the desired number is displayed in the box. Click on OK to save the number displayed. Click on Cancel to close the dialog box without changing the JPD address. 2.3 COLOR ADJUSTMENTS The color in the video window can be adjusted for the desired brightness, saturation, contrast, and hue. 1. Click on setup. 2-3 2. Click on Color Adjust. 3. Use the left and right arrows or the scroll bars to adjust the video brightness, saturation, contrast, and hue to the desired levels. 4. Click on the X in the upper right corner to close the dialog box and save the settings. 2.4 CAMERA AND MONITOR SETUP Each camera in the system can be given a description and the camera can be defined as a Fixed camera, a PTZ (pan, tilt, zoom), or a TeleCam. Each monitor in the system can be given a description. 1. Select the camera you want to setup. a. Click on Camera. A keypad appears on the right side of the window. 2-4 b. Click on ADV to configure the camera. c. Select a camera from the list by clicking on the camera number to highlight the number. Use the up and down arrows or the scroll bar to view more camera numbers. 1. Click on Configure. The selected camera number appears in the Camera field. 2. Type a description or location for the camera number displayed. If a description is already displayed, you can keep the same description or change it. 3. Click on the type of camera (Fixed or PTZ). Note: Any camera device that can be positioned (i.e. SmartScan) is a PTZ. 2-5 4. Click on OK to close the dialog box and save your changes. Click on Cancel to close the dialog box without saving any changes. The Select Camera/Monitor dialog box returns to the display. d. All the cameras can be configured at one time. Select another camera by highlighting the number and left clicking on Configure. Note: the monitors can also be configured from this dialog box. e. To close the dialog box, click on the X in the upper right corner of the Select Camera/Monitor Dialog Box. 2. To configure the monitors, click on Monitor. A Monitor keypad appears on the right side of the dialog box. a. Click on ADV to configure the monitors. The Select Camera/Monitor dialog box opens. 2-6 b. Select a monitor by clicking on the monitor number. Use the up and down arrows or the scroll bar to move up and down to view more monitor numbers. c. Click on Configure. The selected monitor number appears in the Monitor field. d. Type in a Description for the monitor. e. Click on OK to close the dialog box and save the description or click on Cancel to close the dialog box without saving the description. The Select Camera/Monitor dialog box returns. f. All the monitors can be configured at one time. Select another monitor by highlighting the number and click on Configure. Note: The cameras can also be configured from this dialog box. g. To close the dialog box, click on the X in the upper right corner of the Select Camera/Monitor Dialog Box. 2-7 2.5 DEFINING THE MONITOR NUMBER FOR THE JPD-200PC VIDEO WINDOW If the video capture card is connected directly to a camera, the monitor number is 1. If the video capture card is connected to a video switcher, you must define the monitor number for the JPD-200PC Video Window. You must know the video switcher output number the video capture card is connected to. Note: the default setting is 1. If the video capture card is connected to video switcher output 1, you do not need to change it. 1. Point to Setup and click the left mouse button. 2. Point to System Monitor and click the left mouse button. 2-8 3. Select the video output number the video capture card is connected to by pointing to the video output number and clicking the left mouse button. The monitor number is highlighted when it is selected. If the number is not displayed, use the scroll bar or the up and down arrows to the right of the monitor numbers to view more numbers. Click on OK to close the dialog box and save your selection. To close the dialog box without saving changes, click on Cancel. 2-9 This page left blank intentionally. 2-10 SECTION 3. OPERATION 3.0 OPERATION The JPD200PC interface window can be opened after copying the files to your hard drive. All hardware must be connected and operational for the control functions to work. Start the software by performing the steps described in paragraph 2.0. 3.1 ON-SCREEN CAMERA CONTROL AND VIDEO SWITCHING The video capture card in the computer can be connected directly to a video camera or to a video switcher. If the video card is connected to a camera, that camera’s video is displayed in the JPD-200PC Interface Window on the PC monitor. If the camera is a PTZ camera, it can be controlled (pan, tilt, zoom, focus and iris) using commands in the JPD-200PC Interface window. If the video card is connected to a video switcher, an operator can switch the video from any camera connected to the video switcher to the JPD-200PC Interface window. An operator can also switch any camera connected to the video switcher to any monitor connected to the video switcher. If joystick-camera, joystick-monitor, or camera-monitor partitioning is programmed, the CCU-200 may deny access to control selected cameras and monitors or to switch selected cameras to monitors. Refer to the CCU-200 User’s Manual for partitioning. If the selected camera is a PTZ camera, the operator can control the camera and view the video on the selected monitor. If the control camera is a SmartScan, the operator can program and control the SmartScan features. Refer to Section 4 of this manual for programming SmartScans. 3-1 3.2 VIDEO SWITCHING 1. Select the camera. a. Left click on Camera. The Camera keypad appears on the right side of the dialog box. b. Left click on the numbers on the keypad to select the camera number. For example, to select camera 12, click on 1; then click on 2. Camera 12 appears in the Camera field. Note: click on Del to delete a number you clicked on in error. c. Click on OK to switch the selected camera to the monitor displayed. 3-2 2. Select the monitor number. a. Left click on Monitor. The Monitor keypad appears on the right side of the dialog box. b. Left click on the numbers on the keypad to select the monitor number. For example, to select monitor 5, click on 5. Monitor 5 appears in the Monitor field. Note: click on Del to delete a number you clicked on in error. c. Click on OK to switch the camera displayed to the selected monitor. NOTE If you click on ADV from either the Monitor keypad or the Camera Keypad, you can perform video switching by highlighting a camera and a monitor in the Select Camera/Monitor dialog box. 3-3 3.3 MANUAL PTZ CAMERA CONTROL 1. Select the camera. a. Click on camera. The Camera keypad appears on the right side of the dialog box. b. Click on the numbers on the keypad to select the camera number. For example, to select camera 12, click on 1; then click on 2. Camera 12 appears in the Camera field. Note: click on Del to delete a number you clicked on in error. 2. Select the monitor number for the PC video window. a. Click on Monitor. The Monitor keypad appears on the right side of the dialog box. b. Click on the numbers on the keypad to select the monitor number. For example, to select monitor 5, click on 5. Monitor 5 appears in 3-4 the Monitor field. Note: click on Del to delete a number you clicked on in error. 3. Click on Ctrl. The JPD Control box opens on the right side of the dialog box. The PC sends all commands out with the camera address shown in the Camera field. Pan and Tilt Position the mouse in the video window. A cross hair representing pan and tilt is displayed in the video window. Hold the left mouse button down and move the mouse up and down in the video window to reposition the tilt; hold the left mouse button down and move the mouse left and right in the video window to reposition the pan. Focus The camera lens focus functions are operational upon power-up of the unit. Click on focus far or focus near to change the focus setting for the selected camera. Zoom Change the lens zoom setting by clicking on zoom in or zoom out. The lens zoom in or out can be controlled one increment at a time by clicking 3-5 and releasing the left mouse button or you can continuously press the left mouse button until the desired setting is achieved. Iris The iris function is set for automatic operation upon power-up of the system. To control the iris, the iris selection must be set for manual operation. Manual Iris Control Left click on the Iris button. NOTE You can move the Iris Control Box anywhere on the PC monitor by dragging it with the mouse. Position the mouse cursor on Iris Control, hold the left mouse button down and move the box to the desired location, then release the left mouse button. In the above dialog box, Auto Iris is selected. To switch to Manual Iris, point to the box beside Manual and click the left mouse button. To revert to auto iris, point to the box beside Auto and click the left mouse button. When Manual iris is selected, you can control the lens iris by pointing to Open or Close and clicking the left mouse button. The iris can be controlled 3-6 one increment at a time by clicking and releasing the left mouse button or you can continuously hold down the left mouse button until the desired iris setting is achieved. The Iris Control dialog box can be left open and another control selected, or the Iris Control dialog box can be closed. If you close the dialog box, the lens iris returns to the automatic mode. 3.4 SMARTSCAN CONTROL SmartScan control includes PreShots and VectorScans. To send a SmartScan to a PreShot or start a VectorScan, the JPD-100PC must have manual control of the SmartScan unit and the JPD Control dialog box must be displayed. Left click on Ctrl to display the JPD Control dialog box. 3-7 GO TO PRESHOT 1. Left click on Pshot. 2. Left click on the numbers for the PreShot Number (0-99) on the keypad. For PreShot 25, click on 2, then 5. The PreShot number appears in the Preshot Number field. Note: If you click on a number in error, left click on Del to delete the last number selected. To delete the entire PreShot number, left click on CLR. 3. Left click on Run. The JPD-200PC sends out a PreShot command with the PreShot number and the control camera address. The SmartScan unit with that address sends the scan to the positions programmed for that PreShot number. The PreShot scene can be viewed on the monitor the SmartScan unit is called up on. The name of the PreShot appears on the monitor (if PreShot Names is turned on in the SmartScan) and remains there until the SmartScan gets a manual control command, another PreShot command, or a VectorScan command. If the PreShot does not exist, the SmartScan outputs the message 'DOES NOT EXIST' on the video signal. 3-8 4. You can continue to send the SmartScan to different PreShots or exit the Run PreShot Dialog box by clicking on the x in the right upper corner of the dialog box. RUN VECTORSCAN 1. Left click on Vscan. 2. Left click on the number (0-9) for the VectorScan Number on the keypad. For VectorScan 2, click on 2. The VectorScan number appears in the VectorScan Number field. Note: If you click on a number in error, left click on Del to delete the number selected. 3. Left click on Run. The JPD-200PC sends out the VectorScan command with the VectorScan number and the control camera address. The SmartScan unit with that address starts the VectorScan programmed for the VectorScan number. The SmartScan goes to the first PreShot listed in the VectorScan and remains there for the specified dwell time. The PreShot name is displayed on the monitor if PreShot Names is enabled. The SmartScan unit goes to the next PreShot in the list and remains there for the specified dwell time. The PreShot name is displayed on the monitor. The 3-9 SmartScan unit continues to go to the next PreShot and outputs the PreShot name until it reaches the end of the listing; then it starts over again with the first PreShot in the listing. STOP VECTORSCAN Once started, a VectorScan continues to run until stopped by an operator. To stop a VectorScan, the SmartScan unit running the VectorScan must be the control camera displayed on the JPD-200PC Controller. Manually control (pan, tilt, zoom, focus, iris) the SmartScan, send the SmartScan to a PreShot, or start a different VectorScan. 3-10 3.5 MULTICALL CONTROL (1-999). The MultiCalls (001-999 stored in the CCU-200) can be controlled using the JPD-200PC Interface Controller. Refer to the CCU-200 User’s Manual, as applicable, for programming MultiCalls. An operator can start a MultiCall, stop a MultiCall, put a MultiCall on hold, move a MultiCall forward or backward one step at a time, or continue a MultiCall from a held position. Note: To control MultiCalls, the JPD Control Dialog box must be displayed. Left click on Ctrl to display the JPD Control dialog box. START MULTICALL 1. Left click on Mcall. 2. Enter the MultiCall Number using the computer keyboard or left click on the numbers for the MultiCall Number. The MultiCall number appears in the Multicall Number: field. Note: to delete a number entered in error, click on Del to delete the last number entered or click on CLR to delete the entire number. 3-11 3. Left click on START to start the MultiCall in the Multicall Number: field. The controller sends out a command to the CCU-200 to run the MultiCall number entered. 4. Left click on the x in the upper right corner to close the Run MultiCall dialog box. STOP ALL MULTICALLS 1. Left click on Mcall. 2. Left click on STOP ALL. The JPD-200/P sends out a command to the CCU-200 Unit to stop all MultiCalls currently running. NOTE If a MultiCall is halted while a VectorScan is running, the VectorScan continues to run until manual control is taken at the SmartScan unit where the VectorScan is running. 3. Left click on the x in the upper right corner to close the Run MultiCall dialog box. 3-12 STOPPING A SPECIFIC MULTICALL 1. 2. Left click on Mcall. Enter the Multicall Number you want to stop in the Multicall Number: field using the keyboard or left click on the keypad. 3. Left click on STOP. The JPD-200PC Interface sends a command to the CCU-200 to stop the MultiCall number entered. 4. Left click on the x in the upper right corner to close the Run MultiCall dialog box. 3-13 HOLDING A SPECIFIC MULTICALL 1. 2. Left click on Mcall. Enter the Multicall Number you want to hold in the Multicall Number: field using the keyboard or left click on the keypad. 3. Left click on HOLD. In the following display, MultiCall Number 25 is on hold. The CCU-200 stops the MultiCall at the current step and places it on hold until it receives another command for that MultiCall. 4. You can now process the MultiCall one step at a time (forward or back) or continue the MultiCall. Left click on the desired option. The CCU-200 moves its step pointer as you process the MultiCall. If you move the MultiCall forward one step, it moves the step pointer forward one step. When you continue the MultiCall, the CCU-200 starts the MultiCall at the current step pointer. 3-14 5. Left click on the x in the upper right corner to close the Run MultiCall dialog box. 3.6 AUXILIARY CONTACT OUTPUT CONTROL (ON/OFF). The JPD-200PC can send control data out to turn auxiliary devices on or off. The CAT Video Switcher, the CRX-800 Series Control Receivers, the CRX-500 Series Control Receivers, and the AIF-100/CO Contact Output Units have contact outputs for connection to VCR's, flood lights, etc. The CRX-800 Receivers and the AIF-100/CO units are addressable. The contacts are controlled by sending an ON message for a specific contact to the unit address or an OFF message for a specific contact to the unit address. If the contact output is configured as normally open, an ON message closes the contact and an OFF message opens the contact. If the contact output is configured as normally closed, an ON message opens the contact and an OFF message closes the contact. To control a contact output, the address of the unit (where the contact output is located) must be the control camera on the JPD-200PC. To control the contact outputs on the CAT Video Switcher, the control camera must be camera 1. Note: A CRX-800 Receiver or an AIF-100/CO Contact Output Device cannot be addressed one (1) if a CAT Video Switcher is installed in the system and the system requires control of the contact outputs. 3-15 AUXILIARY CONTROL The JPD Control Dialog Box must be displayed (Left click on Ctrl next to the Camera field). 1. Enter the address of the contact output device in the Camera field. 2. Left click on Aux in the JPD Control Dialog Box. 3. Left click on the numerical keypad to enter the auxiliary contact output number in the Aux Port Number field. Left click on the Del key to delete any number clicked on in error or left click on the CLR key to clear the field. 4. Left click on ON or OFF to control the auxiliary device. 5. Point to the x in the upper right corner to close the Aux control dialog box. 3-16 3.7 ALARM CONTROL A CCU-200 Communications Control Unit supports programming features for handling alarm inputs. Refer to your CCU-200 user’s manuals for alarm programming and operation. An operator can acknowledge the oldest alarm or all alarms present in the system at the JPD-200PC Interface Controller. The JPD Control dialog box must be displayed (Left click on Ctrl beside the Camera field). 1. Left click on Alarm. 2. Left click on Acknowledge Oldest or Acknowledge All. 3. Continue acknowledging alarms or left click on the x in the upper right corner to close the dialog box. 3-17 3.8 JPD FUNCTIONS F1 THROUGH F8 Function keys F1 through F8 are programmed by programming a MultiCall, then assigning the MultiCall to the function key. All programming is stored in the CCU-200 Communication Control Unit. Refer to the CCU-200 User’s Manual for programming MultiCalls and assigning MultiCalls. MultiCalls are assigned to the JPD’s function keys using the CCU-200 Device Setup Menu. The function keys are designed to perform a single system action or many system actions using a single keystroke. The actions can be initiated simultaneously or in a series with dwell times (up to 99 seconds) between each action. The actions that can be programmed for a function key are PreShots, VectorScans, video switching, auxiliary control (video recording), MultiCalls, and alarm control. Clicking on the function key once starts the assigned MultiCall. If the MultiCall is still processing, clicking on the function key again stops the assigned MultiCall. If the MultiCall has completed processing, clicking on the function key again restarts the MultiCall. If the key is not programmed, nothing happens when you click on the function key. 3-18 NOTE If a VectorScan is started in a MultiCall and the MultiCall is stopped with the VectorScan running, the VectorScan continues to run until manual control of the camera is taken. Pressing the function key again does not halt a VectorScan. Each function key can be given a title or description. When you position the mouse cursor on the function key, the description is displayed below the function keys as shown below. 1) Right click on the function key. 2) Enter a description for the Function Key such as the MultiCall number assigned to it or the device(s) the function key controls. 3) Left click on OK to accept the description. 3-19 This page left blank intentionally! 3-20 SECTION 4. PROGRAMMING SMARTSCANS 4.1 PROGRAMMING REQUIREMENTS On-screen menus are used to program SmartScans. The SmartScan setup menus can be accessed through the JPD-200PC Interface. 1. The camera number you want to setup or program must be displayed in the Camera field. Refer to paragraph 3.3 2. The video from the SmartScan must be displayed on the PC video window. The programming menus are generated by the SmartScan and outputted on the video signal. 3. You must have manual control (pan, tilt, etc.) of the SmartScan. Click on Ctrl next to the camera field. 4. Left click on Setup on the main menu bar. 4-1 5. Left click on Camera Setup. 6. The SmartScan Setup Dialog Box appears on the right side of the window. In the above illustration, you can program SmartScan 5. The programming menus will be displayed on Monitor 5. NOTE The SmartScan Setup Dialog Box can be moved anywhere on the PC monitor by dragging it with the left mouse button. Left click on the up and down arrows or the scroll bar in the dialog box to view all the SmartScan options. Left click on the desired option. Refer to your specific SmartScan operation and programming manual for the guidelines and procedures to program your specific unit. 4-2 SECTION 5. MAINTENANCE 5.1 MAINTENANCE PROCEDURES Refer to the maintenance sections in the computer product manuals for detailed information on maintaining the Pentium computer, monitor, and keyboard. 5.2 BACKING UP THE JPD-200PC DATABASES TO DISKETTE Diamond Electronics recommends backing up the databases for the camera configurations, monitor configurations, and user settings. This is a precaution in case database files are deleted accidentally or in case of a hard drive failure. The databases can be backed up while the JPD-200PC Interface is running. Perform the following steps. For more detailed information using Windows 95 or Windows NT software, refer to the on-screen help provided with your Windows operating system. 1. Obtain a blank, high-density 3.5” diskette. The disk does not have to be formatted. Insert the diskette into the 3.5” floppy drive. 2. Minimize the JPD-200PC main menu by left clicking on the the upper right corner of the window. 5-1 symbol in 3. Left click on Start on the Windows 95 desktop. 4. Left click on Programs. 5. Left click on Windows Explorer. The following is an example of a Windows Explorer display. Your display will show specific folders for your computer. The display is split into two screens: The left screen shows “All Folders” on the C: drive. The right screen shows the “Contents of ‘C:\’”. 5-2 6. 7. 8. Use the arrow bar to move down through the “All Folders” display until the jpd200pc folder is displayed. Point to the jpd200pc folder and double click the left mouse button. The contents of the folder are displayed in the right window display. The right screen display should change to “Contents of C:\jpd200pc”. While holding down the CTRL key on the keyboard, point to each file with an extension of .dat and click the left mouse button to backup the database files. Observe that each filename becomes highlighted when clicked on. NOTE If you highlight a file you don’t want to backup, continue holding down the CTRL key and point to the file and click the left mouse button. The highlight is removed from the file. 9. Move the All Folders display up so the 3½ Floppy Drive A: can be viewed. 10. Place the mouse pointer within the selected files, hold down the left mouse button and drag the files up and drop them on the 3½ Floppy Drive A: by pointing to the A: drive and releasing the left mouse button. 11. If the diskette has not been formatted, Explorer will ask if you want to format the disk now. Click on Yes and follow the dialog boxes as Explorer performs a format on the floppy diskette. After the disk is formatted, Explorer will copy the files from the C: drive to the A: drive. 12. While Explorer is copying the files, a message box displays the current file being copied. 13. When the copy procedure is complete, label the diskette with the date and contents. 5-3 5.3 14. Close Windows Explorer by pointing to the X in the upper right corner of the Explorer Title Bar and click the left mouse button. 15. Maximize the JPD200PC program by pointing to the minimized JPD200PC Icon on the Windows 95 desktop and clicking the left mouse button. RESTORING THE JPD200PC DATABASES FROM DISKETTE TO THE HARD DRIVE If the databases become corrupted or are deleted, the databases can be restored if a backup of the databases has been done as described in paragraph 5.2. The JPD200PC software must be shutdown prior to restoring the database files. 1. Shutdown the JPD200PC software by pointing to File on the JPD200PC Main Menu Window and clicking the left mouse button or pressing Alt+F on the keyboard. Point to Exit and click the left mouse button or press X on the keyboard. 2. Insert the diskette containing the database backup files in diskette drive A:. 3. Point to Start on the Windows 95 desktop and click the left mouse button. 4. Point to Programs and click the left mouse button. 5. Point to Windows Explorer and click the left mouse button. 6. Point to the 3½ Floppy Drive A: and click the left mouse button. The files on the floppy disk are displayed on the right screen display. 7. Position the All Folders display so the jpd200pc folder is displayed. 5-4 8. Copy the files on the floppy diskette to the jpd200pc folder. a. b. c. Highlight all the files on the floppy diskette. Position the mouse cursor so it is located within the highlighted files. Holding the left mouse button down, drag the files to the jpd200pc folder and release the left mouse button. 9. The JPD200PC databases have now been restored. 10. Close Windows Explorer by pointing to the X in the far upper right corner of the Explorer Title Bar and clicking the left mouse button. The screen returns to the Windows 95 or Windows NT Desktop. 11. 5.4 Restart the JPD200PC software by pointing to the JPD200PC Icon and double-clicking the left mouse button. TROUBLESHOOTING GUIDELINES If problems occur at the initial installation phase, ensure the equipment is installed properly. Because this unit is just one part of an overall system, it may be necessary to verify that the other equipment types have been installed and are operating correctly before assuming the problem exists at the JPD200PC Interface Controller. Refer to the vendor product manuals for troubleshooting guidelines and diagnostic tests for the computer. 5-5 If problems still exist after verifying correct installation and the problem has been isolated to the JPD200PC software, contact the factory for technical support. Ultrak®, Inc. Service Department 4465 Coonpath Road Carroll, Ohio 43112 (740) 756-9222 1-800-443-6680 5-6