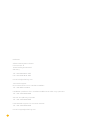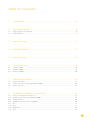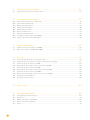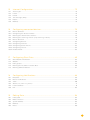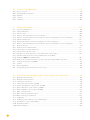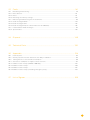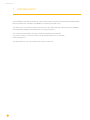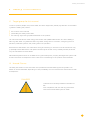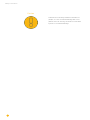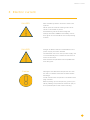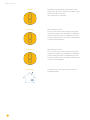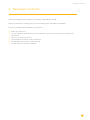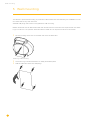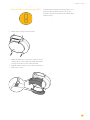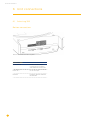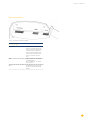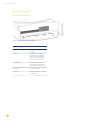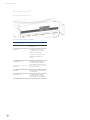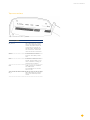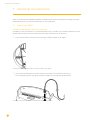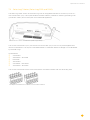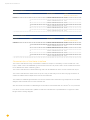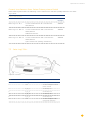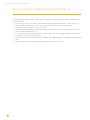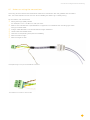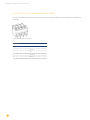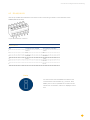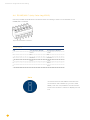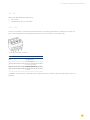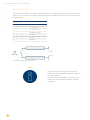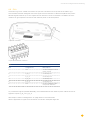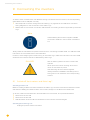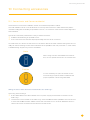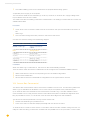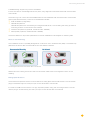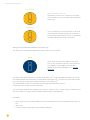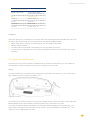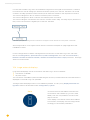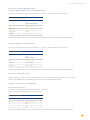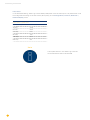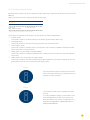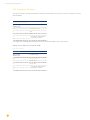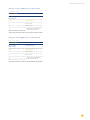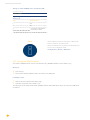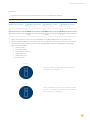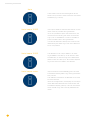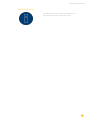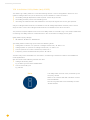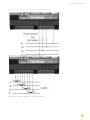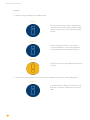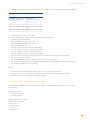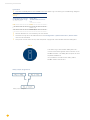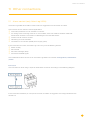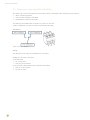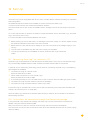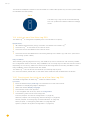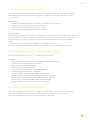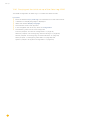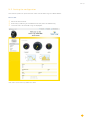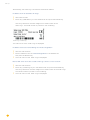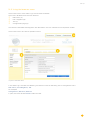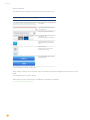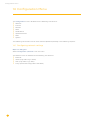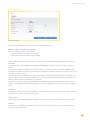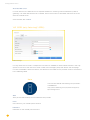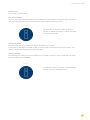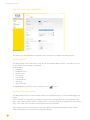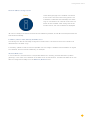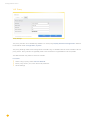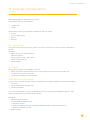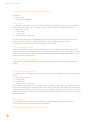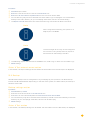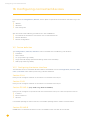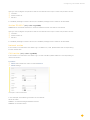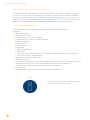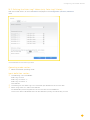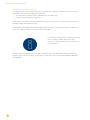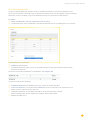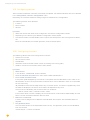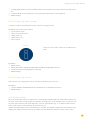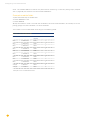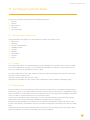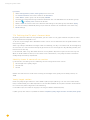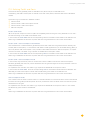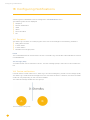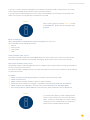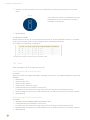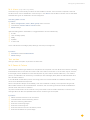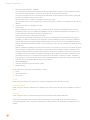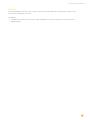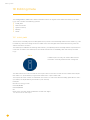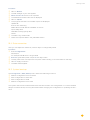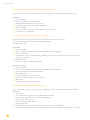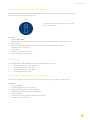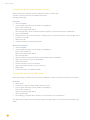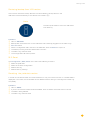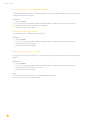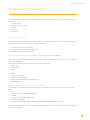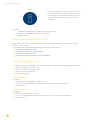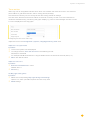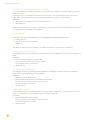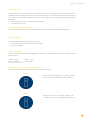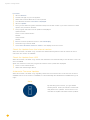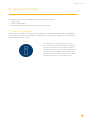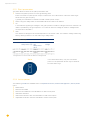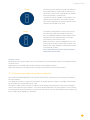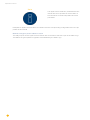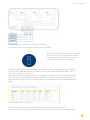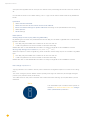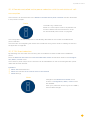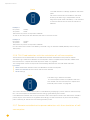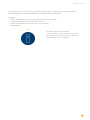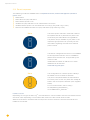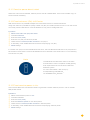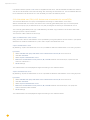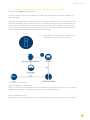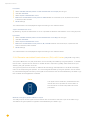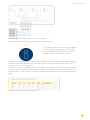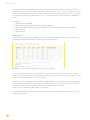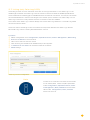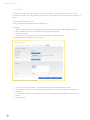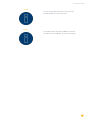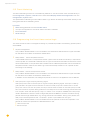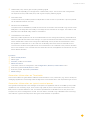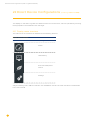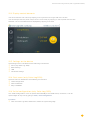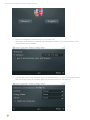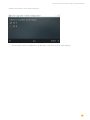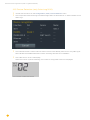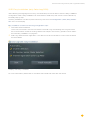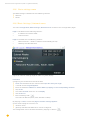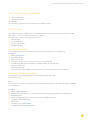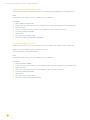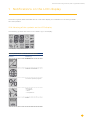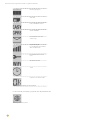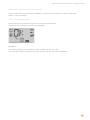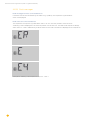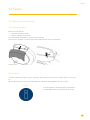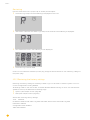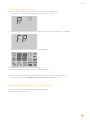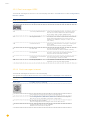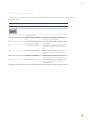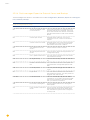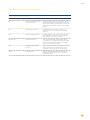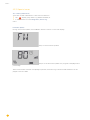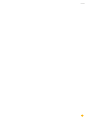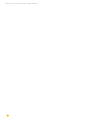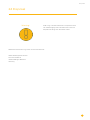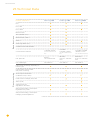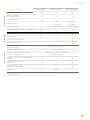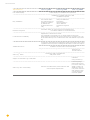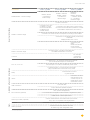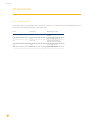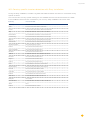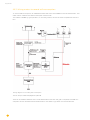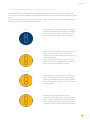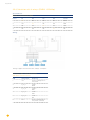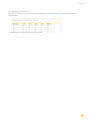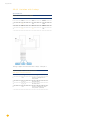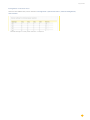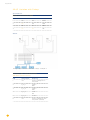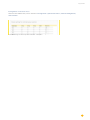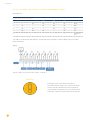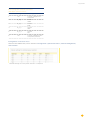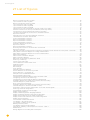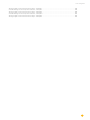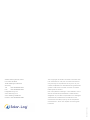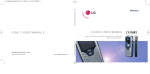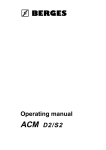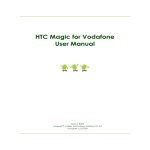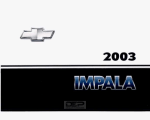Download Installation manual Solar-Log 300, 1200 and 2000
Transcript
Installation manual Solar-Log 300, 1200 and 2000 1 Publisher: Solare Datensysteme GmbH Fuhrmannstr. 9 72351 Geislingen-Binsdorf Germany Tel.:+49 7428 9418 -200 Fax:+49 7428 9418 -280 E-mail: [email protected] Technical support: End customers and non-certified installers Tel.: +49-900-1737564* Installation problems from certified installers and Solar-Log™ partners Tel.: +49-7428-9418-660 Service and planning inquiries Tel.: +49-7428-9418-660 International support for countries without Tel.: +49-7428-9418-640 E-mail: [email protected] 2 Table of Contents 1Introduction�������������������������������������������������������������������������������������������������������������������� 8 2 Safety information������������������������������������������������������������������������������������������������������� 9 2.1 Target group for this manual����������������������������������������������������������������������������������������������������������������������������������� 9 2.2 Hazard Classes�������������������������������������������������������������������������������������������������������������������������������������������������������������� 9 3 Electric current��������������������������������������������������������������������������������������������������������������11 4 Package contents��������������������������������������������������������������������������������������������������������13 5 Wall mounting��������������������������������������������������������������������������������������������������������������14 6 Unit connections����������������������������������������������������������������������������������������������������������16 6.1 Solar-Log 300������������������������������������������������������������������������������������������������������������������������������������������������������������� 16 6.2 Solar-Log 1200������������������������������������������������������������������������������������������������������������������������������������������������������������ 18 6.3 Solar-Log 2000��������������������������������������������������������������������������������������������������������������������������������������������������������� 20 7 Optional Connections�����������������������������������������������������������������������������������������������22 7.1 Solar-Log™ GPRS������������������������������������������������������������������������������������������������������������������������������������������������������ 22 7.2 Solar-Log™ Meter (Solar-Log 300 and 1200)������������������������������������������������������������������������������������������������ 23 7.3 Solar-Log™ PM+��������������������������������������������������������������������������������������������������������������������������������������������������������� 25 8 Connector Assignments and Wiring�������������������������������������������������������������������26 8.1 Notes on wiring the connections������������������������������������������������������������������������������������������������������������������������ 27 8.2 RS485 A (only Solar-Log 1200 and 2000)����������������������������������������������������������������������������������������������������� 28 8.3 RS485/422 B��������������������������������������������������������������������������������������������������������������������������������������������������������������� 29 8.4 RS485/422 C (only Solar-Log 2000)���������������������������������������������������������������������������������������������������������������� 30 8.5S0 ������������������������������������������������������������������������������������������������������������������������������������������������������������������������������������ 31 8.5.1 S0 In.................................................................................................................................................................................31 8.5.2 S0 OUT IN......................................................................................................................................................................32 8.6PM+��������������������������������������������������������������������������������������������������������������������������������������������������������������������������������� 33 3 9 Connecting the inverters�����������������������������������������������������������������������������������������34 9.1 Switch off the inverters and Solar Log™.��������������������������������������������������������������������������������������������������������� 34 10 Connecting accessories�������������������������������������������������������������������������������������������35 10.1 Sensor basic and Sensor residential������������������������������������������������������������������������������������������������������������������ 35 10.2 Sensor Box Commercial����������������������������������������������������������������������������������������������������������������������������������������� 36 10.3 Ripple Control Receiver������������������������������������������������������������������������������������������������������������������������������������������ 39 10.4 Large external displays������������������������������������������������������������������������������������������������������������������������������������������� 40 10.5 External power meter���������������������������������������������������������������������������������������������������������������������������������������������� 43 10.6 Wiring for S0 meter������������������������������������������������������������������������������������������������������������������������������������������������� 44 10.7 Wiring for RS485 meter����������������������������������������������������������������������������������������������������������������������������������������� 46 10.8 Installation Utility Meter (only 2000)���������������������������������������������������������������������������������������������������������������� 50 10.9 Solar-Log™ Smart Home Relay Box������������������������������������������������������������������������������������������������������������������� 53 11 Other connections�����������������������������������������������������������������������������������������������������55 11.1 Alarm contact (only Solar-Log 2000)�������������������������������������������������������������������������������������������������������������� 55 11.2 Relay (only Solar-Log 1200 and 2000)������������������������������������������������������������������������������������������������������������ 56 12 Set Up����������������������������������������������������������������������������������������������������������������������������� 57 12.1 Connecting Solar Log™ to a network / PC������������������������������������������������������������������������������������������������������ 57 12.1.1 Instructions for connection through the PowerLine package...................................................................57 12.2 Initial set up of the Solar-Log 300��������������������������������������������������������������������������������������������������������������������� 58 12.2.1 Carrying out the initial set up of the Solar-Log 300.....................................................................................58 12.3 Initial set up of the Solar-Log 1200�������������������������������������������������������������������������������������������������������������������� 59 12.3.1 Carrying out the initial set up of the Solar-Log 1200...................................................................................59 12.4 Initial set up of the Solar-Log 2000������������������������������������������������������������������������������������������������������������������ 59 12.4.1 Carrying out the initial set up of the Solar-Log 2000..................................................................................60 12.5 Starting the configuration�������������������������������������������������������������������������������������������������������������������������������������� 61 12.6 Using the browser menu���������������������������������������������������������������������������������������������������������������������������������������� 63 13 Main menu���������������������������������������������������������������������������������������������������������������������65 14 Configuration Menu���������������������������������������������������������������������������������������������������66 14.1 Configuring network settings������������������������������������������������������������������������������������������������������������������������������� 66 14.2Ethernet������������������������������������������������������������������������������������������������������������������������������������������������������������������������ 67 14.3 GPRS (only Solar-Log™ GPRS)���������������������������������������������������������������������������������������������������������������������������� 68 14.4 WiFi (only Solar-Log WiFi)������������������������������������������������������������������������������������������������������������������������������������ 70 14.5Proxy������������������������������������������������������������������������������������������������������������������������������������������������������������������������������ 72 4 15 Internet Configuration���������������������������������������������������������������������������������������������� 73 15.1 Access type����������������������������������������������������������������������������������������������������������������������������������������������������������������� 73 15.2Portal������������������������������������������������������������������������������������������������������������������������������������������������������������������������������ 73 15.3E-mail����������������������������������������������������������������������������������������������������������������������������������������������������������������������������� 74 15.4 Text message (SMS)������������������������������������������������������������������������������������������������������������������������������������������������� 74 15.5Export���������������������������������������������������������������������������������������������������������������������������������������������������������������������������� 74 15.6Backup�������������������������������������������������������������������������������������������������������������������������������������������������������������������������� 75 16 Configuring connected devices����������������������������������������������������������������������������76 16.1 Device definition�������������������������������������������������������������������������������������������������������������������������������������������������������� 76 16.1.1 Configuring the device interface...........................................................................................................................76 16.2 Defining the Smart Home switches�������������������������������������������������������������������������������������������������������������������� 78 16.3 Defining the Solar-Log™ Meter (only Solar-Log™ Meter)�������������������������������������������������������������������������� 79 16.4 Device detection�������������������������������������������������������������������������������������������������������������������������������������������������������� 81 16.5 Configuring devices������������������������������������������������������������������������������������������������������������������������������������������������� 82 16.5.1 Configuring inverters.................................................................................................................................................82 16.5.2 Configuring power meters.......................................................................................................................................83 16.5.3 Configuring sensors...................................................................................................................................................83 16.5.4Module Fields................................................................................................................................................................83 17 Configuring Plant Data���������������������������������������������������������������������������������������������85 17.1 General plant information�������������������������������������������������������������������������������������������������������������������������������������� 85 17.2Graphic�������������������������������������������������������������������������������������������������������������������������������������������������������������������������� 85 17.3 Plant groups���������������������������������������������������������������������������������������������������������������������������������������������������������������� 85 17.4 Defining the PV plant's forecast data��������������������������������������������������������������������������������������������������������������� 86 17.5 Defining Tariffs and Costs�������������������������������������������������������������������������������������������������������������������������������������� 87 18 Configuring Notifications����������������������������������������������������������������������������������������88 18.1Recipient����������������������������������������������������������������������������������������������������������������������������������������������������������������������� 88 18.2 Device notifications�������������������������������������������������������������������������������������������������������������������������������������������������� 88 18.3Yield:������������������������������������������������������������������������������������������������������������������������������������������������������������������������������� 90 18.4Alarm (only Solar-Log 2000)���������������������������������������������������������������������������������������������������������������������������������������� 91 18.5 Power & Failure����������������������������������������������������������������������������������������������������������������������������������������������������������� 91 18.6PM����������������������������������������������������������������������������������������������������������������������������������������������������������������������������������� 93 19 Editing Data����������������������������������������������������������������������������������������������������������������� 94 19.1 Initial yield�������������������������������������������������������������������������������������������������������������������������������������������������������������������� 94 19.2 Data correction���������������������������������������������������������������������������������������������������������������������������������������������������������� 95 19.3 System backup����������������������������������������������������������������������������������������������������������������������������������������������������������� 95 19.4Backup�������������������������������������������������������������������������������������������������������������������������������������������������������������������������� 97 19.5Reset������������������������������������������������������������������������������������������������������������������������������������������������������������������������������ 99 5 20 System Configuration������������������������������������������������������������������������������������������������101 20.1 Access control�������������������������������������������������������������������������������������������������������������������������������������������������������������� 101 20.2Language/Country/Time����������������������������������������������������������������������������������������������������������������������������������������� 102 20.3Display���������������������������������������������������������������������������������������������������������������������������������������������������������������������������� 104 20.4Licenses������������������������������������������������������������������������������������������������������������������������������������������������������������������������� 105 20.5Firmware������������������������������������������������������������������������������������������������������������������������������������������������������������������������ 105 21 Special functions�������������������������������������������������������������������������������������������������������� 107 21.1 Feed-in Management������������������������������������������������������������������������������������������������������������������������������������������������ 107 21.1.1 Plant parameters.........................................................................................................................................................108 21.1.2 Active power.................................................................................................................................................................108 21.1.3 Remote controlled active power reduction......................................................................................................109 21.1.4 Remote controlled active power reduction with the calculation of self-consumption...................113 21.1.5 70% fixed reduction...................................................................................................................................................113 21.1.6 70% Fixed reduction with the calculation of self consumption................................................................114 21.1.7 Remote controlled active power reduction with the calculation of self-consumption...................114 21.2 Reactive power������������������������������������������������������������������������������������������������������������������������������������������������������������ 116 21.2.1 Reactive power deactivated...................................................................................................................................117 21.2.2 Fixed value cos (Phi) shift factor..........................................................................................................................117 21.2.3 Fixed reactive power in Var....................................................................................................................................117 21.2.4 Variable cos (Phi) shift factor over characteristic curve P/Pn...................................................................118 21.2.5 Variable reactive power via the characteristic curve Q(U) (only Solar-Log 2000 with Utility Meter)...............................................................................................................................119 21.2.6 Remote-controlled fixed value cos (Phi) shift factor (only Solar-Log™ PM+).......................................120 21.3 Linking (only Solar-Log 2000)����������������������������������������������������������������������������������������������������������������������������� 123 21.4Profile������������������������������������������������������������������������������������������������������������������������������������������������������������������������������ 124 21.5 Direct Marketing��������������������������������������������������������������������������������������������������������������������������������������������������������� 126 21.6 Programming the Smart Home control logic�������������������������������������������������������������������������������������������������� 126 22 Direct Device Configurations (Solar-Log 1200 and 2000)������������������������ 128 22.1 Display menu structure�������������������������������������������������������������������������������������������������������������������������������������������� 128 22.2 Display control elements����������������������������������������������������������������������������������������������������������������������������������������� 129 22.3 Settings on the device��������������������������������������������������������������������������������������������������������������������������������������������� 129 22.4 Start menu (only Solar-Log1200)������������������������������������������������������������������������������������������������������������������������ 129 22.4.1 Initial configuration (only Solar-Log 1200).......................................................................................................129 22.5 Device Detection (only Solar-Log 1200)����������������������������������������������������������������������������������������������������������� 132 22.5.1 Easy Installation (only Solar-Log 1200)..............................................................................................................133 22.6 Basic settings menu�������������������������������������������������������������������������������������������������������������������������������������������������� 134 22.6.1 Basic Settings | Network menu.............................................................................................................................134 22.6.2Basic Settings | Portal menu...................................................................................................................................135 22.7 USB menu��������������������������������������������������������������������������������������������������������������������������������������������������������������������� 135 22.8 Meaning of the symbols on the LCD display���������������������������������������������������������������������������������������������������� 137 22.9 Notifications on the LCD display������������������������������������������������������������������������������������������������������������������������� 139 22.10 Normal operation������������������������������������������������������������������������������������������������������������������������������������������������������� 139 22.10.1Fault messages............................................................................................................................................................140 6 23Faults�������������������������������������������������������������������������������������������������������������������������������� 141 23.1 Restarting and resetting������������������������������������������������������������������������������������������������������������������������������������������� 141 23.1.1 Reset buttons...............................................................................................................................................................141 23.1.2Reset................................................................................................................................................................................141 23.1.3 Restoring the factory settings...............................................................................................................................142 23.2 Rebooting and Resetting via the web menu��������������������������������������������������������������������������������������������������� 143 23.2.1 Fault messages GPRS................................................................................................................................................144 23.2.2Fault messages WiFi..................................................................................................................................................145 23.2.3Fault messages Export to External Server and Backup...............................................................................146 23.3 Portal Transfer Fault messages ��������������������������������������������������������������������������������������������������������������������������� 147 23.3.1 Special cases.................................................................................................................................................................148 24Disposal��������������������������������������������������������������������������������������������������������������������������149 25 Technical Data�������������������������������������������������������������������������������������������������������������150 26Appendix����������������������������������������������������������������������������������������������������������������������� 154 26.1 Internet ports��������������������������������������������������������������������������������������������������������������������������������������������������������������� 154 26.2 Country specific inverter detection with Easy Installation������������������������������������������������������������������������ 155 26.3 Wiring meters to record self-consumption����������������������������������������������������������������������������������������������������� 156 26.4 Connection examples for ripple control receivers����������������������������������������������������������������������������������������� 157 26.4.1 Variation with 4 relays (ENBW >100kWp)........................................................................................................158 26.4.2Variation with 2 relays...............................................................................................................................................160 26.4.3Variation with 3 relays...............................................................................................................................................162 26.4.4Variation with 5 relays (including emergency stop)......................................................................................164 27 List of figures��������������������������������������������������������������������������������������������������������������� 166 7 Introduction 1 Introduction This installation manual is intended for use by solar energy technicians and professional electricians. Device-specific user manuals are available for operating the Solar-Log™. The Solar-Log™ must only be used by persons who have fully read and understood this installation manual before installing, operating and/or servicing the device. Our product documentation is being constantly updated and expanded. The current versions of the documents can be downloaded from our website: www.solar-log.com. The descriptions in this manual refer to firmware version 3.0. 8 Safety information 2 Safety information 2.1 Target group for this manual In order to protect people, the product itself, and other equipment, please pay attention to the following before handling the product: • the content of this manual, • particularly the safety information, • the warning signs and type plates attached to the product. This manual is intended for solar energy technicians and qualified electricians who are installing a Solar-Log 300, Solar-Log 1200 and Solar-Log 2000, wiring them to inverters, configuring them to operate in particular systems, and putting them into operation. All the actions described in this manual for wiring and working on inverters must be carried out only by specially trained electricians. All repairs should only be carried out by similarly trained personnel, or by the manufacturers themselves. Solare-Datensysteme GmbH is not liable for any personal injuries, property damages and system malfunctions and their consequences which result from not adhering to the product documentation. 2.2 Hazard Classes The safety instructions in this document are represented with standard signs and symbols. Two classes of risk are identified, depending on their probability of occurrence and the seriousness of their consequences. DANGER Indicates an imminently hazardous situation to life Non-compliance with this warning can lead to severe and irreversible injuries or death 9 Safety information Caution Indicates an imminently hazardous situation to people, or a risk of material damage Non-compliance with this warning can lead to irreversible injuries or to material damage. 10 Electric current 3 Electric current DANGER Risk of death by electric shock if inverters are opened. Never open the inverter housing when the inverter is connected to power. See Switching off the inverters Page 34. Always read the installation and safety instructions given in the manual for the corresponding inverter. DANGER Danger of death if there is condensation in the power supply unit when started! Condensation can occur if the power supply unit is moved directly from a cold environment to a warm environment. Wait until the temperatures have equalized before doing this. Caution Damage to the electrical components in inverters and on interface cards due to electrostatic discharge. Avoid contact with component connections and plug contacts. Before picking up the component, ground yourself by holding the protective conductor (PE) or the unpainted part of the inverter housing. 11 Electric current Caution Damage to the electrical components of the Solar-Log™ due to the wiring of the Solar-Log™! Switch the Solar-Log™ off; See Chapter 9.1 on page 34 Warning: Risk of electric shock. Do not use the unit if the housing of the external power supply unit is damaged. A damaged power supply unit must be replaced by one of the same type and from the same manufacturer in order to avoid danger. Warning: Risk of electric shock. Do not use the unit if the housing of the external power supply unit is damaged. A damaged power supply unit must be replaced by one of the same type and from the same manufacturer in order to avoid danger. Warning: The Solar-Log™ may only be used indoors or enclosed spaces. 12 Package contents 4 Package contents Check the package contents before proceeding to assembly and install. Report any damage or missing parts to the forwarding agent and dealer immediately. The unit is supplied with the following components: • Solar-Log™ basic unit • 2x cover panels to be fitted to the top and bottom of the unit to protect the connections and reset button • Plug-in 12 V power supply unit • Terminal block connector for all connections • 4x wall plugs and screws for wall mounting • CD with the user manual as a PDF file 13 Wall mounting 5 Wall mounting The device is produced according to protection class IP20 and is intended only for installation in interior areas that are dry and dust-free. Suitable wall plugs and screws are supplied for wall mounting. Please remember that an electrical outlet and a local network connection are required near the SolarLog™ in order for it to operate. GPRS and WiFi models do not require the network connection. • Put the housing where it is to be fitted and mark the drill holes. Solar-Log™ wall mounting • The Solar-Log™ should be fitted in an easily accessible place. • Drill the holes and insert the wall plugs 14 Wall mounting Note concerning Solar-Log GPRS The SIM card should be inserted (Page 7.1 on page 22) before attaching the unit, as the insertion slot will no longer be accessible after wall mounting. • Fasten the housing with the screws • Cable feedthrough – top and/or bottom covers. Using a file or a saw, clear the cable feed holes. The top and bottom covers are identical. • Plug all cable connectors into their connections. • Attach the covers 15 Unit connections 6 Unit connections 6.1 Solar-Log 300 Bottom connections Bottom connections Solar-Log 300 Solar-Log 300 16 RS485/422 B RS485 interface, 6 pin: Connection for inverters and additional accessories Power 12 V 12 volt DC input Network Ethernet network interface, 10/100 Mbit Unit connections Top connections Top Connections Solar-Log 300 Solar-Log 300 S0_Out/In S0 pulse input for connection to an external power meter. S0 pulse output for connecting to a large external screen. Please note the connection characteristics of the S0 connection. USB USB connection. Suitable for USB sticks. Not suitable for a connection to a PC S0_In S0 pulse input for connection to an external power meter. 17 Unit connections 6.2 Solar-Log 1200 Bottom connections Bottom Connections Solar-Log 1200 Solar-Log 1200 18 Relay Relay with change-over contact RS485 A RS485 interface, 4 pin: Connection for inverters and/or accessories (inactive if the optional Bluetooth interface is used) RS485/422 B RS485 interface, 6 pin: Connection for inverters and additional accessories Power 12 V 12 volt DC input Network Ethernet network interface, 10/100 Mbit Unit connections Top connections Top connections Solar-Log 1200 Solar-Log 1200 S0_Out/In S0 pulse input for connection to an external power meter. S0 pulse output for connecting to a large external display. Please note the connection characteristics of the S0 connection. USB USB connection. Suitable for USB sticks. Not suitable for a connection to a PC S0_In S0 pulse input for connection to an external power meter. 19 Unit connections 6.3 Solar-Log 2000 Bottom connections Top Connections Solar-Log 2000 Solar-Log 2000 Relay Relay with change-over contact RS485 A RS485 interface, 4 pin: Connection for inverters and/or accessories (inactive if the optional Bluetooth interface is used) 20 RS485/422 B RS485 interface, 6 pin: Connection for inverters and additional accessories Power 12 V 12 volt DC input Network Ethernet network interface, 10/100 Mbit RS485/422 C RS485 interface, 6 pin: Connection for inverters and additional accessories Unit connections Top connections Top Connections Solar-Log 2000 Solar-Log 2000 S0_Out/In S0 pulse input for connection to an external power meter. S0 pulse output for connecting to a large external screen. Please note the connection characteristics of the S0 connection. Alarm Connection for contact strip for anti-theft protection. CAN CAN bus — which, for example, can be used to connect Voltwerk, Conergy or Suntechnics inverters USB USB connection. Suitable for USB sticks. Not suitable for a connection to a PC S0_In S0 pulse input for connection to an external power meter. 21 Optional Connections 7 Optional Connections Solar-Log™ devices are available as different models which can be equipped accordingly with additional interfaces and connections depending on the application. 7.1 Solar-Log™ GPRS Antenna connection and SIM card slot In addition to the connections on the standard Solar-Log™, the Solar-Log™ GPRS model with an integrated GPRS modem has a SIM card slot and a screw connection for an antenna. • Insert the SIM card in the slot on the rear right, inside the Solar-Log™ GPRS Insertion slot for SIM card inside on the right (Solar-Log™ GPRS) • Screw the external antenna into the antenna connection on the bottom of the unit. Find a suitable position with good reception quality for the magnetic base antenna. Antenna connection on the top of the device (Solar-Log™ GPRS) 22 Optional Connections 7.2 Solar-Log™ Meter (Solar-Log 300 and 1200) The Solar-Log Meter version of the Solar-Log™ has an integrated interface to connect up to six current transformers (CTs). This optional Meter interface makes it possible to measure generating units (production meter) and consumption from individual appliances. Connection for current transformers (Solar-Log™ Meter) The current transformers (CTs) can record the current flow (AC) of one or two phase appliances in various combinations. The output is calculated based on a defined reference voltage or one calculated by the Solar-Log™. Combinations: • • • • • • 2x3 Phases 1x3 Phases + 3x1 Phase 6x1 Phase 3x2 Phases 2x2 Phases + 2x1 Phase 1x2 Phases + 4x1 Phase The current transformers have to be connected to the Meter interface with the secondary side. Two 6-pin terminal block connectors for the Meter interface 23 Optional Connections Solar-Log™ Meter 1 Interface PIN Description Label Current transformer Meter 1 1 Current transformer/CT 1a S1/k 2 Current transformer/CT 1b S2/i 3 Current transformer/CT 2a S1/k 4 Current transformer/CT 2b S2/i 5 Current transformer/CT 3a S1/k 6 Current transformer/CT 3b S2/i Interface PIN Description Label Current transformer Meter 2 1 Current transformer/CT 1a S1/k 2 Current transformer/CT 1b S2/i 3 Current transformer/CT 2a S1/k 4 Current transformer/CT 2b S2/i 5 Current transformer/CT 3a S1/k 6 Current transformer/CT 3b S2/i Solar-Log™ Meter 2 Characteristics of the Meter interface The current transformer may not exceed a maximum output or secondary current of 200 mA. The input / rated current is calculated by the maximum amount of power that is to be measured and has to be selected for each measuring point. The current transformer's rated measuring ratio can be defined for each current transformer input. The current transformers have to be set up in a way so that only one current-carrying conductor is measured. Cables with multiple wires cannot be measured. The maximum cable length between the current transformers and Solar-Log™ depends on the cable diagram and the load of the current transformer. We recommend a maximum cable length of 30 meters with a diameter of 0.75mm2 for our products. For other current transformers, please consult the manufacturer's specifications in regard to cable length and the wiring diagram. 24 Optional Connections Current transformers from Solare-Datensysteme GmbH Solare-Datensysteme offers the following current transformers that are specially tailored to the SolarLog™ Meter: Current transformer Name Description Article Number: Solar-Log™ CT 16 A Current measurement 16 A, transformer: 255639 16A/200mA Solar-Log™ CT 100 A-c Current measurement 100 A, transformer: 255640 100A/200mA sealed transformer Solar-Log™ CT 100 A-o Current measurement 100 A, transformer: 255638 100A/200mA open transformer (folding mechanism) 7.3 Solar-Log™ PM+ 6-pin PM+ interface PM+ PIN Assignment Description 1 +5V Control voltage for active power control 2 D_IN_1 Control input 1 3 D_In_2 Control input 2 4 D_In_3 Control input 3 5 D_In_4 Control input 4 6 +5V Control voltage for reactive power reduction 25 Connector Assignments and Wiring 8 Connector Assignments and Wiring The following connecting cables, which may be needed for various purposes, are not included in the package content. • To connect a router, you need a network cable with the appropriate length. If you want to connect the Solar-Log™ directly to your PC or laptop, you need to use a crossover cable. • Cable to connect the Solar Log™ to an inverter. • Sets of prefabricated cables are available as accessories suitable for the inverter concerned. The length of these cable sets is 3 m. • If you want to connect several inverters to Solar-Log™, you need suitable cables and connectors to connect the inverters to each other. • For each connection to the Solar-Log™ (RS485A and RS485/422B or C) a separate cable must be used. • When wiring with CAT cables, the twisted pair of wires should be used. 26 Connector Assignments and Wiring 8.1 Notes on wiring the connections The wiring of the inverters and accessories needs to be carried out with the greatest care and attention. The most frequent source of errors when installing the Solar-Log™ is faulty wiring. For this reason, we recommend: • Wiring with high quality cables For example: LIYCY >=0.14mm or Cat 5/7 SSTP • Refer to the manufacturer's specifications in regard to UV resistance and mounting type when wiring in outside areas. • A larger cable diameter is recommended for longer distances. • Use ferrules with flexible wires • Twist the corresponding wire pairs and shielding • Wire from left-to-right. • Wire from light to dark. Example wiring on a 4-pin terminal block connector Terminal block connector with ferrules 27 Connector Assignments and Wiring 8.2 RS485 A (only Solar-Log 1200 and 2000) Use the provided terminal block connectors when connecting inverters or accessories to the RS485 A interface. 4-pin Terminal block connector RS485 A 28 PIN Assignment 1 Data + 2 12 V 3 Ground 4 Data - Connector Assignments and Wiring 8.3 RS485/422 B Use the provided terminal block connectors when connecting inverters or accessories to the RS485/422 B interface. 6-pin Terminal block connector RS485/422 B PIN Assignments RS485 Assignments RS422 1 Data + T/RX+ 2 12 V 12V 3 Ground Ground 4 Data - T/RX- 5 R/TX+ 6 R/TX- Note If inverters that use the RS422 connection are connected to this interface (e.g. Fronius, AEG, Riello), then it is not possible to connect accessories such as sensors, meters or displays to this bus. 29 Connector Assignments and Wiring 8.4 RS485/422 C (only Solar-Log 2000) Use the provided terminal block connectors when connecting inverters or accessories to the RS485/422 C interface. 6-pin Terminal block connector RS485/422 C PIN Assignments RS485 Assignments RS422 1 Data + T/RX+ 2 12 V 12V 3 Ground Ground 4 Data - T/RX- 5 R/TX+ 6 R/TX- Note If inverters that use the RS422 connection are connected to this interface (e.g. Fronius, AEG, Riello), then it is not possible to connect accessories such as sensors, meters or displays to this bus. 30 Connector Assignments and Wiring 8.5 S0 Solar-Log 300, 1200 and 2000 have: • S0_In and • combined S0_Out_In interfaces. 8.5.1 S0 In The S0 In interface is a hardware interface used for recording measurement values from power meters. Use the supplied terminal block connector for the connection to the Solar-Log™. 4-pin Terminal block connector S0_In PIN Assignment 1 27 mA output 2 27 mA max. input 3 Measuring contact 4 Ground Installation instructions for external power meters are also in chapter “10.5 External power meter” on page 43. 31 Connector Assignments and Wiring 8.5.2 S0 OUT IN The S0 OUT IN interface is a hardware interface used for recording measurement values from power meters and an output for S0 pulses. Use the supplied terminal block connector for the connection to the Solar-Log™. S0_OUT_IN PIN Assignment 1 27 mA output 2 27 mA max. input 3 Measuring contact 4 Ground 5 So Out+ 6 S0 Out- Schematic diagram of the S0 output Note We recommend not using the S0 output for sending current feed amount response signals to your grid operator. Due to the internal calculating processes of the Solar-Log™, there would be a delay in sending the pulses. 32 Connector Assignments and Wiring 8.6 PM+ The Solar-Log™ PM+ models come with a 6-pin PM+ interface on the top side of the Solar LogTM. The interface has been designed to link the ripple control receivers or telecontrol plants with potential-free signal contacts. Up to two ripple control receivers can be connected. This allows the commands from grid operators for active and reactive power to be interpreted. 6-pin PM+ interface 6-pin Terminal block connector PM+ PIN Assignment Description 1 +5V Control voltage for active power control 2 D_IN_1 Control input 1 3 D_In_2 Control input 2 4 D_In_3 Control input 3 5 D_In_4 Control input 4 6 +5V Control voltage for reactive power reduction To provide the highest possible flexibility, the individual active and reactive power values can be assigned to inputs D_IN_1 to D_IN_4 See Chapter “Feed-in Management” on page 107for more information See the appendix for ripple control receiver connection examples Page 159 33 Connecting the inverters 9 Connecting the inverters As each inverter manufacturer uses different wiring connections and connectors, the corresponding data cables must be adapted correctly. • See Chapter”8 Connector Assignments and Wiring” on page 26 for terminal block connector wiring diagrams for the connection to the Solar-Log™ • Please refer to the Inverter Connection Manual when connecting inverters supported by the SolarLog™. Note Solare Datensysteme GmbH supplies suitable connection cables for most inverter manufacturers. Always read the manufacturer-specific instructions for connecting the data cable. You will find these instructions in the manufacturer's documentation. However, when assigning the inverter wiring on the Solar Log™, follow the instructions in this manual, otherwise the inverters will not be detected by Solar Log™. DANGER Risk of death by electric shock if inverters are opened. Never open the inverter housing when the inverter is connected to power. See Switching off the inverters Page 34. Always read the installation and safety instructions given in the manual for the corresponding inverter. 9.1 Switch off the inverters and Solar Log™. Switching inverters off Before a making a cable connection between the Solar Log™ and the connections inside the inverter and before installing an interface card in the inverter, always turn off all of the inverters first. To do this, read the manufacturer's documentation for the inverter, and proceed as follows: • Disconnect the AC side • Disconnect the DC side • Wait at least 5 minutes until the condensers in the inverters have discharged. Switching the Solar-Log™ off 34 Unplug the power socket connection Connecting accessories 10Connecting accessories 10.1 Sensor basic and Sensor residential These sensors record both Irradiation sensor and module temperature values. The solar radiation sensor must be fitted in such a way that the sensor's solar cell and the plant's modules are aligned as similarly as possible to the sun, i.e. the sensor must have the same alignment and inclination. The sensors should be positioned in a way to best ensure that: • as little overshadowing as possible occurs • snow cover does not interfere disproportionally with the sensor functions To achieve this, it is best to fit the sensor on the side or above the solar module. Fitting bars can normally be used as a fitting surface with modules that are parallel to the roof protrusion. In other cases, a suitable fitting support may have to be added. Note When using inverters with RS422 communication, do not operate the sensor on the same bus. Caution It is not necessary to open the sensor to fit it. If the housing is opened, water resistance and proper operation cannot be guaranteed. Wiring the Sensor basic and Sensor residential to the Solar-Log™ The wiring is done using a • 4-wire data cable which also includes the 12 V power supply and the data connection to the Solar-Log™ • The sensors are connected to the Solar-Log™ via the RS485 interface parallel to the inverter bus or via a free RS485 interface. Please consult the instructions in our inverter database. Some inverters cannot be connected to the same bus as the sensor. 35 Connecting accessories • The cable shielding must be connected with an equipotential bonding system. A separate power supply is not required. The connection cable can be extended (up to 50 m). However, a minimum 8 V supply voltage must be provided at the end of the cable. The cable must also be suitably protected in outside areas. The cabling in inside areas can consist of a shielded data cable. Procedure • The 4 wires in the connection cable must be connected to the 4 pin terminal block connector on the Solar-Log™. • The connection assignments are printed on the back of the sensor. Connect the wires according to the following diagram Sensor basic and Sensor residential RS485 Solar-Log™ Sensor connection cables PIN Assignment 1 (Data +) Brown: Data + 2 (+12V) Red: 12 VDC (VCC) 3 (Ground) Black: 0V (GND) 4 (Data -) Orange: Data - Installation When the Solar-Log™ is switched on, the sensor is also automatically powered. Then the Sensor basic and Sensor residential must be configured to the desired RS485 interface: • Select "M&T Sensor" and the corresponding bus for the initial configuration • Perform device detection • Sensor basic and Sensor residential are integrated into the system like an inverter. 10.2 Sensor Box Commercial The Sensor Box Commercial is used to record the Irradiation from the sun. This accessory allows the Solar-Log™ to calculate the deviations in the current output compared to the potential output. Up to 9 Sensor Box Commercials can be connected to the Solar-Log™. The solar radiation sensor must be fitted in such a way that the sensor's solar cell and the plant's modules are aligned as similarly as possible to the sun, i.e. the sensor must have the same alignment and inclination. The sensors should be positioned in a way to best ensure that: • as little overshadowing as possible occurs • snow cover does not interfere disproportionally with the sensor functions To achieve this, it is best to fit the sensor on the side or above the solar module. Fitting bars can normally be used as a fitting surface with modules that are parallel to the roof protrusion. In other cases, 36 Connecting accessories a suitable fitting support may have to be added. If there are various module alignments at a plant, every alignment should be fitted with a Sensor Box Commercial. The Solar-Log™ can record and save additional environmental data with the Sensor Box Commercial (with optional accessories). This environmental data includes: • Solar irradiation (integrated) • Module temperature Module temperature is recorded by an integrated cell sensor, thus avoiding the costly process of mounting a sensor on the back of the module. • Ambient temperature (optional, Article Number: 220062) • Wind speed (optional, Article Number: 220061) The above data form important parameters in further evaluations and analyses to measure yield. Notes on roof mounting The irradiation sensor is specially designed for continuous use in outside areas (IP65). The cables supplied with the Sensor Box Commercial are UV and weather resistant. Mounting instructions for the Sensor Box Commercial Please note when fitting the sensor that the connection cable must be arranged as shown in the drawing. Fitting optional sensors The ambient temperature sensor must be fitted in a shady place with a wall bracket. The connection plug is screwed firmly into the 3 pin input on the Sensor Box Commercial. It is best to install the wind sensor in a high, exposed position using the mounting bracket. The connection plug is screwed firmly into the 2 pin input on the Sensor Box Commercial. 37 Connecting accessories CAUTION Risk of damage to the unit! Penetrating moisture can cause short circuiting and can destroy the Sensor Box Commercial and Solar-Log™. Warning: It is not necessary to open the sensor to fit it. All components are simply screwed on. However, if the housing is opened there can be no guarantee of water tightness and proper operation. Wiring the Sensor Box Commercial to the Solar-Log™ The sensor box can also be integrated in the bus wiring of the inverters. Note When using inverters with RS422 communication, do not operate the sensor on the same bus. For inverters using RS485 communication, please check the compatibility in our Inverter Database. The Sensor Box Commercial is connected to the Solar LogTM using the RS485 interface. The connection cable between the Sensor Box Commercial and the Solar LogTM consists of 4 wires and includes the 12 volt power supply and the data connection to the Solar LogTM. The cable shielding must be connected with an equipotential bonding system. A separate power supply unit is not required. The connection cable can be extended (max. 100 m). However, an 8 V power supply is needed at the end of the cable. For longer stretches please select a larger cable diameter. Procedure • The 4 wires in the connection cable must be connected to the 4 pin terminal block connector on the Solar-Log™. • Connect the wires according to the following diagram: 38 Connecting accessories Sensor Box Commercial RS485 Solar-Log™ Connection cable Sensor Box Commercial PIN Assignment 1 (Data +) Brown: Data + A 2 (+12V) Red: 12 VDC 3 (Ground) Black: GND 4 (Data -) Yellow: Data - B Installation When the Solar-Log™ is switched on, the Sensor Box Commercial is also automatically powered. Then the Sensor Box Commercial must be configured to the desired RS485 interface: • Select "M&T Sensor" and the corresponding bus for the initial configuration. • Perform device detection: • The Sensor Box Commercial is integrated into the system like an inverter. • The rest of the configuration for the environmental data is carried out via the Solar-Log™'s web interface. 10.3 Ripple Control Receiver The Solar-Log™ PM+ series contains an additional 6-pin interface which allows up to two ripple control receivers or telecontrol plants each with four signals to be connected. Wiring The relay contacts for the ripple control receiver are connected to the Solar-Log™ PM+ via the 6 pin PM+ interface on the top side of the Solar LogTM. 6-pin PM+ interface The ripple control receivers used by grid operators utilize various numbers of relays. These relays are labeled differently and have different reduction levels and/or shift factors cos (Phi). To ensure the highest degree of flexibility, the reduction levels specified by the grid operators, together with their signals from the ripple control receiver, can be evaluated by the Solar LogTM via a maximum of four digital inputs for each. 39 Connecting accessories In order that the Solar-Log™ PM+ can evaluate the signal from the ripple control receiver, it needs to be wired to the control voltage (for active and reactive power) from the PM+ interface. The control contracts normally operate as make contracts; that means the closed for the respective command. The control voltage from Pin 1 is used for the active power command. The control voltage from Pin 6 is used for the reactive power command. The control voltage is connected to the common contact of each relay. The relay output (closed contact) is then connected to a digital input of the PM+ interface. The basic principle of wiring the PM+ interface to the ripple control receiver for active power commands See the appendix for more ripple control receiver connection examples on page Page 159 of this installation manual. Further configurations of feed-in management are carried out via the Solar-Log™ PM+ web interface in the Configuration | Special Functions | Feed-in Management menu with the Active Power | Remote-controlled and Reactive Power | Remote-controlled shift factor cos(Phi) functions. See Page 107for more information. 10.4Large external displays Large external displays can be connected to the Solar-Log™ via two interfaces: • Connection via RS485 • S0 pulse output The connection via RS485 is preferred Cable lengths can be up to 1000 meters and the data which is displayed on the Solar-Log™ can specified. The large external display function is not enabled by default. To use a proxy Display advanced configuration needs to be activated under Configuration | System. Note If inverters that use the RS422 connection are connected to this interface (e.g. Fronius, AEG, Riello), then it is not possible to connect a display to this bus. If the display is connected via the same cable as the inverters, the display must be configured accordingly in the interface parameters. 40 Connecting accessories Connection via the RS485/422 interface Wiring for displays made by Schneider Displaytechnik The wiring consists of a 3-pin control cable, (3 × 0.5 mm²) and terminal block connector. Schneider Large displays RS485 Solar-Log™ Terminal block connector Schneider Display PIN Assignment 1 (Data +) A 3 (Ground) GND 4 (Data -) B Further information about the connection can be obtained from the manufacturer of the display. Wiring for displays from RiCo Electronic The wiring consists of a 2-pin control cable, (3 × 0.5 mm²) and terminal block connector. RiCo Large displays RS485 Solar-Log™ Terminal block connector RiCo Display PIN Assignment 1 (Data +) Pin 1 - Data + 4 (Data -) Pin 2 - Data - Further information about the connection can be obtained from the manufacturer of the display. Connection through S0 output If the S0 output is used, only the current feed-in power can be transmitted in the form of a pulse sequence. The display has to calculate the power output and total yield by itself. Wiring for a contact-controlled S0 output Example: RiCo Electronic The wiring consists of a 2-pin shielded cable (2 × 0.6 mm²) (max. length 100 m) and terminal block connector. RiCo Large displays RS485 Solar-Log™ Display PIN Assignment 5 S0- 6 S0+ Further information about the connection can be obtained from the manufacturer of the display. 41 Connecting accessories Pulse factor In the standard setting, Solar-Log™ sends 1000 pulses/kWh over the S0 output. The pulse factor must be configured according to the size of the plant (kWp) in the Configuration | Devices | Definition | External Display menu. Pulse factor / plant size Plant size kWp Pulse factor 30 kWp 2000 60 kWp 1000 100 kWp 600 150 kWp 400 300 kWp 200 600 kWp 100 Note The impulse factor in the Solar-Log™ and the connected device has to be identical. 42 Connecting accessories 10.5 External power meter External power meters can be connected to every Solar-Log™ model via the S0 input and/or the RS485 bus. Solar-Log™ devices have a varying number of SO inputs: S0 inputs Solar-Log™ Number of S0 inputs Solar-Log™ 300*, 1200 and 2000 2 - S0A and S0B * Solar-Log 200s prior to 2011 do not have an S0 input The energy recorded by these meters can be used for numerous applications: • Inverter mode This mode is used for inverters that are not directly supported by Solar-Log™. • Total yield meter This mode is used to record the energy production of several inverters. • Consumption meter This mode is used to measure power consumption and to make it possible to display this data and to use Smart-Timing functions. • Utility Meter (U) (only Solar-Log 1000, 2000) This mode is used for voltage measurements for reactive power control with the characteristic curve Q(U). • Utility Meter (U+I) (only Solar-Log 1000, 2000) This mode is used to record the measurement data needed for the response signals sent to the grid operator and for cos phi control at the feeding point. Note We recommend using the meters that we have tested and offer. We cannot guarantee the functionality of other products. Note Consumption meters can be assigned to plant groups. It is only possible to assign a meter after a rule with the calculation of self-consumption has been activated in the power management configuration Configuration | Special Functions | Feed-in Management. 43 Connecting accessories 10.6 Wiring for S0 meter The SO connection for external power meters is connected to a 6-pin S0A-In/Out connection or 4-pin S0B as follows: SO meters in general S0A or S0B Solar-Log™ Power meter PIN Assignment 1 S0+ 2 S0- 3 4 Connecting a bridge between pins 3 and 4. The maximum cable length between the power meter and Solar-Log™ is 10 meters. Wiring Inepro 75D meter via S0A and S0B Article Number: 255420 Inepro 75D S0A or S0B Solar-Log™ Power meter PIN Assignment 1 Pin 6 - S0+ 2 Pin 5 - S0- 3 4 44 Connecting a bridge between pins 3 and 4. Connecting accessories Wiring for Inepro 1250D meter via S0A and S0B Article Number: 255421 Inepro 1250D S0A or S0B Solar-Log™ Power meter PIN Assignment 1 Pin 9 - S0+ 2 Pin 8 - S0- 3 4 Connecting a bridge between pins 3 and 4. Wiring for Iskra WS0021 meter via S0A and S0B Article Number: 255346 Iskra WS0021 S0A or S0B Solar-Log™ Power meter PIN Assignment 1 Pin 9 - S0+ 2 Pin 8 - S0- 3 4 Connecting a bridge between pins 3 and 4. 45 Connecting accessories Wiring for Iskra WS0031 meter via S0A and S0B Article Number: 255347 Inepro 1250D S0A or S0B Solar-Log™ Power meter PIN Assignment 1 S0+ 2 S0- 3 4 Connecting a bridge between pins 3 and 4. Note After selecting S0 from the menu, a device detection needs to be performed. After the detection is finished, the detected meter can be configured under Configuration | Device | Definition. 10.7 Wiring for RS485 meter The meter's RS485 output can be connected to any RS485 interface on the Solar-Log™. Overview • 2-pin wiring • The communication address does not have to be assigned. Installation steps • Switch off the inverters and Solar Log™. • Connect the meter to the Solar Log™. The wiring is done using a self-made, shielded 2-wire data cable and a 4-pin or 6-pin terminal block connector 46 Connecting accessories Procedure • Connect the wires for the connecting line as shown in the following diagram. Wiring for RS485 meter Inepro 75D terminal block connector Inepro 1250D terminal block connector Utility meter terminal block connector PIN PIN PIN PIN 1 8 - 485A 11 - 485A 22 - B 4 7 - 485B 10 - 485B 23 - A Solar-Log™ RS485 terminal block connector Article number: 255420 Article number: 255421 Article Number: 255385 • Insert terminal block connector into the RS485A or RS485/422B socket of the Solar-Log™. • Perform a device detection: The power meter is connected to the system as if it were an inverter. • Configure the power meter functions under Configuration | Device | Configuration. See Page 82for more information. • Inverter mode • Total yield meter • Consumption meter or • Utility Meter (U) • Utility Meter (U+I) • Subconsumer Note Only one Inepro RS 485 meter can be used for each Solar Log™ interface. Note Use one RS485 connection per inverter and Utility Meter. The Utility Meter cannot be connected with inverters to a single bus. 47 Connecting accessories Note These meters cannot be used together at the same bus input with inverters that are connected to RS422 (e.g. Fronius). Note Inepro 1250D If an Inepro 1250D is used the PRG button on the meter must be pressed during detection. If it is not possible to press the PRG button, we recommend connecting the meter to the Solar Log™ prior to installation in order to be able to press the PRG button during detection. In a second detection attempt the meter is then detected by the Solar Log™ even if the PRG button is not pressed. Note Inepro 1250D The detection of an Inepro 1250D in an existing installation can take up to 15 minutes. After the detection, a restructuring of the data takes places which can take up to 45 minutes depending on the amount of data in the devices. Note Inepro meter Inepro meters are automatically given the mod bus address 234 by Solar-Log™ during the detection process. This address is therefore not allowed to be used for other devices. After the configuration, the display on the Inepro meter alternates between the meter status and the address display (ID=EA). This can be used to check if Solar Log™ has correctly detected the meter. 48 Connecting accessories Note RS485 meter All RS485 meters have to be terminated with an 120Ω resistor between the two pins used. 49 Connecting accessories 10.8 Installation Utility Meter (only 2000) The Solar-Log™ Utility Meter is a universal metering device. It can be integrated in both low- and medium-voltage networks (via a transformer) and is needed for various functions: • controlling voltage-dependent reactive power via the Q(U) function • controlling reactive power at the feeding point • recording the measurement data needed for the response signals sent to the grid operator Only the voltage measurements are needed to control voltage-dependent reactive power via the Q(U) function Current and voltage measurements are needed for the other functions. The previous chapter explains how to wire the Utility Meter to the Solar-Log™. This chapter deals with connecting the Utility Meter for measurements in low- and medium-voltage power grids. Utility Meter supply voltage: • 95-240Vac, 45-65Hz or 135-340Vdc The Utility Meter's measuring inputs have the following limits: • Voltage line conductor AC (without a voltage transformer): 10…300 V AC • Voltage phase AC (without a voltage transformer): 17…520 V AC • Current (without a current transformer) 0.005, 7.5 A • Frequency of the fundamental component: 45 ..65 Hz The limit may not be exceeded. For this reason, a measuring transformer needs to be installed for most applications. We recommend the following transformer ratio: • Voltage: Secondary 100V e.g. at 20kV grid converter 20000:100V • Current: Secondary 5A e.g. 100:5A Note The Utility Meter that we use is produced by the company Janitza. Refer to the Janitza UMG 104 manual for further technical details. We cannot guarantee the functionality of other Janitza devices. 50 Connecting accessories Connecting the Utility Meter to the power grid Utility Meter connection diagram for voltage measurements Utility Meter connection diagram for current measurements 51 Connecting accessories Procedure • Enter the supply voltage into the Utility Meter Note We recommend using a fuse to safeguard the connection lines for the supply voltage. Please follow the instructions in the Janitza UMG 104 manual. Note Supply voltage that does not correspond to the specifications on the rating plate can cause malfunctions and damage the device. Warning: The inputs for the supply voltage are dangerous to touch. • Connect the measurement lines for current and/or voltage to the bottom of the Utility Meter. Note The measurement voltage must in effect be at least 10V or an exact measurement is not possible. 52 Connecting accessories • Connect the Utility Meter to the RS485 bus of the Solar-Log™ according to the following diagram: Wiring the Utility Meter Terminal block connector RS485 Solar-Log™ only Solar-Log 2000 Utility meter terminal block connector Article Number: 255385 PIN PIN 1 22 - B 4 23 - A • The RS485 bus must be terminated. Install a 120Ω, 1/4W resistor between Pin 22 and 23 to terminate. • Configuring the Utility Meter Setting MODBUS Address (PRG 200 = 1) Setting Baud rate RS485 (PRG 202 = 2) Setting Mode (PRG 203 = 0) Setting Current converter primary (PRG 000) Setting Current converter secondary (PRG 001) Setting Voltage converter primary (PRG 002) Setting Voltage converter secondary (PRG 003) Refer to the accompanying manual of device for the UMG 104 configuration procedure. • Perform an inverter detection See the installation manual, Chapter "Performing inverter detections." • Configure the Utility-Meter under Configuration | Devices | Configuration, select the corresponding Operating mode and click on Save. Check • Does the Utility Meter display a positive value for inverters feeding power? If this is not the case, the current and voltage measurements are incorrectly connected. If necessary, switch the polarity of measuring inputs. 10.9 Solar-Log™ Smart Home Relay Box The Smart Home Relay Box makes it possible to switch 8 relays independent of the current production (surplus). The Relay Box has: • 4 inverter contacts • 4 make contracts Characteristics of the relays: Maximum current load: 0.5 A @ 120 VAC 0.25 A @ 240 VAC 1 A @ 30VDC 0.3 A @ 110VDC 53 Connecting accessories Procedure: • Connect the Relay Box to the RS485 bus of the Solar-Log™ according to the following diagram: Relay Box Wiring Terminal block connector RS485 Solar-Log™ only Solar-Log 2000 Relay Box Terminal block connector Article Number: 255385 PIN PIN 1 Data + (Y) 4 Data - (G) • Device detection is not necessary for this device. • The device only has to be selected from the Configuration | Special Functions | Smart Home • menu to be activated. The power comes from the top-hat-rail power supply that was included with the Relay Box. Note The Solar-Log™ Smart Meter Relay Box cannot be connected together with inverters on an RS485 interface. The Relay Box requires its own separate RS485 bus. It is possible to combine with Utility Meter, RS485 meters and sensors. Relay output assignments Relay output diagram 54 Other connections 11 Other connections 11.1 Alarm contact (only Solar-Log 2000) The Solar-Log 2000 has an alarm contact which is triggered if the connection is broken. This function can be used for various applications: • Anti-theft protection for the modules or inverters • For wiring to the mounting frame or to the modules, use a thin weather-resistant cable that breaks when strained. The maximum cable length is around 500 meters. • Access control via door contact • Monitoring of circuit breakers • Connection to an uninterruptible power supply (UPS). If the connection is broken, the Solar-Log™ can carry out the following actions: • Switch a relay • Send e-mail • Send text message (SMS) • Produce an audible signal The notification actions can be set on the Solar-Log 2000 in the section Configuration | Notifications | Alarm . Connection The connection is done using a 3-pin terminal block connector according to the following diagram: Alarm contact connection diagram If the connection between pin 1 and pin 3 is broken, the alarm is triggered. The configured actions are carried out. 55 Other connections 11.2 Relay (only Solar-Log 1200 and 2000) The Solar-Log™ has a potential-free control relay, which is activated under the following conditions: • Alarm contact triggered • Active power reduction activated • Optimization of self-consumption The relay may be loaded with a maximum of 24 V DC and 5 A. A 230 V appliance must be connected via another load relay. Connection Relay connection diagram Wiring The wiring is done using the supplied 3-pin connector; usually pin 1 and pin 2 are used. In the Off state, • pin 1-2 are open • and pin 2-3 are closed. In the On state (alarm/fault/power reduction activated), • and pin 1-2 are closed. • pin 2-3 are open 56 Set Up 12 Set Up The Solar-Log™ has an integrated web server, which contains all the software necessary for operation and configuration. No additional software needs to be installed on the PC to access the Solar-Log™. A common web browser with JavaScript enabled is required. We recommend the current version of Mozilla's Firefox, Google's Chrome or Microsoft's Internet Explorer. To run the web browser, a network connection is required between the PC and Solar Log™, and Solar Log™ must be up and running. It is recommended to have DHCP enabled on the router. • Before setting up, ensure that there is no damage to the power supply. If in doubt, please contact the address indicated on the back cover of this manual. • Before startup, check that the input voltage on the unit is the same as the voltage supply in your country. • The unit must be operated only with the power supply unit supplied. • The unit is intended only for installation in interior areas that are dry and dust-free. (IP20) 12.1 Connecting Solar Log™ to a network / PC The Solar Log™ is equipped with a standard Ethernet RJ45 socket, which can be connected through any commercially available network cable. Speeds of 10 Mbit and 100 Mbit are supported. In general, any PC networking technology can be used for connecting the Solar Log™. The following technologies are available: • Connection through an Internet router Ethernet RJ45 network cable • Direct cable connection from PC to Solar Log™ Ethernet RJ45 network patch cable • If connecting directly to a PC, the cable must be the crossover network cable type (patch cable). • Connection through a power network (PowerLine package) • Connection through a wireless network (Solar-Log™ WiFi) If the Solar-Log™ is operated via a router, ensure that the necessary ports have been activated (see Chapter “26.1 Internet ports” on page 156). Since the Solar Log™ obtains its IP address while booting, it needs to be connected to the network before being turned on. 12.1.1 Instructions for connection through the PowerLine package If using the Solar Log™ PowerLine package, the Solar Log™ can be connected to the PowerLine adapter using the network cable supplied. Next, connect the PC, switch or Internet router through the second PowerLine adapter. The two power connectors are connected to each other automatically and then act as "power supply network cables". 57 Set Up The PowerLine adapters should not be connected to a multi-outlet power strip, as other power adapters will affect the data quality. Note The Solar LogTM may not be connected directly to a TNV (Telecommunication Network Voltage) circuit. 12.2 Initial set up of the Solar-Log 300 The Solar-Log300 is configured completely from a connected PC or laptop. Requirements • All cables and accessories (if any) have been connected to the Solar-Log • The Solar-Log is connected to an Internet router. • The DHCP service is enabled on the Internet router. . 300 300 or • The DHCP service is enabled when connecting directly to the Solar-Log™ with a PC. (We recommend using a patch cable.) Easy Installation After selecting the language and country, the initial set up can be carried out with the Easy Installation configuration wizard. However, Easy Installation can currently only be used with certain inverters. Depending on the country, different inverter brands are integrated into the Easy Installation mode. Easy Installation cannot be performed with GPRS. The Solar-LogTM then carries out the initial set up intuitively step by step. For more information, please refer to the Quick Start Guide that was included with the device. 12.2.1 Carrying out the initial set up of the Solar-Log 300 The initial configuration of Solar Log300 made via a Web browser. Procedure: • Enter the address http://solar-log in the address bar of the web browser. • A selection of display languages is displayed. • Select the desired Display Language. • The welcome screen then appears. • In the navigation bar at the top, click on Configuration • The following menus have to be configured: Internet (Chapter “15 Internet Configuration” on page 73) Network (Chapter “14.1 Configuring network settings” on page 66) Device (Chapter “16 Configuring connected devices” on page 76) Plant (Chapter “17 Configuring Plant Data” on page 85) and System (Chapter “20 System Configuration” on page 101). 58 Set Up 12.3 Initial set up of the Solar-Log 1200 The initial configuration of Solar Log 1200 can be made via a Web browser or via the touch display. See Chapter “22.4.1 Initial configuration (only Solar-Log 1200)” on page 129for details on configuring the device. Requirements • All cables and accessories (if any) have been connected to the Solar-Log • The Solar-Log is connected to an Internet router. • The DHCP service is enabled on the Internet router. • The DHCP service is also enabled on the PC or laptop. . 1200 1200 Easy Installation After selecting the language and country, the initial set up can be carried out with the "Easy Installation" configuration wizard. However, Easy Installation can currently only be used with certain inverters. Depending on the country, different inverter brands are integrated into the Easy Installation mode. The Solar-LogTM then carries out the initial set up intuitively step by step. For more information, please refer to the Quick Start Guide that was included with the device. 12.3.1 Carrying out the initial set up of the Solar-Log 1200 The initial configuration of Solar Log1200 is made via a Web browser. Procedure: • Enter the address http://solar-log in the address bar of the web browser. • A selection of display languages is displayed. • Select the desired Display Language. • The welcome screen then appears. • In the navigation bar at the top, click on Configuration • The following menus have to be configured: Internet (Chapter “15 Internet Configuration” on page 73) Network (Chapter “14.1 Configuring network settings” on page 66) Device (Chapter “16 Configuring connected devices” on page 76) Plant (Chapter “17 Configuring Plant Data” on page 85) and System (Chapter “20 System Configuration” on page 101). 12.4 Initial set up of the Solar-Log 2000 The initial configuration of Solar Log1200 is made via a Web browser. All of the device connections need to be established and it is best to connect the Solar-Log 2000 to an internet router. All settings made at the initial startup can be changed at a later time. 59 Set Up 12.4.1 Carrying out the initial set up of the Solar-Log 2000 The initial configuration of Solar Log2000 is made via a Web browser. Procedure: • Enter the address http://solar-log in the address bar of the web browser. • A selection of display languages is displayed. • Select the desired Display Language. • The welcome screen then appears. • In the navigation bar at the top, click on Configuration • The following menus have to be configured: Internet (Chapter “15 Internet Configuration” on page 73) Network (Chapter “14.1 Configuring network settings” on page 66) Device (Chapter “16 Configuring connected devices” on page 76) Plant (Chapter “17 Configuring Plant Data” on page 85) and System (Chapter “20 System Configuration” on page 101). 60 Set Up 12.5 Starting the configuration The various options to open the main menu of the Solar-Log™ are listed below: Device URL • Start the web browser • Enter http://solar-log in the address bar and press the ENTER key • The main menu of the Solar-Log™ is displayed Main menu of the Solar-Log 2000 PM+ GPRS 61 Set Up Alternatively, the Solar-Log™ can also be accessed as follows: IP address from an automatic IP range • Start web browser • Enter http://169.254.wx.yz in the address bar and press the ENTER key. Here wxyz stands for the last 4 digits from serial number of the Solar-Log™. The serial number is printed on the model tag. Solar-Log™ model tag The main menu of the Solar-Log™ is displayed IP address that was entered during the initial configuration • Start the web browser • Enter IP address from the Initial Configuration in the address bar and press the ENTER key. • The main menu of the Solar-Log™ is displayed Device URL when there are several Solar-Log™ devices on the network • Start the web browser • Enter http://solar-log-wxyz in the address bar and press the ENTER key Here wxyz stands for the last 4 digits from serial number of the Solar-Log™. The serial number is printed on the model tag. • The main menu of the Solar-Log™ is displayed 62 Set Up 12.6 Using the browser menu The browser menu of the Solar-Log™ functions like a website. The menu is divided into three main sections: • Main menu (A) • Left navigation (B) • Tab (C) • Configuration page (D) The sections Yield data and Diagnostic are described in the user manuals of the respective models. The browser menu has various operation menus. Layout of the main menu In the Solar-Log™ manuals, the following convention is used in describing how to navigate the menu. Main menu | Left Navigation | Tab For example: Configuration | Network | Ethernet In parts, there are several sections within this tab. 63 Set Up Control elements The following control elements are used in the browser menu: Control elements in the browser menu Control element Meaning Text field Text field with incorrect or missing entry Drop-down selection list Virtual switch deactivated and activated The question mark boxes display additional information Check boxes Several boxes can be selected at one time Command buttons for various functions Control elements in the browser menu After making changes in the browser menu, the follow message is displayed at the bottom of the page: The changes have not been saved. After clicking on the Save button the following message is displayed: The changes have been saved. 64 Main menu 13 Main menu The main menu is divided into the following sections: • Configuration • Diagnostic • Yield data The sections Diagnostic and Yield data are described in the user manuals. 65 Configuration Menu 14Configuration Menu The Configuration menu is divided into the following sub-sections: • Network • Internet • Devices • Plant • Notifications • Special functions • Data • System The following sub-sections of the menu will be explained separately in the following chapters. 14.1 Configuring network settings Open the dialog box Select Configuration | Network from the menu The Network menu is divided into the following sub-sections: • Ethernet • GPRS (only Solar-Log™ GPRS) • WiFi (only Solar-Log™ WiFi) • Proxy (advanced configuration activated) 66 Configuration Menu 14.2 Ethernet Ethernet settings The Ethernet settings for the Solar-Log™ are adjusted in this tab. Obtain IP address automatically (DHCP) Here the following options are available: • Activate Obtain IP address automatically • Deactivate Obtain IP address automatically. . With the default settings of the Solar-Log™, the Obtain IP address automatically option is already activated. If the Solar-Log™ should Obtain its IP address automatically (DHCP), this switch needs to be activated. This is only possible if the Solar-Log™ is connected to an Internet router with DHCP enabled. When the search is started, the Solar-Log™ attempts to obtain an IP address through an Internet router. This can take up to 60 seconds. If the DHCP server is disabled in the router, the network settings must be configured manually. If necessary, please consult a network specialist who can assign a suitable network address in regard to IP address, Subnet mask and Gateway, for example. If the Solar-Log™ is to have a fixed IP address, the Obtain IP address automatically (DHCP) switch needs to be deactivated. The following fields need to be adjusted according the network's configurations. IP address The address needs to be entered manually in order to allow remote PC access, when using a direct PC connection or a router without DHCP service. Subnet mask The Subnet mask is 255.255.255.0 by default and must be the same for every device in the subnet. Gateway The gateway is typically the IP address of the router to which Solar-Log™ is connected. That IP address is to be entered here. 67 Configuration Menu Alternate DNS server In some networks, the DNS server is a separate address for resolving Internet addresses (unlike a gateway). If an Alternate DNS server is needed, switch the function to activated and enter the IP address of the DNS server. Once finished, click onSave. 14.3 GPRS (only Solar-Log™ GPRS) GPRS settings In many cases where no DSL or telephone connection is available, a GPRS mobile network is the only option to connect to the Internet to send e-mails, text messages (SMS) and data to the homepage. In order to establish a GPRS connection, the data from the GPRS service provider needs to be entered in the following fields. Note Lists of international APN settings and providers is available at http://www.solar-log.com/en/service-support/ apn-settings.html. APN APN (Access Point Name) of the mobile service provider Users User name for your mobile phone account Password Password for the mobile phone account 68 Configuration Menu SIM PIN code PIN number of the SIM card Max. dial in attempts The box "max. dial in attempts" allows you to define how many times per day the modem tries to connect. This setting allows you to limit the total number of dial-in attempts per day. Note If the number of maximum dial-in attempts is too low, a reliable transmission of fault messages cannot be guaranteed. Always stay online Activate this option when continuous data transmissions are required. If this option is activated, the GPRS modem is continuously connected to the service provider. This setting is only recommended for flat-rate data plans. Roaming allowed By activating the roaming function, the Solar-Log™ can also connect to other mobile networks when the home network is unavailable. Note Activating the roaming function could potentially result in enormous additional costs. 69 Configuration Menu 14.4 WiFi (only Solar-Log WiFi) WiFi settings The Solar-Log™ WiFi models are equipped to be connected in a wireless local area network. Status section The WiFi function can be switched on and off with the Activate WiFi function. In the status box, the current status of this function is displayed. Possible Status: • Initializing • Initialization error • Disconnected • Connected • Connecting • Connection lost • Searching • Search finished The Signal Quality is indicated on the LCD display with the symbol. Network Settings section The Start search button is used to initiate a search for wireless networks. The status Searching is displayed. Once the search is completed, the wireless networks found are listed and can be selected from the SSID. If the network name is hidden ("Hidden SSID"), the Access Point is not displayed by the network scan. In this case, enter the network name and security key manually. After selecting a network, the network's security method is automatically selected. Enter the network's security key in the password box. Save the settings. 70 Configuration Menu Network address settings section Note These settings apply to the wireless connection to the router. We recommend using DHCP. The IP address is obtained automatically if the SolarLog™ is connected to an Internet router with the DHCP service enabled. After saving and the automatic restart, the new IP address is displayed. All routers usually come with the DHCP service enabled by default, so that all the subsequent data are entered automatically: IP address, Subnet mask, Gateway and DNS server The settings can also be manually configured in these boxes. The DHCP function then needs to be deactivated in the Solar-Log™. If necessary, please consult a network specialist who can assign a suitable network address in regard to IP address, Subnet mask and Gateway, for example. Alternate DNS server In some networks, the DNS server is a separate address for resolving Internet addresses (unlike a gateway). In this case, the IP address of the DNS server is entered here. The alternate DNS server can also be configured manually from the Network | Ethernet menu. 71 Configuration Menu 14.5 Proxy Proxy settings The proxy function is not enabled by default. To use a proxy Display advanced configuration needs to be activated under Configuration | System. The proxy settings need to be configured in the Solar-Log™ to enable internet communication via the proxy server. Proxy servers are typically used in the networks of organizations and companies. The data transfer only refers to the FTP transfer. Procedure • When using a proxy, select Connect Method • Enter proxy server, port, user name and password. • SAVE settings 72 Internet Configuration 15 Internet Configuration Select Configuration | Internet from the menu. The following tabs can be displayed: • Access type • Portal When local monitoring is activated, the following tabs are visible: • E-mail • Text message (SMS) • Export • Back-up 15.1 Access type The type of internet access that the Solar-Log™ uses to connect to a portal or server is adjusted in this tab. Procedure • Select the type of Internet Access Selection options: Network Router (DSL, cable, WiFi) GPRS (mobile network) • SAVE settings 15.2 Portal The following functions are available in this tab: • Select the Internet portal platform for the transmission of the data from the Solar-Log™ • Local monitoring can be activated • Automatic portal log-in can be started WEB-Portal settings section In this section, the type of portal used can be selected. The following selection options are available: • No portal • Commercial Edition (Full Service) • Classic 2nd Edition Th function is activated from the portal selection box by checking the Local Monitoring box. After selecting local monitoring, additional tabs appear. Procedure • Select the type of Portal • In the Transfer Settings section •Activate transfers •Enter the portal server (e.g. company.solarlog-web.de) in the Portal Server box. •Select the transfer interval • SAVE settings 73 Internet Configuration Status and Test - Solar-Log™ WEB section Procedure • Click on start • The Status is displayed 15.3 E-mail The settings in this section serve as the basic configuration for sending e-mails via the e-mail client integrated into the Solar-Log™. The Solar-Log™ can send e-mails in the following situations: • Daily yield overview • Inverter faults • Inverter failure • Deviation from target power We recommend using the e-mail address provided by Solare Datensysteme GmbH for sending emails. This is sent to you by e-mail in the framework of the portal registration process. In addition, you also have the option of saving your own address. E-mail settings section Enter the settings for sending e-mail via the Solar-Log™'s e-mail client in this section. The data for the boxes SMTP Server, SMTP user name, SMTP password and sender is in the confirmation message from the portal registration. Enter this data in the corresponding boxes. Enter the recipient's e-mail address in the corresponding box. Status & Test e-mail section In this section, the e-mail settings can be tested and the information from the last sent e-mail displayed. 15.4 Text message (SMS) The Solar-Log™ text message (SMS) program sends customized messages with any of the following content: • Daily yield overview • Inverter faults • Inverter failure • Deviation from target power Text messages (SMS) are sent in two stages: First, an e-mail message is sent to an e-mail service provider who provides the text message (SMS) service. From a keyword in the Subject line, this provider detects that the message is to be forwarded as a text message (SMS) to a certain number. For the incoming e-mails, some e-mail providers forward a text message (SMS) free of charge with the Subject line for information. 15.5 Export The automatic data export allows the yield data to be periodically transferred to the server. Various data formats and export intervals are available. Exporting settings to an external server 74 Internet Configuration Procedure • Activate Export switch • Enter the name of the server name in the FTP server box. • Enter the FTP user name and password from the FTP server access data. • An FTP directory only has to be entered here if the Solar-Log™ homepage is not to be located directly in the main directory of your homepage. Otherwise, this box can be left empty. • The Export Interval determines how often the Solar-Log™ transmits the data to the server. Note When using local monitoring, the option for a daily export is available. Note The same target server may not be configured for both the HTTP (portal) and FTP (export to external server and backup) transfers. • The following export data formats are available: CSV, Solar-Log™ or both CSV and Solar-Log™. • SAVE settings Status & Test external server section In this section, the export settings can be tested The information from the last export is displayed. 15.6 Backup Periodic data backups can be configured on any homepage by FTP protocol. The data backups include overall statistical data. Depending on the size of the system, the data volume per backup is between 1 and 2 MB. Backup settings section Procedure • Activate Backup switch • Enter the name of the server in the FTP server box. • Enter the FTP user name and password from the FTP server access data. • An FTP Directory only has to be entered here if backup should not be saved directly in the main directory of your homepage. Otherwise, this box can be left empty. • SAVE settings Status & Test section In this section, the backup settings can be tested The information from the last backup is displayed. 75 Configuring connected devices 16 Configuring connected devices From the menu Configuration | Devices, the PV plant components connected to the Solar-Log™ can be • defined • detected • and configured. We recommend the following procedures for new installations: • First define the interface to be used for the connected devices • Device detection • Device configuration 16.1 Device definition The Configuration | Devices | Definition menu is divided into the following sub-sections: • Interfaces • Smart Home • CT (only Solar-Log™ Meter) • Large external display (advanced settings have to be activated) • SCB (only Solar-Log 2000) 16.1.1 Configuring the device interface The interface for the connected devices needs to be defined from the Configuration | Devices | Definition | Interfaces menu before performing a device detection. Section S0-A Here you can configure whether an S0 meter is connected to this input. Section S0-B Here you can configure whether an S0 meter is connected to this input. Section RS485-A (only Solar-Log 1200 and 2000) Here you can configure components that are connected to this input. These components can be: • Inverters • Power meters or • Sensors If a wireless package is used in this bus, the wireless package button needs to be activated. Section RS485-B RS485-B is a combined interface on which an RS422 inverter can also be connected. 76 Configuring connected devices Here you can configure components that are connected to this input. These components can be: • Inverters • Power meters or • Sensors If a wireless package is used in this bus, the wireless package button needs to be activated. Section RS485-C (only Solar-Log 2000) RS485-B is a combined interface on which an RS422 inverter can also be connected. Here you can configure components that are connected to this input. These components can be: • Inverters • Power meters or • Sensors If a wireless package is used in this bus, the wireless package button needs to be activated. Network section If an inverter is connected to the Solar-Log™ via Network / LAN, please select the corresponding inverter brand here. CAN section (only Solar-Log 2000) If an inverter is connected to the Solar-Log™ via the CAN Bus, please select the corresponding inverter brand here. Procedure • Define the interface for each connected device • SAVE settings Example of a device definition In the example, the following inverters are connected: S0 B: S0 meter RS485 A: 2x Steca Stecagrid 10000 inverters RS485 B: 1x Kostal inverter 77 Configuring connected devices 16.2 Defining the Smart Home switches The switches that are to be used for the Smart Home function - switching on appliances in certain production scenarios - have to be defined and configured. A maximum of 10 switches is available. The devices need to be defined in the Configuration | Devices | Definition menu. The next step is to configure these in the Configuration | Devices | Configuration menu. The control logic for the defined devices can be programmed in the Configuration | Special Functions | Smart Home menu. Switch configuration menu In the section, the switches 1-10 can be selected and their hardware can be defined. Procedure: • Select switch place • Define the switch type • The following switch types are available: • Internal relay (only Solar-Log 1200 and 2000) • Allnet 3075/3076 • Allnet 3000 • Gude 1100/1101 • Gude 1002 • Allnet 3075/3076 V2 • Allnet 3073 • Solar-Log™ Smart Home Relay Box (The connection via RS485 cannot be combined with inverters connected to the RS485 bus) • Select the corresponding switch type • Activate the switch • The IP address of the switch needs to be entered when the switch is to be controlled via an IP address (all of the relays other than the internal relay and the Smart Home Relay box). The RS485 used needs to be selected for the Smart Home Relay Box. • SAVE settings • If several switches are to be used, repeat these steps for each switch. Note Refer to the manufacturer's manuals to configure the IP addresses for the IP sockets. 78 Configuring connected devices 16.3 Defining the Solar-Log™ Meter (only Solar-Log™ Meter) With this model version, an extra tab Meter is displayed in the Configuration | Devices | Definition menu. Device definition for the Solar-Log™ Meter Operating mode section • Select the desired operating mode Input definition section • The following CTs are available: Solar-Log™ CT 16A Solar-Log™ CT 100A - C Solar-Log™ CT 100A - o user-defined • The settings for the Solar-Log™ CTs have been pre-defined for the current ratio • When using other CTs, select user-defined. An additional input box appears for the current ratio of the installed CT. The current ratio is calculated with the ratio between primary and secondary current 79 Configuring connected devices Reference voltage section In addition to the current measured by the CT, a reference voltage is needed for the power output calculation. This reference voltage can either be • recorded via the inverters and/or calculated by the Solar-Log™ • or set in the box reference voltage [V]. If the Solar-Log™ does not receive voltage values from the inverters (for example during night), an average value is calculated and used. By activating the Always use stored voltage button, the value entered in the reference voltage [V] input box is always used for the power output calculation. Note The reference voltage value is predefined by the country settings. Please check this value. It is best to measure the reference voltage and enter this value. During the Device Detection process, the CT defined here is recognized as a meter and can be adjusted and named accordingly in the meter configuration menu under Configuration | Devices | Configuration. 80 Configuring connected devices 16.4 Device detection During the Device Detection process, all of the predefined devices in the Device Definition menu which are connected to the Solar-Log™ interfaces are searched for and recognized. During the Device Detection process, the Solar-Log™'s internal data structure is prepared for these devices. Procedure: • Select Configuration | Devices | Detection from the menu • The devices which were predefined in the Device Definition menu are displayed in the overview. Device detection - not started yet • START Device Detection • The Device Detection goes from the top listed interface to the bottom listed interface when searching for devices. The status of the Device Detection is displayed in the progress bar Progress of the Device Detection • The detected devices are displayed with the number of devices per bus. • If all of the devices on a bus have been detected, the rest of the search can be skipped. The search is then continued on the next bus. • The Device Detection is completed once all of the buses have been checked. Status message: New device detected, the data is being reformatted. • Restart the Solar-Log™ 81 Configuring connected devices 16.5 Configuring devices After the Device Detection has been successfully completed, the detected devices have to be defined in the Configuration | Devices | Configuration menu. Depending on the device, different settings might be needed for the configuration. The following devices were detected: • Inverters • Power meters • Sensors Procedure: • Select the device that needs to be configured in the Device Configuration section. • Depending on the device type, different configuration boxes appear. • The sections below—Module Fields, Power Output and Descriptions—are to a large extent identical Enter the module field, connected generator power and description 16.5.1 Configuring inverters The following values have to be configured for inverters: • Maximum AC Power • Pac Correction Factor • Module field • Generator Power and MPP tracker output (according to the string plan) • Labels or names of the inverters and/or MPP trackers. Procedure: • Select Device • In the sections, module field, power and label, • enter the maximum AC power from the inverter's data specification.*** • Enter the Pac correction factor If the power yield displayed by the inverter is compared with the calibrated current meter, a certain deviation is found. An approximate correction factor can be defined in order to compensate for this inaccuracy. All yield data are stored internally without any correction factor. This factor is applied only when the data are displayed. The factor can therefore be adjusted at any time. The formula for calculating the correction factor is as follows: Yield on power meter / Yield at inverter * 1000 If the inverter does not have a display, the correction factor must be left at 1000 initially, and the factor can then be determined after about a week. • Define the module field Inverters can be assigned to be different module fields. See Chapter “16.5.4 Module Fields” on page 83. • The generator power The connected power of the individual inverters in Wp. The generator power can be calculated from the formula module output * number of modules 82 Configuring connected devices • The generator power for every tracker needs to be entered if the inverter has several MPP trackers. • A distinct label can be assigned to every generator/MPP tracker in the Label box. • SAVE settings 16.5.2Configuring power meters A function needs to be assigned to power meters to configure them. Possible functions for power meters: • Consumption meter • Meter for the entire plant • Utility Meter (U) • Utility Meter (U+I) • Subconsumer Note Only one consumption meter can be defined per plant. Procedure • Select Device • Select the desired operating mode from the Meter configuration section. • If need be, assign a plant group to this meter • SAVE settings 16.5.3Configuring sensors With sensors, the configuration only comprises of activating other sensors. Procedure: • Use the Ambient Temperature and/or Wind button to activate the sensors • SAVE settings 16.5.4Module Fields Each connected MPP tracker is assigned to a module field. Module fields are subdivided according to the type of the solar module, angles of inclination and alignment. If all modules within a system are of the same type and have the same alignment, only one module field, e.g. "1", is defined. MPP trackers that are not used must be switched off (switched to "0"), Additional module fields need to be defined for modules with different alignments and module types. Ideally, each field should be made up of at least two individual MPP trackers, which monitor each 83 Configuring connected devices other. The module fields are used for the performance monitoring. In contrast, plant groups (Chapter 17.3 on page 85) are used for the commercial calculations. Example module fields: A plant with 23.6 kWp is divided into: 3 x SMA SB5000TL and 2 x SMA SB2500. 18 kWp is located on a barn roof with 30° inclination, 20° South-East deviation, and 5 kWp on an adjoining garage roof, 32° inclination, 0° South deviation. This results in two module fields according to the following table: Division of the module fields Location Inverters MPP Tracker output Module field Barn 1. SB5000TL 2000 1 Barn 1. SB5000TL 2000 1 Barn 1. SB5000TL 2200 1 Barn 2. SB5000TL 2000 1 Barn 2. SB5000TL 2000 1 Barn 2. SB5000TL 2200 1 Barn 3. SB5000TL 2000 1 Barn 3. SB5000TL 2000 1 Barn 3. SB5000TL 2200 1 Garage 1. SB2500 2500 2 Garage 2. SB2500 2500 2 Example of the module field division 84 Configuring Plant Data 17 Configuring Plant Data In this menu, there are the settings for the following sections: • General • Graphic • Plant groups • Forecast • Tariff and Costs 17.1 General plant information The general plant information is to be entered in the plant information menu. • Plant name • Operator • Contact e-mail address • Installation Date • Location • Modules • Orientation • Inverters • Power 17.2 Graphic The scale of the graphic for individual devices can be adjusted in the graphic menu. Nothing usually has to be changed here, as Solar Log™ automatically calculates the values for the generator power input. The values can be adapted to your own data. For each period (day, month, year, total) the maximum value represented in kW can be entered (except Day, which is a value in W). The graph shows these values on the Y-axis. Changes become effective when a new graph is displayed or after updating a displayed graph. 17.3 Plant groups Since the Solar-Log™ can manage up to 100 inverters at the same time, it is helpful to divide these inverters into groups. To provide a clearer overview, these groups are then shown in all selection dialog boxes. The data from each plant group can be presented on its own large external display. Each plant group can also be combined with its own consumption meter. A name can be assigned to each plant group, or even a specific tariff payment and a yearly target value. Plant groups are therefore also suitable for managing system expansions. Example: If a plant initially has 5 inverters and 30 kWp and is extended at a later date with 3 more inverters and 20 kWp, this addition can be conveniently managed as a separate group with one SolarLog™. Individual inverters can then be selected from the group concerned. Starting with 15 inverters, plant groups are defined. A maximum of 10 plant groups can be defined. 85 Configuring Plant Data Procedure: • Select Configuration | Plant | Plant groups from the menu • To use Plant buttons, the button needs to be activated. • Under Name, a plant group can be uniquely labeled. • The devices recognized during the Device Detection are now allocated into the device groups. • Click on to display a list of all of the devices. • Place a check in the box next to the devices that belong to this plant group and select Apply. • For the next steps, additional plant groups and their devices can be defined in the same way. • SAVE settings 17.4 Defining the PV plant's forecast data By setting forecast values for the yield data, you can check on the graph whether the plant is reaching the desired annual yield or not. To do this, a percentage rate is allocated to each month. This is deduced from the yield statistics over the previous years. Solar Log™ always calculates the target value cumulatively, per day. This means that, at the beginning of the month, it is not the total monthly target that is set, but the target for days already passed, plus that of the current day. In the forecast, Solar Log™ also takes account of the yields in all previous years, and in this way can allow for local weather events (in most cases, snow in December). The yearly forecast is therefore usually fairly accurate by September. Monthly shares & course of sun section In this section, the settings for the following can be configured for each month: • Percentage of the yearly target • Sunrise and • Sunset . Please note that the sum of all of the monthly percentages of the yearly has to always add up to 100%. Yearly target section Enter the yearly target value from the installer's plant project planning. The unit of this value is kW/ kWp. Fundamentally, this value depends on the overall irradiation at the plant's location and local factors such as the plant's alignment and shadowing. In Central Europe, this value is roughly in the range of 800 to 1000 kW/kWp. If plant groups are used, it is possible to define a separate yearly target for each for each plant group. 86 Configuring Plant Data 17.5 Defining Tariffs and Costs The feed-in tariff is generally used to calculate a PV plant's output in financial terms. Considering that self-consumption is used at more and more plants, there are also other calculation modes. The Solar-Log™ provides four different modes: • Feed-in tariff • Feed-in tariff + Self-consumption refund • Feed-in tariff + Self-consumption • Self-consumption Feed-in tariff mode All of the power output from the PV plant is completely fed into the grid. Every kilowatt hour is reimbursed according to the valid remuneration rate. In this mode, the From date and the corresponding rate for the feed-in tariff need to be defined. The Solar-Log™ calculates the amount of power fed into the grid based on the inverter information. Feed-in tariff + Self-consumption refund mode Here a distinction is made between generated power that is fed into the grid and that is directly consumed (self-consumption). In accordance with feed-in tariff agreements (or renewable energy laws), a bonus is paid for self-consumption. This provides a financial incentive for self-consumption. To implement this function, the Solar-Log™ requires an additional consumption meter. In this mode, the From date and the corresponding rate for the feed-in tariff need to be defined. The Solar-Log™ calculates the amount of power fed into the grid based on the inverter information. Feed-in tariff + Self-consumption mode In this mode, only the fed-in power is reimbursed. There is still an incentive for self-consumption because generally the costs for power obtained from the gird are higher than the production costs of self-produced power. To implement this function, the Solar-Log™ requires an additional consumption meter. In this mode, the From date and the corresponding rate for the feed-in tariff need to be defined. Additionally, the self-consumption refund and the electricity price need to be defined. The Solar-Log™ calculates the amount of power fed into the grid based on the inverter information. Self-consumption mode This mode is used in cases in which there is no reimbursement from a feed-in tariff. There is a financial incentive for using self-produced power when its production costs are lower than the costs for power obtained from the gird. To implement this function, the Solar-Log™ requires an additional consumption meter. In this mode, the electricity price needs to be defined. The Solar-Log™ calculates the amount of power fed into the grid based on the inverter information. 87 Configuring Notifications 18 Configuring Notifications Various types of notifications can be configured in the Notifications menu. The following tabs can be displayed: • Recipient • Device notifications • Yield: • Alarm • Power & Failure • PM 18.1 Recipient The Solar-Log™ contains an e-mail program which can send messages in the following situations: • Daily yield overview • Inverter faults • Inverter failure • Deviation from target power E-mail The e-mail addresses can be entered in the box. The Solar-Log™ sends all e-mail notifications to these e-mail addresses. Text message (SMS) A mobile number can be entered in the box. The text message (SMS) is then sent to this mobile number. 18.2 Device notifications If certain status or fault codes occur, Solar Log™ can send messages by e-mail or text message (SMS). The Solar-Log™ retrieves fault messages from the connected inverters. Therefore, the status and fault codes can vary depending on the inverters installed. The codes are always divided into two groups. Status and fault code groups 88 Configuring Notifications In group A, inverter specific messages are numbered in ascending order, starting with 0. The code which is automatically determined is used for the filter function. In group B, the actual messages from the inverters are displayed. The meaning of these fault messages can be found in the particular manufacturer's manual. Note When making support inquiries with the inverter manufacturer, please use the messages from group B. Open the dialog box Select Configuration | Notifications | Device messages from the menu This is divided into the following sections: • Device • Status codes • Fault codes • Filter Status and fault codes section The status and fault codes that are available depend on the inverter type. To find out which status and fault codes are relevant for automatic messaging, please refer to the inverter user manual. Filter status and fault codes section The default setting is that messages are sent for all fault codes. Custom limits to sending notifications can be configured in this section. The status and fault messages that do not have any influence on the inverter operation can be filtered out with this function. Procedure • Select the relevant code groups based on the list for status and fault codes. • Check the Active box • Select whether the filter applies to status or fault messages • Determine which codes are to trigger a notification with the From Code and To Code box. • Select whether the notifications should be sent by e-mail and/or text message (SMS). • By activating After X active readings, brief, temporary fault notifications can be filtered out. Note A corresponding status or fault message is also sent from the inverters for very brief, temporary faults. To filter out brief faults, the After X active readings function should be set to at least 20. A measurement usually takes 15 seconds. 89 Configuring Notifications • The Max. per day box defines how many notifications per day should be sent from this code range. Note If the maximum number of notifications per day is defined too low, this can lead to important messages not being sent. • SAVE settings Configuration example Status codes 0 to 8, 12 to 15 and 31 to 45 should result in an e-mail notification being sent. The fault codes 0 to 30 should result in a text messages (SMS) notification being sent. This results in the following configuration: Configuration example for filtering status and fault codes 18.3 Yield: Yield notifications can be configured in this tab. Notifications per e-mail section Procedure Select the extent of the yield notification message in this section. The following selection options are available: • Deactivated • Yield overview short • Yield overview (all INV) • Yield overview (all INV & groups) • The Send Time can be entered in the text box. It is best to use the send time for the point when the inverters stopped feeding power. • Check the days on which the e-mails should be sent. E-mails are only sent on the days checked. • SAVE settings Text message (SMS) notifications Procedure • Activate the Text message (SMS) notification button • The Send Time can be entered in the text box. It is best to use the send time for the point when the inverters stopped feeding power. • Check the days on which the e-mails should be sent. E-mails are only sent on the days checked. • SAVE settings 90 Configuring Notifications 18.4 Alarm (only Solar-Log 2000) The Solar-Log™ continuously monitors its internal alarm contact. If this contact is opened, it sets off an alarm which can be indicated in various ways. In the Alarm tab, the alarm contact can be activated and different types of notification can be configured. Activating alarm contact Procedure: • Select Configuration | Plant | Plant groups from the menu • Activate the Activate Alarm Contact button • SAVE settings After activating alarm notifications, a triggered alarm can be indicated by: • E-mail • Text message (SMS) • Relay • Speaker • or Mini LCD . The e-mail and text message (SMS) settings must be pre-configured. Procedure • Activate the desired Notifications • SAVE settings Test section Here you have the option to perform an alarm test. 18.5 Power & Failure Performance monitoring is based on a comparison of the power out from all of the inverters, including individual trackers in the case of inverters with more than one tracker or, as the case may be, sensors. If the target power deviates from the actual power by more than a certain tolerance (= min. feed-in power), a notification can be sent by e-mail and/or text message (SMS) after the selected fault duration has been reached. If an individual module loses power, the string power for the same level of irradiation will drop, and can thus be detected and reported. Power comparison always works reliably, even if the weather is cloudy. The important thing is that all modules should not be overshadowed. Therefore, the monitoring period should be scheduled for periods when there are no shadows. As power measurement in the inverter is very inaccurate under a certain threshold, a minimum percentage value can also be specified below which monitoring is interrupted. Procedure • Select the device that is to be monitored • Activate Performance Monitoring switch • Set the monitoring parameters • Enter the monitoring begin • Enter the monitoring end • Enter the Minimum amount of feed-in power • Enter the Deviation as a percentage 91 Configuring Notifications • Enter the fault duration in intervals This indicates how long a fault should be continuously present, before it is recognized as a fault. The minimum fault duration is 5 minutes, but a longer one should be selected. An interval corresponds to 5 minutes.The fault duration is determined by the number of intervals entered and display under the input box. Enter the Maximum number of message to be sent per day So that malfunctions are not reported too often, a maximum number of messages per day can be defined. • Maximum number of messages per day • Snow cover False messages may occur if the unit is covered in snow. These are messages from the power comparison that occur if modules are partially covered, or failure messages if the inverter is no longer switched on because it is fully covered by snow. There are two ways to minimize this problem: The minimum percentage value above which power monitoring starts should be set as high as possible, e.g. 30%. For example, if the generator power is 4500 Wp, power monitoring will start only at 1350 watts. The partly shaded modules reduce the power from the unshaded modules so that the required 1350 watts is rarely or never reached. This is how the problem of partial covering is resolved. Failure messages are always sent when the inverter is not working or when it is not online at times that have been configured as unshaded. It is then assumed that there is a fault. Complete snow covering would therefore be reported as a failure. To solve this problem, check the box for snow coverage. If the box is checked, no failure message is sent if all of the inverters are offline. This is not taken into account in the period from the start of November to the end of April. Outside of this period, the snow covering function is automatically disabled. Monitoring then works as usual and also reports complete failures of all of the inverters. • Select Message as • Activate required options and enter values. • SAVE settings In the Save menu, there are three different options: • SAVE • SAVE MULTIPLE • SAVE ALL Save When using this button, the settings for the device selected as the device are saved. Save multiple When using this button, a selection box appears from which other devices can be added by checking them. Save all When using this button, all of the settings are saved for all of the detected devices. Using the same settings for several or all of the devices is a good idea when the devices can be compared with each other. Other than production meters, meters can be largely excluded from this section. 92 Configuring Notifications 18.6 PM E-mail notifications are sent when a power reduction activated has been activated via the PM+ interface can be configured in this tab. Procedure • Activate this function to receive an e-mail notification for every change to the power reduction. • SAVE settings 93 Editing Data 19 Editing Data The Configuration | Data menu offers several functions in regard to the data recorded by the SolarLog™ and contains the following options: • Initial yield • Data correction • System backup • Backup • Reset 19.1 Initial yield This function manually imports initial yields from previous recorded daily data into the Solar-Log. This is useful any time that a large amount of data has to be changed and would take too long with the "Data correction" function. The Data import deletes the existing data memory completely before the daily data is imported from a CSV file. Therefore, the data import should be carried out immediately after the startup of Solar Log™. Note A data import can only be made if all inverters have been correctly detected and configured. The data has to be in CSV format for the import. Files in the CSV format can be created with simple text editors or spreadsheet programs like MS Excel or Open Office Calc. The import file must consist of individual rows of text, in which the date and daily yield value in "Wh" (not kWh!) are separated by semicolons (CSV format). Example: DD.MM.YY; energy in Wh 01.04.13;136435 02.04.13;128219 etc. Note: Here, the year value should also consist of 4 digits. CSV file format for data import 94 Editing Data Procedure • Click on Browse • The file manager of your OS appears • Select the CSV file that is to be imported • The selected firmware's file name is displayed • Click on Upload • The progress and status of the data import are displayed Upload file End current measuring Delete all of the old data and initialize structure Import daily data Calculate monthly/yearly data restart • The Solar-Log™ resets itself • Check the imported data in the yield data section. 19.2 Data correction Here you can adjust the values for previous days or change daily totals. Procedure • Enter a 6 digital date DD/MM/YY For example: 05.08.13 for 5 August 2013 • Enter the generated power output for this day in kWh • The day value must correspond to the power meter reading, i.e. the real value for that day. • Click on Apply correction • The data will be applied. 19.3 System backup The Configuration | Data | Backup menu offers the following functions: • Restore configuration from hard disk • Save configuration to hard disk • Save configuration to USB • Restore configuration from USB The system data consist of all the data that have been saved in the configuration. It is recommended always to make a backup of the system data before changing the configuration or updating the firmware. 95 Editing Data Restoring configuration from hard disk section This function imports the configuration file from the solarlog_config.dat file into the Solar-Log™. Procedure • Click on Browse • The file manager of your OS appears • Select the DAT file that is to be imported • The selected firmware's file name is displayed • Click on Upload • The configuration is being imported. Please wait a moment. • The Solar-Log™ resets itself Saving configuration to hard disk section With the function a configuration file can be created and saved to a hard disk. A Solar-Log configuration file has the following file name: solarlog_config.dat. Procedure • Click on Prepare • After the data has been prepared, the Download option is displayed. • Click on Download • Depending on your browser settings, a window pops up with the options to open the file with a program or save file. • Select Save file • The file is saved in the download folder. Alternate procedure • Click on Prepare • After the data has been prepared, the Download option is displayed. • Right click with the mouse on Download • Select Save link as • The file manager of your OS appears • Select the desired location to save the file to • Select save • The file is saved in the selected folder. Saving configuration to USB section With this function, a backup can be saved to a USB stick which is directly connected to the device. Procedure • Touch Save. • The configuration is being created. Please wait a moment • The progress and status of the update are displayed Finish current measurement Select the USB storage device Save configuration • The solarlog_config.dat file is saved in the root directory of the USB stick. • The configuration file can be saved elsewhere as a backup or imported into the Solar-Log™ again. 96 Editing Data Restoring configuration from USB section This function imports the solarlog_config.dat configuration file from a USB stick which is directly connected to the device into the Solar-Log™. Note The configuration file needs to be in the USB stick's root directory. Procedure • Click on RESTORE • Backup files are searched for on the USB stick that is directly plugged into the Solar-Log™ • Start this search • When a configuration file is found on the USB stick, click on Restore to import it. The data is being imported Please wait • The Solar-Log™ reboots itself • The configuration was imported 19.4 Backup The Configuration | Data | Backup menu offers the following functions: • Restore data backup from hard drive • Save data backup to hard drive • Restore data backup from USB • Save data backup to USB Restore data backup from hard drive section This function restores the backup file with the name solarlog_backup.dat to the Solar-Log™. Procedure • Click on Upload • The file manager of your OS appears • Select the DAT file that is to be imported • The selected backup's file name is displayed • Click on Upload The backup is being restored. Please wait a moment. • The Solar-Log™ resets itself 97 Editing Data Saving data backup to hard drive section With the function a backup can be created and saved to a hard disk. A Solar-Log backup file has the following file name: solarlog_backup.dat. Procedure • Click on Prepare • The progress and status of the update are displayed End current measuring Select the USB storage device Save configuration. After the data has been prepared, the Download option is displayed. • Click on Download • Depending on your browser settings, a window pops up with the options to open the file with a program or save file. • Select Save file • The file is saved in the download folder. Alternative procedure • Click on Prepare • The progress and status of the update are displayed End current measuring Select the USB storage device Save configuration • After the data has been prepared, the Download option is displayed. • Right click with the mouse on Download • Select Save link as • The file manager of your OS appears • Select the desired location to save the file to • Select save • The file is saved in the selected folder. Saving data backup to USB section With this function, a backup can be saved to a USB stick which is directly connected to the device. Procedure • Touch Save. • The backup is being created. Please wait a moment • The progress and status of the update are displayed End current measuring Select the USB storage device Save configuration • The solarlog_config.dat file is saved in the root directory of the USB stick. The Solar-Log™ backup can be copied to another storage medium or imported into the Solar-Log™ again. 98 Editing Data Restoring backup from USB section This function restores a backup file with the name solarlog_backup.dat from the USB stick connected directly to the device to the Solar-Log™. Note The backup file needs to be in the USB stick's root directory. Procedure • Click on RESTORE • Backup files are searched for on the USB stick that is directly plugged into the Solar-Log™ • Start this search • When a configuration file is found on the USB stick, click on Restore to import it. • The backup is being restored. Please wait a moment • The Solar-Log™ reboots itself • The configuration file was imported 19.5 Reset The Configuration | Data | Reset menu offers the following functions: • Reset the yield data • Reset the inverter configuration • Reset event log • Restore factory settings Resetting the yield data section In certain circumstances after an inverter detection, it may occur that incorrect or unusable data is displayed. In this case, the stored data can be deleted without having to reconfigure the Solar Log completely. Procedure • Click on RESET • If you are sure that the data should be deleted, click on Delete. Otherwise click on Cancel. • The data is being deleted • The Solar-Log™ reboots itself 99 Editing Data Resetting inverter configuration section If the Device Detection needs to be started again, it is recommended to delete the previous inverter configuration with this function. Procedure • Click on RESET • If you are sure that the data should be deleted, click on Delete. Otherwise click on Cancel. • The data and inverter configuration are deleted. • The Solar-Log™ reboots itself Resetting event log section The event logs can be deleted with this function. Procedure • Click on RESET • If you are sure that the data should be deleted, click on Delete. Otherwise click on Cancel. • The event log is being deleted. • The Solar-Log™ reboots itself Restore factory settings section This function restores the Solar-Log™ to its factory settings. All of the yield data and configuration is deleted. Procedure • Click on RESET • If you are sure that the data should be deleted, click on Delete. Otherwise click on Cancel. • The factory settings are being restored • The Solar-Log™ reboots itself Note: The network settings remain with the Solar-Log 1200 and 2000. DHCP is enabled with the Solar-Log 300 100 System Configuration 20System Configuration The Configuration | System menu has the basic settings for the Solar-Log™ and contains the the following tabs: • Access control • Language/Country/Time • Display • Licenses • Firmware 20.1 Access control Access protection for different parts of the Solar-Log™ can be configured in this menu. The following sections can be restricted with a pin code or password • Access protection for the display • Access protection for the browser menu • Displaying advanced configuration Access protection for the display (only Solar-Log 1200 and 2000) A pin code can be activated to restrict access to the Solar-Log™'s display. The pin code may contain a maximum of 8 digits. The following display menus can be restricted with a pin code: • Diagnostic • Configuration • USB Procedure: • Enter the pin code • Enter the pin code again • Select restricted Menusby checking them. • SAVE settings Access protection for the browser menu In this section, the following parts of the Solar-Log™'s browser menu can be restricted with a password: • User General access to the Browser menu • Installer Access to the Configuration menu • Feed-in management Access to the Configuration | Special Functions | Feed-in Management menu The default password for access to the Feed-in Management menu is PM. Access for users and installers is not restricted. 101 System Configuration Note We advise installers to discuss with their customers the scope of the settings in the area of feedin management, to block the configuration menu using a password and to assign an individual password. Procedure • Activate the password restriction for the desired menus • Enter a secure password for each of the menus • SAVE settings Display advanced configuration section By activating the option Display advanced configuration, additional configuration options are displayed in many sections. By activating the Advanced configuration the fellowing menus appear: • Configuration | Network | Proxy • Configuration | Devices | External Display • Configuration | Plant | Forecast • Configuration | Special Functions | Direct Marketing 20.2Language/Country/Time The following options are available from the Configuration | System | Language/Country/Time menu: • System language of the Solar-Log™ • Country/Location of the Solar-Log™ • System time of the Solar-Log™ • Time synchronization Language section Procedure • Select the desired language from the menu The selected display language applies both to the display and the web browser. • SAVE settings Country section Procedure • Select your Country from the menu The country setting affects how the date, time and currency formats are displayed. • SAVE settings 102 System Configuration Time section Solar Log™ has an integrated real-time clock which can maintain the clock time even in the case of a power failure or grid disconnection, and for a long period (50 days). The clock time is factory-set, but it may be lost due to long periods of storage. The time zone, date and summertime values must be set correctly, so that no incorrect statuses or results are obtained during monitoring and graph display, e.g. when e-mail messages are sent or when a curve is displayed on the day graph. Configuring the time on the Solar-Log™ Adjust the time in the Configuration | System | Language/Country/Time menu. Adjust the new system time Procedure • The current system time is displayed • To change the time, enter the new time in the following format DD/MM/YY HH:MM:SS For example: 05.08.13 15:57:00 for 5 August 2013 15 Hours 57 Minutes 0 seconds (3:57 p.m.) • SET a new date and time Adjust the time zone Procedure • Enter the time difference in hours Default: GMT +1 • Save Entry Set Day Light Saving Time Procedure • Select the corresponding Day Light Saving Time settings Options: no, CEST (Central European Summer Time), USA • SAVE settings 103 System Configuration Automatic time synchronization section To automatically synchronize the system time, the Solar-Log™ regularly contacts a network time protocol (NTP) server. If the Solar-Log™ is connected to the internet via a router, the synchronization occurs during the night. With a GPRS connection, the time synchronization occurs during a data transfer. Procedure • Activate the Automatic time synchronization button • SAVE settings Update now function, the time synchronization with the NTP server can be manually started. The NTP port 123 needs to be enabled in the gateway. 20.3Display The following options are available from the Configuration | System | Display menu: • Display activity • Dimming function for the display • Slide show The settings refer to the touch display. The small LCD display is continuously in operation. Dimming at a certain time The display brightness can be limited to a certain period. If the display is touched, the screen lights up again. Procedure • Enter the Turn on at and Turn off at time Times are to be entered in the hh:mm format For example: 19:30 (for 7:30 p.m.) • SAVE settings Dimming after inactivity The display brightness can be dimmed by 50% and/or 100% after a certain period. If the display is touched, the screen lights up again completely. Procedure • Activate Dimming level switch • Enter the Period of inactivity in minutes on the display The minutes are to be entered in the mm format for example, 35 for 35 minutes • SAVE settings Slide show section After the selected time, the display shows "Overview graph – Daily graph – Monthly graph – Yearly graph – Overall graph – Large display graph" at 15 second intervals. Procedure • Enter the desired time in minutes The minutes are to be entered in the mm format for example, 35 for 35 minutes • SAVE settings 104 System Configuration 20.4Licenses Certain Solar-Log™ functions have to be activated by entering a license code. You receive a license certificate after purchasing a license for a particular function. The licenses are always linked to the serial number of the particular Solar-log™ and can only be used with the device with this serial number. Procedure • Enter the license code in the license code section • Activate license code Activating licenses section In the Active licenses section, all of the activated functions and license codes are displayed 20.5Firmware The firmware tab offers the following functions: • Information about the current firmware version • Firmware Update Status section The firmware version currently installed on the Solar-Log™ is displayed. The version number contains three sections: Version number Build 3.0.0 23.03.2013 Build 60 Date Example version number Updating firmware manually section This function allows a new firmware to be imported from a disk. Note Before manual updating, it is important to save the current system data and make a backup. Note Clear the browser's cache after updating the firmware to prevent any possible display errors. 105 System Configuration Procedure • Click on Browse • The file manager of your OS appears • Select the firmware file that is to be imported • The selected firmware's file name is displayed • Click on Upload • Then you are asked if system and data backups have been made. If you click "Cancel" on these queries, the process is aborted. • The progress and status of the update are displayed Upload the file Finish current measurement Restart Unzip the file Restart • FW for firmware update is shown in the LCD Display. • The Solar-Log™ reboots itself • The Current Firmware Version is shown in the display and in this menu. Check for Update from the Internet section With this function, the Solar-Log™ contacts the Solare Datensysteme GmbH firmware servers to check if a new version is available. Check for Update from USB With this function, the Solar-Log™ checks the USB stick connected directly to the device if a new version is available. When this function is used, the progress and status of the update are displayed • Finish current measurement • Select the USB storage device Automatic Firmware Updates With this function, the Solar-Log™ regularly checks the firmware servers to see if a new version is available. When a new version is available, it is automatically downloaded and installed during the night. Note By activating this function, you give Solare Datensysteme GmbH permission to automatically load minor updates. This function is not intended to replace manual firmware updates. 106 Special functions 21 Special functions The following functions are available in the special functions section: • Smart Home • Feed-In Management • Direct Marketing (has to be activated with a license code) 21.1 Feed-in Management Access Feed-in Management via the menu Configuration | Special Functions| Feed-in Management In this section you have the possibility to implement the grid operator's requirements in regard to active and reactive power control. Note The Solar-Log™ is not equipped with protection functions such as grid and plant protection, section switches and Q/U protection. When it comes to such functions, special protection hardware needs to be installed. All protection commands, for example the emergency stop, cannot be switched on with or via the Solar-Log™. 107 Special functions 21.1.1 Plant parameters The plant data is entered in the plant parameters tab. • Maximum apparent power from the generating plant Enter the maximum plant power output in watts here. This value has to match the value registered with the grid company. Typically, this calculation is based the total module power output. • When using the Utility Meter, these additional boxes need to be defined • UC In this field the agreed grid voltage in the grid operator's medium-voltage network is entered. This value is specified by the grid operator. As a rule the network voltage at medium voltage levels corresponds to 20,000 V. • UNS The reference voltage to be entered depends on the sensor used. The medium voltage measuring factory setting is 100.0 V for the Solar-Log™ Utility Meter. UC and UNS settings Medium voltage Medium voltUtility Meter (U) age Utility Meter (U+I) Low voltage UC 20000 20000 230 UNS 100 20000 398 Configuration of UC and UNS at different voltage levels Note In a master-slave setup, only the connected power on the particular device may be entered for each Solar-Log™. 21.1.2 Active power The following modes are available from the Special Functions | Feed-in Management | Active power menu: • Deactivated • Remote controlled • Remote controlled with the calculation of self consumption • 70% fixed reduction • 70% Fixed reduction with the calculation of self consumption • Adjustable reduction with the calculation of self consumption 108 Special functions Note The active power reduction mode that needs to be implemented for a particular PV plant is determined by the current national laws, standards and grid operator's requirements. The planner and/or installer of your plant or the respective grid operator can provide you with information regarding the mode of active power reduction that needs to be used. Note The feed-in management functions are not supported by all makes and models of inverters. Prior to installation please check whether power management and reactive power control are supported by the inverters used. Please consult our inverter database for an overview of all the inverters supported by Solar-Log™ devices and more details on supported functions of a particular inverter: http://www.solar-log.com/en/service-support/ supported-inverters.html. Interface section Depending on the type of Solar-Log™, the interfaces for communication with the connected inverters are shown here. Depending on the model used, this list can also contain different entries. Select the interface or interfaces that correspond to those of the connected inverters. 21.1.3 Remote controlled active power reduction This option should be selected if you want the active power reduction to be remotely controlled by the grid operator. To enable this function, a ripple control receiver or similar device is required. Typically, these devices are provided by the grid operator for a fee. The type of ripple control receiver or telecontrol technology used depends on the level of development of the respective grid operator. The control signals emitted by the grid operator are converted to potential-free signal contacts by the ripple control receiver and can be evaluated by the Solar Log™ PM+ models via the digital PM+ interface. 109 Special functions Note The ripple control receiver's potential-free commands have to be present for the duration of the command. Command impulses cannot be processed. Examples of ripple control receiver connections and the corresponding configuration are in the appendix of this manual. Channel settings for power reduction section The relay outputs for the ripple control receiver are connected to the PM+ input of the Solar-Log™. This allows the grid operator's signals to be evaluated by the Solar-Log™. 110 Special functions Schematic diagram of a ripple control receiver with four relays. The relay for active power control is wired to the PM+ interface. Note The function of the PM+ interface is only possible when the contacts of the ripple control receiver are potential free and are wired with a supply voltage of 5VDC from the PM+ interface. In practice, various ripple control receivers with varying numbers of relays and different signal codes are used. The configuration matrix for the Solar Log™ PM+ thus offers maximum flexibility – most common versions can be configured. Ripple control receivers generally possess 2 to 5 relays. The assignment of the individual relay states for certain reduction levels is specified by the respective grid operator and stored in the Solar-Log™ using this matrix. In this way the connected inverters can be adjusted to meet the specified reduction levels. Channel settings for power reduction For each level, the input signal combination and a value for the power in % is entered. Checking the box next to the digital inputs of the PM+ interface (D_IN_1 to D_IN_4) means that the- 111 Special functions ses inputs are supplied with 5V from pin1 to reduce to the percentage of the set in the box "Power in %". Four levels are shown in the basic setting. The "+" sign can be used to extend the list by additional levels. Procedure: • Select remote controlled • Select the interface of the inverter that is to be reduced • Enter the channel settings for power reduction according to the specifications and wiring • Select options • SAVE settings More Options Closing relays at level 4 (only Solar-Log 2000 PM+) By selecting this function the potential-free control relay for the Solar Log2000 PM+ is closed when level 4 is activated. • The relay may be loaded with a maximum of 24 V DC and 5A. • A 230 V appliance must be connected via another load relay. Please also refer to the additional information on relays in Page 56 of this installation manual. Closing relay during power reduction (only Solar-Log2000 PM+) Select this option in order to signal any power reduction via the relay output on the Solar-Log 2000 PM+. • The relay may be loaded with a maximum of 24 V DC and 5A. • A 230 V appliance must be connected via another load relay. Please also refer to the additional information on relays in Page 56 of this installation manual. Max. change in power in %: A jerky reduction or increase in active power could have a negative impact on inverters in the longterm. The "max. change in power" field is used to specify how high the maximum percentage change in power is per period of time (15 seconds). This value refers to the power reduction but is also used when starting up the plant after a power reduction. Note The notifications per e-mail for active power reductions can be activated from the Configuration | Notifications | PMmenu. 112 Special functions 21.1.4 Remote controlled active power reduction with the calculation of selfconsumption This function is an enhancement to the Remote controlled active power reduction function described in the previous chapter. Note The Solar-Log™ needs to be linked to a consumption meter to implement this function. Please note the instructions in chapter”10.5 External power meter” on page 43. The configuration of this corresponds to that already described for the remote controlled active power reduction. The instruction for integrating the meters into the electric wiring of the house or building are found in the appendix on Page 158. 21.1.5 70% fixed reduction By activating this menu item the inverter(s) are controlled to be fixed at 70% of the installed DC power. Enter the Maximum AC Power and Connected Generator Power as reference values in the Configuration | Basic | Inverter menu. The maximum power output for the inverters can be calculated from the connected generator power value that has been entered. Procedure • Select 70% fixed reduction • Select the interface of the inverter that is to be reduced • SAVE Settings Note Changes to the Maximum AC Power of the inverter in Configuration | Basic | Inverter menu are disabled. Enter your password via the Log-on as Installer / PM to enable changes. 113 Special functions Note The 70% reduction is always applied to the entire plant. All of the inverters are controlled on the same level by the Solar-Log™, independent of their alignments (east-wast orientation). This can lead to a lower feed-in amount than the maximum allowed. Example 1 DC power 12kWp AC power 12kW 70% of the DC power corresponds to 8.4kW As the AC and DC power are identical, the down-control is correct. Example 2 DC power 12 kWp AC power 10kW 70% of the DC power corresponds to 8.4kW For this reason the inverter controlled by the Solar Log™ is reduced to 84% (8.4kW) and not only to 70% (7kW). 21.1.6 70% Fixed reduction with the calculation of self consumption This function is an enhancement to the 70% fixed reduction described in the previous chapter. The Solar-Log™ needs to be linked to a consumption meter to implement this function. Please note the instructions in chapter”10.5 External power meter” on page 43. The configuration of this corresponds to that already described for the 70% fixed reduction. Procedure • Select 70% Fixed reduction with the calculation of self consumption • Select the interface of the inverter that is to be reduced • SAVE settings Note The Solar-Log™ needs to be linked to a consumption meter to implement this function. Please note the instructions in chapter”10.5 External power meter” on page 43. The current amount of self-consumption is calculated by employing a power meter for self-consumption. The consumption is calculated with the energy generated by the inverter. If the difference between the current production and consumption is lower than 70% of the module‘s power output, the inverters are regulated accordingly, so that the amount of power at the feeding point is still only at 70% of the connected generator power. 21.1.7 Remote controlled active power reduction with the calculation of selfconsumption 114 Special functions By activating this function, the power output at the feeding point is adjusted to the value entered for the Percentage for an adjustable reduction of the connected generator power. Procedure: • Select Adjustable reduction with the calculation of self consumption • Enter the percentage for the adjustable reduction • Select the interface of the inverter that is to be reduced • SAVE settings Note The Solar-Log™ needs to be linked to a consumption meter to implement this function. Please note the instructions in chapter”10.5 External power meter” on page 43. 115 Special functions 21.2 Reactive power The following modes are available from the Special Functions | Feed-in Management | Reactive power menu: • Deactivated • fixed value cos (Phi) shift factor • fixed reactive power in Var • variable cos (Phi) shift factor over characteristic curve P/Pn • variable reactive power over characteristic curve Q(U) (only Solar Log PM+) • Remote controlled fixed value cos (Phi) shift factor(only Solar-Log™ PM+) 2000 Note The active power reduction mode that needs to be implemented for a particular PV plant is determined by the national laws and guidelines. The planner and/or installer of your plant or the respective grid operator can provide you with information regarding the method of reactive power control. Note The feed-in management function is not available for all supported inverters. Prior to installation please check whether PM+ is supported by the inverters used. Additional information as well as our inverter database can be found at www.solar-log.com/pm+. Note The configuration for reactive power is always emanated from the reference direction. The power companies define the requirements from their point of view. PV plants are usually defined in the consumption direction (with negative totals). For more information, refer to http:// en.wikipedia.org/wiki/Electric_ current#Reference_direction Interface section Depending on the type of Solar LogTM, the interfaces for communication with the connected inverters are shown here. Depending on the model used, this list can also contain fewer entries. Select the interface or interfaces that correspond to those to which the inverters that will be controlled are connected. 116 Special functions 21.2.1 Reactive power deactivated When this menu item is selected, reactive power control is deactivated. This is how the Solar LogTM is set at the time of delivery. 21.2.2Fixed value cos (Phi) shift factor With this function it is possible to adjust the connected inverters to a fixed shift factor. Using this matrix it is possible to specify a fixed cos (Phi) for certain periods of time. If over the course of one day various shift factors must be adhered to, they can be configured here. Procedure: • Select Fixed value cos (Phi) shift factor • Activate Interfaces • Enter the from (time) • Enter the cos (Phi) for this time period • Check the box Inductive/under-excited for cos (Phi)*** • If necessary, enter additional times and the accompanying cos (Phi) • SAVE settings If a certain cos (Phi) must be maintained for 24 hours, the time 00:00 as well as the cos (Phi) have to be entered in the first line. The time 00:00 also has to be entered in the other lines. It is not necessary to enter the cos (Phi). Note The details of the shift factor refer to the reference direction. Power companies usually specify their requirements in the consumer reference direction system. For more information, refer to http:// en.wikipedia.org/wiki/Electric_ current#Reference_direction 21.2.3Fixed reactive power in Var This function allows the connected inverters to generate a certain reactive power in Var for a definable period of time. Procedure: • Select Fixed reactive power in Var • Activate Interfaces • Enter the from (time) • Enter the Reactive power for this time period • Check the box Inductive/under-excited for reactive power • If necessary, enter additional times and the accompanying reactive power • SAVE settings 117 Special functions If a certain reactive power in Var must be supplied for 24 hours, the time 00:00 as well as the value in Var have to be entered in the first line along with checking the Inductive box. The time 00:00 also has to be entered in the other lines. It is not necessary to enter the reactive power. 21.2.4Variable cos (Phi) shift factor over characteristic curve P/Pn The function allows the Cos (Phi) to be adjusted according to characteristic curve P/Pn. With a characteristic curve P/Pn, the ratio of the currently generated power (P) to nominal power (maximum output) (Pn) is determined. A Cos (Phi) is assigned to ratio by a characteristic curve. The currently generated power (P) is calculated by the Solar-Log™ based on the inverter data. Measuring the power output intended. The function is also referred to as Phi (P) . Type of characteristic curve section Using this menu item a characteristic curve specified by the grid operator can be stored. In principle a distinction is made here between a 2 point and a 4 point characteristic curve. 2 point characteristic curve By selecting "2 point characteristic curve" it is possible to define a characteristic curve using 2 points. Procedure • Select Variable cos (Phi) shift factor over characteristic curve P/Pn from the menu • Activate Interfaces • Select 2 point characteristic curve • Define the characteristic curve points A, B, C and D based on the boxes U/Uc, Q/SAmax and check for inductive.*** • SAVE settings The characteristic curve displayed changes according to the values entered. 4 point characteristic curve By selecting "4 point characteristic curve" it is possible to define a characteristic curve using 4 points. Procedure • Select Variable cos (Phi) shift factor over characteristic curve P/Pn from the menu • Activate Interfaces • Select 4 point characteristic curve • Define the characteristic curve points A, B, C and D based on the boxes P/Pn, cos (Phi) and check inductive/under-excited. • SAVE settings The characteristic curve displayed changes according to the values entered. 118 Special functions 21.2.5Variable reactive power via the characteristic curve Q(U) (only Solar-Log 2000 with Utility Meter) In order to be able to achieve this function, the Solar Log™ Utility Meter is required in addition to a Solar-Log 2000. The Solar-Log™ Utility Meter is linked to the Solar-Log™ via the RS485 bus and continually transmits the measured voltage values to the Solar-Log™. The measured values can be recorded at either the low or medium voltage side (when the corresponding converter and its configuration are present). Using the stored characteristic curve the Solar Log1000 PM+ continually calculates the reactive power to be supplied and controls the connected inverter accordingly. Note Information on connecting and configuring the Utility Meter is found in the meter section. Q(U) control function diagram Type of characteristic curve section Using this menu item a characteristic curve specified by the grid operator can be stored. In principle a distinction is made here between a 2 point and a 4 point characteristic curve. 2 point characteristic curve By selecting "2 point characteristic curve" it is possible to define a characteristic curve using 2 points. 119 Special functions Procedure • Select Variable reactive power via the characteristic curve Q(U) as the type • Activate Interfaces • Select 2 point characteristic curve • Define the characteristic curve points A and B based on the boxes U/Uc, Q/SAmax and check inductive/under-excited. • SAVE settings The characteristic curve displayed changes according to the values entered. 4 point characteristic curve By selecting "4 point characteristic curve" it is possible to define a characteristic curve using 4 points. Procedure: • Select variable reactive power via the characteristic curve Q(U) as the type • Activate Interfaces • Select 4 point characteristic curve • Define the characteristic curve points A, B, C and D based on the boxes U/Uc, Q/SAmax and check inductive/under-excited. • SAVE settings The characteristic curve displayed changes according to the values entered. 21.2.6Remote-controlled fixed value cos (Phi) shift factor (only Solar-Log™ PM+) This option allows the cos (Phi) shift factor to be remotely controlled by the grid operator. To enable this function, a ripple control receiver or similar device is required. Typically, these devices are provided by the grid operator for a fee. The type of ripple control receiver or telecontrol technology used depends on the level of development of the respective grid operator. The control signals emitted by the grid operator are converted to potential-free signal contacts by the ripple control receiver and can be evaluated by the Solar Log™ PM+ models via the digital PM+ interface. Note The ripple control receiver's potential-free commands have to be present for the duration of the command. Command impulses cannot be processed. Channel settings for power reduction section The relay outputs for the ripple control receiver are connected to the PM+ input of the Solar-Log™. This allows the grid operator's signals to be evaluated by the Solar-Log™. 120 Special functions Schematic diagram of a ripple control receiver with four relays. The relay for reactive power control is wired to the PM+ interface. Note The function of the PM+ interface is only possible when the contacts of the ripple control receiver are potential free and are wired with a supply voltage of 5VDC from the PM+ interface. In practice, various ripple control receivers with varying numbers of relays and different signal codes are used. The configuration matrix for the Solar Log™ PM+ thus offers maximum flexibility – most common versions can be configured. Ripple control receivers generally possess 2 to 5 relays. The assignment of the individual relay states for certain reduction levels is specified by the respective grid operator and stored in the Solar-Log™ using this matrix. In this way the connected inverters can be adjusted to meet the specified reduction levels. Channel settings for remote controlled cos (Phi) 121 Special functions For each level, the input signal combination and a value for the shift factor in cos (Phi) is entered. Checking the box next to the digital inputs of the PM+ interface (D_IN_1 to D_IN_4) means that the input is supplied with 5V from pin 6 to reduce the output on the cos phi defined in the box "cos (Phi)". Four levels are shown in the basic setting. The "+" sign can be used to extend the list by additional levels. Procedure: • Select remote controlled • Select the interface of the inverter that is to be reduced • Enter the channel settings for power reduction according to the specifications and wiring • Select options • SAVE settings More Options Switching from the remote-controlled cos (Phi) to the possible characteristic curves can be implemented via assigned combinations of signals to the PM+ interface. Switching to reactive power characteristic curves with certain signals If a switch to the characteristic curve operating mode (P/Pn and Q(U)) is required due to a certain ripple control receiver signal, the respective levels for the switch can be entered in the input box. If no switch should take place, enter 0 in the input box. When the switch is activated, the configuration page reloads itself. The corresponding characteristic curves need to be defined. The settings for the characteristic curves correspond to the procedures described in “21.2.5 Variable reactive power via the characteristic curve Q(U) (only Solar-Log 2000 with Utility Meter)” on page 119. Examples of ripple control receiver connections and the corresponding configuration are in the appendix of this manual. 122 Special functions 21.3 Linking (only Solar-Log 2000) The linking function is to be used when there are not enough interfaces on one Solar-Log™ or the cable lengths between the Solar-Log™ and the various inverters exceeds the RS485 specifications. The link between the data loggers is established with an Ethernet connection. This TCP/IP connection can be established with various technologies such as fiber optics, wireless LAN, radio relay. For the Solar-Log™ network it is only relevant that the connection is fast and reliable. The master within Solar-Log™ network always has to be a Solar-Log 2000 PM+. The Solar-Log 2000 can be used as the slaves. The link is used to exchange control commands and responses between the Solar-Log™ devices. Each Solar-Log™ has to transfer yield data itself to a server. Procedure: • Select configuration from Configuration | Special Functions | Feed-in Management | Networking • Enter the IP address of the first slave. • Click next to the box with the mouse. • After entering the IP address an additional input box appears. • A maximum of nine slaves can be active inside of a network. • SAVE settings Solar-Log™ network configuration Note If there are no inverters connected to the master in the master/slave mode, the plant parameter under Configuration | Special Functions | Feedin Management | Plant parameters and forecast value under Configuration | Plant | Forecast have to be set to 0. 123 Special functions 21.4 Profile For feed-in management, PM+ profiles come with the Solar-Log™ PM Package equipment. These profiles contain the pre-configured settings for feed-in management and enable the PM+ Package I/O Boxes The profiles are delivered in the config_pmprofil_NameGridOperator.dat file format. Procedure: • Select configuration from Configuration | Special Functions | Feed-in Management | Profile • Click on Browse to import the profile and select the file to open it. • Select load profile • The Solar-Log™ reboots itself. The status is displayed in the progress bar. The following window appears after the reboot. Activated PM+ Profile for a PM Package • The name of the grid operator / profile are displayed in the Current Profile section • At the bottom of the page, the I/O Boxes that are used in the corresponding PM+Package are displayed. • In the interface section, the interfaces on which the I/O Boxes are connected to have to be selected. • SAVE settings 124 Special functions Note If a new PM+Profile needs to be imported, the current profile has to be reset first. Note A special operator specific installation manual is included for the installation of the PM+ Package. 125 Special functions 21.5 Direct Marketing The Direct Marketing function is not enabled by default. To use this function enter the license key in the Configuration | System | Licenses menu and activate Display Advanced Configuration from the Configuration | System menu. The special Direct Marketing function allows Solar-Log™ data to be directly transmitted directly to the Energy2market Direct Marketing server. Procedure • Select Energy2Market from the Provider menu • An input box appears for the server data of the direct marketer • Enter Plant data • SAVE settings 21.6 Programming the Smart Home control logic The Smart Home function is managed according to pre-defined profiles. The following profile options are available: • Surplus management This profile is defined based on two thresholds. The threshold is defined with an upper threshold for activation and a lower threshold for deactivation. • Deep freezer - with a temperature sensor A switchable socket with a temperature sensor (option with the Gude connection) is required to use this profile. The threshold is defined with an upper threshold for activation and a lower threshold for deactivation. A temperature limit is defined as an additional parameter. When the defined temperature limit is reached, the Solar-Log™ switches the deep freezer on for a period of time according to the settings. • Deep freezer - without a temperature sensor This profile is defined based on two thresholds. The threshold is defined with an upper threshold for activation and a lower threshold for deactivation. In addition to the thresholds, two safeguard periods to switch on the appliance can be defined. • Heat pump with a grid company blocking signal Heat pumps can have a control input for a grid company blocking signal. This input is used by grid operators via ripple control receivers to switch on heat pumps at a certain time. If a heat pump can now be run with PV power, this input can be used to switch on the heat pumps in relation to the amount of power being produced. The relay is then turned off during periods with with a PV surplus--when the heat pumps "may" run. When no PV surplus is available, the heat pumps remain deactivated. There are three configurable periods available to avoid a cool down during periods with a longer deactivation, e.g. during periods of bad weather. During such periods, the heat pumps are always active and - if required - power is purchased from the grid. This profile is defined based on two thresholds and three periods of continuous operation. The periods of continuous operation are defined based on the: •Time from/to and •Month from/to . 126 Special functions • Vailant heat pump with a grid company blocking signal This profile is especially pre-configured for Vailant heat pumps. The function and configuration corresponds to the profile heat pump with a grid company blocking signal. • Automatic timer The automatic time profile operators independent of the current PV production. Up to 10 periods can be defined based on the time. • Performance Visualization The performance visualization profile can be used in connection with the Solar-Log™ Smart Home Relay Box. The Relay Box has 8 relays. The relays can be switched on in stages. The value for the activation the individual relays needs to be defined. • Threshold and Time Control With this profile, appliances can be controlled based on the configured switching thresholds and also with optional automatic timer settings. An upper threshold for activation and a lower threshold for deactivation need to be configured. Additionally, a time period can be defined in which the appliance is switched on or off if this has not already been done via the threshold control. The minimum duration the appliance has to be switched on for is defined in the previous duration box. If this duration is not covered with the threshold control, the appliance is switched on for the entire defined duration. Procedure: • Select Profile position • Select type • Activate profile via the switch • Select the switch This switch has to be configured in the Configuration | Devices | Smart-Home menu. • Enter the typical nominal power in watts. • Enter the profile dependent parameters. • SAVE settings Generation Information on Thresholds Five-minute values are generated to balance the fluctuations in PV production (e.g. due to clouds) for managing appliances. The average value is aligned to the threshold set in the respective logic control. Generation Information on typical nominal power. The typical nominal power is the average consumption of appliances that is controlled by the profile. Appliances, such a laundry dryer, have a short high peak of power consumption and times in which little power is required. Based on this, it would be problematic to calculate the current power consumption for power management control. For this reason, the Solar-Log™ calculates with the configured value for typical nominal power during the entire duration of operation. 127 DirectDeviceConfigurations(Solar-Log1200and2000) 22Direct Device Configurations (Solar-Log 1200 and 2000) The display on the Solar Log 1200 und 2000 consists of a touchscreen, which is operated by touching the appropriate control element with the finger. 22.1 Display menu structure The main menu on the device is divided into the following sections: Display menu structure Control element Meaning Power Yield History Environmental performance Settings Only the Settings menu will be covered in this installation manual. The other functions are described in the user manual. 128 DirectDeviceConfigurations(Solar-Log1200and2000) 22.2Display control elements You can access the sub menus by tapping on the symbol on the right side of the screen. You can always view the power output for the current day by tapping on the top area with the time and date. The current Dashboard is displayed by tapping on it twice. Display: Energy balance 22.3Settings on the device The Settings menu is divided into the following sub-sections: • Start (only Solar-Log 1200) • Basic settings • USB • Advanced settings 22.4Start menu (only Solar-Log1200) The Start menu is divided into the following sub-sections: • Initial configuration • Device Detection • Easy Installation 22.4.1Initial configuration (only Solar-Log 1200) The "Initial configuration" menu is opened automatically at the initial startup. However, it can be opened again at any time by going to Start | Initial configuration. Procedure: • After the Solar-Log 1200, 2000 starts, select the system language 129 DirectDeviceConfigurations(Solar-Log1200and2000) Display: Initial configuration language selection • Enter the IP address for the Solar-Log™ in the second step. Alternately, check obtained IP address automatically if the Solar-Log™ is connected to a router with the DHCP service enabled. Display: IP address settings in the initial configuration • The next step refers to the interfaces of the connected devices. The Solar-Log™ inquiries about each connected device per interface. Select the respective device or manufacturer. 130 DirectDeviceConfigurations(Solar-Log1200and2000) Display: Device selection in the initial configuration Display: Power meter selection in the initial configuration • The connected meters are selected on the last page. Touch Save to apply these settings. 131 DirectDeviceConfigurations(Solar-Log1200and2000) 22.5Device Detection (only Solar-Log 1200) • Access this function from the Configuration | Start | Device Detection menu. • The components entered during the initial configuration are searched for on each interface of the Solar-Log™. Display: Device Detection • The indication Steca 2 means that two Steca inverters have already been found. The yellow typeface indicates that additional Steca inverters are being searched for on RS485 A. • This is also shown in the LCD Display. When the inverter symbol is blinking, the number of recognized inverters is displayed. LCD: Number of detected inverters 132 DirectDeviceConfigurations(Solar-Log1200and2000) 22.5.1Easy Installation (only Solar-Log 1200) After selecting the language and country, the initial setup can be carried out with the Easy Installation configuration wizard. Easy Installation can be started for initial setup and carries out the initial set up intuitively step by step. The Easy Installation can also be performed at any time from the Configuration | Start | Easy Installation menu on the display. Easy Installation contains the following configuration steps: • Automatic Device Detection To do this, the inverters must be connected to the Solar-Log™ and feeding into the grid so that the communication module is working. Please note chapter “26.2 Country specific inverter detection with Easy Installation” on page 157. • Solar-Log™ WEB Internet registration – the device must be connected to a router with the DHCP service enabled. Display: Start Easy Installation For more information, please refer to the Quick Start Guide that came with the device. 133 DirectDeviceConfigurations(Solar-Log1200and2000) 22.6 Basic settings menu The Basic settings is divided into the following sections: • Network • Portal 22.6.1Basic Settings | Network menu The menu Configuration | Basic Settings | Network menu consists of two configuration pages. Page 1 is divided into the following sections: • IP Address and Subnet Mask • Internet access Page 2 is divided into the following sections: • Network Router – Obtain IP address automatically (DHCP) • Gateway and alternate DNS Figure 52: Network settings Page1 on Solar-Log 1200 display Procedure Configuring the IP Address and Subnet Mask • Touch the IP address and/or Subnet Mask input box with your finger • A virtual numeric keypad appears • Enter the desired IP address or Subnet Mask by tapping on the corresponding numbers • Tap on OK • The values entered are shown in the display • Tab on Next or • End the settings with Then tab the desired option (Save, Discard or Back) By tapping on Next, the second page of network settings appears. On the second page of the menu, the • network router, • gateway and alternate DNS server can be configured. The configuration can be saved and ended by tapping on Save or 134 . DirectDeviceConfigurations(Solar-Log1200and2000) 22.6.2 Basic Settings | Portal menu • Commercial Edition • Classic 2nd Edition are selected. The respective portal servers are entered in the following steps. 22.7USB menu The USB connection on Solar-Log™ devices allows data such as firmware, configurations and yield information to be imported and backups to be saved. The USB menu contains the following functions: • Save all data • Import yield data • Import configuration • Firmware update Saving all data section The function saves all of the inverter data and the configuration file to the USB stick. Procedure: • Select Save all data • Start Data backup • Data is prepared • The data is copied to the \backup directory on the USB stick. • The following files are now saved in the backup folder on the USB stick: solarlog_backup.dat solarlog_config.dat • This data can be saved elsewhere as a backup or imported into the Solar-Log™ again. Importing the yield data section This function imports the yield data from the solarlog_backup.dat file into the Solar-Log™. Note: The Solar-Log™ has to be configured or the configuration file needs to be imported before yield data can be imported. Procedure: • Select Import yield data • Backup files are searched for on the USB stick that is directly plugged into the Solar-Log™ • Start this search • When a backup is found on the USB stick, click on Next to import it • The data is being imported Please wait • The Solar-Log™ reboots itself • The yield data has been imported. 135 DirectDeviceConfigurations(Solar-Log1200and2000) Importing configuration section This function imports configuration file from the solarlog_config.dat file into the Solar-Log™. Note: The firmware file needs to be in the USB stick's root directory. Procedure: • Select Import configuration • Backup files are searched for on the USB stick that is directly plugged into the Solar-Log™ • Start this search • When a configuration file is found on the USB stick, click on Next to import it. • The data is being imported Please wait • The Solar-Log™ reboots itself • The configuration file has been imported. Firmware update section This function imports a new firmware version into the Solar-Log™ without using a computer. Solar-Log™ firmware files have the following names: firmware_2000e_3.0.0-60-130910.bin Note: The firmware file needs to be in the USB stick's root directory. Procedure • Select firmware update • A firmware file is searched for on the USB stick that is directly plugged into the Solar-Log™ • Start this search • When a firmware file is found on the USB stick, click on Next to import it. • The data is being imported Please wait • The Solar-Log™ reboots itself • The new firmware has been imported 136 DirectDeviceConfigurations(Solar-Log1200and2000) 1 Notifications on the LCD display The Solar-Log 300, 1200 and 2000 have an LCD status display for notification on the during installation and operation. 22.8Meaning of the symbols on the LCD display The following symbols are shown on the Solar-Log™ LCD display: LCD display - All symbols active Meaning of the symbols on the LCD display Symbol Meaning Inverters Internet or Network Firmware update progress Sensors for - Irradiation - Wind - Temperature Meter 137 DirectDeviceConfigurations(Solar-Log1200and2000) Booting progress SIM card Easy Installation active GPRS available Notifications from the Solar-Log™ Signal strength in combination with GPRS, WiFi or Bluetooth Encrypted WiFi connection Wireless internet Time Input box for fault codes LCD Display - Meaning of the symbols In this manual, the blinking symbols are depicted like this: Blinking Internet symbol 138 DirectDeviceConfigurations(Solar-Log1200and2000) 22.9Notifications on the LCD display There is a difference between the Easy Installation mode and normal operation in regard to the notifications on the LCD display. 22.10 Normal operation The symbol for the connected components is continuously illuminated. When there are no problems or faults, OK is displayed. LCD display during normal operation Explanation: The following devices are connected: inverter, irradiation sensor and meter Communication: WiFi encrypted, strong signal and internet communication established 139 DirectDeviceConfigurations(Solar-Log1200and2000) 22.10.1 Fault messages Fault messages from the connected devices If a device cannot be contacted by the Solar-Log™ (offline), the respective symbol blinks. OK is not displayed. Fault codes for connected devices The respective component symbol blinks and an "E" is in the first position of the text box. A blinking code is displayed in the second position of the text box. The fault code sequence always starts with "R." That is followed by a blank and then the code numbers are displayed in the sequence. Example for a blinking code sequence for Internet - Fault 4 140 Faults 23Faults 23.1 Restarting and resetting 23.1.1 Reset buttons Effects of reset button: • Device is restarted (reset) • Factory settings are restored The reset button is located on the top of the housing. If the cover is in place, it must be removed to allow access to the reset button. Reset buttons 23.1.2Reset A reset is necessary if Solar Log™ is no longer responding to inputs from control buttons or from the PC. All settings made on the unit are maintained, as well as all data collected during run-time. Note If the IP address is changed, Solar Log™restarts automatically when the new address is saved. 141 Faults Restarting Pres the reset button with a paper clip or similar pointed object • The Solar-Log™ beeps and the following is displayed on the LCD: • After about 5 seconds, the Solar-Log™ beeps three times and the following is displayed: • Now release the button, the following is then displayed • The Solar-Log™ reboots itself Under no circumstances should the power plug simply be disconnected. Do not restart by pulling out the power plug! 23.1.3Restoring the factory settings Restoring the factory settings is necessary if Solar Log™ is to be used on another system or if an incorrect configuration is being deleted. All settings made on the unit are lost, as well as all data collected during run-time. It is therefore advisable to back up the data before resetting; Page . • System (See Chapter 19.3 on page 95) • Data (See Chapter 19.4 on page 97); Status after restoring factory settings Time:Retained IP address: Retained with Solar-Log 1200 and 2000, DHCP active with Solar-Log 300 Passwords: Deleted Configuration data: Deleted Yield data: Deleted 142 Faults Restoring the factory settings Press and hold the reset button with a paper clip or similar pointed object • The Solar-Log™ beeps and the following is displayed on the LCD: • After about 15 seconds, the Solar-Log™ beeps three times and the following is displayed: • Now release the button, the following is then displayed • Resetting the Solar Log™ to factory settings • Reboot the Solar-Log™ with the new initial configuration After the reset button is released, it is still possible to stop the reset to factory settings: • Press the reset button again within the first 5 seconds of the initialization phase. 23.2Rebooting and Resetting via the web menu Resetting the inverter configuration and deleting yield data See Chapter 19.5 on page 99. 143 Faults 23.2.1Fault messages GPRS These fault messages are shown in the LCD display and also in the Status box under Configuration | Network | GPRS. Fault messages GPRS Error code Message Possible cause or remedy -101 Too many failed attempts After several failed attempts, the modem goes into an error state. Reboot the device and observer which fault code is displayed first. -111 Wrong parameter No SIM pin, user name or password was entered. Enter these parameters even if they are not needed. (e.g. 0000 for the pin or "user" for the user name) -135 Connection error There is no GSM network coverage or the signal is too weak. The antenna has not be properly attached. 10 No SIM card No SIM card has been inserted. The SIM card has not been inserted correctly. 11 Pin required No pin or the wrong pin has been entered. The pin lock has not been removed. 111 Connection to the network The SIM card cannot find an allowed network. not allowed Try connecting to other providers. 268 Roaming required To connect to the network the roaming option is required, but is currently deactivated. 23.2.2 Fault messages Internet These fault messages are shown in the LCD display. The symbol for internet blinks and the error code numbers is displayed in the sequence. Fault messages Internet 144 Error code Possible cause or remedy 1 Check internet-connection and network konfiguration 2 The Configuration | Network | Ethernet enabled and configured DNS server is not reachable. Check the configuration 3 No DNS server is accessible. Check configuration and configure the correct DNS server 4 Configured DNS server is not available. Please correct DNS server deposit Faults 23.2.3 Fault messages WiFi These fault messages are shown in the LCD display and also in the Status box under Configuration | Network | WiFi. Fault messages WiFi Error code Message Possible cause or remedy 10 Initialization error 11 Incorrect WiFi configuration Please check if all of the required parameters were configured. 12 Error while initializing the wireless LAN module Potential hardware failure Contact technical support 20 Error while connecting The signal is too weak. Other network signals are interfering with the connection. 21 No access point found The access point is turned off or not available. The SSID was entered incorrectly. 30 Authentication failure The network key entered is incorrect. The encryption type entered is wrong. 99 Unknown error An unexpected error occurred. If this error continues to occur, contact our technical support. 145 Faults 23.2.4 Fault messages Export to External Server and Backup These messages are shown in the Status box under Configuration | Network | Export and Configuration | Network | Backup Fault messages Export (FTP) 146 Error code Message Possible cause or remedy 101 The server address could not be resolved. The access type was not configured. An alternative DNS server is required. The wrong server was entered. The network connection was disconnected and could not be reestablished. 102 Cannot open socket. Possible causes: Unknown. If this error continues to occur, contact our technical support. 103 Cannot connect to socket Possible causes: The connection is blocked by a firewall or a router. The wrong server was entered. The server is offline. 104 "No response from the server." There is a fault on the FTP server. 105 Wrong response from the server. The FTP server used is not supported or not configured properly. 106 User / password incorrect. The user name or password for FTP access was entered incorrectly. 107 Wrong directory. An incorrect directory was set for the transfer. 108 Unable to send the backup The connection was closed. The speed was file too limited. Not enough disk space is available 109 Too many users Too many users are logged in with this account. 110 Log in error The user name or password for FTP access was entered incorrectly. Too many users are logged in with this account. 131 - 144 Connection error This can occasionally happen with GPRS connections. Try it again. The network cable has a loose connection. There are troubles with your internet connection. 200 Error when creating files Incorrect serial number. Error during firmware update. 222 HTTP transfer to the same server The HTTP and FTP transfer have been configured with the same server. Please enter only the transfer type that was configured for the portal. Faults 23.3Portal Transfer Fault messages Portal Transfer Fault messages Error code Message Possible cause or remedy 101 The server address could not be resolved. The access type was not configured. An alternative DNS server is required. The wrong server was entered. The network connection was disconnected and could not be reestablished. 102 Cannot open socket. Possible causes: Unknown. If this error continues to occur, contact our technical support. 103 Cannot connect socket Possible causes: The connection is blocked by a firewall or a router. The wrong server was entered. The server is offline. 104 and 106 Connection error This can occasionally happen with GPRS connections. Try it again. The network cable has a loose connection. There are troubles with your internet connection. 220 Authentication failure (portal) The portal registration was done incorrectly. The portal was not configured for HTTP transfers. The wrong server was entered. Other General errors There is detailed description of this error. If this error continues to occur, contact our technical support. . 147 Faults 23.3.1Special cases The e-mail symbol blinks There are unread notifications. These can be read from display (only Solar-Log 1200 and 2000) or • the in the browser from the Diagnostic | Event Log • menu. Firmware update During a firmware update, the installation status is shown on the LCD display. Step 1 of the firmware update Step 2 of the firmware update The progress is displayed as a percentage. After the firmware has been completely imported, the Solar-Log™ reboots itself and BOOT in displayed in the text field. 148 Faults 149 DirectDeviceConfigurations(Solar-Log1200and2000) 150 Disposal 24Disposal Warning: Solar-Log™ contains electronic components that can release highly toxic substances if burned or disposed of along with domestic waste. Please send the Solar-Log™ back to the manufacturer: Solare Datensysteme GmbH Fuhrmannstraße 9 72351 Geislingen-Binsdorf Germany 151 Technical Data 25Technical Data Product comparison Solar-Log 300 Solar-Log 1200 Solar-Log 2000 PM+ (2) PM+ / WiFi (2) PM+ / GPRS - (2) Bluetooth (BT) (2) Basic functions WiFi (wireless LAN) - (2) Bluetooth (BT) / WiFi (2) - Solar-LogTM Meter (CT) - GPRS (2) Central inverter SCB and SMB - - 1 x RS485 / RS422 Communication interface (one INV manufacturer per bus) 1 x RS485 1 x RS485 / RS422 (one INV manufacturer per bus) 1 x RS485, 2x RS485 / RS422, 1 x CAN (1 inv. manufacturer per bus) Max. plant size 15 kWp / 1 inv. manufacturer 100 kWp max 2 inv. manufacturer 2000 kWp up to 3 inv. manufacturer max. cable length max. 1000 m 1) max. 1000 m 1) max. 1000 m 1) MPP tracker monitoring (depending on inverter type) Plant monitoring Inverter failure, status of fault and power monitoring Sensor system connection (irradiation/ temp./ wind) 3) Email and text message (SMS) alert Alarm (local) Yield forecast and degradation calculation Self-produced energy consumption: Digital electricity meter Self-produced energy consumption: Managing external appliances 152 3) - - 3) Technical Data Product comparison Solar-Log 300 Solar-Log 1200 Solar-Log 2000 Visualization Integrated web servers Graphic visualization – PC local and internet LCD Status Display Display on the unit - 4.3" TFT color display 4.3" TFT color display Controls on the unit - via touch screen via touch screen Large external display RS485 / S0 impulse General Data Interface Ethernet network USB flash drive Potential-free contact (relay) - Alarm contact (anti-theft) - - Input / Output voltage Power consumption 115 V – 230 V / 12 V / 3 W Ambient temperature -10 °C to +50 °C Housing / dimensions (W x D x H) in cm Mounting / protection level Plastic / 22.5 x 4 x 28.5 / Wall-mounted / IP 20 (indoor use only) Connection to Solar-Log™ WEB "Commercial Edition" Multi-lingual (DE, EN, ES, FR, IT, NL, DK) Memory, Micro-SD, 2 GB, Endless-loop data recording Warranty 5 years 1) Depending on the inverter used, and the cable length (details can also vary from one type of device to another). 2) Other important information about Bluetooth and compatibility, Power Management, self-consumption and SCB and SMB inverters can be found on our website www.solar-log.com. 3) Using every inverter on the same bus is not always possible, see the inverter database www.solar-log.com 153 Technical Data Top Features Solar-Log 300 LCD Status Display Solar-Log 1200 Solar-Log 2000 Status display for installation and operations Installation is possible without PC and installation expertise. Easy Installation The inverter detection and internet registration is enabled by default and is started automatically. Query for additional information, then automatic inverter detection and internet registration. - Network recognition Automatic search for the DHCP server and assignment of a valid IP address on the local network. Local network accessibility Registration is done with its name. The IP address of the Solar-Log™ no longer needs to be known unless there are several Solar-Logs in the network. The Solar-LogTM can be accessed directly from a web browser with this address: http://solarlog. Monitoring, optimization and managing of self-consumption with a fixed regulation of active power including the calculation of self-consumption. Additional function Evaluation of Sensor Box Commercial data - Monitoring, feed-in management and power meter. Solar-LogTM Meter Support for the Solar-LogTM SCB/SMB Solar-LogTM PM+ functionality 154 - - - Remote controlled active power reduction and reactive power adjustments Monitoring of central inverters Individual string monitoring Monitoring large plants with the support of the Solar-Log 2000 or Solar-Log 2000 PM+ with active power reduction and reactive power control along with response signals. Technical Data Interfaces RS485/RS422 – interface usage Solar-Log 300 Solar-Log 1200 RS485 – interface, RS485 / RS422 – combined interface usage RS485 / RS422 – combined interface usage Solar-Log 2000 RS485 A – interface, RS485 / RS422 B – / RS485 / RS422 C* - combined interface usage Inverter interface Inverter connection Connection of a Sensor Basic to record environmental data (irradiance and module sensor) Connection of a Sensor Box Commercial to record environmental data (irradiance, module and ambient temperature, wind sensor) Connection of meter for self-consumption according to IEC 60870 RS485 – interface usage - - Connecting the Utility Meter and I/O Box for PM remote control technology - RS 422 Fronius / Sunville connectible without additional interface converters RS422 – interface usage CAN bus Connection of the display panels produced by Schneider Displaytechnik, Rico or HvG - For example, connecting Voltwerk INV - S0 impulse input – for optional recording and calculation of self-produced power consumption. Additional function interfaces 2x S0 In / 1x S0 out Second input to connect an additional power meter S0 impulse output to connect large external displays, impulse factor can be set to any value Relay Alarm External switch control e.g. heat pumps - - - Connection for antitheft protection via contact loop for external alarms via potential-free contact To access data USB connection Import firmware updates at plants PM+ (Power Management) PM+ interface (optional) For connection of a ripple-control receiver to regulate the plant fulfills the EEG 2012 requirements Net- Solar-LogTM Meter (optional) Network GPRS (optional) Current measurements via transformers (extra accessory) up to 2 x 3 phases or 6 single phases Connection to the internet (Ethernet, fixed IP address or DHCP) Antenna connection and SIM card slot for Solar-Log™ with integrated GPRS * not with GPRS models 155 Appendix 26Appendix 26.1 Internet ports If the Solar Log™ is connected to the Internet via a router, you must ensure that the following ports on the router have been unblocked for the Solar Log™: 156 Port Protocol Connection type 21 TCP FTP data transfer (passive mode) 25 TCP SMTP e-mail protocol 53 UDP/TCP DNS name resolution (separate DNS possible) 80 TCP HTTP Web server 123 UDP HTTP Web server Appendix 26.2Country specific inverter detection with Easy Installation During the Easy Installation, the Solar-Log 1200 and 2000 interfaces are check for connected county specific inverters. The countries and country specific settings for the available inverters brands are listed in the table. If the installed inverter brand is not listed for your country, Easy Installation cannot be used. Country Inverter brand Germany SMA/PowerOne/Kaco/SolarMax/Fronius Spain SMA/Fronius/PowerOne/SolarMax France SMA/Fronius/PowerOne/RefuSol/SolarMax Italy SMA/PowerOne/Fronius/Kaco/SolarMax Switzerland SMA/SolarMax/Kostal/Fronius/PowerOne Luxembourg SMA/PowerOne/Kostal/Danfoss/Sunways Belgium SMA/PowerOne/Kostal/Danfoss/Sunways Netherlands SMA/PowerOne/Kostal/Danfoss/Sunways United Kingdom SMA/PowerOne/Fronius Poland SMA/PowerOne/Diehl/Kaco Czech Republic SMA/PowerOne/Diehl/Kaco Slovakia SMA/PowerOne/Diehl/Kaco Austria SMA/PowerOne/Kaco/SolarMax/Fronius Slovenia SMA/PowerOne/Diehl/Kaco Bulgaria SMA/PowerOne/Diehl/Kaco Greece SMA/PowerOne/Diehl/Kaco Israel SMA/Diehl/Fronius/Kaco/PowerOne United States SMA/Fronius/PowerOne/Kaco/Eaton Canada SMA/Fronius/PowerOne/Kaco Australia SMA/PowerOne/Fronius/Delta Finland SMA/Danfoss/PowerOne/Fronius Denmark SMA/Danfoss/PowerOne/Fronius Malaysia SMA/Delta Liechtenstein SMA/SolarMax/Kostal/Fronius/PowerOne Japan SMA Ireland SMA/PowerOne/Fronius 157 Appendix 26.3 Wiring meters to record self-consumption To record self-consumption, an additional meter also has to be installed in the sub-distribution. This meter has to measure the total consumption of the house. The meters installed by grid operators, or two-way meters, cannot be used to implement this function. Wiring diagram for recording self-consumption The PV output meter displayed is optional. There is no standard solution when a sub-distribution is fed into the grid. If required, the total consumption can be recorded with several meters or the Solar-Log™ Meter current transformer. 158 Appendix 26.4Connection examples for ripple control receivers Grid operators have not agreed on an universal standard for ripple control receiver signals. As as result, there are several variations with the respective wiring and configuration in the Solar-Log™ firmware. All of the examples refer to active power reduction. When ripple control receivers are used for reactive power, they are configured in the same way. Note The following connection examples are requirements from different grid operators. The labels for the relays in the wiring diagram and in the Solar-Log™'s configuration matrix can differ. Warning: Please note the specifications for the load of the ripple control receiver's relays. In certain circumstances, the relays have to be connected to intermediate relays. In any case, the inputs D_IN_X have to be supplied with the control voltage (5V DC) from the Solar-Log™ (PM+ interface Pin 1 and 6). Warning: When connecting two ripple control receivers: If the ripple control receiver uses binary signal coding, signal feedback via the ripple control receiver for the reactive power must be prevented by fitting diodes. Warning: Emergency stop commands may not be processed via the Solar-Log™ These commands have to function directly with the corresponding protection equipment such as grid and plant protection, section switches and Q/U protection. 159 Appendix 26.4.1Variation with 4 relays (ENBW >100kWp) Specifications Ripple control receiver signals Level K1 K2 K3 K4 Power 1 On Off Off Off 100% 2 Off On Off Off 60% 3 Off Off On Off 30% 4 Off Off Off On 0% Wiring Wiring a ripple control receive with 4 relays - example 1 Connecting PM+ terminal connector and ripple control receiver 160 PIN Assignment Meaning 1 +5V Control voltage for active power 2 D_IN_1 Level 1 100% 3 D_In_2 Level 2 60% 4 D_In_3 Level 3 30% 5 D_In_4 Level 4 0% 6 +5V Control voltage for active power (unused) Appendix Configuration in browser menu Remote controlled active power reduction Configuration | Special Functions | Feed-in Management | Active Power Channel settings for active power reduction - example 1 161 Appendix 26.4.2 Variation with 2 relays Specifications Ripple control receiver signals Level K1 K2 Power 1 Off Off 100% 2 On Off 60% 3 Off On 30% 4 On On 0% Wiring Wiring a ripple control receive with 2 relays - example 2 Connecting PM+ terminal connector and ripple control receiver 162 PIN Assignment Meaning 1 +5V Control voltage for active power 2 D_IN_1 K5 switched 3 D_In_2 K6 switched 6 +5V Control voltage for reactive power (unused) Appendix Configuration in browser menu Remote controlled active power reduction Configuration | Special Functions | Feed-in Management | Active Power Channel settings for active power reduction - example 2 163 Appendix 26.4.3 Variation with 3 relays Specifications Ripple control receiver signals Level K1 K2 Power 1 Off Off 100% 2 On Off 60% 3 Off On 30% 4 On On 0% Wiring Wiring a ripple control receive with 3 relays - example 3 Connecting PM+ terminal connector and ripple control receiver 164 PIN Assignment Meaning 1 +5V Control voltage for active power 2 D_IN_1 Level 2 60% 3 D_In_2 Level 3 30% 4 D_In_3 Level 4 0% 5 D_In_4 unused 6 +5V Control voltage for reactive power (unused) Appendix Configuration in browser menu Remote controlled active power reduction Configuration | Special Functions | Feed-in Management | Active Power Channel settings for active power reduction - example 3 165 Appendix 26.4.4 Variation with 5 relays (including emergency stop) Specifications Ripple control receiver signals Level K1 K2 K3 K4 K5 Power 1 On Off Off Off Off 100% 2 Off On Off Off Off 60% 3 Off Off On Off Off 30% 4 Off Off Off On Off 0% On Emergency stop 5 The relay is continuously activated for a particular level (condition). There is always only one relay that is activated. Wiring Wiring a ripple control receive with 3 relays - example 3 Wiring a ripple control receive with 5 relays - example 4 Warning: Emergency stop commands may not be processed via the Solar-Log™ These commands have to function directly with the corresponding protection equipment such as grid and plant protection, section switches and Q/U protection. 166 Appendix Connecting PM+ terminal connector and ripple control receiver PIN Assignment Meaning 1 +5V Control voltage for active power 2 D_IN_1 Level 1 100% 3 D_In_2 Level 2 60% 4 D_In_3 Level 3 30% 5 D_In_4 Level 4 0% 6 +5V Control voltage for reactive power (unused) Configuration in browser menu Remote controlled active power reduction Configuration | Special Functions | Feed-in Management | Active Power Channel settings for active power reduction - example 4 167 List of figures 27List of figures Bottom connections Solar-Log 300��������������������������������������������������������������������������������������������������������������������������������������������������������������������16 Top Connections Solar-Log 300��������������������������������������������������������������������������������������������������������������������������������������������������������������������������� 17 Bottom Connections Solar-Log 1200������������������������������������������������������������������������������������������������������������������������������������������������������������������18 Top connections Solar-Log 1200���������������������������������������������������������������������������������������������������������������������������������������������������������������������������19 Top Connections Solar-Log 2000���������������������������������������������������������������������������������������������������������������������������������������������������������������������� 20 Top Connections Solar-Log 2000������������������������������������������������������������������������������������������������������������������������������������������������������������������������ 21 Insertion slot for SIM card inside on the right (Solar-Log™ GPRS)������������������������������������������������������������������������������������������������������22 Antenna connection on the top of the device (Solar-Log™ GPRS)����������������������������������������������������������������������������������������������������22 Connection for current transformers (Solar-Log™ Meter)�����������������������������������������������������������������������������������������������������������������������23 Two 6-pin terminal block connectors for the Meter interface���������������������������������������������������������������������������������������������������������������23 6-pin PM+ interface ����������������������������������������������������������������������������������������������������������������������������������������������������������������������������������������������������25 Example wiring on a 4-pin terminal block connector��������������������������������������������������������������������������������������������������������������������������������27 Terminal block connector with ferrules�������������������������������������������������������������������������������������������������������������������������������������������������������������27 4-pin Terminal block connector����������������������������������������������������������������������������������������������������������������������������������������������������������������������������28 6-pin Terminal block connector����������������������������������������������������������������������������������������������������������������������������������������������������������������������������29 6-pin Terminal block connector��������������������������������������������������������������������������������������������������������������������������������������������������������������������������� 30 4-pin Terminal block connector�����������������������������������������������������������������������������������������������������������������������������������������������������������������������������31 Schematic diagram of the S0 output�����������������������������������������������������������������������������������������������������������������������������������������������������������������32 6-pin PM+ interface ����������������������������������������������������������������������������������������������������������������������������������������������������������������������������������������������������33 6-pin Terminal block connector����������������������������������������������������������������������������������������������������������������������������������������������������������������������������33 Mounting instructions for the Sensor Box Commercial����������������������������������������������������������������������������������������������������������������������������37 6-pin PM+ interface ����������������������������������������������������������������������������������������������������������������������������������������������������������������������������������������������������39 The basic principle of wiring the PM+ interface to the ripple control receiver for active power commands��������������� 40 Utility Meter connection diagram for voltage measurements����������������������������������������������������������������������������������������������������������������51 Utility Meter connection diagram for current measurements�����������������������������������������������������������������������������������������������������������������51 Relay output diagram�������������������������������������������������������������������������������������������������������������������������������������������������������������������������������������������������54 Alarm contact connection diagram��������������������������������������������������������������������������������������������������������������������������������������������������������������������55 Relay connection diagram���������������������������������������������������������������������������������������������������������������������������������������������������������������������������������������56 Main menu of the Solar-Log 2000 PM+ GPRS�����������������������������������������������������������������������������������������������������������������������������������������������61 Solar-Log™ model tag������������������������������������������������������������������������������������������������������������������������������������������������������������������������������������������������62 Layout of the main menu�����������������������������������������������������������������������������������������������������������������������������������������������������������������������������������������63 Control elements in the browser menu������������������������������������������������������������������������������������������������������������������������������������������������������������ 64 Ethernet settings����������������������������������������������������������������������������������������������������������������������������������������������������������������������������������������������������������67 GPRS settings�����������������������������������������������������������������������������������������������������������������������������������������������������������������������������������������������������������������68 WiFi settings������������������������������������������������������������������������������������������������������������������������������������������������������������������������������������������������������������������ 70 Proxy settings����������������������������������������������������������������������������������������������������������������������������������������������������������������������������������������������������������������72 Example of a device definition������������������������������������������������������������������������������������������������������������������������������������������������������������������������������77 Device definition for the Solar-Log™ Meter�����������������������������������������������������������������������������������������������������������������������������������������������������79 Device detection - not started yet������������������������������������������������������������������������������������������������������������������������������������������������������������������������81 Example of the module field division���������������������������������������������������������������������������������������������������������������������������������������������������������������� 84 Status and fault code groups���������������������������������������������������������������������������������������������������������������������������������������������������������������������������������88 Configuration example for filtering status and fault codes�������������������������������������������������������������������������������������������������������������������� 90 Configuring the time on the Solar-Log™���������������������������������������������������������������������������������������������������������������������������������������������������������103 Configuration of UC and UNS at different voltage levels����������������������������������������������������������������������������������������������������������������������108 Schematic diagram of a ripple control receiver with four relays. ��������������������������������������������������������������������������������������������������������111 Channel settings for power reduction����������������������������������������������������������������������������������������������������������������������������������������������������������������111 Q(U) control function diagram����������������������������������������������������������������������������������������������������������������������������������������������������������������������������� 119 Schematic diagram of a ripple control receiver with four relays. �������������������������������������������������������������������������������������������������������121 Channel settings for remote controlled cos (Phi)����������������������������������������������������������������������������������������������������������������������������������������121 Switching to reactive power characteristic curves with certain signals����������������������������������������������������������������������������������������� 122 Solar-Log™ network configuration�������������������������������������������������������������������������������������������������������������������������������������������������������������������� 123 Activated PM+ Profile for a PM Package�������������������������������������������������������������������������������������������������������������������������������������������������������� 124 Display: Energy balance������������������������������������������������������������������������������������������������������������������������������������������������������������������������������������������ 129 Display: Initial configuration language selection�����������������������������������������������������������������������������������������������������������������������������������������130 Display: IP address settings in the initial configuration���������������������������������������������������������������������������������������������������������������������������130 Display: Device selection in the initial configuration��������������������������������������������������������������������������������������������������������������������������������� 131 Display: Power meter selection in the initial configuration�������������������������������������������������������������������������������������������������������������������� 131 Display: Device Detection�������������������������������������������������������������������������������������������������������������������������������������������������������������������������������������� 132 LCD: Number of detected inverters������������������������������������������������������������������������������������������������������������������������������������������������������������������ 132 LCD display - All symbols active������������������������������������������������������������������������������������������������������������������������������������������������������������������������ 137 LCD Display - Meaning of the symbols������������������������������������������������������������������������������������������������������������������������������������������������������������ 138 Blinking Internet symbol����������������������������������������������������������������������������������������������������������������������������������������������������������������������������������������� 138 LCD display during normal operation�������������������������������������������������������������������������������������������������������������������������������������������������������������� 139 Example for a blinking code sequence for Internet - Fault 4���������������������������������������������������������������������������������������������������������������140 Reset buttons���������������������������������������������������������������������������������������������������������������������������������������������������������������������������������������������������������������� 141 Wiring diagram for recording self-consumption���������������������������������������������������������������������������������������������������������������������������������������� 156 168 List of figures Wiring a ripple control receive with 4 relays - example 1���������������������������������������������������������������������������������������������������������������������� 158 Channel settings for active power reduction - example 1���������������������������������������������������������������������������������������������������������������������� 159 Wiring a ripple control receive with 2 relays - example 2����������������������������������������������������������������������������������������������������������������������160 Wiring a ripple control receive with 3 relays - example 3��������������������������������������������������������������������������������������������������������������������� 162 Channel settings for active power reduction - example 3��������������������������������������������������������������������������������������������������������������������� 163 Wiring a ripple control receive with 3 relays - example 3���������������������������������������������������������������������������������������������������������������������164 Wiring a ripple control receive with 5 relays - example 4���������������������������������������������������������������������������������������������������������������������164 169 Solare Datensysteme GmbH The copyright of these instructions remains with Fuhrmannstraße 9 the manufacturer. No part of these instructions 72351 Geislingen-Binsdorf may be may be reproduced in any form or pro- Germany cessed, duplicated or distributed using electronic Tel:+49-7428-9418-200 systems without the written consent of Solare Fax:+49-7428-9418-280 Datensysteme GmbH. [email protected] Non-compliance resulting in contradiction of the www.solar-log.com above-mentioned specifications shall result in www.solarlog-WEB.com obligation to provide compensation for damages. Hotline:+49-7428-9418-660 All brands and trademarks contained in this manual are the sole property of the respective manufacturer, which we respect and recognize EN 08.2013 693 3.0A herewith.