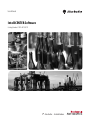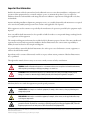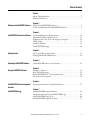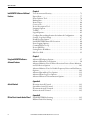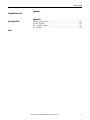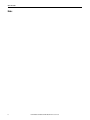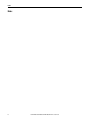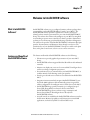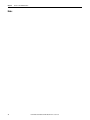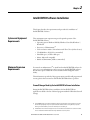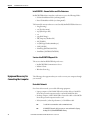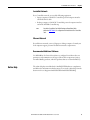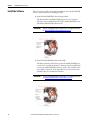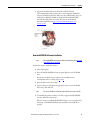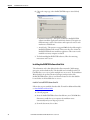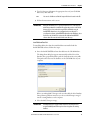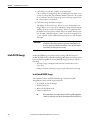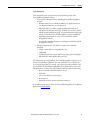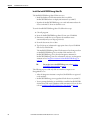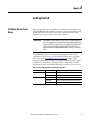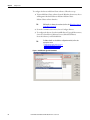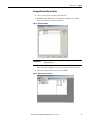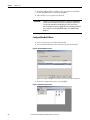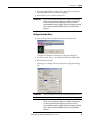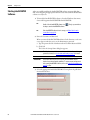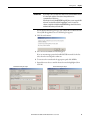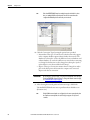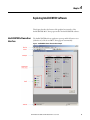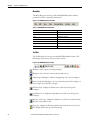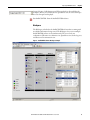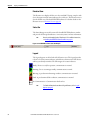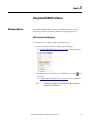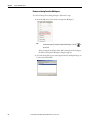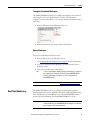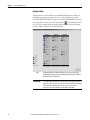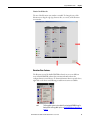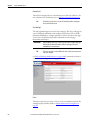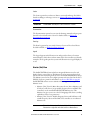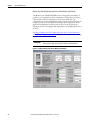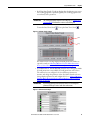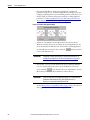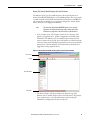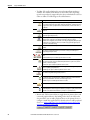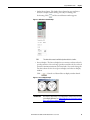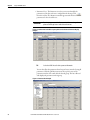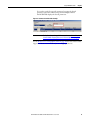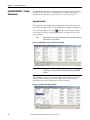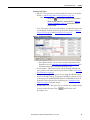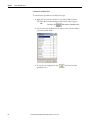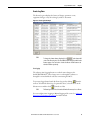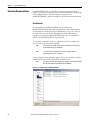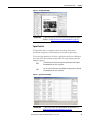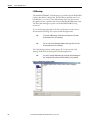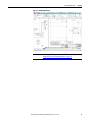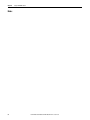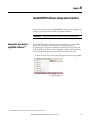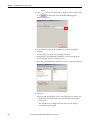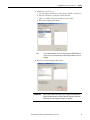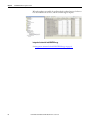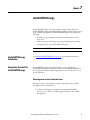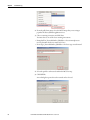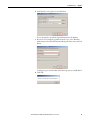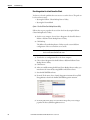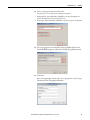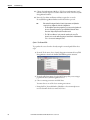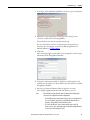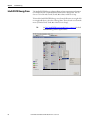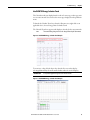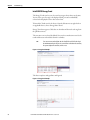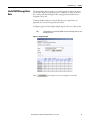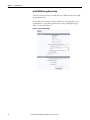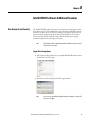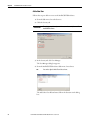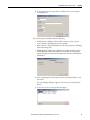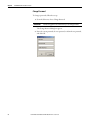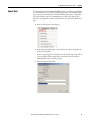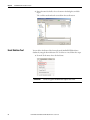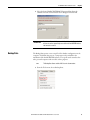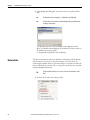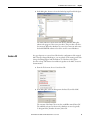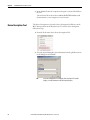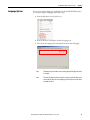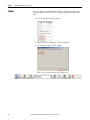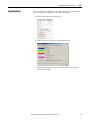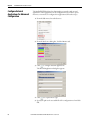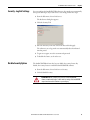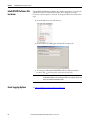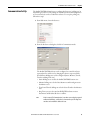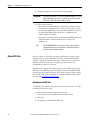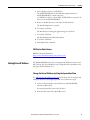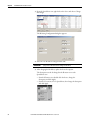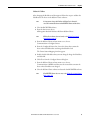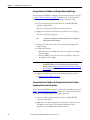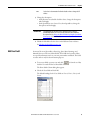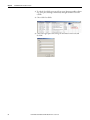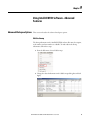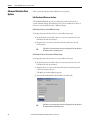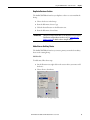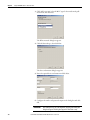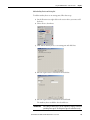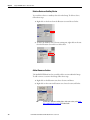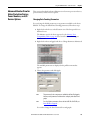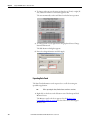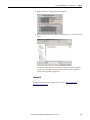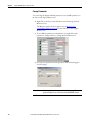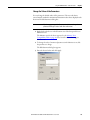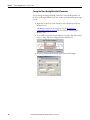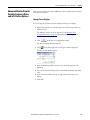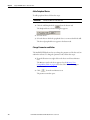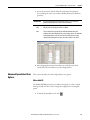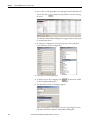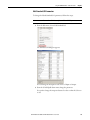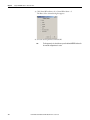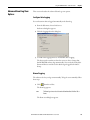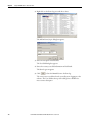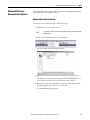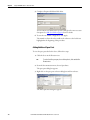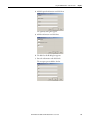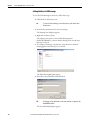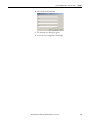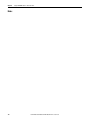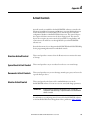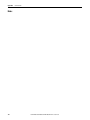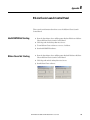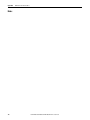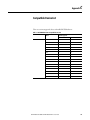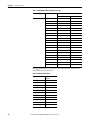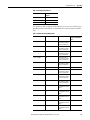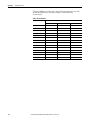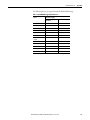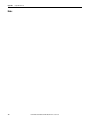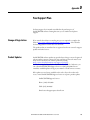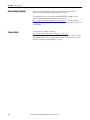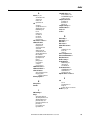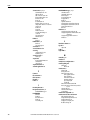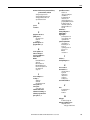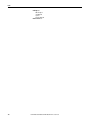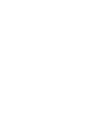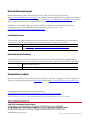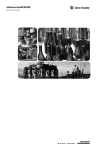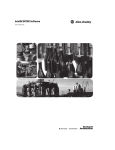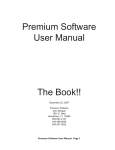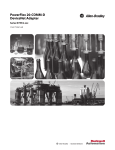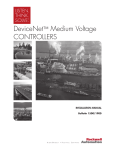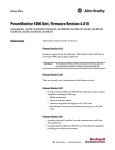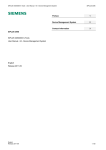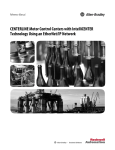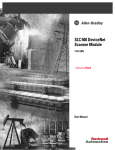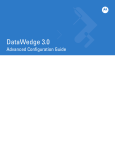Download IntelliCENTER Software User Manual
Transcript
User Manual IntelliCENTER Software Catalog Number 2101A-INTLCNTR Important User Information Read this document and the documents listed in the additional resources section about installation, configuration, and operation of this equipment before you install, configure, operate, or maintain this product. Users are required to familiarize themselves with installation and wiring instructions in addition to requirements of all applicable codes, laws, and standards. Activities including installation, adjustments, putting into service, use, assembly, disassembly, and maintenance are required to be carried out by suitably trained personnel in accordance with applicable code of practice. If this equipment is used in a manner not specified by the manufacturer, the protection provided by the equipment may be impaired. In no event will Rockwell Automation, Inc. be responsible or liable for indirect or consequential damages resulting from the use or application of this equipment. The examples and diagrams in this manual are included solely for illustrative purposes. Because of the many variables and requirements associated with any particular installation, Rockwell Automation, Inc. cannot assume responsibility or liability for actual use based on the examples and diagrams. No patent liability is assumed by Rockwell Automation, Inc. with respect to use of information, circuits, equipment, or software described in this manual. Reproduction of the contents of this manual, in whole or in part, without written permission of Rockwell Automation, Inc., is prohibited. Throughout this manual, when necessary, we use notes to make you aware of safety considerations. WARNING: Identifies information about practices or circumstances that can cause an explosion in a hazardous environment, which may lead to personal injury or death, property damage, or economic loss. ATTENTION: Identifies information about practices or circumstances that can lead to personal injury or death, property damage, or economic loss. Attentions help you identify a hazard, avoid a hazard, and recognize the consequence. IMPORTANT Identifies information that is critical for successful application and understanding of the product. Labels may also be on or inside the equipment to provide specific precautions. SHOCK HAZARD: Labels may be on or inside the equipment, for example, a drive or motor, to alert people that dangerous voltage may be present. BURN HAZARD: Labels may be on or inside the equipment, for example, a drive or motor, to alert people that surfaces may reach dangerous temperatures. ARC FLASH HAZARD: Labels may be on or inside the equipment, for example, a motor control center, to alert people to potential Arc Flash. Arc Flash will cause severe injury or death. Wear proper Personal Protective Equipment (PPE). Follow ALL Regulatory requirements for safe work practices and for Personal Protective Equipment (PPE). 1336 FORCE, 1336 IMPACT, 1336 PLUS, Allen-Bradley, FactoryTalk, IntelliCENTER, IntelliVAC, POINT I/O, PowerFlex, PowerMonitor, SMC, Rockwell Software, Rockwell Automation, RSLinx, and RSView, are trademarks of Rockwell Automation, Inc. Trademarks not belonging to Rockwell Automation are property of their respective companies. Table of Contents Preface About This Publication. . . . . . . . . . . . . . . . . . . . . . . . . . . . . . . . . . . . . . . . . . . . . 7 Additional Resources . . . . . . . . . . . . . . . . . . . . . . . . . . . . . . . . . . . . . . . . . . . . . . . 7 Chapter 1 Welcome to IntelliCENTER Software What Is IntelliCENTER Software?. . . . . . . . . . . . . . . . . . . . . . . . . . . . . . . . . . 9 Features and Benefits of IntelliCENTER Software . . . . . . . . . . . . . . . . . . . . 9 Chapter 2 IntelliCENTER Software Installation System and Equipment Requirements. . . . . . . . . . . . . . . . . . . . . . . . . . . . . . Minimum Permission Requirements. . . . . . . . . . . . . . . . . . . . . . . . . . . . . . . Equipment Necessary for Connecting the Computer. . . . . . . . . . . . . . . . Online Help . . . . . . . . . . . . . . . . . . . . . . . . . . . . . . . . . . . . . . . . . . . . . . . . . . . . . Install the Software. . . . . . . . . . . . . . . . . . . . . . . . . . . . . . . . . . . . . . . . . . . . . . . IntelliCENTER Energy . . . . . . . . . . . . . . . . . . . . . . . . . . . . . . . . . . . . . . . . . . 11 11 12 13 14 18 Chapter 3 Getting Started Set Up the RSLinx Classic Driver. . . . . . . . . . . . . . . . . . . . . . . . . . . . . . . . . . 21 Starting IntelliCENTER Software. . . . . . . . . . . . . . . . . . . . . . . . . . . . . . . . . 26 Chapter 4 Exploring IntelliCENTER Software IntelliCENTER Software User Interface . . . . . . . . . . . . . . . . . . . . . . . . . . . 29 Chapter 5 Using IntelliCENTER Software Workspace Options . . . . . . . . . . . . . . . . . . . . . . . . . . . . . . . . . . . . . . . . . . . . . . Real-Time Monitoring . . . . . . . . . . . . . . . . . . . . . . . . . . . . . . . . . . . . . . . . . . . IntelliCENTER MCC - Lineup Information. . . . . . . . . . . . . . . . . . . . . . . Electronic Documentation. . . . . . . . . . . . . . . . . . . . . . . . . . . . . . . . . . . . . . . . 33 35 48 52 Chapter 6 IntelliCENTER Software Integration Assistant Integration Assistant For Logix5000 Software . . . . . . . . . . . . . . . . . . . . . . 57 Chapter 7 IntelliCENTER Energy IntelliCENTER Energy Installation . . . . . . . . . . . . . . . . . . . . . . . . . . . . . . . Integration Assistant for IntelliCENTER Energy . . . . . . . . . . . . . . . . . . . IntelliCENTER Energy Views . . . . . . . . . . . . . . . . . . . . . . . . . . . . . . . . . . . . IntelliCENTER Energy Meter Data . . . . . . . . . . . . . . . . . . . . . . . . . . . . . . . Rockwell Automation Publication MCC-UM002A-EN-P - October 2015 61 61 68 71 3 Table of Contents Chapter 8 IntelliCENTER Software Additional Features User Accounts and Security . . . . . . . . . . . . . . . . . . . . . . . . . . . . . . . . . . . . . . . Export Data. . . . . . . . . . . . . . . . . . . . . . . . . . . . . . . . . . . . . . . . . . . . . . . . . . . . . . Event Deletion Tool . . . . . . . . . . . . . . . . . . . . . . . . . . . . . . . . . . . . . . . . . . . . . . Backup Data . . . . . . . . . . . . . . . . . . . . . . . . . . . . . . . . . . . . . . . . . . . . . . . . . . . . . Restore Data . . . . . . . . . . . . . . . . . . . . . . . . . . . . . . . . . . . . . . . . . . . . . . . . . . . . . Create a CD . . . . . . . . . . . . . . . . . . . . . . . . . . . . . . . . . . . . . . . . . . . . . . . . . . . . . Device Description Tool . . . . . . . . . . . . . . . . . . . . . . . . . . . . . . . . . . . . . . . . . . Language Options . . . . . . . . . . . . . . . . . . . . . . . . . . . . . . . . . . . . . . . . . . . . . . . . Toolbar. . . . . . . . . . . . . . . . . . . . . . . . . . . . . . . . . . . . . . . . . . . . . . . . . . . . . . . . . . Legend Options . . . . . . . . . . . . . . . . . . . . . . . . . . . . . . . . . . . . . . . . . . . . . . . . . . Configure External Applications for Advanced Configuration . . . . . . . Security - Log Out Settings . . . . . . . . . . . . . . . . . . . . . . . . . . . . . . . . . . . . . . . . Disable Security Option . . . . . . . . . . . . . . . . . . . . . . . . . . . . . . . . . . . . . . . . . . IntelliCENTER Software File Locations . . . . . . . . . . . . . . . . . . . . . . . . . . . Event Logging Options . . . . . . . . . . . . . . . . . . . . . . . . . . . . . . . . . . . . . . . . . . . Communication Set Up . . . . . . . . . . . . . . . . . . . . . . . . . . . . . . . . . . . . . . . . . . Device EDS Files . . . . . . . . . . . . . . . . . . . . . . . . . . . . . . . . . . . . . . . . . . . . . . . . . Setting Device IP Address . . . . . . . . . . . . . . . . . . . . . . . . . . . . . . . . . . . . . . . . . Edit User Field . . . . . . . . . . . . . . . . . . . . . . . . . . . . . . . . . . . . . . . . . . . . . . . . . . . 73 77 78 79 80 81 82 83 84 85 86 87 87 88 88 89 90 91 95 Chapter 9 Using IntelliCENTER Software Advanced Features Advanced Workspace Options . . . . . . . . . . . . . . . . . . . . . . . . . . . . . . . . . . . . 97 Advanced Elevation View Options. . . . . . . . . . . . . . . . . . . . . . . . . . . . . . . . . 98 Advanced Monitor View for Motor Protection Devices, Power Monitors, and I/O Devices Options . . . . . . . . . . . . . . . . . . . . . . . . . . . . . . . . . . . . . . . . 103 Advanced Monitor View for Variable Frequency Drives and Soft Starters Options . . . . . . . . . . . . . . . . . . . . . . . . . . . . . . . . . . . . . . . . . . . . . . . . . . . . . . . . 109 Advanced Spreadsheet View Options . . . . . . . . . . . . . . . . . . . . . . . . . . . . . 111 Advanced Event Log View Options . . . . . . . . . . . . . . . . . . . . . . . . . . . . . . . 115 Advanced Electronic Documentation Options. . . . . . . . . . . . . . . . . . . . . 117 Appendix A ActiveX Controls Elevation ActiveX Control . . . . . . . . . . . . . . . . . . . . . . . . . . . . . . . . . . . . . . . Spreadsheet ActiveX Control. . . . . . . . . . . . . . . . . . . . . . . . . . . . . . . . . . . . . Documents ActiveX Controls . . . . . . . . . . . . . . . . . . . . . . . . . . . . . . . . . . . . Monitor ActiveX Control. . . . . . . . . . . . . . . . . . . . . . . . . . . . . . . . . . . . . . . . 123 123 123 123 Appendix B RSLinx Classic Launch Control Panel 4 IntelliCENTER Not Starting . . . . . . . . . . . . . . . . . . . . . . . . . . . . . . . . . . . . 125 RSLinx Classic Not Starting. . . . . . . . . . . . . . . . . . . . . . . . . . . . . . . . . . . . . . 125 Rockwell Automation Publication MCC-UM002A-EN-P - October 2015 Table of Contents Appendix C Compatible Device List Appendix D Your Support Plan Change of Registration . . . . . . . . . . . . . . . . . . . . . . . . . . . . . . . . . . . . . . . . . . Product Updates . . . . . . . . . . . . . . . . . . . . . . . . . . . . . . . . . . . . . . . . . . . . . . . . Receive Major Updates . . . . . . . . . . . . . . . . . . . . . . . . . . . . . . . . . . . . . . . . . . Service Packs. . . . . . . . . . . . . . . . . . . . . . . . . . . . . . . . . . . . . . . . . . . . . . . . . . . . 133 133 134 134 Index Rockwell Automation Publication MCC-UM002A-EN-P - October 2015 5 Table of Contents Notes: 6 Rockwell Automation Publication MCC-UM002A-EN-P - October 2015 Preface About This Publication This manual contains information on how to install and use IntelliCENTER software. The manual contain information about IntelliCENTER Integration Assistant and IntelliCENTER Energy. Additional Resources These documents contain additional information concerning related products from Rockwell Automation. Resource Description IntelliCENTER ActiveX Application Note, publication MCC-AT002 Provides information for the configuration of ActiveX controls for IntelliCENTER software. Industrial Automation Wiring and Grounding Guidelines, publication 1770-4.1 Provides general guidelines for installing a Rockwell Automation industrial system. Product Certifications website, http://www.ab.com Provides declarations of conformity, certificates, and other certification details. You can view or download publications at http:/www.rockwellautomation.com/literature/. To order paper copies of technical documentation, contact your local Allen-Bradley distributor or Rockwell Automation sales representative. Rockwell Automation Publication MCC-UM002A-EN-P - October 2015 7 Preface Notes: 8 Rockwell Automation Publication MCC-UM002A-EN-P - October 2015 Chapter 1 Welcome to IntelliCENTER Software What Is IntelliCENTER Software? IntelliCENTER® software is a pre-configured, intuitive software package that is customized for your IntelliCENTER Motor Control Center (MCC). The IntelliCENTER software provides a sophisticated, extensive, and easy-toidentify real-time virtual representation for your entire IntelliCENTER MCC lineup. The software also enhances the intelligence at your MCC by using built in networking to capture motor control device data for predictive maintenance, real-time process monitoring, quick troubleshooting, and advanced diagnostics. The software also provides critical IntelliCENTER MCC information like Spare parts list, Documentation, and Parameter values through several views. The virtual interface of your IntelliCENTER MCC lineup is accessible on the plant floor, in the plant control room, or from a secure remote connection. Features and Benefits of IntelliCENTER Software The features and benefits of IntelliCENTER software are the following: • Elevation view provides graphical representation of your entire MCC lineup. • IntelliCENTER software supports EtherNet/IP and DeviceNet industrial networks. • Monitor view displays an overview of a connected MCC intelligent device and lets you change configuration parameters. • Documentation views are customized for your IntelliCENTER MCC, it includes manuals, CAD drawings, and a spare parts list. • Event log records and stores events that occur within the IntelliCENTER MCC. • Integration Assistant seamlessly integrates IntelliCENTER MCCs into the Studio 5000® application and automatically generates tags and IP address configurations for intelligent motor control devices in the MCC. • IntelliCENTER Energy provides automatic, pre-configured setup of FactoryTalk® EnergyMetrix™ software for devices in the MCC. IntelliCENTER Energy shows real-time energy consumption and historical trend data for all intelligent devices directly from IntelliCENTER software. • ActiveX controls are available in the IntelliCENTER software to interface the Elevation, Monitor, Spreadsheet, and Document views into HMI applications, such as FactoryTalk® View SE and RSView®32. Rockwell Automation Publication MCC-UM002A-EN-P - October 2015 9 Chapter 1 Welcome to IntelliCENTER Software Notes: 10 Rockwell Automation Publication MCC-UM002A-EN-P - October 2015 Chapter 2 IntelliCENTER Software Installation This chapter describes the requirements and procedure for installation of IntelliCENTER® Software. System and Equipment Requirements These minimum system requirements provide optimal operation of the IntelliCENTER software: • Operating system: Windows XP SP3, Windows Vista SP2, Windows 7, Windows 8 • • • • • • Minimum Permission Requirements Processor: 2 GHz minimum(1) Video resolution: 1024 x 768 resolution with True Color (24 bit or better) CD-ROM drive: 4X (16X recommended) Hard disk space: 3 GB free disk space Mouse: Microsoft compatible RAM: 4 GB minimum (8 GB recommended) You must be an Administrator(2) to install and run IntelliCENTER software. In some cases, a non-Administrator can be set up to use IntelliCENTER software, but this task requires additional work as described in Knowledgebase article 68413. This information is provided to help support antivirus and firewall programs and security policies that can interfere with IntelliCENTER software operation. Firewall Changes Made by the IntelliCENTER Software Installation During IntelliCENTER software installation, the IntelliCENTER.exe application is added to the list of allowed programs within the Windows Firewall settings. (1) The IntelliCENTER software is a monitoring/communication software package that requires a large amount of processor speed to function efficiently and quickly. The processor speeds listed allow the software to function correctly. However, for speed and efficiency, we recommend that the processor used is the fastest processor available to you. (2) The Administrator is the user who has the highest level of access in the software and can add other user accounts to the software. There are certain functions within the software that only the administrator account can perform. Rockwell Automation Publication MCC-UM002A-EN-P - October 2015 11 Chapter 2 IntelliCENTER Software Installation IntelliCENTER – Known Folders and File-Extensions IntelliCENTER software must have read/write access to the following folders: • Software Installation folder (set during install) • Data CD Installation folder (set during install) The known file extensions that are created/used by IntelliCENTER software are: • .dwg (Drawing) • .txt (Text Document) • .wsp (Work Space File) • .csv • .png (PNG Image) • .ldb (temporary database file) • .tlb (TLB File) • .acd (RSLogix/Studio 5000 Project) • .L5X (L5X File) • .InstallLog (INSTALLLOG File) • .InstallState (INSTALLSTATE File) Services IntelliCENTER Depends On The services that IntelliCENTER depends on are: • IntelliCENTER Communication Server • RSLinx® Classic • Windows Event Log Equipment Necessary for Connecting the Computer The following is the equipment that you need to connect your computer through your network. DeviceNet Network For a DeviceNet network, you need the following equipment: • Laptop computer: 1784-U2DN USB to DeviceNet cable or 1784-PCD DeviceNet personal computer interface card and 1784-PCD1 cable • Desktop computer: 1784-U2DN USB to DeviceNet cable or 1784-PCID DeviceNet personal computer interface card • RS-232 interface (reduced performance): 1770-KFD module 12 TIP See the device user manual to set the communication rate. TIP A 2100H-ICPC120 patch cable is necessary to connect the interface (laptop, desktop, RS-232) to IntelliCENTER MCC wireway. Rockwell Automation Publication MCC-UM002A-EN-P - October 2015 IntelliCENTER Software Installation Chapter 2 ControlNet Network For a ControlNet network, you need the following equipment: • Laptop computer: 1784-PCC ControlNet personal computer interface card and 1784-C1 cable • Desktop computer: 1784-PCIC ControlNet personal computer interface card and 1784-TPR ControlNet tap TIP Consult the ControlNet Coax Media Planning and Installation Guide, publication CNET-IN002, for configuration and installation of the ControlNet cable. Ethernet Network For an Ethernet network, you need a laptop or desktop computer. Consult your local computer-support personnel for Ethernet interface requirements. Recommended Additional Software Use RSNetWorx™ for DeviceNet software to configure DeviceNet nodes, save parameters, and communicate to all types of DeviceNet components (sensors, non-Allen-Bradley products, and other products that are not found in MCCs). Online Help The online help that is included in the IntelliCENTER software complements and adds to the information in this document. To access the online help, from the Start menu choose Programs>IntelliCENTER>IntelliCENTER Help. Rockwell Automation Publication MCC-UM002A-EN-P - October 2015 13 Chapter 2 IntelliCENTER Software Installation Install the Software These next sections guide you through the installation of the IntelliCENTER software. Follow this order for installing the disks. 1. Install the IntelliCENTER Software Program Disk. This disk installs the IntelliCENTER program onto your computer. Follow the steps to install all dependencies for IntelliCENTER software and finally IntelliCENTER software itself. IMPORTANT Note the serial number from the CD and save it. For installation instructions, see New IntelliCENTER Software Installation on page 15. 2. Install the IntelliCENTER Software Data Disk. This disk provides the details about a particular IntelliCENTER motor control center. It installs the databases, drawings, manuals, and EDS files necessary for IntelliCENTER software to operate. Also included, in the Access folder on this CD, are the DNT files for your DeviceNet orders and ENET files for your EtherNet/IP orders. IMPORTANT 14 Note the serial number from the CD and save it. For installation instructions, see Installing IntelliCENTER Software Data Disks on page 16. Rockwell Automation Publication MCC-UM002A-EN-P - October 2015 IntelliCENTER Software Installation Chapter 2 3. (Optional) Install the Electronic Data Sheet (EDS) files disk. This complimentary disk contains only a current snapshot of EDS files that you could find useful. This disk is not a list of all EDS files. If you are looking for an EDS file that did not install with the IntelliCENTER Software data disk and is not on this disk, then see the Rockwell Automation EDS file site http://www.rockwellautomation.com/ resources/eds/. New IntelliCENTER Software Installation TIP If the IntelliCENTER software program disk is installed already, skip to Installing IntelliCENTER Software Data Disks. Follow these steps to install the software. 1. Close all programs. 2. Insert the IntelliCENTER software program disk into your CD-ROM drive. If Autorun is enabled on your computer, the installation starts automatically and you can skip steps 3 and 4. 3. From the Start menu, choose Run. 4. Type D:\Setup.exe (substitute the appropriate letter of your CD-ROM drive for D) and click OK. TIP You can also click Browse to find the Setup.exe file that is located on the CD. 5. To install the dependencies that are needed to support IntelliCENTER software, follow the instructions. When it is time to install IntelliCENTER software, you are prompted for which type of IntelliCENTER software installation you would like to perform. Rockwell Automation Publication MCC-UM002A-EN-P - October 2015 15 Chapter 2 IntelliCENTER Software Installation 6. Choose the setup type, either IntelliCENTER setup or ActiveX Only setup. • IntelliCENTER setup - This option includes the IntelliCENTER software standalone application and all of its features. This option is a full functioning version of the software and requires a license for each machine it is installed onto. • ActiveX only - This option is to support HMIs developed by using the IntelliCENTER ActiveX controls. This version does not contain the IntelliCENTER software standalone application. This version can be installed on as many computers as desired. 7. To finish installing IntelliCENTER software, follow the remaining instructions on the screen. Installing IntelliCENTER Software Data Disks The information on the data disks includes all user manuals, CAD drawings, spare parts, and two database files. The data disks can be installed on the local hard disk drive or on a server (where multiple user can access it). The Installation Wizard asks for the preferred location. During normal operation of the IntelliCENTER software, files are read from and written to the data disk files located either on the hard disk drive or a server. Install the First IntelliCENTER Software Data Disk Follow these steps to install the first data disk. To install an additional data disk, see Install Additional Data Disks. 1. Close all programs. 2. Insert the IntelliCENTER software data disk into your CD-ROM drive. If Autorun is enabled on your computer, the installation starts automatically and you can skip steps 3 and 4. 3. From the Start menu, choose Run. 16 Rockwell Automation Publication MCC-UM002A-EN-P - October 2015 IntelliCENTER Software Installation Chapter 2 4. Type D:\Setup.exe (substitute the appropriate letter of your CD-ROM drive for D) and click OK. TIP You can also click Browse to find the Setup.exe file that is located on the CD. 5. Follow the instructions on the screen. IMPORTANT During the installation process, you are prompted to choose a directory into which the new database is installed. We suggest that you choose the default directory. If you select another directory than the default directory, the IntelliCENTER software has to be reconfigured to the new directory. To reconfigure the software, in IntelliCENTER software from the Edit menu, choose Preferences and click the File Locations tab. All additional IntelliCENTER software data disks must be installed in the same directory. Install Additional Data Disks To install data disks other than the initial disk that was installed with the IntelliCENTER software, follow these steps. 1. Insert the IntelliCENTER software data disk into the CD-ROM drive. The Merge Data dialog box appears automatically and the Select New Database box is populated with the path D:\Order\Item\Access\ic.mdb. This path is the location of the database on the CD-ROM drive of your computer. If there are multiple MCC lineups on the new data disk, the New Database Lineup Names pull-down menu lets you choose which lineup is merged into the existing database on the computer. 2. Select the MCC lineup to merge. IMPORTANT If multiple lineups are merged from the data disk, each lineup has to be merged individually until all lineups have been merged into the existing database. Rockwell Automation Publication MCC-UM002A-EN-P - October 2015 17 Chapter 2 IntelliCENTER Software Installation 3. Click ‘Add as a new lineup’ or ‘Add to an existing lineup’. Choose Add to an existing lineup when you add replacement units or new sections to a lineup that exists within the database. Otherwise, choose Add as a new lineup to have the lineup merge in as a new lineup, separate from the other lineups in your database. 4. Click OK to merge the databases together. The database is checked for errors. If there are errors, the database is not merged. If there are no errors, the new database is merged with the existing database; the merge can take a few minutes. There is a confirmation that the databases were merged successfully. If there are multiple lineups on the new data disk, a dialog box appears, to ask if you are done merging. If you are not, repeat the steps for additional lineups until you are done merging all lineups. IMPORTANT IntelliCENTER Energy If you are merging a replacement or new unit into an existing lineup, make sure that the location of the new units is empty in the existing database. If necessary, open the Spreadsheet view and delete or move the unit currently located where you want to place the new unit. IntelliCENTER Energy is a premier software package with the features of IntelliCENTER software plus additional Energy Management benefits powered by FactoryTalk® EnergyMetrix™. IntelliCENTER Energy software provides the following: • Real-time energy consumption and historical trend data down to the device level • Ability to monitor and manage energy usage for substantial cost savings Install IntelliCENTER Energy The installation CD for IntelliCENTER Energy contains FactoryTalk EnergyMetrix software and the required software: • FactoryTalk® Activation Manager • RSLinx Classic Lite • Microsoft .NET Framework • Adobe Acrobat Reader TIP 18 We recommend, but do not require, that you install FactoryTalk EnergyMetrix software on a dedicated server with a local installation of Microsoft SQL Server. Rockwell Automation Publication MCC-UM002A-EN-P - October 2015 IntelliCENTER Software Installation Chapter 2 System Requirements These minimum system requirements provide optimal operation of the FactoryTalk EnergyMetrix software: • Server Software Requirements for Installing FactoryTalk EnergyMetrix Software – Windows 2003 Server or Windows 2008 Server, Application Server role. Windows 2000 Server is not supported. – Microsoft SQL Server 2005 or 2008, installed with mixed-mode authentication (Windows and SQL). TCP/IP access must be enabled and IIS must be installed and setup. A system administrator SQL login must be used for the FactoryTalk EnergyMetrix software installation. – SQL Management Studio to create a user to install FactoryTalk EnergyMetrix software. – You must have machine administrator privileges to install FactoryTalk EnergyMetrix software. • Hardware Requirements - The database requires these minimum standards: – 2 GHz or better Intel or Compatible Processor – 4 GB RAM – 60 GB hard disk (with separate disks for operating system and log files and RAID 5 for main database files preferred) The following are general guidelines. FactoryTalk EnergyMetrix software can of run on various hardware platforms. The main scalability issue is related to the processing of logged data (for example, report generation and trend data). CPU speed, number of CPUs, RAM, and RAID 5 for the database files are the main scalability factors (in that order). All hardware platforms require the following: – Processor, RAM, and hard disk drive as noted – DVD drive – One or more Ethernet network ports – Internet access – Peripherals such as a monitor, keyboard, and mouse For installation instructions, refer to the FactoryTalk EnergyMetrix User Manual, publication FTEM-UM002. Rockwell Automation Publication MCC-UM002A-EN-P - October 2015 19 Chapter 2 IntelliCENTER Software Installation Install the IntelliCENTER Energy Data CDs The IntelliCENTER Energy Data CD has two uses: • Install the databases and documentation that is needed for IntelliCENTER Software to display information for your MCC. • Populate the IntelliCENTER Energy server with information about the devices in the MCC, when run from the server. To run the IntelliCENTER Energy Data CD, follow these steps. 1. Close all programs. 2. Insert the IntelliCENTER Energy Data CD into your CD-ROM. 3. If Autorun is enabled on your computer, the installation starts automatically and you can skip steps 4 and 5. 4. From the Start menu, choose Run. 5. Type D:\Setup.exe (substitute the appropriate letter of your CD-ROM drive for D) and click OK. The IntelliCENTER Energy Data CD determines if it is being run from an IntelliCENTER Energy server machine. If the machine is an IntelliCENTER Energy server, then the Integration Assistant for IntelliCENTER Energy runs. For information on how to use Integration Assistant refer to Integration Assistant for IntelliCENTER Energy on page 61. TIP If the machine is not an IntelliCENTER Energy server, refer to Installing IntelliCENTER Software Data Disks on page 16. The following steps are valid only if the user machine/computer is an EnergyMetrix server: • After the Integration Assistant is completed, the EDS files are registered on the machine. • IntelliCENTER Energy is now populated for the devices in your MCC. • You are prompted whether you would like to install the IntelliCENTER Software Data CD as well (databases and documentation). If you do, then refer to Installing IntelliCENTER Software Data Disks on page 16. 20 Rockwell Automation Publication MCC-UM002A-EN-P - October 2015 Chapter 3 Getting Started Set Up the RSLinx Classic Driver RSLinx® Classic software is a comprehensive communication platform between the IntelliCENTER® MCC hardware and software. During the installation of the IntelliCENTER software, RSLinx® Classic Lite software is installed, unless RSLinx Classic was previously installed on the computer. IMPORTANT If IntelliCENTER software data disks or EDS files were recently installed, then restart the computer before browsing the associated network in RSLinx Classic software. The EDS files require a restart of the computer before RSLinx Classic software is able to identify the device in the RSWho. If the devices do not appear in the RSWho, then IntelliCENTER software is not able to monitor the device. IntelliCENTER software is compatible with EtherNet/IP and DeviceNet enabled motor control devices. See the IntelliCENTER software compatible devices table in the Compatible Device List on page 127. RSLinx Classic software has different types of drivers to configure EtherNet/IP and DeviceNet enabled motor control devices. The driver must be configured for successful communication between IntelliCENTER software and motor control devices. Table 1 - Various Configurable Drivers in RSLinx Classic Software Industrial Network Driver Description EtherNet/IP Ethernet devices Ethernet enabled devices EtherNet/IP Ethernet enable devices 1770-KFD Supports 1770-KFD Module (RS-232 to DeviceNet) 1771-SDNPT Supports 1771-SDN scanner (DeviceNet Scanner for PLC-5®) 1747-SDNPT Supports 1747-SDN scanner (DeviceNet Scanner for SLC-500) DeviceNet Rockwell Automation Publication MCC-UM002A-EN-P - October 2015 21 Chapter 3 Getting Started To configure the drivers in RSLinx Classic software, follow these steps. 1. To launch RSLinx Classic software from the Windows Start menu, choose All Programs>Rockwell Software>RSLinx>RSLinx Classic. RSLinx Classic software launches. TIP If RSLinx Classic software does not launch, refer to the RSLinx Classic Launch Control Panel on page 125. 2. From the Communications menu, choose Configure Drivers. 3. To configure the drivers, from the Available Driver Types pull-down menu, choose the desired driver (Ethernet Devices, EtherNet/IP Driver, DeviceNet Drivers), and click Add New. TIP For further details on selected driver configuration methods, refer to the appropriate section: – Configure Ethernet Devices Driver on page 23 – Configure EtherNet/IP Driver on page 24 – Configure DeviceNet Driver on page 25 Figure 1 - Available Drive Type Pull-down Menu 22 Rockwell Automation Publication MCC-UM002A-EN-P - October 2015 Getting Started Chapter 3 Configure Ethernet Devices Driver 1. Choose a name for the new driver and click OK. 2. Manually add the IP Address of each Ethernet enabled device that the driver can communicate with and click OK. Figure 2 - IP Address Example IMPORTANT Ethernet Devices Driver is the preferred driver and only 64 IP addresses can be configured per driver. After successfully adding the new driver, the network must be browsed. 3. From the Communications menu, choose RSWho. Figure 3 - RSLinx Classic User Interface Rockwell Automation Publication MCC-UM002A-EN-P - October 2015 23 Chapter 3 Getting Started 4. Select the configured driver and browse the appropriate networks that IntelliCENTER software is communicating with. 5. Allow all devices on a network to be browsed. IMPORTANT If a device is not first browsed in RSLinx Classic software, the IntelliCENTER software cannot communicate to that device and displays Communication Loss. Once the network has been fully browsed, it does not need to be rebrowsed until the network is modified. This browse must happen in RSLinx Classic software, not in the IntelliCENTER software ‘Select Network Paths’ dialog box. Configure EtherNet/IP Driver 1. Choose a name for the new driver and click OK. 2. To associate with this driver, select the Network card, and click OK. Figure 4 - EtherNet/IP Driver Interface After successfully adding the new driver, the network must be browsed. 3. From the Communications menu, choose RSWho. Figure 5 - RSLinx Classic User Interface 24 Rockwell Automation Publication MCC-UM002A-EN-P - October 2015 Getting Started Chapter 3 4. Select the configured driver and browse the appropriate networks that IntelliCENTER software is communicating with. 5. Allow all devices on a network to be browsed. IMPORTANT If a device is not first browsed in RSLinx Classic software, the IntelliCENTER software cannot communicate to that device and displays Communication Loss. Once the network has been fully browsed, it does not need to be rebrowsed until the network is modified. This browse must happen in RSLinx Classic software, not in the IntelliCENTER software ‘Select Network Paths’ dialog box. Configure DeviceNet Driver 1. Select the desired DeviceNet Driver from the list and click Select. Complete the information in the Driver Configuration dialog box. 2. For the DeviceNet Drivers, select Autobaud as the Network Data Rate. 3. When finished, click OK. This image is an example of the DeviceNet Driver configuration dialog box. IMPORTANT The Driver Configuration dialog box varies depending on the driver you select. IMPORTANT If a device is not first browsed in RSLinx Classic software, the IntelliCENTER software cannot communicate to that device and displays Communication Loss. Once the network has been fully browsed, it does not need to be rebrowsed until the network is modified. This browse must happen in RSLinx Classic software, not in the IntelliCENTER software ‘Select Network Paths’ dialog box. Rockwell Automation Publication MCC-UM002A-EN-P - October 2015 25 Chapter 3 Getting Started Starting IntelliCENTER Software After successfully installing the IntelliCENTER software program disk, data disk, and configuring the appropriate RSLinx Classic driver, the IntelliCENTER software is ready to use. 1. To launch the IntelliCENTER software, from the Windows Start menu, choose All Programs>IntelliCENTER>IntelliCENTER. TIP Double-click the IntelliCENTER software icon (if any) on your windows desktop to start the IntelliCENTER software. TIP If the IntelliCENTER software doesn't start up, see RSLinx Classic Launch Control Panel on page 125. 2. Enter the Username and Password. When you start the IntelliCENTER software for the first time, a welcome screen appears and asks you to set the administrator password. a. Type the password in the New Password and Confirm Password fields. b. Click OK. The Select the Lineup Name dialog box appears. IMPORTANT The default username is Administrator. You can add a New User and change password as desired. See User Accounts and Security on page 73 for details. IMPORTANT If Username and Password are not entered, the IntelliCENTER software launches but you have limited capabilities. To enter username and password after starting IntelliCENTER Software, refer to the Login after Lineup Opens on page 73 section. 3. Select the appropriate IntelliCENTER MCC lineup from the pull-down menu and click Next. 26 Rockwell Automation Publication MCC-UM002A-EN-P - October 2015 Getting Started IMPORTANT Chapter 3 By checking ‘Connect to lineup in the offline mode’ the IntelliCENTER software does not require a physical connection to lineup and there is no communication to the devices. If the lineup selected is IntelliCENTER Energy MCC, then you can enter the URL where the associated FactoryTalk® EnergyMetrix™ server is located. The software is enabled to display the IntelliCENTER Energy views for the devices within the MCC when you enter the URL. For IntelliCENTER Energy lineups, if the URL field is left blank then the ‘FactoryTalk EnergyMetrix server URL’ dialog box appears. 4. Click Yes and continue. 5. Select the Network Paths from the dialog box. If you are monitoring a particular IntelliCENTER network for the first time, then the network path is unknown. 6. To associate the network with the appropriate path, click RSWho. 7. Expand the network tree until the desired network is highlighted, then click OK. EtherNet/IP Network path example DeviceNet Network path example Rockwell Automation Publication MCC-UM002A-EN-P - October 2015 27 Chapter 3 Getting Started TIP If the IntelliCENTER MCC lineup has multiple networks included in it, then there are multiple RSWho network paths listed. Each network must be configured individually the first time they are monitored. 8. Click the Connection Types by using the option boxes provided. • Intermediate: This type of connection checks the units as they appear in the computer database against what is found in the network. The database check is used to resolve the differences between hardware and software database. To resolve the differences is critical when connecting to a lineup for the first time or after changes have taken place (such as replaced devices, new devices added to the lineup). • Express: This type of connection assumes that no changes have taken place in the lineup since the last time the computer was connected. Express is the fastest connection. IMPORTANT By selecting the connection type, you can replace the Default connection type for the IntelliCENTER software startup. To change the default connection type, see Communication Set Up on page 89. 9. After selecting the network paths and connection type, click Finish. The IntelliCENTER software starts up and launches its default screen (Elevation view). TIP 28 If both RSWho network paths are configured to the same network path, then the ‘Duplicate network paths selected’ dialog box appears. Click yes and continue. Rockwell Automation Publication MCC-UM002A-EN-P - October 2015 Chapter 4 Exploring IntelliCENTER Software This chapter describes the features of the graphical user interface of the IntelliCENTER® MCC lineup represented in the IntelliCENTER software. IntelliCENTER Software User Interface The IntelliCENTER software application opens up and the Elevation view (default view) of the selected MCC lineup appears automatically. Figure 6 - IntelliCENTER Software Elevation View Example Rockwell Automation Publication MCC-UM002A-EN-P - October 2015 29 Chapter 4 Exploring IntelliCENTER Software Menu Bar The Menu Bar appears at the top of the IntelliCENTER software window, provides shortcuts to commonly used functions. Figure 7 - IntelliCENTER Software Menu Bar Table 2 - IntelliCENTER Software Menu Bar Options Description File Standard Workspace Option Edit Workspace Edit Options View MCC Lineup View Options Tools IntelliCENTER software Options Documentation MCC Documentation Options Window Elevation View Orientation Options Help IntelliCENTER software Help Options Tool Bar The Toolbar allows for easy access to IntelliCENTER software features. The following are the functions of the icons in the tool bar. Figure 8 - IntelliCENTER Software Tool Bar Workspace Open - Opens an existing workspace. Workspace Save - Saves the current workspace that is in use. Add Lineup to Workspace - Adds an existing lineup to the current workspace. Delete Lineup from Workspace - Lets you delete lineups from the workspace, so it is no longer open within the workspace. Elevation View - Displays the Elevation view of the active lineup in the workspace. Spreadsheet View - Displays the Spreadsheet view of the active lineup in the workspace. Monitor (Unit) View - Displays the Monitor view of the selected unit from the Elevation or Spreadsheet view. Event Log - Displays the Events Log of the selected unit. If no unit is selected, then displays the Events Log of the entire lineup 30 Rockwell Automation Publication MCC-UM002A-EN-P - October 2015 Exploring IntelliCENTER Software Chapter 4 Lineup Selection - Pull-down menu of all lineups that have been added to the workspace. When you click Elevation or Spreadsheet view, the selected lineup is the active lineup that is displayed. Exit IntelliCENTER - Exits the IntelliCENTER software. Workspace The Workspace is defined as the IntelliCENTER software that is running with user-defined information being viewed. The Workspace lets you view multiple IntelliCENTER software views simultaneously. The views can be any combination of Elevation view, Monitor view, Spreadsheet view, Events Log view, and Electronic Documentation view. Figure 9 - IntelliCENTER Software Workspace Example Rockwell Automation Publication MCC-UM002A-EN-P - October 2015 31 Chapter 4 Exploring IntelliCENTER Software Elevation View The Elevation view displays all devices in the actual MCC lineup, complete with device description and the status indicators for each device. The Elevation view is also the default view of the IntelliCENTER software. For further details on the Elevation view, see Elevation View on page 36. Status Bar The Status Bar appears at the bottom of the IntelliCENTER software window and provides the lineup identification, connectivity status, and user information. TIP Note the serial number from the CD and save it. For installation instructions, see Installing IntelliCENTER Software Data Disks on page 16. Figure 10 - IntelliCENTER Software Status Bar Example Legend The Legend appears on the left side of the Elevation view. The Legend provides reference for various status indicators, which show real-time status of the devices and lets you identify anomalies. The following are the status indicators: Ready - Device is ready for operation, communication is normal. Running - Device is running normally, communication is normal. Warning - A predetermined warning condition, communication is normal. Fault - A predetermined fault condition, communication is normal. No Communication - Communication has been lost. TIP 32 For further information about advanced Legend features, refer to Legend Options on page 85. Rockwell Automation Publication MCC-UM002A-EN-P - October 2015 Chapter 5 Using IntelliCENTER Software Workspace Options The IntelliCENTER® software lets you open multiple lineups for real-time monitoring, predictive maintenance, and advanced diagnostics purposes. Add a Lineup to the Workspace To add a lineup to the existing workspace, follow these steps. 1. From the the Edit menu, choose Add Lineup to Workspace. See Starting IntelliCENTER Software on page 26 for more information. 2. An alternate method to add a lineup to the Workspace is to click from the tool bar. See Starting IntelliCENTER Software on page 26 for more information TIP To Toggle between multiple lineups, double-click the desired lineup that is displayed in the bottom Status bar. Rockwell Automation Publication MCC-UM002A-EN-P - October 2015 33 Chapter 5 Using IntelliCENTER Software Remove a Lineup from the Workspace To remove a lineup from existing workspace, follow these steps. 1. From the Edit menu, choose Delete Lineup from Workspace. TIP An alternate method to delete the lineup from Workspace is to click on the tool bar. After selecting the method to Delete MCC lineup from the workspace, the Delete Lineup from Workspace dialog box appears. 2. Select the lineup that you are removing from the list (multiple lineups can be selected) and click OK. 34 Rockwell Automation Publication MCC-UM002A-EN-P - October 2015 Using IntelliCENTER Software Chapter 5 Saving the Customized Workspace The IntelliCENTER software lets you configure the workspace as needed. You can arrange the views in a logical manner to view data. The customized workspace can be saved for future use. To save the customized workspace, follow these steps. 1. From the File menu, choose Workspace>Save As. 2. Name the file and save it as a .wsp extension and click Save. Open a Workspace To open a new Workspace, follow these steps. 1. From the File menu, choose Workspace>New. See Starting IntelliCENTER Software on page 26 for more information. 2. To reopen a customized saved Workspace, from the File menu, choose Workspace>Open. 3. Choose the saved file (.wsp) and click open. To open a saved workspace directly, locate the saved workspace (.wsp) file on TIP the computer/server and double-click the file. The IntelliCENTER software loads the saved workspace file with access to the security features of IntelliCENTER software. IMPORTANT Real-Time Monitoring For more Workspace options, see Advanced Workspace Options on page 97. The IntelliCENTER software uses a polling method that allows real-time monitoring information to be displayed in the various IntelliCENTER software views. The Elevation view and Monitor view of the IntelliCENTER software provide real-time information of the IntelliCENTER MCC to the user. IMPORTANT The monitoring of the information takes second priority to control commands on the network. Hence, the IntelliCENTER software polling does not affect the response time for critical control commands. Rockwell Automation Publication MCC-UM002A-EN-P - October 2015 35 Chapter 5 Using IntelliCENTER Software Elevation View The Elevation view is the default view of IntelliCENTER software. If there are multiple lineups under observation, then to access the Elevation view of the desired IntelliCENTER MCC lineup, select the IntelliCENTER MCC Lineup from the pull-down menu in the Tool bar and click to launch the Elevation view. You can also toggle between multiple Elevation views, by double-clicking the desired MCC lineup in the bottom Status Bar. 36 TIP An alternate method to launch the Elevation view is to select the desired lineup from the Lineup Selection pull-down menu in the Tool bar. Then from the View menu, choose Elevation. IMPORTANT To view the device description, location, IP address, node number, and device status, place the mouse cursor over the device without clicking. The description and location text is editable. Place the mouse cursor over the device description or location and double-click to edit the information. Rockwell Automation Publication MCC-UM002A-EN-P - October 2015 Using IntelliCENTER Software Chapter 5 Elevation View Window Size The size of the Elevation view window is resizable. To change the size of the Elevation view, drag the edge (top, bottom, sides, or corners) of the Elevation view window. Elevation View Features The Elevation view of the IntelliCENTER software lets you access different views of IntelliCENTER software that contains information about the configured motor control devices. To obtain information about a specific device, right-click on the device and following accessible menu items are available. TIP The Energy Data option is only available if you have IntelliCENTER Energy. For further details on Energy Data option, see IntelliCENTER Energy Meter Data on page 71. Rockwell Automation Publication MCC-UM002A-EN-P - October 2015 37 Chapter 5 Using IntelliCENTER Software Monitor Device This selection navigates the user to the Monitor view of the selected device. For more information on the Monitor view, see Monitor (Unit) View on page 39. TIP The Monitor view for a device can also be launched by double-clicking the device in the Elevation view View Web Page The web page link navigates you to the device web page. The device web page lets you view diagnostic information and configure the parameters. The accessible information and ability to configure parameters varies for each device web page. See the device documentation for further information on the web page functionality and features. IMPORTANT Only EtherNet/IP devices have a web page. Not all devices support web page functionality. For further information on device web pages, refer to the individual device documentation. TIP The device web page is only available if the device is directly on the network with your computer. See Table 4, Web Page Enabled Devices on page 128 for commonly used motor control devices that support the web page functionality. Device The Device option lets you insert or remove a new or an auxiliary unit from the existing lineup. For further details see Advanced Elevation View Options on page 98. 38 Rockwell Automation Publication MCC-UM002A-EN-P - October 2015 Using IntelliCENTER Software Chapter 5 Section The Section option lets you Insert or Remove sections from lineup. For further details on adding or removing a section, see Advanced Elevation View Options on page 98. IMPORTANT For CENTERLINE® 2500 MCC, the section is referred to as a column. Documentation The Documentation option lets you view the drawings, manuals, and spare parts lists of the selected unit in the section. For further details, see Electronic Documentation on page 52. Event Log The Event log option lets you view the history of events of the selected device. For further details, see Events Log View on page 51. Legend The Legend appears in the Elevation view and provides reference for various status indicators, which show real-time status of the devices and lets you identify anomalies. The Legend option lets you turn the Elevation view Legend display on or off. Monitor (Unit) View The IntelliCENTER software includes an integrated Monitor view for each family of motor control devices. The Monitor view lets you access device-level data for real-time monitoring of the devices in the IntelliCENTER MCC lineup. The Monitor view also lets you configure parameters that are listed in the device EDS file. For device parameter information, see Device EDS Files on page 90. IntelliCENTER software version 5.00.01 and later, supports two types of Monitor views: • Monitor (Unit) View for Motor Protection devices, Power Monitors, and I/O Devices: All devices (except variable frequency drives and SMC-Flex controllers) use the standard IntelliCENTER Monitor view. This Monitor view gives you access to the I/O mappings of the device, trending capabilities, and access to parameters. • Monitor (Unit) View for Variable Frequency Drives and Soft Starter: All variable frequency drives and the SMC™ Flex controller use an enhanced Monitor view. IMPORTANT To launch the Monitor view of the device, double-click the device in the Elevation view or right-click on the device and choose Monitor Device. Rockwell Automation Publication MCC-UM002A-EN-P - October 2015 39 Chapter 5 Using IntelliCENTER Software Monitor (Unit) View for Motor Protection Devices, Power Monitors, and I/O Devices The Monitor view of IntelliCENTER software is designed for each family of products so you can quickly see device information, real-time data/ parameters, real-time data trend, I/O, and parameters. Each device family has a preconfigured screen to show the default parameters of greatest interest, but you can change the parameters to be displayed according to their requirements. Trend graphs and analog dials are featured on all screens. You can also change the default parameters of trend graphs and analog dials to any available parameter on the device. See Advanced Monitor View for Motor Protection Devices, Power Monitors, and I/O Devices Options on page 103 for further information on how to change the default device I/O and Parameters. IMPORTANT To launch the Monitor view of the device, double-click the device in the Elevation view or right-click on the device and choose Monitor Device. Figure 11 - Intelligent Motor Control Device Monitor View Example 40 Rockwell Automation Publication MCC-UM002A-EN-P - October 2015 Using IntelliCENTER Software Chapter 5 • Real-Time Data Trends - Trends are displayed on the Monitor view screen in a scrolling graph that is updated regularly. The scrolling graph shows a recent history of the parameter. IMPORTANT The scrolling graph update depends on the Polling rate. See Communication Set Up on page 89 for information on how to set the Polling rate. To start the Data Trend, click . To stop the Data Trend, click . Figure 12 - Real-time Trends example Start Stop For details on how to change displayed default parameters and how to export the trends, see Advanced Monitor View for Motor Protection Devices, Power Monitors, and I/O Devices Options on page 103. • I/O and Parameters - IntelliCENTER software lets you change the default I/O and parameters to any available I/O and parameters on the device. The software lets you configure I/O, select different parameters to monitor, and change the parameter values. For further details on how to change displayed parameters and configured I/O, see Advanced Monitor View for Motor Protection Devices, Power Monitors, and I/O Devices Options on page 103. IMPORTANT If you change parameters in the Parameter view, it does not change the parameters in RSLogix™ 5000 or Studio 5000 environments. Figure 13 - I/O Parameters Example Rockwell Automation Publication MCC-UM002A-EN-P - October 2015 41 Chapter 5 Using IntelliCENTER Software • Real-time Analog Meters - Analog meters display the real data and parameters on the screen. The data is updated at the polling rate. You can change the default parameters to any available parameter on the device. For further details on real-time analog meters and how to change displayed parameters, see Advanced Monitor View for Motor Protection Devices, Power Monitors, and I/O Devices Options on page 103. Figure 14 - Real-time Analog Meter Example • Advanced - The Monitor view for Motor Protection devices, Power Monitors, and I/O devices lets you launch an external application for the device from within the Monitor view. To launch the external application, open the Monitor view for the device and click corner of the Monitor view. IMPORTANT at the bottom left Configure the external application before you launch the application. See Configure External Applications for Advanced Configuration on page 86 for further details. • Reset Faults - You can reset the faults for the device within the Monitor view. To reset the faults for the device, open the Monitor view for the device and click at the bottom left corner of the Monitor view for Motor Protection devices, Power Monitors, and I/O devices. IMPORTANT The Reset Faults feature is not supported by all devices. To enable the Reset Fault button within the Monitor view, from the Edit menu, choose Preferences>Security and check Enable Reset Fault. See the Monitor View Compatibility Table on page 129for a list of devices that support Monitor view and let you configure parameters. 42 Rockwell Automation Publication MCC-UM002A-EN-P - October 2015 Using IntelliCENTER Software Chapter 5 Monitor (Unit) View for Variable Frequency Drives and Soft Starters The Monitor (Unit) view for variable frequency drives and soft starters is a feature for IntelliCENTER software version 5.00.00 and later. The view provides a common interface for Rockwell Automation PowerFlex® drives and SMC Flex soft starters that can include access to parameters, diagnostics, wizards, faults/ alarms, and device level diagrams and manuals. TIP This view is launched inside IntelliCENTER software, not as a separate application. To launch the Monitor view, double-click the device in the Elevation view or right-click on the device and choose Monitor Device. • Device Graphic View - The Graphic view lets you see an image of the primary or peripheral device, product configuration, and online status information. The Monitor view for variable frequency drives and soft starters contains a device header, device information, tool bar, bottom tab, and connectivity status. If multiple peripheral devices are associated with a primary device, then the Monitor view includes tabs (at the bottom) to toggle between the peripheral devices. Figure 15 - Monitor View for Variable Frequency Drives and Soft Starters Example Device Header Tool Bar Device Information Bottom Tabs • The Device Header - The device header is the tab at the top of the Monitor view for variable frequency drives and soft starters. The primary device product name, connection information, and network path information are displayed in the device header tab. Rockwell Automation Publication MCC-UM002A-EN-P - October 2015 43 Chapter 5 Using IntelliCENTER Software • Tool Bar - The tool bar displays the various functional buttons that are available. The visibility of the buttons on the toolbar varies depending upon the actions that are supported by the device and whether the device is online or offline. The following are the toolbar buttons: Button Description Opens the ‘Select Compare options’ dialog box to compare configuration, parameter attributes process displays (if supported), input/output configuration (if supported), and DeviceLogix™ data (if supported) of a device or peripheral device to the default values, or another online device, or an offline file. Opens the Parameter List window where you can view and configure device or peripheral device parameters. Opens the Diagrams window where you can configure or troubleshoot parameters via block diagrams (if supported by the device). Opens the Properties window where you can view and configure a device or peripheral rating, firmware revision, assigned port, user-defined text description, language, network communications configuration, and system time clock settings (if supported), USB import/export (if supported), create a database for a device, non-volatile storage options (if supported), and reset a device to the default settings. Opens the Wizards window where you can select a Wizard to run for the selected device (if available). Opens the Process Display window where you can monitor or change user-defined process displays (if supported by the device). Opens the Fault Details window where you can view and troubleshoot faults and alarms for a device. TIP: The Fault/Alarms option is available only when the device is online. Opens the Event Details window where you can view and troubleshoot event details (if supported by the device) for a device and access additional help information for a specific event, clear the trip event, or clear the event queue TIP: The Events option is available only when the device is online. Opens the Diagnostic List window where you can view diagnostic items (if supported by the device) for a primary or peripheral device. TIP: The Diagnostics option is available only when the device is online. Opens the DeviceLogix Editor (if supported by the device). Resets the online device (if supported by the device). Resetting a device stops, de-energizes, and re-energizes the device. You are prompted to confirm the reset before the action is taken. This button is only available when connected to a device that supports resets TIP: The Reset option is available only when the device is online. Opens the user manual (in PDF format) for the device Opens Help options. TIP: Click Help while in a Parameter properties window to open Help for a specific parameter. Click Help while in the Fault/Event Detail window to open Help for a specific fault/event. • Bottom tab - The bottom tab lets you toggle between primary device and connected peripheral devices. Depending on the device, the add+ tab is also provided so you can add a peripheral device to the primary device or configure a multi-drive application. For details on how to add a peripheral device, see Advanced Monitor View for Variable Frequency Drives and Soft Starters Options on page 109. 44 Rockwell Automation Publication MCC-UM002A-EN-P - October 2015 Using IntelliCENTER Software Chapter 5 • Online Device Status - The Online Device Status lets you view Device Status, for example, enable running, not ready, accelerating, and decelerating. Click and the extended status window appears. Figure 16 - Online Device Status Example TIP The online device status is available only when the device is online. • Process Display - The Process display lets you monitor real-time values for specific parameters. You can change a parameter and the scale for a selected parameter minimum, maximum, and actual value. You can also change the text that is shown for the selected process display via the Process Display window. Click from the tool bar and Process display windows launch. Figure 17 - Process Display Example IMPORTANT Not all devices support the process display ability. For details on how to change process display parameters, see Advanced Monitor View for Variable Frequency Drives and Soft Starters Options on page 109. Rockwell Automation Publication MCC-UM002A-EN-P - October 2015 45 Chapter 5 Using IntelliCENTER Software • Parameter View - The Parameter view lets you view and modify the parameters of the devices that are configured in the lineup. Click from the tool bar. The Parameter window appears with the list of all parameters for the selected device. IMPORTANT If you change parameters in the Parameter view, it does not change the parameters in RSLogix 5000 or Studio 5000 environments. Figure 18 - Monitor View for Variable Frequency Drives and Soft Starters Parameter Display Example TIP See the device EDS sheets for device parameter information. You can also filter the parameters based on preference instead of seeing all parameters. Click the pull-down menu on the top-left corner of the parameter window. Select and click the desired group. The list is filtered and displays the parameters in that group. Figure 19 - Parameter View Example 46 Rockwell Automation Publication MCC-UM002A-EN-P - October 2015 Using IntelliCENTER Software Chapter 5 You can also search for a specific parameter by typing the desired parameter in the Filter Value box in parameter display window. IntelliCENTER displays the desired parameters. Figure 20 - Parameter View Filter Value Example IMPORTANT For details on how to change the Parameter values, see Advanced Monitor View for Variable Frequency Drives and Soft Starters Options on page 109. See the Monitor View Compatibility Table on page 129 for a list of devices that support the Monitor view and allow you to configure parameters. Rockwell Automation Publication MCC-UM002A-EN-P - October 2015 47 Chapter 5 Using IntelliCENTER Software IntelliCENTER MCC - Lineup Information The IntelliCENTER software can display and edit complete information about the MCC lineup. You can access important device information by using the Spreadsheet view. The Events Log view lets you access history of events. Spreadsheet View The Spreadsheet view displays maximum information about the lineup on one screen. The viewed data can be sorted and displayed according to your preference. To access the Spreadsheet view, click from the tool bar. The Spreadsheet view is used to view device data like device address, description, location, and catalog number. An alternate method to launch the Spreadsheet view of the lineup is from the TIP View menu, choose Spreadsheet. Figure 21 - IntelliCENTER Software Spreadsheet View Example IMPORTANT A change of information inside the Spreadsheet view can potentially have a negative impact on the performance and functionality of the IntelliCENTER software. The Spreadsheet view lets you access information of the configured devices. To obtain information about a specific device, right-click on the device in the Spreadsheet view and the following menu items are available: Figure 22 - Spreadsheet View Options Example 48 Rockwell Automation Publication MCC-UM002A-EN-P - October 2015 Using IntelliCENTER Software Chapter 5 Spreadsheet View Options • Edit I/O - This option lets you add or modify the device I/O. For further details, see Advanced Spreadsheet View Options on page 111. TIP You can click at the bottom of Spreadsheet view to modify or add I/O. Select the desired device and click Edit I/O. See Advanced Spreadsheet View Options on page 111 for information on how to modify or add I/O. • View - This option lets you access the Monitor view, Events Log view, and sort the displayed column for the lineup. For further details, see Monitor (Unit) View on page 39 and Events Log View on page 51. Figure 23 - Spreadsheet View Options – Show/Hide Columns - You can view customized information on the Spreadsheet view. See Customize the Spreadsheet View on page 50 for information about how to change the Spreadsheet view. • Documentation - This option lets you view the drawings, manuals, and spare parts lists of the units in the lineup. For further details, see Electronic Documentation on page 52. • Change the IP settings - This option lets you change IP address for listed devices on the MCC Lineup. To change the IP address, you must connect to the lineup in the IntelliCENTER software in OFFLINE mode, but be physically connected to the device in the lineup. See Setting Device IP Address on page 91 for further details. • Group by MCC Loc - This option lets you sort units in ascending order by Sections and unit locations. Click Spreadsheet view. Rockwell Automation Publication MCC-UM002A-EN-P - October 2015 at the bottom of the 49 Chapter 5 Using IntelliCENTER Software Customize the Spreadsheet View To customize the Spreadsheet view, follow these steps. 1. Right-click on the device and choose View>Show/Hide Columns. The Show/Hide Columns dialog box that lists the features appears. TIP You can also click at the bottom of Spreadsheet view. 2. Check or clear the checkboxes for the features to be viewed or hidden respectively and click OK. 3. To save the new configuration, click Spreadsheet view. 50 Rockwell Automation Publication MCC-UM002A-EN-P - October 2015 at the bottom of the Using IntelliCENTER Software Chapter 5 Events Log View The Events Log view displays the history of changes, parameter events, equipment changes, or any other changes you like to document. Figure 24 - Event Log View Example TIP To change the columns that are displayed, click at the bottom left corner of the Event Log view. The Show/Hide Columns dialog box that lists the features appears. You can check or clear the checkboxes for the features to be viewed or hidden respectively. Auto Logging The software Auto Logging function records the states changes to the IntelliCENTER MCC. These changes can occur through the software or through the network while the software is monitoring the MCC. To view auto logged items, launch the Event Log view by clicking from the tool bar. To launch the Event Log of a particular device, select the device in the Elevation view and then click TIP from the tool bar. The Event Log view can also be launched from the View menu, choose Events. You can configure Auto Logging or Manual Logging of the events. See Advanced Event Log View Options on page 115 for further details. Rockwell Automation Publication MCC-UM002A-EN-P - October 2015 51 Chapter 5 Using IntelliCENTER Software Electronic Documentation IntelliCENTER software provides efficient document organization. In the software, you can view the spare parts list, user manuals, and AutoCAD drawings of the configured devices. The documentation is specific for your IntelliCENTER MCC, which was included on the Documentation/Data Disk. User Manuals User manuals for the IntelliCENTER MCC are provided on the IntelliCENTER Software Data Disk in a .pdf format or other desired formats. The data disks are installed on the local hard disk drive or on a server. The user manuals can be viewed at any time through the IntelliCENTER software, regardless of the location of IntelliCENTER software data. User manuals are specific to IntelliCENTER MCC being monitored. To view the user manual for the device, right-click on the device in Elevation view, then choose Documentation>Manual. To launch the user manual, click the device in the Elevation view. From the TIP Documentation menu, choose Manuals. TIP To see the list of the user manuals, don't click any device. From the Documentation menu, choose Manuals. The user manual selection dialog box appears. To view the selected user manual, double-click the manual. The requested user manual launches. You can also launch the user manual by selecting the user manual and clicking TIP View File at the bottom of the Manual Selection Window. Figure 25 - User Manual Selection Window Example 52 Rockwell Automation Publication MCC-UM002A-EN-P - October 2015 Using IntelliCENTER Software Chapter 5 Figure 26 - User Manual Example IMPORTANT To add a new or upload a revised user manual to the IntelliCENTER Software Database, see Advanced Electronic Documentation Options on page 117. Spare Parts List The Spare Parts List is a compilation of the most critical electrical and mechanical components recommended to have on hand as replacements. To view the Spare Parts list for the device, right-click on the device in Elevation view, then choose Documentation>Spare Parts. The requested spare parts list dialog box appears. To launch the Spare Parts list, select the device in Elevation view. From the TIP Documentation menu, choose Spare Parts. TIP You can see the list of the spare parts. Without selecting any device, from the Documentation menu, choose Spare Parts. Figure 27 - Spare Parts List Example IMPORTANT To add a new Spare Parts list to the IntelliCENTER Software Database, see Advanced Electronic Documentation Options on page 117. Rockwell Automation Publication MCC-UM002A-EN-P - October 2015 53 Chapter 5 Using IntelliCENTER Software CAD Drawings The IntelliCENTER MCC CAD drawings are provided on the IntelliCENTER Software Data Disk in a .dwg format. The data disks are installed on the local hard disk drive or on a server. The CAD drawings can be viewed at any time through the software, regardless of the location of IntelliCENTER software data. The AutoCAD drawings are specific to the IntelliCENTER MCC being monitored. To view the drawing, right-click on the device in Elevation view, then choose Documentation>Drawing. The requested CAD drawing launches. TIP To launch the CAD Drawings, click the device in Elevation view. From the Documentation menu, choose Drawing. TIP You can see the list of all drawings. Without selecting any device, from the Documentation menu, choose Drawing. The CAD drawing selection window appears. To view the selected CAD drawing, double-click the drawing. The CAD drawing launches. TIP You can also launch the CAD drawing, by selecting the desired drawing and then clicking View File at the bottom of the Drawing Selection window. Figure 28 - CAD Drawing selection example 54 Rockwell Automation Publication MCC-UM002A-EN-P - October 2015 Using IntelliCENTER Software Chapter 5 Figure 29 - CAD Drawing Example IMPORTANT To add new CAD drawings to the IntelliCENTER Software Database, see Advanced Electronic Documentation Options on page 117. Rockwell Automation Publication MCC-UM002A-EN-P - October 2015 55 Chapter 5 Using IntelliCENTER Software Notes: 56 Rockwell Automation Publication MCC-UM002A-EN-P - October 2015 Chapter 6 IntelliCENTER Software Integration Assistant Integration Assistant, as part of IntelliCENTER® software, lets you update Logix Designer project files and FactoryTalk® EnergyMetrix™ database. IMPORTANT Integration Assistant For Logix5000 Software(1) Integration Assistant only works for MCCs with an EtherNet/IP network. IntelliCENTER software Integration Assistant adds the devices in your MCC lineup to the controller I/O tree and gets the controller tags ready for programming. The Integration Assistant tool minimizes the need to add each device manually to the I/O tree of the Logix5000™ or Studio 5000® application. To add your MCC lineup to the controller I/O tree, follow these steps. 1. From the Tools menu, choose Launch Integration Assistant>Logix 5000. (1) The IntelliCENTER Integration Assistant supports RSLogix 5000 version 20 and Studio 5000 version 21. Rockwell Automation Publication MCC-UM002A-EN-P - October 2015 57 Chapter 6 IntelliCENTER Software Integration Assistant 2. Click and select the project file (*.ACD) you want to update and click at the bottom of the IntelliCENTER Integration Assistant dialog box. 3. Select an MCC lineup and one of its Ethernet networks to begin the mapping. You must choose one of the device naming conventions: • NameplateText_NetworkNumber_IPAddress - the unit nameplates are used to determine the device names in I/O tree • DeviceType_NetworkNumber_IPAddress - the device type is used instead 4. Click Next. You are prompted to add devices to the controller I/O tree in your project: • The Ethernet Cards pull-down menu contains the Ethernet cards in your project. • The Available Devices dialog box lists the devices for the lineup/ network that can be mapped. 58 Rockwell Automation Publication MCC-UM002A-EN-P - October 2015 IntelliCENTER Software Integration Assistant Chapter 6 5. Add devices to the I/O tree. a. Select the appropriate Ethernet card to which you'd like to add devices. b. Next select the devices you'd like to add to that card. c. Click > to add those devices to the Ethernet card scanlist. d. When done mapping, click Finish. TIP You can split the available devices to be mapped between different Ethernet cards. You can select other networks and other lineups/networks to do more mapping. 6. When you are done mapping, click Update. IMPORTANT When all devices under a network have been mapped, the network appears dimmed and the Next button is disabled. When all networks for a particular MCC Lineup have been mapped, the lineup is also dimmed. Rockwell Automation Publication MCC-UM002A-EN-P - October 2015 59 Chapter 6 IntelliCENTER Software Integration Assistant When the update is successful, the tool launches the updated project, the devices have been added to the I/O tree, and the controller tags are in place. Integration Assistant for IntelliCENTER Energy See Integration Assistant for IntelliCENTER Energy on page 61. 60 Rockwell Automation Publication MCC-UM002A-EN-P - October 2015 Chapter 7 IntelliCENTER Energy IntelliCENTER® Energy is a premier software package with the features of IntelliCENTER software plus additional Energy Management benefits powered by FactoryTalk® EnergyMetrix™. IntelliCENTER Energy software provides the following: • Real-time energy consumption and historical trend data down to the device level • Ability to monitor and manage energy usage for substantial cost savings • Energy data can be exported for additional analysis IMPORTANT IntelliCENTER Energy only works for MCCs with an EtherNet/IP network. IntelliCENTER Energy Installation See Install IntelliCENTER Energy on page 18, for installation instructions. Integration Assistant for IntelliCENTER Energy IntelliCENTER software Integration Assistant is used to populate the FactoryTalk EnergyMetrix server with the device in the IntelliCENTER MCC. You can populate the FactoryTalk EnergyMetrix server from either the server or the client machine. Run Integration Assistant from the Server Follow these steps to run Integration Assistant to populate the FactoryTalk EnergyMetrix server from the server. 1. To launch the Integration Assistant from within IntelliCENTER Software, choose Tools > Launch Integration Assistant > FactoryTalk EnergyMetrix. Rockwell Automation Publication MCC-UM002A-EN-P - October 2015 61 Chapter 7 IntelliCENTER Energy 2. From the pull-down menu, select the MCC lineup that you are using to populate the FactoryTalk EnergyMetrix server. 3. Choose a naming convention and click Next. You must choose one of the device naming conventions: • NameplateText_NetworkNumber_IPAddress - the unit nameplates are used to determine the device names in I/O tree • DeviceType_NetworkNumber_IPAddress - the device type is used instead 4. Select the path for each network within the MCC Lineup. 5. Click RSWho. A new dialog box opens where the network can be selected. 62 Rockwell Automation Publication MCC-UM002A-EN-P - October 2015 IntelliCENTER Energy Chapter 7 6. Verify that the correct path is set and click Next. You are prompted to provide the login information for the database. 7. Because we are running the populator from the server, select Windows Authentication from the Authentication Mode pull-down menu and click Finish. A dialog box opens, which indicates that the lineup was successfully added. 8. Click OK. Rockwell Automation Publication MCC-UM002A-EN-P - October 2015 63 Chapter 7 IntelliCENTER Energy Run Integration Assistant from the Client You have to select the path that the server uses to access the devices. The path can be selected in two ways: • By using the RSLinx® Classic Backup Restore Utility • By using the Network Path Option 1: Use the RSLinx Classic Backup Restore Utility Follow these steps to populate the server from the client by using the RSLinx Classic Backup Restore Utility. 1. On the server computer, choose Start > Programs > Rockwell Software > RSLinx > RSLinx Classic Backup Restore Utility. 2. Click Backup. The RSLinx Classic Backup Restore Utility saves the current RSLinx® configuration of the server machine as an .rsx file. IMPORTANT For the backup to work properly, the client computer needs access to the same devices on the same networks as the server. 3. Transfer the .rsx configuration file to the client computer. 4. Choose Start>Programs>Rockwell Software>RSLinx>RSLinx Classic Backup Restore Utility. 5. Click Restore. 6. After successfully running the RSLinx Classic Backup Restore utility, you must browse the networks by using RSWho in RSLinx software. 7. Start IntelliCENTER software. 8. From the Tools menu, choose Launch Integration Assistant>FactoryTalk EnergyMetrix to launch the IntelliCENTER Integration Assistant. 9. From the pull-down menu, select the MCC lineup that you are using to populate the FactoryTalk EnergyMetrix server. 64 Rockwell Automation Publication MCC-UM002A-EN-P - October 2015 IntelliCENTER Energy Chapter 7 10. Choose a naming convention and click Next. You must choose one of the device naming conventions: • NameplateText_NetworkNumber_IPAddress - the unit nameplates are used to determine the device names in I/O tree • DeviceType_NetworkNumber_IPAddress - the device type is used instead 11. Select the appropriate network path by using the RSWho button in the IntelliCENTER Integration Assistant FactoryTalk EnergyMetrix wizard. 12. Click Next. After entering the right network path, you are prompted to enter the login information for the EnergyMetrix Database. Rockwell Automation Publication MCC-UM002A-EN-P - October 2015 65 Chapter 7 IntelliCENTER Energy 13. Change the Authentication Mode to ‘SQL Server Authentication’ and make sure that the SQL Server Name matches the name of the FactoryTalk EnergyMetrix Database. 14. Enter the User Name and Password that is required to access the FactoryTalk EnergyMetrix database and click Finish to proceed. TIP If the wizard is being run from the client, it is important to verify that the server has been configured to allow the configuration: • The firewall/virus protection program lets you connect to the database. In the case of Symantec protection, you would disable ‘Network Threat Protection’ and possibly ‘Proactive Threat Protection’. • The ‘SQL Server Browser’ service must be started on the server. The browser service can be enabled by going to Control Panel > Administrative Tools > Services and starting the service. Option 2: Use Network Path To populate the server from the client by using the network path, follow these steps. 1. From the Tools menu, choose Launch Integration Assistant>FactoryTalk EnergyMetrix to launch the IntelliCENTER Integration Assistant. 2. From the pull-down menu, select the MCC lineup that you are using to populate the FactoryTalk EnergyMetrix server. 3. Choose a naming convention and click Next. You must choose one of the device naming conventions: • NameplateText_NetworkNumber_IPAddress - the unit nameplates are used to determine the device names in I/O tree 66 Rockwell Automation Publication MCC-UM002A-EN-P - October 2015 IntelliCENTER Energy Chapter 7 • DeviceType_NetworkNumber_IPAddress - the device type is used instead 4. Identify the network path that is used on the server and type it into ‘Network: 1’ address instead of using RSWho. This method lets you enter the network path directly. For more information on Device Communication Setup and how to determine the network path, see the FactoryTalk EnergyMetrix User Manual, publication FTEM-UM002. 5. Click Next. After entering the right network path, you are prompted to enter the login information for the EnergyMetrix Database. 6. Change the Authentication Mode to ‘SQL Server Authentication’ and make sure that the SQL Server Name matches the name of the FactoryTalk EnergyMetrix Database. 7. Enter the User Name and Password that is required to access the FactoryTalk EnergyMetrix database and click Finish to proceed. TIP If the wizard is being run from the client, it is important to verify that the server has been configured to allow the configuration: • The firewall/virus protection program lets you connect to the database. In the case of Symantec protection, you would disable ‘Network Threat Protection’ and possibly ‘Proactive Threat Protection’. • The ‘SQL Server Browser’ service must be started on the server. The browser service can be enabled by going to Control Panel>Administrative Tools>Services and starting the service. Rockwell Automation Publication MCC-UM002A-EN-P - October 2015 67 Chapter 7 IntelliCENTER Energy IntelliCENTER Energy Views The IntelliCENTER Energy software allows real-time monitoring information to be displayed in the various IntelliCENTER software dialog boxes. You can choose to view Calendar Trends, Trends, Meter Data, and Device Setup. To launch the IntelliCENTER Energy views, from the Elevation view, right-click on an applicable device, then choose Energy Data. Then select the view from the menu (Calendar Trend, Trend, Meter Data, Device Setup). TIP 68 See Table 7 IntelliCENTER Energy Compatible Devices on page 131 for a list of IntelliCENTER Energy software supported devices. Rockwell Automation Publication MCC-UM002A-EN-P - October 2015 IntelliCENTER Energy Chapter 7 IntelliCENTER Energy Calendar Trend The Calendar trend view displays how the value of a meter tag or value type varies over an entire month. You can select the meter tag to display from the pull-down menu. To launch the Calendar Trend view, from the Elevation view, right-click on an applicable device, choose Energy Data>Calendar Trend. The Calendar Trend view appears and displays a calendar for the current month. TIP The month and tag being viewed can be changed from the pull-down menu. Figure 30 - IntelliCENTER Energy - Calendar Trend Example To zoom in to a day, click the day in the calendar. You can overlay days by selecting additional days from the small calendar under the zoomed display. IMPORTANT FactoryTalk EnergyMetrix logs data at 15 minute intervals. Figure 31 - IntelliCENTER Energy - Calendar Trend Example Rockwell Automation Publication MCC-UM002A-EN-P - October 2015 69 Chapter 7 IntelliCENTER Energy IntelliCENTER Energy Trend The Energy Trend view lets you select and view tags as their values vary by time. You can select up to five tags to be displayed. Each pen can be individually selected to be displayed as a line chart or bar chart. To launch the Trend view for the device, from the Elevation view, right-click on an applicable device, choose Energy Data>Trend. Energy Trend view appears. Click date on calendars and then select the tag from the pull-down menu. The user time zone is selected by default. You can select another time zone for the trend and the start and end dates from the calendars. TIP You can enter start and end dates into the date fields and click Go. One day is the minimum trend period. If you select an end date earlier than the start date, the system adjusts the start date, and vice versa. Figure 32 - Energy Trend Example The chart completes with grid lines and legends. Figure 33 - Energy Trend Example 70 Rockwell Automation Publication MCC-UM002A-EN-P - October 2015 IntelliCENTER Energy IntelliCENTER Energy Meter Data Chapter 7 The Energy Meter Data view lets you view the logged meter data for the device selected. The display is arranged by log rate. Controls let you select the desired date, scroll up and down through the data, and page backward and forward through the meter data. To launch the Meter Data view, from the Elevation view, right-click on an applicable device, choose Energy Data>Meter Data. A dialog box appears, which displays multiple tags for a device in a table format. TIP The user time zone is selected by default. You can use the Page arrows to scroll through the choices. Figure 34 - Energy Meter Data Click to verify that you are reviewing the current data. Rockwell Automation Publication MCC-UM002A-EN-P - October 2015 71 Chapter 7 IntelliCENTER Energy IntelliCENTER Energy Device Setup The Device Setup view lets you modify the devices added into the FactoryTalk EnergyMetrix Server. To launch the Device Setup view, from the Elevation view, right-click on an applicable device, choose Energy Data>Device Setup. A dialog box appears where you can modify devices. Figure 35 - Device Setup Example 72 Rockwell Automation Publication MCC-UM002A-EN-P - October 2015 Chapter 8 IntelliCENTER Software Additional Features User Accounts and Security The IntelliCENTER® software features a secure logon screen that appears when the software is started. The administrator (the person who installed the software and/or has complete access to all device settings) can change the password, and create user names and passwords for all other personnel that use the software. This section describes the methods to log in after the lineup opens, change username and passwords, and assign user security. TIP The default User Name is Administrator and the default Password is password. They are both case sensitive. Login after Lineup Opens 1. If the login was skipped when you opened IntelliCENTER software, from the File menu, choose LogIn. 2. Enter the username and password in the Login window. TIP You can also log out without deleting the lineup from workspace. From the File menu, choose LogOut. Rockwell Automation Publication MCC-UM002A-EN-P - October 2015 73 Chapter 8 IntelliCENTER Software Additional Features Add a New User Follow these steps to add a new user to the IntelliCENTER software. 1. From the Edit menu, choose Preferences. 2. Click the Security tab. IMPORTANT The administrator is the only one with access to the security features of the IntelliCENTER software. 3. In the Security tab, click User Manager. The User Manager dialog box appears. 4. From the IntelliCENTER software Edit menu, choose Insert. TIP You can also right-click the file and choose Insert. The Add a New User Wizard starts. Follow the directions in the dialog box. 74 Rockwell Automation Publication MCC-UM002A-EN-P - October 2015 IntelliCENTER Software Additional Features Chapter 8 5. To specify the level of security that is needed for the new user, click the Access Rights box. The security options available include the following: • Add New Items—Ability to add and delete new users, units, sections, events, manuals, CAD diagrams, and user manuals. • Write to Device—Allows modification to all device parameters, including FLA, and warning levels. • Modify Device Configuration—Modify unit configuration through the IntelliCENTER software. Modification includes how to change input/ output descriptions, location of units within the structure, and nameplate information. 6. After completing the Security Options, click OK and then Finish to end the wizard. The User Manager dialog box appears. The new user is at the bottom of the list. 7. To save the new-user security profile, click Apply. Rockwell Automation Publication MCC-UM002A-EN-P - October 2015 75 Chapter 8 IntelliCENTER Software Additional Features Change Password To change a password, follow these steps. 1. From the File menu, choose Change Password. IMPORTANT You must be logged in to the software before you can change passwords. The Change Password dialog box appears. 2. Enter the current password, the new password, confirm the new password, and click OK. 76 Rockwell Automation Publication MCC-UM002A-EN-P - October 2015 IntelliCENTER Software Additional Features Export Data Chapter 8 The Export function of the IntelliCENTER software converts the specified data to a .csv file that can be viewed in a spreadsheet application. The information that can be exported can include Device/Unit information, spare parts, or Event data. The exported data can be for an individual unit or for the entire lineup. This function is not applicable to data trend information. To export data, follow these steps. 1. From the Tools menu, choose Export. 2. In the Export Data dialog box, select the data to be exported and then the lineup containing data. If you are exporting Device/Unit data, then the entire lineup is exported. If you are using Event data or Spare Parts, then either the entire lineup or individual units can be selected to export. 3. After the selections Click OK. Rockwell Automation Publication MCC-UM002A-EN-P - October 2015 77 Chapter 8 IntelliCENTER Software Additional Features 4. Enter the name for the file, select a location in the dialog box, and click Open. The .csv file is saved and can be viewed from the saved location. Event Deletion Tool You can delete the Events of the Lineup from the IntelliCENTER software database by using the Event Deletion tool. To delete an event, follow these steps: 1. From the Tools menu, choose Delete Events. IMPORTANT 78 You must be logged in with Administrator rights to delete events. Rockwell Automation Publication MCC-UM002A-EN-P - October 2015 IntelliCENTER Software Additional Features Chapter 8 2. Select the desired IntelliCENTER MCC lineup and date from the calendar tool in the 'Event Deletion Tool' dialog box and click OK IMPORTANT Backup Data Export/save all events before you use the Event Delete tool. All events before the date selected are permanently removed from the IntelliCENTER database and cannot be recovered. The Backup Data option creates a .zip file of the database configuration on the computer. To facilitate this process, a compression tool is included in the installation of the IntelliCENTER software. The .zip file can be transferred to other personal computers and stored for archive purposes. TIP The Backup Data feature excludes MCC electronic documentation. 1. From the Tools menu, choose Backup Data. Rockwell Automation Publication MCC-UM002A-EN-P - October 2015 79 Chapter 8 IntelliCENTER Software Additional Features 2. In the Backup Data dialog box, select the location for .zip file and click OK. TIP The Default location for backup is C:\...\[Database location]\Backup TIP A status indicator at the bottom of the Backup Data dialog box indicates the backup procedure status. The Backup Data feature saves the database and configuration of the MCC to a subfolder named 'Backup'. The subfolder is located to wherever the databases are stored, typically C:\Program Files\ [Database location] \Backup Restore Data The Restore Data function allows the data that was backed up with the Backup Data function to be restored to a personal computer or network. If you are transferring the database from one personal computer or network to another, the Restore Data function is used to restore or 'unzip' the .zip file that was created by using the Backup Data function. TIP The Restore Data feature does not restore electronic documentation of the MCC. 1. From the Tools menu, choose Restore Data. 80 Rockwell Automation Publication MCC-UM002A-EN-P - October 2015 IntelliCENTER Software Additional Features Chapter 8 2. In the dialog box, browse to locate the backed up .zip file and click Open. The status indicator at the bottom of the Restore Database dialog box indicates the progress of the restore procedure. This procedure can take a few moments. When the databases are restored, you must exit and restart the IntelliCENTER software to be able to use the restored databases. Create a CD It is a good practice to create a Data CD when the configuration of the original MCC lineup is changed. By doing so, you can get back to the starting point of the change if anything happens with the database, or if the data on the system becomes corrupt. This feature also includes any updates to the MCC electronic documentation. 1. From the Tools menu, choose Create Data CD. 2. In the dialog box, select the lineup, name the data CD, and click OK. The contents of the Data CD are saved to a subfolder named 'Data CD'. The subfolder is located to wherever the databases are stored, typically C:\Program Files\ [Database location] \Data CD. Rockwell Automation Publication MCC-UM002A-EN-P - October 2015 81 Chapter 8 IntelliCENTER Software Additional Features 3. Insert a blank CD into the computer and copy the contents of the folder to the CD. The new Data CD can be used to install IntelliCENTER databases and documentation to a new computer or server location. Device Description Tool The Device Description tool resets the device descriptions for all devices in the MCC lineup as shown in the Elevation view. To reset the device descriptions, follow these steps. 1. From the Tools menu, choose Device Description Tool. 2. Select the desired Nameplate Line information from the pull-down menu in the dialog box and click OK. TIP 82 Select two nameplate lines in setting the device description. To view the changes, close the Elevation view for the lineup and reopen. Rockwell Automation Publication MCC-UM002A-EN-P - October 2015 IntelliCENTER Software Additional Features Language Options Chapter 8 You can select another language to be displayed in the IntelliCENTER software. To change the displayed language, follow these steps. 1. From the Edit menu, choose Preferences. 2. From the Preferences dialog box, click the Language tab. 3. Select the desired language from the pull-down menu and click Apply. TIP The Parameters in the Monitor view are always displayed in English and cannot be changed. TIP The device description and location text for each device in the Elevation view is not translated to the new selected language. If desired, the text can be edited manually and saved. Rockwell Automation Publication MCC-UM002A-EN-P - October 2015 83 Chapter 8 Toolbar IntelliCENTER Software Additional Features You can configure the IntelliCENTER software to display the Toolbar option description at the bottom of each icon. To display the description, follow these steps. 1. From the Edit Menu, choose Preference. 2. From the Preferences dialog box, click the Toolbar tab. 3. Check Toolbar Captions and click Apply. There are now descriptions under the Toolbar icons. 84 Rockwell Automation Publication MCC-UM002A-EN-P - October 2015 IntelliCENTER Software Additional Features Legend Options Chapter 8 The colors of the status indicators in the Legend that appears in the Elevation view are changeable. To change the colors, follow these steps. 1. From the Edit menu, choose Preferences. 2. From the Preferences dialog box, click the Monitor tab. 3. Click the color bar, choose another color from the selections that are offered, and click OK. Rockwell Automation Publication MCC-UM002A-EN-P - October 2015 85 Chapter 8 IntelliCENTER Software Additional Features Configure External Applications for Advanced Configuration The IntelliCENTER software has functionality to interface with external applications. These applications can be configuration tools for drives, power monitors, or networks. To configure these applications, follow these steps. 1. From the Edit menu, choose Preferences. 2. From the Preferences dialog box, click the Monitor tab. 3. Click to configure External Applications. The External Applications dialog box appears. 4. Click for required device type. 5. Specify the path to the executable file of the configuration tool and click OK. 86 Rockwell Automation Publication MCC-UM002A-EN-P - October 2015 IntelliCENTER Software Additional Features Security - Log Out Settings Chapter 8 You can configure the IntelliCENTER software to log out the user automatically after specific time lapse. If you want to force out the log, follow these steps. 1. From the Edit menu, choose Preferences. The Preferences dialog box appears. 2. Click the Security Tab. 3. Enter the Inactivity Time Out value in the box and click Apply. The software is set to log out the user automatically after the indicated time has passed. 4. To gain access again, enter the username and password. 5. To disable the feature, set the value zero. Disable Security Option The IntelliCENTER software also lets you disable the security feature. By default, the security feature is enabled for IntelliCENTER software. 1. From the Edit menu, choose Preferences>Security. 2. Uncheck Enable Security. ATTENTION: Without security in place for the user of the IntelliCENTER software, unauthorized changes could be made to settings of the IntelliCENTER components that result in downtime or personal injury. Rockwell Automation Publication MCC-UM002A-EN-P - October 2015 87 Chapter 8 IntelliCENTER Software Additional Features IntelliCENTER Software File Locations The IntelliCENTER software database files and documentations are saved in the default file location. The default file location can be changed to any other location on a local computer or network. To change the file location, follow these steps. 1. From the Edit menu, choose Preferences. 2. From the Preferences dialog box, click the File Locations tab. 3. To change the default IntelliCENTER Database and Documentation location, click and choose the new location for the files. IMPORTANT Event Logging Options 88 Any customer specified manuals and drawing (not included in the documentation disks) can be at any location in the local computer. They do not have to exist in the Documentation folder. See Advanced Event Log View Options on page 115. Rockwell Automation Publication MCC-UM002A-EN-P - October 2015 IntelliCENTER Software Additional Features Communication Set Up Chapter 8 The IntelliCENTER software lets you configure the frequency (polling rate) at which data gets collected. The polling rate for different views and configuration of Connection Style can be set within the software. To set up the polling rate, follow these steps. 1. From Edit menu, choose Preferences 2. From the Preferences dialog box, click the Communications tab. The IntelliCENTER software can be configured to control how fast it requests data for each device by changing the values in respective fields. Four different Polling rates can be configured (Status, Monitor, Trend 1, Trend 2, and Ping Time-out). • Status Polling rate is used for the IntelliCENTER Elevation view • Monitor Polling rate is for the Data Parameters and Analog meters in the Monitor view • Trend 1 and Trend 2 Polling rate is for the Data Trends in the Monitor view • Ping Time-out rate is the time IntelliCENTER software waits to determine if an EtherNet/IP device is offline. TIP A device status of ‘No Communications’, even when connected to the network and browsed in RSLinx®, could be due to slow network speed. The Ping Timeout value can be modified to address the issue. Rockwell Automation Publication MCC-UM002A-EN-P - October 2015 89 Chapter 8 IntelliCENTER Software Additional Features 3. Change the polling rate in respective fields and click Apply. IMPORTANT The polling rate defaults to 1.5 seconds. The minimum polling rate is 1 second and the maximum polling rate is 9.9 seconds. The rate can be set anywhere between those values to the nearest tenth of a second. 4. Set the Connection Style. • Intermediate: This method browses only known nodes and confirms configuration of equipment that is connected to those devices on the network. If the Intermediate connection finds any differences between the IntelliCENTER database and the device configuration, the software updates the database. • Express Style: This method relies on the IntelliCENTER database (the configuration before the last shut-down of the software) for configuration. TIP Device EDS Files If the IntelliCENTER Database is current, no new devices that are added or configured and all changes are saved from last configuration then Express Connection Style is the quickest method Electronic data sheet (EDS) files are simple text files that are used by network configuration tools, such as RSNetWorx™ software, and by IntelliCENTER software to help identify products and easily commission them on a network. EDS files describe the device type of a product, product revision, and configurable parameters on a network. EDS files must be registered for each unique device in the MCC. All required EDS files are installed automatically and registered when the IntelliCENTER software data disk is installed. However, there can be an instance where an EDS file is installed and registered manually. To install the EDS file manually, follow the steps under Manually Install EDS Files. Manually Install EDS Files The EDS files are installed with a program from Rockwell Software®. To install the EDS files, follow these steps. 1. From the Start menu, choose Programs>Rockwell Software>RSLinx>Tools>EDS Hardware Installation Tool. 2. Click Add. 3. Select Register an EDS File and click Next. 90 Rockwell Automation Publication MCC-UM002A-EN-P - October 2015 IntelliCENTER Software Additional Features Chapter 8 4. Choose Register a Directory of EDS Files. The IntelliCENTER software data disk that is supplied with your IntelliCENTER MCC contains a directory (<CDROM>:\<Order>\<Item>\EDS) of all EDS files necessary for the devices in your IntelliCENTER MCC. 5. Browse to the EDS directory on the data CD and click Next. The Installer displays the test results. 6. To continue, click Next. The Installer lets you change the graphic image for each device. 7. To continue, click Next. The Installer displays the final task summary. 8. To continue, click Next. 9. Click Finish when completed. EDS Files for Other Devices EDS files can also be obtained at http://www.rockwellautomation.com/resources/eds/. Setting Device IP Address The IntelliCENTER Software lets you change the IP Address for devices in the MCC lineup. The device IP address can be changed from the Spreadsheet view, web page, and New Monitor view. Change the Device IP Address by Using the Spreadsheet View See Table 6 Device IP Address on page 130 for the device list. To change the IP address for the devices by using the Spreadsheet view, follow these steps. 1. Connect to the lineup that contains the device in IntelliCENTER software in offline mode. You must be physically connected to the device. 2. From the View menu, choose Spreadsheet view. Rockwell Automation Publication MCC-UM002A-EN-P - October 2015 91 Chapter 8 IntelliCENTER Software Additional Features 3. From the Spreadsheet view, right-click on the device and choose Change IP Settings. The IP Setting Configuration dialog box appears. 4. Enter the new IP address settings and click OK. IMPORTANT Cycle power for the device for the changes to take effect. 5. After changing the IP address, update the device description. The description can also be changed in the Elevation view or the Spreadsheet view: • From the Elevation view, double-click the device, change the description, and click Apply. • From the View menu, choose Spreadsheet, then change the description and click Apply 92 Rockwell Automation Publication MCC-UM002A-EN-P - October 2015 IntelliCENTER Software Additional Features Chapter 8 Validate the IP Address After changing the IP address and description, follow these steps to validate the IP address for the device in the RSLinx® Classic software. TIP It is important to change the IP address in RSLinx Classic software for successful communication between IntelliCENTER Software and the device. 1. Close IntelliCENTER software. 2. From the Start menu, choose All Programs>Rockwell Software>RSLinx>RSLinx Classic. TIP If RSLinx Classic software does not launch, see the RSLinx Classic Launch Control Panel on page 125. 3. From the RSLinx Classic software main screen, choose Communications>Configure Drivers 4. From the Configured Drivers list, choose the driver that contains the device whose IP address that was changed and double-click. The 'Driver Station Mapping 'window appears. 5. Double-click the IP address that you want changed, change the IP address, and click OK. 6. Click Close from the Configure Drivers dialog box. 7. From the RSLinx Classic software main screen, choose Communications>RSWho and rebrowse the network that contains the device whose IP address was changed. 8. Close the RSLinx Classic software and start the IntelliCENTER software. TIP If IntelliCENTER Software does not start, see the RSLinx Classic Launch Control Panel on page 125. Rockwell Automation Publication MCC-UM002A-EN-P - October 2015 93 Chapter 8 IntelliCENTER Software Additional Features Change the Device IP Address by Using the Device Web Page You can change the IP address settings for the devices from the device web page. SeeTable 6 Device IP Address on page 130 for device list. To change the IP address for the devices by using the device web page, follow these steps. 1. Connect to the lineup that contains the device in IntelliCENTER software in offline mode. However, you must be physically connected to the device. 2. Right-click on the device in Elevation view and select View web page. The device web page view appears. TIP See the device documentation for further details on how to change the IP address from the device web page. 3. Navigate to the device IP setting on the web page and change the IP address settings. 4. Change the description. • In the Elevation view, double-click the device, change the description, and Click Apply. • In the Spreadsheet view, choose View, then Spreadsheet, change the description, and click Apply. IMPORTANT You must change the IP address in the Spreadsheet view as well. The IntelliCENTER software does not use the IP address that exists within the Description field. See Change the Device IP Address by Using the Spreadsheet View on page 91 for further details. 5. Validate the IP address for the device in the RSLinx Classic software. See Validate the IP Address on page 93. Change the Device IP Address by Using Monitor View for Variable Frequency Drives and Soft Starters You can change the IP address setting for the devices from the Monitor view. See Table 6 Device IP Address on page 130 for device list. To change the IP address for the devices by using the Monitor view, follow these steps. 1. Connect to the lineup that contains the device in IntelliCENTER software in online mode. 2. Right-click on the device in Elevation view and choose Monitor Device. The Monitor view launches. To change the IP address from the parameters, see the individual device documentation. 94 Rockwell Automation Publication MCC-UM002A-EN-P - October 2015 IntelliCENTER Software Additional Features TIP Chapter 8 See the device documentation for further details on how to change the IP address. 3. Change the description. • In the Elevation view, double-click the device, change the description, and Click Apply. • In the Spreadsheet view, choose View, then Spreadsheet, change the description, and click Apply. IMPORTANT You must change the IP address in the Spreadsheet view as well. The IntelliCENTER software does not use the IP address that exists within the Description field. See Change the Device IP Address by Using the Spreadsheet View on page 91 for further details. 4. Validate the IP address for the device in the RSLinx Classic software. See Validate the IP Address on page 93. Edit User Field In most of the views (Spreadsheet, Event Log, Spare Parts, Drawings, and Manuals) there are four user-defined fields. These fields can be used to define user-specific information such as, your own part numbers and labels. The fields are static and are only for documentation purposes. 1. To view user fields, open any view and click or from the tool bar, click the View tab and choose Show/Hide Columns. The Show/Hide Column dialog box appears. 2. Check the User fields and click OK. The default headings for the User Fields are User 1, User 2, User 3, and User 4. Rockwell Automation Publication MCC-UM002A-EN-P - October 2015 95 Chapter 8 IntelliCENTER Software Additional Features 3. To edit the User Fields, open any of these views (lineup, spreadsheet, Event Log, spare parts, drawings, and manuals) and right-click the User Field column. 4. Choose Edit User Fields. 5. Click in the appropriate field, change the information in the field, and click OK. 96 Rockwell Automation Publication MCC-UM002A-EN-P - October 2015 Chapter 9 Using IntelliCENTER Software - Advanced Features Advanced Workspace Options These sections describe the advanced workspace options. Edit the Lineup The lineup information in the IntelliCENTER® software like name, description, order number, and item number are editable. To make edits in the lineup information, follow these steps. 1. From the Edit menu, choose Edit Lineups. 2. Change the desired information in the Edit Lineups dialog box and click Apply. Rockwell Automation Publication MCC-UM002A-EN-P - October 2015 97 Chapter 9 Using IntelliCENTER Software - Advanced Features Advanced Elevation View Options These sections describe the advanced Elevation view options. Edit Position of Device or Section The IntelliCENTER software lets you change the position of the device or section within the lineup. In the Elevation view, you can modify the location of devices or sections within the same or different lineups. Edit Position of Device or Section Within the Lineup To change the position for the device or section, follow these steps. 1. In the Elevation view, click the device or section you want to select and hold down the left mouse button. 2. Drag the device or section to the desired location and release the left mouse button. TIP If the device is moved to another section, then change the device description in the Elevation view or Spreadsheet view. Edit Position of Device or Section Across Different Lineups To change the position for the device or section, follow these steps. 1. In the Elevation view, click the device or section you want to select and hold down the left mouse button. 2. Drag the device or section to the desired location in another lineup and release the left mouse button. The My User Control dialog box appears. 3. Select the Network Number, Node Number, and click OK. TIP 98 If the device is moved to another section, then change the device description in the Elevation view and Spreadsheet view. Rockwell Automation Publication MCC-UM002A-EN-P - October 2015 Using IntelliCENTER Software - Advanced Features Chapter 9 Duplicate Device or Section The IntelliCENTER software lets you duplicate a device or section within the lineup. 1. Choose the device in the lineup. 2. From the Edit menu, choose Copy. 3. Click the desired location on the Elevation view. 4. From the Edit menu, choose Paste. IMPORTANT Change the description and IP address for the duplicated device by using the Elevation view and Spreadsheet view if necessary. See Setting Device IP Address on page 91 for details on how to change IP address. Add a New or Auxiliary Device The IntelliCENTER software lets you insert a primary networked or auxiliary device in the existing lineup. Add a New Unit To add a unit, follow these steps. 1. On the Elevation view, right-click on the section where you want to add the device. 2. Choose Device, then Insert. The ‘Add a Unit’ dialog box appears. Rockwell Automation Publication MCC-UM002A-EN-P - October 2015 99 Chapter 9 Using IntelliCENTER Software - Advanced Features 3. Click ‘Add a new unit’, select the MCC type for the unit from the pulldown menu, and click Next. The ‘What network’ dialog box appears. 4. Click the Network type, then click Next. The device information dialog box appears. 5. Enter the required device information and click Next. 6. Configure the number of inputs and outputs in the dialog box and click OK. IMPORTANT 100 After adding the device, the I/O configuration, mapping, and network path dialog boxes appear. The dialog boxes appear for certain devices only. Rockwell Automation Publication MCC-UM002A-EN-P - October 2015 Using IntelliCENTER Software - Advanced Features Chapter 9 Add an Auxiliary Device to an Existing Unit To add an auxiliary device to an existing unit, follow these steps. 1. On the Elevation view, right-click on the section where you want to add the device. 2. Choose Device, then Insert. 3. Click ‘Add an auxiliary device to an existing unit and click Next. 4. Enter the required device information and click Next. 5. Enter the required device information and click Finish. The Auxiliary device is added to the selected device. IMPORTANT After adding an auxiliary device, the I/O configuration, mapping, and network path dialog boxes appears. The dialog boxes appear for certain devices only. Rockwell Automation Publication MCC-UM002A-EN-P - October 2015 101 Chapter 9 Using IntelliCENTER Software - Advanced Features Delete a Device or Auxiliary Device You can delete a device or auxiliary device from the lineup. To delete a device, follow these steps. 1. Right-click on the device from the Elevation view and choose Delete. 2. To delete an Auxiliary device from an existing unit, right-click on the unit from the Elevation view and choose Delete Aux. Add or Remove a Section The IntelliCENTER software lets you add or delete sections within the lineup. To add or remove a section in the lineup, follow these steps. 1. Right-click on the Elevation view, choose Section, and Insert. 2. Right-click on the section in Elevation view, choose Section, and Delete. TIP 102 If you desire to add new or auxiliary devices in the new section, see the Add a New or Auxiliary Device on page 99 for further details Rockwell Automation Publication MCC-UM002A-EN-P - October 2015 Using IntelliCENTER Software - Advanced Features Advanced Monitor View for Motor Protection Devices, Power Monitors, and I/O Devices Options Chapter 9 These sections describe the advanced Monitor view for motor protection devices, power monitors, and I/O devices options. Changing Data Trending Parameters You can change the default parameters to any parameter available on the device EDS file. To change the default Data Trending parameters, follow these steps. 1. Right-click on the device in the Elevation view of the lineup and choose Monitor Device. The Monitor view for the device appears. See the Monitor View Compatibility Table on page 129 for a list of the devices that support Monitor view. 2. Right-click on the trend graph and choose Change Parameters Monitored. The available parameters are displayed in the pull-down menu that appears. 3. Choose the parameter and click Apply. TIP The parameters for the component are available in the Data Trend graphs. However, not all parameters lend themselves to display in the Data Trend graphs. TIP For a list of device parameters, refer to the device EDS file. For EDS file, see Device EDS Files on page 90. You can also change the X and Y-axis of the trend graphs. Rockwell Automation Publication MCC-UM002A-EN-P - October 2015 103 Chapter 9 Using IntelliCENTER Software - Advanced Features 4. To change either axis, use the mouse to drag the top (Y-axis) or right (Xaxis) axis arrow and move it toward the opposite end. The axis automatically rescales itself based on the final arrow position. 5. To change just the Y-axis, right-click on the graph and choose Change Parameter Monitored. The Edit Parameter dialog box appears. 6. Enter the scaling information and click Apply. Exporting Data Trend The Data Trend information can be exported to a .csv file for viewing in a spreadsheet application. TIP Before exporting the data, allow the data to trend over some time. 1. Right-click on the device in the Elevation view of the lineup and click Monitor Device. The Monitor view for the device appears. See the Monitor View Compatibility Table on page 129 for a list of the devices that support Monitor view. 104 Rockwell Automation Publication MCC-UM002A-EN-P - October 2015 Using IntelliCENTER Software - Advanced Features Chapter 9 2. Right-click on the Trend graph and click Export. 3. Enter a file name, choose a location, set the file type as a .csv file, then click Open. The saved .csv file can be accessed from saved location. When exiting the .csv file you are prompted to save the file in another format, usually the format of the spreadsheet application. Change I/O For further details on how to change the I/O, refer to Edit Standard I/O Parameters on page 113. Rockwell Automation Publication MCC-UM002A-EN-P - October 2015 105 Chapter 9 Using IntelliCENTER Software - Advanced Features Change Parameters You can change the displayed default parameters to any available parameter on the device in the legacy Monitor view. 1. Right-click on the device in the Elevation view of the lineup and click Monitor Device. The Monitor view for the device appears. See the Monitor View Compatibility Table on page 129 for a list of the devices that support Monitor view. 2. To view different parameters in the Monitor view, right-click on the parameter to change and choose ‘Change Parameter Monitored’. 3. Select the new parameter from the pull-down menu and click Apply to save the changes. IMPORTANT 106 After changing the parameters, you see the selected parameters. The changed parameter settings are not reset if you restart the IntelliCENTER software. Rockwell Automation Publication MCC-UM002A-EN-P - October 2015 Using IntelliCENTER Software - Advanced Features Chapter 9 Change the Values of the Parameters You can change the default values of the parameters. The new value that is entered must be within the minimum and maximum value that is displayed at the bottom of the Edit Parameters dialog box. IMPORTANT If you change parameters in the Parameter view, it does not change the parameters in RSLogix™ 5000 or Studio 5000 environments. 1. Right-click on the device in the Elevation view of the lineup and choose Monitor Device. The Monitor view for the device appears. See the Monitor View Compatibility Table on page 129 for a list of the devices that support Monitor view. 2. To change the value of monitored parameters in the Monitor view, click the parameter to change. The Edit Parameter dialog box appears. 3. Enter the desired values and click Apply. Rockwell Automation Publication MCC-UM002A-EN-P - October 2015 107 Chapter 9 Using IntelliCENTER Software - Advanced Features Change Real-time Analog Meter Data/Parameters You can change the displayed default parameters to any available parameter on the device in the legacy Monitor view. You can also specify the analog meter range or scale. 1. Right-click on the device in the Elevation view of the lineup and choose Monitor Device. The Monitor view for the device appears. See the Monitor View Compatibility Table on page 129 for a list of the devices that support Monitor view. 2. To view different parameters in the Monitor view, right-click on the analog meter to change and choose Change Parameter Monitored. 3. Select new parameter from the pull-down menu and click Apply. 108 Rockwell Automation Publication MCC-UM002A-EN-P - October 2015 Using IntelliCENTER Software - Advanced Features Advanced Monitor View for Variable Frequency Drives and Soft Starters Options Chapter 9 These sections describe the advanced Monitor view for variable frequency drives and soft starters options. Change Process Display You can change the parameters that are displayed in the process display. 1. Right-click on the device in the Elevation view of the lineup and choose Monitor Device. The Monitor view for the device appears. See the Monitor View Compatibility Table on page 129 for list of devices that support new Monitor view. 2. Click in the Device Configuration toolbar. The Process Display dialog box appears. 3. Click on the lower right corner of the process that is displayed. The Process edit window appears. 4. From the Parameter pull-down menu, select the desired process to be displayed. 5. Select the Scale value for the parameter minimum, maximum, and actual value. 6. In the Custom Text field, enter up to eight characters for the process display. 7. Click OK. Rockwell Automation Publication MCC-UM002A-EN-P - October 2015 109 Chapter 9 Using IntelliCENTER Software - Advanced Features Add a Peripheral Device To add a peripheral device, follow these steps. IMPORTANT You must be offline to see the add+ tab. 1. Click the Add Peripheral tab from the bottom tab. The Peripheral device-selection dialog box appears. 2. Select the device. 3. Select the Port to which the peripheral device is connected and click Add. The selected peripheral device appears in the bottom tab. Change Parameters and Values The IntelliCENTER software lets you change the parameter of the devices from within the software. To change the parameter value, follow these steps. 1. From the Elevation view, right-click on the device and choose Monitor view. The Monitor view for the device appears. See the Monitor View Compatibility Table on page 129 for a list of the devices that support Monitor view. 2. Click from the new Monitor view. The parameter window opens. 110 Rockwell Automation Publication MCC-UM002A-EN-P - October 2015 Using IntelliCENTER Software - Advanced Features Chapter 9 3. Locate the parameter, click the Value tab, and changes the parameter. You can change the value, unit, enable or disable parameter, and link the parameter. IMPORTANT If you change parameters in the Parameter view, it does not change the parameters in RSLogix 5000 or Studio 5000 environments. TIP Only the value cell that appears white are editable. TIP The new value that is entered must be within the minimum value and maximum value that is displayed in the corresponding columns. The minimum and maximum values are specific to the device and the parameter being changed. After entering the new value, the value is written to the device. 4. After changing the parameter, Press Enter on your keyboard or click outside of the selected column to save the changed values. Advanced Spreadsheet View Options These sections describe the advanced Spreadsheet view options. Edit or Add I/O The IntelliCENTER software lets you add new I/O points to a device, which wasn't previously used. You can also change the configuration of existing I/O points. 1. To launch the Spreadsheet view, click Rockwell Automation Publication MCC-UM002A-EN-P - October 2015 . 111 Chapter 9 Using IntelliCENTER Software - Advanced Features 2. Select a device on the Spreadsheet view and right-click and click Edit I/O. You can also click the device. at bottom of Spreadsheet view after selecting The Add an I/O Point Wizard dialog box that appears lists the I/O points for that particular device. 3. To change the configuration of existing I/O points, use the pull-down menu, and choose another configuration. 4. Click OK to save the modification. 5. To Add a new I/O device mapping, click an I/O Point Wizard dialog box. at the bottom of Add 6. The Add a New I/O Device dialog box appears. After customizing the new I/O device, the new I/O point appears in the pull-down menus of the Add an I/O Point Wizard dialog box. 112 Rockwell Automation Publication MCC-UM002A-EN-P - October 2015 Using IntelliCENTER Software - Advanced Features Chapter 9 Edit Standard I/O Parameters To change the default Standard I/O parameters, follow these steps. IMPORTANT You must have Administrator rights to edit Standard I/O parameters. 1. From the Edit menu, choose Edit Standard I/O. The Standard I/O dialog box appears. You can change the description or the choice of Input or Output. 2. From the I/O field pull-down menu, change the parameter. You can also change the interpreted status for a device when the I/O is on or off. Rockwell Automation Publication MCC-UM002A-EN-P - October 2015 113 Chapter 9 Using IntelliCENTER Software - Advanced Features 3. Click ‘Status When Point = 0’ or ‘Status When Point = 1’. The Please Select a Status Dialog box appears. 4. Select the Status parameter and click OK. TIP 114 The lineup must be closed and then reopened in the IntelliCENTER software for the new I/O configuration to be active. Rockwell Automation Publication MCC-UM002A-EN-P - October 2015 Using IntelliCENTER Software - Advanced Features Advanced Event Log View Options Chapter 9 These sections describe the advanced Event Log view options. Configure Auto Logging You can determine what is logged automatically in the Event log. 1. From the Edit menu, choose Preferences. Preferences dialog box appears. 2. Click the Logging tab in the dialog box. 3. To enable Auto logging function, check Enable Auto Logging. The devices and events that are listed are events or device changes that IntelliCENTER software logs automatically. You can check/uncheck the Events and Devices and choose the data that gets logged for the MCC lineup. Manual Logging The software also lets you log events manually. To log the event manually, follow these steps. 1. Click from the tool bar. The Event log appears. TIP The Event Log view can also be launched from Menu Bar. Click View Tab > Events The Event view dialog box appears. Rockwell Automation Publication MCC-UM002A-EN-P - October 2015 115 Chapter 9 Using IntelliCENTER Software - Advanced Features 2. Right-click on the Event Log view and choose Insert. The Add an Event, Step 1 dialog box appears. 3. Enter the description and click Next. The User Field dialog box appears. 4. Enter the necessary user field information and click Finish. The Event Log view appears. 5. Click to Save the Manual Event to the Event log. The event is now recorded and can be viewed by anyone logging in to the software. The User Fields at the top of the dialog box are editable for a more accurate description 116 Rockwell Automation Publication MCC-UM002A-EN-P - October 2015 Using IntelliCENTER Software - Advanced Features Advanced Electronic Documentation Options Chapter 9 IntelliCENTER software lets you add new documents (drawings, manuals, and spare parts list) associated with the lineup. Adding Additional User Manual To view the user manual for the device, follow these steps, 1. Click the device in the Elevation view. TIP To see the list of the user manuals, do not click any device, click outside of the Elevation view. 2. From the Documentation menu, choose Manuals. The user manual selection dialog box appears. 3. Right-click on the user manual selection dialog box and choose Insert. The software can associate a manual with an IntelliCENTER MCC or a unit so that the manual can be viewed when the unit is selected. 4. When the user manual view dialog box appears, select the item to which the manual applies in the directory tree on the left. The Add a Manual wizard appears. Rockwell Automation Publication MCC-UM002A-EN-P - October 2015 117 Chapter 9 Using IntelliCENTER Software - Advanced Features 5. Complete all required fields and click Next. You can edit the User Fields at the top of the dialog box for a more accurate description. See Edit User Field on page 95 for more details. 6. To save the new manual configuration, click Apply. The manual is referenced and accessible in the software at the level that is highlighted at the beginning of this procedure. Adding Additional Spare Parts To view the spare parts list for the device, follow these steps. 1. Click the device in the Elevation view. TIP To see the list of the spare parts, do not click any device, click outside of the Elevation view. 2. From the Documentation menu, choose Spare Parts. The spare parts dialog box appears. 3. Right-click on the spare parts selection dialog box and choose Insert. The Add a Spare Part dialog box appears. 118 Rockwell Automation Publication MCC-UM002A-EN-P - October 2015 Using IntelliCENTER Software - Advanced Features Chapter 9 4. Add all required information and click Next. The Quantity dialog box appears. 5. Add the information and click Next. 6. The Edit User Field dialog box appears. 7. Enter the information and click Finish. The new spare part is added to the list. Rockwell Automation Publication MCC-UM002A-EN-P - October 2015 119 Chapter 9 Using IntelliCENTER Software - Advanced Features Adding Additional CAD Drawings To view the CAD drawings for the device, follow these steps. 1. Click the device in Elevation view. TIP To see the list of the drawings, do not click any device, click outside of the Elevation view. 2. From the Documentation menu, choose Drawings. The Drawing view dialog box appears. 3. Right-click and choose Insert. The software can associate a custom CAD drawing with an IntelliCENTER MCC or unit so that the drawing can be viewed when that item is selected. 4. To configure a drawing to a specific unit, select the item to which the drawing applies in the directory tree on the left. The Add a drawing dialog box appears. 5. Enter all necessary information and click Next. TIP The filename can be any file that is on the same network or computer as the IntelliCENTER software. The User Edit Field dialog box appears. 120 Rockwell Automation Publication MCC-UM002A-EN-P - October 2015 Using IntelliCENTER Software - Advanced Features Chapter 9 6. Enter details and Click Finish. 7. The Drawing view dialog box appears. 8. To save the new configuration, click Apply. Rockwell Automation Publication MCC-UM002A-EN-P - October 2015 121 Chapter 9 Using IntelliCENTER Software - Advanced Features Notes: 122 Rockwell Automation Publication MCC-UM002A-EN-P - October 2015 Appendix A ActiveX Controls ActiveX controls are available in the IntelliCENTER® software to interface the Elevation, Spreadsheet, Documents, and Monitor views into HMI applications, such as FactoryTalk® View SE and RSView®32. ActiveX objects use the same configuration database as IntelliCENTER software uses. The ActiveX objects also require a NetLinx connection to the device being viewed. The ActiveX objects do not require any entries into the FactoryTalk® View tag database. All connections to the end device are through RSLinx® just as IntelliCENTER software uses. From the Start menu, choose Programs>IntelliCENTER>IntelliCENTER Help for the programming information on individual controls. Elevation ActiveX Control This control provides a means to show the Elevation view to monitor the status of a lineup. Spreadsheet ActiveX Control This control provides a way to view data for one device or an entire lineup. Documents ActiveX Controls This control provides a way to view drawings, manuals, spare parts, and events for a specific lineup or device. Monitor ActiveX Control This control provides the features of the standard Monitor view in the IntelliCENTER software. You can use it to view, trend, and change parameters. IMPORTANT ActiveX Controls are used for monitoring purposes only. To change the configuration of the MCC lineup, a complete installation of the IntelliCENTER software is needed. For information on configuring ActiveX controls for IntelliCENTER software, see the IntelliCENTER ActiveX Application Note, publication MCC-AT002. Rockwell Automation Publication MCC-UM002A-EN-P - October 2015 123 Appendix A ActiveX Controls Notes: 124 Rockwell Automation Publication MCC-UM002A-EN-P - October 2015 Appendix B RSLinx Classic Launch Control Panel This section has information about how to use the RSLinx® Classic Launch Control Panel. IntelliCENTER Not Starting 1. From the Start Menu, choose All Programs>Rockwell Software>RSLinx Classic>RSLinx Classic Launch Control Panel. 2. Click Stop and check Always Run As a Service. 3. To run RSLinx Classic software as a service, click Start. 4. Start IntelliCENTER software. RSLinx Classic Not Starting 1. From the Start Menu, choose All Programs>Rockwell Software>RSLinx Classic>RSLinx Classic Launch Control Panel. 2. Click Stop and uncheck Always Run As a Service. 3. Start RSLinx Classic software. Rockwell Automation Publication MCC-UM002A-EN-P - October 2015 125 Appendix B RSLinx Classic Launch Control Panel Notes: 126 Rockwell Automation Publication MCC-UM002A-EN-P - October 2015 Appendix C Compatible Device List There are various supported devices in IntelliCENTER software. Table 3 - IntelliCENTER Software Compatible Device List Device Network Supported EtherNet/IP DeviceNet 825P Yes Yes 857 Yes No DSA No Yes E1 Yes Yes E3 Yes Yes E300 Yes No IntelliVAC™ Plus No Yes Point I/O™ ADN No Yes Point I/O AENT Yes No PowerFlex® 523 Yes Yes PowerFlex 525 Yes Yes PowerFlex 753 Yes Yes PowerFlex 755 Yes Yes PowerMonitor™ 1000 Yes No PowerMonitor 5000 Yes Yes SMC™ Flex Yes Yes Rockwell Automation Publication MCC-UM002A-EN-P - October 2015 127 Appendix C Compatible Device List Table 3 - IntelliCENTER Software Compatible Device List Device Legacy Devices Network Supported EtherNet/IP DeviceNet 160 No Yes 825 No Yes 1305 No Yes 1336 FORCE™ No Yes 1336 IMPACT™ No Yes 1336 PLUS™ No Yes 1336 PLUS™ II No Yes 1790D-T8A0 No Yes PowerFlex 40 Yes Yes PowerFlex 400 Yes Yes PowerFlex 70 Yes Yes PowerFlex 700 Yes Yes PowerFlex 700H Yes Yes PowerFlex 700S Yes Yes PowerFlex 700V Yes Yes PowerMonitor™ II No Yes PowerMonitor 3000 Yes Yes SMC™ No Yes SMP3 No Yes XM-120 No Yes Web page functionality for each device varies and for detailed information see individual device documentation. Table 4 - Web Page Enabled Devices 128 Device Web Page Enabled Support 825P No 857 No E1 Yes E3 via 2100-ENET No E300 Yes PowerMonitor 1000 Yes PowerMonitor 3000 Yes PowerMonitor 5000 Yes Point I/O AENT Yes PowerFlex 40/400 Yes PowerFlex 525 No Rockwell Automation Publication MCC-UM002A-EN-P - October 2015 Compatible Device List Appendix C Table 4 - Web Page Enabled Devices Device Web Page Enabled Support PowerFlex 70/700 Yes PowerFlex 753/755 Yes SMC Flex Yes The parameters that are displayed in the Monitor view varies for each device. For detailed parameter information, see individual device documentation and EDS files. Table 5 - Monitor View Compatibility Table Device Monitor View Support Type of Monitor View Ability to Configure Parameters Via Monitor View 825P Yes Monitor view for Motor Protection Devices, Power Monitors, and I/O Devices Yes 857 Yes Monitor view for Motor Protection Devices, Power Monitors, and I/O Devices Yes E1 Yes Monitor view for Motor Protection Devices, Power Monitors, and I/O Devices Yes E3 via 2100-ENET Yes Monitor view for Motor Protection Devices, Power Monitors, and I/O Devices Yes E300 Yes Monitor view for Motor Protection Devices, Power Monitors, and I/O Devices Yes PowerMonitor 1000 No No No PowerMonitor 3000 Yes Monitor view for Motor Protection Devices, Power Monitors, and I/O Devices No PowerMonitor 5000 Yes Monitor view for Motor Protection Devices, Power Monitors, and I/O Devices Yes Point I/O AENT Yes Monitor view for Motor Protection Devices, Power Monitors, and I/O Devices Yes PowerFlex 40/400 Yes Monitor view for Variable Frequency Drives and Soft Starters Yes PowerFlex 525 Yes Monitor view for Variable Frequency Drives and Soft Starters Yes PowerFlex 70/700 Yes Monitor view for Variable Frequency Drives and Soft Starters Yes PowerFlex 753/755 Yes Monitor view for Variable Frequency Drives and Soft Starters Yes SMC-Flex Yes Monitor view for Variable Frequency Drives and Soft Starters Yes Rockwell Automation Publication MCC-UM002A-EN-P - October 2015 129 Appendix C Compatible Device List The device IP address settings can be changed from the following views in the IntelliCENTER software. For further details, see individual device documentation. Table 6 - Device IP Address Device 130 Device IP Address Setting Spreadsheet View Web Page New Monitor View 825P Yes No No 857 No No No E1 Yes Yes No E3 via 2100-ENET Yes No No E300 Yes Yes No PowerMonitor 1000 No Yes No PowerMonitor 3000 No No No PowerMonitor 5000 No Yes No Point I/O AENT Yes No No PowerFlex 40/400 No Yes Yes PowerFlex 525 No No Yes PowerFlex 70/700 No Yes Yes PowerFlex 753/755 No Yes Yes SMC-Flex No Yes Yes Rockwell Automation Publication MCC-UM002A-EN-P - October 2015 Compatible Device List Appendix C The following devices are supported with IntelliCENTER Energy. Table 7 - IntelliCENTER Energy Compatible Devices Device Parameter Logging Power, Voltage, Current Parameters Only Current Parameter E1 No Yes E3 No Yes E3 EC5 Yes No E300 Yes No PowerMonitor 1000 Yes No PowerMonitor 3000 Yes No PowerMonitor 5000 (M5 and M6) Yes No Point I/O AENT Yes No PowerFlex 40/400 Yes No PowerFlex 525 Yes No PowerFlex 70/700 Yes No PowerFlex 753/755 Yes No Rockwell Automation Publication MCC-UM002A-EN-P - October 2015 131 Appendix C Compatible Device List Notes: 132 Rockwell Automation Publication MCC-UM002A-EN-P - October 2015 Appendix D Your Support Plan Software support for 12 months is included in the purchase price of IntelliCENTER software. During this term, you are entitled to telephone support. Change of Registration If you transfer the software to another party, you are required to complete the form at http://www.software.rockwell.com/support/regtrns/. Select Transfer Software Registration on the left to view the form. The products that you transferred are re-registered to the new owner for support updates and other services. Product Updates IntelliCENTER software updates are provided at no charge to users of registered software under a support contract. You can verify that you have the most recent major version release of your software product by visiting http://www.rockwellautomation.com/support/pcdc.page, then by choosing Get Downloads > Find Product Downloads. Otherwise, you can contact IntelliCENTER Support Services at (440) 646-5800. You are entitled to available updates as long as you remain in a TechConnect? contract. If the update you need is not available on the web or if you do not have web access, contact IntelliCENTER Support Services to request a product update. IntelliCENTER Support Services Phone: (440) 646-5800 FAX: (414) 382-0505 Email: [email protected] Rockwell Automation Publication MCC-UM002A-EN-P - October 2015 133 Appendix D Your Support Plan Receive Major Updates You receive major updates if you have registered software that is under a TechConnect contract when a significant release occurs. To download the most recent version of IntelliCENTER software, visit the Rockwell Automation Software Update internet site at http://support.automation.rockwell.com/webupdates/. You can download many product updates directly from the website. You are required to provide your serial number. Service Packs 134 Service packs are available by visiting http://www.rockwellautomation.com/support/pcdc.page, then by choosing Get Downloads > Find Product Downloads. Then search for the product by name. The search result lists all major versions and service packs. The service packs are freely available to everyone. Rockwell Automation Publication MCC-UM002A-EN-P - October 2015 Index A ActiveX 9, 16, 123 documentation 123 elevation 123 monitor 123 spreadsheet 123 add a lineup 33 a peripheral device 110 auxiliary device 101 CAD drawings 120 I/O 111 manuals 117 new items 75 new unit 99 new user 74 spare parts 118 add or remove section 102 additional features add new user 74 backup data 79 change password 76 create cd 81 disable security 87 event deletion tool 78 external applications 86 file location 88 inactivity timeout 87 legend options 85 login 73 polling rate 89 restore data 80 security 73 user accounts 73 additional resources 7 additional software 13 advanced features device description tool 82 language options language options 83 allowed programs 11 B backup data 79 benefits 9 compatible devices 127 device IP addresss 130 IntelliCENTER Energy 131 monitor view 129 computer connections ControlNet 13 DeviceNet 12 Ethernet 13 configure auto log 115 controller I/O tree 57 create cd 81 csv file 77 D data backup 79 data disk 14, 16, 17 data disks 21 data restore 80 default file location 88 delete auxiliary device 102 device 102 event 78 device description tool 82 device/unit information 77 DeviceNet driver 25 disable security 87 documentation 52 CAD drawings 54 spare parts 53 user manuals 52 documentation view 9 add CAD drawings 120 add manuals 117 add spare parts 118 duplicate device or section 99 E edit I/O 111 I/O parameters 113 lineup 97 position of device or section 98 EDS files 15, 21, 90 C CAD drawings 54 change analog meter data 108 data trend parameters 103 default parameters 106 parameter values 107 parameters and vaules 110 password 76 process display 109 registration 133 Rockwell Automation Publication MCC-UM002A-EN-P - October 2015 135 Index elevation view 9, 29, 32 add auxiliary device 101 add new unit 99 add or remove section 102 delete auxiliary device 102 delete device 102 device 38 documentation 39 duplicate device or section 99 edit position of device or section 98 event log 39 features 37 legend 39 monitor device 38 real-time monitoring 36 section 39 view web page 38 window size 37 Ethernet driver 23 EtherNet/IP 57, 61 driver 24 view web page 38 event data 77 event deletion tool 78 event log configure auto log 115 manual log 115 events log view 51 auto log 51 export data device/unit information 77 event data 77 spare parts 77 export data trend 104 external applications 86 F features 9 file extensions 12 file location 88 firewall 11 folders 12 I inactivity timeout 87 integration assistant 9, 57 IntelliCENTER Energy 61 IntelliCENTER benefits 9 features 9 file extensions 12 folders 12 not starting 125 136 IntelliCENTER Energy 9, 27, 61 calendar trend 69 compatible devices 131 device setup 72 energy meter data 71 energy trend 70 install 18 required software 18 run integration assistant from client 64 run integration assistant from server 61 system requirements 19 views 68 IP address 130 setup by using device web page 94 setup by using monitor view for drives and starters 94 setup by using spreadsheet view 91 validate 93 L launch the software 26 legend 32 options 85 login 73 Logix 5000 57 M manual log 115 menu bar 30 modify device configuration 75 monitor polling rate polling rate monitor 89 monitor view 9 advanced 42 analog meters 42 drives and starters 39, 43 device graphic view 43 device header 43 online device status 45 parameter view 46 process display 45 tool bar 44 drives and startersbottom tab 44 motor protection, power monitors, and I/O 39, 40 real-time data 41 real-time monitoring 39 reset faults 42 monitor view compatible 129 monitor view for drives and starters add a peripheral device 110 change data trend parameters 103 change parameters 110 change process display 109 IP address change 94 Rockwell Automation Publication MCC-UM002A-EN-P - October 2015 Index monitor view for motor protection devices, power monitors, and I/O change analog meter 108 change default parameters 106 change parameter values 107 export data trend 104 O open 35 overview 9 P ping time out rate 89 polling rate 89 ping time out 89 status 89 trend 89 product updates 133 program disk 14, 15 R receive updates 134 remove a lineup 34 resources additional 7 restore data 80 RSLinx DeviceNet driver 25 drivers 21 Ethernet driver 23 EtherNet/IP driver 24 launch control panel 125 not starting 125 set up 21 S save a workspace 35 security 73 disable 87 enable 87 inactivity timeout 87 service packs 134 service plan service packs 134 software data disk 14 software not starting 125 software program disk 14 spare parts 53, 77 spreadsheet view 48 add I/O 111 change I/O settings 49 customize 50 documentation 49 edit I/O 49, 111 edit I/O parameters 113 groupl by MCC location 49 IP address change 91 show/hide columns 49 validate IP address 93 view 49 status bar 32 status polling rate 89 Studio 5000 57 support plan product updates 133 receive updates 134 registration 133 system requirements cd rom drive 11 hard disk space 11 mouse 11 operating system 11 processor 11 RAM 11 resolution 11 T tool bar 30 trend polling rate 89 U user accounts 73 user interface 29 elevation view 32 legend 32 menu bar 30 status bar 32 toolbar 30 workspace 31 user-defined fields 95 V view documentation 9 elevation 9 monitor 9 W web page IP address change 94 web page enabled devices compatible devices web page enabled 128 Rockwell Automation Publication MCC-UM002A-EN-P - October 2015 137 Index workspace 31 add a lineup 33 customized 35 open 35 remove a lineup 34 write to device 75 138 Rockwell Automation Publication MCC-UM002A-EN-P - October 2015 Rockwell Automation Support Rockwell Automation provides technical information on the Web to assist you in using its products. At http://www.rockwellautomation.com/support you can find technical and application notes, sample code, and links to software service packs. You can also visit our Support Center at https://rockwellautomation.custhelp.com/ for software updates, support chats and forums, technical information, FAQs, and to sign up for product notification updates. In addition, we offer multiple support programs for installation, configuration, and troubleshooting. For more information, contact your local distributor or Rockwell Automation representative, or visit http://www.rockwellautomation.com/services/online-phone. Installation Assistance If you experience a problem within the first 24 hours of installation, review the information that is contained in this manual. You can contact Customer Support for initial help in getting your product up and running. United States or Canada 1.440.646.3434 Outside United States or Canada Use the Worldwide Locator at http://www.rockwellautomation.com/rockwellautomation/support/overview.page, or contact your local Rockwell Automation representative. New Product Satisfaction Return Rockwell Automation tests all of its products to help ensure that they are fully operational when shipped from the manufacturing facility. However, if your product is not functioning and needs to be returned, follow these procedures. United States Contact your distributor. You must provide a Customer Support case number (call the phone number above to obtain one) to your distributor to complete the return process. Outside United States Please contact your local Rockwell Automation representative for the return procedure. Documentation Feedback Your comments will help us serve your documentation needs better. If you have any suggestions on how to improve this document, complete this form, publication RA-DU002, available at http://www.rockwellautomation.com/literature/. Rockwell Automation maintains current product environmental information on its website at http://www.rockwellautomation.com/rockwellautomation/about-us/sustainability-ethics/product-environmental-compliance.page. Rockwell Otomasyon Ticaret A.Ş., Kar Plaza İş Merkezi E Blok Kat:6 34752 İçerenköy, İstanbul, Tel: +90 (216) 5698400 Publication MCC-UM002A-EN-P - October 2015 Supersedes Publication XXXX-XXXXXX-XX-P - Month Year PN-PN-XXXXXX Copyright © 2015 Rockwell Automation, Inc. All rights reserved. Printed in the U.S.A.