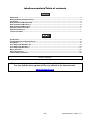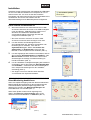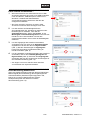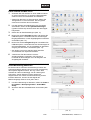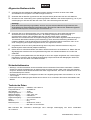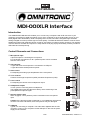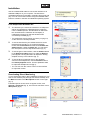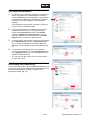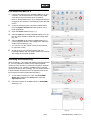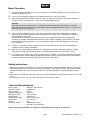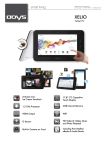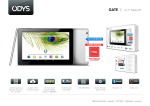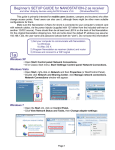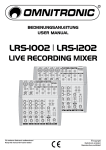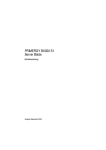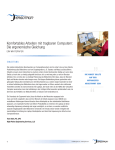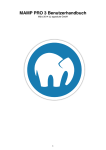Download User Manual - LTT
Transcript
BEDIENUNGSANLEITUNG USER MANUAL MDI-001XLR XLR-USB INTERFACE Für weiteren Gebrauch aufbewahren! Keep this manual for future needs! © Copyright Nachdruck verboten! Reproduction prohibited! Inhaltsverzeichnis/Table of contents Einführung .................................................................................................................................................... 3 Bedienelemente und Anschlüsse............................................................................................................... 3 Installation .................................................................................................................................................... 4 Erste Schritte mit Windows XP................................................................................................................... 4 Erste Schritte mit Windows 7 ..................................................................................................................... 5 Erste Schritte mit Mac OS X........................................................................................................................ 6 Allgemeine Bedienschritte .......................................................................................................................... 7 Sicherheitshinweise..................................................................................................................................... 7 Technische Daten ........................................................................................................................................ 7 Introduction .................................................................................................................................................. 8 Control Elements and Connections ........................................................................................................... 8 Installation .................................................................................................................................................... 9 First Steps with Windows XP...................................................................................................................... 9 First Steps with Windows 7 ...................................................................................................................... 10 First Steps with Mac OS X......................................................................................................................... 11 Basic Operation.......................................................................................................................................... 12 Safety Instructions..................................................................................................................................... 12 Technical Specifications ........................................................................................................................... 12 Diese Bedienungsanleitung gilt für die Artikelnummer/This user manual is valid for the article number: 10359855 Das neueste Update dieser Bedienungsanleitung finden Sie im Internet unter: You can find the latest update of this user manual in the Internet under: www.omnitronic.com 2/12 00072664.DOC, Version 1.0 BEDIENUNGSANLEITUNG MDI-001XLR Interface Einführung Das OMNITRONIC MDI-001XLR USB-Interface erlaubt den direkten Anschluss von Mikrofonen mit XLRStecker an einen Computer. Es eignet sich perfekt zum digitalen Aufnehmen von Musik, Podcasts oder jeder anderen akustischen Audioquelle mit Ihrer DAW (Digital Audio Workstation). Der integrierte hochwertige Analog-Digital-Wandler erzielt mit einer Samplingrate von 16 Bit, 48 kHz erstklassige Klangqualität. Zusätzlich verfügt das MDI-001XLR über einen regelbaren Kopfhörerausgang für latenzfreies Monitoring während der Aufnahme. Das Interface ist kompatibel zu PC und Mac und wird dank seiner Plug-&-playFunktionalität automatisch erkannt. Zum Lieferumfang gehört ein USB-Kabel und eine Transporttasche. Bedienelemente und Anschlüsse 1 Mikrofonanschluss 3-polige XLR-Buchse zum Anschluss des Mikrofons. Für Kondensatormikrofone lässt sich über die Taste +48 an der Unterseite eine 48-V-Phantomspeisung aktivieren. 2 LED-Anzeige • Leuchtet rot bei bestehender USB-Verbindung. • Leuchtet blau bei zugeschalteter 48-V-Phantomspeisung. 3 Gain-Regler Regelt die analoge Eingangsverstärkung des Mikrofons. 4 Klangregler Klangregelung für die Höhen (HIGH) und Bässe (LOW). 5 Lautstärkeregler Zum Einstellen der Lautstärke am Kopfhörerausgang. 6 Kopfhöhreranschluss 3,5-mm-Klinkenbuchse zum Anschluss eines Sterokopfhörers. Der Kopfhöreranschluss liefert das vorverstärke Signal des Mikrofoneingangs zum direkten latenzfreien Abhören (Direct Monitoring). 7 Taste +48V Bei gedrückter Taste wird für den Mikronanschluss eine 48-V-Phantomspeisung zugeschaltet. Achtung! Ist die Phantomspeisung zugeschaltet, dürfen keine Mikrofone mit unsymmetrischem Ausgang angeschlossen sein, da diese beschädigt werden können. 8 USB-Anschluss Typ Mini-B, zum Anschluss an einen Computer. Über den USBAnschluss werden die mit dem A/D-Wandler digitalisierten Audiodaten an Ihren Computer übertragen. Zusätzlich wird das Interface über das USB-Kabel mit Strom versorgt. 3/12 00072664.DOC, Version 1.0 Installation Schließen Sie das Interface über das beiliegende USB-Kabel an eine freie USB-Schnittstelle Ihres Computers an. Es ist sowohl mit der PC- als auch mit der Mac-Plattform kompatibel und dank seiner Plug-&-play-Funktionalität sofort einsatzbereit. Sie können das Interface mit den Standardwerkzeugen Ihres Betriebssystems konfigurieren. (Abb. 1) ________________________________________________ Erste Schritte mit Windows XP 1 Wenn das Interface zum ersten Mal mit einem USB- Anschluss verbunden wird, wird es als USB-Audiogerät unter dem Namen „USB Microphone“ erkannt und Windows XP installiert die Standardtreiber. Verschiedene Dialoge informieren Sie über die erfolgreiche Installation (Abb. 1). • Bei einem erneuten Anschluss an diesen USBAnschluss erscheinen diese Anzeigen nicht mehr. 2 Um das Interface als Standardgerät für die Soundwiedergabe und -aufnahme anzuwählen oder Einstellungen zu verändern, rufen Sie die Systemsteuerung auf. Öffnen Sie Sounds und Audiogeräte. Im Audioregister können Sie das Mikrofon in den Dropdown-Listen anwählen (Abb. 2). 3 Um den Signalpegel des Interfaces einzustellen, klicken Sie im Bereich Soundaufnahme auf Lautstärke... Das Wave-In-Fester erscheint. Hier können Sie mit dem Schieberegler die analoge Verstärkerschaltung im Interface einstellen (Abb. 3). 4 Um die Lautstärke am Köpfhörerausgang des Interfaces einzustellen, klicken Sie im Bereich Soundwiedergabe auf Lautstärke... Verwenden Sie den Schieberegler in den Lautsprecherwerkzeugen für die Lautstärkeeinstellung (Abb. 4). • Der Regler Volume am Interface dient ebenfalls zum Einstellen der Kopfhörerlautstärke. ________________________________________________ (Abb. 2) (Abb. 12) (Abb. 3) Direct Monitoring deaktivieren Wenn der Kopfhörerausgang statt dem direkten latenzfreien Mikrofonsignal (Direct Monitoring) das Ausgabesignal der Aufnahmesoftware (Software Playthrough) liefern soll, aktivieren Sie rechts in den Mikrofonwerkzeugen das Kontrollkästchen vor Ton aus (Abb. 4). Wenn diese Spalte zunächst nicht angezeigt wird, wählen Sie Optionen > Eigenschaften (Abb. 5) und aktivieren das Kontrollkästchen vor Mikrofon (Abb. 6). (Abb. 4) (Abb. 5) (Abb. 6) 4/12 00072664.DOC, Version 1.0 ________________________________________________ Erste Schritte mit Windows 7 1 Wenn das Interface zum ersten Mal mit einem USB- Anschluss verbunden wird, wird es als USB-Audiogerät unter dem Namen „USB Microphone“ erkannt und Windows 7 installiert die Standardtreiber. Verschiedenen Dialoge informieren Sie über die erfolgreiche Installation. • Bei einem erneuten Anschluss an diesen USBAnschluss erscheinen diese Anzeigen nicht mehr. 2 Um das Interface als Standardgerät für die Soundwiedergabe und -aufnahme zu definieren oder Einstellungen zu verändern, rufen Sie die Systemsteuerung auf. Öffnen Sie Sounds. In den Wiedergabe- und Aufnahmeregistern können Sie das Interface in den Listen anwählen und mit dem entsprechenden Button unten rechts als Standardgerät definieren. 3 Um den Signalpegel des Interfaces einzustellen, vergewissern Sie sich, dass es im Aufnahmeregister angewählt ist. Klicken Sie dann auf Eigenschaften (Abb. 7). Mit dem Schieberegler im Pegelregister können Sie die analoge Verstärkerschaltung im Interface einstellen (Abb. 8). 4 Um die Lautstärke am Kopfhörerausgang des Interfaces einzustellen, klicken Sie im Wiedergaberegister auf Eigenschaften (Abb. 9) und öffnen das Pegelregister. Verwenden Sie hier den Lautsprecher-Schieberegler für die Lautstärkeeinstellung (Abb. 10). (Abb. 7) (Abb. 8) • Der Regler Volume am Interface dient ebenfalls zum Einstellen der Kopfhörerlautstärke. ________________________________________________ Direct Monitoring deaktivieren Wenn der Kopfhörerausgang statt dem direkten latenzfreien Mikrofonsignal (Direct Monitoring) das Ausgabesignal der Aufnahmesoftware (Software Playthrough) liefern soll, klicken Sie im unteren Mikrofonbereich auf das Lautsprechersymbol und aktivieren somit die Stummschaltung (Abb. 10). (Abb. 9) (Abb. 10) 5/12 00072664.DOC, Version 1.0 ________________________________________________ Erste Schritte mit Mac OS X 1 Schließen Sie das Interface an einen USB-Anschluss an Ihrem Computer an. Es wird als USB-Audiogerät erkannt und ein Universaltreiber wird installiert. • Hinweis für Benutzer von Garage Band: Öffnen Sie Garage Band vor dem Anschluss. Das Programm erkennt das Interface dann automatisch. 2 Um das Interface als Audioeingang des Computers anzuwählen, öffnen Sie die Systemeinstellungen (System Peferences) aus dem Dock oder dem AppleHauptmenü. 3 Öffnen Sie die Ton-Einstellungen (Abb. 11). 4 Klicken Sie auf das Eingabe-Register und wählen Sie USB Microphone. Verwenden Sie den Schieberegler Eingangslautstärke, um den Signalpegel des Interfaces einzustellen (Abb. 12). 5 Klicken Sie auf das Ausgabe-Register und wählen Sie USB Microphone. Verwenden Sie den Schieberegler für die Gesamtlautstärke, um die Lautstärke am Kopfhörerausgang des Interfaces einzustellen (Abb. 13). (Abb. 11) • Der Regler Volume am Interface dient ebenfalls zum Einstellen der Kopfhörerlautstärke. 6 Jetzt können Sie das Interface mit Ihrer Aufnahmesoftware verwenden. Sie müssen es innerhalb der DAW lediglich noch als Eingabe- und Ausgabegerät anwählen. (Abb. 12) ________________________________________________ Direct Monitoring aktivieren Ist während einer Aufnahme die Monitoring-Funktion der Aufnahmesoftware aktiviert, kann es zu einer Verzögerung des Playback-Signals kommen, die sog. Latenz. Das Ausmaß der Latenz ist abhängig von der Leistung des Computers, seinem Speicher und die Anzahl der aufgenommen Titel. Wenn Sie Direct Monitoring für das Interface aktivieren, können Sie das Signal des Mikrofoneingangs abhören ohne jede Latenz. 1 2 Um Direct Monitoring zu aktivieren, öffnen Sie Finder > Programme > Dienstprogramme > Audio-/MIDISetup. Aktivieren Sie das Kontrollkästchen unter Direkt (Abb. 14). (Abb. 13) (Abb. 14) 6/12 00072664.DOC, Version 1.0 Allgemeine Bedienschritte 1 Verbinden Sie das beiliegende USB-Kabel mit dem Interface und dann mit einer freien USBSchnittstelle Ihres Computers. Die LED-Anzeige leuchtet rot. 2 Schließen Sie Ihr Mikrofon (symmetrisch oder unsymmetrisch) direkt oder über ein XLR-Kabel an. 3 Schalten Sie bei Verwendung eines phantomgespeisten Mikrofons die Phantomspeisung (+48 V) am XLR-Eingang zu. Drücken Sie dazu die Taste +48V. Die LED-Anzeige leuchtet blau. Achtung! Wird die Phantomspeisung zugeschaltet, darf kein unsymmetrisches Mikrofon angeschlossen sein. Andernfalls kann dieses Mikrofon beschädigt werden. Nehmen Sie während der Stabilisierungsphase (etwa eine Minute) keine Veränderungen am Anschluss vor. 4 Schließen Sie einen Stereokopfhörer mit 3,5-mm-Klinkenstecker an den Kopfhörerausgang an. Alternativ kann auch ein Monitorsystem wie z. B. Desktop-Lautsprecher an den Ausgang angeschlossen werden. Die Lautstärke lässt sich mit dem Regler LEVEL einstellen. Während einer Aufnahme liefert der Kopfhörerausgang das vorverstärke Signal des Mikrofoneingangs zum direkten latenzfreien Abhören (Direct Monitoring). Wenn das Direct Monitoring deaktiviert ist (Kapitel Installation) und Sie die Monitoring-Funktion der Aufnahmesoftware verwenden, kann es zu einer Verzögerung des Playback-Signals kommen, die sogenannte Latenz. 5 Vergewissern Sie sich in der Systemsteuerung Ihres Computers, dass das Interface richtig vom Betriebssystem erkannt wurde (Kapitel Installation). 6 Öffnen Sie Ihre Aufnahmesoftware und wählen Sie das Interface für die Aufnahme an. Stellen Sie den Signalpegel des Interfaces mit der Systemsteuerung oder der Aufnahmesoftware ein und Sie sind startbereit. 7 Für optimale Audioqualität sollte der Gain-Regler so hoch wie möglich aufgedreht sein. Ist das Signal übersteuert, reduzieren Sie die Eingangsverstärkung entsprechend. Mit den Klangreglern HIGH und LOW können Sie die Höhen und Tiefen einstellen. Sicherheitshinweise Wartungs- und Servicearbeiten sind ausschließlich dem autorisierten Fachhandel vorbehalten. Schäden, die durch manuelle Veränderungen an diesem Gerät verursacht werden, fallen nicht unter den Garantieanspruch. Wird das Gerät zweckentfremdet oder falsch angeschlossen, kann dies zu Schäden führen und der Garantieanspruch erlischt. • Schützen Sie das Gerät vor Feuchtigkeit und Hitze. Die Umgebungstemperatur muss zwischen -5° C und +45° C liegen. • Verwenden Sie zur Reinigung des Geräts ein trockenes Tuch. Verwenden Sie niemals Chemikalien oder Wasser • Technische Daten Spannungsversorgung:......USB-Bus, max. 500 mA Frequenzbereich:...............20-20000 Hz A/D-Wandler: .....................16 Bit Samplingfrequenz:.............8-48 kHz Mikrofoneingang: ...............3-pol. XLR, sym. Digitaler Ausgang: ............USB Mini-B Kopfhörerausgang: ............3,5-mm-Stereoklinke Maße:.................................25 x 123 mm Gewicht: .............................60 g Betriebssystem: .................Windows XP, Vista, 7 ...........................................Mac OS X 10.0 und höher Bitte beachten Sie: Technische Änderungen ohne vorherige Ankündigung und Irrtum vorbehalten. 15.10.2012 © 7/12 00072664.DOC, Version 1.0 USER MANUAL MDI-001XLR Interface Introduction The OMNITRONIC MDI-001XLR enables you to connect any microphone with XLR connector to your computer. It is perfect for digital recordings of your music, podcasts or any acoustic audio source on your DAW (Digital Audio Workstation). With a sampling rate of 16 bits, 48 kHz the integrated high-resolution analog-to-digital converter provides high-end audio quality. The MDI-001XLR also features a built-in stereo headphones output with separate volume control for zero-latency monitoring during recording. The interface connects both PC and Mac and requires no setup thanks to its plug & play functionality. Delivery includes a USB cable and a transport bag. Control Elements and Connections 1 Microphone input 3-pin XLR input for connecting the microphone. For condenser microphones, a 48 V phantom power can be activated with the +48 V switch. 2 LED indicator • Lights red when the microphone is connected to a USB port. • Lights blue with activated phantom power. 3 Gain control For adjusting the analog input amplification of the microphone. 4 Tone controls Controls for the high frequencies (HIGH) and bass frequencies (LOW). 5 Level control For adjusting the volume at the headphones output. 6 Headphones output 3.5 mm jack for connecting stereo headphones. The headphones output provides zero-latency direct monitoring of the preamplified microphone signal. 7 Selector switch +48V When engaged, a 48 V phantom power is switched on the microphone input. Caution! If the phantom power is switched on, no unbalanced microphones must be connected. Otherwise, these microphones may be damaged. 8 USB port Type B, for connecting a computer. The audio data, digitized with the A/D converter, is sent to your computer via this USB port. It also acts as power supply for the interface. 8/12 00072664.DOC, Version 1.0 Installation Use the included USB cable to connect the interface to an available USB port on your computer. The interface is compatible with both PC and Mac computers and is plug and play. You can control the interface using the standard audio interface controls in the Mac and Windows operating system. (Fig. 1) ________________________________________________ First Steps with Windows XP 1 The first time you connect the interface to a USB port it will be recognized as a USB audio device under the name “USB Microphone“ and Windows XP will install the universal drivers. Windows XP will display a notification informing you that the hardware was successfully installed (fig. 1). • The notification will not appear next time you plug it in, as the drivers are already installed. 2 To set the interface as your default device for sound playback and recording, or to change its settings, access the Control Panel and then click Sounds and Audio Devices. Under the Audio tab, you can select the microphone from the drop-down menus (fig. 2). 3 To set the gain of the interface, click the Volume button in the Sound recording section to make the Wave In panel appear. Moving the slider will adjust the analog amplifier circuitry in the interface (fig. 3). 4 (Fig. 2) To set the direct monitoring level or the playback volume in the headphones, click the Volume button in the Sound playback section. Use the Speakers slider to adjust the headphone level (fig 4). • You can also use the volume control on the interface to adjust the volume. ________________________________________________ Deactivating Direct Monitoring To turn off the zero-latency direct hardware monitoring (if you want to use software play-through with effects instead), click the Mute checkbox in the Microphone section on the right (fig. 4). (Fig. 3) If the Microphone section does not appear at first, click Options > Properties (fig. 5), and click the checkbox next to Microphone (fig. 6). (Fig. 4) (Fig. 5) (Fig. 6) 9/12 00072664.DOC, Version 1.0 ________________________________________________ First Steps with Windows 7 1 The first time you connect the interface to a USB port it will be recognized as a USB audio device under the name “USB Microphone“ and Windows 7 will install the universal drivers. Windows 7 will display a notification informing you that the hardware was successfully installed. • The notification will not appear next time you plug it in, as the drivers are already installed. 2 To set the interface as your default device for sound playback and recording, or to change its settings, access the Control Panel and then click Sounds. Under the Playback and Recording tabs, you can select the interface from the menus and use the Set Default button to set it as the default device. 3 To set the gain of the interface, make sure it is selected in the Recording tab and click the Properties button (fig. 7). Under the Levels tab, moving the slider will adjust the analog amplifier circuitry in the interface (fig. 8). 4 (Fig. 7) To set the direct monitoring level or the playback volume in the headphones, click the Properties button in the Playback tab (fig. 9). Use the Speakers slider to adjust the headphone level. • You can also use the volume control on the interface to adjust the volume. (Fig. 8) ________________________________________________ Deactivating Direct Monitoring To turn off the zero-latency direct hardware monitoring (if you want to use software play-through with effects instead), click the Mute button (speaker symbol) in the right of the Microphone section (fig. 10). (Fig. 9) (Fig. 10) 10/12 00072664.DOC, Version 1.0 ________________________________________________ First Steps with Mac OS X 1 Connect the interface to an available USB port on your computer. The interface will be recognized as a USB audio device and a universal driver is installed. • Note for Garage Band users: Open Garage Band before plugging in the interface to automatically select the USB device. 2 To set the interface as the computer’s default device, open the System Preferences from the dock or the main Apple Menu. 3 Open the Sound preference (fig. 11). 4 Click the Input tab and select USB Microphone. To set the gain of the interface, adjust the Input volume slider (fig. 12). 5 Click the Output tab and select USB Microphone. To set the playback volume in the headphones, adjust the Output volume slider (fig. 13). (Fig. 11) • You can also use the volume control on the interface to adjust the volume. 6 At this point you can use the interface with your recording software, but you need to select it as an input and output device within the DAW. ________________________________________________ Activating Direct Monitoring (Fig. 12) When recording in your DAW with software monitoring turned on, you may experience a delay on the signal playback, commonly know as latency. The amount of latency depends on the speed of your computer, available memory and the number of tracks you are recording. You can set the interface to Direct Monitor mode to listen to the signal directly off the input of the microphone to eliminate the latency. 1 To turn direct monitoring on, open the Audio/MIDI Setup utility located in the Utility folder inside the Applications folder. 2 Click the checkbox in the Thru column in Audio/MIDI Setup (fig. 14). (Fig. 13) (Fig. 14) 11/12 00072664.DOC, Version 1.0 Basic Operation 1 Use the supplied USB cable to connect the interface to an available USB port on your computer. The indicating LED lights up red. 2 Connect your microphone (balanced or unbalanced) directly or via an XLR cable. 3 When using phantom-powered microphones, switch on the phantom power (+48 V) at the XLR input. For this purpose, press the button +48V. The indicating LED lights blue. Caution! If the phantom power is switched on, no microphones with unbalanced output must be connected. Otherwise these microphones may be damaged. During the stabilization phase (approx. 1 minute), you must not change any connection. 4 Connect stereo headphones with 3.5 mm plug to the headphones output. Alternatively, a monitor system such as desktop speakers may be connected to the output. You can adjust the headphones volume with the level control. The headphones output provides direct monitoring of the preamplified microphone signal while recording. If you have deactivated Direct Monitor mode (chapter Installation) and record in your DAW with software monitoring turned on, you may experience a delay on the signal playback, commonly know as latency. 5 Check your computer’s system settings to make sure the interface was properly recognized by the operating system (chapter Installation). 6 Open your recording software and select the interface as input device. Adjust the interface’s analog input gain stage with your operating system or recording software and you are ready to record. 7 For optimum audio quality, set the gain control as high as possible. If the sound is distorted, reduce the input amplification correspondingly. By adjusting the tone controls, the high frequencies (control HIGH) and the low frequencies (control LOW) can be boosted or attenuated. Safety Instructions • Maintenance and service operations are only to be carried out by authorized dealers. Damage, caused by manual modifications on this device is not subject to warranty. If the device is used for other purposes than originally intended or if it is not correctly connected, it may suffer damages and the guarantee becomes void. Protect the device against humidity and heat. The ambient temperature must always be between -5° C and +45° C. • For cleaning the device only use a dry cloth. Never use chemicals or water. • Technical Specifications Power supply: ....................USB bus, max. 500 mA Frequency range:...............20-20000 Hz A/D converter:....................16 bits Sampling frequency: ..........8-48 kHz Microphone input: ..............3-pin XLR, bal. Digital output:.....................USB mini-B Headphones output: ..........3.5 mm stereo jack Dimensions: .......................25 x 123 mm Weight:...............................60 g Operating system:..............Windows XP, Vista, 7 ...........................................Mac OS X 10.0 and better Please note: Every information is subject to change without prior notice. 15.10.2012 © 12/12 00072664.DOC, Version 1.0