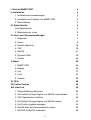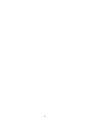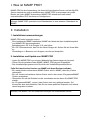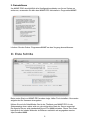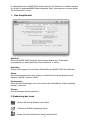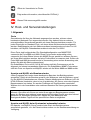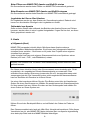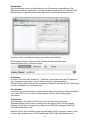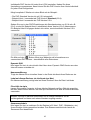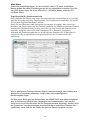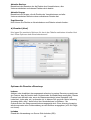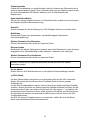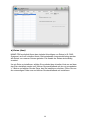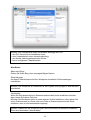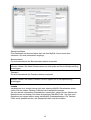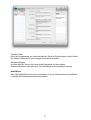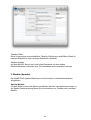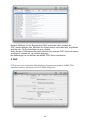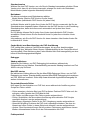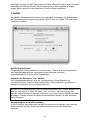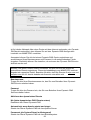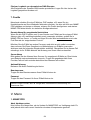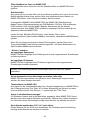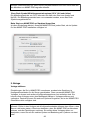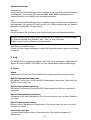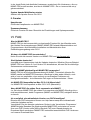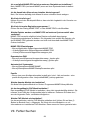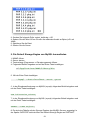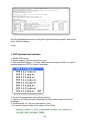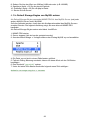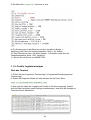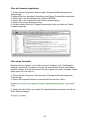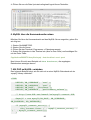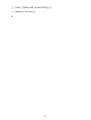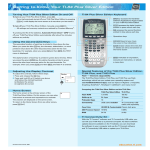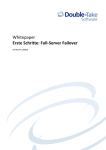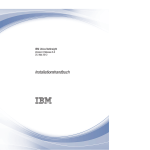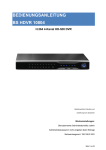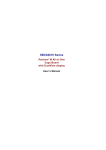Download Handbuch Mamp Pro 3.0
Transcript
! MAMP PRO 3 Benutzerhandbuch! März 2014 (c) appsolute GmbH 1 ! I. Was ist MAMP PRO?! 4! II. Installation! 4! 1. Installationsvoraussetzungen! 4! 2. Installation und Update von MAMP PRO! 4! 3. Deinstallieren! 5! III. Erste Schritte! 5! Das Hauptfenster! 6! 2. Bedeutung der Icons! 6! IV. Host- und Servereinstellungen! 7! 1. Allgemein! 7! 2. Hosts! 8! 3. Module (Apache)! 18! 4. PHP! 19! 5. MySQL! 21! 6. Dynamic DNS! 22! 7. Postfix! 24! V. Menü! 24! 1. MAMP PRO! 24! 2. Ablage! 26! 3. Log! 27! 4. Tools! 27! 5. Fenster! 28! VI. FAQ! 28! VII. Fehler Suchen! 29! VIII. How-Tos! 30! 1. Output Buffering aktivieren! 30! 2. Die Default Storage Engine von MySQL herausfinden! 31! 3. PHP-Speicherlimit erhöhen! 32! 4. Die Default Storage Engine von MySQL setzen! 33! 5. Die Postfix Logdatei anzeigen! 34! 6. MySQL über die Kommandozeile nutzen! 36! 7. Mit PHP zu MySQL verbinden! 36! 2 ! 3 I. Was ist MAMP PRO?! ! MAMP PRO ist eine Anwendung, die Ihnen hilft den Apache-Server und den MySQLServer einzurichten und zu administrieren. MAMP PRO ist sozusagen der große Bruder der freien MAMP-Anwendung. MAMP PRO erlaubt es Ihnen zudem unterschiedliche PHP-Versionen zu konfigurieren.! ! Hinweis: MAMP PRO speichert seine Datenbanken in einer anderen Datenbank als MAMP.! ! II. Installation! ! 1. Installationsvoraussetzungen! ! MAMP PRO setzt folgendes voraus:! • Eine bestehende MAMP-Installation (MAMP wird direkt mit dem Installationspaket von MAMP PRO heruntergeladen).! • Betriebssystem: OS X ab Version 10.6 oder höher.! • Ein OS X Benutzerkonto, das Teil der Admin-Gruppe ist. Gehen Sie auf Ihrem Mac zu Einstellungen -> Benutzer und Gruppen, um dies zu überprüfen.! ! 2. Installation und Update von MAMP PRO! ! • Laden Sie MAMP PRO von unserer Webseite http://www.mamp.info herunter.! • Öffnen Sie die geladene Datei MAMP_MAMP_PRO.pkg per Doppelklick! • Das Installationsprogramm wird Sie durch den Installationsprozess führen.! ! Falls Sich bereits eine Version von MAMP auf ihrem Rechner befindet:! • Ein etwaig bereits vorhandener MAMP-Ordner wird in MAMP_aktuelles_Datum umbenannt.! • Ein evtl. bereits vorhandener htdocs-Ordner wird in den neuen /Programme/MAMP Ordner verschoben.! • Überprüfen Sie ob alle Dateien korrekt verschoben wurden bevor Sie MAMP PRO starten.! • Ihr /Programme/MAMP_current_date Ordner kann nun gelöscht werden. Sie können ihn aber auch behalten, falls Sie zu einem späteren Zeitpunkt noch einmal darauf zugreifen möchten. ! Hinweis: Um MAMP PRO zu installieren benötigen Sie Administratorrechte!! ! ! 4 3. Deinstallieren! ! Um MAMP PRO einschließlich aller Konfigurationsdateien von Ihrem System zu entfernen, verwenden Sie bitte den MAMP PRO Uninstaller in Programme/MAMP. ! ! ! Löschen Sie den Ordner Programme/MAMP um den Vorgang abzuschliessen.! ! III. Erste Schritte! ! ! Beim ersten Start von MAMP PRO werden einige Helfer-Tools installiert. Sie werden aufgefordert Ihr Kennwort einzugeben.! ! Klicken Sie auf die Schaltfläche Start in der Titelleiste von MAMP PRO. In der Statusanzeige oben rechts wird nun der erfolgreiche Start der Server angezeigt.! Der Apache-Server wird standardmäßig auf Port 8888 betrieben. Dieser Port muss beim Aufruf der lokalen Webseite im Browser zusätzlich mit angegeben werden: http://localhost:8888! 5 ! Ihr Standard-Host für MAMP PRO lautet localhost. Die Dateien für localhost werden im Ordner Programme/MAMP/htdocs abgelegt. Mehr Informationen zu Hosts finden Sie im Abschnitt 2. Hosts.! ! 1. ! Das Hauptfenster! ! WebStart! Öffnet die MAMP PRO Startseite Ihres lokalen Webservers. Zusätzliche Informationen zu WebStart finden Sie im Abschnitt 2. Hosts.! ! Start/Stop! Starten oder stoppen Sie mit dieser Schaltfläche die MAMP PRO Serverdienste.! ! Status! Die Statusanzeige rechts oben zeigt an, welche Dienste derzeit gestartet sind (Apache, MySQL, Dynamic DNS).! ! Zurücksetzen! Damit werden Änderungen, die noch nicht mit der Schaltfläche Sichern bestätigt wurden, verworfen.! ! Sichern! Ihre Änderungen werden gesichert.! ! 2. Bedeutung der Icons! ! ! Ändern Sie den Speicherort einer Datei.! ! ! Öffnet eine E-Mail Anwendung öffnen.! ! ! ! Ändern Sie die Zugriffsrechte des Document-Root.! 6 ! ! ! Öffnet ein Verzeichnis im Finder.! ! ! Zeigt weitere information, einschliesslich PHPInfo().! ! ! Dieses Feld muss ausgefüllt werden.! ! ! IV. Host- und Servereinstellungen! ! 1. Allgemein! ! Ports! Serverdienste die über das Netzwerk angesprochen werden, müssen einem bestimmten Netzwerk-Port zugeordnet werden. Nur dadurch können mehrere unterschiedliche Serverdienste parallel auf einem Rechner betrieben werden. Für jeden Dienst gibt es Standard-Ports, auf denen diese üblicherweise bereitgestellt werden. Beispielsweise wird ein Webserverdienst normalerweise auf dem Port 80 betrieben, der MySQL-Datenbankserverdienst nutzt den Port 3306.! Diese Ports sind konfigurierbar. Die Standardkonfiguration von MAMP PRO verwendet die Ports 8888 und 8889. Diese Ports werden anderweitig selten verwendet. Auf diese Weise können die MAMP-Server parallel zu anderen Servern auf Ihrem Mac betrieben werden, da keine Portkonflikte zu erwarten sind. Sollten die Ports 8888 und 8889 dennoch bereits in Verwendung einer andere Anwendung sein, ändern Sie bitte die Werte entsprechend. ! Die Schaltfläche Ports auf 80, 443 & 306 setzen stellt die Portnummern auf die allgemein im Internet verwendeten Werte ein. Die Schaltfläche MAMP-Ports setzen stellt die Ports von Apache und MySQL wieder auf die Werte 8888 und 8889 zurück.! ! Apache und MySQL als Benutzer starten! Jedes Programm wird unter einem bestimmten Benutzer des Betriebssystems ausgeführt. Üblich ist der Benutzer www für den Webserver und der Benutzer mysql für den MySQL-Datenbankserver. Werden Dateien häufig externen Editoren (z.B. mit HTML-Editoren) bearbeitet, dann ist es oft praktischer, die Server unter dem eigenen Benutzernamen zu starten. So werden Probleme mit Zugriffsrechten vermieden. Wählen sie in der Auswahlbox unter welchem Benutzer die Server gestartet werden sollen.! ! Hinweis: Sie sollten die Server nur unter Ihrem eigenen Benutzernamen starten, wenn der Rechner ausreichend gegen potenziell bösartige Zugriffe aus dem Internet geschützt ist. Ansonsten könnten z.B. Skripte auf dem Webserver den uneingeschränkten Zugriff auf Ihre persönlichen Daten ermöglichen.! ! Apache und MySQL beim Systemstart automatisch starten! Die Apache- und MySQL-Server werden beim Start des Betriebssystems automatisch gestartet, d.h. die Dienste stehen schon vor der Benutzeranmeldung zur Verfügung.! ! ! 7 Beim Öffnen von MAMP PRO Apache und MySQL starten! Die Serverdienste werden beim Öffnen von MAMP PRO automatisch gestartet.! ! Beim Beenden von MAMP PRO Apache und MySQL stoppen! Die Serverdienste werden beim Beenden von MAMP PRO automatisch gestoppt.! ! Logdateien bei Server-Start löschen! Die Logdateien werden vor dem Starten der Serverdienste geleert. Dadurch sind immer nur die aktuellen Einträge in den Logdateien zu finden.! ! Fehlerdatei von Apache! Sollte es beim Starten oder während des Betriebs des Apache-Servers zu Fehlern kommen, werden diese in einer Logdatei festgehalten. Legen Sie hier fest, wo diese Datei gespeichert werden soll.! ! ! 2. Hosts! ! a) Allgemein (Host)! ! MAMP PRO verwendet virtuelle Hosts. Mit diesen kann Apache mehrere, unterschiedliche Websites bereitstellen. Sie können eine unbegrenzte Anzahl an virtuellen Hosts erstellen - Sie können so für jedes Ihrer Projekte einen eigenen virtuellen Host anlegen.! Jeder virtuelle Host kann sein eigenes Stammverzeichnis zum Speichern seiner Dateien (z.B. html-, PHP-, oder Bilddateien) nutzen. ! Hinweis: Der virtuelle Host “localhost” wird standardmäßig erstellt und kann nicht gelöscht werden.! ! Der Name eines virtuellen Hosts (oder Servernamens) muss eindeutig sein. Oft ist es praktisch, ein umgekehrtes Domain-Namensschema zu verwenden. Dies erleichtert Ihnen dessen Erkennung (verwenden Sie z.B. de.appsolute.mamp statt mamp.appsolute.de). Die Verwendung eines nicht umgekehrten Namensschemas kann zu Konflikten mit Domains im Internet führen.! ! Um einen Host anzulegen klicken Sie den Plus-Button unten links im Hauptfenster. Geben Sie einen Servernamen an. Wählen Sie anschliessend ein Stammverzeichnis für Ihren neuen Host aus. Klicken Sie dazu auf das Ordnersymbol und wählen Sie einen Ordner auf Ihrem System aus.! Klicken Sie auf den Rechtspfeil-Button, um bei Bedarf den Ordner im Finder zu öffnen.! ! Das Stammverzeichnis wird auch als Web-Root-Verzeichnis bezeichnet. Falls dieses Verzeichnis leer ist, wird MAMP PRO beim nächsten Start von Apache eigenständig eine index.php-Datei und eine MAMP-Bilddatei hinzufügen.! 8 ! Servername! Der Servername muss in Kombination mit der Portnummer eindeutig sein. Der Servername darf nur Buchstaben, Zahlen und das Minuszeichen (-) enthalten. Das Minuszeichen (-) darf allerdings weder das erste noch das letzte Zeichen sein.! ! ! Zwischen Groß- und Kleinschreibung wird nicht unterschieden.! ! Bei laufendem Server öffnet ein Klick auf den Rechtspfeil-Button den entsprechenden Host in Ihrem Browser. ! ! IP-Adresse! Ist dieses Feld leer oder enthält ein ‘*’(Asterisk), wird Apache eine der IP-Adressen des Computers verwenden, um auf diesen virtuellen Host zuzugreifen.! Mit dem Pop-up Menu können Sie auswählen, welche IP-Adresse für die Verbindung mit dem virtuellen Host verwendet wird.! ! Port-Number! Legen Sie fest unter welchem Port der virtuelle Host erreichbar ist. Gültig sind Werte von 1 bis 65535. In den meisten Fällen müssen Sie hier keine Änderungen vornehmen.! ! PHP-Version! Hier bestimmen Sie welche PHP-Version ein virtueller Host verwendet. Standardmässig wird für jeden virtuellen Host die gleiche PHP-Version benutzt. Welche Version dies ist, legen Sie im Bereich der PHP-Einstellungen (Tab PHP) unter Standardversion fest.! ! Möchten Sie für Ihre virtuellen Hosts unterschiedliche PHP-Versionen nutzen, dann müssen Sie zunächst in den PHP-Einstellungen (Tab PHP) die Betriebsart auf 9 Individuelle PHP-Version für jeden Host (CGI) umstellen. Haben Sie diese Umstellung vorgenommen, dann können Sie die PHP-Version Ihrer Hosts individuell für jeden Host konfigurieren.! ! Klingt kompliziert? Werfen wir einen Blick auf ein Beispiel: ! • Die PHP Standard-Version ist auf 5.5.9 eingestellt.! • Beispiel-Host-1 verwendet als PHP-Version Standard (5.5.9).! • Beispiel-Host.2 verwendet als PHP-Version 5.5.9! ! Ändern Sie nun in den PHP-Einstellungen die Standardversion von 5.5.9 auf z.B. 5.3.6, so wird für Beispiel-Host-1 automatisch diese Version (5.3.6) übernommen.! Für Beispiel-Host-2 hingegen ändert sich nichts, es wird weiterhin Version 5.5.9 verwendet.! ! ! Ein Klick auf den Button öffnet eine Webseite mit Informationen zur verwendeten PHP-Version - einschließlich aller Extensions.! ! Dynamic DNS! Hier legen Sie fest, ob der virtuelle Host über einen Dynamic DNS Service aus dem Internet heraus erreichbar ist.! ! Namensauflösung! Trägt den Namen Ihres virtuellen Hosts in der Datei /etc/hosts Ihres Rechners ein.! ! Lokal auf diesem Rechner via /etc/hosts (nur Mac)! Die Namensauflösung erfolgt lokal auf Ihrem Rechner über die Datei /etc/hosts! ! ! Fürs LAN via xip.io ! Lassen Sie andere Computer in Ihrem lokalen Netzwerk auf Ihre Website zugreifen. Mit dem Share-Button können Sie eine xip.io Adresse via E-Mail an andere Benutzer versenden.! ! Hinweis: Eine xip.io Adresse funktioniert nur im lokalen Netzwerk. Sie ist vorübergehend und kann nach einem Neustart ungültig werden.! ! Stammverzeichnis! Hier legen Sie fest, an welchem Ort die Dateien (z.B. Html-, PHP-, Bilddateien, etc.) Ihres virtuellen Hosts gespeichert werden. Das Stammverzeichnis wird auch als Document Root bezeichnet.! ! ! 10 Alias-Name! Aliase sind zusätzliche Namen für Ihre virtuellen Hosts. Für diese zusätzlichen Namen gelten die selben Einstellungen wie für den eigentlichen virtuellen Host. Mit dem Plus-Button fügen Sie einen Alias hinzu – mit Minus-Button entfernen Sie markierte Aliase.! ! Zugriffsrechte für Stammverzeichnis! Damit Apache die Dateien aus Ihrem Stammverzeichnis bereitstellen kann, benötigt Apache die entsprechenden Zugriffsrechte. Die Zugriffsrechte bearbeiten Sie indem Sie auf den Zugriffsrechte-Button klicken.! Wenn Sie den Benutzer www verwenden um Apache zu starten, dann muss der Benutzer das Recht haben auf die Dateien innerhalb des Stammverzeichnis-Ordners zuzugreifen. Standardmässig ist dies nicht der Fall. Sie können die Zugriffsrechte entweder anpassen oder auch Ihren Standard-OS X- Benutzer verwenden.! Während der Entwicklungsphase es ist hilfreich den Standard-OS X Benutzer zu verwenden. Der www Benutzer wird gewöhnlich nur auf Produktionsservern verwendet. ! ! ! ! ! ! Wird in den Apache-Fehlerprotokollen Zugriff verweigert anzeigt, oder werden Ihre Webseiten unvollständig angezeigt, so kann dies einer ungenügenden Rechtevergabe liegen.! ! Auf den ersten Blick wirkt der Rechtedialog von MAMP PRO zwar etwas kompliziert, aber er ist äusserst hilfreich beim Umgang mit der Rechtevergabe. Hier werden Ihnen nicht nur die Zugriffsrechte auf Ihr Stammverzeichnis angezeigt, sondern auch alle Rechte der Unterverzeichnisse einschließlich deren enthaltenen Dateien. Ein “-“ symbolisiert, dass nicht für alle Objekt die gleichen Rechte vergeben wurden.! ! ! ! 11 Aktueller Besitzer! Bezeichnet den Benutzer der die Rechte des Verzeichnisses, aller Unterverzeichnisse und dessen Dateien darin besitzt.! ! Aktuelle Gruppe! Bezeichnet die Gruppe, die die Rechte des Verzeichnisses und aller Unterverzeichnisse inklusive deren enthaltenen Dateien hat. ! ! Zugriffsrechte! Hier können Sie Rechte an Verzeichnissen und Dateien einzeln ändern.! ! ! b) Erweitert (Host)! ! Hier legen Sie erweiterte Optionen für den in der Tabelle markierten virtuellen Host fest. Diese Optionen sind sicherheitsrelevant!! ! ! ! Optionen für Directive <Directory>! ! Indexes! Aktiviert oder deaktiviert das sogenannte directory browsing. Darunter versteht man ein Feature, das die Ansicht einer Ordnerstrukur im Webbrowser ermöglicht. Dieses Feature kann hilfreich sein, wenn im Stammverzeichnis keine Startdatei (z.B. index.html, index.php, etc.) vorhanden ist. In diesem Fall sorgt die Option directory browsing dafür, dass - beim Aufruf des Verzeichnisses im Browser - die Ordnerstrukur des Stammverzeichnisses angezeigt wird. Ohne directory browsing würde ansonsten eine Fehlermeldung an den Browser ausgegeben (z.B. 404 Page not found).! ! Includes! Erlaubt die Verwendung von Server Side Includes (SSI).! 12 ! FollowSymLinks! Erlaubt die Verwendung von symbolischen Links als Verweise auf Dokumente die in anderen Verzeichnissen liegen. Dies ist hilfreich falls man auf Objekte verweisen will, die sich außerhalb des URL-Baums befinden (z.B. Protokolldateien des Webservers).! ! SymLinksIfOwnerMatch! Dies ist eine eingeschränkte Version von FollowSymLinks, erlaubt sind nur Verweise auf Objekte derselben Benutzerkennung.! ! ExecCGI! Hiermit erlauben Sie die Ausführung von CGI Schippten auf Ihrem virtuellen Host.! ! MultiViews! Erlaubt den Einsatz von dynamischen, sprachabhängigen Dokumenten (Sprachvereinbarung).! ! Weitere Parameter für <Directory>! Dieses Verzeichnisse führt direkt zur httpd.conf Datei.! ! Directory Index! Bestimmen Sie welche Datei Apache anzeigt, wenn kein Dateiname in einer Adresse angegeben wird. Standardmäßig ist dies entweder index.html oder index.php.! ! Weitere Parameter für <VitualHost>! Dieses Verzeichnisse führt direkt zur httpd.conf Datei.! ! Hinweis: Achten Sie auf Tippfehler ansonsten könnte der Start von Apache verhindert werden.! ! Server admin! Geben Sie hier die E-Mail-Adresse an, an die Apache Fehlermeldungen sendet.! ! c) SSL (Host)! ! Um den Datenverkehr von Apache zu verschlüsseln können Sie SSL verwenden.! Geben Sie jeweils den Speicherort Ihrer Zertifikats-Datei und Ihres privaten Schlüssels an.! Um die SSL-Funktionalität zu testen, können Sie sich ein selbst signiertes Zertifikat erstellen. Klicken Sie dafür auf Selbst signiertes Zertifikat erstellen und füllen Sie die entsprechenden Felder aus. Klicken Sie danach auf “Generieren…” und wählen Sie anschliessend den Speicherort Ihres selbst signierten Zertifikats und Schlüssels aus. Die Speicherorte werden nun automatisch übernommen und sie können die SSLFunktionalität testen. ! Um SSL auf einem Produktionsserver zu verwenden, sollten Sie eine ZertifikatsDatei einer zertifizierten Behörde übernehmen.! ! 13 ! d) Extras (Host)! ! MAMP PRO ermöglicht Ihnen das einfache Hinzufügen von Extras (z.B. CMSSystemen) zu Ihren virtuellen Hosts. Bei bestehender Internetverbindung werden alle Extras von unseren Servern geladen. Die Anzahl der Extras wird ständig erweitert.! ! Um ein Extra zu installieren, wählen Sie zunächst den virtuellen Host aus auf dem das Extra installiert werden soll. Klicken Sie anschließend auf den rot umrandeten “+”-Button und wählen Sie das Extra, das Sie installieren möchten. Füllen Sie nun die notwendigen Felder aus und klicken Sie abschließend auf installieren.! ! ! ! ! ! ! ! ! ! ! 14 ! Hinweis: Die Verfügbarkeit eines Extras kann abhängig sein von:! • der PHP-Version Ihres installierten Hosts! • dem Vorhandensein einer Internetverbindung! • den bereits zwischengespeicherten Extras! • Ihrem verfügbaren Festplattenplatz! ! ! WordPress! ! Name des Blogs! Geben Sie Ihrem Blog einen aussagekräftigen Namen.! ! Email-Adresse! An diese E-Mail-Adresse wird Ihre Wordpress-Installation Fehlermeldungen verschicken.! ! Hinweis: Um Wordpress zu installieren ist die Eingabe einer gültigen E-Mail-Adresse erforderlich.! ! Verzeichnis! Wenn Sie Wordpress direkt im Stammverzeichnis des Hosts installieren möchten, dann lassen Sie dieses Feld leer.! Möchten Sie Wordpress lieber in einen eigenen Ordner installieren, dann geben Sie einen Ordnernamen an. Dieser darf noch nicht im Stammverzeichnis des Hosts existieren, denn er wird automatisch angelegt.! ! Hinweis: Installieren Sie Wordpress nicht über eine bereits vorhandene Installation. Diese wird ansonsten überschrieben!! ! 15 ! Datenbank-Name! Eine Datenbank mit diesem Name darf auf dem MySQL-Server noch nicht existieren. Sie wird automatisch angelegt. ! ! Benutzername! Es wird automatisch der Benutzername admin verwendet.! ! Hinweis: Nutzen Sie diesen Nutzernamen um sich später auf Ihrem Wordpress-Blog einzuloggen.! ! Passwort! Es wird automatisch das Passwort admin verwendet.! ! Hinweis: Nutzen Sie dieses Passwort um sich später auf Ihr Wordpress-Blog einzuloggen.! ! Joomla! Installationen von Joomla können sich eine einzelne MySQL-Datenbanken teilen, sofern Sie den selben Tabellen-Präfix bei der Installation benutzen.! Um eine bereits vorhandene Datenbank zu verwenden, geben Sie den Namen der Datenbank an und wählen Sie einen einzigartigen Tabellen-Präfix. Um eine neue Datenbank zu nutzen wählen einen individuellen Datenbanknamen. Ein TabellenPräfix muss gewählt werden, das Eingabefeld darf nicht leer bleiben.! ! ! ! ! ! 16 ! ! ! Tabellen-Präfix! Durch die Verwendung von unterschiedlichen Tabellen-Präfixen kann Joomla Daten für mehrere Websites in einer einzigen Datenbank verwalten.! ! Datenbank-Name! Auf dem MySQL-Server darf noch keine Datenbank mit dem selben Datenbanknamen vorhanden sein. Die Datenbank wird automatisch erzeugt. ! webEdition! Das CMS webEdition wird immer automatisch in einen Ordner namens webEdition innerhalb des Stammverzeichnisses installiert.! ! ! ! ! ! ! ! ! ! ! ! ! ! ! ! ! ! ! 17 ! ! ! Tabellen-Präfix! Durch Verwendung unterschiedlicher Tabellen-Präfixe kann webEdition Daten für mehrere Websites in einer einzigen Datenbank verwalten.! ! Databank-Name! Auf dem MySQL-Server darf noch keine Datenbank mit dem selben Datenbanknamen vorhanden sein. Die Datenbank wird automatisch erzeugt.! ! ! 3. Module (Apache)! ! Der MAMP PRO Apache-Web-Server wird mit vielen vorinstallierten Modulen ausgeliefert.! ! Apache Module! Je nach Bedarf können die Webserver-Module aktiviert oder deaktiviert werden. In der Spalte Kurzbschreibung finden Sie Informationen zur Funktion des jeweiligen Moduls. ! ! ! ! ! ! ! ! ! ! ! ! ! 18 ! Beispiel: Möchten Sie die Skriptsprache PHP verwenden, dann müssen die PHP_module aktiviert sein. Möchten Sie Python nutzen, muss das mod_wsgi Modul aktiviert sein. Für Perl benötigen sie perl_module. ! Wenn Sie den CGI Modus verwenden möchten (um mehrere PHP-Versionen nutzen zu können), müssen Sie cgi_module aktivieren.! Bei Änderungen ist ein Neustart der MAMP PRO Server erforderlich.! ! 4. PHP! ! ! PHP ist eine weit verbreitete Web-Scripting Programmiersprache. MAMP PRO installiert mehrere Versionen der PHP-Skript-Interpreter. ! ! ! 19 Standardversion! Wählen Sie eine PHP-Version aus, die Sie als Standard verwenden möchten. Diese Version wird dann für alle Hosts verwendet, solange Sie sich in der Betriebsart Modul Modus (siehe folgenden Abschnitt) befinden. ! ! Betriebsart! Sie können zwischen zwei Betriebsarten wählen:! • Modul Modus (Gleiche PHP Version für alle Hosts)! • CGI Modus (Individuelle PHP-Version für jeden Host)! ! Im Modul Modus wird für jeden Ihrer Hosts die PHP-Version verwendet, die Sie als Standardversion eingestellt haben. Wechseln sie die PHP-Version in der Einstellung Standardversion, dann wird diese auch automatisch auf jedem Ihrer Hosts gewechselt.! Im CGI Modus können Sie für jeden Ihrer Hosts eine individuelle PHP-Version auswählen. Diese können Sie im Abschnitt Hosts für jeden ihrer virtuellen Hosts einstellen.! Informationen, wie Sie die PHP-Version für einen einzelnen Host ändern finden Sie im Abschnitt 2. Hosts. ! ! Cache-Modul zum Beschleunigen der PHP-Ausführung PHP verfügt über mehrere Cache-Erweiterungen, die zu einer beschleunigten Ausführung ihrer Webseite führen können. Standardmäßig ist das Cache-Modul auf aus eingestellt. Eine Aktivierung des Cache-Moduls führt nicht zwangsläufig zu einer höheren Ausführungsgeschwindigkeit.! ! Debugger! ! Xdebug aktivieren! Aktivieren Sie Xdebug, um PHP-Debugging Informationen während der Skriptausführung zu erhalten. Standardmäßig verwendet Xdebug localhost und Port 9000 in der php.ini-Datei.! ! MacGDP starten! Bei aktiviertem Xdebug können Sie den MacGDBp-Debugger öffnen, um ein PHPDebugging zu starten. Standardmäßig erwartet MacGDBp Debugging-Informationen auf Port 9000 von localhost. Siehe http://www.bluestatic.org/software/macgdbp/ für weitere Informationen. ! ! Zu protokollierende Fehler! Hier legen Sie das Verhalten von PHP fest, wenn während der Ausführung eines Scripts ein Fehler auftritt.! ! • Fehler anzeigen, die beim Start von PHP auftreten: Zeichnet PHP-Fehler auf, die auftreten, wenn Apache das PHP-Module lädt.! • Alle Fehler und Warnungen: Alle Fehler werden aufgezeichnet.! • Fehler: Scriptfehler, die eine weitere Ausführung eines aktuellen PHP-Scripts unmöglich machen, werden aufgezeichnet.! • Warnungen: Allgemeine Fehler in der PHP-Umgebung werden aufgezeichnet.! • Hinweise: Mögliche Probleme die PHP nicht unbedingt behindern, die aber ein Hinweis auf einen Fehler in einem Skript sein könnten, werden aufgezeichnet.! • Andere: Über Konstante können Sie hier weitere Fehlertypen aufzeichnen lassen. Weitere Informationen finden Sie in der Dokumentation von PHP.! ! Fehlerprotokoll! 20 Hier legen Sie fest, ob das Fehlerprotokoll auf dem Bildschirm oder in einer Logdatei angezeigt wird. Möchte Sie sich das Fehlerprotokoll in einer Logdatei anzeigen lassen, dann können Sie den Speicherort für diese Datei bestimmen.! ! 5. MySQL! ! Der MySQL Datenbankserver ist eine weit verbreitete Datenbank, die überwiegend auf Produktionsservern Anwendung findet. MySQL wird von MAMP PRO auf Ihrem Computer installiert.! ! ! ! MySQL Root-Passwort! Für den MySQL-Server existiert ein root-Passwort. Dies wird für den Zugriff durch den Datenbankadministrator verwendet. Dieser Benutzer hat einen uneingeschränkten Zugriff auf alle Datenbanken.! ! Passwort des Benutzers “root” ändern! Der Datenbankadministrator wird als root bezeichnet. Dieser Benutzer hat uneingeschränkten Zugriff auf alle Datenbanken. Daher sollten Sie ein sicheres Kennwort verwenden, das nur Ihnen bekannt ist.! ! Hinweis: Das Standardpasswort des Benutzers root lautet “root". Dieser Benutzer ist nicht zu verwechseln mit dem Benutzer “root” von OS X. Sie können eines der MySQL -Administrationswerkzeuge verwenden, um einen weiteren MySQL-Benutzer anzulegen. Diesem könnten Sie dann eingeschränktere Rechte als dem Benutzer “root” zuweisen.! ! Netzwerkzugriffe auf MySQL erlauben! Ist die Checkbox Netzwerkzugriff auf MySQL zulassen nicht aktiviert, dann wird der Netzwerkzugriff und der Zugriff von lokalen Programmen auf die Datenbank verboten.! ! 21 Hinweis: Dies ist eine Funktion, die für die lokale Entwicklung nicht verwendet werden muss.! ! nur von diesem Rechner! Nur Programme die auf Ihrem lokalen Computer installiert sind können über das Netzwerk auf MySQL-Funktionen zugreifen.! ! auch von anderen Rechnern! MySQL erlaubt alle Netzwerkzugriffe. Abhängig von Ihren Netzwerkeinstellungen werden auch Zugriffe aus dem Internet erlaubt.! ! Pfad zur Logdatei von MySQL! Hier legen Sie den Speicherort der MySQL-Logdatei fest. Alle Fehler, die beim Starten oder Ausführen des MySQL-Servers auftreten, werden in dieser Datei protokolliert.! ! MySQL konfigurieren mit! MAMP PRO installiert einige MySQL-Administrationstools vor.! PHPMyAdmin ist eine webbasierte Administrationsoberfläche für den MySQL-Server. Hier können Sie Daten ändern und administrative Aufgaben durchführen, z.B. neue Datenbanken anlegen.! Sequel Pro™ ist eine native OS X-Anwendung für die MySQL-Server Administration. Zusätzlich zu den rein administrativen Aufgaben, erlaubt Ihnen Sequel Pro™ die Erstellung und Visualisierung von Datenbankschemata.! Auch MySQL Workbench™ ist eine native OS X-Anwendung für die MySQL-Server Administration. Zusätzlich zu den rein administrativen Aufgaben, erlaubt Ihnen auch MySQL Workbench™ die Erstellung und Visualisierung von Datenbankschemata.! ! ! 6. Dynamic DNS! ! Wenn Sie möchten, dass Ihre virtuellen Hosts aus dem Internet heraus erreichbar sind (beachten Sie dabei diverse Sicherheitsaspekte), können Sie einen Dynamic DNS Service nutzen.! ! ! ! ! ! ! ! ! ! ! ! ! ! ! ! ! ! ! ! ! 22 ! ! ! Ist Ihr lokales Netzwerk über einen Router mit dem Internet verbunden, der Dynamic DNS bereits unterstützt, dann können Sie auf eine Dynamic DNS-Konfiguration innerhalb von MAMP PRO verzichten.! ! Ansonsten können Sie sich bei einem Dynamic DNS Service registrieren und anschliessend Ihren Benutzernamen und Passwort in die entsprechenden Felder eingeben. Zusätzlich können Sie einstellen, ob und wann der Dynamic DNS Service aktiviert werden soll.! ! Hinweis: Um diese Funktion nutzen zu können, müssen Sie sich bei einem der unterstützen Dienste registrieren. Diese sind unabhängig von MAMP PRO und kein Angebot der appsolute GmbH. Beachten Sie bitte, dass die Dienste für dyn.com und easydns.com nur für bereits bestehende Accounts unterstützt wird.! ! Benutzername! Tragen Sie hier Ihren Benutzernamen ein, den Sie vom Betreiber Ihres Dynamic DNS Service erhalten haben.! ! Passwort! Tragen Sie hier das Passwort ein, das Sie vom Betreiber Ihres Dynamic DNS Service erhalten haben.! ! Aktivieren der dynamischen Dienste! ! Nie (keine dynamischen DNS-Dienste nutzen)! Deaktiviert den Dienst Dynamic DNS.! ! Automatisch, wenn Apache startet und stoppt! Startet den Dienst Dynamic DNS mit dem Apache-Server.! ! Permanent (als System-Dienst im Hintergrund)! Startet den Dienst Dynamic DNS mit dem Betriebssystem.! 23 ! Pfad zur Logdatei von dynamischen DNS-Diensten! Alle Ereignisse des Dynamic DNS werden protokolliert. Legen Sie hier fest wo die Logdatei gespeichert werden soll.! ! ! 7. Postfix! ! Manchmal möchten Sie eine E-Mail per PHP senden, z.B. wenn Sie ein Kontaktformular auf Ihrer Webseite einbinden möchten. Um dies mit Hilfe von MAMP PRO abbilden und testen zu können, müssen Sie Postfix konfigurieren und starten. MAMP PRO bietet hierfür ein einfaches Konfigurationstool.! ! Domain-Name für ausgehende Nachrichten! Wenn Sie die PHP-Funktion mail () zum Senden von E-Mails an Ihre eigene E-MailAdresse (wie z.B. [email protected]) verwenden möchten, gehen Sie in MAMP PRO zu Server -> Postfix und fügen Sie den Wert meinedomain.com in das Feld Domain der ausgehenden Post ein.! Möchten Sie die E-Mail an andere Personen und nicht an sich selbst versenden, dann müssen Sie Einen Smarthost zur Weiterleitung von E-Mails verwenden aktivieren und die folgenden Eingabefelder ausfüllen. Überprüfen Sie in diesem Fall unbedingt, ob Ihr E-Mail-Anbieter die Nutzung von Smart-Hosts unterstützt.! ! Server-Name! Bitte geben Sie den Namen Ihres Servers für ausgehende E-Mails an. Dies könnte zum Beispiel smtp.meinedomain.com sein. Fragen Sie gegebenenfalls Ihren Provider, falls sie sich unsicher betreffend des Namens sein sollten.! ! Authentifizierung! Belassen Sie diese Entstellung bei keine.! ! Benutzername! Tragen Sie den Benutzernamen Ihres E-Mail-Kontos ein.! ! Passwort! Tragen Sie das Passwort für Ihres E-Mail-Kontos ein.! ! Hinweis: Einige Provider, wie z.B. Google Mail, unterstützen die Verwendung von Smarthosts nicht.! ! ! ! V. Menü! ! 1. MAMP PRO! ! Nach Updates suchen! Hier können Sie überprüfen, ob ein Update für MAMP PRO zur Verfügung steht. Es wird jedoch nicht nach neuen Versionen einzelner Komponenten gesucht.! ! ! ! 24 Öffne WebStart bei Start von MAMP PRO! Ihr Standard-Browser öffnet sich und die WebStart-Seite von MAMP PRO wird geöffnet.! ! WebStart-Pfad! Hier geben Sie an, welche Seite von Ihrem Browser geöffnet wird, wenn Sie auf den Button webStart klicken (bzw. welche Seite sich automatisch beim Starten von MAMP PRO öffnet sofern Sie diese Funktion aktiviert haben).! ! Voreingestellt (/MAMP/) öffnet MAMP PRO die MAMP PRO WebStart Seite.! Neben Links zu Dienstprogrammen wie PHPMyAdmin, PHPinfo, SQLite Manager, PHPLiteAdmin, FAQ und der MAMP-Website, bekommen Sie die aktuelle Versionsnummer Ihrer MAMP PRO Installation angezeigt. Darüber hinaus gibt es allgemeine News zu MAMP PRO.! ! Lassen Sie das WebStart-Pfad-Feld leer, dann werden Sie zu Ihrem Stammverzeichnis (http://localhost:8888 im Verzeichnis /Applications/MAMP/htdocs) geleitet. ! ! Wenn Sie ein /Unterverzeichnis in dieses Feld eingeben, werden Sie auf das Programme/MAMP/ htdocs/Unterverzeichnis geleitet - mit Ihrem Webbrowser via http://localhost:8888/Unterverzeichnis.! ! “Sichern” erlauben! bei ungültigen Speicherort! MAMP PRO wird ungültige Host-Pfade ignorieren und vorgenommene Einstellungen trotzdem speichern.! ! bei ungültiger IP-Adresse! MAMP PRO wird ungültige Host-IP-Adressen ignorieren und vorgenommene Einstellungen trotzdem speichern. ! ! Hinweis: Die Verwendung dieser Einstellungen kann den Start von Apache verhindern.! ! Server automatisch ohne Nachfrage neu starten, falls nötig! MAMP PRO wird automatisch neu gestartet, wenn Änderungen vorgenommen werden, die einen Neustart erfordern.! ! Tastaturkürzel für MAMP PRO! Hier legen Sie die Tastaturkombination fest, die das Hauptfenster von MAMP PRO in den Vordergrund bringt. Die Taste “M” ist fester Bestandteil des Kürzels und kann nicht verändert werden. Das Zeichen “^” symbolisiert die CTRL-Taste. ! ! Status in der Menüleiste anzeigen*! Ein Elefanten-Symbol wird in der Menüleiste angezeigt. Aktive MAMP PRO Server werden durch einen blauen Elefanten symbolisiert, inaktive durch einen schwarzen. Ein Verändern dieser Einstellung benötigt einen Neustart um wirksam zu werden.! ! Dock-Symbol ausblenden (OS X 10.7 oder höher)! Hiermit können Sie das Dock-Icon ausblenden. Ein Verändern dieser Einstellung benötigt einen Neustart um wirksam zu werden. ! 25 Hinweis: Bitte beachten Sie, dass Sie bei ausgeblendetem Dock-Icon nicht mehr auf die Menübar von MAMP PRO zugreifen können.! ! Ohne Dock-Symbol Mitteilungszentrale nutzen (OS X 10.9 oder höher)! Die Mitteilungszentrale von OS X informiert Sie über den Start von Apache und MySQL. Die Mitteilungszentrale kann nur verwendet werden, wenn das DockSymbol ausgeblendet ist.! ! Beim Start von MAMP PRO auf Updates überprüfen! Ist diese Einstellung aktiviert, überprüft MAMP PRO bei jedem Start, ob ein Update für Ihre MAMP PRO Installation verfügbar ist.! ! ! ! ! ! 2. Ablage! ! Vorlage editieren! ! Einstellungen, die Sie in MAMP PRO vornehmen, werden beim Speichern in Konfigurationsdateien für die Server geschrieben. Dazu verwendet MAMP PRO Vorlagen, in denen auch weitere Konfigurationsoptionen fest enthalten sind. Sie können diese Vorlagen unter dem Menüpunkt Ablage > Vorlagen editieren und verändern. Dadurch können Sie auch auf Optionen zugreifen, die in der MAMP PRO Oberfläche nicht verfügbar sind.! ! Hinweis: Fehler in den Vorlagen der Konfigurationsdateien können dazu führen, dass Server nicht mehr starten. Dies kann bedeuten, dass Sie MAMP PRO zurücksetzen müssen und alle Einstellungen verlieren. Sie sollten diese Vorlagen daher nur bearbeiten, wenn Sie mit der exakten Syntax und Bedeutung der Optionen vertraut sind!! 26 ! Werkseinstellungen! ! Entwicklung! Hiermit werden die Einstellungen aller virtuellen Hosts und die Servereinstellungen zurückgesetzt. Der Apache-Port wird auf 8888, 8890, 8889 zurückgesetzt, der Apache-Benutzer User/MySQL auf username/username.! ! Live! Hiermit werden die Einstellungen aller virtuellen Hosts und die Servereinstellungen zurückgesetzt. Der Apache-Port wird auf 80, 440, 3306 zurückgesetzt, der ApacheBenutzer User/MySQL auf www/mysql.! ! Backup…! Hiermit erstellen Sie ein Backup Ihrer Hosteinstellungen und Datenbankdateien. ! ! Hinweis: Die Backup-Funktion macht ein Backup Ihrer aktuellen Hosteinstellungen. Es wird kein Backup Ihrer Dateien (.php., .html, .js, usw.) aus dem Stammverzeichnis Ihres Rechners vorgenommen.! ! Aus Backup wiederherstellen…! Stellen Sie Ihre Hosteinstellungen und MySQL-Datenbankdateien aus einem Backup wieder her.! ! ! 3. Log! ! Die MAMP-Server zeichnen Ereignisse wie Fehler in so genannten Logdateien auf. Nutzen Sie dieses MAMP PRO Menü, um die Inhalte dieser Dateien anzuzeigen.! ! 4. Tools! ! Extras! Dieses Menu führt Sie zur Extras-Ansicht des zuletzt benutzten virtuellen Hosts.! ! MySQL-Datenbanken überprüfen ! Mit diesem Tool können Sie Ihre MYSQL-Datenbanken überprüfen. Dazu muss der MySQL-Server aktiv sein.! ! MySQL-Datenbanken reparieren! Mit diesem Tool können Sie Ihre MYSQL-Datenbanken mit Hilfe von mysqlcheck reparieren.! ! MySQL-Datenbanken aktualisieren! Aktualisieren Sie Ihre Datenbanken. Der Server muss aus sein, um diese Funktion zu nutzen.! ! MySQL-Datenbanken sichern! Machen Sie ein Backup Ihrer Datenbanken. Der Server muss aus sein, um diese Funktion zu nutzen.! ! hosts-Datei anzeigen! Die hosts-Datei befindet sich im Verzeichnis /etc. Sie ordnet Hostnamen IPAdressen zu.! 27 In der hosts-Datei sind sämtliche Hostnamen verzeichnet. Alle Hostnamen, die von MAMP PRO erstellt wurden, sind durch # MAMP PRO - Do not remove this entry! gekennzeichnet.! ! System Apache/WebSharing starten! Aktiviert den Apache-Server von OS X.! ! 5. Fenster! ! Hauptfenster! Öffnet das Hauptfenster von MAMP PRO.! ! Zusammenfassung! Öffnet ein Fenster mit einer Übersicht der Einstellungen und Systemparameter.! ! ! VI. FAQ! ! Was ist MAMP PRO?! MAMP PRO ist das kommerzielle, professionelle Frontend für den Klassiker unter den lokalen Serverumgebungen: MAMP. MAMP PRO erlaubt Webentwicklern und Programmierern die komfortable Installation und Administration ihrer Entwicklungsumgebung unter OS X.! ! Wo kann ich MAMP PRO herunterladen? ! Holen Sie sich die neueste Version von MAMP PRO von http://mamp.info.! ! Sind Updates kostenlos?! Innerhalb einer Hauptversion sind alle Updates kostenlos. Möchten Sie zum Beispiel MAMP PRO von Version 3.0 auf Version 3.5 aktualisieren, können Sie Ihre bisherige Seriennummer weiterverwenden.! ! Kann ich MAMP gleichzeitig mit MAMP PRO verwenden?! MAMP PRO ist ein Konfigurationswerkzeug für MAMP. Theoretisch könnten Sie MAMP parallel zu MAMP PRO benutzen, allerdings ist dies weder hilfreich, noch wird es von uns empfohlen, denn es kann zu vereinzelten Problemen mit Konfigurationsdateien - im schlimmsten Fall sogar zu Datenverlusten - führen.! ! Ist MAMP PRO kompatibel zu Mac OS X 10.9 (Mavericks)?! Ja, MAMP PRO ist kompatibel zu Mac OS X 10.9 (Mavericks).! ! Kann MAMP PRO die selben Ports verwenden wie MAMP?! Ja, Sie können MAMP PRO die selben Ports zuweisen wie MAMP. Allerdings ist es nicht empfehlenswert, beide Programme (MAMP und MAMP PRO) zeitgleich laufen zu lassen.! ! Ist es möglich, eine aktualisierte Version von PHP hinzufügen? ! Binaries des PHP-Interpreters können von http://www.mamp.info/en/downloads/ index.html geladen werden. Verschieben Sie den herunter geladenen Ordner in das Verzeichnis /Programme/ MAMP/bin/php. Beenden Sie gegebenenfalls MAMP PRO und starten es erneut. Ihre neue PHP-Version sollte jetzt im Bereich PHP unter Standardversion im Dropdown-Menü erscheinen. MAMP PRO unterstützt ausschließlich PHP-Versionen von unserer Download-Seite.! ! 28 Ist es möglich MAMP PRO auf einer externen Festplatte zu installieren? ! Nein, MAMP PRO (und auch MAMP) muss auf dem Systemlaufwerk installiert werden.! ! Ist die Anzahl der Aliase eines virtuellen Hosts begrenzt?! Nein, Sie können beliebig viele Aliase für einen virtuellen Hosts anlegen.! ! Wo finde ich die Logs? ! Klicken Sie auf den Rechtspfeil-Button, dann wird die Logdatei in der Konsole von OS X geöffnet.! ! Wo finde ich meine Registrierungsnummer ? ! Öffnen Sie den Dialog MAMP PRO -> Über MAMP PRO in der Menübar.! ! Welche Dateien werden von MAMP PRO auf meinem System erstellt oder verändert?! MAMP PRO versucht möglichst keine Dateien außerhalb des eigenen Programmverzeichnisses zu ändern. Die folgende Liste enthält alle Dateien, die durch MAMP PRO geändert werden und sich nicht innerhalb des MAMP PRO Ordners befinden:! ! MAMP PRO Einstellungen! • /Library/Application Support/appsolute/MAMP PRO! • ~/Library/Application Support/appsolute/MAMP PRO! • ~/Library/Peferences/de.appsolute.mamppro.plist! ! Dynamisches DNS! • /Library/LaunchDaemons/de.appsolute.mamp_dyndns.plist! • ~/Library/LaunchAgents/de.appsolute.mamp_dyndns.plist! ! Autostart bei Systemstart! • /Library/StartupItems/MAMP/MAMP! • /Library/StartupItems/MAMP/StartupParameters.plist! ! Postfix! • Bevor eine neue Konfigurationsdatei erstellt wird, wird - falls vorhanden - eine postfix-Konfiguration unter /etc/postfix/MAMP_backup gesichert.! ! Welche Apache-Module sind enthalten? ! Sie finden alle Apache-Module im Ordner /Programme/MAMP/Library/Module.! ! Ist das ImageMagick PHP-Modul enthalten?! Das ImageMagick PHP-Modul ist enthalten, aber nicht standardmäßig aktiviert. Sie müssen es mit Hilfe der Vorlagendatei php.ini editieren. Entfernen Sie dazu das ';' aus der folgenden Zeile: ;extentsion=imagick.so! ! Welche PHP-Module sind enthalten? ! Um herauszufinden, welche PHP-Module enthalten sind, klicken Sie auf den (i)Button im Bereich Host -> Allgemein. Es öffnet sich eine Webseite u.a. mit Informationen zu installierten PHP-Modulen. Dazu muss der Server gestartet sein.! ! VII. Fehler Suchen! ! 29 Der MySQL-Server startet nicht! Das häufigste Problem bei einem MySQL-Server der nicht startet, ist ein weiterer MySQL-Dienst, der auf dem selben Port läuft. Um dies zu überprüfen gehen Sie wie folgt vor:! ! - Beenden Sie MAMP PRO. ! - Öffnen Sie den Aktivitätsmonitor im Ordner /Programme/Dienstprogramme. ! - Geben Sie mysqld in das Suchfeld oben rechts ein.! - Beenden Sie jeden Prozess, den Sie nach Ihrer Suche finden. ! - Starten Sie MAMP PRO. ! ! Sollte MySQL immer noch nicht starten, überprüfen Sie die Protokolldatei auf Fehlermeldungen.! ! Der Apache-Server startet nicht! Das häufigste Problem bei einem Apache-Server der nicht startet, ist eine weitere Apache-Instanz, die bereits auf dem selben Port läuft. Um dies zu überprüfen gehen Sie wie folgt vor:! ! - Beenden Sie MAMP PRO. ! - Öffnen Sie den Aktivitätsmonitor im Ordner /Programme/Dienstprogramme. ! - Geben Sie httpd in das Suchfeld oben rechts ein.! - Beenden Sie jeden Prozess, den Sie nach Ihrer Suche finden. ! - Starten Sie MAMP PRO. ! ! Wenn der Apache-Server immer noch nicht startet, überprüfen Sie die Protokolldatei auf Fehlermeldungen.! ! Beim letzten Öffnen der Extras gab es ein Content Management System welches jetzt nicht mehr verfügbar ist! Dies kann verschiedene Gründe haben:! • Bitte überprüfen Sie zunächst Ihre Internetverbindung. Ohne Internetverbindung zeigt MAMP PRO nur Extras an, die Sie zuvor installiert haben.! • Es kann auch sein, dass ein Extra nicht angezeigt wird, weil die für den virtuellen Host gewählte PHP-Version nicht kompatibel mit dem Extra ist.! • Eventuell haben Sie zu wenig freien Speicherplatz auf Ihrer Festplatte.! • Manche Extras können auf einem virtuellem Host nur einmal installiert werden. Dies ist beispielsweise bei dem Extra webEdition der Fall.! ! Ich habe Wordpress installiert und werde nach meinem Benutzernamen und Passwort gefragt! Nach der Installation von Wordpress lautet Ihr Benutzername/Passwort: admin/ admin! ! ! VIII. How-Tos! ! ! 1. Output Buffering aktivieren! ! 1. Starten Sie MAMP PRO! 2. Wählen Sie aus dem Menü Ablage -> Vorlage Editieren den Menüpunkt PHP 5.5.x php.ini beziehungsweise PHP 5.5.x php.ini 30 ! 3. Suchen Sie folgende Zeile: output_buffering = Off! 4. Ändern Sie den Wert Off zu On oder die maximale Anzahl an Bytes (z.B. auf 4096)! 5. Speichern Sie die Datei! 6. Starten Sie die Server! ! ! 2. Die Default Storage Engine von MySQL herausfinden! ! 1. MAMP öffnen.! 2. Server starten.! 3. Terminal.app (Programme -> Dienstprogramme) öffnen.! 4. Folgenden Befehl eingeben und mit der Enter-Taste bestätigen:! cd /Applications/MAMP/Library/bin! ! ! 5. Mit der Enter-Taste bestätigen! ! ./mysql --host=localhost ! ! -uroot -proot 6. In der Eingabeaufforderung von MySQL (mysql>) folgenden Befehl eingeben und mit der Enter-Taste bestätigen: USE information_schema; ! 7. In der Eingabeaufforderung von MySQL (mysql>) folgenden Befehl eingeben und mit der Enter-Taste bestätigen: SELECT * FROM engines; ! 8. Es wird eine Tabelle mit den Storage Engines des MySQL-Servers angezeigt. In der Spalte SUPPORT steht der Wert der Default Storage Engine auf DEFAULT. 31 ! 9.In der Eingabeaufforderung von MySQL folgenden Befehl eingeben und mit der Enter-Taste bestätigen: exit;! ! ! ! 3. PHP-Speicherlimit erhöhen! ! 1. MAMP PRO starten! 2. Server stoppen (falls sie gestartet wurden)! 3. Über das Menü Ablage -> Vorlage editieren den Menüpunkt PHP 5.2.x php.ini beziehungsweise PHP 5.2.x php.ini auswählen ! 4. Es wird die ausgewählte php.ini-Datei geöffnet! 5. Falls nun ein Dialog mit einer Warnung erscheint, diesen lesen und mit OK ! bestätigen! 6. Suchen (Apfel + F) Sie nun nach memory_limit! 7. Sie sollten folgende Zeile finden (alles in einer Zeile)! memory_limit = 32M ; Maximum amount of memory a script may consume (8MB) ! 32 8. Ändern Sie hier den Wert von 32M auf 64M oder mehr (z.B.128 MB).! 9. Speichern (Apfel + S) Sie die php.ini-Datei ab.! 10. Schließen (Apfel + W) Sie die php.ini-Datei.! 11. Starten Sie die Server.! ! 4. Die Default Storage Engine von MySQL setzen! ! Als Default Storage Engine verwendet MAMP PRO für den MySQL-Server (wie jeder andere MySQL-Server auch) MyISAM. Soll dies geändert werden, muss dazu die Konfigurationsdatei des MySQL-Servers erweitert werden. Die folgende Anleitung zeigt, wie man dies mit MAMP PRO handhabt:! Als Default Storage Engine setzen wird dabei InnoDB ein.! ! 1. MAMP PRO starten! 2. Server stoppen (falls sie bereits gestartet wurden)! 3. Aus dem Menü Ablage -> Vorlage editieren den Eintrag MySQL my.cnf auswählen.! ! ! 4. Die Datei my.cnf wird in einem Editorfenster geöffnet.! 5. Falls ein Dialog Warnung erscheint, diesen mit einem Klick auf den OK-Button ! bestätigen. 6. Den Abschnitt "[mysqld]" suchen.! 7. Unter die letzte Zeile dieses Abschnitts folgende neue Zeile einfügen: default-storage-engine = InnoDB ! ! ! ! ! ! ! ! ! ! ! ! ! ! ! ! ! ! ! ! ! 33 8. Der Abschnitt "[mysqld]" sieht nun so aus: ! 9. Die Änderungen an der Datei my.cnf über das Menü Ablage -> ! ! ! Speichern (oder über die Tastenkombination "Apfel + S") sichern.! 10. Das Editorfenster über das Menü Ablage -> Schließen (oder über die ! ! Tastenkombination "Apfel + W") schließen.! 11. Starten Sie die Server von MAMP PRO.! ! ! 5. Die Postfix Logdatei anzeigen! ! Über das Terminal! ! 1. Öffnen Sie das Programm “Terminal.app" (/Programme/Dienstprogramme/ Terminal.app) 2. Geben Sie folgenden Befehl ein und drücken Sie die Enter-Taste: tail -f /private/var/log/mail.log ! 3. Nun wird der Inhalt der Logdatei von Postfix im Terminal angezeigt. Sobald ! sich die Datei verändert (neue Einträge hinzukommen), wird auch die Anzeige im Terminal-Fenster aktualisiert. ! 34 ! ! Über die Konsole (empfohlen)! ! 1. Öffnen Sie das Programm "Konsole.app" (/Programme/Dienstprogramme/! Konsole.app).! 2. Wählen Sie über das Menü Darstellung den Eintrag Protokollliste einblenden.! 3. Öffnen Sie in der Protokollliste den Ordner DATEIEN.! 4. Öffnen Sie in der Protokollliste den Ordner /private/var/log.! 5. Klicken Sie auf den Eintrag mail.log.! 6. Auf der rechten Seite des Programmfensters wird nun der Inhalt der PostfixLogdatei angezeigt. ! ! Über einen Texteditor! ! Möchten Sie die Logdatei von Postfix mit einem Texteditor (z.B. TextWrangler) editieren, müssen Sie zunächst im Finder alle unsichtbaren Ordner und Dateien sichtbar machen. Erst danach können Sie die Logdatei mit einem Texteditor öffnen. Dazu gehen Sie wie folgt vor:! ! 1. Öffnen Sie das Programm “Terminal.app" (/Programme/Dienstprogramme/ Terminal.app) 2. Geben Sie folgenden Befehl ein und drücken Sie die Enter-Taste: defaults write com.apple.finder AppleShowAllFiles -boolean true ! 3. Starten Sie den Finder neu, indem Sie folgenden Befehl eingaben und mit der ! Enter-Taste bestätigen:! killall Finder ! 35 4. Öffnen Sie nun die Datei /private/var/log/mail.log mit ihrem Texteditor. ! 6. MySQL über die Kommandozeile nutzen! ! ! Möchten Sie über die Kommandozeile auf den MySQL-Server zugreifen, gehen Sie wie folgt vor:! ! 1. Starten Sie MAMP PRO! 2. Starten Sie die Server! 3. Öffnen Sie das Terminal (Programme -> Dienstprogramme)! 4. Geben Sie folgendes in das Terminal ein (alles in einer Zeile) und bestätigen Sie mit der Enter-Taste: /Applications/MAMP/Library/bin/mysql --host=localhost -uroot -proot! ! Nun können Sie sich zum Beispiel mit show databases; die angelegten Datenbanken anzeigen lassen.! ! ! 7. Mit PHP zu MySQL verbinden! Das folgende Beispiel zeigt, wie Sie sich mit zu einer MySQL-Datenbank mit der mysqli()-Library verbinden:! ! <?PHP ! ! ! DEFINE('DB_USERNAME', 'root'); DEFINE('DB_PASSWORD', 'root'); DEFINE('DB_HOST', 'localhost'); DEFINE('DB_DATABASE', 'performance_schema'); // http://www.PHP.net/manual/en/mysqli.connect.PHP $mysqli = new mysqli(DB_HOST, DB_USERNAME, DB_PASSWORD, DB_DATABASE); ! if (mysqli_connect_error()) { die('Connect Error (' . mysqli_connect_errno() . ') ' . mysqli_connect_error()); } 36 ! ! ! echo 'Connected successfully.'; $mysqli->close(); ?>! 37