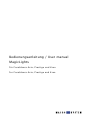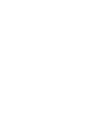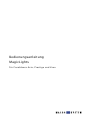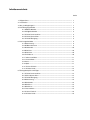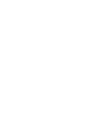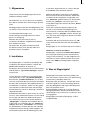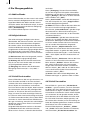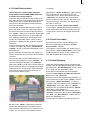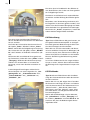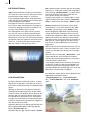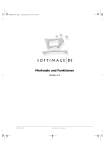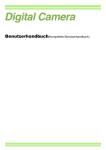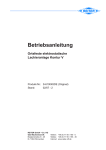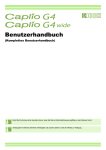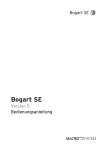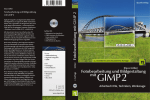Download Bedienungsanleitung / User manual MagicLights
Transcript
Bedienungsanleitung / User manual MagicLights für Casablanca Avio, Prestige und Kron for Casablanca Avio, Prestige and Kron Bedienungsanleitung MagicLights für Casablanca Avio, Prestige und Kron Sicherheitshinweise Wir empfehlen Ihnen, die Hinweise in dieser Bedienungsanleitung genau zu beachten, um Bedienungsfehler auszuschließen. Wir weisen außerdem darauf hin, dass das Programm MagicLights für den Hobbyanwender konzipiert worden ist. Wir haben sehr große Sorgfalt auf die Programmierung und die Prüfung dieses Programms verwendet. Da eine völlig fehlerfreie Anwendungssoftware nach bisherigen Erkenntnissen nicht unter allen Umständen und jederzeit gewährleistet werden kann, können wir leider nicht völlig ausschließen, dass sich Mängel eingeschlichen haben. Sollte dies wider Erwarten der Fall sein, werden wir festgestellte Fehler durch Überarbeitung der Programmierung beseitigen lassen und den betroffenen Kunden die neue Software kostenlos zur Verfügung stellen. Wir können allerdings keine Haftung für einen möglichen Daten- oder Zeitverlust und daraus eventuell entstehende Folgeschäden übernehmen, zumal wir keinerlei Einfluss auf die korrekte Programminstallation und -bedienung durch den Kunden haben. MacroSystem Digital Video AG und deren Fachhändler sind folglich nicht haftbar für Fehler sowie unbeabsichtigte Beschädigungen in Verbindung mit der Installation oder Anwendung des Programms MagicLights. MacroSystem Digital Video AG und deren Fachhändler gewährleisten nicht die störungsfreie Anwendung des Produktes bzw. dessen völlige Fehlerfreiheit. Jegliche stillschweigende Gewährleistung ist ausgeschlossen, einschließlich der Gewährleistung auf Eignung der Software bzw. der Bedienungsanleitung für einen bestimmten Zweck. Weder MacroSystem Digital Video AG noch deren Fachhändler sind für Schäden aus direkter oder indirekter Folge, die aus dem Gebrauch der Software oder der Bedienungsanleitung entstehen, verantwortlich, z.B. für Gewinnminderung, Kosten, Hardware- oder Softwareprobleme oder andere Unannehmlichkeiten. Inhaltsverzeichnis Seite 1. Allgemeines ....................................................................................................... 7 2. Installation ......................................................................................................... 7 3. Was ist MagicLights? ........................................................................................ 7 4. Die Übergangseffekte ....................................................................................... 8 4.1 Additive Blende ..................................................................................... 8 4.2 Helligkeitsblende................................................................................... 8 4.3 VLicht2 Durchstrahlen .......................................................................... 8 4.4 VLicht3 Umstrahlen .............................................................................. 8 4.5 VLicht4 Übergang ................................................................................. 9 5. Die Langzeiteffekte ............................................................................................ 9 5.1 Beleuchtung........................................................................................... 9 5.2 Bildkorrekturen 2 .................................................................................. 9 5.3 Blitzblende............................................................................................. 10 5.4 Blitzlicht 1 .............................................................................................. 10 5.5 Blitzlicht 2 .............................................................................................. 10 5.6 Einfärben 2............................................................................................. 10 5.7 Farbe auswählen................................................................................... 11 5.8 Linsenreflexe......................................................................................... 11 5.9 Nova....................................................................................................... 11 5.10 Spot...................................................................................................... 11 5.11 VLicht1 Einfach.................................................................................... 11 5.12 VLicht5 Farbe ...................................................................................... 12 6. Übungsbeispiele und Tipps.............................................................................. 12 6.1 VLicht2 Durchstrahlen .......................................................................... 13 6.2 Vlicht3 Umstrahlen ............................................................................... 13 6.3 VLicht4 Übergang ................................................................................. 13 6.4 Beleuchtung........................................................................................... 14 6.5 Blitzblende ............................................................................................. 14 6.6 Blitzlicht 1............................................................................................... 15 6.7 Blitzlicht 2............................................................................................... 15 6.8 Linsenreflexe ......................................................................................... 15 6.9 VLicht1 Einfach ..................................................................................... 16 6.10 VLicht5 Farbe ...................................................................................... 16 7 1. Allgemeines Installation abgeschlossen ist, so dass Sie die SmartMedia-Karte entfernen können. Vielen Dank, dass Sie MagicLights bei Ihrem Händler erworben haben! Möchten Sie dieses Programm unter SMART EDIT als Demo-Version installieren, klicken Sie, nachdem Sie das Programm ausgewählt und auf „aktivieren“ geklickt haben, im ZahlencodeFenster auf „Abbruch“. Sie sehen, dass nun hinter dem Programm-Namen das Wort „Demo“ erschienen ist. Unter der Casablanca-Systemsoftware (ab Version 1.9) installieren Sie MagicLights als Demo-Version, indem Sie die SmartMedia-Karte einlegen und auf „anzeigen“ klicken. Warten Sie nun, bis hinter dem Programm-Namen das Wort „Demo“ erscheint. Wir bedanken uns für Ihr Vertrauen und hoffen, dass dieses Produkt Ihren Erwartungen gerecht wird. Mit MagicLights haben Sie die Möglichkeit, Ihre Casablanca noch intensiver zu nutzen als bisher. Für weitergehende Fragen und Verbesserungsvorschläge stehen wir Ihnen gerne zur Verfügung. Wenden Sie sich dazu bitte an die im Casablanca-Handbuch aufgeführten Adressen bzw. Telefonnummern. Wir bitten Sie, bei jeder Kontaktaufnahme die Seriennummer Ihres Gerätes oder Ihre Kundennummer anzugeben. 2. Installation Um MagicLights zu installieren, benötigen Sie mindestens die Systemsoftware 1.9 bzw. die SMART EDIT-Software ab Version 2.1. Die System-Version können Sie im Informationsfeld des Menüs „Systemeinstellungen“ ablesen (unten links). Lassen Sie Ihre Casablanca nun eingeschaltet und wählen Sie in den „Systemeinstellungen“ den Schalter „Produkt installieren“ an, so dass sich das entsprechende Fenster öffnet. Schieben Sie dann die Installations-SmartMedia-Karte ins Laufwerk der Casablanca, wobei sich die goldenen Kontakte auf der Unterseite und die abgeknickte Ecke links vorne (in Richtung Casablanca zeigend) befinden. Schieben Sie die Karte so weit hinein, bis sie nur noch ca. einen halben Zentimeter aus dem Gerät herausragt und Sie einen Widerstand spüren. Nun sehen Sie, dass im Fenster die Software „MagicLights“ aufgelistet wird. Wählen Sie sie in der Liste aus und klicken Sie auf „aktivieren“ (SMART EDIT) bzw. „freischalten“. Es erscheint ein Zahlenblock, mit dem Sie den vom Händler erworbenen Freischaltungs-Code eingeben. Anschließend erhalten Sie die Meldung, dass die Schließen Sie das Fenster durch Klick auf „OK“ und entnehmen Sie daraufhin die SmartMediaKarte. MagicLights ist nun als Demo-Version installiert. Hinweise zu anderen Produkten: MagicLights unterstützt die Power Key-Option. Eine separate Anleitung für die Tastatursteuerung ist nicht erhältlich - um die möglichen Tastenkürzel zu sehen, drücken Sie die Taste „F2“. Auch unter VGA kann MagicLights eingesetzt werden. 3. Was ist MagicLights? MagicLights beinhaltet zahlreiche Effekte, die sich alle mit dem Thema Licht (z.B. Beleuchtung, Lichtstrahlen, Helligkeit) befassen. Beleuchten Sie ihre Szenen, schalten Sie einen einfachen Spot ein, lassen Sie farbige Strahler über das Bild gleiten oder fügen Sie Blitzlichter oder Linsenreflexe hinzu. Schöne Effekte erzielen Sie auch mit diversen Übergangseffekten. Solche am Bildinhalt orientierte Blenden hat es bisher für Casablanca noch nicht gegeben. MagicLights beinhaltet 5 Übergangs- und 12 Langzeiteffekte. 8 4. Die Übergangseffekte 4.1 Additive Blende Dieser Effekt blendet von der ersten in die zweite Szene, wobei die Helligkeitswerte der sich überlappenden Bildinhalte addiert werden. Somit wird eine andere Art der Blende erzielt, als beim regulären (im System enthaltenen) Übergangseffekt „Überblendung“. Es sind keine Effekt-Optionen vorhanden. 4.2 Helligkeitsblende Hier wird entlang der Helligkeit einer Szene überblendet. Sie können einstellen, ob zunächst die hellen oder die dunklen Werte eingeblendet werden sollen. Anschließend werden die restlichen Bildinhalte entlang der Zwischentöne eingeblendet. Als Berechnungsgrundlage dienen die Farbwerte der ersten oder zweiten Szene. Folgende Effekt-Optionen lassen sich einstellen: (1) Referenzszene: Hier wird eingestellt, welche Szene als Berechnungsgrundlage dient. (2) Richtung: Mit diesem Schalter bestimmen Sie, ob von hell nach dunkel oder von dunkel nach hell geblendet werden soll. (3) Übergang: Hier können Sie die Härte des Übergangs bestimmen (0% = hart, 100% = weich). 4.3 VLicht2 Durchstrahlen Diesen Effekt können Sie sehr gut einsetzen, um einen Text oder ein Bild in Art eines Scherenschnittes über eine weitere Szene zu legen und dieses Objekt mit Lichtreflexen aufzuwerten. Das Licht durchstrahlt das Objekt, dabei nehmen die Lichtstrahlen die Farbe des jeweiligen Bildpunktes an. Ein blauer Text wirft somit blaustichige, ein roter Text wirft rotstichige Lichtstrahlen. Schwarz wird nicht berücksichtigt und sollte als Farbe verwendet werden, die aus dem Effekt eliminiert ist. Daher kommt dieser Effekt besonders gut zur Geltung, wenn Sie ein mehrfarbiges Objekt bzw. einen bunten Titel auf schwarzem Grund verwenden. Folgende Effekt-Optionen stehen zur Auswahl: (1) Position: Klicken Sie auf diesen Schalter, öffnet sich ein Fenster, in dem Sie drei Schalter vorfinden. Unter „Bewegung“ können Sie entscheiden, ob sich die imaginäre Lichtquelle während der Effektdauer von der Start- zur Stoppposition bewegen („Bewegt“) oder ob sie an einer Position stehen bleiben soll („Still“). Unter „Start Position“ stellen Sie die Startposition der Lichtquelle ein, unter „Stopp Position“ wird die Stoppposition gewählt. (2) Effekt: Ein Klick auf diesen Schalter öffnet ein Fenster mit fünf Einstellungsmöglichkeiten: Der Schalter „Lichtstrahlstrecke“ gibt die Länge dieser Strecke an. Bei einer Einstellung von 100% reicht der Lichtstrahl bis an den Rand des sichtbaren Bereiches. „Lichtstrahldichte“ gibt die Intensität der Lichtstrahlen an. Je größer der Wert, desto dichter die Strahlen. Überlagerte Lichtstrahlen tendieren zu einem weißen Farbton. Bei einer Intensität von 0% werden keine Strahlen dargestellt. Mit dem Schalter „Objekt verblassen“ kann das Objekt der rechten Szene durchscheinender dargestellt werden. Je größer der Wert, desto schwächer die Darstellung (0% = volle Farbkraft, 100% = kein Objekt und keine Lichtstrahlen vorhanden). Mit dem Schalter „Verblassen“ können die Lichtstrahlen in ihrer Intensität variiert werden. Beim Schalter „Abfallen“ können Sie entscheiden, ob die Lichtstrahlen mit zunehmender Länge radial schwächer werden und dadurch diffuser wirken („An“) oder ob sich die Strahlen nur an der Einstellung der Lichtstrahlstrecke orientieren sollen („Aus“). (3) Archiv: Hier haben Sie die Möglichkeit, die Effekteinstellungen zu speichern oder zu laden. 4.4 VLicht3 Umstrahlen Dieser Effekt ist – genau wie „VLicht2 Durchstrahlen“ – gut einzusetzen, um einen Text oder ein Bild in Art eines Scherenschnittes über eine weitere Szene zu legen, und dieses Objekt mit Lichtreflexen aufzuwerten. Dabei sollten Objekte auf schwarzem Grund gewählt werden, da die Farbe Schwarz durch den Effekt eliminiert wird. Ein Licht wird hinter dem Objekt platziert, und die Lichtstrahlen werden je nach Einstellung am Rand des Objektes gebrochen. Dadurch entsteht der Eindruck von Licht und Schatten. Die drei Effekt-Optionen „Position“, „Effekt“ und „Archiv“ beinhalten dieselben Funktionen, wie beim Effekt „VLicht2 Durchstrahlen“ be- 9 schrieben. Zusätzlich bietet die Option „Effekt“ die Einstellungsmöglichkeit „Umgebungslicht“, die angibt, ob das Licht die übrigen Bildfarben beeinflussen soll. Die neu hinzugekommene Option „Farbe“ bietet zwei Schalter zur Auswahl. Mit „Innere Farbe“ wird die Farbe im Inneren der Lichtquelle angegeben, mit dem Schalter „Randfarbe“ geben Sie die Farbe im äußeren Bereich der Lichtstrahlstrecke an. Zwischen den beiden gewählten Farben entsteht ein Farbverlauf. 4.5 VLicht4 Übergang Bei diesem Effekt werden in Abhängigkeit von der Helligkeit des gewählten Effektes die Strahlen berechnet. Zwischen den zwei Szenen wird mittels einer Maske überblendet. Die Maske weist im Verlauf helle Randflächen auf, an denen sich die Lichtstrahlen brechen. Die Funktionen der Effekt-Optionen lesen Sie bitte beim Effekt „VLicht2 Durchstrahlen“ nach. Zwei bisher nicht vorhandene Effekte sind bei der Option „Effekt“ hinzugekommen: Mit dem Schalter „Maske auswählen“ rufen Sie den Imagepool auf, um den Verlauf des Übergangseffektes auszuwählen. Mit dem Regler „Übergang“ bestimmen Sie die Stärke der hellen Fläche im Randbereich des Übergangseffektes. Je größer der Übergang, desto größer die Fläche, an der sich die Lichtstrahlen brechen. 5. Die Langzeiteffekte 5.1 Beleuchtung Dieser Langzeiteffekt simuliert bis zu drei Lichter, die in ihren Einstellungen variabel sind. Dem Licht kann entweder eine feste Position oder ein Start- und Endpunkt zugewiesen werden. So können sich bis zu drei Farblichter variabel (stehend, oder auf einer Gerade bewegend) auf einer Szene bewegen. Die Eigenschaften der Oberflächen können auch beeinflusst werden. Mit diesem Effekt können z.B. die bereits in einer Szene vorhandenen Lichtquellen weiter bearbeitet und wirkungsvoller hervor gehoben werden. Dieser Effekt bietet die folgenden Effekt-Optionen: (1) Oberfläche: Klicken Sie diesen Schalter an, erscheint ein Fenster, das drei Funktionen bietet: Mit dem Schalter „Reflexion“ geben Sie an, wie stark die Oberfläche reflektieren soll. Über den Schalter „Abstand“ stellen Sie die Strahler ein. Je größer der Abstand, desto größer die Lichtquelle. Mit dem Schalter „Umgebungslicht“ können Sie einstellen, inwieweit die Oberfläche außerhalb des Lichtkegels die Lichtfarbe annehmen soll. (2) Licht 1: Klicken Sie auf diesen Schalter, haben Sie sechs weitere Funktionen zur Auswahl: Der Schalter „Lichtquelle“ bietet die Möglichkeit, das Licht auszuschalten, es mit fester Position oder bewegt darzustellen. Mit „Farbe“ bestimmen Sie die Farbe des Lichtes. Über den Schalter „Start Position“ bestimmen Sie die Stelle im Bild, an der das Licht beginnen bzw. stehen soll, die „Stopp Position“ bestimmt die Lage, an der das Licht am Ende des Pfades stehen soll. Mit den Reglern „Anfangsgröße“ und „Endgröße“ legen Sie die Größe des Lichtpunktes zu Beginn und am Ende des Effektes fest. Die tatsächliche Wirkung des Lichtes wird aber noch durch die Einstellungen in der Oberfläche beeinflusst. Die Effekt-Optionen „Licht 2“ und „Licht 3“ beinhalten dieselben Einstellungsmöglichkeiten wie „Licht 1“. 5.2 Bildkorrekturen 2 Dieser Effekt bietet eine Bildkorrektur, die in modernen Videoschnittsystemen zum Einsatz kommt. Durch Angabe eines Weiß-, Grau-(Mittelwert) und Schwarzwertes wird das Bild entsprechend neu berechnet. Durch Angabe eines Sättigungswertes ist zusätzlich noch die Beeinflussung der Farbe möglich. Mit diesem System können in der Regel weitaus bessere Ergebnisse erzielt werden, als mit Standard-Bildkorrekturen. Der Effekt verfügt über vier Optionen: (1) Hell: Mit diesem Schalter stellen Sie den ursprünglichen Weißwert im Bild ein. (2) Mittel: Über diese Funktion geben Sie den ursprünglichen Grauwert im Bild an. (3) Dunkel: Hier bestimmen Sie den ursprünglichen Schwarzwert im Bild. (4) Sättigung: Über diesen Regler können Sie Werte einstellen, die die Farbsättigung des Bildes beeinflussen. 10 5.3 Blitzblende Bei diesem Effekt wird die Szene von einem helleren bis weißen Bildinhalt eingeblendet. Dabei wird der Eindruck vermittelt, dass die Augen des Betrachters durch ein Blitzlicht geblendet wurden und sich nun wieder an das normale Licht gewöhnen. Ein solcher Effekt lässt sich schon mit kurzen Effektlängen erreichen, aber auch ein längerer Effekt erzeugt hervorragende Einblendungen. Dieser Effekt beinhaltet drei Optionen: (1) Schwellwert: Mit diesem Regler bestimmen Sie den Hell-Dunkel-Wert, der der Berechnung zugrunde gelegt wird. (2) Übergang: Der Übergang zwischen Farbflächen kann weicher eingestellt und farblich abgestuft werden. (3) Standzeit: Mit diesem Regler bestimmen Sie die Zeit, in der der maximale Blitz zu sehen ist. Die Einstellung sollte geringer als die Gesamteffektlänge sein. 5.4 Blitzlicht 1 Dieser Effekt simuliert ein Blitzlicht, das hinter dem Betrachter betätigt wurde. Die Szene oder ein Bereich der Szene wird durch helle Sequenzen beleuchtet, wodurch der Eindruck von Blitzlichtern entsteht. Es existieren vier Effekt-Optionen: (1) Bereich: Mit diesem Schalter definieren Sie den Bildbereich, auf den das Blitzlicht gerichtet sein soll. (2) Übergang: Dieser Regler bestimmt, wie weich der Übergang am Rand des gewählten Bereiches sein soll. (3) max. Zeitabstand: Mit diesem Regler legen Sie fest, in welchem maximalen Zeitabstand ein Blitz ausgelöst werden soll. Um zu verhindern, dass die Blitze in rhythmischer Folge auftreten, wird auch in kürzerem Zeitabstand ein Blitz erscheinen. (4) Helligkeit: Über diesen Regler geben Sie die Intensität des Blitzlichtes an. 5.5 Blitzlicht 2 Dieser Effekt simuliert ein Blitzlicht, das vor einer Kamera betätigt wurde. Dadurch entsteht der Eindruck, dass der Betrachter in Blitzlichter hineinschaut. Es ist ein Bereich der Szene zu wählen, in dem die Blitzlichter auftreten. Dadurch kann der Effekt bewusst auf Objekte oder Personengruppen gelegt werden, so dass nur von dort Blitzlichter entstehen. Die vier Effekt-Optionen werden nachfolgend beschrieben: (1) Bereich: Mit diesem Schalter können Sie festlegen, wo die Blitzlichter entstehen. (2) Position: Hier können Sie wählen, ob die Blitzlichter im Mittelpunkt des Bereiches berechnet werden sollen („Fest“), oder ob die Blitze an einer zufälligen Position im gewählten Bereich berechnet werden sollen („Variabel“). (3) max. Zeitabstand: Mit diesem Regler legen Sie fest, in welchem maximalen Zeitabstand ein Blitz ausgelöst werden soll. Um zu verhindern, dass die Blitze in rhythmischer Folge auftreten, wird auch in kürzerem Zeitabstand ein Blitz erscheinen. (4) Blitzlicht: Klicken Sie auf diesen Schalter, öffnet sich ein Fenster, in dem Sie drei weitere Einstellungen vornehmen können: Unter „Modus“ bestimmen Sie, in welcher Art und Größe das Blitzlicht auftreten soll. Die „Größe“ gibt die maximale Größe eines variablen Blitzlichtes bzw. die Größe bei festem Modus an. Mit dem Schalter „Strahlen“ geben Sie die Anzahl der Strahlen eines Blitzlichtes an. 5.6 Einfärben 2 Dieser Effekt dient zum Färben eines Bildes. Durch Angabe von zwei Farbwerten wird eine Farbtabelle mit Mischwerten erstellt. Diese Farben werden den Helligkeitswerten im Bild zugewiesen. Dadurch sind viele verschiedene Einfärbungen möglich, wie z.B. Schwarz/Weiß, Rot/Grün, Gelb/Blau, Grün/Schwarz usw. Der Effekt verfügt über drei Optionen: (1) dunkle Bereiche: Mit diesem Schalter rufen Sie den Farbkasten auf, mit dem Sie die Farbe wählen, die für die dunklen Bildbereiche verwendet werden sollen. (2) helle Bereiche: Hier wählen Sie die Farbe, die für die hellen Bildbereiche verwendet werden soll. (3) Stärke: Dieser Regler gibt an, wie intensiv die Farbtabelle auf das Bild einwirken soll. 11 5.7 Farbe auswählen Mit diesem Effekt können Sie einen Farbwert aus einer Szene herausholen, der über einen einstellbaren Bereich ausgewählt wird. Ist der Bereich großflächiger gewählt, wird eine Mischfarbe aus den gewählten Farbwerten erzeugt. Um eine bestimmte Farbe auszuwählen, ist die Größe des gewählten Bereiches also möglichst klein einzustellen. Bei diesem Effekt werden die Funktionen der Schalter „Einzelbild“, „Vorschau“ und „Berechnen“ nicht unterstützt, da es sich hier lediglich um einen „Hilfseffekt“ handelt. Der Effekt verfügt über zwei Optionen: (1) Farbe auswählen: Hier können Sie den Bereich der Szene bestimmen, aus dem die Farbe entnommen werden soll. (2) Farbe speichern: Über diesen Schalter kann die Farbe im Archiv abgespeichert werden. 5.8 Linsenreflexe Dieser Effekt erzeugt Linsenreflexe, wie sie bei schlechten Linsen vorkommen können. Dieser Effekt kommt besonders gut bei Landschaftsoder Gegenlichtaufnahmen zur Geltung. Es stehen folgende Effekt-Optionen zur Auswahl: (1) Effekt: Dieser Schalter bietet die Möglichkeit, die Reflexe mit fester Position oder mit Angabe eines Pfades zu verwenden. (2) Startposition: Hier geben Sie die Startposition bzw. die feste Position des einfallenden Lichtes an. (3) Zielposition: Hier wird die Zielposition des Lichtes angegeben. (4) Farbverschiebung: Dieser Regler bietet die Möglichkeit, das Farbspektrum zu verschieben. 5.9 Nova Dieser Effekt produziert einen Supernova-Impuls, kann aber auch zur Erzeugung von Sonnenstrahlen bzw. als simuliertes Blenden einer Sonne dienen. Dieser Effekt bietet die folgenden Optionen: (1) Position: Mit diesem Schalter rufen Sie ein Fenster auf, in dem Sie weitere Einstellungen vornehmen können. „Bewegung“ bietet die Möglichkeit, die Nova mit fester Position („Still“) oder mit Angabe eines Pfades („Bewegt“) zu verwenden. Mit der „Startposition“ geben Sie die Position im Bild an, an der die Nova beginnen soll, über „Stoppposition“ stellen Sie die Position ein, an der die Nova am Ende des Pfades stehen soll. (2) Größe: Über diesen Regler geben Sie die Größe der Nova an. (3) Stärke: Dieser Regler bestimmt die Anzahl der Strahlen, die von der Nova ausgehen. (4) Farbe: Dieser Schalter bietet weitere Einstellungsmöglichkeiten. Über den Auswahlschalter „Animiert“ entscheiden Sie, ob die Farbe beibehalten wird („An“) oder ob die Farbe während der Szene das Farbspektrum durchläuft („Aus“). Mit dem Schalter „Farbe“ rufen Sie den Farbkasten auf, um die Grundfarbe der Nova zu wählen. Die Funktion „Farbbereich“ gibt die Farbtoleranz an, die die einzelnen Strahlen verwenden dürfen. Hinweis zur Einzelbild-Funktion: Nehmen Sie in der Einzelbild-Ansicht die Einstellung der Farbe vor und soll diese animiert sein, so müssen Sie das erste Bild des Effektes anwählen, um Ihre gewählte Farbe zu sehen. In den anderen Bildern ist die Farbe aufgrund der Animation abweichend von der von Ihnen eingestellten. 5.10 Spot Dieser Effekt bietet einen frei einstellbaren Kreis, der das Bild in zwei Bereiche unterteilt, so dass die Szene in beiden Bereichen aufgehellt oder abgedunkelt werden kann. Dadurch kann ein Bildbereich hervorgehoben werden. Folgende Effekt-Optionen stehen zur Auswahl: (1) Lage und Größe: Mit dieser Funktion kann die Position und Größe des Spots gewählt werden. Die Mitte des Rechtecks wird als Kreismittelpunkt gesetzt, wobei der Kreis innerhalb des Rechtecks platziert wird. (2) Schwelle: Dieser Regler bestimmt, wie weich der Übergang zwischen dunklen und hellen Farbwerten in dem Spot sein soll. (3) Innen: Mit diesem Regler wird die Helligkeit im Inneren des Spots bestimmt. (4) Außen: Hier wird die Helligkeit außerhalb des Spots festgelegt. 5.11 VLicht1 Einfach Bei diesem Effekt handelt es sich um eine einfache Variante des nachfolgenden Effektes „VLicht 5 Farbe“. Dieser Effekt ist besonders 12 geeignet, um Objekte und/oder Titel auf schwarzem Hintergrund erstrahlen zu lassen. Je bunter die Objekte oder Texte sind, desto farbenfroher erscheinen die Strahlen, die vom Objekt ausgehen. Bei bewegten Objekten oder Titeln gewinnt der Effekt noch zusätzlich an Reiz. Der Effekt verfügt über drei Optionen: (1) Position: Ein Klick auf diesen Schalter öffnet ein Fenster, in dem Sie drei weitere Funktionen sehen. „Bewegung“ bietet die Möglichkeit, das Licht mit fester Position („Still“) oder unter Angabe eines Pfades (einer Geraden) zu verwenden („Bewegt“). Die Schalter „Start Position“ und „Stopp Position“ geben die Positionen an, an der die Lichtquelle beginnen bzw. stehen soll und an der sie sich am Ende des Pfades befinden soll. (2) Effekt: Diese Option bietet Ihnen vier Schalter zur Auswahl. Der Regler „Umgebungslicht“ bestimmt, inwieweit das Licht auf das Bild Einfluss nehmen soll. „Lichtstrahlstrecke“ gibt die Länge der Lichtstrahlen an, „Lichtstrahldichte“ gibt die Intensität der Lichtstrahlen an. mit der Funktion „Abfallend“ bestimmen Sie, ob sich die Lichtstrahlen über das ganze Bild erstrecken („Aus“) oder abhängig von der Lichtstrahlstrecke schwächer werden („An“). (3) Archiv: Hier können Sie Ihre Einstellungen speichern oder bereits gespeicherte Einstellungen laden bzw. löschen. 5.12 VLicht5 Farbe Bei diesem Effekt werden die Strahlen anhand der Helligkeit und Farbwerte der Bilder berechnet. Dadurch können z.B. nachträglich natürliche Sonnenstrahlen in einem Wald berechnet, oder andere Lichteinfälle durch Fenster oder Wolken simuliert werden. Die Funktionen der Effekt-Optionen lesen Sie bitte beim vorausgegangenen Effekt „VLicht1 Einfach“ nach. Hier ist zusätzlich unter „Effekt“ der Schalter „Aktive Farbe“ vorhanden, mit dem Sie den Farbkasten aufrufen. Auf den ausgewählten Farbwert wird ein Lichtstrahl generiert. Je geringer die Helligkeit, desto mehr Strahlenpunkte werden gefunden. Diesen Effekt sollten Sie, um ein gutes Ergebnis zu erzielen, nicht auf einer mit Casablanca erzeugten Farbszene, sondern auf einer Videoszene anwenden. 6. Übungsbeispiele und Tipps Um sich am schnellsten in die Funktionsweise von MagicLights einzuarbeiten, empfehlen wir, die nachfolgenden Übungsbeispiele durchzuarbeiten und die einzelnen Anwendungs-Tipps zu verschiedenen Effekten zu beachten. Die Übungsbeispiele und Tipps beziehen sich natürlich nicht auf alle im Programm beinhalteten Effekte, aber sie geben gute Anreize, so dass Sie mit ein wenig Übung auch die Funktionsweisen der anderen Effekte mühelos erkennen und anwenden können. Die Beispiele sind speziell für neue Anwender des Programms gedacht und führen Sie daher langsam an die Bedienelemente heran. Anschließend empfehlen wir, Ihre eigenen Ideen auszuprobieren. Da manche Effekte mit weichen Lichteffekten arbeiten, sind diese Effekte in der Vorschau kaum darstellbar, und somit schwer zu erkennen. Wir empfehlen Ihnen, die Einzelbildvorschau zu verwenden. Klicken Sie gleich zu Beginn auf die EinzelbildFunktion, und nehmen Sie die Einstellungen der Effekt-Optionen in diesem Menü vor, so dass Sie die Änderungen schon in diesem Menü betrachten können. Besitzen Sie eine CASABLANCA AVIO ohne Pro-Paket, ist es Ihnen nicht möglich, die Einzelbild-Funktion zu verwenden. In diesem Fall betrachten Sie die Einstellungen mit Hilfe der „Vorschau“. Besitzen Sie eine CASABLANCA AVIO ohne ProPaket, ist es Ihnen außerdem nicht möglich, die Szene-Funktion zu verwenden. In diesem Fall sollten Sie Ihre berechneten Effekte ausspielen, und anschließend wieder zuspielen, um weitere Effekte darüber zu legen. In den Positionsbestimmungen vieler Effekte (VLicht2, VLicht3, Nova,...) lässt sich nur die Lage, jedoch nicht die Größe einstellen. Nachdem Sie den gewünschten Effekt in der Liste aktiviert haben, fügen Sie ihn bitte zunächst ins Storyboard ein, da ansonsten eine vollständige Einstellung aller Optionen nicht gewährleistet ist. 13 6.1 VLicht2 Durchstrahlen auswirken. (dieses Beispiel ist aufgrund der fehlenden Szene-Funktion bei CASABLANCA AVIO ohne Pro-Paket nur bedingt möglich) In diesem Beispiel werden Sie den Effekt erzeugen, dass der Text nach der Berechnung auf der Videoszene liegt, und jeder Buchstabe einen Lichtstrahl in der jeweiligen Buchstabenfarbe durch das Bild wirft. Erstellen Sie für dieses Beispiel eine schwarze Szene mit einer Länge von 5 Sekunden, legen Sie einen Titel darauf und erzeugen Sie daraus eine „Szene“. Dabei ist es irrelevant, ob der Text ein Standtext oder animiert ist. Nun fügen Sie eine beliebige Videoszene, die ebenfalls eine Länge von 5 Sekunden haben sollte, ins Storyboard ein, gefolgt von der soeben erzeugten Textszene. Anschließend betreten Sie das Übergangseffekte-Menü und fügen den Effekt „VLicht2 Durchstrahlen“ mit der maximalen Effektlänge, also 5 Sekunden, ein. Um die richtigen Einstellungen des Effektes zu finden, verwenden Sie am besten die EinzelbildVorschau. Nun wenden Sie sich den Effekt-Optionen zu. Zunächst entscheiden Sie unter „Position“, ob sich die Lichtquelle bewegen soll („Bewegt“) oder nicht („Still“). Ist der Text animiert, kommt bereits auf diese Weise eine Bewegung ins Bild. Haben Sie einen feststehenden Text verwendet, kann eine bewegte Lichtquelle die Szene anspruchsvoller wirken lassen. Tipp: Mittels „Objekt verblassen“ (100%) können Sie Ihr Objekt bzw. Ihren Text gänzlich verschwinden lassen. Da Sie über die Einstellung „Verblassen“ die Intensität der Lichtstrahlen getrennt regeln können, können Sie somit Lichtstrahlen erzeugen, ohne dass das Objekt bzw. der Text zu sehen ist. Dies ist bei dem Effekt „VLicht3 Umstrahlen“ nicht möglich, obwohl die gleichen Einstellparameter vorhanden sind. Dort verändern sich die Lichtstrahlen, je blasser das Objekt dargestellt wird. Bei den unter „Effekt“ aufgeführten Optionen können Sie Einstellungen nach Wahl vornehmen. Probieren Sie einfach aus, welche Einstellungen sich am besten auf Ihr Videomaterial 6.2 VLicht3 Umstrahlen Zur Übung können Sie mit dem Beispiel aus dem vorausgegangenen Beispiel „VLicht2 Durchstrahlen“ arbeiten. Das Ergebnis unterscheidet sich dadurch, dass das Licht bei „VLicht 3 Umstrahlen“ nicht durch die Buchstaben hindurch strahlt, sondern sich über den Rand der Buchstaben bricht. 6.3 VLicht4 Übergang Legen Sie zwei beliebige Szenen ins Storybord, betreten Sie das Übergangseffekte-Menü und fügen den Effekt „VLicht4 Übergang“ ein. Er sollte eine Länge von drei Sekunden haben. Betrachten Sie den Effekt mit der EinzelbildFunktion (nicht möglich bei AVIO ohne Pro-Paket) bzw. mit der „Vorschau“. Zunächst wählen Sie die Maske des Effektes aus. Dazu klicken Sie auf die Option „Effekt“, wählen den Schalter „Maske auswählen“ an und entscheiden sich im Imagepool unter „Produkt“ für „MagicLights“ und unter „Typ“ für „Maske“. Markieren Sie anschließend die Maske „Wirbel“ (dritte Zeile, zweite Maske v.l.). Anschließend klicken Sie auf die Effekt-Option „Position“ und stellen die Funktion „Bewegung“ auf „Still“. Als „Start Position“ wählen Sie die Mitte des Videobildes aus. Schauen Sie sich bereits jetzt die Vorschau an. 14 Sie sehen jetzt im Randbereich des Effektes einen Strahlenkranz, der in der von Ihnen gewählten Farbgebung erstrahlt. Sie können anschließend auch andere Masken auswählen und die Wirkung des Effektes genießen. Besonders unter Verwendung von Szenen, die bei Tageslicht in der Natur gefilmt wurden, sind solche Licht durchfluteten Übergänge ein effektvolles Stilmittel. Ihre getroffenen Einstellungen können Sie im „Archiv“ abspeichern, in dem Sie zudem weitere fertige Effekte vorfinden. 6.4 Beleuchtung Sie sehen einen kreisförmigen Übergang, in dessen Randbereich Lichtstrahlen aus dem Bild heraus strahlen. Die Farbe der Lichtstrahlen bestimmen Sie mit der Option „Farbe“. Mit der Funktion „Innere Farbe“ stellen Sie die Farbgebung im Ursprung des Lichtstrahls ein (z.B. gelb), mit der „Randfarbe“ den Farbwert am Ende des Lichtstrahls (z.B. rot). Bestimmen Sie anschließend Ihren gewünschten Farbverlauf, indem Sie unter „Effekt“ mittels „Übergang“ die Breite des Strahlenursprungs wählen. z.B. mit dem Wert 8. Je breiter der Ursprung, umso mehr Strahlen entstehen im Effekt. In den übrigen Einstellungen stellen Sie für dieses Beispiel nun noch Folgendes ein: „Umgebungslicht“ 0%, „Lichtstrahlstrecke“ 83%, „Lichtstrahldichte“ 29%, „Verblassen“ 0%, „Abfallend“ „An“. Tipp: Diesen Effekt können Sie gut einsetzen, um eine gewisse Konzertatmosphäre zu erzeugen. Durch die gesetzten Beleuchtungsstrahler kann eine Art Lichtorgel simuliert werden. Wenn Sie nur ein Licht verwenden und dieses auf eine wirkliche Lichtquelle im Bild legen (z.B. auf eine Lampe), dann können Sie mit dem gesetzten Licht, dessen Farbe Sie nun frei wählen können, die Wirkung der Beleuchtung weiter erhöhen. Ist in Ihrem Videomaterial eine ausgeschaltete Lampe zu sehen, können Sie mit diesem Effekt die Wirkung einer eingeschalteten Lampe erzielen. 6.5 Blitzblende Tipp: Mit diesem Effekt können Sie eine Betonung der einsetzenden Szene oder des Szeneninhaltes erreichen. Stellen Sie sich vor, Sie zeigen Ihren Freunden die Personen und Dinge, die Ihnen am liebsten sind. Sie kommentieren das Videomaterial mit „Meine Familie“, „Mein Hund“, Mein Auto“. Und immer, wenn Sie „Mein(e)“ sagen, blitzt eine helle Szene auf und gibt das Bild auf die Personen/Dinge frei. Stellen Sie die Effektlänge auf eine Sekunde, den „Schwellwert“ und den „Übergang“ auf 0% und die „Standzeit“ auf etwa 000.00:10. So erreichen Sie, dass die Bedeutung der Szene angehoben wird. 15 Innenraum und ein Fenster zeigt, das den Blick nach draußen freigibt. Auch eine Standszene kann verwendet werden, solange das Durchbrechen von Lichtstrahlen in diesem Videomaterial auch theoretisch möglich ist und somit realistisch wirkt. Außerdem können Sie den Effekt sehr gut zur Ein- oder Ausblendung einer Szene verwenden. 6.6 Blitzlicht 1 Tipp: Dieser Effekt ist sehr gut zu verwenden, um den Eindruck zu erwecken, dass die Person oder der Gegenstand, den Sie gerade filmen, von vielen Kameras fotografiert wird, da auf dem Objekt die Blitzlichtreflexionen zu sehen sind. 6.7 Blitzlicht 2 Legen Sie die Szene ins Storybord, betreten Sie das Langzeiteffekte-Menü und fügen Sie den Effekt „Linsenreflexe“ ein. Der Effekt sollte über die gesamte Szenenlänge wirken. Nachdem Sie nun ggf. auf die Funktion „Einzelbild“ geklickt haben, wenden Sie sich den EffektOptionen zu. Unter „Effekt“ stellen Sie „Still“ ein, so dass sich der Linsenreflex nicht im Videomaterial bewegt. Anschließend klicken Sie auf den Schalter „Start Position“, um die Stelle im Videomaterial anzuwählen, an dem die Lichtquelle zu sehen ist. Wählen Sie z.B. die obere linke Ecke aus. Mit der „Farbverschiebung“ geben Sie dem Reflex eine andere Farbskala. Da es sich bei den Reflexen um einen Farbwertebereich handelt, ist hier eine definitive Farbauswahl nicht relevant. So können Sie auch einer Szene, die bei bedecktem Himmel aufgenommen wurde, mittels der Linsenreflexe den Anschein geben, als hätte die Sonne geschienen. Tipp: Diesen Effekt können Sie gut anwenden, um den Eindruck zu erwecken, dass Sie eine Menschenmenge gefilmt haben, aus der heraus gerade viel fotografiert wird. Das könnte z.B. das Publikum bei einem Konzert oder Fußballspiel sein, oder auch nur ein paar Betrachter einer antiken Statue. Sind in Ihrem Videomaterial tatsächlich Fotografen zu sehen, so wird ihr Handeln durch die Blitze hervorgehoben. 6.8 Linsenreflexe Für dieses Beispiel verwenden Sie eine ca. 5sekündige Szene, in der ein Wechsel zwischen Vordergrund und Hintergrund stattfindet (z.B. Bäume, durch die man den Himmel, Wasser oder eine Wiese sehen kann). Es kann sich aber auch um eine Szene handeln, in der ein Horizont oder bereits eine Gegenlichtaufnahme zu sehen ist. Oder Sie verwenden eine Szene, die einen Probieren Sie einige Einstellungen aus und lassen Sie sich vom Ergebnis überraschen! 16 6.9 VLicht1 Einfach Tipp: Diesen Effekt können Sie gut verwenden, um einen Text, der auf einem schwarzen Hintergrund erstellt wurde, weiter zu animieren. In der Farbgebung des Textes wird jeder Buchstabe durchstrahlt und wirft somit Lichtstrahlen in den Vordergrund des Bildes. Erzeugen Sie so einen imposanten Vorspann Ihres Filmes. Oder verwenden Sie Ihr Logo auf schwarzem Hintergrund und lassen Sie es aufleuchten und strahlen wie nie zuvor. Der Hintergrund muss dabei immer schwarz sein, da eine schwarze Fläche keine Strahlen wirft und somit nie durchscheinend ist. Wenn Sie demnach einen Text mit schwarzer Füllfarbe verwenden, oder Ihr Logo eine schwarze Innenfarbe hat, so erstrahlt der Rahmen des Textes oder des Logos in völlig neuem Glanz. 6.10 VLicht5 Farbe Für dieses Beispiel sollten Sie eine ca. 5-sekündige Szene verwenden, in der Sie z.B. an einer Baumreihe vorbeifahren oder im Wald spazieren gehen. Wichtig ist, dass Sie einen Wechsel zwischen Vordergrund und Hintergrund in Ihrem Videomaterial haben (z.B. Bäume, durch die man den Himmel, Wasser oder eine Wiese sehen kann). Eine Standszene können Sie auch verwenden, solange das Durchbrechen von Sonnenstrahlen in diesem Videomaterial theoretisch möglich ist und somit realistisch wirkt. Legen Sie die Szene ins Storybord, betreten Sie das Langzeiteffekte-Menü und fügen Sie den Effekt „VLicht5 Farbe“ ein. Nachdem Sie nun ggf. auf die Funktion „Einzel- bild“ geklickt haben, wenden Sie sich den EffektOptionen zu. Laden Sie zunächst die mitgelieferte Einstellung „Strahlend weiß“ aus dem Archiv. Eventuell sehen Sie nach dem Laden des Archivs bereits einige Lichtstrahlen. Sind die Lichtstrahlen zu schwach oder zu stark, regeln Sie diese über die Funktion „Lichtstrahldichte“, die Sie unter der Option „Effekt“ finden. Hinweis: Sollten Sie noch keine Lichtstrahlen sehen können, so ist wahrscheinlich die „aktive Farbe“ (auszuwählen unter „Effekt“) nicht korrekt eingestellt. (Mit dieser Farbeinstellung stellen Sie nicht die Farbe des Lichtstrahls ein, sondern den Farbwert im Bild, an dem das Licht gebrochen werden soll. Wenn Sie einen hellen Farbwert wählen, wird nach diesem Farbwert im Bild gesucht, und ausgehend von der Position des Lichtes an dieser Bildstelle ein Lichtstrahl begonnen). Wählen Sie für dieses Beispiel die Farbe, wie sie z.B. Baumstämme haben, so dass sich die Lichtstrahlen im Randbereich des Baumes erzeugen werden. Wechseln Sie ein wenig die „aktive Farbe“, aber achten Sie darauf, dass Sie keinen Farbwert wählen, der nicht im Bild vorkommt; ansonsten sehen Sie keine Lichtstrahlen. In der Regel funktionieren die hellen Grauwerte am besten, da diese in den meisten Bildern vorhanden sind. Da die Einstellungen jedoch vom jeweiligen Bildmaterial abhängig sind, ist bei der Wahl keine Patentlösung anzugeben. Des Weiteren sollten Sie für dieses Beispiel noch folgende Einstellungen treffen: „Umgebungslicht“ 0%, „Lichtstrahlstrecke“ 70%, „Lichtstrahldichte“ 10% und „Abfallend“ „An“.