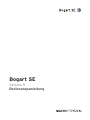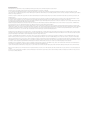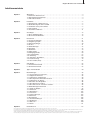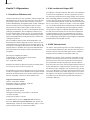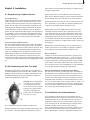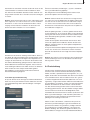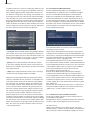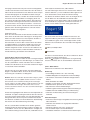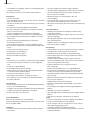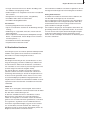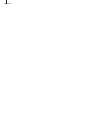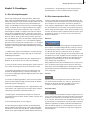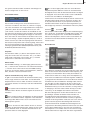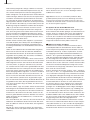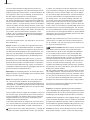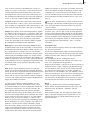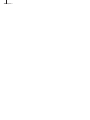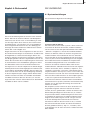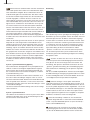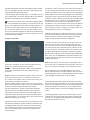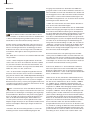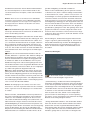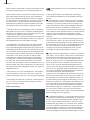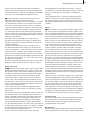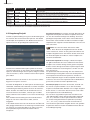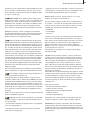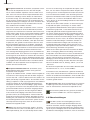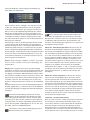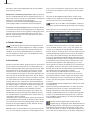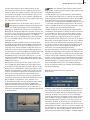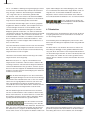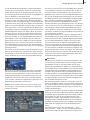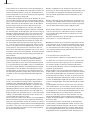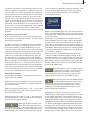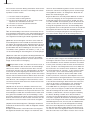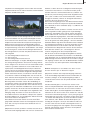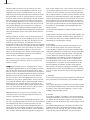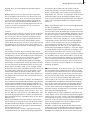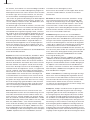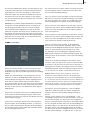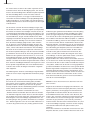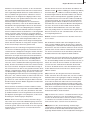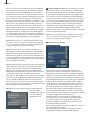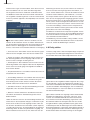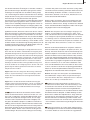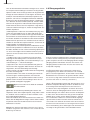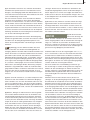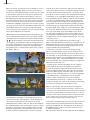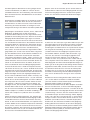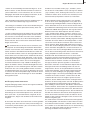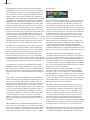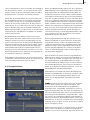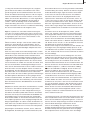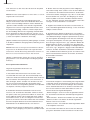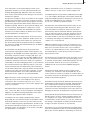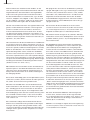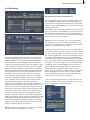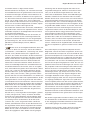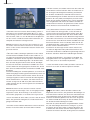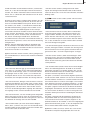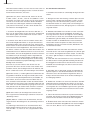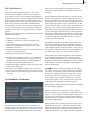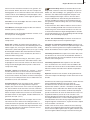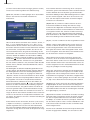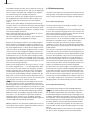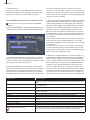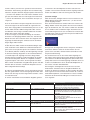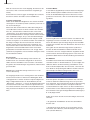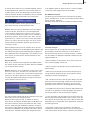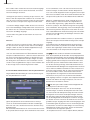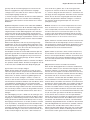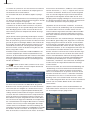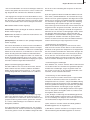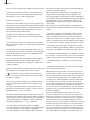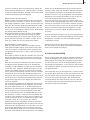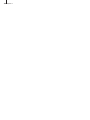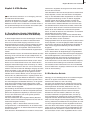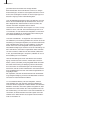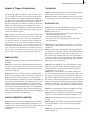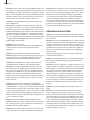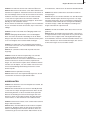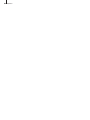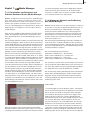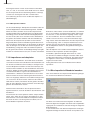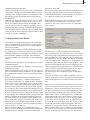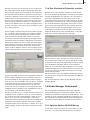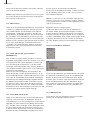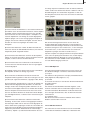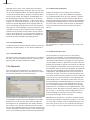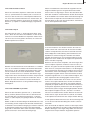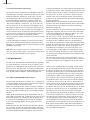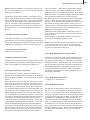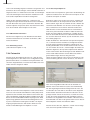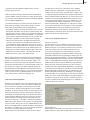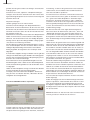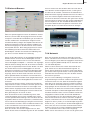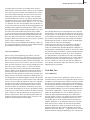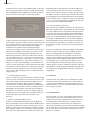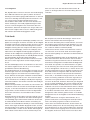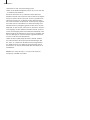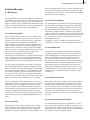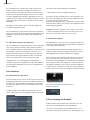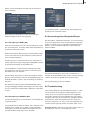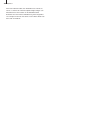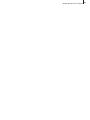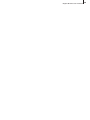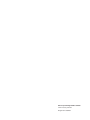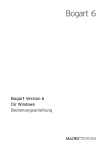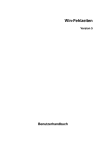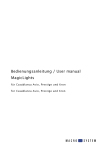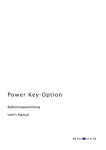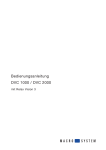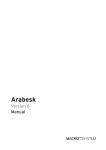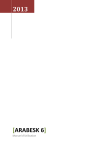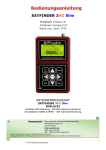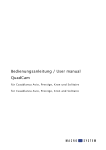Download Bogart 5 - MacroSystem Digital Video AG
Transcript
Bogart SE Version 5 Bedienungsanleitung Rechtliche Hinweise Wir empfehlen Ihnen, die Hinweise in dieser Bedienungsanleitung genau zu beachten, um Bedienungsfehler auszuschließen. Wir haben sehr große Sorgfalt auf die Programmierung und die Prüfung dieses Programms verwendet. Da eine völlig fehlerfreie Anwendungssoftware nach bisherigen Erkenntnissen nicht unter allen Umständen und jederzeit gewährleistet werden kann, können wir leider nicht völlig ausschließen, dass sich Mängel eingeschlichen haben. MacroSystem Digital Video GmbH und deren Fachhändler gewährleisten daher nicht die störungsfreie Anwendung des Produktes bzw. dessen völlige Fehlerfreiheit. Soweit dies möglich ist, werden wir festgestellte Fehler durch Überarbeitung der Programmierung beseitigen lassen und den betroffenen Kunden die neue Software ggf. kostenlos zur Verfügung stellen. Sachmängelansprüche verjähren in 24 Monaten bei neu hergestellten Sachen. Dies gilt nicht, soweit das Gesetz längere Fristen vorschreibt sowie in Fällen der Verletzung des Lebens, des Körpers oder der Gesundheit, bei einer vorsätzlichen oder grob fahrlässigen Pflichtverletzung des Lieferers und bei arglistigem Verschweigen eines Mangels. Der Besteller hat Sachmängel gegenüber dem Lieferer unverzüglich schriftlich zu rügen. Aufwandsersatzansprüche für die Fehlersuche werden nur nach vorheriger Abstimmung mit der Geschäftsleitung der MacroSystem Digital Video GmbH anerkannt. Darüber hinausgehende Ansprüche des Bestellers wegen der zum Zweck der Nacherfüllung erforderlichen Aufwendungen, insbesondere Transport-, Wege-, Arbeits- und Materialkosten, sind ausgeschlossen. Dies gilt nicht für Ansprüche aus anderem Grund als neu festgestellten Softwaremängeln. Mängelansprüche bestehen nicht bei nur unerheblicher Abweichung von der vereinbarten Beschaffenheit, bei nur unerheblicher Beeinträchtigung der Brauchbarkeit, bei natürlicher Abnutzung oder Schäden, die nach dem Gefahrenübergang infolge fehlerhafter oder nachlässiger Behandlung, übermäßiger Beanspruchung, ungeeigneter Betriebsmittel oder die aufgrund anderer besonderer äußerer Einflüsse entstehen, die nach dem Vertrag nicht vorausgesetzt sind. Werden vom Besteller oder von Dritten unsachgemäß Änderungen oder Instandsetzungsarbeiten vorgenommen, so bestehen für diese und die daraus entstehenden Folgen ebenfalls keine Mängelansprüche. Wir übernehmen keine Haftung für einen möglichen Daten- oder Zeitverlust und daraus eventuell entstehende Folgeschäden, denn wir haben keinerlei Einfluss auf die korrekte Programminstallation und -bedienung durch den Kunden haben. MacroSystem Digital Video GmbH und deren Fachhändler sind folglich nicht haftbar für Fehler sowie unbeabsichtigte Beschädigungen in Verbindung mit der Installation oder Anwendung des Programms Bogart SE Version 5. Schadens- und Aufwendungsersatzansprüche des Käufers, gleich aus welchem Rechtsgrund, insbesondere wegen Verletzung von Pflichten aus dem Schuldverhältnis und aus unerlaubter Handlung, sind also ausgeschlossen. Dies gilt nicht, soweit zwingend gehaftet wird, z.B. nach dem Produkthaftungsgesetz, in Fällen des Vorsatzes, der groben Fahrlässigkeit, wegen der Verletzung des Lebens, des Körpers oder der Gesundheit, wegen der Verletzung wesentlicher Vertragspflichten. Der Schadensersatzanspruch für die Verletzung wesentlicher Vertragspflichten ist jedoch auf den vertragstypischen, vorhersehbaren Schaden begrenzt, soweit nicht Vorsatz oder grobe Fahrlässigkeit vorliegt oder wegen der Verletzung des Lebens, des Körpers oder der Gesundheit gehaftet wird. Eine Änderung der Beweislast zum Nachteil des Bestellers ist mit den vorstehenden Regelungen nicht verbunden. Weder MacroSystem Digital Video GmbH noch deren Fachhändler sind für Schäden aus direkter oder indirekter Folge, die aus dem Gebrauch der Software oder der Bedienungsanleitung entstehen, verantwortlich. Dies gilt insbesondere für entgangenen Gewinn und Aufwandsersatz. Jegliche stillschweigende Gewährleistung ist ausgeschlossen, einschließlich der Gewährleistung auf Eignung der Software bzw. der Bedienungsanleitung für einen bestimmten Zweck. Bitte beachten Sie daher, dass Sie Ihr Videomaterial vor Ingebrauchnahme des Gerätes sichern. Wir empfehlen, das Videomaterial nicht zu löschen, bzw. zuvor eine Sicherungskopie zu erstellen. Da sich nach der Drucklegung des Handbuchs eventuelle Änderungen in der Software ergeben haben, können die Darstellungen und Beschreibungen der Funktionen in diesem Handbuch von der Software abweichen. Bogart SE 5 Benutzerhandbuch 3 Inhaltsverzeichnis Kapitel 1:Allgemeines . . . . . . . . . . . . . . . . . . . . . . . . . . . . . . . . . . . . . . . . . . . . . . . . . . . . . . . . . . . . . . . 1.1 Herzlichen Glückwunsch! . . . . . . . . . . . . . . . . . . . . . . . . . . . . . . . . . . . . . . . . . . . . . . . . . . 1.2 Wie funktioniert Bogart SE? . . . . . . . . . . . . . . . . . . . . . . . . . . . . . . . . . . . . . . . . . . . . . . . . 1.3 HDV Videomaterial . . . . . . . . . . . . . . . . . . . . . . . . . . . . . . . . . . . . . . . . . . . . . . . . . . . . . . . 4 4 4 4 Kapitel 2:Installation . . . . . . . . . . . . . . . . . . . . . . . . . . . . . . . . . . . . . . . . . . . . . . . . . . . . . . . . . . . . . . . . 5 2.1 Registrierung / Update-Service . . . . . . . . . . . . . . . . . . . . . . . . . . . . . . . . . . . . . . . . . . . . . 5 2.2 Die Bedienung mit dem Trackball . . . . . . . . . . . . . . . . . . . . . . . . . . . . . . . . . . . . . . . . . . . 5 2.3 Installation der Systemsoftware . . . . . . . . . . . . . . . . . . . . . . . . . . . . . . . . . . . . . . . . . . . . . 5 2.4 Freischaltung . . . . . . . . . . . . . . . . . . . . . . . . . . . . . . . . . . . . . . . . . . . . . . . . . . . . . . . . . . . 7 2.5 Zusätzliche Hardware . . . . . . . . . . . . . . . . . . . . . . . . . . . . . . . . . . . . . . . . . . . . . . . . . . . 11 Kapitel 3:Grundlagen . . . . . . . . . . . . . . . . . . . . . . . . . . . . . . . . . . . . . . . . . . . . . . . . . . . . . . . . . . . . . . . 13 3.1 Die Schnittphilosophie . . . . . . . . . . . . . . . . . . . . . . . . . . . . . . . . . . . . . . . . . . . . . . . . . . . 13 3.2 Die Anwenderoberfläche . . . . . . . . . . . . . . . . . . . . . . . . . . . . . . . . . . . . . . . . . . . . . . . . . 13 Kapitel 4:Referenzteil . . . . . . . . . . . . . . . . . . . . . . . . . . . . . . . . . . . . . . . . . . . . . . . . . . . . . . . . . . . . . . 4.1 Systemeinstellungen . . . . . . . . . . . . . . . . . . . . . . . . . . . . . . . . . . . . . . . . . . . . . . . . . . . . 4.2 Umgebung Projekt . . . . . . . . . . . . . . . . . . . . . . . . . . . . . . . . . . . . . . . . . . . . . . . . . . . . . . 4.3 Videoeinstellungen . . . . . . . . . . . . . . . . . . . . . . . . . . . . . . . . . . . . . . . . . . . . . . . . . . . . . . 4.4 Archive . . . . . . . . . . . . . . . . . . . . . . . . . . . . . . . . . . . . . . . . . . . . . . . . . . . . . . . . . . . . . . . 4.5 Media Manager . . . . . . . . . . . . . . . . . . . . . . . . . . . . . . . . . . . . . . . . . . . . . . . . . . . . . . . . 4.6 Aufnahme . . . . . . . . . . . . . . . . . . . . . . . . . . . . . . . . . . . . . . . . . . . . . . . . . . . . . . . . . . . . . 4.7 Bearbeiten . . . . . . . . . . . . . . . . . . . . . . . . . . . . . . . . . . . . . . . . . . . . . . . . . . . . . . . . . . . . 4.8 Fertig stellen . . . . . . . . . . . . . . . . . . . . . . . . . . . . . . . . . . . . . . . . . . . . . . . . . . . . . . . . . . . 4.9 Übergangseffekte . . . . . . . . . . . . . . . . . . . . . . . . . . . . . . . . . . . . . . . . . . . . . . . . . . . . . . . 4.10 Langzeiteffekte . . . . . . . . . . . . . . . . . . . . . . . . . . . . . . . . . . . . . . . . . . . . . . . . . . . . . . . . 4.11 Betitelung . . . . . . . . . . . . . . . . . . . . . . . . . . . . . . . . . . . . . . . . . . . . . . . . . . . . . . . . . . . . 4.12 Aufnahme / Bearbeiten . . . . . . . . . . . . . . . . . . . . . . . . . . . . . . . . . . . . . . . . . . . . . . . . . 4.13 Nachvertonung . . . . . . . . . . . . . . . . . . . . . . . . . . . . . . . . . . . . . . . . . . . . . . . . . . . . . . . . 4.14 Ausschalten (AUS) . . . . . . . . . . . . . . . . . . . . . . . . . . . . . . . . . . . . . . . . . . . . . . . . . . . . . 21 21 28 30 31 32 32 34 48 50 57 63 69 74 85 Kapitel 5:VGA-Modus . . . . . . . . . . . . . . . . . . . . . . . . . . . . . . . . . . . . . . . . . . . . . . . . . . . . . . . . . . . . . . 87 5.1 Zwei-Monitor-Betrieb . . . . . . . . . . . . . . . . . . . . . . . . . . . . . . . . . . . . . . . . . . . . . . . . . . . . 87 5.2 Ein-Monitor-Betrieb . . . . . . . . . . . . . . . . . . . . . . . . . . . . . . . . . . . . . . . . . . . . . . . . . . . . . 87 Kapitel 6: Tipps und Fehlerhilfen . . . . . . . . . . . . . . . . . . . . . . . . . . . . . . . . . . . . . . . . . . . . . . . . . . . . . . 89 Kapitel 7: Media Manager . . . . . . . . . . . . . . . . . . . . . . . . . . . . . . . . . . . . . . . . . . . . . . . . . . . . . . . . . . . 93 7.1.1 Freischaltung von Software . . . . . . . . . . . . . . . . . . . . . . . . . . . . . . . . . . . . . . . . . . . . . 93 7.1.2 Allgemeine Hinweise . . . . . . . . . . . . . . . . . . . . . . . . . . . . . . . . . . . . . . . . . . . . . . . . . . . 93 7.1.3 Importieren und abspielen . . . . . . . . . . . . . . . . . . . . . . . . . . . . . . . . . . . . . . . . . . . . . . 94 7.1.4 Eine importierte Videodatei ansehen . . . . . . . . . . . . . . . . . . . . . . . . . . . . . . . . . . . . . . 94 7.1.5 Importieren von Musik . . . . . . . . . . . . . . . . . . . . . . . . . . . . . . . . . . . . . . . . . . . . . . . . . . 95 7.1.6 Erstellen einer Abspielliste . . . . . . . . . . . . . . . . . . . . . . . . . . . . . . . . . . . . . . . . . . . . . . 96 7.1.7 Eine Musik-CD erstellen . . . . . . . . . . . . . . . . . . . . . . . . . . . . . . . . . . . . . . . . . . . . . . . . 96 7.1.8 Eine Diaschau im Fotoarchiv erstellen . . . . . . . . . . . . . . . . . . . . . . . . . . . . . . . . . . . . . 97 7.2 Media Manager Referenzteil . . . . . . . . . . . . . . . . . . . . . . . . . . . . . . . . . . . . . . . . . . . . . . 97 7.2.1 Optische Medien . . . . . . . . . . . . . . . . . . . . . . . . . . . . . . . . . . . . . . . . . . . . . . . . . . . . . . 97 7.2.2 Filmarchiv . . . . . . . . . . . . . . . . . . . . . . . . . . . . . . . . . . . . . . . . . . . . . . . . . . . . . . . . . . 100 7.2.3 Musikarchiv . . . . . . . . . . . . . . . . . . . . . . . . . . . . . . . . . . . . . . . . . . . . . . . . . . . . . . . . . 102 7.2.4 Fotoarchiv . . . . . . . . . . . . . . . . . . . . . . . . . . . . . . . . . . . . . . . . . . . . . . . . . . . . . . . . . . 104 7.2.5 Internet-Browser . . . . . . . . . . . . . . . . . . . . . . . . . . . . . . . . . . . . . . . . . . . . . . . . . . . . . 107 7.2.6 Netzwerk . . . . . . . . . . . . . . . . . . . . . . . . . . . . . . . . . . . . . . . . . . . . . . . . . . . . . . . . . . . 107 7.3 Einstellungen . . . . . . . . . . . . . . . . . . . . . . . . . . . . . . . . . . . . . . . . . . . . . . . . . . . . . . . . . 108 7.3.1 Grundeinstellungen . . . . . . . . . . . . . . . . . . . . . . . . . . . . . . . . . . . . . . . . . . . . . . . . . . . 108 7.3.2 Bedienung . . . . . . . . . . . . . . . . . . . . . . . . . . . . . . . . . . . . . . . . . . . . . . . . . . . . . . . . . . 108 7.3.3 Bild, Ton . . . . . . . . . . . . . . . . . . . . . . . . . . . . . . . . . . . . . . . . . . . . . . . . . . . . . . . . . . . 109 7.3.4 Gerät . . . . . . . . . . . . . . . . . . . . . . . . . . . . . . . . . . . . . . . . . . . . . . . . . . . . . . . . . . . . . . 111 Kapitel 8:RenderBooster . . . . . . . . . . . . . . . . . . . . . . . . . . . . . . . . . . . . . . . . . . . . . . . . . . . . . . . . . . 113 Für die IEEE 1394 Schnittstelle (Firewire®, Mini-DV® ) wird ein Firewire Stack der Firma Intoto, Inc. eingesetzt. Das Modul zur Konvertierung von Grafikdateien im PNG-Format ist die PNG Reference Library. Die Versionen 0.97 - 1.0.5 sind Copyright © 1998, 1999 Glenn Randers-Pehrson. Zur JPEG-Konvertierung wird die Bibliothek der Independent JPEG Group verwendet, Copyright © 1991-1998, Thomas G. Lane. GLIBC und andere Zusatzprogramme fallen unter die Lizenzbedingungen der Free Software Foundation. Detailinformationen hierzu finden sich auf der MacroSystem Web-Seite. Zur Darstellung der Truetype-Zeichensätze werden die Funktionen der FreeType Engine benutzt. Die Zeichensätze werden in Lizenz von enStep Incorporated verwendet. 4 Kapitel 1 Kapitel 1: Allgemeines 1.1 Herzlichen Glückwunsch! Herzlichen Glückwunsch zum Erwerb der Software Bogart SE! Wir bedanken uns für Ihr Vertrauen und hoffen, dass wir Ihren Erwartungen gerecht werden. Wenn Sie bisher noch keine Videonachbearbeitung durchgeführt haben, werden Sie Bogart SE leicht verstehen und schon bald viel Freude an neuen Dimensionen des Videoschnitts haben. Sollten Sie schon Erfahrungen mit anderen Systemen, zum Beispiel mit linearen (analogen) Schnittpulten oder mit digitalen Computersystemen gesammelt haben, werden Sie sich ein wenig umstellen müssen – aber angesichts der einfachen Bedienung und der zahlreichen Möglichkeiten bei Bogart SE wird sich diese Umstellung für Sie lohnen. Dieses Handbuch wird Ihnen bei der Inbetriebnahme und Benutzung der Software Bogart SE zur Seite stehen. Für weitergehende Fragen und Verbesserungsvorschläge stehen wir Ihnen gerne zur Verfügung. Wenden Sie sich dazu bitte an die folgende Adresse. Wir bitten Sie, bei jeder Kontaktaufnahme die Seriennummer Ihres Gerätes oder Ihre Kundennummer anzugeben. MacroSystem Digital Video GmbH Industriestraße 11, 96317 Kronach, Deutschland E-Mail: [email protected] Fax: +49 (0) 9261-992049 Aktuellste Informationen über MacroSystem-Produkte finden Sie im Internet unter: www.macrosystem.de Bei speziellen technischen Fragen können Sie sich an unseren technischen Support wenden. Wir bitten Sie, bei jeder Kontaktaufnahme die Seriennummer Ihres Gerätes oder Ihre Kundennummer anzugeben, sofern diese Ihnen bekannt sind. Support Hotline Deutschland Telefon: +49 (0) 9261-997080 Montag bis Freitag von 10:00 bis 17:00 Uhr Freitag von 10:00 bis 16:00 Uhr. Support Hotline Österreich Telefon: +43 (0) 7252-220141 Montag bis Donnerstag von 10:30 bis 11:30 Uhr und 14:30 bis 16:30 Uhr Freitag von 10:30 bis 11:30 Uhr. Zusätzlich können Sie unser Support Forum im Internet besuchen: www.macrosystem.de/forum. Dort erhalten Sie Hilfestellungen, Schritt-für-Schritt Anleitungen, Tipps u. Tricks für MacroSystem Hard- und Software-Produkte. 1.2 Wie funktioniert Bogart SE? Die Software schneidet nichtlinear. Alle Video- und Audiodaten werden auf der Festplatte des Systems gespeichert und können dort in die einzelnen Szenen zerlegt werden. Diese Szenen können beliebig getrimmt und dann im Storyboard angeordnet werden. Zwischen diesen Szenen können anschließend viele verschiedene Effekte platziert werden. Eine Nachvertonung mit bis zu sechs (Stereo-) Spuren ist möglich, so dass Sie Originalton, verschiedene Musikstücke und Kommentare übereinander legen können. Eine Betitelung mit einer komplexen Auswahl verschiedener Schriften ist natürlich ebenfalls möglich. Und das alles mit einem Konzept, das für den Nicht-Computeranwender konzipiert worden ist und deshalb auch nicht durch überflüssige Einstellungsmöglichkeiten verstellt werden kann. Auch computertypische Begrenzungen bezüglich der MaximalAufnahmedauer kennt Bogart SE nicht. 1.3 HDV Videomaterial Um Filme in hoher Auflösung (HD) zu erstellen, benötigen Sie einen hochauflösenden HDV- oder AVCHD Camcorder. Diese Kameras zeichnen das hochauflösende Format in effektiven Kompressionen wie MPEG-2 oder MPEG-4/AVC auf. Hinweis: Wir möchten auf die unbedingt notwendige Verwendung von hochwertigen Kassetten bei der Aufnahme von HDMaterial hinweisen! Durch die spezielle Beschichtung dieser Kassettenbänder wird die Drop-Out-Rate deutlich reduziert. Drop-Outs haben durch die Anwendung des MPEG-Verfahrens bei der HD-Aufzeichnung gravierendere Auswirkungen, als bei DV-Aufzeichnungen. Entgegen einer DV-Aufzeichnung, bei der man nur ein Bild verliert, gehen bei HDV-Aufzeichnungen unter Umständen alle Bilder eines GOPs (group of pictures) verloren. Das Ergebnis sind deutlich sichtbare Bildfehler und entstehende Probleme bei der Überspielung und Bearbeitung dieses fehlerhaften Materials. Bogart SE 5 Benutzerhandbuch 5 Kapitel 2: Installation 2.1 Registrierung / Update-Service 2.1.1 Registrierung Registrieren Sie sich mit der beiliegenden Registrierungskarte! Dies ermöglicht uns, Ihnen einen besseren Service und eine bessere Betreuung zu bieten. Durch Ihre Registrierung werden Sie auch über Neuerscheinungen, Neuigkeiten und Änderungen (z.B. bezüglich Software) informiert. Als Dankeschön erhalten Sie den Freischaltungs-Code für die BonusEffekte, die mit Bogart SE installiert wurden. Die Registrierung ist unverbindlich und es erfolgt keine Weitergabe Ihrer Daten an Dritte. Bitte lassen Sie sich nochmals registrieren, falls Sie schon als Anwender eines anderen MacroSystem-Gerätes registriert sind! 2.1.2 Automatischer Update-Service Auf der Registrierungskarte haben Sie zusätzlich die Möglichkeit, sich für den automatischen Update-Service anzumelden. Damit erhalten Sie automatisch (üblicherweise einmal im Jahr) neu erscheinende, kostenpflichtige Bogart SE Updates um einen 20% ermäßigten Preis. Als Abonnent erhalten Sie das Update früher als bei einer normalen Bestellung. Die Auslieferung erfolgt ohne Versandkosten und auf Rechnung. Der automatische Update-Service kann jederzeit gekündigt werden – Sie gehen also keine Verpflichtung einer langjährigen Laufzeit ein. 2.2 Die Bedienung mit dem Trackball Die Bedienung der Menüs erfolgt über einen Trackball. Der Trackball wird bereits an dieser Stelle näher erläutert, da seine Bedienung für die Programm-Installation erforderlich ist. Auf die übrige Bedienung des Gerätes gehen wir in Kapitel 3.2 („Die Anwenderoberfläche“) näher ein. Achtung: Der hier abgebildete Trackball ist nur ein Beispiel. Je nach Marktsituation kann Ihrem Gerät ein anderes Modell beiliegen, das jedoch ähnlich funktioniert. Abhängig vom Gerät verfügt Ihr Trackball über zwei bzw. vier Tasten. Der Trackball hat insgesamt drei bzw. fünf Elemente: (1) Die Kugel dient zur Bewegung des Bildschirmzeigers oder im „Trimmen“-/„Aufteilen“-Menü zur Navigation durch das Video. Ebenso werden hiermit Einstellungen an Slidern (Schieberegler) vorgenommen. (2) Die große linke Taste (Auswahltaste) dient zur Auswahl. Wenn Sie den Bildschirmzeiger auf einem Schalter positioniert haben, betätigt ein Klick auf die linke Taste diesen Schalter. (3) Die kleine linke Taste wird z.B. von der Software Photo-Studio 3 unterstützt. Lesen Sie bitte im separaten Handbuch des Programms die entsprechenden Funktionen nach. (4) Die große rechte Taste (Abbruchtaste) führt zurück zum vorherigen Zustand, bricht ab oder stoppt. Wenn Sie sich in einem Menü befinden, ohne etwas angewählt zu haben, führt diese Taste zum vorherigen Menü zurück. Wenn Sie in einem Einstellregler sind, bricht die rechte Taste die Einstellung ab und stellt den vorherigen Zustand wieder her. Wenn Sie Video abspielen oder aufnehmen, stoppt ein Klick auf die rechte Taste den Vorgang. (5) Die kleine rechte Taste wird z.B. von der Software PhotoStudio 3 unterstützt. Lesen Sie bitte im separaten Handbuch des Programms die entsprechenden Funktionen nach. Was ist ein Klick? Ein Klick ist das kurze Drücken (und wieder Loslassen) einer Trackballtaste. Mit „Klicken Sie auf die …-Taste“ ist gemeint, dass Sie den Bildschirmzeiger mit der Kugel auf das entsprechende Feld bewegen und dann auf die linke große Trackballtaste drücken. Für Computeranwender sei hier erwähnt, dass unsere Systeme weder einen „Doppelklick“ noch ein Niederdrücken mit gleichzeitigem Bewegen der Kugel kennen. Warum serienmäßig ein Trackball und keine Maus? Der Grund für unsere Entscheidung liegt in der Schnittphilosophie begründet. Der Trackball hat nämlich den großen Vorteil, dass Sie ihn auf dem Schoß oder in der Hand halten können und nicht vorn übergeneigt auf einem Tisch bedienen müssen! Außerdem würde eine Maus zu viel Platz beanspruchen, gerade, wenn es darum geht, durch das ganze Video zu „rollen“, um es zu trimmen oder aufzuteilen. Für Anwender, die doch lieber mit einer PC-Maus arbeiten möchten, besteht die Möglichkeit, eine solche statt des Trackballs einzusetzen. 2.3 Installation der Systemsoftware Das Programm wird beim Start von der Festplatte gelesen. Unter Umständen ist die mitgelieferte Software-Version auf der CD/DVD aktueller, als die vorinstallierte Version. Um dies zu überprüfen, schalten Sie zunächst das Gerät mit dem Schalter an der Frontseite ein (Die Bedienung der Schalter sind im Hardware-Handbuch Ihres Systems näher erläutert). Nach der Begrüßungsmeldung erscheint das Hauptmenü und Sie können die Versionsnummer auf der CD/DVD mit der im Menü „Einstellungen“ unten links angegebenen Nummer ver- 6 Kapitel 2 gleichen. Befindet sich eine aktuelle Version auf Ihrem System, können Sie direkt mit der Inbetriebnahme beginnen. Sollte Ihr Gerät nicht direkt starten, ist eine Installation in jedem Fall erforderlich. 2.3.1 Installation von CD/DVD Die Installation von Bogart SE erfolgt immer mit einer CD/DVD. Eine andere Möglichkeit der Installation besteht nicht. Die Durchführung der Installation erfolgt mit dem Trackball/Maus oder der Tastatur. Die Installation wird entweder an einem über VGA, DVI, HDMI oder Scart angeschlossenen Monitor ausgegeben, abhängig von Ihrem zuletzt gewählten Monitoreinstellung (bei neuer Festplatte VGA). Eine Umschaltung der Anzeige von einem auf den anderen Monitor ist mittels der „v“-Taste einer USB-Tastatur oder am Bildschirm in der Regel möglich. Drücken Sie dazu die „v“-Taste so oft, bis Ihr Monitor das Menü anzeigt. Zugleich wird das Installationsmenü auch immer auf VGA dargestellt. Wollen Sie die Hauptsoftware „Bogart SE“ neu oder als Update installieren, so können Sie das wie folgt durchführen. Die CD/DVD zur Installation der Bogart Software ist ein Bootmedium, was bedeutet, dass die Installation nicht innerhalb des Systems im Menü „Produkt installieren“ getätigt wird, sondern das Gerät bei eingelegtem Installationsmedium gebootet werden muss. So muss die CD vor dem eigentlichen booten in das dafür vorgesehene Laufwerk eingelegt werden. Einlegen der CD bei Geräten ohne Bedientasten an der Gerätefront (Ultra Upgrade): Um die CD/DVD einlegen zu können, schalten Sie Ihr Gerät ein. Direkt nachdem an Ihrem DVD-Laufwerk die Kontrolllampe aufleuchtet drücken Sie bitte die Auswurftaste des Laufwerkes und legen die CD ein und schließen es wieder. Einlegen der CD bei Geräten mit Bedientasten an der Gerätefront (S-4000, DVC, ...): Sollte sich bereits ein System auf Ihrer Festplatte befinden warten Sie bis dieses gestartet wurde, öffnen die DVD Schublade über eine im Menü befindlichen Schalter oder die Fronttaste am Gerät. Wenn sich kein System auf Ihrer Festplatte befindet (z.B. bei einer neuen Festplatte) so drücken Sie direkt nach dem Einschalten mehrmals auf die Auswurftaste an der Front Ihres Gerätes. Daraufhin wird sich die Schublade öffnen und Sie können das Installationsmedium einlegen. Schließen Sie danach die Schublade. Sollte diese wieder automatisch öffnen, so schalten Sie Ihr Gerät einfach direkt aus. Drücken Sie dazu die Fronttasten, sofern Ihr Gerät diese besitzt, OK und EIN/AUS gleichzeitig für 4 Sekunden oder den im Hardwarehandbuch angegebenen Hauptschalter. Daraufhin wird Ihr System ausgeschaltet. Nun schalten Sie Ihr Gerät erneut ein. Es wird nun von der CD/ DVD gebootet und es erscheint die Menügesteuerte Installation. Folgen Sie dann den Anweisungen der Installation. Um die Auswahl der Optionen durchführen zu können klicken Sie bitte mit dem Trackball (der Maus) auf die gewünschte Funktion (oder des vorangestellten Symbols) oder drücken die entsprechend vor der Option abgebildete Taste auf der Tastatur. Die Installation kann, abhängig von Ihrer Geräteausstattung, wahlweise auf Scart, Video, HDMI oder DVI ausgegeben werden. Diese Einstellung ist nur in den ersten Menüs möglich und auch nur da sinnvoll. Sollten Sie allerdings nach dem Booten von der Installation, auch noch nach längerem Warten, kein Installationsmenü sehen, so könnte dies daran liegen, dass es derzeit auf einem nicht verwendeten Videoausgang ausgegeben wird. Drücken Sie in einem solchen Fall die Taste „v“ auf Ihrer angeschlossenen USB Tastatur oder wählen mit dem Mauszeiger den Menüpunkt, um auf die Videoausgabe auf einen anderen Ausgang umzuleiten. Bevor die Installation durchgeführt werden kann, wird Ihre Hardware analysiert und ggf. Anpassungen vorgenommen. Die Installation startet mit der Sprachauswahl. Hier besteht die Möglichkeit die Installation auf Englisch oder Deutsch durchzuführen. Außerdem können Sie bereits hier die Ausgabe der Menüdarstellung umstellen und zwischen HDMI, DVI und/oder Scart wechseln. Nach der Auswahl der Sprache, erfolgt ein Hinweistext, der darauf hinweist, dass Sie unbedingt den Bogart 5 Freischaltcode benötigen, um nach der Installation Bogart 5 aktivieren zu können. Besitzen Sie den notwendigen Freischaltcode, können Sie die Installation weiter durchführen. Haben Sie den Freischaltcode nicht, so sollten Sie die Installation abbrechen. Hinweis: Den Freischaltcode zu Bogart 5 geben Sie nicht im Verlauf der Installation ein, sondern werden nach dem Start von Bogart dazu aufgefordert. Geben Sie keinen Bogart 5 Freischaltcode ein, so können Sie das System nicht weiter verwenden und es schaltet automatisch ab. Haben Sie noch kein lauffähiges Bogart System auf der Festplatte, ist nur eine Neuinstallation der Festplatte möglich. Besteht bereits ein lauffähiges System auf Ihrer Festplatte wird Ihnen automatisch eine Updateinstallation angeboten. Wollen Sie allerdings lieber eine Neuinstallation durchführen, können Sie auf diese umschalten. Haben Sie sich für eine Installationsart entschieden wird diese nun durchgeführt. Während dessen sehen Sie einen Fortschrittsbalken dargestellt. In der Zeit sind keine weiteren Eingaben möglich. Nach der Installation werden Sie über den Installationsausgang informiert, ob dieser Erfolgreich war oder Fehler aufgetreten sind. In jedem Fall öffnet sich die DVD-Schublade automatisch und Sie werden gebeten Bogart SE 5 Benutzerhandbuch 7 das Medium zu entnehmen. Drücken Sie die OK-Taste um das Laufwerk wieder zu schließen und die Installation zu beenden. Damit ist die Installation beendet und das Gerät hat sich ausgeschaltet. Schalten Sie es nun bitte erneut ein um Bogart zu starten. Hinweis: Sollte wiedererwartend ein Fehler während der Installation aufgetreten sein und Sie wollen eine erneute Installation durchführen, so lassen Sie das Installationsmedium einfach eingelegt und beenden die Installation mit OK. Starten Sie danach das Gerät und damit eine neue Installation. Öffnen Sie das Menü „Einstellungen“, „System“ und wählen dort „Systemaktualisierung (Update)“. Bei erfolgreicher Internetverbindung wird im Internet nach passenden Updates zu Ihrem Gerät gesucht. Hinweis: Sollte Ihr Gerät nicht auf das Internet zugreifen können, haben Sie auch die Möglichkeit das Update anderweitig aus dem Internet zu laden und auf einen USB-Stick zu kopieren. Stecken Sie anschließend den Stick an Ihr Casablanca/ DVC Gerät. Es wird automatisch überprüft, ob ein Update auf dem USB-Stick verfügbar ist. Wird ein Update gefunden, so wird es geladen und auf Ihrem System gespeichert. Es erscheint ein Menü zur Systemaktualisierung, mit dem Hinweis auf die Version die installiert werden kann. Wird kein Update gefunden, erhalten Sie eine entsprechende Meldung. Starten Sie das Update durch Drücken der OK-Taste. Wollen Sie das Update nicht installieren, drücken Sie die Taste Abbruch. Sie können dann zu einem späteren Zeitpunkt das Update durchführen. Ihr System wird nach dem Update heruntergefahren und schaltet sich aus. Sie müssen es manuell neu starten. Nach dem Neustart wird automatisch nach möglichen weiteren Updates gesucht. Nachdem Sie Ihr Gerät nun wieder gestartet haben, dauert es eine Weile, bis alle notwendigen Daten geladen wurden. Dann erscheint das Hauptmenü von Bogart. Das Hauptmenü ist sozusagen die Steuerzentrale, von der Sie in die einzelnen Teile der Videonachbearbeitung gelangen können. Haben Sie eine Neuinstallation Ihrer Software durchgeführt, müssen Sie nun zuerst die Bogart Software freischalten um diese zu aktivieren. Dazu werden Sie in das entsprechende Menü geleitet. Die Startphase ist nun beendet und Sie können mit Ihrer Videonachbearbeitung beginnen 2.3.2 Online Systemaktualisierung Ihr System können Sie in der Regel auch Online aktualisieren. Dazu muss Ihr System mit dem Internet verbunden sein. Eine Systemaktualisierung wird in den Einstellungen von Bogart gestartet. Hinweis: Bei größeren Versionssprüngen oder grundlegenden Softwareänderungen kann unter Umständen kein Online-Update angeboten werden. 2.4 Freischaltung Sie können den Funktionsumfang von Bogart SE erheblich erweitern. Dazu sind viele Software-Erweiterungen (weitere Effekte, Schriften, spezialisierte Zusatz-Programme, etc.) verfügbar, die Sie über den Fachhandel oder über unseren OnlineStore erwerben können. Diese Produkte müssen Sie – genauso wie die mitgelieferten Bonuseffekte (haben Sie sich schon registriert?) – freigeschaltet werden. Mit Ihrem Gerät haben Sie eine Installations-CD erhalten, auf der sich viel Zusatzsoftware befindet, die Sie bereits als Demo-Version verwenden können. Bei der Berechnung werden Demo-Versionen mit einem Schriftzug gekennzeichnet. Um diese Effekte uneingeschränkt nutzen zu können, besteht für Sie die Möglichkeit, Ihrem Fachhändler die Seriennummer Ihres Gerätes (zu finden in dem Menü „Systemeinstellungen“, Feld unten links) mitzuteilen, so dass dieser Ihnen einen speziell für Sie generierten kostenpflichtigen Freischaltungs-Code nennt. Haben Sie den Code erhalten, schalten Sie Ihr System ein, öffnen die Systemeinstellungen, legen die CD/DVD mit der gewünschten Software wie gewohnt ins jeweilige Laufwerk ein und klicken auf „Produkt installieren“. Sie können das Medium allerdings auch bei bereits geöffnetem Menü „Produkt installieren“ einlegen. Die auf dem Medium befindlichen 8 Kapitel 2 Produkte werden nun in einer Liste angezeigt. Haben Sie eine DVD eingelegt, müssen Sie ggf. einen Augenblick warten, bis die Produkte aufgeführt werden. Währenddessen hören Sie ein deutliches Laufgeräusch, das anzeigt, dass die DVD vom System gelesen wird. Das sollte Sie nicht weiter beunruhigen. Nach dem Einlesen sehen Sie die auf dem Medium befindlichen Produkte aufgelistet. Der hinter dem Produkt stehende Begriff gibt Aufschluss über den Zustand dieser Installation. Haben Sie bereits ein Produkt als Demo installiert, müssen Sie dieses Produkt nicht erneut installieren. In diesem Fall können Sie dieses direkt mit dem Freischaltcode aktivieren. • (versteckt): Dieses Produkt und die dazugehörigen Effekte/ Fonts werden nicht in den Listen der Bogart SE Software angezeigt. Diese Option kann auch dazu verwendet werden, um Demo- Versionen wieder zu verstecken, so dass die Produkte nicht mehr in den Effekt-Listen aufgeführt werden. • (Demo): Das Produkt, die Effekte oder die Fonts werden in den Listen angezeigt, aber durch einen roten Punkt in der Effekte-Liste und bei der Anwendung in der Szene als Demoeffekte gekennzeichnet. • (aktiv): Das Produkt, die Effekte oder die Fonts sind freigeschaltet und somit uneingeschränkt verwendbar. Wählen Sie nun das Produkt bzw. den gewünschten Bonuseffekt aus und klicken Sie auf „aktivieren“. Ist der Effekt noch nicht freigeschaltet, öffnet sich ein Menü zur Code-Eingabe. Hier sehen Sie noch einmal den Namen des Produktes, das Sie freischalten möchten. Nach Eingabe des Codes entnehmen Sie die DVD wieder und können die gewünschten Produkte nun uneingeschränkt nutzen. Geben Sie keinen Code ein, sondern brechen Sie den Vorgang ab, wird die Software nur als Demo-Version installiert. Haben Sie mehrere Festplatten in Betrieb, müssen Sie die Software auf allen Platten installieren und freischalten. Verwenden Sie eine der Festplatten in einem anderen Macro-System Gerät, können Sie Bogart nur dann starten, wenn Sie das System und die gewünschten Effekte auch für dieses Gerät freigeschaltet sind. Beachten Sie bitte, dass unter einer anderen Hardware andere Freischaltcodes benötigt werden. 2.4.1 Installation der Musikdatenbank Für Ihren Media Manager haben Sie die Möglichkeit eine Musikdatenbank zu installieren. Diese Datenbank ermöglicht Ihnen eine komfortablere Wiedergabe von kommerziellen Audio CD´s im Musikarchiv des Media Manager. Geben Sie eine kommerzielle Musik-CD wieder, bekommen Sie die CD Zusammenstellung mit Interpret, Titel und Titellängen angegeben. Dies ermöglicht es Ihnen bestimmte Titel leicht zu finden. Besonders wenn Sie durch Importieren der CD´s oder einzelner Titel ein Musikarchiv erzeugen, sind diese Informationen im Archiv unbedingt notwendig. Diese Musikdatenbank ist kostenfrei von der MacroSystem Homepage herunter zu laden. Haben Sie eine Neuinstallation Ihrer Software vorgenommen, so beinhaltet Ihre Installation noch keine Musikdatenbank. Sie erkennen dies, wenn Sie beim Abspielen kommerzieller AudioCDs keine Inhaltsangaben zur CD erhalten und an Stelle des Titelnamens nur „Titel 1“ angegeben wird. Die Installationsdatei können Sie aus dem Internet downloaden, oder bei Ihrem Händler erwerben. Die Musikdatenbank ist nicht kostenpflichtig und kann von Ihnen auch ohne Freischaltcode installiert werden. Daher erscheint nach der Installation auch keine Aufforderung nach einem Freischaltcode. Zur Installation gehen Sie wie folgt vor. Betreten Sie im Media Manager das Menü Einstellungen, wählen dort die Grundeinstellungen an und drücken die im Fenster aufgeführte Taste der Funktion Produkt installieren. Es öffnet sich das entsprechende Fenster, in dem Sie die bereits installierten Programme sehen. Um nun ein Programm freizuschalten, wählen Sie es aus und drücken auf die Taste „grüner Klee“ (aktivieren). Möchten Sie ein Produkt wieder verstecken, so wählen Sie es im Fenster Produkt installieren an und drücken auf die Taste „gelber Stern“, um das Produkt zu verstecken. 2.4.1.1 Vorbereiten eines Installationsmediums Sie können Produkte entweder von einer CD/DVD oder von einem USB Stick installieren. Abhängig davon, welches Installationsmedium Sie verwenden möchten, sollten Sie die folgenden Hinweise beachten. CD Vorbereitung: Haben Sie eine Produkt CD von MacroSystem oder einem Händler erhalten, so können Sie diese direkt zur Produktinstallation verwenden. Haben Sie allerdings Produkte von unserer Bogart SE 5 Benutzerhandbuch 9 Homepage oder dem MacroSystem Forum heruntergeladen, so haben Sie entweder eine ISO-Datei oder eine ZIP-Datei erhalten. Mit der ISO Datei können Sie direkt mit einem entsprechenden Brennprogram ein Installationsmedium erzeugen. Haben Sie eine ZIP Datei, so haben Sie einzelne Dateien und Verzeichnisse für die Installation zur Verfügung. Wenn Sie eine CD mit den Daten beschreiben wollen, dann öffnen Sie die ZIP-Datei. Darin liegen normalerweise zwei Dateien und drei Verzeichnisse. Diese kopieren Sie bitte 1:1 auf Ihre CD und brennen diese als UDF CD. Wird die CD im Format ISO gebrannt, dann erkennt Bogart/RV diese CD nicht und die Produkte werden nicht aufgelistet. USB Vorbereitung: Wenn Sie einen USB Stick mit den Daten beschreiben wollen, dann öffnen Sie die ZIP-Datei. Darin liegen in der Regel zwei Dateien und drei Verzeichnisse. Diese kopieren Sie bitte 1:1 auf Ihren USB Stick in das Hauptverzeichnis. Den USB Stick stecken Sie bitte vor dem Öffnen des Menüs „Produkt installieren“ an Ihr Gerät. Notfalls müssen Sie das Installationsmenü erneut öffnen, bis das Produkt oder die Produkte aufgelistet werden. Stecken Sie den USB Stick ein, während sie sich im Menü „Produkt Installieren“ befinden, so wird die Auflistung der Produkte nicht aktualisiert. 2.4.2 Die Basis, Silber und Gold Edition Mit der Bogart-Version 4.2 haben wir den Leistungsumfang der Software neu gegliedert. Aus dem bisherigen „Pro-Paket“ wird nun die „Gold Edition“. Nutzer und Käufer eines Casablanca S-6000 sowie alle Besitzer des Pro Pakets erhalten mit Bogart 4.2 automatisch die Gold Edition. Kunden ohne das Pro-Paket erhalten mit einem Update auf Bogart 4.2 die Silber Edition, die auch ab sofort zur Standardausstattung des Casablanca S-3000 gehört. Hinweis: Wenn Sie nicht über das Pro-Paket verfügen, prüfen Sie unbedingt vor einem Update auf die Version 4.2 welche Unterschiede sich im Funktionsumfang zu Ihrer bisherigen Version ergeben. Die Silber Edition enthält Funktionen, die zum Teil Bestandteil des bisherigen Pro-Pakets waren, bei bestimmten Funktionen können sich aber auch Einschränkungen für Sie ergeben. Da die Leistungsfähigkeit und damit auch die Komplexität der SmartEdit- und später der Bogart-Software über die Jahre immer mehr erweitert wurde, fühlten sich viele Neueinsteiger und Gelegenheitsfilmer, aber auch professionelle Anwender, bei der Arbeit mit Casablanca in ihrem Arbeitsfluss beeinträchtigt. Dies machte eine Neustrukturierung notwendig. Die neue „Gold Edition“ beinhaltet einen deutlich größeren Funktionsumfang als das bisherige Pro-Paket. Zusätzlich zur „Gold Edition“ ist nun auch die „Silber Edition“ verfügbar, die den Funktionsumfangs weiter aufteilt. Die „Gold Edition“ bein- haltet sämtliche Funktionen der „Silber Edition“. Von den Änderungen sind auch neue Versionen der Arabesk Software betroffen – je nach installierter Edition ergeben sich auch dort deutliche Unterschiede im Funktionsumfang. Sie arbeiten mit der Basis Edition, wenn Sie in Bogart SE weder die Silber noch die Gold Editionen aktiviert haben. Die im Bogart System aktive Edition steht im Hauptmenü links oben unterhalb von „Bogart SE“. Dort können Sie immer erkennen, welche Edition auf Ihrem Gerät gerade aktiv ist. Die Unterschiede der einzelnen Editionen können Sie der folgenden Auflistung entnehmen. Auch im weiteren Verlauf des Handbuches gehen wir an notwendigen Stellen auf die Editionen ein und markieren diese Textstellen mit folgenden Zeichen: S Silber (und Gold) Edition G Gold Edition Ein solches Zeichen bedeutet, dass diese Funktion nur ab der angegebenen Edition vorhanden ist. Wenn ein S angegeben ist, impliziert das auch gleichzeitig, dass diese Funktion auch in der Gold Edition vorhanden ist. 2.4.2.1 Silber Edition Übersicht der Funktionen in der Silber Edition. Bedienung • Szenenablage wahlweise ein- oder mehrzeilig • wählbare Bildgrößen für Storyboard und Szenenablage • Hervorheben und leichteres Auffinden häufig benutzter Effekte • Bildschirmfarben einstellbar • Eingabe von Sonderzeichen über die Bildschirmtastatur • Wahl alternativer Sprachen für eine Tastatur • Abschalten der Hilfstext-Einblendungen • wahlweise größerer Mauszeiger bei höheren Auflösungen • wählbare Zeit und wählbarer Klang nach Berechnung • automatische Abschaltung des Gerätes bei längerer Inaktivität Aufnahme/Import • Audio-Aussteueranzeige und regelbare Aussteuerung bei der Video-Aufnahme • automatisches Aufteilen von zugespieltem Material in einzelne Szenen • Aufnahme-Optionen: Zeit, Foto, gerafft, Trick • Vorschau beim Import von AVCHD-Material • einstellbares Einkürzen von AVCHD-Szenen beim Import 10 Kapitel 2 • Justierbarkeit von Helligkeit, Kontrast und Farbsättigung bei analoger Zuspielung • Benennung von Szenen schon während der Aufnahme Bearbeitung • 30 statt 10 Projekte • Zwischenablage zum Tausch von Szenen zwischen Projekten (inkl. Formatumrechnung) • erweitertes Aufteilen und Trimmen mit Anzeige von zwei bzw. vier Bildern • für jede Szene individuell wählbares Referenzbild • bereits im Storyboard verwendete Szenen oder Tonstücke können versteckt werden • erweiterte Möglichkeiten bei der Betitelung (Grafikeinbindung, Textimport, diverse Zeichen- und Zeilenoptionen) • bei der Bild-/Musterauswahl können die Bilder auch eingefärbt werden • Archiv für häufig benutzte Bild-/Muster-Variationen • Suchfunktion für Szenen • weitere Optionen beim Szene erzeugen (wählbarer Name) • Berechnen des Storyboards aus dem Bearbeiten-Bildschirm heraus • erweiterte Info-Anzeige für Szenen • Produktwahl in allen Effektlisten • Kopiermöglichkeit für Projekte • Bereichswahl beim Fertigstellen Audio • statt drei sind sechs Tonspuren zur Nachvertonung verfügbar • Live-Kommentaraufnahme während das Video abgespielt wird • Vorhören von Audio-Effekten • Sortiermöglichkeit für die Tonstückliste • Optionen beim Tonstück erzeugen (frei wählbarer Bereich, O-Ton abschaltbar, wählbarer Name) • Timeline-Ansicht in eigenem Fenster • Testfunktion zum Auffinden von Übersteuerungen • Umschaltung von Stereo auf Mono für spezielle Quellen in der Audio-Aufnahme Verschiedenes • direkter Zugriff auf die Archive im MediaManager/RelaxVision • Wechsel in den MediaManager • zusätzlich zum Assistenten vielfältige manuelle Einstellungen und Menü-Gestaltungsmöglichkeiten mit Arabesk • Export und Import von Lizenzcodes 2.4.2.2 Gold Edition Übersicht der Funktionen in der Gold Edition. Neben Die Gold Edition beinhaltet automatisch auch alle Funktionen der Silber Edition. Bedienung • wahlweise 2-Monitor-Betrieb (ein Monitor Bedienelemente, einer Video) • Anschlussmöglichkeit für VGA-Computer-Monitore • optionaler HDMI 1080p Bildschirmmodus bei neuen Geräten • schnellere Bedienung durch Nutzung der zusätzlichen kleinen Tasten am Trackball • Mehrfachauswahl von Listeneinträgen z.B. in der Zwischenablage • Timecode-Anzeige auch im Profi-Format (hh:mm:ss:ff) • auch Anzeige des Original-Timecodes der Kamera • Abschalten der Steuerung durch IR-Tastatur/-Fernbedienung möglich Aufnahme/Import • Rekorder-Steuerung bei der Aufnahme und beim Fertigstellen (über Firewire) • Schnitterkennung wahlweise über Schnitt-Infos der Kamera oder Uhrzeitsprünge • AVCHD-Import wahlweise auch als zusammenhängender Film statt Einzelszenen • Helligkeit, Kontrast, Farbsättigung, Gamma und Lautstärke beim AVCHD-Import regelbar Bearbeitung • Timeline-Modus mit diversen Optionen für Video und Audio • Darstellung einer Audio-Tonkurve in den Szenen • Effektberechnung im Hintergrund („Smart Rendering“) • weitere Option beim Szene erzeugen (direktes Ersetzen in Storyboard/Timeline) • erweiterte Zwischenablage (direkter Zugriff auf andere Projekte, Mehrfachauswahl, verbesserte 4:3 16:9 Konvertierung, Transfer getrimmter Bereiche) • Projekte wahlweise auch im Progressive Format (inkl. 1280*720p) • Projekte und Darstellung auch im 21:9 Breitbildformat • bei der Musterauswahl können eigene Bilder hinzugefügt werden (aus Szenen oder importiert inkl. Transparenz) • einstellbarer Bildausschnitt, Rand und Randabdeckung bei Berechnungen • Markieren mehrerer Szenen mit Funktionen zum Verschieben, Tauschen, Kopieren • Gruppenfunktionen für Video und Audio • Erweiterte Funktionalität in der Einzelbild- und SchleifenVorschau • beschleunigter und abgebremster Bewegungsablauf bei Effekten • editierbare Favoritenlisten für Effekte • Speichermöglichkeit für individuelle Längenvorgaben bei den Effekten • automatisches Einfügen und Entfernen von Effekten Audio • Trimmen und Aufteilen mit Audio-Scrubbing und -Hüllkurve • Erweiterte Funktionalität der Audio-Hüllkurve • auf ein Tonstück oder eine Tonspur können auch mehrere Effekte gleichzeitig gelegt werden • schaltbare Tonblende bei Übergangseffekten • weitere Option beim Tonstück erzeugen (direktes Ersetzen in Storyboard/Timeline) Bogart SE 5 Benutzerhandbuch 11 • erzeugte Tonstücke können auch direkt in die Ablage oder eine wählbare Tonspur gelegt werden • direktes Kopieren von aufgeteilten Tonstücken in Storyboard bzw. Timeline • Konfiguration der Tonspuren (an/aus, frei/gebunden) • einstellbare Audio-/Video Versatzkorrektur • einstellbare Wiedergabelautstärke Verschiedenes • Sicherungsmöglichkeit für das Storyboard • Import von zusätzlichen Schriften für die Betitelung, Menügestaltung, ... • Einbindung von Logo/Grafik, Timecodes, Datum und Zeit beim Fertigstellen • weitere Optionen für Arabesk (höhere Bildqualität, bewegte Menüs, 21:9, Blickwinkel, weitere Abspiel-/Text-/Schatten-/ Schalter-Optionen, ...) • Archivfunktion für diverse Einstellungen • Festplatten können benannt werden 2.5 Zusätzliche Hardware Für Ihr Bogart System sind weitere optionale Zubehörprodukte erhältlich. Dazu gehören unter anderem der RenderBooster, das Shuttle TT und das Analog Audio-Interface. RenderBooster: Die häufigste Anwendung für den „Render Booster“ ist ohne Frage die Erzeugung von DVDs und Blu-Ray Scheiben in HD und SD-Formaten. Arabesk 5 findet dazu den „Render Booster“ automatisch, wenn er beim Systemstart angesteckt wird (und der nötige Freischaltcode eingeben wurde). Der „Render Booster“ wird aber auch für die „Export Storyboard“ Funktion verwendet. Er erlaubt sehr schnelle und hochwertige Konvertierungen. SD und HD Projekte können in H.264.ts Formate gewandelt werden, welche von PCs, Macs und vielen Mediaplayern problemlos abgespielt werden. SDProjekte können zusätzlich im herkömmlichen MPEG-2 Format exportiert werden. Die Datenraten sind dabei vom Anwender selektierbar. Shuttle TT: Shuttle TT ist ein Eingabe- und Steuergerät, das besonders beim Trimmen und Aufteilen zum Einsatz kommt und die Arbeit hier erleichtern und beschleunigen soll. Es kann den Trackball zwar nicht in allen Menüs ersetzen, bietet jedoch in vielen Menüs eine sinnvolle Ergänzung. Shuttle TT verfügt über 15 verschieden Tasten, die die Navigation in den verschiedenen Menüs gewährleisten, sowie über ein sogenanntes Jog-Wheel. Dessen Funktion besteht aus einer außen angesiedelten Wippe (Jog), mit der ein schneller Vor- und Rücklauf (z.B. beim Aufteilen oder Trimmen) gewährleistet ist und aus einem inneren Rad (Wheel), mit der Sie bildgenaue Einzelschritte vornehmen können. Ein ausführliches Handbuch zum Shuttle TT gibt Ihnen die notwendige Unterstützung bei der Verwendung dieser Hardware. Analog Audio-Interface: Es handelt sich hierbei um eine kleine externe Hardware, die Sie über USB an Ihr Bogart System anschließen. Dieses Audiointerface bietet Ihnen diverse anschlussmöglichkeiten für Mikrophon oder analoge Audioquellen. Über diese Zusatzhardware können Sie Ihr analoges Audio in hervorragender Qualität nach Bogart einspielen. Ein zusätzlicher Ausgang für einen Kopfhörer, bietet Ihnen die gleichzeitige Kontrolle des zuspielenden Audios, als auch den Ton Ihrer Szenen und Projekte bei der Wiedergabe in Bogart. Zu diesem Produkt gehört eine kurze Information. Daraus können Sie alle notwendigen Informationen zur Bedienung und Anschluss entnehmen. 12 Kapitel 2 Bogart SE 5 Benutzerhandbuch 13 Kapitel 3: Grundlagen 3.1 Die Schnittphilosophie Videoschnitt mit Bogart SE erfolgt nichtlinear. Dabei kann jedes aufgezeichnete Bild direkt und ohne Spulen angewählt werden. Dies wird durch die Aufzeichnung des Videos auf eine Festplatte anstatt auf ein Band erreicht. Bei Bandaufzeichnungen sind die Bilder nur linear, also durch zeitaufwendiges Spulen, erreichbar. Die aus Computern bekannten Festplatten speichern Daten anders als Bänder, denn sie besitzen frei bewegbare Schreib-/ Leseköpfe. Diese können, ähnlich wie bei einem Schallplattenspieler, jede Stelle in einer kaum messbaren Zeit direkt ansteuern. Wenn Sie beispielsweise vom Ende des Videos direkt auf den Anfang schalten, geschieht das ohne Wartezeiten. Diese Technik heißt „wahlfreier Zugriff“ oder auf Englisch „random access“. Der wahlfreie Zugriff ist das Wesen eines nichtlinearen Schnittsystems – es ermöglicht die direkte und totale Kontrolle aller aufgezeichneten Daten. Folgendes Schema liegt der Videonachbearbeitung mit Bogart SE zugrunde: 1. Aufnahme des gewünschten Materials, entweder durchgehend oder als gezielte Passagen, Speichern in voneinander unabhängigen Projekten 2. Aufteilen und eventuell Benennung des aufgenommenen Materials in die einzelnen Szenen (Takes, Einstellungen) 3. Trimmen einzelner Szenen (Einstellung der gewünschten In-/ Out-Punkte durch Ausgrenzung der unerwünschten Teile) 4. Anordnung der getrimmten Szenen im Storyboard, freie Auswahl der Abspielordnung, eventuelles Hinzufügen von Insert-Szenen (Überlagerungen der Bildinformation ohne Änderung der Tondaten) 5. Auswahl von Übergangseffekten, mit Vorschau der Effektstellen, bei Zufriedenheit erfolgt die Berechnung der Effekte, bei Bedarf sogar im Hintergrund 6. Auswahl von Bildbearbeitungs- bzw. Langzeiteffekten, Passagen können z.B. negativ gerechnet, aufgeschärft, in Kohlezeichnungen oder Reliefs verwandelt werden etc. 7. Betitelung des Storyboards (Hinzufügen von Texten mit verschiedenen Zeichensätzen, Größen, Farben, Schatten und Rollrichtungen) 8. Nachvertonung mit bis zu sechs Spuren. 9. Aufzeichnung des fertigen Projektes auf DV/HDV-Band, Export in Multimedia-Formaten auf externe Speichermedien oder Brennen auf CD, DVD oder Blu-ray. Selbstverständlich können Sie zu jedem Zeitpunkt weiteres Material aufzeichnen und bearbeiten – die Reihenfolge ist nicht zwingend. Diese Aufzählung dient nur der Verdeutlichung des Konzepts. 3.2 Die Anwenderoberfläche Ihr Gerät verfügt über die Benutzeroberfläche Bogart SE, die verschiedene Elemente beinhaltet, die wir Ihnen im Folgenden kurz vorstellen. Um eine Funktion auszuführen, klicken Sie einen Schalter. Abgedunkelte Schalter sind inaktiv und lassen sich nicht anklicken. Durch Einsatz verschiedener Funktionen können einige Schalter inaktiv werden. Unter Umständen sind Schalter, die zeitweise keine Funktion ausführen können, nicht abgedunkelt, sondern es erscheint ein roter, durchkreuzter Kreis beim Anklicken. Hilfetexte Fahren Sie mit dem Bildschirmzeiger über ein Bedienelement, das nur durch ein Symbol dargestellt wird, und lassen Sie ihn dort einen Moment ruhen. Nach ca. einer Sekunde erscheint ein Hilfetext über diesem Schalter, der Ihnen die entsprechende Funktion anzeigt. Bewegen Sie den Zeiger weiter, wird der Hilfetext nicht mehr eingeblendet. Diese Funktion ist für die meisten Symbole verfügbar, allerdings nicht bei allen Zusatzprogrammen. Hilfetexte können Sie in den „Einstellungen“ unter „Bedienung“ (de-)aktivieren. Ebenso bekommen Sie einen Informationstext zu einer Szene, wenn Sie mit dem Mauszeiger auf eine Szene in dem Storybord oder in der Szenenablage gehen und dort kurz verweilen. Sie bekommen dann eine Information mit Angaben zu der Szene angezeigt. Schalter Einfache Schalter sind Felder mit einem Text darin. Sie lösen eine bestimmte Funktion aus, wenn sie darauf klicken. Beispiel: Ein Klick mit der linken Trackball-Taste auf den „Löschen“-Schalter löscht die angewählte Szene. Auswahlschalter Diese Schalter sind mit drei kleinen weißen waagerechten Strichen in der rechten oberen Ecke gekennzeichnet. Ein Klick mit der linken Taste öffnet die Liste mit den verschiedenen Optionen, zwischen denen Sie mit dem Trackball (durch Hoch- und Herunterrollen) wechseln können. Das jeweils aktive Feld wird dabei hervorgehoben. Ein Klick auf die linke Trackball-Taste wählt die aktuelle Option aus. Ein Klick auf die rechte Trackball-Taste bricht die Auswahl ab und stellt den Ausgangszustand wieder her. 14 Kapitel 3 Schieberegler Solche Schieberegler können vertikal oder horizontal sein. Wenn ein Schieberegler angeklickt wird, steuert die Kugel des Trackballs den Schieber. Der Zeiger verschwindet, und der Trackball ist sozusagen auf die Bedienung des Schiebers arretiert. Diese Arretierung wird erst durch Klick auf eine der Tasten gelöst. Ein Klick auf die linke Taste wählt den aktuellen Stand des Schiebers aus und verlässt den Schieberegler. Ein Klick auf die rechte Taste stellt den ursprünglichen Zustand wieder her und verlässt den Schieberegler. Mit Hilfe der Pfeile (Einzelschalter), die sich teilweise rechts neben dem horizontalen bzw. unter dem vertikalen Schieberegler befinden, können Sie Schritt für Schritt (z.B. Effekt für Effekt) vorgehen. Die Symbole |< und >| lassen im Bearbeiten-Menü das Storyboard an den Anfang bzw. ans Ende springen. Einige der senkrechten Schieberegler weisen am oberen Rand ein kleines Kästchen auf. Dies finden Sie bei Listen, z.B. in der Zwischenablage. Das Kästchen bietet drei Betriebsarten, die Sie durch Hineinklicken ändern können. Zeigt das Kästchen ein Kreuz an, wird nur der markierte, mit einem Balken hinterlegte Eintrag ausgewählt. Zeigt das Kästchen ein Häkchen, werden alle Einträge, die Sie mit dem Häkchen versehen, zum Einlesen ausgewählt. Ein mit dem Balken markierter Eintrag, der aber kein Häkchen aufweist, wird nicht ausgewählt. Sind waagerechte Striche zu sehen, so sind alle in der Liste enthaltenen Einträge ausgewählt. Nun können Sie entweder alle Einträge ausgewählt lassen oder einzelne Einträge durch Hineinklicken wieder aus der Auswahl entfernen, so dass dort kein Häkchen mehr zu sehen ist. Bildschirmtastatur An verschiedenen Stellen, unter anderem im TexteingabeMenü der Betitelung, ermöglicht bzw. erfordert Bogart SE die Eingabe von Text, etwa zur Benennung von Szenen, zur Eingabe eines Titels, oder zur Benennung von Tonstücken. Anwender, die eine Tastatur angeschlossen haben, können diese Texte mit Hilfe der Tastatur eingeben. Ansonsten kann mit dem Trackball über die eingeblendete Bildschirmtastatur, die Texteingabe erfolgen. Der Text wird wie beim „Ein-Finger- System“ einer Schreibmaschine eingegeben. Dabei gibt es einige besonders wichtige Tasten: (1) die Löschen-Taste (zum buchstabenweisen Löschen von Text), (2) die Umbruch-Taste (Zeilenumbruch), (3) die Umschalt-Tasten (Umstellung der Groß- bzw. Kleinschreibung), (4) die einmalige Umschalt-Taste (nur der nächste Buchstabe wird groß geschrieben), (5) die ALT-Taste (Sonderzeichen, wie z. B. @ und €) und Es gibt auch Schieberegler, mit denen ein numerischer Wert eingestellt werden kann, z.B. bei Effekt-Optionen. Hier bietet Bogart SE die Besonderheit, dass Sie mit einem Klick auf den rechts neben dem Regler angezeigten Wert den Wert der vorherigen Einstellung wieder herstellen können. Haben Sie also z.B. beim Übergangseffekt „Balken“ die Anzahl der Balken von 10 auf 20 gesetzt und diesen Wert bestätigt, können Sie jederzeit auf die Zahl 20 klicken, so dass dort wieder der zuvor eingestellte Wert 10 angezeigt wird und der Regler sich automatisch verschiebt und wieder aktiv ist. Namensfeld Durch einen Klick auf dieses Feld rufen Sie die Tastatur auf, die daraufhin z.B. den Namen der zurzeit angewählten Szene darstellt. Mit Hilfe der Tastatur können Sie nun einen neuen Namen eingeben. (6) die links daneben befindliche S-Taste, die für das Sonderzeichen-Menü steht. Dort finden Sie alle zur Verfügung stehenden Zeichen in einem Menü. Darunter sind zahlreiche Buchstaben, die vor allem in Fremdsprachen Verwendung finden, wie z.B. das „ç“ oder Buchstaben mit Akzenten im Französischen. Möchten Sie die Buchstaben „é“, „á“ oder „ô“ eingeben, können Sie diese entweder im Sonderzeichen-Menü auswählen oder mit Hilfe der normalen Tastatur erstellen. Wenn Sie die Tastatur aufrufen, ist der ganze bisherige Name der Szene markiert. Mit einem Klick auf die Löschen-Taste können Sie diesen Namen komplett löschen. So kann ein neuer Name schneller eingegeben werden. Möchten Sie nur einen Buchstaben innerhalb des Wortes verändern, klicken Sie den Buchstaben nach dem zu verändernden an, oder bewegen den Cursor (senkrechter Markierungs-Strich) mittels der rechts neben dem Szenennamen befindlichen Einzelschalter. Klicken Sie dann auf die Löschen-Taste und anschließend auf den gewünschten neuen Buchstaben. Genauso funktioniert es mit dem Einfügen neuer Buchstaben: Einfach den Buchstaben nach der Stelle, an der der neue Buchstabe platziert werden soll, anklicken und Bogart SE 5 Benutzerhandbuch 15 den gewünschten Buchstaben auswählen. Ein Einfügen von Zeichen erfolgt immer vor dem Cursor. IN- und OUT-Punkte Diese Punkte werden gesetzt, um bestimmte Bereiche einer Szene zu markieren. Dies kann ein „Trimmen“-Vorgang sein, oder ein Platzieren von Langzeit-Effekten im Storyboard („Zeitraum“). Wenn Sie mit der linken Taste auf „IN“ oder „OUT“ klicken, schaltet die Funktion des Trackballs um. Ab jetzt manövriert die Kugel mit unterschiedlicher Geschwindigkeit (je nach Drehgeschwindigkeit der Kugel) vor und zurück durch das Video. Ein weiterer Klick mit der linken Taste setzt den neuen Anfangs- (IN) bzw. Endpunkt (OUT) fest, ein Klick mit der rechten Taste stellt den Ursprungszustand wieder her. Die Zeit (Timecode) wird in dem Format angezeigt, welches bei der Timecode Darstellung (unter Einstellungen – weitere Einstellungen) gewählt wurde: 000.00:00 (Min:Sek:Frames) oder 00:00:00:00 (Std:Min:Sek:Frames). Dies ist das Stopp-Symbol, das nach einem Klick das Abspielen/Zuspielen abbricht. Starten Sie anschließend die Wiedergabe erneut, wird das Videomaterial wieder von Beginn an abgespielt. Auch durch Klick auf die rechte Trackballtaste erreichen Sie einen Abbruch der Wiedergabe. Verwenden Sie einen DV/HDV-Zuspieler, können Sie diesen im Aufnahme-Menü direkt ansteuern. (Beachten Sie aber, dass nicht jeder Rekorder dieses System perfekt unterstützt.) Im Aufnahme-Menü finden Sie die drei oben aufgeführten Symbole Stopp, Play und Pause und die beiden weiteren Symbole: Rücklauf: und Vorlauf: Diese beiden Schalter haben übrigens eine Dreifachbelegung: Der schnelle Vor- und Rücklauf ohne Bild wird im Stopp- Modus erzielt, ein langsamer Vor- und Rücklauf mit Bild kann während des Abspielens erreicht werden und ein Klicken der Schalter im Pause-Modus bewirkt ein bildweises Vor- und Zurückschalten. Der Farbkasten Anspielen Diese beiden Schalter (s.o.) dienen dem Anspielen des Anfangs einer Szene oder eines Tonstücks. Der „|>“-Schalter spielt jeweils 3 Sekunden vom In-Punkt, der „>|“-Schalter entsprechend 3 Sekunden zum Out-Punkt. Einzelschalter Die Einzelbildschaltung (s. Schieberegler) geht bei Klick auf das „>“-Zeichen einen Schritt nach vorn und bei Klick auf das „<“-Zeichen einen Schritt zurück. Diese Einzelbildschaltung findet sich an mehreren Stellen, zum Beispiel beim „Trimmen“, beim „Aufteilen“ oder bei den Effekt-Listen. Symbole für Aufnahme, Play, Pause, Stopp Es gibt in verschiedenen Menüs die Schalter Aufnahme, Play, Pause, Stopp, mit denen Sie Ihr Video- und Audiomaterial abspielen können. Diese Schalter sind Ihnen sicherlich auch von anderen Geräten, z.B. DV-Player oder Ihrer Videokamera bekannt. Dies Symbol steht für Aufnahme und findet sich im Aufnahme-Menü. Klicken Sie darauf, beginnt Ihr Gerät mit der Aufnahme. Dieses Symbol steht für das Abspielen des Videomaterials und ist in verschiedenen Menüs aufgeführt. In den Aufnahmeund Fertig stellen Menüs wird es auch zum Starten des DV/ HDV-Zuspielers genutzt. Dies ist der Pause-Schalter. Klicken Sie ihn an, wird das Abspielen des Videomaterials pausiert. Klicken Sie den Schalter anschließend erneut an, wird das Videomaterial von der pausierten Stelle an weiter abgespielt. Der Farbkasten ermöglicht die freie Auswahl einer Farbe. Dazu bietet er zunächst den oben befindlichen Palettenpfeil (1), mit dem Sie (nach einem Klick in dieses Feld) einen Farbton einstellen können. Rollen Sie so lange durch die Farbpalette (2), bis Ihr Wunsch-Farbbereich im darunter liegenden Farbfenster (3) dargestellt wird. Nachdem Sie mit einem Klick auf die linke Trackball-Taste diesen Farbbereich bestätigt haben, können Sie die Farbe nun näher definieren. Klicken Sie dazu in das große Farbfenster und schieben Sie den über dem Farbfenster befindlichen Pfeil (4) nach rechts oder links, um die gewünschte Sättigung zu erreichen und den linken Pfeil (5) nach oben oder unten, um die Helligkeit des Farbtons einzustellen. Mit etwas Übung können Sie Ihre Wunschfarbe auch durch gleichzeitiges Schieben der beiden Pfeile einstellen. Der Schnittpunkt der beiden Pfeilspitzen (wenn Sie sich diese verlängert durch den Kasten laufend vorstellen) ist gleichbedeutend mit der ausgewählten Farbe, die auch rechts in dem großen Kästchen (6) immer aktuell dargestellt wird. Durch einen Klick auf die linke Trackball-Taste bestätigen Sie die vorgenommene Einstellung. Wahlweise können Sie auch direkt auf Ihre Wunschfarbe klicken, ohne dass Sie anschließend die Pfeilspitzen noch schieben müssen. Die von Ihnen ausgewählte Farbe wird auch zugleich im links oben angesiedelten 16 Kapitel 3 Farbschalter (9) dargestellt, solange er aktiviert ist. Darunter sehen Sie fünf weitere Farbschalter/Speichertasten (10), die eine schnelle und bequeme Auswahl von häufig genutzten Farben ermöglichen. Um die Speichertasten mit ihren Wunschfarben zu belegen, aktivieren Sie zunächst eine Speichertaste und wählen anschließend im großen Farbfenster eine Farbe aus. Nachdem die gewünschte Farbe auf der Speichertaste abgelegt wurde, aktivieren Sie bitte eine andere Speichertaste bzw. den oberen Farbschalter (9). In vielen Fällen (z.B. bei der Betitelung) verfügt der Farbkasten zusätzlich über die Option „Alpha“ (7). Hier können Sie Ihr Motiv, das hier im rechten Kästchen (6) mit dem Beispiel des Eiffel-Turms dargestellt wird, durch den gewünschten Farbton durchscheinen lassen. Durch Verschieben des Rollbalkens bestimmen Sie den Alphawert in Prozent; je niedriger Sie die Prozentzahl einstellen, desto transparenter wird die ausgewählte Farbe bzw. desto deutlicher scheint das Motiv durch. Ein Klick auf den Schalter „Farbe aufgreifen“ (11) öffnet das erste Bild der (beim „Neu“-Menü) in der Szenenablage bzw. (bei den Effekt-Menüs) im Storyboard angewählten Szene. Im Vordergrund befindet sich eine Bedienleiste mit mehreren Schaltern. Haben Sie den Farbkasten über ein Effekt-Menü aufgerufen, können Sie zunächst mit Hilfe des oben links befindlichen Auswahlschalters bestimmen, ob die aktuell im Storyboard angewählte Szene („Effekt“) oder eine andere, frei wählbare („Auswahl“) dargestellt werden soll. Durch einen Klick auf „Szene wählen“ öffnet sich die Szenenablage und Sie können eine Szene bestimmen, aus der Sie die Farbe aufgreifen möchten. Stand der obere Auswahlschalter zuvor auf „Effekt“, so springt er automatisch auf „Auswahl“ um, nachdem Sie eine andere Szene gewählt haben. Mit dem Auswahlschalter lässt sich nun bequem zwischen den beiden Szenen hin und her springen. (Haben Sie den Farbkasten im Menü „Übergangseffekte“ aufgerufen, so sehen Sie zusätzlich die beiden Schalter „Linke Szene“ und „Rechte Szene“, mit denen Sie zwischen den beiden betroffenen Szenen hin und her schalten können.) Mit dem unten angesiedelten Regler bzw. mit den Einzelschaltern können Sie Bild für Bild durch die ausgewählte Szene rollen. (Bei Langzeiteffekten können Sie auch durch die gesamte Länge des Effekts, also durch mehrere Szenen rollen.) Mit den Schaltern „Lage“ und „Größe“ können Sie die weiteren Einstellungen für die Farbaufnahme bestimmen. Je kleiner das Auswahlkästchen, desto präziser ist die Farbe zu bestimmen. Im Kästchen „Farbe“ können Sie die Farbe, auf der sich das Kästchen gerade befindet, betrachten. Befinden sich mehrere Farben im Bereich des Auswahlkästchens, so wird ein FarbMittelwert gebildet. Nach einem Klick auf „Ok“ sehen Sie, dass Ihre Auswahl in das Farbfenster des Farbkastens übernommen wurde. Mit einem Klick auf „Abbruch“ verlassen Sie das Menü, ohne irgendeine Einstellung. Mit Hilfe der „Archiv“-Funktion (8) können Sie einmal eingestellte Farben sichern und später wieder laden (siehe „ArchivFunktion“). Wenn Sie alle gewünschten Einstellungen vorgenommen haben, klicken Sie auf „Ok“, um sie zu bestätigen und den Farbkasten zu verlassen. Tipp: Möchten Sie eine in einem Effekt (z.B. Bild im Bild) gewählte (Rahmen)Farbe auch in der Betitelung verwenden, archivieren Sie die Farbe beim Effekt, wechseln in den Titler und laden die Farbe dort wieder. Auf archivierte Farben können Sie aus allen Projekten zugreifen! Die Symbole für die direkten Menüwechsel Die meisten Bogart SE Menüs haben an vielen Stellen Symbole und dienen dem direkten Springen aus einem Menü in ein anderes. Zwar ist es möglich, immer erst in das Hauptmenü zu gehen und dann von dort aus in die einzelnen Menüs zu wechseln, aber vor allem für den erfahreneren Anwender bietet die Direktsprungmöglichkeit eine deutliche Zeitersparnis. Nach einiger Zeit werden Ihnen die Symbole vertraut sein. G Hüllkurve und Audio-Scrubbing Die Menüs Insert, Zeitraum, Aufteilen und Trimmen (Video und Audio) beinhalten in der Bedienleiste einen Schalter mit einem Lautsprechersymbol (bei manchen Modellen, wenn die Gold Edition aktiviert ist). Ist dieses Symbol aktiv, erscheint am entgegengesetzten Bildschirmrand der Bedienleiste ein Rahmen – die so genannte Audiohüllkurve. Diese Hüllkurve stellt den Lautstärkeverlauf über die Zeit dar, wobei die Höhe der Ausschläge die unterschiedlichen Lautstärken (je höher, desto lauter) und die Breite den Zeitablauf repräsentiert. In der Hüllkurve sehen Sie eine senkrechte schwarze Positionsmarke, die Ihnen Ihre momentane Bildposition anzeigt. Diese Positionsmarke wird auch angezeigt, während Sie durch die Szene bzw. durch das Tonstück rollen. Wenn in den Menüs die Schalter „IN“ bzw. „OUT“, „Trennposition“ oder „I“ bzw. „I“ angewählt werden und der Trackball ca. 0,5 Sekunden nicht bewegt wurde, wird die Kurve automatisch abgespielt. Dabei gibt ein beweglicher senkrechter weißgestrichelter Balken die aktuelle Position der Wiedergabe an. Beim Trimmen des Anfangs einer Szene („IN“) ist die schwarze Positionsmarke links in der Kurve zu sehen, beim Trimmen des Szenenschlusses („OUT“) dagegen rechts. Gleichzeitig hören Sie während des Rollens durch die Szene den dazugehörigen Ton. In Abhängigkeit von der Rollgeschwindigkeit hören Sie ihn schneller oder langsamer (sog. Scrubbing). Die Hüllkurven-Anzeige schaltet zwischen zwei Darstellungsweisen um. Während Sie durch die Szene rollen, erhalten Sie eine detaillierte Hüllkurve bzw. einen Hüllkurvenausschnitt. Sobald Sie eine Vorschau auf die letzten Sekunden erhalten, sehen Sie dagegen die gesamte Kurve der abgespielten Zeit. Für den Fall, dass Sie die Hüllkurve nicht benutzen möchten, können Sie sie natürlich abschalten. Klicken Sie den Lautsprechersymbol-Schalter an, so dass er wieder die ursprüngliche Farbe bekommt und der Rahmen nicht mehr sichtbar ist. (Zum Wiedereinschalten klicken Sie erneut auf diesen Schalter.) Bogart SE 5 Benutzerhandbuch 17 i-Schalter Die meisten Effektmenüs weisen den Schalter „i“ auf. Bei diesem Schalter handelt es sich um einen Informationsschalter. Haben Sie Zusatzeffekte bzw. Bonuseffekte angewählt und klicken Sie auf diesen Schalter, öffnet sich das Fenster „Produkt Information“, das Ihnen i.d.R. eine Beschreibung bzw. Kurzanleitung des gewählten Effektes gibt. Existiert ein Handbuch zu einem Produkt verweist die Information auf das Handbuch. Auch in den Systemeinstellungen finden Sie unter dem Menüpunkt „Produkt installieren“ diesen Schalter aufgeführt. Dort können Sie Informationen zum in der Liste angewählten Produkt (z.B. Effektsammlungen, Schriftenpakete) aufrufen. Sie finden auch zu Produkten, die nur als Demo-Version installiert worden sind, Informationen und Kurzanleitungen. Im „Bearbeiten“-Menü sehen Sie diesen Info-Schalter sowohl im „Storyboard“-Teil, in dem er Ihnen Informationen über das Storyboard liefert, als auch in der „Szenenablage“, in der er Erläuterungen zur aktivierten Szene bietet. Archiv-Funktion In verschiedenen Menüs und Fenstern (z.B. Titler, Farbkasten) sehen Sie den Schalter „Archiv“. Klicken Sie ihn an, öffnet sich ein Fenster, das die vier Schalter „Laden“, „Sichern“, „Löschen“ und „Abbruch“ bietet. Durch Klick auf „Laden“ rufen Sie die Liste der zuvor gesicherten Titel, Effekte, Einstellungen usw. auf. In dieser Liste können Sie dann einen Eintrag durch direktes Anwählen oder mittels des Schiebereglers markieren und bestätigen. Ein Klick auf „Sichern“ öffnet dieselbe Liste. Nun haben Sie zwei Möglichkeiten: 1. Sie können das Namensfeld unter der Liste anklicken, so dass sich die Tastatur öffnet und Sie dem zuvor erstellten Eintrag einen Namen geben und anschließend im Tastatur- und danach im Speichermenü auf „Ok“ klicken. 2. Sie können einen Eintrag aus der Liste wählen und anschließend auf das Namensfeld klicken, in der jetzt der Name des angewählten Eintrags steht. Nun können Sie im Tastatur-Feld diesen Namen mit einem Namen Ihrer Wahl überschreiben oder erweitern. Wahlweise können Sie auch nur einen Eintrag anwählen, ohne auf das Namensfeld zu klicken. Wenn Sie anschließend mit „Ok“ bestätigen, wird der angewählte mit dem zuvor erstellten Eintrag überschrieben, behält aber seinen Namen. Mit Hilfe dieser Archivierung können Sie z.B. Ihre häufig verwendeten Standardtexte projektunabhängig sichern und beliebig wieder verwenden. Wenn Sie auf „Löschen“ klicken, rufen Sie die Liste der gesicherten Einträge auf, in der Sie nun den zu löschenden Eintrag anwählen und mit „Ok“ bestätigen können. Ein Klick auf „Abbruch“ im Farb-Archiv schließt das Fenster, ohne eine Einstellung vorzunehmen. Position bestimmen als Effekteigenschaft Viele Effekte, egal ob Übergangseffekte, Langzeiteffekte oder für die Betitelung, haben in ihren Einstellungen die Möglichkeit eine Position zu bestimmen. Diese wird benötigt um einen Ursprung oder die Einblendung der zweiten Szene in einer Überblendung zu setzen, für die Positionierung von Texten im Titler oder als Effektposition bei Langzeiteffekten. So zum Beispiel in dem Übergangseffekt „Rechteckblende“. Öffnen Sie das Menü der Position, erhalten Sie ein kleines Menü in der Sie die Position und Größe einstellen können. Sie sehen einen gestrichelten Rahmen auf Ihrer Szene wodurch die Position des Effektes/ der Szene definiert wird. Um die Position zu ändern klicken Sie auf die Taste „Lage“ Danach können Sie direkt die Lage des Rahmens verändern. Klicken Sie auf „Größe“, können Sie die Dimensionierung des Rahmens ändern, wobei der linke obere Eckpunkt immer fixiert ist. Ebenso kann ein Raster eingestellt werden, um eine Szene besser positionieren zu können. Besonders wenn ein Multilageneffekt erstellt werden soll, ist die Positionierung über ein Raster einfacher. Image-Pool Eine weitere Funktion ist der so genannte Image-Pool, auf den Sie zugreifen können. Es handelt sich um einen globalen Bereich, in dem Grafiken und Masken abgelegt werden. Grafiken und Masken können also zwischen verschiedenen Programmpaketen ausgetauscht bzw. Grafiken können direkt 18 Kapitel 3 aus Ihrem Videomaterial dort abgespeichert werden. Das Hauptprogramm Bogart SE sowie alle Erweiterungen (Zusatzprogramme) benutzen diesen Bereich. So können Grafiken, die ein Programm in dieses System einbringt, auch automatisch bei allen anderen Programmen verwendet werden. Der Image-Pool wird an vielen Stellen im Programm genutzt, z.B. bei der Betitelung, im Neue-Szene-Menü des BearbeitenMenüs oder bei DVD-Arabesk. Wählen Sie z.B. im Menü „Neu“ die Szene „Muster“, erscheint auf der rechten Seite die Option „Muster auswählen“. Ein Klick hierauf öffnet das Fenster „Muster auswählen“, das Ihnen eine Reihe an Mustern zur Auswahl bietet. Im oberen linken Bereich sehen Sie den Auswahlschalter „Produkt“, der Ihnen die Software „Bogart SE“, „DVDArabesk“, die verschiedenen installierten Zusatzprogramme und die Option „Eigene Bilder“ ( G erst mit der Gold Edition verfügbar) zur Auswahl bietet. Der nächste Auswahlschalter „Typ“ bietet bis zu vier verschiedene Grafik-Arten: Masken werden in erster Linie von Programmen wie Liquid Images oder auch der Musterblende benutzt. Es handelt sich um graue Bilder, die bei diesen Programmen durch ihre Form den Ablauf der Effekte bestimmen. Diese Masken lassen sich aber auch zweckentfremden und z.B. beliebig eingefärbt als abwechslungsreiche Hintergründe für die Betitelung nutzen. Einfarbig listet einfarbige (graue) Muster (auch „Texturen“ genannt) auf. Diese können beliebig eingefärbt und als Hintergründe an diversen Stellen verwendet werden. Da die Muster i.d.R. kleiner als der Bildschirm sind, werden sie automatisch und praktisch nahtlos hintereinander gelegt (gekachelt), bis die gewünschte Fläche komplett bedeckt ist. Mehrfarbig listet mehrfarbige Muster, die auf dieselbe Weise eingesetzt werden, wie die einfarbigen. Eine zusätzliche Einfärbung ist nicht mehr möglich. Bilder mit komplexem Inhalt finden sich unter dieser Rubrik, z.B. sehen Sie dort die Landkarten des Zusatzprogramms „Columbus“ (sofern installiert) oder die Hintergrund-Bilder von „DVD-Arabesk“. Offiziell als Hintergrund für die erstellten DVDTitel gedacht, können die Bilder aber auch an anderen Stellen im System benutzt werden. Unter „Produkt“ finden Sie „Bogart SE“ aufgeführt, so dass Sie hier auch die Logos der einzelnen Systeme sowie das MacroSystem-Logo finden. Des Weiteren finden Sie hier zahlreiche mitgelieferte Bilder (z.B. Sterne), die in der Betitelung sehr vielfältig eingesetzt werden können. In der unteren linken Ecke des Image-Pools sehen Sie den zuvor schon beschriebenen i-Schalter, mit dem Sie hier Informationen zum aktuell angewählten „Produkt“ aufrufen können. G Klicken Sie auf den Schalter „Bild speichern“, so springt die „Produkt“-Auswahl in „Eigene Bilder“ und die „Typ“-Auswahl in „Bilder“ um. Außerdem werden Sie aufgefordert, einen Eintrag auszuwählen. Bestätigen Sie diese Meldung mit „Ok“ und wählen Sie ein freies (schwarzes) Bild in der Liste an. Wählen Sie ein bereits belegtes Speicherfeld an, wird der Inhalt durch den neuen überschrieben. Anschließend klicken Sie erneut auf „Bild speichern“, um die Szenenablage aufzurufen, aus der Sie das gewünschte Anfangsbild einer Szene auswählen können. Wenn Sie die Szene aus der Liste gewählt und bestätigt haben, gelangen Sie in ein Menü, in dem Sie durch die Szene scrollen, und sich damit ein spezielles Bild dieser Szene auswählen können. Nach der Bestätigung mit „Ok“ erscheint dieses in der Bildauswahl und in der großen Vorschau (rechts). Sie können hier nur eine begrenzte Anzahl von eigenen Bildern abspeichern, die Sie später an beliebigen Stellen in Ihrer Videobearbeitung einsetzen können. Tipp: Die eigenen Bilder können Sie zwar nicht löschen, aber jederzeit durch neue Bilder überschreiben! Natürlich können Sie die „Produkt“- und „Typ“-Auswahl auch von Hand umstellen, bevor Sie ein Bild speichern. S G Texturen einfärben Alle Muster können auch als Textur für Schriften verwendet werden. Zur Auswahl der Images wählen Sie dieses direkt mit dem Trackball in der Bilderliste an. Im rechten Teil dieses Menüs sehen Sie das Bild dann in einer vergrößerten Vorschau. Ist das anzuzeigende Bild kleiner als die Vorschau anzeigt, so wird es vor einem karierten Hintergrund dargestellt. Dieser wird aber nicht in der späteren Berechnung erscheinen. In der linken, oberen Ecke des Vorschau- Fensters wird Ihnen angezeigt, wenn es sich um ein Bild in HDV-Auflösung handelt. Den Namen der gewählten Maske können Sie rechts oben ablesen. Unter diesem Fenster befinden sich weitere Schalter: Mit dem Schalter „Einfärben“ lassen sich alle Muster (auch bereits farbige) einfärben – Masken natürlich nur, wenn sie nicht für Bewegungsabläufe benutzt werden. Mit „Einfärben“ öffnen Sie ein Fenster mit mehreren Schaltern. Über „Modus“ wählen Sie, wie viele Farben zum Einfärben benutzt werden sollen. Entsprechend viele Palette-Schalter werden so freigeschaltet. Die von Ihnen vorgenommene Einfärbung wird im nebenstehenden Vorschau-Fenster angezeigt Original: Es erfolgt keine Einfärbung, das Muster bleibt in seiner ursprünglichen Farbgebung bzw. schwarzweiß erhalten. Außerdem können Sie mit dieser Funktion jederzeit nach einer Einfärbung wieder die Original-Farbe des Musters herstellen. 1 Farbe: Das Muster bleibt in seiner Helligkeit erhalten, es wird jedoch eine Farbe überlagert, den Sie in Farbton und Farbsättigung über den Farbkasten (Schalter „Farbe 1“) wählen können. Die im Farbkasten gewählte Helligkeit wird ignoriert, da sie ja von dem Schwarzweiß-Anteil des Musters bestimmt wird. 2 Farben: Sie können einen Farbverlauf zwischen zwei beliebigen Farben erzeugen. „Farbe 1“ wird an den Stellen einge- Bogart SE 5 Benutzerhandbuch 19 setzt, an denen in dem Schwarzweiß-Muster schwarz vorhanden ist, „Farbe 3“ ersetzt weiß. Je nach Muster wird statt schwarz und weiß die jeweils dunkelste bzw. hellste Grauabstufung benutzt. Zwischen den beiden Farbe werden nun alle ehemaligen Grauabstufungen durch passende Farbwerte ersetzt, so dass sich ein gleichmäßiger Farbverlauf bildet. Farbkasten zugreifen, um eine Farbe auszuwählen. Klicken Sie z.B. bei der Rahmen-Auswahl der Betitelung auf den Schalter „Farbe/Muster“, so sehen Sie zunächst den Image- Pool, in dem Sie entweder eine Maske oder aber eine Farbe (über den hier beschriebenen Schalter) auswählen können – ganz nach Wunsch. 3 Farben: Verglichen mit dem Verlauf zweier Farben kommt hier eine dritte hinzu, „Farbe 2“. Diese ersetzt den Grauwert, der in der Mitte des ursprünglichen Grauverlaufes liegt. Es entsteht somit ein Verlauf von Farbe 1 über Farbe 2 auf Farbe 3. S Die von Ihnen gewählten Muster mit den vorgenommenen Farbton: Dieser Modus wird nur bei farbigen Masken angeboten. Wählen Sie diese Funktion aus, so wird der Schalter „Farbe 1“ aktiv, den Sie nun anklicken. Bestimmen Sie eine Farbe und bestätigen Sie sie mit „Ok“. Daraufhin werden alle Farben der Maske automatisch durch die von Ihnen ausgewählte ersetzt. Das ganze Bild ist nun mit einem Farbton ausgefüllt, aber Sättigung und Helligkeit werden beibehalten. Drehung: Auch diese Option wird nur bei farbigen Masken angeboten. Klicken Sie auf diesen Schalter, so wird zunächst die dominierende Farbe dieser Maske ermittelt und unter „Farbe 1“ dargestellt. Dieser Schalter lässt sich nicht anwählen. Klicken Sie nun auf „Farbe 2“ und wählen Sie mit dem oberen Paletten-Pfeil einen beliebigen Farbton aus, der die dominierende Farbe ersetzen soll. So werden alle in dieser Maske vorhandenen Farben durch eine neue ersetzt, wobei der Abstand in der Farbpalette zwischen ursprünglicher und ersetzter Farbe dem Abstand zwischen der dominierenden Farbe und der Farbe 2 entspricht. Dreh. 2: Diese Option funktioniert ähnlich wie „Drehung“, wird also auch nur bei farbigen Masken angezeigt. Allerdings können Sie hier die zu ersetzende Farbe frei bestimmen, indem Sie sie aus dem Bild aufgreifen (s. Farbkasten). Mit den im unteren Teil des Fensters angesiedelten Schaltern „Helligkeit“, „Kontrast“ und „Farbe“ können Sie weitere individuelle Einstellungen für Ihre Maske vornehmen. Für einfache, gleichförmige Verläufe empfehlen sich die BogartSE Masken „Linear H“ (horizontaler Verlauf, „Linear V“ (vertikaler Verlauf) und „Linear D“ (diagonaler Verlauf). Die Richtung des Verlaufes lässt sich durch den Schalter „Modus“ verändern. Mit dem neben dem Schalter „Einfärben“ platzierten Kästchen können Sie die Färbung des im oberen Vorschau-Fenster dargestellten Musters aktivieren bzw. deaktivieren. Erscheint ein Strich im Kästchen, so ist die OriginalFarbe zu sehen, erscheint ein Häkchen, so sehen Sie das Muster mit der von Ihnen vorgenommenen Einfärbung. Um ein Muster einzufärben, ist es nicht erforderlich, das Häkchen zu aktivieren – ein Klick auf den Schalter „Einfärben“ genügt! Unter der Funktion „Modus“ können Sie zwischen mehreren Positiv- und Negativ-Umkehrungen umschalten. Mit dem Farbkästchen in der linken unteren Ecke des rechten ImagePool-Bereiches (links neben „Ok“) können Sie direkt auf den Einstellungen (z.B. Richtung, Einfärbung) können auch gespeichert, also später wieder verwendet werden. Dazu dient der „Archiv“-Schalter. Das Muster-Archiv unterscheidet zwischen Mustern (Bearbeiten-Menü, „Neu“, „Muster“ bzw. Schrift- und Hintergrundmuster im Titler) und Effekten (Alpha-Masken für z.B. Musterblende oder das Zusatzprogramm Ultimate Spice Box). Muster, die in einem der beiden Archive abgespeichert wurden, können in dem anderen nicht aufgerufen werden. Im Lieferumfang sind schon einige Beispiele („Granit dunkel“, „Holz“...) im Archiv vorhanden. Auswahl in Listen An einigen Stellen im Programm können Sie mehrere Einträge aus einer Liste auswählen. So z.B. In der Aufnahme beim Import von USB/CD/DVD oder in der Nachvertonung, wenn Sie auf eine Tonspur oder Sample Effekte anwenden wollen. Aber auch für den Langzeiteffekt „Effektstapel“. Alle Auswahllisten arbeiten auf die gleiche Weise. Vor den Einträgen haben Sie ein Feld das einen „Strich“ aufweist, wenn der Eintrag nicht ausgewählt ist. Wollen Sie ihn auswählen, so klicken Sie in dieses Feld und Sie erhalten dort einen „Haken“. Wollen Sie alle Einträge auswählen oder abwählen, dann drücken Sie den Schalter oberhalb des senkrechten Schiebereglers. Sie erhalten daraufhin ein Menü in dem Sie „alle anwählen“ oder „alle abwählen“ können. Diese Auswahl hilft Ihnen auch, wenn Sie fast alle Einträge zum Import auswählen wollen. Wählen Sie dann „alle anwählen“ und demarkieren die Einträge die Sie nicht brauchen. Das ist in dem Fall schneller und einfacher als alle einzeln anzuwählen. Menü Es gibt verschiedene Arten von Menüs in Bogart. Manche Menüs nehmen den ganzen Bildschirm ein. Das sind u.a. die Hauptmenüs wie „Bearbeiten“, „Aufnahme“ oder die Effektmenüs. Wird ein Menü geöffnet, das ein Hauptmenü teilweise überlagert, so wird der Hintergrund etwas abgedunkelt, um die Aufmerksamkeit auf das aktuell geöffnete Menü, bzw. die Optionen zu lenken. 20 Kapitel 3 Bogart SE 5 Benutzerhandbuch 21 Kapitel 4: Referenzteil DIE UMGEBUNG 4.1 Systemeinstellungen Dieses Menü dient allgemeinen Einstellungen. Dieser Teil der Anleitung dient als Referenz zu den einzelnen Menüs. Wenn Ihnen einzelne Funktionen oder Menüpunkte unklar sind, lesen Sie hier nach, um eine Erklärung zu erhalten. Einsteiger sollten diesen Teil lesen, bevor Sie Ihr Gerät in Betrieb nehmen – hier handelt es sich um ein detailliertes Nachschlagewerk. Bitte beachten Sie, dass abhängig vom Gerätetyp die hier beschriebenen Funktionen leicht variieren können bzw. nicht verfügbar sind. Bogart startet immer in dieses Hauptmenü von dem aus Sie in die einzelnen Anwendungen wechseln können. Sie haben zwar die Möglichkeit aus einzelnen Anwendungen direkt in eine andere zu springen. So können Sie z.B. direkt aus dem Menü der Übergangseffekte in die der Langzeiteffekte wechseln. Sie können aber auch über dieses Hauptmenü gehen. Drücken Sie in einem Menü die rechte Trackballtaste gelangen Sie immer eine Menüebene weiter zurück. Letztendlich landen Sie in der Regel auch so in diesem Hauptmenü. Die aktuelle Bogart Hardware besitzt keinen direkt zugänglichem Hardwareschalter zum Öffnen der DVD/BD-Schublade. (Dieser ist hinter der Front versteckt und ist nur mit einer Verlängerung erreichbar). In diesem Hauptmenü und in einigen anderen Menüs finden Sie daher Schalter zum Öffnen und Schließen der DVD/BDSchublade. Sie können aber auch die Taste „F4“ auf einer angeschlossenen externen Tastatur drücken um die DVDV/BD Schublade zu öffnen oder zu schließen. System-Produkt installieren Durch Drücken auf den Schalter „System“, öffnet sich ein weiteres Menü. Ein Klick auf den Schalter „Produkt installieren“ ruft ein Fenster auf, das drei Optionen beinhaltet. Die Funktion „aktivieren“ ermöglicht es, eine auf Ihrer CD/DVD enthaltene Software zu aktivieren, indem Sie zunächst das gewünschte Produkt anwählen und anschließend in dem sich öffnenden Fenster mit Hilfe der Tastatur (eingeblendet oder extern angeschlossen) den von Ihrem Händler bezogenen Code eingeben. Das Produkt wird nach der Installation im entsprechenden Auswahlmenü dargestellt und ist nun verwendbar. DemoVersionen der Software werden installiert, indem Sie das Produkt aktivieren, dabei aber keinen Freischaltcode eingeben, sondern den Schalter „Demo“ anwählen (s. Kapitel 2.4 „Freischaltung“). Der Schalter „verstecken“ verhindert die Darstellung des Produkts in dem System, so dass es also nicht in den Listen auftaucht und somit auch nicht verwendet werden kann. Ein Verstecktes Produkt wird nicht von der Festplatte gelöscht, so dass Sie es jederzeit wieder aktivieren können. Die Software können Sie aktivieren, indem Sie Ihrem Fachhändler die Seriennummer Ihres Systems (unten links im Informationsfeld) mitteilen, um von ihm gegen Berechnung den Code für die Software zu erhalten. Mit der Option „löschen“ können Sie das in der oberen Liste ausgewählte Programm entfernen. Nachdem Sie auf den Schalter „löschen“ geklickt haben, erhalten Sie zunächst eine Warnmeldung. Bestätigen Sie durch Klick auf „Ja“, wird die entsprechende Software unwiderruflich gelöscht. Eine erneute Installation der Software ist anschließend natürlich wieder möglich. Diese Funktion eignet sich z.B. sehr gut, wenn Sie nicht mehr benötigte Demo-Software löschen möchten. Eine weitere Funktion in diesem Fenster ist der „i“-Schalter. Durch einen Klick hierauf erhalten Sie nähere Informationen über die gewählte Software (s. Kap. 3.2 „i-Schalter“). Ganz rechts befindet sich die Taste zum öffnen/ schließen der DVD/ BD Schublade. 22 Kapitel 4 S G Zwischen diesen Schaltern finden Sie einen Schalter mit einem USB-Symbol. Der Schalter ist nur bei aktivierter Silber oder Gold Edition verfügbar. Diese Funktion kann Ihnen die wiederholte Eingabe von Freischaltcodes erleichtern. Haben Sie alle Ihre Produkte freigeschaltet, also die Freischaltcodes manuell eingegeben, so können Sie diese Codes nun auf einem USB Stick speichern. Das hat den Vorteil, dass Sie nach einer Neuinstallation des Systems die Codes nicht erneut eintippen müssen. Schließen Sie einen USB Stick an Ihr System an. Drücken Sie die Taste mit dem USB Symbol. Daraufhin öffnet sich ein kleines Menü in dem Sie zwischen „Import“ und „Export“ wählen können. Wenn Sie Ihre Lizenzcodes sichern wollen wählen Sie Export. Daraufhin wird auf Ihren USB-Stick eine Datei mit dem Namen „Lizenzen.txt“ geschrieben. In dieser Datei befinden sich nun alle Ihre bisher eingegebenen Produktcodes. Diese Datei können Sie sich auch ansehen oder ausdrucken. Haben Sie die Datei gesichert und müssten zu einem späteren Zeitpunkt die Codes aufgrund einer Neuinstallation erneut eingeben, können Sie nun diesen USB Stick nutzen. Stecken Sie den USB Stick an Ihr System, wählen dann in dem Menü allerdings „Import“ und wählen danach Ihren Stick in der Auswahlliste aus. Danach wird von Ihrem USB Stick die Datei mit den gespeicherten Lizenzcodes eingelesen. Anschließend sind diese Produkte auf Ihrem System freigeschaltet. Das bedeutet, dass wenn die Produkte sich bereits auf der Festplatte befinden, diese automatisch aktiviert werden, oder wenn Sie die Produkte erst danach einlesen, Sie diese nicht mehr freischalten müssen. System – Systemaktualisierung (Update) Dieses Menü bietet die Möglichkeit ein Systemupdate durchzuführen, indem Sie auf mögliche Updatedateien zugreifen, die im Internet oder auf einem USB Stick bereitgestellt werden. Genaueres dazu lesen Sie bitte im Kapitel „2.3.2 Online Systemaktualisierung“ nach. Ist Ihr Gerät über Ethernet mit dem Internet verbunden so ist dies ohne weitere Einstellungen möglich, sofern es sich um ein DHCP Netzwerk handelt. Wollen Sie ihr Gerät über W-LAN oder mit spezifischer IP benutzen, so müssen Sie dies im Media Manager einstellen. Gehen Sie dort in Einstellungen – Gerät – Netzwerk Einstellungen. Hier können Sie die W-LAN Einstellung sowie eine IP Konfiguration vornehmen. System – Systeminformation Hier erhalten Sie Informationen zu Ihrem System. Dieses Menü erhalten Sie ebenfalls, wenn Sie in den Einstellungen auf die Versionsnummer unten links klicken. Bedienung Über „Bedienung“ können grundlegende Bedingungen für den Betrieb des Systems ausgewählt werden. Sie wählen in diesem Menü die Sprache in der die Menüs und Schalter angezeigt werden sollen. Auch können Sie hier einstellen, welches Tastaturlayout sie verwenden. Gerade im grenznahen Bereich kann es vorkommen, das man ein anderes Tastaturlayout verwendet. So hat man z.B. eine französische Tastatur will aber die Spracheinstellung auf Deutsch oder Italienisch haben. „Sprache“: Es öffnet sich eine Liste mit mehreren Sprachen, mit der Sie die Sprache des Systems ändern können. Nach Anwahl der gewünschten Einstellung erfolgt die Umschaltung der Sprache sofort. S G „Tastatur“: Es öffnet sich eine Liste, in der Sie die gewünschte Sprache der Tastaturbelegung bestimmen können. Dies gilt auch für eine extern angeschlossene Tastatur. Die Einstellung „Wie Sprache“ übernimmt automatisch die unter „Sprache“ getroffene Einstellung, die Tastaturbelegung kann aber natürlich auch unabhängig von der Sprache eingestellt werden. Mit der „Trackball-Empfindlichkeit“ kann die Geschwindigkeit der Bildschirmzeiger- Bewegung eingestellt werden. Es stehen drei Geschwindigkeitsstufen zur Auswahl. Wählen Sie die Geschwindigkeit nach Ihrem persönlichen Empfinden. S G „Hilfetexte anzeigen“: Diese Option kann aktiviert (Häkchen im Kästchen) oder deaktiviert (Strich) werden. Ist sie aktiviert, werden Hilfetexte zu vielen Bedienelementen, die nur durch ein Symbol dargestellt werden, eingeblendet. Lassen Sie dazu den Bildschirmzeiger ca. eine Sekunde unbewegt auf der Funktion stehen, bis der Text erscheint. Diese Option ist bei einigen separaten Programmen nicht verfügbar. Ist die Option deaktiviert, werden diese Texte nicht dargestellt. G „Timecode Darstellung“: Wählen Sie, wie die Zeit beim Abspielen dargestellt wird. Es stehen die Formate 000.00:00 (mmm. ss.ff) oder 00:00:00:00 (hh.mm.ss.ff) zur Auswahl (ff = Frame oder Einzelbildnummer). G „Abspiel-Timecode“: Sie können Sie festlegen, ob beim Abspielvorgang die Zeit von 0 bis zum Ende läuft (Casablanca) oder ob die Bandlaufzeit (zeitliche Position auf dem DV/ Bogart SE 5 Benutzerhandbuch 23 HDV Band) dargestellt wird. Diese Bandlaufzeit kann natürlich nur dann angegeben werden, wenn diese Information bei der Zuspielung korrekt übermittelt wurde. „3D-Darstellung“: Diese Einstellung ist nur vorhanden wenn Sie das Zusatzprodukt „3D Schnitt“ aktiviert haben. Die Funktionalität wird in der Erklärung dieses Produktes erläutert. G Auf manchen Systemen finden Sie die Einstellungsmöglichkeit „auf IR Fernbedienung reagieren“ und „Auf IR Tastatur reagieren“. Diese Optionen können aktiviert werden (Häkchen ist gesetzt), wenn Sie dieses Gerät mit einer Fernbedienung einbzw. ausschalten wollen. Dies ist für Sie dann möglich, wenn Sie unsere Fernbedienung besitzen. Mit dieser Fernbedienung ist dann auch eine teilweise Kontrolle des Schnittsystems und des Media Manager möglich. Storyboard, Timeline Storyboard – Video: Sie können in der Videospur entweder einen Text auf der Spur darstellen, bei dem der Szenenname als Kennung angegeben wird. Es kann aber auch ein zugehöriges Bild zu Beginn und am Ende der jeweiligen Szenendarstellung angezeigt werden. In dem Fall können Sie die Größe der Darstellung, von klein, mittel bis groß bestimmen. Die Bilder haben gegenüber des Textes vorrang, so wird möglicherweise bei sehr kurzen Szenen der Name durch die Bilder verdeckt. Storyboard – Insert: Sie können bei der Insertspur die gleichen Einstellungen wie bei der Videospur vornehmen. Zusätzlich können Sie die Insertspur auch ganz ausschalten, sollten Sie die Darstellung von Inserts nicht benötigen. Farbwechsel: Mit diesem Schalter aktivieren Sie eine alternative Szenendarstellung der Videospur. Ist die Option aktiviert, werden die Szenen zusätzlich zu den gelben Trennmarkierungen, in abwechselnden Blautönen dargestellt. „Tonkurve anzeigen“. Dies bezieht sich auf den Bereich der Nachvertonung, in dem in der Timelinedarstellung die Tonstücke mit einer Tonkurve und einer Hüllkurve dargestellt werden. Wenn Sie hier in den Einstellungen das Häkchen für die Tonkurve entfernen, entfällt das Zeichnen der Tonkurve. Dies ermöglicht beim Arbeiten mit längeren Tonstücken (mehrere Minuten) und auf älteren Geräten einen flüssigeren Bildaufbau. Wenn Ihnen also der Bildaufbau im Nachvertonen-Menü sehr langsam vorkommt, sollten Sie versuchen, die Tonkurvendarstellung abzuschalten. Hier können Sie wählen, ob Sie in Ihren Projekten die Storyboard- oder Timeline-Ansicht nutzen möchten. S G Nur vorhanden bei aktivierter Silber oder Gold Edition. Erst mit der Gold Edition ist der volle Funktionsumfang vorhanden. Hinweis: Sollten Sie den Bildschirmmodus „Video“ (also über Scart angeschlossen) nutzen, ist ein Wechsel in die Timeline- Ansicht nicht möglich, und Sie erhalten den Hinweis eine höhere Bildschirmauflösung zu wählen. Mit dem Schalter „Modus“ stellen Sie ein, ob Sie die Anzeige Ihres zusammengestellten Filmes in Art eines Storyboards oder mittels einer Timeline dargestellt bekommen wollen. Um das Storyboard als „Timeline“ darzustellen benötigen Sie eine VGA- DVI oder HDMI-Auflösung von mindestens 1024x768. Auf einem Videomonitor kann die Timeline nicht dargestellt werden. Bevor Sie die Timelinedarstellung aktivieren und einstellen, ist es wichtig, zunächst eine entsprechende Bildschirmauflösung zu wechseln. Storyboard – Modus: Wechseln Sie hier die Ansicht zwischen Storyboard und Timeline. Bei der Timelineauswahl haben Sie zwei Möglichkeiten. Entweder „Timeline“ für die Darstellung der Timeline in allen Menüs, oder „Timeline (nur Nachvertonen)“ für die Darstellung der Timeline ausschließlich in der Nachvertonung. Hinweis: Dies betrifft meist Umsteiger von BogartSE 1 oder 2 auf V3 oder höher. Der Bildaufbau mit angezeigter Tonkurve ist bei neueren Projekten ab Bogart 3 bereits deutlich schneller. Die Darstellungsart der Szenenablage können Sie auch in diesem Menü besonders einstellen. Dabei ist aber auch diese Einstellmöglichkeit von Ihrer aktuell gewählten Bildschirmauflösung abhängig und dadurch tlw. nicht einstellbar. Szenenablage-Modus: Bislang wurde automatisch, bei einer höheren Auflösung ab 1024x768, die Ansicht Ihrer Szenenablage aus einer einzeiligen Szenenliste zu einer mehrzeiligen. Mit diesen Einstellungen hier können Sie auch in höheren Auflösungen einstellen welche Art der Szenenablage sie benutzen wollen. Szenenablage-Bilder: Zudem können Sie die Größe der Szenenbilder zwischen drei Einstellungen wählen. Damit werden die Szenen in der Ablage größer dargestellt, die Storyboard Darstellung verändern sich nicht. 24 Kapitel 4 Bildschirm S G Nur bei aktivierter Silber oder Gold Edition ist dieses Menü vorhanden. In der Basisversion kann nur der Bildschirm 1 direkt im Einstellungsmenü gewählt werden. Erst mit der Gold Edition ist der volle Funktionsumfang vorhanden. Ein Klick auf den Schalter „Bildschirm“ öffnet ein Fenster, in dem Sie verschiedene Bildschirm-Einstellungen vornehmen können. Unter Bogart SE können Sie abhängig vom Gerät lwahlweise mit einem oder zwei angeschlossenen Bildschirmen arbeiten. Daher gibt es dafür zwei getrennte Auswahlschalter. Über „Bildschirm 1“ können Sie verschiedene Modi und Auflösungen wählen: • Video – Hierbei erfolgt die Ausgabe über den SCART-Anschluss oder auch einen der zusätzlichen Anschlüsse (FBAS, YC) auf einen normalen Fernseher oder Video-Monitor. Passend zum Seitenverhältnis des angeschlossenen Bildschirms wählen Sie „Video 4:3“ oder „Video 16:9“. • DVI – In diesem Modus erfolgt die Ausgabe über den DVI Anschluss. Zum Anschluss eines Fernsehers mit HDMI-Eingang wird ein einfaches DVI->HDMI Adapterkabel benötigt. Es stehen Ihnen drei verschiedene Auflösungen in 16:9 zur Wahl. Die Auflösung von 576p ist nur in PAL-Systemen verfügbar. Bitte beachten Sie, dass je nach System gegebenenfalls unterschiedliche DVI Anschlüsse vorhanden sind. Beachten Sie das Hardware-Handbuch Ihres Gerätes. • G VGA – Sie können auch einen VGA-Monitor benutzen, wie er üblicherweise für Computer verwendet wird. Hier steht eine ganze Reihe von Auflösungen zur Verfügung. Das zugehörige Seitenverhältnis des Bildschirms wird jeweils mit angegeben. Echtes 16:9 gibt es bei VGA nicht, Bogart SE kümmert sich aber um die korrekte Einhaltung des Seitenverhältnisses. Je nach System, kann auch eine Ausgabe über DVI->VGA Adapter erfolgen. Beachten Sie das Hardware Handbuch Ihres Gerätes. Nachträgliche Änderungen erfragen Sie bei Ihrem Fachhändler. • DVI/VGA – Bei dieser Einstellung handelt es sich um DVI Auflösungen für den auf dem Mainboard gelegenen DVI Ausgang. Dieser befindet sich direkt über dem HDMI Ausgang und ist daher nicht auf älterer Hardware vorhanden. Sie können hierüber einen DVI oder VGA Monitor anschließen und als Anzeigegerät nutzen. Haben Sie einmal auf diesen Monitor umgeschaltet, so können weitere Monitorauflösungen in die Auswahlliste hinzugekommen sein, da erst bei einem Start die Monitoreigenschaften bekannt sind. • HDMI – Bei vielen Geräten, besonders bei den aktuellen ist auch der Anschluss über HDMI möglich. Schließen Sie dazu Ihren HDMI Monitor über ein HDMI-HDMI Kabel an dem Ausgang des Bogart Systems an. HDMI bietet Ihnen neben einer brillanten Auflösung auch die Möglichkeit das Audio digital über den Monitor wiederzugeben. Da der Ton allerdings auch über S/P-DIF wiedergegeben werden kann, muss diese Funktionalität aktiviert werden. Dies geschieht im Media Manager des Systems. Die digitale Audio Übertragungsart stellen Sie in den Einstellungen des Media Manager ein. Dort gehen Sie in die Einstellung von „Bild, Ton“ und dort auf „HDMI Ton“. Hier können Sie einstellen ob Ihr digitales Audio über HDMI oder über S/P-DIF wiedergegeben werden soll. Haben Sie eine analoge Audioausgabe angeschlossen so wird diese immer das Audio wiedergeben. Beachten Sie bitte, dass nicht jeder angeschlossene Bildschirm jeden auswählbaren Modus auch darstellen kann. Daher haben Sie nach einer Umschaltung und dem damit ausgelösten Neustart ca. 30s Zeit, den neuen Modus am Bildschirm zu bestätigen. Tun Sie das nicht, wird automatisch wieder auf den zuletzt verwendeten Modus zurück geschaltet. Wenn Sie für „Bildschirm 1“ einen VGA-Modus selektieren, können Sie optional auch einen zweiten Bildschirm wählen. Bogart SE schaltet dann in den so genannten Zwei-MonitorBetrieb. Am Bildschirm 1 sehen sie die eigentliche Bedienoberfläche, am Bildschirm 2 das Videomaterial. Haben Sie sich für den „Ein Monitor“-VGA-Betrieb entschieden, wird der darunter liegende Schalter „Abspielen als“ aktiv, mit dem Sie nun wählen können, ob als normales „Halbbild“, als „Vollbild“ oder als „Vollbild DI“ abgespielt werden soll. Die Option „Halbbild“ hat den Vorteil, dass die Darstellung im Gegensatz zu „Vollbild“ keine Bewegungsartefakte enthält – allerdings ist die vertikale Auflösung dann auch geringer. Die Option „Vollbild DI“ hat wie die Option „Vollbild“ die volle Auflösung, aber es werden Streifenmuster an bewegten Objekten reduziert. Abhängig von Ihrem Geräte-Modell reduziert sich hierbei aber die Anzahl der pro Sekunde darstellbaren Bilder. Da ein VGA-Monitor nicht für die Darstellung von Video optimiert ist, entstehen besonders beim Abspielen von Video diverse Nachteile. Neben den oben beschriebenen Bewegungsartefakten kommen meist auch noch ein Ruckeln sowie ein „Zerreißen“ (Tearing) des Bildes besonders bei Kameraschwenks hinzu. Auch die Farbwiedergabe entspricht nicht dem gewohnten Bild. Als Vorteil von VGA ist die i.d.R. flimmerfreie Darstellung zu sehen, die aber auch moderne 100Hz- oder Bogart SE 5 Benutzerhandbuch 25 Flachbild-Fernseher bieten. Der Ein-Monitor-VGA-Betrieb ist also nur als Kompromiss zu sehen. Weitere Details zu diesem Thema können Sie im Kapitel „5: VGA- und DVI-Modus“ nachlesen. Hinweis: Wenn Sie zum ersten Mal auf einen VGA Modus umschalten, können danach weitere VGA Modi in der Bildschirmliste aufgeführt sein. Das liegt an einem Abgleich mit dem angeschlossenen Monitor, der daraufhin evtl. höhere Einstellungen zulässt. G 16:9 als 21:9 Cinemascope: Haben Sie das Produkt „Cinemascope“ aktiviert, können Sie hier Ihren 16:9 Bildschirm zu einer 21:9 Darstellung umstellen. SCART-Ausgang: Verfügt Ihr Gerät über einen SCART-Video Out und unterstützt Ihre Hardware die Umschaltung (z.B. nicht das S-4100), haben Sie hier die Wahl zwischen „FBAS“ und „YC“. Unterstützt Ihr Videorekorder ein YC-Signal, sollten Sie diese Funktion hier einstellen. Bei Geräten mit einem ScartAusgang liefert dieser ein RGB-Signal, welches hochwertiger ist als Y/C. Dies ist aber nur für das TV Gerät darstellbar. Eine Video-Aufnahme kann hier in der Regel nur ein FBAS Signal erhalten. G Arbeiten Sie in einem Zwei-Monitor-Betrieb so wird der Schalter „Bildschirm 2 - Optionen“ aktiv. Dahinter verbirgt sich die Einstellung für ein Bild auf dem zweiten Monitor, solange dort kein Videomaterial Ihres Projektes wiedergegeben wird. Es handelt sich dabei um ein Standbild aus dem in System befindlichen Image-Pool. In dieses Menü gelangen Sie wenn Sie ein Bild auswählen. Ist das ausgewählte Bild kleiner als das Format des Monitors, können Sie wählen, ob es in Originalgröße, skaliert oder gekachelt dargestellt werden soll. S Im Menü „Bildschirmfarben ändern“ können Sie die Farbgebung des Menüs ändern. Über de Auswahl „Farbe ändern“ können Sie die Farbgebung getrennt für den Hintergrund, die Schalter und die Texte einstellen. Sie können jeweils den Farbton und die Farbsättigung einstellen. Jede Farbpalette kann in ihrer Farbsättigung verändert werden. Ist die Sättigung auf 0% so ist nur noch die Farbe Weiß wählbar. Hinweis: die Sättigung für die Textfarbe ist bei dem ersten Aufruf auf 0% also weiß eingestellt. Wollen Sie diese Textfarbe ändern, regeln Sie zuerst die Sättigung um eine Farbauswahl zu erhalten. Über den Schalter „Standardfarbe“ können Sie jederzeit wieder zu den Voreinstellungen zurückkehren. Die Auswahl der Farben ist in zwei Farbskalen aufgeteilt. Um diese zu wechseln, ändern Sie bitte die Einstellung unter „Farbschema“. Sie haben hier bereits einige Schemata zur Auswahl, die unserer Standardfarbgebung in einzelnen Bereichen entsprechen. Die Änderungen werden direkt in einer kleinen Vorschau angezeigt. Achten Sie bitte darauf, dass Sie mit der Farbgebung zum Beispiel auch die Darstellung der Hüllkurve im Audio Nachbearbeiten beeinflussen. Kontrollieren Sie daher immer, ob die gewählte Farbgebung auch überall vorteilhaft ist. Haben Sie eine Farbdarstellung, die Sie speichern möchten, so klicken Sie auf „Archiv“. Dahinter verbirgt sich die bekannte Archivstruktur zum „Laden“, „Sichern“ und „Löschen“ von Archiveinträgen. Von Ihnen gespeicherte Kombinationen sind somit immer wieder schnell zu laden. Zusätzlich sind bereits einige Schemata von uns im Archiv enthalten. Die Archivierung der Farbgebung ist abhängig von dem eingestellten Farbschema und verwendet dadurch ein anderes Archiv. Das bedeutet, wenn Sie z.B. die Einstellung „Farbschema“ auf „Bogart SE“ gestellt haben, gelangen Sie in das dazu gehörige Archiv. Eine gespeicherte Farbe des Schemas „Bogart SE“ finden Sie im Archiv nur dann, wenn dieses Schema von Ihnen zuvor eingestellt wurde. Unter dem Schema „Smart Edit“ befinden sich die anderen Archiveinträge. Die Einstellung für „Größere Mauszeiger bei höheren Auflösungen“ zeigt einen größeren Mauszeiger an, wenn Sie eine höhere Bildschirmauflösung einstellen. Die Abhängigkeit der Größe der Mauszeiger von den Auflösungen ist intern verankert. Sie können hier lediglich die Funktionalität an bzw. abschalten. Aufnahme, Wiedergabe S G In diesem Menü werden verschiedene Einstellungen für die Aufnahme und Wiedergabe vorgenommen. „Schnitterkennung“: Sie bietet HD-Filmern die Möglichkeit automatisch Schnittpunkte zu erkennen, wenn das HD-Signal in einer Kamera gewandelt wird und als DV-Signal an Bogart SE übertragen wird. Serienmäßig befindet sich die Software im „Automatik“ Modus und versucht die beste Einstellung selbst zu erkennen. Ist das automatische Aufteilen nicht möglich, kann mit „Startcode“ oder „Uhrzeit“ nach Schnittpunkten gesucht werden. Die Umstellung muss vor der Zuspielung geschehen. Je nach verwendetem Camcorder kann die nötige Methode und Schnittgenauigkeit variieren. „Anzeige bei DV/HDV Aufnahme“: Auf den aktuellen Geräten kann man die HDV Vorschau bei der Aufnahme einschalten. Dadurch kann man das eingehende Material kontrollieren. Ältere Geräte haben die Vorschau deaktiviert und diese Option ist ausgeschaltet. Der Vorteil, dass kein Bild während der Aufnahme gezeigt wird ist, dass bereits im Hintergrund die 26 Kapitel 4 Speicherung des HD Materials schneller erfolgt. Dadurch wird die Zeit der Fertigstellung nach der Aufnahme geringer sein. S G Der Menüumfang ist erst mit der Gold Edition vollständig vorhanden. „AVCHD kürzen IN/OUT“: Sie können im Aufnahmemenü auch über USB/CD/DVD Aufnahmen einlesen. Diese Aufnahmen können Sie nun bereits beim Einlesen eintrimmen. Sie geben hier einen Wert bis zwei Sekunden für das Trimmen im IN- und im OUT-Bereich an, der beim Einlesen berücksichtigt wird. Damit können zum Beispiel eventuell vorhandene Störungen am Anfang und Ende einer Aufnahme umgangen werden. In diesem Menü haben Sie die Möglichkeit, Einstellungen zur Darstellung der Effektlisten und zur Effektberechnung zu machen. G „Rand abdecken“; Diese Funktion kann durch einen Klick ins Kästchen aktiviert werden. Es wird dann bei den Effektberechnungen ein schwarzer Rand erstellt, der mögliche Störungen im Randbereich beim späteren Abspielen abgedeckt. Bitte beachten Sie, dass der beeinflusste Randbereich so schmal ist, dass er in der Regel auf einem Röhrenfernseher gar nicht sichtbar ist. Diese Funktion wird z.B. erst bei der Wiedergabe über einen HDTV Bildschirm oder Beamer sichtbar. „Rand einstellen“: Die Größe des Randbereiches wird hiermit bestimmt. „Klang nach Berechnung“: Mit dieser Einstellung können Sie ein Tonsignal einschalten, das Sie auf das Ende einer durchgeführten Berechnung aufmerksam macht. Stellen Sie hier die Berechnungszeit ein, ab der das Tonsignal abgespielt werden soll. Diese Funktion ist sinnvoll, wenn Sie längere Berechnungszeiten für andere Beschäftigungen nutzen möchten, ohne dabei das Ende der Berechnung zu verpassen. „Lautstärke“: Mit diesem Schieberegler stellen Sie die Ausgabelautstärke Ihres Systems ein. Sie können die Wiedergabelautstärke an Ihrem Monitor somit auch hierüber justieren. Dies ist besonders für Laptop-Systeme geeignet. „Kopfhörerlautstärke“: Auf manchen Systemen, besonders auf Laptops ist noch diese Einstellung zu finden. Diese regelt die Wiedergabelautstärke an Ihrem Kopfhörerausgang. „Ton-/Bildversatz“: Sie können hiermit eine Synchronisation zwischen Bild und Ton einstellen. Diese Einstellung beeinflusst nur die Wiedergabe des Materials in dem Gerät, auf die Fertigstellung durch das Brennen einer DVD oder das Ausspielen auf Band hat diese Einstellung keine Auswirkung. Es kann notwendig sein, hier eine Anpassung eines Ton-/Bildversatzes vorzunehmen, wenn Sie den Ton über ein anderes Gerät wiedergeben als das Bild (also beispielweise über Monitor und separatem Verstärker). Manche Bildschirme benötigen eine kurze Zeit, um das Video darzustellen. Hören Sie den Ton dann etwa über Kopfhörer oder Soundanlage, kann es zu einem minimalen, aber dennoch irritierenden Versatz kommen. Um diesen Versatz in der Wiedergabe anzupassen, gehen Sie folgendermaßen vor: • Falls bei Ihnen der Ton vor dem Bild kommt, also beispielsweise das Knallen einer Tür eher zu hören als zu sehen ist, stellen Sie den Regler mehr nach rechts (in positiver Richtung). • Falls dagegen das Bild eher erscheint als der dazu gehörige Ton, müssen Sie zur Kompensation den Regler nach links (negative Richtung) schieben. Effekte, Berechnung G Wollen Sie keinen Signalton hören, schalten Sie die Einstellung „Wann“ auf „nie“. Mittels „Wann“ können Sie bestimmen, ab welcher Berechnungsdauer ein Signalton hörbar sein soll. Die Dauer des Tones stellen Sie über die „Max. Dauer pro Klang“ ein. Wenn Sie einen Ton ausgewählt haben der kürzer als die eingestellte Dauer ist, wird dieser auch kürzer abgespielt. Es kann auch eine Wiederholungsangabe gemacht werden, wie oft das Signal wiederholt werden soll. Einstellen können Sie auch den Klang selber. Entweder nehmen sie den vom System vorgegebenen Standard Klang oder wählen aus den Audio-Jingles einen definierten Klang aus. „Operator Liste“: Hier definieren Sie ob und wie die Favoritenliste von Ihnen genutzt wird. Diese Liste sind jene Effekte, die am Anfang der Liste extra nochmals aufgelistet werden. Folgende Einstellungen sind möglich. Die Einstellung „nur Liste“ listet keine Favoriten auf, sondern belässt die Effektliste in der gewohnten Auflistung. Mit der Einstellung „mit häufig benutzen“, werden im oberen Bereich der Effektlisten die letzten zehn benutzen Effekte als „Favoritenliste“ vorangestellt. Wenn Sie „mit Favoriten“ wählen, müssen Sie die Favoritenliste auch einstellen. Dann werden nur diese von Ihnen bestimmten Effekte zu Beginn der Listen angezeigt. G „Favoritenliste bearbeiten:“ In diesem Menü können Sie Ihre Favoritenliste mit Operatoren Ihrer Wahl füllen. Sie wählen Sich erst die Liste welche Sie bearbeiten wollen und wählen dann rechts in der Auswahlliste die Effekte aus. Dazu muss aber der Multiselekt angeschaltet sein. Sie finden diesen oberhalb von dem Scrollbalken. Unterhalb der Liste können Sie zum einen die Effektliste selektieren um nur bestimmte Effekte zur Auswahl angeboten zu bekommen und zum anderen haben Sie hier die Möglichkeit die aktuellen Markierungen der Liste zu Bogart SE 5 Benutzerhandbuch 27 löschen oder auch alle Markierungen aller Favoritenlisten. Wollen Sie zwischenzeitlich diese Liste der am häufigsten benutzen Effekte löschen, damit Sie neu aufgebaut wird, drücken Sie auf die „Liste der häufig benutzen Effekte löschen“. G „Smart Rendering“: In diesem Bereich können Sie die Hintergrund-Berechnung der Effekte aktivieren. Dazu klicken Sie in das Kästchen, das sich neben der Funktion „Smart Rendering“ befindet, so dass ein Häkchen erscheint. Durch einen erneuten Klick erscheint ein Strich, und die Berechnung ist wieder deaktiviert. Haben Sie „Smart Rendering“ aktiviert, werden die meisten Effekte im Hintergrund berechnet, während Sie bereits weitere Arbeitsschritte durchführen können. Sie können in der Regel auch mehrere Berechnungen starten die dann nacheinander abgearbeitet werden, während Sie bereits weiter arbeiten. Die Funktion „Berechnung abbrechen“, dient dazu, die aktuelle/n und anstehende/n Berechnung/ en abzubrechen. Darunter werden Ihnen die Anzahl der Effekte und deren Gesamtlänge angezeigt. Zudem können Sie in diesem Fenster entscheiden, wann der aktuellste Effekt berechnet werden soll. Sie können den „letzten eingefügten als“ „ersten berechnen“ oder als „letzten berechnen“ lassen. Bestätigen Sie Ihre Wahl und schließen Sie das Fenster anschließend mit einem Klick auf „Ok“. Wenn Berechnungen im Hintergrund durchgeführt werden, dann wird dies durch ein kleines Symbol „fx“ in der rechten oberen Ecke der Effektmenüs angezeigt. Das Menü „Smart Rendering“ können Sie dann auch aus den Effektmenüs öffnen, indem Sie auf das Symbol „fx“ klicken. Datum, Zeit, Timer S G Mit dem Schalter „Datum, Uhrzeit stellen“ haben Sie die Möglichkeit, Datum und Uhrzeit für Ihr Gerät festzulegen. Die hier eingestellte Zeit wird verwendet, sobald Sie neue Szenen erzeugen. Diese bekommen dann den aktuellen Zeitstempel. Die Erstellungszeit steht in der Szeneninformation. Klicken Sie auf den Schalter, so öffnet sich ein Fenster, in dem Sie zunächst das „Jahr“ festlegen können. Dazu klicken Sie auf die Jahreszahl, so dass sich ein Fenster öffnet, in dem Sie mit einem Schieberegler das aktuelle Jahr eingeben und die Auswahl mit „Ok“ bestätigen können. „Jahr“: Klicken Sie in das Textfeld des angezeigten Jahres, können Sie dieses über einen dann erscheinenden Schieberegler ändern. Durch einen Klick auf den voreingestellten „Monat“ öffnet sich eine Auswahl, in der Sie den derzeitigen Monat bestimmen können. Daraufhin verändert sich in dem darunter liegenden Kästchen automatisch die Darstellung der Tagesdaten, so dass die Anzeige mit den Wochentagen des ausgewählten Monats übereinstimmt. Wählen Sie nun das aktuelle Datum aus. Anschließend bestimmen Sie mit den unten angeordneten Schiebereglern die Uhrzeit in „Stunde“ und „Minute“, die Ihnen im darunter liegenden Feld angezeigt werden. Bestätigen Sie Ihre Einstellungen anschließend mit „Ok“. „Format“: Mit dieser Auswahl stellen Sie das Format der Uhrzeitangabe ein. Die Einstellung „Automatisch“ orientiert sich dabei an der im System eingestellten Sprache. Sie können aber auch fest die deutsche oder englische Schreibweise festlegen. „Auto. Abschaltung nach“: Sie können (in Minutenschritten) die Zeit einstellen, nach der die automatische Abschaltung des Gerätes erfolgen soll, oder Sie können die automatische Abschaltung komplett deaktivieren (den Regler ganz nach links schieben). Archive G Mit der Funktion „Archive sichern/wiederherstellen“ können Sie die in den Archiven abgespeicherten Daten (Farben, Titeltexte, Audio-Effektkombinationen) auf einem externen Medium sichern und später wieder ins System einspielen. So haben Sie z.B. nach einer Neuinstallation wieder alle Archiv- Daten vorliegen oder können diese auf ein zweites Gerät übertragen. Ein Klick auf „Archive sichern/wiederherstellen“ öffnet ein Fenster, in dem Sie zwischen der „Sicherung“ und der „Wiederherstellung“ auswählen können. Drücken Sie den Schalter „Sicherung“, können Sie als Zielmedium eine CD/DVD, eine externe Firewire Festplatte oder einen USB-Stick wählen. Nachdem Sie sich für das Medium entschieden und auf „Ok“ geklickt haben, öffnet sich ein Fenster, in dem Sie einen Namen für die Sicherung eingeben müssen. Zudem sehen Sie hier alle schon gesicherten Archiv-Fassungen aufgeführt. Nach der Bestätigung durch „Ok“ werden die Daten auf das ausgewählte Medium gesichert. Wollen Sie auf CD/DVD sichern und es liegt kein geeignetes Medium im Laufwerk, werden Sie aufgefordert, ein beschreibbares Medium einzulegen. Handelt es sich um eine schon beschriebene CD/DVD RW, so werden zunächst die darauf enthaltenen Daten gelöscht - Sie können keine Daten zu schon bestehenden hinzufügen! Anschließend wird die CD/ DVD gebrannt bzw. die Daten werden auf dem USB-Stick / der Festplatte gesichert und Sie können den Vorgang mit Klick auf „Ok“ abschließen. Haben Sie sich für die „Wiederherstellung“ entschieden, legen Sie den Datenträger bitte in das Laufwerk oder verbinden die externen Speichermedien. Wählen Sie danach das „Quellmedium“ (CD/DVD, USB-Stick oder externe Firewire Festplatte) aus und entscheiden dann, ob die auf dem Gerät „bestehenden Dokumente überschrieben“ werden sollen (Häkchen im Kästchen). Nachdem Sie sich für das Medium entschieden und auf „Ok“ geklickt haben, werden Sie evtl. aufgefordert, ein Medium einzulegen. Anschließend werden die auf dem externen Medium enthaltenen Archiv-Daten auf Ihr System geschrieben. Informationsfeld Unten links im Menü finden Sie ein Informationsfeld, das Ihnen die Programmversion sowie die Seriennummer des Gerätes anzeigt. Ein Klick auf das Informationsfeld öffnet Ihnen die Systeminformation Ihres Gerätes. Menü-Symbol Ein Klick auf das Menü-Symbol unten rechts führt zum Hauptmenü zurück (alternativ ein Klick auf die rechte Trackball-Taste). 28 Kapitel 4 Bildgröße Bildpunkte (Pixel) Seitenverhältnis Wann verwendet HDV 2.073.600 16:9 Diese Auflösung wird in der Regel von AVCHD Kameras verwendet und entspricht dem 1920x1080 HDTV Standard. HDV 1.555.200 16:9 Ist in der Regel i=interlaced und die Standardauflösung von HDV Kameras. Manche 1440x1080 Kameras können auch auf p=progressiv geschaltet werden. HDV 921.600 16:9 Einige Kameras unterstützen nur diese Auflösung, die meist in p=progressiv aufnehmen. 1280x720 SD PAL 414.720 4:3, 16:9 Analoge und DV Qualität des zugespielten PAL Material. 720x576 SD NTSC 345.600 4:3, 16:9 Analoge und DV Qualität des zugespielten NTSC Material. 720x480 i: Interlaced und bedeutet, dass mit Halbbildern aufgezeichnet wurde bzw. wird. p: Progressiv und bedeutet, dass mit Vollbildern aufgezeichnet wurde bzw. wird. 4.2 Umgebung Projekt Im Menü „Projekteinstellungen“ legen Sie die Einstellungen für Ihre nächsten bzw. für das laufende Projekt fest. Dies betrifft zum Beispiel den Projektnamen, den Bildausschnitt, die TonOptionen als auch die grundlegende Projektauswahl. Auswahl (Festplatte): Der Schalter „Auswahl“ bietet Ihnen die Möglichkeit auf Projekte einer anderen Festplatte umzuschalten. Für diese Funktion benötigen Sie allerdings das kostenpflichtige Zusatzprodukt „Store´n´Share“ Die Funktion dieses Menüs finden Sie dort erklärt. Die dabei verwendete Festplattenpartition kann folgende Formation beinhalten: ext2 ext3 und ext4 sowie NTFS S G Name: Sie sehen am oberen Rand den Schalter „Name“. Durch Klick auf das Eingabefeld rufen Sie die Bildschirm-Tastatur auf, mit der Sie den gewünschten Namen der Festplatte eingeben können. Dort können Sie bei einem Gerät mit Wechselfestplatte auch ablesen, welche Festplatte sich zurzeit im Gerät befindet. Sie können ihre HDV/AVCHD-Projekte optimal an die Auflösung ihrer Kamera bzw. an das gewünschte Ausgabemedium anpassen. Die Einstellungen eines Projektes erfolgt nach Anklicken des Schalters „Format“. Definieren Sie hier Ihre Projekteigenschaften. Hinweis: Sie können das Format nur bei neuen bzw. vollständig geleerten Projekten einstellen. Sie haben die Möglichkeit, ein HD-Projekt in den Auflösungen 1920x1080, 1440x1080 oder 1280x720 zu erstellen. Zusätzlich zu Einstellung der Auflösung können Sie auch das Seitenverhältnis einstellen. Hier haben Sie die Auswahl zwischen 4:3 und 16:9. Wenn Sie das Produkt „Cinemascope“ installiert haben, bekommen Sie zusätzlich noch 21:9 zur Auswahl angeboten. Nach Schließen der Einstellung mit OK werden die Einstellungen als Text rechts neben dem Schalter „Format“ angegeben. In der Tabelle auf der nächsten Seite finden Sie eine Übersicht über gängige Kombinationen von Auflösung und Seitenverhältnis und wann sie Verwendung finden. Sie sollten versuchen, die Projektauflösung ihrer meistverwendeten Kamera anzupassen Verbrauchte Kapazität: Die Anzeige „Verbrauchte Kapazität“ gibt Auskunft über den schon verbrauchten Platz auf der Festplatte. Da sich diese Anzeige auf die gesamte Festplatte bezieht, ist keine Anzeige für einzelne Projekte möglich. Audio und Video werden hier zusammengefasst, sie teilen sich den Platz „dynamisch“. Der prozentuale Wert berücksichtigt auch den Verbrauch im Media Manager und umgekehrt. Wenn Sie also beispielsweise ein Storyboard in das Filmarchiv exportieren, wird die verbrauchte Kapazität steigen. Um diese Kapazität wieder nutzen zu können, müssen Sie den exportierten Film im Media Manager löschen (und dort auch den Papierkorb leeren). Auswahl (Projekt): Ein Klick auf den Schalter „Auswahl“ ruft das Fenster „Projekt auswählen“ auf, in dem Sie mehrere Projekte zur Auswahl haben. Befinden sich in einigen Projekten bereits Szenen, so sehen Sie in diesem Fenster rechts neben dem Projektnamen eine weiße Markierung. Das von Ihnen ausgewählte Projekt wird, nachdem Sie auf „Ok“ geklickt haben, neben dem Auswahlschalter dargestellt (z.B. „P 1“). Möchten Sie das Projekt umbenennen, klicken Sie auf das Anzeigefeld mit dem Projektnamen (zu Anfang „P 1“, „P 2“, usw.), so dass die Tastatur erscheint und Sie einen anderen Projekt-Namen eingeben können. Der gewählte Projektname wird Ihnen zudem im Bearbeiten-Menü über der Szenenablage angezeigt. Bogart SE 5 Benutzerhandbuch 29 Sie können nur das derzeit aktive Projekt bearbeiten! Ein Austausch der Video- und Audio-Daten zwischen den verschiedenen Projekten ist jedoch über die Zwischenablage möglich (s. Kap. 4.7, Punkt (20)). S G Bildausschnitt: Unter „Bildausschnitt“ haben Sie die Wahl zwischen „Klein“, „Normal“, „Groß“ und „Komplett“. Wir empfehlen, diesen für die Anwendung mit modernen HDTV Bildschirmen auf „Komplett“ einzustellen. Der Bildausschnitt kann jederzeit im laufenden Projekt umgeschaltet werden, denn er wirkt nur auf die Berechnung von Effekten und Titeln. Format: Der Schalter „Format“ verfügt über verschiedene Einstellungsmöglichkeiten. Die hier vorzunehmenden Einstellungen sollten sich in der Regel an dem zu verwendenden Material orientieren und eingestellt werden. S G Auflösung: Mit dieser Einstellung legen Sie die grundlegende Eigenschaft Ihres Projektes fest. Die Einstellung hier wird in der Regel dem Ihres Videomaterials entsprechen. Haben Sie eine DV Kamera und wollen dieses Material bearbeiten, so stellen Sie hier die „SD“ Auflösung ein. Wollen Sie ein HD Projekt bearbeiten, muss das Produkt „HD Videoschnitt“ aktiviert sein. So haben Sie in dieser Auswahl die Formate 720x576, 1280x720, 1440x1080 und 1920x1080. Diese Auswahl wird Ihnen nur in bislang nicht verwendeten Projekten zur Auswahl gestellt. Haben Sie sich für ein Format entschieden und das Projekt bereits bearbeitet, können Sie nachträglich kein anderes Format für dieses Projekt mehr anwählen. Sie können aber jedes beliebige Material in das laufende Projekt importieren. Dies wird dann entsprechend auf die ProjektAuflösung skaliert. Mischen Sie Material mit unterschiedlichem Seitenverhältnis, kann es bei Effekten zu ungewollten Nebeneffekten kommen. S G Seitenverhältnis: Wählen Sie hier ob Ihr Projekt eine 4:3 oder eine 16:9 Auflösung haben soll. Zeilensprung: Kameras, die die Funktion „Progressive“ unterstützen, arbeiten mit 25 (30 bei NTSC) Vollbildern statt mit 50 (60 bei NTSC) Halbbildern (Interlace) pro Sekunde. Haben Sie eines der Progressive Formate angewählt, erscheint eine Warnmeldung, die Sie darauf hinweist, diese Einstellung nur in Verbindung mit einer Progressive Scan Kamera zu verwenden, da es ansonsten zu Einschränkungen im Effektbereich kommen kann. Haben Sie ein Progressive-Format für Ihr Projekt gewählt, wird intern mit Vollbildern gearbeitet. S G Kopieren: Hiermit ist Ihnen das Kopieren von einzelnen Projekten möglich. Es gibt verschiedene Einsatzbereiche für eine solche Kopie: • Sichern Sie die aktuelle Fassung Ihres Filmes, um gefahrlos etwas „herumzuprobieren“. • Erzeugen Sie mehrere Versionen eines Films, etwa einer Kurz- und eine Langfassung. • Speichern Sie sich ein „Startprojekt“, mit dem Sie jedes neue Projekt beginnen. So haben Sie Ihren Vor- und Abspann oder Ihre Lieblings-Hintergrundmusik immer schon fertig. Hinweis: Mit der Funktion „Projekte kopieren“ ist es nicht möglich, zwei Projekte zusammenführen. Um ein Projekt zu kopieren, wählen Sie im Projekte-Menü unter „Projekt“ - „Auswahl“ das zu kopierende Projekt aus (darf nicht leer sein). Sie können nun bestimmen, welche Teile des Projektes bei der Kopie berücksichtigt werden sollen: • Storyboard • Szenenablage • Tonstücke So kann es sinnvoll sein, das Storyboard nicht mitzukopieren, wenn Sie aus demselben Material eine andere Version generieren wollen. Um eine direkte Kopie herzustellen, müssen alle Häkchen gesetzt sein. Nun können Sie das Zielprojekt auswählen. Hier werden Ihnen nur leere Projekte angeboten. Hinweis: Sie müssen mindestens ein leeres Projekt haben, um ein Projekt kopieren zu können. Das Kopieren von Projekten ist in der Regel nach wenigen Sekunden erledigt. Löschen: Ein Klick auf den Schalter „Löschen“ (im Bereich „Projekt“) ruft ein Fenster auf, in dem Sie bestimmen können, welche Bereiche des angewählten Projektes gelöscht werden sollen. Sie haben die drei Optionen „Storyboard löschen“, „Szenenablage löschen“ und „Tonstücke löschen“ zur Auswahl, wobei Sie auch zwei oder alle drei Optionen aktivieren können. Durch einen Klick in das neben der Funktion stehende Kästchen aktivieren (Häkchen) bzw. deaktivieren (Strich) Sie die gewünschte Funktion. Entscheiden Sie sich für die Aktivierung aller Optionen, werden sämtliche Daten (Video und Audio sowie alle Effekte) innerhalb des derzeit aktivierten Projektes gelöscht. Dadurch stehen wieder alle Projekteinstellungen zur Auswahl. Erst die Aufnahme oder Erzeugung von Video oder Audio legt die Projekteinstellungen fest. Nicht gelöscht werden: • die anderen bearbeiteten Projekte • archivierte Farben und Titel • Effektmodule; auch nachträglich installierte • installierte Schriften • sonstige Zusatzprogramme Entscheiden Sie sich ausschließlich für die Aktivierung einer Funktion, wird auch nur dieser Teil des Projektes gelöscht. Information: Der Schalter „Information“ gibt zum aktuellen Projekt Auskunft über den Projektnamen, über die Länge des Storyboards, über die ins Storyboard eingefügten Szenen und Effekte und über die gesamte Anzahl der vorhandenen Szenen und Tonstücke. 30 Kapitel 4 G Storyboard sichern: Mit der Funktion „Storyboard sichern“ können Sie das Storyboard eines DV- oder HDV-Projekts auf ein externes Medium exportieren. Dieser Schalter ist nur aktiv, wenn sich Szenen in Ihrem Storyboard befinden. Bitte beachten Sie unbedingt, welchen Modus der nebenstehende Schalter anzeigt - diese Einstellung entscheidet über die Art des Sicherns. Zudem können Sie für ein DV Backup eine Qualitätseinstellung von niedrig bis sehr hoch, vornehmen. Bei einem HD Projekt können Sie für den Modus MTS verschiedene Qualitätsstufen für MBit/s einstellen. Klicken Sie auf den Schalter „Storyboard sichern“, erscheint zunächst eine Auswahl, in der Sie Ihr Zielmedium (CD/DVD, angeschlossene externe/interne Laufwerke oder Firewire-Festplatte) wählen. Haben Sie das entsprechende Medium gewählt und auf „Ok“ geklickt, erscheint ein Fenster, in dem Sie den Namen für das zu sichernde Storyboard eingeben. Anschließend werden Sie aufgefordert, das Medium einzulegen bzw. anzuschließen. Haben Sie den Modus „HDV“ (bei einem HDV Projekt) oder „DV“ gewählt, werden zunächst alle noch nicht berechneten Effekte gerechnet. Ist der Modus „DV-Backup“ eingestellt, wird das Material nicht berechnet (siehe Modus). Handelt es sich bei dem Medium um eine bereits beschriebene CD/DVD-RW BDRE, werden die darauf enthaltenen Daten nach vorheriger Bestätigung gelöscht, bevor das Medium wieder beschrieben wird. Es ist demnach nicht möglich, mehrere Sicherungen auf einem Medium zu erstellen. Bitte entnehmen Sie das Zielmedium erst, wenn Sie die Meldung erhalten, dass der Sicherungs-Vorgang erfolgreich war und bei USB-Geräten eine gegebenenfalls vorhandene Status-Leuchtdiode aufhört zu blinken. Um das Storyboard wieder zu importieren, lesen Sie bitte den nächsten Abschnitt. G Storyboard wiederherstellen: Mit der Funktion „Storyboard wiederherstellen“ können Sie das zuvor gesicherte Storyboard wieder einspielen. Legen Sie die CD/DVD ein bzw. schließen Sie die Festplatte an und starten Sie den Vorgang. Nachdem die Daten eingelesen worden sind, wird - sofern Sie beim Sichern unter „Modus“ die Option „DV-Backup“ angewählt hatten - die automatische Aufteilung (s. Kapitel 4.7, Punkt (21)) vorgenommen. Anschließend werden Sie gefragt, ob das wiederhergestellte Material „ins Storyboard“ und/oder „in die Szenenablage“ gelegt werden soll. Legen Sie die Szenen in das Storyboard werden auch die gesicherten Effekte zwischen den Szenen eingefügt. Wurde nur im Modus „DV“ gesichert, wird das eingelesene Material als normale Szene abgelegt. Nachdem Sie Ihre Auswahl getroffen und mit „Ok“ bestätigt haben, werden Sie über die Anzahl der erzeugten Szenen informiert. Bestätigen Sie diese Meldung mit „Ok“ und betreten Sie das Bearbeiten-Menü, um die wiederhergestellten Daten zu betrachten. Spielen Sie eine HD Storyboard Sicherung zurück, kann die Szene wieder in Einzelszenen aufgeteilt werden. G Modus: Hier sehen Sie den Schalter „Modus“, der Ihnen die Auswahl zwischen „HDV“ und „MTS“(falls es sich um ein HDV Projekt handelt), „DV“ und „DV-Backup“ bietet. Stellen Sie hier vor der Sicherung des Storyboards die Option „HDV“ bzw. „DV“ ein, wird Ihr Storyboard des aktiven Projektes als Ganzes gesichert. Vor dem Exportieren werden zunächst alle noch nicht berechneten Effekte sowie das Audio gerechnet. Spielen Sie Ihr Material mit der Funktion „Storyboard wiederherstellen“ ein, so sehen Sie im Bearbeiten-Menü nur eine Szene, die sich in der Szenenablage befindet und den Namen „Storyboard“ trägt. Stellen Sie mit dem Schalter „Modus“ vor der Sicherung des Storyboards die Option „DV-Backup“ ein, werden neben dem eigentlichen Bildmaterial Ihres DV-Projektes zusätzliche Informationen gespeichert, so dass beim Restaurieren das Storyboard größtenteils wieder hergestellt wird: Die einzelnen Szenen werden wieder mit ihrem ursprünglichen Namen versehen und der Originalton, die Übergangs-, Langzeit- und Titeleffekte werden inkl. ihrer Einstellungen wieder restauriert. Bitte beachten Sie, dass Inserts, die einzelnen Audiospuren, Titeltexte und die Einstellungen von Effekten, die über ein erweitertes Bedien-Menü verfügen (z.B. PiP-Studio), nicht wiederhergestellt werden können. Waren die Inserts im ursprünglichen Storyboard mit Effekten verbunden, so ist auch die Restaurierung der Effekte nicht garantiert. Haben Sie ein HDV Projekt steht Ihnen zusätzlich der Modus „MTS“ zur Verfügung. Mit dieser Einstellung sichern Sie Ihr Storyboard in einem MTS Format, welches Sie dazu benutzen können das Medium auf anderen Wiedergabegeräten abzuspielen, vorausgesetzt diese unterstützen das Format. Abhängig von Ihrem Projekt können Sie verschiedene Qualitätsstufen für die Sicherung einstellen. Bei einem SD Projekt haben Sie die Wahl zwischen „Niedrig“, „Mittel“, „Hoch“ und „Sehr hoch“. Bei einem HD Projekt haben Sie nur im Modus MTS die Qualitätswahl zwischen 12, 14, 18, 24 und 30 MBit/s. Verwenden Sie den „RenderBooster“ (optionale Zusatzhardware), stehen weitere Modi zur Auswahl. Bei einem SD Projekt erhalten Sie zusätzlich die Modi MPEG-2, H.264 und MP4. Bei einem HD Projekt können die Modi H.264, MP4 und MP4 SD zusätzlich gewählt werden. Backup löschen: Haben Sie Ihr Storyboard auf einer externen Festplatte gesichert, können Sie mit dem Schalter „Backup löschen“ die Dateien des archivierten Storyboard löschen. Dieses Menü-Symbol führt Sie, genau wie ein Klick auf die rechte Trackball-Taste, zurück ins Hauptmenü. 4.3 Videoeinstellungen S G Das Menü „Video“ im Feld Umgebung ist nicht zu öffnen, wenn Sie ein HD Projekt aktiviert haben oder eine Hardware verwenden, die keine analogen Eingänge besitzt. Sie können hier die richtige Einstellung eines analogen Videosignals in puncto Helligkeit, Kontrast und Farbintensität sowie der Wahl des Videoeingangs vornehmen, wenn sie ein DV bzw. Bogart SE 5 Benutzerhandbuch 31 SD Projekt bearbeiten. Dazu benötigen Sie allerdings eine aktive Silber oder Gold Edition. Zunächst können Sie die „Helligkeit“, den „Kontrast“ und die „Farbe“ des analogen Videomaterials noch vor der Aufnahme bestimmen. Das bedeutet, dass Sie gewissermaßen das Bild so sehen wie die Digitalisierungselektronik des Gerätes. Mit DV oder HD Material können sie diese Einstellung nicht vornehmen. Zwar können Sie durch Langzeiteffekte auch noch nachträglich Korrekturen an bereits aufgenommenen Teilen des Videos durchführen, jedoch ist dies mit Wartezeiten durch Berechnungen verbunden. Außerdem gilt: Je besser das Material aufgenommen worden ist, desto besser wird das Endergebnis sein. Nachträgliche Korrekturen haben Grenzen – ein zu dunkles Bild wird auch mit Aufhellungs-Effekten niemals so strahlend sein wie ein gleich mit der richtigen Einstellung digitalisiertes Bild. Verändern Sie die Einstellungen, bis das Bild einen optisch perfekten Zustand erreicht hat. Wenn sich Ihr Bildmaterial ändert, z.B. wenn die Schlechtwetter-Aufnahmen an der Reihe sind, können Sie die Anpassung jederzeit wiederholen. Hinweis: Die Einstellungen „Helligkeit“, „Kontrast“ und „Farbe“ lassen sich nicht verändern, wenn Sie den Videoeingang „DV“ gewählt haben. Eingang: Unter „Eingang“ können Sie den Video-Eingang umschalten. Sie können auch analoges Material zuspielen, das daraufhin vom System in DV-Daten gewandelt wird. Es kann also digitales und analoges Material kombiniert werden. Außerdem wird der DV-Zuspieler meistens automatisch erkannt und gekennzeichnet. Nachdem Sie den DV-Rekorder angeschlossen haben, sehen Sie, dass der Eingang z.B. mit „DV Sony“ betitelt ist. Dadurch erkennen Sie schnell, dass die Verbindung steht. Verfügt Ihr Gerät auch über einen HQ Audioeingang (optischer Eingang „High Quality“), so steht Ihnen auch eine Kombination von analogem Eingang und zeitgleichem HQ Audioeingang zur Verfügung. Das Menü Videoeinstellungen arbeitet mit „Overlay“, stellt also im Hintergrund der Einstellregler das eingehende Videosignal dar. Wenn die Leiste Sie an dieser Stelle stört, können Sie diese mit Klick auf diesen Schalter jederzeit nach oben/unten verschieben. Dabei bleibt der Bildschirmzeiger auf diesem Symbol, unabhängig davon, ob sich die Leiste am oberen oder unteren Bildrand befindet. Durch Klick auf diese Menü-Symbole gelangen Sie ins Aufnahme-Menü und ins Hauptmenü. 4.4 Archive S G Diese Funktionen bieten Ihnen bei aktiver Silber oder Gold Edition die Möglichkeit, aus den Archiven vom Media Manager Filme, Tonstücke oder Fotos in Ihr aktuelles Projekt zu importieren. Ebenso können Sie das Storyboard in das Filmarchiv vom Media Manager exportieren um es dort für eine Wiedergabe vorrätig zu haben. Filmarchiv - Aufnahme(n) importieren: Sie können auf das Filmarchiv im Media Manager zugreifen und dort abgelegte Filme in die Szenenablage ihres Projektes importieren. Wollen Sie eine Aufnahme importieren, gelangen Sie in ein Importmenü, in dem Sie Ihre Filme selektieren können. Da die Filme im Archiv zusätzliche Angaben erhalten können, haben Sie hier die Möglichkeit, nach diesen Angaben zu selektieren. Sind den Filmen Genre zugewiesen, so können Sie das Archiv nach Genre sortiert selektieren und somit die gewünschte Szene eingrenzen. Zur Selektion wechseln Sie in die angewählte Ebene mittels des Schalters „>“. Mit „<“ kommen Sie wieder eine Ebene, also eine Selektion höher. Wollen Sie einfach alle Filme gelistet bekommen, so wählen Sie die Anzeige „alle Aufnahmen“. Filmarchiv - Szene exportieren: Sie können eine einzelne Szene aus Ihrer Szenenablage wählen, die dann in das Filmarchiv exportiert wird. Zur Auswahl der Szene bekommen Sie Ihre Szenenablage als eine Liste dargestellt, in der Sie die gewünschte Szene auswählen können. Zur Sicherheit können Sie die Szene in dieser Liste auch nochmals abspielen. Mittels der Taste „Ok“ wird die Szene in das Archiv gelegt. Dort liegt die Szene dauerhaft (bis sie gelöscht wird) und kann jederzeit in ein anderes Projekt importiert werden. Nutzen Sie diese Funktion für Szenen die Sie in vielen Projekten benötigen und dort im Filmarchiv ablegen wollen. Filmarchiv - Storyboard exportieren: Wenn Sie nicht eine Szene, sondern Ihr gesamtes Storyboard als eine Szene in das Filmarchiv übertragen wollen, so nutzen Sie diese Funktion. Vor dem Export wird das Storyboard berechnet und dann in das Filmarchiv abgelegt. Auf diese Weise können Sie sich schnell Entwicklungszustände Ihres Storyboards oder verschiedene Versionen Ihres Filmes in dem Archiv speichern und von dort aus jederzeit ansehen. Vor dem 32 Kapitel 4 Exportieren sollten Sie die Bildqualität und evtl. eine MPEGKonvertierung einstellen. Musikarchiv - Aufnahme(n) importieren: Haben Sie im Musikarchiv vom Media Manager diverse Samples gespeichert, so können Sie sich diese aus dieser Auswahl mittels „Aufnahme(n) importieren“ in Ihr aktuelles Projekt übertragen. Sie können somit eine Auswahl und beliebige Musikstücke zentral gelagert haben und jederzeit darauf zurückgreifen. Fotoarchiv - Foto(s) importieren: Ebenso wie mit den Musikarchiv können Sie auch im Media Manager Fotos abspeichern und jederzeit auf dieses Archiv zugreifen und die gewünschten Fotos als Szenen in Ihr Projekt übernehmen. Mit der angegebenen Länge bestimmen Sie die Länge der Szene, die aus dem Foto generiert wird. kung in mehrere Einzeldateien aufgeteilt. Diese Daten werden beim Einlesen des Materials erkannt und zusammenhängend importiert. Nachdem Sie die Eingabe bestätigt haben, werden die gewählten Szenen eingelesen und in der Szenenablage abgelegt. Danach können Sie diese weiter bearbeiten. S G Arbeiten Sie in der Silber oder Gold Edition, steht Ihnen ein größerer Funktionsumfang in diesem Menü zur Verfügung. Dieses Menü ist ein sehr wichtiges und zentrales Menü, denn hier wird das Rohmaterial Ihres Projektes aufgenommen. 4.5 Media Manager S G Der Media Manager hilft Ihnen beim Organisieren Ihrer allgemeinen Daten und beim Abspielen von fertigen Projekten. Für weitere Informationen dazu lesen Sie bitte am Ende des Handbuches zum Thema Media Manager nach oder benutzen das Handbuch zu Relax Vision, das detaillierte Beschreibungen zu dem Thema liefert. 4.6 Aufnahme Arbeiten mit der Basis Edition, gelangen Sie nach der Auswahl dieses Schalters in das Einlesemenü. Im oberen linken Feld wird das aktuell gewählte Gerät angezeigt. Bei mehreren USBGeräten können Sie auf das gewünschte Gerät umschalten. Dazu klicken Sie auf die Geräteanzeige und wählen aus der Liste das entsprechende Gerät aus. Zusätzlich bekommen Sie eine Liste aller auf dem Medium gefundenen Szenen. Bei der Darstellung könen Sie zwischen Szenen und Ordnern umschalten. Dazu wählen Sie im linken Menü für die Einstellung der Anzeige „Dateien“ bzw. Verzeichnisse. Nach Umstellung der Anzeige muss die Liste aktualisiert werden. Drücken Sie dazu auf „Inhalt anzeigen“. Lassen Sie Verzeichnisse anzeigen, finden Sie unter dem Scrollbalken die Tasten „<“ und „>“. Damit können Sie in die Verzeichnisse Ihres Mediums wechseln. Wählen Sie im Auswahlmenü die gewünschten Szenen aus. Der Mehrfachauswahl-Schalter hilft Ihnen dabei alle Szenen an- oder abzuwählen. Ausgewählte Szenen werden durch ein vorgestelltes Häkchen markiert. „Einzelne Szenen“: Sie können für den Import entscheiden ob die ausgewählten Szenen jeweils als einzelne Szenen oder als eine Gesamtszene in die Szenenablage gelegt werden. Sollen die Szenen alle separat abgelegt werden, aktivieren Sie das Kontrollkästchen hinter dem Begriff. Hinweis: Haben Sie AVCHD Material mit ganz langen Aufnahmen, so ist die Aufnahme aufgrund einer Dateilängenbeschrän- Im Aufnahmemenü können Sie je nach Projekt-Format zwischen den Modi „Normal“, „Zeit“, „Foto“ und „Gerafft“ umschalten. Es ist möglich, DV und HD Videos in einem Projekt direkt zu mischen. Sie können also in ein DV-Projekt auch HDV und AVCHD Material zuspielen. Ebenso können Sie DV Material zu einem HD-Projekt hinzufügen. Das Material wird automatisch für die jeweilige Projekteinstellung gewandelt. Bei der Zuspielung über die Firewire Buchse erfolgt eine automatische Format-Erkennung und Anzeige bei der Aufnahme (SD / HD). Wird das Format in gelber Schrift angezeigt, passt es nicht zum Projekt und es wird bei der Aufnahme eine Konvertierung durchgeführt. Achten Sie besonders auf die korrekte FormatAnzeige, falls Sie die HD->SD Wandlung (i-Link Konvertierung) eines HDV-Camcorders gelegentlich verändern. Über die Funktion der USB Aufnahme können nun viele verschiedene Videoformate sowohl unter HD als auch unter SD Projekten importiert werden. Neben dem AVCHD-Format können beispielsweise DivX- oder MP4-Dateien eingelesen werden, ohne den Umweg über den Media Manager nehmen zu müssen. Die Kompatibilität und die Qualität können dabei je nach Quellmaterial variieren. Spielen Sie analoges Videomaterial ein, so haben Sie nur die Aufnahmemodi „Normal“ und „Zeit“. Außerdem kann kein Analoges Material in ein HDV Projekt eingespielt werden. Analoges Quellmaterial kann nur in ein SD Projekt eingespielt werden. Ist das Material einmal zugespielt, kann es über die Zwischenablage dann allerdings in ein HD Projekt übergeben und konvertiert werden. Ein Klick auf das Pegelanzeigen-Symbol ruft eine Pegelanzeige am entgegengesetzten Bildschirmrand auf (nicht bei HDV-Projekten vorhanden). Diese Anzeige dient zum Kontrollieren und Justieren der Aussteuerung vor oder während einer Aufnahme. Sie sollten die Aufnahme möglichst hoch aussteuern (ohne zu übersteuern), um die beste Tonqualität zu Bogart SE 5 Benutzerhandbuch 33 erzielen. Durch Anklicken des Schiebers können Sie die Aussteuerung verändern. Der Ton wird leiser oder lauter, je nachdem, ob Sie den Schieber nach links oder rechts verstellen. Ein blaues oder gelbes Flackern bedeutet, dass es keine Probleme geben wird, und ein rotes Flackern signalisiert eine Übersteuerung. Ein erneuter Klick auf das Pegelanzeigen-Symbol schließt die Pegelanzeige wieder. Hiermit können Sie die Aufnahme starten, sofern ein Videosignal am gewählten Eingang anliegt. Bitte beachten Sie, dass während der Aufnahme von HD/SD-Signalen abhängig von der Monitoreinstellung evtl. kein Videokontrollbild angezeigt wird. Bei HD Signalen ist mitunter auch nur eine Vorschau zu sehen, die allerdings nicht in voller Bildwiederholfrequenz und Größe erfolgt. Die Aufnahme von anderem Material zeigt Ihnen eine Vollbilddarstellung des Videomaterials. Das Kontrollbild zeigt das Material an, das in Ihr Gerät eingespielt wird. Abhängig von Ihrem Casablanca-Gerät (auf neueren Geräten) erfolgt die Darstellung des Kontrollbildes als sogenannte Hinterbandkontrolle, das eingelesene Material wird also so angezeigt, wie es auf der Festplatte vorliegt. Bei diesem Vorgang wird das Videomaterial auf der Festplatte gespeichert, erst dann gelesen und als Kontrollbild ausgegeben. Daher wird direkt nach dem Aufnahmestart für einige Sekunden kein Videobild angezeigt. In dieser Zeit sehen Sie ein „L“ vor der Aufnahmezeit. Sobald das Kontrollbild wiedergegeben wird, sehen Sie an dem „P“ vor der Aufnahmezeit, dass die „Hinterbandkontrolle“ aktiv ist. Bei laufender Aufnahme hat ein Klick auf die rechte Taste des Trackballs die gleiche Wirkung wie der Stopp-Schalter in der kleinen Anzeige. Durch abwechselndes Klicken auf die linke und rechte Trackballtaste, während der Zeiger auf dem Aufnahme-Symbol platziert ist, können Sie erwünschtes Material von unerwünschtem bereits bei der Aufnahme trennen. Möchten Sie Ihr aufgenommenes Videomaterial automatisch aufteilen lassen, müssen Sie nach der Aufnahme das „Bearbeiten“-Menü betreten. Nähere Informationen lesen Sie bitte im Kapitel „4.7 Bearbeiten“ unter „Aufteilen“ nach. Im Aufnahmemenü finden Sie zwei Aufnahmeschalter. Einen für die Band-Zuspielung und einen für den USB Import. Haben Sie HD Daten auf einem externen Medium oder eine AVCHD-Kamera mit einem USB-Anschluss verbunden, so drücken Sie den USB-Import-Schalter. Daraufhin gelangen Sie in ein Einlesemenü. S G Modus: Der Auswahlschalter „Modus“ bietet mehrere Möglichkeiten. In HDV-Projekten sind diese ggf. teilweise nicht verfügbar oder funktionell. „Normal“ bedeutet eine normale Aufnahme. Die Einstellung „Zeit“ aktiviert den Regler „Zeit“ (s. Punkt (4)), mit dem Sie die exakte Aufnahmezeit einstellen können, so dass die Aufnahme nach Ablauf dieser Zeit automatisch gestoppt wird. Die Einstellung „Foto“ ist für flackerfreie Standbilder geeignet. Es wird ca. eine halbe Sekunde Material aufgenommen, das automatisch als Standbild auf die von Ihnen eingestellte Zeit (s. Regler „Zeit“) verlängert wird. Der Videoaufnahmemodus „Gerafft“ ermöglicht Ihnen, unter Bogart SE extreme Zeitrafferaufnahmen durchzuführen. Schließen Sie dazu eine Kamera an und schalten Sie diese in den Aufnahme-Modus. Stellen Sie sicher, dass sich keine Kassette in der Kamera befindet. Fokus und Belichtung sollten manuell auf einen optimalen Wert eingestellt werden. Die Kamera sollte einen festen Stand haben oder auf einem Stativ montiert sein. Das „Live“- Bild der Kamera wird nun im Videoaufnahme Menü bei Verwendung des Modus „Gerafft“ in dem von Ihnen eingestelltem Intervall aufgenommen. Aus diesen Einzelbildern erstellt Bogart SE automatisch eine zusammenhängende Sequenz. Mit dem Schieberegler „Zeit“ können Sie festlegen, in welchen Abständen ein Bild aufgenommen werden soll. Stellen Sie den Regler z.B. auf 00:00:10:00, so wird alle 10 Sek. ein Bild aufgenommen. Dieser Regler erlaubt Einstellungen von 1 Sek. bis 24 Stunden, so sind auch extremste Zeitrafferaufnahmen möglich. Verlassen Sie das Aufnahme Menü nach einer durchgeführten Zeitrafferaufnahme, so wird die aufgenommene Sequenz als Szene im Bearbeiten Menü in der Szenenablage abgelegt. Achten Sie auf die Einstellung des richtigen Videoeinganges in den Videoeinstellungen. Hinweis: Bei Zeitrafferaufnahmen wird kein Ton aufgenommen. Im Modus „Trick“ können Sie Trickfilmaufnahmen erstellen. In dieser Einstellung werden nur Einzelbilder aufgenommen, um Animationen zu erzeugen. Bei der Trickfilmaufnahme werden (anders als im Modus „Foto“) Szenen in der Szenenablage erzeugt, die automatisch aneinander gesetzt werden. Um also einen Trickfilm zu erzeugen, verbinden Sie eine Kamera, die auf die Animationsfläche gerichtet ist, mit Ihrem System. Sie haben dann die Wahl, ob die Animation an eine bestehende Szene angehängt (mittels „Szene wählen“ eine Szene aus Ihrer Szenenablage auswählen), oder eine neue Szene erstellen wollen. Stellen Sie ein, wie viele Bilder pro Sekunde aufgenommen werden sollen. Für die Einstellung „Bilder/s“ können Sie folgende Werte als Richtlinie nehmen: übliche Trickfilme arbeiten 34 Kapitel 4 mit ca. 3-10 Bilder/s. Halbwegs flüssige Bewegungen erreicht man ab etwa 8-10 Aufnahmen pro Sekunde. Mit der Einstellung „Anzeige“ wählen Sie die Darstellung des Videobilds. „Live“ zeigt immer das von der Kamera gelieferte Bild. Mit „Schleife“ sehen Sie im Wechsel die letzten Einzelbilder und die neue Kameraeinstellung. So können Sie die Veränderung zwischen zwei Einstellungen besser beurteilen. Je nach Modus wird der Regler „Zeit“ mit einem geeigneten Regelbereich aktiviert. Im Modus „Zeit“ beispielsweise lässt sich der Zeitregler im Bereich von einem Bild bis zu 180 Minuten einstellen, wobei die Einstellung bis 10 Sekunden bildgenau getroffen werden kann, von 10 bis 59 Sekunden sekundenweise läuft und ab 1 Minute minutenweise eingestellt werden kann. Im Modus „Foto“ können Sie die Zeit bis 10 Sekunden bildweise einstellen, anschließend sekundenweise bis zu 1 Minute. Sie können natürlich die Aufnahme – trotz eingestellter Zeit – mit dem Stopp-Schalter unterbrechen, so dass sie kürzer wird. Unter dem Aufnahme-Schalter erscheint nach einer Aufnahme, der vom System vorgeschlagene Szenenname. Durch einen Klick darauf öffnet sich die Tastatur und eine Umbenennung aufgenommener Szenen ist möglich. Hinter dem Szenennamen wird Ihnen die Länge der soeben aufgenommenen Szene angezeigt. Spulen haben übrigens eine Dreifachbelegung: Der schnelle Vor- und Rücklauf ohne Bild wird im Stopp-Modus erzielt, ein langsamer Vor- und Rücklauf mit Bild kann während des Abspielens erreicht werden und ein Klicken der Schalter im Pause-Modus bewirkt ein bildweises Vor- und Zurückschalten. Die vier Symbole führen direkt in die Menüs Bearbeiten, Aufnahme/Bearbeiten, Videoeinstellungen und ins Hauptmenü. 4.7 Bearbeiten Dieses Menü ist für den kompletten Schnitt und für die Anordnung der getrimmten Szenen verantwortlich. Es handelt sich um das wichtigste Menü. Die Darstellung der Szenenablage kann jedoch auch in dem Menü unter Einstellungen-Storyboard,Timeline umgestellt bzw. festgelegt Das Menü kann in verschiedenen Ansichten erscheinen. Die Darstellung ist abhängig von der gewählten Bildschirmauflösung und ob Sie den Timeline- oder Storyboard Modus benutzen. Bei Auflösungen die höher als 1024 x 768 Pixel (1280×720 16:9 Projekt) sind, erhalten Sie eine anders gestaltete Szenenablage. Alle hier erklärten Schalter sind auf beiden Ansichten vorhanden. Rest: Das Feld „Rest ca.:“ zeigt an, wieviel Material noch aufgenommen werden kann. Teilweise kann es dabei zu Abweichungen kommen. Insbesondere bei längeren Aufnahmen oder bei HD Material kann dies geschehen, denn das System berechnet den Wert aufgrund der Detailliertheit der bisherigen Aufnahme. Der Wert wird erst bei Beendigung einer laufenden Aufnahme neu berechnet. Wie die Videoeinstellungen ist auch dieses Menü dem Videosignal überlagert. Sie können also bei der Analog/ DV Aufnahme das Videobild sehen und so stets entscheiden, ob Sie eine Passage digitalisieren möchten oder nicht. Das links unten befindliche Symbol mit den beiden Dreiecken verschiebt die Leiste an den oberen Rand – nützlich, wenn Ihr Material ansonsten an wichtigen Stellen verdeckt würde. Mit dem darüber liegenden Schalter können Sie das Menü auf eine wesentlich kleinere Leiste reduzieren, falls Ihr Videobild zu stark verdeckt ist. Es existiert dann nur noch der oben beschriebene Schalter und der Schalter („Aufnahme“-MenüSymbol) zum Wiederherstellen des gesamten Menüs. Diese fünf Schalter sind für die „DV-Steuerung“ eines über die i-Link-Schnittstelle angeschlossenen Rekorders. Beachten Sie bitte, dass nicht jeder Rekorder unterstützt wird. Sie können den Rekorder (v.l.n.r.) stoppen, das Material abspielen, auf Pause stellen, zurück- und vorspulen. Die beiden Schalter zum (1) Im oberen Drittel des Bearbeiten-Menüs sehen Sie das so genannte Storyboard. Die Idee dahinter ist die übersichtliche Darstellung aller Szenen einer Produktion, die den Drehplan Bogart SE 5 Benutzerhandbuch 35 und die Nachbearbeitung erleichtern soll. Bestimmte Bilder, meistens die ersten einer Szene, werden als Symbol für die Szenen benutzt. Hat man ein Storyboard erstellt, muss man sich nicht das gesamte Material anschauen, um den Ablauf zu erfassen. Ein Blick auf das Board genügt. Szenen können in der Szenenablage angewählt und im Storyboard, das sich im oberen Bereich des Bildschirms befindet, angeordnet werden. Im Storyboard gibt es eine aktuelle Szene in der Mitte. Diese Szene wird durch Angabe der Szenenlänge (über der Szene) hervorgehoben. Fügen Sie eine neue Szene in das Storyboard ein, so wird sie hinter die gerade aktuelle Szene eingefügt. Wenn Sie sich allerdings auf der ersten Szene im Storyboard befinden, können Sie wählen, ob Sie die nächste Szene vor oder nach der Szene einfügen wollen. Klicken Sie eine beliebige Szene im Storyboard an, erscheint diese automatisch in der Mitte. Je nach gewählter Bildschirmauflösung (siehe Kapitel 5: VGA- und DVI-Modus) passen mindestens sieben ganze Szenen in den sichtbaren Teil des Storyboards. Aber Sie können auch wesentlich mehr Szenen unterbringen, eine Längenbegrenzung existiert nicht. Das Storyboard kann nach rechts und links gerollt werden, wobei sich der Startpunkt ganz links befindet. Zum Herauf- und Herunterrollen in der Szenenablage verwendet man den Schieber rechts oder die Pfeil-Schalter darunter. Schneller geht es, wenn man sich auf einer Powerkey-Tastatur mit den Pfeiltasten (Cursor) durch die Szenenablage bewegt. Drücken Sie auf einer Szene der Szenenablage die rechte kleine Trackballtaste, erhalten Sie ein Kontextmenü mit dem Sie schnell eine Aktion ausführen können. Dies erleichtert Ihnen die Arbeit enorm, wenn Sie eine hohe Bildschirmauflösung haben, da z.B. die längeren Mausbewegungen um eine Szene in der Ablage zu trimmen oder wiederzugeben dadurch entfallen. Die in dem Menü aufgeführten Möglichkeiten sind auch über Schalter oder Optionen des Bearbeitenmenü möglich. Das Menü bietet Ihnen das Abspielen der Szene, das Trimmen oder Löschen der Szene. Sie können die Szene so markieren oder darüber das Aktionsmenü für die Markierungen öffnen. Ebenso möglich ist die Szene umzubenennen, einer Gruppe zuzuordnen, sie direkt in die Zwischenablage zu legen oder die Szeneninformation zu öffnen. Das Storyboard kann auch als „Timeline“ dargestellt werden. Dazu benötigen Sie eine VGA, HDMI oder DVI Auflösung von mindestens 1024x768 bzw. 1280x720 Bildpunkten bei HDMI. Um die Timelinedarstellung zu erhalten, müssen Sie in den Systemeinstellungen diese aktivieren. Bislang haben wir in unserem Schnittsystem eine Storyboardanzeige genutzt, die die Szenen aufeinanderfolgend mit einem Szenenbild darstellten. Diese Szenen werden bei Verwendung von Effekten, mit Symbolen belegt. Diese, für den Einsteiger in den Videoschnitt und für viele Anwender auch weiterhin sehr effektive Darstellung, kann für eine professionellere Anwendung, mittels einer Timelinedarstellung optimiert werden. G Die Timeline Gehen Sie mit dem Mauszeiger auf eine Szene in der Ablage oder dem Storyboard und verweilen dort für eine Sekunde, erhalten Sie nähere Informationen zu dieser Szene bzw. den darauf liegenden Effekten. Im Storyboard erhalten Sie so die Angaben über Szenename und Länge, in der Szenenablage noch zusätzlich, ob die Szene eingetrimmt ist (mit Trimm- und Original-Länge) oder bereits verwendet ist. Hinweis: Diese Funktion setzt voraus, dass der Punkt „Hilfetexte anzeigen“ in den Einstellungen aktiviert ist. Andernfalls erfolgt keine Anzeige Sie können nun, alternativ zur Storyboard-Darstellung, in die von vielen professionellen Videocuttern bevorzugte TimelineDarstellung wechseln. Im Storyboard sehen Sie alle eingefügten Szenen als Abfolge von Bildern, die stellvertretend für die jeweiligen Szenen stehen. Effekte, Inserts und Titel werden ebenfalls stellvertretend als Bild im Storyboard platziert. Dies ermöglicht eine sehr übersichtliche Darstellung über die Reihenfolge der Szenen und der Effektabfolge. Wichtige Informationen, wie beispielsweise die Länge einer Szene im Verhältnis zum gesamten Film, können dem Storyboard allerdings nicht mit einem Blick entnommen werden. Bei der Darstellung Ihres Projektes in der Timeline sehen Sie Szenen und Effekte als Balken auf einer Zeitachse angeordnet. Die Länge der Balken steht in Proportion zur Gesamtlänge des Projektes. Zusätzlich können Sie die Länge der Szenen untereinander direkt beurteilen. Effekte und Inserts werden ebenfalls als Balken in der Timeline angezeigt. Um die Übersichtlichkeit zu erhöhen, werden diese in separaten Spuren dargestellt. Neben der Videospur haben Sie zusätzlich eine Spur für die Insertpositionierung, eine Effektspur für Langzeit- und Titeleffekte sowie eine Spur für Übergangseffekte. Oberhalb der Spuren ist eine Zeitskala für die zeitliche Einordnung der Szenen und Effekte. Die Timeline bildet damit das zentrale Element für die Bearbeitung Ihrer Videos. Die Timeline aktivieren Sie über „Einstellungen“ > „Storyboard, Timeline“ > „Modus“. Je nach Einstellung wird sofort zwischen zur Storyboard- bzw. Timeline-Ansicht gewechselt. 36 Kapitel 4 Zudem können Sie in diesem Menü weitere Einstellungen zur Gestaltung der Szenenablage und Storyboard vornehmen. Die Timeline wird im Bearbeiten-, wie auch in den Effektfenstern identisch dargestellt. Im Fenster für die Nachvertonung werden zusätzlich die Tonspuren dargestellt. Im oberen Bildschirmbereich sehen Sie die Timeline, die sich in unterschiedliche Bereiche gliedert. Die Darstellung ist abhängig von den Voreinstellungen, die Sie für die Timeline getroffen haben. Oben finden Sie die Zeitskala, an der Sie die zeitliche Position und die Länge Ihrer Szenen ablesen können. Die Darstellung der Zeitangabe können Sie unter „Einstellung“ > „Bedienung“ > „Timecode Darstellung“ definieren. Unterhalb der Zeitskala finden Sie die Videospur. Alle Szenen werden als Abfolge von Balken dargestellt, die je nach Zoomstufe unterschiedlich dargestellt werden können. Zum einen das erste und letzte Bild einer Szene jeweils am Anfang bzw. Ende der Szenendarstellung. Der Szenenname wird mittig angezeigt. Ist die Szenendarstellung aller drei Informationen zu klein, wird nur das Startbild angezeigt. Wird die Darstellung noch kleiner, so wird nur der Szenenname dargestellt. Zwischen jeder Szene ist eine gelbe senkrechte Markierung zu sehen, die als weitere optische Trennung zwischen den Szenen dient. Die aktive Szene wird farblich hervorgehoben und ist nicht, wie im Storyboard, mittig in der Ansicht platziert. Zusätzlich bekommt die aktive Szene (der aktive Szenenteil bei Inserttechnik) eine helle Unterlinie. Haben Sie einen Insert auf Ihre Videoszene gelegt, so finden Sie diesen in der Insert-Spur, die sich direkt unterhalb der Video-Spur befindet. Er ist zeitlich korrekt unter der Hintergrundszene positioniert. Auch diese Szenendarstellung kann, je nach Voreinstellung, Szenenbilder oder nur Text beinhalten. Unter der Insertspur befindet sich die Effektspur für Langzeit und Titeleffekte. Auch die Effekte sind zeitlich genau und in richtiger Relation zu den Szenen in der Timeline positioniert. Die Darstellung der Effekte erfolgt ebenso wie bei den Szenen als Balken, in dem das zugehörige Effektsymbol angezeigt wird. In der untersten Spur können Übergangseffekte positioniert werden, die Darstellung ist analog zu den Langzeiteffekten. Sobald Sie einen Übergangseffekt einfügen, verändert sich auch die Videospur in ihrer Darstellung. Es werden nun zwei aufeinander folgende Szenen „übereinander“ gelegt. Der Überlappungsbereich wird als eigenes Feld dargestellt, das die gleiche Länge wie der Effekt aufweist. Das Feld enthält eine diagonale gelbe Linie. Zusätzlich können, je nach Bereichsdarstellung, zwei kleine Bilder dargestellt werden, die das erste und letzte Bild dieses Bereichs zeigen. Rechts neben der Timeline sehen Sie das erste Szenenbild der aktuell verwendeten Szene in einer vergrößerten Darstellung. Direkt unter dem Bild finden Sie den Szenenname und die Szenenlänge angegeben. Darunter finden Sie Einstellmöglichkeiten für „Bereich“ und „Zoom“, mit denen Sie je nach Arbeitsschritt immer den optimalen Ausschnitt aus Ihrem Gesamtprojekt in der Timeline darstellen können. Zoom +: Vergrößern Sie die Timelineansicht zur besseren Erkennung von kurzen Clips und Effekten. Mit jedem Klick wird der Zoombereich verdoppelt. Die Zeitskala informiert immer über den aktuell dargestellten Bereich in Sekunden (s) oder Minuten (m). Zoom -: Verkleinern Sie den Anzeigebereich der Timeline, um einen besseren Überblick über Ihr Projekt zu bekommen. Auch bei langen Szenen, kann eine kleinere Ansicht besser geeignet sein. Mit jedem Klick wird die Ansicht doppelt so klein. Ü: Der Schalter Übersicht stellt mit einem Klick auf eine Ansicht von 20 Szenen um, wobei aber höchstens 10 Minuten Ihres Projektes dargestellt werden. Die aktuelle Szene wird mittig positioniert. N: Hiermit normalisieren Sie die Darstellung und die aktuelle Szene nimmt ca. 25% der Videospur ein. Bereich: Hier können Sie einen Bereich in Sekunden oder Minuten einstellen, der in der Timeline angezeigt werden soll. Die Zeitskala stellt sich dann auf den von Ihnen eingestellten Wert ein. Zum Einstellen eines Wertes klicken Sie in das zu „Bereich“ gehörige Zahlenfeld und geben über die Tastatur einen Zahlenwert gefolgt von: s für einen Bereich in Sekunden (1-60) m für einen Bereich in Minuten (nur ganze Minutenschritte) ein. Geben Sie eine Ziffer ohne Buchstaben ein, wird die Zahl automatisch als Sekunden umgesetzt. Auch in den Effektmenüs wird die Timeline wie oben beschrieben dargestellt. In der Audio Nachbearbeitung sehen Sie unterhalb der Timeline zusätzlich die Audiospuren. Ebenso befinden sich in diesem Bereich ein Abspiel und ein Stopp Schalter, sowie ein Zählwerk. Dieser besondere Schalter Play startet die Wiedergabe Ihres Storyboards in dem kleinen Vorschaufenster rechts oben. Sie sehen in diesem Fenster Ihr Storyboard während das Zählwerk links daneben die zeitliche Position der Wiedergabe angibt. Mit dem Stopp-Schalter beenden Sie die Wiedergabe. Eine Pausefunktion gibt es hierbei nicht. Die Wiedergabe startet immer mit der ersten Szene der aktuellen Timelineansicht, also nicht mit der derzeit aktiven Szene. Ein senkrechter Strich in der Timeline gibt Ihnen während der Wiedergabe auch visuell die aktuelle Abspielposition an. Geht die Wiedergabe über den sichtbaren Bereich der Timeline hinaus so scrollt diese weiter um immer aktuell zu sein. Die aktuell wiedergegebene Szene wird dabei hervorgehoben. Stoppen Sie die Wiedergabe, so bleibt die zuletzt wiedergegebene Szene aktiv. Die Timeline bietet Ihnen zum Wechseln in die Effektmenüs eine besonders schnelle Möglichkeit. Wollen Sie einen in der Timeline platzierten Effekt verändern oder löschen, so klicken Sie in der Timeline direkt darauf. Sie wechseln damit direkt in das zugehörige Effektmenü mit den entsprechenden Einstellmöglichkeiten für den ausgewählten Effekt. Aktivieren Sie ei- Bogart SE 5 Benutzerhandbuch 37 nen Effekt in der Timeline, so wird die zugehörige Szene auch aktiviert und farblich hervorgehoben. Zusätzlich ist die Szene mit einer hellen Linie versehen, die ebenfalls die Verknüpfung zwischen Effekt und Szene hervorhebt und besonders bei der Arbeit mit Inserts hilfreich ist. Haben Sie einen Insert im Storyboard, dem Sie einen Übergangseffekt zuweisen möchten, so können Sie mit Hilfe dieser Linie erkennen, ob der Effekt zu Beginn des Inserts (Storyboardszene vor dem Insert hat einen Unterstrich), oder am Ende des Inserts (Storyboardszene zur Zeit des Inserts hat eine Linie) eingefügt wird. Hat die Teilszene nach dem Insert den hellen Unterstrich, so wird der Übergangseffekt zwischen der markierten und der folgenden Szene eingefügt. Die Timeline in der Nachvertonung In der Audio Nachvertonung ist die Timelinedarstellung identisch aufgebaut, wie in den anderen Menüs. Zusätzlich werden die Audiospuren dargestellt. Die oberste Tonspur ist der Original-Ton, der zu der darüber gelegenen Szene gehört. Ist ein Übergangseffekt zwischen zwei Szenen vorhanden, wird die Überblendung auch zwischen den entsprechenden O-Tönen durch einen diagonal geteilten Bereich dargestellt. Generell wird das Positionieren und Arrangieren von Audio in der Timelinemenü genauso durchgeführt, wie in der bekannten Storyboardansicht. Über den gesamten Bereich der Tonspuren sehen Sie den Statusbalken, der Ihnen mit der Farbgebung Hinweise auf das darunter liegende Audio gibt. Sind die Tonstücke berechnet und ist der Pegel richtig ausgesteuert, so ist der Bereich blau, wenn das Audio übersteuert ist rot und bei unberechnetem Audio gelb. Links unten im Menü finden Sie einen Schalter zum Umschalten der Darstellung. Mit dem können Sie zwischen der Timeline wie auch der Storyboard Ansicht schnell umschalten. Einstellung der Timeline Die Einstellung der Timeline ist in Kapitel 4.1 Systemeinstellungen Punkt (3) beschrieben. (2) Wenn Sie auf den Schieberegler unter dem Storyboard klicken, können Sie anschließend mit der Trackball-Kugel durch das Storyboard rollen. (3) Klicken Sie auf die Einzelschalter „<“ und „>“ rechts neben dem Schieberegler, können Sie sich Szene für Szene durch das Storyboard manövrieren. (4) Sie können auf die Schalter „|<“ und „>|“ links neben dem Schieberegler klicken, so dass Sie direkt an den Anfang bzw. ans Ende des Storyboards gelangen. (5) Mit dem Abspielen-Schalter rechts neben dem Schieberegler können Sie das gesamte Storyboard von der angewählten Szene bis zum Ende des Storyboards (bzw. bis Sie den Vorgang durch den Stopp-Schalter in der erscheinenden Anzeige oder durch die rechte Trackball-Taste abbrechen) abspielen. Zusätzlich sehen Sie bei jeder Wiedergabe einer Szene oder des Storyboards eine Aussteuerungsanzeige damit Sie auch die Tonabmischung beurteilen können. Wird das Storyboard abgespielt, kann ein Fenster mit Informationen zu der gerade abgespielten Szene zugeschaltet werden. Angezeigt werden dabei das Referenzbild aus dem Storyboard und der Szenename. Zudem haben Sie die Möglichkeit, das Abspielen genau bei dieser angezeigten Szene zu stoppen, egal wo das Abspielen gestartet wurde. Dieses Informationsfenster ist recht groß. Es sollte daher nur zu Informationszwecken geöffnet werden und wird in der Regel nicht während der gesamten Wiedergabe geöffnet bleiben. Benutzen Sie Ihr System im 2-Monitor-Betrieb, so wird diese Information am VGA-Monitor in dem Abspielfenster automatisch angezeigt. Beachten Sie hierzu, dass die Darstellungsqualität je nach verwendetem Bildschirm-Modus geringer sein kann als die endgültige Ausgabe (z.B. bei 1-Monitor VGA). Außerdem steht Ihnen eine Pause-Taste zur Verfügung, mit der Sie die Wiedergabe solange unterbrechen können, bis Sie den Schalter (bzw. das Play-Symbol) erneut drücken. Das Video bleibt währenddessen als Standbild stehen. (6) Bei einem Klick auf diesen-Schalter erhalten Sie Informationen bezüglich des Storyboards. Sie erfahren den Projektnamen, die aktuelle Position im Storyboard (angegeben in Zeit), die Länge des gesamten Storyboards und die Restlänge (nach der aktuellen Position). (7) Der Schalter startet eine Storybordberechnung. Es werden alle Storybordeffekte und das Audio berechnet. Sie können hiermit in diesem Menü schnell eine komplette Berechnung Ihres Storyboards starten, um bei einem zwischenzeitlichen Abspielen keine ungerechneten Bereiche dargestellt zu bekommen. (8) Aufgenommene Szenen erscheinen automatisch in der Szenenablage im unteren Bereich des Bildschirms. Sie werden als kleine Bilder dargestellt. Im Video-Modus sind bis zu elf Szenen gleichzeitig zu sehen, danach kann mit dem Schieberegler (Punkt (9)) in der endlosen Liste manövriert werden, um die folgenden Szenen zu sehen. Die Darstellung des Bearbeiten- Menüs ist abhängig vom eingestellten Bildschirmmodus. Bei Auflösungen die höher als 1024 x 768 Pixel sind, wird die Szenenablage über mehrere Zeilen angezeigt. Szenen, die bereits ins Storyboard eingefügt wurden, erhalten in der Szenenablage ein kleines weißes Dreieck in der rechten oberen Ecke. 38 Kapitel 4 Dieses Dreieck ersetzt den bislang vorhandenen Punkt auf der Szene. Zusätzlich kann eine Szene in der Ablage mit weiteren Symbolen versehen werden: ‚>‘ = Die Szene wurde im IN getrimmt. ‚<‘ = Die Szene wurde im OUT getrimmt. ‚x‘ = D ie Szene wurde berechnet, ist eine Leerszene, wurde importiert oder enthält berechnete Teile. ‚^‘ = Die Szene ist auch im Storyboard verwendet. ‚n‘ = Die Szene ist markiert. ‚p‘ = Dies ist die aktuelle Szene Über der Szenenablage sehen Sie am rechten Rand, den von Ihnen gewählten Projektnamen. In den höheren Bildschirmauflösungen finden Sie auf der rechten Seite der Szenenablage eine vergrößerte Darstellung der aktuell angewählten Szene. sollen nun durch Einblendung anderer Szenen ersetzt werden, dazwischen soll immer wieder lippensynchron auf den Sänger zurückgeblendet werden – ein Auflegen bzw. Abdecken des Bildes ohne Veränderung des Tons. Bogart SE bietet hier eine wohl perfekte Methode: Es stellt ein „Insert“ zur Verfügung, der eine ausgewählte Szene auf das Storyboard auflegt. Diese Szene wird nur als Bild, also ohne Ton, über die Bilder des Storyboard gesetzt. Ein Klick auf den Schalter „Insert“ führt Sie automatisch in ein Zeitraum-Menü und legt die ausgewählte Szene aus der Szenenablage über die angewählte Szene im Storyboard. Die Szene im Storyboard (Hintergrund) wird dann zum Teil oder vollständig durch die Insert-Szene (Vordergrund) abgedeckt. Die Hintergrundszene muss dazu natürlich länger sein als die Vordergrundszene. (9) Mit Hilfe des Schiebereglers unter bzw. rechts neben der Szenenablage können Sie innerhalb der Szenenliste die Szenen wählen, die angezeigt werden. Alternativ können Sie auch die neben dem Regler angeordneten Einzelschalter anklicken; pro Einzelklick wird die Szenenablage um eine Szene, also sechs Bilder, weiter „geblättert“. Die Schalter „|<“ und „>|“ lassen die Szenenablage an den Anfang bzw. ans Ende springen. (10) Rechts neben dem Storybord-Schieberegler befindet sich der Abspielen-Schalter, mit dem Sie die in der Szenenablage aktive Szene abspielen können. Auch hier stehen wieder Stopp- und Pausetaste zur Verfügung. S G (11) Ein Klick auf den „i“-Schalter ruft ein Fenster auf, in dem Sie Informationen über die derzeit in der Szenenablage aktive Szene erhalten. Im oberen Kästchen dieses Fensters werden Ihnen der Timecode, das Aufnahmedatum, die Aufnahmezeit und das Format angezeigt. Des Weiteren können Sie über den Schalter „Kommentar einfügen / ändern“ die Tastatur aufrufen und einen Kommentar Ihrer Wahl zu dieser Szene hinzufügen, der daraufhin im unteren Kästchen erscheint. Durch einen Klick auf „Ok“ bestätigen Sie den Kommentar, so dass er bei einem erneuten Aufruf der Szene wieder in diesem InfoFenster angezeigt wird. (12) Falls Sie die Szenen im „Aufnahme“-Menü noch nicht umbenannt haben, besteht die Möglichkeit, den Szenen eigene Namen zu geben. Wählen Sie die entsprechende Szene in der Szenenablage an und klicken anschließend den Schalter unter dem großen Vorschaubild rechts der Szenenablage, so dass die Tastatur aufgerufen wird. Wenn Sie die Power Key-Option besitzen, können Sie auch diese Tastatur verwenden, um den alten Namen zu löschen und den neuen Namen einzugeben. (13) Viele Anwender benötigen das „Überlagern“ bestimmter Videoteile mit anderen Szenen, wobei der Originalton erhalten bleiben muss. Beispiel: Ein Musikvideo soll erstellt werden. Dazu liegt eine durchgehende Aufnahme des Sängers vor. Bestimmte Teile Der Zeitraum (Start, Länge) ist frei einstellbar und kann auch nachträglich verändert werden. Der Start-Punkt liegt immer auf dem ersten Bild des Inserts und kann nach hinten verschoben werden („Start“-Schalter). Stellen Sie dazu den Auswahlschalter auf „Schieben“. Die Hintergrundszene ist nun sichtbar. Um die Insert-Szene von vorn bzw. hinten einzukürzen, stellen Sie den Auswahlschalter auf „Trimmen“, so dass Sie die Schalter „IN“ und „OUT“ sehen. In dieser Einstellung sehen Sie die Hintergrundszene. Stellen Sie den Auswahlschalter auf die Funktion „Trimmen E“, können Sie den Startpunkt verschieben, während Sie als Hintergrundvideo die Insert-Szene sehen. Im Modus „Trimmen klein“ sehen Sie Vorder- und Hintergrund in einer kleinen Darstellungen. Beim Trimmen der Insertszene sehen Sie die Fenster „Vordergrund IN“ und „Vordergrund OUT“. Darüber sehen Sie zwei kleinere Fenster, die das Szenenbild direkt vor („Hintergr.IN-1“) und nach („Hintergr. OUT+1“) dem Insert zeigen. So haben Sie alle Informationen über die Insertlänge und die Position auf der Grundszene. Im Modus „Schieben klein“ sehen Sie die gleiche Aufteilung des Menüs, allerdings schieben Sie in diesem Fall die Insertszene auf der Hintergrundszene. Die Vorschau von „Start“ und „Ende“ zeigt Ihnen die Positionen der Hintergrundszene, an der der Insert beginnt und endet. Die kleineren Szenenbilder oberhalb zeigen Ihnen mit „IN“ und „OUT“ den Bildinhalt des Inserts. Wie Ihr Insert sich auf die Hintergrundszene einfügt, können Sie durch Abspielen im Insertmenü sehen. Drücken Sie dazu den Play Button. Dabei wird das Storyboard 2 Sek. vor und nach dem Insert abgespielt. Damit Sie eine Kontrolle über die Position des Inserts haben, wird auch der O-Ton der Bogart SE 5 Benutzerhandbuch 39 Storybordszene wiedergegeben. Rechts neben dem Schalter Abspielen befindet sich ein weiterer Schalter, hiermit wird beim Abspielen der Bildschirm geteilt. Im linken Feld sehen Sie die Hintergrundszene, im rechten die Insertszene ablaufen. Da die gesamte Wiedergabe vor dem Insert startet und erst danach endet, sehen Sie zu diesem Zeitpunkt in beiden Feldern die Storybordszene dargestellt. Während eines Play können Sie die Wiedergabe jederzeit anhalten und weiter abspielen oder stoppen. Beenden Sie die Insertpositionierung, indem Sie in das Bearbeiten- oder Hauptmenü zurück gehen, werden Ihre Einstellungen übernommen. Ihre Hintergrundszene, also das Storyboard, wird in bis zu drei Teile aufgeteilt: 1. in den Hintergrundteil vor dem Insert 2. in den Insert-Teil 3. in den Hintergrundteil nach dem Insert Mit dieser Aufteilung ist es möglich, beliebig viele Insertteile in eine einzige Hintergrundszene einzusetzen. Die lange Aufnahme des Sängers muss also nicht erst von Hand zerteilt werden, sondern es geschieht automatisch. Inserts werden durch ein Symbol (zwei sich überlappende Rechtecke) im oberen Bereich der Szenen im Storyboard gekennzeichnet und können jederzeit wieder entfernt werden. Aufgeteilte Hintergrundteile werden automatisch wieder „verschmolzen“. Mit dem Schalter „Entfernen“ haben Sie die Möglichkeit, das erste und das letzte Teilstück der Hintergrundszene vor der ersten bzw. nach der letzten Insert-Szene zu löschen. Es können auch Überblendungseffekte verwendet werden. Die Handhabung unterscheidet sich kaum vom normalen Ablauf, als Unterschied wird die Länge des Storyboards aber nicht verändert. Dies ist wichtig, denn der unberührte Tonablauf wäre sonst nicht mehr gegeben. Anstatt also die Insertszene hart einzublenden, wird diese – je nach Effekt – zum Beispiel weich eingeblendet. Der Übergang erfolgt also 100% zu Lasten der Insertszene. Im Insert-Menü können Sie mit Hilfe des Lautsprecher- Symbols die Audio-Hüllkurve ein- und auszublenden. Nähere Informationen hierzu finden Sie im Kapitel 3.2. Benachbarte Insert-Szenen können auch mit einem Übergangseffekt verbunden werden. Die nachfolgende Insert Szene muss dazu vom System um die Dauer der Blende nach vor gerückt werden. (14) Klicken Sie auf den „Zeitraum“-Schalter, nachdem Sie einen Insertschnitt eingefügt haben und sich noch auf der Szene befinden, so dient dieser zur nachträglichen Veränderung der Insertszenen. Diese können so verschoben werden („Start“Schalter; dazu muss der Auswahlschalter auf „Schieben“ eingestellt sein) oder am Anfang und am Ende eingekürzt werden („IN“-/„OUT“-Schalter; wenn der Auswahlschalter „Trimmen“ anzeigt). Die Funktion „Trimmen E“ ermöglicht während des Trimmens die Insert-Szenen zu sehen. Bei Insert-Szenen gelangen Sie in das übliche Zeitraum-Menü. Hier können Sie mit dem Lautsprecher-Symbol die Audiohüllkurve ebenfalls ein- bzw. ausblenden (Kap. 3.2 „Hüllkurve und Audioscrubbing“). Bei einem Klick auf den „Zeitraum“-Schalter, ohne eine InsertSzene angewählt zu haben, gelangen Sie an jede beliebige Stelle in der angewählten Szene oder im ganzen Storyboard. Diese Funktion ist z.B. sinnvoll, wenn Sie eine sehr lange Szene ins Storyboard eingefügt haben, deren Mitte Sie betrachten möchten. Sie können über „Position“ bzw. mit den Einzelschaltern an die gewünschte Stelle gelangen – der rechts daneben befindliche Balken zeigt Ihnen Ihre aktuelle Position in Relation zum kompletten Storyboard an. Auch mit einem Klick auf den Play-Schalter können Sie die Position verändern; der StopSchalter bricht das Abspielen ab. Verlassen Sie das ZeitraumMenü über den Schalter „Ok“, so bestätigen Sie die neue Position und gelangen an diese Storyboardposition. Mit der Taste auf der ein Fotoapparat abgebildet ist, können Sie das aktuelle Szenenbild in das Fotoarchiv vom Media Manager übertragen. Die so exportierten Bilder finden Sie dann im Media Manager Fotoarchiv wieder. Dort ist ein Ordner „Bogart SE“ angelegt worden in dem sich die Bilder befinden. Der Bildname setzt sich aus dem Projektnamen und der Bildposition zusammen. Hinweis: Ein Exportieren eines Bildes einer Szene ist auch über den Schalter „Opt“ im Bearbeiten möglich. (15) Szenen werden in das Storyboard eingefügt, indem die in der Szenenablage angewählte Szene durch Anklicken des Schalters „Einfügen“ in das Storyboard gelangt. Dabei erscheint die Szene immer nach der jeweils aktuellen, Szene im Storyboard. Eine Besonderheit gibt es, wenn man sich auf der ersten Szene im Storyboard befindet: Hier fragt Sie das Gerät, ob Sie die zweite Szene vor oder nach der ersten Szene anordnen wollen. Zudem gibt es auch die Möglichkeit eines Abbruchs. Platzieren Sie eine Szene vor der ersten, werden Sie – falls die Tonstücke in einer Musikspur liegen – vom System gefragt, ob die Musikspuren nach hinten verschoben werden sollen. Durch „Ja“ werden alle Audiospuren synchron zum Bild verschoben, durch Klick auf „Nein“ bleiben die freien Musikspuren (serienmäßig die Tonspuren 3 und 4) an der zeitlichen Stelle und rutschen somit unter eine andere vorher liegende Szene. Ist eine Szene eingefügt, kann das Original in der Szenenablage gelöscht oder getrimmt werden, ohne dass die StoryboardSzene dadurch verändert wird. 40 Kapitel 4 (16) Die Funktion „Entfernen“ löscht eine Szene aus dem Storyboard, und zwar die mittig platzierte. Eine mit „Insert“ eingefügte Szene wird so ebenfalls entfernt, was zu einer Aufdeckung des Hintergrundes führt. Wenn Sie bereits Audio berechnet haben und die zu entfernende Szene hiervon betroffen ist, erhalten Sie einen Warnhinweis. Mit dem Entfernen einer Szene aus dem Storyboard, wird diese automatisch in der Szenenablage aktiviert. So ist ein schnelles Umsortieren des Storyboards möglich, da die eben gelöschte Szene nicht zum erneuten Einfügen gesucht werden muss. Haben Sie mehrere Szenen im Storyboard markiert, erhalten Sie beim Klick auf den Schalter Entfernen die Möglichkeit auszuwählen, ob Sie alle markierten Szenen oder nur die aktuelle entfernen möchten. (17) Durch Klick auf „Ersetzen“ wird die mittige Szene durch die angewählte Szene in der Szenenablage ersetzt. Dies kann eine ganz andere Szene sein, aber auch dieselbe Szene mit anderen In- und Out-Punkten. Zum Beispiel, wenn Sie im Storyboard feststellen, dass eine Szene zu lang ist und gekürzt werden muss. Ist die Szene im Storyboard mit Effekten belegt, kann ein Ersetzen dieser, durch eine kürzere neue Szene zu Veränderungen der Effektlänge führen. Ist die neue Szene kürzer als die vorherige kann es ebenso zu Änderungen in den darunter liegenden Audiospuren kommen. Dies wird Ihnen vorher mit einem Texthinweis mitgeteilt. Hinweis: Das Trimmen von Szenen direkt im Storyboard kann unter Verwendung der optionalen Power-Key Tastatur und Software erfolgen. S G (18) Die Funktion „Suchen“ ermöglicht Ihnen, eine im Storyboard angewählte Szene in der Szenenablage zu finden, falls Sie diese nicht gelöscht oder umbenannt haben. Nach Klick auf „Suchen“ wird sie aktiv und kann dann zum Beispiel getrimmt werden. Anschließend können Sie die im Storyboard befindliche Szene durch die getrimmte ersetzen. Haben Sie die Szene zuvor aus der Szenenablage gelöscht, erscheint, nachdem Sie auf „Suchen“ geklickt haben, der Text „Die Szene wurde nicht gefunden. Soll sie wiederhergestellt werden?“. Klicken Sie auf „Ja“, befindet die Szene sich wieder in der Szenenablage. Diese Funktion kann jederzeit aktiviert werden, auch nach einem Neustart, durch den eine gelöschte Szene normalerweise nicht zurückgeholt werden kann. Hinweis: Das Suchen von Szenen aus der Ablage im Storyboard kann unter Verwendung der optionalen Power-Key Tastatur und Software erfolgen. (19) „Neu“ erzeugt eine Szene mit beliebig einstellbarer „Länge“ und verschiedenem Inhalt, der Ihnen in einer Auswahl-Liste zur Verfügung steht. Dies ist sehr interessant für Vor- und Nachspann, aber auch für bestimmte Überblendeffekte. Die Länge der neuen Szene können Sie über den Schieberegler individuell bis max. auf 1 Minute einstellen, oder Sie benutzen die schnellere, direkte Anwahl der vorgegebenen Längen. Ein Klick auf den Schalter „Neu“, lässt zunächst eine Auswahl der verschiedenen Optionen für die neue Szene in einer Liste erscheinen. Die Liste ist bereits nach der ersten Auswahl aufgeteilt. Im oberen Bereich, vor dem Trennstrich, befinden sich die Effekte, die Sie zuletzt benutzt hatten, sofern die Option in den weiteren Einstellungen aktiviert ist. Diesen Bereich nennen wir die Favoritenliste und sie beinhaltet die letzten 10 angewendeten Effekte. So können Sie diese schneller erneut einsetzen. Unter dem Trennstrich befindet sich die komplette Auflistung der Effekte. Im serienmäßigen Lieferumfang befinden sich folgende Szenen: a) Countdown b) Farbbalken c) Farbe d) Ksebara e) Muster f) Schwarz Weitere Effekte sind auf zusätzlichen CDs/DVDs erhältlich, die Sie bei Ihrem Fachhändler erwerben können. Die neuen Szenen können Sie einfach durch direktes Anklicken oder durch Aktivierung des Schiebereglers festlegen. a) Countdown Diese Funktion blendet pro Sekunde eine Zahl des Countdowns ein. Die Eigenschaften des Counters können Sie unterschiedlichst variieren. Sie können die Schriftart und die Stilgestaltung beeinflussen. Zudem kann das Hintergrundbild vor dem der Countdown angezeigt werden soll ausgewählt werden. Wollen Sie anstelle einer Farbe / eines Musters als Hintergrund eine Szene haben, so stellen Sie die Auswahl des Hintergrundes auf einen Alphawert 0%. Damit ist die Auswahl komplett durchscheinend und Sie können nun die Hintergrundszene auswählen. Zur Auswahl bekommen Sie die Szenenablage des aktuellen Projektes angezeigt und können daraus die Szene als Hintergrund auswählen. Ist die Hintergrundszene kürzer der Countdownszene, wiederholt sie sich, ist sie länger, wird nur der erste notwendige Teilbereich benutzt. b) Farbbalken Diese Szene erzeugt ein gestreiftes Testbild nach IRE 100- (für PAL) oder IRE 92.5-Norm (für NTSC) mit einstellbarer Länge. c) Farbe Diese Option erzeugt eine einfarbige Szene, die hauptsächlich als Hintergrund für Betitelungen verwendet wird. Die Auswahl der Option „Farbe“ öffnet den Farbkasten, so dass Sie eine beliebige Farbe auswählen können. d) Ksebara Die Funktion „Ksebara“, ermöglicht es, die mit DVD-Arabesk erstellten Video-DVDs in eine Videoszene zurück zu konvertieren. Klicken Sie auf die Option „Import“, sehen Sie ein Auswahlfenster, in dem Sie zunächst den „Inhalt anzeigen“ lassen können. Anschließend bestimmen Sie, welche Filme der Video-DVD gewählt werden sollen (eine Mehrfachauswahl ist möglich). Klicken Sie auf „Ok“ oder ggf. auf „Alle“ und warten Sie den Import ab. Für jeden Film wird dann eine separate Szene Bogart SE 5 Benutzerhandbuch 41 angelegt, die in der Szenenablage des aktuellen Projektes erscheint. Hinweis: Bitte beachten Sie, dass diese Szene gegenüber dem ursprünglichen Filmmaterial je nach Kompressionsstärke Bildverluste aufweist, da es sich beim DVD-Film-Material um komprimiertes MPEG II Material handelt. Das Audio der DVD muss zudem dem Standard (PCM oder MPEG Layer I/ II) entsprechen. Audio im Format Dolby Digital AC3 wird nicht eingelesen. Eine Blu-ray Produktion können Sie mit dieser Funktion ebenfalls nicht einlesen. e) Muster Wählen Sie diesen Schalter an, sehen Sie auf der rechten Seite den Schalter „Muster auswählen“. Klicken Sie ihn an, öffnet sich ein Fenster, in dem Sie ein Muster auswählen können. Nähere Informationen zum Image-Pool erhalten Sie im Der Spezial-Effekt „Muster“ passt das Seitenverhältnis der benutzten Bilder und Muster an das 16:9 Format an (bei PAL und HD). Aktivieren Sie die Funktion „Verzerrungen erlauben“, erfolgt keine Anpassung und es kann zu Verzerrungen kommen. f) Schwarz Dieser Modus erzeugt ein Stück schwarzes Video, das als Hintergrund für Titel oder kombiniert mit dem Übergangseffekt „Überblendung“ zum Ein- und Ausblenden eines Videos dient. Unter der Auswahl-Liste finden Sie den Schalter „Vorschau“, rechts können Sie die Länge der Szene bis zu 1 Minute einstellen. Für eine schnelle Einstellung haben wir gängige Szenenlängen zur Direktanwahl darunter positioniert. Ein Klick auf „OK“ führt zurück zum Bearbeiten-Menü. Die neue Szene, die den Namen des Effekts erhält, ist nun verfügbar. Verfügt Ihr Gerät über den Schalter „Einzelbild“, klicken Sie darauf, um ein weiteres Menü aufzurufen, das im rechten Bereich nochmals die Effekt-Optionen darstellt. Im linken Bereich sehen Sie unter dem Effekt-Namen den Schalter „Bild“, mit dem Sie den Zeitpunkt der neuen Szene, den Sie betrachten möchten, einstellen können. Darunter sehen Sie den Schalter „Anzeige“, der allerdings bei diesen Effekten keine Einstellmöglichkeit bietet. Diese Funktion wird bei anderer Effektdarstellung benötigt und aktiviert. Außerdem haben Sie auch hier wieder die Möglichkeit, die Leiste mit dem darüber angeordneten Schalter zu reduzieren. Mit „Ok“ werden die getroffenen Einstellungen der Effekt-Optionen übernommen und Sie gelangen wieder zurück ins „Neu“- Fenster, mit „Abbruch“ verlassen Sie das „Einzelbild“-Menü, ohne eine Veränderung vorgenommen zu haben. Der Pfeil-Schalter dient zum Manövrieren des „Einzelbild“-Menüs an den oberen Bildschirmrand. Neben der Einzelbildansicht finden Sie eine Loop-Vorschau. Hiermit sehen Sie in einer kleinen Vorschau die Szene mit den aktuellen Einstellungen ablaufen. Sie können direkt dazu die Optionen ändern und sehen sofort diese neue Einstellung in einer bewegten Vorschau. Der unter dem Schalter „Vorschau“ angeordnete Auswahlschalter bietet Ihnen verschiedene Einstellungsmöglichkeiten. Die Funktion „Alle“ bewirkt, dass alle auf dem Gerät befindlichen potentiellen Leerszenen in dem Menü aufgelistet werden. „Serienmäßig“ stellt nur die im System integrierten Möglichkeiten dar. „Favoriten“ sind diejenigen, die Sie in letzter Zeit benutzt haben oder in „Einstellungen-Effekte, Berechnung-Favoriten bearbeiten“ ausgewählt haben, und „Optional“ zeigt nur die nachträglich installierten in Frage kommenden Szenen an. (20) Im „Spezial“-Menü finden Sie verschiedene Spezialeffekte und alle Langzeiteffekte. Die Auflistung aller Langzeiteffekte unter diesem Punkt hat einen besonderen Grund: Die Multi-Lagen-Technik. Möchten Sie eine Szene mit mehreren Langzeiteffekten bearbeiten, müssen Sie die Szene zunächst in der Szenenablage aktivieren. Wählen Sie die Langzeiteffekte anschließend nicht im Langzeiteffekte-Menü, sondern unter „Spezial“ aus. Die dort aufgeführten Langzeiteffekte werden also nicht ins Storyboard eingefügt, sondern es wird eine Kopie der in der Szenenablage aktiven Szene angefertigt und direkt hinter dieser dargestellt. Die Kopie wird dann mit „SP“ bzw. „SP 2“ usw. ergänzt. Diesen Schritt können Sie beliebig oft ausführen. (s. dazu auch Kapitel 4.10 Langzeiteffekte, Punkt (12)) Die Liste ist Anfangs in zwei Bereiche geteilt, wird aber bereits nach der ersten Auswahl weiter aufgeteilt. Im oberen Teil, vor dem Trennstrich, befinden sich die Effekte, die Sie zuletzt benutzt hatten, sofern die Option in den weiteren Einstellungen aktiviert ist. Diesen Bereich nennen wir die Favoritenliste und sie beinhaltet die letzten zehn angewendeten Effekte. So können Sie diese schneller erneut einsetzen. Unter dem Trennstrich befindet sich die komplette Auflistung der Effekte. G Die Spezialeffekte, die im oberen Teil der Liste, oder häufig benutzen Effekte (falls eingeblendet) die im mittleren Teil der Liste aufgeführt sind, können auf Szenen in der Szenenablage angewendet werden. Nach der Berechnung wird eine Kopie der Szene mit dem berechneten Effekt angefertigt. Ausgangsbasis ist stets die in der Szenenablage angewählte Szene. Auch hier gibt es die „Vorschau“ und bei einigen Effekten das „Einzelbild“-Menü (Verfügbarkeit nur bei aktivierter Gold Edition). Auf der rechten Seite befinden sich die Effekt-Optionen, auf der linken Seite sehen Sie unter dem Effekt-Namen den Schalter „Bild“, mit dem Sie den Zeitpunkt der Szene, den Sie betrachten möchten, einstellen können. Der Schalter „Anzeige“ bietet einige Auswahlmöglichkeiten. Mit „Original“ können Sie Ihre Original-Szene betrachten, mit „Effekt“ können Sie Ihre Szene mit dem angewendeten Spezialeffekt ansehen, und „Orig. + Effekt“ stellt im linken Bildbereich Ihre Original-Szene und im rechten Bereich den angewendeten Effekt dar, so dass Sie direkt vergleichen können. Zusätzlich können Sie die komplette Szene auch im Original und mit Effekt in einer kleineren Ansicht betrachten. Die Option „Vergleich“ teilt das Bild in zwei Hälften. Auf der rechten Seite sehen Sie die Hälfte Ihrer neuen Szene (mit angewendetem Effekt), auf der linken Seite wird die Hälfte einer beliebigen Szene dargestellt, die Sie mit dem darunter liegen- 42 Kapitel 4 den Schalter „Szene wählen“ aus der Szenenablage auswählen können. So ist z.B. eine exakte Farbangleichung möglich. Die Effekt-Optionen können Sie sofort in diesem Fenster einstellen, Sie erhalten sogar eine Vorschau in Echtzeit, d.h., ohne dass Sie die Auswahl der Schieberegler bestätigen müssen. Mit „Ok“ werden die getroffenen Einstellungen der Effekt-Optionen übernommen, Sie gelangen wieder zurück ins „Spezial“- Fenster, mit „Abbruch“ verlassen Sie das „Einzelbild“-Menü, ohne eine Veränderung vorgenommen zu haben. Des Weiteren gibt es unterhalb des Schalters „Vorschau“ einen Auswahlschalter, der Ihnen verschiedene Einstellungsmöglichkeiten bietet. Die Funktion „Alle“ bewirkt, dass alle auf dem Gerät befindlichen Programme angezeigt werden. „Serienmäßig“ stellt nur die im System integrierten Programme dar, und „Optional“ zeigt nur die nachträglich installierten Programme, also die Zusatzsoftware, an. „Favoriten“ sind diejenigen, die Sie in letzter Zeit benutzt haben oder in „Einstellungen-Effekte, Berechnung-Favoriten bearbeiten“ ausgewählt haben. Außerdem besteht die Möglichkeit, nur ein Zusatzprogramm in dieser Liste anzeigen zu lassen. Diese Funktion ist z.B. sinnvoll, wenn Sie mehrere Effektpakete installiert haben, aber nur mit einem arbeiten möchten. Der Pfeil-Schalter dient zum Manövrieren des Einzelbild-Menüs an den oberen Bildschirmrand. Kopieren Eine Szene kann innerhalb des „Bearbeiten“-Menüs beliebig oft kopiert werden, ohne dass zusätzlicher Platz auf der Festplatte benötigt wird. Der Kopiervorgang benötigt keinerlei Zeit. Sie können einfach eine der Szenen anwählen, indem Sie darauf klicken. Der Rahmen dieser Szene erscheint dann blau. Ein Klick auf „Kopieren“ erstellt sofort eine Kopie dieser Szene. Die Kopie erscheint in der Szenenablage und erhält den Namen der Originalszene, der mit „.K“ ergänzt wird, also z.B. „Urlaub.K“. Durch die Erstellung derartiger Kopien können Sie sehr rasch z.B. unterschiedliche Szenenlängen im Storybordablauf testen. Anstatt eine Szene einzufügen und eventuell mehrmals neu zu trimmen und zu ersetzen, können Sie einfach mehrere Kopien erzeugen. Diese trimmen Sie auf die gewünschte Länge und ersetzen diese zum Test so lange bis Sie die richtige Länge gefunden haben. Sollte eine früher verwendete Länge besser gepasst haben, steht diese immer ohne neue Trimmung zur Verfügung. Abschließend können überschüssige Kopien gelöscht werden. Ruckeln Manchmal wünscht man sich einen Ruckel- oder Stroboskopeffekt. Das kann eine nette Auflockerung sein und Ihrem Video eine künstlerische Note verleihen. Einfach eine Szene aussuchen, „Spezial“ anwählen, auf „Ruckeln“ klicken, dann die „Standzeit“ einstellen (Standzeit 000.00:04 = ein Bild bleibt vier Bilder lang stehen) und im „Modus“ zwischen „Halbbild“ und „Vollbild“ wählen – schon wird eine StroboskopSzene erstellt, die die Endung „RU“ trägt und deren Länge ein Vielfaches der Standzeit ist. Die Option „Vollbild“ weist eine bessere Bildqualität auf und wird empfohlen, wenn eine Szene nicht stark bewegt ist. Bei einer bewegten Szene ist die Option „Halbbild“ empfehlenswert. Der Ton bleibt beim „Ruckeln“ unverändert und ist daher lippensynchron. Eine Vorschau dieses Effekts ist nicht möglich. Wenn Sie den „Vorschau“-Schalter anklicken, erscheint ein roter durchkreuzter Kreis. Rückwärts Ein Klick auf den Schalter „Rückwärts“ erzeugt nach kurzer Berechnung eine Szene, die die Endung „RW“ trägt und, mit derselben Länge wie das Original, völlig ruhig rückwärts läuft. Auch der Ton läuft rückwärts – wenn Sie ihn nicht hören wollen, schalten Sie ihn später im Nachvertonungs-Menü stumm. Anwendungsbeispiele für diese Funktion: Kameraschwenks umkehren, eine Szene verlängern, indem man sie vor- und rückwärts laufen lässt. Standbild Häufig wünscht man sich auch Standbilder in einem Video. Zum Beispiel bei der Vorstellung der „Darsteller“. Bogart SE kann solche Standbilder ohne jeden Störstreifen erzeugen. Dazu wird die ausgewählte (blau umrahmte) Szene an ihrem ersten Bild eingefroren, und zwar für die eingestellte „Länge“ (bis zu 1 Minute). Der eventuelle Rest der Szene wird nicht benötigt und taucht nicht in der Standbildszene auf. Wenn Sie ein bestimmtes Standbild wünschen (und nicht das erste der Szene), dann erstellen Sie sich einfach eine Kopie der Szene, trimmen den Anfangspunkt auf das gewünschte Bild und benutzen erst dann die Standbildfunktion. Die erstellte Szene trägt die Endung „SB“. Unter „Typ“ wählen Sie zwischen „Halbbild“ und „Vollbild“. „Vollbild“ weist die bessere Bildqualität auf und wird bei Szenen ohne starke Bewegung empfohlen. Bei „Vollbild“ versucht Bogart SE, störende Artefakte, die bei schnellen Bewegungen von Objekten sowie Schwenks bei einem Standbild entstehen würden, rechnerisch zu entfernen. Nur in Ausnahmefällen liefert die Option „Halbbild“ bessere Ergebnisse. Der Ton ist beim Standbild nicht verfügbar. Szene -> Tonstück Diese Funktion legt eine Kopie des Originaltons der in der Szenenablage aktiv angewählten Szene in die Tonstück-Liste der Audio-Menüs. So können Sie den Ton einer Szene über die Nachvertonung auch an anderen Stellen erneut benutzen. Klicken Sie den „Vorschau“-Schalter an, erscheint ein roter durchkreuzter Kreis, der Ihnen anzeigt, dass eine Vorschau hier nicht möglich ist. Zeitlupe Die „Zeitlupe“ erstellt eine Szene, mit gleichen Inhalt wie das Original, dabei aber langsamer läuft. Den Verzögerungsfaktor geben Sie mit einem Schieberegler ein. Je höher der Verzögerungswert, desto langsamer die Szene. Ein Wert von 2 (der kleinste mögliche Wert) erzeugt eine Szene, die nur mit der halben Geschwindigkeit läuft. War die Originalszene z.B. 4 Sekunden lang, ist die Zeitlupenszene dann genau 8 Sekunden lang. Sie müssen einfach nur die Länge der Szene mit dem Verzögerungsfaktor multiplizieren. Die fertige Szene mit der Endung „ZL“, die nach einer gewissen Erstellungszeit zur Verfügung steht, kann normal getrimmt und natürlich auch im Storyboard platziert werden. Auch Effekte können ganz normal eingefügt werden. Bogart SE spielt die Szene langsamer ab als Bogart SE 5 Benutzerhandbuch 43 die normalen 50 Bilder pro Sekunde. Es kommt dabei zu einer ruckhafteren Bewegung. Die aus Sportsendungen bekannte Superzeitlupe ist nur unter Verwendung von teuren Spezialkameras möglich, die viel mehr als 50 Bilder pro Sekunde aufnehmen. Eine Vorschau dieses Effekts ist nicht möglich, wie der rote durchkreuzte Kreis bei Anklicken des „Vorschau“Schalters anzeigt. Zeitraffer Der „Zeitraffer“ arbeitet prinzipiell wie die Zeitlupe, erzeugt aber schneller ablaufende Szenen. Sie können die Beschleunigung mit Werten zwischen 2 und 50 festlegen, wobei ungerade Werte empfehlenswert sind, um die volle Auflösung zu erhalten. Die Länge der neu erstellten Szene, die die Endung „ZR“ trägt, berechnen Sie, indem Sie die Zeit der Originalszene durch die eingestellte Beschleunigung dividieren. Beim Klick auf „Vorschau“ zeigt der rote durchkreuzte Kreis, dass keine Vorschau möglich ist. S G Zwischenablage alle markierten Szenen einfügen: Haben Sie mehrere Szenen in der Szenenablage markiert, so können Sie diese alle zusammen in die Zwischenablage einfügen. Szene aus anderem Projekt hinzufügen: Sie können eine beliebige Szene aus einem Ihrer Projekte hinzufügen. Dazu wählen Sie vorher Ihr gewünschtes Projekt aus und bekommen dann die Szenenablage dieses Projektes zur Auswahl angezeigt. Szene(n) entfernen: Diese Option ist nur dann aktiv, wenn Sie mindestens eine Szene in der Auswahlliste aktiviert haben. Alle Szenen, die in der Auswahlliste mit einem Häkchen markiert sind, werden gelöscht Szene(n) importieren: Diese Option ist nur dann aktiv, wenn Sie mindestens eine Szene in der Auswahlliste aktiviert haben. Alle Szenen, die in der Auswahlliste mit einem Häkchen markiert sind, werden in Ihr aktuelles Projekt übernommen. Optionen: Hier können Sie einstellen, ob die getrimmten Bereiche einer Szenen ebenfalls übertragen werden sollen. Zudem besteht die Möglichkeit Optionen für den Import von Szenen in einem anderen Format einzustellen. Sie sehen anschließend in der Szenenablage die eingefügten Szenen. Möglicherweise werden neue Nummerierungen zugeteilt, falls die Szenen bzw. die Szenennamen schon in der Szenenablage vorhanden sind. Bei diesem Schalter handelt es sich um eine Zwischenspeicherfunktion. Die Zwischenablage ist auch direkt aus dem Bearbeitenmenü über den Symbolschalter der Zwischenablage wählbar. Wählen Sie „Zwischenablage“ aus, gelangen Sie in ein Auswahlmenü, in dem Sie die Möglichkeit haben, Szenen in die Zwischenablage einzufügen, bzw. bereits eingefügte Szenen für Ihr aktives Projekt zu übernehmen. Im oberen Bereich dieses Menüs finden Sie eine Liste aller in der Zwischenablage befindlichen Szenen. Bei der ersten Verwendung nach einem Neustart ist diese Liste leer. Das Menü bietet Ihnen folgende Möglichkeiten: aktuelle Szene hinzufügen: Die in der Szenenablage aktuelle Szene wird in die Zwischenablage eingefügt. andere Szene hinzufügen: Sie können eine andere als die aktuelle Szene aus Ihrem Projekt hinzufügen. andere Szenen Hinzufügen: Wollen Sie ein weiteres Bild aus diesem Projekt in die Szenenablage einfügen, so nutzen Sie diesen Schalter. Sie bekommen daraufhin die Szenenablage des aktuellen Projektes größer dargestellt und wählen daraus die neu einzufügende Szene aus. Klicken Sie in der Zwischenablage auf die Funktion „Szene entfernen“, öffnet sich das Fenster „Szene aus Zwischenablage entfernen“ und Sie können die Szene, die aus der Zwischenablage gelöscht werden soll, markieren. Auch hier ist wieder die Mehrfachauswahl mittels des Häkchens möglich. Nun müssen Sie noch auf „Ok“ klicken, um die Szenen zu löschen. Hinweis: Klicken Sie auf „Szene entfernen“, ist der „Ok“Schalter im erscheinenden Fenster der „Ok“-Schalter grau hinterlegt, also nicht anwählbar. Dies ist eine Sicherheitsfunktion, um nicht aus Versehen eine Szene zu löschen. Möchten Sie eine Szene bewusst entfernen, klicken Sie zunächst auf die zu löschende Szene (auch, wenn diese schon grau hinterlegt ist) und anschließend auf den aktiv gewordenen „Ok“-Schalter. Die Funktion „Szene mit Projektwahl --> Zwischenablage“ dient dazu, schnell auf Szenen aus anderen Projekten zuzugreifen, ohne zuvor die Projekteinstellungen betreten zu müssen. Ein Klick auf den Schalter „Szene mit Projektwahl --> Zwischenablage“ ruft das Fenster „Projekt auswählen“ auf, in dem Sie eines Ihrer Projekte, aus dem Sie eine Szene exportieren möchten, auswählen können. Nachdem sie ein Projekt markiert und auf „Ok“ geklickt haben, öffnet sich die Szenenablage des gewählten Projektes, aus dem Sie nun die gewünschte Szene auswählen können. Nach der Bestätigung mit „Ok“ befindet sich die Szene in der Zwischenablage. Nun können Sie auf den Schalter „Zwischenablage --> Projekt“ klicken, so dass sich 44 Kapitel 4 das Fenster öffnet, in dem Sie die soeben exportierte Szene markieren können. Nach der Bestätigung durch „Ok“ wird die Szene in die Szenenablage Ihres aktuellen Projektes importiert. Die Zwischenablage dient in erster Linie dazu, Videoszenen zwischenzuspeichern, um sie ggf. in anderen Menüs zu verwenden. Die Zwischenablage ist also projektübergreifend. Selbstverständlich ist es auch möglich, mit Hilfe der Zwischenablage Videomaterial aus einem DV-Projekt in ein HD-Projekt zu übernehmen. Um die Szenen schnell in die Zwischenablage zu legen, können Sie bei einer aktiven „Power Key-Option“ (Zusatzprodukt) dies mittels der Tastatur leicht erledigen. Drücken Sie das „b“ so wird die aktuell angewählte Szene der Szenenablage, nach einer Zusatzabfrage, in die Zwischenablage eingefügt. Mit der Tastenkombination „Strg+b“ wird die aktuelle Szene direkt eingefügt und zusätzlich die folgende Szene der Szenenablage aktiviert. Sie können allerdings auch die Szenen markieren, die in die Zwischenablage gelegt werden sollen und dann nur „b“ drücken. In der Nachfrage bestätigen Sie dann das alle markierten Szenen in die Zwischenablage gelegt werden sollen. „Nav+b“ öffnet direkt das Menü der Zwischenablage. Wechseln Sie in ein anderes DV-Projekt und verwenden Sie hier andere Projekteinstellungen, sind die in der Zwischenablage enthaltenen Szenen mit einem Sternchen gekennzeichnet. Wählen Sie diese gekennzeichneten Szenen an, um sie in die Szenenablage einzufügen, erscheint die Meldung „Diese Szeneneigenschaften stimmen nicht mit den Projekteinstellungen überein!“. Nachdem Sie Ihr Gerät ausgeschaltet haben, werden die in der Zwischenablage beinhalteten Szenen gelöscht. Unter diesen Spezial Langzeiteffekten, die nur im Bearbeiten-Menü zu finden sind, werden die übrigen vorhandenen Langzeiteffekte aufgelistet. Die Erklärungen der einzelnen serienmäßigen Langzeiteffekte finden Sie unter 4.10 (Die Langzeiteffekte im Einzelnen) aufgeführt. (21) In aller Regel werden Sie Szenen aufgenommen haben, die mehr als nur eine Kameraeinstellung (Take) enthalten. Diese Szenen müssen natürlich aufgeteilt werden, um einen perfekten Schnitt zu erhalten. Nur, wenn Sie die gesamte Passage komplett und ohne Überblendungseffekte verwenden wollen, können Sie diesen Schritt unterlassen. Ein Klick auf den „Aufteilen“-Schalter führt Sie in das „Aufteilen“-Menü: Das Aufteilen kann mit dem Zerschneiden von Filmrollen verglichen werden. Noch ist der Film komplett auf der Rolle. Nun wird ein Stück Film, nämlich genau die erste Einstellung der in der Szenenablage angewählten Szene, aus der Rolle gezogen. Dies geschieht durch Klick auf „Trennposition“. Mit der Kugel kann nun in einer wesentlich kleineren Leiste durch die gesamte Szene (also „Rolle“) gefahren werden. Wählen Sie ganz gezielt das letzte Bild der ersten Einstellung an und klicken Sie dann auf die linke Trackball-Taste. Überprüfen (und ggf. korrigieren) Sie mit den Einzelbildschaltern noch einmal, ob Sie den Schnittpunkt genau getroffen haben. Als zusätzliche Hilfe dient die Hüllkurve (Kapitel 3.2 „Hüllkurve und Audio-Scrubbing“), die Sie mit dem Lautsprecher-Symbol ein- oder ausschalten können. Zudem hilft das Audio-Scrubbing beim Aufteilen. Jetzt haben Sie also die erste Einstellung „herausgezogen“. Das Stück ist hellblau markiert. Sie können diese Einstellung jetzt abspielen (und auch eventuell benennen). Dann müssen Sie sich entscheiden, ob dieses Stück wertvoll ist oder gelöscht werden kann. Ein Klick auf „Benutzen“ schneidet den Streifen ab und legt ihn sicher in die Szenenablage, wo Sie ihn später finden werden. „Verwerfen“ überspringt diesen Streifen, sortiert ihn also aus. Bogart SE bietet eine weitere Ansicht zum Aufteilen einer Szene, mit der Sie noch leichter die richtige Trennposition bestimmen können. Klicken Sie den Schalter unterhalb des Lautsprechersymbols, erhalten Sie die Ansicht von zwei gegenüberliegenden Szenenbildern. Die linke Szene ist das gerade aktuelle Bild der eingestellten Trennposition. Das rechte Bild zeigt den Inhalt des folgenden Frames nach der Trennposition. Sie erkennen direkt zwischen welchen beiden Frames Sie die Szene aufteilen und Sie können besser beurteilen, ob Sie sich am Ende der Szene befinden, genau vor einer neuen Aufnahme oder ob ein neuer Inhalt beginnt. Hinweis: In dieser Ansicht können Sie das Menü nicht nach oben schieben. Bogart SE löscht bei diesem Vorgang keine Filmstücke – die einzelnen Szenen werden nur kopiert („Benutzen“) oder nicht kopiert („Verwerfen“). Die Ausgangsszene mit allen Einstellungen bleibt unverändert erhalten, bis Sie sie bewusst aus dem Bearbeiten-Menü heraus löschen. Nach Klick auf „Benutzen“ oder „Verwerfen“ arbeiten Sie mit dem Rest der Rolle weiter. Wieder muss ein Stück herausgezogen werden und entweder als gut („Benutzen“) oder schlecht („Verwerfen“) markiert werden. Die letzte Szene wird automatisch als „Rest“ in der Szenenablage angezeigt. So können Sie den Vorgang leicht einmal unterbrechen und später mit dem „Rest“ fortfahren. Eine weitere Funktion ist das Aufteilen einer Szene nach dem Rhythmus über den „Index“-Schalter. Klicken Sie dazu in der Bogart SE 5 Benutzerhandbuch 45 Aufteilen-Leiste auf den Play-Schalter, so dass Sie die Funktion „Index“ sehen. Während das Video mit Ton läuft, können Sie in regelmäßigen Abständen diesen Schalter anklicken, so dass anschließend die geschnittenen Teilstücke in der Szenenablage hinter der Originalszene abgelegt werden. Diese Funktion dient also zum groben Aufteilen einer Szene, bevor Sie die endgültige Bearbeitung vornehmen. Außerdem haben Sie die Möglichkeit, eine automatische Aufteilung vorzunehmen, sofern Sie Ihr Videomaterial über DV/HDV/AVCHD zugespielt haben. Klicken Sie dazu auf den Schalter „Auto“, so dass eine Überprüfung der Schnittinformationen stattfindet und Ihr Material automatisch aufgeteilt wird. Anschließend können Sie bestimmen, wo die aufgeteilten Szenen erscheinen sollen. Sie können sich für die Optionen „Ins Storyboard“ und/oder „In die Szenenablage“ entscheiden. Die neu erstellten Szenen erscheinen jeweils hinter der aktiven. Die Videoszene, die Sie zuletzt aufgenommen haben, wird sehr schnell aufgeteilt. Bei den etwas länger zurückliegenden Szenen kann das Aufteilen ein wenig Zeit in Anspruch nehmen, da eine erneute Analyse der Szene gemacht wird. (22) Szenen müssen in aller Regel noch getrimmt werden, bevor sie für Ihre Produktion geeignet sind. Verwackler und Unschärfen können so bildgenau herausgelöst werden. Ein Klick auf den „Trimmen“-Schalter führt Sie in das Trimmen-Menü: Hier können Sie für jede Szene den Feinschnitt durchführen. Dazu können Sie den In-Punkt (Einstieg, Anfangsbild) und den Out-Punkt (Ausstieg, Endbild) einer Szene beliebig bestimmen. Ein Klick auf „IN“ ruft einen neue, wesentlich kleinere Leiste auf, wenn es die Bildschirmauflösung notwendig macht (Video), die dann das Rollen durch die Szene und die Auswahl des neuen In-Punktes ermöglicht. Der blaue Bereich zeigt an, wie viel der Szene noch aktiv ist, der graue Bereich links davon stellt den „weggetrimmten“ Bereich dar. Die Zeitangabe rechts vom blauen Balken zeigt die Länge der Szene an. Ist das richtige Anfangsbild gefunden, klicken Sie zur Bestätigung auf die linke Taste – das „Trimmen“-Menü erscheint wieder. Auf einer genügend großer Darstellung wird diese Umschaltung nicht geschehen. Sie sehen weiterhin das gleiche Menü in dem die aktuelle Position durch den Balken dargestellt und neben dem Schalter angegeben wird. Genauso können Sie mit dem Out-Punkt verfahren. Feineinstellungen können Sie noch per Klick auf die Einzelbildschalter (unter den Schaltern „IN“ und „OUT“) durchführen. Dies führt je ein Bild weiter bzw. zurück. Die getrimmte Szene können Sie per Abspielen-Symbol (ganz rechts) abspielen, um die neuen Einstellungen in der Bewegung zu überprüfen. Hinweis: Beim Trimmen des In-Punktes wird immer das gerade, zeitlich zuerst kommende Halbbild angezeigt, beim OutPunkt das ungerade (später kommende). Beim Aufteilen wird normal das gerade, während des Positionierens das ungerade angezeigt. Diese Vorgehensweise vereinfacht das Erstellen sauberer Schnitte. Natürlich können Sie auch in diesem Menü die Hüllkurve einblenden und das G Audio-Scrubbing (nur mit der Gold Edition) anwenden (Kap. 3.2 „Hüllkurve und Audio-Scrubbing“). Auch hier bietet Bogart SE einen alternativen Modus zum Trimmen, bei dem mehrere Szenenpositionen gegenüber gestellt werden. Wählen Sie auch hier wieder den Schalter unterhalb des Lautsprechersymbols. Sie sehen mehrere Szenenpositionen gegenüber gestellt. Mittels der Bilder IN und OUT sehen Sie auf Anhieb das erste und das letzte Bild Ihrer aktuell getrimmten Szene. Sie startet mit dem IN-Bild und endet bei dem OUT-Bild. Die kleinen Bilder links und rechts oben zeigen Ihnen das jeweilige Frame vor und hinter dem eingetrimmten Bereich. So können Sie sehr schnell beurteilen, ob Ihre Szene wunschgemäß getrimmt ist. Hinweis: In dieser Ansicht können Sie das Menü nicht nach oben schieben. Mit den beiden Schaltern neben den Zeitangaben des Anfangs- und des Endbildes können Sie die Szene 3 Sekunden vom Anfang bzw. 3 Sekunden zum Ende hin abspielen lassen. Beachten Sie, dass durch Trimmen entfernte Teile einer Szene jederzeit durch erneutes Trimmen wieder aktiviert werden können. Rechts unten können Sie mit den Menü-Symbolen das Bearbeiten-Menü und das Hauptmenü direkt anwählen. (23) Sie können eine Szene jederzeit löschen. Ein Klick auf den „Löschen“-Schalter löscht die momentan angewählte Szene aus der Szenenablage. Wollen Sie mehrere Szenen löschen, so können Sie vorher die Szenen markieren und dann die Taste „löschen“ drücken. Sie bekommen daraufhin die Auswahl, ob Sie nur die aktuelle Szenen, oder alle markierten löschen wollen. Wollen Sie keine Szenen löschen, drücken Sie den Abbruch Schalter (24) Für den Fall, dass Sie gelöschte Szenen zurückholen wollen, steht Ihnen die rechts neben dem „Löschen“-Schalter befindliche UnDo-Taste (gebogener Pfeil) zur Verfügung, die die zehn zuletzt gelöschten Szenen reaktivieren kann. Nach einem Neustart, beim Umschalten zwischen zwei Projekten oder wenn die Aufnahme-Kapazität erschöpft ist (Video oder Audio) können Sie gelöschte Szenen nicht wieder reaktivieren. Über diesen Schalter können Sie auch Szenen, die Sie zuvor in der Szenenablage gelöscht hatten und nun aus dem Storyboard entfernt haben, wieder herstellen. Tipp: Sie können die „Löschen“- und UnDo-Funktion sehr gut zum Sortieren der Szenen in der Szenenablage verwenden. Löschen Sie die aktuelle Szene, aktivieren Sie dann eine andere und klicken Sie schließlich auf UnDo. Die zuvor an anderer Stelle entfernte Szene erscheint hinter der aktivierten. G (25) Wenn Sie die „Smart Rendering“ Funktion eingeschaltet haben und Effekte im Hintergrund gerechnet werden, wird in der rechten oberen Bildschirmecke das Symbol „Fx“ angezeigt. Werden Effekte aus dem Storyboard im Hintergrund 46 Kapitel 4 berechnet, sehen Sie einen Punkt hinter dem Symbol blinken. Berechnen Sie mehrere Effekte aus dem Bearbeiten-SpezialMenü, wird pro zu berechnenden Effekt ein weiterer Punkt dargestellt. Sie können in den „Systemeinstellungen“ bestimmen, ob mit dem zuletzt eingefügten Effekt begonnen werden soll oder ob dieser am Schluss gerechnet werden soll. Die Berechnung aktivieren Sie entweder über den Schalter „Smart Rendering“ in den „Systemeinstellungen“ (s. Kapitel 4.1, Punkt (6)) oder durch einen Klick auf diese Darstellung am oberen Bildschirmrand (auch in anderen Menüs, in denen Effekte eingefügt werden), wodurch das Fenster ebenfalls geöffnet wird. Nachdem die Berechnung gestartet wurde, können Sie mit der Bearbeitung fortfahren, die Berechnung wird unabhängig davon im Hintergrund vorgenommen. Die Szene mit dem berechneten Spezial-Effekt wird in der Szenenablage anschließend automatisch hinter der ursprünglichen Szene eingefügt. Hinweis: Da maximal nur 10 Punkte dargestellt werden können, wird – sofern mehrere zu berechnende Effekte eingefügt wurden – anhand von drei kleinen Pünktchen angezeigt, dass sich weitere Effekte in der Warteliste befinden. G In Referenzbild auswählen Um Szenen besser unterscheiden zu können, kann es notwendig sein, das „Referenzbild“, das stellvertretend für eine Szene in der Ablage gezeigt wird, zu ändern. Auch Effekte, die als Szenen in der Ablage vorhanden sind, können durch ein individuelles Referenzbild möglicherweise optisch besser erkannt werden. Wenn Sie z.B. eine Szene mit einem Langzeiteffekt belegt und daraus eine neue Szene erzeugt haben, würden Sie der Szene ein Aussagekräftiges Referenzbild geben. Öffnen Sie dazu in den Optionen „Opt“ die Auswahl „In Referenzbild auswählen“. Sie erhalten ein Menü zur Positionsbestimmung innerhalb der Szene. Aktivieren Sie „Position“, um sich durch die Szene zu bewegen und ein neues Bild auszuwählen. Hinweis: Die Änderung des Referenzbildes einer Szene wirkt sich nicht auf bereits im Storyboard eingefügte Szenen aus, sondern nur auf die in der Szenenablage. G Gruppennamen vergeben (26) Rechts unten sehen Sie sechs Menü-Symbole für folgende Menüs: Aufnahme, Übergangseffekte, Langzeiteffekte, Betitelung, Nachvertonung und Hauptmenü. Öffnen Sie ein Menü über diese Symbole, kommen Sie anschließend mit der rechten Trackball Taste wieder zurück in das vorherige Menü. Dies funktioniert auch wenn Sie mehrere Menüs hintereinander mit den Symboltasten aufrufen. (27) Unter dem jeweiligen Szenennamen sehen Sie in der VGA/ DVI Einstellung auch ein Feld mit dem zugehörigen Gruppennamen. Ist das Feld leer, so besteht keine Gruppenzugehörigkeit. In der Videodarstellung ist dieses Gruppenfeld aus Platzgründen nicht dargestellt, dort können Sie die Zuordnung nur über den Schalter „Opt“ durchführen, bzw. über den Infoschalter „i“ ablesen. Möchten Sie eine Szene einer Gruppe zuweisen oder die Gruppenzugehörigkeit ändern, klicken Sie auf das Textfeld unterhalb der aktiven Szene (nur bei VGA/ DVI). Es öffnet sich eine Liste der bereits bestehenden Gruppen, aus der Sie eine auswählen können. Nachfolgend wird die Arbeit mit Gruppen genauer beschrieben. (28) Über den Schalter „Opt“ erhalten Sie weitere Optionen, mit denen Sie die Verwaltung Ihrer Szenen in der Szenenablage optimieren können. Sie können Szenen in Gruppen zuordnen und dadurch übersichtlicher und besser strukturieren. Sie können dann beispielsweise nur die Szenen einer ausgewählten Gruppe anzeigen lassen. Aktivieren Sie die gewünschte Szene. Über die Option „Neu“ geben Sie eine neue Gruppe ein. Arbeiten Sie in der Videodarstellung, klicken Sie auf „Opt“ um die Gruppenoptionen zu öffnen und wählen dort „Gruppenname vergeben“ um die Zuweisung zu einer Gruppe vorzunehmen. Wollen Sie mehreren Szenen den gleichen Gruppennamen geben, so ist dies über das Markieren der Szenen möglich. Markieren Sie die in Frage kommenden Szenen und geben dann für eine Szene den Gruppennamen an. Sie werden in dem Fall davor gefragt, ob Sie nur für diese eine Szene oder für alle markierten Szenen den Gruppennamen zuweisen wollen. Haben Sie bereits eine ganze Menge an Gruppennamen geschrieben, kann es von Vorteil, die angezeigten Gruppen zu ordnen. So können Sie Archive anlegen, in denen nur bestimmte Gruppennamen auftauchen. So können Sie die Auswahl der Gruppen reduzieren. Ebenso haben Sie dadurch auch eine Selektion von Szenen in der Gruppenauswahl ermöglicht. Mit dem Schalter „Bestand“ lassen Sie sich alle in diesem Projekt bereits vergebenen Gruppennamen anzeigen. Bogart SE 5 Benutzerhandbuch 47 Gruppenauswahl Arbeiten Sie mit Gruppen, haben Sie verschiedene Möglichkeiten, Szenen in der Ablage zu selektieren. Wollen Sie nur die Szenen einer bestimmten Gruppe oder mehrerer Gruppen angezeigt bekommen, so öffnen Sie die Optionen mittels „Opt“ und wählen das Menüfeld „Gruppenauswahl“. Es öffnet sich eine Liste mit allen verfügbaren Gruppen, die in diesem Projekt verwendet oder angelegt wurden. Über die Auswahlfunktion können Sie nun eine oder mehrere Gruppen anwählen, indem Sie einen Haken vor den Begriff setzen. Nach dem OK werden dann nur die Szenen angezeigt die diesen Gruppen zugeordnet sind. Die übrigen Szenen sind nicht gelöscht, sondern nur in der Anzeige verborgen. Wollen Sie den Gruppennamen einer Szene löschen, so wählen Sie den Gruppennamen „---“ aus der Gruppenliste. Wenn Sie alle Szenen sehen wollen, auch diejenigen, die keiner Gruppe zugeordnet sind, so öffnen Sie erneut die Gruppenauswahl und bestätigen die Auswahl mit „Alle“. Nun haben Sie wieder Ihre gesamte Szenenablage vorliegen. Werden nicht alle Szenen in der Szenenablage dargestellt, erscheint in der Kopfzeile der Ablage, rechts neben „Szenenablage“ die Info „Filter aktiv“. Achten Sie also immer auf diese Anzeige, wenn Sie eine bestimmte Szene vermissen. Auch eingefügte Szenen anzeigen Sie können die Übersicht in der Szenenablage unter Umständen weiter verbessern, indem Sie auch bereits in das Storyboard eingefügte Szenen ausblenden. Öffnen Sie dazu das Optionenmenü „Opt“. Ist ein Haken in der Checkbox vor „Auch eingefügte Szenen anzeigen“ gesetzt, werden die eingefügten Szenen (alle Szenen mit einer weißen Markierung im oberen Bildbereich) in der Szenenablage angezeigt. Enthält die Box einen Strich, so ist die Funktion ausgeschaltet und bereits eingefügte Szenen werden nicht in der Ablage angezeigt. Natürlich werden die Szenen beim Ausblenden nicht gelöscht, sondern lediglich die Darstellung unterdrückt. 3D Modus Haben Sie das optionale Zusatzprodukt „3D Schnitt“ aktiviert, so finden Sie in diesem Menü auch eine Einstellung des 3D Modus der aktuellen Szene. (Näheres lesen Sie bitte in dem Handbuch des Produktes.) Sie können die aktuelle Szene auch direkt exportieren oder ein Szenenbild aus der Szene in das Fotoarchiv kopieren. Szene exportieren: Die aktuell markierte Szene können Sie direkt als AVI-Datei exportieren. Klicken Sie auf diesen Schalter können sie das Medium auswählen, auf das Sie die Szene exportieren wollen. Vor der Zielauswahl muss das Medium allerdings angeschlossen und aktiv sein. Nach dem Klick auf OK wird die Szene exportiert. Auf dem Medium liegt dann eine Datei unter Szenenname.avi. Diese Datei kann dann an anderer Stelle auch wieder in das System importiert oder abgespielt werden. aktuelle Szene exportieren - Opt Hier haben sie die Möglichkeit den Exportmodus und die -qualität einzustellen. Ähnlich wie bei Storyboard exportieren, stellen sie hier einen Modus und die dazu gewünschte Qualität ein. Der Modus ist in der Regel feststehend auf AVI. Verwenden Sie den „RenderBooster“ (optionale Zusatzhardware), ist dieser aktiviert und angeschlossen, dann haben Sie weitere Modi zur Auswahl. Bei einem SD Projekt haben Sie zusätzlich die Modi MPEG-2 H.264 und MP4, bei einem HD Projekt H.264 MP4 und MP4 nach SD. Abhängig von Ihrem Projekt können Sie verschiedene Qualitätsstufen für den Export einstellen. Bei einem SD Projekt haben Sie die Wahl zwischen „Niedrig“, „Mittel“, „hoch“ und „Sehr hoch“. Bei einem HD Projekt haben Sie nur in dem Modus MTS die Qualitätswahl zwischen 12, 14, 18, 24 und 30 MBit/s. aktuelle Szene exportieren Klicken Sie auf diesen Schalter, können Sie das gewünschte Zielmedium auswählen. Standardmäßig können Sie CD/DVD/BD wählen. Haben Sie weitere Speichermedien angeschlossen, wie z.B. einen USB-Stick oder eine externe Festplatte, so werden diese ebenfalls zur Auswahl angeboten. Klicken Sie auf den Schalter für das Zielmedium. Nach der Bestätigung mit OK, wird Ihre aktuelle Szene mit den eingestellten Optionen exportiert. Ein Fortschrittsbalken gibt Ihnen Auskunft über den Verlauf des Exportes. Bild ins Archiv kopieren Drücken Sie auf diese Taste kommen Sie in ein Positionierungsmenü. Sie können eine beliebige Position in der Szene ansteuern. Nach dem Bestätigen mit OK wird dieses Frame in das Fotoarchiv abgelegt. Die Taste Abbruch beendet das Menü ohne ein Bild zu generieren. Die Bilder finden Sie im Media Manager und dort im Fotoarchiv wieder. Dort ist ein Ordner „Bogart SE“ angelegt worden, in dem sich die Bilder befinden. Der Bildname setzt sich aus dem Szenennamen und der Bildposition zusammen. Hinweis: Dieses Exportieren eines Bildes aus dem Storybord ist auch über den Schalter „Zeitraum“ im Bearbeiten möglich. G Eine weitere Möglichkeit die Szenenablage anzupassen, bzw. das Storyboards zu organisieren, bieten die Schalter „Markieren“ und „Aktion“ am unteren linken Bildschirmrand. Diese beiden Schalter gehören in der Verwendung zusammen. Sie können mit dieser Funktion die Szenen Ihrer Szenenablage bequem umsortieren. Das bedeutet, dass Sie neben der Funktion der Gruppen nun auch die Möglichkeit haben, die Szenen innerhalb der Auflistung nach Ihren Vorstellungen zu sortieren. Dazu markieren Sie beliebige Szenen Ihrer Ablage und können diese an einen neuen Ort der Szenenablage kopieren/verschieben um sie zusammenhängend gelistet zu bekommen. Mit dem Schalter „Markieren“, wird die aktuelle Szene in Ihrer Szenenablage markiert. Sie bekommt ein ausgefülltes Quadrat zugewiesen. Wollen Sie unterschiedliche Szenen markieren, so wählen Sie diese Szene an und klicken auf den Schalter „Markieren“. Sie können ebenso die linke kleinen Maustaste benutzen wenn Sie einen 4-Tasten Trackball besitzen. Damit 48 Kapitel 4 wird die Szene sogar schneller markiert, denn die Szene muss dazu nicht aktiviert sein. Sie setzen den Mauszeiger dazu auf die gewünschte Szenen und klicken auf die linke kleine Trackballtaste. Damit wird Ihre Szene markiert und bekommt ein ausgefülltes Quadrat zugewiesen. Oder Sie verwenden die Power Key Funktion (optionales Zusatzprodukt) zum schnellen markieren. G Mit dem Schalter „Aktion“ öffnen Sie ein Menü, um eine Funktion für die markierten Szenen zu wählen. Alternativ können Sie das Menü durch klicken mit der rechten kleinen Trackballtaste öffnen. In Abhängigkeit von der Anzahl markierter Szenen, stehen Ihnen unterschiedliche Aktionen zur Verfügung: • „Szene tauschen“: Die Funktion tauscht zwei Szenen gegeneinander und ist verfügbar, wenn zwei Szenen markiert sind. Markierung der Szenen auf „löschen“ klicken. Sie werden vor dem Löschen der Szenen gefragt, ob Sie die Funktion „Löschen“ auf die aktuelle Szene, oder auf die markierten Szenen ausführen wollen. Wählen Sie „alle markierten“, so werden die entsprechenden Szenen gelöscht. Mit der Taste „Undo“ kann der Löschvorgang wieder rückgängig gemacht werden. Beachten Sie bitte, dass nur die zuletzt gelöschten 10 Szenen mittels „Undo“ wieder zurückgeholt werden können. Löschen Sie mehr Szenen, gehen diese verloren. Szenen können nicht nur in der Szenenablage, sondern auch im Storyboard markiert werden. Markieren Sie die gewünschten Szenen auf die gleiche Weise wie in der Szenenablage. Die Aktionen werden dann im Storyboard ausgeführt. Achten Sie darauf, dass keine Szene in der Szenenablage aktiviert ist, wenn Sie eine Aktion im Storyboard ausführen möchten, da sonst die Aktionsauswahl inaktiv ist. Die Markierung von Szenen bleibt so lange erhalten, wie Sie sich in dem Bearbeiten Menü befinden. Wenn Sie das Menü verlassen, werden die Markierungen verworfen. 4.8 Fertig stellen Im Menü „Fertig stellen“ wird ein komplett fertiges Projekt auf Ihr angeschlossenes Bandgerät aufgezeichnet. Sie können in diesem Menü Video und Audio komplett berechnen lassen. • „hierhin verschieben“: Alle markierten Szenen werden nach der aktuell angewählten Szene eingefügt. Dabei werden die Szenen an Ihrer vorherigen Position gelöscht. • „hierhin kopieren“: Alle markierten Szenen werden nach der aktuell angewählten Szene kopiert. Dabei wird ein Duplikat der Szene an die neue Stelle gelegt. Die Originalszene bleibt an ihrer Position erhalten. • „Storyboard markieren“: Sie markieren hiermit eine Szene im Storyboard, bzw. der Timeline. • „Szenenablage markieren“: Sie markieren alle Szenen in Ihrer Szenenablage. Diese Funktion kann sinnvoll für eine große Auswahl eingesetzt werden. Zunächst werden alle Szenen markiert und danach einzelne Szenen demarkieren. • „alle Marken entfernen“: Alle gesetzte Markierungen werden aufgehoben, ohne eine Aktion durchzuführen. • „Abbruch“: Hiermit schließen Sie das Aktionsfenster ohne eine Aktion durchzuführen. Die Markierungen der Szenen bleiben erhalten. Haben Sie mehrere Szenen in der Szenenablage markiert und wollen diese in das Storyboard einfügen, so aktivieren Sie die Szene, hinter der diese Szenen eingefügt werden sollen. Öffnen Sie dann das Aktionsmenü und wählen „hierhin kopieren“, so werden die Szenen aus der Szenenablage in der gelisteten Reihenfolge hinter die aktive Storyboardszene eingefügt. Sie können markierte Szenen auch löschen, indem Sie nach der (1) Der oben rechts angebrachte Zähler zeigt Ihnen die „Länge des Storyboards“, also die Gesamtlänge Ihres Projektes und zwar nicht nur die Addition Ihrer Szenen aus der Szenenablage, sondern einschließlich aller Beifügungen, wie z.B. Farbszenen, schwarzer Abspann etc. Sie wissen dadurch, wie viel Zeit Sie auf Ihrem Rekorder benötigen. (2) Im oberen Feld wird auch angezeigt, ob das Videomaterial, die Effekte und Audiostücke „gerechnet“ oder noch „ungerechnet“ sind. Sind alle Effekte bis auf einen berechnet worden, erhalten Sie trotzdem die Meldung „ungerechnet“. Eine Besonderheit stellen hier HD Projekte dar. Hier muss für die Ausgabe in MPEG-2 (HDV) oder MPEG-4 (AVC) jedes einzelne Bild analysiert und die Änderungen zum nächsten Bild als Bewegungsänderung in sogenannten GOP-Gruppen (Group of Pictures) gespeichert werden. Die kleinste Änderung im Storyboard erfordert daher eine Neuberechnung vor der Ausgabe. Bogart SE 5 Benutzerhandbuch 49 Um dies bei irrtümlichen Änderungen zu vermeiden, wird diese Zwischen-Berechnung im aktuellen Projekt gesichert. Sollten Änderungen im Storyboard nach der HD Berechnung erfolgt sein, verweist Bogart SE darauf. Es besteht aber auch die Möglichkeit die letzte Fassung ohne neue Rechenzeit auszuspielen. Die Änderungen im Storyboard werden dann ignoriert. Das Berechnen von HD Projekten im Fertigstellen Menü wird für jedes Projekt separat gespeichert: Wenn es einmal berechnet wurde, können sie beliebig oft darauf zurückgreifen. Da Sie verschiedene HD-Projekteinstellungen zur Verfügung haben, wird die Endberechnung entsprechend dieser Einstellungen getätigt. vorhanden. Bei jedem neuen starten des Menüs „Fertig stellen“ ist keine Bereichseinschränkung vorhanden. Wollen Sie für eine DVD Erstellung den Bereich einstellen, so machen sie dies in diesem Menü, beenden es mit der Taste „Videokassette“ und starten danach direkt DVD-Arabesk. (3) Mit dem Schalter „Berechnen“ können Sie die noch notwendigen Berechnungen nacheinander und automatisch ausführen lassen. Eine Anzeige sagt Ihnen, welcher Effekt von wie vielen Effekten insgesamt gerade berechnet wird, und der helle Balken zeigt den Fortschritt der Gesamtberechnung an. Aber Achtung: Es handelt sich nur um eine Schätzung – unterschiedlich schnelle Effekte werden nicht berücksichtigt. Da einige Effekte (z.B. die 3D-Effekte) mehr Rechenzeit für jedes Bild benötigen, kann die Schätzung durchaus Abweichungen aufweisen. Hinweis: Das Ausspielen über den analogen Ausgang ist nur möglich, wenn die Bildschirmeinstellung auf „Video“ eingestellt, und damit das Menü auf Video dargestellt wird. Am Ende einer analogen Ausspielung bleibt der Bildschirm schwarz bis eine beliebige Taste am Trackball gedrückt wird. Das hat den Vorteil, dass nach dem Ende des Projektes der Rekorder nicht das Fertig Stellen Menü aufzeichnet, sondern eine schwarze Szene. Tipp 1: Wenn Sie ein HD Projekt im Fertig Stellen berechnen, dann wird nach der Effekt- und Audio Berechnung das ganze Storybord durchgerechnet. Diese Berechnung kann im Hintergrund geschehen. Sie haben dazu während der Erzeugung des HDV Materials einen Schalter „Hintergrund“, mit dem Sie diese Berechnung in den Hintergrund geben können und an anderen Projekten weiterarbeiten können. Zu beachten ist dabei allerdings, das während dieser Hintergrundberechnung nicht mehr alle Funktionen zur Verfügung stehen. So kann z.B. nicht gleichzeitig mit Arabesk gearbeitet werden oder ein anderes Projekt berechnet werden. Tipp 2: Haben Sie den „Klang nach Berechnung“ aktiviert (zu finden in „Systemeinstellung – weitere Einstellungen“) dann werden Sie nach vollendeter Berechnung akustisch darauf hingewiesen. Tipp 3: Wenn Sie das Gerät während der Berechnung (am Schalter an der Frontseite) abschalten, rechnet es zu Ende und schaltet danach automatisch ab. Das diese Funktion aktiviert wurde zeigt Ihnen ein Textfeld oberhalb des Berechnungsfensters. S G (4) Mit einem Klick auf den Schalter „Bereich wählen“ können Sie das Menü aufrufen, in dem Sie mit dem „IN“- und dem „OUT“-Schalter bzw. mit den Einzelbild-Schaltern einen Zeitraum des Storyboards festlegen können, der nun aufgezeichnet werden soll (derzeit nicht bei HDV verfügbar). Auch hier gibt es die Hüllkurve (Kapitel 3.2„Hüllkurve und Audio-Scrubbing“), die Ihnen akustisch bei der Wahl des Zeitraums hilft. Um den von Ihnen eingestellten Bereich für ein Fertig stellen zu übernehmen, beenden Sie dieses Menü mit der Taste „Videokassette“. Mit der anderen Taste verwerfen Sie die gemachten Einstellungen. Diese Bereichseinstellung ist nur kurzzeitig (5) Der Schalter „Ausspielen“ dient zur Ausspielung des Videomaterials. Möchten Sie Ihr Material auf einen Videorecorder aufzeichnen, wählen Sie hier „Analog“ und klicken anschließend auf den daneben befindlichen Abspielen-Schalter. Die Ausspielung beginnt und Ihr Video wird abgespielt. Möchten Sie Ihr Videomaterial auf DV ausspielen, wählen Sie beim Auswahlschalter „Ausspielen“ die Option „DV“ bzw. „DVBackup“. Die Unterschiede zwischen DV und DV-Backup lesen Sie bitte im Kapitel 4.2 unter Punkt (11) nach. Starten Sie Ihren Rekorder und klicken Sie anschliessend auf den Play-Schalter, so dass das Videomaterial abgespielt wird und aufgezeichnet werden kann. Selbstverständlich können Sie das Videomaterial auch mit Hilfe von geeigneten Programmen auf die Festplatte Ihres PCs aufnehmen, um es dort weiter zu bearbeiten. Falls noch nicht alle Effekte berechnet sind, sollten Sie diese erst berechnen, nachdem Sie die Art der Ausspielung gewählt haben. Haben Sie ein HDV-Projekt bearbeitet, haben Sie hier auch die Möglichkeit, Ihr Videomaterial als HDV auszuspielen. Hinweis: Der Export von HD Projekten auf CD/DVD/BluRay oder USB-Medium erfolgt im Menü „Projekt-Einstellungen“. Lesen Sie dort den Abschnitt „Storyboard sichern“. Alternativ können Sie eine Blu-ray mit Arabesk brennen. G (6) Möchten Sie Ihren DV Rekorder vom Gerät aus steuern, klicken Sie auf den Schalter „Recorder-Steuerung“. In der erscheinenden Leiste können Sie Ihren Rekorder nun steuern und anschließend auf den unter der Steuerung befindlichen „Ausspielen“-Schalter klicken, um das Videomaterial zu starten. Das Material wird nun überspielt, ist dabei allerdings auf dem Monitor nicht sichtbar. Wir empfehlen Ihnen, einige Sekunden Schwarzszene an den Anfang des Storyboards zu legen – der Rekorder kann dann auf Aufnahme geschaltet werden, wenn die Schwarzszene läuft. Auch am Ende ist das empfehlenswert – man vermeidet so die Aufzeichnung der Bogart SE-Anwenderoberfläche. G (7) Der untere Bereich des „Fertig stellen“-Menüs bietet Ihnen die Möglichkeit, Ihren Film mit zusätzlichen Einblendungen zu versehen. Wollen Sie z.B. in Ihrem Film ein Logo platzieren 50 Kapitel 4 oder das Aufnahmedatum fortwährend anzeigen lassen, können Sie entsprechende Einstellungen vornehmen. Die eingestellten Optionen werden immer für den gesamten Film eingestellt. Eine Anzeige auf einem Teilbereich ist nicht möglich. Sie können eine Grafik (ein stehendes Bild, keine Animation) importieren und platzieren, oder eines der verfügbaren Zeitformate einblenden. Benutzen Sie dazu die folgenden Einstellungen: „Grafik benutzen“: Aktivieren Sie diese Funktion (Häkchen), wird eine Grafik auf Ihren Film eingerechnet. Dabei wird die zuletzt importierte Grafik verwendet, bis Sie eine neue importieren. Liegt dem System keine Grafik zur Anzeige vor, werden Sie aufgefordert eine Grafik zu importieren. „Grafik importieren“: Haben Sie eine Grafik (Format: png –True Colour) auf einem Medium (z.B: CD, DVD, USB-Stick) vorliegen, so schließen Sie das Gerät an oder legen das Medium ein. Danach klicken Sie auf den Button zum Importieren einer Grafik. Sie erhalten daraufhin ein Auswahlmenü aller erkannter Medien. Wählen Sie Ihren Speicherort aus und drücken auf OK. Danach erhalten Sie den Inhalt Ihres Speichermediums, aus dem Sie die Grafik auswählen und importieren können. „Grafik platzieren“: Die zuletzt importierte Grafik können Sie frei auf Ihrem Film positionieren. Dabei können sie auch die Größe des Bildes beeinflussen und so die Positionierung optimal justieren. Es ist nicht möglich mehrere Grafiken auf Ihrem System zu speichern. Sie müssen diese immer von einem externen Medium einlesen. „Casablanca Timecode“: Es wird der Timecode des Filmes angezeigt. Die Darstellung (mmm.ss:ff oder hh:mm:ss:ff) ist abhängig von der eingestellten „Timecode Darstellung“ in „Systemeinstellungen“ > „weitere Einstellungen“. „Original Timecode“: Der Timecode (Aufnahmezeit) jeder einzelnen Szene wird angegeben. Dabei wird auch die Form der eingestellten „Timecode Darstellung“ berücksichtigt. „Datum und Zeit“: Das Datum und die Uhrzeit der Fertigstellung des Filmes wird dargestellt. „Schrift auswählen“: Hier stellen Sie Schrifttyp und Größe ein. Sie können eigene Schriften importieren und verwenden. „Anzeige platzieren“: Das gewählte Zeitformat kann von Ihnen platziert werden. Die Größe der Darstellung ist durch die von Ihnen gewählte Schriftgröße vorgegeben. (8) Diese Taste öffnet und schließt die Schublade des DVD Laufwerk. (9) Ein Klick auf das Menü-Symbol bringt Sie zurück in das Hauptmenü. Unter dem Hauptmenüpunkt „Fertig stellen“ finden Sie „Arabesk“. Dieser Schalter ist nur dann vorhanden, wenn das Produkt Arabesk aktiviert ist. Starten Sie Arabesk durch einen Klick auf diesen Schalter. Sie haben dann die Möglichkeit Ihr fertiges oder bis dahin erstelltes Projekt und andere auf eine DVD zu brennen und mit einem DVD-Menü zu versehen. Hinweis: Die Software DVD-Arabesk wird mit einem eigenen Handbuch ausgeliefert. Bitte informieren Sie sich dort über die Bedienung von Arabesk 4.9 Übergangseffekte Wenn Ihr Projekt im Bearbeiten-Menü vollständig arrangiert worden ist und im Prinzip (mit harten Schnitten) Ihrem Endergebnis entspricht, können Sie die Übergangseffekte einfügen. Übergangseffekte sind Blenden zwischen zwei Szenen. Die Übergangseffekte werden immer zwischen zwei Szenen des Storyboards eingefügt. Die Übergangseffekte müssen berechnet werden. Dieser Vorgang kann je nach Effekt sehr zeitintensiv sein. Deshalb gibt es Vorschaumöglichkeiten, die den Effekt in einem kleinen Bild ablaufen lässt. Sie können die gesamten Effekte schließlich auch im „Fertig stellen“-Menü am Stück berechnen lassen (lesen Sie dazu unter 4.8, Punkt (3): „Berechnen“). (1) Das „Übergangseffekte“-Menü zeigt oben das Ihnen schon bekannte Storyboard. Allerdings werden in der Mitte hier zwei Szenen dargestellt. Dementsprechend sehen Sie auch in der oberen Leiste zwei Zeitangaben. Sie können die Szenen, zwischen denen der Übergang bestimmt werden soll, nun in die Mitte bewegen. Ein weiterer Unterschied ist der AbspielenSchalter, der in diesem Menü nicht das gesamte Storyboard ablaufen lässt, sondern nur den Effekt mit jeweils 1 Sekunde Vor- und Nachlauf. Haben Sie noch keinen Effekt eingefügt, spielt ein Klick auf diesen Schalter die letzte Sekunde der ersten und die erste Sekunde der zweiten Szene ab. So können Sie leicht auch harte Schnitte von sehr langen Szenen kontrollieren. Die Bedienung des Schiebereglers und der Einzelschalter erfolgt auf die gleiche Weise wie im Bearbeiten-Menü. Bogart SE 5 Benutzerhandbuch 51 (2) In der Effekte-Liste können Sie, entweder durch direktes Anwählen oder mit Hilfe des Ihnen schon bekannten Schiebereglers, einen Übergangseffekt Ihrer Wahl bestimmen. Ein rotes Fähnchen kennzeichnet einen Demo-Effekt, der mit einer „Demo“-Einblendung versehen wird. Die Liste ist bereits nach der ersten Auswahl eines Effektes aufgeteilt, sofern die Option in den weiteren Einstellungen aktiviert ist. Im oberen Bereich, vor dem Trennstrich, befinden sich die Effekte, die Sie zuletzt benutzt hatten. Diesen Bereich nennen wir die Favoritenliste und sie beinhaltet die letzten 10 angewendeten Effekte. So können Sie diese schneller erneut einsetzen. Unter dem Trennstrich befindet sich die komplette Auflistung der Effekte. Die Verwendung der Favoritenliste können Sie in den Einstellungen abschalten. (3) Nachdem Sie einen Effekt mit weiteren Einstellungsmöglichkeiten ausgewählt haben, erscheinen im Feld rechts neben der Effekt-Liste die dazugehörigen Effekt-Optionen. Dort können Sie zum Beispiel Farben oder Richtungen der Effekte definieren. S G (4) Abhängig von einer aktivierten Silber oder Gold Edition stehen hier verschiedene Auswahlmöglichkeit zur Verfügung. Mit dem Auswahlschalter unterhalb der Effekt-Liste können Sie für diese verschieden Selektionsarten einschalten. Die Funktion „Alle“ bewirkt, dass alle im Gerät befindlichen Übergangseffekte angezeigt werden. „Serienmäßig“ stellt nur die im System integrierten Übergangseffekte dar, und „Optional“ zeigt nur die nachträglich installierten Übergangseffekte an. „Favoriten“ sind diejenigen, die Sie in letzter Zeit benutzt haben oder in „Einstellungen-Effekte, Berechnung-Favoriten bearbeiten“ ausgewählt haben. Haben Sie zusätzliche Übergangseffekte installiert, werden diese außerdem auch in dieser Liste unter den drei o.g. Einstellungen angezeigt. So ist es möglich, auch nur ein einzelnes Produkt in der Liste anzeigen zu lassen. (5) Durch einen Klick auf diesen „i“-Schalter erhalten Sie Informationen zu dem in der Effekte-Liste aktivierten Übergangseffekt. Handelt es sich um einen Zusatzeffekt, öffnet sich das Fenster „Produkt Information“, das Ihnen eine Beschreibung bzw. Kurzanleitung des gewählten Effektes gibt. Befindet sich der Effekt serienmäßig im Gerät, verweist die Produktinformation auf das Handbuch. (6) Mit dem „Einfügen“-Schalter können Sie den ausgewählten und näher definierten Effekt zwischen den beiden in der Storyboard-Mitte befindlichen Szenen platzieren. Daraufhin erscheint das Effekt-Symbol mit rotem Rahmen (noch zu berechnen) zwischen den beiden Szenen. Die Länge des Effekts entspricht der, die Sie zuletzt gewählt haben. Das ermöglicht Ihnen, viele Effekte mit der von Ihnen gewünschten Länge nacheinander zwischen verschiedenen Szenen einzufügen. Wählen Sie einen neuen Übergangseffekt aus, obwohl sich schon einer zwischen den beiden Szenen befindet, so ersetzt der neue den schon vorhandenen, ohne dass Sie erneut auf „Einfügen“ klicken müssen. Nachdem Sie den Effekt in das Storyboard eingefügt haben, können Sie die Einstellungen zu diesem anpassen. Es ist zwar auch möglich den Effekt einzustellen, bevor Sie diesen in das Storyboard einfügen, doch sind zu dem Zeitpunkt nicht alle Funktionen eines Effektes nutzbar, wie z.B. die Vorschau. (7) Ein Klick auf den „Entfernen“-Schalter entfernt den eingefügten Effekt wieder aus dem Storyboard. Möchten Sie den derzeitigen Effekt durch einen anderen ersetzen, können Sie den neuen Effekt einfach anwählen, so dass er direkt im Storyboard ersetzt wird. In diesem Fall müssen Sie vorher nicht auf den Schalter „Entfernen“ klicken. (8) Mit diesem Schalter können Sie die Länge des Effekts einstellen. Nachdem Sie einen Effekt zwischen zwei Szenen eingefügt haben, wird der Schalter aktiv und zeigt die Länge von 1 Sekunde an (sofern keine der beiden Szenen kürzer als 1 Sekunde ist). Klicken Sie nun auf diesen Schalter, erscheint ein Fenster, in dem Sie mit einem Schieberegler die gewünschte Länge (bildgenau) einstellen können. Zusätzlich haben Sie noch die Längenangaben von 1/2 s, 1 s und 2 s zur Auswahl, so dass Sie diese direkt mit einem Klick einstellen können. Natürlich kann der Effekt nur maximal so lang sein wie die kürzere der beiden betroffenen Szenen. Den drei Schaltern mit festen Übergangslängen können Sie eigene Werte geben. Sie können sich somit eigene Übergangslängen schaffen auf die Sie schnell zugreifen können. Um einem Schalter eine neue Effektlänge zuzuweisen gehen Sie wie folgt vor. Stellen Sie die gewünschte Länge des Effektes mit dem Schieberegler ein. Klicken Sie dann den Schalter „Speichern“. Dieser bleibt gedrückt bis Sie einen der drei Wahlschalter angeklickt haben. Diesem wird dann die neue Zeit übergeben und steht Ihnen bei neuen Effekten zur Verfügung. Ein Effekt zwischen zwei normalen Szenen (die also mit „Einfügen“ in das Storyboard gelegt worden sind) verkürzt die Gesamtlaufzeit des Storyboards um die Laufzeit des Effektes. Ein Effekt zwischen einer normalen Szene (Hintergrund) und einer Insert-Szene (Vordergrund) verkürzt die Gesamtlaufzeit nicht. Übergangseffekte können sich nicht überlappen. Ist eine Szene z.B. 5 Sekunden lang, kann die Gesamtlaufzeit der beiden Effekte, die diese Szene mit der vorhergehenden und der nachstehenden Szene verbinden, nicht länger als 5 Sekunden sein. Bei Effekten, an denen eine Insert-Szene beteiligt ist, ist die Laufzeit der Insert-Szene die Maximalbegrenzung. Der Ton wird automatisch kreuz-geblendet. Das heißt, der Ton der vorhergehenden Szene wird immer leiser und der der neuen Szene immer lauter. Sie können die Art der Tonblende in dem Optionen-Menü ändern. Wenn eine Szene einen zu lauten oder zu leisen Ton aufweist, sollten Sie vorher in der Nachvertonung die Lautstärke korrigieren. Wenn eine Insert-Szene am Effekt beteiligt ist, wird der Ton natürlich nicht verändert, denn dieser stammt ausschließlich von der Hintergrundszene. 52 Kapitel 4 (9) Der „Vorschau“-Schalter lässt sich nur anklicken, wenn es sich bei dem eingefügten Effekt um einen noch zu berechnenden (mit rotem Rahmen) handelt. Es öffnet sich ein Fenster, in dem die letzte Sekunde der ersten Szene, der Effekt und die erste Sekunde der zweiten Szene abläuft, so dass Sie den Übergang beurteilen und eventuell Korrekturen (bezüglich Farbe, Richtung, Zeit etc.) vornehmen können, bevor Sie ihn berechnen lassen. Die Laufzeit der Vorschau wird dabei ungefähr der endgültigen entsprechen. Die Vorschau „ruckelt“ ein wenig, da sie nicht mit der vollen Bildrate arbeitet. Bei sehr aufwendigen Effekten kann eine gewisse Berechnungszeit auch bei der Vorschau erforderlich sein. Eine Vorschau belegt keinen Speicherplatz auf der Festplatte. (10) Nachdem Sie einen Übergangseffekt eingefügt und ggf. dessen Länge bestimmt haben, können Sie auf den Schalter „Einzelbild“ klicken und dadurch ein weiteres Menü aufrufen ( S G in der Basis Edition stehen Ihnen nicht alle Funktionen zur Verfügung, den kompletten Funktionsumfang erhalten Sie erst mit der Gold Edition). Dort sehen Sie im Hintergrund das mittlere Bild der gesamten Laufzeit des eingefügten Übergangseffektes (z.B. 1 Sekunde Effekt = Bild 12 bzw. 2 Sekunden Effekt = Bild 24). Das Videobild ist überlagert von einer Bedienleiste, auf deren rechter Seite Sie – falls vorhanden – die Effekt-Optionen sehen können. Auf der linken Seite sehen Sie unter dem Effekt-Namen den Schalter „Bild“, mit dem Sie den Zeitpunkt des Übergangseffektes, den Sie betrachten möchten, einstellen können. So können Sie den eingefügten Effekt zu jedem beliebigen Zeitpunkt der Szene betrachten. Dazu muss der Schalter auch nicht bestätigt werden, sondern Sie können langsam durch den Teil der Szene rollen und schon währenddessen den Verlauf betrachten. Der darunter liegende Schalter „Anzeige“ bietet Ihnen die Wahl zwischen verschieden Anzeigemodi, die es Ihnen ermöglichen den jeweiligen Effekt optimal zu beurteilen. Je nach gewähltem Effekt kann es sinnvoll sein, die Darstellung zu ändern. „Original“ (zeigt die soeben gewählte neue Szene). Die Einstellung „Effekt“ stellt die Szene mit dem darauf angewendeten Effekt zu der angegeben Zeit dar. „Orig.+Effekt“ teilt die Szenendarstellung vertikal und zeigt die eine Szenenhälfte als Original und die andere mit dem angewendeten Effekt. Beim „Vergleich“ wird das Bild geteilt, wobei auf der rechten Bildschirmhälfte Ihre neue Szene dargestellt wird, und auf der linken Seite eine beliebige Szene, die Sie mit dem darunter liegenden Schalter „Szene wählen“ aus der Szenenablage auswählen können. Diese Vergleichs-Funktion ermöglicht Ihnen z.B. eine farbliche Angleichung an eine schon vorhandene Szene. „O+E mittig“ zeigt im Gegensatz zur Darstellung “Orig. + Effekt“ immer den mittleren Teil der Szene, einmal links mit der Originalszene und im rechten Teil zusammen mit dem Effekt. Diese Ansicht ist besonders für Effekte geeignet, die sich vorrangig in der Mitte der Szene befinden. In der Ansicht „O+E klein“ sehen Sie die komplette Originalszene (bei Übergängen die linke Szene) verkleinert in der linken Vorschau. Rechts daneben sehen Sie die gleich Szene mit dem Effekt. In dieser Darstellung sehen Sie die Szenen verkleinert. Dadurch können feine Detailänderungen nicht so gut beurteilt werden, wie in der großen Effektansicht. Doch kann bei Langzeiteffekten diese Gegenüberstellung von Original und Effektszene sehr hilfreich sein. „V mittig“ hat eine ähnliche Darstellung wie der „Vergleich“, jedoch wird hier der mittlere Szenenbereich in den Fokus gestellt, da gerade der zu beurteilende Bereich einer Szene oftmals im mittleren Bereich liegt. Wenn Sie z.B. ein Langzeiteffekt wie Farbkorrekturen anwenden wollen, um eine Szene farblich auf eine andere abzustimmen, so ist die vergleichbare Gegenüberstellung in voller Bildgröße sehr gut geeignet. „V klein“ = Wenn Sie allerdings auch mit einer kleineren Szenendarstellung auskommen, so können Sie den kleinen Vergleich einstellen. Hier sehen Sie in verkleinerter Darstellung Ihre Szene mit den Effekt und die Vergleichsszene. Tipp: Es empfiehlt sich, während der Effekteinstellung zwischen den verschiedenen Modi umzuschalten. So können Sie eine Szene in ihrer Gesamtwirkung optimal beurteilen. Natürlich können Sie die Effekt-Optionen beliebig verändern, um so verschiedene Farben oder Richtungen direkt zu vergleichen. Auch hierbei erhalten Sie eine Vorschau in Echtzeit, ohne dass Sie die Auswahl der Schieberegler bestätigen müssen. Links oben in dem Menü finden Sie einen Schalter mit dem Sie direkt eine kleine Vorschau abspielen können. Damit haben Sie hier die Möglichkeit, Ihre Einstellungen die Sie bislang im Einzelbild betrachtete haben, nun auch in einer Vorschau in Echtzeit zu beurteilen. Mit „Ok“ werden die in diesem Menü getroffenen Einstellungen Bogart SE 5 Benutzerhandbuch 53 der Effekt-Optionen übernommen und Sie gelangen wieder zurück ins Effekt-Menü, mit „Abbruch“ verlassen Sie das „Einzelbild“-Menü ohne eine Veränderung. Der Pfeil-Schalter dient zum Manövrieren des Einzelbild-Menüs an den oberen Bildschirmrand. (13) Hier sehen Sie zwei Schalter, die sich auf die Geräuscheffekte beziehen. Haben Sie einen Übergangseffekt zwischen zwei Szenen eingefügt, können Sie auf das Noten-Symbol klicken, um einen Geräuscheffekt zum Effekt hinzuzufügen. (11) Besitzt der eingefügte Effekt ein rot umrandetes Symbol, muss er berechnet werden. Wenn Sie auf den „Berechnen“Schalter klicken, erscheint ein Fenster, in dem während der Berechnung der Verlauf des Effekts zu verfolgen ist. Nach erfolgter Berechnung ist der Rahmen des Effekt-Symbols blau. (12) Verfügt Ihr Gerät über den Schalter „Szene“, haben Sie die Möglichkeit, die Multi-Lagen-Technik anzuwenden. In der Basisedition haben Sie nur eine eingeschränkte Funktionalität für die Erstellung einer Szene. Möchten Sie mehrere Übergangseffekte übereinander legen, fügen Sie zunächst einen Effekt zwischen zwei Szenen ein und lassen ihn berechnen. Anschließend erstellen Sie aus diesen beiden Szenen mit eingefügtem Effekt eine einzige Szene. Dazu klicken Sie den Schalter „Szene“ an, so dass ein Fenster erscheint, mit dem Sie den Bereich für die neue Szene auswählen können. Unter „Name“ erscheint der Name des angewendeten Übergangseffektes, der auch als neuer Szenen-Name vorgeschlagen wird. Natürlich können Sie ihn aber durch Anklicken mit der daraufhin erscheinenden Tastatur ändern. Außerdem sehen Sie die drei Optionen „Effekt“, „Effekt + Szene(n)“ und „Zeitraum“. Möchten Sie nur den Effekt mit dem zuvor eingestellten Zeitraum in eine neue Szene verwandeln, klicken Sie „Effekt“ an. Des Weiteren können Sie wählen, ob die neue Szene anschließend in der Szenenablage abgelegt werden und/oder ob Sie die Szene + Effekt im Storyboard ersetzen soll. Klicken Sie nun auf „Ok“, so dass der Effekt in eine Szene gewandelt und wie gewünscht abgelegt wird. Sie können die Länge der neuen Szene natürlich auch über den Zeitraum der beiden ehemaligen Szenen (mit eingefügtem Effekt) laufen lassen. In diesem Fall klicken Sie auf „Effekt + Szene(n)“ und anschließend - nach Auswahl des Ortes - auf „Ok“. Alternativ können Sie aus der Gesamtlänge bzw. aus einem Teilbereich des Storyboards die neue Szene erstellen. Klicken Sie dazu auf „Zeitraum“, wählen Sie den gewünschten Ablage- Ort, bestätigen Sie mit „Ok“ und wählen Sie im schon bekannten Zeitraum-Menü mittels des IN- und OUT-Punktes den Bereich, den die neue Szene beinhalten soll. Hierbei hilft Ihnen die G Hüllkurve (Kapitel 3.2 „Hüllkurve und Audio-Scrubbing“), die Sie mit dem Lautsprecher- Symbol ein- bzw. ausschalten können. Klicken Sie dann im Zeitraum-Menü auf „Ok“, dadurch wird die Szene erstellt und im Bearbeiten-Menü abgelegt. Selbstverständlich können Sie auch aus einem Bereich des Storyboards, in dem sich kein Effekt befindet, eine separate Szene erstellen. Wählen Sie eine Stelle im Storyboard an und klicken Sie auf „Szene“. Nun ist im erscheinenden Fenster nur noch die Funktion „Zeitraum“ aktiv. Bestimmen Sie einen beliebigen Zeitraum und klicken Sie auf „Ok“. Anschließend können Sie die neue Szene im Bearbeiten-Menü betrachten. Es öffnet sich ein Fenster (der so genannte Audio-Pool), in dem Sie im linken Bereich eine Auswahl verschiedener vor Bogart gefertigter Effekte sehen, die Sie mit Hilfe des senkrechten Schiebereglers auswählen können. Im rechten Bereich erhalten Sie eine grafische Darstellung des Tons. Über den Schalter „Produkt“ können Sie die verfügbaren Programme, die Geräuscheffekte anbieten, einstellen. Über den Schalter „Typ“ sehen Sie, dass die Töne in drei Gruppen gegliedert sind: Sie können zwischen den Optionen „Töne für Blenden“, „realistische Töne“ und „synthetische Töne“ wählen. Mit der Taste „Anspielen“ können Sie aktivieren, dass der ausgewählte Effekt abgespielt wird. Die maximale Abspielzeit beträgt 5 Sekunden, genau wie die grafische Darstellung. Mit dem darunter liegenden Auswahlschalter „Kanäle“ können Sie den rechten und den linken Kanal tauschen, wenn Sie das Pfeil-Symbol einstellen. Dies ist z.B. sinnvoll, um die Bewegungsrichtung des Effekts an die Richtung einer Wischblende anzupassen (z.B., wenn in der Videoszene ein Zug von rechts nach links fährt). Nachdem Sie Ihre Auswahl getroffen haben, klicken Sie auf „Ok“, um den Audio-Pool wieder zu schließen. Daraufhin sehen Sie ein kleines Geräuscheffekt-Symbol unterhalb des Übergangseffekte-Symbols im Storyboard. Möchten Sie den Effekt in diesem Menü abspielen und haben ihn noch nicht berechnet, so wird nur der Effekt abgespielt. Haben Sie den Effekt bereits berechnet, so werden alle an dieser Stelle befindlichen Töne abgespielt. Betreten Sie das Menü „Nachvertonung“, sehen Sie, dass der Geräuscheffekt in der ersten Effekt-Tonspur des Nachvertonungs- Menüs abgelegt wurde, oder - falls diese schon besetzt war - in einer anderen Tonspur erscheint. In diesem Menü können Sie ihn nun noch bearbeiten (verschieben, trimmen, Lautstärke ändern). Bitte beachten Sie, dass die Geräusch-Effekte an die Übergangseffekte gebunden sind. Entfernen Sie also einen Übergangseffekt, wird auch der Geräuscheffekt gelöscht. Wählen Sie im Übergangseffekte-Menü die nebenstehende Funktion (durchgestrichenes Noten-Symbol) an, wird der Geräuscheffekt wieder vom Übergangseffekt entfernt. 54 Kapitel 4 (14) Durch Anklicken dieser Menü-Symbole gelangen Sie direkt in die Menüs Bearbeiten, Langzeiteffekte, Betitelung und ins Hauptmenü. Bedenken Sie: Wenn Sie an einem gerechneten Effekt eine Einstellung wechseln, die Ablaufzeit ändern oder sogar den Effekt austauschen, wird die Berechnung automatisch verworfen, so dass Sie sie erneut vornehmen müssen. Also Vorsicht! G (15) Klicken Sie auf den Schalter „Opt“ öffnet sich ein Menü mit dem Sie die Eigenschaften für die Übergangs-Effektberechnung einstellen können. Sie können hier festlegen wie der Ton der zwei Szenen in der Überblendung behandelt wird. Soll er gleichmäßig geblendet werden oder wird er während der Blende abgesenkt. Ebenso kann der Effekt während der Laufzeit in seiner Geschwindigkeit beeinflusst werden. Dazu haben Sie die Einstellmöglichkeit von „Ablauf“. Mit der Einstellung „gleichmäßig“ wird der Effekt in einer gleichmäßigen Geschwindigkeit ablaufen, sofern der Effekt keine andere Einstellung ermöglicht. Mit „abgebremst“ wird der Effektverlauf zum Ende des Effektes hin langsamer. Wenn Sie allerdings „beschleunigt“ einstellen so wird der Effektverlauf zum Ende hin schnell Zudem können Sie hier mehrere Effekte automatisch in das Storyboard einfügen oder entfernen. „Automatisch einfügen“: Hiermit gelangen Sie erst eine Auswahl, in der Sie auswählen können, ob Sie ab der aktuellen Position im Storyboard automatisch Übergangseffekte einfügen oder löschen wollen. Diese Funktionen sind besonders bei Diashows oder Ablauf von Standbildern interessant, können aber auch im normalen Videoprojekt helfen. Wählen Sie also „Automatisch einfügen“, so erhalten Sie im Anschluss daran ein Menü in dem Ihre Übergangseffekte zur Auswahl aufgelistet sind. Sie werden sehen, dass es sich hierbei eigentlich um die standardmäßigen Elemente handelt, die Sie brauchen, um einen Effekt in das Storyboard einzufügen. Sie haben die Effektliste und die Auswahl, welche Effekte angezeigt werden sollen. Zu den Effekten sehen Sie, sofern erforderlich, die Einstellmöglichkeiten, und Sie haben die Angabe der Effektlänge. Das Besondere an diesem Menü ist, dass Sie mehrere Effekte auswählen können. Dazu können Sie in der Effektliste einzelne Effekte mit einem Haken markieren oder eine Mehrfachauswahl durchführen. Diese Effekte werden dann im Storyboard später verwendet. Vergessen Sie nicht die Optionen zu dem Effekt einzustellen. Da Sie mehrere Effekte auswählen können (Mehrfachauswahl), haben Sie die Möglichkeit den Modus zu bestimmen, wie die Effekte in das Storyboard eingefügt werden sollen. Wählen Sie „zyklisch“, so werden die Effekte der Reihe nach in das Storyboard eingefügt. Ist der letzte Effekt der Reihe eingefügt, so wird die Effektliste wieder von vorne an begonnen. Benutzen Sie den Modus „zufällig“ so werden die gewählten Effekt nach dem Prinzip Zufall in das Storyboard eingefügt. In dem Fall kann es vorkommen, dass ein Effekt mehrmals hintereinander eingefügt wird. Die Effektlänge geben sie global für alle Effekte ein. Sie können die Länge nicht für jeden Effekt getrennt eingeben. Alle Effekte die Sie auf diese Art in das Storyboard einfügen, haben daher die gleiche Effektlänge, sofern die Szenenlängen das zulassen. Haben Sie die Auswahl und die Einstellungen vorgenommen, so klicken Sie danach auf OK. Sie werden dann nochmals gefragt, ob Sie diesen Effekt wirklich einfügen wollen, denn mit diesem Einfügen werden alle Szenenübergänge belegt. Bereits eingefügte Übergänge werden überschrieben. Bestätigen Sie dieses Menü mit JA, so werden die Effekte eingefügt. Haben Sie ein Storyboard mit Effekten belegt, muss es Ihnen ja auch möglich sein, alle Übergangseffekte genauso einfach zu löschen, für den Fall, dass sie nicht Ihren Erwartungen entsprechen. Daher hat das Menü, welches nach dem Klicken auf „Opt“ erscheint, auch die Möglichkeit alle Effekte zu entfernen. Klicken Sie dazu auf „Automatisch entfernen“ und bestätigen danach die Nachfrage mit „Ja“. Tipps/Hinweise: • Die Übergangseffekte werden immer ab der aktuellen Storyboardposition eingefügt/gelöscht. • Sie können mehr Abwechslung erzielen, indem Sie Effekte automatisch in das Storyboard einfügen lassen, und dann eine Stelle im Storyboard wählen, ab der Sie automatisch einen oder mehrere neue Effekte einfügen lassen. Bereits eingefügte Effekte werden ab der gewählten Stelle durch die neue Auswahl ersetzt. Bogart SE 5 Benutzerhandbuch 55 • Sollten Sie eine Effektlänge einstellen die länger ist, als ein Effekt es zulässt, so wird der Effekt automatisch verkürzt. In solchen Fällen kann es auch vorkommen, dass an manchen Übergängen kein Effekt mehr eingefügt werden kann, da die Szene bereits komplett mit einem Effekt belegt ist. 3. Balken: Das neue Bild schiebt („Typ“ „Schieben“) entweder das alte mit 2-200 „Balken“ heraus oder legt sich darüber („Typ“ „Drüber“). Unter „Richtung“ können Sie aus sechs verschiedenen wählen, davon sind zwei verschachtelt (von zwei Seiten kommend). Empfohlene Laufzeit: 0,5-2 Sekunden. • Bei der Effektauswahl werden gemachte Selektierungen verworfen, wenn die Produktanzeige umgeschaltet wird. 4. Bild im Bild: Bei diesem Effekt handelt es sich eigentlich nicht um einen echten Übergangseffekt. Da er jedoch auch zwei Szenen gleichzeitig bearbeitet, wird er bei Bogart SE als solcher behandelt. Die erste der zwei Szenen wird im Hintergrund Bildschirm füllend dargestellt. Die zweite Szene wird als verkleinertes Abbild darauf gezeichnet. Die Lage des kleinen Bildchens kann in den Effekt-Optionen über den Schalter „Lage“ gewählt werden. Mit den Schaltern „Schatten“ und „Rahmen“ können dort Einstellungen von 0-50 vorgenommen werden. Die Farbe des Rahmens kann mit dem Farbkasten über den Schalter „Rahmenfarbe“ beliebig eingestellt werden. Vermeiden Sie für den Rahmen sehr kräftige Farben, es kann sonst in der rechten oberen und unteren Ecke zu einem Ausfransen kommen. Beim „Bild im Bild“-Effekt wird, im Gegensatz zu allen anderen Übergangseffekten, nicht der Ton beider Szenen ineinander übergeblendet, sondern automatisch nur der Ton der ersten Szene (Hintergrundbild) verwendet. Möchten Sie diese Voreinstellung ändern, benutzen Sie die Nachvertonung. Empfohlene Laufzeit: mindestens 5 Sekunden. 5. Bluebox: Mit diesem Effekt können Sie aus einer Vordergrundszene unerwünschte Bestandteile herauslösen und das verbleibende Motiv auf einen anderen Hintergrund legen. Sie kennen dieses Verfahren sicherlich von der Wettervorhersage, bei der der Sprecher eigentlich vor einer blauen Wand steht und einfach vor die Wetterkarte kopiert wird. Die Hintergrundszene kann ein beliebiges Motiv sein, die Vordergrundszene, die sich im Storyboard direkt nach der Hintergrundszene befindet, sollte ein Objekt (Gegenstand oder Person) vor einem einfarbigen (sehr gut geeignet ist blau) Hintergrund zeigen. Sie können jede beliebige Farbe wählen, vermeiden Sie nur blasse Farben, schwarz oder weiß. Mit „Farbauswahl“ können Sie ein möglichst großes Kästchen aufziehen, das den farblichen Bereich der Vordergrundszene bestimmt, der durchsichtig werden soll. Falls die (blaue) Fläche der Vordergrundszene (aufgrund der Ausleuchtung) nicht ganz einfarbig ist, können Sie mit „Bandbreite“ den Bereich in Prozent einstellen, den die Farbe vom ausgewählten Kästchen („Farbauswahl“) abweichen darf. Klicken Sie „aktiver Bereich“ an, erscheint zwar die Vordergrundszene, aber Sie wählen hier mit Hilfe eines Kästchens den Bereich der Hintergrundszene, der für diesen Effekt verwendet werden soll. Möchten Sie Ihr Objekt vor dem gesamten Hintergrund sehen, ziehen Sie das Kästchen möglichst groß. Der „inakt. Bereich“ bestimmt den Bereich des Hintergrundes, der einfarbig bleiben soll. Möchten Sie diesen Bereich nicht in Ihrem Videomaterial verwenden, verkleinern Sie das Kästchen und schieben es aus dem Bild. Achten Sie vor der Berechnung darauf, die Laufzeit des Effekts mit Hilfe des Schalters „x s“ der Länge der beiden Szenen anzupassen. • Das Einfügen von Effekten mit einer fixen Wiederholung (z.B. 20x Umblättern) ist mit der optionalen PowerKey Hard- und Software möglich. • In dem Positionierungsmenü der Effekte (z.B. Rechteckblende) kann eine Rasterung eingestellt werden, um die Position der Szene besser einzustellen. Besonders wenn ein Multilageneffekt erstellt werden soll, ist die Positionierung über ein Raster einfacher, diese an den bereits vorhandenen Einblendungen auszurichten. G (17) Schleifenmodus für die Vorschau In den Menüs „Neu“ und „Spezial“ der Szenenablage im Bearbeiten-Menü finden Sie einen neuen Schalter, den Schleifenmodus. Ebenso finden Sie den Schalter in den Effektmenüs Mit diesem Schalter öffnen Sie ein kleines Menü, in dem Sie den angewählten Effekt auf die aktive Szene einstellen können. Parallel wird die Szene mit den Effekteinstellungen direkt abgespielt, so dass Sie die Änderungen direkt in einer bewegten Vorschau sehen können. Ist das Ende der Szene erreicht, wird sie erneut abgespielt und das fortwährend im Loop. Sobald Sie allerdings eine Option des Effektes variieren, wird die Wiedergabe der Szene gestoppt und von vorne wieder begonnen. Mit dem Schleifenmodus kann also sehr schnell gearbeitet werden, zusätzlich sind Effektanpassungen, die erst mit der Bewegung der Szene zu erkennen sind, hier komfortabler möglich sind als in der Einzelbildvorschau, bei der die Änderungen an einem Standbild durchgeführt werden. Die Übergangseffekte im Einzelnen Folgende Übergangseffekte sind auf der Program-CD/DVD als Basis-Ausstattung enthalten. 1. 3D Mosaik: Die erste Szene ist in mehrere kleine Quadrate, deren Menge Sie in den Effekt-Optionen unter „Anzahl Quadrate“ (zwischen 1-15) einstellen können, aufgeteilt, die aus dem Bild heraus „fliegen“ und den Blick auf die zweite Szene freigeben. 2. 3D Streifen: Die zweite Szene wird in die von Ihnen gewählte „Richtung“ (nach oben oder nach unten) mit einer Menge von 2-30 Streifen („Anzahl Streifen“), die sich von links nach rechts aufbauen, ins Bild geschoben. 56 Kapitel 4 6. Doppelbelichtung: Dieser Effekt ist die klassische Zweifachbelichtung, wie sie im Film seit rund einem Jahrhundert verwendet wird. Sie führt zu sehr stimmungsvollen Bildwechseln. Im Grunde ist sie eine verlängerte Überblendung. Beim „Modus“ können Sie zwischen „Überblenden“ (normale Anwendung) und „Ein-/Ausblenden“ (empfohlen bei Insertschnitten) wählen. Die „Blendzeit“ (Summe aus Ein- und Ausblendzeit) kann bis zu 12 Sekunden eingestellt werden, und unter „Mix“ können Sie den Anteil der beteiligten Szenen bis 100% einstellen. Wird der Regler für den Mixanteil auf 0% gestellt, wird die erste Szene komplett gezeigt, steht er dagegen auf 100%, sehen Sie nur die zweite beteiligte Szene. In der 50%Position werden beide Szenen gleich intensiv dargestellt – dies bietet sich für die normale Überblendung an. Vergessen Sie nicht, die Laufzeit des Effektes über die entsprechenden Tasten zu bestimmen. In der Regel werden Sie den „x s“-Schalter betätigen und die Laufzeit auf Maximum einstellen, so dass die Überblendung über die ganze Doppelszene wirkt. In diesem Fall sollten beide Szenen vorher gleich lang getrimmt sein. 7. Farbblende: Als Überblendung wird mit diesem Effekt von der ersten Szene auf eine einstellbare Farbe übergeblendet und von dort dann auf die zweite Szene. Eine solche Blende wird z.B. gerne bei geschnittenen Interviews eingesetzt, bei denen aufgrund harter Schnitte oder anderer Blenden der Gesprächspartner hin und her ruckelt, da er sich natürlich etwas bewegt hat. Zur Einstellung der „Farbe“ wird der übliche Farbkasten benutzt. Meistens wird bei diesem Effekt weiß oder schwarz eingesetzt. Empfohlene Laufzeit: 0,5-2 Sekunden. 8. Field Wechsler: Beide Szenen werden bei diesem Effekt halbbildweise abwechselnd eingeblendet, so dass ein Flimmern entsteht, bei dem aber beide Szenen in Bewegung bleiben. Dieser Effekt kann für die Erstellung von 3D PAL Videos genutzt werden, sofern entsprechende Aufnahmen vorhanden sind. 9. Kreisblende: Dieser Effekt blendet mit einem größer bzw. kleiner werdenden Kreis von einer auf die andere Szene über. Die Richtung kann über den „Modus“ gewählt werden. „In“ bedeutet, dass die zweite Szene mit einem Kreis, der aus der Bildmitte entsteht und dann größer wird, in die erste Szene eingeblendet wird. Durch Wahl der Option „Out“ wird die erste Szene in einem am äußeren Bildrand entstehenden, kleiner werdenden Kreis dargestellt und ausgeblendet, so dass die zweite Szenen dahinter zu sehen ist. In Verbindung mit dem „Schwarz“-Effekt aus der „Neu“-Liste lässt sich mit dem Modus „Out“ z.B. das aus vielen älteren Zeichentrickfilmen bekannte typische Ende erzeugen. Empfohlene Laufzeit: 0,5-2 Sekunden. 10. Musterblende: Dieser Effekt blendet mit Hilfe eines Musters, das Sie aus dem Image-Pool auswählen, auf die zweite Szene über. Sie haben die Wahl zwischen dem Modus „Wischblende“ oder „Bildteiler“, außerdem können Sie bestimmen, wie der Rand beschaffen sein soll („ohne“, „weich“, „Farbe“). 11. Platzhalter: Dies ist kein Effekt im eigentlichen Sinne. Er kommt dann zum Einsatz, wenn eine Wiederherstellung (Restore) einer Projektsicherung Effekte beinhaltet, die auf dem verwendeten System noch nicht installiert wurden. Dies kann z.B. nach einer Neuinstallation oder bei der Übertragung des Projektes auf ein anderes System auftreten. Die nicht vorhandenen Effekte werden nicht einfach weggelassen, sondern durch ein RufzeichenSymbol ersetzt. Dieses reserviert den Platz (sofern er nicht ersetzt oder gelöscht wird) solange, bis das Projekt wieder gesichert und auf dem originalen Gerät aufgespielt wird, bzw. die Zusatz-Pakete installiert wurden. Ebenso verhält sich der Platzhalter mit Store ´n´ Share, wenn das Projekt einer externen Festplatte auf einem anderen Gerät genutzt wird. Solange nur der Platzhalter angezeigt wird, nimmt der Effekt bei einer Berechnung keine Veränderung an hinzukommender Szene vor. Im Effekt-Einstellfeld rechts warnt ein Hinweistext, dass dies kein Effekt im eigentlichen Sinne ist. 12. Rechteckblende: Dieser Effekt überblendet mit einem größer bzw. kleiner werdenden Rechteck zwischen zwei Szenen. Unter „Position“ können Sie die „Lage“ und „Größe“ des Rechtecks festlegen. In dem Positionierungsmenü kann man die Rasterung einstellen um die Position der Szene besser einzustellen. Besonders wenn ein Multilageneffekt erstellt werden soll, ist die Positionierung an den bereits vorhandenen Einblendungen mit einem Raster einfacher. Wählen Sie dann unter „Modus“ die Option „In“, entsteht die zweite Szene aus dem Rechteck, das bis zum Bildrand anwächst, so dass es die zweite Szene schließlich komplett darstellt. Wählen Sie „Out“, verkleinert sich die erste Szene bis auf die von Ihnen festgelegte Größe des Rechtecks. Ist diese erreicht, wird das Rechteck ausgeblendet, und der Bildschirm wird komplett mit der zweiten Szene ausgefüllt, die zuvor im Hintergrund des Rechtecks zu sehen war. 13. Skalieren: Unter „Position“ können Sie die „Lage“ und „Größe“ eines Kästchens bestimmen, wobei sich die Seiten nur proportional zueinander vergrößern bzw. verkleinern lassen. Entscheiden Sie sich unter „Typ“ für die Option „Vergrößern“, entsteht die zweite Szene aus dem Kästchen aus der ersten heraus (wird in die erste Szene gezoomt). Dieses Kästchen hat die von Ihnen gewählte Größe und wächst an, bis es den kompletten Bildschirm ausfüllt. Wählen Sie die Option „Verkleinern“, wird die erste Szene im Kästchen bis zur eingestellten Größe verkleinert und anschließend weich ausgeblendet (wird also aus der zweiten Szene heraus gezoomt). 14. Streifenblende: Dieser Effekt lässt zwei Szenen ineinander übergehen, indem die erste Szene in Streifen zerlegt und dann anschließend ausgeblendet wird, während die zweite Szene Bogart SE 5 Benutzerhandbuch 57 schon im Hintergrund zu sehen ist. Sie haben hier die Möglichkeit, die Anzahl der „Streifen“ von 2-32 zu bestimmen. Unter „Modus“ können Sie die Ausrichtung der Streifen (Sie haben die Wahl zwischen „Horizontal“ und „Vertikal“) festlegen. 15. Tor: Bei diesem Effekt können Sie mit dem Schalter „Farbe“ den Farbkasten aufrufen, um festzulegen, welche Farbe das Tor haben soll, das sich aus zwei gegenüberliegenden Seiten in die erste Szene schiebt. Unter „Richtung“ können Sie bestimmen, ob es von links und rechts oder von oben und unten ins Bild fährt. Nachdem sich die beiden Balken in der Bildmitte getroffen haben, schieben sie sich in denselben Richtungen wieder aus dem Bild heraus und geben nun den Blick auf die zweite Szene frei. 16. Überblendung: Dieser Effekt ist die klassische weiche Blende. Neben dem harten Schnitt ist dies sicherlich die am häufigsten genutzte Form eines Szenenübergangs. Von der ersten Szene wird weich auf die andere Szene übergeblendet, wobei mit zunehmender Zeit die erste immer weniger und die zweite immer mehr sichtbar wird. Wie bei allen Übergangseffekten bleiben währenddessen natürlich beide Szenen in Bewegung. Das unschöne Einfrieren einer Szene, wie es viele einfache Effektgeräte machen, gehört nun der Vergangenheit an. Empfohlene Laufzeit: 0,5-3 Sekunden. 17. Zufallslinien: Dieser Effekt lässt die erste in die zweite Szene übergehen, indem immer mehr Anteile der zweiten Szene in Form von zufällig positionierten Linien erscheinen. 4.10 Langzeiteffekte Neben den Übergangseffekten gibt es auch die so genannten Bildbearbeitungs- oder Langzeiteffekte. Anders als die Übergangseffekte wirken die Langzeiteffekte auf Abschnitte des Storyboards. Sie können so einen Teil Ihres Videos aufhellen oder negativ erscheinen lassen, aber auch in eine Kohlezeichnung oder ein Relief verwandeln und vieles mehr. Man spricht auch von so genannten „Filtereffekten“. Ähnlich wie zum Beispiel ein Gelbfilter-Kameravorsatz die aufgenommenen Bilder farblich verändert, wirkt ein Langzeiteffekt auf den eingestellten Zeitraum des Storyboards. Im Storyboard des LangzeiteffektMenü ist nur eine Szene ausgewählt. Die ausgewählte Szene stellt den ungefähren Zeitraum dar, der mit dem Effekt versehen wird. Sie können nur ein einziges Bild bearbeiten, aber auch eine ganze Szene oder einen Zeitraum oder sogar im Extremfall das gesamte Storyboard. (1) Das Langzeiteffekte-Menü zeigt oben das Ihnen schon bekannte Storyboard. Sie müssen die Szene, die mit einem Langzeiteffekt versehen werden soll, anwählen. Ein Unterschied zum Storyboard aus dem „Bearbeiten“-Menü ist der Abspielen-Schalter, der im Langzeiteffekte-Menü nicht das gesamte Storyboard ablaufen lässt, sondern nur die aktive Szene. Ist ein Effekt eingefügt worden, wird die Länge des gesamten Effekts abgespielt. (2) In der Effekte-Liste können Sie einen Langzeiteffekt Ihrer Wahl bestimmen. Klicken Sie entweder den Effekt direkt an, so dass er durch einen Balken unterlegt ist oder verwenden Sie den Schieberegler bzw. die Einzelbildschalter, um den gewünschten Effekt in die richtige Position zu rücken. Wenn Sie den Schieberegler benutzen, müssen Sie nach Auswahl des Effekts erneut die linke Trackball-Taste drücken, so dass der Anzeigebalken den aktuellen Effekt markiert. (3) Nachdem Sie einen Effekt mit weiteren Einstellungsmöglichkeiten ausgewählt haben, erscheinen im Feld rechts neben der Effekte-Liste die dazugehörigen Effekt-Optionen. Dort können Sie zum Beispiel Farben oder Stärken der Effekte definieren. S G (4) Mit diesem Auswahlschalter können Sie die EffekteListe auf einzelne Punkte umschalten. Die Funktion „Alle“ bewirkt, dass alle im Gerät befindlichen Langzeiteffekte angezeigt werden. „Serienmäßig“ stellt nur die im System integrierten Langzeiteffekte dar. „Favoriten“ sind diejenigen, die Sie in letzter Zeit benutzt haben oder in „Einstellungen-Effekte, Berechnung-Favoriten bearbeiten“ ausgewählt haben. „Optional“ zeigt nur die nachträglich installierten Langzeiteffekte an. Haben Sie zusätzliche Langzeiteffekte installiert, werden diese außerdem auch in dieser Liste unter den drei o.g. Einstellungen angezeigt. So ist es möglich, auch nur ein einzelnes Produkt in der Liste anzeigen zu lassen. (5) Durch einen Klick auf den „i“-Schalter erhalten Sie Informationen zu dem in der Effekte-Liste aktivierten Langzeiteffekt. Handelt es sich um einen Zusatzeffekt, öffnet sich das Fenster 58 Kapitel 4 „Produkt Information“, das Ihnen eine Beschreibung bzw. Kurzanleitung des gewählten Effektes gibt. Befindet sich der Effekt serienmäßig im Gerät, verweist die Produktinformation auf das Handbuch. G (6) Optionen: Hier finden Sie die Möglichkeit, den Ablauf des Effektes zu beeinflussen. Standardmäßig wird ein Effekt mit gleichmäßiger Geschwindigkeit auf eine Szene angewandt. Hier können Sie zusätzlich den Ablauf abbremsen oder beschleunigen. Mit „abgebremst“ wird der Effektverlauf zum Ende des Effektes hin langsamer, mit der Einstellung „beschleunigt“ wird der Effektverlauf zum Ende hin entsprechend schneller. Öffnen Sie diese Optionen in den Titeleffekten, dann haben Sie eine weitere Einstellung zur Textverarbeitung, wenn Sie auch das Titel-Studio aktiviert haben. Sie können hier einstellen mit welchem Titler Ihre ab jetzt eingefügten Titeleffekte gestaltet werden sollen. Ist die Einstellung auf „Standard“ werden die nächsten Titeleffekte die in das Storybord eingefügt werden mit dem Standard Titler geöffnet. Steht die Auswahl auf Titel-Studio, so werden zukünftig eingefügte Effekte mit dem Zusatzprodukt Titel-Studio geöffnet. Bereits in das Storybord eingefügte Titel werden jeweils mit dem an dieser Stelle vorgesehenen Titler geöffnet. (7) Mit dem „Einfügen“-Schalter können Sie die in der Mitte befindliche Szene mit dem ausgewählten und näher definierten Effekt versehen. Daraufhin erscheint das Effekt-Symbol rot umrandet in der Szene. Wählen Sie einen neuen Langzeiteffekt aus, obwohl sich schon einer in der Szene befindet, ersetzt der neue den schon vorhandenen, ohne dass Sie erneut auf „Einfügen“ klicken müssen. Die Länge des neu eingefügten Effekts entspricht zunächst der Länge der aktuellen Szene, kann aber über den links oben angeordneten Schalter (Punkt (8)) nachträglich verändert werden. (8) Ein Klick auf den „Entfernen“-Schalter entfernt den eingefügten Effekt wieder aus dem Storyboard. Möchten Sie den derzeitigen Effekt durch einen anderen ersetzen, können Sie den neuen Effekt einfach anwählen, so dass er direkt im Storyboard ersetzt wird. In diesem Fall müssen Sie vorher nicht auf den Schalter „Entfernen“ klicken. (9) Nachdem Sie einen Effekt eingefügt haben, erscheint im Schalter die Länge der Szene (und so die maximal einstellbare Länge des Effektes) und er ist anwählbar. Klicken Sie ihn an, öffnet sich das Fenster „Zeitraum angeben“ mit vier Auswahlmöglichkeiten. Sie können den Effekt „1 s am Anfang“ der Szene, „1 s am Ende“ der Szene, über die „ganze Szene“ oder über einen individuellen „Zeitraum“ laufen lassen. Durch Wahl der Funktion „Zeitraum“ öffnet sich ein Trimmen- Menü, ähnlich dem „Trimmen“ aus dem „Bearbeiten“-Menü, in dem Sie den Wirkungsbereich des Effektes einstellen – dieser wird am In-Punkt (Anfangsbild) starten und am Out-Punkt (Endbild) enden. Einige Bereiche des Storyboards lassen sich nicht anwählen. Der Grund: Hier sind bereits andere Effekte ein- gesetzt worden. Überlappungen zwischen Langzeiteffekten und Betitelungen sind nicht möglich. Auch hier haben Sie die Möglichkeit, zwischen den Funktionen „Trimmen“ und „Schieben“ auszuwählen. Lesen Sie auch die Hinweise zum „Insert“ (Kap.4.7, Pkt. (13)). Wenn Sie den Bereich nach Wunsch eingestellt haben, gehen Sie zurück in das „Langzeiteffekte“Menü (Klick auf die rechte Taste). Wenn Sie den Effekt auch auf andere Szenen ausgeweitet haben, werden Sie das EffektSymbol nun auch in diesen Szenen wieder finden. (Durch Wahl der Option „ganze Szene“ können Sie den gewählten Effekt wieder aus den anderen Szenen entfernen.) Der soeben eingestellte Zeitraum wird in diesem Schalter angezeigt. (10) Durch Klicken auf den „Vorschau“-Schalter öffnet sich ein kleines Fenster, in dem der eingefügte Effekt abläuft, so dass Sie ihn beurteilen und eventuell Korrekturen (bezüglich Farbe, Stärke, Zeit etc.) vornehmen können, bevor Sie ihn berechnen lassen. Die Laufzeit der Vorschau wird dabei ungefähr der endgültigen entsprechen. Die Vorschau „ruckelt“ ein wenig, da sie nicht mit der vollen Bildrate arbeitet. Eine Vorschau belegt keinen Speicherplatz auf der Festplatte. (11) Nachdem Sie einen Langzeiteffekt eingefügt und ggf. dessen Zeitraum bestimmt haben, können Sie auf „Einzelbild“ (in der Basis Edition stehen Ihnen nicht alle Funktionen zur Verfügung, den kompletten Funktionsumfang erhalten Sie erst mit der Gold Edition) klicken und dadurch ein weiteres Menü aufrufen. Dort sehen Sie im Hintergrund das mittlere Bild der gesamten Laufzeit des eingefügten Langzeiteffektes (wenn er während der gesamten Szene läuft, sehen Sie natürlich auch das mittlere Bild der Videoszene). Das Videobild ist überlagert von einer Bedienleiste, auf deren rechter Seite Sie – falls vorhanden – die Effekt-Optionen sehen können. Der darunter liegende Schalter „Anzeige“ bietet Ihnen die Wahl zwischen verschieden Anzeigemodi, die es Ihnen ermöglichen den jeweiligen Effekt optimal zu beurteilen. Je nach gewähltem Effekt kann es sinnvoll sein, die Darstellung zu ändern. „Original“ (zeigt die soeben gewählte neue Szene). Beim „Vergleich“ wird das Bild geteilt, wobei auf der rechten Bildschirmhälfte Ihre neue Szene dargestellt wird, und auf der linken Seite eine beliebige Szene, die Sie mit dem darunter liegenden Schalter „Szene wählen“ aus der Szenenablage auswählen können. Diese Vergleichs-Funktion ermöglicht Ihnen z.B. eine farbliche Angleichung an eine schon vorhandene Szene. „O+E mittig“ zeigt im Gegensatz zur Darstellung “Orig. + Effekt“ immer den mittleren Teil der Szene, einmal links mit der Originalszene und im rechten Teil zusammen mit dem Effekt. Diese Ansicht ist besonders für Effekte geeignet, die sich vorrangig in der Mitte der Szene befindet. In der Ansicht „O+E klein“ sehen Sie die komplette Originalszene in Gegenüberstellung zur Effekt-Szene. Beide Szenen werden verkleinert dargestellt. Dadurch können feine Detailänderungen nicht so gut beurteilt werden, wie in der großen Effektansicht. Doch kann bei Langzeiteffekten diese Gegenüberstellung von Original und Effektszene sehr hilfreich sein. Bogart SE 5 Benutzerhandbuch 59 „V mittig“ hat eine ähnliche Darstellung wie der „Vergleich“, jedoch wird hier der mittlere Szenenbereich in den Fokus gestellt, da gerade der zu beurteilende Bereich einer Szene oftmals im mittleren Bereich liegt. Wenn Sie z.B. ein Langzeiteffekt wie Farbkorrekturen anwenden wollen, um eine Szene farblich auf eine andere abzustimmen, so ist die vergleichbare Gegenüberstellung in voller Bildgröße sehr gut geeignet. „V klein“ = Wenn Sie allerdings auch mit einer kleineren Szenendarstellung auskommen, so können Sie den kleinen Vergleich einstellen. Hier sehen Sie in verkleinerter Darstellung Ihre Szene mit dem Effekt und die Vergleichsszene. Tipp: Es empfiehlt sich, während der Effekteinstellung zwischen den verschiedenen Modi umzuschalten. So können Sie eine Szene in der Gegenüberstellung Original/Vergleich jeweils in Originalgröße, dann aber auch im kleinen Modus in ihrer Gesamtwirkung optimal beurteilen. Über der Funktion „Anzeige“ sehen Sie den Schalter „Bild“, mit dem Sie den Zeitpunkt des Langzeiteffektes, den Sie betrachten möchten, einstellen können. So können Sie den eingefügten Effekt zu jedem beliebigen Zeitpunkt der Szene betrachten. Dazu muss der Schalter auch nicht bestätigt werden, sondern Sie können langsam durch den Teil der Szene rollen und schon währenddessen den Verlauf betrachten. Natürlich können Sie die Effekt-Optionen beliebig verändern und haben so die Möglichkeit, verschiedene Farben oder Richtungen direkt zu vergleichen. Die Effekt-Optionen können Sie sofort in diesem Fenster einstellen, Sie erhalten eine Vorschau in Echtzeit, ohne dass Sie die Auswahl der Schieberegler bestätigen müssen. Links oben in dem Menü finden Sie einen Schalter mit dem Sie direkt eine kleine Vorschau abspielen können. So haben Sie die Möglichkeit, Ihre Einstellungen die Sie bislang im Einzelbild betrachtet haben, in einer Echtzeit-Vorschau zu beurteilen. Mit „Ok“ werden die in diesem Menü getroffenen Einstellungen der Effekt-Optionen übernommen und Sie gelangen wieder zurück ins Bearbeiten-Menü, mit „Abbruch“ verlassen Sie das „Einzelbild“-Menü ohne eine Veränderung. Der Pfeil-Schalter dient zum Manövrieren des Einzelbild-Menüs an den oberen Bildschirmrand. (12) Wenn Sie auf den „Berechnen“-Schalter klicken, erscheint ein Fenster, in dem während der Berechnung der Verlauf des Effekts zu verfolgen ist. Nach erfolgter Berechnung ist der Rahmen des Effekt-Symbols blau. Wenn Sie einen Effekt berechnen, liest Ihr System nacheinander alle Quellbilder aus der beteiligten Szene und wendet jeweils den eingestellten Effekt auf diese Bilder an. Das Resultat wird dann wieder auf der Festplatte gespeichert. Dieser Vorgang benötigt Zeit und belegt Festplattenplatz. Sie sollten sich bei der Aufnahme von Daten daher stets eine kleine Reserve an Kapazität lassen – je nach Effekthäufigkeit zwischen 2 und 10% der Videospielzeit. (13) Verfügt Ihr Gerät über den Schalter „Szene“, haben Sie die Möglichkeit, die Multi-Lagen-Technik anzuwenden (in der Basis Edition haben Sie nur eine eingeschränkte Funktionalität für die Erstellung einer Szene). Möchten Sie mehrere Langzeiteffekte übereinander legen, fügen Sie zunächst einen Effekt in eine Szene ein und lassen ihn berechnen. Anschließend wandeln Sie diese Szenen mit eingefügtem Effekt zu einer separaten Szene. Dazu klicken Sie den Schalter „Szene“ an, so dass ein Fenster erscheint, mit dem Sie den Bereich für die neue Szene auswählen können. Unter „Name“ erscheint der Name des angewendeten Langzeiteffektes, der auch als neuer Szenen-Name vorgeschlagen wird. Natürlich können Sie ihn aber durch Anklicken mit der daraufhin erscheinenden Tastatur ändern. Ausserdem sehen Sie die drei Optionen „Effekt“, „Effekt + Szene“ und „Zeitraum“. Möchten Sie nur den Effekt mit dem zuvor eingestellten Zeitraum in eine neue Szene verwandeln, klicken Sie „Effekt“ an. Des Weiteren können Sie wählen, ob die neue Szene anschließend in der Szenenablage abgelegt werden oder ob Sie die Szene + Effekt im Storyboard ersetzen soll. Klicken Sie nun auf „Ok“, so dass der Effekt in eine Szene gewandelt und wie gewünscht abgelegt wird. Sie können die Länge der neuen Szene auch dem Zeitraum der ehemaligen Szene (mit eingefügtem Effekt) anpassen. In diesem Fall klicken Sie auf „Effekt + Szene(n)“ und anschließend auf „Ok“. Dadurch wird die neue Szene erstellt und erscheint in der Szenenablage. Alternativ können Sie aus der Gesamtlänge bzw. aus einem Teilbereich des Storyboards die neue Szene erstellen. Klicken Sie dazu auf „Zeitraum“, wählen Sie den gewünschten AblageOrt, bestätigen Sie mit „Ok“ und wählen Sie im schon bekannten Zeitraum-Menü mittels des IN- und OUT-Punktes den Bereich, den die neue Szene beinhalten soll. Hierbei hilft Ihnen die Hüllkurve (Kapitel 3.2, „Hüllkurve und Audio-Scrubbing“, G nur in der Gold Edition verfügbar), die Sie mit dem Lautsprecher- Symbol ein- bzw. ausschalten können. Klicken Sie dann im Zeitraum-Menü auf „Ok“, dadurch wird die Szene erstellt und im Bearbeiten-Menü abgelegt. Selbstverständlich können Sie auch aus einem Bereich des Storyboards, in dem sich kein Effekt befindet, eine separate Szene erstellen. Wählen Sie einfach eine Szene im Storyboard an und klicken Sie auf „Szene“. Nun ist im erscheinenden Fenster nur noch die Funktion „Zeitraum“ aktiv. Bestimmen Sie einen beliebigen Zeitraum und klicken Sie auf „Ok“. Anschließend können Sie die neue Szene im Bearbeiten-Menü betrachten. Wollen Sie eine Szene mit der Möglichkeit „Effekt + Szene“ erzeugen, so haben Sie zusätzlich die Wahl wie mit der neuen Szene verfahren werden soll. „im Storybord ersetzen“: Nach der Berechnung der Szene wird die im Storyboard durch die neue ersetzt. Damit wird auch der auf der Szene befindliche Langzeiteffekt gelöscht, so dass nur die neue Szene im Storybord liegt. So könnten Sie direkt einen weiteren Effekt darauf legen und berechnen lassen. Szene in Szenenablage erzeugen“: Aktivieren Sie diese Funktion wird Ihre berechnete Szene in der Szenenablage (im Bearbeiten-Menü) hinter die gerade aktive Szene eingefügt. Diese Optionen können Sie ausschalten, wenn eine Ablage 60 Kapitel 4 nicht erwünscht ist, dann muss aber die Szene im Storybord ersetzt werden. Hinweis: Eine der beiden Optionen ist immer aktiv, es ist nicht möglich beide auszuschalten. Die Multi-Lagen-Technik für Langzeiteffekte können Sie übrigens auch erzielen, indem Sie im Bearbeiten-Menü eine Szene in der Szenenablage aktivieren und anschließend den „Spezial“-Schalter anwählen. Dort sind alle Langzeiteffekte aufgelistet. Der von Ihnen ausgewählte Effekt wird also nicht ins Storyboard eingefügt, sondern es wird eine Kopie der in der Szenenablage aktiven Szene angefertigt und direkt hinter dieser dargestellt. Die Kopie wird dann mit „SP“ bzw. „SP 2“ usw. ergänzt. Diesen Schritt können Sie beliebig oft ausführen. (s. dazu auch Kapitel 4.7 Bearbeiten, Punkt (20)) (14) Durch Anklicken dieser Menü-Symbole gelangen sie direkt in die Menüs Bearbeiten, Übergangseffekte, Betitelung und ins Hauptmenü. Hinweis: Wenn Sie an einem gerechneten Effekt eine Einstellung wechseln, die Ablaufzeit ändern oder sogar den Effekt austauschen, wird die Berechnung automatisch verworfen, so dass Sie sie erneut vornehmen müssen. Also Vorsicht! (15) Den „Schleifenmodus“ kennen Sie schon von den Übergangseffekten. Lesen Sie dazu Kapitel 4.9 Übergangseffekte Punkt (17). 4. Binärer: Die Szene wird (eingeteilt nach der Helligkeit) in zwei Farben zerlegt. Durch „Farbe 0“ rufen Sie den Farbkasten auf, mit dem Sie eine Farbe bestimmen können, die die dunklen Bereiche einfärbt, wohingegen sich „Farbe 1“ auf die hellen Bereiche bezieht. Die „Schwelle“ des Übergangs von Hell zu Dunkel ist dabei von 0-100% einstellbar. Außerdem können Sie den „Übergang“ zwischen den beiden Farben von 0-100% festlegen, um ein „Kantenflirren“ zu vermeiden. 5. Doppler: Dieser Effekt lässt die Szene unscharf werden, indem er das Bild doppelt übereinander legt, so dass ein leichter farbiger Schatten entsteht. 6. Dynamik Bereich: Mit diesem Effekt, lässt sich ein Bild in Helligkeit und Kontrast beschränken. Damit sind einige interessante Bildverfremdungen möglich. Experimentieren Sie etwas mit den möglichen Einstellungen herum. Die Vorschau liefert einen guten Anhaltspunkt, ohne dass jedes Mal langwierige Berechnungen nötig sind. Unter „Typ“ „Skalieren“ bleiben alle Bildinformationen erhalten, es erfolgt je nach Einstellung der Regler „Min“ und „Max“ eine Änderung von Helligkeit und Kontrast. Unter „Typ“ „Begrenzen“ dagegen werden alle Bildinformationen, die heller als Maximum oder dunkler als Minimum sind, auf Maximum bzw. Minimum gesetzt. Sie verlieren in den hellen und/oder dunklen Bereichen also Details, der mittlere Bereich bleibt unverändert. 7. Effektstapel: Die Langzeiteffekte im Einzelnen Folgende Langzeiteffekte finden Sie in der Standardausstattung: 1. Aufschärfen: Manchmal möchte man das flaue, etwas unscharfe Bild einer Szene (z.B. altes Archivmaterial) etwas verbessern. Mit diesem Effekt kann die Bildschärfe erhöht werden. Der Grad der Aufschärfung lässt sich in den Stufen 1-8 über den Regler „Stärke“ einstellen. Da die kleine Vorschau hier nur unzureichend Auskunft über das Ergebnis liefert, sollten Sie mit der auf wenige Bilder gekürzten Szene (Bearbeiten/ Kopieren, Trimmen) einige Tests machen. 2. Ausblenden: Mit diesem Effekt blenden Sie eine Szene weich aus, z.B. am Ende Ihres Videofilms. Stellen sie mittels der Option „Farbe“ den gewünschten Farbton ein, auf den die Szene geblendet werden soll. Der Effekt legt diesen Farbton weich auf Ihre Szene, so dass er zu Beginn noch stark transparent ist, im Laufe der Szene aber stärker wird und schließlich die Szene komplett überdeckt und somit ausblendet. Dieser Effekt blendet nur das Bildmaterial aus, nicht den Ton! 3. Bildkorrekturen: Mit diesem Effekt können „Helligkeit“ und „Kontrast“ sowie „Sättigung“ und „Gamma“ verändert werden. Dieser Effekt ermöglicht es Ihnen beliebig viele Langzeiteffekte zu bündeln und mit einer Berechnung auf diese Szene anzuwenden. Dazu müssten Sie die Einstellungen dieses Effektes öffnen. Daraufhin bekommen Sie ein Menü in dem links oben die Liste der zusammen verwendeten Effekte zu sehen ist. Darunter finden Sie folgende Menüpunkte: „Effekt hinzufügen“: aus der Liste der Langzeiteffekte können Sie einen Effekt auswählen der dem Effektstapel zugeordnet wird. „Effekt entfernen“: Entfernen eines Effektes aus dem Stapel. „Effekt nach oben“: Verschieben des aktuell angewählten Effektes in der Liste nach oben. „Effekt nach unten“: Verschiebt den aktuell angewählten Effekt in der Stapelliste nach unten. Das Verschieben der Effekte in der Liste hat seine Berechtigung, denn die Effekte werden nacheinander von oben nach Bogart SE 5 Benutzerhandbuch 61 unten angewendet. So wird jeder Effekt durch den vorangegangenen beeinflusst, was der Ordnung der Effekte eine wichtige Abhängigkeit gibt. Mittels der Taste Vorschau wird Ihnen auf der rechten Menüseite eine bewegte Vorschau Ihres Arrangements geboten. Der Operator ermöglicht es Ihnen auch, Effekte in die LangzeitEffektliste mit aufzunehmen. Archivieren Sie Ihren zusammengestellten Effekt, um später wieder darauf zugreifen zu können. Die im Archiv gespeicherten Effekte werden dann auch in der Effektliste angezeigt. Haben Sie eine Zusammenstellung unter dem Archivnamen „BinärerRahmen“ gespeichert, so wird diese Kombination als Effekt „ES: BinärerRahmen“ gelistet. Sie können in der Filter-Selektion der Effekte auch nur diese „Effektstapel-Effekte“ anzeigen lassen. 8. Einblenden: Mit diesem Effekt können Sie Ihre Szene (z.B. zu Beginn Ihres Films) weich einblenden. Wählen Sie mit der Effekt-Option den gewünschten Farbton aus und sehen Sie, wie dieser Farbton immer transparenter wird und schließlich Ihre Videoszene freigibt. Dieser Effekt blendet nur das Bildmaterial ein, nicht den Ton! 9. Falschfarben: Das Bild wird durch diesen Effekt stark verfremdet. Die ursprünglichen Farben werden ignoriert, und abhängig von der Helligkeit neue Farben zugewiesen. Schwarz wird zu blau, Grauwerte werden zu orange, gelb, grün, cyan bis hin zu blau, wo sich vorher die sehr hellen Bildbereiche befunden haben. Ähnliche Bilder sieht man manchmal in wissenschaftlichen Sendungen oder auch in Krimis als so genannte „Wärmebilder“. Bei harten Übergängen kann es, besonders bei VHS oder der Benutzung des FBAS-Anschlusses, evtl. zu flirrenden Kanten kommen. Als Abhilfe kann (vorher oder hinterher) der Effekt „FBAS-Filter“ eingesetzt werden. Sie können die „Sättigung“ hier selbst zwischen 0-100% einstellen. Je höher Sie die Prozentzahl wählen, desto mehr Farbanteile hat das Bild; wählen Sie 0%, ergibt sich ein Schwarzweiß-Bild. Tipp: Falschfarben werden häufig in der Wissenschaft benutzt, um geringe Unterschiede in der Helligkeit für das Auge zu verdeutlichen. Das menschliche Auge kann nur ca. 100 verschiedene Helligkeitsabstufungen unterscheiden, dagegen aber einige 100.000 Farben. 10. Farbkorrekturen: Mit diesem Effekt können Sie die Farben „Rot“, „Grün“ und „Blau“ der Szene korrigieren (nachträglicher Abgleich). Sie haben Einstellungsmöglichkeiten von 0-200%, wobei 100% den regulären Farben entspricht. 11. Farbtiefe: Ein recht häufig zu beobachtender Verfremdungseffekt lässt sich hiermit erzeugen. Die Anzahl der Farben im Bild wird reduziert. So lässt sich aus einer Videoszene besonders in Verbindung mit der Spezialfunktion „Ruckeln“ leicht eine Art Zeichentrickfilm erzeugen. Die „Tiefe“ kann von 2-50 festgelegt werden, der „Übergang“ ist von 0-100% einstellbar, um „Kantenflirren“ zu verhindern. Tipp: Im Videobild können bis zu 16 Millionen verschiedene Farbtöne auftreten, so dass weiche Verläufe möglich sind. Pro Farbkomponente (insgesamt drei Farbkomponenten) gibt es ca. 256 mögliche Abstufungen. Dieser Effekt reduziert die möglichen Farbabstufungen pro Komponente auf 2 bis 50. So enthält das Ergebnisbild nur noch maximal 2 * 2 * 2 = 8 bis 50 * 50 * 50 = 125.000 verschiedene Farben. 12. FBAS Filter: Dieser Effekt kann benutzt werden, um das manchmal bei Verwendung des FBAS-Anschlusses auftretende Kantenflirren zu reduzieren. Dieses bei sehr feinen, kontrastreichen Kanten auftretende Flimmern tritt bei Benutzung des SVHS-Anschlusses nicht oder zumindest sehr viel schwächer auf. Der Einsatz des Filters bewirkt eine leichte Unschärfe im Bild. Er sollte also nur da eingesetzt werden, wo es unbedingt notwendig ist. Sie haben hier die Möglichkeit, die „Stärke“ von 1-3 zu bestimmen. Tipp: Beim FBAS-Anschluss werden die normalerweise getrennten Signale für Helligkeit und Farbe zusammengemischt. Dabei treten, besonders bei der Farbe, nicht unerhebliche Verluste in der Videobandbreite auf. Der „FBAS Filter“ reduziert die Videobandbreite, so dass die beschriebenen Probleme abgeschwächt werden. 13. Filmmodus: Diesen Effekt können Sie verwenden, um Szenen vom 50i-Format (interlace) ins 25p-Format (progressive) zu wandeln. Auf diese Weise wird bei Bewegungen der Look eines Kinofilms simuliert, da nur noch 25 verschiedene Vollbilder anstatt 50 verschiedener Halbbilder abgespielt werden. 14. Flip: Dieser Effekt spiegelt die Szene. Stellen Sie die „Richtung“ auf „Horizontal“, wird die linke Bildseite mit der rechten vertauscht, stellen Sie „Vertikal“ ein, wird die obere mit der unteren vertauscht. Die Einstellung „Horizontal + Vertikal“ kombiniert diese beiden Optionen. 15. Kohlezeichnung: Mit diesem Effekt wird das Video in eine Art bewegliche Kohlezeichnung verwandelt. Alle Kanten bzw. alle scharfen Konturen wirken wie mit einem Kohlestift auf einem weißen Blatt Papier nachgezeichnet. Mit dem Regler „Kontrast“ kann die Schwärzung der Linien in den Stufen 1-8 abhängig vom Kontrast der Originalszene eingestellt werden. 16. Mosaik: Mit diesem Effekt können Sie aus Ihrer Szene ein Mosaik machen, sie also in einzelne Quadrate aufteilen, die sich vergrößern. Die „Größe“ der Quadrate können Sie von 2-200 einstellen, mit den Punkten „In“ und „Out“ können Sie den Anfangs- und Endpunkt des Effekts innerhalb der Szene festlegen. Die Zeiten reichen bis zu 12 Sekunden. 17. Negativ: Der von der Fotografie bekannte Negativ-Effekt kann hier nachgebildet werden. Oft zur Verfremdung benutzt, gibt es aber auch eine praktische Anwendung. Es ist mit der 62 Kapitel 4 Makro-Funktion einer Videokamera kein Problem, ein Dia oder eben ein Negativ Format füllend aufzunehmen. Mit dem Negativ-Effekt kann dann die Aufnahme des Negativbildes wieder zum Positiv gemacht und im Video benutzt werden. Bei diesem Effekt haben Sie zusätzlich unter „Typ“ die Wahl zwischen „Helligkeit“ und „Helligkeit + Farbe“. Wenn Sie z.B. nur die „Helligkeit“ „umdrehen“, ergibt sich ein interessanter Effekt. Das Video wirkt negativ, aber die Farben stimmen. 24. Spiegeln: Eine Szene wird an der Mittelachse perfekt gespiegelt. Dabei gibt es unter „Typ“ die Richtungen „Horizontal Link-Links“ und „Horizontal Rechts-Rechts“ sowie „Vertikal Oben-Oben“ und „Vertikal Unten-Unten“. Sie haben also die Möglichkeit, entweder die beiden oberen oder die beiden unteren Bildhälften entgegenzusetzen, wobei Sie zusätzlich bestimmen können, welche Bildhälfte (links oder rechts) gespiegelt werden soll. 18. NOP: Dieser Effekt wird zwar in der regulären Effekte-Liste geführt, ist aber unbedeutend und kann von Ihnen ignoriert werden. Es handelt sich um eine Funktion, durch die Sie in Ihrem Videomaterial keinen Unterschied sehen, die aber von MacroSystem genutzt werden kann, um Software- und Hardware-Fehler ausfindig zu machen, so dass Ihnen u.U. bei Problemen telefonisch geholfen werden kann. NOP heißt „No Operation“, also „keine Aktion“. 25. Unschärfe: Mit diesem Effekt lassen Sie eine Szene unscharf erscheinen. Sie können die „Stärke“ der Unschärfe von 2-20 festlegen und unter „In“ und „Out“ den Start- und Endpunkt des Effekts (bis zu 12 Sekunden) bestimmen. 19. Panorama-Zoom: Mit diesem Effekt können Sie Bildmaterial von einem Format in ein anderes konvertieren, also z.B. 4:3 Videomaterial an einen 16:9 Monitor anpassen und umgekehrt. Durch eine spezielle, nichtlineare Skalierung können schwarze Balken an den Bildseiten i.d.R. vermieden werden. Unter der Option Wandlung wählen Sie das Format Ihres Quellbildes, das nicht zu dem Format des Projektes passt. Je nachdem, für welches Projektformat Sie sich in den Projekteinstellungen unter Format entschieden haben (4:3 oder 16:9), wird hier die entsprechende Auswahlmöglichkeit angezeigt. Mit dem Regler Verteilung kann die Stärke der Skalierung bestimmt werden (die Werte reichen von -20 bis +20 %). 20. Platzhalter: Dies ist kein Effekt sondern ein Platzhalter für kopierte Projekte. In dem Effekt-Einstellfeld rechts warnt ein Hinweistext, dass dies kein Effekt im eigentlichen Sinne ist. Weitere Hinweise dazu finden Sie in den Beschreibungen zu den Übergangseffekten. 21. Rechteck: Ein beliebig großes und frei platzierbares (einzustellen unter „Position“) Rechteck wird in das Video gerechnet. Die „Farbe“ des Rechteckes kann gewählt werden. 22. Relief: Das Videobild wird in eine Art dreidimensionales Relief verwandelt. Es sieht dann etwa aus wie in Stein gemeißelt – einfarbig grau mit Licht und Schatten an den Kanten. Die Kanten treten immer dort auf, wo im Originalvideo starke Kontrastübergänge waren. Über den Schalter „Richtung“ kann der Lichteinfall verändert werden, so dass unterschiedliche Effekte entstehen. Der Pfeil zeigt in die Richtung, in die das Licht scheinen soll. 23. Schwarzweiß: Farbiges Videomaterial wird mit diesem Effekt in eine Schwarzweiß-Szene gewandelt. Sollen längere Passagen oder das ganze Video gewandelt werden, sollte schon bei der Aufnahme die Farbsättigung im Menü Videoeinstellungen auf 0% gestellt werden. Sie sparen so u.U. lange Rechenzeiten. 26. Verteilen: Hiermit erzeugen Sie ein „flirrendes“ Bild. Dies wird dadurch erreicht, dass die Bildpunkte in einem von Ihnen gewählten Umkreis („Stufe“ 1-10) vom Originalpunkt ausgehend verteilt werden. 27. Weißabgleich: Falls bei der Aufnahme ein fehlerhafter Weißabgleich stattgefunden hat, so dass weiße bzw. graue (ohne Farbstich) Flächen farblich nicht richtig dargestellt werden, können Sie mit Hilfe des Schalters „Referenzfarbe“ die Position in einem Szenenbild bestimmen. Daraufhin wird der Farbstich innerhalb dieses Rechtecks gemittelt und die Abweichungen im ganzen Bild werden „herausgerechnet“. Bedenken Sie, dass nur leichte Farbstiche gut zu beheben sind. Sie können zwar aus einer roten Fläche eine graue machen, im übrigen Bild treten dann aber extreme Farbverfälschungen auf. Um diese Referenzfarbe zu ermitteln, wählen Sie zuerst mit dem Schieberegler links unten das Bild der Szene aus, in der sie eine weiße Fläche haben. Falls keine eigentlich farblose (weiße) Fläche im Bild vorhanden ist, können Sie für eine Farbkorrektur die Referenzfarbe von einer anderen Szene ermitteln. Dazu klicken Sie bitte auf den Schalter „Szene wählen“. Daraufhin können Sie eine andere Szene aus Ihrer Szenenablage auswählen. Auch in dieser Szenen können Sie sich zeitlich bewegen und die Referenzposition bestimmen. Mittels dem Schalter links oben Können Sie zwischen der Originalszene „Effekt“ und der hinzugefügten Szene „Auswahl“ umschalten. Haben Sie nun das Szenenbild ausgewählt können Sie mit den Schaltern „Lage“ und „Größe“ die Referenzfarbe auswählen. Die aus dem Bereich gemittelte Farbe wird in dem darunterliegenden Farbfeld angezeigt. 28. Zoom: Ein definierter Bildbereich kann herangezoomt werden. Unter „Position“ können Sie die Lage und Größe des rechteckigen Bereiches auswählen, unter „Zoom In“ und „Zoom Out“ bestimmen Sie die Anfangs- und Endzeit des Effektes (bis zu 12 Sekunden). Hinweis: eine nachträgliche, digitale Ausschnittvergrößerung ersetzt kein optisches Zoom am Camcorder und ist immer mit einem Qualitätsverlust verbunden. Bogart SE 5 Benutzerhandbuch 63 4.11 Betitelung Beschreibung des Bogart Standard-Titlers: (1) Im Hintergrund sehen Sie das erste Bild Ihrer Videoszene. Diese Vollbilddarstellung dient Ihnen als Orientierung für die vorgenommenen Einstellungen. Hier können Sie also die Wirkung Ihres Titels sofort überprüfen, da sich der Titel nach jeder Einstellung verändert. Am vertikalen bzw. horizontalen Rand des Fensters sehen Sie ggf. – je nach Effekt – einen Rollbalken, mit dem Sie durch die Texttafel rollen können. Befinden sich auf dem Videobild bereits Texttafeln, so können Sie schon in diesem Menü mit Hilfe einer externen Tastatur Text eingeben. (2) Klicken Sie auf den Schalter „Text“, sehen Sie weiterhin das Startbild Ihrer Szene, im Vordergrund befindet sich eine Bedienleiste. Diese Bedienleiste verfügt über mehrere Komponenten, die nachfolgend erläutert werden: Die Betitelung arbeitet im Grunde wie ein Langzeiteffekt, aber anstatt das Bild zu filtern (also aufzuhellen etc.), mischt die Betitelung digitalen Text in Ihr Video. Die Betitelung gliedert sich in zwei Menüs: Die Einstellungen im Menü „Betitelung“ entsprechen weitestgehend denen der Langzeiteffekte. Funktionen wie Einfügen, Entfernen, Zeitraum, Vorschau, Einzelbild, Berechnen und Szene können Sie dort nachlesen. Nachdem Sie einen Titeleffekt Ihrer Wahl angeklickt und gegebenenfalls weitere Optionen im Feld rechts von der Effekte-Liste (auch hier werden Ihre zuletzt genutzten Effekte der Liste zusätzlich vorangestellt) eingestellt haben, müssen Sie den Effekt zunächst ins Storyboard einfügen und können anschließend durch einen Klick auf den Schalter „Text eingeben/ ändern“ unterhalb der Effekt-Optionen das Titler-Menü öffnen. Haben Sie bereits Titelstudio oder einen anderen optional erhältlichen Titler aktiviert, kann die Titeleingabe variieren. Lesen Sie in diesem Fall in dem entsprechenden Handbuch des Produktes nach. Die Auswahl, welchen Titler Sie benutzen wollen können Sie im Menü „Opt.“ einstellen. Steht die Einstellung auf „Standard“ werden die nächsten Titeleffekte, die in das Storybord eingefügt werden mit dem Standard Titler geöffnet. Steht die Auswahl auf Titel-Studio (muss aktiviert sein), werden künftig eingefügte Effekte mit Titel-Studio geöffnet. Bereits in das Storybord eingefügte Titel werden jeweils mit dem Titler geöffnet, der auf die Szene bereits angewandt wurde, unabhängig von der Einstellung in den Optionen. Hinweis: Einige wenige Funktionen im Titler, sind erst mit Aktivierung der Silber oder Gold Edition vorhanden. • Mittels der Tastatur können Sie einen Text Ihrer Wahl eingeben. Natürlich können Sie auch eine externe Tastatur anschließen, um den Titel einzugeben. Es genügt, wenn Sie zunächst nur ein Wort eingeben bzw. nur die erste Seite betiteln, da die nun folgenden Einstellungen bei weiterer Texteingabe später automatisch übernommen werden. Sie können den Text zwar auch erst eingeben, nachdem Sie alle Einstellungen vorgenommen haben, es ist aber zu empfehlen, nun schon Buchstaben einzugeben, um das spätere Ergebnis besser beurteilen zu können. Möchten Sie allerdings jede Zeile mit unterschiedlichen Optionen (z.B. Schriftart, Größe, Farbe) versehen, klicken Sie nach jeder Zeile, in der Sie schon Text eingegeben haben, die Umbruch-Taste und nehmen die gewünschten neuen Einstellungen vor. Eine wort- oder buchstabenweise Veränderung des Textes ist nicht vorgesehen. • Durch einen Klick auf den Schalter „Schrift“ öffnet sich ein Fenster, in dem Sie eine Auswahl von Schriften und von zahlreichen Schriftgrößen (10-500 Punkt) haben. 64 Kapitel 4 Die Schriftart können Sie durch direktes Anklicken oder mit dem Schieberegler anwählen, wie Sie es auch von der EffektListe gewohnt sind. In der Liste sehen Sie neben den Schriften auch verschiedene Symbole. Die meisten im Lieferumfang beinhalteten Schriften sind durch ein „A“ markiert (= enthalten alle gängigen westeuropäischen Zeichen). Die durch ein Gesicht gekennzeichneten Schriften (eine befindet sich im Lieferumfang) enthalten anstelle der Buchstaben und Satzzeichen Bilder oder Symbole. Schriften, die mit „A+“ markiert sind, enthalten auch osteuropäische Zeichen. Diese Schriften sind als Zusatzprodukte zu erwerben. Mit einem „A-“ gekennzeichnete Schriften sind nicht immer vollständig bzw. weisen Abweichungen im Schriftbild auf. Diese Schriften werden nicht verkauft, sondern zu bestimmten Gelegenheiten kostenlos ausgegeben. Hinweis: Bei der zum Lieferumfang gehörenden Schrift Carolann gibt es neben dem „ß“ zwei verschiedene Formen des „s“. Die Taste „s“ auf der Tastatur erzeugt das häufiger benutze lange „s“, das etwas an ein „f“ ohne Querstrich erinnert. Das kleine runde „s“ liegt auf der Taste „#“. ein „A“ mit hoch vorangestelltem „x“ auf. Sollten Sie sich somit zu viele Schriften installiert haben, können Sie die nicht benötigten Schriften auch wieder löschen, indem Sie in diesem Menü auf „Schrift(en) löschen“ klicken und dann die gewünschten markieren, bevor Sie diese mittels „Ok“ löschen. • Durch Klick auf den Schalter „Stil“ können Sie ein weiteres Fenster aufrufen. Dort sehen Sie oben rechts eine Vorschau, die Ihr verkleinertes Videobild darstellt. Textausschnitt und Hintergrund beziehen sich auf den Text an der aktiven CursorPosition. Wurde noch kein Text eingegeben, werden einige andere Buchstaben angezeigt. Im oberen linken Kästchen können Sie entscheiden, wie der Text beschaffen sein soll. Ein Klick auf den Schalter „Farbe“ ruft den Farbkasten auf, ein Klick auf „Muster“ ruft das Fenster „Muster auswählen“ auf. Dort können Sie -ein Muster Ihrer Wahl selektieren, dessen Modus (Positiv/Negativ), Alphawert und Farbe Sie zusätzlich bestimmen können. Die Schriftgröße wird mit dem Schieberegler bestimmt. Dargestellt wird die jeweilige Schriftart und -größe durch den Schriftzug „MacroSystem“. Sie können neben der Verwendung von installierten Schriftpaketen auch eigene Schriften direkt einlesen. Es können nur TrueType Fonts eingelesen werden. Dazu klicken Sie in diesem Menü auf „Schrift(en) importieren“. Sie gelangen daraufhin in ein Auswahlmenü, in dem Sie das angeschlossene Medium, dass die Schriften beinhaltet, anwählen und bestätigen. Daraufhin bekommen Sie eine Liste der zur Verfügung stehenden Schriften. Zur aktuell angewählten Schrift erhalten Sie eine Vorschau. So können Sie über die Multi Select Funktion die Schriften auswählen, welche Sie importieren wollen. Die Anzahl der importierbaren Schriften ist auf 100 begrenzt. Nachdem alle gewünschten Schriften mit einem Häkchen markiert sind, klicken Sie auf Ok, damit sie eingelesen werden. Danach befinden Sich die Schriften in Ihrer Schriftauswahl. Die Schrift wird dort mit dem Fontnamen gelistet. Das dazugehörige Symbol weist Durch Klick auf „Ok“ im „Muster auswählen“-Fenster bestätigen Sie Ihre Einstellungen und kehren ins Fenster „Stil“ zurück. Nun sehen Sie den Schalter „Rahmen“. Mit Hilfe des daneben angesiedelten Schiebereglers können Sie die Stärke bestimmen, und zwar mit geraden Werten von 0 (inaktiv) bis 6 (stark). Mit dem Schalter „Farbe/Muster“ rufen Sie den Image-Pool auf, in dem Sie entscheiden können, ob der Rahmen gemustert oder farbig werden soll. Im darunter liegenden Feld sehen Sie den Schalter „Schatten“, dessen Breite Sie mit Hilfe des entsprechenden Schiebereglers bestimmen können (gerade Werte zwischen 0 und 20). Die „Richtung“ des Schattens kann aus acht verschiedenen Möglichkeiten ausgewählt werden, und die „Farbe“ wird wieder mittels des Farbkastens eingestellt. Mit dem Schieberegler für „Unschärfe“ können Sie die Kontur des Schattens weicher zeichnen und damit realistischer wirken lassen. Im rechten Bereich des „Stil“-Fensters sehen Sie die Funktion „Kursiv“, die Sie durch Klick in das rechts daneben befindliche Kästchen aktivieren können, so dass ein Häkchen erscheint. Mit dem Schalter „Glätten“ können Sie Ihrem Text einen leicht verwischten Textrand geben. Eventuell auftretende Kompressi- Bogart SE 5 Benutzerhandbuch 65 onsartefakte können so abgeschwächt werden. Darunter befindet sich die Option „3D“. Die Stärke der Dreidimensionalität können Sie mit geraden Werten zwischen 0 und 20 mit dem Schiebereglers einstellen. Dieser Effekt lässt die Buchstaben so erscheinen, als bekämen sie eine gewisse Dicke. Besonders bei höheren Werten sollte der Zeichenabstand auf z.B. 120 % erhöht werden, da es sonst zu Überschneidungen der Buchstaben kommen kann. Die „Richtung“ können Sie aus vier verschiedenen Möglichkeiten auswählen, empfehlenswert ist der nach links oben zeigende Pfeil. Die Struktur kann wiederum über den Schalter „Farbe/Muster“ eingestellt werden, wobei ein Ton empfehlenswert ist, der der Schriftfarbe entspricht, in der Helligkeit aber zwischen dieser und der Hintergrundfarbe liegt. Unten links im „Stil“-Fenster befindet sich der Schalter „Archiv“. Im Archiv können Sie Ihre zusammengestellten Stile abspeichern. Außerdem befinden sich auch einige Beispiele im Lieferumfang. Das „Stil“-Fenster wird durch Klick auf „Ok“ (Übernahme der Einstellungen) oder auf „Abbruch“ geschlossen. • S G Klicken Sie in der Texteingabe-Bedienleiste den Schalter „Zeile“ an, öffnet sich ein Fenster, in dem die Funktionen „Zeichenbreite“, „Zeichenabstand“, „Ausrichtung“ und „Zeilenabstand“ sowie „aktuelle Zeile löschen“ aufgeführt sind. Sie sehen, dass Sie bei den Schaltern, die über Prozentwerte verfügen, Einstellungen zwischen 50% und 200% vornehmen können, wobei 100% der Voreinstellung entspricht. Mit der Funktion „Zeichenbreite“ können Sie die Buchstaben und Satzzeichen in einer Zeile verbreitern. Klicken Sie dazu zunächst an eine beliebige Stelle in der zu bearbeitenden Zeile. Anschließend wählen Sie den Schalter „Zeile“ an und geben unter „Zeichenbreite“ die gewünschte Prozentzahl ein. Klicken Sie auf „Ok“, so dass Sie das Ergebnis betrachten können. Die Buchstaben sind - je nach eingestellter Prozentangabe breiter (> 100%) oder schmaler (< 100%) geworden und die gesamte Zeile hat sich somit verbreitert bzw. verschmälert. Sie können die Wörter einer Zeile nicht separat bearbeiten, die Einstellungen beziehen sich auf die gesamte Zeile. Die Funktion „Zeichenabstand“ dient zum Dehnen bzw. Stauchen der Zeile, wobei die Breite der einzelnen Buchstaben aber unverändert bleibt. Klicken Sie an eine beliebige Stelle in der zu bearbeitenden Zeile, wählen Sie anschließend den Schalter „Zeile“ an und geben Sie unter „Zeichenabstand“ die gewünschte Prozentzahl des Abstands ein. Die Zeile wird - je nach eingestellter Prozentangabe - gedehnt (> 100%) oder gestaucht (< 100%). Sie können die Wörter einer Zeile nicht separat bearbeiten, die Einstellungen beziehen sich auf die gesamte Zeile. Unter dem Auswahlschalter „Ausrichtung“ können Sie bestimmen, ob die Zeile „links“, „zentriert“ oder „rechts“ ausgerichtet werden soll. Mit der Funktion „Zeilenabstand“ können Sie den Abstand zwischen der angewählten und der darunter liegenden Zeile verändern. Klicken Sie die Zeile an, die über der zu verändernden liegt. Wählen Sie nun „Zeile“ und verändern Sie unter „Zeilenabstand“ die vorgegebenen 100%. Wählen Sie eine geringere Einstellung, wird die darunter liegende Zeile näher an die ausgewählte herangerückt, wählen Sie eine höhere Prozentzahl, „rutscht“ die darunter liegende Zeile nach unten. Die Zeilen unter der bearbeiteten werden unter Beibehaltung des Abstandes natürlich mit der veränderten Zeile verschoben. Natürlich können Sie im „Zeile“-Fenster auch mehrere Einstellungen hintereinander ausführen, bevor Sie auf „Ok“ klicken. Beachten Sie aber, dass sich die Einstellungen immer auf die zuvor angewählte Zeile beziehen! Die Prozentangaben, die Sie eingestellt haben, bleiben erhalten. Je nachdem, welche Zeile Sie anwählen und welche Veränderungen Sie in dieser Zeile vorgenommen haben, können Sie die Einstellungen im „Zeile“Fenster jederzeit ablesen und ggf. anhand der Prozentwerte genau korrigieren. (Haben Sie also Veränderungen vorgenommen und sehen nun im „Zeile“-Fenster wieder die voreingestellten 100%, haben Sie versehentlich vor Anklicken des Schalters „Zeile“ eine falsche Zeile angewählt.) Eine weitere Funktion in diesem Fenster ist der Schalter „aktuelle Zeile löschen“. Nachdem Sie ihn angeklickt haben, wird die Zeile, in der der Cursor platziert ist, gelöscht und das Fenster schließt sich. Der Schalter Import (CD-Symbol mit Pfeil) bietet Ihnen die Möglichkeit, Texte für Ihren Titler zu importieren, die am Computer erstellt worden sind (also z.B. auch eine E-Mail mit dem gewünschten Abspann-Text von dem Kunden, für den der Film gemacht wird). Man spart sich so Arbeit und vermeidet Tippfehler. Unterstützt werden die Standard-Textformate „ASCII“ und „UNICODE“. Z.B. aus einer Textverarbeitung heraus muss der Text also entsprechend gespeichert werden. Um auch ausgefallenere Zeichen korrekt zu übertragen (z.B. das Euro- Symbol), empfehlen wir die Verwendung des UNICODE-Formates. Möchten Sie einen PC-Text importieren, beachten Sie bitte, dass nur der reine Text übernommen wird, aber nicht die Einstellungen (Schrift, Typ, Größe). Diese müssen, wie auch die Textformatierung, nach dem Import im Bogart SE Titler nachträglich bearbeitet werden. Sorgen Sie vor dem Start des Import-Vorganges dafür, dass das entsprechende Medium eingelegt (CD/DVD) bzw. angeschlossen ist (USB-Stick, externe-Festplatte). Klicken Sie dann auf den Symbol-Schalter, öffnet sich ein Fenster, in dem Sie zunächst die Quelle des zu importierenden Textes bestimmen können. Wählen Sie hier die CD/DVD bzw. die externe Festplatte oder den USB-Stick (Voraussetzung hierfür ist das Programm Card Drive) aus. Daraufhin werden die auf dem Quellmedium enthaltenen Texte angezeigt und Sie können den gewünschten Text zum Import auswählen. Mit den links angesiedelten Schaltern im Menü „Text“ können Sie die Bedienleiste auf diese beiden Schalter reduzieren bzw. an den entgegengesetzten Bildschirmrand versetzen. Mit dem „TE“-Schalter gelangen Sie zurück ins Titler-Menü. (3) Klicken auf den Schalter „Tafeln“ öffnet eine weitere Bedienleistezur Erstellung und Bearbeitung von Texttafeln. 66 Kapitel 4 • Mit dem Schalter „Verschieben“ können Sie die Position der zurzeit aktiven Texttafel verändern. Dazu verschieben Sie sie mit der Kugel und bestätigen die Platzierung anschließend mit der linken Trackball-Taste. Alternativ können Sie auch den Trackball-Zeiger auf der linken oberen Ecke der Texttafel platzieren, bis ein Symbol (vier Pfeilspitzen) erscheint. Dann klicken Sie auf die linke Trackball- Taste, so dass die Bedienleiste ausgeblendet wird und Sie die markierte Texttafel verschieben können. Wenn Sie die gewünschte Position erreicht haben, klicken Sie erneut auf die linke Trackball-Taste. • Oben links sehen Sie zunächst die Beschriftung „Tafel 1/1“. Nachdem Sie eine Texttafel hinzugefügt haben (s.u.), sehen Sie die Anzeige „Tafel 2/2“. Nach einer weiteren hinzugefügten Tafel erscheint „Tafel 3/3“ usw. Mit Hilfe des Rechtspfeils können Sie sich nun vorwärts durch die Tafeln manövrieren, der Linkspfeil ruft wieder die vorherige Tafel auf. Hinweis: Sie können auch zwischen den Texttafeln hin- und herschalten, indem Sie direkt an die Stelle im Vorschau-Bild klicken, an der sich die Tafel befindet. Daraufhin wird die Tafel gestrichelt markiert. • Über den Schalter „Hinzufügen“ platzieren Sie eine weitere Texttafel auf dem Videobild. Klicken Sie den Schalter an, so erscheint eine gestrichelte Tafel in der linken oberen Ecke des Videobildes. Nun können Sie die Lage dieser Tafel bestimmen, indem Sie mit der Trackball-Kugel rollen. Hat die linke obere Ecke der Tafel die gewünschte Position erreicht, bestätigen Sie diese mit einem Klick auf die linke Trackball-Taste. Durch erneutes Rollen mit der Kugel legen Sie die Größe fest, die Sie dann durch anschließenden Klick auf die linke Trackball- Taste bestätigen. Sie können beliebig viele Texttafeln platzieren; es ist immer die zuletzt hinzugefügte sichtbar (gestrichelter Rahmen). Wenn nun Texttafeln durch andere verdeckt werden, können Sie auf die vorherigen zugreifen, indem Sie entweder die oben liegenden Tafeln verkleinern bzw. verschieben, oder indem Sie auf der Tastatur so lange auf die TAB-Taste (links neben dem Buchstaben q) klicken, bis die von Ihnen gewünschte Texttafel zum Vorschein kommt. Hinweis: Beachten Sie bitte, dass die Texttafeln nach der Berechnung in der Reihenfolge, in der sie hinzugefügt wurden, angeordnet werden. Die Reihenfolge, in der Sie die Tafeln übereinander gelegt haben, ist für die Berechnung irrelevant! • Durch einen Klick auf den Schalter „Löschen“ wird die zurzeit aktive, also gestrichelte Tafel gelöscht, und die zuletzt hinzugefügte wird wieder aktiv. • Am linken unteren Rand der Bedienleiste sehen Sie die Koordinaten, wie auch die Größe der zurzeit aktiven Texttafel. • Die „Größe ändern“ können Sie, indem Sie nach Klick auf diesen Schalter mit der Kugel rollen, so dass die Tafel am rechten und am unteren Rand verändert werden kann. Alternativ können Sie die Tafel-Größe auch durch direktes Anklicken ändern. Positionieren Sie den Bildschirm-Zeiger auf dem oberen bzw. unteren Rand, so erscheint ein Pfeil-Symbol und Sie können nach einem Klick auf die linke Trackball-Taste den Rand nach oben bzw. unten verschieben, indem Sie mit der Trackball-Kugel rollen. Analog dazu funktioniert das Verschieben des rechten oder linken Randes. Positionieren Sie den Zeiger auf der rechten unteren Ecke, erscheint ein diagonales Pfeil-Symbol und Sie können nach einem Klick auf die linke Trackball-Taste gleichzeitig Höhe und Breite der Tafel durch Rollen der Trackball-Kugel verändern. • Mit dem Auswahlschalter „Text“ haben Sie die Wahl, den eingegebenen bzw. noch einzugebenden Text „oben“, „zentriert“ oder „unten“ in der Texttafel zu platzieren. • Durch einen Klick auf den Schalter „Erweitert“ rufen Sie ein Kästchen auf, in dem Sie mehrere Optionen vorfinden: S G Mit der Funktion „Stil für alle Zeilen“ haben Sie die Möglichkeit, die im Fenster „Stil“ getroffenen Einstellungen von einer Zeile auf die restlichen, auf dieser Seite vorhandenen Zeilen zu übertragen. Bevor Sie das Fenster „Erweitert“ aufrufen, markieren Sie die Zeile (platzieren Sie den Cursor an irgendeiner Stelle innerhalb dieser Zeile), die den Stil enthält, den Sie auf die anderen Zeilen übertragen möchten. Nachdem Sie „Stil für alle Zeilen“ ausgewählt haben, werden die „Stil“-Einstellungen übernommen. Analog zur o.g. Funktion können Sie mit dem Schalter „Schrift für alle Zeilen“ die Schriftart einer Zeile auf die restlichen Zeilen kopieren. Dazu markieren Sie zunächst die Zeile, die die gewünschte Schriftart Bogart SE 5 Benutzerhandbuch 67 enthält und wählen anschließend die Funktion „Schrift für alle Zeilen“ an, so dass die Schrift kopiert wird. Ein Klick auf den Schalter „min. Größe“ reduziert die aktive Texttafel auf ihr Minimum, d.h. sie schließt den darin enthaltenen Text mit einem schmalen Rand ein. Ein Klick auf den Schalter „sichtbare Größe“ bewirkt, dass die aktive Tafel auf eine Größe gestellt wird, die in etwa dem auf einem TV sichtbaren Bildbereich entspricht. Klicken Sie auf den Schalter „max. Größe“, so wird die aktive Tafel bis über den Bildschirmrand hinaus gezogen. Diese Funktion ist z.B. hilfreich, wenn Sie den Tafelhintergrund mit einer transparenten Farbe oder Muster ausfüllen möchten. Mit einem Klick auf den Schalter „Einstellungen“ rufen Sie ein Kästchen hervor, in dem Sie das „Raster“ und den „Rand“ einstellen können. Der „Raster“-Schieberegler erlaubt Ihnen, die Größe des unsichtbaren Rasters einzustellen. Die Tafelränder werden an diesem Raster ausgerichtet, so dass eine leichtere Platzierung ermöglicht wird. Mit dem „Rand“-Schieberegler stellen Sie den Abstand ein, den die Texttafeln zu dem Bildschirmrand aufweisen sollen. Es ist auch möglich, die Texttafeln mit Hilfe der Cursor-Tasten einer externen Tastatur zu verschieben. (4) Nach einem Klick auf den Schalter „Seiten“ gelangen Sie in eine neue Bedienleiste, in der Sie Seiten erstellen und bearbeiten können. • Dort sehen Sie oben links ggf. (je nach Effekt) die Beschriftung „Seite 1/1“. Nachdem Sie eine Seite hinzugefügt haben (s.u.), sehen Sie die Anzeige „Seite 1/2“. Nach einer weiteren hinzugefügten Seite erscheint „Seite 1/3“ usw. Mit Hilfe des Rechtspfeils können Sie sich nun vorwärts durch die Seiten manövrieren, der Linkspfeil ruft wieder die vorherige Seite auf. • Durch einen Klick auf „Einfügen“ wird eine weitere Textseite eingefügt. Beim Einfügen einer zweiten Seite erscheint die Abfrage, ob diese Seite vor oder nach der aktuellen (ersten) Seite eingefügt werden soll. Alle weiteren Seiten werden automatisch nach der aktuell angewählten eingefügt. Eine Seite kann nur eingefügt werden, wenn die aktuelle Seite Text enthält. • Durch einen Klick auf „Löschen“ wird die gerade dargestellte (aktive) Seite gelöscht und Sie sehen die nachfolgende Seite auf Ihrem Videobild. Wurde die letzte Seite gelöscht, sehen Sie anschließend die vorherige Seite auf dem Videobild. • Der Auswahlschalter „alle Texte“ bietet die drei Möglichkeiten „oben“, „zentriert“ und „unten“ zur Auswahl. Mit diesen Schaltern wählen Sie die vertikale Position der Textzeilen aller Texte in allen Tafeln der aktuellen Seite. • Ein Klick auf den Schalter „Hintergrund für alle Tafeln“ kopiert den Hintergrund der aktuellen Tafel auf alle anderen Tafeln auf dieser Seite. Ist nur eine Tafel vorhanden, wird keine Wirkung erzielt. (5) S G Ein Klick auf den Schalter „Grafik“ ruft eine weitere Bedienleiste auf. • Zunächst können Sie entscheiden, ob Ihre Texttafel über einen Hintergrund verfügen soll. Neben der Funktion „Hintergrund wählen“ befindet sich ein Kästchen. Sehen Sie in diesem Kästchen kein Häkchen, so ist der Hintergrund der aktiven Texttafel transparent. Wenn Sie das Kästchen aktivieren, so dass ein Häkchen erscheint, wird Ihre aktive Texttafel mit einem Hintergrund ausgefüllt. • Um den Tafel-Hintergrund zu bestimmen, klicken Sie auf den Schalter „Hintergrund wählen“, woraufhin sich der Image-Pool öffnet. Dort können Sie nun das gewünschte Muster bzw. die gewünschte Farbe – auch mit Transparenzgrad – festlegen. • Ein Klick auf den Schalter „Grafik-Tafel hinzufügen“ öffnet den Image-Pool, in dem Sie eine Grafik (Produkt: Bogart SE Typ: Bilder) auswählen können. Nach einem Klick auf „Ok“ können Sie die Tafel in der gewünschten Größe auf dem Bildschirm platzieren. • Der Auswahlschalter „Modus“ bietet Ihnen mehrere Möglichkeiten, den Tafelhintergrund bzw. die Grafik in der Texttafel darzustellen. Die Option „frei skaliert“ bewirkt, dass sich das Muster/die Grafik der Größe der Texttafel anpasst. Unter Umständen werden die Proportionen also verzerrt. Die Option „fest skaliert“ verwendet die Original-Proportionen des Musters/der Grafik, orientiert sich also nur an einem Rand der Tafel. Dadurch entstehen u.U. schwarze Streifen am Rand der Texttafel. Zudem ist es Ihnen nicht möglich, eine Texttafel durch Anklicken am Rand zu vergrößern/verkleinern - sie lässt sich nur durch Klick auf die Ecke proportional verändern. Mit der Option „Original“ verwenden Sie das Muster/die Grafik in Originalgröße. Das bedeutet, dass bei einer kleinen Texttafel nur ein Ausschnitt des Musters zu sehen ist. Eine große Texttafel wäre dementsprechend nicht vollständig mit dem Muster ausgefüllt. Die Option „gekachelt“ füllt die komplette Texttafel mit der ausgewählten Grafik aus. Bei einem normal großen Muster sehen Sie keinen Unterschied zur Option „Original“. Ist die Grafik aber kleiner als die Texttafel, so wird sie in Originalgröße gekachelt hintereinander gesetzt, so dass die komplette Tafel mit ein und derselben Grafik mehrfach ausgefüllt wird. (6) Mit dem Schalter „Vorschau“ können Sie, sofern Sie den Titeleffekt ins Storyboard eingefügt haben, bevor Sie das 68 Kapitel 4 Titler-Menü betreten haben, eine Vorschau des Titels sehen. Ist der Effekt vorher nicht eingefügt worden, erscheint der durchkreuzte Kreis bei Klick auf „Vorschau“. (7) Ein Klick auf „Archiv“ öffnet ein Feld, in dem Sie die vier Schalter „Laden“, „Sichern, „Löschen“ und „Abbruch“ sehen. Durch Klick auf „Laden“ rufen Sie die Liste der zuvor gesicherten Titel auf, in der Sie einen Titel durch direktes Anwählen oder mittels des Schiebereglers markieren und bestätigen („Ok“) können. Ein Klick auf „Sichern“ öffnet dieselbe Liste. Nun haben Sie zwei Möglichkeiten: 1. Sie können die Eingabezeile unter der Liste anklicken, so dass sich die Tastatur öffnet und Sie dem zuvor erstellten Titel einen Namen geben und anschließend im Tastatur- und im Text-Archiv-Feld auf „Ok“ klicken. 2. Sie können einen Titel aus der Liste wählen und anschließend auf die Eingabezeile klicken, in der jetzt der Name des angewählten Effekts steht. Nun können Sie im Tastatur-Feld diesen Namen mit einem Namen Ihrer Wahl überschreiben. Der Unterschied zur ersten Möglichkeit ist, dass Sie hier nicht nur den Namen, sondern auch den Titel selbst überschreiben, also unwiderruflich löschen. Wahlweise können Sie auch nur einen Titel anwählen, ohne auf die Eingabezeile zu klicken. Wenn Sie anschließend mit „Ok“ bestätigen, wird der angewählte mit dem zuvor erstellten Titel überschrieben, behält aber seinen Namen. Mit Hilfe dieser Archivierung können Sie Ihre häufig verwendeten Standardtexte projektunabhängig sichern und beliebig wieder verwenden. Wenn Sie auf „Löschen“ klicken, rufen Sie die Liste der gesicherten Titel auf, in der Sie nun den zu löschenden Titel anwählen und mit „Ok“ bestätigen können. Ein Klick auf „Abbruch“ schließt das Fenster, ohne Einstellungen vorzunehmen. (8) Ein Klick auf den „i“-Schalter gibt Ihnen Auskunft über den ausgewählten Titeleffekt, die Länge des Effekts (falls Sie ihn zuvor schon im Storyboard platziert hatten) und darüber, ob Sie Schriften, die nur als Demo-Version installiert sind, auf Ihren Texttafeln verwendet haben. Sollten Sie irrtümlich beim Experimentieren eine Demo-Schrift verwendet haben und sind nicht sicher, wo sich diese befindet (es genügt auch eine Leerzeile), benutzen Sie die Schalter Tafel / Erweitert / Schrift für alle Zeilen um eine einheitliche, aktive Schrift festzulegen. (9) Mit dem Schalter „Ok“ bestätigen Sie nochmals sämtliche vorgenommenen Einstellungen und kehren zurück zum „Betitelungs“-Menü. (10) Mit „Abbruch“ verlassen Sie das Titler-Menü, ohne die vorgenommenen Einstellungen für das „Betitelungs“-Menü zu sichern. Im „Betitelungs“-Menü können Sie anschließend den TitelEffekt einfügen und berechnen lassen oder zuvor den Zeitraum einstellen – so, wie Sie es vom „Langzeiteffekte“-Menü kennen. Die Titel-Effekte im Einzelnen In der Effekte-Liste finden Sie serienmäßig die folgenden Titeleffekte: 1. Bewegende Seiten: Die Richtung, in die der (über eine oder mehrere Seiten verteilte) Titel hineinrollen („Herein“) und die Richtung, zu der der Titel herausrollen („Heraus“) soll, kann hier bestimmt werden. Es stehen jeweils acht Richtungen zur Auswahl. Zusätzlich kann die „Bewegung“ bis zu 12 Sekunden eingestellt werden. 2. Einblendende Rolltitel: Der Text fährt von unten nach oben durch das Bild, wobei die Geschwindigkeit des Rollens von der Länge der Szene und von der Länge des Textes abhängt (der Text rollt so schnell, dass er innerhalb der ganzen Szene den Bildschirm ganz durchläuft). Der Titel läuft durchscheinend ins Bild, wird dann in der Bildmitte klar und erscheint beim Herausrollen wieder transparent. Die Höhe dieses Ein- bzw. Ausblendens können Sie mit dem Schalter „Blendhöhe“ von 10-200 Pixeln einstellen. 3. Einblendende Seiten: Alle Seiten des Dokuments werden nacheinander ein- und wieder ausgeblendet. Die „Blende“ gibt an, wann der Titel eingeblendet werden soll (bis 12 Sekunden), die „Pause“ gibt die Zeit (bis 12 Sekunden) zwischen zwei Seiten an. 4. Laufschrift: Die Laufschrift läuft von rechts nach links durch das Bild, wobei im Texteingabe-Menü beliebig viele Buchstaben eingegeben werden können. Dazu finden Sie unter dem Videobild einen Schieberegler, mit dem Sie den Text weiterschieben können. 5. Platzhalter: Dies ist kein Effekt sondern ein Platzhalter für kopierte Projekte. In dem Effekt-Einstellfeld rechts warnt ein Hinweistext, dass dies kein Effekt im eigentlichen Sinne ist. Weitere Hinweise dazu finden Sie in den Beschreibungen zu den Übergangseffekten. 6. Rolltitel: Der Text fährt von unten nach oben durch das Bild. Dabei hängt die Geschwindigkeit des Rollens von der Länge der Szene und von der Länge des Textes ab. Der Text wird so schnell gerollt, dass er innerhalb der ganzen Szene genau den Bildschirm ganz durchläuft. Auch hier können mehrere Seiten eingefügt werden. 7. Seiten: Alle Seiten des Dokuments werden nacheinander angezeigt. Die Anzeige geschieht ohne Überblendungen und Pausen. Die Zeit der Szene wird auf alle Seiten aufgeteilt. 8. Überblendende Seiten: Alle Seiten des Dokuments werden nacheinander ineinander übergeblendet. Die Geschwindigkeit lässt sich durch „Blende“ von 0-12 Sekunden einstellen. Bogart SE 5 Benutzerhandbuch 69 Der Audiobereich Erst wenn Ihr Video komplett bearbeitet ist, also Schnitt, Effekte und Titel erledigt sind, sollten Sie sich der Nachvertonung widmen. Denn im Falle einer bereits durchgeführten Nachvertonung würden Sie durch anschließende Schnitte oder Effekte den harmonischen Bild/Ton- Zusammenhang verändern! Um Missverständnisse zu vermeiden: Bogart SE schneidet den O-Ton natürlich mit dem Video. Überblendeffekte im Video blenden auch den Ton über. Dieser Teil beschäftigt sich mit der Nachvertonung, also dem Einfügen zusätzlicher Tonspuren, die mit dem O-Ton gemischt werden und diesen ergänzen. Die Nachvertonung geschieht nach demselben Prinzip wie der eigentliche Videoschnitt: 1. Aufnahme der rohen (Ton-)Daten 2. Aufteilen des Tonstückes in weitere Einzelstücke (falls erwünscht) 3. Trimmen dieser Daten, also Wegschneiden von unerwünschten Bestandteilen wie Räuspern, Resten von benachbarten CD-Titeln etc. 4. Spezialbearbeitung des Tonstückes oder eines Teiles davon (z.B. Tausch der Stereospuren) 5. Einfügen dieser Tonstücke ins Storyboard 6. Einstellung der Lautstärken des O-Tons, eventueller Kommentare und der Hintergrundmusik zueinander sowie die Einstellung eventueller weicher Ein- und Ausblendphasen 7. Einfügen von Audioeffekten (falls erwünscht) 8. Feinabstimmung der Lautstärke einzelner Tonstücke mittels Hüllkurve (falls erwünscht) 9. Berechnen (wenn nötig) des gesamten Tons (alle StereoSpuren insgesamt werden auf eine Stereo-Spur gerechnet) 10. Dann fehlt nur noch die Aufzeichnung auf Band – Ihr Video ist fertig! 4.12 Aufnahme / Bearbeiten auf den roten, runden Aufnahme-Schalter klicken. Weiterhin können Sie diese Aufnahmen hier aufteilen, trimmen und benennen. (1) Die Pegelanzeige (oben links) dient zum Justieren der Aussteuerung. Steuern Sie die Aufnahme möglichst hoch aus, um die beste Tonqualität zu erzielen, aber übersteuern Sie nicht. Durch Anklicken des darunter liegenden Schiebers können Sie die Aussteuerung verändern. Der Ton wird leiser (bis -12 dB) oder lauter (bis 19 dB), je nachdem, ob Sie den Schieber nach links oder rechts verstellen. Der Einstellungsbereich ist vom ausgewählten Audio Eingang abhängig. Ein blaues Flackern in der Aussteuerungsanzeige bedeutet, dass es keine Probleme geben wird, ein gelbes Flackern weist auf eine mögliche Übersteuerung bei der Nachvertonung hin (nur wenn mehrere übersteuerte Passagen gemischt werden) und ein rotes Flackern signalisiert eine Übersteuerung. (2) Verfügt Ihr Gerät über den Schalter „Klang“, kann dieser bei analoger Zuspielung, also bei den Eingängen „Mikrofon“, „Vorn“ und „Hinten“ aktiviert werden. Bevor Sie Ihr Audiomaterial einspielen, klicken Sie auf den Schalter, so dass sich ein Fenster öffnet. In diesem Fenster können Sie Einstellungen für die „Höhen“ und „Tiefen“ von -12 bis 12 dB vornehmen. (3) Die Wahl für den Audio-Eingang bietet je nach Gerätetyp unterschiedliche Möglichkeiten, bzw. ist bereits voreingestellt. Die gebotene Auswahl ist auch von optionaler Hardware abhängig. Verwenden Sie ein USB Mikrofon oder das „Analog Audio Interface“, so haben Sie zusätzliche Auswahlmöglichkeiten in diesem Menü. (4) S G Beim Modus haben Sie die Wahl zwischen „Mono“ und „Stereo“. Achten Sie bei Verwendung eines Mono-Mikrofons darauf, auch tatsächlich „Mono“ einzustellen. Wurde als Eingang „DV“ gewählt, können Sie als Modus auch „Stereo B“ einstellen. In diesem Fall wird der Ton von einer zweiten Stereo-Audiospur des Zuspielers aufgezeichnet, sofern die Zuspielung im Modus 12 Bit, 32 kHz erfolgt. Diese Umschaltmöglichkeit bieten allerdings nur einige DV-Zuspieler. (5) Unterhalb des Schalters Modus wird Ihnen die „Restkapazität“ des Audioteils angezeigt. (6) In der Tonstück-Liste werden die von Ihnen aufgenommenen Tonstücke mit einer automatisch vergebenen Bezeichnung (A 1, A 2 usw.) und ihrer Länge aufgelistet. Haben Sie ein Tonstück in eine der Tonspuren des Menüs „Nachvertonung“ eingefügt, wird dieses Tonstück mit einem kleinen Punkt hinter der Längenangabe markiert. Dieses Menü erreichen Sie, indem Sie im Hauptmenü von Bogart auf Audio – Aufnahme klicken oder die entsprechende Schnellsprungtaste aus anderen Menüs verwenden. In diesem Menü können Sie Ihr Audio-Material aufnehmen, indem Sie (7) Der Schalter „Neues Tonstück“ öffnet ein Fenster, in dem die Funktionen „Geräusch“, „Stille“ und „Sinuston“ mit den entsprechenden Schaltern eingestellt und ausgeführt werden können. Mit dem Effekt „Geräusche“ können Sie Geräuscheffekte aus dem Audio-Pool (s. Kapitel 4.9, Punkt (13)) direkt 70 Kapitel 4 in Tonstücke wandeln und so für die Nachvertonung nutzen. Klicken Sie auf den Schalter „Geräusch auswählen“, so dass sich der Audio-Pool öffnet. Wählen Sie ein geeignetes Geräusch aus, verlassen Sie den Audio-Pool und anschließend das Fenster „Neues Tonstück“ mit „OK“. Achtung, die Länge, die Sie im Fenster „Neues Tonstück“ einstellen können, wird hierbei nicht berücksichtigt - es wird die Länge des Geräuscheffekts verwendet. Mit dem Schalter „Stille“ erzeugen Sie ein völlig stilles Tonstück, um beispielsweise Teile eines anderen Tonstückes für die Dauer der Stille indirekt zu beeinflussen (siehe „Nachvertonung - Indirekte Lautstärkeregelung“). Die in der Audioablage erzeugte Stille hat die von Ihnen vorgewählte Länge. Zusätzlich ist dieses Sample im IN- und OUT-Bereich um 5 sec getrimmt. Sollten Sie also eventuell doch eine etwas längere Stille benötigen können Sie den Bereich austrimmen. Mit „Sinuston“ erzeugen Sie einen Ton dessen „Frequenz“ (440 Hz oder 1 kHz) und „Lautstärke“ (-20 bis 0 dB) Sie festlegen können. Am Anfang und/oder Ende des Sinustons kann ein leichtes Knacken zu hören sein, was sich bei der Wiedergabe nicht restlos vermeiden lässt. Die hier erzeugten Tonstücke werden anschließend in der Tonstückliste abgelegt. (8) „Spezial“ gibt Ihnen die Möglichkeit, eine Vielzahl von Veränderungen am Tonstück vorzunehmen, von denen viele allerdings nur bei Stereotonstücken sinnvoll oder funktionsfähig sind. Bogart SE erstellt bei diesen Funktionen eine Kopie mit den gewünschten Veränderungen, d.h. das Original-Tonstück bleibt Ihnen erhalten. Folgende Spezial-Funktionen sind im Lieferumfang enthalten: Basisbreite Hiermit wird der Abstand zwischen den Lautsprechern künstlich verbreitert. Erreicht wird dies durch ein negatives Übersprechen der Kanäle. Sie können die „Breite“ von 0-175% einstellen. Entklicken reduziert das Knacken und Knistern speziell von Schallplattenaufnahmen. Mit dem Schieberegler Entklickstärke stellen Sie den Wert für das Entknistern und Entknacksen in der Aufnahme ein. Stellen Sie den Wert nicht zu hoch, da sonst auch die Tonqualität zu stark beeinträchtigt wird. Entrauschen reduziert das Rauschen alter Tonband- oder Schallplattenaufnahmen. Wählen Sie zunächst eine Rauschposition aus. Bei hohen Werten für die Entrauschstärke leidet auch die Tonqualität – hier müssen Sie besonders bei stark verrauschtem Material einen Kompromiss finden. Equalizer bietet einen 10-Kanal Klangregler für Frequenzen von 31Hz bis 16KHz. Hinweis: Bei stärkerer Anhebung einzelner Frequenzen wird ggf. die Gesamtlautstärke reduziert, um eine Übersteuerung zu vermeiden. Kanal kopieren Diese Funktion kopiert, wie Sie unter „Modus“ sehen, wahlweise den linken Kanal auf den rechten oder umgekehrt. Kanäle tauschen Diese Funktion bietet die Möglichkeit, die linke und die rechte Tonspur auszutauschen. Klangprofile bietet voreingestellte Anpassungen für Klassik, Jazz, Rock, Pop und Dance Klangregler ist eine Justierung für Tiefen, Mitten und Höhen Lautstärke Hierdurch kann die Audio-„Lautstärke“ für das jeweilige Tonstück von -20 bis 6 dB erhöht oder reduziert werden. Lautstärke & Blenden ermöglicht eine Veränderung (Normalisierung) der Lautstärke mit einstellbaren Ein- und Ausblendzeiten. Der Pegel hat einen Einstellbereich von –48db bis 0db. Stellen Sie den Regler auf 0 db und das Musikstück wird auf die maximal mögliche Lautstärke gebracht, die ohne eine Übersteuerung möglich ist. Stellen Sie eine negative Lautstärkeanpassung ein, so wird das Musikstück entsprechend leiser als der Maximalwert. Sie erreichen damit also nicht unbedingt eine Absenkung Ihrer Aufnahme um den eingestellten Wert, sondern eine Änderung auf einen bestimmten Wert. Beachten Sie bitte, dass auch nach Wandlung unterschiedlicher Musikstücke o.ä. auf den selben Pegel, diese subjektiv unterschiedlich laut wirken können. Das liegt dann z.B. an der unterschiedlichen Dynamik, die von diesem Filter nicht berücksichtigt werden kann. Lautstärke LR Dies ermöglicht die unterschiedliche Anpassung der beiden Tonspuren („Links“ und „Rechts“) eines Audiostückes, wobei Sie auch wieder die Wahl aus dem Bereich -20 bis 6 dB haben. Mono Hiermit schaltet man ein Stereosignal auf Mono um. NOP Hier können Sie keine Einstellung an Ihrem Tonstück vornehmen. Diese Funktion dient, genau wie bei den Langzeiteffekten, zur MacroSystem-internen Fehlersuche. Stumm Hiermit werden unter „Stummschalten“ wahlweise die linke und/oder die rechte Tonspur ausgeschaltet. Zudem können Sie die Funktion über die Auswahl „---“ auch ausschalten, so dass Sie die Tonspur z.B. nur vorübergehend stumm geschaltet lassen und dazu nicht den Effekt entfernen müssen. Surround Der Surround-Effekt dient dazu, in Verbindung mit einem Surround-Receiver oder -Verstärker den Ton eines Tonstücks auf einen bestimmten Kanal, also auf einen bestimmten Lautsprecher zu legen. So lassen sich insbesondere im Bereich der Nachvertonung mit Kommentaren interessante Klangeindrücke erzielen. Von einem „normalen“ Mono- oder Bogart SE 5 Benutzerhandbuch 71 vorne rechts Der Ton wird lediglich über den vorderen, rechten Lautsprecher wiedergegeben. S G Zwischenablage Mit diesem Schalter haben Sie die Möglichkeit, Tonstücke in der Zwischenablage zu speichern. Wählen Sie „Zwischenablage“ aus, gelangen Sie in ein Auswahlmenü. Hier haben Sie die Möglichkeit Samples in die Zwischenablage hinzuzufügen, oder aus ihr in das aktive Projekt zu übernehmen. Die Sortierung der Musikstücke in der Zwischenablage ist identisch zum Aufnahmemenü. Die dort getroffene Sortiereinstellung wird auch in dieser Ablage berücksichtigt. Im oberen Bereich dieses Menüs haben Sie eine Liste der in der Zwischenablage befindlichen Tonstücke. Bei der ersten Verwendung nach einem Neustart wird diese Liste leer sein. In diesem Menü haben Sie folgende Möglichkeiten: aktuelles Tonstück hinzufügen: Das in der Audioablage aktuelle Sample wird in die Zwischenablage eingefügt. hinten Der Ton kommt aus den beiden hinteren Lautsprechern. anderes Tonstück hinzufügen Sie können ein anderes als das aktuelle Sample aus Ihrem Projekt hinzufügen. hinten links Lediglich der hintere linke Kanal gibt den Ton wieder. Dies ist nur mit einem Receiver beziehungsweise Verstärker möglich, der „Pro Logic II“ (Warenzeichen der „Dolby Laboratories“) Unterstützung bietet. Ohne „Pro Logic II“ erfolgt die Wiedergabe simultan über die beiden hinteren und den vorderen, linken Kanal, so dass ein ähnlicher, aber nicht so deutlicher Effekt erzeugt wird. Tonstück aus anderem Projekt hinzufügen Sie können ein beliebiges Tonstück aus einem Ihrer Projekte hinzufügen. Dazu wählen Sie vorher Ihr gewünschtes Projekt und bekommen danach die Audioliste dieses Projektes zur Auswahl angezeigt. Stereo-Fernseher wird der Surround-Ton wie gewohnt, also ohne Surround- Effekte, über einen oder zwei Lautsprecher wiedergegeben. Es ist somit kein Problem, einen mit Surround vertonten Film an einem beliebigen Gerät abzuspielen. Nach Anwahl des Surround- Effektes stehen folgende Optionen zur Verfügung: vorne links Der Ton wird lediglich über den vorderen, linken Lautsprecher wiedergegeben. vorne Mitte Die Wiedergabe erfolgt nur über den vorderen, mittleren (Center-) Lautsprecher. hinten rechts funktioniert analog zu „hinten links“, jedoch für den rechten, hinteren Kanal. In allen Fällen wird aus dem ursprünglichen Stereo-Tonstück zunächst ein Mono-Tonstück erzeugt, da die Wiedergabe letztlich jeweils nur über einen Lautsprecher erfolgt. Tonstück -> Szene Das Anklicken des „Tonstück --> Szene“Schalters bewirkt, dass aus Ihrem Tonstück eine Videoszene wird, die schwarz unterlegt ist und in der Szenenablage erscheint. Diese können Sie als Basis für weitere Videooperationen (z.B. Insertschnitt) benutzen. Diese Funktion kann das Schneiden nach Ton sehr erleichtern. Tonstück kopieren Durch einen Klick auf den „Kopieren“Schalter erzeugen Sie eine völlig identische Kopie des Samples, das in der Tonstück- Liste rechts zuvor angeklickt war. Diese Funktion macht dann Sinn, wenn Sie sowohl das Originalmaterial als auch eine veränderte Fassung verwenden wollen. Die Kopie erhält in der Tonstück-Liste anschließend denselben Namen wie das Original, wird aber dahinter mit „.K“ gekennzeichnet (z.B. „A1.K“). Tonstück verlängern Haben Sie ein Sample, das Sie vorne oder hinten um einen stummen Teil verlängern wollen, so verwenden Sie diesen Operator. Der stille Bereich kann in sekundenschritten bis zu 30 Sekunden eingestellt werden. Dies eignet sich besonders bei sehr kurzen Tonstücken, die Sie ein-/ausblenden lassen möchten. Tonstück(e) entfernen Diese Option ist nur dann aktiv, wenn Sie mindestens ein Tonstück in der Auswahlliste aktiviert haben. Alle Tonstücke die in der Auswahlliste mit einem Häkchen markiert sind werden gelöscht Tonstück(e) importieren Diese Option ist nur dann aktiv, wenn Sie mindestens ein Tonstück in der Auswahlliste aktiviert haben. Alle Tonstücke die in der Auswahlliste mit einem Häkchen markiert sind werden in Ihr aktuelles Projekt übernommen. Optionen Hier können Sie einstellen, ob die getrimmten Bereiche der Samples mit übertragen werden sollen oder nur der aktuelle. Nachdem Sie Ihr Gerät ausgeschaltet haben, werden die in der Zwischenablage beinhalteten Tonstücke gelöscht. Des Weiteren sehen Sie in diesem Menü unter den EffektOptionen den Schalter „vorhören“. Hier haben Sie die Wahl, die Funktion auszuschalten bzw. den Effekt oder das Original anzuhören. Haben Sie die Funktion auf Effekt oder Original gestellt, werden etwa die ersten 20 Sekunden des in der Liste angewählten Effektes (der auf das in der Tonstück- Liste aktivierte Musikstück angewendet wird) oder einige Sekunden des Original-Musikstücks - in einer Schleife abgespielt. Da so die Audio-Effekte ohne Berechnung vorgehört und mit dem Original verglichen werden können, erspart Ihnen diese Option unter Umständen sehr viel Zeit. Zudem sehen Sie unter dieser Funktion eine Aussteuerungsanzeige, die zur Kontrolle dient. Ein blaues Flackern bedeutet, dass es keine Probleme geben wird, ein gelbes Flackern weist auf eine mögliche Übersteuerung bei der Nachvertonung hin 72 Kapitel 4 (nur wenn mehrere übersteuerte Passagen gemischt werden) und ein rotes Flackern signalisiert eine Übersteuerung. (9) Mit dem „Aufteilen“-Schalter gelangen Sie in das AufteilenMenü, in dem Sie Tonszenen ähnlich aufteilen wie Videoszenen. Diese Funktion dient der Vorvertonung, da Sie so bequem anhand der gewünschten Musik die Schnitte ausführen können und anschließend dieses im Rhythmus geschnittene AudioMaterial mit beliebigem Video-Material belegen können. Haben Sie Ihr Tonstück aufgeteilt, sehen Sie in der Tonstück- Liste, dass auch hier Kopien erstellt worden sind und Ihr OriginalTonstück noch vorhanden ist. (10) Mit Hilfe der „Trimmen“-Funktion entfernen Sie unerwünschte Bestandteile am Anfang oder Ende des aufgenommenen oder abgeteilten Tonmaterials. Räusperer in den Kommentaren und Reste von benachbarten CD-Titeln können so ausgemerzt werden. Die „Trimmen“-Funktion ist Ihnen ja ebenfalls schon aus dem Videoteil bekannt und funktioniert beim Audio identisch. Die Hüllkurve und das Audio-Scrubbing können Sie allerdings in diesem Menü nicht abschalten. (11) Der „Löschen“-Schalter löscht das ausgewählte Tonstück. Oben rechts finden Sie den Namen des Tonstücks, der mit „.1“ bzw. „.2“ usw. ergänzt wird (also z.B. „A 1.1“ bzw. „A 1.2“). Natürlich können Sie durch Klick in dieses Feld auch wieder die Tastatur aufrufen und das Tonstück umbenennen. Ein Klick auf den Schalter „Trennposition“ bewirkt, dass Sie nun das Tonstück aufteilen können, die grafische Darstellung des abzutrennenden Teils sehen Sie in der Leiste darunter. Außerdem sehen Sie anhand der Hüllkurve und des Audio-Scrubbings (Kapitel 3.2 „Hüllkurve und Audio-Scrubbing“, nur bei aktiver Gold Edition G ), die Sie in diesem Menü nicht abschalten können, an welcher Stelle des Tonstücks Sie sich gerade befinden. Die Schalter „Benutzen“ und „Verwerfen“ haben dieselbe Funktion wie im „Aufteilen“-Menü des Bildmaterials, ebenso die Einzelschalter. Die Wiedergabe des aktuell in Bearbeitung befindlichen Tonstückes wird mit dem Abspielen-Schalter gestartet. Während der Wiedergabe können Sie eine Aufteilung beispielsweise nach Takt vornehmen, indem Sie an geeigneten Stellen auf „Benutzen“ drücken. Ihr Tonstück wird dann an diesen Stellen aufgeteilt, ohne dass die Ausspielung abbricht. Möchten Sie die aufgeteilten Tonstücke ins Storyboard des BearbeitenMenüs übernehmen, aktivieren Sie zuvor die Funktion „Als Szenen ins Storyboard einfügen“ G , so dass ein Häkchen im Kästchen erscheint. Nachdem Sie die Aufteilung vorgenommen und entweder auf „Ok“ geklickt oder bis zum Ende des Tonstücks gewartet haben, werden die Videodaten erzeugt. Aus den Teilstücken werden also automatisch Leerszenen erzeugt, die den Ton des Teilstücks enthalten. Diese Leerszenen werden von der Software ins Storyboard des Bearbeiten- Menüs gelegt - Sie erkennen sie an der schwarzen Darstellung mit dem Noten-Symbol. Zudem können Sie auf den Schalter „Ersetzen“ (oder „Insert“) (s. Kapitel 4.7, Punkt (17) / (13)) klicken, so dass die im Storyboard angewählte Ton-Leerszene mit dem Videomaterial der in der Szenenablage aktivierten Szene belegt wird. Ist die Videoszene zu lang, wird sie am Ende auf die passende Länge eingetrimmt. (12) Der „Undo“-Schalter widerruft das Löschen eines Tonstückes. So können die letzten zehn gelöschten Tonstücke wieder zurückgeholt werden. Nach einem Neustart können keine gelöschten Szenen mehr zurückgeholt werden. Titel in der Liste aufgeführt. Nach dem Einlesen der Audiotitel sehen Sie die Titel in der Tonstück-Liste aufgeführt. (13) Im Namensfeld erscheint automatisch der Name des Tonstücks, das in der Tonstück-Liste angeklickt wurde. Sie können den Namen auf die schon aus dem Videoteil bekannte Weise verändern: Klicken Sie in das Namensfeld, so dass die Tastatur aufgerufen wird. Im Feld daneben bekommen Sie die Länge des jeweiligen Tonstücks angezeigt. (14) In dem Textfeld rechts daneben wird der Gruppenname angegeben der das Tonstück zugewiesen ist. Wollen Sie die Gruppe ändern oder erstmalig zuweisen können Sie in dieses Textfeld klicken und gelangen zu dem Menü „Gruppennamen vergeben“. In dieses Menü gelangen Sie auch über den Schalter „Opt“. Dieses Menü wird unter Punkt (19) weiter erläutert. (15) Mit diesen Tasten steuern Sie die Funktionen Aufnahme/ Stopp/Abspielen für das in der Tonstück-Liste farbig unterlegte Sample. Während einer laufenden Aufnahme können Sie Lautstärkekorrekturen mit Hilfe des Schiebereglers unterhalb der Pegelanzeige (1) vornehmen. (16) Sie haben zusätzlich zur Aufnahme von Audio, zwei Möglichkeiten Audio zu importieren. Klicken Sie auf den Schalter mit dem CD Symbol neben der Taste zum Öffnen der DVD Schublade, so erscheint das Fenster „CD Import“. Klicken Sie auf das Öffnen-Symbol, so dass sich die Schublade des Laufwerks öffnet und Sie eine Audio-CD oder CD mit MP3 Audio Daten einlegen können. Drücken Sie anschließend den Auswurf-Knopf am Gerät (oder drücken Sie gegen die Schublade), um sie wieder zu schlie- Bogart SE 5 Benutzerhandbuch 73 ßen. Klicken Sie nun auf den Schalter „CD Inhalt anzeigen“, so dass sämtliche Audiotitel der eingelegten Audio CD eingelesen werden. Möchten Sie Ihre Titel kurz anspielen lassen, achten Sie darauf, dass das Häkchen neben „Anspielzeit“ aktiviert ist, so dass das Tonstück, sobald es in der Liste angewählt wurde, automatisch angespielt wird. Sie haben die Wahl zwischen mehreren Anspielzeiten und können die Funktion auch ganz abschalten. Auch während der Spielzeit können Sie jederzeit zu einem anderen Titel wechseln oder das Einlesen starten. Sie haben mehrere Möglichkeiten, Titel einzulesen. Beachten Sie bitte das Kästchen über dem senkrechten Schieberegler. Klicken Sie darauf, können Sie auswählen ob Sie alle Titel auswählen (markieren) oder abwählen (demarkieren) wollen. Möchten Sie nur einzelne Titel zu markieren, so wählen Sie bitte das Feld vor dem Titel an. Ist das Kästchen angehakt, so ist der Titel ausgewählt. • Möchten Sie alle auf der CD befindlichen Titel einlesen, so markieren Sie entweder alle Titel, oder Sie klicken den Schalter „Alle“ an. Dabei ist es irrelevant, welcher Titel in der Liste zuvor markiert war. Haben Sie MP3 Files auf Ihrem Medium, können Sie über die „MP3 Optionen“ Einstellungen für den Import vornehmen. Sie haben die Wahl den Dateienamen zu wählen, der übernommen werden soll und ob das Tonstück bereits einer Gruppe zugeordnet werden soll, welche sich aus den Dateiinformationen des MP3 Stücks entnehmen lassen. Brechen Sie das Einlesen aller Titel während des Vorgangs ab, so werden anschließend alle bis dahin vollständig eingelesenen Titel in der Liste aufgeführt. Nach dem Einlesen der Audiotitel sehen Sie die Titel in der Tonstück-Liste aufgeführt. Eine weitere Möglichkeit Audio zu importieren ist über das USB Symbol. Klicken Sie auf diese Taste erhalten Sie ein fast identisches Menü, zu dem oben erwähnten CD Import. In diesem Menü haben Sie neben dem Schalter „Inhalt anzeigen“ einen weiteren, um die USB Quelle auswählen zu können. Wählen Sie diesen Schalter, um danach Ihre USB Quelle auswählen zu können. Bestätigen Sie die Auswahl mit OK und der Inhalt des Mediums wird in dem Menü aufgelistet. Die Auswahl und der Import erfolgt nach dem oben genannten Verfahren. (17) Hier sehen Sie ein Symbol mit einem auf eine CD zeigenden Pfeil. Klicken Sie auf diesen Schalter, öffnet sich das Fenster „CD Zusammenstellung“, in dem Sie die Titel-Auswahl für eine zu erstellende CD bestimmen können. So können Sie z.B. Ihre Kommentare oder extrahierten Originaltöne sichern oder sogar eingelesene Musik-CDs mit neuer Titel-Reihenfolge gestalten. Im linken Teil des Fensters sehen Sie Ihre Tonstück-Liste („alle Tonstücke“). Wählen Sie den gewünschten Titel aus und klicken Sie auf „Hinzufügen“, so dass das Tonstück in der rechten Liste („ausgewählte Tonstücke“) erscheint. Stellen Sie so nach und nach die CD zusammen. Die in die rechte Liste integrierten Tonstücke werden in der linken Liste mit einem Punkt gekennzeichnet. Achten Sie bitte darauf, dass die Belegung von maximal 80 Minuten (von 72 Minuten bis Bogart 3) nicht überschritten wird. Die „voraussichtliche Belegung“ der CD können Sie am oberen Rand des Fensters ablesen. Selbstverständlich können Sie hinzugefügte Tonstücke auch wieder aus der rechten Liste löschen, indem Sie auf „Entfernen“ klicken. Nachdem Sie Ihre CD zusammengestellt haben, klicken Sie auf „Ok“ und legen Sie eine beschreibbare CD ein. Handelt es sich bei dem Medium um eine bereits beschriebene CD-RW, wird diese nach einer Abfrage gelöscht, bevor die ausgewählten Titel darauf gebrannt werden. Warten Sie vor der Entnahme der fertigen CD bitte unbedingt die Meldung ab, dass die CD erfolgreich erzeugt wurde! Zusätzlich haben Sie die Möglichkeit, Tonstücke als MP3 Dateien zu exportieren. Wählen Sie den Schalter mit dem Pfeil, der auf das CD und USB Symbol zeigt. Sie erhalten ein Menü, in dem Sie aus in Ihrem Projekt vorliegenden Tonstücke auswählen können, die Sie exportieren wollen. Klicken Sie das Tonstück an und fügen es durch Drücken des Schalters „Hinzufügen“ zur rechten Liste hinzu. Die dort aufgelisteten Tonstücke werden exportiert. Bevor Sie den Export starten, stellen Sie bitte noch das Zielmedium und die gewünschte Qualitätsstufe ein. Über die Qualität stellen Sie die Kompression Ihrer MP3 Files ein. Umso höher die Qualität, desto größer wird die exportierte Datei. Wählen sie aus den Zielmedien das von Ihnen gewünschte Medium aus. Über den Einstellungen finden Sie eine Darstellung der voraussichtlichen Belegung, die die zu exportierenden Samples auf Ihrem Medium einnehmen werden. Bestätigen Sie dann den Export durch Drücken auf „Ok“. Es werden dann der Export und die Konvertierung der Tonstücke gestartet. Möchten Sie den Vorgang beenden, klicken Sie auf den Schalter „Abbruch“. Die Auswahl der Tonstücke für den Export ist nach dem Schließen dieses Fensters gelöscht. (18) Haben Sie Ihre Tonstücke und Samples eingelesen, finden Sie diese in Ihrer Audioablage wieder. Diese Auflistung der vorhandenen Stücke können Sie variieren. Unterhalb der Liste finden Sie die Option wie die Audioliste sortiert werden soll. Sie haben die Auswahl zwischen „original“: Damit werden die Tonstücke in der Reihenfolge gelistet, wie sie durch die Zuspielung und durch den Import entstanden ist. „nach Namen“: Die Tonstücke werden nach deren Namen alphabetisch aufsteigend sortiert. „nach Länge“: Die Tonstücke werden nach Ihrer Länge aufsteigend sortiert. (19) S G Opt: Gruppen G Sie können jedem Tonstück einer Gruppen zuordnen und dadurch die Auflistung übersichtlicher und besser strukturieren. Sie können dann beispielsweise nur die Szenen einer 74 Kapitel 4 ausgewählten Gruppe anzeigen lassen. Aktivieren Sie das gewünschte Tonstück. Klicken Sie auf „Opt“ um die Gruppenoptionen zu öffnen und wählen dort „Gruppenname vergeben“ um die Zuweisung zu einer Gruppe vorzunehmen. Wurde einem Tonstück eine Gruppe zugewiesen finden Sie den Gruppennamen in dem Feld unten links im Menü, zwischen der Angabe des Audionamens und dem Zählwerk wieder. Haben Sie eine ganze Menge an Gruppennamen bereits geschrieben, kann es von Vorteil sein die Ansicht der angezeigten Gruppen zu ordnen. So können Sie Archive Anlegen in denen nur bestimmte Gruppennamen auftauchen. So können Sie die Auswahl der Gruppen reduzieren. Ebenso haben Sie dadurch auch eine Selektion von Tonstücken in der Gruppenauswahl ermöglicht. Mit dem Schalter Bestand lassen Sie sich alle in diesem Projekt bereits vergebenen Gruppennamen anzeigen. Arbeiten Sie mit Gruppen, haben Sie verschiedene Möglichkeiten, Samples in der Ablage zu selektieren. Wollen Sie nur die Tonstücke einer bestimmten Gruppe oder mehrerer Gruppen angezeigt bekommen, so öffnen Sie die Optionen mittels „Opt“ und wählen das Menüfeld „Gruppenauswahl“. Es öffnet sich eine Liste mit allen verfügbaren Gruppen, die in diesem Projekt verwendet oder angelegt wurden. Über die Auswahlfunktion können Sie nun eine oder mehrere Gruppen anwählen, indem Sie einen Haken vor den Begriff setzen. Nach dem OK werden dann nur die Szenen angezeigt die diesen Gruppen zugeordnet sind. Die übrigen Szenen sind nicht gelöscht, sondern nur in der Anzeige verborgen. Wollen Sie den Gruppennamen eines Tones löschen, so wählen Sie den Gruppennamen „---“ aus der Gruppenliste. Wenn Sie alle Tonstücke sehen wollen, auch diejenigen, die keiner Gruppe zugeordnet sind, so öffnen Sie erneut die Gruppenauswahl und bestätigen die Auswahl mit „Alle“. Nun haben Sie wieder Ihre gesamte Ablage vorliegen. Werden nicht alle dargestellt, so achten Sie auf den oberen Menürand. Dort erscheint rechts die Info „Filter aktiv“. Achten Sie also immer auf diese Anzeige, wenn Sie ein Tonstück vermissen. S G Sie können die Übersicht in der Ablage unter Umständen weiter verbessern, indem Sie auch bereits in das Storyboard eingefügte Tonstücke ausblenden. Öffnen Sie dazu das Optionenmenü „Opt“. Ist ein Haken in der Checkbox vor „Auch eingefügte Szenen anzeigen“ gesetzt, werden die eingefügten Szenen (alle Szenen mit einer weißen Markierung im oberen Bildbereich) in der Szenenablage angezeigt. Enthält die Box einen Strich, so ist die Funktion ausgeschaltet und bereits eingefügte Szenen werden nicht in der Ablage angezeigt. Natürlich werden die Szenen beim Ausblenden nicht gelöscht, sondern lediglich die Darstellung unterdrückt. (20) Durch Klick auf eines der Menü-Symbole können Sie aus diesem Menü heraus direkt in die Menüs Aufnahme, Nachvertonung und in das Hauptmenü gelangen. 4.13 Nachvertonung Hier können Sie aufgenommene Kommentare, Musik und den Hintergrundton im Storyboard arrangieren, Audioeffekte hinzufügen und die Lautstärke für die Tonspuren fein abstimmen. 4.13.1 Audio-Vorvertonung Die Audio-Vorvertonung ist eine mögliche Variante, um passend zum Ton zu schneiden. In der Audio-Vorvertonung können Sie, wenn mindestens eine Szene in das Storyboard eingefügt wurde, ein Tonstück in der Nachvertonung einfügen und können dann zu Ihrem Tonstück passend das weitere Storyboard aufbauen. Haben Sie mindestens eine Szene in das Storyboard eingefügt, können Sie z. B. ein Lied darunter einfügen. Das Lied wird automatisch so eingekürzt, dass es unter die Szene passt. Die dafür verwendete Spur stellen Sie im Menü „Audioeinstellungen“ auf „frei“, falls Sie eine gebundene Spur gewählt haben. Nur bei freien Tonspuren kann die Vorvertonung durchgeführt werden. Nun sehen Sie in der Nachvertonung die eingefügte Szene im Storyboard und auch das automatisch am Ende gekürzte Tonstück in der zuvor gewählten Tonspur. Beim Einfügen weiterer Szenen in das Storyboard, wächst Ihr Tonstück automatisch mit dem Storyboard. Das bedeutet in unserem Beispiel, Sie können Szenen einfügen und das zuvor gekürzte Lied darunter wird automatisch wieder länger werden, bis das Ende des Liedes erreicht wird. Wenn nun das Storyboard verkürzt wird, wird das Lied wieder automatisch am Ende eingekürzt. Auf diese Weise ist es Ihnen möglich, ein Storyboard mit der Vorvertonung zu versehen und dann beliebige Änderungen am Storyboard vorzunehmen. Sie können Übergangseffekte einfügen und auch wieder entfernen oder sie in der Länge verändern. Sie können Szenen gegen längere- oder kürzere Szenen ersetzen. Die Vorvertonung bleibt immer erhalten. Dadurch ist es sehr einfach möglich einen Szenenwechsel, mit oder ohne Übergangseffekt, zum Takt der Musik passend zu verändern. 4.13.2 Audio-Nachvertonung Die Nachvertonung ähnelt im Prinzip der Bildbearbeitung. S G Einige wenige Funktionen der Nachvertonung sind erst mit der Aktivierung der Silber oder Gold Edition vorhanden. Die Menüdarstellung der Nachvertonung ist abhängig von der gewählten Darstellung unterschiedlich. Sie können die Ansicht im Storyboard- oder im Timeline-Modus angezeigt bekommen. Die Umschaltung zwischen den beiden Ansichten setzen Sie durch den Modus in den Einstellungen-Storyboard,Timeline. In dem Menü der Nachvertonung finden Sie unten links auch einen Schalter mit dem Sie die Darstellung direkt umschalten können Am oberen Bildschirmrand sehen Sie immer das Storyboard mit den von Ihnen eingefügten Szenen und Videoeffekten. Bogart SE 5 Benutzerhandbuch 75 vertonungs-Menü verwandeln sich daraufhin die rechts neben den Tonspuren befindlichen Symbole in Zahlen und Pfeile, die Ihnen die Einstellung für jede Tonspur anzeigen. Eine Audio-Nachvertonung könnte man in folgenden Schritten beschreiben. 1. Tonstück in eine bestimmte Tonspur einfügen 2. Tonstück verschieben und trimmen Wenn Sie den Anfangspunkt exakt bestimmen wollen, wählen Sie „Zeitraum“. Sie kommen ins Zeitraum-Menü, mit dem Sie den Ton komplett verschieben können („Start“; dazu wählen Sie „Schieben“ an) oder hinten/vorne kürzen können („In“ und „Out“; dazu wählen Sie „Trimmen“ an). 3. Audio berechnen und kontrollieren Im Gegensatz zur Storyboardansicht des Bearbeiten-Menüs werden Übergangseffekte in der Nachvertonung allerdings als eigene Szene im Storyboard dargestellt. Diese Darstellung ist sinnvoll, da sich andere Tonstücke damit auch während der Effektzeit genau platzieren lassen. Unter dem Storyboard befinden sich mehrere horizontale Streifen, die Tonspuren. Haben Sie in den „Projekteinstellungen“ unter „Audioeinstellungen“ den Schalter „Audiospuren“ auf „normal“ gestellt, sehen die Unterschiede zwischen den Tonspuren im Einzelnen folgendermaßen aus: Tonstücke der Originaltonspur, der Kommentarspur und der Effektspur(en) werden an die darüber liegende(n) Szene(n) gebunden. Bei nachträglichen Änderungen an Szenen vor und nach den Tonstücken bleibt dieser synchron an seiner alten Position. Bei Änderungen an Szenen, die sich zeitlich mit dem Tonstück überlappen, muss dieser (nach einer Abfrage) gelöscht werden. Tonstücke in den Musikspuren sind nicht an eine Szene gebunden, sondern behalten ihre zeitlichen Position bezüglich des Anfangspunktes des Storyboards bei. Bei Änderungen am Video vor oder während des Tonstücks ergeben sich Verschiebungen, die aber bei Hintergrundmusik o.ä. meist unkritisch sind. Aufgrund dieses unterschiedlichen Verhaltens eignen sich die ans Videomaterial gebundenen Spuren besonders für Kommentare oder auch Geräusch-Nachvertonungen. Die Musikspur ist eher für Hintergrundmusik o.ä. gedacht. Unter Berücksichtigung der Unterschiede der Spuren können sie natürlich auch beliebig „zweckentfremdet“ werden. Diese Abhängigkeiten können Sie allerdings auch ausschalten und selber frei definieren. Dazu dient der Schalter mit dem Schraubenschlüssel, rechts unter den Tonspuren. Im Nach- 4. Lautstärke korrigieren Bogart SE bietet insgesamt drei Methoden der Lautstärkeregelung: die direkte Lautstärkeregelung, die indirekte Lautstärkeregelung und die Lautstärkeregelung per Hüllkurve. Welche Methode der Lautstärkeregelung im Einzelfall zum Einsatz kommt, hängt also hauptsächlich von der jeweiligen Aufgabe ab: • soll lediglich ein komplettes Tonstück lauter oder leiser geregelt werden? Dann ist sicherlich die direkte Lautstärkeregelung der richtige Weg. Die Änderung der Gesamtlautstärke beeinflusst direkt die Darstellung der Hüllkurve. • soll ein Tonstück gedämpft werden, während ein anderes Tonstück abspielt, beispielsweise die Hintergrundmusik leiser während ein Kommentar abläuft? Dann ist die indirekte Lautstärkeregelung der bequemste Weg, denn ein Bearbeiten der Tonstücke per Hüllkurve oder das manuelle Aufteilen der Musik würde ebenfalls einen unverhältnismäßig hohen Aufwand bedeuten. • sollen Störgeräusche aus einem Tonstück entfernt werden oder übersteuerte Passagen eines Tonstückes der allgemeinen Lautstärke angepasst werden? Dann steht mit der Hüllkurve ein mächtiges Werkzeug zur Verfügung. Allerdings ergeben sich einige Einschränkungen mit der „indirekten Lauststärkeregelung“, sobald ein Tonstück über die Funktion „Hüllkurve“ bearbeitet wurde. 5. Tonstücke weich ein- und ausblenden 6. Audioeffekte einfügen Einzelne Tonstücke, ebenso wie komplette Tonspuren, können mit jeweils einem Audioeffekt (Standard-Effekte, Surround- Effekt, Zusatz-Effekte) versehen werden. 7. Nachvertonung erneut prüfen Fügen Sie nacheinander die anderen Tonstücke ein und passen Sie Lautstärke, Tonblenden, sowie Effekte nach Bedarf an. 76 Kapitel 4 8. Audio berechnen Berechnen Sie den Ton. Der Farbkontrollstreifen direkt unterhalb des Storyboards sollte jetzt keine roten Anteile mehr aufweisen, die ein Hinweis auf eine Übersteuerung ist. verschiedenen Spuren. Fügt man Tonstücke ein oder verschiebt sie, sind die Hilfslinien „magnetisch“ und erleichtern so zusätzlich eine genaue Positionierung – dazu später mehr. Die Linien werden nur dort angezeigt wo sich kein Übergangseffekt zwischen den Szenen befindet. 4.13.2.1 Die Bildschirmelemente in der Timeline-Ansicht 3. Es bestehen mehrere Möglichkeiten eine Übersteuerung des Audios festzustellen. Ein Klick auf diesen Schalter startet eine Prüfung und informiert Sie zuverlässig über ggf. auftretende Übersteuerungen. Wurde ein übersteuerter Bereich gefunden, wird dieser in einer Meldung angezeigt und Sie können die betroffene Position in der Timeline direkt anspringen. Dort können Sie dann das Problem bequem beheben. Zusätzlich werden Bereiche, in denen eine Übersteuerung gefunden wurde, in dem schmalen blauen Strich oberhalb der O-Ton- Spur rot dargestellt. Gibt es mehrere Stellen, können Sie diese durch wiederholten Aufruf der Prüfung nacheinander bearbeiten. Ist ein Projekt noch gänzlich ungeprüft und recht lang, kann auch die Prüfung etwas dauern. Im Timeline Modus sehen Sie in den Samples der Nachvertonung die Audio Aussteuerung. Besteht hier bereits eine Übersteuerung des Tones wird dies durch eine rote Markierung am oberen Rand in dem Sample angezeigt. G Die Timeline-Ansicht ist nur mit aktivierter Gold Edition vorhanden! Anhand einer Abbildung des Nachvertonen-Bildschirms in der Timelineansicht, werden die einzelnen Elemente beschrieben. 1. Die Darstellung der Menüansicht wird mit diesem Schalter eingestellt. Sie können hierdurch jederzeit zwischen der Ansicht der Timeline und des Storyboards umschalten und somit die Vorzüge der einzelnen Ansicht nutzen. 2. Die gelben Hilfslinien aus der Videospur, die die Szenen optisch voneinander trennen, können über diesen Schalter auf die volle Höhe der Tonspuren verlängert werden. Sie repräsentieren jeweils den Startpunkt einer Szene und erleichtern die Übersicht beim Arrangieren der diversen Tonstücke in den Funktionsname frei bewegen Trimmen/Schieben (groß) Lautstärke Korrektur Tonblende Hüllkurve Effekte Tonstück erzeugen Entfernen nur Tonstück abspielen aktiven Punkt löschen Kontext-Aktion (Hauptsächlich für Benutzer eines Trackballs/Maus mit nur 2 Tasten.) 4. Neben den Tonspuren befinden sich mehrere Schalter. Zu den bekannten Schaltern zur Spurwahl (rechts) und Effektwahl (links) ist auf der linken Seite ein neuer Schalter hinzugekommen. Er zeigt das stilisierte Symbol eines Lautsprechers. Über diesen Schalter lässt sich der Ton der jeweiligen kompletten Tonspur in seiner Lautstärkeveränderung und jederzeit einoder ausschalten. Klicken Sie auf ein solches Symbol öffnet sich ein Fenster in dem Sie die Lautstärke der Tonspur einstellen können. Sie finden auch Schalter, mit denen Sie direkt den Ton Stumm oder auch auf 0dB setzen können. So kann man während der Nachvertonung z. B. den O-Ton (vorübergehend) Funktionserklärung Das Tonstück wird durch ein Symbol dargestellt. Verschieben Sie das Tonstück frei im Bereich der Tonspuren und bewegen es in eine andere Spur oder zu einem anderen Zeitpunkt. Öffnen Sie das große Menü zum Trimmen und Verschieben des Tonstückes in der Tonspur, in der es liegt. Öffnet einen Lautstärkeregler um das Tonstück im gesamten in der Lautstärke zu verändern. Öffnet ein Menü um die Lautstärke von anderen Tonspuren in Abhängigkeit zu diesem Tonstück einzustellen. Öffnet das Menü für die Ein- und/oder Ausblendung des Tonstückes. Größeres Menü und Darstellung der Hüllkurve mit erweiterten Möglichkeiten. Das Tonstück kann mit Audioeffekten belegt werden. Aus dem Tonstück und den benachbarten Audiospuren kann ein neues Audiostück erzeugt werden. Löschen Sie hiermit das Tonstück aus der Nachvertonungsspur. Spielt nur das aktivierte Tonstück ab, ohne die Mischung mit den anderen Tonspuren. Grüner Punkt der Hüllkurve wird gelöscht. Wird die Kontext-Aktion aktiviert, verändert sich der Mauszeiger und sie können die Kontext-Menüs für einzelne Punkte in der Hüllkurvendarstellung mit der linken Maustaste aktivieren. Mit der rechten Trackballtaste wird diese Kontext-Aktion wieder beendet. Bogart SE 5 Benutzerhandbuch 77 stumm schalten, wenn man sich gerade auf den Kommentar konzentriert. Die Änderung der Spuren wird auch beim Fertigstellen des Projektes berücksichtigt (ausspielen, DVD brennen, ...). So kann man darüber z. B. leicht mehrere Varianten erzeugen (mit/ ohne Musik, deutscher oder englischer Kommentar, ...). Achten Sie aber darauf, nicht versehentlich eine Spur „zu vergessen“. 5. / 6. In den einzelnen Tonspuren liegen die Tonstücke. Die Tonstücke zeigen in der oberen Hälfte die sogenannte Tonkurve. Diese zeigt grob den Lautstärkeverlauf des Tons. In der unteren Hälfte wird die Hüllkurve dargestellt. Über sie kann man Blenden und sonstige Lautstärkeverläufe frei einstellen. Details dazu werden später beschrieben. In der O-Ton-Spur (5.) sieht die Darstellung der Tonstücke im Bereich von Übergangseffekten anders aus. Hier wird die Blende zwischen den Tonstücken durch eine diagonale Linie angezeigt. Die Darstellung der Tonkurve kann in den Einstellungen abgeschaltet werden. 7. Über diesen Schalter werden die Audioeinstellungen aufgerufen. Zusätzlich zu den bekannten Funktionen befindet sich ganz rechts nun für jede der Spuren ein zusätzlicher Schalter. Ist er aktiviert (Häkchen sichtbar), wird die zugehörige Tonspur in der Nachvertonung dargestellt. Ist der Schalter deaktiviert, so wird die Spur nicht angezeigt. Durch das Wegschalten einzelner Spuren vergrößert sich die Darstellung der anderen und man kann bequemer arbeiten. Es empfiehlt sich daher, ungenutzte Spuren oder solche, die man gerade nicht bearbeitet, einfach auszublenden. Ausgeblendete Spuren sind aber weiterhin aktiv und werden sowohl beim Abspielen als auch beim Fertigstellen berücksichtigt. 8. In diesem Ausgabefeld finden sich im oberen Bereich Angaben zum gerade aktiven Tonstück. Angezeigt wird neben dem Namen und der Länge auch die eingestellte Lautstärke, sofern sie verändert wurde. Im unteren Feld werden unterschiedlichen Angaben gemacht. So läuft hier z. B. beim Abspielen der Timecode, beim Verschieben von Tonstücken wird die Position angezeigt und beim Ändern der Hüllkurve sieht man den Pegel und die Position. Tonstück einfügen Über den Schalter „Einfügen“ können neue Tonstücke aus der Ablage (Musik, Kommentare, Geräusche, ...) in eine der Tonspuren eingefügt werden. Nach einem Klick auf diesen Schalter öffnet sich zunächst die Ablage. Wählen Sie hier das gewünschte Tonstück und bestätigen die Auswahl mit „Ok“. Das Fenster schließt sich daraufhin und sie erhalten einen veränderten Zeiger: Zusätzlich zu dem roten Pfeil bewegen Sie nun auch ein stilisiertes Tonstück über den Bildschirm (Länge und Aussehen entsprechen dabei nicht dem tatsächlichen Tonstück). Bewegen Sie den Zeiger über eine der Tonspuren, wird diese automatisch aktiviert. Verlassen Sie den Bereich der Tonspuren rechts oder links, rollt die Timeline automatisch in die entsprechende Richtung. Das Tonstück kann nun an einer freien Stelle eingefügt werden, indem sie die gewünschte Position anfahren und die linke Taste drücken. Die aktuelle Einfügeposition (linker Rand, Pfeilspitze) wird rechts im Info-Feld angezeigt. Zusätzlich sehen Sie in dem Vorschaubild rechts oben, die aktuelle Bildposition an der sich das Tonstück aktuell befindet. Der Anfang des einzufügenden Tonstücks rastet auch am Ende anderer Tonstücke oder an den gelben Hilfslinien ein, wodurch ein präziseres Platzieren an diesen Stellen erleichtert wird. Legen Sie ein Tonstück auf einem anderen ab, so wird es direkt dahinter platziert, sofern dort Platz ist. Dieses Verhalten erleichtert das hintereinander Ablegen von mehreren Tonstücken ungemein. Funktionsname Pegel ändern Erreichbarkeit an... einem vorhandenen Punkt Position ändern einem vorhandenen Punkt Punkt frei verschieben einem vorhandenen Punkt Punkt löschen Hüllkurve löschen einem vorhandenen Punkt einem vorhandenen Punkt, einer beliebigen Stelle der Hüllkurve Punkt hinzufügen einer beliebigen Stelle der Hüllkurve Funktionserklärung Verschieben des Punktes nach oben/unten zur Einstellung des Pegels. Der Pegel ist in der Info-Box abzulesen. Die Position wird nicht verändert. Verschieben des Punktes nach links/rechts zu Einstellung der Position im Tonstück. Die Position ist in der Info-Box abzulesen. Der Pegel wird nicht verändert. Verschieben des Punktes zum gleichzeitigen Ändern des Pegels und der Position. Auch möglich durch direkten Klick mit der linken großen Trackballtaste. Löscht den markierten Punkt. Löscht alle Punkte (bis auf den Start- und Endpunkt) der Hüllkurve. Damit werden alle Einstellungen der Hüllkurve verworfen. Fügt einen Punkt an die Stelle der Hüllkurve ein, an der sich der Mauszeiger befindet. Auch möglich durch direkten Klick mit der linken großen Trackballtaste. 78 Kapitel 4 Wird das Tonstück in einer Lücke abgelegt, die kürzer als das Tonstück ist, wird es am Ende automatisch eingekürzt (getrimmt). Entscheiden Sie sich doch gegen ein Einfügen des Tonstücks, drücken Sie einfach einmal die rechte Trackball-Taste. Tonstück frei bewegen Neben der alt bekannten Möglichkeit, ein Tonstück innerhalb seiner Spur zu verschieben (Schalter „Zeitraum“), kann man es nun auch frei bewegen. Klicken Sie dazu auf den kleinen Schalter oben mittig im zu verschiebenden Tonstück. Es öffnet sich dann eine Auswahlliste, das „Tonstück-Menü“. Wählen Sie den ersten Punkt „frei bewegen“ an (zu den anderen kommen wir später). Das Tonstück wird daraufhin aus der Spur entfernt und Sie erhalten einen modifizierten Zeiger, der ja schon oben beim Einfügen eines neuen Tonstücks beschrieben wurde. Ab jetzt verhält sich das auch genau so, wie dort beschrieben. Verschieben sie den Zeiger und fügen das Tonstück woanders wieder ein. Ein Klick auf die rechte Taste bricht den Vorgang ab – das Tonstück kehrt dann an den Platz zurück, wo es vorher war. Eingetrimmte Tonstücke bleiben beim freien Verschieben grundsätzlich unverändert. Möchten Sie z. B. ein ggf. früher (automatisch) eingekürztes Tonstück wieder verlängern, nutzen Sie die Zeitraum-Funktion. Die Tonstücke In der oberen Hälfte der Darstellung ist die Tonkurve der Aufnahme bzw. des Tonstückes dargestellt. In der unteren Hälfte sehen Sie die Hüllkurve des Tonstückes. Hier werden die gewünschten Veränderungen vorgenommen, indem Punkte gesetzt werden. Hinweis: Diese Audio-Darstellung erhalten Sie nur in der Timeline-Darstellung. Das eingefügte Audio muss in der Regel nicht mehr ausdrücklich berechnet werden. Es wird bei einer Wiedergabe direkt so abgespielt wie es mit den anderen Tonspuren abgemischt klingt. Lediglich beim Einsatz von Audio-Effekten (wie z.B. „Klangregler“, „Surround“, ...) müssen die betroffenen Bereiche noch berechnet werden. Auch vor dem Ausspielen über Firewire oder dem Brennen einer DVD ist eine Audio-Berechnung nötig, da auf diesen Medien nur eine Tonspur genutzt werden kann. Tonstück-Menüs In dem aktiven (angeklickten) Tonstück finden Sie mittig angebracht ein Menüsymbol. Darüber können Sie weitere Funktionen der Audiobearbeitung erreichen. Klicken Sie erst das gewünschte Tonstück an, dann erscheint darauf das zugehörige Menü. Die hier angebotenen Funktionen beziehen sich direkt auf das zugehörige Tonstück. Es handelt sich um ein Kontextmenü. Durch diese Menüs spart man lange Wege mit dem Trackball und viel Zeit. Sie finden hier viele alt bekannte, aber auch neue Funktionen. Dazu gehen Sie mit dem Mauszeiger auf das Symbol und drücken die linke Trackballtaste. Dabei werden bei einem Tonstück des O-Tones weniger Funktionen angeboten wie bei einem Tonstück der Nachvertonungsspuren. In der unten dargestellten Tabelle finden Sie die Beschreibung der Funktionen. Die Hüllkurve Die Hüllkurve kann direkt in der Darstellung des Tonstücks verändert werden. Im Timeline-Modus ist es auch möglich, die Hüllkurve direkt in der Nachvertonung zu bearbeiten. Verändern Sie die Gesamtlaustärke des Tonstückes, sehen Sie dies auch direkt an der Änderung der Hüllkurve. Zudem sehen Sie ob im Sample eine Übersteuerung besteht oder nicht. Wenn die Spitzen der Hüllkurve rot markiert sind, so besteht an diesen Stellen eine Übersteuerung. Diese ist rein rechnerisch vorhanden, testen Sie am besten ob diese Übersteuerung auch hörbar ist. Sollten Sie weitere Tonspuren mit diesem Tonstück abmischen wollen, wird es an diesen Stellen höchst wahrscheinlich zu einer Übersteuerung kommen. Allerdings ist diese Funktion in den ganz niedrigen Bildschirmauflösungen (z. B. Scart) abgeschaltet. Wollen Sie in dieser Ansicht einen Punkt einfügen, können Sie entweder: • die große linke Trackballtaste auf der Linie der Hüllkurve drücken oder • die kleine linke Taste drücken. Es erscheint dann ein Kontext- Menü, dort wählen Sie „Punkt hinzufügen“ (siehe unten unter „Kontext-Aktionen“). Bogart SE 5 Benutzerhandbuch 79 Es wird an dieser Stelle ein rotes Quadrat eingefügt, welches als Einstellpunkt dient. Wollen Sie einen solchen Punkt verschieben, gehen Sie mit dem Mauszeiger auf einen solchen Punkt und drücken die linke Trackballtaste. Das rote Quadrat wird damit angewählt und die Farbe wechselt auf Grün. in der Hüllkurve gelöscht. Wenn Sie einen 2 Tasten Trackball verwenden, ist das möglicherweise komfortabler. Das Hüllkurven-Fenster Sie öffnen das Tonstück-Menü durch Anwahl, mit der linken großen Trackball-Taste. In dem sich öffnenden Tonstück-Menü wählen Sie dann „Hüllkurve“. Das Menü wird weiter hinten im Handbuch ausführlich erklärt. Zum Verschieben wählen Sie den grünen Punkt erneut an, dass er blau wird und nun bewegt werden kann. Hinweis: Haben Sie das Zusatzprodukt „Power Key-Option“ installiert und aktiv, dann haben Sie auch die Möglichkeit mehrer Quadrate gleichzeitig zu markieren und im gesamten zu verschieben. Markieren sie dazu mit dem Trackball ein Quadrat der Hüllkurve, drücken danach die „Shift“ Taste der angeschlossenen Tastatur und markieren dann das Quadrat welches am anderen Bereichende liegen soll. Somit werden auch die dazwischenliegenden Quadrate grün und können verschoben werden. Wird eine Übersteuerung erreicht, wird dies durch eine rote Markierung symbolisiert. In der Bearbeitung der Hüllkurve wird eine Übersteuerung durch die Farbänderung der Pegelline in Rot symbolisiert. Diese Anzeige bezieht sich natürlich nur auf das Tonstück, und nicht auf das Gesamtverhalten mit den anderen Spuren. Tonstück erzeugen Diese Funktion ist in der Storyboard- und Timeline-Ansicht gleichermaßen vorhanden. Wollen Sie aus einem Bereich der Nachvertonung ein neues Tonstück erzeugen, so wählen Sie diese Aktion. Sie bekommen daraufhin ein Menü mit den folgenden Optionen: Kontext-Aktionen Wenn Sie sich mit dem Mauszeiger über der Hüllkurve befinden, können Sie durch Drücken der linken kleinen Trackballtaste ein Kontext-Menü aufrufen. • Bereich: Wählen Sie den Bereich, der zu einem neuen Tonstück zusammengefügt werden soll. Hinweis: Haben Sie einen Trackball mit nur zwei Tasten, dann klicken Sie in das obere Tonstückmenü und wählen die „Kontext- Aktion“. Sie erhalten damit einen geänderten Mauszeiger, mit dem Sie dann durch Drücken der linken Trackballtaste innerhalb der Hüllkurvendarstellung auch das Kontext-Menü auf der Hüllkurve aktivieren können. • Aktives Tonstück: Das aktuelle Tonstück wird als Bereich berücksichtigt. • Aktive Szene: Die aktuelle Szene wird als Bereich berücksichtigt und kann dadurch mitten in einem teilweise drunter liegenden Tonstück enden/beginnen. • Akt. Tonstück+Szenen: Es wird der ganze Bereich des aktuellen Tonstückes berücksichtigt. Sollten die zu ihm in Bezug stehenden Szenen darüber hinaus gehen, wird auch noch dieser Bereich der Szenen für die Erzeugung berücksichtigt. • Frei wählbar: Sie können den zu berücksichtigenden Bereich frei wählen. Sie gelangen nach dem Bestätigen des Menüs in ein Trimmen-Menü, in dem Sie den Bereich angeben. Die unten stehende Tabelle enthält die Funktionen in der Hüllkurve und wann sie zur Verfügung stehen. Wollen Sie einen Punkt löschen, so wählen Sie den Gewünschten an und drücken die linke kleine Trackballtaste um das Kontext- Menü zu öffnen. Dort wählen Sie dann „Punkt löschen“. Ein bereits grün markierter Punkt kann auch über das Tonstück- Menü gelöscht werden. Klicken Sie mit der linken großen Trackballtaste auf das Menü und wählen „aktiven Punkt löschen“. Daraufhin wird der grün dargestellte Punkt • O-Ton verwenden: Soll der Original Ton der Szene mit in der Berechnung berücksichtigt werden? Wenn ja, dann setzen Sie den Haken in diesem Schalter, ansonsten sollte ein Strich darin erkennbar sein. Es werden aber immer alle anderen Tonspuren zusammengerechnet. • Tonstück(e) in Spur ersetzen: Sollen die in dem Bereich vorhandenen Tonstücke durch dieses eine neu entstehende ersetzt werden? Wenn Sie das wollen, setzten Sie den Haken in 80 Kapitel 4 dem Schalter. Dann werden Ihre Tonstücke zusammengefügt und Sie erhalten an dieser Position wieder Platz, um weitere Tonstücke einfügen zu können. • Einfügen in Spur: Wenn „Tonstück(e) in Spur ersetzen“ markiert ist, wird diese Option aktiv. Geben Sie an, in welcher Tonspur das neue Tonstück positioniert werden soll. Die Tonspur 1 fehlt, da in der O-Tonspur nichts eingesetzt werden kann. • Tonstück in Ablage einfügen: Wollen Sie das neue Tonstück auch in der Audioablage vorrätig haben? Dann setzen Sie hier den Haken. Das neue Tonstück wird hinter das derzeit aktuelle Tonstück in der Ablage eingefügt. • Neuer Name: Hier geben Sie den Namen des neuen Tonstücks an. Hinweise: • Wollen Sie ein neues Tonstück erzeugen, sollten Sie entweder das Tonstück in der Spur ersetzen oder es in die Ablage einfügen. Haben Sie keine der beiden Möglichkeiten ausgewählt, wird kein neues Tonstück erzeugt. • Da sie in der Timelineansicht zur Übersichtlichkeit einzelne Tonspuren ausblenden können, sollten Sie dies bei dem Erzeugen eines Tonstücks berücksichtigen. Sie könnten das neue Tonstück in eine ausgeblendete Tonspur einfügen und dann den Erfolg nicht sofort erkennen. Oder es befinden sich Tonstücke in einer ausgeblendeten Tonspur, welche natürlich auch in das erzeugte neue Tonstück eingerechnet werden. 4.13.2.2 Die Bildschirmelemente in der Storyboard-Ansicht Folgende Bildschirmdarstellung ist in der Nachvertonung mit der Storyboardansicht zu sehen: (1) Das Storyboard mit seiner Funktionsweise ist Ihnen ja schon aus anderen Menüs bekannt. Mit dem Schieberegler kann man sich sehr schnell Szene für Szene durch das Storyboard bewegen. Mit den Einzelschaltern klicken Sie sich Tonstück für Tonstück in der jeweils aktiven Tonspur durch die Filmleiste. Diese Funk- tion ist sehr hilfreich, wenn sehr viele Tonstücke unter einer Videoszene liegen, weil diese beim normalen Abspielen nur noch sehr schnell dargestellt werden. Die gewünschte Tonspur können Sie auswählen, indem Sie sie direkt anwählen oder das entsprechende Symbol am rechten Bildschirmrand anklicken. (2) Dieser „Farbkontrollstreifen“ direkt unterhalb des Storyboards zeigt an, in welchem Bereich der Originalvideoszenen das Audio ungerechnet (= gelb) oder bereits vollständig berechnet (= blau) ist. Eine Übersteuerung wird rot angezeigt. Diese wird bereits dann angezeigt, wenn eine Audiospitze eine Übersteuerung aufweist- Übersteuerte Teile sollten Sie nochmals nachbearbeiten bis die Übersteuerung nicht mehr auftritt. Oft hilft schon die Absenkung der beteiligten Tonstücke oder des O-Tons um -1db. (3) Durch Anwahl eines Schalters mit dem „fx“-Symbol links neben den Tonspuren wird ein Effekt für die gesamte Tonspur eingefügt. Die Funktionsweise der Effektauswahl im NachvertonungsMenü ist unter Punkt (14) „Effekte“ beschrieben. Ein weißer Punkt in dem zugehörigen Schalter weist auf das Vorhandensein eines Effektes in der entsprechenden Tonspur hin. (4) S G Ein Klick auf diesen Aufnahme-Schalter bewirkt, dass das Storyboard (ab der aktuellen Szene) abgespielt wird. Dabei kann gleichzeitig über den eingestellten Audio-Eingang aufgenommen werden. Haben Sie zum Beispiel den MikrofonEingang gewählt, können Sie passend zu Ihrem Video einen Kommentar sprechen. Während der Audio-Aufnahme sehen Sie die Aussteuerungs-Anzeige, die Ihr Videomaterial am unteren Bildschirmrand überlagert. Der aufgenommene Kommentar erscheint anschließend automatisch in der Tonstück-Liste. Wenn die Kommentarspur aktiv ist und genug freien Platz für das Tonstück bietet, wird es automatisch in der Kommentarspur platziert. Der aufgenommene Kommentar bekommt automatisch vom System vorne und hinten fünf Sekunden Stille angefügt. Damit ist es möglich, das Sample bei Bedarf zu trimmen und dadurch die Länge anzupassen, um evtl. Tonblenden besser einstellen zu können. (5) G Mit dem Opt-Schalter erhalten Sie die Möglichkeit die Samplespuren zusammen zu legen. Mehrere Audiospuren lassen sich nun auf eine Audiospur zusammenlegen. So können Sie beispielsweise Platz schaffen, wenn bereits alle Audiospuren belegt sind und Sie Ihrem Arrangement einen weiteren Audioclip hinzufügen möchten. Mit dem Opt-Schalter (im Menü Audio Nachvertonen) erhalten Sie die Möglichkeit die Audiospuren zusammen zu legen. Sie erhalten ein neues Tonstück, das direkt in eine von Ihnen gewählte Tonspur eingefügt wird. Die zusammengelegten Töne werden dabei gelöscht gelöscht. Das neu zusammengestellte Tonstück kann auch in Ihrer Audio Ablage, z.B. als Sicherung, abgespeichert werden. Das Fenster „Spuren zusammenführen“ bietet Ihnen die folgenden Optionen: „im Storyboard ersetzen“: Ist diese Option aktiviert (Häkchen Bogart SE 5 Benutzerhandbuch 81 gesetzt), wird das zusammengefügte neue Tonstück in der darunter vorgegebenen Tonspur automatisch eingefügt. „einfügen nach“: Hier stellen Sie ein, in welche Tonspur das neue Sample eingefügt werden soll. „Tonstück erzeugen“: Aktivieren Sie diesen Schalter (Häkchen gesetzt), dann wird das neue Tonstück in die Audioablage gelegt und als „Mix“ benannt. Von dort können Sie es weiter bearbeiten. stück am Ende so gekürzt, dass es die Lücke genau füllt. Fügen Sie ein Tonstück am Ende des Storyboards ein, wird es – sofern es länger als die letzte Szene ist – automatisch auf die Länge der Szene eingetrimmt. Nach Klick auf das Tonstück können Sie nun die neue Längenangabe unten links ablesen. Wird das Storyboard anschließend verlängert, so wird auch das Tonstück wieder ausgetrimmt (bis max. auf seine ursprüngliche Länge). (6) Mit dem Abspielen-Schalter rechts neben dem Rollbalken des Storyboards können Sie ab der aktuellen mittig platzierten Szene in der Filmleiste abspielen. Die anderen Spuren, die zeitgleich laufen, werden dabei mitgespielt, wenn sie berechnet worden sind. Sind die anderen Spuren nicht berechnet worden, wird nur die aktuell gewählte Spur abgespielt, so dass Ihnen häufige Berechnungen erspart bleiben, wenn Sie z.B. nur die Lage des Kommentars prüfen möchten. Video wird dabei generell mit abgespielt. Während des Abspielens wird eine Aussteuerungsanzeige eingeblendet, so dass Sie eventuelle Übersteuerungen sehen können. Diese Aussteuerungsanzeige verfügt über eine „PeakLevel“-Anzeige. D.h., dass die höchste Aussteuerung bis zum erneuten Überschreiten angezeigt wird. Der Abspielen-Schalter am unteren Bildschirmrand spielt dagegen das gerade aktive Tonstück ab. Natürlich wird hier nur das Audio abgespielt – Video gibt es hier ja nicht. Auch hier sehen Sie eine Aussteuerungsanzeige, die Ihnen eventuelle Übersteuerungen anzeigt. Der Name des abzuspielenden Stückes steht links des Abspielen- Symbols und des Zählers. Ein Klick auf Stopp bzw. auf die rechte Taste des Trackballs bricht den Abspielvorgang ab. Hinweis: Sie können ein in Ihrem Storyboard bereits verwendetes Tonstück besser suchen, wenn Sie Power Key (optionales Zusatzprodukt) verwenden. Drücken Sie dazu Strg+f. Sie können dann den zu suchenden Titel (oder nur ein Teil) eingeben. Nach der Eingabe-Bestätigung wird das Tonstück direkt gewählt. Sollten sie mehrere Tonstücke mit dem Begriff verwenden, können sie mit F3 weiter suchen lassen. (7) Tonstücke in eine Tonspur einfügen Wählen Sie die gewünschte Tonspur aus, indem Sie rechts neben der Spur jeweils das entsprechende Symbol aktivieren oder auf die Spur selbst klicken, so dass sie blau wird. Wählen Sie die Szene, an der das Tonstück ungefähr beginnen soll. Klicken Sie nun auf den „Einfügen“-Schalter, erscheint ein Fenster, in dem Sie die Tonstück-Liste vorfinden. Dort können Sie entweder durch direktes Anwählen oder mit Hilfe des Ihnen schon bekannten Schiebereglers ein Tonstück Ihrer Wahl bestimmen. Die bereits eingefügten Tonstücke sind mit einem Punkt neben der Länge markiert. Unter den Tonstücken befindet sich ein Play-Schalter, so dass Sie das gewählte Tonstück sicherheitshalber noch einmal anhören können, bevor Sie es einfügen. Durch Bestätigung mit „OK“ schließt sich das „Einfügen“-Fenster und das ausgewählte Tonstück wird in die aktive Tonspur eingefügt. Per Voreinstellung wird das Tonstück direkt an den Anfang der aktiven (im Rahmen befindlichen) Szene ins Storyboard gelegt. Dort können Sie es mit dem „Zeitraum“-Schalter noch verschieben (s. Punkt (9)). Wenn an der aktuellen Stelle in der angewählten Tonspur bereits ein Tonstück liegt, wird die „Einfügen“-Funktion das Tonstück nach dem bereits vorhandenen Material einfügen. Ist dort nicht ausreichend Platz, also ist das Tonstück länger als die „Lücke“, dann wird das Ton- (8) Der „Entfernen“-Schalter entfernt das aktive Tonstück. Dies funktioniert nicht mit der Original-Spur, da nur Tonstücke aus den Zusatzspuren entfernt werden dürfen. Bedenken Sie, dass eine Entfernung unter Umständen eine Neuberechnung der verbleibenden Tonstücke erforderlich macht. (9) Durch Klick auf „Ersetzen“ öffnet sich die Tonstück-Liste, und Sie können ein Tonstück auswählen, mit dem das zuvor aktive, in der Tonspur befindliche Tonstück ersetzt wird. Gerade wenn bereits ein Tonstück individuell positioniert wurde ist dies von Vorteil, da mit Ersetzen auch die vorherige Position übernommen wird. (10) Zeitraum:Tonstücke verschieben und trimmen Wenn Sie den Anfangspunkt eines Tonstückes exakt bestimmen wollen, wählen Sie es in der Nachvertonungsspur an und aktivieren „Zeitraum“. Sie kommen ins Zeitraum-Menü, mit dem Sie den Ton komplett verschieben oder hinten und vorne kürzen können. Die „Zeitraum“-Funktion dient der Einstellung der Position und des In- und Out-Punktes eines Tonstücks. Der „Zeitraum“- Schalter wird dann anwählbar, wenn Sie ein Tonstück anklicken und somit aktivieren. Sie gelangen in ein Trimmen-Menü, sehr ähnlich dem Trimmen von Video-Szenen. Nachdem Sie den Auswahlschalter auf „Schieben“ gestellt haben, können Sie das gesamte Tonstück mit Hilfe des „Start“Schalters verschieben. Wenn es zu lang sein sollte, können Sie es auch vorn und hinten einkürzen. Dies kann durch Auswahl der Funktion „Trimmen“ und anschließender Anwahl der Schalter „IN“ und „OUT“ geschehen. Für die bessere Orientierung wo die Grenzen Ihres Tonstückes sich im Projekt befinden können Sie zwischen verschiedenen Videoansichten umschalten. Entweder wollen Sie immer das Vollbild sehen, wenn sie den IN/OUT oder Start/Ende verschieben, oder wollen beide (verkleinert) dargestellt bekommen. Sie haben in diesem Menü daher die Möglichkeit zwischen Trimmen, Schieben, Trimmen E, Trimmen klein, Schieben klein umzuschalten. Sie hören während Sie das Audio trimmen immer den Ton von der Stelle die Sie gerade trimmen. Wollen Sie allerdings nicht das aktuelle Tonstück sondern genau nach dem Originalton trimmen, 82 Kapitel 4 so schalten Sie „Trimmen E“ ein. Hier hören Sie nun während des Trimmens den O-ton und können das Sample genau an eine bestimmte O-Ton Stelle trimmen. Der Tonverlauf wird durch die Hüllkurve (Kapitel 3.2) dargestellt. Durch erneutes Abspielen können Sie Veränderungen überprüfen. Wenn Sie zurück ins Menü Nachvertonung gehen, wird die neue Position auch grafisch angezeigt. Haben Sie kein Tonstück aktiv und wählen dann „Zeitraum“ so erhalten Sie ein anderes Menü. Sie können sich jetzt im Storybord bewegen du eine spezielle Videoposition anfahren. Nach Bestätigung dieser Position wechselt die Ansicht der Nachvertonung auf diesen Zeitpunkt und aktiviert die ausgewählte Szene. (11) Es können mehrere gleichzeitige Audio-Spuren nur dann gemeinsam abgespielt werden, wenn diese vorher (evtl. durch Klick auf „Berechnen“) gerechnet worden sind. Berechnet wird generell das ganze im derzeitigen Bildausschnitt sichtbare Audio zuzüglich des aktiven (blau unterlegten) Tonstückes auch außerhalb des Sichtfensters. Soll das gesamte Storyboard berechnet werden, starten Sie die Berechnung bitte aus dem Menü „Fertig stellen“ heraus. Anhand der Farbe des horizontalen Farbkontrollbalkens zwischen der Originaltonspur und dem Storyboard können Sie erkennen, ob die Gesamtlautstärke aller Tonstücke einwandfrei (blau) oder übersteuert (rot) ist. Korrigieren Sie übersteuerte Passagen gegebenenfalls mit Hilfe der Lautstärkeregler oder mit Hilfe der Hüllkurve (12) S G Ein Klick auf den Schalter „Timeline“ ruft ein neues Fenster auf, dass das aktive Tonstück komplett darstellt und die übrigen Samples in Relation zeigt. Das aktive Tonstück wird also als Maßstab für die gesamte Breite des neuen Fensters genommen. So ist bei sehr kurzen Tonstücken (die sonst lediglich als schmaler Strich im Storyboard erscheinen) eine vergrößerte (bildschirmfüllende) Darstellung erreichbar, während bei sehr langen Tonstücken (die ansonsten über den sichtbaren Bereich im Storyboard hinauslaufen) die gesamte Tonstücklänge mit allen Tonstücken aus benachbarten Tonspuren dargestellt wird. Die Timeline bietet also eine Ansicht im angepassten Maßstab, um beispielsweise den Lautstärkeverlauf oder mögliche Blenden besser erkennen zu können. Dieses Fenster mit den Zeitangaben dient hauptsächlich zum besseren Überblick. Sie können allerdings den angezeigten Ausschnitt mit Hilfe des Schiebebalkens unterhalb der Timeline- Ansicht verschieben, die Tonspur durch einen Klick auf ein anderes Tonstück wechseln und aus der Timeline- Ansicht heraus die Funktionen „Tonblende“ sowie „Hüllkurve“ aufrufen. Die Zeichen „>>“ und „<<“ zeigen an, dass das Tonstück nicht am Rand der Timeline endet, sondern fortgeführt wird. Sie sehen die Original-Tonspur zweimal untereinander dargestellt. Das hat folgenden Grund: Haben Sie z.B. einen Übergangseffekt eingefügt, überlagern sich zwei Tonstücke. In der Timeline-Darstellung werden diese beiden Tonstücke dann in zwei Zeilen (in beiden O-Tonspuren) dargestellt. (13) Klicken Sie auf den Schalter „Tonblende“, erscheint ein Fenster, in dem Sie die „Einblendung“ und die „Ausblendung“ des derzeit aktiven Tonstücks einstellen können. Der Ton wird also über die eingestellte Laufzeit (die selbstverständlich maximal die Länge des Tonstücks haben kann) weich leiser bzw. lauter und erreicht am Ende der Laufzeit die eingestellte Grundlautstärke. Zudem finden Sie in den „Audioeinstellungen“ die Möglichkeit die Tonblende „gleichmäßig“ oder „abgesenkt“ zu verwenden. Einige praxisgerechte Zeitwerte für die Ein- und die Ausblendung sind bereits vorgegeben. Wenn Sie also einen Kommentar weich einblenden wollen, können Sie z.B 1 Sekunde („1 s“) Einblendzeit einstellen, so dass Sie abgehacktes Einsetzen des Tones hierdurch vermeiden. Möchten Sie ein Tonstück ausblenden, wird der Ton am Ende des Tonstücks über die eingestellte Laufzeit weich leiser und am Ende der Laufzeit stumm. Die Ein- und Ausblendzeiten wirken auf alle eingestellten Veränderungen, also auch auf eventuelle Lautstärkeänderungen (Korrekturen) der Nachbarspuren. So kann zum Beispiel während des „Hochfahrens“ des Kommentars die Hintergrundmusik weich auf den eingestellten Korrekturwert zurückgenommen werden. Beachten Sie hierbei, dass eine Kommentar-Einblendung und -Ausblendung schon bei der Kommentar-Aufnahme berücksichtigt werden muss. Warten Sie bei der Kommentar-Aufnahme 2-3 Sekunden bevor Sie sprechen und lassen Sie die Aufnahme am Ende Ihres Textes 2-3 Sekunden weiterlaufen. Nur dann können Sie diese 2-3 Sekunden zur Ein- und Ausblendung nutzen. Der Lautstärkeverlauf wird in den Tonstücken sichtbar dargestellt. Wenn Sie ein Tonstück anschließend trimmen oder verschieben, bleiben die Ein- und Ausblendzeiten erhalten. (14) Der Schalter „Effekte“ ruft das Audio-Effekt-Menü auf. Audio-Effekte können entweder in ein einzelnes Tonstück, oder auf eine komplette Tonspur gelegt werden. Bogart SE 5 Benutzerhandbuch 83 • Um einen Audioeffekt in ein Tonstück einzufügen, wählen Sie zunächst das gewünschte Tonstück an, so dass es blau unterlegt dargestellt wird, und klicken anschließend auf „Effekte“. • Um dagegen eine Tonspur mit einem Audio-Effekt zu versehen, wird das Audio-Effekt-Menü, wie unter Punkt (3) beschrieben, über den „fx“-Schalter links neben den Tonspuren aufgerufen. Die Audioeffekte sind in mehrere Kategorien unterteilt: Alle Sämtliche Effekte werden angezeigt Serienmäßig Nur die in der Bogart SE-Software enthaltenen Effekte werden angezeigt. Optional Nur die Effekte aus sämtlichen Zusatzsoftware- Paketen werden angezeigt. [Effektpaket] Nur die Effekte aus dem jeweiligen Effektpaket werden angezeigt. Um mehrere Audioeffekte in einem Tonstück zu kombinieren, nutzen Sie, wie bei der Zwischenablage und dem CD-Import, das kleine Kästchen oberhalb des senkrechten Schiebereglers. Klicken Sie in das Kästchen, um ein Häkchen zu setzen. Nun können Sie alle gewünschten Effekte nacheinander aktivieren. Zeigt das Kästchen waagerechte Striche an, werden alle Effekte ausgewählt. Weiterhin sehen Sie ein „Archiv“, in dem zuvor ausgewählte Effekt-Kombinationen abgelegt und später auf andere Tonstücke angewandt werden können. (15) Die Lautstärkeregelung per Hüllkurve. Die Audio-Hüllkurve eines Tonstücks wird mit der „Gummiband-Funktion“ über den Schalter „Hüllkurve“ bearbeitet. Wählen Sie das gewünschte Tonstück an, so dass es blau unterlegt dargestellt wird, und klicken dann auf „Hüllkurve“. Wenn innerhalb eines Tonstückes eine Audiopassage angehoben oder abgesenkt werden soll, beispielsweise um ein lautes Störgeräusch zu eliminieren, dann ist die Hüllkurve das geeignete Werkzeug. Klicken Sie das gewünschte Tonstück an, so dass es blau hinterlegt ist und wählen Sie dann den Menüpunkt „Hüllkurve“ (a) Im oberen Bereich des Hüllkurvenfensters, der sogenannten Hüllkurvenansicht, wird die Lautstärke des ausgewählten Tonstückes grafisch in Form einer Hüllkurve dargestellt. Darü- ber sehen Sie eine Darstellung aller Tonspuren zur besseren Orientierung. (b) In der Pegelansicht direkt unterhalb der Hüllkurvenansicht kann mittels „Gummibandfunktion“ die Lautstärke des ausgewählten Tonstücks gezielt angehoben oder abgesenkt werden. Hierfür müssen zunächst jene Bearbeitungspunkte innerhalb des Tonstückes festgelegt werden, an denen eine Anhebung oder Absenkung der Lautstärke erfolgen soll. Das Einfügen dieser Punkte geschieht entweder durch einen Linksklick in die Pegelansicht nahe der gewünschten Stelle, oder durch einen Klick auf den Schalter „Einfügen“ unterhalb der Pegelansicht. Aktivieren Sie nun einen der neu hinzugefügten Punkte, indem Sie entweder direkt auf ihn klicken, oder ihn mit Hilfe des Schiebebalkens und der Einzelbildschaltung rechts unterhalb der Pegelansicht anwählen. Die Farbe des jeweils aktiven Punktes wechselt von Rot nach Grün. Anschließend kann die exakte Positionierung wie folgt vorgenommen werden. • Positionierung in der Pegelansicht Klicken Sie den aktivierten (grünen) Punkt erneut an. Seine Farbe wechselt von Grün zu Blau. Ziehen Sie den Punkt dann horizontal auf die gewünschte Zeitposition in der Pegelansicht. Um die Lautstärke anzuheben bzw. abzusenken, bewegen Sie den Punkt nach oben (lauter) bzw. nach unten (leiser). Beachten Sie, dass der erste und letzte Punkt in der Pegelansicht nicht horizontal (zeitlich) verschoben werden kann. Mit einem weiteren Linksklick bestätigen Sie die Position des Punktes. • Positionierung per Schieberegler Nach Anklicken von „Position“ kann der aktive Punkt horizontal verschoben werden. Die Lautstärke zum gewählten Zeitpunkt wird über den Schieberegler „Pegel“ eingestellt. Ziehen Sie den „Pegel“ nach rechts, um die Lautstärke anzuheben, oder nach links, um die Lautstärke abzusenken. • Positionierung vor dem Videohintergrund Um die Position eines Punktes anhand seiner Lage innerhalb des Videos zu bestimmen, klicken Sie auf „Zeitraum“. Die Startposition kann mit „Position“, oder per Einzelbildschaltung bestimmt werden. Ein Klick auf die rechte Trackballtaste übernimmt die gewählte Einstellung. Die Lautstärke zum gewählten Zeitpunkt wird über den Schieberegler „Pegel“ eingestellt. Verfahren Sie ebenso mit den übrigen Punkten in der Pegelansicht, bis das gewünschte Ergebnis erzielt ist, und lassen Sie das Ergebnis dann berechnen. (c) Der „Einfügen“-Schalter fügt einen Bearbeitungspunkt hinter dem aktuell gewählten (grünen) Punkt in die Pegelansicht ein. Es ist allerdings nicht möglich, einen Punkt zwischen zwei sehr dicht beieinander liegenden Punkte einzufügen. (d) Der „Entfernen“-Schalter entfernt den aktuell gewählten Bearbeitungspunkt aus der Pegelansicht. (e) Mit Hilfe des „Bereich“-Schalters ist es möglich, mehrere nebeneinander liegende Bearbeitungspunkte zu einem Be- 84 Kapitel 4 reich, also zu einer gemeinsamen Gruppe, zusammenzufassen: • Markieren Sie den äußeren linken (= ersten) Punkt des gewünschten Bereiches mit einem linken Klick oder per Einzelbildschaltung, so dass er Grün angezeigt wird. • Klicken Sie auf „Bereich“. • Markieren Sie den äußeren rechten (= letzten) Punkt des gewünschten Bereiches mit einem linken Klick. Sämtliche Punkte innerhalb des markierten Bereiches werden ebenfalls grün und damit aktiv dargestellt. Auf diesen Bereich können nun folgende Funktionen angewendet werden: • Anheben oder Absenken des Lautstärkepegels für den gesamten Bereich. Verwenden Sie hierzu den Schieberegler „Pegel“. • Verschieben der Position. Verwenden Sie hierfür entweder den Schieberegler „Position“, oder stellen Sie die Position über „Zeitraum“ ein. • Entfernen sämtlicher Punkte des gewählten Bereiches. Klicken Sie hierzu auf „Entfernen“. Ein Klick in den Schiebebalken unterhalb der Pegelansicht oder auf einen beliebigen Punkt beendet die Bereichsauswahl. (f) Der „Pegel“ bestimmt die Lautstärke des aktiven (grünen) Bearbeitungspunktes oder des gewählten Bereiches. Sie können die Lautstärke zwischen -30 dB und +30 dB in 1-dBSchritten einstellen. (g) Über „Position“ kann die (zeitliche) Lage eines Punktes oder eines Bereiches in der Pegelansicht bestimmt werden. (i) G Mit „Zeitraum“ wird die Position eines Bearbeitungspunktes oder eines Bereiches anhand seiner Lage innerhalb des Videos festgelegt. • Bei der Positionsbestimmung für einen einzelnen Punkt ist vor dem Hintergrund des aktuellen Videos folgendes Menü sichtbar: Die Lage des gewählten Punktes wird entweder per Schiebebalken nach Aktivierung des Schalters „Position“, oder per Einzelbildschalter „<“ und „>“ bestimmt. • Bei der Positionsbestimmung für einen Bereich ist vor dem Hintergrund des aktuellen Videos folgendes Menü sichtbar: Die Lage eines Bereiches wird entweder anhand des Startpunktes („Start“) oder anhand des Endpunktes („Ende“), beziehungsweise per Einzelbildschalter „<“ und „>“ bestimmt. (j) Es stehen Ihnen zwei Abspielschalter zur Verfügung. • Der linke Abspielen-Schalter spielt nur das gerade bearbeitete Tonstück ab, also das in der Hüllkurve dargestellte. • Der rechte Abspielen-Schalter spielt zusätzlich auch noch alle anderen Tonspuren ab, damit Sie den Gesamtklang aller Tonspuren kontrollieren können. Mit dem Abspielen-Schalter können Sie das aktuell in der Hüllkurven-Ansicht angezeigte Tonstück abspielen. Links neben dem Abspielen-Schalter wird die zeitliche Abspielposition in Minuten:Sekunden:Einzelbildern angezeigt. Die aktuelle Abspiellautstärke ist aus der Pegelanzeige ersichtlich. Die Abspielung kann jederzeit mittels Stopp- Schalter unterbrochen werden. Ein Klick auf „Ok“ beendet die Hüllkurven-Bearbeitung und übernimmt die Einstellungen. Bitte beachten Sie dazu folgende Punkte: • Die Regler „Lautstärke“ und „Korrektur“ stehen nach der Hüllkurven-Bearbeitung für das bearbeitete Tonstück nicht mehr zur Verfügung. Es kann also weder die Lautstärke des Hüllkurven-Tonstückes per „Lautstärke“-Regler, noch die Lautstärke eines parallelen Tonstückes in Relation zu dem Hüllkurven- Tonstück per „Korrektur“-Regler vorgenommen werden. • Das Einfügen einer Tonblende in ein Hüllkurven-Tonstück löscht (nach Abfrage) die bearbeitete Hüllkurve. Sämtliche Änderungen an dem Hüllkurven-Tonstück gehen dann verloren. • Die indirekte Lautstärkeregelung auf ein Hüllkurven-Tonstück per „Korrektur“ von einem anderen Tonstück aus ist weiterhin möglich. Es muss jedoch eine erneute Berechnung erfolgen. • Audio-Effekte können in Hüllkurven-Tonstücke eingefügt werden. • Die Hüllkurve bleibt erhalten, wenn Sie ein Tonstück eingetrimmt oder verschoben haben. (16) Klicken Sie auf den Schalter „Tonstück“, öffnet sich ein Fenster, das der Funktion „Szene“ in den Videoeffekte-Menüs ähnelt. Zunächst können Sie den Namen des zu erzeugenden Tonstücks ablesen und ggf. ändern. Als Vorgabe sehen Sie den Namen des gerade angewählten Tonstücks. Dann haben Sie die Wahl, ein neues Tonstück, das über die Länge und Position des angewählten Tonstücks läuft, aber alle Tonspuren dieser Position zusammenfasst, zu erstellen. Dazu klicken Sie auf „Tonstück“ und anschließend auf „Ok“. Das Tonstück wird dann in der Tonstückliste des Menüs „Audio Aufnahme / Bearbeiten“ abgelegt. Eine weitere Möglichkeit bietet die Funktion „Tonstück + Szenen“. Hier bestimmen Sie, dass das neue Tonstück vom Beginn der ersten Szene, unter dem das Tonstück liegt, bis zum Ende der letzten Szene, unter dem es liegt, erstellt wird. Alternativ können Sie einen beliebigen Zeitraum zur Erzeugung des neuen Tonstücks wählen. Es wird dann ein Tonstück erstellt, das die Töne aller Tonspuren in sich vereint. Klicken Sie dazu auf „Zeitraum“, bestätigen Sie mit „Ok“ und wählen Sie im schon bekannten Zeitraum-Menü mittels des IN- und OUTPunktes den Bereich, den das neue Tonstück beinhalten soll. Hierbei hilft Ihnen die Hüllkurve, die Sie mit dem Laut- Bogart SE 5 Benutzerhandbuch 85 sprecher- Symbol ein- bzw. ausschalten können. Klicken Sie dann im Zeitraum-Menü auf „Ok“, dadurch wird das Tonstücks erstellt und im Menü Aufnahme / Bearbeiten hinter dem zuletzt markierten/eingefügten Tonstück abgelegt. (17) Die direkte Lautstärkeregelung. Mit dem Schalter „Lautstärke“ können Sie die Lautstärke der aktiven Videoszene einstellen. Sie können die Szene leiser regeln (negative dB-Werte), stumm schalten (Schieber ganz nach links) oder die Lautstärke anheben (positive Werte bis 30 dB). Mit Hilfe dieses Reglers können Sie z.B. verhindern, dass ein leiser Ton von einem anderen zu lauten Ton (z.B. Musikstück in der Hintergrundspur) überdeckt wird. Eine Veränderung der Lautstärke sehen Sie an den hellblauen Streifen, mit denen die Tonstücke hinterlegt sind. Wird die Lautstärke abgesenkt, so wird auch der Streifen an den unteren Rand des Tonstücks verschoben. Je länger das Tonstück, umso deutlicher sehen Sie natürlich den Verlauf. (18) Die indirekte Lautstärkeregelung. Wenn Sie ein bestimmtes Tonstück hervorheben möchten, indem die benachbarten Spuren leiser gestellt werden, dann sollte die „Korrektur“ zum Einsatz kommen. Klicken Sie das hervorzuhebende Tonstück an, so dass es blau unterlegt dargestellt wird. Der Schalter „Korrektur“ ändert die Lautstärke eines Tonstücks während der gesamten Länge eines anderen Tonstücks. Die Änderung wird durch den blauen Streifen im Tonstück dargestellt. Wenn Sie ein Tonstück (z.B. Musik) in einer Ihrer Tonspuren (z.B. Musik-Tonspur) anwählen, können Sie daraufhin den „Korrektur“-Schalter anklicken. Es öffnet sich eine Auswahlliste mit allen sechs Tonspuren. Wählen Sie in dieser Liste die Tonspur (z.B. Original-Tonspur) an, in der Sie die Lautstärke eines Tonstücks (z.B. Stimmen) verändern möchten. Schieben Sie daraufhin den rechts daneben befindlichen Regler nach links (leiser) oder rechts (lauter). Dadurch haben Sie den Ton in der von Ihnen (unter „Korrektur“) angewählten Spur während der gesamten Länge des (in einer anderen Spur) aktivierten Tonstücks verändert. Zur Verdeutlichung ein Beispiel: Sie haben drei Tonspuren belegt. In der ersten befindet sich der Originalton, der sich über das ganze Storyboard erstreckt. In der dritten Spur liegt ein Musikstück, das während eines laufenden Originaltons beginnt und auch während eines weiteren Originaltons endet. Wählen Sie nun das Musikstück an. Anschließend klicken Sie auf den „Korrektur“- Schalter, so dass Sie eine Auswahlliste aller Tonspuren sehen. Wählen Sie in dieser Liste die Original- Tonspur an und nehmen Sie den Ton mittels des Schalters neben „Korrektur“ zurück, bis er auf „Stumm“ geschaltet ist. Dadurch haben Sie nun während der gesamten Laufzeit des Musikstücks keinen Originalton mehr. So können Sie an dieser Stelle des Videos die Musik hören, ohne dass der O-Ton stört. In der zweiten Spur befindet sich ein Kommentar, der in der Mitte des Musikstücks beginnt und erst einige Zeit nach Ablauf der Musik endet. Wählen Sie den Kommentar an. Anschließend können Sie nun die Musik während des gesamten Kommentars leiser stellen, indem Sie „Korrektur“ anklicken, die MusikSpur auswählen und mit dem rechten Regler die Lautstärke absenken. Nun muss noch der Original-Ton, der während des Musikstücks schon stumm geschaltet war, auch für den restlichen Teil des Kommentars ausgeschaltet werden. Dazu erzeugen Sie ein neues Tonstück, nämlich „Stille“. Berechnen Sie die Länge großzügig. Fügen Sie es hinter dem Musikstück ein und trimmen Sie es mit dem „Zeitraum“-Schalter bis zu der Stelle im Video, an der auch der Kommentar aufhört. Falls Sie die Stelle im Video anhand des Materials nicht gut finden können, müssen Sie notfalls die richtige Platzierung errechnen. Der Lautstärkeregler der Spur, in der das Tonstück aktiviert ist, ist unter „Korrektur“ natürlich nicht anwählbar, da Änderungen bezüglich der Lautstärke unter dem „Lautstärke“-Schalter vorgenommen werden. (19) Durch Klick auf eines dieser Menü-Symbole können Sie aus diesem Menü heraus direkt in das Menü Aufnahme/Bearbeiten und ins Hauptmenü springen. 4.14 Ausschalten (AUS) Dieser Schalter schaltet das Gerät ab. Er bewirkt exakt dasselbe wie die Betätigung des manuellen Schalters an der Front. Beim korrekten Ausschalten (also nicht beim einfachen Abziehen des Netzsteckers, wovon wir dringend abraten) werden alle Einstellungen gespeichert, so dass Sie nach dem nächsten Einschalten Ihr Projekt an der Stelle fortsetzen können, an der Sie aufgehört haben. Das Projekt wird also noch einmal gesichert, erst danach wird das System abgeschaltet. Ein erneutes Einschalten ist nur über den manuellen Schalter an der Frontseite möglich. Achtung auch beim Ausschalten des Gerätes über die Stromkabel (Steckdosenleiste)! Sie sollten Ihr Gerät stets zuerst über den Aus-Schalter oder den Frontschalter abschalten. Ansonsten droht Ihrem Projekt ein Datenverlust! 86 Kapitel 4 Bogart SE 5 Benutzerhandbuch 87 Kapitel 5: VGA-Modus G Der VGA-Modus steht Ihnen nur zur Verfügung, wenn Sie die Gold Edition aktiviert haben. Sie haben die Möglichkeit, einen VGA-, HDMI- oder DVIMonitor an Ihr System anzuschließen. Dabei können diese Bildschirme einzeln oder in Kombination verwendet werden. In den Systemeinstellungen können Sie über den Schalter „Bildschirm“ den gewünschten Modus auswählen. 5.1 Zwei-Monitor-Betrieb (VGA/HDMI als Zusatz-Monitor zum Video-/DVI-Monitor) In diesem Kapitel müssen wir zwei Hardwaretypen unterscheiden. Die Geräte S-3000 und S-6000 und aktuellere haben einen DVI und einen HDMI Ausgang und können im zwei Monitorbetrieb genutzt werden. Vorherige Gerätetypen haben zusätzlich einen VGA und analoge Ausgänge, wohingegen der HDMI Ausgang in der Regel fehlt. Diese Geräte können auf verschieden Arten im zwei Monitorbetrieb angeschlossen werden. Bei allen Geräten muss für den Zwei-Monitor-Betrieb als ersten Monitortyp immer ein VGA oder DVI (ab S-3000) Monitor eingestellt werden. Als zweiter Monitor kann dann ein anderer Typ verwendet sein. Sie sehen die Bedieneroberfläche flimmerfrei auf dem ersten Monitor und Ihr Videomaterial wird auf dem zweiten Monitor abgespielt. Diese Reihenfolge ist bei Verwendung von 2 Monitoren festgelegt. Sie können aber auch mit nur einem Monitor arbeiten. Dazu können Sie einen beliebigen Ausgang als ersten Monitor auswählen. In dem Fall sehen Sie sowohl das Menü als auch die Szenenwiedergabe auf dem gleichen Monitor. Arbeiten Sie im 2 Monitor-Betrieb, wird in der Regel auf dem Videomonitor der „Bildschirmschoner“ angezeigt. Diesen können Sie unter Einstellungen-Bildschirm-Bildschirm 2 Optionen einstellen. Sie können in allen Menüs des Storyboards oder in der Szenenablage den Scrollbalken aktivieren, um die gerade aktive Szene (ohne Effekte) auf dem Videomonitor in voller Größe darzustellen. Im Menü Übergangseffekte wird die erste der beiden Szenen dargestellt. Die Einstellung des VGA Modus wird lokal auf der Festplatte gespeichert. Arbeiten Sie mit mehreren Festplatten (Wechselplatten oder eingebauten Festplatten) so startet das System immer in dem Videomodus, der auf der gerade genutzten Festplatte voreingestellt war. Die Unterschiede sehen Sie in folgenden Menüs (Beachten Sie bitte, das die Unterschiede exemplarisch für eine VGA-TVKombination aufgeführt werden.): Umgebung – Video: In diesem Menü sehen Sie auf dem Computer-Monitor nur die Bedienleiste, mit der Sie die Videoeinstellungen vornehmen. Ihr Videomaterial sehen Sie separat auf dem TV-Monitor. Video-Aufnahme: Die Bedienleiste zur Aufnahme wird auf dem VGA-Monitor dargestellt, das aufgenommene Video sehen Sie aber auf dem TV-Monitor. Video-Bearbeiten: Wenn Sie das Storyboard aus diesem Menü heraus abspielen, wird auf dem VGA-Monitor die Abspielanzeige vor dem Bearbeiten-Menü eingeblendet. Ihr Video wird ohne jegliche Einblendung auf dem TV-Monitor abgespielt. Aufteilen: Klicken Sie auf diesen Schalter, erscheint das Aufteilen-Menü vor dem Bearbeiten-Menü. Auf dem TV-Monitor sehen Sie Ihr aktuelles Videobild. Nun können Sie über das Aufteilen-Menü Ihre Videoszene schneiden, während Sie den genauen Verlauf auf dem TV-Monitor betrachten können. Sollten Sie für das Aufteilen die 2 Szenenansicht gewählt haben, so sehen die diese auf dem VGA Monitor und weiterhin die aktuelle Szene auf dem zweiten. Trimmen: Dieses Menü wird, genau wie das Aufteilen-Menü, vor dem Bearbeiten-Menü dargestellt. Auch hier sehen Sie den Verlauf Ihres Videos auf dem TV-Monitor. Übergangseffekte: Wenn Sie das Storyboard aus diesem Menü heraus abspielen, um einen eingefügten Effekt zu betrachten, wird auf dem VGA-Monitor die Abspielanzeige dargestellt. Ihr Video wird ohne jegliche Einblendung auf dem TV-Monitor abgespielt. Langzeiteffekte: Genau, wie bei den Übergangseffekten wird auch in diesem Menü die Abspielanzeige im LangzeiteffekteMenü eingeblendet und das Videomaterial separat abgespielt. Die Einstellmöglichkeiten und Kombinationen von Ein- und Zwei Monitorlösungen lesen Sie bitte im Referenzteil nach. Einstellung eines Farbwertes: Die die Farbwiedergabe auf einem VGA Monitor nicht der wirklichen Videofarbe entspricht, wird Ihnen bei der Einstellung eines Farbwertes zusätzlich zu der Farbskala auf dem VGA Monitor auch ein Kontrollfarbfeld auf dem Videomonitor angezeigt. Orientieren Sie sich an dieser Farbe für Ihre Einstellung. 5.2 Ein-Monitor-Betrieb Abhängig von dem Gerätetyp haben Sie verschieden Möglichkeiten an Ihr System einen Monitor anzuschließen. Entweder über HDMI, DVI, VGA oder analog. Auf einem nicht analogen Monitor erhalten Sie eine ruhigere Darstellung der Menüs und des Videomaterials. Schalten Sie dementsprechend den Schalter „Bildschirm“ in den „Systemeinstellungen“ auf den gewünschten Modus um. Dort haben Sie die Möglichkeit zwischen mehreren Varianten. Nachdem Sie dann den Schalter „Bildschirm“ auf den gewünschten VGA-Modus umgeschaltet haben, wird das System automatisch neu gestartet und auf dem VGA-Monitor dargestellt. Schalten Sie die Bildschirmeinstellung um, muss diese nach der erfolgten neuen Anzeige bestätigt werden. Aber Achtung: Haben Sie einen Bildschirmmodus gewählt, der nicht von Ihrem angeschlossenen Monitor dargestellt werden kann, dann wird dieser wahrscheinlich angeben, das kein Signal gefunden wurde. In diesem Fall können Sie die Bestätigung des Bildschirmes nicht durchführen. In diesem Fall wird nach 30 sec automatisch auf den vorher eingestellten Monitor zurück 88 Kapitel 5 geschaltet damit Sie wieder eine Anzeige erhalten. Beim Betrieb über einen VGA-Monitor kommt es zu einigen Einschränkungen, die aber für das Ergebnis des Films nicht relevant sind. Nachfolgend möchten wir Ihnen einige Tipps zum besseren Umgang mit dem VGA-Betrieb geben. • Da die Bildwiederholfrequenzen des VGA-Monitors nicht mit denen des Fernsehbildes (50 Hz) übereinstimmen, kommt es beim Abspielen des Videomaterials zu einem Ruckeln, das natürlich nicht beim Ausspielen über DV auftritt. Unterstützt Ihr VGA-Monitor eine Frequenz von 75 Hz, so empfehlen wir Ihnen, unter PAL eine VGA-Auflösungen mit 75 Hz zu verwenden, um das Ruckeln beim Abspielen zu minimieren. Unter NTSC empfehlen wir entsprechend eine Auflösung mit 60 Hz Bildwiederholfrequenz zu wählen. • Da beim VGA-Betrieb – im Gegensatz zum Video-Modus – mit Vollbildern (non interlace) gearbeitet wird, kommt es bei der Darstellung von bewegten Objekten (z.B. bei Kameraschwenks oder vorbeifahrenden Autos) zu Kamm-Effekten, so dass die Kanten nicht mehr scharf dargestellt werden (Ausfransen). Diese Beeinträchtigung ist natürlich nur bei der Darstellung auf dem VGA-Monitor, nicht aber im eigentlichen Video enthalten. Um dies zu ändern, stellen Sie mit dem Schalter „Bildschirm“ in den „Systemeinstellungen“ die Option „Halbbild“ ein. So ist die Darstellung frei von Artefakten. • Bei der Darstellung auf einem VGA-Monitor sind Farbsättigung und Kontrast sehr schwach, werden aber unter dem Modus „Video“ (Fernseher) richtig dargestellt. Bitte vermeiden Sie daher eine Erhöhung der Sättigung oder des Kontrastes, da es ansonsten zu Farbausblutungen oder Verfremdungen führen kann, die Sie auf dem VGA-Monitor nicht wahrnehmen. Auch die Bildschärfe wird unter VGA anders dargestellt als im endgültigen Video. Wir empfehlen, dass Sie das Videomaterial nach der Bearbeitung bezüglich Sättigung, Kontrast und Bildschärfe auf einem Fernseher im Video-Betrieb kontrollieren. • In verschiedenen Menüs (z.B. beim Abspielen, Trimmen oder Aufteilen) wird unter VGA das gesamte Videobild inkl. Overscan-Bereich dargestellt. In diesem Bereich sind teilweise Bildfehler vorhanden, die bei der späteren Ausgabe bzw. beim Fernseher nicht mehr sichtbar sind. Wir empfehlen Ihnen, bei der Positionierung von Titeln nicht zu sehr den Randbereich zu verwenden, da die Buchstaben ansonsten später nicht mehr sichtbar wären. Bitte nehmen Sie auf jeden Fall eine Endkontrolle am Fernseher vor. Bogart SE 5 Benutzerhandbuch 89 Kapitel 6: Tipps & Fehlerhilfen Die Sammlung „Tipps & Fehlerhilfen“ soll noch weiter wachsen – wir würden uns freuen, auch von Ihnen Anregungen zu erhalten! Die bisher am häufigsten aufgetretenen Probleme und Tipps zu deren Beseitigung finden Sie nachstehend. Bitte beachten Sie die folgenden Tipps & Fehlerhilfen. Sollten Sie hier keine Lösung finden, wenden Sie sich bitte an Ihren Fachhändler oder schauen auf unserer Homepage nach. Dieser wird Ihnen Fragen zur Bedienung des Gerätes gerne beantworten. Die MacroSystem-Hotline kann Ihnen nur bei Fragen zu technischen Problemen helfen. Tipps: Verfügen Sie über die Power Key-Option, haben Sie die Möglichkeit, die Szenen im Storyboard zu sortieren. Über die Tastenkombination „SB, Strg, c“ haben Sie die Möglichkeit, eine Szene zu kopieren, um Sie daraufhin mit der Kombination „SB, Strg, v“ an einer anderen Stelle wieder zu platzieren. Möchten Sie, dass die Szene an der ursprünglichen Stelle nicht mehr dargestellt wird, kopieren Sie sie mit der Funktion „SB, Strg, x“ bevor Sie sie an der gewünschten Position einsetzen. Um eine Szene im Storyboard Szene zu trimmen, rufen Sie das Trimmen-Menü mit folgender Tastenkombination auf: „SB, t“ EINSCHALTEN Problem: Bei jedem Einschalten erscheint die Abfrage für die Installation. Antwort: Sie müssen nach erfolgter Installation die CD/DVD entnehmen und an einem sicheren Ort verwahren. Das System wird dann direkt in die Anwenderoberfläche starten, und Sie sehen das Hauptmenü. Problem: Nach dem Einschalten sehe ich kein Bild auf dem Monitor, aber das Display zeigt, dass das System gestartet ist. Antwort: Es kann sein, das Ihr System auf einem anderen Monitor dargestellt wird. Haben Sie ein großes Grafikdisplay in Verwendung so wird Ihnen nach dem Start des Systems unten auf dem Display kurze Zeit angegeben, auf welchem Videoausgang das Bild ausgegeben wird. Zum direkten umschalten zwischen den Videomodi, halten Sie die rechte Trackballtaste 5 sec gedrückt. Es wird Ihnen dann auf jedem Display ausgegeben, in welchem Bildschirmmodus Sie sich gerade befinden und wie Sie diesen jetzt wechseln können. ANSCHLUSSMÖGLICHKEITEN Problem: Kann ich auch andere Eingabegeräte anschließen? Antwort: Ja, die meisten handelsüblichen USB-Mäuse und Trackballs, sowie USB-Tastaturen (Power Key-Option) oder die Eingabegeräte Twister und Schuttle TT lassen sich verwenden. TRACKBALL Problem: Der Trackball knirscht, und/oder die Bewegung des Pfeils stottert, zuckt oder geht nur in eine Richtung. Antwort: Vermutlich ist Ihr Trackball verschmutzt. Versuchen Sie vorsichtig, die Kugel herauszunehmen und sie zu reinigen. BILD UND TON Problem: Ich erhalte kein Videobild. Wenn ich auf „Videoeinstellungen“ gehe, ist außer dem Menü alles schwarz. Antwort: Prüfen Sie, ob • Sie den Zuspieler angeschlossen und aktiviert haben. Sind alle Kabel richtig angeschlossen? • Sie den richtigen Eingang aktiviert haben. • der Zuspieler auch ein Signal bringt, also eine bespielte Kassette abspielt. Problem: Wenn ich die Aufnahme starte, dann sehe ich kein Vorschaubild auf dem Monitor mehr, auf dem sie vorher noch sichtbar war. Antwort: In dem Menü „Einstellungen-Aufnahme, Wiedergabe“, befindet sich die Option „Anzeige bei DV/HDV Aufnahme“. Dies wird bei Ihnen wahrscheinlich NICHT markiert sein, so dass während der Aufnahme keine Vorschau unter Bogart zu sehen ist. Schalten sie diese Option bitte ein. Sollte allerdings Ihre Aufnahme während der Zuspielung abbrechen, sollten sie diese Option wieder deaktivieren. Problem: Bei der Betitelung sehen die Buchstaben auf dem Bildschirm direkt sehr gut aus, aber nach Aufzeichnung auf den Rekorder bzw. schon beim Durchschleifen entstehen „Ausblutungen“ und „Fransen“. Antwort: Dies ist ein Problem von zu „heißen“ Farben, also von zu sehr gesättigten Farben. Ihr System kann Farben erzeugen, die nur von Profi-Videogeräten einwandfrei aufgezeichnet werden und bei Verwendung von VHS, S-VHS und auch DV-Geräten zu Übersteuerungen führen. Reduzieren Sie also in einem solchen Fall einfach die Farbsättigung und die Helligkeit (Kapitel 3.2, Farbkasten) – Sie erhalten fast den gleichen Farbton, werden diese Farbe aber einwandfrei aufzeichnen können. Problem: Ich erhalte bei der Aufnahme kein Bild vom Zuspieler. Es erscheint die Meldung „Kein Videosignal“. Antwort: Stellen Sie den Eingang entsprechend der Verkabelung ein. Lesen Sie dazu bitte im Hardware-Handbuch nach. Problem: Bei der Aufnahme des Videomaterials höre ich keinen Ton. Antwort: Wählen Sie im Menü „Audio Aufnahme/Bearbeiten“ den richtigen Eingang, so dass die Aussteuerungsanzeige ausschlägt. Problem: Bei der Wiedergabe des Videomaterials höre ich keinen analogen Ton. 90 Kapitel 6 Antwort: Es kann sein das Sie die Wiedergabelautstärke in Ihrem System zu niedrig eingestellt haben. Gehen Sie bitte in die „Einstellungen“ und dort in das Menü von „Aufnahme, Wiedergabe“. In diesem Menü können Sie die Wiedergabelautstärke einstellen. Bereits bei der Justierung hören Sie einen Testton. Stellen Sie hier die Lautstärke nach Ihrem Bedarf ein. Problem: Bei der Wiedergabe des Videomaterials höre ich keinen digitalen Ton. Antwort: Da der digitale Ton über S/P-DIF oder HDMI wiedergegeben werden kann, muss diese Funktionalität aktiviert werden. Dies geschieht im Media Manager des Systems. Die digitale Audio Übertragungsart stellen Sie in den Einstellungen des Media Manager ein. Dort gehen Sie in die Einstellung von „Bild, Ton“ und dort auf „HDMI Ton“. Hier können Sie einstellen, ob Ihr digitales Audio über HDMI, S/P-DIF oder über beide Ausgänge parallel wiedergegeben werden soll. Die analoge Audioausgabe ist immer aktiv. Problem: Der Ton ist verzerrt. Antwort: Stellen Sie den Audio-Pegel vor der Aufnahme ein, so dass der rote Teil der Aussteuerungsanzeige nicht aufleuchtet. Problem: Beim Ton habe ich Lautstärkeschwankungen. Antwort: Achten Sie bei der Nachvertonung darauf, dass die Lautstärke einer Spur nicht unbeabsichtigt durch mehrere Einstellungen in den anderen Spuren beeinflusst wird. Problem: Mein Videobild ist verschoben. Warum kann ich einige Bildelemente der Menüs nicht vollständig sehen? Antwort: Die Position des Bildschirms hängt von dem eingesetzten Monitor ab. Die Bildschirm-Ausrichtung ist nach der Studionorm eingestellt worden. Es ist möglich, dass bei einigen Consumer-Monitoren der angezeigte Bereich hiervon abweicht. Den Bereich des Bogart Menüs können Sie (ab Bogart 4) im System einstellen. Gehen Sie dazu in die Einstellungen-Bildschirm. Dort können Sie dann die „Position und Größe einstellen“. Problem: Die Kamera liefert ein Bild mit einem Blaustich. Antwort: Wenden Sie den Langzeiteffekt „Weißabgleich“ oder „Farbkorrekturen“ an. Möchten Sie zusätzlich andere Langzeiteffekte im gleichen Teil des Videos anwenden, wählen Sie diese aus dem „Spezial“-Menü aus, so dass neue Szenen erzeugt werden, auf die weitere Effekte angewendet werden können. Wahlweise können Sie auch die Multi-Lagen-Technik über den „Szene“-Schalter anwenden. Problem: Das Fernsehbild ist unruhig und flimmert stark. Antwort: Regeln Sie an Ihrem TV-Gerät den Kontrast herunter, der werksseitig i.d.R. zu hoch eingestellt ist. Verwenden Sie gegebenenfalls einen 100Hz-Monitor. Problem: Wenn ich das Gerät einschalte, höre ich zwar, dass es hochläuft, aber es erscheint kein Bild auf meinem Monitor Antwort: Vielleicht haben Sie den falschen Monitor-Modus gewählt. Wenn Sie den Ausgang auf „DVI“ gestellt haben, dann sehen Sie auf den analogen Ausgängen (FBAS, Y/C, SCART) kein Bild, wenn Sie die analogen Ausgänge gewählt haben, erscheint auf DVI kein Bild. Schliessen Sie also den Monitor an den gewählten Ausgang an. Zum direkten umschalten zwischen den Videomodi, halten Sie die rechte Trackballtaste 5 sec gedrückt. Es wird Ihnen dann auf jedem Display ausgegeben, in welchem Bildschirmmodus Sie sich gerade befinden und wie Sie diesen jetzt wechseln können. BEDIENUNG DES SYSTEMS Problem: Ich kann die Hauptbedienleiste des Titlers und das DVD-Arabesk-Menü nicht durch Klick auf die rechte TrackballTaste verlassen. Antwort: Wenn Sie die Hauptbedienleiste des Titlers verlassen möchten, um wieder zurück ins Betitelungs-Menü zu gelangen, müssen Sie entweder auf „Abbruch“ oder, wenn Sie Ihre Einstellungen sichern möchten, auf „OK“ klicken. Hätte die rechte Trackball-Taste in diesem Falle die Funktion eines Abbruchs, könnte es versehentlich zu einem Verlust des eingegebenen Textes kommen. Beim DVD-Arabesk-Menü müssen Sie auf das Symbol des Fertigstellen-Menüs klicken. Problem: Der Bildschirmzeiger lässt sich nicht mehr bewegen bzw. er lässt sich zwar bewegen, kann aber keine Funktion mehr ausführen. Antwort: Ihr Gerät ist „abgestürzt“. Verfügt Ihr System an der Geräte-Front über die Tasten OK+Ein/Aus, so halten Sie diese Gleichzeitig für ca. 5 Sekunden gedrückt, um eine Notabschaltung einzuleiten. Diese sollte das Gerät binnen kurzer Zeit abschalten. Bei anderen Systemen halten Sie den Ein/Ausschalter alleine für ca.5 Sekunden gedrückt, um die Abschaltung zu erzwingen. Klappt dies nicht. Starten Sie das System neu, indem Sie es für einige Sekunden vom Netz trennen und wieder anschliessen. Sichern Sie regelmäßig Ihre Daten, um Fehlern durch Hardware/Software oder Videomaterial vorzubeugen! Problem: Die Berechnung der einzelnen Effekte dauert zu lange! Antwort: Lassen Sie alle Effekte nacheinander im „Fertig stellen“-Menü berechnen (unter „Berechnen“). Sie können natürlich auch die Hintergrund-Berechnung (über den Schalter „Smart Rendering“ in den „Systemeinstellungen“ oder durch Klick auf die am oberen Bildschirmrand dargestellten Punkte in den entsprechenden Menüs) aktivieren. So können Sie Ihr Videomaterial weiter bearbeiten, während die Berechnung der eingefügten Effekte im Hintergrund durchgeführt wird. Lesen Sie dazu bitte die entsprechenden Passagen nach: Kapitel 4.1, Punkt (6), Kapitel 4.7, Punkt (25) Bogart SE 5 Benutzerhandbuch 91 Problem: Ich habe viele Szenen und verliere die Übersicht. Antwort: Benennen Sie die Szenen schon beim Aufteilen oder Aufnehmen in Kapitel um. Außerdem können Sie die Szenen in der Szenenablage sortieren. Dazu löschen Sie dort eine Szene, markieren eine andere und klicken auf den Undo-Schalter, so dass die zuvor gelöschte Szene hinter der markierten erscheint. Sortieren Sie Ihre Szenen in Gruppen, die Sie dann beliebig ein- und ausblenden können. Ebenso können Sie die bereits eingefügten Szenen ausblenden lassen. Verwenden Sie dazu den Schalter „Opt.“ In der Szenenablage. Problem: Ich kann manchmal einen Übergangseffekt nicht einlegen. Antwort: Übergangseffekte dürfen sich nicht überlappen! Wenn eine Szene also bereits vollständig von einem Effekt belegt ist (was bei sehr kurzen Szenen vorkommen kann), dann ist es nicht möglich, einen weiteren Effekt einzulegen. Problem: Ich habe bereits sehr viel Material aufgenommen und möchte nun wissen, wie viele weitere Minuten noch aufgespielt werden können. Antwort: Im „Aufnahme“-Menü wird die jeweils freie Zeit angezeigt. Problem: Ich bin mit meinem Projekt fertig; nun steht das nächste Projekt an. Wie kann ich neu beginnen? Antwort: Sie können, wenn Sie Ihr Videomaterial erst einmal auf dem Gerät lassen möchten, im Menü „Projekteinstellungen“ eins der weiteren Projekte starten. Wahlweise können Sie aber auch die Option „Löschen“ wählen. Dies löscht nach einer Sicherheitsabfrage alle bisherigen Daten des zurzeit aktiven Projekts. Problem: Meine Projekt-Daten sind weg! Antwort: Sehen Sie in den Projekteinstellungen nach, ob Sie versehentlich ein anderes Projekt aktiviert haben. AUSSCHALTEN Problem: Das Gerät lässt sich nicht komplett ausschalten, die rote Lampe leuchtet noch. Antwort: Das Gerät befindet sich immer im Standby-Betrieb, so dass die rote Lampe durchgehend leuchtet. Wenn Sie das Gerät häufig benutzen, ist dieser Zustand Strom sparender. Möchten Sie allerdings Ihr Gerät für eine längere Zeit nicht benutzen, sollten Sie (im abgeschalteten Zustand) den Netzstecker ziehen, so dass kein Strom mehr verbraucht wird. Problem: Gehen Daten verloren, wenn ich den Netzstecker für längere Zeit herausziehe? Antwort: Nein, die Daten bleiben auf der internen Festplatte gespeichert. Allerdings sollten Sie das Gerät vor Ziehen des Steckers unbedingt an der Frontseite oder über „AUS“ ausschalten! Das gilt auch für alle anderen Kabel: Ziehen Sie nie ein Kabel heraus, während sich das Gerät im Betrieb befindet! Problem: Das Gerät schaltet nicht sofort ab. Es kommt zu Verzögerungen. Antwort: Das ist ein normales Verhalten. Vor dem Abschalten wird das aktuelle Projekt automatisch gesichert, was einige Sekunden dauern kann. Erst nach erfolgreicher Speicherung schaltet das Gerät wirklich ab. Nur wenn gar keine Meldung vom Gerät erfolgt, schaltet die intelligente Schaltung nach einigen Sekunden ohne Speichern ab. Problem: Ich habe ein Problem, das in dieser Liste nicht aufgeführt ist. Antwort: Wenn Sie Zugriff zum Internet haben, sehen Sie unter folgender Adresse nach: http://www.macrosystem.de Dort finden Sie unter „Support, FAQ“ ständig aktualisierte Tipps und Fehlerhilfen, die Ihnen eventuell weiterhelfen können. Sie können natürlich auch Ihren Fachhändler fragen oder sich bei technischen Fragen an unsere Hotline wenden. 92 Kapitel 6 Bogart SE 5 Benutzerhandbuch 93 Kapitel 7: S G Media Manager 7.1.1 Freischalten von Standard- und Zubehör-Software für den Media Manager Hinweis: Im folgenden Text wird neben dem „Media Manager“ auch „Relax Vision“ erwähnt. Es handelt sich hierbei um die gleiche Funktionalität. Bei Relax Vision handelt es sich um eine Software, die zusätzlich bei Geräten mit eingebauten Tuner Fernseh- und Radioprogramme empfangen kannn. Da dies auf Bogart Geräten nicht möglich ist, nennt sich dieser Bereich „Media Manager“. Wenn Sie den Casablanca Media Manager erstmalig starten, werden Sie aufgefordert Relax Vision 5 zu aktivieren. Ohne diese Aktivierung können Sie den Media Manager nicht verwenden. Dieser wird bei aktuellen Casablanca Systemen bereits bei der Auslieferung beigelegt. Haben Sie den Code zur Hand können Sie den Media Manager aus dem Bogart SE Hauptmenü aufrufen und für die erste Verwendung einrichten. Der Start dauert nur wenige Sekunden und zeigt Ihnen dann ein Menü, in welchem vorerst noch nicht alle Funktionen dargestellt werden.Sie gelangen nach der Aufforderung der Aktivierung von RelaxVision 5 eine Liste bereits vorinstallierter Zusatz-Programme. Klicken Sie das versteckte Produkt „Relax Vision 5“ an, damit es mit dem hellen Balken markiert wird. Nun tippen Sie auf das Symbol mit dem „grünen Kleeblatt“ zum Aktivieren der Software. Es öffnet sich hierfür das „Produkte freischalten“ Fenster und Sie können darin nochmals das ausgewählte Produkt sowie die Seriennummer Ihres Gerätes ablesen. Betätigen Sie jetzt die Nummern-Tasten mit dem Trackball oder eine eventuell vorhandene Tastatur für die Code Eingabe. Wenn alles korrekt verlaufen ist sollten Sie nun wieder im Menü ProduktInstallieren des Media Managers stehen und alle Funktionen von „Relax Vision 5“ zur Verfügung haben. Um dies zu überprüfen drücken Sie 2-mal die rechte Trackball-Taste, oder falls vorhanden 1-mal die kleine rechte Trackball-Taste, um in das Media Manager „Auswahlmenü“ zurück zu kehren. Dies sollte nun wie abgebildet aussehen. von Ihrem Fachhändler oder bei einer mitgelieferten Software direkt von MacroSystem. Möchten Sie ein Produkt wieder verstecken, so wählen Sie es im Fenster „Produkt installieren“ an und drücken auf die Taste „Gelber Stern“. 7.1.2 Allgemeine Hinweise zur Bedienung des Media Manager Hinweis: Um das Einbrennen von Menü-Anzeigen in modernen TV-Geräten zu vermeiden, wird die Menü-Darstellung nach 30 Minuten ohne Bedienung im „Media Manager“ stark abgedunkelt. Das zeitliche Abdunkeln, kann in Einstellungen-Bedienung-Menü-/Textdarstellung angepasst/verändert werden. Beim Betätigen von Trackball, Tastatur oder Fernbedienung wird der normale Wert umgehend wiederhergestellt. Details finden Sie im Kapitel 3.2.2. Die Steuerung des Media Managers kann über Trackball, Tastatur und je nach Casablanca Modell auch über eine MacroSystem Fernbedienung erfolgen. WICHTIG: Bei der Steuerung mit einem Trackball wird ein 4-Tasten Modell benötigt um alle Funktionen bedienen zu können. Die vier Trackball-Tasten im Einzelnen: Große linke Trackball-Taste = „Anwahl-Taste“ Große rechte Trackball Taste = „Zurück-Taste“ Kleine linke Trackball Taste = „Hilfe-Taste“ Kleine rechte Trackball Taste = „Auswahlmenü-Taste“ Die „Power Key“ Tastatur kann zur Steuerung in den Listen mit Cursor auf/ab und Ordnern(Alben) links/rechts verwendet werden. Auch die Funktions-Tasten für Aufnahme(Import), Abspielen, Stopp und Pause sowie die Zahlentasten sind aktiv. Bei der Steuerung mittels Fernbedienung können nummerierte Menüs direkt durch Betätigung der entsprechenden Zahlen aufgerufen werden. Weitere Informationen über zusätzliche Steuerungsmöglichkeiten bietet hier die Hilfe-Taste der Fernbedienung (rechts unten). 7.1.2.1 Listen Möchten Sie später weitere Zusatzsoftware für den Media Manager installieren, gehen Sie in gleicher Weise vor. Den Freischaltungscode erhalten Sie entweder beim Kauf der Software Je nach Menü gibt es mehrere Abspiel-, Import-, oder ExportListen. Bei der Steuerung mittels Trackball können Sie einzelne Titel in diesen Listen direkt mit der großen linken TrackballTaste anklicken. Bei längeren Listen ist auch zügiges rollen möglich. Klicken Sie dazu das schmale, dunkelblaue Feld links neben den Titeln an um den Trackball einzurasten. Wenn Sie nun nach oben/unten rollen bewegen Sie die Liste entsprechend und können mit nochmaligem Klick das einrasten wieder lösen. Bei der Steuerung mit einer Tastatur benutzen Sie die Cursor-Tasten auf/ab zur Titelwahl. Die MacroSystem „Power Key“ Tastatur enthält zudem spezielle Tasten für das Abspielen, Pausieren und Stoppen. Verwenden Sie eine Fernbedienung, rollen Sie mit den nach oben und unten zeigenden 94 Kapitel 7 Richtungstasten bzw. mit den Tasten Vorlauf und Rücklauf oder „P+“ und „P-“ durch die unterschiedlichen Listen. Halten Sie die entsprechende Taste dauerhaft gedrückt, so bewegt sich die Liste erst langsam und dann schneller weiter. Zur Laufrichtung der Listen lesen Sie bitte das Kapitel 3.2.3. (Media Manager). 7.1.2.2 Menüpunkte anwählen Um die „Media Manager“ Menüpunkte anzuwählen, haben Sie mehrere Möglichkeiten. Bei der Bedienung mittels Trackball klicken Sie mit der „Anwahl“-Taste auf das entsprechende Symbol am Bildschirm. Bei Betriebsarten ohne direkte MenüDarstellung (z.B. bei der DVD oder Film Wiedergabe) können Sie dies mit der „Hilfe-Taste“ aufrufen und anschließend dort die gewünschte Funktion anklicken. Mit der Fernbedienung können Sie die entsprechende (im Menü vor der Funktion dargestellte) Ziffer auf Ihrer Fernbedienung direkt drücken um ein neues Menü zu betreten bzw. um die Funktion zu aktivieren. Oder Sie bewegen sich mit Hilfe der vier Richtungstasten der Fernbedienung so lange durch die verschiedenen Optionen, bis die gewünschte Funktion andersfarbig hinterlegt oder gelb markiert ist. Dann drücken Sie auf „OK“, um diese auszuführen. 7.1.3 Importieren und abspielen Haben Sie eine CD/DVD bzw. einen USB-Stick, auf der/dem sich mehrere Dateien unterschiedlicher Formate befinden, können Sie diese mit Hilfe des Universal-Players anzeigen lassen und zum Abspielen auswählen. Um den Universal Player aufzurufen, betreten Sie bitte aus dem Auswahlmenu den Universal Player. Wählen Sie danach bitte das Medium auf welchem sich die Daten befinden. Legen Sie die CD/DVD bitte ins Laufwerk bzw. schließen Sie den USB-Stick an. Nach einem Moment werden die auf der CD/DVD gefundenen Dateien in einer Liste angezeigt. (Haben Sie einen USB-Stick angeschlossen, müssen Sie die Suche starten, indem Sie die Funktion USB einlesen starten.) Nun können Sie die gewünschte Datei über die Taste Abspielen starten und mit den unter Hilfe angegebenen Steuerelementen steuern. Damit Sie Filme oder Audio in das entsprechende Archiv importieren können, wechseln Sie bitte in das Filmarchhiv oder Musikarchiv. Durch Drücken der Tasten Optionen und der entsprechenden Import Taste, öffnen Sie ein weiteres Auswahlmenü, in dem Sie bestimmen von welchem Medium Sie importieren wollen. Wechseln Sie in das von Ihnen gewünschte Menü, um von diesem Medium importieren zu können. Befinden sich Ihre Dateien auf einem USB-Gerät, so schließen Sie es an und wählen anschließend die Funktion USB Geräte durchsuchen, so dass die Dateien angezeigt werden. Legen Sie eine CD/DVD ein, die unterschiedliche Datei- Formate enthält, erscheint eine Liste, in der Ihnen alle Dateien angezeigt werden. Hinter dem Dateinamen wird das entsprechende Format angezeigt, sofern es analysiert werden kann. Durch Drücken der Taste Info erhalten Sie weitere Informationen. Mit der Abspieltaste können sie den gewählten Eintrag auch wiedergeben. Über die Optionen-Taste erhalten Sie die Möglichkeit weitere Kriterien für das Importieren der Daten anzugeben. Die Qualität „optimiert für Bogart“ bietet Ihnen an, sofern Sie den Film anschließend in Bogart verwenden wollen ohne unnötige Konvertierungen zu importieren. Ausserdem können Sie angeben in welcher Video- und Audioqualität die Daten eingelesen werden sollen. Analog dazu können Sie auch im Musikarchiv Ihre Musik importieren 7.1.4 Eine importierte Videodatei ansehen Nach einem Klick auf das entsprechende Menüfeld, gelangen Sie aus dem Auswahlmenü ins Filmarchiv. Das Menü ist in mehrere Bereiche aufgeteilt. Sie haben ein Menü mit allgemeinen Angaben wie Datum und Festplattenbelegung und ein Listenbereich sowie die Anzeige mit möglichen Bedienfunktionen. In dem Listenbereich sind die bisher importierten Sendungen aufgeführt. Einträge im Filmarchiv können ein Symbol vor der Bogart SE 5 Benutzerhandbuch 95 Anzeige der Filmlänge bekommen. Symbole existieren für Filme die wenig, halb und komplett gesehen wurden. Filme die im Media Manager bereits geschnitten wurden oder archiviert erhalten auch ein Symbol. Zusätzlich können eigen gesetzte Markierungen wie Bewertungen, sichtbar werden. Wählen Sie die gewünschte Aufnahme mittels der nach oben oder nach unten zeigenden Richtungstaste, so dass sie markiert ist. Anschließend drücken Sie auf das Menüfeld „Aktionen“ und dann auf die Taste abspielen. Haben Sie eine RelaxVision fernbedienung können Sie die abgespielte Sendung jederzeit anhalten (Pause ), vorlaufen oder zurücklaufen lassen. Je öfter Sie auf die Taste Vorlauf bzw. Rücklauf drücken, desto schneller wird die Geschwindigkeit. Dateinamen dargestellt. Die Titel werden inkl. der Dauer in der links angeordneten Liste dargestellt – importiert sind sie noch nicht! Ihnen wird zudem in dem oberen Bildbereich der Name des Albums, des Künstlers und die Gesamtlänge der Titel angezeigt. Hinweis: Da die Informationen über die Audio CD, mit Hilfe einer eingebauten Musikdatenbank erstellt werden, kann es vorkommen, dass seltene oder neuere CDs nicht zugeordnet werden können. 7.1.5 Importieren von Musik Nachdem Sie sich vorab mit dem Filmarchiv des „Media Manager“ beschäftigt haben, widmen wir uns nun dem Musikarchiv. Sie werden nun ein eigenes Archiv aus Ihren LieblingsCDs zusammenstellen. Drücken Sie im Auswahlmenü auf den Menüeintrag Musikarchiv, gelangen Sie ins Musikarchiv. Haben Sie zuvor Radiosendungen aufgenommen oder Audio CD´s importiert, werden diese Inhalte hier aufgelistet und können weiter bearbeitet oder wiedergegeben und verwaltet bzw. auf eine CD gebrannt werden. Durch Drücken der Aufnahme-Taste gelangen Sie in das Menü CD/DVD/USB Import. Zunächst müssen Sie aber noch angeben, von welcher Quelle Sie importieren wollen. Wählen Sie das Medium Disk, werden Sie zunächst aufgefordert, eine CD/DVD einzulegen. Hierbei kann es sich sowohl um eine normale Audio-CD/DVD, als auch um eine MP3-CD/DVD handeln. Haben Sie die Audiodaten auf einem USB-Medium, z.B. auf einem USB-Stick gespeichert, schließen Sie den Stick an einem freien USB-Anschluss an. Wählen Sie dann die Option USB. Es wird nun nach USB Geräten gesucht dun das Ergebniss in einer Liste angezeigt. Wählen Sie Ihr USB Medium aus. Wollen Sie Audio aus dem Netzwerk oder per UPnP importieren, so wird auch immer nach möglichen Quellen gesucht und die gefundenen aufgelistet. Nachdem Sie die Quelle gewählt lesen Sie diese bitte mit OK, neu einlesen ein. Der Unterschied zu dem normalen OK ist folgender. Mit OK wird der Inhalte des Mediums aufgelistet der vom letzten Import bereits bekannt war. Damit werden aber Änderungen auf dem Medium nicht erfasst. Dafür haben Sie keine erneut Einlesezeit, die bei vielen Dateien durchaus lang sein kann. Hatten Sie dieses Medium vorher noch nicht eingelesen oder zwischenzeitlich geändert, müssen Sie dieses „neu einlesen“. Egal von welchem Medium Sie Ihre Musikdaten einlesen wollen, nach einem Augenblick werden die auf dem Medium enthaltenen Daten in der linken Liste mit dem zugehörigen Mit den Tasten P+ und P- manövrieren Sie sich durch die Liste, mit OK fügen Sie den selektierten Titel zur rechts befindlichen Liste (bereits ausgewählt) hinzu. Beim Import wird automatisch geprüft, ob sich derselbe Titel schon im Archiv befindet. Sollte dies der Fall sein, erfolgt in der „bereits ausgewählt“ -Liste eine farbliche Kennzeichnung. Ist nur der Titel gleich, so ist der Eintrag gelb, sind Titel, Album und Länge gleich, sehen Sie einen roten Eintrag. Über die Info- Taste erhalten Sie die auf der CD gespeicherten Informationen zum selektierten Titel, sofern vorhanden. Selbstverständlich können Sie den angewählten Titel auch über die Taste Abspielen starten. Durch Drücken der Taste Stopp brechen Sie den Abspielvorgang ab. Um einen Titel wieder aus der „bereits ausgewählt“ -Liste zu löschen, wählen Sie ihn mit der nach oben und nach unten zeigenden Richtungstaste aus und drücken auf die Taste Rotes Herz. Haben Sie eine normale Audio-CD eingelegt, können Sie nun auf die Taste Optionen drücken, um das Spei-cherformat zu bestimmen. Es öffnet sich eine Auswahl, in der Sie zwischen der Option unverändert lassen und dem platzsparenden MP3Format (in den drei Qualitätsstufen hoch, mittel und niedrig) wählen können. Haben Sie Ihre Wahl getroffen, schließen Sie die Auswahl und das Fenster durch Drücken auf OK. Um die ausgewählten Titel in der rechten Liste nun auf die Festplatte zu speichern, drucken Sie auf die Taste „7“ (Importieren). Es öffnet sich das Fenster CD Import Fortschritt, in dem Sie ablesen können, wie weit der Importvorgang fortgeschritten ist. Nachdem die ausgesuchten Titel bzw. die komplette CD importiert wurde(n), öffnen Sie die Schublade, um die eingelegte CD wieder entnehmen können. Die Listen im Menü CD Import sind nun wieder leer und Sie können zurück ins Musikarchiv 96 Kapitel 7 gehen, in dem Sie die soeben importierten Titel angezeigt bekommen. 7.1.6 Erstellen einer Abspielliste Um nun eine Abspielliste aus Ihren importierten Musiktiteln zu erstellen, drücken Sie im Musikarchiv auf die Taste „Optionen“ und dann auf die „4-Abspielliste“ (Fernbedienungstaste „Liste“), so dass Sie in das Menü „Musik Abspiellisten gelangen“. In der links angeordneten Liste sehen Sie die von Ihnen erstellte Filterliste, also entweder alle bisher Importierten Lieder in der von Ihnen gewünschten Reihenfolge oder nur eine Auswahl, die Sie mit Hilfe der Filter eingegrenzt haben. Mit den Tasten < und > können Sie die Ordneransicht Ihrer Titel ändern. Mit den Tasten P+ und P- bewegen Sie sich durch die Liste und selektieren den gewünschten Eintrag. Mit Hilfe der Funktion OK können Sie den zurzeit angewählten Eintrag zur rechten Liste (Abspielliste) hinzufügen. Wählen Sie ein komplettes Album an (s.u.), so werden alle im Album enthaltenen Einträge zur Abspielliste hinzugefügt. Durch Drücken der InfoTaste öffnet sich ein Fenster, in dem Sie eine Inhaltsangabe zur ausgewählten Aufnahme (inkl. Datum und Sender der Aufnahme) erhalten, sofern diese vom Sender übermittelt wurde. Mit den nach links und rechts zeigenden Richtungstasten können Sie sich durch die drei Ansichten bewegen. Die Ansicht „alle Filme“ zeigt alle vorhandenen Aufnahmen an, die Ansicht „alles“ gliedert die Aufnahmen mit demselben Namen in ein Album (bei Serienaufnahmen), und der Albuminhalt zeigt die in dem zuvor markierten Album enthaltenen Aufnahmen an. Sehen Sie bei der Funktion Serien/Alben ein Ordner-Symbol, wird angezeigt, dass mehrere Aufnahmen unter demselben Titel zusammengefasst sind. Am unteren Bildrand sehen Sie die in dem Menü möglichen Funktionen: Anschließend besitzen Sie Ihre persönliche Musik-Zusammenstellung, die Sie mit Hilfe der Taste „abspielen“ nur wiedergeben können. Im oberen Informationsfeld können Sie die Gesamtlänge der Abspielliste ablesen. 7.1.7 Eine Musik-CD erstellen Betreten Sie das Musikarchiv und drücken Sie auf „Optionen“ und dann auf „1-Audio-CD erstellen“, um in die Musikzusammenstellung zu gelangen. Sie sehen links die Liste Ihrer 20 importierten Titel. Sollten nur die CD-Namen (Alben-Ordner) angezeigt werden, so können Sie die Ansicht mit Hilfe der nach rechts und links zeigenden Richtungstasten ändern. Mit den Tasten P+ und P- der Fernbedienung oder „Anwahl“-Taste des Trackballs markieren Sie nun einen Eintrag und mit „OK“ fügen Sie diesen der rechten Liste (für CD/DVD ausgewählt) hinzu. Der hinzugefügte Titel wird in der linken Liste nun in schwarz dargestellt um anzuzeigen, dass dieser schon verwendet wird. Verfahren Sie so nacheinander mit allen Musikstücken, die Sie gerne auf die CD brennen möchten. Sie können die Reihenfolge auch ganz beliebig wählen. Im oberen Bereich des Menüs können Sie die voraussichtliche Belegung der CD ablesen. Die Angaben der „Voraussichtlichen Belegung“ stehen in direktem Zusammenhang zu dem eingestellten Medium/Ziel. Wollen Sie auf eine CD, DVD, DL DVD oder Blue-ray exportieren, so stellen Sie dies hier mit der Taste „4“ ein. Ist keine Auswahl des Zielmediums möglich so stellen Sie in den Optionen eine MP3 Qualität ein. Auch USB kann als Zielmedium ausgewählt werden. Mehr dazu lesen Sie bitte im Kapitel 2.3.8 nach. Rechts neben der Zielangabe können Sie die Export „Optionen“ wählen. Gerade bei Audioexport ist meistens eine unterschiedliche Kompressionsart gewünscht. Ihre Auswahl wird als Text im Menü wiedergegeben. Haben Sie die Titel hinzugefügt und ein Ziel-Medium eingelegt und ausgewählt, drücken Sie auf die Taste „DVD“, um den Export bzw. das CD-Brennen zu starten. Der Fortschrittsbalken informiert Sie über die Dauer dieser Aktion. 7.1.8 Fotos in das Fotoarchiv importieren Drücken Sie im Auswahlmenü auf die Taste für Fotos, wird das Fotoarchiv aufgerufen. Es dient dazu, Fotos von digitalen Fotokameras aufzunehmen, zu verwalten und zu präsentieren. Haben Sie keine Fotos importiert, ist die Liste leer. Möchten Sie nun Fotos importieren, gehen Sie in die Auflistung der Optionen und drücken Sie auf die Taste zum Foto-Import, um die Quelle für den Import zu wählen. Bogart SE 5 Benutzerhandbuch 97 Befinden sich Ihre Fotos auf einer (z.B. am PC erstellten) CD bzw. DVD wählen sie die entsprechende Quelle, öffnen das DVD-Laufwerk, legen die Foto-CD/DVD ein und schließen Sie das Laufwerk wieder. Befinden sich die Fotos auf einer Speicherkarte, schließen Sie einen externen Kartenleser über einen USB-Anschluss an der Geräterückseite an. Der Kartenleser wird vom System automatisch erkannt. Haben Sie die Fotos bereits auf einem USB-Stick gespeichert, schließen Sie den Stick an einen USB-Anschluss an. Selbstverständlich können Sie auch eine Kamera an Ihr DVC System anschließen, sofern diese dafür geeignet ist. Wollen Sie Bilder aus dem Netzwerk oder per UPnP importieren, so wird auch immer zusätzlich nach möglichen Quellen gesucht und die gefundenen aufgelistet. Nachdem Sie die Quelle gewählt lesen Sie diese bitte mit OK, neu einlesen ein. Der Unterschied zu dem normalen OK ist folgender. Mit OK wird der Inhalte des Mediums aufgelistet der vom letzten Import bereits bekannt war. Damit werden aber Änderungen auf dem Medium nicht erfasst. Dafür haben Sie keine erneut Einlesezeit, die bei vielen Dateien durchaus lang sein kann. Hatten Sie dieses Medium vorher noch nicht eingelesen oder zwischenzeitlich geändert, müssen Sie dieses „neu einlesen“. Egal was Sie wählen, wird nach einem Augenblick werden die auf der CD/DVD enthaltenen Fotos in der linken Liste (Fotos auf CD/DVD/USB) mit dem zugehörigen Dateinamen dargestellt. Das Foto, das nun aktuell in der Liste aktiv ist, wird oben rechts dargestellt. Zudem werden oben links Informationen zu diesem Foto angezeigt. Drücken Sie auf die Taste Info, erscheint ein Fenster, in dem Sie weitere Informationen (falls verfügbar) zu dem in der linken Liste angewählten Foto erhalten, z.B. Datum, Pixel, Kameramodell usw. Drücken Sie auf die Taste „7“, werden die in der rechten Liste aufgeführten Fotos importiert, so dass sie sich anschließend im Fotoarchiv Ihres DVC Gerätes befinden. Haben Sie noch keine Fotos in die rechte Liste übertragen, so wird durch Anwahl der Funktion Importieren das aktuell in der linken Liste angewählte Foto importiert. Befinden sich bereits einige der zu importierenden Fotos im Fotoarchiv, so werden Sie in einer Meldung gefragt, ob diese Fotos trotzdem importiert werden sollen. 7.1.9 Eine Diaschau im Fotoarchiv erstellen Befinden Sie sich im Fotoarchiv, erhalten Sie durch Drücken der Taste Optionen eine Auswahl von Funktionen. Dort wählen Sie bitte die Abspiellisten. Sie gelangen in ein neues Menü, in dem Sie Ihre Abspiellisten (z.B. um mehrere Fotos als Diaschau hintereinander anzusehen) erstellen können. In der links angeordneten Liste sehen Sie die von Ihnen erstellte Filterliste, also entweder alle bisher eingespielten Fotos in der von Ihnen gewünschten Reihenfolge oder nur eine Auswahl, die Sie mit Hilfe der Funktion ändern eingegrenzt haben. Das Foto, das in der linken Liste markiert ist, wird im oberen Vorschaubild dargestellt. Bewegen Sie sich in der Abspielliste, so wird allerdings dieses zuletzt gewählte Bild hier angezeigt. Mit den Tasten P+ und P- bewegen Sie sich durch die Liste und selektieren den gewünschten Eintrag. Mit Hilfe der Funktion OK können Sie den zurzeit angewählten Eintrag zur rechten Liste (Abspielliste) hinzufügen. Wählen Sie ein komplettes Album an, so werden alle im Album enthaltenen Fotos zur Abspielliste hinzugefügt. Durch Drücken der Info-Taste öffnet sich ein Fenster, in dem Sie verfügbare Informationen zum ausgewählten Eintrag erhalten. Mit den nach links und rechts zeigenden Richtungstasten können Sie sich durch die drei Ansichten Titel, Alben und Albuminhalt bewegen. Mit der Taste Abspielen, spielen Sie die Abspielliste ab dem aktuellen Bild ab. 7.2 Media Manager Referenzteil Die hier aufgeführten Erklärungen können die Funktionalität des Media Manager nur ansatzweise erklären. Über die kompletten und aktuellen Funktionen im Media Manager, lesen Sie bitte das extra vorliegende Handbuch zu RelaxVision. Die Beschreibungen zum Media Manager sind dort umfangreicher beschrieben, wird allerdings als als Relax Vision bezeichnet. 7.2.1 Optische Medien CD/DVD/Blu-ray In dem Menü CD/DVD (3) können Sie sowohl Audio-CDs, als auch MP3- CDs oder Video-DVDs abspielen. Des Weiteren 98 Kapitel 7 können Sie mit dem Universal-Player viele Audio- und VideoFormate der PC Welt abspielen. Hinweis: Aufgrund der Format-Vielfalt können wir nicht garantieren, dass alle Dateien korrekt und fehlerfrei wiedergegeben oder importiert werden können. 7.2.1.1 Menü starten Haben Sie in den Einstellungen für Bedienung, Verschiedenes (s. Kapitel 3.2.3 (Media Manager)) den automatischen Start einer CD/DVD aktiviert, wird das Medium sofort analysiert und abgespielt – unabhängig vom Menü, in dem Sie sich gerade befinden. Andernfalls öffnen Sie das Laufwerk mittels der „Schublade“-Taste (oder drücken Sier die F4 Taste Ihrer angeschlossenen USB Tastatur), legen Sie ein beschriebenes Medium ein und schließen Sie das Laufwerk wieder und rufen Sie aus dem „Media Manager“ Auswahlmenü den Punkt „3 CD/DVD/“ auf. Wenige Sekunden später ist die Analyse abgeschlossen und je nach Inhalt wird der dazu passende Programmteil gestartet. die linke Taste um die Steuertasten einzublenden. Möchten Sie den Hauptfilm direkt starten, so drücken Sie bitte auf die „Abspielen“-Taste oder auf „OK“, wenn Sie sich im DVD-Hauptmenü befinden. Hinweis: Je nach System ist die Wiedergabe kopiergeschützter DVDs eventuell nur mit Zusatzsoftware möglich. Trotzdem ist ein ungewöhnliches Verhalten von kopiergeschützten DVDs leider nie auszuschließen. Allgemeine Hinweise zu Regionalcodes: Für alle DVDs gibt es einen Code, der das Abspielen nur auf Geräten erlaubt, die in bestimmten Regionen erworben wurden. Bei diesem Verfahren ist die Welt in sechs Regionen unterteilt. Da Europa zur Region 2 gehört, lassen sich mit dem Casablanca DVD/BluRay-Brenner DVDs mit dem Regionalcode 2 abspielen. Des Weiteren können Sie DVDs mit dem Regionalcode 0 abspielen, da dieser Code für jeden Player geeignet ist. Tasten und „Hilfe-Menü“-Funktionen 7.2.1.2 Audio-CD, Foto-CD, gemischte Daten CD/DVD/Blu-ray Wird ein Audio-CD Format erkannt, wird diese nach einem Augenblick wiedergegeben. Wurde die CD früher schon einmal auszugsweise auf dem System abgespielt, erscheint vorab noch eine Abfrage ob Sie weiterhören – oder aber wieder vom Beginn mit der Wiedergabe starten möchten. Wollen Sie einen anderen Titel hören, können Sie mit P+/P- jederzeit zum gewünschten Titel springen. Haben Sie eine Foto-CD eingelegt, wird automatisch das Fotoarchiv gestartet, und Sie sehen direkt die Fotos, die als Diaschau abgespielt werden. Dabei sind über die Taste „Optionen“ oder die Trackball Hilfe-Taste Standzeit, automatische Wiederholung oder zufällige Reihenfolge einstellbar. Enthält das Medium unterschiedliche Audio / Video Datei- Formate, erscheint eine Liste in welcher Ihnen alle Dateien angezeigt werden. Durch drücken der Taste „Info“ erhalten Sie weitere Informationen. Hinter dem Dateinamen werden dann auch das entsprechende Format und die Laufzeit angezeigt. Sie können den DVD-Player ganz komfortabel über die Tasten der optionalen Fernbedienung steuern. Bei Trackball Betrieb blenden Sie die Steuertasten für DVD-Menüs durch klicken der linken Taste ein und aus. Viele andere Funktionen können bei der Trackball-Steuerung über das „Hilfe-Menü“ ausgeführt werden. Dies öffnen Sie durch klicken der kleinen linken Trackball- Taste. Die Bedienelemente des „Hilfe-Menü“ im Einzelnen: 7.2.1.4 DVD Navigation 7.2.1.3 Video-DVD / CD abspielen Haben Sie eine Video-DVD oder -CD mit Video-DVD Inhalten eingelegt, startet automatisch die Wiedergabe. Wurde die Video-DVD früher schon einmal auszugsweise auf dem System abgespielt, erscheint vorab noch eine Abfrage ob Sie fortfahren – oder aber wieder vom Beginn mit der Wiedergabe starten möchten. Startet die DVD mit einem Menü, können Sie sich in diesem mit Hilfe der Richtungs- Tasten der Fernbedienung bewegen. Bei reiner Trackball Bedienung klicken Sie einmal Durch Drücken der Taste Navigation rufen Sie eine Navigationsleiste auf, die folgende Funktionen umfasst: Bogart SE 5 Benutzerhandbuch 99 eine lange Sequenz wiederholen, indem Sie mehrfach hintereinander auf die Taste Grüner Klee drücken. Haben Sie z.B. eine Wiederholungszeit von 10 Sekunden eingestellt, so wird der Film bei jedem Druck auf diese Taste um weitere 10 Sekunden zurück „gespult“. 9) Haben Sie die Funktion Erweiterte Titelauswahl über die Zifferntaste 9 angewählt, erscheint ein Auswahl-Menü der Titel mit Kapitel-, Winkel- und Zeitangabe, in dem Sie durch Drücken der Richtungstasten einen Titel direkt anwählen und mit OK bestätigen können, so dass der Titel abgespielt wird. 1) Drücken Sie auf die Zifferntaste 1, rufen Sie die Funktion Kapitel wählen auf, in der Sie bestimmen können, welches Kapitel angewählt werden soll. Alternativ können Sie auch mit Hilfe des Steuermenüs und der Tasten Kapitel + und Kapitel - zum nächsten Kapitel bzw. zum Anfang des zurzeit abgespielten Kapitels springen. Um zu den vorausgegangenen Kapiteln zu springen, müssen Sie mehrfach auf Kapitel - drücken. Durch Drücken der Taste zurück gelangen Sie wieder in die Navigation. 2) Drücken der Zifferntaste 2 öffnet die Menü-Auswahl. Hier kann eines der auf der DVD befindlichen Menüs (z.B. Titel und Hauptmenü) direkt ausgewählt werden. 3) Durch Drücken der Zifferntaste 3 können Sie die Spielzeit wählen. Es erscheint eine Zeile, in der Sie die gewünschte Zeit eingeben, indem Sie einfach die Ziffern drücken. 4) Durch Drücken der Taste 4 aktivieren Sie die Funktion Zurück zum Titel. Der Titel wird wieder an der zuvor gestoppten Position abgespielt. 5) Hauptfilm starten: Durch drücken dieser Taste 5 wird direkt der Hauptfilm der DVD von Anfang an gestartet. 6) Nach Drücken der Zifferntaste 6 wird ein Neustart der kompletten DVD ausgeführt. Es wird also wieder ganz von vorn gestartet (z.B. Jugendschutzhinweis, Copyright, Trailer, Menü). 7) Durch Aktivieren der Zifferntaste 7 rufen Sie die Zeitlupe auf, während Ihr Film abgespielt wird. Oben links erscheint eine Anzeige, die über den Verzögerungsfaktor informiert. Sie ändern die Geschwindigkeit, indem Sie auf Vorlauf oder Rücklauf drücken. Mit jedem erneuten Drücken auf diese Taste verändert sich der Faktor. Möchten Sie wieder die normale Abspielgeschwindigkeit aufrufen, so drücken Sie in der Steuerung auf Abspielen. 8) Durch Drücken der Zifferntaste 8 aktivieren Sie die Wiederholung. Es wird sofort auf eine vorausgegangene Stelle im Film zurückgeschaltet und von dort aus erneut abgespielt. An welche Stelle zurück gesprungen werden soll, entscheiden Sie, indem Sie im Auswahl-Menü in den Einstellungen (Bedienung, Allgemeines) die Funktion Wiederholzeit für Instant-Replay einstellen (s. Kapitel 7.2). Selbstverständlich können Sie auch 0) Nachdem Sie die Funktion Erweiterte Kapitelauswahl über die Zifferntaste 0 angewählt haben, erscheint ein Auswahl-Menü, in dem zu jedem auf der DVD enthaltenen Kapitel (in jedem Titel) ein Bild dargestellt wird Mit den vier Richtungstasten können Sie sich durch die einzelnen Bilder bzw. Kapitel bewegen und die Auswahl anschließend mit OK bestätigen. Möchten Sie die einzelnen Titel anwählen, bewegen Sie sich mit der Taste „1“ zum vorherigen, und mit der Taste „2“ zum nächsten Titel. Um schnell zum Haupttitel zu springen, drücken Sie auf die Taste „3“. aA) Kurz vorspulen: Sie springen hiermit um ein paar Sekunden nach vorne. Die Sprungweite wird durch den „Instant Replay“ (Einstellung-Bedienung-Allgemeines) von Ihnen festgelegt. Durch Drücken der Taste Vollbild werden alle geöffneten Fenster oder Einblendungen geschlossen. 7.2.1.5 DVD Optionen Ohne das DVD-Hauptmenü betreten zu müssen, können Sie hier direkt Einstellungen vornehmen, während der Film läuft. 1) Tonspur Hier wählen Sie die gewünschte Tonspur (z.B. Mehrkanal-Ton, Dolby Digital 2.0, Dolby Digital 5.1, etc.) 2) Untertitel Es erscheint ein Fenster, in dem Sie den Untertitel wählen bzw. abschalten können. 3) Blickwinkel Hier können Sie den Blickwinkel der DVD eingeben, sofern mehrere vorhanden sind. Die zweite Zahl zeigt Ihnen die auf der DVD vorhandenen Blickwinkel an. Sollte die zweite Zahl eine 1 anzeigen, bedeutet dies, dass Sie hier keine Auswahl treffen können. 4) Schublade auf/zu Mit dieser Taste können Sie die Schublade öffnen und das Medium auswerfen bzw. wechseln. 7.2.1.6 DVD Informationen Durch Drücken der Taste Info können Sie am unteren Bildschirmrand eine Menüleiste einblenden, während der Film 100 Kapitel 7 abgespielt wird. In dieser Leiste erhalten Sie Informationen über den angewählten Titel (1/3 bedeutet, dass Sie den ersten von drei Titeln angewählt haben), das aktuelle Kapitel (bezieht sich auf den momentan aktiven Titel), die vorhandenen Untertitel, das Audio-Format, die Titellänge, die Kapitellänge und den Blickwinkel (bei manchen DVDs können Sie die Szenen aus mehreren Blickwinkeln betrachten - sollte dies hier nicht möglich sein, sehen Sie die Anzeige 1/1). Oben rechts wird die Laufzeit des gerade abgespielten Titels angezeigt. Über die Taste 1 (Zeitanzeige wechseln) können Sie in der Laufzeit-Anzeige zwischen vier Einstellungen wechseln (verstrichene Titel und Kapitel-Laufzeit und Rest-Laufzeit für Titel und Kapitel, wobei die Rest-Laufzeiten mit einem Minus-Zeichen gekennzeichnet sind). Mit der Taste 2 wechseln Sie das Infofenster, sodass Sie nun Auflösung, Seitenverhältnis, Darstellung und die Bitrate für Video und Audio angezeigt bekommen. 7.2.2.1 Videomaterial abspielen Wählen Sie die gewünschte Sendung mittels der linken Trackball Taste aus, so dass diese farblich hervorgehoben ist. Anschließend drücken Sie die Taste „Aktionen“ und dann „abspielen“ um den Film zu starten. Wenn Sie über eine RelaxVision Fernbedienung verfügen, können Sie die abgespielte Sendung jederzeit anhalten (Pause), vorlaufen oder zurücklaufen lassen. Oder verwenden Sie die Schalter im „Hilfe-Menü“, welches Sie mit der kleinen linken Trackball Taste öffnen können. 7.2.1.7 Haupt-Menü DVD Im Hilfe-Menü können Sie durch Aktivieren der Taste „DVD“ das Hauptmenü der DVD aufrufen, so dass die DVD startbereit ist. Um das Abspielen zu stoppen, drücken Sie die rechte Trackball Taste. 7.2.2.2 Videomaterial löschen 7.2.1.8 Titel-Menü DVD Mit Hilfe der „EPG“-Taste können Sie jederzeit, auch während des Films, das zweite Hauptmenü aufrufen, sofern die eingelegte DVD über ein zweites Hauptmenü verfügt. 7.2.2 Filmarchiv Nach einem Klick auf die Zifferntaste „7“ gelangen Sie aus dem Auswahlmenü ins Filmarchiv, in dem Sie die zuvor importierten Filme wiedergeben und verwalten können. Im unteren Bereich sind die bisher importierten Filme samt Längenangabe auf der rechten Seite aufgeführt. Durch diese bewegen Sie sich mit den nach oben und unten zeigenden Richtungstasten der Fernbedienung oder direktes anklicken mit der linken Taste. Bei sehr vielen Filmen klicken Sie ganz links um den Trackball zu fixieren und schneller durch die Liste zu rollen. Einträge im Filmarchiv können vor der Längenangabe auch noch zusätzliche Symbole zur Kennzeichnung aufweisen. Sie können Filme aus der Liste löschen, indem Sie den gewünschten Titel anwählen und anschließend das Menü „Aktionen“ öffnen und „Rotes Herz“ (löschen) drücken. Die Archiveinträge werden bei diesem Vorgang nicht sofort gelöscht sondern lediglich in einen „Papierkorb“ verschoben. Dieser Papierkorb wird automatisch geleert, wenn Platz für neue Aufnahmen benötigt wird. Dabei werden nach und nach immer zuerst die Aufnahmen gelöscht, die schon am längsten im Papierkorb liegen (also nicht unbedingt die mit dem ältesten Aufnahme/ Import Datum). Den Papierkorb finden Sie in den Archiven in der Ansicht „Anzeige - alle Serien“ als obersten Eintrag in der Liste. Wenn Sie diesen Eintrag selektieren, können Sie über die Taste „Rotes Herz“ im Menü „Aktionen“ den Papierkorb auch selbst komplett leeren – die Einträge werden dann nach einer Sicherheitsabfrage unwiederbringlich gelöscht. Gehen Sie mit der Richtungstaste rechts in den Papierkorb hinein, können Sie auch einzelne Einträge löschen. Einträge aus dem Papierkorb können Sie auch wieder aus dem Papierkorb retten. Dazu markieren Sie den Titel gehen in das Menü „Aktionen“ und dort auf die Taste „1“ um den Film aus dem Papierkorb zurück zu holen. Die Einträge werden dann wieder an ihren ursprünglichen Platz im jeweiligen Archiv verschoben. Hinweis: Bei der Anzeige der verbrauchten Festplattenkapazität werden die Einträge im Papierkörben ignoriert, so als wären sie schon gelöscht worden. Zeigt die Kapazitätsanzeige rechts oben in den Archiven also z.B. eine Festplatten-Belegung von 97% an, bringt es nichts die Papierkörbe manuell zu löschen. Bogart SE 5 Benutzerhandbuch 101 7.2.2.3 Videomaterial sortieren Gehen Sie in das Menü „Optionen“ und drücken Sie auf die Taste „5“ (Sortierund der Liste ändern) und es erscheint ein Fenster, in dem Sie zwischen Sortier-Optionen wählen können. Auch diese Funktionen beziehen sich auf die Daten, die bereits vorhanden sind bzw. die Sie unter der Funktion „Umbenennen“ (s. Kapitel 2.2.5 (Media Manager)) vorgenommen haben. Haben Sie USB/Firewire oder Netzwerk ausgewählt wird ein mögliches Medium gesucht. Die gefundenen Ziele werden Ihnen in einer Liste angezeigt, in der Sie das tatsächliche Medium dann auswählen. Untertitel können Sie bei diesem Export nicht mit einbinden und werden daher nicht berücksichtigt. Sie haben für diesen Export die unterschiedlichsten Formate zur Auswahl. Wenn sie die Liste der Formate öffnen, dann können Sie aus den Exportformaten wählen. 7.2.2.4 Video Import Durch Drücken der Taste „2“ (Video Import) im Menü „Optiionen“, öffnen Sie ein weiteres Auswahlmenü, in dem Sie bestimmen von welchem Medium Sie importieren wollen. Wechseln Sie in das von Ihnen gewünschte Menü, um von diesem Medium importieren zu können. Befinden sich Ihre Dateien auf einem USB-Gerät, so schließen Sie es an und wählen anschließend die Funktion USB Geräte durchsuchen, so dass die Dateien angezeigt werden. Legen Sie eine CD/DVD ein, die unterschiedliche Datei- Formate enthält, erscheint eine Liste, in der Ihnen alle Dateien angezeigt werden. Hinter dem Dateinamen wird das entsprechende Format angezeigt, sofern es analysiert werden kann. Durch Drücken der Taste Info erhalten Sie weitere Informationen. Mit der Abspieltaste können sie den gewählten Eintrag auch wiedergeben. 7.2.2.5 Video DVD/Blu-ray erstellen Gehen Sie über das Menü „Optionen“ auf „1“ (Video-DVD / Blu-ray erstellen). Wollen Sie Ihren Film aus dem Filmarchiv eher auf USB oder in Ihr Netzwerk exportieren, so drücken Sie die „3“ (Video-Export). Sie gelangen damit in ein weiteres Menü. Wählen sie bitte in den Einstellungen Ihr Medium/Ziel aus. Dies ist notwendig, um die entsprechende Auswahl und die daraus resultierende voraussichtliche Belegung zu ermitteln. Ist bereits in dem Menü der Export auf ein USB- oder Netzwerkgerät eingestellt so wird bereits beim starten des Menüs nach dem gewünschten Ziel, in einem weiteren Menü gefragt. In der Liste finden Sie verschiedene Formate, die nach Herstellern sortiert sind. Sehen Sie nicht die Liste der Hersteller, sondern nur Exportformate, drücken Sie den Pfeil nach links auf der Wippe Ihrer Fernbedienung. Damit erhalten Sie eine alphabetisch sortierte Anzeige der Hersteller. Hier wählen Sie bitte den gewünschten aus und mit der Pfeiltaste auf der Wippe nach rechts erhalten Sie die möglichen Exportformate dieses Herstellers angezeigt. Wollen Sie auf eine externe Festplatte, oder einen angeschlossenen Computer exportieren, finden Sie in der Liste der „PC Dateien“ eine große Auswahl an Exportformaten wie DIVX oder H264. Auch ein „Transport Stream,Direkt,ts“ zur Übertragung ohne Konvertierung der Daten ist hier möglich. Diese Form ist dann hilfreich, wenn netzwerkfähige TV-Geräte auf eine Netzwerkfestplatte zugreifen können. Wenn der Monitor auf diese Festplatte zugreifen kann, ist es wahrscheinlich möglich, dass diese exportierten Filme wiedergegeben werden können. Unter den PC Dateien finden Sie in dieser Liste ein „internes Format“. Diese Option bewirkt, dass ein Film im Rohformat (ohne Konvertierung) aus dem Archiv auf CD/DVD gebrannt (exportiert) und später wieder von der CD/DVD in Ihr DVC Gerät eingelesen (importiert) werden kann. Auch die Programminformationen (Name und ggf. Inhaltsangabe) bleiben erhalten. Diese Option ermöglicht auch das „Tauschen“ von Filmen zwischen verschiedenen DVC Geräten. Möchten Sie den Film wieder einlesen, legen Sie die DVD ins Laufwerk, und wählen in den Optionen des Filmarchivs den entsprechenden Eintrag. In dem Optionen Menü können Sie auch die zusammengestellte Liste löschen oder die Darstellung Ihres Archivs sortieren oder filtern. Nach der Auswahl der Optionen starten Sie den Export, indem Sie die taste DVD drücken. Die Daten werden daraufhin auf Ihr Medium übertragen. In der Regel erfolgt dabei eine Konvertierung der Daten entsprechend der eingestellten Optionen. 102 Kapitel 7 7.2.2.6 Importierte Filme umbenennen Um importierte Filme umzubenennen und Begriffe für die Filtereinstellungen festzulegen, markieren Sie den ge-wünschten Eintrag im Filmarchiv und drücken auf die Taste „Text aA“. Um aufgenommene Filme umzubenennen und Begriffe für die Filtereinstellungen festzulegen, markieren Sie den gewünschten Eintrag im Filmarchiv und drücken auf die Taste „Hilfe, mehr Funktionen“ und dort auf „aA“. Es erscheint ein Fenster, in dem Sie die verschiedenen Filter-Rubriken sehen. Um Begriffe zu ändern bzw. neu einzutragen, drücken Sie die entsprechende Taste, so dass ein Menü zur Texteingabe erscheint. Nun können Sie den Eintrag mit der Aufnahme-Taste löschen und neu eingeben bzw. den Titel korrigieren. Ebenso können Sie mit den anderen Texteinträgen verfahren. Auch das Genre und andere Parameter sind in diesem Fenster veränderbar. Je mehr Ordnung Sie von Beginn an in Ihren Archiven halten, desto leichter wird die spätere Auffindung bestimmter Filme. Überlegen Sie sich daher vorab sinnvolle Informationen für die verfügbaren Text-Felder. Tipp: Wenn Sie ein Album umbenennen und ihm denselben Titel eines anderen Albums geben, werden diese beiden Alben nach einer Sicherheitsabfrage zusammengefasst. 7.2.3 Musikarchiv Drücken Sie im Auswahlmenü auf die Zifferntaste 8, gelangen Sie in das Musikarchiv, in dem Sie die zuvor vielleicht schon importierte CDs wiedergeben und verwalten bzw. auf eine CD brennen können. Das Menü lässt sich analog zum Menü Filmarchiv bedienen, über die grundlegenden Bedienungselemente lesen Sie daher bitte im Kapitel 2.2 (Media Manager) nach. 7.2.3.1 Musik CD/DVD/USB/Netzwerk Import Durch Drücken der „Optionen“ und dann der „2“, gelangen Sie in das Import Menü. Zunächst müssen Sie aber noch angeben, von welcher Quelle Sie importieren wollen. Wählen Sie das Medium Disk, werden Sie zunächst aufgefordert, eine CD/DVD einzulegen. Hierbei kann es sich sowohl um eine normale Audio-CD/DVD, als auch um eine MP3-CD/DVD handeln. Haben Sie die Audiodaten auf einem USB-Medium, z.B. auf einem USB-Stick gespeichert, schließen Sie den Stick an einen freien USB-Anschluss an. Wählen Sie dann die Option USB. Es wird nun nach USB Geräten gesucht und das Ergebniss in einer Liste angezeigt. Wählen Sie das gewünschte USB Medium aus. Wollen Sie Audio aus dem Netzwerk oder per UPnP importieren, so werden auch hier alle gefundenen Quellen angezeigt. Wählen Sie die gewünschte Quelle und bestätigen Sie mit OK. Es wird der Inhalt des Mediums aufgelistet, der vom letzten Import bereits bekannt war. Änderungen auf dem Medium werden dabei nicht erfasst, dafür entfällt das erneute Einlesen, das bei vielen Dateien durchaus längere Zeit dauern kann. Sofern Sie anstatt „OK“ die Taste „neu einlesen“ drücken oder das Medium vorher noch nicht eingelesen bzw. zwischenzeitlich geändert wurde, werden die Daten des betreffenden Mediums gelesen und gelistet. Unabhängig von welchem Medium Sie Musikdaten einlesen möchten, nach einem Augenblick werden die auf dem Medium enthaltenen Daten in der linken Liste mit dem zugehörigen Dateinamen dargestellt. Die Titel werden inkl. der Dauer in der links angeordneten Liste dargestellt – importiert sind sie noch nicht! Ihnen wird zudem in dem oberen Bildbereich der Name des Albums, des Künstlers und die Gesamtlänge der Titel angezeigt. Mit den Tasten P+ und P- oder durch direkte Anwahl der Liste mit dem Trackball, manövrieren Sie sich durch die Liste, mit OK fügen Sie den selektierten Titel zur rechts befindlichen Liste (bereits ausgewählt) hinzu. Beim Import wird automatisch geprüft, ob sich derselbe Titel schon im Archiv befindet. Sollte dies der Fall sein, erfolgt in der „bereits ausgewählt“ -Liste eine farbliche Kennzeichnung. Ist nur der Titel gleich, so ist der Eintrag gelb, sind Titel, Album und Länge gleich, sehen Sie einen roten Eintrag. Über die Info- Taste erhalten Sie die auf der CD gespeicherten Informationen zum selektierten Titel, sofern vorhanden. Um einen Titel wieder aus der „bereits ausgewählt“ -Liste zu löschen, wählen Sie ihn mit der nach oben und nach unten zeigenden Richtungstaste aus und drücken auf die Taste Rotes Herz. Haben Sie eine normale Audio-CD eingelegt, können Sie nun auf die Taste Optionen drücken, um das Spei-cherformat zu bestimmen. Es öffnet sich eine Auswahl, in der Sie zwischen der Option unverändert lassen und dem platzsparenden MP3Format (in den drei Qualitätsstufen hoch, mittel und niedrig) wählen können. Haben Sie Ihre Wahl getroffen, schließen Sie die Auswahl und das Fenster durch Drücken auf OK. Um die ausgewählten Titel in der rechten Liste nun auf die Festplatte zu speichern, drucken Sie auf die Taste „7“ (Importieren). Es öffnet sich das Fenster CD Import Fortschritt, in dem Sie ablesen können, wie weit der Importvorgang fortgeschritten ist. In der oberen Zeile sehen Sie z.B. die Darstellung 1/10, die Ihnen anzeigt, dass gerade der erste von 10 ausgewählten Titeln importiert wird. In der unteren Zeile wird der zurzeit importierte Titel dargestellt, und anhand des Balkens sehen Sie den Fortschritt des Imports. Um nur alle neuen (bisher noch nicht importierten) Titel zu importieren, drucken Sie auf die Taste „8“. Nun wird automatisch selektiert und importiert, so dass kein Titel doppelt ins Gerat eingelesen wird. Um alle auf der CD enthaltenen Titel zu importieren, drücken Sie die Taste „9“. Beim Import von MP3-Musik erfolgt während des Einlesens des Inhaltsverzeichnisses eine Anzeige über den Fortschritt inkl. einer Abbruchmöglichkeit. Bogart SE 5 Benutzerhandbuch 103 Hinweis: Während Audiodaten ins Musikarchiv importiert werden, können Sie beispielsweise einen Film oder Musik aus dem jeweiligen Archiv abspielen. Nachdem die ausgesuchten Titel bzw. die komplette CD importiert wurde(n), offnen Sie die Schublade, um die eingelegte CD wieder entnehmen können. Die Listen im Menu CD Import sind nun wieder leer und Sie können zurück ins Musikarchiv gehen, in dem Sie die soeben importierten Titel angezeigt bekommen. Sollten die Titel nicht zu sehen sein, drucken Sie bitte auf die Taste “3“, um die angezeigte Titel-Auswahl zu andern. 7.2.3.2 Musik Aufnahmen abspielen (siehe Filmarchiv Kapitel 7.2.2.1) Stoppen Sie das Abspielen im Musikarchiv nicht, werden alle Titel (ab dem zurzeit aktiven) nacheinander abgespielt. Das Musikarchiv merkt sich die letzte Abspielposition und fragt beim Neustart entsprechend nach. „MP3 neu erstellen“, erhalten die exportierten MP3 Samples einen ID3 Tag, der den Angaben im Musikarchiv zu diesem Sample entsprechen. Der Export dauert dadurch etwas länger. Wird diese Option nicht aktiviert, erhält das exportierte Sample keinen ID3Tag und wird dadurch schneller exportiert. Bei Bedarf wird auch eine Konvertierung des Audio-Formates (PCM <--> MP3) und der Sample-Frequenz durchgeführt. Nachdem Sie die Einstellung mit OK bestätigt und das Fenster Datenträger mit OK geschlossen haben, sehen Sie (je nach Einstellung, die Sie getroffen haben) am oberen Bildschirmrand die voraussichtliche Belegung einer CD in Minuten bzw. die Belegung des Datenträgers in Prozent. Exportieren Sie Ihre Audiodateien in einem MP3 Format, so kann mit den Dateien auch eine m3u Playliste (MP3 URL) mit gesichert werden. Diese ermöglicht es, das die MP3 Dateien in der von Ihnen gewünschten Reihenfolge abgespielt werden. Hinweis: Haben Sie im Musikarchiv unter Optionen den Punkt 1 „normale Audio CD“ aktiviert, können Sie die Einstellung für Medium/Ziel nicht mehr verändern, es bleibt auf CD. Das Einstellmenü wird dann grau dargestellt. 7.2.3.3 Musik Aufnahmen löschen (siehe Filmarchiv Kapitel 7.2.2.2) 7.2.3.6 Musik CD/DVD brennen / Export starten 7.2.3.4 Musik Aufnahmen sortieren Im Musikarchiv wird Ihnen an Stelle der Sortierfunktion Schauspieler alphabetisch die Funktion Interpret alphabetisch angeboten. Weitere Bedienung siehe Filmarchiv Kapitel 2.2.3. 7.2.3.5 Audio CD erstellen / exportieren Durch Drücken des Schalters „Optionen“ und dann der „1“ gelangen Sie in die Musikzusammenstellung, deren detaillierte Beschreibung Sie im Kapitel 7.2.2.4 des Filmarchivs nachlesen können. Nach dem Drücken der Taste „Optionen“ öffnet sich eine Auswahl, in der Sie nicht nur das Format des Datenträgers der zu brennenden Titel bestimmen, sondern in der Sie Verzeichnisse für Interpreten und/oder Verzeichnisse für Alben anlegen können. Sind beide Optionen aktiv, ist die obere Ordnerebene die der Interpreten, in der sich dann jeweils weitere Ordner für die Alben befinden. Bitte beachten Sie, dass die Ordner-Struktur erst auf der gebrannten CD/DVD erzeugt wird, in der Auswahlliste werden weiterhin alle Titel einzeln aufgeführt. Desweiteren sehen Sie hier die Funktion Titelnummer dem Dateinamen voranstellen. Dadurch wird der Titel auf der MP3-CD mit einer vorangestellten fortlaufenden Nummer versehen, so dass bei einigen Abspielgeräten das Einhalten der korrekten Abspielreihenfolge erleichtert wird. Diese Nummern sind nicht in den Namen enthalten und erscheinen i.d.R. nicht beim Abspielen. Beachten Sie bitte, dass die ID3 Tags bei einem Export von MP3 Dateien verändert werden. Aktivieren Sie die Option Nachdem Sie auf die Taste „DVD“ gedrückt haben öffnet sich ein Fenster, in dem Sie den Fortschritt des CD/DVD/USBExport ablesen können. Handelt es sich um eine CD -RW bzw. DVD RW, wird diese vor dem Brennen nach einer Sicherheitsabfrage automatisch formatiert, also gelöscht. Wurde die CD/ DVD erfolgreich gebrannt, so fährt das Laufwerk heraus und Sie können das Medium entnehmen. Sollte die Schublade anschließend nicht geschlossen werden, erfolgt dies nach ca. einer Minute selbständig. 7.2.3.7 Musikstücke umbenennen s. Kapitel 7.2.2.5 des Filmarchivs 7.2.3.8 Musikarchiv Optionen Die Optionen des Musik-Archives bieten Ihnen die Möglichkeit mit „7“ den „CD/DVD Import im Hintergrund“ zu starten und mit „8“ zu beenden. Starten Sie den Hintergrund-Import, können Sie vorab über „Optionen“ noch das gewünschte Speicherformat für Ihre Aufnahmen festlegen, wie dies beim CDImport oben bereits angegeben war. Nach betätigen der „OK“ Taste wartet das System im Hintergrund auf neu eingelegte Audio-CDs und überträgt nun automatisch alle Musikstücke in das Musik-Archiv. Sie können in der Zwischenzeit alle Funktionen des Systems nutzen, die das optische Laufwerk nicht benötigen. Während Sie Film-, Musik- oder Foto-Wiedergabe aus den Archiven durchführen, etc. läuft der CD-Import im Hintergrund. 104 Kapitel 7 Ist eine CD vollständig eingelesen wird diese ausgeworfen und Sie können die nächste einlegen, welche ebenfalls automatisch eingelesen wird. So schaffen Sie in kurzer Zeit auch umfangreichere CD Sammlungen in das Filmarchiv und brauchen nicht mehr auf die empfindlichen Scheiben zurückgreifen. 7.2.4.1 Foto-Import-Optionen Haben Sie Ihre Sammlung eingelesen, schalten Sie den Hintergrund- Import einfach wieder ab. Ansonsten wird dieser mit dem Abschalten des Systems automatisch beendet. Alle weiteren Optionen entsprechen denen des Film-Archivs. Bitte lesen Sie für Details dort im Kapitel 7.2.2.6 weiter. Befinden sich Ihre Fotos auf einer (z.B. am PC erstellten) CD bzw. DVD wählen Sie die entsprechende Quelle, öffnen das DVD-Laufwerk, legen die Foto-CD/DVD ein und schließen das Laufwerk wieder. Befinden sich die Fotos auf einer Speicherkarte, schließen Sie einen externen Kartenleser über einen USB-Anschluss an der Geräterückseite an. Der Kartenleser wird vom System automatisch erkannt. Haben Sie die Fotos bereits auf einem USB-Stick gespeichert, schließen Sie den Stick an einen USB-Anschluss an. Selbstverständlich können Sie auch eine Kamera an Ihr DVC System anschließen, sofern diese dafür geeignet ist. Wollen Sie Bilder aus dem Netzwerk oder per UPnP importieren, so wird auch immer zusätzlich nach möglichen Quellen gesucht und die gefundenen aufgelistet. Nachdem Sie die Quelle gewählt haben, lesen Sie diese bitte mit OK, neu einlesen ein. Drücken Sie nur OK , werden lediglich die Inhalte des Mediums aufgelistet, die vom letzten Import bereits bekannt waren. Damit werden aber Änderungen auf dem Medium nicht erfasst. Dafür haben Sie keine erneute Einlesezeit, die bei großen Datenmengen durchaus lang sein kann. Hatten Sie dieses Medium vorher noch nicht eingelesen oder zwischenzeitlich geändert, müssen Sie dieses „neu einlesen“. 7.2.3.9 Musikstück Information Die Info-Taste zeigt Ihnen je nach Musikstück oder Album erweitere Informationen an. Sie finden Sie im Menü „Hilfe“ weitere Funktionen. 7.2.3.10 Richtungstasten (siehe Filmarchiv Kapitel 7.2.2.9) 7.2.4 Fotoarchiv Drücken Sie im Auswahlmenü die Taste „9“, wird das Fotoarchiv aufgerufen. Es dient dazu, Fotos von digitalen Fotoapparaten aufzunehmen, zu verwalten und zu präsentieren. Sie sehen das folgende Menü, in welchem wir im Bild schon zwei Ordner mit Fotos eingelesen haben: Haben Sie noch keine Fotos importiert, ist die Liste bei Ihnen noch leer. Das Fotoarchiv kann Bilder im JPEG (JPG) Format importieren und verwalten und ist damit zu den meisten digitalen Fotoapparaten kompatibel. Bilder im RAW-Format oder bereits am PC nachbearbeitete Bilder mit progressiver JPEG Speicherung (optimiert für Internet-Darstellung) können vom System eventuell nicht korrekt gelesen werden. Der ImportVorgang entspricht dem des Film-Archivs. Bitte lesen Sie Details zur Handhabung dort im Kapitel 2.2.4 nach. Möchten Sie Fotos importieren, gehen Sie in die Auflistung der Optionen und drücken Sie die Taste zum Foto-Import, um die Quelle für den Import zu wählen. Nach einem Augenblick werden die auf der CD/DVD enthaltenen Fotos in der linken Liste (Fotos auf CD/DVD/USB) mit dem zugehörigen Dateinamen dargestellt. Das Foto, das nun aktuell in der Liste aktiv ist, wird oben rechts dargestellt. Zudem werden oben links Informationen zu diesem Foto angezeigt. Drücken Sie auf die Taste Info, erscheint ein Fenster, in dem Sie weitere Informationen (falls verfügbar) zu dem in der linken Liste angewählten Foto erhalten, z.B. Datum, Pixel, Kameramodell usw. Wie Sie die gewünschten Fotos in diesem Menü abspielen und welche Funktionen dabei Drücken Sie auf die Taste „Optionen“, wird ein Fenster aufgerufen, das Ihnen spezielle Funktionen zeigt: Bogart SE 5 Benutzerhandbuch 105 • Sie können die Auswahlliste komplett leeren, also alle Einträge daraus löschen. • Mit einer weiteren Funktion können Sie den Mediuminhalt sortieren. Wählen Sie diese Funktion an, haben Sie die Wahl zwischen den Sortier-Optionen Aufnahmereihenfolge, alphabetisch und Album alphabetisch. • Des Weiteren können Sie in diesem Fenster mit dem Auswahlschalter entscheiden, ob Sie Alben anlegen möchten. Dazu haben Sie folgende Einstellungsmöglichkeiten: - „kein Album anlegen“ importiert die einzelnen Fotos ohne Albumstruktur. Alle Bilder, die auf dem zu importierenden Medium gefunden werden, werden in eine große Liste importiert. - „Albumnamen aus Datum generieren“ bewirkt, dass für jeden Tag ein Ordner angelegt wird. Haben Sie z.B. an sieben Urlaubstagen fotografiert, werden sieben Ordner angelegt. - „obersten Verzeichnisnamen als Albumnamen benutzen“, „untersten Verzeichnisnamen als Albumnamen benutzen“ und „kompletten Pfad als Albumnamen benutzen“ sind nur sinnvoll, wenn Sie Bilder importieren, die zuvor auf einem PC bearbeitet und anschließend auf einem Medium (USB, CD/ DVD) gesichert wurden. Auf dem Medium gibt es dann zum Beispiel das Verzeichnis „Bilder“, das wiederum über die Unterverzeichnisse „2005“ und „2006“ verfügt. Mit der Option obersten Verzeichnisnamen als Albumnamen benutzen bestimmen Sie, dass keine Unterordner angelegt werden, es existiert dann z.B. nur der Ordner „Bilder“. Die Option untersten Verzeichnisnamen als Albumnamen benutzen ignoriert den Überordner, in unserem Beispiel werden nur die Verzeichnisse „2005“ und „2006“ angelegt. Mit der Option kompletten Pfad als Albumnamen benutzen können Sie zahlreiche Verzeichnisse anlegen. Es wird nicht nur der Ordner „2005“ erstellt, sondern es gibt beispielsweise die Verzeichnisse „2005_Strand“, „2005_Besichtigung“ usw. 7.2.4.2 Fotoarchiv Hauptmenü Nachdem Sie die gewünschten Fotos importiert haben, drücken Sie auf die „Zurück“-Taste, um wieder ins Hauptmenü des Fotoarchivs zu gelangen. Im unteren Bereich des Bildschirms sind nun die bisher eingespielten Fotos und Alben aufgeführt, im oberen Bereich erhalten Sie Informationen (z.B. Datum, Pixel-Anzahl) zu dem im unteren Bereich angewählten (hellblau hinterlegten) Eintrag, sofern diese Informationen auf dem Medium abgespeichert waren. Wie in den anderen Archiven können Sie mit den links/rechts Pfeilen zwischen der Ansicht „alle Fotos“, „alle Alben“ und dem ausgewählten Album umschalten. Haben Sie ein einzelnes Foto ausgewählt, sehen sie zudem oben rechts ein Vorschaubild. Möchten Sie dieses Vorschaubild drehen, drücken Sie bitte im „Hilfe-Menü“ die Tasten „1“ für links oder „2“ für rechts. Auch beim Abspielen wird diese Drehung später berücksichtigt. Tipp: Möchten Sie sich ein Bild aus dem Fotoarchiv größer anzeigen lassen, können Sie jederzeit die Taste „Vollbild“ drücken. Über das „Hilfe-Menü“ und die Stopp-Taste dort schließen Sie das Foto wieder. Das Bild wird so skaliert, dass es möglichst komplett den Bildschirm ausfüllt. Auf Grund des unterschiedlichen Seitenverhältnisses von Foto und Fernseher sind aber oft schwarze Ränder oben/unten oder links/rechts notwendig. Einige Beispiele: 10x15 Foto = Bildaspekt 1:1,50 / TV-Auflösung PAL 720x576 = Bildaspekt 1,25:1 / Full-HD Auflösung 1920x1080 = Bildaspekt 1,77:1 (Bei Fotos werden immer Höhe x Breite, bei TV immer Breite x Höhe angegeben). Die Möglichkeiten Steuerung und Bedienung entsprechen weitgehend dem Film-Archiv. Arbeiten Sie diesen Teil der Anleitung daher vorab durch, bevor Sie hier mit den Besonderheiten des Foto-Archivs weitermachen. 7.2.4.3 Fotos abspielen / Diaschau Allgemeine Hinweise Sie können die Fotos auch abspielen (also die Diaschau anwenden), wenn sich die Fotos noch vor dem Import auf dem Medium befinden. Je nach Menü werden die Fotos entweder direkt von CD/DVD oder vom USB-Medium aus der Liste des Fotoarchiv-Hauptmenüs, einem Unterordner oder der Abspielliste abgespielt. Die Ausgabe der Bilder erfolgt in der eingestellten Auflösung für das jeweilige TV-Geräte oder den Monitor. Speziell über DVI/HDMI ist so die höchste Bildqualität mit 1920x1080 Bildpunkten möglich, was einer Full-HD Auflösung ca. 2 Mio.Bildpunkten entspricht. Hinweis: Sind die vorhandenen Bilder größer als die TV-Auflösung (z.B. 8 MPixel), werden diese für die Anzeige herunter gerechnet. Im Archiv wird aber immer die Original-Größe beibehalten. Je größer die Foto-Auflösung desto länger ist dann die Rechendauer für die Bild-Anzeige. Weiters gilt zu beachten, dass beim Export der Bilder zu BogartSE ebenfalls eine Skalierung in das entsprechende Projekt-Format stattfinden muss. Bei einem DV Projekt bleiben von einem 8 MPixel Bild dabei nur 0,4 MPixel übrig, da das Bild fast 20x größer ist als die PAL-TV Auflösung darstellen könnte. Selbst bei HD Darstellung gehen von 8 MPixel auf 2 MPixel Full-HD 75% verloren. Abspiel-Optionen Damit spielen Sie die Bilder des derzeit aktiven Ordners ab. Sie beginnen bei dem gerade aktiven Bild. Haben Sie einen Ordner 106 Kapitel 7 gewählt, wird der ganze Ordner vom Anfang in einer Diashow wiedergegeben. Sie können zuvor unter „Optionen“-“Abspiel-Einstellungen“ festlegen, ob Sie die Fotos der Reihe nach oder in einer zufälligen Reihenfolge abspielen lassen möchten und wie lange die Standzeit dauern soll. Abspiel-Einstellungen: Hierüber gelangen Sie in ein weiteres Menü. Dort können Sie Einstellungen zum Abspielverhalten der Bilder treffen. Sie können bestimmen, ob die Fotos nach einer bestimmten Zeit (Sie haben mehrere Standzeiten zur Auswahl) automatisch wechseln sollen, oder ob ein manueller Wechsel durchgeführt werden soll. Weiter können Sie hier über zwei Schalter eine Abspielvariante wählen. Zum Einen lässt sich die Funktion endlos abspielen aktivieren, zum Anderen können Sie eine zufällige Abspielreihenfolge starten. Diese Einstellungen bleiben solange gespeichert, bis Sie eine Änderung vornehmen. Die Einstellungen sind Menü übergreifend, beziehen sich also auch auf das Abspielen der Fotos in anderen Menüs. Bei einer zufälligen Abspielreihenfolge wird zunächst der markierte Eintrag angewählt, die folgenden Fotos werden per Zufall abgespielt. Es findet keine doppelte Anzeige von Bildern statt. Es gibt also solange keine Wiederholung, bis alle Bilder einmal abgespielt worden sind. Anschließend startet der Abspielvorgang erneut, diesmal in einer anderen Reihenfolge. Ausserdem können Sie bei jeder Bildwiedergabe auch eine Musikwiedergabe starten. Haben Sie eine Musik-Abspielliste erstellt, wird die aktuell gewählte Liste ab der aktuellen Position abgespielt. Haben Sie keine Abspielliste erzeugt, werden ab der aktuellen Position im Musikarchiv die Titel wiedergegeben. Im Display sehen Sie während des Abspielens die Bezeichnung der Fotos und erhalten über das „Hilfe-Menü“ alle hier verfügbaren Steuermöglichkeiten. 7.2.4.4 Foto-CD/DVD erstellen / exportieren menstellung“, in dem Sie die gewünschten Fotos zusammenstellen können, um anschließend eine CD/DVD zu brennen oder diese auf USB zu exportieren. So können Sie Fotos archivieren, mit Freunden austauschen oder zu einem Druck-Service geben. In der linken Liste sehen Sie – genau wie im Menü Abspiellisten – alle bisher importierten Fotos, die Sie mit den Tasten P+ und P- selektieren und mit der Taste OK der rechts angeordneten Liste (für CD/ DVD ausgewählt) hinzufügen können. Die Taste Info öffnet ein Fenster, das Informationen zu dem in der linken Liste ausgewählten Eintrag anzeigt. Mit den nach links und rechts zeigenden Richtungstasten können Sie durch die drei Ansichten „alle Fotos“, „alles“ und „Albuminhalt“ bewegen. Auch in diesem Menü können Sie sich mit Hilfe der Taste Navigation schneller durch die Listen bewegen bzw. mit Hilfe der Tasten Gelber Stern und Grüner Klee, die Reihenfolge der ausgewählten Einträge (rechte Liste) verschieben. Haben Sie nun die gewünschten Fotos zusammengestellt und überschreitet die voraussichtliche Belegung die CD/DVDKapazität nicht, können Sie auf die Taste DVD-Menü drücken, um die CD/DVD zu erstellen. Daraufhin öffnet sich ein Fenster, in dem Sie den Fortschritt der CD/DVD-Erstellung ablesen können. Der dargestellte Balken informiert Sie über den aktuellen Fortschritt. Bitte stellen Sie sicher, dass zuvor eine CD/DVD eingelegt wurde. Handelt es sich um eine CD-RW bzw. DVDRW, wird diese vor dem Brennen nach einer Sicherheitsabfrage automatisch formatiert, also gelöscht. Wurde die CD/DVD erfolgreich gebrannt, so fährt das Laufwerk heraus und Sie können das Medium entnehmen. Wollen Sie die Bilder nicht auf eine CD/DVD exportieren sondern auf einen USB Stick, so wählen für das Ziel im oberen Menü USB/Firewire. Es wird nach der Auswahl direkt nach angeschlossenen USB Medien gesucht und das Ergebnis aufgelistet. Wählen Sie bitte Ihr Medium aus und bestätigen die Auswahl. Auch diesen Export starten Sie dann über die DVD Taste. Den Fortschritt des Exportes wird Ihnen in einem Fortschrittsbalken angezeigt. Wollen Sie hingegen auf einen im Netzwerk angeschlossenen Speicher exportieren, stellen Sie bitte dieses Ziel ein. Es wird nach der Auswahl direkt nach Netzlaufwerken gesucht und das Ergebnis aufgelistet. Wählen Sie bitte Ihr Medium aus und bestätigen die Auswahl. Auch diesen Export starten Sie wieder mit der Taste DVD. Hinweis: Beachten Sie, dass die Lade nach einer Minute automatisch geschlossen wird falls Sie das nicht tun. Im Menü „Optionen“ können Sie wählen ob Sie eine Foto-Disk erstellen, oder Fotos exportieren wollen. Durch Drücken der entsprechenden Taste gelangen Sie in das Menü „Fotozusam- Bogart SE 5 Benutzerhandbuch 107 7.2.5.Internet-Browser machen. Drücken Sie dazu die kleine linke Taste und dann in dem Hilfemenü auf das Navigationszeichen „zu URL gehen“ und dann auf das Textfeld, so bekommen Sie daraufhin eine Bildschirmtastatur angezeigt. Darüber können Sie eine Adresse auch ohne Tastatur eingeben. Wollen Sie eine bestimmte Internetseite als Startseite verwenden, dann gehen Sie in die Optionen des Browsers. Klicken Sie dazu auf der Fernbedienung die Taste Optionen, mit dem Trackball die kleine linke Taste und in dem Hilfemenü dann auf Optionen. Dort können Sie in der Option (6) eine neue Startseite des Browsers festlegen. Über eine speziell angepasste Version des bekannten InternetBrowsers „Firefox“ haben Sie Zugang zum Internet. Die Steuerung kann sowohl über die Fernbedienung als auch über eine Tastatur und Maus bzw. Trackball (wenn möglich 4-Tasten Trackball oder Maus) erfolgen. Wir empfehlen den Einsatz der drahtlosen RelaxVision-Tastatur (als Zubehör erhältlich). Für den Internet-Zugang muss das DVC Gerät an einen externen Router (ISDN oder DSL, DHCP-fähig) angeschlossen werden. Die Verbindung kann über ein Ethernet-Kabel, über einen WLAN-Adapter oder über eine Steckdosenverbindung erfolgen. Ein PC ist für den Betrieb nicht notwendig. 7.2.6 Netzwerk Nutzen Sie die Hilfe-Funktion, um die vielfältigen Bedienmöglichkeiten kennen zu lernen. Bei der Wiedergabe von Videostreams im Browser können Sie z.B. auch die Funktionen Pause, Wiedergabe und Kapitel +/- verwenden. Der angezeigte Hilfetext variiert und hängt davon ab, ob Sie mit der Fernbedienung oder der (optionalen) Infrarot-Tastatur arbeiten. Der Start des Internet Browsers kann in Abhängigkeit von der Konfiguration Ihres Netzwerkes und der Internetverbindung einige Zeit dauern. Die Internetmenüs werden auf dem Bildschirm angezeigt, den Sie mit Ihrem Gerät verwenden. Sie müssen keinen speziellen Monitor anschließen. Der Internet Browser gibt Audio nur aus Flash-Inhalten wieder (eingebundene Player in den Webseiten). Andere Wiedergabeformate werden nicht unterstützt. Auch wenn Sie Hinweise erhalten, entsprechende (fehlende) Player herunter zu laden, so wird dies von Ihrem System nicht unterstützt. Ein Download von Daten ist nicht möglich. PDF Dateien können angezeigt werden, dafür ist kein Download notwendig. Diese Einschränkung hat technische Gründe und dient gleichzeitig auch als Schutz vor Viren. Wenn Sie den Browser ohne Fernbedienung nutzen, dann verwenden Sie bitte einen 4-Tasten Trackball. Seine Tasten sind mit speziellen Aktionen belegt. Links: Linksklick, führt die angewählte Aktion aus Rechts: Zurücktaste, schließt das Hilfe Fenster oder andere Einblendungen oder geht eine Internetseite zurück. Kleine Taste links: Öffnet ein Hilfemenü Kleine Taste rechts: Auswahlmenü Taste, beendet den Internet Browser und kehrt zurück in das Auswahlmenü. Wenn Sie ein URL ohne Tastatur eingeben müssen, dann können Sie dies mit der Fernbedienung oder mit dem Trackball Wenn das Gerät über die Ethernet-Schnittstelle und einem Router, oder DHCP-Server mit einem PC verbunden ist, kann man vom Bogart System direkt auf freigegebene Verzeichnisse des PCs zugreifen (SMB-Protokoll) und von dort Daten einlesen oder direkt abspielen. Haben Sie einen UPnP Server in Ihrem Hausnetzwerk integriert, können Sie aus diesem Menü darauf zugreifen. So können Videos, Musikstücke und Fotos auf Ihr Gerät übertragen werden und dort genutzt werden. Oder Sie spielen Inhalte direkt über den Universal-Player ab, ohne die Daten auf dem DVC Gerät zu speichern. Um eine solche Verbindung zu ermöglichen, müssen Sie einige Einstellungen vornehmen. Geben Sie die gewünschten Verzeichnisse Ihres PCs frei, damit Ihr Gerät darauf zugreifen kann. Wie Sie ein Verzeichnis auf Ihrem Computer frei geben, lesen Sie bitte in der Betriebsanleitung Ihres PCs nach. In der Regel gelangen Sie mit einem Klick der rechten Maustaste auf einen Ordner in ein Menü, das unter dem Punkt „Freigabe und Sicherheit“ die Option zur Netzwerkfreigabe bietet. Wenn Sie das Menü Netzwerk starten, sucht Ihr Casablanca Gerät nach freigegebenen Ordnern auf allen im Netzwerk befindlichen PCs und zeigt diese an. Um die Auswahl der Ordner, die Sie mit dem DVC Gerät nutzen wollen zu erleichtern, empfehlen wir Ihnen, Ordnernamen am PC mit einem einheitlichen Begriff beginnen zu lassen („Prefix“). In unserem Beispiel fangen alle Ordner mit „EP_“ an. Sie können in der Netzwerkfreigabe einen Filter setzen, der die zu suchenden Verzeichnisnamen weiter eingrenzt. Suchen Sie nach dem einheitlichen Anfangsbegriff „EP_“ so bekommen Sie nur diese Ordner angezeigt. Wählen Sie nun den Ordner aus, in dem sich die gewünschten 108 Kapitel 7 Daten befinden. Nach Bestätigung mit der Taste OK werden alle erkannten Audio- und Videodateien im Menü aufgelistet. Die Inhalte von Unterverzeichnissen eines Ordners werden ebenfalls aufgelistet. Die Ordnerstruktur selbst wird jedoch nicht angezeigt. Bilder werden in dieser Liste nicht angezeigt. Wechseln Sie in das Fotoarchiv, wenn Sie auf Bilder zugreifen möchten. Sie können die gelisteten Dateien entweder über die Taste Play sofort abspielen, oder mit der Taste Aufnahme der DVC-Fernbedienung in das Importmenü wechseln, um die gewünschten Dateien auf Ihr Casablanca System zu speichern. Sie können für den Import Audio und Videodateien gleichzeitig wählen, Ihr Casablanca Gerät sortiert diese dann automatisch in das Filmarchiv bzw. das Musikarchiv ein. Im Playmenü kann die Spieldauer der Stücke teilweise im Vorfeld nicht ermittelt werden und ist „unbekannt“. Doch sobald Sie die Datei abspielen wird Ihnen die Länge angezeigt. Die reibungslose Wiedergabe Ihrer Videodateien innerhalb des Netzwerkes ist abhängig von der Datenrate, der Auflösung und der Komplexität des verwendeten Formates. Möglicherweise können nicht alle Videodateien ruckelfrei auf Ihrem Casablanca Gerät wiedergegeben werden. Importieren Sie den Film in das Filmarchiv des Casablanca Gerätes, kann er von dort eventuell besser abgespielt werden. Bilder können Sie über das Fotoarchiv importieren. Wechseln Sie in das Fotoarchiv und starten Sie dort die Netzwerkoption. Im Importmenü können Sie aus den angezeigten Bildern eine Auswahl für den Import in das Fotoarchiv treffen. Sie können die Übersichtlichkeit bei der Arbeit im Netzwerk verbessern, indem Sie Audio, Video und Bilddateien bereits auf Ihrem PC in separaten Ordnern verwalten. 7.3 Einstellungen 7.3.1 Grundeinstellungen Im unteren Bereich des Fensters Grundeinstellungen können Sie den Füllstand der Festplatte ablesen und die Sys-teminformationen aufrufen. Dazu gehören die Soft- und HardwareVersionen, das DVD/Blu-ray-Laufwerk, die Festplattengröße, der Speicher und die Seriennummer. Sie schließen die Fenster Systeminformation drücken der Taste zurück/schließen. 7.3.1.1 Erstinstallation erneut ausführen / Einstellungen zurücksetzen Die Punkte „1 Basisinstallation vornehmen“ sollten Sie durchführen. Es sind nur ein paar Schritte, die auch automatisch gestartet wird wenn diese noch nicht durchgeführt wurde, sobald Sie aus dem Produkt installieren heraus gehen. Die Einstellung „2 Einstellungen auf Werksvorgaben zurücksetzen“ sind bei Casablanca Modellen in der Regel nicht erforderlich, da hier alle Einstellungen unter Bogart SE getroffen werden. Benutzen Sie diese Punkte daher nur in Absprache mit unserer Hotline. 7.3.1.2 Produkt installieren Rufen Sie diese Funktion auf, öffnet sich ein Fenster, in dem Sie die bereits installierten Zusatz-Programme für Media Manager sehen und nun die Freischaltung vornehmen können. Nähere Informationen dazu erhalten Sie im Kapitel 1.1 gleich zu Beginn dieser Anleitung. 7.3.2 Bedienung 7.3.2.1 Land, Sprache Hier können Sie die Länderliste öffnen, aus der Sie mit Hilfe der Richtungstasten das Land in dem Sie sich befinden auswählen und anschließend mit „OK“ bestätigen. Des Weiteren können Sie in diesem Fenster die bevorzugte Sprache für verschiedene Bereiche wählen: Sie können die Sprache für die Bedienung des gesamten Gerätes, die Sprache des DVDMenüs und die Sprache der DVD-Untertitel festlegen. Durch Drücken der Taste zurück schließen Sie das Fenster wieder. 7.3.2.2 Menü-/Textdarstellungn Wenn Sie sich im Auswahlmenü vom „Media Manager“ befinden, drücken Sie die Taste „Einstellungen“, um dieses Menü aufzurufen. Hier finden Sie weitere Funktionen zu verschiedenen Menüs, können Informationen ablesen und diverse Einstellungen vornehmen. Rufen Sie aus dem Fenster Bedienung nun das Fenster „Menü-/Testdarstellung“ auf. Hier können Sie Einstellungen bezüglich der Bildschirmeinblendungen vornehmen. Die Funktion der Transparenz ist vor allem bei Plasma-Bildschirmen wichtig, da sich die Menüs hier ansonsten bei längerer Inaktivität „einbrennen“ können. Drücken Sie die entsprechende Zifferntaste, um den Schieberegler der Funktion Transparenz zu aktivieren. Zudem lässt sich die Transparenz auch abschal- Bogart SE 5 Benutzerhandbuch 109 ten (Regler ganz nach links). Um ein Menü dann wieder zu aktivieren bzw. normal darzustellen, drücken Sie eine beliebige Taste. Auf manchen Fernsehern wird das Bild etwas versetzt oder nicht komplett angezeigt. Sie können unter dem Punkt „Bildschirm Position und Größe einstellen“ einen speziellen Justierungs-Bildschirm aufrufen, um grafisch den individuell sichtbaren Bereich für Ihren „Media Manager“ Bildschirm einzustellen. Durch Druck auf eine der Tasten <2>, <4>, <6> oder <8> aktivieren Sie einen der vier Ränder zum Verschieben. Es erscheint eine Zahl, die den Wert der Änderung gegenüber der Grundeinstellung angibt. Die Zahl zeigt Ihnen zudem, welcher Rand aktuell gewählt ist. Stellen Sie diese Ränder so ein, dass die weiße Linie auf Ihrem Bildschirm gerade eben sichtbar ist. Die graue Fläche mit der weißen Umrandung ist dann der Bereich in dem die Menüs künftig eingeblendet werden. Wie diese Einstellung vorzunehmen ist, entnehmen Sie bitte der Anzeige im Menü. Durch Drücken der Taste „zurück“ schließen Sie das Fenster „Einblendungen“ wieder. Hinweis: Wenn Sie mit zwei Bildschirmen arbeiten, sollten Sie die Justierung bei beiden vornehmen, da der „Media Manager“ die jeweiligen Positionen getrennt speichert. 7.3.2.3 Verschiedenes Öffnen Sie im Fenster Bedienung die Funktion „Verschiedenes“. Hier können Sie die „Laufrichtung“ von Listen festlegen, wenn Sie mit einer Fernbedienung im Media Manager arbeiten. Listen enthalten eine größere Anzahl von Einträgen, von denen meistens nur ein Teil zu sehen ist. Um nun auch andere Bereiche sehen zu können, müssen Sie die jeweilige Liste nach oben oder unten schieben („rollen“). Je nach Liste werden dazu verschiedene Tasten verwendet (siehe Hilfe- Einblendungen). Wählen Sie für die Rollrichtung den Modus direkt, so wird zum Nach-oben-Schieben der Liste auch die Taste mit dem Pfeil nach oben benutzt, zum Nach-unten-Schieben analog der Pfeil nach unten. Bei Computern ist allerdings eine genau entgegengesetzte Bedienung üblich. Drückt man den Pfeil nach unten, kommt man zum nächsten weiter unten stehenden Eintrag – die Liste selbst rollt dabei nach oben, also entgegen gesetzt zum Tastendruck. Arbeiten Sie öfter auch an einem Computer und sind mit diesem Verhalten vertraut, kommen Sie wahrscheinlich mit dem Modus wie beim PC besser klar. Wenn Sie bei der Bedienung von Listen in der täglichen Praxis merken, dass Sie öfter zunächst intuitiv in die falsche Richtung rollen, schalten Sie hier die Rollrichtung um und probieren es dann für einige Zeit aus. Etwas Gewöhnung spielt dabei eine wichtige Rolle. Eine weitere Funktion dieses Fensters ist der Regler zur „Wiederholung“ (Instant-Replay). Diese Angabe bezieht sich auf das Abspielen einer DVD oder Archiv-Inhaltes. Hier stellen Sie sekundenweise ein, wie lange die Filmsequenz ist, die wiederholt werden soll. Bestätigen Sie Ihre Einstellung anschließend mit „OK“. (Möchten Sie eine längere Sequenz wiederholen lassen, deren Länge die mögliche Einstellung überschreitet, so drücken Sie bei der Wiedergabe mehrfach auf die Taste für Instant-Replay). Zudem können Sie hier auch das „automatische Abspielen“ einer CD/DVD aus/einschalten, nachdem diese eingelegt wurde. Die CD/DVD wird daraufhin abgespielt, sobald Sie sie eingelegt haben, unabhängig vom Menü, in dem Sie sich befinden. Mit dem Regler der Funktion „Distanz für Kapitelsprünge“ können Sie eine Taktung einstellen, die es Ihnen ermöglicht, sich beim Abspielen von Aufnahmen mit selbst eingestellten Zeitsprüngen durch den Film zu bewegen. Es ist eine Taktung zwischen 5 Sekunden und 10 Minuten möglich. Stellen Sie also z.B. 1 Minute ein, können Sie mit Hilfe der „Kapitel-Tasten“ Minuten-Schritte durch die Filme machen. (nicht in allen Abspielvarianten vorhanden). 7.3.3 Bild, Ton 7.3.3.1 Bildformat Hier können Sie das Fenster „Bildformat“ öffnen, in dem Sie einstellen können, welches Fernsehgerät (oder Beamer) Sie am Casablanca System angeschlossen haben und welches Kabel benutzt wird. Des Weiteren nehmen Sie hier Einstellungen für das Verhalten bei abweichendem Bildformat vor. Ihr Casablanca Gerät bietet je nach Modell eventuell auch die Möglichkeit, getrennte Bildeinstellungen für zwei verschiedene Bildschirme vorzunehmen. „Bildschirm 1“ wird in der Regel das Fernsehgerät sein. Wird daneben z.B. auch ein Beamer genutzt, so sollten die dafür nötigen Einstellungen unter „Bildschirm 2“ getroffen werden. So lässt sich später leicht zwischen beiden Anzeigegeräten und deren individuellen Optionen hin- und herschalten. Bei nur einem genutzten Gerät verwenden Sie lediglich „Bildschirm 1“. Des Weiteren können Sie in diesem Menü den Anschluss + Modus für den oben ausgewählten Bildschirm bestimmen. Haben Sie mehrere Anschlussmöglichkeiten, wählen Sie über welche Verbindung der aktuelle Bildschirm (Fernseher, Beamer, ...) angeschlossen ist. SCART/ AV bezeichnet die analogen Verbindungen, also entweder den 110 Kapitel 7 SCART-Anschluss oder eine AV-Verbindung über die Hosiden Buchse (SVHS) oder die Cinch-Buchse (FBAS). Bei Wahl eines der DVI/HDMI Modi wird die digitale HD Schnittstelle aktiviert und es sind hier unterschiedliche Auflösungen möglich. Achtung, Sie können gleichzeitig nur entweder analog oder digital ausgeben, der jeweils andere Anschluss ist nicht aktiv und Sie sehen kein Bild. Eine vorgenommene Umschaltung muss bestätigt werden, so dass keine Fehlbedienung erfolgt. Sollte binnen 30 Sekunden keine Bestätigung erfolgen, schaltet das Casablanca System automatisch zurück und Sie haben wieder ein Bild über den bisherigen Anschluss. In der Anzeige vorne am Gerät (Display) läuft währenddessen ein Zähler. Mit der Funktion „Format“ des Bildschirms stellen Sie ein, ob Ihr Bildschirm ein 4:3 - oder ein 16:9 -Format hat. Bei älteren Fernsehern wird dies in der Regel 4:3 sein, bei neueren, speziell bei Flachbildschirmen (LCD, Plasma) handelt es sich häufig um ein 16:9 Format. Abhängig vom hier gewählten Format (4:3 oder 16:9) verändert sich die folgende Auswahl. Unter Darstellung von 16:9 Sendungen auf 4:3 Gerät bietet Ihnen das System verschiedene Modi an, wie sich das Gerät verhalten soll, wenn eine 16:9 Sendung auf einem 4:3 Bildschirm angezeigt werden soll. - 1:1 skaliert (Balken oben/unten): Ältere 4:3 Geräte (Fernseher oder Beamer) unterstützen häufig noch kein echtes 16:9 Format. Auch wenn der Anschluss nicht über SCART erfolgt, können die Geräte das Bild i.d.R. nicht korrekt darstellen. In diesem Modus gibt das Casablanca Gerät immer ein 4:3 Bild auf den angeschlossenen Bildschirm aus. Echte 16:9 Filme werden zuvor auf 4:3 umgewandelt. Die Bildqualität in diesem Modus ist bei 16:9 etwas niedriger als beim Modus 1:1 Automatik, da etwa 25% weniger Zeilen zur Verfügung stehen. Das entspricht dem Letterbox-Format, wie es besonders kleinere Privat-TV-Sender vielfach noch benutzen. - vergrößert (rechts/links abgeschnitten): Beide zuvor beschriebenen Modi haben den Nachteil, dass bei 16:9 Sendungen nur ein Teil der möglichen Bildfläche Ihres Bildschirms ausgenutzt wird. Oben und unten sind schwarze Balken zu sehen. Wenn Sie diesen Modus aktivieren, wird das Bild vergrößert. Dadurch verschwinden die schwarzen Balken oben und unten, dafür wird rechts und links aber etwas vom Bild abgeschnitten. Bei vielen Filmen sind die Randbereiche nicht so wichtig und man kann zu Gunsten eines größeren Bildes darauf verzichten. Beachten Sie bitte, dass die schwarzen Balken nicht immer vollständig verschwinden. Besonders bei ursprünglich fürs Kino produzierten Filmen wird häufig ein Format eingesetzt, das noch breiter als 16:9 ist (Cinemascope, 2,35:1 o.ä.). Trotz der Vergrößerung verbleibt dann oben und unten ein mehr oder weniger breiter Balken. - Panorama (rechts/links gestaucht): Auch hier wird das 16:9 Bild so vergrößert, dass der gesamte Bildschirm ausgefüllt wird. Jedoch bleiben die Seiten, die beim zuvor beschriebenen Modus (vergrößert) einfach abgeschnitten wurden, hier größtenteils sichtbar. Dazu wird das Bild, je weiter man zu den seitlichen Rändern kommt, immer stärker gestaucht. Der mittlere Bildbereich bleibt dabei weitgehend unverändert. Lediglich bei Filmen mit sehr viel Bewegung im Bild oder häufigen Kameraschwenks fallen Verzerrungen am Rand deutlich auf und wirken evtl. störend. Dies können Sie durch das Umschalten zwischen verschiedenen Modi verhindern (s.u.). Wenn Ihr Gerät über einen VGA (oder HDMI) Ausgang verfügt, finden Sie in diesem Menü auch die Einstellung 3D. Damit haben Sie die Möglichkeit die Wiedergabe im TV Betrieb direkt auf eine 3D Ansicht umzuschalten. Sie können hier zwischen dem Standard der nebeneinander liegenden Bilder (side-by-side) und Grün-Magenta wählen. Wünschen Sie keine 3D Darstellung, dann schalten Sie den 3D Modus aus. Für die Darstellung nebeneinander benötigen Sie einen entsprechenden Monitor, der dieses Verfahren unterstützt sowie eine Shutterbrille. Für die Darstellung Grün-Magenta benötigen Sie eine sogenannte „Anaglyphenbrille“ Brille, die entsprechend eingefärbt ist. 7.3.3.2 Versatz Hier können Sie den gewünschten Ton-/Bildversatz in Millisekunden einstellen. Diese Funktion ist z.B. sinnvoll, falls Ihr Fernseher für den Bildaufbau mehr Zeit benötigt als ein Surround Verstärker. Testen Sie verschiedene Werte falls Videos nicht synchron aussehen. 7.3.3.3 Startmelodie Im Fenster „Bild, Ton“ rufen Sie die Option Startmelodie auf. Hier stellen Sie ein, ob eine Startmelodie ertönen soll. Des Weiteren können Sie den Regler aktivieren, mit dem Sie die Korrekturlautstärke einstellen können. Der Wert 0 dB entspricht der aktuellen Systemlautstärke. Das bedeutet, Sie können die Startmelodie in einer anderen Lautstärke ausgeben als die eingestellte Systemlautstärke. Drücken Sie nun zweimal auf die Taste zurück, um die Fenster Startmelodie, Töne und Bild, Ton zu schließen. Bogart SE 5 Benutzerhandbuch 111 7.3.3.4 Digitalton Mit „Digitalton über“ können Sie zwischen der Tonübertragung über HDMI oder über S/P DIF (optisch) wählen. Sie können allerdings auch beide Ausgänge parallel aktivieren. In dem Fall müssten Sie allerdings die Audioquelle manuell stumm schalten, wenn dort keine Audiowiedergabe gewünscht ist. Die Zusätzliche Wahl „HDMI-Ton auch in DD“ bedeutet, Sie können Sendungen, die in Dolby Digital übertragen werden, auch als solche wiedergeben. Dies unterstützen aber nicht alle Monitore, daher kann die Option auch ausgeschaltet sein. Dann wird ein möglicher DD Ton auch in HDMI (PCM) gewandelt und kann über HDMI wiedergegeben werden. kann auch viele, nicht dem Standard konforme DVDs abspielen. In der Regel sollten Sie die Voreinstellung aber nicht verändern. 7.3.4 Gerät Bei Geräten mit integriertem Grafikdisplay (S-6000) ist ein Helligkeitssensor integriert. Sie können einstellen, ob die Helligkeit am Display manuell oder automatisch über den Sensor gesteuert werden soll. Für die manuelle Einstellung können Sie die Helligkeitssteuerung über das entsprechende Menü justieren. Haben Sie kein Grafikdisplay sondern ein Textdisplay, dann haben Sie für die Helligkeitseinstellung folgende Optionen. Variieren Sie die Helligkeit des Gerätedisplays getrennt für den Betrieb und den Standby-Modus. Im Standby-Betrieb wird auf dem Gerätedisplay die aktuelle Uhrzeit angegeben. Mit der Option „Standby: Uhrzeit+Datum“ können Sie zusätzlich auch noch das Tagesdatum auf dem Display anzeigen lassen. Auf dem Grafikdisplay können Sie zusätzlich noch den Status der Gerätes angeben lassen. Also ist es z.B. in der Hintergrundaktivität oder EPG Aktualisierung. Das Grafik Display kann im ausgeschalteten Zustand auch eine Grafik anzeigen. Dazu muss die Helligkeit im Standby Betrieb natürlich angepasst sein. Wollen Sie eine Grafik anzeigen lassen, aktivieren Sie die Option. Daraufhin werden die Bilder angezeigt, die sich im Ordner „Front“ des Fotoarchivs befinden. Es wird immer nur ein Bild pro Standbydauer angezeigt. Sind mehrere Bilder in dem Ordner vorhanden wird zufällig ein Bild ausgewählt. Mit dem Stromspar-Modus entscheiden Sie, ob und wann dieser aktiviert werden soll. Schalten Sie ihn komplett ab (Einstellung nie), so wird das Gerät beim Ausschalten nicht komplett ausgeschaltet, sondern die Menüs werden nur abgedunkelt. Das hat den Vorteil, dass das Gerät beim Starten schneller hochfährt. Weiter bestimmen Sie Einstellung zum DVD-Laufwerk, um die Laufgeräusche ggf. zu reduzieren. Der direkte DVD-Zugriff ist standardmäßig eingeschaltet. Damit verhält sich der am, bzw. im Gerät befindliche DVD-Brenner bei der Verwendung von DVDs wie ein handelsüblicher DVDPlayer. In dieser Einstellung können in der Regel alle Medien abgespielt werden, auch die mit einem Kopierschutz. Sollten Sie einmal mit einem Medium ein Problem haben, schalten Sie den direkten DVD-Zugriff ab. Damit verhält sich der Brenner wie ein Software-Player und Mit der Option aA „Netzwerk Einstellungen“ können Sie Ihr Gerät für den Betrieb im Netzwerk konfigurieren. Mit der ersten Einstellung müssen Sie bestimmen, auf welche Art und Weise Sie Ihr Gerät im Netzwerk betreiben. Ist es mit einem Netzwerkkabel an Ihr Netz verbunden, oder verbinden Sie es über ein drahtloses Netzwerk (WLAN). Verwenden Sie Ihr DVC Gerät in einem Netzwerk, so kann es von Vorteil sein, wenn Sie Ihrem Gerät einen Namen geben. Die freie Namensgebung ist in dem Menü der Netzwerkeinstellung möglich. Bei einer Kabelverbindung haben Sie die Möglichkeit, dass Ihr DVC-Gerät automatisch über Ihren DHCP-Server eine Netzwerkadresse zugewiesen bekommt, oder Sie deaktivieren die automatische Konfiguration und haben damit die Möglichkeit Ihrem Gerät eine spezielle, feste Netzwerdadresse zu geben. Für die Zuweisung einer festen IP für Ihr Gerät gehen Sie bitte in die „IP Konfiguration“. Mit der Taste „5“ können Sie Ihre eingestellte Konfiguration testen. Ein Ergebnis wird Ihnen in Form eines Bildschimrtextes mitgeteilt. Haben Sie aber ein WLAN Netzwerk, so muss bereits bei der Auswahl des Netzwerkes unter Punkt „1“ der WLAN-Stick angeschlossen sein, da hier bereits eine Prüfung stattfindet. Ist kein Stick angeschlossen, oder wird er nicht gefunden bzw ist nicht konfiguriert, wird zum einen die Auswahl „Drahtloses Netzwerk“ grau dargestellt und es erscheint die Meldung „Das System verfügt nicht über WLAN-Funktionalität“. Ihr WLAN-Stick muss mit Ihrem Gerät verbinden sein, bevor Sie das Netzwerkmenü öffnen. Schließen Sie also gegebenenfalls das Manü, schließen den WLAN-Stick an und öffnen das Menü erneut. Dann ist auch die „WLAN Konfiguration“ aktiv und kann geöffnet werden. In der WLAN Konfiguration müssen Sie Angaben zu Ihrer WLAN-Verbindung angeben. Jedem Funknetz kann ein eigener Netzwerkname, die so genannte SSID (Service Set Identity) bzw. ESSID (Ex-tended Service Set Identity) zugewiesen werden. So können nur solche Clients am Netzwerk teilnehmen, die den Namen des Netzwerkes (SSID) kennen. Als Verschlüsselung stellen Sie die Ihres WLAN-Netzes ein. Den Schlüssel haben Sie in der Regel bereits in Ihrem Router festgelegt. Auch der Schlüssel den Sie hier eingeben, finden Sie in Ihrem Router und ist das Schlüs- 112 Kapitel 7 selkennwort zu dem Verschlüsselungssystem. Haben Sie Ihr WLAN konfiguriert, können Sie es nun unter der „1“ anwählen und aktivieren. Ein UPnP Client kann mit „8“ aktiviert werden. Man kann darüber im Musik- und Fotoarchiv sowie im Universal- Import/Player auf externe UPnP Server (z.B. einen PC) zugreifen. Ein UPnP Server kann mit „9“ aktiviert werden. Man kann dann mit externen Geräten auf das Musik- und Fotoarchiv zugreifen. Den UPnP Server zu aktualisieren ist dann notwendig, wenn aktuelle Inhalte zur Verfügung gestellt werden sollen. Zu dem Zeitpunkt, an dem Sie den „UPnP Server“ aktivieren, wird eine Liste angelegt, die den aktuellen Inhalt Ihres Musik- und Fotoarchivs zur Verfügung stellt. Neu hinzukommende Musik, oder Bilder werden nicht automatisch vom Server frei gegeben. Um auf neue Einträge von externen Geräten zugreifen zu können, müssen Sie die Liste hier aktualisieren. Haben Sie das Produkt „Warp Streamer“ aktiviert, erhalten Sie in diesem Menü die entsprechenden Einstellungen. Mit der Taste „0“ schalten Sie die Web-Fernsteuerungsfunktion des Warp Streamers an. Geben Sie einen Benutzer und ein Passwort an, um sich bei der Einwahl über einen Browser zu identifizieren. Hinweis: Der „Warp Streamer“ ist nicht auf der DVC 300 (Enterprise) und NEO verwendbar. Bogart SE 5 Benutzerhandbuch 113 8. RenderBooster 8.1 Einleitung Der RenderBooster ist ein optional erhältliches Produkt für Ihr Casablanca-System und besteht aus einem USB-TranscodingStick – dazu später mehr – und einer Software, die bereits mit Bogart 5 auf Ihrem System installiert wird und aktiviert werden muss. In den folgenden Abschnitten erfahren Sie alles über die Funktionen und die Handhabung des RenderBoosters. 8.1.1 Anwendungsgebiet Viele Casablanca-Freunde erinnern sich noch lebhaft an die „Beschleunigungsoption“ für das Casablanca-1-System. Es handelte sich um einen schnelleren Prozessor, der die zeitintensiven Effektberechnungen deutlich beschleunigte. Seither (1996) hat sich die Prozessorgeschwindigkeit stetig erhöht. Der Motorola Prozessor von 1996 verfügte über eine Taktfrequenz von 25 MHz, das heutige Topmodell „S 6000“ weist 3.3 GHz auf – und das mit mehreren Kernen. Dies macht das Gerät (theoretisch) tausende Male schneller als das damals technisch hochwertige Ur-Casablanca. Aber immer noch besteht Bedarf an schnelleren Berechnungszeiten. Dies gilt heute nicht so sehr für Effektberechnungen – hier sind die Wartezeiten trotz High Definition kurz und die Berechnungen können sogar im Hintergrund erledigt werden. Die neue Herausforderung heißt „Transcoding“. Die heutige Videowelt hat leider keinen einheitlichen Standard hervorgebracht, es ist üblich, oft sogar unumgänglich, eine Videodatei in andere Formate zu konvertieren, um Kompatibilität zu erzielen. So gibt es unzählige Camcorder-Aufzeichnungsformate, und es ist meist wünschenswert, ein Projekt sowohl auf Bluray Disk als auch auf DVD zu brennen – und dann weiter einige Dateien für PCs, Macs und Smartphones etc. zu erzeugen. Das ist der Vorgang, der heute problematisch ist. Die meist verwendeten Software-Codecs gehen Kompromisse in Punkto Bildqualität ein, um eine erträgliche Rechenzeit zu gewährleisten – trotzdem sind die Wartezeiten quälend lang. Beim oft erforderlichen „Herunterrechnen“ eines HD-Films für eine SD-DVD ist die Bildqualität besonders kritisch – diese Umrechnung ist eine Herausforderung für Hardware und Software. Lange Rechenzeiten und nicht optimale Bildqualität sind die Regel. einem hochspezialisierten Prozessor. Dieser „Spezialist“ ist auf das Transcoding getrimmt (De-Interlacing, Scaling, Encoding, Decoding). Er kann sonst nichts – aber in seinem Spezialgebiet erzielt er fantastische Ergebnisse. 8.1.3 Die Geschwindigkeit Der „RenderBooster“ transkodiert alle SD und HD Projekte in das DVD-Format oder in MPEG/H.264 Dateien, und natürlich jedes HD-Projekt in das Blu-ray kompatible AVCHD Format. Die dazu benötigte Zeit beträgt zwischen 1,2 und 1,4mal der Laufzeit des jeweiligen Projekts. Ein 60minütiges Projekt benötigt also zwischen 72 und 84 Minuten Rechenzeit. Diese Zeit beinhaltet die reine Transkodierung (schneller als Echtzeit) und den „Overhead“ – es müssen sehr große Datenmengen hinund her kopiert werden. Im Vergleich zu einem „S 4000“ ist diese Berechnung mit „RenderBooster“ also ca. 12mal schneller als ohne den Stick. 8.1.4 Die Bildqualität Zusätzlich zu dieser dramatischen Rechenbeschleunigung trumpft der „RenderBooster“ aber auch mit einer hervorragenden Bildqualität auf. Die überlegene Hardware-Umrechnung ist eindeutig besser als bei den üblichen SoftwareEncodern (bei Casablanca, aber auch bei vielen PC- und Mac-Systemen). Dies erlaubt einen neuen Qualitätsmodus für Arabesk-HD-Projekte – 90 Minuten Material passen in voller HD-Auflösung auf einen herkömmlichen Dual-Layer-DVDRohling. Eine 25GB-Blu-ray Disk hat genug Platz für ca. vier Stunden Material, und eine 50 GB Scheibe sogar für ca. acht Stunden. Selbst eine preiswerte Single-Layer-DVD „schafft“ 45 Minuten. 8.1.5 Der Stromverbrauch Ein weiterer Vorteil des „RenderBoosters“ ist der Stromspareffekt. Anstelle den Hauptprozessor des Bogart-Systems stundenlang voll zu belasten (120 Watt), wird der nur ca. 5 Watt konsumierende Stick über einen erheblich kürzeren Zeitraum verwendet. Die Einsparung für einen typischen HD-Film kann leicht eine ganze Kilowattstunde oder mehr betragen. Das entspricht in etwa dem Preis eines neuen DVD-Rohlings (Stand Mai 2012). 8.1.6 Die Anwendungsmöglichkeiten 8.1.2 Das Produkt MacroSystem hat diese Probleme mit dem neuen „RenderBooster“ gelöst. Es handelt sich um einen eleganten USBStick, ganz ähnlich einem USB-Speicherstick – aber innen gefüllt mit hochwertiger Hardware. Ein ganzer Computer, mit Die häufigste Anwendung für den „RenderBooster“ ist ohne Frage die Erzeugung von DVDs und Blu-ray Scheiben in HD und SD-Formaten. Arabesk 5 findet dazu den „RenderBooster“ automatisch, wenn er beim Systemstart angesteckt wird (und der nötige Freischaltcode eingeben wurde). 114 Kapitel 8 Der „RenderBooster“ wird aber auch für die „Export Storyboard“ Funktion verwendet. Er erlaubt sehr schnelle und hochwertige Konvertierungen. SD und HD Projekte können in H.264.ts Formate gewandelt werden, welche von PCs, Macs und vielen Mediaplayern problemlos abgespielt werden. SDProjekte können zusätzlich im herkömmlichen MPEG-2 Format exportiert werden. Die Datenraten sind dabei vom Anwender selektierbar. Alle Export-Formate können ohne weitere Änderungen bei YouTube hochgeladen werden. Der „RenderBooster“ sollte ein einen der hinteren USB-Ports angesteckt werden. Ein kurzes USB-Verlängerungskabel wird mitgeliefert und erlaubt eine platzsparende Installation des Produkts. Nun können Sie den RenderBooster anschließen. Schalten Sie zunächst Ihr Casablanca-Gerät aus. Entnehmen Sie den RenderBooster aus der Verpackung. Ziehen Sie nun die Kappe ab und stecken den RenderBooster in einen der hinteren USB-Anschlüsse. Sollte der Aufstellungsort Ihres Casablancas nicht genug Platz an der Rückseite haben, verwenden Sie das mitgelieferte kurze USB-Verlängerungskabel. Achtung: die vorderen Eingänge sowie andere, insbesondere längere USB-Kabel sollten nicht verwendet werden, da es ansonsten zu Störungen im Betrieb kommen kann. 8.2.2 Firmware-Update 8.1.7 Ein Stick, mehrere Casablancas? Das „RenderBooster“ Produkt besteht aus einem Hardwareteil (dem „Stick“) und einer Software. Diese Software erfordert einen Casablanca-typischen Freischaltcode, der nur für jeweils ein Gerät gilt. Jedoch kann man diesen Code auch „solo“ preiswert für weitere Geräte erwerben. Dann kann man den Stick zwischen den freigeschalteten Geräten wechseln (der Stick muss jeweils beim Systemstart angesteckt sein). „RenderBooster“ ist mit allen Bogart 5 ausgestatteten Casablanca-Systemen kompatibel (auch mit Solitaire/Renommee Ultra). Mit SmartEdit-Systemen ist der „RenderBooster“ nicht kompatibel. Der RenderBooster sieht zwar aus wie ein (großer) USB-Speicherstick, ist aber in Wahrheit ein eigener kleiner Computer mit einem eigenen Betriebssystem. Dieses Betriebssystem erfährt laufend Erweiterungen und Verbesserungen. Solche Neuerungen werden bei der ersten Inbetriebnahme des Produkts automatisch eingespielt. Dazu schalten Sie Ihr Casablanca mit eingestecktem RenderBooster ein und starten Sie „Arabesk“. Schauen Sie nun auf die Oberseite des RenderBoosters. Am hinteren Ende arbeiten zwei Lämpchen. Wenn diese Lämpchen schnell und abwechselnd blinken, befindet sich das System im Firmware-Update. Schalten Sie das Casablanca nicht ab, bevor der Vorgang beendet ist und nur noch eines der Lämpchen dauerhaft leuchtet. 8.2 Installation 8.2.1 Physikalischer Anschluss Zunächst stellen Sie sicher, dass Sie die neueste Version des BogartSE Betriebssystems auf Ihrem Casablanca-Gerät installiert haben. Für den RenderBooster benötigen Sie BogartSE 5.0 oder höher. Mit älteren Versionen arbeitet der Stick nicht zusammen. Nun sollte der Schriftzug „RenderBooster“ in Arabesk erscheinen. Schalten Sie dann das Produkt „RenderBooster“ frei. Den Lizenzcode erhalten Sie in der Regel beim Kauf des Produkts. 8.3 Verwendung mit Arabesk Arabesk erkennt den RenderBooster automatisch. Der entsprechende Schriftzug wird im Menü eingeblendet. Sie können die Verwendung des RenderBoosters an- und abschalten. Dazu öffnen Sie das Fenster „Einstellungen“ und Bogart SE 5 Benutzerhandbuch 115 wählen Sie den RenderBooster an bzw. ab. Ein Neustart ist nicht erforderlich. Für Material im Modus „1280x720“ kann der RenderBooster allerdings nicht verwendet werden. Bei deaktiviertem RenderBooster wird der Schriftzug im Arabesk-Hauptmenü nicht mehr angezeigt. 8.3.1 Erzeugung von DVDs (SD) Wenn Sie eine DVD berechnen und der RenderBooster vorhanden sowie aktiviert ist, verwendet Arabesk den RenderBooster anstelle des Software-Encoders. 8.4 Verwendung beim Storyboard Export Bei der Funktion „Storyboard exportieren“ erscheinen automatisch neue Exportformate, wenn der RenderBooster gefunden wurde. Es handelt sich je nach aktueller Projektauflösung um MPEG-2, H.264 oder MP4-Dateiformate. Die Datenrate ist dabei einstellbar. Während einer aktiven Berechnung leuchten die beiden Lämpchen an der Hinterseite des RenderBoosters abwechselnd in einem schnellen Rhythmus. Die Berechnung ist sowohl schneller als auch effizienter. Sie können daher in der Regel eine geringere Bildqualität einstellen als bei Nichtverwendung des RenderBoosters. Der RenderBooster verwendet immer komprimiertes Audio, unkomprimierten Ton kann man daher bei Verwendung des RenderBoosters nicht anwählen. Die Einstellung „Berechnung“ ist bei Verwendung des RenderBoosters ohne Auswirkung. Die erreichte Bildqualität liegt stets oberhalb des Modus „Intensiv“ bei Verwendung des SoftwareEncoders. Die deutlichste Verbesserung in Punkto Bildqualität und Rechengeschwindigkeit wird bei der Erzeugung einer Video-DVD aus hoch auflösendem Quellmaterial (1920x1080, 1440x1080) erreicht. 8.3.2 Erzeugung von AVCHDs (HD) Auch bei der Erzeugung von AVCHDs kann der RenderBooster verwendet werden. Der RenderBooster ist dabei so effizient, dass selbst die neuen Qualitätsstufen „8 MBit“ und „12 MBit“ sehr gute Bildqualität erzeugen. Die Modi ab 24 MBit sind wenig sinnvoll – eine sichtbare Qualitätssteigerung ist nicht erkennbar. Diese Modi sind klar durch den Zusatz „RenderBooster“ erkennbar. Andere Modi (MPG, MTS) werden nicht beschleunigt, sondern verwenden wie gehabt den Software-Encoder. Die Beschleunigung ist zum Teil erheblich. 8.5 Troubleshooting Sollte der RenderBooster einmal Probleme bereiten, so schalten Sie zunächst das Casablanca-Gerät komplett aus und starten Sie es neu. Ein einfacher Neustart ohne komplettes Ausschalten genügt nicht. Der RenderBooster ist ein eigener Computer und ist von einem Neustart des Casablanca-Geräts nicht betroffen. Sollte der RenderBooster also einmal „aus dem Tritt“ gekommen sein, muss er durch ein komplettes Ausschalten stromlos gemacht werden. Erst dann startet er neu. Wichtiger Hinweis: Während des laufenden Betriebs sollte der RenderBooster weder an- noch abgezogen werden. 116 Kapitel 8 Wenn Sie Probleme haben, den RenderBooster erstmals zu nutzen, so könnte das Firmware-Update fehlgeschlagen sein. Wiederholen Sie die Prozedur zur Erstinbetriebnahme! Bedenken Sie: Die Firmware-Aktualisierung kann einige Minuten in Anspruch nehmen und startet erst eine kleine Weile nach dem Start von Arabesk. Bogart SE 5 Benutzerhandbuch 117 118 Kapitel 8 Bogart SE 5 Benutzerhandbuch 119 MacroSystem Digital Video GmbH www.macrosystem.de Bogart SE 5-06/2012