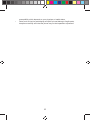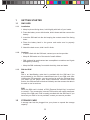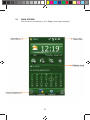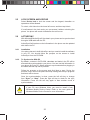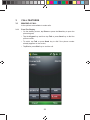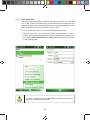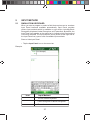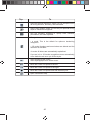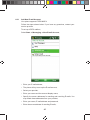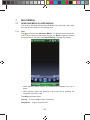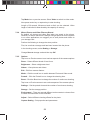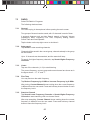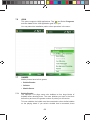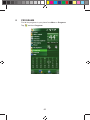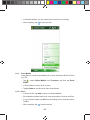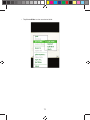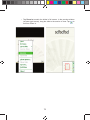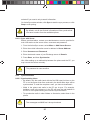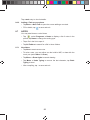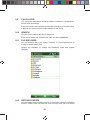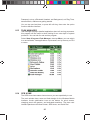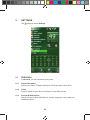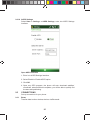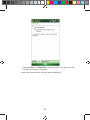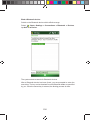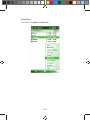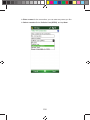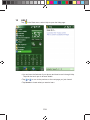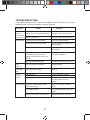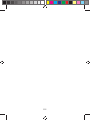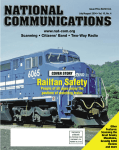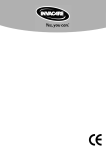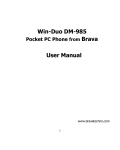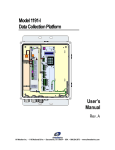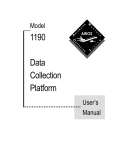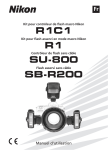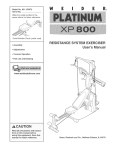Download User Manual - Altehandys.de
Transcript
User Manual Pocket PC - V2950 1 Table of Contents PREFACE.............................................................................................................. 8 SAFETY INFORMATION ...................................................................................... 9 PHONE LAYOUT ................................................................................................ 12 1 GETTING STARTED ....................................................................... 13 1.1 SIM CARD ....................................................................................... 13 1.1.1 Installation........................................................................................ 13 1.1.2 Cautions........................................................................................... 13 1.1.3 PIN and PUK ................................................................................... 13 1.2 STORAGE CARD ............................................................................ 14 1.3 ACCESSORIES ............................................................................... 14 1.4 THE BATTERY ................................................................................ 14 1.4.1 Battery use....................................................................................... 14 1.4.2 Battery Charge Level ....................................................................... 15 1.4.3 Charging Batteries ........................................................................... 15 2 BASIC FUNCTIONS ....................................................................................... 17 2.1 SWITCHING ON/OFF...................................................................... 17 2.2 NETWORK AUTO SETTINGS ........................................................ 17 2.3 MAIN SCREEN ................................................................................ 17 2.3.1 The Start Menu ................................................................................ 18 2.3.1.1 General functions............................................................................. 19 2.3.1.2 Shortcuts.......................................................................................... 19 2.3.1.3 Major functions ................................................................................ 19 2.3.1.4 The Status Bar ................................................................................. 19 2.3.2 The Display ...................................................................................... 20 2.3.3 Selection of Functions ..................................................................... 20 2.4 SMART TODAY ............................................................................... 20 2.5 LOCK SCREEN AND KEYPAD ....................................................... 21 2.6 ACTIVESYNC .................................................................................. 21 2.6.1 Installation........................................................................................ 21 2.6.2 To synchronise with PC ................................................................... 22 3 CALL FEATURES........................................................................................... 23 3.1 MAKING A CALL.............................................................................. 23 3.1.1 From The Display ............................................................................ 23 3.1.2 From Contact List ............................................................................ 23 3.1.3 From Speed Dial .............................................................................. 24 3.1.4 From SIM Card ................................................................................ 26 3.1.5 From Call History ............................................................................. 26 3.1.6 From Short Messages ..................................................................... 26 3.1.7 Emergency Calls.............................................................................. 26 3.1.8 International Calls ............................................................................ 27 2 3.1.9 3.2 3.3 3.3.1 3.3.2 3.3.3 3.3.4 3.3.5 3.4 3.4.1 3.4.2 3.4.3 Dial Voicemail Number .................................................................... 27 ANSWER A CALL ............................................................................ 27 DURING A CALL.............................................................................. 28 Hold ................................................................................................. 28 Mute ................................................................................................. 29 Loudspeaker On .............................................................................. 29 Hands-free ....................................................................................... 29 Notes ............................................................................................... 29 SIMULTANEOUS CALLS ................................................................ 30 Make A Second Call During The First .............................................. 31 Switch Calls ..................................................................................... 31 Conference Call ............................................................................... 31 4 CONTACTS..................................................................................................... 33 4.1 VIEW CONTACT DETAILS .............................................................. 33 4.2 EDIT A CONTACT............................................................................ 33 4.3 ADD NEW CONTACT...................................................................... 34 4.4 SPEED DIAL FOR CONTACT ......................................................... 34 4.5 SEND CONTACTS VIA BLUETOOTH ............................................. 34 4.6 DELETE CONTACTS ...................................................................... 35 4.7 SIM MANAGER ............................................................................... 35 4.7.1 Phone Contacts ............................................................................... 36 4.7.2 SIM Contacts ................................................................................... 36 5 INPUT METHOD ............................................................................................. 37 5.1 SIMULATION KEYBOARD .............................................................. 37 5.1.1 Use The Keyboard ........................................................................... 38 5.1.2 Use Letter Recogniser ..................................................................... 38 5.1.3 Use Block Recogniser ..................................................................... 38 5.1.4 Use Transcriber ............................................................................... 39 5.1.4.1 Write Using Transcriber ................................................................... 39 5.1.4.2 Enter Punctuations And Symbols .................................................... 39 5.1.4.3 Edit Text ........................................................................................... 40 5.1.4.4 Rewrite The Text .............................................................................. 40 5.1.4.5 Transcriber Gestures ....................................................................... 40 5.1.4.6 The Transcriber Toolbar ................................................................... 41 6 MESSAGING .................................................................................................. 42 6.1 TEXT MESSAGE ............................................................................. 42 6.1.1 Read Text Messages ....................................................................... 42 6.1.2 Edit Text Message ........................................................................... 43 6.2 OUTLOOK ....................................................................................... 45 6.2.1 Add New E-mail Account ................................................................. 45 6.2.2 Send E-mail ..................................................................................... 47 6.2.3 Send E-mail From Outlook .............................................................. 47 6.3 MMS ................................................................................................ 47 3 6.3.1 6.3.2 6.4 6.5 Chang MMS Settings ....................................................................... 49 Receive MMS .................................................................................. 50 MENU FOR MESSAGING AND E-MAIL.......................................... 50 FOLDERS FOR MESSAGING AND E-MAIL ................................... 50 7 MULTIMEDIA .................................................................................................. 52 7.1 WINDOWS MEDIA PLAYER MOBILE ............................................. 52 7.1.1 Play .................................................................................................. 52 7.1.2 Now Playing ..................................................................................... 53 7.1.3 Library .............................................................................................. 53 7.1.3.1 Update Library ................................................................................. 54 7.1.3.2 Play From Library ............................................................................ 55 7.1.3.3 Add File Into Playlist ........................................................................ 55 7.1.3.4 Delete From Library ......................................................................... 55 7.1.4 Options ............................................................................................ 56 7.1.4.1 Playback .......................................................................................... 56 7.1.4.2 Video................................................................................................ 56 7.1.4.3 Network............................................................................................ 56 7.1.4.4 Library .............................................................................................. 57 7.1.4.5 Skins ................................................................................................ 57 7.1.4.6 Buttons............................................................................................. 57 7.1.5 Supported File Formats ................................................................... 57 7.2 CAMERA.......................................................................................... 58 7.2.1 Cautions In Using Camera............................................................... 58 7.2.2 Shooting Photos .............................................................................. 58 7.2.3 Shooting A Video Clip ...................................................................... 59 7.2.4 Where Photos And Video Files Are Stored ...................................... 59 7.2.5 Options ............................................................................................ 59 7.3 RADIO ............................................................................................. 60 7.3.1 General ............................................................................................ 60 7.3.2 Auto Search ..................................................................................... 60 7.3.3 Listen ............................................................................................... 60 7.3.4 Fine Tune ......................................................................................... 60 7.3.5 Search A Channel ............................................................................ 61 7.3.6 Sound .............................................................................................. 61 7.3.7 Frequency Settings ......................................................................... 61 7.4 RECORDER .................................................................................... 61 7.5 PICTURES AND VIDEOS................................................................ 62 7.5.1 View Pictures ................................................................................... 62 7.5.2 Options ............................................................................................ 62 7.6 JAVA ................................................................................................ 63 7.7 GAMES ............................................................................................ 64 7.7.1 Bubble Breaker ................................................................................ 64 7.7.2 Solitaire ............................................................................................ 65 7.7.3 Marble Gamer .................................................................................. 65 4 8 PROGRAMMES.............................................................................................. 66 8.1 OFFICE MOBILE ............................................................................. 66 8.1.1 Word Mobile..................................................................................... 67 8.1.2 OneNote Mobile ............................................................................... 68 8.1.3 Excel Mobile .................................................................................... 68 8.1.3.1 New.................................................................................................. 69 8.1.3.2 Skills ................................................................................................ 69 8.1.4 Power Point Mobile .......................................................................... 69 8.2 INTERNET EXPLORER .................................................................. 71 8.2.1 Starting Internet Explorer ................................................................. 72 8.2.2 Menu ................................................................................................ 72 8.3 WINDOWS LIVE .............................................................................. 73 8.3.1 Messenger ....................................................................................... 74 8.3.2 Sign In.............................................................................................. 74 8.3.3 Add Participants............................................................................... 76 8.3.4 Block And Unblock Contact ............................................................. 76 8.3.5 Change Online Status...................................................................... 76 8.3.6 Hotmail............................................................................................. 77 8.3.7 Live Mobile Homepage .................................................................... 77 8.3.8 Windows Live Help .......................................................................... 77 8.4 ACTIVESYNC .................................................................................. 77 8.4.1 Use ActiveSync ................................................................................ 77 8.4.1.1 Sync With PC................................................................................... 77 8.4.1.2 Sync With Server ............................................................................. 78 8.4.2 Synchronisation ............................................................................... 78 8.4.2.1 Synchronising Inbox ........................................................................ 78 8.4.2.2 Synchronising Appointment ............................................................. 79 8.4.2.3 Synchronising Contacts ................................................................... 79 8.4.2.4 Synchronising Via Bluetooth ............................................................ 79 8.4.2.5 Installing Software On The Phone ................................................... 79 8.5 CALENDAR ..................................................................................... 79 8.5.1 Calendar Views................................................................................ 79 8.5.2 New Appointment............................................................................. 80 8.5.3 Settings ............................................................................................ 80 8.6 TASKS ............................................................................................. 80 8.6.1 Synchronising Tasks On PC ............................................................ 80 8.6.2 Adding A Task On Your Phone ......................................................... 80 8.7 NOTES ............................................................................................ 80 8.7.1 New Notes ....................................................................................... 80 8.7.2 Adding Voice In Notes ..................................................................... 81 8.7.3 Creating Voice Notes ....................................................................... 81 8.8 INTERNET SHARING ..................................................................... 81 8.9 CALCULATOR ................................................................................. 82 8.10 SEARCH .......................................................................................... 82 8.11 FILE EXPLORER............................................................................. 83 5 8.12 8.13 8.14 8.14.1 GETTING STARTED ....................................................................... 83 TASK MANAGER ............................................................................ 83 SPB HOME ...................................................................................... 84 Quick Dial ........................................................................................ 85 9 SETTINGS ...................................................................................................... 86 9.1 PERSONAL ..................................................................................... 86 9.1.1 Owner Information ........................................................................... 86 9.1.2 Today ............................................................................................... 86 9.1.3 Sounds And Notifications ................................................................. 86 9.1.4 Buttons............................................................................................. 86 9.1.5 Phone .............................................................................................. 87 9.1.6 Menus .............................................................................................. 88 9.1.7 Input ................................................................................................. 88 9.1.8 Lock ................................................................................................. 88 9.2 SYSTEM .......................................................................................... 88 9.2.1 Device Information .......................................................................... 88 9.2.2 Memory ............................................................................................ 88 9.2.3 Remove Programmes ...................................................................... 88 9.2.4 Regional Settings............................................................................. 89 9.2.5 Master Clear .................................................................................... 89 9.2.6 Clock And Alarms............................................................................. 89 9.2.7 Power............................................................................................... 89 9.2.8 Backlight .......................................................................................... 89 9.2.9 Certificates ....................................................................................... 89 9.2.10 Screen ............................................................................................. 89 9.2.11 Error Reporting ................................................................................ 89 9.2.12 Encryption ........................................................................................ 90 9.2.13 About ............................................................................................... 90 9.2.14 Motion Sensor.................................................................................. 90 9.2.15 GPS ................................................................................................. 92 9.2.16 AGPS Settings ................................................................................. 92 9.3 CONNECTIONS .............................................................................. 93 9.3.1 Beam ............................................................................................... 93 9.3.2 Wireless Manager ............................................................................ 93 9.3.3 Wi-Fi ................................................................................................ 95 9.3.4 Bluetooth.......................................................................................... 95 9.3.5 Connections ..................................................................................... 99 9.3.5.1 GPRS............................................................................................... 99 9.3.5.2 Dial-Up ........................................................................................... 101 9.3.5.3 Connect To PC Through USB ........................................................ 102 10 HELP .......................................................................................................... 103 6 PREFACE V2950 is a communication product running Microsoft® Windows Mobile 6 Professional. To experience the optimum performance of your phone, please read this users guide thoroughly. Your phone contains numerous powerful office applications and entertainment software which help you at work and fulfil your spare time. Please follow the guidelines given below: • To use this phone safely and legally, read the section “Safety Information” carefully; • Before using the phone for very first time, charge the battery with the original charger for 8 to 10 hours. A new battery may reach its peak performance only after two or three cycles of full charging and discharging. • Similar to a computer, your phone will perform best when enough memory is present. Reboot the phone to clear the memory to store its peak performance. • Running multiple programmes at the same time may prolong the response time of the phone. If it starts to react slowly, try rebooting the phone to recover. • In the event that the contents of this manual are not consistent with menu options on the phone, follow the prompts on the phone. • Some services described in this manual may not be supported by all the networks. Contact your network operator or service provider for details. 7 SAFETY INFORMATION To use your phone safely and effectively, please read these guidelines carefully: HANDLING THE PHONE When you are using the phone, keep a distance of at least 2.5 cm away from your body. In case there is a need of phone slipcover, belt clip or other accessories to carry your cell phone, ensure that the accessories are approved by the manufacturer. Otherwise, it may exceed the upper limit of radio frequency leakage. ENERGY LEAK OF RADIO FREQUENCY Your phone is a low-power, wireless transmitter and receiver. After being powered on, it will periodically send and receive radio signals while its transmission power is controlled by the network. This device complies with local standards restricting energy leak of radio frequency. IN PUBLIC Some public places, such as hospitals, health resorts or other medical facilities, post signage prohibiting the usage of cell phones. Heed such warnings and power off your phone in designated public places. COMPATIBILITY OF RF INTERFERENCE Your phone may interfere with other devices that are not properly designed for RF shielding or configured for RF compatibility. IN AIRCRAFT Switch the device off and remove the battery when you are in or near an aircraft. It’s illegal to use cellular equipment on board aircraft since it may cause interference to aircraft navigation systems and/or networks. Violators may be suited or face severe penalties. PACEMAKERS If you are using a pacemaker, do not carry your phone (while switching on) in a breast pocket. A minimum separation of 15 cm should be maintained between the wireless phone and a pacemaker. Use the ear opposite the pacemaker to minimise the potential for interference. If you have any reason to suspect that interference is taking place, switch off your phone immediately. HEARING AIDS Wireless phones may interfere with some hearing aids. In the event of such interference, you may consult to your service provider. OTHER MEDICAL EQUIPMENTS For other personal health care equipments, consult your service provider. Consult the manufacturer of the medical device to determine if they are adequately shielded from external RF energy or if you have any queries. 8 ROAD SAFETY Please comply with local traffic laws and regulations. If the driving condition is getting worse, pull off from the road before you make or receive calls. If your vehicle has airbags keep your phone away from where the inflated airbags can reached. Otherwise, you may be seriously hurt by the phone once the airbags expands. POTENTIALLY EXPLOSIVE ATMOSPHERES Switch off your phone when present in any area with a potentially explosive atmosphere and obey all signs and instructions. These areas include fuel depots (below deck on boats, fuel or chemical transfer or storage facilities), areas where the air contains chemicals or particles such as grain, dust or metal powders. They are usually marked with signs, but not always so. BATTERY Any contact of the battery’s exposed electrodes with a conductor, such as jewellery or keys, may cause damage to possessions or bodily injury. OTHERS The phone is comprised of precise electronic circuits, magnets and a battery system. Caution is advised when handling the components, particularly with regard to the following: • • • • • • • • • • • • • • • • • Keep the phone and its accessories dry. Your phone is not water-proof. Keep the phone away from extreme temperatures. Do not place it near a flame or a lit cigarette. Do not scratch on it. Avoid dropping or severe knocking of the phone to prevent damage. Keep the device away from computer disks, credit cards, traveling cards or other magnetic objects, otherwise the message stored in the magnetic disk may be affected. Do not place it on an automobile dashboard, window or where the sun rays can penetrate. Do not remove the battery when the power is on. Do not discard the battery in fire. It may explode. Do not place the battery in mouth. It may be poisonous. Do not try to disassemble the phone or its accessories. Use only approved model applicable batteries. Incorrect batteries may cause explosion. Follow the manufacturer’s instructions to dispose used batteries. Heat is generated by prolonged usage of the headphones and by prolonged charging of the cellular device. A moist or anti-static cloth may be used to wipe or clean the phone. Do not use a dry cloth that attracts static current. Do not use a chemical reagent or a cleanser containing abrasives. Avoid damage to the phone’s casing. The metal material contained in the phone may cause you in hyper 9 • susceptibility, which depends on your physique or health status. Parts such as liquid crystal display and pick-up head belong to fragile parts, keep them carefully such that the phone may not be impacted or squeezed. 10 PHONE LAYOUT 11 1 GETTING STARTED 1.1 SIM CARD 1.1.1 Installation 1. Keep he phone facing down, hold it tightly with both of your hands. 2. Press the battery cover with thumbs, slide it down and then remove the battery. 3. Insert the SIM card into the slot keeping the contact area of the facing down. 4. Place the battery back in the groove and make sure its properly installed. 5. Attach the back cover, slide it until it clicks. 1.1.2 Cautions • If there’s fault with the SIM card, contact your service provider. • Keep all SIM cards out of the reach of small children. • SIM card and its metal contact are susceptible to scratches and it gets damaged by bending. • Keep the SIM card away from static electricity, dust and water. 1.1.3 PIN And PUK PIN PIN is an identification code that is provided with the SIM card. You are protected by the PIN from unauthorised use of your SIM card. After initiating the PIN protection, you are required to enter the PIN everytime you switch on the phone. After three consecutive incorrect PIN code entries, the SIM card will be blocked. Nobody can then access the data in the card or use its services. PUK When the SIM card is locked, a PUK (Personal Unlock Key) is required to unlock it. Ten consecutive incorrect PUK entries will cause permanent lockup of the SIM card. PUK is usually provided with the SIM card. If you have lost your PUK or its not provided, contact your service provider. 1.2 STORAGE CARD A storage card can be plugged into your phone to expand the storage capacity. 12 To install a storage card, simply insert memory card into the slot. If it can’t be inserted, flip it and try again. To remove the card, push it inwards with your finger. It will pop out from the slot. Do not pull it forcefully. 1.3 ACCESSORIES The main accessories included in the phone are depicted in the figure: 1.4 THE BATTERY 1.4.1 Battery Use • Your phone is powered by a battery which has a limited life. When a battery has a significant decrease in its working time, replace it. • Switch off your phone before removing the battery. • Do not leave the battery on charge for too long, since it may reduce the battery’s life. • Excessively high or low temperature will have an impact on the charging capability. Maintain its working temperature at 0-45°. • Do not use the battery for other purposes. • Do not discard the battery in fire or in water. • Do not try to disassemble or fix a battery. Choose the certificated or approved batteries by the manufacturer. 13 • Avoid short circuit. Do not use damaged chargers or batteries. • Hot or cold weather will decrease the battery’s capacity and life. Excessively high or low temperature may result temporary system halt, even though the battery is full. • Dispose used batteries properly. Do not throw them into a dustbin. 1.4.2 Battery Charge Level 1. Tap the battery icon on “Today” screen; 2. To check the charge level, select Start -> Settings and tap Power in System. 1.4.3 Charging Batteries If the charge level goes lower than the working voltage, a reminder of low battery will be prompted on the screen as an alert soun. Data may be lost and the phone will power off if the battery is not charged or replaced on time. A Lithium-ion battery comes with this phone. Its recommended to use the manufacturer’s charger and batteries for best performance. 1. Plug the charger carefully into the USB charger slot. 2. Connect the charger to the AC outlet while the phone is powering on. The status indicator is shown in red light. The battery icon on the screen shows the charging progress. When the phone is powering off and its still put on charge, the screen shows the charging icon. 3. Before using the battery first time, charge the battery with the original charger for 8 to 10 hours. A new battery may reach its peak performance only after two or three cycles of full charging and discharging. 4. After the charging completes, the status indicator shows the charging stat. If the phone is off, the screen displays a notification of completion. 5. Disconnect the charger with the AC outlet and the phone. ! Note: A USB cable can be used to charge the battery. The voltage on the PC’s USB port, however, does not fully meet the requirement for charging the battery therefore it can have a negative impact on the battery’s life span. Thus, a battery charger is preferred. 14 2 BASIC FUNCTIONS 2.1 SWITCHING ON/OFF To switch on or off your phone, press and hold the On/Off key for a couple of seconds. If there’s no SIM card when switching on, a reminder prompts. 2.2 NETWORK AUTO SETTING When you first switch on your phone the power supply will pop-up on screen to automatically setup the network. Network configuration can automatically setup all kinds of connections, such as: GPRS, WAP and MMS, the user need not manually set the network configuration. Internet pop-up box is automatically set, when prompted, choose yes to access. ! Note: If you do not see the prompt box, click on the title bar 15 . 2.3 MAIN SCREEN After the phone is switched on, the “Today” screen gets displayed. 16 2.3.1 The Start Menu All the functions can be found in the Start menu. Click on the top left corner of the screen with the touch pen to display the menu which includes shortcuts, general and major functions. 17 2.3.1.1 General functions General functions are listed. Tap with the touch pen or press the navigation key to select an option. For more information on these functions, refer to the following sections. 2.3.1.2 Shortcuts It shows the shortcut icons of the latest five functions performed, which may vary everytime you use the phone. Tap with the touch pen or press the navigation key to select an option. 2.3.1.3 Major Functions You can browse all the applications that have been installed and configured on the phone and get instructions on how to use the device. Options are: Programmes – View and use all the available features. Settings – Configure functions of the phone. Help – View the online-help. 2.3.1.4 The Status Bar Icons in the status bar are shown to display working status including battery charge level, signal strength, GPRS and Bluetooth. The status bar icons are listed below: Icon Description Indicates the battery is fully charged Indicates the battery is very low Battery charging Sound on Sound off Ring in vibration mode No SIM card Indicates maximum signal strength No Signal Voice call in progress Call on hold Missed call 18 GPRS available EDGE available GPRS connected EDGE connected Unread message New voice message New IM Connection is active Synchronisation in progress Bluetooth enabled Bluetooth voice gateway A2DP Multiple reminders Wi-Fi connected 2.3.2 The Display You can see information about the phone on the display. Use the touch pen to select an option. 2.3.3 Selection Of Functions The functions may vary with the phone’s state and features. 19 2.4 SMART TODAY In SPB interface, press/click on when Smart Today is displayed. icon, choose “Show Today” Click on the he Clock Clock lockk icon ico ico on in i Smart S Sm Sma martt Today Today oda da to to access ac ess acce s the the clock and alarm settings. Cli Cl i k on th th P i i Smart S t Today, T d t plug l into i t the th th programtme t Click the Programme icon in to interface. Click the Settings icon in Smart Today to enter the settings of plug-in interface. 20 2.5 LOCK SCREEN AND KEYPAD Select Device lock to lock the screen and the keypad, thereafter no operations will be allowed. To unlock, click Unlock on the lower left corner, and then tap Unlock. If a call comes in the lock mode, you can answer it without unlocking the phone. You phone will remain locked after the call is over. 2.6 ACTIVESYNC With Microsoft® ActiveSync®, the data in your phone can be synchronised through a USB cable with the PC. ActiveSync® will make sure the information in the phone can be updated with that in the PC. 2.6.1 Installation Your phone has an in-built ActiveSync and you need to install the software in your PC. You should follow the prompts on the screen to install ActiveSync from the CD-ROM. 2.6.2 To Synchronise With PC By default, contacts in OUTLOOK, calendars and tasks in the PC will be automatically synchronised to your phone. You can use this information in your phone as in the PC. Select options to synchronise before plugging in the cable and then tap OK to proceed. Follow the prompts on the screen and click Next to start. During the process, a sync icon on the phone will keep rotating and the sync progress and items will be shown. Once the synchronisation is done, press the left soft key to change from “Sync” to “Stop”. Press the right soft key to check for the sync information. Press the left soft key again to start another round of synchronisation. ! Note: If your PC runs Windows Vista, you need to install it from Windows Mobile Device Centre. Refer to the user guide of Windows Mobile Device Centre for more information. 21 3 CALL FEATURES 3.1 MAKING A CALL A few options are available to make calls. 3.1.1 From The Display • On the standby screen, tap Phone or press the Send key to open the phone keypad; • Tap the Keypad key and then tap Talk or press Send key to dial the phone number; • To redial, tap Talk or press Send key to dial if the phone number already appears on the screen; • Tap End or press End key to end the call. 22 3.1.2 From Contact List Tap Contacts on the lower right of your screen to open the contact list. Select a contact and then dial in one of the two ways mentioned below: • Highlight the contact and then tap Send; • Open the window displaying details of the contact, select one number (if there are several) and then tap Call, to make a call. 23 3.1.3 From Speed Dial You may create speed dial number for the phone numbers in the contact list. To dial, press and hold the key on the screen that corresponds to a speed dial number (if the speed dial number is set with two digits, enter the “tens” digit and then press and hold the “units” digit). To set a speed dial number, use one of the following two ways: 1. Select an entry from the contact list; press the centre key to view its details. If there are several phone numbers, highlight one of them and then select Add to Speed Dial from Menu. Select a speed dial number in the settings page. ! Note: “0” and “1” cannot be used as speed dial numbers since both the digits are reserved by the system. 24 2. Tap Speed Dial from Menu to display the speed dial list. Select New from Menu to show the contacts list and then choose the numbers to be added in the speed dial. 3.1.4 From SIM card All the records stored in the SIM card have a secret key (the key can’t be changed). To dial a phone number, you only need to enter the secret key followed by “#”. 3.1.5 From Call History Press Send key at the main page to open the calling screen, tap Call history to show the call records including answered, unanswered and dialed calls. Highlight an entry and then press Center key or tap Call, to make a call. 25 3.1.6 From Short Messages Scroll the highlight bar in the short message list, locate the person you want to call and then press the Send key. A message is then prompted for confirming the phone number, tap Call or press Send key to start the dialing operation. 3.1.7 Emergency Calls Your wireless service provider provides one or more emergency phone numbers (such as 112) that you can call under any circumstances. As long as you are within the service area, you can make emergency calls even without a SIM card. 26 3.1.8 International Calls Open the phone keypad, press and hold key “0”, release and then enter prefix “+”, input the country code, area code and the phone number and then press the Send key. 3.1.9 Dial Voicemail Number Voicemail is a type of network service. If you have enabled call forward to voicemail box, unanswered calls will be directed to the voicemail messages. Press and hold key “1” on the display and then your phone will dial the voicemail number. Contact your network operator to obtain the voicemail number. 27 3.2 ANSWER A CALL When there’s an incoming call, press the left soft key, Send key or tap Answer to answer a call. Press the right soft key, End key or tap Ignore to reject a call. 3.3 DURING A CALL During a call, select options on the screen or in the Menu for accessing more functions. ! The availability of these features depend on your service provider and whether you have subscribed to them or not. Note: 3.3.1 Hold If you tap Hold during a call, the party you are talking to and you will not be able to hear each other anymore. However, the call will not be suspended. It will be retrieved after you tap Unhold. 28 During a call, tap the lower left part of your screen and then enter another phone number on the keypad and press Send key for putting the first call on hold. After the second call gets through, press Center key or tap Swap to switch between the two calls. But the one you are talking to can hear you only and the one put on hold can’t. 3.3.2 Mute If you need to turn off the Mic for a while during a call, tap Mute. You can hear what the other party says but he/she won’t be able to hear you. Tap Unmute to restore. 3.3.3 Loudspeaker On After the loudspeaker is on, the sound will be amplified. 3.3.4 Hands-Free Select Turn Speakerphone On in Menu to turn on Hands-free. It enables you to hear the cal clearly without holding the phone near the ear. Select it again to turn it off. 29 3.3.5 Notes You may make notes during a call. Tap Note to open the window (as given in the picture below); write your notes and then tap OK to save it. y calls with notes In the call history, To read notes, select show an icon as Start → Programmes → Note. 3.4 . SIMULTANEOUS CALLS If there’s an incoming call while you are on the other call, a notification will be prompted. You may answer or reject it. If you answer it, you may switch between these two calls or converse with them in a conference call in which you can talk to boht the callers at a time. Up to 6 parties can be involved in a conference call. 3.4.1 Make A Second Call During The First You can make a second call while you are on the other call, doing so will put the first call on hold. Perform the above mentioned as follows: • Tap Keypad and then enter the phone number; • Press the Send key. 30 3.4.2 Switch Calls If there’s an incoming call while you are in the first call, tap Answer to answer it. The first call will be on hold. The other party in the first call can’t hear while you are talking to the second caller. Tap Swap to talk to either of the callers. After you put on call on hold, the other will be put on unhold.You can also put both calls on hold. 3.4.3 Conference Call Your phone supports conference call with up to 6 parties. All the five callers can listen to each other. To initiate a conference call, do the following: 1. Make or receive a second call during the first call; 2. After doing the above mentioned, select Conference in Menu, the ongoing call and the call on hold will be thus, put on the conference call mode. Repeat step 1 and 2 to add more parties. 3. If you need to talk privately with one of the parties in conference call, select Private in Menu. A list of the parties in the conference call 31 will appear on the screen, select the one with whom you want to talk privatel. You can talk with him/her while the conference call is put on hold. Other parties in the conference call can proceed normally. 4. During the conference call, press the End key to end the whole conference. 32 4 CONTACTS You may view or update information about contacts. The contacts information can be saved in the SIM card or in the phone. Such information in the SIM card usually includes one name and one phone number (depends on the type of the SIM card and service). You can store much more in your phone like – contact’s name, multiple phone numbers, e-mail addresses and mailing addresses, as well as other information such as birthdays and holidays. 4.1 VIEW CONTACT DETAILS A list of contacts will appear on the screen. • Contacts are sorted in alphabetical order; • Scroll the highlight bar to locate a contact for its details; • If there are several phone numbers for one contact, the numbers and their attributes will be displayed. 4.2 EDIT A CONTACT Select a contact from the list and then tap Edit in Menu. 33 4.3 ADD NEW CONTACT Tap New to add a new contact, fill in each item and then tap . The new contact will then be shown in the list. If you are about to make an international call or a call with an extension, you may need to pause for a bit after dialing the phone number, and then continue to dial the extension or other following numbers. If it is the case, you have the option to insert a pause sign “p” from the menu between the phone number and the extension number. Insert one or more “p” makes length of the pause time long. To dial manually after the pause, insert a Wait from the menu. You can add a contact during a call, or from the received text message or email, or from the call history. 4.4 SPEED-DIAL FOR CONTACT A one or two-digit speed-dial number can be set for contacts stored in the phone. Press and hold the speed-dial number (for two-digit, press the “tens” digit and then press and hold the “units” digit) until it dials. To set the speed-dial number, select the phone number in the page showing contact details, tap “Add speed-dial” in the menu, and then tap “OK”. The range for speed-dial numbers is between 2 and 99. 0 and 1 are reserved by the system. 34 4.5 SEND CONTACTS VIA BLUETOOTh With Bluetooth, you may send the information of contacts to other phones In the contact list, select Send Contact in the Menu, and then tap Beam. The phone will then start to search for Bluetooth device. After it’s been detected, tap Send. 4.6 DELETE CONTACTS You may delete contacts either from the contact list or on the page showing details. 35 4.7 SIM MANAGER Select Contact Admin from Programs. The contacts in the SIM card can be saved into the phone, and vice versa. It may take a while to access contacts information in the SIM card. After it’s done, the screen displays contacts in the phone with a number at the top-right corner. 4.7.1 Phone Contacts 1. If there’s no contact stored in the phone, options for all other items are grey except setting and SIM. 2. If there’re one or more contacts in the phone, you may copy all or some of them to the SIM card or delete all or some of them. 4.7.2 SIM Contacts The contacts in the SIM card are allowed to save only phone number. To copy a contact to the phone, choose “Mobile”, “Home” or “Business”. 1. If there’s no contact stored in the SIM, options for all other items are grey except setting and phone. 2. If there’re one or more contacts in the SIM, you may copy all or some of them to the phone or delete all or some of them. 36 5 INPUT METHOD 5.1 SIMULATION KEYBOARD When you start a program or select a field that requires text or numbers Input Panel becomes available automatically. Input Panel provides various input methods which is available on your device, including Block Recognizer, Keyboard, Letter Recognizer, and Transcriber. By default, the Input Panel icon appears on the menu bar to indicate which input method is currently selected. The Input Selector arrow (shown at the right side of the Input Panel icon) opens a list of available input methods. Show or hide Input Panel • Tap the Input Panel icon on the menu bar. Example: Icon Input Method The On-Screen Keyboard. Letter Recognizer or Block Recognizer. Transcriber 37 5.1.1 Use the Keyboard To enter text, symbols, and numbers, you can use the standard OnScreen Keyboard. Use the standard On-Screen Keyboard. The On-Screen Keyboard is available when text entry is possible. You can enter text by tapping keys on the keyboard that are displayed on the screen. Enter text using the On-Screen Keyboard. 1. In a program, tap the Input Selector arrow, and tap Keyboard. 2. Enter text by tapping keys on the On-Screen Keyboard. Enlarge the On-Screen Keyboard. 1. Tap the Input Selector arrow, and then tap Options. 2. In the Input Method list, select Keyboard. 3. Tap Large Keys. 5.1.2 Use Letter Recognizer With using Letter Recognizer, you can write individual letters, numbers, and punctuation, which can be converted into typed text. 1. Insert numbers and symbols in the designated writing area. • Enter capital letters by writing in the ABC (left) area of the box. • Enter lower case letters by writing in the abc (middle) area of the box. • Enter numbers by writing in the 123 (right) area of the box. • Enter punctuation and symbols by tapping in either area of the box and then writing the desired characters. 5.1.3 Use Block Recognizer With Block Recognizer, single stroke can be used to write letters, numbers, symbols, and punctuation, which can be converted into typed text. 1. In a program, tap the Input Selector arrow, and then tap Block Recognizer. 2. Write characters, numbers, and symbols in the designated writing area. • Enter letters by writing in the abc (left) area of the box. • Enter numbers by writing in the 123 (right) area of the box. 38 • Enter symbols and punctuation by tapping in either area of the box and then writing the desired character. 5.1.4 Use Transcriber Transcriber is a handwriting recognition program that allows you to write in cursive, print, or a combination of both. Transcriber works transparently in the background of programs, recognizing words with its integrated dictionary. When Transcriber is turned on, it interprets stylus movement anywhere on the screen as handwriting input. For more information about using Transcriber, see Help on your device. Start Transcriber 1. Start a program that accepts user input, such as Word Mobile. 2. Tap the Input Selector arrow, and tap Transcriber. The Transcriber introductory screen appears. 5.1.4.1 Write using Transcriber 1. In a program, position the cursor where the text should be appear. 2. Use the stylus to write anywhere on the screen. The handwriting will be converted to text shortly after you lift the stylus from the screen. 5.1.4.2 Enter punctuation and symbols Transcriber comes with an on-screen keyboard that provides an easy way to add punctuation or a special symbol to existing text. o • In a program, tap on the Transcriber toolbar. The keyboard remains visible the button is tapped again. Tips:To reposition the keyboard, tap and hold the title bar, then drag to the desired location. When no text is selected, you can also open the e Gesture. keyboard by doing the 5.1.4.3 Edit text 1. In a program, draw a line across the text which is desired to edited. 2. After you lift the stylus from the screen, the line will disappear and the selected text will be highlighted. 5.1.4.4 Rewrite the text Use gestures to capitalize letters, insert a space, and so on. For information about using gestures, see “Transcriber Gestures” in this chapter. 39 5.1.4.5 Transcriber Gestures Use quick strokes of the stylus to edit your text or to insert returns, spaces, or tabs. Tip Enter, Space, and Backspace buttons can also be used with the Transcriber toolbar. Do To Insert a paragraph return at the cursor. The horizontal portion of the gesture must be at least two times longer than the vertical portion. Insert a space at the cursor. The horizontal portion of the gesture must be at least two times longer than the vertical portion. Move the cursor one space back and erase any text. Do the gesture by drawing a line from right to left. Open the menu of alternate words if a word is selected or the on¬screen Transcriber keyboard if no text is selected. Do the gesture by drawing a line straight down and back up. Change the capitalization of a selected letter, word, or block of text. Do the gesture by drawing a line straight up. Undo the last action. Do the gesture by drawing a line straight up and back down. Copy the selected text. Do the gesture by drawing a line from left to right and back. Cut the selected text. Do the gesture by drawing a line from right to left and back. Paste copied or cut text. Do the gestures by drawing a line from the lower left of the screen diagonally up toward the right and back down to the right. Insert a tab. The horizontal portion of the gesture must be at least two times longer than the vertical portion. 5.1.4.6 The Transcriber toolbar The Transcriber toolbar, which appears at the bottom of the screen when Transcriber is open, provides easy access to several tools, Enter, Space, Backspace buttons, Left and Right arrow buttons. 40 Tap To Open the Options dialog box, where you can set options such as writing direction, text entry, and shorthand. Open Letter Shapes, where you can set your personal writing styles to maximize recognition. Use the miniature keyboard to quickly enter numbers, punctuation, and other symbols. Change the character recognition mode. • a mode. This is the default for optimum handwriting recognition. • 123 mode. Numbers and some letters are allowed and the calculator is activated. • A mode. All letters are automatically capitalized. If you are in A or 123 mode, recognition returns automatically to the default mode once you lift the stylus. Insert a space at the cursor. Insert a paragraph return at the cursor. Move the cursor one space to the left. Move the cursor one space to the right. Move the cursor one space back and erase any text. Open Transcriber Help. 41 6 MESSAGING You may edit, send and receive text messages, MMS or emails. 6.1 TEXT MESSAGE The service for text messaging is offered by your service provider. Wireless subscribers can send and receive brief text messages. Before sending the first text message from your phone, make sure the number of SMSC has been set. Contact your service provider for the local number. 6.1.1 Read Text Messages Tap and then select Messaging. By default, the text message Inbox appears. The message list displays part of the text. In the Inbox, tap Received to sort text messages To open a message, tap it with the touch pen, or press the navigation key to scroll the highlight bar and then press the Center key. Tap Menu for other options. 42 6.1.2 Edit Text Message In the Inbox, tap Menu; select New to open the editing box. Enter the recipient’s phone number in the “To” box, or select Add Recipient… in the Menu and then choose a phone number. Your phone supports group sending to multiple recipients. After specifying the recipient, press the navigation key to move the cursor to the editing box. Select My Text in the Menu to display common phrases for you to choose from. 43 At the lower-left of the editing area shows the number of characters already entered and the total number allowed. After finishing your text message, tap Send. By default, the message will be saved in the Sent Items. ! Note: If you have problems sending or reading text messages check the following settings – tap Menu -> Tools -> Options, tap “Text Messages”, and then make sure “Use Unicode When Necessary” is selected. 44 6.2 OUTLOOK Your phone can send and receive emails as long as your service provider supports this feature. Connect the phone with your PC through a USB cable and use ActiveSync to synchronize with the Outlook. 45 6.2.1 Add New E-mail Account Your phone supports POP3/IMAP4. Follow the steps shown below. If you have any questions, contact your service provider. To set up a POP3 mailbox, Select Start -> Messaging -> New E-mail Account; • Enter your E-mail address; • The phone will try to set up the E-mail account; • Select your provider; • Enter your name and the account display name; • Specify the server addresses for sending and receiving E-mails. You may obtain these addresses from your provider; • Enter your name, E-mail address and password; • Enter the server address for sending E-mails; 46 • Tap Option on the last screen where you can specify the time interval to connect and check for new mails; • To send an E-mail, you are required to select ID verification ; • Tap Review All Download Settings on the last screen where you can specify the time interval to connect and check for new mails; tap Finish to exit; • Tap Send/Receive in the Menu to receive new E-mails and send the E-mail(s) in the Outbox. 6.2.2 Send E-mail Before you send or receive the first E-mail from this phone, set up your account (refer to settings) and the network (it’s ready with default values). 1. In Outlook, tap New to edit a new E-mail; 2. Enter the recipient’s E-mail address. If the contact’s information contains the E-mail address, you may tap Add Recipient… in the Menu. Multiple recipients can be added. 3. After entering the E-mail address and the subject, press the navigation key to move the cursor to the editing box. To write an E-mail, refer to Input method 4. After compiling the E-mail, tap Send to move it to the Outbox; select Send/Receive in the Menu before it can be actually sent out. By default, a copy will be kept in Sent Items. 6.2.3 Send Email from Outlook If your service provider or the SIM in your phone does not support E-mail, you may send it through Outlook on your PC that has access to the Internet. 1. Compile an E-mail in Outlook E-mail and then tap Send. The E-mail is kept in the Outbox. 2. Launch ActiveSync in your PC, and connect your phone to the PC through a USB cable. 3. After the PC has detected your phone, it shows the connection on the screen. Tap Next. 4. On the item selection screen, select E-mail and then tap Next until finish. 5. The synchronization starts. After it’s done, the E-mail(s) in the Outbox are transferred to the Outbox in Outlook. 6. Press Send/Receive in Outlook to start sending. 47 6.3 MMS MMS contains text, pictures, audio and other multimedia that can be transmitted instantly between mobile devices, or between mobile device and the Internet. Before sending or receiving an MMS, configure the MMS center. Edit and send MMS • Tap Menu, and select New to open the editing box. You can customize the template or choose favorite send MMS, MMS to open the editor interface. Options include BCC, CC, To, Subject, Insert Image or Video, Audio and Insert Text. • Enter the recipient’s phone number in “To” or click on the “recipient” to enter from the contact list. Your phone supports group sending to multiple recipients. • Specify BCC, CC and Subject, tap Insert Image or Video, Insert Text or Insert Audio, depending on your choice. To discard the message, select Cancel Message in the Menu. • Select Add Recipient in the Menu to display the contact list (of both the SIM card and the phone), and then choose a contact or phone number. The contact’s name will then automatically be inserted into “To”. Of 48 course, you can also choose to contact the lower right corner of the menu Click Interface to create a new contact. • Select Insert in the Menu; the sub-menu contains Image or Video, Audio, Record Audio, Test, Frames, Templates and Attachment. Select one of them to display the screen for file selection. If the file list is empty, you may create a new one. • Select Priority in Menu; choose High, Normal, Low Priority. • From the Menu in the MMS, you can also choose Recipients, Insert, My Text, Slide, Remove, Preview, Save To and cancel message. Process each of which there are specific operation. • After editing, tap Send. 6.3.1 Change MMS settings Check your device to see if it is configured with your wireless service provider’s MMS settings. If the MMS settings are not yet configured on your device, you can add the settings while composing an MMS message. To configure MMS message settings 1. 2. 3. 4. Tap Start->Messaging Tap Menu->Options->MMS Tap MMS Profiles Tap NEW 49 • MMSC - URL address of the server where MMS messages are stored. • Data Connection - Select the connection that your device uses for MMS messages. • Gateway - Select either WAP 1.0 or WAP 2.0, depending on which one is being used by your other Wireless Service Provider. • IP Address - Location of the MMS server, which is usually in the form of an IP address. • Port - HTTP port number used for connecting to the MMS server and for file transfer. ! Note: • If your device already has preset MMS settings, it is recommended that you do not change these settings. If you change the preset settings, your device may not be able to send and receive MMS messages. • If you add several MMS message - service providers to the settings screen, you can choose one as your default provider. 6.3.2 Receive MMS When there’s an incoming MMS, your phone will display alert. Download and read the MMS in the Inbox. 6.4 MENU FOR MESSAGING AND E-MAIL The following options are available in the Menu for messaging and E-mail: New – To create a new message. Reply – To reply to the sender. Reply All – To reply to the sender and all the recipients. Forward – To forward this message to others. Move – To move this message to another folder (Draft, Outbox, Inbox, Sent Items or Deleted). Mark as read (unread) – To mark the message as read or unread. Download (E-mail) – Only for E-mail. Since a phone only receives an E-mail’s header and subject, you may want to download the whole E-mail for details. Send/Receive – To send and receive messages and E-mail(s). 50 Switch to – To switch between text message, MMS and E-mail, or to other folders. Tools – To administrate folders and set up features. MMS Settings – To set features for MMS. Copy to SIM – To copy the data in the phone to the SIM card. 6.5 FOLDERS FOR MESSAGING AND E-MAIL Drafts, Inbox, Outbox, Sent Items, Deleted Items Drafts – To store messages to be sent later. Outbox – To store messages failed to send out. Inbox – To store received messages. Sent Items – To store messages already sent out. Deleted Items – To store messages deleted from other folders. Messages deleted in this folder will be permanently removed. 51 7 MULTIMEDIA 7.1 WINDOWS MEDIA PLAYER MOBILE The build-in Windows Media Player® Mobile can play audio and video files stored in the phone or the storage card. 7.1.1 Play y Tap and then select Windows Media. The default screen shows the media library. Select the file to play by type, tap Back to open the window as shown below, and then select Now Playing to display the playlist. • While playing, adjust volume by pressing the navigation key up or down. • While playing, select the previous or the next file by pressing the navigation key left or right. Tap Menu as shown below: Library – To view available files in the library. Play/Pause – To play or pause a file. 52 Stop – To stop playing; Shuffle/Repeat – To play randomly or repeatedly files in the list; Full Screen – To play video files or stream video on full screen (It’s not available for audio files); Options – Settings of the player (refer to Settings); Properties – To display details of the file; About – To view the version of Windows Media. 7.1.2 Now Playing Tap Now Playing. A list of media files shows. Tap Menu, the following options are available. Library – To view available files in the library. Move Up – To move a file up by one row. Move Down – To move a file down by one row. Remove from Playlist – To remove a file from the list. But the file remains in the library. Shuffle/Repeat – To play randomly or repeatedly files in the list. Clear Now Playing – To clear all the files in the list. But the files remain in the library. Error Details – To show the details of an error. Properties – To display details of the file. 53 7.1.3 Library All the audio and video files are stored in the library. You may select and add one or more files to the playlist. If you want to check audio or video files stored in the SIM card from the library, tap Library and select Storage Card. On the main page of library or folders, tap Menu to select options to process files in the library. 54 7.1.3.1 Update Library If there’re additional media files, you need to update the library. Otherwise, the new files can’t be located in the library. In the library, select Update Library… in Menu. The new files will then be automatically searched and added into the library. 7.1.3.2 Play from Library You may select a file in the library and then play it. Scroll the highlight bar in the library with the navigation key, locate a file, and then press the left soft key or the center key. 7.1.3.3 Add Files into the Playlist Windows Media Player can only play files added into Now Playing playlist. After the library has been updated with new files, and if you want to add them into the playlist, locate the files in the library folder using the navigation keys, select Add to List in the Menu to add them into Now Playing playlist. 55 If you have selected a folder in the library, tapping Add to List will add all the files in the folder into the playlist. 7.1.3.4 Delete from Library Locate the file to be deleted, select Delete from Library, and tap Yes to remove it from the library and the phone; or tap No to remove it from the library only. 7.1.4 Options Select Option for settings of the player. 7.1.4.1 Playback Options for playback: Show time as The time displaying mode 56 7.1.4.2 Video Options for screen displaying mode: Play video in full screen If the resolution of the file is larger than that of the screen, play video in full screen. Scaling to meet the window If the resolution of the file is larger than that of the screen, scale the video size to fit the screen. 7.1.4.3 Network Select the protocol and connection speed from network for better audio and video effect. 7.1.4.4 Library In this feature you can set it in the media library on the screen to start player. 7.1.4.5 Skins You can choose different skins for the player. 7.1.4.6 Buttons You may re-define the function for buttons in Windows Media Player. Highlight the button you need to re-define, select Assign, and then tap the button of new definition by following prompts. Or, tap Reset to restore default settings. 7.1.5 Supported File Formats Video format Extension Windows Media Video MPEG4 H.263 .wmv,.asf .mp4 .3gp,.3g2 Audio format Extension Windows Media Audio .wma WAV MP3 MIDI AMR Narrow Band AMR Wide Band AAC, AAC, eAAC MPEG4 audio .wav .mp3 .mid, .midi .amr .awb .aac,.mp4,.m4a .mp4,.m4a 57 7.2 CAMERA 7.2.1 Cautions in using Camera • The camera included with your phone is produced and assembled with superior and high precision technologies. However, you should pay particular care when shooting pictures in dimly lit areas to avoid the amount of impurities (e.g., white lines, bright dots, dim dots, etc.). • Fingerprints, debris or oil present on the lens may result in difficulties in focusing or obscurities in picture quality. Before taking pictures, clean the lens with a lens tissue for optimal results. • Exposure to high temperatures may result in extremely poor quality picture output. • Exposure to sunlight may change colors of the built-in color filter which may lead to poor color quality picture output. • Excess motion while focusing may result in poor quality picture output. • Do not aim directly into the sun or light source to avoid poor quality picture output. • Use caution when taking pictures of copyrighted or restricted materials. Even though some pictures are purely for personal use, laws with regard to photo reproduction may protect entertainment events and similar scenarios. When in doubt, ask or look for posted signage. • Use caution to protect others’ privacy while shooting pictures with your phone. 7.2.2 Shooting Photos Enter the Camera mode by pressing the Camera key or selecting Camera from the Start. The screen shows the picture captured by the camera. Press the center key or the camera key to shoot. • If you select not to preview after shooting, the system will save the photo automatically and returns to the shooting screen. • If you select to preview after shooting, the system opens the preview screen where you can save or delete the photo. • To shoot photos for a tiny object or an object close to the camera, select Macro for better quality. 7.2.3 Shooting a Video Clip This phone supports video recording. You need to change to its shooting module when you prepare to shoot a video. 58 Tap Mode icon on preview screen. Select Video to switch to video mode. Now press center key or capture key to start shooting. Length of 30-second, 60t-second and no-limit can be selected. Video length of unlimited is determined by the capacity of memory. 7.2.4 Where Photos and Video Files are Stored By default, all photos and video files taken are saved to the phone. However, to ensure that there is always enough space left for the system to run other applications, we suggest you to save photos and videos to your storage card. Perform the following to change the store position: First, be sure that a storage card has been inserted into the phone. In the shooting screen, select Setting -> Storage. Change Save to storage card and then tap OK. 7.2.5 Options Tap icons on Preview screen to set various aspects of the camera options Zoom – Select different levels of lens focus. Brightness – Select a brightness level. Album – View pictures and videos. Exit – Exit from camera feature. Mode – Click the mode icon to switch between Photo and Video mode. Portrait – Click the Portrait icon to change the shooting time. Burst – Click the Burst icon to change the number of continuous shooting. Tap icons on Preview screen to set various aspects of the camera options. Settings – Set the portrait time and the number of continuous shooting. Storage – Set the storage position. Environment – There are several different environments to choose from to obtain the best effect of the viewfinder. Adjust – Select different shooting effects for the photo. Capture Setting – Set properties and parameters. 59 7.3 RADIO Select FM Radio in Programs The following window shows: 7.3.1 General You have to plug in the earphone before opening the main screen. Two groups of channel can be saved, with 12 channels in each of them. It supports features such as Auto Search, search a Channel, Volume Adjustment, Mute, Frequency Fine Tune, Frequency Setting, Switch Sound Track and Loud Speaker. Tap the button on the top-right corner to minimize it. 7.3.2 Auto search Tap Search to start searching channels. Channels will be saved in the current group; channels already in the group will be cleared. Up to 12 channels can be searched, and the search will stop. To search for higher-frequency channels, tap Search Higher Frequency Channels. 7.3.3 Listen Tap one of the channels (1~12) to start listening. The current frequency, current group and current channel are shown as in the figure above – “5”, “6” and “7”. 7.3.4 Fine Tune You may fine-tune the radio frequency. Tap Reduce Frequency by 0.1MHz or Increase Frequency by 0.1MHz. After tuning, Current Channel shows nothing since the current frequency is different from the one saved. Press and hold any channel button to save the frequency into it. 7.3.5 Search a Channel Tap Search Lower Frequency Channels or Search Higher Frequency Channels to start searching until one channel found. After stop searching, Current Channel shows nothing since the current frequency is different from the one saved. Press and hold any channel button to save the frequency into it. 60 7.3.6 Sound This feature enables to set: Earphone/Loud Speaker Mute Volume – level 0~8 (default is 4) 7.3.7 7.4 Frequency Setting Select Menu -> Setting, and then specify a frequency (in MHz). RECORDER You can record your favorite sound, and set it to Incoming Call Ring, Alarm, and Message Remind sound through this feature. • Tap select Programs Tap Recorder, you can enter recorder screen, and tap the bottom left corner of the Rec and start recording. You can stop the record via taping Pause, and you also can stop it by taping Stop, the file will be saved automatically. • Tap Menu, select save to storage or save to memory, the recording will be automatically saved in the choice of the path. 61 • Long tap an item in the Record File Screen, a menu will pop up and it will display: Play - set as Ring (including Set Incoming Call Ring, Alarm, and Message Remind) and Property. • In the Record File Screen, select a file, tap Menu, we can see record, set as Ring, Play, and stop, file Explorer and Property. ! Note: 7.5 During recording, the record will be stopped and saved automatically when there is an incoming call / alarm / notification or low battery reminder. PICTURES AND VIDEOS View the images in the phone and the storage card, save one of them as the background, or send it to others. 7.5.1 View Pictures Tap Pictures and Videos to display the list of pictures stored in the phone and storage card. Tap a picture to open it. Press the left or right navigation key to view the previous or the next image. 7.5.2 Options The following options are available in the Menu: Send – To send the image in an MMS or E-mail. Wireless Exchange – To send the image to others device via Bluetooth;. Save as Contact – To set a picture as an icon representing a specified contact. Delete – To delete the image. Edit – To edit the image. Slide Show – To view the images as a slide show. Save as “Today” background – To set the image as the desktop background. 62 Go to –To other directories. Tools - To view the detail of image and sorting the pictures. Send to your Space – To send the image to a shared space on the Internet. 63 7.6 JAVA This phone supports JAVA applications. Tap and Select Programs, and then Java; All the JAVA application gets displayed. l You may select the installation path or other operations in the menu. 7.7 GAMES Mobile phones have built-in games: • Bubble Breaker • Solitaire • Marble Gamer 7.7.1 Bubble Breaker The objective is to align same color bubbles to form large blocks of bubbles before bursting them. The more bubbles you have in the block before they are burst, the greater number of points you will receive. To burst a bubble, the bubble must be connected to other similar bubbles on the playing board. If you select a bubble that is connected, those 64 connected bubbles will be highlighted and a new bubble will pop up, displaying that block’s potential bubble points. Click your selection again to burst the bubbles. 7.7.2 Solitaire The objective is to move all the cards in ascending order, from Ace to King, in the four suit stacks at the top. Use the touch pen to drag and drop the card, or turn the cards facing down. 7.7.3 Marble Gamer Game Objective: To be smiling grey red marble to move to the location of the marble. Game approach: First, set the Motion Sensor balance-oriented mobile phone that is where the marble rolling. 65 8 PROGRAMS Find all the programs in your phone from Menu -> Programs. Tap and then Programs. 66 8.1 OFFICE MOBILE You can compile Word and Excel files, or open a PowerPoint file (you may edit a PowerPoint file in certain circumstances). Tap , and then select Office Mobile from Start. Choose Word mobile, PowerPoint Mobile or Excel Mobile. 67 8.1.1 Word Mobile In Word Mobile, choose a file to open. • Tap All Folders, and find a file from those folders. • Tap New to create a new file. • You can open Word files in several types, including .txt, .doc and .psw. • If you need the toolbar, tap View on the editing screen, and then select Toolbar. • After compiling, tap to save and exit. 8.1.2 OneNote Mobile , select Office Mobile from Programs, and then tap OneNote • Tap Mobile. • In OneNote Mobile, choose a file to open. • In OneNote file list, tap New to open a new note. • If you need the toolbar, tap Menu on the editing screen, and then select Toolbar. 68 • In OneNote Mobile, you can insert picture and sound recording. • After compiling, tap 8.1.3 to save and exit. Excel Mobile Using Excel to create a spreadsheet or to open and edit an Excel file from your PC. • Tap , select Office Mobile from Programs, and then tap Excel bil Mobile. • In Excel Mobile, choose a file to open. • Tap All Folders, and find a file from those folders. 8.1.3.1 New • In Excel file list, tap New to open a new spreadsheet. • Excel Mobile contains basic tools, such as equation, function and filter. • If you need the toolbar, tap View on the editing screen, and then select Toolbar. • After compiling, tap to save and exit. 69 8.1.3.2 Skills Here are a few suggestions in case you need to use Excel Mobile to create a large file: • View in Full Screen. Tap View on the editing screen and then select Full Screen. Tap it again to cancel Full Screen. • Select Zoom to scale your spreadsheet to a proper size. • Use Split to display different editing areas. Select Split in View; drag the split box edge to a proper position. Select Remove Split in View to restore. • You may freeze the split pane so that its column and row number can be seen while scrolling. After splitting, select Freeze Panes in View. To unfreeze, select Unfreeze Panes. • You can hide the rows or columns in the spreadsheet. Select a cell in the column or row you are about to hide, select Format in the Menu, choose row or column, and then tap Hide in the submenu. Follow the same steps and select Unhide to restore. 8.1.4 PowerPoint Mobile In PowerPoint Mobile, the system shows a list of slides stored in the phone. Use the touch pen to select and open a file to play it in the full screen. p • During the play of slides, tap 70 7 to open a menu. • Tap Go to Slide to view a selected slide. 71 • Tap Zoom In to watch the slides in full screen. In the preview window (at lower right corner), drag the slide to the section to view. Tap to exit from Zoom In. 72 • Tap End Show to return. 8.2 INTERNET EXPLORER Using Internet Explorer (IE), you can connect your phone to the Internet or network-based applications. Your phone supports connection to the Internet via a common data call, or surfing the Internet through GPRS on a GSM network. Deploying any of these powerful functions keeps you connected to the world at any given time. To connect your phone to a network with IE, you need to: • Make sure that your SIM card supports Internet connection. Contact your service provider for confirmation. • Subscribe data or GPRS service from your service provider. • Set up the functions for IE on your phone. ! Note: The ability to access WAP depends on the service provider and whether you have subscribed the service. 73 8.2.1 Starting g Internet Explorer • Tap and then select Internet Explorer. • The system will connect to the homepage. • You may enter a website address in Address Bar and then tap the green arrow or press the center key. 8.2.2 Menu While online, tap Menu for the following options: Zoom Out - Zoom out the page for displaying web pages. Home - Go back to the homepage. Go to Web Address – To enter a website address in address bar. Favorites - To open the list of your favorites. Add to Favorites – To add a new entry, such as a website name or address and the folder’s name. Forward - To go to the next webpage. 74 Refresh - To reload the webpage. View - Select a view mode for browsing pages. Edit - To cut / copy or paste text on the webpage. Tools – To show the list of the recently visited Webpages, send a hyperlink via message, view the properties of the webpage, or set up the browser. 8.3 WINDOWS LIVE Tap p and then select Windows Live in Programs. 75 8.3.1 Messenger Chat with your friends with Messenger. You need to have an account of MSN, Hotmail or Yahoo. 8.3.2 Sign in Set up your username and password before signing in to Messenger. • Tap Sign In. • Enter your E-mail address and password, and then tap Sign In again. 76 Send a Message • After logging in to MSN, select a friend online; a dialog box will appear. You can send your messages now. 77 • To exit, select Menu -> End conversation in the dialog box. 8.3.3 Add Participants While you are chatting with a friend, you may invite another one. Select Menu -> Options -> Add participant, and then tap Add. While there are several people in chatting, select Menu -> End all conversations to go back to the friend list. You may select a friend for a private conversation. 8.3.4 Block and Unblock Contact After you have blocked a contact, he/she can’t view your online status or send you instant messages. Select the contact to be blocked from the list, and then select Menu -> Block; Select Unblock to restore. 78 8.3.5 Change Online Status Select Menu -> Online Status, choose a status from the list, and then press the center key. ! Note: 8.3.6 You can change your online status only after you have signed in to MSN. Hotmail You can compile or read your Hotmail. Refer to Messaging for editing, sending or receiving E-mail(s). Write a new Hotmail. You may open the editing screen. Refer to Messaging for editing and sending E-mail(s). 8.3.7 Live Mobile Homepage Select to go to Live Mobile Homepage. 8.3.8 Windows Live Help Select to get help on Windows Live. 8.4 ACTIVESYNC With Microsoft® ActiveSync®, the data in your phone can be synchronized through a USB cable or Bluetooth with the PC. ActiveSync® will make sure the information in the phone can be updated with that in the PC. You should follow the prompts on the screen to install ActiveSync from the CD-ROM to your PC. 8.4.1 Use ActiveSync 8.4.1.1 Sync with PC After having ActiveSync installed, connect your phone through a USB cable to the PC. Follow the on-screen instructions to establish the relationship between the PC and the phone. The synchronization process will start automatically when the relationship has been established. Outlook Contacts, Appointments, Tasks, E-Mail(s), etc. will be synchronized to the phone. Standard Partnership allows synchronization and transmission of data between your phone and the PC, while Guest Partnership can be 79 selected if you want to only transmit information. On ActiveSync status window, click Sync to start the sync process, or click Stop to end syncing. . ! Note: By default, not all the Outlook information will be synchronized. You have to select from the available options. 8.4.1.2 Sync with Server Before synchronization, contact your administrator or service provider for such information as the server name, username and password. 1. From the ActiveSync screen, select Menu -> Add Server Source. 2. Enter the mobile information server’s address in Server Address. 3. Enter Username and Password. 4. Enter the domain name of your Exchange server in Domain. 5. Press Done, and then Synchronize. Hint: After setting up a relationship between the phone and the PC, you may connect the server remotely. ! The password is case sensitive. Note: 8.4.2 Synchronization 8.4.2.1 Synchronizing Inbox • By default, only the mails (each with the first 500 bytes) in Inbox on the PC or on the server that were received in the latest three days will be synchronized. To read the complete e-mail, you have to download it. • Mails in the phone and mails in the PC are in-sync. For example, deleting a mail in the phone or in the PC will have the mail deleted in the PC or in the phone during the next-time synchronization. • To synchronize mails in other folders or directories, select them in the phone. ! Text messages and MMS can’t be synchronized. Note: 80 8.4.2.2 Synchronizing Appointment • You can synchronize Appointments in the phone with those in Outlook or the Mobile Information Server 2002 (or higher) on the PC. • By default, only the Appointments in the past two weeks and the future appointments will be synchronized. 8.4.2.3 Synchronizing Contacts • All contacts are synchronized by default. • Adding or deleting a contact in the phone or in the PC will have the same result in the PC or in the phone. 8.4.2.4 Synchronizing via Bluetooth Via Bluetooth, your phone can connect and synchronize with other mobile devices or PCs. 8.4.2.5 Installing Software on the phone You may use ActiveSync to install software on the phone from your PC. 1. Connect the phone and the PC through ActiveSync. 2. Run the setup file in the PC. 3. Select a setup path in the phone, and then start installing. If there’s a storage card, the system will alert you to choose a location. 8.5 CALENDAR Use Calendar to remind you of meetings and anniversaries, and to keep track of your tasks and other notes. 8.5.1 Calendar Views Tap and then select Calendar to display an appointment list. 8.5.2 New Appointment Tap Menu -> New Appointment, and then create an appointment reminder. 8.5.3 Settings Select Options in the menu to change the settings for your calendar. Tap Day to switch among Day, Week, Month, Year and Agenda. 8.6 TASKS Use Task to track what you have to do. Most of the tasks come from Microsoft Outlook® after synchronization. 8.6.1 Synchronizing Tasks on PC To synchronize Microsoft Outlook’s Task entries from your PC to your phone, launch ActiveSync®, and connect your phone with the PC through a USB cable. The system will automatically start synchronizing. 81 Tap a task entry to view its details. 8.6.2 Adding a Task on your phone • Tap Menu -> New Task to open the screen adding a new task. 8.7 NOTES • Fill in details, tap to save and exit. You may take Notes or voice Notes. • Tap , select Programs -> Notes to display a list of notes in the phone; tap Name to change the sorting type. • Tap a file in the list to open it. • Tap All Folders to search for a file in those folders. 8.7.1 New Notes • Tap New to create a new note. • To write a note, you may either use the build-in IME, or draw with the touch pen (select Menu -> Draw). • Tap Menu -> Draw Again to cancel drawing. • Tap Menu -> Undo Typing to remove the last character; tap Redo Typing to store. • After compiling, tap to save and exit. 82 8.7.2 Adding Voice in Notes • Tap Menu -> View Recording Toolbar; tap Tap to stop. • After recording, 8.7.3 to start recording. shows in the note. Tap it to playback. Creating Voice Notes To create a voice note, tap Menu -> View Recording Toolbar and then record. 83 8.8 INTERNET SHARING After the phone connects to the PC through a USB cable, it can work as an external Modem. Select Start -> Programs -> Internet Sharing, and then choose PC connection and Network connection. But first, you have to make sure your phone can access the Internet. ! Note: • To connect via Bluetooth, use a Bluetooth Adapter. • Disable the network connection on your PC before using the connection through the phone. • While the Modem mode is on, synchronization is disabled. • The availability of modem function depends on your service provider. 84 8.9 CALCULATOR You can make calculations including addition, subtraction, multiplication, division and percentage. Enter the numbers and operator on the panel, and tap = to have the result. C key can be used to clear the input number or the result. 8.10 SEARCH You can quickly search any files in the phone. Enter the file name and select the file type, and then tap Search. 8.11 FILE EXPLORER You can manage files in the phone. However, it’s recommended not to modify or delete system files. Options are available to change the displaying mode and system operation. 8.12 GETTING STARTED You can realize some modules function in the phone, include the following function: make a Call; set Date and Time; set up E-mail; set up a device 85 Password; set up a Bluetooth Headset; set Background; set Ring Tone; transfer Music; add/remove getting started. You can tap one item/view, or press left soft key, then enter the option function describe interface. 8.13 TASK MANAGER Task Manager displays detailed application about all running processes; this program will be useful to those looking for an extra layer of system protection. You can look for and end the program. Select Start->Program->Task Manager, then tap Menu, you can switch to or end all tasks; view applications or processes; sort by memory or CPU or name. 8.14 SPB HOME The SPB Home have same shortcut menu you can expediently to use. The main window has a new and fresh design for the Windows Mobile Interface, thumb optimization icons at the bottom for quick access, changing panel with gesture, and animated transitions. The three user interface panels are the Now Screen, SPB Home, and Quick Dial. 86 When open p the phone while showed the SPB Home, In SPB interface, drop icon, choose “Show Today”, while showed the Smart Today. 87 8.14.1 Quick Dial This option lets you make out the quick dialing for any contact available in the phone. 88 9 SETTINGS Tap 9.1 and then select Settings. PERSONAL In Personal, you can customize your phone. 9.1.1 Owner Information Specify your Name, Telephone Number, E-mail and other information. 9.1.2 Today Select a theme for your device and items on the Today screen. 9.1.3 Sounds & Notifications Specify the sound and notification for events, programs, screen taps and hardware buttons. 89 9.1.4 Buttons Define the button for programs for quick launch. • In Program Buttons, select a button, assign a program, and then tap . • Select Camera in Select a button, assign a program, and then tap . Now, press the Camera key to quickly launch the program. • If the screen scrolls too fast or too slow, change it in Up/Down Control. 9.1.5 Phone Phone Select the ring type and ring tone, or choose whether to have buzz sound when pressing keys. Security You can require PIN when the phone is used, and change PIN /PIN2. Services Get settings for Call Barring, Caller ID, Call Forwarding, Call Waiting, and Voice Mail and Text Messages. Network Find out the network serving your phone; or tap Find Network or Set Networks to list other available networks. Fixed Dialing Fixed Dialing feature allows users to restrict their outgoing calls and messages to selected phone numbers, included in a fixed dialing list. Once the service is activated the user can only call and send messages to the phone numbers from the list. The capacity of the fixed dialing list depends on the capacity of the SIM card. The list is protected by a PIN code. Cell Broadcast As a network service, Cell broadcast is provided by your service provider to broadcast weather, traffic and other text-based messages. To use this service, set the channel from the service provider. The availability of the service depends on your local provider. From Start -> Settings -> Phone, select Cell Broadcast. Tap Cell Broadcast to display a list with options: New: To add a new channel. Edit: To modify a channel. 90 Delete: To delete a channel. Delete All: To delete all the channels. Cancel: Cancel the settings and return to the previous screen. Select Enable Cell Broadcast and then tap OK to enable Cell Broadcast. 9.1.6 Menus Select items to add into 9.1.7 Input Select a default input method, specify the usage of input methods, and select file format for recordings. 9.1.8 Lock Lock the phone automatically after it’s been idle for a while. A password is required every time to activate or switch on your phone. 9.2 SYSTEM 9.2.1 Device Info View the hardware/software and GPRS Traffic information about your phone. Start Menu. Up to 7 shortcuts can be added. Set up functions in System. You can view the GPRS Traffic by different connection mode, and it will be cleared when you point Reset. 9.2.2 Memory View the allocation of memory for storage and programs, and memory in-use and remains of the phone and the storage card. 9.2.3 Remove Programs Remove un-necessary programs to release storage space. System programs cannot be removed. 9.2.4 Regional Settings Specify the region you are at and the local number, currency, time and date. 9.2.5 Master Clear Your phone will be resumed to default factory settings and all the user data will be formatted. Back up important data. 9.2.6 Clock & Alarms Adjust the date and time or set your alarm. In the program list, select a program and then tap Remove. • Set the time zone, date and time. 91 • Set the alarm, select the box to activate it. Your phone will alarm you every day at the time. 9.2.7 Power Show the battery level and the time to turn off the device if not used. 9.2.8 Backlight Set the time to turn on or off backlight. 9.2.9 Certificates Manage certificates in the phone. 9.2.10 Screen Align the screen if it is not responding accurately to stylus taps. Adjust the text size to see more content or increase the readability in many programs. 9.2.11 Error Reporting To help Microsoft improve the products you use, your device can collect information on software operation for later reporting in the event of a serious error. Reporting this information when errors occur is completely voluntary and confidential. 9.2.12 Encryption Encrypt documents when saving to the storage card. 1. Tap Start -> Settings -> System -> Encryption. 2. Select the document to be encrypted to the storage card. ! Note: Encrypted documents can only be read on the phone encrypts them. 9.2.13 About View the Version Device ID and Copyrights information about your phone. 9.2.14 Motion Sensor Select Start -> Settings -> Motion Sensor, Motion sensor property page. 92 Balance Select Balance Setting, please put your pocket PC on the horizontal panel and then click OK button. 93 Switch Switch the motion sensor in corresponding applications. 1. Open the above four feature, Window media player you can shake the phone to the next one and on the realization of a function; pictures & videos mobile phone you can picture shaking switch; calls you can shake the phone to answer the call If you want to mute calls, as long as the rock face down a mobile phone handset can be realized; alarm clock when cell phone to cell phone as long as the rock face down to cancel the alarm. 2. Autorotation default state is closed, while you want to use please open that function in Motion Sensor Settings. 94 Precision Set the precision of the swing motion. 9.2.15 GPS Your phone has a GPS receiver that uses satellite signals to calculate your location. ! Note: If you cannot use some GPS features, please configure your Internet Explorer settings Using GPS Your location can be found when you have a clear view of the sky. If your location is not found after a few minutes, move to another location. To help the search, stand still and do not cover the GPS antenna. ! Note: If you are using GPS for the first time, it may take up to 10 minutes before your location is found. 95 9.2.16 AGPS Settings Select Start -> Settings -> AGPS Settings, enter into AGPS Settings Interface. Open AGPS Function 1. Enter in to AGPS Settings Interface. 2. Select Enable in Enable AGPS option. 3. Click OK. 4. Open any GPS program, the phone will auto download satellites’ coordinate, when download completes, you will be able to quickly find the stars and positioning. 9.3 CONNECTIONS 9.3.1 Beam Transfer data to other wireless devices via Bluetooth. Set up connections for your phone. 96 9.3.2 Wireless Manager Enable/disable Bluetooth, Wi-Fi, data transmission and Fly mode, as shown below: • Tap Fly Mode, then Bluetooth, data transmission, phone and Wi-Fi are disabled. Calls can’t get through this phone. Tap Bluetooth, Phone and Wi-Fi to enable or disable all or some of them. • Select Bluetooth or Phone and Wi-Fi, and press center key to switch it on/off. • Select Bluetooth Setting, Phone Setting or Wi-Fi Setting. • When there is data transmission or GPRS traffic, Data transmission icon is on. After the transmission is over, the icon turns off. 97 9.3.3 Wi-Fi Set up Wi-Fi and the network card. The setting page shows only after Wi-Fi is on. 9.3.4 Bluetooth As a short-distance wireless transmission technology, Bluetooth can communicate with a phone that is within 10 meters. • Enable or disable Bluetooth. • If Make this device visible to other devices is selected, your phone will receive all the Bluetooth connection requests, both from your Bluetooth device and from others’. Select it with caution. 98 • Select Devices -> COM Ports, add new device to search for other Bluetooth devices or a COM port. Need authentication when receiving data via Bluetooth. 99 Bind a Bluetooth device: Switch on the Bluetooth device within effective range. Select Start-> Settings -> Connections -> Bluetooth -> Devices, tap Add New Device. The system starts to search for Bluetooth devices. After a Bluetooth device has been found, you are prompted to enter the secret-key. The key can be obtained from the Bluetooth dealer or specified by you. Once the secret-key is entered, the binding process is done. 100 Beam Files: In the file list, tap Menu -> Beam File. 101 After the phone has found the Bluetooth device, tap Send. After the transmission is done, tap Receive on the other device. Receive a file via Bluetooth: Make sure you have enabled Wireless Data Exchange, and have selected Make this device visible to other devices Mode. Keep your phone within 10 meters away from the sending device. 102 When the phone prompts there’s an incoming file, tap Yes to start receiving. The received file will be saved in \My Documents. 103 9.3.5 Connections By connecting to the Internet or Intranet, you may surf the web or the private network, send/receive E-mail(s) and instant messages, and synchronize through ActiveSync. The connection can be set up through a modem, wireless network or a network card, where the modem connection includes an external modem, or a cell phone and GPRS. 9.3.5.1 GPRS To add a new GPRS connection When you need to add another GPRS connection on your device, obtain the Access point name from your Wireless Service Provider. Also, check if a user name and password are required. Tap Start->Settings->Connections, and tap Connections. In Connections, under My ISP, tap Add a New Modem Connection. 104 In Enter a name for the connection, you can enter any name you like. In Select a modem Select Cellular Line (GPRS), and tap Next. 105 Enter the Access Point Name and then tap Next. Enter the username and password, only if required, and tap Finish. 9.3.5.2 Dial-up To set up a dial-up connection to your Internet Service Provider (ISP) on your device, you need the same settings that you normally use when you dial up from your computer. This includes the ISP server phone number, your username and password. Tap Start->Settings->Connections, and tap Connections. In Connections, Under My ISP, tap Add a New Modem Connection. In Enter a name for the connection, you can enter any name you like. In selecting a modem, Select Cellular Line and tap Next. Enter the ISP server phone number, please refer to the picture below, and then tap Next. 106 Enter the username and password required, and then tap Finish. 107 9.3.5.3 Connect to PC through USB Change the type of USB connection your device uses. It can help with problems connecting ActiveSync. 108 10 HELP Tap in the Start menu, select Help to open the Help page. • You can learn the features of your phone and how to use it through Help. Tap with the touch pen to browse details. • Tap orr to turn to the previous or the next page you just viewed. • Tap Search to locate what you want to learn. 109 110 TROUBLESHOOTING Check these questions first if you have problems with your phone. If you need additional help, contact your dealer or service provider. Question Cause Answer Internet The service provider does not offer such Contact your service provider on Explorer a service or you have not subscribed to it. subscription and use of the service. can’t connect to the Internet. Incorrect configurations. Refer to the help of Internet Explorer. SIM card error The SIM card has been damaged. Consult your service provider. The SIM card is incorrectly inserted. Check the SIM card to make sure it is inserted properly. Metal surface of SIM card is unclean. Clean the metal surface with a clean cloth or tissue. Poor signals The area with poor reception of signals, such as vicinity of high rise or the basement, where RF wave can’t reach effectively. Receive calls in places where a good signal is available. Peak hour with congested traffic. Try a different time to use your phone. Fail to power on Using an excessively low battery. Charge the battery. Fail to make calls Call barring service enabled. Disable it. Fail to connect to network Invalid SIM card. Out of GSM service area. Poor signals. Consult your service provider. Relocate your phone into service area. Relocate your phone to places with strong signals, and then try again. Fail to charge Inconsistent voltage between the AC outlet and the charger. Replace a charge with consistent voltage. Non-standard charger Use a charger designed for this type of phone. Improperly connected to the main power. Check the connection in between. 111 112