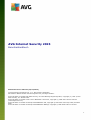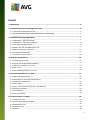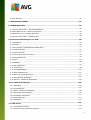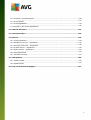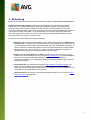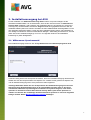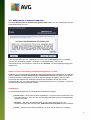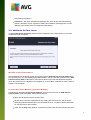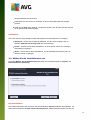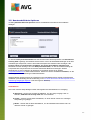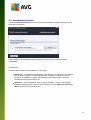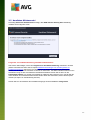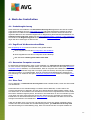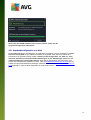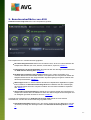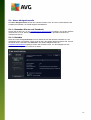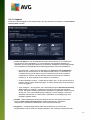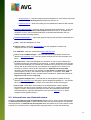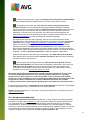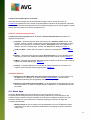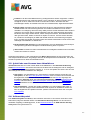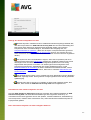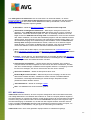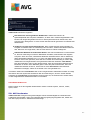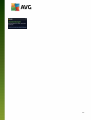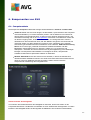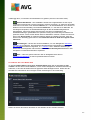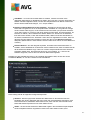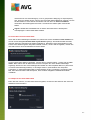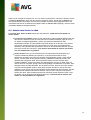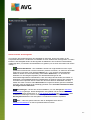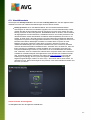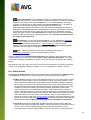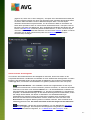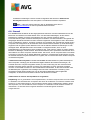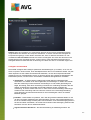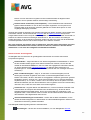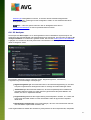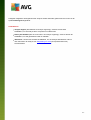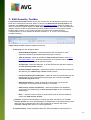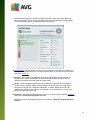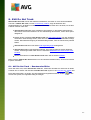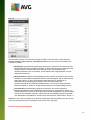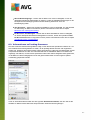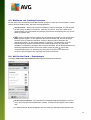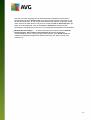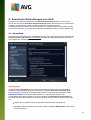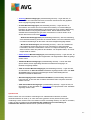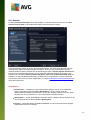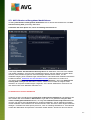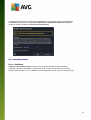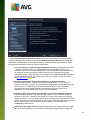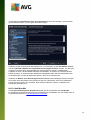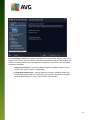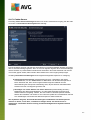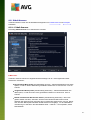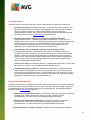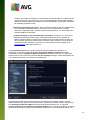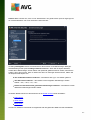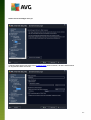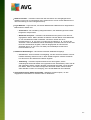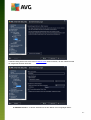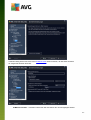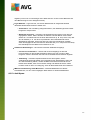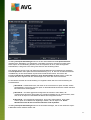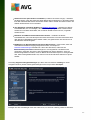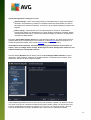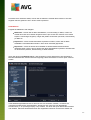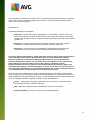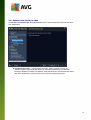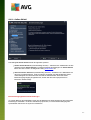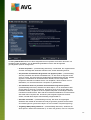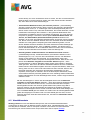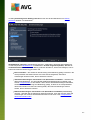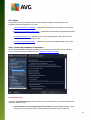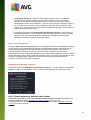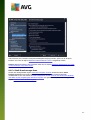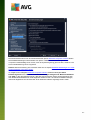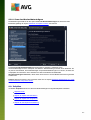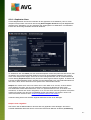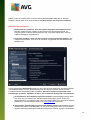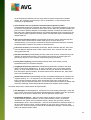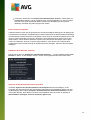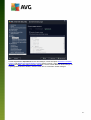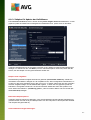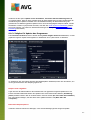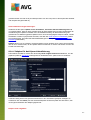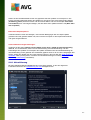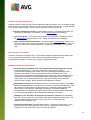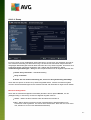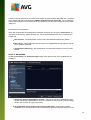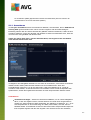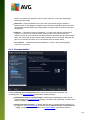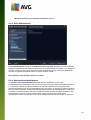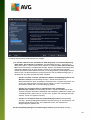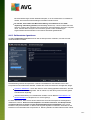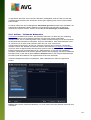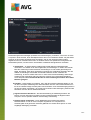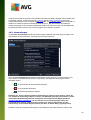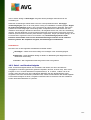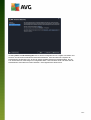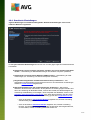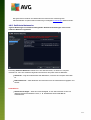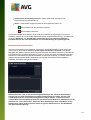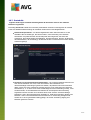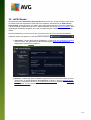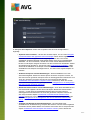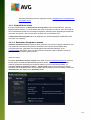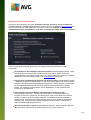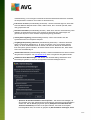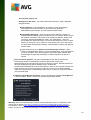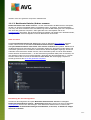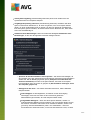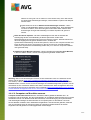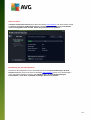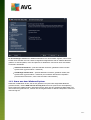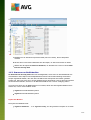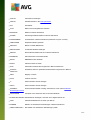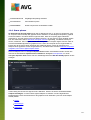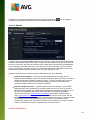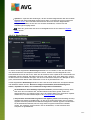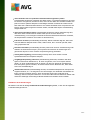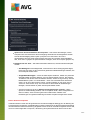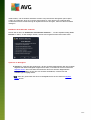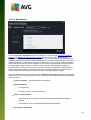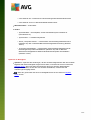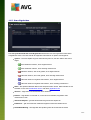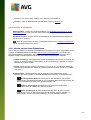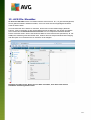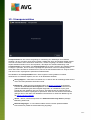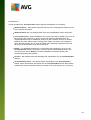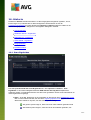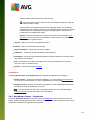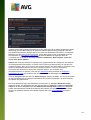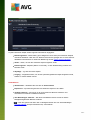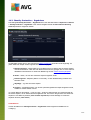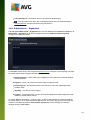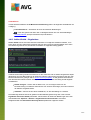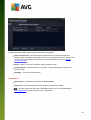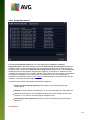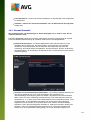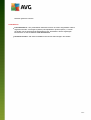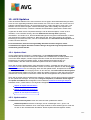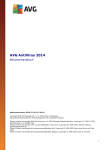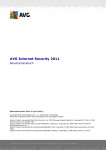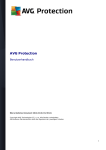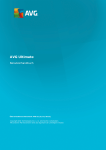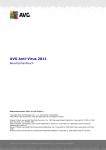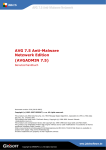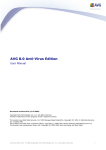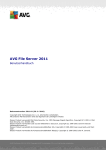Download AVG Internet Security 2015 User Manual
Transcript
AVG Internet Security 2015 Benutzerhandbuch Dokumentversion 2015.03 (10/24/2014) C opyright AVG Technologies C Z, s.r.o. Alle Rechte vorbehalten. Alle anderen Markenzeichen sind das Eigentum der jeweiligen Inhaber. Dieses Produkt verwendet RSA Data Security, Inc. MD5 Message-Digest Algorithm, C opyright (C ) 1991-2, RSA Data Security, Inc. Erstellt 1991. Dieses Produkt verwendet C ode aus der Bibliothek C -SaC zech, C opyright (c) 1996-2001 Jaromir Dolecek ([email protected]). Dieses Produkt verwendet die Kompressionsbibliothek zlib, C opyright © 1995-2002 Jean-Loup Gailly und Mark Adler. Dieses Produkt verwendet die Kompressionsbibliothek libbzip2, C opyright © 1996-2002 Julian R. Seward. 1 Inhalt ........................................................................................................................ 5 1. Einleitung ........................................................................................................................ 6 2. Installationsvoraussetzungen für AVG .......................................................................................................... 6 2.1 Unterstützte Betriebssysteme .......................................................................................................... 6 2.2 Mindestanforderungen und Empfehlungen für Hardware ........................................................................................................................ 7 3. Installationsvorgang bei AVG .......................................................................................................... 7 3.1 Willkommen: Sprachauswahl .......................................................................................................... 8 3.2 Willkommen: Lizenzvereinbarung .......................................................................................................... 9 3.3 Aktivieren Sie Ihre Lizenz 10 3.4 Wählen .......................................................................................................... Sie die Installationsart aus .......................................................................................................... 12 3.5 Benutzerdefinierte Optionen .......................................................................................................... 13 3.6 Installationsfortschritt .......................................................................................................... 14 3.7 Herzlichen Glückwunsch! ........................................................................................................................ 15 4. Nach der Installation .......................................................................................................... 15 4.1 Produktregistrierung .......................................................................................................... 15 4.2 Zugriff auf die Benutzeroberfläche .......................................................................................................... 15 4.3 Gesamten Computer scannen .......................................................................................................... 15 4.4 Eicar-Test .......................................................................................................... 16 4.5 Standardkonfiguration von AVG ........................................................................................................................ 17 5. Benutzeroberfläche von AVG .......................................................................................................... 18 5.1 Obere Navigationszeile .......................................................................................................... 21 5.2 Informationen zum Sicherheitsstatus .......................................................................................................... 22 5.3 Komponentenübersicht .......................................................................................................... 23 5.4 Meine Apps .......................................................................................................... 24 5.5 Quick Links zum Scannen bzw. Aktualisieren .......................................................................................................... 24 5.6 Infobereichsymbol .......................................................................................................... 26 5.7 AVG Advisor .......................................................................................................... 27 5.8 AVG Accelerator ........................................................................................................................ 29 6. Komponenten von AVG .......................................................................................................... 29 6.1 Computerschutz 33 6.2 Schutz .......................................................................................................... beim Surfen im Web .......................................................................................................... 35 6.3 Identitätsschutz .......................................................................................................... 36 6.4 E-Mail-Schutz 6.5 Firewall .......................................................................................................... 38 2 .......................................................................................................... 41 6.6 PC Analyzer ........................................................................................................................ 43 7. AVG Security Toolbar ........................................................................................................................ 45 8. AVG Do Not Track 45 8.1 AVG Do .......................................................................................................... Not Track – Benutzeroberfläche .......................................................................................................... 47 8.2 Informationen zu Tracking-Prozessen .......................................................................................................... 48 8.3 Blockieren von Tracking-Prozessen 48 8.4 AVG Do .......................................................................................................... Not Track – Einstellungen ........................................................................................................................ 50 9. Erweiterte Einstellungen von AVG .......................................................................................................... 50 9.1 Darstellung 9.2 Sounds .......................................................................................................... 53 .......................................................................................................... 54 9.3 AVG-Schutz vorübergehend deaktivieren .......................................................................................................... 55 9.4 Computerschutz .......................................................................................................... 61 9.5 E-Mail-Scanner 76 9.6 Schutz .......................................................................................................... beim Surfen im Web .......................................................................................................... 79 9.7 Identitätsschutz 9.8 Scans .......................................................................................................... 81 .......................................................................................................... 86 9.9 Zeitpläne .......................................................................................................... 95 9.10 Aktualisierung .......................................................................................................... 99 9.11 Ausnahmen .......................................................................................................... 100 9.12 Virenquarantäne .......................................................................................................... 101 9.13 AVG-Selbstschutz .......................................................................................................... 101 9.14 Datenschutzeinstellungen .......................................................................................................... 103 9.15 Fehlerstatus ignorieren .......................................................................................................... 104 9.16 Advisor – Bekannte Netzwerke ........................................................................................................................ 105 10. Firewall-Einstellungen .......................................................................................................... 105 10.1 Allgemein .......................................................................................................... 107 10.2 Anwendungen 108 10.3 Datei-.......................................................................................................... und Druckerfreigabe .......................................................................................................... 110 10.4 Erweiterte Einstellungen .......................................................................................................... 111 10.5 Definierte Netzwerke .......................................................................................................... 112 10.6 Systemdienste .......................................................................................................... 114 10.7 Protokolle ........................................................................................................................ 116 11. AVG-Scans .......................................................................................................... 118 11.1 Vordefinierte Scans 127 11.2 Scans.......................................................................................................... aus dem Windows Explorer 3 .......................................................................................................... 128 11.3 Scannen von Befehlszeilen 131 11.4 Scans.......................................................................................................... planen .......................................................................................................... 139 11.5 Scan-Ergebnisse .......................................................................................................... 140 11.6 Details zu den Scan-Ergebnissen ........................................................................................................................ 141 12. AVG File Shredder ........................................................................................................................ 142 13. Virenquarantäne ........................................................................................................................ 144 14. Historie .......................................................................................................... 144 14.1 Scan-Ergebnisse .......................................................................................................... 145 14.2 Residenter Schutz – Ergebnisse .......................................................................................................... 148 14.3 Identity Protection – Ergebnisse .......................................................................................................... 149 14.4 E-Mail-Schutz – Ergebnisse 150 14.5 Online.......................................................................................................... Shield – Ergebnisse .......................................................................................................... 152 14.6 Ereignisprotokoll .......................................................................................................... 153 14.7 Firewall-Protokoll ........................................................................................................................ 155 15. AVG Updates .......................................................................................................... 155 15.1 Update-Start .......................................................................................................... 155 15.2 Updatestufen ........................................................................................................................ 157 16. FAQ und technischer Support 4 1. Einleitung Dieses Benutzerhandbuch bietet eine umfassende Dokumentation zu AVG Internet Security 2015. AVG Internet Security 2015 bietet verschiedene Schutzebenen für all Ihre Online-Aktivitäten, sodass Sie sich über Identitätsdiebstahl, Viren oder schädliche Websites keine Sorgen mehr machen müssen. Das Programm enthält die AVG Protective Cloud-Technologie und das AVG Community-Schutznetzwerk, mittels derer wir Informationen zu den neuesten Bedrohungen sammeln und an die Community weitergeben, um sicherzustellen, dass Sie stets optimal geschützt sind. Dank dem Echtzeitschutz können Sie sicher online einkaufen, Bankgeschäfte erledigen, soziale Netzwerke nutzen und sorglos im Internet surfen. Sie können auch andere Informationsquellen verwenden: Hilfedatei: Der Abschnitt Problembehebung steht direkt in der Hilfedatei von AVG Internet Security 2015 zur Verfügung (die Hilfedatei k ann von allen Dialogen der Anwendung mit der F1-Taste geöffnet werden). Dieser Abschnitt enthält eine Liste der häufigsten Situationen, in denen ein Benutzer professionelle Hilfe zu einem technischen Problem sucht. Bitte wählen Sie die Situation aus, die Ihr Problem am besten beschreibt, und klicken Sie darauf, um detaillierte Anweisungen zur Lösung des Problems zu anzuzeigen. Support Center auf der Website von AVG: Alternativ können Sie die Lösung zu Ihrem Problem auch auf der Website von AVG suchen (http://www.avg.com). Im Bereich Support finden Sie eine Übersicht über Themenbereiche sowie zu Vertriebs- als auch zu technischen Problemen, einen gegliederten Bereich mit häufig gestellten Fragen sowie alle verfügbaren Kontakte. AVG ThreatLabs: eine spezielle AVG-Website (http://www.avg.com/about-viruses), die Fragen zu Viren gewidmet ist und übersichtliche Informationen zu Online-Bedrohungen bietet. Dort finden Sie außerdem Anweisungen zum Entfernen von Viren und Spyware sowie Ratschläge zur Aufrechterhaltung Ihres Schutzes. Diskussionsforum: Sie können auch das Benutzerdiskussionsforum von AVG unter http:// community.avg.com/ verwenden. 5 2. Installationsvoraussetzungen für AVG 2.1. Unterstützte Betriebssysteme AVG Internet Security 2015 wurde für den Schutz von Workstations mit den folgenden Betriebssystemen entwickelt: Windows XP Home Edition SP2 Windows XP Professional SP2 Windows XP Professional x64 Edition SP1 Windows Vista (x86 und x64, alle Editionen) Windows 7 (x86 und x64, alle Editionen) Windows 8 (x86 und x64, alle Editionen) (sowie ggf. höhere Service Packs für bestimmte Betriebssysteme) Hinweis: Die Komponente Identität wird unter Windows XP x64 nicht unterstützt. Bei diesem Betriebssystem k önnen Sie AVG Internet Security 2015 installieren, jedoch ohne die IDPKomponente. 2.2. Mindestanforderungen und Empfehlungen für Hardware Minimale Hardware-Anforderungen für AVG Internet Security 2015: Intel Pentium CPU 1,5 GHz oder schneller 512 MB (Windows XP)/1024 MB (Windows Vista, Windows 7) RAM-Speicher 1,3 GB freier Festplattenspeicher (für Installationszweck e) Empfohlene Hardware-Anforderungen für AVG Internet Security 2015: Intel Pentium CPU 1,8 GHz oder schneller 512 MB (Windows XP)/1024 MB (Windows Vista, Windows 7) RAM-Speicher 1,6 GB freier Festplattenspeicher (für Installationszweck e) 6 3. Installationsvorgang bei AVG Für die Installation von AVG Internet Security 2015 auf Ihrem Computer benötigen Sie die aktuellste Installationsdatei. Um sicherzustellen, dass Sie die neueste Version von AVG Internet Security 2015 installieren, wird empfohlen, die Installationsdatei von der Website von AVG (http:// www.avg.com) herunterzuladen. Der Bereich Support enthält eine gegliederte Übersicht über die Installationsdateien jeder AVG-Version. Nachdem Sie die Installationsdatei heruntergeladen und auf Ihrer Festplatte gespeichert haben, können Sie den Installationsvorgang starten. Die Installation ist eine Abfolge von einfachen und leicht verständlichen Dialogen. Jeder Dialog beschreibt kurz, was bei jedem Schritt des Installationsvorgangs zu tun ist. Im Folgenden finden Sie eine detaillierte Erläuterung zu jedem Dialogfenster: 3.1. Willkommen: Sprachauswahl Der Installationsvorgang startet mit dem Dialog Willkommen im Installationsprogramm AVG: In diesem Dialog können Sie die Sprache auswählen, die für den Installationsvorgang verwendet wird. Wählen Sie aus dem Dropdown-Menü eine Sprache aus. Wählen Sie die gewünschte Sprache aus, und der Installationsvorgang wird in der Sprache Ihrer Wahl fortgesetzt. Achtung: Momentan wählen Sie nur die Sprache für den Installationsvorgang aus. Die AVG Internet Security 2015-Anwendung wird in der ausgewählten Sprache sowie in der immer automatisch installierten Sprache Englisch installiert. Es ist jedoch möglich, noch weitere Sprachen zu installieren und mit AVG Internet Security 2015 in jeder dieser Sprachen zu arbeiten. Sie können Ihre vollständige Auswahl alternativer Sprachen in einem der folgenden Dialoge mit dem Namen Benutzerdefinierte Optionen bestätigen. 7 3.2. Willkommen: Lizenzvereinbarung Der Dialog Willkommen im Installationsprogramm AVG enthält auch den vollständigen Text der Lizenzvereinbarung von AVG: Lesen Sie den gesamten Text sorgfältig durch. Klicken Sie auf Akzeptieren, um zu bestätigen, dass Sie die Vereinbarung gelesen, verstanden und akzeptiert haben. Falls Sie der Lizenzvereinbarung nicht zustimmen, klicken Sie auf Ablehnen, und der Installationsvorgang wird abgebrochen. Hinweis zur fairen Verarbeitung und Datenschutzrichtlinie von AVG Zusätzlich zur Lizenzvereinbarung enthält das Setup-Dialogfenster auch Informationen zu folgenden Themen: Hinweis zur fairen Verarbeitung und Datenschutzrichtlinie von AVG. Alle genannten Funktionen werden im Dialogfeld in Form eines aktiven Hyperlinks angegeben, der Sie zu den entsprechenden Websites mit detaillierten Informationen weiterleitet. Klicken Sie auf den entsprechenden Link, um auf die Website von AVG (http://www.avg.com) zu gelangen, auf der sich der volle Wortlaut dieser Erklärungen befindet. Schaltflächen Im ersten Setup-Dialogfenster sind die folgenden Schaltflächen verfügbar: Druckversion – Klicken Sie auf diese Schaltfläche, um sich den vollen Wortlaut der AVGLizenzvereinbarung in einer zum Drucken geeigneten Darstellung auf einer Weboberfläche anzeigen zu lassen. Ablehnen – Mit dieser Schaltfläche lehnen Sie die Lizenzvereinbarung ab. Der Installationsvorgang wird sofort beendet. AVG Internet Security 2015 wird nicht installiert. Zurück – Klicken Sie auf diese Schaltfläche, um einen Schritt zurück zum vorherigen 8 Setup-Dialog zu gelangen. Zustimmen – Mit dieser Schaltfläche bestätigen Sie, dass Sie die Lizenzvereinbarung gelesen, verstanden und ihr zugestimmt haben. Die Installation wird fortgesetzt, und Sie gelangen einen Schritt weiter zum folgenden Setup-Dialog. 3.3. Aktivieren Sie Ihre Lizenz Im Dialog AVG-Lizenz aktivieren werden Sie dazu aufgefordert, Ihre Lizenznummer in das dafür vorgesehene Feld einzugeben: Wo finde ich die Lizenznummer? Die Vertriebsnummer finden Sie auf der CD-Verpackung Ihres AVG Internet Security 2015-Pakets. Die Lizenznummer ist in der Bestätigungs-E-Mail enthalten, die Sie nach dem Online-Kauf von AVG Internet Security 2015 erhalten haben. Sie müssen die Nummer exakt wie dargestellt eingeben. Wenn die Lizenznummer in digitaler Form verfügbar ist (in der E-Mail), empfehlen wir Ihnen, diese zu kopieren und einzufügen. So verwenden Sie die Methode „Kopieren & Einfügen“ Verwenden Sie die Methode Kopieren & Einfügen, um Ihre Lizenznummer von AVG Internet Security 2015 korrekt einzugeben. Gehen Sie wie folgt vor: Öffnen Sie die E-Mail mit Ihrer Lizenznummer. Klicken Sie mit der linken Maustaste an den Anfang der Lizenznummer, ziehen Sie die Maus bei gedrückter Maustaste bis zum Ende der Nummer, und lassen Sie die Maustaste los. Die Nummer ist jetzt markiert. Halten Sie die Strg-Taste gedrückt, und drücken Sie die Taste C. Damit wird die Nummer in 9 den Zwischenspeicher verschoben. Positionieren Sie den Cursor an der Stelle, an der Sie die kopierte Nummer einfügen möchten. Halten Sie die Strg-Taste gedrückt, und drücken Sie die Taste V. Damit wird die Nummer an der gewünschten Stelle eingefügt. Schaltflächen Wie in den meisten Setup-Dialogen stehen die folgenden drei Schaltflächen zur Verfügung: Abbrechen – Klicken Sie auf diese Schaltfläche, um den Setup-Vorgang sofort zu beenden; AVG Internet Security 2015 wird nicht installiert! Zurück – Klicken Sie auf diese Schaltfläche, um einen Schritt zurück zum vorherigen Setup-Dialog zu gelangen. Weiter – Klicken Sie auf diese Schaltfläche, um die Installation fortzusetzen und zum nächsten Schritt zu gelangen. 3.4. Wählen Sie die Installationsart aus Der Dialog Wählen Sie die Installationsart aus bietet zwei Installationsoptionen: Express- und Benutzerdefinierte Installation: Express-Installation Den meisten Benutzern wird empfohlen, die standardmäßige Express-Installation beizubehalten. Auf diese Weise installieren Sie AVG Internet Security 2015 im vollautomatischen Modus mit den vom 10 Programmhersteller vordefinierten Einstellungen. Diese Konfiguration bietet höchste Sicherheit, verbunden mit optimaler Ressourcennutzung. Wenn die Konfiguration in Zukunft geändert werden muss, können Sie diese Änderung immer direkt in der Anwendung AVG Internet Security 2015 vornehmen. Klicken Sie auf Weiter, um das nächste Dialogfeld der Installation zu öffnen. Benutzerdefinierte Installation Benutzerdefinierte Installation sollte nur von erfahrenen Benutzern verwendet werden, die einen wichtigen Grund haben, AVG Internet Security 2015 nicht mit den Standardeinstellungen zu installieren – beispielsweise um bestimmte Systemanforderungen zu erfüllen. Wenn Sie sich für diese Methode entscheiden, wird eine neue Option für Zielordner im Dialog aktiviert. Hier geben Sie an, in welchem Pfad AVG Internet Security 2015 installiert werden soll. Standardmäßig wird AVG Internet Security 2015 im Ordner C:/Programme installiert, wie im Textfeld des Dialogs angegeben. Wenn Sie einen anderen Speicherort angeben möchten, klicken Sie auf Durchsuchen, um die Verzeichnisstruktur anzuzeigen, und wählen Sie den gewünschten Ordner aus. Klicken Sie auf die Schaltfläche Standard, um den vom Hersteller der Software festgelegten Zielordner auszuwählen. Klicken Sie danach auf Weiter, um zum Dialog Benutzerdefinierte Optionen zu gelangen. Schaltflächen Wie in den meisten Setup-Dialogen stehen die folgenden drei Schaltflächen zur Verfügung: Abbrechen – Klicken Sie auf diese Schaltfläche, um den Setup-Vorgang sofort zu beenden; AVG Internet Security 2015 wird nicht installiert! Zurück – Klicken Sie auf diese Schaltfläche, um einen Schritt zurück zum vorherigen Setup-Dialog zu gelangen. Weiter – Klicken Sie auf diese Schaltfläche, um die Installation fortzusetzen und zum nächsten Schritt zu gelangen. 11 3.5. Benutzerdefinierte Optionen Im Dialog Benutzerdefinierte Optionen können Sie detailliert Parameter für die Installation festlegen: Im Abschnitt Komponentenauswahl wird eine Übersicht über alle Komponenten von AVG Internet Security 2015 angezeigt, die installiert werden können. Wenn die Standardeinstellungen nicht Ihren Anforderungen entsprechen, können Sie einzelne Komponenten entfernen oder hinzufügen. Sie können jedoch nur Komponenten auswählen, die in Ihrer AVG Edition enthalten sind! Markieren Sie einen Eintrag in der Liste Komponentenauswahl, um eine kurze Beschreibung der entsprechenden Komponente auf der rechten Seite dieses Bereichs anzuzeigen. Weitere Informationen zu den Funktionen der einzelnen Komponenten finden Sie im Kapitel Komponentenübersicht in dieser Dokumentation. Klicken Sie auf die Schaltfläche Standard, um die werkseitigen Standardeinstellungen wiederherzustellen. Während dieses Schritts können Sie zusätzlich zu den Standardsprachen weitere Sprachvarianten installieren (standardmäßig wird die Anwendung in der von Ihnen als Kommunik ationssprache für die Einrichtung festgelegten Sprache sowie auf Englisch installiert). Schaltflächen Wie in den meisten Setup-Dialogen stehen die folgenden drei Schaltflächen zur Verfügung: Abbrechen – Klicken Sie auf diese Schaltfläche, um den Setup-Vorgang sofort zu beenden; AVG Internet Security 2015 wird nicht installiert! Zurück – Klicken Sie auf diese Schaltfläche, um einen Schritt zurück zum vorherigen Setup-Dialog zu gelangen. Weiter – Klicken Sie auf diese Schaltfläche, um die Installation fortzusetzen und zum nächsten Schritt zu gelangen. 12 3.6. Installationsfortschritt Im Dialog Installationsfortschritt wird der Fortschritt des Installationsvorgangs angezeigt. Hier ist keine Aktion erforderlich: Nach Abschluss des Installationsvorgangs werden Sie automatisch zum nächsten Dialog weitergeleitet. Schaltflächen In diesem Dialog stehen zwei Schaltflächen zur Verfügung: Minimieren – Der Installationsvorgang kann einige Minuten in Anspruch nehmen. Klicken Sie auf diese Schaltfläche, um das Dialogfenster zu verkleinern. Stattdessen wird ein Symbol in der Taskleiste angezeigt. Das Dialogfenster erscheint wieder, sobald der Installationsvorgang abgeschlossen ist. Abbrechen – Diese Schaltfläche sollte nur verwendet werden, wenn Sie den laufenden Installationsvorgang beenden möchten. Bitte beachten Sie, dass AVG Internet Security 2015 in diesem Fall nicht installiert wird. 13 3.7. Herzlichen Glückwunsch! Der Dialog Herzlichen Glückwunsch bestätigt, dass AVG Internet Security 2015 vollständig installiert und konfiguriert wurde: Programm zur Produktverbesserung und Datenschutzrichtlinie Hier können Sie festlegen, ob Sie am Programm zur Produktverbesserung teilnehmen möchten (weitere Informationen finden Sie im Kapitel Erweiterte Einstellungen von AVG/Programm zur Produk tverbesserung), wobei anonyme Informationen zu erkannten Bedrohungen gesammelt werden, um die allgemeine Sicherheit im Internet zu verbessern. Alle Daten werden vertraulich und in Übereinstimmung mit der AVG-Datenschutzrichtlinie behandelt. Klicken Sie auf den Link der Datenschutzrichtlinie, um auf die AVG-Website zu gelangen (http://www.avg.com), auf der Sie den vollen Wortlaut der AVG-Datenschutzrichtlinie finden. Wenn Sie zustimmen, lassen Sie die Option aktiviert (die Option ist standardmäßig ak tiviert). Klicken Sie zum Abschließen des Installationsvorgangs auf die Schaltfläche Fertig stellen. 14 4. Nach der Installation 4.1. Produktregistrierung Nach Abschluss der Installation von AVG Internet Security 2015 registrieren Sie bitte Ihr Produkt online auf der Website von AVG (http://www.avg.com). Nach der Registrierung erhalten Sie vollen Zugriff auf Ihr AVG-Benutzerkonto, den AVG Update-Newsletter und andere exklusive Dienste für registrierte Benutzer. Die einfachste Möglichkeit zur Registrierung bietet die Benutzeroberfläche von AVG Internet Security 2015. Wählen Sie die obere Navigationszeile > Optionen > Jetzt registrieren Sie werden auf die Registrierungsseite der AVG-Website (http://www.avg.com) weitergeleitet. Bitte folgen Sie den Anweisungen auf dieser Seite. 4.2. Zugriff auf die Benutzeroberfläche Der Hauptdialog von AVG kann auf mehrere Arten geöffnet werden: durch Doppelklicken auf das AVG-Symbol in der Taskleiste durch Doppelklicken auf das AVG-Symbol auf dem Desktop über das Menü Start/Programme/AVG /AVG 2015 4.3. Gesamten Computer scannen Es besteht das potentielle Risiko, dass vor der Installation von AVG Internet Security 2015 bereits ein Virus auf Ihren Computer übertragen wurde. Aus diesem Grund sollten Sie die Option Gesamten Computer scannen ausführen, um sicherzustellen, dass Ihr Computer nicht infiziert ist. Dieser erste Scan nimmt möglicherweise einige Zeit in Anspruch (etwa eine Stunde). Es wird jedoch empfohlen, den Scan zu starten, um sicherzustellen, dass Ihr Computer keinen Bedrohungen ausgesetzt ist. Eine Anleitung zum Ausführen der Option Gesamten Computer scannen finden Sie im Kapitel AVGScans. 4.4. Eicar-Test Um zu überprüfen, ob AVG Internet Security 2015 korrekt installiert wurde, können Sie den EICARTest durchführen. Der EICAR-Test ist eine standardmäßige und absolut sichere Methode, um die Funktion von Virenschutzsystemen zu überprüfen. Es kann ohne Sicherheitsrisiko weitergegeben werden, da es sich dabei nicht um ein wirkliches Virus handelt und es auch keine Fragmente viralen Codes enthält. Die meisten Produkte reagieren jedoch, als würde es sich tatsächlich um ein Virus handeln (es wird in der Regel mit einem offensichtlichen Namen wie „EICAR-AV-Test“ gemeldet). Sie können das EICAR-Virus von der EICAR-Website unter www.eicar.com herunterladen und finden dort auch alle wichtigen Informationen zum EICAR-Test. Laden Sie die Datei eicar.com herunter und speichern Sie sie auf Ihrer lokalen Festplatte. Direkt nachdem Sie das Herunterladen der Testdatei bestätigt haben, gibt AVG Internet Security 2015 eine Warnmeldung aus. Diese Meldung zeigt, dass AVG korrekt auf dem Computer installiert ist. 15 Wenn AVG die EICAR-Testdatei nicht als Virus erkennt, sollten Sie die Programmkonfiguration überprüfen! 4.5. Standardkonfiguration von AVG Die Standardkonfiguration (Konfiguration der Anwendung unmittelbar nach der Installation) von AVG Internet Security 2015 ist vom Software-Hersteller so eingestellt, dass alle Komponenten und Funktionen eine optimale Leistung erzielen. Ändern Sie die Konfiguration von AVG nur, wenn Sie einen besonderen Grund dazu haben! Änderungen an den Einstellungen sollten nur von erfahrenen Benutzern durchgeführt werden. Wenn Sie die Konfiguration von AVG ändern und besser an Ihre Bedürfnisse anpassen möchten, rufen Sie Erweiterte Einstellungen von AVG auf und wählen Sie Optionen/Erweiterte Einstellungen. Daraufhin wird der Dialog Erweiterte Einstellungen von AVG angezeigt, in dem Sie die Konfiguration von AVG ändern können. 16 5. Benutzeroberfläche von AVG AVG Internet Security 2015 wird mit dem Hauptfenster geöffnet: Das Hauptfenster ist in mehrere Bereiche gegliedert: Die obere Navigationszeile besteht aus vier aktiven Links, die sich im oberen Bereich des Hauptfensters befinden (wie AVG, Berichte, Kundendienst, Optionen). Details >> Informationen zum Sicherheitsstatus gibt Auskunft über den derzeitigen Sicherheitsstatus von AVG Internet Security 2015. Details >> Die Übersicht installierter Komponenten befindet sich in einem horizontalen, aus mehreren Rechtecken bestehenden Streifen im Hauptfenster. Die Komponenten werden als hellgrüne Rechtecke mit dem entsprechenden Symbol angezeigt und geben Auskunft über den Komponentenstatus. Details >> Meine Apps werden im unteren mittleren Streifen des Hauptfensters abgebildet und geben Ihnen zusätzlich zu AVG Internet Security 2015 einen Überblick über die Anwendungen, die entweder bereits auf Ihrem Computer installiert sind oder deren Installation empfohlen wird. Details >> Quick Links scannen/aktualisieren befindet sich im unteren Streifen aus Rechtecken im Hauptfenster. Mithilfe dieser Schaltflächen haben Sie direkten Zugriff auf die wichtigsten und am häufigsten genutzten Funktionen von AVG. Details >> Außerhalb des Hauptfensters von AVG Internet Security 2015 befindet sich ein weiteres Steuerelement, mit dem Sie auf die Anwendung zugreifen können. Das Infobereichsymbol befindet sich in der rechten unteren Ecke des Bildschirms (auf der Task leiste) und zeigt den derzeitigen Status von AVG Internet Security 2015 an. Details >> 17 5.1. Obere Navigationszeile Die obere Navigationszeile besteht aus mehreren aktiven Links, die sich im oberen Bereich des Hauptfensters befinden. Sie enthält folgende Schaltflächen: 5.1.1. Besuchen Sie uns auf Facebook Klicken Sie auf den Link, um zur AVG-Community auf Facebook zu gelangen, wo Sie die neuesten Informationen zu AVG, Nachrichten sowie Tipps und Tricks für den optimalen Internetschutz austauschen können. 5.1.2. Berichte Öffnet ein neues Dialogfeld Berichte mit einer Übersicht über alle relevanten Berichte zu zuvor gestarteten Scans und Updates. Wenn der Scan bzw. das Update derzeit ausgeführt wird, wird ein rotierender Kreis neben dem Wort Berichte in der oberen Navigationszeile der Hauptbenutzeroberfläche angezeigt. Klicken Sie auf diesen Kreis, um das Dialogfeld mit dem Fortschritt des ausgeführten Prozesses zu öffnen: 18 5.1.3. Support Öffnet ein neues Dialogfeld mit vier Registerkarten, die alle relevanten Informationen zu AVG Internet Security 2015 enthalten: Lizenz und Support – Auf der Registerkarte finden Sie Informationen zu Produktname, Lizenznummer sowie Ablaufdatum. Im unteren Bereich des Dialogfelds befindet sich außerdem eine klar gegliederte Übersicht mit sämtlichen verfügbaren Kontaktmöglichkeiten zum Kundendienst. Die Registerkarte enthält folgende aktive Links und Schaltflächen: o (Re-)Ak tivieren – Öffnet das neue Dialogfeld zum Aktivieren der AVG-Software. Geben Sie Ihre Lizenznummer in das entsprechende Feld ein, um entweder die Vertriebsnummer (die Sie während der AVG Internet Security 2015 Installation verwenden) zu ersetzen oder Ihre aktuelle Lizenznummer durch eine andere zu ersetzen (z. B. beim Upgrade auf ein höheres AVG-Produk t). o In Zwischenablage k opieren – Verwenden Sie diesen Link, um die Lizenznummer zu kopieren und an anderer Stelle einzufügen. Auf diese Weise wird Ihre Lizenznummer korrekt eingegeben. o Jetzt verlängern – Wir empfehlen, die Lizenzverlängerung für AVG Internet Security 2015 frühzeitig zu erwerben, mindestens einen Monat vor Ablauf Ihrer aktuellen Lizenz. Sie werden auf das bevorstehende Ablaufdatum hingewiesen. Klicken Sie auf diesen Link, um zur AVG-Website (http://www.avg.com) zu gelangen, auf der Sie detaillierte Informationen zu Lizenzstatus, Ablaufdatum und Verlängerungs- bzw. Upgrade-Angeboten finden. Produkt – Diese Registerkarte bietet eine Übersicht über die wichtigsten technischen Daten von AVG Internet Security 2015 zu Produktinformationen, installierten Komponenten, installiertem E-Mail-Schutz sowie Systeminformationen. Programm – Auf dieser Registerkarte finden Sie Informationen zur Version der Programmdatei sowie zu Code von anderen Herstellern, der in diesem Produkt verwendet 19 wird. Lizenzvereinbarung – Die Registerkarte enthält den vollständigen Text der Lizenzvereinbarung zwischen Ihnen und AVG Technologies. 5.1.4. Optionen Die Wartung von AVG Internet Security 2015 kann über das Element Optionen aufgerufen werden. Klicken Sie auf den Pfeil, um das Dropdown-Menü zu öffnen. Computer scannen startet einen Scan des gesamten Computers. Ausgewählten Ordner scannen... – wechselt zur Scan-Oberfläche von AVG und ermöglicht es Ihnen, in der Baumstruktur Ihres Computers zu entscheiden, welche Dateien und Ordner gescannt werden sollen. Datei scannen... – Ermöglicht es Ihnen, bei Bedarf einen Test für eine bestimmte einzelne Datei auszuführen. Klicken Sie auf diese Option, um in der Baumstruktur Ihres Laufwerks ein neues Fenster zu öffnen. Wählen Sie die gewünschte Datei aus und bestätigen Sie den Start des Scans. Update – startet automatisch den Aktualisierungsvorgang von AVG Internet Security 2015. Aus Verzeichnis aktualisieren... – führt den Aktualisierungsvorgang über die Aktualisierungsdateien aus, die sich in einem dafür vorgesehenen Ordner auf Ihrem lokalen Laufwerk befinden. Die Verwendung dieser Option empfehlen wir Ihnen jedoch nur in Notfällen, z. B. wenn keine Verbindung zum Internet vorhanden ist (beispielsweise wenn Ihr Computer infiziert ist und die Verbindung zum Internet unterbrochen wurde oder Ihr Computer mit einem Netzwerk verbunden ist, das keinen Zugang zum Internet hat). Wählen Sie im neu geöffneten Fenster den Ordner, in dem Sie die Updatedatei zuvor gespeichert haben, und starten Sie den Updatevorgang. Virenquarantäne – öffnet die Benutzeroberfläche der Virenquarantäne. Dorthin verschiebt AVG alle erkannten Infektionen. Innerhalb dieser Quarantäne werden die infizierten Dateien isoliert, sodass die Sicherheit Ihres Computers gewährleistet ist. Gleichzeitig werden die infizierten Dateien für eine mögliche Reparatur gespeichert. Verlauf – Hier befinden sich weitere Untermenü-Optionen: o Scan-Ergebnisse – öffnet ein Dialogfeld mit einer Übersicht der Scan-Ergebnisse. o Residenter Schutz – Ergebnisse – zeigt ein Dialogfenster mit einer Übersicht über Bedrohungen an, die durch den Residenten Schutz erkannt wurden. o Identity Protection – Ergebnisse – zeigt ein Dialogfeld mit einer Übersicht über Bedrohungen an, die durch die Komponente Identity Protection erkannt wurden. o E-Mail-Schutz – Ergebnisse – öffnet einen Dialog mit einer Übersicht über E-MailAnhänge, die von der Komponente E-Mail-Schutz als gefährlich eingestuft wurden. o Online Shield – Ergebnisse – öffnet einen Dialog mit einer Übersicht über Bedrohungen, die von Online Shield 20 o Ereignisprotok oll – zeigt die Ereignisprotokoll-Oberfläche mit einer Übersicht über alle von AVG Internet Security 2015 protokollierten Aktionen an. o Firewall-Protok oll – öffnet einen Dialog mit einer detaillierten Übersicht aller FirewallAktionen. Erweiterte Einstellungen – öffnet den Dialog „Erweiterte AVG-Einstellungen“, in dem Sie die Konfiguration von AVG Internet Security 2015 bearbeiten können. Im Allgemeinen empfehlen wir Ihnen, die Standardeinstellungen der Software beizubehalten, die vom Software-Hersteller festgelegt wurden. Firewall-Einstellungen... – öffnet einen eigenen Dialog für die erweiterte Konfiguration der Firewall. Inhalt – öffnet die Hilfedateien von AVG. Support nutzen - Öffnet den Support-Dialog, der alle verfügbaren Kontakte und Supportinformationen enthält. Ihr AVG-Web – öffnet die AVG-Website (http://www.avg.com). Info zu Viren und Bedrohungen – öffnet die Online-Virenenzyklopädie auf der AVGWebsite (http://www.avg.com), in der Sie genaue Informationen über das ermittelte Virus finden. (Re-)Aktivieren – Öffnet das Dialogfeld zum Aktivieren mit der von Ihnen während des Installationsprozesses angegebenen Lizenznummer. In diesem Dialogfeld können Sie Ihre Lizenznummer bearbeiten, um entweder die Vertriebsnummer (mit der Sie AVG installiert haben) oder die alte Lizenznummer (zum Beispiel beim Upgrade auf ein neues AVGProduk t) zu ersetzen. Wenn Sie die Testversion von AVG Internet Security 2015 verwenden, werden die letzten zwei Einträge als Jetzt kaufen und Aktivieren angezeigt und ermöglichen es Ihnen, die Vollversion des Programms zu erwerben. Wenn AVG Internet Security 2015 mit einer Vertriebsnummer installiert ist, werden die Einträge als Registrieren und Aktivieren angezeigt: Jetzt registrieren/MyAccount – Verbindet Sie mit der Registrierungsseite der AVGWebsite (http://www.avg.com). Bitte geben Sie Ihre Registrierungsdaten ein – Nur Kunden, die ihr AVG-Produkt registrieren, erhalten auch kostenlosen technischen Support. Info zu AVG – Öffnet einen neuen Dialog mit vier Registerkarten. Diese enthalten Informationen über die von Ihnen erworbene Lizenz und den zur Verfügung stehenden Support, Produkt- und Programminformationen sowie den vollständigen Wortlaut der Lizenzvereinbarung. (Dasselbe Dialogfenster k ann über den Support-Link im HauptNavigationsmenü geöffnet werden.) 5.2. Informationen zum Sicherheitsstatus Der Bereich Informationen zum Sicherheitsstatus befindet sich im oberen Teil des Hauptfensters von AVG Internet Security 2015. In diesem Bereich finden Sie stets Informationen zum aktuellen Sicherheitsstatus von AVG Internet Security 2015. Bitte verschaffen Sie sich eine Übersicht über Symbole, die in diesem Bereich möglicherweise angezeigt werden, und über ihre Bedeutung: 21 – Das grüne Symbol zeigt an, dass Ihr AVG Internet Security 2015 voll funktionsfähig ist. Alle Sicherheitsfunktionen arbeiten korrekt und sind auf dem neuesten Stand. – Das gelbe Symbol warnt Sie, wenn eine oder mehrere Komponenten falsch konfiguriert sind und Sie die entsprechenden Eigenschaften/Einstellungen überprüfen sollten. Es besteht kein ernstes Problem in AVG Internet Security 2015 und Sie haben sich wahrscheinlich aus einem bestimmten Grund dazu entschlossen, eine Komponente zu deaktivieren. Sie sind immer noch geschützt. Sie sollten jedoch die Einstellungen der problematischen Komponente überprüfen! Die falsch konfigurierte Komponente wird in der Hauptbenutzeroberfläche mit einer orangefarbigen Warnleiste angezeigt. Das gelbe Symbol wird auch dann angezeigt, wenn Sie aus einem bestimmten Grund festgelegt haben, den Fehlerstatus einer Komponente zu ignorieren. Die Option Fehlerstatus ignorieren kann im Zweig Erweiterte Einstellungen > Fehlerstatus ignorieren aufgerufen werden. Sie können hier angeben, dass Ihnen bekannt ist, dass die Komponente einen Fehlerstatus aufweist, aber AVG Internet Security 2015 aus einem bestimmten Grund diesen Status beibehalten soll und Sie nicht gewarnt werden möchten. Es kann vorkommen, dass Sie diese Option in bestimmten Situationen verwenden müssen. Es wird jedoch dringend empfohlen, die Option Fehlerstatus ignorieren so bald wie möglich zu deaktivieren! Alternativ dazu wird auch das gelbe Symbol angezeigt, wenn AVG Internet Security 2015 einen Neustart Ihres Computers erfordert (Neustart erforderlich). Beachten Sie die Warnung und starten Sie Ihren Computer neu. – Das orangene Symbol zeigt an, dass sich AVG Internet Security 2015 in einem kritischen Status befindet. Eine oder mehrere Komponenten funktionieren nicht richtig und AVG Internet Security 2015 kann Ihren Computer nicht schützen. Bitte beheben Sie unverzüglich das gemeldete Problem! Wenn Sie den Fehler nicht selbst beheben können, wenden Sie sich an den Technischen Support von AVG. Wenn AVG Internet Security 2015 nicht für optimale Leistung konfiguriert ist, wird neben den Sicherheitsstatusinformationen eine neue Schaltfläche "Reparieren" angezeigt (alternativ auch "Alles reparieren", wenn das Problem mehrere Komponenten betrifft). Klicken Sie auf die Schaltfläche, um eine automatische Überprüfung und Konfiguration des Programms zu starten. Anhand dieser einfachen Methode können Sie die optimale Leistung von AVG Internet Security 2015 gewährleisten und maximale Sicherheit erzielen. Es wird dringend empfohlen, die Informationen zum Sicherheitsstatus zu beachten und angezeigte Probleme umgehend zu lösen. Anderenfalls ist Ihr Computer gefährdet! Hinweis: Statusinformationen zu AVG Internet Security 2015 erhalten Sie auch jederzeit über das Symbol im Infobereich. 5.3. Komponentenübersicht Die Übersicht installierter Komponenten befindet sich in einem Streifen horizontal angeordneter Rechtecke in der Mitte des Hauptfensters. Die Komponenten werden als hellgrüne Rechtecke mit dem entsprechenden Symbol angezeigt. Jedes Rechteck bietet Informationen zum derzeitigen Sicherheitsstatus. Wenn die Komponente korrekt konfiguriert und voll funktionsfähig ist, wird die Information in grünen Buchstaben angezeigt. Wenn die Komponente angehalten wurde, sie nicht voll funktionsfähig ist oder einen Fehlerstatus aufweist, werden Sie davon in einer Meldung mit einem orangenen Textfeld in Kenntnis gesetzt. Es wird dringend empfohlen, die 22 Komponenteneinstellungen zu beachten! Wenn Sie den Mauszeiger über die Komponente bewegen, wird ein kurzer Text unten im Hauptfenster eingeblendet. Darin werden die grundlegenden Funktionen der Komponente vorgestellt. Darüber hinaus wird der derzeitige Status der Komponente angezeigt und es wird angegeben, welche Dienste der Komponente nicht korrekt konfiguriert sind. Liste der installierten Komponenten In AVG Internet Security 2015 enthält der Bereich Komponentenübersicht Informationen zu folgenden Komponenten: Computer – Diese Komponente deckt zwei Dienste ab: AntiVirus Shield erkennt Viren, Spyware, Würmer, Trojaner, unerwünschte ausführbare Dateien oder Bibliotheken in Ihrem System und schützt Sie vor schädlicher Adware. Anti-Rootkit sucht nach gefährlichen Rootkits, die sich in Anwendungen, Treibern oder Bibliotheken verbergen. Details >> Surfen im Web – schützt Sie beim Surfen im Internet vor webbasierten Angriffen. Details >> Identity – Die Komponente führt den Dienst Identity Shield aus, der Ihre digitalen Daten dauerhaft vor neuen und unbekannten Bedrohungen aus dem Internet schützt. Details >> E-Mails – Überprüft eingehende E-Mail-Nachrichten auf Spam und blockiert Viren, PhishingAngriffe und andere Bedrohungen. Details >> Firewall – kontrolliert jegliche Kommunikation an jedem Netzwerkport, schützt Sie vor Angriffen und blockiert alle Eindringungsversuche. Details >> Verfügbare Aktionen Bewegen Sie Ihre Maus über eines der Komponentensymbole, um die Komponente in der Übersicht zu markieren. Im unteren Teil der Benutzeroberfläche wird eine kurze Funktionsbeschreibung der ausgewählten Komponente angezeigt. Klicken Sie auf das Komponentensymbol, um die Oberfläche der Komponente mit ihren Statusinformationen zu öffnen und Zugriff auf ihre Konfigurations- und Statistikinformationen zu erhalten. 5.4. Meine Apps Im Bereich Meine Apps (die Zeile bestehend aus grünen Rechteck en unter der Komponentensammlung) finden Sie eine Übersicht der zusätzlichen AVG-Anwendungen, die entweder bereits auf Ihrem Computer installiert sind oder deren Installation empfohlen wird. Die Rechtecke werden nur unter bestimmten Umständen angezeigt und können die folgenden Anwendungen darstellen: Mobiler Schutz ist eine Anwendung, die Ihr Mobiltelefon vor Viren und Malware schützt. Außerdem können Sie Ihr Smartphone mithilfe dieser Anwendung bei einem eventuellen Verlust orten. 23 LiveKive ist für die Online-Datensicherung auf abgesicherten Servern vorgesehen. LiveKive sichert automatisch Ihre gesamten Dateien, Fotos und Musik an einem sicheren Ort und ermöglicht es Ihnen, diese mit Familie und Freunden zu teilen. Sie haben über alle internetfähigen Geräte, einschließlich iPhones und Android-Geräte, Zugriff auf diese Daten. Family Safety unterstützt Sie beim Schutz Ihrer Kinder vor unangemessenen Websites, Medieninhalten und Online-Suchergebnissen und stellt Ihnen Berichte zu ihren OnlineAktivitäten zur Verfügung. Mit AVG Family Safety können Sie die Aktivitäten Ihres Kindes in Chatrooms und auf den Seiten sozialer Netzwerke über den Tastenanschlag überwachen. Bei dieser Technologie werden Wörter, Sätze und Sprache erkannt, die bekanntermaßen dazu genutzt werden, Kinder im Internet zu Opfern zu machen. Tritt eine solche Situation ein, werden Sie unverzüglich per SMS oder E-Mail informiert. Die Anwendung ermöglicht Ihnen, für jedes Ihrer Kinder die angemessene Schutzstufe einzustellen und sie einzeln über eindeutige Anmeldedaten zu überwachen. Die Anwendung PC Tuneup ist ein leistungsstarkes Tool zur detaillierten Systemanalyse und Optimierung der Geschwindigkeit und Gesamtleistung Ihres Computers. AVG Toolbar ist direkt von Ihrem Internetbrowser aus verfügbar und bietet Ihnen maximalen Schutz beim Surfen im Internet. Genauere Informationen zu den Anwendungen aus Meine Apps erhalten Sie durch einen Klick auf das entsprechende Rechteck. Sie gelangen dann auf die entsprechende AVG-Webseite, von der aus Sie die Komponente auch direkt herunterladen können. 5.5. Quick Links zum Scannen bzw. Aktualisieren Quick Links befinden sich in der unteren Zeile der Schaltflächen in der AVG Internet Security 2015-Benutzeroberfläche. Über diese Links können Sie direkt auf die wichtigsten und am häufigsten verwendeten Funktionen der Anwendung zugreifen, d. h. Scan und Update. Die Quick Links sind von allen Dialogen der Benutzeroberfläche aus verfügbar: Jetzt prüfen – Die Schaltfläche ist in zwei Bereiche unterteilt. Klicken Sie auf den Link Jetzt prüfen, um den Scan des gesamten Computers sofort zu starten. Der Fortschritt und die Ergebnisse werden in dem automatisch geöffneten Fenster Berichte angezeigt. Die Schaltfläche Optionen öffnet das Dialogfeld Scan-Optionen, in dem Sie geplante Scans verwalten und Parameter für Gesamten Computer scannen/Bestimmte Dateien/Ordner scannen bearbeiten können. (Weitere Informationen finden Sie im Kapitel AVG-Scans) Jetzt aktualisieren – Klicken Sie auf die Schaltfläche, um das Produktupdate sofort zu starten. Über das Popup-Fenster oberhalb des AVG-Symbols im Infobereich werden Sie über die Ergebnisse der Updates informiert. (Weitere Informationen finden Sie im Kapitel AVG Updates) 5.6. Infobereichsymbol Das Infobereichsymbol von AVG (in Ihrer Windows-Task leiste in der unteren rechte Eck e Ihres Bildschirms) zeigt den aktuellen Status von AVG Internet Security 2015 an. Es wird immer im Infobereich angezeigt, unabhängig davon, ob die Benutzeroberfläche von AVG Internet Security 2015 geöffnet oder geschlossen ist: 24 Anzeige des Infobereichsymbols von AVG Wird das Symbol in Vollfarbe und ohne zusätzliche Elemente angezeigt, bedeutet dies, dass alle Komponenten von AVG Internet Security 2015 aktiv und voll funktionsfähig sind. Das Symbol kann jedoch auch auf diese Weise angezeigt werden, wenn eine der Komponenten nicht voll funktionsfähig ist, der Benutzer aber festgelegt hat, den Komponentenstatus zu ignorieren. (Wenn Sie die Option "Komponentenstatus ignorieren" bestätigen, ist Ihnen der Fehlerstatus der Komponente bek annt, Sie möchten aber aus einem bestimmten Grund den Status beibehalten und nicht auf diese Situation hingewiesen werden.) Das Symbol mit einem Ausrufezeichen zeigt an, dass eine Komponente (oder auch mehrere Komponenten) einen Fehlerstatus aufweist bzw. aufweisen. Beachten Sie solche Warnungen immer und versuchen Sie, das Konfigurationsproblem einer nicht richtig eingerichteten Komponente zu beheben. Um Änderungen an der Konfiguration einer Komponente vorzunehmen, doppelklicken Sie auf das Infobereichsymbol, um die Benutzeroberfläche der Anwendung zu öffnen. Detaillierte Informationen darüber, welche Komponenten einen Fehlerstatus aufweisen, finden Sie im Abschnitt Informationen zum Sicherheitsstatus. Das Infobereichsymbol kann auch in Vollfarbe mit einem blinkenden und sich drehenden Lichtstrahl angezeigt werden. Diese grafische Anzeige signalisiert einen aktuell gestarteten Updatevorgang. Alternativ kann das Symbol auch in Vollfarbe mit einem Pfeil angezeigt werden; dies bedeutet, dass derzeit ein AVG Internet Security 2015-Scan ausgeführt wird. Informationen zum Infobereichsymbol von AVG Über das AVG-Symbol im Infobereich werden Sie außerdem über laufende Aktivitäten von AVG Internet Security 2015 und eventuelle Statusänderungen des Programms informiert (z. B. automatischer Start eines geplanten Scans oder Updates, Firewall-Profilwechsel, Statusänderung einer Komponente, Auftreten eines Fehlerstatus usw.). Dabei wird über das Infobereichsymbol ein Popup-Fenster geöffnet. Über das Infobereichsymbol von AVG verfügbare Aktionen 25 Das AVG-Symbol im Infobereich kann auch als Quick Link verwendet werden, um auf die Benutzeroberfläche von AVG Internet Security 2015 zuzugreifen. Doppelklicken Sie dazu einfach auf das Symbol. Wenn Sie mit der rechten Maustaste auf das Symbol klicken, wird ein kurzes Kontextmenü mit den folgenden Optionen geöffnet: AVG öffnen – Öffnet die Benutzeroberfläche von AVG Internet Security 2015. AVG-Schutz vorübergehend deaktivieren – Diese Option ermöglicht es Ihnen, den gesamten, durch AVG Internet Security 2015 gesicherten Schutz in einem Vorgang zu deaktivieren. Verwenden Sie diese Option nur, wenn es unbedingt erforderlich ist. In der Regel müssen Sie AVG Internet Security 2015 nicht deaktivieren, bevor Sie neue Software oder Treiber installieren, auch wenn das Installationsprogramm oder der Software-Assistent darauf hinweist, dass laufende Programme und Anwendungen beendet werden sollten, um den Installationsvorgang ohne Unterbrechungen abzuschließen. Wenn Sie AVG Internet Security 2015 vorübergehend deaktivieren müssen, sollten Sie es so bald wie möglich wieder aktivieren. Ihr Computer ist Bedrohungen ausgesetzt, wenn Sie bei deaktivierter Virenschutz-Software mit dem Internet oder einem Netzwerk verbunden sind. Scan – Klicken Sie auf diese Option, um das Kontextmenü für Vordefinierte Scans zu öffnen (Gesamten Computer scannen und Bestimmte Dateien/Ordner scannen), und wählen Sie den erforderlichen Scan aus, der daraufhin sofort gestartet wird. Firewall – Klicken Sie hier, um das Kontextmenü mit schnellem Zugriff auf alle verfügbaren Firewall-Modi zu öffnen. Wählen Sie aus der Übersicht und bestätigen Sie, dass Sie den derzeit eingerichteten Firewall-Modus ändern möchten. Scans werden durchgeführt... – Dieser Hinweis wird nur angezeigt, wenn auf Ihrem Computer derzeit ein Scan ausgeführt wird. Sie können den Scan unterbrechen, anhalten oder eine Priorität festlegen. Außerdem stehen folgende Aktionen zur Verfügung: Priorität für alle Scans festlegen, Alle Scans unterbrechen oder Alle Scans anhalten. Quick Tune ausführen – Startet die Komponente Quick Tune. Bei AVG MyAccount anmelden – Öffnet die MyAccount-Homepage, auf der Sie Ihre abonnierten Produkte verwalten, zusätzlichen Schutz erwerben, Installationsdateien herunterladen, zurückliegende Bestellungen und Rechnungen überprüfen und Ihre persönlichen Daten verwalten können. Jetzt aktualisieren – Startet ein sofortiges Update. Hilfe – Die Hilfedatei wird auf der Startseite geöffnet. 5.7. AVG Advisor AVG Advisor erkennt Probleme, die Ihren Computer verlangsamen oder einem Risiko aussetzen, und schlägt Maßnahmen zum Beheben des Problems vor. Falls Ihr Computer plötzlich langsamer wird (beim Browsen im Internet oder generell), ist die genaue Ursache oft nicht erkennbar und damit auch die Lösung des Problems unklar. Hier kommt AVG Advisor ins Spiel: Das Programm zeigt eine Benachrichtigung im Infobereich an, die Sie über das mögliche Problem informiert und eine Lösung vorschlägt. AVG Advisor überwacht alle ausgeführten Prozesse auf Ihrem Computer, um mögliche Probleme zu identifizieren, und gibt Tipps zur Vermeidung von Problemen. AVG Advisor wird in Form eines gleitenden Popup-Fensters im Infobereich angezeigt: 26 AVG Advisor überwacht Folgendes: Den Status aller derzeit geöffneten Webbrowser. Webbrowser können die Speicherkapazität des Computers überlasten, vor allem wenn mehrere Registerkarten oder Fenster seit einiger Zeit geöffnet sind und zu viele Systemressourcen verbrauchen, Ihren Computer also verlangsamen. In einer solchen Situation hilft für gewöhnlich ein Neustart des Webbrowsers. Ausführen von Peer-to-Peer-Verbindungen. Nach Verwendung des P2P-Protokolls zur Freigabe von Dateien bleibt die Verbindung manchmal aktiv, wodurch Bandbreite verbraucht wird. Dies kann zur Folge haben, dass sich das Surfen im Internet verlangsamt. Unbekanntes Netzwerk mit bekanntem Namen. Dies trifft normalerweise nur auf Benutzer zu, die eine Verbindung zu mehreren Netzwerken herstellen, üblicherweise über tragbare Computer: Wenn ein neues, unbekanntes Netzwerk denselben Namen wie ein bekanntes, häufig verwendetes Netzwerk hat (z. B. Home oder Mein WLAN), kann es zu Verwirrung kommen und es kann passieren, dass Sie aus Versehen eine Verbindung zu einem völlig unbekannten und möglicherweise nicht gesicherten Netzwerk herstellen. AVG Advisor kann dies verhindern, indem er Sie darauf hinweist, dass der vermeintlich bekannte Name tatsächlich zu einem neuen Netzwerk gehört. Wenn Sie jedoch entscheiden, dass das unbekannte Netzwerk sicher ist, können Sie es einer AVG Advisor-Liste bekannter Netzwerke hinzufügen, sodass es in Zukunft nicht mehr gemeldet wird. In all diesen Fällen warnt AVG Advisor Sie vor dem möglicherweise auftretenden Problem und zeigt den Namen oder das Symbol des Prozesses oder der Anwendung an, der bzw. die den Konflikt ausgelöst hat. AVG Advisor schlägt darüber hinaus Schritte vor, die unternommen werden sollten, um das möglicherweise auftretende Problem zu vermeiden. Unterstützte Webbrowser Diese Funktion ist in den folgenden Webbrowsern nutzbar: Internet Explorer, Chrome, Firefox, Opera, Safari. 5.8. AVG Accelerator AVG Accelerator ermöglicht eine gleichmäßigere Online-Videowiedergabe und vereinfacht das zusätzliche Herunterladen. Wenn der Video-Beschleunigungsvorgang ausgeführt wird, werden Sie über das Popup-Fenster im Infobereich benachrichtigt. 27 28 6. Komponenten von AVG 6.1. Computerschutz Die Komponente Computer enthält zwei wichtige Sicherheitsdienste: AntiVirus und Daten-Safe: AntiVirus besteht aus einer Scan-Engine, die alle Dateien, Systembereiche des Computers und Wechselmedien (z. B. Flash-Laufwerke) schützt und auf bekannte Viren untersucht. Alle erkannten Viren werden blockiert, so dass sie keine Aktionen ausführen können, und anschließend bereinigt oder in die Virenquarantäne verschoben. Normalerweise merken Sie von diesem Vorgang nichts, da der Residente Schutz "im Hintergrund" läuft. AntiVirus verwendet auch den heuristischen Scan, bei dem Dateien auf typische Virenmerkmale hin untersucht werden. Auf diese Weise kann AntiVirus neue, unbekannte Viren erkennen, wenn diese typische Merkmale eines vorhandenen Virus aufweisen. AVG Internet Security 2015 ist auch in der Lage, potenziell unerwünschte ausführbare Dateien oder DLLBibliotheken (verschiedene Arten von Spyware, Adware usw.) zu analysieren und aufzuspüren.. Außerdem durchsucht AntiVirus Ihre Systemregistrierung nach verdächtigen Einträgen und temporären Internetdateien und ermöglicht es Ihnen, alle potenziell schädlichen Elemente wie jede andere Infektion zu behandeln. Mit dem Daten-Safe können Sie sichere Tresore erstellen, in denen Sie wertvolle bzw. vertrauliche Daten aufbewahren können. Der Inhalt eines Daten-Safe wird verschlüsselt und durch ein von Ihnen gewähltes Kennwort geschützt, sodass niemand ohne die entsprechende Autorisierung darauf zugreifen kann. Steuerelemente des Dialogfelds Um zwischen den beiden Bereichen des Dialogfelds zu wechseln, klicken Sie einfach in den entsprechenden Bereich. Der Bereich wird daraufhin in einem helleren Blau hervorgehoben. In beiden Bereichen des Dialogfelds finden Sie die folgenden Schaltflächen. Die Funktionen sind dieselben, 29 unabhängig davon, zu welchem Sicherheitsdienst sie gehören (AntiVirus oder Daten-Safe): Aktiviert/Deaktiviert – Die Schaltfläche erinnert Sie möglicherweise an eine Ampel (sowohl das Aussehen als auch die Funktionen). Klicken Sie einmal, um zwischen den beiden Positionen zu wechseln. Grün bedeutet Aktiviert, d. h. der Sicherheitsdienst von AntiVirus ist aktiviert und voll funktionsfähig. Rot bedeutet Deaktiviert, d. h. der Dienst ist deaktiviert. Es wird dringend empfohlen, die Standardeinstellungen für alle Sicherheitskonfigurationen beizubehalten, sofern kein triftiger Grund besteht, den Dienst zu deaktivieren. Die Standardeinstellungen gewährleisten die optimale Leistung der Anwendung und bieten Ihnen optimalen Schutz. Wenn Sie den Dienst dennoch deaktivieren möchten, werden Sie sofort mit einem roten Warnzeichen vor möglichen Risiken gewarnt und darüber informiert, dass Sie derzeit nicht vollständig geschützt sind. Sie sollten den Dienst so bald wie möglich erneut aktivieren! Einstellungen – Klicken Sie auf die Schaltfläche, um zum Dialogfenster Erweiterte Einstellungen zu gelangen. Das entsprechende Dialogfenster wird geöffnet und Sie können den ausgewählten Dienst konfigurieren, d. h. AntiVirus. Unter "Erweiterte Einstellungen" können Sie die Konfiguration aller Dienste in AVG Internet Security 2015 bearbeiten. Dies wird jedoch nur erfahrenen Benutzern empfohlen! Pfeil – Über den grünen Pfeil links oben im Dialogfeld kehren Sie zur Hauptbenutzeroberfläche mit der Komponentenübersicht zurück. So erstellen Sie einen Daten-Safe Im Abschnitt Daten-Safe des Dialogfelds Computerschutz finden Sie die Schaltfläche Safe erstellen. Klicken Sie auf die Schaltfläche, um ein neues Dialogfeld mit derselben Bezeichnung aufzurufen, in dem Sie die Parameter Ihres geplanten Safes festlegen können. Geben Sie alle erforderlichen Informationen ein und folgen Sie den Anweisungen in der Anwendung: Geben Sie zuerst den Namen des Safes an und erstellen Sie ein sicheres Kennwort: 30 Safe-Name – Um einen neuen Daten-Safe zu erstellen, müssen Sie zuerst einen geeigneten Safe-Namen zur Identifizierung wählen. Wenn Sie den Computer gemeinsam mit anderen Familienmitgliedern nutzen, können Sie beispielsweise Ihren Namen sowie einen Hinweis auf den Safe-Inhalt einfügen, z. B. "Papas E-Mails". Kennwort erstellen/Kennwort erneut eingeben – Erstellen Sie ein Kennwort für Ihren Daten-Safe und geben Sie es in die entsprechenden Textfelder ein. Die grafische Anzeige auf der rechten Seite zeigt an, ob Ihr Kennwort einen schwachen (mit speziellen SoftwareTools relativ einfach zu k nack en) oder einen starken Schutz bietet. Es wird empfohlen, ein Kennwort zu wählen, das mindestens die Stärke "Mittel" hat. Sie können die Sicherheit Ihres Kennworts erhöhen, indem Sie Großbuchstaben, Zahlen und andere Schriftzeichen wie Punkte, Bindestriche usw. verwenden. Wenn Sie sich vergewissern möchten, dass Sie das Kennwort wie beabsichtigt eingeben, können Sie dies im Feld Kennwort anzeigen überprüfen (währenddessen sollte natürlich niemand außer Ihnen selbst auf Ihren Bildschirm schauen). Kennworthinweis – Es wird dringend empfohlen, außerdem einen Kennworthinweis zu erstellen, der Sie bei Bedarf an Ihr Kennwort erinnert. Beachten Sie, dass ein Daten-Safe für die Sicherheit Ihrer Dateien sorgt, indem nur mit dem entsprechenden Kennwort auf diese zugegriffen werden kann. Das Kennwort lässt sich nicht umgehen, d. h. wenn Sie Ihr Kennwort vergessen, können Sie nicht auf Ihren Daten-Safe zugreifen! Nachdem Sie alle erforderlichen Daten in die Textfelder eingegeben haben, klicken Sie auf die Schaltfläche Weiter, um mit dem nächsten Schritt fortzufahren: Dieser Dialog enthält die folgenden Konfigurationsoptionen: Standort – Gibt den physischen Standort des Daten-Safe an. Durchsuchen Sie Ihre Festplatte nach einem geeigneten Ziel. Sie können den voreingestellten Speicherort, Ihren Dok umentenordner, beibehalten. Bitte beachten Sie, dass Sie nach dem Erstellen eines Daten-Safe dessen Speicherort nicht mehr ändern können. Größe – Sie können die Größe Ihres Daten-Safe angeben. Der erforderliche Speicherplatz auf der Festplatte wird dann zugewiesen. Dieser Wert sollte weder zu klein (nicht 31 ausreichend für Ihre Anforderungen), noch zu groß(unnütze Belegung von Speicherplatz) sein. Wenn Sie bereits wissen, was Sie in Ihrem Daten-Safe aufbewahren möchten, können Sie alle Dateien in einen Ordner verschieben und über den Link Ordner auswählen automatisch die Gesamtgröße berechnen. Sie können die Größe später nach Bedarf ändern. Zugriff – Mithilfe der Kontrollkästchen in diesem Abschnitt können Sie bequeme Verknüpfungen zu Ihrem Daten-Safe erstellen. So verwenden Sie Ihren Daten-Safe Wenn Sie mit den Einstellungen zufrieden sind, klicken Sie auf die Schaltfläche Safe erstellen. Es wird ein neues Dialogfeld Ihr Daten-Safe ist jetzt bereit angezeigt. Sie werden darüber informiert, dass der Safe zum Speichern Ihrer Dateien verfügbar ist. Momentan ist der Safe geöffnet und Sie können sofort darauf zugreifen. Bei jedem weiteren Versuch, auf den Safe zuzugreifen, müssen Sie den Safe mit dem von Ihnen definierten Kennwort öffnen: Um den neuen Daten-Safe zu verwenden, müssen Sie ihn zunächst öffnen – klicken Sie auf Jetzt öffnen. Beim Öffnen wird der Daten-Safe auf Ihrem Computer als neuer virtueller Datenträger angezeigt. Weisen Sie ihm einen beliebigen Buchstaben aus dem Dropdown-Menü zu (Sie k önnen nur derzeit freie Datenträger wählen). In der Regel stehen C (üblicherweise Ihrer Festplatte zugeordnet), A (Disk ettenlaufwerk )oder D (DVD-Laufwerk ) nicht zur Verfügung. Sie können jedes Mal, wenn Sie einen Daten-Safe entsperren, einen anderen verfügbaren Laufwerksbuchstaben auswählen. So entsperren Sie Ihren Daten-Safe Beim nächsten Versuch, auf den Daten-Safe zuzugreifen, müssen Sie den Safe mit dem von Ihnen definierten Kennwort öffnen: 32 Geben Sie im Textfeld Ihr Kennwort ein, um sich selbst zu autorisieren, und klicken Sie dann auf die Schaltfläche Entsperren. Wenn Sie das Kennwort vergessen haben, klicken Sie auf Hinweis, um den Kennworthinweis anzuzeigen, den Sie beim Erstellen des Daten-Safe angegeben haben. Der neue Daten-Safe wird in der Übersicht Ihrer Daten-Safes als ENTSPERRT angezeigt, und Sie können nach Bedarf Dateien hinzufügen/entfernen. 6.2. Schutz beim Surfen im Web Der Schutz beim Surfen im Web besteht aus zwei Diensten: LinkScanner Surf-Shield und Online Shield: Link Scanner Surf-Shield schützt vor der steigenden Anzahl kurzlebiger Bedrohungen aus dem Internet. Gefahren können sich auf jeder Art von Website verbergen, egal ob es sich um Seiten von Regierungsbehörden, großen und bekannten Markenfirmen oder Kleinbetrieben handelt. Und sie verweilen dort selten länger als 24 Stunden. Link Scanner sorgt für den nötigen Schutz durch Analyse aller sich hinter einem Link verbergenden Webseiten. Das garantiert den gewünschten Schutz im entscheidenden Moment: nämlich kurz bevor Sie auf den Link klicken. Link Scanner Surf-Shield ist nicht für den Schutz von Serverplattformen vorgesehen! Online Shield ist eine Art von Echtzeitschutz. Der Inhalt besuchter Webseiten (und möglicher enthaltener Dateien) wird gescannt, noch bevor diese Inhalte in Ihrem Webbrowser angezeigt oder auf Ihren Computer heruntergeladen werden. Online Shield erkennt, ob eine Seite, die Sie gerade besuchen, gefährliches Javascript enthält, und verhindert die Anzeige der Seite. Die Komponente erkennt auch die auf einer Seite enthaltene Malware, stoppt automatisch das Herunterladen und sorgt so dafür, dass sie niemals auf Ihren Computer gelangt. Diese leistungsfähige Schutzfunktion sorgt dafür, dass bösartige Inhalte von jeder Webseite, die Sie öffnen möchten, blockiert und nicht auf Ihren Computer heruntergeladen werden. Wenn diese Funktion aktiviert ist und Sie auf einen gefährlichen Link klicken oder die Internetadresse einer gefährlichen Site eingeben, wird die entsprechende Webseite automatisch blockiert, damit sich Ihr Computer nicht infiziert. Denken Sie daran, dass Website-Exploits Ihren Computer bereits infizieren können, wenn Sie einfach nur die entsprechende Website besuchen. Online Shield ist nicht für den Schutz von Serverplattformen vorgesehen! 33 Steuerelemente des Dialogfelds Um zwischen den beiden Bereichen des Dialogfelds zu wechseln, klicken Sie einfach in den entsprechenden Bereich. Der Bereich wird daraufhin in einem helleren Blau hervorgehoben. In beiden Bereichen des Dialogfelds finden Sie die folgenden Schaltflächen. Die Funktionen sind dieselben, unabhängig davon, zu welchem Sicherheitsdienst sie gehören (Link Scanner Surf-Shield oder Online Shield): Aktiviert/Deaktiviert – Die Schaltfläche erinnert sie möglicherweise an eine Ampel (sowohl das Aussehen als auch die Funktionen). Klicken Sie einmal, um zwischen den beiden Positionen zu wechseln. Grün bedeutet Aktiviert, d. h. Link Scanner Surf-Shield/Online Shield ist aktiviert und voll funktionsfähig. Rot bedeutet Deaktiviert, d. h. der Dienst ist deaktiviert. Es wird dringend empfohlen, die Standardeinstellungen für alle Sicherheitskonfigurationen beizubehalten, sofern kein triftiger Grund besteht, den Dienst zu deaktivieren. Die Standardeinstellungen gewährleisten die optimale Leistung der Anwendung und bieten Ihnen optimalen Schutz. Wenn Sie den Dienst dennoch deaktivieren möchten, werden Sie sofort mit einem roten Warnzeichen vor möglichen Risiken gewarnt und darüber informiert, dass Sie derzeit nicht vollständig geschützt sind. Sie sollten den Dienst so bald wie möglich erneut aktivieren! Einstellungen – Klicken Sie auf die Schaltfläche, um zum Dialogfenster Erweiterte Einstellungen zu gelangen. Dieses Dialogfenster wird geöffnet und Sie können den ausgewählten Dienst konfigurieren, d. h. Link Scanner Surf-Shield oder Online Shield. Unter "Erweiterte Einstellungen" können Sie die Konfiguration aller Dienste in AVG Internet Security 2015 bearbeiten. Dies wird jedoch nur erfahrenen Benutzern empfohlen! Pfeil – Über den grünen Pfeil links oben im Dialogfeld kehren Sie zur Hauptbenutzeroberfläche mit der Komponentenübersicht zurück. 34 6.3. Identitätsschutz Die Komponente Identity Protection führt den Dienst Identity Shield aus, der Ihre digitalen Daten dauerhaft vor neuen und unbekannten Bedrohungen aus dem Internet schützt: Identity protection ist ein Anti-Malware-Dienst, der Sie mithilfe verhaltensbasierter Technologien vor allen Arten von Malware (Spyware, Bots oder Identitätsdiebstahl) schützt, und der Zero-Day-Schutz verhindert, dass Ihr Computer mit neuen Viren infiziert wird. Der Identity protection ist darauf ausgerichtet, Identitätsdiebe daran zu hindern, Ihre Kennwörter, die Zugangsdaten zu Ihrem Bankkonto, Kreditkartennummern und andere persönliche und vertrauliche Daten mithilfe verschiedener schädlicher Software (Malware) von Ihrem PC zu stehlen. Er stellt sicher, dass alle auf Ihrem Computer oder Ihrem freigegebenen Netzwerk ausgeführten Programme ordnungsgemäß funktionieren. Der Identity protection erkennt und blockiert kontinuierlich verdächtiges Verhalten und schützt Ihren Computer vor neuer Malware. Der Identity protection schützt Ihren Computer in Echtzeit vor neuen und unbekannten Bedrohungen. Die Komponente überwacht alle (auch versteck te) Prozesse und mehr als 285 verschiedene Verhaltensmuster. Außerdem kann sie erkennen, wenn auf Ihrem Computer ein schädlicher Vorgang ausgeführt wird. Aus diesem Grund kann die Komponente Bedrohungen erkennen, noch bevor sie in der Virendatenbank beschrieben sind. Jedes Mal, wenn ein unbekannter Code auf Ihrem Computer auftritt, wird er sofort auf schädliches Verhalten überprüft und aufgezeichnet. Falls die Datei als schädlich erachtet wird, verschiebt der Identity protection den Code in die Virenquarantäne und macht alle Änderungen rückgängig, die am System durchgeführt wurden (Codeeinschleusungen, Registrierungsänderungen, Öffnen von Ports usw.). Sie müssen keinen Scan starten, um geschützt zu sein. Diese Technologie ist sehr proaktiv, muss selten aktualisiert werden und ist immer „im Dienst“. Steuerelemente des Dialogfelds Im Dialogfeld finden Sie die folgenden Schaltflächen: 35 Aktiviert/Deaktiviert – Die Schaltfläche erinnert Sie möglicherweise an eine Ampel (sowohl das Aussehen als auch die Funktionen). Klicken Sie einmal, um zwischen den beiden Positionen zu wechseln. Grün bedeutet Aktiviert, d. h. der Sicherheitsdienst von Identity Protection ist aktiviert und voll funktionsfähig. Rot bedeutet Deaktiviert, d. h. der Dienst ist deaktiviert. Es wird dringend empfohlen, die Standardeinstellungen für alle Sicherheitskonfigurationen beizubehalten, sofern kein triftiger Grund besteht, den Dienst zu deaktivieren. Die Standardeinstellungen gewährleisten die optimale Leistung der Anwendung und bieten Ihnen optimalen Schutz. Wenn Sie den Dienst dennoch deaktivieren möchten, werden Sie sofort mit einem roten Warnzeichen vor möglichen Risiken gewarnt und darüber informiert, dass Sie derzeit nicht vollständig geschützt sind. Sie sollten den Dienst so bald wie möglich erneut aktivieren! Einstellungen – Klicken Sie auf die Schaltfläche, um zum Dialogfenster Erweiterte Einstellungen zu gelangen. Das entsprechende Dialogfenster wird geöffnet und Sie können den ausgewählten Dienst konfigurieren, d. h. Identity Protection. Unter "Erweiterte Einstellungen" können Sie die Konfiguration aller Dienste in AVG Internet Security 2015 bearbeiten. Dies wird jedoch nur erfahrenen Benutzern empfohlen! Pfeil – Über den grünen Pfeil links oben im Dialogfeld kehren Sie zur Hauptbenutzeroberfläche mit der Komponentenübersicht zurück. Leider ist Identity Alert in AVG Internet Security 2015 nicht enthalten. Wenn Sie diese Art des Schutzes wünschen, klicken Sie auf die Schaltfläche Zum Aktivieren aktualisieren, um auf die entsprechende Website weitergeleitet zu werden, auf der Sie die Lizenz für Identity Alert erwerben können. Bitte beachten Sie, dass selbst bei den AVG Premium Security-Editionen der Identity Alert-Dienst derzeit nur in ausgewählten Regionen verfügbar ist: USA, Großbritannien, Kanada und Irland. 6.4. E-Mail-Schutz Die Komponente E-Mail-Schutz umfasst die folgenden beiden Sicherheitsdienste: E-Mail-Scanner und Anti-Spam (Anti-Spam ist nur für Internet Security und Premium Security verfügbar). E-Mail-Scanner: E-Mails sind eine der häufigsten Quellen von Viren und Trojanern. E-MailNachrichten können jedoch in Form von Phishing und Spam noch weitere Risiken in sich bergen. Kostenlose E-Mail-Konten sind häufiger solchen schädlichen E-Mails ausgesetzt, da nur selten Technologie für Anti-Spam eingesetzt wird. Solche Konten werden vor allem von privaten Benutzern verwendet. Durch das Aufsuchen unbekannter Websites sowie das Ausfüllen von Online-Formularen mit persönlichen Daten (beispielsweise der E-MailAdresse) erhöht sich für private Benutzer das Risiko, Opfer eines Angriffs via E-Mail zu werden. Unternehmen nutzen in der Regel eigene E-Mail-Konten und verwenden Anti-SpamFilter, um die beschriebenen Risiken zu minimieren. Die E-Mail-Schutz-Komponente scannt jede E-Mail-Nachricht, die Sie senden oder empfangen. Wenn in einer E-Mail ein Virus erkannt wird, wird sie sofort in die Virenquarantäne verschoben. Die Komponente kann auch bestimmte Arten von E-Mail-Anhängen filtern und einen Zertifizierungstext zu infektionsfreien Nachrichten hinzufügen. E-Mail-Scanner ist nicht für Serverplattformen vorgesehen! Anti-Spam überprüft alle eingehenden E-Mails und markiert unerwünschte E-Mails als Spam (als Spam gelten unerwünschte E-Mails, meistens Werbung für einen Dienst oder ein Produk t, die an zahlreiche E-Mail-Adressen gleichzeitig gesendet werden und den Posteingang füllen. Legitime Werbe-E-Mails, für die der Verbraucher sein Einverständnis 36 gegeben hat, fallen nicht in diese Kategorie.). Anti-Spam kann den Betreff einer E-Mail (die als Spam eingestuft worden ist) durch das Hinzufügen einer speziellen Zeichenfolge ändern. So können Sie Ihre E-Mails in Ihrem E-Mail-Client bequem filtern. AVG Anti-Spam verwendet verschiedene Analysemethoden, um die einzelnen E-Mails zu verarbeiten und bietet damit optimalen Schutz vor unerwünschten E-Mail-Nachrichten. Anti-Spam nutzt zur Erkennung von Spam eine Datenbank, die in regelmäßigen Abständen aktualisiert wird. Sie können auch RBL-Server verwenden (öffentliche Datenbank en, in denen "bek annte SpamAbsender" erfasst sind) und E-Mail-Adressen manuell zu Ihrer Whitelist (E-Mails von diesen Absendern nie als Spam k ennzeichnen) oder zu Ihrer Blacklist (immer als Spam k ennzeichnen) hinzufügen. Steuerelemente des Dialogfelds Um zwischen den beiden Bereichen des Dialogfelds zu wechseln, klicken Sie einfach in den entsprechenden Bereich. Der Bereich wird daraufhin in einem helleren Blau hervorgehoben. In beiden Bereichen des Dialogfelds finden Sie die folgenden Schaltflächen. Die Funktionen sind dieselben, unabhängig davon, zu welchem Sicherheitsdienst sie gehören (E-Mail-Scanner oder Anti-Spam): Aktiviert/Deaktiviert – Die Schaltfläche erinnert Sie möglicherweise an eine Ampel (sowohl das Aussehen als auch die Funktionen). Klicken Sie einmal, um zwischen den beiden Positionen zu wechseln. Grün bedeutet Aktiviert, d. h. der Sicherheitsdienst ist aktiviert und voll funktionsfähig. Rot bedeutet Deaktiviert, d. h. der Dienst ist deaktiviert. Es wird dringend empfohlen, die Standardeinstellungen für alle Sicherheitskonfigurationen beizubehalten, sofern kein triftiger Grund besteht, den Dienst zu deaktivieren. Die Standardeinstellungen gewährleisten die optimale Leistung der Anwendung und bieten Ihnen optimalen Schutz. Wenn Sie den Dienst dennoch deaktivieren möchten, werden Sie sofort mit einem roten Warnzeichen vor möglichen Risiken gewarnt und darüber informiert, dass Sie derzeit nicht vollständig geschützt sind. Sie sollten den Dienst so bald wie möglich erneut aktivieren! Einstellungen – Klicken Sie auf die Schaltfläche, um zum Dialogfenster Erweiterte Einstellungen zu gelangen. Das entsprechende Dialogfenster wird geöffnet und Sie können den ausgewählten Dienst konfigurieren, d. h. E-Mail-Scanner oder Anti-Spam. Unter 37 "Erweiterte Einstellungen" können Sie die Konfiguration aller Dienste in AVG Internet Security 2015 bearbeiten. Dies wird jedoch nur erfahrenen Benutzern empfohlen! Pfeil – Über den grünen Pfeil links oben im Dialogfeld kehren Sie zur Hauptbenutzeroberfläche mit der Komponentenübersicht zurück. 6.5. Firewall Eine Firewall setzt Richtlinien für die Zugangskontrolle zwischen mehreren Netzwerken durch das Blockieren und Zulassen von Datenverkehr durch. Die Firewall enthält Regeln, die das interne Netzwerk vor Angriffen von außen (normalerweise aus dem Internet) schützen und die Kommunikation an jedem einzelnen Netzwerkport kontrollieren. Die Kommunikation wird gemäß der festgelegten Richtlinien bewertet und dann entweder zugelassen oder abgelehnt. Wenn die Firewall einen Angriffsversuch erkennt, "blockiert" sie diesen und verweigert dem Angreifer den Zugriff auf den Computer. Die Konfiguration der Firewall lässt interne/externe Kommunikation (in beide Richtungen, eingehend oder ausgehend) über definierte Ports und für definierte Software-Anwendungen zu oder verweigert diese. Beispielsweise kann die Firewall so konfiguriert werden, dass nur eine Datenübertragung per Microsoft Explorer zugelassen wird. Jeder Versuch, Daten mit einem anderen Browser zu übertragen, würde blockiert. Die Firewall verhindert, dass persönliche Informationen ohne Ihre Erlaubnis von Ihrem Computer versandt werden. Sie steuert, wie Ihr Computer Daten mit anderen Computern im Internet oder im lokalen Netzwerk austauscht. Innerhalb eines Unternehmens schützt die Firewall einzelne Computer außerdem vor Angriffen, die von internen Benutzern anderer Computer im Netzwerk ausgehen. In AVG Internet Security 2015 kontrolliert die Firewall den Datenverkehr an jedem Netzwerkport Ihres Computers. Abhängig von den definierten Regeln bewertet die Firewall Anwendungen, die entweder auf Ihrem Computer ausgeführt werden (und eine Verbindung mit dem Internet/lok alen Netzwerk herstellen wollen) oder die von außen eine Verbindung zu Ihrem Computer herstellen möchten. Im Einzelfall wird dann von der Firewall darüber entschieden, ob die Kommunikation über die Netzwerkports zugelassen oder verweigert wird. Bei einer unbekannten Anwendung (ohne festgelegte Firewall-Regeln) werden Sie von der Firewall standardmäßig dazu aufgefordert anzugeben, ob Sie die Kommunikation zulassen oder blockieren möchten. AVG Firewall ist nicht für Serverplattformen vorgesehen! Empfehlung: Es ist grundsätzlich nicht empfehlenswert, auf einem Computer mehr als eine Firewall zu verwenden. Die Sicherheit des Computers wird durch die Installation von mehreren Firewalls nicht erhöht. Es ist eher wahrscheinlich, dass Konflik te zwischen diesen Anwendungen auftreten. Daher wird empfohlen, nur eine Firewall auf einem Computer zu verwenden und alle anderen Firewalls zu deak tivieren. So wird das Risik o möglicher Konflik te und diesbezüglicher Probleme ausgeschlossen. 38 Hinweis: Nach der Installation von AVG Internet Security 2015 ist für die Firewall-Komponente möglicherweise ein Neustart des Computers erforderlich. In diesem Fall wird das Dialogfeld der Komponente angezeigt, in dem darüber informiert wird, dass ein Neustart erforderlich ist. Die Schaltfläche Jetzt neu starten befindet sich direk t im Dialogfeld. Erst nach dem Neustart ist die Firewall-Komponente vollständig ak tiviert. Zudem sind bis dahin alle Bearbeitungsoptionen im Dialogfeld deak tiviert. Beachten Sie die Warnung und starten Sie den PC sobald wie möglich neu. Verfügbare Firewall-Modi Die Firewall ermöglicht das Festlegen spezifischer Sicherheitsregeln, je nachdem, ob es sich um einen Computer in einer Domäne, einen Einzelplatzrechner oder um ein Notebook handelt. Für jede dieser Optionen ist eine andere Sicherheitsstufe erforderlich, die von den entsprechenden Modi abgedeckt wird. Ein Firewall-Modus ist also mit anderen Worten eine spezifische Konfiguration der Firewall-Komponente, und Sie können verschiedene vordefinierte Konfigurationen verwenden. Automatisch – In diesem Modus handhabt die Firewall jeglichen Netzwerkverkehr automatisch. Sie werden nicht dazu aufgefordert, Entscheidungen zu treffen. Die Firewall lässt die Verbindung zu allen bekannten Anwendungen zu und erstellt gleichzeitig eine Regel, die festlegt, dass diese Anwendung in Zukunft eine Verbindung herstellen darf. Bei anderen Anwendungen entscheidet die Firewall basierend auf dem Verhalten der Anwendung, ob sie sie zulässt oder nicht. In solch einem Fall wird allerdings keine Regel erstellt und die Anwendung wird beim nächsten Versuch einer Verbindungsherstellung erneut überprüft. Der automatische Modus ist recht unaufdringlich und für die meisten Benutzer geeignet. Interaktiv – Dieser Modus ist praktisch, wenn Sie den gesamten Netzwerkverkehr zu und von Ihrem Computer vollständig unter Kontrolle haben möchten. Die Firewall überwacht ihn für Sie und benachrichtigt Sie über jeden Kommunikations- bzw. Datenübertragungsversuch. Sie können selbst entscheiden, ob Sie die Kommunikation oder Übertragung zulassen oder blockieren möchten. Nur für erfahrene Benutzer. Zugriff auf Internet blockieren – Die Internetverbindung ist vollständig blockiert. Sie 39 können nicht auf das Internet zugreifen und kein Außenstehender hat Zugriff auf Ihren Computer. Nur für spezielle Anlässe und kurzzeitige Verwendung. Firewall-Schutz ausschalten (nicht empfohlen) – Durch Deaktivieren der Firewall wird jeglicher Netzwerkverkehr zu und von Ihrem Computer zugelassen. Ihr Computer ist vor Hackerangriffen nicht geschützt und daher gefährdet. Sie sollten diese Option nur nach sorgfältiger Überlegung verwenden. Innerhalb der Firewall ist außerdem ein spezieller automatischer Modus verfügbar. Dieser Modus wird automatisch aktiviert, sobald entweder der Computer oder die Identity protection-Komponente ausgeschaltet werden und Ihr Computer leichter angreifbar ist. In solchen Fällen lässt die Firewall nur bekannte und absolut sichere Anwendungen automatisch zu. Bei allen anderen Anwendungen werden Sie gefragt, ob die Anwendung zugelassen werden soll oder nicht. Dies soll die deaktivierten Schutzkomponenten ersetzen und so Ihren Computer auch weiterhin schützen. Wir raten dringend, die Firewall nicht zu deaktivieren. Falls Sie jedoch die Firewall aus einem bestimmten Grund deaktivieren müssen, können Sie dies tun, indem Sie "Firewall-Schutz deaktivieren" in der Liste der verfügbaren Firewall-Modi auswählen. Steuerelemente des Dialogfelds Im Dialogfeld wird eine Übersicht der grundlegenden Informationen zum Status der FirewallKomponente angezeigt: Firewall-Modus – zeigt Informationen zum derzeit ausgewählten Firewall-Modus an. Wenn Sie den aktuellen Modus gegen einen anderen austauschen möchten, können Sie dies mithilfe der Schaltfläche Ändern tun, die sich neben der angegebenen Information befindet, um auf die Oberfläche der Firewall-Einstellungen zu gelangen (Beschreibungen und Empfehlungen zur Verwendung von Firewall-Profilen k önnen Sie dem vorherigen Abschnitt entnehmen). Datei- und Druckerfreigabe – zeigt an, ob die Datei- und Druckerfreigabe (in beide Richtungen) momentan zugelassen wird. Datei- und Druckerfreigabe bezieht sich auf Dateien oder Ordner, die Sie in Windows als "Freigegeben" markieren (gemeinsam genutzte Festplatten, Drucker, Scanner usw.). Eine solche Freigabe ist nur in sicheren Netzwerken empfehlenswert (z. B. zu Hause, im Büro oder in der Schule). Wenn Sie jedoch mit einem öffentlichen Netzwerk (wie dem WLAN-Netzwerk eines Flughafens oder eines Internetcafés) verbunden sind, sollten Sie k eine Daten oder Geräte freigeben. Verbunden mit – zeigt den Namen des Netzwerks an, mit dem Sie derzeit verbunden sind. Unter Windows XP entspricht der Netzwerkname der Bezeichnung, die Sie für dieses spezielle Netzwerk ausgewählt haben, als Sie zum ersten Mal eine Verbindung zu ihm hergestellt haben. Unter Windows Vista und höher wird der Netzwerkname automatisch aus dem Netzwerk- und Freigabecenter übernommen. Auf Standardeinstellungen zurücksetzen – Klicken Sie auf diese Schaltfläche, um die aktuelle Firewall-Konfiguration zu überschreiben und die Standardkonfiguration basierend auf automatischer Erkennung wiederherzustellen. Das Dialogfeld enthält folgende grafischen Steuerelemente: Einstellungen – Klicken Sie auf die Schaltfläche, um zum Dialogfenster Firewall40 Einstellungen weitergeleitet zu werden, in welchem Sie alle Firewall-Konfigurationen bearbeiten können. Änderungen an der Konfiguration sollten nur von erfahrenen Benutzern durchgeführt werden! Pfeil – Über den grünen Pfeil links oben im Dialogfeld kehren Sie zur Hauptbenutzeroberfläche mit der Komponentenübersicht zurück. 6.6. PC Analyzer Die Komponente PC Analyzer ist ein leistungsstarkes Tool zur detaillierten Systemanalyse und Optimierung der Geschwindigkeit und Gesamtleistung Ihres Computers. Sie kann über die Option PC Analyzer ausführen im Kontextmenü geöffnet werden, das über das AVG-Symbol in der Taskleiste zugänglich ist. Sie können den Analysefortschritt nachvollziehen und die Ergebnisse der Analyse direkt im Diagramm sehen: Die folgenden Kategorien können analysiert werden: Registrierungsfehler, Junk-Dateien, Fragmentierung und beschädigte Verknüpfungen: Registrierungsfehler gibt die Anzahl der Fehler in der Windows-Registrierung an, die Ihren Computer möglicherweise verlangsamen oder zur Anzeige von Fehlermeldungen führen. Junk-Dateien gibt die Anzahl der Dateien an, die Ihren Festplattenspeicher aufbrauchen und wahrscheinlich unnötig sind. Dazu gehören typischerweise temporäre Dateien und Dateien, die sich im Papierkorb befinden. Fragmentierung berechnet die Fragmentierung Ihrer Festplatte in Prozent, d. h. Daten, die schon lange verwendet werden und über verschiedene Teile der physischen Festplatte verteilt sind. Beschädigte Verknüpfungen sucht Verknüpfungen, die nicht mehr funktionieren oder auf nicht vorhandene Speicherorte verweisen usw. In der Ergebnisübersicht werden die erkannten Systemprobleme in den entsprechenden, überprüften 41 Kategorien aufgelistet. Die Ergebnisse der Analyse werden außerdem grafisch auf einer Achse in der Spalte Schweregrad angeordnet. Schaltflächen Analyse stoppen (wird während der Analyse angezeigt) – Klicken Sie auf diese Schaltfläche, um die Analyse Ihres Computers zu unterbrechen. Fehler jetzt beheben (wird nach Abschluss der Analyse angezeigt) – Klicken Sie auf die Schaltfläche, um alle gefundenen Fehler zu beheben. Abbrechen – Klicken Sie auf diese Schaltfläche, um die Analyse abzubrechen oder um nach Abschluss der Analyse zum Hauptdialog von AVG (Komponentenübersicht) zurückzukehren. 42 7. AVG Security Toolbar Die AVG Security Toolbar arbeitet eng mit dem LinkScanner Surf-Shield-Dienst zusammen und bietet Ihnen maximalen Schutz beim Surfen im Internet. Bei AVG Internet Security 2015 ist die Installation der AVG Security Toolbar optional; beim Installationsvorgang wurden Sie gefragt, ob diese Komponente installiert werden soll. AVG Security Toolbar ist direkt in Ihrem Internetbrowser verfügbar. Derzeit werden die Internetbrowser Internet Explorer (Version 6.0 und höher) und/oder Mozilla Firefox (Version 3.0 und höher) unterstützt. Es werden keine anderen Browser unterstützt(Wenn Sie einen alternativen Browser verwenden, z. B. Avant, k ann unerwartetes Verhalten auftreten). AVG Security Toolbar enthält die folgenden Elemente: AVG-Logo mit dem Dropdown-Menü: o Aktuelle Bedrohungsstufe – Öffnet die Webseite des Virenlabors mit einer grafischen Darstellung der aktuellen Bedrohungslage im Internet. o AVG Threat Labs – Öffnet die spezifische AVG Threat Lab-Website (unter http:// www.avgthreatlabs.com), auf der Sie Informationen zur Sicherheit und zur aktuellen Bedrohungsstufe verschiedener Websites erhalten. o Toolbar-Hilfe – Öffnet die Onlinehilfe, in der Sie Informationen über alle Funktionen der AVG Security Toolbar erhalten. o Produkt-Feedback einsenden – Öffnet eine Webseite, auf der Sie ein Formular mit Ihrer Meinung zur AVG Security Toolbar ausfüllen können. o Lizenzvereinbarung für Endbenutzer – Öffnet die Seite der AVG-Website, die den vollständigen Text der Lizenzvereinbarung bezüglich der Verwendung von AVG Internet Security 2015 enthält. o Datenschutzrichtlinie – Öffnet die Seite der AVG-Website, auf der Sie den vollständigen Text der Datenschutzrichtlinie für AVG finden. o AVG Security Toolbar deinstallieren – Öffnet eine Webseite mit detaillierten Anweisungen zur Deaktivierung der AVG Security Toolbar in den unterstützten Webbrowsern. o Über... – Öffnet ein neues Fenster mit Informationen über die aktuell installierten Version der AVG Security Toolbar. Suchfeld – Führen Sie Suchanfragen im Internet geschützt und bequem mit der AVG Security Toolbar aus, denn alle angezeigten Suchergebnisse sind hundertprozentig sicher. Geben Sie den Suchbegriff oder Satz in das Suchfeld ein und klicken Sie auf die Schaltfläche Suche (oder drück en Sie die Eingabetaste). Seitensicherheit – Diese Schaltfläche öffnet ein neues Dialogfeld mit Informationen zur 43 aktuellen Bedrohungsstufe (Sicher) der derzeit besuchten Seite. Diese kurze Übersicht lässt sich erweitern und Sie können alle Details der Sicherheitsaktivitäten zur Seite direkt im Browserfenster anzeigen (Vollständiger Website-Bericht): Do Not Track – Der DNT-Dienst hilft Ihnen beim Identifizieren von Websites, die Daten zu Ihren Online-Aktivitäten sammeln, und lässt Ihnen die Wahl, ob Sie dies zulassen möchten oder nicht. Details >> Löschen – Die Papierkorb-Schaltfläche bietet ein Dropdown-Menü für die Auswahl, ob Informationen zu Ihrem Surfverhalten, zu Downloads oder Online-Formularen oder der gesamte Suchverlauf auf einmal gelöscht werden sollen. Wetter – Diese Schaltfläche öffnet einen neuen Dialog mit Informationen zum aktuellen Wetter an Ihrem Standort und der Wettervorhersage für die nächsten zwei Tage. Diese Informationen werden alle 3–6 Stunden aktualisiert. In diesem Dialog können Sie den gewünschten Standort manuell ändern und festlegen, ob die Temperatur in Celsius oder Fahrenheit angezeigt werden soll. Facebook – Mit dieser Schaltfläche können Sie sich mit dem sozialen Netzwerk Facebook direkt über die AVG Security Toolbar verbinden. Shortcuts für den Schnellzugriff auf folgende Anwendungen: Rechner, Notepad, Windows Explorer. 44 8. AVG Do Not Track Mit AVG Do Not Track können Sie Websites identifizieren, die Daten zu Ihren Online-Aktivitäten sammeln. AVG Do Not Track, Teil der AVG Security Toolbar, zeigt die Websites oder Werbetreibenden an, die Daten zu Ihren Aktivitäten sammeln, und lässt Ihnen die Wahl, ob Sie dies zulassen möchten oder nicht. AVG Do Not Track liefert Ihnen zusätzliche Informationen zu den Datenschutzrichtlinien aller Dienste sowie einen direkten Link zur Abbestellung des Dienstes, sofern diese Option verfügbar ist. Darüber hinaus unterstützt AVG Do Not Track das W3C DNT-Protokoll, mit dem Websites automatisch benachrichtigt werden, dass Sie nicht wünschen, dass Ihre Aktivitäten verfolgt werden. Diese Benachrichtigung ist standardmäßig aktiviert, aber Sie können dies jederzeit ändern. AVG Do Not Track wird unter diesen Nutzungsbedingungen bereitgestellt. AVG Do Not Track ist standardmäßig aktiviert, kann jedoch jederzeit einfach deaktiviert werden. Anweisungen dafür finden Sie im FAQ-Artikel Deaktivieren der AVG Do Not TrackFunktion. Weitere Informationen zu AVG Do Not Track finden Sie auf unserer Website. Bisher wird die AVG Do Not Track-Funktion von den Browsern Mozilla Firefox, Chrome und Internet Explorer unterstützt. 8.1. AVG Do Not Track – Benutzeroberfläche Wenn Sie online sind, warnt AVG Do Not Track Sie, sobald eine Aktivität zum Sammeln von Daten entdeckt wird. In diesem Fall wird dem AVG Do Not Track-Symbol in der AVG Security Toolbar eine kleine Zahl hinzugefügt, die angibt, wie viele Datensammlungsdienste erkannt wurden: Sie auf das Symbol, um folgenden Dialog anzuzeigen: Klicken 45 Alle entdeckten Dienste zum Sammeln von Daten werden unter ihrem Namen in der Übersicht Tracker auf dieser Seite aufgelistet. AVG Do Not Track erkennt drei Arten von Aktivitäten zum Sammeln von Daten: Webanalyse (standardmäßig zugelassen): Dienste zum Verbessern der Leistung und der Benutzerfreundlichkeit der jeweiligen Website. In dieser Kategorie können Sie Dienste wie Google Analytics, Omniture oder Yahoo Analytics finden. Wir empfehlen Ihnen, Webanalysedienste nicht zu blockieren, da die Website dann möglicherweise nicht wie vorgesehen funktioniert. Werbenetzwerke (teilweise standardmäßig block iert): Dienste, die Daten zu Ihren OnlineAktivitäten auf verschiedenen Websites sammeln oder weitergeben. Sie tun dies entweder direkt oder indirekt, um Ihnen personalisierte Werbeanzeigen (im Gegensatz zu inhaltsbasierten Werbeanzeigen) anzubieten. Dies wird auf der Basis der Datenschutzrichtlinie des jeweiligen Werbenetzwerks, wie sie auf der entsprechenden Website verfügbar ist, bestimmt. Einige Werbenetzwerke sind standardmäßig blockiert. Social Buttons (standardmäßig zugelassen): Elemente, die für eine verbesserte Benutzerfreundlichkeit sozialer Netzwerke entwickelt wurden. Social Buttons werden von sozialen Netzwerken auf der von Ihnen besuchten Website bereitgestellt. Sie können Daten zu Ihren Online-Aktivitäten sammeln, während Sie bei der jeweiligen Website angemeldet sind. Beispiele für Social Buttons: Social Plugins bei Facebook, Twitter Button, Google +1. Hinweis: Je nach den im Hintergrund der Website ausgeführten Diensten werden nicht alle der drei oben beschriebenen Bereiche im Dialogfeld AVG Do Not Track angezeigt. Steuerelemente des Dialogfelds 46 Was ist Nachverfolgung? – Klicken Sie auf diesen Link oben im Dialogfeld, um auf die verknüpfte Internetseite weitergeleitet zu werden, auf der Sie detaillierte Erklärungen zu den Prinzipien der Nachverfolgung sowie eine Beschreibung bestimmter Arten von Nachverfolgung finden. Alle blockieren – Klicken Sie auf diese Schaltfläche unten im Dialogfeld, um jede Aktivität zur Sammlung von Daten zu blockieren (weitere Informationen finden Sie im Kapitel Block ieren von Track ing-Prozessen). Do Not Track – Einstellungen – Klicken Sie auf diese Schaltfläche unten im Dialogfeld, um auf die verknüpfte Internetseite weitergeleitet zu werden, auf der Sie spezifische AVG Do Not Track-Parameter k onfigurieren k önnen (nähere Informationen finden Sie im Kapitel AVG Do Not Track – Einstellungen) 8.2. Informationen zu Tracking-Prozessen Die Liste erkannter Datensammlungsdienste zeigt nur den Namen des spezifischen Diensts an. Um eine fundierte Entscheidung darüber zu treffen, ob der jeweilige Dienst blockiert oder zugelassen werden soll, benötigen Sie möglicherweise weitere Informationen. Halten Sie den Mauszeiger auf das entsprechende Element der Liste. Ein Informationsfenster mit detaillierten Daten zum Dienst wird angezeigt. Sie erfahren, ob beim Dienst persönliche Daten oder andere verfügbare Daten gesammelt, ob die Daten an Dritte weitergegeben und ob die gesammelten Daten für eine mögliche spätere Verwendung gespeichert werden. Unten im Informationsfenster finden Sie den Hyperlink Datenschutzrichtlinie, über den Sie auf die Website zur Datenschutzrichtlinie des entsprechenden erkannten Diensts gelangen. 47 8.3. Blockieren von Tracking-Prozessen Mit den Listen aller Ad Networks/Social Buttons/Web Analytics können Sie nun kontrollieren, welche Dienste blockiert werden sollen. Sie haben zwei Möglichkeiten: Alle blockieren – Klicken Sie auf diese Schaltfläche unten im Dialogfeld, um jede Aktivität zur Sammlung von Daten zu blockieren. (Beachten Sie jedoch, dass durch diese Ak tion möglicherweise die Funk tionalität der jeweiligen Internetseite beeinträchtigt wird, auf der der Dienst ausgeführt wird!) – Sollen nicht alle erkannten Dienste auf einmal blockiert werden, können Sie für jeden Dienst separat angeben, ob er zugelassen oder blockiert werden soll. Sie können einige erkannte Systeme zulassen (etwa Web Analytics): Diese Systeme verwenden die gesammelten Daten, um ihre eigene Website zu optimieren, und verbessern somit die Internetumgebung insgesamt für alle Benutzer. Gleichzeitig können Sie jedoch die Aktivitäten zur Sammlung von Daten aller Prozesse blockieren, die als Werbenetzwerke (Ad Networks) klassifiziert wurden. Klicken Sie einfach auf das Symbol neben dem entsprechenden Dienst, um die Sammlung von Daten zu blockieren (der Name des Prozesses wird durchgestrichen angezeigt) oder erneut zuzulassen. 8.4. AVG Do Not Track – Einstellungen Der Dialog AVG Do Not Track-Optionen bietet folgende Konfigurationsoptionen: Do Not Track ist aktiviert – Der DNT-Dienst ist standardmäßig aktiviert(Regler in Position "On"). Wenn Sie den Dienst deaktivieren möchten, schieben Sie den Regler in die Position "Off". Im mittleren Bereich dieses Dialogfelds wird ein Fenster mit allen bekannten Diensten zum 48 Sammeln von Daten angezeigt, die als Werbenetzwerke klassifiziert werden können. Standardmäßig blockiert Do Not Track einige dieser Werbenetzwerke automatisch, und Sie können entscheiden, ob die übrigen auch blockiert oder weiterhin zugelassen werden sollen. Klicken Sie dafür einfach unter der Liste auf die Schaltfläche Alle blockieren. Sie haben auch die Möglichkeit, über die Schaltfläche Standard alle vorgenommenen Einstellungen rückgängig zu machen und zur ursprünglichen Konfiguration zurückzukehren. Websites benachrichtigen ... – In diesem Abschnitt können Sie die Option Websites benachrichtigen, dass Tracking nicht erwünscht ist aktivieren/deaktivieren (standardmäßig ak tiviert). Lassen Sie diese Option aktiviert, wenn Do Not Track den Anbieter des Datensammlungsdiensts darüber informieren soll, dass Tracking nicht erwünscht ist. 49 9. Erweiterte Einstellungen von AVG Der Dialog zur erweiterten Konfiguration von AVG Internet Security 2015 wird in einem neuen Fenster mit dem Namen Erweiterte AVG-Einstellungen geöffnet. Das Fenster ist in zwei Bereiche unterteilt: Der linke Bereich enthält eine Baumstruktur zur Navigation durch die Konfigurationsoptionen. Wählen Sie die Komponente aus, deren Konfiguration Sie ändern möchten (oder einen bestimmten Teil), damit das Dialogfeld zum Bearbeiten rechts im Fenster geöffnet wird. 9.1. Darstellung Der erste Eintrag der Baumstruktur, Darstellung, bezieht sich auf die allgemeinen Einstellungen der AVG Internet Security 2015-Benutzeroberfläche und beinhaltet einige grundlegende Optionen für das Verhalten der Anwendung: Sprachauswahl Im Abschnitt Sprachauswahl können Sie Ihre gewünschte Sprache aus dem Dropdown-Menü auswählen. Die ausgewählte Sprache wird dann für die gesamte AVG Internet Security 2015Benutzeroberfläche verwendet. Im Dropdown-Menü werden nur die Sprachen angeboten, die Sie während des Installationsprozesses ausgewählt haben, sowie Englisch (Englisch wird standardmäßig automatisch installiert). Um die Umstellung von AVG Internet Security 2015 auf eine andere Sprache abzuschließen, müssen Sie die Anwendung neu starten. Gehen Sie wie folgt vor: Wählen Sie im Dropdown-Menü die gewünschte Sprache der Anwendung aus Bestätigen Sie Ihre Auswahl durch Klicken auf die Schaltfläche Übernehmen (untere rechte Eck e des Dialogs) 50 Klicken Sie zum Bestätigen auf die Schaltfläche OK Ein neuer Dialog wird angezeigt, der Sie darüber informiert, dass Sie AVG Internet Security 2015 Klicken Sie auf die Schaltfläche Starten Sie AVG jetzt neu, um den Programmneustart zu bestätigen, und warten Sie eine Sekunde, damit die Sprache übernommen wird: Benachrichtigungen des Infobereichs In diesem Bereich können Sie die Anzeige von Benachrichtigungen des Infobereichs über den Status der Anwendung AVG Internet Security 2015 deaktivieren. In der Standardeinstellung werden die Benachrichtigungen des Infobereichs angezeigt. Es wird dringend empfohlen, diese Konfiguration beizubehalten! Systembenachrichtigungen geben beispielsweise Auskunft über den Start von Scanoder Update-Vorgängen oder über die Veränderung des Status einer Komponente von AVG Internet Security 2015. Sie sollten diese Benachrichtigungen unbedingt beachten! Wenn Sie dennoch nicht auf diese Art informiert werden möchten oder möchten, dass nur bestimmte Benachrichtigungen (zu einer bestimmten Komponente von AVG Internet Security 2015) angezeigt werden, können Sie dies durch Aktivieren/Deaktivieren der folgenden Optionen festlegen: Benachrichtigungen des Infobereichs anzeigen (standardmäßig ak tiviert) – Standardmäßig werden alle Benachrichtigungen angezeigt. Heben Sie die Markierung dieses Eintrags auf, um die Anzeige aller Systembenachrichtigungen zu deaktivieren. Wenn diese Funktion aktiviert ist, können Sie auswählen, welche Benachrichtigungen angezeigt werden sollen: o Update-Benachrichtigungen (standardmäßig ak tiviert) – Legen Sie fest, ob Informationen zum AVG Internet Security 2015 Start, Fortschritt und Abschluss des Updatevorgangs angezeigt werden sollen. o Benachrichtigungen zu Komponentenänderungen (standardmäßig deak tiviert) – Legen Sie fest, ob Informationen zur Aktivität/Inaktivität von Komponenten angezeigt werden sollen und ob Sie über möglicherweise auftretende Probleme informiert werden möchten. Die Option zur Benachrichtigung über den fehlerhaften Status einer Komponente entspricht der Informationsfunktion des Infobereichsymbols, das auf Probleme aufmerksam macht, die im Zusammenhang mit Komponenten AVG Internet Security 2015 auftreten. o Residenter Schutz – Benachrichtigungen zum automatischen Entfernen von Bedrohungen (standardmäßig ak tiviert) – Legen Sie fest, ob Informationen zum Speichern, Kopieren und Öffnen von Dateien angezeigt werden sollen (diese Konfiguration wird nur angezeigt, wenn die Option zum automatischen Heilen des Residenten Schutzes ak tiviert ist). 51 o Scanning-Benachrichtigungen (standardmäßig ak tiviert) – Legen Sie fest, ob Informationen zum automatischen Start, Fortschritt und Abschluss des geplanten Scan-Vorgangs angezeigt werden sollen. o Firewall-Benachrichtigungen (standardmäßig ak tiviert) – Legen Sie fest, ob Informationen zum Status und zu Prozessen der Firewall (z. B. Warnmeldungen bezüglich der Aktivierung/Deaktivierung der Komponente, eine mögliche Blockierung des Datenverkehrs usw.) angezeigt werden sollen. Dieses Element bietet zwei ausführlichere Auswahloptionen (genauere Informationen zu diesen finden Sie in diesem Dok ument im Abschnitt "Firewall"): – Netzwerkverbindungspunkte (standardmäßig deak tiviert) – Bei der Herstellung einer Netzwerkverbindung informiert Sie Firewall darüber, ob es das Netzwerk kennt und welche Einstellungen für die Datei- und Druckerfreigabe festgelegt werden. – Blockierte Anwendungen (standardmäßig ak tiviert) – Wenn eine unbekannte oder verdächtige Anwendung versucht, eine Verbindung zu einem Netzwerk herzustellen, blockiert Firewall diesen Versuch und zeigt eine Meldung an. Dank dieser Funktion haben Sie jederzeit den Überblick. Wir empfehlen daher, sie immer eingeschaltet zu lassen. o E-Mail-Scanner-Benachrichtigungen (standardmäßig ak tiviert) – Legen Sie fest, ob Informationen zur Überprüfung aller eingehenden und ausgehenden E-Mails angezeigt werden sollen. o Statistische Benachrichtigungen (standardmäßig ak tiviert) – Lassen Sie diese Option aktiviert, damit regelmäßige statistische Prüfbenachrichtigungen im Infobereich angezeigt werden. o AVG Accelerator-Benachrichtigungen (standardmäßig ak tiviert) – Legen Sie fest, ob Informationen zu AVG Accelerator-Aktivitäten angezeigt werden sollen. Der AVG Accelerator-Dienst ermöglicht eine flüssigere Online-Videowiedergabe und vereinfacht zusätzliche Downloads. o Benachrichtigungen über schnelleres Hochfahren (standardmäßig deak tiviert) – Legen Sie fest, ob Sie über das schnellere Hochfahren Ihres Computers informiert werden möchten. o AVG Advisor-Benachrichtigungen (standardmäßig ak tiviert) – Legen Sie fest, ob Informationen zu den Aktivitäten von AVG Advisor im Popup-Fenster in der Taskleiste angezeigt werden sollen. Spielemodus Diese Funktion von AVG wurde für Anwendungen mit Vollbildmodus entwickelt, bei denen Informationsfenster von AVG (z. B. beim Start eines geplanten Scans) stören könnten (eine Anwendung k önnte minimiert oder ihre Grafik en k önnten beschädigt werden). Um dies zu vermeiden, sollten Sie das Kontrollkästchen Spielemodus bei Ausführung einer Anwendung im Vollbildmodus aktivieren aktiviert lassen (Standardeinstellung). 52 9.2. Sounds Im Dialog Soundeinstellungen können Sie festlegen, ob Sie bei bestimmten Aktionen von AVG Internet Security 2015 per Soundbenachrichtigung informiert werden möchten: Diese Einstellungen gelten nur für das aktuelle Benutzerkonto. Das heißt, jeder Benutzer auf dem Computer kann eigene Soundeinstellungen vornehmen. Wenn Sie per Soundbenachrichtigung informiert werden möchten, behalten Sie die Aktivierung der Option Soundereignisse aktivieren bei (die Option ist standardmäßig ak tiviert), um die Liste aller relevanten Aktionen zu aktivieren. Sie können zudem die Option Keine Sounds wiedergeben, wenn eine Vollbildanwendung aktiv ist aktivieren, um die Soundbenachrichtigungen in Situationen zu unterdrücken, in denen sie störend sein könnten (siehe auch Abschnitt "Spielemodus" im Kapitel Erweiterte Einstellungen/Darstellung in dieser Dok umentation). Schaltflächen Durchsuchen... – Nachdem Sie das entsprechende Ereignis aus der Liste ausgewählt haben, verwenden Sie die Schaltfläche Durchsuchen, um Ihr Laufwerk nach der gewünschten Sounddatei zu durchsuchen, die Sie dem Ereignis zuweisen möchten. (Bitte beachten Sie, dass momentan nur *.wav-Sounddateien unterstützt werden.) Wiedergeben – Um den ausgewählten Sound anzuhören, markieren Sie das Ereignis in der Liste und klicken Sie auf die Schaltfläche Wiedergeben. Löschen – Verwenden Sie die Schaltfläche Löschen, um den einem bestimmten Ereignis zugewiesenen Sound zu entfernen. 53 9.3. AVG-Schutz vorübergehend deaktivieren Im Dialog AVG-Schutz vorübergehend deaktivieren können Sie alle Schutzfunktionen von AVG Internet Security 2015 gleichzeitig deaktivieren. Verwenden Sie diese Option nur, wenn es unbedingt erforderlich ist. In der Regel müssen Sie AVG Internet Security 2015 nicht deaktivieren, bevor Sie neue Software oder Treiber installieren, auch wenn das Installationsprogramm oder der Software-Assistent darauf hinweist, dass laufende Programme und Anwendungen beendet werden sollten, um den Installationsvorgang ohne Unterbrechungen abzuschließen. Falls während der Installation tatsächlich Probleme auftreten, deaktivieren Sie den Residenten Schutz (deak tivieren Sie zunächst im verk nüpften Dialogfenster das Element Residenten Schutz aktivieren) . Wenn Sie AVG Internet Security 2015 vorübergehend deaktivieren müssen, sollten Sie es so bald wie möglich wieder aktivieren. Ihr Computer ist Bedrohungen ausgesetzt, wenn Sie bei deaktiviertem Virenschutz mit dem Internet oder einem Netzwerk verbunden sind. So deaktivieren Sie den AVG-Schutz Aktivieren Sie das Kontrollkästchen AVG-Schutz vorübergehend deaktivieren und bestätigen Sie Ihre Auswahl über die Schaltfläche Übernehmen. Legen Sie im neu geöffneten Dialogfeld AVGSchutz vorübergehend deaktivieren fest, wie lange Sie AVG Internet Security 2015 deaktivieren möchten. Der Schutz wird standardmäßig für 10 Minuten deaktiviert, was für allgemeine Aufgaben wie die Installation neuer Software usw. ausreichend sein sollte. Sie können einen längeren Zeitraum festlegen. Verwenden Sie diese Option jedoch nur, wenn es unbedingt erforderlich ist. Anschließend werden alle deaktivierten Komponenten automatisch wieder aktiviert. Sie können den AVG-Schutz 54 maximal bis zum nächsten Computerneustart deaktivieren. Eine separate Option zum Deaktivieren der Firewall-Komponente ist im Dialogfeld AVG-Schutz vorübergehend deaktivieren verfügbar. Aktivieren Sie dazu die Option Firewall-Schutz deaktivieren. 9.4. Computerschutz 9.4.1. AntiVirus AntiVirus und Residenter Schutz schützen Ihren Computer dauerhaft vor allen bekannten Virentypen, Spyware und Malware im Allgemeinen (z. B. sogenannte ruhende und nicht ak tive Malware. Dabei handelt es sich um Malware, die heruntergeladen, jedoch noch nicht ak tiviert wurde). 55 Im Dialog Einstellungen für Residenter Schutz können Sie den Residenten Schutz vollständig aktivieren oder deaktivieren, indem Sie den Eintrag Residenten Schutz aktivieren aktivieren oder deaktivieren (standardmäßig ist diese Option ak tiviert). Zusätzlich können Sie auswählen, welche Funktionen des Residenten Schutzes aktiviert werden sollen: Vor dem Entfernen von Bedrohungen Bestätigung anfordern (standardmäßig ak tiviert) – Aktivieren Sie diese Option, um sicherzugehen, dass der Residente Schutz nicht automatisch eine Aktion ausführt. Stattdessen wird ein Dialogfeld mit einer Beschreibung der erkannten Bedrohung angezeigt, sodass Sie sich für eine geeignete Maßnahme entscheiden können. Sofern Sie das Feld unmarkiert lassen, AVG Internet Security 2015 werden Infektionen automatisch entfernt. Wenn dies nicht möglich ist, wird das Objekt in die Virenquarantäne verschoben. Potentiell unerwünschte Programme und Spyware in Bericht aufnehmen (standardmäßig ak tiviert) – Aktivieren Sie dieses Kontrollkästchen, um den Scan auf Spyware sowie Viren zu starten. Spyware stellt eine problematische Malware-Kategorie dar: Obwohl Spyware normalerweise ein Sicherheitsrisiko darstellt, können einige dieser Programme absichtlich installiert werden. Wir empfehlen, diese Funktion nicht zu deaktivieren, um die Sicherheit Ihres Computers zu gewährleisten. Erweiterten Satz von potentiell unerwünschten Programmen in Bericht aufnehmen (standardmäßig deak tiviert) – Aktivieren Sie diese Option, um ein erweitertes Paket von Spyware zu erkennen: Programme, die harmlos sind, wenn Sie sie direkt vom Hersteller erhalten, die jedoch zu einem späteren Zeitpunkt für böswillige Zwecke missbraucht werden können. Dies stellt eine zusätzliche Maßnahme für eine erhöhte Sicherheit Ihres Computers dar. Es können jedoch legale Programme blockiert werden, weshalb diese Option standardmäßig deaktiviert ist. Dateien beim Schließen scannen (standardmäßig deak tiviert) – Diese Option sorgt dafür, dass AVG aktive Objekte (z. B. Anwendungen oder Dokumente) sowohl beim Öffnen als 56 auch beim Schließen scannt. Durch dieses Feature ist Ihr Computer auch vor besonders hinterlistigen Virenarten geschützt. Boot-Sektor des Wechselmediums scannen (standardmäßig ak tiviert) – Aktivieren Sie dieses Kontrollkästchen, um den Boot-Sektor von verbundenen USB-Flashlaufwerken, externen Festplatten und anderen Wechseldatenträgern auf Bedrohungen zu scannen. Heuristik verwenden (standardmäßig ak tiviert) – Die heuristische Analyse wird zum Erkennen verwendet (dynamische Emulation der Anweisungen des gescannten Objek ts in einer virtuellen Computerumgebung). Dateien scannen, auf die in der Registrierung verwiesen wird (standardmäßig ak tiviert) – Mit diesem Parameter wird festgelegt, dass AVG alle ausführbaren Dateien der StartupRegistrierung scannt, um zu verhindern, dass eine bekannte Infektion beim nächsten Computerstart ausgeführt wird. Sorgfältige Überprüfung aktivieren (standardmäßig deak tiviert) – Aktivieren Sie diese Option in bestimmten Situationen (in extremen Notfällen), um einen umfassenden Scan zu starten, bei dem alle möglicherweise bedrohlichen Objekte genauestens überprüft werden. Beachten Sie, dass dieser Scan recht zeitaufwendig ist. Instant Messaging-Schutz und P2P-Downloadschutz aktivieren (standardmäßig ak tiviert) – Aktivieren Sie diese Option, um den Scan von Instant Messaging-Sitzungen (AIM, Yahoo!, MSN Messenger, ICQ, Sk ype usw.) und Daten, die über Peer-to-Peer-Netzwerke heruntergeladen wurden, zu ermöglichen. P2P-Netzwerk e stellen eine direk te Verbindung zwischen Clients her, ohne einen Server zu verwenden, was gefährlich sein k ann. Sie werden häufig zur Freigabe von Musik dateien genutzt. 57 Im Dialogfeld Vom Residenten Schutz gescannte Dateien können Sie festlegen, welche Dateien gescannt werden sollen (durch Angabe der Erweiterungen): Aktivieren Sie das entsprechende Kontrollkästchen, um festzulegen, ob Sie Alle Dateien scannen oder nur Infizierbare Dateien und ausgewählte Dokumenttypen scannen möchten. Um den ScanVorgang zu beschleunigen und gleichzeitig den höchstmöglichen Schutz zu gewährleisten, empfehlen wir Ihnen, die Standardeinstellungen beizubehalten. So werden nur potenziell infizierte Dateien gescannt. Im entsprechenden Bereich des Dialogfeldes finden Sie eine bearbeitbare Liste mit Erweiterungen und den dazugehörigen Dateien, die im Scan enthalten sind. Aktivieren Sie Dateien ohne Erweiterungen immer scannen (standardmäßig ak tiviert) und sorgen Sie so dafür, dass alle Dateien ohne Erweiterung oder mit unbekanntem Format vom Residenten Schutz gescannt werden. Wir empfehlen, diese Funktion aktiviert zu lassen, da Dateien ohne Erweiterung verdächtig sind. 9.4.2. Anti-Rootkit Im Dialogfeld Einstellungen für Anti-Rootkit können Sie die Konfiguration der Anti-RootkitKomponente und spezifische Parameter für Anti-Rootkit-Scans bearbeiten. Der Anti-Rootkit-Scan ist ein Standardprozess beim Scan des gesamten Computers: 58 Mit Anwendungen scannen und Treiber scannen können Sie detailliert angeben, was im AntiRootkit-Scan enthalten sein soll. Diese Konfigurationsmöglichkeiten sind für erfahrene Benutzer gedacht. Es wird empfohlen, keine der Optionen zu deaktivieren. Sie können auch den RootkitScanmodus auswählen: Schneller Rootkit-Scan – prüft alle laufenden Prozesse, geladenen Treiber und den Systemordner (typischerweise C:\WINDOWS) Vollständiger Rootkit-Scan – prüft alle laufenden Prozesse, geladenen Treiber, den Systemordner (typischerweise C:\WINDOWS) und zusätzlich alle lokalen Festplatten (einschließlich Flash-Disk s, aber k eine Disk etten-/CD-Laufwerk e) 59 9.4.3. Cache-Server Der Dialog Cache-Servereinstellungen bezieht sich auf den Cache-Server-Vorgang, der alle Arten von Scans mit AVG Internet Security 2015 beschleunigt: Der Cache-Server sammelt und speichert Informationen zu vertrauenswürdigen Dateien (eine Datei wird als vertrauenswürdig eingestuft, wenn sie mit einer digitalen Signatur einer vertrauenswürdigen Quelle versehen ist). Diese Dateien werden damit automatisch als sicher betrachtet und müssen nicht erneut geprüft werden; daher werden diese Dateien beim Scan-Vorgang übersprungen. Im Dialog Cache-Servereinstellungen stehen folgende Konfigurationsoptionen zur Verfügung: Zwischenspeichern aktiviert (standardmäßig ak tiviert) – Deaktivieren Sie dieses Kontrollkästchen, um den Cache-Server zu deaktivieren und den Zwischenspeicher zu leeren. Beachten Sie, dass Scans möglicherweise langsamer ablaufen und die Gesamtleistung des Computers beeinträchtigt wird, da jede einzelne verwendete Datei zunächst auf Viren und Spyware gescannt wird. Hinzufügen von neuen Dateien zum Cache aktivieren (standardmäßig ak tiviert) – Deaktivieren Sie dieses Kontrollkästchen, und dem Zwischenspeicher werden keine weiteren Dateien hinzugefügt. Dateien, die sich bereits im Zwischenspeicher befinden, bleiben darin enthalten und werden bis zum nächsten Update der Virendatenbank oder bis zum vollständigen Ausschalten des Zwischenspeichers weiter verwendet. Wir empfehlen dringend, die Standardeinstellungen beizubehalten und beide Optionen aktiviert zu lassen, es sei denn, es besteht ein triftiger Grund, den Cache-Server zu deaktivieren. Andernfalls können Leistung und Geschwindigkeit Ihres Systems deutlich abnehmen. 60 9.5. E-Mail-Scanner In diesem Bereich können Sie die detaillierte Konfiguration von E-Mail-Scanner und Anti-Spam bearbeiten: 9.5.1. E-Mail-Scanner Der Dialog E-Mail-Scanner ist in drei Bereiche unterteilt: E-Mail-Scan In diesem Abschnitt können Sie folgende Basiseinstellungen für ein- und ausgehende E-MailNachrichten vornehmen: Eingehende E-Mails prüfen (standardmäßig ak tiviert) – Aktivieren/Deaktivieren Sie diese Option, um alle an Ihren E-Mail-Client gesendeten Nachrichten zu scannen bzw. nicht zu scannen Ausgehende E-Mails prüfen (standardmäßig deak tiviert) – Aktivieren/Deaktivieren Sie diese Option, um alle von Ihrem Konto gesendeten E-Mails zu scannen bzw. nicht zu scannen Betreff vireninfizierter Nachrichten ändern (standardmäßig deak tiviert) – Wenn Sie gewarnt werden möchten, dass beim Scannen eine infizierte E-Mail erkannt wurde, aktivieren Sie diesen Eintrag und geben Sie im Textfeld den gewünschten Text ein. Dieser Text wird dem Betreff jeder infizierten E-Mail-Nachricht hinzugefügt , um die Identifikation und Filterung zu erleichtern. Der Standardtext lautet ***VIRUS***. Wir empfehlen, diesen beizubehalten. 61 Scan-Eigenschaften In diesem Abschnitt können Sie festlegen, wie die E-Mail-Nachrichten gescannt werden sollen: Heuristik verwenden (standardmäßig ak tiviert) – Wenn Sie diese Option aktivieren, wird als Erkennungsmethode beim Scannen der E-Mail-Nachrichten die Heuristik verwendet. Wenn diese Option aktiviert ist, werden E-Mail-Anhänge nicht nur anhand ihrer Dateierweiterungen gefiltert. Der eigentliche Inhalt des Anhangs wird ebenfalls betrachtet. Die Filterung kann im Dialog E-Mail-Filterung eingestellt werden. Potentiell unerwünschte Programme und Spyware in Bericht aufnehmen (standardmäßig ak tiviert) – Aktivieren Sie dieses Kontrollkästchen, um den Scan auf Spyware sowie Viren zu starten. Spyware stellt eine problematische Malware-Kategorie dar: Obwohl Spyware normalerweise ein Sicherheitsrisiko darstellt, können einige dieser Programme absichtlich installiert werden. Wir empfehlen, diese Funktion nicht zu deaktivieren, um die Sicherheit Ihres Computers zu gewährleisten. Auf erweiterten Satz von potentiell unerwünschten Programmen prüfen (standardmäßig deak tiviert) – Aktivieren Sie diese Option, um erweiterte Pakete von Spyware zu erkennen: Programme, die harmlos sind, wenn Sie sie direkt vom Hersteller erhalten, die jedoch zu einem späteren Zeitpunkt zu böswilligen Zwecken missbraucht werden können. Dies stellt eine zusätzliche Maßnahme für eine erhöhte Sicherheit Ihres Computers dar. Es können jedoch legale Programme blockiert werden, weshalb diese Option standardmäßig ausgeschaltet ist. In Archiven scannen (standardmäßig ak tiviert) – Aktivieren Sie diese Option, um den Inhalt von Archiven zu scannen, die an E-Mail-Nachrichten angehängt sind. Sorgfältige Überprüfung aktivieren (standardmäßig deak tiviert) – Aktivieren Sie diese Option in bestimmten Situationen (z. B. wenn Sie glauben, dass Ihr Computer durch ein Virus oder einen Angriff infiziert wurde), um einen ausführlichen Scan zu starten, bei dem zur Sicherheit auch Bereiche Ihres Computers gescannt werden, die selten infiziert werden. Beachten Sie, dass dieser Scan recht zeitaufwendig ist. Berichte über E-Mail-Anhänge In diesem Bereich können Sie zusätzliche Berichte über Dateien einrichten, die potenziell gefährlich oder verdächtig sein können. Bitte beachten Sie, dass keine Warnmeldung angezeigt, sondern nur ein Bestätigungstext an das Ende der E-Mail-Nachricht angehängt wird. Alle derartigen Berichte werden im Dialog E-Mail-Schutz aufgelistet: Berichte kennwortgeschützte Archive – Archive (ZIP, RAR usw.), die durch ein Kennwort geschützt sind, können nicht auf Viren gescannt werden. Aktivieren Sie das Kontrollkästchen, um diese Archive als potenziell gefährlich anzuzeigen. Berichte kennwortgeschützte Dokumente – Dokumente, die durch ein Kennwort geschützt sind, können nicht auf Viren gescannt werden. Aktivieren Sie das Kontrollkästchen, um diese Dokumente als potenziell gefährlich anzuzeigen. Bereichte Dateien, die Makros enthalten – Ein Makro ist eine vordefinierte Abfolge von 62 Schritten, die bestimmte Aufgaben für den Benutzer vereinfachen (Mak ros in MS Word sind weitgehend bek annt). Ein Makro kann z.–B. potenziell gefährliche Anweisungen enthalten und durch Aktivieren dieses Kontrollkästchens wird sichergestellt, dass Dateien mit Makros als verdächtig eingestuft werden. Berichte versteckte Erweiterungen – Durch versteckte Erweiterungen kann beispielsweise eine verdächtige ausführbare Datei wie "abcdef.txt.exe" als eine harmlose Textdatei "abcdef.txt" angezeigt werden. Aktivieren Sie das Kontrollkästchen, um diese Dateien als potenziell gefährlich anzuzeigen. Erkannte Anhänge in die Virenquarantäne verschieben – Geben Sie an, ob Sie per EMail über kennwortgeschützte Archive, kennwortgeschützte Dokumente, Dateien mit Makros und/oder Dateien mit versteckter Erweiterung benachrichtigt werden möchten, die als Anhang der gescannten E-Mail-Nachricht erkannt wurden. Wird eine solche Nachricht während des Scans identifiziert, geben Sie an, ob das erkannte infizierte Objekt in die Virenquarantäne verschoben werden soll. Im Dialog Zertifizierung können Sie die entsprechenden Kontrollkästchen aktivieren, um festzulegen, ob Sie Ihre eingehenden E-Mails (Eingehende E-Mails zertifizieren) und/oder ausgehenden E-Mails (Ausgehende E-Mails zertifizieren) zertifizieren möchten. Für jede dieser Optionen können Sie zudem den Parameter Nur mit Anhängen festlegen, sodass die Zertifizierung nur zu E-Mail-Nachrichten mit Anhängen hinzugefügt wird: Standardmäßig enthält der Zertifizierungstext nur die allgemeine Information E-Mail ist virenfrei. Diese Information kann jedoch nach Ihren Wünschen erweitert oder verändert werden: Geben Sie im Feld Zertifizierungstext für E-Mails den gewünschten Zertifizierungstext ein. Im Abschnitt Spracheinstellung für den Zertifizierungstext für E-Mails können Sie zudem festlegen, in welcher Sprache der automatisch erstellte Teil der Zertifizierung (E-Mail ist virenfrei) angezeigt werden soll. 63 Hinweis: Bitte beachten Sie, dass nur der Standardtext in der gewünschten Sprache angezeigt und Ihr benutzerdefinierter Text nicht automatisch übersetzt wird. Im Dialog Anhangfilter können Sie Parameter für das Scannen von E-Mail-Anhängen festlegen. Standardmäßig ist die Option Anhänge entfernen deaktiviert. Wenn Sie die Option aktivieren, werden alle E-Mail-Anhänge, die als infiziert oder potenziell gefährlich erkannt werden, automatisch entfernt. Wenn Sie möchten, dass nur bestimmte Arten von Anhängen entfernt werden, wählen Sie die entsprechende Option aus: Alle ausführbaren Dateien entfernen – Alle Dateien des Typs *.exe werden gelöscht Alle Dokumente entfernen – Alle Dateien mit den folgenden Erweiterungen werden entfernt: *.doc, *.docx, *.xls, *.xlsx Dateien mit durch Kommata getrennten Erweiterungen entfernen – Alle Dateien mit den definierten Erweiterungen werden entfernt Im Bereich Server können Sie die Parameter für die E-Mail-Scanner-Server bearbeiten: POP3-Server SMTP-Server IMAP-Server Sie können außerdem neue Server für eingehende oder ausgehende E-Mails über die Schaltfläche 64 Neuen Server hinzufügen festlegen. In diesem Dialog können Sie einen neuen E-Mail-Scanner-Server einrichten, der das POP3-Protokoll für eingehende E-Mails verwendet: 65 POP3-Servername – In diesem Feld können Sie den Namen neu hinzugefügter Server angeben (k lick en Sie zum Hinzufügen eines POP3-Servers mit der rechten Maustaste auf den POP3-Eintrag im link en Navigationsmenü). Login-Methode – Legen Sie fest, mit welcher Methode der E-Mail-Server für eingehende EMails bestimmt werden soll: o Automatisch – Die Anmeldung erfolgt automatisch, den Einstellungen Ihres E-MailProgramms entsprechend. o Bestimmter Computer – In diesem Fall verwendet das Programm immer den hier angegebenen Server. Geben Sie bitte die Adresse oder den Namen Ihres Mailservers an. Der Anmeldename bleibt unverändert. Als Namen können Sie einen Domänennamen (z. B. pop.acme.com) oder eine IP-Adresse (z. B. 123.45.67.89) verwenden. Wenn der Mailserver keinen Standardport verwendet, können Sie den Port hinter dem Servernamen angeben, wobei ein Doppelpunkt als Trennzeichen verwendet wird (z. B. pop.acme.com:8200). Der Standardport für die POP3Kommunikation ist 110. Zusätzliche Einstellungen – Hier werden Parameter detaillierter festgelegt: o Lokaler Port – Hiermit wird der Port festgelegt, auf dem die Kommunikation von Ihrer E-Mail-Anwendung ankommen soll. In Ihrem E-Mail-Programm müssen Sie diesen Port als Port für die POP3-Kommunikation angeben. o Verbindung – In diesem Dropdown-Menü können Sie angeben, welche Verbindungsart verwendet werden soll (regulär/SSL/SSL-Standardwert). Wenn Sie die SSL-Verbindung wählen, werden die Daten verschlüsselt versendet, und es besteht kein Risiko, dass sie von Dritten verfolgt oder überwacht werden. Diese Funktion steht ebenfalls nur dann zur Verfügung, wenn der Ziel-Mailserver sie unterstützt. Serveraktivierung für E-Mail-Client POP3 – Markieren Sie diese Option, um den angegebenen POP3-Server zu aktivieren oder zu deaktivieren 66 In diesem Dialog können Sie einen neuen E-Mail-Scanner-Server einrichten, der das SMTP-Protokoll für ausgehende E-Mails verwendet: SMTP-Servername – In diesem Feld können Sie den Namen neu hinzugefügter Server 67 angeben (k lick en Sie zum Hinzufügen eines SMTP-Servers mit der rechten Maustaste auf den SMTP-Eintrag im link en Navigationsmenü). Bei einem automatisch erstellten "AutoSMTP"-Server ist dieses Feld deaktiviert. Login-Methode – Legen Sie fest, mit welcher Methode der für ausgehende E-Mails verwendete E-Mail-Server bestimmt werden soll: o Automatisch – Die Anmeldung erfolgt automatisch, den Einstellungen Ihres E-MailProgramms entsprechend o Bestimmter Computer – In diesem Fall verwendet das Programm immer den hier angegebenen Server. Geben Sie bitte die Adresse oder den Namen Ihres E-MailServers an. Als Namen können Sie einen Domainnamen (z. B. smtp.acme.com) oder eine IP-Adresse (z. B. 123.45.67.89) verwenden. Wenn der Mailserver keinen Standardport verwendet, können Sie den Port hinter dem Servernamen angeben, wobei ein Doppelpunkt als Trennzeichen verwendet wird (z. B. smtp.acme.com:8200). Der Standardport für die SMTP-Kommunikation ist 25. Zusätzliche Einstellungen – Hier werden Parameter detaillierter festgelegt: o Lokaler Port – Hiermit wird der Port festgelegt, auf dem die Kommunikation von Ihrer E-Mail-Anwendung ankommen soll. In Ihrem E-Mail-Programm müssen Sie diesen Port als Port für die SMTP-Kommunikation angeben. o Verbindung – In diesem Dropdown-Menü können Sie angeben, welche Verbindungsart verwendet werden soll (regulär/SSL/SSL-Standardwert). Wenn Sie die SSL-Verbindung wählen, werden die Daten verschlüsselt versendet, und es besteht kein Risiko, dass sie von Dritten verfolgt oder überwacht werden. Diese Funktion steht nur dann zur Verfügung, wenn der Ziel-Mailserver sie unterstützt. SMTP-Serveraktivierung des E-Mail-Client – Aktivieren/Deaktivieren Sie dieses Kontrollkästchen, um den zuvor festgelegten SMTP-Server zu aktivieren/deaktivieren 68 In diesem Dialog können Sie einen neuen E-Mail-Scanner-Server einrichten, der das IMAP-Protokoll für ausgehende E-Mails verwendet: IMAP-Servername – In diesem Feld können Sie den Namen des neu hinzugefügten Servers 69 angeben (k lick en Sie zum Hinzufügen eines IMAP-Servers mit der rechten Maustaste auf den IMAP-Eintrag im link en Navigationsmenü). Login-Methode – Legen Sie fest, mit welcher Methode der für ausgehende E-Mails verwendete E-Mail-Server bestimmt werden soll: o Automatisch – Die Anmeldung erfolgt automatisch, den Einstellungen Ihres E-MailProgramms entsprechend o Bestimmter Computer – In diesem Fall verwendet das Programm immer den hier angegebenen Server. Geben Sie bitte die Adresse oder den Namen Ihres E-MailServers an. Als Namen können Sie einen Domainnamen (z. B. imap.acme.com) oder eine IP-Adresse (z. B. 123.45.67.89) verwenden. Wenn der Mailserver keinen Standardport verwendet, können Sie den Port hinter dem Servernamen angeben, wobei ein Doppelpunkt als Trennzeichen verwendet wird (z. B. imap.acme.com:8200). Der Standardport für die IMAP-Kommunikation ist 143. Zusätzliche Einstellungen – Hier werden Parameter detaillierter festgelegt: o Lokaler Port verwendet in – Hiermit wird der Port festgelegt, auf dem die Kommunikation von Ihrer E-Mail-Anwendung ankommen soll. In Ihrem E-MailProgramm müssen Sie diesen Port als Port für die IMAP-Kommunikation angeben. o Verbindung – In diesem Dropdown-Menü können Sie angeben, welche Verbindungsart verwendet werden soll (regulär/SSL/SSL-Standardwert). Wenn Sie eine SSL-Verbindung wählen, werden die Daten verschlüsselt versendet und es besteht keine Gefahr, dass sie von Dritten verfolgt und überwacht werden. Diese Funktion steht nur dann zur Verfügung, wenn der Ziel-E-Mail-Server sie unterstützt. IMAP-Serveraktivierung des E-Mail-Client – Aktivieren/Deaktivieren Sie dieses Kontrollkästchen, um den zuvor festgelegten IMAP-Server zu aktivieren/deaktivieren 9.5.2. Anti-Spam 70 Im Dialog Anti-Spam-Einstellungen können Sie das Kontrollkästchen Anti-Spam aktivieren aktivieren bzw. deaktivieren, um festzulegen, ob E-Mails nach Spam durchsucht werden sollen. Diese Option ist standardmäßig aktiviert; auch hier empfehlen wir Ihnen, diese Konfiguration beizubehalten, solange Sie nicht einen guten Grund für eine Änderung haben. Des Weiteren können Sie mehr oder weniger aggressive Maßnahmen für Bewertungen auswählen. Der Anti-Spam-Filter weist jeder Nachricht eine Bewertung zu (z. B. wie sehr der Nachrichteninhalt SPAM ähnelt), die auf verschiedenen dynamischen Prüftechniken basiert. Sie können die Einstellung Nachricht als Spam markieren, wenn der Wert höher ist als anpassen, indem Sie entweder den Wert eingeben oder den Schieberegler nach links oder rechts verschieben. Es sind Werte zwischen 50 und 90 zulässig. Im Folgenden finden Sie eine kurze Erläuterung der Schwellenwerte: Wert 80–90 – E-Mail-Nachrichten, bei denen es sich vermutlich um Spam handelt, werden herausgefiltert. Auch einige nicht als Spam zu klassifizierende Nachrichten werden eventuell fälschlicherweise herausgefiltert. Wert 60–79 – als relativ aggressive Konfiguration einzuordnen. Alle E-Mails, die möglicherweise als Spam einzustufen sind, werden ausgefiltert. Es ist wahrscheinlich, dass auch nicht als Spam zu klassifizierende Nachrichten ausgefiltert werden. Wert 50–59 – sehr aggressive Konfiguration. Es ist sehr wahrscheinlich, dass neben echtem Spam auch Nachrichten abgefangen werden, die kein Spam sind. Dieser Wertebereich wird für den normalen Gebrauch nicht empfohlen. Im Dialog Anti-Spam-Einstellungen können Sie außerdem festlegen, wie mit den erkannten SpamE-Mail-Nachrichten verfahren werden soll: 71 Nachricht in den Spam-Ordner verschieben (nur Microsoft Outlook -Plugin) – Aktivieren Sie diese Option, wenn alle erkannten Spam-Nachrichten automatisch in den Spam-Ordner Ihres MS Outlook-E-Mail-Clients verschoben werden sollen. Derzeit wird diese Funktion auf anderen E-Mail-Clients nicht unterstützt. Alle Empfänger gesendeter E-Mails zur Whitelist hinzufügen – Aktivieren Sie dieses Kontrollkästchen, um zu bestätigen, dass allen Empfängern gesendeter E-Mails vertraut werden kann und dass alle E-Mails, die von diesen E-Mail-Konten kommen, zugestellt werden können. Betreff für als SPAM markierte Nachrichten ändern – Aktivieren Sie dieses Kontrollkästchen, wenn alle als Spam erkannten Nachrichten mit einem bestimmten Wort oder Zeichen im Betrefffeld markiert werden sollen; den gewünschten Text können Sie in das aktivierte Textfeld eingeben. Bestätigung vor Berichterstellung für falsche Erkennungen – Setzt voraus, dass Sie während des Installationsvorgangs zugestimmt haben, am Projekt zu Datenschutzeinstellungen teilzunehmen. Wenn dies der Fall ist, haben Sie die Berichterstellung über erkannte Bedrohungen an AVG zugelassen. Der Bericht wird automatisch gesendet. Sie können das Kontrollkästchen jedoch aktivieren, wenn Sie benachrichtigt werden möchten, bevor ein Bericht über erkannten Spam an AVG gesendet wird, wobei sichergestellt werden soll, dass es sich bei der Nachricht wirklich um Spam handelt. Der Dialog Engine-Leistungseinstellungen (zu öffnen über das Element Leistung im link en Navigationsbereich) enthält Leistungseinstellungen für die Komponente Anti-Spam: Bewegen Sie den Schieberegler nach links oder rechts, um die Scan-Leistung zwischen den Modi 72 Speichermangel/Hohe Leistung einzustellen. Speichermangel – Beim Scanvorgang werden zur Identifizierung von Spam keine Regeln verwendet. Zur Identifizierung werden nur Testdaten verwendet. Dieser Modus ist nicht für den allgemeinen Gebrauch empfohlen, es sei denn, die Computer-Hardware ist wirklich sehr langsam. Hohe Leistung – Dieser Modus nimmt viel Speicherplatz in Anspruch. Während des Scanvorgangs werden zur Identifizierung von Spam folgende Funktionen verwendet: Regeln und Spam-Datenbank-Cache, einfache und erweiterte Regeln, IP-Adressen von Spammern und Spammer-Datenbanken. Die Option Online-Überprüfung aktivieren ist standardmäßig aktiviert. Auf diese Weise wird eine genauere Erkennung von Spam durch Kommunikation mit den Mailshell-Servern ermöglicht (z. B. werden die gescannten Daten online mit den Mailshell-Datenbanken verglichen). Grundsätzlich wird empfohlen, die Standardeinstellungen beizubehalten und nur dann zu ändern, wenn ein triftiger Grund vorliegt. Änderungen an dieser Konfiguration sollten nur von erfahrenen Benutzern durchgeführt werden! Über den Eintrag Whitelist wird ein Dialog namens Liste zulässiger E-Mail-Absender mit einer allgemeinen Liste zulässiger Adressen von E-Mail-Absendern und Domainnamen geöffnet, deren Nachrichten niemals als Spam eingestuft werden. In der Bearbeitungsoberfläche können Sie eine Liste mit Absendern erstellen, bei denen Sie sicher sind, dass sie Ihnen nie unerwünschte Nachrichten (Spam) senden werden. Sie können auch eine Liste mit vollständigen Domainnamen erstellen (z. B. avg.com), von denen Sie wissen, dass sie keine Spam-Nachrichten erzeugen. Sobald Sie eine solche Liste von Absendern und/oder 73 Domänennamen vorbereitet haben, können Sie die Adressen entweder direkt einzeln in die Liste eingeben oder die gesamte Liste in einem Schritt importieren. Schaltflächen Folgende Schaltflächen sind verfügbar: Bearbeiten – Klicken Sie auf diese Schaltfläche, um einen Dialog zu öffnen, in dem Sie manuell eine Liste von Adressen eingeben können (Sie k önnen die Adressen auch mittels Kopieren und Einfügen eingeben). Tragen Sie jeweils ein Element (Absender, Domainname) pro Zeile ein. Exportieren – Wenn Sie die Datensätze exportieren möchten, klicken Sie auf diese Schaltfläche. Alle Datensätze werden in einer reinen Textdatei gespeichert. Importieren – Wenn Sie bereits eine Textdatei mit E-Mail-Adressen/Domainnamen vorbereitet haben, können Sie sie einfach über diese Schaltfläche importieren. Die Datei darf nur ein Element (Adresse, Domainname) pro Zeile enthalten. Wenn Sie den Eintrag Blacklist wählen, wird ein Dialog mit einer allgemeinen Liste blockierter EMail-Absenderadressen und Domainnamen angezeigt, deren Nachrichten immer als Spam markiert werden. In der Bearbeitungsoberfläche können Sie eine Liste mit Absendern erstellen, von denen Sie unerwünschte Nachrichten (Spam)erwarten. Sie können auch eine Liste mit vollständigen Domainnamen (z. B. spammingcompany.com) erstellen, von denen Sie Spam-Nachrichten erwarten oder erhalten. Sämtliche E-Mail-Nachrichten der aufgelisteten Adressen und Domains werden als 74 Spam identifiziert. Sobald Sie eine solche Liste von Absendern und/oder Domänennamen vorbereitet haben, können Sie die Adressen entweder direkt einzeln in die Liste eingeben oder die gesamte Liste in einem Schritt importieren. Schaltflächen Folgende Schaltflächen sind verfügbar: Bearbeiten – Klicken Sie auf diese Schaltfläche, um einen Dialog zu öffnen, in dem Sie manuell eine Liste von Adressen eingeben können (Sie k önnen die Adressen auch mittels Kopieren und Einfügen eingeben). Tragen Sie jeweils ein Element (Absender, Domainname) pro Zeile ein. Exportieren – Wenn Sie die Datensätze exportieren möchten, klicken Sie auf diese Schaltfläche. Alle Datensätze werden in einer reinen Textdatei gespeichert. Importieren – Wenn Sie bereits eine Textdatei mit E-Mail-Adressen/Domainnamen vorbereitet haben, können Sie sie einfach über diese Schaltfläche importieren. Der Zweig "Experteneinstellungen" enthält zahlreiche Optionen, die für die Komponente AntiSpam festgelegt werden können. Diese Einstellungen sind ausschließlich für erfahrene Benutzer vorgesehen, normalerweise Netzwerk-Administratoren, die den Spam-Schutz detailliert konfigurieren müssen, um den besten Schutz für E-Mail-Server zu gewährleisten. Daher steht für die einzelnen Dialoge keine weitere Hilfe zur Verfügung. Auf der Benutzeroberfläche finden Sie jedoch eine kurze Beschreibung der jeweiligen Option. Wir empfehlen Ihnen dringend, keine Einstellungen zu ändern, es sei denn, Sie sind wirklich mit allen erweiterten Einstellungen von SpamCatcher (Mailshell Inc.) vertraut. Andernfalls kann es zu Leistungseinbußen oder Fehlfunktionen der Komponente kommen. Wenn Sie dennoch der Meinung sind, dass Sie die Konfiguration von Anti-Spam im Detail ändern müssen, folgen Sie den Anweisungen direkt in der Benutzeroberfläche. Im Allgemeinen finden Sie in jedem Dialogfeld eine einzige spezifische Funktion, die Sie bearbeiten können. Ihre Beschreibung ist immer im Dialogfeld enthalten. Folgende Parameter können Sie bearbeiten: Filtern – Sprachenliste, Länderliste, genehmigte IPs, blockierte IPs, blockierte Länder, blockierte Zeichensätze, gefälschte Absender RBL – RBL-Server, Mehrfachtreffer, Schwellenwert, Timeout, maximale IPs Internetverbindung – Timeout, Proxyserver, Proxyauthentifizierung 75 9.6. Schutz beim Surfen im Web Im Dialogfenster Einstellungen des Link Scanner können Sie die folgenden Funktionen aktivieren bzw. deaktivieren: Surf-Shield aktivieren – (standardmäßig ak tiviert): aktiver (Echtzeit-) Schutz vor unbeabsichtigtem Zugriff auf Exploit-Sites. Die Verbindungsherstellung zu bekannten bösartigen Websites und deren schädlichem Inhalt wird blockiert, wenn der Benutzer diese über einen Webbrowser (oder eine andere HTTP-basierte Anwendung) aufruft. 76 9.6.1. Online Shield Das Dialogfeld Online Shield enthält die folgenden Optionen: Online Shield aktivieren (standardmäßig ak tiviert) – Aktivieren bzw. deaktivieren Sie den gesamten Dienst Online Shield. Für weitere erweiterte Einstellungen von Online Shield fahren Sie bitte mit dem nachfolgenden Dialog Web-Schutz fort. AVG Accelerator aktivieren (standardmäßig ak tiviert) – Aktivieren bzw. deaktivieren Sie den AVG Accelerator-Dienst. AVG Accelerator ermöglicht eine gleichmäßigere OnlineVideowiedergabe und vereinfacht das zusätzliche Herunterladen. Wenn der VideoBeschleunigungsvorgang ausgeführt wird, werden Sie über das Popup-Fenster im Infobereich benachrichtigt: Benachrichtigungsmodus für Bedrohungen Im unteren Bereich des Dialogfelds können Sie die Methode zur Benachrichtigung über potenzielle Bedrohungen auswählen: mit einem Standard-Popup-Fenster, mit einer Benachrichtigung über Sprechblasen oder durch ein Symbol im Infobereich. 77 Im Dialog Web-Schutz können Sie die Konfiguration der Komponente hinsichtlich des Scans von Website-Inhalten bearbeiten. Auf der Bearbeitungsoberfläche können Sie die folgenden grundlegenden Optionen konfigurieren: o Archive überprüfen – (standardmäßig deak tiviert): Archivinhalte, die möglicherweise auf einer anzuzeigenden Webseite enthalten sind, werden ebenfalls gescannt. o Auf potentiell unerwünschte Programme und Spyware prüfen – (standardmäßig ak tiviert): Aktivieren Sie dieses Kontrollkästchen, um den Scan auf Spyware sowie Viren zu starten. Spyware stellt eine problematische Malware-Kategorie dar: Obwohl Spyware normalerweise ein Sicherheitsrisiko darstellt, können einige dieser Programme absichtlich installiert werden. Wir empfehlen, diese Funktion nicht zu deaktivieren, um die Sicherheit Ihres Computers zu gewährleisten. o Auf erweiterten Satz von potentiell unerwünschten Programmen prüfen – (standardmäßig deak tiviert): Aktivieren Sie diese Option, um ein erweitertes Paket von Spyware zu erkennen: Programme, die harmlos sind, wenn Sie sie direkt vom Hersteller erhalten, die jedoch zu einem späteren Zeitpunkt zu böswilligen Zwecken missbraucht werden können. Dies stellt eine zusätzliche Maßnahme für eine erhöhte Sicherheit Ihres Computers dar. Es können jedoch legale Programme blockiert werden, weshalb diese Option standardmäßig ausgeschaltet ist. o Heuristik verwenden – (standardmäßig ak tiviert): Der Inhalt der angezeigten Webseite wird mithilfe der heuristischen Analyse gescannt (dynamische Emulation der Anweisungen des gescannten Objek ts in einer virtuellen Computerumgebung). o Sorgfältige Überprüfung aktivieren – (standardmäßig deak tiviert): Aktivieren Sie diese Option in bestimmten Situationen (z. B. wenn Sie glauben, dass Ihr Computer 78 infiziert wurde), um einen umfassenden Scan zu starten, bei dem zur Sicherheit auch Bereiche Ihres Computers gescannt werden, die selten infiziert werden. Beachten Sie, dass dieser Scan recht zeitaufwendig ist. o Verschlüsselten Netzwerkverkehr (TLS und SSL) scannen – (standardmäßig ak tiviert): Lassen Sie dies markiert, damit AVG auch den gesamten verschlüsselten Netzwerkverkehr scannt, d. h. Verbindungen über Sicherheitsprotokolle (SSL und dessen neuere Version TLS). Dies trifft auf Websites, die HTTPS verwenden, und auf E-Mail-Client-Verbindungen über TLS/SSL zu. Der gesicherte Datenverkehr wird entschlüsselt, auf Malware gescannt und wieder verschlüsselt, um sicher auf Ihren Computer zu gelangen. Hier können Sie die Option Beinhaltet Datenverkehr von Servern, die EV-Zertifikate (Extended Validation) besitzen aktivieren und festlegen, ob auch der verschlüsselte Netzwerkverkehr von Servern gescannt werden soll, die mit einem EV-Zertifikat versehen sind. Das Ausstellen eines EV-Zertifikats erfordert eine umfangreiche Überprüfung durch die Zertifizierungsstelle, und mit diesem Zertifikat versehene Websites sind daher wesentlich vertrauenswürdiger (es besteht ein geringeres Risik o, dass sie Malware enthalten). Aus diesem Grund können Sie Datenverkehr von EV-zertifizierten Servern aus dem Scan ausschließen, wodurch die verschlüsselte Kommunikation etwas beschleunigt wird. o Heruntergeladene ausführbare Dateien mit Residentem Schutz scannen – (standardmäßig ak tiviert): Ausführbare Dateien (normalerweise Dateien mit den Erweiterungen exe, bat, com) nach dem Herunterladen scannen. Der Residente Schutz scannt Dateien vor dem Download, um sicherzustellen, dass keine schädlichen Codes auf Ihren Computer heruntergeladen werden. Diese Scans sind jedoch durch Maximale Teilgröße zu scannender Dateien begrenzt – siehe nächstes Element in diesem Dialogfeld. Daher werden große Dateien in einzelnen Teilen gescannt. Dies ist für die meisten ausführbaren Dateien der Fall. Ausführbare Dateien können verschiedene Aufgaben auf Ihrem Computer durchführen, daher ist es wichtig, dass sie 100 % sicher sind. Dies wird durch einen Scan der Teile vor dem Download und direkt nach Abschluss des Downloads gewährleistet. Es wird empfohlen, diese Option zu aktivieren. Wenn Sie diese Option deaktivieren, findet AVG trotzdem weiterhin potenziell gefährlichen Code. Allerdings werden ausführbare Dateien üblicherweise nicht als vollständige Datei erkannt, sodass einige Fehlalarme auftreten können. Mit dem Schieberegler im unteren Teil des Dialogfelds können Sie die Maximale Teilgröße zu scannender Dateien definieren – Wenn die angezeigte Webseite Dateien enthält, können Sie deren Inhalte scannen, noch bevor diese auf Ihren Computer heruntergeladen werden. Das Scannen großer Dateien kann jedoch einige Zeit in Anspruch nehmen und das Herunterladen der Webseite ist signifikant langsamer. Mithilfe des Schiebereglers können Sie die maximale Größe einer Datei festlegen, die noch mit Online Shield gescannt werden soll. Selbst wenn die heruntergeladene Datei größer als festgelegt ist und daher nicht mit Online Shield gescannt wird, sind Sie weiterhin geschützt: Sollte die Datei infiziert sein, wird dies vom Residenten Schutz sofort erkannt. 9.7. Identitätsschutz Identity protection ist eine Anti-Malware-Komponente, die Sie mithilfe verhaltensbasierter Technologien vor allen Arten von Malware schützt (Spyware, Bots, Identitätsdiebstahl usw.), und der Zero-Day-Schutz verhindert, dass Ihr Computer mit neuen Viren infiziert wird (eine detaillierte Beschreibung der Funk tionsweise dieser Komponente finden Sie im Kapitel Identität). 79 Im Dialog Einstellungen für Identity protection können Sie die Grundfunktionen von Identity protection aktivieren und deaktivieren: Identitätsschutz aktivieren (standardmäßig ak tiviert) – Deaktivieren Sie dieses Kontrollkästchen, um die Komponente Identitätsschutz zu deaktivieren. Es wird dringend empfohlen, dies nur in Ausnahmesituationen zu tun! Wenn Identity protection aktiviert ist, können Sie festlegen, was im Falle einer erkannten Bedrohung geschehen soll: Immer anfordern – Sie werden bei der Erkennung einer Bedrohung gefragt, ob diese in die Virenquarantäne verschoben werden soll. Damit wird sichergestellt, dass keine Anwendungen entfernt werden, die Sie ausführen möchten. Gefundene Bedrohungen automatisch in die Quarantäne verschieben – Aktivieren Sie dieses Kontrollkästchen, um alle potenziell gefährlichen Bedrohungen umgehend in die sichere Virenquarantäne zu verschieben. Wenn Sie die Standardeinstellungen beibehalten, werden Sie bei der Erkennung einer Bedrohung gefragt, ob diese in die Virenquarantäne verschoben werden soll. Damit wird sichergestellt, dass keine Anwendungen entfernt werden, die Sie ausführen möchten. Bekannte Bedrohungen automatisch in die Quarantäne verschieben(standardmäßig ak tiviert) – Behalten Sie die Aktivierung dieses Eintrags bei, wenn Sie möchten, dass alle Anwendungen mit Verdacht auf Malware automatisch und sofort in die Virenquarantäne verschoben werden sollen. 80 9.8. Scans Die erweiterten Scan-Einstellungen sind in vier Kategorien eingeteilt, entsprechend den vom Software-Hersteller festgelegten Scan-Typen: Scan des gesamten Computers – Vordefinierter Standard-Scan des gesamten Computers Scan bestimmter Dateien oder Ordner – vordefinierter Standard-Scan ausgewählter Bereiche Ihres Computers Shell-Erweiterungs-Scan – Bestimmter Scan eines ausgewählten Objekts direkt von der Umgebung des Windows Explorers aus Scan des Wechseldatenträgers – spezifischer Scan der Wechseldatenträger, die an Ihren Computer angeschlossen sind 9.8.1. Scan des gesamten Computers Mit der Option Gesamten Computer scannen können Sie die Parameter eines Scans bearbeiten, der vom Software-Hersteller vordefiniert wurde, Gesamten Computer scannen: Scan-Einstellungen Im Bereich Scan-Einstellungen finden Sie eine Liste der Scan-Parameter, die optional aktiviert oder deaktiviert werden können: Virusinfektionen ohne Nachfrage reparieren/entfernen (standardmäßig ak tiviert) – Wenn beim Scan ein Virus erkannt wird, wird die Infektion automatisch geheilt, sofern eine 81 Gegenmaßnahme zur Verfügung steht. Wenn die infizierte Datei nicht automatisch repariert werden kann, wird das infizierte Objekt in die Virenquarantäne verschoben. Auf potentiell unerwünschte Programme und Spyware prüfen (standardmäßig ak tiviert) – Aktivieren Sie dieses Kontrollkästchen, um den Scan auf Spyware sowie Viren zu starten. Spyware stellt eine problematische Malware-Kategorie dar: Obwohl Spyware normalerweise ein Sicherheitsrisiko darstellt, können einige dieser Programme absichtlich installiert werden. Wir empfehlen, diese Funktion nicht zu deaktivieren, um die Sicherheit Ihres Computers zu gewährleisten. Auf erweiterten Satz von potentiell unerwünschten Programmen prüfen (standardmäßig deak tiviert) – Aktivieren Sie diese Option, um erweiterte Pakete von Spyware zu erkennen: Programme, die harmlos sind, wenn Sie sie direkt vom Hersteller erhalten, die jedoch zu einem späteren Zeitpunkt zu böswilligen Zwecken missbraucht werden können. Dies stellt eine zusätzliche Maßnahme für eine erhöhte Sicherheit Ihres Computers dar. Es können jedoch legale Programme blockiert werden, weshalb diese Option standardmäßig ausgeschaltet ist. Auf Tracking Cookies scannen (standardmäßig deak tiviert) – Dieser Parameter legt fest, dass Cookies erkannt werden sollen (HTTP-Cook ies werden zur Authentifizierung, zum Verfolgen und Erhalt bestimmter Benutzerinformationen verwendet, wie beispielsweise Vorlieben und Inhalte von Warenk örben). In Archiven scannen (standardmäßig deak tiviert) – Dieser Parameter legt fest, dass beim Scan alle Dateien überprüft werden sollen, selbst solche, die in Archiven (wie ZIP, RAR usw.) gespeichert sind. Heuristik verwenden (standardmäßig ak tiviert) – Beim Scan wird zur Virenerkennung unter anderem die heuristische Analyse ( eine dynamische Emulation der Anweisungen des gescannten Objek ts in einer virtuellen Computerumgebung) verwendet. Scan-Systemumgebung (standardmäßig ak tiviert) – Beim Scan werden auch die Systembereiche Ihres Computers überprüft. Sorgfältige Überprüfung aktivieren (standardmäßig deak tiviert) – Aktivieren Sie diese Option in bestimmten Situationen (z. B. wenn Sie glauben, dass Ihr Computer infiziert wurde), um einen umfassenden Scan zu starten, bei dem zur Sicherheit auch Bereiche Ihres Computers gescannt werden, die selten infiziert werden. Beachten Sie, dass dieser Scan recht zeitaufwendig ist. Auf Rootkits scannen (standardmäßig ak tiviert) – Anti-Rootkit-Scan überprüft Ihren Computer auf mögliche Rootkits, d. h. auf Programme und Technologien, die Aktivitäten von Malware auf Ihrem Computer verbergen können. Wenn ein Rootkit erkannt wird, heißt das nicht unbedingt, dass Ihr Computer infiziert ist. In manchen Fällen können bestimmte Treiber oder Abschnitte zulässiger Anwendungen fälschlicherweise als Rootkits erkannt werden. Sie sollten bestimmten, welche Dateien überprüft werden: Alle Dateitypen mit der Möglichkeit, Ausnahmen vom Scanvorgang festzulegen, indem Sie eine Liste mit durch Kommas getrennten Dateierweiterungen erstellen (nach dem Speichern ändern sich die Kommas in Semik olons), die nicht gescannt werden sollen. 82 Ausgewählte Dateitypen – Wenn Sie diese Option aktivieren, werden nur potenziell infizierte Dateien gescannt (Dateien, die nicht infiziert werden k önnen, wie einfache Textdateien oder andere nicht ausführbare Dateien, werden nicht gescannt), darunter Mediendateien (Video- und Audiodateien – wenn das Kontrollk ästchen deak tiviert bleibt, ist die Scan-Zeit erheblich k ürzer, da diese Dateien oft sehr groß und nur selten mit Viren infiziert sind). Auch hier können Sie anhand der Erweiterungen festlegen, welche Dateien in jedem Fall überprüft werden sollen. Auf Wunsch können Sie auch Dateien ohne Erweiterungen scannen – Diese Option ist standardmäßig aktiviert, und wir empfehlen Ihnen, diese Konfiguration nur dann zu ändern, wenn Sie einen guten Grund dafür haben. Dateien ohne Erweiterungen sind generell verdächtig und sollten auf jeden Fall gescannt werden. Dauer des Scans anpassen Im Bereich Dauer des Scans anpassen können Sie die gewünschte Scan-Geschwindigkeit abhängig von der Nutzung der Systemressourcen festlegen. Standardmäßig ist dieser Optionswert auf die Stufe Benutzerabhängig der automatischen Ressourcennutzung eingestellt. Wenn der Scan schneller ausgeführt werden soll, nimmt er zwar weniger Zeit in Anspruch, die Nutzung der Systemressourcen beim Scan ist aber deutlich höher, und die anderen Aktivitäten auf dem Computer werden verlangsamt (Diese Option sollten Sie verwenden, wenn Ihr Computer eingeschaltet ist, aber gerade nicht verwendet wird). Andererseits können Sie die Nutzung der Systemressourcen verringern, indem Sie die Scan-Dauer verlängern. Zusätzliche Scan-Berichte einstellen ... Klicken Sie auf den Link Zusätzliche Scan-Berichte einstellen ..., um den separaten Dialog ScanBerichte zu öffnen, wo Sie festlegen können, welche Scan-Ergebnisse berichtet werden sollen: 9.8.2. Scan bestimmter Dateien oder Ordner Die Bearbeitungsoberfläche für die Option Bestimmte Dateien/Ordner scannen ist außerdem dem Bearbeitungsdialog der Option Gesamten Computer scannen sehr ähnlich. Alle Konfigurationsoptionen sind gleich. Die Standardeinstellungen für die Option Gesamten Computer scannen sind jedoch strenger: 83 Alle Parameter, die in diesem Konfigurationsdialogfeld festgelegt werden, gelten nur für die ScanBereiche, die unter der Option Bestimmte Dateien/Ordner scannen ausgewählt wurden! Hinweis: Eine Beschreibung der Parameter finden Sie im Kapitel Erweiterte Einstellungen von AVG/ Scans/Gesamten Computer scannen. 9.8.3. Shell-Erweiterungs-Scan Ähnlich der vorhergehenden Option Gesamten Computer scannen enthält die Option ShellErweiterungs-Scan verschiedene Optionen zum Bearbeiten des vom Software-Hersteller vordefinierten Scans. Hier bezieht sich die Konfiguration auf das Scannen von bestimmten Objekten, das direkt von der Umgebung des Windows Explorers aus gestartet wird (Shell-Erweiterung). Siehe Kapitel Scans aus dem Windows Explorer: 84 Die Parameterliste stimmt mit der Parameterliste der Option Gesamten Computer scannen überein. Die Standardeinstellungen unterscheiden sich jedoch: Während beim Scan des gesamten Computers standardmäßig k eine Archive, aber die Systemumgebung gescannt wird, verhält es sich beim Shell-Erweiterungs-Scan umgek ehrt. Hinweis: Eine Beschreibung der Parameter finden Sie im Kapitel Erweiterte Einstellungen von AVG/ Scans/Gesamten Computer scannen. Im Vergleich zum Dialogfeld Gesamten Computer scannen enthält das Dialogfeld ShellErweiterungs-Scan auch den Bereich Andere Einstellungen bezüglich der Benutzeroberfläche von AVG, in dem Sie festlegen können, dass der Scan-Fortschritt und die Scan-Ergebnisse auch über die Benutzeroberfläche von AVG aufgerufen werden können. Sie können außerdem festlegen, dass Scan-Ergebnisse nur bei einer beim Scan erkannten Infektion angezeigt werden sollen. 85 9.8.4. Scan des Wechseldatenträgers Die Bearbeitungsoberfläche für die Option Scan des Wechseldatenträgers ist außerdem dem Bearbeitungsdialog der Option Gesamten Computer scannen sehr ähnlich: Der Scan des Wechseldatenträgers wird automatisch gestartet, sobald Sie einen Wechseldatenträger an Ihren Computer anschließen. Standardmäßig ist dieser Scan deaktiviert. Es ist jedoch entscheidend, Wechseldatenträger auf potentielle Bedrohungen zu scannen, da diese die Hauptquelle von Infektionen sind. Aktivieren Sie das Kontrollkästchen Scan des Wechseldatenträgers aktivieren, damit dieser Scan bereit ist und bei Bedarf automatisch gestartet werden kann. Hinweis: Eine Beschreibung der Parameter finden Sie im Kapitel Erweiterte Einstellungen von AVG/ Scans/Gesamten Computer scannen. 9.9. Zeitpläne Im Bereich Zeitpläne können Sie die Standardeinstellungen für folgende Zeitpläne bearbeiten: Geplanter Scan Zeitplan für Update der Definitionen Zeitplan für Update des Programms Zeitplan für Anti-Spam-Aktualisierung 86 9.9.1. Geplanter Scan Auf drei Registerkarten können die Parameter für den geplanten Scan bearbeitet ( oder ein neuer Zeitplan erstellt) werden. Sie können den Eintrag Diese Aufgabe aktivieren auf jeder Registerkarte aktivieren bzw. deaktivieren, um den geplanten Test vorübergehend zu deaktivieren. Anschließend können Sie den Eintrag bei Bedarf hier wieder aktivieren: Im Textfeld mit dem Titel Name (bei allen Standardzeitplänen deak tiviert) finden Sie den Namen, den der Zeitplan vom Programmhersteller erhalten hat. Bei neu hinzugefügten Zeitplänen (Sie k önnen einen neuen Zeitplan hinzufügen, indem Sie im link en Navigationsbaum mit der rechten Maustaste auf den Eintrag Geplanter Scan k lick en) können Sie einen eigenen Namen angeben. In diesem Fall kann das Textfeld bearbeitet werden. Wählen Sie nach Möglichkeit kurze, beschreibende Namen für Ihre Scans, damit Sie die einzelnen Scans später leicht unterscheiden können. Beispiel: Sie sollten einen Scan nicht "Neuer Scan" oder "Mein Scan" nennen, da diese Namen nichts darüber aussagen, was der Scan tatsächlich überprüft. Ein Beispiel für einen guten beschreibenden Namen wäre andererseits "Scan von Systembereichen" usw. Es ist auch nicht erforderlich, im Namen des Scans anzugeben, ob es sich um einen Scan des gesamten Computers handelt oder lediglich um den Scan ausgewählter Ordner oder Dateien. Ihre eigenen Scans sind immer bestimmte Versionen eines Scans ausgewählter Dateien oder Ordner. In diesem Dialog können Sie weiterhin folgende Parameter für den Scan festlegen: Zeitplan wird ausgeführt Hier können Sie die Zeitintervalle für den Start des neu geplanten Scans festlegen. Sie können entweder wiederholte Starts des Scans nach einem bestimmten Zeitraum ausführen (Ausführung 87 jede/n...) oder ein exaktes Datum und eine Uhrzeit (Zu einer festen Zeit) oder ein Ereignis festlegen, das den Start eines Scans auslösen soll (Beim Starten des Computers ausführen). Erweiterte Zeitplanoptionen Nach Systemstart ausführen, wenn die geplante Aufgabe nicht ausgeführt wurde – Falls die Ausführung einer Aufgabe zu einer bestimmten Zeit festgelegt wurde, der Computer jedoch zu dieser Zeit ausgeschaltet war, sorgt diese Option dafür, dass die Aufgabe nachträglich ausgeführt wird. Auch dann ausführen, wenn sich der Computer im Stromsparmodus befindet – Die Aufgabe wird ausgeführt, auch wenn der Computer zur geplanten Zeit über Batteriestrom betrieben wird. Auf der Registerkarte Einstellungen finden Sie eine Liste der Scan-Parameter, die optional aktiviert oder deaktiviert werden können. Standardmäßig sind die meisten Parameter aktiviert und ihre Funktionen werden während des Scans angewandt. Wenn kein triftiger Grund besteht, diese Einstellungen zu ändern, empfehlen wir Ihnen, die vordefinierte Konfiguration beizubehalten: Virusinfektionen ohne Nachfrage reparieren/entfernen (standardmäßig ak tiviert): Wenn beim Scan ein Virus erkannt wird, wird die Infektion automatisch geheilt, sofern eine Gegenmaßnahme zur Verfügung steht. Wenn die infizierte Datei nicht automatisch repariert werden kann, wird das infizierte Objekt in die Virenquarantäne verschoben. Auf potentiell unerwünschte Programme und Spyware prüfen (standardmäßig ak tiviert): Aktivieren Sie dieses Kontrollkästchen, um den Scan auf Spyware sowie Viren zu starten. Spyware stellt eine problematische Malware-Kategorie dar: Obwohl Spyware normalerweise 88 ein Sicherheitsrisiko darstellt, können einige dieser Programme absichtlich installiert werden. Wir empfehlen, diese Funktion nicht zu deaktivieren, um die Sicherheit Ihres Computers zu gewährleisten. Auf erweiterten Satz von potentiell unerwünschten Programmen prüfen (standardmäßig deak tiviert): Aktivieren Sie diese Option, um erweiterte Pakete von Spyware zu erkennen: Programme, die harmlos sind, wenn Sie sie direkt vom Hersteller erhalten, die jedoch zu einem späteren Zeitpunkt zu böswilligen Zwecken missbraucht werden können. Dies stellt eine zusätzliche Maßnahme für eine erhöhte Sicherheit Ihres Computers dar. Es können jedoch legale Programme blockiert werden, weshalb diese Option standardmäßig ausgeschaltet ist. Auf Tracking Cookies scannen (standardmäßig deak tiviert): Dieser Parameter legt fest, dass beim Scan Cookies erkannt werden sollen (HTTP-Cook ies werden zur Authentifizierung, zum Verfolgen und Erhalt bestimmter Benutzerinformationen verwendet, wie beispielsweise Vorlieben und Inhalte von Warenk örben). In Archiven scannen (standardmäßig deak tiviert): Dieser Parameter legt fest, dass beim Scan alle Dateien überprüft werden sollen, selbst solche, die in Archiven (wie ZIP, RAR usw.) gespeichert sind. Heuristik verwenden (standardmäßig ak tiviert): Beim Scan wird zur Virenerkennung unter anderem die heuristische Analyse ( eine dynamische Emulation der Anweisungen des gescannten Objek ts in einer virtuellen Computerumgebung) verwendet. Scan-Systemumgebung (standardmäßig ak tiviert): Beim Scan werden auch die Systembereiche Ihres Computers überprüft. Sorgfältige Überprüfung aktivieren (standardmäßig deak tiviert): Aktivieren Sie diese Option in bestimmten Situationen (z. B. wenn Sie glauben, dass Ihr Computer infiziert wurde), um einen umfassenden Scan zu starten, bei dem zur Sicherheit auch Bereiche Ihres Computers gescannt werden, die selten infiziert werden. Beachten Sie, dass dieser Scan recht zeitaufwendig ist. Auf Rootkits scannen (standardmäßig ak tiviert): Anti-Rootkit überprüft Ihren Computer auf mögliche Rootkits, d. h. auf Programme und Technologien, die Aktivitäten von Malware auf Ihrem Computer verbergen können. Wenn ein Rootkit erkannt wird, heißt das nicht unbedingt, dass Ihr Computer infiziert ist. In manchen Fällen können bestimmte Treiber oder Abschnitte zulässiger Anwendungen fälschlicherweise als Rootkits erkannt werden. Sie sollten bestimmten, welche Dateien überprüft werden: Alle Dateitypen mit der Möglichkeit, Ausnahmen vom Scanvorgang festzulegen, indem Sie eine Liste mit durch Kommas getrennten Dateierweiterungen erstellen (nach dem Speichern ändern sich die Kommas in Semik olons), die nicht gescannt werden sollen. Ausgewählte Dateitypen – Wenn Sie diese Option aktivieren, werden nur potenziell infizierte Dateien gescannt (Dateien, die nicht infiziert werden k önnen, wie einfache Textdateien oder andere nicht ausführbare Dateien, werden nicht gescannt), darunter Mediendateien (Video- und Audiodateien – wenn das Kontrollk ästchen deak tiviert bleibt, ist die Scan-Zeit erheblich k ürzer, da diese Dateien oft sehr groß und nur selten mit Viren infiziert sind). Auch hier können Sie anhand der Erweiterungen festlegen, welche Dateien in jedem Fall überprüft werden sollen. 89 Auf Wunsch können Sie auch Dateien ohne Erweiterungen scannen – Diese Option ist standardmäßig aktiviert, und wir empfehlen Ihnen, diese Konfiguration nur dann zu ändern, wenn Sie einen guten Grund dafür haben. Dateien ohne Erweiterungen sind generell verdächtig und sollten auf jeden Fall gescannt werden. Dauer des Scans anpassen In diesem Bereich können Sie die gewünschte Scan-Geschwindigkeit abhängig von der Nutzung der Systemressourcen festlegen. Standardmäßig ist dieser Optionswert auf die Stufe Benutzerabhängig der automatischen Ressourcennutzung eingestellt. Wenn der Scan schneller ausgeführt werden soll, nimmt er zwar weniger Zeit in Anspruch, die Nutzung der Systemressourcen beim Scan ist aber deutlich höher, und die anderen Aktivitäten auf dem Computer werden verlangsamt (diese Option sollten Sie verwenden, wenn Ihr Computer eingeschaltet ist, aber derzeit nicht verwendet wird). Andererseits können Sie die Nutzung der Systemressourcen verringern, indem Sie die Scan-Dauer verlängern. Zusätzliche Scan-Berichte einstellen Klicken Sie auf den Link Zusätzliche Scan-Berichte einstellen ..., um den separaten Dialog ScanBerichte zu öffnen, wo Sie festlegen können, welche Scan-Ergebnisse berichtet werden sollen: Optionen für das Herunterfahren des Computers Im Bereich Optionen für das Herunterfahren des Computers können Sie festlegen, ob der Computer nach dem Abschluss des Scanvorgangs automatisch heruntergefahren werden soll. Mit der Bestätigung dieser Option (Computer nach Abschluss des Scans herunterfahren) wird eine neue Option aktiviert, durch die der Computer heruntergefahren wird, auch wenn er gesperrt ist (Herunterfahren erzwingen, wenn der Computer gesperrt ist). 90 Auf der Registerkarte Speicherort können Sie festlegen, ob Sie die Option Gesamten Computer scannen oder Bestimmte Dateien/Ordner scannen wählen möchten. Wenn Sie die Option „Bestimmte Dateien oder Ordner scannen“ auswählen, wird im unteren Bereich dieses Dialogs die angezeigte Baumstruktur aktiviert, und Sie können die zu scannenden Ordner festlegen. 91 9.9.2. Zeitplan für Update der Definitionen Falls wirklich erforderlich, können Sie den Eintrag Diese Aufgabe aktivieren deaktivieren, um das geplante Update der Definitionen vorübergehend zu deaktivieren bzw. später erneut zu aktivieren: In diesem Dialogfeld können Sie genauere Parameter für den Zeitplan für Definitionsaktualisierungen festlegen: Im Textfeld mit dem Titel Name (bei allen Standardzeitplänen deak tiviert) finden Sie den Namen, den der Zeitplan vom Programmhersteller erhalten hat. Zeitplan wird ausgeführt Standardmäßig wird diese Aufgabe automatisch gestartet (Automatisch ausführen), sobald eine aktualisierte Virendefinition verfügbar ist. Wir empfehlen Ihnen, diese Konfiguration beizubehalten, es sei denn es gibt einen speziellen Grund, dies nicht zu tun. In diesem Fall können Sie den manuellen Start der Aufgabe festlegen und die Zeitintervalle angeben, in denen das neu geplante Update der Definitionen durchgeführt werden soll. Sie können entweder wiederholte Starts des Updates nach einem bestimmten Zeitraum (Ausführung jede/n...) oder ein exaktes Datum und eine Uhrzeit (Zu einer festen Zeit) festlegen. Erweiterte Zeitplanoptionen In diesem Abschnitt können Sie festlegen, unter welchen Bedingungen die Definitionsaktualisierung gestartet werden soll oder nicht (zum Beispiel wenn sich der Computer im Stromsparmodus befindet oder komplett ausgeschaltet ist). Andere Aktualisierungseinstellungen 92 Aktivieren Sie die Option Update erneut durchführen, sobald die Internetverbindung aktiv ist, um sicherzustellen, dass bei einer Unterbrechung der Internetverbindung und dem Fehlschlagen der Aktualisierung das Update unmittelbar nach der Wiederherstellung der Internetverbindung neu gestartet wird. Sobald das geplante Update zu dem von Ihnen festgelegten Zeitpunkt startet, werden Sie darüber in einem Popup-Fenster informiert, das über dem AVG-Symbol im Infobereich geöffnet wird (vorausgesetzt, Sie haben die Standardeinstellungen im Dialogfeld Erweiterte Einstellungen/ Darstellung beibehalten). 9.9.3. Zeitplan für Update des Programms Falls wirklich erforderlich, können Sie den Eintrag Diese Aufgabe aktivieren deaktivieren, um das geplante Programm-Update vorübergehend zu deaktivieren bzw. später erneut zu aktivieren: Im Textfeld mit dem Titel Name (bei allen Standardzeitplänen deaktiviert) finden Sie den Namen, den der Programmhersteller dem Zeitplan gegeben hat. Zeitplan wird ausgeführt Legen Sie hier die Zeitintervalle für das Ausführen des neu geplanten Programmupdates fest. Sie können entweder wiederholte Starts des Updates nach einem bestimmten Zeitraum (Ausführung jede/n) ausführen lassen oder ein exaktes Datum und eine Uhrzeit (Zu einer festen Zeit ausführen) bzw. ein Ereignis festlegen, das den Start eines Updates auslösen soll (Beim Start des Computers). Erweiterte Zeitplanoptionen In diesem Abschnitt können Sie festlegen, unter welchen Bedingungen das Programmupdate 93 gestartet werden soll oder nicht (zum Beispiel wenn sich der Computer im Stromsparmodus befindet oder komplett ausgeschaltet ist). Andere Aktualisierungseinstellungen Aktivieren Sie die Option Update erneut durchführen, sobald die Internetverbindung aktiv ist, um sicherzustellen, dass bei einer Unterbrechung der Internetverbindung und dem Fehlschlagen der Aktualisierung das Update unmittelbar nach der Wiederherstellung der Internetverbindung neu gestartet wird. Sobald das geplante Update zu dem von Ihnen festgelegten Zeitpunkt startet, werden Sie darüber in einem Popup-Fenster informiert, das über dem AVG-Symbol im Infobereich geöffnet wird (vorausgesetzt, Sie haben die Standardeinstellungen im Dialogfeld Erweiterte Einstellungen/ Darstellung beibehalten). Hinweis: Wenn sich ein geplantes Programmupdate und ein geplanter Scan zeitlich überschneiden, wird der Scan unterbrochen, da das Update höhere Priorität hat. In diesem Fall werden Sie über den Konflik t benachrichtigt. 9.9.4. Zeitplan für Anti-Spam-Aktualisierung Falls wirklich erforderlich, können Sie den Eintrag Diese Aufgabe aktivieren deaktivieren, um das geplante Update für Anti-Spam vorübergehend zu deaktivieren bzw. später erneut zu aktivieren: In diesem Dialog können Sie genauere Parameter für den Aktualisierungszeitplan festlegen. Im Textfeld mit dem Titel Name (bei allen Standardzeitplänen deak tiviert) finden Sie den Namen, den der Programmhersteller dem Zeitplan gegeben hat. Zeitplan wird ausgeführt 94 Geben Sie hier die Zeitabstände für den neu geplanten Start der Updates von Anti-Spam an. Sie können entweder wiederholte Starts des Updates von Anti-Spam nach einem bestimmten Zeitraum (Ausführung jede/n) ausführen lassen oder ein exaktes Datum und eine Uhrzeit (Zu einer festen Zeit ausführen) bzw. ein Ereignis festlegen, das den Start eines Updates auslösen soll (Beim Start des Computers). Erweiterte Zeitplanoptionen In diesem Bereich können Sie festlegen, unter welchen Bedingungen das Anti-Spam-Update gestartet oder nicht gestartet werden soll, wenn sich der Computer im Stromsparmodus befindet oder ganz ausgeschaltet ist. Andere Aktualisierungseinstellungen Aktivieren Sie die Option Führen Sie das Update erneut durch, sobald die Internetverbindung aktiv ist, um sicherzustellen, dass bei einer Unterbrechung der Internetverbindung und dem Fehlschlagen des Updates von Anti-Spam das Update unmittelbar nach der Wiederherstellung der Internetverbindung erneut gestartet wird. Sobald der geplante Scan zu der von Ihnen festgelegten Zeit startet, werden Sie darüber über ein Popup-Fenster informiert, das sich über dem AVG-Symbol im Infobereich öffnet (vorausgesetzt, Sie haben die Standardeinstellungen im Dialog Erweiterte Einstellungen/Darstellung beibehalten). 9.10. Aktualisierung Mit dem Navigationselement Update wird ein neuer Dialog geöffnet, in dem Sie allgemeine Parameter hinsichtlich der Aktualisierung von AVG festlegen können: 95 Zeitpunkt der Dateiaktualisierung In diesem Bereich können Sie zwischen drei alternativen Optionen wählen, wenn der Update-Vorgang einen Neustart des Computers erfordert. Der Abschluss des Updates kann für den nächsten Neustart des Computers geplant werden, oder Sie können den Neustart sofort durchführen: Benutzerbestätigung anfordern (standardmäßig ak tiviert) – Sie werden aufgefordert, den Neustart Ihres Computers zu bestätigen, um den Updatevorgang abzuschließen Sofort neu starten – der Computer wird automatisch neu gestartet, unmittelbar nachdem der Updatevorgang abgeschlossen ist. Sie müssen den Neustart nicht bestätigen. Beim nächsten Neustart abschließen – der Abschluss des Updatevorgangs wird bis zum nächsten Neustart des Computers verschoben. Diese Option wird nur empfohlen, wenn Sie sicher sind, dass der Computer regelmäßig – mindestens einmal täglich – neu gestartet wird! Speicher-Scan nach Update Aktivieren Sie dieses Kontrollkästchen, um nach jedem erfolgreich abgeschlossenen Update einen Scan des Speichers durchzuführen. Das zuletzt heruntergeladene Update kann neue Virendefinitionen enthalten, die beim Scan umgehend angewendet werden. Zusätzliche Aktualisierungsoptionen Bei jedem Programmupdate einen neuen Systemwiederherstellungspunkt erstellen (standardmäßig ak tiviert) – Vor einem Update des AVG-Programms wird ein Systemwiederherstellungspunkt erstellt. Wenn der Updatevorgang fehlschlägt und Ihr Betriebssystem abstürzt, können Sie ab diesem Punkt Ihr Betriebssystem in der ursprünglichen Konfiguration wiederherstellen. Diese Option kann über "Start/Programme/ Zubehör/Systemprogramme/Systemwiederherstellung" aufgerufen werden. Änderungen sollten jedoch nur von erfahrenen Benutzern vorgenommen werden! Wenn Sie diese Funktion nutzen möchten, lassen Sie dieses Kontrollkästchen aktiviert. DNS-Update verwenden (standardmäßig ak tiviert) – Ist diese Option aktiviert, sucht AVG Internet Security 2015 nach Informationen zur neuesten Version der Virendatenbank sowie der neuesten Programmversion auf dem DNS-Server, sobald das Update gestartet wird. Dann werden nur die kleinsten unabdingbar erforderlichen Aktualisierungsdateien heruntergeladen und ausgeführt. Auf diese Weise wird die heruntergeladene Datenmenge auf einem Minimum gehalten und der Aktualisierungsprozess ist schneller. Bestätigung zum Schließen der laufenden Anwendungen anfordern (standardmäßig ak tiviert) – Hiermit können Sie sicherstellen, dass derzeit ausgeführte Anwendungen nicht ohne Ihre Genehmigung geschlossen werden. Dies kann zum Abschluss des Updatevorgangs erforderlich sein. Computerzeit überprüfen (standardmäßig ak tiviert) – Aktivieren Sie diese Option, wenn Benachrichtigungen angezeigt werden sollen, falls die Computerzeit um mehr als die angegebene Anzahl an Stunden von der korrekten Zeit abweicht. 96 9.10.1. Proxy Ein Proxy-Server ist ein unabhängiger Server oder Dienst, der auf einem PC ausgeführt wird und für eine sicherere Verbindung mit dem Internet sorgt. Sie können auf das Internet entsprechend den festgelegten Netzwerkregeln entweder direkt oder über den Proxy-Server zugreifen. Es können auch beide Möglichkeiten gleichzeitig zugelassen sein. Wählen Sie anschließend im Dialog Aktualisierungseinstellungen – Proxy aus dem Dropdown-Menü eine der folgenden Optionen aus: Keinen Proxy verwenden – Standardeinstellung Proxy verwenden Stellen Sie eine direkte Verbindung her, wenn eine Proxy-Verbindung fehlschlägt Wenn Sie eine Option mit einem Proxy-Server ausgewählt haben, müssen Sie weitere Angaben machen. Die Servereinstellungen können entweder manuell oder automatisch vorgenommen werden. Manuelle Konfiguration Wenn Sie die manuelle Konfiguration auswählen (aktivieren Sie die Option Manuell, um den jeweiligen Dialog zu ak tivieren), müssen Sie folgende Angaben machen: Server – Geben Sie die IP-Adresse oder den Namen des Servers an Port – Geben Sie die Portnummer für den Internetzugriff an (Standardmäßig ist die Portnummer 3128 zugewiesen. Sie k önnen diese aber ändern. Wenn Sie sich nicht sicher sind, wenden Sie sich an Ihren Netzwerk administrator) 97 Auf dem Proxy-Server können auch bestimmte Regeln für jeden Benutzer festgelegt sein. Aktivieren Sie in diesem Fall das Kontrollkästchen PROXY-Authentifizierung verwenden, um zu bestätigen, dass Ihr Benutzername und Ihr Kennwort für die Verbindung mit dem Internet über den Proxy-Server gültig sind. Automatische Konfiguration Wenn Sie die automatische Konfiguration auswählen (Ak tivieren Sie die Option Automatisch, um den Dialog zu ak tivieren), wählen Sie bitte aus, von wo die Konfiguration des Proxy vorgenommen werden soll: Über Browser – Die Konfiguration wird von Ihrem Standard-Internetbrowsers gelesen Über Skript – Die Konfiguration wird von einem heruntergeladenen Skript gelesen, das die Proxy-Adresse wiedergibt Automatische Erkennung – Die Konfiguration wird automatisch direkt vom Proxy-Server erkannt 9.10.2. Verwalten Im Dialog Verwaltung von Aktualisierungen stehen zwei Optionen über zwei Schaltflächen zur Verfügung: Temporäre Aktualisierungsdateien löschen – Klicken Sie auf diese Schaltfläche, wenn Sie alle redundanten Update-Dateien von Ihrer Festplatte löschen möchten (standardmäßig werden diese Dateien 30 Tage gespeichert). Virendatenbank auf vorhergehende Version zurücksetzen – Klicken Sie auf diese Schaltfläche, um die letzte Version der Virendatenbank auf Ihrer Festplatte zu löschen und 98 zur vor diesem Update gespeicherten Version zurückzukehren (die neue Version der Virendatenbank ist Teil des nächsten Updates) 9.11. Ausnahmen Im Dialogfeld Ausnahmen können Sie Ausnahmen definieren, also Elemente, die von AVG Internet Security 2015 ignoriert werden sollen. Wenn AVG ein Programm oder eine Datei häufig als Bedrohung erkennt oder eine sichere Website als gefährlich einstuft und blockiert, sollten Sie eine Ausnahme definieren. Fügen Sie die Datei oder Website zu dieser Ausnahmeliste hinzu, damit sie von AVG nicht mehr gemeldet oder blockiert wird. Stellen Sie jedoch stets sicher, dass die betroffene Datei, das Programm oder die Website auch wirklich absolut sicher sind. Im Diagramm des Dialogfeldes befindet sich eine Liste der Ausnahmen, sofern bereits Ausnahmen definiert wurden. Neben jedem Element befindet sich ein Kontrollkästchen. Wenn das Kontrollkästchen markiert ist, ist die Ausnahme aktiv. Liegt keine Markierung vor, wurde die Ausnahme zwar definiert, sie wird aber derzeit nicht verwendet. Wenn Sie auf die Kopfzeile einer Spalte klicken, werden die zugelassenen Elemente nach den entsprechenden Kriterien sortiert. Schaltflächen Ausnahme hinzufügen – Klicken Sie auf diese Schaltfläche, um ein neues Dialogfeld zu öffnen, in dem Sie angeben können, welches Element vom AVG-Scan ausgeschlossen werden soll. Zuerst werden Sie dazu aufgefordert, den Objekttyp zu definieren, d. h., ob es sich beispielsweise um eine Anwendung, eine Datei, einen Ordner, eine URL oder ein Zertifikat handelt. Anschließend müssen Sie den Pfad zu dem entsprechenden Objekt auf Ihrer Festplatte angeben oder die URL eingeben. Zum Schluss können Sie auswählen, 99 welche AVG-Funktionen (Resident Shield, Identity Protection, Scan) das ausgewählte Objekt ignorieren sollen. Bearbeiten – Diese Schaltfläche ist nur dann aktiv, wenn bereits einige Ausnahmen definiert wurden und im Diagramm aufgeführt sind. Mit dieser Schaltfläche können Sie dann das Dialogfeld zum Bearbeiten einer ausgewählten Ausnahme öffnen und deren Parameter konfigurieren. Entfernen – Verwenden Sie diese Schaltfläche, um eine vorher definierte Ausnahme zu entfernen. Sie können sie entweder einzeln entfernen oder auch einen ganzen Satz Ausnahmen aus der Liste markieren und diesen entfernen. Nachdem Sie die entsprechende Datei, den Ordner oder die URL entfernt haben, überprüft AVG sie nochmals. Beachten Sie, dass nur die Ausnahme entfernt wird, nicht die Datei oder der Ordner selbst! Alle entfernen – Verwenden Sie diese Schaltfläche, um alle in der Liste festgelegten Ausnahmen zu löschen. 9.12. Virenquarantäne Im Dialog Wartung der Virenquarantäne können Sie mehrere Parameter hinsichtlich der Verwaltung der in der Virenquarantäne gespeicherten Objekte festlegen: Größenbegrenzung der Virenquarantäne – Mithilfe des Schiebereglers können Sie die maximale Größe der Virenquarantäne festlegen. Die Größe wird proportional zur Größe Ihrer lokalen Festplatte angegeben. Dateien automatisch löschen – In diesem Bereich wird die maximale Dauer festgelegt, für die Objekte in der Virenquarantäne gespeichert werden (Dateien löschen, die älter sind als ... Tage), und die maximale Anzahl der in der Virenquarantäne gespeicherten Dateien 100 (Maximale Anzahl der zu speichernden Dateien) bestimmt. 9.13. AVG-Selbstschutz Der AVG-Selbstschutz ermöglicht es AVG Internet Security 2015, die eigenen Prozesse, Dateien, Registrierungsschlüssel und Treiber vor Änderungen oder Deaktivierung zu schützen. Der Hauptgrund für diesen Schutz ist, dass einige besonders tückische Bedrohungen den Virenschutz deaktivieren und dann ungehindert Schaden auf Ihrem Computer anrichten können. Wir empfehlen, diese Funktion aktiviert zu lassen! 9.14. Datenschutzeinstellungen Im Dialogfeld Datenschutzeinstellungen werden Sie dazu eingeladen, an der AVGProduktverbesserung teilzunehmen und uns bei der Verbesserung der allgemeinen Internetsicherheit zu unterstützen. Mithilfe Ihrer Berichte erhalten wir von allen Teilnehmern auf der ganzen Welt aktuelle Informationen über die neuesten Bedrohungen und können im Gegenzug unseren Schutz für alle noch weiter verbessern. Die Berichterstattung erfolgt automatisch und bereitet Ihnen somit keine Umstände. In diesen Berichten sind keine persönlichen Daten enthalten. Die Berichterstattung über erkannte Bedrohungen ist optional; dennoch bitten wir Sie, die Aktivierung dieser Option beizubehalten. Sie hilft uns, den Schutz für Sie und andere Benutzer von AVG weiter zu verbessern. 101 Im Dialog sind folgende Einstellungsoptionen verfügbar: Ich möchte AVG durch die Teilnahme am AVG-Programm zur Produktverbesserung dabei helfen, die Produkte zu verbessern. (standardmäßig ak tiviert) – Wenn Sie uns dabei helfen wollen, unsere Produkte auch weiterhin zu verbessern AVG Internet Security 2015, lassen Sie dieses Kontrollkästchen aktiviert. Dadurch wird die Berichterstattung über aufgetretene Bedrohungen an AVG aktiviert, sodass wir von allen Benutzern weltweit aktuelle Informationen über Malware sammeln und als Gegenleistung zuverlässigen Schutz bieten können. Die Berichterstattung erfolgt automatisch und ohne Beeinträchtigungen. In den Berichten sind keine persönlichen Daten enthalten. o Senden von Daten zu falsch identifizierten E-Mails nach Bestätigung durch den Benutzer zulassen (standardmäßig ak tiviert) – Sendet Informationen zu fälschlicherweise als Spam eingestuften Nachrichten bzw. zu Spam-Nachrichten, die von der Anti-Spam-Komponente nicht erkannt wurden. Vor dem Versand dieser Informationen werden Sie um eine Bestätigung gebeten. o Senden von anonymen Daten zu identifizierten oder verdächtigen Bedrohungen zulassen (standardmäßig ak tiviert) – Sendet Informationen zu allen auf Ihrem Computer ermittelten verdächtigen oder tatsächlich gefährlichen Codes oder Verhaltensmustern (dabei k ann es sich um Viren, Spyware oder bösartige Websites handeln, auf die Sie zugreifen möchten). o Senden von anonymen Daten zur Produktnutzung zulassen (standardmäßig ak tiviert) – Sendet grundlegende Statistiken über die Nutzung von Anwendungen, wie etwa die Zahl der Erkennungen, der ausgeführten Scans, der erfolgreichen/ fehlgeschlagenen Updates usw. In-the-Cloud-Überprüfungen von Erkennungen zulassen (standardmäßig ak tiviert) – 102 Erkannte Bedrohungen werden daraufhin überprüft, ob es sich tatsächlich um Infektionen handelt, damit falsche Positivmeldungen vermieden werden können. Ich möchte, dass AVG meine Benutzererfahrung durch Aktivieren von AVGAnpassung individuell gestaltet (standardmäßig deak tiviert) – Diese Funktion führt eine anonyme Analyse des Verhaltens von Programmen und Anwendungen auf Ihrem Computer durch. Anhand dieser Analyse kann AVG Ihnen gezielt auf Ihre Anforderungen zugeschnittene Dienste anbieten und maximale Sicherheit gewährleisten. 9.15. Fehlerstatus ignorieren Im Dialog Fehlerstatus ignorieren können Sie die Komponenten markieren, über die Sie nicht informiert werden möchten: Standardmäßig sind alle Komponenten in dieser Liste deaktiviert. Das bedeutet: Wenn eine Komponente einen Fehlerstatus aufweist, erhalten Sie sofort eine Nachricht auf folgendem Wege: Symbol im Infobereich – Wenn alle Teile von AVG ordnungsgemäß funktionieren, wird das Symbol in vier Farben dargestellt. Tritt ein Fehler auf, wird das Symbol mit einem gelben Ausrufezeichen angezeigt und eine Beschreibung zum bestehenden Problem wird im Bereich Informationen zum Sicherheitsstatus im Hauptfenster von AVG angezeigt. Es kann vorkommen, dass Sie aus einem bestimmten Grund eine Komponente vorübergehend deaktivieren müssen. Dies wird nicht empfohlen. Sie sollten versuchen, alle Komponenten permanent aktiviert zu lassen und die Standardeinstellungen beizubehalten. Eine solche Situation kann jedoch auftreten. In diesem Fall zeigt das Symbol im Infobereich automatisch eine Nachricht zum Fehlerstatus der Komponente an. Dieser spezielle Fall stellt natürlich keinen Fehler 103 im eigentlichen Sinne dar, da er von Ihnen absichtlich herbeigeführt wurde und Sie sich über das potentielle Risiko bewusst sind. Sobald das Symbol grau angezeigt wird, kann es keine weiteren Fehler melden. Für diesen Fall können Sie im Dialogfenster Fehlerstatus ignorieren Komponenten auswählen, die eventuell einen fehlerhaften Status aufweisen (oder deak tiviert sind) oder über die Sie keine Informationen erhalten möchten. Klicken Sie auf OK, um die Änderungen zu übernehmen. 9.16. Advisor – Bekannte Netzwerke AVG Advisor beinhaltet eine Funktion, die Netzwerke überwacht, zu denen Sie eine Verbindung herstellen. Sobald ein neues Netzwerk gefunden wird (mit einem bereits verwendeten Netzwerk namen, was zu Verwirrung führen k ann), werden Sie benachrichtigt und es wird empfohlen, die Sicherheit des Netzwerks zu überprüfen. Wenn Sie beschließen, dass dieses Netzwerk sicher ist, können Sie es in dieser Liste speichern (Über den Link in der AVG AdvisorTask leistenbenachrichtigung, die über der Task leiste angezeigt wird, sobald ein unbek anntes Netzwerk erk annt wird. Weitere Informationen erhalten Sie im Kapitel AVG Advisor). AVG Advisor merkt sich dann die Eigenschaften des Netzwerks (insbesondere die MAC-Adresse) und zeigt die Benachrichtigung beim nächsten Mal nicht an. Jedes Netzwerk, zu dem Sie eine Verbindung herstellen, wird automatisch als bekannt gewertet und der Liste hinzugefügt. Sie können individuelle Einträge löschen, indem Sie auf die Schaltfläche Entfernen klicken. Das entsprechende Netzwerk wird dann wieder als unbekannt und möglicherweise nicht sicher betrachtet. In diesem Dialogfenster können Sie überprüfen, welche Netzwerke als "bekannt" gespeichert wurden: Hinweis: Die Funk tion "Bek annte Netzwerk e" von AVG Advisor wird unter Windows XP 64-Bit nicht unterstützt. 104 10. Firewall-Einstellungen Für die Firewall-Konfiguration wird ein neues Fenster geöffnet, über das in verschiedenen Dialogen sehr detaillierte Parameter der Komponente eingestellt werden können. Für die Firewall-Konfiguration wird ein neues Fenster geöffnet, über das in verschiedenen Dialogen sehr detaillierte Parameter der Komponente eingestellt werden können. Die Konfigurierung kann alternativ entweder im Basis- oder Expertenmodus angezeigt werden. Wenn Sie das Konfigurationsfenster zum ersten Mal öffnen, wird die Basisversion geöffnet, in der folgende Parameter bearbeitet werden können: Allgemein Anwendungen Datei- und Druckerfreigabe Am unteren Ende des Dialogfeldes befindet sich die Schaltfläche für den Expertenmodus. Klicken Sie auf diese Schaltfläche, um in diesem Dialogfeld weitere Elemente für eine sehr detaillierte Konfigurierung der Firewall angezeigt zu bekommen: Erweiterte Einstellungen Definierte Netzwerke Systemdienste Protokolle 10.1. Allgemein Das Dialogfeld Allgemeine Informationen zeigt alle zur Verfügung stehenden Firewall-Modi an. Der derzeitig ausgewählte Firewall-Modus kann ganz einfach geändert werden, indem Sie einen anderen aus dem Menü auswählen. Alle Komponenten von AVG Internet Security 2015 sind dennoch standardmäßig so eingestellt, dass eine optimale Leistung erzielt wird. Ändern Sie die Standardkonfiguration nur, wenn Sie einen besonderen Grund dazu haben. Änderungen an den Einstellungen sollten nur von erfahrenen Benutzern durchgeführt werden! 105 Firewall ermöglicht das Festlegen spezifischer Sicherheitsregeln, je nachdem, ob es sich um einen Computer in einer Domäne, einen Einzelplatzrechner oder um ein Notebook handelt. Für jede dieser Optionen ist eine andere Sicherheitsstufe erforderlich, die von den entsprechenden Profilen abgedeckt wird. Ein Firewall-Profil ist also mit anderen Worten eine spezifische Konfiguration der Firewall-Komponente, und Sie können verschiedene vordefinierte Konfigurationen verwenden. Automatisch – In diesem Modus handhabt die Firewall jeglichen Netzwerkverkehr automatisch. Sie werden nicht dazu aufgefordert, Entscheidungen zu treffen. Die Firewall lässt die Verbindung zu allen bekannten Anwendungen zu und erstellt gleichzeitig eine Regel, die festlegt, dass diese Anwendung in Zukunft eine Verbindung herstellen darf. Bei anderen Anwendungen entscheidet die Firewall basierend auf dem Verhalten der Anwendung, ob sie sie zulässt oder nicht. In solch einem Fall wird allerdings keine Regel erstellt und die Anwendung wird beim nächsten Versuch einer Verbindungsherstellung erneut überprüft. Der automatische Modus ist recht unaufdringlich und für die meisten Benutzer geeignet. Interaktiv – Dieser Modus ist praktisch, wenn Sie den gesamten Netzwerkverkehr zu und von Ihrem Computer vollständig unter Kontrolle haben möchten. Die Firewall überwacht ihn für Sie und benachrichtigt Sie über jeden Kommunikations- bzw. Datenübertragungsversuch. Sie können selbst entscheiden, ob Sie die Kommunikation oder Übertragung zulassen oder blockieren möchten. Nur für erfahrene Benutzer. Zugriff auf Internet blockieren – Die Internetverbindung ist vollständig blockiert. Sie können nicht auf das Internet zugreifen und kein Außenstehender hat Zugriff auf Ihren Computer. Nur für spezielle Anlässe und kurzzeitige Verwendung. Firewall-Schutz ausschalten – Durch Deaktivieren der Firewall wird jeglicher Netzwerkverkehr zu und von Ihrem Computer zugelassen. Ihr Computer ist vor Hackerangriffen nicht geschützt und daher gefährdet. Sie sollten diese Option nur nach sorgfältiger Überlegung verwenden. 106 Innerhalb der Firewall ist außerdem ein spezieller automatischer Modus verfügbar. Dieser Modus wird automatisch aktiviert, sobald entweder der Computer oder die Identity protection-Komponente ausgeschaltet werden und Ihr Computer leichter angreifbar ist. In solchen Fällen lässt die Firewall nur bekannte und absolut sichere Anwendungen automatisch zu. Bei allen anderen Anwendungen werden Sie gefragt, ob die Anwendung zugelassen werden soll oder nicht. Dies soll die deaktivierten Schutzkomponenten ersetzen und so Ihren Computer auch weiterhin schützen. 10.2. Anwendungen Im Dialogfeld Anwendungen werden alle Anwendungen aufgelistet, die bisher versucht haben, über das Netzwerk zu kommunizieren, sowie die Symbole dieser Aktionen: Die in der Anwendungsliste angezeigten Anwendungen wurden auf Ihrem Computer erkannt (und ihnen wurden die entsprechenden Ak tionen zugewiesen). Die folgenden Aktionstypen können verwendet werden: – Kommunikation für alle Netzwerke zulassen – Kommunikation blockieren – Erweiterte Einstellungen definiert Beachten Sie, dass nur bereits installierte Anwendungen erkannt werden können. Wenn die neu installierte Anwendung erstmals versucht, eine Netzwerkverbindung herzustellen, erstellt die Firewall standardmäßig entweder automatisch eine entsprechende Regel gemäß der Vertrauenswürdigen Datenbank, oder Sie werden von der Firewall gefragt, ob Sie die Kommunikation zulassen oder blockieren möchten. Im letzteren Fall können Sie Ihre Entscheidung als dauerhafte Regel speichern (die dann in diesem Dialog angezeigt wird). Natürlich können Sie entsprechende Regeln für Anwendungen auch direkt definieren: Klicken Sie 107 dazu in diesem Dialog auf Hinzufügen und geben Sie die jeweiligen Informationen für die Anwendung an. Neben den Anwendungen enthält diese Liste noch zwei spezielle Elemente. Vorrangige Anwendungsregeln (oben in der Liste) haben Vorrang vor individuellen Anwendungsregeln. Regeln für andere Anwendungen (unten in der Liste) werden als "letzte Instanz" verwendet, wenn keine spezifischen Anwendungsregeln Verwendung finden, beispielsweise bei unbekannten und nicht definierten Anwendungen. Wählen Sie die Aktion, die ausgelöst werden soll, wenn eine Anwendung versucht, über das Netzwerk zu kommunizieren: Blockieren (Kommunik ation wird immer block iert), Zulassen (Kommunik ation wird über jedes Netzwerk zugelassen), Fragen (Sie werden gefragt, ob die Kommunik ation zugelassen oder block iert werden soll). Die Einstellungsoptionen dieser Elemente unterscheiden sich von den Standardanwendungen und sind nur für erfahrene Benutzer gedacht. Wir empfehlen dringend, die Einstellungen beizubehalten! Schaltflächen Die Liste kann mit den folgenden Schaltflächen bearbeitet werden: Hinzufügen – Öffnet einen leeren Dialog zum Festlegen neuer Anwendungsregeln. Bearbeiten – Öffnet denselben Dialog mit Daten zur Bearbeitung des Regelsatzes einer vorhandenen Anwendung. Löschen – Die ausgewählte Anwendung wird aus der Liste gelöscht. 10.3. Datei- und Druckerfreigabe Datei- und Druckerfreigabe bezieht sich auf Dateien oder Ordner, die Sie in Windows als "Freigegeben" markieren (gemeinsam genutzte Festplatten, Drucker, Scanner usw). Eine solche Freigabe ist nur in sicheren Netzwerk en empfehlenswert (z. B. zu Hause, im Büro oder in der Schule). Wenn Sie jedoch mit einem öffentlichen Netzwerk (wie dem WLAN-Netzwerk eines Flughafens oder eines Internetcafés) verbunden sind, sollten Sie keine Daten oder Geräte freigeben. AVG Firewall ermöglicht es Ihnen, Freigaben zuzulassen oder zu blockieren und Ihre Auswahl für bereits verwendete Netzwerke zu speichern. 108 Im Dialog Datei- und Druckerfreigabe können Sie die Konfigurationen zur Freigabe von Dateien und Druckern und der derzeit verbundenen Netzwerke bearbeiten. Unter Windows XP entspricht der Netzwerkname der Bezeichnung, die Sie für dieses spezielle Netzwerk ausgewählt haben, als Sie zum ersten Mal eine Verbindung zu ihm hergestellt haben. Unter Windows Vista und höher wird der Netzwerkname automatisch aus dem Netzwerk- und Freigabecenter übernommen. 109 10.4. Erweiterte Einstellungen Jegliche Änderungen innerhalb des Dialogfeldes "Erweiterte Einstellungen" sind nur für erfahrene Benutzer vorgesehen! Im Dialogfeld Erweiterte Einstellungen können Sie sich für oder gegen folgende Firewall-Parameter entscheiden: Datenverkehr von/zu virtuellen Computern zulassen, die von der Firewall unterstützt werden – Unterstützung für Netzwerkverbindungen auf virtuellen Computern (VMWare). Datenverkehr zu Virtual Private Networks (VPNs) zulassen – Unterstützung für VPNVerbindungen (zur Verbindung von Remote-Computern verwendet).. Eingehenden/ausgehenden unbekannten Datenverkehr protokollieren – Alle eingehenden und ausgehenden Kommunik ationsversuche von unbekannten Anwendungen werden im Firewall-Protokoll aufgezeichnet. Überprüfungsfunktion für alle Anwendungsregeln deaktivieren – Die Firewall überwacht ununterbrochen alle Dateien, die von jeder der Anwendungsregeln betroffen sind. Wenn eine Änderung der Binärdatei auftritt, versucht die Firewall, die Glaubwürdigkeit der Anwendung standardmäßig zu bestätigen, durch Überprüfen des Zertifikats, Suchen in der Datenbank vertrauenswürdiger Anwendungen usw. Wenn die Anwendung nicht als sicher eingestuft wird, behandelt die Firewall die Anwendung gemäß dem ausgewählten Modus: o wenn die Firewall im automatischen Modus ausgeführt wird, wird die Anwendung standardmäßig zugelassen. o wenn die Firewall im interaktiven Modus ausgeführt wird, wird die Anwendung blockiert. Ein Dialogfeld wird angezeigt, in dem der Benutzer dazu aufgefordert wird, zu entscheiden, wie die Anwendung behandelt werden soll. 110 Das gewünschte Verfahren zum Behandeln einer bestimmten Anwendung kann selbstverständlich für jede einzelne Anwendung im Dialogfeld Anwendungen definiert werden. 10.5. Definierte Netzwerke Jegliche Änderungen innerhalb des Dialogfeldes "Erweiterte Einstellungen" sind nur für erfahrene Benutzer vorgesehen! Der Dialog Definierte Netzwerke enthält eine Liste aller Netzwerke, mit denen Ihr Computer verbunden ist. Die Liste enthält die folgenden Informationen über jedes erkannte Netzwerk: Netzwerke – zeigt eine Namensliste aller Netzwerke, mit denen der Computer verbunden ist. IP-Adressbereich – Jedes Netzwerk wird automatisch als IP-Adressbereich angegeben und erkannt. Schaltflächen Netzwerk hinzufügen – öffnet ein neues Dialogfeld, in dem Sie Parameter für das neu definierte Netzwerk bearbeiten können, z. B. denNetzwerknamen oder den IPAdressbereich: 111 Netzwerk bearbeiten – Der Dialog Netzwerk-Eigenschaften wird geöffnet (siehe oben). Sie können darin Parameter eines bereits definierten Netzwerks bearbeiten (der Dialog ist identisch mit dem Dialog für das Hinzufügen eines neuen Netzwerk s, beachten Sie daher die Beschreibung im vorherigen Absatz). Netzwerk löschen – Der Eintrag des ausgewählten Netzwerks wird aus der Liste der Netzwerke gelöscht. 10.6. Systemdienste Systemdienste und Protokolldialoge sollten nur von erfahrenen Benutzern bearbeitet werden! Im Dialog Systemdienste und Systemprotokolle werden die Standardsystemdienste und protokolle von Windows aufgeführt, die möglicherweise über das Netzwerk kommunizieren müssen. Das Diagramm enthält die folgenden Spalten: 112 Systemdienste und Systemprotokolle – Diese Spalte zeigt den Namen des entsprechenden Systemdienstes an. Aktion – Diese Spalte zeigt das Symbol für die zugewiesene Aktion an: o Kommunikation für alle Netzwerke zulassen o Kommunikation blockieren Um die Einstellungen eines Eintrags in der Liste (einschließlich der zugehörigen Ak tionen) zu bearbeiten, klicken Sie mit der rechten Maustaste auf den entsprechenden Eintrag, und wählen Sie die Option Bearbeiten aus. Systemregeln sollten jedoch nur von erfahrenen Benutzern bearbeitet werden. Wir raten ausdrücklich von einer Bearbeitung der Systemregeln ab! Benutzerdefinierte Systemregeln Um einen neuen Dialog für das Definieren Ihrer eigenen Systemdienstregel zu öffnen (siehe Bild unten), klicken Sie auf die Schaltfläche Systemregeln des Benutzers verwalten. Das gleiche Dialogfeld wird geöffnet, wenn Sie die Konfiguration eines der vorhandenen Elemente in der Liste der Systemdienste und -protokolle bearbeiten möchten. Im oberen Abschnitt des Dialogfelds wird eine Übersicht mit allen Details der aktuell bearbeiteten Systemregel angezeigt, im unteren Abschnitt dagegen das ausgewählte Detail. Regeldetails können über die entsprechende Schaltfläche bearbeitet, hinzugefügt oder gelöscht werden: Bitte beachten Sie, dass es sich bei Detailregeleinstellungen um erweiterte Einstellungen handelt und sich diese hauptsächlich an Netzwerkadministratoren richten, die über eine vollständige Kontrolle der Firewall-Konfiguration verfügen müssen. Sollten Sie mit den verschiedenen Kommunikationsprotokollen, Portnummern der Netzwerke, Definitionen der IPAdressen usw. nicht vertraut sein, ändern Sie diese Einstellungen bitte nicht! Wenn Sie die Konfiguration jedoch ändern müssen, finden Sie genaue Informationen in den Hilfedateien des entsprechenden Dialogs. 113 10.7. Protokolle Jegliche Änderungen innerhalb des Dialogfeldes für Protokolle sind nur für erfahrene Benutzer vorgesehen! Der Dialog Protokolle enthält eine Liste aller protokollierten Aktionen und Ereignisse der Firewall sowie eine detaillierte Beschreibung der relevanten Parameter auf zwei Registerkarten: Datenverkehrsprotokolle – Auf dieser Registerkarte finden Sie Informationen zu den Aktivitäten aller Anwendungen, die versucht haben, eine Verbindung zum Netzwerk herzustellen. Für jedes Element wird der Zeitpunkt des Ereignisses, der Name der Anwendung, die entsprechende Protokollaktion, der Benutzername, die PID, die Richtung des Datenverkehrs, der Protokolltyp, die Zahl der lokalen und Remote-Ports sowie deren IPAdresse angezeigt. Protokolle zu vertrauenswürdigen Datenbanken – Die Vertrauenswürdige Datenbank ist eine interne Datenbank von AVG, in der Informationen über zertifizierte und vertrauenswürdige Anwendungen gesammelt werden, die jederzeit online kommunizieren dürfen. Wenn eine neue Anwendung erstmalig versucht, eine Verbindung zum Netzwerk herzustellen (d. h. es wurde noch k eine Firewall-Regel für diese Anwendung erstellt), muss ermittelt werden, ob die Netzwerkkommunikation für die entsprechende Anwendung zugelassen werden soll oder nicht. Zunächst durchsucht AVG die Vertrauenswürdige Datenbank . Wenn die Anwendung darin enthalten ist, erhält sie automatisch Zugang zum Netzwerk. Wenn in der Datenbank keine Informationen zur Anwendung verfügbar sind, werden Sie in einem gesonderten Dialog gefragt, ob Sie der Anwendung Zugang zum Netzwerk gewähren möchten. 114 Schaltflächen Liste aktualisieren – Die protokollierten Parameter können nach dem ausgewählten Attribut angeordnet werden: chronologisch (Datum) oder alphabetisch (andere Spalten ) – klicken Sie einfach auf die entsprechende Spaltenüberschrift. Aktualisieren Sie die angezeigten Informationen mit der Schaltfläche Liste aktualisieren. Protokolle löschen – Mit dieser Schaltfläche löschen Sie alle Einträge in der Tabelle. 115 11. AVG-Scans Standardmäßig führt AVG Internet Security 2015 keine Scans aus, da Sie nach dem ersten Scan (zu dessen Start Sie aufgefordert werden) durch die residenten Komponenten von AVG Internet Security 2015 optimal geschützt sein sollten, denn diese überwachen Ihren Computer zuverlässig und lassen keinen schädlichen Code durch. Selbstverständlich können Sie einen Scan planen, der in regelmäßigen Abständen ausgeführt wird, oder auch jederzeit ganz nach Ihrem Bedarf einen Scan starten. Die Scan-Oberfläche von AVG kann von der Hauptbenutzeroberfläche aus über die Schaltfläche aufgerufen werden, die grafisch in zwei Abschnitte unterteilt ist: Jetzt prüfen – Klicken Sie auf diese Schaltfläche, um den Scan des gesamten Computers sofort zu starten. Den Fortschritt und die Ergebnisse können Sie in dem automatisch angezeigten Fenster Berichte ablesen: Optionen – Wählen Sie diese Schaltfläche (dargestellt als drei horizontale Linien in einem grünen Feld), um das Dialogfenster Scan-Optionen zu öffnen, in dem Sie geplante Scans verwalten und Parameter für den Scan des gesamten Computers festlegen oder bestimmte Dateien/Ordner scannen können: 116 Im Dialogfeld Scan-Optionen werden drei Hauptabschnitte der Scan-Konfigurationen angezeigt: o Geplante Scans verwalten – Klicken Sie auf diese Option, um ein neues Dialogfeld mit einer Übersicht aller geplanten Scans anzuzeigen. Bevor Sie Ihre eigenen Scans definieren, wird nur ein geplanter Scan angezeigt, der von dem in der Grafik aufgeführten Software-Hersteller voreingestellt wurde. Der Scan ist standardmäßig deaktiviert. Um ihn zu aktivieren, müssen Sie mit der rechten Maustaste darauf klicken und die Option Aufgabe ak tivieren aus dem Kontextmenü auswählen. Sobald der geplante Scan aktiviert ist, können Sie seine Konfigurationen bearbeiten, indem Sie auf die Schaltfläche Scan-Zeitplan bearbeiten klicken. Sie können auch auf die Schaltfläche Scan-Zeitplan hinzufügen klicken, um einen neuen eigenen Zeitplan zu erstellen. o Gesamten Computer scannen/Einstellungen – Diese Schaltfläche ist in zwei Abschnitte aufgeteilt. Klicken Sie auf die Option Gesamten Computer scannen, um den Scan für Ihren gesamten Computer sofort zu starten(genauere Informationen zum Scan des gesamten Computers k önnen Sie dem entsprechenden Kapitel Vordefinierte Scans/Gesamten Computer scannen entnehmen). Wenn Sie auf den Abschnitt Einstellungen klicken, gelangen Sie zum Dialogfenster für die Konfiguration des Scans für den gesamten Computer. o Bestimmte Dateien/Ordner scannen/Einstellungen – Auch diese Schaltfläche ist in zwei Abschnitte aufgeteilt. Klicken Sie auf die Option Bestimmte Dateien/Ordner scannen , um den Scan für ausgewählte Bereiche Ihres Computer sofort zu starten(genauere Informationen zum Scan des gesamten Computers k önnen Sie dem entsprechenden Kapitel Vordefinierte Scans/Bestimmte Dateien/Ordner scannen entnehmen). Wenn Sie auf den Abschnitt Einstellungen klicken, gelangen Sie zum Dialogfenster für die Konfiguration des Scans bestimmter Dateien oder Ordner. o Computer auf Rootkits scannen/Einstellungen – Der linke Bereich der Schaltfläche mit der Bezeichnung Computer auf Rootk its scannen startet umgehend Anti-Rootkit-Scans (weitere Details zum Rootk it-Scan finden Sie im entsprechenden Kapitel Vordefinierte Scans/Computer auf Rootk its scannen). Wenn Sie auf den 117 Abschnitt Einstellungen klicken, gelangen Sie zum Dialogfenster für die Konfiguration des Rootkit-Scans. 11.1. Vordefinierte Scans Eine der Hauptfunktionen von AVG Internet Security 2015 ist der On-Demand-Scan. Tests bei Bedarf wurden entwickelt, um verschiedene Teile eines Computers zu scannen, wenn der Verdacht einer Virusinfektion besteht. Es wird dringend empfohlen, derartige Tests regelmäßig durchzuführen, auch wenn Sie denken, dass sich auf dem Computer kein Virus befinden kann. In AVG Internet Security 2015 stehen die folgenden vom Software-Hersteller vordefinierten Arten von Scans zur Verfügung: 11.1.1. Gesamten Computer scannen Gesamten Computer scannen untersucht Ihren gesamten Computer auf mögliche Infektionen und/ oder potenziell unerwünschte Programme. Bei diesem Scan werden alle Festplatten Ihres Computers gescannt, gefundene Viren werden geheilt oder erkannte Infektionen in die Virenquarantäne verschoben. Ein Scan des gesamten Computers sollte mindestens einmal pro Woche auf Ihrem Computer geplant werden. Start von Scans Die Option Gesamten Computer scannen kann direkt von der Hauptbenutzeroberfläche aus durch Klicken auf die Schaltfläche Jetzt scannen gestartet werden. Für diesen Scan müssen keine weiteren spezifischen Einstellungen konfiguriert werden. Der Scan wird sofort gestartet. Im Dialogfeld Gesamten Computer scannen – Vorgang läuft (siehe Screenshot) können Sie den Fortschritt und die Ergebnisse des Scans anzeigen. Der Scanvorgang kann bei Bedarf unterbrochen (Unterbrechen) oder abgebrochen (Anhalten) werden. 118 Bearbeitung der Scan-Konfiguration Sie können die Konfiguration der Option Gesamten Computer scannen im Dialogfeld Gesamten Computer scannen – Einstellungen bearbeiten (Klick en Sie dazu im Dialogfeld Scan-Optionen auf den Link „Einstellungen“ unter „Gesamten Computer scannen“). Es empfiehlt sich, die Standardeinstellungen beizubehalten, es sei denn, es besteht ein triftiger Grund sie zu ändern! In der Liste der Scan-Parameter können Sie nach Bedarf bestimmte Parameter ein- bzw. ausschalten: Virusinfektionen ohne Nachfrage reparieren/entfernen (standardmäßig ak tiviert) – Wenn beim Scan ein Virus erkannt wird, wird die Infektion automatisch geheilt, sofern eine Gegenmaßnahme zur Verfügung steht. Wenn die infizierte Datei nicht automatisch repariert werden kann, wird das infizierte Objekt in die Virenquarantäne verschoben. Auf potenziell unerwünschte Programme und Spyware prüfen (standardmäßig ak tiviert) – Aktivieren Sie dieses Kontrollkästchen, um den Scan auf Spyware sowie Viren zu starten. Spyware stellt eine problematische Malware-Kategorie dar: Obwohl Spyware normalerweise ein Sicherheitsrisiko darstellt, können einige dieser Programme absichtlich installiert werden. Wir empfehlen, diese Funktion nicht zu deaktivieren, um die Sicherheit Ihres Computers zu gewährleisten. Auf erweiterten Satz von potenziell unerwünschten Programmen prüfen (standardmäßig deak tiviert) – Aktivieren Sie diese Option, um erweiterte Pakete von Spyware zu erkennen: Programme, die harmlos sind, wenn Sie sie direkt vom Hersteller erhalten, die jedoch zu einem späteren Zeitpunkt zu böswilligen Zwecken missbraucht werden können. Dies stellt eine zusätzliche Maßnahme für eine erhöhte Sicherheit Ihres Computers dar. Es können jedoch legale Programme blockiert werden, weshalb diese Option standardmäßig ausgeschaltet ist. Auf Tracking Cookies scannen (standardmäßig deak tiviert) – Dieser Parameter legt fest, dass beim Scan Cookies erkannt werden sollen (HTTP-Cook ies werden zur 119 Authentifizierung, zum Verfolgen und Erhalt bestimmter Benutzerinformationen verwendet, wie beispielsweise Vorlieben und Inhalte von Warenk örben). In Archiven scannen (standardmäßig deak tiviert) – Dieser Parameter legt fest, dass beim Scan alle Dateien überprüft werden sollen, selbst solche, die in Archiven (wie ZIP, RAR usw.) gespeichert sind. Heuristik verwenden (standardmäßig ak tiviert) – Beim Scan wird zur Virenerkennung unter anderem die heuristische Analyse (eine dynamische Emulation der Anweisungen des gescannten Objek ts in einer virtuellen Computerumgebung) verwendet. Scan-Systemumgebung (standardmäßig ak tiviert) – Beim Scan werden auch die Systembereiche Ihres Computers überprüft. Sorgfältige Überprüfung aktivieren (standardmäßig deak tiviert) – Aktivieren Sie diese Option in bestimmten Situationen (z. B. wenn Sie glauben, dass Ihr Computer infiziert wurde), um einen umfassenden Scan zu starten, bei dem zur Sicherheit auch Bereiche Ihres Computers gescannt werden, die selten infiziert werden. Beachten Sie, dass dieser Scan recht zeitaufwendig ist. Auf Rootkits scannen (standardmäßig ak tiviert) – Bietet Anti-Rootkit-Scans beim Scannen des gesamten Computers. Der Anti-Rootkit-Scan kann auch getrennt ausgeführt werden. Zusätzliche Scan-Einstellungen – Mit diesem Link wird der Dialog "Zusätzliche ScanEinstellungen" geöffnet, in dem Sie die folgenden Parameter festlegen können: o Optionen für das Herunterfahren des Computers – Hier können Sie festlegen, ob der Computer nach dem Abschluss des Scanvorgangs automatisch heruntergefahren werden soll. Mit der Bestätigung dieser Option (Computer nach Abschluss des Scans herunterfahren) wird eine neue Option aktiviert, durch die der Computer heruntergefahren wird, auch wenn er gesperrt ist (Herunterfahren erzwingen, wenn 120 der Computer gesperrt ist). o Dateitypen für den Scan – Sie sollten außerdem bestimmen, welche Elemente überprüft werden: Alle Dateitypen mit der Möglichkeit, Ausnahmen für den Scanvorgang festzulegen, indem Sie eine Liste mit durch Kommas getrennten Dateierweiterungen erstellen, die nicht überprüft werden sollen; Ausgewählte Dateitypen – Wenn Sie diese Option aktivieren, werden nur potenziell infizierte Dateien gescannt (Dateien, die nicht infiziert werden k önnen, wie einfache Textdateien oder andere nicht ausführbare Dateien, werden nicht gescannt), darunter Mediendateien (Video- und Audiodateien – wenn das Kontrollk ästchen deak tiviert bleibt, ist die Scan-Zeit erheblich k ürzer, da diese Dateien oft sehr groß und nur selten mit Viren infiziert sind). Auch hier können Sie anhand der Erweiterungen festlegen, welche Dateien in jedem Fall überprüft werden sollen. Optional können Sie auch Dateien ohne Erweiterungen scannen – Diese Option ist standardmäßig aktiviert, und wir empfehlen Ihnen, diese Konfiguration nur dann zu ändern, wenn Sie einen guten Grund dafür haben. Dateien ohne Erweiterungen sind generell verdächtig und sollten auf jeden Fall gescannt werden. Dauer des Scans anpassen – Mit dem Schieberegler können Sie die Priorität des Scanvorgangs ändern. Standardmäßig ist dieser Optionswert auf die Stufe Benutzerabhängig der automatischen Ressourcennutzung gesetzt. Alternativ können Sie den Scanvorgang auch langsamer ablaufen lassen, wodurch die Systemressourcenbelastung minimiert wird (nützlich, wenn Sie am Computer arbeiten und Ihnen die Dauer des Scans nicht wichtig ist). Der Scan kann auch schneller ablaufen, wodurch die Systemressourcenbelastung erhöht wird (z. B. wenn am Computer zeitweise nicht gearbeitet wird). Zusätzliche Scan-Berichte einstellen – Dieser Link öffnet das Dialogfeld Scan-Berichte, in dem Sie wählen können, welche Scan-Ergebnisse gemeldet werden: Warnung: Diese Scan-Einstellungen stimmen mit den Parametern eines neu definierten Scans überein (wie im Kapitel AVG Scan-Vorgang/Scan-Zeitpläne/Vorgehensweise beim Scannen beschrieben). Wenn Sie die Standardk onfiguration der Option Gesamten Computer scannen ändern, k önnen Sie Ihre neuen Einstellungen als Standardk onfiguration speichern, die für alle 121 weiteren Scans des gesamten Computers verwendet wird. 11.1.2. Bestimmte Dateien/Ordner scannen Bestimmte Dateien oder Ordner scannen – Scannt ausschließlich die Bereiche Ihres Computers, die Sie zum Scannen ausgewählt haben (ausgewählte Ordner, Festplatten, Wechseldatenträger, CDs usw.). Der Scan-Verlauf bei einer Virenerkennung sowie die Behandlung des Virus entsprechen dem Scan des gesamten Computers: Jedes gefundene Virus wird repariert oder in die Virenquarantäne verschoben. Das Scannen bestimmter Dateien oder Ordner kann verwendet werden, um eigene Scans und deren Zeitpläne nach Ihren Bedürfnissen einzurichten. Start von Scans Der Scan bestimmter Dateien oder Ordner kann direkt im Dialogfeld Scan-Optionen gestartet werden, indem Sie auf die Schaltfläche Bestimmte Dateien/Ordner scannen klicken. Das Dialogfeld Bestimmte Dateien oder Ordner zum Scannen auswählen wird geöffnet. Wählen Sie in der Baumstruktur Ihres Computers den zu scannenden Ordner aus. Der Pfad zu jedem Ordner wird automatisch generiert und im Textfeld im oberen Bereich dieses Dialogfelds angezeigt. Sie können außerdem einen bestimmten Ordner scannen, seine Unterordner jedoch vom Scan ausschließen. Setzen Sie dazu ein Minuszeichen „-“ vor den automatisch generierten Pfad (siehe Screenshot). Um den gesamten Ordner vom Scan auszuschließen, verwenden Sie das Ausrufezeichen "!" . Klicken Sie zum Starten des Scans auf die Schaltfläche Scan starten. Der Scanvorgang entspricht im Grunde genommen dem Scan des gesamten Computers. Bearbeitung der Scan-Konfiguration Sie können die Konfiguration der Option Bestimmte Dateien/Ordner scannen im Dialogfeld Bestimmte Dateien/Ordner scannen – Einstellungen bearbeiten (Klick en Sie dazu im Dialogfeld Scan-Optionen auf den Link "Einstellungen" unter "Bestimmte Dateien/Ordner scannen"). Es empfiehlt sich, die Standardeinstellungen beizubehalten, es sei denn, es besteht ein triftiger Grund sie zu ändern! 122 In der Liste der Scan-Parameter können Sie nach Bedarf bestimmte Parameter ein- bzw. ausschalten: Virusinfektionen ohne Nachfrage reparieren/entfernen (standardmäßig ak tiviert): Wenn beim Scan ein Virus erkannt wird, wird die Infektion automatisch geheilt, sofern eine Gegenmaßnahme zur Verfügung steht. Wenn die infizierte Datei nicht automatisch repariert werden kann, wird das infizierte Objekt in die Virenquarantäne verschoben. Potenziell unerwünschte Programme und Spyware in Bericht aufnehmen (standardmäßig ak tiviert): Aktivieren Sie dieses Kontrollkästchen, um den Scan auf Spyware sowie Viren zu starten. Spyware stellt eine problematische Malware-Kategorie dar: Obwohl Spyware normalerweise ein Sicherheitsrisiko darstellt, können einige dieser Programme absichtlich installiert werden. Wir empfehlen, diese Funktion nicht zu deaktivieren, um die Sicherheit Ihres Computers zu gewährleisten. Auf erweiterten Satz von potenziell unerwünschten Programmen prüfen (standardmäßig deak tiviert): Aktivieren Sie diese Option, um erweiterte Pakete von Spyware zu erkennen: Programme, die harmlos sind, wenn Sie sie direkt vom Hersteller erhalten, die jedoch zu einem späteren Zeitpunkt zu böswilligen Zwecken missbraucht werden können. Dies stellt eine zusätzliche Maßnahme für eine erhöhte Sicherheit Ihres Computers dar. Es können jedoch legale Programme blockiert werden, weshalb diese Option standardmäßig ausgeschaltet ist. Auf Tracking Cookies scannen (standardmäßig deak tiviert): Dieser Parameter legt fest, dass beim Scan Cookies erkannt werden sollen (HTTP-Cook ies werden zur Authentifizierung, zum Verfolgen und Erhalt bestimmter Benutzerinformationen verwendet, wie beispielsweise Vorlieben und Inhalte von Warenk örben). In Archiven scannen (standardmäßig ak tiviert): Dieser Parameter legt fest, dass beim Scan alle Dateien überprüft werden sollen, selbst solche, die in Archiven (wie ZIP, RAR usw.) gespeichert sind. Heuristik verwenden (standardmäßig ak tiviert): Beim Scan wird zur Virenerkennung unter anderem die heuristische Analyse (eine dynamische Emulation der Anweisungen des gescannten Objek ts in einer virtuellen Computerumgebung) verwendet. 123 Scan-Systemumgebung (standardmäßig deak tiviert): Beim Scan werden auch die Systembereiche Ihres Computers überprüft. Sorgfältige Überprüfung aktivieren (standardmäßig deak tiviert): Aktivieren Sie diese Option in bestimmten Situationen (z. B. wenn Sie glauben, dass Ihr Computer infiziert wurde), um einen umfassenden Scan zu starten, bei dem zur Sicherheit auch Bereiche Ihres Computers gescannt werden, die selten infiziert werden. Beachten Sie, dass dieser Scan recht zeitaufwendig ist. Zusätzliche Scan-Einstellungen: Dieser Link öffnet das Dialogfeld Zusätzliche ScanEinstellungen, in dem Sie die folgenden Parameter festlegen können: o Optionen für das Herunterfahren des Computers – Hier können Sie festlegen, ob der Computer nach dem Abschluss des Scanvorgangs automatisch heruntergefahren werden soll. Mit der Bestätigung dieser Option (Computer nach Abschluss des Scans herunterfahren) wird eine neue Option aktiviert, durch die der Computer heruntergefahren wird, auch wenn er gesperrt ist (Herunterfahren erzwingen, wenn der Computer gesperrt ist). o Dateitypen für den Scan – Sie sollten außerdem bestimmen, welche Elemente überprüft werden: Alle Dateitypen mit der Möglichkeit, Ausnahmen für den Scanvorgang festzulegen, indem Sie eine Liste mit durch Kommas getrennten Dateierweiterungen erstellen, die nicht überprüft werden sollen; Ausgewählte Dateitypen – Wenn Sie diese Option aktivieren, werden nur potenziell infizierte Dateien gescannt (Dateien, die nicht infiziert werden k önnen, wie einfache Textdateien oder andere nicht ausführbare Dateien, werden nicht gescannt), darunter Mediendateien (Video- und Audiodateien – wenn das Kontrollk ästchen deak tiviert bleibt, ist die Scan-Zeit erheblich k ürzer, da diese 124 Dateien oft sehr groß und nur selten mit Viren infiziert sind). Auch hier können Sie anhand der Erweiterungen festlegen, welche Dateien in jedem Fall überprüft werden sollen. Optional können Sie auch Dateien ohne Erweiterungen scannen – Diese Option ist standardmäßig aktiviert, und wir empfehlen Ihnen, diese Konfiguration nur dann zu ändern, wenn Sie einen guten Grund dafür haben. Dateien ohne Erweiterungen sind generell verdächtig und sollten auf jeden Fall gescannt werden. Dauer des Scans anpassen – Mit dem Schieberegler können Sie die Priorität des Scanvorgangs ändern. Standardmäßig ist dieser Optionswert auf die Stufe Benutzerabhängig der automatischen Ressourcennutzung gesetzt. Alternativ können Sie den Scanvorgang auch langsamer ablaufen lassen, wodurch die Systemressourcenbelastung minimiert wird (nützlich, wenn Sie am Computer arbeiten und Ihnen die Dauer des Scans nicht wichtig ist). Der Scan kann auch schneller ablaufen, wodurch die Systemressourcenbelastung erhöht wird (z. B. wenn am Computer zeitweise nicht gearbeitet wird). Zusätzliche Scan-Berichte einstellen – Dieser Link öffnet das Dialogfeld Scan-Berichte, in dem Sie wählen können, welche Scan-Ergebnisse gemeldet werden sollen: Warnung: Diese Scan-Einstellungen stimmen mit den Parametern eines neu definierten Scans überein (wie im Kapitel AVG Scan-Vorgang/Scan-Zeitpläne/Vorgehensweise beim Scannen beschrieben). Wenn Sie die Standardk onfiguration der Option Bestimmte Dateien oder Ordner scannen ändern, k önnen Sie Ihre neuen Einstellungen als Standardk onfiguration speichern, die für alle weiteren Scans bestimmter Dateien oder Ordner verwendet wird. Diese Konfiguration wird auch als Vorlage für alle Ihre neuen geplanten Scans verwendet (alle benutzerdefinierten Scans basieren auf der ak tuellen Konfiguration des Scans bestimmter Dateien oder Ordner). 11.1.3. Computer auf Rootkits scannen Computer auf Rootkits scannen erkennt und entfernt effektiv gefährliche Rootkits wie z. B. Programme und Technologien, die das Vorhandensein von schädlicher Software auf Ihrem Computer verschleiern können. Ein Rootkit wurde dafür entwickelt, ohne Genehmigung der Systembesitzer oder berechtigten Manager die Kontrolle über ein Computersystem zu übernehmen. Der Scan erkennt Rootkits auf Basis eines vordefinierten Regelsatzes. Wird ein Rootkit gefunden, bedeutet das nicht unbedingt, dass Ihr Computer infiziert ist. Manchmal werden Rootkits als Treiber eingesetzt oder sie gehören zu ordnungsgemäßen Anwendungen. 125 Start von Scans Computer auf Rootkits scannen kann direkt vom Dialog Scan-Optionen aus durch Klicken auf die Schaltfläche Computer auf Rootkits scannen gestartet werden. Der neue Dialog Anti-RootkitScan wird ausgeführt wird mit dem Status des gestarteten Scans geöffnet: Bearbeitung der Scan-Konfiguration Sie können die Konfiguration für den Anti-Rootkit-Scan im Dialogfeld Einstellungen für AntiRootkit bearbeiten (k lick en Sie dazu im Dialogfeld Scan-Optionen auf den Link "Einstellungen" unter "Gesamten Computer scannen"). Es empfiehlt sich, die Standardeinstellungen beizubehalten, es sei denn, es besteht ein triftiger Grund sie zu ändern! 126 Mit Anwendungen scannen und Treiber scannen können Sie detailliert angeben, was im AntiRootkit-Scan enthalten sein soll. Diese Konfigurationsmöglichkeiten sind für erfahrene Benutzer gedacht. Es wird empfohlen, keine der Optionen zu deaktivieren. Sie können auch den RootkitScanmodus auswählen: Schneller Rootkit-Scan – prüft alle laufenden Prozesse, geladenen Treiber und den Systemordner (typischerweise c:\Windows) Vollständiger Rootkit-Scan – prüft alle laufenden Prozesse, geladenen Treiber, den Systemordner (typischerweise c:\Windows) und zusätzlich alle lokalen Festplatten (einschließlich Flash-Disk s, aber k eine Disk etten-/CD-Laufwerk e) 11.2. Scans aus dem Windows Explorer Neben den vordefinierten Scans, die für den gesamten Computer oder ausgewählte Bereiche gestartet werden, umfasst AVG Internet Security 2015 auch eine Option für die Schnellprüfung eines bestimmten Objekts direkt in Windows Explorer. Wenn Sie eine unbekannte Datei öffnen und ihren Inhalt nicht genau kennen, möchten Sie sie möglicherweise On-Demand überprüfen. Gehen Sie dazu wie folgt vor: 127 Markieren Sie im Windows Explorer die Datei (oder den Ordner), die Sie überprüfen möchten Klicken Sie mit der rechten Maustaste auf das Objekt, um das Kontextmenü zu öffnen Wählen Sie die Option Virentest mit AntiVirus, um die Datei mit AVG zu scannen AVG Internet Security 2015 11.3. Scannen von Befehlszeilen Mit AVG Internet Security 2015 haben Sie die Möglichkeit, einen Scan von der Befehlszeile aus durchzuführen. Diese Option kann beispielsweise für Server oder für die Erstellung eines BatchSkripts angewendet werden, das nach dem Hochfahren des Computers automatisch gestartet werden soll. Wenn Sie einen Scan von der Befehlszeile aus durchführen, können Sie einen Großteil der Parameter anwenden, die auch in der Benutzeroberfläche von AVG zur Verfügung stehen. Um einen AVG-Scan von der Befehlszeile aus zu starten, führen Sie den folgenden Befehl in dem Ordner aus, in dem AVG installiert wurde: avgscanx für 32-Bit-Betriebssysteme avgscana für 64-Bit-Betriebssysteme Syntax des Befehls Die Syntax des Befehls lautet: avgscanx /Parameter ... z. B. avgscanx /comp, um den gesamten Computer zu scannen 128 avgscanx /Parameter /Parameter .. Wenn mehrere Parameter verwendet werden, müssen diese in eine Reihe geschrieben und mit einem Leerzeichen und einem Schrägstrich getrennt werden. Wenn ein Parameter einen bestimmten Wert erfordert (der Parameter /scan erfordert z. B. Informationen über die Bereiche Ihres Computers, die gescannt werden sollen, und die genaue Pfadangabe zum ausgewählten Bereich), werden die einzelnen Werte durch Semikolons getrennt, z. B.: avgscanx /scan=C:\;D:\ Scan-Parameter Um eine vollständige Übersicht der verfügbaren Parameter anzuzeigen, geben Sie den entsprechenden Befehl mit dem Parameter /? oder /HELP ein (z. B. avgscanx /?). Der einzige obligatorische Parameter ist /SCAN, mit dem festgelegt wird, welche Bereiche des Computers gescannt werden sollen. Eine genauere Erläuterung der Optionen finden Sie in der Übersicht zu Befehlszeilenparametern. Drücken Sie die Eingabetaste, um den Scan auszuführen. Der Scanvorgang kann mit den Tastenkombinationen Strg+C oder Strg+Pause abgebrochen werden. CMD-Scan über die Benutzeroberfläche starten Wenn Ihr Computer im abgesicherten Modus ausgeführt wird, können Sie den Befehlszeilen-Scan auch über die grafische Benutzeroberfläche starten. Der Scan selbst wird von der Befehlszeile aus gestartet. Im Dialog Erstellungshilfe über die Befehlszeile können Sie lediglich die meisten ScanParameter in der übersichtlichen Benutzeroberfläche festlegen. Da der Zugriff auf diesen Dialog nur im abgesicherten Modus von Windows möglich ist, können Sie sich genauere Informationen zu diesem Dialog in der Hilfedatei ansehen, die direkt in diesem Dialog geöffnet werden kann. 11.3.1. Parameter für CMD-Scan Es folgt eine Liste aller für den Scan von Befehlszeilen verfügbaren Parameter: /SCAN \;D:\) Bestimmte Dateien/ Ordner scannen /SCAN=Pfad;Pfad (z. B. /SCAN=C: /COMP Scan des gesamten Computers /HEUR Heuristische Analyse verwenden /EXCLUDE Pfad oder Datei(en) vom Scan ausschließen /@ Befehlsdatei /Dateiname/ /EXT Diese Erweiterungen scannen /z. B. EXT=EXE,DLL/ /NOEXT Diese Erweiterungen nicht scannen /z. B. NOEXT=JPG/ /ARC Archive scannen 129 /CLEAN Automatisch bereinigen /TRASH Infizierte Dateien in die Virenquarantäne /QT Schnelltest /LOG Datei mit Scan-Ergebnissen erstellen /MACROW Makros in Bericht aufnehmen /PWDW Kennwortgeschützte Dateien in Bericht aufnehmen /ARCBOMBSW Archivbomben in Bericht aufnehmen(mehrfach k omprim. Archive) /IGNLOCKED Gesperrte Dateien ignorieren /REPORT Bericht in Datei /Dateiname/ /REPAPPEND An die Berichtsdatei anhängen /REPOK Nicht infizierte Dateien als OK in Bericht aufnehmen /NOBREAK Kein Abbrechen mit STRG-PAUSE /BOOT MBR/BOOT-Test aktivieren /PROC Aktive Prozesse scannen /PUP Potenziell unerwünschte Programme in Bericht aufnehmen /PUPEXT aufnehmen Erweiterten Satz von potentiell unerwünschten Programmen in Bericht /REG Registry scannen /COO Cookies scannen /? Hilfe zu diesem Thema anzeigen /HELP Hilfe zu diesem Thema anzeigen /PRIORITY Scan-Priorität einstellen /niedrig, automatisch, hoch/ (siehe Erweiterte Einstellungen/Scans) /SHUTDOWN Computer nach Abschluss des Scans herunterfahren /FORCESHUTDOWN Herunterfahren erzwingen, wenn der Scan abgeschlossen ist /ADS Alternative Datenströme scannen (nur NTFS) /HIDDEN Dateien mit versteckten Erweiterungen in Bericht aufnehmen /INFECTABLEONLY Nur Dateien mit infizierbaren Erweiterungen prüfen 130 /THOROUGHSCAN Sorgfältige Überprüfung aktivieren /CLOUDCHECK Auf Fehlalarme prüfen /ARCBOMBSW Erneut komprimierte Archivdateien melden 11.4. Scans planen Mit AVG Internet Security 2015 können Sie On-Demand-Scans (z. B. wenn Sie befürchten, dass Ihr Computer infiziert wurde) oder geplante Scans ausführen. Es wird dringend empfohlen, geplante Scans auszuführen. Auf diese Weise sorgen Sie dafür, dass Ihr Computer gegen Infektionen geschützt ist, und Sie müssen sich nicht darum kümmern, ob und wann ein Scan gestartet werden soll. Sie sollten die Funktion Gesamten Computer scannen regelmäßig, mindestens einmal pro Woche, verwenden. Wenn möglich, sollten Sie Ihren gesamten Computer täglich scannen. Dies ist auch die Standardkonfiguration für geplante Scans. Wenn der Computer immer eingeschaltet ist, können Sie die Scans für Zeiten außerhalb der Arbeitszeit planen. Wenn der Computer zum Zeitpunkt eines geplanten Scans ausgeschaltet ist, wird dieser beim nächsten Start des Computers ausgeführt, wenn eine Aufgabe verpasst wurde. Der Scan-Zeitplan kann im Dialogfeld Geplante Scans erstellt und bearbeitet werden. Klicken Sie dazu auf die Schaltfläche Geplante Scans verwalten im Dialogfeld Scan-Optionen. Im neuen Dialogfeld Geplanter Scan können Sie eine vollständige Übersicht über alle derzeit geplanten Scans anzeigen: In dem Dialog können Sie Ihre eigenen Scans definieren. Klicken Sie auf die Schaltfläche ScanZeitplan hinzufügen, um einen neuen eigenen Zeitplan zu erstellen. Auf den folgenden drei Registerkarten können die Parameter für den geplanten Scan bearbeitet ( oder ein neuer Zeitplan erstellt) werden: Planen Einstellungen Speicherort 131 Verwenden Sie auf jeder Registerkarte einfach die "Ampel"-Schaltfläche , um die geplante Überprüfung vorübergehend zu deaktivieren und bei Bedarf wieder zu aktivieren. 11.4.1. Planen Im oberen Teil der Registerkarte Plan befindet sich ein Textfeld, in dem Sie den Namen des aktuell definierten Scan-Zeitplans bestimmen können. Wählen Sie nach Möglichkeit kurze, beschreibende Namen für Ihre Scans, damit Sie die einzelnen Scans später leicht unterscheiden und wiederfinden können. Beispiel: Sie sollten einen Scan nicht "Neuer Scan" oder "Mein Scan" nennen, da diese Namen nichts darüber aussagen, was der Scan tatsächlich überprüft. Ein Beispiel für einen guten, beschreibenden Namen wäre andererseits "Scan von Systembereichen" usw. In diesem Dialog können Sie weiterhin folgende Parameter für den Scan festlegen: Zeitplan wird ausgeführt – Hier können Sie die Zeitintervalle für den Start des neu geplanten Scans festlegen. Sie können entweder wiederholte Starts des Scans nach einem bestimmten Zeitraum ausführen (Ausführung jede/n...) oder ein exaktes Datum und eine Uhrzeit (Zu einer festen Zeit) oder ein Ereignis festlegen, das den Start eines Scans auslösen soll (Beim Starten des Computers ausführen). Erweiterte Zeitplanoptionen – In diesem Bereich können Sie festlegen, unter welchen Bedingungen der Scan gestartet/nicht gestartet werden soll, wenn sich der Computer im Stromsparmodus befindet oder vollständig ausgeschaltet ist. Sobald der geplante Scan zu der von Ihnen festgelegten Zeit startet, werden Sie über ein Popup-Fenster darüber informiert, das über dem AVG-Symbol im Infobereich geöffnet wird. Daraufhin wird ein neues AVG-Symbol im Infobereich angezeigt (in Vollfarbe und mit einer Ampel), das Sie darauf hinweist, dass derzeit ein geplanter Scan durchgeführt wird. Klicken Sie während des Scanvorgangs mit der rechten Maustaste auf das AVG-Symbol. Daraufhin wird ein Kontextmenü geöffnet, über das Sie den laufenden Scan unterbrechen oder auch anhalten sowie die Priorität des momentan ausgeführten Scans ändern können. Optionen im Dialogfeld 132 Speichern – Speichert alle Änderungen, die Sie auf dieser Registerkarte oder einer anderen Registerkarte dieses Dialogfelds vorgenommen haben, und wechselt zurück zur Übersicht Geplante Scans. Wenn Sie daher die Parameter des Scans auf allen Registerkarten konfigurieren möchten, klicken Sie erst auf diese Schaltfläche, nachdem Sie alle Anforderungen festgelegt haben. – Über den grünen Pfeil links oben im Dialogfeld kehren Sie zur Übersicht Geplante Scans zurück. 11.4.2. Einstellungen Im oberen Teil der Registerkarte Einstellungen befindet sich ein Textfeld, in dem Sie den Namen des derzeit definierten Scan-Zeitplans bestimmen können. Wählen Sie nach Möglichkeit kurze, beschreibende Namen für Ihre Scans, damit Sie die einzelnen Scans später leicht unterscheiden und wiederfinden können. Beispiel: Sie sollten einen Scan nicht "Neuer Scan" oder "Mein Scan" nennen, da diese Namen nichts darüber aussagen, was der Scan tatsächlich überprüft. Ein Beispiel für einen guten, beschreibenden Namen wäre andererseits "Scan von Systembereichen" usw. Auf der Registerkarte Einstellungen finden Sie eine Liste der Scan-Parameter, die optional aktiviert oder deaktiviert werden können. Wenn kein triftiger Grund besteht, diese Einstellungen zu ändern, empfehlen wir Ihnen, die vordefinierte Konfiguration beizubehalten: Virusinfektionen ohne Nachfrage reparieren/entfernen (standardmäßig ak tiviert): Wenn beim Scan ein Virus erkannt wird, wird die Infektion automatisch geheilt, sofern eine Gegenmaßnahme zur Verfügung steht. Wenn die infizierte Datei nicht automatisch repariert werden kann, wird das infizierte Objekt in die Virenquarantäne verschoben. Auf potentiell unerwünschte Programme und Spyware prüfen (standardmäßig ak tiviert): Aktivieren Sie dieses Kontrollkästchen, um den Scan auf Spyware sowie Viren zu starten. Spyware stellt eine problematische Malware-Kategorie dar: Obwohl Spyware normalerweise ein Sicherheitsrisiko darstellt, können einige dieser Programme absichtlich installiert werden. Wir empfehlen, diese Funktion nicht zu deaktivieren, um die Sicherheit Ihres Computers zu gewährleisten. 133 Auf erweiterten Satz von potentiell unerwünschten Programmen prüfen (standardmäßig deak tiviert): Aktivieren Sie diese Option, um erweiterte Pakete von Spyware zu erkennen: Programme, die harmlos sind, wenn Sie sie direkt vom Hersteller erhalten, die jedoch zu einem späteren Zeitpunkt zu böswilligen Zwecken missbraucht werden können. Dies stellt eine zusätzliche Maßnahme für eine erhöhte Sicherheit Ihres Computers dar. Es können jedoch legale Programme blockiert werden, weshalb diese Option standardmäßig ausgeschaltet ist. Auf Tracking Cookies scannen (standardmäßig deak tiviert): Dieser Parameter legt fest, dass beim Scan Cookies erkannt werden sollen (HTTP-Cook ies werden zur Authentifizierung, zum Verfolgen und Erhalt bestimmter Benutzerinformationen verwendet, wie beispielsweise Vorlieben und Inhalte von Warenk örben). In Archiven scannen (standardmäßig deak tiviert): Dieser Parameter legt fest, dass beim Scan alle Dateien überprüft werden sollen, selbst solche, die in Archiven (wie ZIP, RAR usw.) gespeichert sind. Heuristik verwenden (standardmäßig ak tiviert): Beim Scan wird zur Virenerkennung unter anderem die heuristische Analyse ( eine dynamische Emulation der Anweisungen des gescannten Objek ts in einer virtuellen Computerumgebung) verwendet. Scan-Systemumgebung (standardmäßig ak tiviert): Beim Scan werden auch die Systembereiche Ihres Computers überprüft. Sorgfältige Überprüfung aktivieren (standardmäßig deak tiviert): Aktivieren Sie diese Option in bestimmten Situationen (z. B. wenn Sie glauben, dass Ihr Computer infiziert wurde), um einen umfassenden Scan zu starten, bei dem zur Sicherheit auch Bereiche Ihres Computers gescannt werden, die selten infiziert werden. Beachten Sie, dass dieser Scan recht zeitaufwendig ist. Auf Rootkits scannen (standardmäßig ak tiviert): Anti-Rootkit überprüft Ihren Computer auf mögliche Rootkits, d. h. auf Programme und Technologien, die Aktivitäten von Malware auf Ihrem Computer verbergen können. Wenn ein Rootkit erkannt wird, heißt das nicht unbedingt, dass Ihr Computer infiziert ist. In manchen Fällen können bestimmte Treiber oder Abschnitte zulässiger Anwendungen fälschlicherweise als Rootkits erkannt werden. Zusätzliche Scan-Einstellungen Mit diesem Link wird der Dialog Zusätzliche Scan-Einstellungen geöffnet, in dem Sie die folgenden Parameter festlegen können: 134 Optionen für das Herunterfahren des Computers – Hier können Sie festlegen, ob der Computer nach dem Abschluss des Scanvorgangs automatisch heruntergefahren werden soll. Mit der Bestätigung dieser Option (Computer nach Abschluss des Scans herunterfahren) wird eine neue Option aktiviert, durch die der Computer heruntergefahren wird, auch wenn er gesperrt ist (Herunterfahren erzwingen, wenn der Computer gesperrt ist). Dateitypen für den Scan – Sie sollten außerdem bestimmen, welche Elemente überprüft werden: o Alle Dateitypen mit der Möglichkeit, Ausnahmen für den Scanvorgang festzulegen, indem Sie eine Liste mit durch Kommas getrennten Dateierweiterungen erstellen, die nicht überprüft werden sollen. o Ausgewählte Dateitypen – Wenn Sie diese Option aktivieren, werden nur potenziell infizierte Dateien gescannt (Dateien, die nicht infiziert werden k önnen, wie einfache Textdateien oder andere nicht ausführbare Dateien, werden nicht gescannt), darunter Mediendateien (Video- und Audiodateien – wenn das Kontrollk ästchen deak tiviert bleibt, ist die Scan-Zeit erheblich k ürzer, da diese Dateien oft sehr groß und nur selten mit Viren infiziert sind). Auch hier können Sie anhand der Erweiterungen festlegen, welche Dateien in jedem Fall überprüft werden sollen. o Auf Wunsch können Sie auch Dateien ohne Erweiterungen scannen – Diese Option ist standardmäßig aktiviert, und wir empfehlen Ihnen, diese Konfiguration nur dann zu ändern, wenn Sie einen guten Grund dafür haben. Dateien ohne Erweiterungen sind generell verdächtig und sollten auf jeden Fall gescannt werden. Dauer des Scans anpassen In diesem Bereich können Sie die gewünschte Scan-Geschwindigkeit abhängig von der Nutzung der Systemressourcen festlegen. Standardmäßig ist dieser Optionswert auf die Stufe Benutzerabhängig der automatischen Ressourcennutzung eingestellt. Wenn der Scan schneller ausgeführt werden soll, nimmt er zwar weniger Zeit in Anspruch, die Nutzung der Systemressourcen beim Scan ist aber 135 deutlich höher, und die anderen Aktivitäten auf dem Computer werden verlangsamt (diese Option sollten Sie verwenden, wenn Ihr Computer eingeschaltet ist, aber derzeit nicht verwendet wird). Andererseits können Sie die Nutzung der Systemressourcen verringern, indem Sie die Scan-Dauer verlängern. Zusätzliche Scan-Berichte einstellen Klicken Sie auf den Link Zusätzliche Scan-Berichte einstellen ..., um den separaten Dialog ScanBerichte zu öffnen, wo Sie festlegen können, welche Scan-Ergebnisse berichtet werden sollen: Optionen im Dialogfeld Speichern – Speichert alle Änderungen, die Sie auf dieser Registerkarte oder einer anderen Registerkarte dieses Dialogfelds vorgenommen haben, und wechselt zurück zur Übersicht Geplante Scans. Wenn Sie daher die Parameter des Scans auf allen Registerkarten konfigurieren möchten, klicken Sie erst auf diese Schaltfläche, nachdem Sie alle Anforderungen festgelegt haben. – Über den grünen Pfeil links oben im Dialogfeld kehren Sie zur Übersicht Geplante Scans zurück. 136 11.4.3. Speicherort Auf der Registerkarte Speicherort können Sie festlegen, ob Sie die Option Gesamten Computer scannen oder Bestimmte Dateien/Ordner scannen wählen möchten. Wenn Sie die Option "Bestimmte Dateien oder Ordner scannen" auswählen, wird im unteren Bereich dieses Dialogs die angezeigte Baumstruktur aktiviert, und Sie können die zu scannenden Ordner festlegen. (Sie k önnen Elemente einblenden, indem Sie auf das Plus-Zeichen k lick en, bis Sie den zu scannenden Ordner finden.) Sie können mehrere Ordner auswählen, indem Sie die entsprechenden Kästchen aktivieren. Die ausgewählten Ordner werden im Textfeld im oberen Bereich des Dialogfelds angezeigt. Im Dropdown-Menü wird Ihr Scan-Verlauf für eine spätere Verwendung festgehalten. Alternativ können Sie den vollständigen Pfad zum entsprechenden Ordner manuell eingeben (bei mehreren Pfaden müssen diese mit einem Semikolon ohne Leerzeichen voneinander getrennt werden). Innerhalb der Baumstruktur wird ein Zweig namens Spezielle Speicherorte angezeigt. Im Folgenden finden Sie eine Liste mit Speicherorten, die nach Aktivierung des entsprechenden Kontrollkästchens gescannt werden: Lokale Festplatten – alle Festplatten Ihres Computers Programmdateien o C:\Programme\ o in 64-Bit-Versionen C:\Programme (x86) Ordner „Eigene Dateien“ o unter Windows XP: C:\Dokumente und Einstellungen\Standardbenutzer\Eigene Dateien\ o unter Windows Vista/7: C:\Benutzer\Benutzername\Dokumente\ Gemeinsame Dokumente 137 o unter Windows XP: C:\Dokumente und Einstellungen\Alle Benutzer\Dokumente\ o unter Windows Vista/7: C:\Benutzer\Öffentlich\Dokumente\ Windows-Ordner – C:\Windows\ Andere o Systemlaufwerk – die Festplatte, auf der das Betriebssystem installiert ist (normalerweise C:) o Systemordner – C:\Windows\System32\ o Ordner „Temporäre Dateien“ – C:\Dokumente und Einstellungen\Benutzer\Lokal (Windows XP) oder C:\Benutzer\Benutzername\AppData\Local\Temp (Windows Vista/7) o Temporäre Internetdateien – C:\Dokumente und Einstellungen\Benutzer\Lokale Einstellungen\Temporäre Internetdateien\ (Windows XP) oder C:\Benutzer \Benutzername\AppData\Local\Microsoft\Windows\Temporäre Internetdateien (Windows Vista/7) Optionen im Dialogfeld Speichern – Speichert alle Änderungen, die Sie auf dieser Registerkarte oder einer anderen Registerkarte dieses Dialogfelds vorgenommen haben, und wechselt zurück zur Übersicht Geplante Scans. Wenn Sie daher die Parameter des Scans auf allen Registerkarten konfigurieren möchten, klicken Sie erst auf diese Schaltfläche, nachdem Sie alle Anforderungen festgelegt haben. – Über den grünen Pfeil links oben im Dialogfeld kehren Sie zur Übersicht Geplante Scans zurück. 138 11.5. Scan-Ergebnisse Das Dialogfeld Übersicht über Scan-Ergebnisse enthält eine Liste von Ergebnissen aller bisher ausgeführten Scans. Die Liste enthält die folgenden Informationen zu jedem Scan-Ergebnis: Symbol – Die erste Spalte zeigt ein Informationssymbol an, das den Status des Scans angibt: o Keine Infektionen erkannt, Scan abgeschlossen o Keine Infektionen erkannt, Scan vorzeitig unterbrochen o Infektionen erkannt, aber nicht geheilt, Scan abgeschlossen o Infektionen erkannt, aber nicht geheilt, Scan vorzeitig unterbrochen o Infektionen erkannt und geheilt oder entfernt, Scan abgeschlossen o Infektionen erkannt und geheilt oder entfernt, Scan vorzeitig unterbrochen Name – Die Spalte enthält den Namen des entsprechenden Scans. Dabei handelt es sich entweder um die zwei vordefinierten Scans oder Ihren geplanten Scan. Startzeit – zeigt Datum und Uhrzeit des Scan-Starts an. Endzeit – zeigt Datum und Uhrzeit an, zu der der Scan beendet, angehalten oder unterbrochen wurde. Gescannte Objekte – gibt die Gesamtzahl der gescannten Objekte an. Infektionen – gibt die Anzahl der entfernten/insgesamt erkannten Infektionen an. Hoch/Mittel/Niedrig – Die folgenden drei Spalten geben die Anzahl der erkannten 139 Infektionen mit einem hohen, mittleren oder niedrigen Schweregrad an. Rootkits – zeigt die Gesamtanzahl der beim Scan erkannten Rootkits an. Steuerelemente des Dialogfelds Details ansehen – Klicken Sie auf die Schaltfläche, um detaillierte Informationen zu einem ausgewählten Scan (in der Liste oben mark iert)anzuzeigen. Ergebnisse löschen – Klicken Sie auf die Schaltfläche, um ausgewählte Scan-Ergebnisse aus der Liste zu entfernen. – Über den grünen Pfeil links oben im Dialogfeld kehren Sie zur Hauptbenutzeroberfläche mit der Komponentenübersicht zurück. 11.6. Details zu den Scan-Ergebnissen Klicken Sie zum Öffnen einer Übersicht mit detaillierten Informationen zu einem ausgewählten ScanErgebnis auf Details ansehen im Dialogfeld Übersicht über Scan-Ergebnisse. Sie werden zum gleichen Dialogfenster weitergeleitet, das detaillierte Informationen zu einem bestimmten ScanErgebnis anzeigt. Die Informationen sind auf drei verschiedene Registerkarten aufgeteilt: Zusammenfassung – Die Registerkarte enthält grundlegende Informationen zum Scan. Sie gibt an, ob der Scan erfolgreich durchgeführt wurde, ob Bedrohungen gefunden und welche Maßnahmen ergriffen wurden. Details – Die Seite zeigt sämtliche Informationen zum Scan an, einschließlich Details zu erkannten Bedrohungen. Mit "Übersicht in Datei exportieren" können Sie sie als .csv-Datei speichern. Erkennungen – Die Registerkarte wird nur angezeigt, wenn während des Scans Bedrohungen erkannt wurden, und enthält detaillierte Informationen zu den Bedrohungen: Schweregradinformationen: Informationen oder Warnungen, keine echte Bedrohungen. Üblicherweise handelt es sich um Makros, Dokumente oder Archive, die durch ein Kennwort geschützt sind, gesperrte Dateien usw. Mittlerer Schweregrad: Üblicherweise PUP (Potentiell unerwünschte Programme, wie z. B. Adware) oder Tracking Cookies Hoher Schweregrad: Gravierende Bedrohungen, wie z. B. Viren, Trojaner, Exploits usw. Auch von der Erkennungsmethode Heuristik erkannte Objekte, d. h. Bedrohungen, die noch keine Beschreibung in der Virendatenbank besitzen. 140 12. AVG File Shredder Mit AVG File Shredder lassen sich Dateien absolut sicher löschen. D. h, es gibt keine Möglichkeit, einmal gelöschte Dateien wiederherzustellen, auch nicht unter Einsatz ausgeklügelter SoftwareTools für diesen Zweck. Um eine Datei oder einen Ordner zu vernichten, klicken Sie in einem Dateimanager (Windows Explorer, Total Commander) mit der rechten Maustaste auf die Datei bzw. den Ordner und wählen Sie im Kontextmenü Dauerhaft mit AVG vernichten. Auch im Papierkorb befindliche Dateien können vernichtet werden. Wenn eine bestimmte Datei an einem bestimmten Speicherort(z. B. CDROM) nicht zuverlässig vernichtet werden kann, erhalten Sie eine entsprechende Benachrichtigung oder die Option ist im Kontextmenü von vornherein nicht verfügbar. Beachten Sie dabei immer: Wenn Sie eine Datei vernichten, kann diese unter keinen Umständen wiederhergestellt werden. 141 13. Virenquarantäne Virenquarantäne ist eine sichere Umgebung zur Verwaltung von verdächtigen und infizierten Objekten, die von AVG beim Scan erkannt wurden. Sobald beim Scan ein infiziertes Objekt erkannt wird und AVG dieses nicht automatisch heilen kann, werden Sie gefragt, wie dieses verdächtige Objekt behandelt werden soll. Es wird empfohlen, das Objekt zur weiteren Behandlung in die Virenquarantäne zu verschieben. Die Virenquarantäne ist in erster Linie dazu da, entfernte Dateien so lange zu speichern, bis sie an ihrem ursprünglichen Speicherort nicht mehr benötigt werden. Wenn das Fehlen der Datei zu Problemen führt, können Sie die betroffene Datei zur Analyse senden oder sie an ihrem ursprünglichen Speicherort wiederherstellen. Die Oberfläche der Virenquarantäne wird in einem eigenen Fenster geöffnet und enthält Informationen zu infizierten Objekten, die sich in der Quarantäne befinden: Hinzugefügt am – Gibt Datum und Uhrzeit an, an dem/zu der die verdächtige Datei erkannt und in die Virenquarantäne verschoben wurde. Bedrohung – Falls Sie sich entschieden haben, die Identity Protection-Komponente innerhalb von AVG Internet Security 2015 zu installieren, wird in diesem Bereich eine grafische Identifizierung des Schweregrads dargestellt: von unbedenklich (drei grüne Punk te) bis sehr gefährlich (drei rote Punk te). Außerdem finden Sie Informationen zur Infektionsart und ihrem ursprünglichen Speicherort. Über den Link Weitere Informationen gelangen Sie zu einer Seite mit detaillierten Informationen zur erkannten Bedrohung aus der Online-Virenenzyklopädie. Quelle – Gibt an, welche Komponente von AVG Internet Security 2015 die jeweilige Bedrohung erkannt hat. Benachrichtigungen – In sehr seltenen Fällen werden in dieser Spalte detaillierte Kommentare zur jeweils erkannten Bedrohung angezeigt. 142 Schaltflächen Auf der Oberfläche der Virenquarantäne stehen folgende Schaltflächen zur Verfügung: Wiederherstellen – Die infizierte Datei wird zurück an ihren ursprünglichen Speicherort auf Ihrer Festplatte verschoben. Wiederherstellen als – Die infizierte Datei wird in den ausgewählten Ordner verschoben. Zur Analyse senden – Diese Schaltfläche ist nur aktiv, wenn Sie ein Objekt in der Liste von Erkennungen oben markieren. In einem solchen Fall haben Sie die Möglichkeit, die ausgewählte Erkennung zur detaillierten Analyse an das Virenlabor von AVG zu senden. Beachten Sie, dass diese Funktion vorrangig zum Senden von Dateien mit Fehlalarmen dient, das heißt Dateien, die von AVG als infiziert oder verdächtig eingestuft worden sind, von denen Sie aber glauben, dass sie harmlos sind. Details – Um detaillierte Informationen zu einer bestimmten Bedrohung, die sich in der Virenquarantäne befindet, anzuzeigen, markieren Sie das ausgewählte Element in der Liste und klicken Sie auf Details. Ein neues Dialogfeld mit einer Beschreibung der erkannten Bedrohung wird geöffnet. Löschen – Die infizierte Datei wird vollständig und unwiderruflich aus der Virenquarantäne gelöscht. Virenquarantäne leeren – Alle Objekte werden vollständig aus der Virenquarantäne entfernt. Durch das Entfernen der Dateien aus der Virenquarantäne werden diese Dateien unwiderruflich von der Festplatte entfernt (sie werden nicht in den Papierk orb verschoben). 143 14. Historie Der Bereich Historie enthält Informationen zu allen vergangenen Ereignissen (Updates, Scans, Erk ennungen usw.) und Berichte zu diesen Ereignissen. Dieser Bereich ist von der Hauptbenutzeroberfläche aus über das Element Optionen > Historie erreichbar. Zudem ist die Historie aller gespeicherten Ereignisse in die folgenden Kategorien unterteilt: Scan-Ergebnisse Residenter Schutz – Ergebnisse E-Mail-Schutz – Ergebnisse Online Shield – Ergebnisse Ereignisprotokoll Firewall-Protokoll 14.1. Scan-Ergebnisse Das Dialogfeld Übersicht über Scan-Ergebnisse kann über Optionen > Historie > ScanErgebnisse in der oberen Navigationszeile des AVG Internet Security 2015-Hauptfensters aufgerufen werden. Im Dialogfeld wird eine Liste aller zuvor gestarteten Scans sowie Informationen zu deren Ergebnissen angezeigt: Name – Scan-Ziel. Dabei kann es sich entweder um den Namen eines vordefinierten Scans oder um einen Namen handeln, den Sie Ihrem eigenen geplanten Scan gegeben haben. Jeder Name enthält ein Symbol, das das Scan-Ergebnis anzeigt: – Ein grünes Symbol zeigt an, dass beim Scan keine Infektion gefunden wurde – Ein blaues Symbol zeigt an, dass beim Scan eine Infektion gefunden, das 144 infizierte Objekt jedoch automatisch entfernt wurde – Ein rotes Symbol zeigt an, dass beim Scan eine Infektion gefunden wurde, die nicht entfernt werden konnte! Jedes Symbol kann entweder ganz oder halb angezeigt werden. Ein vollständig angezeigtes Symbol zeigt an, dass ein Scan vollständig abgeschlossen und korrekt beendet wurde. Ein unvollständig angezeigtes Symbol zeigt an, dass der Scan unterbrochen oder abgebrochen wurde. Hinweis: Genauere Informationen zu jedem Scan finden Sie im Dialogfeld ScanErgebnisse, auf das Sie über die Schaltfläche "Details ansehen" (im unteren Teil des Dialogfelds) zugreifen k önnen. Startzeit – Datum und Uhrzeit des gestarteten Scans Endzeit – Datum und Uhrzeit des Scan-Endes Gescannte Objekte – Anzahl der gescannten Objekte Infektionen – Anzahl der erkannten/entfernten Vireninfektionen Hoch/Mittel – Die Anzahl der entfernten/insgesamt erkannten Infektionen mit einem hohen oder mittleren Schweregrad Info – Informationen zum Ablauf und Ergebnis des Scans (normalerweise nach dessen Abschluss oder bei Unterbrechung) Rootkits – Anzahl der erkannten Rootkits Schaltflächen Im Dialog Übersicht über Scan-Ergebnisse stehen folgende Schaltflächen zur Verfügung: Details ansehen – Klicken Sie auf diese Schaltfläche, um in den Dialog Scan-Ergebnisse zu wechseln und genaue Daten zu einem ausgewählten Scan anzuzeigen Ergebnis löschen – Klicken Sie auf diese Schaltfläche, um den ausgewählten Eintrag aus der Übersicht der Scan-Ergebnisse zu löschen – Über den grünen Pfeil links oben im Dialogfeld können Sie zum standardmäßigen AVG-Hauptfenster (Komponentenübersicht) zurückkehren. 14.2. Residenter Schutz – Ergebnisse Der Dienst Residenter Schutz ist Teil der Komponente Computer und scannt Dateien, wenn sie kopiert, geöffnet oder gespeichert werden. Wenn ein Virus oder eine andere Bedrohung erkannt wird, werden Sie unmittelbar mit folgendem Dialog gewarnt: 145 In dieser Warnmeldung werden Informationen zu dem erkannten und als infiziert eingestuften Objekt (Bedrohung) und eine Beschreibung der erkannten Infektion (Beschreibung) angezeigt. Über den Link Weitere Informationen gelangen Sie zu einer Seite mit detaillierten Informationen zur erkannten Bedrohung aus der Online-Virenenzyklopädie, sofern diese bekannt sind. Im Dialogfeld wird auch eine Übersicht mit vorhandenen Lösungen für die erkannte Bedrohung angezeigt. Einer der Vorschläge wird als empfohlen angezeigt: Schützen (empfohlen). Wenn möglich, sollten Sie immer diese Option wählen! Hinweis: Die Größe des entdeck ten Objek tes k ann gegebenenfalls den verfügbaren Speicherplatz der Virenquarantäne überschreiten. In diesem Fall erscheint eine Warnmeldung, die Sie über das Problem informiert, wenn Sie versuchen, das infizierte Objek t in die Quarantäne zu verschieben. Die Größe des Quarantänespeichers k ann jedoch angepasst werden. Sie ist als einstellbarer Prozentsatz der tatsächlichen Größe Ihrer Festplatte definiert. Um die Größe Ihres Quarantänespeichers zu erhöhen, rufen Sie den Quarantäne-Dialog innerhalb der Erweiterten Einstellungen für AVG auf und ändern Sie die Option 'Größe der Quarantäne begrenzen'. Unten im Dialogfeld finden Sie den Link Details anzeigen. Klicken Sie darauf, um ein Popup-Fenster mit der Prozesskennung und weiteren Informationen zum Prozess anzuzeigen, der beim Erkennen der Infektion ausgeführt wurde. Eine Liste aller Erkennungen des Residenten Schutzes kann im Dialogfeld Residenter Schutz abgerufen werden. Das Dialogfeld kann über das Menüelement Optionen > Historie > Residenter Schutz in der oberen Navigationszeile des AVG Internet Security 2015-Hauptfensters aufgerufen werden. Das Dialogfenster enthält eine Übersicht über Objekte, die durch den Residenten Schutz erkannt, als gefährlich bewertet und entweder repariert oder in die Virenquarantäne verschoben wurden. 146 Zu jedem erkannten Objekt werden folgende Informationen angegeben: Bedrohungsname – Beschreibung (nach Möglichk eit auch Name) des erkannten Objekts und seines Standorts. Über den Link Weitere Informationen gelangen Sie zu einer Seite mit detaillierten Informationen zur erkannten Bedrohung aus der Online-Virenenzyklopädie. Status – Aktion, die mit dem erkannten Objekt ausgeführt wurde Erkennungszeit – Zeitpunkt (Datum und Uhrzeit), zu dem die Bedrohung entdeckt und blockiert wurde Objekttyp – Typ des erkannten Objekts Vorgang – ausgeführte Aktion, mit der das potenziell gefährliche Objekt aufgerufen wurde, sodass es erkannt werden konnte Schaltflächen Aktualisieren – aktualisiert die Liste der von Online Shield Exportieren – exportiert die gesamte Liste erkannter Objekte in eine Datei. Auswahl entfernen – Sie können in der Liste bestimmte Berichte markieren und anschließend mit dieser Schaltfläche entfernen. Alle Bedrohungen entfernen – Mit dieser Schaltfläche können Sie alle in diesem Dialogfeld aufgelisteten Berichte entfernen. – Über den grünen Pfeil links oben im Dialogfeld können Sie zum standardmäßigen AVG-Hauptfenster (Komponentenübersicht) zurückkehren. 147 14.3. Identity Protection – Ergebnisse Das Dialogfeld Identity Protection – Ergebnisse kann über das Menüelement Optionen > Historie > Identity Protection – Ergebnisse in der oberen Navigationszeile des AVG Internet Security 2015-Hauptfensters aufgerufen werden. Im Dialogfeld werden alle von der Komponente Identity Protection erkannten Funde angezeigt. Zu jedem erkannten Objekt werden folgende Informationen angegeben: Bedrohungsname – Beschreibung( (nach Möglichk eit auch Name) des erkannten Objekts und seines Standorts. Über den Link Weitere Informationen gelangen Sie zu einer Seite mit detaillierten Informationen zur erkannten Bedrohung aus der Online-Virenenzyklopädie. Status – Aktion, die mit dem erkannten Objekt ausgeführt wurde Erkennungszeit – Zeitpunkt (Datum und Uhrzeit), zu dem die Bedrohung entdeckt und blockiert wurde Objekttyp – Typ des erkannten Objekts Vorgang – ausgeführte Aktion, mit der das potenziell gefährliche Objekt aufgerufen wurde, sodass es erkannt werden konnte Im unteren Bereich des Dialogs – unter der Liste – finden Sie Informationen zur Gesamtanzahl der erkannten Objekte, die im oberen Bereich aufgelistet sind. Sie können die gesamte Liste erkannter Objekte in eine Datei exportieren (Liste in Datei exportieren) und alle Einträge zu erkannten Objekten löschen (Liste leeren). Schaltflächen Auf der Oberfläche von Identity Protection – Ergebnisse stehen folgende Schaltflächen zur Verfügung: 148 Liste aktualisieren – Aktualisiert die Liste der erkannten Bedrohungen – Über den grünen Pfeil links oben im Dialogfeld können Sie zum standardmäßigen AVG-Hauptfenster (Komponentenübersicht) zurückkehren. 14.4. E-Mail-Schutz – Ergebnisse Das Dialogfeld E-Mail-Schutz – Ergebnisse kann über das Menüelement Optionen > Historie > EMail-Schutz – Ergebnisse in der oberen Navigationszeile des AVG Internet Security 2015Hauptfensters aufgerufen werden. Im Dialogfeld werden alle von der Komponente E-Mail-Scanner erkannten Funde angezeigt. Zu jedem erkannten Objekt werden folgende Informationen angegeben: Erkennungsname – Beschreibung (nach Möglichk eit auch Name) des erkannten Objekts und seiner Quelle Ergebnis – Aktion, die mit dem erkannten Objekt ausgeführt wurde Erkennungszeit – Der Zeitpunkt (Datum und Uhrzeit), zu dem das verdächtige Objekt entdeckt wurde Objekttyp – Typ des erkannten Objekts Vorgang – Ausgeführte Aktion, mit der das potenziell gefährliche Objekt aufgerufen wurde, sodass es erkannt werden konnte Im unteren Bereich des Dialogs – unter der Liste – finden Sie Informationen zur Gesamtanzahl der erkannten Objekte, die im oberen Bereich aufgelistet sind. Sie können die gesamte Liste erkannter Objekte in eine Datei exportieren (Liste in Datei exportieren) und alle Einträge zu erkannten Objekten löschen (Liste leeren). 149 Schaltflächen Auf der Benutzeroberfläche der E-Mail-Scanner-Erkennung stehen die folgenden Schaltflächen zur Verfügung: Liste aktualisieren – Aktualisiert die Liste der erkannten Bedrohungen – Über den grünen Pfeil links oben im Dialogfeld können Sie zum standardmäßigen AVG-Hauptfenster (Komponentenübersicht) zurückkehren. 14.5. Online Shield – Ergebnisse Online Shield scannt den Inhalt besuchter Webseiten und möglicher enthaltener Dateien, noch bevor dieser in Ihrem Webbrowser angezeigt oder auf Ihren Computer heruntergeladen wird. Wenn eine Bedrohung erkannt wird, werden Sie unmittelbar mit folgendem Dialog gewarnt: In dieser Warnmeldung werden Informationen zu dem erkannten und als infiziert eingestuften Objekt (Bedrohung) und eine Beschreibung der erkannten Infektion (Objek tname) angezeigt. Über den Link Weitere Informationen gelangen Sie zur Online-Virenenzyklopädie, wo Sie genauere Informationen über die erkannte Infektion erhalten können, wenn diese bekannt sind. Der Dialog enthält folgende Schaltflächen: Details anzeigen – Klicken Sie auf diesen Link, um ein Popup-Fenster mit der Prozesskennung und weiteren Informationen zum Prozess anzuzeigen, der beim Erkennen der Infektion ausgeführt wurde. Schließen – Klicken Sie auf diese Schaltfläche, um den Warndialog zu schließen. Die verdächtige Website wird nicht geöffnet und die Bedrohungserkennung wird in der Liste der Ergebnisse des Online-Shield protokolliert. Die Übersicht der erkannten Bedrohungen kann über das Menüelement Optionen > Historie > Ergebnisse des Online Shield in der oberen Navigationszeile des AVG Internet Security 2015-Hauptfensters aufgerufen werden. 150 Zu jedem erkannten Objekt werden folgende Informationen angegeben: Name der Bedrohung – Beschreibung(nach Möglichk eit auch Name) des erkannten Objekts, sowie seine Quelle (Webseite); über den Link Weitere Informationen gelangen Sie zu einer Seite mit detaillierten Informationen zur erkannten Bedrohung aus der OnlineVirenenzyklopädie. Status – Aktion, die mit dem erkannten Objekt ausgeführt wurde Erkennungszeit – Zeitpunkt (Datum und Uhrzeit), zu dem die Bedrohung entdeckt und blockiert wurde Objekttyp – Typ des erkannten Objekts Schaltflächen Aktualisieren – aktualisiert die Liste der von Online Shield Exportieren – exportiert die gesamte Liste erkannter Objekte in eine Datei. – Über den grünen Pfeil links oben im Dialogfeld können Sie zum standardmäßigen AVG-Hauptfenster (Komponentenübersicht) zurückkehren. 151 14.6. Ereignisprotokoll Das Dialogfeld Ereignisprotokoll kann über das Menüelement Optionen > Historie > Ereignisprotokoll in der oberen Navigationszeile des AVG Internet Security 2015-Hauptfensters aufgerufen werden. In diesem Dialog finden Sie eine Zusammenfassung aller wichtigen Ereignisse, die während der Ausführung von AVG Internet Security 2015 aufgetreten sind. In dem Dialogfenster werden Berichte über die folgenden Ereignistypen angezeigt: Informationen zu Updates der AVGAnwendungen, Informationen zum Starten, Beenden oder Anhalten des Scanvorgangs (einschließlich automatisch ausgeführter Tests), Informationen zu Ereignissen, die mit der Virenerkennung (entweder durch Residenten Schutz oder Scannen) zusammenhängen, einschließlich dem Ort des Auftretens, und andere wichtige Ereignisse. Für jedes Ereignis werden die folgenden Informationen aufgelistet: Datum und Uhrzeit des Ereignisses gibt das Datum und die exakte Uhrzeit des Ereignisses an. Benutzer nennt den Namen des Benutzers, der zur Zeit des Ereignisses angemeldet war. Quelle gibt Informationen zu einer Quellkomponente oder einem anderen Teil des AVGSystems an, von der bzw. dem das Ereignis ausgelöst wurde. Beschreibung des Ereignisses bietet eine kurze Zusammenfassung der tatsächlichen Ereignisse. Schaltflächen 152 Liste aktualisieren – Klicken Sie auf die Schaltfläche, um alle Einträge in der Ereignisliste zu aktualisieren. Schließen – Klicken Sie auf diese Schaltfläche, um zum AVG Internet Security 2015Hauptfenster 14.7. Firewall-Protokoll Wir empfehlen Ihnen, die Einstellungen in diesem Dialogfeld nur zu ändern, wenn Sie ein erfahrener Benutzer sind! Der Dialog Protokolle enthält eine Liste aller protokollierten Aktionen und Ereignisse der Firewall sowie eine detaillierte Beschreibung der relevanten Parameter auf zwei Registerkarten: Datenverkehrsprotokolle – Auf dieser Registerkarte finden Sie Informationen zu den Aktivitäten aller Anwendungen, die versucht haben, eine Verbindung zum Netzwerk herzustellen. Für jedes Element wird der Zeitpunkt des Ereignisses, der Name der Anwendung, die entsprechende Protokollaktion, der Benutzername, die PID, die Richtung des Datenverkehrs, der Protokolltyp, die Zahl der lokalen und Remote-Ports sowie deren IPAdresse angezeigt. Protokolle zu vertrauenswürdigen Datenbanken – Die Vertrauenswürdige Datenbank ist eine interne Datenbank von AVG, in der Informationen über zertifizierte und vertrauenswürdige Anwendungen gesammelt werden, die jederzeit online kommunizieren dürfen. Wenn eine neue Anwendung erstmalig versucht, eine Verbindung zum Netzwerk herzustellen (d. h. es wurde noch k eine Firewall-Regel für diese Anwendung erstellt), muss ermittelt werden, ob die Netzwerkkommunikation für die entsprechende Anwendung zugelassen werden soll oder nicht. Zunächst durchsucht AVG die Vertrauenswürdige Datenbank . Wenn die Anwendung darin enthalten ist, erhält sie automatisch Zugang zum Netzwerk. Wenn in der Datenbank keine Informationen zur Anwendung verfügbar sind, werden Sie in einem gesonderten Dialog gefragt, ob Sie der Anwendung Zugang zum 153 Netzwerk gewähren möchten. Schaltflächen Liste aktualisieren – Die protokollierten Parameter können nach dem ausgewählten Attribut angeordnet werden: chronologisch (Datum) oder alphabetisch (andere Spalten ) – klicken Sie einfach auf die entsprechende Spaltenüberschrift. Aktualisieren Sie die angezeigten Informationen mit der Schaltfläche Liste aktualisieren. Protokolle löschen – Mit dieser Schaltfläche löschen Sie alle Einträge in der Tabelle. 154 15. AVG Updates Keine Sicherheits-Software kann einen wirksamen Schutz gegen verschiedene Bedrohungen bieten, wenn sie nicht regelmäßig aktualisiert wird! Verfasser von Viren suchen stets nach neuen Lücken in Software und Betriebssystemen, die sie ausnutzen können. Jeden Tage gibt es neue Viren, neue Malware und neue Hacker-Angriffe. Software-Hersteller geben daher ständig neue Updates und Sicherheits-Patches heraus, mit denen entdeckte Sicherheitslücken geschlossen werden sollen. Angesichts der vielen neuen Computerbedrohungen und der Geschwindigkeit, mit der sie sich verbreiten, ist es besonders wichtig, dass Sie AVG Internet Security 2015 regelmäßig aktualisieren. Am besten ist es, die Standardeinstellungen des Programms beizubehalten, in denen das automatische Update konfiguriert ist. Bitte beachten Sie, dass das Programm die neuesten Bedrohungen nicht erkennen kann, wenn die Virendatenbank von AVG Internet Security 2015 nicht auf dem neuesten Stand ist. Es ist entscheidend, dass Sie AVG regelmäßig aktualisieren! Wenn möglich, sollten Virendefinitionen täglich aktualisiert werden. Weniger dringende Programmupdates können wöchentlich gestartet werden. 15.1. Update-Start Um die größtmögliche Sicherheit zu gewährleisten, sucht AVG Internet Security 2015 standardmäßig alle vier Stunden nach neuen Updates der Virendatenbank. Da AVG-Updates nicht nach einem festen Zeitplan, sondern entsprechend der Anzahl und des Schweregrads neuer Bedrohungen zur Verfügung gestellt werden, ist diese Überprüfung äußerst wichtig, um sicherzustellen, dass Ihre AVG-Virendatenbank jederzeit auf dem neuesten Stand ist. Wenn Sie die neuen Update-Dateien sofort überprüfen möchten, verwenden Sie den Quick Link Jetzt aktualisieren auf der Hauptbenutzeroberfläche. Dieser Link steht Ihnen jederzeit in allen Dialogfeldern der Benutzeroberfläche von zur Verfügung. Wenn Sie das Update starten, überprüft AVG zunächst, ob neue Update-Dateien zur Verfügung stehen. Ist dies der Fall, startet AVG Internet Security 2015 den Download dieser Dateien und ruft auch selbst den Update-Vorgang auf. Über das Popup-Fenster oberhalb des AVG-Symbols im Infobereich werden Sie über die Ergebnisse der Updates informiert. Wenn Sie die Anzahl solcher Update-Starts reduzieren möchten, können Sie Ihre eigenen Parameter für den Update-Start festlegen. Es wird jedoch dringend empfohlen, mindestens einmal täglich ein Update auszuführen! Die Konfiguration kann im Bereich Erweiterte Einstellungen/Zeitpläne bearbeitet werden, insbesondere in den folgenden Dialogfeldern: Zeitplan für Update der Definitionen Zeitplan für Update des Programms Zeitplan für Anti-Spam-Aktualisierung 15.2. Updatestufen Bei AVG Internet Security 2015 können Sie zwischen zwei Updatestufen wählen: Definitionsupdates umfassen Änderungen, die für zuverlässigen Viren-, Spam- und Malware-Schutz erforderlich sind. In der Regel umfasst sie keine Änderungen am Code und es wird nur die Virendatenbank aktualisiert. Dieses Update sollte durchgeführt werden, 155 sobald es verfügbar ist. Das Programmupdate enthält verschiedene Programmänderungen, -ausbesserungen und verbesserungen. Beim Planen von Updates können Sie bestimmte Parameter für beide Updatestufen definieren: Zeitplan für Update der Definitionen Zeitplan für Update des Programms Hinweis: Wenn sich ein geplantes Programmupdate und ein geplanter Scan zeitlich überschneiden, wird der Scan unterbrochen, da das Update höhere Priorität hat. In diesem Fall werden Sie über den Konflik t benachrichtigt. 156 16. FAQ und technischer Support Wenn Probleme mit dem Vertrieb oder technische Probleme mit Ihrer Anwendung AVG Internet Security 2015 auftreten, haben Sie verschiedene Möglichkeiten, Hilfe in Anspruch zu nehmen. Bitte wählen Sie eine der folgenden Optionen: Support nutzen: In der AVG-Anwendung selbst können Sie eine dedizierte Kundendienstseite der AVG-Website (http://www.avg.com) aufrufen. Wählen Sie aus dem Hauptmenü die Option Hilfe/Support nutzen, um auf die Website von AVG mit weiteren Support-Hinweisen zu gelangen. Folgen Sie zum Fortfahren den Anweisungen auf der Webseite. Support (Link im Hauptmenü): Das Menü der AVG-Anwendung (im oberen Bereich der Hauptbenutzeroberfläche) enthält den Link Support, der einen neuen Dialog mit Informationen öffnet, die Sie bei der Suche nach Hilfe unterstützen. Der Dialog beinhaltet grundlegende Informationen über Ihr installiertes AVG-Programm (Programm-/ Datenbank version), Lizenzdetails sowie eine Liste mit Schnell-Support-Links. Problembehandlung in der Hilfedatei: Ein neuer Abschnitt Problembehandlung steht direkt in der Hilfedatei von AVG Internet Security 2015 zur Verfügung (die Hilfedatei k ann von allen Dialogen aus mit der F1-Taste geöffnet werden). Dieser Abschnitt enthält eine Liste der häufigsten Situationen, in denen ein Benutzer professionelle Hilfe zu einem technischen Problem sucht. Bitte wählen Sie die Situation aus, die Ihr Problem am besten beschreibt, und klicken Sie darauf, um detaillierte Anweisungen zur Lösung des Problems zu anzuzeigen. Support Center auf der Website von AVG: Alternativ können Sie die Lösung zu Ihrem Problem auch auf der Website von AVG suchen (http://www.avg.com). Im Bereich Support finden Sie eine Übersicht über Themenbereiche sowie zu Vertriebs- als auch zu technischen Problemen, einen gegliederten Bereich mit häufig gestellten Fragen sowie alle verfügbaren Kontakte. AVG ThreatLabs: eine spezielle AVG-Website (http://www.avg.com/about-viruses), die Fragen zu Viren gewidmet ist und übersichtliche Informationen zu Online-Bedrohungen bietet. Dort finden Sie außerdem Anweisungen zum Entfernen von Viren und Spyware sowie Ratschläge zur Aufrechterhaltung Ihres Schutzes. Diskussionsforum: Sie können auch das Benutzerdiskussionsforum von AVG unter http:// community.avg.com/ verwenden. 157