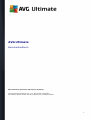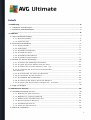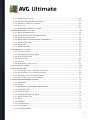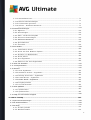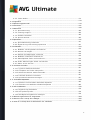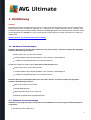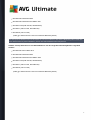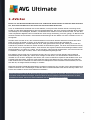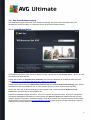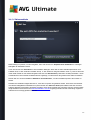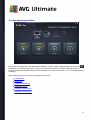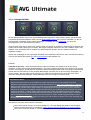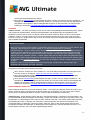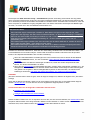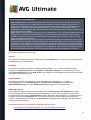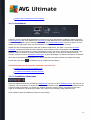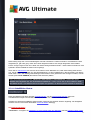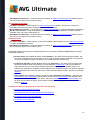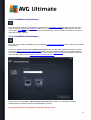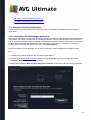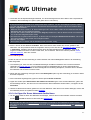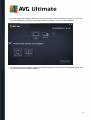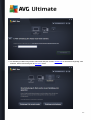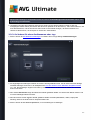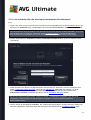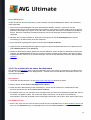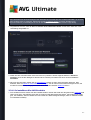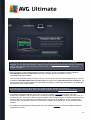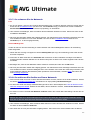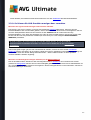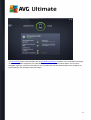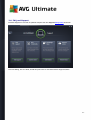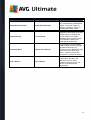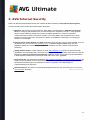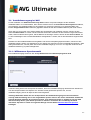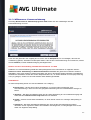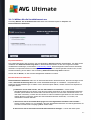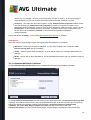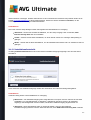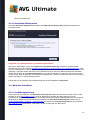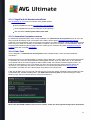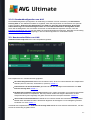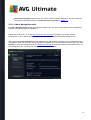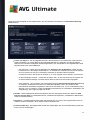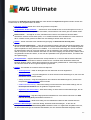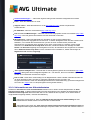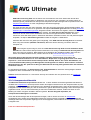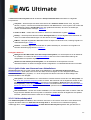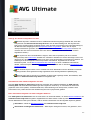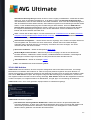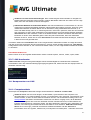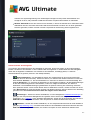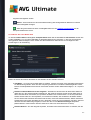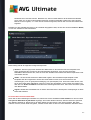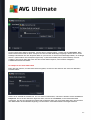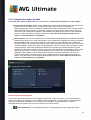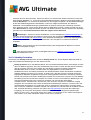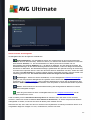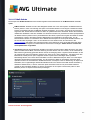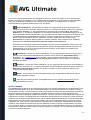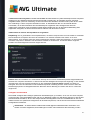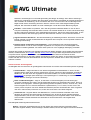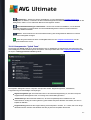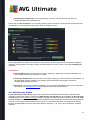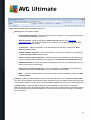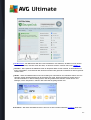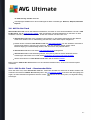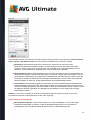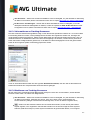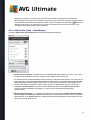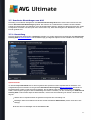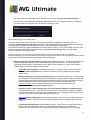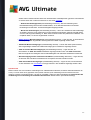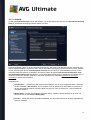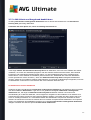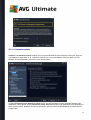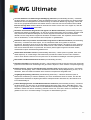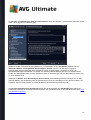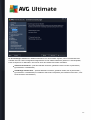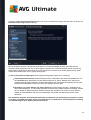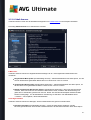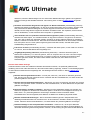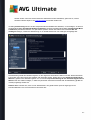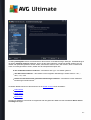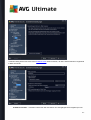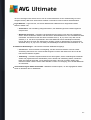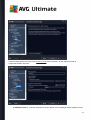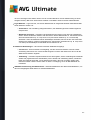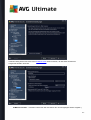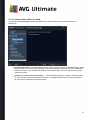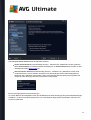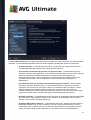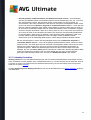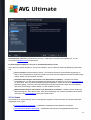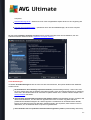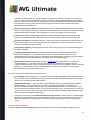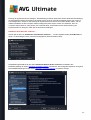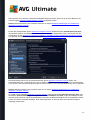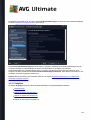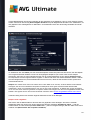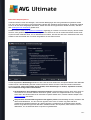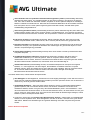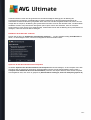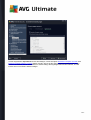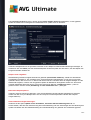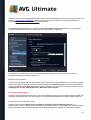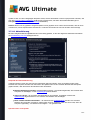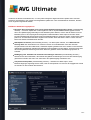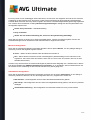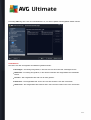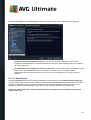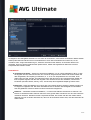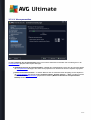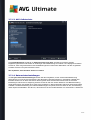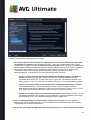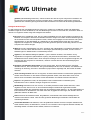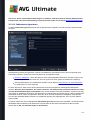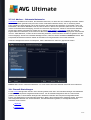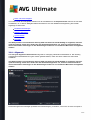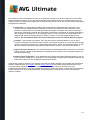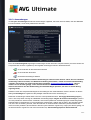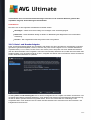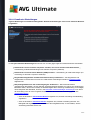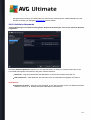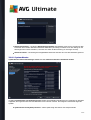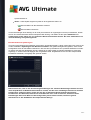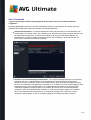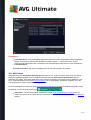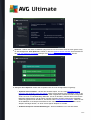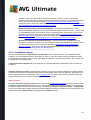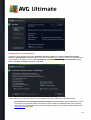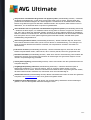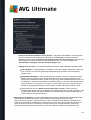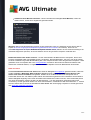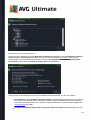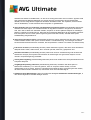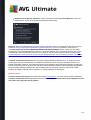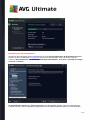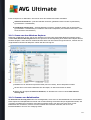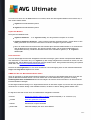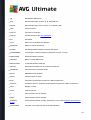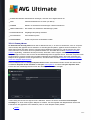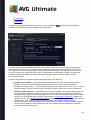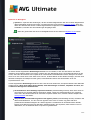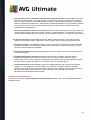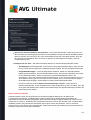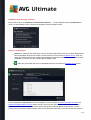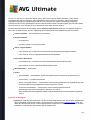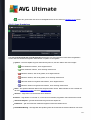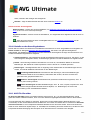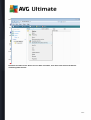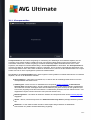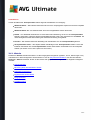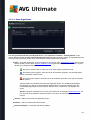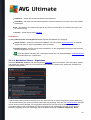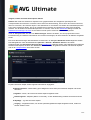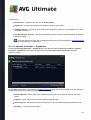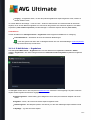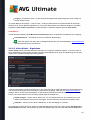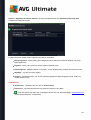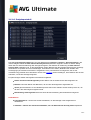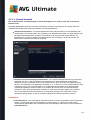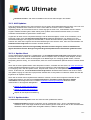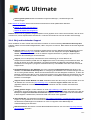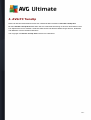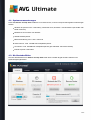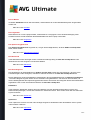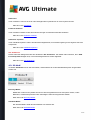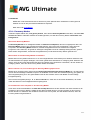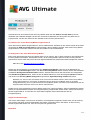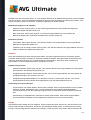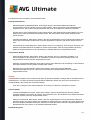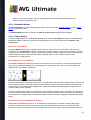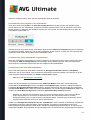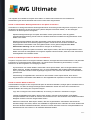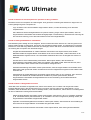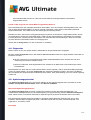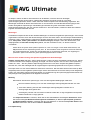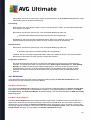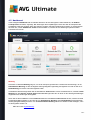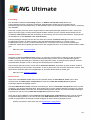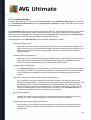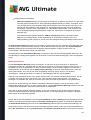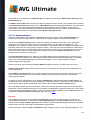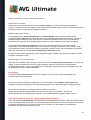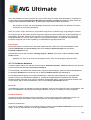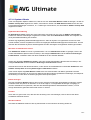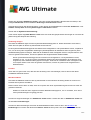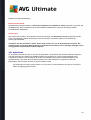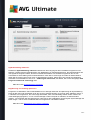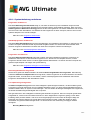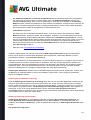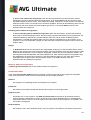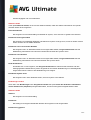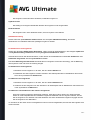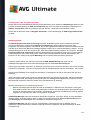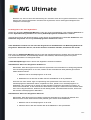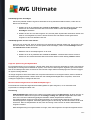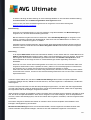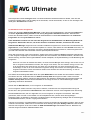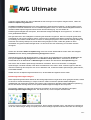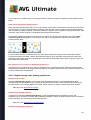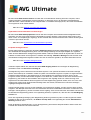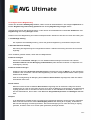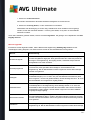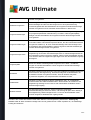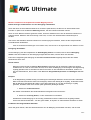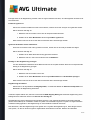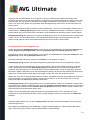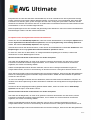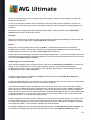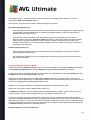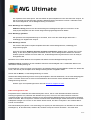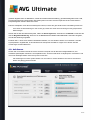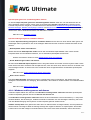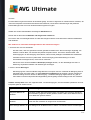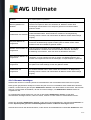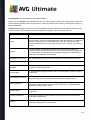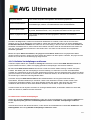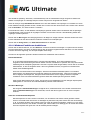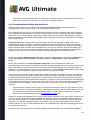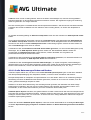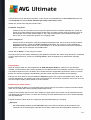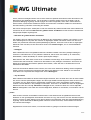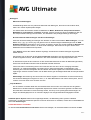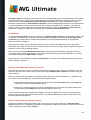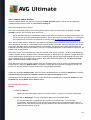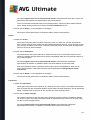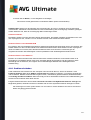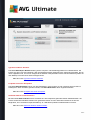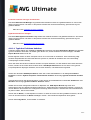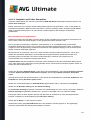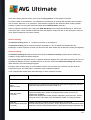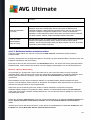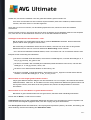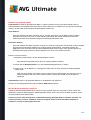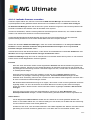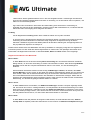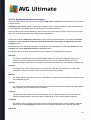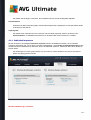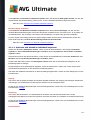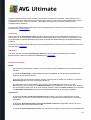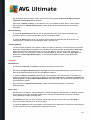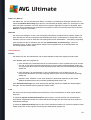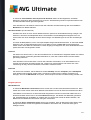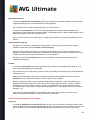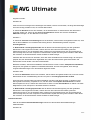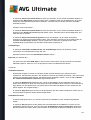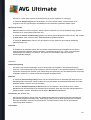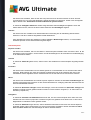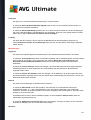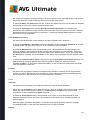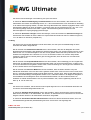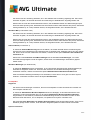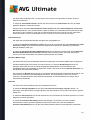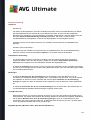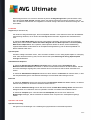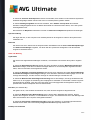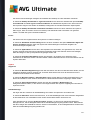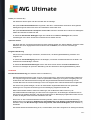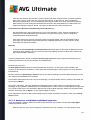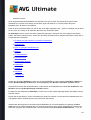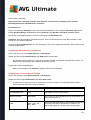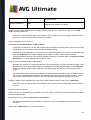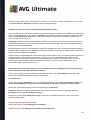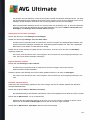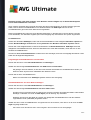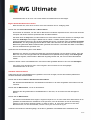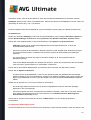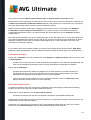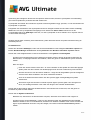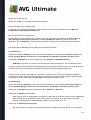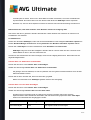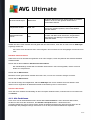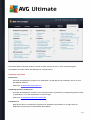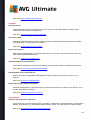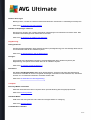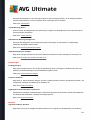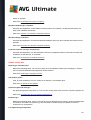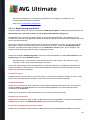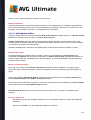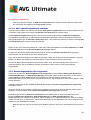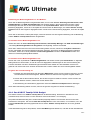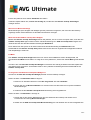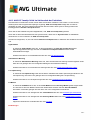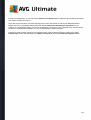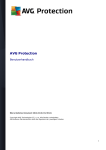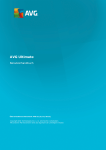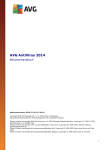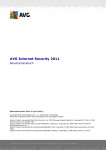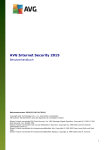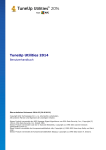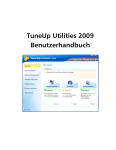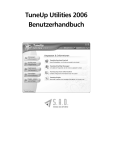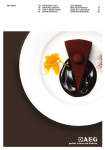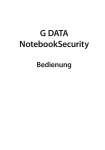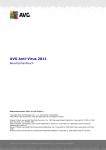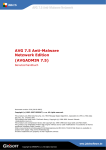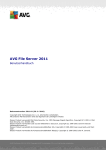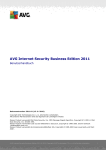Download Benutzerhandbuch
Transcript
AVG Ultimate Benutzerhandbuch Überarbeitetes Dokument 2014.02 (6/19/2014) C opyright AVG Technologies C Z, s.r.o. Alle Rechte vorbehalten. Alle anderen Markenzeichen sind das Eigentum der jeweiligen Inhaber. 1 Inhalt ........................................................................................................................ 6 1. Einführung .......................................................................................................... 6 1.1 Hardware-Anforderungen .......................................................................................................... 6 1.2 Software-Voraussetzungen ........................................................................................................................ 8 2. AVG Zen .......................................................................................................... 9 2.1 Zen Installationsvorgang 9 2.1.1 Be .......................................................................................................... grüßungsdia log 9 2.1.2 Z ie.......................................................................................................... lv e rze ic hnis .......................................................................................................... 11 2.2 Zen Benutzeroberfläche .......................................................................................................... 11 2.2.1 Ka t e gorie fe lde r .......................................................................................................... 11 2.2.2 Ge rä t e ba nd 11 2.2.3 Sc.......................................................................................................... ha lt flä c he M e ldunge n 11 2.2.4 Sc.......................................................................................................... ha lt flä c he St a t us 11 2.2.5 Sc.......................................................................................................... ha lt flä c he Akt ua lisie re n 11 2.2.6 Sc.......................................................................................................... ha lt flä c he Einst e llunge n .......................................................................................................... 20 2.3 Schritt-für-Schritt-Anleitungen .......................................................................................................... 20 2.3.1 So könne n Sie Einla dunge n a nne hm e n .......................................................................................................... 20 2.3.2 So füge n Sie Ihre m Ne t zw e rk Ge rä t e hinzu .......................................................................................................... 20 2.3.3 So ä nde rn Sie e ine n Ge rä t e na m e n ode r -t y p 2.3.4 So v e rbinde n Sie sic h m it e ine m be st e he nde n 20 Z e n-Ne .......................................................................................................... t zw e rk .......................................................................................................... 20 2.3.5 So e rst e lle n Sie e in ne ue s Z e n-Ne t zw e rk .......................................................................................................... 20 2.3.6 So inst a llie re n Sie AV G-Produkt e .......................................................................................................... 20 2.3.7 So v e rla sse n Sie e in Ne t zw e rk .......................................................................................................... 20 2.3.8 So e nt fe rne n Sie Ge rä t e a us Ihre m Ne t zw e rk .......................................................................................................... 20 2.3.9 So könne n Sie AV G-Produkt e a nze ige n bzw . v e rw a lt e n 32 2.4 FAQ und.......................................................................................................... Support ........................................................................................................................ 34 3. AVG Internet Security .......................................................................................................... 35 3.1 Installationsvorgang bei AVG .......................................................................................................... 35 3.1.1 Willkom m e n: Spra c ha usw a hl .......................................................................................................... 35 3.1.2 Willkom m e n: Lize nzv e re inba rung .......................................................................................................... 35 3.1.3 Wä hle n Sie die Inst a lla t ionsa rt a us .......................................................................................................... 35 3.1.4 Be nut ze rde finie rt e Opt ione n .......................................................................................................... 35 3.1.5 Inst a lla t ionsfort sc hrit t .......................................................................................................... 35 3.1.6 He rzlic he n Glüc kw unsc h! .......................................................................................................... 40 3.2 Nach der Installation 2 .......................................................................................................... 40 3.2.1 Produkt re gist rie rung 40 3.2.2 Z .......................................................................................................... ugriff a uf die Be nut ze robe rflä c he .......................................................................................................... 40 3.2.3 Ge sa m t e n Com put e r sc a nne n .......................................................................................................... 40 3.2.4 Eic a r-T e st 40 3.2.5 St.......................................................................................................... a nda rdkonfigura t ion v on AV G .......................................................................................................... 42 3.3 Benutzeroberfläche von AVG .......................................................................................................... 42 3.3.1 Obe re Na v iga t ionsze ile .......................................................................................................... 42 3.3.2 Inform a t ione n zum Sic he rhe it sst a t us .......................................................................................................... 42 3.3.3 Kom pone nt e nübe rsic ht .......................................................................................................... 42 3.3.4 Quic k Links zum Sc a nne n bzw . Akt ua lisie re n .......................................................................................................... 42 3.3.5 Infobe re ic hsy m bol .......................................................................................................... 42 3.3.6 AV G Adv isor .......................................................................................................... 42 3.3.7 AV G Ac c e le ra t or .......................................................................................................... 51 3.4 Komponenten von AVG .......................................................................................................... 51 3.4.1 Com put e rsc hut z 51 3.4.2 Sc.......................................................................................................... hut z be im Surfe n im We b .......................................................................................................... 51 3.4.3 Ide nt it y Prot e c t ion .......................................................................................................... 51 3.4.4 E-M a il-Sc hut z .......................................................................................................... 51 3.4.5 F ire w a ll .......................................................................................................... 51 3.4.6 Kom pone nt e "Quic k T une " .......................................................................................................... 64 3.5 AVG Security Toolbar 67 3.6 AVG Do .......................................................................................................... Not Track .......................................................................................................... 67 3.6.1 AV G Do Not T ra c k – Be nut ze robe rflä c he .......................................................................................................... 67 3.6.2 Inform a t ione n zu T ra c king-Proze sse n .......................................................................................................... 67 3.6.3 Bloc kie re n v on T ra c king-Proze sse n .......................................................................................................... 67 3.6.4 AV G Do Not T ra c k – Einst e llunge n .......................................................................................................... 71 3.7 Erweiterte Einstellungen von AVG .......................................................................................................... 71 3.7.1 Da rst e llung .......................................................................................................... 71 3.7.2 Sounds .......................................................................................................... 71 3.7.3 AV G-Sc hut z v orübe rge he nd de a kt iv ie re n .......................................................................................................... 71 3.7.4 Com put e rsc hut z .......................................................................................................... 71 3.7.5 E-M a il-Sc a nne r 71 3.7.6 Sc.......................................................................................................... hut z be im Surfe n im We b .......................................................................................................... 71 3.7.7 Ide nt it y Prot e c t ion 71 3.7.8 Sc.......................................................................................................... a ns 71 3.7.9 Z .......................................................................................................... e it plä ne 71 3.7.10 .......................................................................................................... Akt ua lisie rung 71 3.7.11 .......................................................................................................... Ausna hm e n 71 3.7.12 .......................................................................................................... V ire nqua ra nt ä ne 3 71 3.7.13 .......................................................................................................... AV G-Se lbst sc hut z .......................................................................................................... 71 3.7.14 Da t e nsc hut ze inst e llunge n 71 3.7.15 F.......................................................................................................... e hle rst a t us ignorie re n 71 3.7.16 .......................................................................................................... Adv isor – Be ka nnt e Ne t zw e rke .......................................................................................................... 119 3.8 Firewall-Einstellungen 119 3.8.1 .......................................................................................................... Allge m e in 119 3.8.2 .......................................................................................................... Anw e ndunge n 119 3.8.3 .......................................................................................................... Da t e i- und Druc ke rfre iga be 119 3.8.4 .......................................................................................................... Erw e it e rt e Einst e llunge n .......................................................................................................... 119 3.8.5 De finie rt e Ne t zw e rke .......................................................................................................... 119 3.8.6 Sy st e m die nst e 119 3.8.7 .......................................................................................................... Prot okolle .......................................................................................................... 129 3.9 AVG-Scans 129 3.9.1 .......................................................................................................... V orde finie rt e Sc a ns 129 3.9.2 .......................................................................................................... Sc a ns a us de m Window s Explore r 129 3.9.3 .......................................................................................................... Sc a nne n v on Be fe hlsze ile n 129 3.9.4 .......................................................................................................... Sc a ns pla ne n .......................................................................................................... 129 3.9.5 Sc a n-Erge bnisse .......................................................................................................... 129 3.9.6 De t a ils zu de n Sc a n-Erge bnisse n .......................................................................................................... 152 3.10 AVG File Shredder .......................................................................................................... 154 3.11 Virenquarantäne .......................................................................................................... 155 3.12 Historie 155 3.12.1.......................................................................................................... Sc a n-Erge bnisse 155 3.12.2.......................................................................................................... Re side nt e r Sc hut z – Erge bnisse 155 3.12.3.......................................................................................................... Ide nt it y Prot e c t ion – Erge bnisse 155 3.12.4.......................................................................................................... E-M a il-Sc hut z – Erge bnisse 155 3.12.5.......................................................................................................... Online Shie ld – Erge bnisse 155 3.12.6.......................................................................................................... Ere ignisprot okoll 155 3.12.7.......................................................................................................... F ire w a ll-Prot okoll .......................................................................................................... 165 3.13 AVG Updates 165 3.13.1.......................................................................................................... Upda t e -St a rt 165 3.13.2.......................................................................................................... Upda t e st ufe n .......................................................................................................... 166 3.14 FAQ und technischer Support 167 4......................................................................................................................... AVG PC TuneUp .......................................................................................................... 168 4.1 Systemvoraussetzungen .......................................................................................................... 168 4.2 Die Startoberfläche .......................................................................................................... 170 4.3 PC-Modi 170 4.3.1 .......................................................................................................... Ec onom y -M odus 170 4.3.2 .......................................................................................................... St a nda rd-M odus 4 170 4.3.3 .......................................................................................................... T urbo-M odus .......................................................................................................... 179 4.4 Flugmodus .......................................................................................................... 179 4.5 Optimierungspotenzial .......................................................................................................... 181 4.6 Menüleiste .......................................................................................................... 182 4.7 Dashboard 182 4.7.1 .......................................................................................................... Sy st e m w a rt ung 182 4.7.2 .......................................................................................................... Le ist ung st e ige rn 182 4.7.3 .......................................................................................................... Proble m e be he be n 182 4.7.4 .......................................................................................................... Sy st e m -Sc hut z .......................................................................................................... 191 4.8 Optimieren .......................................................................................................... 191 4.8.1 Sy st e m be la st ung re duzie re n 191 4.8.2 .......................................................................................................... Re gist rie rung und Le ist ung opt im ie re n .......................................................................................................... 216 4.9 Aufräumen 216 4.9.1 .......................................................................................................... Window s und Progra m m e a ufrä um e n 216 4.9.2 .......................................................................................................... Brow se r be re inige n 216 4.9.3 .......................................................................................................... De fe kt e V e rknüpfunge n e nt fe rne n 216 4.9.4 .......................................................................................................... Window s-F unkt ione n de a kt iv ie re n .......................................................................................................... 216 4.9.5 Da t e iduplika t e finde n und e nt fe rne n .......................................................................................................... 216 4.9.6 Große Da t e nm e nge n finde n und lösc he n 216 4.9.7 .......................................................................................................... Da t e n sic he r lösc he n .......................................................................................................... 231 4.10 Probleme beheben 231 4.10.1.......................................................................................................... T y pisc he Proble m e be he be n 231 4.10.2.......................................................................................................... F e st pla t t e a uf F e hle r übe rprüfe n 231 4.10.3.......................................................................................................... Ge lösc ht e Da t e ie n w ie de rhe rst e lle n 231 4.10.4.......................................................................................................... La ufe nde Proze sse v e rw a lt e n 231 4.10.5.......................................................................................................... Sy st e m inform a t ione n a nze ige n .......................................................................................................... 242 4.11 Individuell anpassen 242 4.11.1.......................................................................................................... Opt ione n und V e rha lt e n indiv idue ll a npa sse n 242 4.11.2.......................................................................................................... Ausse he n v on Window s indiv idue ll a npa sse n .......................................................................................................... 276 4.12 Alle Funktionen 276 4.12.1.......................................................................................................... Re gist rie rung be a rbe it e n 276 4.12.2.......................................................................................................... Auf Upda t e s prüfe n 276 4.12.3.......................................................................................................... AV G Opt im ie rungsbe ric ht a nze ige n .......................................................................................................... 284 4.13 Bewertungsfunktion für Programme .......................................................................................................... 285 4.14 Das AVG PC TuneUp 2014 Gadget .......................................................................................................... 287 4.15 AVG PC TuneUp 2014 im Infobereich der Taskleiste 5 1. Einführung AVG Zen Mit diesem wertvollen Verwaltungstool können Sie und Ihre ganze Familie unbesorgt sein. Alle Ihre Geräte werden übersichtlich an einem zentralen Ort angezeigt, d. h., Sie können sich mühelos über den Schutz-, Leistungs- and Privatsphärestatus jedes einzelnen Geräts informieren. Mit AVG Zen gehört das Überprüfen jedes einzelnen Geräts der Vergangenheit an. AVG Zen ist in das AVG Protection-Paket integriert und damit automatisch von Anfang an einsatzbereit. Klicken Sie hier, um mehr über AVG Zen zu erfahren 1.1. Hardware-Anforderungen Damit Sie AVG Internet Security 2014 installieren und nutzen können, muss Ihr Computer die folgenden Hardware-Anforderungen erfüllen: Intel Pentium CPU 1,5 GHz oder schneller 512 MB (Windows XP)/1024 MB (Windows Vista, Windows 7) RAM-Speicher 1,3 GB freier Festplattenspeicher (für Installationszweck e) Empfohlene Hardware-Anforderungen für AVG Internet Security 2014 sind: Intel Pentium CPU 1,8 GHz oder schneller 512 MB (Windows XP)/1024 MB (Windows Vista, Windows 7) RAM-Speicher 1,6 GB freier Festplattenspeicher (für Installationszweck e) Damit Sie AVG PC TuneUp 2014 installieren und nutzen können, muss Ihr Computer die folgenden Hardware-Anforderungen erfüllen: Mind. Intel Pentium CPU 300 MHz 256 MB RAM-Speicher Bildschirmauflösung ab 1024 x 768 Pixel Mindestens 500 MB freier Festplattenspeicher 1.2. Software-Voraussetzungen AVG Internet Security 2014 ist für den Schutz von Arbeitsstationen mit den folgenden Betriebssystemen vorgesehen: Windows XP Home Edition SP2 6 Windows XP Professional SP2 Windows XP Professional x64 Edition SP1 Windows Vista (x86 und x64, alle Editionen) Windows 7 (x86 und x64, alle Editionen) Windows 8 (x32 und x64) (sowie ggf. höhere Service Pack s für bestimmte Betriebssysteme) Die Komponente Identität wird unter Windows XP x64 nicht unterstützt. Bei diesem Betriebssystem können Sie AVG Internet Security 2014 installieren, jedoch ohne die Identitätsschutz-Komponente. AVG PC TuneUp 2014 kann nur auf Arbeitsstationen mit den folgenden Betriebssystemen eingesetzt werden: Windows XP Home Edition SP3 Windows XP Professional SP3 Windows XP Professional x64 Edition SP3 Windows Vista (x86 und x64, alle Editionen) Windows 7 (x86 und x64, alle Editionen) Windows 8 (x32 und x64) (sowie ggf. höhere Service Pack s für bestimmte Betriebssysteme) 7 2. AVG Zen Dieser Teil des Benutzerhandbuchs bietet eine umfassende Dokumentation zu AVG Zen. Bitte beachten Sie, dass dieses Handbuch nur die PC-Version dieses Produkts beschreibt. AVG, ein weltberühmter Entwickler von Schutz-Software, macht jetzt einen weiteren Schritt in Richtung seiner Kunden und der vollen Zufriedenstellung ihrer Sicherheitsbedürfnisse. Das neue AVG Zen verbindet effizient Geräte vom Desktop bis zum Mobilgerät, die Daten, und die Menschen dahinter zu einem einfachen Paket, mit dem Ziel, unser kompliziertes digitales Leben zu vereinfachen. Eine einzige Anwendung, AVG Zen, genügt, um Benutzern die einfache Kontrolle der Sicherheits- und Datenschutzeinstellungen all ihrer Geräte von einem zentralen Ort aus zu ermöglichen. Die Idee hinter AVG Zen ist es, dem einzelnen Benutzer mit all seinen Geräten wieder die Kontrolle über seine Daten und seine Sicherheit zu geben, da wir der Meinung sind, dass Kontrolle die Grundlage der Entscheidungsfreiheit ist. AVG behauptet hier nicht, dass gemeinsame Nutzung oder Tracking an und für sich schlecht sind, vielmehr möchten wir unseren Kunden die Informationen geben, mit denen sie kontrollieren können, was sie teilen und ob sie getrackt werden, womit sie dann ihre eigenen fundierten Entscheidungen treffen können. Die Entscheidung, ihr Leben so zu leben, wie sie möchten, und ihre Kinder großzuziehen, oder sich für einen Job zu bewerben, ohne Angst zu haben, dass in ihre Privatsphäre eingedrungen wird. Eine weiterer großer Vorteil von AVG Internet Security 2014 ist, dass es unseren Kunden eine konsistente Nutzererfahrung aller Geräte gibt, sodass auch Anfänger schnell lernen, ihre verschiedenen Geräte einfach zu verwalten und zu sichern. Wenigstens eine Sache, die in einer zunehmend komplexen Welt einfacher wird. Aber schließlich das Wichtigste: AVG Zen wurde entwickelt, damit reale Menschen sich unbesorgt ihrem täglichen Leben widmen können. Während sich das Internet zum Mittelpunkt unserer vernetzten Welt entwickelt, ist AVG Zen dazu da, die nötigen Zusammenhänge zu schaffen. Diese Dokumentation enthält die Beschreibung spezifischer Funktionen von AVG Zen. Wenn Sie Informationen zu anderen Funktionen von AVG benötigen, finden Sie diese im Benutzerhandbuch der Internet Security Edition. Sie können das Handbuch von der AVG-Website herunterladen.. Diese Dokumentation enthält die Beschreibung spezifischer Funktionen von AVG Zen. Wenn Sie Informationen zu anderen AVG-Produkten benötigen, finden Sie diese in den thematischen Benutzerhandbüchern mit allen erforderlichen Details. Sie können diese Handbücher von der AVG-Website herunterladen. 8 2.1. Zen Installationsvorgang Der Installationsvorgang besteht aus einer Abfolge von Dialogen, die jeweils eine kurze Beschreibung der erforderlichen Schritte enthalten. Im Folgenden werden die einzelnen Dialoge erläutert: 2.1.1. Begrüßungsdialog Der Installationsprozess beginnt immer mit diesem Fenster. Hier können Sie die Sprache wählen, die von der AVG Zen-Anwendung verwendet wird. Klicken Sie auf den Link Anpassen Ihrer Installation, wenn Sie den Zielordner der Installation ändern möchten, und wählen Sie im sich öffnenden Dialogfeld den gewünschten Zielordner. Darüber hinaus können Sie den AVG Software-Lizenzvertrag und die AVG Datenschutzerklärung lesen. Klicken Sie einfach auf den entsprechenden Link, und der gesamte Text wird in einem neuen Fenster angezeigt. Klicken Sie, wenn Sie mit diesen Bedingungen einverstanden sind, auf die Schaltfläche Zustimmen und Installieren, und fahren Sie mit der Installation fort. Nachdem die Installation abgeschlossen ist, muss der Computer neu gestartet werden. Sie können den Neustart vom letzten Dialogfeld der Installation aus (durch Klicken auf Jetzt neu starten) durchführen oder dies auf einen späteren Zeitpunkt verschieben. Beachten Sie jedoch, dass ohne Neustart des Computers manche AVG-Produkte möglicherweise nicht korrekt in der Benutzeroberfläche von Zen angezeigt werden und die Anwendung insgesamt eventuell nicht ordnungsgemäß funktioniert! 9 2.1.2. Zielverzeichnis Dieser Dialog ist optional, und wird ausgelöst, wenn Sie auf den Link Anpassen Ihrer Installation im vorherigen Dialogfeld der Installation klicken. In ihm können Sie den Zielordner für Ihre Installation festlegen. Wenn Sie mit dem Standard-Speicherort nicht zufrieden sind, an dem AVG Zen installiert wird (d. h. dem Ordner für Programmdateien unter C:), können Sie einen neuen Pfad manuell in das Textfeld eingeben oder den Link Durchsuchen (neben dem Textfeld) verwenden. Durch Verwenden des Links wird die Laufwerksstruktur angezeigt, und Sie können den gewünschten Ordner auswählen. Klicken Sie nun auf die Schaltfläche Zustimmen und Installieren, um den Installationsprozess als solches zu starten. Nachdem die Installation abgeschlossen ist, muss der Computer neu gestartet werden. Sie können den Neustart vom letzten Dialogfeld der Installation aus (durch Klicken auf Jetzt neu starten) durchführen oder dies auf einen späteren Zeitpunkt verschieben. Beachten Sie jedoch, dass ohne Neustart des Computers manche AVG-Produkte möglicherweise nicht korrekt in der Benutzeroberfläche von Zen angezeigt werden und die Anwendung insgesamt eventuell nicht ordnungsgemäß funktioniert! 10 2.2. Zen Benutzeroberfläche Dies ist der Hauptdialog Ihrer AVG Zen-Benutzeroberfläche. In jedem anderen Dialog befindet sich immer eine Schaltfläche in der oberen linken Ecke – wenn Sie sie anklicken, kehren Sie zu dieser Hauptseite zurück (in einigen nachfolgenden Dialogen bringt Sie diese Schaltfläche nur einen Schritt zurück, d. h. zum vorherigen Dialog der Reihe). Dieser Dialog besteht aus mehreren verschiedenen Abschnitten: Kategoriefelder Geräteband Schaltfläche Meldungen Schaltfläche Status Schaltfläche Aktualisieren Schaltfläche Einstellungen 11 2.2.1. Kategoriefelder Mit den Kategoriefeldern können Sie AVG-Softwareprodukte installieren, deren Zustand prüfen, oder einfach die entsprechende Benutzeroberfläche öffnen. Der Zen-Netzwerkadministrator kann sie auch verwenden, um die auf Remotegeräten installierten AVG-Produkte anzuzeigen. Verwenden Sie das Geräteband, um durch alle Remotegeräte in Ihrem Zen-Netzwerk zu blättern. Innerhalb jedes Felds gibt es einen Kreis, dessen Farbe vom Status der Produkte in dieser Kategorie abhängt (Sie sollten sich bemühen, diesen grün zu halten). Bei einigen Kategorien können Sie nur einen Halbkreis sehen, was bedeutet, dass Sie bereits über ein Produkt aus dieser Kategorie verfügen, aber ein weiteres Produkt zur Installation verbleibt. Obwohl Sie unabhängig von der angezeigten Geräteart immer dieselben Felder sehen, kann der Inhalt der Felder je nach Art des überwachten Geräts (PC oder Android-Gerät) unterschiedlich sein. SCHUTZ AVG Internet Security – diese Sicherheitssoftware bietet verschiedene Schutzebenen für all Ihre OnlineAktivitäten, sodass Sie sich über Identitätsdiebstahl, Viren oder schädliche Websites keine Sorgen mehr machen müssen. Das Programm enthält die AVG Protective Cloud-Technologie und das AVG Community-Schutznetzwerk, mittels derer wir Informationen zu den neuesten Bedrohungen sammeln und an die Community weitergeben, um sicherzustellen, dass Sie stets optimal geschützt sind. Dank dem Echtzeitschutz können Sie sicher online einkaufen, Bankgeschäfte erledigen, soziale Netzwerke nutzen und sorglos im Internet surfen. Übersicht der Status Wenn AVG Internet Security nicht installiert ist, bleibt dieses Feld grau und der folgende Text „Nicht geschützt“ wird angezeigt, aber Sie können ihn einfach anklicken, um diese AVG-Anwendung zu installieren. Wenn zu viele Probleme beachtet werden müssen (wenn beispielsweise das gesamte AVG Internet Security deaktiviert ist), wird der Kreis in diesem Feld in rot angezeigt und der folgende Text zeigt „Nicht geschützt“. Wenn nur ein paar kleinere Probleme vorliegen wird das Feld in grün angezeigt, aber der folgende Text zeigt „Teilweise geschützt“. In beiden Fällen sehen Sie eine Zahl in einem orangefarbenen Kreis (in der rechten oberen Ecke des Felds), die die Anzahl der Problemen anzeigt, denen Sie sich widmen sollten. Verwenden Sie die Schaltfläche Meldungen, um eine Liste der Probleme zu sehen und diese gegebenenfalls zu lösen. Wenn es keine Probleme mit AVG Internet Security gibt, wird der Kreis in diesem Feld in grün angezeigt und der folgende Text zeigt „Geschützt“. Was passiert, nachdem Sie auf dieses Feld klicken: Wenn AVG Internet Security noch nicht installiert ist – ein neuer Dialog wird geöffnet, und ermöglicht Ihnen AVG Internet Security zu installieren. Lesen Sie mehr über die Installation von AVG-Produkten. Wenn Sie Ihre eigenen Geräte mit installiertem AVG Internet Security anzeigen – die AVG Internet 12 Security-Benutzeroberfläche wird geöffnet. Wenn Sie (als Administrator) ein Remotegerät anzeigen, auf dem AVG Internet Security installiert ist – ein Dialogfeld mit einer kurzen Übersicht über den Status von AVG Internet Security auf dem Remotegerät wird geöffnet. Die Angaben in diesem Dialogfeld dienen jedoch nur der Information, Sie können keine Änderungen vornehmen. Hier finden Sie weitere Informationen zur Anzeige von Remotegeräten. LEISTUNG AVG PC TuneUp – mit dieser Anwendung können Sie die volle Leistungsfähigkeit Ihres Betriebssystems, Spiele und Programme wiederherstellen. Wichtige Wartungsaufgaben wie das Bereinigen der Festplatte und der Registrierung können Sie mit AVG PC TuneUp sowohl automatisch ausführen lassen als auch manuell selbst ausführen. AVG PC TuneUp schnell erkennt, ob es irgendwelche Probleme auf Ihrem System gibt und bietet einfache Lösungen an. Zudem können Sie mit AVG PC TuneUp das Erscheinungsbild Ihres Windows-Systems ganz individuell umgestalten. Übersicht der Status Wenn AVG PC TuneUp nicht installiert ist, bleibt dieses Feld grau und der folgende Text „Nicht optimiert“ wird angezeigt, aber Sie können ihn einfach anklicken, um diese AVG-Anwendung zu installieren. Teilweise optimiert – Wenn zu viele Probleme beachtet werden müssen (wenn beispielsweise das gesamte AVG PC TuneUp deaktiviert ist), wird der Kreis in diesem Feld in rot angezeigt und der folgende Text zeigt „Nicht optimiert“. Wenn nur ein paar kleinere Probleme vorliegen, wird das Feld in grün angezeigt, aber der folgende Text zeigt „Teilweise optimiert“. In beiden Fällen sehen Sie eine Zahl in einem orangefarbenen Kreis (in der rechten oberen Ecke des Felds), die die Anzahl der Problemen anzeigt, denen Sie sich widmen sollten. Verwenden Sie die Schaltfläche Meldungen, um eine Liste der Probleme zu sehen und diese gegebenenfalls zu lösen. Optimiert – Wenn es keine Probleme mit AVG PC TuneUp gibt, wird der Kreis in diesem Feld in grün angezeigt und die folgende Text zeigt „Optimiert“. Was passiert, nachdem Sie auf dieses Feld klicken: Wenn AVG PC TuneUp noch nicht installiert ist – ein neuer Dialog wird geöffnet, und ermöglicht Ihnen, AVG PC TuneUp zu installieren. Lesen Sie mehr über die Installation von AVG-Produkten. Wenn Sie Ihre eigenen Geräte mit installiertem AVG PC TuneUp ansehen – die AVG PC TuneUpBenutzeroberfläche wird geöffnet. Wenn Sie (als Administrator) ein Remotegerät anzeigen, auf dem AVG PC TuneUp installiert ist – ein Dialogfeld mit einer kurzen Übersicht über den Status von AVG PC TuneUp auf dem Remotegerät wird geöffnet. Die Angaben in diesem Dialogfeld dienen jedoch nur der Information, Sie können keine Änderungen vornehmen. Hier finden Sie weitere Informationen zur Anzeige von Remotegeräten. PRIVATSPHÄRE & IDENTITÄT Diese Kategorie besteht aus zwei unterschiedlichen Teilen – AVG PrivacyFix (Browser Sicherheits-Add-on) und Identity Protection (eine Komponente der AVG Internet Security-Anwendung). Um einen vollen (wenn möglich grünen) Kreis innerhalb dieses Felds zu erhalten, müssen beide Anwendungen installiert sein. AVG PrivacyFix – dieses Browser-Add-on hilft Ihnen, die Datensammlung zu verstehen und zu kontrollieren. Es prüft die Bloßstellung Ihrer Privatsphäre auf Facebook, Google und LinkedIn und bringt Sie mit einem Klick zu den Einstellungen, wo Sie festlegen können, was Sie teilen möchten. Mehr als 1.200 Tracker werden daran gehindert, Ihre Bewegungen online zu verfolgen. Sie sehen auch, welche Webseiten sich das Recht vorbehalten, Ihre persönlichen Daten zu verkaufen, und können einfach verlangen, dass sie Ihre gespeicherten Daten löschen. Abschließend erhalten Sie Meldungen zu Bedrohungen Ihrer Privatsphäre, wenn Sie Websites besuchen, und werden darüber informiert, wenn sich Nutzungsbedingungen ändern. 13 Die Komponente AVG Internet Security – Identitätsschutz (Teil der Anwendung AVG Internet Security) bietet Ihrem Computer Echtzeitschutz gegen neue und sogar unbekannte Bedrohungen. Die Komponente überwacht alle (auch versteckte) Prozesse und hunderte verschiedener Verhaltensmuster. Außerdem kann sie erkennen, wenn auf Ihrem Computer ein schädlicher Vorgang ausgeführt wird. Aus diesem Grund kann die Komponente Bedrohungen erkennen, noch bevor sie in der Virendatenbank beschrieben sind. Übersicht der Status Wenn keine der obigen Anwendungen installiert ist, bleibt dieses Feld grau und der folgende Text „Nicht eingerichtet“ wird angezeigt, aber Sie können ihn einfach anklicken, um diese AVG-Anwendung zu installieren. Wenn nur eine dieser beiden Anwendungen installiert ist, wird nur ein Halbkreis in diesem Feld angezeigt. Die Farbe hängt vom Zustand der installierten Anwendung ab – sie kann entweder grün („Aktiv“) oder rot („Deaktiviert“) sein. Wenn beide Anwendungen installiert sind, wobei eine aktiv und die andere deaktiviert ist, besteht der Kreis in diesem Feld aus zwei Hälften – einer gelben und einer grünen. Wenn beide Anwendungen installiert und aktiv sind, sehen Sie in diesem Feld einen komplett grünen Kreis. Herzlichen Glückwunsch, Ihre Privatsphäre und Identität sind vollständig geschützt! Nachdem Sie auf dieses Feld klicken, öffnet sich ein neuer Dialog, bestehend aus zwei zusätzlichen Feldern – für AVG Identitätsschutz und AVG PrivacyFix. Diese Felder sind ebenso interaktiv und klickbar wie die primären Felder in der Hauptbenutzeroberfläche der AVG Zen-Anwendung. Wenn eine oder beide dieser Anwendungen noch nicht installiert sind, können Sie auf die Schaltfläche Kostenlos erhältlich! klicken, um dies zu beheben. Lesen Sie mehr über die Installation von AVGProdukten. Wenn mindestens eine dieser Anwendungen installiert ist, können Sie auf das entsprechende Feld klicken, um die Benutzeroberfläche zu öffnen. Wenn Sie (als Administrator) ein Remotegerät anzeigen, auf dem diese Anwendungen installiert sind – ein Dialogfeld mit einer kurzen Übersicht über den Status dieser beiden Anwendungen auf dem Remotegerät wird geöffnet. Die Angaben in diesem Dialogfeld dienen jedoch nur der Information, Sie können keine Änderungen vornehmen. Hier finden Sie weitere Informationen zur Anzeige von Remotegeräten. SUPPORT (Der Kreis innerhalb dieses Felds ist grün, wenn der Support verfügbar ist, während der folgende Text „Geschützt“ anzeigt) Wenn Sie auf dieses Feld klicken, öffnet sich ein neuer Dialog mit ein paar Links zu den bekanntesten SupportQuellen. Klicken Sie hier, um mehr über die von AVG angebotenen Supportoptionen zu lesen. Vielleicht möchten Sie die folgenden verwandten Themen lesen: Installieren von AVG-Produkten Anzeigen oder Verwalten von AVG-Produkten Dieses Handbuch befasst sich nur mit Aspekten von AVG Zen, die sich auf PCs beziehen; als Administrator haben Sie jedoch wahrscheinlich auch einige Android™-Geräte in Ihrem Netzwerk. In einem solchen Fall sollten Sie nicht überrascht sein, einen anderen Inhalt in den Kategorie-Feldern dieser Geräte zu sehen. 14 Derzeit verfügbare AVG-Mobil-Apps: AVG AntiVirus (kostenlos oder kostenpflichtig): Diese App schützt Sie vor Viren, Malware, Spyware und schädlichen Textnachrichten und bietet Schutz für Ihre persönlichen Daten. Mit dieser App erhalten Sie wirksamen, anwenderfreundlichen Viren- und Malware-Schutz sowie Echtzeitscanner, Mobiltelefon-Finder, Aufgaben-Killer, App-Sperre und eine lokale Löschfunktion – für den Schutz vor Bedrohungen für Ihre Privatsphäre und Online-Identität. Der Echtzeitschutz durch den Sicherheitsscanner schützt Sie, wenn Sie Ihre Apps und Games herunterladen. AVG Cleaner (kostenlos): Mit dieser App können Sie schnell Browser-, Anruf- und SMS-Verläufe löschen und bereinigen und unerwünschte Cache-Datenleichen im internen Speicher des Geräts und auf der SD-Karte ermitteln und löschen. Sie optimiert den Speicherplatz auf signifikante Weise, sodass Ihr Android™-Gerät besser und reibungsloser funktioniert. AVG PrivacyFix (kostenlos): Diese App ermöglicht die einfache Verwaltung der Einstellungen für Ihre OnlinePrivatsphäre über Ihr Mobilgerät. Sie haben Zugriff auf ein zentrales Dashboard, in dem Sie rasch und einfach sehen können, welche Daten Sie mit wem auf Facebook, Google und LinkedIn teilen. Wenn Sie Änderungen vornehmen möchten, gelangen Sie mit einem einfachen Klick direkt zu den benötigten Einstellungen. Der neue WLAN-Tracking-Schutz gibt Ihnen die Möglichkeit, WLAN-Netzwerke, die Sie kennen und zulassen möchten, in den Voreinstellungen festzulegen und das Tracking Ihres Gerät über andere Netzwerke zu blockieren. Die einzelnen Kategorien lauten wie folgt: SCHUTZ Durch Klicken auf dieses Feld zeigen Sie Informationen für AVG AntiVirus an: Scans und ihre Ergebnisse sowie Aktualisierungen von Virendefinitionen. LEISTUNG Durch Klicken auf dieses Feld zeigen Sie leistungsrelevante Daten an, d. h., welche leistungsbezogenen Funktionen von AVG AntiVirus aktiv sind (Task-Killer, Akkustatus, Datenplan (nur kostenpflichtige Version) sowie Speichernutzung) und ob die AVG Cleaner-App installiert ist und ausgeführt wird (zusammen mit einigen statistischen Werten für diese App). PRIVATSPHÄRE Durch Klicken auf dieses Feld zeigen Sie für die Privatsphäre relevante Daten an, d. h., welche Privatsphärefunktionen von AVG AntiVirus aktiv sind (App-Sperre, App-Backup und Anruf- und Nachrichtenblockierung) und ob die AVG PrivacyFix-App installiert ist und ausgeführt wird. DIEBSTAHLSCHUTZ Durch Klicken auf dieses Feld zeigen Sie Informationen zum Diebstahlschutz in AVG AntiVirus an. Diese Funktion ermöglicht es, Ihr Mobilgerät mithilfe von Google Maps zu orten, falls es gestohlen wird. Falls eine kostenpflichtige Version (Pro) von AVG AntiVirus auf dem verbundenen Gerät installiert ist, wird darüber hinaus der Status der Funktionen Kamerafalle (mit der unbemerkt Fotos von Personen aufgenommen werden, die versuchen, das Mobilgerät zu entsperren) und Gerätesperre (zum Sperren des Mobilgeräts, falls die SIM-Karte ausgewechselt wird) angezeigt. Vielleicht möchten Sie die folgenden verwandten Themen lesen: So verbinden Sie Ihr Android-Mobilgerät mit einem bestehenden Zen-Netzwerk 15 Anzeigen oder Verwalten von AVG-Produkten 2.2.2. Geräteband In diesem Teil der AVG Zen-Benutzeroberfläche werden alle in Ihrem Zen-Netzwerk verfügbaren Geräte angezeigt. Als Einzelbenutzer oder wenn lediglich eine Verbindung zumZen-Netzwerk eines anderen Benutzers vorhanden ist, sehen Sie nur das Gerät, das Sie momentan verwenden. Als Netzwerkadministrator könnten Sie jedoch so viele Geräte zum Anzeigen haben, dass Sie die Bildlauftasten verwenden müssen, um alle zu sehen. Wählen Sie das anzuzeigende Gerät, indem Sie auf dessen Feld klicken. Sie sehen, wie sich der Abschnitt Kategorien entsprechend ändert und den Zustand der AVG-Produkte auf dem ausgewählten Gerät anzeigt. Eventuell sehen Sie eine Nummer in einem orangefarbenen Kreis in der rechten oberen Ecke einiger Felder. Dies bedeutet, dass es Probleme mit AVG-Produkten auf diesem Gerät gibt, um die Sie sich vielleicht kümmern möchten. Klicken Sie auf die Schaltfläche Meldungen, um diese anzuzeigen und weitere Informationen zu erhalten. Wenn Sie ein Zen-Netzwerkadministrator sind, müssen Sie Ihrem Netzwerk eventuell neue Geräte hinzufügen. Klicken Sie hierzu auf die -Schaltfläche auf der rechten Seite des Bands. Vielleicht möchten Sie die folgenden verwandten Themen lesen: So fügen Sie Ihrem Netzwerk Geräte hinzu So entfernen Sie Geräte aus Ihrem Netzwerk 2.2.3. Schaltfläche Meldungen Diese Schaltfläche befindet sich oberhalb des Gerätebands und links von der Schaltfläche Status. Sie wird aber nur angezeigt, wenn es Probleme mit AVG-Produkten auf Ihrem aktuellen Gerät gibt. Die Zahl im orangefarbenen Kreis zeigt die Anzahl der Probleme, um die Sie sich vielleicht kümmern möchten (dieser orangefarbene Kreis kann sogar ein Ausrufezeichen als Warnung enthalten, dass einige AVG-Anwendung völlig deaktiviert sind). Nach Anklicken dieser Schaltfläche erscheint ein neuer Dialog: 16 Dieser Dialog zeigt eine nach Produktkategorie sortierte Themenliste. Probleme werden in verschiedenen Farben dargestellt (rot, gelb oder grün), damit Sie schnell dringende Probleme von weniger dringenden unterscheiden können. Einige Fragen können auch direkt aus diesem Dialog behandelt werden – diese Probleme werden mit einer speziellen Aktionsschaltfläche neben ihnen angezeigt. Wenn Sie ein Administrator mit mehr als einem Gerät in Ihrem Netzwerk sind, sieht dieser Dialog etwas anders aus. Auf der linken Seite befindet sich eine Geräteübersicht, wo Sie nur Meldungen in Zusammenhang mit diesem Gerät sehen. Wenn Sie allerdings die Meldungen aller Geräte in einer geordneten Liste anzeigen möchten, können Sie die Option ALLE GERÄTE (die oberste in der Übersicht) wählen. Wenn Sie beispielsweise den Text „NEUSTART DER FIREWALL ERFORDERLICH – Führen Sie einen Neustart des Computers aus, um die Firewall zu aktivieren.“ sehen, können Sie auf die Schaltfläche Jetzt neu starten klicken. Anschließend wird Ihr Computer neu gestartet, um die Komponente Firewall zu aktivieren. 2.2.4. Schaltfläche Status Diese Schaltfläche zeigt Ihren aktuellen Anwender-Modus. Als Zen-Netzwerkadministrator sehen Sie normalerweise Ihre MyAccount-E-Mail-Adresse, mit der Sie sich mit dem Netzwerk verbinden. Nachdem Sie auf diese Schaltfläche geklickt haben, wird eine Liste weiterer Aktionen angezeigt. Die verfügbaren Aktionen sind vom momentan verwendeten Anwender-Modus abhängig: Als einzelner Benutzer: Verbinden – ermöglicht die Verbindung zu einem bestehenden Zen-Netzwerk (oder die Erstellung eines neuen). 17 AVG MyAccount besuchen – startet den Browser und öffnet die https://myaccount.avg.com/-Website, auf der Sie sich bei AVG MyAccount anmelden können. Als verbundener Benutzer: Als Admin anmelden – klicken Sie hier, um Administratorrechte zu erhalten, die Ihnen die Anzeige und Verwaltung dieses Zen Netzwerks ermöglichen (Anmeldung erforderlich). Dieses Netzwerk verlassen – klicken Sie hier, um dieses Zen-Netzwerk zu verlassen (Bestätigung erforderlich). Weitere Informationen – zeigt ein Dialogfeld mit Informationen zu dem Zen Netzwerk, mit dem Sie gerade verbunden sind, und seinem Administrator an. AVG MyAccount besuchen – startet den Browser und öffnet die https://myaccount.avg.com/-Website, auf der Sie sich bei AVG MyAccount anmelden können. Als Administrator: Als Admin abmelden – klicken Sie hier, um Ihre Administratorrechte abzugeben und ein verbundener Benutzer im selben Zen Netzwerk zu werden. AVG MyAccount besuchen – startet den Browser und öffnet die https://myaccount.avg.com/-Website, auf der Sie sich bei AVG MyAccount anmelden können. Grundsätzlich verfügt AVG Zen über drei Benutzer-Modi. Der Text auf der Schaltfläche Status hängt vom aktuell verwendeten Modus ab: Einzelbenutzer (die Schaltfläche Status zeigt Verbinden) – Sie haben AVG Zen gerade installiert. Sie sind weder AVG MyAccount-Administrator, noch sind Sie mit einem Netzwerk verbunden, so können Sie nur die AVG-Produkte anzeigen und verwalten, die auf diesem Gerät installiert sind. Verbundener Benutzer (die Schaltfläche Status zeigt Verbunden) – Sie haben einen Kopplungscode verwendet und haben damit eine Einladung zu einem Netzwerk angenommen. Alle AVG-Produkte auf Ihrem Gerät können nun durch diesen Netzwerkadministrator angezeigt (nicht verwaltet) werden. Sie selbst können weiterhin die auf diesem Gerät installierten AVG-Produkte anzeigen und verwalten (genauso wie als Einzelbenutzer). Wenn Sie nicht mehr in einem Netzwerk bleiben möchten, können Sie es einfach verlassen. Administrator (die Schaltfläche Status zeigt den aktuellen AVG MyAccount-Namen) – Sie haben sich mit Ihren MyAccount angemeldet (vielleicht haben Sie vorher einen neuen erstellt). Dies bedeutet, dass Sie Zugriff auf alle AVG Zen -Funktionen haben. Sie können Geräte zu Ihrem Netzwerk hinzufügen, aus der Ferne AVG-Produkte anzeigen, die auf diesen installiert sind, und gegebenenfalls diese aus Ihrem Netzwerk entfernen. Vielleicht möchten Sie die folgenden verwandten Themen lesen: So können Sie Einladungen annehmen So verbinden Sie sich mit einem bestehenden Zen-Netzwerk So erstellen Sie ein neues Zen-Netzwerk So verlassen Sie ein Netzwerk 18 2.2.5. Schaltfläche Aktualisieren Durch Klicken auf diese kleine Schaltfläche (rechts neben der Schaltfläche Status) aktualisieren Sie sofort alle Daten für sämtliche Geräte und Kategorien. Dies kann z. B. für ein neu hinzugefügtes Gerät nützlich sein, das noch nicht im Geräteband angezeigt wird, von dem Sie jedoch wissen, dass es bereits verbunden ist und dessen Daten Sie anzeigen möchten. 2.2.6. Schaltfläche Einstellungen Wenn Sie auf diese kleine Schaltfläche (rechts neben der Schaltfläche Aktualisieren) klicken, öffnet sich ein kleiner Popup-Dialog. Sie können entweder auf die Option Geräteeinstellungen klicken, um den Dialog Geräteeinstellungen zu öffnen, mit dem Sie Namen und Typ Ihres Geräts ändern können. (Sie können diese Angaben auch für andere Geräte in Ihrem Zen-Netzwerk ändern, sofern diese vorhanden sind und Sie der Administrator dieses Netzwerks sind.) Mit diesem Dialog können Sie auch Geräte aus Ihrem Netzwerk entfernen. Sie können auch auf die Über... AVG Internet Security 2014 Option klicken, um Informationen über Ihr Softwareprodukt anzuzeigen oder die Lizenzvereinbarung zu lesen. Vielleicht möchten Sie die folgenden verwandten Themen lesen: 19 So ändern Sie einen Gerätenamen oder -typ So entfernen Sie Geräte aus Ihrem Netzwerk 2.3. Schritt-für-Schritt-Anleitungen Dieses Kapitel enthält Schritt-für-Schritt-Anleitungen, welche die häufigsten Vorgänge in der Zen-Umgebung beschreiben. 2.3.1. So können Sie Einladungen annehmen Wenn Sie AVG-Produkte auf mehr als einem Gerät verwenden oder vielleicht nicht genügend Kenntnisse besitzen und möchten, dass jemand anderes Ihre AVG-Produkte überwacht und bei Problemen hilft, können Sie Ihren PC oder Ihr Android™-Mobilgerät einem bestehenden Zen-Netzwerk hinzufügen. Zunächst aber müssen Sie von Ihrem künftigen Netzwerkadministrator eingeladen werden, bitten Sie ihn also, Ihnen eine Einladung per E-Mail zu senden. Wenn Sie diese E-Mail öffnen, sehen Sie einen Einladungscode. Der nächste Schritt ist davon abhängig, ob Sie einen PC oder ein Android™-Mobilgerät hinzufügen möchten: PCs: 1. Installieren Sie AVG Zen (falls Sie dies nicht bereits getan haben). 2. Klicken Sie auf die Schaltfläche Status (mit dem Text, der Verbinden zeigt), und bestätigen Sie mit der Schaltfläche Weiter in dem kleinen Popup-Dialog. 3. Wählen Sie den Bereich Mit einem Einladungscode verbinden auf der linken Seite des neuen Unterdialogs. 20 4. Verwenden Sie die Kopieren/Einfügen-Methode, um den Einladungscode aus der E-Mail in das entsprechende Textfeld im Zen-Unterdialog zu kopieren (oder geben Sie ihn manuell ein). Die Kopieren/Einfügen-Methode ist ein häufig verwendetes Verfahren, mit dem Sie beliebige kopierbare Objekte (z. B. Text oder Bilder) eingeben können in die Windows-Zwischenablage kopieren und an einer anderen Stelle einfügen. Vorgehensweise: i. Markieren Sie einen Textteil, z. B. Ihren Einladungscode in einer E-Mail. Halten Sie zum Markieren die linke Maustaste oder die Umschalttaste gedrückt. ii. Drücken Sie auf Ihrer Tastatur die Kombination Strg+C (beachten Sie, dass an diesem Punkt nicht erkennbar ist, ob der Text erfolgreich kopiert wurde). iii. Wechseln Sie zur gewünschten Funktion, in diesem Fall zum Dialogfeld ZenNetzwerk beitreten, und klicken Sie in das Textfeld, in das Sie den Text einfügen möchten. iv. Drücken Sie Strg+V. v. Der kopierte Text, in diesem Fall Ihr Einladungscode, erscheint. Fertig. 5. Klicken Sie auf die Schaltfläche Verbinden. Nach einer kleinen Weile werden Sie Teil der gewählten ZenNetzwerks. Für Sie persönlich ändert sich eigentlich nichts (nur der Text auf der Schaltfläche Status ändert sich in Verbunden). Allerdings wird Ihr Gerät ab jetzt durch den Netzwerkadministrator überwacht, wodurch er mögliche Probleme erkennen und Ihnen helfen kann, sie zu beheben. Sie können natürlich jederzeit dieses Netzwerk verlassen, wenn Sie möchten. Android-Mobilgeräte: Anders als bei PCs wird die Verbindung zu einem Netzwerk bei Android-Mobilgeräten direkt in der Anwendung selbst hergestellt: 1. Voraussetzung ist, dass eine der AVG-Mobilanwendungen installiert und dadurch Zen mit einem Netzwerk verbunden ist (klicken Sie hier, um mehr über Ihre Android™-Mobilverbindung zu einem bestehenden Zen Netzwerk zu erfahren). Indem Sie auf einem Mobilgerät eine Einladung akzeptieren, verlassen Sie Ihr aktuelles Zen Netzwerk und wechseln zu einem neuen. 2. Öffnen Sie Ihre Anwendung und tippen Sie auf das Menüsymbol (das Logo der Anwendung) in der linken oberen Ecke der Hauptseite. 3. Wenn das Menü angezeigt wird, tippen Sie auf die Option Geräte verwalten. 4. Tippen Sie auf die Option Mit weiterem Zen Netzwerk verbinden ganz unten auf dem Bildschirm, geben Sie den Einladungscode ein, den Sie zuvor vom Administrator dieses Netzwerks erhalten haben, und tippen Sie auf Verbinden. 5. Herzlichen Glückwunsch! Damit gehören Sie zum Zen Netzwerk. Falls Sie es sich anders überlegen, können Sie das Netzwerk jedoch auch jederzeit wieder verlassen. 2.3.2. So fügen Sie Ihrem Netzwerk Geräte hinzu 1. Um ein neues Gerät zu Ihrem Zen-Netzwerk hinzuzufügen, müssen Sie es zuerst einladen. Klicken Sie hierzu auf die -Schaltfläche auf der rechten Seite des Gerätebands. Bitte beachten Sie, dass nur Administratoren Einladungen und Geräte zu ihren Netzwerken senden können. Wenn Sie noch nicht mit einem Zen-Netzwerk verbunden sind, stellen Sie eine Verbindung her oder erstellen Sie ein eigenes. 21 2. Ein neuer Dialog wird angezeigt. Wählen Sie den Typ des Geräts, das Sie hinzufügen möchten (d. h. PC oder Android™-Mobilgerät), indem Sie das entsprechende Feld markieren, und klicken Sie auf Weiter. 3. Ein weiterer Dialog wird angezeigt. Geben Sie die E-Mail-Adresse ein, die auf dem neuen Gerät verwendet wird, und klicken Sie auf die Schaltfläche Weiter. 22 4. Die Einladungs-E-Mail wird gesendet. Das Gerät wird jetzt auf dem Geräteband als ausstehend angezeigt. Dies bedeutet, dass Ihre Einladung auf die Annahme wartet. 23 Während Ihre Einladung im ausstehenden Status ist, können Sie Einladungs-Link erneut senden wählen oder die Einladung zurücknehmen. 5. Unmittelbar nachdem Ihre Einladung angenommen wurde, können Sie den Namen und die Art des neu hinzugefügten Geräts ändern (Sie können dies aber auch jederzeit in der Zukunft tun). Jetzt ist das Gerät ein Teil Ihres Zen-Netzwerks, und Sie können aus der Fernde AVG-Produkte anzeigen, die darauf installiert sind. Herzlichen Glückwunsch, Sie sind jetzt ein echter Zen -Administrator! 2.3.3. So ändern Sie einen Gerätenamen oder -typ 1. Klicken Sie auf die Schaltfläche Einstellungen und wählen Sie im Popup-Dialog Geräteeinstellungen. 2. Die angezeigten Einstellungen beziehen sich auf Ihr aktuell gewähltes Gerät. Auf der linken Seite des Dialogs Geräteeinstellungen sehen Sie in der Feldspalte eine Liste der aktuell in Ihrem Netzwerk verfügbaren Geräte (d. h. die, die Einladungen angenommen haben). Klicken Sie einfach auf die einzelnen Felder, um zwischen ihnen zu wechseln. 3. Das Textfeld Gerätename zeigt den Namen des aktuell gewählten Geräts. Sie können den Namen löschen und mit einem beliebigen Namen ersetzen. 4. Darunter können Sie den Typ des aktuell gewählten Geräts einstellen (Mobiltelefon, Tablet, Laptop oder Desktop). Klicken Sie einfach auf ein entsprechendes Feld. 5. Klicken Sie auf die Schaltfläche Speichern, um Ihre Änderungen zu bestätigen. 24 2.3.4. So verbinden Sie sich mit einem bestehenden Zen-Netzwerk PCs: 1. Klicken Sie, wenn Sie noch nicht bei einem AVG MyAccount angemeldet sind, auf die Schaltfläche Status (mit dem Text, der Verbinden zeigt), und bestätigen Sie mit der Schaltfläche Weiter in dem kleinen Popup-Dialog. Wenn Sie bereits mit einem AVG MyAccount verbunden sind, müssen Sie sich zunächst abmelden, um sich mit einem anderen Konto zu verbinden. Klicken Sie auf die Schaltfläche Status (mit Ihrem aktuellen AVG MyAccount-Namen), und bestätigen Sie mit der Schaltfläche Abmelden in dem kleinen Popup-Dialog. 2. Wählen Sie den Bereich Verbinden mit einem bestehenden Zen-Netzwerk auf der linken Seite des neuen Unterdialogs. 3. Geben Sie Ihren AVG MyAccount Benutzernamen und Kennwort ein. Wenn Sie noch kein AVG MyAccount haben, erstellen Sie einfach ein neues. Wenn Sie als Administrator angemeldet sein möchten, um AVGProdukte auf Remotegeräten in diesem Zen-Netzwerk anzuzeigen, markieren Sie das Kästchen Als Administrator verbinden. Andernfalls können Sie nur als verbundener Benutzer handeln. Falls Sie Ihr Kennwort vergessen haben, klicken Sie auf den Link Kennwort vergessen? (unter dem Feld Kennworttext). Dadurch werden Sie auf die Website umgeleitet, wo Sie Ihr vergessenes Kennwort wiederherstellen können. 4. Klicken Sie auf die Schaltfläche Verbinden. Der Verbindungsvorgang sollte in wenigen Sekunden erledigt sein. Nach der erfolgreichen Verbindung sollten Sie Ihren MyAccount-Namen auf der Schaltfläche Status sehen. 25 Android-Mobilgeräte: Anders als bei PCs wird die Verbindung zu einem Netzwerk bei Android-Mobilgeräten direkt in der Anwendung selbst hergestellt: 1. Wenn Sie Ihr Android-Mobilgerät mit einem Zen Netzwerk verbinden möchten, müssen Sie eine der Mobilanwendungen von AVG herunterladen (AVG AntiVirus, AVG Cleaner und/oder AVG PrivacyFix). Dies ist problemlos bei Google Play möglich, wo Sie alle diese Anwendungen kostenlos herunterladen und installieren können. Damit die Verbindung einwandfrei funktioniert, achten Sie darauf die neueste verfügbare Version zu verwenden. 2. Nachdem die AVG-App installiert ist, öffnen Sie sie und tippen Sie auf das Menüsymbol (das Logo der Anwendung) in der linken oberen Ecke der Hauptseite. 3. Wenn das Menü angezeigt wird, tippen Sie auf die Option Geräte verwalten. 4. Tippen Sie hier auf die Registerkarte Login und geben Sie die Anmeldeinformationen für AVG MyAccount ein (Ihren Benutzernamen und Ihr Kennwort). 5. Herzlichen Glückwunsch! Damit gehören Sie zum Zen Netzwerk. Wenn Sie jetzt auf das Menüsymbol klicken, sollte der Text Verbunden als: zusammen mit Ihrem aktuellen AVG MyAccount-Namen ganz oben im Menü angezeigt werden. Falls Sie es sich anders überlegen, können Sie das Netzwerk jedoch auch jederzeit wieder verlassen. 2.3.5. So erstellen Sie ein neues Zen-Netzwerk Zum Erstellen und Verwalten eines neuen Zen-Netzwerks müssen Sie zuerst ein persönliches AVG MyAccount erstellen. Grundsätzlich gibt es zwei Möglichkeiten – entweder mit Ihrem Web-Browser oder direkt aus der AVG Zen-Anwendung heraus. Über Browser: 1. Verwenden Sie Ihren Browser, um die https://myaccount.avg.com/ Website zu öffnen. 2. Klicken Sie auf die Schaltfläche AVG MyAccount erstellen. 3. Geben Sie Ihre E-Mail-Adresse für die Anmeldung ein, richten Sie Ihr Kennwort ein, wiederholen Sie das Kennwort und klicken Sie die Schaltfläche Konto erstellen. 4. Sie erhalten einen Link zum Aktivieren Ihres AVG MyAccount (er wird an die E-Mail-Adresse gesendet, die Sie bei Schritt 3 eingegeben haben). Sie müssen auf diesen Link klicken, um die MyAccount-Erstellung abzuschließen. (Falls Sie die E-Mail in Ihrem Posteingang nicht finden, sehen Sie in Ihrem Spam-Ordner nach). Aus AVG Zen heraus: 1. Klicken Sie, wenn Sie noch nicht bei einem AVG MyAccount angemeldet sind, auf die Schaltfläche Status (mit dem Text, der Verbinden zeigt), und bestätigen Sie mit der Schaltfläche Weiter in dem kleinen Popup-Dialog. 26 Wenn Sie bereits mit einem AVG MyAccount verbunden sind, müssen Sie sich zunächst abmelden, um sich mit einem anderen Konto zu verbinden. Klicken Sie auf die Schaltfläche Status (mit Ihrem aktuellen AVG MyAccount-Namen), und bestätigen Sie mit der Schaltfläche Abmelden in dem kleinen Popup-Dialog. 2. Vergewissern Sie sich, dass der Bereich Zen Ein neues -Netzwerk erstellen auf der linken Seite des neuen Unterdialogs ausgewählt ist. 3. Geben Sie Ihre Anmelde-E-Mail und Ihr Kennwort ein (markieren Sie das folgende Kästchen Kennwort anzeigen, wenn Sie die verborgenen Zeichen sehen möchten) und klicken Sie dann auf die Schaltfläche Verbinden. 4. Nach ein paar Sekunden werden Sie mit Administrator rechten mit dem neuen Netzwerk verbunden. Dies bedeutet, dass Sie Geräte zu Ihrem Netzwerk hinzufügen, aus der Ferne AVG-Produkte anzeigen können, die auf diesen installiert sind, und gegebenenfalls diese aus Ihrem Netzwerk entfernen können. 2.3.6. So installieren Sie AVG-Produkte 1. AVG-Produkte können einfach über Zen installiert werden. Klicken Sie hierfür auf das gewünschte Kategorie-Feld (das Feld ist grau, was bedeutet, dass Sie noch kein Produkt dieser Kategorie haben, oder vielleicht zur Hälfte grün, was bedeutet, dass Sie bereits über ein Produkt aus dieser Kategorie verfügen, aber ein weiteres Produkt zur Installation verbleibt). 27 Bitte beachten Sie, dass Sie AVG-Produkte nur auf Ihrem aktuellen Gerät (d. h. dem PC oder Android™Mobilgerät, mit dem Sie gerade arbeiten) installieren können. Zen-Netzwerkadministratoren können nur Produkte anzeigen, die auf Geräten in ihrem Netzwerk installiert sind, sie können sie aber nicht verwalten oder neue Produkte installieren. 2. Wenn Sie gleich mit der Produktinstallation loslegen möchten, müssen Sie lediglich auf die Schaltfläche KOSTENLOSE Version herunterladen klicken. Das Produkt wird dann automatisch mit den Standardeinstellungen installiert. Wenn Sie die Installationsoptionen steuern möchten, klicken Sie auf die kleine Pfeil-Schaltfläche (rechts von der Schaltfläche KOSTENLOSE Version herunterladen) und klicken Sie auf Benutzerdefinierte Installation. Auf diese Weise sehen Sie die Installation als eine Reihe von Dialogen, in denen Sie den Zielordner, die installierten Komponenten, usw. ändern können. Die Installationsprozesse für verschiedene AVG-Produkte werden detailliert in den einzelnen Benutzerhandbüchern beschrieben. Sie können diese Handbücher von der AVG-Website herunterladen.. 3. Im Laufe der Installation sollte der grüne Kreis im Feld der gewählten Kategorie erscheinen. Nach der erfolgreichen Installation wird der grüne Kreis im Feld voll angezeigt (bei einigen Kategorien kann dies auch nur ein Halbkreis sein, was anzeigt, dass es andere Produkte in dieser Kategorie gibt, die installiert werden können). Bitte beachten Sie, dass der Kreis (oder Halbkreis) auch sofort nach der Installation zu einer anderen Farbe wechseln kann, was bedeutet, dass es ein paar Punkte innerhalb des Produkts gibt, die Ihre Aufmerksamkeit erfordern. 4. Sie erhalten eine Bestätigungsmeldung (direkt unter dem Feld der Kategorie), dass die Installation erfolgreich abgeschlossen wurde. 28 2.3.7. So verlassen Sie ein Netzwerk PCs: 1. Es ist sehr einfach, wenn Sie ein Teil eines Zen-Netzwerks sind, und dieses verlassen möchten. Klicken Sie als Erstes auf die Schaltfläche Status (mit dem Text, der Verbunden zeigt), und klicken Sie auf die Schaltfläche Dieses Netzwerk verlassen in dem kleinen Popup-Dialog, um fortzufahren. 2. Jetzt müssen Sie bestätigen, dass Sie wirklich das Zen-Netzwerk verlassen möchten. Klicken Sie dazu auf die Schaltfläche Verlassen. 3. Nach ein paar Sekunden werden Sie endgültig getrennt. Der Administrator Ihres ehemaligen Netzwerks kann die AVG-Produkte auf Ihrem PC nicht mehr verwalten. Der Text auf Ihrer Schaltfläche Status ändert sich zu Verbinden (d. h. in den Ausgangszustand). Android-Mobilgeräte: Anders als bei PCs wird die Verbindung zu einem Netzwerk bei Android-Mobilgeräten direkt in der Anwendung selbst hergestellt: 1. Öffnen Sie Ihre AVG-App und tippen Sie auf das Menüsymbol (das Logo der Anwendung) in der linken oberen Ecke der Hauptseite. 2. Ganz oben im Menü sollte der Text Verbunden als: zusammen mit Ihrem aktuellen AVG MyAccount-Namen angezeigt werden. Daneben befindet sich ein kleines Türsymbol mit einem nach rechts zeigenden Pfeil. Klicken Sie darauf. 3. Bestätigen Sie, dass Sie das Netzwerk wirklich verlassen möchten,Zen indem Sie auf OK klicken. 4. Nach ein paar Sekunden werden Sie endgültig getrennt. Der Administrator Ihres ehemaligen Netzwerks kann die AVG-Produkte auf Ihrem Android™-Mobilgerät nicht mehr verwalten. Sie können die Verbindung zu diesem (oder einem beliebigen anderen) Zen Netzwerk jedoch problemlos erneut herstellen, entweder direkt oder indem Sie eine Einladung akzeptieren. 2.3.8. So entfernen Sie Geräte aus Ihrem Netzwerk 1. Wenn Sie ein Gerät nicht mehr in Ihrem Zen-Netzwerk haben möchten, können Sie es einfach entfernen. Klicken Sie auf die Schaltfläche Einstellungen und wählen Sie im Popup-Dialog Geräteeinstellungen. 2. Auf der linken Seite des Dialogs Geräteeinstellungen sehen Sie in der Feldspalte eine Liste der aktuell in Ihrem Netzwerk verfügbaren Geräte. Wählen Sie das Gerät, das Sie entfernen möchten, indem Sie auf dessen Feld klicken. 3. Sie sehen nun einen Link Aus dem Netzwerk entfernen neben dem unteren Rand des Dialogs. Klicken Sie auf den Link. Beachten Sie, dass es in den Einstellungen keinen Link für das Gerät gibt, das Sie gerade verwenden. Dieses Gerät wird als der Kern Ihres Netzwerks betrachtet und kann daher nicht entfernt werden. 4. Jetzt müssen Sie bestätigen, dass Sie dieses Gerät wirklich aus dem Zen-Netzwerk entfernen möchten. Klicken Sie dazu auf die Schaltfläche Entfernen. 5. Das Gerät wird nach ein paar Sekunden endgültig entfernt. Sie können keine AVG-Produkte mehr auf diesem 29 Gerät verwalten; das entfernte Gerät verschwindet auch aus dem Geräteband Ihrer Benutzeroberfläche. 2.3.9. So können Sie AVG-Produkte anzeigen bzw. verwalten Wenn Sie Ihr eigenes Gerät anzeigen und verwalten möchten Das Einzige, was Sie tun müssen, ist auf ein entsprechendes Kategorie Feld klicken. Hierdurch wird die Benutzeroberfläche des AVG-Produkts geöffnet, und Sie können so viele durchsuchen und konfigurieren wie Sie möchten. Beispielsweise öffnet sich beim Klicken auf das SCHUTZ Feld die AVG Internet SecurityBenutzeroberfläche, usw. Wenn eine Kategorie aus mehr als einem Produkt besteht, müssen Sie auf das Feld klicken und dann ein entsprechendes Unterfeld (wie AVG PrivacyFix in der Kategorie PRIVATSPHÄRE & IDENTITÄT) auswählen. Die AVG-Produkte, die mit Zen angezeigt und verwaltet werden können, sind in den einzelnen Benutzerhandbüchern detailliert beschrieben. Sie können diese Handbücher von der AVG-Website herunterladen.. Falls es dringende Fragen gibt, die Ihre Aufmerksamkeit erfordern, können Sie auch auf die Schaltfläche Meldungen klicken. Der Dialog, der sich öffnet, enthält eine Liste von Problemen und Schwierigkeiten. Einige von ihnen können direkt aus diesem Dialog behandelt werden – diese Probleme werden mit einer speziellen Aktionsschaltfläche daneben angezeigt. Wenn Sie ein Remotegerät anzeigen möchten (nur für Administratoren) Dies ist ebenfalls einfach. Wählen Sie das anzuzeigende Gerät im Geräteband aus und klicken Sie auf das gewünschte Kategoriefeld. Danach wird ein neues Dialogfeld geöffnet. Es enthält einen kurzen Statusüberblick für die AVG-Produkte in dieser Kategorie. Die Angaben in diesem Dialogfeld dienen nur der Information. Sie können hier keine Änderungen vornehmen. 30 Als Administrator können Sie außerdem über die Schaltfläche Meldungen Probleme mit AVG-Produkten anzeigen, die auf Remotegeräten aufgetreten sind. Nachdem Sie auf diese Schaltfläche geklickt haben, wird ein neues Dialogfeld angezeigt, in dessen linkem Bereich sich eine Übersicht über die Geräte befindet. Dies ermöglicht es, Warnmeldungen zum jeweiligen Gerät anzuzeigen. 31 2.4. FAQ und Support Benutzer-Support für AVG Zen ist jederzeit bequem über das Support-Kategoriefeld erreichbar. Der neue Dialog, der sich öffnet, enthält ein paar Links zu den bekanntesten Support-Quellen. 32 KATEGORIENAME Kundendienst besuchen AVG-Community Knowledge Base Virus entfernen SCHALTFLÄCHENTEXT BESCHREIBUNG Kundendienst besuchen Über diese Seite haben Sie Zugriff zum professionellen AVG-BenutzerSupport. Sie können Fragen zu Lizenzen, Installation, Viren und Produkteigenschaften stellen. Zur Community Die AVG-Foren sind eine gute Möglichkeit, Ratschläge von anderen AVG-Benutzern zu erhalten (Sie können natürlich auch selbst Ratschläge geben). Gerne können Sie Ihr Wissen in dieser AVGKundengemeinschaft teilen. Erhalten Sie Antworten Einige Fragen zu AVG-Produkten werden häufiger als andere gestellt. Auf dieser Seite finden Sie Antworten zu den häufigsten Fragen. Gerne können Sie diese Seite nutzen – vielleicht erwartet die Lösung für Ihr Problem Sie bereits. Virus entfernen AVG bietet einige kostenlose Softwaretools, mit denen Sie bestimmte Viren von Ihrem Computer entfernen können. Sie können sie auf dieser Seite herunterladen. 33 3. AVG Internet Security Dieser Teil des Benutzerhandbuchs bietet eine umfassende Dokumentation zu AVG Internet Security 2014. Sie können jedoch auch andere Informationsquellen verwenden: Hilfedatei: Der Abschnitt Problembehebung steht direkt in der Hilfedatei von AVG Internet Security 2014 zur Verfügung (die Hilfedatei k ann von allen Dialogen der Anwendung mit der F1-Taste geöffnet werden). Dieser Abschnitt enthält eine Liste der häufigsten Situationen, in denen ein Benutzer professionelle Hilfe zu einem technischen Problem sucht. Bitte wählen Sie die Situation aus, die Ihr Problem am besten beschreibt, und klicken Sie darauf, um detaillierte Anweisungen zur Lösung des Problems zu anzuzeigen. Support Center auf der Website von AVG: Alternativ können Sie die Lösung zu Ihrem Problem auch auf der Website von AVG suchen (http://www.avg.com/). Im Bereich Support Center finden Sie eine gegliederte Übersicht mit thematischen Gruppen zu Problemen mit dem Vertrieb und technischen Problemen. Häufig gestellte Fragen: Auf der Website von AVG (http://www.avg.com/) finden Sie außerdem einen gesonderten und klar strukturierten Abschnitt mit häufig gestellten Fragen. Dieser Abschnitt kann über die Menüoption Support Center/FAQs und Tutorials aufgerufen werden. Alle Fragen sind hier übersichtlich in die Kategorien Vertriebs-FAQ, Technische FAQ und FAQ zu Viren gegliedert. AVG ThreatLabs: eine spezielle AVG-Website (http://www.avgthreatlabs.com/website-safety-reports/), die Fragen zu Viren gewidmet ist und übersichtliche Informationen zu Online-Bedrohungen bietet. Dort finden Sie außerdem Anweisungen zum Entfernen von Viren und Spyware sowie Ratschläge zur Aufrechterhaltung Ihres Schutzes. Diskussionsforum: Sie können auch das Benutzerdiskussionsforum von AVG unter http://http://forums. avg.com/eu-de verwenden. 34 3.1. Installationsvorgang bei AVG Für die Installation von AVG Internet Security 2014 auf Ihrem Computer benötigen Sie die aktuellste Installationsdatei. Um sicherzustellen, dass Sie die neueste Version von AVG Internet Security 2014 installieren, wird empfohlen, die Installationsdatei von der Website von AVG (http://www.avg.com/) herunterzuladen. Der Bereich Support/Downloads enthält eine gegliederte Übersicht über die Installationsdateien jeder AVG-Version. Wenn Sie sich nicht sicher sind, welche Dateien Sie herunterladen und installieren müssen, können Sie den Dienst Produkt wählen im unteren Teil der Webseite verwenden. Nachdem Sie drei einfache Fragen beantwortet haben, bestimmt dieser Dienst genau, welche Dateien Sie benötigen. Klicken Sie auf die Schaltfläche Weiter, um zu einer vollständigen Liste mit Download-Dateien weitergeleitet zu werden, die auf Ihre Bedürfnisse zugeschnitten sind. Nachdem Sie die Installationsdatei heruntergeladen und auf Ihrer Festplatte gespeichert haben, können Sie den Installationsvorgang starten. Die Installation ist eine Abfolge von einfachen und leicht verständlichen Dialogen. Jeder Dialog beschreibt kurz, was bei jedem Schritt des Installationsvorgangs zu tun ist. Im Folgenden finden Sie eine detaillierte Erläuterung zu jedem Dialogfenster: 3.1.1. Willkommen: Sprachauswahl Der Installationsvorgang startet mit dem Dialog Willkommen im Installationsprogramm AVG: In diesem Dialog können Sie die Sprache auswählen, die für den Installationsvorgang verwendet wird. Wählen Sie aus dem Dropdown-Menü eine Sprache aus. Wählen Sie die gewünschte Sprache aus, und der Installationsvorgang wird in der Sprache Ihrer Wahl fortgesetzt. Achtung: Momentan wählen Sie nur die Sprache für den Installationsvorgang aus. Die AVG Internet Security 2014-Anwendung wird in der ausgewählten Sprache sowie in der immer automatisch installierten Sprache Englisch installiert. Es ist jedoch möglich, noch weitere Sprachen zu installieren und mit AVG Internet Security 2014 in jeder dieser Sprachen zu arbeiten. Sie können Ihre vollständige Auswahl alternativer Sprachen in einem der folgenden Dialoge mit dem Namen Benutzerdefinierte Optionen bestätigen. 35 3.1.2. Willkommen: Lizenzvereinbarung Der Dialog Willkommen im Installationsprogramm AVG enthält auch den vollständigen Text der Lizenzvereinbarung von AVG: Lesen Sie den gesamten Text sorgfältig durch. Klicken Sie auf Akzeptieren, um zu bestätigen, dass Sie die Vereinbarung gelesen, verstanden und akzeptiert haben. Falls Sie der Lizenzvereinbarung nicht zustimmen, klicken Sie auf Ablehnen, und der Installationsvorgang wird abgebrochen. Hinweis zur fairen Verarbeitung und Datenschutzrichtlinie von AVG Zusätzlich zur Lizenzvereinbarung enthält das Setup-Dialogfenster auch Informationen zu folgenden Themen: Hinweis zur fairen Verarbeitung und Datenschutzrichtlinie von AVG. Alle genannten Funktionen werden im Dialogfeld in Form eines aktiven Hyperlinks angegeben, der Sie zu den entsprechenden Websites mit detaillierten Informationen weiterleitet. Klicken Sie auf den entsprechenden Link, um auf die Website von AVG (http://www.avg. com/) zu gelangen, auf der sich der volle Wortlaut dieser Erklärungen befindet. Schaltflächen Im ersten Setup-Dialog stehen nur zwei Schaltflächen zur Verfügung: Druckversion – Klicken Sie auf diese Schaltfläche, um sich den vollen Wortlaut der AVGLizenzvereinbarung in einer zum Drucken geeigneten Darstellung auf einer Weboberfläche anzeigen zu lassen. Ablehnen – Mit dieser Schaltfläche lehnen Sie die Lizenzvereinbarung ab. Der Installationsvorgang wird sofort beendet. AVG Internet Security 2014 wird nicht installiert. Zurück – Klicken Sie auf diese Schaltfläche, um einen Schritt zurück zum vorherigen Setup-Dialog zu gelangen. Zustimmen – Mit dieser Schaltfläche bestätigen Sie, dass Sie die Lizenzvereinbarung gelesen, verstanden und ihr zugestimmt haben. Die Installation wird fortgesetzt, und Sie gelangen einen Schritt weiter zum folgenden Setup-Dialog. 36 3.1.3. Wählen Sie die Installationsart aus Der Dialog Wählen Sie die Installationsart aus bietet zwei Installationsoptionen: Express- und Benutzerdefinierte Installation: Express-Installation Den meisten Benutzern wird empfohlen, die standardmäßige Express-Installation beizubehalten. Auf diese Weise installieren Sie AVG Internet Security 2014 im vollautomatischen Modus mit den vom Programmhersteller vordefinierten Einstellungen, einschließlich AVG Security Toolbar. Diese Konfiguration bietet höchste Sicherheit, verbunden mit optimaler Ressourcennutzung. Wenn die Konfiguration in Zukunft geändert werden muss, können Sie diese Änderung immer direkt in der Anwendung AVG Internet Security 2014 vornehmen. Klicken Sie auf Weiter, um das nächste Dialogfeld der Installation zu öffnen. Benutzerdefinierte Installation Benutzerdefinierte Installation sollte nur von erfahrenen Benutzern verwendet werden, die einen wichtigen Grund haben, AVG Internet Security 2014 nicht mit den Standardeinstellungen zu installieren – beispielsweise um bestimmte Systemanforderungen zu erfüllen. Wenn Sie diese Option wählen, werden mehrere neue Optionen im Dialogfeld aktiviert: Installieren Sie die AVG Toolbar, um den Internetschutz zu verbessern – Wenn Sie die Standardeinstellungen nicht ändern, wird die Komponente automatisch in Ihrem Standardinternetbrowser installiert (derzeit werden die Browser Microsoft Internet Explorer 6.0 oder höher und Mozilla Firefox 3.0 oder höher unterstützt), so dass Sie beim Surfen im Internet umfassend geschützt sind. Es werden keine anderen Browser unterstützt. Sollten Sie einen alternativen Browser verwenden, z. B. Avant, kann unerwartetes Verhalten auftreten. AVG Secure Search als Standardhomepage und neue Registerkarte einstellen und verwalten Lassen Sie dies aktiviert, um zu bestätigen, dass der Standardinternetbrowser und alle Registerkarten mit AVG Secure Search als Homepage geöffnet werden sollen. AVG Secure Search dauerhaft als Standard-Suchmaschine festlegen – Lassen Sie diese Option 37 aktiviert, um zu bestätigen, dass Sie die Suchmaschine AVG Secure Search, die für höchstmögliche Online-Sicherheit eng mit Link Scanner Surf-Shield zusammenarbeitet, verwenden möchten. Zielordner – Hier sollen Sie die Position angeben, an der AVG Internet Security 2014 installiert werden soll. Standardmäßig wird AVG Internet Security 2014 im Ordner C:/Programme installiert, wie im Textfeld des Dialogs angegeben. Wenn Sie einen anderen Speicherort angeben möchten, klicken Sie auf Durchsuchen, um die Verzeichnisstruktur anzuzeigen, und wählen Sie den gewünschten Ordner aus. Klicken Sie auf die Schaltfläche Standard, um das werkseitig eingestellte Standardziel wiederherzustellen. Klicken Sie danach auf Weiter, um zum Dialog Benutzerdefinierte Optionen zu gelangen. Schaltflächen Wie in den meisten Setup-Dialogen stehen die folgenden drei Schaltflächen zur Verfügung: Abbrechen – Klicken Sie auf diese Schaltfläche, um den Setup-Vorgang sofort zu beenden; AVG Internet Security 2014 wird nicht installiert! Zurück – Klicken Sie auf diese Schaltfläche, um einen Schritt zurück zum vorherigen Setup-Dialog zu gelangen. Weiter – Klicken Sie auf diese Schaltfläche, um die Installation fortzusetzen und zum nächsten Schritt zu gelangen. 3.1.4. Benutzerdefinierte Optionen Im Dialog Benutzerdefinierte Optionen können Sie detailliert Parameter für die Installation festlegen: Im Abschnitt Komponentenauswahl wird eine Übersicht über alle Komponenten von AVG Internet Security 2014 angezeigt, die installiert werden können. Wenn die Standardeinstellungen nicht Ihren Anforderungen entsprechen, können Sie einzelne Komponenten entfernen oder hinzufügen. Sie können jedoch nur Komponenten auswählen, die in Ihrer AVG Edition enthalten sind! Markieren Sie einen Eintrag in der Liste Komponentenauswahl, um eine kurze Beschreibung der entsprechenden Komponente auf der rechten Seite 38 dieses Bereichs anzuzeigen. Weitere Informationen zu den Funktionen der einzelnen Komponenten finden Sie im Kapitel Komponentenübersicht in dieser Dokumentation. Klicken Sie auf die Schaltfläche Standard, um die werkseitigen Standardeinstellungen wiederherzustellen. Schaltflächen Wie in den meisten Setup-Dialogen stehen die folgenden drei Schaltflächen zur Verfügung: Abbrechen – Klicken Sie auf diese Schaltfläche, um den Setup-Vorgang sofort zu beenden; AVG Internet Security 2014 wird nicht installiert! Zurück – Klicken Sie auf diese Schaltfläche, um einen Schritt zurück zum vorherigen Setup-Dialog zu gelangen. Weiter – Klicken Sie auf diese Schaltfläche, um die Installation fortzusetzen und zum nächsten Schritt zu gelangen. 3.1.5. Installationsfortschritt Im Dialog Installationsfortschritt wird der Fortschritt des Installationsvorgangs angezeigt. Hier ist keine Aktion erforderlich: Nach Abschluss des Installationsvorgangs werden Sie automatisch zum nächsten Dialog weitergeleitet. Schaltflächen In diesem Dialog stehen zwei Schaltflächen zur Verfügung: Minimieren – Der Installationsvorgang kann einige Minuten in Anspruch nehmen. Klicken Sie auf diese Schaltfläche, um das Dialogfenster zu verkleinern. Stattdessen wird ein Symbol in der Taskleiste angezeigt. Das Dialogfenster erscheint wieder, sobald der Installationsvorgang abgeschlossen ist. Abbrechen – Diese Schaltfläche sollte nur verwendet werden, wenn Sie den laufenden Installationsvorgang beenden möchten. Bitte beachten Sie, dass AVG Internet Security 2014 in diesem 39 Fall nicht installiert wird. 3.1.6. Herzlichen Glückwunsch! Der Dialog Herzlichen Glückwunsch bestätigt, dass AVG Internet Security 2014 vollständig installiert und konfiguriert wurde: Programm zur Produktverbesserung und Datenschutzrichtlinie Hier können Sie festlegen, ob Sie am Programm zur Produktverbesserung teilnehmen möchten (weitere Informationen finden Sie im Kapitel Erweiterte Einstellungen von AVG/Programm zur Produk tverbesserung), wobei anonyme Informationen zu erkannten Bedrohungen gesammelt werden, um die allgemeine Sicherheit im Internet zu verbessern. Alle Daten werden vertraulich und in Übereinstimmung mit der AVG-Datenschutzrichtlinie behandelt. Klicken Sie auf den Link der Datenschutzrichtlinie, um auf die AVG-Website zu gelangen (http://www.avg.com/), auf der Sie den vollen Wortlaut der AVG-Datenschutzrichtlinie finden. Wenn Sie zustimmen, lassen Sie die Option aktiviert (die Option ist standardmäßig ak tiviert). Klicken Sie zum Abschließen des Installationsvorgangs auf die Schaltfläche Fertig stellen. 3.2. Nach der Installation 3.2.1. Produktregistrierung Nach Abschluss der Installation von AVG Internet Security 2014 registrieren Sie bitte Ihr Produkt online auf der Website von AVG (http://www.avg.com/). Nach der Registrierung erhalten Sie vollen Zugriff auf Ihr AVGBenutzerkonto, den AVG Update-Newsletter und andere exklusive Dienste für registrierte Benutzer. Die einfachste Möglichkeit zur Registrierung bietet die Benutzeroberfläche von AVG Internet Security 2014. Wählen Sie die obere Navigationszeile > Optionen > Jetzt registrieren Sie werden auf die Registrierungsseite der AVG-Website ( http://www.avg.com/) weitergeleitet. Bitte folgen Sie den Anweisungen auf dieser Seite. 40 3.2.2. Zugriff auf die Benutzeroberfläche Der Hauptdialog von AVG kann auf mehrere Arten geöffnet werden: durch Doppelklicken auf das AVG-Symbol in der Taskleiste durch Doppelklicken auf das AVG-Symbol auf dem Desktop über das Menü Start/Programme/AVG /AVG 2014 3.2.3. Gesamten Computer scannen Es besteht das potentielle Risiko, dass vor der Installation von AVG Internet Security 2014 bereits ein Virus auf Ihren Computer übertragen wurde. Aus diesem Grund sollten Sie die Option Gesamten Computer scannen ausführen, um sicherzustellen, dass Ihr Computer nicht infiziert ist. Dieser erste Scan nimmt möglicherweise einige Zeit in Anspruch (etwa eine Stunde). Es wird jedoch empfohlen, den Scan zu starten, um sicherzustellen, dass Ihr Computer keinen Bedrohungen ausgesetzt ist. Eine Anleitung zum Ausführen der Option Gesamten Computer scannen finden Sie im Kapitel AVG-Scans. 3.2.4. Eicar-Test Um zu überprüfen, ob AVG Internet Security 2014 korrekt installiert wurde, können Sie den EICAR-Test durchführen. Der EICAR-Test ist eine standardmäßige und absolut sichere Methode, um die Funktion von Virenschutzsystemen zu überprüfen. Es kann ohne Sicherheitsrisiko weitergegeben werden, da es sich dabei nicht um ein wirkliches Virus handelt und es auch keine Fragmente viralen Codes enthält. Die meisten Produkte reagieren jedoch, als würde es sich tatsächlich um ein Virus handeln (es wird in der Regel mit einem offensichtlichen Namen wie „EICAR-AV-Test“ gemeldet). Sie können das EICAR-Virus von der EICAR-Website unter www.eicar.com herunterladen und finden dort auch alle wichtigen Informationen zum EICAR-Test. Laden Sie die Datei eicar.com herunter und speichern Sie sie auf Ihrer lokalen Festplatte. Direkt nachdem Sie das Herunterladen der Testdatei bestätigt haben, gibt AVG Internet Security 2014 eine Warnmeldung aus. Diese Meldung zeigt, dass AVG korrekt auf dem Computer installiert ist. Wenn AVG die EICAR-Testdatei nicht als Virus erkennt, sollten Sie die Programmkonfiguration überprüfen! 41 3.2.5. Standardkonfiguration von AVG Die Standardkonfiguration (Konfiguration der Anwendung unmittelbar nach der Installation) von AVG Internet Security 2014 ist vom Software-Hersteller so eingestellt, dass alle Komponenten und Funktionen eine optimale Leistung erzielen. Ändern Sie die Konfiguration von AVG nur, wenn Sie einen besonderen Grund dazu haben! Änderungen an den Einstellungen sollten nur von erfahrenen Benutzern durchgeführt werden. Wenn Sie die Konfiguration von AVG ändern und besser an Ihre Bedürfnisse anpassen möchten, rufen Sie Erweiterte Einstellungen von AVG auf und wählen Sie Optionen/Erweiterte Einstellungen. Daraufhin wird der Dialog Erweiterte Einstellungen von AVG angezeigt, in dem Sie die Konfiguration von AVG ändern können. 3.3. Benutzeroberfläche von AVG AVG Internet Security 2014 wird mit dem Hauptfenster geöffnet: Das Hauptfenster ist in mehrere Bereiche gegliedert: Die obere Navigationszeile besteht aus vier aktiven Links, die sich im oberen Bereich des Hauptfensters befinden (wie AVG, Berichte, Kundendienst, Optionen). Details >> Informationen zum Sicherheitsstatus gibt Auskunft über den derzeitigen Sicherheitsstatus von AVG Internet Security 2014. Details >> Die Übersicht installierter Komponenten befindet sich in einem horizontalen, aus mehreren Rechtecken bestehenden Streifen im Hauptfenster. Die Komponenten werden als hellgrüne Rechtecke mit dem entsprechenden Symbol angezeigt und geben Auskunft über den Komponentenstatus. Details >> Quick Links scannen/aktualisieren befindet sich im unteren Streifen aus Rechtecken im Hauptfenster. Mithilfe dieser Schaltflächen haben Sie direkten Zugriff auf die wichtigsten und am häufigsten genutzten Funktionen von AVG. Details >> Außerhalb des Hauptfensters von AVG Internet Security 2014 befindet sich ein weiteres Steuerelement, mit dem Sie auf die Anwendung zugreifen können. 42 Das Infobereichsymbol befindet sich in der rechten unteren Ecke des Bildschirms (auf der Task leiste) und zeigt den derzeitigen Status von AVG Internet Security 2014 an. Details >> 3.3.1. Obere Navigationszeile Die obere Navigationszeile besteht aus mehreren aktiven Links, die sich im oberen Bereich des Hauptfensters befinden. Sie enthält folgende Schaltflächen: Klicken Sie auf den Link, um zu der AVG-Community auf Facebook zu gelangen, wo Sie die neuesten Informationen zu AVG, Nachrichten sowie Tipps und Tricks für optimalen Internetschutz finden können. Öffnet ein neues Dialogfeld Berichte mit einer Übersicht über alle relevanten Berichte zu zuvor gestarteten Scans und Updates. Wenn der Scan bzw. das Update derzeit ausgeführt wird, wird ein rotierender Kreis neben dem Wort Berichte in der oberen Navigationszeile der Hauptbenutzeroberfläche angezeigt. Klicken Sie auf diesen Kreis, um das Dialogfeld mit dem Fortschritt des ausgeführten Prozesses zu öffnen: 43 Öffnet ein neues Dialogfeld mit vier Registerkarten, die alle relevanten Informationen zu AVG Internet Security 2014 enthalten: Lizenz und Support – Auf der Registerkarte finden Sie Informationen zu Produktname, Lizenznummer sowie Ablaufdatum. Im unteren Bereich des Dialogfelds befindet sich außerdem eine klar gegliederte Übersicht mit sämtlichen verfügbaren Kontaktmöglichkeiten zum Kundendienst. Die Registerkarte enthält folgende aktive Links und Schaltflächen: o (Re-)Ak tivieren – Öffnet das neue Dialogfeld zum Aktivieren der AVG-Software. Geben Sie Ihre Lizenznummer in das entsprechende Feld ein, um entweder die Vertriebsnummer (die Sie während der AVG Internet Security 2014 Installation verwenden) zu ersetzen oder Ihre aktuelle Lizenznummer durch eine andere zu ersetzen (z. B. beim Upgrade auf ein höheres AVG-Produk t). o In Zwischenablage k opieren – Verwenden Sie diesen Link, um die Lizenznummer zu kopieren und an anderer Stelle einzufügen. Auf diese Weise wird Ihre Lizenznummer korrekt eingegeben. o Jetzt verlängern – Wir empfehlen, die Lizenzverlängerung für AVG Internet Security 2014 frühzeitig zu erwerben, mindestens einen Monat vor Ablauf Ihrer aktuellen Lizenz. Sie werden auf das bevorstehende Ablaufdatum hingewiesen. Klicken Sie auf diesen Link, um zur AVG-Website (http:// www.avg.com/) zu gelangen, auf der Sie detaillierte Informationen zu Lizenzstatus, Ablaufdatum und Verlängerungs- bzw. Upgrade-Angeboten finden. Produkt – Diese Registerkarte bietet eine Übersicht über die wichtigsten technischen Daten von AVG Internet Security 2014 zu Produktinformationen, installierten Komponenten, installiertem E-Mail-Schutz sowie Systeminformationen. Programm – Auf dieser Registerkarte finden Sie Informationen zur Version der Programmdatei sowie zu Code von anderen Herstellern, der in diesem Produkt verwendet wird. Lizenzvereinbarung – Die Registerkarte enthält den vollständigen Text der Lizenzvereinbarung zwischen Ihnen und AVG Technologies. 44 Die Wartung von AVG Internet Security 2014 kann über das Element Optionen aufgerufen werden. Klicken Sie auf den Pfeil, um das Dropdown-Menü zu öffnen. Computer scannen startet einen Scan des gesamten Computers. Ausgewählten Ordner scannen... – wechselt zur Scan-Oberfläche von AVG und ermöglicht es Ihnen, in der Baumstruktur Ihres Computers zu entscheiden, welche Dateien und Ordner gescannt werden sollen. Datei scannen... – Ermöglicht es Ihnen, bei Bedarf einen Test für eine bestimmte einzelne Datei auszuführen. Klicken Sie auf diese Option, um in der Baumstruktur Ihres Laufwerks ein neues Fenster zu öffnen. Wählen Sie die gewünschte Datei aus und bestätigen Sie den Start des Scans. Update – startet automatisch den Aktualisierungsvorgang von AVG Internet Security 2014. Aus Verzeichnis aktualisieren... – führt den Aktualisierungsvorgang über die Aktualisierungsdateien aus, die sich in einem dafür vorgesehenen Ordner auf Ihrem lokalen Laufwerk befinden. Die Verwendung dieser Option empfehlen wir Ihnen jedoch nur in Notfällen, z. B. wenn keine Verbindung zum Internet vorhanden ist (beispielsweise wenn Ihr Computer infiziert ist und die Verbindung zum Internet unterbrochen wurde oder Ihr Computer mit einem Netzwerk verbunden ist, das keinen Zugang zum Internet hat). Wählen Sie im neu geöffneten Fenster den Ordner, in dem Sie die Updatedatei zuvor gespeichert haben, und starten Sie den Updatevorgang. Virenquarantäne – zeigt die Oberfläche der Virenquarantäne an, in die AVG alle erkannten Infektionen verschiebt, die nicht automatisch behoben werden können. Innerhalb dieser Quarantäne werden die infizierten Dateien isoliert, sodass die Sicherheit Ihres Computers gewährleistet ist. Gleichzeitig werden die infizierten Dateien für eine mögliche Reparatur gespeichert. Verlauf – Hier befinden sich weitere Untermenü-Optionen: o Scan-Ergebnisse – öffnet ein Dialogfeld mit einer Übersicht der Scan-Ergebnisse. o Residenter Schutz – zeigt ein Dialogfenster mit einer Übersicht über Bedrohungen an, die durch den Residenten Schutz erkannt wurden. o Identity Protection – Zeigt ein Dialogfeld mit einer Übersicht über Bedrohungen an, die durch die Komponente Identity Protection erkannt wurden. o E-Mail-Schutz Erk ennung – öffnet einen Dialog mit einer Übersicht über E-Mail-Anhänge, die von der Komponente E-Mail-Schutz als gefährlich eingestuft wurden. o Ergebnisse des Online Shield – öffnet einen Dialog mit einer Übersicht über Bedrohungen, die von Online Shield o Ereignisprotok oll – zeigt die Ereignisprotokoll-Oberfläche mit einer Übersicht über alle von AVG Internet Security 2014 protokollierten Aktionen an. o Firewall-Protok oll – öffnet einen Dialog mit einer detaillierten Übersicht aller Firewall-Aktionen. Erweiterte Einstellungen – öffnet den Dialog „Erweiterte AVG-Einstellungen“, in dem Sie die Konfiguration von AVG Internet Security 2014 bearbeiten können. Im Allgemeinen empfehlen wir Ihnen, die Standardeinstellungen der Software beizubehalten, die vom Software-Hersteller festgelegt wurden. 45 Firewall-Einstellungen... – öffnet einen eigenen Dialog für die erweiterte Konfiguration der Firewall. Inhalt – öffnet die Hilfedateien von AVG. Support nutzen – öffnet die Website von AVG (http://www.avg.com/) auf der Hauptseite des Kundendienstes. Ihr AVG-Web – öffnet die AVG-Website (http://www.avg.com/). Info zu Viren und Bedrohungen – öffnet die Online-Virenenzyklopädie auf der AVG-Website (http://www. avg.com/), in der Sie genaue Informationen über das ermittelte Virus finden. (Re-)Aktivieren – Öffnet das Dialogfeld zum Aktivieren mit der von Ihnen während des Installationsprozesses angegebenen Lizenznummer. In diesem Dialogfeld können Sie Ihre Lizenznummer bearbeiten, um entweder die Vertriebsnummer (mit der Sie AVG installiert haben) oder die alte Lizenznummer (zum Beispiel beim Upgrade auf ein neues AVG-Produk t) zu ersetzen. Wenn Sie die Testversion von AVG Internet Security 2014 verwenden, werden die letzten zwei Einträge als Jetzt kaufen und Aktivieren angezeigt und ermöglichen es Ihnen, die Vollversion des Programms zu erwerben. Wenn AVG Internet Security 2014 mit einer Vertriebsnummer installiert ist, werden die Einträge als Registrieren und Aktivieren angezeigt: Jetzt registrieren/MyAccount – Verbindet Sie mit der Registrierungsseite der AVG-Website (http://www. avg.com/). Bitte geben Sie Ihre Registrierungsdaten ein – Nur Kunden, die ihr AVG-Produkt registrieren, erhalten auch kostenlosen technischen Support. Info zu AVG – Öffnet einen neuen Dialog mit vier Registerkarten. Diese enthalten Informationen über die von Ihnen erworbene Lizenz und den zur Verfügung stehenden Support, Produkt- und Programminformationen sowie den vollständigen Wortlaut der Lizenzvereinbarung. (Dasselbe Dialogfenster k ann über den Support-Link im Haupt-Navigationsmenü geöffnet werden.) 3.3.2. Informationen zum Sicherheitsstatus Der Bereich Informationen zum Sicherheitsstatus befindet sich im oberen Teil des Hauptfensters von AVG Internet Security 2014. In diesem Bereich finden Sie stets Informationen zum aktuellen Sicherheitsstatus von AVG Internet Security 2014. Bitte verschaffen Sie sich eine Übersicht über Symbole, die in diesem Bereich möglicherweise angezeigt werden, und über ihre Bedeutung: – Das grüne Symbol zeigt an, dass Ihr AVG Internet Security 2014 voll funktionsfähig ist. Alle Sicherheitsfunktionen arbeiten korrekt und sind auf dem neuesten Stand. – Das gelbe Symbol warnt Sie, wenn eine oder mehrere Komponenten falsch konfiguriert sind und Sie die entsprechenden Eigenschaften/Einstellungen überprüfen sollten. Es besteht kein ernstes Problem in 46 AVG Internet Security 2014 und Sie haben sich wahrscheinlich aus einem bestimmten Grund dazu entschlossen, eine Komponente zu deaktivieren. Sie sind immer noch geschützt. Sie sollten jedoch die Einstellungen der problematischen Komponente überprüfen! Die falsch konfigurierte Komponente wird in der Hauptbenutzeroberfläche mit einer orangefarbigen Warnleiste angezeigt. Das gelbe Symbol wird auch dann angezeigt, wenn Sie aus einem bestimmten Grund festgelegt haben, den Fehlerstatus einer Komponente zu ignorieren. Die Option Fehlerstatus ignorieren kann im Zweig Erweiterte Einstellungen > Fehlerstatus ignorieren aufgerufen werden. Sie können hier angeben, dass Ihnen bekannt ist, dass die Komponente einen Fehlerstatus aufweist, aber AVG Internet Security 2014 aus einem bestimmten Grund diesen Status beibehalten soll und Sie nicht gewarnt werden möchten. Es kann vorkommen, dass Sie diese Option in bestimmten Situationen verwenden müssen. Es wird jedoch dringend empfohlen, die Option Fehlerstatus ignorieren so bald wie möglich zu deaktivieren! Alternativ dazu wird auch das gelbe Symbol angezeigt, wenn AVG Internet Security 2014 einen Neustart Ihres Computers erfordert (Neustart erforderlich). Beachten Sie die Warnung und starten Sie Ihren Computer neu. – Das orangene Symbol zeigt an, dass sich AVG Internet Security 2014 in einem kritischen Status befindet. Eine oder mehrere Komponenten funktionieren nicht richtig und AVG Internet Security 2014 kann Ihren Computer nicht schützen. Bitte beheben Sie unverzüglich das gemeldete Problem! Wenn Sie den Fehler nicht selbst beheben können, wenden Sie sich an den Technischen Support von AVG. Wenn AVG Internet Security 2014 nicht für optimale Leistung konfiguriert ist, wird neben den Sicherheitsstatusinformationen eine neue Schaltfläche "Reparieren" angezeigt (alternativ auch "Alles reparieren", wenn das Problem mehrere Komponenten betrifft). Klicken Sie auf die Schaltfläche, um eine automatische Überprüfung und Konfiguration des Programms zu starten. Anhand dieser einfachen Methode können Sie die optimale Leistung von AVG Internet Security 2014 gewährleisten und maximale Sicherheit erzielen. Es wird dringend empfohlen, die Informationen zum Sicherheitsstatus zu beachten und angezeigte Probleme umgehend zu lösen. Anderenfalls ist Ihr Computer gefährdet! Hinweis: Statusinformationen zu AVG Internet Security 2014 erhalten Sie auch jederzeit über das Symbol im Infobereich. 3.3.3. Komponentenübersicht Die Übersicht installierter Komponenten befindet sich in einem Streifen horizontal angeordneter Rechtecke in der Mitte des Hauptfensters. Die Komponenten werden als hellgrüne Rechtecke mit dem entsprechenden Symbol angezeigt. Jedes Rechteck bietet Informationen zum derzeitigen Sicherheitsstatus. Wenn die Komponente korrekt konfiguriert und voll funktionsfähig ist, wird die Information in grünen Buchstaben angezeigt. Wenn die Komponente angehalten wurde, sie nicht voll funktionsfähig ist oder einen Fehlerstatus aufweist, werden Sie davon in einer Meldung mit einem orangenen Textfeld in Kenntnis gesetzt. Es wird dringend empfohlen, die Komponenteneinstellungen zu beachten! Wenn Sie den Mauszeiger über die Komponente bewegen, wird ein kurzer Text unten im Hauptfenster eingeblendet. Darin werden die grundlegenden Funktionen der Komponente vorgestellt. Darüber hinaus wird der derzeitige Status der Komponente angezeigt und es wird angegeben, welche Dienste der Komponente nicht korrekt konfiguriert sind. Liste der installierten Komponenten 47 In AVG Internet Security 2014 enthält der Bereich Komponentenübersicht Informationen zu folgenden Komponenten: Computer – Diese Komponente deckt zwei Dienste ab: AntiVirus Shield erkennt Viren, Spyware, Würmer, Trojaner, unerwünschte ausführbare Dateien oder Bibliotheken in Ihrem System und schützt Sie vor schädlicher Adware. Anti-Rootkit sucht nach gefährlichen Rootkits, die sich in Anwendungen, Treibern oder Bibliotheken verbergen. Details >> Surfen im Web – schützt Sie beim Surfen im Internet vor webbasierten Angriffen. Details >> Identity – Die Komponente führt den Dienst Identity Shield aus, der Ihre digitalen Daten dauerhaft vor neuen und unbekannten Bedrohungen aus dem Internet schützt. Details >> E-Mails – Überprüft eingehende E-Mail-Nachrichten auf Spam und blockiert Viren, Phishing-Angriffe und andere Bedrohungen. Details >> Firewall – kontrolliert jegliche Kommunikation an jedem Netzwerkport, schützt Sie vor Angriffen und blockiert alle Eindringungsversuche. Details >> Verfügbare Aktionen Bewegen Sie Ihre Maus über eines der Komponentensymbole, um die Komponente in der Übersicht zu markieren. Im unteren Teil der Benutzeroberfläche wird eine kurze Funktionsbeschreibung der ausgewählten Komponente angezeigt. Klicken Sie auf das Komponentensymbol, um die Oberfläche der Komponente mit ihren Statusinformationen zu öffnen und Zugriff auf ihre Konfigurations- und Statistikinformationen zu erhalten. 3.3.4. Quick Links zum Scannen bzw. Aktualisieren Quick Links befinden sich in der unteren Zeile der Schaltflächen in der AVG Internet Security 2014Benutzeroberfläche. Über diese Links können Sie direkt auf die wichtigsten und am häufigsten verwendeten Funktionen der Anwendung zugreifen, d. h. Scan und Update. Die Quick Links sind von allen Dialogen der Benutzeroberfläche aus verfügbar: Jetzt prüfen – Die Schaltfläche ist in zwei Bereiche unterteilt. Klicken Sie auf den Link Jetzt prüfen, um den Scan des gesamten Computers sofort zu starten. Der Fortschritt und die Ergebnisse werden in dem automatisch geöffneten Fenster Berichte angezeigt. Die Schaltfläche Optionen öffnet das Dialogfeld Scan-Optionen, in dem Sie geplante Scans verwalten und Parameter für Gesamten Computer scannen/ Bestimmte Dateien/Ordner scannen bearbeiten können. (Weitere Informationen finden Sie im Kapitel AVG-Scans) Jetzt aktualisieren – Klicken Sie auf die Schaltfläche, um das Produktupdate sofort zu starten. Über das Popup-Fenster oberhalb des AVG-Symbols im Infobereich werden Sie über die Ergebnisse der Updates informiert. (Weitere Informationen finden Sie im Kapitel AVG Updates) 3.3.5. Infobereichsymbol Das Infobereichsymbol von AVG (in Ihrer Windows-Task leiste in der unteren rechte Eck e Ihres Bildschirms) zeigt den aktuellen Status von AVG Internet Security 2014 an. Es wird immer im Infobereich angezeigt, unabhängig davon, ob die Benutzeroberfläche von AVG Internet Security 2014 geöffnet oder geschlossen ist: 48 Anzeige des Infobereichsymbols von AVG Wird das Symbol in Vollfarbe und ohne zusätzliche Elemente angezeigt, bedeutet dies, dass alle Komponenten von AVG Internet Security 2014 aktiv und voll funktionsfähig sind. Das Symbol kann jedoch auch auf diese Weise angezeigt werden, wenn eine der Komponenten nicht voll funktionsfähig ist, der Benutzer aber festgelegt hat, den Komponentenstatus zu ignorieren. (Wenn Sie die Option "Komponentenstatus ignorieren" bestätigen, ist Ihnen der Fehlerstatus der Komponente bek annt, Sie möchten aber aus einem bestimmten Grund den Status beibehalten und nicht auf diese Situation hingewiesen werden.) Das Symbol mit einem Ausrufezeichen zeigt an, dass eine Komponente (oder auch mehrere Komponenten) einen Fehlerstatus aufweist bzw. aufweisen. Beachten Sie solche Warnungen immer und versuchen Sie, das Konfigurationsproblem einer nicht richtig eingerichteten Komponente zu beheben. Um Änderungen an der Konfiguration einer Komponente vorzunehmen, doppelklicken Sie auf das Infobereichsymbol, um die Benutzeroberfläche der Anwendung zu öffnen. Detaillierte Informationen darüber, welche Komponenten einen Fehlerstatus aufweisen, finden Sie im Abschnitt Informationen zum Sicherheitsstatus. Das Infobereichsymbol kann auch in Vollfarbe mit einem blinkenden und sich drehenden Lichtstrahl angezeigt werden. Diese grafische Anzeige signalisiert einen aktuell gestarteten Updatevorgang. Alternativ kann das Symbol auch in Vollfarbe mit einem Pfeil angezeigt werden; dies bedeutet, dass derzeit ein AVG Internet Security 2014-Scan ausgeführt wird. Informationen zum Infobereichsymbol von AVG Über das AVG-Symbol im Infobereich werden Sie außerdem über laufende Aktivitäten von AVG Internet Security 2014 und eventuelle Statusänderungen des Programms informiert (z. B. automatischer Start eines geplanten Scans oder Updates, Firewall-Profilwechsel, Statusänderung einer Komponente, Auftreten eines Fehlerstatus usw.). Dabei wird über das Infobereichsymbol ein Popup-Fenster geöffnet. Über das Infobereichsymbol von AVG verfügbare Aktionen Das AVG-Symbol im Infobereich kann auch als Quick Link verwendet werden, um auf die Benutzeroberfläche von AVG Internet Security 2014 zuzugreifen. Doppelklicken Sie dazu einfach auf das Symbol. Wenn Sie mit der rechten Maustaste auf das Symbol klicken, wird ein kurzes Kontextmenü mit den folgenden Optionen geöffnet: AVG öffnen – Öffnet die Benutzeroberfläche von AVG Internet Security 2014. AVG-Schutz vorübergehend deaktivieren – Diese Option ermöglicht es Ihnen, den gesamten, durch 49 AVG Internet Security 2014 gesicherten Schutz in einem Vorgang zu deaktivieren. Verwenden Sie diese Option nur, wenn es unbedingt erforderlich ist. In der Regel müssen Sie AVG Internet Security 2014 nicht deaktivieren, bevor Sie neue Software oder Treiber installieren, auch wenn das Installationsprogramm oder der Software-Assistent darauf hinweist, dass laufende Programme und Anwendungen beendet werden sollten, um den Installationsvorgang ohne Unterbrechungen abzuschließen. Wenn Sie AVG Internet Security 2014 vorübergehend deaktivieren müssen, sollten Sie es so bald wie möglich wieder aktivieren. Ihr Computer ist Bedrohungen ausgesetzt, wenn Sie bei deaktivierter Virenschutz-Software mit dem Internet oder einem Netzwerk verbunden sind. Scan – Klicken Sie auf diese Option, um das Kontextmenü für Vordefinierte Scans zu öffnen (Gesamten Computer scannen und Bestimmte Dateien/Ordner scannen), und wählen Sie den erforderlichen Scan aus, der daraufhin sofort gestartet wird. Scans werden durchgeführt... – Dieser Hinweis wird nur angezeigt, wenn auf Ihrem Computer derzeit ein Scan ausgeführt wird. Sie können den Scan unterbrechen, anhalten oder eine Priorität festlegen. Außerdem stehen folgende Aktionen zur Verfügung: Priorität für alle Scans festlegen, Alle Scans unterbrechen oder Alle Scans anhalten. Quick Tune ausführen – Startet die Komponente Quick Tune. Bei AVG MyAccount anmelden – Öffnet die MyAccount-Homepage, auf der Sie Ihre abonnierten Produkte verwalten, zusätzlichen Schutz erwerben, Installationsdateien herunterladen, zurückliegende Bestellungen und Rechnungen überprüfen und Ihre persönlichen Daten verwalten können. Jetzt aktualisieren – Startet ein sofortiges Update. Hilfe – Die Hilfedatei wird auf der Startseite geöffnet. 3.3.6. AVG Advisor AVG Advisor erkennt Probleme, die Ihren Computer verlangsamen oder einem Risiko aussetzen, und schlägt Maßnahmen zum Beheben des Problems vor. Falls Ihr Computer plötzlich langsamer wird (beim Browsen im Internet oder generell), ist die genaue Ursache oft nicht erkennbar und damit auch die Lösung des Problems unklar. Hier kommt AVG Advisor ins Spiel: Das Programm zeigt eine Benachrichtigung im Infobereich an, die Sie über das mögliche Problem informiert und eine Lösung vorschlägt. AVG Advisor überwacht alle ausgeführten Prozesse auf Ihrem Computer, um mögliche Probleme zu identifizieren, und gibt Tipps zur Vermeidung von Problemen. AVG Advisor wird in Form eines gleitenden Popup-Fensters im Infobereich angezeigt: AVG Advisor überwacht Folgendes: Den Status aller derzeit geöffneten Webbrowser. Webbrowser können die Speicherkapazität des Computers überlasten, vor allem wenn mehrere Registerkarten oder Fenster seit einiger Zeit geöffnet sind und zu viele Systemressourcen verbrauchen, Ihren Computer also verlangsamen. In einer solchen Situation hilft für gewöhnlich ein Neustart des Webbrowsers. 50 Ausführen von Peer-to-Peer-Verbindungen. Nach Verwendung des P2P-Protokolls zur Freigabe von Dateien bleibt die Verbindung manchmal aktiv, wodurch Bandbreite verbraucht wird. Dies kann zur Folge haben, dass sich das Surfen im Internet verlangsamt. Unbekanntes Netzwerk mit bekanntem Namen. Dies trifft normalerweise nur auf Benutzer zu, die eine Verbindung zu mehreren Netzwerken herstellen, üblicherweise über tragbare Computer: Wenn ein neues, unbekanntes Netzwerk denselben Namen wie ein bekanntes, häufig verwendetes Netzwerk hat (z. B. Home oder Mein WLAN), kann es zu Verwirrung kommen und es kann passieren, dass Sie aus Versehen eine Verbindung zu einem völlig unbekannten und möglicherweise nicht gesicherten Netzwerk herstellen. AVG Advisor kann dies verhindern, indem er Sie darauf hinweist, dass der vermeintlich bekannte Name tatsächlich zu einem neuen Netzwerk gehört. Wenn Sie jedoch entscheiden, dass das unbekannte Netzwerk sicher ist, können Sie es einer AVG Advisor-Liste bekannter Netzwerke hinzufügen, sodass es in Zukunft nicht mehr gemeldet wird. In all diesen Fällen warnt AVG Advisor Sie vor dem möglicherweise auftretenden Problem und zeigt den Namen oder das Symbol des Prozesses oder der Anwendung an, der bzw. die den Konflikt ausgelöst hat. AVG Advisor schlägt darüber hinaus Schritte vor, die unternommen werden sollten, um das möglicherweise auftretende Problem zu vermeiden. Unterstützte Webbrowser Diese Funktion ist in den folgenden Webbrowsern nutzbar: Internet Explorer, Chrome, Firefox, Opera, Safari. 3.3.7. AVG Accelerator AVG Accelerator ermöglicht eine gleichmäßigere Online-Videowiedergabe und vereinfacht das zusätzliche Herunterladen. Wenn der Video-Beschleunigungsvorgang ausgeführt wird, werden Sie über das Popup-Fenster im Infobereich benachrichtigt. 3.4. Komponenten von AVG 3.4.1. Computerschutz Die Komponente Computer enthält zwei wichtige Sicherheitsdienste: AntiVirus und Daten-Safe: AntiVirus besteht aus einer Scan-Engine, die alle Dateien, Systembereiche des Computers und Wechselmedien (z. B. Flash-Laufwerke) schützt und auf bekannte Viren untersucht. Alle erkannten Viren werden blockiert, so dass sie keine Aktionen ausführen können, und anschließend bereinigt oder in die Virenquarantäne verschoben. Normalerweise merken Sie von diesem Vorgang nichts, da der Residente Schutz "im Hintergrund" läuft. AntiVirus verwendet auch den heuristischen Scan, bei dem Dateien auf typische Virenmerkmale hin untersucht werden. Auf diese Weise kann AntiVirus neue, unbekannte Viren erkennen, wenn diese typische Merkmale eines vorhandenen Virus aufweisen. AVG Internet Security 2014 ist auch in der Lage, potenziell unerwünschte ausführbare Dateien oder DLL-Bibliotheken (verschiedene Arten von Spyware, Adware usw.) zu analysieren und aufzuspüren.. Außerdem durchsucht 51 AntiVirus Ihre Systemregistrierung nach verdächtigen Einträgen und temporären Internetdateien und ermöglicht es Ihnen, alle potenziell schädlichen Elemente wie jede andere Infektion zu behandeln. Mit dem Daten-Safe können Sie sichere Tresore erstellen, in denen Sie wertvolle bzw. vertrauliche Daten aufbewahren können. Der Inhalt eines Daten-Safe wird verschlüsselt und durch ein von Ihnen gewähltes Kennwort geschützt, sodass niemand ohne die entsprechende Autorisierung darauf zugreifen kann. Steuerelemente des Dialogfelds Um zwischen den beiden Bereichen des Dialogfelds zu wechseln, klicken Sie einfach in den entsprechenden Bereich. Der Bereich wird daraufhin in einem helleren Blau hervorgehoben. In beiden Bereichen des Dialogfelds finden Sie die folgenden Schaltflächen. Die Funktionen sind dieselben, unabhängig davon, zu welchem Sicherheitsdienst sie gehören (AntiVirus oder Dateiquarantäne): Aktiviert/Deaktiviert – Die Schaltfläche erinnert Sie möglicherweise an eine Ampel (sowohl das Aussehen als auch die Funktionen). Klicken Sie einmal, um zwischen den beiden Positionen zu wechseln. Grün bedeutet Aktiviert, d. h. der Sicherheitsdienst von AntiVirus ist aktiviert und voll funktionsfähig. Rot bedeutet Deaktiviert, d. h. der Dienst ist deaktiviert. Es wird dringend empfohlen, die Standardeinstellungen für alle Sicherheitskonfigurationen beizubehalten, sofern kein triftiger Grund besteht, den Dienst zu deaktivieren. Die Standardeinstellungen gewährleisten die optimale Leistung der Anwendung und bieten Ihnen optimalen Schutz. Wenn Sie den Dienst dennoch deaktivieren möchten, werden Sie sofort mit einem roten Warnzeichen vor möglichen Risiken gewarnt und darüber informiert, dass Sie derzeit nicht vollständig geschützt sind. Sie sollten den Dienst so bald wie möglich erneut aktivieren! Einstellungen – Klicken Sie auf die Schaltfläche, um zum Dialogfenster Erweiterte Einstellungen zu gelangen. Das entsprechende Dialogfenster wird geöffnet und Sie können den ausgewählten Dienst konfigurieren, d. h. AntiVirus. Unter "Erweiterte Einstellungen" können Sie die Konfiguration aller Dienste in AVG Internet Security 2014 bearbeiten. Dies wird jedoch nur erfahrenen Benutzern empfohlen! Statistiken – Klicken Sie auf die Schaltfläche, um zur entsprechenden Seite auf der AVG-Website zu gelangen (http://www.avg.com/). Auf dieser Seite finden Sie eine detaillierte statistische Übersicht über alle AVG Internet Security 2014-Aktivitäten, die auf Ihrem Computer in einem bestimmten Zeitraum bzw. 52 insgesamt durchgeführt wurden. Details – Hiermit können Sie eine kurze Beschreibung des hervorgehobenen Dienstes im unteren Bereich des Dialogfelds anzeigen. – Über den grünen Pfeil links oben im Dialogfeld kehren Sie zur Hauptbenutzeroberfläche mit der Komponentenübersicht zurück. So erstellen Sie einen Daten-Safe Im Abschnitt Daten-Safe des Dialogfelds Computerschutz finden Sie die Schaltfläche Safe erstellen. Klicken Sie auf die Schaltfläche, um ein neues Dialogfeld mit derselben Bezeichnung aufzurufen, in dem Sie die Parameter Ihres geplanten Safes festlegen können. Geben Sie alle erforderlichen Informationen ein und folgen Sie den Anweisungen in der Anwendung: Geben Sie zuerst den Namen des Safes an und erstellen Sie ein sicheres Kennwort: Safe-Name – Um einen neuen Daten-Safe zu erstellen, müssen Sie zuerst einen geeigneten Safe-Namen zur Identifizierung wählen. Wenn Sie den Computer gemeinsam mit anderen Familienmitgliedern nutzen, können Sie beispielsweise Ihren Namen sowie einen Hinweis auf den Safe-Inhalt einfügen, z. B. "Papas EMails". Kennwort erstellen/Kennwort erneut eingeben – Erstellen Sie ein Kennwort für Ihren Daten-Safe und geben Sie es in die entsprechenden Textfelder ein. Die grafische Anzeige auf der rechten Seite zeigt an, ob Ihr Kennwort einen schwachen (mit speziellen Software-Tools relativ einfach zu k nack en) oder einen starken Schutz bietet. Es wird empfohlen, ein Kennwort zu wählen, das mindestens die Stärke "Mittel" hat. Sie können die Sicherheit Ihres Kennworts erhöhen, indem Sie Großbuchstaben, Zahlen und andere Schriftzeichen wie Punkte, Bindestriche usw. verwenden. Wenn Sie sich vergewissern möchten, dass Sie das Kennwort wie beabsichtigt eingeben, können Sie dies im Feld Kennwort anzeigen überprüfen (währenddessen sollte natürlich niemand außer Ihnen selbst auf Ihren Bildschirm schauen). Kennworthinweis – Es wird dringend empfohlen, außerdem einen Kennworthinweis zu erstellen, der Sie 53 bei Bedarf an Ihr Kennwort erinnert. Beachten Sie, dass ein Daten-Safe für die Sicherheit Ihrer Dateien sorgt, indem nur mit dem entsprechenden Kennwort auf diese zugegriffen werden kann. Das Kennwort lässt sich nicht umgehen, d. h. wenn Sie Ihr Kennwort vergessen, können Sie nicht auf Ihren Daten-Safe zugreifen! Nachdem Sie alle erforderlichen Daten in die Textfelder eingegeben haben, klicken Sie auf die Schaltfläche Weiter, um mit dem nächsten Schritt fortzufahren: Dieser Dialog enthält die folgenden Konfigurationsoptionen: Standort – Gibt den physischen Standort des Daten-Safe an. Durchsuchen Sie Ihre Festplatte nach einem geeigneten Ziel. Sie können den voreingestellten Speicherort, Ihren Dok umentenordner, beibehalten. Bitte beachten Sie, dass Sie nach dem Erstellen eines Daten-Safe dessen Speicherort nicht mehr ändern können. Größe – Sie können die Größe Ihres Daten-Safe angeben. Der erforderliche Speicherplatz auf der Festplatte wird dann zugewiesen. Dieser Wert sollte weder zu klein (nicht ausreichend für Ihre Anforderungen), noch zu groß(unnütze Belegung von Speicherplatz) sein. Wenn Sie bereits wissen, was Sie in Ihrem Daten-Safe aufbewahren möchten, können Sie alle Dateien in einen Ordner verschieben und über den Link Ordner auswählen automatisch die Gesamtgröße berechnen. Sie können die Größe später nach Bedarf ändern. Zugriff – Mithilfe der Kontrollkästchen in diesem Abschnitt können Sie bequeme Verknüpfungen zu Ihrem Daten-Safe erstellen. So verwenden Sie Ihren Daten-Safe Wenn Sie mit den Einstellungen zufrieden sind, klicken Sie auf die Schaltfläche Safe erstellen. Es wird ein neues Dialogfeld Ihr Daten-Safe ist jetzt bereit angezeigt. Sie werden darüber informiert, dass der Safe zum Speichern Ihrer Dateien verfügbar ist. Momentan ist der Safe geöffnet und Sie können sofort darauf zugreifen. Bei jedem weiteren Versuch, auf den Safe zuzugreifen, müssen Sie den Safe mit dem von Ihnen definierten Kennwort öffnen: 54 Um den neuen Daten-Safe zu verwenden, müssen Sie ihn zunächst öffnen – klicken Sie auf Jetzt öffnen. Beim Öffnen wird der Daten-Safe auf Ihrem Computer als neuer virtueller Datenträger angezeigt. Weisen Sie ihm einen beliebigen Buchstaben aus dem Dropdown-Menü zu (Sie k önnen nur derzeit freie Datenträger wählen). In der Regel stehen C (üblicherweise Ihrer Festplatte zugeordnet), A (Disk ettenlaufwerk )oder D (DVD-Laufwerk ) nicht zur Verfügung. Sie können jedes Mal, wenn Sie einen Daten-Safe entsperren, einen anderen verfügbaren Laufwerksbuchstaben auswählen. So entsperren Sie Ihren Daten-Safe Beim nächsten Versuch, auf den Daten-Safe zuzugreifen, müssen Sie den Safe mit dem von Ihnen definierten Kennwort öffnen: Geben Sie im Textfeld Ihr Kennwort ein, um sich selbst zu autorisieren, und klicken Sie dann auf die Schaltfläche Entsperren. Wenn Sie das Kennwort vergessen haben, klicken Sie auf Hinweis, um den Kennworthinweis anzuzeigen, den Sie beim Erstellen des Daten-Safe angegeben haben. Der neue Daten-Safe wird in der Übersicht Ihrer Daten-Safes als ENTSPERRT angezeigt, und Sie können nach Bedarf Dateien hinzufügen/entfernen. 55 3.4.2. Schutz beim Surfen im Web Der Schutz beim Surfen im Web besteht aus zwei Diensten: LinkScanner Surf-Shield und Online Shield: Link Scanner Surf-Shield schützt vor der steigenden Anzahl kurzlebiger Bedrohungen aus dem Internet. Gefahren können sich auf jeder Art von Website verbergen, egal ob es sich um Seiten von Regierungsbehörden, großen und bekannten Markenfirmen oder Kleinbetrieben handelt. Und sie verweilen dort selten länger als 24 Stunden. Link Scanner sorgt für den nötigen Schutz durch Analyse aller sich hinter einem Link verbergenden Webseiten. Das garantiert den gewünschten Schutz im entscheidenden Moment: nämlich kurz bevor Sie auf den Link klicken. Link Scanner Surf-Shield ist nicht für den Schutz von Serverplattformen vorgesehen! Online Shield ist eine Art von Echtzeitschutz. Der Inhalt besuchter Webseiten (und möglicher enthaltener Dateien) wird gescannt, noch bevor diese Inhalte in Ihrem Webbrowser angezeigt oder auf Ihren Computer heruntergeladen werden. Online Shield erkennt, ob eine Seite, die Sie gerade besuchen, gefährliches Javascript enthält, und verhindert die Anzeige der Seite. Die Komponente erkennt auch die auf einer Seite enthaltene Malware, stoppt automatisch das Herunterladen und sorgt so dafür, dass sie niemals auf Ihren Computer gelangt. Diese leistungsfähige Schutzfunktion sorgt dafür, dass bösartige Inhalte von jeder Webseite, die Sie öffnen möchten, blockiert und nicht auf Ihren Computer heruntergeladen werden. Wenn diese Funktion aktiviert ist und Sie auf einen gefährlichen Link klicken oder die Internetadresse einer gefährlichen Site eingeben, wird die entsprechende Webseite automatisch blockiert, damit sich Ihr Computer nicht infiziert. Denken Sie daran, dass Website-Exploits Ihren Computer bereits infizieren können, wenn Sie einfach nur die entsprechende Website besuchen. Online Shield ist nicht für den Schutz von Serverplattformen vorgesehen! Steuerelemente des Dialogfelds Um zwischen den beiden Bereichen des Dialogfelds zu wechseln, klicken Sie einfach in den entsprechenden Bereich. Der Bereich wird daraufhin in einem helleren Blau hervorgehoben. In beiden Bereichen des Dialogfelds finden Sie die folgenden Schaltflächen. Die Funktionen sind dieselben, unabhängig davon, zu welchem Sicherheitsdienst sie gehören (Link Scanner Surf-Shield oder Online Shield): Aktiviert/Deaktiviert – Die Schaltfläche erinnert sie möglicherweise an eine Ampel (sowohl das 56 Aussehen als auch die Funktionen). Klicken Sie einmal, um zwischen den beiden Positionen zu wechseln. Grün bedeutet Aktiviert, d. h. Link Scanner Surf-Shield/Online Shield ist aktiviert und voll funktionsfähig. Rot bedeutet Deaktiviert, d. h. der Dienst ist deaktiviert. Es wird dringend empfohlen, die Standardeinstellungen für alle Sicherheitskonfigurationen beizubehalten, sofern kein triftiger Grund besteht, den Dienst zu deaktivieren. Die Standardeinstellungen gewährleisten die optimale Leistung der Anwendung und bieten Ihnen optimalen Schutz. Wenn Sie den Dienst dennoch deaktivieren möchten, werden Sie sofort mit einem roten Warnzeichen vor möglichen Risiken gewarnt und darüber informiert, dass Sie derzeit nicht vollständig geschützt sind. Sie sollten den Dienst so bald wie möglich erneut aktivieren! Einstellungen – Klicken Sie auf die Schaltfläche, um zum Dialogfenster Erweiterte Einstellungen zu gelangen. Dieses Dialogfenster wird geöffnet und Sie können den ausgewählten Dienst konfigurieren, d. h. Link Scanner Surf-Shield oder Online Shield. Unter "Erweiterte Einstellungen" können Sie die Konfiguration aller Dienste in AVG Internet Security 2014 bearbeiten. Dies wird jedoch nur erfahrenen Benutzern empfohlen! Details – Hiermit können Sie eine kurze Beschreibung des hervorgehobenen Dienstes im unteren Bereich des Dialogfelds anzeigen. – Über den grünen Pfeil links oben im Dialogfeld kehren Sie zur Hauptbenutzeroberfläche mit der Komponentenübersicht zurück. 3.4.3. Identity Protection Die Komponente Identity Protection führt den Dienst Identity Shield aus, der Ihre digitalen Daten dauerhaft vor neuen und unbekannten Bedrohungen aus dem Internet schützt: Identity protection ist ein Anti-Malware-Dienst, der Sie mithilfe verhaltensbasierter Technologien vor allen Arten von Malware (Spyware, Bots oder Identitätsdiebstahl) schützt, und der Zero-Day-Schutz verhindert, dass Ihr Computer mit neuen Viren infiziert wird. Der Identity protection ist darauf ausgerichtet, Identitätsdiebe daran zu hindern, Ihre Kennwörter, die Zugangsdaten zu Ihrem Bankkonto, Kreditkartennummern und andere persönliche und vertrauliche Daten mithilfe verschiedener schädlicher Software (Malware) von Ihrem PC zu stehlen. Er stellt sicher, dass alle auf Ihrem Computer oder Ihrem freigegebenen Netzwerk ausgeführten Programme ordnungsgemäß funktionieren. Der Identity protection erkennt und blockiert kontinuierlich verdächtiges Verhalten und schützt Ihren Computer vor neuer Malware. Der Identity protection schützt Ihren Computer in Echtzeit vor neuen und unbekannten Bedrohungen. Die Komponente überwacht alle (auch versteck te) Prozesse und mehr als 285 verschiedene Verhaltensmuster. Außerdem kann sie erkennen, wenn auf Ihrem Computer ein schädlicher Vorgang ausgeführt wird. Aus diesem Grund kann die Komponente Bedrohungen erkennen, noch bevor sie in der Virendatenbank beschrieben sind. Jedes Mal, wenn ein unbekannter Code auf Ihrem Computer auftritt, wird er sofort auf schädliches Verhalten überprüft und aufgezeichnet. Falls die Datei als schädlich erachtet wird, verschiebt der Identity protection den Code in die Virenquarantäne und macht alle Änderungen rückgängig, die am System durchgeführt wurden(Codeeinschleusungen, Registrierungsänderungen, Öffnen von Ports usw.). Sie müssen keinen Scan starten, um geschützt zu sein. Diese Technologie ist sehr proaktiv, muss selten aktualisiert werden und ist immer „im Dienst“. 57 Steuerelemente des Dialogfelds Im Dialogfeld finden Sie die folgenden Schaltflächen: Aktiviert/Deaktiviert – Die Schaltfläche erinnert Sie möglicherweise an eine Ampel (sowohl das Aussehen als auch die Funktionen). Klicken Sie einmal, um zwischen den beiden Positionen zu wechseln. Grün bedeutet Aktiviert, d. h. der Sicherheitsdienst von Identity Protection ist aktiviert und voll funktionsfähig. Rot bedeutet Deaktiviert, d. h. der Dienst ist deaktiviert. Es wird dringend empfohlen, die Standardeinstellungen für alle Sicherheitskonfigurationen beizubehalten, sofern kein triftiger Grund besteht, den Dienst zu deaktivieren. Die Standardeinstellungen gewährleisten die optimale Leistung der Anwendung und bieten Ihnen optimalen Schutz. Wenn Sie den Dienst dennoch deaktivieren möchten, werden Sie sofort mit einem roten Warnzeichen vor möglichen Risiken gewarnt und darüber informiert, dass Sie derzeit nicht vollständig geschützt sind. Sie sollten den Dienst so bald wie möglich erneut aktivieren! Einstellungen – Klicken Sie auf die Schaltfläche, um zum Dialogfenster Erweiterte Einstellungen zu gelangen. Das entsprechende Dialogfenster wird geöffnet und Sie können den ausgewählten Dienst konfigurieren, d. h. Identity Protection. Unter "Erweiterte Einstellungen" können Sie die Konfiguration aller Dienste in AVG Internet Security 2014 bearbeiten. Dies wird jedoch nur erfahrenen Benutzern empfohlen! Details – Hiermit können Sie eine kurze Beschreibung des hervorgehobenen Dienstes im unteren Bereich des Dialogfelds anzeigen. – Über den grünen Pfeil links oben im Dialogfeld kehren Sie zur Hauptbenutzeroberfläche mit der Komponentenübersicht zurück. Leider ist Identity Alert in AVG Internet Security 2014 nicht enthalten. Wenn Sie diese Art des Schutzes wünschen, klicken Sie auf die Schaltfläche Zum Aktivieren aktualisieren, um auf die entsprechende Website weitergeleitet zu werden, auf der Sie die Lizenz für Identity Alert erwerben können. Bitte beachten Sie, dass selbst bei den AVG Premium Security-Editionen der Identity Alert-Dienst derzeit nur in ausgewählten Regionen verfügbar ist: USA, Großbritannien, Kanada und Irland. 58 3.4.4. E-Mail-Schutz Die Komponente E-Mail-Schutz deckt die beiden folgenden Sicherheitsdienste ab: E-Mail-Scanner und AntiSpam: E-Mail-Scanner: E-Mails sind eine der häufigsten Quellen von Viren und Trojanern. E-Mail-Nachrichten können jedoch in Form von Phishing und Spam noch weitere Risiken in sich bergen. Kostenlose E-MailKonten sind häufiger solchen schädlichen E-Mails ausgesetzt, da nur selten Technologie für Anti-Spam eingesetzt wird. Solche Konten werden vor allem von privaten Benutzern verwendet. Durch das Aufsuchen unbekannter Websites sowie das Ausfüllen von Online-Formularen mit persönlichen Daten (beispielsweise der E-Mail-Adresse) erhöht sich für private Benutzer das Risiko, Opfer eines Angriffs via E-Mail zu werden. Unternehmen nutzen in der Regel eigene E-Mail-Konten und verwenden Anti-Spam-Filter, um die beschriebenen Risiken zu minimieren. Die E-Mail-Schutz-Komponente scannt jede E-Mail-Nachricht, die Sie senden oder empfangen. Wenn in einer E-Mail ein Virus erkannt wird, wird sie sofort in die Virenquarantäne verschoben. Die Komponente kann auch bestimmte Arten von E-Mail-Anhängen filtern und einen Zertifizierungstext zu infektionsfreien Nachrichten hinzufügen. E-Mail-Scanner ist nicht für Serverplattformen vorgesehen! Anti-Spam überprüft alle eingehenden E-Mails und markiert unerwünschte E-Mails als Spam (als Spam gelten unerwünschte E-Mails, meistens Werbung für einen Dienst oder ein Produk t, die an zahlreiche EMail-Adressen gleichzeitig gesendet werden und den Posteingang füllen. Legitime Werbe-E-Mails, für die der Verbraucher sein Einverständnis gegeben hat, fallen nicht in diese Kategorie.). Anti-Spam kann den Betreff einer E-Mail (die als Spam eingestuft worden ist) durch das Hinzufügen einer speziellen Zeichenfolge ändern. So können Sie Ihre E-Mails in Ihrem E-Mail-Client bequem filtern. AVG Anti-Spam verwendet verschiedene Analysemethoden, um die einzelnen E-Mails zu verarbeiten und bietet damit optimalen Schutz vor unerwünschten E-Mail-Nachrichten. Anti-Spam nutzt zur Erkennung von Spam eine Datenbank, die in regelmäßigen Abständen aktualisiert wird. Sie können auch RBL-Server verwenden ( öffentliche Datenbank en, in denen "bek annte Spam-Absender" erfasst sind) und E-Mail-Adressen manuell zu Ihrer Whitelist (E-Mails von diesen Absendern nie als Spam k ennzeichnen) oder zu Ihrer Blacklist (immer als Spam k ennzeichnen) hinzufügen. Steuerelemente des Dialogfelds 59 Um zwischen den beiden Bereichen des Dialogfelds zu wechseln, klicken Sie einfach in den entsprechenden Bereich. Der Bereich wird daraufhin in einem helleren Blau hervorgehoben. In beiden Bereichen des Dialogfelds finden Sie die folgenden Schaltflächen. Die Funktionen sind dieselben, unabhängig davon, zu welchem Sicherheitsdienst sie gehören (E-Mail-Scanner oder Anti-Spam): Aktiviert/Deaktiviert – Die Schaltfläche erinnert Sie möglicherweise an eine Ampel (sowohl das Aussehen als auch die Funktionen). Klicken Sie einmal, um zwischen den beiden Positionen zu wechseln. Grün bedeutet Aktiviert, d. h. der Sicherheitsdienst ist aktiviert und voll funktionsfähig. Rot bedeutet Deaktiviert, d. h. der Dienst ist deaktiviert. Es wird dringend empfohlen, die Standardeinstellungen für alle Sicherheitskonfigurationen beizubehalten, sofern kein triftiger Grund besteht, den Dienst zu deaktivieren. Die Standardeinstellungen gewährleisten die optimale Leistung der Anwendung und bieten Ihnen optimalen Schutz. Wenn Sie den Dienst dennoch deaktivieren möchten, werden Sie sofort mit einem roten Warnzeichen vor möglichen Risiken gewarnt und darüber informiert, dass Sie derzeit nicht vollständig geschützt sind. Sie sollten den Dienst so bald wie möglich erneut aktivieren! Innerhalb des Abschnitts für E-Mail-Scanner befinden sich zwei "Ampel"-Schaltflächen. Damit können Sie separat angeben, ob E-Mail-Scanner die eingehenden und/oder die ausgehenden E-Mails überprüfen soll. Standardmäßig ist der Scan für eingehende Nachrichten aktiviert, da das Risiko einer Infizierung bei gesendeten E-Mails eher gering ist. Einstellungen – Klicken Sie auf die Schaltfläche, um zum Dialogfenster Erweiterte Einstellungen zu gelangen. Das entsprechende Dialogfenster wird geöffnet und Sie können den ausgewählten Dienst konfigurieren, d. h. E-Mail-Scanner oder Anti-Spam. Unter "Erweiterte Einstellungen" können Sie die Konfiguration aller Dienste in AVG Internet Security 2014 bearbeiten. Dies wird jedoch nur erfahrenen Benutzern empfohlen! Statistiken – Klicken Sie auf die Schaltfläche, um zur entsprechenden Seite auf der AVG-Website zu gelangen (http://www.avg.com/). Auf dieser Seite finden Sie eine detaillierte statistische Übersicht über alle AVG Internet Security 2014-Aktivitäten, die auf Ihrem Computer in einem bestimmten Zeitraum bzw. insgesamt durchgeführt wurden. Details – Hiermit können Sie eine kurze Beschreibung des hervorgehobenen Dienstes im unteren Bereich des Dialogfelds anzeigen. – Über den grünen Pfeil links oben im Dialogfeld kehren Sie zur Hauptbenutzeroberfläche mit der Komponentenübersicht zurück. 3.4.5. Firewall Eine Firewall setzt Richtlinien für die Zugangskontrolle zwischen mehreren Netzwerken durch das Blockieren und Zulassen von Datenverkehr durch. Die Firewall enthält Regeln, die das interne Netzwerk vor Angriffen von außen (normalerweise aus dem Internet) schützen und die Kommunikation an jedem einzelnen Netzwerkport kontrollieren. Die Kommunikation wird gemäß der festgelegten Richtlinien bewertet und dann entweder zugelassen oder abgelehnt. Wenn die Firewall einen Angriffsversuch erkennt, "blockiert" sie diesen und verweigert dem Angreifer den Zugriff auf den Computer. Die Konfiguration der Firewall lässt interne/externe Kommunikation (in beide Richtungen, eingehend oder ausgehend) über definierte Ports und für definierte Software-Anwendungen zu oder verweigert diese. Beispielsweise kann die Firewall so konfiguriert werden, dass nur eine Datenübertragung per Microsoft Explorer zugelassen wird. Jeder Versuch, Daten mit einem anderen Browser zu übertragen, würde blockiert. Die Firewall verhindert, dass persönliche Informationen ohne Ihre Erlaubnis von Ihrem Computer versandt werden. Sie steuert, wie Ihr Computer Daten mit anderen Computern im Internet oder im lokalen Netzwerk austauscht. Innerhalb eines Unternehmens schützt die Firewall einzelne Computer außerdem vor Angriffen, die von internen Benutzern anderer Computer im Netzwerk ausgehen. 60 In AVG Internet Security 2014 kontrolliert die Firewall den Datenverkehr an jedem Netzwerkport Ihres Computers. Abhängig von den definierten Regeln bewertet die Firewall Anwendungen, die entweder auf Ihrem Computer ausgeführt werden (und eine Verbindung mit dem Internet/lok alen Netzwerk herstellen wollen) oder die von außen eine Verbindung zu Ihrem Computer herstellen möchten. Im Einzelfall wird dann von der Firewall darüber entschieden, ob die Kommunikation über die Netzwerkports zugelassen oder verweigert wird. Bei einer unbekannten Anwendung (ohne festgelegte Firewall-Regeln) werden Sie von der Firewall standardmäßig dazu aufgefordert anzugeben, ob Sie die Kommunikation zulassen oder blockieren möchten. AVG Firewall ist nicht für Serverplattformen vorgesehen! Empfehlung: Es ist grundsätzlich nicht empfehlenswert, auf einem Computer mehr als eine Firewall zu verwenden. Die Sicherheit des Computers wird durch die Installation von mehreren Firewalls nicht erhöht. Es ist eher wahrscheinlich, dass Konflik te zwischen diesen Anwendungen auftreten. Daher wird empfohlen, nur eine Firewall auf einem Computer zu verwenden und alle anderen Firewalls zu deak tivieren. So wird das Risik o möglicher Konflik te und diesbezüglicher Probleme ausgeschlossen. Hinweis: Nach der Installation von AVG Internet Security 2014 ist für die Firewall-Komponente möglicherweise ein Neustart des Computers erforderlich. In diesem Fall wird das Dialogfeld der Komponente angezeigt, in dem darüber informiert wird, dass ein Neustart erforderlich ist. Die Schaltfläche Jetzt neu starten befindet sich direk t im Dialogfeld. Erst nach dem Neustart ist die Firewall-Komponente vollständig ak tiviert. Zudem sind bis dahin alle Bearbeitungsoptionen im Dialogfeld deak tiviert. Beachten Sie die Warnung und starten Sie den PC sobald wie möglich neu. Verfügbare Firewall-Modi Die Firewall ermöglicht das Festlegen spezifischer Sicherheitsregeln, je nachdem, ob es sich um einen Computer in einer Domäne, einen Einzelplatzrechner oder um ein Notebook handelt. Für jede dieser Optionen ist eine andere Sicherheitsstufe erforderlich, die von den entsprechenden Modi abgedeckt wird. Ein Firewall-Modus ist also mit anderen Worten eine spezifische Konfiguration der Firewall-Komponente, und Sie können verschiedene vordefinierte Konfigurationen verwenden. Automatisch – In diesem Modus handhabt die Firewall jeglichen Netzwerkverkehr automatisch. Sie werden nicht dazu aufgefordert, Entscheidungen zu treffen. Die Firewall lässt die Verbindung zu allen 61 bekannten Anwendungen zu und erstellt gleichzeitig eine Regel, die festlegt, dass diese Anwendung in Zukunft eine Verbindung herstellen darf. Bei anderen Anwendungen entscheidet die Firewall basierend auf dem Verhalten der Anwendung, ob sie sie zulässt oder nicht. In solch einem Fall wird allerdings keine Regel erstellt und die Anwendung wird beim nächsten Versuch einer Verbindungsherstellung erneut überprüft. Der automatische Modus ist recht unaufdringlich und für die meisten Benutzer geeignet. Interaktiv – Dieser Modus ist praktisch, wenn Sie den gesamten Netzwerkverkehr zu und von Ihrem Computer vollständig unter Kontrolle haben möchten. Die Firewall überwacht ihn für Sie und benachrichtigt Sie über jeden Kommunikations- bzw. Datenübertragungsversuch. Sie können selbst entscheiden, ob Sie die Kommunikation oder Übertragung zulassen oder blockieren möchten. Nur für erfahrene Benutzer. Zugriff auf Internet blockieren – Die Internetverbindung ist vollständig blockiert. Sie können nicht auf das Internet zugreifen und kein Außenstehender hat Zugriff auf Ihren Computer. Nur für spezielle Anlässe und kurzzeitige Verwendung. Firewall-Schutz ausschalten (nicht empfohlen) – Durch Deaktivieren der Firewall wird jeglicher Netzwerkverkehr zu und von Ihrem Computer zugelassen. Ihr Computer ist vor Hackerangriffen nicht geschützt und daher gefährdet. Sie sollten diese Option nur nach sorgfältiger Überlegung verwenden. Innerhalb der Firewall ist außerdem ein spezieller automatischer Modus verfügbar. Dieser Modus wird automatisch aktiviert, sobald entweder der Computer oder die Identity protection-Komponente ausgeschaltet werden und Ihr Computer leichter angreifbar ist. In solchen Fällen lässt die Firewall nur bekannte und absolut sichere Anwendungen automatisch zu. Bei allen anderen Anwendungen werden Sie gefragt, ob die Anwendung zugelassen werden soll oder nicht. Dies soll die deaktivierten Schutzkomponenten ersetzen und so Ihren Computer auch weiterhin schützen. Steuerelemente des Dialogfelds Im Dialogfeld wird eine Übersicht der grundlegenden Informationen zum Status der Firewall-Komponente angezeigt: Firewall-Modus – zeigt Informationen zum derzeit ausgewählten Firewall-Modus an. Wenn Sie den aktuellen Modus gegen einen anderen austauschen möchten, können Sie dies mithilfe der Schaltfläche Ändern tun, die sich neben der angegebenen Information befindet, um auf die Oberfläche der FirewallEinstellungen zu gelangen (Beschreibungen und Empfehlungen zur Verwendung von Firewall-Profilen k önnen Sie dem vorherigen Abschnitt entnehmen). Datei- und Druckerfreigabe – zeigt an, ob die Datei- und Druckerfreigabe (in beide Richtungen) momentan zugelassen wird. Datei- und Druckerfreigabe bezieht sich auf Dateien oder Ordner, die Sie in Windows als "Freigegeben" markieren (gemeinsam genutzte Festplatten, Drucker, Scanner usw.). Eine solche Freigabe ist nur in sicheren Netzwerken empfehlenswert (z. B. zu Hause, im Büro oder in der Schule). Wenn Sie jedoch mit einem öffentlichen Netzwerk (wie dem WLAN-Netzwerk eines Flughafens oder eines Internetcafés) verbunden sind, sollten Sie k eine Daten oder Geräte freigeben. Verbunden mit – zeigt den Namen des Netzwerks an, mit dem Sie derzeit verbunden sind. Unter Windows XP entspricht der Netzwerkname der Bezeichnung, die Sie für dieses spezielle Netzwerk ausgewählt haben, als Sie zum ersten Mal eine Verbindung zu ihm hergestellt haben. Unter Windows Vista und höher wird der Netzwerkname automatisch aus dem Netzwerk- und Freigabecenter übernommen. Das Dialogfeld enthält folgende Steuerelemente: Ändern – Mit dieser Schaltfläche können Sie den Status des entsprechenden Parameters ändern. Genauere Angaben darüber, wie Einstellungen verändert werden, können Sie obigem Abschnitt entnehmen. 62 Einstellungen – Klicken Sie auf die Schaltfläche, um zum Dialogfenster Firewall-Einstellungen weitergeleitet zu werden, in welchem Sie alle Firewall-Konfigurationen bearbeiten können. Änderungen an der Konfiguration sollten nur von erfahrenen Benutzern durchgeführt werden! Auf Standardeinstellungen zurücksetzen – Klicken Sie auf diese Schaltfläche, um die aktuelle Firewall-Konfiguration zu überschreiben und die Standardkonfiguration basierend auf automatischer Erkennung wiederherzustellen. Details – Hiermit können Sie eine kurze Beschreibung des hervorgehobenen Dienstes im unteren Bereich des Dialogfelds anzeigen. – Über den grünen Pfeil links oben im Dialogfeld kehren Sie zur Hauptbenutzeroberfläche mit der Komponentenübersicht zurück. 3.4.6. Komponente "Quick Tune" Die Komponente Quick Tune ist ein leistungsstarkes Tool zur detaillierten Systemanalyse und Optimierung der Geschwindigkeit und Gesamtleistung Ihres Computers. Die Komponente wird in der Hauptbenutzeroberfläche über die Option Leistungsprobleme beheben geöffnet: Die folgenden Kategorien können analysiert und optimiert werden: Registrierungsfehler, Junk-Dateien, Fragmentierung und beschädigte Verknüpfungen: Registrierungsfehler gibt die Anzahl der Fehler in der Windows-Registrierung an, die Ihren Computer möglicherweise verlangsamen oder zur Anzeige von Fehlermeldungen führen. Junk-Dateien gibt die Anzahl der Dateien an, die Ihren Festplattenspeicher aufbrauchen und wahrscheinlich unnötig sind. Dazu gehören typischerweise temporäre Dateien und Dateien, die sich im Papierkorb befinden. Fragmentierung berechnet die Fragmentierung Ihrer Festplatte in Prozent, d. h. Daten, die schon lange verwendet werden und über verschiedene Teile der physischen Festplatte verteilt sind. 63 Beschädigte Verknüpfungen sucht Verknüpfungen, die nicht mehr funktionieren oder auf nicht vorhandene Speicherorte verweisen usw. Klicken Sie auf Jetzt analysieren, um eine Analyse Ihres Systems zu starten. Sie können den Analysefortschritt nachvollziehen und die Ergebnisse der Analyse direkt im Diagramm sehen: In der Ergebnisübersicht werden die erkannten Systemprobleme in den entsprechenden, überprüften Kategorien aufgelistet. Die Ergebnisse der Analyse werden außerdem grafisch auf einer Achse in der Spalte Schweregrad angeordnet. Schaltflächen Jetzt analysieren (wird vor dem Start der Analyse angezeigt) – Klicken Sie auf diese Schaltfläche, um eine sofortige Analyse Ihres Computer zu starten. Fehler jetzt beheben (wird nach Abschluss der Analyse angezeigt) – Klicken Sie auf die Schaltfläche, um alle gefundenen Fehler zu beheben. Sie erhalten eine Übersicht über das Ergebnis, sobald der Korrekturvorgang abgeschlossen ist. Abbrechen – Klicken Sie auf diese Schaltfläche, um die Analyse abzubrechen oder um nach Abschluss der Analyse zum Hauptdialog von AVG (Komponentenübersicht) zurückzukehren. 3.5. AVG Security Toolbar Die AVG Security Toolbar arbeitet eng mit dem LinkScanner Surf-Shield-Dienst zusammen und bietet Ihnen maximalen Schutz beim Surfen im Internet. Bei AVG Internet Security 2014 ist die Installation der AVG Security Toolbar optional; beim Installationsvorgang wurden Sie gefragt, ob diese Komponente installiert werden soll. AVG Security Toolbar ist direkt in Ihrem Internetbrowser verfügbar. Derzeit werden die Internetbrowser Internet Explorer (Version 6.0 und höher) und/oder Mozilla Firefox (Version 3.0 und höher) unterstützt. Es werden keine anderen Browser unterstützt(Wenn Sie einen alternativen Browser verwenden, z. B. Avant, k ann unerwartetes Verhalten auftreten). 64 AVG Security Toolbar enthält die folgenden Elemente: AVG-Logo mit dem Dropdown-Menü: o Aktuelle Bedrohungsstufe – Öffnet die Webseite des Virenlabors mit einer grafischen Darstellung der aktuellen Bedrohungslage im Internet. o AVG Threat Labs – Öffnet die spezifische AVG Threat Lab-Website (unter http://www. avgthreatlabs.com), auf der Sie Informationen zur Sicherheit und zur aktuellen Bedrohungsstufe verschiedener Websites erhalten. o Toolbar-Hilfe – Öffnet die Onlinehilfe, in der Sie Informationen über alle Funktionen der AVG Security Toolbar erhalten. o Produkt-Feedback einsenden – Öffnet eine Webseite, auf der Sie ein Formular mit Ihrer Meinung zur AVG Security Toolbarausfüllen können. o Lizenzvereinbarung für Endbenutzer – Öffnet die Seite der AVG-Website, die den vollständigen Text der Lizenzvereinbarung bezüglich der Verwendung von AVG Internet Security 2014 enthält. o Datenschutzrichtlinie – Öffnet die Seite der AVG-Website, auf der Sie den vollständigen Text der Datenschutzrichtlinie für AVG finden. o AVG Security Toolbar deinstallieren – Öffnet eine Webseite mit detaillierten Anweisungen zur Deaktivierung der AVG Security Toolbar in den unterstützten Webbrowsern. o Über... – Öffnet ein neues Fenster mit Informationen über die aktuell installierten Version der AVG Security Toolbar. Suchfeld – Führen Sie Suchanfragen im Internet geschützt und bequem mit der AVG Security Toolbar aus, denn alle angezeigten Suchergebnisse sind hundertprozentig sicher. Geben Sie den Suchbegriff oder Satz in das Suchfeld ein und klicken Sie auf die Schaltfläche Suche (oder drück en Sie die Eingabetaste). Seitensicherheit – Diese Schaltfläche öffnet ein neues Dialogfeld mit Informationen zur aktuellen Bedrohungsstufe (Sicher) der derzeit besuchten Seite. Diese kurze Übersicht lässt sich erweitern und Sie können alle Details der Sicherheitsaktivitäten zur Seite direkt im Browserfenster anzeigen (Vollständiger Website-Bericht): 65 Do Not Track – Der DNT-Dienst hilft Ihnen beim Identifizieren von Websites, die Daten zu Ihren OnlineAktivitäten sammeln, und lässt Ihnen die Wahl, ob Sie dies zulassen möchten oder nicht. Details >> Löschen – Die Papierkorb-Schaltfläche bietet ein Dropdown-Menü für die Auswahl, ob Informationen zu Ihrem Surfverhalten, zu Downloads oder Online-Formularen oder gesamte Suchverlauf auf einmal gelöscht werden sollen. Wetter – Diese Schaltfläche öffnet einen neuen Dialog mit Informationen zum aktuellen Wetter an Ihrem Standort und der Wettervorhersage für die nächsten zwei Tage. Diese Informationen werden alle 3–6 Stunden aktualisiert. In diesem Dialog können Sie den gewünschten Standort manuell ändern und festlegen, ob die Temperatur in Celsius oder Fahrenheit angezeigt werden soll. Facebook – Mit dieser Schaltfläche können Sie sich mit dem sozialen Netzwerk Facebook direkt über 66 die AVG Security Toolbar verbinden. Verknüpfungsschaltflächen für den Schnellzugriff auf diese Anwendungen: Rechner, Notepad, Windows Explorer. 3.6. AVG Do Not Track Mit AVG Do Not Track können Sie Websites identifizieren, die Daten zu Ihren Online-Aktivitäten sammeln. AVG Do Not Track, Teil der AVG Security Toolbar, zeigt die Websites oder Werbetreibenden an, die Daten zu Ihren Aktivitäten sammeln, und lässt Ihnen die Wahl, ob Sie dies zulassen möchten oder nicht. AVG Do Not Track liefert Ihnen zusätzliche Informationen zu den Datenschutzrichtlinien aller Dienste sowie einen direkten Link zur Abbestellung des Dienstes, sofern diese Option verfügbar ist. Darüber hinaus unterstützt AVG Do Not Track das W3C DNT-Protokoll, mit dem Websites automatisch benachrichtigt werden, dass Sie nicht wünschen, dass Ihre Aktivitäten verfolgt werden. Diese Benachrichtigung ist standardmäßig aktiviert, aber Sie können dies jederzeit ändern. AVG Do Not Track wird unter diesen Nutzungsbedingungen bereitgestellt. AVG Do Not Track ist standardmäßig aktiviert, kann jedoch jederzeit einfach deaktiviert werden. Anweisungen dafür finden Sie im FAQ-Artikel Deaktivieren der AVG Do Not Track-Funktion. Weitere Informationen zu AVG Do Not Track finden Sie auf unserer Website. Bisher wird die AVG Do Not Track-Funktion von den Browsern Mozilla Firefox, Chrome und Internet Explorer unterstützt. 3.6.1. AVG Do Not Track – Benutzeroberfläche Wenn Sie online sind, warnt AVG Do Not Track Sie, sobald eine Aktivität zum Sammeln von Daten entdeckt wird. In diesem Fall wird dem AVG Do Not Track-Symbol in der AVG Security Toolbar eine kleine Zahl hinzugefügt, die angibt, wie viele Datensammlungsdienste erkannt wurden: anzuzeigen: Klicken Sie auf das Symbol, um folgenden Dialog 67 Alle entdeckten Dienste zum Sammeln von Daten werden unter ihrem Namen in der Übersicht Tracker auf dieser Seite aufgelistet. AVG Do Not Track erkennt drei Arten von Aktivitäten zum Sammeln von Daten: Webanalyse (standardmäßig zugelassen): Dienste zum Verbessern der Leistung und der Benutzerfreundlichkeit der jeweiligen Website. In dieser Kategorie können Sie Dienste wie Google Analytics, Omniture oder Yahoo Analytics finden. Wir empfehlen Ihnen, Webanalysedienste nicht zu blockieren, da die Website dann möglicherweise nicht wie vorgesehen funktioniert. Werbenetzwerke (teilweise standardmäßig block iert): Dienste, die Daten zu Ihren Online-Aktivitäten auf verschiedenen Websites sammeln oder weitergeben. Sie tun dies entweder direkt oder indirekt, um Ihnen personalisierte Werbeanzeigen (im Gegensatz zu inhaltsbasierten Werbeanzeigen) anzubieten. Dies wird auf der Basis der Datenschutzrichtlinie des jeweiligen Werbenetzwerks, wie sie auf der entsprechenden Website verfügbar ist, bestimmt. Einige Werbenetzwerke sind standardmäßig blockiert. Social Buttons (standardmäßig zugelassen): Elemente, die für eine verbesserte Benutzerfreundlichkeit sozialer Netzwerke entwickelt wurden. Social Buttons werden von sozialen Netzwerken auf der von Ihnen besuchten Website bereitgestellt. Sie können Daten zu Ihren Online-Aktivitäten sammeln, während Sie bei der jeweiligen Website angemeldet sind. Beispiele für Social Buttons: Social Plugins bei Facebook, Twitter Button, Google +1. Hinweis: Je nach den im Hintergrund der Website ausgeführten Diensten werden nicht alle der drei oben beschriebenen Bereiche im Dialogfeld AVG Do Not Track angezeigt. Steuerelemente des Dialogfelds Was ist Nachverfolgung? – Klicken Sie auf diesen Link oben im Dialogfeld, um auf die verknüpfte Internetseite weitergeleitet zu werden, auf der Sie detaillierte Erklärungen zu den Prinzipien der Nachverfolgung sowie eine Beschreibung bestimmter Arten von Nachverfolgung finden. 68 Alle blockieren – Klicken Sie auf diese Schaltfläche unten im Dialogfeld, um jede Aktivität zur Sammlung von Daten zu blockieren (weitere Informationen finden Sie im Kapitel Block ieren von Track ing-Prozessen). Do Not Track – Einstellungen – Klicken Sie auf diese Schaltfläche unten im Dialogfeld, um auf die verknüpfte Internetseite weitergeleitet zu werden, auf der Sie spezifische AVG Do Not Track-Parameter k onfigurieren k önnen (nähere Informationen finden Sie im Kapitel AVG Do Not Track – Einstellungen) 3.6.2. Informationen zu Tracking-Prozessen Die Liste erkannter Datensammlungsdienste zeigt nur den Namen des spezifischen Diensts an. Um eine fundierte Entscheidung darüber zu treffen, ob der jeweilige Dienst blockiert oder zugelassen werden soll, benötigen Sie möglicherweise weitere Informationen. Halten Sie den Mauszeiger auf das entsprechende Element der Liste. Ein Informationsfenster mit detaillierten Daten zum Dienst wird angezeigt. Sie erfahren, ob beim Dienst persönliche Daten oder andere verfügbare Daten gesammelt, ob die Daten an Dritte weitergegeben und ob die gesammelten Daten für eine mögliche spätere Verwendung gespeichert werden. Unten im Informationsfenster finden Sie den Hyperlink Datenschutzrichtlinie, über den Sie auf die Website zur Datenschutzrichtlinie des entsprechenden erkannten Diensts gelangen. 3.6.3. Blockieren von Tracking-Prozessen Mit den Listen aller Ad Networks/Social Buttons/Web Analytics können Sie nun kontrollieren, welche Dienste blockiert werden sollen. Sie haben zwei Möglichkeiten: Alle blockieren – Klicken Sie auf diese Schaltfläche unten im Dialogfeld, um jede Aktivität zur Sammlung von Daten zu blockieren. (Beachten Sie jedoch, dass durch diese Ak tion möglicherweise die Funk tionalität der jeweiligen Internetseite beeinträchtigt wird, auf der der Dienst ausgeführt wird!) – Sollen nicht alle erkannten Dienste auf einmal blockiert werden, können Sie für jeden Dienst separat angeben, ob er zugelassen oder blockiert werden soll. Sie können einige erkannte Systeme zulassen (etwa Web Analytics): Diese Systeme verwenden die gesammelten Daten, um ihre eigene 69 Website zu optimieren, und verbessern somit die Internetumgebung insgesamt für alle Benutzer. Gleichzeitig können Sie jedoch die Aktivitäten zur Sammlung von Daten aller Prozesse blockieren, die als Werbenetzwerke (Ad Networks) klassifiziert wurden. Klicken Sie einfach auf das Symbol neben dem entsprechenden Dienst, um die Sammlung von Daten zu blockieren (der Name des Prozesses wird durchgestrichen angezeigt) oder erneut zuzulassen. 3.6.4. AVG Do Not Track – Einstellungen Der Dialog AVG Do Not Track-Optionen bietet folgende Konfigurationsoptionen: Do Not Track ist aktiviert – Der DNT-Dienst ist standardmäßig aktiviert(Regler in Position "On"). Wenn Sie den Dienst deaktivieren möchten, schieben Sie den Regler in die Position "Off". Im mittleren Bereich dieses Dialogfelds wird ein Fenster mit allen bekannten Diensten zum Sammeln von Daten angezeigt, die als Werbenetzwerke klassifiziert werden können. Standardmäßig blockiert Do Not Track einige dieser Werbenetzwerke automatisch, und Sie können entscheiden, ob die übrigen auch blockiert oder weiterhin zugelassen werden sollen. Klicken Sie dafür einfach unter der Liste auf die Schaltfläche Alle blockieren. Sie haben auch die Möglichkeit, über die Schaltfläche Standard alle vorgenommenen Einstellungen rückgängig zu machen und zur ursprünglichen Konfiguration zurückzukehren. Websites benachrichtigen ... – In diesem Abschnitt können Sie die Option Websites benachrichtigen, dass Tracking nicht erwünscht ist aktivieren/deaktivieren (standardmäßig ak tiviert). Lassen Sie diese Option aktiviert, wenn Do Not Track den Anbieter des Datensammlungsdiensts darüber informieren soll, dass Tracking nicht erwünscht ist. 70 3.7. Erweiterte Einstellungen von AVG Der Dialog zur erweiterten Konfiguration von AVG Internet Security 2014 wird in einem neuen Fenster mit dem Namen Erweiterte AVG-Einstellungen geöffnet. Das Fenster ist in zwei Bereiche unterteilt: Der linke Bereich enthält eine Baumstruktur zur Navigation durch die Konfigurationsoptionen. Wählen Sie die Komponente aus, deren Konfiguration Sie ändern möchten (oder einen bestimmten Teil), damit das Dialogfeld zum Bearbeiten rechts im Fenster geöffnet wird. 3.7.1. Darstellung Der erste Eintrag der Baumstruktur, Darstellung, bezieht sich auf die allgemeinen Einstellungen der AVG Internet Security 2014-Benutzeroberfläche und beinhaltet einige grundlegende Optionen für das Verhalten der Anwendung: Sprachauswahl Im Abschnitt Sprachauswahl können Sie Ihre gewünschte Sprache aus dem Dropdown-Menü auswählen. Die ausgewählte Sprache wird dann für die gesamte AVG Internet Security 2014-Benutzeroberfläche verwendet. Im Dropdown-Menü werden nur die Sprachen angeboten, die Sie während des Installationsprozesses ausgewählt haben, sowie Englisch (Englisch wird standardmäßig automatisch installiert). Um die Umstellung von AVG Internet Security 2014 auf eine andere Sprache abzuschließen, müssen Sie die Anwendung neu starten. Gehen Sie wie folgt vor: Wählen Sie im Dropdown-Menü die gewünschte Sprache der Anwendung aus Bestätigen Sie Ihre Auswahl durch Klicken auf die Schaltfläche Übernehmen (untere rechte Eck e des Dialogs) Klicken Sie zum Bestätigen auf die Schaltfläche OK 71 Ein neuer Dialog wird angezeigt, der Sie darüber informiert, dass Sie AVG Internet Security 2014 Klicken Sie auf die Schaltfläche Starten Sie AVG jetzt neu, um den Programmneustart zu bestätigen, und warten Sie eine Sekunde, damit die Sprache übernommen wird: Benachrichtigungen des Infobereichs In diesem Bereich können Sie die Anzeige von Benachrichtigungen des Infobereichs über den Status der Anwendung AVG Internet Security 2014 deaktivieren. In der Standardeinstellung werden die Benachrichtigungen des Infobereichs angezeigt. Es wird dringend empfohlen, diese Konfiguration beizubehalten! Systembenachrichtigungen geben beispielsweise Auskunft über den Start von Scan- oder Update-Vorgängen oder über die Veränderung des Status einer Komponente von AVG Internet Security 2014. Sie sollten diese Benachrichtigungen unbedingt beachten! Wenn Sie dennoch nicht auf diese Art informiert werden möchten oder möchten, dass nur bestimmte Benachrichtigungen (zu einer bestimmten Komponente von AVG Internet Security 2014) angezeigt werden, können Sie dies durch Aktivieren/Deaktivieren der folgenden Optionen festlegen: Benachrichtigungen des Infobereichs anzeigen (standardmäßig ak tiviert) – Standardmäßig werden alle Benachrichtigungen angezeigt. Heben Sie die Markierung dieses Eintrags auf, um die Anzeige aller Systembenachrichtigungen zu deaktivieren. Wenn diese Funktion aktiviert ist, können Sie auswählen, welche Benachrichtigungen angezeigt werden sollen: o Update-Benachrichtigungen (standardmäßig ak tiviert) – Legen Sie fest, ob Informationen zum AVG Internet Security 2014 Start, Fortschritt und Abschluss des Updatevorgangs angezeigt werden sollen. o Benachrichtigungen zu Komponentenänderungen (standardmäßig deak tiviert) – Legen Sie fest, ob Informationen zur Aktivität/Inaktivität von Komponenten angezeigt werden sollen und ob Sie über möglicherweise auftretende Probleme informiert werden möchten. Die Option zur Benachrichtigung über den fehlerhaften Status einer Komponente entspricht der Informationsfunktion des Infobereichsymbols, das auf Probleme aufmerksam macht, die im Zusammenhang mit Komponenten AVG Internet Security 2014 auftreten. o Residenter Schutz – Benachrichtigungen zum automatischen Entfernen von Bedrohungen (standardmäßig ak tiviert) – Legen Sie fest, ob Informationen zum Speichern, Kopieren und Öffnen von Dateien angezeigt werden sollen (diese Konfiguration wird nur angezeigt, wenn die Option zum automatischen Heilen des Residenten Schutzes ak tiviert ist). o Scanning-Benachrichtigungen (standardmäßig ak tiviert) – Legen Sie fest, ob Informationen zum automatischen Start, Fortschritt und Abschluss des geplanten Scan-Vorgangs angezeigt werden sollen. o Firewall-Benachrichtigungen (standardmäßig ak tiviert) – Legen Sie fest, ob Informationen zum Status und zu Prozessen der Firewall (z. B. Warnmeldungen bezüglich der Aktivierung/ Deaktivierung der Komponente, eine mögliche Blockierung des Datenverkehrs usw.) angezeigt 72 werden sollen. Dieses Element bietet zwei ausführlichere Auswahloptionen (genauere Informationen zu diesen finden Sie in diesem Dok ument im Abschnitt "Firewall"): – Netzwerkverbindungspunkte (standardmäßig deak tiviert) – Bei der Herstellung einer Netzwerkverbindung informiert Sie Firewall darüber, ob es das Netzwerk kennt und welche Einstellungen für die Datei- und Druckerfreigabe festgelegt werden. – Blockierte Anwendungen (standardmäßig ak tiviert) – Wenn eine unbekannte oder verdächtige Anwendung versucht, eine Verbindung zu einem Netzwerk herzustellen, blockiert Firewall diesen Versuch und zeigt eine Meldung an. Dank dieser Funktion haben Sie jederzeit den Überblick. Wir empfehlen daher, sie immer eingeschaltet zu lassen. o E-Mail-Scanner-Benachrichtigungen (standardmäßig ak tiviert) – Legen Sie fest, ob Informationen zur Überprüfung aller eingehenden und ausgehenden E-Mails angezeigt werden sollen. o Statistische Benachrichtigungen (standardmäßig ak tiviert) – Lassen Sie diese Option aktiviert, damit regelmäßige statistische Prüfbenachrichtigungen im Infobereich angezeigt werden. o AVG Accelerator-Benachrichtigungen (standardmäßig ak tiviert) – Legen Sie fest, ob Informationen zu AVG Accelerator-Aktivitäten angezeigt werden sollen. Der AVG AcceleratorDienst ermöglicht eine flüssigere Online-Videowiedergabe und vereinfacht zusätzliche Downloads. o Benachrichtigungen über schnelleres Hochfahren (standardmäßig deak tiviert) – Legen Sie fest, ob Sie über das schnellere Hochfahren Ihres Computers informiert werden möchten. o AVG Advisor-Benachrichtigungen (standardmäßig ak tiviert) – Legen Sie fest, ob Informationen zu den Aktivitäten von AVG Advisor im Popup-Fenster in der Taskleiste angezeigt werden sollen. Spielemodus Diese Funktion von AVG wurde für Anwendungen mit Vollbildmodus entwickelt, bei denen Informationsfenster von AVG (z. B. beim Start eines geplanten Scans) stören könnten (eine Anwendung k önnte minimiert oder ihre Grafik en k önnten beschädigt werden). Um dies zu vermeiden, sollten Sie das Kontrollkästchen Spielemodus bei Ausführung einer Anwendung im Vollbildmodus aktivieren aktiviert lassen (Standardeinstellung). 73 3.7.2. Sounds Im Dialog Soundeinstellungen können Sie festlegen, ob Sie bei bestimmten Aktionen von AVG Internet Security 2014 per Soundbenachrichtigung informiert werden möchten: Diese Einstellungen gelten nur für das aktuelle Benutzerkonto. Das heißt, jeder Benutzer auf dem Computer kann eigene Soundeinstellungen vornehmen. Wenn Sie per Soundbenachrichtigung informiert werden möchten, behalten Sie die Aktivierung der Option Soundereignisse aktivieren bei (die Option ist standardmäßig ak tiviert), um die Liste aller relevanten Aktionen zu aktivieren. Sie können zudem die Option Keine Sounds wiedergeben, wenn eine Vollbildanwendung aktiv ist aktivieren, um die Soundbenachrichtigungen in Situationen zu unterdrücken, in denen sie störend sein könnten (siehe auch Abschnitt "Spielemodus" im Kapitel Erweiterte Einstellungen/ Darstellung in dieser Dok umentation). Schaltflächen Durchsuchen... – Nachdem Sie das entsprechende Ereignis aus der Liste ausgewählt haben, verwenden Sie die Schaltfläche Durchsuchen, um Ihr Laufwerk nach der gewünschten Sounddatei zu durchsuchen, die Sie dem Ereignis zuweisen möchten. (Bitte beachten Sie, dass momentan nur *.wav-Sounddateien unterstützt werden.) Wiedergeben – Um den ausgewählten Sound anzuhören, markieren Sie das Ereignis in der Liste und klicken Sie auf die Schaltfläche Wiedergeben. Löschen – Verwenden Sie die Schaltfläche Löschen, um den einem bestimmten Ereignis zugewiesenen Sound zu entfernen. 74 3.7.3. AVG-Schutz vorübergehend deaktivieren Im Dialog AVG-Schutz vorübergehend deaktivieren können Sie alle Schutzfunktionen von AVG Internet Security 2014 gleichzeitig deaktivieren. Verwenden Sie diese Option nur, wenn es unbedingt erforderlich ist. In der Regel müssen Sie AVG Internet Security 2014 nicht deaktivieren, bevor Sie neue Software oder Treiber installieren, auch wenn das Installationsprogramm oder der Software-Assistent darauf hinweist, dass laufende Programme und Anwendungen beendet werden sollten, um den Installationsvorgang ohne Unterbrechungen abzuschließen. Treten während der Installation jedoch Probleme auf, deaktivieren Sie zuerst den Residenten Schutz ((Residenten Schutz ak tivieren) . Wenn Sie AVG Internet Security 2014 vorübergehend deaktivieren müssen, sollten Sie es so bald wie möglich wieder aktivieren. Ihr Computer ist Bedrohungen ausgesetzt, wenn Sie bei deaktiviertem Virenschutz mit dem Internet oder einem Netzwerk verbunden sind. So deaktivieren Sie den AVG-Schutz Aktivieren Sie das Kontrollkästchen AVG-Schutz vorübergehend deaktivieren und bestätigen Sie Ihre Auswahl über die Schaltfläche Übernehmen. Legen Sie im neu geöffneten Dialogfeld AVG-Schutz vorübergehend deaktivieren fest, wie lange Sie AVG Internet Security 2014 deaktivieren möchten. Der Schutz wird standardmäßig für 10 Minuten deaktiviert, was für allgemeine Aufgaben wie die Installation neuer Software usw. ausreichend sein sollte. Sie können einen längeren Zeitraum festlegen. Verwenden Sie diese Option jedoch nur, wenn es unbedingt erforderlich ist. Anschließend werden alle deaktivierten Komponenten automatisch wieder aktiviert. Sie können den AVG-Schutz maximal bis zum nächsten Computerneustart deaktivieren. Eine separate Option zum Deaktivieren der Firewall-Komponente ist im Dialogfeld AVG-Schutz vorübergehend deaktivieren verfügbar. Aktivieren Sie dazu die Option Firewall-Schutz deaktivieren. 75 3.7.4. Computerschutz AntiVirus und Residenter Schutz schützen Ihren Computer dauerhaft vor allen bekannten Virentypen, Spyware und Malware im Allgemeinen (z. B. sogenannte ruhende und nicht ak tive Malware. Dabei handelt es sich um Malware, die heruntergeladen, jedoch noch nicht ak tiviert wurde). Im Dialog Einstellungen für Residenter Schutz können Sie den Residenten Schutz vollständig aktivieren oder deaktivieren, indem Sie den Eintrag Residenten Schutz aktivieren aktivieren oder deaktivieren (standardmäßig ist diese Option ak tiviert). Zusätzlich können Sie auswählen, welche Funktionen des Residenten Schutzes aktiviert werden sollen: 76 Vor dem Entfernen von Bedrohungen Bestätigung anfordern (standardmäßig ak tiviert) – Aktivieren Sie diese Option, um sicherzugehen, dass der Residente Schutz nicht automatisch eine Aktion ausführt. Stattdessen wird ein Dialogfeld mit einer Beschreibung der erkannten Bedrohung angezeigt, sodass Sie sich für eine geeignete Maßnahme entscheiden können. Sofern Sie das Feld unmarkiert lassen, AVG Internet Security 2014 werden Infektionen automatisch entfernt. Wenn dies nicht möglich ist, wird das Objekt in die Virenquarantäne verschoben. Potentiell unerwünschte Programme und Spyware in Bericht aufnehmen (standardmäßig ak tiviert) – Aktivieren Sie dieses Kontrollkästchen, um den Scan auf Spyware sowie Viren zu starten. Spyware stellt eine problematische Malware-Kategorie dar: Obwohl Spyware normalerweise ein Sicherheitsrisiko darstellt, können einige dieser Programme absichtlich installiert werden. Wir empfehlen, diese Funktion nicht zu deaktivieren, um die Sicherheit Ihres Computers zu gewährleisten. Erweiterten Satz von potentiell unerwünschten Programmen in Bericht aufnehmen (standardmäßig deak tiviert) – Aktivieren Sie diese Option, um ein erweitertes Paket von Spyware zu erkennen: Programme, die harmlos sind, wenn Sie sie direkt vom Hersteller erhalten, die jedoch zu einem späteren Zeitpunkt für böswillige Zwecke missbraucht werden können. Dies stellt eine zusätzliche Maßnahme für eine erhöhte Sicherheit Ihres Computers dar. Es können jedoch legale Programme blockiert werden, weshalb diese Option standardmäßig deaktiviert ist. Dateien beim Schließen scannen (standardmäßig deak tiviert) – Diese Option sorgt dafür, dass AVG aktive Objekte (z. B. Anwendungen oder Dokumente) sowohl beim Öffnen als auch beim Schließen scannt. Durch dieses Feature ist Ihr Computer auch vor besonders hinterlistigen Virenarten geschützt. Boot-Sektor des Wechselmediums scannen (standardmäßig ak tiviert) Heuristik verwenden (standardmäßig ak tiviert) – Die heuristische Analyse wird zum Erkennen verwendet (dynamische Emulation der Anweisungen des gescannten Objek ts in einer virtuellen Computerumgebung). Dateien scannen, auf die in der Registrierung verwiesen wird (standardmäßig ak tiviert) – Mit diesem Parameter wird festgelegt, dass AVG alle ausführbaren Dateien der Startup-Registrierung scannt, um zu verhindern, dass eine bekannte Infektion beim nächsten Computerstart ausgeführt wird. Sorgfältige Überprüfung aktivieren (standardmäßig deak tiviert) – Aktivieren Sie diese Option in bestimmten Situationen (in extremen Notfällen), um einen umfassenden Scan zu starten, bei dem alle möglicherweise bedrohlichen Objekte genauestens überprüft werden. Beachten Sie, dass dieser Scan recht zeitaufwendig ist. Instant Messaging-Schutz und P2P-Downloadschutz aktivieren (standardmäßig ak tiviert) – Aktivieren Sie diese Option, um den Scan von Instant Messaging-Sitzungen (AIM, Yahoo!, MSN Messenger, ICQ, Sk ype usw.) und Daten, die über Peer-to-Peer-Netzwerke heruntergeladen wurden, zu ermöglichen. P2PNetzwerk e stellen eine direk te Verbindung zwischen Clients her, ohne einen Server zu verwenden, was gefährlich sein k ann. Sie werden häufig zur Freigabe von Musik dateien genutzt. 77 Im Dialogfeld Vom Residenten Schutz gescannte Dateien können Sie festlegen, welche Dateien gescannt werden sollen (durch Angabe der Erweiterungen): Aktivieren Sie das entsprechende Kontrollkästchen, um festzulegen, ob Sie Alle Dateien scannen oder nur Infizierbare Dateien und ausgewählte Dokumenttypen scannen möchten. Um den Scan-Vorgang zu beschleunigen und gleichzeitig den höchstmöglichen Schutz zu gewährleisten, empfehlen wir Ihnen, die Standardeinstellungen beizubehalten. So werden nur potenziell infizierte Dateien gescannt. Im entsprechenden Bereich des Dialogfeldes finden Sie eine bearbeitbare Liste mit Erweiterungen und den dazugehörigen Dateien, die im Scan enthalten sind. Aktivieren Sie Dateien ohne Erweiterungen immer scannen (standardmäßig ak tiviert) und sorgen Sie so dafür, dass alle Dateien ohne Erweiterung oder mit unbekanntem Format vom Residenten Schutz gescannt werden. Wir empfehlen, diese Funktion aktiviert zu lassen, da Dateien ohne Erweiterung verdächtig sind. Im Dialogfeld Einstellungen für Anti-Rootkit können Sie die Konfiguration der Anti-Rootkit-Komponente und spezifische Parameter für Anti-Rootkit-Scans bearbeiten. Der Anti-Rootkit-Scan ist ein Standardprozess beim Scan des gesamten Computers: 78 Mit Anwendungen scannen und Treiber scannen können Sie detailliert angeben, was im Anti-Rootkit-Scan enthalten sein soll. Diese Konfigurationsmöglichkeiten sind für erfahrene Benutzer gedacht. Es wird empfohlen, keine der Optionen zu deaktivieren. Sie können auch den Rootkit-Scanmodus auswählen: Schneller Rootkit-Scan – prüft alle laufenden Prozesse, geladenen Treiber und den Systemordner ( typischerweise C:\WINDOWS) Vollständiger Rootkit-Scan – prüft alle laufenden Prozesse, geladenen Treiber, den Systemordner ( typischerweise C:\WINDOWS) und zusätzlich alle lokalen Festplatten (einschließlich Flash-Disk s, aber k eine Disk etten-/CD-Laufwerk e) 79 Der Dialog Cache-Servereinstellungen bezieht sich auf den Cache-Server-Vorgang, der alle Arten von Scans von AVG Internet Security 2014 beschleunigt: Der Cache-Server sammelt und speichert Informationen zu vertrauenswürdigen Dateien (eine Datei wird als vertrauenswürdig eingestuft, wenn sie mit einer digitalen Signatur einer vertrauenswürdigen Quelle versehen ist). Diese Dateien werden damit automatisch als sicher betrachtet und müssen nicht erneut geprüft werden; daher werden diese Dateien beim Scan-Vorgang übersprungen. Im Dialog Cache-Servereinstellungen stehen folgende Konfigurationsoptionen zur Verfügung: Zwischenspeichern aktiviert (standardmäßig ak tiviert) – Deaktivieren Sie dieses Kontrollkästchen, um den Cache-Server zu deaktivieren und den Zwischenspeicher zu leeren. Beachten Sie, dass Scans möglicherweise langsamer ablaufen und die Gesamtleistung des Computers beeinträchtigt wird, da jede einzelne verwendete Datei zunächst auf Viren und Spyware gescannt wird. Hinzufügen von neuen Dateien zum Cache aktivieren (standardmäßig ak tiviert) – Deaktivieren Sie dieses Kontrollkästchen, und dem Zwischenspeicher werden keine weiteren Dateien hinzugefügt. Dateien, die sich bereits im Zwischenspeicher befinden, bleiben darin enthalten und werden bis zum nächsten Update der Virendatenbank oder bis zum vollständigen Ausschalten des Zwischenspeichers weiter verwendet. Wir empfehlen dringend, die Standardeinstellungen beizubehalten und beide Optionen aktiviert zu lassen, es sei denn, es besteht ein triftiger Grund, den Cache-Server zu deaktivieren. Andernfalls können Leistung und Geschwindigkeit Ihres Systems deutlich abnehmen. 80 3.7.5. E-Mail-Scanner In diesem Bereich können Sie die detaillierte Konfiguration von E-Mail-Scanner und Anti-Spam bearbeiten: Der Dialog E-Mail-Scanner ist in drei Bereiche unterteilt: E-Mail-Scan In diesem Abschnitt können Sie folgende Basiseinstellungen für ein- und ausgehende E-Mail-Nachrichten vornehmen: Eingehende E-Mails prüfen (standardmäßig ak tiviert) – Aktivieren/Deaktivieren Sie diese Option, um alle an Ihren E-Mail-Client gesendeten Nachrichten zu scannen bzw. nicht zu scannen Ausgehende E-Mails prüfen (standardmäßig deak tiviert) – Aktivieren/Deaktivieren Sie diese Option, um alle von Ihrem Konto gesendeten E-Mails zu scannen bzw. nicht zu scannen Betreff vireninfizierter Nachrichten ändern (standardmäßig deak tiviert) – Wenn Sie gewarnt werden möchten, dass beim Scannen eine infizierte E-Mail erkannt wurde, aktivieren Sie diesen Eintrag und geben Sie im Textfeld den gewünschten Text ein. Dieser Text wird dem Betreff jeder infizierten E-MailNachricht hinzugefügt , um die Identifikation und Filterung zu erleichtern. Der Standardtext lautet ***VIRUS***. Wir empfehlen, diesen beizubehalten. Scan-Eigenschaften In diesem Abschnitt können Sie festlegen, wie die E-Mail-Nachrichten gescannt werden sollen: Heuristik verwenden (standardmäßig ak tiviert) – Wenn Sie diese Option aktivieren, wird als Erkennungsmethode beim Scannen der E-Mail-Nachrichten die Heuristik verwendet. Wenn diese Option 81 aktiviert ist, werden E-Mail-Anhänge nicht nur anhand ihrer Dateierweiterungen gefiltert. Der eigentliche Inhalt des Anhangs wird ebenfalls betrachtet. Die Filterung kann im Dialog E-Mail-Filterung eingestellt werden. Potentiell unerwünschte Programme und Spyware in Bericht aufnehmen (standardmäßig ak tiviert) – Aktivieren Sie dieses Kontrollkästchen, um den Scan auf Spyware sowie Viren zu starten. Spyware stellt eine problematische Malware-Kategorie dar: Obwohl Spyware normalerweise ein Sicherheitsrisiko darstellt, können einige dieser Programme absichtlich installiert werden. Wir empfehlen, diese Funktion nicht zu deaktivieren, um die Sicherheit Ihres Computers zu gewährleisten. Auf erweiterten Satz von potentiell unerwünschten Programmen prüfen (standardmäßig deak tiviert) Aktivieren Sie diese Option, um erweiterte Pakete von Spyware zu erkennen: Programme, die harmlos sind, wenn Sie sie direkt vom Hersteller erhalten, die jedoch zu einem späteren Zeitpunkt zu böswilligen Zwecken missbraucht werden können. Dies stellt eine zusätzliche Maßnahme für eine erhöhte Sicherheit Ihres Computers dar. Es können jedoch legale Programme blockiert werden, weshalb diese Option standardmäßig ausgeschaltet ist. In Archiven scannen (standardmäßig ak tiviert) – Aktivieren Sie diese Option, um den Inhalt von Archiven zu scannen, die an E-Mail-Nachrichten angehängt sind. Sorgfältige Überprüfung aktivieren (standardmäßig deak tiviert) – Aktivieren Sie diese Option in bestimmten Situationen (z. B. wenn Sie glauben, dass Ihr Computer durch ein Virus oder einen Angriff infiziert wurde), um einen ausführlichen Scan zu starten, bei dem zur Sicherheit auch Bereiche Ihres Computers gescannt werden, die selten infiziert werden. Beachten Sie, dass dieser Scan recht zeitaufwendig ist. Berichte über E-Mail-Anhänge In diesem Bereich können Sie zusätzliche Berichte über Dateien einrichten, die potenziell gefährlich oder verdächtig sein können. Bitte beachten Sie, dass keine Warnmeldung angezeigt, sondern nur ein Bestätigungstext an das Ende der E-Mail-Nachricht angehängt wird. Alle derartigen Berichte werden im Dialog E-Mail-Schutz aufgelistet: Berichte kennwortgeschützte Archive – Archive (ZIP, RAR usw.), die durch ein Kennwort geschützt sind, können nicht auf Viren gescannt werden. Aktivieren Sie das Kontrollkästchen, um diese Archive als potenziell gefährlich anzuzeigen. Berichte kennwortgeschützte Dokumente – Dokumente, die durch ein Kennwort geschützt sind, können nicht auf Viren gescannt werden. Aktivieren Sie das Kontrollkästchen, um diese Dokumente als potenziell gefährlich anzuzeigen. Bereichte Dateien, die Makros enthalten – Ein Makro ist eine vordefinierte Abfolge von Schritten, die bestimmte Aufgaben für den Benutzer vereinfachen (Mak ros in MS Word sind weitgehend bek annt). Ein Makro kann z.–B. potenziell gefährliche Anweisungen enthalten und durch Aktivieren dieses Kontrollkästchens wird sichergestellt, dass Dateien mit Makros als verdächtig eingestuft werden. Berichte versteckte Erweiterungen – Durch versteckte Erweiterungen kann beispielsweise eine verdächtige ausführbare Datei wie "abcdef.txt.exe" als eine harmlose Textdatei "abcdef.txt" angezeigt werden. Aktivieren Sie das Kontrollkästchen, um diese Dateien als potenziell gefährlich anzuzeigen. Erkannte Anhänge in die Virenquarantäne verschieben – Geben Sie an, ob Sie per E-Mail über kennwortgeschützte Archive, kennwortgeschützte Dokumente, Dateien mit Makros und/oder Dateien mit versteckter Erweiterung benachrichtigt werden möchten, die als Anhang der gescannten E-Mail-Nachricht 82 erkannt wurden. Wird eine solche Nachricht während des Scans identifiziert, geben Sie an, ob das erkannte infizierte Objekt in die Virenquarantäne verschoben werden soll. Im Dialog Zertifizierung können Sie die entsprechenden Kontrollkästchen aktivieren, um festzulegen, ob Sie Ihre eingehenden E-Mails (Eingehende E-Mails zertifizieren) und/oder ausgehenden E-Mails (Ausgehende E-Mails zertifizieren) zertifizieren möchten. Für jede dieser Optionen können Sie zudem den Parameter Nur mit Anhängen festlegen, sodass die Zertifizierung nur zu E-Mail-Nachrichten mit Anhängen hinzugefügt wird: Standardmäßig enthält der Zertifizierungstext nur die allgemeine Information E-Mail ist virenfrei. Diese Information kann jedoch nach Ihren Wünschen erweitert oder verändert werden: Geben Sie im Feld Zertifizierungstext für EMails den gewünschten Zertifizierungstext ein. Im Abschnitt Spracheinstellung für den Zertifizierungstext für EMails können Sie zudem festlegen, in welcher Sprache der automatisch erstellte Teil der Zertifizierung (E-Mail ist virenfrei) angezeigt werden soll. Hinweis: Bitte beachten Sie, dass nur der Standardtext in der gewünschten Sprache angezeigt und Ihr benutzerdefinierter Text nicht automatisch übersetzt wird. 83 Im Dialog Anhangfilter können Sie Parameter für das Scannen von E-Mail-Anhängen festlegen. Standardmäßig ist die Option Anhänge entfernen deaktiviert. Wenn Sie die Option aktivieren, werden alle E-Mail-Anhänge, die als infiziert oder potenziell gefährlich erkannt werden, automatisch entfernt. Wenn Sie möchten, dass nur bestimmte Arten von Anhängen entfernt werden, wählen Sie die entsprechende Option aus: Alle ausführbaren Dateien entfernen – Alle Dateien des Typs *.exe werden gelöscht Alle Dokumente entfernen – Alle Dateien mit den folgenden Erweiterungen werden entfernt: *.doc, *. docx, *.xls, *.xlsx Dateien mit durch Kommata getrennten Erweiterungen entfernen – Alle Dateien mit den definierten Erweiterungen werden entfernt Im Bereich Server können Sie die Parameter für die E-Mail-Scanner-Server bearbeiten: POP3-Server SMTP-Server IMAP-Server Sie können außerdem neue Server für eingehende oder ausgehende E-Mails über die Schaltfläche Neuen Server hinzufügen festlegen. 84 In diesem Dialog können Sie einen neuen E-Mail-Scanner-Server einrichten, der das POP3-Protokoll für eingehende E-Mails verwendet: POP3-Servername – In diesem Feld können Sie den Namen neu hinzugefügter Server angeben (k lick en 85 Sie zum Hinzufügen eines POP3-Servers mit der rechten Maustaste auf den POP3-Eintrag im link en Navigationsmenü). Bei einem automatisch erstellten "AutoPOP3"-Server ist dieses Feld deaktiviert. Login-Methode – Legen Sie fest, mit welcher Methode der E-Mail-Server für eingehende E-Mails bestimmt werden soll: o Automatisch – Die Anmeldung erfolgt automatisch, den Einstellungen Ihres E-Mail-Programms entsprechend. o Bestimmter Computer – In diesem Fall verwendet das Programm immer den hier angegebenen Server. Geben Sie bitte die Adresse oder den Namen Ihres Mailservers an. Der Anmeldename bleibt unverändert. Als Namen können Sie einen Domänennamen (z. B. pop.acme.com) oder eine IPAdresse (z. B. 123.45.67.89) verwenden. Wenn der Mailserver keinen Standardport verwendet, können Sie den Port hinter dem Servernamen angeben, wobei ein Doppelpunkt als Trennzeichen verwendet wird (z. B. pop.acme.com:8200). Der Standardport für die POP3-Kommunikation ist 110. Zusätzliche Einstellungen – Hier werden Parameter detaillierter festgelegt: o Lokaler Port – Hiermit wird der Port festgelegt, auf dem die Kommunikation von Ihrer E-MailAnwendung ankommen soll. In Ihrem E-Mail-Programm müssen Sie diesen Port als Port für die POP3-Kommunikation angeben. o Verbindung – In diesem Dropdown-Menü können Sie angeben, welche Verbindungsart verwendet werden soll (regulär/SSL/SSL-Standardwert). Wenn Sie die SSL-Verbindung wählen, werden die Daten verschlüsselt versendet, und es besteht kein Risiko, dass sie von Dritten verfolgt oder überwacht werden. Diese Funktion steht ebenfalls nur dann zur Verfügung, wenn der Ziel-Mailserver sie unterstützt. Serveraktivierung für E-Mail-Client POP3 – Markieren Sie diese Option, um den angegebenen POP3Server zu aktivieren oder zu deaktivieren 86 In diesem Dialog können Sie einen neuen E-Mail-Scanner-Server einrichten, der das SMTP-Protokoll für ausgehende E-Mails verwendet: SMTP-Servername – In diesem Feld können Sie den Namen neu hinzugefügter Server angeben (k lick en 87 Sie zum Hinzufügen eines SMTP-Servers mit der rechten Maustaste auf den SMTP-Eintrag im link en Navigationsmenü). Bei einem automatisch erstellten "AutoSMTP"-Server ist dieses Feld deaktiviert. Login-Methode – Legen Sie fest, mit welcher Methode der für ausgehende E-Mails verwendete E-MailServer bestimmt werden soll: o Automatisch – Die Anmeldung erfolgt automatisch, den Einstellungen Ihres E-Mail-Programms entsprechend o Bestimmter Computer – In diesem Fall verwendet das Programm immer den hier angegebenen Server. Geben Sie bitte die Adresse oder den Namen Ihres E-Mail-Servers an. Als Namen können Sie einen Domainnamen (z. B. smtp.acme.com) oder eine IP-Adresse (z. B. 123.45.67.89) verwenden. Wenn der Mailserver keinen Standardport verwendet, können Sie den Port hinter dem Servernamen angeben, wobei ein Doppelpunkt als Trennzeichen verwendet wird (z. B. smtp.acme. com:8200). Der Standardport für die SMTP-Kommunikation ist 25. Zusätzliche Einstellungen – Hier werden Parameter detaillierter festgelegt: o Lokaler Port – Hiermit wird der Port festgelegt, auf dem die Kommunikation von Ihrer E-MailAnwendung ankommen soll. In Ihrem E-Mail-Programm müssen Sie diesen Port als Port für die SMTP-Kommunikation angeben. o Verbindung – In diesem Dropdown-Menü können Sie angeben, welche Verbindungsart verwendet werden soll (regulär/SSL/SSL-Standardwert). Wenn Sie die SSL-Verbindung wählen, werden die Daten verschlüsselt versendet, und es besteht kein Risiko, dass sie von Dritten verfolgt oder überwacht werden. Diese Funktion steht nur dann zur Verfügung, wenn der Ziel-Mailserver sie unterstützt. SMTP-Serveraktivierung des E-Mail-Client – Aktivieren/Deaktivieren Sie dieses Kontrollkästchen, um den zuvor festgelegten SMTP-Server zu aktivieren/deaktivieren 88 In diesem Dialog können Sie einen neuen E-Mail-Scanner-Server einrichten, der das IMAP-Protokoll für ausgehende E-Mails verwendet: IMAP-Servername – In diesem Feld können Sie den Namen des neu hinzugefügten Servers angeben ( 89 k lick en Sie zum Hinzufügen eines IMAP-Servers mit der rechten Maustaste auf den IMAP-Eintrag im link en Navigationsmenü). Bei einem automatisch erstellten "AutoIMAP"-Server ist dieses Feld deaktiviert. Login-Methode – Legen Sie fest, mit welcher Methode der für ausgehende E-Mails verwendete E-MailServer bestimmt werden soll: o Automatisch – Die Anmeldung erfolgt automatisch, den Einstellungen Ihres E-Mail-Programms entsprechend o Bestimmter Computer – In diesem Fall verwendet das Programm immer den hier angegebenen Server. Geben Sie bitte die Adresse oder den Namen Ihres E-Mail-Servers an. Als Namen können Sie einen Domainnamen (z. B. imap.acme.com) oder eine IP-Adresse (z. B. 123.45.67.89) verwenden. Wenn der Mailserver keinen Standardport verwendet, können Sie den Port hinter dem Servernamen angeben, wobei ein Doppelpunkt als Trennzeichen verwendet wird (z. B. imap.acme. com:8200). Der Standardport für die IMAP-Kommunikation ist 143. Zusätzliche Einstellungen – Hier werden Parameter detaillierter festgelegt: o Lokaler Port verwendet in – Hiermit wird der Port festgelegt, auf dem die Kommunikation von Ihrer E-Mail-Anwendung ankommen soll. In Ihrem E-Mail-Programm müssen Sie diesen Port als Port für die IMAP-Kommunikation angeben. o Verbindung – In diesem Dropdown-Menü können Sie angeben, welche Verbindungsart verwendet werden soll (regulär/SSL/SSL-Standardwert). Wenn Sie eine SSL-Verbindung wählen, werden die Daten verschlüsselt versendet und es besteht keine Gefahr, dass sie von Dritten verfolgt und überwacht werden. Diese Funktion steht nur dann zur Verfügung, wenn der Ziel-E-Mail-Server sie unterstützt. IMAP-Serveraktivierung des E-Mail-Client – Aktivieren/Deaktivieren Sie dieses Kontrollkästchen, um den zuvor festgelegten IMAP-Server zu aktivieren/deaktivieren 90 3.7.6. Schutz beim Surfen im Web Im Dialogfenster Einstellungen des Link Scanner können Sie die folgenden Funktionen aktivieren bzw. deaktivieren: Surf-Shield aktivieren – (standardmäßig ak tiviert): aktiver (Echtzeit-) Schutz vor unbeabsichtigtem Zugriff auf Exploit-Sites. Die Verbindungsherstellung zu bekannten bösartigen Websites und deren schädlichem Inhalt wird blockiert, wenn der Benutzer diese über einen Webbrowser (oder eine andere HTTP-basierte Anwendung) aufruft. 'Gesichert von Link Scanner' hinzufügen... – (standardmäßig deak tiviert): Aktivieren Sie diese Option, um sicherzustellen, dass alle gesendeten Facebook- und MySpace-Nachrichten mit aktiven Hyperlinks von Link Scanner überprüft und zertifiziert werden. 91 Das Dialogfeld Online Shield enthält die folgenden Optionen: Online Shield aktivieren (standardmäßig ak tiviert) – Aktivieren bzw. deaktivieren Sie den gesamten Dienst Online Shield. Für weitere erweiterte Einstellungen von Online Shield fahren Sie bitte mit dem nachfolgenden Dialog Web-Schutz fort. AVG Accelerator aktivieren (standardmäßig ak tiviert) – Aktivieren bzw. deaktivieren Sie den AVG Accelerator-Dienst. AVG Accelerator ermöglicht eine gleichmäßigere Online-Videowiedergabe und vereinfacht das zusätzliche Herunterladen. Wenn der Video-Beschleunigungsvorgang ausgeführt wird, werden Sie über das Popup-Fenster im Infobereich benachrichtigt: Benachrichtigungsmodus für Bedrohungen Im unteren Bereich des Dialogfelds können Sie die Methode zur Benachrichtigung über potenzielle Bedrohungen auswählen: mit einem Standard-Popup-Fenster, mit einer Benachrichtigung über Sprechblasen oder durch ein Symbol im Infobereich. 92 Im Dialog Web-Schutz können Sie die Konfiguration der Komponente hinsichtlich des Scans von Website-Inhalten bearbeiten. Auf der Bearbeitungsoberfläche können Sie die folgenden grundlegenden Optionen konfigurieren: o Archive überprüfen – (standardmäßig deak tiviert): Archivinhalte, die möglicherweise auf einer anzuzeigenden Webseite enthalten sind, werden ebenfalls gescannt. o Auf potentiell unerwünschte Programme und Spyware prüfen – (standardmäßig ak tiviert): Aktivieren Sie dieses Kontrollkästchen, um den Scan auf Spyware sowie Viren zu starten. Spyware stellt eine problematische Malware-Kategorie dar: Obwohl Spyware normalerweise ein Sicherheitsrisiko darstellt, können einige dieser Programme absichtlich installiert werden. Wir empfehlen, diese Funktion nicht zu deaktivieren, um die Sicherheit Ihres Computers zu gewährleisten. o Auf erweiterten Satz von potentiell unerwünschten Programmen prüfen – (standardmäßig deak tiviert): Aktivieren Sie diese Option, um ein erweitertes Paket von Spyware zu erkennen: Programme, die harmlos sind, wenn Sie sie direkt vom Hersteller erhalten, die jedoch zu einem späteren Zeitpunkt zu böswilligen Zwecken missbraucht werden können. Dies stellt eine zusätzliche Maßnahme für eine erhöhte Sicherheit Ihres Computers dar. Es können jedoch legale Programme blockiert werden, weshalb diese Option standardmäßig ausgeschaltet ist. o Heuristik verwenden – (standardmäßig ak tiviert): Der Inhalt der angezeigten Webseite wird mithilfe der heuristischen Analyse gescannt (dynamische Emulation der Anweisungen des gescannten Objek ts in einer virtuellen Computerumgebung). o Sorgfältige Überprüfung aktivieren – (standardmäßig deak tiviert): Aktivieren Sie diese Option in bestimmten Situationen (z. B. wenn Sie glauben, dass Ihr Computer infiziert wurde), um einen umfassenden Scan zu starten, bei dem zur Sicherheit auch Bereiche Ihres Computers gescannt werden, die selten infiziert werden. Beachten Sie, dass dieser Scan recht zeitaufwendig ist. 93 o Heruntergeladene ausführbare Dateien mit Residentem Schutz scannen – (standardmäßig ak tiviert): Ausführbare Dateien (normalerweise Dateien mit den Erweiterungen exe, bat, com) nach dem Herunterladen scannen. Der Residente Schutz scannt Dateien vor dem Download, um sicherzustellen, dass keine schädlichen Codes auf Ihren Computer heruntergeladen werden. Diese Scans sind jedoch durch Maximale Teilgröße zu scannender Dateien begrenzt – siehe nächstes Element in diesem Dialogfeld. Daher werden große Dateien in einzelnen Teilen gescannt. Dies ist für die meisten ausführbaren Dateien der Fall. Ausführbare Dateien können verschiedene Aufgaben auf Ihrem Computer durchführen, daher ist es wichtig, dass sie 100 % sicher sind. Dies wird durch einen Scan der Teile vor dem Download und direkt nach Abschluss des Downloads gewährleistet. Es wird empfohlen, diese Option zu aktivieren. Wenn Sie diese Option deaktivieren, findet AVG trotzdem weiterhin potenziell gefährlichen Code. Allerdings werden ausführbare Dateien üblicherweise nicht als vollständige Datei erkannt, sodass einige Fehlalarme auftreten können. Mit dem Schieberegler im unteren Teil des Dialogfelds können Sie die Maximale Teilgröße zu scannender Dateien definieren – Wenn die angezeigte Webseite Dateien enthält, können Sie deren Inhalte scannen, noch bevor diese auf Ihren Computer heruntergeladen werden. Das Scannen großer Dateien kann jedoch einige Zeit in Anspruch nehmen und das Herunterladen der Webseite ist signifikant langsamer. Mithilfe des Schiebereglers können Sie die maximale Größe einer Datei festlegen, die noch mit Online Shield gescannt werden soll. Selbst wenn die heruntergeladene Datei größer als festgelegt ist und daher nicht mit Online Shield gescannt wird, sind Sie weiterhin geschützt: Sollte die Datei infiziert sein, wird dies vom Residenten Schutz sofort erkannt. 3.7.7. Identity Protection Identity protection ist eine Anti-Malware-Komponente, die Sie mithilfe verhaltensbasierter Technologien vor allen Arten von Malware schützt (Spyware, Bots, Identitätsdiebstahl usw.), und der Zero-Day-Schutz verhindert, dass Ihr Computer mit neuen Viren infiziert wird (eine detaillierte Beschreibung der Funk tionsweise dieser Komponente finden Sie im Kapitel Identität). Im Dialog Einstellungen für Identity protection können Sie die Grundfunktionen von Identity protection aktivieren und deaktivieren: 94 Identitätsschutz aktivieren (standardmäßig ak tiviert) – Deaktivieren Sie dieses Kontrollkästchen, um die Komponente Identitätsschutz zu deaktivieren. Es wird dringend empfohlen, dies nur in Ausnahmesituationen zu tun! Wenn Identity protection aktiviert ist, können Sie festlegen, was im Falle einer erkannten Bedrohung geschehen soll: Immer anfordern (standardmäßig ak tiviert) – Sie werden bei Erkennung einer Bedrohung gefragt, ob diese in die Virenquarantäne verschoben werden soll. Damit wird sichergestellt, dass keine Anwendungen entfernt werden, die Sie ausführen möchten. Gefundene Bedrohungen automatisch in die Quarantäne verschieben – Aktivieren Sie dieses Kontrollkästchen, um alle potenziell gefährlichen Bedrohungen umgehend in die sichere Virenquarantäne zu verschieben. Wenn Sie die Standardeinstellungen beibehalten, werden Sie bei der Erkennung einer Bedrohung gefragt, ob diese in die Virenquarantäne verschoben werden soll. Damit wird sichergestellt, dass keine Anwendungen entfernt werden, die Sie ausführen möchten. Bekannte Bedrohungen automatisch in die Quarantäne verschieben – Behalten Sie die Aktivierung dieses Eintrags bei, wenn Sie möchten, dass alle Anwendungen mit Verdacht auf Malware automatisch und sofort in die Virenquarantäne verschoben werden sollen. 3.7.8. Scans Die erweiterten Scan-Einstellungen sind in vier Kategorien eingeteilt, entsprechend den vom Software-Hersteller festgelegten Scan-Typen: Scan des gesamten Computers – Vordefinierter Standard-Scan des gesamten Computers Scan bestimmter Dateien oder Ordner – vordefinierter Standard-Scan ausgewählter Bereiche Ihres 95 Computers Shell-Erweiterungs-Scan – Bestimmter Scan eines ausgewählten Objekts direkt von der Umgebung des Windows Explorers aus Scan des Wechseldatenträgers – spezifischer Scan der Wechseldatenträger, die an Ihren Computer angeschlossen sind Mit der Option Gesamten Computer scannen können Sie die Parameter eines Scans bearbeiten, der vom Software-Hersteller vordefiniert wurde, Gesamten Computer scannen: Scan-Einstellungen Im Bereich Scan-Einstellungen finden Sie eine Liste der Scan-Parameter, die optional aktiviert oder deaktiviert werden können: Virusinfektionen ohne Nachfrage reparieren/entfernen (standardmäßig ak tiviert) – Wenn beim Scan ein Virus erkannt wird, wird die Infektion automatisch geheilt, sofern eine Gegenmaßnahme zur Verfügung steht. Wenn die infizierte Datei nicht automatisch repariert werden kann, wird das infizierte Objekt in die Virenquarantäne verschoben. Auf potentiell unerwünschte Programme und Spyware prüfen (standardmäßig ak tiviert): Aktivieren Sie dieses Kontrollkästchen, um den Scan auf Spyware sowie Viren zu starten. Spyware stellt eine problematische Malware-Kategorie dar: Obwohl Spyware normalerweise ein Sicherheitsrisiko darstellt, können einige dieser Programme absichtlich installiert werden. Wir empfehlen, diese Funktion nicht zu deaktivieren, um die Sicherheit Ihres Computers zu gewährleisten. Auf erweiterten Satz von potentiell unerwünschten Programmen prüfen (standardmäßig deak tiviert): 96 Aktivieren Sie diese Option, um erweiterte Pakete von Spyware zu erkennen: Programme, die harmlos sind, wenn Sie sie direkt vom Hersteller erhalten, die jedoch zu einem späteren Zeitpunkt zu böswilligen Zwecken missbraucht werden können. Dies stellt eine zusätzliche Maßnahme für eine erhöhte Sicherheit Ihres Computers dar. Es können jedoch legale Programme blockiert werden, weshalb diese Option standardmäßig ausgeschaltet ist. Auf Tracking Cookies scannen (standardmäßig deak tiviert) – Dieser Parameter legt fest, dass Cookies erkannt werden sollen (HTTP-Cook ies werden zur Authentifizierung, zum Verfolgen und Erhalt bestimmter Benutzerinformationen verwendet, wie beispielsweise Vorlieben und Inhalte von Warenk örben). In Archiven scannen (standardmäßig deak tiviert) – Dieser Parameter legt fest, dass beim Scan alle Dateien überprüft werden sollen, selbst solche, die in Archiven (wie ZIP, RAR usw.) gespeichert sind. Heuristik verwenden (standardmäßig ak tiviert) – Beim Scan wird zur Virenerkennung unter anderem die heuristische Analyse ( eine dynamische Emulation der Anweisungen des gescannten Objek ts in einer virtuellen Computerumgebung) verwendet. Scan-Systemumgebung (standardmäßig ak tiviert) – Beim Scan werden auch die Systembereiche Ihres Computers überprüft. Sorgfältige Überprüfung aktivieren (standardmäßig deak tiviert) – Aktivieren Sie diese Option in bestimmten Situationen (z. B. wenn Sie glauben, dass Ihr Computer infiziert wurde), um einen umfassenden Scan zu starten, bei dem zur Sicherheit auch Bereiche Ihres Computers gescannt werden, die selten infiziert werden. Beachten Sie, dass dieser Scan recht zeitaufwendig ist. Auf Rootkits scannen (standardmäßig ak tiviert) – Anti-Rootkit-Scan überprüft Ihren Computer auf mögliche Rootkits, d. h. auf Programme und Technologien, die Aktivitäten von Malware auf Ihrem Computer verbergen können. Wenn ein Rootkit erkannt wird, heißt das nicht unbedingt, dass Ihr Computer infiziert ist. In manchen Fällen können bestimmte Treiber oder Abschnitte zulässiger Anwendungen fälschlicherweise als Rootkits erkannt werden. Sie sollten bestimmten, welche Dateien überprüft werden: Alle Dateitypen mit der Möglichkeit, Ausnahmen vom Scanvorgang festzulegen, indem Sie eine Liste mit durch Kommas getrennten Dateierweiterungen erstellen (nach dem Speichern ändern sich die Kommas in Semik olons), die nicht gescannt werden sollen; Ausgewählte Dateitypen – Wenn Sie diese Option aktivieren, werden nur potenziell infizierte Dateien gescannt (Dateien, die nicht infiziert werden k önnen, wie einfache Textdateien oder andere nicht ausführbare Dateien, werden nicht gescannt), darunter Mediendateien (Video- und Audiodateien – wenn das Kontrollk ästchen deak tiviert bleibt, ist die Scan-Zeit erheblich k ürzer, da diese Dateien oft sehr groß und nur selten mit Viren infiziert sind). Auch hier können Sie anhand der Erweiterungen festlegen, welche Dateien in jedem Fall überprüft werden sollen. Auf Wunsch können Sie auch Dateien ohne Erweiterungen scannen – Diese Option ist standardmäßig aktiviert, und wir empfehlen Ihnen, diese Konfiguration nur dann zu ändern, wenn Sie einen guten Grund dafür haben. Dateien ohne Erweiterungen sind generell verdächtig und sollten auf jeden Fall gescannt werden. Dauer des Scans anpassen Im Bereich Dauer des Scans anpassen können Sie die gewünschte Scan-Geschwindigkeit abhängig von der 97 Nutzung der Systemressourcen festlegen. Standardmäßig ist dieser Optionswert auf die Stufe Benutzerabhängig der automatischen Ressourcennutzung eingestellt. Wenn der Scan schneller ausgeführt werden soll, nimmt er zwar weniger Zeit in Anspruch, die Nutzung der Systemressourcen beim Scan ist aber deutlich höher, und die anderen Aktivitäten auf dem Computer werden verlangsamt (Diese Option sollten Sie verwenden, wenn Ihr Computer eingeschaltet ist, aber gerade nicht verwendet wird). Andererseits können Sie die Nutzung der Systemressourcen verringern, indem Sie die Scan-Dauer verlängern. Zusätzliche Scan-Berichte einstellen ... Klicken Sie auf den Link Zusätzliche Scan-Berichte einstellen ..., um den separaten Dialog Scan-Berichte zu öffnen, wo Sie festlegen können, welche Scan-Ergebnisse berichtet werden sollen: Die Bearbeitungsoberfläche für die Option Bestimmte Dateien/Ordner scannen ist außerdem dem Bearbeitungsdialog der Option Gesamten Computer scannen sehr ähnlich. Alle Konfigurationsoptionen sind gleich. Die Standardeinstellungen für die Option Gesamten Computer scannen sind jedoch strenger: 98 Alle Parameter, die in diesem Konfigurationsdialogfeld festgelegt werden, gelten nur für die Scan-Bereiche, die unter der Option Bestimmte Dateien/Ordner scannen ausgewählt wurden! Hinweis: Eine Beschreibung der Parameter finden Sie im Kapitel Erweiterte Einstellungen von AVG/Scans/ Gesamten Computer scannen. Ähnlich der vorhergehenden Option Gesamten Computer scannen enthält die Option Shell-Erweiterungs-Scan verschiedene Optionen zum Bearbeiten des vom Software-Hersteller vordefinierten Scans. Hier bezieht sich die Konfiguration auf das Scannen von bestimmten Objekten, das direkt von der Umgebung des Windows Explorers aus gestartet wird (Shell-Erweiterung). Siehe Kapitel Scans aus dem Windows Explorer: Die Parameterliste stimmt mit der Parameterliste der Option Gesamten Computer scannen überein. Die Standardeinstellungen unterscheiden sich jedoch: Während beim Scan des gesamten Computers standardmäßig k eine Archive, aber die Systemumgebung gescannt wird, verhält es sich beim Shell-Erweiterungs-Scan umgek ehrt . Hinweis: Eine Beschreibung der Parameter finden Sie im Kapitel Erweiterte Einstellungen von AVG/Scans/ Gesamten Computer scannen. Im Vergleich zum Dialogfeld Gesamten Computer scannen enthält das Dialogfeld Shell-Erweiterungs-Scan auch den Bereich Andere Einstellungen bezüglich der Benutzeroberfläche von AVG, in dem Sie festlegen können, dass der Scan-Fortschritt und die Scan-Ergebnisse auch über die Benutzeroberfläche von AVG aufgerufen werden können. Sie können außerdem festlegen, dass Scan-Ergebnisse nur bei einer beim Scan erkannten Infektion angezeigt werden sollen. 99 Die Bearbeitungsoberfläche für die Option Scan des Wechseldatenträgers ist außerdem dem Bearbeitungsdialog der Option Gesamten Computer scannen sehr ähnlich: Der Scan des Wechseldatenträgers wird automatisch gestartet, sobald Sie einen Wechseldatenträger an Ihren Computer anschließen. Standardmäßig ist dieser Scan deaktiviert. Es ist jedoch entscheidend, Wechseldatenträger auf potentielle Bedrohungen zu scannen, da diese die Hauptquelle von Infektionen sind. Aktivieren Sie das Kontrollkästchen Scan des Wechseldatenträgers aktivieren, damit dieser Scan bereit ist und bei Bedarf automatisch gestartet werden kann. Hinweis: Eine Beschreibung der Parameter finden Sie im Kapitel Erweiterte Einstellungen von AVG/Scans/ Gesamten Computer scannen. 3.7.9. Zeitpläne Im Bereich Zeitpläne können Sie die Standardeinstellungen für folgende Zeitpläne bearbeiten: Geplanter Scan Zeitplan für Update der Definitionen Zeitplan für Update des Programms Zeitplan für Anti-Spam-Aktualisierung 100 Auf drei Registerkarten können die Parameter für den geplanten Scan bearbeitet ( oder ein neuer Zeitplan erstellt) werden. Sie können den Eintrag Diese Aufgabe aktivieren auf jeder Registerkarte aktivieren bzw. deaktivieren, um den geplanten Test vorübergehend zu deaktivieren. Anschließend können Sie den Eintrag bei Bedarf hier wieder aktivieren: Im Textfeld mit dem Titel Name (bei allen Standardzeitplänen deak tiviert) finden Sie den Namen, den der Zeitplan vom Programmhersteller erhalten hat. Bei neu hinzugefügten Zeitplänen (Sie k önnen einen neuen Zeitplan hinzufügen, indem Sie im link en Navigationsbaum mit der rechten Maustaste auf den Eintrag Geplanter Scan k lick en) können Sie einen eigenen Namen angeben. In diesem Fall kann das Textfeld bearbeitet werden. Wählen Sie nach Möglichkeit kurze, beschreibende Namen für Ihre Scans, damit Sie die einzelnen Scans später leicht unterscheiden können. Beispiel: Sie sollten einen Scan nicht "Neuer Scan" oder "Mein Scan" nennen, da diese Namen nichts darüber aussagen, was der Scan tatsächlich überprüft. Ein Beispiel für einen guten beschreibenden Namen wäre andererseits "Scan von Systembereichen" usw. Es ist auch nicht erforderlich, im Namen des Scans anzugeben, ob es sich um einen Scan des gesamten Computers handelt oder lediglich um den Scan ausgewählter Ordner oder Dateien. Ihre eigenen Scans sind immer bestimmte Versionen eines Scans ausgewählter Dateien oder Ordner. In diesem Dialog können Sie weiterhin folgende Parameter für den Scan festlegen: Zeitplan wird ausgeführt Hier können Sie die Zeitintervalle für den Start des neu geplanten Scans festlegen. Sie können entweder wiederholte Starts des Scans nach einem bestimmten Zeitraum ausführen (Ausführung jede/n ...) oder ein exaktes Datum und eine Uhrzeit (Zu einer festen Zeit ...) oder ein Ereignis festlegen, das den Start eines Scans auslösen soll (Beim Starten des Computers ausführen). 101 Erweiterte Zeitplanoptionen In diesem Bereich können Sie festlegen, unter welchen Bedingungen der Scan gestartet/nicht gestartet werden soll, wenn sich der Computer im Stromsparmodus befindet oder vollständig ausgeschaltet ist. Sobald der geplante Scan zu der von Ihnen festgelegten Zeit startet, werden Sie über ein Popup-Fenster darüber informiert, das über dem AVG-Symbol im Infobereich geöffnet wird. Daraufhin wird ein neues AVG-Symbol im Infobereich angezeigt (in Vollfarbe und mit einer Ampel), das Sie darauf hinweist, dass gerade ein geplanter Scan durchgeführt wird. Klicken Sie mit der rechten Maustaste auf das AVGSymbol für einen laufenden Scan, um ein Kontextmenü zu öffnen, über das Sie den Scan unterbrechen oder auch anhalten sowie die Priorität des momentan ausgeführten Scans ändern können. Auf der Registerkarte Einstellungen finden Sie eine Liste der Scan-Parameter, die optional aktiviert oder deaktiviert werden können. Standardmäßig sind die meisten Parameter aktiviert und ihre Funktionen werden während des Scans angewandt. Wenn kein triftiger Grund besteht, diese Einstellungen zu ändern, empfehlen wir Ihnen, die vordefinierte Konfiguration beizubehalten: Virusinfektionen ohne Nachfrage reparieren/entfernen (standardmäßig ak tiviert): Wenn beim Scan ein Virus erkannt wird, wird die Infektion automatisch geheilt, sofern eine Gegenmaßnahme zur Verfügung steht. Wenn die infizierte Datei nicht automatisch repariert werden kann, wird das infizierte Objekt in die Virenquarantäne verschoben. Auf potentiell unerwünschte Programme und Spyware prüfen (standardmäßig ak tiviert): Aktivieren Sie dieses Kontrollkästchen, um den Scan auf Spyware sowie Viren zu starten. Spyware stellt eine problematische Malware-Kategorie dar: Obwohl Spyware normalerweise ein Sicherheitsrisiko darstellt, können einige dieser Programme absichtlich installiert werden. Wir empfehlen, diese Funktion nicht zu deaktivieren, um die Sicherheit Ihres Computers zu gewährleisten. 102 Auf erweiterten Satz von potentiell unerwünschten Programmen prüfen (standardmäßig deak tiviert): Aktivieren Sie diese Option, um erweiterte Pakete von Spyware zu erkennen: Programme, die harmlos sind, wenn Sie sie direkt vom Hersteller erhalten, die jedoch zu einem späteren Zeitpunkt zu böswilligen Zwecken missbraucht werden können. Dies stellt eine zusätzliche Maßnahme für eine erhöhte Sicherheit Ihres Computers dar. Es können jedoch legale Programme blockiert werden, weshalb diese Option standardmäßig ausgeschaltet ist. Auf Tracking Cookies scannen (standardmäßig deak tiviert): Dieser Parameter legt fest, dass beim Scan Cookies erkannt werden sollen (HTTP-Cook ies werden zur Authentifizierung, zum Verfolgen und Erhalt bestimmter Benutzerinformationen verwendet, wie beispielsweise Vorlieben und Inhalte von Warenk örben) . In Archiven scannen (standardmäßig deak tiviert): Dieser Parameter legt fest, dass beim Scan alle Dateien überprüft werden sollen, selbst solche, die in Archiven (wie ZIP, RAR usw.) gespeichert sind. Heuristik verwenden (standardmäßig ak tiviert): Beim Scan wird zur Virenerkennung unter anderem die heuristische Analyse ( eine dynamische Emulation der Anweisungen des gescannten Objek ts in einer virtuellen Computerumgebung) verwendet. Scan-Systemumgebung (standardmäßig ak tiviert): Beim Scan werden auch die Systembereiche Ihres Computers überprüft. Sorgfältige Überprüfung aktivieren (standardmäßig deak tiviert): Aktivieren Sie diese Option in bestimmten Situationen (z. B. wenn Sie glauben, dass Ihr Computer infiziert wurde), um einen umfassenden Scan zu starten, bei dem zur Sicherheit auch Bereiche Ihres Computers gescannt werden, die selten infiziert werden. Beachten Sie, dass dieser Scan recht zeitaufwendig ist. Auf Rootkits scannen (standardmäßig ak tiviert): Anti-Rootkit überprüft Ihren Computer auf mögliche Rootkits, d. h. auf Programme und Technologien, die Aktivitäten von Malware auf Ihrem Computer verbergen können. Wenn ein Rootkit erkannt wird, heißt das nicht unbedingt, dass Ihr Computer infiziert ist. In manchen Fällen können bestimmte Treiber oder Abschnitte zulässiger Anwendungen fälschlicherweise als Rootkits erkannt werden. Sie sollten bestimmten, welche Dateien überprüft werden: Alle Dateitypen mit der Möglichkeit, Ausnahmen vom Scanvorgang festzulegen, indem Sie eine Liste mit durch Kommas getrennten Dateierweiterungen erstellen (nach dem Speichern ändern sich die Kommas in Semik olons), die nicht gescannt werden sollen. Ausgewählte Dateitypen – Wenn Sie diese Option aktivieren, werden nur potenziell infizierte Dateien gescannt (Dateien, die nicht infiziert werden k önnen, wie einfache Textdateien oder andere nicht ausführbare Dateien, werden nicht gescannt), darunter Mediendateien (Video- und Audiodateien – wenn das Kontrollk ästchen deak tiviert bleibt, ist die Scan-Zeit erheblich k ürzer, da diese Dateien oft sehr groß und nur selten mit Viren infiziert sind). Auch hier können Sie anhand der Erweiterungen festlegen, welche Dateien in jedem Fall überprüft werden sollen. Auf Wunsch können Sie auch Dateien ohne Erweiterungen scannen – Diese Option ist standardmäßig aktiviert, und wir empfehlen Ihnen, diese Konfiguration nur dann zu ändern, wenn Sie einen guten Grund dafür haben. Dateien ohne Erweiterungen sind generell verdächtig und sollten auf jeden Fall gescannt werden. Dauer des Scans anpassen 103 In diesem Bereich können Sie die gewünschte Scan-Geschwindigkeit abhängig von der Nutzung der Systemressourcen festlegen. Standardmäßig ist dieser Optionswert auf die Stufe Benutzerabhängig der automatischen Ressourcennutzung eingestellt. Wenn der Scan schneller ausgeführt werden soll, nimmt er zwar weniger Zeit in Anspruch, die Nutzung der Systemressourcen beim Scan ist aber deutlich höher, und die anderen Aktivitäten auf dem Computer werden verlangsamt (diese Option sollten Sie verwenden, wenn Ihr Computer eingeschaltet ist, aber derzeit nicht verwendet wird). Andererseits können Sie die Nutzung der Systemressourcen verringern, indem Sie die Scan-Dauer verlängern. Zusätzliche Scan-Berichte einstellen Klicken Sie auf den Link Zusätzliche Scan-Berichte einstellen ..., um den separaten Dialog Scan-Berichte zu öffnen, wo Sie festlegen können, welche Scan-Ergebnisse berichtet werden sollen: Optionen für das Herunterfahren des Computers Im Bereich Optionen für das Herunterfahren des Computers können Sie festlegen, ob der Computer nach dem Abschluss des Scanvorgangs automatisch heruntergefahren werden soll. Mit der Bestätigung dieser Option ( Computer nach Abschluss des Scans herunterfahren) wird eine neue Option aktiviert, durch die der Computer heruntergefahren wird, auch wenn er gesperrt ist (Herunterfahren erzwingen, wenn der Computer gesperrt ist). 104 Auf der Registerkarte Speicherort können Sie festlegen, ob Sie die Option Gesamten Computer scannen oder Bestimmte Dateien/Ordner scannen wählen möchten. Wenn Sie die Option „Bestimmte Dateien oder Ordner scannen“ auswählen, wird im unteren Bereich dieses Dialogs die angezeigte Baumstruktur aktiviert, und Sie können die zu scannenden Ordner festlegen. 105 Falls wirklich erforderlich, können Sie den Eintrag Diese Aufgabe aktivieren deaktivieren, um das geplante Update der Definitionen vorübergehend zu deaktivieren bzw. später erneut zu aktivieren: In diesem Dialogfeld können Sie genauere Parameter für den Zeitplan für Definitionsaktualisierungen festlegen: Im Textfeld mit dem Titel Name (bei allen Standardzeitplänen deak tiviert) finden Sie den Namen, den der Zeitplan vom Programmhersteller erhalten hat. Zeitplan wird ausgeführt Standardmäßig wird diese Aufgabe automatisch gestartet (Automatisch ausführen), sobald eine aktualisierte Virendefinition verfügbar ist. Wir empfehlen Ihnen, diese Konfiguration beizubehalten, es sei denn es gibt einen speziellen Grund, dies nicht zu tun. In diesem Fall können Sie den manuellen Start der Aufgabe festlegen und die Zeitintervalle angeben, in denen das neu geplante Update der Definitionen durchgeführt werden soll. Sie können entweder wiederholte Starts des Scans nach einem bestimmten Zeitraum (Ausführung jede/n ...) oder ein genaues Datum und eine Uhrzeit (Ausführung zu einer bestimmten Zeit ...) festlegen. Erweiterte Zeitplanoptionen In diesem Abschnitt können Sie festlegen, unter welchen Bedingungen die Definitionsaktualisierung gestartet werden soll oder nicht (zum Beispiel wenn sich der Computer im Stromsparmodus befindet oder komplett ausgeschaltet ist). Andere Aktualisierungseinstellungen Aktivieren Sie die Option Update erneut durchführen, sobald die Internetverbindung aktiv ist, um sicherzustellen, dass bei einer Unterbrechung der Internetverbindung und dem Fehlschlagen der Aktualisierung das Update unmittelbar nach der Wiederherstellung der Internetverbindung neu gestartet wird. Sobald das geplante 106 Update zu dem von Ihnen festgelegten Zeitpunkt startet, werden Sie darüber in einem Popup-Fenster informiert, das über dem AVG-Symbol im Infobereich geöffnet wird (vorausgesetzt, Sie haben die Standardeinstellungen im Dialogfeld Erweiterte Einstellungen/Darstellung beibehalten). Falls wirklich erforderlich, können Sie den Eintrag Diese Aufgabe aktivieren deaktivieren, um das geplante Programm-Update vorübergehend zu deaktivieren bzw. später erneut zu aktivieren: Im Textfeld mit dem Titel Name (bei allen Standardzeitplänen deaktiviert) finden Sie den Namen, den der Programmhersteller dem Zeitplan gegeben hat. Zeitplan wird ausgeführt Legen Sie hier die Zeitintervalle für das Ausführen des neu geplanten Programmupdates fest. Sie können entweder wiederholte Starts des Updates nach einem bestimmten Zeitraum (Ausführung jede/n ) oder ein exaktes Datum und eine Uhrzeit (Zu einer festen Zeit) oder ein Ereignis festlegen, das den Start eines Updates auslösen soll (In Abhängigkeit von einer bestimmten Aktion: Beim Start des Computers). Erweiterte Zeitplanoptionen In diesem Abschnitt können Sie festlegen, unter welchen Bedingungen das Programmupdate gestartet werden soll oder nicht (zum Beispiel wenn sich der Computer im Stromsparmodus befindet oder komplett ausgeschaltet ist). Andere Aktualisierungseinstellungen Aktivieren Sie die Option Update erneut durchführen, sobald die Internetverbindung aktiv ist, um sicherzustellen, dass bei einer Unterbrechung der Internetverbindung und dem Fehlschlagen der Aktualisierung das Update unmittelbar nach der Wiederherstellung der Internetverbindung neu gestartet wird. Sobald das geplante 107 Update zu dem von Ihnen festgelegten Zeitpunkt startet, werden Sie darüber in einem Popup-Fenster informiert, das über dem AVG-Symbol im Infobereich geöffnet wird (vorausgesetzt, Sie haben die Standardeinstellungen im Dialogfeld Erweiterte Einstellungen/Darstellung beibehalten). Hinweis: Wenn sich ein geplantes Programmupdate und ein geplanter Scan zeitlich überschneiden, wird der Scan unterbrochen, da das Update höhere Priorität hat. In diesem Fall werden Sie über den Konflik t benachrichtigt. 3.7.10. Aktualisierung Mit dem Navigationselement Update wird ein neuer Dialog geöffnet, in dem Sie allgemeine Parameter hinsichtlich der Aktualisierung von AVG festlegen können: Zeitpunkt der Dateiaktualisierung In diesem Bereich können Sie zwischen drei alternativen Optionen wählen, wenn der Update-Vorgang einen Neustart des Computers erfordert. Der Abschluss des Updates kann für den nächsten Neustart des Computers geplant werden, oder Sie können den Neustart sofort durchführen: Benutzerbestätigung anfordern (standardmäßig ak tiviert) – Sie werden aufgefordert, den Neustart Ihres Computers zu bestätigen, um den Updatevorgang abzuschließen Sofort neu starten – der Computer wird automatisch neu gestartet, unmittelbar nachdem der Updatevorgang abgeschlossen ist. Sie müssen den Neustart nicht bestätigen. Beim nächsten Neustart abschließen – der Abschluss des Updatevorgangs wird bis zum nächsten Neustart des Computers verschoben. Diese Option wird nur empfohlen, wenn Sie sicher sind, dass der Computer regelmäßig – mindestens einmal täglich – neu gestartet wird! Speicher-Scan nach Update 108 Aktivieren Sie dieses Kontrollkästchen, um nach jedem erfolgreich abgeschlossenen Update einen Scan des Speichers durchzuführen. Das zuletzt heruntergeladene Update kann neue Virendefinitionen enthalten, die beim Scan umgehend angewendet werden. Zusätzliche Aktualisierungsoptionen Bei jedem Programmupdate einen neuen Systemwiederherstellungspunkt erstellen (standardmäßig ak tiviert) – Vor einem Update des AVG-Programms wird ein Systemwiederherstellungspunkt erstellt. Wenn der Updatevorgang fehlschlägt und Ihr Betriebssystem abstürzt, können Sie ab diesem Punkt Ihr Betriebssystem in der ursprünglichen Konfiguration wiederherstellen. Diese Option kann über "Start/ Programme/Zubehör/Systemprogramme/Systemwiederherstellung" aufgerufen werden. Änderungen sollten jedoch nur von erfahrenen Benutzern vorgenommen werden! Wenn Sie diese Funktion nutzen möchten, lassen Sie dieses Kontrollkästchen aktiviert. DNS-Update verwenden (standardmäßig ak tiviert) – Ist diese Option aktiviert, sucht AVG Internet Security 2014 nach Informationen zur neuesten Version der Virendatenbank sowie der neuesten Programmversion auf dem DNS-Server, sobald das Update gestartet wird. Dann werden nur die kleinsten unabdingbar erforderlichen Aktualisierungsdateien heruntergeladen und ausgeführt. Auf diese Weise wird die heruntergeladene Datenmenge auf einem Minimum gehalten und der Aktualisierungsprozess ist schneller. Bestätigung zum Schließen der laufenden Anwendungen anfordern (standardmäßig ak tiviert) – Hiermit können Sie sicherstellen, dass derzeit ausgeführte Anwendungen nicht ohne Ihre Genehmigung geschlossen werden. Dies kann zum Abschluss des Updatevorgangs erforderlich sein. Computerzeit überprüfen (standardmäßig ak tiviert) – Aktivieren Sie diese Option, wenn Benachrichtigungen angezeigt werden sollen, falls die Computerzeit um mehr als die angegebene Anzahl an Stunden von der korrekten Zeit abweicht. 109 Ein Proxy-Server ist ein unabhängiger Server oder Dienst, der auf einem PC ausgeführt wird und für eine sicherere Verbindung mit dem Internet sorgt. Sie können auf das Internet entsprechend den festgelegten Netzwerkregeln entweder direkt oder über den Proxy-Server zugreifen. Es können auch beide Möglichkeiten gleichzeitig zugelassen sein. Wählen Sie anschließend im Dialog Aktualisierungseinstellungen – Proxy aus dem Dropdown-Menü eine der folgenden Optionen aus: Keinen Proxy verwenden – Standardeinstellung Proxy verwenden Stellen Sie eine direkte Verbindung her, wenn eine Proxy-Verbindung fehlschlägt Wenn Sie eine Option mit einem Proxy-Server ausgewählt haben, müssen Sie weitere Angaben machen. Die Servereinstellungen können entweder manuell oder automatisch vorgenommen werden. Manuelle Konfiguration Wenn Sie die manuelle Konfiguration auswählen (aktivieren Sie die Option Manuell, um den jeweiligen Dialog zu ak tivieren), müssen Sie folgende Angaben machen: Server – Geben Sie die IP-Adresse oder den Namen des Servers an Port – Geben Sie die Portnummer für den Internetzugriff an (Standardmäßig ist die Portnummer 3128 zugewiesen. Sie k önnen diese aber ändern. Wenn Sie sich nicht sicher sind, wenden Sie sich an Ihren Netzwerk administrator) Auf dem Proxy-Server können auch bestimmte Regeln für jeden Benutzer festgelegt sein. Aktivieren Sie in diesem Fall das Kontrollkästchen PROXY-Authentifizierung verwenden, um zu bestätigen, dass Ihr Benutzername und Ihr Kennwort für die Verbindung mit dem Internet über den Proxy-Server gültig sind. Automatische Konfiguration Wenn Sie die automatische Konfiguration auswählen (Ak tivieren Sie die Option Automatisch, um den Dialog zu ak tivieren), wählen Sie bitte aus, von wo die Konfiguration des Proxy vorgenommen werden soll: Über Browser – Die Konfiguration wird von Ihrem Standard-Internetbrowsers gelesen Über Skript – Die Konfiguration wird von einem heruntergeladenen Skript gelesen, das die Proxy-Adresse wiedergibt Automatische Erkennung – Die Konfiguration wird automatisch direkt vom Proxy-Server erkannt 110 Der Dialog URL zeigt eine Liste von Internetadressen an, von denen Updates heruntergeladen werden können: Schaltflächen Die Liste kann über die folgenden Schaltflächen geändert werden: Hinzufügen – Ein Dialog wird geöffnet, in dem Sie der Liste eine neue URL hinzufügen können Bearbeiten – Ein Dialog wird geöffnet, in dem Sie die Parameter der ausgewählten URL bearbeiten können Löschen – Die ausgewählte URL wird aus der Liste gelöscht Nach oben – Die ausgewählte URL wird in der Liste eine Position nach oben verschoben Nach unten – Die ausgewählte URL-Adresse wird in der Liste eine Position nach unten verschoben 111 Im Dialog Verwaltung von Aktualisierungen stehen zwei Optionen über zwei Schaltflächen zur Verfügung: Temporäre Aktualisierungsdateien löschen – Klicken Sie auf diese Schaltfläche, wenn Sie alle redundanten Update-Dateien von Ihrer Festplatte löschen möchten (standardmäßig werden diese Dateien 30 Tage gespeichert). Virendatenbank auf vorhergehende Version zurücksetzen – Klicken Sie auf diese Schaltfläche, um die letzte Version der Virendatenbank auf Ihrer Festplatte zu löschen und zur vor diesem Update gespeicherten Version zurückzukehren (die neue Version der Virendatenbank ist Teil des nächsten Updates) 3.7.11. Ausnahmen Im Dialog Ausnahmen können Sie Ausnahmen definieren, also Elemente, die von AVG Internet Security 2014 ignoriert werden sollen. Wenn AVG ein Programm oder eine Datei häufig als Bedrohung erkennt oder eine sichere Website als gefährlich einstuft und blockiert, sollten Sie eine Ausnahme definieren. Fügen Sie die Datei oder Website zu dieser Ausnahmeliste hinzu, damit sie von AVG nicht mehr gemeldet oder blockiert wird. Stellen Sie jedoch stets sicher, dass die betroffene Datei, das Programm oder die Website auch wirklich absolut sicher sind. 112 Im Diagramm des Dialogfeldes befindet sich eine Liste der Ausnahmen, sofern bereits Ausnahmen definiert wurden. Neben jedem Element befindet sich ein Kontrollkästchen. Wenn das Kontrollkästchen markiert ist, ist die Ausnahme aktiv. Liegt keine Markierung vor, wurde die Ausnahme zwar definiert, sie wird aber derzeit nicht verwendet. Wenn Sie auf die Kopfzeile einer Spalte klicken, werden die zugelassenen Elemente nach den entsprechenden Kriterien sortiert. Schaltflächen Ausnahme hinzufügen – Klicken Sie auf diese Schaltfläche, um ein neues Dialogfeld zu öffnen, in dem Sie angeben können, welches Element vom AVG-Scan ausgeschlossen werden soll. Zuerst werden Sie dazu aufgefordert, den Objekttyp zu definieren, d. h. ob es sich beispielsweise um eine Datei, einen Ordner oder eine URL handelt. Anschließend müssen Sie den Pfad zu dem entsprechenden Objekt auf Ihrer Festplatte angeben oder die URL eingeben. Zum Schluss können Sie auswählen, welche AVGFunktionen (Resident Shield, Identity, Scan, Anti-Rootk it) das ausgewählte Objekt ignorieren sollen. Bearbeiten – Diese Schaltfläche ist nur dann aktiv, wenn bereits einige Ausnahmen definiert wurden und im Diagramm aufgeführt sind. Mit dieser Schaltfläche können Sie dann das Dialogfeld zum Bearbeiten einer ausgewählten Ausnahme öffnen und deren Parameter konfigurieren. Entfernen – Verwenden Sie diese Schaltfläche, um eine vorher definierte Ausnahme zu entfernen. Sie können sie entweder einzeln entfernen oder auch einen ganzen Satz Ausnahmen aus der Liste markieren und diesen entfernen. Nachdem Sie die entsprechende Datei, den Ordner oder die URL entfernt haben, überprüft AVG sie nochmals. Beachten Sie, dass nur die Ausnahme entfernt wird, nicht die Datei oder der Ordner selbst! 113 3.7.12. Virenquarantäne Im Dialog Wartung der Virenquarantäne können Sie mehrere Parameter hinsichtlich der Verwaltung der in der Virenquarantäne gespeicherten Objekte festlegen: Größenbegrenzung der Virenquarantäne – Mithilfe des Schiebereglers können Sie die maximale Größe der Virenquarantäne festlegen. Die Größe wird proportional zur Größe Ihrer lokalen Festplatte angegeben. Dateien automatisch löschen – In diesem Bereich wird die maximale Dauer festgelegt, für die Objekte in der Virenquarantäne gespeichert werden (Dateien löschen, die älter sind als ... Tage), und die maximale Anzahl der in der Virenquarantäne gespeicherten Dateien (Maximale Anzahl der zu speichernden Dateien) bestimmt. 114 3.7.13. AVG-Selbstschutz Der AVG-Selbstschutz ermöglicht es AVG Internet Security 2014, die eigenen Prozesse, Dateien, Registrierungsschlüssel und Treiber vor Änderungen oder Deaktivierung zu schützen. Der Hauptgrund für diesen Schutz ist, dass einige besonders tückische Bedrohungen den Virenschutz deaktivieren und dann ungehindert Schaden auf Ihrem Computer anrichten können. Wir empfehlen, diese Funktion aktiviert zu lassen! 3.7.14. Datenschutzeinstellungen Im Dialogfeld Datenschutzeinstellungen werden Sie dazu eingeladen, an der AVG-Produktverbesserung teilzunehmen und uns bei der Verbesserung der allgemeinen Internetsicherheit zu unterstützen. Mithilfe Ihrer Berichte erhalten wir von allen Teilnehmern auf der ganzen Welt aktuelle Informationen über die neuesten Bedrohungen und können im Gegenzug unseren Schutz für alle noch weiter verbessern. Die Berichterstattung erfolgt automatisch und bereitet Ihnen somit keine Umstände. In diesen Berichten sind keine persönlichen Daten enthalten. Die Berichterstattung über erkannte Bedrohungen ist optional; dennoch bitten wir Sie, die Aktivierung dieser Option beizubehalten. Sie hilft uns, den Schutz für Sie und andere Benutzer von AVG weiter zu verbessern. 115 Im Dialog sind folgende Einstellungsoptionen verfügbar: Ich möchte AVG durch die Teilnahme am AVG-Programm zur Produktverbesserung dabei helfen, die Produkte zu verbessern. (standardmäßig ak tiviert) – Wenn Sie uns dabei helfen wollen, unsere Produkte auch weiterhin zu verbessern AVG Internet Security 2014, lassen Sie dieses Kontrollkästchen aktiviert. Dadurch wird die Berichterstattung über aufgetretene Bedrohungen an AVG aktiviert, sodass wir von allen Benutzern weltweit aktuelle Informationen über Malware sammeln und als Gegenleistung zuverlässigen Schutz bieten können. Die Berichterstattung erfolgt automatisch und ohne Beeinträchtigungen. In den Berichten sind keine persönlichen Daten enthalten. o Senden von Daten zu falsch identifizierten E-Mails nach Bestätigung durch den Benutzer zulassen (standardmäßig ak tiviert) – Sendet Informationen zu fälschlicherweise als Spam eingestuften Nachrichten bzw. zu Spam-Nachrichten, die von der Anti-Spam-Komponente nicht erkannt wurden. Vor dem Versand dieser Informationen werden Sie um eine Bestätigung gebeten. o Senden von anonymen Daten zu identifizierten oder verdächtigen Bedrohungen zulassen (standardmäßig ak tiviert) – Sendet Informationen zu allen auf Ihrem Computer ermittelten verdächtigen oder tatsächlich gefährlichen Codes oder Verhaltensmustern (dabei k ann es sich um Viren, Spyware oder bösartige Websites handeln, auf die Sie zugreifen möchten). o Senden von anonymen Daten zur Produktnutzung zulassen (standardmäßig ak tiviert) – Sendet grundlegende Statistiken über die Nutzung von Anwendungen, wie etwa die Zahl der Erkennungen, der ausgeführten Scans, der erfolgreichen/fehlgeschlagenen Updates usw. In-the-Cloud-Überprüfungen von Erkennungen zulassen (standardmäßig ak tiviert) – Erkannte Bedrohungen werden daraufhin überprüft, ob es sich tatsächlich um Infektionen handelt, damit falsche Positivmeldungen vermieden werden können. Ich möchte, dass AVG meine Benutzererfahrung durch Aktivieren von AVG-Anpassung individuell 116 gestaltet (standardmäßig deak tiviert) – Diese Funktion führt eine anonyme Analyse des Verhaltens von Programmen und Anwendungen auf Ihrem Computer durch. Anhand dieser Analyse kann AVG Ihnen gezielt auf Ihre Anforderungen zugeschnittene Dienste anbieten und maximale Sicherheit gewährleisten. Häufigste Bedrohungen Es gibt heutzutage weit mehr Bedrohungen als reine Viren. Urheber von schädlichen Codes und gefährlichen Websites zeigen sich stets einfallsreich, und neue Bedrohungen tauchen immer wieder auf, die meisten davon im Internet. Im Folgenden werden einige der häufigsten beschrieben: Ein Virus ist ein schädlicher Code, der sich selbst vervielfältigt und sich ohne Erlaubnis und Wissen der Benutzer auf Computern verbreitet und Schäden anrichtet. Einige Viren stellen ernstere Bedrohungen dar, da sie Dateien löschen oder manipulieren können; andere Viren hingegen sind eher harmlos und spielen beispielsweise nur eine Musikdatei ab. Unabhängig von der Gefährlichkeit können alle Viren jedoch aufgrund ihrer Fähigkeit zur Vervielfältigung rasch den gesamten Speicher in Beschlag nehmen und den Computer zum Absturz bringen. Würmer sind eine Unterkategorie von Viren, die jedoch kein Trägerobjekt zur Verbreitung benötigen. Sie verbreiten sich ohne Zutun des Benutzers. In aller Regel geschieht dies per E-Mail, und es kommt zu Überlastungen von E-Mail-Servern und Netzwerksystemen. Spyware ist eine Malware-Kategorie (Malware = jede schädliche Software, einschließlich Viren), eingebunden in Programme (üblicherweise Trojaner), die persönliche Informationen, Kennwörter oder Kreditkartennummern stehlen oder in einen Computer eindringen und es dem Angreifer ermöglichen, die Kontrolle über den Computer zu übernehmen, natürlich ohne das Wissen oder die Einwilligung des Computerbesitzers. Potenziell unerwünschte Programme sind eine Art Spyware, die eine Gefahr für Ihren Computer darstellen können, aber nicht müssen. Ein typisches Beispiel für ein PUP ist Adware, eine Software zur Verteilung von Werbung, die meist in störenden Popup-Fenstern angezeigt wird, aber keinen Schaden anrichten. Auch Tracking Cookies sind eine Art Spyware, da diese kleinen Dateien im Webbrowser gespeichert werden und automatisch an eine Stamm-Website gesendet werden, wenn diese Seite noch einmal besucht wird. Sie enthalten dann Daten wie das Surfverhalten und andere ähnliche Informationen. Exploit ist ein gefährlicher Code, der Schlupflöcher oder Schwachstellen im Betriebssystem, Internetbrowser oder in anderen wichtigen Programmen ausnutzt. Mit Phishing bezeichnet man den Versuch, an sensible persönliche Daten heranzukommen, indem vorgetäuscht wird, dass es sich um eine vertrauenswürdige und bekannte Organisation handelt. Üblicherweise werden die potenziellen Opfer über eine Massen-E-Mail gebeten, z. B. die Zugangsdaten zu ihrem Bankkonto zu aktualisieren. Sie sollen dazu dem angegebenen Link folgen, der Sie dann auf eine gefälschte Website der Bank führt. Hoax bezeichnet eine Massen-E-Mail, die gefährliche, alarmierende oder einfach belästigende und nutzlose Informationen enthält. Viele der oben genannten Bedrohungen verwenden Hoax-E-Mails als Verbreitungsmethode. Verseuchte Websites sind Websites, durch die gefährliche Software auf Ihrem Computer installiert wird, sowie infizierte Seiten, die dasselbe tun, wobei es sich in diesem Fall um legitime Websites handelt, die beschädigt wurden und dazu benutzt werden, Besucher zu infizieren. 117 Um Sie vor diesen verschiedenen Bedrohungen zu schützen, bietet AVG Internet Security 2014 besondere Komponenten. Eine kurze Beschreibung der Komponenten finden Sie im Kapitel Komponentenübersicht. 3.7.15. Fehlerstatus ignorieren Im Dialog Fehlerstatus ignorieren können Sie die Komponenten markieren, über die Sie nicht informiert werden möchten: Standardmäßig sind alle Komponenten in dieser Liste deaktiviert. Das bedeutet: Wenn eine Komponente einen Fehlerstatus aufweist, erhalten Sie sofort eine Nachricht auf folgendem Wege: Symbol im Infobereich – Wenn alle Teile von AVG ordnungsgemäß funktionieren, wird das Symbol in vier Farben dargestellt. Tritt ein Fehler auf, wird das Symbol mit einem gelben Ausrufezeichen angezeigt und eine Beschreibung zum bestehenden Problem wird im Bereich Informationen zum Sicherheitsstatus im Hauptfenster von AVG angezeigt. Es kann vorkommen, dass Sie aus einem bestimmten Grund eine Komponente vorübergehend deaktivieren müssen. Dies wird nicht empfohlen. Sie sollten versuchen, alle Komponenten permanent aktiviert zu lassen und die Standardeinstellungen beizubehalten. Eine solche Situation kann jedoch auftreten. In diesem Fall zeigt das Symbol im Infobereich automatisch eine Nachricht zum Fehlerstatus der Komponente an. Dieser spezielle Fall stellt natürlich keinen Fehler im eigentlichen Sinne dar, da er von Ihnen absichtlich herbeigeführt wurde und Sie sich über das potentielle Risiko bewusst sind. Sobald das Symbol grau angezeigt wird, kann es keine weiteren Fehler melden. Für diesen Fall können Sie im Dialogfenster Fehlerstatus ignorieren Komponenten auswählen, die eventuell einen fehlerhaften Status aufweisen (oder deak tiviert sind) oder über die Sie keine Informationen erhalten möchten. Klicken Sie auf OK, um die Änderungen zu übernehmen. 118 3.7.16. Advisor – Bekannte Netzwerke AVG Advisor beinhaltet eine Funktion, die Netzwerke überwacht, zu denen Sie eine Verbindung herstellen. Sobald ein neues Netzwerk gefunden wird (mit einem bereits verwendeten Netzwerk namen, was zu Verwirrung führen k ann), werden Sie benachrichtigt und es wird empfohlen, die Sicherheit des Netzwerks zu überprüfen. Wenn Sie beschließen, dass dieses Netzwerk sicher ist, können Sie es in dieser Liste speichern (Über den Link in der AVG Advisor-Task leistenbenachrichtigung, die über der Task leiste angezeigt wird, sobald ein unbek anntes Netzwerk erk annt wird. Weitere Informationen erhalten Sie im Kapitel AVG Advisor). AVG Advisor merkt sich dann die Eigenschaften des Netzwerks (insbesondere die MAC-Adresse) und zeigt die Benachrichtigung beim nächsten Mal nicht an. Jedes Netzwerk, zu dem Sie eine Verbindung herstellen, wird automatisch als bekannt gewertet und der Liste hinzugefügt. Sie können individuelle Einträge löschen, indem Sie auf die Schaltfläche Entfernen klicken. Das entsprechende Netzwerk wird dann wieder als unbekannt und möglicherweise nicht sicher betrachtet. In diesem Dialogfenster können Sie überprüfen, welche Netzwerke als "bekannt" gespeichert wurden: Hinweis: Die Funk tion "Bek annte Netzwerk e" von AVG Advisor wird unter Windows XP 64-Bit nicht unterstützt. 3.8. Firewall-Einstellungen Für die Firewall-Konfiguration wird ein neues Fenster geöffnet, über das in verschiedenen Dialogen sehr detaillierte Parameter der Komponente eingestellt werden können. Für die Firewall-Konfiguration wird ein neues Fenster geöffnet, über das in verschiedenen Dialogen sehr detaillierte Parameter der Komponente eingestellt werden können. Die Konfigurierung kann alternativ entweder im Basis- oder Expertenmodus angezeigt werden. Wenn Sie das Konfigurationsfenster zum ersten Mal öffnen, wird die Basisversion geöffnet, in der folgende Parameter bearbeitet werden können: Allgemein Anwendungen 119 Datei- und Druckerfreigabe Am unteren Ende des Dialogfeldes befindet sich die Schaltfläche für den Expertenmodus. Klicken Sie auf diese Schaltfläche, um in diesem Dialogfeld weitere Elemente für eine sehr detaillierte Konfigurierung der Firewall angezeigt zu bekommen: Erweiterte Einstellungen Definierte Netzwerke Systemdienste Protokolle Alle Komponenten von AVG Internet Security 2014 sind dennoch standardmäßig so eingestellt, dass eine optimale Leistung erzielt wird. Ändern Sie die Standardkonfiguration nur, wenn Sie einen besonderen Grund dazu haben. Änderungen an den Einstellungen sollten nur von erfahrenen Benutzern durchgeführt werden! 3.8.1. Allgemein Das Dialogfeld Allgemeine Informationen zeigt alle zur Verfügung stehenden Firewall-Modi an. Der derzeitig ausgewählte Firewall-Modus kann ganz einfach geändert werden, indem Sie einen anderen aus dem Menü auswählen. Alle Komponenten von AVG Internet Security 2014 sind dennoch standardmäßig so eingestellt, dass eine optimale Leistung erzielt wird. Ändern Sie die Standardkonfiguration nur, wenn Sie einen besonderen Grund dazu haben. Änderungen an den Einstellungen sollten nur von erfahrenen Benutzern durchgeführt werden! Firewall ermöglicht das Festlegen spezifischer Sicherheitsregeln, je nachdem, ob es sich um einen Computer in 120 einer Domäne, einen Einzelplatzrechner oder um ein Notebook handelt. Für jede dieser Optionen ist eine andere Sicherheitsstufe erforderlich, die von den entsprechenden Profilen abgedeckt wird. Ein Firewall-Profil ist also mit anderen Worten eine spezifische Konfiguration der Firewall-Komponente, und Sie können verschiedene vordefinierte Konfigurationen verwenden. Automatisch – In diesem Modus handhabt die Firewall jeglichen Netzwerkverkehr automatisch. Sie werden nicht dazu aufgefordert, Entscheidungen zu treffen. Die Firewall lässt die Verbindung zu allen bekannten Anwendungen zu und erstellt gleichzeitig eine Regel, die festlegt, dass diese Anwendung in Zukunft eine Verbindung herstellen darf. Bei anderen Anwendungen entscheidet die Firewall basierend auf dem Verhalten der Anwendung, ob sie sie zulässt oder nicht. In solch einem Fall wird allerdings keine Regel erstellt und die Anwendung wird beim nächsten Versuch einer Verbindungsherstellung erneut überprüft. Der automatische Modus ist recht unaufdringlich und für die meisten Benutzer geeignet. Interaktiv – Dieser Modus ist praktisch, wenn Sie den gesamten Netzwerkverkehr zu und von Ihrem Computer vollständig unter Kontrolle haben möchten. Die Firewall überwacht ihn für Sie und benachrichtigt Sie über jeden Kommunikations- bzw. Datenübertragungsversuch. Sie können selbst entscheiden, ob Sie die Kommunikation oder Übertragung zulassen oder blockieren möchten. Nur für erfahrene Benutzer. Zugriff auf Internet blockieren – Die Internetverbindung ist vollständig blockiert. Sie können nicht auf das Internet zugreifen und kein Außenstehender hat Zugriff auf Ihren Computer. Nur für spezielle Anlässe und kurzzeitige Verwendung. Firewall-Schutz ausschalten – Durch Deaktivieren der Firewall wird jeglicher Netzwerkverkehr zu und von Ihrem Computer zugelassen. Ihr Computer ist vor Hackerangriffen nicht geschützt und daher gefährdet. Sie sollten diese Option nur nach sorgfältiger Überlegung verwenden. Innerhalb der Firewall ist außerdem ein spezieller automatischer Modus verfügbar. Dieser Modus wird automatisch aktiviert, sobald entweder der Computer oder die Identity protection-Komponente ausgeschaltet werden und Ihr Computer leichter angreifbar ist. In solchen Fällen lässt die Firewall nur bekannte und absolut sichere Anwendungen automatisch zu. Bei allen anderen Anwendungen werden Sie gefragt, ob die Anwendung zugelassen werden soll oder nicht. Dies soll die deaktivierten Schutzkomponenten ersetzen und so Ihren Computer auch weiterhin schützen. 121 3.8.2. Anwendungen Im Dialogfeld Anwendungen werden alle Anwendungen aufgelistet, die bisher versucht haben, über das Netzwerk zu kommunizieren, sowie die Symbole dieser Aktionen: Die in der Anwendungsliste angezeigten Anwendungen wurden auf Ihrem Computer erkannt (und ihnen wurden die entsprechenden Ak tionen zugewiesen). Die folgenden Aktionstypen können verwendet werden: – Kommunikation für alle Netzwerke zulassen – Kommunikation blockieren – Erweiterte Einstellungen definiert Beachten Sie, dass nur bereits installierte Anwendungen erkannt werden können. Wenn die neu installierte Anwendung erstmals versucht, eine Netzwerkverbindung herzustellen, erstellt die Firewall standardmäßig entweder automatisch eine entsprechende Regel gemäß der Vertrauenswürdigen Datenbank, oder Sie werden von der Firewall gefragt, ob Sie die Kommunikation zulassen oder blockieren möchten. Im letzteren Fall können Sie Ihre Entscheidung als dauerhafte Regel speichern (die dann in diesem Dialog angezeigt wird). Natürlich können Sie entsprechende Regeln für Anwendungen auch direkt definieren: Klicken Sie dazu in diesem Dialog auf Hinzufügen und geben Sie die jeweiligen Informationen für die Anwendung an. Neben den Anwendungen enthält diese Liste noch zwei spezielle Elemente. Vorrangige Anwendungsregeln ( oben in der Liste) haben Vorrang vor individuellen Anwendungsregeln. Regeln für andere Anwendungen (unten in der Liste) werden als "letzte Instanz" verwendet, wenn keine spezifischen Anwendungsregeln Verwendung finden, beispielsweise bei unbekannten und nicht definierten Anwendungen. Wählen Sie die Aktion, die ausgelöst werden soll, wenn eine Anwendung versucht, über das Netzwerk zu kommunizieren: Blockieren (Kommunik ation wird immer block iert), Zulassen (Kommunik ation wird über jedes Netzwerk zugelassen), Fragen (Sie werden gefragt, ob die Kommunik ation zugelassen oder block iert werden soll). Die Einstellungsoptionen dieser Elemente 122 unterscheiden sich von den Standardanwendungen und sind nur für erfahrene Benutzer gedacht. Wir empfehlen dringend, die Einstellungen beizubehalten! Schaltflächen Die Liste kann mit den folgenden Schaltflächen bearbeitet werden: Hinzufügen – Öffnet einen leeren Dialog zum Festlegen neuer Anwendungsregeln. Bearbeiten – Öffnet denselben Dialog mit Daten zur Bearbeitung des Regelsatzes einer vorhandenen Anwendung. Löschen – Die ausgewählte Anwendung wird aus der Liste gelöscht. 3.8.3. Datei- und Druckerfreigabe Datei- und Druckerfreigabe bezieht sich auf Dateien oder Ordner, die Sie in Windows als "Freigegeben" markieren (gemeinsam genutzte Festplatten, Drucker, Scanner usw). Eine solche Freigabe ist nur in sicheren Netzwerk en empfehlenswert (z. B. zu Hause, im Büro oder in der Schule). Wenn Sie jedoch mit einem öffentlichen Netzwerk (wie dem WLAN-Netzwerk eines Flughafens oder eines Internetcafés) verbunden sind, sollten Sie keine Daten oder Geräte freigeben. AVG Firewall ermöglicht es Ihnen, Freigaben zuzulassen oder zu blockieren und Ihre Auswahl für bereits verwendete Netzwerke zu speichern. Im Dialog Datei- und Druckerfreigabe können Sie die Konfigurationen zur Freigabe von Dateien und Druckern und der derzeit verbundenen Netzwerke bearbeiten. Unter Windows XP entspricht der Netzwerkname der Bezeichnung, die Sie für dieses spezielle Netzwerk ausgewählt haben, als Sie zum ersten Mal eine Verbindung zu ihm hergestellt haben. Unter Windows Vista und höher wird der Netzwerkname automatisch aus dem Netzwerk- und Freigabecenter übernommen. 123 3.8.4. Erweiterte Einstellungen Jegliche Änderungen innerhalb des Dialogfeldes "Erweiterte Einstellungen" sind nur für erfahrene Benutzer vorgesehen! Im Dialogfeld Erweiterte Einstellungen können Sie sich für oder gegen folgende Firewall-Parameter entscheiden: Datenverkehr von/zu virtuellen Computern zulassen, die von der Firewall unterstützt werden Unterstützung für Netzwerkverbindungen auf virtuellen Computern (VMWare). Datenverkehr zu Virtual Private Networks (VPNs) zulassen – Unterstützung für VPN-Verbindungen (zur Verbindung von Remote-Computern verwendet).. Eingehenden/ausgehenden unbekannten Datenverkehr protokollieren – Alle eingehenden und ausgehenden Kommunik ationsversuche von unbekannten Anwendungen werden im Firewall-Protokoll aufgezeichnet. Überprüfungsfunktion für alle Anwendungsregeln deaktivieren – Die Firewall überwacht ununterbrochen alle Dateien, die von jeder der Anwendungsregeln betroffen sind. Wenn eine Änderung der Binärdatei auftritt, versucht die Firewall, die Glaubwürdigkeit der Anwendung standardmäßig zu bestätigen, durch Überprüfen des Zertifikats, Suchen in der Datenbank vertrauenswürdiger Anwendungen usw. Wenn die Anwendung nicht als sicher eingestuft wird, behandelt die Firewall die Anwendung gemäß dem ausgewählten Modus: o wenn die Firewall im automatischen Modus ausgeführt wird, wird die Anwendung standardmäßig zugelassen. o wenn die Firewall im interaktiven Modus ausgeführt wird, wird die Anwendung blockiert. Ein Dialogfeld wird angezeigt, in dem der Benutzer dazu aufgefordert wird, zu entscheiden, wie die Anwendung behandelt werden soll. 124 Das gewünschte Verfahren zum Behandeln einer bestimmten Anwendung kann selbstverständlich für jede einzelne Anwendung im Dialogfeld Anwendungen definiert werden. 3.8.5. Definierte Netzwerke Jegliche Änderungen innerhalb des Dialogfeldes "Erweiterte Einstellungen" sind nur für erfahrene Benutzer vorgesehen! Der Dialog Definierte Netzwerke enthält eine Liste aller Netzwerke, mit denen Ihr Computer verbunden ist. Die Liste enthält die folgenden Informationen über jedes erkannte Netzwerk: Netzwerke – zeigt eine Namensliste aller Netzwerke, mit denen der Computer verbunden ist. IP-Adressbereich – Jedes Netzwerk wird automatisch als IP-Adressbereich angegeben und erkannt. Schaltflächen Netzwerk hinzufügen – öffnet ein neues Dialogfeld, in dem Sie Parameter für das neu definierte Netzwerk bearbeiten können, z. B. denNetzwerknamen oder den IP-Adressbereich: 125 Netzwerk bearbeiten – Der Dialog Netzwerk-Eigenschaften wird geöffnet (siehe oben). Sie können darin Parameter eines bereits definierten Netzwerks bearbeiten (der Dialog ist identisch mit dem Dialog für das Hinzufügen eines neuen Netzwerk s, beachten Sie daher die Beschreibung im vorherigen Absatz). Netzwerk löschen – Der Eintrag des ausgewählten Netzwerks wird aus der Liste der Netzwerke gelöscht. 3.8.6. Systemdienste Systemdienste und Protokolldialoge sollten nur von erfahrenen Benutzern bearbeitet werden! Im Dialog Systemdienste und Systemprotokolle werden die Standardsystemdienste und -protokolle von Windows aufgeführt, die möglicherweise über das Netzwerk kommunizieren müssen. Das Diagramm enthält die folgenden Spalten: Systemdienste und Systemprotokolle – Diese Spalte zeigt den Namen des entsprechenden 126 Systemdienstes an. Aktion – Diese Spalte zeigt das Symbol für die zugewiesene Aktion an: o Kommunikation für alle Netzwerke zulassen o Kommunikation blockieren Um die Einstellungen eines Eintrags in der Liste (einschließlich der zugehörigen Ak tionen) zu bearbeiten, klicken Sie mit der rechten Maustaste auf den entsprechenden Eintrag, und wählen Sie die Option Bearbeiten aus. Systemregeln sollten jedoch nur von erfahrenen Benutzern bearbeitet werden. Wir raten ausdrücklich von einer Bearbeitung der Systemregeln ab! Benutzerdefinierte Systemregeln Um einen neuen Dialog für das Definieren Ihrer eigenen Systemdienstregel zu öffnen (siehe Bild unten), klicken Sie auf die Schaltfläche Systemregeln des Benutzers verwalten. Das gleiche Dialogfeld wird geöffnet, wenn Sie die Konfiguration eines der vorhandenen Elemente in der Liste der Systemdienste und -protokolle bearbeiten möchten. Im oberen Abschnitt des Dialogfelds wird eine Übersicht mit allen Details der aktuell bearbeiteten Systemregel angezeigt, im unteren Abschnitt dagegen das ausgewählte Detail. Regeldetails können über die entsprechende Schaltfläche bearbeitet, hinzugefügt oder gelöscht werden: Bitte beachten Sie, dass es sich bei Detailregeleinstellungen um erweiterte Einstellungen handelt und sich diese hauptsächlich an Netzwerkadministratoren richten, die über eine vollständige Kontrolle der FirewallKonfiguration verfügen müssen. Sollten Sie mit den verschiedenen Kommunikationsprotokollen, Portnummern der Netzwerke, Definitionen der IP-Adressen usw. nicht vertraut sein, ändern Sie diese Einstellungen bitte nicht! Wenn Sie die Konfiguration jedoch ändern müssen, finden Sie genaue Informationen in den Hilfedateien des entsprechenden Dialogs. 127 3.8.7. Protokolle Jegliche Änderungen innerhalb des Dialogfeldes für Protokolle sind nur für erfahrene Benutzer vorgesehen! Der Dialog Protokolle enthält eine Liste aller protokollierten Aktionen und Ereignisse der Firewall sowie eine detaillierte Beschreibung der relevanten Parameter auf zwei Registerkarten: Datenverkehrsprotokolle – Auf dieser Registerkarte finden Sie Informationen zu den Aktivitäten aller Anwendungen, die versucht haben, eine Verbindung zum Netzwerk herzustellen. Für jedes Element wird der Zeitpunkt des Ereignisses, der Name der Anwendung, die entsprechende Protokollaktion, der Benutzername, die PID, die Richtung des Datenverkehrs, der Protokolltyp, die Zahl der lokalen und Remote-Ports sowie deren IP-Adresse angezeigt. Protokolle zu vertrauenswürdigen Datenbanken – Die Vertrauenswürdige Datenbank ist eine interne Datenbank von AVG, in der Informationen über zertifizierte und vertrauenswürdige Anwendungen gesammelt werden, die jederzeit online kommunizieren dürfen. Wenn eine neue Anwendung erstmalig versucht, eine Verbindung zum Netzwerk herzustellen (d. h. es wurde noch k eine Firewall-Regel für diese Anwendung erstellt), muss ermittelt werden, ob die Netzwerkkommunikation für die entsprechende Anwendung zugelassen werden soll oder nicht. Zunächst durchsucht AVG die Vertrauenswürdige Datenbank . Wenn die Anwendung darin enthalten ist, erhält sie automatisch Zugang zum Netzwerk. Wenn in der Datenbank keine Informationen zur Anwendung verfügbar sind, werden Sie in einem gesonderten Dialog gefragt, ob Sie der Anwendung Zugang zum Netzwerk gewähren möchten. 128 Schaltflächen Liste aktualisieren – Die protokollierten Parameter können nach dem ausgewählten Attribut angeordnet werden: chronologisch (Datum) oder alphabetisch (andere Spalten ) – klicken Sie einfach auf die entsprechende Spaltenüberschrift. Aktualisieren Sie die angezeigten Informationen mit der Schaltfläche Liste aktualisieren. Protokolle löschen – Mit dieser Schaltfläche löschen Sie alle Einträge in der Tabelle. 3.9. AVG-Scans Standardmäßig führt AVG Internet Security 2014 keine Scans aus, da Sie nach dem ersten Scan (zu dessen Start Sie aufgefordert werden) durch die residenten Komponenten von AVG Internet Security 2014 optimal geschützt sein sollten, denn diese überwachen Ihren Computer zuverlässig und lassen keinen schädlichen Code durch. Selbstverständlich können Sie einen Scan planen, der in regelmäßigen Abständen ausgeführt wird, oder auch jederzeit ganz nach Ihrem Bedarf einen Scan starten. Die Scan-Oberfläche von AVG kann von der Hauptbenutzeroberfläche aus über die Schaltfläche aufgerufen werden, die grafisch in zwei Abschnitte unterteilt ist: Jetzt prüfen – Klicken Sie auf diese Schaltfläche, um den Scan des gesamten Computers sofort zu starten. Den Fortschritt und die Ergebnisse können Sie in dem automatisch angezeigten Fenster Berichte ablesen: 129 Optionen – Wählen Sie diese Schaltfläche (dargestellt als drei horizontale Linien in einem grünen Feld), um das Dialogfenster Scan-Optionen zu öffnen, in dem Sie geplante Scans verwalten und Parameter für den Scan des gesamten Computers festlegen oder Bestimmte Dateien/Ordner scannen können: Im Dialogfeld Scan-Optionen werden drei Hauptabschnitte der Scan-Konfigurationen angezeigt: o Geplante Scans verwalten – Klicken Sie auf diese Option, um ein neues Dialogfeld mit einer Übersicht aller geplanten Scans anzuzeigen. Bevor Sie Ihre eigenen Scans definieren, wird nur ein geplanter Scan angezeigt, der von dem in der Grafik aufgeführten Software-Hersteller voreingestellt wurde. Der Scan ist standardmäßig deaktiviert. Um ihn zu aktivieren, müssen Sie mit der rechten Maustaste darauf klicken und die Option Aufgabe ak tivieren aus dem Kontextmenü auswählen. Sobald der geplante Scan aktiviert ist, können Sie seine Konfigurationen bearbeiten, indem Sie auf die Schaltfläche Scan-Zeitplan bearbeiten klicken. Sie können auch auf die Schaltfläche ScanZeitplan hinzufügen klicken, um einen neuen eigenen Zeitplan zu erstellen. o Gesamten Computer scannen/Einstellungen – Diese Schaltfläche ist in zwei Abschnitte 130 aufgeteilt. Klicken Sie auf die Option Gesamten Computer scannen, um den Scan für Ihren gesamten Computer sofort zu starten(genauere Informationen zum Scan des gesamten Computers k önnen Sie dem entsprechenden Kapitel Vordefinierte Scans/Gesamten Computer scannen entnehmen). Wenn Sie auf den Abschnitt Einstellungen klicken, gelangen Sie zum Dialogfenster für die Konfiguration des Scans für den gesamten Computer. o Bestimmte Dateien/Ordner scannen/Einstellungen – Auch diese Schaltfläche ist in zwei Abschnitte aufgeteilt. Klicken Sie auf die Option Bestimmte Dateien/Ordner scannen , um den Scan für ausgewählte Bereiche Ihres Computer sofort zu starten(genauere Informationen zum Scan des gesamten Computers k önnen Sie dem entsprechenden Kapitel Vordefinierte Scans/Bestimmte Dateien/Ordner scannen entnehmen). Wenn Sie auf den Abschnitt Einstellungen klicken, gelangen Sie zum Dialogfenster für die Konfiguration des Scans bestimmter Dateien oder Ordner. o Computer auf Rootkits scannen/Einstellungen – Der linke Bereich der Schaltfläche mit der Bezeichnung Computer auf Rootk its scannen startet umgehend Anti-Rootkit-Scans (weitere Details zum Rootk it-Scan finden Sie im entsprechenden Kapitel Vordefinierte Scans/Computer auf Rootk its scannen). Wenn Sie auf den Abschnitt Einstellungen klicken, gelangen Sie zum Dialogfenster für die Konfiguration des Rootkit-Scans. 3.9.1. Vordefinierte Scans Eine der Hauptfunktionen von AVG Internet Security 2014 ist der On-Demand-Scan. Tests bei Bedarf wurden entwickelt, um verschiedene Teile eines Computers zu scannen, wenn der Verdacht einer Virusinfektion besteht. Es wird dringend empfohlen, derartige Tests regelmäßig durchzuführen, auch wenn Sie denken, dass sich auf dem Computer kein Virus befinden kann. In AVG Internet Security 2014 stehen die folgenden vom Software-Hersteller vordefinierten Arten von Scans zur Verfügung: Gesamten Computer scannen untersucht Ihren gesamten Computer auf mögliche Infektionen und/oder potenziell unerwünschte Programme. Bei diesem Scan werden alle Festplatten Ihres Computers gescannt, gefundene Viren werden geheilt oder erkannte Infektionen in die Virenquarantäne verschoben. Ein Scan des gesamten Computers sollte mindestens einmal pro Woche auf Ihrem Computer geplant werden. Start von Scans Die Option Gesamten Computer scannen kann direkt von der Hauptbenutzeroberfläche aus durch Klicken auf die Schaltfläche Jetzt scannen gestartet werden. Für diesen Scan müssen keine weiteren spezifischen Einstellungen konfiguriert werden. Der Scan wird sofort gestartet. Im Dialogfeld Gesamten Computer scannen – Vorgang läuft (siehe Screenshot) können Sie den Fortschritt und die Ergebnisse des Scans anzeigen. Der Scanvorgang kann bei Bedarf unterbrochen (Unterbrechen) oder abgebrochen (Anhalten) werden. 131 Bearbeitung der Scan-Konfiguration Sie können die Konfiguration der Option Gesamten Computer scannen im Dialogfeld Gesamten Computer scannen – Einstellungen bearbeiten (Klick en Sie dazu im Dialogfeld Scan-Optionen auf den Link „Einstellungen“ unter „Gesamten Computer scannen“). Es empfiehlt sich, die Standardeinstellungen beizubehalten, es sei denn, es besteht ein triftiger Grund sie zu ändern! In der Liste der Scan-Parameter können Sie nach Bedarf bestimmte Parameter ein- bzw. ausschalten: Virusinfektionen ohne Nachfrage reparieren/entfernen (standardmäßig ak tiviert): Wenn beim Scan ein Virus erkannt wird, wird die Infektion automatisch geheilt, sofern eine Gegenmaßnahme zur Verfügung steht. Wenn die infizierte Datei nicht automatisch repariert werden kann, wird das infizierte Objekt in die Virenquarantäne verschoben. 132 Auf potenziell unerwünschte Programme und Spyware prüfen (standardmäßig ak tiviert) – Aktivieren Sie dieses Kontrollkästchen, um den Scan auf Spyware sowie Viren zu starten. Spyware stellt eine problematische Malware-Kategorie dar: Obwohl Spyware normalerweise ein Sicherheitsrisiko darstellt, können einige dieser Programme absichtlich installiert werden. Wir empfehlen, diese Funktion nicht zu deaktivieren, um die Sicherheit Ihres Computers zu gewährleisten. Auf erweiterten Satz von potenziell unerwünschten Programmen prüfen (standardmäßig deak tiviert) – Aktivieren Sie diese Option, um erweiterte Pakete von Spyware zu erkennen: Programme, die harmlos sind, wenn Sie sie direkt vom Hersteller erhalten, die jedoch zu einem späteren Zeitpunkt zu böswilligen Zwecken missbraucht werden können. Dies stellt eine zusätzliche Maßnahme für eine erhöhte Sicherheit Ihres Computers dar. Es können jedoch legale Programme blockiert werden, weshalb diese Option standardmäßig ausgeschaltet ist. Auf Tracking Cookies scannen (standardmäßig deak tiviert) – Dieser Parameter legt fest, dass beim Scan Cookies erkannt werden sollen (HTTP-Cook ies werden zur Authentifizierung, zum Verfolgen und Erhalt bestimmter Benutzerinformationen verwendet, wie beispielsweise Vorlieben und Inhalte von Warenk örben). In Archiven scannen (standardmäßig deak tiviert) – Dieser Parameter legt fest, dass beim Scan alle Dateien überprüft werden sollen, selbst solche, die in Archiven (wie ZIP, RAR usw.) gespeichert sind. Heuristik verwenden (standardmäßig ak tiviert) – Beim Scan wird zur Virenerkennung unter anderem die heuristische Analyse (eine dynamische Emulation der Anweisungen des gescannten Objek ts in einer virtuellen Computerumgebung) verwendet. Scan-Systemumgebung (standardmäßig ak tiviert) – Beim Scan werden auch die Systembereiche Ihres Computers überprüft. Sorgfältige Überprüfung aktivieren (standardmäßig deak tiviert) – Aktivieren Sie diese Option in bestimmten Situationen (z. B. wenn Sie glauben, dass Ihr Computer infiziert wurde), um einen umfassenden Scan zu starten, bei dem zur Sicherheit auch Bereiche Ihres Computers gescannt werden, die selten infiziert werden. Beachten Sie, dass dieser Scan recht zeitaufwendig ist. Auf Rootkits scannen (standardmäßig ak tiviert): Bietet Anti-Rootkit-Scans beim Scannen des gesamten Computers. Der Anti-Rootkit-Scan kann auch getrennt ausgeführt werden. Zusätzliche Scan-Einstellungen – Mit diesem Link wird der Dialog "Zusätzliche Scan-Einstellungen" geöffnet, in dem Sie die folgenden Parameter festlegen können: 133 o Optionen für das Herunterfahren des Computers – Hier können Sie festlegen, ob der Computer nach dem Abschluss des Scanvorgangs automatisch heruntergefahren werden soll. Mit der Bestätigung dieser Option (Computer nach Abschluss des Scans herunterfahren) wird eine neue Option aktiviert, durch die der Computer heruntergefahren wird, auch wenn er gesperrt ist ( Herunterfahren erzwingen, wenn der Computer gesperrt ist). o Dateitypen für den Scan – Sie sollten außerdem bestimmen, welche Elemente überprüft werden: Alle Dateitypen mit der Möglichkeit, Ausnahmen für den Scanvorgang festzulegen, indem Sie eine Liste mit durch Kommas getrennten Dateierweiterungen erstellen, die nicht überprüft werden sollen; Ausgewählte Dateitypen – Wenn Sie diese Option aktivieren, werden nur potenziell infizierte Dateien gescannt (Dateien, die nicht infiziert werden k önnen, wie einfache Textdateien oder andere nicht ausführbare Dateien, werden nicht gescannt), darunter Mediendateien (Video- und Audiodateien – wenn das Kontrollk ästchen deak tiviert bleibt, ist die Scan-Zeit erheblich k ürzer, da diese Dateien oft sehr groß und nur selten mit Viren infiziert sind). Auch hier können Sie anhand der Erweiterungen festlegen, welche Dateien in jedem Fall überprüft werden sollen. Optional können Sie auch Dateien ohne Erweiterungen scannen – Diese Option ist standardmäßig aktiviert, und wir empfehlen Ihnen, diese Konfiguration nur dann zu ändern, wenn Sie einen guten Grund dafür haben. Dateien ohne Erweiterungen sind generell verdächtig und sollten auf jeden Fall gescannt werden. Dauer des Scans anpassen – Mit dem Schieberegler können Sie die Priorität des Scanvorgangs ändern. Standardmäßig ist dieser Optionswert auf die Stufe Benutzerabhängig der automatischen Ressourcennutzung gesetzt. Alternativ können Sie den Scanvorgang auch langsamer ablaufen lassen, wodurch die Systemressourcenbelastung minimiert wird (nützlich, wenn Sie am Computer arbeiten und Ihnen die Dauer des Scans nicht wichtig ist). Der Scan kann auch schneller ablaufen, wodurch die Systemressourcenbelastung erhöht wird (z. B. wenn am Computer zeitweise nicht gearbeitet wird). 134 Zusätzliche Scan-Berichte einstellen – Dieser Link öffnet das Dialogfeld Scan-Berichte, in dem Sie wählen können, welche Scan-Ergebnisse gemeldet werden: Warnung: Diese Scan-Einstellungen stimmen mit den Parametern eines neu definierten Scans überein (wie im Kapitel AVG Scan-Vorgang/Scan-Zeitpläne/Vorgehensweise beim Scannen beschrieben). Wenn Sie die Standardk onfiguration der Option Gesamten Computer scannen ändern, k önnen Sie Ihre neuen Einstellungen als Standardk onfiguration speichern, die für alle weiteren Scans des gesamten Computers verwendet wird. Bestimmte Dateien oder Ordner scannen – Scannt ausschließlich die Bereiche Ihres Computers, die Sie zum Scannen ausgewählt haben (ausgewählte Ordner, Festplatten, Wechseldatenträger, CDs usw.). Der Scan-Verlauf bei einer Virenerkennung sowie die Behandlung des Virus entsprechen dem Scan des gesamten Computers: Jedes gefundene Virus wird repariert oder in die Virenquarantäne verschoben. Das Scannen bestimmter Dateien oder Ordner kann verwendet werden, um eigene Scans und deren Zeitpläne nach Ihren Bedürfnissen einzurichten. Start von Scans Der Scan bestimmter Dateien oder Ordner kann direkt im Dialogfeld Scan-Optionen gestartet werden, indem Sie auf die Schaltfläche Bestimmte Dateien/Ordner scannen klicken. Das Dialogfeld Bestimmte Dateien oder Ordner zum Scannen auswählen wird geöffnet. Wählen Sie in der Baumstruktur Ihres Computers den zu scannenden Ordner aus. Der Pfad zu jedem Ordner wird automatisch generiert und im Textfeld im oberen Bereich dieses Dialogfelds angezeigt. Sie können außerdem einen bestimmten Ordner scannen, seine Unterordner jedoch vom Scan ausschließen. Setzen Sie dazu ein Minuszeichen „-“ vor den automatisch generierten Pfad (siehe Screenshot). Um den gesamten Ordner vom Scan auszuschließen, verwenden Sie das Ausrufezeichen "!" . Klicken Sie zum Starten des Scans auf die Schaltfläche Scan starten. Der Scanvorgang entspricht im Grunde genommen dem Scan des gesamten Computers. 135 Bearbeitung der Scan-Konfiguration Sie können die Konfiguration der Option Bestimmte Dateien/Ordner scannen im Dialogfeld Bestimmte Dateien/ Ordner scannen – Einstellungen bearbeiten (Klick en Sie dazu im Dialogfeld Scan-Optionen auf den Link "Einstellungen" unter "Bestimmte Dateien/Ordner scannen"). Es empfiehlt sich, die Standardeinstellungen beizubehalten, es sei denn, es besteht ein triftiger Grund sie zu ändern! In der Liste der Scan-Parameter können Sie nach Bedarf bestimmte Parameter ein- bzw. ausschalten: Virusinfektionen ohne Nachfrage reparieren/entfernen (standardmäßig ak tiviert): Wenn beim Scan ein Virus erkannt wird, wird die Infektion automatisch geheilt, sofern eine Gegenmaßnahme zur Verfügung steht. Wenn die infizierte Datei nicht automatisch repariert werden kann, wird das infizierte Objekt in die Virenquarantäne verschoben. Potenziell unerwünschte Programme und Spyware in Bericht aufnehmen (standardmäßig ak tiviert): 136 Aktivieren Sie dieses Kontrollkästchen, um den Scan auf Spyware sowie Viren zu starten. Spyware stellt eine problematische Malware-Kategorie dar: Obwohl Spyware normalerweise ein Sicherheitsrisiko darstellt, können einige dieser Programme absichtlich installiert werden. Wir empfehlen, diese Funktion nicht zu deaktivieren, um die Sicherheit Ihres Computers zu gewährleisten. Auf erweiterten Satz von potenziell unerwünschten Programmen prüfen (standardmäßig deak tiviert): Aktivieren Sie diese Option, um erweiterte Pakete von Spyware zu erkennen: Programme, die harmlos sind, wenn Sie sie direkt vom Hersteller erhalten, die jedoch zu einem späteren Zeitpunkt zu böswilligen Zwecken missbraucht werden können. Dies stellt eine zusätzliche Maßnahme für eine erhöhte Sicherheit Ihres Computers dar. Es können jedoch legale Programme blockiert werden, weshalb diese Option standardmäßig ausgeschaltet ist. Auf Tracking Cookies scannen (standardmäßig deak tiviert): Dieser Parameter legt fest, dass beim Scan Cookies erkannt werden sollen (HTTP-Cook ies werden zur Authentifizierung, zum Verfolgen und Erhalt bestimmter Benutzerinformationen verwendet, wie beispielsweise Vorlieben und Inhalte von Warenk örben) . In Archiven scannen (standardmäßig ak tiviert): Dieser Parameter legt fest, dass beim Scan alle Dateien überprüft werden sollen, selbst solche, die in Archiven (wie ZIP, RAR usw.) gespeichert sind. Heuristik verwenden (standardmäßig ak tiviert): Beim Scan wird zur Virenerkennung unter anderem die heuristische Analyse (eine dynamische Emulation der Anweisungen des gescannten Objek ts in einer virtuellen Computerumgebung) verwendet. Scan-Systemumgebung (standardmäßig deak tiviert): Beim Scan werden auch die Systembereiche Ihres Computers überprüft. Sorgfältige Überprüfung aktivieren (standardmäßig deak tiviert): Aktivieren Sie diese Option in bestimmten Situationen (z. B. wenn Sie glauben, dass Ihr Computer infiziert wurde), um einen umfassenden Scan zu starten, bei dem zur Sicherheit auch Bereiche Ihres Computers gescannt werden, die selten infiziert werden. Beachten Sie, dass dieser Scan recht zeitaufwendig ist. Zusätzliche Scan-Einstellungen: Dieser Link öffnet das Dialogfeld Zusätzliche Scan-Einstellungen, in dem Sie die folgenden Parameter festlegen können: 137 o Optionen für das Herunterfahren des Computers – Hier können Sie festlegen, ob der Computer nach dem Abschluss des Scanvorgangs automatisch heruntergefahren werden soll. Mit der Bestätigung dieser Option (Computer nach Abschluss des Scans herunterfahren) wird eine neue Option aktiviert, durch die der Computer heruntergefahren wird, auch wenn er gesperrt ist ( Herunterfahren erzwingen, wenn der Computer gesperrt ist). o Dateitypen für den Scan – Sie sollten außerdem bestimmen, welche Elemente überprüft werden: Alle Dateitypen mit der Möglichkeit, Ausnahmen für den Scanvorgang festzulegen, indem Sie eine Liste mit durch Kommas getrennten Dateierweiterungen erstellen, die nicht überprüft werden sollen; Ausgewählte Dateitypen – Wenn Sie diese Option aktivieren, werden nur potenziell infizierte Dateien gescannt (Dateien, die nicht infiziert werden k önnen, wie einfache Textdateien oder andere nicht ausführbare Dateien, werden nicht gescannt), darunter Mediendateien (Video- und Audiodateien – wenn das Kontrollk ästchen deak tiviert bleibt, ist die Scan-Zeit erheblich k ürzer, da diese Dateien oft sehr groß und nur selten mit Viren infiziert sind). Auch hier können Sie anhand der Erweiterungen festlegen, welche Dateien in jedem Fall überprüft werden sollen. Optional können Sie auch Dateien ohne Erweiterungen scannen – Diese Option ist standardmäßig aktiviert, und wir empfehlen Ihnen, diese Konfiguration nur dann zu ändern, wenn Sie einen guten Grund dafür haben. Dateien ohne Erweiterungen sind generell verdächtig und sollten auf jeden Fall gescannt werden. Dauer des Scans anpassen – Mit dem Schieberegler können Sie die Priorität des Scanvorgangs ändern. Standardmäßig ist dieser Optionswert auf die Stufe Benutzerabhängig der automatischen Ressourcennutzung gesetzt. Alternativ können Sie den Scanvorgang auch langsamer ablaufen lassen, wodurch die Systemressourcenbelastung minimiert wird (nützlich, wenn Sie am Computer arbeiten und Ihnen die Dauer des Scans nicht wichtig ist). Der Scan kann auch schneller ablaufen, wodurch die Systemressourcenbelastung erhöht wird (z. B. wenn am Computer zeitweise nicht gearbeitet wird). 138 Zusätzliche Scan-Berichte einstellen – Dieser Link öffnet das Dialogfeld Scan-Berichte, in dem Sie wählen können, welche Scan-Ergebnisse gemeldet werden sollen: Warnung: Diese Scan-Einstellungen stimmen mit den Parametern eines neu definierten Scans überein (wie im Kapitel AVG Scan-Vorgang/Scan-Zeitpläne/Vorgehensweise beim Scannen beschrieben). Wenn Sie die Standardk onfiguration der Option Bestimmte Dateien oder Ordner scannen ändern, k önnen Sie Ihre neuen Einstellungen als Standardk onfiguration speichern, die für alle weiteren Scans bestimmter Dateien oder Ordner verwendet wird. Diese Konfiguration wird auch als Vorlage für alle Ihre neuen geplanten Scans verwendet (alle benutzerdefinierten Scans basieren auf der ak tuellen Konfiguration des Scans bestimmter Dateien oder Ordner). Computer auf Rootkits scannen erkennt und entfernt effektiv gefährliche Rootkits wie z. B. Programme und Technologien, die das Vorhandensein von schädlicher Software auf Ihrem Computer verschleiern können. Ein Rootkit wurde dafür entwickelt, ohne Genehmigung der Systembesitzer oder berechtigten Manager die Kontrolle über ein Computersystem zu übernehmen. Der Scan erkennt Rootkits auf Basis eines vordefinierten Regelsatzes. Wird ein Rootkit gefunden, bedeutet das nicht unbedingt, dass Ihr Computer infiziert ist. Manchmal werden Rootkits als Treiber eingesetzt oder sie gehören zu ordnungsgemäßen Anwendungen. Start von Scans Computer auf Rootkits scannen kann direkt vom Dialog Scan-Optionen aus durch Klicken auf die Schaltfläche Computer auf Rootkits scannen gestartet werden. Der neue Dialog Anti-Rootkit-Scan wird ausgeführt wird mit dem Status des gestarteten Scans geöffnet: 139 Bearbeitung der Scan-Konfiguration Sie können die Konfiguration für den Anti-Rootkit-Scan im Dialogfeld Einstellungen für Anti-Rootkit bearbeiten (k lick en Sie dazu im Dialogfeld Scan-Optionen auf den Link "Einstellungen" unter "Gesamten Computer scannen"). Es empfiehlt sich, die Standardeinstellungen beizubehalten, es sei denn, es besteht ein triftiger Grund sie zu ändern! Mit Anwendungen scannen und Treiber scannen können Sie detailliert angeben, was im Anti-Rootkit-Scan enthalten sein soll. Diese Konfigurationsmöglichkeiten sind für erfahrene Benutzer gedacht. Es wird empfohlen, 140 keine der Optionen zu deaktivieren. Sie können auch den Rootkit-Scanmodus auswählen: Schneller Rootkit-Scan – prüft alle laufenden Prozesse, geladenen Treiber und den Systemordner ( typischerweise C:\WINDOWS) Vollständiger Rootkit-Scan – prüft alle laufenden Prozesse, geladenen Treiber, den Systemordner ( typischerweise C:\WINDOWS) und zusätzlich alle lokalen Festplatten (einschließlich Flash-Disk s, aber k eine Disk etten-/CD-Laufwerk e) 3.9.2. Scans aus dem Windows Explorer Neben den vordefinierten Scans, die für den gesamten Computer oder ausgewählte Bereiche gestartet werden, umfasst AVG Internet Security 2014 auch eine Option für die Schnellprüfung eines bestimmten Objekts direkt in Windows Explorer. Wenn Sie eine unbekannte Datei öffnen und ihren Inhalt nicht genau kennen, möchten Sie sie möglicherweise On-Demand überprüfen. Gehen Sie dazu wie folgt vor: Markieren Sie im Windows Explorer die Datei (oder den Ordner), die Sie überprüfen möchten Klicken Sie mit der rechten Maustaste auf das Objekt, um das Kontextmenü zu öffnen Wählen Sie die Option Virentest mit AntiVirus, um die Datei mit AVG zu scannen AVG Internet Security 2014 3.9.3. Scannen von Befehlszeilen Mit AVG Internet Security 2014 haben Sie die Möglichkeit, einen Scan von der Befehlszeile aus durchzuführen. Diese Option kann beispielsweise für Server oder für die Erstellung eines Batch-Skripts angewendet werden, das nach dem Hochfahren des Computers automatisch gestartet werden soll. Wenn Sie einen Scan von der Befehlszeile aus durchführen, können Sie einen Großteil der Parameter anwenden, die auch in der Benutzeroberfläche von AVG zur Verfügung stehen. 141 Um einen AVG-Scan von der Befehlszeile aus zu starten, führen Sie den folgenden Befehl in dem Ordner aus, in dem AVG installiert wurde: avgscanx für 32-Bit-Betriebssysteme avgscana für 64-Bit-Betriebssysteme Syntax des Befehls Die Syntax des Befehls lautet: avgscanx /Parameter ... z. B. avgscanx /comp, um den gesamten Computer zu scannen avgscanx /Parameter /Parameter .. Wenn mehrere Parameter verwendet werden, müssen diese in eine Reihe geschrieben und mit einem Leerzeichen und einem Schrägstrich getrennt werden. Wenn ein Parameter einen bestimmten Wert erfordert (der Parameter /scan erfordert z. B. Informationen über die Bereiche Ihres Computers, die gescannt werden sollen, und die genaue Pfadangabe zum ausgewählten Bereich), werden die einzelnen Werte durch Semikolons getrennt, z. B.: avgscanx / scan=C:\;D:\ Scan-Parameter Um eine vollständige Übersicht der verfügbaren Parameter anzuzeigen, geben Sie den entsprechenden Befehl mit dem Parameter /? oder /HELP ein (z. B. avgscanx /?). Der einzige obligatorische Parameter ist /SCAN, mit dem festgelegt wird, welche Bereiche des Computers gescannt werden sollen. Eine genauere Erläuterung der Optionen finden Sie in der Übersicht zu Befehlszeilenparametern. Drücken Sie die Eingabetaste, um den Scan auszuführen. Der Scanvorgang kann mit den Tastenkombinationen Strg+C oder Strg+Pause abgebrochen werden. CMD-Scan über die Benutzeroberfläche starten Wenn Ihr Computer im abgesicherten Modus ausgeführt wird, können Sie den Befehlszeilen-Scan auch über die grafische Benutzeroberfläche starten. Der Scan selbst wird von der Befehlszeile aus gestartet. Im Dialog Erstellungshilfe über die Befehlszeile können Sie lediglich die meisten Scan-Parameter in der übersichtlichen Benutzeroberfläche festlegen. Da der Zugriff auf diesen Dialog nur im abgesicherten Modus von Windows möglich ist, können Sie sich genauere Informationen zu diesem Dialog in der Hilfedatei ansehen, die direkt in diesem Dialog geöffnet werden kann. Es folgt eine Liste aller für den Scan von Befehlszeilen verfügbaren Parameter: /SCAN Bestimmte Dateien/ Ordner scannen /SCAN=Pfad;Pfad (z. B. /SCAN=C:\;D:\) /COMP Scan des gesamten Computers /HEUR Heuristische Analyse verwenden /EXCLUDE Pfad oder Datei(en) vom Scan ausschließen 142 /@ Befehlsdatei /Dateiname/ /EXT Diese Erweiterungen scannen /z. B. EXT=EXE,DLL/ /NOEXT Diese Erweiterungen nicht scannen /z. B. NOEXT=JPG/ /ARC Archive scannen /CLEAN Automatisch bereinigen /TRASH Infizierte Dateien in die Virenquarantäne /QT Schnelltest /LOG Datei mit Scan-Ergebnissen erstellen /MACROW Makros in Bericht aufnehmen /PWDW Kennwortgeschützte Dateien in Bericht aufnehmen /ARCBOMBSW Archivbomben in Bericht aufnehmen(mehrfach k omprim. Archive) /IGNLOCKED Gesperrte Dateien ignorieren /REPORT Bericht in Datei /Dateiname/ /REPAPPEND An die Berichtsdatei anhängen /REPOK Nicht infizierte Dateien als OK in Bericht aufnehmen /NOBREAK Kein Abbrechen mit STRG-PAUSE /BOOT MBR/BOOT-Test aktivieren /PROC Aktive Prozesse scannen /PUP Potenziell unerwünschte Programme in Bericht aufnehmen /PUPEXT Erweiterten Satz von potentiell unerwünschten Programmen in Bericht aufnehmen /REG Registry scannen /COO Cookies scannen /? Hilfe zu diesem Thema anzeigen /HELP Hilfe zu diesem Thema anzeigen /PRIORITY Scans) Scan-Priorität einstellen /niedrig, automatisch, hoch/ (siehe Erweiterte Einstellungen/ /SHUTDOWN Computer nach Abschluss des Scans herunterfahren 143 /FORCESHUTDOWN Herunterfahren erzwingen, wenn der Scan abgeschlossen ist /ADS Alternative Datenströme scannen (nur NTFS) /HIDDEN Dateien mit versteckten Erweiterungen in Bericht aufnehmen /INFECTABLEONLY Nur Dateien mit infizierbaren Erweiterungen prüfen /THOROUGHSCAN Sorgfältige Überprüfung aktivieren /CLOUDCHECK Auf Fehlalarme prüfen /ARCBOMBSW Erneut komprimierte Archivdateien melden 3.9.4. Scans planen Mit AVG Internet Security 2014 können Sie On-Demand-Scans (z. B. wenn Sie befürchten, dass Ihr Computer infiziert wurde) oder geplante Scans ausführen. Es wird dringend empfohlen, geplante Scans auszuführen. Auf diese Weise sorgen Sie dafür, dass Ihr Computer gegen Infektionen geschützt ist, und Sie müssen sich nicht darum kümmern, ob und wann ein Scan gestartet werden soll. Sie sollten die Funktion Gesamten Computer scannen regelmäßig, mindestens einmal pro Woche, verwenden. Wenn möglich, sollten Sie Ihren gesamten Computer täglich scannen. Dies ist auch die Standardkonfiguration für geplante Scans. Wenn der Computer immer eingeschaltet ist, können Sie die Scans für Zeiten außerhalb der Arbeitszeit planen. Wenn der Computer zum Zeitpunkt eines geplanten Scans ausgeschaltet ist, wird dieser beim nächsten Start des Computers ausgeführt, wenn eine Aufgabe verpasst wurde. Der Scan-Zeitplan kann im Dialogfeld Geplante Scans erstellt und bearbeitet werden. Klicken Sie dazu auf die Schaltfläche Geplante Scans verwalten im Dialogfeld Scan-Optionen. Im neuen Dialogfeld Geplanter Scan können Sie eine vollständige Übersicht über alle derzeit geplanten Scans anzeigen: In dem Dialog können Sie Ihre eigenen Scans definieren. Klicken Sie auf die Schaltfläche Scan-Zeitplan hinzufügen, um einen neuen eigenen Zeitplan zu erstellen. Auf den folgenden drei Registerkarten können die Parameter für den geplanten Scan bearbeitet ( oder ein neuer Zeitplan erstellt) werden: Planen 144 Einstellungen Speicherort Verwenden Sie auf jeder Registerkarte einfach die "Ampel"-Schaltfläche vorübergehend zu deaktivieren und bei Bedarf wieder zu aktivieren. , um die geplante Überprüfung Im oberen Teil der Registerkarte Plan befindet sich ein Textfeld, in dem Sie den Namen des aktuell definierten Scan-Zeitplans bestimmen können. Wählen Sie nach Möglichkeit kurze, beschreibende Namen für Ihre Scans, damit Sie die einzelnen Scans später leicht unterscheiden und wiederfinden können. Beispiel: Sie sollten einen Scan nicht "Neuer Scan" oder "Mein Scan" nennen, da diese Namen nichts darüber aussagen, was der Scan tatsächlich überprüft. Ein Beispiel für einen guten, beschreibenden Namen wäre andererseits "Scan von Systembereichen" usw. In diesem Dialog können Sie weiterhin folgende Parameter für den Scan festlegen: Zeitplan wird ausgeführt – Hier können Sie die Zeitintervalle für den Start des neu geplanten Scans festlegen. Sie können entweder wiederholte Starts des Scans nach einem bestimmten Zeitraum ausführen (Ausführung jede/n...) oder ein exaktes Datum und eine Uhrzeit (Zu einer festen Zeit...) oder ein Ereignis festlegen, das den Start eines Scans auslösen soll (Beim Starten des Computers ausführen). Erweiterte Zeitplanoptionen – In diesem Bereich können Sie festlegen, unter welchen Bedingungen der Scan gestartet/nicht gestartet werden soll, wenn sich der Computer im Stromsparmodus befindet oder vollständig ausgeschaltet ist. Sobald der geplante Scan zu der von Ihnen festgelegten Zeit startet, werden Sie über ein Popup-Fenster darüber informiert, das über dem AVG-Symbol im Infobereich geöffnet wird. Daraufhin wird ein neues AVG-Symbol im Infobereich angezeigt (in Vollfarbe und mit einer Ampel), das Sie darauf hinweist, dass derzeit ein geplanter Scan durchgeführt wird. Klicken Sie während des Scanvorgangs mit der rechten Maustaste auf das AVG-Symbol. Daraufhin wird ein Kontextmenü geöffnet, über das Sie den laufenden Scan unterbrechen oder auch anhalten sowie die Priorität des momentan ausgeführten Scans ändern können. 145 Optionen im Dialogfeld Speichern – Speichert alle Änderungen, die Sie auf dieser Registerkarte oder einer anderen Registerkarte dieses Dialogfelds vorgenommen haben, und wechselt zurück zur Übersicht Geplante Scans. Wenn Sie daher die Parameter des Scans auf allen Registerkarten konfigurieren möchten, klicken Sie erst auf diese Schaltfläche, nachdem Sie alle Anforderungen festgelegt haben. – Über den grünen Pfeil links oben im Dialogfeld kehren Sie zur Übersicht Geplante Scans zurück. Im oberen Teil der Registerkarte Einstellungen befindet sich ein Textfeld, in dem Sie den Namen des derzeit definierten Scan-Zeitplans bestimmen können. Wählen Sie nach Möglichkeit kurze, beschreibende Namen für Ihre Scans, damit Sie die einzelnen Scans später leicht unterscheiden und wiederfinden können. Beispiel: Sie sollten einen Scan nicht "Neuer Scan" oder "Mein Scan" nennen, da diese Namen nichts darüber aussagen, was der Scan tatsächlich überprüft. Ein Beispiel für einen guten, beschreibenden Namen wäre andererseits "Scan von Systembereichen" usw. Auf der Registerkarte Einstellungen finden Sie eine Liste der Scan-Parameter, die optional aktiviert oder deaktiviert werden können. Wenn kein triftiger Grund besteht, diese Einstellungen zu ändern, empfehlen wir Ihnen, die vordefinierte Konfiguration beizubehalten: Virusinfektionen ohne Nachfrage reparieren/entfernen (standardmäßig ak tiviert): Wenn beim Scan ein Virus erkannt wird, wird die Infektion automatisch geheilt, sofern eine Gegenmaßnahme zur Verfügung steht. Wenn die infizierte Datei nicht automatisch repariert werden kann, wird das infizierte Objekt in die Virenquarantäne verschoben. Auf potentiell unerwünschte Programme und Spyware prüfen (standardmäßig ak tiviert): Aktivieren Sie dieses Kontrollkästchen, um den Scan auf Spyware sowie Viren zu starten. Spyware stellt eine problematische Malware-Kategorie dar: Obwohl Spyware normalerweise ein Sicherheitsrisiko darstellt, können einige dieser Programme absichtlich installiert werden. Wir empfehlen, diese Funktion nicht zu deaktivieren, um die Sicherheit Ihres Computers zu gewährleisten. 146 Auf erweiterten Satz von potentiell unerwünschten Programmen prüfen (standardmäßig deak tiviert): Aktivieren Sie diese Option, um erweiterte Pakete von Spyware zu erkennen: Programme, die harmlos sind, wenn Sie sie direkt vom Hersteller erhalten, die jedoch zu einem späteren Zeitpunkt zu böswilligen Zwecken missbraucht werden können. Dies stellt eine zusätzliche Maßnahme für eine erhöhte Sicherheit Ihres Computers dar. Es können jedoch legale Programme blockiert werden, weshalb diese Option standardmäßig ausgeschaltet ist. Auf Tracking Cookies scannen (standardmäßig deak tiviert): Dieser Parameter legt fest, dass beim Scan Cookies erkannt werden sollen (HTTP-Cook ies werden zur Authentifizierung, zum Verfolgen und Erhalt bestimmter Benutzerinformationen verwendet, wie beispielsweise Vorlieben und Inhalte von Warenk örben) . In Archiven scannen (standardmäßig deak tiviert): Dieser Parameter legt fest, dass beim Scan alle Dateien überprüft werden sollen, selbst solche, die in Archiven (wie ZIP, RAR usw.) gespeichert sind. Heuristik verwenden (standardmäßig ak tiviert): Beim Scan wird zur Virenerkennung unter anderem die heuristische Analyse ( eine dynamische Emulation der Anweisungen des gescannten Objek ts in einer virtuellen Computerumgebung) verwendet. Scan-Systemumgebung (standardmäßig ak tiviert): Beim Scan werden auch die Systembereiche Ihres Computers überprüft. Sorgfältige Überprüfung aktivieren (standardmäßig deak tiviert): Aktivieren Sie diese Option in bestimmten Situationen (z. B. wenn Sie glauben, dass Ihr Computer infiziert wurde), um einen umfassenden Scan zu starten, bei dem zur Sicherheit auch Bereiche Ihres Computers gescannt werden, die selten infiziert werden. Beachten Sie, dass dieser Scan recht zeitaufwendig ist. Auf Rootkits scannen (standardmäßig ak tiviert): Anti-Rootkit überprüft Ihren Computer auf mögliche Rootkits, d. h. auf Programme und Technologien, die Aktivitäten von Malware auf Ihrem Computer verbergen können. Wenn ein Rootkit erkannt wird, heißt das nicht unbedingt, dass Ihr Computer infiziert ist. In manchen Fällen können bestimmte Treiber oder Abschnitte zulässiger Anwendungen fälschlicherweise als Rootkits erkannt werden. Zusätzliche Scan-Einstellungen Mit diesem Link wird der Dialog Zusätzliche Scan-Einstellungen geöffnet, in dem Sie die folgenden Parameter festlegen können: 147 Optionen für das Herunterfahren des Computers – Hier können Sie festlegen, ob der Computer nach dem Abschluss des Scanvorgangs automatisch heruntergefahren werden soll. Mit der Bestätigung dieser Option (Computer nach Abschluss des Scans herunterfahren) wird eine neue Option aktiviert, durch die der Computer heruntergefahren wird, auch wenn er gesperrt ist (Herunterfahren erzwingen, wenn der Computer gesperrt ist). Dateitypen für den Scan – Sie sollten außerdem bestimmen, welche Elemente überprüft werden: o Alle Dateitypen mit der Möglichkeit, Ausnahmen für den Scanvorgang festzulegen, indem Sie eine Liste mit durch Kommas getrennten Dateierweiterungen erstellen, die nicht überprüft werden sollen. o Ausgewählte Dateitypen – Wenn Sie diese Option aktivieren, werden nur potenziell infizierte Dateien gescannt (Dateien, die nicht infiziert werden k önnen, wie einfache Textdateien oder andere nicht ausführbare Dateien, werden nicht gescannt), darunter Mediendateien (Video- und Audiodateien – wenn das Kontrollk ästchen deak tiviert bleibt, ist die Scan-Zeit erheblich k ürzer, da diese Dateien oft sehr groß und nur selten mit Viren infiziert sind). Auch hier können Sie anhand der Erweiterungen festlegen, welche Dateien in jedem Fall überprüft werden sollen. o Auf Wunsch können Sie auch Dateien ohne Erweiterungen scannen – Diese Option ist standardmäßig aktiviert, und wir empfehlen Ihnen, diese Konfiguration nur dann zu ändern, wenn Sie einen guten Grund dafür haben. Dateien ohne Erweiterungen sind generell verdächtig und sollten auf jeden Fall gescannt werden. Dauer des Scans anpassen In diesem Bereich können Sie die gewünschte Scan-Geschwindigkeit abhängig von der Nutzung der Systemressourcen festlegen. Standardmäßig ist dieser Optionswert auf die Stufe Benutzerabhängig der automatischen Ressourcennutzung eingestellt. Wenn der Scan schneller ausgeführt werden soll, nimmt er zwar weniger Zeit in Anspruch, die Nutzung der Systemressourcen beim Scan ist aber deutlich höher, und die anderen Aktivitäten auf dem Computer werden verlangsamt (diese Option sollten Sie verwenden, wenn Ihr Computer eingeschaltet ist, aber derzeit nicht verwendet wird). Andererseits können Sie die Nutzung der Systemressourcen verringern, indem Sie die Scan-Dauer verlängern. 148 Zusätzliche Scan-Berichte einstellen Klicken Sie auf den Link Zusätzliche Scan-Berichte einstellen ..., um den separaten Dialog Scan-Berichte zu öffnen, wo Sie festlegen können, welche Scan-Ergebnisse berichtet werden sollen: Optionen im Dialogfeld Speichern – Speichert alle Änderungen, die Sie auf dieser Registerkarte oder einer anderen Registerkarte dieses Dialogfelds vorgenommen haben, und wechselt zurück zur Übersicht Geplante Scans. Wenn Sie daher die Parameter des Scans auf allen Registerkarten konfigurieren möchten, klicken Sie erst auf diese Schaltfläche, nachdem Sie alle Anforderungen festgelegt haben. – Über den grünen Pfeil links oben im Dialogfeld kehren Sie zur Übersicht Geplante Scans zurück. Auf der Registerkarte Speicherort können Sie festlegen, ob Sie die Option Gesamten Computer scannen oder Bestimmte Dateien/Ordner scannen wählen möchten. Wenn Sie die Option "Bestimmte Dateien oder Ordner scannen" auswählen, wird im unteren Bereich dieses Dialogs die angezeigte Baumstruktur aktiviert, und Sie können die zu scannenden Ordner festlegen. (Sie k önnen Elemente einblenden, indem Sie auf das Plus-Zeichen 149 k lick en, bis Sie den zu scannenden Ordner finden.) Sie können mehrere Ordner auswählen, indem Sie die entsprechenden Kästchen aktivieren. Die ausgewählten Ordner werden im Textfeld im oberen Bereich des Dialogfelds angezeigt. Im Dropdown-Menü wird Ihr Scan-Verlauf für eine spätere Verwendung festgehalten. Alternativ können Sie den vollständigen Pfad zum entsprechenden Ordner manuell eingeben (bei mehreren Pfaden müssen diese mit einem Semikolon ohne Leerzeichen voneinander getrennt werden). Innerhalb der Baumstruktur wird ein Zweig namens Spezielle Speicherorte angezeigt. Im Folgenden finden Sie eine Liste mit Speicherorten, die nach Aktivierung des entsprechenden Kontrollkästchens gescannt werden: Lokale Festplatten – alle Festplatten Ihres Computers Programmdateien o C:\Programme\ o in 64-Bit-Versionen C:\Programme (x86) Ordner „Eigene Dateien“ o unter Windows XP: C:\Dokumente und Einstellungen\Standardbenutzer\Eigene Dateien\ o unter Windows Vista/7: C:\Benutzer\Benutzername\Dokumente\ Gemeinsame Dokumente o unter Windows XP: C:\Dokumente und Einstellungen\Alle Benutzer\Dokumente\ o unter Windows Vista/7: C:\Benutzer\Öffentlich\Dokumente\ Windows-Ordner – C:\Windows\ Andere o Systemlaufwerk – die Festplatte, auf der das Betriebssystem installiert ist (normalerweise C:) o Systemordner – C:\Windows\System32\ o Ordner „Temporäre Dateien“ – C:\Dokumente und Einstellungen\Benutzer\Lokal (Windows XP) oder C:\Benutzer\Benutzername\AppData\Local\Temp (Windows Vista/7) o Temporäre Internetdateien – C:\Dokumente und Einstellungen\Benutzer\Lokale Einstellungen\Temporäre Internetdateien\ (Windows XP) oder C: \Benutzer\Benutzername\AppData\Local\Microsoft\Windows\Temporäre Internetdateien (Windows Vista/7) Optionen im Dialogfeld Speichern – Speichert alle Änderungen, die Sie auf dieser Registerkarte oder einer anderen Registerkarte dieses Dialogfelds vorgenommen haben, und wechselt zurück zur Übersicht Geplante Scans. Wenn Sie daher die Parameter des Scans auf allen Registerkarten konfigurieren möchten, klicken Sie erst auf diese Schaltfläche, nachdem Sie alle Anforderungen festgelegt haben. 150 – Über den grünen Pfeil links oben im Dialogfeld kehren Sie zur Übersicht Geplante Scans zurück. 3.9.5. Scan-Ergebnisse Das Dialogfeld Übersicht über Scan-Ergebnisse enthält eine Liste von Ergebnissen aller bisher ausgeführten Scans. Die Liste enthält die folgenden Informationen zu jedem Scan-Ergebnis: Symbol – Die erste Spalte zeigt ein Informationssymbol an, das den Status des Scans angibt: o Keine Infektionen erkannt, Scan abgeschlossen o Keine Infektionen erkannt, Scan vorzeitig unterbrochen o Infektionen erkannt, aber nicht geheilt, Scan abgeschlossen o Infektionen erkannt, aber nicht geheilt, Scan vorzeitig unterbrochen o Infektionen erkannt und geheilt oder entfernt, Scan abgeschlossen o Infektionen erkannt und geheilt oder entfernt, Scan vorzeitig unterbrochen Name – Die Spalte enthält den Namen des entsprechenden Scans. Dabei handelt es sich entweder um die zwei vordefinierten Scans oder Ihren geplanten Scan. Startzeit – zeigt Datum und Uhrzeit des Scan-Starts an. Endzeit – zeigt Datum und Uhrzeit an, zu der der Scan beendet, angehalten oder unterbrochen wurde. Gescannte Objekte – gibt die Gesamtzahl der gescannten Objekte an. Infektionen – gibt die Anzahl der entfernten/insgesamt erkannten Infektionen an. Hoch/Mittel/Niedrig – Die folgenden drei Spalten geben die Anzahl der erkannten Infektionen mit einem 151 hohen, mittleren oder niedrigen Schweregrad an. Rootkits – zeigt die Gesamtanzahl der beim Scan erkannten Rootkits an. Steuerelemente des Dialogfelds Details ansehen – Klicken Sie auf die Schaltfläche, um detaillierte Informationen zu einem ausgewählten Scan (in der Liste oben mark iert)anzuzeigen. Ergebnisse löschen – Klicken Sie auf die Schaltfläche, um ausgewählte Scan-Ergebnisse aus der Liste zu entfernen. – Über den grünen Pfeil links oben im Dialogfeld kehren Sie zur Hauptbenutzeroberfläche mit der Komponentenübersicht zurück. 3.9.6. Details zu den Scan-Ergebnissen Klicken Sie zum Öffnen einer Übersicht mit detaillierten Informationen zu einem ausgewählten Scan-Ergebnis auf Details ansehen im Dialogfeld Übersicht über Scan-Ergebnisse. Sie werden zum gleichen Dialogfenster weitergeleitet, das detaillierte Informationen zu einem bestimmten Scan-Ergebnis anzeigt. Die Informationen sind auf drei verschiedene Registerkarten aufgeteilt: Zusammenfassung – Die Registerkarte enthält grundlegende Informationen zum Scan. Sie gibt an, ob der Scan erfolgreich durchgeführt wurde, ob Bedrohungen gefunden und welche Maßnahmen ergriffen wurden. Details – Die Seite zeigt sämtliche Informationen zum Scan an, einschließlich Details zu erkannten Bedrohungen. Mit "Übersicht in Datei exportieren" können Sie sie als .csv-Datei speichern. Erkennungen – Die Registerkarte wird nur angezeigt, wenn während des Scans Bedrohungen erkannt wurden, und enthält detaillierte Informationen zu den Bedrohungen: Schweregradinformationen: Informationen oder Warnungen, keine echte Bedrohungen. Üblicherweise handelt es sich um Makros, Dokumente oder Archive, die durch ein Kennwort geschützt sind, gesperrte Dateien usw. Mittlerer Schweregrad: Üblicherweise PUP (Potentiell unerwünschte Programme, wie z. B. Adware) oder Tracking Cookies Hoher Schweregrad: Gravierende Bedrohungen, wie z. B. Viren, Trojaner, Exploits usw. Auch von der Erkennungsmethode Heuristik erkannte Objekte, d. h. Bedrohungen, die noch keine Beschreibung in der Virendatenbank besitzen. 3.10. AVG File Shredder Mit AVG File Shredder lassen sich Dateien absolut sicher löschen. D. h, es gibt keine Möglichkeit, einmal gelöschte Dateien wiederherzustellen, auch nicht unter Einsatz ausgeklügelter Software-Tools für diesen Zweck. Um eine Datei oder einen Ordner zu vernichten, klicken Sie in einem Dateimanager (Windows Explorer, Total Commander) mit der rechten Maustaste auf die Datei bzw. den Ordner und wählen Sie im Kontextmenü Dauerhaft mit AVG vernichten. Auch im Papierkorb befindliche Dateien können vernichtet werden. Wenn eine bestimmte Datei an einem bestimmten Speicherort(z. B. CD-ROM) nicht zuverlässig vernichtet werden kann, erhalten Sie eine entsprechende Benachrichtigung oder die Option ist im Kontextmenü von vornherein nicht verfügbar. 152 Beachten Sie dabei immer: Wenn Sie eine Datei vernichten, kann diese unter keinen Umständen wiederhergestellt werden. 153 3.11. Virenquarantäne Virenquarantäne ist eine sichere Umgebung zur Verwaltung von verdächtigen und infizierten Objekten, die von AVG beim Scan erkannt wurden. Sobald beim Scan ein infiziertes Objekt erkannt wird und AVG dieses nicht automatisch heilen kann, werden Sie gefragt, wie dieses verdächtige Objekt behandelt werden soll. Es wird empfohlen, das Objekt zur weiteren Behandlung in die Virenquarantäne zu verschieben. Die Virenquarantäne ist in erster Linie dazu da, entfernte Dateien so lange zu speichern, bis sie an ihrem ursprünglichen Speicherort nicht mehr benötigt werden. Wenn das Fehlen der Datei zu Problemen führt, können Sie die betroffene Datei zur Analyse senden oder sie an ihrem ursprünglichen Speicherort wiederherstellen. Die Oberfläche der Virenquarantäne wird in einem eigenen Fenster geöffnet und enthält Informationen zu infizierten Objekten, die sich in der Quarantäne befinden: Hinzugefügt am – Gibt Datum und Uhrzeit an, an dem/zu der die verdächtige Datei erkannt und in die Virenquarantäne verschoben wurde. Schweregrad – Wenn Sie sich zur Installation der Komponente Identity Protection in AVG Internet Security 2014 entschieden haben, wird eine grafische Identifizierung des entsprechenden Schweregrads des Prozesses auf einer vierstufigen Skala von unbedenklich (drei grüne Punk te) bis sehr gefährlich (drei rote Punk te) angezeigt sowie die Informationen zur Infektionsart (basierend auf ihrer Infek tionsstufe – alle aufgelisteten Objek te k önnen tatsächlich oder potenziell infiziert sein). Bedrohungsname – Der Name der erkannten Infektion wird entsprechend der Online-Virenenzyklopädie angegeben. Quelle – Gibt an, welche Komponente von AVG Internet Security 2014 die jeweilige Bedrohung erkannt hat. Nachricht – In sehr seltenen Fällen werden in dieser Spalte einige Hinweise mit detaillierten Kommentaren zur jeweils erkannten Bedrohung angezeigt. 154 Schaltflächen Auf der Oberfläche der Virenquarantäne stehen folgende Schaltflächen zur Verfügung: Wiederherstellen – Die infizierte Datei wird zurück an ihren ursprünglichen Speicherort auf Ihrer Festplatte verschoben. Wiederherstellen als – Die infizierte Datei wird in den ausgewählten Ordner verschoben. Details – Um detaillierte Informationen zu einer bestimmten Bedrohung, die sich in der Virenquarantäne befindet, anzuzeigen, markieren Sie das ausgewählte Element in der Liste und klicken Sie auf Details. Ein neues Dialogfeld mit einer Beschreibung der erkannten Bedrohung wird geöffnet. Löschen – Die infizierte Datei wird vollständig und unwiderruflich aus der Virenquarantäne gelöscht. Virenquarantäne leeren – Alle Objekte werden vollständig aus der Virenquarantäne entfernt. Durch das Entfernen der Dateien aus der Virenquarantäne werden diese Dateien unwiderruflich von der Festplatte entfernt (sie werden nicht in den Papierk orb verschoben). 3.12. Historie Der Bereich Historie enthält Informationen zu allen vergangenen Ereignissen (Updates, Scans, Erk ennungen usw.) und Berichte zu diesen Ereignissen. Dieser Bereich ist von der Hauptbenutzeroberfläche aus über das Element Optionen > Historie erreichbar. Zudem ist die Historie aller gespeicherten Ereignisse in die folgenden Kategorien unterteilt: Scan-Ergebnisse Erkennung durch den Residenten Schutz E-Mail-Schutz Erkennung Ergebnisse des Online-Shield Ereignisprotokoll Firewall-Protokoll 155 3.12.1. Scan-Ergebnisse Das Dialogfeld Übersicht über Scan-Ergebnisse kann über Optionen > Historie > Scan-Ergebnisse in der oberen Navigationszeile des AVG Internet Security 2014-Hauptfensters aufgerufen werden. Im Dialogfeld wird eine Liste aller zuvor gestarteten Scans sowie Informationen zu deren Ergebnissen angezeigt: Name – Scan-Ziel. Dabei kann es sich entweder um den Namen eines vordefinierten Scans oder um einen Namen handeln, den Sie Ihrem eigenen geplanten Scan gegeben haben. Jeder Name enthält ein Symbol, das das Scan-Ergebnis anzeigt: – Ein grünes Symbol zeigt an, dass beim Scan keine Infektion gefunden wurde – Ein blaues Symbol zeigt an, dass beim Scan eine Infektion gefunden, das infizierte Objekt jedoch automatisch entfernt wurde – Ein rotes Symbol zeigt an, dass beim Scan eine Infektion gefunden wurde, die nicht entfernt werden konnte! Jedes Symbol kann entweder ganz oder halb angezeigt werden. Ein vollständig angezeigtes Symbol zeigt an, dass ein Scan vollständig abgeschlossen und korrekt beendet wurde. Ein unvollständig angezeigtes Symbol zeigt an, dass der Scan unterbrochen oder abgebrochen wurde. Hinweis: Genauere Informationen zu jedem Scan finden Sie im Dialogfeld Scan-Ergebnisse, auf das Sie über die Schaltfläche "Details ansehen" (im unteren Teil des Dialogfelds) zugreifen k önnen. Startzeit – Datum und Uhrzeit des gestarteten Scans Endzeit – Datum und Uhrzeit des Scan-Endes Gescannte Objekte – Anzahl der gescannten Objekte 156 Infektionen – Anzahl der erkannten/entfernten Vireninfektionen Hoch/Mittel – Die Anzahl der entfernten/insgesamt erkannten Infektionen mit einem hohen oder mittleren Schweregrad Info – Informationen zum Ablauf und Ergebnis des Scans (normalerweise nach dessen Abschluss oder bei Unterbrechung) Rootkits – Anzahl der erkannten Rootkits Schaltflächen Im Dialog Übersicht über Scan-Ergebnisse stehen folgende Schaltflächen zur Verfügung: Details ansehen – Klicken Sie auf diese Schaltfläche, um in den Dialog Scan-Ergebnisse zu wechseln und genaue Daten zu einem ausgewählten Scan anzuzeigen Ergebnis löschen – Klicken Sie auf diese Schaltfläche, um den ausgewählten Eintrag aus der Übersicht der Scan-Ergebnisse zu löschen – Über den grünen Pfeil links oben im Dialogfeld können Sie zum standardmäßigen AVG-Hauptfenster (Komponentenübersicht) zurückkehren. 3.12.2. Residenter Schutz – Ergebnisse Der Dienst Residenter Schutz ist Teil der Komponente Computer und scannt Dateien, wenn sie kopiert, geöffnet oder gespeichert werden. Wenn ein Virus oder eine andere Bedrohung erkannt wird, werden Sie unmittelbar mit folgendem Dialog gewarnt: In dieser Warnmeldung werden Informationen zu dem erkannten und als infiziert eingestuften Objekt (Bedrohung) und eine Beschreibung der erkannten Infektion (Beschreibung) angezeigt. Über den Link Details anzeigen gelangen Sie zur Online-Virenenzyklopädie, wo Sie genauere Informationen über die erkannte Infektion erhalten können, wenn diese bekannt sind. Im Dialogfeld wird auch eine Übersicht mit vorhandenen Lösungen für die erkannte Bedrohung angezeigt. Einer der Vorschläge wird als empfohlen angezeigt: Schützen (empfohlen). Wenn 157 möglich, sollten Sie immer diese Option wählen! Hinweis: Die Größe des entdeck ten Objek tes k ann gegebenenfalls den verfügbaren Speicherplatz der Virenquarantäne überschreiten. In diesem Fall erscheint eine Warnmeldung, die Sie über das Problem informiert, wenn Sie versuchen, das infizierte Objek t in die Quarantäne zu verschieben. Die Größe des Quarantänespeichers k ann jedoch angepasst werden. Sie ist als einstellbarer Prozentsatz der tatsächlichen Größe Ihrer Festplatte definiert. Um die Größe Ihres Quarantänespeichers zu erhöhen, rufen Sie den Quarantäne-Dialog innerhalb der Erweiterten Einstellungen für AVG auf und ändern Sie die Option 'Größe der Quarantäne begrenzen'. Unten im Dialogfeld finden Sie den Link Details anzeigen. Klicken Sie darauf, um ein Popup-Fenster mit der Prozesskennung und weiteren Informationen zum Prozess anzuzeigen, der beim Erkennen der Infektion ausgeführt wurde. Eine Liste aller Erkennungen des Residenten Schutzes kann im Dialogfeld Residenter Schutz abgerufen werden. Das Dialogfeld kann über das Menüelement Optionen > Historie > Residenter Schutz in der oberen Navigationszeile des AVG Internet Security 2014-Hauptfensters aufgerufen werden. Das Dialogfenster enthält eine Übersicht über Objekte, die durch den Residenten Schutz erkannt, als gefährlich bewertet und entweder repariert oder in die Virenquarantäne verschoben wurden. Zu jedem erkannten Objekt werden folgende Informationen angegeben: Bedrohungsname – Beschreibung (nach Möglichk eit auch Name) des erkannten Objekts und seines Standorts Ergebnis – Aktion, die mit dem erkannten Objekt ausgeführt wurde Erkennungszeit – Zeitpunkt (Datum und Uhrzeit), zu dem die Bedrohung entdeckt und blockiert wurde Objekttyp – Typ des erkannten Objekts Vorgang – ausgeführte Aktion, mit der das potenziell gefährliche Objekt aufgerufen wurde, sodass es erkannt werden konnte 158 Schaltflächen Aktualisieren – aktualisiert die Liste der von Online Shield Exportieren – exportiert die gesamte Liste erkannter Objekte in eine Datei. Auswahl entfernen – Sie können in der Liste bestimmte Berichte markieren und anschließend mit dieser Schaltfläche entfernen. Alle Bedrohungen entfernen – Mit dieser Schaltfläche können Sie alle in diesem Dialogfeld aufgelisteten Berichte entfernen. – Über den grünen Pfeil links oben im Dialogfeld können Sie zum standardmäßigen AVG-Hauptfenster (Komponentenübersicht) zurückkehren. 3.12.3. Identity Protection – Ergebnisse Das Dialogfeld Identity Protection – Ergebnisse kann über das Menüelement Optionen > Historie > Identity Protection – Ergebnisse in der oberen Navigationszeile des AVG Internet Security 2014-Hauptfensters aufgerufen werden. Im Dialogfeld werden alle von der Komponente Identity Protection erkannten Funde angezeigt. Zu jedem erkannten Objekt werden folgende Informationen angegeben: Erkennungsname – Beschreibung (nach Möglichk eit auch Name) des erkannten Objekts und seiner Quelle Ergebnis – Aktion, die mit dem erkannten Objekt ausgeführt wurde Erkennungszeit – Der Zeitpunkt (Datum und Uhrzeit), zu dem das verdächtige Objekt entdeckt wurde Objekttyp – Typ des erkannten Objekts 159 Vorgang – Ausgeführte Aktion, mit der das potenziell gefährliche Objekt aufgerufen wurde, sodass es erkannt werden konnte Im unteren Bereich des Dialogs – unter der Liste – finden Sie Informationen zur Gesamtanzahl der erkannten Objekte, die im oberen Bereich aufgelistet sind. Sie können die gesamte Liste erkannter Objekte in eine Datei exportieren (Liste in Datei exportieren) und alle Einträge zu erkannten Objekten löschen (Liste leeren). Schaltflächen Auf der Oberfläche von Identity Protection – Ergebnisse stehen folgende Schaltflächen zur Verfügung: Liste aktualisieren – Aktualisiert die Liste der erkannten Bedrohungen – Über den grünen Pfeil links oben im Dialogfeld können Sie zum standardmäßigen AVG-Hauptfenster (Komponentenübersicht) zurückkehren. 3.12.4. E-Mail-Schutz – Ergebnisse Das Dialogfeld E-Mail-Schutz – Ergebnisse kann über das Menüelement Optionen > Historie > E-MailSchutz – Ergebnisse in der oberen Navigationszeile des AVG Internet Security 2014-Hauptfensters aufgerufen werden. Im Dialogfeld werden alle von der Komponente E-Mail-Scanner erkannten Funde angezeigt. Zu jedem erkannten Objekt werden folgende Informationen angegeben: Erkennungsname – Beschreibung (nach Möglichk eit auch Name) des erkannten Objekts und seiner Quelle Ergebnis – Aktion, die mit dem erkannten Objekt ausgeführt wurde Erkennungszeit – Der Zeitpunkt (Datum und Uhrzeit), zu dem das verdächtige Objekt entdeckt wurde Objekttyp – Typ des erkannten Objekts 160 Vorgang – Ausgeführte Aktion, mit der das potenziell gefährliche Objekt aufgerufen wurde, sodass es erkannt werden konnte Im unteren Bereich des Dialogs – unter der Liste – finden Sie Informationen zur Gesamtanzahl der erkannten Objekte, die im oberen Bereich aufgelistet sind. Sie können die gesamte Liste erkannter Objekte in eine Datei exportieren (Liste in Datei exportieren) und alle Einträge zu erkannten Objekten löschen (Liste leeren). Schaltflächen Auf der Benutzeroberfläche der E-Mail-Scanner-Erkennung stehen die folgenden Schaltflächen zur Verfügung: Liste aktualisieren – Aktualisiert die Liste der erkannten Bedrohungen – Über den grünen Pfeil links oben im Dialogfeld können Sie zum standardmäßigen AVG-Hauptfenster (Komponentenübersicht) zurückkehren. 3.12.5. Online Shield – Ergebnisse Online Shield scannt den Inhalt besuchter Webseiten und möglicher enthaltener Dateien, noch bevor dieser in Ihrem Webbrowser angezeigt oder auf Ihren Computer heruntergeladen wird. Wenn eine Bedrohung erkannt wird, werden Sie unmittelbar mit folgendem Dialog gewarnt: In dieser Warnmeldung werden Informationen zu dem erkannten und als infiziert eingestuften Objekt (Bedrohung) und eine Beschreibung der erkannten Infektion (Objek tname) angezeigt. Über den Link Weitere Informationen gelangen Sie zur Online-Virenenzyklopädie, wo Sie genauere Informationen über die erkannte Infektion erhalten können, wenn diese bekannt sind. Der Dialog enthält folgende Schaltflächen: Details anzeigen – Klicken Sie auf diesen Link, um ein Popup-Fenster mit der Prozesskennung und weiteren Informationen zum Prozess anzuzeigen, der beim Erkennen der Infektion ausgeführt wurde. Schließen – Klicken Sie auf diese Schaltfläche, um den Warndialog zu schließen. Die verdächtige Website wird nicht geöffnet und die Bedrohungserkennung wird in der Liste der Ergebnisse des Online-Shield protokolliert. Die Übersicht der erkannten Bedrohungen kann über das Menüelement Optionen > 161 Historie > Ergebnisse des Online Shield in der oberen Navigationszeile des AVG Internet Security 2014Hauptfensters aufgerufen werden. Zu jedem erkannten Objekt werden folgende Informationen angegeben: Bedrohungsname – Beschreibung (nach Möglichk eit auch Name) des erkannten Objekts und seiner Quelle (Webseite) Ergebnis – Aktion, die mit dem erkannten Objekt ausgeführt wurde Erkennungszeit – Zeitpunkt (Datum und Uhrzeit), zu dem die Bedrohung entdeckt und blockiert wurde Objekttyp – Typ des erkannten Objekts Vorgang – ausgeführte Aktion, mit der das potenziell gefährliche Objekt aufgerufen wurde, sodass es erkannt werden konnte Schaltflächen Aktualisieren – aktualisiert die Liste der von Online Shield Exportieren – exportiert die gesamte Liste erkannter Objekte in eine Datei. – Über den grünen Pfeil links oben im Dialogfeld können Sie zum standardmäßigen AVG-Hauptfenster (Komponentenübersicht) zurückkehren. 162 3.12.6. Ereignisprotokoll Das Dialogfeld Ereignisprotokoll kann über das Menüelement Optionen > Historie > Ereignisprotokoll in der oberen Navigationszeile des AVG Internet Security 2014-Hauptfensters aufgerufen werden. In diesem Dialog finden Sie eine Zusammenfassung aller wichtigen Ereignisse, die während der Ausführung von AVG Internet Security 2014 aufgetreten sind. In dem Dialogfenster werden Berichte über die folgenden Ereignistypen angezeigt: Informationen zu Updates der AVG-Anwendungen, Informationen zum Starten, Beenden oder Anhalten des Scanvorgangs (einschließlich automatisch ausgeführter Tests), Informationen zu Ereignissen, die mit der Virenerkennung (entweder durch Residenten Schutz oder Scannen) zusammenhängen, einschließlich dem Ort des Auftretens, und andere wichtige Ereignisse. Für jedes Ereignis werden die folgenden Informationen aufgelistet: Datum und Uhrzeit des Ereignisses gibt das Datum und die exakte Uhrzeit des Ereignisses an. Benutzer nennt den Namen des Benutzers, der zur Zeit des Ereignisses angemeldet war. Quelle gibt Informationen zu einer Quellkomponente oder einem anderen Teil des AVG-Systems an, von der bzw. dem das Ereignis ausgelöst wurde. Beschreibung des Ereignisses bietet eine kurze Zusammenfassung der tatsächlichen Ereignisse. Schaltflächen Liste aktualisieren – Klicken Sie auf die Schaltfläche, um alle Einträge in der Ereignisliste zu aktualisieren. Schließen – Klicken Sie auf diese Schaltfläche, um zum AVG Internet Security 2014-Hauptfenster 163 3.12.7. Firewall-Protokoll Wir empfehlen Ihnen, die Einstellungen in diesem Dialogfeld nur zu ändern, wenn Sie ein erfahrener Benutzer sind! Der Dialog Protokolle enthält eine Liste aller protokollierten Aktionen und Ereignisse der Firewall sowie eine detaillierte Beschreibung der relevanten Parameter auf zwei Registerkarten: Datenverkehrsprotokolle – Auf dieser Registerkarte finden Sie Informationen zu den Aktivitäten aller Anwendungen, die versucht haben, eine Verbindung zum Netzwerk herzustellen. Für jedes Element wird der Zeitpunkt des Ereignisses, der Name der Anwendung, die entsprechende Protokollaktion, der Benutzername, die PID, die Richtung des Datenverkehrs, der Protokolltyp, die Zahl der lokalen und Remote-Ports sowie deren IP-Adresse angezeigt. Protokolle zu vertrauenswürdigen Datenbanken – Die Vertrauenswürdige Datenbank ist eine interne Datenbank von AVG, in der Informationen über zertifizierte und vertrauenswürdige Anwendungen gesammelt werden, die jederzeit online kommunizieren dürfen. Wenn eine neue Anwendung erstmalig versucht, eine Verbindung zum Netzwerk herzustellen (d. h. es wurde noch k eine Firewall-Regel für diese Anwendung erstellt), muss ermittelt werden, ob die Netzwerkkommunikation für die entsprechende Anwendung zugelassen werden soll oder nicht. Zunächst durchsucht AVG die Vertrauenswürdige Datenbank . Wenn die Anwendung darin enthalten ist, erhält sie automatisch Zugang zum Netzwerk. Wenn in der Datenbank keine Informationen zur Anwendung verfügbar sind, werden Sie in einem gesonderten Dialog gefragt, ob Sie der Anwendung Zugang zum Netzwerk gewähren möchten. Schaltflächen Liste aktualisieren – Die protokollierten Parameter können nach dem ausgewählten Attribut angeordnet werden: chronologisch (Datum) oder alphabetisch (andere Spalten ) – klicken Sie einfach auf die entsprechende Spaltenüberschrift. Aktualisieren Sie die angezeigten Informationen mit der Schaltfläche Liste aktualisieren. 164 Protokolle löschen – Mit dieser Schaltfläche löschen Sie alle Einträge in der Tabelle. 3.13. AVG Updates Keine Sicherheits-Software kann einen wirksamen Schutz gegen verschiedene Bedrohungen bieten, wenn sie nicht regelmäßig aktualisiert wird! Verfasser von Viren suchen stets nach neuen Lücken in Software und Betriebssystemen, die sie ausnutzen können. Jeden Tage gibt es neue Viren, neue Malware und neue HackerAngriffe. Software-Hersteller geben daher ständig neue Updates und Sicherheits-Patches heraus, mit denen entdeckte Sicherheitslücken geschlossen werden sollen. Angesichts der vielen neuen Computerbedrohungen und der Geschwindigkeit, mit der sie sich verbreiten, ist es besonders wichtig, dass Sie AVG Internet Security 2014 regelmäßig aktualisieren. Am besten ist es, die Standardeinstellungen des Programms beizubehalten, in denen das automatische Update konfiguriert ist. Bitte beachten Sie, dass das Programm die neuesten Bedrohungen nicht erkennen kann, wenn die Virendatenbank von AVG Internet Security 2014 nicht auf dem neuesten Stand ist. Es ist entscheidend, dass Sie AVG regelmäßig aktualisieren! Wenn möglich, sollten Virendefinitionen täglich aktualisiert werden. Weniger dringende Programmupdates können wöchentlich gestartet werden. 3.13.1. Update-Start Um die größtmögliche Sicherheit zu gewährleisten, sucht AVG Internet Security 2014 standardmäßig alle vier Stunden nach neuen Updates der Virendatenbank. Da AVG-Updates nicht nach einem festen Zeitplan, sondern entsprechend der Anzahl und des Schweregrads neuer Bedrohungen zur Verfügung gestellt werden, ist diese Überprüfung äußerst wichtig, um sicherzustellen, dass Ihre AVG-Virendatenbank jederzeit auf dem neuesten Stand ist. Wenn Sie die neuen Update-Dateien sofort überprüfen möchten, verwenden Sie den Quick Link Jetzt aktualisieren auf der Hauptbenutzeroberfläche. Dieser Link steht Ihnen jederzeit in allen Dialogfeldern der Benutzeroberfläche von zur Verfügung. Wenn Sie das Update starten, überprüft AVG zunächst, ob neue Update-Dateien zur Verfügung stehen. Ist dies der Fall, startet AVG Internet Security 2014 den Download dieser Dateien und ruft auch selbst den Update-Vorgang auf. Über das Popup-Fenster oberhalb des AVG-Symbols im Infobereich werden Sie über die Ergebnisse der Updates informiert. Wenn Sie die Anzahl solcher Update-Starts reduzieren möchten, können Sie Ihre eigenen Parameter für den Update-Start festlegen. Es wird jedoch dringend empfohlen, mindestens einmal täglich ein Update auszuführen! Die Konfiguration kann im Bereich Erweiterte Einstellungen/Zeitpläne bearbeitet werden, insbesondere in den folgenden Dialogfeldern: Zeitplan für Update der Definitionen Zeitplan für Update des Programms Zeitplan für Anti-Spam-Aktualisierung 3.13.2. Updatestufen Bei AVG Internet Security 2014 können Sie zwischen zwei Updatestufen wählen: Definitionsupdates umfassen Änderungen, die für zuverlässigen Viren-, Spam- und Malware-Schutz erforderlich sind. In der Regel umfasst sie keine Änderungen am Code und es wird nur die Virendatenbank aktualisiert. Dieses Update sollte durchgeführt werden, sobald es verfügbar ist. 165 Das Programmupdate enthält verschiedene Programmänderungen, -ausbesserungen und verbesserungen. Beim Planen von Updates können Sie bestimmte Parameter für beide Updatestufen definieren: Zeitplan für Update der Definitionen Zeitplan für Update des Programms Hinweis: Wenn sich ein geplantes Programmupdate und ein geplanter Scan zeitlich überschneiden, wird der Scan unterbrochen, da das Update höhere Priorität hat. In diesem Fall werden Sie über den Konflik t benachrichtigt. 3.14. FAQ und technischer Support Wenn Probleme mit dem Vertrieb oder technische Probleme mit Ihrer Anwendung AVG Internet Security 2014 auftreten, haben Sie verschiedene Möglichkeiten, Hilfe in Anspruch zu nehmen. Bitte wählen Sie eine der folgenden Optionen: Support nutzen: In der AVG-Anwendung selbst können Sie eine dedizierte Kundendienstseite der AVGWebsite (http://www.avg.com/) aufrufen. Wählen Sie aus dem Hauptmenü die Option Hilfe/Support nutzen, um auf die Website von AVG mit weiteren Support-Hinweisen zu gelangen. Folgen Sie zum Fortfahren den Anweisungen auf der Webseite. Support (Link im Hauptmenü): Das Menü der AVG-Anwendung (im oberen Bereich der Hauptbenutzeroberfläche) enthält den Link Support, der einen neuen Dialog mit Informationen öffnet, die Sie bei der Suche nach Hilfe unterstützen. Der Dialog beinhaltet grundlegende Informationen über Ihr installiertes AVG-Programm (Programm-/Datenbank version), Lizenzdetails sowie eine Liste mit SchnellSupport-Links. Problembehandlung in der Hilfedatei: Ein neuer Abschnitt Problembehandlung steht direkt in der Hilfedatei von AVG Internet Security 2014 zur Verfügung (die Hilfedatei k ann von allen Dialogen aus mit der F1-Taste geöffnet werden). Dieser Abschnitt enthält eine Liste der häufigsten Situationen, in denen ein Benutzer professionelle Hilfe zu einem technischen Problem sucht. Bitte wählen Sie die Situation aus, die Ihr Problem am besten beschreibt, und klicken Sie darauf, um detaillierte Anweisungen zur Lösung des Problems zu anzuzeigen. Support Center auf der Website von AVG: Alternativ können Sie die Lösung zu Ihrem Problem auch auf der Website von AVG suchen (http://www.avg.com/). Im Bereich Support Center finden Sie eine gegliederte Übersicht mit thematischen Gruppen zu Problemen mit dem Vertrieb und technischen Problemen. Häufig gestellte Fragen: Auf der Website von AVG (http://www.avg.com/) finden Sie außerdem einen gesonderten und klar strukturierten Abschnitt mit häufig gestellten Fragen. Dieser Abschnitt kann über die Menüoption Support Center/FAQs und Tutorials aufgerufen werden. Alle Fragen sind hier übersichtlich in die Kategorien Vertriebs-FAQ, Technische FAQ und FAQ zu Viren gegliedert. AVG ThreatLabs: eine spezielle AVG-Website (http://www.avgthreatlabs.com/website-safety-reports/), die Fragen zu Viren gewidmet ist und übersichtliche Informationen zu Online-Bedrohungen bietet. Dort finden Sie außerdem Anweisungen zum Entfernen von Viren und Spyware sowie Ratschläge zur Aufrechterhaltung Ihres Schutzes. Diskussionsforum: Sie können auch das Benutzerdiskussionsforum von AVG unter http://http://forums. avg.com/eu-de verwenden. 166 4. AVG PC TuneUp Dieser Teil des Benutzerhandbuchs bietet eine umfassende Dokumentation zu AVG PC TuneUp 2014. Mit dem AVG PC TuneUp 2014-Paket haben Sie eine umfassende Sammlung mit über 30 verschiedenen Tools zum Optimieren Ihres PC erworben. Herzlichen Glückwunsch! Mit dieser Software bringen Sie PCs, Notebooks oder Netbooks ohne viel Aufwand in Bestform. Viel Vergnügen mit AVG PC TuneUp 2014 und Ihrem PC in Bestform! 167 4.1. Systemvoraussetzungen Damit Sie AVG PC TuneUp 2014 installieren und nutzen können, muss Ihr Computer die folgenden Anforderungen erfüllen: Windows XP (Service Pack 3 oder höher), Windows® Vista, Windows 7 oder Windows 8 (alle 32-Bit- oder 64-Bit-Versionen) Mindestens ein Prozessor mit 300 MHz 256 MB Arbeitsspeicher Bildschirmauflösung mind. 1024 x 768 Pixel Online-Version: mind. 150 MB freier Festplattenspeicher CD-Version: mind. 400 MB freier Festplattenspeicher (plus CD-ROM- oder DVD-Laufwerk) Internet Explorer 6 oder höher 4.2. Die Startoberfläche Die neue Startoberfläche von AVG PC TuneUp 2014 bietet einen zentralen Zugriff auf alle Funktionen und Optimierungsmöglichkeiten. 168 Der PC-Modus Im Bereich PC-Modus können Sie entscheiden, welcher Modus für Ihr Windows-Betriebssystem eingeschaltet werden soll. Mehr dazu unter PC-Modi. Der Flugmodus Dieser Bereich ist nur auf Laptops aktiviert, anderenfalls ist er ausgegraut. Durch einfache Betätigung eines Schalters können Sie alle drahtlosen Netzwerkaktivitäten auf Ihrem Laptop ausschalten. Mehr dazu unter Flugmodus. Das Optimierungspotenzial Das Optimierungspotenzial zeigt Ihnen an, wie gut Sie die Möglichkeiten, die Ihnen AVG PC TuneUp 2014 bietet, bereits nutzen. Mehr dazu unter Optimierungspotenzial. Die Menüleiste In der Menüleiste haben Sie Zugriff auf den zentralen Einstellungsdialog von AVG PC TuneUp 2014 und auf Informationen über das Programm und einzelne Module. Mehr dazu unter Menüleiste. Die fünf Kategorien Der Hauptbereich der Startoberfläche von AVG PC TuneUp 2014 besteht aus fünf Kategorien, die Ihnen einen schnellen Zugriff auf die wichtigsten, thematisch sortierten Funktionen von AVG PC TuneUp 2014 bieten. Die fünf Kategorien auf der Startoberfläche repräsentieren die Hauptaufgabenbereiche von AVG PC TuneUp 2014 . Die erste Kategorie zeigt den Status der vier zentralen Tuning-Bereiche an. Sie erkennen auf einen Blick, ob akuter Handlungsbedarf oder Optimierungspotenzial besteht. Die anderen vier Kategorien bieten benutzerfreundlich angeordnete Links zu den verschiedenen Modulen von AVG PC TuneUp 2014. Dashboard In der Kategorie "Dashboard" erhalten Sie einen Überblick über den aktuellen Zustand Ihres Systems und bekommen Empfehlungen, wie Sie den Zustand noch verbessern können. Ganz rechts sehen Sie den Status des System-Schutzes. Mehr dazu unter Dashboard. Optimieren Unter "Optimieren" können Sie nicht mehr benötigte Programme deaktivieren oder deinstallieren und Ihr System und Ihre Daten aufräumen. Mehr dazu unter Optimieren. 169 Aufräumen Unter "Aufräumen" können Sie nicht mehr benötigte Daten systematisch von Ihrem System löschen. Mehr dazu unter Aufräumen. Probleme beheben Unter "Probleme beheben" finden Sie einfache Lösungen für eventuell vorhandene Probleme. Mehr dazu unter Probleme beheben. Individuell anpassen Unter "Individuell anpassen" haben Sie zahlreiche Möglichkeiten, Ihre Arbeitsumgebung an Ihre eigenen Wünsche anzupassen. Mehr dazu unter Individuell anpassen. Alle Funktionen Rechts neben den Kategorien finden Sie den Bereich Alle Funktionen. Hier werden alle Funktionen, die in AVG PC TuneUp 2014 verfügbar sind, nach Anwendungsbereichen sortiert aufgelistet. Mehr dazu unter Alle Funk tionen. 4.3. PC-Modi Im Bereich PC-Modus können Sie entscheiden, welcher Modus für Ihr Windows-Betriebssystem eingeschaltet werden soll. Economy-Modus Mithilfe des AVG Economy-Modus können Sie den Energieverbrauch Ihres Computers senken, indem Bildschirm, Hardwarekomponenten oder unbenötigte Funktionen ausgeschaltet werden. Mehr dazu unter Economy-Modus. Standard-Modus Der Standard-Modus stellt den Normalbetrieb von Windows dar. Mehr dazu unter Standard-Modus. 170 Turbo-Modus Mithilfe des AVG Turbo-Modus können Sie Ihrem System jederzeit einen zusätzlichen Leistungsschub verleihen und es an Ihre persönlichen Bedürfnisse anpassen. Mehr dazu unter Turbo-Modus. 4.3.1. Economy-Modus In diesem Kapitel erfahren Sie, was genau passiert, wenn Sie den Economy-Modus einschalten, und wann dies sinnvoll sein kann. Außerdem erhalten Sie Anleitungen dazu, wie Sie den Economy-Modus einschalten und konfigurieren. Was ist der Economy-Modus? Der Economy-Modus ist ein intelligentes Modul von AVG PC TuneUp 2014, das zum Energiesparen dient. Der Economy-Modus sorgt für eine sofortige Energieeinsparung, wann immer Sie sie benötigen. Wenn Sie Ihren Computer in den Economy-Modus versetzen, wird der Energieverbrauch durch Hardware und Aufgaben, Programme und Funktionen, die gerade im Hintergrund ausgeführt und nicht unbedingt benötigt werden, gesenkt. Diese werden ausgeschaltet, sodass der Energieverbrauch (und die Stromkosten) deutlich gesenkt wird. Wann sollte ich den Economy-Modus einschalten? Mithilfe des Economy-Modus können Sie z. B. den Energieverbrauch Ihres Desktop-PCs deutlich reduzieren oder die Akkulaufzeit Ihres Laptops verlängern, wenn Ihnen gerade keine Steckdose zur Verfügung steht. Beachten Sie jedoch, dass Sie durch das Einschalten des Economy-Modus einige Funktionen ausschalten, die erst wieder zur Verfügung stehen, wenn Sie den Economy-Modus wieder ausschalten. Woran erkenne ich, wie viel Energie im Economy-Modus gespart wird? Mithilfe eines Ampel-Systems zeigt Ihnen der Konfigurationsassistent des Economy-Modus an, wie viel Energie Sie mit Ihren Einstellungen tatsächlich sparen. Ist der Balken rechts neben der Gesamteinsparung grün gefärbt, ist Ihre Energieeinsparung hoch. Ein gelber Balken steht für eine mittlere und ein roter Balken für eine niedrige Energieeinsparung. Wie hoch die Energieeinsparung z. B. im Bereich Dienste ist, sehen Sie an der Farbe des Balkens, der rechts neben dem Bereich in der Navigationsleiste angezeigt wird. So versetzen Sie den Computer in den Economy-Modus Unten links auf der Startoberfläche von AVG PC TuneUp 2014 sehen Sie drei Schalter. Der linke Schalter ist der Schalter für den Economy-Modus. Sobald Sie auf diesen Schalter klicken, wird der Computer in den EconomyModus versetzt. Im Infobereich der Taskleiste erscheint ein AVG Symbol, das Sie darüber informiert, dass der Economy-Modus eingeschaltet ist. 171 Alternativ dazu ist der Schalter für den Economy-Modus direkt über das AVG PC TuneUp 2014-Symbol im Infobereich der Taskleiste verfügbar. Klicken Sie mit der linken Maustaste auf das Symbol. Es öffnet sich ein Popup-Fenster, auf dem Sie unten links den Schalter für den Economy-Modus sehen. So erfahren Sie, ob der Economy-Modus eingeschaltet ist Wenn der Economy-Modus eingeschaltet ist, wird im Infobereich der Taskleiste (in der unteren rechten Ecke neben der Uhrzeit) ein AVG PC TuneUp 2014-Symbol angezeigt, das Sie darüber informiert, dass der Economy-Modus eingeschaltet ist. Außerdem erkennen Sie dies am Schalter auf der Startoberfläche. So konfigurieren Sie Ihren AVG Economy-Modus Beim ersten Einschalten des Economy-Modus öffnet sich ein Fenster, das es Ihnen ermöglicht, Ihren persönlichen Economy-Modus einzustellen. Entscheiden Sie hier, ob die voreingestellten Optionen für den Economy-Modus übernommen werden sollen oder ob Sie ihn Ihren eigenen Bedürfnissen entsprechend selbst konfigurieren möchten. Mehr dazu unter Einstellungen Economy-Modus. Starten Sie den Assistenten zum Konfigurieren des AVG Economy-Modus, indem Sie in der Menüleiste der Startoberfläche auf Einstellungen klicken, den Bereich Economy-Modus wählen und dann auf die dort befindliche Schaltfläche Konfigurationsassistent öffnen klicken. Alternativ dazu können Sie das Fenster zur Konfiguration des AVG Economy-Modus öffnen, indem Sie auf der Startoberfläche von AVG die Kategorie Optimieren wählen und auf den Link Economy-Modus konfigurieren (im Bereich Systembelastung reduzieren) klicken. Beachten Sie, dass Sie den Assistenten nicht noch einmal ausführen müssen, wenn der Economy-Modus bereits eingeschaltet ist. Sie k önnen die Einstellungen für den Economy-Modus direk t im zentralen Konfigurationsdialog von AVG (das Element Economy-Modus) ändern. Ak tivieren (oder deak tivieren) Sie die entsprechenden Kästchen und k lick en Sie auf "Übernehmen". Stellen Sie nun Ihren persönlichen Economy-Modus zusammen, indem Sie wählen, welche Hardwarekomponenten, Dienste und Funktionalitäten temporär zur Energieeinsparung ausgeschaltet werden dürfen, während der EconomyModus eingeschaltet ist. Je mehr Sie zum Ausschalten freigeben, desto offensichtlicher wird die Energieeinsparung. Allgemeine Einstellungen Hier können Sie festlegen, ob Ihnen auch Funktionen zur Konfiguration angeboten werden sollen, die die Leistung des Systems reduzieren sowie visuelle Effekte ausschalten. Außerdem können Sie wählen, ob der EconomyModus eingeschaltet bleiben soll, wenn der Computer neu gestartet wird. Bildschirm 172 Der Bildschirm Ihres Computers kann z. B. mehr Energie verbrauchen als Hardwarekomponenten wie die Festplatte oder der Prozessor. Wenn Sie die Bildschirmhelligkeit verringern oder den Bildschirm frühzeitig ausschalten, wenn Sie den Computer gerade nicht benutzen, wird der Energieverbrauch deutlich gesenkt. Bildschirmhelligkeit (nur für Laptops) Allgemein: Diese Option legt fest, um wie viel bei eingeschaltetem Economy-Modus die allgemeine Bildschirmhelligkeit reduziert werden soll. Beim Verdunkeln: Diese Option legt fest, um wie viel bei eingeschaltetem Economy-Modus die Bildschirmhelligkeit beim Verdunkeln des Bildschirms reduziert werden soll. Bildschirmverhalten Ausschalten: Diese Option legt fest, nach welchem Zeitraum bei eingeschaltetem Economy-Modus der Bildschirm ausgeschaltet werden soll. Verdunkeln (nur für Laptops): Diese Option legt fest, nach welchem Zeitraum bei eingeschaltetem EconomyModus der Bildschirm abgedunkelt werden soll. Hardware Wenn Sie Hardwarekomponenten temporär ausschalten, wird der Energieverbrauch Ihres Computers gesenkt. Außerdem laufen auf jedem Computer im Hintergrund zahlreiche Dienste, die angeschlossene Geräte erkennen und Ihnen passende Funktionen zur Verwendung dieser Geräte anbieten. Sie können diese Unterstützung einschränken, um den Energieverbrauch Ihres Computers zu senken. Hardwarekomponenten Festplatten-Standby: Diese Option legt fest, nach welchem Zeitraum bei eingeschaltetem Economy-Modus die Festplatte in den Standby-Modus gehen soll. Energieeinsparung Prozessor: Diese Option legt fest, wie hoch bei eingeschaltetem Economy-Modus die Energieeinsparung für den Prozessor sein soll. Energieeinsparung Drahtlosadapter (nur in Windows Vista und 7): Diese Option legt fest, wie hoch bei eingeschaltetem Economy-Modus die Energieeinsparung für den Drahtlosadapter sein soll. Verbindung mit externen Geräten Synchronisation mit mobilen Geräten: Diese Option verhindert, dass bei eingeschaltetem Economy-Modus Adressen, E-Mails, Musikdateien usw. mit Ihrem Mobiltelefon oder tragbaren Medienabspielgerät synchronisiert werden und das zugehörige Programm nach Anschluss des Geräts automatisch gestartet wird. Unterstützung von Digitalkameras und Scannern: Diese Option bewirkt, dass Sie bei eingeschaltetem Economy-Modus keine Bilder von Ihrer Digitalkamera importieren und nicht scannen können. Dienste Das Betriebssystem erledigt viel mehr Aufgaben, als den meisten Benutzern bewusst ist. Viele Programme und Dienste laufen ständig im Hintergrund, obwohl sie nicht unbedingt benötigt werden, und verbrauchen so unnötig Energie. Falls Sie einige dieser Funktionen nie benötigen, können Sie durch Ausschalten dieser Funktionen den 173 Energieverbrauch des Computers auch dauerhaft senken. Hintergrundfunktionen Netzwerkfreigabe der Medienbibliothek: Diese Option bewirkt, dass andere Netzwerk-Geräte bei eingeschaltetem Economy-Modus nicht mehr auf Ihre Bilder, Videos oder Musik in der Medienbibliothek zugreifen können. Der Economy-Modus beeinflusst aber nicht die Freigabe von Ordnern im Netzwerk. Schnelle Suche durch Indexerstellung: Diese Option bewirkt, dass Windows bei eingeschaltetem EconomyModus keinen Index Ihrer Dateien und E-Mails erstellt. Das Ausschalten dieser Option verlangsamt die Suche erheblich. Fehlerberichterstattung: Diese Option bewirkt, dass bei eingeschaltetem Economy-Modus keine Daten über Fehler gesammelt werden und Microsoft nicht über abgestürzte Programme oder andere Fehler informiert wird. Unterstützung für virtuelle Maschinen: (Diese Option steht nur zur Verfügung, wenn auf Ihrem Computer eine Software für virtuelle Maschinen installiert ist.) Diese Option bewirkt, dass bei eingeschaltetem EconomyModus Hintergrundfunktionen für die Verwendung von virtuellen Maschinen ausgeschaltet werden. Verschiedene Dienste Selten benötigte Dienste: Diese Option bewirkt, dass Dienste, die nur in speziellen Umfeldern (z. B. Firmennetzwerken) oder Situationen (z. B. Installation von neuen Programmen) benötigt werden, bei eingeschaltetem Economy-Modus ausgeschaltet werden. Spezielle Verschlüsselungsdienste: Diese Option bewirkt, dass Dienste für die Anmeldung an einer Domäne bei eingeschaltetem Economy-Modus ausgeschaltet werden. Netzwerk-Kommunikationsdienste: Diese Option bewirkt, dass selten genutzte NetzwerkKommunikationsdienste wie Fax- oder Peer-to-Peer-Dienste bei eingeschaltetem Economy-Modus ausgeschaltet werden. Anzeige Visuelle Effekte ermöglichen eine ansprechende Optik der Windows-Oberfläche, belegen jedoch wertvollen Platz im Arbeitsspeicher. Vor allem bei weniger leistungsstarken Grafikkarten können Sie durch das Ausschalten von visuellen Effekten die Leistung des Computers steigern. Tipp: Dies ist übrigens eine beliebte Methode, die Leistung von Netbook s dauerhaft zu steigern. Visuelle Effekte Visuelle Spezialeffekte für Fenster: Diese Option bewirkt, dass bei eingeschaltetem Economy-Modus Transparenzeffekte und Schatten für Fenster, die Fenstervorschau in der Taskleiste sowie dreidimensionales Navigieren zwischen Fenstern ausgeschaltet werden. Klassischer Fensterstil: Diese Option bewirkt, dass bei eingeschaltetem Economy-Modus das klassische Windows-Design auf Fenster, Menüs und Schaltflächen angewendet wird. Außerdem wird unter Windows XP die bunte Windows-Oberfläche deaktiviert, während in neueren Windows-Versionen Transparenzeffekte und Miniaturansichten von Fenstern in der Taskleiste deaktiviert werden. Desktophintergrund 174 Diashow: Diese Option bewirkt, dass bei eingeschaltetem Economy-Modus die Diashow für den Desktophintergrund angehalten wird. 4.3.2. Standard-Modus Der Standard-Modus ist standardmäßig eingeschaltet (wenn Sie weder den Economy-Modus noch den TurboModus eingeschaltet haben). Im Standard-Modus sind alle Funktionen von AVG PC TuneUp 2014 uneingeschränkt verfügbar. 4.3.3. Turbo-Modus In diesem Kapitel erfahren Sie, was genau passiert, wenn Sie den Turbo-Modus einschalten, und wann dies sinnvoll sein kann. Außerdem erhalten Sie Anleitungen dazu, wie Sie den Turbo-Modus einschalten und konfigurieren. Was ist der Turbo-Modus? Der Turbo-Modus sorgt für einen sofortigen Leistungsschub, wann immer Sie ihn benötigen. Wenn Sie Ihren Computer in den Turbo-Modus versetzen, wird analysiert, welche Aufgaben, Programme und Funktionen gerade im Hintergrund ausgeführt werden, die nicht unbedingt notwendig sind. Diese werden angehalten oder verlangsamt, sodass die dadurch gewonnene Rechenleistung ausschließlich den von Ihnen tatsächlich verwendeten Programmen zur Verfügung steht. Wie funktioniert der Turbo-Modus? Die folgenden Abbildungen stellen das Innere Ihres Computers mit den Programmen, die Sie gerade verwenden (grün), und im Hintergrund laufenden Prozessen (blau) dar. Hier erkennen Sie, wie Ihr Computer entlastet wird, sobald Sie den Turbo-Modus einschalten: Die grünen Kreise stellen diejenigen Programme dar, die Sie mithilfe des Turbo-Modus beschleunigen möchten. Die blauen Rauten hingegen sind all jene Programme und Funktionen, die Sie bei eingeschaltetem Turbo-Modus gar nicht benötigen. Diese werden daher ausgeschaltet, sodass die gesamte Rechenleistung den Programmen zur Verfügung steht, die sie benötigen. Auf Ihrem Computer laufen neben den Programmen, die Sie gerade verwenden (grün), viele weitere im Hintergrund, die für Ihre Arbeit weniger wichtig sind (blau). Falls solche Hintergrundprozesse einmal besonders viel Leistung für sich beanspruchen, erhalten diese eine geringere Priorität, sodass Ihre anderen Programme auch weiterhin flüssig laufen. Wann sollte ich den Turbo-Modus einschalten? Mithilfe des Turbo-Modus können Sie z. B. Computerspiele beschleunigen, die Arbeit mit leistungshungrigen Programmen verbessern oder unschönes Rucken oder Stehenbleiben beim Abspielen von Videos vermeiden. Beachten Sie jedoch, dass Sie durch das Einschalten des Turbo-Modus einige Funktionen ausschalten, die erst 175 wieder zur Verfügung stehen, wenn Sie den Turbo-Modus wieder ausschalten. So versetzen Sie den Computer in den Turbo-Modus Unten links auf der Startoberfläche von AVG PC TuneUp 2014 sehen Sie drei Schalter. Der Schalter auf der rechten Seite ist für den Turbo-Modus. Sobald Sie auf diesen Schalter klicken, wird der Computer in den TurboModus versetzt. Im Infobereich der Taskleiste erscheint ein AVG Symbol, das Sie darüber informiert, dass der Turbo-Modus eingeschaltet ist. Alternativ dazu ist der Schalter für den Turbo-Modus direkt über das AVG PC TuneUp 2014-Symbol im Infobereich der Taskleiste verfügbar. Klicken Sie mit der linken Maustaste auf das Symbol. Es öffnet sich ein Popup-Fenster, auf dem Sie unten rechts den Schalter für den Turbo-Modus sehen. So erfahren Sie, ob der Turbo-Modus eingeschaltet ist Wenn der Turbo-Modus eingeschaltet wird, wird im Infobereich der Taskleiste (in der unteren rechten Ecke neben der Uhrzeit) ein AVG PC TuneUp 2014-Symbol angezeigt, das Sie darüber informiert, dass der Turbo-Modus eingeschaltet ist. Außerdem erkennen Sie dies am Schalter auf der Startoberfläche. So konfigurieren Sie Ihren AVG Turbo-Modus Beim ersten Einschalten des Turbo-Modus heißt Sie der Konfigurationsassistent für den Turbo-Modus willkommen, der es Ihnen erlaubt, Ihren persönlichen Turbo-Modus zusammenzustellen. Der Assistent ist in den neuen zentralen Konfigurationsdialog von AVG PC TuneUp 2014 integriert. Mehr dazu unter Einstellungen Turbo-Modus. Starten Sie den Assistenten zum Konfigurieren des AVG Turbo-Modus, indem Sie in der Menüleiste der Startoberfläche auf Einstellungen klicken, den Bereich Turbo-Modus wählen und dann auf die dort befindliche Schaltfläche Konfigurationsassistent öffnen klicken. Alternativ dazu können Sie das Fenster zur Konfiguration des AVG Turbo-Modus öffnen, indem Sie auf der Startoberfläche von AVG die Kategorie Optimieren wählen und auf den Link Turbo-Modus konfigurieren (im Bereich Systembelastung reduzieren) klicken. Beachten Sie, dass Sie den Assistenten nicht noch einmal ausführen müssen, wenn der Turbo-Modus bereits eingeschaltet ist. Sie k önnen die Einstellungen für den Turbo-Modus direk t im zentralen Konfigurationsdialog von AVG (das Element Turbo-Modus) ändern. Ak tivieren (oder deak tivieren) Sie die entsprechenden Kästchen und k lick en Sie auf "Übernehmen". Stellen Sie im Konfigurationsassistenten für den Turbo-Modus in sechs einfachen Schritten Ihren persönlichen Turbo-Modus zusammen, indem Sie wählen, welche Aufgaben, Programme und Funktionen temporär zur Leistungssteigerung ausgeschaltet werden dürfen, während der Turbo-Modus eingeschaltet ist. Je mehr Sie zum Ausschalten freigeben, desto spürbarer wird der Leistungsschub. Sie können alle hier vorgeschlagenen Funktionen 176 und Aufgaben ohne Bedenken temporär ausschalten. Es werden keine Funktionen Ihrer Software zur Gewährleistung der Internet-Sicherheit oder für den Virenschutz ausgeschaltet. Schritt 1: Automatische Wartungsmaßnahmen auf später verschieben Automatisch im Hintergrund startende Wartungsmaßnahmen sind wichtig für die Pflege Ihres Computers, aber in der Regel nicht dringend. Sie können auf einen späteren Zeitpunkt verschoben werden, um die benötigten Ressourcen für Ihre Programme freizugeben. Geplante Defragmentierungen auf später verschieben: Diese Option bewirkt, dass die geplante Festplattendefragmentierung von Microsoft und anderen bekannten Herstellern bei eingeschaltetem TurboModus nicht startet. Geplante Wartungsaufgaben auf später verschieben: Diese Option bewirkt, dass automatische Wartungsmaßnahmen und bekannte geplante Aufgaben von Microsoft und anderen Herstellern bei eingeschaltetem Turbo-Modus nicht durchgeführt werden. Hierzu gehören beispielsweise AVG Automatische Wartung und das automatische Anlegen von Sicherungen. Automatische Updates auf später verschieben: Diese Option bewirkt, dass Sie bei eingeschaltetem TurboModus zwar über die Verfügbarkeit von Programm-Updates informiert werden, diese aber nicht automatisch heruntergeladen oder installiert werden. Schritt 2: Verbindung mit externen Geräten einschränken Auf jedem Computer laufen im Hintergrund zahlreiche Dienste, die angeschlossene Geräte erkennen und passende Funktionen zur Verwendung dieser Geräte bieten. Sie können diese Unterstützung einschränken, um mehr Ressourcen für Ihre Programme zur Verfügung zu haben. Synchronisation mit mobilen Geräten ausschalten: Diese Option bewirkt, dass bei eingeschaltetem TurboModus Adressen, E-Mails, Musikdateien usw. mit Ihrem Mobiltelefon oder tragbaren Medienabspielgerät nicht synchronisiert werden und das zugehörige Programm nach Anschluss des Geräts nicht automatisch gestartet wird. Unterstützung von Digitalkameras und Scannern einschränken: Diese Option bewirkt, dass Sie bei eingeschaltetem Turbo-Modus keine Bilder von Ihrer Digitalkamera importieren und nicht scannen können. Schritt 3: Visuelle Effekte reduzieren Visuelle Effekte ermöglichen eine ansprechende Optik der Windows-Oberfläche, belegen jedoch wertvollen Platz im Arbeitsspeicher. Vor allem bei weniger leistungsstarken Grafikkarten können Sie durch das Ausschalten von visuellen Effekten die Leistung des Computers steigern. Tipp: Dies ist übrigens eine beliebte Methode, die Leistung von Netbook s dauerhaft zu steigern. Visuelle Spezialeffekte ausschalten: Diese Option bewirkt, dass bei eingeschaltetem Turbo-Modus Transparenzeffekte und Schatten für Fenster, die Fenstervorschau in der Taskleiste sowie dreidimensionales Navigieren zwischen Fenstern ausgeschaltet werden. Klassischer Fensterstil: Diese Option bewirkt, dass bei eingeschaltetem Turbo-Modus das klassische Windows-Design auf Fenster, Menüs und Schaltflächen angewendet wird. Außerdem wird unter Windows XP die bunte Windows-Oberfläche deaktiviert, während in neueren Windows-Versionen Transparenzeffekte und Miniaturansichten von Fenstern in der Taskleiste deaktiviert werden. 177 Schritt 4: Ressourcen des Computers für optimale Leistung einstellen Die Ressourcen Ihres Computers sind heiß begehrt. Eine geschickte Verteilung der Ressourcen trägt enorm zur Leistungssteigerung Ihres Computers bei. Tipp: Da hierbei k eine Funk tionalitäten eingeschränk t werden, ist diese Einstellung auch dauerhaft empfehlenswert. Ohne Rücksicht auf den Energieverbrauch für optimale Leistung sorgen: Diese Option bewirkt, dass bei eingeschaltetem Turbo-Modus der Windows-Energiesparplan "Höchstleistung" verwendet wird. Dies sorgt für eine maximale Leistung, nimmt aber keine Rücksicht auf den Energieverbrauch. Schritt 5: Hintergrundfunktionen ausschalten Das Betriebssystem erledigt viel mehr Aufgaben, als den meisten Benutzern bewusst ist. Viele Programme und Dienste laufen ständig im Hintergrund, obwohl sie nicht unbedingt benötigt werden, und verbrauchen so wertvolle Ressourcen. Falls Sie einige dieser Funktionen nie benötigen, können Sie durch Ausschalten dieser Funktionen die Leistung des Computers auch dauerhaft steigern. Freigabe der Medienbibliothek im lokalen Netzwerk ausschalten: Dies Option bewirkt, dass andere Netzwerk-Geräte bei eingeschaltetem Turbo-Modus nicht mehr auf Ihre Bilder, Videos oder Musik in der Medienbibliothek zugreifen können. Der Turbo-Modus beeinflusst aber nicht die Freigabe von Ordnern im Netzwerk. Schnelle Suche durch Indexerstellung ausschalten: Diese Option bewirkt, dass Windows bei eingeschaltetem Turbo-Modus keinen Index Ihrer Dateien und E-Mails erstellt. Bitte beachten Sie, dass durch Ausschalten dieser Funktion die Suche erheblich verlangsamt wird. Fehlerberichterstattung ausschalten: Diese Option bewirkt, dass bei eingeschaltetem Turbo-Modus keine Daten über Fehler gesammelt werden und Microsoft nicht über abgestürzte Programme oder andere Fehler informiert wird. Unterstützung für virtuelle Maschinen ausschalten: (Diese Option steht nur zur Verfügung, wenn auf Ihrem Computer eine Software für virtuelle Maschinen installiert ist.) Diese Option bewirkt, dass bei eingeschaltetem Turbo-Modus Hintergrundfunktionen für die Verwendung von virtuellen Maschinen ausgeschaltet werden. Schritt 6: Extra Leistungsschub verleihen Jedes Mal, wenn Windows hochgeladen wird, starten auch Dienste, die nur selten oder nie genutzt werden. Derartige Dienste können viele Systemressourcen in Anspruch nehmen und Ihren PC verlangsamen. Um zu verhindern, dass die Dienste dann, wenn sie benötigt werden, nicht funktionieren, sollten Sie sie nur vorübergehend für einen zusätzlichen Leistungsschub ausschalten. Selten benötigte Dienste ausschalten: Diese Option bewirkt, dass Dienste, die nur in speziellen Umfeldern (z. B. Firmennetzwerken) oder Situationen (z. B. Installation von neuen Programmen) benötigt werden, bei eingeschaltetem Turbo-Modus ausgeschaltet werden. Spezielle Verschlüsselungsdienste ausschalten: Diese Option bewirkt, dass Dienste für die Anmeldung an einer Domäne bei eingeschaltetem Turbo-Modus ausgeschaltet werden. Netzwerk-Kommunikationsdienste ausschalten: Diese Option bewirkt, dass selten genutzte Netzwerk- 178 Kommunikationsdienste wie Fax- oder Peer-to-Peer-Dienste bei eingeschaltetem Turbo-Modus ausgeschaltet werden. Schritt 7: Wie lange soll der Turbo-Modus eingeschaltet bleiben? Der Turbo-Modus kann sich entweder automatisch ausschalten, wenn der Computer heruntergefahren wird, oder aber so lange eingeschaltet bleiben, bis Sie ihn manuell ausschalten. Wenn Sie den Turbo-Modus dauerhaft eingeschaltet lassen, kann dadurch auch der Startvorgang beschleunigt werden. Beachten Sie aber, dass für die Leistungssteigerung des Systems die Funktionen ausgeschaltet werden, die Sie im Konfigurations-Assistenten ausgewählt haben. Sollten Sie bei eingeschaltetem Turbo-Modus eine benötigte Funktion vermissen, schalten Sie den Turbo-Modus aus und ändern Sie Ihre Einstellungen, damit sie bei einem erneuten Start des Turbo-Modus wieder zur Verfügung steht. Klicken Sie auf Fertig stellen, um den Assistenten zu schließen. 4.4. Flugmodus Diese Funktion ist nur auf Laptops aktiviert, anderenfalls ist der gesamte Bereich ausgegraut. Mit dem Schalter Flugmodus können Sie drahtlose Netzwerkaktivitäten auf Ihrem Laptop teilweise ausschalten. Im Einzelnen sind dies: WLAN: Technologie, mit der elektronische Geräte mittels Radiowellen Daten austauschen oder eine Verbindung zum Internet herstellen können. Bluetooth: Drahtloser Technologiestandard zum Austausch von Daten über kurze Entfernungen mittels Kurzwellenfunk. Bitte beachten Sie: Wenn Sie zum ersten Mal auf diese Funktion zugreifen, wird ein Informationsdialog angezeigt, in dem Sie gefragt werden, ob Sie den Flugmodus auch tatsächlich aktivieren möchten. Sie können bei Bedarf (durch Anklicken des entsprechenden Kontrollkästchens) wählen, dass diese Meldung nicht noch einmal angezeigt werden soll. 4.5. Optimierungspotenzial Das Optimierungspotenzial ist Ihr persönlicher Indikator für den Optimierungsfortschritt. Sie finden es auf der AVG PC TuneUp 2014 Startoberfläche neben dem Bereich PC-Modus. Was ist das Optimierungspotenzial? Das Optimierungspotenzial zeigt Ihnen mithilfe eines Graphen und der dazugehörigen Meldungen, wie umfassend Sie die Möglichkeiten zur Leistungssteigerung und Systemwartung, die Ihnen AVG PC TuneUp 2014 bietet, bereits nutzen, und welches Potenzial zur Optimierung Ihres Systems Sie darüber hinaus noch haben. Das Optimierungspotenzial zeigt Ihnen Details zu den bereits abgeschlossenen Optimierungen und zu dem Potenzial, dass Sie bisher ausgeschöpft haben. Außerdem können Sie hier sehen, welches Potenzial noch ungenutzt ist, und dieses nutzen. Der Graph 179 Im Graphen stehen die blauen Abschnitte links für die Module, mit denen Sie Ihren bisherigen Optimierungsfortschritt erreicht haben, während die hellgrauen Abschnitte rechts für noch offene Optimierungsmöglichkeiten stehen. Jedem Abschnitt auf dem Graphen wird eine Mitteilung zugewiesen: Die Mitteilungen unterhalb der blauen Abschnitte sind nur zur Information und enthalten Benachrichtigungen über bereits durchgeführte Optimierungen. Die Mitteilungen unterhalb der grauen Abschnitte stellen das Optimierungspotenzial dar, das noch genutzt werden kann. Sie sind interaktiv, sodass Sie direkt auf Probleme zugreifen und diese bearbeiten können. Meldungen Unterhalb des Graphen finden Sie die aktuellen Meldungen zu bereits durchgeführten Optimierungen und zu bisher ungenutztem Potenzial. Wenn Sie den Mauszeiger auf einen Abschnitt richten, wird die entsprechende Mitteilung angezeigt. Falls in einigen Bereich ungenutzte Potenziale vorhanden sind, ist eine entsprechende Schaltfläche (z. B. Jetzt prüfen, Fehler jetzt beheben oder Details anzeigen) verfügbar. Wenn Sie darauf klicken, wird dasjenige Modul von AVG PC TuneUp 2014 geöffnet, das Sie verwenden können, um dieses Potenzial umzusetzen. Selbst wenn Ihr System heute perfek t optimiert ist, k ann sich morgen schon wieder etwas ändern, das Möglichk eiten für eine Optimierung bietet, wie z. B. die Installation neuer Programme oder eine Änderung der Systemeinstellungen. Achten Sie auf die Meldungen zu ungenutztem Potenzial, um langfristig ein optimiertes System und damit ein gutes Optimierungspotenzial zu erzielen. Was wird bei der Berechnung des Optimierungspotenzials berücksichtigt? AVG PC TuneUp 2014 analysiert, welche Optimierungen auf Ihrem System durchgeführt werden können. Dieses Potenzial wird über einen Graphen angezeigt, der angibt, wie weit Ihr System noch von einer 100%-Optimierung entfernt ist. 100% – also ein perfektes Optimierungspotenzial und somit einen komplett ausgefüllten Graphen – erreichen Sie, wenn Sie weitestgehend die vorgeschlagenen Optimierungspotenziale für Ihr System umsetzen. Der Graph setzt sich aus unterschiedlichen Abschnitten zusammen. Die Abschnitte auf der linken Seite (in Blau dargestellt) stehen für durchgeführte Optimierungen und die Abschnitte auf der rechten Seite (in Grau dargestellt) zeigen noch vorhandene Optimierungsmöglichkeiten an. Die Berechnung des Optimierungspotenzials basiert auf den jeweiligen Prüfungsergebnissen der folgenden Abschnitte: Wartung Damit dieser Abschnitt als optimiert gilt, muss eine der folgenden Bedingungen erfüllt sein: Die Automatische Wartung muss mit allen notwendigen Wartungsaufgaben aktiviert sein oder AVG1-Klick-Wartung wird mit allen notwendigen Wartungsaufgaben innerhalb von 14 Nutzungstagen durchgeführt oder AVG Registry Cleaner und AVG Shortcut Cleaner werden alle 14 Tage ausgeführt und temporäre Dateien werden alle 14 Tage gelöscht. Um temporäre Dateien zu löschen, öffnen Sie auf der Startoberfläche die Kategorie Aufräumen. Öffnen Sie hier das Dialogfeld Windows und Programme aufräumen (im Bereich Speicherplatz gewinnen und Nutzungsdaten löschen). Aktivieren Sie dann alle Kästchen im Abschnitt Temporäre Dateien von Windows und klicken Sie auf die Schaltfläche Aufräumen. Live-Optimierung 180 Damit dieser Abschnitt als optimiert gilt, sollten Sie beide Optionen der Live-Optimierung aktivieren. Dabei haben beide Optionen die gleiche Gewichtung. PC-Leistung Bitte beachten Sie, dass Sie die Fragen zu Ihrem Profil beantworten müssen, um passende Empfehlungen für Ihr System zu erhalten. Damit dieser Abschnitt als optimiert gilt, muss die folgende Bedingung erfüllt sein: Sie haben alle Empfehlungen entweder übernommen oder ausgeblendet. Empfehlungen, die Sie für 30 Tage ausgeblendet haben, führen nach Ablauf der Frist zu einer entsprechenden Neueinstufung des Status und einer erneuten Anzeige der Empfehlung. Zustand des PCs Damit dieser Abschnitt als optimiert gilt, muss die folgende Bedingung erfüllt sein: Sie haben alle Probleme entweder behoben oder ausgeblendet. Probleme, die Sie für 30 Tage ausgeblendet haben, führen nach Ablauf der Frist zu einer entsprechenden Neueinstufung des Status und einer erneuten Anzeige des Problems. Programme deaktivieren Das Optimierungspotenzial analysiert, wie viele Ihrer vorhandenen Programme eine Systembelastung erzeugen, und schlägt Ihnen diese zur Optimierung durch AVG Program Deactivator bzw. AVG StartUp Manager vor. Dabei berücksichtigt das Optimierungspotenzial, dass manche Ihrer Programme trotz Systembelastung von Ihnen als wichtig eingestuft werden und aktiv bleiben sollen. Deshalb gilt dieser Abschnitt des Graphen bereits nach einem bestimmten proportionalen Anteil an Deaktivierungen als optimiert. 4.6. Menüleiste In der Menüleiste haben Sie Zugriff auf den zentralen Einstellungsdialog von AVG PC TuneUp 2014 und auf Informationen über das Programm und einzelne Module. Das Menü "Einstellungen" Durch Klicken auf Einstellungen gelangen Sie zu dem zentralen Konfigurationsdialog von AVG PC TuneUp 2014. Hier können Sie das Programm an Ihre Bedürfnisse anpassen, Wartungseinstellungen vornehmen und die AVG Live-Optimierung, den AVG Turbo-Modus, die Update-Prüfung sowie viele weitere Module von AVG PC TuneUp 2014 konfigurieren. Das Menü "Hilfe & Support" Das Menü Hilfe & Support bietet Ihnen Zugriff auf diese Programmhilfe. Außerdem können Sie über den Link in diesem Menü direkt auf die AVG-Website gelangen. Über den Eintrag Info öffnet sich ein Fenster mit genauen Informationen zu Ihrer Version von AVG PC TuneUp 2014. Diese Informationen sind z. B. hilfreich, wenn Sie den technischen Support kontaktieren. Durch Klicken auf den Eintrag Auf Updates prüfen starten Sie das Modul AVG Update Wizard, das prüft, ob neue Updates für AVG PC TuneUp 2014 vorliegen. 181 4.7. Dashboard In der Kategorie Dashboard wird der aktuelle Status für die drei wichtigsten Funktionsbereiche, die AVG PC TuneUp 2014 Ihnen bietet, angezeigt. Bei Warnungen oder Empfehlungen können Sie über die entsprechende Schaltfläche sofort das Problem hinter der Warnung angehen oder die Empfehlungen ansehen. Im vierten Bereich erkennen Sie, ob der AVG Rescue Center-Schutz aktiviert ist, sodass Sie Ihre Änderungen jederzeit wieder zurücknehmen können. Wartung Der Status im Bereich Wartung zeigt an, wie oft Ihr Computer gewartet wird. Hierbei wird berücksichtigt, ob die Automatische Wartung mit den wichtigsten Wartungsaufgaben regelmäßig durchgeführt wird oder ob Sie die 1Klick-Wartung vor kurzem manuell ausgeführt haben. Unterhalb der Statusanzeige finden Sie die Schaltfläche Jetzt scannen. Wenn Sie darauf klicken, wird die 1-KlickWartung mit den AVG PC TuneUp 2014-Standardeinstellungen oder den von Ihnen in den Wartungseinstellungen vorgenommenen Änderungen durchgeführt. Wenn Sie auf die Schaltfläche mit dem Zahnrad neben der Schaltfläche Jetzt scannen klicken, wird der zentrale Konfigurationsdialog geöffnet, in dem Sie die von Automatische Wartung und 1-Klick-Wartung auszuführenden Wartungsaufgaben festlegen können. Für die Automatische Wartung können Sie darüber hinaus festlegen, wann sie durchgeführt werden soll. Mehr dazu unter Systemwartung. 182 PC-Leistung Das Statusfeld mit Bereich PC-Leistung zeigt an, ob AVG PC TuneUp 2014 Möglichkeiten zur Leistungssteigerung Ihres Computers ermittelt hat. Beispielsweise erhalten Sie hier Empfehlungen zur Beschleunigung Ihrer Internetverbindung, zur Deinstallation lange nicht verwendeter Programme oder zur Aufrüstung Ihrer Hardware. Damit Sie von ganz persönlich auf Sie zugeschnittenen Leistungsempfehlungen profitieren können, müssen Sie jedoch erst einige Fragen zu Ihrem Nutzungsprofil ausfüllen. Klicken Sie zum Auslösen dieses Dialogs auf die Schaltfläche Jetzt scannen (falls Sie die Prüfung der PC-Leistung nicht zum ersten Mal ausführen, verwenden Sie die Schaltfläche mit dem Zahnrad neben Jetzt scannen). Falls Empfehlungen vorliegen, können Sie sich diese durch Klicken auf Details anzeigen oder den Link zu den Empfehlungen ansehen. Zu jeder Empfehlung liegt eine detaillierte Beschreibung vor, und die meisten Empfehlungen können Sie mit nur einem Klick übernehmen. Außerdem können Sie einzelne Empfehlungen ausblenden. Sobald alle Empfehlungen übernommen oder ausgeblendet sind, ist der Status dieses Bereichs wieder grün. Mehr dazu unter Leistung steigern. Zustand des PCs Der Status im Bereich Zustand des PCs zeigt an, ob mit Ihrem Computer alles in Ordnung ist oder ob kritische Probleme erkannt wurden, die den Systemzustand beeinträchtigen können. Es kann beispielsweise geprüft werden, ob wichtige Einstellungen in Windows richtig konfiguriert wurden, ob genügend freier Speicher auf Ihrem Systemlaufwerk verfügbar ist und ob wichtige Sicherheitsprogramme installiert sind. Falls Probleme gefunden wurden, klicken Sie auf Probleme beheben. Sie erhalten für jedes Problem zunächst eine Beschreibung und können dann entscheiden, ob Sie es gleich lösen oder zunächst ausblenden möchten. Sind alle Probleme entweder gelöst oder ausgeblendet, ist der Status dieses Bereichs wieder grün. Mehr dazu unter Probleme beheben. Rescue Center Ganz rechts unter Rescue Center sehen Sie den aktuellen Status von AVG Rescue Center. Durch einen einfachen Klick auf Änderungen zurücknehmen können Sie in AVG PC TuneUp 2014 durchgeführte Änderungen jederzeit rückgängig machen. Das Modul AVG Rescue Center überwacht die Änderungen, die Sie mit AVG PC TuneUp 2014 an Ihrem System vornehmen, und gibt Ihnen die Möglichkeit, diese Änderungen zu einem späteren Zeitpunkt rückgängig zu machen. Mit AVG Rescue Center können Sie auch Wiederherstellungspunkte verwalten und auf diese Weise Änderungen zurücknehmen, die Sie nicht mit AVG PC TuneUp 2014 vorgenommen haben. Wenn Sie auf die Schaltfläche mit dem Zahnrad neben Änderungen zurücknehmen klicken, wird der zentrale Konfigurationsdialog geöffnet, in dem Sie die durch das AVG Rescue Center geschützten Module sowie die Anzahl der gespeicherten Sicherungen und die Häufigkeit von deren Löschung festlegen können. Weitere Informationen dazu finden Sie unter Änderungen zurück nehmen. 183 4.7.1. Systemwartung In diesem Kapitel erfahren Sie, wie Ihnen die 1-Klick-Wartung oder die Automatische Wartung dabei von Nutzen ist, eine optimierte Systemleistung und einen aufgeräumten Computer zu erhalten, damit das System schnell und zuverlässig läuft. Die 1-Klick-Wartung empfiehlt sich besonders für diejenigen Benutzer, die den Zeitpunkt der Wartung gerne selbst bestimmen und den Fortschritt der Wartung beobachten möchten. Den Link zum Starten der 1-Klick-Wartung finden Sie auf der Startoberfläche im Statusfeld der Kategorie Wartung. Nach Durchführung der 1-Klick-Wartung werden außerdem weitere Details zu den gefundenen Problemen angezeigt. Standardmäßig führt die 1-Klick-Wartung die nachfolgenden Aufgaben für Sie durch: Reinigt Ihre Registrierung Mit der Zeit füllt sich die zentrale Windows-Registrierung mit Hunderten überflüssiger Einträge. Dazu zählen Verweise auf nicht mehr existierende Dateien, Rückstände längst gelöschter Programme und fehlerhafte Einträge. Ihre Registrierung wird gereinigt. So wird für ein schnelles und problemfreies Windows gesorgt. Defragmentiert Ihre Registrierung Selbst nach der oben beschriebenen Reinigung der Registrierung wird diese nicht automatisch kleiner, da der durch die bereinigten Bereiche frei gewordene Speicherplatz nicht freigegeben wird. Diese Funktion komprimiert die Registrierung, indem diese Lücken entfernt werden. Entfernt defekte Verknüpfungen Die 1-Klick-Wartung prüft, ob auf Ihrem Desktop, im Startmenü oder in der Schnellstartleiste defekte Verknüpfungen existieren, und entfernt diese automatisch. Gleichzeitig wird nach defekten Einträgen in den Verlaufslisten verschiedener Programme wie Windows Media Player oder Microsoft Office gesucht. Gibt durch Löschen nicht mehr benötigter Dateien Speicherplatz frei Die so genannten „temporären“ Dateien sind eine Plage. Windows und Programme legen auf der Festplatte temporäre Dateien an, um bestimmte Einstellungen oder Daten zwischenzuspeichern. Wird das jeweilige Programm beendet, sollten diese Dateien eigentlich wieder vom Programm gelöscht werden. Oft vergisst das jeweilige Programm jedoch, hinter sich aufzuräumen und so sammeln sich nicht mehr benötigte Daten im Laufe der Zeit auf Ihrem Computer an. Die 1-Klick-Wartung löscht zuverlässig alle temporären Dateien und Ordner von Ihrer Festplatte. Bereinigt Ihren Browser Während des Surfens im Internet speichert Ihr Internetbrowser viele verschiedene Daten auf Ihrem Computer. Die 1-Klick-Wartung reinigt Cache und Download-Verlauf Ihres Browsers. Optimiert den Systemstart und das Herunterfahren Einige Programme, die bei jedem Systemstart ausgeführt werden, bremsen den Startvorgang des Computers unnötig aus. Solche bekannten und definitiv nicht benötigten Programme werden hier ausgeschaltet. 184 Defragmentiert Ihre Festplatte AVG PC TuneUp 2014 ändert im Hintergrund die Anordnung von Dateien und Ordnern so, dass diese schneller gelesen werden können. Eine regelmäßige Defragmentierung ist Pflicht - besonders, wenn sich die Datenstruktur Ihrer Festplatte häufig ändert (etwa durch das Verschieben und Löschen von Dateien oder die Installation neuer Programme). Die Defragmentierung wird jedoch nur bei Bedarf durchgeführt. Und Sie können sogar wählen, ob - falls Bedarf ermittelt wurde - eine gründliche oder eine schnelle Defragmentierung durchgeführt werden soll, oder ob dies vom Ergebnis der Analyse abhängen soll. Solid State-Laufwerke (SSDs) werden von AVG PC TuneUp 2014 erkannt. Sie werden weder analysiert noch defragmentiert, da eine Optimierung von Solid State-Laufwerken durch eine Defragmentierung nicht möglich ist und sie durch eine Defragmentierung beschädigt werden könnten. Die Automatische Wartung empfiehlt sich besonders für alle Benutzer, die sich möglichst wenig Gedanken über die Wartung ihres Computers machen möchten. Wie der Name bereits vermuten lässt, führt die Automatische Wartung regelmäßig und automatisch die wichtigsten Wartungsarbeiten auf Ihrem System durch, um sicherzustellen, dass Windows schnell und stabil bleibt. Standardmäßig ist die Automatische Wartung so konfiguriert, dass sie alle Wartungsaufgaben übernimmt. Sie wird allerdings im Hintergrund ausgeführt und Sie erfahren nur durch die Benachrichtigungen, wann sie ausgeführt wurde. Wartung durchführen Für die Automatische Wartung können Sie angeben, ob und wann sie ganz automatisch im Hintergrund durchgeführt werden soll. Das Besondere ist, dass Sie sie sogar nur im Leerlauf durchführen lassen können, d. h. sie startet nur, wenn Sie gerade nicht an Ihrem Computer arbeiten und auch keine Programme im Hintergrund benötigt werden. So werden Sie von der Automatischen Wartung nie bei Ihrer Arbeit unterbrochen. Wenn Sie diese Option wählen, wird nach der von Ihnen ausgewählten Anzahl an Tagen versucht, eine Wartung durchzuführen, sobald der Computer im Leerlauf ist. Standardmäßig sind drei Tage ausgewählt. Sollte es nach Ablauf einer Woche nicht möglich gewesen sein, eine komplette Wartung durchzuführen, weil Ihr Computer nicht lange genug im Leerlauf war, wird - wenn Sie diese Option aktiviert lassen - eine Wartung erzwungen. So verhindern Sie, dass Ihr Computer einmal über einen sehr langen Zeitraum nicht gewartet wird. Falls Sie sich für die Wartung nach Zeitplan entscheiden, wird ähnlich verfahren: Falls Ihr Computer zu dem Zeitpunkt der geplanten Wartung gar nicht eingeschaltet ist, wird die Automatische Wartung 5 Minuten nach dem nächsten Start durchgeführt. Auch diese Option können Sie deaktivieren. Wenn Sie mit einem tragbaren Computer arbeiten, können Sie zusätzlich zu den anderen Optionen definieren, dass Sie bei Akkubetrieb keine Wartung durchführen möchten, um die Akkulaufzeit nicht unnötig zu verringern. Diese Option ist standardmäßig aktiviert. Klicken Sie auf der Startoberfläche in der Kategorie Dashboard im Bereich Wartung auf die Schaltfläche mit dem Zahnrad. Der zentrale Konfigurationsdialog von AVG PC TuneUp 2014 wird geöffnet. Er enthält einen Bereich für die Automatische Wartung und einen für die 1-Klick-Wartung. Nehmen Sie hier jeweils Ihre Einstellungen vor. Alternativ dazu können Sie das Fenster für die Wartungseinstellungen öffnen, indem Sie auf der Startoberfläche im Menü Alle Funktionen den Eintrag Einstellungen unter AVG PC TuneUp 2014 wählen. Oder klicken Sie auf der 185 Startoberfläche in der Menüleiste auf Einstellungen und wählen Sie den Bereich Automatische Wartung oder 1Klick-Wartung aus. Da AVG PC TuneUp 2014 Ihren Computer am liebsten umfassend warten möchte, sind standardmäßig sowohl bei der Automatischen Wartung als auch bei der 1-Klick-Wartung alle Wartungsaufgaben aktiviert. Wenn Sie jedoch nicht möchten, dass bestimmte Wartungsaufgaben ausgeführt werden, können Sie diese von der Wartung ausschließen. Wenn Sie beispielsweise die Festplatte manuell defragmentieren möchten, entfernen Sie einfach durch Klicken das Häkchen im Kontrollkästchen Festplatten defragmentieren. 4.7.2. Leistung steigern In diesem Kapitel erfahren Sie, warum es wichtig ist und wie Sie mit der Funktion Leistung steigern die Leistung Ihres Systems steigern können, indem Sie nicht benötigte Aufgaben oder Dienste ausschalten. Sie können Ihre Systemleistung steigern, indem Sie Aufgaben und Dienste ausschalten, die im Hintergrund ausgeführt und im Alltag sehr selten oder gar nicht benötigt werden. Für die Tablet-PC-Fähigkeit (d. h. die Möglichkeit, den Computer mit einem Stift über den Bildschirm zu bedienen) oder Technologien für Netzwerkserver. Außerdem können Sie die Leistung Ihres Computers steigern, indem Sie Programme deinstallieren. Daher wird an dieser Stelle nach lange nicht verwendeten Programmen gesucht, an die Sie sich möglicherweise gar nicht mehr erinnern und die Ihr System unnötig verlangsamen. Darüber hinaus erkennt AVG PC TuneUp 2014, wenn die Hardware Ihres Computers zu schwach ist.. Ihre Internet-Einstellungen können bewirken, dass die Bandbreite Ihrer Internetverbindung von Windows nicht immer optimal genutzt werden kann. Gleichzeitige parallele Dateidownloads oder Datendownloads von Websites werden durch die Standardeinstellungen von Windows verlangsamt. Auch in diesem Bereich wird Ihnen Optimierungspotenzial angezeigt. Sollte Ihr Computer durch überflüssige visuelle Effekte ausgebremst werden, wird auch dies hier erkannt. AVG PC TuneUp 2014 überprüft den Computer auf solche Leistungsbremsen und gibt Ihnen Empfehlungen zur Leistungssteigerung. Damit AVG PC TuneUp 2014 Ihnen hier solche umfangreichen Empfehlungen geben kann, müssen Sie vor dem ersten Ausführen der Software das Profil ausfüllen. Danach ist der Weg für einen schnellen und einfachen Leistungsschub geebnet. Sie erkennen auf der Startoberfläche in der Kategorie Dashboard im Statusfeld des Bereichs PC-Leistung, ob Empfehlungen für Sie vorliegen. Falls Sie Empfehlungen ausgeblendet haben, nehmen diese keinen Einfluss mehr auf den Status. Öffnen Sie das Detailfenster, indem Sie auf die Schaltfläche Details anzeigen klicken. Wenn Sie dieses Fenster zum ersten Mal öffnen, müssen Sie zunächst die kurzen Fragen des Profil-Assistenten beantworten, damit die Optimierung genau an Ihre Situation und Bedürfnisse angepasst werden kann. Wenn Sie Ihr Profil anpassen oder aktualisieren möchten, klicken Sie einfach auf die Schaltfläche mit dem Zahnrad (neben der Schaltfläche Jetzt scannen/Details anzeigen). Mehr dazu unter Profil. Übersicht Das Detailfenster öffnet sich auf der Registerkarte Übersicht, auf der Sie erkennen können, ob Potenzial zur Leistungssteigerung besteht. In den Bereichen Internet-Einstellungen und Visuelle Effekte können Sie durch Klicken auf die Schaltfläche Alles optimieren alle ermittelten Optimierungsempfehlungen gesammelt durchführen. Hierbei werden keine für Sie wichtigen Funktionalitäten eingeschränkt. Die Empfehlungen im Bereich Hard- und Software hängen hingegen stark von Ihrem Nutzungsverhalten ab. Aus 186 diesem Grund können Sie sie nur einzeln übernehmen. Registerkarte wechseln Klicken Sie auf eine Empfehlung oder auf die Schaltfläche Details, um auf die anderen Registerkarten zu wechseln, auf denen Sie sich die Details zu den einzelnen Empfehlungen ansehen können. Alternativ dazu können Sie auf den Namen der gewünschten Registerkarte klicken. Empfehlungen übernehmen Auf den Registerkarten Internet-Einstellungen und Visuelle Effekte können Sie durch Klicken auf die Schaltfläche Alles optimieren alle ermittelten Optimierungsempfehlungen gesammelt durchführen. Klicken Sie alternativ auf eine Empfehlung in der linken Spalte. Im rechten Fensterbereich öffnet sich eine umfangreiche Beschreibung und Sie können die Empfehlung durch Klicken auf die Schaltfläche unten rechts übernehmen. Auf der Registerkarte Hard- und Software müssen Sie zu jeder Empfehlung ein paar einfache Fragen beantworten, um die passenden Möglichkeiten zum Fortfahren angezeigt zu bekommen. Wenn Sie eine Frage nicht beantworten können oder die Entscheidung verschieben möchten, können Sie die Empfehlung ausblenden, indem Sie unten rechts auf die Schaltfläche Empfehlung ausblenden klicken. Beachten Sie, dass Sie Empfehlungen, die Ihre Hardware betreffen, natürlich nicht einfach übernehmen, sondern höchstens ausblenden können. Empfehlungen aus- und einblenden Wenn Sie eine Empfehlung nicht annehmen möchten, klicken Sie auf Empfehlung ausblenden. Nun können Sie wählen, ob Sie sie dauerhaft oder nur für 30 Tage ausblenden möchten. Die Anzahl der ausgeblendeten Empfehlungen wird Ihnen immer in der Taskleiste rechts angezeigt. Durch Klicken auf diese Angabe können Sie die Empfehlungen einfach wieder einblenden. Profil ändern Über die Schaltfläche Profil ändern oben rechts gelangen Sie in das Profil, das die Grundlage für Ihre Optimierungsempfehlungen darstellt. Bei der ersten Nutzung werden Sie aufgefordert, ein Profil auszufüllen, damit AVG PC TuneUp 2014 Ihnen maßgeschneiderte Empfehlungen zur Leistungssteigerung geben kann. Diese beinhaltet die folgenden Fragen: Wie ist dieser Computer in der Regel mit dem Internet verbunden? Wählen Sie die Art Ihrer Internetverbindung aus der Liste aus, damit Ihre Netzwerk-, Internet- und Browsereinstellungen (etwa Paketgrößen) optimal an Ihre Internetverbindung angepasst werden können. Nach welchen Kriterien sollen die visuellen Effekte optimiert werden? Wenn Sie die Option Höchstleistung (unabhängig von der Anzeigequalität) auswählen, werden alle Effekte und das bunte Luna-Design (Windows XP) bzw. das Aero-Glas-Design (neuere Windows-Versionen) deaktiviert. Besonders auf weniger leistungsstarken Computern ist dies sehr zu empfehlen, da die Darstellung der aufwändigen Oberflächen eine Menge Rechenleistung kostet. 187 Wenn die Oberfläche auf Ihrem Computer ein wenig ruckelt und sich Fenster verzögert aufbauen, empfehlen wir, zunächst die Einstellung Ausgewogene Mischung aus Leistung und Optik auszuwählen. Dabei werden die ansprechenden Oberflächen beibehalten, die leistungshungrigen Effekte jedoch abgeschaltet. Bei Systemen mit einer sehr leistungsfähigen Grafik k arte ist das Abschalten des Windows Vista AeroFarbschemas nicht leistungssteigernd. Nach wie vielen Tagen sollen Ihnen ungenutzte Programme zur Entfernung vorgeschlagen werden? Ihr Computer wird auf lange nicht genutzte Programme geprüft und diese werden Ihnen mit der Empfehlung zur Deinstallation angezeigt, damit sie den Computer nicht unnötig ausbremsen. Hier geben Sie je nach Ihrem Nutzungsverhalten an, nach wie vielen Tagen ein nicht genutztes Programm als potenziell nicht benötigtes Programm eingestuft und mit der Empfehlung zur Deinstallation angezeigt werden soll. Profil ändern Die Einstellungen Ihres Profils können Sie später jederzeit ändern, indem Sie auf der Startoberfläche in der Kategorie Dashboard unter PC-Leistung neben der Schaltfläche Details anzeigen auf den kleinen Schraubenschlüssel klicken. Alternativ dazu können Sie im Fenster Leistung steigern – Details rechts oben auf die Schaltfläche Profil ändern klicken. Beachten Sie, dass Sie Ihr Profil erst bestätigen k önnen, wenn Sie alle Angaben gemacht haben. 4.7.3. Probleme beheben In diesem Kapitel erfahren Sie, wie Sie mit der Funktion Probleme beheben – Details Probleme lösen, die Ihren Systemzustand beeinträchtigen warum dies wichtig ist. Um festzustellen, ob Probleme den Zustand Ihres Computers beeinträchtigen, gehen Sie auf der Startoberfläche zur Kategorie Dashboard und sehen Sie sich im Bereich Zustand des PCs das Statusfeld an. Es wird beispielsweise geprüft, ob wichtige Einstellungen in Windows richtig festgelegt sind, genügend freier Speicher auf Ihrem Systemlaufwerk verfügbar ist, wichtige Sicherheitsprogramme installiert sind und neue Windows-Updates vorhanden sind. Falls Sie Probleme ausgeblendet haben, nehmen diese keinen Einfluss mehr auf den Status. Öffnen Sie das Detailfenster, indem Sie auf Fehler jetzt beheben klicken. Übersicht Im Detailfenster werden die gefundenen Probleme aufgelistet. Wenn Sie ein Problem aus der Liste auswählen, wird Ihnen im Detailbereich eine kurze Beschreibung des Problems sowie ein Vorschlag zur Lösung angezeigt. Probleme beheben Sie können für jedes gefundene Problem entscheiden, ob Sie es gleich lösen oder ausblenden möchten. Am einfachsten beheben Sie Probleme, indem Sie auf den Link der vorgeschlagenen Lösung klicken. Probleme ausblenden Wenn Sie ein Problem zunächst nicht beheben möchten, klicken Sie auf Problem ausblenden. Nun können Sie wählen, ob Sie es dauerhaft oder nur für 30 Tage ausblenden möchten. 188 4.7.4. System-Schutz In den nachfolgenden Kapiteln erfahren Sie, wie Sie mit dem Modul AVG Rescue Center Änderungen, die Sie mit AVG PC TuneUp 2014 vorgenommen haben, zurücknehmen können. Mit AVG Rescue Center können Sie auch Systemwiederherstellungen vornehmen, d. h. Änderungen zurücknehmen, die Sie nicht mit AVG PC TuneUp 2014 vorgenommen haben. Systemwiederherstellung Mit AVG Rescue Center können Sie sogar Änderungen zurücknehmen, die nicht mit AVG PC TuneUp 2014, sondern mit anderen Anwendungen vorgenommen wurden. Dazu bietet AVG Rescue Center eine Integration mit der Systemwiederherstellung von Windows. Windows legt regelmäßig Wiederherstellungspunkte an. Sollte Ihr System sich irgendwann einmal nicht mehr korrekt verhalten, können Sie jederzeit zu einem der angelegten Wiederherstellungspunkte zurückkehren. Es wird dann der alte Zustand des Systems wiederhergestellt und alle nachträglich durchgeführten Änderungen verfallen. Wo finde ich AVG Rescue Center? Das AVG Rescue Center ist immer in greifbarer Nähe: Um zum AVG Rescue Center zu gelangen, klicken Sie auf der Startoberfläche (Bereich Rescue Center) in der Kategorie Dashboard auf die Schaltfläche Änderungen zurücknehmen. Außerdem finden Sie diese Schaltfläche in den einzelnen Modulen. Starten Sie das Modul AVG Rescue Center, indem Sie auf der Startoberfläche (Bereich Rescue Center) in der Kategorie Dashboard auf die Schaltfläche Änderungen zurücknehmen klicken. Alternativ dazu können Sie das Modul starten, indem Sie auf der Startoberfläche im Menü Alle Funktionen unter AVG PC TuneUp 2014 den Eintrag Änderungen zurücknehmen wählen. In der rechten Spalte zeigt AVG Rescue Center Ihnen eine nach Modulen oder Datum geordnete Liste aller gespeicherten Sicherungen an und nennt für jeden Eintrag die Anzahl der geänderten Einstellungen, den Zeitpunkt der Änderung und den durch die Änderungen gewonnenen Speicherplatz. Details anzeigen Über die Schaltfläche Details gelangen Sie zu einem genauen Protokoll der durchgeführten Änderungen. Dieses Protokoll können Sie jedoch nur einsehen. Es ist nicht möglich, nur ausgewählte Änderungen rückgängig zu machen. Deshalb kann es passieren, dass Sie viele überflüssige Dateien wiederherstellen müssen, um eine einzige versehentlich gelöschte Datei wieder nutzen zu können. Löschen Wenn Sie sich ganz sicher sind, dass Sie eine Sicherung nicht mehr benötigen, können Sie sie über diese Schaltfläche dauerhaft löschen. Wiederherstellen Über diese Schaltfläche stellen Sie den Systemzustand vor der markierten Sicherung wieder her. 189 Starten Sie das Modul AVG Rescue Center, indem Sie auf der Startoberfläche (Bereich Rescue Center) in der Kategorie Dashboard auf die Schaltfläche Änderungen zurücknehmen klicken. Alternativ dazu können Sie das Modul starten, indem Sie auf der Startoberfläche im Menü Alle Funktionen unter AVG PC TuneUp 2014 den Eintrag Änderungen zurücknehmen wählen. Klicken Sie auf Systemwiederherstellung. In der rechten Spalte zeigt AVG Rescue Center Ihnen eine Liste aller gespeicherten Sicherungen an und nennt für jeden Eintrag den Zeitpunkt der Änderung. Sicherung anlegen Über diese Schaltfläche legen Sie einen Systemwiederherstellungspunkt an. Geben Sie diesem einen Namen, damit Sie sich später an diesen Systemzustand erinnern können. Da ein Systemwiederherstellungspunkt den Zustand Ihrer Konfigurations- und Systemdateien sichert, empfiehlt es sich, vor tief ins System eingreifenden Änderungen (wie beispielweise der Installation eines Programms) einen Wiederherstellungspunkt anzulegen. Sollte bei der Installation etwas schiefgehen oder Ihr Computer danach nicht mehr wie gewohnt funktionieren, können Sie jederzeit den Originalzustand wiederherstellen. Da ein Systemwiederherstellungspunk t den Zustand Ihrer Konfigurations- und Systemdateien sichert, empfiehlt es sich, vor tief ins System eingreifenden Änderungen (wie beispielweise der Installation eines Programms) einen Wiederherstellungspunk t anzulegen. Sollte bei der Installation etwas schiefgehen oder Ihr Computer danach nicht mehr wie gewohnt funk tionieren, k önnen Sie jederzeit den Originalzustand wiederherstellen. Löschen Wenn Sie sich ganz sicher sind, dass Sie eine Sicherung nicht mehr benötigen, können Sie sie über diese Schaltfläche dauerhaft löschen. Wiederherstellen Über diese Schaltfläche stellen Sie den Systemzustand vor der markierten Sicherung wieder her. Dazu ist ein Neustart Ihres Systems erforderlich. Diese Funktion kommt Ihnen zu Hilfe, wenn Ihr Computer nach einer Systemänderung auf einmal nicht mehr wie gewohnt funktioniert. Wählen Sie zunächst einen möglichst ak tuellen Wiederherstellungspunk t, um zu vermeiden, dass Sie zu viele Systemänderungen rück gängig machen. Sie können einige Einstellungen von AVG Rescue Center ändern. Klicken Sie dazu in AVG Rescue Center auf die Schaltfläche Einstellungen. Sie können diese Einstellungen auch über die Startoberfläche aufrufen. Klicken Sie in der Menüleiste auf Einstellungen und suchen Sie das Element Rescue Center-Schutz (in der Liste auf der linken Seite des neu 190 geöffneten Konfigurationsdialogs). Rescue Center-Schutz Standardmäßig wird jedes Modul von AVG PC TuneUp 2014 von AVG Rescue Center geschützt. Hier haben Sie die Möglichkeit, diese Unterstützung für einzelne Module zu deaktivieren, indem Sie die entsprechenden Kontrollkästchen deaktivieren. Sicherungen Hier können Sie einstellen, wie lange die einzelnen Sicherungen von AVG Rescue Center gespeichert werden sollen. Standardmäßig werden Sicherungen nach zwei Wochen automatisch gelöscht und maximal 60 Sicherungen aufbewahrt. Schränken Sie den AVG Rescue Center Schutz nicht zu sehr ein, nur um Speicherplatz zu sparen. Die Schutzfunktion ist als letzter Rettungsanker bei Problemen sehr nützlich und in der Regel wichtiger als ein wenig gesparter Speicherplatz auf Ihrer Festplatte. 4.8. Optimieren Ihr Computer funktioniert oft nicht so, wie Sie es gerne hätten. Häufig dauert das Aufrufen einzelner Programme oder das Speichern von Dateien eine gefühlte Ewigkeit und Sie fangen an, an der Leistungsfähigkeit Ihres Computers zu zweifeln. Doch oft liegt es gar nicht an der Hardware. Das Problem sind die Programme, die gestartet werden, ohne dass Sie sich dessen bewusst sind, oder Überreste von Programmen, die beim Deinstallieren nicht komplett von Ihrem Computer entfernt wurden. Alle Änderungen an Ihrem System werden von AVG Rescue Center überwacht und k önnen auf Wunsch wieder rück gängig gemacht werden. 191 Systembelastung reduzieren Der Bereich Systembelastung reduzieren widmet sich dem Umgang mit Ihren installierten Programmen und Diensten. Hierbei reichen Ihre Möglichkeiten vom Deaktivieren von Autostartprogrammen, die keinerlei Einfluss auf das eigentliche Programm haben, über das manuelle Deinstallieren von einzelnen Programmen bis hin zum automatischen Ausschalten ganzer Funktionsbereiche. Doch das ist noch lange nicht alles! In diesem Bereich finden Sie auch einen Link zu einer noch nie dagewesenen Funktion. Hatten Sie schon einmal eine intelligente Alternative zur Deinstallation? Hier ist es – AVG Program Deactivator, das Modul, das unsere einzigartige AVG Programs-on-Demand Technology nutzt. Mehr dazu unter Systembelastung reduzieren. Registrierung und Leistung optimieren Programme zu deaktivieren oder zu deinstallieren ist ein wichtiger Punkt bei der Optimierung der Systemleistung. Doch all dies nutzt unter Umständen nicht viel, wenn Ihr Windows-System noch immer voller "Altlasten" steckt, d. h. Überreste von Programmen, die schon lange deinstalliert, aber nicht vollständig entfernt wurden. Nutzen Sie unser Bereinigungsprogramm, um nur noch die Einträge auf dem Computer zu behalten, die wirklich dorthin gehören - und schließen Sie Ihre Reinigung ab, indem Sie für eine intelligentere Anordnung der Systemeinträge und Daten sorgen - und so einen schnelleren Start von Programmen und Dateien bewirken. Mehr dazu unter Registrierung und Leistung optimieren. 192 4.8.1. Systembelastung reduzieren Programme deaktivieren Das Modul AVG Program Deactivator zeigt an, wie stark die auf dem System installierten Programme die Systemleistung zu verschiedenen Zeitpunkten (Systemstart, Betrieb, Herunterfahren) belasten. Dank der neuen AVG Programs-on-Demand Technology können Sie die Leistungsfresser nun einfach deaktivieren und müssen Sie nicht mehr sofort deinstallieren. So behalten Sie die Programme auf Ihrem Computer, falls Sie sie zu einem späteren Zeitpunkt noch einmal benötigen. Mehr dazu unter Programme deak tivieren. Autostartprogramme deaktivieren Das Modul AVG StartUp Manager gibt Ihnen Empfehlungen und zusätzliche Informationen zu Programmen, die auf Ihrem Computer automatisch beim Systemstart ausgeführt werden. Sie können den automatischen Start einzelner Programme deaktivieren und damit den Start Ihres Computers merklich beschleunigen. Mehr dazu unter Autostartprogramme deak tivieren. Programme deinstallieren Das Modul AVG Uninstall Manager zeigt alle auf Ihrem Computer installierten Programme zusammen mit detaillierten Informationen zu den einzelnen Programmen an. Sie können zum Beispiel erkennen, welche Programme Sie sehr selten nutzen und diese gegebenenfalls deinstallieren. So räumen Sie Ihren Computer auf, gewinnen Speicherplatz und steigern die Systemleistung. Mehr dazu unter Programme anzeigen und deinstallieren. Bewertungsfunktion für Programme Die drei oben genannten Module enthalten die nützliche Bewertungsfunktion für Programme. Die Erfahrung zahlreicher AVG PC TuneUp 2014 Benutzer zeigt Ihnen, welche Programme von anderen Benutzern als nützlich eingestuft wurden, und hilft Ihnen zu entscheiden, welche Autostartprogramme Sie deaktivieren oder welche Programme Sie deaktivieren oder deinstallieren sollten. Live-Optimierung konfigurieren Die AVG Live-Optimierung besteht aus zwei intelligenten Optimierungsmaßnahmen, die die Auslastung Ihres Computers in Echtzeit überwachen und so bei Bedarf eingreifen können, um akute Geschwindigkeitsbremsen zu verhindern Beide helfen, Ihr System zu beschleunigen – die eine erhöht die Startgeschwindigkeit von Programmen, die andere die Reaktionsgeschwindigkeit des Computers. Dies geschieht durch eine intelligente Priorisierung der laufenden Programme. Wenn Ihr Computer gerade stark ausgelastet ist, wird für einen schnelleren Start der von Ihnen aufgerufenen Programme gesorgt, indem diese kurzfristig höher priorisiert werden. Und wenn ein Hintergrundprogramm einmal über die Stränge schlägt und besonders viel Leistung beansprucht, erhält dieses eine geringere Priorität, sodass die gerade von Ihnen verwendeten Programme wieder flüssiger laufen. So wird auch bei hoher Auslastung ein zügiges Arbeiten ermöglicht. Economy-Modus konfigurieren 193 Der AVG Economy-Modus aus AVG PC TuneUp 2014 bietet ein intelligentes Modul zum Energiesparen, das gleichzeitig die Leistung Ihres Computer steigern kann. Der AVG Economy-Modus sorgt für eine sofortige Energieeinsparung, wann immer Sie sie benötigen. Wenn Sie Ihren Computer in den EconomyModus versetzen, wird der Energieverbrauch durch Hardware und Aufgaben, Programme und Funktionen, die gerade im Hintergrund ausgeführt und nicht unbedingt benötigt werden, gesenkt. Diese werden angehalten oder ausgeschaltet, sodass der Energieverbrauch deutlich gesenkt wird. Turbo-Modus konfigurieren Hier können Sie den Konfigurationsassistenten öffnen, der es Ihnen erlaubt, Ihren persönlichen TurboModus einzustellen. Sie können wählen, welche Aufgaben, Programme und Funktionalitäten temporär zur Leistungssteigerung ausgeschaltet werden dürfen, während der Turbo-Modus eingeschaltet ist. Je mehr Sie zum Ausschalten freigeben, desto spürbarer wird der Leistungsschub. Falls Sie sich später noch einmal umentscheiden sollten, können Sie diesen Konfigurations-Assistenten auch jederzeit wieder über den kleinen Schraubenschlüssel rechts neben dem Turbo-Modus-Schalter oder den Eintrag Turbo-Modus im Menü Einstellungen erreichen. Mehr dazu unter Live-Optimierung k onfigurieren. In diesem Kapitel erfahren Sie, wie Sie mit dem Modul AVG Program Deactivator Programme deaktivieren können, die Ihr System zu verschiedenen Zeitpunkten (beim Systemstart, während des Betriebs und beim Herunterfahren) belasten, und warum dies sinnvoll ist. Bisher gab es für Benutzer nur zwei Möglichkeiten, mit nicht benötigten Programmen umzugehen: Sie konnten sie entweder komplett vom System entfernen oder es akzeptieren, dass ihre Hintergrundprogramme weiterhin das System belasteten. Nach einer Deinstallation bestand immer die Gefahr, dass Dateien, die auf dieses Programm angewiesen waren, nicht mehr gestartet werden konnten. Wurde das Programm auf dem Computer belassen, stand es bei Bedarf immer zur Verfügung, beeinträchtigte aber weiter die Systemleistung. AVG Program Deactivator reduziert nicht nur die Belastung durch Programme beim Systemstart, sondern auch die Belastung im laufenden Betrieb und beim Herunterfahren, die durch die zu einem Programm gehörenden Dienste und Aufgaben entsteht. AVG Programs-on-Demand Technology Dank der AVG Programs-on-Demand Technology haben Sie nun noch eine dritte Möglichkeit: Deaktivieren Sie nicht mehr gewünschte Programme erst einmal und schauen Sie, ob Sie auch ohne diese Programme arbeiten können. Sollten Sie bemerken, dass Sie ein Programm wieder benötigen, ist dies kein Problem mehr. Sie können das Programm wie gewohnt starten - die AVG Programs-on-Demand Technology reaktiviert das Programm im Hintergrund, so als ob Sie es nie deaktiviert hätten. Mit der verbesserten AVG Programs-on-Demand Technology werden die Programme nach der Nutzung sogar automatisch wieder deaktiviert, sodass die Belastung Ihres Systems stets so gering wie möglich bleibt. Aufbau von AVG Program Deactivator AVG Program Deactivator ist in drei Bereiche unterteilt: den Bereich Alle installierten Programme, den Bereich Belastung durch installierte Programme und den Bereich Details. In der Menüleiste finden Sie zusätzlich die Schaltfläche Einführung, mit der Sie jederzeit die Einführung zu AVG Program Deactivator öffnen können. Alle installierten Programme 194 Im Bereich Alle installierten Programme sehen Sie eine übersichtliche Liste aller auf Ihrem System installierten Programme inklusive ihres Belastungsstatus. In der Spalte Name sind die Programme nach ihrer Belastung des Systems sortiert: Hoch, Mittel oder Niedrig. Programme, die das System nicht belasten, haben den Status "Keine" und werden nicht namentlich aufgeführt. Als Wert für die Belastung wird immer der höchste Wert bei Start, Betrieb oder Herunterfahren genommen. In der Spalte Status sehen Sie den aktuellen Status der Programme. Belastung durch installierte Programme Im Bereich Belastung durch installierte Programme finden Sie drei Graphen, die Ihnen die Belastung Ihres Systems visuell näherbringen sollen: Der linke Graph zeigt Ihnen die Belastung beim Systemstart, der mittlere die Belastung während des normalen Betriebs Ihres PCs und der rechte die Belastung beim Herunterfahren. Unterhalb der Graphen finden Sie eine Legende mit Erklärungen zu den Graphen. Ist ein Programm in der Liste ausgewählt, spiegelt sich dies durch die Anzeige des Programmsymbols neben den Graphen wider. Details Im Detailbereich können Sie den Namen des ausgewählten Programms, seinen aktuellen Status und die Belastung des Systems durch das Programm ablesen. Über den Schalter können Sie das Programm jeweils aktivieren oder deaktivieren. Ist kein Programm ausgewählt, erhalten Sie hier einen Überblick darüber, wie viele Programme aktiviert/deaktiviert oder systemrelevant sind. Sind mehrere Programme ausgewählt, zeigt der Detailbereich die Anzahl der Programme in den verschiedenen Status an. Der neben dem Schalter angezeigte Status entspricht dem vorherrschenden Status. In der Spalte daneben sehen den aktuellen Status des jeweiligen Programms. Mögliche Status von Programmen In AVG Program Deactivator gibt es verschiedene Status für Programme. Gewünschter Status In der Spalte Gewünschter Status wird Ihnen angezeigt, welchen Status Sie für Ihre Programme ausgewählt haben. Den gewünschten Status können Sie durch Klick auf den Schalter verändern. Aktiviert Das Programm ist vollständig aktiviert und belastet Ihren Computer. Deaktiviert Die ständig im Hintergrund ablaufenden Dienste des Programms sind ausgeschaltet. Systemrelevant Es handelt sich um ein Programm, das AVG PC TuneUp 2014 als relevant für die Sicherheit oder den ordnungsgemäßen Betrieb Ihres Systems eingestuft hat und dessen Deaktivierung zu schwerwiegenden Folgen führen könnte. Daher ist es nicht möglich, den Status eines solchen Programms zu verändern, und der Schalter ist abgegraut. Nicht belastend Das Programm kann nicht deaktiviert werden, da es Ihr System nicht belastet. Aus diesem Grund ist der 195 Schalter abgegraut und nicht veränderbar. Aktueller Status In der Spalte Aktueller Status, die sich rechts daneben befindet, finden Sie weitere Informationen zum jeweils aktuellen Status eines Programms. Dauerhaft aktiviert Das Programm ist voll funktionsfähig und belastet Ihr System, auch wenn Sie es gerade nicht benutzen. Deaktiviert bis Programmstart Das Programm ist vollständig deaktiviert und belastet Ihr System so lange nicht, bis Sie es wieder manuell starten. Danach wird es wieder deaktiviert. Deaktiviert nach Leerlauf oder Neustart Das Programm kann im laufenden Betrieb nicht ausgeschaltet werden, Program Deactivator führt die Deaktivierung automatisch beim nächsten Leerlauf oder Neustart des Systems durch. Deaktiviert nach Neustart Das Programm kann im laufenden Betrieb nicht ausgeschaltet werden, Program Deactivator führt die Deaktivierung automatisch beim nächsten Neustart des Systems durch. Nicht deaktivierbar Es handelt sich um ein Programm, das Program Deactivator als relevant für die Sicherheit oder den ordnungsgemäßen Betrieb Ihres Systems eingestuft hat und dessen Deaktivierung zu schwerwiegenden Folgen führen könnte. Daher ist eine Deaktivierung nicht möglich. Belastet Ihr System nicht Das Programm kann nicht deaktiviert werden, da es Ihr System nicht belastet. Einstellungen ändern Wenn Sie in den Einstellungen unter Program Deactivator die Option Nach dem Schließen automatisch wieder deaktivieren (empfohlen) ausgeschaltet haben, können Ihre Programme folgende Status haben: Aktueller Status Aktiviert Das Programm ist voll funktionsfähig. Deaktiviert Die ständig im Hintergrund ablaufenden Dienste des Programms sind ausgeschaltet. Deaktivierung geplant 196 Das Programm wird automatisch deaktiviert, sobald dies möglich ist. Systemrelevant Die ständig im Hintergrund ablaufenden Dienste des Programms sind ausgeschaltet. Nicht belastend Das Programm kann nicht deaktiviert werden, da es Ihr System nicht belastet. Statusbeschreibung Rechts neben der Spalte Aktueller Status befindet sich die Spalte Statusbeschreibung, die weitere Informationen zum aktuellen Status des jeweiligen Programms enthält. So deaktivieren Sie Programme Starten Sie das Modul AVG Program Deactivator, indem Sie auf der Startoberfläche in der Kategorie optimieren unter Systembelastung reduzieren den Eintrag Programme deaktivieren wählen. Alternativ dazu können Sie das Modul starten, indem Sie auf der Startoberfläche im Menü Alle Funktionen unter Installierte Programme den Eintrag Deaktivieren wählen. Das Modul AVG Program Deactivator verwendet die AVG Programs-on-Demand Technology, die die Belastung Ihres Systems senkt und somit die Leistung steigert. So deaktivieren Sie Programme 1. Markieren Sie ein Programm in der Liste, das den Status Aktiviert hat. 2. Deaktivieren Sie das Programm mit dem Schalter in der Statusspalte oder im Detailbereich oder klicken Sie in der Symbolleiste auf Deaktivieren. So aktivieren Sie Programme 1. Markieren Sie ein Programm in der Liste, das den Status Deaktiviert hat. 2. Aktivieren Sie das Programm mit dem Schalter in der Statusspalte oder im Detailbereich oder klicken Sie in der Symbolleiste auf Aktivieren. So aktivieren oder deaktivieren Sie mehrere Programme Wenn Sie mehrere Programme gleichzeitig markieren, hängt die mögliche Aktion vom vorherrschenden Status ab. Sind beispielsweise zwei markierte Programme deaktiviert und ein Programm aktiviert, können Sie die Programme nur aktivieren. Bei zwei aktivierten und einem deaktivierten Programm hingegen können Sie die Programme nur deaktivieren. Im Anschluss an die Aktion wird im Anzeigebereich links ein Fenster eingeblendet, das Sie über das Ergebnis Ihrer Aktion informiert. 197 So konfigurieren Sie Program Deactivator Rechts oben auf der Startoberfläche befindet sich die Menüleiste. Durch Klicken auf Einstellungen öffnen Sie den zentralen Einstellungsdialog von AVG PC TuneUp 2014, der Ihnen eine Liste der wichtigsten Einstellungen von AVG PC TuneUp 2014 sowie ihrer jeweiligen Optionen anzeigt – übersichtlich nach Modulen sortiert. Klicken Sie auf der linken Seite auf Program Deactivator, um die Einstellungen für AVG Program Deactivator zu öffnen. Belastungspunkte Die AVG Programs-on-Demand Technology berechnet die Belastung Ihres Systems basierend auf einem internen Punktesystem. Hierfür ermittelt AVG PC TuneUp 2014 die Hintergrundprogramme eines jeden Programms, das heißt Programme oder Dienste, die mit dem eigentlichen Programm zusammen installiert wurden und dann ohne Wissen des Benutzers ständig ausgeführt werden und so seine Rechenleistung "stehlen". Je mehr Hintergrundprogramme es für ein Programm gibt, desto höher belastet dieses Programm den Computer. Die AVG Programs-on-Demand Technology ermittelt die Gesamtanzahl der ausgeführten Programme zu verschiedenen Systemzeitpunkten: beim Start des Systems, während des laufenden Betriebs und beim Herunterfahren des Systems. Für die Anzeige in der Spalte Belastung wird der höchste dieser drei Werte genommen. In diesem Kapitel erfahren Sie, wie Sie mit dem Modul AVG StartUp Manager den Start und die Arbeitsgeschwindigkeit Ihres Computers beschleunigen können und warum dies wichtig ist: Viele Programme starten automatisch im Hintergrund, wenn Sie Ihren Computer einschalten. Dies ist bei wichtigen Funktionen und Diensten - etwa dem Virenscanner oder der Konfigurationskonsole Ihrer Soundkarte - sehr sinnvoll. Oftmals starten allerdings auch Programme automatisch im Hintergrund, die Sie nur sehr selten oder gar nicht benötigen. Jeder automatische Start eines Programms verzögert einerseits den Windows-Systemstart, während andererseits einzelne Programmteile, die ständig im Hintergrund laufen, die Arbeitsgeschwindigkeit Ihres Computers bremsen. Manche dieser Programme stören Sie zudem durch das Einblenden von Werbung. Weitere Informationen zu Autostartprogrammen Manche Autostartprogramme tragen sich bei der Installation ins Startmenü ein und können von dort ganz leicht entfernt werden. Die meisten Autostartprogramme tragen sich allerdings direkt in die Registrierung ein und sind im Autostart-Ordner nicht zu finden. Oft werden bei Systemstart und Benutzeranmeldung geplante Aufgaben zum automatischen Start von Programmen eingesetzt. AVG StartUp Manager findet alle automatisch startenden Programme - ganz egal, wie gut sie ihren Startbefehl versteckt haben. Außerdem liefert er Ihnen zu jedem Autostartprogramm eine detaillierte Beschreibung sowie eine Beurteilung der Notwendigkeit des automatischen Starts eines Programms. AVG StartUp Manager gibt Ihnen nicht nur die Möglichkeit, Autostartprogramme zu aktivieren oder zu deaktivieren, sondern informiert Sie zusätzlich über die einzelnen Programme und gibt Empfehlungen für jeden Autostarteintrag. 198 Beachten Sie, dass Sie durch die Deak tivierung des Autostarts nicht das Programm deinstallieren, sondern lediglich den Autostart deak tivieren und damit Ihren Systemstart und die Arbeitsgeschwindigk eit Ihres Computers beschleunigen. So konfigurieren Sie Ihren Systemstart Starten Sie das Modul AVG StartUp Manager, indem Sie auf der Startoberfläche in der Kategorie optimieren im Bereich Systembelastung reduzieren den Eintrag Autostartprogramme deaktivieren auswählen. Alternativ dazu können Sie das Modul starten, indem Sie auf der Startoberfläche im Menü Alle Funktionen unter Installierte Programme den Eintrag Autostartprogramme deaktivieren wählen. Unter Umständen erscheint vor dem Start des Programms der Startbildschirm der Bewertungsfunktion für Programme. Entscheiden Sie hier, ob Sie die Funktion einschalten möchten, und klicken Sie auf OK. Beim Start von AVG StartUp Manager wird eine Liste aller Autostartprogramme geöffnet. Wenn Sie das Modul zum ersten Mal verwenden, sind alle Einträge aktiviert. Dies bedeutet, dass diese Programme bei jedem Systemstart automatisch im Hintergrund starten. In AVG StartUp Manager können Sie aus den folgenden Funktionen auswählen: Automatischen Start eines Programms deaktivieren Dies bewirkt, dass das Programm beim nächsten Systemstart nicht automatisch im Hintergrund gestartet wird. Der Eintrag bleibt jedoch in der Liste, sodass Sie den automatischen Start jederzeit ganz einfach wieder aktivieren können. 1. Markieren Sie ein Autostartprogramm in der Liste. 2. Deaktivieren Sie es über den Schalter oder die Schaltflächen in der Symbolleiste. Wenn Sie sich trotz unserer Tipps zur Optimierung des Systemstarts nicht sicher sind, ob Sie Autostartprogramme deaktivieren sollten, empfehlen wir Ihnen, jeweils nur ein Autostartprogramm zu deaktivieren, den Computer neu zu starten und Ihre genutzten Programme wie gewohnt zu starten. So können Sie herausfinden, ob der automatische Start wirklich unnötig ist. Sollte nach einem Neustart etwas nicht mehr richtig funktionieren, aktivieren Sie den Eintrag wieder. Funktioniert alles bestens, können Sie das nächste Autostartprogramm deaktivieren. Automatischen Start eines Programms aktivieren Dies bewirkt, dass das Programm bei jedem Systemstart automatisch im Hintergrund gestartet wird. Danach können Sie den automatischen Start jederzeit ganz einfach wieder deaktivieren. 1. Markieren Sie ein Autostartprogramm in der Liste. 2. Aktivieren Sie es über den Schalter oder die Schaltflächen in der Symbolleiste. 199 Autostartprogramm hinzufügen Sie können jederzeit weitere Programme automatisch bei Systemstart ausführen lassen, indem Sie sie dieser Liste hinzufügen. 1. Wählen Sie in der Symbolleiste die Schaltfläche Hinzufügen. Alternativ dazu können Sie durch Klicken mit der rechten Maustaste das Kontextmenü öffnen und den Eintrag Programm hinzufügen auswählen. 2. Wählen Sie aus der Liste das Programm aus, das bei jedem Systemstart automatisch starten soll. Falls es nicht aufgeführt ist, klicken Sie auf Durchsuchen und wählen Sie das gewünschte Programm in der sich öffnenden Liste aus. Autostartprogramm aus der Liste löschen Wenn Sie sich sicher sind, dass ein Programm nicht automatisch gestartet werden soll, können Sie es aus der Liste entfernen. Sie können es der Liste später wieder hinzufügen, indem Sie auf Hinzufügen klicken oder AVG Rescue Center verwenden. 1. Markieren Sie ein Autostartprogramm in der Liste. 2. Wählen Sie in der Symbolleiste die Schaltfläche Löschen. Alternativ dazu können Sie durch Klicken mit der rechten Maustaste das Kontextmenü öffnen und den Eintrag Löschen wählen. Tipps zur Optimierung des Systemstarts Ein Autostartprogramm ist ein Programm, das bei jedem Start Ihres Computers automatisch startet. Somit läuft es ständig aktiv im Hintergrund und belastet Ihr System, auch wenn Sie das Programm eigentlich gar nicht benutzen. Dies ist zum Beispiel bei einem Virenscanner sehr sinnvoll. Einige andere Autostartprogramme könnten hingegen Ihr System unnötig belasten. Je weniger Programme beim Einschalten des Computers automatisch im Hintergrund starten, desto schneller ist der Startvorgang abgeschlossen. Zudem erhöht sich die Arbeitsgeschwindigkeit Ihres Computers, wenn keine unnötigen Programme im Hintergrund aktiv sind. Welche Entscheidungshilfen bietet AVG StartUp Manager? Entscheiden Sie anhand der folgenden Entscheidungshilfen für jedes Programm, ob es automatisch bei Systemstart im Hintergrund starten soll. Beurteilung AVG StartUp Manager bietet für die meisten Autostartprogramme eine Beurteilung, die Ihnen anzeigt, ob der automatische Start eines Programms als benötigt, unnötig oder optional eingeschätzt wird. Dank einer vom AVG Team redaktionell gepflegten Datenbank werden beispielsweise sämtliche sicherheitsrelevanten Programme als benötigt eingestuft. Als unnötig werden bekannte nicht benötigte Autostartprogramme eingestuft. Außerdem gelten Programme als unnötig, die fälschlicherweise in der Liste erscheinen. Dies ist beispielsweise der Fall, wenn ein Eintrag in der Liste auf ein bereits deinstalliertes Programm verweist. Diese Kategorisierung hat möglicherweise zur Folge, dass viele Programme als optional eingestuft werden. 200 In diesem Fall hängt die Entscheidung von Ihrem Nutzungsverhalten ab. Hier hilft Ihnen die Beschreibung, die Online-Suche oder die Bewertungsfunktion für Programme weiter. Lesen Sie hier, wie Ihnen die Bewertungsfunk tion für Programme bei der Entscheidung hilft: Bewertungsfunk tion für Programme. Beschreibung Wenn Sie ein Autostartprogramm in der Liste markieren, zeigt die Datenbank eine Beschreibung des Programms an, die Ihnen die Entscheidung erleichtert. Bei sehr seltenen Programmen kann es vorkommen, dass AVG StartUp Manager ein Programm nicht erkennt. In diesem Fall haben Sie die Möglichkeit, über einen Link eine Online-Suche zu starten, um Informationen zu diesem Programm zu erhalten. Außerdem können Sie dazu beitragen, dass an dieser Stelle bald eine Beschreibung dieses Programms erscheint, indem Sie AVG über den Link Dieses Programm melden Informationen über das Programm zukommen lassen. Bewertung In der Spalte Nützlichkeit erhalten Sie Informationen darüber, für wie nützlich Sie bzw. andere Benutzer von AVG PC TuneUp 2014 das Programm halten. Sollte noch keine Bewertung von Ihnen vorliegen, können Sie das Programm hier bewerten. Die Bewertungen anderer Benutzer ruft AVG PC TuneUp 2014 aus einer Server-Datenbank ab und zeigt sie Ihnen an. Diese Bewertungen werden regelmäßig automatisch aktualisiert. Wenn Sie sich trotz unserer Entscheidungshilfen nicht sicher sind, ob Sie den automatischen Start eines Programms deak tivieren sollten, empfehlen wir Ihnen, jeweils nur ein Autostartprogramm zu deak tivieren, den Computer neu zu starten und Ihre genutzten Programme wie gewohnt zu starten. Sollte nach dem Neustart etwas nicht mehr richtig funk tionieren, ak tivieren Sie den Eintrag einfach wieder. Funk tioniert alles bestens, k önnen Sie den nächsten Eintrag deak tivieren und sich über einen schnelleren Systemstart freuen. In diesem Kapitel erfahren Sie, wie Sie mit AVG Uninstall Manager die auf Ihrem Computer installierten Programme anzeigen können, warum es sinnvoll sein kann, einzelne Programme zu deinstallieren, und wie Sie dazu vorgehen: Auf Ihrem Computer sammeln sich über die Zeit jede Menge Programme an, von denen Sie viele möglicherweise gar nicht mehr benutzen. Damit Ihr Windows-System schnell und problemfrei arbeitet, sollten Sie es regelmäßig von ungenutzten oder nicht benötigten Programmen befreien. Jedes Programm wird bei der Installation auf Ihrem Computer tief im Windows-System verankert und bleibt so lange dort, bis Sie es komplett deinstallieren. Wenn Sie ein Programm nicht mehr benötigen, reicht es beispielsweise nicht aus, einfach das Desktopsymbol, das Sie zum Öffnen des Programms verwenden, oder den Programmordner zu löschen. Die meisten Programme verteilen ihre Dateien an mehreren Orten auf Ihrer Festplatte und hinterlassen auch Einträge in der Registrierung von Windows. Mit AVG Uninstall Manager können Sie schnell herausfinden, welche Programme Sie selten benutzen oder welche besonders viel Speicher benötigen. Sie können sich alle installierten Programme nach mehreren 201 Gesichtspunkten sortiert anzeigen lassen und anhand hilfreicher Zusatzinformationen darüber, wann Sie das Programm installiert haben und wie häufig Sie es verwenden, schnell entscheiden, ob Sie es noch benötigen oder lieber gleich deinstallieren möchten. So deinstallieren Sie Programme Starten Sie das Modul AVG Uninstall Manager, indem Sie auf der Startoberfläche in der Kategorie Optimieren im Bereich Systembelastung reduzieren den Eintrag Programme deinstallieren wählen. Alternativ dazu können Sie das Modul starten, indem Sie auf der Startoberfläche im Menü Alle Funktionen unter Installierte Programme den Eintrag Deinstallieren wählen. Unter Umständen erscheint vor dem Start des Programms der Startbildschirm der Bewertungsfunktion für Programme. Entscheiden Sie hier, ob Sie die Funktion einschalten möchten, und klicken Sie auf OK. AVG Uninstall Manager zeigt Ihnen eine Liste aller installierten Programme an. Klicken Sie in der Menüzeile auf Organisieren, um die Tabelle nach einzelnen Spalten zu sortieren, oder wählen Sie unter Ansicht einen Filter, um nur ausgewählte Programme anzuzeigen. So können Sie beispielsweise leicht erkennen, welche Programme Sie gar nicht mehr benutzen oder welche den meisten Speicherplatz einnehmen. Wenn Sie einen Eintrag in der Liste markieren, werden Ihnen rechts im Bereich Details zusätzliche Informationen zu dem Programm angezeigt. Es erscheinen Angaben über den Hersteller, das Installationsdatum, das Datum der letzten Nutzung, die Größe der Programmdateien auf Ihrer Festplatte, die Systembelastung und die Bewertung des Programms. Wenn Sie sich trotz der statistischen Daten, die AVG Uninstall Manager Ihnen anzeigt, nicht sicher sind, ob Sie ein Programm deinstallieren möchten, weil Sie gar nicht wissen, was sich dahinter verbirgt, k lick en Sie in der Symbolleiste auf Online-Suche. Es öffnet sich eine Webseite, die Ihnen die Ergebnisse einer Suchanfrage zu dem in der Liste mark ierten Programm anzeigt. Hier k önnen Sie sich eingehend über das Programm informieren. Diese Informationen helfen Ihnen ebenfalls bei Ihrer Entscheidung, ob Sie ein Programm deinstallieren sollten. Eine weitere Entscheidungshilfe bietet Ihnen die Spalte Nützlichkeit. Hier erhalten Sie Informationen darüber, für wie nützlich Sie bzw. andere Benutzer von AVG PC TuneUp 2014 das Programm halten. Sollte noch keine Bewertung von Ihnen vorliegen, können Sie das Programm hier bewerten. Die Bewertungen anderer Benutzer ruft AVG PC TuneUp 2014 aus einer Server-Datenbank ab und zeigt sie Ihnen an. Diese Bewertungen werden regelmäßig automatisch aktualisiert. Klicken Sie auf Deinstallieren, um ein Programm zu deinstallieren. Um ein Programm sauber von Ihrem Computer zu entfernen, markieren Sie den entsprechenden Eintrag und klicken Sie in der Symbolleiste auf Deinstallieren. Dies funktioniert auch mit einem Doppelklick auf den Eintrag. Die Deinstallationsroutine, die nun aufgerufen wird, ist von Programm zu Programm verschieden. Alle haben gemeinsam, dass sie nicht nur die Dateien von der Festplatte löschen, sondern auch alle zugehörigen Desktopsymbole, die Einträge im Startmenü und die Einträge in der Registrierung. Befolgen Sie die Anweisungen der Deinstallationsroutine, um den Vorgang abzuschließen. Falls Sie ein Programm nicht deinstallieren möchten und auch für die Zukunft sicherstellen möchten, dass es nicht in dieser Liste erscheint, wählen Sie im Kontextmenü eines Eintrags die Option Eintrag entfernen. Dies bewirkt, dass Sie das Programm nicht mehr mithilfe von AVG Uninstall Manager deinstallieren können. Beachten Sie, dass das Programm dadurch nicht deinstalliert wird. 202 In diesem Kapitel erfahren Sie, wie und warum Sie die Leistung Ihres Computers steigern können, indem Sie AVG Live-Optimierung aktivieren: Die AVG Live-Optimierung besteht aus zwei intelligenten Optimierungsmaßnahmen, die die Auslastung Ihres Computers in Echtzeit überwachen und so bei Bedarf eingreifen können, um akute Geschwindigkeitsbremsen zu verhindern Beide Optimierungsmaßnahmen dienen der Beschleunigung - die eine erhöht die Reaktionsgeschwindigkeit des Computers, die andere die Startgeschwindigkeit von Programmen - und das nur, wenn gerade Bedarf besteht. Dies geschieht durch eine intelligente Priorisierung der laufenden Programme. Wenn Ihr Computer gerade stark ausgelastet ist und Sie ein Programm starten, wird für einen schnelleren Start dieses Programms gesorgt, indem es kurzfristig eine höhere Priorität erhält. Und wenn ein Hintergrundprogramm einmal über die Stränge schlägt und besonders viel Leistung beansprucht, erhält dieses eine geringere Priorität, sodass die gerade von Ihnen verwendeten Programme wieder flüssiger laufen. So wird auch bei hoher Auslastung ein schnelles Arbeiten ermöglicht. Starten Sie das Modul AVG Live-Optimierung, indem Sie auf der Startoberfläche rechts neben der Kategorie Dashboard auf den Eintrag Live-Optimierung konfigurieren klicken. Alternativ dazu können Sie das Modul starten, indem Sie auf der Startoberfläche im Menü Alle Funktionen den Eintrag Live-Optimierung konfigurieren unter AVG PC TuneUp 2014 wählen. Oder klicken Sie auf der Startoberfläche in der Menüleiste auf Einstellungen und wählen Sie den Bereich Live-Optimierung aus. Hier können Sie die beiden Optimierungsmaßnahmen auswählen. Da es sich bei beiden um intelligente Optimierungen in Echtzeit handelt, treten diese normalerweise nicht sofort in Kraft. Vielmehr legen Sie hier fest, dass die Auslastung des Computers von nun an überwacht wird, sodass die beiden Optimierungen greifen können, wenn Bedarf besteht. Wählen Sie hier die Optimierungsmaßnahmen aus, die bei Bedarf durchgeführt werden sollen: Reaktionsgeschwindigkeit steigern Diese Optimierungsmaßnahme überwacht alle Hintergrundprozesse und gibt ihnen einen geringere Priorität, sobald sie einmal zu viel Rechenleistung in Anspruch nehmen. Dadurch wird eine optimale Reaktionsfähigkeit gewährleistet und ruckartiges Verhalten von Fenstern und Programmen verhindert. Diese intelligente Optimierung erkennt den Bedarf und sorgt stets für eine optimale Reaktionsgeschwindigkeit des Computers. Die folgenden Abbildungen stellen das Innere Ihres Computers vor und nach einer Aktivierung der Option Reaktionsgeschwindigkeit steigern dar. Hier erkennen Sie, wie Ihr Computer entlastet wird: Auf Ihrem Computer laufen neben den Programmen, die Sie gerade verwenden (grün), viele weitere im Hintergrund, die für Ihre Arbeit weniger wichtig sind (blau). Falls solche Hintergrundprozesse einmal besonders viel Leistung für 203 sich beanspruchen, erhalten diese eine geringere Priorität, sodass Ihre anderen Programme auch weiterhin flüssig laufen. Start meiner Programme beschleunigen Diese Optimierungsmaßnahme greift, wenn Sie bei ohnehin schon hoher Auslastung des Computers ein Programm manuell starten. Für einen kurzen Zeitraum unmittelbar nach dem Start eines Programms wird die Rechenleistung des Computers kurzfristig umverteilt, sodass das startende Programm einen separaten Leistungsschub erhält. Dies geschieht, indem dieses Programm vorübergehend eine höhere Priorität erhält. Die folgenden Abbildungen stellen das Innere Ihres Computers vor und nach einer Aktivierung der Option Start meiner Programme steigern dar. Hier erkennen Sie, wie ein neu gestartetes Programm einen besonderen Leistungsschub erhält: Für einen kurzen Zeitraum unmittelbar nach dem Start eines Programms (orange) wird die Rechenleistung des Computers kurzfristig umverteilt, sodass das startende Programm einen separaten Leistungsschub erhält. Dies geschieht, indem dieses Programm vorübergehend eine höhere Priorität erhält. Alle anderen Programme (grün und blau) werden nicht beeinflusst. Wie erkenne ich, wann die Live-Optimierung aktiv war? Das Gute an der Live-Optimierung ist, dass sie intelligent und im Hintergrund arbeitet. Sobald eine dieser beiden Optimierungsmaßnahmen im Hintergrund die Leistung Ihres Computers optimiert, erkennen Sie dies zusätzlich am Symbol im Infobereich der Taskleiste. 4.8.2. Registrierung und Leistung optimieren Registrierung reinigen Das Modul AVG Registry Cleaner sucht gezielt nach fehlerhaften Einträgen in der Zentraldatenbank Ihres Windows-Systems (der Registrierung) und repariert oder entfernt diese. Durch diese Reinigung der Registrierung wird das System von unnötigem Ballast und Fehlern befreit und kann so wieder schneller und besser arbeiten. Mehr dazu unter Registrierung reinigen. Registrierung defragmentieren Verwenden Sie das Modul AVG Registry Defrag, um die Zentraldatenbank des Windows-Systems (die Registrierung) neu schreiben zu lassen. Dabei wird diese verdichtet, sodass sie deutlich kleiner wird. Durch diesen kleinen Kniff lässt sich die Leistung von Windows steigern. Mehr dazu unter Registrierung defragmentieren. Defekte Verknüpfungen entfernen 204 Mit dem Modul AVG Shortcut Cleaner schaffen Sie im Handumdrehen Ordnung auf Ihrem Computer, indem ungültig gewordene Verknüpfungen auf Ihrem Desktop, im Startmenü und in der Windows-Schnellstartleiste gelöscht werden. Hierbei handelt es sich beispielsweise um verwaiste Desktopsymbole, die bei der Deinstallation von Programmen nicht entfernt wurden. Mehr dazu unter Defek te Verk nüpfungen entfernen. Systemstart und Herunterfahren beschleunigen Mit dem Modul AVG StartUp Optimizer können Sie Ihren Computer auf eventuelle Geschwindigkeitsbremsen überprüfen, die den Systemstart oder das Herunterfahren unnötig verzögern. Das Ergebnis dieser Prüfung wird Ihnen in Form von Empfehlungen angezeigt, die Sie entweder alle sofort übernehmen oder zunächst einzeln genau unter die Lupe nehmen können. Mehr dazu unter Systemstart und Herunterfahren optimieren. Festplatte defragmentieren Bei der Defragmentierung analysiert das Modul AVG Drive Defrag die Speicherplatzbelegung der Festplatte und führt bei Bedarf eine Defragmentierung durch. Bei der Defragmentierung wird der Speicherplatz neu organisiert, indem einzelne Datenblöcke intelligent angeordnet werden. Dadurch werden sowohl der Systemstart als auch die Ladezeit von Dokumenten und Programmen erheblich beschleunigt. AVG Drive Defrag lässt Sie zwischen zwei verschiedenen Defragmentierungsarten wählen: Die eine ist besonders gründlich, die andere besonders schnell. Mehr dazu unter Festplatte defragmentieren. In diesem Kapitel erfahren Sie, wie Sie das Modul AVG Registry Cleaner zum Reinigen der Registrierung verwenden können und warum dies wichtig ist: Die Registrierung ist das Herzstück eines Windows-Systems. Hier speichert Windows kontinuierlich Einträge (Werte und Schlüssel) ab. Außerdem meldet sich jedes neu installierte Programm und jede neu angeschlossene Hardware ordnungsgemäß in der Registrierung an und hinterlässt hier Schlüssel und Werte. Wenn Sie ein Programm starten, ruft Windows dieses Programm nicht direkt auf, sondern öffnet es über einen Schlüssel in der Registrierung, der bereits bei der Installation des Programms dort angelegt wurde. Ein solcher Eintrag muss eigentlich bei der Deinstallation dieses Programms aus der Registrierung gelöscht werden, da er nun nicht mehr benötigt wird. Häufig löscht Windows diese Einträge aber nicht sauber, weshalb sich mit der Zeit Unmengen ungültiger Einträge dort anhäufen. Solche Einträge werden nicht nur bei der Installation von Programmen angelegt, sondern auch bei vielen anderen Aufgaben. Zum Beispiel funktioniert auch die Verlaufsliste der zuletzt verwendeten Dokumente im Startmenü über Einträge in der Registrierung. Solche Verweise werden ungültig, wenn Sie ein Dokument verschieben oder löschen. Da Windows die Registrierung jedoch nicht regelmäßig aufräumt, empfehlen wir, dass Sie dies mit AVG Registry Cleaner tun. Durch eine regelmäßige Reinigung Ihrer Registrierung laufen Ihr gesamtes System und alle Programme stabiler. Deshalb ist dies eine der Funktionen, die AVG PC TuneUp 2014 auch regelmäßig als Teil der Automatischen Wartung ausführen kann. Bevor die Reinigung stattfinden kann, muss die Registrierung auf Probleme überprüft werden. Diese können Sie entweder alle auf einmal oder einzeln beheben. 205 So reinigen Sie die Registrierung Starten Sie das Modul AVG Registry Cleaner, indem Sie auf der Startoberfläche in der Kategorie Optimieren im Bereich Registrierung und Leistung optimieren den Eintrag Registrierung reinigen wählen. Alternativ dazu können Sie das Modul starten, indem Sie auf der Startoberfläche im Menü Alle Funktionen unter Registrierung den Eintrag Reinigen wählen. Zunächst muss Ihre Registrierung auf Probleme überprüft werden. Wählen Sie eine der zwei Arten der Prüfung aus: 1. Vollständige Prüfung Wir empfehlen die vollständige Prüfung, weil so die gesamte Registrierung auf Probleme überprüft wird. 2. Benutzerdefinierte Prüfung Die Prüfung der Registrierung kann einige Minuten dauern. Während der Prüfung wird Ihnen der Fortschritt angezeigt. Wenn Probleme gefunden wurden, haben Sie zwei Möglichkeiten: Probleme anzeigen Klicken Sie auf Probleme anzeigen, um sich detaillierte Beschreibungen anzusehen und eventuell einzelne Probleme von der Reinigung auszuschließen (siehe Weitere Funktionen im Hauptmenü von AVG Registry Cleaner). Probleme sofort bereinigen Wählen Sie die Option Probleme sofort bereinigen und klicken Sie dann auf Weiter, um alle gefundenen Probleme sofort zu beheben. Jetzt wird Ihre Registrierung von allem unnötigen Ballast befreit und Ihr System arbeitet wieder stabiler. Falls nach Fertigstellung der Reinigung die Schaltfläche Erneut suchen angezeigt wird, finden Sie weitere Informationen dazu unter: Erneut suchen Manchmal wird Ihnen die Schaltfläche Erneut suchen angezeigt und der Assistent schlägt eine erneute Problemsuche vor. Das ist immer dann der Fall, wenn durch die Reinigung neue Einträge in der Registrierung ungültig geworden sind. Es handelt sich hierbei nicht etwa um eine Fehlfunktion des Moduls, sondern um eine Art Kettenreaktion, die vor allem in den Bereichen Programmkomponenten und Dateitypen auftreten kann. Beispiel: In der Registrierung verweist Eintrag A auf Eintrag B und Eintrag B wiederum auf die nicht mehr vorhandene Datei X. Bei der ersten Suche erkennt AVG Registry Cleaner den Eintrag B als ungültig, da die Datei X fehlt. Bei der Reinigung wird Eintrag B entfernt. Durch diese Reinigung ist nun aber der Eintrag A ungültig geworden, da dieser immer noch auf den (eben gelöschten) Eintrag B verweist. 206 1. Klicken Sie auf Erneut suchen. Nun werden ausschließlich die beiden betroffenen Kategorien erneut durchsucht. 2. Klicken Sie auf Fertig stellen, um den Assistenten zu schließen. Wiederholen Sie die Reinigung so oft wie nötig. Sobald keine neuen Probleme mehr angezeigt werden, können Sie das Modul beenden - mit dem guten Gefühl, Ihr System um viele Altlasten erleichtert zu haben. Wenn keine Probleme gefunden wurden, klicken Sie auf Fertig stellen. Sie gelangen zum Hauptfenster von AVG Registry Cleaner. Was wird geprüft? Entnehmen Sie der folgenden Tabelle, welche Bereiche der Registrierung AVG Registry Cleaner bei der vollständigen Prüfung überprüft. Aus diesen können Sie bei der benutzerdefinierten Prüfung wählen. Bereich Beschreibung Akustische Signale Bei bestimmten System- oder Programmereignissen (z. B. Fehlermeldungen) werden Klangdateien abgespielt. Dies geschieht über den Aufruf entsprechender Einträge in der Registrierung, die ungültig werden, sobald die entsprechenden Klangdateien nicht mehr existieren. Autostartprogramme Viele Programme starten automatisch zusammen mit Windows (z. B. Virenscanner). Dies geschieht über Einträge im Autostart-Bereich der Registrierung. Bei der Deinstallation solcher Programme werden diese Einträge oftmals nicht gelöscht. Dateitypen Einträge in diesem Bereich der Registrierung verknüpfen eine oder mehrere Dateierweiterungen (z. B. .txt oder .doc) mit verschiedenen Informationen (etwa dem Programm, mit dem sie geöffnet werden). Solche Einträge können z. B. durch die Deinstallation von Programmen ungültig werden. Datenbanktreiber Manche Programme hinterlegen bei der Installation Einträge zu Datenbanktreibern und Datenquellen in der Registrierung. Diese Einträge können z. B. durch die Deinstallation dieser Programme oder das Verschieben oder Löschen einzelner Datenquellen ungültig werden. Oftmals werden sogar schon bei der Installation ungültige Einträge angelegt. Gemeinsame Dateien Dieser Bereich der Registrierung enthält Verweise auf Dateien und Programmbibliotheken (DLLs), auf die in der Regel mehrere Programme zugreifen müssen. Bei der Deinstallation solcher Programme werden diese Einträge oftmals nicht gelöscht. Hilfedateien Viele Programme legen Einträge über den Speicherort ihrer Hilfedateien in der Registrierung ab. Bei der Deinstallation solcher Programme werden diese Einträge 207 oftmals nicht gelöscht. Installierte Programme Jedes Programm hinterlegt einen Eintrag in diesem Bereich der Registrierung. Aus diesen Einträgen wird die Liste aller Programme in der Systemsteuerung zusammengestellt. Bei der Deinstallation der Programme werden diese Einträge oftmals nicht gelöscht und es entstehen Inkonsistenzen in dieser Liste. Programmeinstellungen Jedes auf dem Computer installierte Programm kann in der Registrierung Einträge mit programmspezifischen Informationen (z. B. Daten- oder Programmpfade) ablegen. Bei der Deinstallation der Programme werden diese Einträge oftmals nicht gelöscht. Programmerweiterungen Dieser Bereich der Registrierung enthält Verweise auf Erweiterungen wie Audiound Video-Codecs oder Internet Explorer-Add-Ons, die die Funktionalität einzelner Programme erweitern (z. B. durch neue Menüeinträge oder neue Einträge in der Symbolleiste). Bei der Deinstallation solcher Programme oder der Erweiterungen werden diese Einträge oftmals nicht gelöscht. Programmkomponenten Viele Windows-Programme greifen über Einträge in diesem Bereich der Registrierung auf ActiveX- und COM-Komponenten zu. Diese Einträge werden bei der Installation solcher Programme angelegt, jedoch bei der Deinstallation oftmals nicht entfernt. Manche Programme legen sogar schon bei der Installation ungültige Einträge an. Programmpfade Die Installationsordner einiger Programme werden in der Registrierung gespeichert, damit eine direkte Ausführung dieser Programme über "Start -> Ausführen" möglich ist. Bei der Deinstallation solcher Programme werden diese Einträge oftmals nicht gelöscht. Schriftarten Windows hinterlegt für alle auf Ihrem Computer installierten Schriftarten Einträge in diesem Bereich der Registrierung. Da diese Einträge bei der Deinstallation von Schriftarten oftmals nicht gelöscht werden, versucht Windows bei jedem Systemstart vergeblich, die entsprechenden Schriftarten zu laden. Verlaufslisten Windows und viele Programme führen Verlaufslisten, die z. B. protokollieren, welche Dateien Sie zuletzt bearbeitet haben. Diese werden als Verweise in der Registrierung hinterlegt. Durch Löschen oder Verschieben der Dateien werden diese Einträge ungültig. Windows-Firewall Die Windows-Firewall speichert, welche Programme eingehende Netzwerkverbindungen annehmen dürfen, und hinterlegt für jedes einen Eintrag in der Registrierung. Diese Einträge können z. B. durch die Deinstallation eines solchen Programms fehlerhaft oder ungültig werden. Sie sehen also: Gelöschte Dateien können viele "Geister" in der Registrierung hinterlassen. AVG Registry Cleaner findet all diese verwaisten Einträge und kann sie gezielt löschen. Daher empfehlen wir, die vollständige Prüfung durchzuführen. 208 Weitere Funktionen im Hauptmenü von AVG Registry Cleaner Details anzeigen und Probleme von der Reinigung ausschließen Wenn Sie durch die verschiedenen Bereiche in der linken Spalte klicken, erhalten Sie im oberen Bereich des Fensters zu jedem eine ausführliche Erklärung darüber, wie dort Probleme entstehen können. Wenn in einem Bereich Probleme gefunden wurden, erscheint außerdem eine Liste der einzelnen Probleme mit weiteren Details. Markieren Sie einen Eintrag in der Liste, um eine noch ausführlichere Problemanalyse zu erhalten. Hier können Sie außerdem einzelne Probleme von der Reinigung ausschließen, indem Sie die entsprechenden Kontrollkästchen deaktivieren. Falls die Problembeschreibungen nicht sichtbar sind, müssen Sie in der Symbolleiste auf "Details" k lick en. Reinigung durchführen Um die Reinigung aus dem Hauptfenster von AVG Registry Cleaner zu starten, klicken Sie auf Reinigung starten. Falls Sie Probleme von der Reinigung ausgeschlossen haben, werden diese nicht behoben. Falls nach Fertigstellung der Reinigung die Schaltfläche Erneut suchen angezeigt wird, finden Sie weitere Informationen dazu unter: Erneut suchen Manchmal wird Ihnen die Schaltfläche Erneut suchen angezeigt und der Assistent schlägt eine erneute Problemsuche vor. Das ist immer dann der Fall, wenn durch die Reinigung neue Einträge in der Registrierung ungültig geworden sind. Es handelt sich hierbei nicht etwa um eine Fehlfunktion des Moduls, sondern um eine Art Kettenreaktion, die vor allem in den Bereichen Programmkomponenten und Dateitypen auftreten kann. Beispiel: In der Registrierung verweist Eintrag A auf Eintrag B und Eintrag B wiederum auf die nicht mehr vorhandene Datei X. Bei der ersten Suche erkennt AVG Registry Cleaner den Eintrag B als ungültig, da die Datei X fehlt. Bei der Reinigung wird Eintrag B entfernt. Durch diese Reinigung ist nun aber der Eintrag A ungültig geworden, da dieser immer noch auf den (eben gelöschten) Eintrag B verweist. 1. Klicken Sie auf Erneut suchen. Nun werden ausschließlich die beiden betroffenen Kategorien erneut durchsucht. 2. Klicken Sie auf Fertig stellen, um den Assistenten zu schließen. Wiederholen Sie die Reinigung so oft wie nötig. Sobald keine neuen Probleme mehr angezeigt werden, können Sie das Modul beenden - mit dem guten Gefühl, Ihr System um viele Altlasten erleichtert zu haben. Funktionen für fortgeschrittene Benutzer Wenn Sie genau wissen, dass Sie einzelne Bereiche von der Reinigung ausschließen möchten, oder sich die 209 Einträge selbst in der Registrierung ansehen oder sie sogar bearbeiten möchten, sind die folgenden Funktionen für Sie interessant: Probleme ignorieren Sie können einzelne Probleme aus der Liste entfernen, sodass sie bei der Analyse nicht gefunden werden. Gehen Sie dazu wie folgt vor: 1. Markieren Sie ein Problem in der Liste der entsprechenden Bereiche. 2. Wählen Sie im Menü Bearbeiten den Eintrag Problem ignorieren. Diese Funktion können Sie auch über das Kontextmenü des Listeneintrags aufrufen. Ignorierte Probleme wieder aufnehmen Wenn Sie ein Problem nicht mehr ignorieren möchten, können Sie es der Analyse wieder hinzufügen. Gehen Sie dazu wie folgt vor: 1. Wählen Sie im Menü Datei den Eintrag Ignorierte Probleme. 2. Markieren Sie es in der Liste und klicken Sie auf Entfernen. Einträge in der Registrierung anzeigen Aus der detaillierten Problemliste eines Bereichs können Sie für jedes Problem direkt zum entsprechenden Eintrag in die Registrierung springen. Gehen Sie dazu wie folgt vor: 1. Markieren Sie ein Problem in der Liste. 2. Wählen Sie im Menü Bearbeiten den Eintrag Problemdetails und Zu Schlüssel springen. Diese Funktion können Sie auch über das Kontextmenü des Listeneintrags aufrufen. Registrierung bearbeiten Klicken Sie in der Symbolleiste auf Registry Editor, um direkt das Modul von AVG PC TuneUp 2014 zum Bearbeiten der Registrierung aufzurufen. In diesem Kapitel erfahren Sie, wie Sie mit dem Modul AVG Registry Defrag die Größe der Registrierung durch Defragmentieren reduzieren können und warum dies wichtig ist: Die Registrierung ist das Herzstück eines Windows-Systems. Hier speichert Windows kontinuierlich Einträge (Werte und Schlüssel) ab. Außerdem meldet sich jedes neu installierte Programm und jede neu angeschlossene Hardware ordnungsgemäß in der Registrierung an und hinterlässt Schlüssel und Werte. Dies führt dazu, dass die Registrierung immer größer wird. Je größer die Registrierung ist, desto länger braucht das System, um die von einem Programm angeforderten Informationen zu finden. Dadurch wird Windows 210 langsamer. Bei der Deinstallation eines Programms oder beim Aufräumen der Registrierung werden diese Schlüssel und Werte zwar meist wieder gelöscht, die Registrierung wird dadurch jedoch nicht kleiner. Woran liegt das? Der Platz, den ein gelöschter Schlüssel zuvor belegte, ist weiterhin in der Registrierung vorhanden - auch wenn er nun nicht mehr genutzt wird. Irgendwann sieht Ihre Registrierung dann aus wie ein Schweizer Käse mit vielen Löchern. Das ist pure Platzverschwendung auf Kosten Ihrer Systemleistung - nicht nur auf der Festplatte, sondern auch im Arbeitsspeicher. AVG Registry Defrag ist dazu in der Lage, die Registrierung wieder zu verdichten, sodass sie deutlich kleiner wird. Durch diesen kleinen Kniff lässt sich die Stabilität Ihres Windows-Systems wieder steigern. AVG Registry Defrag führt zunächst eine Analyse der Registrierung durch und erstellt daraus eine komplett neue Version, die nur noch die intakten Daten in der richtigen Reihenfolge enthält. Die alte Registrierung wird nach diesem Schritt gelöscht und bei einem Neustart automatisch durch die neue Version ersetzt. So defragmentieren Sie die Registrierung Starten Sie das Modul AVG Registry Defrag, indem Sie auf der Startoberfläche in der Kategorie Optimieren im Bereich Registrierung defragmentieren den Eintrag Registrierung und Leistung optimieren wählen. Alternativ dazu können Sie das Modul starten, indem Sie auf der Startoberfläche im Menü Alle Funktionen unter Registrierung auf den Eintrag Defragmentieren klicken. Das Modul heißt Sie willkommen. Klicken Sie auf Weiter, um die Analyse zu starten. AVG Registry Defrag ermittelt, wie stark die Registrierung fragmentiert ist und ob eine Optimierung nötig ist. Vor der Analyse erscheint eine Meldung, die Sie darauf hinweist, dass Sie alle anderen Programme schließen sollten. Während der Analyse färbt AVG Registry Defrag den Bildschirm grau und zeigt ein Wartefenster an. Außerdem blinkt eine kleine Uhr in der linken oberen Ecke des Wartefensters, um Ihnen anzuzeigen, dass das Modul noch arbeitet. Zusätzlich wird ein Fortschrittsbalken angezeigt, der Sie über den aktuellen Stand informiert. Selbst wenn sich der Balken einmal länger nicht bewegt, müssen Sie sich keine Gedanken machen. Wählen Sie, wann Sie die Optimierung durchführen möchten. Das Modul zeigt Ihnen das Ergebnis der Analyse an. Wenn Potenzial für eine Optimierung besteht, können Sie hier ablesen, um wie viel Prozent und um wie viel Kilobyte die Größe der Registrierung reduziert werden kann. AVG Registry Defrag kann die Registrierung nicht im laufenden Betrieb, sondern nur unmittelbar nach dem Start von Windows neu schreiben. Wählen Sie jetzt, ob Sie den Computer sofort neu starten möchten oder ob Sie die Optimierung lieber automatisch beim nächsten Start von Windows durchführen lassen möchten. Beachten Sie, dass die Optimierung einige Minuten dauern kann. Sollten Sie sich kurzerhand ganz gegen die Optimierung entscheiden oder sich von vornherein nur für die Ergebnisse der Analyse interessiert haben, können Sie das Programm einfach mit einem Klick auf Abbrechen verlassen. In diesem Kapitel erfahren Sie, wie Sie im Handumdrehen den Start und das Herunterfahren Ihres Computers beschleunigen können: Hier erhalten Sie Empfehlungen zum Deaktivieren unnötiger Autostartprogramme. Diese Empfehlungen dienen dazu, sowohl den Systemstart als auch das Herunterfahren zu beschleunigen. 211 Beispielsweise wird der Start bekannter Autostartdienste, die nicht unmittelbar nach dem Systemstart benötigt werden, einfach für einen etwas späteren Zeitpunkt geplant. So wird immer noch sichergestellt, dass Ihnen diese Funktionen nicht verloren gehen, jedoch verzögern sie nicht mehr unnötig den Systemstart. Außerdem wird die Wartezeit zum Beenden von Diensten verkürzt. So werden beim Herunterfahren Dienste schneller beendet und das Herunterfahren an sich wird schneller abgeschlossen. Diese Empfehlungen können Sie entweder alle gleichzeitig sofort übernehmen oder sich zunächst die detaillierten Beschreibungen ansehen und dann einzeln entscheiden. So optimieren Sie den Systemstart und das Herunterfahren Starten Sie das Tool AVG StartUp Optimizer, indem Sie auf der Startoberfläche in der Kategorie Optimieren im Bereich Systemstart und Herunterfahren optimieren den Eintrag Registrierung und Leistung optimieren wählen. Das Fenster AVG StartUp Optimizer wird angezeigt. Alternativ dazu können Sie das Modul starten, indem Sie auf der Startoberfläche im Menü Alle Funktionen unter Empfehlungen den Eintrag Systemstart und Herunterfahren optimieren wählen. Es kann sein, dass Sie an dieser Stelle, um maßgeschneiderte Empfehlungen zu erhalten, zunächst die Informationen zu Ihrem Profil angeben müssen. Welche Dienste und Geräte verwenden Sie an diesem Computer? Hier haben Sie die Möglichkeit, von Ihnen nicht genutzte Funktionen abzuschalten. Es wird erkannt, welche Funktionen und Dienste Sie bereits eingerichtet haben, und es werden nur solche Funktionen und Dienste angeboten, die zurzeit nicht benötigt werden. Sollten Sie beispielsweise keinen Drucker verwenden, können alle im Hintergrund laufenden Programme ausgeschaltet werden, die sich um die Steuerung von Druckern kümmern. Dazu geben Sie dies einfach hier an. Wenn Sie keinen Zugriff auf ein Firmennetzwerk oder eine Domäne benötigen, dann können alle dazugehörenden Dienste und Hintergrundprogramme ebenfalls ausgeschaltet werden. Wählen Sie dazu ebenfalls die passende Antwort aus der Liste aus. Je mehr nicht benötigte Funktionen Sie hier deaktivieren, desto schneller startet und arbeitet Ihr Computer, da Windows nach dieser Optimierung auf diese automatisch startenden und ständig aktiven Hintergrundprogramme verzichtet. Sie können die hier festgelegte Einstellung jederzeit wieder ändern, indem Sie rechts oben in AVG StartUp Optimizer auf die Option "Profil ändern" klicken. Welche Dienste und Geräte verwenden Sie an diesem Computer? Hier haben Sie die Möglichkeit, von Ihnen nicht genutzte Funktionen abzuschalten. Es wird erkannt, welche Funktionen und Dienste Sie bereits eingerichtet haben, und es werden nur solche Funktionen und Dienste angeboten, die zurzeit nicht benötigt werden. Sollten Sie beispielsweise keinen Drucker verwenden, können alle im Hintergrund laufenden Programme ausgeschaltet werden, die sich um die Steuerung von Druckern kümmern. Dazu geben Sie dies einfach hier an. Wenn Sie keinen Zugriff auf ein Firmennetzwerk oder eine Domäne benötigen, dann können alle dazugehörenden 212 Dienste und Hintergrundprogramme ebenfalls ausgeschaltet werden. Wählen Sie dazu ebenfalls die passende Antwort aus der Liste aus. Je mehr nicht benötigte Funktionen Sie hier deaktivieren, desto schneller startet und arbeitet Ihr Computer, da Windows nach dieser Optimierung auf diese automatisch startenden und ständig aktiven Hintergrundprogramme verzichtet. Sie können die hier festgelegte Einstellung jederzeit wieder ändern, indem Sie rechts oben in AVG StartUp Optimizer auf die Option "Profil ändern" klicken. Übersicht Diese Ansicht bietet Ihnen eine Übersicht über eventuell gefundene Optimierungsempfehlungen. Diese können Sie gesammelt mit einem einzigen Klick auf Alles optimieren übernehmen. Details Klicken Sie auf eine Empfehlung oder auf den Link Details, um detaillierte Beschreibungen der einzelnen Empfehlungen zu erhalten. Alternativ dazu wechseln Sie zur Registerkarte Details. Auch hier können Sie alle Empfehlungen gesammelt mit einem Klick auf Alles optimieren übernehmen. Klicken Sie auf eine Empfehlung in der Spalte "Optimierungs-Empfehlungen". Im rechten Fensterbereich öffnet sich eine Beschreibung des Programms und der Empfehlung. Wenn Sie die Optimierung erlauben möchten, klicken Sie unten rechts auf Empfehlung übernehmen. Empfehlungen aus- und einblenden Wenn Sie eine Empfehlung nicht annehmen möchten, klicken Sie auf Empfehlung ausblenden. Nun können Sie wählen, ob Sie sie dauerhaft oder nur für 30 Tage ausblenden möchten. Die Anzahl der ausgeblendeten Empfehlungen wird Ihnen immer in der Taskleiste rechts angezeigt. Durch Klicken auf diese Angabe können Sie die Empfehlungen einfach wieder einblenden. In diesem Kapitel erfahren Sie, warum es wichtig ist und wie Sie mit dem Modul AVG Drive Defrag Ihre Festplatten defragmentieren können: Es gibt viele Gründe dafür, warum ein Computer mit der Zeit spürbar langsamer wird. Einer davon ist die allmähliche Fragmentierung der Festplatte. Dies muss man sich wie folgt vorstellen: Auf einer leeren Festplatte werden neue Dateien zunächst an einem Stück und eine nach der anderen abgelegt. Wenn Sie nun zum Beispiel eine Datei in der Mitte löschen, entsteht eine Lücke auf der Festplatte. Windows nutzt diese Lücke später, um die nächste Datei abzulegen, die Sie auf der Festplatte speichern. Reicht der verfügbare Platz in dieser Lücke nicht aus, teilt Windows die Datei und legt die andere Hälfte der Datei an einer anderen Stelle ab. Mit der Zeit entstehen so immer mehr Lücken und immer mehr Dateien werden in immer mehr einzelne Teile (Fragmente) zerlegt, d. h. der Fragmentierungsgrad steigt. Für die Leistung Ihres Computers ist das ein Bremsklotz: Immer wenn Sie eine Datei aufrufen, muss diese von der Festplatte gelesen werden, was natürlich viel schneller funktioniert, wenn die Datei zusammenhängend abgelegt ist. Technischer ausgedrückt: bei einer hohen Fragmentierung müssen die Leseköpfe der Festplatte immer wieder neu ausgerichtet werden, um die einzelnen Fragmente einer Datei einzulesen. Eine einfache Möglichkeit der Systembeschleunigung liegt deshalb in der Defragmentierung der Festplatte. Da die herkömmliche Defragmentierung oftmals sehr lange dauert, bietet Ihnen AVG Drive Defrag hierfür zwei 213 verschiedene Modi an. Sie können entweder selbst entscheiden, wie defragmentiert werden soll, oder die Entscheidung AVG Drive Defrag überlassen. Lesen Sie hier, was genau bei den beiden Defragmentierungsmodi passiert: Gründliche Defragmentierung Dieser Defragmentierungsmodus ordnet die neu sortierten Dateien besonders intelligent an: Häufig benötigte Systemdateien werden beispielsweise am Anfang der Festplatte abgelegt, sodass sie blitzschnell von Windows gefunden werden können. Es liegt auf der Hand, dass diese Art der Defragmentierung etwas länger dauert als ein einfaches Zusammenfassen der Dateien. AVG Drive Defrag wird daher mit besonders niedriger Priorität ausgeführt, sodass Sie fast ungestört weiterarbeiten können. Dieses Verfahren beschleunigt das Hochfahren von Windows dafür erheblich. Auch häufig benötigte Programme starten schneller. So steigt die Leistung des Computers wieder spürbar an. Schnelle Defragmentierung Dieser Defragmentierungsmodus legt alle Dateien wieder zusammenhängend ab, sodass sie merklich schneller gelesen werden können. Der Vorteil dieser Methode liegt in der Schnelligkeit der Ausführung: Die Leistung Ihrer Festplatte wird in kürzester Zeit verbessert. So defragmentieren Sie Ihre Festplatte Starten Sie das Modul AVG Drive Defrag, indem Sie in der Startoberfläche zur Kategorie Optimieren navigieren und Festplatte defragmentieren im Bereich Registrierung und Leistung optimieren auswählen. Alternativ dazu können Sie das Modul starten, indem Sie auf der Startoberfläche im Menü Alle Funktionen unter Festplatte auf den Eintrag Defragmentieren klicken. Solid State-Laufwerke (SSDs) werden von AVG PC TuneUp 2014 erkannt. Sie werden weder analysiert noch defragmentiert, da eine Optimierung von Solid State-Laufwerken durch eine Defragmentierung nicht möglich ist und sie durch eine Defragmentierung beschädigt werden könnten. Wählen Sie aus, welche Festplatten auf Optimierungsmöglichkeiten überprüft werden sollen. Wählen Sie, wie nach der Analyse defragmentiert werden soll. Da AVG Drive Defrag Ihnen vier verschiedene Arten der Defragmentierung anbietet, müssen Sie schon vor der Analyse festlegen, ob die Art der Defragmentierung von der Analyse abhängig sein soll. Von den vier Optionen ist die erste voreingestellt, weil Sie hier nach der Analyse eine persönliche Empfehlung bekommen und selbst entscheiden können, wie defragmentiert werden soll. Bei den letzten drei Optionen wird die Defragmentierung gleich im Anschluss an die Analyse gestartet. Sollte jedoch bei der Analyse festgestellt werden, dass der Fragmentierungsgrad sehr gering ist, wird bei diesen drei Optionen keine Defragmentierung durchgeführt, da AVG Drive Defrag dies nicht für notwendig erachtet. Ergebnis abwarten und dann entscheiden 214 Wir empfehlen Ihnen diese Option. Sie entscheiden für jede Festplatte erst nach Abschluss der Analyse, ob Sie die schnelle oder die besonders gründliche Defragmentierung durchführen möchten. Außerdem haben Sie hier die Möglichkeit, auf die Defragmentierung zu verzichten. Ohne Nachfrage wie empfohlen AVG Drive Defrag nimmt Ihnen die Entscheidung ab und defragmentiert gleich im Anschluss an die Analyse jede Festplatte mit dem auf den Fragmentierungsgrad abgestimmten Modus. Ohne Nachfrage gründlich Sie optimieren Ihre Festplattenleistung bis ins Detail, auch wenn dies etwas länger dauern kann – unabhängig vom Ergebnis der Analyse. Ohne Nachfrage schnell Sie möchten Zeit sparen und jede Festplatte besonders schnell defragmentieren, unabhängig vom Fragmentierungsgrad. Wenn Sie die Option Ergebnis abwarten und dann entscheiden gewählt haben, gelangen Sie in einen Dialog, in dem Sie für jede Festplatte entscheiden können, wie sie defragmentiert werden soll. Bei allen anderen Optionen müssen Sie nichts weiter tun, da die Defragmentierung automatisch nach der Analyse durchgeführt wird. Markieren Sie im oberen Bereich eine Festplatte und wählen Sie einen Defragmentierungsmodus. AVG Drive Defrag ermittelt für Sie das Verhältnis zwischen Geschwindigkeit und zu erzielendem Nutzen und leitet daraus eine Empfehlung ab. Entscheiden Sie, ob der Computer nach Abschluss der Defragmentierung heruntergefahren werden soll. Stellen Sie sicher, dass Sie für jede Festplatte einen Defragmentierungsmodus ausgewählt haben. Klicken Sie auf Weiter, um die Defragmentierung zu starten. Während der Defragmentierung können Sie für jede Festplatte in Echtzeit beobachten, wie sich der Belegungsplan ändert. Außerdem können Sie an einem Fortschrittsbalken den Fortschritt und die verbleibende Dauer der Defragmentierung erkennen. Weitere Tipps und Empfehlungen finden Sie unter NTFS im Vergleich zu FAT. NTFS im Vergleich zu FAT Festplatten können wahlweise das NTFS-Dateisystem nutzen, wie es in den aktuellen Windows-Versionen bevorzugt eingesetzt wird, oder aber das veraltete FAT-System, wie es von den ersten Windows-Versionen unterstützt wurde. Die Analyse der Laufwerke für eine bevorstehende Defragmentierung geht auf NTFS-Laufwerken deutlich schneller. Bei FAT-Systemen müssen Sie als Benutzer erheblich länger warten und können die oft zitierte Kaffeepause einlegen. Es ist nicht nur aus diesem Grund sinnvoll, das alte FAT-System in das moderne NTFSFormat zu konvertieren. Das NTFS-Dateisystem (NTFS = New Technology File System) ist das Dateisystem von Windows NT und seinen Nachfolgern (z. B. Windows 2000, Windows XP, Windows Vista) bis hinauf zu Windows 7. Es bietet einen 215 gezielten Zugriffsschutz auf Dateiebene, erlaubt eine flexible Rechteverwaltung, gestattet Dateigrößen über 4 GB, hat eine automatische Fehlerkorrektur des Dateisystems und kann auch den Speicher bei den heute üblichen Festplattengrößen deutlich effizienter nutzen. Falls Ihre Festplatten noch das FAT-Dateisystem nutzen, können Sie ganz einfach eine Umwandlung vornehmen. Auch wenn die Konvertierung als sehr sicher gilt, sollten Sie vorher eine Sicherung all Ihrer gespeicherten Daten anlegen. Klicken Sie auf das Windows-Startsymbol, öffnen Sie Alle Programme, wechseln Sie in Zubehör und klicken Sie dort auf Eingabeaufforderung. Wenn Sie in die Befehlszeile den Befehl CONVERT.EXE C:/FS:NTFS eingeben, wird die Konvertierung eingeleitet. Ersetzen Sie C: durch einen anderen Laufwerksbuchstaben, um eine andere Partition zu konvertieren. Wird die Systempartition umgewandelt, ist ein Neustart Ihres Computers erforderlich. Folgen Sie in diesem Fall den Anweisungen auf dem Bildschirm. 4.9. Aufräumen Ähnlich wie im Haushalt sammelt sich auch auf Ihrem Computer mit der Zeit viel unnötiger Ballast an, der wertvollen Speicherplatz verbraucht. Wir empfehlen Ihnen, von Zeit zu Zeit einen "Frühjahrsputz" vorzunehmen und nicht mehr benötigte Dateien von Ihrem System zu löschen. Alle Änderungen an Ihrem System werden von AVG Rescue Center überwacht und k önnen auf Wunsch wieder rück gängig gemacht werden. 216 Speicherplatz gewinnen und Nutzungsdaten löschen Im Abschnitt Speicherplatz gewinnen und Nutzungsdaten löschen sehen Sie, wie viele Elemente Sie von Ihren Laufwerken löschen können. Gleich nach der Auswahl führt AVG PC TuneUp 2014 im Hintergrund eine schnelle Analyse durch und gibt an, wie viele Elemente in den Bereichen Windows und Programme aufräumen, Browser bereinigen, Defekte Verknüpfungen entfernen und Windows-Funktionen deaktivieren auf Ihren Laufwerken vorhanden sind und wie viel Speicherplatz sie verbrauchen. Nun können Sie entscheiden, welche Elemente Sie löschen bzw. welche Windows-Funktionen Sie deaktivieren möchten. Mehr dazu unter Festplatte reinigen. Speichernutzung analysieren und Daten löschen Im Bereich Speichernutzung analysieren und Daten löschen können Sie noch einen Schritt weiter gehen und Datenträger selber systematisch nach nicht benötigten Daten durchsuchen sowie Ihre vertraulichen Daten sicher löschen. Dateiduplikate finden und entfernen Mithilfe des Moduls AVG Duplicate Finder können Sie verschiedene Duplikatdateien oder -ordner auf Ihrer Festplatte finden und anschließend entfernen, um so wertvollen Speicherplatz freizumachen. Weitere Informationen finden Sie unter Dateiduplik ate finden und entfernen. Große Datenmengen finden und löschen Mit dem Modul AVG Disk Space Explorer können Sie große Dateien und Ordner auf Ihrem System finden. Diese Daten können Sie dann archivieren oder komplett löschen, wenn Sie sicher sind, dass Sie sie auch in Zukunft nicht mehr benötigen werden. So können Sie unter Umständen durch wenige Mausklicks viel wertvollen Speicherplatz freigeben. Mehr dazu unter Große Datenmengen finden und löschen. Daten sicher löschen Das Modul AVG Shredder ermöglicht es Ihnen, sensible Daten sicher zu beseitigen. Hier stehen Ihnen drei intelligente Löschmethoden zur Verfügung, die sicherstellen, dass selbst ein Profi Ihre Daten nicht wiederherstellen kann. Mehr dazu unter Daten sicher löschen. 4.9.1. Windows und Programme aufräumen In diesem Kapitel erfahren Sie, wie Sie unter Windows und Programme aufräumen wertvollen Speicherplatz auf Ihren Festplatten gewinnen können und warum dies sinnvoll ist. Unter Windows und Programme aufräumen sehen Sie eine strukturierte Liste von Elementen (u. a. temporäre Windows-Dateien, alte Sicherungen, veraltete Protokolle und Berichte und nicht benötigte Funktionen), die sicher und ohne Beeinträchtigung Ihres Systems von der Festplatte gelöscht werden können. AVG PC TuneUp 2014 sucht gezielt nach allen Arten von wahrscheinlich unnötigen Dateien, die sich problemlos löschen lassen. Einmalig ist dabei die sofortige Anzeige des möglichen Gewinns an Speicherplatz. Sie erhalten zunächst eine Liste aller infrage kommenden Dateien und können dann selbst auswählen, welche Sie löschen 217 möchten. Ein besonderes Augenmerk wird auf die Sicherheit gelegt: So sind im Gegensatz zu herkömmlichen Verfahren, die "blind" die Festplatte nach bestimmten Mustern durchkämmen, keine bösen Überraschungen wie plötzliche Fehlermeldungen oder nicht mehr funktionierende Programme möglich. Wählen Sie auf der Startoberfläche die Kategorie Aufräumen aus. Klicken Sie auf die Funktion Windows und Programme aufräumen. Nun können Sie nicht benötigte Dateien und alte Sicherungen entfernen sowie Windows-Funktionen deaktivieren oder entfernen. Wie entferne ich nicht mehr benötigte Dateien oder alte Sicherungen? 1. Elemente aus der Liste auswählen Wie Sie sehen, wird eine geordnete Liste der gefundenen Dateien bzw. alten Sicherungen angezeigt. Sie erfahren auf einen Blick, wie viel Platz Sie jeweils einsparen können. Sie können einzelne Datei- oder Sicherungstypen von der Reinigung ausschließen, indem Sie die jeweiligen Kontrollkästchen deaktivieren. Außerdem können Sie sich zu jedem Datei- oder Sicherungstyp eine Beschreibung im rechten Fensterbereich anzeigen lassen, indem Sie ihn markieren. Sie können auch auf die Schaltfläche Element(e) anzeigen klicken, um die vollständige Liste der zur Entfernung empfohlenen Dateien oder Sicherungen anzuzeigen. 2. Klicken Sie auf Bereinigen. Die Reinigung kann unter Umständen einige Minuten in Anspruch nehmen. Während der Reinigung kann es gelegentlich den Anschein haben, als würde AVG PC TuneUp 2014 nicht reagieren. Dieses Verhalten ist technisch bedingt und kein Grund zur Beunruhigung – sobald die Reinigung abgeschlossen ist, geht es sofort weiter und eine entsprechende Erfolgsmeldung wird angezeigt. Diesen Dialog können Sie schließen. AVG PC TuneUp 2014 sucht nach folgenden Datei- und Sicherungstypen, die normalerweise problemlos von Ihrer Festplatte gelöscht werden können. Typ Beschreibung Temporäre Dateien von Windows Windows erstellt Zwischenspeicherungen von Dateien, die nach dem Abschluss der Bearbeitung eigentlich wieder gelöscht werden sollten. Diese Dateien können ohne Bedenken gelöscht werden. Berichte und Protokolle von Windows Windows speichert verschiedene Berichte und Protokolle, z. B. zur Fehleranalyse oder über das Verhalten von Programmen und Diensten. Nicht benötigte Dateien von Die Kategorie für die Bildvorschau in Ordnern und Caches können Sie bereinigen, 218 Windows um Speicherplatz zu gewinnen. Sicherungsdateien von Windows Reparaturprogramme wie CHKDSK suchen auf Ihrer Festplatte nach verlorenen Clustern und speichern diese zur Sicherheit ab. Meistens werden diese Sicherungen von Benutzern nie in Anspruch genommen und können daher gelöscht werden. Verlaufslisten von Windows Windows erstellt Verlaufslisten, die z. B. protokollieren, welche Dateien Sie zuletzt bearbeitet haben. Diese werden als Verweise in der Registrierung hinterlegt. Durch Löschen oder Verschieben der Dateien werden diese Einträge ungültig. Temporäre Dateien von Programmen Viele Programme erstellen Zwischenspeicherungen von Dateien, die nach dem Abschluss der Bearbeitung eigentlich wieder gelöscht werden sollten. Diese Dateien können ohne Bedenken gelöscht werden. Berichte und Protokolle von Programmen Viele Programme schreiben eine Protokolldatei, die dabei hilft, ihr Verhalten nachzuvollziehen. So lassen sich mitunter Probleme erkennen. Wer diese Auswertung nicht vornimmt, kann aber auch auf die Dateien verzichten. Nicht benötigte Dateien von Programmen Die Miniaturansichten von Bildern werden von verschiedenen Programmen verwendet, um eine schnelle Vorschau zu zeigen. Die Miniaturansichten und Caches von Programmen können Sie bereinigen, um Speicherplatz zu gewinnen. Sicherungsdateien von Programmen Viele Programme legen automatisch Sicherheitskopien Ihrer Dateien an. Werden sie später nicht mehr benötigt, können sie gelöscht werden. Verlaufslisten von Programmen Viele Programme erstellen Verlaufslisten, die z. B. protokollieren, welche Dateien Sie zuletzt bearbeitet haben. Diese werden als Verweise in der Registrierung hinterlegt. Durch Löschen oder Verschieben der Dateien werden diese Einträge ungültig. 4.9.2. Browser bereinigen Während des Surfens im Internet speichert Ihr Internetbrowser viele verschiedene Daten auf Ihrem Computer. Diese ganzen gespeicherten Surfspuren müssen Sie jetzt nicht mehr umständlich selbst mithilfe Ihres Browsers entfernen, sondern können ganz bequem AVG Browser Cleaner nach diesen Daten suchen lassen. Sie brauchen dann nur noch die Daten auszuwählen, die Sie nicht mehr benötigen, und AVG Browser Cleaner löscht sie umgehend für Sie. Im nachfolgenden Kapitel erfahren Sie, wie Sie mit dem Modul AVG Browser Cleaner schnell Ihren Internetbrowser bereinigen können, indem Sie Cache, Cookies und den Verlauf im Handumdrehen löschen. Starten Sie das Modul AVG Browser Cleaner, indem Sie auf der Startoberfläche in der Kategorie aufräumen im Bereich Speicherplatz gewinnen und Nutzungsdaten löschen auf Browser bereinigen klicken. Alternativ dazu können Sie das Modul starten, indem Sie auf der Startoberfläche im Menü Alle Funktionen unter 219 Nutzungsdaten den Eintrag Browser bereinigen wählen. Wählen Sie unter Browser den Internetbrowser aus, den Sie bereinigen möchten. Zur Auswahl stehen Ihnen hier Internet Explorer, Mozilla Firefox, Google Chrome, Opera und Safari sowie die Plug-Ins Adobe Flash Player und Microsoft Silverlight. AVG Browser Cleaner ermittelt dann für die ausgewählten Browser die Elemente, die gelöscht werden können. Unter dem Namen eines Browsers werden die Kategorien aufgelistet, die Sie bereinigen können: Typ Beschreibung Cache Alle Bilder, Texte und Animationen, die Sie beim Surfen im Internet in Ihren Browser laden, werden im Cache gespeichert. Wird eine Website ein zweites Mal besucht, können die Texte und Bilder schneller aus dem Cache als aus dem Internet geladen werden. Dennoch lohnt es sich ab und zu einmal, den Cache zu leeren. Cookies Cookies enthalten Informationen über besuchte Webseiten und werden von Internetbrowsern während des Surfens im Internet ohne Aufforderung gespeichert. Ein Cookie kann Anmeldedaten für eine Website beinhalten oder Informationen über das Internetverhalten des Benutzers. Datenbanken optimieren Zur Speicherplatzgewinnung werden die Mozilla Firefox-Datenbanken optimiert. Download-Verlauf Der Download-Verlauf beinhaltet die Liste der heruntergeladenen Dateien. Eigenschaften von Webseiten Bestimmte Eigenschaften von Webseiten, wie beispielsweise die Textgröße, werden im Browser gespeichert. Formulardaten In Webformulare eingegebene Daten, wie z. B. Adressdaten, werden im Browser gespeichert. Gespeicherte Kennwörter Kennwörter für bestimmte Webseiten können gespeichert werden. Diese Kennwörter sollten nur von fortgeschrittenen Benutzern gelöscht werden. Index.dat-Dateien Die URL-Caches von Internet Explorer werden in sogenannten Index.dat-Dateien gespeichert. Bitte beachten Sie, dass diese Dateien nur von fortgeschrittenen Benutzern bereinigt werden sollten. Internet-Verlauf Im Internet-Verlauf werden die Adressen aller von Ihnen besuchten Webseiten gespeichert. Letzter Download-Ort Hier wird der zuletzt manuell eingegebene Speicherpfad für das Herunterladen einer Datei abgespeichert. Session Mozilla Firefox speichert die letzte und die aktuelle Sitzung mit den pro Sitzung geöffneten Registerkarten und Webseiten. 220 Temporäre Dateien Hier werden temporäre Nutzungsdaten des Browsers gespeichert. Weitere Mozilla-Dateien Unter den weiteren Dateien speichert Mozilla Firefox Sicherungen, Aktualisierungen, Absturz- und Fehlerberichte sowie Protokolldateien. Weitere Opera-Dateien Unter den weiteren Opera-Dateien, die Sie bereinigen können, befinden sich Symbole, Miniaturansichten, VPS, temporäre Downloads und der App Cache. Zuletzt eingegebene URLs Hier werden die zuletzt manuell eingegebenen Adressen von Webseiten gespeichert. Sie haben die Möglichkeit, Cookies von bestimmten Webseiten zu schützen, indem Sie sie als Ausnahme festlegen und so von der Bereinigung ausschließen. Setzen Sie dazu das Häkchen vor der Option Cookies von bestimmten Webseiten schützen. Nun öffnet sich ein neuer Dialog, in dem Sie aus der Liste unter Löschen die Webseiten auswählen können, deren Cookies Sie schützen möchten. Nach der Auswahl klicken Sie einfach auf den nach rechts zeigenden Pfeil zwischen den beiden Listen. Ab sofort sind die Cookies der ausgewählten Webseiten geschützt. Mithilfe der Option Elemente schützen, die jünger als eine Woche sind können Sie gespeicherte Daten jüngeren Datums schützen. Setzen Sie dazu einfach das Häkchen für diese Option. Elemente, die jünger als eine Woche sind, sind dann von der Bereinigung ausgenommen. 4.9.3. Defekte Verknüpfungen entfernen In diesem Kapitel erfahren Sie, warum es wichtig ist und wie Sie mit dem Modul AVG Shortcut Cleaner Ihr System aufräumen können, indem Sie ungültig gewordene Verknüpfungen und Verweise entfernen: Mit dem Modul AVG Shortcut Cleaner können Sie schnell und einfach wieder Ordnung auf Ihrem Computer schaffen. Das Modul prüft alle Verknüpfungen auf Ihrem Desktop, im Startmenü und in der Schnellstartleiste. Verweist eine Verknüpfung auf ein nicht mehr vorhandenes Programm oder eine gelöschte Datei, können Sie diese ganz leicht entfernen. Es werden auch leere Ordner im Startmenü erkannt, die vor allem dann entstehen, wenn Sie die Anordnung im Startmenü manuell geändert haben. Außerdem analysiert AVG Shortcut Cleaner die Dateiverlaufslisten der Programme Microsoft Office, OpenOffice©, Windows Media Player und Nero©. Diese Listen beinhalten Verweise auf alle zuletzt in den Programmen aufgerufenen Dateien. Auch diese Einträge werden hier geprüft. Falls einige auf nicht mehr vorhandene oder inzwischen verschobene Dateien verweisen, können Sie sie ganz leicht entfernen. Auf diese Weise wird Ihr System einerseits von unnötigem Ballast befreit; andererseits verlieren Sie keine Zeit, indem Sie versuchen, defekte Verweise aufzurufen. So entfernen Sie defekte Verknüpfungen Starten Sie das Modul AVG Shortcut Cleaner, indem Sie auf der Startoberfläche in der Kategorie Aufräumen im Bereich Speicherplatz gewinnen und Nutzungsdaten löschen auf Defekte Verknüpfungen entfernen klicken. Alternativ dazu können Sie das Modul starten, indem Sie auf der Startoberfläche im Menü Alle Funktionen unter Nutzungsdaten den Eintrag Defekte Verknüpfungen entfernen wählen. 221 Ihre Oberfläche (Desktop, Startmenü, Schnellstartleiste) und die Verlaufslisten einiger Programme werden auf defekte Verknüpfungen und Einträge überprüft. Diese Analyse kann einige Minuten dauern. Nach der Analyse zeigt AVG Shortcut Cleaner eine Liste aller defekten Verknüpfungen und Verweise an. Wenn keine defekten Einträge gefunden wurden, erhalten Sie nur eine Liste der durchsuchten Orte. Klicken Sie in diesem Fall auf Schließen, um diese Funktion zu beenden. Entscheiden Sie selbst, ob alle defekten Verknüpfungen gelöscht werden sollen. Deaktivieren Sie die jeweiligen Kontrollkästchen, falls Sie einige der ungültigen Verweise nicht löschen möchten. Standardmäßig werden alle ungültigen Verweise gelöscht. Klicken Sie auf Bereinigen. Die Reinigung dauert in der Regel nur wenige Sekunden. Danach erhalten Sie einen kurzen Statusbericht über die Anzahl der entfernten Verweise und Verknüpfungen. Klicken Sie auf Fertig stellen, um AVG Shortcut Cleaner zu beenden. 4.9.4. Windows-Funktionen deaktivieren Klicken Sie auf dieses Element, um den Status der einzelnen Funktionen anzuzeigen. Für jede Funktion erhalten Sie eine Beschreibung, die Ihnen die Entscheidung über die weitere Vorgehensweise erleichtert. Für eine aktivierte Funktion wird Ihnen angezeigt, wie viel Speicherplatz diese belegt. Sie können die folgenden optionalen Windows-Funktionen deaktivieren oder entfernen: Ruhezustand-Datei Im so genannten Ruhezustand wird Ihr Computer heruntergefahren, ohne dass geöffnete Fenster, Programme oder Dokumente geschlossen werden müssen. Alle Daten im Speicher des Computers werden vollständig auf der Festplatte gespeichert. Wird der Computer wieder eingeschaltet, können Sie an der Stelle weiterarbeiten, an der Sie aufgehört haben. Alle zuvor geöffneten Fenster, Programme und Dokumente werden sofort wiederhergestellt. Wenn Sie den Ruhezustand nicht benötigen, verbraucht die Ruhezustand-Datei jedoch nur wertvollen Speicherplatz. Ihre Größe entspricht exakt der Größe Ihres Arbeitsspeichers. Verfügt Ihr Computer etwa über 4 Gigabyte Arbeitsspeicher, belegt die Ruhezustand-Datei auch 4 Gigabyte auf Ihrer Festplatte – schließlich muss beim Ruhezustand der gesamte Inhalt des Arbeitsspeichers gesichert werden. Falls Sie den Ruhezustand nicht nutzen, können Sie ihn hier deaktivieren und den belegten Speicherplatz wiedergewinnen. Sie können ihn selbstverständlich jederzeit wieder aktivieren. Windows Messenger Das Programm Windows Messenger ermöglicht Ihnen, Sofortnachrichten mit Freunden auszutauschen. Falls Sie Windows Messenger nicht verwenden, können Sie das Programm hier von Ihrem Computer entfernen. Index für die Windows-Desktopsuche Die Desktopsuche ist eine Funktion in Windows, mit der Dateien und Ordner schnell gefunden werden können. Sie erstellt einen Suchindex mit Einträgen für jede Datei und jeden Ordner. Bei einer Suchanfrage (z. B. in Windows Explorer oder Outlook) wird nicht mehr die gesamte Festplatte, sondern nur noch dieser Suchindex durchsucht, was deutlich schneller geht. Dieser Index kann abhängig von der Anzahl der Dateien auf Ihrer Festplatte sehr groß sein und viel Arbeitsspeicher benötigen. 222 Wenn Sie die Windows-Desktopsuche nicht verwenden, können Sie durch Ausschalten der Suche nicht nur Speicherplatz gewinnen, sondern auch die Leistung des Computers erhöhen. 4.9.5. Dateiduplikate finden und entfernen In diesem Kapitel erfahren Sie, wie Sie mit dem Modul AVG Duplicate Finder verschiedene Datei- und Ordnerduplikate auf Ihrer Festplatte finden und anschließend entfernen können. Eine Festplatte hat Ähnlichkeit mit einer Familiengarage: Zunehmend wird der verfügbare Platz durch unwichtige Dinge zugestellt. Mit SSD-Laufwerken verhält es sich ganz ähnlich, mit dem Unterschied, dass diese wesentlich kleiner sind. Auch wenn dies auf den ersten Blick möglicherweise nicht erkennbar ist: Bei genauerem Hinsehen finden Sie garantiert mehrere Dutzend Dateiduplikate (oder sogar ganze Ordner) auf Ihrer Festplatte, die wertvollen Speicherplatz belegen. AVG Duplicate Finder unterstützt Sie bei der mühsamen, aber dennoch lohnenden Aufgabe, Datei- oder Ordnerduplikate von Ihrem Computer zu entfernen. Mithilfe von Duplicate Finder können Sie den Umfang Ihres digitalen Mülls erheblich reduzieren. Das Modul ermöglicht die Suche nach Dateien bzw. Ordnern mit demselben Namen, derselben Größe und/oder exakt demselben Inhalt. Auch können Sie damit die einzelnen Dateien bzw. Ordner prüfen und entscheiden, welche Sie behalten möchten. Zudem besteht die Möglichkeit, kleine Dateien zu ignorieren, sodass Sie sich auf die stärker ins Gewicht fallenden Redundanzen konzentrieren können. Starten Sie das Modul AVG Duplicate Finder, indem Sie auf der Startoberfläche in der Kategorie Aufräumen im Bereich Speicherbelegung analysieren und Daten löschen auf Dateiduplikate finden und entfernen klicken. Klicken Sie anschließend auf Jetzt auf Duplikate überprüfen, um Ihre Festplatte nach Datei- bzw. Ordnerduplikaten zu durchsuchen. Standardmäßig wird die gesamte Festplatte gescannt. Sie können Ihre Auswahl jedoch einschränken, indem Sie einen bestimmten Bereich der Festplatte angeben. Der Scanvorgang dauert für gewöhnlich nur wenige Sekunden. Wenn der Vorgang beendet ist, wird für AVG Duplicate Finder ein neuer Dialog angezeigt, in dem alle Duplikate angezeigt werden, die beim Scan gefunden wurden. Jetzt können Sie entscheiden, ob Sie die gefundenen Elemente entfernen oder behalten möchten. Alle Duplikate werden nach Kategorie sortiert (Ordner, Bilder, Musik, Videos, Dokumente, Sonstiges). Wechseln Sie zwischen verschiedenen Kategorieansichten, indem Sie in der Spalte auf der rechten Seite auf die entsprechenden Namen klicken. Sie können auch das Dropdown-Menü verwenden, um Dateien in den einzelnen Kategorien in aufsteigender oder absteigender Reihenfolge zu sortieren (nach Größe, Namen usw.). Für einige Dateien (beispielsweise Bilder) ist eine kleine Vorschau verfügbar, um Ihnen dabei zu helfen, zu entscheiden, wie Sie mit diesen verfahren möchten. Ein Ordner wird als Duplik at erk annt, wenn er nur Dateiduplik ate enthält. Wenn nur einige Dateien in einem Ordner Duplik ate sind, werden diese Dateien in der jeweiligen Kategorie angezeigt (Bilder, Musik usw.), aber der Ordner wird nicht insgesamt im Ergebnisdialog angezeigt. Zudem wird der Ordner nicht als Duplik at mark iert, wenn die Dateiduplik ate darin als zu ignorieren festgelegt sind. Wählen Sie als Nächstes die Dateien bzw. Ordner, die Sie entfernen möchten. Es ist ganz einfach: Aktivieren Sie einfach im rechten Teil des Dialogs die Kontrollkästchen neben den Namen der betreffenden Dateien. Beachten Sie: Wenn Sie alle Kopien ein- und derselben Datei oder desselben Ordners auswählen, wird eine Warnmeldung angezeigt, in der Sie dazu aufgefordert werden, zu bestätigen, dass Sie wirklich alle Kopien löschen möchten. Hierbei handelt es sich um eine Sicherheitsmaßnahme, die gewährleisten soll, dass Sie die ursprüngliche Version nicht versehentlich löschen. Nachdem Sie ein oder mehrere Datei- oder Ordnerduplikate ausgewählt haben, wird die Schaltfläche Auswahl 223 entfernen unten rechts im Dialog aktiviert. Klicken Sie darauf und bestätigen Sie, dass Sie die ausgewählten Elemente tatsächlich in den Windows-Papierkorb verschieben möchten. Der eigentliche Vorgang zur Entfernung dauert für gewöhnlich nur wenige Sekunden. Die Liste der Kategorien und Dateien/Ordner wird entsprechend aktualisiert. Jetzt können Sie das Modul entweder schließen oder auf die Schaltfläche mit dem Pfeil links oben im Dialog klicken, um erneut nach Duplikaten zu suchen. Im zentralen Einstellungsdialog von AVG PC TuneUp 2014 können Sie das Verhalten von AVG Duplicate Finder ändern. Um auf diese Einstellungen zuzugreifen, klicken Sie auf Einstellungen in der Menüleisten der Startoberfläche von AVG PC TuneUp 2014 und klicken Sie anschließend links von der Navigationsleiste auf einen Modulnamen. Sie können auch direkt im Modul AVG Duplicate Finder auf den Dialog zugreifen. Klicken Sie dazu einfach auf den Link Einstellungen oben rechts im Fenster. Verwenden Sie das Textfeld Dateien unterhalb dieser Größe ignorieren:, um die maximale Dateigröße (in kB) festzulegen, die von AVG Duplicate Finder ignoriert werden soll. Die betreffenden Dateien werden aus Suchanfragen in AVG Duplicate Finder ausgeschlossen, sodass das Modul sich auf größere und problematischere Duplikate konzentrieren kann. Verwenden Sie das Kontrollkästchen Versteckte Dateien und Ordner ignorieren, um versteckte Dateien und Ordner bei den Suchläufen von AVG Duplicate Finder auszuschließen. Verwenden Sie das Textfeld Ignorieren dieser Dateiendungen:, um explizit anzugeben, welche Dateitypen (Erweiterungen) nicht in den Suchlauf einbezogen werden sollen. Geben Sie die entsprechenden Erweiterungen einfach in das Textfeld ein, trennen Sie dabei einzelne Elemente durch Kommas (z. B. .xls, .doc). 4.9.6. Große Datenmengen finden und löschen In diesem Kapitel erfahren Sie, wie Sie mit dem Modul AVG Disk Space Explorer ganz schnell einen Überblick über die Speicherplatzbelegung Ihrer Festplatten erhalten, um diese schnell und effizient aufzuräumen: Die Speicherkapazität von Festplatten und Speicherkarten ist in den letzten Jahren um ein Vielfaches gestiegen. Gleichzeitig sind auch die Bedürfnisse der Benutzer gewachsen, sodass wir es immer noch schaffen, auch die neuen, größeren Datenträger komplett zu füllen. Natürlich ist es durch diese Entwicklung nicht unbedingt leichter geworden, den Überblick über derart riesige Datenmengen zu behalten. Wie soll man bei so vielen Dateien und ineinander verschachtelten Ordnern noch herausfinden, wo der meiste Platz verbraucht (und unter Umständen verschwendet) wird? AVG Disk Space Explorer hilft Ihnen, die größten Dateien zu finden. Diese können Sie dann zum Beispiel auf CD, DVD oder einer externen Festplatte archivieren. Vielleicht stellen Sie aber auch fest, dass Sie diese gar nicht mehr benötigen und entscheiden sich, sie zu löschen. So können Sie durch wenige Mausklicks vielleicht Unmengen an wertvollem Speicherplatz gewinnen. Starten Sie das Modul AVG Disk Space Explorer, indem Sie auf der Startoberfläche in der Kategorie Bereinigen im Bereich Speicherbelegung analysieren und Daten löschen auf Große Datenmengen finden und löschen klicken. 224 Alternativ dazu können Sie das Modul starten, indem Sie auf der Startoberfläche zu Alle Funktionen gehen und unter Festplatte den Eintrag Große Datenmengen finden und löschen wählen. Wählen Sie, welche Orte analysiert werden sollen: Laufwerke analysieren Wählen Sie aus der Liste aller an Ihren Computer angeschlossenen Laufwerke diejenigen aus, die bei der Suche nach großen Dateien berücksichtigt werden sollen. Zu jedem Laufwerk zeigt der Assistent auch die Gesamtgröße und den freien Speicherplatz an. Sie sollten insbesondere solche Laufwerke analysieren lassen, die nur noch wenig freien Speicher zur Verfügung haben. Ordner analysieren Einzelne Ordner zu analysieren, stellt eine erhebliche Zeitersparnis dar. Wenn Sie einen einzelnen Ordner analysieren möchten, müssen Sie Ordner analysieren aktivieren. Durch Klicken auf die Schaltfläche Auswählen wird eine Baumansicht Ihrer Ordner geöffnet, in der Sie ganz einfach einen Ordner auswählen können, indem Sie ihn markieren und auf OK klicken. Klicken Sie auf Weiter, um die Analyse zu starten. Die Analyse kann je nach Größe und Belegung der gewählten Laufwerke oder Ordner einige Zeit dauern. Sobald die Analyse abgeschlossen ist, klicken Sie auf Fertig stellen, damit die Ergebnisse im Hauptfenster angezeigt werden. Ordnerstruktur Nach der Analyse öffnet sich das Hauptfenster von AVG Disk Space Explorer. Dieses ist in zwei Bereiche unterteilt. Im linken Bereich des Fensters befindet sich eine Baumansicht Ihrer Laufwerke und Ordner, wie Sie sie aus Windows-Explorer kennen. Die Daten des in der Baumansicht ausgewählten Speicherorts werden im rechten Bereich des Fensters angezeigt. Standardmäßig wird das zuletzt analysierte Laufwerk zuerst angezeigt. Falls Sie sich durch Klicken auf die Schaltfläche Abbrechen gegen eine Analyse entschieden haben, öffnet sich zwar das Hauptfenster, Sie erhalten jedoch keine Informationen zu den einzelnen Laufwerken. Sie können auch von hier eine Analyse starten, jedoch jeweils nur für ein Laufwerk. Darstellung der Informationen Bei der Darstellung der Daten im rechten Bereich des Fensters können Sie zwischen mehreren Ansichten wählen, indem Sie am oberen Rand auf die jeweilige Registerkarte klicken. In jeder Ansicht erhalten Sie eine Liste, deren Spalten Sie ganz einfach durch Klicken auf den Spaltennamen aufoder absteigend sortieren können. Vor allem die Sortierung nach der Größe bietet Ihnen einen schnellen Überblick über Ihre Dateiriesen. Folgende Ansichten stehen Ihnen zur Anzeige der Speicherplatzbelegung zur Verfügung. Übersicht Die standardmäßig aktivierte Ansicht Übersicht eignet sich ideal zum Einstieg in das Aufräumen Ihrer Laufwerke, da sie die wichtigsten Informationen aus allen anderen Ansichten übersichtlich kombiniert. Im 225 oberen, farblich hinterlegten Bereich des Fensters sehen Sie jederzeit Informationen über das aktuell in der Baumansicht ausgewählte Element. Für die einzelnen Laufwerke werden Ihnen hier die Größe und die prozentuale Belegung angezeigt. Wurde hingegen ein Ordner ausgewählt, sehen Sie in diesem Bereich dessen Größe, inklusive aller enthaltenen Dateien und Unterordner. Außerdem erhalten Sie Informationen über die Erstellung und letzte Verwendung des Ordners. Die Ansicht Computer (bzw. Arbeitsplatz im Fall von Windows XP) stellt hinsichtlich der ersten Tabelle eine Ausnahme dar, da statt einer Übersicht der größten Ordner und Dateien für die einzelnen Laufwerke der belegte Speicherplatz angezeigt wird. o Übersicht der größten Ordner und Dateien Hier erhalten Sie eine grafische Übersicht der Belegung des ausgewählten Laufwerks oder Ordners in Form eines Kreisdiagramms. Zu jedem der maximal 10 angezeigten Ordner und Dateien lassen sich hier auch Größe und prozentualer Anteil der Speicherplatzbelegung ablesen. Wenn Sie mehr als die 10 angezeigten Elemente sehen möchten, klicken Sie einfach auf den Link Inhalt anzeigen, um zur Ansicht Inhalt zu wechseln. o Dateitypen Diese Tabelle fasst die im ausgewählten Element enthaltenen Dateien nach ihren jeweiligen Dateitypen zusammen und liefert Ihnen so eine praktische Übersicht, welche Arten von Dateien (z. B. Dokumente, Musikdateien, Videos oder Bilder) am meisten Speicherplatz belegen. Bitte beachten Sie, dass diese Ansicht nicht nur Dateien berücksichtigt, die sich direkt im ausgewählten Laufwerk oder Ordner befinden, sondern auch alle Dateien in den jeweiligen Unterordnern. Sie können die Menge der angezeigten Informationen jederzeit einschränken, indem Sie links in der Baumansicht eine tiefere Ebene auswählen. Wenn Sie die einzelnen Dateien sehen möchten, die unter einem bestimmten Dateityp zusammengefasst wurden, klicken Sie einfach den entsprechenden Namen des Dateityps in der Tabelle an. Sie wechseln somit direkt zur entsprechenden Kategorie der Ansicht Dateitypen. o Top 10 Dateien Diese Tabelle ist besonders bei akutem Platzmangel interessant, denn sie stellt eine Liste der zehn Dateien dar, die am meisten Speicherplatz belegen. Wie die vorige Tabelle berücksichtigt auch diese Ansicht nicht nur Dateien, die sich direkt auf dem ausgewählten Laufwerk oder in dem ausgewählten Ordner befinden, sondern auch alle Dateien in den jeweiligen Unterordnern. Wenn Sie in der Tabelle auf einen der angezeigten Dateinamen oder den Link Top 100 Dateien anzeigen klicken, werden Sie direkt zur Ansicht Top 100 Dateien weitergeleitet. Dort haben Sie auch die Möglichkeit, Dateien zu verschieben, zu archivieren oder zu löschen. Inhalt Diese Ansicht stellt den unmittelbaren Inhalt des links in der Baumstruktur ausgewählten Elements dar. Zusätzlich zu den grundlegenden Informationen wie Name und Typ, die Sie auch aus dem Windows-Explorer kennen, wird hier zu jedem Element auch dessen Größe und prozentualer Anteil der Speicherplatzbelegung angezeigt. Durch übersichtliche Balkengrafiken erkennen Sie auf einen Blick, welche Dateien und Ordner den meisten Platz belegen. Doppelklicken Sie auf einen Ordner, um eine Ebene tiefer zu gelangen und dessen Inhalt anzuzeigen. 226 Dateitypen Übersicht und Dateitypen Standardmäßig öffnet sich eine praktische Übersicht Ihrer Dateitypen, die Ihnen auf einen Blick verrät, welche am meisten Speicherplatz belegen. Am oberen Rand des Fensters werden Schaltflächen für Bilder, Dokumente, Komprimierte Dateien, Musikdateien, Videodateien und Andere angezeigt. Klicken Sie auf eine dieser Schaltflächen oder auf den entsprechenden Eintrag in der Übersicht, um alle Dateien des jeweiligen Dateityps anzuzeigen. Erweitert: Welche Dateiendungen werden berücksichtigt? Hinter den einzelnen Dateitypen verbergen sich Dateien mit vielen verschiedenen Dateiendungen, z. B. bei Bildern .bmp, .jpg, .gif, .tif und .png. Die genaue Liste von berücksichtigten Dateiendungen wird von AVG Disk Space Explorer automatisch an Ihr System angepasst. Klicken Sie auf die Schaltfläche Erweitert am oberen rechten Rand des Fensters, um diese Liste anzuzeigen. Diese können Sie ganz einfach durch Deaktivieren der Kontrollkästchen anpassen. Unter Andere werden alle anderen Dateien angezeigt, die keinem der anderen Dateitypen zugeordnet werden können. Insbesondere hier ist die über die Schaltfläche Erweitert aufgerufene Liste der Dateiendungen sehr hilfreich, da Sie konfigurieren können, welche Dateien in der unten stehenden Liste angezeigt werden sollen. Im Kontextmenü (das Sie durch Klicken mit der rechten Maustaste auf die Liste der Dateiendungen öffnen) können Sie schnell alles markieren oder die aktuelle Auswahl umkehren. Lassen Sie Ihrem Forscherdrang freien Lauf und klicken Sie sich durch die zur Verfügung stehenden Ansichten, um mögliche Kandidaten zur Gewinnung von freiem Speicherplatz zu identifizieren. Eine Sortierung der Liste nach Dateigröße oder dem Datum des letzten Zugriffs kann interessante Dateien zu Tage bringen. Klicken Sie dazu einfach mit der Maus auf die grau hinterlegte Überschrift der entsprechenden Spalte. Aufräumtipp: Die Sortierung nach dem Datum des letzten Zugriffs in Kombination mit der Einschränk ung auf bestimmte Dateitypen ermöglicht es Ihnen, z. B. ältere MP3-Dateien oder Videos aufzuspüren, die Sie sowieso nicht mehr hören bzw. ansehen möchten. Top 100 Dateien Für die meisten Anwender dürfte dies die interessanteste Ansicht sein. Hier sehen Sie die 100 größten Dateien des in der Baumstruktur ausgewählten Speicherorts sauber nach Größe geordnet. Da dabei auch die Inhalte aller Unterordner mit berücksichtigt werden, können je nach Systemgröße Datenmengen von einigen hundert Megabyte bis hin zu mehreren Gigabyte mit wenigen Mausklicks freigegeben werden. AVG Disk Space Explorer bietet Ihnen einige Möglichkeiten, die Darstellung Ihres Systems individuell anzupassen. Um die entsprechenden Optionen nach Ihren Wünschen zu verändern, klicken Sie im Menü Datei auf den Punkt Einstellungen. Versteckte Dateien und Ordner Im Abschnitt Versteckte Dateien und Ordner können Sie festlegen, ob versteckte Dateien und Ordner in AVG 227 Disk Space Explorer angezeigt werden sollen oder nicht. Standardmäßig werden die Einstellungen des WindowsExplorers übernommen. Falls Sie von Windows-Explorer abweichende Einstellungen festlegen möchten, wählen Sie einfach den Punkt Benutzerdefinierte Einstellungen verwenden und stellen Sie die Optionen Ihren Wünschen entsprechend ein. AVG Disk Space Explorer schützt standardmäßig alle Elemente in Systemordnern, um ein versehentliches Löschen oder Verschieben von wichtigen Systemdateien zu verhindern. Falls Sie sich perfekt mit Ihrem System auskennen, können Sie diesen Schutz im Abschnitt Geschützte Systemelemente ausschalten. Aktivieren Sie dazu das Kontrollkästchen vor Schutz dauerhaft deaktivieren. Löschmethode Im Abschnitt Löschmethode können Sie einstellen, wie AVG Disk Space Explorer standardmäßig vorgehen soll, um Dateien und Ordner für Sie zu löschen. Die standardmäßig eingestellte Löschmethode In den Papierkorb verschieben ist insbesondere für Anfänger empfehlenswert, da sie die Wiederherstellung von versehentlich gelöschten Dateien ermöglicht. Bitte beachten Sie aber, dass der Windows-Papierkorb nicht unendlich viele Daten fassen kann. Sobald das Größenlimit des Papierkorbs überschritten wird oder Windows mehr Platz benötigt, werden die ältesten Dateien im Papierkorb nach und nach endgültig gelöscht. Wenn Sie die Löschmethode Endgültig löschen wählen, wird der Windows-Papierkorb umgangen und die zu löschenden Dateien werden direkt entfernt. Eine spätere Wiederherstellung ist bei dieser Methode nur mit Glück und spezieller Software wie AVG Undelete möglich. Die drei weiteren Löschmethoden verwenden AVG Shredder und machen eine Wiederherstellung der gelöschten Dateien praktisch unmöglich. Dateien mit AVG Disk Space Explorer archivieren Wenn Sie beim Durchsuchen Ihres Computers einige Dateien gefunden haben, die Sie zwar eigentlich nicht mehr brauchen, aber auch noch nicht löschen möchten, bietet Ihnen AVG Disk Space Explorer eine tolle Lösung für dieses Dilemma: Dank der nahtlosen Zusammenarbeit mit Windows-Explorer können Sie gefundene Dateien z. B. problemlos vor dem Löschen auf einen USB-Stick oder eine externe Festplatte kopieren. 1. Klicken Sie auf die markierte(n) Datei(en) und wählen Sie im Menü Bearbeiten den Eintrag Kopieren oder drücken Sie die Tastenkombination Strg+C. 2. Öffnen Sie in Windows-Explorer das gewünschte Ziellaufwerk und fügen Sie die kopierten Dateien dort über den Menüpunkt Einfügen oder die Tastenkombination Strg+V ein. Dank der Unterstützung aller wichtigen Brennprogramme können Sie Dateien auch bequem auf CD oder DVD brennen. Ziehen Sie die gewünschten Dateien einfach mit gedrückter Maustaste (per Drag & Drop) direkt in die Brennliste Ihres Brennprogramms. Dateien mit AVG Disk Space Explorer löschen Nachdem die Dateien erfolgreich archiviert wurden, können Sie sie mit gutem Gewissen in AVG Disk Space Explorer löschen und so wertvollen Speicherplatz zurückgewinnen. Markieren Sie dazu eine Datei und klicken Sie in der Symbolleiste auf den Eintrag Löschen. 228 4.9.7. Daten sicher löschen In diesem Kapitel erfahren Sie, wie Sie mit dem Modul AVG Shredder Dateien, Ordner und den Papierkorb unwiederbringlich löschen können und warum dies wichtig ist. Daten nachträglich sicher löschen Wenn Sie eine sensible Datei einmal "normal" gelöscht haben, können Sie diese nicht nachträglich mit AVG Shredder löschen. Aber wir haben einen Tipp für Sie: Bei der Defragmentierung von Festplatten werden bereits gelöschte Dateien in der Regel überschrieben und k önnen danach nicht mehr wiederhergestellt werden. Nutzen Sie einfach AVG Drive Defrag, um nachträglich die Sicherheit einer normalen Löschmethode zu erhöhen (siehe So defragmentieren Sie Ihre Festplatte). Wenn Sie eine Datei löschen, landet sie in der Regel im Papierkorb. Dieser Papierkorb ist bei Windows im Grunde nichts anderes als ein Ordner, in dem Dateien zum Löschen gesammelt werden. Selbst ein absoluter Laie ist dazu in der Lage, eine Datei wieder aus dem Papierkorb hervorzuholen. Aus diesem Grund leeren viele Benutzer den Papierkorb regelmäßig oder löschen Dateien, ohne sie im Papierkorb abzulegen, um das Gefühl zu bekommen, die Dateien seien sicher gelöscht. Sie müssen wissen, dass Windows eine Datei beim Löschen nicht wirklich vernichtet - ihr Inhalt bleibt vollständig auf der Festplatte erhalten. Windows markiert die Datei lediglich im Dateisystem als "gelöscht" und gibt damit den von der Datei belegten Speicherplatz zur erneuten Verwendung frei. Solange dieser Speicherplatz aber noch nicht erneut verwendet wird, ist es relativ einfach möglich, diese Datei wiederherzustellen (z.B. mit AVG PC TuneUp 2014 -> Gelöschte Dateien wiederherstellen). Wenn Sie jedoch ganz sicher gehen möchten, dass Ihre sensiblen Daten auch von Profis nicht wiederhergestellt werden können, nutzen Sie AVG Shredder, um Dateien, Ordner oder den Papierkorb endgültig zu löschen. Sie können aus drei verschiedenen Löschmethoden die für Sie geeignete auswählen. Starten Sie das Modul AVG Shredder, indem Sie auf der Startoberfläche in der Kategorie Aufräumen im Bereich Speicherbelegung analysieren und Daten löschen auf Daten sicher löschen klicken. Alternativ dazu können Sie das Modul starten, indem Sie auf der Startoberfläche im Menü Alle Funktionen unter Festplatte den Eintrag Daten sicher löschen wählen. Was möchten Sie löschen? Dateien 1. Wählen Sie Dateien. Diese Option lässt Sie Dateien auf Ihrem Computer suchen, um diese zum Löschen auszuwählen. 2. Klicken Sie auf Hinzufügen, um eine zu löschende Datei in die Liste aufzunehmen. Der Explorer öffnet sich. Doppelklicken Sie auf eine zu löschende Datei, um sie der Liste hinzuzufügen. Alternativ dazu können Sie auch eine Datei aus Ihrem geöffneten Explorer oder vom Desktop in die Liste ziehen (per Drag & Drop). Markieren Sie dazu eine Datei und ziehen Sie sie mit gedrückter Maustaste in die Liste. 229 Die Option Zugewiesenen freien Speicherplatz löschen überschreibt den durch das Löschen frei gewordenen Speicherplatz und erhöht dadurch die Löschsicherheit. Wenn Sie eine Datei versehentlich der Liste hinzugefügt haben, können Sie diese wieder entfernen, indem Sie den Eintrag markieren und auf die Schaltfläche Entfernen klicken. 3. Klicken Sie auf Weiter, um Ihre Eingaben zu bestätigen. Nun können Sie die gewünschte Löschmethode wählen (siehe Löschmethoden). Ordner 1. Wählen Sie Ordner. Diese Option lässt Sie Ordner auf Ihrem Computer suchen, um diese zum Löschen auszuwählen. Beim Löschen eines Ordners werden alle darin enthaltenen Dateien gelöscht. Wenn Sie einen Ordner zum Löschen auswählen, wird erkannt, ob dieser Unterordner besitzt, und Sie haben die Möglichkeit, diese von der Suche auszuschließen. 2. Klicken Sie auf Auswählen. Eine Baumstruktur Ihrer Ordner öffnet sich. Wählen Sie hier einen zu löschenden Ordner aus und klicken Sie auf OK. Alternativ dazu können Sie den vollständigen Pfad des zu löschenden Ordners in das Textfeld eingeben. Die Option Zugewiesenen freien Speicherplatz löschen überschreibt den reservierten Speicherplatz der Dateien im gewählten Ordner und erhöht dadurch die Löschsicherheit. Falls der ausgewählte Ordner Unterordner besitzt, haben Sie hier die Möglichkeit, diese von der Suche auszuschließen. Deaktivieren Sie dazu das Kontrollkästchen Untergeordnete Ordner einbeziehen. 3. Klicken Sie auf Weiter, um Ihre Eingaben zu bestätigen. Nun können Sie die gewünschte Löschmethode wählen (siehe Löschmethoden). Papierkorb 1. Wählen Sie Papierkorb. Diese Option zeigt Ihnen Ihren Papierkorb an, damit Sie ihn leeren können. Sie erhalten Informationen über die Anzahl der darin enthaltenen Dateien und die Größe des Speicherplatzes, den der Papierkorb belegt. Außerdem können Sie sich vor dem Löschen den Inhalt anzeigen lassen. 2. Klicken Sie auf Inhalt anzeigen. Sie erhalten Informationen über die Größe des Papierkorbs und die Anzahl der enthaltenen Dateien. Um sicher zu gehen, dass keine wichtigen Dateien im Papierkorb liegen, können Sie sich den Inhalt vor dem Löschen anzeigen lassen. Die Option Zugewiesenen freien Speicherplatz löschen überschreibt den reservierten Speicherplatz der Dateien im Papierkorb und erhöht dadurch die Löschsicherheit. 230 3. Klicken Sie auf Weiter, um Ihre Eingaben zu bestätigen. Nun können Sie die gewünschte Löschmethode wählen (siehe Löschmethoden). AVG Shredder bietet Ihnen die folgenden drei Löschmethoden, die sich in Löschdauer und Löschsicherheit unterscheiden. Jede dieser Löschmethoden kann durch Wiederholung des Löschvorgangs zusätzlich gesteigert werden. Beachten Sie, dass der Löschvorgang dadurch aber länger dauert. Schnelles Löschen Die Dateien werden mit einem einzelnen Zeichen überschrieben. Die Dateien enthalten anschließend nicht mehr den ursprünglichen Text, sondern nur noch endlose Kolonnen eines bestimmten Buchstabens. Sicheres Löschen nach DoD 5220.22-M Ein Verfahren des US-Verteidigungsministeriums (Regierungsrichtlinie DoD 5220.22-M) kommt zum Einsatz. Die Dateien werden vor dem Löschen mehrfach mit bestimmten Datenmustern überschrieben und der ursprüngliche Inhalt wird dadurch so zerstört, dass die überschriebenen Daten auch bei teuren Untersuchungen der magnetischen Struktur des Datenträgers in einem Speziallabor nicht wiederhergestellt werden können. Sicheres Löschen nach Gutmann Bei dem nach seinem Erfinder Peter Gutmann benannten Verfahren werden die zu löschenden Daten in 35 Durchgängen mit zufälligen Werten nach einem speziellen Muster überschrieben und dann gelöscht. Diese Methode gilt als die sicherste, aber zugleich auch zeitaufwändigste Methode der softwaregesteuerten Datenlöschung. 4.10. Probleme beheben Leider funktioniert beim Arbeiten mit dem Computer manchmal nicht alles so, wie Sie es erwarten. Unter Probleme beheben bietet Ihnen AVG PC TuneUp 2014 verschiedene Funktionen, um Probleme aufzudecken und zu beheben. Darüber hinaus hilft das Programm Ihnen, versehentlich gelöschte Dateien wiederherzustellen. Unter Häufig behobene Probleme finden Sie häufig von Ihnen verwendete Funktionen zur Problembehebung, die Sie durch einen einfachen Klick öffnen können. Fortgeschrittenen Benutzern wird im Bereich Prozesse verwalten und Systeminformationen anzeigen die Möglichkeit geboten, laufende Prozesse zu verwalten oder sich die Systeminformationen anzeigen zu lassen. Alle Änderungen an Ihrem System werden von AVG Rescue Center überwacht und k önnen auf Wunsch wieder rück gängig gemacht werden. 231 Typische Probleme beheben Das Modul AVG Repair Wizard behebt typische Computer- und Darstellungsprobleme im Handumdrehen. Sie können aus einer Liste von Problemen, über die Windows-Benutzer häufig berichten, diejenigen auswählen, die bei Ihnen aufgetreten sind, und sie mit wenigen Klicks beheben. Beispielsweise können Sie hier fehlende Symbole auf dem Desktop mit einem Klick wieder anzeigen lassen. Mehr dazu unter Typische Probleme beheben. Festplatte auf Fehler überprüfen Das Modul AVG Disk Doctor nimmt sich der Datenträger in Ihrem System an und untersucht sie auf Fehler im Dateisystem. Wenn Probleme gefunden werden, kann AVG Disk Doctor diese umgehend beheben. Mehr dazu unter Festplatte auf Fehler überprüfen. Gelöschte Dateien wiederherstellen Mit dem Modul AVG Undelete können Sie bereits aus dem Papierkorb gelöschte Dateien wiederherstellen. Sie können anhand verschiedener Kriterien nach gelöschten Dateien suchen. Besonders interessant ist hier die Möglichkeit, auch auf externen Speichermedien (z. B. USB-Sticks) Dateien wiederherstellen zu können. Mehr dazu unter Gelöschte Dateien wiederherstellen. 232 Laufende Prozesse anzeigen und beenden Das Modul AVG Process Manager zeigt Details über laufende Prozesse und geöffnete Dateien an. Sie können diese Prozesse steuern und haben so die präzise Kontrolle über Prozessorauslastung, Speichernutzung und geöffnete Dateien. Mehr dazu unter Laufende Prozesse verwalten. Systeminformationen anzeigen Das Modul AVG System Information zeigt Details über laufende Prozesse und geöffnete Dateien an. Sie können diese Prozesse steuern und haben so die präzise Kontrolle über Prozessorauslastung, Speichernutzung und geöffnete Dateien. Mehr dazu unter Systeminformationen anzeigen. 4.10.1. Typische Probleme beheben In diesem Kapitel erfahren Sie, warum es wichtig ist und wie Sie das Modul AVG Repair Wizard zum Beheben typischer Probleme verwenden. Sie wählen ganz einfach aus, welche Probleme bei Ihnen vorliegen, und AVG Repair Wizard behebt sie für Sie. Bei der täglichen Arbeit mit Ihrem Computer kommt es immer wieder zu Problemen. Ohne Vorwarnung zeigt Windows beispielsweise auf einmal die falschen Symbole an, blendet die Taskleiste aus oder unterschlägt Verknüpfungen auf dem Desktop. Wenn Sie diese oder ähnliche Probleme auf Ihrem Computer feststellen, sie aber vielleicht nicht selbst benennen können, werden Sie sich über diese Funktion freuen. AVG Repair Wizard lässt Sie aus einer Liste typischer Computerprobleme diejenigen auswählen, die bei Ihnen auftreten, und behebt diese umgehend. Starten Sie das Modul AVG Repair Wizard, indem Sie auf der Startoberfläche in der Kategorie Probleme beheben im Bereich System überprüfen und Probleme beheben den Eintrag Typische Probleme beheben wählen. Alternativ dazu können Sie das Modul starten, indem Sie auf der Startoberfläche im Menü Alle Funktionen unter Windows den Eintrag Typische Probleme beheben wählen. Wählen Sie bei Ihnen vorliegende Probleme zur Reparatur aus. AVG Repair Wizard zeigt Ihnen eine übersichtliche Liste von häufigen Windows-Problemen an. Sobald Sie einen Listeneintrag markieren, erscheint im rechten Bereich des Fensters eine umfangreiche Erklärung dieses Problems. Aktivieren Sie das Kontrollkästchen für jedes Problem, das bei Ihnen auftritt. Klicken Sie auf Weiter, um die Reparatur zu starten. Es öffnet sich eine Liste Ihrer gewählten Probleme, die Sie durch ein erneutes Klicken auf Weiter bestätigen müssen. Jetzt werden die Reparaturen durchgeführt. Klicken Sie Fertig stellen, um das Modul zu schließen. 233 4.10.2. Festplatte auf Fehler überprüfen In diesem Kapitel erfahren Sie, wie Sie mit dem Modul AVG Disk Doctor-Datenträger analysieren können und warum dies wichtig ist: Bei der Arbeit mit Ihrem Computer werden ständig Dateien gelesen und geschrieben – egal, ob Sie gerade ein Textdokument bearbeiten, Bilder ansehen oder einfach nur eine Anwendung starten. Windows legt alle Dateien daher in speziellen Dateisystemen ab, die jederzeit schnellen Zugriff auf alle benötigten Informationen gewährleisten. Mehr Informationen zu Systemdateien Dateisysteme führen über jede Datei und jeden Ordner auf dem Laufwerk Buch und speichern Informationen wie Name, Größe, Datum des letzten Zugriffs, Ort der gespeicherten Daten und vieles mehr. Die von Windows für Festplatten, USB-Sticks, Speicherkarten (z. B. von Digitalkameras) und Disketten verwendeten Dateisysteme heißen FAT und NTFS. Das neuere der beiden Dateisysteme, NTFS, ermöglicht im Vergleich zu FAT die Speicherung zusätzlicher Informationen wie Zugriffsberechtigungen und ist besser auf die Größen moderner Datenträger angepasst. Mit der Zeit kann es vorkommen, dass sich in derart komplexe Systeme Fehler einschleichen - sei es durch Defekte der verwendeten Datenträger, Stromausfälle oder Programmabstürze. Werden diese Fehler nicht rechtzeitig erkannt und behoben, kann dies zu Fehlermeldungen, Problemen mit Programmen und schlimmstenfalls zum Totalverlust wichtiger Daten führen. AVG Disk Doctor führt eine gründliche Untersuchung Ihrer Laufwerke und der darauf enthaltenen Dateisysteme durch. Falls während der Untersuchung Fehler gefunden werden, können diese automatisch repariert werden. So beugen Sie einem Datenverlust vor. Starten Sie das Modul AVG Disk Doctor, indem Sie auf der Startoberfläche in der Kategorie Probleme beheben im Bereich System überprüfen und Probleme beheben den Eintrag Festplatte auf Fehler überprüfen wählen. Alternativ dazu können Sie das Modul starten, indem Sie auf der Startoberfläche im Menü Alle Funktionen unter Festplatte den Eintrag Auf Fehler prüfen wählen. Wählen Sie, welche Datenträger von AVG Disk Doctor geprüft werden sollen, und klicken Sie auf Weiter. Wählen Sie die Normale Prüfung oder die Intensive Prüfung. Da die Intensive Prüfung bei größeren Laufwerken sehr zeitaufwändig sein kann, reicht in den meisten Fällen die Normale Prüfung des gewählten Laufwerks aus – diese ist in der Regel nach 1 bis 2 Minuten erledigt. Falls jedoch Fehler auf Ihrem System auftreten oder Windows von Problemen bei Lese-/Schreiboperationen berichtet, empfiehlt sich die Durchführung einer Intensiven Prüfung. Klicken Sie auf Weiter, um die Analyse zu starten. Während der Prüfung zeigt AVG Disk Doctor Ihnen den aktuellen Fortschritt grafisch an. Die angezeigten Kästchen repräsentieren die Belegung des jeweiligen Laufwerks. 234 Wenn keine Fehler gefunden wurden, klicken Sie auf Fertig stellen, um das Modul zu beenden. In manchen Fällen ist es erforderlich, zur erfolgreichen Durchführung der Prüfung oder Reparatur Ihren Computer neu zu starten. Dies kann z. B. geschehen, wenn laufende Programme oder Windows selbst auf das gewählte Laufwerk zugreifen und somit den exklusiven Zugriff durch AVG Disk Doctor verhindern. Sollte ein Neustart erforderlich sein, zeigt Ihnen AVG Disk Doctor eine entsprechende Meldung an. Sie können dann entscheiden, ob der erforderliche Neustart sofort durchgeführt werden soll oder ob Sie das System selbst zu einem späteren Zeitpunkt neu starten möchten. Normale Prüfung Die Normale Prüfung dauert ca. 1-2 Minuten und reicht in der Regel aus. Die Normale Prüfung wird in mehreren Schritten durchgeführt. In der nachfolgenden Tabelle finden Sie Erklärungen zu allen möglichen Schritten (nur die ersten drei Zeilen werden bei der Normalen Prüfung durchgeführt). Intensive Prüfung Die Intensive Prüfung beinhaltet zunächst alle Schritte der Normalen Prüfung. Darüber hinaus werden Ihre Laufwerke auf physikalische Defekte überprüft. Der Speicherplatz auf Laufwerken wird in so genannte Sektoren aufgeteilt, die in der Regel 512 Byte groß sind. Um physikalische Defekte auf einem Laufwerk erkennen zu können, wird bei der Intensiven Prüfung jeder einzelne dieser Sektoren auf Funktionsfähigkeit geprüft. Die Dauer dieser Prüfung hängt von verschiedenen Faktoren wie der Größe des Laufwerks und dem Grad der Fragmentierung ab. Sie sollten jedoch mindestens 5 bis 20 Minuten einplanen. In der nachfolgenden Tabelle finden Sie Erklärungen zu allen möglichen Schritten. Prüfungsschritt Erklärung Normale und Intensive Prüfung Prüfen der Dateien und Ordner (NTFS und FAT) Jedes Element im Dateisystem wird überprüft. Dabei wird sichergestellt, dass die Strukturen aller Dateien und Ordner korrekt sind. Prüfen der Indizes (nur NTFS) Bei Indizes handelt es sich um Verweise auf Ordner im NTFS. Falls einige dieser Indizes beschädigt sind, werden die entsprechenden Ordner nicht mehr im Dateisystem angezeigt. Sollten Ihnen Dateien oder Ordner plötzlich "abhanden" gekommen sein, besteht eine gute Chance, dass diese nach der Reparatur wieder zur Verfügung stehen. Prüfen der Sicherheitsbeschreibungen (nur NTFS) Dateien und Ordner im NTFS sind in der Regel durch so genannte Sicherheitsbeschreibungen geschützt, die den Zugriff durch unautorisierte Benutzer verhindern. Bei der Prüfung werden Fehler in diesen Beschreibungen gefunden und 235 korrigiert. Nur Intensive Prüfung Prüfen der Dateidaten (nur NTFS) Alle Sektoren des Datenträgers, die derzeit von Dateien belegt sind, werden überprüft. Somit wird sichergestellt, dass bei der Arbeit mit Dateien keine Lesefehler auftreten. Sollten Sektoren gefunden werden, die erst nach mehreren Versuchen erfolgreich ausgelesen werden können, werden die enthaltenen Dateidaten in einen fehlerfreien Sektor verschoben. Der Sektor wird anschließend als defekt markiert. Dadurch werden zukünftige Probleme vermieden. Prüfen des freien Speicherplatzes (NTFS und FAT) Bei allen derzeit nicht von Dateien belegten Sektoren des Laufwerks wird überprüft, ob diese sich fehlerfrei auslesen lassen. Sollten bei dieser Prüfung Fehler auftreten, wird der entsprechende Sektor als defekt markiert und somit die spätere Verwendung durch Dateien verhindert. 4.10.3. Gelöschte Dateien wiederherstellen In diesem Kapitel erfahren Sie, wie Sie mit dem Modul AVG Undelete versehentlich gelöschte Dateien wiederherstellen. Sie haben versehentlich eine wichtige Datei gelöscht und würden sie gerne wiederherstellen? Sie haben schon den Papierkorb durchforstet, aber ohne Erfolg? Dann können Sie sich über die Funktionen von AVG Undelete freuen. Hier können Sie bereits gelöschte Dateien wiederherstellen, sofern Windows den ehemals von ihnen belegten Speicherplatz noch nicht überschrieben hat. Wertvolle Tipps zur Datenrettung Als Faustregel gilt: Je länger das Löschen einer Datei her ist und je mehr Sie seitdem an Ihrem Computer gearbeitet haben, desto geringer ist die Chance der vollständigen Wiederherstellung. Sobald Sie feststellen, dass Sie die gelöschte Datei noch benötigen, sollten Sie deshalb mit AVG Undelete einen Rettungsversuch unternehmen. Bitte installieren Sie unter keinen Umständen Software zum Wiederherstellen gelöschter Dateien auf Ihrem System, wenn das Malheur bereits passiert ist. Gerade bei der Installation dieser Software kann es vorkommen, dass Sie Ihre wichtigen Daten für immer überschreiben. Selbst wenn Sie die Anwendung auf einem anderen Laufwerk installieren, besteht durch temporäre Installationsdateien Gefahr für Ihre gelöschten Daten. Software zur Datenwiederherstellung wie AVG Undelete sollte daher immer bereits installiert und betriebsbereit sein. So sind Sie stets bestens gewappnet, wenn einmal eine Notsituation eintritt. Starten Sie das Modul AVG Undelete, indem Sie auf der Startoberfläche in der Kategorie Probleme beheben im Bereich System überprüfen und Probleme beheben den Eintrag Gelöschte Dateien wiederherstellen wählen. Alternativ dazu können Sie das Modul starten, indem Sie auf der Startoberfläche im Menü Alle Funktionen unter Festplatte den Eintrag Gelöschte Dateien wiederherstellen wählen. 236 Wählen Sie, auf welchen Laufwerken nach den gelöschten Dateien gesucht werden soll. Auch wenn Sie eine Datei auf einem externen Speichermedium (etwa einem USB-Stick ) wiederherstellen möchten, wird Ihnen dieses zur Auswahl angeboten. Wenn Sie sich nicht mehr erinnern, wo die Dateien gespeichert waren, können Sie auch alle Laufwerke durchsuchen. Grenzen Sie die Suche ein. Sie können Ihre Suche durch die Eingabe von Suchbegriffen verfeinern. Dies empfiehlt sich, wenn Sie sich an den Dateinamen oder auch nur an Teile des Dateinamens erinnern. Suchtipps: Verwenden Sie die Platzhalter * und ? Bei der Eingabe von Suchbegriffen können Sie so genannte Platzhalter verwenden. Diese funktionieren genauso wie bei vielen gängigen Suchmaschinen. Die Verwendung von Platzhaltern bei der Suche ist hilfreich, wenn Sie sich nicht mehr an den genauen Dateinamen erinnern oder nur nach einer bestimmten Dateiendung suchen möchten. * und ? können als Platzhalter verwendet werden, wobei * für mehrere und ? für ein einzelnes Zeichen steht. Beispiele für die Verwendung von Platzhaltern: Die Suche nach foto* findet alle Dateien, deren Namen mit foto beginnen, und zwar alle Dateitypen, d. h. foto_01.jpg, foto.bmp, foto_paris.tif usw. Die Suche nach foto.* oder nach foto (ohne Platzhalter) findet alle Dateien namens foto, und zwar alle Dateitypen, d. h. foto.jpg, foto.doc, foto.tif, usw. Die Suche nach *.doc findet alle Dateien mit der Endung .doc. Die Suche nach foto_?? findet alle Dateien, deren Namen mit foto_ beginnen und zwei weitere Zeichen enthalten, und zwar alle Dateitypen, d. h. foto_01, foto_09 usw. Warum sollte ich nach 0 Byte großen Dateien suchen? 0 Byte große Dateien bestehen lediglich aus dem Dateinamen. Es ist unmöglich, den Inhalt solcher Dateien wiederherzustellen. Falls Sie z. B. eine Datei mit einem streng vertraulichen Dateinamen gelöscht haben und sicher gehen möchten, dass diese nicht mehr gefunden wird, können Sie 0-Byte-Dateien in die Suche einschließen. Warum sollte ich nur nach Dateien in gutem Zustand suchen? Bei Dateien in gutem Zustand haben Sie eine gute Chance, die Datei wieder vollständig herzustellen. Klicken Sie auf Weiter, um die Suche zu starten. AVG Undelete durchsucht alle ausgewählten Datenträger der Reihe nach. Besonders bei großen Festplatten und wenn Sie keine Suchbegriffe eingegeben haben, kann der Vorgang eine ganze Weile dauern. Das Suchergebnis enthält den Dateinamen, den ursprünglichen Speicherort (Ordner), die Größe, den Dateityp, die letzte Änderung und eine Einschätzung des Zustands der Datei. 237 Zustand einer gelöschten Datei AVG Undelete ermittelt für jede gelöschte Datei, in welchem Zustand sie sich vermutlich befindet. Dies ist selbstverständlich die interessanteste Information in diesem Moment. Sie erhalten eine sehr genaue Vorhersage darüber, ob eine Datei wieder komplett wiederhergestellt werden kann. Guter Zustand Wenn der Zustand einer Datei vermutlich gut ist, wird der ursprünglich von der Datei auf der Festplatte eingenommene Platz noch nicht von einer anderen Datei belegt. Es besteht deshalb eine sehr hohe Wahrscheinlichkeit, dass die Datei erfolgreich wiederhergestellt werden kann. Schlechter Zustand Wenn der Zustand einer Datei vermutlich schlecht ist, wurde der ursprünglich von der Datei auf der Festplatte eingenommene Platz bereits teilweise von anderen Dateien überschrieben. Es besteht trotzdem die Möglichkeit, dass zumindest Teile der Datei wiederhergestellt werden können. Das genaue Ergebnis der Wiederherstellung kann jedoch zu diesem Zeitpunkt noch nicht sicher bestimmt werden. Dateien wiederherstellen 1. Markieren Sie die Dateien, die Sie wiederherstellen möchten. Bei gedrückter Strg-Taste können Sie auch mehrere Dateien markieren. 2. Klicken Sie auf Wiederherstellen, um den Wiederherstellungsversuch zu starten. 3. Geben Sie an, ob die Dateien im ursprünglichen Ordner oder an einem anderen Ort wiederhergestellt werden sollen. Falls Sie einen anderen Ort wählen möchten, öffnet sich Ihre Ordnerstruktur und Sie können einen Ordner auswählen oder einen neuen Ordner erstellen. Klicken Sie auf OK, um Ihre Eingabe zu bestätigen. AVG Undelete stellt nun die gewählten Dateien am angegebenen Ort wieder her. Sie können den Dialog jederzeit über die Schaltfläche Abbrechen verlassen. War die Wiederherstellung erfolgreich? Sobald die Wiederherstellung beendet ist, können Sie wie gewohnt versuchen, die Datei zu öffnen. Wenn dies funktioniert, konnte die Datei erfolgreich wiederhergestellt werden. Wenn nicht, wurde die Datei vermutlich schon von einer anderen Datei überschrieben. Falls Sie noch ein anderes Programm zur Wiederherstellung gelöschter Dateien benutzen möchten, um nichts unversucht zu lassen, empfehlen wir Ihnen dringend, dieses nicht auf derselben Festplatte zu installieren, auf der die Datei gespeichert war. 238 4.10.4. Laufende Prozesse verwalten In diesem Kapitel erfahren Sie, wie Sie mit dem Modul AVG Process Manager die laufenden Prozesse, die Systemkapazität und die geöffneten Dateien überwachen und verwalten können und warum dies wichtig ist. Mit AVG Process Manager haben Sie die auf Ihrem System laufenden Programme und Prozesse jederzeit unter Kontrolle und behalten den Überblick über die Aktivitäten Ihres Systems. Sie können herausfinden, welche Prozesse gerade wie viel Arbeitsspeicher verbrauchen, sich zahlreiche Details ansehen und unerwünschte Prozesse mit einem Klick beenden. Anhand ständig aktualisierter Echtzeit-Graphen können Sie die Prozessorauslastung und den Verlauf der Speichernutzung beobachten und sich viele aktuelle Daten über Ihren Computer ansehen. Starten Sie das Modul AVG Process Manager, indem Sie auf der Startoberfläche in der Kategorie Probleme beheben im Bereich Prozesse verwalten und Systeminformationen anzeigen den Eintrag Laufende Prozesse anzeigen und beenden wählen. Alternativ dazu können Sie das Modul starten, indem Sie auf der Startoberfläche im Menü Alle Funktionen unter Windows den Eintrag Laufende Prozesse anzeigen und beenden wählen. AVG Process Manager zeigt eine Fülle von Informationen zum aktuellen Status Ihres Systems an. Die einzelnen Fakten werden auf drei Registerkarten zusammengefasst: Prozesse Nach dem Start des Moduls werden auf der Registerkarte Prozesse alle derzeit laufenden Programme und Prozesse angezeigt. Sie können in der Tabelle die Namen der Prozesse zusammen mit ihrer Priorität und der jeweiligen CPU-Auslastung einsehen. Das Modul zeigt Ihnen auch, wie viel Platz die einzelnen Prozesse im Arbeitsspeicher belegen. Wenn Sie einen Prozess in der Liste markieren, können Sie sich mit Details anzeigen weitere Informationen zur jeweiligen Anwendung anzeigen lassen. Mit Prozess beenden erzwingen Sie das Schließen einer Anwendung. Das lohnt sich vor allem nach dem Absturz eines Programms oder wenn Sie z. B. einen unerwünschten Dialer beseitigen möchten. Bei aktivierter Benutzerkontensteuerung ist es möglich, dass zuerst nur die von Ihnen gestarteten Prozesse angezeigt werden. Um auch die Prozesse von anderen Benutzern und dem System selbst anzuzeigen, klicken Sie auf die in diesem Fall am unteren Rand des Fensters angezeigte Schaltfläche Alle Prozesse anzeigen. Wenn Sie einen Prozess in der Liste ausgewählt haben, können Sie im Menü Bearbeiten unter Prozesspriorität setzen festlegen, wie viel Prozessorleistung Windows diesem Prozess zugestehen soll. Offene Dateien Auf der Registerkarte Offene Dateien erhalten Sie eine Übersicht der zurzeit geöffneten Dateien und Ordner. In der Tabelle erfahren Sie, um welchen Dateityp es sich handelt, wo die Datei oder der Ordner liegt und von welchem Prozess sie/er derzeit geöffnet ist. Wundern Sie sich nicht, wenn eine Datei mehrfach in der Tabelle aufgeführt wird: Dateien und Ordner können gleichzeitig von mehreren Prozessen geöffnet sein. Auch dürfen Sie sich nicht darüber wundern, dass 239 "offensichtlich" derzeit geöffnete Dateien nicht in der Liste aufgeführt werden. Anwendungen wie Microsoft Word und der Texteditor Notepad öffnen eine Datei nur kurzzeitig, um sie auszulesen oder zu speichern, und halten sie nicht dauerhaft geöffnet. Tipp: Wenn beim Löschversuch einer Datei die Fehlermeldung, dass sie derzeit in Verwendung ist, angezeigt wird, können Sie hier herausfinden, welcher Prozess dafür verantwortlich ist, und diesen beenden. Sie können Ihren Löschvorgang dann erfolgreich durchführen. Leistung Auf der Registerkarte Leistung werden Ihnen zahlreiche Fakten zum System vermittelt. Im Fenster können Sie jederzeit die aktuelle CPU-Auslastung ablesen und sehen einen Graph für die CPUAuslastung der letzten Sekunden. Ein ähnlicher Graph zeigt Ihnen die Speichernutzung der letzten Sekunden. Zusätzlich zeigt Ihnen das Modul jederzeit die aktuelle Auslastung der Auslagerungsdatei und des physikalischen Speichers in Kilobyte an. Darüber hinaus stehen Ihnen eine Menüleiste und eine Symbolleiste zur Verfügung. Einige der hier angebotenen Funktionen passen sich dem Inhalt der aktiven Registerkarte an. Diese sind in den jeweiligen Abschnitten oben beschrieben. Die allgemeinen Funktionen in den Menüs Datei, Extras und Hilfe werden immer angezeigt. Allgemeine Funktionen der Menüleiste Menü "Datei" Im Menü Datei können Sie über den Eintrag Neue Anwendung den aus Windows bekannten AusführenDialog aufrufen, um eine neue Anwendung zu starten oder eine Datei zu öffnen. Über den Eintrag Windows beenden können Sie den Computer herunterfahren oder ihn neu starten, um neue Einstellungen zu aktivieren. Eine besonders interessante Funktion ist der Eintrag Task-Manager ersetzen, der bewirkt, dass AVG Process Manager in Ihrem System an die Stelle des Windows Task-Managers gesetzt wird. Sie können ihn dann aufrufen, indem Sie die Tastenkombination Strg+Alt+Entf drücken oder indem Sie durch Klicken mit der rechten Maustaste auf einen freien Bereich der Taskleiste ein Kontextmenü anzeigen. Sollten Sie die Ersetzung des Task-Managers wieder rückgängig machen wollen, klicken Sie einfach erneut auf denselben Menüeintrag, um das davor angezeigte Häkchen wieder zu entfernen. Menü "Tools" Im Menü Tools können Sie einstellen, wie AVG Process Manager auf Ihrem Computer angezeigt werden soll. Sie können ihn immer im Vordergrund halten, um beispielsweise die Prozessorauslastung zur Laufzeit Ihres Systems zu beobachten. Außerdem können Sie AVG Process Manager im Infobereich unten rechts auf Ihrem Desktop anzeigen lassen, wenn Sie das Fenster minimieren. Dort erscheint dann ein Symbol, auf das Sie jederzeit klicken können, um das Fenster blitzschnell wieder zu maximieren. Menü "Hilfe" Im Menü Hilfe können Sie jederzeit die Programm-Hilfe aufrufen, die AVG Website besuchen, AVG PC TuneUp 2014 auf Updates prüfen oder Informationen zu Ihrer Version von AVG PC TuneUp 2014 anzeigen. 240 4.10.5. Systeminformationen anzeigen In diesem Kapitel erfahren Sie, wie Sie mit dem Modul AVG System Information Informationen zu Ihrem System anzeigen können: AVG System Information schaut ins Innere des Computers hinein und trägt zahlreiche Fakten und Informationen zu Ihrer Hardware und Software sowie der Leistung Ihres Computers zusammen. Diese Angaben sind für Sie von Bedeutung, wenn Sie Ihren Computer aufrüsten möchten oder wenn ein Techniker fragt, ob in Ihrem Computer bestimmte Komponenten eingebaut sind. Starten Sie das Modul AVG System Information, indem Sie auf der Startoberfläche in der Kategorie Probleme beheben im Bereich Prozesse verwalten und Systeminformationen anzeigen auf Systeminformationen anzeigen klicken. Alternativ dazu können Sie das Modul starten, indem Sie auf der Startoberfläche im Menü Alle Funktionen unter Computer den Eintrag Systeminformationen anzeigen wählen. Die einzelnen Fakten zu Ihrem System werden auf den folgenden neun Registerkarten angezeigt: Übersicht Hier werden Informationen zu den wichtigsten Bestandteilen Ihres Computers gebündelt angezeigt. So erfahren Sie schnell, welcher Prozessor eingebaut ist, wie es um den Speicher bestellt ist, was die Grafikkarte hergibt, welche Maus im Einsatz ist und welche Informationen zu den Laufwerken verfügbar sind. Windows Hier erfahren Sie, welche Windows-Version Sie verwenden, wann Sie Ihren Computer zum letzten Mal hochgefahren haben und welche Version von Internet Explorer Sie verwenden. Anzeige Hier werden alle wesentlichen Informationen, unterstützten Anzeigemodi und Fähigkeiten Ihres Monitors und Ihrer Grafikkarte genannt. Speicher Hier sehen Sie die aktuelle Speicherauslastung und es wird Ihnen für alle Anwendungen, die gerade geladen sind, angezeigt, wie viel Arbeitsspeicher sie belegen. Leistung Hier können Sie alle Fakten zur Prozessorauslastung, dem physikalischen Speicher und zur Größe der Auslagerungsdatei ablesen. Diese Informationen werden Ihnen in drei Echtzeit-Graphen angezeigt. Laufwerke Hier erhalten Sie pro Laufwerk Informationen über die Speicherplatzbelegung und die Hardware. Außerdem werden Ihnen unter Dateisystem Informationen über die Ablageorganisation Ihrer Laufwerke angezeigt. E/A-Geräte 241 Hier werden alle wichtigen Anschlüsse, die installierten Drucker und die Audiogeräte aufgeführt. Kommunikation Während einer DFÜ-Verbindung zeigen zwei Echtzeit-Graphen die empfangenen und die gesendeten Daten in Kilobyte pro Sekunde an. Systemgeräte Hier werden Ihnen Informationen zum Prozessor und zum BIOS angezeigt. Klicken Sie auf den Link Prozessordetails, um detaillierte Informationen zu den Merkmalen Ihres Prozessors zu erhalten. 4.11. Individuell anpassen Mit den Funktionen der Kategorie Individuell anpassen können Sie detailliert einstellen, wie Ihr Windows aussehen und arbeiten soll, und so Ihren Computer individualisieren. Unter Häufig genutzte Einstellungen finden Sie die Elemente und Bereiche von Windows, die Sie oft individuell anpassen, und können diese durch einfaches Klicken öffnen. Alle Änderungen an Ihrem System werden von AVG Rescue Center überwacht und k önnen auf Wunsch wieder rück gängig gemacht werden. Windows-Einstellungen verändern 242 Unter Optionen und Verhalten individuell anpassen finden Sie das Modul AVG System Control, mit dem Sie visuelle Effekte, Benutzeranmeldung, Desktop usw. an Ihre individuellen Bedürfnisse anpassen können. Mehr dazu unter Optionen und Verhalten individuell anpassen. Windows-Design verändern Unter Aussehen von Windows individuell anpassen finden Sie das Modul AVG Styler, mit dem Sie eine Windows-Benutzeroberfläche ganz nach Ihrem Geschmack entwerfen können. So lassen sich z. B. Symbole, der Anmeldebildschirm, das Aussehen von Fenstern und Schaltflächen und vieles mehr ganz leicht verändern. Für ein komplett neues Design können Sie ganze Design-Pakete aus dem Internet herunterladen. Klicken Sie hierzu einfach auf den Link Neue Windows-Designs kostenlos herunterladen. Mehr dazu unter Aussehen von Windows individuell anpassen. 4.11.1. Optionen und Verhalten individuell anpassen Starten Sie das Modul AVG System Control, indem Sie auf der Startoberfläche in der Kategorie Individuell anpassen im Bereich Windows-Einstellungen verändern den Eintrag Optionen und Verhalten individuell anpassen wählen. Alternativ dazu können Sie das Modul starten, indem Sie auf der Startoberfläche im Menü Alle Funktionen unter Windows den Eintrag Windows-Einstellungen verändern wählen. Auf der linken Seite des Fensters von AVG System Control sehen Sie die verschiedenen Kategorien, für die Einstellungsoptionen vorliegen. Zu jeder Kategorie sind Unterkategorien aufgeführt. Wenn Sie darauf klicken, öffnen sich auf der rechten Seite verschiedene Registerkarten mit den einzelnen Einstellungsoptionen. Hier finden Sie detaillierte Informationen zu allen Einstellungsmöglichkeiten, sortiert nach den Kategorien im linken Fensterbereich: Anzeige Hier können Sie die optischen Effekte von Windows detailliert einstellen, den Umgang mit Dateitypen beeinflussen und festlegen, wie Ordnerfenster und der Explorer aussehen und sich verhalten sollen. Finden Sie hier detaillierte Beschreibungen Ihrer Einstellmöglichkeiten, sortiert nach den Unterkategorien im linken Fensterbereich: Anzeige Bedienung Hier können Sie etliche Maus- und Tastaturoptionen einstellen, die Elemente des Startmenüs und die Aufklappgeschwindigkeit von Untermenüs anpassen sowie das Aussehen und Verhalten der Taskleiste bestimmen. Finden Sie hier detaillierte Beschreibungen Ihrer Einstellmöglichkeiten, sortiert nach den Unterkategorien im linken Fensterbereich: Bedienung Kommunikation 243 In dieser Kategorie können Sie das Verhalten von Windows im Netzwerk konfigurieren, Internet Explorer und Outlook Express bzw. Office Outlook an Ihre Bedürfnisse anpassen, das Surfen im Web beschleunigen und Ihre Privatsphäre schützen, indem Sie verhindern, dass bestimmte Programme automatisch Daten zu Ihren Surfgewohnheiten versenden. Finden Sie hier detaillierte Beschreibungen Ihrer Einstellmöglichkeiten, sortiert nach den Unterkategorien im linken Fensterbereich: Kommunikation Verwaltung Diese Kategorie von AVG System Control gibt Ihnen die Kontrolle über viele systeminterne Einstellungen. So können Sie z. B. den Startvorgang und die Benutzeranmeldung anpassen, das automatische Abspielen von CDs, die Systempfade und die Benutzerdaten konfigurieren sowie die Standardeinstellungen der Eingabeaufforderung anpassen. Finden Sie hier detaillierte Beschreibungen Ihrer Einstellmöglichkeiten, sortiert nach den Unterkategorien im linken Fensterbereich: Verwaltung Assistenten Hier finden Sie den Assistenten Einstellungen kopieren. Dieser kopiert Ihre Einstellungen auf andere Benutzerkonten und auf den Windows-Anmeldebildschirm: Assistenten Animationen & Effekte Effekte Hier können Sie Einstellungen verändern, die sich auf die Anzeige und Bedienung der Windows-Oberfläche beziehen. Im Abschnitt Einstellungen werden zahlreiche Optionen aufgelistet, die Sie über die Kontrollkästchen aktivieren oder deaktivieren können. Wenn Sie mehr über eine Option erfahren möchten, markieren Sie sie einfach mit der Maus. Im Abschnitt Beschreibung öffnet sich eine mehrzeilige Erläuterung. Das Abschalten von unnötigen Effekten kann je nach Leistungsfähigkeit Ihres Systems zu einer Beschleunigung führen. Klicken Sie auf Bestes Aussehen, um alle Optionen so zu wählen, dass Windows eine hervorragende Optik zeigt. Ist Ihnen die Leistung wichtiger, wählen Sie Beste Leistung. Durch Auswahl von Standardeinstellungen werden wieder die Standardeinstellungen von Windows ausgewählt. Animationen Im Abschnitt Fenster- und Hinweisanimationen geben Sie an, ob Fenster oder QuickInfos animiert werden sollen. Sie können an dieser Stelle die Animation beim Minimieren und Maximieren von Fenstern einschalten. Ist die Option QuickInfo-Hinweise mit folgendem Effekt animieren eingeschaltet, können Sie in der Auswahlliste Ihren gewünschten Effekt wählen. Im Abschnitt Elementanimationen wählen Sie, bei welchen Anzeige- und Steuerelementen der Bildlauf und 244 das Ausklappen animiert werden sollen. Sie können die drei Optionen Listenansicht & Baumansicht, Listenfeld und Dropdownliste einschalten. Klicken Sie auf Beste Leistung, um alle Optionen, die nur der Effekthascherei dienen, auszuschalten. Durch Auswahl von Standardeinstellungen werden wieder die Standardeinstellungen von Windows ausgewählt. Menüdarstellung Im Abschnitt Animationen bestimmen Sie, ob Menüelemente nach dem Aufruf auszublenden sind. Außerdem können Sie einen Anzeigeeffekt aus der Auswahlliste wählen. Im Abschnitt Effekte geben Sie an, ob Windows flache 2D-Menüs verwenden oder einen kleinen 3DSchlagschatten unterhalb eines ausgeklappten Menüs anzeigen soll. Schriftenglättung Um eine bessere Lesbarkeit von Schriften auf Ihrem Computer zu erreichen, können Sie hier Ihre persönlich bevorzugte Schriftenglättung auswählen. Ein besonderes Augenmerk verdient der Glättungsstil ClearType: Dieser ist besonders für Flachbildschirme (TFT und LCD) geeignet und macht sich deren sogenannte Subpixel zunutze, um auch kleine Schriften wirkungsvoll glätten zu können. Wählen Sie ClearType und klicken Sie auf ClearType-Einstellungen, um die ClearType-Glättung optimal an Ihren Bildschirm anzupassen. Dateitypen Menüaktionen Im Abschnitt Laufwerke und Ordner konfigurieren Sie deren Kontextmenüs. Der Eintrag "Eingabeaufforderung hier" anzeigen öffnet die Eingabeaufforderung am gewünschten Ort. Über die Eingabeaufforderung können Sie DOS-Befehle ausführen. Im Abschnitt Dateien und Ordner legen Sie fest, welche Befehle in den Kontextmenüs von Dateien und Ordnern einzublenden sind. Hier können bei Bedarf die vier Befehle Senden an, In Ordner verschieben, In Ordner kopieren und Verschlüsseln/Entschlüsseln angezeigt werden. Bei bereits aktiven Befehlen ist das Kontrollkästchen aktiviert. Durch Auswahl von Standardeinstellungen werden die Standardeinstellungen von Windows wiederhergestellt. Menü "Neu" Hier können Sie auswählen, welche Dateitypen im Untermenü Neu des Kontextmenüs für Desktop, Explorer und der Dialog "Speichern" angezeigt werden sollen. Über die Kontrollkästchen können Sie einstellen, welche Dateitypen angezeigt werden sollen. Über Entfernen können Sie einen markierten Eintrag ganz aus der Liste löschen. Über Hinzufügen... lassen sich weitere Dateitypen der Liste hinzufügen. Im Abschnitt Optionen können Sie festlegen, ob das Menü "Neu" überhaupt im Kontextmenü des Desktops und des freien Bereichs von Ordnerfenstern angezeigt werden soll. 245 Öffnen von Dateien Hier wählen Sie, wie sich Windows beim Öffnen von Dateien mit unbekannten Endungen verhalten soll. Im Abschnitt Standard-Anwendung legen Sie fest, dass entweder der Dialog "Öffnen mit" anzuzeigen ist oder dass eine Datei automatisch mit einem bestimmten Programm aufgerufen wird (etwa mit Notepad). Dazu schreiben Sie den Startnamen des gewünschten Programms in das Feld. Alternativ dazu können Sie über Ändern ein Programm auswählen. Erweitert Hier können Sie festlegen, ob eine neue Verknüpfung automatisch textuell als solche markiert werden soll. Unter Windows XP wird der Verknüpfung standardmäßig das Präfix "Verknüpfung mit" vorangestellt, unter Windows Vista und 7 wird am Ende des Verknüpfungsnamens der Standardtext "- Verknüpfung" angehängt. Unter Windows XP gibt es außerdem den Abschnitt Windows Bild- und Faxanzeige, in dem Sie auswählen können, ob Bild- und Faxdateien weiterhin durch Doppelklicken in die Windows Bild- und Faxanzeige geladen werden sollen. Ordneroptionen Ansicht Hier bestimmen Sie, wie Ordnerfenster und die darin befindlichen Elemente angezeigt werden sollen. Unter Fenster geben Sie Folgendes an: (unter Windows XP) ob die Baumansicht der Verzeichnisse in einem Ordnerfenster immer sichtbar sein soll, ob das zuletzt geöffnete Ordnerfenster bei der Anmeldung wiederhergestellt werden soll, ob komprimierte ZIP-Archive wie Ordner angezeigt werden sollen und ob eine Detailleiste angezeigt werden soll. (unter Windows 7) ob die Menüleiste in einem Ordnerfenster immer sichtbar sein soll, ob komprimierte ZIP-Dateien wie Ordner angezeigt werden sollen und ob eine Detailleiste angezeigt werden soll. (Windows Vista, zusätzlich zu den unter Windows 7 vorhandenen Optionen) ob das zuletzt geöffnete Ordnerfenster bei der Anmeldung wiederhergestellt werden soll. Unter Ansichtseinstellungen (nur unter Windows XP verfügbar) können Sie mithilfe des Schiebereglers festlegen, wie viele Ordneransichten gespeichert werden sollen. Liste Hier können Sie die Anzeige zusätzlicher Informationen in einem Ordnerfenster an Ihren eigenen Bedarf anpassen. Im Abschnitt Popups mit Detailinformationen geht es darum, ob eine QuickInfo mit weiterführenden Informationen eingeblendet werden soll, sobald Sie den Mauszeiger über eine Datei oder einen Ordner im Ordnerfenster bewegen. Im Abschnitt Symbolanordnung legen Sie fest, ob die enthaltenen Dateien nur nach dem Alphabet sortiert werden sollen oder ob eine logische Anordnung nach Zahlenwerten erfolgen soll. 246 Im Abschnitt Verschlüsselte und komprimierte Elemente haben Sie die Möglichkeit, die beiden Dateitypen automatisch farbig kennzeichnen zu lassen. Standardmäßig werden komprimierte Dateien blau und verschlüsselte Dateien grün hervorgehoben. Unter Windows XP und Windows Vista können Sie außerdem die Farbzuweisung über die Schaltfläche Bearbeiten nach Bedarf definieren. Miniaturansichten (nur Windows XP) Windows kann Ihnen in einem Ordner Miniaturansichten passend zu einer Bildersammlung anzeigen. Hier bestimmen Sie Größe und Bildqualität dieser Vorschaubilder. Die Standardgröße beträgt 96 Pixel. Sie können aber auch einen beliebigen anderen Wert eintragen. Die Qualität legen Sie mit dem Schieberegler fest. Je besser die Bildqualität ist, umso mehr Speicherplatz belegen die Miniaturansichten. Im Abschnitt Cache bestimmen Sie, ob diese Miniaturansichten in einer Datei namens THUMBS.DB zwischengespeichert werden sollen. Diese Datei wird ebenfalls im Ordner abgelegt und trägt dazu bei, dass die Miniaturansichten später besonders schnell geladen werden. Auswahl Hier bestimmen Sie die Farbe, in der das Auswahlrechteck in Ordnerfenstern dargestellt werden soll. Dieses Rechteck zeigt den Verlauf der gedrückten Maustaste an, wenn Sie auf diese Weise mehrere Dateien gleichzeitig markieren. Unter Windows Vista und Windows 7 können Sie außerdem entscheiden, ob ein Kontrollkästchen zur Auswahl von Elementen angezeigt werden soll, sodass sich mehrere Dateien und Ordner auch ohne Verwendung der Strg- oder Umschalttaste mit der Maus markieren lassen. Erweitert Hier können Sie einstellen, welche Elemente auf dem Desktop und unter Computer (bzw. Arbeitsplatz unter Windows XP) angezeigt werden sollen. Sie können mühelos ganze Laufwerke verstecken und festlegen, wie sich die Adressleiste in Explorer, Internet Explorer und dem Ausführen-Dialog verhalten soll. Eingabeoptionen Mausfunktionen Im Abschnitt Maustasten vertauschen können Sie die linke und die rechte Maustaste vertauschen. Dann würden Sie mit der rechten Taste einen Mausklick durchführen und mit der linken das Kontextmenü öffnen. Viele Mäuse sind inzwischen mit einem Mausrad ausgestattet. Passend zur Microsoft Intellimouse und ähnlichen Modellen können Sie im Abschnitt Mausrad festlegen, was Drehen des Mausrads geschehen soll. Standardmäßig ist der Bildlauf um 3 Zeilen aktiv. Sie können die Anzahl der Zeilen verändern, den Bildlauf auf eine Bildschirmseite erhöhen oder ganz ausschalten. Im Abschnitt Zeiger automatisch setzen können Sie einstellen, dass der Mauszeiger beim Öffnen eines Dialogs automatisch auf die hervorgehobene Schaltfläche verschoben wird, sodass Sie diese gleich betätigen können. 247 Mausempfindlichkeit Im Abschnitt Doppelklick- und Ziehaktion legen Sie die bei einem Doppelklick tolerierte und beim Ziehen nötige Mausbewegung fest. Die Werte werden in Pixel angegeben. Tipp: Probieren Sie Ihre neuen Einstellungen gleich am Testsymbol aus. Im Abschnitt Hovereffekt können Sie auch die Bewegungstoleranz und die nötige Verweildauer des Mauszeigers für die Anzeige des Hovereffekts ändern. Dieser Effekt tritt ein, sobald der Mauszeiger für eine bestimmte Zeitspanne auf einem Element verweilt. Tipp: Auch hier steht Ihnen ein Testsymbol zur Verfügung. Es leuchtet auf, sobald der Mauszeiger auf ihm verweilt. Aktive Fensterverfolgung Hier geht es um eine recht unbekannte Windows-Funktion, die Ihren Umgang mit Fenstern komplett verändern könnte: die so genannte Aktive Fensterverfolgung. Wenn Sie diese Funktion einschalten, müssen Sie den Mauszeiger nur noch über ein inaktives Fenster bewegen, um dieses Fenster zu aktivieren, sodass Sie mit dem jeweiligen Programm arbeiten können. Sie müssen dann nicht mehr auf ein Fenster klicken, um es zu aktivieren. Die Option im Abschnitt Vordergrund können Sie einschalten, um das aktivierte Fenster sofort im Vordergrund anzuzeigen. Tastatur Im Abschnitt Cursorblinken können Sie das Blinken des Cursors an der eingabebereiten Stelle (z. B. in einem Textbearbeitungsprogramm) einstellen. Tipp: Schauen Sie sich in der kleinen Vorschau rechts Ihre derzeitigen Einstellungen und die eingegebenen Veränderungen an. Mithilfe des Schiebereglers legen Sie die Frequenz des Blinkens fest. Bei Bedarf können Sie auch die Cursorbreite an Ihre Wünsche anpassen und einen Wert in Pixeln eingeben. Moderne Tastaturen werden mit einer speziellen Windowstaste ausgeliefert, auf der das Windows-Logo abgebildet ist. Mit dieser Taste lässt sich nicht nur das Windows-Startmenü öffnen, sondern sie dient in Kombination mit anderen Tasten auch zum Auslösen von Spezialfunktionen wie dem Maximieren aller Fenster (Windows + M) oder dem Anzeigen des Arbeitsplatzes bzw., seit Windows Vista, des Computers (Windows + E). Falls Sie diese Tastenkombinationen nicht benötigen oder wegen der Anordnung der Tasten sogar manchmal versehentlich betätigen, sollten Sie die Option ausschalten. Startmenü (unter Windows 8 nicht verfügbar) Allgemein Im Abschnitt Aufklappen von Untermenüs legen Sie fest, ob sich Untermenüs automatisch öffnen sollen, sobald die Maus auf den entsprechenden Menüeintrag zeigt, oder ob dazu ein Klick notwendig sein soll. Hier gibt es zwischen den verschiedenen Betriebssystemen größere Unterschiede, auf die wir hier explizit 248 eingehen möchten. Windows XP: Falls Sie sich fürs Anzeigen beim Draufzeigen entscheiden, können Sie einstellen, wie lange der Mauszeiger auf einem Eintrag verweilen muss, bis sich das Menü öffnet. Im Abschnitt Benutzer können Sie einstellen, ob Ihr Benutzername im oberen Bereich des Startmenüs angezeigt werden soll. Außer der Schaltfläche Herunterfahren können Sie auch die Schaltfläche Abmelden anzeigen, um den Benutzer zu wechseln. Windows 7: Im Abschnitt Verlassen einer Sitzung können Sie einstellen, welche Aktion durchgeführt werden soll, wenn Sie auf die Schaltfläche zum Verlassen der Sitzung klicken. Standardmäßig wird der Computer heruntergefahren. Im Ruhezustand und Energiesparmodus wird der Zustand der Arbeitsumgebung mit allen geöffneten Dokumenten und Programmen erhalten, sodass Sie nach dem nächsten Einschalten genau dort weitermachen können, wo Sie aufgehört haben. Während im Energiesparmodus noch eine kleine Menge Strom benötigt wird, kann der Computer im Ruhezustand komplett vom Netz getrennt werden. Dafür dauert das Versetzen in den Ruhezustand und das Aufwachen deutlich länger. Alternativ dazu können Sie hier einstellen, dass über diese Schaltfläche ein Neustart erfolgt, der Computer gesperrt wird, der aktuelle Benutzer abgemeldet wird, oder dass der Benutzer gewechselt werden soll. Entscheiden Sie hier einfach nach Ihren Gewohnheiten. Beachten Sie dabei, dass diese Schaltfläche ausnahmsweise mit der Funktion Computer herunterfahren belegt wird, falls gerade ein Update zur Installation bereitsteht. So wird sichergestellt, dass wichtige Programmaktualisierungen nicht versehentlich vergessen werden. Windows Vista: Im Abschnitt Netzschalter können Sie einstellen, welche Aktion durchgeführt werden soll, wenn Sie auf den Netzschalter klicken. Standardmäßig wird der Computer in den Energiesparmodus versetzt. Wenn Sie Ihren Computer lieber schnell herunterfahren möchten (oder diese Funktion in Windows Vista bisher gänzlich vermissen), empfiehlt es sich, hier die Aktion auf Computer herunterfahren zu setzen. Damit ersparen Sie sich, zunächst das Untermenü zu öffnen und dort Herunterfahren zu wählen. Die dritte Möglichkeit ist, Ihren Computer in den Ruhezustand zu versetzen. Im Ruhezustand und Energiesparmodus wird der Zustand der Arbeitsumgebung mit allen geöffneten Dokumenten und Programmen erhalten, sodass Sie nach dem nächsten Einschalten genau dort weitermachen können, wo Sie aufgehört haben. Während im Energiesparmodus noch eine kleine Menge Strom benötigt wird, kann der Computer im Ruhezustand komplett vom Netz getrennt werden. Dafür dauert das Versetzen in den Ruhezustand und das Aufwachen deutlich länger. Zuletzt verwendet Über die Schaltfläche Standardeinstellungen können Sie die Windows-Standardeinstellungen wiederherstellen. Windows XP: 249 Im Abschnitt Zuletzt verwendete Dateien können Sie einstellen, ob Ihre zuletzt verwendeten Dateien im Startmenü unter Dokumente angezeigt werden sollen. Außerdem haben Sie die Möglichkeit, die genaue Anzahl der anzuzeigenden Dokumente zu definieren. Außerdem können Sie die Liste beim Abmelden automatisch leeren. Windows Vista und Windows 7: Im Abschnitt Zuletzt verwendete Dateien können Sie einstellen, ob Ihre zuletzt verwendeten Dateien im Startmenü unter Zuletzt verwendet angezeigt werden sollen. Außerdem haben Sie die Möglichkeit, den Inhalt der Liste zu löschen. Im Abschnitt Zuletzt verwendete Programme können Sie festlegen, ob die zuletzt verwendeten Programme im Startmenü angezeigt werden sollen. Unter Windows Vista können Sie zusätzlich über die Schaltfläche Einstellungen festlegen, welche Programme im Startmenü angezeigt werden sollen. Standardmäßig zeigt Windows hier alle zuletzt verwendeten Programme an. Verknüpfungen Im Abschnitt Verschieben und Bearbeiten von Verknüpfungen können Sie einstellen, ob das Verschieben von Verknüpfungen möglich sein soll. Außerdem können Sie von hier AVG Shortcut Cleaner starten. Erweitert (nur Windows XP) Hier können Sie das Modul AVG Styler in einem neuen Fenster öffnen und das Aussehen von Windows individuell anpassen, indem Sie z. B. die Symbole für Ordner und Menüelemente ändern. Taskleiste Schaltflächenblinken Während der Eingabe von Texten und anderen Inhalten wird die Aktivierung von anderen Fenstern unterbunden. Ein blinkendes Symbol in der Taskleiste macht Sie aber darauf aufmerksam, dass eine andere Software Ihre Aufmerksamkeit verlangt. Soll dieses Blinken beibehalten werden, muss die Option Blinken der Taskleistenschaltflächen aktivieren eingeschaltet bleiben. Im Abschnitt Blinkfrequenz bestimmen Sie, wie oft die Schaltfläche auf der Taskleiste blinken soll. Es stehen zwei Optionen zur Wahl: Die erste Option lässt die Schaltfläche eines Fensters in der Taskleiste so lange blinken, bis Sie darauf klicken. Die zweite Option beschränkt das Blinken auf eine Anzahl, die Sie selbst vorgeben. Die Vorgabe beträgt 7. Im Abschnitt Allgemein legen Sie fest, wie lange Windows nach dem letzten Tastendruck warten soll, bis Fenster anderer Programme wieder aktiviert werden dürfen. Schaltflächenansicht An dieser Stelle geben Sie an, ob und wie Fenster durch Schaltflächen in der Taskleiste repräsentiert werden. Im Abschnitt Anzeige geben Sie die gewünschte maximale Breite der Schaltflächen in Pixeln ein. Der Standardwert beträgt 154 Pixel. Wenn Sie die Option Schaltflächen animiert einblenden deaktivieren, blendet Windows beim Öffnen eines neuen Fensters die zugehörige Taskleisten-Schaltfläche nicht mehr 250 animiert ein. Somit steht zusätzliche Rechenleistung für andere Aufgaben zur Verfügung. Im Abschnitt Gruppierung können Sie festlegen, ob und in welchen Fällen mehrere Fenster eines Programms von einer gemeinsamen Schaltfläche auf der Taskleiste repräsentiert werden sollen. Minimierte Fenster Manchmal bleibt von einem Programm, dessen Fenster verkleinert wird, nur die Titelleiste übrig, die dann automatisch am unteren Rand positioniert wird. Im Abschnitt Position und Ausrichtung bestimmen Sie die genaue Zielposition dieser Leisten. Die Vorgabe ist links unten, wobei mehrere Leisten nebeneinander eingeblendet werden. Im Abschnitt Abstand legen Sie fest, wie viel Abstand in Pixeln zwischen den einzelnen Titelleisten gelassen werden soll. Erweitert Im Infobereich der Taskleiste (neben der Uhr) werden oft Benachrichtigungen eingeblendet, die Sie auf wichtige Ereignisse hinweisen oder die Sie bitten, verschiedene Dinge zu tun – etwa, nicht verwendete Verknüpfungen vom Desktop zu entfernen. Hier können Sie verschiedene Optionen zu diesen Erinnerungshilfen festlegen. Netzwerk Netzwerkumgebung Hier können Sie etliche Einstellungen rund um die Anzeige von Freigaben in der Netzwerkumgebung anpassen. Unter anderem können Sie verhindern, dass Ihr Computer in der Netzwerkumgebung von anderen Computern angezeigt wird und dass (unter Verwendung Ihres Kennworts) auf alle Laufwerke Ihres Computers zugegriffen werden kann, obwohl Sie keinerlei Freigaben festgelegt haben. Erweitert Im Abschnitt Universal Plug & Play können Sie den Windows-Dienst zur automatischen Erkennung von Netzwerkgeräten ausschalten. Diese Funktion kann ein potenzielles Sicherheitsrisiko darstellen und sollte deaktiviert werden, wenn Sie sie nicht benötigen. Im Abschnitt QoS-Dienst (Quality of Service) können Sie verhindern, dass Windows einen Teil der Bandbreite Ihrer Internetverbindung für wichtige Pakete reserviert. Wenn Sie immer die volle Bandbreite zur Verfügung haben möchten, deaktivieren Sie die Option Bandbreite reservieren. Kennwörter (Nur Windows XP) Die Kennwortspeicherung erspart Ihnen die wiederholte Eingabe von Kennwörtern bei DFÜ-Verbindungen, geschützten Freigaben und vielem mehr. Eindringlinge (Hacker) können diese gespeicherten Kennwörter aber unter Umständen auslesen und missbrauchen. Auf dieser Ebene können Sie die automatische Speicherung daher verhindern. Internetzeit 251 Hier können Sie einstellen, dass die Uhr des Computers ab und zu über das Internet mit einer Atomuhr synchronisiert wird, um immer die tatsächliche Uhrzeit angezeigt zu bekommen. Hierfür muss die folgende Option aktiviert sein: Automatisch mit Internetzeitserver synchronisieren. Im Abschnitt Verfügbare Zeitserver werden einige bekannte Standard-Zeitgeber aufgeführt. Wenn Sie weitere Server kennen, können Sie deren Online-Adressen über Hinzufügen angeben. Internet Hier können Sie das Verhalten einer bestehenden DFÜ-Verbindung bei der Abmeldung des Benutzers bestimmen und die in Windows eingebaute Firewall deaktivieren. Unter Windows XP können Sie außerdem auf die Schaltfläche Einstellungen klicken, um verschiedene erweiterte Optionen für Ihre Internetverbindung festzulegen. Internet Explorer Explorer-Leisten Hier können Sie einstellen, wie sich die Leisten in Internet Explorer verhalten sollen. So können Sie z. B. die Suchleiste immer mit Google™ suchen lassen und die Einstellungen für die automatische Vervollständigung in der Adressleiste ändern. Ansicht Im Abschnitt Titelleiste geben Sie an, welcher Text in der Titelleiste von Internet Explorer angezeigt werden soll. Favoriten Hier können Sie Favoritenordner und ihre Inhalte gezielt ein- und ausblenden und so unerwünschte Ordner verbergen. Bitte beachten Sie, dass der Inhalt der Favoritenordner hier nicht angezeigt wird und nur die vorhandenen Ordner aufgelistet werden. Zusätzlich können Sie die Ordner auch nach Namen sortieren. Menü Hier können Sie die Menüleiste von Internet Explorer anpassen und über die Schaltfläche Einstellungen die bei allen Internetseiten durch Klicken mit der rechten Maustaste zur Verfügung stehenden Kontextmenüs um viele sinnvolle Befehle erweitern. Im Abschnitt Quellcode anzeigen können Sie festlegen, ob bei der Auswahl von Quellcode anzeigen die Website in Internet Explorer geöffnet werden soll oder mit einem anderen Programm, z. B. dem Editor von Windows (notepad.exe). Navigation Im Abschnitt Verhalten von Webseiten bestimmen Sie, wie sich Internet Explorer beim Aufruf von Links verhalten soll. So können Popups oder in anderen Programmen geöffnete Links etwa immer in einer neuen Registerkarte im aktuellen Fenster geöffnet werden. Im Abschnitt Startseiten legen Sie fest, welche Webseiten automatisch beim Start von Internet Explorer angezeigt werden sollen. Dabei lassen sich auch mehrere Seiten auswählen. Mit den Schaltflächen Nach oben und Nach unten kann die Reihenfolge der Seiten verändert werden. 252 Sicherheit Hier geht es um sicherheitsrelevante Einstellungen in Internet Explorer. Im Abschnitt Zeichenkette des Benutzer-Agents legen Sie fest, wie sich Internet Explorer bei den von Ihnen besuchten Websites identifiziert. Im Abschnitt Downloadbestätigung wählen Sie, ob es Internet Explorer erlaubt ist, bestimmte Dateitypen wie Video- oder Musikdateien ohne Bestätigung herunterzuladen. Wenn Sie vorher gefragt werden möchten, wählen Sie die Option Download von Dateien immer bestätigen. Leistung Hier legen Sie das Profil fest, das am ehesten der Bandbreite Ihrer Internetverbindung entspricht. Im Abschnitt Maximale Anzahl der Verbindungen legen Sie fest, wie viele Server-Verbindungen aufgebaut werden können. Mozilla Firefox Allgemein Hier können Sie folgende allgemeine Einstellungen für den Internetbrowser Mozilla Firefox vornehmen. Im Abschnitt Textanimationen können Sie störende Texteffekte wie ein ständiges Blinken oder Durchlaufen einer Laufschrift ausschalten. Durch Einschalten der Optionen Blinkende Texte deaktivieren und Scrollende Texte (Laufschrift) deaktivieren können Sie diese möglicherweise störenden Effekte deaktivieren. Im Abschnitt Fehlermeldungen können Sie festlegen, ob Fehlermeldungen über einen fehlgeschlagenen Verbindungsversuch zu einem Webserver als Fenster (Dialog) oder als Webseite im Browserfenster angezeigt werden sollen. Im Abschnitt Position der Sidebar können Sie festlegen, ob die Sidebar an der rechten oder linken Seite des Browserfensters angezeigt werden soll. Die Sidebar kann standardmäßig die Lesezeichen, Chronik und Downloads des Browsers anzeigen. Betrieb Hier können Sie Einstellungen für Mozilla Firefox vornehmen. Im Abschnitt Adressleiste können Sie einstellen, dass Adressen in der Adressleiste automatisch vervollständigt werden, d. h. dass Internetadressen schon automatisch vollständig in der Adresszeile erscheinen, nachdem Sie einige Buchstaben der Adresse eingetippt haben (vorausgesetzt, Sie haben diese Website schon einmal besucht). Ab Mozilla Firefox 2 können Sie hier ebenfalls angeben, ob die Schaltfläche Adresse laden neben der Adressleiste angezeigt werden soll. Im Abschnitt Aufklappen von Untermenüs können Sie festlegen, wie lange es dauert, bis ein Untermenü automatisch aufklappt, wenn Sie mit der Maus darauf zeigen. Windows 253 Hier können Sie festlegen, wie Popup-Fenster und Links in Mozilla Firefox angezeigt werden sollen und wie viel Einfluss Websites auf die Darstellung dieser Popup-Fenster haben dürfen. Im Abschnitt Öffnen von Links bestimmen Sie, ob durch das Klicken auf einen Link die Inhalte im aktuellen Fenster oder in einem neuen Fenster angezeigt werden sollen. Im Abschnitt Javascript können Sie unter Erlaubte Fenstermanipulationen die Veränderungen beschränken, die Websites an Popup-Fenstern vornehmen dürfen. Manche Websites versuchen, sämtliche Navigationsleisten von Popup-Fenstern zu verstecken, um diese als Windows-Meldungsfenster zu tarnen. Dies können Sie hier unterbinden. Tabs (ab Mozilla Firefox 2) Hier können Sie Einstellungen für das Verhalten der Tabs in Mozilla Firefox vornehmen. Im Abschnitt Schaltfläche "Schließen" können Sie festlegen, wo die Schaltfläche Schließen für die Tabs angezeigt werden soll. Sie können zwischen vier verschiedenen Positionen wählen. Im Abschnitt Mindestbreite können Sie ab Mozilla Firefox 2 die Mindestbreite der Tabs festlegen. Bei mehreren geöffneten Tabs wird die Breite der einzelnen Tabs automatisch so weit verkleinert, bis die hier eingestellte Mindestbreite erreicht ist. Wenn dann weitere Tabs geöffnet werden, wird an der rechten Seite eine Bildlaufleiste angezeigt, mit der ein Bildlauf zu den derzeit nicht angezeigten Tabs durchgeführt werden kann. Im Abschnitt Farbe des aktiven Tabs können über die Option Durch Farbe hervorheben bestimmen, mit welcher Farbe der gerade im Browser aktive Tab hervorgehoben werden soll. Klicken Sie auf die Schaltfläche Ändern, um eine eigene Farbe auszuwählen, mit der der obere und untere Rand des aktiven Tabs hervorgehoben werden soll. Leistung Hier können Sie die Pipelining-Funktion von Mozilla Firefox aktivieren. Pipelining ist eine experimentelle Funktion, bei der der Browser über eine Verbindung zu einem Webserver mehrere Downloadanfragen auf einmal übersendet. Leider wird dies nicht von allen Webservern unterstützt. Opera Titelleiste Hier können Sie Einstellungen zur Anzeige des Titels und Logos von Opera vornehmen. Geben Sie unter Fenstertitel im Feld Titel den Text ein, der in der Titelleiste des Browsers Opera angezeigt werden soll. Wenn Sie das Feld leer lassen und auf Übernehmen oder OK klicken, wird das Feld automatisch mit dem Standardeintrag Opera ausgefüllt. Im Abschnitt Opera-Symbol können Sie anstatt des roten Opera "O" ein anderes Symbol von Ihrer Festplatte auswählen. Dieses wird dann in der Taskleiste von Windows und im Anwendungsfenster von Opera angezeigt. Wird eine gültige Symboldatei ausgewählt, so wird das Symbol gleich angezeigt. Wird eine ungültige Symboldatei gewählt, so wird weiter das Standardsymbol von Opera verwendet. Betrieb 254 Hier können Sie Einstellungen zur Bedienung von Opera vornehmen. Im Abschnitt Autovervollständigung von Webadressen können Sie einstellen, dass Adressen in der Adressleiste automatisch vervollständigt werden, d. h. dass Internetadressen schon automatisch vollständig in der Adresszeile angezeigt werden, nachdem Sie einige Buchstaben der Adresse eingegeben haben. Wird beispielsweise lediglich ein Wort eingegeben, so wird ein Suffix der Top-Level-Domain wie ".de" und ".com" am Ende angehängt und davor wird "www." ergänzt. Die Deaktivierung dieser Funktion kann die Geschwindigkeit von Opera geringfügig beschleunigen. Im Abschnitt Quellcode anzeigen können Sie festlegen, ob bei der Auswahl von Quelltext anzeigen im Kontextmenü der Website der interne Editor von Opera verwendet werden soll oder ein anderes Programm, z. B. der Editor von Windows (notepad.exe). Leistung Hier können Sie die schnelle Navigation wieder einschalten, die seit Opera 9 standardmäßig auf einen automatischen Modus eingestellt ist. Mit der Auswahl von Automatischer Modus können Sie einstellen, dass bei der Navigation durch den Browserverlauf die Einstellung des Webservers berücksichtigt werden soll, die dem Browser mitteilt, ob eine Seite bei der Vor- und Zurück-Navigation aus dem Cache geladen werden darf oder jedes Mal neu von der Website heruntergeladen wird. Letzteres ist z. B. für die korrekte Funktion von manchen Shop-Seiten notwendig. Oftmals wird vom Server jedoch ganz unnötig gefordert, dass die Seite neu vom Webserver geladen werden muss. Mit der Auswahl von Kompatibilitätsmodus können Sie einstellen, dass unabhängig von der Vorgabe des Servers bei der Navigation durch den Browserverlauf die Seiten nie aus dem Browsercache, sondern immer neu von der Website heruntergeladen werden sollen. Diese Einstellung ist in der Regel nicht erforderlich und für ein schnelles Surfen nicht empfehlenswert. Mit der Auswahl von Schneller Modus können Sie einstellen, dass die bereits auf dem Computer befindlichen Webseiten immer aus dem Cache geladen werden sollen. Dies hat nicht nur den Vorteil, dass die Vor- und Zurück-Navigation plötzlich wieder blitzschnell ist, sondern auch, dass weniger Datenvolumen über die Internetverbindung heruntergeladen werden muss. Außerdem bleiben in der Regel Ihre Eingaben in Formularfeldern bei der Navigation durch den Browserverlauf erhalten. Für die korrekte Funktion von Websites mit aktiven Seiteninhalten kann es jedoch erforderlich sein, Seiten regelmäßig manuell neu zu laden (z. B. mit der Taste F5). Suche Hier können Sie einstellen, welche Suchmaschine Opera allgemein und in der Schnellwahl verwenden soll und wie die Schnellwahl dargestellt werden soll. Im Abschnitt Standard-Suchmaschine können Sie einstellen, welche Suchmaschine Opera verwendet. Diese wird im Suchfeld, in der Adressleiste, bei "Suchen" im Kontextmenü von markiertem Text und bei der Eingabe mehrerer Wörter in die Adressleiste automatisch ausgewählt. Im Abschnitt Schnellwahl-Standard-Suchmaschine können Sie die Suchmaschine ändern, die in der Schnellwahlseite (Speed Dial) standardmäßig auf einem neuen leeren Tab angezeigt wird. E-Mail und Chat Outlook Express (nur Windows XP) 255 Hier können Sie den Schriftzug verändern, der in der Titelleiste der Anwendung angezeigt wird. Sie können außerdem angeben, ob während des Starts der Anwendung ein Startbildschirm angezeigt werden soll. Ebenso lässt sich hier die Sicherheitsfunktion steuern, die ausführbare Dateien in E-Mail-Anhängen sperrt. Wenn Sie diese Sperrung stört, deaktivieren Sie die Funktion einfach. Bitte beachten Sie jedoch, dass diese Anhänge Malware (z. B. Viren) enthalten können, die ausgeführt werden, wenn Sie darauf klicken. Windows Mail (nur Windows Vista) Hier können Sie den Schriftzug verändern, der in der Titelleiste der Anwendung angezeigt wird. Sie können außerdem angeben, ob während des Starts der Anwendung ein Startbildschirm angezeigt werden soll. Ebenso lässt sich hier die Sicherheitsfunktion steuern, die ausführbare Dateien in E-Mail-Anhängen sperrt. Wenn Sie diese Sperrung stört, deaktivieren Sie die Funktion einfach. Bitte beachten Sie jedoch, dass diese Anhänge Malware (z. B. Viren) enthalten können, die ausgeführt werden, wenn Sie darauf klicken. Office Outlook (nur Windows 7) Im Abschnitt Outlook-Minimierung können Sie wählen, ob Outlook 2003/XP bei der Verkleinerung des Fensters ein Symbol entweder auf der Taskleiste oder im Infobereich der Taskleiste (neben der Uhr) anlegen soll. Wenn Sie sich für den Infobereich entscheiden, schalten Sie die Option Outlook in den Infobereich minimieren ein. Klicken Sie unter Sicherheit von E-Mail-Anhängen auf die Schaltfläche Einstellungen, um in dem anschließend angezeigten Fenster anzugeben, welche Arten von Dateianhängen automatisch gesperrt werden sollen. Windows Messenger (nur Windows XP) Im Abschnitt Ausführen können Sie festlegen, ob und bei welchen Ereignissen der Windows Messenger automatisch ausgeführt werden soll. Wenn Sie das Ausführen von Windows Messenger komplett unterbinden möchten, wählen Sie einfach die Option Windows-Nachrichtendienst deaktivieren. Falls Sie Windows Messenger überhaupt nicht verwenden, können Sie ihn auch ganz von Ihrem System entfernen. Verwenden Sie hierzu einfach die Option Deinstallation. Privatsphäre Allgemein Hier können Sie Einstellungen vornehmen, die für Ihre Privatsphäre und Ihre Sicherheit beim Arbeiten mit dem Computer relevant sind. Im Abschnitt Automatische Windows-Updates können Sie festlegen, ob Windows automatisch eine Verbindung zu Microsoft herstellen darf. Ist die Option Automatische Windows-Updates aktivieren eingeschaltet, so darf Windows, sobald eine Internetverbindung besteht, automatisch Kontakt mit dem Microsoft-Server aufnehmen, um zu überprüfen, ob Updates für Ihr System vorhanden sind. Die Option Vor dem Download von Updates benachrichtigen sollte eingeschaltet werden, wenn Sie um Erlaubnis gefragt werden möchten, bevor Windows verfügbare Updates aus dem Internet herunterlädt. Spuren verwischen 256 Hier legen Sie Einstellungen fest, um Ihre Spuren beim Arbeiten mit Dokumenten und beim Surfen im Internet zu verwischen. Im Abschnitt Verlaufslisten löschen können Sie durch Klicken auf Jetzt löschen die Liste der zuletzt geöffneten Dateien im Startmenü löschen. Schalten Sie im Abschnitt Internet Explorer Cache löschen die Option Internet Explorer Cache beim Beenden leeren ein, wenn der Browsercache gelöscht werden soll, sobald der Browser geschlossen wird. Das sollte nur dann geschehen, wenn Sie sehr sicherheitsbewusst sind und nicht möchten, dass Dritte anhand der Daten im Cache nachvollziehen können, was Sie im Internet unternommen haben. Internet Explorer Hier legen Sie Sicherheitseinstellungen bezüglich Ihrer Privatsphäre fest. Im Abschnitt Integrierter SmartScreen-Filter können Sie durch Aktivieren der Option SmartScreen-Filter aktivieren festlegen, dass Internet Explorer die aufgerufenen Websites auf verdächtige und bekannte Betrüger-Websites prüfen soll. Im Abschnitt Integrierte Windows-Authentifizierung können Sie durch Aktivieren der Option Integrierte Windows-Authentifizierung ausschalten festlegen, dass Internet Explorer nicht mehr automatisch versucht, sich über die Windows-Authentifizierung bei Websites anzumelden. Windows Media Player Hier können Sie die für Ihre Privatsphäre relevanten Einstellungen von Windows Media Player konfigurieren. Windows Media Player kommuniziert oft mit dem Internet. Im Abschnitt Einstellungen können Sie festlegen, dass weder die Liste der zuletzt abgespielten Mediendateien noch Informationen über Wiedergabemedien oder Musikdateien gespeichert werden sollen. Klicken Sie auf Höchste Sicherheit, um alle Optionen auf einmal einzuschalten. Durch Klicken auf Erweitert gelangen Sie zu den Datenschutzeinstellungen für Windows Media Player. Hier können Sie die Ausführung von Skriptbefehlen blockieren, den automatischen Erwerb von Lizenzen verhindern, den automatischen Codec-Download deaktivieren und die Identifikation des Players durch Internetseiten unterbinden. Erweitert Hier können Sie weitere Einstellungen zur Privatsphäre vornehmen. Im Abschnitt Auslagerungsdatei können Sie auf Zu "Speicherverwaltung" springen klicken, um festzulegen, dass die Windows-Auslagerungsdatei beim Herunterfahren des Systems automatisch gelöscht werden soll. Im Abschnitt Internetzeit können Sie die automatische Synchronisation der Windows-Systemuhr mit einem Zeitgeber im Internet abschalten. Im Abschnitt Fehlerberichterstattung können Sie festlegen, ob Windows nach einem Absturz Fehlerberichte mit Ihrer Systemkonfiguration an Microsoft schicken soll. Über die Schaltfläche Fehlerberichterstattung können Sie die verschiedenen Berichte öffnen und per Mausklick deaktivieren. 257 Benutzeranmeldung Allgemein Windows XP: Hier haben Sie die Möglichkeit, zwischen der Willkommensseite und der Anmeldeaufforderung zu wählen. Die Standardeinstellung von Windows XP ist die Willkommensseite, die eine Liste aller verfügbaren Benutzernamen anzeigt, die mit einem Mausklick ausgewählt werden können. Alternativ dazu können Sie die Option Alte Anmeldeaufforderung verwenden auswählen. Sie werden zu einer sicheren Anmeldeaufforderung weitergeleitet, bei der Sie Ihre Zugangsdaten manuell eingeben müssen. Außerdem können Sie hier weitere Optionen zum Verhalten und Aussehen des Anmeldebildschirms festlegen. Windows Vista und Windows 7: Hier können Sie das Verhalten und Aussehen Ihres Anmeldebildschirms und der Anmeldeauforderung anpassen. Klicken Sie auf die Schaltfläche Anpassen, um einzelne Optionen einzustellen. Automatische Anmeldung Um die Anmeldung auf einem Computer zu umgehen, kann ein bestimmter Benutzer automatisch angemeldet werden. Wenn Sie dies wünschen, wählen Sie die Option Automatische Anmeldung aktivieren aus und geben Sie in den Platzhaltern darunter Ihre Zugangsdaten ein. Im Abschnitt Sicherheit legen Sie fest, ob eine Umgehung der Anmeldung mit der Umschalt-Taste erlaubt wird oder nicht. Außerdem kann das System dazu gezwungen werden, nach einer Abmeldung gleich wieder eine Anmeldung durchzuführen. Meldungen Im Abschnitt Nachricht vor der Anmeldung können Sie festlegen, dass allen Benutzern vor der Anmeldung eine vordefinierte Meldung angezeigt wird – etwa die Warnung des Chefs, nur ja nicht während der Arbeitszeit im Internet zu surfen. Aktivieren Sie dazu die Option Nachricht vor der Anmeldung anzeigen und geben Sie dann die Titelzeile und den eigentlichen Text der Nachricht in die Eingabefelder ein. Im Abschnitt Fehlersuche bei der An- und Abmeldung können Sie einschalten, dass während des Anund Abmeldevorgangs detaillierte Statusmeldungen angezeigt werden sollen. Tour (Windows XP) Neueinsteiger können sich nach dem Start des Systems zu einer Tour über Windows XP einladen lassen. Während dieser Tour werden dem Benutzer alle wichtigen Module von Windows XP vorgestellt. Deaktivieren Sie die Option Windows-Tour nach der Anmeldung anzeigen, wenn die Toureinladung nach dem Systemstart nicht mehr angezeigt werden soll. Im Geltungsbereich bestimmen Sie auch, ob diese Option nur für den aktuellen Benutzer oder für alle Anwender gilt. Begrüßungscenter (Windows Vista) / Erste Schritte (Windows 7) 258 Neueinsteiger können sich nach dem Start des Systems das Begrüßungscenter (unter Windows Vista) bzw. das Fenster Erste Schritte anzeigen lassen, das die Einrichtung des Systems erleichtern soll und Links zu weiteren Informationen und Angeboten im Internet anzeigt. Hier können Sie diese Anzeige ein- oder ausschalten. Laufwerke Allgemein(nur Windows XP) Hier finden Sie einige Einstellungen, die Ihre Festplatten betreffen. Unter anderem können Sie die UDMA66Unterstützung aktivieren, die zu einem Geschwindigkeitszuwachs beim Zugriff auf Ihre Laufwerke führen kann. Im Abschnitt NTFS Dateisystem können Sie zwei Optionen einstellen, die sich auf das neue WindowsDateisystem NTFS beziehen: Datum des letzten Zugriffs auf eine Datei speichern und Kurze (DOS-) Dateinamen abspeichern. Wir empfehlen, beide Optionen aktiviert zu lassen, da die Deaktivierung negative Nebeneffekte auf die Effizienz der Festplatten-Defragmentierung und auf die Kompatibilität mit älterer Software haben kann. Speicherplatz Windows schlägt automatisch Alarm, wenn auf einem Laufwerk nur noch wenig Speicherplatz zur Verfügung steht. Falls Sie diese Warnung stört, können Sie hier die Option Warnung bei wenig Speicherplatz anzeigen deaktivieren. Automatisches Abspielen Im Abschnitt Überwachung des Medienwechsels können Sie die Option CD-Laufwerke auf Medienwechsel überwachen einschalten. In diesem Fall überwacht Windows die CD-Laufwerke. Sobald ein neuer Datenträger eingelegt wird, liest Windows ihn aus und versucht seinen Inhalt automatisch zu starten. Im Abschnitt Automatisches Abspielen können Sie durch Klicken auf Erweitert ein Fenster öffnen, in dem Sie Abspieleinstellungen für verschiedene Datenträger wie etwa Musik-CDs festlegen können. Erweitert Im Abschnitt AVG Styler können Sie durch Klicken auf AVG Styler starten das Modul aufrufen, mit dessen Hilfe Sie die Symbole von einzelnen Laufwerken ändern können. Im Abschnitt AVG Drive Defrag können Sie durch Klicken auf AVG Drive Defrag starten das Modul zum Defragmentieren von Laufwerken und zum optimalen Anordnen von Dateien auf Laufwerken öffnen. Im Abschnitt Computer (bzw. unter Windows XP Arbeitsplatz) können Sie durch Klicken auf Einstellungen festlegen, welche Laufwerke in Windows unter Computer bzw. Arbeitsplatz angezeigt werden. Speicher und Cache Speicherverwaltung Hier geht es um Einstellungen zur Verwaltung des physikalischen und virtuellen Speichers. 259 Im Abschnitt Virtueller Arbeitsspeicher können Sie einstellen, dass Treiber und der Windows-Systemkern bei Bedarf ausgelagert werden können oder immer im Arbeitsspeicher gehalten werden. Im AbschnittAuslagerungsdatei können Sie einstellen, dass AVG PC TuneUp 2014 den Inhalt der Windows-Auslagerungsdatei immer mit Nullen überschreibt und auf diese Weise löscht, wenn das System heruntergefahren wird. Durch Klicken auf Empfohlen übernehmen Sie die von AVG PC TuneUp 2014 empfohlenen Einstellungen. Speichernutzung Hier legen Sie fest, ob der Computer mehr Arbeitsspeicher für die Programme oder für den Systemcache reservieren soll. Erweitert Hier können Sie durch Klicken auf die entsprechenden Schaltflächen auf die Module AVG StartUp Manager und AVG Process Manager zugreifen, mit denen Sie den Systemstart konfigurieren und die laufenden Programme verwalten können. Start und Wartung Systemstart Hier können Sie allgemeine Einstellungen vornehmen, wie Windows beim Starten des Systems vorgehen soll. Im Abschnitt Boot-Defragmentierung können Sie durch Aktivieren der Option Boot-Defragmentierung aktivieren festlegen, dass die zum Booten benötigten Dateien so auf der Festplatte angeordnet werden sollen, dass sie besonders schnell gefunden werden. Im Abschnitt Bootlogo und Fehlermeldungen können Sie durch Aktivieren der Option Original-Bootlogo und Fehlermeldungen nicht anzeigen festlegen, dass Windows während des Startvorgangs nicht nur die Anzeige des Bootlogos, sondern auch die Anzeige von Fehlermeldungen unterdrücken soll. Im Abschnitt Wartezeit bei Datenträgeruntersuchung können Sie festlegen, wie lange der Benutzer Zeit haben soll, um sich gegen die Ausführung des Prüfprogramms CHKDSK zu entscheiden. Dieses Programm wird automatisch gestartet, wenn der Computer vorher nicht ordnungsgemäß heruntergefahren wurde. Es prüft die Daten auf den Festplatten auf ihre Unversehrtheit. Beenden (nur Windows XP) Hier geben Sie an, was Windows unternehmen soll, wenn einzelne Programme abgestürzt sind. Im Abschnitt Wartezeit ohne Rückmeldung können Sie die Zeit in Millisekunden angeben, die das System dem Programm einräumt, um eine Reaktion zu zeigen. Anschließend wird es im Task-Manager oder beim Herunterfahren des Computers zwangsweise beendet. Im Abschnitt Programme automatisch beenden können Sie einstellen, ob Anwendungen automatisch beendet werden sollen oder ob der Dialog Programm beenden angezeigt werden soll. Desktop und Taskleiste 260 Hier können Sie Einstellungen bezüglich der Stabilität des Desktops und der Taskleiste vornehmen. Im Abschnitt Desktop & Taskleiste in eigenem Prozess können Sie durch Aktivieren der Option Desktop und Taskleiste in einem eigenen Prozess ausführen die Stabilität des Systems nach einem Absturz des Explorers steigern. Dies erhöht die Stabilität, benötigt aber auch 8 MB zusätzlichen Speicherplatz. Im Abschnitt Desktop & Taskleiste automatisch neustarten können Sie durch Aktivieren der Optionen dafür sorgen, dass nach einem Absturz von Desktop und Taskleiste beide automatisch neu gestartet werden. So bleibt das System weiterhin bedienbar. Fehler Hier können Sie die Vorgehensweise des Systems bei Fehlern festlegen. Im Abschnitt Akustische Fehlermeldung können Sie durch Aktivieren der Option Akustisches Signal bei Fehlern ausgeben festlegen, dass das System bei Fehlermeldungen und falschen Eingaben ein akustisches Signal ausgeben soll. Im Abschnitt Systemfehler können Sie in der Dropdown-Liste auswählen, was geschehen soll, wenn das System aufgrund eines kritischen Systemfehlers angehalten wurde. Des Weiteren können Sie festlegen, dass das Ereignis in das Systemprotokoll eingetragen werden soll. Im Abschnitt Fehlerberichterstattung können Sie festlegen, ob Windows nach Abstürzen einen Fehlerbericht an Microsoft senden soll. Dabei werden neben Fehlerinformationen auch Informationen über Ihr System übermittelt. System Allgemein Im Abschnitt Windows-Registrierung können Sie den Namen und die Firma des Benutzers ändern, der die vorliegende Windows-Version registriert hat. An dieser Stelle können Sie auch die Seriennummer bzw. Produkt-ID Ihrer Windows-Lizenz ablesen. Im Abschnitt Windows Installer – Benutzerdaten geben Sie den Namen und die Firmenbezeichnung an, die bei der Installation neuer Software automatisch in die Benutzerinformation eingetragen werden sollen. Im Abschnitt Supportinformationen können Sie über die Schaltfläche Einstellungen ein Konfigurationsfenster öffnen, in dem Sie die in den Eigenschaften des Systems angezeigten Informationen anpassen können. Standarddialoge Hier legen Sie das Aussehen der Standarddialoge zum Öffnen und Speichern von Dateien fest. Im Abschnitt Dateiname können Sie bestimmen, ob in Standarddialogen statt einem einfachen Eingabefeld für den Dateinamen ein Auswahlfeld mit den zuletzt verwendeten Dateien erscheinen soll. Unter Windows XP ist auch die Ordnernavigation verfügbar, wo Sie für eine vereinfachte Bedienung festlegen können, welche Navigationselemente in Standarddialogen angezeigt werden sollen. Dabei können Sie das Anzeigen der Schaltfläche "Zurück" steuern und auswählen, ob eine Navigationsleiste auf der linken Seite der Standarddialoge angezeigt werden soll. 261 Suche (nur Windows XP) Hier definieren Sie die Optik und das Verhalten des Suchdialogs. Die Option Indexdienst deaktivieren sorgt dafür, dass die in Leerlaufzeiten automatisch durchgeführte Katalogisierung Ihrer Dokumente durch den Indexdienst unterbunden wird. Die Option Klassische Suche im Explorer verwenden übernimmt anstelle des modernen Suchdialogstils wieder den klassischen bekannten Stil. Im Abschnitt Durchsuchte Dateitypen legen Sie mithilfe der Schaltfläche Dateitypen fest, welche Textdateitypen nach einem bestimmten Inhalt durchsucht werden können. Spezielle Ordner Hier legen Sie fest, auf welche physikalischen Pfade spezielle Ordner wie "Eigene Dateien" verweisen sollen. Markieren Sie einen vorgegebenen Pfad und klicken Sie auf Ändern, um ihn an Ihre Vorstellungen anzupassen. Eingabeaufforderung Sie können hier Einstellungen vornehmen, die bestimmen, wie die Eingabeaufforderung aussehen und reagieren soll. Im Abschnitt Vervollständigung können Sie festlegen, mit welchen Tastenkombinationen Sie Datei- und Ordnernamen vervollständigen möchten. Im Abschnitt Erweiterte Einstellungen können Sie durch Klicken auf die Schaltfläche Erweitert ein Fenster zum Festlegen der optischen Darstellung und des Startordners der Eingabeaufforderung öffnen. Sicherheit Benutzerkontensteuerung (nur Windows Vista und Windows 7) Die Benutzerkontensteuerung (User Account Control) stellt sicher, dass keine unautorisierten Änderungen am Computer vorgenommen werden, indem bei potenziellen Änderungen am System nachgefragt wird, ob ein Benutzer über Administratorrechte verfügt. Bei eingeschalteter Benutzerkontensteuerung wird ein normaler Benutzer bei solchen Änderungen immer zur Eingabe eines Administratorkennworts aufgefordert. Hier können Sie gezielt festlegen, wie ein als Administrator angemeldeter Benutzer über potenzielle Änderungen am Computer benachrichtigt und zur Bestätigung aufgefordert werden soll. Dabei unterscheidet Windows zwischen Änderungen, die der Benutzer selbst vornimmt (z. B. sicherheitsrelevante Einstellungen) und dem Start von Programmen, die Änderungen durchführen können. Sie können hier detailliert einstellen, bei welchen Änderungen zur Bestätigung aufgefordert werden soll und ob dazu die Eingabe eines Kennworts erforderlich sein soll. Da es sich um eine sicherheitsrelevante Einstellung handelt, sollten Sie die Benutzerkontensteuerung aktiviert lassen und mindestens Aufforderung zur Bestätigung ohne Eingabe eines Passwortes (unter Windows Vista) oder Bei Änderungen durch Programme, ohne Passwort-Eingabe (unter Windows 7) auswählen. Ein Ziel der Benutzerkontensteuerung ist es, sicherzustellen, dass keine Programme im Hintergrund starten, 262 ohne dass der Benutzer dies bemerkt. Windows erkennt bei jedem Programmstart, ob dieses Programm dazu in der Lage ist, Änderungen am Computer vorzunehmen. Ist dies der Fall, wird - bei aktivierter Benutzerkontensteuerung - um eine Bestätigung des Programmstarts durch einen Administrator gebeten. Diese Funktion ist eine wichtige Sicherheitsstufe für den Fall, dass beispielweise ein unbekanntes (und eventuell bösartiges) Programm startet, ohne dass der Benutzer dies selbst veranlasst hat. Sicherheitscenter (Windows Vista)/Wartungscenter (Windows 7) Das Sicherheitscenter oder Wartungscenter, wie es unter Windows 7 heißt, überprüft regelmäßig im Hintergrund den Sicherheitsstatus Ihres Computers und zeigt Warnungen an, wenn ein mögliches Sicherheitsproblem festgestellt wurde. Falls diese Warnungen auf Ihrem Computer irrtümlich angezeigt werden oder Sie grundsätzlich keine Warnungen des Sicherheitscenters/Wartungscenters angezeigt bekommen möchten, können Sie die Warnungen hier gezielt ausschalten. Erweitert Im Abschnitt Kennwortabfrage des Bildschirmschoners legen Sie fest, wie lange der Bildschirmschoner mindestens aktiv gewesen sein muss, bevor das Kennwort abgefragt wird (wenn diese Option aktiviert ist). Die Vorgabe beträgt 5 Sekunden. In dieser Kategorie finden Sie den Assistenten Einstellungen kopieren. Dieser kopiert Ihre Einstellungen auf andere Benutzerkonten und auf den Windows-Anmeldebildschirm. Einstellungen kopieren Mit AVG System Control können Sie viele Einstellungen vornehmen, um die Optik und das Verhalten des Systems an Ihre Wünsche anzupassen. Leider gelten diese Einstellungen in der Regel aber nur für Ihr aktuelles Benutzerkonto. Mit dem Assistenten Einstellungen kopieren lassen sich Ihre Einstellungen auf andere Benutzerkonten und auf den Windows-Anmeldebildschirm übertragen. Der Assistent präsentiert Ihnen eine Liste von Einstellungen, die kopiert werden können. Treffen Sie Ihre Wahl und klicken Sie auf Weiter. Nun können Sie wählen, wohin die gewählten Einstellungen kopiert werden sollen. Ein mögliches Ziel ist hier (abhängig von den gewählten Einstellungen) der Anmeldebildschirm. Wenn bei Ihnen mehrere Benutzer eingerichtet sind, werden zudem auch noch alle anderen Benutzer als mögliche Ziele angezeigt. Wählen Sie die gewünschten Ziele aus und klicken Sie auf Weiter, um den Kopiervorgang zu starten. Nach erfolgreichem Abschluss des Kopiervorgangs können Sie den Assistenten schließen, indem Sie auf Fertig stellen klicken. 4.11.2. Aussehen von Windows individuell anpassen In den nachfolgenden Kapiteln erfahren Sie, wie Sie das Aussehen von Windows mit dem Modul AVG Styler individuell anpassen können. Bitte beachten Sie, dass Sie die Kategorien "Startbildschirm" und "Startlogo" nur unter Windows Vista 263 verwenden k önnen. Ohne die grafische Benutzeroberfläche wäre Windows nicht sehr sinnvoll. Wie wichtig eine ansprechende Oberfläche ist, zeigt das neue Design von Windows Vista und Windows 7: Auf einmal wirkt das ganze Betriebssystem viel frischer und moderner. Doch wie auch in der Mode sieht man sich an der neuen Optik irgendwann satt – ganz zu schweigen von all denen, die sie schon von Anfang an als störenden "Bonbon-Look" empfunden haben. Mit AVG Styler können Sie das Aussehen zahlreicher Elemente in Windows nach Ihrem eigenen Geschmack ändern. Sie werden überrascht sein, wie viel Sie hier selbst einstellen können! Weitere Informationen finden Sie im entsprechenden Unterkapitel: 1. So passen Sie das Aussehen von Windows individuell an 2. Startbildschirm 3. Tipps für gelungene Startbildschirme 4. Startlogo 5. Anmeldebildschirm 6. Systemelemente 7. Symbolpakete verwalten 8. Dateisystem 9. Darstellung 10. Reparatur 11. Visueller Stil Starten Sie das Modul AVG Styler, indem Sie auf der Startoberfläche in der Kategorie Individuell anpassen im Bereich Windows-Design verändern den Eintrag Aussehen von Windows individuell anpassen wählen. Alternativ dazu können Sie das Modul starten, indem Sie auf der Startoberfläche im Menü Alle Funktionen unter Windows den Eintrag Windows-Design verändern wählen. Es öffnet sich die Startseite von AVG Styler, von der aus sich alle Anpassungsmöglichkeiten des Moduls schnell erreichen lassen. Klicken Sie auf den Bereich, in dem Sie Änderungen vornehmen möchten. Lassen Sie Ihrer Kreativität freien Lauf und gestalten Sie Ihr Windows-System ganz nach Ihrem Geschmack. Während des Startvorgangs von Windows wird standardmäßig ein schwarzer Bildschirm angezeigt. Mit AVG Styler können Sie diesen Startbildschirm mit wenigen Klicks gegen einen anderen Startbildschirm austauschen. Oder aber Sie lassen Ihrer Kreativität freien Lauf und entwerfen Ihren persönlichen Startbildschirm – z. B. mit 264 Ihrem liebsten Urlaubsfoto. Bitte beachten Sie, dass diese Funktion unter Windows 7 und 8 nicht zur Verfügung steht, da diese Betriebssysteme keine Startbildschirme verwenden. So funktioniert's: Starten Sie das Modul AVG Styler, indem Sie auf der Startoberfläche in der Kategorie Individuell anpassen im Bereich Windows-Design verändern den Eintrag Aussehen von Windows individuell anpassen wählen. Klicken Sie in der Navigationsleiste im linken Fensterbereich auf Startbildschirm. AVG Styler listet alle verfügbaren Startbildschirme auf. Wenn Sie das Modul zum ersten Mal verwenden, sehen Sie hier nur den Windows-Standard. Sie können neue Startbildschirme der Liste hinzufügen, bevor Sie sie endgültig übernehmen. Dazu haben Sie die folgenden Möglichkeiten: Vorgefertigte Startbildschirme herunterladen Klicken Sie oben links unter Startbildschirme auf Hinzufügen. Wählen Sie den Eintrag Startbildschirme von AVG Online herunterladen. Sie gelangen auf eine Webseite, auf der Sie eine große Auswahl verschiedener Startbildschirme finden, mit denen Sie den Startvorgang ganz individuell verschönern können. Klicken Sie auf einen Startbildschirm. Dieser wird automatisch mit AVG Styler geöffnet und der Liste hinzugefügt. Startbildschirme aus einer Datei hinzufügen Klicken Sie oben links unter Startbildschirme auf Hinzufügen. Wählen Sie den Eintrag Startbildschirm aus einer Datei laden. Es öffnet sich ein Explorer-Fenster und Sie können auf Ihrem Computer eine beliebige Datei auswählen. Dabei werden die folgenden Formate unterstützt: Typ Dateiendung Beschreibung .TBS Das eigene Format von AVG Styler. Stardock Bootskin .BOOTSKIN Das Format von vielen Startbildschirmen auf Websites wie www.wincustomize.com Bilder .BMP; .PNG; .GIF; . JPG; .JPEG Bei der Auswahl eines Bildes in einem dieser Formate wird automatisch der Dialog "Startbildschirm erstellen" mit diesem Bild aufgerufen, der Sie weitere Anpassungen AVG Startbildschirm 265 durchführen lässt. Ntoskrnl.exe-Dateien .EXE Der Systemkern von Windows XP, der einen Startbildschirm enthält. AVG Styler Wählen Sie einen neuen Startbildschirm und geben Sie ihm einen Namen, unter dem er in der Liste von AVG Styler angezeigt werden soll. Sie k önnen auch den Namen eines Autors eingeben. Nun erscheint der neu hinzugefügte Startbildschirm in der Liste. Sie k önnen weitere Startbildschirme hinzufügen. Eigene Startbildschirme erstellen Klicken Sie unter Startbildschirme auf Neu erstellen. Es erscheint ein Assistent, mit dem Sie ein Bild suchen und dieses anpassen können. Sie können auf Ihrem Computer oder einem externen Speichermedium ein Bild auswählen. Sie haben auch die Möglichkeit, ein Bild zunächst von einer Kamera oder einem Scanner zu übertragen oder direkt aus AVG Styler eine Google™-Bildersuche zu starten. In beiden Fällen speichern Sie das gewünschte Bild an einem Ort, den Sie leicht wiederfinden können, und klicken dann auf Lokale Laufwerke durchsuchen, um das gerade gespeicherte Bild zu laden. Optimieren Sie die Darstellung Ihres neuen Bildes: Beachten Sie, dass die zur Verfügung stehenden Ausrichtungsoptionen nur dann eine Wirkung zeigen, wenn das Bild noch nicht in der korrekten Größe für Startbildschirme vorliegt (640x480 Pixel). Unter Hintergrund können Sie angeben, welche Farbe in Bereichen angezeigt werden soll, die nicht von Ihrem Bild bedeckt werden. Aus technischen Gründen zählt hierzu ebenfalls der Hintergrund der Fortschrittsanzeige. Außerdem können Sie Position, Vordergrundfarbe und Farbe der Umrandung ganz nach Ihrem Geschmack einstellen. Setzen Sie die Fortschrittsanzeige am besten an eine Stelle, die den Gesamteindruck des Bildes nicht stört. Speichern Sie den neuen Startbildschirm unter einem selbst gewählten Namen in der Liste von AVG Styler. Sie k önnen auch den Namen eines Autors eingeben. Nun erscheint der neu hinzugefügte Startbildschirm in der Liste. Standard wiederherstellen Sollte Ihnen der neue Startbildschirm irgendwann nicht mehr zusagen, können Sie natürlich jederzeit den WindowsStandard wiederherstellen. Klicken Sie auf die Schaltfläche Standard wiederherstellen. Der Standard-Startbildschirm wird daraufhin automatisch in der Liste ausgewählt und es öffnet sich eine Vorschau. Klicken Sie auf Übernehmen, um ihn zu übernehmen. 266 Markieren Sie den gewünschten Startbildschirm in der Liste, um sich eine Vorschau anzeigen zu lassen. Klicken Sie auf Übernehmen. AVG Styler übernimmt den neuen Startbildschirm. Beachten Sie, dass diese Tipps ausschließlich für Windows XP gelten. Allen Startbildschirmen stehen unter Windows XP technisch bedingt nur 16 Farben zur Verfügung, von denen einige sogar noch fest belegt sind (z. B. schwarz). AVG Styler muss also die von Ihnen erstellte Komposition nach dem Klicken auf Startbildschirm speichern von ihrer vollen Farbpracht (in der Regel 16,7 Millionen Farben) auf nur extrem wenige Farben reduzieren. AVG Styler verwendet hierbei ein ausgeklügeltes Verfahren, um automatisch die 16 besten Farben für Ihr Bild zu ermitteln Wenn allerdings zu viele verschiedene Farben in Ihrem Bild enthalten sind, sieht das Ergebnis eventuell trotzdem nicht zufriedenstellend aus. Erfahrungsgemäß eignen sich solche Bilder am besten als Startbildschirm, die nur wenige verschiedene Farbtöne enthalten. Wenn ein Bild also z. B. vorwiegend in Blautönen gehalten ist und nur sehr wenige starke Kontrastfarben enthält, ist es als Startbildschirm geeignet. Stellen Sie die Vordergrundfarbe der Fortschrittsanzeige auf einen Farbton, der in Ihrem Bild ebenfalls enthalten ist. Dadurch verhindern Sie, dass eine der kostbaren 16 Farben nur für die Fortschrittsanzeige verbraucht wird. Vermeiden Sie nach Möglichkeit Hauttöne in Ihren Startbildschirmen. Bilder mit Hauttönen lassen sich mit 16 Farben kaum korrekt darstellen (fragen Sie einmal einen Grafiker). Sie können aber natürlich auch einen Glückstreffer landen - probieren Sie es aus! Bitte beachten Sie, dass diese Funktion nur unter Windows Vista zur Verfügung steht, da weder Windows XP noch Windows 7 oder 8 das Startlogo verwenden. Kurz vor der Anmeldung erscheint ein kleines, animiertes Windows-Logo. Mit AVG Styler können Sie dieses Startlogo ohne gefährliche Eingriffe ins System austauschen. So funktioniert's: Starten Sie das Modul AVG Styler, indem Sie auf der Startoberfläche in der Kategorie Individuell anpassen im Bereich Windows-Design verändern den Eintrag Aussehen von Windows individuell anpassen wählen. Klicken Sie in der Navigationsleiste im linken Fensterbereich auf Startlogo. AVG Styler listet alle verfügbaren Startlogos auf. Nun können Sie der Liste weitere vorgefertigte Startlogos hinzufügen oder Ihr eigenes Startlogo erstellen. Sie können der Liste neue Startlogos hinzufügen, bevor Sie sie endgültig übernehmen. Dazu haben Sie die folgenden Möglichkeiten: Vorgefertigte Startlogos herunterladen Klicken Sie oben links unter Startlogos auf Hinzufügen. Wählen Sie den Eintrag Startlogos von AVG Online herunterladen. 267 Sie gelangen auf eine Webseite, auf der Sie eine große Auswahl verschiedener Startlogos finden, mit denen Sie den Startvorgang ganz individuell verschönern können. Klicken Sie auf der AVG Website einfach auf ein Startlogo. Dieses wird dann automatisch mit AVG Styler geöffnet und der Liste hinzugefügt. Diese ansprechenden Startlogos lassen sich auch als Datei (mit der Endung .tla) z. B. auf einen USB-Stick speichern. Sie können die Startlogos dann auf jeden beliebigen Computer mit AVG PC TuneUp 2014 über Hinzufügen und Startlogo aus einer Datei laden übertragen. Startlogos aus einer Datei hinzufügen Klicken Sie oben links unter Startlogos auf Hinzufügen. Wählen Sie den Eintrag Startlogo aus einer Datei laden. Es öffnet sich ein Explorer-Fenster und Sie können auf Ihrem Computer ein beliebiges Bild auswählen, das statt des animierten Startlogos verwendet wird. Optimale Ergebnisse erhalten Sie, wenn das ausgewählte Bild bereits in einer Größe von 300x300 Pixeln vorliegt. Wählen Sie ein neues Startlogo und geben Sie ihm einen Namen, unter dem es in der Liste von AVG Styler angezeigt werden soll. Sie k önnen auch den Namen eines Autors eingeben. Nun erscheint das neu hinzugefügte Startlogo in der Liste. Sie k önnen weitere Startlogos hinzufügen. Eigenes Startlogo erstellen Klicken Sie unter Startlogo auf Neu erstellen. Es öffnet sich ein Explorer-Fenster und Sie können auf Ihrem Computer oder einem externen Speichermedium ein Bild auswählen. Speichern Sie das neue Startlogo unter einem selbst gewählten Namen in der Liste von AVG Styler. Sie k önnen auch den Namen eines Autors eingeben. Nun erscheint das neu hinzugefügte Startlogo in der Liste. Standard wiederherstellen Sollte Ihnen das neue Startlogo irgendwann nicht mehr zusagen, können Sie natürlich jederzeit den WindowsStandard wiederherstellen. Klicken Sie auf die Schaltfläche Standard verwenden. Das Standard-Startlogo wird daraufhin automatisch in der Liste ausgewählt und es öffnet sich eine Vorschau. Klicken Sie auf Übernehmen, um es zu übernehmen. Markieren Sie das gewünschte Startlogo in der Liste, um sich eine Vorschau anzeigen zu lassen. Durch Klicken auf die Schaltfläche Wiedergeben können Sie die Vorschau sogar animieren. Klicken Sie auf Übernehmen. AVG Styler übernimmt das neue Startlogo. 268 Beachten Sie bitte, dass diese Funktion unter Windows 8 nicht verfügbar ist, da dieses Betriebssystem keinen Anmeldebildschirm verwendet. Wenn mehrere Anwender Ihren Computer benutzen oder Sie Ihr Benutzerkonto mit einem Kennwort gesichert haben, kennen Sie den Anmeldebildschirm von Windows bereits. Mit AVG Styler können Sie den Anmeldebildschirm ganz nach Ihrem Geschmack umgestalten. Dieser Anmeldebildschirm zeigt eine Liste aller Benutzerkonten an. Der Benutzer muss aus dieser Liste sein Konto auswählen, sein Kennwort eingeben (wenn eines festgelegt ist) und wird dann am System angemeldet. So funktioniert's: Starten Sie das Modul AVG Styler, indem Sie auf der Startoberfläche in der Kategorie Individuell anpassen im Bereich Windows-Design verändern den Eintrag Aussehen von Windows individuell anpassen wählen. Klicken Sie in der Navigationsleiste im linken Fensterbereich auf Anmeldebildschirm. AVG Styler listet alle verfügbaren Anmeldebildschirme auf. Wenn Sie das Modul zum ersten Mal verwenden, sehen Sie hier nur den Windows-Anmeldebildschirm. Sie können neue Anmeldebildschirme zunächst der Liste hinzufügen, bevor Sie sie endgültig übernehmen. Dazu haben Sie die folgenden Möglichkeiten: Vorgefertigte Anmeldebildschirme herunterladen Klicken Sie oben links unter Anmeldebildschirme auf Hinzufügen. Wählen Sie den Eintrag Anmeldebildschirme von AVG Online herunterladen. Sie gelangen auf eine Website, wo Sie eine breite Auswahl verschiedener Anmeldebildschirme finden, mit denen Sie Ihrem System einen individuellen Stil verleihen können. Klicken Sie auf einen Anmeldebildschirm. Dieser wird automatisch mit AVG Styler geöffnet und der Liste hinzugefügt. Anmeldebildschirme aus einer Datei hinzufügen Klicken Sie oben links unter Anmeldebildschirme auf Hinzufügen. Wählen Sie den Eintrag Anmeldebildschirm aus einer Datei laden. Es öffnet sich ein Explorer-Fenster und Sie können auf Ihrem Computer eine Datei auswählen. Dabei werden allerdings nur Dateien im Format von AVG Styler (mit der Endung .tls) unterstützt. Zusätzlich können auch alle direkt als Logonui.exe vorliegenden Anmeldebildschirme und das Stardock LogonStudio-Format (LOGONXP) eingelesen werden. Wählen Sie einen neuen Anmeldebildschirm und geben Sie ihm einen Namen, unter dem er in der Liste von AVG Styler angezeigt werden soll. Sie k önnen auch den Namen eines Autors eingeben. Nun erscheint der neu hinzugefügte 269 Anmeldebildschirm in der Liste. Sie k önnen weitere Anmeldebildschirme hinzufügen. Eigene Anmeldebildschirme erstellen Bitte beachten Sie, dass diese Funk tion nicht unter Windows XP zur Verfügung steht. Klicken Sie unter Anmeldebildschirme auf Neu erstellen. Es erscheint ein Assistent, mit dem Sie ein Bild suchen und dieses anpassen können. Sie können auf Ihrem Computer oder einem externen Speichermedium ein Bild auswählen. Sie haben auch die Möglichkeit, ein Bild zunächst von einer Kamera oder einem Scanner zu übertragen oder direkt aus AVG Styler eine Google™-Bildersuche zu starten. In beiden Fällen speichern Sie das gewünschte Bild an einem Ort, den Sie leicht wiederfinden können, und klicken dann auf Lokale Laufwerke durchsuchen, um das gerade gespeicherte Bild zu laden. Bitte beachten Sie, dass die über eine Google™Bildersuche gefundenen Bilder urheberrechtlich geschützt sein könnten. Verwenden Sie daher nur die Bilder, die nicht urheberrechtlich geschützt sind. Optimieren Sie die Darstellung Ihres neuen Bildes: Beachten Sie, dass die zur Verfügung stehenden Ausrichtungsoptionen nur eine Wirkung zeigen, wenn das Bild noch nicht in der richtigen Größe für Anmeldebildschirme (640x480 Pixel) vorliegt. Unter Hintergrund können Sie angeben, welche Farbe in Bereichen angezeigt werden soll, die nicht von Ihrem Bild bedeckt werden. Speichern Sie den neuen Anmeldebildschirm unter einem selbst gewählten Namen in der Liste von AVG Styler. Sie k önnen auch den Namen eines Autors eingeben. Nun erscheint der neu hinzugefügte Anmeldebildschirm in der Liste. Standard wiederherstellen Sollte Ihnen der neue Anmeldebildschirm irgendwann nicht mehr zusagen, können Sie natürlich jederzeit den Windows-Standard wiederherstellen. Klicken Sie auf die Schaltfläche Standard wiederherstellen. Der Standard-Anmeldebildschirm wird daraufhin automatisch in der Liste ausgewählt und es öffnet sich eine Vorschau. Klicken Sie auf Übernehmen, um ihn zu übernehmen. Markieren Sie den gewünschten Anmeldebildschirm in der Liste, um sich eine Vorschau anzeigen zu lassen. Klicken Sie auf Übernehmen. Die meisten Anmeldebildschirme liegen in englischer Sprache vor. Es k ann daher beim Übernehmen der im gewählten Anmeldebildschirm enthaltenen Texte passieren, dass Ihr Windows Sie bei der Anmeldung plötzlich in einer anderen Sprache begrüßt. So heißt es dann z. B. nicht mehr "Klick en Sie auf Ihren Benutzernamen, um sich anzumelden", sondern "Click your user name to log on". In diesem Fall werden Sie eventuell gefragt, ob Sie die im gewählten Anmeldebildschirm enthaltenen Texte 270 übernehmen wollen, oder ob Sie die deutschen Texte des Standard-Anmeldebildschirms verwenden möchten. AVG Styler übernimmt den neuen Anmeldebildschirm. Jetzt können Sie den Anmeldebildschirm testen, indem Sie gleichzeitig die Tasten Strg + Alt + Entf drücken. In dieser Kategorie haben Sie die Möglichkeit, typische Windows-Symbole gegen neue Motive auszutauschen. So funktioniert's: Starten Sie das Modul AVG Styler, indem Sie auf der Startoberfläche in der Kategorie Individuell anpassen im Bereich Windows-Design verändern den Eintrag Aussehen von Windows individuell anpassen wählen. Klicken Sie in der Navigationsleiste im linken Fensterbereich unter Symbole auf Systemelemente. AVG Styler enthält auf der rechten Seite Registerkarten für die folgenden Bereiche, in denen Sie Systemelemente ändern können: Sie können Symbole für alle Elemente in Desktop, Startmenü (nicht verfügbar unter Windows 8), Explorer und Systemsteuerung ändern. Außerdem können Sie die Symbole für die Darstellung von Dateitypen anpassen. Für manche Elemente können Sie sogar neue Namen festlegen (z. B. den Papierkorb oder die Netzwerkumgebung). Falls Sie den Begriff Arbeitsplatz aus Windows XP vermissen, können Sie beispielsweise das seit Windows Vista "Computer" genannte Element in "Arbeitsplatz" umbenennen. Klicken Sie auf die einzelnen Registerkarten und markieren Sie ein Element, das Sie ändern möchten. Klicken Sie auf Symbol austauschen. Es öffnet sich die Symbol-Bibliothek, in der sich das aktuelle Symbol des gewählten Elements befindet. Meistens handelt es sich um eine Bibliothek, die bereits mit Windows installiert wurde. Wenn Sie über eine eigene Symbol-Bibliothek auf Ihrem Computer verfügen, kann deren Inhalt über Durchsuchen ausgelesen werden. Wählen Sie ein Symbol aus, um es für den Austausch vorzumerken. Ihre Änderungen werden zunächst durch ein kleines orangefarbenes Sternchen neben den jeweiligen Elementen in der Liste angezeigt. Sie können jederzeit eine noch nicht übernommene Änderung verwerfen, indem Sie ein mit einem solchen Stern gekennzeichnetes Element in der Liste markieren und auf Unübernommene Änderungen an diesem Element verwerfen klicken. Klicken Sie am unteren rechten Rand des Fensters auf Übernehmen, um eine Änderung tatsächlich durchzuführen. So nehmen Sie Änderungen zurück Sie können jederzeit eine noch nicht übernommene Änderung an einem Element verwerfen, indem Sie dieses in der 271 Liste markieren und auf Unübernommene Änderungen an diesem Element verwerfen klicken. Bereits übernommene Änderungen an einem Element nehmen Sie zurück, indem Sie das Element markieren und auf Element zurücksetzen auf Windows-Standard klicken. Bitte beachten Sie, dass dieser Link nur angezeigt wird, wenn das Element derzeit nicht dem Windows-Standard entspricht. Sollten Sie einmal mehrere Änderungen rückgängig machen wollen, bieten sich die beiden Links Kategorie zurücksetzen und Alle Kategorien zurücksetzen an. Der erste Link setzt nur die Elemente der aktuell ausgewählten Registerkarte zurück, der zweite hingegen alle Systemelemente, die mit AVG Styler verändert werden können. Nach dem Klicken auf einige Links wird ein Dialog angezeigt, in dem Sie wählen können, ob Sie alle Elemente auf den Windows-Standard zurücksetzen möchten oder ob nur die noch nicht übernommenen Änderungen an diesen Elementen verworfen werden sollen. Die letzte Auswahlmöglichkeit ist nur dann vorhanden, wenn noch nicht übernommene Änderungen vorliegen. Es ist natürlich eine recht mühevolle Aufgabe, alle Symbole von Windows einzeln auszutauschen. AVG Styler bietet Ihnen daher die Möglichkeit, alle Ihre veralteten Windows-Symbole auf einmal gegen neue auszutauschen. Symbolpaket hinzufügen Klicken Sie in AVG Styler im linken Fensterbereich unter Symbole auf Systemelemente. Klicken Sie dann unten auf Symbolpakete. Es öffnet sich ein neues Fenster mit allen vorhandenen Symbolpaketen. Nun haben Sie die Möglichkeit, der Liste neue Symbolpakete hinzuzufügen oder ein bereits vorhandenes Symbolpaket zu installieren. Klicken Sie auf Hinzufügen. Auf diese Weise können Sie weitere Symbolpakete in die Liste aufnehmen. Sie haben die Wahl, ein Symbolpaket von Ihrem Computer zu verwenden oder ein neues Paket herunterzuladen. Dort stehen zahlreiche kreativ gestaltete Symbolpakete für Sie zum Download bereit. Klicken Sie einfach auf den Webseiten auf ein Symbolpaket und öffnen Sie es mit AVG Styler. Nach wenigen Sekunden wird das Paket in der Liste angezeigt. Neues Symbolpaket erstellen Als weitere Alternative können Sie ein eigenes Symbolpaket aus Ihrer derzeitigen Symbolzusammenstellung erstellen, das Sie sichern oder mit Freunden austauschen können. Klicken Sie am oberen Rand der Liste auf Neues Paket erstellen. Es startet ein Assistent, der Sie durch die folgenden Schritte der Symbolpaketerstellung führt. Informationen über den Autor: Hier können Sie sich auf Wunsch im Symbolpaket verewigen und Ihren Namen, Ihre E-Mail-Adresse und Ihre Website angeben. Paketname und -beschreibung: Geben Sie hier einen aussagekräftigen Paketnamen ein. Wenn Sie möchten, können Sie im Feld Beschreibung zusätzliche Informationen über das Paket speichern. 272 Optimierung der Paketgröße: Nutzen Sie die Optionen dieses Schritts, damit Ihr Symbolpaket nicht übermäßig groß wird und problemlos per E-Mail versandt werden kann. Symbolpaket wird erstellt: Nun werden die Symbole zusammengestellt und ggf. optimiert, um sie anschließend als Symbolpaket zu speichern. Fertigstellen des Assistenten: Das Symbolpaket wurde nun erfolgreich erstellt und wird beim Klicken auf Fertig stellen der Liste von Symbolpaketen hinzugefügt. Durch Klicken auf Ordner öffnen können Sie in den Symbolpakete-Ordner von AVG Styler wechseln, um das Symbolpaket an einen anderen Ort zu kopieren oder es an eine E-Mail anzuhängen. Windows ordnet jedem Laufwerk, jedem Datei-Ordner, jedem Startmenü-Ordner und jedem Favoriten-Eintrag ein Standardsymbol zu. So funktioniert's: Starten Sie das Modul AVG Styler, indem Sie auf der Startoberfläche in der Kategorie Individuell anpassen im Bereich Windows-Design verändern den Eintrag Aussehen von Windows individuell anpassen wählen. Klicken Sie in der Navigationsleiste im linken Fensterbereich unter Symbole auf Dateisystem. Es öffnet sich eine Baumstruktur Ihrer Laufwerke und Ordner. Klicken Sie auf die einzelnen Elemente der Baumstruktur, um diejenigen darunter auszuwählen, denen Sie gerne ein individuelleres Symbol zuweisen würden. Ideen und Tipps: Unter dem ersten Knoten können Sie z. B. Ihrem Laufwerk mit den Spielen ein besonders flippiges Spaßsymbol und dem Laufwerk mit den Büroprogrammen ein eher nüchternes Symbol zuweisen. Genauso können Sie mit den Ordnern verfahren – einige sinnvoll ausgewählte Symbole ermöglichen auch bei recht vollen Laufwerken noch einen mühelosen Überblick. Auch für die Startmenü-Ordner lassen sich die Symbole gegen aussagekräftigere Symbole austauschen. Sie können sogar den Favoriten in Internet Explorer eigene Symbole geben. Dies ermöglicht es Ihnen, Ihre Lieblings-Favoriten in der meist sehr langen Liste schneller wiederzufinden. Klicken Sie auf die einzelnen Elemente der Baumstruktur und markieren Sie ein Element, dem Sie gerne ein kreativeres Symbol zuordnen würden. Klicken Sie auf Symbol austauschen. Beachten Sie, dass dies für die drei Elemente Computer, Startmenü und Favoriten nicht möglich ist. Es öffnet sich die Symbol-Bibliothek, in der sich das aktuelle Symbol des gewählten Elements befindet. Meistens handelt es sich um eine Bibliothek, die bereits mit Windows installiert wurde. Wenn Sie über eine eigene Symbol-Bibliothek auf Ihrem Computer verfügen, kann deren Inhalt über Durchsuchen gefunden werden. 273 Wählen Sie ein Symbol aus. Klicken Sie auf OK, um die Änderungen sofort anzuwenden. Einzelne Änderungen zurücknehmen Sie können eine Änderung zurücknehmen, indem Sie ein Element in der Liste markieren und auf Element zurücksetzen auf Windows-Standard klicken. Mehrere Änderungen zurücknehmen Möchten Sie gleich mehrere Änderungen rückgängig machen, kann Ihnen eventuell der Link Sicherung einer alten Sitzung wiederherstellen weiterhelfen. Er startet AVG Rescue Center und gibt Ihnen somit die Möglichkeit, die mit AVG Styler an einem bestimmten Datum vorgenommenen Änderungen zurückzunehmen. Hier können Sie die Darstellung der Symbole auf dem Desktop verändern. So funktioniert's: Starten Sie das Modul AVG Styler, indem Sie auf der Startoberfläche in der Kategorie Individuell anpassen im Bereich Windows-Design verändern den Eintrag Aussehen von Windows individuell anpassen wählen. Klicken Sie in AVG Styler im linken Fensterbereich unter Symbole auf Symboldarstellung. AVG Styler zeigt Ihnen eine Vorschau einiger Elemente auf Ihrem Desktop an, die Sie verändern können. Legen Sie die Größe von Elementen auf dem Desktop fest (nur Windows XP), geben Sie an, wie groß der Abstand zwischen ihnen sein soll und ob eine Verknüpfung durch einen Pfeil gekennzeichnet werden soll. Sicherlich macht es Spaß, die Symbole von Windows zu ändern und hier und da eine persönliche Einstellung vorzunehmen. Es kann aber auch passieren, dass die gewünschten Symbole auf einmal verzerrt dargestellt oder gar vertauscht werden. Dafür stellt Ihnen AVG Styler zwei Reparaturfunktionen bereit. So funktioniert's: Starten Sie das Modul AVG Styler, indem Sie auf der Startoberfläche in der Kategorie Individuell anpassen im Bereich Windows-Design verändern den Eintrag Aussehen von Windows individuell anpassen wählen. Klicken Sie in AVG Styler im linken Fensterbereich unter Symbole auf Reparatur. Klicken Sie auf Symbole neu einlesen. Diese Funktion sorgt in der Regel dafür, dass das Durcheinander ein Ende hat und Sie mit der Umgestaltung Ihres Windows-Systems fortfahren können. Sollte das erneute Einlesen nicht den gewünschten Effekt erzielen, liegt eventuell ein schwerwiegendes Problem in Ihrem Symbolcache vor. Klicken Sie auf Symbolcache reparieren. Der Symbolcache ist eine Datei, in der Windows alle jemals geladenen Symbole ablegt, um sie in Zukunft 274 schneller parat zu haben. Wenn sich in diese Datei ein Fehler einschleicht, sind unter Umständen alle Symbole defekt. Zum Glück lässt sich auch dieser Fehler direkt aus AVG Styler heraus reparieren. Beachten Sie, dass für diese Reparatur eventuell ein Neustart oder eine Neuanmeldung erforderlich ist. Bitte beachten Sie, dass diese Funktion unter Windows 8 nicht zur Verfügung steht. Hier können Sie den so genannten visuellen Stil verändern. Dieser definiert das Aussehen von Fenstern und Schaltflächen von Windows. So funktioniert's: Starten Sie das Modul AVG Styler, indem Sie auf der Startoberfläche in der Kategorie Individuell anpassen im Bereich Windows-Design verändern den Eintrag Aussehen von Windows individuell anpassen wählen. Klicken Sie in AVG Styler im linken Fensterbereich unter Oberfläche auf Visueller Stil. AVG Styler zeigt eine Liste aller verfügbaren visuellen Stile an. Rechts sehen Sie eine Vorschau sowie weitere Details zu dem in der Liste markierten Stil. Sie können neue visuelle Stile der Liste hinzufügen, bevor Sie sie endgültig übernehmen. Dazu haben Sie die folgenden Möglichkeiten: Visuelle Stile von AVG Online herunterladen Klicken Sie oben links unter Visuelle Stile auf Hinzufügen. Wählen Sie den Eintrag Visuelle Stile von AVG Online herunterladen. Sie gelangen auf eine Webseite, wo Sie sich jederzeit aus einer großen Auswahl kostenlos neue visuelle Stile herunterladen können. Klicken Sie auf einen visuellen Stil, der Ihnen besonders gut gefällt. Dieser wird automatisch mit AVG Styler geöffnet und der Liste hinzugefügt. Visuelle Stile aus einer Datei hinzufügen Klicken Sie oben links unter Visuelle Stile auf Hinzufügen. Wählen Sie den Eintrag Visuellen Stil aus einer Datei laden. Es öffnet sich ein Explorer-Fenster und Sie können auf Ihrem Computer oder einem externen Speichermedium einen visuellen Stil auswählen, falls Sie bereits einen gespeichert haben. AVG Styler erkennt und unterstützt fast alle gängigen Formate: Typ Dateiendung Beschreibung AVG Visual Styles .TVS Das eigene Format von AVG Styler. 275 Microsoft Visual Styles .MSSTYLES Zu diesem Microsoft-Format gehören häufig noch weitere Dateien, die sich in dem gleichen Ordner oder in Unterordnern befinden. Komprimierte Archive .RAR, .ZIP Archivdateien werden nach allen Dateitypen in dieser Liste durchsucht und dekomprimiert, wenn solche Dateien gefunden werden. .EXE Diese Dateien werden auf enthaltene komprimierte Archive im RAR- oder ZIP-Format durchsucht, die gemäß der Beschreibung des Dateityps Komprimierte Archive behandelt werden. Selbstextrahierende Archive Wählen Sie einen neuen visuellen Stil und geben Sie ihm einen Namen, unter dem er in der Liste von AVG Styler angezeigt werden soll. Sie k önnen auch den Namen eines Autors eingeben. Nun erscheint der neu hinzugefügte visuelle Stil in der Liste. Standard wiederherstellen Sollte Ihnen Ihr neuer visueller Stil irgendwann nicht mehr zusagen, können Sie jederzeit den Windows-Standard wiederherstellen. Klicken Sie auf die Schaltfläche Standard wiederherstellen. Der standardmäßige visuelle Stil wird daraufhin automatisch in der Liste ausgewählt, und die Vorschau ändert sich entsprechend. Klicken Sie auf Übernehmen. Markieren Sie den gewünschten visuellen Stil in der Liste, um sich eine Vorschau anzeigen zu lassen. Klicken Sie auf Übernehmen. Nun wird die Anzeige kurz abgedunkelt, während AVG Styler den neuen visuellen Stil für Sie aktiviert. Nach diesem kurzen Augenblick der Dunkelheit erstrahlt Ihr Windows-System in neuem Glanz. Visuellen Stil löschen Wenn Sie einen visuellen Stil vollständig von Ihrem Computer entfernen wollen, markieren Sie ihn und klicken Sie auf Löschen. 4.12. Alle Funktionen Ganz rechts auf der Startoberfläche finden Sie das Menü Alle Funktionen. Wenn Sie dieses Menü öffnen, erhalten Sie eine Liste aller Funktionen, die AVG PC TuneUp 2014 bietet – übersichtlich nach Anwendungsbereichen sortiert. Durch Klicken auf den Schraubenschlüssel hinter einem Eintrag öffnen Sie die Einstellungen des jeweiligen Eintrags und können sie so an Ihre persönlichen Bedürfnisse anpassen. 276 Die meisten dieser Funktionen finden Sie sowohl in dieser Ansicht als auch in einer der fünf Kategorien. Die folgenden Funktionen finden Sie allerdings nur in diesem Menü: Installierte Programme Deaktivieren Gibt Ihnen die Möglichkeit, Programme zu deaktivieren, die Sie derzeit nicht verwenden, aber auch nicht deinstallieren möchten. Siehe auch So deaktivieren Sie Programme. Autostartprogramme deaktivieren Gibt Ihnen die Möglichkeit, Programme, die automatisch beim Systemstart im Hintergrund gestartet werden, zu deaktivieren, um so den Systemstart zu beschleunigen. Siehe auch So konfigurieren Sie Ihren Systemstart. Deinstallieren Zeigt alle auf Ihrem PC installierten Programme mit detaillierten Informationen an und gibt Ihnen die Möglichkeit, Programme zum Deinstallieren auszuwählen. 277 Siehe auch So deinstallieren Sie Programme. Festplatte Defragmentieren Ordnet Datenblöcke auf Ihrer Festplatte neu an und sorgt so für mehr Speicherplatz und eine kürzere Ladezeit von Dokumenten und Programmen. Siehe auch So defragmentieren Sie Ihre Festplatte. Auf Fehler prüfen Überprüft die Oberfläche Ihrer Festplatte und die Struktur der darauf enthaltenen Dateisysteme auf Fehler und behebt diese, um Datenverlust zu vermeiden. Siehe auch So überprüfen Sie Ihre Festplatte. Daten sicher löschen Bietet Ihnen drei Möglichkeiten, Ihre Dateien oder Ordner so zu löschen, dass sie selbst von Profis nicht mehr wiederhergestellt werden können. Siehe auch So löschen Sie Daten sicher. Gelöschte Dateien wiederherstellen Sucht auf Ihrer Festplatte und mobilen Datenträgern nach gelöschten Dateien und stellt diese wieder her. Siehe auch So suchen Sie nach gelöschten Dateien. Dateiduplikate suchen und entfernen Erkennt die Position verschiedener Dateiduplikate auf der Festplatte und ermöglicht es Ihnen, sie zu entfernen. Siehe auch So finden Sie Dateiduplikate. Große Datenmengen finden und löschen Gibt Ihnen die Möglichkeit, große Datenmengen auf Ihren Speichermedien zu finden und zu löschen, um so für mehr Speicherplatz zu sorgen. Siehe auch So führen Sie eine Analyse durch. Nutzungsdaten Windows und Programme aufräumen Sucht gezielt nach nicht benötigten Dateien, Protokollen, Verlaufslisten, Sicherungsdateien und temporären Dateien, die problemlos von der Festplatte entfernt werden können, ohne das System zu beeinträchtigen. Siehe auch So räumen Sie Windows und Programme auf. 278 Browser bereinigen Bereinigt Cache, Cookies und Internet-Verlauf Ihres Browsers und entfernt so zuverlässig Ihre Surfspuren. Siehe auch So bereinigen Sie Ihren Browser. Defekte Verknüpfungen entfernen Durchsucht Ihr System nach ungültig gewordenen Verknüpfungen und Verweisen und löscht diese. Dies vermeidet Fehlermeldungen beim Aufruf solcher Verweise. Siehe auch So entfernen Sie defekte Verknüpfungen. Registrierung Defragmentieren Schreibt die Zentraldatenbank Ihres Windows-Systems (die Registrierung) neu und beseitigt damit Lücken und strukturelle Fehler für ein stabileres System. Siehe auch So defragmentieren Sie die Registrierung. Reinigen Sucht gezielt nach fehlerhaften Einträgen in der Zentraldatenbank Ihres Windows-Systems (der Registrierung) und repariert oder entfernt diese für ein stabileres System. Siehe auch So reinigen Sie die Registrierung. Bearbeiten Das Modul AVG Registry Editor bietet Ihnen die Möglichkeit, Schlüssel und Werte der Registrierung schnell und komfortabel zu suchen und gezielt Änderungen vorzunehmen. Bitte beachten Sie, dass diese Funktion nur von erfahrenen Benutzern verwendet werden sollte. Siehe auch So bearbeiten Sie Ihre Registrierung. Computer Economy-Modus einschalten Senkt den Stromverbrauch Ihres Computers durch optimale Nutzung des Energiesparpotenzials. Siehe auch Economy-Modus. Standard-Modus Stellt Ihnen alle Tuning-Dienste und Funktionen uneingeschränkt zur Verfügung. Siehe auch Standard-Modus. Turbo-Modus einschalten 279 Gibt Ihnen die Möglichkeit, nicht benötigte Programme oder Wartungsprozesse, die im Hintergrund laufen, temporär auszuschalten, um Ihrem Computer einen Leistungsschub zu verleihen. Siehe auch Turbo-Modus. 1-Klick-Wartung starten Prüft Ihr System auf Möglichkeiten zur Optimierung und gibt Ihnen die Möglichkeit, diese Optimierungen im Anschluss direkt auszuführen. Siehe auch 1-Klick-Wartung. Automatische Wartung konfigurieren Gibt Ihnen die Möglichkeit, die Wartungsmaßnahmen festzulegen, die automatisch in regelmäßigen Abständen durchgeführt werden sollen. Siehe auch Wartungseinstellungen ändern. Systeminformationen anzeigen Zeigt Ihnen wichtige Informationen über Ihre Hardware und Software und die Leistung Ihres Computers an. Siehe auch So zeigen Sie Systeminformationen an. Empfehlungen Leistung steigern Zeigt Ihnen Empfehlungen an, wie Sie Ihre Systemleistung durch Änderungen in den Bereichen Hard- und Software, Internet-Einstellungen und visuelle Effekte steigern können. Siehe auch Computerleistung steigern. Probleme beheben Zeigt Ihnen an, welche Probleme vorliegen, die einen negativen Einfluss auf Ihren Systemzustand haben, und schlägt Ihnen Lösungen zur Behebung der Probleme vor. Siehe auch Probleme beheben. Systemstart und Herunterfahren optimieren Überprüft Ihren Computer auf Empfehlungen zur Beschleunigung des Systemstarts und des Herunterfahrens, zum Beispiel das Deaktivieren unnötiger Autostartprogramme. Siehe auch System optimieren. Windows Typische Probleme beheben Zeigt Ihnen eine Liste von häufigen Windows-Problemen an und gibt Ihnen die Möglichkeit, Ihre Probleme 280 einfach zu beheben. Siehe auch So beheben Sie typische Probleme. Windows-Einstellungen verändern Gibt Ihnen die Möglichkeit, visuelle Effekte, Browseroptionen, den Desktop, die Benutzeranmeldung und vieles mehr individuell einzustellen. Siehe auch Optionen und Verhalten individuell anpassen. Windows-Design verändern Gibt Ihnen die Möglichkeit, die Windows-Benutzeroberfläche ganz nach Ihrem persönlichen Geschmack zu gestalten. Siehe auch Aussehen von Windows individuell anpassen. Laufende Prozesse anzeigen und beenden Gibt Ihnen die Möglichkeit, sich Ihre laufenden Prozesse und geöffneten Dateien anzusehen und diese bei Problemen zu beenden bzw. zu schließen. Siehe auch So verwalten Sie laufende Prozesse. AVG PC TuneUp 2014 Änderungen zurücknehmen Bietet Ihnen die Möglichkeit, mit AVG PC TuneUp 2014 durchgeführte Änderungen rückgängig zu machen oder zu Windows-Wiederherstellungspunkten zurückzukehren. Siehe auch Änderungen rückgängig machen. Auf Updates prüfen Prüft, ob neue Updates für AVG PC TuneUp 2014 vorliegen, und installiert diese. Siehe auch So prüfen Sie auf Updates. Optimierungsbericht anzeigen Der Optimierungsbericht zeigt Ihnen an, was AVG PC TuneUp 2014 bisher auf Ihrem Computer optimiert hat. Siehe auch So zeigen Sie den AVG Optimierungsbericht an. Einstellungen Bietet Ihnen die Möglichkeit, AVG PC TuneUp 2014 an Ihre Bedürfnisse anzupassen, Wartungseinstellungen vorzunehmen sowie die Live-Optimierung, den Turbo-Modus und die Prüfung auf Updates für AVG PC TuneUp 2014 zu konfigurieren. Live-Optimierung konfigurieren 281 Gibt Ihnen die Möglichkeit, zwei Optimierungsmaßnahmen zur Steigerung der Reaktions- und Systemstartgeschwindigkeit zu aktivieren. Siehe auch Live-Optimierung konfigurieren. 4.12.1. Registrierung bearbeiten In diesem Kapitel erfahren Sie, wie Sie mit dem Modul AVG Registry Editor die Registrierung bearbeiten können: Bitte beachten Sie, dass diese Funktion nur für fortgeschrittene Benutzer geeignet ist. Die Registrierung von Windows ist nichts anderes als eine große Zentraldatenbank. Jede Hardware, die neu installiert wird, und jede neu aufgespielte Software hinterlässt hier Spuren. Mit der Zeit wird die Registrierung immer größer und unübersichtlicher. Wenn Sie ein Experte auf diesem Gebiet sind und nach einem geeigneten Tool suchen, um Windows unter die Motorhaube zu sehen und manuell eine Reihe von Einstellungen zu ändern, sollten Sie AVG Registry Editor verwenden. Der Editor bietet zudem natürlich auch den AVG Rescue Center Schutz, der es ermöglicht, alle vorgenommenen Änderungen jederzeit wieder rückgängig zu machen. Starten Sie das Modul AVG Registry Editor, indem Sie auf der Startoberfläche im Menü Alle Funktionen unter Registrierung den Eintrag Bearbeiten wählen. Die Registrierung ist das Herzstück Ihres Windows-Systems. Bitte beachten Sie, dass Sie sich gut ausk ennen sollten, wenn Sie hier Änderungen vornehmen. In der linken Spalte zeigt der Editor die Registrierung in einer Baumstruktur an. Die Registrierung besteht aus zahllosen Schlüsseln, die thematisch in verschiedene Kategorien eingeteilt sind. Diese Kategorien sind durch Ordner und Unterordner repräsentiert. Schlüssel anzeigen Doppelklicken Sie auf einen Ordner in der linken Spalte, um sich dessen Unterordner anzeigen zu lassen. Wenn Sie ans Ende der Hierarchiekette gelangen, werden rechts die einzelnen Schlüssel angezeigt. Schlüssel bearbeiten Wählen Sie im Kontextmenü eines Schlüssels die verschiedenen Bearbeitungsfunktionen aus. So können Sie Schlüssel löschen und umbenennen und in die Zwischenablage kopieren. Sie können die Werte eines Schlüssels auch bearbeiten. Wählen Sie im Kontextmenü eines Ordners Neu, um einen neuen Schlüssel anzulegen. Registrierung durchsuchen Wählen Sie im Kontextmenü eines Ordners der Baumstruktur den Eintrag Suchen, um eine Suche innerhalb der Registrierung zu starten. Der AVG Registry Editor bietet umfassende Suchoptionen. Lesezeichen anzeigen und Lesezeichen setzen Wählen Sie im Kontextmenü eines Ordners der Baumstruktur den Eintrag Lesezeichen setzen, um einzelne 282 Ordner zu einem späteren Zeitpunkt schneller finden zu können. Weitere Funktionen In der Menüleiste finden Sie zahlreiche weitere Funktionen, um Ihre Registrierung zu bearbeiten. Beispielsweise können Sie einzelne Bereiche oder auch die ganze Registrierung exportieren oder drucken. Sie können auch die Einträge in der Symbolleiste verwenden, um die Registrierung zu bearbeiten. 4.12.2. Auf Updates prüfen In diesem Kapitel erfahren Sie, wie Sie das Modul AVG Update Wizard verwenden können, um AVG PC TuneUp 2014 auf dem neuesten Stand zu halten, und warum dies wichtig ist. AVG PC TuneUp 2014 wird kontinuierlich weiterentwickelt: Einzelne Funktionen werden erweitert oder an den neuesten Stand der Technik angepasst und eventuelle Fehler werden behoben. Wenn eine neue Version verfügbar ist, wird diese im Internet für Sie bereitgestellt. Sie haben die Möglichkeit, automatisch auf Updates prüfen zu lassen oder manuell auf Updates zu prüfen. Einstellungen ändern Um die Einstellungen der Update-Prüfung zu ändern, klicken Sie in der Menüleiste auf Einstellungen und anschließend auf Updates. Hier können Sie entscheiden, ob AVG PC TuneUp 2014 regelmäßig automatisch für Sie auf Updates prüfen soll. Außerdem können Sie hier festlegen, in welchen Zeitabständen Sie über gefundene Updates informiert werden. Manuell auf Updates prüfen Wenn Sie nicht möchten, dass AVG PC TuneUp 2014 automatisch prüft, ob Updates zur Verfügung stehen, können Sie diese Funktion ausschalten. In diesem Fall empfehlen wir Ihnen, regelmäßig selbst auf Updates zu prüfen. Starten Sie das Modul AVG Update Wizard, indem Sie auf der Startoberfläche im Menü Alle Funktionen den Eintrag Auf Update prüfen unter AVG PC TuneUp 2014 wählen. Alternativ dazu können Sie das Modul starten, indem Sie in der Menüleiste der Startoberfläche auf Hilfe & Support klicken und dann den Eintrag Auf Updates prüfen wählen. AVG Update Wizard startet und baut eine Verbindung zum Internet auf, um zu prüfen, ob Updates für Sie vorliegen. Es liegen Updates vor Sie erhalten eine Liste der verfügbaren Updates mit einer kurzen Beschreibung der neuen oder geänderten Funktionen. Klicken Sie auf Weiter, um die vorliegenden Updates zu installieren. 283 Es liegen keine Updates vor Falls keine Updates vorliegen, ist AVG PC TuneUp 2014 bereits auf dem neuesten Stand und Sie können den Assistenten durch Klicken auf Fertig stellen beenden. 4.12.3. AVG Optimierungsbericht anzeigen In diesem Kapitel erfahren Sie, wie Sie mithilfe des AVG Optimierungsberichts immer im Blick behalten können, in welchem Umfang Sie Ihren Computer mit AVG PC TuneUp 2014 bisher optimiert haben. Der AVG Optimierungsbericht zeigt Ihnen eine Zusammenfassung aller bereits mit AVG PC TuneUp 2014 durchgeführten Optimierungen an. Dieser Bericht ist besonders interessant, wenn Sie die vielen automatischen Hintergrundoptimierungen von AVG PC TuneUp 2014 nutzen. Hier erfahren Sie jederzeit, in welchem Umfang AVG PC TuneUp 2014 Ihren Computer bereits optimiert hat. Zeigen Sie den AVG Optimierungsbericht an, indem Sie auf der Startoberfläche unter Alle Funktionen unter AVG PC TuneUp 2014 den Eintrag Optimierungsbericht anzeigen wählen. Es öffnet sich eine übersichtliche Zusammenfassung der bereits mit AVG PC TuneUp 2014 durchgeführten Optimierungen und des Nutzens, den diese gebracht haben. Wenn Sie mit dem Mauszeiger auf eine Optimierung zeigen, öffnet sich ein kleines Informationsfenster, das Ihnen Details zum Nutzen der Optimierung oder Einzelheiten zu den einzelnen Optimierungen anzeigt. Sie können diesen Optimierungsbericht für die letzten sieben Tage, die letzten 30 Tage oder sogar für den gesamten Zeitraum seit der Installation anzeigen. Wechseln Sie dazu einfach zu den entsprechenden Registerkarten. 4.13. Bewertungsfunktion für Programme Sie können die praktische Bewertungsfunktion für Programme in den Modulen AVG Program Deactivator, AVG StartUp Manager und AVG Uninstall Manager einschalten. Diese Funktion zeigt Ihnen, als wie nützlich andere AVG PC TuneUp 2014-Benutzer Ihre installierten Programme bewerten. Nutzen Sie die Bewertungsfunktion, um ab sofort besser entscheiden zu können, welche Programme Sie bei Ihrer täglichen Arbeit wirklich benötigen. In diesem Kapitel erfahren Sie, warum es sinnvoll ist und wie Sie die Bewertungsfunktion für Programme einschalten können. Oft stehen Sie vor der Entscheidung, welche Ihrer installierten Programme Sie bei Ihrer täglichen Arbeit wirklich benötigen: Zu diesem Zweck wurde die Bewertungsfunktion für Programme entwickelt. Die Erfahrungen zahlreicher AVG PC TuneUp 2014-Benutzer helfen Ihnen bei Ihren Entscheidungen in den Modulen AVG Program Deactivator, AVG StartUp Manager und AVG Uninstall Manager. Die Bewertungsfunktion für Programme zeigt Ihnen, welche Programme von anderen Benutzern als nützlich eingestuft wurden, und hilft Ihnen, zu entscheiden, welche Autostartprogramme Sie deaktivieren oder welche Programme Sie deaktivieren oder deinstallieren möchten. Bitte beachten Sie, dass für die Nutzung der Bewertungsfunk tion eine ak tive Internetverbindung erforderlich ist. 284 Darstellung der Bewertungsfunktion in den Modulen Wenn Sie die Bewertungsfunktion eingeschaltet haben, ist sie in den Modulen AVG Program Deactivator, AVG StartUp Manager und AVG Uninstall Manager als separate Spalte in die Programmliste integriert. Eigene Bewertungen erkennen Sie an den blauen Sternen in der Spalte Nützlichkeit. Haben Sie noch keine eigene Bewertung abgegeben, sehen Sie in der Spalte den Durchschnitt der Bewertungen, die andere AVG PC TuneUp 2014-Benutzer für das Programm abgegeben haben. Wurde noch keine Bewertung abgegeben, erscheint die Spalte leer. Wenn Sie mit der Maus auf die Spalte zeigen, wird eine QuickInfo mit Ihrer eigenen Bewertung und der Bewertung anderer AVG PC TuneUp 2014 Benutzer eingeblendet. So schalten Sie die Bewertungsfunktion ein Starten Sie eines der Module AVG Program Deactivator, AVG StartUp Manager oder AVG Uninstall Manager . Der Dialog Bewertungsfunktion für Programme wird angezeigt. Klicken Sie auf OK. Wenn Sie in diesem Moment noch keine Entscheidung treffen möchten, können Sie auf Später entscheiden klicken. Das Modul wird ohne die Bewertungsfunktion gestartet. Sie können die Bewertungsfunktion jederzeit einschalten, indem Sie in der Symbolleiste auf Bewertungsfunktion und dann auf Einschalten klicken und diesmal im Aktivierungsdialog OK auswählen. So schalten Sie die Bewertungsfunktion aus Klicken Sie in der Symbolleiste auf Bewertungsfunktion und wählen Sie die Option Ausschalten. Im folgenden Dialog können Sie entscheiden, ob Sie die von Ihnen abgegebenen Bewertungen für eine erneute Nutzung der Funktion archivieren möchten. Die Bewertungen anderer Benutzer werden aus der Datenbank auf Ihrem PC gelöscht und müssen bei einem erneuten Einschalten der Funktion wieder vom Server heruntergeladen werden. So geben Sie eine Bewertung ab 1. Bewegen Sie den Mauszeiger über die Spalte Nützlichkeit. Wenn Sie ein Programm bewerten, müssen Sie mindestens einen Stern vergeben. Maximal können 5 Sterne für ein Programm vergeben werden. 2. Klicken Sie auf die Anzahl der Sterne, die Sie dem Programm verleihen möchten. Wenn Sie also drei Sterne verleihen möchten, klicken Sie auf den dritten Stern. 3. Ihre Bewertung wird automatisch gespeichert und an den AVG PC TuneUp 2014 Server übertragen. Wenn Sie Ihre Bewertung ändern möchten, können Sie genauso vorgehen wie bei der Erstbewertung. 4.14. Das AVG PC TuneUp 2014 Gadget Eine weitere Funktion von AVG PC TuneUp 2014 ist die Minianwendung. Da diese von Windows XP nicht unterstützt wird, steht sie Ihnen nur unter Windows Vista und Windows 7 zur Verfügung. Die praktische Minianwendung kann auf dem Desktop angezeigt werden. Sie informiert Sie immer über den Zustand Ihres Computers. Sie müssen AVG PC TuneUp 2014 nun nicht mehr starten, um zu erfahren, ob in der Kategorie Dashboard Optimierungspotenzial erkannt wurde. AVG PC TuneUp 2014 kann auch hier gestartet werden. In der Minianwendung sehen Sie jederzeit, welcher PC-Modus gerade aktiviert ist, und über die drei Schaltflächen 285 können Sie jederzeit einen anderen PC-Modus einschalten. In diesem Kapitel erfahren Sie, warum dies wichtig ist, und wie Sie das AVG PC TuneUp 2014 Gadget anzeigen können. Was ist eine Minianwendung? Minianwendungen (auch Widgets oder Gadgets genannt) sind kleine Programme, die immer auf dem Desktop angezeigt werden und den Benutzer mit aktuellen Informationen versorgen. Wozu dienst das AVG PC TuneUp 2014 Gadget? Mithilfe des AVG PC TuneUp 2014 Gadget wissen Sie jederzeit, wie es um Ihren Computer steht, ohne dass Sie AVG PC TuneUp 2014 eigens starten müssen. Die Minianwendung ist in AVG PC TuneUp 2014 integriert und informiert Sie über den aktuellen Zustand der Kategorie Dashboard. Durch Klicken auf das Symbol in der linken oberen Ecke der Minianwendung wird Dashboard auf der Startoberfläche von AVG PC TuneUp 2014 geöffnet. Dort können Sie sich umgehend der vorliegenden Probleme oder Empfehlungen annehmen. PC-Modi Das AVG PC TuneUp 2014 Gadget bietet Ihnen mit seinen drei Schaltflächen zudem die Möglichkeit, die verschiedenen PC-Modi einzuschalten. Es zeigt Ihnen auch jederzeit an, welcher der drei PC-Modi gerade aktiviert ist. Sie sehen also: Das AVG PC TuneUp 2014 Gadget ist einerseits eine ständig sichtbare Informationsquelle über den Zustand Ihres Computers. Andererseits bietet es einen praktischen Direktzugriff auf die Startoberfläche von AVG PC TuneUp 2014. So zeigen Sie das AVG PC TuneUp 2014 Gadget an: Sie können das AVG PC TuneUp 2014 Gadget jederzeit auf Ihrem Desktop anzeigen. Gehen Sie dazu unter Windows Vista wie folgt vor: 1. Öffnen Sie im Windows-Startmenü unter Alle Programme den Ordner Zubehör. 2. Klicken Sie nun auf Windows-Sidebar. Es erscheint eine Liste aller auf Ihrem Computer installierten Minianwendungen. 3. Aktivieren Sie die AVG PC TuneUp 2014 Minianwendung durch Doppelklicken. Gehen Sie dazu unter Windows 7 wie folgt vor: 1. Klicken Sie mit der rechten Maustaste auf eine freie Stelle auf dem Desktop und wählen Sie im Kontextmenü den Eintrag Minianwendungen. 2. Wählen Sie die AVG PC TuneUp 2014 Minianwendung aus und aktivieren Sie sie durch Doppelklicken. 286 4.15. AVG PC TuneUp 2014 im Infobereich der Taskleiste Der Infobereich ist der Bereich auf der rechten Seite der Windows-Taskleiste. Dort werden z. B. die Uhrzeit, Statussymbole oder Programmverknüpfungen angezeigt. AVG PC TuneUp 2014 verfügt über ein solches Infobereich-Symbol, das Ihnen jederzeit Informationen über den Status Ihres Systems anzeigt sowie einen Einstiegspunkt in AVG PC TuneUp 2014 bietet. Wenn Sie auf das Infobereich-Symbol doppelklicken, wird, AVG PC TuneUp 2014 gestartet. Wenn Sie mit der linken Maustaste auf das Symbol klicken, öffnet sich ein Flyout-Fenster mit detaillierten Informationen zu den Funktionen von AVG PC TuneUp 2014. Sie können konfigurieren, ob, wie und worüber AVG PC TuneUp 2014 Sie im Infobereich der Taskleiste informieren soll. Systemstatus Im Abschnitt Systemstatus sehen Sie, ob die Startoberfläche von AVG PC TuneUp 2014 gerade Optimierungspotenzial anzeigt. Über den Link AVG PC TuneUp 2014 starten können Sie die Startoberfläche anzeigen. Weitere Informationen zur Startoberfläche finden Sie unter Die Startoberfläche. Automatische Wartung Im Abschnitt Automatische Wartung sehen Sie, wann die automatische Wartung zuletzt ausgeführt wurde. Über den Link gelangen Sie zum Konfigurationsdialog der Automatischen Wartung. Weitere Informationen zur Automatischen Wartung finden Sie unter Wartungseinstellungen ändern. Live-Optimierung Im Abschnitt Live-Optimierung sehen Sie die letzten Aktivitäten der beiden Optimierungsmaßnahmen der Live-Optimierung. Über einen Link gelangen Sie zum Konfigurationsdialog der Live-Optimierung. Weitere Informationen zur Live-Optimierung finden Sie unter Live-Optimierung konfigurieren. PC-Modus Im Abschnitt PC-Modus sehen Sie, ob der Turbo-Modus oder der Economy-Modus gerade eingeschaltet ist. Hier können Sie nach Bedarf zwischen den beiden Modi wechseln oder den Standard-Modus einschalten. Außerdem gelangen Sie über einen Link zum Konfigurations-Assistenten. Weitere Informationen zum Konfigurieren des Turbo-Modus finden Sie unter Einstellungen Turbo-Modus. Weitere Informationen zum Konfigurieren des Economy-Modus finden Sie unter Einstellungen EconomyModus. Allgemeine Informationen zu Modi finden Sie unter PC-Modi. Einstellungen 287 Sie können konfigurieren, ob, wie und worüber AVG PC TuneUp 2014 Sie im Infobereich der Taskleiste informieren soll. Gehen Sie dazu wie folgt vor: Wenn das Symbol auf Ihrem Computer angezeigt wird, klicken Sie einfach mit der rechten Maustaste darauf. Wählen Sie nun im angezeigten Kontextmenü den Eintrag Infobereich-Einstellungen konfigurieren. Sie gelangen zum Konfigurationsdialog, wo Sie Ihre Einstellungen vornehmen können. Zusätzlich zum Symbol können auf Wunsch auch Benachrichtigungen in Form von Sprechblasen angezeigt werden. Falls das Symbol auf Ihrem Computer nicht angezeigt wird, rufen Sie diesen Dialog auf, indem Sie im Menü Einstellungen auf der Startoberfläche von AVG PC TuneUp 2014 den Eintrag Infobereich-Symbol wählen. 288