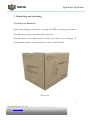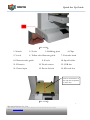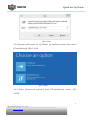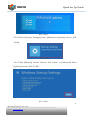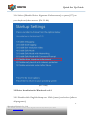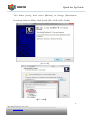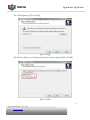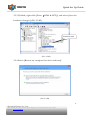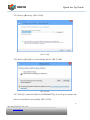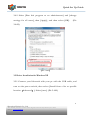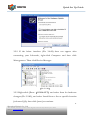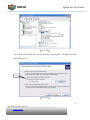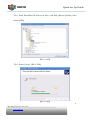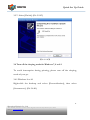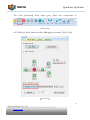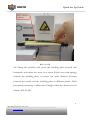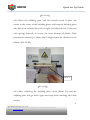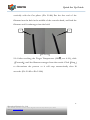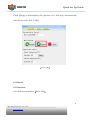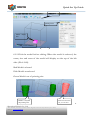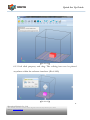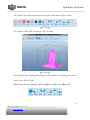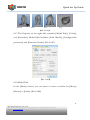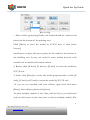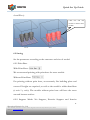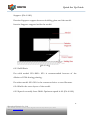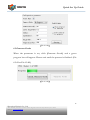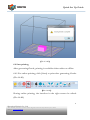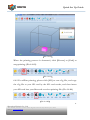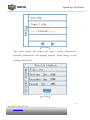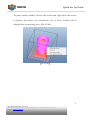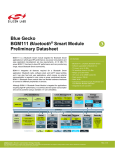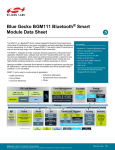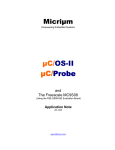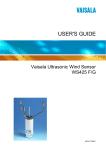Download Product User Manual - CONRAD Produktinfo.
Transcript
Quick Set Up Guide Product User Manual IdeaWerkTM Version Doraware Version:V1.1 1 Shenzhen Weistek Co., Ltd Add.: RM2301, Shenzhen Overseas Chinese High-Tech Venture Park, Shenzhen, P. R. China Website: www.weistek.net Quick Set Up Guide Contents 1. Unpacking and checking.............................................................................................. 3 1.1 Check your Ideawerk.......................................................................................... 3 1.2 Check the Accessories.........................................................................................4 2. Brief Introduction....................................................................................................... 5 2.1 Precautions and Safety........................................................................................ 5 2.2 Appearance and Structure................................................................................... 6 2.3 Technical Specifications...................................................................................... 9 3. Software Installation.................................................................................................. 10 3.1 Disable Driver Signature Enforcement for Windows 8 or 8.1........................... 10 3.2 Driver Installation for Windows 8 or 8.1...........................................................13 3.3 Confirm installation for Windows 7, 8 or 8.1.................................................... 17 3.4 Run as an administrator for Windows 7, 8 or 8.1...............................................20 3.5 Driver Installation for Windows XP..................................................................21 3.6 Turn off the sleeping mode for Windows 7, 8 or 8.1........................................ 25 4. Preparations before printing...................................................................................... 28 4.1 Building plate Calibration and Z-height Measurement.......................................28 4.2 Temperature Setting..........................................................................................36 5. Filament.....................................................................................................................36 5.1 Feed the filament.............................................................................................. 36 5.2 Change the filament.......................................................................................... 40 5.3 Reverse the filament..........................................................................................41 6. Software.....................................................................................................................42 6.1 Functions..........................................................................................................42 6.2 Setting...............................................................................................................47 7. Fix common problems...............................................................................................57 7.1 Extruder Blocking.............................................................................................57 8. After Sales Service..................................................................................................... 59 2 Shenzhen Weistek Co., Ltd Add.: RM2301, Shenzhen Overseas Chinese High-Tech Venture Park, Shenzhen, P. R. China Website: www.weistek.net Quick Set Up Guide 1. Unpacking and checking 1.1 Check your Ideawerk Open the packing carton box, unwrap the EPE covering, and remove your Ideawerk and accessories from the box. Overall observe your Ideawerk to make sure there is no damage. If any problem, please contact with your local retail in time. (Pic 1.1-01) 3 Shenzhen Weistek Co., Ltd Add.: RM2301, Shenzhen Overseas Chinese High-Tech Venture Park, Shenzhen, P. R. China Website: www.weistek.net Quick Set Up Guide 1.2 Check the Accessories All of the following accessories are in the tool box. Shovel Chisel Cut pliers Tweezers Clips USB Cable Build plate Build plate Filament tube guide Spool holder Allen wrench and screws Acupuncture Needle SD card 2G Teflon tube filament guide Power adapter and power cord 4 Shenzhen Weistek Co., Ltd Add.: RM2301, Shenzhen Overseas Chinese High-Tech Venture Park, Shenzhen, P. R. China Website: www.weistek.net Quick Set Up Guide 2. Brief Introduction 2.1 Precautions and Safety Place your Ideawerk in a dry environment and keep a safe distance from other objects, fire or water. Place your Ideawerk on a stable horizontal platform. Please use your Ideawerk in a ventilated environment because of potential slight smell during printing, but keep away from the air vent. To avoid nozzle blocking, please do not heat up the extruder before feeding the filament. Do not touch or remove the power cord or USB cable, or pull out the SD card during printing. Never touch the extruder or building plate by any parts of your body or anything which is easy on fire during printing, to avoid skin damage or fire. Gloves are required to remove the models from the building plate to avoid cutting, scratching or burning. During online printing, the computer cannot be in sleep mode. 5 Shenzhen Weistek Co., Ltd Add.: RM2301, Shenzhen Overseas Chinese High-Tech Venture Park, Shenzhen, P. R. China Website: www.weistek.net Quick Set Up Guide 2.2 Appearance and Structure (Pic 2.2-01) (Pic 2.2-02) 6 Shenzhen Weistek Co., Ltd Add.: RM2301, Shenzhen Overseas Chinese High-Tech Venture Park, Shenzhen, P. R. China Website: www.weistek.net Quick Set Up Guide (Pic 2.2-03) 1. Nozzle 2. Z-axis 5. Y-axis 6. Teflon tube filament guide 8. Filament tube guide 3. Building plate 9. X-axis 4. Clips 7. Extruder head 10. Spool holder 11. Filament 12. Touch screen 13. USB slot 14. Power input 15. Power Switch 16. SD card slot Notice: the direction of the clip must be parallel to the X axis (Pic 2.2-04) 7 Shenzhen Weistek Co., Ltd Add.: RM2301, Shenzhen Overseas Chinese High-Tech Venture Park, Shenzhen, P. R. China Website: www.weistek.net Quick Set Up Guide Notice: how to insert SD card (Pic 2.2-05) 8 Shenzhen Weistek Co., Ltd Add.: RM2301, Shenzhen Overseas Chinese High-Tech Venture Park, Shenzhen, P. R. China Website: www.weistek.net Quick Set Up Guide 2.3 Technical Specifications Printer Size: 298×221×403mm Printing Size: 150×150×140mm Layer Thickness: 0.18~0.3mm Speed: 30-150 cm³/h Net Weight: 7.5kg Material: PLA Printing Temperature: PLA 220-230°C Power Input: 100 - 240V Output: 12V/DC 47/63Hz 1.6A 5.3A Maximum Power: 63.6W File format: STL/X3G/CODE Compatible system: Windows XP/Vista/Win7/Win8/Win 8.1 Operating software: DoraWare-W Environment Temperature: 5℃~35℃ Relative Humidity: 30%~90% 9 Shenzhen Weistek Co., Ltd Add.: RM2301, Shenzhen Overseas Chinese High-Tech Venture Park, Shenzhen, P. R. China Website: www.weistek.net Quick Set Up Guide 3. Software Installation Notice: The following installation of drivers and software is for Windows XP, 7, 8 and 8.1 system. For Windows Vista or XP Lite, please consult your local retailer. For Mac OS, please download Replicator G from http://ideawerk3dprinter.com/12.html or contact your local retailer. The driver for software is in the SD card. Please copy the driver to your pc. Please shutdown all firewalls or antivirus software before installing Doraware. “Disable Driver Signature Enforcement” is required for Windows 8 or 8.1. Please follow the instruction below. After running the driver, Windows 7 will install the driver automatically. 3.1 Disable Driver Signature Enforcement for Windows 8 or 8.1 3.1.1 Press [WIN] and [R] on your keyboard, enter command [shutdown /r /o /f /t 00], and click the [OK] button. (Pic 3.1-01) 10 Shenzhen Weistek Co., Ltd Add.: RM2301, Shenzhen Overseas Chinese High-Tech Venture Park, Shenzhen, P. R. China Website: www.weistek.net Quick Set Up Guide (Pic 3.1-01) 3.1.2 System will restart to a [Choose an option] screen, then select [Troubleshoot]. (Pic 3.1-02) (Pic 3.1-02) 3.1.3 Select [Advanced options] from [Troubleshoot] screen. (Pic 3.1-03) 11 Shenzhen Weistek Co., Ltd Add.: RM2301, Shenzhen Overseas Chinese High-Tech Venture Park, Shenzhen, P. R. China Website: www.weistek.net Quick Set Up Guide (Pic 3.1-03) 3.1.4 Select [Startup Settings] from [Advanced options] screen. (Pic 3.1-04) (Pic 3.1-04) 3.1.5 Click [Restart] button System will restart to [Advanced Boot Options] screen. (Pic 3.1-05) (Pic 3.1-05) 12 Shenzhen Weistek Co., Ltd Add.: RM2301, Shenzhen Overseas Chinese High-Tech Venture Park, Shenzhen, P. R. China Website: www.weistek.net Quick Set Up Guide 3.1.6 Select [Disable Driver Signature Enforcement] or press [F7] on your keyboard, then restart. (Pic 3.1-06) (Pic 3.1-06) 3.2 Driver Installation for Windows 8 or 8.1 3.2.1 Double-click English-Setup.exe. Click [more] and select [allows all programs]. 13 Shenzhen Weistek Co., Ltd Add.: RM2301, Shenzhen Overseas Chinese High-Tech Venture Park, Shenzhen, P. R. China Website: www.weistek.net Quick Set Up Guide 3.2.2 Select [next], then select [Browse] to change [Destination Location]. Select a folder, click [next]. (Pic 3.2-01 to Pic 3.2-02) (Pic 3.2-01) (Pic 3.2-02) 14 Shenzhen Weistek Co., Ltd Add.: RM2301, Shenzhen Overseas Chinese High-Tech Venture Park, Shenzhen, P. R. China Website: www.weistek.net Quick Set Up Guide 3.2.3 Click [next]. (Pic 3.2-03) (Pic 3.2-03) 3.2.4 Select [Create a desktop icon], then select [next]. (Pic 3.2-04) (Pic 3.2-04) 15 Shenzhen Weistek Co., Ltd Add.: RM2301, Shenzhen Overseas Chinese High-Tech Venture Park, Shenzhen, P. R. China Website: www.weistek.net Quick Set Up Guide 3.2.5 Select [install]. (Pic 3.2-05) (Pic 3.2-05) 3.2.6 Select [Finish] to complete software installation. (Pic 3.2-06) (Pic 3.2-06) 16 Shenzhen Weistek Co., Ltd Add.: RM2301, Shenzhen Overseas Chinese High-Tech Venture Park, Shenzhen, P. R. China Website: www.weistek.net Quick Set Up Guide 3.3 Confirm installation for Windows 7, 8 or 8.1 3.3.1 Right click 「 Computer 」 , select「 Manage 」 , and then select 「Device Manager」. (Pic 3.3-01) (Pic 3.3-01) 3.3.2 Select [Ports (COM&LPT)], no [?] or [!] icon ahead of [USB Serial Port] means the driver is installed successfully. (Pic 3.3-02) Installation succeeded (Pic 3.3-02) 17 Shenzhen Weistek Co., Ltd Add.: RM2301, Shenzhen Overseas Chinese High-Tech Venture Park, Shenzhen, P. R. China Website: www.weistek.net Quick Set Up Guide 3.3.3 If failed, right-click [Ports(COM & LPT)], and select [Scan for hardware changes]. (Pic 3.3-03) Installation failed (Pic 3.3-03) 3.3.4 Select [Browse my computer for driver software]. (Pic 3.3-04) 18 Shenzhen Weistek Co., Ltd Add.: RM2301, Shenzhen Overseas Chinese High-Tech Venture Park, Shenzhen, P. R. China Website: www.weistek.net Quick Set Up Guide 3.3.5 Select [Browse]. (Pic 3.5-05) (Pic 3.3-05) 3.3.6 Select [Install] to re-install the driver. (Pic 3.3-06) (Pic 3.3-06) 3.3.7 Click [+] ahead of [Ports (COM&LPT)]. A serial port means the driver is installed successfully. (Pic 3.3-07) 19 Shenzhen Weistek Co., Ltd Add.: RM2301, Shenzhen Overseas Chinese High-Tech Venture Park, Shenzhen, P. R. China Website: www.weistek.net Quick Set Up Guide Installation succeeded (Pic 3.3-07) 3.4 Run as an administrator for Windows 7, 8 or 8.1 3.4.1 Right-click the desktop icon or Wstk.exe under installation directory. (Pic 3.4-01) (Pic 3.4-01) 20 Shenzhen Weistek Co., Ltd Add.: RM2301, Shenzhen Overseas Chinese High-Tech Venture Park, Shenzhen, P. R. China Website: www.weistek.net Quick Set Up Guide 3.4.2 Select [Run this program as an administrator] and [change settings for all users], then [Apply], and then select [OK]. (Pic 3.4-02) (Pic 3.4-02) 3.5 Driver Installation for Windows XP 3.5.1 Connect your Ideawerk with your pc with the USB cable, and turn on the power switch, then select [Install from a list or specific location(Advanced)]. Select [next]. (Pic 3.4-01) 21 Shenzhen Weistek Co., Ltd Add.: RM2301, Shenzhen Overseas Chinese High-Tech Venture Park, Shenzhen, P. R. China Website: www.weistek.net Quick Set Up Guide (Pic 3.5-01) 3.5.2 If the below interface (Pic 3.4-02) does not appear after connecting your Ideawerk, right-click Computer and then click Management. Then click Device Manager. (Pic 3.5-02) 3.5.3 Right-click [Ports(COM&LPT)] and select Scan for hardware changes (Pic 3.5-03), and select Install from a list or specific location [advanced] (S), then click [next] to continue. 22 Shenzhen Weistek Co., Ltd Add.: RM2301, Shenzhen Overseas Chinese High-Tech Venture Park, Shenzhen, P. R. China Website: www.weistek.net Quick Set Up Guide (Pic 3.5-03) 3.5.4. Select [Include this location in the search] (Pic 3.5-04), and then click [Browse]. Tick (Pic 3.5-04) 23 Shenzhen Weistek Co., Ltd Add.: RM2301, Shenzhen Overseas Chinese High-Tech Venture Park, Shenzhen, P. R. China Website: www.weistek.net Quick Set Up Guide 3.5.5. Find DoraWare-W Driver in disc, and find [drivers] folder, then select [OK]. (Pic 3.5-05) 3.5.6. Select [next]. (Pic 3.5-06) (Pic 3.5-06) 24 Shenzhen Weistek Co., Ltd Add.: RM2301, Shenzhen Overseas Chinese High-Tech Venture Park, Shenzhen, P. R. China Website: www.weistek.net Quick Set Up Guide 3.5.7. Select [Finish]. (Pic 3.5-07) (Pic 3.5-07) 3.6 Turn off the sleeping mode for Windows 7, 8 or 8.1 To avoid interruption during printing, please turn off the sleeping mode of your pc. 3.6.1 Windows 8 or 8.1 Right-click the desktop and select [Personalization], then select [Screensaver]. (Pic 3.6-01) 25 Shenzhen Weistek Co., Ltd Add.: RM2301, Shenzhen Overseas Chinese High-Tech Venture Park, Shenzhen, P. R. China Website: www.weistek.net Quick Set Up Guide (Pic 3.6-01) Click [Change power settings]. (Pic 3.6-02) (Pic 3.6-02) 26 Shenzhen Weistek Co., Ltd Add.: RM2301, Shenzhen Overseas Chinese High-Tech Venture Park, Shenzhen, P. R. China Website: www.weistek.net Quick Set Up Guide Click [Change plan settings] in [Balanced (recommended)]. Select a power plan directory as below. (Pic 3.6-03) (Pic 3.6-03) Change the option [Put the computer to sleep] to [Never] and then [save changes]. (Pic 3.6-04) (Pic 3.6-04) 3.6.2 Windows 7 Click Control panel, then select Power options and find Change the computer sleep time. Then click to revise it. 27 Shenzhen Weistek Co., Ltd Add.: RM2301, Shenzhen Overseas Chinese High-Tech Venture Park, Shenzhen, P. R. China Website: www.weistek.net Quick Set Up Guide 4. Preparations before printing Notice: Please insert the SD card into your Ideawerk before printing, otherwise the software will not be able to connect your Ideawerk. If your Ideawerk is disconnected with your pc due to interruption, please pull out and re-insert the USB cable. 4.1 Building plate Calibration and Z-height Measurement Each Ideawerk is pre-calibrated, while the building plate and the Z-height may be affected during transportation. 4.1.1 Turn on the Power Switch of your Ideawerk, and connect your pc with your Ideawerk by the USB cable. Open DoraWare-W 1.0, click [Flush] and select the Combo, then click [Connect] to connect your Ideawerk. Notice: each Ideawerk has a different Combo Number. In this case, the Combo Number is COM15. The Combo Number can also be traced in the Device Manager. (Pic 3.3-01) (Pic 4.1-01) 28 Shenzhen Weistek Co., Ltd Add.: RM2301, Shenzhen Overseas Chinese High-Tech Venture Park, Shenzhen, P. R. China Website: www.weistek.net Quick Set Up Guide 4.1.2 The [Connect] Icon turns grey when the connection is succeeded. (Pic 4.1-02) (Pic 4.1-02) 4.1.3 Click [3 Axis] and then click [Roughly measure]. (Pic 4.1-03) (Pic 4.1-03) 29 Shenzhen Weistek Co., Ltd Add.: RM2301, Shenzhen Overseas Chinese High-Tech Venture Park, Shenzhen, P. R. China Website: www.weistek.net Quick Set Up Guide 4.1.4 The building plate should be calibrated to horizontal before printing to guarantee printing quality. (Pic 4.1-04) 4.1.5 Select accurately measurement value on the right of the [Accurately measure] button, then click [Accurately measure] to move the building plate step by step, until there is only 0.3mm between the building plate and the nozzle. Choose the parameter and click the direction you want to move. 4.1.6 Put a business card between the nozzle and the building plate. The correct height is that no room left between the nozzle and the building plate, while not damaging the business card. (Pic 4.1-05) 30 Shenzhen Weistek Co., Ltd Add.: RM2301, Shenzhen Overseas Chinese High-Tech Venture Park, Shenzhen, P. R. China Website: www.weistek.net Quick Set Up Guide Put a business card here (Pic 4.1-05) 4.1.7 Keep the extruder still, move the building plate forward and backward, and adjust the screw A or screw B (the ones with spring) beneath the building plate, to ensure the same distance (0.3mm) between the nozzle and the building plate at different points. Click [Accurately measure] to adjust the Z-height when the distance is not 0.3mm. (Pic 4.1-06) 31 Shenzhen Weistek Co., Ltd Add.: RM2301, Shenzhen Overseas Chinese High-Tech Venture Park, Shenzhen, P. R. China Website: www.weistek.net Quick Set Up Guide Screw B Screw A Screw C (Pic 4.1-06) Use the Allen Wrench in the tool box to adjust the building plate by tightening or loosening the screws beneath the building plate to adjust Z-height. (Pic 4.1-07) Twist the screw clockwise: to increase the distance between the nozzle and the building plate; Twist the screw anticlockwise: to reduce the distance between the nozzle and the building plate. 32 Shenzhen Weistek Co., Ltd Add.: RM2301, Shenzhen Overseas Chinese High-Tech Venture Park, Shenzhen, P. R. China Website: www.weistek.net Quick Set Up Guide (Pic 4.1-07) X Axis Y Axis 33 Shenzhen Weistek Co., Ltd Add.: RM2301, Shenzhen Overseas Chinese High-Tech Venture Park, Shenzhen, P. R. China Website: www.weistek.net Quick Set Up Guide (Pic 4.1-08) 4.1.8 Move the building plate and the extruder head to place the nozzle in the center of the building plate, and keep the building plate still. Move the extruder from left to right, and adjust Screw C (the one with spring) beneath, to ensure the same distance (0.3mm). Click [Accurately measure] to adjust the Z-height when the distance is not 0.3mm. (Pic 4.1-09) Screw C (Pic 4.1-09) 4.1.9 After adjusting the building plate, click [Meter Z], and the building plate will go down again and stop when touching the Limit Switch. 34 Shenzhen Weistek Co., Ltd Add.: RM2301, Shenzhen Overseas Chinese High-Tech Venture Park, Shenzhen, P. R. China Website: www.weistek.net Quick Set Up Guide Click [Size setting], new data will be saved on the program. Notice: each Ideawerk may have different Z-height. In this case, it is 145.5mm. Please follow this User Manual and save the Z-height of your Ideawerk. (Pic 4.1-10) Z height value (Pic 4.1-10) Print the models in the SD card to test the Z-height. If the Z-height is too low (too much distance between the nozzle and the building plate), please add 0.2mm. Likewise, please minus 0.2mm if the Z-height is too high (too less distance between the nozzle and the building plate). When Z-height is changed, re-generating Gcode is not required for 35 Shenzhen Weistek Co., Ltd Add.: RM2301, Shenzhen Overseas Chinese High-Tech Venture Park, Shenzhen, P. R. China Website: www.weistek.net Quick Set Up Guide online printing; re-generating Gcode and re-saving x3g are required for offline printing. 4.2 Temperature Setting 4.2.1 Set target temperature at 220℃ and click [Setting]. (Pic 4.2-01) (Pic 4.2-01) 5. Filament 5.1 Feed the filament 36 Shenzhen Weistek Co., Ltd Add.: RM2301, Shenzhen Overseas Chinese High-Tech Venture Park, Shenzhen, P. R. China Website: www.weistek.net Quick Set Up Guide Notice: To avoid blocking the extruder, please make sure the filament is fed through the center of the hole. (Pic 5.1-01) Filament feeding hole (Pic 5.1-01) 5.1.1 Load the filament spool on the spool holder, and install the filament tube guide in the tool box on your Ideawerk by a screw. (Pic 5.1-02) 37 Shenzhen Weistek Co., Ltd Add.: RM2301, Shenzhen Overseas Chinese High-Tech Venture Park, Shenzhen, P. R. China Website: www.weistek.net Quick Set Up Guide (Pic 5.1-02) 5.1.2 Pass the filament through the filament tube guide and load the filament through the Teflon tube filament guide. (Pic 5.1-03) (Pic 5.1-03) 5.1.3 Straighten the free end of the filament and cut the filament 38 Shenzhen Weistek Co., Ltd Add.: RM2301, Shenzhen Overseas Chinese High-Tech Venture Park, Shenzhen, P. R. China Website: www.weistek.net Quick Set Up Guide vertically with the Cut pliers. (Pic 5.1-04) Put the free end of the filament into the hole in the middle of the extruder head, and feed the filament until it submerges into the hold. √ × (Pic 5.1-04) 5.1.4 After reaching the Target Temperature (220℃, see 4.2.1), click 「Forward」until the filament emerges from the nozzle. Click「Stop」 to discontinue the process or it will stop automatically after 10 seconds. (Pic 5.1-05 to Pic 5.1-06) 39 Shenzhen Weistek Co., Ltd Add.: RM2301, Shenzhen Overseas Chinese High-Tech Venture Park, Shenzhen, P. R. China Website: www.weistek.net Quick Set Up Guide (Pic 5.1-05) (Pic 5.1-06) 5.2 Change the filament 5.2.1 When the filament is about exhausted but your model has not finished yet, changing filament is required to continue the printing. 40 Shenzhen Weistek Co., Ltd Add.: RM2301, Shenzhen Overseas Chinese High-Tech Venture Park, Shenzhen, P. R. China Website: www.weistek.net 1.Cut the end to be flat and hold the left filament straight. Quick Set Up Guide The free end of the filament should be cut vertically (Pic 5.1-01) and then feed the free end of the new filament until the new filament emerges from the nozzle. (Pic 5.2-01) Keeping pushing down the leftover filament and till the filament get stuck into the gear. Then relax your hands after 20 seconds. (Pic 5.2-02) 5.3 Reverse the filament To reverse filament, the extruder should be heated up to 220℃. Then click [Reverse] until the filament is totally reversed from the extruder. 41 Shenzhen Weistek Co., Ltd Add.: RM2301, Shenzhen Overseas Chinese High-Tech Venture Park, Shenzhen, P. R. China Website: www.weistek.net Quick Set Up Guide Click [Stop] to discontinue the process or it will stop automatically after 10 seconds. (Pic 5.3-01) (Pic 5.3-01) 6. Software 6.1 Functions 6.1.1 Software interface(Pic 6.1-01) 42 Shenzhen Weistek Co., Ltd Add.: RM2301, Shenzhen Overseas Chinese High-Tech Venture Park, Shenzhen, P. R. China Website: www.weistek.net Quick Set Up Guide Main menu Editing menu Model display area 3-axis reference (Pic 6.1-01) 6.1.2 Click the model before editing. When the model is selected, the name, size and route of the model will display on the top of the left side. (Pic 6.1-02) Red Model: selected Pink Model: unselected Green Model: out of printing size Model is beyond the printing area. Shenzhen Weistek Co., Ltd Add.: RM2301, Shenzhen Overseas Chinese High-Tech Venture Park, Shenzhen, P. R. China Website: www.weistek.net When the model turns red, you can edit it. 43 Quick Set Up Guide (Pic 6.1-02) 6.1.3 Left click property and drag. The editing icon can be placed anywhere within the software interface. (Pic 6.1-03) (Pic 6.1-03) 44 Shenzhen Weistek Co., Ltd Add.: RM2301, Shenzhen Overseas Chinese High-Tech Venture Park, Shenzhen, P. R. China Website: www.weistek.net Quick Set Up Guide 6.1.4 There are 14 function icons in total in the menu. (Pic 6.1-04) (Pic 6.1-04) 6.1.5 Open a STL file in your pc. (Pic 6.1-05) (Pic 6.1-05) 6.1.6 Adjust the viewing direction of the model by clicking the seven view icons. (Pic 6.1-06) [Normal], [Front], [Back], [Left], [Right], [Top], and [Bottom]. 45 Shenzhen Weistek Co., Ltd Add.: RM2301, Shenzhen Overseas Chinese High-Tech Venture Park, Shenzhen, P. R. China Website: www.weistek.net Quick Set Up Guide Normal Front Left Top (Pic 6.1-06) 6.1.7 The Property on the right side contains: [Model Edit], [3 Axis], and [Extruder]. Model Edit includes: [Edit Model], [Configuration parameter] and [Generate Gcode]. (Pic 6.1-07) (Pic 6.1-07) 6.1.8 Model Edit In the [Data] column, you can select or enter a number for [Move], [Rotate] or [Scale]. (Pic 6.1-08) 46 Shenzhen Weistek Co., Ltd Add.: RM2301, Shenzhen Overseas Chinese High-Tech Venture Park, Shenzhen, P. R. China Website: www.weistek.net Quick Set Up Guide (Pic 6.1-08) 1. Move: before generating Gcode, the model should be centered and placed on the bottom of the printing area. Click [Move] to move the model by X/Y/Z Axis or click [Auto Layout]. AutoLayout: to place the lowest points of the model to the bottom of the building area. It may not work for some models because such models have no horizontal bottom surface. 2. Rotate: click [X Axis], [Y Axis] or [Z Axis] to rotate the model by X\Y\Z axis. 3. Scale: click [Zoom] to resize the model proportionally or click [X Axis], [Y Axis] or [Z Axis] to resize the model by X\Y\Z axis. If you are not satisfied with your edition, right click and select [Reset]. After edition, please click [save]. To print multiple models at one time, click [Ctrl] on your keyboard and your left mouse at the same time to choose multiple models. (Pic 47 Shenzhen Weistek Co., Ltd Add.: RM2301, Shenzhen Overseas Chinese High-Tech Venture Park, Shenzhen, P. R. China Website: www.weistek.net Quick Set Up Guide d and Pic e) Click Ctrl and left mouse to choose more models. Pic d Pic e 6.2 Setting Set the parameter according to the structure and size of model. 6.2.1 Print Base With Print Base: We recommend printing with print base for most models. Without Print Base: For printing without print base, an extremely flat building plate and correct Z-height are required, as well as the model is within 8cm*8cm (x axis * y axis). The models without print base will have the extra smooth bottom surface. 6.2.2 Support Mode: No Support, Exterior Support and Interior 48 Shenzhen Weistek Co., Ltd Add.: RM2301, Shenzhen Overseas Chinese High-Tech Venture Park, Shenzhen, P. R. China Website: www.weistek.net Quick Set Up Guide Support. (Pic 6.2-01) Exterior Support: support between building plate and the model. Interior Support: support inside the model. (Pic 6.2-01) 6.2.3 Infill Ratio For solid model: 95%-100%. 95% is recommended because of the dilation of PLA during printing. For other model: 10%-30% is the common choice to save filament. 6.2.4 Shells: the outer layers of the model. 6.2.5 Speed: normally from 30-80. Optimum speed is 60. (Pic 6.2-01) 49 Shenzhen Weistek Co., Ltd Add.: RM2301, Shenzhen Overseas Chinese High-Tech Venture Park, Shenzhen, P. R. China Website: www.weistek.net Quick Set Up Guide (Pic 6.2-01) 6.3 Generate Gcode When the parameter is set, click [Generate Gcode] and a green progress bar will appear. Please wait until the process is finished. (Pic 6.3-01 to Pic 6.3-02) (Pic 6.3-01) 50 Shenzhen Weistek Co., Ltd Add.: RM2301, Shenzhen Overseas Chinese High-Tech Venture Park, Shenzhen, P. R. China Website: www.weistek.net Quick Set Up Guide (Pic 6.3-02) 6.4 Start printing After generating Gcode, printing is available either online or offline. 6.4.1 For online printing, click [Start] to print after generating Gcode. (Pic 6.4-01) (Pic 6.4-01) During online printing, the interface in the right cannot be edited. (Pic 6.4-02) 51 Shenzhen Weistek Co., Ltd Add.: RM2301, Shenzhen Overseas Chinese High-Tech Venture Park, Shenzhen, P. R. China Website: www.weistek.net Quick Set Up Guide (Pic 6.4-02) When the printing process is abnormal, click [Discon] or [End] to stop printing. (Pic 6.4-03) (Pic 6.4-03) 6.4.2 For offline printing, please click [SD] to save x3g file, and copy the x3g file to your SD card by the SD card reader, and then insert your SD card into your Ideawerk to select printing file. (Pic 6.4-04) (Pic 6.4-04) 52 Shenzhen Weistek Co., Ltd Add.: RM2301, Shenzhen Overseas Chinese High-Tech Venture Park, Shenzhen, P. R. China Website: www.weistek.net Quick Set Up Guide Notice: Your Ideawerk recognizes SD card of 2GB only; Please use English alphabet or number within 20 digits as x3g file name; Please DO NOT place any x3g file in a subfolder of the SD card; Please wait until [Save the x3g file successful] shows. Please DO NOT close the software during [saving x3g file]. Select the files to print on the touch screen, for offline printing only. (Pic 6.4-05) (Pic 6.4-05) You can save multiple x3g files until the storage reaches 2GB. Touch any file to start print. (Pic 6.4-06) 53 Shenzhen Weistek Co., Ltd Add.: RM2301, Shenzhen Overseas Chinese High-Tech Venture Park, Shenzhen, P. R. China Website: www.weistek.net Quick Set Up Guide (Pic 6.4-06) The touch screen will display file name, setting Temperature, Extruder Temperature and printing process. Touch [Stop] to stop printing. (Pic 6.4-07) (Pic 6.4-07) 54 Shenzhen Weistek Co., Ltd Add.: RM2301, Shenzhen Overseas Chinese High-Tech Venture Park, Shenzhen, P. R. China Website: www.weistek.net Quick Set Up Guide Click [Yes] or [No] to discontinue or continue printing. (Pic 6.4-08) Error alert will show up if anything wrong during printing. (Pic 6.4-09) (Pic 6.4-09) 55 Shenzhen Weistek Co., Ltd Add.: RM2301, Shenzhen Overseas Chinese High-Tech Venture Park, Shenzhen, P. R. China Website: www.weistek.net Quick Set Up Guide 6.5 Printing is finished Wear gloves to remove the model by hands. Shovel, cut pliers and other tools are very useful. (Pic 6.5-01 and 6.5-03) (Pic 6.5-01) (Pic 6.5-02) (Pic 6.5-03) 56 Shenzhen Weistek Co., Ltd Add.: RM2301, Shenzhen Overseas Chinese High-Tech Venture Park, Shenzhen, P. R. China Website: www.weistek.net Quick Set Up Guide To print another model, choose the model and right click the mouse to remove the former one. Otherwise, two or more models will be displayed in the printing area. (Pic 6.5-04) (Pic 6.5-04) 57 Shenzhen Weistek Co., Ltd Add.: RM2301, Shenzhen Overseas Chinese High-Tech Venture Park, Shenzhen, P. R. China Website: www.weistek.net Quick Set Up Guide 7. Fix common problems 7.1 Extruder Blocking 7.1.1 Connect your Ideawerk with your pc, increase the extruder temperature from 220℃ by 5-10℃ each time, click [Forward] and push the filament by hand to extrude the filament until the filament emerges from the nozzle. (Pic 7.1-01) 7.1.2 If the nozzle is coated by filament, please heat up the extruder temperature at 220℃ and clean up the nozzle by clean towel. (Pic 7.1-01) 58 Shenzhen Weistek Co., Ltd Add.: RM2301, Shenzhen Overseas Chinese High-Tech Venture Park, Shenzhen, P. R. China Website: www.weistek.net Quick Set Up Guide 7.1.3 Heat up the extruder temperature to 220°C. Click [Forward] to extrude the filament, use the Acupuncture Needle in the tool box to insert into the hole of the nozzle to clean up the nozzle up and down. Notice: MUST wear gloves in the tool box. (Pic 7.1-02) (Pic 7.1-02) 59 Shenzhen Weistek Co., Ltd Add.: RM2301, Shenzhen Overseas Chinese High-Tech Venture Park, Shenzhen, P. R. China Website: www.weistek.net Quick Set Up Guide 8. After Sales Service Thanks for choosing IdeaWerk™ 3D printer and your support to Weistek. For after sale service, please contact your local retailer. To update software and User Manual, please visit http://ideawerk3dprinter.com/12.html Each Ideawerk has a unique identifier, which is an 11 digits series number. (Pic 8-01) Please provide this number with pictures/videos of your problem for after sales service. (Pic 8-01) 60 Shenzhen Weistek Co., Ltd Add.: RM2301, Shenzhen Overseas Chinese High-Tech Venture Park, Shenzhen, P. R. China Website: www.weistek.net