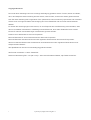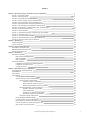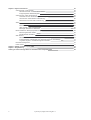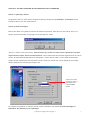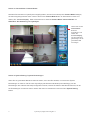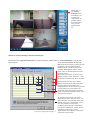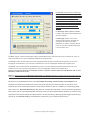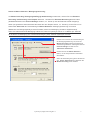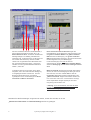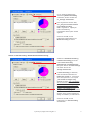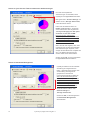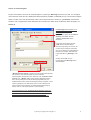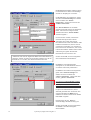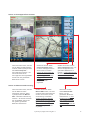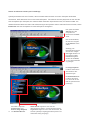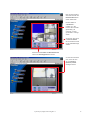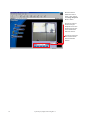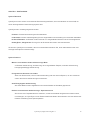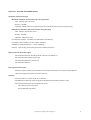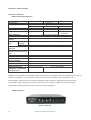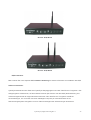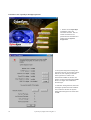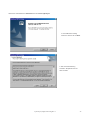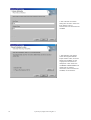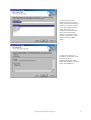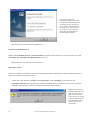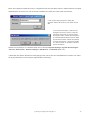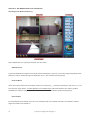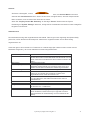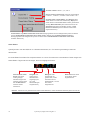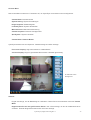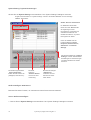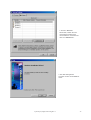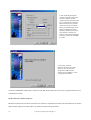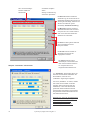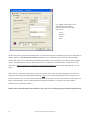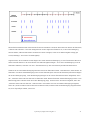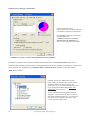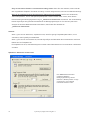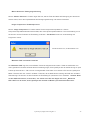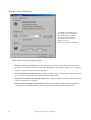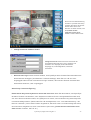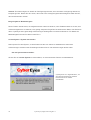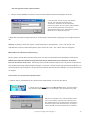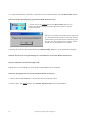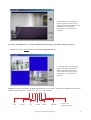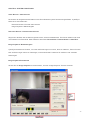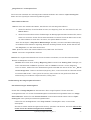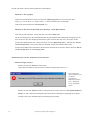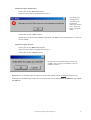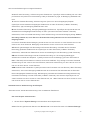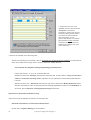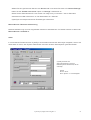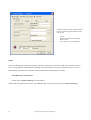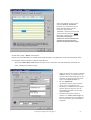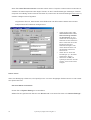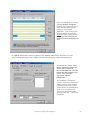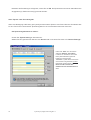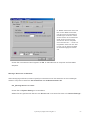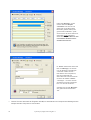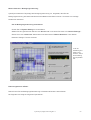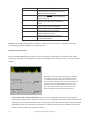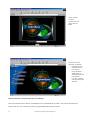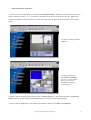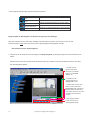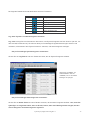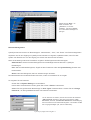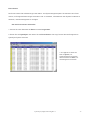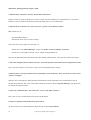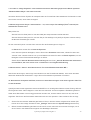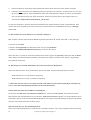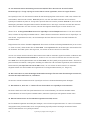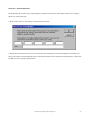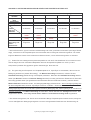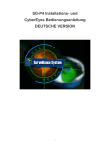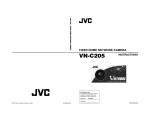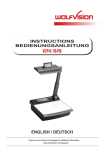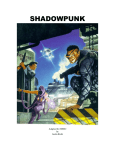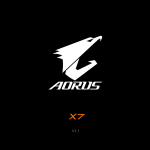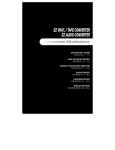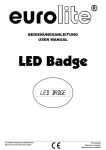Download CyberEyes (DQP-A4) German User Manual Rev.1.01
Transcript
CyberEyes (DQP) Bedienungsanleitung Rev.1 / September 2002 CyberEyes (DQP) Anleitung Rev.1 Copyright Hinweise Der Inhalt dieser Anleitung kann ohne vorherige Ankündigung geändert werden. Firmen, Namen und Daten, die in den Beispielen dieser Anleitung benutzt werden, sind rein fiktiv, soweit nicht anders gekennzeichnet. Kein Teil dieser Anleitung darf in irgendeiner Form (elektronisch oder mechanisch) reproduziert oder verbreitet werden ohne vorherige schriftliche Genehmigung der Firma GoldenSoft und der Firma acwsoft Andreas Walther. Es wurden alle Anstrengungen unternommen, um zum Zeitpunkt der Veröffentlichung sicherzustellen, dass die hier vermittelten Informationen vollständig und zutreffend sind, aber weder GoldenSoft noch acwsoft können für Irrtümer oder Auslassungen verantwortlich gemacht werden. Pentium ist ein Warenzeichen der Intel Corporation. Microsoft Windows NT ist ein Warenzeichen der Microsoft Corporation. Microsoft Windows und Microsoft Access sind registrierte Warenzeichen der Microsoft Corporation. Alle hier erwähnten Marken oder Produktnamen sind Warenzeichen oder registrierte Warenzeichen ihrer entsprechenden Besitzer. Alle Spezifikationen können ohne Ankündigung geändert werden. Alle Rechte vorbehalten 2002 GoldenSoft . Deutsche Übersetzung Rev. 0.01 (26.10.04) 2004 acwsoft Andreas Walther, http://www.acwsoft.de . i CyberEyes (DQP) Anleitung Rev.1 INHALT Kapitel 0: Schnelleinstieg in die Bedienung von CyberEyes Schritt 1: CyberEyes starten Schritt 2: Gerät hinzufügen Schritt 3: Camera Mode / Kamera Modus Schritt 4: System Setting / System Einstellungen Schritt 5: Channel Settings / Kanal Einstellungen Schritt 6: Motion Detection / Bewegungserkennung Schritt 7: Auto Recording / Automatische Aufzeichnung Schritt 8: Cycle Record / Überschreiben alter Aufzeichnungen Schritt 9: Datenbank Management Schritt 10: Alarm Ausgabe Schritt 11: Schedule Recording / Aufzeichnung nach Zeitplan Schritt 12: Passwort setzen Schritt 13: Schnappschüsse machen Schritt 14: Manual Recording / Manuelle Aufzeichnung Schritt 15: Kameras sichten per Fernabfrage Kapitel 1: Einführung System Überblick System Features Kapitel 2: System Anforderungen Hardware Voraussetzungen Betriebssystem Anforderungen Sonstige Anforderungen Kapitel 3: Installation Hardware Installation DQP Produkt Spezifilkationen DQP Schaubilder DQP Installation Software Installation Installation des CyberEyes Hauptprogramms Installation des Web Service CyberEyes starten Kapitel 4: Die Bedienung von CyberEyes Grundlagen der Bedienerführung Arbeitsbereich Kanal Status Kontroll Menu Camera Mode / Kamera Modus System Setting / System Einstellungen Geräte „Devices” Kartenreiter Gerät hinzufügen „Add Device“ Gerät entfernen „Remove Device” Geräte Eigenschaften „Device Properties” Kanal Einstellungen „Channel Settings” Zeitplan „Schedule” Kartenreiter Alarm Kartenreiter Aufzeichnung „Storage” Kartenreiter Spezielles „Advanced” Kartenreiter Sonstiges „Others” Kartenreiter Image Playback / Bildwiedergabe Locked System / System abschließen Manual Record / Manuelle Aufzeichnung Camera Snapshot / Kamera Schnappschuss Quit System / System beenden CyberEyes (DQP) Anleitung Rev.1 3 3 3 4 4 5 7 9 10 10 11 13 14 15 15 16 19 19 19 21 21 21 21 22 22 22 22 23 23 24 28 28 30 30 31 32 32 33 34 34 34 36 37 37 38 39 42 44 46 48 48 49 50 52 1 Kapitel 5: System Funktionen Video Browse / Video Ansicht Real-time Browse / Echtzeit Video Ansicht Image Playback / Bildwiedergabe Video Record / Video Aufzeichnung Schedule Record / Aufzeichnung nach Zeitplan Auto Record / Automatische Aufzeichnung Manual Record / Manuelle Aufzeichnung Alarm E-mail Phone / Anruf Alert / Sprach- oder Soundausgabe Message / Nachricht im Netzwerk Motion Detection / Bewegungserkennung Erkennungsbereich wählen Empfindlichkeit einstellen Web Service Real-time Browse / Echtzeit Video per Fernabfrage Image Playback / Wiedergabe von Aufzeichnungen per Fernabfrage Log View / System- und Alarmereignisse einsehen Benutzer Management Event Viewer Kapitel 6: Häufig gestellte Fragen / FAQ Kapitel 7: Registrierung Anhang A: Aufzeichnungsdauer im Verhältnis zum Festplattenplatz 2 CyberEyes (DQP) Anleitung Rev.1 53 53 53 53 58 59 60 61 61 62 64 66 67 69 69 70 71 72 74 75 76 77 78 83 84 KAPITEL 0: SCHNELLEINSTIEG IN DIE BEDIENUNG VON CYBEREYES Schritt 1: CyberEyes starten Vergewissern Sie sich, dass Sie die Software CyberEyes entsprechend KAPITEL 3: Installation bereits installiert haben, bevor Sie weitermachen. Schritt 2: Gerät hinzufügen Beim ersten Start von CyberEyes werden Sie darauf hingewiesen, dass Sie noch kein Gerät „device“ im System angemeldet haben und gefragt, ob Sie das jetzt tun wollen. „Device“ / “Gerät” meint hier Kamera. Bitte checken Sie, ob Sie eine oder mehrere Kamera(s) am DQP angeschlossen haben, bevor Sie weitermachen. Wenn überhaupt keine Kamera angeschlossen ist, sehen Sie nur ein dunkelblaues Bild statt einer Videoquelle. Clicken Sie auf „Yes“, um ein Gerät hinzuzufügen. Folgen Sie den Instruktionen des nächsten Fenster (“Channel” bezieht sich auf die Eingänge Ihres DQP), damit CyberEyes die Kamera(s) anzeigen kann. Achten Sie auf die richtige TV-Norm, in Deutschland hier unbedingt PAL wählen. Für weitere Informationen zu diesem Thema schauen Sie bitte in den Abschnitt Gerät hinzufügen im KAPITEL 4: Die Bedienung von CyberEyes. CyberEyes (DQP) Anleitung Rev.1 3 Schritt 3: Camera Mode / Kamera Modus Nachdem Sie Kameras zu CyberEyes hinzugefügt haben, können Sie im Menupunkt Camera Mode festlegen, wie diese angezeigt werden sollen. Clicken Sie auf den Camera Mode Button im Kontrollmenu rechts und wählen Sie 4-screen Display. Mehr Informationen im Abschnitt Camera Mode / Kamera Modus von KAPITEL 4: Die Bedienung von CyberEyes. Clicken Sie auf den Camera Mode Button im Kontrollmenu und wählen Sie 4-screen Display, um alle 4 Kameras gleichzeitig in einem geviertelten Bild anzuzeigen. Schritt 4: System Setting / System Einstellungen Wenn Sie ein gevierteltes Bild Ihrer Kameras sehen, denn sind Sie startklar, um sich an die System Einstellungen zu machen. Da Sie unter CyberEyes jede Kamera individuell (und unabhängig von den Einstellungen der anderen Kameras) konfigurieren können, klicken Sie bitte auf das Bild der Kamera, für die Sie Einstellungen vornehmen wollen. Klicken Sie dann im Kontrollmenu rechts auf den System Setting Button. 4 CyberEyes (DQP) Anleitung Rev.1 Clicken Sie auf den System Setting Button im Kontrollmenu, um Einstellungen vorzunehmen wie Aufnahme-Modi, Bewegungserkennung, Art der Alarmausgabe etc. . Schritt 5: Channel Settings / Kanal Einstellungen Nachdem Sie den System Setting Button angeclickt haben, werden Sie ein „Channel Settings“ Fenster wie dieses sehen: Sie werden Record, Alert, E-mail und Phone als aktive Funktionen sehen (wie hier abgebildet), wenn Ihr Betriebssystem Windows 98 SE oder ME ist; Sie werden zusätzlich Message als aktive Funktion sehen, wenn ihr Betriebssystem Windows 2000 oder XP ist. Sie können die Funktion, für die Sie einen Zeitplan erstellen wollen, aktivieren, in dem Sie das leere Kästchen links davon anhaken. Danach clicken Sie irgendwo in diesen Bereich und legen durch Ziehen der Maus mit gedrückter linker Maustaste den Zeitabschnitt fest, für den die zuvor gewählte Funktion gelten soll. Durch Ziehen mit gedrückter rechter Maustaste können Sie einen vorhandenen Zeitbereich wieder ganz oder teilweise entfernen. CyberEyes (DQP) Anleitung Rev.1 Sie können einen Wochen- oder einen Tageszeitplan setzen. Nehmen wir an, Sie ziehen die Maus mit gedrückter linker Taste über Montag („Mon“) und Dienstag („Tue“), dann wird CyberEyes nach dieser Festlegung jeden Montag und Dienstag in jeder Woche aufzeichnen. Clicken Sie auf irgendeinen Wochentag, um einen Tageszeitplan zur Festlegung von Stunden 5 und Minuten einzuzoomen. Die Record / Aufzeichnung Funktion legt den wöchentlichen Aufzeichnungs-Zeitplan fest (auch Schedule Recording genannt), und ist die Voraussetzung für weitere Einstellungen wie Bewegungserkennung, Alarmausgabe etc... Deshalb müssen Sie zuerst die Record Funktion aktivieren und einen Zeitplan festsetzen, bevor Sie irgendeine andere Funktion aktivieren können. Die Message, Alert, E-mail und Phone Funktion sind verschiedene Mechanismen der Alarmausgabe. Die Message Funktion ist nur unter Windows 2000 oder XP verfügbar. Sie ermöglicht das Senden von Alarm Meldungen an andere Computer, die mit Ihrem PC (auf dem CyberEyes läuft) per LAN verbunden sind. Die Alert / Sprach- oder Soundausgabe Funktion spielt fortlaufend eine Audio Datei auf Ihrem Computer ab, wenn ein Alarm innerhalb des von Ihnen festgelegten Zeitbereichs ausgelöst wird. Die E-mail Funktion sendet emails (mit einem angehängten Bild des alarmauslösenden Ereignisses) an von Ihnen festgelegte email Adressen, wenn ein Alarm innerhalb des von Ihnen festgelegten Zeitbereichs ausgelöst wird. Die Phone / Anruf Funktion erlaubt die Übermittlung einer zuvor als Audiodatei aufgeeichneten Nachricht an eine Telefonnummer, wenn ein Alarm innerhalb des von Ihnen festgelegten Zeitbereichs ausgelöst wird. Hinweis: Sie müssen dafür ein Voice-Modem an Ihrem Computer installiert haben (Pseudo-Modems z.B. von der ISDN Karte funktionieren nicht). Wichtig: Damit Funktionen wie Message, Alert, E-mail, und Phone funktionieren, müssen Sie darauf achten, dass der Zeitbereich für diese Funktionen innerhalb des Zeitbereichs der Record Funktion liegt, wie das obige Bild hier zeigt. Mit Aktivierung der Record Funktion (auch Schedule Recording / Aufzeichnung nach Zeitplan) und Auswahl des Zeitbereichs stelllen Sie sicher, dass jede Sekunde, die diese Kamera mit bekommt, auch aufgezeichnet wird. Gleichzeitig wird die Framerate auf Maximum (bis zu 15 Bildern pro Sekunde) gesetzt. Dem Vorteil von Schedule Recording, dass Sie kein einziges Bild verpassen, steht der Nachteil gegenüber, dass relativ schnell viel Festplattenplatz verbraucht wird. Um den Festplattenplatz effektiver zu nutzen, kennt CyberEyes zwei weitere Aufzeichnungsmethoden: Motion Recording / Bewegungsabhängige Aufzeichnung (Schritt 6) und Auto Recording / Automatische Aufzeichnung nach Zeitintervall (Schritt 7). 6 CyberEyes (DQP) Anleitung Rev.1 Schritt 6: Motion Detection / Bewegungserkennung Um Motion Recording / Bewegungsabhängige Aufzeichnung zu aktivieren, müssen Sie erst Schedule Recording / Aufzeichnung nach Zeitplan aktivieren. Nachdem Sie Schedule Recording aktiviert haben (die Record Funktion bei Channel Settings anhaken, s.o. Schritt 5) und den Zeitbereich dafür festgelegt haben (mit gedrückter linker Maustaste die Maus über den Zeitplan ziehen, s.o. Schritt 5), können Sie nun im Kartenreiter Advanced die Feineinstellung für Motion Detection / Bewegungserkennung vornehmen (Bildbereich der Bewegungsanalyse sowie Schwelle, ab der eine Bewegung als Alarm aufgefasst wird). Wenn eine alarmauslösende Bewegung erfasst wird, zeichnet CyberEyes mit bis zu 15 Bildern pro Sekunde für die Dauer der Bewegung auf. Findet keine Bewegung statt, zeichnet CyberEyes nicht auf. Nehmen Sie zunächst die Feineinstellung für die Bewegungserkennung vor, bevor Sie Motion Recording / Bewegungsabhängige Aufzeichnung aktivieren. Dafür gehen Sie auf Channel Settings und dort auf den „Advanced“ Kartenreiter. Clicken dort auf den Motion Detection Button, um die entsprechenden Parameter einzustellen. Wenn Sie damit fertig sind, gehen Sie bitte auf den „Alarm“ Kartenreiter und aktivieren Sie Motion Recording durch Anhaken. CyberEyes (DQP) Anleitung Rev.1 7 Die blau markierten Bereiche sind die Bildteile, in denen Bewegungsanalyse erfolgen wird, die Motion Detection Area. Sie können die Bereiche beliebig festlegen und beliebig viele Bereiche festsetzen (z.B. nur Bewegungen am Eingang und am Schrank links erfassen). Einfach ins Bild clicken und mit gedrückter linker Maustaste über den gewünschten Bereich ziehen. Sie können natürlich auch das gesamte Bildfeld als Bereich wählen: „Select all“. Noise Threshold / Rausch-Schwelle regelt die Empfindlichkeit, mit der Bewegung wahrgenommen wird. Die grünen vertikalen Balken und gelben vertikalen Balken stehen für Bewegung. Die grünen vertikalen Balken repräsentieren Bewegung, die als Grundrauschen im Bild aufgefaßt wird (z.B. Bildstörpegel, Lichtschwankungen) und nicht als relevant wahrgenommen werden. Die gelben vertikalen Balken stehen für Bewegung, die als relevant wahrgenommen wird. CyberEyes zeichnet auf und kann einen Alarm ausgeben, wenn eine alarmrelevante Bewegung im festgelegten Bereich erfasst wird. Ob eine Bewegung alarmrelevant ist, entscheidet CyberEyes an Ihren Voreinstellungen für Noise Threshold und Motion Threshold. Motion Threshold / Bewegungs-Schwelle: Damit legen Sie fest, ab wann eine Bewegung als Alarm gilt. Das ist dann der Fall, wenn der vertikale Balken über die horizontale rote Linie hinausgeht. Mit Bewegen des „Motion Threshold” Reglers verschieben Sie die rote Linie nach oben oder unten. Je tiefer diese Linie liegt, desto empfindlicher reagiert CyberEyes auf seine Umgebung und löst Alarm aus. ** Wichtig: Es ist entscheidend, dass Sie die diese Einstellungen vornehmen, indem Sie mit der zu erwartenden Bewegung im Bild testen. Nachdem Sie die Einstellungen vorgenommen haben, clicken Sie auf Ok, um in den „Advanced“ Kartenreiter der Channel Settings zurück zu gelangen. 8 CyberEyes (DQP) Anleitung Rev.1 Um nun bewegungsabhängige Aufzeichnung Motion Recording zu aktivieren, klicken Sie bitte auf den „Storage“ Kartenreiter. Dann vergewissern Sie sich bitte, dass „Only record motion frames in scheduled-recording mode“ angehakt ist. CyberEyes hat als Voreinstellung normalerweise diese Option bereits angehakt. Clicken Sie auf OK, um die Konfiguration abzuschließen und Motion Recording zu starten. Schritt 7: Auto Recording / Automatische Aufzeichnung Zusätzlich zu Schedule Recording und Motion Recording gibt es die Funktion Auto Recording (Aufzeichnung nach Zeitintervall). Bitte gehen Sie auf Channel Settings und clicken Sie auf den „Storage“ Kartenreiter. Um Auto Recording zu aktivieren, haken Sie bitte das Kästchen bei Enable auto-record an. Sie können einen Wert (zwischen 1 und 15) bei „Auto record xx images every second“ eingeben. Der numerische Wert xx bestimmt die Anzahl der Bilder pro Sekunde, mit denen CyberEyes ständig (also ohne Beachtung eines Zeitplans und unabhängig vom Vorliegen von Bewegung) aufzeichnet. Wenn Sie also hier den Wert 5 eingeben, dann zeichnet CyberEyes ständig mit 5 Bildern pro Sekunde auf Clicken Sie auf OK, um die Konfiguration von Auto Recording abzuschließen. CyberEyes (DQP) Anleitung Rev.1 9 Schritt 8: Cycle Record / Überschreiben alter Aufzeichnungen Um nicht die Festplatte mit Aufzeichnungen zu überfüllen, bietet CyberEyes eine Cycle Record Funktion. Bitte gehen Sie in Channel Settings und wählen Sie den „Storage“ Kartenreiter, indem Sie darauf clicken. Haken Sie das Kästchen links von Enable cycle-record an. Sie können einen numerischen Wert angeben bei „The Cycle-storaging free disk space should be no less than xx MB.“ Der Wert xx sagt, welcher freie Festplattenplatz unterschritten werden muss, bevor CyberEyes damit anfängt, alte Aufzeichnungen zu überschreiben, um Platz für neue zu schaffen. Wenn Sie z.B. 500 angeben, dann wird CyberEyes erst mit dem Überschreiben alter Aufzeichnungen beginnen, wenn weniger als 500 MB auf der Festplatte frei sind. Die ältesten Aufzeichnungen werden dabei zuerst überschrieben. Clicken Sie auf OK, um die Konfiguration für Cycle Record abzuschließen. Schritt 9: Datenbank Management CyberEyes erlaubt Ihnen eine flexible Verwaltung der aufgezeichneten Daten. Aufzeichnungen werden nach Voreinstellung des Programms gespeichert im Verzeichnis C:\Programme\CyberEyes DQP-A4\ Wenn Sie die Aufzeichnungen auf einen anderen Pfad oder gar andere Festplatte lenken wollen, können Sie das tun, indem Sie den „Add“ Button anclicken und das gewünschte Laufwerk und Verzeichnis wählen. Sie finden diese Funktion unter Channel Settings im „Storage“ Kartenreiter. Clicken Sie OK, um die Konfiguration des Datenbank Managements abzuschließen. 10 CyberEyes (DQP) Anleitung Rev.1 Schritt 10: Alarmausgabe Es gibt verschiedene Formen der Alarmausgabe in CyberEyes: Message (Nachricht im LAN, nur verfügbar unter Windows 2000 oder XP), Alert (Soundatei abspielen), E-mail, und Phone (Anruf). Diese Alarmausgabe findet nur statt, wenn Sie das Kästchen neben der entsprechenden Funktion im „Schedules“ Kartenreiter anhaken und mit gedrückter linker Maustaste durch Ziehen der Maus einen Zeitbereich dafür festlegen (s.o. Schritt 5). Die Message Alarmausgabe ist nur mit Windows 2000 oder XP verfügbar. Um diese zu konfigurieren, gehen Sie in Channel Settings und wählen Sie den „Alarm“ Kartenreiter durch Anclicken. Fügen Sie durch Clicken auf den “Add” Button den/die Namen des/der Computer(s) im LAN an, die mit dem Host Computer verbunden sind, um an diese(n) im Alarmfall eine Nachricht zu senden. Die Nachricht tragen Sie bitte im „Message“ Feld ein. Clicken Sie auf OK, um die Konfiguration des Message Alarm abzuschließen. “Minimum alarm interval” bezieht sich hier auf die minimale Zeit, die zwischen einer Alarmausgabe und einer weiteren Alarmausgabe verstreichen muß. Wenn Sie z.B. “minimum alarm interval” auf 1 Minute stellen (wie in diesem Beispiel gezeigt), dann wird CyberEyes im Falle der Bewegungserkennung nur einmal bei der ersten erkannten Bewegung Alarm ausgeben. Dann wartet CyberEyes eine volle Minute, bevor es ein weiteres Mal Alarm ausgibt (vorausgesetzt, die alarmauslösende Bewegung dauert noch an, z.B. Kinder spielen vor der Einfahrt). Der Maximalwert für das “minimum alarm interval” beträgt 59 Minuten und 59 Sekunden. Der “minimum alarm interval” Wert, den Sie hier setzen, bezieht sich auf alle Methoden der Alarmausgabe, also auf E-Mail, Message, Phone und Alert. CyberEyes (DQP) Anleitung Rev.1 11 Die E-mail Alarmausgabe erlaubt es Ihnen, im Alarmfall eine e-mail an eine beliebige Anzahl von Empfängern zu senden. Um E-mail Alarm zu konfigurieren, gehen Sie bitte in Channel Settings und wählen durch Anclicken den “Alarm” Kartenreiter. Clicken Sie dann auf den “E-Mail” Kartenreiter. Die “Server address” ist die SMTP Adresse Ihres Mail Servers für abgehende Mails. Sie können Ihre eigene email Adresse als Antwort “Return E-Mail” Adresse angeben.* Um die email zu senden, müssen Sie entweder ständig mit dem Internet verbunden sein (LAN) oder sich per DFÜ-Netzwerk ins Internet einwählen. Falls letzteres erforderlich ist, können Sie hier CyberEyes mit Anhaken von “Set dial-out before sent” dazu veranlassen, sich erst ins Internet einzuwählen. Wählen Sie Ihre DFÜ Verbindung und geben Sie darunter Benutzername und Passwort ein. * Mailserver, die auch für abgehende Mails eine Authentifizierung verlangen, werden zur Zeit nicht unterstützt. Geeignet ist z.B. der Mail Server von T-Online, der dieses Erfordernis nicht hat. Clicken Sie auf OK, um die Konfiguration des E-Mail Alarms abzuschließen. Die Phone / Anruf Alarmausgabe ermöglicht es, im Alarmfall einen Anruf an ein Telefon oder Handy abzusetzen. Um Phone / Anruf Alarm zu konfigurieren, gehen Sie in Channel Settings und wählen Sie durch Anclicken den “Alarm“ Kartenreiter. Clicken Sie dann auf den „Phone” Kartenreiter. Sie müssen ein Voice Modem installiert haben, damit der Phone / Anruf Alarm arbeit! (Software emulierte Modems – wie z.B. von der ISDN Karte – reichen nicht!) Es gibt einen Standardsound, der im Alarmfall gesendet wird. Sie können Ihre eigene Audio Datei im .WAV Format erstellen und deren Position unter “Voice File name” angeben. Rechts tragen Sie mit „Add“ die anzurufende(n) Telefonnummer(n) ein. Clicken Sie auf OK, um die Konfiguration der Phone / Anruf Alarmausgabe abzuschließen. 12 CyberEyes (DQP) Anleitung Rev.1 Die Alert Alarmausgabe erlaubt es Ihnen, im Alarmfall eine vorher aufgezeichnete Sounddatei abzuspielen. Um Alert Alarmausgabe zu konfigurieren, gehen Sie bitte in Channel Settings und wählen Sie durch Anclicken den “Alarm“ Kartenreiter. Clicken Sie dann auf den “Alert” Kartenreiter. CyberEyes hat eine Standard Sounddatei, die benutzt werden kann. Sie können hier aber auch die Position einer anderen Sounddatei angeben, diese muß im .WAV Format sein. Sie können unter “This sound file will be played xx times when an alarm occurred” mit Eingabe von xx festlegen, wie oft die Sounddatei abgespielt wird. Clicken Sie auf OK, um die Konfiguration der Alert Alarmausgabe abzuschließen. Schritt 11: Schedule Recording / Aufzeichnung nach Zeitplan Um Schedule Recording einzustellen, gehen Sie bitte in Channel Settings. Vergewissern Sie sich, dass die Record Funktion angehakt ist. Clicken Sie mit der Maus in den gewünschten Bereich und legen Sie den gewünschten Zeitraum durch Ziehen mit der Maus (dabei linke Maustaste gedrückt halten!) fest. Wenn Sie nur für Record einen Zeitbereich (blauer Balken) festgelegt haben, dann wird auch nur aufgezeichnet, die Alarmausgabe Methoden (Message, Alert, E-Mail, Phone) bleiben ungenutzt. Sie müssen für diese ebenfalls einen Zeitbereich festlegen. Dieser muss den Zeitbereich der Record Funktion überlappen, damit Alarmausgabe funktioniert. In unserem Beispiel findet die Alert Alarmausgabe Mittwoch nachmittag bis Freitag morgen statt, ferner Freitag mitternacht bis Samstag morgen. Wichtig: Ohne Festlegung eines Record Zeitbereichs (für Aufzeichnung) passiert gar nichts! Alarmausgabe nur zu festgelegten Zeiten innerhalb des Record Zeitbereichs! CyberEyes (DQP) Anleitung Rev.1 13 Schritt 12: Passwort setzen Es ist wichtig, dass Sie verschiedene Benutzer Passwörter festlegen, bevor Sie mehreren Benutzern Zugriff auf das CyberEyes System einräumen. Um Passwort Einstellungen vorzunehmen, gehen Sie auf System Settings und wählen Sie durch Anclicken den „Others“ Kartenreiter. Vergeben Sie verschiedene Passwörter für verschieder User, indem Sie zunächst den Benutzertyp “User Type” auswählen und dann auf den Change Password Button clicken. Der Benutzertyp Administrator hat die weitgehendsten Rechte, da er Passwörter für die anderen beiden Benutzertypen setzen kann und Zugriff auf alle Systemeinstellungen hat. Der Bemutzertyp User hat die zweithöchste Autorisierung, er kann keine Systemeinstellungen ändern. Der Benutzertyp Guest hat die geringsten Befugnisse, er kann nur die Live Ansicht (sowohl am lokalen PC wie per Fernabfrage) anschauen. 14 CyberEyes (DQP) Anleitung Rev.1 Schritt 13: Schnappschüsse machen Wenn Sie etwas sehen, was Sie auf der Stelle als Bild festhalten möchten, bietet CyberEyes dafür die Camera Snapshot / Schnappschuss Funktion. Sie können entweder einen Schnappschuß des angewählten Kanals oder des geviertelten Bildschirms machen. Clicken Sie auf den linken Camera Snapshot Button, um einen Schnappschuß von einem Kanal zu machen. Achten Sie darauf, dass der entsprechende Kanal angewählt (grün umrandet) ist (ggf. durch Reinclicken anwählen). In unserem Beispiel ist Kanal 1 angewählt. Clicken Sie auf den rechten Camera Snapshot Button, um einen Schnappschuss des geviertelten Bildschirms zu machen. In dem Fall brauchen Sie nicht einen bestimmten Kanal anzuwählen, der Schnappschuss erfasst alle vier! Clicken Sie auf den linken Manual REC. Button, um einen einzelnen Kanal aufzuzeichnen. Clicken Sie nochmal, um die Aufzeichnung zu beenden. Achten Sie darauf, dass der entsprechende Kanal angewählt (grün umrandet) ist (ggf. durch Reinclicken anwählen). In unserem Beispiel ist Kanal 1 angewählt. Clicken Sie auf den rechten Manual REC. Button, um den geviertelten Bildschirm aufzuzeichnen. In dem Fall brauchen Sie nicht einen bestimmten Kanal anzuwählen, die Aufzeichnung erfasst alle vier! Schritt 14: Manuelle Aufzeichnung Wenn Sie etwas sehen, was Sie auf der Stelle als Video aufzeichnen möchten, bietet CyberEyes dafür die Manual REC. / Manuelle Aufzeichnung Funktion. Sie können entweder den angewählten Kanal oder den ganzen geviertelten Bildschirm aufzeichnen. CyberEyes (DQP) Anleitung Rev.1 15 Schritt 15: Kameras sichten per Fernabfrage CyberEyes bietet Ihnen eine Funktion, des es erlaubt Kamera-Video von einem Computer außerhalb einzusehen, dafür brauchen Sie nur den Internet Explorer. Sie müssen als nicht phsysisch an dem Ort des Host Computers (der Computer, der mit dem DQP verbunden ist) anwesend sein, Sie können selbst am anderen Ende der Welt Live-Video und Aufzeichnungen des Systems sehen. Alles was Sie tun müssen, ist die IP Adresse des Host Computers im Internet Explorer einzugeben. Hier geben Sie die IP Adresse des Host Computers ein. Drücken Sie die Enter Taste. Dies ist die Webseite, die Sie nach Eingabe der IP Adresse sehen sollten. Abhängig vom Benutzerstatus müssen Sie hier den richtigen User Type wählen und Ihr Passwort / User Password angeben. Clicken Sie auf Enter, um zur Haupt-Webseite zu gelangen. Die Image Playback Funktion erlaubt Ihnen des Einsehen alter Aufzeichnungen. Die Realtime Browse Funktion zeigt Ihnen Live Video der an den DQP angeschlossenen Kamera(s). 16 Sie haben 4 Optionen: Alarm Events, Log Search, Image Playback, und Realtime Browse. Alarm Events zeigt Ihnen eine Liste der Alarmereignisse (Datum und Uhrzeit jedes Alarms). Log Search zeigt Ihnen eine Liste der Benutzer, die sich bei CyberEyes eingelogged haben (Datum und CyberEyes (DQP) Anleitung Rev.1 Uhrzeit des Einlog-Vorgangs). Dies ist das Interface, dass Sie bei Click auf Realtime Browse zu sehen bekommen. Mit dem DQP ist “Quad View” möglich, d.h. Sie können alle 4 Kanäle gleichzeitig „All channels“ in einer geviertelten Anzeige sehen. Sie können aber auch in Channel Select einen einzelnen Kanal für die Vollbildanzeige wählen. Sie können Live-Video als AVI aufzeichnen oder einen Schnappschuss machen. So sieht das Interface aus, wenn Sie sich einen einzelnen (Kamera-) Kanal anzeigen lassen. CyberEyes (DQP) Anleitung Rev.1 17 Dieses Inferface bekommen Sie zu sehen, wenn Sie auf den Image Playback Button clicken. Sie können frühere Aufzeichnungen abspielen oder nach Aufzeichnungen aus einem bestimmten Zeitraum suchen. Sie können zwischen den verschiedenen Kamera Kanälen wählen. 18 CyberEyes (DQP) Anleitung Rev.1 KAPITEL 1: EINFÜHRUNG System Überblick CyberEyes ist eine einfach zu benutzende Überwachungssoftware, die in Kombination mit Ihrem DQP zu einem leistungsstarken Überwachungssystem wird. CyberEyes kann vielseitig eingesetzt werden: Familien: Echtzeit Überwachung des Privatbesitzes. Ladenlokale: sichere Arbeitsumgebung für Ihre Angestellten und Vermeidung von kriminellen Aktivitäten. Im Geschäftsleben: 24-Stunden Video-Kontrolle von ausgewählten Bereichen ihres Firmeneigentums. Kindergärten, Pflegeheime: Ein Auge für die Sicherheit der Kinder und Heiminsassen. Sie können CyberEyes so einstellen, dass es im Alarmfall automatisch Sie, einen Administrator oder eine sonstige Kontrollperson benachrichtigt System Features Mehrere verschiedene Video Aufzeichnungs Modi 24-Stunden Aufzeichnung, Aufzeichnung nach vorgewähltem Zeitplan, manuelle Aufzeichnung, bewegungsabhängige Aufzeichnung. Ferngesteuerte Kontrolle von außen Alles was Sie brauchen, ist eine Internetverbindung und den Internet Explorer, um ein Livebild zu sehen oder frühere Aufzeichnungen einzusehen. Vollständig digitale Aufzeichnung Alle Video Bilder werden digitalisiert und und komfortabel auf Harddisk gespeichert. Einfach einzustellender Aufzeichnungs - Speicherbereich Sie können den Festplattenbereich zuweisen, wo die Kamerabilder aufgezeichnet werden sollen, und festlegen, ob CyberEyes in einer Endlosschleife alte Daten überschreiben soll. Dies hilft bei der flexiblen Verwaltung Ihres Speicherplatzes. CyberEyes (DQP) Anleitung Rev.1 19 Rein digitales Video Erspart Ihnen die Platzprobleme bei analogen Aufzeichnungen und die Notwendigkeit, ständig Videokassetten zu wechseln. Der Zugriff auf die Daten ist mit digitalem Video um Längen schneller als mit der klassischen Lösungen, abgesehen davon sind die Kosten niedriger und die Bildqualität ist höher. Darüber hinaus erlaubt CyberEyes den Fernzugriff auf das System von jedem Computer aus, einfach per Internet Browser. Einfach zu handhabende Zeitplanung der Video Aufzeichnungen CyberEyes läßt sich einfach so einstellen, dass es nach einem vorzugebenden Zeitplan aufzeichnet. Darüber hinaus können Sie die aufgezeichneten Videos editieren. Verschiedene Warnmechanismen Situationsabhängig kann CyberEyes verschiedene Alarmmeldungen ausgeben, z.B. E-mail, Anruf und Sprachausgabe. Diese Alarmmeldungen könnnen Sie an sich selbst, den Administrator oder eine beliebige sonstige Kontrollperson senden. Verschiedene Sicherheitsvorkehrungen Sie können für den Zugriff auf CyberEyes ein Passwort zu senden, um Mißbrauch durch Unbefugte vorzubeugen. Videos lassen sich editieren CyberEyes bietet ein Tool, um innerhalb der Aufzeichnungen zu suchen, zu editieren und Aufzeichnungsabschnitte als AVI zu speichern. So kommen Sie schnell und einfach an die gewünschten Daten. 20 CyberEyes (DQP) Anleitung Rev.1 KAPITEL 2: SYSTEM ANFORDERUNGEN Hardware Voraussetzungen Minimale Hardware Voraussetzungen für CyberEyes CPU: Celeron 300 oder höher Memory: 128 MB Harddisk: 200MB oder mehr (Speicherplatz für Videoaufzeichnung nicht eingerechnet) Empfohlene Hardware Voraussetzungen für CyberEyes CPU: Pentium III 800 oder höher Memory: 256 MB Harddisk: 10GB oder mehr PC Netzwork Adapter: 100 Mbps für LAN/WAN Unterstützung PC Modem: Voice Modem für Anruf Alarm Funktion DQP Box (4 Video Eingänge + 1 Video Ausgang) Kamera: Jede Analog (Composite) Kamera mit BNC Anschluss Betriebssystem Anforderungen Microsoft Windows 98, Windows 98 SE: DirectX 8.0, MDAC 2.5 Microsoft Windows 2000: DirectX 8.0 Microsoft Windows ME: DirectX 8.0 Microsoft Windows XP Sonstige Anforderungen Statische (feste) IP Adresse auf Seiten des mit DQP verbundenen PCs (für Fernabfrage des Überwachungssystems über LAN oder Internet) Hinweis: Internet Explorer 5.0 oder höher ist erforderlich. Die Bildschirmauflösung sollte wenigstens 800x600 Pixel betragen (kleine Fonts). Die Gesamtperformance wird mitbestimmt durch: die Leistung Ihres Computers die Qualität der Kamera(s) CyberEyes (DQP) Anleitung Rev.1 21 KAPITEL 3: INSTALLATION Hardware Installation DQP Produkt Spezifikationen Modell PC Interface Video Eingang RF Funk Video Eingang Antennen RF Funk Frequenzen DQP-A4 DQP-W1A3 DQP-W2A2 USB Rev.1.1 Composite (analog) Eingänge mit BNC Buchse 4 3 2 --1 2 --1 2 --2468 MHz 2468 MHz, 2414 MHz PAL (deutsche Version) 1 composite Ausgang mit BNC Buchse M-JPEG Video Standard Video Output Software Kompressions Format Wiedergabe BNC/TV 30 fps (real-time video) FPS Ausgang USB Ausgang 15 fps je Kanal bei VGA Auflösung (real motion video) Aufzeichnungs-Framerate 40 fps (gesamt) Durchschnittliche 10 fps Aufzeichnungs Framerate FPS Bildgröße 1/4 screen CIF (320x240) bis full screen VGA (640x480) Software Interface WDM Treiber, TWAIN Interface Unterstützte Windows 98, 98 SE, 2000, ME, XP Betriebssysteme Stromversorgung DC 5V zusätzlich zur 5V Stromversorgung durch den USB Port Arbeits Temperatur 0° C to 50° C (Nicht feuchte Umgebung) Lager Temperatur -10° C to 60° C (Nicht feuchte Umgebung) Abmessungen (bei 197 x 142 x 36 mm 197 x 175 x 36 mm DQP-W1A3 / DQP-W2A2 inkl. Antennen) Hinweis: Vom DQP gibt es drei Modelle (DQP-A4, DQP-W1A3 und DQP-W2A2), die insgesamt bis zu vier (4) Kameras unterstützen. Der Unterschied zwischen den Modellen besteht in der Anzahl der 2,4 Ghz Funkeingänge. DQP-A4 hat vier analoge (Composite) Video Eingänge. DQP-W1A3 hat drei analoge (Composite) Video Eingänge und einen 2.4GHz Funk Video Eingang. DQP-W2A2 hat zwei analoge (Composite) Video Eingänge und zwei 2.4GHz Funk Video Eingänge. DQP Schaubilder Bild 3-1: DQP-A4 22 CyberEyes (DQP) Anleitung Rev.1 Bild 3-2: DQP-W1A3 Bild 3-3: DQP-W2A2 DQP Installation Bitte schauen Sie in die separate DQP Hardware Anleitung für weitere Information zur Installation des DQP. Software Installation CyberEyes besteht aus zwei Teilen: das CyberEyes Hauptpgrogramm und das “Web Service” Programm. Das Hauptprogramm erlaubt Ihnen, auf dem lokalen Rechner (der Rechner mit dem DQP) die Betrachtung und Aufzeichnungskontrolle der angeschlossenen Kameras. Das “Web Service” Programm schafft die Voraussetzungen, um von außen mit einem beliebigen Computer per Internet Browser auf Ihr Überwachungsssystem zuzugreifen und Live-Video anzuzeigen oder Aufzeichnungen einzusehen. CyberEyes (DQP) Anleitung Rev.1 23 Installation des CyberEyes Hauptprogramms 1. Setzen Sie die CyberEyes Installations CD in das CD-ROM Laufwerk. Die CD startet automatisch und präsentiert das Auswahlmenu: Clicken Sie auf System Diagnostics. 2. Die System Diagnostics Dialog Box erscheint und prüft, ob auf Ihrem System alles da ist, was CyberEyes braucht. Wenn irgendeine Funktion nicht hinreichend installiert ist, klicken Sie einfach auf den entsprechenden Install Button und folgen den InstallationsAnweisungen. 3. Nachdem sichergestellt ist, dass alle benötigten System Elemente installiert sind, verlassen Sie bitte die System Diagnostics Dialog Box mit einem Click auf OK. 24 CyberEyes (DQP) Anleitung Rev.1 Clicken Sie anschließend im Autostart Menu auf Install CyberEyes. 4. Der Willkommen Dialog erscheint. Clicken Sie auf Next. 5. Die Lizenzvereinbarung erscheint. Akzeptieren Sie mit Click auf Yes. CyberEyes (DQP) Anleitung Rev.1 25 6. Die Customer Information Dialog Box erscheint. Geben Sie Ihren Namen und ggf. Firmennamen ein und clicken Sie auf Next. 7. Die Dialogbox, die abfragt, wohin die Programmdateien kopiert werden sollen, erscheint. Klicken Sie auf Next, um das vorgegebene Verzeichnis zu akzeptieren. Oder clicken Sie auf Browse / Durchsuchen und wählen Sie ein anderes Verzeichnis, danach clicken Sie auf Next, um fortzufahren. 26 CyberEyes (DQP) Anleitung Rev.1 8. Die “Programm Ordner wählen” Dialog Box erscheint. Setup wird eine Verknüpfung mit CyberEyes und ein Programm Icon in den gewählten Ordner setzen. Sie können den vorgegebenen Namen wählen, einen neuen Ordnernamen eingeben, oder einen aus der Liste der vorhandenen Ordner wählen. Danach auf Next clicken. 9. Setup ist nun bereit, die Installation vorzunehmen. Falls Sie vorhergehende Festlegungen ändern wollen, clicken Sie auf Back, ansonsten fahren Sie mit Next fort. CyberEyes (DQP) Anleitung Rev.1 27 10. Nachdem Setup die notwendigen Dateien kopiert hat, erscheint die Abschluß Dialog box und fordert Sie auf, das System neu zu starten. Vergewissern Sie sich, dass “Yes, I want to restart my computer now.“ gewählt ist, und clicken Sie auf Finish, um den Setup abzuschließen. Bitte warten Sie, bis Windows neu gestartet ist. Installation des Web Service Wählen Sie Install Web Service im Autostart Menu und gehen dann genauso vor wie bei Schritt 4 bis 10 der Installation des CyberEyes Hauptprogramms (S. 24 ff.). Bitte warten Sie, bis Windows neu gestartet ist. CyberEyes starten Nachdem CyberEyes installiert ist, können Sie die Software starten. Bitte beachten Sie die folgenden Schritte, wenn Sie CyberEyes erstmals benutzen. 1. Clicken Sie unter Windows auf Start, dann Programme, dann CyberEyes, und clicken Sie auf CyberEyes DQP-A4 v1.0. Die Software verlangt die Eingabe der Lizenznummer (von der CD) und eines beliebigen Usernamens. Details zur Registrierung finden Sie in Kapitel 7. Hinweis: CyberEyes ist hardware-gebunden und prüft beim Start, ob ein DQP an den Computer angeschlossen ist. Findet es keinen DQP, erscheint eine Nachricht wie links. Die Anwendung wird geschlossen. 28 CyberEyes (DQP) Anleitung Rev.1 Bevor Sie CyberEyes in Betrieb nehmen, vergewissern Sie sich also bitte, dass Ihr DQP korrekt am Computer angeschlossen ist, Strom hat, und die Treiber installiert sind. Alles ok? Dann weiter mit Schritt 2: 2. Die “System login permission” Dialog Box erscheint. Geben Sie nichts ein und clicken Sie auf OK. 3. Die “Gerät hinzufügen” (“Add Device”) Dialog Box erscheint. “Device” meint hier Kamera(s). Wenn Sie z.B. jetzt ein Gerät hinzufügen wollen, müssen Sie wenigstens eine betriebsbereite Kamera an Ihren DQP angeschlossen haben. Clicken Sie auf Yes, um diese einzurichten. Clicken Sie auf No, um dieses Fenster zu schließen und damit später fortzufahren. Details zum Hinzufügen von Geräten finden Sie im Abschnitt System Settings / System Einstellungen “Devices” Kartenreiter - Gerät hinzufügen “Add Device” in KAPITEL 4 ab S.34. 4. Nachdem das Gerät / die Kamera hinzugefügt wurde, sehen Sie den Hauptbildschirm mit dem Live-Video der angeschlossenen und im System angemeldeten Kamera(s). CyberEyes (DQP) Anleitung Rev.1 29 KAPITEL 4: DIE BEDIENUNG VON CYBEREYES Grundlagen der Bedienerführung Das Hauptfenster von CyberEyes besteht aus drei Teilen: Arbeitsbereich In dem Arbeitsbereich entspricht ein Fenster einem Videokanal (“channel”). Es werden einige zugehörige Infos (Kanal-Ort, Name, Aufzeichnungs-Einstellungen etc.) in dem Videofenster angezeigt. Kontroll Menu Ganz oben rechts finden Sie zwei kleine runde Icons: Das linke ( _ ) minimiert CyberEyes, das rechte ( ? ) ruft eine Hilfe auf. (PDF Datei – Acrobat Reader muß installiert sein!) Darunter befinden sich sieben größere Schaltflächen mit den Hauptfunktionen. Ganz unten wird die momentane Systemzeit angezeigt. Kanal Status Im Kanal Status Feld befinden sich vier Icons entsprechend der 4 Kanäle des DQP. Verschiedene Farben zeigen den Status der Kanäle an. 30 CyberEyes (DQP) Anleitung Rev.1 Hinweis: Sie finden 2 Handgriffe , einmal links vom Kontroll Menu und einmal oberhalb des Kanal Status Bereichs. Wenn Sie auf einen Handgriff clicken, wird das entsprechende Menu versteckt, nach erneutem Click erscheint es wieder. Wenn Sie ”Display Control Bar Smoothly” im Sonstige ”Others” Kartenreiter bei System Einstellungen ”System Settings” aktivieren, erfolgt das Ein-/Ausblenden der Menus mit den Handgriffen langsamer und weicher. Arbeitsbereich Der Arbeitsbereich zeigt das augenblickliche Kamerabild. Falls da gar nichts angezeigt wird (blaues Bild), prüfen Sie, ob Sie die Kamera überhaupt mit “Add Device” zugebucht haben und ob diese richtig angeschlossen ist. Ansonsten gibt es eine Vielzahl von Funktionen zur Videoanzeige (die meisten werden mit der rechten Maustaste aufgerufen), die wir hier tabellarisch zusammengestellt haben. Menu Optionen Start Device Stop Device Device Property Channel Setting Add Device Close View Order Windows Camera Mode Image Information Channel Information About Funktion Nimmt ein unterbrochenes Video wieder auf. Clicken Sie mit der rechten Maustaste auf das Kanal Icon mit einem roten Kreuz und aktivieren Sie mit dieser Funktion das Video.. Unterbricht das Video. Geräte-Eigenschaften: Clicken Sie mit der rechten Maustaste auf das Kanal Icon mit einem roten Kreuz und ändern Sie mit dieser Funktion die Geräte Eigenschaften. Hiermit ändern Sie die Kanal Einstellungen. Clicken Sie mit der rechten Maustaste auf ein grau-weißes Kanal Icon und weisen Sie mit dieser Funktion dem angewählten freien Kanal eine Kamera zu. Damit schließen Sie die Anzeige dieses Kanals. Das Kanal Icon wird blau-grün, das Video erscheint nicht mehr im Arbeitsbereich. Ordnet die Bildfenster entsprechend den Kanal Nummern an. So ändern Sie die Bildaufteilung bei der Anzeige. Damit können Sie Informationen zu Kanal Nummer und Ort der Kamera ein- / ausblenden. Informationen über den zugehörigen Kanal Informationen über Copyright sowie Registrierung einer neuen Software-Lizenznummer (z.B. Upgrade auf einen Lizenzschlüssel für Unterstützung von mehr Kameras als bisher). CyberEyes (DQP) Anleitung Rev.1 31 Channel number: Kanal 1, 2, 3, oder 4 Device location / Kamera-Ort: zeigt per Voreinstellung Location 1, Location 2, Location 3 und Location 4 an. Channel status / Kanal Status: zeigt Playing (wenn dieser Kanal z.Z. läuft oder aufzeichnet), Stop (wenn dieser Kanal mit der Close View Funktion geschlossen wurde), Work forbidden (wenn dieser Kanal mit der Stop Device Funktion angehalten wurde), und No Device Connected (wenn an diesem Kanal nichts angeschlossen ist). Alarm Status: zeigt Motion Alarm Not Occurred / Bewegungsalarm hat nicht stattgefunden (sofern für diesen Kanal “Enable Window notification when alarm occurs” aktiviert ist) oder Motion Alarm Occurred / Bewegungsalarm hat stattgefunden (sofern für diesen Kanal “Enable Window notification when alarm occurs” aktiviert ist). Kanal Status CyberEyes kann mit dem DQP bis zu 4 Kanäle unterstützen, d.h. Sie können gleichzeitig 4 Kameras überwachen. Im Kanal Status Feld finden Sie entsprechend bis zu 4 Icons für 4 Kameras. Verschiedene Farben zeigen den Kanal Status. Folgend die vier Anzeigen, die Ihnen begegnen können: Grau-weiß mit rotem Kreuz: Das Gerät wurde gestoppt. Aufzeichnungen sind gestoppt, bis Sie diese mit der Start Device Funktion wieder aufnehmen. Rot-gelb: Das Video wird im Arbeitsbereich angezeigt (und ggf. nach Voreinstellungen aufgezeichnet). Blau-grün: Das Videofenster ist geschlossen, Video erscheint nicht im Arbeitsbereich, es wird aber weiter aufgezeichnet. Grau-weiß: Kein Gerät ist an diesen Kanal angeschlossen. Hinweis: Sie können ein geschlossenes Video wieder aktivieren, indem Sie einfach das blau-grüne Icon mit der Maus auf das entsprechende Fenster ziehen. 32 CyberEyes (DQP) Anleitung Rev.1 Kontroll Menu Das Kontroll Menu wartet mit 7 Funktionen auf, um CyberEyes zu benutzen und zu konfigurieren. Camera Mode / Kamera Modus System Setting / System Einstellungen Image Playback / Bildwiedergabe Locked System / System abschließen Manual Record / Manuelle Aufzeichnung Camera Snapshot / Kamera Schnappschuß Quit System / System verlassen Camera Mode / Kamera Modus CyberEyes bietet Ihnen zwei Optionen: Vollbild Anzeige und 4fach Anzeige. Full-screen Display: zeigt einen Kanal im Vollbild Modus. 4-screen Display: zeigt ein gevierteltes Bild mit allen 4 Kanälen gleichzeitig. So sieht die 4-fach Anzeige aus. Hinweis: Es gibt zwei Wege, um die Bildanzeige zu verändern: Clicken Sie im Kontroll-Menu rechts auf Camera Mode. Doppelclicken Sie auf den gewünschten Kanal in der 4-fach Anzeige, um ihn als Vollbild erscheinen zu lassen. Erneuter Doppelclick stellt zurück auf 4-fach Anzeige. CyberEyes (DQP) Anleitung Rev.1 33 System Setting / System Einstellungen Clicken Sie auf System Setting im Kontroll Menu. Die “System Settings” Dialogbox erscheint. Es gibt zwei Kartenreiter im “System Settings” Fenster: der Geräte “Devices” und der Sonstige “Others” Kartenreiter. Geräte “Devices” Kartenreiter Im “Devices” Kartenreiter finden Sie unter “Device List” die zugehörigen Kanal Informationen: Kanal Nummer, Videokamera-Standort und Geräteinformationen. Zu jedem Kanal gehört ein Gerät. Unter der Tabelle sind vier Funktions-Buttons: Device Properties, Remove Device, Add Device und Channel Settings. Mit Kanal Einstellungen ”Channel Settings” nehmen Sie detaillierte Einstellungen für Aufzeichnungen und Alarmverhalten mit diesem Kanal vor. Mit Geräte-Eigenschaften „Device Properties” stellen Sie die Kamera ein (Helligkeit, Kontrast usw.). Mit Gerät entfernen “Remove Device” trennen Sie eine Verbindung. Mit Gerät hinzufügen “Add Device” verbinden Sie eine Kamera mit einem freien Kanal. Gerät hinzufügen “Add Device” Benutzen Sie diese Funktion, um eine Kamera einem freien Kanal zuzuweisen. Um ein Gerät hinzuzufügen: 1. Clicken Sie auf System Setting im Kontroll Menu. Die “System Settings” Dialogbox erscheint. 34 CyberEyes (DQP) Anleitung Rev.1 2. Auf dem ”Devices” Kartenreiter, wählen Sie eine nicht belegte Kanalnummer durch Anclicken und clicken Sie dann auf “Add Device”. 3. Das Start Dialogfenster erscheint. Clicken Sie auf Next für weiter. CyberEyes (DQP) Anleitung Rev.1 35 4. Die Geräte Eigenschaften “Device Properties” Dialog Box erscheint. Wählen Sie das richtige Videoformat (NTSC oder PAL, in Deutschland verkaufte Kameras haben PAL) aus dem “Set Video Format” Pull-Down Menu. Die Einstellungen für die Kamera (Helligkeit, Kontrast, Sättigung, Farbton) können Sie nach eigenem Geschmack ändern. Wenn alle Einstellungen fertig sind, clicken Sie auf Next für weiter. 5. Die Fertig “Finished” Dialogbox erscheint und zeigt Ihnen an, dass die Kamera erfolgreich installiert wurde. Clicken Sie auf “Finish” um den Vorgang abzuschließen. 6. Auf dem “Devices” Kartenreiter, clicken Sie auf OK, danach können Sie Ihre neu zugebuchte Kamera im Arbeitsbereich sehen. Gerät entfernen “Remove Device” Mit dieser Funktion trennen Sie eine Kamera von einem ihr zugewiesenen Kanal. Alle Informationen zu diesem Kanal werden gelöscht und das Video von dieser Kamera wird geschlossen. 36 CyberEyes (DQP) Anleitung Rev.1 Um ein Gerät zu entfernen: Clicken Sie im “Devices” Kartenreiter auf den Kanal, dessen Gerät Sie entfernen wollen, dann auf den Button “Remove Device”. Die folgende Sicherheits-Rückfrage (“Wollen Sie das Gerät wirklich entfernen?”) erscheint: Clicken Sie Yes, um die Kamera zu entfernen, clicken Sie No, um diese Dialogbox zu schließen und alles unverändert zu lassen. Geräte Eigenschaften “Device Properties” Diese Funktion erlaubt Ihnen die Einstellung des Video Formats (NTSC oder PAL) im „Select TV Format“ Pull-Down Menu. Sie können ferner Kamera Parameter wie Helligkeit, Kontrast, Farbton, Sättigung, Schärfe einstellen. Zwei Wege führen in das “Device Properties” Menu: • • Clicken Sie mit der rechten Maustaste auf ein Kanal-Icon (allerdings nicht auf ein grau-weißes, denn da ist nichts angeschlossen) und wählen Sie im dann erscheinenden Pop-Up Menu „Device Property“, oder Clicken Sie auf System Setting im Kontroll Menu. Im “System Settings” Fenster clicken Sie in der Geräteliste auf den gewünschten Kanal und dann auf “Device Properties”. Wenn Sie fertig sind, clicken Sie auf OK, um die Einstellungen zu speichern und das Fenster zu schließen. Kanal Einstellungen “Channel Settings” Jeder Kanal kann verschiedene Aufzeichnungs- und Alarmeinstellungen nach Ihren Vorgaben erhalten. Clicken Sie auf ”Channel Settings”, um die entsprechende Dialogbox anzuzeigen. CyberEyes (DQP) Anleitung Rev.1 37 Das “Channel settings” Fenster enthält vier Kartenreiter: Schedules / Zeitplan Alarm Storage / Aufzeichnung Advanced / Spezielles Die Record Funktion betrifft die Aufzeichnung, für die Sie hier einen Zeitbereich festlegen (die Woche von Sonntag bis Samstags, dabei bis auf Stunden und Minuten genau einstellbar): Schedule Recording. Die Message Funktion sendet im Alarmfall eine Nachricht an andere Computer im LAN. Diese Funktion wird nur bei Windows 2000 oder Windows XP unterstützt. Die Alert Funktion gibt im Alarmfall eine Sounddatei auf Ihrem Computer wieder. Die E-mail Funktion sendet im Alarmfall eine email an die angegebene Adresse. Die Phone Funktion ruft im Alarmfall per Voice Modem eine oder mehrere Telefonnummern an und spielt eine zuvor aufgezeichnete Nachricht ab.. Zeitplan “Schedules” Kartenreiter Im “Schedules” Kartenreiter sehen Sie links den wöchentlichen Zeitbereich als blaue Balken, rechts die zum „Zeitbalken“ zugehörigen Aufgaben. Um einen „Zeitbalken“ zu setzen, wählen Sie zuerst durch Anhaken rechts die Aufgabe. Danach erzeugen Sie den Zeitbereich, in dem Sie die Maus bei gedrückter linker Maustaste über die gewünschten Tage ziehen. Durch Ziehen mit gedrückter rechter Maustaste können Sie Zeitbereiche löschen. Beachten Sie, dass sich die Zeitbereiche für die Alarmfunktionen (Message, Alert, E-mail, Phone) innerhalb des „Record“ Zeitbereichs für die Aufzeichnung befinden müssen. 38 CyberEyes (DQP) Anleitung Rev.1 Falls Sie den “Zeitbalken” detailgenauer zeichnen möchten, clicken Sie oben im Titelbalken auf den gewünschten Tag, dann wird für diesen die Tagesübersicht eingezoomt: Nun können Sie z.B. festlegen, dass nur von 09.00-11.00 Uhr aufgezeichnet wird oder in der Mittagspause nicht usw. Erneutes Clicken auf den Titelbalken bringt wieder die normale Wochenübersicht. Alarm Kartenreiter Der „Alarm” Kartenreiter hat drei weitere Kartenreiter (falls Ihr Betriebssystem Windows 98, 98 SE, oder ME ist): E-mail Phone Alert CyberEyes (DQP) Anleitung Rev.1 39 Der „Alarm” Kartenreiter hat vier weitere Kartenreiter (falls Ihr Betriebssystem Windows 2000 oder XP ist): E-mail Message Phone Alert Clicken Sie auf den gewünschten Kartenreiter, um seine Einstellungen festzulegen. Sie können außerdem im unteren Feld ein „minimum alarm interval” festlegen, d.h. die Zeitdauer, die nach einer Alarmausgabe verstreichen muß, bevor (soweit das alarmauslösende Ereignis noch andauert) eine weitere Alarmausgabe erfolgt. Voreingestellt ist 1 Minute. Der kleinste Wert ist 1 Sekunde, der Maximalwert 59 Minuten und 59 Sekunden. Diese Einstellung hat Auswirkung auf alle Alarmausgaben (also E-mail, Message, Phone und Alert.) Wenn z.B. der “minimum alarm interval” Wert auf 1 Minute steht, dann wird eine unmittelbar nach gerade erfolgter Alarmauslösung festgestellte Bewegung nicht zu erneuter Alarmauslösung führen, solange nicht 1 Minute verstrichen ist, erst eine danach festgestellte Bewegung wird erneute Alarm auslösen. (Das dient z.B dazu, bei E-Mail Alarm nicht im Sekundentakt mit emails bombardiert zu werden, etwa wenn Kinder fortwährend in der Einfahrt spielen.) Hinweis: Eine Alarmausgabe findet natürlich nur statt, wenn eine Bewegung als Alarm aufgefaßt wird. 40 CyberEyes (DQP) Anleitung Rev.1 Diese Grafik verdeutlicht die Unterschiede für drei verschiedene “minimum alarm interval“ Werte: 30 Sekunden, 1 Minute und 2 Minuten. Die roten waagerechten Linien zeigen den Zeitraum an, in dem eine Bewegung erkannt wurde, während die blauen senkrechten Linien anzeigen, wann einen Alarmausgabe erfolgt (per e-mail, Message, Anruf oder Soundausgabe). Angenommen, die 0-te Minute ist der Beginn der ersten erkannten Bewegung: In dem Fall wird bei allen drei Alarm Intervall Werten in der 0-ten Minute eine Alarmausgabe erfolgen. Auch wenn die Bewegung noch 29 Sekunden andauert, wirkt sich nur die 1. Sekunde davon (in der 0-ten Minute) als alarmauslösend aus. Schauen wir uns die zweite Bewegung zwischen der 40-ten Sekunde und der 1-ten Minute an, diese dauert 20 Sekunden. Da diese zweite Bewegung in der 40-ten Sekunde (also mehr als 30 Sekunden) hinter dem Beginn der ersten Bewegung liegt , wird das Bewegungsereignis in der 40-ten Sekunde als Alarm aufgefasst, wenn der „ minimum alarm interval“ Wert auf 30 Sekunden steht. Da das Ende der zweiten Bewegung bei der 1-ten Minute liegt (also 1 Minute hinter der ersten Bewegung) liegt, wird hier auch ein Alarm ausgelöst, wenn der „minimum alarm interval” Wert auf 1 Minute steht. Kein Alarm wird von der zweiten Bewegung ausgelöst, wenn der „minimum alarm interval” Wert bei 2 Minuten steht, weil dann die zweite Bewegung abgeschlossen ist, bevor CyberEyes wieder „scharf“ ist. CyberEyes (DQP) Anleitung Rev.1 41 Aufzeichnung “Storage” Kartenreiter Hiermit handhaben Sie die Datenaufzeichnung und wählen zwischen verschiedenen Aufzeichnungsmethoden. Der “Storage” Kartenreiter umfaßt zwei Einstellungsbereiche: “Database Location” Position der Datenbank auf der Harddisk und “Save Control” Aufzeichnungskontrolle. 1. “Database Location” Position der Datenbank auf der Harddisk Die Videos von jedem Kanal werden in Datenbanken gespeichert. Die Disk Information zeigt den z.Z. benutzten Speicherplatz und den noch zur Verfügung stehenden auf der gewählten Festplatte an. Sie können einen anderen oder zusätzlichen(!) “Database Path” Datenbank Pfad angeben, indem Sie auf den „Add“ Button clicken. Nachdem Sie auf den „Add” Button geclickt haben, kommt ein “Durchsuchen” Fenster ähnlich wie dieses. Wählen Sie ein Laufwerk u. ggf. Verzeichnis, z.B. D:, und clicken Sie OK, dann wird D:\ ihr zusätzlicher Datenbankpfad neben dem vorhandenen auf Laufwerk C: . Auf den zusätzlichen Datenbankpfad wird dann zugegriffen, wenn der Platz auf dem Laufwerk mit dem ersten Datenbankpfad (hier C:) zu gering wird, mehr dazu auf der folgenden Seite unter „Save Control“ Aufzeichnungskontrolle. 42 CyberEyes (DQP) Anleitung Rev.1 Wenigstens ein Datenbank Pfad für die Aufzeichnung muß angegeben werden, ansonsten (wenn Sie z.B. mit „Delete“ alle Datenbankpfade gelöscht haben) kommt diese Fehlermeldung. Empfohlen wird, eine Festplatte mit viel Speicherplatz zu wählen (Faustregel 10 GB je Kanal / Kamera). 2. „Save Control” Aufzeichnungskontrolle Enable Cycle-record: Wenn dies angehakt wird, wird CyberEyes automatisch alte Aufzeichnungen überschreiben, wenn der freie Speicherplatz auf der Festplatte unter den Wert von xx MB geht (den Wert für xx legen Sie fest). Empfehlenswert, um Speicherplatzengpässen vorzubeugen. Hinweis: Wenn Sie mehr als einen Datenbankpfad für die Aufzeichnung angegeben haben, z.B. das C:\ und D:\ Laufwerk, und 200MB als Minimalwert für den freien Festplattenplatz für „Cycle Record“ angegeben haben, dann passiert bei eingeschaltetem „Cycle Record“ Folgendes: CyberEyes wird erst alles in Laufwerk C:\ abspeichern, bis C:\ nur noch 200MB Festplattenplatz übrig hat. Dann speichert CyberEyes alles auf dem Datenbankpfad in Laufwerk D:\ (weil C:\ voll ist). Wenn sowohl Laufwerk C:\ wie Laufwerk D:\ voll sind, dann geht es mit dem Überschreiben los: CyberEyes wird automatisch zurückgehen auf die Datenbank in Laufwerk C:\ und dort die ältesten Aufzeichnungen zuerst überschreiben. Wenn dann C:\ wieder voll ist, geht CyberEyes auf die Datenbank in D:\ und überschreibt dort die alten Aufzeichnungen. So geht das dann immer hin- und her. Es erscheint ein Rückfrage-Fenster wie dieses und fragt, ob Sie wirklich die “Cycle-Recording” Funktion aktivieren wollen. Clicken Sie auf Yes zur Bestätigung, auf No zum Abbruch. Enable auto-record: Wenn Sie dies anhaken, wird CyberEyes automatisch ständig Bilder entsprechend dem voreingestellten Intervall (z.B. 1 Bild pro Sekunde) aufzeichnen. Der Minimalwert ist 1 Bild pro Sekunde, der Maximalwert ist 15 Bilder pro Sekunde. CyberEyes (DQP) Anleitung Rev.1 43 Only record motion frames in scheduled-recording mode: Wenn Sie dies anhaken, wird innerhalb des vorgewählten Zeitplans “Schedule recording” nur dann aufgezeichnet, wenn sich im Bild was bewegt. Dies ist die empfehlenswerte Einstellung für Überwachungsaufgaben, da Sie nur aufzeichnen, “wenn was passiert”, und so viel Speicherplatz sparen. Diese Funktion setzt voraus, dass Sie die Feineinstellung der Bewegungserkennung im „Advanced“ Kartenreiter vornehmen. Per Voreinstellung bezieht CyberEyes das gesamte Kamerabild in die Bewegungsanalyse ein. Sie können jedoch die Analyse auf einzelne Bildausschnitte beschränken, dies finden Sie ebenfalls im „Advanced“ Kartenreiter. Hinweis: Wenn „cycle-record” aktiviert ist, empfiehlt es sich, dass Sie genug Festplattenplatz haben, um zu verhindern, dass CyberEyes instabil läuft. Wenn „cycle-record” nicht aktiviert ist, schreibt CyberEyes die Datenbank bis zum Maximum des freien Platzes auf der Festplatte voll. Es empfiehlt sich auch, das Betriebssystem und die Video Datenbanken auf verschiedenen Laufwerken zu haben. Spezielles “Advanced” Kartenreiter Der “Advanced” Kartenreiter umfaßt drei Bereiche: Bewegungserfassung “Motion Detection”, Bildkompression “Image Compression” und maximale Framerate “Maximum FPS”. 44 CyberEyes (DQP) Anleitung Rev.1 Motion Detection / Bewegungserfassung Mit der “Motion Detection” Funktion legen Sie fest, welche Teile des Bildes auf Bewegung hin überwacht werden sollen, ferner die Empfindlichkeit der Bewegungserfassung und weitere Parameter. Image Compression / Bildkompression Mit der “Image Compression” Funktion stellen Sie die Kompressionsqualität ein. Höhere Kompressionsqualität bedeutet besseres Bild, aber mehr Speicherplatzverbrauch. Die Voreinstellung ist 75. Sie können mit dem Schieber die Einstellung verändern. “Set Default” kehrt zur Voreinstellung des Programms zurück. Der Minimalwert ist 0, der Maximalwert 100. Maximum FPS / maximale Framerate Die “Maximum FPS” legt fest, wieviel Bilder / Sekunde aufgezeichnet werden. Sollte die tatsächlich vom Video gelieferte Framerate oberhalb dieser Einstellung liegen, läßt CyberEyes bei der Aufzeichnung ein paar Frames je Sekunde aus. Z.B. bei einer voreingestellten Framerate von maximal 5 FPS nimmt CyberEyes 5 Bilder / Sekunde auf und “verliert” 10 Bilder / Sekunde, da die tatsächliche Leistung des DQP bei 15 Bilder / Sekunde liegt. Sie können mit dem Schieber die Einstellung für „Maximum FPS“ verändern. Hinweis: Mehr als der DQP liefern kann, ist nicht drin, d.h. selbst wenn Sie den Regler auf einen „Maximum FPS“ Wert von 30 setzen, wird CyberEyes mit maximal 15 Bildern pro Sekunde aufzeichnen. CyberEyes (DQP) Anleitung Rev.1 45 Sonstiges “Others” Kartenreiter Im “Others” Kartenreiter können Sie CyberEyes Voreinstellungen Ihren Bedürfnissen anpassen, verschiedene Passwörter für verschiedene Benutzertypen anlegen, und eine Alarmverzögerungszeit einstellen. Custom Style / Persönliche Anpassungen Display control bar smoothly: Wenn Sie das anhaken, werden Kontroll Menu und Kanal Status Anzeige beim Schließen / Öffnen mit den daran befindlichen “Handgriffen” (siehe S. 31 ) “eleganter” (sanfter und langsamer) geschlossen / geöffnet. Set this application as topmost: Wenn Sie das anhaken, bleibt die CyberEyes Anwendung immer in Front, auch wenn Sie andere Programmfenster geöffnet haben. Password confirmation for quitting system: Wenn Sie das anhaken, erfolgt die Passwortabfrage (auch) bei Verlassen des Systems. Enable window notification when alarm occurs: Damit sorgen Sie dafür, dass im Alarmfall ein roter Rahmen um das Videofenster des Kanals gesetzt wird, der den Alarm ausgelöst hat. 46 CyberEyes (DQP) Anleitung Rev.1 Hier hat es eine Alarmauslösung auf Kanal 1 (Fenster links oben) gegeben: Sie sehen als Hinweis auf den Alarm einen roten Rahmen um dieses Fenster, weil die „Enable window notification when alarm occurs“ Funktion aktiviert war. • Change Password / Paßwort ändern Change Password: Damit können Sie Passwörter für verschiedene Benutzertypen (“User”) zuweisen und verändern. Nur derjenige, der als Administrator eingeloggt ist, hat die Möglichkeit, Passwörter zuzuweisen. • Next time auto login: Wenn Sie dies anhaken, wird CyberEyes beim nächsten Start automatisch als dieser Benutzer einloggen (ohne Benutzer / Passwort Abfrage). Wenn Sie sich z.B. als “User” eingelogged haben und hier “Next time auto login” anhaken, dann werden Sie beim nächsten Start automatisch wieder als „User“ eingelogged. Alarm Delay / Alarm Verzögerung Enable alarm delay while keyboard or mouse did not action: Wenn Sie das anhaken, wird CyberEyes die Alarm Funktion erst aktivieren, wenn Keyboard und Mouse für eine voreingestellte Zeit inaktiv sind, z.B. wenn Sie hier 2 Minuten setzen, ist CyberEyes erst “scharf”, wenn 2 Minuten lang weder Keyboard noch Maus betätigt wurden. (Damit haben Sie z.B. die Möglichkeit, noch - ohne Alarmauslösung – den Raum zu verlassen.) Wenn diese Funktion angehakt ist, bekommt in der Live-Video Anzeige der Kanal, der einen Alarm ausgelöst hat, einen roten Rahmen (wie bei der „Enable window notification when alarm occurs“ Funktion, siehe S. 46 .) CyberEyes (DQP) Anleitung Rev.1 47 Hinweis: Ein Alarmereignis vor Ablauf der Verzögerungszeit wird, wenn die Alarm Verzögerung aktiviert ist, komplett ignoriert. Stellen Sie also sicher, dass nicht in die Verzögerungszeit Alarmereignisse fallen können, die beachtet werden müßten. Image Playback / Bildwiedergabe Diese Funktion erlaubt Ihnen, die aufgezeichneten Videos einzusehen, nach Zeitabschnitten zu suchen, den Aufzeichnungsbereich zu editieren, kurz gesagt: bequemer Zugriff auf die erwünschten Daten. Das Schönste daran: CyberEyes kann gleichzeitig Aufzeichnungen wiedergeben und weiter aufzeichnen. Für Details zur Bildwiedergabe schauen Sie bitte in KAPITEL 5. Locked System / System abschließen Damit sperren Sie das System, so dass Dritte nicht die Live-Videos im Arbeitsbereich sehen bzw. Aufzeichnungen einsehen oder Einstellungen ändern können. Die Aufzeichnungen laufen weiter. Um das System abzuschließen: Clicken Sie auf Locked System im Kontroll Menu, es erscheint dieses Fenster im Arbeitsbereich. CyberEyes ist nun “abgeschlossen”, nur Sie oder ein Benutzer mit größeren Rechten können es wieder aufschließen. 48 CyberEyes (DQP) Anleitung Rev.1 Um das System wieder aufzuschließen 1. Clicken Sie auf Unlock im System Fenster und die bekannte Passwort Dialogbox erscheint. 2. Der Benutzer, der das System aufschließen möchte, muß seinen Benutzerstatus bei “Permission” einstellen und das zutreffende Passwort eingeben. Um das System aufzuschließen, muß der öffnende Benutzer einen höheren Benutzerstatus haben (z.B. “Administrator”) als der Benutzer, der es abgeschlossen hat. 3. Nachdem CyberEyes aufgeschlossen ist, wird derjenige als Benutzer eingeloggt, der es aufgeschlossen hat. Hinweis: CyberEyes kennt drei Typen von Benutzerstatus: “Administrator”, “User” und “Guest”. Der Administrator hat die höchsten Befugnisse, dann kommt der “User”, der “Guest” darf am wenigsten. Manual Record / Manuelle Aufzeichnung Diese Funktion erlaubt das manuelle Aufzeichnen von dem im Arbeitsbereich angewählten Videofenster. Während die manuelle Aufzeichnung läuft, arbeitet die Aufzeichnung nach Zeitplan “Schedule Record” für diesen Kanal nicht. Sie können die manuelle Aufzeichnung für einen einzelnen Kanal oder für all 4 Kanäle gleichzeitig (mit geviertelter Anzeige) vornehmen. Clicken Sie auf den Manual Record Button, um mit der Auzeichnung zu beginnen. Clicken Sie nochmals auf den Manual Record Button, um die Aufzeichnung zu stoppen. Um manuell von einem Kanal aufzuzeichnen: 1. Wählen Sie im Arbeitsbereich den gewünschten Videokanals, und clicken Sie darauf. 2. Clicken Sie auf den linken Bereich des Manual REC. Button, der linke Bereich wird daraufhin hellblau eingefärbt. Um anzuzeigen, dass die Aufzeichnung läuft. Fall Sie nun zusätzlich in den rechten Bereich clicken, um im 4-fach Modus aufzuzeichnen, bekommen Sie eine Fehlermeldung wie die links mit der Aufforderung, doch bitte erst die 1 Kanal Aufzeichnung zu stoppen. Clicken Sie OK, um das Hinweisfenster zu schließen. CyberEyes (DQP) Anleitung Rev.1 49 3. Um die Aufzeichnung zu beenden, clicken Sie erneut im linken Bereich auf den Manual REC. Button. Um alle 4 Kanäle gleichzeitg (als gevierteltes Bild) aufzuzeichnen: 1. Clicken Sie auf den rechten Bereich des Manual REC. Buttons,um zu starten, die hellblau Färbung des rechten Bereichs zeigt Ihnen, dass die Aufzeichnung läuft. Fall Sie nun zusätzlich in den linken Bereich clicken, um im 1-Kanal Modus aufzuzeichnen, bekommen Sie eine Fehlermeldung wie die links mit der Aufforderung, doch bitte erst die 4-fach Aufzeichnung zu stoppen. Clicken Sie OK, um das Hinweisfenster zu schließen. 2. Clicken Sie erneut in den rechten Bereich des Manual REC. Buttons, um die Aufnahme zu stoppen. Hinweis: Sie können nicht gleichzeitig im 1-Kanal Modus und 4-fach Modus aufzeichnen. Camera Snapshot / Kamera Schnappschuß Erlaubt Ihnen, ein Einzelbild von einem gewünschten Bildfenster zu schießen. Um einen Schnappschuß von einem einzelnen Kanal zu machen: 1. Clicken Sie auf das Bildfenster, von dem Sie das Foto machen wollen. 2. Clicken Sie in den linken Bereich des Camera Snapshot Buttons im Kontroll Menu. 50 CyberEyes (DQP) Anleitung Rev.1 3. Das Bild wird im Schnappschuß Fenster angezeigt. Clicken Sie auf Save um das Bild abzuspeichern, oder auf Cancel, um den Vorgang abzubrechen und das Fenster zu schließen. Um einen Schnappschuss von allen 4 Kanälen gleichzeitig (als gevierteltes Bild) zu machen: 1. Clicken Sie auf den rechten Bereich des Camera Snapshot Buttons. 2. . Das Bild wird im Schnappschuß Fenster angezeigt. Clicken Sie auf Save um das Bild abzuspeichern, oder auf Cancel, um den Vorgang abzubrechen und das Fenster zu schließen. . Hinweis: CyberEyes speichert die Bilder automatisch im JPG format. Wenn Sie auf Save clicken, wird ein Dateiname nach Schema Jahr Monat 2002_8_14_12_0_41_130 gebildet. Tag Stunde Minute Sekunde CyberEyes (DQP) Anleitung Rev.1 Nummer, die CyberEyes zuteilt. 51 Quit System / System verlassen Um CyberEyes zu beenden, clicken Sie bitte auf Quit System im Kontrollmenu. Aus Sicherheitsgründen kann der Administrator die Passwortabfrage (auch) für das Verlassen von CyberEyes zum Erfordernis machen. Um dies einzurichten: 1. Loggen Sie sich in CyberEyes als ein Administrator ein. Clicken Sie auf System Setting im Kontroll Menu. 2. Gehen Sie auf den “Others” Kartenreiter und haken Sie “Password confirmation for quitting system” unter “Custom Style” an. 3. Clicken Sie auf OK, um die Einstellung zu speichern. 4. Wenn Sie nun im Kontroll Menu auf Quit System clicken, erscheint die Passwortabfrage. Wählen Sie Ihren Benutzerstatus “permission” und tippen Sie das Passwort ein. Clicken Sie auf OK, um CyberEyes zu verlassen. Hinweis: Bei der Wahl des Benutzerstatus “permission” ist es eine Faustregel, daß Sie selbst einen höheren Status (“Administrator”) haben sollten als andere sich einloggende Benutzer, um zu verhindern, dass diese ohne Ihr Wissen Einstellungen in CyberEyes ändern können. 52 CyberEyes (DQP) Anleitung Rev.1 KAPITEL 5: SYSTEM FUNKTIONEN Video Browse / Video-Ansicht Die Ansicht der aufgezeichneten Bilder ist eine Grundfunktionen jeder Überwachungssoftware. CyberEyes bietet Ihnen zwei Methoden: Real-time Browse / Echtzeit Video-Ansicht Image Playback / Bildwiedergabe Real-time Browse / Echtzeit Video-Ansicht Zeigt Ihnen das Bild, das die Kamera gerade macht, auf dem Arbeitsbereich. Sie können wählen unter zwei verschiedenen Ansichts-Modi. Mehr Details im Abschnitt Camera Mode / Kamera Modus in KAPITEL 4. Image Playback / Bildwiedergabe CyberEyes bietet diese Funktion, um in den Aufzeichnungen zu suchen, diese zu editieren, Teile zu löschen bzw. Aufzeichnungen als AVI zu übertragen, und hat damit alle Funktionen für einfachen und schnellen Datenzugriff. Image Playback Schnittstelle Clicken Sie auf Image Playback im Kontroll Menu, und das “Image Playback” Fenster erscheint CyberEyes (DQP) Anleitung Rev.1 53 Das Image Playback Fenster umfaßt drei Bereiche: • Videoansicht Bereich • “Image Source” / Videoquelle • Video editieren Bereich Videoansicht Bereich Der obere linke Teil ist das Ansichtsfenster. Darunter zeigt Ihnen eine Grafik die Bewegungsintensität an. Die grünen Linien stehen für Aufzeichnungen ohne Bewegung, die gelben für Aufzeichnungen mit Bewegung. Die Information im “Operating” / Betriebsmodus Feld zeigt Ihnen zugehörige Informationen, wenn Sie im unteren Bereich einen der “Play Control” Wiedergabe-Buttons clicken. Das “Current Image” / „Momentanes Bild“ Feld zeigt Ihnen die Zeit für das Bild, wo sich im Ansichtsfenster gerade die rote Linie befindet. Z.B. zeigt 5/22/02 2:29:19 PM an, dass das gerade angezeigte Bild am 22. Mai 2002 um 2:29 nachmittags (PM = post meridium) gemacht wurde. Unten finden Sie die “Play Control” / Wiedergabe Buttons. Die Bedeutung entnehmen Sie bitte der folgenden Tabelle. Buttons Funktion Zum Anfang der Aufzeichnung Vorige Bilder Voriges Bild Abspielen Stop Nächstes Bild Nächste Bilder Zum Ende der Aufzeichnung Einzoomen Auszoomen Rechts unten befindet sich eine Einstellmöglichkeit für die “Play Speed” / Wiedergabegeschwindigkeit, die Sie mit dem Schieber verändern können. Voreingestellt ist 1x Play Speed 1X 2X 4X 8X 16X 32X 64X 54 Angezeigte Bilder 1, 2, 3, 4, 5, etc. 1, 3, 5, 7, 9 etc. 1, 5, 9, 13, 17 etc. 1, 9, 17, 25, 33, 41 etc. 1, 17, 33, 49, 65 etc. 1, 33, 65, 97, 129 etc. 1, 65, 129, 193, 257 etc. CyberEyes (DQP) Anleitung Rev.1 „Image Source” / Videoquelle Feld Sie können hier entweder den anzuzeigenden Videokanal wählen oder mit dem “Open existing file” Button auf eine CyberEyes Aufzeichnungsdatei zugreifen. Video editieren Bereich Search: sucht nach bestimmten Bildern; das läßt sich auf zwei Wege durchführen: 1. Geben Sie die Zeit, für die Sie Bilder suchen, bei “Beginning Time“ ein und clicken Sie auf den Search Button. 2. Gehen Sie mit der Maus auf die Grafikanzeige der Bewegungsintensität und warten Sie, bis ein Hand-Icon erscheint. Clicken Sie die linke Maustaste und ziehen Sie mit der Maus nach rechts, um frühere Bilder zu sehen bzw. nach links, um spätere Bilder zu sehen. Wenn Sie die Option “Only Search Motion Image” anhaken, wird das erste Bild mit Bewegung innerhalb des Suchzeitraums angezeigt. Nachdem ein Bild gefunden wurde, klicken Sie bitte auf den Play Button, um das Video einzusehen. Save: Speichert Videos oder einzelne Bilder im AVI, BMP oder JPG Format. Delete: Löscht den ausgewählten Abschnitt. Hinweis: Ein eingezoomtes Bild können Sie mit der Maus verschieben, um den Sie interessierenden Bereich im Mittelpunkt zu haben. Hinweis: Sie müssen einen Anfang “Beginning Time” und ein Ende “Ending Time” festlegen, um einen Videoabschnitt mit Save zu speichern oder mit Delete zu löschen. Um die „Beginning Time“ zu setzen, wählen Sie in der Zeitleiste das gewünschte Bild und clicken Sie auf den „Set as current image time” Button in der Rubrik „Beginning Time“, was soviel heißt wie “Startzeit auf das momentane Bild setzen”. Dann gehen Sie mit Play oder Vorlauf an das gewünschte Ende der Aufzeichnung und verfahren entsprechend für „Ending Time”. Die Benutzung des Image Playback Fensters Um Aufzeichnungen wiederzugeben: Clicken Sie auf Image Playback im Kontroll Menu. Das “Image Playback” Fenster erscheint. Voreingestellt ist der z.Z. bei der Echtzeitwiedergabe im Arbeitsbereich angewählte Kanal. Im “Image Source Bereich” können Sie mit “Choose Channel” einen anderen Kanal wählen oder mit “Open existing file” eine CyberEyes Aufzeichnungsdatei laden. Clicken Sie auf den Play Button in der “Play Control” / Wiedergabe Leiste, um das Video abzuspielen. Sie können einfach Aufzeichnungsbereiche suchen, speichern oder löschen, aber dazu müssen Sie immer zuerst den Aufzeichnungsbereich auswählen. CyberEyes (DQP) Anleitung Rev.1 55 Es gibt zwei Arten, den Aufzeichungsbereich auszuwählen: Methode 1: Zeit angeben Geben Sie die Startzeit im rechten Fenster bei ”Beginning time” ein, z.B. steht der Wert 2002_8_14 13:10:48 für 14. August 2002, 1:10 und 48 Sekunden nachmittags. Geben Sie die Ende-Zeit bei “Ending time” ein. Methode 2: Zeit über die Auswahl eines Anfangs- / Ende-Bilds wählen Falls Sie gerade abspielen, clicken Sie bitte erst auf die Stop Taste. Mit einem Doppelclick in die Grafikanzeige der Bewegungsintensität springt die Anzeige genau zu dem Punkt, an dem Sie doppelt geclickt haben (dort erscheint die rote Linie). So legen Sie die gewünschte Startposition fest. Clicken Sie dann im Feld “Beginning Time” / Startzeit auf “Set as current image time”, was soviel heißt wie “Startzeit auf das momentane Bild setzen”. Entsprechend wählen Sie das Bild für das Ende des Ausschnitts und setzen dessen Zeit mit “Set as current image time” im Feld Ending Time. Aufzeichnungen suchen, abspeichern oder löschen: Aufzeichnungen suchen: Clicken Sie auf den “Search” Kartenreiter. Legen Sie den Zeitraum des gesuchten Aufzeichnungsbereichs fest (s.o.). Eine Anzeige wie diese erscheint, wenn Sie keinen brauchbaren Zeitbereich (Ending Time – Beginning Time) vorgegeben haben. Clicken Sie auf den “Search” Button. Falls gewünscht, haken Sie zuvor “Only Search Motion Image” an, dann wird als Suchergebnis das erste Bild mit Bewegung angezeigt (erste gelbe vertikale Linie in der Grafikanzeige der Bewegungssensivität). 56 CyberEyes (DQP) Anleitung Rev.1 Aufzeichnungen abspeichern: Clicken Sie auf den Save Kartenreiter. Legen Sie den Aufzeichnungsbereich fest (s.o.). Eine Anzeige wie diese erscheint, wenn Sie keinen brauchbaren Zeitbereich (Ending Time – Beginning Time) vorgegeben haben. Click Save. Clicken Sie auf den “Save” Button. Wählen Sie das gewünschte Aufzeichungsformat, z.B. AVI für eine Videosequenz, und clicken Sie auf “Save”. Aufzeichnungen löschen: Clicken Sie auf den Delete Kartenreiter. Legen Sie den Aufzeichnungsbereich fest (s.o.). Clicken Sie auf den “Delete” Button. Es kommt eine Sicherheitsrückfrage. Clicken Sie auf OK, um die Löschung zu bestätigen, oder auf Cancel für Abbruch. Hinweis: Um ein einzelnes Bild zu speichern, klicken Sie einfach mit der rechten Maustaste in die Videoansicht und wählen Sie in dem dann erscheinenden Pop-Up Menu “Save as BMP file” oder “Save as JPG file”. CyberEyes (DQP) Anleitung Rev.1 57 Video Record / Video Aufzeichnungen Diese Funktion erlaubt Ihnen, die Videos aufzuzeichnen, die Ihre Kamera liefert. Sie können verschiedene Aufzeichnungsmodi wählen: Schedule Record / Aufzeichnung nach Zeitplan Auto Record / Aufzeichnung regelmäßig nach einem festzulegenden Intervall Manual Record / Manuelle Aufzeichnung Nachdem der Aufzeichnungsmodus für einen Kanal gewählt ist, zeigt CyberEyes im Arbeitsbereich auf dem Videofenster des entsprechenden Kanals die aktive(n) Aufzeichnungsart(en) an: S steht für “Schedule Record”. A steht für “Auto record”. M steht für “Motion record”. Folgendes Schaubild zeigt Ihnen die Wirkungsweise von Schedule Record, Auto Record (Aufzeichnung nach Zeitintervall), Motion Record und den Effekt, den eine Kombination verschiedener Aufzeichnungsverfahren hat, im Details: 58 CyberEyes (DQP) Anleitung Rev.1 Hier sind die Erläuterungen zu obigem Schaubild: A steht für Auto Recording, Aufzeichnung nach Zeitintervall. CyberEyes zeichnet ständig z.B. mit 1 Bild pro Sekunde auf (sofern Ihre Voreinstellung 1 Bild pro Sekunde ist), egal, ob Bewegung stattfindet oder nicht. S steht für Schedule Recording, Aufzeichnung nach (einem von Ihnen festgelegten) Zeitplan. CyberEyes wird innerhalb des festgelegten Zeitbereichs mit voller Framerate (12 Bilder / Sekunde) aufzeichnen, egal, ob Bewegung stattfindet oder nicht. M steht für Motion Recording, bewegungsabhängiges Aufzeichnen. CyberEyes wird (innerhalb des mit Schedule Record festgelegten Zeitbereichs) nur dann (mit voller Framerate 12 Bilder / Sekunde) aufzeichnen, wenn sich im Bild was bewegt. Keine Aufzeichnung, wenn keine Bewegung erfolgt. Motion Recording arbeitet nur, wenn Sie zuvor Schedule Recording aktiviert und dort einen Zeitbereich festgelegt haben. In unserem Schaubild: Keine Bewegung wurde erkannt von der 0-ten bis zu 4-ten Sekunde und von der 8-ten bis zur 10-ten Sekunde. Bewegung wurde erkannt von der 4-ten bis zur 8-ten Sekunde. AS steht für gleichzeitiges Auto Recording und Schedule Recording. Innerhalb des für Schedule Recordung gewählten Zeitbereichs wird CyberEyes mit voller Framerate (12 Bilder / Sekunde) aufzeichnen, außerhalb des Zeitbereichs mit der Voreinstellung für Auto Recordung (1 Bild / Sekunde). SM steht für Motion Recording innerhalb Schedule Recording, d.h. für bewegungsabhängiges Aufzeichnen innerhalb des Zeitplans. CyberEyes zeichnet nur bei Bewegug (mit voller Framerate 12 Bilder / Sekunde) auf und bleibt im Leerlauf, wenn keine stattfindet. Ergo erfolgt in unserem Schaubild Aufzeichnung von der 4-ten bis zur 8-ten Sekunde, aber keine Aufzeichnung von der 0-ten bis zur 4-ten und von der 8-ten bis zur 10-ten Sekunde. ASM kombiniert alle 3 Methoden: CyberEyes wird mit der Framerate von Auto Record (1 Bild / Sekunde) aufzeichnen, wenn keine Bewegung stattfindet oder die momentane Zeit außerhalb des mit Schedule Record festgelegten Zeitbereichs liegt. Bei Bewegung innerhalb des Zeitbereichs erfolgt Aufzeichnung nach Motion Recording mit voller Framerate (12 Bilder / Sekunde). Also zeichnet CyberEyes hier mit voller Framerate von der 4-ten bis zur -8ten Sekunde auf, mit 1 Bild / Sekunde von der 0-ten bis zur 4-ten und der 8-ten bis zur 10-ten Sekunde auf. Schedule Record / Aufzeichnung nach Zeitplan “Schedule record” erlaubt die Aufzeichnung nach vorwählbaren Zeiträumen. Um nach Zeitplan aufzuzeichnen: 1. Clicken Sie auf System Setting im Kontroll Menu des Hauptfensters. Wählen Sie den gewünschten Kanal in der “Device List” und clicken Sie dann auf “Channel Settings”. CyberEyes (DQP) Anleitung Rev.1 59 3. Vergewissern Sie sich, dass “Record” auf der rechten Seite des “Schedules” Kartenreiters angehakt ist. Drücken Sie die linke Maustaste (Taste gedrückt halten!) und ziehen Sie den Mauszeiger über den Zeitplan, um den gewünschten Bereich zu markieren. (Mit gedrückter rechter Maustaste und Ziehen der Maus können Sie Markierungen teilweise oder ganz wieder entfernen). 4. Clicken Sie auf OK, wenn Sie fertig sind. Sie können CyberEyes so einstellen, dass es innerhalb des “Schedule Record” Zeitplans nur aufzeichnet, wenn sich im Bild was bewegt, diese Funktion nennen wir “Motion Record”. Um innerhalb des Zeitplans bewegungsabhängig aufzuzeichnen: Folgen Sie Schritt 1.-3. (s.o.) für “Schedule Record”. Wählen Sie dann den “Storage” Kartenreiter und prüfen Sie, ob die Funktion “Only record motion frames in schedule-recording mode” angehakt ist. Per CyberEyes Voreinstellung sollte dies der Fall sein. Wählen Sie dann den ”Advanced” Kartenreiter und clicken Sie auf den Motion Detection Button. Weitere Informationen über die Konfiguration des Bewegungsdetektors finden Sie in KAPITEL 5 im Abschnitt Motion Detection / Bewegungserkennung ab Seite 69. Auto Record / Automatische Aufzeichnung “Auto Record” zeichnet Bilder der Kamera in Intervallen auf. Um Bilder automatisch in Intervallen aufzuzeichnen: Clicken Sie auf System Setting im Kontroll Menu. 60 CyberEyes (DQP) Anleitung Rev.1 Wählen Sie den gewünschten Kanal in der “Device List” und clicken Sie dann auf “Channel Settings”. Haken Sie die “Enable auto-record” Option im “Storage” Kartenreiter an. Geben Sie die Sekundenzahl für "Auto record one image every xx seconds" / “Alle xx Sekunden automatisch ein Bild aufzeichnen” an. Der Minimalwert ist 1 Sekunde. CyberEyes wird entsprechend Ihren Einstellungen aufzeichnen. Manual Record / Manuelle Aufzeichnung Manuelle Aufzeichnung von einer angewählten Kamera im Arbeitsbereich. für Details schauen sie bitte unter Manual Record in KAPITEL 4. Alarm In verschiedenen Situationen kann CyberEyes verschiedene Alarme bzw. Warnungen ausgeben, welche z.B. automatisch zu Ihnen, dem System Administrator oder einer anderen Kontrollperson gesendet werden. CyberEyes bietet drei Warn-Mechanismen (wenn Ihr Betriebssystem Windows 98, 98 SE oder ME): E-Mail Phone / Anruf Alert / Sprach- o. Soundausgabe CyberEyes (DQP) Anleitung Rev.1 61 CyberEyes bietet vier Warn- Mechanismen (wenn Ihr Betriebssystem Windows 2000 oder XP ist): E-mail Message / Nachricht im Netzwerk Phone / Anruf Alert / Sprach- o. Soundausgabe E-Mail Wenn eine Bewegung erfaßt wird, sendet CyberEyes automatisch emails über LAN oder Internet an die von Ihnen voreingestellten email Adressen. Beliebig viele email Adressen können konfiguriert werden, um eine Warnmitteilung (auf Wunsch mit Bild des alarmauslösenden Ereignisses) zu erhalten. Um E-Mail Alarm einzustellen: Clicken Sie auf System Setting im Kontroll Menu. Wählen Sie den gewünschten Kanal in der “Device List” und clicken Sie dann auf “Channel Settings”. 62 CyberEyes (DQP) Anleitung Rev.1 Haken Sie “E-mail” auf der rechten Seite des Zeitplan “Schedules” Fensters an und ziehen Sie mit der Maus (linke Maustaste gedrückt halten) den gewünschten “Zeitbalken”. (Teile davon können Sie durch Ziehen mit gedrückter rechter Maustaste wieder löschen.) Der für Email-Alarm festgelegte Zeitbereich muß innerhalb des für Schedule Record festgelegten Aufzeichnungszeitbereichs liegen. Clicken Sie auf den “Alarm” Kartenreiter. Sie können die email Daten im “E-Mail” Kartenreiter eintragen. Vergewissern Sie sich zunächst bitte, dass Ihr Computer mit dem Internet / Intranet verbunden ist. Wenn Sie emails über LAN senden möchten und Ihr Computer mit dem Netzwerk verbunden ist, dann verfahren Sie bitte wie folgt: • • • CyberEyes (DQP) Anleitung Rev.1 Geben Sie die Server Adresse im “Server Address” Feld an, und geben Sie eine Antwort-Adresse (also derjenige, der als Absender der Warnmeldung erscheinen soll) im Feld “Return E-mail” an. Mit den “Add/Delete” “Hinzufügen/Löschen” Buttons können Sie bis zu 5 E-mail Adressen als Empfänger im “E-mail to” Feld angeben. Danach tippen Sie den Text, den die Warnmeldung enthalten soll, ins Feld “Text message”. Darüber hinaus können Sie durch Anhaken von “Attach alarm image” ein Bild des alarmauslösenden Ergeignisses der E-mail anfügen. (per Voreinstellung angehakt). 63 Wenn Sie emails über das Internet versenden wollen und Ihr Computer mit dem Internet verbunden ist, verfahren Sie bitte entsprechend der obigen Schritte, um die E-mail Einstellungen festzulegen. Falls Ihr Computer nicht ständig mit dem Internet verbunden ist, nehmen sie die email Einstellungen noch nicht vor, sondern erledigen zuerst Folgendes: Vergewissern Sie sich, dass Modem oder ISDN-Karte oder DSL-Karte installiert sind und das entsprechende DFÜ Netzwerk konfiguriert ist. • • • Haken Sie die Option “Set dial-out before sent” “Erst DFÜ Verbindung anwählen vor dem Senden” an und wählen Sie das richtige DFÜ Netzwerk aus dem Pull-Down Menu. Geben Sie den für die Einwahl mit dem DFÜ Netzwerk benötigten “User name” Benutzernamen und das benötigte “Password” Passwort ein. Geben Sie nun die E-mail Einstellungen (s.o. Abschnitt emails über LAN) ein. Clicken Sie auf OK, und CyberEyes wird Warn E-mails senden, wenn sich ein Alarm ereignet. Phone / Anruf Wenn eine Bewegung erfasst wird, ruft CyberEyes eine von Ihnen festgelegte Telefonnummer an und sendet eine Sprachnachricht. Um Anruf Alarm einzustellen: Clicken Sie auf System Setting im Kontroll Menu. Wählen Sie den gewünschten Kanal in der “Device List” und clicken Sie dann auf “Channel Settings”. 64 CyberEyes (DQP) Anleitung Rev.1 Haken Sie “Phone” auf der rechten Seite des Zeitplan “Schedules” Fensters an und ziehen Sie mit der Maus (linke Maustaste gedrückt halten) den gewünschten “Zeitbalken”. (Teile davon können Sie durch Ziehen mit gedrückter rechter Maustaste wieder löschen.) Der Bereich muß innerhalb des Zeitbereichs für Schedule Record sein. Im “Alarm” Kartenreiter clicken Sie bitte auf den “Phone” Kartenreiter, Sie können nun die Anruf-Einstellungen vornehmen. Wählen Sie das Voice Modem aus dem Pull-down Menu. Sie müssen ein “echtes” Voice Modem in Ihrem PC haben, um diese Funktion nutzen zu können. Mit ISDN, DSL oder LAN können Sie diese Funktion nicht nutzen, auch nicht über sogenannte “ModemEmulationen”. Mit “Add/Delete” „Hinzufügen/ Löschen” setzen oder entfernen Sie Telefonnummern, die im Alarmfall angewählt werden sollen. Geben Sie den Namen der Sprachdatei ein (sollte .WAV Format sein) bzw. durchsuchen Sie Ihre Festplatte durch Anclicken des “...” rechts vom Eingabefeld. CyberEyes (DQP) Anleitung Rev.1 65 Nachdem alle Einstellungen erfolgt sind, clicken Sie auf OK. Die Sprachnachricht wird im Alarmfall an die eingegebene(n) Telefonnummer(n) gesendet werden. Alert / Sprach- oder Soundausgabe Wenn eine Bewegung erfaßt wird, gibt CyberEyes automatisch Sprache oder Sound über die Soundkarte des PC aus. Sie können verschiedene Sprachausgaben für die verschiedenen Kameras einrichten. Um Sprachausgabe Alarm zu setzen: Clicken Sie System Setting im Kontrollmenu. Wählen Sie den gewünschten Kanal in der “Device List” und clicken Sie dann auf “Channel Settings”. Haken Sie “Alert” auf der rechten Seite des Zeitplan “Schedules” Fensters an und ziehen Sie mit der Maus (linke Maustaste gedrückt halten) den gewünschten “Zeitbalken”. (Teile davon können Sie durch Ziehen mit gedrückter rechter Maustaste wieder löschen.) Der Bereich muß innerhalb des Zeitbereichs für Schedule Record sein. 66 CyberEyes (DQP) Anleitung Rev.1 Im “Alarm” Kartenreiter clicken Sie bitte auf den “Alert” Kartenreiter, und Sie können die erforderlichen Einstellungen vornehmen: Geben Sie den Namen der Sounddatei ein (sollte .WAV Format sein) bzw. durchsuchen Sie Ihre Festplatte durch Anclicken des “...” rechts vom Eingabefeld. Geben Sie dann bitte noch an, wie oft diese Sounddatei im Alarmfall ausgegeben werden soll. Clicken Sie nach Abschluß der Eingaben auf OK, im Alarmfall wird Ihr Computer die Sounddatei abspielen. Message / Nachricht im Netzwerk Wenn Bewegung erfaßt wird, sendert CyberEyes automatisch eine Text Nachricht an einen beliebigen anderen Computer im Netzwerk. Das funktioniert nur mit Windows-2000 / XP. Um „Message Alarm“ zu setzen: Clicken Sie auf System Setting im Kontroll Menu. Wählen Sie den gewünschten Kanal in der “Device List” und clicken Sie dann auf “Channel Settings”. CyberEyes (DQP) Anleitung Rev.1 67 Haken Sie “Message” auf der rechten Seite des Zeitplan “Schedules” Fensters an und ziehen Sie mit der Maus (linke Maustaste gedrückt halten) den gewünschten “Zeitbalken”. (Teile davon können Sie durch Ziehen mit gedrückter rechter Maustaste wieder löschen.) Der Bereich muß innerhalb des Zeitbereichs für Schedule Record sein. Im “Alarm” Kartenreiter clicken Sie bitte auf “Message”, Sie können nun die “Message” Einstellungen vornehmen. Geben Sie den Netz-Namen des Computers an, dem Sie im Alarmfall eine Warn-Nachricht zukommen lassen möchten. Mit “Add” / “Delete” “Hinzufügen” / “Löschen” können Sie weitere Computer hinzufügen bzw. von der Liste entfernen. Schreiben Sie im Feld “Message” den gewünschten NachrichtenText. • Clicken Sie nach Abschluß der Eingaben auf OK, im Alarmfall wird Ihr Computer die Message an die entsprechenden Computer im LAN senden. 68 CyberEyes (DQP) Anleitung Rev.1 Motion Detection / Bewegungserkennung CyberEyes erlaubt die Feinjustage der Bewegungserkennung u.a. dergestalt, dass Sie die Bewegungserkennung auf bestimmte Bereiche des Bildes beschränken können. So lassen sich unnötige Fehlalarme reduzieren. Um die Bewegungserkennung einzustellen: Clicken Sie auf System Setting im Kontroll Menu. Wählen Sie den gewünschten Kanal in der “Device List” und clicken Sie dann auf “Channel Settings”. Gehen Sie in den “Advanced” Kartenreiter und clicken da auf “Motion Detection”. Das “Motion Detection Settings” Fenster erscheint. Links die Einstellung des Erkennungsbereichs, rechts die Einstellung der Empfindlichkeit. Erkennungsbereich wählen Damit können Sie die Bewegungsüberwachung auf bestimmte Bereiche beschränken. Die folgende Liste zeigt die möglichen Operationen: CyberEyes (DQP) Anleitung Rev.1 69 Operation Bereich wählen Bereich entfernen - + “Select all” “Clear up” “Apply” Funktion Mit gedrückter linker Maustaste über den gewünschten Bereich ziehen. Sie können mehrere Bereiche festlegen. Mit gedrückter rechter Maustaste über den Bereich ziehen, von dem keine Bewegung erfaßt werden soll. Reduziert die Dichte des Rasters, um einfacher große Bereiche auswählen zu können. Erhöht die Dichte des Rasters, um einfacher kleine Bereiche wählen zu können. Clicken Sie auf diesen Button, um den gesamten Bildbereich zu wählen. Clicken Sie auf diesen Button, um den gesamten Bereich von der Bewegungserkennung zu entfernen. “Anwenden” – Mit diesem Button speichern Sie Ihre Einstellungen. Hinweis: Um Teilbereiche des Bildes zu wählen, clicken Sie erst auf “Clear up”, damit die CyberEyes Voreinstellung “gesamter Bildbereich” aufgehoben wird. Empfindlichkeit einstellen Mit der Empfindlichkeitseinstellung legen Sie fest, wie intensiv eine Bewegung im Bild sein muß, damit CyberEyes “anschlägt” und entsprechend Ihren Voreinstellungen (z.B. E-mail, Call-out, Voice) einen Alarm ausgibt. Der Balkenchart zeigt den Bewegungsstatus. Vertikale Linien (gelb oder grün) zeigen den Grad der Bwegung an, während die horizontale rote Linie angibt, wo der Level der Alarmauslösung steht. Gemeinsam bestimmen diese Parameter das Alarmverhalten. Ein Alarm wird ausgelöst, wenn der gelbe Balken über die rote Linie geht. Grüne Balken können nicht über die rote Linie gehen und werden niemals einen Alarm auslösen. “Noise Threshold” / Rausch-Schwelle: Unter normalen Umständen tritt ein Rauschen aufgrund verschiedener Faktoren wie Luftdruck, Temperatur etc. auf. CyberEyes sieht dieses “Grundrauschen” als Bewegung, was zu Fehlalarmen führen kann. Deshalb können Sie durch Erhöhung der Rausch-Schwelle die Beachtung des “Grundrauschens” eliminieren. Sie werden sehen, dass die vertikalen Linien kürzer werden, wenn Sie die Rausch-Schwelle erhöhen. 70 CyberEyes (DQP) Anleitung Rev.1 Motion Threshold / Bewegung-Schwelle: Damit legen Sie fest, ab wann eine Bewegung als Alarm gilt. Das ist dann der Fall, wenn der vertikale Balken über die hoizontale rote Linie hinausgeht. Mit Bewegen des “Motion Threshold” Reglers verschieben Sie die rote Linie nach oben oder unten. Je tiefer diese Linie liegt, desto empfindlicher reagiert CyberEyes auf seine Umgebung und löst Alarm aus. Hinweis: Wenn die Alarm Empfindlichkeit zu niedrig ist (rote Linie zu hoch), reduzieren Sie bitte die Rausch- u/o Bewegung-Schwelle. Suchen Sie eine Einstellung, die zu Ihrer Umgebung paßt. Eine zu hohe Empfindlichkeit kann Fehlalarme auslösen. Wenn die Alarm Empfindlichkeit zu hoch ist (rote Linie zu niedrig), erhöhen Sie bitte die Rausch- u/o Bewegung-Schwelle. Suchen Sie eine Einstellung, die zu Ihrer Umgebung paßt. Eine zu niedrige Empfindlichkeit unterdrückt den Alarm ganz. Web Service CyberEyes kann nicht nur im LAN arbeiten, sondern auch im Internet. Selbst wenn Sie von Ihrem Host PC (der PC, mit dem Ihr DQP verbunden ist) weit entfernt sind, können Sie noch aus der Ferne Live-Video oder bisher erfolgte Aufzeichnungen abrufen, sofern Sie einen Computer mit einem Standard Internet Browser haben. Diese Funktion macht die Benutzung des Überwachungssystems sehr flexibel. Alles, was Sie tun müssen, ist, den Internet Explorer zu starten und die IP Adresse Ihres Host PC einzugeben (der muß natürlich mit dem Internet bzw. Intranet verbunden sein). Um Web Service zu benutzen: Geben Sie die IP Adresse des Host PC (der PC, der mit dem DQP verbunden ist) ein und drücken Sie die Enter Taste. Sie gelangen zu einer Homepage ähnlich wie der auf der folgenden Seite abgebildeten. CyberEyes (DQP) Anleitung Rev.1 71 Geben Sie das korrekte Passwort ein und clicken Sie auf Enter. Hier finden Sie die folgenden Funktionen: Realtime Browse / Echtzeitvideo per Fernabfrage Image Playback / Wiedergabe von Aufzeichnungen per Fernabfrage Log View / Systemund Alarmereignisse einsehen Realtime Browse / Echtzeitvideo per Fernabfrage Über das Internet können Sie per Fernabfrage live die Videokanäle einsehen. Sie können jede Kamera einzeln oder alle vier zusammen (auf einem geviertelten Bildschirm) ansehen. 72 CyberEyes (DQP) Anleitung Rev.1 Um Echtzeitvideo abzurufen: 1. Clicken Sie auf der Web Service Homepage auf Realtime Browse. Wählen Sie einen Kanal (Sie können wählen zwischenn Kanal 1, 2, 3, 4 oder allen 4 Kanälen zusammen) und clicken Sie auf den „Play“ Pfeil. CyberEyes beginnt mit dem Download von Video über das Internet. Nach einer Weile sollten Sie ein Bild sehen. So sieht die Anzeige für einen Kanal aus. So sieht die Anzeige für alle 4 Kanäle zusammen aus. (Am 1. Kanal – blaues Bild – ist in unserem Beispiel keine Kamera angeschlossen.) 2. Wählen Sie den gewünschten Kanal im Menu “Channel Select”. In dem Pull-Down Menu “Download Speed” können Sie die Download Geschwindigkeit Ihrer Internet-Verbindung anpassen. 3. Clicken Sie den Play Button. Die anderen zwei Buttons darunter sind Save und Snapshot. CyberEyes (DQP) Anleitung Rev.1 73 4. Die folgende Tabelle zeigt, was die Buttons bewirken: Buttons Function Beginnt mit dem Video Download Play Stoppt Video Download Stop Beginnt mit dem Abspeichern von AVI Video Speichern Stoppe Speichern Schnappschuß Stoppt das Abspeichern von Video Macht einen Schnappschuß (im JPG Format) Image Playback / Wiedergabe von Aufzeichnungen per Fernabfrage Über das Internet können Sie bisher erfolgte Auzeichnungen einsehen. Es können immer nur die Aufzeichnungen einer Kamera (nicht mehrerer gleichzeitig) wiedergegeben werden. Um Aufzeichnungen wiederzugeben: 1. Clicken Sie in der Web Service Homepage auf Image Playback. CyberEyes beginnt mit dem Download von Daten. Danach können Sie den gewünschten Kanal (Kamera-Ort) wählen und eine spezifische Zeit für den Start der Wiedergabe angeben. 2. Geben Sie die gewünschte Kanal Nummer im Pulldown Menu von “Channel Select” an. 3. Wählen Sie die gewünschte Zeit im “Image time” Feld. 4. Clicken Sie auf den Such Button rechts neben dem Image time Feld. CyberEyes wird die erste Aufzeichnung zum oder nach dem von Ihnen gesetzten Termin heraus suchen. 5. Die übrigen Buttons helfen Ihnen bei der Wiedergabekontrolle. 74 CyberEyes (DQP) Anleitung Rev.1 Die folgende Tabelle beschreibt die Buttons und ihre Funktionen: Buttons Function Vorige Bilder Voriges Bild Wiedergabe Stop Nächstes Bild Nächste Bilder Suche Aufzeichnung Log View / System- und Alarmereignisse einsehen Log view versorgt Sie mit Informationen über Alarm- und System Ereignisse auf dem Host PC (der PC, mit dem der DQP verbunden ist). Sie können damit per Fernabfrage Ereignisaufzeichnungen ansehen und verwalten, Informationen über System Probleme sammeln, und Alarmereignisse verfolgen. Um per Fernabfrage Systemereignisse einzusehen: Clicken Sie auf Log Search und eine Tabelle erscheint, die die System Ereignisse auflistet. Clicken Sie auf “Next”, um weiterzublättern oder auf “Lastest”, um zu den letzten Einträgen zu springen. Um per Fernabfrage Alarmereignisse einzusehen: Clicken Sie auf Alarm Events und eine Tabelle erscheint, die die Alarm Ereignisse auflistet. Nur, wenn Sie CyberEyes so eingestellt haben, dass es E-mail, Phone, Alert oder Message Alarm ausgibt, werden solche Ereignisse als Alarmereignisse registriert. CyberEyes (DQP) Anleitung Rev.1 75 Clicken Sie auf “Next”, um weiter zu blättern, auf „Previous“, um zurück zublättern, oder auf “Lastest”, um zu den letzten Einträgen zu springen. Benutzer Management CyberEyes kennt drei Arten von Benutzertypen: “Administrator”, “User”, und “Guest”. Aus Sicherheitsgründen empfehlen wir, für den Zugang zu CyberEyes ein Passwort zu vergeben, spätestens dann, wenn Sie das System mit “Web Service” für den Zugang von außen über das Internet einrichten. Nach Voreinstellung sind keine Passwörter vergeben. Die Befugnisse der Benutzertypen: Administrator: Hat die höchsten Befugnisse und vollständige Kontrolle über alle CyberEyes Einstellungen. User: Hat beschränkte Befugnisse, Zugriff auf alle Funktionen außer der System Setting Funktion des Kontroll Menu. Guest: Hat kaum Befugnisse, darf nur Aufzeichnungen einsehen. Der Administrator kann andere Benutzer einrichten, indem er Passwörter für sie vergibt. So vergeben Sie ein Passwort: Clicken Sie auf System Setting im Kontroll Menu. In dem dann erscheinenden Fenster gehen Sie auf den “Others” Kartenreiter. Wählen Sie den gewünschten Benutzertyp im “User Types” Pulldown Menu. Clicken Sie auf “Change Password”, um dem gewählten Benutzer ein Passwort zuzuweisen. Um ein Passwort zu ändern, müssen Sie erst das alte Passwort “Old Password“ eingeben, dann das neue Passwort „New Password“, dann bei „Confirm New Password“ zur Bestätigung das neue Passwort ein zweites Mal eingeben. Mit Clicken auf OK den Vorgang bestätigen (mit „Cancel“ abbrechen). 76 CyberEyes (DQP) Anleitung Rev.1 Event Viewer Der Event Viewer hält Aufzeichnungen über Alarm- und Systemereignisse parat. Sie benutzen den Event Viewer, um Ereignisaufzeichnungen anzusehen und zu verwalten, Informationen über System Probleme zu sammeln, und Alarmereignisse zu verfolgen. Um den Event Viewer aufzurufen: 1. Clicken Sie unter Windows auf Start und dann Programme. 2. Gehen Sie auf CyberEyes und clicken Sie auf Event Viewer. Das Log Fenster über die Ereignisse im CyberEyes System erscheint. 3. Im Logs Menu clicken Sie bitte auf System, um Systemereignisse einzusehen. Clicken Sie bitte auf Alarm, um Alarmereignisse einzusehen. CyberEyes (DQP) Anleitung Rev.1 77 KAPITEL 6: Häufig gestellte Fragen / FAQ 1: Warum kann ich keinen “Phone” Anruf Alarm aktivieren? Stellen Sie sicher, dass ein Modem mit Voice Funktion korrekt installiert ist. Es funktioniert nur mit echten Modems, nicht mit Modem-Emulationen (Pseudo-Modems) z.B. einer ISDN Karte. 2: Warum höre ich keinen Ton, wenn ich einen „Phone“ Anruf Alarm erhalte? Bitte prüfen Sie, ob die Sounddatei existiert. das Modem über Voice Funktion verfügt. Wenn das der Fall ist, gehen Sie wie folgt vor: Gehen Sie in den Geräte Manager, clicken Sie Audio-, Video und Game Controller. Prüfen Sie, ob der Modem Sound „Voice“ Treiber richtig installiert ist. Falls Sie als Betriebssystem Windows 2000 oder Windows ME benutze, lesen Sie bitte weiter bei Frage 9. 3: Sind die aufgezeichneten Videos verloren, wenn das System versehentlich heruntergefahren wird? Nein, die Videos gehen nicht verloren, weil sie in Echtzeit gespeichert werden. 4: Warum kann ich einige Funktionen bei CyberEyes nicht ausführen, wenn ich mich als "User" oder "Guest" einlogge? Weil den drei verschiedenen Benutzerstati verschiedene Rechte zugehören: Der Administrator kann all Funktionen ausführen. Der „User“ kann alle Funktionen ausführen bis auf System Settings. Der Gast kann nur Aufzeichnungen ansehen. 5: Kann der "Administrator" die Rechte für "User" und "Gast" ändern? Nein, kann er nicht, die Benutzerrechte sind unveränderbar. 6: Kann ich frühere Alarmaufzeichnungen finden? Ja, Sie können frühere Alarmaufzeichnungen finden mit dem Event Viewer. 78 CyberEyes (DQP) Anleitung Rev.1 7: Ich habe in “Image Playback” einen Videoausschnitt als AVI Video gespeichert. Warum spielt der "Windows Media Player" das Video nicht ab? Vermutlich fehlt auf Ihrem System der entsprechende AVI Format Filter. Bitte installieren Sie DirectX 8.0 oder eine höhere Version, dann sollte es klappen. 8: Warum zeigt mir der Player "download fail..." an, wenn ich per Fernabfrage (über’s Internet) die Videokanäle ansehen will? Bitte prüfen Sie: Sind auf Host PC-Seite (dem PC mit dem DQP) die entsprechenden Kanäle aktiviert? Sind auf Remote-Seite (dem PC, mit dem Sie per Fernabfrage ins CyberEyes System schauen wollen) die Browser-Einstellungen korrekt? Für den Internet Explorer 5.0 oder höher nehmen Sie die Einstellungen wie folgt vor: Im Extras Menu clicken Sie auf Internet Optionen. In der Internet Optionen Dialogbox, clicken Sie auf den Sicherheit Kartenreiter, wählen Sie dann das “Internet” oder “Lokales Intranet” Icon je nach Bedarf und clicken Sie dann auf Stufe anpassen, um die Dialogbox mit den Sicherheitseinstellungen zu öffnen. Setzen Sie bei ActiveX Steuerelemente und Plug-ins den Punkt „ActiveX Steuerelemte initialisieren und ausführen, die nicht sicher sind“ auf Aktivieren oder Eingabeaufforderung. 9: Warum hat der “Phone” Anruf Alarm keinen Ton unter Windows 2000 bzw. ME ? Das könnte daran liegen, dass einige Voice Modems nur das Soundformat 8000Hz, 16-bit unter Windows 2000 oder Windows ME unterstützen. Legen Sie ihre Sounddatei im passenden Format an! 10: Nachdem der Computer abstürzte, lassen sich die Aufzeichnungen nicht mehr zugreifen. Wie löse ich das Problem? CyberEyes zeichnet die eigentlichen Videos als MJPEG in ca. 15 MB großen Dateien mit der Endung .IMG auf. Der Zugriff auf diese “Video-Häppchen“ wird über eine Microsoft Access kompatible .GDB Datei gesteuert. Sollte diese Steuerdatei nicht richtig geschlossen worden sein, sind die Videos zwar noch da, aber nicht zugreifbar. Sie können die Steuerdatei mittels Microsoft Access reparieren. Bitte verfahren Sie wie folgt: 1. Suchen Sie die relevante database.gdb Datei im Pfad, in dem die Videos aufgezeichnet werden (Sie können auch das richtige Verzeichnis dem „Storage“ Kartenreiter bei System Settings entnehmen). 2. Öffnen Sie diese database.gdb Datei mit Microsoft Access: Microsoft Access wird Sie fragen, ob es einen Fehler in der Datenbank korrigieren soll. Bestätigen Sie dieses. CyberEyes (DQP) Anleitung Rev.1 79 3. Danach sollte auch CyberEyes diese Datenbank wieder öffnen können und die Videos anzeigen. 4. Falls dies nicht funktioniert, die database.gdb also irreparabel „zerschossen“ ist, gibt es ein Tool, um sich die ja noch vorhandenen .IMG Videodateien direkt (ohne Steuerdatei) anzeigen zu lassen und die Bilder (z.B. zur Beweissicherung) als JPGs auszulesen. Dieses Tool finden Sie auf der Support Seite von acwsoft unter http://www.acwsoft.de/acw_surv6.html . Es wird sehr empohlen, dass Sie danach die Datenbank für weitere Aufzeichnungen umadressieren. Dies machen Sie durch Angabe eines neuen und leeren Verzeichnisses für die Bildaufzeichnung im “Storage” Kartenreiter. 11: Wie ermittle ich die IP Adresse von meinem Computer? Bitte verfahren Sie bei allen Windows Betriebssystemen (Windows 98, 98 SE, 2000, ME, or XP) wie folgt: a. Clicken Sie auf Start. b. Wählen Sie Programme, bei Windows-2000 / XP ggf. dann Zubehör. c. Wählen Sie MS-DOS Eingabeaufforderung und clicken Sie darauf. Wenn Sie den C:\ Prompt im schwarzen DOS Fenster sehen, tippen Sie ipconfig und drücken Sie die Enter Taste. Sofern eine Netzverbindung besteht, wird jetzt die IP Adresse zusammen mit anderen zugehörigen Informationen angezeigt. 12: Wie kriege ich die DQP Videodaten durch die Firewall eines Netzwerks? Wenn der DQP-A4 hinter einer Firewall sitzt, gibt es zwei Fälle, die berücksichtigt werden müssen: DQP befindet sich in einer Real IP Umgebung. DQP befindet sich in einer LAN/VPN Umgebung. a. Wenn der Host PC (der PC, mit dem der DQP verbunden ist und auf dem CyberEyes installiert ist) sich in einer Real IP Umgebung befindet und Firewall Schutz hat: Lokale Seite (der Host PC mit DQP und CyberEyes): Sie müssen die UDP Ports von 16009 bis 16889 öffnen, ferner den TCP Port 80. Dann können Sie auf Remote Seite (der fernabfragende PC) im Browser http://xxx.xx.xx.xxx eingeben, um auf den DQP Host PC zuzugreifen, der die reale IP Adresse xxx.xx.xx.xxx hat. Die obige Firewall Einstellung sorgt dafür, dass DQP Videos trotzt Firewall gesendet werden können. Remote Seite (der PC, der fernabfragen will): Wenn der fernabfragende Rechner ebenfalls eine Firewall hat oder in einer LAN Umgebung mit Firewall sitzt, 80 CyberEyes (DQP) Anleitung Rev.1 müssen Sie ebenfalls bei dieser Firewall die oben genannen Ports freigeben, damit empfangenes Video durchgelassen wird. Ansonsten wird die Firewall die Videodaten abblocken. Es empfiehlt sich auf jeden Fall, zur Sicherheit gegen Hackerangriffe am Remote PC eine Personal Firewall zu betreiben (bei Windows XP seit SP2 serienmäßig eingeschaltet) und dann nur die für CyberEyes benötigten Ports freizugeben. b. Wenn der DQP oder der fernabfragende PC sich in einer Netzwerk (LAN) oder VPN Umgebung mit Firewall Schutz befinden: Lokale Seite: Um Router/Gateway Mapping und Port Weiterleitung einzustellen, müssen Sie die externe Port Nummer auf 16888 setzen (diese ist vorgesehen für CyberEyes) und die interne Port Nummer auf 80. Um die Firewall richtig einzustellen, müssen Sie die IP von jedem Remote PC, dem Sie Fernabfrage-Zugriff auf den DQP gestatten wollen, als erlaubt setzen. Wenn Sie z.B. 61.219.203.81 bis 61.219.203.86 als erlaubte IP’s setzen, dann werden nur Remote PCs mit IP’s von 61.219.203.81 bis 61.219.203.86 zum DQP durchgelassen. Der Remote PC Benutzer tippt im Browser http://xxx.xx.xx.xxx , um auf den DQP zuzugreifen, wobei xxx.xx.xx.xxx die real IP des VPN ist. Hinweis: Diese Port Einstellung eröffnet einen Port für mögliche Hackerangriffe auf den DQP Host PC / Server (aber nicht auf den Firmenserver, solange der Hacker nicht die Firewall des Netzwerks knackt). Um den DQP Host PC zu schützen, empfehlen wir, dort eine Personal Firewall Software zu installieren. Remote Seite: Der Benutzer des Remote PC, nur desjenigen mit erlaubter IP, tippt im Browser http://xxx.xx.xx.xxx , um auf den DQP zuzugreifen, wobei xxx.xx.xx.xxx die real IP des VPN ist. 13: Wenn ich an der Netzwerk Firewall einen Port für den DQP Fernzugriff geöffnet habe, kann dann ein Hacker in das DQP Hosting System / Server eindringen? Falls „ja“, wie schütze ich das DQP Hosting System ? Ja, ein Hacker kann in das DQP Hosting System eindringen, wenn an der Netzwerk-Firewall ein Port für den DQP Zugriff geöffnet wurde. Wir empfehlen, eine Personal Firewall Software auf dem DQP Hosting System zu installieren. 14: Wenn ich an der Netzwerk Firewall einen Port für den DQP Fernzugriff geöffnet habe, kann dann ein Hacker in den Firmennetzwerk Server eindringen? Mit 99%iger Sicherheit nicht, solange es dem Hacker nicht gelingt, die Firewall des Netzwerks zu durchbrechen. CyberEyes (DQP) Anleitung Rev.1 81 15: Ich bekomme keine Verbindung zu meinem DQP-PC über das Internet. An den Firewall Einstellungen (s.o. Frage 12) liegt es nicht. Gibt es sonst irgendwas, woran es liegen könnte? Da CyberEyes den TCP Port 80 als Protokoll für die Übertragung über Internet oder LAN nutzt, müssen Sie sicherstellen, dass Port 80 auf dem Host PC (der PC, mit dem der DQP verbunden ist und auf dem CyberEyes installiert ist) aktiv ist. Einige ISP’s (Internet Service Provider) schalten Port 80 ab, wenn sie den Netzzugang herstellen. Möglicherweise sind Sie deshalb nicht in der Lage, mit Ihrem Host PC über Internet oder LAN zu verbinden. Um dies zu lösen, nehmen Sie folgende Änderungen an Ihrem Host PC vor: Gehen Sie in C:\Programme\Web Service for CyberEyes 1.0\conf\httpd.conf wobei C:\ für das Laufwerk steht, auf dem Sie CyberEyes installiert haben. Sollten Sie das Verzeichnis “Web Service for CyberEyes 1.0” nicht finden, vergewissern Sie sich, ob Sie überhaupt den Web Service Teil von der DQP Software CD installiert haben. Doppelclicken Sie auf die Textdatei httpd.conf: Sie werden ein Zeile mit Eintrag Port 80 finden (es ist ca. die 11. Zeile von oben). Bitte ändern Sie auf Port 8080. Dann speichern Sie die Änderungen und schließen Sie die Textdatei. Sie sollten jetzt in der Lage sein, von außen mit Ihrem Host PC zu verbinden. Um nun von außen mit Ihrem Host PC über Internet oder LAN zu verbinden, tippen Sie einfach im Browser des Remote PC http://xxx.xxx.xxx.xx:8080 ein, wobei xxx.xxx.xxx.xx die IP Adresse Ihre Host PC sein muß. Der :8080 Teil in der Eingabe bezieht sich auf Port 8080, den Sie CyberEyes zugewiesen haben. Sie können jede Portnummer zuweisen, solange sie vierstellig ist. Hätten Sie z.B. Port 8081 zugewiesen, dann müßte Ihre Browseraufruf jetzt http://xxx.xxx.xxx.xx:8081 lauten, um von außen mit dem Host PC zu verbinden. Gegebenenfalls muß bei Firewalls der zugewiesene Port freigeschaltet werden (s.o. Frage 12). 16: Wie verhindere ich, dass Unbefugte Videoaufzeichnungen löschen oder Einstellungen an dem PC, mit dem der DQP verbunden ist, verändern? Sie können sowohl Passwortschutz für CyberEyes wie für Ihr Windows Betriebssystem festlegen. 17. Wie kommt es, dass der “?” Button für die Online-Hilfe von CyberEyes nicht arbeitet? Die Online Hilfe ist ein PDF-File (das Dateiformat von Acrobat Reader), Sie müssen deshalb Adobe Acrobat Reader auf Ihrem System installiert haben, damit die CyberEyes Hilfe geladen werden kann. 18. Warum funktionieren die Frontbedienungstasten des DQP nicht? Die Frontbedienungstasten des DQP (die festlegen, was auf einen angeschlossenen TV- oder CCTV-Monitor ausgegeben wird), arbeiten nur, wenn nicht gleichzeitig CyberEyes läuft. Deswegen sind diese Tasten während des Betriebs von CyberEyes inaktiv. 82 CyberEyes (DQP) Anleitung Rev.1 KAPITEL 7: REGISTRIERUNG Die Registrierung sichert Ihnen Produkt-Support, Update Informationen und andere Vorteile. Der Vorgang dauert nur wenige Minuten. 1. Beim ersten Start von CyberEyes erscheint dieses Fenster. 2. Geben Sie die Seriennummer (von der CD-Hülle) und unbedingt auch einen beliebigen User-Namen ein (ohne User-Namen wird die Eingabe auch bei korrekter Seriennummer als falsch zurückgewiesen), clicken Sie auf OK, um den Vorgang abzuschließen. CyberEyes (DQP) Anleitung Rev.1 83 ANHANG A: AUFZEICHNUNGSDAUER IM VERHÄLTNIS ZUM FESTPLATTENPLATZ Kompressions Qualität Kompressions Rate Bildqualität Bildgröße Dauer Frame Rate pro Sekunde 5 FPS 1 FPS ** Nur bei Bewegung und Alarm aufzeichnen 0% * Alles aufzeichnen (sowohl bei Stillstand wie Bewegung) 25% 50% 75% 100% Am höchsten Sehr hoch Mittel Niedrig Keine Sehr schlecht 3K Schlecht 7K Zufriedenstellend 9K Gut 11K Maximum 53K 24 Stunden 24 Stunden 24 Stunden 24 Stunden 24 Stunden 492.4 MB pro 1.86 GB pro 2.5 GB pro Kanal 2.9 GB pro Kanal 11.1 GB pro Kanal Kanal Kanal 233.3 MB pro 489.6 MB pro 707 MB pro 1 GB pro Kanal 4.3 GB pro Kanal Kanal Kanal Kanal Vergleichsweise Vergleichsweise Vergleichsweise Vergleichsweise Vergleichsweise lange Zeit lange Zeit lange Zeit lange Zeit lange Zeit * Alles aufzuzeichnen, egal ob sich was im Bild bewegt oder nicht, produziert zuviel Daten (wie obige Tabelle zeigt), verbraucht zuviel Festplattenplatz und beschränkt damit unnötig die Aufzeichnungsdauer. Sie sollten folgende Methoden einzeln oder kombiniert in Betracht ziehen, um die Aufzeichnungsdauer zu erhöhen. (1) Setzen Sie eine niedrigere Kompressionsqualität von z.B. 50%. Die Qualität auf 0% zu setzen ist nicht sinnvoll wegen der sehr schlechten Bildqualität. Bei einer Kompressionsqualität von 100% (= keine Kompression) erhalten Sie gigantisch große Datenmengen. Nicht sinnvoll. (2) Ein guter Weg zum Einsparen von Festplattenplatz ist es, CyberEyes so einzustellen, dass es nur bei Bewegung aufzeichnet (“Motion Recording”). Um Motion Recording zu aktivieren, müssen Sie erst Schedule Recording (Aufzeichnung nach Zeitplan) aktivieren. Nachdem Sie Schedule Recording aktiviert haben (die Record Funktion bei Channel Settings anhaken) und den gewünschten Zeitbereich für Schedule Recording gewählt haben (mit gedrückter linker Maustaste über den Zeitbereich ziehen), müssen Sie die Motion Detection Parameter setzen, um bewegungsabhängig aufzuzeichnen. Wenn Bewegung erfolgt, die als Alarm aufgefaßt wird, zeichnet CyberEyes mit bis zu 15 Bildern / Sekunde für die Dauer des Bewegungsereignisses auf. Findet keine (alarm-relevante) Bewegung statt, bleibt CyberEyes im Leerlauf und zeichnet nichts auf.. Um Motion Recording einzuschalten, wählen Sie bitte den Storage Kartenreiter. Dort vergewissern Sie sich, dass Only record motion frames in scheduled-recording mode angehakt ist. ** Die Aufzeichnungsdauer, die Sie mit einer bestimmten Menge Festplattenplatz erzielen können, hängt hier von der Häufigkeit der Bewegungsereignisse und dem voreingestellten Zeitbereich der Überwachung ab. 84 CyberEyes (DQP) Anleitung Rev.1