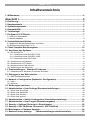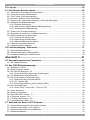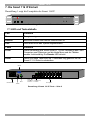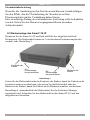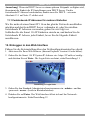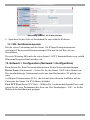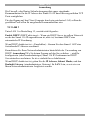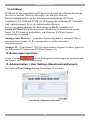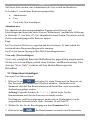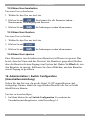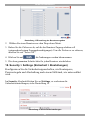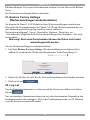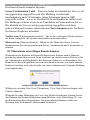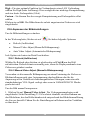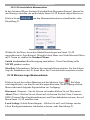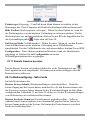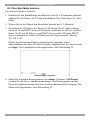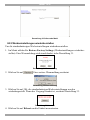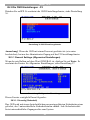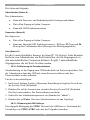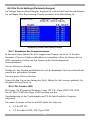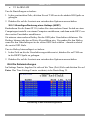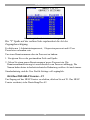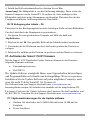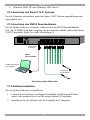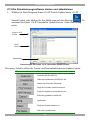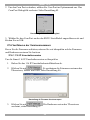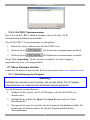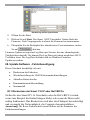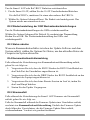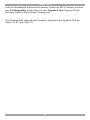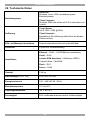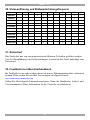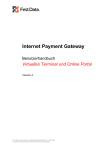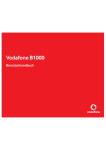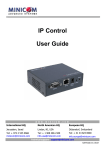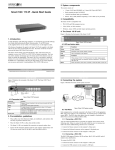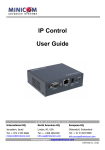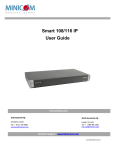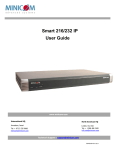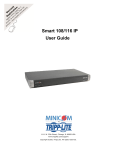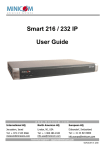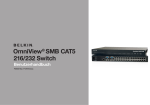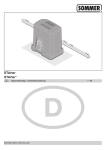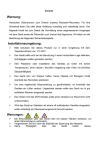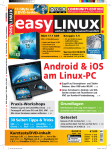Download Smart 116 IP User Guide V1.1-ger
Transcript
Smart 116 IP Benutzerhandbuch w w w . m i n i c o m . c o m International HQ North American HQ European HQ Jerusalem, Israel Linden, NJ, USA Dübendorf, Switzerland Tel: + 972 2 535 9666 [email protected] Tel: + 1 908 486 2100 [email protected] Tel: + 41 44 823 8000 [email protected] Technischer Support - [email protected] 5UM20166 V1.1 10/07 SMART 116 IP Inhaltsverzeichnis 1. Willkommen................................................................................................................. 4 Abschnitt I ........................................................................................ 5 2. 3. 4. 5. 6. 7. Einführung................................................................................................................... 5 Hauptmerkmale ........................................................................................................... 5 Systemkomponente..................................................................................................... 6 Kompatibilität .............................................................................................................. 6 Terminologie................................................................................................................ 6 Die Smart 116 IP Einheit.............................................................................................. 7 7.1 LED und Tastentabelle ....................................................................................................................... 7 7.2 Anschlusstabelle ................................................................................................................................. 8 8. Vorinstallationsrichtlinien ........................................................................................... 8 8.1 Allgemeine Rackeinbauprobleme vermeiden .................................................................................... 8 8.2 Rackmontage des Smart 116 IP......................................................................................................... 9 9. Client Computer Betriebssystem .............................................................................. 10 10. Anschluss des Systems .......................................................................................... 10 10.1 Die RoC/RICCs ............................................................................................................................... 11 10.1.1 Anschluss eines RoC/RICC PS/2 .......................................................................................... 11 10.1.2 Anschluss eines RoC/RICC USB........................................................................................... 12 10.1.3 Anschluss eines RICC SUN ................................................................................................... 13 10.2 Anschluss an ein Netzwerk............................................................................................................. 13 10.3 Anschluss der CAT5 Kabel............................................................................................................. 14 10.4 Anschluss einer KVM Konsole ....................................................................................................... 14 10.5 Anschluss an das Stromnetz .......................................................................................................... 14 11. Ersteinstellungen – Standard IP Adresse ............................................................... 14 11.1 Feststehende IP Adressen für mehrere Einheiten......................................................................... 15 12. Einloggen in den Web Interface .............................................................................. 15 12.1 SSL Zertifikatstichpunkte ................................................................................................................ 16 13. Network > Configuration (Netzwerk > Konfiguration) ............................................. 16 13.1 LAN 1............................................................................................................................................... 17 13.2 KVM.net........................................................................................................................................... 18 14. Änderungen speichern............................................................................................ 18 15. Administration > User Settings (Benutzereinstellungen) ....................................... 18 15.1 Einen User hinzufügen.................................................................................................................... 19 15.2 Einen User bearbeiten .................................................................................................................... 20 15.3 Einen User löschen ......................................................................................................................... 20 15.4 Einen User sperren ......................................................................................................................... 20 16. Administration > Switch Configuration (Umschaltereinstellung) ........................... 20 17. Administration > User Targets (Benutzervorgaben) ............................................... 21 18. Security > Settings (Sicherheit > Einstellungen) .................................................... 22 19. Security > SSL Certificate (Sicherheit > SSL Zertifikat).......................................... 23 20. Maintenance > Firmware Upgrade........................................................................... 24 21. Restore Factory Settings (Werkseinstellungen wiederherstellen)................... 25 1 BENUTZERHANDBUCH 22. Log out..................................................................................................................... 25 23. Eine Remote Session starten .................................................................................. 26 23.1 Übernahme einer tätigen Remote Session .................................................................................... 27 23.2 Full screen mode (Vollbildmodus) .................................................................................................. 28 23.3 The Toolbar (Die Werkzeugleiste).................................................................................................. 28 23.4 Auf einen anderen Server umschalten........................................................................................... 29 23.5 Änderung der Performance Settings (Funktionseinstellungen)..................................................... 29 23.6 Anpassen der Bildeinstellungen ..................................................................................................... 30 23.6.1 Refresh (Auffrischen).............................................................................................................. 30 23.6.2 Manual Video Adjust (Manuelle Bildanpassung)................................................................... 30 23.6.3 Automatische Bildanpassung................................................................................................. 31 23.7 Power cycle (Energieverwaltung) ................................................................................................... 32 23.8 Keyboard key sequences (Tastatursequenzen) ............................................................................ 32 23.9 Synchronisierung der Mauszeiger.................................................................................................. 33 23.9.1 Justieren der Mauszeiger ....................................................................................................... 34 23.9.2 Kalibrierung der Mauszeiger .................................................................................................. 34 23.9.3 Manuelle Maussynchronisation.............................................................................................. 34 23.10 Minicom Logo Menümerkmale ..................................................................................................... 36 23.11 Remote Session beenden ............................................................................................................ 37 24. Fehlerbeseitigung - Safe mode ............................................................................... 37 24.1 Den Safe Mode betreten................................................................................................................. 38 24.2 Werkseinstellungen wiederherstellen............................................................................................. 39 24.3 Wiederherstellung der Gerätefirmware .......................................................................................... 40 Abschnitt II ..................................................................................... 41 25. Umschaltung zwischen Computern ........................................................................ 41 25.1 Die Tastatur Hotkeys ...................................................................................................................... 41 26. Das OSD (Bildschirmanzeige) ................................................................................. 41 26.1 Navigation im OSD ......................................................................................................................... 42 26.2 Einen Computer wählen ................................................................................................................. 42 26.3 Die OSD Einstellungen - F2 ........................................................................................................... 43 26.3.1 General Settings (Allgemeine Einstellungen) ........................................................................ 43 26.4 F7 Standardwerte wiederherstellen................................................................................................ 45 26.5 Die Ports Settings (Porteinstellungen) ........................................................................................... 46 26.5.1 Bearbeiten des Computernamens ......................................................................................... 46 26.5.2 Die Tastatur (KB) .................................................................................................................... 46 26.5.3 Hinzufügen/Änderung eines Hotkeys (HKEY) ....................................................................... 47 26.6 Die Zeiteinstellungen ...................................................................................................................... 47 26.6.1 Scan (SCN) - Label (LBL) - Time out (T/O) ........................................................................... 48 26.7 Users (Benutzer) ............................................................................................................................. 48 26.8 Security (Sicherheit)........................................................................................................................ 49 26.9 Das OSD HELP Fenster – F1......................................................................................................... 50 26.10 Computer scannen – F4 ............................................................................................................... 51 26.11 Tuning (Abstimmung) – F5 ........................................................................................................... 51 26.12 Verlegung des Labels – F6........................................................................................................... 52 27. Aufrüsten der Smart 116 IP Firmware ..................................................................... 52 27.1 Systemanforderungen für die Update software ............................................................................. 52 27.2 Anschluss des Smart 116 IP Systems ........................................................................................... 53 27.3 Anschluss des RS232 Downloadkabels......................................................................................... 53 27.4 Softwareinstallation ......................................................................................................................... 53 2 SMART 116 IP 27.5 Die Aktualisierungssoftware starten und aktualisieren .................................................................. 54 27.6 Verifizieren der Versionsnummern ................................................................................................. 55 27.6.1 116 IP Umschalterversion ...................................................................................................... 55 27.6.2 RoC/RICC Versionsnummer .................................................................................................. 56 27.7 Neue Firmware abrufen .................................................................................................................. 56 27.7.1 Aktualisierung der Firmware .................................................................................................. 56 28. Update Software - Fehlerbeseitigung...................................................................... 57 28.1 Rücksetzen der Smart 116 IP oder RoC/RICCs ............................................................................ 57 28.2 Wiederherstellung der OSD Werksstandardeinstellungen ............................................................ 58 28.3 Status abrufen ................................................................................................................................. 58 28.4 Kommunikationsfehlermeldung ...................................................................................................... 58 28.5 Stromausfall .................................................................................................................................... 58 29. Technische Daten.................................................................................................... 60 30. Videoauflösung und Bildwiederholungsfrequenz................................................... 61 31. Sicherheit................................................................................................................. 61 32. Feedback zum Benutzerhandbuch.......................................................................... 61 © 2007 Copyright Minicom Advanced Systems. Alle Rechte vorbehalten. 3 BENUTZERHANDBUCH 1. Willkommen Wir bedanken uns, dass Sie sich zum Kauf eines Smart 116 IP Systems entschieden haben. Dieses System wird von Minicom Advanced Systems Limited hergestellt. Dieses Dokument bietet Ihnen Installations- und Betriebsanweisungen für Minicoms Smart IP 116. Es ist für Systemverwalter und Netzmanager bestimmt und setzt voraus, dass die Leser ein allgemeines Verständnis über Netzwerke, Hard- und Software besitzen. Technische Vorsichtsmaßnahmen Diese Ausrüstung erzeugt Radiofrequenzenergie und wenn sie nicht in Übereinstimmung mit den Anweisungen des Herstellers angebracht wird, kann Radiofrequenzstörung verursacht werden. Diese Ausrüstung wurde getestet und in Übereinstimmung mit den Grenzwerten für ein digitales Gerät der Klasse A gemäß Teil 15, Abschnitt J der FCCRichtlinien befunden. Diese Grenzwerte bieten angebrachten Schutz vor schädlichen Störungen, wenn die Ausrüstung im kommerziellen Umfeld betrieben wird. Der Einsatz der Ausrüstung in Wohnumgebungen verursacht möglicherweise Störungen. In diesem Fall ist nicht Minicom Advanced Systems Limited sondern der Benutzer verpflichtet, die Störungen zu beheben. Änderungen und Modifikationen am Gerät, die nicht ausdrücklich von Minicom Advanced Systems Limited genehmigt wurden, können zum Entzug der Benutzungserlaubnis für diese Ausrüstung führen. Minicom Advanced Systems Limited übernimmt keinerlei Verantwortung für etwaige Fehler in diesem Dokument. Minicom Advanced Systems Limited behält sich das Recht vor, in diesem Dokument enhaltene Informationen jederzeit zu ändern. Kein Teil dieses Dokuments darf in irgendeiner Form elektronisch oder mechanisch, zu irgendeinem Zweck reproduziert oder übertragen werden, ohne ausdrücklicher schriftlicher Erlaubnis der Minicom Advanced Systems Limited. Warenzeichen Produktnamen und eingetragene Warenzeichen sind Eigentum der jeweiligen Besitzer. 4 SMART 116 IP Abschnitt I Dieser Abschnitt beschreibt, wie man das Smart IP 116 System von fern (remote) über IP konfiguriert und betreibt. Abschnitt II auf Seite 41, beschreibt, wie man das Smart 116 IP Umschaltersystem lokal über die Bildschirmanzeige (OSD - On Screen Display) betreibt. 2. Einführung Der Smart 116 IP verlängert Ihre KVM (Tastatur, Video, Maus) von jedem Computer oder Server über TCP/IP via LAN-, WAN- oder Internetanschluss. Jetzt können Sie Ihre Server von jedem beliebigen Standort aus bedienen, überwachen und verwalten, egal ob Sie sich inner- oder ausserhalb der Organisation befinden. Der Smart 116 IP stellt eine kosteneffektive Hardware-Lösung dar, für eine sichere fernbediente KVM Überwachung und für die Überwachung von 16 Computer/ Server von BIOS-Level – unabhängig vom Betriebssystem. Ein lokaler analoger oder entfernter digitaler IP Benutzer kann gleichzeitig auf 16 Mehrfachplattformserver (PS/2, SUN, USB) zugreifen und diese überwachen. Der Smart IP 116 basiert auf Minicoms neuester RoC Technologie, in der jeder Computer/ Server direkt an den Umschalter über RIC on Cable (RoC) mit einem Standard CAT5 Kabel im Abstand von bis 10m in Sternkonfiguration angeschlossen wird. Es wird keine äußere Energiequelle für den entfernten RoC benötigt. 3. Hauptmerkmale BIOS Level Kontrolle für jedes Serverfabrikat und -modell, unbeachtet des Serverzustands und der Netzwerkkonnektivität, umfasst das ganze Spektrum von Absturzszenarien. Kompatibel mit allen grossen Betriebssystemen. Unterstützt viele Hardware- und Softwarekonfigurationen sowohl für den Remote Client als auch für den Zielserverrechner und den verwendeten KVM Umschalter. Web-basierte Kontrolle - Browser Kontrolle eines Zielservers, von jedem Standort aus über einen abgesicherten standardmässigen IP Anschluss. Multi-User Betrachtungsmodus – Ermöglicht mehreren Benutzern gleichzeitig die Remote Sessions zu besichtigen. Die Fernbedienungskontrolle kann intuitiv zwischen Benutzern mit entsprechenden Berechtigungen weitergegeben werden. Sicherheit – Unterstützt die höchsten Sicherheitsstandards der Datenverschlüsselung (128 bit SSL and HTTPS) und Authentifizierung für 5 BENUTZERHANDBUCH Fernbenutzer und fortschrittlichem OSD Management mit Sicherheit auf mehreren Ebenen für lokale Benutzer. KVM.net – Kann durch Minicom's KVM.net betrieben werden, für ein zentrales Management von verteilten Datezentrumsstandorten über IP. 4. Systemkomponente Das Smart 116 IP System beinhaltet: · 1 Smart 116 IP (p/n 1SU60005/R) · Rack Einbauset (p/n 5AC20247) · 1 RS232 Downloadkabel (p/n 5CB40419) · 1 RS232 Kreuzkabel (p/n 5CB00566) · Remote Interface Anschlusskabel (RICCs) – PS/2, SUN, USB · RICC on Cable (RoCs) - PS/2, USB (SUN) · CAT5 Kabel (1.5m im Lieferumfang enthalten) · Rack Einbauhalterung für die RICCs 5. Kompatibilität Der Smart 116 IP ist kompatibel mit: · PS/2, SUN und USB Computer/ Server · VGA, SVGA oder XGA Bildschirme · Windows, Linux, UNIX und andere bedeutende Betriebssysteme 6. Terminologie Die untere Tabelle beinhaltet einige Ausdrücke und ihre Bedeutungen, die in diesem Handbuch verwendet werden. Ausdruck Bedeutung Zielserver Die Computer/ Server, auf die von fern mittels Smart 116 IP zugegriffen wird. Client Computer Der PC, auf dem eine Smart 116 IP Session läuft. Remote Session Das Verfahren, das Zugang und Überwachung von Zielservern gewährleistet, die mittels einer BetutzerWorkstation an den Smart 116 IP angeschlossen sind. 6 SMART 116 IP 7. Die Smart 116 IP Einheit Darstellung 1 zeigt die Frontplatte des Smart 116 IP. MINICOM Power SMART 116 IP Remote Link Local Reset Darstellung 1 Smart 116 IP Ports – Seite 1 7.1 LED und Tastentabelle LED Funktion Power Energieanzeige Remote Erleuchtet sobald eine Remote Session aktiv ist Link Die Einheit ist an das System angeschlossen Taste Funktion Local Wenn sie betätigt wird, trennt Smart IP 116 die Verbindung des Client Computers zum Zielserver und die lokale Maus und die Tastatur werden funktionsfähig. Die Remote LED erlischt. Reset Halten Sie diese Taste mehr als 7 Sekunden lang gedrückt um die Smart IP 116 Einheit zurückstellen. Monitor SERIAL I 0 9 10 11 12 13 14 15 16 2 3 4 5 6 7 8 CONSOLE POWER 100-240 VAC 50/60 Hz FLASH Maus Netzanschluss LAN 1 Flash (download) LAN (Ethernet) Anschluss Anschluss Serverports Tastatur Darstellung 2 Smart 116 IP Ports – Seite 2 7 BENUTZERHANDBUCH 7.2 Anschlusstabelle Anschluss Funktion Console KVM (Optional) Schließen Sie eine Tastatur, einen Bildschirm und eine Maus an, um die Smart 116 IP lokal zu betätigen. Serial Dieser Port ist für zukünftige serielle Funktionsfähigkeiten vorgesehen. Flash Geeignet zur Aufrüstung der Firmware des analogen Teils des Smart 116 IP Systems - OSD, Umschalter, RICCs und RoCs. LAN Zum Anschluss an ein 10/100 Mbit Ethernet. Eine gelbe LED erleuchtet wenn die Einheit an ein LAN angeschlossen ist. Eine grüne LED erleuchtet sobald eine Remote Session im Gange ist. Server ports Anschluss an Server via RoC/RICCs 8. Vorinstallationsrichtlinien · Platzieren Sie die Kabel weit weg von fluoreszierenden Lampen, Klimaanlagen und Maschinen, die elektrische Störungen erzeugen könnten. · Stellen Sie die Smart 116 IP auf einer flachen, sauberen und trockenen Fläche · Die Smart 116 IP ist nicht für den Anschluss an freiliegende Leitungen ausserhalb des Gebäudes geeignet. · Stellen Sie sicher, dass der maximale Abstand zwischen jedem Computer und der Smart 116 IP, 10m nicht übersteigt. 8.1 Allgemeine Rackeinbauprobleme vermeiden Erhöhte Umgebungstemperatur Die Umgebungstemperatur nahe des Racks kann höher als die Raumtemperatur sein, wenn die Einheit in einen geschlossenen oder in einen Multi-Einheit-Rack eingebaut wird. Bauen Sie die Ausrüstung in einer Umgebung ein, die die maximale nominale Umgebungstemperatur nicht übersteigt. Geringer Luftstrom Bringen Sie die Ausrüstung so im Rack an, dass die Menge des Luftstroms die für den sicheren Betrieb erforderlich ist, gewährleistet wird. Lassen Sie einen Abstand von mindestens 5cm auf jeder Seite der Smart 116 IP. Mechanische Belastung Bringen Sie die Ausrüstung so im Rack an, dass eine ungleiche mechanische Belastung keinen gefährlichen Zustand hervorruft. 8 SMART 116 IP Stromkreisüberbelastung Wenn Sie die Ausrüstung an den Netzstrom anschliessen, berücksichtigen Sie den Effekt, den die Überbelastung der Stromkreise auf den Überstromschutz und der Verdrahtung haben könnte. Eine zuverlässige Erdung der rackmontierten Ausrüstung sollte beibehalten werden. Geben Sie den Stromversorgungsanschlüssen besondere Aufmerksamkeit. 8.2 Rackmontage des Smart 116 IP Montieren Sie die Smart 116 IP am Rack mit Hilfe des mitgelieferten RackMontagesets. Die Haltewinkel können in 2 verschiedenen Positionen angebracht werden, siehe Darstellung 3. Frontseite der Einheit Für Frontmontage hier positionieren Für Rückmontage hier positionieren Rückseite der Einheit Darstellung 3 Setzen Sie die Haltewinkel nahe der Frontseite der Einheit, damit die Einheit an der Frontseite montiert werden kann, oder setzen Sie die Haltewinkel nahe der Rückseite der Einheit, damit die Einheit an der Rückseite montiert werden kann. Darstellung 4 veranschaulicht den Haltewinkel, der für die hintere Montage angebracht wird. Schrauben Sie den Haltewinkel an den Smart IP 116 mit den mitgelieferten Schrauben. 9 BENUTZERHANDBUCH Rückseite der Einheit Haltewinkel in Rückmontageposition Darstellung 4 9. Client Computer Betriebssystem Windows 2000 oder höher, mit Internet Explorer 6.0 oder neuerer Version. Ein 128 bit Verschlüsselungssupport ist erforderlich. 10. Anschluss des Systems Darstellung 5 veranschaulicht den Smart 116 IP Systemüberblick. I 0 SERIAL 9 10 11 12 13 14 15 16 L AN 1 2 3 4 5 6 7 8 CONSOLE POWER 100-240 VAC 50/60 Hz FL ASH An den LAN port h p w o rk s t a ti o n b 2 6 0 0 User über IP An die Server M I NI C OM h p w o rk s t a ti o n b 2 6 0 0 Internet / VPN / LAN M IN I C OM h p w o rk s t a ti o n b 2 6 0 0 RoC/RICCs h p w o rk s t a ti o n b 2 6 0 0 h p w o rk s t a ti o n b 2 6 0 0 h p w o rk s t a ti o n b 2 6 0 0 h p w o rk s t a ti o n b 2 6 0 0 Darstellung 5 Smart 116 IP Systemübersicht 10 SMART 116 IP 10.1 Die RoC/RICCs Jeder Computer/ Server ist direkt mit dem Smart 116 IP über das ensprechende RoC oder RICC mittels CAT5 Kabel in einer Sternkonfiguration angeschlossen. Die Remote RoC/RICCs benötigen keine äussere Energiequelle. Die RoC/RICCs beziehen die benötigte Energie vom Tastaturport des Computers (RoC/RICC PS/2, SUN) oder vom USB Port (RoC/RICC USB). Die unteren Darstellungen veranschaulichen die RoC PS/2 und RoC USB. An die Videokarte des Computers An den Tastaturport des Computers An den Mausport des Computers Darstellung 6 RoC PS/2 An die Videokarte des Computers An den USB Port des Computers Darstellung 7 RoC USB (SUN) 10.1.1 Anschluss eines RoC/RICC PS/2 Die Anschlüsse der RoC/RICC PS/2 sind identisch. Darstellung 8 veranschaulicht das RICC PS/2. Sie können das RoC/RICC PS/2 an einen angeschalteten Computer anschliessen, jedoch muss es in der folgenden Reihenfolge durchgeführt werden: 1. Schliessen Sie den Mausstecker an den Mausport des Computers an. 2. Schliessen Sie den Tastaturstecker an den Tastaturport des Computers an. 3. Schliessen Sie den Bildschirmstecker an den Videoport des Computers an. 11 BENUTZERHANDBUCH Nichteinhaltung der oben geschilderten Reihenfolge während der Server angeschaltet ist, könnte zu einer Funktionsstörung der Maus führen, bis der Server neugestartet wird. An den Tastaturport des Computers Mouse Keybd 100T An den Mausport des Computers Parallel Serial A RICC PS/2 Video Serial B An die Videokarte des Computers CAT5 Kabel an den Smart 116 IP Serverport SCSI PCI 33Mx32b PCI 33Mx32b PCI 33Mx32b PCI 33Mx32b Darstellung 8 RICC PS/2 Anschlüsse 10.1.2 Anschluss eines RoC/RICC USB Das RoC/RICC USB unterstützt Windows 98 SE und neuere Versionen, MAC, SUN und SGI, und alle modernen Linuxversionen. Die Anschlüsse der RoC/RICC USB sind identisch. Darstellung 9 veranschaulicht das RICC USB und dessen Anschlüsse. Um das RoC/RICC USB anzuschliessen: 1. Schliessen Sie den Bildschirmstecker an den Videoport des Computers an. 2. Schliessen Sie den USB Port an den USB Port des Computers an. 12 SMART 116 IP An die Videokarte An den USB Port RICC USB CAT5 Kabel an den Smart 116 IP Serverport Darstellung 9 RICC USB 10.1.3 Anschluss eines RICC SUN Darstellung 10 zeigt das RICC SUN und dessen Anschlüsse. Um das RICC SUN anzuschliessen: 1. Schliessen Sie den Bildschirmstecker an den Videoport des Computers an. 2. Schliessen Sie den Tastaturstecker an den Tastaturport des Computers an. An die Videokarte RICC SUN CAT5 Kabel an den Smart 116 IP Serverport Darstellung 10 RICC SUN 10.2 Anschluss an ein Netzwerk Schliessen Sie das Netzwerkkabel an den LAN Port des Smart 116 IP. Bitte bewerkstelligen Sie es vor dem Anschalten des Smart 116 IP . 13 An den Tastaturport BENUTZERHANDBUCH 10.3 Anschluss der CAT5 Kabel 1. Schliessen Sie einen Stecker an den RoC/RICCs RJ45 Port. 2. Schliessen Sie den anderen Stecker an einen der Smart 116 IP’s Computer Ports. 3. Führen Sie Schritte 1 und 2 für jeden Computer aus. 10.4 Anschluss einer KVM Konsole Um das System lokal zu betreiben, schliessen Sie eine KVM Konsole an den Smart 116 IP: 1. Schliessen Sie den Bildschirmstecker an den Bilschirmport des Smart 116 IP. 2. Schliessen Sie den Tastaturstecker an den Tastaturport des Smart 116 IP. 3. Schliessen Sie den Mausstecker an den Mausport des Smart 116 IP. 10.5 Anschluss an das Stromnetz 1. Schliessen Sie den Smart 116 IP an das Stromnetz mit Hilfe des mitgelieferten Stromkabels. Verwenden Sie bitte ausschliesslich das im Lieferumfang enthaltene Stromkabel. 2. Schalten Sie die Server/ Computer an. 11. Ersteinstellungen – Standard IP Adresse Die folgenden Abschnitte verschaffen Anweisungen für die Einstellung der IP Adresse der Smart 116 IP Einheit. Standardmässig bootet Smart 116 IP mit einer von einem DHCP (Dynamic Host Configuration Protocol) Server im Netzwerk automatisch zugewiesenen IP Adresse. Der DHCP Server verschafft eine gültige IP Adresse, eine Gateway Adresse und eine Subnet Maske. Um die IP Adresse zu identifizieren, erscheint die Smart 116 IP MAC Adresse auf der Unterseite des Smart 116 IP Gehäuses. Die Gerätenummer (D.N.) befindet sich ebenfalls dort. Wenn kein DHCP Server im Netzwerk gefunden wird, bootet Smart 116 IP mit der feststehenden IP Adresse:192.168.0.155. 14 SMART 116 IP Anmerkung! Wenn ein DHCP Server zu einem späteren Zeitpunkt verfügbar wird, übernimmt die Einheit die IP Einstellungen vom DHCP Server. Um die feststehende IP Adresse beizubehalten, deaktivieren Sie DHCP – wie unter Abschnitt 13.1 auf Seite 17 erklärt wird. 11.1 Feststehende IP Adressen für mehrere Einheiten Wo Sie mehr als einen Smart IP 116 an das gleiche Netzwerk anschließen möchten und dort kein DHCP Server vorhanden ist, oder Sie möchten feststehende IP Adressen verwenden, gehen Sie wie folgt vor: Schließen Sie die Smart 116 IP Einheiten einzeln an, und ändern Sie die feststehende IP Adresse jeder Einheit, bevor Sie die folgende Einheit anschliessen. 12. Einloggen in den Web Interface Führen Sie die Ersteinstellung über den Netzkonfigurationsinterface durch: 1. Aktivieren Sie Ihren Web Browser (Internet Explorer Version 6.0 oder höher). 2. Geben Sie die Smart 116 IP System IP Adresse ein - https://IP address/config und drücken Sie auf Enter. Die Login Seite erscheint, siehe Darstellung 11. Darstellung 11 Login Seite 3. Geben Sie den Standard-Administratorbenutzernamen ein - admin – und das -passwort - access - (beide in Kleinbuchstaben). 4. Drücken Sie auf Enter. Der Web Interface öffnet sich auf der Netzwerkkonfigurationsseite. Siehe Darstellung 12. 15 BENUTZERHANDBUCH Darstellung 12 Smart 116 IP Web Interface 5. Speichern Sie die Seite als Bookmark für eine einfache Referenz. 12.1 SSL Zertifikatstichpunkte Bei der ersten Verbindung mit der Smart 116 IP https Konfigurationsseite, erscheinen 2 Browsersicherheitswarnungen. Klicken Sie auf Yes (Ja) um fortzufahren. Die erste Warnung fällt nach der ersten Smart 116 IP Clientinstallation weg, sobald Minicoms Hauptzertifikat installiert ist. 13. Network > Configuration (Netzwerk > Konfiguration) Konsultieren Sie Ihren Netzwerkadministrator für die Netzwerkeinstellungen. Device Name (Gerätename) – Geben Sie für den Smart 116 IP einen Namen ein. Der standardmässige Gerätename besteht aus dem Buchastaben ‘D’ gefolgt von einer 6-ziffrigen Gerätenummer (D.N.), die sich auf dem silbernen Aufkleber auf der Unterseite des Smart 116 IP Gehäuses befindet. First TCP Port (Erster TCP Port) – Wählen Sie 3 aufeinanderfolgende Ports, und geben Sie die erste Portnummer der Serie ein. Der Standardport – 900 – ist für die Mehrheit der Installationen geeignet. 16 SMART 116 IP Anmerkung Die Firewall- oder Router Sicherheitszugangsliste muss eingehende Kommunikation für die IP Adresse des Smart 116 IP durch die ausgewählten TCP Ports ermöglichen. Für den Zugang auf den Client Computer durch ein gesichertes LAN, sollten die gewählten Ports offen für ausgehende Kommunikations sein. 13.1 LAN 1 Unter LAN 1 in Darstellung 12, versteht sich folgendes: Enable DHCP (DHCP aktivieren) – Wenn ein DHCP Server im selben Netzwerk an das der Smart 116 IP angeschlossen ist, aktiv ist, bestimmt DHCP eine automatische IP Zuordnung. Wenn DHCP deaktiviert ist – (Empfohlen) – können Sie dem Smart 116 IP eine feststehende IP Adresse zuordenen. Konsultieren Sie Ihren Netzwerkadministrator hinsichtlich der Verwendung von DHCP. Anmerkung! Wo Sie keinen Zugang auf den Server haben – wird Ihr konfigurierter (oder standardmässiger) Smart 116 IP Gerätename im DHCP Serverinterface erscheinen. So ist es einfach ihn zu lokalisieren. Wenn DHCP deaktiviert ist, geben Sie die IP Adresse, Subnet Maske, und den Deafault Gateway (standardmässiger Gateway) für LAN 1 ein, so wie sie von Ihrem Netzwerkadministrator festgesetzt wurden. 17 BENUTZERHANDBUCH 13.2 KVM.net KVM.net ist ein zentralisiertes IP-basiertes System zur sicheren Steuerung der Server und der Netzvorrichtungen, zur Energie- und zur Benutzeradministration in der Datenzentrumumgebung. KVM.net kombiniert Out-Of-Band, KVM via IP Zugang mit modernen IT Standards und Anforderungen. Es ist die umfassendste Remote Serververwaltungslösung, die heutzutage im Markt vorhanden ist. Enable KVM.net (KVM.net aktivieren) – Markieren Sie diese Option um der Smart 116 IP Einheit zu ermöglichen, von Minicoms KVM.net System fernverwaltet zu werden. Manager Auto Discovery – wenn diese Option abgehakt ist, erkennt KVM.net automatisch den Smart 116 IP, vorausgesetzt er residiert im selben Netzwerksegment. Manager IP – Wenn Smart 116 IP auf einem anderen Segment residiert, geben Sie die festgesetzte IP Adresse des KVM.net Manager ein. 14. Änderungen speichern um alle Konfigurationsänderungen zu speichern und Klicken Sie auf das Smart 116 IP System neuzustarten. 15. Administration > User Settings (Benutzereinstellungen) Im Menü auf User Settings klicken, Darstellung 13 erscheint. Darstellung 13 Benutzereinstellungen 18 SMART 116 IP Auf dieser Seite werden vom Administrator die User erstellt und bearbeitet. Es bestehen 3 verschiedene Benutzerzugangsstufen: · Administrator · User · View only (Nur besichtigen) Administrator Ein Administrator hat uneingeschränkten Zugang auf alle Fenster und Einstellungen und kann jede aktive Session "übernehmen" (ausführliche Erklärung in Abschnitt 23.1 auf Seite 27). Ein Administrator kann Namen, Passwörter und die Zielserverberechtigungen aller Benutzer ändern. User Ein User kann auf Zielserver zugreifen und diese bedienen. Er kann jedoch die fortschrittlichen Mauseinstellungen nicht benutzen. Ein User hat keinen Zugang auf den Web-Einstellungsinterface. View only (Nur besichtigen) View only ermöglicht Ihnen den Bildschirm des gegenwärtig angesteuerten Zielservers zu besichtigen, jedoch ohne Tastatur- und Maussteuerung. Eine Anzeige "View Only" erscheint auf dem lokalen Mauszeiger des Betrachters. 15.1 Einen User hinzufügen Um einen User hinzuzufügen: und geben Sie einen Namen und ein Passwort ein. 1. Klicken Sie auf Das Passwort muss mindestens 6 Zeichen enthalten – Buchstaben oder Nummern, und darf den Benutzernamen nicht beinhalten, auch wenn andere Zeichen hinzugefügt werden. Achtung! Folgende Zeichen &, <, >, ”, {, } dürfen weder für den Benutzernamen noch für das Passwort verwendet werden. Die Benutzer- und Passwortparameter ändern sich in Abhängigkeit von der ausgewählten Sicherheitsstufe. Siehe Abschnitt 18 auf Seite 22. 2. Wählen Sie die Art der Berechtigung aus dem Permission Feld. 3. Klicken Sie auf , der Benutzername erscheint in der Benutzerliste. 19 BENUTZERHANDBUCH 15.2 Einen User bearbeiten Um einen User zu bearbeiten: 1. Wählen Sie den User aus der Liste. 2. Klicken Sie auf . Jetzt können Sie alle Parameter ändern – Benutzername, Berechtigung und Passwort. 3. Klicken Sie auf , die Änderungen werden übernommen. 15.3 Einen User löschen Um einen User zu löschen: 1. Wählen Sie den User aus der Liste. 2. Klicken Sie auf . 3. Klicken Sie auf , die Änderungen werden übernommen. 15.4 Einen User sperren Eine Alternative zum Löschen eines Benutzers ist Diesen zu sperren. Das heisst, dass der Name und das Passwort des Benutzers gespeichert bleiben, aber der Benutzer keinen Zugang zum System hat. Haken Sie Block ab, um den Benutzer zu sperren. Entfernen Sie dieses Häkchen, um dem Benutzer erneut Zugang zu gewähren. 16. Administration > Switch Configuration (Umschaltereinstellung) Geben Sie den Servern, die an die Smart 116 IP angeschlossen sind, einzigartige Namen, damit die zugreifenden Benutzer die Server leicht identifizieren können. Um dies zu bewerkstelligen: 1. Im Menü klicken Sie auf Switch Configuration. Es erscheint das Umschaltereinstellungsfenster, siehe Darstellung 14. 20 SMART 116 IP Darstellung 14 Umschaltereinstellung 2. Im Abschnitt Server Name ändern Sie den Namen des angeschlossenen Servers, indem Sie den Servernamen auswählen und diesen durch einen neuen Namen ersetzen. Klicken Sie auf übernommen. , die Änderungen werden Umschalterdefinitionsdatei installieren Im Fall dass Minicoms technische Unterstützung die Umschalterdefinitionsdatei aktualisiert, ist die Datei im Unterstützungsabschnitt unserer Website vorhanden – unter www.minicom.com. 1. Laden Sie die Datei auf den Client Computer. 2. Lokalisieren und installieren Sie die Umschalterdefinitionsdatei. Die Umschalterdefinitionsdatei wird ersetzt. 17. Administration > User Targets (Benutzervorgaben) Standardmässig wird der Zugang auf alle Server für alle Benutzerarten einschliesslich Administratoren verweigert. Sie müssen die Zugangsrechte jedes Benutzers einzeln definieren. Um dies zu bewerkstelligen: 1. Im Menü auf User Targets klicken. Es erscheint das BenutzervorgabenEinstellungsfenster, siehe Darstellung 15. 21 BENUTZERHANDBUCH Darstellung 15 Einstellung der Benutzervorgaben 2. Wählen Sie einen Benutzer aus dem Drop-down Menü. 3. Haken Sie die Zielserver ab, auf die der Benutzer Zugang erhalten soll (entsprechend seinen Zugangsberechtigungen). Um alle Zielserver zu erfassen, drücken Sie auf "Select All". 4. Klicken Sie auf , die Änderungen werden übernommen. 5. Die oben genannten Schritte bitte für jeden Benutzer wiederholen. 18. Security > Settings (Sicherheit > Einstellungen) Konfigurieren Sie die Sicherheitseigenschaften, wie Kontosperre, Passwortregeln und Abschaltung nach einem Stillstand, wie unten erklärt wird. Im Security Abschnitt klicken Sie auf Settings, es erscheinen die Sicherheitseinstellungen, siehe Darstellung 16. Darstellung 16 Sicherheitseinstellungen 22 SMART 116 IP Die Sicherheitseinstellungsfelder sind: Account Blocking (Kontosperre) – Wählen Sie die Anzahl der erlaubten Wiederholversuche während eines Logins mit einem falschen Benutzernamen oder Passwort, nach der eine zeitlich bedingte bzw. Eine gesamte Sperre in Kraft tritt. Password Policy (Passwortregeln) – Sie haben die Wahl zwischen einer Standard- oder einer Hochsicherheitsstufe für das Passwort. Die folgende Tabelle veranschaulicht die Parameter beider Optionen. Standardsicherheitsregeln Hochsicherheitsregeln (High security policy) 6 Zeichen oder mehr 8 Zeichen oder mehr mit mindestens einer Ziffer, einem Grossbuchstaben und einem “speziellen” Zeichen wie folgt: !@#$%^*()_-+=[ ]’:;?/ Darf den Benutzernamen nicht beinhalten Darf den Benutzernamen nicht beinhalten Haken Sie den Kasten ab, um die Hochsicherheits-Passwortregeln einzuführen. Unmarkiert, treffen die Standardsicherheitsregeln zu. Idle Timeout (Abschaltung nach Stillstand) –Wählen Sie die Stillstandsperiode aus, nach der der Benutzer vom System getrennt wird. Wählen Sie No Timeout, um die Abschaltung zu sperren. Klicken Sie auf um die durchgeführten Änderungen auf der Sicherheitseinstellungsseite zu speichern. Das Smart 116 IP System startet neu und übernimmt die neuen Änderungen. 19. Security > SSL Certificate (Sicherheit > SSL Zertifikat) Sie können ein SSL Zertifikat installieren. Um dies zu bewerkstelligen: Im Menü, wählen Sie SSL Certificate, die SSL Zertifikatsbox erscheint, siehe Darstellung 17. 23 BENUTZERHANDBUCH Darstellung 17 Installationsseite der SSL Zertifikate Certificate File (Zertifikatsdatei)- Finden Sie die cer Datei. Private File (Privatdatei) – Finden Sie die private key Datei. Key Password (Schlüsselpasswort) – Geben Sie das “Private key” Passwort ein. Klicken Sie auf . 20. Maintenance > Firmware Upgrade Rüsten Sie die Smart 116 IP Firmware auf um den Vorteil von neuen Eigenschaften nutzen zu können. Sie können die Firmware Upgrades von Minicoms Webseite herrunterladen – unter www.minicom.com. Speichern Sie die Firmware Datei auf dem Client Computer. Im Menü wählen Sie Firmware Upgrade. Es erscheint das Firmware Aufrüstungsfenster. Siehe Darstellung 18. Darstellung 18 Firmware Upgrade 1. Machen Sie die Firmwaredatei ausfindig und laden Sie sie hoch. 2. Prüfen Sie die aktuellen und die hochgeladenen Firmwareversionen. 3. Klicken sie auf . Die Aufrüstung beginnt. Nach der Vollendung, klicken Sie auf . Die Einheit führt einen Neustart durch und nach ca. 30 Sekunden wird die Login Seite eingeblendet. Anmerkung! Abhängig von der Aufrüstungsart der Firmware, können folgende Einstellungen gelöscht werden: Benutzereinstellungen, Servernamen, Maus- und 24 SMART 116 IP Bildeinstellungen. Für weitere Informationen wenden Sie sich bitte an die Release Notes. Die Netzwerkeinstellungen bleiben unberührt. 21. Restore Factory Settings (Werkseinstellungen wiederherstellen) Sie können die Smart 116 IP Einheit auf ihre Werkseinstellungen zurücksetzen. Dies stellt die Originalparameter der Smart 116 IP und alle Informationen die von den Administratoren hinzugefügt wurden, zurück, inklusive: Netzwerkeinstellungen*, Server, Umschalter, Benutzer, Passwörter, etc. * Sie haben die Möglichkeit die Netzwerkeinstellungen beizubehalten - dies wird unten erklärt. Warnung! Nach dem Zurücksetzen können die Daten nicht mehr wiederhergestellt werden. Um die Werkseinstellungen wiederherzustellen: 1. Im Menü Restore Factory Settings (Werkseinstellungen wiederherstellen) wählen. Es erscheint der Werkseinstellungskasten. Siehe Darstellung 19. Darstellung 19 Werkseinstellungen wiederherstellen 2. Haken Sie die Box ab, falls Sie die Netzwerkeinstellungen beibehalten möchten. 3. Klicken Sie auf . 22. Log out Um das Konfigurationsmenü zu verlassen und die Session zu schliessen, klicken Sie auf . Nur ein einzelner Administrator kann sich zu jedem bestimmeten Zeitpunkt in den Konfigurationsbereich einloggen. Nach einer Untätigkeitsperiode von 30 Minuten wird die Session automatisch beendet. 25 BENUTZERHANDBUCH 23. Eine Remote Session starten Auf dem Client Computer öffnen Sie den Internet Explorer (Version 6.0 und höher) und geben Sie die IP Adresse von Smart 116 IP ein: https://IP Adresse (Anmerkung! Nur SSL Anschlüsse sind erlaubt, deshalb sollte HTTPS vor der IP Adresse oder dem Namen der Smart IP 116 IP eingegeben werden). Der Loginkasten wird eingeblendet. Geben Sie Ihren Benutzernamen und Ihr Passwort ein und drücken sie auf Enter. Standardmässig lautet der Benutzername admin und das Passwort ist access (beide in Kleinbuchstaben). Beim ersten Anschluss installieren Sie das Minicom Zertifikat und ActiveX Control. Sie müssen sich als Administrator in Ihren Computer einloggen um den ActiveX Control zu installieren. Sobald der ActiveX Control installiert ist, können sich alle Benutzertypen einloggen. Es erscheinen der Bildschirm des Zielservers mit der niedrigsten Kennzahl, auf das der Benutzer Zugangsberechtigung hat. Darstellung 20 veranschaulicht das Remote Session Fenster. Servername Server confirmation label Werkzeugleisten symbol Rand des Remote Bildschirms Minicom Symbol Darstellung 20 Remote Konsolefenster 26 SMART 116 IP Die Remote Konsole beinhaltet folgendes: Server Confirmation Label – Dieses bestätigt die Identität des Servers, auf das gegenwärtig zugegriffen wird. Die Meldung verschwindet standardmässig nach 30 Sekunden, (diese Zeitspanne kann im OSD eingestellt werden – wie es in Abschnitt II dieses Handbuchs erklärt wird). Die Meldung erscheint wieder beim Umschalten auf einen anderen Server. Die Identität des Servers auf das gegenwärtig zugegriffen wird kann jederzeit überprüft werden, indem man den Serverrnamen in der Titelleiste des Internet Explorers betrachtet. Toolbar icon (Werkzeugleistensymbol) – Das ist die verkleinerte Werkzeugleiste, die Ihnen ermöglicht, das System umzuschalten und einzustellen. Minicom icon (Minicom Symbol)– Halten Sie die Maus über dieses Icon um Informationen über den gegenwärtigen Server, Anschlusszeit und Videomodus zu erhalten. 23.1 Übernahme einer tätigen Remote Session Während nur ein Benutzer die Kontrolle haben kann, können mehrer Benutzer gleichzeitig angeschlossen sein. Beim Anschluss an einen besetzten Zielserver hat der Administrator die Möglichkeit, den besetzten Zielserver zu übernehmen. Ein Benutzer hat diese Möglichkeit nur wenn die aktuelle Session von einem anderen Benutzer betrieben wird, jedoch nicht von einem Administrator. Folgende Meldung wird eingeblendet: Darstellung 21 Optionen für eine tätige Remote Session Wählen sie zwischen Take Over (Übernahme), View Only (Nur besichtigen) oder Cancel (Abbruch). Während Sie einen Bildschirm im View Only Modus besichtigen, können Sie auf den Rahmen des Remote Bildschirms doppelklicken– siehe Darstellung 20 – um die Remotekontrolle zu übernehmen. Der gegenwärtige Benutzer erhält eine Meldung, dass die Kontrolle übernommen worden ist. 27 BENUTZERHANDBUCH 23.2 Full screen mode (Vollbildmodus) Arbeiten Sie am Zielserver in Vollbildmodus, als ob es ein lokaler Computer wäre. Um im Vollbildmodus zu arbeiten: 1. Stellen sie sicher, dass der Client Computer dieselbe Bildschirmauflösung wie der Zielserver hat. 2. Drücken sie auf F11. Das Internet Explorer Fenster verbirgt sich und hinterlässt oben nur die Internet Explorer Menüleiste. 3. Klicken Sie mit der rechten Maustaste auf die Internet Explorer Menüleiste und haken sie Auto-Hide ab. Die Internet Explorer Menüleiste verschwindet. Sie befinden sich im Vollbildmodus. Um den Vollbildmodus zu verlassen: Drücken sie auf F11 oder platzieren Sie Ihre Maus auf den oberen Rand des Fensters um die Internet Explorer Werkzeugleiste wieder erscheinen zu lassen und klicken Sie auf die Restore (Wiederherstellung) Taste. Anmerkung! Der Vollbildmodus kann auch vom Werkzeugleistenmenü aktiviert werden, siehe Seite 37. 23.3 The Toolbar (Die Werkzeugleiste) Um die Werkzeugleiste zu maximalisieren: Klicken Sie auf den Pfeil verkleinern. . Klicken Sie erneut um die Werkzeugleiste wieder zu Wenn maximalisiert, kann die Werkzeugleiste gezogen und an jedem beliebigen Ort am Bildschirm losgelassen werden, durch ziehen des Symbols minimalisiert wird, gleitet der Icon an die Seite des Bildschirms. . Wenn sie Um die Werkzeugleiste zu verbergen, entweder: Das Smart 116 IP System Ablagesymbol doppelklicken. Oder Auf F9 drücken. Wiederholen Sie die oben genannten Arbeitsgänge um die Werkzeugleiste erscheinen zu lassen. Siehe auch Seite 37. 28 SMART 116 IP 23.4 Auf einen anderen Server umschalten To connect to a different server: 1. In der Werzeugleiste, klicken sie auf Maustaste auf , oder klicken sie mit der rechten . Eine Liste der angeschlossenen Server wird hervorgehoben. 2. Klicken sie auf den gewünschten Server. Der Bildschirm des Servers wird eingeblendet. 23.5 Änderung der Performance Settings (Funktionseinstellungen) Sie können die Bandbreiteneinstellungen von der Werkzeugleiste aus modifizieren. Um die Einstellungen zu modifizieren: . Der Performancekasten wird In der Werkzeugleiste, drücken sie auf eingeblendet, siehe Darstellung 22. Darstellung 22 Die Funktionseinstellungen Bandwidth (Bandbreite) Wählen Sie eine der folgenden Optionen: Adaptive - passt automatisch die beste Komprimierung und Farbenpalette an, in Übereinstimmung mit den Netzwerkbedingungen. (Nicht empfehlenswert, da sich die Netzwerkparameter häufig ändern und das Benutzererlebnis dadurch beeinträchtigt werden kann) Low - Wählen sie Low (niedrige Auflös.) für hohe Komprimierung und 16 Farben. Medium - Wählen sie Medium für mittlere Komprimierung und 256 Farben. Medium ist empfohlen wenn eine standardmässige Internetverbindung verwendet wird. 29 BENUTZERHANDBUCH High - Für eine optimale Funktion bei Vorhandensein einer LAN Verbindung, wählen Sie High (hohe Auflösung). Dies ermöglicht eine niedriege Komprimierung und eine breite Farbenpalette (16bit). Custom – Sie können Ihre bevorzugte Komprimierung und Farbenpalette selbst wählen. Klicken sie auf OK. Der Bildschirm des zuletzt angesteuerten Zielservers wird eingeblendet. 23.6 Anpassen der Bildeinstellungen Um die Bildeinstellungen zu ändern: In der Werkzeugleiste, klicken sie auf . Sie haben folgende Optionen: · Refresh (Auffrischen) · Manual Video Adjust (Manuelle Bildanpassung) · Auto Video Adjust (Automatische Bildanpassung) Jede Option wird unten im Detail beschrieben. 23.6.1 Refresh (Auffrischen) Wählen Sie Refresh oder drücken sie gleichzeitig auf Ctrl+R um das Bild aufzufrischen. Refresh könnte notwendig sein, wenn die Displaymerkmale eines Zielservers geändert wurden. 23.6.2 Manual Video Adjust (Manuelle Bildanpassung) Verwenden sie die manuelle Bildanpassung um einen Feintuning der ZielserverBildeinstellungen nach einer Autoanpassung durchzuführen oder für die Anpassung an ein Umfeld mit elektromagnetischen Störungen, wenn ein nicht standardmässiges VGA Signal vorliegt oder wenn in Vollbild DOS/CLI Modus gearbeitet wird. Um das Bild manuell anzupassen: 1. Klicken Sie auf Manual Video Adjust. Der Videoanpassungskasten wird eingeblendet. Siehe Darstellung 23. Es erscheint ebenfalls ein roter Rahmen um den Bildschirm, der den Bildschirmbereich entsprechend der Bildschirmauflösung des Servers darstellt. Führen Sie die Einstellungen im Rahmen und im Verhältnis zu ihm durch. 30 SMART 116 IP Darstellung 23 Manuelle Bildanpassung Brightness / Contrast (Helligkeit / Kontrast) - Benutzen Sie diese Regler um die Helligkeit und den Kontrast des dargestellten Bilds anzupassen. Bewegen Sie die Schieberegler um das dargestellte Bild zu ändern. Um eine Feinabstimmung durchzuführen, klicken Sie im Bereich der Schieberegler. Bei den folgenden Steuerelementen verwenden Sie bitte den geeigneten Messwert. Horizontal Offset – Definiert die horizontale Startposition jeder Linie im dargestellten Bild. Vertical Offset – Definiert die vertikale Startposition des dargestellten Bilds. Phase – Definiert den Punkt an dem jeder Pixel abgetastet wird. Scale – Definiert die Skalenresolution des Sessionbilds. Select Filter – Definiert den Filter des vom Server eintreffenden Videobilds. Ein höherer Filterwert verringert den Störpegel, macht das Bild jedoch "schwerer". Noise Level (Störpegel) - Repräsentiert die Videobildstörung wenn ein statisches Bild dargestellt wird. 23.6.3 Automatische Bildanpassung Um das Bild automatisch anzupassen: Klicken Sie auf Auto Video Adjust. Der Vorgang dauert einige Sekunden. Sollte der Vogang mehr als 3 Mal wiederholt werden, besteht ein unnormaler Störpegel. Prüfen Sie das Bildschirmkabel und vergewissern Sie sich, dass keine dynamische Bildschirmapplikation auf dem Desktop des Zielservers läuft. Führen Sie den Vorgang wenn nötig für jeden einzelnen Zielserver oder neue Bildschirmauflösung durch. 31 BENUTZERHANDBUCH 23.7 Power cycle (Energieverwaltung) Diese Taste dient für zukünftige serielle Energieverwaltungsoptionen. 23.8 Keyboard key sequences (Tastatursequenzen) Klicken sie auf . Es wird eine Liste der definierten Tastatursequenzen eingeblendet . Nach dem Klicken werden diese direkt an den Zielserver gesendet, und haben keinerlei Einfluss auf den Client Computer. Zum Beispiel, wählen Sie Ctrl-Alt-Del um diese Drei-Tasten-Sequenz an den Zielserver zu senden um einen Abschaltungs-/ Loginvorgang zu initiieren. Um eine Tastatursequenz hinzuzufügen: 1. Klicken Sie auf Add/Remove (Hinzufügen/Entfernen). Der Special Key Manager Kasten wird eingeblendet. Siehe Darstellung 24. Darstellung 24 Special Key Managerkasten Um eine festgelegte Sequenz hinzuzufügen: 1. Klicken Sie auf "Add Predefined". Eine Liste der Sequenzen wird eingeblendet. 2. Wählen Sie die gewünschte Sequenz und klicken Sie auf OK. Die Sequenz wird im Special Key Manager Kasten eingeblendet. 3. Klicken Sie auf OK. Die Sequenz wird in der Keyboard Key sequence list (Tastatursequenzenliste) eingeblendet. Um eine Tastatursequenz aufzuzeichnen: 1. Im Special Key Manager Kasten drücken Sie auf Record New (Neue Sequenz aufzeichnen). Der "Add Special Key" Kasten wird eingeblendet, siehe Darstellung 25. 32 SMART 116 IP Darstellung 25 Add Special Key Kasten 2. Geben Sie der Tastatursequenz einen Namen in das Kennungsfeld (Label). 3. Klicken Sie auf Start Recording (Aufzeichnung starten). 4. Drücken Sie auf die gewünschten Tasten. Die Tasten erscheinen im dafür vorgesehenen Bereich. 5. Klicken Sie auf Stop Recording (Aufzeichnung beenden). 6. Klicken Sie auf OK. Um eine Tastensequenz zu bearbeiten: 1. Wählen Sie die gewünschten Tasten im Special Key Manager Kasten. 2. Klicken Sie auf Edit. 3. Klicken Sie auf Start Recording (Aufzeichnung starten). 4. Drücken Sie auf die gewünschten Tasten. Die Tasten erscheinen im dafür vorgesehenen Bereich. 5. Klicken Sie auf Stop Recording (Aufzeichnung beenden). 6. Klicken Sie auf OK. 23.9 Synchronisierung der Mauszeiger Beim Arbeiten an einem Client Computer erscheinen zwei Mauszeiger: Der des Client Computers befindet sich über dem des Zielservers. Die Mauszeiger müssen synchronisiert sein. Im Folgenden finden Sie eine Erklärung über die vorzunehmenden Schritte, falls die Mauszeiger nicht synchronisiert sind. 33 BENUTZERHANDBUCH Warnung Bevor Sie mit der Synchronisation der Mauszeiger beginnen, passen Sie bitte das Bild des Zielservers an (wie oben beschrieben), sonst könnte es vorkommen, dass die Maussynchronisation fehlschlägt. 23.9.1 Justieren der Mauszeiger Beim Zugang auf einen Zielserver, könnten die Mauszeiger in einem bestimmten Abstand von einander dargestellt werden. Um die Mauszeiger zu justieren: / Align (Justieren) oder drücken Sie In der Werkzeugleiste klicken Sie auf gleichzeitig auf Ctrl+M. Die Mauszeiger stimmen sich auf einander ab. 23.9.2 Kalibrierung der Mauszeiger Ein Zielserver könnte eine andere Mauszeigergeschwindigkeit im Vergleich zum Client Computer aufweisen. Die Kalibrierung erkennt die Mausgeschwindigkeit beider Computer automatisch und stimmt sie aufeinander ab. Um die Kalibrierung durchzuführen, wenn das Betriebssystem des Zielservers Windows NT4, 2000 or 98 ist: / Calibrate (Kalibrieren). Smart 116 IP In der Werkzeugleiste klicken Sie auf speichert diese Justierung, so dass die Kalibrierung nur ein Mal für jeden Zielserver durchgeführt werden muss. Sollte der Bildstörpegel über Null sein, könnte die Kalibrierung fehlschlagen. Gehen Sie ins Video Adjustment und versuchen Sie diese Störung zu eliminieren, durch Auto Video Adjust und/ oder Einstellung der Regler im Manual Video Adjust. Dann führen Sie die Mauskalibrierung durch. Anmerkung! Sollten die Mauseinstellungen am Zielserver jemals verändert worden sein, müssen Sie die Mauszeiger manuell synchronisieren, wie unten beschrieben: 23.9.3 Manuelle Maussynchronisation Sollten die Mauseinstellungen am Zielserver jemals verändert worden sein, oder sollte das Betriebssystem auf dem Zielserver Windows XP, Windows 2003 Server, Linux, Novell, SCO UNIX oder SUN Solaris sein, müssen Sie die Mauszeiger manuell synchronisieren. Um die Mauszeiger manuell zu synchronisieren: 34 SMART 116 IP 1. In der Werkzeuleiste klicken Sie auf / Manual Settings (Manuelle Einstellungen). Der Mauseinstellungskasten wird eingeblendet. Siehe Abbildung 26. Abbildung 26 Mauseinstellungskasten 2. Wählen Sie das Betriebssystem des Zielservers und klicken Sie auf OK. Es erscheinen Anweisungen und Regler. 3. Folgen Sie den Anweisungen und stellen Sie alle nötigen Regler auf die selben Werte ein, wie im Fenster der Zielserver-Mauseigenschaften. 2 Beispiele! Für Windows XP, gehen Sie zu den Mauseinstellungen im Zielserver und entfernen Sie das Häkchen von "Enhance pointer precision" (Mauspräzision erhöhen). Für Windows NT4: Sollten die Mauseinstellungen am Zielserver jemals verändert worden sein - selbst wenn sie wieder zurückgesetzt wurden - entfernen Sie das Häkchen von Default (Standard) . Klicken Sie auf OK. Die Mauszeiger müssten nun synchronisiert sein. 23.9.3.1 USB Die USB Option im Mauseinstellungskasten ist für RoC und RICC USB, für nicht unterstützte Betriebssysteme und SUN Solaris geeignet. Benutzen Sie diese Option wenn Sie die von Ihnen benutzten spezifischen Beschleunigungsalgorithmen gut kennen, oder die entsprechenden Werte von der Kundenunterstützung erhalten haben. 35 BENUTZERHANDBUCH 23.9.3.2 Fortschrittliche Mausemulation In den Advanced Mouse Settings (Fortschrittliche Mauseinstellungen), können Sie den Maustyp einstellen, der an die lokale Smart 116 IP Konsole angeschlossen ist. Klicken Sie auf Darstellung 27. um den Mausemulationskasten einzublenden, siehe Darstellung 27 Mausemulationskasten Wählen Sie die Maus, die an den lokalen Konsolenport am Smart 116 IP angeschlossen ist. Zum Beispiel: Wenn die lokale Maus eine Nicht-Microsoft Maus mit 2 Tasten ist, wählen Sie Standard Mouse. Switch Acceleration (Beschleunigung umschalten) – Diese Einstellung sollte NICHT geändert werden. Max Rate (Maximalrate)- Definiert die maximale Mausreportrate. Für Sun Solaris liegt der Standardwert bei 20, damit ältere Sun Versionen auch unterstützt werden. 23.10 Minicom Logo Menümerkmale Klicken Sie mit der rechten Maustaste auf das Minicom Logo . Ein Menü wird eingeblendet, von dem Sie auf alle angeschlossenen Geräte Zugang erhalten. Ihnen stehen auch folgende Eigenschaften zur Verfügung: Disconnect (Trennen) - Um die Session zu beenden klicken Sie auf Disconnect. About (Über) - Klicken Sie auf About und verifizieren Sie den Client, Firmware, KME (Tastatur/Maus Emulationsfirmware) und Umschalterdateiversionen, die auf Ihrem Smart 116 IP installiert sind. Local Settings (Lokale Einstellungen) – Klicken Sie auf Local Settings um den Client Konfigurationskasten einblenden zu lassen, siehe Darstellung 28. 36 SMART 116 IP Darstellung 28 Client Konfigurationskasten Pointer type (Zeigertyp) - Vom Pull-down Menü können Sie wählen, ob der Mauszeiger des Client Computers als Punkt oder überhaupt nicht erscheinen soll. Hide Toolbar (Werkzeugleiste verbergen) - Haken Sie diese Option ab, wenn Sie die Werkzeugleiste von der nächsten Verbindung an verbergen möchten. Um die Werkzeugleiste ein- und auszuschalten, drücken Sie auf F9 oder doppelklicken Sie das Systemablagesymbol . Siehe oben auf Seite 28. Full Screen Mode (Vollbildmodus) – Haken Sie diese Option ab, um den Remote Session Bildschirm von der nächsten Verbindung an im Vollbildmodus einzublenden. Um den Vollbildmodus ein- und auszuschalten, drücken Sie auf F11. Configuration – Diese Option erscheint im Menü nur wenn ein Administrator eingeloggt ist. Klicken Sie auf Configuration um in den Webkonfigurationsinterface zu gelangen. 23.11 Remote Session beenden . Um die Remote Session zu beenden, klicken Sie in der Werkzeugleiste auf Der Loginkasten wird eingeblendet. Sie können sich wieder einloggen oder das Browserfenster schliessen. 24. Fehlerbeseitigung - Safe mode Im Safe Mode können Sie: Restore factory defaults (Werkseinstellungen wiederherstellen) – Wenn Sie keinen Zugang auf das System haben, nachdem Sie z.B. den Benutzernamen oder das Passwort vergessen haben, können Sie die Werkseinstellungen im Safe Mode wiedeherstellen. (Abschnitt 21 auf Seite 25 erklärt wie Sie die Werkseinstellungen vom Webinterface aus wiederherstellen können). Restore the device firmware (Gerätefirmware wiederherstellen) – Sollte es während eines Firmwareupdates einen Stromausfall gegeben haben, haben Sie keinen Zugang mehr auf das System. Sie können die Gerätefirmware vom Safe Mode aus wiederherstellen. 37 BENUTZERHANDBUCH 24.1 Den Safe Mode betreten Um den Safe Mode zu betreten: 1. Drücken Sie den Local-Knopf und halten Sie ihn für 3-4 Sekunden gedrückt, während Sie die Smart 116 IP Einheit hochfahren. Das Gerät bootet in “Safe Mode”. 2. Warten Sie bis die Einheit den Bootablauf beendet hat (1-2 Minuten). 3. Sie müssen die IP Adresse des Smart 116 IP wissen. Die IP Adresse hängt davon ab, ob ein DHCP Server im Netzwerk vorhanden ist. Falls ja, wird der Smart 116 IP eine IP Adresse vom DHCP Server erteilt. Falls kein DHCP Server vorhanden ist, bootet die Einheit mit der festgesetzten IP Adresse 192.168.2.155. Öffnen Sie den Internet Explorer and geben Sie folgendes in den Adressenkasten ein: http://IP address/config. (Beginnen Sie die Adresse nicht mit https). Der Loginkasten wird eingeblendet, siehe Darstellung 29. Darstellung 29 Loginseite 4. Geben Sie folgenden Benutzernamen ein: admin , Passwort: SAFEmode. (Achten Sie auf Gross- und Kleinschreibung). Der Benutzername und das Passwort funktionieren nur nach dem oben beschriebenen Resetvorgang. Ein Menü wird eingeblendet, siehe Darstellung 30. 38 SMART 116 IP Darstellung 30 Safe mode Menü 24.2 Werkseinstellungen wiederherstellen Um die standardmässigen Werkseinstellungen wiederherzustellen: 1. Im Menü wählen Sie Restore Factory Settings (Werkseinstellungen wiederherstellen). Eine Warnmeldung wird eingeblendet, siehe Darstellung 31. Darstellung 31 Warnmeldung 2. Klicken Sie auf . Eine weitere Warnmeldung erscheint: Darstellung 32 Warnmeldung 3. Klicken Sie auf OK, die standardmässigenWerkseinstellungen werden wiederhergestellt. Wenn der Vorgang beendet ist, erscheint Darstellung 33. Darstellung 33 Neustart 4. Klicken Sie auf Reboot um die Einheit neuzustarten. 39 BENUTZERHANDBUCH 24.3 Wiederherstellung der Gerätefirmware Setzen Sie sich mit Minicom's Technischen Support in Verbindung [[email protected]], um die für die Wiederherstellung benötigte Upgradefirmware zu erhalten. Speichern Sie die Upgradefirmware auf der Festplatte eines Computers, das an das Netzwerk angeschlossen ist. Um die Gerätefirmware wiederherzustellen: 1. Im Safe Mode wählen Sie Firmware Upgrade. 2. Machen Sie die Upgradefirmware ausfindig und klicken Sie auf "Install", dann klicken Sie auf "Start Upgrade". Die Firmware wird aufgerüstet. Sobald der Vorgang beendet ist, erscheint Darstellung 34. Darstellung 34 Neustart 3. Klicken Sie auf Reboot um die Einheit neuzustarten. 40 SMART 116 IP Abschnitt II Abschnitt II beschreibt wie man das Smart IP 116 Umschaltersystem lokal betreibt (Abschnitte 25 and 26) und wie man die Smart 116 IP Firmware aufrüstet (Abschnitt 27). Abschnitt 28 schildert die Fehlerbeseitigung. 25. Umschaltung zwischen Computern Sie können zwischen den angeschlossenen Computern umschalten, über: · Tastatur Hotkeys · Das OSD (On Screen Display) 25.1 Die Tastatur Hotkeys Um zum nächsten Computer forwärts umzuschalten, drücken Sie auf STRG danach auf +. Lassen Sie die STRG Taste los, bevor Sie auf + drücken. Um zum nächsten Computer rückwärts umzuschalten, drücken Sie auf STRG danach auf -. Lassen Sie die STRG Taste los, bevor Sie auf - drücken. Anmerkung! Auf einer Englischen Tastatur können Sie die + Taste des alphanumerischen Abschnitts oder das Ziffertastenfeld verwenden . Auf einer Nicht-Englischen Tastatur verwenden Sie bitte nur die + Taste des Ziffertastenfelds. 26. Das OSD (Bildschirmanzeige) Um das OSD anzuzeigen: 1. Vergewissern Sie sich, dass kein Remote User angeschlossen ist. Um den Remote User zu trennen, drücken Sie auf den Local Knopf am Smart 116 IP. 2. Drücken Sie zwei Mal auf die STRG Taste. Es erscheint das OSD Hauptfenster, siehe Darstellung 35. Zeilen mit gelbem Text stellen aktive Computer dar. Zeilen mit blauem Text kennzeichnen inaktive Computer. Die Spalte "Type" deutet an, dass ein Computer "C" an den Port angeschlossen ist. 41 BENUTZERHANDBUCH Portnummer erscheint hier C=Computer Anweisungssc hlüssel Darstellung 35 OSD Hauptfenster 26.1 Navigation im OSD Die Auf- und Abwärtsbewegung im OSD erfolgt mit den Auf- und Abwärtspfeilen. Um von einer Spalte zur Anderen zu gelangen (wo zutreffend), drücken Sie bitte auf die Tabtaste. Um das OSD zu verlassen oder in das vorherige Fenster zurückzugelangen, drücken Sie bitte auf Esc. 26.2 Einen Computer wählen Um einen Computer zu wählen: 1. Begeben Sie sich in auf die gewünschte Computerzeile Alternativ geben Sie die Portnummer des gewünschten Computers ein. 2. Drücken Sie auf Enter. Der gewählte Computer ist nun angesteuert. Es erscheint ein Bestätigungslabel, welches auf den angesteuerten Computer hinweist. Anmerkung! Wenn das OSD angezeigt wird, können Sie die Computer nicht per Tastatur Hotkeys wählen. 42 SMART 116 IP 26.3 Die OSD Einstellungen - F2 Drücken Sie auf F2. Es erscheint das OSD Einstellungsfenster, siehe Darstellung 36. Darstellung 36 OSD Einstellungsfenster Anmerkung! Wenn das OSD mit einem Passwort geschützt ist (wie unten beschrieben), hat nur der Administrator Zugang auf das F2 Einstellungsfenster. 26.3.1 General Settings (Allgemeine Einstellungen) Wenn der rote Balken auf dem Wort GENERAL ist, drücken Sie auf Enter. Es erscheint das Fenster für Allgemeine Einstellungen, siehe Darstellung 37. Darstellung 37 Allgemeine Einstellungen Dieses Fenster ermöglicht Ihnen folgendes: 26.3.1.1 Security (Sicherheit) Das OSD wird mit einem fortschrittlichen passwortgeschützten Sicherheitssystem geliefert, das 3 unterschiedliche Sicherheitsstufen enthält. Jede Sicherheitsstufe bietet unterschiedliche Zugangsrechte zum System. 43 BENUTZERHANDBUCH Die Sufen sind folgende: Administrator (Status A) Der Administrator: · Kann alle Passwort- und Sicherheitsprofile festlegen und ändern · Hat vollen Zugang auf jeden Computer · Kann alle OSD Funktionen nutzen Supervisor (Status S) Der Supervisor: · Hat vollen Zugang auf jeden Computer · Kann nur folgende OSD Funktionen nutzen – F4 Scan, F5 Tune und F6 Moving the Confirmation label (Bewegen des Bestätigungslabels) User (Status U) Es gibt 6 unterschiedliche Benutzer im Smart IP 116 System. Jeder Benutzer lässt sich vom Administrator ein Profil einstellen, der die Zugangsstufe zu den unterschiedlichen Computern definiert. Es gibt 3 unterschiedliche Zugangsstufen, die auf Seite 48 erklärt werden. 26.3.1.2 Aktivierung der Passwortschutzes Standardmässig ist der Zugang zum OSD nicht durch ein Passwort geschützt. Nur der Administrator kann das OSD mit einem Passwort schützen oder den Passwortschutz wieder aufheben. Um das zu bewerkstelligen: 1. Im General Settings Fenster (Allgemeine Einstellungen) begeben Sie sich auf die Security-Zeile (Sicherheit). 2. Drücken Sie auf die Leertaste um zwischen Security On und Off (Sicherheit Ein/Aus) umzuschalten. Der Passwortkasten erscheint. 3. Geben Sie das Administratorpasswort ein (Standard ist “admin”). 4. Drücken Sie auf Enter. Der neue Sicherheitsstatus ist nun festgelegt. 26.3.1.3 Änderung der OSD Hotkeys Eine doppelte Betätigung der STRG Taste ruft das OSD hervor. Sie können die Tastenfolge von STRG, STRG mit einer der Folgenden tauschen: 44 SMART 116 IP · Ctrl, Ctrl · Ctrl, F11 · Print Screen Um den Hotkey zu ändern: 1. Begeben Sie sich auf die Hotkey Zeile. 2. Drücken Sie auf die Leertaste um zwischen den Optionen umzuschalten. Um zukünftig das OSD hervorzurufen, drücken Sie bitte auf den neuen Hotkey. 26.3.1.4 Autoskip Mit der Autoskipeigenschaft werden nur die Zeilen der aktiven Computer im OSD für die Pfeiltasten zugänglich. Wenn Autoskip ausgeschaltet ist, sind sowohl die aktiven als auch die unaktivierten Computerzeilen für die Pfeiltasten zugänglich. Um die Autoskipeinstellungen zu ändern: 1. Begeben Sie sich auf die Autoskip Zeile. 2. Drücken Sie auf die Leertaste um zwischen den Optionen umzuschalten. 26.3.1.5 Serial Port Diese Option ist im Smart IP 116 gesperrt. Lassen Sie diese Option in der Standardeinstellung "ON". 26.3.1.6 Änderung der Tastatursprache Die Tastatur ist werksseitig auf US Englisch eingestellt, jedoch kann sie in eine französische (FR) oder eine deutsche Tastatur (DE) wie folgt geändert werden: 1. Begeben Sie sich auf die Zeile der Keyboard Language (Tastatursprache). 2. Drücken Sie auf die Leertaste um zwischen den Optionen umzuschalten. 26.3.1.7 Bearbeiten des Umschalternamens Sie können bis zu 18 Zeichen in die Zeile eingeben. Ein Leerzeichen gilt ebenfals als ein Zeichen. Wenn mehr als ein Umschalter im System ist, geben Sie jedem Umschalter-OSD einen anderen Namen. 26.4 F7 Standardwerte wiederherstellen Drücken Sie auf F7 um das OSD auf seine Werkseinstellungen zurückzusetzen Anmerkung! Alle durchgeführten Änderungen werden dadurch gelöscht. 45 BENUTZERHANDBUCH 26.5 Die Ports Settings (Porteinstellungen) Im Settings Fenster (Einstellungen), begeben Sie sich auf die Portzeile und drücken Sie auf Enter. Das Ports Settings Fenster erscheint, siehe Darstellung 38. Darstellung 38 Das Ports Settings Fenster 26.5.1 Bearbeiten des Computernamens In diesem Fenster können Sie die Computer mit Namen von bis zu 15 Zeichen benennen. (Um eine Unübersichtlichkeit zu vermeiden sollten die Namen, die im OSD eingegeben werden, mit den Namen in der Netzkonfiguration übereinstimmen). Um ein Zeichen zu löschen: Wählen Sie das Zeichen und drücken Sie auf die Leertaste. Ein Leerzeichen bleibt anstelle des gelöschten Zeichens. Um eine ganze Zeile zu löschen: Setzen Sie den Cursor am Anfang der Zeile. Halten Sie die Leertaste gedrückt, bis die ganze Zeile gelöscht ist. 26.5.2 Die Tastatur (KB) Die Smart 116 IP kann mit Windows, Linux, HP UX, Alpha UNIX SGI, DOS, Novell, MAC-USB oder Open VMS betrieben werden. Standardmässig ist der Tastaturmodus auf PS für Intel-bestückte Computer eingestellt. Für andere Systeme stellen Sie die KB Spalte wie folgt ein: · U1 für HP UX · U2 für Alpha UNIX, SGI, Open VMS 46 SMART 116 IP · U3 für IBM AIX Um die Einstellungen zu ändern: 1. In der gewünschten Zeile, drücken Sie auf TAB um in die nächste KB Spalte zu gelangen. 2. Drücken Sie auf die Leertaste um zwischen den Optionen umzuschalten. 26.5.3 Hinzufügen/Änderung eines Hotkeys (HKEY) Kaskadieren Sie die Smart IP 116, indem Sie einen anderen Smart Switch an einen Computerport anstelle von einem Computer anschliessen, und dann mehr RICCs an den zweiten Umschalter anschliessen. Sie müssen einen anderen Hotkey für das OSD jedes Umschalters definieren. Die Hotkeys können jede der auf Seite 44 gewählten sein. Verwenden Sie den Hotkey, wenn Sie den Umschalterport in der ersten OSD Stufe wählen – danach erscheint die zweite OSD Stufe. Um ein Hotkey hinzuzufügen/ zu ändern: 1. In der Zeile an die der Umschalter angeschlossen ist, drücken Sie auf TAB um in die HKEY Spalte zu gelangen. 2. Drücken Sie auf die Leertaste um zwischen den Optionen umzuschalten. 26.6 Die Zeiteinstellungen Im Settings Fenster, begeben Sie sich auf die Time (Zeit) Zeile und drücken Sie auf Enter. Das Time Settings Fenster erscheint, siehe Darstellung 39. Darstellung 39 Das Zeiteinstellungsfenster 47 BENUTZERHANDBUCH 26.6.1 Scan (SCN) - Label (LBL) - Time out (T/O) SCN - In der SCN Spalte können Sie die Scanperiode ändern. LBL - In der LBL Spalte können Sie die Anzeigeperiode des Bestätigungslabels, welches anzeigt auf welchen Computer aktuell zugegriffen wird, ändern. T/O – Wenn der Passwortschutz aktiviert ist, können Sie automatisch die Managementstastatur, -maus und –bildschirm nach einer zuvor festgesetzten Nichtanwendungszeit abschalten. Legen Sie diese Timeout Zeitdauer in der T/O Spalte fest. Um die oben erwähnten Zeitdauer festzulegen: 1. In der gewählten Zeile drücken Sie auf TAB um sich in die gewünschte Spalte zu begeben. 2. Platzieren Sie den Cursor über eine der drei Ziffern und geben Sie eine neue Nummer ein. Geben Sie eine Null an erster Stelle ein, wo es nötig ist. Zum Beispiel, geben Sie 040 ein für 40 Sekunden. Die Eingabe von 999 in der LBL Spalte lässt das Label durchgehend erscheinen. Die Eingabe von 000 hingegen lässt das Label durchgehend verschwinden. Die Eingabe von 999 in der T/O Spalte deaktiviert die Timeout Funktion. Die Eingabe von 000 lässt die Timeout Funktion durchgehend angeschaltet. Die Eingabe von 999 in der SCN Spalte lässt den Bildschirm für 999 Sekunden erscheinen. Bei der Eingabe von 000 wird der Computerbildschirm übersprungen. 26.7 Users (Benutzer) Im Settings Fenster begeben Sie sich auf die Users Zeile und drücken Sie auf Enter. (Anmerkung! Users ist nur dann aktiviert wenn der Sicherheitsstatus auf ON (EIN) eingestellt wurde, siehe Seite 44). Das Benutzereinstellungsfenster erscheint, siehe Darstellung 40. 48 SMART 116 IP Darstellung 40 Das Benutzereinstellungsfenster Es gibt 3 unterschiedliche Zugangsstufen: · Y – Voller Zugang auf einen bestimmten Computer. · V – Zugang auf einen bestimmten Computer nur als Betrachter (Keine Tastatur-/ Mausfunktionalität) · N – Kein Zugang auf einen bestimmten Computer – Ein TIMEOUT Label erscheint falls ein Zugangsversuch vorgenommen wird. Um jedem Benutzer die gewünschte Zugangsstufe zu gewährleisten: 1. Begeben Sie sich auf die gewünschte Computerzeile und User Spalte. 2. Drücken Sie auf die Leertaste um zwischen den Optionen umzuschalten. 26.8 Security (Sicherheit) Im Settings Fenster, begeben Sie sich auf die Security Zeile und drücken Sie auf Enter. (Anmerkung! Security ist nur dann aktiviert wenn der Sicherheitsstatus auf ON (EIN) eingestellt wurde, siehe Seite 44). Das Sicherheitseinstellungsfenster erscheint, siehe Darstellung 41. 49 BENUTZERHANDBUCH Darstellung 41 Das Sicherheitseinstellungsfenster Die "T" Spalte auf der rechten Seite repräsentiert die Art der Zugangsberechtigung. Es dürfen nur 1 Administratorpasswort, 1 Supervisorpasswort und 6 User Passwörter vorhanden sein. Um einen Benutzernamen oder ein Passwort zu ändern: 1. Navigieren Sie zu der gewünschten Zeile und Spalte. 2. Geben Sie einen neuen Benutzernamen/ neues Passwort ein. Die Benutzerauthentifizierung ist ausschliesslich vom Passwort abhängig. Die Namen haben keine sicherheitstechnische Bedeutung welcher Art auch immer. Standardmässig sind die User Profile Settings voll zugänglich. 26.9 Das OSD HELP Fenster – F1 Um Zugang auf das HELP Fenster zu erhalten, drücken Sie auf F1. Das HELP Fenster erscheint, siehe Darstellung Das 42. 50 SMART 116 IP Darstellung Das 42 HELP Fenster Please note! Alle im HELP Fenster niedergelegten Funktionen werden vom Hauptfenster aus durchgeführt. Das HELP Fenster ist nur eine Übersicht der Hotkeys und deren Funktionen. 26.10 Computer scannen – F4 Falls notwendig, justieren Sie die Scan-Zeit im Zeiteinstellungsfenster, siehe oben. Um den Scan zu aktivieren: 1. Drücken Sie zwei Mal auf STRG um das OSD zu öffnen. 2. Drücken Sie auf F4. Ihr Schirm zeigt jede aktiven Computer folgerichtig an, mit dem Scan-Label, der in der oberen linken Ecke erscheint. Drücken Sie auf F4. 26.11 Tuning (Abstimmung) – F5 Sie können das Bild jedes Computerschirms vom Select Computer Fenster abstimmen. Um die Bildschirmansicht abzustimmen: 1. Navigieren Sie zum Computer den Sie einstellen möchten. 2. Drücken Sie auf F5. Die Bildschirmansicht des ausgewählten Computers erscheint, zusammen mit dem Image Tuning Label. 3. Stellen Sie das Bild ein mit Hilfe der Rechts- und Linkspfeiltasten. 51 BENUTZERHANDBUCH 4. Sobald das Bild zufriedenstellend ist, drücken Sie auf Esc. Anmerkung! Die Bildqualität is von der Entfernung abhängig. Desto weiter der Remote Computer von der Smart IP 116 entfernt ist, desto niedriger ist die Bildqualität und desto mehr Abstimmung wird benötigt. Platzieren Sie also die Computer mit höherer Auflösung näher am Umschalter. 26.12 Verlegung des Labels – F6 Platzieren Sie das Bestätigungslabel an jeder beliebigen Stelle auf dem Bildschirm. Um das Label durch das Hauptmenü zu positionieren: 1. Navigieren Sie zum gewünschten Computer mit Hilfe der Auf- und Abpfleiltasten. 2. Drücken Sie auf F6. Das gewählte Bild und das Identifizierlabel erscheinen. 3. Verwenden Sie die Pfeiltasten um das Label an die gewünschte Position zu verlegen. 4. Drückem Sie auf Esc um die Position zu speichern und das Menü zu verlassen. 27. Aufrüsten der Smart 116 IP Firmware Mit der Smart 116 IP Umschalter Update Software können sie die Firmware folgender Elemente aufrüsten: · Umschalterprozessoren · RoC/RICCs Die Update-Software ermöglicht Ihnen, neue Eigenschaften hinzuzufügen und Programmfehler auf schnelle und leistungsfähige Weise zu reparieren. Installieren Sie die Update-Software auf jeden möglichen Computer, auch einer der nicht Teil des Smart IP 116 Systems ist. Die Software kann vom Support-Abschnitt unter www.minicom.com heruntergeladen werden. Sie befindet sich ebenfalls auf der mitgelieferten CD. Für neuere Versionen der Update Software oder Firmware für den Umschalter und die RoC/RICCs, besuchen Sie den Support-Abschnitt unter www.minicom.com. 27.1 Systemanforderungen für die Update software · Pentium 166 oder höher mit 16 MB RAM und freien 10 MB auf der Festplatte. · Freier Seriellport. 52 SMART 116 IP · Windows 2000, XP oder Windows 2003 Server. 27.2 Anschluss des Smart 116 IP Systems Um die Firmware aufzurüsten, muss das Smart 116 IP System angeschlossen und angeschaltet sein. 27.3 Anschluss des RS232 Downloadkabels Um die Update Software zu starten, schliessen Sie das RS232 Downloadkabel (Art.-Nr. 5CB40419) an den Computer, der die Software enthält, und an den Smart 116 IP Umschalter Flash Port, siehe Darstellung 43. I 0 SERIAL 9 10 11 12 13 14 15 16 LAN 1 2 3 4 5 6 7 8 CONSOLE POWER 100-240 VAC 50/60 Hz FLASH An den Flash Anschluss RS232 Downloadkabel MI N ICO M Update Software ist hier installiert MIN I CO M RoC/RICCs an die Server Darstellung 43 Das RS232 Kabel 27.4 Softwareinstallation Um die Update Software zu installieren 1. Laden Sie die Software vom Support Abschnitt auf Minicoms Website runter, oder machen Sie sie auf der mitgelieferten CD ausfindig. 2. Installieren Sie die Software auf der Festplatte des Computers. 53 BENUTZERHANDBUCH 27.5 Die Aktualisierungssoftware starten und aktualisieren 1. Wählen Sie Start/Programs/Smart 116 IP Switch Update/Smart 116 IP Switch Update oder klicken Sie die Abkürzung auf dem Desktop . Es erscheint das Smart 116 IP Umschalter Update Fenster. Siehe Darstellung unten. Smart 116 IP Switch RoC / RICCs Statusleiste Darstellung 44 Das Smart 116 IP Umschalter Update Fenster Die untere Tabelle erklärt die Tasten- und Kastenfunktionen im Update Fenster. Taste oder Kasten Funktion Selektiert alle RoC/RICCs Wählt alle selektierten RoC/RICCs ab Startet den Firmware Download Zeigt die Firmware Versionnummern Zeigt die Hardware Versionsnummern Bricht die gewählte Funktion ab Systemzeit Zeigt den Downloadstatus an Name der Update-Datei 54 SMART 116 IP 2. Um den Com Port zu ändern, wählen Sie Com Port im Optionsmenü aus. Das Com Port Dialogfeld erscheint. Siehe Darstellung 45. Darstellung 45 Com Port Dialogfeld 3. Wählen Sie den Com Port an das das RS232 Seriellkabel angeschlossen ist und klicken Sie auf OK. 27.6 Verifizieren der Versionsnummern Bevor Sie die Firmware aufrüsten, müssen Sie erst überprüfen welche Firmwareund Hardwareversionen Sie besitzen. 27.6.1 116 IP Umschalterversion Um die Smart 116 IP Umschalterversion zu überprüfen: 1. Haken Sie das 116 IP Umschalterkontrollkästchen ab. 2. . Es erscheinen die Frimwareversionen des Klicken Sie auf Übersetzers, Master und OSD, siehe Darstellung 46. Darstellung 46 Firmware Versionsreport 3. Klicken Sie auf . Die Hardwareversion des Übersetzers erscheint, siehe Darstellung 47. 55 BENUTZERHANDBUCH Darstellung 47 Hardware Versionsreport 27.6.2 RoC/RICC Versionsnummer Bevor Sie ein RoC/RICC abhaken können, müssen Sie das 116 IP Umschalterkontrollkästchen abwählen. Um die RoC/RICC Versionsnummer zu überprüfen: 1. Haken Sie einen, mehrere oder alle RoC/RICCs ab. 2. Klicken Sie auf . Die Firmwareversionsnummer erscheint. 3. Klicken Sie auf . Die Hardwareversionsnummer erscheint. Wenn “Not responding” (Keine Antwort) erscheint, ist kein Computer angeschlossen, oder er ist ausgeschaltet. 27.7 Neue Firmware abrufen Laden Sie die neueste Firmware für Ihr System herunter unter www.minicom.com. 27.7.1 Aktualisierung der Firmware Warnung! Schalten Sie niemals einen Cumpter, der an das Smart 116 IP System angeschlossen ist, während des Aktualisierungsvorgangs ab. Um die Firmware zu aktualisieren: 1. Wählen Sie die Option, den 116 IP Manager oder die RoC/RICCs zu aktualisieren. 2. Im File Menü, wählen Sie Open. Der Open Kasten erscheint. Siehe Darstellung 48. 3. Navigieren Sie zum Verzeichnis, das die Firmware Updatedatei enthält. Sie können nur die Dateien sehen, die mit der Dateiauswahlschablone übereinstimmen. 56 SMART 116 IP Darstellung 48 Der Open Kasten 4. Öffnen Sie die Datei. 5. Klicken Sie auf Start. Der Smart 116 IP Umschalter Update flasht die Firmware. Nach Vorgangsende erscheint die Firmwareversionsnummer. 6. Überprüfen Sie die Richtigkeit der aktualisierten Versionsnummer, indem Sie auf drücken. Firmware Update erzeugt eine Log-Datei per Session, die eine chronologische Tätigkeitsliste darstellt. Sie können Die Log-Datei mit jedem möglichen ASCII Texteditor lesen. Die Log-Datei befindet sich im Windows Firmware Updateverzeichnis. 28. Update Software - Fehlerbeseitigung Dieser Abschnitt beschäftigt sich mit: · Rücksetzen der Einheiten · Wiederherstellung der OSD Werksstandardeinstellungen · Aktuellen Status abrufen · Kommunikationsfehlermeldung · Stromausfall 28.1 Rücksetzen der Smart 116 IP oder RoC/RICCs Stellen Sie den Smart IP 116 Umschalter oder die RoCs/RICCs zurück, wenn zum Beispiel die Einheit hängen bleibt, oder wenn die Maus nicht richtig funktioniert. Das Rücksetzen wird über den Flashport bewerkstelligt und es umgeht die Notwendigkeit, die Computer herunterzufahren. Anmerkung! Die Reset-Funktion hat keinen Einfluss auf die Parameter der Einheitseinstellungen. 57 BENUTZERHANDBUCH Um die Smart 116 IP oder RoC/RICC Einheiten zurückzustellen: 1. Für die Smart 116 IP, wählen Sie das 116 IP Umschalterkontrollkästchen. Für die RoC/RICCs, markieren Sie einen oder mehrere RoC/RICCs. 2. Wählen Sie Options/Advanced/Reset. Die Einheit wird zurückgesetzt. Das System müsste nun einsatzbereit sein. 28.2 Wiederherstellung der OSD Werksstandardeinstellungen Um die Werksstandardeinstellungen des OSDs wiederherzustellen: Wählen Sie Options/Advanced/Set Default. Es erscheint eine Warnmeldung, klicken Sie auf OK. Die Werksstandardeinstellung des OSDs sind wiederhergestellt. 28.3 Status abrufen Wenn ein Kommunikationfehler zwischen der Update-Software und dem System auftritt, wählen Sie Options/Get Status, um den aktuallen Status der Computer im System abzurufen. 28.4 Kommunikationsfehlermeldung Falls während der Aktualisierung eine Kommunikationsfehlermeldung auftritt, gehen Sie wie folgt vor: 1. Vergewissern Sie sich, dass der RS232 Stecker des RS232 Seriellkabels an den Flash Port des Umschalters angeschlossen ist. 2. Vergewissern Sie sich, das der DB9F Stecker des RS232 Serialkabels an den Serialport des Laptops angeschlossen ist. 3. Vergewissern Sie sich, dass keine Remote Session im Lauf ist, indem Sie den Local Knopf drücken. 4. Starten Sie den Update Vorgang neu. 28.5 Stromausfall Falls während der Aktualisierung der Smart 116 IP Firmware ein Stromausfall auftritt, gehen Sie wie folgt vor: Falls der Stromausfall während der Firmware Update eines Umschalters auftritt, erscheint eine Kommunikationsfehlermeldung. Einfach den Firmware Update durch öffnen des Verzeichnises, das die Firmware Update-Datei enthält, wiederaufnehmen. Von dort wie gewohnt fortfahren. 58 SMART 116 IP Falls der Stromausfall während der Firmware Update der RICCs auftritt, erscheint eine Not Responding (Keine Antwort) oder Upgrade Error (Upgrade Fehler) Meldung. Starten Sie den Update Vorgang neu. (Für Stromausfälle während eines Firmware Upgrades eines digitalen Teils der Smart 116 IP, siehe Seite 37). 59 BENUTZERHANDBUCH 29. Technische Daten Betriebssysteme Zielserver Windows, Linux, UNIX und andere grosse Betriebssysteme Client Computer Windows 2000 oder höher mit IE 6.0 oder höher und ActiveX Target Server Up to 1600 x 1200 @ 85Hz Auflösung Client Computer Empfehlung: Die Auflösung sollte höher als die des Zielservers sein Bild- und Maussynchronisation Sowohl automatische als auch manuelle Modi Sicherheit 128-bit SSL Verschlüsselung Ethernet – RJ45 – 10/100 Mbit/sec autosensing Serial – RJ45 Anschlüsse Lokaler KVM Anschluss – Bildschirm HDD15, Tastatur/ Maus – MiniDIN6 Flash – RJ11 Server – RJ45 Gewicht 2.54 kg Abmessungen (H x T x B) 44 x 220 x 431 mm Energieverbrauch 100 – 240 VAC 50 / 60 Hz Betriebstemperatur 0°C bis 40°C Lagerungstemperatur -40°C bis 70°C Feuchtigkeit 80% nichtkondensierende relative Luftfeuchtigkeit 60 SMART 116 IP 30. Videoauflösung und Bildwiederholungsfrequenz Hz → 56 640x480 60 65 x 66 70 72 x x x 720x400 800x600 73 75 76 x x x x x x x 86 x x 1024x768 85 x 1152x864 x x x x x x x x 1152x900 x 1280x720 x 1280x768 x 1280x960 x 1280x1024 x 1600x1200 x x x x x x x x x x x x 31. Sicherheit Das Gerät darf nur von einem autorisierten Minicom-Techniker geöffnet werden. Vor der Durchführung von Gerätewartungen, trennen Sie das Gerät unbedingt vom Netzstrom! 32. Feedback zum Benutzerhandbuch Ihr Feedback ist uns sehr wichtig damit wir unsere Dokumentation stets verbessern können. Bitte senden Sie uns Ihre Äusserungen an folgende Email: [email protected] Geben Sie bitte folgende Informationen hinzu: Name des Handbuchs, Artikel- und Versionsnummer (Diese Information ist der Titelseite zu entnehmen). 61 BENUTZERHANDBUCH Regional Offices Germany France Italy Kiel Vincennes Rome Tel: + 49 431 668 7933 [email protected] Tel: + 33 1 49 57 00 00 [email protected] Tel: + 39 06 8209 7902 [email protected] England Camberley Tel: + 44 (0) 1276 25053 [email protected] www.minicom.com 62