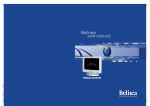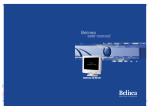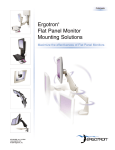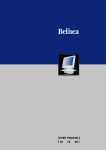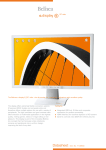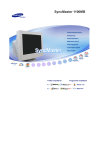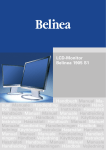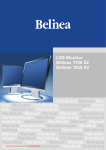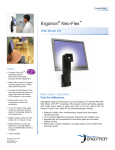Download USER MANUAL CRT Monitor Belinea 10 30 22
Transcript
MAXDATA Computer GmbH & Co. KG Elbestraße 12-16 · D-45768 Marl Telefon +49 2365 952-0 www.maxdata.com MAXDATA Computer AG Haldenstraße 5 · CH-6340 Baar Telefon +41 41 76632-32 www.maxdata.com MAXDATA Computer GmbH Ignaz-Köck-Straße 9 · A-1210 Wien Telefon +43 1 27789-0 www.maxdata.com MAXDATA Benelux B.V. Hogehilweg 8 · NL-1101 CC Amsterdam Zuid-Oost Telefon +31 20 311-3232 De Vunt 17 · B-3220 Holsbeek Telefon +32 16 269-720 www.maxdata.com MAXDATA UK Limited The MAXDATA Center Downmill Road GB-Bracknell Berkshire · RG12 1QS Telefon +44 1 344 7889-00 www.maxdata.co.uk MAXDATA S.A.R.L. 1, rue du Gevaudan · SILIC 1726 F-91017 EVRY Cedex Telefon +33 1 691129-90 www.maxdata.com USER MANUAL CRTMonitor Belinea 10 30 22 BELINEA PREMIUM SERVICE English Deutsch Français The three-year return to base warranty for your Belinea monitor includes all parts and labour. In addition many countries offer a free of charge swap out warranty programme. This does not affect your Statutory Rights. Please visit ftp.maxdata.com or call the numbers below for further warranty or service information. Please have the serial and model number ready when calling. Die Garantie für Ihren Belinea Monitor beträgt drei Jahre und umfaßt alle Bauteile. Darüber hinaus bieten wir in vielen Ländern einen zusätzlichen, kostenlosen Austausch-Service an. Von dieser o.g. Garantie bleiben etwaige gesetzliche Gewährleistungsrechte unberührt. Nähere Informationen zu Garantie- und Servicefragen erhalten Sie im Internet unter ftp.maxdata.com sowie unter den u. g. Rufnummern. Bitte halten Sie für Ihren Anruf Serien- und Modellnummer bereit. La garantie internationale de trois ans sur les écrans Belinea sentend pièces et main duvre. Pour obtenir plus dinformations sur la garantie et le service après-vente contactez-nous sur Internet ftp.maxdata.com ou aux numéros de téléphone ci-dessous. Vous pouvez obtenir également plus de détails sur les possibilités déchange gratuit, service offert dans de nombreux pays. Pour votre appel, tenez les numéros de série et darticle à portée de main. Country Land Pays Phone number Telefonnummer Numéro de téléphone Additional swap out service Zusätzlicher Austausch-Service Service supplémentaire déchange sur site Belgie/Belgique +32 (0) 900 10630 3 year on-site warranty (swap out) Deutschland +49 (0) 2365 952 1010 3 Jahre Garantie-Austausch-Service España +49 (0) 180 5 62 94 68 3 años de garantia con intercambio a domicilio Ελλαδα +49 (0) 180 5 62 94 68 Εγγυηση 3 χρονια επιτοπου αντικατασταση France +33 (0) 1 69 78 97 93 3 ans de garantie avec échange standard sur site Italia +49 (0) 180 5 62 94 68 3 anni di Garanza di sostituzione a domicilio Luxemburg/Luxembourg +352 (0) 900 74235 3 year on-site warranty (swap out) Nederland +31 (0) 900 BELINEA (2354632) 3 year on-site warranty (swap out) Norge +49 (0) 180 5 62 94 68 3 års utbytteservice Österreich +43 (0) 1 277 89 88 3 Jahre Vor-Ort-Austausch-Garantie Portugal +49 (0) 180 5 62 94 68 3 Anos de Troca em Garantia On-Site Schweiz 0900 575 111 (2,13 CHF/Min) 3 Jahre Vor-Ort-Austausch Service Suomi +49 (0) 180 5 62 94 68 3-vuoden vaihtotakuu Sverige +49 (0) 180 5 62 94 68 3 års garanti på platsen utbytesservice United Kingdom +44 (0) 1344 788920 3 year on-site swap out warranty (UK mainland only) All other countries Alle anderen Länder Les autres pays +49 (0) 180 5 62 94 68 DEUTSCH ENGLISH FRANÇAIS DEUTSCH Belinea 10 30 22 DEUTSCH 2 ~ 10 ENGLISH 11 ~ 18 FRANÇAIS 19 ~ 26 Bedienungsanleitung -1 Revision 1.0 DEUTSCH WILLKOMMEN BEI BELINEA Herzlichen Glückwunsch zu Ihrem neuen Belinea-Monitor. Sie haben sich für einen innovativen Hersteller entschieden, der High-Tech-Monitore mit sehr hohem Qualitätsniveau fertigt. Wir sind sicher, dass dieser Monitor Ihre Erwartungen erfüllt und dass Sie mit ihm einen zuverlässigen Partner gewinnen. Der Monitor ist die Schnittstelle zwischen Mensch und Technik. Wer mit dem Computer arbeitet, schaut nicht auf den Computer, sondern auf den Monitor. Wir sind uns dieser wichtigen Funktion des Monitors bewusst. Was Sie im Blick haben, haben auch wir im Blick, und setzen deshalb konsequent die Grundwerte unserer Produktphilosophie um: Technologie Die bei Belinea eingesetzten Technologien bringen Qualität und Aktualität in Einklang. Eine umfangreiche Technologieprüfung sorgt dafür, dass nur ausgereifte Technologien ins Programm genommen werden. Erweist sich dann eine Technologie als zukunftsweisend, wird sie schnellstens umgesetzt. So beträgt z. B. bei Belinea die Zeit bis zur Markteinführung für freigegebene Produkte nur 8 Wochen. Anwendernutzen Letztendlich ist Technologie immer nur ein Mittel zum Zweck. Bei all unseren Entwicklungen steht deshalb immer eines im Vordergrund: der Mensch, der am Monitor arbeitet. Unsere Arbeit soll ihm seine leichter machen, und die Produkteigenschaften der Belinea-Monitore sorgen für ein durch und durch angenehmes Arbeiten. Bildqualität: Das kann sich sehen lassen! Alle Belinea-Monitore überzeugen mit einer Brillanz und Bildqualität, die ihresgleichen sucht. Gesundheit: Ist das höchste Gut des Menschen. Deshalb bietet Belinea auch eine umfangreiche Palette von Monitoren, die nach MPR II/TCO 99 zertifiziert sind. Ergonomie: Wenn sie nicht stimmt, ist es mit dem Spaß an der Arbeit schnell vorbei. Die hohe Ergonomie der Belinea-Monitore zeigt sich in den Spezifikationen und ist nach TCO und TÜV Ergonomie zertifiziert. Performance: Die Leistungsfähigkeit des Monitors muss an die jeweiligen Anforderungen angepasst sein. Mit Belinea-Monitoren können Sie auch bei anspruchsvollsten Softwareprogrammen entspannt weiterarbeiten. Service: Zuverlässig von Anfang bis Ende. Wir garantieren für die ständige Verfügbarkeit Ihres BelineaMonitors: durch eine pünktliche Lieferung, durch seine hohe Qualität und durch unsere dreijährige Garantie, falls doch einmal etwas passiert. Und wenn Sie Fragen zu unseren Produkten haben, steht Ihnen die Belinea-Hotline mit Rat und Tat zur Seite. Qualität In Umfragen erreicht die Marke Belinea besonders hohe Werte bei den Punkten Qualität, Technologie und Service. Für uns eine schöne Bestätigung, dass wir mit unserem Qualitätskonzept auf dem richtigen Weg sind. Wir werden auch in Zukunft alles tun, um den Anspruch unserer Kunden noch zu übertreffen. Nur wenn unsere Produkte Ihnen helfen, Ihre Aufgaben so effizient wie möglich zu erledigen, sind auch wir zufrieden. Die hohe Qualität der BelineaMonitore wird von uns ständig überprüft und sie ist nicht einfach nur ein Versprechen, sondern wird durch zahlreiche Spezifikationen und Zertifizierungen bestätigt. Service Ob man bei der Wahl des Monitors die richtige Entscheidung getroffen hat, weiß man spätestens, wenn man den Service benötigt. Bei Belinea stehen Werte wie Freundlichkeit und Zuverlässigkeit nicht nur in der Firmenphilosophie, sie werden auch tagtäglich gelebt. Dabei sucht unser Servicekonzept seinesgleichen: So gilt z. B. die dreijährige Garantie auch für Bildröhren, Panels sowie LCD-Backlights und umfasst in vielen Ländern einen kostenlosen Austausch-Service. Von dieser o. g. Garantie bleiben etwaige gesetzliche Gewährleistungsrechte unberührt. Nähere Informationen zum Belinea Premium-Service finden Sie auf der Umschlaginnenseite. 2 - Belinea 10 30 22 DEUTSCH EINLEITUNG INHALTSVERZEICHNIS Dieses Handbuch wird Sie mit der Installation und der Bedienung des Belinea-Monitors vertraut machen. Sehen Sie diese Anleitung auch dann kurz durch, wenn Ihnen die Bedienung eines Monitors bereits vertraut ist. Willkommen bei Belinea ............................................ 2 Wir haben alle Sorgfalt walten lassen, um in diesem Handbuch korrekte und akkurate Informationen zu geben. Für möglicherweise vorhandene Fehler kann jedoch keine Haftung übernommen werden. Weiterhin übernehmen wir keine Garantie dafür, dass die Hardware den von Ihnen gewünschten Zweck erfüllt. Für Hinweise auf vorhandene Fehler, Ihre Verbesserungsvorschläge und Kritik sind wir stets dankbar. Wichtige Hinweise ...................................................... 4 © Grundlegende Einstellungen ..................................... 6 Copyright 2002 MAXDATA Systeme GmbH 45768 Marl, Deutschland www.maxdata.com Alle Rechte vorbehalten. Kein Teil dieses Handbuchs darf in irgendeiner Form (Druck, Fotokopie, Mikrofilm oder andere Verfahren) ohne vorherige schriftliche Genehmigung des Herstellers reproduziert oder unter Verwendung elektronischer Systeme verarbeitet, vervielfältigt oder verbreitet werden. Änderungen, die dem technischen Fortschritt dienen, bleiben vorbehalten. Belinea ist ein international eingetragenes Warenzeichen. Andere Markennamen können eingetragene Warenzeichen sein und müssen als solche behandelt werden. Einleitung ................................................................... 3 Eigenschaften im Überblick ....................................... 4 Auspacken ................................................................. 5 Anschließen ............................................................... 5 Einschalten ................................................................ 5 Konfigurieren ............................................................. 6 Bildeinstellung über das OSD-Menü ......................... 6 Funktionen des OSD-Menüs ..................................... 7 Wartung und Pflege ................................................... 8 Standard- und benutzerdefinierte Grafikmodi ........... 8 Stromsparfunktionen ................................................. 8 Problemlösungen ....................................................... 9 Technische Daten .................................................... 10 Stiftbelegung des Signalsteckers ............................ 10 Verwendung von Symbolen In diesem Handbuch werden folgende Symbole verwendet, um auf eine mögliche Personengefährdung, Sachschäden bzw. nützliche Informationen hinzuweisen: GEFAHR! Bezeichnet eine mögliche Gefährdung des Anwenders. Bei Nichtbeachtung können Tod oder schwerste Verletzung die Folge sein. ACHTUNG! Weist auf mögliche Sachschäden hin. Bei Nichtbeachtung können Geräte ernsthaft beschädigt werden. WICHTIG! Bezeichnet Anwendungstipps und andere besonders nützliche Informationen. Umweltschutz ist auch unsere Aufgabe: Dieses Handbuch wurde von der ersten bis zur letzten Seite auf einem Papier gedruckt, bei dessen Herstellung keinerlei Chlor mehr verwendet wird. Bedienungsanleitung - 3 DEUTSCH EIGENSCHAFTEN IM ÜBERBLICK Dieser Monitor eignet sich zum Anschluss an IBM-kompatible Systeme mit analogem VGA-Anschluss. Nachfolgend finden Sie einen Überblick über die vielfältigen Funktionen und Leistungsmerkmale des Geräts. Multiscan 3072 kHz, 50160 Hz Der Bildschirm tastet automatisch alle Horizontalfrequenzen im Bereich zwischen 30 und 72 kHz sowie alle Vertikalfrequenzen im Bereich zwischen 50 und 160 Hz ab. Lochmaskenabstand diagonal/horizontal 0,28 mm/0,23 mm Der Super-VGA-Monitor ist mit einer eigensicheren, hochauflösenden Bildröhre mit diagonalem/horizontalem Lochmaskenabstand von 0,28 mm/0,23 mm ausgerüstet. Auflösung 1280 × 1024 Der Monitor erreicht eine maximale Auflösung von 1280 × 1024 Punkten. Digital Front Control Das Digital-Front-Control-System mit 15 Speicherplätzen (9 voreingestellte und 6 benutzerdefinierte) ermöglicht das leichte Einstellen der verschiedenen Grafikund Farbstandards. OSD-Menü Dieser 17-Zoll-Monitor ist mit einem OSD-Bildschirmmenü ausgestattet und bietet hiermit extrem professionelle Einstellmöglichkeiten. MPR II Der Monitor unterschreitet die Strahlengrenzwerte nach MPR II. WICHTIGE HINWEISE Hinweise zum Aufstellungsort Der Aufstellungsort darf weder extrem heiß oder kalt noch feucht oder staubig sein. Hitze und Kälte können die Funktionsfähigkeit des Monitors beeinträchtigen. Feuchtigkeit und Staub können zu einem Ausfall des Monitors führen. Stellen Sie den Monitor nicht in unmittelbarer Nähe von Wärmequellen wie Heizkörpern oder Radiatoren auf. Das Gerät darf zudem keinen mechanischen Vibrationen oder Stößen ausgesetzt sein. Stellen Sie den Monitor so auf, dass kein direktes Licht oder Sonneneinstrahlung auf die Bildschirmoberfläche fällt. Andernfalls können Spiegelungen entstehen, so dass die Bildbrillanz beeinträchtigt wird. Hinweise zum Netzanschluss Verwenden Sie ausschließlich das für Ihr Land geeignete Netzkabel. Die Netzsteckdose sollte sich in direkter Nähe befinden und leicht zugänglich sein. Der Monitor kann nur durch Ziehen des Netzsteckers aus der Steckdose ganz vom Netz getrennt werden. 4 - Belinea 10 30 22 Sicherheitshinweise zum Betrieb Das Netzkabel darf nicht beschädigt werden. Stellen Sie keine Gegenstände auf das Netzkabel, und sorgen Sie dafür, dass keine Knoten am Kabel auftreten. Um das Kabel zu lösen, ziehen Sie stets am Stecker und nie am Kabel selbst. Ein beschädigtes Netzkabel kann zu Brand oder Stromschlägen führen. Achten Sie darauf, dass die Lüftungsschlitze nicht verdeckt werden. Die Luftzirkulation im Monitor ist erforderlich, um eine Überhitzung zu vermeiden. Wird sie beeinträchtigt, können Brand oder ein Ausfall des Monitors die Folge sein. Verwenden Sie zum Reinigen des Monitors keine Lösungsmittel, da andernfalls die Gehäuseoberfläche beschädigt werden kann. Weitere Hinweise zur Pflege des Geräts finden Sie im Abschnitt Wartung und Pflege. Öffnen Sie den Monitor niemals eigenständig. Andernfalls besteht die Gefahr eines Stromschlags oder anderer Personenschäden. Der Monitor darf nur von Fachpersonal geöffnet und gewartet werden. DEUTSCH AUSPACKEN Heben Sie den Monitor vorsichtig aus der Verpackung, und überprüfen Sie das Zubehör auf Vollständigkeit (siehe Abbildung 1). Netzkabel Bewahren Sie den Originalkarton und das Verpackungsmaterial für den Fall auf, dass Sie den Monitor einschicken oder anderweitig transportieren müssen. ➧ Monitorfuß anbringen ............................................. 1. Legen Sie den Monitor mit der Kopfseite nach unten auf eine gut gepolsterte Unterlage (Kissen, Decke o. ä.). 2. Richten Sie die Arretierhaken des Monitorfußes an den Öffnungen auf der Unterseite des Monitorgehäuses aus, und schieben Sie den Monitorfuß nach vorne, bis er mit einem Klicken einrastet. VGA-Kabel (fest angeschlossen) Abbildung 1. Monitor mit Dreh-/Schwenkfuß ➧ Monitorfuß abnehmen ............................................. 1. Drücken Sie die Arretierlasche an der hinteren Seite des Monitorfußes herunter, und ziehen Sie gleichzeitig den Fuß nach hinten (in Richtung der Monitorrückseite). Danach lässt sich der Fuß leicht vom Monitor lösen. ANSCHLIESSEN ➧ Schließen Sie den Monitor an den PC an ........... 1. Stellen Sie sicher, dass Ihr PC und der Monitor vom Netz getrennt sind. 2. Schließen Sie das 15-polige Signalkabel des Monitors an den PC an (siehe Abbildung 2). ➧ Schließen Sie die Stromversorgung an .............. 1. Schließen Sie das separate Netzkabel an den Monitor und eine Schuko-Steckdose an (siehe Abbildung 3). Signalkabel Abbildung 3. Stromversorgung anschließen Abbildung 2. Monitor an den PC anschließen EINSCHALTEN 1. Schalten Sie zuerst den Computer und anschließend den Belinea-Monitor mit der Netztaste (Q in Abb. 4) ein. Die Betriebsanzeige (R in Abb. 4) leuchtet grün auf. 2. Stellen Sie das Bild gemäß Ihren Anforderungen ein (siehe die nachstehenden Abschnitte Grundle- gende Einstellungen und Bildeinstellung über das OSD-Menü). 3. Wird auf dem Monitor kein Bild angezeigt, lesen Sie die Infos im Abschnitt Problemlösungen. Bedienungsanleitung - 5 DEUTSCH KONFIGURIEREN ➧ Monitor unter Windows® 9x / ME / 2000 und XP konfigurieren: Um den Monitor unter Windows® 9x/ME/2000 und XP in Betrieb zu nehmen, wird dringend empfohlen, die Belinea-Einstellungsdatei zu installieren. Sie können diese über Ihren Belinea-Händler beziehen oder vom MAXDATA FTP-Server ftp.maxdata.com laden. Wählen Sie hier die Rubrik Belinea_Treiber_Driver, und laden Sie die Dateien Belinea.inf und README_Belinea.TXT herunter. Befolgen Sie die Installationsanweisungen in der Datei README_Belinea.TXT. ➧ Monitor unter Windows® NT 4.0 konfigurieren: Unter Windows® NT 4.0 benötigen Sie keine separate Einstellungsdatei. Wählen Sie die Bildwiederholfrequenz und Anzahl der Farben direkt unter den Menüpunkten Einstellungen, Systemsteuerung, Anzeige, Einstellungen aus. GRUNDLEGENDE EINSTELLUNGEN ➧ Kontrast und Helligkeit direkt einstellen ................................................................................................................ Sie können den Kontrast und die Helligkeit direkt einstellen, indem Sie die Tasten oder (T und U in Abb. 4) drücken, während das OSD-Menü nicht angezeigt wird. Drücken Sie die Taste , um den Kontrast bzw. die Helligkeit zu erhöhen oder , um sie zu reduzieren. BILDEINSTELLUNG ÜBER DAS OSD-MENÜ Das OSD-Menü ist ein Fenster, in dem Sie die aktuellen Bildeinstellungen einsehen und ändern können. Es wird folgendermaßen aufgerufen: 1. Drücken Sie die OSD-Taste MENU (V in Abb. 4). Das OSD-Menü wird am Bildschirm angezeigt. 2. Es gibt insgesamt 10 verschiedene, nach Kategorien gegliederte OSD-Untermenüs. Wählen Sie durch Drücken der OSD-Taste oder die gewünschte Kategorie (siehe Abschnitt Funktionen des OSD-Menüs). 3. Drücken Sie die OSD-Taste MENU, um die ausgewählte Funktion bzw. das dazugehörige Untermenü zu aktivieren. 4. Wenn Sie ein Untermenü aufgerufen haben, so oder wählen Sie erneut mit den OSD-Tasten die gewünschte Unterfunktion aus und drücken Sie die Taste MENU. 5. Stellen Sie ggf. mit den OSD-Tasten den gewünschten Wert ein. Abbildung 4. Bedienelemente des Monitors oder 6. Drücken Sie nochmals die OSD-Taste MENU, um den Wert abzuspeichern. Wiederholen Sie ggf. die Schritte 25, um weitere Einstellungen vorzunehmen. 7. Das OSD-Menü verschwindet von selbst, nachdem ca. 20 Sekunden lang (Standardeinstellung) keine Bedienung erfolgt ist. Dabei werden die aktuellen Einstellungen gespeichert. Sie können das Menü aber auch manuell ausblenden, indem Sie die OSD(S in Abb. 4) drücken. Taste 6 - Belinea 10 30 22 DEUTSCH FUNKTIONEN DES OSD-MENÜS BILDLAGE H. Lage Regelt die horizontale Position des Bildes. V. Lage Regelt die vertikale Position des Bildes. BILDGRÖSSE H. Grösse Regelt die horizontale Größe des Bildes. V. Grösse Regelt die vertikale Größe des Bildes. GEOMETRIE Kissenverzerrung Regelt die Geradlinigkeit der vertikelen Bildkanten. Parallelogram Korrigiert die vertikalen Bildkanten, wenn sie nach links oder rechts geneigt sind. Trapez Stellt die vertikalen Bildkanten so ein, daß sie parallel erscheinen. Kissenausgleich Korrigiert die vertikalen Bildkanten, wenn sie nach links oder rechts gebogen sind. Drehung Korrigiert eine Schräglage (Drehung) des Bildes. SPRACHE Wählt die Sprache des OSD-Menüs: Englisch, Spanisch, Französisch, Deutsch, Italienisch, Portugiesisch. OSD-LAGE Regelt die horizontale und vertikale Lage des OSDMenüs. FARBE COLOR TEMP.: In diesem Menü können Sie durch oder eine voreingeDrücken der OSD Tasten stellte Farbtemperatur (9300 K oder 6500 K) auswählen. Die Auswirkung der von Ihnen gewählten Farbtemperatur ist sofort am Bildchschirm sichtbar. Falls Sie die Farbwerte einzeln einstellen möchten, wählen Sie die Option User. Wählen Sie dann durch Drük, und MENU die ken der OSD-Tasten Einstellmöglichkeiten für Rot und Blau, und stellen Sie oder den gewünschten Wert mit den OSD-Tasten ein. Wenn alle Farbwerte geeignet eingestellt sind, drükken Sie zweimal die OSD-Taste MENU, um zum OSDHauptmenü zurückzukehren. ENTMAGNETISIERUNG Korrigiert Farbfehler des Monitorbildes. Die Farbfehler können durch Interferenzen mit dem Erdmagnetfeld auftreten, z. B. wenn Sie den Monitor drehen oder transportieren. GRUNDEINSTELLUNG Stellt die werkseitigen Bildeinstellungen wieder her. ZOOM Gesamtbild vergrößern oder verkleinern. MOIRÉ Korrigiert unerwünschte Bildmuster. Moiré ist eine Interferrenz, bei der wellenlinige Muster erscheinen (besonders bei abwechselnen Schwarz- und Weiß-Bildpunktmustern). Normalerweise kann diese Interferrenz beseitigt, in Ausnahmefällen jedoch nur korrigiert werden. Bedienungsanleitung - 7 DEUTSCH WARTUNG UND PFLEGE Lösen Sie zuerst das Netzkabel von der Stromversorgung, indem Sie den Stecker aus der Steckdose ziehen. Reinigen Sie den Monitor bei leichten Verschmutzung nur mit einem trockenen, weichen und antistatischen Tuch. Wenn der Monitor stark verschmutzt ist, reinigen Sie ihn mit einem angefeuchteten Tuch. Verwenden Sie nur warmes Wasser, und reiben Sie den Monitor danach trocken. Durch Lösungsmittel bzw. scharfe Reinigungsmittel kann die Gehäuseoberfläche beschädigt werden. Reinigen Sie die Bildröhre nur mit einem weichen Tuch, da ansonsten die Bildröhrenbeschichtung Schaden nehmen kann. Die Kathodenstrahlröhre verfügt über eine spezielle Beschichtung, mit der die Monitorstrahlung verringert wird. Diese Beschichtung ist gegenüber Kratzern empfindlicher als einfachere Monitore ohne diese Funktion. Berühren Sie den Bildschirm niemals mit einem Stift. Achten Sie darauf, daß keine Uhren, Ringe, Knöpfe u. ä. mit dem Bildschirm in Berührung kommen (eine häufige Ursache für Kratzer sind Krawattennadeln, die beim Umstellen des Monitors den Bildschirm berühren). STANDARD- UND BENUTZERDEFINIERTE GRAFIKMODI In der nachfolgenden Tabelle finden Sie die werkseitig vordefinierten Grafikmodi mit den dazugehörigen Auflösungen und Frequenzen. Für jeden dieser Modi sind alle Bildeinstellungen (Breite, Höhe, Position etc.) bereits optimal konfiguriert. Sie können bis zu 6 weitere Einstellungen abspeichern. Verwenden Sie eine andere Auflösung oder eine angegebene Auflösung mit anderen Frequenzen, so juStandard stieren Sie einfach das Bild, bis es optimal dargestellt wird (siehe Abschnitt Bildeinstellung über das OSDMenü). Wenn Sie später nach einem Moduswechsel diese Auflösung wieder einschalten (z. B. durch Aufrufen des entsprechenden Programms), werden die von Ihnen gespeicherten Werte für Bildgröße, -position etc. automatisch übernommen (d. h. der Monitor erinnert sich an Ihre Einstellungen). Auflösung H-Freq. (kHz) V-Freq. (Hz) Pixeltakt (MHz) VESA 640 x 480 31,469 59,940 25,175 MAC 640 x 480 37,500 75,000 31,500 VESA 640 x 480 43,269 85,008 36,000 MAC 720 x 400 31,467 70,082 28,320 VESA 800 x 600 78,875 75,000 49,500 VESA 800 x 600 53,674 85,061 56,250 VESA 1024 x 768 60,023 75,029 78,750 VESA 1024 x 768 68,667 84,997 94,500 VESA 1280 x 1024 63,974 60,013 108,500 STROMSPARFUNKTIONEN Der Monitor ist mit Stromsparfunktionen nach dem EPA-Standard ausgestattet. Soweit Ihr Computer über eine kompatible Grafikkarte oder eine entsprechende Software verfügt, kann der Stromverbrauch des Monitors in Leerlaufzeiten automatisch reduziert werden. Wenn der Monitor sich im Energiesparmodus befindet, Modus On-Status Sleep-Status leuchtet die Betriebsanzeige (siehe R in Abb. 4) orange. Sobald eine Eingabe über die Tastatur, Maus oder ein anderes Eingabegerät erfolgt, schaltet sich der Monitor automatisch wieder ein. In der folgenden Tabelle finden Sie die Stromverbrauchswerte und Anzeigen dieser automatischen Stromsparfunktion: Video H-Sync V-Sync Stromverbrauch Stromeinsparung (%) aktiv normal normal < 70 Watt 0 inaktiv fehlt fehlt < 3 Watt 96 Farbe der Betriebsanzeige grün grün (blinkend) Dieser Monitor ist ENERGY STAR®-kompatibel. MAXDATA versichert als ENERGY STAR®-Partner, dass dieses Gerät den ENERGY STAR®-Richtlinien zur Optimierung des Stromverbrauchs entspricht. 8 - Belinea 10 30 22 DEUTSCH PROBLEMLÖSUNGEN Kein Bild - - Netzanzeige leuchtet nicht Prüfen Sie, ob das Netzkabel richtig angeschlossen ist (siehe Abschnitt Anschließen). Stellen Sie sicher, daß der Monitor mit dem Netzschalter eingeschaltet wurde (siehe Abschnitt Einschalten). Netzanzeige blinkt grün Befindet sich der Monitor in einem Stromsparmodus (siehe Abschnitt Stromsparfunktionen)? - Ist das Signalkabel am Monitor und an der VGA-Buchse des PC angeschlossen? - Ist der PC eingeschaltet (siehe Dokumentation zu Ihrem PC)? - - Netzanzeige leuchtet grün Evtl. ist ein Bildschirmschoner auf Ihrem PC installiert und wurde nach einer bestimmten Zeit der Inaktivität eingeschaltet. Drücken Sie eine Taste auf der Tastatur, oder bewegen Sie die Maus. RGB-Farbfeld Überprüfen Sie, ob das Signalkabel an die VGA-Buchse des PC angeschlossen ist (s. Abschnitt Anschließen). Ist der PC eingeschaltet (siehe Abschnitt Einschalten)? Fehler der Bilddarstellung - - - Bild ist nach links/rechts oder oben/unten verschoben Wenn das Bild zwar normal, aber nicht zentriert erscheint, können Sie dies mit den OSD-Funktionen justieren. Weitere Informationen hierzu finden Sie im Abschnitt Funktionen des OSD-Menüs unter den Funktionen Lage und Größe. Wenn das Bild links oder rechts über den Bildrand hinausläuft, flimmert und zudem ein Doppelbild erscheint, ist wahrscheinlich eine zu hohe Bildwiederholfrequenz an der Grafikkarte eingestellt. Wählen Sie umgehend eine niedrigere Frequenz aus, da der Bildschirm andernfalls beschädigt werden kann. Weitere Informationen hierzu finden Sie in der Dokumentation zu Ihrem PC, zur Grafikkarte bzw. zum Betriebssystem. Bild flimmert oder zittert Wenn das Bild links oder rechts über den Bildrand hinausläuft, flimmert und zudem ein Doppelbild zu sehen ist, ist wahrscheinlich eine zu hohe Bildwiederholfrequenz an der Grafikkarte eingestellt. Wählen Sie umgehend eine niedrigere Frequenz aus. Weitere Informationen hierzu finden Sie in der Dokumentation zu Ihrem PC, zur Grafikkarte bzw. zum Betriebssystem. - Wenn das Bild normal dargestellt wird aber unruhig erscheint, kann dies an einer zu geringen Bildwiederholfrequenz liegen. Wählen Sie eine höhere Bildfrequenz. Weitere Informationen hierzu finden Sie in der Dokumentation zu Ihrem PC, zur Grafikkarte bzw. zum Betriebssystem. - Möglicherweise ist nicht die richtige Einstellungsdatei für den Monitor ausgewählt. Informationen zum Einrichten des Monitors unter Windows® 9x/ME/2000/XP finden Sie im Anschnitt Konfigurieren. - - Bild ist verschwommen oder unscharf Überprüfen Sie die Helligkeits- und Kontrasteinstellung (siehe Abschnitt Grundlegende Einstellungen). Bei hohen Auflösungen und Bildwiederholfrequenzen erscheint die Bilddarstellung etwas unschärfer. Wählen Sie ggf. eine geringere Frequenz aus. Farbdarstellung ungenügend Wenn einzelne Bildbereiche Farbverfälschungen aufweisen, sollte der Monitor entmagnetisiert werden (siehe Funktion Degauss im Abschnitt Funktionen des OSD-Menüs). - Wenn die Farben etwas anders aussehen, als sie eigentlich sollten (z. B. Weiß nicht richtig weiß ist), sollten Sie die Farbtemperatur nachregeln (siehe Funktion Farbe im Abschnitt Funktionen des OSD-Menüs). - Geräte, die Magnetfelder erzeugen, z. B. Laserdrucker, Lautsprecherboxen u. a., sollten nicht in unmittelbarer Nähe des Monitors aufgestellt werden. Andernfalls kann die Bildqualität beeinträchtigt werden. - Bildränder verzerrt Wenn die Bildränder leicht verzerrt, gebogen oder geneigt erscheinen oder das gesamte Bild nicht waagerecht liegt, können Sie dies über die Funktion des OSD-Menü nachregeln (siehe Funktionen Kissenverzerrung, Parallelogramm, Trapez, Kissenausgleich, sowie Rotation im Abschnitt Funktionen des OSD-Menüs). Bedienungsanleitung - 9 DEUTSCH TECHNISCHE DATEN Bildröhre 17 Zoll Bilddiagonale (40,3 cm sichtbar), Lochmaskenabstand diagonal/horizontal: 0,28 mm/0,23 mm, antistatische und Antireflexbeschichtung strahlungsarm nach MPR II, Phosphortyp P22 Eingangssignal Video: analog 0,7 Vpp / 75 Ohm positiv Bildschirmfarben Analog-Eingang, unbegrenztes Farbspektrum Synchronisierung 3072 kHz horizontal 50160 Hz vertikal Bandbreite 110 MHz Auflösung max. 1280 x 1024 Punkte Stromversorgung 100240 V~, 5060 Hz Leistungsaufnahme max. 70 W (Sleep-Status: < 3 W) Stromsparfunktionen nach EPA Abmessungen (B x H x T) 418 x 420 x 424 mm (ohne Verpackung) Gewicht 14,8 kg (netto) Umgebungsbedingungen Betrieb: 1040 °C, r. L. 1090 % (nicht kondensierend) Lagerung: 2060 °C, r. L. 1090 % (nicht kondensierend) STIFTBELEGUNG DES SIGNALSTECKERS Stift 1 2 3 4 5 6 7 8 Belegung Rot Grün Blau Masse Masse Masse Rot Masse Grün Masse Blau 10 - Belinea 10 30 22 Stift 9 10 11 12 13 14 15 Belegung Nicht belegt Masse Masse SDA (DDC Data) Hor. Synch. Vert. Synch. SCL (DDC Clock) 15-poliger D-Sub-Stecker ENGLISH INTRODUCTION TABLE OF CONTENTS This manual will familiarize you with the installation and use of your Belinea Monitor. Please take the time to look through these instructions even if you are familiar with monitors. Introduction .............................................................. 11 We have taken all possible care to ensure that this manual contains correct, accurate information. However, the manufacturer cannot assume liability for any possible errors. In addition, the manufacturer cannot guarantee that the hardware will meet the purpose you require. We would appreciate reports of any errors, suggestions or criticism. © Copyright 2002 MAXDATA Systeme GmbH 45768 Marl, Germany www.maxdata.com All rights reserved. No part of this manual may be reproduced, processed or distributed in any form (print, photocopy, microfilm or any other process) or processed by an electronic system without prior written permission from the manufacturer. We reserve the right to make changes according to technical progress. Belinea is an internationally registered trademark. Other brand names may be registered trademarks and must be treated as such. Features ................................................................... 12 Important information ............................................... 12 Unpacking ................................................................ 13 Connecting ............................................................... 13 Startup ..................................................................... 13 Configuration ............................................................ 14 Basic Setup .............................................................. 14 Image Settings Using the OSD Menu ...................... 14 OSD Menu Functions ............................................... 15 Caring for Your Monitor ............................................ 16 Preset and user defined graphic modes .................. 16 Energy Saving Functions ......................................... 16 Troubleshooting ....................................................... 17 Technical Specifications .......................................... 18 Pin Assignment ........................................................ 18 Important Safety Instructions Some Belinea monitor models come with 2 power cords. Please ensure you use the UK plug (3 pin) in the UK and not the European plug (2 pin). Do not place the monitor in very hot or cold, nor damp or dusty surroundings. Do not put vases etc. on the monitor, water may cause short circuits. Do not block or cover the ventilating openings. All products that produce magnetic fields, i.e. laser printers, loud-speakers etc., must not be placed close to the monitor. Do not install this monitor in areas where too much light or sunshine might directly hit the screen, otherwise the brightness of the picture will be poor due to reflections. Refer all servicing and maintenance to authorised service personnel only! CAUTION Do not remove the cover! Serious electrical shock hazards exist inside this monitor. Guide to symbols The symbols below are used in this manual to indicate where there is risk of injury or damaging devices or to indicate especially useful information: DANGER! Indicates risk of injury. When not following instructions, severe injury or death may result. ATTENTION! Indicates possible damage to devices. When not following instructions, devices may be heavily damaged. IMPORTANT! Indicates hints on operation and other useful information. NOTE Removal of cover invalidates your warranty. We are all responsible for the environment: this manual was printed from front to back on paper that was produced without chlorine. Operating Instructions - 11 ENGLISH FEATURES This monitor is suitable for connection to IBM-compatible systems equipped with a 15-pin VGA connector. An overview of the numerous functions and features is provided below. Multiscan 30 - 72 kHz 50 - 160 Hz The monitor automatically scans all horizontal frequencies between 30 and 72 kHz as well as all vertical frequencies between 50 and 160 Hz. Shadow Mask Dot Pitch diagonal/horizontal 0.28mm/0.23mm The Super VGA monitor is equipped with an intrinsically safe, high resolution screen with diagonal/horizontal shadow mask dot pitch of 0.28mm/0.23mm. Resolution 1280 × 1024 The monitor attains maximal resolution of 1280 × 1024 pixels. Digital Front Control Digital Front Control with 15 memory settings (9 factory-preset and 6 user-defined modes) makes the setting of various graphic and color modes easy. On Screen Display This 17 inch monitor is equipped with an OSD (On Screen Display) menu to make professional adjustments easy. MPR II This monitor exceeds the MPR II emission requirements. IMPORTANT INFORMATION Note on monitor placement The setup location must not be extremely hot, cold, humid or dusty. Heat and cold can impair the functionality of the monitor. Humidity and dust can cause the monitor to fail. Dont place the monitor near heaters such as radiators or the like. Dont expose the monitor to mechanical vibrations or jarring. Position the monitor so that no direct light or sun strikes the screen, which could cause reflections that reduce the quality of the image. The power cord must not be damaged. Do not place any objects on the power cord and make sure it does not have any knots. To unplug the cord, always pull on the plug and not on the cable itself. Never put anything on top of the monitor, especially not any container with liquid. If liquid enters the monitor it may cause electric shock or short circuit. Avoid covering the ventilation slots. Air circulation is necessary to prevent the monitor from overheating. If the air circulation is restricted it could cause fire or damage the monitor. Only use the power cord designated for use in your country. Do not use any solvents to clean the monitor, as the housing could be damaged. For more information about cleaning the monitor, please see Caring for your Monitor. After turning off the monitor wait for 30 seconds before disconnecting the power cord. This time is needed for the static electricity on the screen to dissipate. Never open the monitor housing yourself. There is a danger of electric shock and other hazards. The monitor may only be opened and serviced by qualified professionals. Equipment that generates magnetic fields, i.e. laser printers, speakers, etc., must not be placed close to the monitor. They can distort the image. Notes on power connection Safety instructions for operation The wall outlet should be within easy reach. Pulling the power plug is the only way to disconnect the monitor from the power source. 12 - Belinea 10 30 22 ENGLISH UNPACKING Carefully lift the monitor out of the packaging and make sure that all components are included (see fig. 1). Power Cord Save the original box and packing material in case you have to ship or transport the monitor. ➧ Assembling the tilt/swivel base ............................. 1. Place the monitor screen down on a soft surface (pillow, blanket or similar object). 2. Align the latches of the tilt/swivel base with the openings on the bottom of the monitor and push the base forward until it locks into place. Signal Cable (buit-in) Figure 1. Monitor with Tilt/Swivel Base ➧ Disassembling the tilt/swivel base ........................ 1. Push the locking tabs at the back of the base inward while pulling the base backward (toward the monitors back). Now the base should come off easily. CONNECTING ➧ To connect the monitor to your PC ...................... ➧ To connect the monitor to the power source ...... 1. Make sure that the PC and monitor are unplugged. 1. Connect the separate power cable to the monitor and a grounded outlet (see fig. 3). 2. Connect the 15-pin signal cable to the monitor and the PC (see fig. 2). Signal cable Figure 3. Connecting the monitor to the power source Figure 2. Connecting the monitor to the PC STARTUP 1. First start your PC and then turn on your Belinea monitor using the power switch ( in fig. 4). The status indicator ( in fig. 4) should light up green. 3. If there is no image displayed on the monitor, consult the section Troubleshooting. 2. Adjust the image to meet your requirements (see the following sections Basic Setup and Image settings using the OSD menu). Operating Instructions - 13 ENGLISH CONFIGURATION ➧ Monitor setup under Windows® 9x/ME/2000 and XP: If using the monitor under Windows® 9x/ME/2000 or XP we strongly recommend installing the Belinea settings file. You can get this file from your Belinea dealer or download it from the MAXDATA FTP server at ftp.maxdata.com. Here, click the Belinea_Treiber_Driver directory and download the Belinea.inf and README_Berlinea.TXT files. Follow the installation instructions in the README_Belinea.TXT file. ➧ Monitor setup under Windows® NT 4.0: Under Windows ® NT 4.0 no separate setup file is required. Select the vertical frequency and the number of colors directly from within the Settings à Control Panel à Display à Settings menu. BASIC SETUP ➧ Shortcut for adjusting contrast and brightess ....................................................................................................... You can adjust contrast and brightness directly by pressing the or buttons ( and in fig. 4) while button to the OSD menu is not displayed. Press the to decrease it. increase the contrast/brightness or IMAGE SETTINGS USING THE OSD MENU The OSD menu is a window on your screen that allows you to view and change display settings. To change an OSD setting: 1. Press the MENU button ( in fig. 4) to display the OSD menu on the screen. 2. There are a total of 10 OSD submenus divided by categories. Select the desired submenu by pressing or (see section OSD Menu the OSD button Functions). 3. Press the MENU OSD button to activate the selected function or associated submenu. 4. If you selected a submenu, now select the or OSD subfunction you want using the buttons, then press the MENU button. 5. Set the desired value using the OSD button . Figure 4. Monitor features 14 - Belinea 10 30 22 or 6. Press the MENU button again to save the setting. Repeat steps 2-5 to make further adjustments as needed. 7. The OSD menu automatically disappears if no changes are made for more than 20 seconds (default setting). The current settings will be saved. You can ( in close it manually by pressing OSD button fig. 4). ENGLISH OSD MENU FUNCTIONS POSITION H. Position Controls the horizontal position. V. Position Controls the vertical position. SIZE H. Size Controls the horizontal image size. V. Size Controls the vertical image size. GEOMETRY Pincushion Corrects pincushion distortion. Parallel Corrects parallel slanted edges. Trapezoid Corrects inward/outward slanted edges. Pin balance Corrects parallel distortion of edges. Rotation Corrects tilted image. LANGUAGE Selection of the OSD menu language: English, Spanish, French, German, Italian, Portuguese. OSD POSITION Adjusts the vertical and horizontal position of the OSD menu. COLOR COLOR TEMP.: This menu lets you select a preset color or temperature (9300°K or 6500°K) by pressing the OSD buttons. Changes to the color temperature take immediate effect on screen. If you wish to set individual color values, select the User option. Then press the , and MENU button to select the red and blue or settings and set the desired value using the OSD buttons. When you are happy with the color settings, press the MENU OSD button twice to return to the OSD main menu. DEGAUSS Corrects image color distortions. The color distortion may be due to interference from the earths magnetic field, e.g. when the monitor is rotated or moved. RECALL Recalls factory settings of the image parameters. ZOOM Simultaneously changes vertical and horizontal image size. MOIRÉ Corrects moiré patterns. Moiré patterns are interference patterns that appear as wave lattices (especially prone to appear in black-white alternating dot patterns). Usually, this interference can be removed; however, it can sometimes only be reduced. Operating Instructions - 15 ENGLISH CARING FOR YOUR MONITOR First, unplug the power cord from the wall socket or power supply on the PC. If the monitor is extremely dirty, clean it with a moist cloth. Use only warm water and then wipe the monitor dry. Solvents or harsh cleaners can damage the housing. Clean the picture tube only with a soft cloth, otherwise you may damage the picture tube coating. If the monitor is only slightly dirty, clean it using a soft, dry and antistatic cloth. The monitors cathode ray tube is covered with a special coating for reduced emissions. This coating is more susceptible to scratches and marking than lower performance displays lacking this feature. Do not touch the screen with pens and pencils. Do not allow watches, rings, buttons and other clothing accessories to brush against the screen (a common cause of scratches are tie pins when moving the display). PRESET AND USER DEFINED GRAPHIC MODES The following table lists the factory preset graphic modes and their resolutions and frequencies. For all these graphic modes all image adjustments (width, height, position, etc.) are already optimally configured. You can save up to 6 additional settings. If you use a different resolution or one of the given resolutions with Standard Resolution H-Freq. (kHz) other frequencies, you can adjust the image until it is perfectly displayed (see section Image settings using the OSD menu). If you switch back to this resolution after changing modes (i.e. by running the same software), the values you saved for image size, position, etc., will automatically be recalled (that is, the monitor remembers your settings). V-Freq. (Hz) Pixel clock (MHz) VESA 640 x 480 31.469 59.940 25.175 MAC 640 x 480 37.500 75.000 31.500 VESA 640 x 480 43.269 85.008 36.000 MAC 720 x 400 31.467 70.082 28.320 VESA 800 x 600 78.875 75.000 49.500 VESA 800 x 600 53.674 85.061 56.250 VESA 1024 x 768 60.023 75.029 78.750 VESA 1024 x 768 68.667 84.997 94.500 VESA 1280 x 1024 63.974 60.013 108.500 ENERGY SAVING FUNCTIONS This monitor is equipped with power management functions according to EPA standard. If your computer is using a compatible graphics adapter or appropriate software, energy consumption can be automatically reduced when your monitor is idle. When the monitor is in power saving mode, the color of the status LED (see in fig. 4) will turn orange. The monitor will Mode On-Status Sleep-Status automatically switch back on when you use the keyboard, mouse or another input device. The following table illustrates power consumption values and display indications for this automatic power saving feature: Video H-sync V-sync Power Used Power Saving (%) aktive yes yes < 70 watts 0 blanked no no < 3 watts 96 LED color green green (flashing) This monitor is ENERGY STAR®-compatible. MAXDATA is an ENERGY STAR® partner and guarantees that this device complies with the ENERGY STAR® guidelines for optimizing power consumption. 16 - Belinea 10 30 22 ENGLISH TROUBLESHOOTING Blank Screen - Power indicator is off Check if the power cable is connected properly (see section Connecting). Make sure that the monitor was turned on using the power switch (see section Startup). Power indicator is flashing green Perhaps a power saving mode is active (see section Energy Saving Functions)? - Is the signal cable connected to the monitor and the PCs VGA connector? - Is the PC turned on (see your PCs documentation)? - - Power indicator lights green A screen saver may have activated automatically after a certain period of inactivity. Press any key on your keyboard or move the mouse. RGB bars Make sure the signal cable is connected to the PCs VGA connector (see section Connecting). Is the PC turned on (see section Startup)? Display Problems - - - Image is displaced to the left/right or to the top/bottom If the image is displayed normally but not centered correctly, you can adjust its position using the OSD functions. For more information on this topic consult the functions Position and Size in the OSD Menu Functions section. If the image flickers, is blurred and moves off the screen towards the right or left, the vertical frequency selected at the graphics card is probably too high. Immediately lower the frequency to prevent the monitor from becoming damaged. For more detailed information consult the users guide of your PC, graphics card or operating system. Image flickers or is shaky If the image flickers, is blurred and moves off the screen towards the right or left, the vertical frequency selected at the graphics card is probably too high. Immediately lower the frequency to prevent the monitor from becoming damaged. For more detailed information consult the users guide of your PC, graphics card or operating system. - If the image is displayed normally but appears slightly shaky, the vertical frequency might be too low. Select a higher frequency. For more information on this topic consult the users guide of your PC, graphics card or operating system. - Perhaps setup file chosen for the monitor is incorrect. For information on monitor setup under Windows® 9x/ ME/2000/XP consult the Configuration section. - Image is blurred Check brightness and contrast settings (see section Basic Setup). If the vertical frequency is too high, the image might be slightly blurred. In this case lower the frequency. Color problems If the colors are distorted in some areas, you should demagnetize your monitor (see Degauss function in section OSD Menu Functions). - If the colors are off (e.g. white is not really displayed as white etc), you should adjust the color temperature (see Color function in section OSD Menu Functions). - Devices generating magnetic fields, such as laser printers and loudspeakers, shouldnt be placed near the monitor since they might affect image quality. - Image edges distorted If the image is slightly distorted, bent or tilted at the edges or the entire image is not aligned horizontally, you can correct this using the OSD menu functions (see Pincushion, Parallel, Trapezoid, Pin balance and Rotation functions in section OSD Menu Functions). Operating Instructions - 17 ENGLISH TECHNICAL SPECIFICATIONS Picture tube 17 inches diagonal size (40.3 cm visible), dot pitch diagonal/horizontal: 0.28mm/0.23mm low emissions according to MPR II, phosphorus type P22 Input signal analog 0.7 Vpp / 75 Ohm, positive Synchronization: separate, TTL level Horizontal synchronization: positive/negative Vertical synchronization: positive/negative Display colors Analog input, unlimited colors Synchronization 30 - 72 kHz horizontal 50 - 160 Hz vertical Pixel clock 110 MHz Resolution max. 1280 × 1024 pixels Power supply 100 - 240 VAC, 50/60 Hz Power consumption max. 70 W (Sleep-Status: < 3 W); Power saving functions EPA Dimensions 418 mm (width) x 420 mm (height) x 424 mm (depth); (monitor only) Weight 14.8 kg (monitor only) Operating environment Operation: 10 - 40 °C, humidity: 10 - 90 % (without condensation) Storage: -20 - 60 °C, humidity: 10 - 90 % (without condensation) PIN ASSIGNMENT Pin Assignment Pin Assignment 1 2 3 4 5 6 7 8 Red Green Blue Ground Ground Red return Green return Blue return 9 10 11 12 13 14 15 Ground Ground SDA (DDC Data) Hor. synch. Vert. synch. SCL (DDC Clock) 18 - Belinea 10 30 22 15 pin D-Sub connector FRANÇAIS INTRODUCTION TABLE DES MATIÈRES Ce manuel est destiné à vous familiariser avec linstallation et lutilisation de votre moniteur Belinea. Veuillez prendre le temps de lire ces instructions, même si vous êtes familier de lusage des moniteurs en informatique. Introduction .............................................................. 27 Le constructeur a fait tout son possible pour que ce manuel ne contienne que des informations précises et correctes, mais il ne saurait être tenu responsable des possibles erreurs. En outre, le constructeur ne peut garantir que ce matériel est adapté à lusage que vous souhaitez en faire. Nous vous remercions par avance pour toute remarque derreur, suggestion ou critique. Déballage ................................................................. 29 © Copyright 2002 MAXDATA Systeme GmbH 45768 Marl, Allemagne www.maxdata.com Tous droits réservés. Aucune partie de ce manuel ne peut être reproduite, adaptée ou distribuée sous quelque forme que ce soit (imprimerie, photocopie, microfilm ou tout autre procédé) ou traités sous forme électronique sans lautorisation écrite préalable du fabricant. Nous nous réservons le droit dapporter des modifications motivées par le progrès technique. Belinea est une marque internationalement déposée. Les autres marques et noms de produits mentionnés dans ce document peuvent être des marques commerciales ou des marques déposées et sont à considérer comme telles. Caractéristiques ....................................................... 28 Informations Importantes ......................................... 28 Raccordement .......................................................... 29 Mise en route ........................................................... 29 Configuration ............................................................ 30 Configuration de Base ............................................. 30 Réglage de limage dans le menu OSD .................. 30 Fonctions du menu OSD ......................................... 31 Entretien de votre moniteur ..................................... 32 Modes graphiques présélectionnés et définis par lutilisateur ................................................................ 32 Fonctions de gestion de lénergie ............................ 32 Résolution des problèmes ....................................... 33 Specifications techniques ........................................ 34 Brochage .................................................................. 34 Guide des symboles Les symboles illustrés ci-dessous sont utilisés dans ce manuel pour indiquer un risque de se blesser ou dendommager les périphériques, ou encore pour signaler une information particulièrement utile: DANGER! Indique un risque de blessure. Si vous ne respectez pas les instructions, vous risquez un accident grave ou potentiellement mortel. ATTENTION! Indique un risque dendommager les périphériques. Si vous ne respectez pas les instructions, les périphériques peuvent être endommagés. IMPORTANT! Indique un conseil dutilisation ou autre information utile. Nous somme tous responsables de lenvironnement: ce manuel a été entièrement imprimé sur du papier exempt de chlore. Mode d'emploi - 19 FRANÇAIS CARACTÉRISTIQUES Ce moniteur est destiné à être connecté à un ordinateur compatible IBM, équipé dun connecteur VGA à 15 broches. Vous trouverez ci-dessous une vue densemble de ses nombreuses fonctions et caractéristiques. Multi-fréquences 30 72 kHz 50 160 Hz Ce moniteur se synchronise automatiquement sur toutes les fréquences horizontales comprises entre 30 et 72 kHz, ainsi que sur toutes les fréquences verticales comprises entre 50 et 160 Hz. Pas du Shadow Mask (diagonale/ horizontale) 0,28 mm / 0,23 mm Ce moniteur Super VGA est doté dun écran haute résolution à haute sécurité, avec un pas de Shadow mask dot de 0,28 mm (en diagonale) et 0,23 mm (en verticale). Résolution 1280 x 1024 La résolution maximale du moniteur est de 1280 x 1024 pixels. Contrôles numériques en façade Le moniteur est équipé dun panneau de contrôle en face avant, avec 15 modes mémorisés (9 mémoires préréglées en usine et 6 modes programmables par lutilisateur), ainsi que des contrôles numériques vous permettant dajuster facilement les divers paramètres daffichage et de colorimétrie. Affichage des menus à lécran Ce moniteur de 17" est équipé dun menu OSD (On Screen Display, ou affichage à lécran) qui permet deffectuer facilement des ajustements professionnels. MPR II Ce moniteur émet un rayonnement inférieur à la norme MPR II. INFORMATIONS IMPORTANTES Note sur la mise en place du moniteur Précautions demploi Lemplacement choisi pour linstallation ne doit être ni trop chaud, ni trop froid, ni humide ou poussiéreux. La chaleur et le froid peuvent altérer les fonctionnalités du moniteur. Lhumidité et la poussière peuvent le mettre hors service. Ne placez pas le moniteur à proximité dune source de chauffage, par exemple un radiateur. Nexposez pas le moniteur à des vibrations mécaniques ou à des secousses. Positionnez le moniteur de façon à protéger lécran de la lumière directe ou du soleil: la lumière directe peut provoquer des réflexions nuisibles à la qualité de limage. Ne posez jamais rien sur le moniteur, et surtout pas un récipient contenant un liquide. Si celui-ci était renversé dans le moniteur, il pourrait provoquer une électrocution ou un court-circuit. Évitez de recouvrir les orifices de ventilation. Une circulation dair constante est nécessaire pour empêcher le moniteur de trop chauffer. Si lair ne peut plus circuler, le moniteur peut être gravement endommagé. Nutilisez pas de solvants pour nettoyer le moniteur, cela pourrait endommager le boîtier. Pour plus dinformations sur le nettoyage du moniteur, consultez le paragraphe «Entretien de votre moniteur». Il ne faut pas placer le moniteur à proximité dun équipement générant des champs magnétiques, tel quimprimante, haut-parleur, etc., faute de quoi limage pourrait présenter des distorsions. Notes sur le raccordement à lalimentation électrique Nutilisez que le type de cordon secteur destiné à être utilisé dans votre pays. Après avoir éteint le moniteur, attendez une trentaine de secondes avant de débrancher le cordon secteur. Ce délai est nécessaire pour permettre à lélectricité statique de se dissiper. La prise dalimentation murale doit être aisément accessible. La seule façon de débrancher le moniteur de la source dalimentation électrique consiste à débrancher le cordon secteur. 20 - Belinea 10 30 22 Le câble dalimentation secteur ne doit pas être endommagé. Ne placez aucun objet sur ce câble, et évitez quil ne semmêle. Pour débrancher ce cordon, tirez toujours sur la prise, et non sur le câble lui-même. Un câble électrique endommagé pourrait provoquer un incendie ou une électrocution. Nouvrez jamais vous-même le moniteur, vous pourriez être électrocuté. Ce moniteur ne doit être ouvert et réparé que par des professionnels qualifiés. FRANÇAIS DÉBALLAGE Soulevez avec douceur le moniteur de son emballage, et vérifiez que tous les accessoires sont présents (voir figure 1). Conservez le carton original et les matériaux demballage, au cas où vous devriez expédier ou transporter le moniteur. Câble dalimentation ➧ Mise en place de la base inclinable et orientable 1. Retournez le moniteur en plaçant lécran sur une surface absorbante (oreiller, couverture, etc). 2. Alignez les loquets de la base inclinable et orientable face aux ouvertures qui se trouvent sur la partie inférieure du moniteur, et poussez la base vers lavant jusquà ce quelle se verrouille en place. Câble du signal (incorporé) Figure 1. Le moniteur avec sa base inclinable et pivotante ➧ Désassemblage de la base inclinable et orientable ..................................................................... 1. Poussez les onglets de verrouillage (à la partie inférieure de la base) vers lintérieur, tout en tirant la base vers larrière du moniteur. La base se dégage sans effort excessif. RACCORDEMENT ➧ Pour raccorder le moniteur à votre PC ................ 1. Vérifiez que le PC et le moniteur sont débranchés. 2. Connectez le câble à 15 broches du signal vidéo à au moniteur et au PC (voir figure 2). ➧ Pour raccorder le moniteur à la source dalimentation électrique ........................................... 1. Connectez le câble dalimentation électrique au moniteur dune part, et à une prise électrique murale avec mise à la terre dautre part (voir figure 3). Câble du signal Figure 2. Raccordement du moniteur au PC Figure 3. Raccordement du moniteur à la source dalimentation électrique MISE EN ROUTE 1. Mettez tout dabord votre PC en marche, puis allumez votre moniteur Belinea à laide du connecteur de mise sous tension ( à la fig. 4). Lindicateur détat ( à la fig. 4) doit sallumer en vert. 3. Si aucune image napparaît sur le moniteur, consultez la section Résolution des problèmes. 2. Ajustez limage selon vos besoins (voir ci-dessous les sections Configuration de Base et Réglage de limage dans le menu OSD). Mode d'emploi - 21 FRANÇAIS CONFIGURATION ➧ Installation du moniteur sous Windows® 9x, ME 2000 et XP : Pour utiliser le moniteur avec Windows® 9x/ME/2000 ou XP, il est fortement recommandé dinstaller le fichier de configuration de Belinea. Vous pouvez lobtenir de votre revendeur Belinea ou le télécharger sur le site FTP de MAXDATA à ladresse ftp.maxdata.com. Cliquez sur le répertoire Belinea_Treiber_Driver et téléchargez les fichiers Belinea.inf et README_Berlinea.TXT. Suivez les instructions dinstallation du fichier README_Belinea.TXT. ➧ Installation du moniteur sous Windows® 4.0: Sous Windows® NT 4.0, il nest pas nécessaire dutiliser un fichier dinstallation séparé. Sélectionnez la fréquence verticale et le nombre de couleurs daffichage, en cliquant tour à tour sur le menu Paramètres à Panneau de configuration à Affichage à Paramètres. CONFIGURATION DE BASE ➧ Raccourci pour le réglage du contraste et de la luminosité ................................................................................. Vous pouvez régler directement le contraste et la luminosité en appuyant sur les touches ou ( et à la fig.) pendant que le menu OSD est fermé. pour augmenter le Appuyez sur la touche contraste ou la luminosité, et sur la touche pour la réduire. RÉGLAGE DE LIMAGE DANS LE MENU OSD Le menu OSD apparaît sur votre écran dans une fenêtre. Il vous permet de sélectionner le paramètre dimage que vous désirez modifier. ➧ Comment ouvrir le menu OSD ............................ 1. Appuyez sur la touche MENU ( à la fig. 4) pour afficher le menu OSD à lécran. 2. Il existe 10 sous-menus différents au sein de lOSD. Ils sont organisés par catégories. Sélectionnez le sous-menu désiré en appuyant sur le bouton de lOSD ou (voir à la section suivante « Fonctions du menu OSD »). 3. Appuyez sur le bouton MENU de lOSD pour activer la fonction ou le sous-menu. 4. Dans le cas dun sous-menu, choisissez ensuite la ou sous-fonction désirée à laide de la touches de lOSD, puis appuyez sur le bouton MENU. 5. Sélectionnez le réglage désiré à laide des boutons ou du menu OSD. Figure 4. Contrôles de la face avant 6. Appuyez à nouveau sur le bouton MENU pour enregistrer les réglages. Si nécessaire, répétez les étapes 2 à 5 pour procéder à des réglages supplémentaires. 7. Le menu OSD disparaît automatiquement si aucune modification nest effectuée dans un délai de 20 secondes (durée par défaut). Les réglages courants sont alors enregistrés. Vous pouvez aussi fermer manuellement lOSD en appuyant sur la touche ( à la fig. 4). 22 - Belinea 10 30 22 FRANÇAIS FONCTIONS DU MENU OSD POSITION H. Position Permet de régler la position horizontale. V. Position Permet de régler la position verticale. SIZE H. Size Permet de régler la taille horizontale (amplitude) de limage. V. Size Permet de régler la taille verticale de limage (amplitude). GEOMETRY Pincushion Corrige la distorsion en coussinet. Parallel Corrige linclinaison des côtés de limage. Trapezoid Corrige le manque de parallélisme vers lintérieur ou lextérieur des côtés de limage. Pin balance Corrige la distorsion de parallélisme des côtés de limage. Rotation Corrige le manque dhorizontalité de limage. LANGUAGE Sélection du langage utilisé pour le menu OSD: Anglais, Espagnol, Français, Allemand, Italien, Portugais. OSD POSITION Réglage de la position vertical e et horizontale du menu OSD. COLOR Ce menu permet de choisir une température de couleur fixe (9300°K ou 6500°K) en appuyant sur la touche ou de lOSD. Les modifications de température de couleur prennent effet immédiatement. Pour régler les couleurs individuellement, choisissez loption « User ». , ou MENU pour Appuyez ensuite sur la touche sélectionner les canaux rouge et bleu, et réglez à la ou de lOSD. valeur désirée à laide des boutons Lorsque les réglages vous conviennent, appuyez sur la touche MENU de lOSD à deux reprises pour revenir dans le menu principal. DEGAUSS Corrige les distorsions colorimétriques de limage. Ces distorsions colorimétriques peuvent être dues à des interférences provenant du champ magnétique terrestre, par exemple à la suite dun pivotement ou dun déplacement du moniteur. RECALL Permet de rappeler les réglages définis en usine pour tous les paramètres de limage. ZOOM Permet de modifier simultanément la taille verticale et horizontale de limage. MOIRÉ Corrige les effets de moiré. Ceux-ci sont des trames dinterférences qui apparaissent sous la forme de vagues, en particulier dans les zones où alternent des points noirs et des points blancs). En général, ces interférences peuvent être supprimées, mais elles peuvent parfois être seulement réduites. Mode d'emploi - 23 FRANÇAIS ENTRETIEN DE VOTRE MONITEUR Commencez toujours par débrancher le câble dalimentation de la prise électrique ou du connecteur secteur du PC. Si le moniteur est extrêmement sale, utilisez un chiffon humidifié à leau chaude, et essuyez ensuite le moniteur. Les solvants et autres produits nettoyants pourraient endommager le boîtier. Ne nettoyez lécran quà laide dun chiffon très doux, faute de quoi vous pourriez endommager son revêtement anti-reflets. Si le moniteur nest pas très sale, nettoyez-le à laide dun chiffon doux, sec et antistatique. Le tube cathodique de ce moniteur est doté dun revêtement spécial destiné à réduire les émissions électromagnétiques. Ce revêtement est beaucoup plus sensible aux éraflures et marques que les revêtements des moniteurs de moindres performances. Ne touchez pas la surface de lécran avec un crayon ou un stylo. Ne laissez pas une montre, une bague, un bouton, une épingle de cravate ou tout autre accessoire vestimentaire venir en contact avec la surface de lécran (cest une cause courante déraflure lorsque lécran est déplacé). MODES GRAPHIQUES PRÉSÉLECTIONNÉS ET DÉFINIS PAR LUTILISATEUR Le tableau suivant présente les modes graphiques présélectionnés en usine, leurs résolutions et leurs fréquences. Pour tous ces modes graphiques, les réglages dimage (largeur, hauteur, position, etc.) sont configurés à leur valeur optimale. Vous pouvez enregistrer jusquà 6 réglages supplémentaires. Si vous utilisez une résolution différente, ou lune des résolutions indiquées avec une Standard autre fréquence, vous pouvez ajuster limage jusquà ce quelle soit parfaite (voir la section Réglage de limage dans le menu OSD). Si vous revenez à cette résolution après avoir changé de mode (en lançant le même logiciel par exemple), les valeurs de taille dimage, position, etc., que vous avez enregistrées seront rappelées automatiquement (le moniteur «se souvient» de vos réglages). Résolution Fréq. H (kHz) Fréq. V (Hz) Fréq. pixels (MHz) VESA 640 x 480 31,469 59,940 25,175 MAC 640 x 480 37,500 75,000 31,500 VESA 640 x 480 43,269 85,008 36,000 MAC 720 x 400 31,467 70,082 28,320 VESA 800 x 600 78,875 75,000 49,500 VESA 800 x 600 53,674 85,061 56,250 VESA 1024 x 768 60,023 75,029 78,750 VESA 1024 x 768 68,667 84,997 94,500 VESA 1280 x 1024 63,974 60,013 108,500 FONCTIONS DE GESTION DE LÉNERGIE Ce moniteur est doté de fonctions de gestion de lénergie aux standards EPA. Si la carte graphique de votre ordinateur est compatible ou si lordinateur est doté du logiciel approprié, la consommation électrique du moniteur peut être automatiquement diminuée lorsquil nest pas utilisé. Tant que le moniteur est en mode déconomie dénergie, la diode témoin (voir à Mode Vidéo Synchro H. On-Status Sleep-Status la fig. 4) est orange. Le monitor reprend automatiquement son fonctionnement normal dès que vous appuyez sur une touche du clavier ou déplacez la souris. Le tableau suivant présente la consommation électrique et les indications de la diode lorsque la gestion automatique de lénergie est activée : Synchro V. Consommation électrique Économie réalisée (%) activée oui oui < 70 watts 0 désactivée non non < 3 watts 96 Couleur diode vert vert (clignote) Ce moniteur est compatible ENERGY STAR®. MAXDATA est partenaire du programme ENERGY STAR® et garantit que cet appareil est conforme aux recommandations ENERGY STAR® pour loptimisation de la consommation électrique. 24 - Belinea 10 30 22 FRANÇAIS RÉSOLUTION DES PROBLÈMES Écran noir Lindicateur de mise sous tension est éteint - Regardez si le câble dalimentation secteur est correctement raccordé (voir la section Raccordement). Vérifiez que le moniteur a été allumé à laide du bouton de mise sous tension (voir la section Mise en route). - Un mode déconomie dénergie est peut-être activé (voir la section Fonctions de gestion de lénergie) Le câble du signal vidéo est-il correctement connecté au moniteur et au connecteur VGA du PC? Le PC est-il lui-même sous tension (voir sa documentation)? - Un programme décran de veille a peut-être été activé automatiquement après une certaine période dinactivité. Appuyez sur une touche du clavier de lordinateur, ou déplacez la souris. - Le câble du signal vidéo est-il correctement connecté au connecteur VGA du PC (voir la section Raccordement). Le PC est-il lui-même sous tension (voir la section Mise en route)? Lindicateur de mise sous tension est clignote Lindicateur de mise sous tension est allumé en vert RGB Problèmes daffichage Limage est décalée vers la gauche ou la droite, vers le haut ou vers le bas - Si limage est affichée normalement mais nest pas centrée correctement, vous pouvez ajuster sa position à laide des fonctions de lOSD. Pour plus dinformations sur ce sujet, consultez les fonctions Position et Size dans la section Fonctions du menu OSD. - Si limage est instable, mal définie et disparaît partiellement de lécran, à gauche ou à droite, il est probable que la fréquence verticale sélectionnée pour la carte daffichage graphique est trop élevée. Diminuez immédiatement la fréquence verticale daffichage, afin déviter dendommager le moniteur. Pour toutes informations plus détaillées, consultez le mode demploi de votre PC, de votre carte daffichage ou du système dexploitation. - Si limage est instable, mal définie et disparaît partiellement de lécran, à gauche ou à droite, il est probable que la fréquence verticale sélectionnée pour la carte daffichage graphique est trop élevée. Diminuez immédiatement la fréquence verticale daffichage, afin déviter dendommager le moniteur. Pour toutes informations plus détaillées, consultez le mode demploi de votre PC, de votre carte daffichage ou du système dexploitation. - Si limage est affichée normalement mais semble tremblante, il est probable que la fréquence verticale sélectionnée pour la carte daffichage graphique est trop basse. Choisissez une fréquence plus élevée. Pour toutes informations plus détaillées, consultez le mode demploi de votre PC, de votre carte daffichage ou du système dexploitation. - Le fichier de configuration choisi pour le moniteur nest peut-être pas le bon. Pour toutes informations sur la configuration du moniteur sous Windows® 9x/ME/2000 ou XP, consultez la section Configuration. - Vérifiez les réglages de luminosité et de contraste (voir la section Configuration de Base). - Si la résolution ou la fréquence verticale sont trop élevées, limage peut sembler légèrement floue. Dans ce cas, diminuez la fréquence. - Si les couleurs présentent de la distorsion dans certaines zones, démagnétisez votre moniteur (voir la fonction Degauss dans la section Fonctions du menu OSD). - Si les couleurs sont impures (par exemple, le blanc napparaît pas réellement blanc), réglez la température de couleur (voir la fonction Color dans la section Fonctions du menu OSD). - Certains appareils qui génèrent des champs magnétiques, par exemple les imprimantes laser et les haut-parleurs, ne doivent pas être placés à proximité du moniteur, car ils peuvent affecter la qualité de limage. - Si limage est légèrement distordue, penchée ou inclinée sur les côtés, ou encore si limage entière nest pas alignée horizontalement, utilisez les fonctions du menu OSD (voir les fonctions Pincushion, Parallel, Trapezoid, Pin balance et Rotate dans la section Fonctions du menu OSD). Limage scintille ou est instable Limage est floue Problèmes de couleur Les côtés de limage présentent de la distorsion Mode d'emploi - 25 FRANÇAIS SPÉCIFICATIONS TECHNIQUES Tube 17 pouces de diagonale (40,3 cm visibles), pas de masque diagonal/horizontal : 0,28 mm / 0,23 mm faibles émissions conformes à MPR II, type de phosphores P22 Vidéo: analogique 0,7 Vcàc / 75 Ohms, positif Signal dentrée Synchronisation: séparée, niveau TTL Synchronisation horizontale: positive/négative Synchronisation verticale: positive/négative Couleurs Entrée analogique, nombre de couleurs illimité Synchronisation 30 72 kHz horizontal 50 160 Hz vertical Bande passante 110 MHz Résolution max. 1280 x 1024 pixels Alimentation 100 - 240 V~, 50 - 60 Hz Consommation électrique max. 70 W (Sleep-Status: < 3 W) Fonctions déconomie dénergie EPA Dimensions 418 mm (largeur) x 420 mm (hauteur) x 424 mm (profondeur); (net) Poids 14,8 kg (net) Environnement Fonctionnement: 10 - 40 °C, taux dhumidité relative 10 - 90 % (sans condensation) Stockage: -20 - 60 °C, taux dhumidité relative 10 - 90 % (sans condensation) BROCHAGE Broche 1 2 3 4 5 6 7 8 Fonction Broche Fonction Rouge Vert Bleu Terre Terre Retour rouge Retour vert Retour bleu 9 10 11 12 13 14 15 Terre Terre Signal SDA (DDC Data) Synchro horizontale Synchro verticale Signal SCL (DDC Clock) 26 - Belinea 10 30 22 Connecteur D-SUB à 15 broches Congratulations! You have just purchased a TCO99 approved and labelled product! Your choice has provided you with a product developed for professional use. Your purchase has also contributed to reducing the burden on the environment and also to the further development of environmentally adapted electronics products. This product meets the requirements for the TCO99 scheme which provides for an international environmental and quality labelling of personal computers. The labelling scheme was developed as a joint effort by the TCO (The Swedish Confederation of Professional Employees), Svenska Naturskyddsforeningen (The Swedish Society for Nature Conservation), Statens Energimyndighet (The Swedish National Energy Administration) and SEMKO AB. The requirements cover a wide range of issues: environment, ergonomics, usability, reduction of electric and magnetic fields, energy consumption and electrical safety. Why do we have environmentally labelled computers? In many countries, environmental labelling has become an established method for encouraging the adaptation of goods and services to the environment. The main problem, as far as computers and other electronics equipment are concerned, is that environmentally harmful substances are used both in the products and during their manufacture. Since it is not so far possible to satisfactorily recycle the majority of electronics equipment, most of these potentially damaging substances sooner or later enter nature. There are also other characteristics of a computer, such as energy consumption levels, that are important from the viewpoints of both the work (internal) and natural (external) environments. Since all methods of electricity generation have a negative effect on the environment (e.g. acidic and climateinfluencing emissions, radioactive waste), it is vital to save energy. Electronics equipment in offices is often left running continuously and thereby consumes a lot of energy. What does the environmenal labelling involve? The environmental demands has been developed by Svenska Naturskyddsforeningen (The Swedish Society for Nature Conservation). These demands impose restrictions on the presence and use of heavy metals, brominated and chlorinated flame retardants, CFCs (freons) and chlorinated solvents, among other things. The product must be prepared for recycling and the manufacturer is obliged to have an environmental policy which must be adhered to in each country where the company implements its operational policy. The energy requirements include a demand that the computer and/or display, after a certain period of inactivity, shall reduce its power consumption to a lower level in one or more stages. The length of time to reactivate the computer shall be reasonable for the user. Below you will find a brief summary of the environmental requirements met by this product. The complete environmental criteria document may be ordered from: TCO Development - SE-114 94 Stockholm, Sweden - Fax: +46 8 782 92 07 - Email (Internet): [email protected] Current information regarding TCO99 approved and labelled products may also be obtained via the Internet, using the address: http://www.tco-info.com/ Environmental requirements Flame retardants Flame retardants are present in printed circuit boards, cables, wires, casings and housings. Their purpose is to prevent, or at least to delay the spread of fire. Up to 30% of the plastic in a computer casing can consist of flame retardant substances. Most flame retardants contain bromine or chloride, and those flame retardants are chemically related to another group of environmental toxins, PCBs. Both the flame retardants containing bromine or chloride and the PCBs are suspected of giving rise to severe health effects, including reproductive damage in fish-eating birds and mammals, due to the bio-accumulative* processes. Flame retardants have been found in human blood and researchers fear that disturbances in foetus development may occur. The relevant TCO99 demand requires that plastic components weighing more than 25 grams must not contain flame retardants with organically bound bromine or chlorine. Flame retardants are allowed in the printed circuit boards since no substitutes are available. Cadmium* * Cadmium is present in rechargeable batteries and in the colour-generating layers of certain computer displays. Cadmium damages the nervous system and is toxic in high doses. The relevant TCO99 requirement states that batteries, the colour-generating layers of display screens and the electrical or electronics components must not contain any cadmium. Mercury* * Mercury is sometimes found in batteries, relays and switches. It damages the nervous system and is toxic in high doses. The relevant TCO99 requirement states that batteries may not contain any mercury. It also demands that mercury is not present in any of the electrical or electronics components associated with the labelled unit. There is however one exception. Mercury is, for the time being, permitted in the back light system of flat panel monitors as there today is no commercially available alternative. TCO aims on removing this exception when a mercury free alternative is available. CFCs (freons) The relevant TCO99 requirement states that neither CFCs nor HCFCs may be used during the manufacture and assembly of the product. CFCs (freons) are sometimes used for washing printed circuit boards. CFCs break down ozone and thereby damage the ozone layer in the stratosphere, causing increased reception on earth of ultraviolet light with e.g. increased risks of skin cancer (malignant melanoma) as a consequence. Lead* * Lead can be found in picture tubes, display screens, solders and capacitors. Lead damages the nervous system and in higher doses, causes lead poisoning. The relevant TCO´99 requirement permits the inclusion of lead since no replacement has yet been developed. * ** Bio-accumulative is defined as substances which accumulate within living organisms Lead, Cadmium and Mercury are heavy metals which are Bio-accumulative.
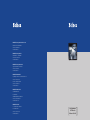
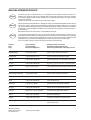
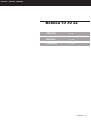

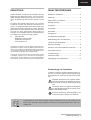
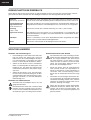
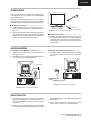
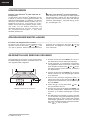
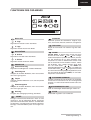
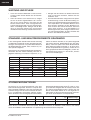
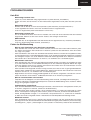
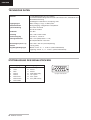
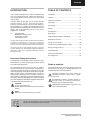
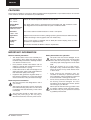
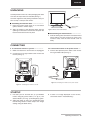
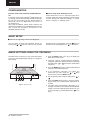
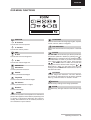
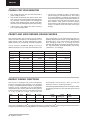
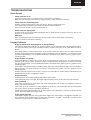
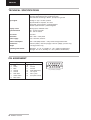
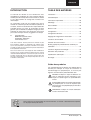
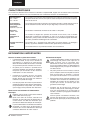
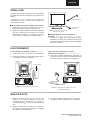
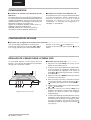
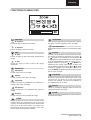
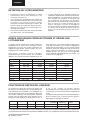
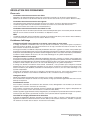
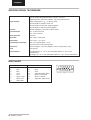
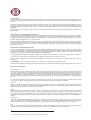
![[USER MANUAL] 10 80 80 [ [](http://vs1.manualzilla.com/store/data/006883233_1-3d9e15afab47d6de6f49886f557b2e77-150x150.png)
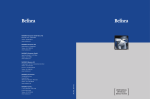

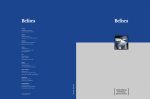

![[USER MANUAL] 10 80 80 [ [](http://vs1.manualzilla.com/store/data/006883280_1-d2a456a9cbe943edce3b687f3771884d-150x150.png)