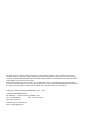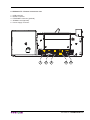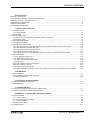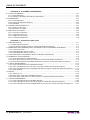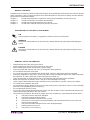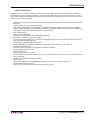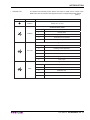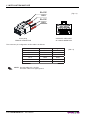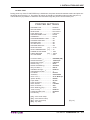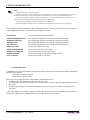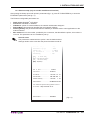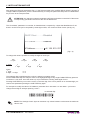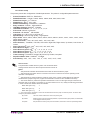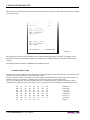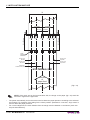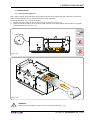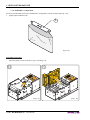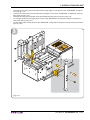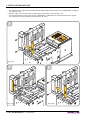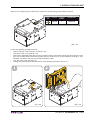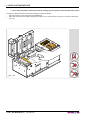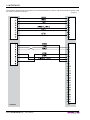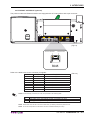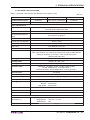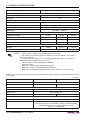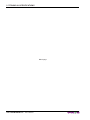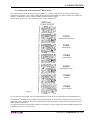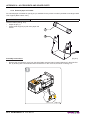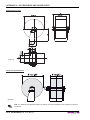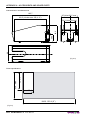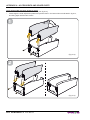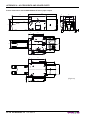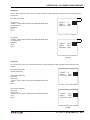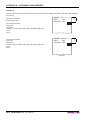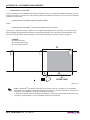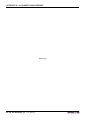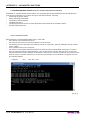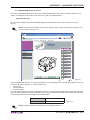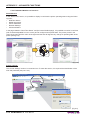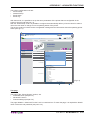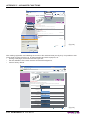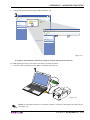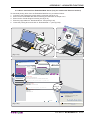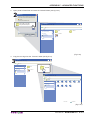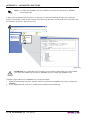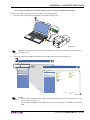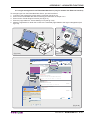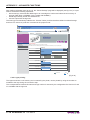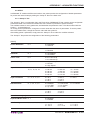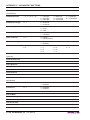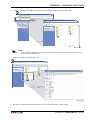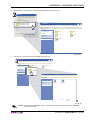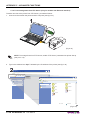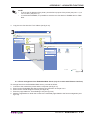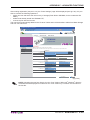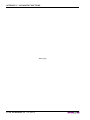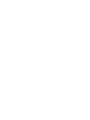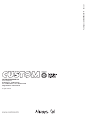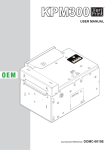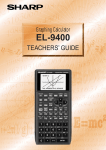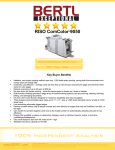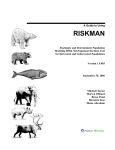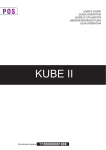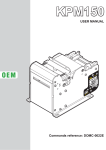Download USER MANUAL Commands reference: DOMC
Transcript
TO R P p us EM a h O p e S P VE r 1 u s s e h to to PA le S re s c 2 P m el te o ec ER d to v : p re e t t a m h p e e o r v e KPM300H-TF USER MANUAL PAP ER EN D OEM Commands reference: DOMC-0005E All rights reserved. Total or partial reproduction of this manual in whatever form, whether by printed or electronic means, is forbidden. While guaranteeing that the information contained in it has been carefully checked, CUSTOM ENGINEERING SPA and other entities utilized in the realization of this manual bear no responsibility for how the manual is used. Information regarding any errors found in it or suggestions on how it could be improved are appreciated. Since products are subject to continuous check and improvement, CUSTOM ENGINEERING SPA reserves the right to make changes in information contained in this manual without prior notification. Copyright © 2009 CUSTOM ENGINEERING S.p.a. – Italy CUSTOM ENGINEERING SPA Str. Berettine 2 - 43010 Fontevivo (PARMA) - Italy Tel.: +39 0521-680111 Fax: +39 0521-610701 http: www.custom.biz Customer Service Department: Email: [email protected] PRINTER COMPONENTS A. KPM300H-TF - Front external view 1 - Printing head set 2 - Printer frame 3 - LINE FEED key 4 - FORM FEED key 5 - S1 key 6 - S2 key 7 - Status led 8 - Triple Feeder unit 9 - Paper input 1 10 - Paper input 2 11 - Paper input 3 1 2 7 8 ER : ER P A he P tt c VE le O se ove e v EM to m o R 1 re em O S o r er T sh r t to ap u e 2 p P ap S d p h e s t u c P ele s PAP END 3 4 5 6 9 8 7 User Manual KPM300H-TF B. KPM300H-TF – Side external view 3 TO 4 R P p us EM a h O p e S P VE r 1 u s s e h to to PA le S r c 2 em se PE te le t o R d o v c : p re e t t a m h p e e o r v e 1 - Paper outfeed 2 - Cutter cover 3 - Release lever 4 - Closing carter ER PAP 1 2 KPM300H-TF User Manual D EN C. KPM300H-TF – External connectors view 1 - USB connector 2 - RS232 connector 3 - ETHERNET connector (optional) 4 - SD/MMC card (optional) 5 - Power Supply connector 1 2 3 4 User Manual 5 KPM300H-TF D. KPM300H-TF - Inside view of sensors position 1 - Head temperature sensor 2 - Cutter position sensor 3 - Opening/closing front cover sensor 4 - Paper out presence 5 - Printing head set open 6 - Sensor of paper presence or notch sensor 6 6 TO R P p us EM a h O p e S P VE r 1 s us e h to to PA le S r c 2 em se PE te le t o R d o v c : p re e t t a m h p e e o r v e 6 ER PAP D EN 1 2 3 4 4 5 6 6 KPM300H-TF User Manual 6 TABLE OF CONTENTS INTRODUCTION MANUAL CONTENTS ...................................................................................................................................... 1 EXPLANATORY NOTES USED IN THIS MANUAL ......................................................................................... 1 GENERAL SAFETY INFORMATION................................................................................................................ 1 UNPACKING THE PRINTER ........................................................................................................................... 2 PRINTER FEATURES ...................................................................................................................................... 3 PRINTER DESCRIPTION ................................................................................................................................ 4 1. INSTALLATION AND USE 1.1 CONNECTIONS ......................................................................................................................................1-1 1.1.1 Power Supply ..................................................................................................................................1-1 1.2 SELF-TEST .............................................................................................................................................1-3 1.3 CONFIGURATION...................................................................................................................................1-4 1.3.1 Ethernet setup (only for models with Ethernet interface) ................................................................1-5 1.3.2 Printer setup ....................................................................................................................................1-7 1.4 HEXADECIMAL DUMP ...........................................................................................................................1-8 1.5 CALENDAR CLOCK................................................................................................................................1-9 1.6 PAPER SPECIFICATIONS ....................................................................................................................1-10 1.6.1 Specifications for ticket with barcode (only for printer models with barcode reader) ....................1-10 1.6.2 Specifications for ticket with notch ................................................................................................ 1-11 1.6.3 Specifications for ticket with labels ................................................................................................1-13 1.6.4 Specifications for ticket with gap ...................................................................................................1-13 1.6.5 Specifications for ticket with RFID Tag (only for printer models with RFID reader) .......................1-14 1.7 MAINTENANCE ....................................................................................................................................1-15 1.7.1 Changing the paper roll .................................................................................................................1-15 1.7.2 “BURSTER” configuration .............................................................................................................1-16 1.7.3 “CUT AND DROP” configuration ...................................................................................................1-19 1.7.4 Paper jam ......................................................................................................................................1-22 Paper jam inside the Triple Feeder Unit .................................................................................................1-22 Paper jam inside the printer ...................................................................................................................1-22 1.7.6 Cleaning the printing head ............................................................................................................1-25 1.7.6 Cleaning the plastic window for barcode reading (only for printer models with barcode reader)..........1-26 2. INTERFACES 2.1 RS232 SERIAL ........................................................................................................................................2-1 2.2 ETHERNET INTERFACE (optional) ...................................................................................................2-3 2.3 USB INTERFACE ...............................................................................................................................2-4 3. TECHNICAL SPECIFICATIONS 3.1 TECHNICAL SPECIFICATIONS..............................................................................................................3-1 3.2 DIMENSIONS ..........................................................................................................................................3-3 4. CHARACTER SETS 4.1 CHARACTER SETS IN ESC/POSTM EMULATION .................................................................................4-1 4.2 CHARACTER SETS IN SVELTA EMULATION .......................................................................................4-2 APPENDIX A - ACCESSORIES AND SPARE PARTS A.1 ACCESSORIES ..................................................................................................................................... A-1 A.1.1 Power Supply ................................................................................................................................. A-1 A.1.2 External paper roll holder .............................................................................................................. A-2 A.1.3 FanFold Holder ............................................................................................................................. A-5 Assembly instructions ............................................................................................................................. A-9 A.2 SPARE PARTS......................................................................................................................................A-11 User Manual KPM300H-TF i TABLE OF CONTENTS APPENDIX B - ALIGNMENT MANAGEMENT B.1 TICKET ALIGNMENT ............................................................................................................................. B-1 B.1.1 Ticket alignment ............................................................................................................................. B-1 B.1.2 Enabling, calibrating and setting of parameters ............................................................................. B-1 B.2 COMMANDS .......................................................................................................................................... B-4 B.2.1 Ticket alignment ............................................................................................................................. B-4 B.2.2 Setting the alignment distance ....................................................................................................... B-4 B.2.3 Examples ....................................................................................................................................... B-4 B.3 PAPER CHARACTERISTICS ................................................................................................................ B-7 B.3.1 Position of the notch ...................................................................................................................... B-7 B.3.2 Dimension of tickets ....................................................................................................................... B-8 B.4 METHODS OF USAGE.......................................................................................................................... B-9 B.4.1 Command sequences .................................................................................................................... B-9 B.4.1.1 Alignment at the cut .................................................................................................................... B-9 B.4.1.2 Alignment at printing ................................................................................................................... B-9 B.4.1.3 Combined alignment ................................................................................................................... B-9 APPENDIX C - ADVANCED FUNCTIONS C.1 PRINTER SET-UP ................................................................................................................................. C-1 C.1.1 Mass Storage activation ................................................................................................................ C-1 C.1.2 FTP Server activation (Only for models with Ethernet interface ) .................................................. C-1 C.2 EMBEDDED WEB SERVER (ONLY FOR MODELS WITH ETHERNET INTERFACE) ........................ C-2 C.2.1 Connection check .......................................................................................................................... C-2 C.2.2 Embedded Web Server access ..................................................................................................... C-3 C.2.3 Embedded Web Server functions .................................................................................................. C-4 C.3 LOCATOR (ONLY FOR MODELS WITH ETHERNET INTERFACE) .................................................... C-7 C.4 WINDOWS / LINUX DRIVERS .............................................................................................................. C-8 C.4.1 Driver download from Mass Storage ............................................................................................. C-8 C.4.2 Driver download from FTP Server (Only for models with Ethernet interface) ............................... C-9 C.4.3 Driver download from Embedded Web Server (Only for models with Ethernet interface) ........... C-11 C.5 LOGOS MANAGEMENT ..................................................................................................................... C-12 C.5.1 Logos management from USB Mass Storage ............................................................................. C-12 C.5.2 Logos management from FTP Server (Only for models with Ethernet interface) ........................ C-15 C.5.3 Logos management from Embedded Web Server (only for models with Ethernet interface) ...... C-17 C.5.4 Logos printing .............................................................................................................................. C-18 C.6 SETUP ................................................................................................................................................. C-19 C.6.1 “Setup.ini” file ............................................................................................................................... C-19 C.6.2 Enter Setup mode from USB Mass Storage ................................................................................ C-21 C.6.3 Enter Setup mode from FTP Server (Only for models with Ethernet interface) ........................... C-22 C.7 FONTS MANAGEMENT ...................................................................................................................... C-24 C.7.1 Fonts management from USB Mass Storage .............................................................................. C-24 C.7.2 Fonts management from FTP Server (Only for models with Ethernet interface) ......................... C-26 C.7.3 Fonts management from Embedded Web Server (only for models with Ethernet interface) ....... C-27 ii KPM300H-TF User Manual INTRODUCTION MANUAL CONTENTS In addition to the Introduction which includes a description of the explanatory notes used in the manual, general safety information, how to unpack the printer and a brief description of the printer including its basic features, this manual is organized as follows: Chapter 1: Contains the information required for correct printer installation and its proper use Chapter 2: Contains information on interface specifications Chapter 3: Contains technical specifications of the printer Chapter 4: Contains the character sets (fonts) used by the printer EXPLANATORY NOTES USED IN THIS MANUAL N.B. Gives important information or suggestions relative to the use of the printer. WARNING Information marked with this symbol must be carefully followed to guard against damaging the printer. DANGER Information marked with this symbol must be carefully followed to guard against operator injury or damage. GENERAL SAFETY INFORMATION • • • • • • • • • • • • • • • Read and keep the instructions which follow. Follow all warnings and instructions indicated on the printer. Before cleaning the printer, disconnect the power supply. Clean the printer with a damp cloth. Do not use liquid or spray products. Do not operate the printer near water. Do not use the printer on unstable surfaces that might cause it to fall and be seriously damaged. During the integration of the printer, we strongly warn to keep an adeguate paper loop outlet underneath the presenter, in order to allow the receipt being properly printed out. Only use the printer on hard surfaces and in environments that guarantee proper ventilation. Make sure the printer is placed in such a way as to avoid damage to its wiring. Use the type of electrical power supply indicated on the printer label. If in doubt, contact your retailer. Do not block the ventilation openings. Do not introduce foreign objects of any kind into the printer as this could cause a short circuit or damage parts that could jeopardize printer functioning. Do not spill liquids onto the printer. Do not carry out technical operations on the printer, with the exception of the scheduled maintenance procedures specifically indicated in the user manual. Disconnect the printer from the electricity supply and have it repaired by a specialized technician when: A. The feed connector has been damaged. B. Liquid has seeped inside the printer. C. The printer has been exposed to rain or water. D. The printer is not functioning normally despite the fact that all instructions in the users ma nual have been followed. E. The printer has been dropped and its outer casing damaged. F. Printer performance is poor. G. The printer is not functioning. User Manual KPM300H-TF 1 INTRODUCTION UNPACKING THE PRINTER Remove the printer from its carton being careful not to damage the packing material so that it may be reused if the printer is to be transported in the future. Make sure that all the components illustrated below are present and that there are no signs of damage. If there are, contact Customer Service. 1. 2. 3. 4. 5. 6. 7. 8. 9. 10. Box Packing frame Printer Fan Fold module CD-rom Installation instructions sheet User manual Power supply cable “BURSTER” configuration kit “CUT AND DROP” configuration kit 10 W MO ARN VIN ING GP ! AR 9 TS 8 7 6 5 PA PE R EN D T O P R p us EM a h p O P er S1 V s us to t E e h le S r o s PA c 2 em e P te le E d to ov c R p re e t t : a m h p e e o r v e 4 3 2 1 (Fig.1) • • • • Open the printer packaging Remove the upper packing frame content and remove the upper packing frame. Take out the printer. Keep the box, trays and packing materials in the event the printer must be transported/shipped in the future. 2 KPM300H-TF User Manual INTRODUCTION PRINTER FEATURES KPM300H-TF is a very fast ticket printer, on high quality and full printing. The ARM processor (266MHz) allows high and fast processing capability. The printer is available with optional barcode reader for reading pre-printed modules and manages both paper roll and fan-fold. The printer offers a wide range of options in addition to normal print features: • • • • • • • • • • • • • • • • • • • • • • Ticket width: from 54 to 82.5mm (2mm step) setting from printer setup, with paper thickness from 100 to 250 gr/m2. Resolution 204 dpi / enhanced quality head Optionally equipped with barcode reader for reading pre-printed modules (Bar code UPC-A. UPC-E, EAN13, EAN8, CODE39, ITF, CODABAR, CODE93, CODE128, CODE32, PDF417) and DATAMATRIX. Optionally equipped with RFID Reader/writer (mifare/icode). High printing speed. Arm processor (266 MHz). Interfaces : Serial RS232, USB, ETHERNET (optional). ESC/POS™ emulation, SVELTA emulation. Character set fonts (ESC/POS™ emulation: 3 standard and international; SVELTA emulation: 20 fonts) and TrueType fonts management. Completely or partially programmable fonts. Double width/height, quadruple width/height, expanded, italic, rotated 90°, 180° and 270°. Receive buffer: 64 Kbytes. Definition of function macros for automatic operation repetition. Internal programmable counter. Graphic print mode. Print density (from -50% to +50%). Sensors: Black mark sensor available in 6 position and translucent gap, ticket sensor, hole mark sensor (set by software) Working with paper roll or Fanfold module Paper cutter. Optionally equipped with SD/MMC Multimedia Card for logo, font storage expansion. Equipped with Real Time clock. Options : Fan-Fold holder and external paper holder support. User Manual KPM300H-TF 3 INTRODUCTION PRINTER DESCRIPTION The printer is comprised of a metal frame, printing mechanism, a cutter, an ejector and a paper load unit with three paper input (see fig.2 references 6,7,8). Located on the keypad (see fig.2) are the following keys: LINE FEED (1), FORM FEED (2), S1 (3), S2 (4) and STATUS led (5). • LF LINE FEED key • FF FORM FEED key • S1 key • S2 key When the LINE FEED key is pressed, the printer advances the paper so that it may be inserted manually in the printing mechanism. During power-up, if the LINE FEED key is held down, the printer enters the print setup routine. Following the print-out of the setup report, the printer remains in standby until a key is pressed or signals arrive from the serial port; each 8 characters it prints out hexadecimal and ASCII codes (if the characters are underlined, the receive buffer is full); see Receive buffer hexidecimal print-out. When the FORM FEED key is pressed, the printer execute the form feed. During power-up, if the FORM FEED key is held down, the printer executes the FONT TEST. Normally, when the S1 key is pressed, doesn’t execute any function. During power-up, if the S1 key is held down, the printer initializes the notch sensor and characterizes the paper. If the Alignment is enabled, when the S2 key is pressed, the printer executes a ticket alignment and performs a cut 5 4 1 2 3 ER : ER P A he P tt c VE le O se ve e o v EM to em mo R r 1 e O S o r er T sh r t to ap u e 2 p P ap S d p h e s t u c P ele s PAP END (Fig.2) 6 7 8 N.B.: During power-up, do not press the S2 key because the printer enter in a test modality that becomes unusable by keys; if this event occurs then turn off the printer and turn on without pressing any key. 4 KPM300H-TF User Manual INTRODUCTION • STATUS LED STATUS LED The Status led indicates printer status; the check is made on-line. Given in the table below are the various LED signals and the corresponding printer status. (Tab.1) COLOR DESCRIPTION GREEN Printer ON : no error Communication status GREEN Nr. flashings Description 1 Receive data 2 Reception errors (parity, frame error, overrun error) 3 Command not recognized 4 Command reception time out Recovering error YELLOW Nr. flashings Description 2 Heading over temperature 3 Paper end 4 Paper jam 5 Power supply voltage incorrect 6 Cover open Unrecovering error RED Nr. flashings Description 3 RAM error 4 EEPROM error 5 Cutter error 6 Cutter cover open User Manual KPM300H-TF 5 1. INSTALLATION AND USE 1.1 CONNECTIONS (Fig.1.1) 6 4 3 1 Molex 39-30-0060 1.1.1 Power Supply The printer is equipped with an external power supply outlet (see fig.1.1). The connector pin configuration is as follows : Model no. type: Header : Housing: Molex 39-30-0060 (vertical) Molex 39-01-2065 PIN SEGNALE 1 +24V 2 +24V 3 +24V 4 GND 5 GND 6 GND (Tab.1.1) WARNING: Respect power supply polarity. This picture shows the power supply cable included in the printer packaging : User Manual KPM300H-TF 1-1 1. INSTALLATION AND USE BLACK (Fig.1.2) RED BLACK RED 6 PIN (3X2) FEMALE CONNETTOR 6 4 3 1 OPPOSITE VIEW SIDE OF CABLE INSERTION The connector pin configuration of this cable is as follows: Female connector Cable color Signal Pin 1 Red +24V Pin 2 Not connected +24V Pin 3 Red +24V Pin 4 Black GND Pin 5 Not connected GND Pin 6 Black GND NOTE: The red cable is for +24 Vdc. The black cable is for signal ground. 1-2 KPM300H-TF User Manual (Tab.1.2) 1. INSTALLATION AND USE 1.2 SELF-TEST During power-up, if the LF LINE FEED key is held down, the printer enters the autotest routine and prints out the Setup report (see fig.1.3). The printer will remain in standby in Hexadecimal dump mode (see par.1.5) until another key is pressed or characters are received through the printer communication port. PRINTER SETTINGS PRINTER TYPE .............................KPM300 Barcode Reader..............................Not Present RFID Module...................................Not Present Paper Guide Type...........................6 Sensors PRINTING HEAD TYPE .................KPA80 INTERFACE ...................................RS232 PROGRAM MEMORY TEST..........OK DYNAMIC RAM TEST....................OK EEPROM TEST..............................OK CUTTER TEST...............................OK PRINTER HEAD Rav .....................561 HEAD VOLTAGE [ V] = 24.29 HEAD TEMPERATURE [°C] = 30 POWER ON COUNTER = 1843 PAPER PRINTED [cm] = 76930 CUT COUNTER = 5507 Printer Emulation .......................: RS232 Baud Rate (1) ..................: RS232 Data Length (1) ...............: RS232 Parity (1) ..........................: RS232 Handshaking (1) ..............: Busy Condition (2) .......................: USB Mass Storage ....................: USB Address Number (3) ............: Print Mode .................................: Autofeed (4).................................: Chars / inch (4) ............................: Speed / Quality..........................: Paper Width...............................: Paper Threshold ........................: Notch Position ...........................: Notch Threshold (5).....................: Notch Distance [mm] (5)..............: Ticket Locking (5) ........................: PaperEnd Buffer Clear ..............: Print Density..............................: [LF] [FF] [S1] [S2] ESC/POS (TM) 115200 bps 8 bits/chr None Xon/Xoff RxFull Enabled 7 Normal CR disabled A=15 B=20 cpi Normal 82 mm 60% Left Side 50% +20.0 Enabled Disabled 0% enter Printer Setup enter Ethernet Setup enter Clock Setup skip Setup (Fig.1.3) User Manual KPM300H-TF 1-3 1. INSTALLATION AND USE NOTE: (1) : Parameter valid only with serial interface. : Parameter valid only with serial interface; using this parameter, it is possible to select whether the Busy signal is activated when the printer is both in Off Line status and the buffer is full, or only if the reception buffer is full. (2) : This parameter is used to identify univocally the USB printer by a numerical address code, if on the PC are connected two printers that are the same models for example two USB printers. (3) (4) : This parameter is displayed if the printer emulation is set to ESC/POSTM. (5) : If the “Notch Position” parameter is set to “Disabled” this parameter doesn’t appear in the “Printer Setup”. Printer operating status is indicated in the configuration print-out in which, next to the name of the components displayed (see figure 1.3), the following information is given: INTERFACE is given the interface present (RS232). PROGRAM MEMORY TEST the message OK appears if functioning and NOT OK if faulty. DYNAMIC RAM TEST the message OK appears if functioning and NOT OK if faulty. EEPROM TEST the message OK appears if functioning and NOT OK if faulty. CUTTER TEST the message OK appears if functioning and NOT OK if faulty. HEAD VOLTAGE is given the voltage of the head. HEAD TEMPERATURE is given the temperature of the head. POWER ON COUNTER is given the number of power-ups made. PAPER PRINTED is given the number of centimeters of paper printed. CUT COUNTER is given the number of cuts made. 1.3 CONFIGURATION In KPM300H-TF models with Ethernet interface, the printer permits the configuration of default parameters divided into two groups: - parameters for Ethernet setup; - parameters for printer setup. Both the groups of parameters are configurable in three different ways: 1. by entering the Setup Mode (see par.1.3.1 and par.1.3.2); 2. by entering the “Printer Setup” page and the “Ethernet Setup” page of the Embedded Web Server (see par.C.2.3); 3. by editing the “Setup.ini” file from Mass Storage (see par.C.6.2) or by FTP Server connection (see par.C.6.3). In the Setup Mode, it’s possible to configure both the groups or skip one of them following the instructions printed on the paper for the FORM FEED key and LINE FEED key functionality. 1-4 KPM300H-TF User Manual 1. INSTALLATION AND USE 1.3.1 Ethernet setup (only for models with Ethernet interface) After printing the Setup report with printer’s parameters (fig.1.3), press FF FORM FEED key to enter the ETHERNET parameters (see fig.1.4). The Ethernet configurable parameters are: • • • • • • DHCP Client: DisabledD or Enabled. FTP Server: DisabledD or Enabled IP Address: printer IP network address; the network administrator assigns it. Subnet Mask: this parameter identifies the local network address. Default gateway: this parameter identifies the Gateway IP address used to send applications to the external network. Mac address: this is the number, provided by the constructor, that identifies the printer; this number is univocal. This parameter can’t be modified by set up. General notes: The parameters marked with the symbol D are the default values. Settings remain active even after the printer has been turned off. Notch Position ...........................: Nottch h Th Thresh hold ld (5).....................: Notch Not tch Dist stan tance ce [[mm mm]] (5).. .... .... .... .... .... .... ..:: Tickkett L Locki king g (5) ........................: Pape Pa perE rEnd nd B Buf uffe ferr Cl Clea earr ..............:: Print Density. y .............................: [LF] [LF] [FF] [S1] [S2] [S 2] Low Side 50% 50 % +2 20.0 0.0 Enabl bled d Disa Di sabl bled ed 0% enterr Pr ente Prin inte terr Se Setu tup p enter Ethernet Setup enter Clock Setup ski kip Setup t DHCP Client........................ : Disabled FTP Server ........................ : Enabled IP Address........................... : 192. 168. 10. 37 Subnet Mask ...................... : 255. 255. 240. 0 Default Gateway.................. : 192. 168. 1. 23 MAC Address .................... : 00-0E-E2-67-07-04 For advanced printer setup please connect to the site http://192.168.10.37 DHCP Client........................ : Disabled (Fig.1.4) User Manual KPM300H-TF 1-5 1. INSTALLATION AND USE After printing the Ethernet parameters (fig.3.1), the first parameter to be modifies (DHCP Client) is printed. To configure Ethernet parameter, press LF LINE FEED key to modify the parameter and press FF FORM FEED key to move to the next parameter. ATTENTION: any changes to network parameters will interrupt browser connection!!! If the server not responding you MUST reconnect to the new IP address set. The “IP Address” parameter is a number, in dotted decimal, composed by 4 bytes that identifies the IP address in 32 bit. Each byte is composed by three-digit number, of a maximum value of 255. (see fig.1.5). DHCP Client ..........: Disabled FTP Server.............:: Enabled IP Address..............: 192. 168. 010. 037 (Fig.1.5) To change this value is possible to modify the digits of each byte 192 1st byte 1° byte: . 168 2nd byte 1 1st digit where 1st digit: 2nddigit ; 3rd digit: . 000 3rd byte 9 2nd digit . 007 4th byte 2 3rd digit 0-2 0-9 The selected digit is highlighted (the number is written in negative mode). Press FORM FEED key to modify the value of the highlighted digit; every single FORM FEED key pressure increases of 1 his value. Once the value 9 (or 2) is reached the counting starts again from 0. Pressing LINE FEED key to move the cursor on the next digit; if the cursor position is on the latest digit, proceed to next parameter pressing the LINE FEED key again. For example to modify the value of “IP Address” parameter from 192.168.0.1 to 192.168.0.7 you have to change the 3rd digit of 4th byte replacing 1 with 7. 3rd selected digit 192.168.010.037 NOTE: The first digit of each byte can assumes only values between 0-2 because the maximum value is 255. 1-6 KPM300H-TF User Manual 1. INSTALLATION AND USE 1.3.2 Printer setup This printer permits the configuration of default parameters. The printer’s configurable parameters are: • • • • • • • • • • • • • • • • • • • • • • • Printer Emulation: SVELTAD, ESC/POSTM. RS232 Baud Rate : 115200D, 57600, 38400, 19200, 9600, 4800, 2400, 1200. RS232 Data length : 7, 8D bits/car. RS232 Parity : NoneD, even, odd. RS232 Handshaking : XON/XOFFD , Hardware. Busy condition : RXFullD , OffLine/RXFull. USB Mass Storage: DisabledD , Enabled. USB Address Number : 0D, 1, 2, 3, 4, 5, 6, 7, 8, 9. Print mode: NormalD or Reverse. Autofeed: CR disabledD , CR enabled. Chars/Inch: A=11 B=15 cpi, A=15 B=20 cpiD. Speed/Quality : Normal, High quality , High SpeedD. Paper width : 54mm, 56mm, 58mm, 60mm, 62mm, 64mm, 66mmD, 68mm, 70mm, 72mm, 74mm, 76mm, 78mm, 80mm, 82mm. Paper Threshold(6) : 30%, 40%, 50%, 60%D, 70%, 80%, 90%. Notch Position(7) : DisabledD, Left Side, Left Center. Right Side, Right Center, Up Center, Low Center, Tr. Center. Notch Threshold(8): 30%, 40%D, 50%, 60%, 70%, 80%, 90%. Notch Distance Sign(5) : +D , Notch Distance [mm x 10](5)(9) : 0D, 1, 2, 3, 4, 5, 6, 7, 8, 9. Notch Distance [mm x 1](5)(9) : 0D, 1, 2, 3, 4, 5, 6, 7, 8, 9. Notch Distance [mm x .1](5)(9) : 0D, 1, 2, 3, 4, 5, 6, 7, 8, 9. Ticket Locking(10): DisabledD, Enabled, By Printer, By Feeder, Complete. PaperEnd Buffer Clear : DisabledD , Enabled. Print Density: -50%, -37%, -25%, -12%, 0D,+12%, +25%, +37%, +50%. General notes: The parameters marked with the symbol D are the default values. Settings remain active even after the printer has been turned off. NOTE: (6) : This parameter indicates the threshold value under the sensor detect the paper. : This parameter sets which sensor is used as notch sensor. There are two sensor operating mode: reflection or transparence. (7) (8) : This parameter is used to detect the presence of the notch. In order to better identify the optimum threshold for the paper being used, a paper characterization function is also available in the setup. (9) : The “Notch distance” parameter represents the distance in mm from the upper margin of the ticket to the black mark on the ticket. For example, to set notch distance to 15 mm, modify the following parameters in order to obtain the desired values as indicated : Notch Dist. [mm x 10] :1 Notch Dist. [mm x 1] :5 Notch Dist. [mm x .1] :0 : The “Ticket locking” parameter is used to set the ticket block when the paper is inside the printer. To set the value modify the parameter as follows: (10) By Printer: The motor remain switched on also at the printing end. By Feeder: Stops the paper of the not active (idle) feeders; to prevent that the paper parked, in a idle feeder, come dragged inside the printer. Complete: Stop the ticket is made by the printer and feeder; combination of the two preceeding effetcs. User Manual KPM300H-TF 1-7 1. INSTALLATION AND USE After printing the Setup report with printer’s parameters (fig.1.3), press LF LINE FEED key to enter the Setup mode (see fig.1.6). Notch Position ...........................: Notch Threshold (5).....................: Notch Not tch Dist stan tance ce [[mm mm]] (5).. .... .... .... .... .... .... ..:: Tick Ti cket et L Loc ocki king ng (5) .. .... .... .... .... .... .... .... .... .... .... .... ..:: Pape Pa perE rEnd nd B Buf uffe ferr Cl Clea earr ..............:: Priintt Densitity. y .............................: [[LF]] [FF] [F F] [S1] [S 1] [S2] Left Side 50% +2 20.0 0.0 Enab En able led d Disa Di sabl bled ed 0% enter Printer Setup p ente en terr Et Ethe hern rnet et S Set etup up entter Cl Clock k Settup skip Setup [[LF]] to modifyy pa p rameter [FF] for next parameter [S2] exitSetup Printer Emulation................. : ESC/POS (TM) (Fig.1.6) After pressing LF key, the first parameter to be modified (Printer Emulation) is printed. To modify printer’s parameters follow the instructions printed on the paper for the FORM FEED key and LINE FEED key functionality. The settings made are stored in EEPROM (nonvolatile memory). 1.4 HEXADECIMAL DUMP This function is used to diagnose the characters received through the communication port; the characters are printed out both as hexadecimal codes and ASCII codes. Once the self-test routine has finished, the printer enters Hexadecimal Dump mode. The printer remains in standby until a key is pressed or characters are received through the communication port. For every 8 characters received, the hexadecimal and corresponding ASCII codes are printed out (if the characters are underlined, the receive buffer is full). Shown below is an example of a Hexadecimal Dump: 48 6D 20 6E 36 65 6D 75 65 61 66 20 37 66 6E 76 1-8 KPM300H-TF 78 6C 75 30 38 67 6F 77 61 20 6E 31 39 68 70 78 64 64 63 32 61 69 71 79 User Manual 65 75 74 33 62 6A 72 7A 63 6D 69 34 63 6B 73 69 70 6F 35 64 6C 74 Hexadeci mal dump functio n 012345 6789abcd efghijkl mnopqrst uvwxyz 1. INSTALLATION AND USE 1.5 CALENDAR CLOCK The printer is equipped with a Real Time Clock. During power-up, held down the LINE FEED key to enter in the printer configuration mode. Pressing the S1 key to enter in the clock configuration (see fig. 1.7). Pressing the LINE FEED key to modify date / time; the printer will be print the upated the date and time. Follow the instructions printed on the paper for the key functionality. The highlighted digit (the number is written in negative mode) indicates the digit to be modified. Pressing LINE FEED key to modify the value of the highlighted digit; every single LINE FEED key pressure increases of 1 his value. Once the value 9 is reached the counting starts again from 0. Pressing FORM FEED key to move the cursor on the next digit; if the cursor position is on the latest digit you can proceed to next parameter pressing the FORM FEE key again. Pressing S2 key to exit and terminate the setting procedure. CLOCK SETUP [LF] to modify date/time [FF] to next field [S2] to exit 01/09/08 01/09/08 01/09/08 01/09/08 01/09/08 01/09/08 01/09/08 01/09/08 01/09/08 01/09/08 01/09/08 01/09/08 16:51:49 16:51:49 16:51:49 16:51:49 16:51:49 16:51:49 16:51:49 16:51:49 16:51:49 16:51:49 16:51:49 16:51:49 Date Time Setting : 01/09/08 16:51:49 (Fig.1.7) User Manual KPM300H-TF 1-9 1. INSTALLATION AND USE 1.6 PAPER SPECIFICATIONS KPM300H-TF prints on ticket width from 54 to 82.5 mm adjustable by the user; this printer manages both paper roll, fan-fold and ticket with notch. The printer is available with optional barcode laser reader (CCD scanner) for reading pre-printed modules and optional RFID reader/writer (mifare/Icode) The following paragraphs give the specifi cations and dimensions for each ticket confi guration. 1.6.1 Specifications for ticket with barcode (only for printer models with barcode reader) Margin of the ticket Paper Axis NON-THERMAL SIDE L direction of paper feed Place the barcode on the non-heat sensitive side of the ticket, 25mm far from the margin to allow a correct reading when the ticket is aligned with the print (see fig.1.8). 35 mm 25mm 20mm Minimum barcode width where: L = represents the paper width used (54 ÷ 82.5 mm). NOTE: See the table 3.2 of par. 3.1 for the main barcode specifications (if the printer is equipped with the barcode reader). 1-10 KPM300H-TF User Manual 1. INSTALLATION AND USE 1.6.2 Specifications for ticket with notch Printer is provided with 5 sensors for the notch detection as shown in fig.1.9, where: • L = left lateral sensor • R = right lateral sensor. The printer manages tickets with notch; place the notch on the heat sensitive side or on the non-heat sensitive side of the ticket. “Notch Position” parameter (see printer setup) sets the positions for the notch as follows: • Notch positioned on the heat sensitive side: Notch position = • Up Center Notch positioned on the non-heat sensitive side: Notch position = Low Center Left Side Right Side or or Left Center Right Center L R direction of paper feed TO REMOVE PAPER: Push S1 to select the paper to remove Push S2 to remove selected paper (Fig.1.9) Fig. 1.10 shows an example of paper roll with notch on the non-heat sensitive side (non-printable side), where: L = represents the paper width used (54 ÷ 82.5 mm); Dmin = indicates the minimum notch dimension; D1 = indicates the minimum notch to notch distance. User Manual KPM300H-TF 1-11 1. INSTALLATION AND USE L 33.75mm 33.75mm D1 = 25.4mm Dmin Dmin Dmin Dmin Dmin 9+10 mm 9+10 mm 9+10 mm 9+10 mm 9+10 mm D1 = 25.4mm mm 22.5mm mm 22.5mm Notch Sensor axis left side Sensor axis right side Sensor axis left center Sensor axis right center Ticket axis / Central sensor axis NON-THERMAL SIDE direction of paper feed (Fig.1.10) NOTE: If the notch was on the heat sensitive side, the image on the paper (fig.1.10) would be mirrored in regard to the paper axis. • • The printer automatically choice the sensor used to detect the paper presence according to the selected notch sensor. For example, if the setting for the “Notch position” parameter is “Low side”, “High center” is used to detect the paper presence. For a correct alignment, the notch distance from the margin must be between -5 and 66mm (notch sensor/print head distance); 1-12 KPM300H-TF User Manual 1. INSTALLATION AND USE 1.6.3 Specifications for ticket with labels L direction of paper feed If the distance of notch position from the margin is negative, the notch is outside the printable ticket. For example the printing on paper with labels (see fig.1.11). Used for notch alignment with negative distance W (Fig.1.11) Ticket margin where L = represents the paper width used (54 ÷ 82.5mm); W = indicates the minimum managed length 25.4mm (1”). With KPM300H-TF is possible to print label; the minimum length is 25.4mm (1”). 1.6.4 Specifications for ticket with gap The printer manages tickets with gap (central or lateral gap). Set the “Notch position” parameter (see printer setup) with “Transparent Center” or “Transparent side” value for print and cut the ticket. Fig.1.12 shows an example for credit card size ticket (84 x 54mm) with central gap. Central gap (Fig.1.12) Ticket margin where L = represents the paper width used (54 ÷ 82.5mm); H = indicates the managed minimum height (2mm) D = indicates the minimum width (10mm) User Manual KPM300H-TF 1-13 1. INSTALLATION AND USE 1.6.5 Specifications for ticket with RFID Tag (only for printer models with RFID reader) The printer models equiped with RFID reader, manages ticket with RFID Tag. RFID (acronym for Radio Frequency IDentification) is a technology to identify automatically items using radio waves; this system is based on wireless data capture from RFID tag using appropriate readers. The RFID tag, or transponder, is made up of : • the microchip that stores the data (including also a unique serial number written); • an RFID antenna. Under the paper guide (see fig. 1.13), an RFID transceiver module is mounted, provided with antenna, that allows to send and receive RF data to and from the tag. For this application the ticket dimensions are not binding but for good reading is important that the tag inside the ticket, after alignment, intersects the antenna area. The fig.1.13 shows the antenna’s area and its position under the paper guide in the RFID printer model. 54mm 42mm Printing line Placement of antenna for RFID module 62mm TO REMOVE PAPER: Push S1 to select the paper to remove Push S2 to remove selected paper (Fig.1.13) NOTE: Using ticket with RFID tag, the minimum managed length is a credit card size ticket (84x54 mm). 1-14 KPM300H-TF User Manual 1. INSTALLATION AND USE 1.7 MAINTENANCE 1.7.1 Changing the paper roll Every paper change verify that there aren’t paper off-cuts from the paper inlet and outlet; if this event happens remove the paper off-cuts before execute any other operation. To change the paper roll, proceed as follows: 1. Position the paper roll so that it unrolls correctly as shown (see fig. 1.14); 2. Insert the end of the paper roll in the paper load opening on the triple feeder unit and wait for the paper to load automatically (see fig. 1.15); (Fig.1.14) O T : ER P A he P tt E c V le O se ve e o v EM to m o R 1 re em r r e S o h t to p s r a u e 2 p P ap S d p h e s t u c P ele s PAPE R EN D (Fig.1.15) WARNING: Before inserting the paper, make sure the cut is straight (see fig. 1.14). User Manual KPM300H-TF 1-15 1. INSTALLATION AND USE 1.7.2 “BURSTER” configuration Printer is provided with a kit for the “BURSTER” configuration. The kit contains (see fig.1.16): 1. Upper paper outfeed mouth. 1 (Fig.1.16) Assembly instruction Open the printer cover as shown in fig.1.17 and fig.1.18. 1 P s us e le P TO TO R EM R P p us EM a h O p e S VE r 1 to t PA h o r c S2 em se P te l o ec ER d to v : p re e t t a m h p e e o r v e 2 D D R EN R EN PAPE PAPE (Fig.1.17) 1-16 KPM300H-TF p us a h O p e S P VE r 1 s us e h to to PA le S r c 2 em se P te l o ec ER d to v : p re e t t a m h p e e o r v e • User Manual (Fig.1.18) 1. INSTALLATION AND USE • 3 TO • • R P p us EM a h O p e S VE r 1 s us e h to to PA le S r c 2 em se P te l o ec ER d to v : p re e t t a m h p e e o r v e • Unscrew the two fixing screws and take off the upper paper mouth group of the “STANDARD” configuration (see fig.1.19). Unscrew the central fixing screw and divide the paper mouth of the “STANDARD” configuration from the light guide (see fig.1.19). Unscrew the fixing pins and take off the fixed blade and the spring as shown in fig.1.20. Fix the light guide with the upper paper mouth of the “BURSTER” configuration using the screw previously removed (see fig.1.21). Fix the upper paper mouth group for the “BURSTER” configuration using the screws previously removed (see fig.1.22). P • ER PAP D EN (Fig.1.19) User Manual KPM300H-TF 1-17 P TO EM R 5 (Fig.1.21) 1-18 KPM300H-TF User Manual p us a h O p e S VE r 1 s us e h to to PA le S r c 2 em se P te l o ec ER d to v : p re e t t a m h p e e o r v e P TO R P p us EM a h O p e S P VE r 1 s us e h to to PA le S re s c 2 P m el te o ec ER d to v : p re e t t a m h p e e o r v e 1. INSTALLATION AND USE 4 PAPE R EN D (Fig.1.20) 6 PAPE R EN D (Fig.1.22) 1. INSTALLATION AND USE 1.7.3 “CUT AND DROP” configuration Printer is provided with a kit for the “CUT AND DROP” configuration. The kit contains (see fig.1.23): 1. Label. 2. Upper paper outfeed mouth. W MO ARN VIN ING GP ! AR 1 TS 2 (Fig.1.23) Assembly instruction Open the printer cover as shown in fig.1.24 and fig.1.25. 1 EM R TO P TO D D R EN R EN PAPE PAPE (Fig.1.24) p us a h O p e S P VE r 1 s us e h to to PA le S re s c 2 P m el te o ec ER d to v : p re e t t a m h p e e o r v e 2 R P p us EM a h O p e S P VE r 1 s us e h to to PA le S re s c 2 P m el te o ec ER d to v : p re e t t a m h p e e o r v e • (Fig.1.25) User Manual KPM300H-TF 1-19 1. INSTALLATION AND USE • • • Unscrew the two fixing screws and take off the upper paper mouth group of the “STANDARD” configuration (see fig.1.26). Using a clamp, remove the precut sheet metal on the printer cover (see fig.1.27). Fix the upper paper mouth group for the “STANDARD” configuration in the upper holes on the printer cover using the screws previously removed (see fig.1.28). P TO R P p us EM a h O p e S VE r 1 s us e h to to PA le S r c 2 em se P te l o ec ER d to ve t : p re th a m p e e o r v e 3 D ER PAP EN (Fig.1.26) 5 4 (Fig.1.25) (Fig.1.27) 1-20 KPM300H-TF (Fig.1.28) User Manual 1. INSTALLATION AND USE 6 TO • P p us a h p e S r 1 s us e h to le S r c 2 te d to p re a p e r • Unscrew the two fixing screws on the cutter cover and take off the lower paper mouth of the “STANDARD” configuration (see fig.1.29). Fix the lower paper mouth for the “CUT AND DROP” configuration using the screws previously removed (see fig.1.30). Close the printer cover and paste the label on the cutter cover as shown in fig.1.31. P • ER PAP D EN (Fig.1.29) 7 8 MO W MO ARN VIN ING GP ! AR VIN GP AR TS TS (Fig.1.30) (Fig.1.31) User Manual KPM300H-TF 1-21 1. INSTALLATION AND USE 1.7.4 Paper jam Paper jam inside the Triple Feeder Unit WARNING: In case of paper jam inside the triple feeder unit: • Do not carry out technical operations inside the triple feeder. • Contact Customer Service Paper jam inside the printer NOTE: All figures reported in this paragraph, relative to paper jam inside the printer, are related to the operations that will be made only on the printer so the triple feeder unit is not reported in these figures. 1-22 KPM300H-TF User Manual 1. INSTALLATION AND USE When occurs a paper jam the “status LED” signals the corresponding printer status as follows: STATUS LED COLOUR FLASHING NUMBER DESCRIPTION YELLOW 4 PAPER JAM (Fig.1.32) In case of paper jam proceed as follows: • Open the printer cover (see fig.1.33 and fig.1.34). • Unlock the cutter cover (see fig.1.35). • Remove the damaged paper and check for scraps of paper in the printer and in that case remove it (see fig.1.36); carefully remove all scraps of paper from the cutter zone. If you have difficulty in doing so, use tweezers. DO NOT insert any kind of object inside the cutter. • Lock the cutter cover (see fig.1.37). • Change the paper roll and close the printer cover following instructions of par.1.7.1. 1 2 (Fig.1.33) (Fig.1.34) User Manual KPM300H-TF 1-23 1. INSTALLATION AND USE 3 4 (Fig.1.35) 5 6 (Fig.1.37) 1-24 KPM300H-TF (Fig.1.36) User Manual SEE PARAGRAPH 1.7.1 1. INSTALLATION AND USE 1.7.5 Cleaning the printing head WARNING: • Do not touch the head heating line with bare hands or metal objects. • Do not perform any operation inside the printer immediately after printing because the head and motor tend to become very hot. P P TO R EM p us a h O p e S VE r 1 s us e h to to PA le S r c 2 em se P te l o ec ER d to ve t : p re th a m p e e o r v e First disconnect the power supply and proceed as follows: • Open the printer cover (see previous paragraphs). • Clean the printing head heating line using a non-abrasive cloth moistened with isopropyl alcohol (see fig.1.38). D ER PAP EN Alcol isopropilico (Fig.1.38) User Manual KPM300H-TF 1-25 1. INSTALLATION AND USE 1.7.6 Cleaning the plastic window for barcode reading (only for printer models with barcode reader) TO R P p us EM a h O p e S P VE r 1 s us e h to to PA le S r c 2 em se P te l o ec ER d to ve t : p re th a m p e e o r v e To clean the plastic window for barcode reading proceed as follows: • Open the printer cover (see previous paragraphs). • Wipe with a soft cloth to avoid scratching its surface. Do not use alcohol, solvents, or hard brushes (see fig.1.39). D ER PAP EN Alcol isopropilico (Fig.1.39) 1-26 KPM300H-TF User Manual 2. INTERFACES 2.1 RS232 SERIAL The printer has an RS232 serial interface and is connected by means of a 9 pin female connector (see fig. 2.1). (Fig.2.1) 5 1 9 6 RS232 In the following table, the signals present on the connector are listed: (Tab.2.1) PIN SIGNAL IN/OUT DESCRIPTION 1 DCD OUT Data Carrier detect. Printer ON (active at level RS232 high). 2 TXD OUT Receive data. Serial output (from Host). 3 RXD IN 4 N.C. - Not connected. 5 GND - Ground signal. 6 DSR OUT 7 N.C. - 8 RTS OUT 9 N.C. - Transmit data. Serial data input (towards Host). Data Set Ready. Printer on and operating (active at RS232 level high). Not connected. Clear to send. Ready to receive data (active at RS232 high level). Not connected User Manual KPM300H-TF 2-1 2. INTERFACES The following diagrams show examples of connections between the printer and the Personal Computer using 25 and 9 pin female connectors. (Fig.2.2) PRINTER PC PRINTER PC 2-2 KPM300H-TF User Manual 2. INTERFACES 2.2 ETHERNET INTERFACE (optional) The printer models with Ethernet interface are equipped with an RJ45 interface with 8-pin connector. (Fig.2.3) ACTICITY INDICATOR LINK INDICATOR 1 8 RJ45 Refer to the table below for the connector pin signals: PIN SIGNAL 1 ETX+ 2 ETX- DESCRIPTION ETX+ ETX- 3 4 5 6 7 8 ERX+ Not connected Not connected ERXNot connected Not connected ERX+ N.C. N.C. ERXN.C. N.C. (Tab.2.2) NOTE: The functionality of two leds, Sx e Dx, are specified in the following table: LED Sx Dx HW version 2.00 or later Link (yellow color): the led light on when a connection is active Rx/Tx (green color): the led light on when occurs a data reception or transmission NOTE : Please note that, use the cross-cover cable when you directy connect the printer to a PC. NOTE : To connect the printer to a hub device use an UTP Ethernet cable (Pin to Pin). User Manual KPM300H-TF 2-3 2. INTERFACES 2.3 USB INTERFACE (Fig.2.4) 2 1 3 4 USB type B Printers with USB serial interface conform to USB 1.1 standards and have the following specifications: • • Communication speed 12 Mbit/sec “Receptacle series B” - type connector. Refer to the table below for the connector pin signals and connection to a device: PIN SIGNAL 1 VBUS N.C. 2 D- Data - 3 D+ Data + 4 GND Ground signal Shell Shield Cable shield 2-4 KPM300H-TF User Manual DESCRIPTION (Tab.2.3) 3. TECHNICAL SPECIFICATIONS 3.1 TECHNICAL SPECIFICATIONS Table 3.1 gives the main technical specifications for the printer model. Standard interfaces Communication speed (Tab.3.1) USB RS232 ETHERNET(1) 12 Mbit/sec from 1200 to 115200 bps 10 Mbit/sec (1) Resolution 203 DPI (8 dot/mm) Paper specifications Type of paper Thermal rolls Heat-sensitive side on outside of roll Fan Fold thermal paper with notch Paper roll size 54mm, 82.5mm Recommended types of paper from 100 g/m2 to 250 g/m2 External roll diameter max Ø300 mm (2) Internal roll core diameter 25mm (+1mm) Core thickness 2mm (+1mm) Paper end Not attached to roll core Core type Cardboard or plastic Sensors Ticket presence, head temperature, ticket presence on output, black mark detector in 6 positions and translucent gap/hole mark detector (setting by software), cover open, cutter compartment open, external near paper end. Printing method Thermal, fixed head (8 dot/mm) Printing mode Normal, 90°, 180°, 270° Printing format Height/Width from 1 to 8, bold, reverse, underlined, italic Character fonts ESC/POSTM emulation: PC437, PC850, PC860, PC863, PC865, PC858 (euro), 2 TrueType fonts (3) SVELTA emulation : 20 embedded fonts, 2 TrueType fonts (3) Receive buffer 64 Kbytes Flash memory 16 Mbytes Graphic memory Memory Card SD/MMC (4) Printing speed Logos dynamic management (max 2MB graphics memory) Capacity = High quality Normal High speed Head life 120 mm/sec 200 mm/sec 250 mm/sec 150 Km / 100M pulses MCBF MTBF max 2 Gbytes 3 000 000 cutter number 666 000 hours (5) Mechanical Characteristics Dimensions (6) (7) Weight (6) (7) Length [mm] = Height [mm] = Width [mm] = 303 123 (with cover closed) 182 5200 gr. User Manual KPM300H-TF 3-1 3. TECHNICAL SPECIFICATIONS Power supply 24 Vdc ± 10% Electrical input Stand-by 0.2 A Average 1.0 A (8) Environmental conditions Operating temperature 0°C - 50°C Relative humidity 10% - 85% w/o condensation Storage temperature / Humidity -20°C - +70°C / 10% - 90% ESC/POSTM, SVELTA Emulation EMULATION ESC/POSTM Character density 11 cpi 15 cpi 20 cpi Number of columns 35 45 64 Chars / sec 2900 3800 5300 Lines / sec 83 83 83 2,25x3 1,75 x 3 1,25 x 3 Characters (L x H mm) Normal Character set NOTE: 3 Only for printer models equipped with Ethernet interface. For external rolls diameter higher to Ø100mm it’s recommended to use a paper pretensioning device. (3) “Veramono.ttf” and “Mono.ttf” are installed on printer flash disk. It is possible to install additional TrueType fonts (see par.C.7). (4) Only for printer models equipped with SD/MMC. (5) Electronic board. (6) Referred to model without paper holder support. (7) Referred to model in the STANDARD configuration. (8) Referred to a standard CUSTOM receipt (L=10cm, Density = 12,5% dots on). (1) (2) Table 3.2 gives the main technical specifications of the barcode reader present in the printer models that will be provided. (Tab.3.2) Barcode reader model MR008 CX002 270 scans/sec 200 scans/sec Electrical Characteristics Scan rate Optical Characteristics Sensors Linear CCD Sensor Light source Red Leds, 630 nm Ambient light (Fluorescent lamp) 1500 LUX MAX 3000 LUX MAX Performance Resolution 5 mil. (0.127 mm) Readable Barcode 3-2 KPM300H-TF ALL UPC/EAN/JAN, Code 39, Code 39 Full ASCII, Code 128, Code 93, Interleave 25, Industrial 25, Matrix 25, China Postage, CODABAR/NW7, Code 11, MSI/PLESSEY, Code 32, PDF417, DATAMATRIX User Manual 3. TECHNICAL SPECIFICATIONS Table 3.3 gives the transponder specifications for the printer model with RFID Reader/writer (mifare/icode). (Tab.3.3) ISO159693 (icode) Supported transponders ISO1443-MIFARE® (MIFARE Ultralight, MIFARE 1K, MIFARE 4K) 3.2 DIMENSIONS In the following figures shows the dimensions of the printer. 150 31 5 - N°4 slots 110 150 M4 - N°4 holes 83,5 (82,5 paper width) 10 45 10 127 4,5 303 55 (54 paper width) 85 112 117 123 1,5 86,5 19,5 94,6 50,9 129 19,5 114,3 TO REMOVE PAPER: Push S1 to select the paper to remove 132 Push S2 to remove selected paper (Fig.3.1) 67,5 62 80 98 2 1 2 2 2,5 Paper Out 191 User Manual KPM300H-TF 3-3 3. TECHNICAL SPECIFICATIONS The figure 3.2 shows the dimensions of the printer with the “CUT AND DROP” configuration. 150 31 5 - N°4 slots 110 150 M4 - N°4 holes 83,5 (82,5 paper width) 10 45 10 127 4,5 303 55 (54 paper width) 85 112 42,5 90,4 117 123 1,5 62 80 98 2 2 1 2 10,1 191 19,5 94,6 50,9 114,3 TO REMOVE PAPER: Push S1 to select the paper to remove 67,5 132 Push S2 to remove selected paper (Fig.3.2) 3-4 KPM300H-TF User Manual 129 19,5 3. TECHNICAL SPECIFICATIONS The figure 3.3 shows the dimensions of the printer with the “BURSTER” configuration. 150 31 5 - N°4 slots 110 150 M4 - N°4 holes 83,5 (82,5 paper width) 10 45 10 127 4,5 303 55 (54 paper width) 85 112 42,5 117 123 1,5 86,5 19,5 94,6 50,9 129 19,5 114,3 TO REMOVE PAPER: Push S1 to select the paper to remove 132 Push S2 to remove selected paper 67,5 62 80 98 2 1 2 2 2,5 Paper Out 191 (Fig.3.3) User Manual KPM300H-TF 3-5 3. TECHNICAL SPECIFICATIONS Blank page 3-6 KPM300H-TF User Manual 4. CHARACTER SETS 4.1 CHARACTER SETS IN ESC/POSTM EMULATION The printer has 3 embedded fonts of varying width (11, 15 and 20 cpi) which may be accessed through programming (section 1.2) or control characters (see Command Reference). Each of these fonts offers the following code tables: PC437, PC850, PC860, PC863, PC865, PC858. Shown below in figures 4.1 are examples of the 11 cpi character set. PC437 (Usa,Standard,Europe) PC850 (Multilingual) PC860 (Portuguese) PC863 (Canadian-French) PC865 (Nordic) PC858 (Euro symbol) (Fig.4.1) To print the Euro (€) symbol, the command sequence is: $1B, $74, $13, $D5 (see Command Reference). In ESC/POSTM emulation, it is possible to use TrueType fonts. To be used, a TrueType font must be monospace type (every character of the font must have the same dimension). The check is made by the printer when the font is selected. TrueType fonts will be automatically scaled by the printer in order to obtain the same available width for the embedded fonts (11, 15 and 20 cpi). User Manual KPM300H-TF 4-1 4. CHARACTER SETS The quality of TrueType fonts and the correct positioning into the printable area will result from the font producers and the font implementation. The available code tables are : PC437, PC850, PC860, PC863, PC865, PC858, PC866, PC852, WPC1252. For the correct printing of the code tables, it is necessary that the selected TrueType font contains all the characters in the tables. Otherwise, the ‘̆’ symbol will be printed instead the missing character. All commands for printing configuration are usable both with TrueType fonts and with embedded fonts. It is possible to address the TrueType font respects the UNICODETM standard (see www.unicode.org), by using UTF-8 or UTF-16 encoding. 4.2 CHARACTER SETS IN SVELTA EMULATION In SVELTA emulation the printer has 20 embedded fonts of varying width which may be accessed through control characters (see commands description in SVELTA emulation of Command Reference). The following list shows the font availables and relative dimensions in dot: • • • • • • • • • • • • • • • • • • • Font HEL8PT8 (A) Font HEL10PT8 (A) Font HEL14PT8 (A) Font HEL16PT8 (A) Font 18x24 Font 14x24 Font 10x24 Font 8x12 (B) Font 8x12-2 (B) Font 12x12 (B) Font 14x11 (B) Font 16x24 (B) Font 16x24_1 (B) (C) Font 16x24_2 (B) (C) Font 20x15 (B) Font 28x20 (B) Font 14x24_1 (B) (C) Font 16x24CN (B) (C) Font OCRB (20x32) (B) Proportional Font with fixed height (H = 28 dot) Proportional Font with fixed height (H = 34 dot) Proportional Font with fixed height (H = 50 dot) Proportional Font with fixed height (H = 55 dot) (Font 18x24 in ESC/POS emulation) (Font 14x24 in ESC/POS emulation) (Font 10x24 in ESC/POS emulation) Fixed Font Fixed Font Fixed Font Fixed Font Fixed Font Fixed Font Fixed Font Fixed Font Fixed Font Fixed Font Fixed Font Fixed Font For further informations to characters representations print directly the Font Test(D). NOTE: A proportional font is a font in which different characters have different pitches (widths). (B) A fixed font is the opposite of a proportional font and is a fixed-pitch font. (C) The fonts with the same name and dimension contain different characters in different positions from theirs. (D) During power-up, if the FORM FEED (FF) key is held down, the printer executes the FONT TEST. (A) In SVELTA emulation, it is possible to use TrueType fonts. True Type fonts are printable with every angle of rotation and in bold, reverse, italic and underlined mode. It is possible to address the TrueType font respects the UNICODETM standard (see www.unicode.org), by using UTF-8 or UTF-16 encoding. For the correct printing of the code tables, it is necessary that the selected TrueType font contains all the characters in the tables. Otherwise, the ‘̆’ symbol will be printed instead the missing character. 4-2 KPM300H-TF User Manual APPENDIX A - ACCESSORIES AND SPARE PARTS A.1 ACCESSORIES A.1.1 Power Supply The figure below illustrates the power supply provided by Custom to be used for printer operation. Dimensions in mm: (Fig.A.1) BOTTOM VIEW (Tab.A.1) PPSPS-240-P24 Input specification Switching power supply 24V 240W AC Input 115V ~ 5.0A 230V ~ 2.5A Output specification Protection Environmental condition Input frequency 47Hz ÷ 63Hz Output voltage 24V Output current Max. 10A Efficiency Typ. 83% Power Max. 240W Over Load Over 105% ~ 180% of rating, recovers automatically after fault condition has been removed. Over Voltage 27.6 ~ 33.6V Short Circuit Shutdown, recovers automatically after fault condition has been removed. Operating temperature 0°C ÷ 50°C Humidity 10% ÷ 85% Rh (w/o condensation) Storage temperature / Humidity -20°C ÷ +75°C / 10% ÷ 95% (w/o condensation) User Manual KPM300H-TF A-1 APPENDIX A - ACCESSORIES AND SPARE PARTS A.1.2 External paper roll holder An external paper roll holder kit (see fig.A.2) is available for the printer to make it possible to use larger-width rolls of paper (Øext.150mm max). PCXSP-KPM300 Paper roll holder kit with sensor The kit includes (see fig. A.2): • Paper roll pin (1); • Paper holder support (2) with near paper end sensor. 1 2 (Fig.A.2) Assembly instructions • Remove the connectors’s cover from the triple feeder sensors board, located sideways in the triple feeder, by levering with a small slotted head screwdriver on the cover slit, as shown in the fig. A.3. 1 PAPE R EN D TO R P EM pa us h OV p er S1 E P u P se sh to to re se AP le S ER m le ct 2 ov c ed to : t pa re e th e pe mo r ve (Fig.A.3) A-2 KPM300H-TF User Manual APPENDIX A - ACCESSORIES AND SPARE PARTS Insert the pin in the paper roll. Put the roll assembled to the pin on the support. Connect the near paper end sensor of the support with printer, inserting the wiring connector in the relative triple feeder paper input that is used (see fig. A.4). N.B.: To determine wich socket to connect the near paper end sensor of the support, refer to the schema shown in dashed box in fig. A.4. 2 PAPE R EN D • • • TO R P E M pa us p h S OV E P re 1 u P se sh to to re se AP le S ER m le ct 2 ov c ed to : t pa re e th e pe mo r ve PAPER INPUT 1st NEAR PAPER END 1 SENSOR CONNECTOR PAPER INPUT 2nd NEAR PAPER END 2 SENSOR CONNECTOR PAPER INPUT 3rd NEAR PAPER END 3 SENSOR CONNECTOR (Fig.A.4) N.B.: To load paper referred to the instructions indicated in par, 1.7.1 of this manual. User Manual KPM300H-TF A-3 APPENDIX A - ACCESSORIES AND SPARE PARTS Dimensions (in mm) (Fig.A.5) Paper roll specifications (Fig.A.6) N.B.: For external rolls diameter higher to 100mm it’s recommended to use a paper pre tensioning device. A-4 KPM300H-TF User Manual APPENDIX A - ACCESSORIES AND SPARE PARTS A.1.3 FanFold Holder It is available for the printer a FanFold paper holder (see fig.A.7) to make it possible to use to contain tickets from 54mm to 82.5mm max. PCXSP-KPM300-FF FanFold Holder The kit PCXSP-KPM300-FF includes (see fig.A.7): 1. Right internal width adjustment plate; 2. FanFold slot; 3. Left internal width adjustment plate. 1 2 3 (Fig.A.7) User Manual KPM300H-TF A-5 APPENDIX A - ACCESSORIES AND SPARE PARTS Characteristics and dimensions 183,7 85 (ticket 82,5 max.) 160,5 (L ticket max 152,4 - 6”) 88 38,5 86,5 56,5 (ticket 54 min.) (Fig.A.8) Ticket specification: min. 54 MAX. 82.5 min. 25.4 MAX. 152.4 (6’’) (Fig.A.9) A-6 KPM300H-TF User Manual APPENDIX A - ACCESSORIES AND SPARE PARTS Paper instructions: Before load the paper, position the internal width adjustment plates, (right and left), in the appropriate place in relation to ticket width used (see following figures). Using 80 - 82,5 mm ticket width : • Unscrew the two screw located on the back (see fig.A.10); • Remove the internal width adjustment plates, right and left, (see fig.A.11). 1 2 (Fig.A.10) (Fig.A.11) Using ticket width between 54 and 72 mm The internal width adjustment plates (right and left) must be in the following position (see fig.A.12). Otherwise unscrew the two screw located on the back (see fig.A.10) and fix the internal width adjustment plates, right and left, as indicated in fig.A.12 with the two screws. (Fig.A.12) User Manual KPM300H-TF A-7 APPENDIX A - ACCESSORIES AND SPARE PARTS Using ticket width less than 54 mm or equal • Unscrew the two screw located on the back (see fig.A.13); • Interchange the width adjustment plates and position them in the internal slot as indicated in fig.A.14, and fixing again with the two screws. 1 (Fig.A.13) 2 (Fig.A.14) A-8 KPM300H-TF User Manual APPENDIX A - ACCESSORIES AND SPARE PARTS Assembly instructions The kit PCXSP-KPM300-FF is possible to use both on paper input and paper output (see fig.A.15): • Fit in the buttonholes on the printer frame. on paper output (Fig.A.15) User Manual KPM300H-TF A-9 APPENDIX A - ACCESSORIES AND SPARE PARTS Printer dimensions with PCXSP-KPM300-FF kit on paper output 303 184 191 112 30 27 129 117 19,5 50,9 19,5 114,3 TO REMOVE PAPER: Push S1 to select the paper to remove 5 88 132 Push S2 to remove selected paper 10 45 10 127 31 150 5 - N°4 slots 110 M4 - N°4 holes A-10 KPM300H-TF 10 45 User Manual 10 127 (Fig.A.16) 1,5 86,5 123 2,5 85 APPENDIX A - ACCESSORIES AND SPARE PARTS A.2 SPARE PARTS COMPONENT CODE Thermal paper roll 80mm (Øext= 180mm, Øcore= 25mm, 165gr) RCT80X180-25MM-165GR Thermal FANFOLD module 155x165 (255 RCTFF-B-155-65-255GR-N grams) User Manual KPM300H-TF A-11 APPENDIX B - ALIGNMENT MANAGEMENT B.1 TICKET ALIGNMENT B.1.1 Ticket alignment Paper with an alignment notch can be used in order to handle tickets with pre-printed fields and a fixed length. To guarantee the alignment it is necessary that the “Notch Alignment” parameter is enabled from the key setup (see setting configuration parameters), that the alignment sensor is calibrated and that the parameters are set.The calibration of the sensor occurs automatically within the printer setup or pressing the S1 key during power-up.. B.1.2 Enabling, calibrating and setting of parameters The printer manages tickets with notch; place the notch on the heat sensitive side or on the non-heat sensitive side of the ticket; in central position or in the side position (see par. 1.6 Paper Specifications). To guarantee a correct alignment it is necessary that the “Notch Position” parameter is setted with the right value because the printer must know which sensor utilize from notch searching. All printer sensors are reflection sensors: this kind of sensor emits a band of light and detects the quantity of light reflected to it. The presence of the notch is therefore detected by the amount of light that returns to the sensor, taking into account that the light is reflected by the white paper and absorbed by the black mark. However is possible to use sensors coupled two by two ( transparence sensors), using the sensor’s transmitter with the receiver of the opposite: during this operating condition a beam of light is emitted by a sensor and the quantity of light which reaches the opposite receiver is detected. The presence of the notch so is detected evaluating the amount of light that arrives to the opposite sensor, considering that the paper doesn’t allow the beam of light to reach the receiver, whereas a gap (like label with gap ) or hole, lets the light to reach the receiver. “Notch Position” parameter Using mode Notch position on ticket Notes Disabled N.A. N.A. Alignment disabled Low side REFLECTION Lateral non-thermal side Using notch printed on ticket to align Up side REFLECTION Lateral thermal side Using notch printed on ticket to align Low center REFLECTION Central non-thermal side Using notch printed on ticket to align Up center REFLECTION Central thermal side Using notch printed on ticket to align Tr. side TRANSPARENCE Lateral Using ticket with gap or label with gap Tr. center TRANSPARENCE Central Using ticket with gap or label with gap Calibration of the sensor occurs automatically and consists in adjusting the quantity of light emitted to adapt it to the degree of whiteness of the paper used. To start self-calibration, the “Notch Position ” parameter will be setted in a different value by “Disabled” value from the printer setup (see setting configuration parameters) or pressing the S1 key during power-up. The printer will perform some paper FEEDS, at the end of which it will print the calibraration result and the value of the PWM duty-cycle of the alignment sensor driver so that it can be perform an optimal notch detection, for example: Autosetting Notch Threshold White : OK : 85.3% The “Autosetting Notch” parameter indicates the operating condition of the self-calibration process; OK will appear if it has been successful, but if it has failed the words NOT OK will appear. User Manual KPM300H-TF B-1 APPENDIX B - ALIGNMENT MANAGEMENT Another parameter that needs to be set is the threshold: : 40% Notch Threshold.. It is used to detect the presence of the notch: if the voltage value read by the sensor exceeds the threshold value set the notch is identified, otherwise the white paper is considered. In order to better identify the optimum threshold for the paper being used, a paper characterisation function is also available in setup. Characterize Paper. :Yes By activating this parameter the outgoing voltage of the sensor will be presented in a graphic form as shown in figure B.1 below: PAPER CHARACTERIZATION (Fig.B.1) Notch Threshold N.B.: The outgoing voltage of the sensor will be presented in a graphic as a percentage value. N.B.: This characterization paper is made using the fan fold module packed with the printer. The graphic shows the outgoing voltage of the sensor and the threshold value previously set. It is clear that by adjusting the threshold value it is possible to find the best position that takes into account the signal peak and the small oscillations around zero. The ALIGNMENT POINT is defined as the position inside the ticket that is the desired alignment point. The ALIGNMENT POINT can be defined over the notch or near this one; for this reason, the final parameters to be set in setup are: Notch Dist. [mm x 10] . : 1 Notch Dist. [mm x 1] . : 5 Notch Dist. [mm x .1] . : 0 These parameters define the “Nocth Distance” that represents the distance from the notch to align or simply identify the notch distance from the ticket margin; in the above example the notch distance is 15 mm. B-2 KPM300H-TF User Manual APPENDIX B - ALIGNMENT MANAGEMENT (Fig.B.2) Alignment point (ticket start position Notch Distance NON-THERMAL SIDE THERMAL SIDE Direction of paper feed Figure B2 shows how the “Notch Distance” parameter represents the distance that exists between the notch and the desired alignment point. This parameter can have a minimum value of -5mm (negative value) and a maximum of 67 mm. In reality the maximum distance corresponds to the mechanical distance between the notch sensor and the head, and it is for this reason that higher values are not permitted. L direction of paper feed To place the “ALIGNMENT POINT” before the notch, (or rather that the notch is external to the ticket used), setting the “Notch distance” to a negative value (see fig.B.3). Used for notch alignment with negative distance W (Fig.B.3) Ticket margin where L= represents the paper width used (54 ¸ 82.5 mm); W= indicates the minimum managed length 25.4 mm (1”). User Manual KPM300H-TF B-3 APPENDIX B - ALIGNMENT MANAGEMENT B.2 COMMANDS B.2.1 Ticket alignment The commands to manage ticket alignment are present only in ESC/POSTM emulation; in SVELTA emulation are automatically performed with the printing commands <p> <P> <q> <Q>. In ESC/POSTM emulation the two alignment available commands are : $1D $F6 and $1D $F8. The command $1D $F6 performs an alignment to the print head: the paper is fed through until the print head is at the ticket start. The command $1D $F8 on the other hand refers to the cutter: the paper is fed through until the cutter is at the set alignment point of the next ticket, so that a subsequent cut will occur precisely at the end of the ticket. B.2.2 Setting the alignment distance The “Notch Distance” parameter can be changed via the printer setup or by using the command $1D $E7 nH nL. For further information refer to the command itself. In SVELTA emulation the parameter used to set the alignment is not the “Notch Distance” modifiable in the printer setup, but it is necessary setted using the command LHT. B.2.3 Examples N.B.: To a better comprehension, in the following figures, the Notch is indicated on the same side of the printing text. Example 1 To print a ticket’s sequence witch the cut is made over the notch it’s necessary set the notch distance to zero as follows (this setting have effect after the ticket already in the printer): TICKET N FIRST LINE SECOND LINE {Set Notch Distance} $1D,$E7,$00,$00, {Print text} ‘TICKET 1’,$0A,’FIRST LINE’,$0A,’SECOND LINE’,$0A {Cut alligment} $1D, $F8, {Cut} ESC,’i’, ... {Print text} ‘TICKET 1’,$0A,’FIRST LINE’,$0A,’SECOND LINE’,$0A {Cut alligment} $1D,$F8, {Cut} ESC,’i’, ... TICKET (N+1) FIRST LINE SECOND LINE (Fig.B.4) B-4 KPM300H-TF User Manual APPENDIX B - ALIGNMENT MANAGEMENT Example 2 To cut 10mm before the notch the command sequence is (this setting have effect after the ticket already in the printer): {Print text} ‘TICKET 1’,$0A,’FIRST LINE’,$0A,’SECOND LINE’,$0A {Cut alligment} $1D,$F8, {Cut} ESC,’i’, ... TICKET N FIRST LINE SECOND LINE 10 {Print text} ‘TICKET 1’,$0A,’FIRST LINE’,$0A,’SECOND LINE’,$0A {Cut alligment} $1D, $F8, {Cut} ESC,’i’, ... 10 $1D, $E7, $00, $0A, TICKET (N+1) FIRST LINE SECOND LINE (Fig.B.5) Example 3 To print over the notch the command sequence is (this setting have effect after the ticket already in the printer): {Set Notch Distance} $1D,$E7,$00,$00, {Print head aligment} $1D, $F6, {Print text} ‘TICKET 1’,$0A,’FIRST LINE’,$0A,’SECOND LINE’,$0A {Cut} ESC,’i’ ... {Print head aligment} $1D, $F6, {Print text} ‘TICKET N’,$0A,’FIRST LINE’,$0A,’SECOND LINE’,$0A {Cut} ESC,’i’ TICKET N FIRST LINE SECOND LINE TICKET (N+1) FIRST LINE SECOND LINE (Fig.B.6) User Manual KPM300H-TF B-5 APPENDIX B - ALIGNMENT MANAGEMENT Example 4 TICKET N FIRST LINE SECOND LINE 15 {Set Notch Distance} $1D,$E7,$00,$0F, TICKET (N+1) FIRST LINE SECOND LINE 15 To print 15mm before the notch the command sequence is (this setting have effect after the ticket already in the printer): {Print head aligment} $1D, $F6, {Print text} ‘TICKET 1’,$0A,’FIRST LINE’,$0A,’SECOND LINE’,$0A {Cut} ESC,’i’ ... {Print head aligment} $1D, $F6, {Print text} ‘TICKET N’,$0A,’FIRST LINE’,$0A,’SECOND LINE’,$0A {Cut} ESC,’i’ (Fig.B.7) B-6 KPM300H-TF User Manual APPENDIX B - ALIGNMENT MANAGEMENT B.3 PAPER CHARACTERISTICS B.3.1 Position of the notch Figure B.8 shows a section of the printer and the distances between the head, the cutter and the notch sensor. 80 105 1,5 SENSOR 66 PRINT HEAD CUTTER 24 (Fig.B.8) User Manual KPM300H-TF B-7 APPENDIX B - ALIGNMENT MANAGEMENT B.3.2 Dimension of tickets It is very important to well calibrate the height of the printer area, according to the distance between the two edges of the notch. In order not to miss a notch (a ticket must therefore contain only one notch) the following equation must be used: INTER-NOTCH DISTANCE>PRINTED AREA HEIGHT where INTER-NOTCH DISTANCE = the distance between two notch edges The picture in figure B.9 shows a sequence of printed tickets aligning each one at the cut. It can be noted that increasing the printed area will result in superimposing what is to be printed at the subsequent notch. The size of the print area can be enlarged until it renders the alignment feed void, but not beyond. LEGEND: A = Alignment feed H = Printing area height D = Inter-notch distance D A H DIRECTION OF PAPER FEED (Fig.B.11) N.B.: In ESC/POSTM emulation to prevent any jamming, after cut, the paper is not completely recovered, but it remains outside the printing line of 10mm; so it’s very important to consider this distance, in this emulation, during the ticket layout definition. In SVELTA emulation, directly designed for ticketing, on the contrary the paper recovering is not necessary, because after a cut non-printable areas are not produced. B-8 KPM300H-TF User Manual APPENDIX B - ALIGNMENT MANAGEMENT B.4 METHODS OF USAGE B.4.1 Command sequences It is possible, when printing sequences of tickets, to primarily identify two different methods of operation that involve the alignment: ticket aligned at the cut, ticket aligned at printing and combined alignment. B.4.1.1 Alignment at the cut The sequence of commands to be entered when wanting to align a ticket at the cut is as follows: 1. 2. 3. 4. Ticket general setting; formatting of characters, print density, margins etc. Print ticket: Printing of text, logos or any other graphics. Alignment at the cut command: $1D $F8. Cut command. B.4.1.2 Alignment at printing Alignment at printing requires the following sequence of commands: 1. Ticket general setting; formatting of characters, print density, margins etc. 2. Print alignment commands: $1D $F6. 3. Print ticket: Printing of text, logos or any other graphics. 4. Cut command. Unlike the previous case, the alignment feed takes place before the start of printing, so as to align the print area in the position required. B.4.1.3 Combined alignment The combined alignment at printing and at the cut is the most alignment used on ticketing applications and requires the following sequence of commands: 1. Ticket general setting; formatting of characters, print density, margins etc. 2. Print alignment commands: $1D $F6 3. Print ticket: Printing of text, logos or any other graphics. 4. Alignment at tha cut command. 5. Cut command. This method of operation has favourable, compared with previously methods, because all printed thickets are the same length apart from length of printable area. User Manual KPM300H-TF B-9 APPENDIX B - ALIGNMENT MANAGEMENT Blank page B-10 KPM300H-TF User Manual APPENDIX C - ADVANCED FUNCTIONS C.1 PRINTER SET-UP C.1.1 Mass Storage activation One of the parameters related to printer configuration (see par.1.3.2), is “USB Mass Storage” (see fig.C.1). The allowed values for “USB Mass Storage” parameter are Disabled (default value) and Enabled. It allows to disable or enable the files sharing from Mass Storage with a USB connection between KPM300H-TF and a computer. RS232 B Baud dR Rate t (1) ..................: RS232 Data Length ((1)) ...............: RS232 Parity ((1)) ..........................: RS232 Handshaking (1) ..............: ( ) Busy Condition (2) ........................: ......................: USB Mass Storage ....................: USB Address Numb ber (3) ............: Print Mode .................................: ( ) Autofeed (4) .................................:: Chars / inch ((4)) ............................:: Speed / Quality ..........................: 115200 b bps 8 bits/chr None Xon/Xoff RxFull Enabled 7 Normal CR disabled A=15 B=20 cpi Normal (Fig.C.1) C.1.2 FTP Server activation (Only for models with Ethernet interface ) One of the Ethernet parameters related to printer configuration (see par.1.3.1), is “FTP Server” (see fig.C.2). The allowed values for “FTP Server” parameter are Disabled (default value) and Enabled. It allows to disable or enable the files sharing from FTP Server connection between KPM300H-TF and a computer. DHCP Client........................ : Disabled FTP Server ........................ : Enabled IP Address........................... : 192. 168. 10. 37 Subnet Mask ...................... : 255. 255. 240. 0 Default Gateway.................. : 192. 168. 1. 23 MAC Add (Fig.C.2) 00 0E E2 67 07 04 NOTE: To enter the printer’s Set-up mode and configure parameters value, follow the instruction of par.1.3. User Manual KPM300H-TF C-1 APPENDIX C - ADVANCED FUNCTIONS C.2 EMBEDDED WEB SERVER (only for models with Ethernet interface) KPM300H-TF models with Ethernet interface, are equipped with an Embedded Web Server that allows to execute some operations on printers, through a clear web interface, including: • monitoring the printer status; • setting operating parameters; • configuring network settings; • managing the logos; • configuring the email service to make diagnostics and maintenance operations easier; • download printing drivers. C.2.1 Connection check Before entering in the Embedded Web Server, check that: • the printer is connected and turned on; • the printer has a network connection based on the IP protocol; • the following door are opened (if a Firewall is present on computer): 9100 (or differently set up). 15000, 15001, 15002; • have a Web browser on the computer; • the printer is connected to the network and its IP address and its Subnet Mask are set up in a correct way. To check the setting of this parameters, open a new terminal window and type “ping” on the command bar followed by the IP address of the printer. The picture C.3 shows an example of a positive result after the “ping” command. Otherwise, if connection isn’t possible, to its IP address, will appear an overdue request mistake. Example: ping 192. 168. 10. 37 (Fig.C.3) C-2 KPM300H-TF User Manual APPENDIX C - ADVANCED FUNCTIONS C.2.2 Embedded Web Server access To enter the Embedded Web Server, type the IP address assigned to the printer into Web browser. For example, if IP address of the printer is 192.168.10.37, type in the Web browser: http://192.168.10.37 On the screen will appear the internal default page that corresponds to the section “Device Info” (see fig.C.4). NOTE: To know the IP address of the printer, print the Set-up report of the printer (see par.1.3.1) or use “Locator” (see par.C.3). e KPM300-H - Windows Internet Explorer http://192.168.10.37/index.htm File Edit View Favorites Tools Help Page KPM300-H DEVICE INFO │ PRINTER SETTINGS │ Tools PRINTER SUPPORT Custom Web Site KPM300H Ticket Printer DEVICE INFO Cover Open RealTime Status Cover Open Model Information Paper End Printer Parameter Near Paper End Network Settings Paper rolling Advanced Status Paper End Ticket Out LF key pressed FF key pressed S1 key pressed S2 key pressed Over temperature Supply Voltage error Cutter error Cutter Open Memories Error Paper Jam 14:35 Notch Search... 03‐09‐08 Done Notch Error Locale intranet 100 % (Fig.C.4) The Embedded Web Server has 3 sections present in every Web page as horizontal command bar in the upper part of the page (see fig.C.4). These sections are: • Device Info • Printer Settings • Printer Support To enter some sections and some configuration services, it is required the identification of the user and password. To make registration and to obtain the access to the restricted areas, when it is required insert the user name and the password as indicated in the following table: User Name Custom Password AlwaysOn (Tab.C.1) NOTE: Respect capital and small letters as indicated in table C.1. User Manual KPM300H-TF C-3 APPENDIX C - ADVANCED FUNCTIONS C.2.3 Embedded Web Server functions Status Monitor In the “Device Info” section, it is possible to display in real time the printer operating status using the following tools: • RealTime Status. • Model Information. • Printer Parameter. • Network Settings. • Advanced Status. In the page related to “Real Time Status” tool (the internal default page), it is possible to monitor in real time (with a refresh adjustable from 5 to 15sec) and to configure some parameters. The printer picture in the centre of the page and the colour of the lights and the text will signal every change of operating state of the printer (see fig.C.5). (Fig.C.5) Printer settings The “Printer Settings” section is a restricted one. To enter the section, it is required the identification of the user and password (see par.C.2.2). e KPM300-H - Windows Internet Explorer http://192.168.10.37/download.htm File Edit View Favorites Tools Help Page KPM300-H │ DEVICE INFO │ PRINTER SETTINGS PRINTER SETTINGS │ │ Tools PRI PRINTER SUPPORT Custom Web Site KPM300H Ticket Printer ? Connect to 192.168.10.37 DEVICE INFO RealTime Status The server 192.168.10.37 at /SETPARAM.SSI requires a username and password. Model Information Printer Parameter Warning: This server is requesting that your username and password be sent in an insecure manner (basic authentication without a secure connection). Network Settings User name: Password: Remember my password OK C-4 KPM300H-TF User Manual Cancel (Fig.C.6) APPENDIX C - ADVANCED FUNCTIONS The printer configuration tools are: • Printer Setup. • Network Setup. • Email Setup. • Email Log. With these tools, it is possible to set up the same parameters of the printer that are configurable in the printer’s Set-up mode (see par.1.3). With the “Email Setup” tools it is possible to configure the automatically delivery of service email in order to inform the user when a change occurs to operating status of the printer. The service email can include a short configurable message and the information about the operating printer status (see fig.C.7). e KPM300-H - Windows Internet Explorer http://192.168.10.37/index.htm File Edit View Favorites Tools Help Page KPM300-H DEVICE INFO │ PRINTER SETTINGS │ Tools PRINTER SUPPORT Custom Web Site KPM300H Ticket Printer PRINTER SETTINGS Printer Setup Network Setup E-Mail Service Settings SMTP Server Address SMTP Server Port smtp.custom.it 25 Email Setup Email Log E-mail To E-mail From E-mail Subject [email protected] [email protected] test Testo libero E-mail Message Include Printer Status when Paper End is detected when Near Paper End is detected on Printer Power On when Near Paper End is detected on Cut on LF key pressed on FF key pressed Send e-mail event on S1 key pressed on S2 key pressed on Cut error on Paper Jam on Notch Align error on Autoload on Head Over Temperature error (Fig.C.7) on Supply Voltage error Reset e-mail settings... Done Save e-mail settings Locale intranet 100 % Test page The tools of the “Printer Support” section, are: • Download Driver (see par.C.4). • Advanced Function. • Pictures settings (see par.C.5). The page related to “Advanced Function” tool is a restricted one. To enter the page, it is required the identification of the user and password (see par.C.2.2). User Manual KPM300H-TF C-5 APPENDIX C - ADVANCED FUNCTIONS e KPM300-H - Windows Internet Explorer 1 http://192.168.10.37/download.htm File Edit View Favorites Tools Help KPM300-H │ DEVICE INFO │ PRINTER SETTINGS Page Tools PRINTER SUPPORT │ PRINTER SUPPORT Custom Web Site KPM300H Ticket Printer 2 PRINTER SUPPOR PRINTER SUPPORT Download Driver Download Driver Download Driver Advanced Function Advanced Picture Settings You can find on this section the printer drivers. The drivers are stored inside the printer memory: is not needed an active internet connection Function Picture Settings Kpm300h_rel_111_Win2K_2K3_XP.exe | | Release : 1.11 | | File Size : 37 KB Description Des Microsoft Windows GPD Driver Micro Related product(s) : KPM300 H Relate Category : Drivers Categor Operative system(s) : Windows 2000 / XP / Vista Download file >> ? Connect to 192.168.10.37 Kpm300h_cupsdrv-1.00.tar.gz | | Release : 1.00 | | File Size : 12 KB Description CUPS (Common Unix Printer System) based printer drivers Related product(s) : KPM300 H Category : Drivers Operative system(s) : Linux Download file >> The server 192.168.10.37 at /SETADV.SSI requires a username and password. Warning: This server is requesting that your username and password be sent in an insecure manner (basic authentication without a secure connection). (Fig.C.8) User name: 3 Done Password: Remember my password OK Locale intranet 100 % Cancel After making registration and obtaining the access to the restricted area (see fig.C.8), it is possible to test some printer function (see fig.C.9), for demonstrative and service purpose, as: • printing a test page, the font test and the logos test; • the self-calibration of the notch sensors and the ticket alignment; • reset to factory default. e KPM300-H - Windows Internet Explorer http://192.168.10.37/index.htm File Edit View Favorites Tools Help Page KPM300-H DEVICE INFO │ PRINTER SETTINGS │ Tools PRINTER SUPPORT Custom Web Site KPM300H Ticket Printer PRINTER SUPPORT Advanced Function Download Driver Advanced Function Warning : Use these function only when the printer is in standby! All functions below, if used while the printer is executing a print job from communication port, may corrupt the printout. Picture Settings Test Page Print Test Page Exec Test Page Logo Test Print all Logos Logo Description Logo Test Exec Logo Test Font Test Font Description Font Test ESC/POS - 11 CPI Exec Font Test Advanced Function Notch Autoset Characterize Paper Align icket to print Align ticket to cutter Cut Paper Reset To Factory Default Done C-6 KPM300H-TF Exec Notch Autoset Exec Paper Characterization Exec Align Exec Align to cut Exec Paper Cut Reset To Factory Default Locale intranet User Manual 100 % (Fig.C.9) APPENDIX C - ADVANCED FUNCTIONS C.3 LOCATOR (only for models with Ethernet interface) For the models with Ethernet interface, it is available an external software (see fig.C.10). The “Locator” is able to execute a search of the printers connected to the network with an Ethernet cable, without knowing the IP addresse of each printer. (Fig.C.10) For each printer detected, “Locator” allows to configure the following parameters (see fig.C.11): • IP Address. • Subnet Mask. • Gateway. • Printer friendly name. (Fig.C.11) User Manual KPM300H-TF C-7 APPENDIX C - ADVANCED FUNCTIONS C.4 WINDOWS / LINUX DRIVERS C.4.1 Driver download from Mass Storage To install printing drivers from USB Mass Storage, proceed as follows: 1. Connect the printer to a computer by an USB cable (see fig.C.12). 1 (Fig.C.12) NOTE: To download drivers from USB Mass Storage, enable “USB Mass Storage” parameter into printer Set-up (see par.C.1.1). 2. Open printer’s Flash Disk and enter the internal folders (see fig.C.13). 2 FLASHDRIVE (F:) Windows can perform the same action each time you insert a disk or connect a device with this kind of file: Pictures What do you want Windows to do? Open folder to view files using Windows Explorer Open folder to view files using Windows Explorer FLASHDRIVE (F:) File Edit View Favorites Tools Help Back Address F:\ File and Folder Tasks Always ys do the selected action. OK Driver Pictures Other Places Cancel PicList.ini My Computer My Documents Details (Fig.C.13) C-8 KPM300H-TF User Manual APPENDIX C - ADVANCED FUNCTIONS 3. Copy printer drivers into the “Driver” folder (see fig.C.14). 3 FLASHDRIVE (F:) File Edit View Favorites Tools Help Back Address F:\ File and Folder Tasks Driver Driver Pictures Other Places PicList.ini My Computer My Documents Details Driver File Edit View Favorites Tools Help Back Address F:\Driver File and Folder Tasks KPM300H CUPSDrv-1.00.tar.qz Kpm300h_rel_111_Win2K_2K3... Other Places My Computer My Documents Details (Fig.C.14) C.4.2 Driver download from FTP Server (Only for models with Ethernet interface) To install printing drivers by FTP Server connection, proceed as follows: 1. Connect to the network the printer and the computer (see fig.C.15). 1 (Fig.C.15) NOTE: To download drivers from FTP Server, enable “FTP Server” parameter into printer Set-up (see par.C.1.2). User Manual KPM300H-TF C-9 APPENDIX C - ADVANCED FUNCTIONS 2. Type in the address bar “ftp://” followed by the IP address of the printer (see fig.C.16) 2 My computer File Edit View Favorites Tools Help Back Address Address 192.168.10.37 ftp://192.168.10.37 ftp://192.168.10.37 Local Disk (C:) ftp://192.168.10.37/ VOLUME (D:) File and Folder Tasks File FLASH DRIVE (F:) Other Places Edit View Favorites Tools Help Back My Computer Address ftp://192.168.10.37 My Documents Other Places Details Driver Pictures SMTP WebPage e Internet Explorer My Documents PicList.ini User : Custom Local Intranet (Fig.C.16) NOTE: To know the IP address of the printer, print the Set-up report of the printer (see par.1.3.1) or use “Locator” (see par.C.3). 3. Copy printing driver from the “Driver” folder (see fig.C.17) to a local folder and install it. 3 ftp://192.168.10.37/ File Edit View Favorites Tools Help Back Address ftp://192.168.10.37 Other Places Driver e Internet Explorer My Documents Pictures Driver ftp://192.168.10.37/Driver/ File SMTP Edit View Favorites Tools Help WebPage Back Address ftp://192.168.10.37/Driver/ PicList.ini Other Places KPM300H CUPSDrv-1.00.tar.qz Kpm300h_rel_111_Win2K_2K3... e Internet Explorer My Documents Details User : Custom Local Intranet User : Custom Local Intranet (Fig.C.17) C-10 KPM300H-TF User Manual APPENDIX C - ADVANCED FUNCTIONS C.4.3 Driver download from Embedded Web Server (Only for models with Ethernet interface) To download printing driver from the Embedded Web Server, proceed as follows: 1. Connect to the network the printer and the computer (see fig.C.18). 2. Enter into the Embedded Web Server following the instruction of the par.C.2.2. 3. Enter into the “Printer Support” section (see fig.C.19) 4. Enter the page related to “Download Driver” tool (see fig.C.20) 5. Chose the printing driver and click on “Download file >>” (see fig.C.20). KPM3 00-H - Wind ows http ://192. Intern 168 KPM3 00-H Cus tom Web et Ex .10.37 plo /ind rer ex.htm Site DEVIC E INF O │ PRINT ER SETTI NG S │ ICE INF SUPP OR O lTim e Sta tus Mod el Info rma tion Prin ter Par ame Net ter wor k Set ting Adv s anc ed Sta tus 1 PRINT ER DEV Rea T KPM 3 et P 00H ri Tick nter Cover Open Cover Open Pap er End Near Pap er End Pap er roll ing Pap er End Ticket Out LF key presse d FF key presse d S1 key presse d S2 key presse d Over tem peratu re Sup ply Voltag e erro Cutter r erro r Cutter Open Memo ries Error Pap er Jam 2 Notch Notch Sea rch... Error (Fig.C.18) (Fig.C.19) 3 e KPM300-H - Windows Internet Explorer http://192.168.10.37/download.htm File Edit View Favorites Tools Help KPM300-H DEVICE INFO │ PRINTER SETTINGS │ │ Page Tools PRINTER SUPPORT PRINTER SUPPORT Custom Web Site KPM300H Ticket Printer 4 PRINTER SUPPORT PRINTER SUPPOR Download Driver Advanced Function Download Driver Picture Settings Advanced Function Download Driver You can find on this section the printer drivers. The drivers are stored inside the printer memory: is not needed an active internet connection 5 Kpm300h_rel_111_Win2K_2K3_XP.exe | | Release : 1.11 | | File Size : 37 KB Description Picture Settings Microsoft Windows GPD Driver Related product(s) : KPM300 H Category : Drivers Operative system(s) : Windows 2000 / XP / Vista Download file >> Download file >> Kpm300h_cupsdrv-1.00.tar.gz | | Release : 1.00 | | File Size : 12 KB Description CUPS (Common Unix Printer System) based printer drivers Related product(s) : KPM300 H Category : Drivers File Download - Security Warning Operative system(s) : Linux Download nload file >> Do you want to run or save this file? Name: Kpm300h_rel_111_Win2K_2K3_XP.exe Type: Application, 37.0KB From: 192.168.10.37 Run Done (Fig.C.20) Locale intranet Save Cancel 100 % While files from the Internet can be useful, this file tyoe can potentially harm your computer. If you do not trust the source, do not run or save this software. What’s the risk? User Manual KPM300H-TF C-11 APPENDIX C - ADVANCED FUNCTIONS C.5 LOGOS MANAGEMENT With KPM300H-TF it is possible to store new logos in addition to default logos stored on Flash Disk. The printer automatically provides to convert BMP image to the error-diffusion format in black and white. In the models with the SD/MMC card (see fig.C.21), logos may be stored both on Flask Disk and on the Memory Card. The use of the Memory Card allows to handle more logos (however, the max number of manageable logos is limited by the RAM memory reserved for logos management). (Fig.C.21) C.5.1 Logos management from USB Mass Storage To add a new logo to the printer from USB Mass Storage, proceed as follows: 1. Connect the printer to a computer by an USB cable (see fig.C.22). 1 (Fig.C.22) NOTE: To manage logos from USB Mass Storage, enable “USB Mass Storage” parameter into printer Set-up (see par.C.1.1). C-12 KPM300H-TF User Manual APPENDIX C - ADVANCED FUNCTIONS 2. Open printer’s Flash Disk and enter the internal folders (see fig.C.23). 2 FLASHDRIVE (F:) Windows can perform the same action each time you insert a disk or connect a device with this kind of file: Pictures What do you want Windows to do? Open folder to view files using Windows Explorer Open folder to view files using Windows Explorer FLASHDRIVE (F:) File View Edit Favorites Tools Help Back Address F:\ Driver File and Folder Tasks Always ys do the selected action. OK Pictures Other Places Cancel PicList.ini My Computer My Documents Details (Fig.C.23) 3. Copy the new logo into the “Pictures” folder (see fig.C.24). 3 FLASHDRIVE (F:) File Edit View Favorites Tools Help Back Address F:\ File and Folder Tasks Driver Picturess Pictures Other Places PicList.ini My Computer My Documents Details Pictures File Edit View Favorites Tools Help Back Address F:\Pictures PSD File and Folder Tasks Ps CERCHIO.BMP PSD PSD Ps Ps EDGE.bmp ---LOGOATE... PSD PSD Ps PSD Ps Pict1.bmp Ps Pict2.bmp Pict4.bmp Other Places PSD My Computer My Documents Ps Pict5.bmp PSD Ps Pict6.bmp PSD Ps Pict7.bmp PSD Ps Pict8.bmp Details User: Custom Local Intranet (Fig.C.24) User Manual KPM300H-TF C-13 APPENDIX C - ADVANCED FUNCTIONS NOTE: In models with SD/MMC card, it is possible to store the new logo both on SD/MMC and on Flash Disk. 4. Add to the configuration file “PictList.ini”, a line with a number associated to the logo (to be used with printer’s commands), a letter for the memory unit and the logo file name, as indicated in the instructions written inside the “PictList.ini” file (see fig.C.25). 4 FLASHDRIVE (F:) File Edit View Favorites Tools Help Back Address F:\ File and Folder Tasks Driver Pictures Other Places PicList.ini My Computer My Documents Piclist.ini Details (Fig.C.25) ATTENTION: The configuration file “PictList.ini” on the printer’s Flash Disk, has to be modified even if the new added logo is stored on SD/MMC (only for models with SD/MMC card). To delete a logos stored in the KPM300H-TF, proceed as follows: 1. delete the selected logo from the “Pictures” folder on Flash Disk or SD/MMC card (only in models with SD/MMC); 2. in the configuration file “PictList.ini”, delete the line related to the erased logo. C-14 KPM300H-TF User Manual APPENDIX C - ADVANCED FUNCTIONS C.5.2 Logos management from FTP Server (Only for models with Ethernet interface) To add a new logo to the printer from FTP Server, proceed as follows: 1. Connect to the network the printer and the computer (see fig.C.26). 1 (Fig.C.26) NOTE: To manage logos from FTP Server, enable “FTP Server” parameter into printer Set-up (see par.C.1.2). 2. Type in the address bar “ftp://” followed by the IP address of the printer (see fig.C.27) 2 My computer File Edit View Favorites Tools Help Back Address Address ftp://192.168.10.37 192.168.10.37 ftp://192.168.10.37 Local Disk (C:) File and Folder Tasks VOLUME (D:) FLASH DRIVE (F:) Other Places My Computer ftp://192.168.10.37/ File Edit View Favorites Tools Help Back Address ftp://192.168.10.37 My Documents Details Other Places Driver Pictures SMTP WebPage e Internet Explorer My Documents PicList.ini User : Custom Local Intranet (Fig.C.27) NOTE: • To know the IP address of the printer, print the Set-up report of the printer (see par.1.3.1) or use “Locator” (see par.C.3). • In models with SD/MMC, it is possible to store the new logo both on SD/MMC and on Flash Disk. User Manual KPM300H-TF C-15 APPENDIX C - ADVANCED FUNCTIONS 3. Copy the new logo into the “Pictures” folders (see fig.C.28). 3 ftp://192.168.10.37/ File Edit View Favorites Tools Help Back Address ftp://192.168.10.37 Driver Other Places Pictures Pictures e Internet Explorer My Documents SMTP WebPage ftp://192.168.10.37/Pictures/ File Edit View Favorites Tools Help Back PicList.ini Address ftp://192.168.10.37/Pictures/ PSD Other Places e Internet Explorer My Documents Ps CERCHIO.BMP PSD Ps Details User : Custom Pict5.bmp PSD Ps EDGE.bmp PSD Ps Pict6.bmp PSD Ps ---LOGOATE... PSD Ps Pict7.bmp PSD Ps Pict1.bmp PSD Ps Pict2.bmp PSD Ps Pict4.bmp PSD Ps Pict8.bmp Local Intranet User : Custom Local Intranet (Fig.C.28) 4. Add to the configuration file “PictList.ini”, a line with a number associated to the logo (to be used with printer’s commands), a letter for the memory unit and the logo file name, as indicated in the instructions written inside the “PictList.ini” file (see fig.C.29). 4 ftp://192.168.10.37/ File Edit View Favorites Tools Help Back Address ftp://192.168.10.37 Other Places Driver Pictures SMTP WebPage e Internet Explorer My Documents PicList.ini t.ini Piclist.ini User : Custom Local Intranet Intrane et et (Fig.C.29) ATTENTION: The configuration file “PictList.ini” on the printer’s Flash Disk, has to be modified even if the new added logo is stored on SD/MMC (only for models with SD/MMC). C-16 KPM300H-TF User Manual APPENDIX C - ADVANCED FUNCTIONS C.5.3 Logos management from Embedded Web Server (only for models with Ethernet interface) To manage logos from the Embedded Web Server, proceed as follows: 1. Connect to the network the printer and the computer (see fig.C.30). 2. Enter into the Embedded Web Server following the instruction of the par.C.2.2. 3. Enter into the “Printer Support” section (see fig.C.31) 4. Enter the page related to “Picture Settings” tool (see fig.C.32) 5. Make the registration to obtain the access to the restricted page related to the logos management (see fig.C.32). KPM3 00-H - Wind http KPM3 00-H ows Intern ://192. 168 et Ex .10.37 plo /ind rer ex.htm Cus tom Web Site DEVIC E INF O │ PRINT ER DEV ICE 1 SETTI NG S │ PRINT ER INF SUPP OR O Rea lTim e Stat us Mod el Info rma tion Prin ter Par ame Net ter wor k Sett ings Adv anc ed Stat us T KPM 3 et Pr 00H in Tick ter Cover Open Cov er Op en Pap er End Nea r Pap er End Pap er roll ing Pap er End 2 (Fig.C.30) Tick et Ou t LF key FF S1 S2 key presse d presse d key presse d key Ove presse d r tem peratu re Sup ply Voltag Cut ter erro r Cut ter Op en e erro r Memo ries Error Pap er Jam Not ch Sea rch... Not ch Err or (Fig.C.31) 3 e KPM300-H - Windows Internet Explorer http://192.168.10.37/download.htm File Edit View Favorites Tools Help KPM300-H │ DEVICE INFO │ PRINTER SETTINGS Page Tools PRINTER SUPPORT │ PRINTER SUPPORT Custom Web Site KPM300H Ticket Printer 4 PRINTER SUPPORT Download Driver Download Driver Download Driver Advanced Function You can find on this section the printer drivers. The drivers are stored inside the printer memory: is not needed an active internet connection Advanced Functio Picture Settings Picture Settings Kpm300h_rel_111_Win2K_2K3_XP.exe | | Release : 1.11 | | File Size : 37 KB Description Microsoft Windows GPD Driver Related product(s) : KPM300 H Category : Drivers Operative system(s) : Windows 2000 / XP / Vista O Download file >> 5 Connect to 192.168.10.37 Kpm300h_cupsdrv-1.00.tar.gz | | Release : 1.00 | | File Size : 12 KB K ? Description CUPS (Common Unix Printer System) based printer drivers Related product(s) : KPM300 H Category : Drivers Operative system(s) : Linux Download file >> The server 192.168.10.37 at /SETPICT.SSI requires a username and password. Warning: This server is requesting that your username and password be sent in an insecure manner (basic authentication without a secure connection). User name: Done Locale intranet 100 % Password: Remember my password OK Cancel (Fig.C.32) User Manual KPM300H-TF C-17 APPENDIX C - ADVANCED FUNCTIONS After making registration (see par.C.2.2), the “Printer Settings” page will be displayed (see fig.C.33). It is possible to execute the following operations: • add a new logo, associate the added logo to an unambiguous number and select the unit memory of storage (Flash Disk or SD/MMC, for the model with SD/MMC); • delete logos already stored into KPM300H-TF; • execute a print with the logo test. The new logo is automatically added to the “Pictures” folder (it will be therefore visible from Mass Storage and from FTP server too) and then converted in the proper format. e KPM300-H - Windows Internet Explorer http://192.168.10.37/index.htm File Edit View Favorites Tools Help Page KPM300-H DEVICE INFO │ PRINTER SETTINGS │ Tools PRINTER SUPPORT Custom Web Site KPM300H Ticket Printer PRINTER SUPPORT Picture Settings Download Driver Advanced Function Warning : Use these function only when the printer is in standby! All functions below, if used while the printer is executing a print job from communication port, may corrupt the printout. Picture Settings Add New Logo Sfoglia... Picture to Add Logo Number Logo Destination Send Test Flash Disk Add New Logo File System Free Space Flash Drive Memory Card Free 1.02 Mb Disk Not Found Logo Test Print all Logos Logo Description 1 - Pict1.bmp Logo Test Exec Logo Test Logo Test Logo Description Delete Logo Done 1 - Pict1.bmp Delete Selected Logo Locale intranet 100 % (Fig.C.33) C.5.4 Logos printing The logos stored into a unit memory and converted by the printer, can be printed by using the number associated to the logo during the conversion step. The correspondence between file-name and logo-number is warrant by the configuration file “PIctList.ini” and it is verifiable with the logo test. C-18 KPM300H-TF User Manual APPENDIX C - ADVANCED FUNCTIONS C.6 SETUP In KPM300H-TF models with Ethernet interface, the printer permits the configuration of default parameters for printer and network setup by editing the “Setup.ini” file on the flash drive. C.6.1 “Setup.ini” file The “Setup.ini” file is a configuration file in the Flash drive of KPM300H-TF that contains all the configurable parameters listed in text format and divided into some sections (indicated in square brackets). The available values for every parameter, are listed after the parameter name. The value marked with the symbol ‘ * ’ is the default one. To modify printer’s parameters, change the numeric value after the name of parameters. To set the parameter to the default value, change the numeric value with the symbol D. After editing printer’s parameter, simply save the “Setup.ini” file to make the modifies activated. The “Setup.ini” file permits the configuration of the following parameters: [PRINT] Printer Emulation: 0, 1* 0 = ESC/POSTM 1 = SVELTA Print Mode: 0*, 1 0 = Normal 1 = Reverse Autofeed: 0*, 1 0 = CR disabled 1 = CR enable Chars / inch: 0, 1* 0 = A=11 B=15 cpi 1 = A=15 B=20 cpi Speed / Quality: 0, 1, 2* 0 = High Quality 1 = Normal 2 = High Speed Paper Width: 0, 1, 2, 3, 4, 5, 6, 7, 8, 9, 0 = 54 mm 10, 11, 12, 13, 14* 1 = 56 mm 2 = 58 mm 3 = 60 mm 4 = 62 mm 5 = 64 mm 6 = 66 mm 7 = 68 mm 8 = 70 mm 9 = 72 mm 10 = 74 mm 11 = 76 mm 12 = 78 mm 13 = 80 mm 14 = 82 mm Paper Threshold: 0, 1, 2, 3*, 4, 5, 6 0 = 30 % 1 = 40 % 2 = 50 % 3 = 60 % 4 = 70 % 5 = 80 % 6 = 90 % Notch Position: 0*, 1, 2, 3, 4, 5, 6 0 = Disabled 1 = Low Side 2 = Up Side 3 = Low Center 4 = Up Center 5 = Tr. Side 6 = Tr. Center Notch Threshold: 0, 1*, 2, 3, 4, 5, 6 0 = 30 % 1 = 40 % 2 = 50 % 3 = 60 % 4 = 70 % 5 = 80 % 6 = 90 % 3 = - 12 % 4=0% 5 = + 12 % 6 = + 25 % 7 = + 37 % 8 = + 50 % Notch Distance [mm] PaperEnd Buffer Clear: 0*, 1 0 = Disabled 1 = Enabled Print Density: 0 = - 50 % 1 = - 37 % 2 = - 25 % 0, 1, 2, 3, 4*, 5, 6, 7, 8 User Manual KPM300H-TF C-19 APPENDIX C - ADVANCED FUNCTIONS [INTERFACE] RS232 Baud Rate: 1, 2, 3, 4, 5, 6, 7, 8* 1 = 1200 bps 2 = 2400 bps 3 = 4800 bps RS232 Data Length: 0*, 1 0 = 8 bits/chr 1 = 7 bits/chr RS232 Parity: 0*, 1, 2 0 = None 1 = Even 2 = Odd RS232 Handshaking: 0*, 1 0 = Xon/Xoff 1 = Hardware Busy Condition: 0*, 1 0 = RxFull 1 = OffLine/RxFull USB Mass Storage: 0*, 1 0 = Disabled 1 = Enabled USB Address Number: 0*, 1, 2, 3, 4, 5, 6, 7, 8, 9 0=0 1=1 2=2 3=3 [SVELTA] Ticket X Dimension Ticket Y Dimension Notch Distance Notch Width Barcode Timeout Ticket Offset X Ticket Offset Y [NETWORK] DHCP Client: 0*, 1 0 = Disabled 1 = Enabled FTP Server: 0*, 1 0 = Disabled 1 = Enabled IP Address Subnet Mask Default Gateway Domain Name System TCP Printer Port MAC Address (Read only) C-20 KPM300H-TF User Manual 4 = 9600 bps 5 = 19200 bps 6 = 38400 bps 7 = 57600 bps 8 = 115200 bps 4=4 5=5 6=6 7=7 8=8 9=9 APPENDIX C - ADVANCED FUNCTIONS C.6.2 Enter Setup mode from USB Mass Storage To configure printer and network parameters from USB Mass Storage, proceed as follows: 1. Connect the printer to a computer by an USB cable (see fig.C.34). 1 (Fig.C.34) NOTE: To configure printer and network parameters from USB Mass Storage, enable “USB Mass Storage” parameter into printer Set-up (see par.C.1.1). 2. Open the printer’s Flash Disk (see fig.C.35). 2 FLASHDRIVE (F:) Windows can perform the same action each time you insert a disk or connect a device with this kind of file: Pictures What do you want Windows to do? Open folder to view files using Windows Explorer Open folder to view files using Windows Explorer FLASHDRIVE (F:) File Edit View Favorites Tools Help Back Address F:\ File and Folder Tasks Always ys do the selected action. OK Driver Pictures Other Places Cancel My Computer Fonts Piclist.ini My Documents Details Setup.ini (Fig.C.35) User Manual KPM300H-TF C-21 APPENDIX C - ADVANCED FUNCTIONS 3. Open the “Setup.ini” file (see fig.C.36). 3 FLASHDRIVE (F:) File View Edit Favorites Tools Help Back Address F:\ File and Folder Tasks Driver Pictures Other Places My Computer Fonts Piclist.ini My Documents Details Setup.ini Setup.ini (Fig.C.36) 4. Modify the printer’s parameters (see par.C.6.1). Save and close the “Setup.ini” file. C.6.3 Enter Setup mode from FTP Server (Only for models with Ethernet interface) To configure printer and network parameters from FTP Server, proceed as follows: 1. Connect to the network the printer and the computer (see fig.C.37). 1 (Fig.C.37) NOTE: To configure parameters from FTP Server, enable “FTP Server” parameter into printer Set-up (see par.C.1.2). C-22 KPM300H-TF User Manual APPENDIX C - ADVANCED FUNCTIONS 2. Type in the address bar “ftp://” followed by the IP address of the printer (see fig.C.38) 2 My computer File View Edit Favorites Tools Help Back Address Address ftp://192.168.10.37 192.168.10.37 ftp://192.168.10.37 Local Disk (C:) ftp://192.168.10.37/ VOLUME (D:) File and Folder Tasks File FLASH DRIVE (F:) Other Places Edit View Favorites Tools Help Back My Computer Address ftp://192.168.10.37 My Documents Other Places Details Driver Pictures SMTP WebPage Fonts Piclist.ini e Internet Explorer My Documents Setup.ini User : Custom Local Intranet (Fig.C.38) NOTE: • To know the IP address of the printer, print the Set-up report of the printer (see par.1.3.1) or use “Locator” (see par.C.3). 3. Open the “Setup.ini” file (see fig.C.39). 3 ftp://192.168.10.37/ File Edit View Favorites Tools Help Back Address ftp://192.168.10.37 Other Places Driver Pictures SMTP TP WebPage Fonts Piclist.ini e Internet Explorer My Documents Setup.ini Setup.ini User : Custom Local Intranet (Fig.C.39) 4. Modify the printer’s parameters (see par.C.6.1). Save and close the “Setup.ini” file. User Manual KPM300H-TF C-23 APPENDIX C - ADVANCED FUNCTIONS C.7 FONTS MANAGEMENT With KPM300H-TF it is possible to store new fonts in addition to default fonts stored on Flash Disk. In models with the SD/MMC card (see fig.C.40), fonts may be stored both on Flash Disk and on the Memory Card. The use of the Memory Card allows to handle more fonts (however, the max number of manageable logos is limited by the RAM memory reserved for logos management). (Fig.C.40) C.7.1 Fonts management from USB Mass Storage To add a new font to the printer from USB Mass Storage, proceed as follows: 1. Connect the printer to a computer by an USB cable (see fig.C.41). 1 (Fig.C.41) NOTE: To manage fonts from USB Mass Storage, enable “USB Mass Storage” parameter into printer Set-up (see par.C.1.1). C-24 KPM300H-TF User Manual APPENDIX C - ADVANCED FUNCTIONS 2. Open printer’s Flash Disk and enter the internal folders (see fig.C.42). 2 FLASHDRIVE (F:) Windows can perform the same action each time you insert a disk or connect a device with this kind of file: Pictures What do you want Windows to do? Open folder to view files using Windows Explorer Open folder to view files using Windows Explorer FLASHDRIVE (F:) File Edit View Favorites Tools Help Back Address F:\ Driver File and Folder Tasks Always ys do the selected action. OK Pictures Other Places Cancel Fonts My Computer Piclist.ini My Documents Setup.ini Details (Fig.C.42) 3. Copy the new font into the “Fonts” folder (see fig.C.43). 3 FLASHDRIVE (F:) File Edit View Favorites Tools Help Back Address F:\ File and Folder Tasks Driver Pictures Other Places cList.ini PicList.ini My Computer My Documents Fonts Details F:\Fonts File Edit View Favorites Tools Help Back Address F:\Fonts Other Places My Computer My Documents Vera (TrueType) VeraMono (TrueType) Details User: Custom Local Intranet (Fig.C.43) NOTE: In models with SD/MMC card, it is possible to store the new logo both on SD/MMC and on Flash Disk. User Manual KPM300H-TF C-25 APPENDIX C - ADVANCED FUNCTIONS C.7.2 Fonts management from FTP Server (Only for models with Ethernet interface) To add a new font to the printer from FTP Server, proceed as follows: 1. Connect to the network the printer and the computer (see fig.C.44). 1 (Fig.C.44) NOTE: To manage fonts from FTP Server, enable “FTP Server” parameter into printer Set-up (see par.C.1.2). 2. Type in the address bar “ftp://” followed by the IP address of the printer (see fig.C.45) 2 My computer File Edit View Favorites Tools Help Back Address Address 192.168.10.37 ftp://192.168.10.37 ftp://192.168.10.37 Local Disk (C:) File and Folder Tasks VOLUME (D:) FLASH DRIVE (F:) Other Places ftp://192.168.10.37/ File Edit View Favorites Tools Help Back My Computer Address ftp://192.168.10.37 My Documents Other Places Details Driver Pictures SMTP WebPage Fonts Piclist.ini e Internet Explorer My Documents Setup.ini User : Custom Local Intranet (Fig.C.45) C-26 KPM300H-TF User Manual APPENDIX C - ADVANCED FUNCTIONS NOTE: • To know the IP address of the printer, print the Set-up report of the printer (see par.1.3.1) or use “Locator” (see par.C.3). • In models with SD/MMC, it is possible to store the new font both on SD/MMC and on Flash Disk. 3. Copy the new font into the “Font” folders (see fig.C.46). 3 ftp://192.168.10.37/ File Edit View Favorites Tools Help Back Address ftp://192.168.10.37 Other Places Driver Pictures SMTP Web WebPage e Internet Explorer My Documents ftp://192.168.10.37/Fonts/ File Fonts Edit View Favorites Tools Help Piclist.ini Back Pic Fonts Address Vai ftp://192.168.10.37/Fonts/ Setup.ini Other Places 192.168.10.37 My Documents Vera (TrueType) VeraMono (TrueType) Details User : Custom Local Intranet Intr User: Custom Local Intranet (Fig.C.46) C.7.3 Fonts management from Embedded Web Server (only for models with Ethernet interface) To manage fonts from the Embedded Web Server, proceed as follows: 1. Connect to the network the printer and the computer (see fig.C.47). 2. Enter into the Embedded Web Server following the instruction of the par.C.2.2. 3. Enter into the “Printer Support” section (see fig.C.49) 4. Enter the page related to “Fonts Settings” tool (see fig.C.49) 5. Make the registration to obtain the access to the restricted page related to the fonts management (see fig.C.49). User Manual KPM300H-TF C-27 APPENDIX C - ADVANCED FUNCTIONS KPM3 00-H - Wi ndow s Int http ern ://192. 168 et Ex plo .10.37 /ind KPM3 00-H rer ex.htm Cus tom Web Site DEVIC E INF O │ PRINT ER SETTI NG ICE S │ PRINT ER DEV O 1 SUPP OR INF Rea lTim e Stat us Mod el Info rma tion Prin ter Par ame Net ter wor k Sett ings Adv anc ed Stat us T KP Tick M30 et Pr 0H inte r Cover Open Cov er Op en Pap er End Nea r Pap er End Pap er roll ing Pap er End 2 (Fig.C.47) Tick et Ou t LF key FF S1 S2 key presse d presse d key presse d key Ove presse d r tem peratu re Sup ply Voltag Cut ter erro r Cut ter Op en Memo ries Error Pap er Jam e erro r Not ch Sea rch... Not ch Err or (Fig.C.48) e KPM300-H - Windows Internet Explorer 3 http://192.168.10.37/download.htm File Edit View Favorites Tools Help Page KPM300-H │ PRINTER SETTINGS DEVICE INFO │ │ PRINTER SETTINGS Tools PRI │ PRINTER SUPPORT Custom Web Site KPM300H Ticket Printer 4 PRINTER SUPPORT Download Driver Advanced Funct Download Driver Advanced Function You can find on this section the printer drivers. The drivers are stored inside the printer memory: is not needed an active internet connection Picture Settings Picture Settings Fonts Settings Kpm300h_rel_111_Win2K_2K3_XP.exe | | Release : 1.11 | | File Size : 37 KB Description Microsoft Windows GPD Driver Related product(s) : KPM300 H Category : Drivers Operative system(s) : Windows 2000 / XP / Vista Download file >> 5 Connect to 192.168.10.37 Kpm300h_cupsdrv-1.00.tar.gz | | Release : 1.00 | | File Size : 12 KB ? Description CUPS (Common Unix Printer System) based printer drivers Related product(s) : KPM300 H Category : Drivers Operative system(s) : Linux Download file >> The server 192.168.10.37 at /SETPICT.SSI requires a username and password. Warning: This server is requesting that your username and password be sent in an insecure manner (basic authentication without a secure connection). User name: Done Locale intranet 100 % Password: Remember my password OK C-28 KPM300H-TF Cancel User Manual (Fig.C.49) APPENDIX C - ADVANCED FUNCTIONS After making registration (see par.C.2.2), the “Fonts Settings” page will be displayed (see fig.C.50). It is possible to execute the following operations: • add a new font and select the unit memory of storage (Flash Disk or SD/MMC, for the model with SD/ MMC); • delete fonts already stored into KPM300H-TF; • execute a print with the font test. The new font is automatically added to the “Pictures” folder and it will be therefore visible from Mass Storage and from FTP server too. e KPM300-H - Windows Internet Explorer http://192.168.10.37/index.htm File Edit View Favorites Tools Help Page KPM300-H DEVICE INFO │ PRINTER SETTINGS │ Tools PRINTER SUPPORT Custom Web Site KPM300H Ticket Printer PRINTER SUPPORT Font Settings Download Driver Advanced Function Warning : Use these function only when the printer is in standby! All functions below, if used while the printer is executing a print job from communication port, may corrupt the printout. Picture Settings Font Settings Add New Font Sfoglia... Fontto Add Font Destination Send Font Add New Font File System Free Space Flash Drive Memory Card Free 1.02 Mb Disk Not Found Font Test Font Description Vera.ttf ESC/POS - 11 cpi Flash Disk Font Test Exec Font Test Print Embedded Font Charmap Delete Existing Font Font Description Delete Font Done Vera.ttf Flash Disk Delete Selected Font Locale intranet 100 % (Fig.C.50) NOTE: Uploading the new font directly from the “Font” folder of Microsoft® Windows® directory, remember that the displayed font name into the “Font” folder may not match the real name of the font file. User Manual KPM300H-TF C-29 APPENDIX C - ADVANCED FUNCTIONS Blank page C-30 KPM300H-TF User Manual Rev. 1.01 Part Number : DOME-KPM300H-TF CUSTOM ENGINEERING SPA World Headquarters Via Berettine, 2 - 43100 Fontevivo Tel. +39 0521 680111 - Fax +39 0521 610701 [email protected] - www.custom.biz All rigths reserved www.custom.biz