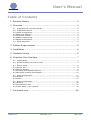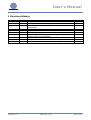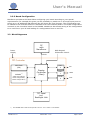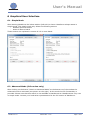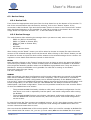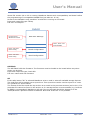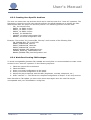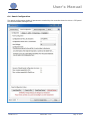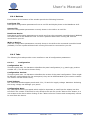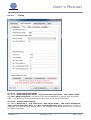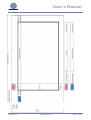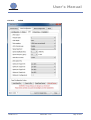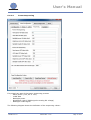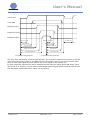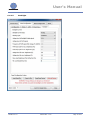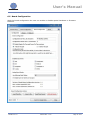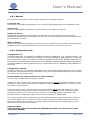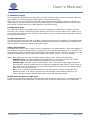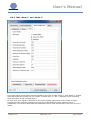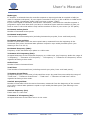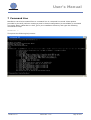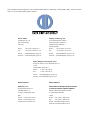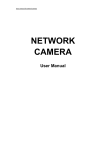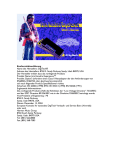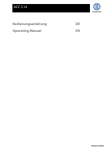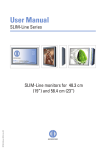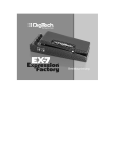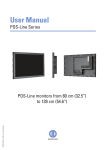Download User's Manual - Data Display Group
Transcript
DATA DISPLAY GROUP User's Manual MarsRover 1.8 DataDisplay Board Configurator ZV-90-023 SW MarsRover Windows ZV-90-024 Flash SW WIN MarsRover Lite 25.07.2014 The information contained in this document has been carefully researched and is, to the best of our knowledge, accurate. However, we assume no liability for any product failures or damages, immediate or consequential, resulting from the use of the information provided herein. Our products are not intended for use in systems in which failures of product could result in personal injury. All trademarks mentioned herein are property of their respective owners. All specifications are subject to change without notice. User's Manual DATA DISPLAY GROUP Table of Contents 1 Revision History ................................................................... 3 2 Overview ............................................................................. 4 2.1 Supported TFT controller boards ................................................................. 4 2.2 Supported Features .................................................................................. 4 2.2.1 Panel Configuration................................................................................... 4 2.2.2 OSD User Settings .................................................................................... 4 2.2.3 Firmware Update ...................................................................................... 4 2.2.4 EDID Programming ................................................................................... 4 2.2.5 Board Configuration .................................................................................. 5 2.3 Block Diagramm ....................................................................................... 5 3 System Requirements ........................................................... 6 4 Installation .......................................................................... 6 5 Hardware Setup ................................................................... 6 6 Graphical User Interface ........................................................ 7 6.1 Simple Mode ............................................................................................ 7 6.2 Advanced Mode (full version only) .............................................................. 7 6.3 Device Setup ........................................................................................... 8 6.3.1 Device Info .............................................................................................. 8 6.3.2 Device Storage ......................................................................................... 8 6.3.3 Creating User Specific Archives ................................................................ 10 6.3.4 Workflow Creating FW Packages ............................................................... 10 6.4 Panel Configuration................................................................................. 11 6.4.1 Buttons ................................................................................................. 12 6.4.2 Tabs ..................................................................................................... 12 6.5 Board Configuration ................................................................................ 21 6.5.1 Buttons ................................................................................................. 22 6.5.2 Configuration Tab ................................................................................... 22 6.5.3 Tabs „Mode 1“ and „Mode 2“ .................................................................... 24 7 Command Line ................................................................... 26 MarsRover 1.8 Manual Rev. 1.8.0 Page 2 of 27 User's Manual DATA DISPLAY GROUP 1 Revision History Date 11.03.2013 13.03.2013 28.05.2013 Rev.No. 1.0 1.1 1.2 27.08.2013 13.11.2013 19.11.2013 28.01.2014 1.3 1.4 1.5 1.6 04.02.2014 04.02.2014 25.07.2014 1.6.1 1.6.2 1.8 MarsRover 1.8 Description Initial version Added note about min. timing values Added timing diagram; added note about board detection functionality Added board configuration Added detailed NVRAM OSD description Added FW download link MarsRover 1.6: Extended board config, added LVDS channel swap, new snapshots Corrected FW download link Added en FW download link MarsRover 1.8: Added note fields to config files Manual Rev. 1.8.0 Page all 11 7,12 17,18 5,8,9 4 all 4 4 12,21,23 Page 3 of 27 User's Manual DATA DISPLAY GROUP 2 Overview MarsRover is a tool that allows the programming and configuration of TFT controller boards from DataDisplay. These controller boards basically consist of a video controller called Mars. This video controller is responsible for scaling and converting the video input signal (e.g. DVI, HDMI or VGA) to an LVDS output format which fits to the attached panel. 2.1 Supported TFT controller boards - - - Prisma-IIIa with FW 2.2.2 – 2.3.0: o supports panel configuration (without LVDS channels swap) o does not support board configuration Prisma-IIIa with FW 2.4.0 – 2.5.0: o supports panel configuration (without LVDS channels swap) o supports board configuration (without Mode Tables, without keypad selection) Prisma-IIIa with FW 2.6.0 and higher: o supports all features listed in this document 2.2 Supported Features 2.2.1 Panel Configuration Many different panels can be connected to the controller boards but every panel needs a specific configuration (LVDS-, timing-, power- and backlight configuration). MarsRover provides a GUI to generate a complete configuration for the desired panel and backlight unit. This configuration can be loaded to the controller board or read back from the controller board. The panel configuration is stored on the controller board in a dedicated EEPROM called NVRAM. MarsRover also allows saving of the configuration to an xml-file and loading of a configuration from an xml-file. 2.2.2 OSD User Settings After the controller board is configured for a specific panel the user can adjust detailed image settings like brightness, colour temperature or RGB-gain with the help of an OSD menu. This OSD menu can be controlled by IR remote control or a multi button keypad. MarsRover provides functionality to read back these OSD settings from the board, store them in a binary file and load them to other boards - thus allowing the production of multiple boards with exactly the same settings. OSD user settings are stored on the controller board in the NVRAM together with the panel and board configuration. 2.2.3 Firmware Update MarsRover can load FW updates to the controller board and read FW back from the board. The file format of the FW is Intel-Hex. The FW is stored on the board in an SPI flash. You can get the latest FW from the Data Display Group customer download area: EN: http://www.datadisplay-group.com/service/downloads/protected-downloads/ DE: http://www.datadisplay-group.de/service/downloads/geschuetzte-downloads/ 2.2.4 EDID Programming EDIDs are EEPROMs which store the Extended Display Identification Data as defined by VESA. MarsRover can read and write all EDIDs on the controller board. MarsRover 1.8 Manual Rev. 1.8.0 Page 4 of 27 User's Manual DATA DISPLAY GROUP 2.2.5 Board Configuration MarsRover provides a GUI that allows configuring your board according to your special requirements. For example this gives you the possibility to switch on or off single input ports or switch on or off additional FW features like the Power-On-Time Counter. This configuration can be loaded to the controller board or read back from the controller board. The board configuration is stored on the controller board in the NVRAM. MarsRover also allows saving of the configuration to an xml-file on your PC and loading of a configuration from an xml-file. 2.3 Block Diagramm PC with MarsRover Power Supply OSD Keypad IR Remote Control RS232 TFT Controller SPI Flash (FW) NVRAM 1) Display Controller (Mars) (OSD User Settings, Panel Configuration, Board Configuration) EDID 0 DVI EDID 1 HDMI EDID 2 VGA TFT Panel incl. Backlight Unit 1) The NVRAM data is FW version specific. See sec. 6.3.2 and 6.3.4 for details. MarsRover 1.8 Manual Rev. 1.8.0 Page 5 of 27 User's Manual DATA DISPLAY GROUP 3 System Requirements Windows7, 32bit or 64bit Windows8, 32bit or 64bit 4 Installation Double click on “MarsRover_x.y.z_Setup.exe” and follow the installation wizard. 5 Hardware Setup 1) Connect your DataDisplay TFT controller board (e.g. Prisma-IIIa) to the serial port (RS232) of your PC. Please check the controller board datasheet for position and pinning of the serial port connector. 2) Do NOT connect a panel or backlight unit to the board until a valid configuration is loaded! 3) Connect your controller board to power. 4) Please make sure that your board is not in power off mode. In power off mode no serial communication is possible. The board can be switched to and out of power off mode with the power button on the key pad or IR remote control. Some boards (incl. Prisma-IIIa) also provide an on-board power key. 5) Start MarsRover on your PC. MarsRover 1.8 Manual Rev. 1.8.0 Page 6 of 27 User's Manual DATA DISPLAY GROUP 6 Graphical User Interface 6.1 Simple Mode After starting MarsRover the below window (left side) is shown. MarsRover always starts in simple mode. The simple mode only allows the following actions: - Read all files from board - Write all files to board These actions are explained in section 6.3.2 in more detail. 6.2 Advanced Mode (full version only) After clicking on the button “Switch to Advanced Mode” at the bottom to of the window the advanced mode is activated (see picture on the right). In this mode the full functionality is provided. Please note that this switch is not available in MarsRoverLite. MarsRoverLite only runs in simple mode. Contact your local sales representative for the full version of MarsRover. MarsRover 1.8 Manual Rev. 1.8.0 Page 7 of 27 User's Manual DATA DISPLAY GROUP 6.3 Device Setup 6.3.1 Device Info First choose the appropriate serial port from the drop-down box at the bottom of the window. To test if the communication with the board is working, click on the “Detect” button. If the connection is OK the Board Type and the Firmware Version is shown in the “Device Info” section. Note that board detection is only possible if a valid FW is running on the board. On a new and empty board this operation will time out - in this case flash a FW first. 6.3.2 Device Storage The radio buttons allow selecting the storage device you want to read, write or erase: - EDID #0 (DVI on Prisma-IIIa) - EDID #1 (HDMI on Prisma-IIIa) - EDID #2 (VGA on Prisma-IIIa) - NVRAM - SPI Flash - All the devices above After clicking on the “Read”- button you will be asked to choose an output file name where the content of the selected storage device will be saved. After clicking on the “Write”-button you will be asked to choose an input file which will be written to the selected storage device. Section 2.2 explains in more detail which data are stored in which device. EDIDs Note that after clicking on the “Detect” button the port is shown to which the particular EDID is connected (DVI, HDMI or VGA). Please be aware that not all EDIDs are available on all boards there might be assembly variants where not all EDIDs are populated even if they are shown in MarsRover. Access to the EDIDs is only possible if a valid FW is running on the board. Input and output file type: Binary File size: 256 Bytes NVRAM OSD user settings, the panel configuration and the board configuration are stored in the NVRAM. Note that the NVRAM is always written and read completely. This is important to understand because the panel- and board configuration can be loaded separately to the NVRAM (see section 6.4 and 6.5). Writing the NVRAM will therefore always overwrite the previously loaded panel- and board configuration, on the other hand the read NVRAM-file will always include the currently loaded panel- and board configuration. There are two possible scenarios the user must be aware of when the NVRAM has to be written: - - The provided NVRAM file already includes a valid panel- and board configuration: In this case there is no need to separately load the panel- and board configuration after writing the NVRAM. The provided NVRAM file does not include a valid panel- and board configuration: In this case the NVRAM file must be written first, after this the panel- and board configuration can be written. In case the Power-On-Time counters are enabled (see sec. 6.5.2), then these counter values are also stored in the NVRAM. This has the consequence that erasing the NVRAM also erases the counter values and resets them to zero. Also note that the NVRAM data is FW version specific. When you read for example an NVRAM file from a board with FW version 2.4, you can (in most cases) not use this NVRAM file for a board MarsRover 1.8 Manual Rev. 1.8.0 Page 8 of 27 User's Manual DATA DISPLAY GROUP where FW version 2.6 or 2.2 is running. MarsRover detects such incompatibility and doesn’t allow the programming of incompatible NVRAM files (see also sec. 6.3.4). Access to the NVRAM is only possible if a valid FW is running on the board. Input and output file type: Binary File size: 4112 Bytes NVRAM Keypad Usage IR Remote Control OSD User Settings Power-On-Time Count Read- and Write Board Config Board Configuration Read- and Write Panel Config Panel Configuration Read-, Write- and Erase NVRAM SPI Flash The SPI Flash holds the firmware. The firmware must be loaded to the board before any other action can be done. Input and output file type: Intel HEX File size: Varies with the firmware. All If the radio button “All” is selected MarsRover tries to read or write all available storage devices. The read files will be packed into a zip archive. This zip archive can be used as input for a “write all” operation for other boards. The format of the files inside the zip-archive is as noted in the previous sections (xml or bin). If a particular file cannot be found in the archive or if a storage device is not accessible (e.g. because an EDID is not populated) MarsRover will ask if the current task should be skipped or if the “Read/Write All” operation should be aborted. Note that “Erase all” is not possible. MarsRover 1.8 Manual Rev. 1.8.0 Page 9 of 27 User's Manual DATA DISPLAY GROUP 6.3.3 Creating User Specific Archives The user can create own zip-archives which can be used as input for a “write all” operation. The filenames in the archive must have special prefixes, this allows MarsRover to identify the files. What follows after the prefix can be freely chosen. The following prefixes must be used: - FW_ for firmware files - EDID0_ for EDID #0 files - EDID1_ for EDID #1 files - EDID2_ for EDID #2 files - NVRAM_ for NVRAM files - CONFIG_ for panel configuration files - BOARD_ for board configuration files Example: The archive “My_Prisma-IIIa_Files.zip” could consist of the following files: FW_PRISMA-IIIa_2.2.2_8475.hex EDID0_PRISMA-IIIa_DVI.bin EDID1_PRISMA-IIIa_HDMI.bin EDID2_PRISMA-IIIa_VGA.bin NVRAM_PRISMA-IIIa_OSDsettings.bin CONFIG_Samsung_LTM230HP01.xml BOARD_PRISMA-IIIa_PortConfiguration.xml 6.3.4 Workflow Creating FW Packages To avoid incompatibility between FW, NVRAM and config files it is recommended to create a new archive for the “write all” operation in the following sequence: 1. 2. 3. 4. 5. 6. Flash the newest FW to the board Flash the EDIDs Write your panel configuration to the board Write your board configuration to the board Adjust the picture settings with the OSD (brightness, contrast, sharpness, etc.) Start “read-all” => This stores the complete configuration of steps 1-5 into a zip-archive Note that after a FW-Update you have to do these steps again since the new FW may be incompatible with your old NVRAM or config files. MarsRover 1.8 Manual Rev. 1.8.0 Page 10 of 27 User's Manual DATA DISPLAY GROUP 6.4 Panel Configuration The panel configuration holds all parameters needed by the controller board to drive a TFT panel and its associated backlight unit. MarsRover 1.8 Manual Rev. 1.8.0 Page 11 of 27 User's Manual DATA DISPLAY GROUP 6.4.1 Buttons Four buttons at the bottom of the window provide the following functions: Load from File Read panel configuration parameters from an xml file and display them in the MarsRover GUI. Save to File Save the configuration parameters currently shown in the GUI to an xml file. Read from Device Read panel configuration parameters via serial port from the connected controller board (NVRAM) and show them in the MarsRover GUI. For this a powered board with running FW must be connected to your PC. Write to Device Load the configuration parameters currently shown in the GUI to the connected controller board (NVRAM). For this a powered board with running FW must be connected to your PC. 6.4.2 Tabs The following five tabs provide a user interface to set all configuration parameters. 6.4.2.1 Configuration Configuration ID: This string with max. 20 characters identifies the panel configuration (e.g. panel type, product number etc.). The ID can be chosen freely. Configuration Version: This string with max. 16 characters identifies the version of the panel configuration. There might be different configurations for the same panel, they can be differentiated by the version number. The version can be chosen freely. Panel Voltage: Our controller boards support panels with 3.3V, 5V and 12V supply voltage. Attention: Selecting the wrong voltage can damage your panel! Configuration Note: Any information about your panel which might be important or useful can be written into this text field. The content of this field is only saved to the xml file via the “Save to File” button, it is not written to the device when clicking on the “Write to Device” button and consequently cannot be read from the device. MarsRover 1.8 Manual Rev. 1.8.0 Page 12 of 27 User's Manual DATA DISPLAY GROUP 6.4.2.2 Timing 6.4.2.2.1 Horizontal Panel Timing Set values “Horizontal active pixels”, “Typ. horizontal total pixels”, “Min. HSync width” and “Min. HSync backporch” according to your panel datasheet. All values must be greater than 0. The definition of these parameters can be seen in the following diagram. 6.4.2.2.2 Vertical Panel Timing Set values “Active lines”, “Typ. total lines”, “Min. VSync width”, “Min. VSync backporch”, “Max. vertical frequency (Hz)” and “Min. vertical frequency (Hz)” according to your panel datasheet. All values must be greater than 0. The definition of these parameters can be seen in the following diagram. MarsRover 1.8 Manual Rev. 1.8.0 Page 13 of 27 User's Manual DATA DISPLAY GROUP MarsRover 1.8 Manual Rev. 1.8.0 Page 14 of 27 User's Manual DATA DISPLAY GROUP 6.4.2.3 MarsRover 1.8 LVDS Manual Rev. 1.8.0 Page 15 of 27 User's Manual DATA DISPLAY GROUP 6.4.2.3.1 LVDS Output Pixel per clock: 1 or 2 pixel transmitted per LVDS clock cycle. Color depth: 6, 8 or 10 bit per R, G and B color component. Data mapping: JEIDA (conventional LVDS data mapping) or VESA (non-conventional LVDS data mapping). LVDS channel swap: Enable or Disable swapping of the even and odd LVDS channel. In most cases this option is set to “Disable”, especially when using original Data Display LVDS cables. When customer specific cables are used then it might be necessary to swap the channels. Spread spectrum: Enable or Disable LVDS spread spectrum. Spread amplitude (hex): Choose from hex values 0x0 to 0x7, the resulting spread amplitude according to the controller datasheet is shown on the right of the drop-down box. Spread frequency (hex): Choose from hex values 0x0 to 0x3F, the resulting spread frequency according to the controller datasheet is shown on the right of the drop-down box. Enabling LVDS spread spectrum will result in better EMI behaviour but not all panels work with spread LVDS signals. A good starting point is 0x4 for spread amplitude and 0x3F for spread frequency. In case you see image interference with these values reduce the amplitude until your picture is stable. LVDS driver current: 3.6mA, 4.6mA, 5.6mA or 7.1mA; Lower driver current will result in better EMI behaviour but also means lower LVDS differential output voltage. The resulting differential output voltage depends on the connected panel. Setting the driver current to the minimum can result in a differential output voltage that is too low for the attached panel. In case you see image interference with your driver settings increase the driver current. 6.4.2.3.2 LVDS Option Pins Our TFT controller boards provide output pins which can be used to control special panel options. For example many panels offer the possibility to select the color depth or data mapping via a dedicated input pin. Such options can be selected by connecting the panel pins to the board’s option pins. There are three option pins on our controller boards and their logic level is configurable by MarsRover. Most pins have a logic high voltage level of 3.3V, for pin 3 the voltage level can be set to 3.3V or 5V. Note that the option pins are included in the power sequencing process: In case an option pin is set to high it is switched on and off together with the Panel Power. Option Option Option Option Option pin pin pin pin pin 0 1 2 3 3 MarsRover 1.8 logic level: Low (0) logic level: Low (0) logic level: Low (0) logic level: Low (0) voltage level: 3.3V or High or High or High or High or 5V (3.3V) (3.3V) (3.3V) (3.3V or 5V) Manual Rev. 1.8.0 Page 16 of 27 User's Manual DATA DISPLAY GROUP 6.4.2.4 Power Sequencing Five signals are part of the power sequencing process: - Panel power (3.3V, 5V or 12V) - LVDS data - Backlight power - Brightness control (PWM signal or analog DC voltage) - Backlight enable signal The following diagram shows the definition of the sequencing values: MarsRover 1.8 Manual Rev. 1.8.0 Page 17 of 27 User's Manual DATA DISPLAY GROUP Panel power LVDS data Backlight power Brightness control Backlight enable Panel power ON Backlight enable OFF delay LVDS data ON Backlight power ON Brightness control ON Backlight enable ON Brightness control OFF Min. wait time between OFF and ON Backlight power OFF LVDS data OFF Panel power OFF delay Request to switch panel ON Request to switch panel OFF The unit of all sequencing values is milli seconds. The request to switch the panel on or off can come from the power button of the OSD keypad, IR remote control or by the controller itself when a valid input signal is found (switch on) or the signal is lost (switch off). In most cases the panel power will be switched on first and the “Panel power ON delay” value can be set to 0. Similar, in most cases the backlight enable signal will be switched off first and the “Backlight enable OFF delay” value can be set to 0. MarsRover 1.8 Manual Rev. 1.8.0 Page 18 of 27 User's Manual DATA DISPLAY GROUP 6.4.2.5 MarsRover 1.8 Backlight Manual Rev. 1.8.0 Page 19 of 27 User's Manual DATA DISPLAY GROUP Backlight control type: Analog (variable DC voltage is used to control the brightness) or PWM (brightness is controlled by the duty cycle of a PWM signal). Dimming type: Backlight Dimming (brightness is controlled by electrically changing the backlight), Pixel Dimming (brightness is controlled by changing the pixel color) or a combination of both; If combined is selected the lower 50% of the brightness range is controlled by pixel dimming and the upper 50% is controlled by backlight dimming. Voltage level of Backlight Enable signal: 3.3V or 5V Voltage level of PWM signal: 3.3V or 5V Frequency of PWM signal (Hz): The range for the PWM frequency is 75Hz to 1000Hz PWM dutycycle for max. brightness (%): Enter the duty cycle of the PWM signal at which the backlight unit has its highest brightness. PWM dutycycle for min. brightness (%): Enter the duty cycle of the PWM signal at which the backlight unit has its lowest brightness. Voltage at which Voltage at which level for max. brightness (V): Enter the voltage level of the brightness control signal the backlight unit has its highest brightness. level for min. brightness (V): Enter the voltage level of the brightness control signal the backlight unit has its lowest brightness. Max. pixel brightness (%): Relative value with range 0% to 100%; This value is usually set to 50% for best picture quality. Higher values than 50% will have the result that black is becoming grey. If “Backlight Dimming” is selected as dimming type then the pixel brightness is always set to “Max. pixel brightness”. Min. pixel brightness (%): Relative value with range 0% to 100%; This value should be set to 8% or lower for best picture quality. MarsRover 1.8 Manual Rev. 1.8.0 Page 20 of 27 User's Manual DATA DISPLAY GROUP 6.5 Board Configuration With the board configuration the user can enable or disable special hardware or firmware features. MarsRover 1.8 Manual Rev. 1.8.0 Page 21 of 27 User's Manual DATA DISPLAY GROUP 6.5.1 Buttons Four buttons at the bottom of the window provide the following functions: Load from File Read board configuration parameters from an xml file and display them in the MarsRover GUI. Save to File Save the configuration parameters currently shown in the GUI to an xml file. Read from Device Read board configuration parameters via serial port from the connected controller board (NVRAM) and show them in the MarsRover GUI. For this a powered board with running FW must be connected to your PC. Write to Device Load the configuration parameters currently shown in the GUI to the connected controller board (NVRAM). For this a powered board with running FW must be connected to your PC. 6.5.2 Configuration Tab Configuration ID: This string with max. 20 characters identifies the board configuration (e.g. product number). The ID can be chosen freely without one exception: The string “DEFAULT_ROM_CONFIG” is reserved for a configuration which is compiled into the FW instead of loaded to the NVRAM. Whenever the FW doesn’t find a valid board configuration in the NVRAM, it loads the default ROM configuration. Therefore MarsRover does not allow writing a configuration with ID “DEFAULT_ROM_CONFIG” to the board. Configuration Version: This string with max. 16 characters identifies the version of the board configuration. There might be different configurations for the same board, they can be differentiated by the version number. The version can be chosen freely. Enable Display-On-Time and Power-On-Time counters: Tick this box to enable the following two timers. Display-On-Time counter: This counter shows how long the display has been switched on. If for example no valid input signal is found the display is switched off automatically - during this time this timer is not increased. Power-On-Time counter: This counter shows how long the board has been switched on. This counter increases as long as the board is powered and not switched to full power off mode by pressing the power key on the IR remote control or on the OSD keypad. This counter also increases when no valid input signal is found and the board is in sleep mode. The current values of both counters can be seen with MarsRover in the ”Device Info” section on the “Device Setup” tab. Click on the “Detect” button to read the newest values from the FW. Both timer values are also shown in the OSD: Open the OSD with your keypad and go to the Setup Menu to see the current values. Important Note: Since the timer values are stored in the NVRAM both timers are reset to zero when erasing the NVRAM! MarsRover 1.8 Manual Rev. 1.8.0 Page 22 of 27 User's Manual DATA DISPLAY GROUP 4-/6-Button keypad: Two keypads are available for Prisma-IIIa, one with 4 buttons and one with 6 buttons. With this radio button the default keypad configuration can be set accordingly. Note: The user can still change the keypad configuration directly with the OSD (see sub menu “OSD Setup”). However after writing a new board config to the NVRAM and after a factory reset the keypad is always set to the value defined in the board config. Configuration Note: Any information about your board which might be important or useful can be written into this text field. The content of this field is only saved to the xml file via the “Save to File” button, it is not written to the device when clicking on the “Write to Device” button and consequently cannot be read from the device. Enabled Input Ports: Tick all the input ports you want to enable. At least one port must be enabled. The disabled ports are not scanned by the FW for a valid signal, therefore switching off unused ports minimizes the time to detect a valid input signal on the other ports. Analog Input Modes: All analog input ports (VGA, CVBS, S-Video, Component) use mode tables to determine details of the currently connected input signal. An input signal can only be processed by the controller if its corresponding mode is added to the mode table. With MarsRover the customer can add up to two additional modes to the mode table of the analog input ports (see sec. 6.5.3 for details). With a drop down box the user can select which modes will be used by the controller: - Standard only: Only the standard mode table which is compiled into the FW is used. Customer specific modes (defined with MarsRover) will be ignored. - Custom only: Only the custom mode table is used. The custom mode table consists of two customer specific modes which are defined in MarsRover tabs “Mode 1” and “Mode 2”. Note that if the connected analog input signal doesn’t fit to any of the two custom modes then no picture will be shown. - All: If “All” is selected then the controller first searches the custom mode table for a matching mode, if no match is found then the standard mode table is searched. The custom modes therefore always have priority over the standard modes. Enable Sync-On-Green on VGA port: If this box is ticked the controller scans the VGA port for signals where sync is combined with the green component of the RGB signal. If this box is not ticked Sync-On-Green is not supported. MarsRover 1.8 Manual Rev. 1.8.0 Page 23 of 27 User's Manual DATA DISPLAY GROUP 6.5.3 Tabs „Mode 1“ and „Mode 2“ Up to two analog input modes can be defined by the user in tabs “Mode 1” and “Mode 2”. Please note that these two modes are only used if “Custom only” or “All” is selected in the according drop down box on tab “Configuration”. As soon as a sync signal is detected on any of the analog input ports (VGA, CVBS, S-Video, Component) the controller searches through the mode tables to find a matching set of parameters. This section describes the parameters which must be defined by the user for every mode. MarsRover 1.8 Manual Rev. 1.8.0 Page 24 of 27 User's Manual DATA DISPLAY GROUP Mode type: If “Graphic” is selected then the controller expects an input signal that is encoded in RGB (as used in computer VGA ports). If your signal is encoded in YUV (e.g. PAL or NTSC on CVBS and SVideo) or YPbPr (Component Video) then you have to select “Video”. If your video signal is interlaced, tick the box “Interlaced”, otherwise the controller expects a progressive input. Note that when you have an interlaced input mode the number of lines you have to enter in the mode table is only half the number of lines of your screen (or TFT panel). Horizontal active pixels: Number of horizontal active pixels. Horizontal total pixels: Total number of horizontal pixels (including horizontal sync pulse, front- and back porch). Horizontal start position: Number of pixels after which the active pixels start, measured from the beginning of the horizontal sync pulse. Horizontal start position is equal to sync width plus back porch (see drawing in sec. 6.4.2.2.2). Horizontal frequency (kHz): Frequency of the horizontal sync pulse in 0.1kHz units. Tolerance of H frequency (kHz): Accepted tolerance of the horizontal frequency in 0.1kHz units. Any frequency within the range of “H frequency” – “Tolerance of H frequency” … “H frequency” + “Tolerance of H frequency” will be regarded as fitting to this mode. Active lines: Number of active horizontal lines. Total lines: Total number of horizontal lines (including vertical sync pulse, front- and back porch). Tolerance of total lines: Accepted tolerance (in line units) of the total line count. Any total line count within the range of “Total lines” – “Tolerance of total lines” … “Total lines” + “Tolerance of total lines” will be regarded as fitting to this mode. Vertical start position: Number of lines after which the active lines start, measured from the beginning of the vertical sync pulse. Vertical start position is equal to sync width plus back porch (see drawing in sec. 6.4.2.2.2). Vertical frequency (Hz): Frame rate in 0.1Hz units. Tolerance of V frequency (Hz): Accepted tolerance of the frame rate in 0.1Hz units. MarsRover 1.8 Manual Rev. 1.8.0 Page 25 of 27 User's Manual DATA DISPLAY GROUP 7 Command Line MarsRover can also be started from a command line in command line mode. Most options provided by the GUI (without creating a panel or board configuration) are available in command line mode. Open a DOS box or shell, go to your installation directory and type the following command for help: MarsRover -? This prints the following help screen: MarsRover 1.8 Manual Rev. 1.8.0 Page 26 of 27 Our company network supports you worldwide with offices in Germany, Great Britain, Italy, Turkey and the USA. For more information please contact: Distec GmbH Display Technology Ltd. Augsburger Str. 2b 5 The Oaks Business Village 82110 Germering Revenge Road, Lordswood Germany Chatham, Kent, ME5 8LF United Kingdom Phone: +49 (0)89 / 89 43 63-0 Phone: +44 (0)1634 / 67 27 55 Fax: +49 (0)89 / 89 43 63-131 Fax: +44 (0)1634 / 67 27 54 E-Mail: [email protected] E-Mail: [email protected] Internet: www.datadisplay-group.de Internet: www.datadisplay-group.co.uk Apollo Display Technologies, Corp. 87 Raynor Avenue, Unit 1Ronkonkoma, NY 11779 United States of America Phone: +1 631 / 580-43 60 Fax: +1 631 / 580-43 70 E-Mail: [email protected] Internet: www.datadisplay-group.com Sales Partner: Sales Partner: REM Italy s.a.s. DATA DISPLAY BİLİŞİM TEKNOLOJİLERİ di Michieletto Flavio & C. İÇ VE DIŞ TİCARET LİMİTED ŞİRKETİ Via Obbia Bassa, 10 Barbaros Mh Ak Zamabak Sk A Blok I-35010 Trebaseleghe (PD) D:143 Ataşehir/İstanbul Italy Turkey Phone: +39 335 521 37 89 Phone: +90 (0)216 / 688 04 68 E-Mail: [email protected] Fax: Internet:www.remitaly.com E-Mail: [email protected] +90 (0)216 / 688 04 69 Internet:www.data-display.com.tr