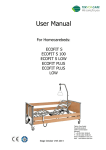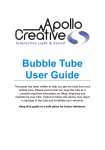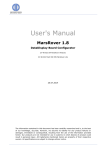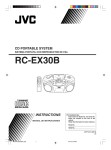Download User Manual - Data Display Group
Transcript
User Manual SLIM-Line Series 201503_Manual_SLIM_Line_EN SLIM-Line monitors for 48.3 cm (19“) and 58.4 cm (23“) DATA DISPLAY GROUP Copyright The contents of this manual are subject to change without notice. © 2015 Data Display Group. All rights reserved. Reproduction of this manual in parts or entirely without the previous authorization of Data Display Group is prohibited. Data Display Group is not liable for errors and collateral or subsequent damage which result from supply, deployment or any other utilisation of this document. All product names mentioned in this document are trademarks or registered trademarks of their due owners. 2 Table of Contents 1. General Specifications................................................................................ 4 2. Chassis Versions.......................................................................................... 4 3. Scope of Delivery........................................................................................ 5 4. General Safety Regulations........................................................................ 6 5. First Installation........................................................................................... 9 6. Touch Sensors............................................................................................ 12 7. SLIM-Line Video P-ECOIII.......................................................................... 13 8. SLIM-Line Video PIII.................................................................................. 17 9.Maintenance............................................................................................. 26 10. Guarantee / Service.................................................................................. 26 11.Disposal..................................................................................................... 28 12. Declaration of Conformity......................................................................... 29 3 General Specifications 1. General Specifications Scope of Document This user manual is valid for POS-Line monitors up to 68 cm (27”). The POS-Line monitors are offered in different screen sizes and with various controllers and other options. Important note: This user manual is complemented by other additional documents when indicated. All documents are also available for download from Data Display Group web site: www.datadisplay-group.com. SLIM-Line monitor versions: SLIM-Line Video P-ECOIII Monitor with integrated AD converter board, 1 x RGB, 1 x DVI SLIM-Line Video PIII: Monitor with integrated AD converter board, 1 x RGB, 1 x DVI, S-Video, Composite Video 2. Chassis Versions For SLIM-line monitors are available as version with additional USB ports. This implies a deviation in the housing form. Options such as glass or touch screen does not change the external appearance. Version with extra USB ports on the back sideview OSDFront view 4 Scope of Delivery 3. Scope of Delivery When unpacking the monitor, please check if the following accessories are included in the shipment: Note: Pictures can differ from actually supplied products. DATA DISPLAY GROUP User manual RGB cable * Devices with touch sensor only ** Cable may vary depending on country Accompanying-CD (Manuals, Datasheets, Driver, Drawings) USB cable* Power supply Power cable** 5 General Safety Regulations 4. General Safety Regulations Safety information Please read this safety information carefully for your personal safety and for the prevention of property damage. In case of a malfunction, immediately disconnect the power plug and contact your dealer or the next Data Display Group service centre. A malfunction is also considered if the housing, a control element or cable is damaged or if liquids or other objects penetrate the monitor. Please read the safety information carefully before installing the device. If you have any doubts about whether the device may be used in a particular environment, please contact our service partner. Repairs Repairs may only be carried out by authorized technical personnel. Unauthorized access or improper repairs might cause serious property damage or cause danger to the user. In addition to that, any legitimate warranty claim expires. Electrical connection Disconnect the monitor from socket before executing any work. Do not touch or connect data cables or power cables during thunderstorms. System start-up Before the system start-up let the monitor adjust to the room temperature. Do not expose the device to direct heat sources. In case of condensation, please wait a minimum of 12 hours before switching on the monitor. The monitor shall only be installed and used according to this documentation data sheets. Only qualified personnel may perform the initial installation and system setup. Qualified personnel Qualified personnel, in terms of the safety information of this documentation, are persons who are qualified to activate, ground and label devices, systems and circuits according to the safety standards. Operation For a proper and safe utilization of the product, adequate transportation, storage, installation, assembly, careful handling and maintenance are essential. The device is only certified for in-door operation. Extreme ambient conditions shall be avoided and the monitor shall be protected from dust, humidity and heat. Do not expose the monitor to direct sunlight. Transport Unpack the monitor at the place of installation. Use only original packaging for transportation. Please observe these rules for any later transport. Condensation Avoid condensation during transport at low temperatures or at extreme fluctuations of temperature. 6 General Safety Regulations Safety guidelines for the handling of LCD monitors • If the device is not used for a long period of time, unplug the power cable. • Do not unplug the power cable while the device is powerd on, except for emergencies. • To unplug the device without problems, sockets have to be easily accessible. • Ensure that the power cable does not get pinched or kinked. • Do not place heavy objects on the power cable. • Do not use damaged or loose sockets to plug in the device. • Plug the device in earthed sockets only. • Operate the device with the power cables included in the delivery packet only. • Use undamaged power cables only. • When plugging in and out, do not touch the power cable with wet hands. • Ensure that the power cable is plugged in the socket safely and correctly. • Use for devices with external power supply only the supplied original power supply, or an equivalent Low Power Source (LPS). • Do not use extension block to plug several devices into a single socket. • According to the size, devices may be difficult to handle and very heavy. Ensure that at least two people lift and carry the device. • Put down the device slowly and carefully to avoid damaging the LCD screen. Ensure that the device stands stable. • Keep packaging away from children. Danger of suffocation! • Use our specified and professionally mounted wall mounting only. • Do not put objects onto the device. • Do not place candles, heaters or humidifier near the device. • Keep the device away from fireplaces and flammable materials. 7 General Safety Regulations • Ensure sufficient ventilation of the device. • Keep a minimum distance of at least 10 mm devices to the wall, for devices with integrated PC of at least 40 mm. • Ensure compliance with the operating temperature. • Do not install the device in places where it is exposed to environmental impacts such as rain or direct sunlight. • Do not install the device in places where it is exposed to high humidity, dust or smoke. In case of doubt, please contact your sales partner. • Please use a soft, moist cloth for cleaning. • For cleaning the screen, please use only commercially available screen cleaner. Do not spray the cleaner directly to the device but onto a cloth. • Please clean ventilation slots regularly to ensure a good air circulation. • Protect your device from water splash. • When cleaning, please make sure that no liquids get into the device. • Screens and surfaces can be easily scratched. Therefore, please use the prescribed cloth only. • Caution high voltage! Never open the device by yourself. • In case of unusual noises, burnt smell or smoke unplug the power cable. • Do not insert objects into the device through the ventilation slots. • If the same picture is displayed over a longer period of time, an after-image may arise. • When exchanging batteries, pay attention to the polarity. Keep batteries away from children and ensure an environmentally correct disposal. 8 First Installation 5. First Installation Position of connectors and controls All the connectors for power and cables are located at the bottom of the back side of the display. The OSD keyboard is located left on the back side (back view). Position of the keys of the OSD menus in the Video Series Position of additional USB ports (option only) Position of the connectors for power and signal cables Mounting with VESA compliant monitor brackets VESA-Befestigungspunkte VESA mounting points The SLIM-line monitors have an integrated VESA mounting. The operating position of the device is perpendicular (90 degrees to the floor). For wall mounting, the permissible tilt angle is observed. The device can be operated both in landscape mode and in portrait mode. VESA formats: 19 “VESA 40 x 40/75 x 75 23 “VESA 40 x 40/75 x 75/200 x 200 9 First Installation Allowed tilt angle for mounting SLIM-line monitors can be mounted with the adjacent tilt angles.. monitor 0˚ to +180˚ 0˚ to -180˚ tilt angle Connecting to Power Note: All the POS-Line monitors requiring 12V DC power are shipped with an appropriate power supply. Display Input voltage Output voltage Output current Power Power supply for SLIM-Line series 100-240 V AC 12V DC 5A 60 Watts The power is connected to the display via the green female connector at the back side. Specification of the power connector: Female connector: Phoenix Contact DFK-MSTB-2,5 / 3-GF Male plug: Phoenix Contact MSTB 2,5 / 3-STF Connecting to power with included power supply Note: Connect the data cables to external devices before plugging the display to the power. Power supply 12V nc GND 10 First Installation All monitors with power supply have an adapter cable to connect the AC adapter. This cable is included in the scope of dfelivery. • Connect the adapter cable to the display. • Connect the adapter cable to the 12 V connector of the power supply. • Insert the power cable into the power supply. • Connect the power cable to a power socket. Connecting to an existing power supply Caution: The SLIMLine monitors with 12V DC operating power must only be connected to a low power source (according to EN60950-1 chapter 2.5 „Low Power Source“). Caution: The power source for POS-Line monitors with 12V DC operating power must not exceed the limit of 250 VA. • Make sure that your external power supply is sufficient for the display. The maximum power consumption of the display is indicated in the data sheet and the display label. 11 Touch Sensors 6. Touch Sensors SLIM-Line monitors are available with touch option. Depending on the panel size, different touch systems and touch technologies are used. If the monitor has been ordered with touch option, the touch sensor and touch controller are installed at factory. SLIM-Line Video: The drivers for these monitors must be installed on your PC system. HID devices do not need drivers for Windows 7 and 8. Please contact our support center if you are using LINUX based computers. If a driver is required, the touch on this driver must be calibrated. Is it a HID Touch, Windows calibration in the control panel must be performed. path: Control Panel \ All Control Panel Items \ Tablet PC Settings Note: All drivers for the touch sensors can be found on the enclosed CD. The following table gives an overview over the touch systems including web addresses for driver downloads. Touch system overview: Panel size Touch technology Manufacturer Type Driver download 19” 4-wire resistive DMC 190A140A http://www.datadisplay-group.de/service/downloads/ touch-treiber/#c9816 23” AMR eTurbo SR30M182235D6 HID device, no driver required for Windows 12 SLIM-Line Video P-ECOIII 7. SLIM-Line Video P-ECOIII Connectors of POS-Line Video P-ECOIII series optional USB USB OSD Keyboard Power Menu Exit — + n.c. n.c. LED optional Power supply VGA (RGB) DVI USB (Touch) USB 12V nc GND Connecting to a PC with VGA cable VGA (RGB) VGA (RGB) DVI DVI Connecting to a PC with DVI cable Connecting the touch to a PC with USB cable (displays with touch sensor only) USB (Touch) USB 13 SLIM-Line Video P-ECOIII Connecting USB cable (option) to a PC or different devices with USB cable USB USB OSD keyboard OSD functions of the monitor can be controlled via OSD key pad. The OSD allows selection of input source and fine tuning of various functional parameters like brightness, contrast etc. OSD Keyboard Power Menu Exit — + n.c. n.c. The buttons of the OSD control can either be used: • To access various functions directly • To navigate within the OSD The following two tables give an overview about the functions: Direct functions: Key Function Power On/ Off Menu Open the OSD menu Exit Auto-adjustment — Open brightness control + Select signal input n.c. without function n.c. without function 14 Comment for VGA LED SLIM-Line Video P-ECOIII Navigation in OSD menu: Key Menu — + Exit Function Comment Open sub menu when in main Confirm entry when in main Cursor down when in main or in sub menu Cursor/ slider to the left when in main or in sub menu Cursor up when in main or in sub menu Cursor/ slider to the right when in main or in sub menu Leave OSD menu when in main Leave sub menu when in sub menu The LED show the current status of the board: Color Meaning Green Signal found Green blink Search signal Red Power safe mode LED off Monitor off Remark OSD menu Input Select 1: Select VGA as input signal. 2: Select DVI as input signal. Exit:Leave sub menu. Press +/- keys to select sub menu. Press menu key to go to sub menu. 15 SLIM-Line Video P-ECOIII Display - Contrast 1: Adjust panel brightness. 2: Adjust panel contrast. Exit:Leave sub menu. Press +/- keys to select sub menu. Press menu key to go to sub menu. Color 1: Perform automatic color adjustment. 2: Set color space to sRGB. 3: Adjust color temperature manually. Exit:Leave sub menu. Press +/- keys to select sub menu. Press menu key to go to sub menu. Image 1: Perform automatic image optimization. 2: Adjust image width. 3: Adjust scanning spot of RGB signal. 4: Adjust image position in horizontal direction. 5: Adjust image position in vertical direction. Exit:Leave sub menu. Press +/- keys to select sub menu. Press menu key to go to sub menu. Tools 1: OSD adjustments for time out, position and direction (rotate, flip). 2: Reset all settings to factory defaults. 3: Reset all color settings to factory defaults. 4: Reset all position settings to factory defaults. 5: Adjust image sharpness. 6: Set DOS modes 640 / 720. Exit:Leave sub menu. Press +/- keys to select sub menu. Press menu key to go to sub menu. 16 SLIM-Line Video PIII 8. SLIM-Line Video PIII Connectors and OSD buttons of POS-Line Video PIII series optional USB USB OSD Keyboard Power Menu Enter Up Down Left Right LED optional Power supply VGA (RGB) DVI S-Video Composite Video USB (Touch) USB 12V nc GND Connecting to a PC with VGA cable VGA (RGB) VGA (RGB) DVI DVI DVI HDMI Connecting to a PC with DVI cable Connecting to a PC with DVI-HDMI cable 17 SLIM-Line Video PIII Connecting to an external device with S-Video cable S-Video S-Video Connecting to an external device with Composite Video cable Composite Video Composite Video Connecting the Touch to a PC with USB cable (for displays with touch sensor only) USB (Touch) USB Connecting USB cable (option) to a PC or different devices with USB cable USB USB 18 SLIM-Line Video PIII OSD keyboard The OSD functions of the monitor can be controlled via OSD key pad. The OSD allows the selection of the input source and the fine tuning of various functional parameters like brightness, contrast etc. OSD Keyboard Power Menu Enter Up Down Left Right LED The six buttons of the OSD control can either be used: • To access various functions directly • To navigate within the OSD The following two tables provide an overview of the functions: Direct functions: Key Function Power On/ Off Menu Open the OSD menu Enter Confirm entry Up Select signal input Down Select PIP menu Left Without function Right Without function Remark if PIP/ PAP is activated, otherwice without function Navigation in OSD menu: Key Menu Enter UP Downt Function Remark Close OSD menu when in main leave sub menu when in sub menu leave function if function is selected Open menu or sub menu when in main or sub menu Run selected function if function is selected Cursor up when in main or sub menuu Cursor down when in main or sub menu Select signal input when in main or PIP menu Open sub menu when in main or sub menu 19 SLIM-Line Video PIII Left Right Cursor to the left when in sub menu Reduce value of the slider if slider is selected Cursor to the right when in sub menu Increase value of the slider if slider is selected The green/red LEDs on the external keypad show the current status of the board: Color Meaning Green Signal found Green blink Search signal Red Power safe mode LED off Monitor off Remark Special functions of the controller: • PIP (Picture in Picture): Simultaneous display of two video sources on the screen with adjustable positions. • PAP (Picture and Picture):Side-by-side display of two video sources. • Tiling: Display of a video source on several monitors with mutually non overlapping frames. OSD menu Image Settings Menu Scheme: Brightness: Contrast: Hue: Saturation: Sharpness: Advanced: Switches between normal/ sport/ game/ cinema/ vivid presettings. Panel brightness adjustment. Panel contrast adjustment. Panel HUE adjustment (RGB, S-Video and Composite) only. Panel saturation adjustment (RGB, S-Video and Composite) only. Panel sharpness adjustment. Open Advanced sub menu. Advanced Image Settings Menu Note: 20 Noise Reduction, Video Processing and Film Mode & Scaling are only available for RGB, S-Video and Composite signals. SLIM-Line Video PIII Advanced Color Sub Menu Color Temp: User Color: ADC: Allow selection of different color temperature schemes. Selections are user, sRGB, 4200K, 5000K, 5400K, 6500K, 7200K, 9300K. Create custom color scheme. Auto Color-Adjust. Performs auto fine tuning on the ADC (RGB, S-Video and Composite only). Advanced User Color Sub Menu Red Gain: Green Gain: Blue Gain: Red Offset: Green Offset: Blue Offset: Boost adjustment on red. Boost adjustment on green. Boost adjustment on blue. Offset level on red. Offset level on green. Offset level on blue. Advanced Noise Reduction Sub Menu CCS Mode: Dynamic NR: MPEG NR: MPEG NR: Changes Cross-Color Suppression between off/ adaptive/ normal. Changes Dynamic Noise Reduction between low/ medium/ high/ off/ adaptive. High setting may cause loss of detail, adjust for best image. Enables/ disables the MPEG NR Mode. Manual setting of MPEG noise reduction level. 21 SLIM-Line Video PIII Advanced Video Processing Sub Menu Main DCDi: MADI Mode: Turns DCDi on/ off on main channel. Changes Motion Adaptive De-Interlacing among normal/ off/ adaptive modes. Advanced Film Mode Sub Menu Detection: Mode: Selection of Video-3:2/ Video-2:2/ Video-3:2-2:2/ off. Selection of Normal 3:2 or other future modes. Display Settings Menü Aspect Ratio: PIP: Tiling: 22 Used to adjust display among full screen, panoramic, letter box expand, pillar box, and 1:1. PIP sub menu. Tiling sub menu. SLIM-Line Video PIII PIP (Picture in Picture) Sub Menu PIP mode: Vertical: Horizontal Transparency: Toggle between Off, PAP-Tall, Sideby-Side, Small PIP and Large PIP. Vertical position of PIP image. Horizontal position of PIP image. Transparency of PIP image. Tiling Sub Menu (for video walls) Horizontal Total: Defines the total horizontal number of displays. Vertical Total: Defines the total vertical number of displays. Horizontal Position: Defines the horizontal position of the actual display unit. Vertical Position: Defines the vertical position of the actual display unit. Tiling Status: Enables/disables the tiling function. If the PIP-Mode is PAP-Tall or sideby-side, the tiling status will be off and disabled. Example: 3 by 3 video wall: Definition of horizontal/ vertical display position: Position 1 2 1 1 1/1 2/1 3/1 2 1/2 2/2 3/2 3 1/3 2/3 3/3 Note: • Tiling property cannot be used while PAP-Tall or Side-by-Side modes are active. • If PIP is turned on, the PIP image would be displayed on every panel of the video wall. • Image and position menus are disabled while tiling is on. • For best results, the Horizontal Total and Vertical Total value should to be set to a value which is an integer divider of the input width or height, respectively. For example, if input is 1280x768, horizontal total has to be set to one of 2, 4, 5, 8 and vertical total has to be set to one of 2, 3, 4, 6, 8. 23 SLIM-Line Video PIII Position Settings Menu (for HDMI, S-Video and Component Video Signals) Width: Height: Horizontal Start: Vertical Start: Adjusts total width of the image by stretching or shrinking. Adjusts total height of the image by stretching or shrinking. Changes the starting point of the image horizontally, without altering height. Changes the starting point of the image vertically, without altering width. Position Settings Menu (for RGB) Auto Adjust: Image Position.: Phase: Clocks/Line: Advanced: Performs auto-adjust function on the image. Image position sub menu. Slider to adjust the sampling phase of the analogue interface. For optimum image quality, input pixels should be sampled at the ideal sampling points. Slider to adjust the sample clock of the analogue interface. This is helpful for improving the image quality for non-standard display modes. Advanced Settings sub menu. Advanced Settings Sub Menu Note: 24 This function can be used to manually force some of the widely used difficult-to-detect modes which can be misinterpreted by the controller. SLIM-Line Video PIII Advanced Settings Sub Menu (HDMI mode only) OSD Settings Menu Horizontal: Vertical: Blend: Time Out: Horizontal Flip: Vertical Flip: Rotation: OSD Zoom: Move the OSD in horizontal direction. Move the OSD in vertical direction. OSD transparency adjustment. This function determines after how many seconds the OSD will close itself. Flips the OSD horizontally. Flips the OSD vertically. Rotates OSD. Changes OSD size. Setup Menu Factory Reset: Speed Mode: Execute factory reset. In graphics mode, fast image transfer is supported. Show Menu Of: Changes the menu between main image and PIP if the PIP mode is on. Input Search: Toggles input search on/ off. Auto Brightness: (Optional) Toggles automatic brightness control through external light sensor on/ off. Firmware Version: Installed Firmware Version. OSD Version: Installed OSD Version. 25 Maintenance 9. Maintenance Systems with active cooling require cleaning of ventilation slots every 6 months. Systems with passive cooling must be cleaned every 12 months. 10. Guarantee / Service Guarantee Data Display Group grants a manufacturer‘s guarantee of two years from the date of delivery. The rendering of guarantee claims shall neither extend nor restart the guarantee period. During the guarantee period, Data Display Group shall repair product faults based on material or production defects. The guarantee service is executed at Data Display Group‘s discretion through repair, replacement of defective parts or by exchanging a product for a product of equal quality without charging the customer for material or labor. Guarantee claims are only accepted, if Data Display Group receives notification of a defective product within the guarantee period and the product is presented to the Data Display Group Service Centre together with all information as specified in the RMA process. Guarantee Exclusions and Limitations This guarantee does not apply to any defect for which Data Display group is not responsible and which includes, but is not limited to the following: • Unauthorized opening or disassembling of the product • Faulty maintenance by non-observation of maintenance instructions • Inappropriate storage or cleaning of the product • Unauthorized modification of the product • Incorrect use or misuse • Non-observation of operating and installation instructions • Permanent display of fixed images (causing image retention or image sticking) • Operating the product in conditions which exceed the limitations of the specification • Use of inappropriate boxes, packaging or modes of shipment • Force majeure like fire, acts of war, acts of violence, chemical or biological impacts, lightning strikes, over voltage or similar events • Fault resulting from the use of software which was not originally supplied with the product or which is incorrectly installed • Normal wear and tear and wearing parts (i.e. LCD panel) Mechanical damages like scratches, pressure or break points are excluded from this guarantee. This guarantee does not include accessory parts which are not integral part of the product (as boxes, batteries). Pixel errors only constitute a fault under the terms of this guarantee if they deviate from the product specification (i.e. ISO 9241-307 pixel failure class II). 26 Guarantee / Service Display Quality - Prevention of after image burn in effects After image burn-in means that an image or part of an image (i.e. logo) remains visible on the screen even if the image on the screen is changed. This should not occur if the LCD panel is operated in normal conditions with changing content. To prevent burn-in effects please follow the following guidelines. • Do not display fixed patterns for an extended time period of more then 12 hours. • Power-off the monitor for 4 hours after using it for 20 hours, and for 2 hours after using it for 12 hours. • Use the power scheme and power management of the PC. • Use plain-colored screen savers. • Avoid patterns with a strong difference in brightness and contrast. • Avoid gray colors. • Change images and logos regularly. Show animated pictures for 60 seconds after 4 hours of operation. • The best way to protect your display is to switch the monitor off when not in use or to use screen savers. Non-observance of these guidelines may have effects on warranty. Guarantee Processing Group RMA process. In order to avoid unnecessary charges, it is important to adhere to the RMA regulations. Products must be appropriately and professionally packed for a safe return to the Data Display Group Service Centre. Products with panel sizes equal or larger then 81 cm (32“) must be shipped on pallets in upright position. Data Display Group does not assume liability for any customer data stored on products which are returned to Data Display Group. Limitations of Liability and Benefits With this guarantee declaration, Data Display Group exclusively guarantees that the product is free of material and manufacturing faults. Data Display Group does not issue any other guarantee or similar statements other than this declaration. This guarantee does not impair or affect a buyer‘s statutory claim against the seller due to material damage. Such claims can be asserted instead of the guarantee agreed to here at the buyer’s discretion. Mandatory legal rights and mandatory claims under the German Product liability remain unaffected. Applicable Law and Place of Jurisdiction The laws of the Federal Republic of Germany apply. Place of jurisdiction is Munich. 27 Disposal Service addresses Germany Distec GmbH Augsburger Str. 2b D-82110 Germering T +49 (0)89 / 89 43 63 0 B [email protected] England Display Technology Ltd. 5 The Oaks Business Village Revenge Road, Lordswood Chatham, Kent, ME5 8LF T +44 (0)16 34 / 67 27 55 B [email protected] USA Apollo Corp. 87 Raynor Avenue, Unit 1 Ronkonkoma NY 11779 T +1 (1)631 / 580-4360 B [email protected] Please go to the following web address for further information about our RMA regulations and RMA forms: Http://www.datadisplay-group.com/service 11. Disposal Disposal of old devices If the acquired Distec product is to be disposed of, must be implemented into national law the Directive “2012/19 / EU”. Disposal of batteries Applicable in all countries of the EU and in countries with separate battery collection systems. The Batteries in this product should not be disposed with other household waste. The chemical symbol Pb, CD or Hg indicate that the battery contains lead, cadmium or mercury above the reference level in EC directive 2006/66. Batteries which are not disposed correctly can cause harm environment and health. Our environment is close to our hearts. Please help us to protect our environment and recycle empty batteries with the free battery collection system. 28 Declaration of Conformity 12. Declaration of Conformity C EC Declaration of Conformity Address: Distec GmbH Augsburger Str. 2B 82110 Germering, Germany Product: SLIM-Line display series Video-PECOIII, Video-PIII Model: 19.0”: DS-90-538; DS-90-539; DS-91-520; DS-91-339; DS-90-861; DS-90-862; DS-91-214; DS-91-215 DS-90-909; DS-91-393 23.0”: DS-91-152; DS-91-185; DS-91-404; DS-91-228; DS-91-229 The product is in compliance with the requirements of the following European directives: Main Unit: 2004/108/EG 2006/95/EG 2011/65/EU Electromagnetic Compatibility (EMC) Low Voltage Directive (LVD) Restriction of the use of certain hazardous substances in electrical and electronic equipment (RoHS) RF Unit (displays with WLAN only): 1999/5/EG )2011/65/EU Radio and Telecommunications Terminal Equipment (R&TTE) Restriction of the use of certain hazardous substances in electrical and electronic equipment (RoHS) The compliance with the requirements of the European Directives was proved by the application of the following harmonised standards: Main Unit EMV EN 55022:2010 +AC:2011 EN 55024:2010 EN 61000-3-2:2006 +A1:2009 +A2:2009 EN 61000-3-3:2008 NSR EN 60950-1:2006 +A11:2009 +A1:2010 +AC:2011 +A12:2011 RoHS EN 50581:2012 Year of CE marking2013 RF Unit (displays with WLAN only): R&TTE EN 301 489-1 V1.9.2 (2011-09) EN 301 489-17 V2.2.1 (2012-09) EN 300 328 V1.8.1 (2012-06) NSR EN 60950-1:2006 +A11:2009 +A1:2010 +AC:2011 +A12:2011 29 Declaration of Conformity Exposition von Personen EN 62479:2010 RoHS EN 50581:2012 The object of the declaration described above is in conformity with Directive 2011/65/EU of the European Parliament and of the Council of 8 June 2011on the restriction of the use of certain hazardous substances in electrical and electronic equipment. Germering, 19.12.2013 _________________________________________ Werner Schubert, Geschäftsführung FCC-Declaration of conformity This equipment has been tested and found to comply with the limits for a Class A digital device, pursuant to Part 15 of the FCC Rules. These limits are designed to provide reasonable protection against harmful interference when the equipment is operated in a commercial environment. This equipment generates, uses and can radiate radio frequency energy and, if not installed and used in accordance with the instruction manual, may cause harmful interference to radio communications. Operation of this equipment in a residential area is likely to cause harmful interference in which case the user will be required to correct the interference at his own expense. Canadian Department of Communications Compliance Statement This Class A digital apparatus meets all requirements of the Canadian Interference-Causing Equipment Regulations. Observation des normes-Class A - Cet appareil numérique de la classe B est conforme à la norme NMB-003 du Canada. FCC Information: • Changes or modifications not expressly approved by Distec GmbH could void the user’s authority to operate the equipment. • Use the attached specified cables with the POS-Line monitor so as not to interfere with radio and television reception. • Please use the supplied power cord or equivalent to ensure FCC compliance. • Please use the supplied shielded video signal cable, Mini D-SUB 15 pin to Mini D-SUB. 30
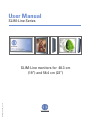

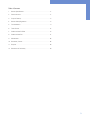

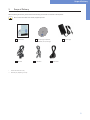
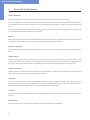

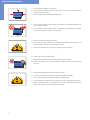

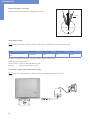
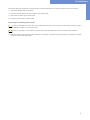
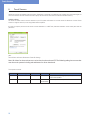
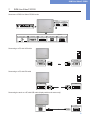

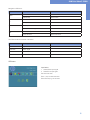

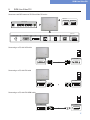
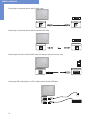
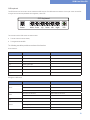
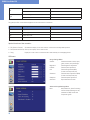
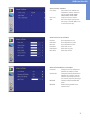
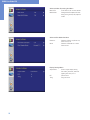
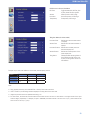
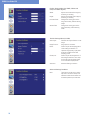
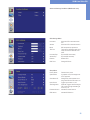

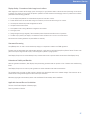

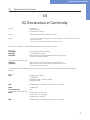
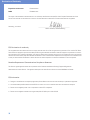



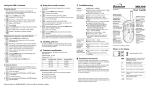

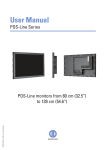
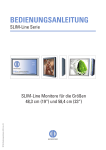

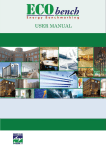
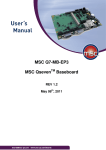
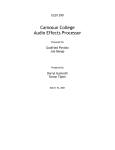



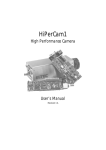
![4403002491_712_716 menu_EN_A [s]](http://vs1.manualzilla.com/store/data/005650300_1-96030b29e24dd373b0bced3bef593dda-150x150.png)