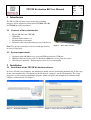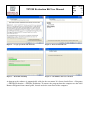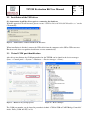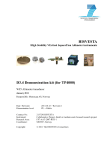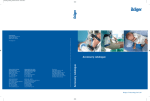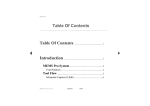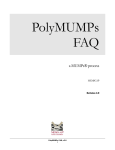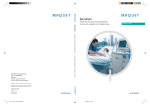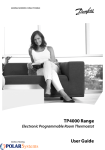Download Evaluation Kit User Manual for TP to USB converter
Transcript
Doc Rev. Page Of TPUSB Evaluation Kit User Manual Evaluation Kit User Manual for TP to USB converter Author Checked Approved Date Sign Rev Reference Date Doc 010206 PN 00 Archive 337/06 010206 BE 010206 JaL 02 EM 907/08 200208 BE 010206 ALA 03 EM 925/08 200208 BE Stamp 0213 03 1 8 TPUSB Evaluation Kit User Manual DOC Rev Page of 0213 03 2 8 1 Introduction The TP to USB converter is only meant for evaluation purposes. It has support for connection of TP2000, TP3100 and TP4000 pressure transducers. 1.1 Contents of the evaluation kit • • • • • TP to USB converter (TPUSB) USB cable CD with demo software ++ Evaluation kit user manual Extension cable (for differential pressure transducers) Note: The pressure transducer to be used with this kit must be ordered separately. Figure 1 – TP to USB converter 1.2 System requirements • • • Computer with 100 Mbytes free space on HDD and one free USB port. Windows XP with service pack 2 or Windows 2000 with service pack 4 or newer. Web browser (optional – documentation can be accessed manually) 2 Installation 2.1 Installation of the TPUSB Evaluation software Insert the CD into your computer. An autorun-file should start the installation automatically. If the setup do not start automatically, you should run the file named “setup.exe” on the CD manually. The setup program is a self-extracting installation program, which will guide you through the installation of the software as illustrated in 2 to Figure 7. Figure 2 – Wait while initialising Figure 3 – Select directory and click next TPUSB Evaluation Kit User Manual DOC Rev Page of Figure 4 – Accept agreement and click next Figure 5 – Review and click next Figure 6 – Wait while installing Figure 7 – Click finish, and reboot if asked 0213 03 3 8 A shortcut to the software is automatically added to the start menu. It is located under Start ĺ Programs ĺ TPUSB_Evaluation ĺ TPUSB_Evaluation. To remove the program from the computer use the Add / Remove Programs from control panel, located under the start menu of the computer. TPUSB Evaluation Kit User Manual DOC Rev Page of 0213 03 4 8 2.2 Installation of the USB driver It is important to install the drivers prior to connecting the hardware. With the appended CD still inserted, please execute “\CP210x Driver\CP210xVCPInstaller.exe” on the CD manually. Figure 8 – Click install to continue and follow the directions When installation is finished, connect the USB cable from the computer to the SPI to USB converter. Hardware and driver recognition should now execute automatically. 2.3 Virtual COM port identification After driver installation, the COM port number for the TPUSB can be found in the device manager (Start ĺ Control panel ĺ System ĺ Hardware ĺ Device manager ĺ Ports): Figure 9 – Hardware in system properties Figure 10 – Device manager The COM port number can be found in parenthesis behind “CP210x USB to UART Bridge Controller” inside “Ports (COM & LPT)” in 10. TPUSB Evaluation Kit User Manual DOC Rev Page of 0213 03 5 8 3 Running the demo system 3.1 Connecting hardware Connect the TP to USB converter to your computer using the USB cable. How to identify the virtual serial-port (com-port) to use is described in chapter 0. Make a note of the specific com-port used. Place the TP unit onto the converter. Figure 11 shows the orientation of a TP2000 unit while connecting. Connection must be according to the TP to USB converter marking. 3.1.1 Extension cable In cases where a TP unit has a differential Figure 11 – Connection of a TP2000 unit pressure sensor, the extension cable must be used to be able to connect the TP unit onto the TP to USB converter. When using the extension cable, make sure that the TP is not rotated to obtain the correct orientation. Failure to observe this requirement can permanently damage the TP to USB converter. 3.1.2 Power supply The TP to USB converter and the connected TP unit is supplied with 5 VDC from USB. To be able to supply TP units with required power, the converter contains a voltage doubler. The supplying computer must comply with the USB standard (from 4.375 to 5.25 V, 100 mA). TPUSB Evaluation Kit User Manual DOC Rev Page of 0213 03 6 8 3.2 TPUSB Evaluation software Start the TPUSB Evaluation software, located in the start menu (Start ĺ Programs ĺ TPUSB_Evaluation ĺ TPUSB_Evaluation). Figure 12 shows the initial graphical user interface (GUI) for the software. Select COM port (as identified in chapter 0) in the pull-down menu in this GUI, and click start. Optionally the port can be typed in. Documentation of Memscap products can by found by using the “Info” button in Figure 12, which will open a browser window. This documentation is available after installation, independently of the CD. Figure 12 – Initial GUI for TPUSB_Evaluation Version information of the connected TPUSB Converter can be obtained by using the “Version” button in Figure 12. 3.2.1 Description of the main GUI The main GUI in Figure 13, Figure 14 and Figure 15 consists of a graph showing the pressure and temperature from the TP unit elapsed during time of measurement. The graph auto scales pressure (y-axis left side, white curve) to make the best Figure 13 – Main GUI for the software (TP4000 P) resolution during time. The y-axis on the right side shows the temperature (red curve). The pressure and temperature values are digitally displayed above the graph together with a status field. Figure 14 – Main GUI for the software (TP31XX) Figure 15 – Main GUI for the software (TP2000) TPUSB Evaluation Kit User Manual DOC Rev Page of 0213 03 7 8 Start or Stop – When you click on the “start” button the serial number, pressure value and value unit are read from the TP and visualized in the upper parts of the program. If there is a communication error the message: “Connection Failed” is written in the same location as the serial number (status field) after approximately 0.5 minute. When communicating, the “start” button becomes a “stop” button, and clicking it will end communication. Filter – The filter function is implemented in the computer software and can be changed while the program is running. Moving the “filter” control with the PC-mouse changes the filter constant. Sample rate – The number of seconds between each time the sensor signal is measured. The “sample rate” control can be moved with the PC-mouse while the program is running, to change sample rate. Timescale – The time scale (x-axis) is set to buffer a certain amount of data. The buffer size can be adjusted by using the F1 and F2 on the keyboard. F1 increases and F2 decreases the buffer size. The current buffer size value in time can be found in the lower right corner of the GUI. To achieve the highest possible timescale, set the “sample rate” to maximum (slowest). F5 sets the timescale back to default. Tip: adjustment of timescale is quickest when “sample rate” is set to minimum (fastest). Pressure scale – The graph auto scales pressure (y-axis) to make the best resolution during time. F3 and F4 can be used to adjust the pressure scale. F3 increases and F4 decreases the pressure scaling factor. F5 sets the pressure scale back to default. Tip: adjustment of pressure scale is quickest when “sample rate” is set to minimum (fastest). Clear graph – When you press the “clear graph” button the data in the graph is deleted. Save data – The data present in the graph can be stored in an ASCII file at any time. To be able to do this, the program must be stopped by clicking “stop” button and then the “save data” button. The user will be prompted for a filename and location of the file. Time stamp and pressure value is stored in the file. The most easy method to view the data is to drag and drop the ASCII file from Explorer into Excel. Note that the timestamp does not include milliseconds. dT() – Applies to TP4000 Prototype only. This is ¨T° between bridge resistance temperature read from ADC1 and temperatures read from ADC2. Temperatures that can be read are RB (Bridge Resistance), TB (Temperature Bridge) and RT (Temperature Resistor). 3.2.2 Keyboard shortcuts F1 – Increase time scale buffer size in the graph F2 – Decrease time scale buffer size in the graph F3 – Increase pressure scaling of results in the graph F4 – Decrease pressure scaling of results in the graph F5 – Set F[1..4] settings back to default TPUSB Evaluation Kit User Manual DOC Rev Page of 0213 03 8 8 APPENDIX A. Frequently asked questions Why is there a delay from a physical pressure change to an update on the display? Assuming that filter and sample rate is at a requested level it may be that the driver for the USB communication is not the correct version. The USB communication is tested with the appended driver CP210x USB to UART Bridge Controller version 4.40.1.0. Due to plug and play functionality and windows update it might be that you use a newer driver with a known bug. It is important to install the driver prior to connecting the hardware. To check the current driver version - do the following: 1) Connect HW 2) Locate the unit (“CP210x USB to UART Bridge Controller” ) in the device manager (Start ĺ Control panel ĺ System ĺ Hardware ĺ Device manager ĺ Ports) 3) Right click on the unit and choose properties(Figure 16). Figure 16 – Open properties for the TPUSB unit 4) Find the driver version which is located under the Driver(Figure 17). If the driver version is not 4.40.1.0 this might be the reason for your observation. In such a case you should disconnect the HW and uninstall the driver using the add or remove programs from the Control panel. Refer to chapter 2.2 installation of the correct driver. Figure 17 – Current driver version