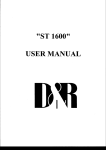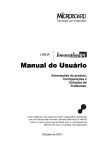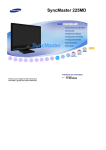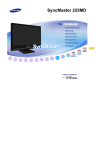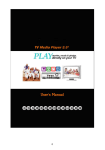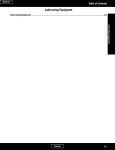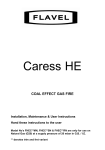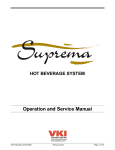Download TV MEDIA PLAYER EH-35B-MPS User Manual - LC
Transcript
TV MEDIA PLAYER EH-35B-MPS User Manual 1. Warnings and safety instructions This section describes precautions that should be observed in order to prevent injury to the user and damage to property, and to ensure safe use of the product. Be sure to observe the following points when using the product to avoid malfunction. Warning If you want to use the SATA hard drive, you must remove the IDE cable at first ● The product may generate heat when used for a long period of time. ● Do not attempt to disassemble this product. ● Do not use this product if it is wet or exposed to the chemicals, oil or any liquids. Caution ● Do not handle, shake or try to move this product while the hard drive is writing and reading data. ● Do not bend, apply excessive pressure to or place heavy objects on this product. ● Do not expose this product to the following conditions; ● Heavy vibration or shock ● Direct sunshine ● Dusty, hot and/or humid conditions ● Extreme temperature fluctuations ● Near magnetic fields If this product is disconnected suddenly during file transfer, it may cause data loss and an error. If this happens, attach the product to your PC and run the Windows Scan Disk utilities. If bad sectors are generated in the hard drive due to physical impact or other causes, the product may not work properly. Please use the Scan Disk program of the Windows operating system to fix the error. Operation hints Regular backup is recommended to preserve and store your data. We are not responsible for data deletion, damage, or any consequences caused by improper handling or data storage. Limited liability 2 The manufacturer, importer, wholesaler and reseller can not be held responsible for accidental damage, including personal injury or any other damage due to inappropriate use of the product. Information in the user manual is written for the current specification of the product. The manufacturer continues to provide additional functions and apply new technology. All specifications may be changed without prior notice to the individual user. Furthermore, warranty does not apply to: ● Damages or problems resulting from misuse, abuse, accident, alteration or incorrect electrical current or voltage. ● Any product tampered, with damaged warranty seal or serial number barcode or serial number label. ● Any product without a warranty or serial number barcode or serial number label EH-35B-MPS is not designed or intended to, and may not be used to violate any copyrights or other IP (intellectual property) rights. Each user of EH-35B-MPS may only use it in connection with materials legally owned by or licensed to the user and only extend such ownership or license rights that will permit such use. 3 2. Introduction It is a portable multimedia center anywhere, anytime. Thank you for your choice of this exciting EH-35B-MPS product. EH-35B-MPS is a portable MPEG4 & DivX media player and storage device that you can connect to any PC or Mac via USB port (Plug ‘n’ Play) in order to copy your favorite contents (movies, music, photos, data files) to it. Once you have transferred your data to EH-35B-MPS, you can take it wherever you go. This user manual will explain to you the functions of EH-35B-MPS. The better you know how to use it, the more enjoyment you will get from it. EH-35B-MPS for hard disk can be not only to save data, but also to play back video files (DVD, MPEG1/2/4, DivX) and MP3 music files directly on your TV set. This is very appealing, because once you have films, music files or photo files on the hard disk of your PCs, you don't always want to burn them to a blank disc to be able to play them, the EH-35B-MPS is able to playback the files directly on your TV set. It saves many blank discs and unnecessary time waiting for a medium to be burnt. It's no longer necessary to buy a fast DVD burner. The EH-35B-MPS makes it a thing of the past. Now you can enjoy film, music and photo playback instantly! Multiple Subtitle Languages*** Support multiple subtitle languages for movie playback. EH-35B-MPS has been designed for the entire globe. With sophisticated unicode character handling, it supports most of the major languages used in the menu selection and subtitle feature. Multiple OSD Languages*** Support multiple OSD (On Screen Display) languages for media playback or system operation. Home Theater/ Car Theater Store your video files and data on EH-35B-MPS and enjoy your personal movies, music or photos wherever you go. Support all standard video formats, including MPEG-4 (AVI, DivX, XviD), MPEG-2 (AVI, VOB), MPEG-1 (AVI, MPG, DAT). MP3 music player and music jukebox 4 Save your music files on EH-35B-MPS and enjoy music or music slide show through your TV speaker or existing audio device. It can store and play back MP3, WAV and AC3 music files; a maximum of about 16,000 songs with a 400GB HDD installed. Digital photo album Use EH-35B-MPS to share thousands of your digital photos in high resolution with your family or friends. You can also enjoy a photo slideshow in a big TV screen. Support photo files in JPG, JPEG, motion JPG (15fps/30fps) or BMP** format. Data storage box Backup all files on EH-35B-MPS and use it as a portable external disk drive and storage device. This could be done through the USB 2.0 interface at high speed 480Mbit/s and transfer all data from PC or Mac. Support all standard 3.5” parallel ATA hard drives. The maximum capacity of hard drive is 400GB (with up to 4 partitions). Firmware update You can download the latest updated features via firmware upgr ade. Please check www.lc-power.com regularly for the latest firmware. Powerful media processor The heart of EH-35B-MPS device is a powerful media processor, supporting the demanding MPEG-4, MPEG-2, MPEG-1, DivX and XviD decoding. Comprehensive graphic user interface (GUI) menu EH-35B-MPS is designed with comprehensive graphic user interface menu to make operations more user-friendly during the playback of media files. Remote control There are many hot keys on remote control to make media playback more easily. For example, anytime you can always play movie, music or photo files you desire by pressing hot keys buttons MOVIE, MUSIC and PHOTO. USB 2.0 high-speed data transfer 5 Support USB 2.0 at maximum data transfer rate of 480Mbit/s. DivX compatibility DivX® is a new format for digital video. The DivX® codec is based on the MPEG-4 compression standard. It can reduce an MPEG-2 video (the same format used for DVD) to approx. ten percent of its original size. EH-35B-MPS is compatible with DivX® format and can play any movie encoded with this compression format 4.x, 5.x. XviD compatibility XviD is an ISO MPEG-4 compliant video codec. It is not a product; it is an open source project which is developed and maintained by groups of people all over the world. EH-35B-MPS is fully compatible with XviD format and can play any movie encoded with this compression format. Enjoy now ●EH-35B-MPS is a powerful portable digital multimedia player and data storage that can be addressed to a huge variety of users, like: ●Home users who want to have home theater and enjoy movies, music and photo slide show on TV at home or in their car ●Computer users who download lots of favorite legal movies, music and pictures from the internet and want to enjoy them on TV anytime ●Travelers who want to share movies, music and photos at hotel or friend’s home ●Business people on the road who want some entertainment or who want to have business presentations through a projector at a meeting room or at a customer’s office ● Stores, shops, exhibitors, agencies, companies that want visual/audio promotion/advertising for their products ●Parents who want to back-up and replay their family movies or safe their own DVDs/CDs ●DivX enthusiasts that want to enjoy their DivX/MPEG-4 films ●Movie and music lovers who want to enjoy their favorites at all times Checking the items in the package Select the check boxes to confirm that all items are included in the package. In case any item is missing, please contact your reseller. 6 Package Contents ●EH-35B-MPS (no any hard drive included) ●Infrared Remote Control ●A/V Cable (Composite Video RCA and Audio L/R RCA) ●USB 2.0 high speed cable (AM to BM) ●Screw bag for hard drive (screws: 4pcs) ●User manual ●External power adapter Keep the box and packing materials/cables in a safe place and use them when transporting the product for the purpose of repair or other service. 7 3. Name and functionalities of components Elegant Outlook and Smart Design The outlook design of the product is quite elegant. It looks like an audio device nearby TV in living room. Four stands of enclosure are not only stands but also works as smart screws to guarantee you no need of screw driver tool when you want to put in or take off 3.5” Hard Disk Driver (HDD) from the product. Identify the parts of the product Front Panel View: ● POWER LED-Power ON LED, Green color at power–on mode ● STANDBY LED-Enter standby mode, Red color when the system enters standby mode ● HDD LED –Blue blinking color when data is reading and hard disk is at activity ● IR/USB LED-AT TV mode this is infrared Remote Control LED, Orange blinking color whenever the remote control signal is received; 8 AT PC mode, this is USB connection LED, Orange blinking color as long as USB port is connected to PC ● IR Receiver –The sensor window of the Infrared Remote Control Rear Panel View: ● POWER in—DC input, provide 12V/5V power adapter for TV Play mode or PC mode. ● VGA out –VGA port, Connection of VGA port of LCD display or projector…etc. ● Audio L/R out—Stereo analog audio L/R output to TV set or audio device ● Audio Coaxial out—Digital Coaxial audio output to TV set or audio device ● Video Y, Pb/Cb, Pr/Cr out –Component video output Y, Pb/Cb, Pr/Cr to TV set ● Video out—Composite video output to TV set ● S-Video out –S-video video output to TV set or audio device ● Audio Optical out –Digital optical SPDIF audio output to TV set or audio device ● USB 2.0—connect to PC USB 2.0/USB 1.1 port providing power and transferring data ● EXT . IR—extension of infrared Remote Control sensor 9 Explanation of the Remote Control POWER Enter or exit standby mode SETUP: Enter function Setup Menu TV-OUT: Select TV video output (Composite, S-Video, YPbPr, YcbCr and VGA) MOVIE: Press the button to enter Movie Menu, all movies are shown in directory structure MUSIC: press the button to enter Music Menu, all music are shown in directory Structure on the screen PHOTO: Press the button to enter Photo Menu, a photo preview window will show on the screen and all photos are shown in directory structure FILE: Press the button to enter File Menu, all media will show on the screen in directory structure DISPLAY: Display/close a transparent menu of media information when playback ENTER: Confirm the selection (it is equal to PLAY/PAUSE button) STOP: Stop playing REW: Rewind, play reverse fast FF Fast Forward, play forward fast PageUp: Page UP or Previous, move to previous page or previous file PageDn: Page Down or Next, move to next page or next file REPEAT: Select repeat mode ROTATE: Rotate the selected photo ZOOM: Zoom in/Zoom out the selected photo S-TIME: Select Slideshow interval time S-Mode: Select Slideshow transition mode between the photos MUTE: Mute On/Off SUBTITLE: Select MPEG4 subtitles MAIN PAGE : Press the button to enter/jump to Main Menu directly 10 VOLUME+/-: Adjust volume PLAY/PAUSE: Start to play or confirm the selection or pause playback Navigation Buttons: Move cursor up, down, right and, left TIME SEARCH*: Jump to specific time position when movie playback Number Keys 0~9*: Input specific time at Time Search function CANCEL*: Reset key for Time Search function N/P*: Select TV type to NTSC or PAL SlideShow*: Perform slide show function Do not drop the remote control and do not put it in wet place. When the remote control becomes insensitive, please replace a new battery. N/P*,TIME SEARCH*,Number Keys 0~9* CANCEL* SlideShow* function buttons are not available now and will be supported in the future. 4. System requirements and specifications System requirements Supported OS Minimum Requirement Environment Requirements PC Windows XP, Windows Me, Windows 2000, Windows 98/SE Mac OS 10.2 or higher CPU: Intel Pentium III 500MHz Memory: 128MB USB port: USB 2.0 or USB 1.1 Supported HDD: Any 3.5” parallel ATA (IDE) and SATA Hard Drive TV System: Multi-standard (NTSC or PAL) Specifications Product EH-35B-MPS Name Housing High quality plastic body and plastic cover Material HDD Type Any 3.5” parallel ATA (IDE) and SATA Hard Drive Playback Media Formats: 11 Video Audio Photo File Format Video Codec Audio Codec DAT MPEG-1 MPEG-1 VOB MPEG-2 MPEG-2 MPG, MPEG, MPEG-1 MPEG-1 M-JPG MPEG-2 MPEG-2 AVI DivX, XviD MP3, AC3 AVI, MPEG-4 MPEG-4 MP3, AC3 SP, MPEG-4 ASP, ASF It is normal to experience an occasional out-of-order and “skip effect” during video playback due to clarity of digital contents during internet download Do not support GMC (Global Motion Compression), Qpel (Quarter Pixel) features File Format Output Bit Sampling Rate Rate MP3/MP2/MP1 64K~192Kbps 32K/44.1K/48KHz WAV, AC3 64K~192Kbps 32K/44.1K/48KHz JPG/JPEG baseline and progressive, maximum resolution up to 5120 x 3840 pixels, BMP** JPG, JPEG Embedded multiple subtitle languages (based on various models) Slide show Multiple Subtitle Languages Multiple SUB (MicroDVD format), SRT (SubRIP format), SMI Subtitle (SAMI fomat), embedded multiple subtitle support File Formats HDD File FAT32 and NTFS (single partition or up to max. 4 system multiple partitions) HDD FAT32: Maximum size up to 128GB Capacity NTFS: no size restriction Kernel OS ESS Technology PC Output USB 2.0 high speed data transfer (USB 1.1 Interface backwards compatible) TV Output Interface: Video A/V connector: NTSC/PAL Composite (RCA) Multi-Video connector: S-Video, Component-YPbPr/YCbCr, VGA Audio Analog Stereo 2 channels (RCA) 12 LED Display Power Supply Main Unit PWR LED Power on/off: Green color on/off System standby: Red color on HDD LED HDD data access: Blue color blinking IR LED Remote control signal on/off: Red color on/off External Power Adapter universal auto-switching (CE) Input: AC 100-240V, 0.6A, 50~60Hz Output: DC +5V/2A USB Bus Power (max. 500mA) Dimension (W x L x H) 200 x 150x 54mm Weight: 450 gram (not included Hard Drive), Weight: 964gram (included Hard Drive) 13 EH-35B-MPS (no Hard Drive Included) Infrared Remote Control, A/V Cable, Multi-Video Cables, USB 2.0 High Speed Cables, USB Driver CD for Windows 98/SE, User Manual, External Power Adapter Ordering Carton Dimension (W x L x H): 51 x 29 x 52.5cm Packing Retail Box Dimension (W x L x H) 27 x24.5 x 10cm Quantity of Retail Box per Carton: 10 units Carton Gross Weight*: 19.5 kg Operation Operating Temperature: 0 ~ 50C; Temperatures Storage Temperature: -10~60C; Operation Operating Relative Humidity: 10 ~ 75% Humidity non-condensing; Storage Relative Humidity: 10%~85% non-condensing Power Power-On (instant): 5V @ 1.11A~1.38A (depend Consumption on hard drive) Power-On mode (no playback): 5V @ 0.9A Working mode (typical): 5V @ 1.10A Working mode (maximum): 5V @ 1.25A Standby mode: 5V @ 0.32A (typical) Above weight is based on Europe-type power adapter * Specifications described herein are subject to change without prior notification. Package Contents 5. Installation of 3.5” Hard Disk Drive (HDD) Cautions before starting the installation We strongly recommend you read below cautions before starting installation. Please carefully read and follow instructions in this user’s manual ● Please use the supplied AC power adapter, all video/audio cables and USB cable when purchasing this product. If you want to use the SATA hard drive, you must remove the IDE cable at first ● 3.5” HDD is sold separately and installed by end user. Please pay high attention not to damage the PCB inside Case and prevent water from getting into Case during installation ● Don’t touch by wet hands, it may cause electric shock ● We strongly recommend you to backup existing data inside 3.5” HDD to another safe area before starting installation. We are not responsible for any data damage/loss during installation ● Please do not power off while any movie, music or photo is being played. Unexpected power-off action will cause data loss or a serious system hang-up ● If unformatted 3.5” HDD is inserted, PCs cannot detect it as 3.5”HDD does not exist. Please make sure any 3.5”HDD is well formatted before installation. ● We strongly recommend to unplug the AC power adapter when you don’t use for a long time ● Regular backup is recommended to preserve and store your valuable data. ● It is normal that the surface becomes hot when using the device but do not cover anything over the device. ● Before unplugging power you should stop playing first. Then use the POWER or SATANDBY/ON button to enter standby mode (the standby LED turns red). Do not unplug the power when playing. If the player is disconnected suddenly during file transfer, it may cause data loss and harm the hard disk. ● The hard disk must be set as master, When the device is used as a player, make sure that all partitions are primary (not extended). The file system is recommended to use FAT32 (NTSF will be 2 supported in the future). When used as USB storage device extended partitions, FAT32 and NTFS are supported. ● The hard disk can be fragmented after using a period of tine. This can affect playing movie files from your hard disk. It is recommended that you assign a partition for file storage while another partition is for movies. Alternatively you may de-fragment your hard disk. How to assemble and install a HDD ● Power off first before HDD installation to prevent risks of electric shock and damage HDD ● HDD must be set to “Master” mode when inserted to. If HDD is set to “Slave” or “ Auto-detect” mode, this HDD will not work properly. Normally, the HDD you first purchase is factory default setting as “Master”. 1. Screw the stands off 2. Open the top cover 3. Screw HDD holder off 4. Screw HDD holder on 5.Connect power cable and HDD IDE cable 6. Put HDD well inside case 3 7. Close the top cover 8. Screw the stands on 9. Finish HDD installation 4 Connect to Computer Connect to Computer (PC or Mac), through USB Connect to a PC (Windows XP /ME/2000) ● No need to install any driver before connected to a PC. ● Use the supplied USB cable to connect to PC USB port. ● Although PCs can provide certain power to the device through USB cable, it cannot guarantee that the supplied power from PC is good enough or stable enough to make working properly. ● Normally, the USB port provides enough power to power on EH-35B-MPS. However it depends on USB port of you PC. If your PC cannot power on, it is recommended to connect the supplied AC power adapter. ● When connected to PC, a new HDD volume will be detected and shown on “My computer “. ● Now the installation of EH-35B-MPS is successful. Next step, you can save any data, movie, music, photo files to the HDD. Connect to a PC (Windows 98/SE) ● If the OS of a PC is Windows 98/SE , please don’t connect to a 5 PC before the USB driver is installed. ● Insert the supplied USB driver CD of Windows 98/SE to a PC and install USB driver to Windows 98/98SE. ● After installation of USB driver, use the supplied USB cable to connect to PC USB Port. ● When connected to PC, a new HDD volume will be detected and shown on “My computer”. Now the installation is successful. ● Next step, you can save any data, movie, music, photo files to the HDD of the product. Connect to a Mac ● No need to install any driver before connected to a Mac OS 10.0 or higher version. ● Use the supplied USB cable to connect to Mac USB port ● When powering on, the device is detected and an icon is shown. ● Now the installation is successful ● Next step, you can save any data, movie, music, photo files to the HDD of the product. Compact, Light and Smart Design The weight of EH-35B-MPS is only approximately 300g (includes 3.5” HDD). Its dimension is as compact as depicted in the adjacent figure. The smart screw-less design of enclosure guarantees you no need to bring screwdriver tool when anytime you want to put in or take off 3.5” Hard Disk Driver (HDD) on EH-35B-MPS. With compact, light and smart design, EH-35B-MPS is absolutely an ideal portable multimedia center which provides all its features when connected to TV set, LCD display, CRT monitor through simplified video/audio cables. Connect to TV set Connection between PC and TV set Supports several video output cables as per your requirements. The TV connection is straightforward. Refer to the following procedure and connect proper video & audio cables to your TV set. 6 Video Connections of TV Mode Connect to a TV set, through Video Composite output SETUP MENU Setting: Select TV output to S-Video/Composite Note: TV-OUT button can be pressed only at Main Menu but not any other Menu. Connect to a TV set, through Video S-video output 7 SETUP MENU Setting: Select TV output to S-Video/Composite Note: TV-OUT button can be pressed only at Main Menu but mot any other Menu. Connect to a TV set, through Video Y, Pb /Cb, Pr/Cr SETUP MENU Setting: Select TV output to YpbPr Connect to a Monitor or LCD Display, through Video VGA 8 SETUP MENU Setting: Select TV output to VGA Note: TV-OUT button can be pressed only at Main Menu but not any other Menu. Audio Connections of TV Mode Connect to TV set or Hi-Fi equipment, through Stereo L/R SETUP MENU Setting: Select Audio output to Stereo L/R Connect to TV set or Hi-Fi equipment, through Digital coaxial 9 SETUP MENU Setting: Select Audio output to Stereo L/R Connect to TV set or Hi-Fi equipment, through Digital Optical SPDIF SETU MENU Setting: Select Audio output to Digital Optical SPDIF/RAW or Digital Optical SPDIF/PCM 10 6. Getting Started After connecting proper video & audio cables to your TV set, now you can start to operate step by step. Power on Power on your TV set first Connect to TV set Power on by pressing “POWER” button or by remote control “POWER” button Press TV-OUT button on the topside of remote control to select proper video output to current TV set connection. Repeat pressing TV-OUT button until TV screen appears proper Main Menu screen above. Note: TV-OUT button can be pressed only at Main Menu but not any other Menu When pressing TV-OUT button, it switches video output in following sequence. S-Video/Composite YCbCr YpbPr VGA When powering on for the first time, proper Main Menu screen on TV set may not appear. This is because the default setting of video output (Composite) may not match with your current TV setting. Before going to Setup Menu to adjust proper video output, pressing TV-OUT button is the best way to search available video output. Once Menu screen is properly shown on TV set, press SETUP button to adjust proper TV type (NTSC or PAL) and Video Output (S-Video/Composite, YCbCr , YPbPr, VGA) If the TV is still blank screen after finishing the above installation, be sure to set the TV to correct video input type (AV Mode) and channel. Refer to the TV manual for details. If the TV is black and white, press TV-OUT button to adjust proper video output mode. 7. If the TV is distorted or flicking, press SETUP button and select TV type to match your TV system, NTSC or PAL. Basic Operations Movie, Music, Photo Playback There are three main functions for media playback Play & watch movies (with favorite subtitle language) Play & listen to music Play & watch photos (slide show) Use navigation buttons (UP▲/DOWN/LEFT/RIGHT) to move the cursor and use ENTER button to select function. Use PageUp (PREW I) or PageDn (NEXT I) to jump to the previous or next page at each menu Or use hotkeys MOVIE, MUSIC, HOTO FILE buttons on your remote control to go into the corresponding menu directly. Main Menu This is the menu that appears when you turn on the device. There are five main selections MOVIE, MUSIC, PHOTO, FILE and SETUP You can access Main Menu by pressing the navigation buttons and press PLAY or ENTER button to enter each sub menu Or you can access Main Menu directly by pressing hot keys MOVIE, MUSIC, PHOTO, FILE, SETUP on remote control. Movie Menu Movie Menu only displays all available video files (movies or films) in file directory style You can access Movie Menu by pressing the 2 navigation buttons, and press PLAY or Enter button to start movie playback On the left-hand side is Switch Buttons for switching to another hard drive (HD1, D2, D3 or HD4) or return back to Main Menu On the left-hand side, pressing PLAY ALL button will execute all movies auto-playback. Press REPEAT button, repeat mode is to select all video playback again or not, When the cursor bar stays at the location of root directory or any sub directory, any movie file cannot be selected and played properly until the cursor bar is moved down to any movie file. The number of hard drive ((HD1, D2, D3, HD4) depends on how many partitions of your hard drive are connected to. Music menu MUSIC Menu only displays all available music sound files (MP3, WAV, WMA) in file directory style You can access Music Menu by pressing the navigation buttons to play back music directly without pressing PLAY or Enter button On the left-hand side is Switch Buttons for switching to another hard drive or return back to Main Menu On the left-hand side, pressing PLAY ALL button will execute all music auto-playback. When the cursor bar stays at the location of root directory or any sub directory, any music file cannot be selected and played properly until the cursor bar is moved down to any music file. Photo Menu Photo Menu only displays all available photo files (BMP, JPG/JPEG) in file directory style A preview window on the left-top corner will help you 3 to search proper photo file you want to display You can access photo Menu by pressing the navigation buttons, and press PLAY or ENTER button. On the left-hand side is Switch Buttons for switching to another hard drive or return back to Main Menu On the left-hand side, pressing PLAY ALL BUTTON will execute a photo slideshow directly When the cursor bar stays at the location of root directory or any sub directory, any photo file cannot be selected and played properly until the cursor bar is moved down to any music file. File Menu File Menu displays all available files (videos, music, photos) in file directory style On the left-had side is Switch Buttons for switching to another hard drive or return back to Main Menu PLAY ALL button is disabled at File Menu The major function of FILE menu is to check all files, this Media player cannot playback in File Menu. Photo preview window, music and movie playback all are disabled in File Menu. Setup Menu Setup Menu is to properly configure media playback and system operation On Video Setup Page of Setup Menu, you can adjust proper TV type (NTSC or PAL) or Video Output (Composite/YCBCR S-Video, YPBPR, VGA) to TV set On Subtitle Page, you can setup subtitle display on/off or adjust DivX subtitle formats, including subtitle font size, subtitle color and subtitle background color. On OSD Language Page, you can select the desired OSD language On Subtitle Language Page, you can select the desired subtitle language to support Divx subtitle display with movie playback On Factory Default page, you can restore all factory setting 4 values to the product. 5 8. Advanced Operations Explanation of Movie Menu The Movie Menu consists of several parts below. Switch Buttons: Switch to other hard drive partitions or go back to Main Menu or playback all (PALY ALL) movies inside this directory Sub Menu: display Movie, Music, Photo, File sub Menu FILE directory: display all movie/video files and sub directory in current directory OSD Display: display any command in the selected OSD language File Information: display brief file information How to play and watch movie Use navigation buttons (up▲/DOWN) to move the cursor and locate video files. Use PageUp (PREW I) or PageDn (NEXT I) to jump to the previous or next page. Press Enter or PLAY/PAUSE / Ⅱ button to play the selected video file in full screen. While playing a movie file, press FF and REW buttons to skip through the movie file. Press PLAY/PAUSE /Ⅱbutton to normal speed again. While playing a movie file, press PRE I (PageUP) or PageDn (NEXT I) to jump to previous or next movie file directly. Pressing DISPLAY button will show brief file information. Press STOP button to exist movie playback. 6 Repeat Mode: REPEAT button can be used to select below -REPEAT FOLDER ON: playback all video files in current folder continuously -REPEAT FOLDER OFF: playback all video files in current folder and stop -REPEAT ONE ON: playback the selected single video file continuously To switch to other hard drive partitions or return back to Main Menu, use LEFT or RIGHT buttons and press ENTER Movie playback with subtitles (SRT, SUB and SMI files are s upported) There are two ways to select a subtitle file while playing a movie file. Subtitle file is selected automatically Subtitle file is selected manually Subtitle file is selected automatically To automatically select a subtitle file while playing a movie file, i t isnecessary to has subtitle file name as same as movie file n ame (onlythe extension is different). The subtitle file with the same file name must also be located at the same file directory with the corresponding movie file. For example, if the file name of movie is “Star War.avi”, then the corresponding subtitle file must be “Star War.xxx”. The xxx extension of subtitle file could be. SRT or .SUB or .SMI. Subtitle file is selected manually If subtitle file name is different from movie file name, you can still select this subtitle file by manual. No matter where the subtitle file is, find out the location of this subtitle file and press SUBTITLE button on remote control. Then, it shows “DIVX SUBTITLE SELECTED” message on screen. After 1~2 seconds when this message disappears, go to find out the movie file you wan to play and press PLAY button to start movie playback How to display subtitle file with correct subtitle language Each subtitle file has corresponding language. It is necessary to select correct subtitle language to display correct subtitle file. To select corresponding subtitle language, please go to Setup Menu Press Setup button to select OSD Language Page and select 7 Subtitle Language Select correct language corresponding to subtitle file. For example, if the subtitle file to be displayed is German. Then, you have to select Subtitle Language as Deutsch on Setup Menu. Explanation of Music Menu The Music Menu consists of several parts below. File Info Window: display file information of the selected music file Switch Buttons: Switch to other hard drive partitions or go back to Main Menu or Playback all (PALY ALL) music inside this directory Sub Menu: DISPLAY movie, Music, Photo, File sub Menu File Directory: display all music files and sub directory in current directory OSD Display: display any command in the selected OSD language and playing time File Information: display brief file information How to play and listen to music Use navigation buttons (UP▲DOWN) to move the cursor and locate music files, the selected music file is automatically playing. Use PageUp (PREWI) or PageDn (NEXTⅠ) to jump to the previous or next page. While a music file is playing, you can press FF and REW buttons to skip through the music file. Press Plat/PAUSE /Ⅱ button to return to normal speed again To stop playing music, you can press STOP ■ button Repeat Mode: 8 REPEAT button can be used to select below -REPEAT ON: playback all video files in current folder/directory continuously -REPEAT OFF: Playback all video files in current folder/directory and stop -REPEAT ONE: Playback the selected single video file continuously To switch to other hard drive partitions or return back to Main Menu, use LEFT or RIGHT buttons and press ENTER Explanation of photo Menu The Photo Menu consists of several parts below. Photo Preview Window: preview the selected photo file Switch Buttons: Switch to other hard drive partitions or go back to Main Menu or Playback all (PALY ALL) photos inside this directory Sub Menu: DISPLAY movie, Music, photo, File sub Menu File Directory: display all photo files and sub directory in current directory OSD Display: display any command in the selected OSD language File Information: display brief file information How to play and watch photo & slide show There are two ways to play and watch photo files Single photo playing Slide Show playing Single Photo Playing Use navigation buttons (UP▲/DOWN) to move the cursor and 9 locate photo files. Use PageUp (PREW Ⅰ) or PageDn (NEXT Ⅰ) to jump to the previous or next page. Press ENTER or PLAY/PAUSE /Ⅱ button to play the selected photo file in full screen. While a single photo is playing, press PREW Ⅰ(PageUp) or PageDn (NEXT Ⅰ), LEFT or RIGHT buttons to jump to previous or next movie file directly. Pressing DISPLAY button will show brief file information. Press STOP button to exist photo playback. Repeat Mode: REPEAT button can be used to select below -REPEAT FOLDER ON: playback all photo files in current folder continuously -REPEAT FOLDER ON: playback all photo files in current folder and stop To switch to other hard drive partitions or return back to Main Menu, use LEFT or RIGHT buttons and press ENTER Photo Zoom: While playing a photo file, press ZOOM button zoom in screen and pressing navigation buttons can pan the screen up/down /left/right. To return back to normal screen, press ZOOM button again PHOTO Rotate: While playing a photo file, you can use ROTATE button to turn around photo clockwise Slide Show Playing Slide Show is to display several photo files continuously, In Photo Menu, press LEFT buttons and select PLAY ALL button to enter Slide Show mode Repeat Mode: REPEAT button can decide to play Slide Show in folder continuously or one time only Transition Mode: While viewing Slide Show, you can use S-MODE button to change the transition effect between two photos. There are fourteen (14) kinds of transition effects Mode 1: FULL SCREEN (default value) Mode 2: ROLL: TOP TO BOTTOM Mode 3: ROLL: BOTTOM TO TOP Mode 4: ROLL: TOP/BOTTOM TO CENTER Mode 5: ROLL: CENTER TO TOP/BOTTOM Mode 6: BLIND: TOP TO BOTTOM 10 Mode 7: ROLL: LEFT TO RIGHT Mode 8: ROLL: RIGHT TO LEFT Mode 9: ROLL: LEFT/RIGHT TO CENTER Mode 10: ROLL: CENTER TO LEFT/RIGHT Mode 11: ROLL: IMPLODE Mode 12: BLIND: LEFT TO RIGHT Mode 13: CROSS FADE Mode 14: SLIDE MODE: RADOM Transition Time (Interval Time): While viewing Slide Show, you can use S-TIME button to change the transition time to change interval time between two photos. The transition time could be 1 second, 3 seconds (default value), 5 seconds 10 seconds. To exit Slide Show mode, press STOP button 9. Setup-Menu It is recommended to enter Setup Menu to adjust proper parameter setting for movie, music and photo playback in your own environment. To enter Setup Menu, you can either select SETUP from Main Menu or press SETUP hotkey from remote control, to exit Setup Menu, press SETUP button again anytime. TV Type NTSC** (Select proper TV type) PAL** Video & Audio Setup Video Type (Select Proper Video type) S-Video/ Composite* YCBCR YPBPR VGA Audio Output (Select Proper output) TV Subtitle ON/OFF (Adjust subtitle font size) Subtitle Size (Adjust subtitle font size) 11 video Stereo 2CH L/R* Optical SPDIF/RAW Optical SPDIF/PCM ON* OFF* Small Standard* White* Subtitle Setup Subtitle Color (Adjust subtitle font color) Subtitle Background Color (Adjust color of subtitle background color) Orange Blue Gray Semi-Transparent* White Black Blue English* Francais OSD Language Setup Subtitle Language Setup OSD Language (Select OSD language displayed while system operation) Subtitle Language (Select subtitle language displayed while movie playback) Deutsch Italiano Swedish Danish Portuguese Spanish English* Francais Deutsch Italiano Swedish Danish Portuguese Spanish Factory Default (Restore factory default setting Default(Setting) value) Factory Default D6.01.PN.EL.C1** (Display current firmware version) Firmware Serial Number (Display serial number of Serial Number firmware) Setup Exit Exit Setup Menu Exit Setup Menu *It means default value ** Firmware version and TV type (NTSC/PAL) depend on various models. Factory Default Setup 12 13