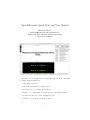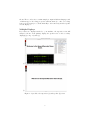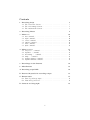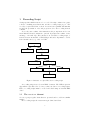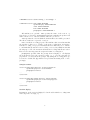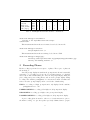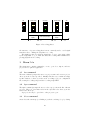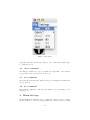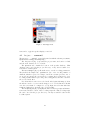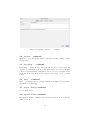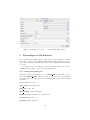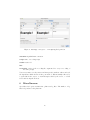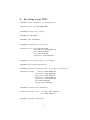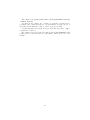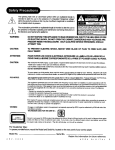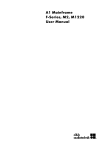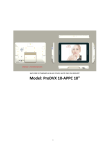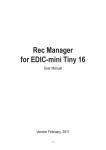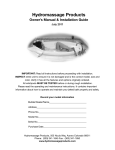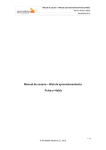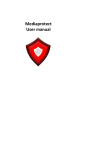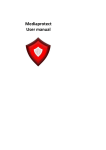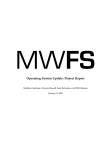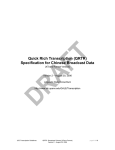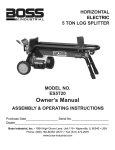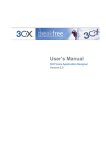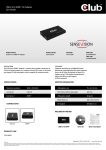Download SpeechRecorder Quick Start and User Manual
Transcript
SpeechRecorder Quick Start and User Manual Christoph Draxler [email protected] Institut f¨ ur Phonetik und Sprachverarbeitung Universit¨at M¨ unchen SpeechRecorder is an application for script-driven speech, audio, and signal recordings. Its main features are • platform independence • automatic and manual recording progress • local and remote recordings via the Internet • number of recording channels dependent only on the audio hardware • speaker and supervisor views on multiple screens • full Unicode text, image and audio prompts 1 Quick Start SpeechRecorder organizes recordings in projects. A project is a combination of a speaker database, a set of recording scripts, and a set of recording sessions. A recording session consists of an individual speaker, a recording script, the selected recording settings, and a directory into which the recorded files are written. 1. Download SpeechRecorder from http://www.speechrecorder.org. Java Web Start on your machine should automatically start SpeechRecorder. 2. Select the command File > New from the menu and give the project a name. The following items will now be created: • a project directory in your home directory • a sample recording script • an empty speaker database • a project configuration file On the left side of the display, a small traffic light will show up. In the middle, the prompt area is displayed, and on the right side, the contents of the recording script are listed (see fig. 1 a)). 3. In the Settings menu, select the option Speakers and enter data for a speaker. Select the speaker in the table and close the dialog with the button select. 4. Click the button Recordto start your recording session. Stop the current recording by clicking Stop or waiting until the recording timeout has been reached. After the recording has ended, the signal is displayed on the screen. Click on Play to listen to the recording. 5. Proceed to the next item by clicking >>. Start the next recording with the Record button. 6. After the final item has been recorded, SpeechRecorder displays a message. Click Ok to acknowledge the message. 7. You will find your recordings in the subdirectory RECS of the project directory. You’re done – you’ve recorded your first session using SpeechRecorder! Demo Script The demo script consists of two sections. The first section contains test items, recording progress is manual (i.e. you have to click to start and end a recording, and click to proceed to the next item), and only the supervisor view is 2 shown. The second section contains sample prompts in different languages and of different types. Recording progress is semi-automatic (i.e. after a recording is stopped, the script proceeds automatically to the next item), and the speaker view is displayed. Multiple Displays If you have two displays attached to your machine, the supervisor view will always be shown on the primary display, the speaker view on the secondary display(s) (see fig. 1 a) and b)). a) b) Figure 1: SpeechRecorder supervisor (a) and speaker (b) views 3 Contents 1 Recording Script 1.1 The <section> element . . . . . . . . . . . . . . . . . . . . . . . 1.2 The <recording> element . . . . . . . . . . . . . . . . . . . . . . 1.3 The <mediaitem> element . . . . . . . . . . . . . . . . . . . . . . 5 5 7 8 2 Recording Phases 9 3 Menu File 3.1 New command . . 3.2 Open command . 3.3 Close command 3.4 Import command 3.5 Save command . 3.6 Quit command . . . . . . . . . . . . . . . . . . . . . . . . . . . . . . . . . . . . . . . . . . . . . . . . . . . . . . . . . . . . . . . . . . . . . . . . . . . . . . . . . . . . . . . . . . . . . . . . . . . . . . . . . . . . . . . . . . . . . . . . . . . . . . . . . . . . . 10 10 10 10 11 11 11 4 Menu Settings 4.1 Project... command . . . 4.2 Speaker...command . . . 4.3 Recording... command . . 4.4 Skip... command . . . . . 4.5 Signal display command 4.6 Speaker Window command . . . . . . . . . . . . . . . . . . . . . . . . . . . . . . . . . . . . . . . . . . . . . . . . . . . . . . . . . . . . . . . . . . . . . . . . . . . . . . . . . . . . . . . . . . . . . . . . . . . . . . . . . . . . . . . . . . . . . . . . . . . . . . 11 12 13 13 13 13 13 . . . . . . . . . . . . . . . . . . . . . . . . . . . . . . 5 Recordings via the Internet 14 6 Miscellaneous 15 A Recording script DTD 16 B Reserved keywords for recording scripts 17 C Known issues 17 C.1 Time-dependent prompts . . . . . . . . . . . . . . . . . . . . . . 18 C.2 Platform dependencies . . . . . . . . . . . . . . . . . . . . . . . . 18 D Contacts and Copyright 18 4 1 Recording Script A script specifies which items are to be recorded. A script consists of two parts, a header containing meta-data items, and the recording script proper. The recording script is divided into sections. A section is an organizational unit that specifies the presentation order, and progress mode for the recording items it contains. A recording item consists of the instructions, the prompt item, and a comment. Instructions and comment are optional. A prompt item consists of text, an image, or an audio clip. The text may be stored in the recording script, or fetched from an external file or URL. Images and audio clips must be loaded from external sources, e.g. a file or a URL. session metadata recordingscript section recording nonrecording recinstructions recprompt reccomment mediaitem Figure 2: Structure of a SpeechRecorder recording script A recording script is stored as an XML document. The DTD is given in Appendix A. SpeechRecorder does not yet have an editor for recording scripts. Hence, recording scripts must be created and edited using an external XML editor. 1.1 The <section> element A section groups together items that are presented and recorded in a similar manner. In a recording script, the <section> tag is defined as follows: 5 <!ELEMENT section (nonrecording | recording)+ > <!ATTLIST section name CDATA #IMPLIED speakerdisplay CDATA #IMPLIED order CDATA #IMPLIED mode CDATA #IMPLIED promptphase CDATA #IMPLIED > All attributes are optional. name specifies the name of the section, e.g. Introduction or Narrative. speakerdisplay indicates whether the speaker view will be shown or not – allowed attribute values are yes and no. order specifies the order in which the items in this section will be presented. The allowed values are sequential or random. mode controls the recording progress. The attribute value manual means that the user has to click once to advance to the next recording item, and again to start the recording. autoprogress means that the user clicks only once to advance to and immediately start the next recording. autorecording finally means that the script proceeds to the next item and starts its recording without user action. However, the user may pause the script and resume recording later. promptphase specifies when the prompt item is displayed. idle displays the item already before the actual recording, e.g. to give the user time for preparation. recording shows the prompt only during the recording phase (see section 2 for details, and Appendix C.1 for problems when using audio or video prompts). Sample sections <section name="Introduction" order="sequential" speakerdisplay="no" mode="manual" promptphase="idle"> ... </section> <section name="Recording Session" order="random" speakerdisplay="yes" mode="autoprogress" promptphase="idle"> ... </section> Section display Information on the section is displayed below the table with the recording items in the supervisor view (fig. 3). 6 Figure 3: Section information display in the supervisor view 1.2 The <recording> element The <recording> element defines the id, contents, and timing of the current recording item. It consists of the optional <recinstructions>and <reccomment> elements, and the mandatory <recprompt> element. <recinstructions>and <reccomment> simply contain text – which is displayed to both the speaker and the supervisor, or the supervisor only, respectively. <!ELEMENT recording (recinstructions?, recprompt, reccomment?) > <!ATTLIST recording itemcode CDATA #REQUIRED recduration CDATA #REQUIRED prerecdelay CDATA #IMPLIED postrecdelay CDATA #IMPLIED finalsilence CDATA #IMPLIED beep CDATA #IMPLIED rectype CDATA #IMPLIED > <recinstructions> may have the attributes mimetypeand src to allow instructions to be read in from an external source (see C for details). The attributes itemcode and recduration of <recprompt> are mandatory. They uniquely identify a recording item and specify the duration of the recording of this item. itemcode can be an arbitrary string – however, because the itemcode becomes part of the audio file name, it may not contain characters that have a special meaning in the file system (see C for details). recduration specifies the recording time in milliseconds. prerecdelay and postrecdelay specify in milliseconds a time span during which recording is active, but the the prompt is still inactive (see 2 for details). finalsilence is a flag for silence detection to stop recording. If it is set to a value > 0, recording stops after the specified amount of silence. beep is a flag that determines whether a beep is to be played prior to recording (see C for details). Finally, rectype is one of audio or video (see C for details). Recording sample <recording prerecdelay="2000" recduration="20000" postrecdelay="500" itemcode="demo_001"> 7 <recprompt> ... </recprompt> </recording> 1.3 The <mediaitem> element The <mediaitem> element holds the prompt item. It may be empty, or contain text which is displayed on the screen. <!ELEMENT mediaitem (#PCDATA)*> <!ATTLIST mediaitem mimetype CDATA #IMPLIED src CDATA #IMPLIED alt CDATA #IMPLIED autoplay CDATA #IMPLIED modal CDATA #IMPLIED width CDATA #IMPLIED height CDATA #IMPLIED volume CDATA #IMPLIED > All attributes are optional. mimetype specifies the type of prompt item. The encoding of the prompt text is inherited from the encoding of the entire recording script and hence for text prompts, this attribute is not used. However, for image and audio prompts, this attribute provides a hint for displaying the prompt item – image items are drawn on the screen, audio is played via the system speakers or a headphone. src is a file name or a URL from which a prompt item is retrieved. alt contains the text that is displayed if the item cannot be retrieved from the external source. autoplay, modal and volume apply only to time-dependent prompt items, i.e. audio or video clips. If autoplay is set to yes the clip plays automatically as soon as the item is displayed, otherwise the user has to start playback explicitly. With modal set to yes item playback cannot be interrupted, and volume determines the audio volume for playback. widthand height specify the width and height in pixels of the image or video to display. It is up to the recording script author to set the mediaitem attribute values to meaningful values. SpeechRecorder accepts the combinations given in table 1.3. An audio <mediaitem> element without contents displays a generic symbol for audio playback. An audio <mediaitem> element with contents displays the text contents and plays back the audio. <mediaitem>sample The following <mediaitem>element displays a text prompt: 8 mimetype text/UTF-8 text/rtf image/jpeg audio/x-wave video/mpeg src – URL URL URL URL alt – – + + + autoplay – – – + + modal – – – + + width – – + – + height – – + – + volume – – – + + Table 1: Meaningful <mediaitem> attribute combinations. <mediaitem mimetype="text/UTF-8"> Welcome to the SpeechRecorder Demo Script. </mediaitem> This <mediaitem>element shows a formatted text loaded from a file: <mediaitem mimetype="text/rtf" src="promptText.rtf" /> This <mediaitem>element shows an image loaded from a URL: <mediaitem mimetype="image/jpeg" src="http://www.speechrecorder.org/prompts/images/FelixWas.jpg" alt="Boy and washing machine" /> 2 Recording Phases Each recording is performed as a sequence of phases. The seqence of phases is shown in fig. 4. A modal prompt display means that the prompt item is shown, but marked as inactive, e.g. by using greyed-out text, low resolution images or a disabled audio button. The default setting is to have modal prompt display during the prerecording and postrecording phases, and an active prompt display during recording. The attribute promptphase of a <section> element determines the start of an active prompt display, and it overrides the default setting. IDLE no recording, red light, prompt item is only displayed if the attribute promptphaseis set to idle. PRERECORDING recording, yellow light, modal prompt item display. RECORDING recording, green light, active prompt item display. POSTRECORDING recording, yellow light, modal prompt item display. A prerecording phase is useful to either record environment noise prior to the main recording, or to give the speaker a precisely delimited time to prepare 9 idle prerecording recording postrecording idle recording modal prompt display logi active prompt display logi+1 modal prompt display logi+2 logi+3 t Figure 4: Recording phases the utterance. A postrecording phase is most commonly used to avoid signal truncation due to clicking the stopbutton too early. The timing for time-dependent prompts has to be set to appropriate values by the script author, e.g. to make sure that the recording time is sufficient for prompt playback and recording. 3 Menu File The menu File contains commands to create, open, close, import, and save projects and to quit the application. 3.1 New command The New command prompts the user for a project name and creates a project directory at the location provided. Initially, this directory contains an empty speaker database, a directory for the audio recordings, a project configuration file, a sample recording script, and the recording script DTD. 3.2 Open command The Open command prompts the user to select a project from the list of known projects. These projects must reside in the SpeechRecorder directory in the user’s home directory. A project can only be opened if no other project is open. 3.3 Close command Close closes the current project. If this project has been changed, e.g. by editing 10 Figure 5: File menu the speaker database, the user is prompted to save or discard the changes prior to closing the project. 3.4 Import command The Import command for a project archive in a zip-archive. The archived project will be deployed in the project directory. 3.5 Save command Save saves the current speaker database and project settings in local files in the project directory. 3.6 Quit command Quit exits the application. The user is prompted to save any changes to the current project. 4 Menu Settings The Settings menu allows the user to configure the current project, to edit the speaker database, to set the recording parameters, to skip to a given recording 11 Figure 6: Settings menu item, and to toggle the speaker display on and off. 4.1 Project... command The Project... command opens a dialog window with the tabs Project,Audio, Speakers, Recording, and Prompting. The Project tab (fig. 7) presents the project name, its location on disk, and the audio class used to record audio. The Speakers tab contains the location of the speaker database. This database can be stored in the project directory, or any other accessible location in the local file system. The Recordingtab (fig. 8) allows the user to set the recording parameters. They include the sample rate, quantization, byte order, encoding, number of channels, whether repeated recordings of an item overwrite previous ones or are stored as versions, the progress mode, resetting the level meter for every recording, default values for pre- and postrecording phases, and the location for the recorded audio files. Note that if the location for recorded audio files begins with http://, then the files are saved to a server via the http protocol over the Internet. In this case, the server must be configured to accept input via web forms with data transferred using the post method (see ?? for details). The Prompting tab (fig. 9) displays the lists of fonts for prompt and instructions texts, and the location of the recording script file. This recording script file can be stored in the project directory or in any accessible location in the local file system. 12 Figure 7: Settings > Project... command 4.2 Speaker...command Speaker... opens the speaker database and allows entering, deleting or selecting a speaker. 4.3 Recording... command Recording... shows an audio mixer allowing the user to select input and output devices and their levels. Note that JavaSound does not detect all mixer controls of a given hardware configuration. If you do not see your input devices in the list, then select them via the system control panel of your operating system. 4.4 Skip... command Skip... prompts the user for a script item number and skips to the appropriate item in the recording script. 4.5 Signal display command Not yet implemented. 4.6 Speaker Window command The Speaker Window command toggles the speaker view on the secondary displays on and off. 13 Figure 8: Settings > Project... 5 > Recording dialog window Recordings via the Internet One of the most interesting features of SpeechRecorder is its ability to transfer audio files to a remote server. This is achieved using the http (hypertext transfer protocol) in combination with the post method for sending data from the client to a server. To address a server via the Internet, the server address must be provided as a URL in the Settings > Project > Recording dialog: http://SERVER_NAME/SERVER_PATH with http://the data transfer protocol, SERVER NAME the IP-name of your server, and SERVER PATHthe directory on the server. SpeechRecorder will then encode the data to be sent to the server as attribute-value pairs for the following attributes: cmd command to server store audio audio signal data store log log file data store timelog log file timestamp itemcode unique id within a recording session speakercode speaker code speakerid unique speaker id 14 Figure 9: Settings > Project...> Prompting dialog window extension signal filename extension script name of recording script session session id line recversion version of the recording file; augmented for every re-recording of the same prompt Your server must correctly extract and interpret the attribute values and read the signal data which is sent via the post method. This is usually achieved by a cgi-module in the server, or external scripts called by the server, or a Java server such as Apache Tomcat. 6 Miscellaneous SpeechRecorder logs its activities into plain text log files. The number of log files is dependent on the platform. 15 A Recording script DTD <!ELEMENT session (metadata?, recordingscript)> <!ATTLIST session id CDATA #REQUIRED> <!ELEMENT metadata (key, value)+> <!ELEMENT key (#PCDATA)> <!ELEMENT value (#PCDATA)*> <!ELEMENT recordingscript (section)+> <!ATTLIST section name CDATA #IMPLIED speakerdisplay CDATA #IMPLIED order CDATA #IMPLIED mode CDATA #IMPLIED promptphase CDATA #IMPLIED > <!ELEMENT section (nonrecording | recording)+> <!ELEMENT nonrecording (mediaitem)> <!ELEMENT recording (recinstructions?, recprompt, reccomment?) > <!ATTLIST recording itemcode CDATA #REQUIRED recduration CDATA #REQUIRED prerecdelay CDATA #IMPLIED postrecdelay CDATA #IMPLIED finalsilence CDATA #IMPLIED beep CDATA #IMPLIED rectype CDATA #IMPLIED > <!ELEMENT recinstructions (#PCDATA) > <!ATTLIST recinstructions mimetype CDATA #IMPLIED src CDATA #IMPLIED > <!ELEMENT recprompt (mediaitem)> 16 <!ELEMENT reccomment (#PCDATA)> <!ELEMENT mediaitem (#PCDATA)*> <!ATTLIST mediaitem B mimetype CDATA #IMPLIED src CDATA #IMPLIED alt CDATA #IMPLIED autoplay CDATA #IMPLIED modal CDATA #IMPLIED width CDATA #IMPLIED height CDATA #IMPLIED volume CDATA #IMPLIED > Reserved keywords for recording scripts A recording script may contain the following keywords for recording progress, presentation order, and recording type. Recording progress and presentation order are defined via attributes of the tag <section>, recording type via an attribute of <recording>, and mime-types via <mediaitem>. recording progress: attribute mode, values manual, autoprogress, autorecording. presentation order: attribute order, values sequential, random. recording type: attribute rectype, values audio, video. Note: video as a recording type is not yet implemented. mime-types: text/utf-8 for text, audio/x-wave, audio/x-aiff for audio, image/jpeg, image/giffor images. C Known issues The following list contains some of the known problems of SpeechRecorder. If you find further bugs and errors, please contact [email protected]. • No recording script editor. Recording scripts have to be edited using an external XML editor. • The following attributes are defined in the recording script DTD, but have not yet been implemented in SpeechRecorder: – The <nonrecording> element is not yet implemented. – mimetype and src attributes for the <recinstructions> element are ignored. – Playing a beep before and silence detection to stop a recording and are not yet implemented. 17 – Recording video is not yet implemented. • The directory name into which the audio files are saved is named after the speaker number in the speaker database. Currently, this number is not visible in the speaker database. • Attribute values for itemcode may be arbitrary strings, and the value becomes part of the audio file name. This may cause problems if the string contains characters that have a special meaning for the file system, e.g. ”/”, ”:”, ”;” etc. It is thus recommended to use only the characters a-z, A-Z, or 0-9 for the itemcode attribute. C.1 Time-dependent prompts The following list describes issues with time-dependent prompts, i.e. audio and video prompts. Note that the playback of the time-dependent prompt will be recorded. • For time-dependent prompts set the promptphase attribute of the enclosing section to recording. Otherwise, multiple playbacks of the timedependent prompt may occur. Furthermore, make sure that the recording duration is longer than the duration of the time-dependent prompt. Otherwise, the playback of the prompt will continue until after the end of the recording duration – it may even overlap with the playback of the subsequent time-dependent prompt. C.2 Platform dependencies • Mac OS X:Audio device selection does not work in Mac OS X and Java versions prior to Java 2 1.5.0 07. The sample rate must be set to 44.100 kHz, 16 bit stereo, PCM in the Settings dialog, and only one audio device may be connected. Note: on Mac OS X notebooks, this audio device is already used by the internal microphone. • Windows XP: If a Windows beep is output via an M-Audio mobile pre USB device, the recording sample rate is reset to the sample rate of the beep, i.e. usually 22.050 kHz. SpeechRecorderdoes not detect this change of sample rate. All subsequent recordings will be made using the new sample rate. D Contacts and Copyright SpeechRecorder is being developed by the Institute of Phonetics and Speech Processing of Ludwig-Maximilian University in Munich, Germany. Its main authors are Christoph Draxler and Klaus J¨ansch. Many people have contributed to the software by providing localized versions of the graphical user interface, or by suggesting improvements to the software. 18 c The software is Copyright 2007, 2008 by Ludwig-Maximilians University of Munich, Germany. You may use the software free of charge for academic, research and development, and commercial purposes. We particularly encourage the use of SpeechRecorder in university or school courses on speech recording. You may distribute the software freely, provided that the packed .jnlp or .jar files are not altered. The software is provided as is. The authors and Ludwig-Maximilians University cannot be held responsible for any damage caused by the use of the software. 19