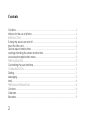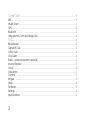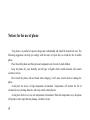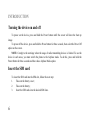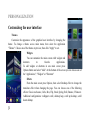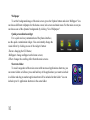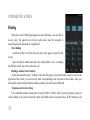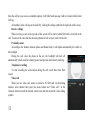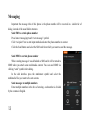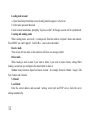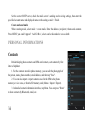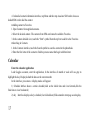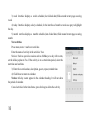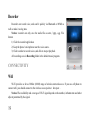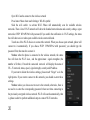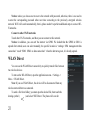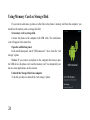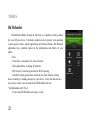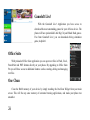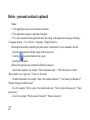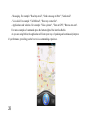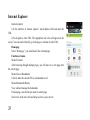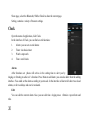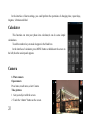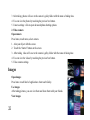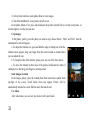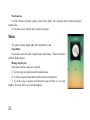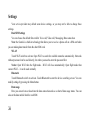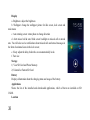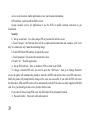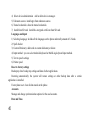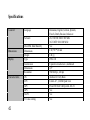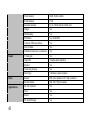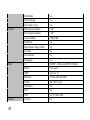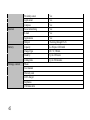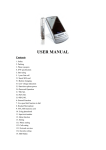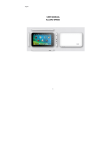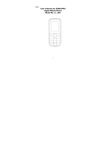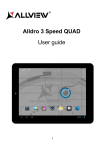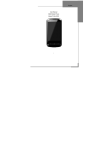Download User manual
Transcript
P5 QUAD User manual Contents Contents......................................................................................................................................... 2 Notices for the use of phone .................................................................................................... 4 INTRODUCTION ............................................................................................................................. 6 Turning the device on and off .................................................................................................. 6 Insert the SIM card ....................................................................................................................... 6 Device aspect and buttons ...................................................................................................... 7 Locking/unlocking the screen and buttons .......................................................................... 8 Accessing the applications menu ........................................................................................... 8 PERSONALIZATION........................................................................................................................ 9 Customizing the user interface................................................................................................. 9 COMMUNICATION..................................................................................................................... 11 Dialing........................................................................................................................................... 11 Messaging.................................................................................................................................... 13 Mail................................................................................................................................................ 14 PERSONAL INFORMATIONS ...................................................................................................... 16 Contacts ...................................................................................................................................... 16 Calendar...................................................................................................................................... 17 Recorder ...................................................................................................................................... 19 2 CONNECTIVITY ............................................................................................................................ 19 Wifi ................................................................................................................................................. 19 WLAN Direct ................................................................................................................................ 21 GPS ................................................................................................................................................ 22 Bluetooth...................................................................................................................................... 22 Using Memory Card as Storage Disk ..................................................................................... 24 TOOLS............................................................................................................................................ 25 Bit Defender ................................................................................................................................ 25 Gameloft Live! ............................................................................................................................ 26 Office Suite .................................................................................................................................. 26 One Clean................................................................................................................................... 26 Robin – personal assistant (optional) .................................................................................... 27 Internet Explorer ......................................................................................................................... 29 Clock............................................................................................................................................. 30 Calculator.................................................................................................................................... 31 Camera ........................................................................................................................................ 31 Images.......................................................................................................................................... 32 Music ............................................................................................................................................. 34 FM Radio ...................................................................................................................................... 35 Settings ......................................................................................................................................... 36 Specifications.............................................................................................................................. 42 3 Notices for the use of phone Your phone is a product of superior design and craftsmanship and should be treated with care. The following suggestions can help you comply with the terms of repair kits, to extend the life of mobile phone. Place the mobile phone and their parts and components out of reach of small children. Keep the phone dry, rain, humidity and all types of liquids which contain minerals will corrode electronic circuits. Don’t touch the phone with wet hands when charging, it will cause electric shock or damage the phone. Avoid place the device in high temperature environment. Temperatures will shorten the life of electronic devices, damage batteries, and warp or melt certain plastics. Avoid place the device in too low temperature environment. When the temperature rises, the phone will produce water vapor that may damage electronic circuit. 4 Avoid place the phone in dusty, dirty places, otherwise parts may be damaged. To avoid the phone in a lit cigarette, near open flame or any heat source. Do not open the device, non-professional approach will do damage to the phone. Do not throwit from height, knock or shake the phone, rough handling can damage internal circuit boards. Do not paint the phone, because the paint will block headphones, microphones or other removable parts, and lead it not work. Use clean, soft, dry cloth to clean the camera, light sensor lenses. Prohibit the use of harmful chemicals and cleaning agents, cleaning fluids to clean the phone If mobile phone, battery, charger, or mobile phone accessories are defective, send to the nearest qualified service center for inspection. I f nessary, Service Centre staff will assist you and will arrange for phone repairs. Warning: We take no responsibility for situations where the phone is used in other way than as provided in the manual. Our company reserves the right to make changes in the content of the manual without making this public. These changes will be posted on the website of the company in the regarding product page. The contents of this manual may be different from that in the product. In this case, the last will be considered. 5 INTRODUCTION Turning the device on and off To power on the device, press and hold the Power button untill the screen will show the boot up image. To power off the device, press and hold the Power button for three seconds, then select the Power Off option on the screen. NOTE: Comply to the warnings where the usage of radio transmitting devices is limited. To use the device in such areas, you must switch the phone to the Airplane mode. To do this, press and hold the Power button for three seconds and then chose Airplane Mode option. Insert the SIM card To insert the SIM card into the SIM slot, follow the next step: 1. Take out the battery cover; 2. Take out the battery; 3. Insert the SIM cards into the desired SIM slots. 6 Device aspect and buttons 1. Menu button 2. Home button 3. Back button 4. Speaker 5. Volume buttons 6. Power button 7. Earphones jack 8. Receiver 9. Led flash 10. MicroUSB plug 11. Back camera 12. Front camera 7 Locking/unlocking the screen and buttons To avoid the accidental operation of the device, it is recommended to lock the screen and buttons. To lock the device, short press the Power button. To unlock, short press the Power button then slide the unlock symbol to the right. Accessing the applications menu To access the applications main menu, press the symbol from the bottom of the main screen. Multiple applications screens will be shown which you can slide left and right. You can create applications shortcuts on the main screen: open the applications menu, choose the desired program, press and hold to it and then place the shortcut on any place of the main screen. 8 PERSONALIZATION Customizing the user interface Themes Customize the appearance of the graphical user interface by changing the theme. To change a theme access main menu, then select the application "Themes". Choose one of the themes to preview, then click "Apply" to set. Widgets You can customize the main screens with widgets and shortcuts to favorite applications. To add widgets or shortcuts in one main screen press Options button and select "Add". At the bottom of the screen you can choose one of the "Applications", "Widgets" or "Shortcuts" Effects From the main screen press Options, then select Desktop effect to change the transition effect when changing the page. You can choose one of the following effects: Classic no bounce, Cube, Box, Flip, Stack, Spring, Roll, Bounce, Winnover. Additional configurations: wallpaper scroll, desktop loop, scroll up desktop, scroll down desktop. 9 Wallpaper To set the background image of the main screen, press the Options button and select Wallpaper. You can choose different wallpapers for the home screen, lock screen and main menu. For the main screen you can choose one of the dynamic backgrounds by clicking "Live Wallpapers". Quick personalization widget For a quick and easy customization of the phone interface, use the quick customization widget. You can instantly change the visual effects by clicking on one of the widget’s button: -Theme: changing the GUI theme; -Wallpaper: change wallpaper on the home screen; -Effect: changes the scrolling effect from the main screens. Shortcuts folder To avoid congestion of the main screen with most used applications shortcuts, you can create folders as follows: press and hold any of the applications you want to include in a folder and drag to another application that will be included in that folder. You can include up to 12 application shortcuts in the same folder. 10 COMMUNICATION Dialing When the icon of GSM Signal appears in the notification, you can dial or receive calls. The signal bar on the top right corner show the strength of network signal (the maximum is 4 signal bars) . Start dialing - Touch the Phone icon from the menu bar in idle page to open the dial screen; - Insert the phone number then press the calling button 1 or 2, according the SIM from wich you want to place the call. Dialing a number from Contacts At the menu interface open “Contacts” and slide the page to select the desired contact to call. In the right side of the screen you can select the letter corresponding to the first letter of the contact. After you selected the contact, touch the phone number and then select the desired SIM card. Telephone calls in the call log Every telephone number called and received in “SIM1 or SIM2” will be reserved in phone’s menu of call log. Below every call record will be shown wich SIM card was involved in the call. By touching a call 11 from the call list, you can access multiple options: Call/ Edit/ Send message/ Add to Contacts/ Delete from Call log. All numbers in the call log can be dialed by clicking the calling symbol in the right side of the screen. Receive callings When receiving a call, in the top side of the screen will be shown which SIM card is involved in the call. To answer the call, slide the answering button to left, to reject, slide it to the left. Proximity sensor According to the distance between phone and human body it will adjust automatically the switch of the backlight. During the call, close the phone to the ear, the backlight will turn off automatically which could save battery power and prevent inadvertently touching. Telephone recording To start recording the conversation during the call, touch More then Start record. Video call When you use video call, ensure to install a 3G SIM card. In the dialing interface enter number then press the menu button and “Video call”. In the Contacts interface touch the desired contact icon and then touch the video calling symbol. 12 Messaging Important the message title of this phone is the phone numbe will be reserved in s similar for of dialog instead of the usual folder structure. Send SMS to certain phone number Press home>messaging>touch “new message” symbol. Click “recipient” box to start input method and enter the phone number or contact. Click the Send button and select the SIM card from which you want to send the message. Send MMS to certain phone number When creating message it was defaulted as SMS and it will be turned to MMS when you attach some multimedia content. You can send MMS via clicking “send” symbol after editing. In the edit interface press the attachment symbol and select the multimedia files you want to be sent as mms. Send messages to multiple numbers Enter multiple numbers in the box of entering each number is divided by the comma in English. 13 Notices: For now this phone can mass messages to almost 20 numbers the correct number depends on the characters you can only enter 312 characters in the box of “recipient”. When a message is sent or sent again a little yellow letter will appear. The number 1 or 2 on the letter refers to SIM1 or SIM2. When message sending failed a red triangle with exclamation will appear. when editing information other functions of Menu button Mail 5.1 Gmail Create an electronic mail account Select mail> settings. You can activate or edit existing e-mail accounts as well as create a new e-mail account. Select mail, Google account setting interface appears. Then touch ‘next step’> create account>enter name last name and e-mail account. Google servers determine whether the name can be used, if so, new interface appears prompting enter password, then judge the password’ security, users who doesn’t meet the requirements need to re-enter the password. Successfully register a new Gmail account, a messenger created automatically for testing. 14 Loading mail account a. Open Gmail skip introduction screen>loading interface appears >select load b. Enter name, password then load E-mail account initialization, prompting “login successful” All Google accounts will be synchronized. Creating and sending, mails When creating mails, select mail > creating mails. Enter the address (recipient) theme and contents. Press MENU you could ‘append’ ‘Add Cc/Bcc’, select send or discarded. Receive mails There is tone for new mails, in the status box will show an message symbol. Delete mails When loading a mail account if you want to delete it you need to restore factory settings.When loading a second one you could press the menu button to delete it. Notices: many functions depend on Gmail Account for example Electronic Market Google Talk Sync Contact and Calendar. 5.2 Email Load Email Enter the correct address and password >settings correct port and POP server, check the server settings automatically. 15 Set the correct SMTP server, check the mails server’s sending and receiving settings, then enter the specified account name and displayed name on the outing e-mail.> Finish. Create and send mails When creating mails, select mails > create mails. Enter the address (recipient) theme and contents. Press MENU you could ‘append’ ‘Add Cc/Bcc’, select send or discarded or save as draft. PERSONAL INFORMATIONS Contacts Default display phone contacts and SIM card contacts, sort contacts by first letter of alphabet. 1. For the contacts stored in phone memory, you can edit the photograph of the person, name, phone number, email address, and then tap "Save". 2. You can also import / export contacts saved in the SIM to the phone memory or vice versa, or from/to SD memory card (Menu-> Import / Export). 3. In detailed contact information interface, tap Menu. You can press "Share" to share contacts by Bluetooth, email, etc.. 16 4. In detailed contact information interface, tap Menu and then tap Associate SIM card to choose a default SIM card to dial the contact. ●Adding contact to Favorites 1.Open Contacts from application menu. 2.Select the desired contact. The contacts from SIM card cannot be added to Favorites. 3.In the contact detailed view, touch the “Start” symbol from the top bar to add it to the Favorites. ●Searching in Contacts 1.In the Contacts interface, touch the Search symbol to search a contact in the phonebook. 2.Enter the first letter of the contact to find the persons name that begin with that letter. Calendar Enter the calender application Load Goggles accounts, enter the application, In the interface of month or week will use gray to highlight the day. Display default the date on the current month. In the interface press menu 4 display modes will appear 1) Schedule Intrface shows a certain schedule(click on the initial time and view forward,click the final time to view backwards ) 2) day Interface displays a day's schedule (last clicked date),Slide around to turn page accoring day. 17 3) week Interface displays a week's schedule (last clicked date),Slide around to turn page accoring week. 4) today Interface displays a day's schedule, In the interface of month or week use gray to highlight the day. 5) month nterface displays a month's schedule (last clicked date) Slide around to turn page accoring month. New activities Press menu, more < touch new activities. Enter the name of activity in the activities’ box. Notices:Such as special occasions such as birthday or a day with events, set the all-day option to Yes. If the activity is at a certain time period, select the start time and end time. 3) Enter the event location, description, guests, repeat, remind time. 4) Click Done to return to calendar. Notices: All-day events appear in the calendar heading. It will not show the period of calendar. Cancel activities In the time frame, press for long to delete the activity. 18 Recorder Recorder can record voice, and send it quickly via Bluetooth or MMS as well as make it as ring tone. Notices: recorder can only save the audio files as amr., 3gpp., ogg. File format. 1) Click the recorder application. 2) Keep the phone’s microphone near the voice source. 3) Click recorder to record voices ,and click to stop or playback. All recordings save in Recording folder in the default music program. CONNECTIVITY Wifi Wi-Fi provides as far as 300feet (100M) range of wireless network access. If you use cell phone to connect wifi, you should connect to the wireless access point or hot spots . Notices:The availability and coverage of Wi-Fi signal depend on the number, infrastructure and other objects penetrated by the signal. 19 Open Wi-fi and to connect to the wireless network Press home>Menu then touch Settings> WLAN symbol Slide the wi-fi switch to activate Wi-Fi. Phone will automatically scan for available wireless networks. Then a list of Wi-Fi network will show the founded network name and security settings. (open network or WEP WPA/WPA2 with password).If you enable the notification in Wi-Fi settings, the status box will show an icon when open available wireless network found. Touch one of the Wi-Fi choices to connect the network. When you choose open network, phone will connect to it automatically. If you choose WEP WPA/WPA2 with password, you should type the password first, then touch to connect it. Notices: when the phone is connected to the wireless network, the status box will show the Wi-Fi icon , and the approximate signal strengthen (the number of lit bars). If touch the connected network will display the name of Wi—Fi network, status, speed, signal strength, security and IP address. If you want to delete the wireless settings, please touch “Forget” as in the right picture. If you want to connect to this network, you should re-enter these settings. Notices: unless you choose not to reserve the network, otherwise, there is no need to re-enter the corresponding password when next time connecting to the previously encrypted wireless network. Wi-Fi will search automatically, that is, phone needn’t to perform additional steps to connect Wi-Fi networks. 20 Notices: unless you choose not to reserve the network with password, otherwise, there is no need to re-enter the corresponding password when next time connecting to the previously encrypted wireless network. Wi-Fi will search automatically, that is, phone needn’t to perform additional steps to connect WiFi networks. Connect to other Wi-Fi networks Touch other Wi-Fi networks, and then you can connect to this network. Notices: in addition, you can surf the internet via GPRS. We default that the GPRS in SIM1 is opened after started, users can select manually, the specific location is “settings> SIM management>data connection” touch “SIM1 SIM2 no data connection” when the dot turns green, it’s already opened. WLAN Direct You can use the WLAN Direct connectivity to quickly transfer files between two wireless devices. To turn on the WLAN Direct, open the applications menu -> Settings -> More -> WLAN Direct. Note: If you use WLAN Direct, the device will be disconnected from any wireless network that was connected. To send a file from Gallery you must open the desired file, then touch the sharing symbol ( ) and select WiFi Direct. The phone will scan for 21 available WLAN Direct devices and show a list. Select the desired transfer device from wich you must accept the transfer. GPS You can use the built in GPS receiver to navigate maps with street precision. To activate the satellite positioning, go to main menu -> Settings -> Location services and check the GPS Satellites box. Bluetooth Turn on Bluetooth or set the phone can be detected Press Home>Menu>Settings. Slide the Bluetooth switch to activate, then touch Bluetooth box to open the Bluetooth function. After started, the status box will show this icon ( ). Device scanning starts automatically. All the devices founded will display in the list under the icon. Touch Menu button to access settings for Bluetooth connection. Important: the maximum detecting time of the phone is 2 minutes. Pairing and connection of Bluetooth headset 1) Press home>menu, then touch settings. 22 2) Touch Bluetooth>your phone will scan for the Bluetooth devices within range, and show the founded devices in the list under the icon. Tips If the list can’t find your equipment, touch Search for devices to re-scan it. Make sure that the devices wanted are under the detected mode. 1) Touch headset in the equipment list to finish the connection. Notices: generally Bluetooth devices need password to be paired, often use 0000 as the default password. 2) The pairing and connecting status will show under the headset in the Bluetooth devices list. When the headset connected to your phone, the status box will show this icon means connected. Then you can use the headset to make or receive callings.. Cut the connection to the Bluetooth Press home>menu>settings>Bluetooth. In the list of Bluetooth equipment, touch the connected hand-free headset. Press and select OK. 23 Using Memory Card as Storage Disk If you want to send music, pictures or other files to the phone’s memory card from the computer you should set the memory card as storage disk first. Set memory card as storage disk Connect the phone to the computer with USB cable. The notification icon will appear in the status box. Open the notification panel. In the notification panel, touch “USB connected” then check the “usb storage” option. Notices: If you connect your phone to the computer then choose open the USB device, the phone can’t read the memory card. You temporarily can not use some applications, such as camera. Uninstall the Storage Disk from computer To do this you have to uncheck the “usb storage” option. 24 TOOLS Bit Defender Bit Defender Mobile Security & Antivirus is a complete security solution for your Allview device. It includes complete tools to protect your operating system against viruses, unsafe applications and Internet threats. Bit Defender application has a minimal impact on the performance and battery of your phone. Tools: -Virus Scan: ccan memory for virus detection; -Check applications: scanning for malware; -Web Security: real-time protection for Web browsing; -Anti-theft: remote geolocation, remote device lock, memory erasing device remotely by sending messages to your device. To use this function it is necessary to create a user account on the Bit Defender web site "my.bitdefender.com" (Free); -View events: Bit Defender scan query events. 25 Gameloft Live! With the Gameloft Live! Application you have access to download the most outstanding games for your Allview device. The phone will have preinstalled Little Big City and Shark Dash games. Free from Gameloft Live!, you can download driving simulation game, Asphalt 6. Office Suite With preloaded Office Suite application you can open text files in Word, Excel, PowerPoint and PDF formats directly on your phone. By upgrading to Office Suite Pro you will have access to additional features such as creating, editing and managing text files. One Clean Clean the RAM memory of your device by simply touching the OneClean Widget from your main screen. This will free up some memory of unwanted running applications, and make your phone run smoother. 26 Robin – personal assistant (optional) Notes: 1. The application needs an active Internet connection; 2. The application recognizes commands in English; 3. For correct operation of the application make this setting: in the applications menu go to Settings > Language & input -> Voice Search -> Language -> English (Generic). Robin application allows controlling the phone and it’s instruments by voice commands, like this: - Open the application from Robin widget on the main screen; - Click the icon at the bottom of the screen; - Speak your command. Robin will recognize many commands in different categories: - Search and navigation. For example: "Find a restaurant nearby", "I Fell Like Some Ice Cream", "Show satellite view / map view", "Zoom in / Zoom out". - Weather information. For example: "How is the weather tomorrow?", "Is it Snowing in Bucharest?", "Should I bring my umbrella today?". - Fun. For example: "Tell me a joke / How about another one", "Give me my daily horoscope", "Read some poetry". - Social. For example: "What's new on Facebook?", "Share my location". 27 - Messaging. For example: "Read my email", "Send a message to Peter", "Send email". - Voice dial. For example: "Call Michael", "Show my contact list". - Applications and websites. For example: "Take a picture", "Turn on GPS", "Browse cnn.com". For more examples of commands press the bottom right of the interface Robin. As you are using Robin, the application will learn your way of speaking and continuously improve it’s performance, providing you the best voice-commanding experience. 28 Internet Explorer Internet explorer 1)In the interface of internet explorer touch address filed and enter the URL. 2)Use keypad to enter URL. The appropriate web sites will appear on the screen. You can touch it directly go to the page or continue to enter URL. Homepage Select “homepage” you could load in the set homepage. Functions of menu Menu>Forward After browsing through multiple pages, you will move to a web page after the current page. Menu>Save to Bookmarks Click to make the current URL as a bookmark saved. Menu>Bookmarks/History View, add and manage the bookmarks Find on page, search what you need in current page. Select text, in the text, click and drag to select a piece of text. 29 Share page, select the Bluetooth, SMS or Email to share the current page. Setting, contains a variety of browser settings. Clock Open the menu of application, click Clock. In the interface of Clock, you can find several functions: 1. Alarm: you can set several alarms 2. Timer: clockwise timer 3. Watch: stopwatch 4. Time: world clock Alarm After functions set phone will arrives in the setting time to alert you by ringing or vibrating to achieve it’s function. Press Menu to add alarm you can also add it from the adding interface. You could set the alarm according to your needs. In the interface of alarm will show two closed alarms, on for week days and one for weekend. Edit You can edit the current alarm. Also you can edit time ringing tones vibration repeat form and tabs. 30 In the interface of alarm settings, you could perform the operations of changing time, repeat days, ringtone, vibration and label. Calculator This function can turn your phone into calculator,it can do some simple calculations. Touch the number keys to make it appear in the blank box. In the interface of calculator, press MENU button or hold down the screen to the left, then the senior panel appears. Camera 1. Photo camera Open camera Press home, touch menu, select Camera. Take pictures 1 Aim your object with the screen. 2 Touch the “shutter” button on the screen. 31 3 After taking photos will save to the camera’s galley folder with the name of taking time. 4 You can view the photos by touching the preview box button. 5 Camera settings: click to open advanced photo shutting options 2. Video camera Open camera Press home, touch menu, select camera. 1. Aim your object with the screen. 2. Touch the “shutter” button on the screen. 3. After taking video will save to the camera’s galley folder with the name of taking time. 4. You can view the videos by touching the preview box button. 5. Video camera settings Images Open images Press home touch label of applications then touch Galley. Use images After taking pictures, you can view them and share them with your friends. View images 32 1) In the picture interface, touch photo album to view images. 2) Touch the thumbnail to view pictures on full screen. In the photo album or list, press and hold down the picture towards left to view the next picture, or towards right to view the previous one. Crop images In the photos’ gallery, press the photo you want to crop, choose Menu > ‘More’ and ‘Edit’ then the instruments for edit will appear. a. To adjust the trimmer size, press and hold the edge of cutting tool. After the trimmer arrow appears, drag your finger from the center inward or outward, then you can adjust the size. b. To keep the ratio of the trimmer please press any one of the four corners. c. To move the trimmer to other areas of the picture, hold down the center of cutting device, then drag your finger to certain position. Send images via mails In the images gallery, press the wanted photo then touch share symbol from top-right of the screen. Touch Email when tips appear. Picture will be automatically attached to e-mail. Edit the mail, then touch send. Use videos After video taken, you can view it or share it with your friends. 33 Watch movies 1) In the interface of photos’ gallery, touch videos album. You can watch movies after touching the wanted video. 2) Touch the screen, then the play control keys appear. Music The phone can play digital audio files from memory card. Open Music Press home, touch the label of applications, touch Music. Then the interface of Music Media appears. Manage the play list Enter music interface and select a playlist. 1) To play songs in a playlist, touch the playlist name. 2) To delete a playlist, touch and hold the playlist, then tap Delete. 3) To set the song as ringtone, hold down the song and then set it as your ringtone. The track will be set as default ringtone. 34 FM Radio FM Radio Through this program, you may listen to FM radio on the device, FM radio use the wired headset as an antenna to receive signals, before opening this program ,you can install the original equipmentheadphones, when listening, you can switch it manually to speakers or the mode with wired headphones. Open FM radio Touch the FM Radio label to open the application of FM radio. Click the Back button, the radio program move to the background, and you can still continue to listen to programs and other applications run at the same time. Press menu and click exit to exit radio. Collect the channel you are favorite Press the menu button in the FM interface, click the “search” ,and then view the channel list, press long one channel ,click “Add to Favorite”to rename the channel. 35 Settings Your service provider may default some device settings, so you may not be able to change these settings. Dual SIM Settings You can choose the default Sim card for Voice call, Video call, Messaging, Data connection. Note: the Gemini is a built-in technology that allows you to receive a phone call on a SIM card when you are making data transfer from the other SIM card. WLAN Touch Wi-Fi switch to activate. Open Wi-Fi to search for available networks automatically. Networks without password can be used directly, for others you need to enter the password first. Notice: Open Wi-Fi then the flight mode - Wi-Fi will close automatically; Open flight mode then connect Wi-Fi - it can be used normally. Bluetooth Touch Bluetooth switch to activate. Touch Bluetooth to enter the device searching screen. You can modify settings by pressing the Menu button. Data usage Here you can activate or deactivate the data connection and see a chart of data usage status. You can also set the data mobile limit for each SIM. 36 More Airplane mode Virtual Private Networks(VPN) Settings. Tethering & portable hotspot Wifi Direct Mobile network 3G service: here you can enable/disable the 3G service. Access point names: add or modify the access points. Network operators. Sounds This option allows you to set audio tones for calls, e-mail alerts and SMS notifications. Settings include: Vibration, Volume, Tone Audio, Reviews Select General / Silent / Meeting / Outdoor profile by touching the right side circle. Power Saving You can choose one of the three power schemes: -Closed -Normal: calling and messaging are available; data connection remains the same state -Super-long standby: calling and messaging services remains in the same state. 37 Display a. Brightness: adjust the brightness b. Wallpaper: change the wallpaper picture for idle screen, lock screen and main menu c. Auto rotating screen: rotate phone to change direction d. Alert missed call & sms: blink screen backlight on missed call or unread sms. You will also receive notifications about missed calls and unread messages in the form of animated icons in the lock screen; e. Sleep: adjust the delay before the screen automatically locks f. Font size Storage 1) View SD Card and Phone Memory. 2) Uninstall or Format SD Card. Battery Displays information about the charging status and usage of the battery. Applications Shows the list of the installed and downloaded applications, which of them are installed on SD CARD. Location 38 Access to my location: enable applications to use your location information. GPS satellites: switch on/off the GPS receiver. Google location service: let applications to use the WiFi or mobile network connection to get localization. Security 1) Set up screen locks Use slide, images PIN or password to lock the screen. a. Touch “images”, the first time there will be a simple unlock instructions and examples, click “next step” to continue the step “make the unlocking image” b. Touch PIN Enter PIN numbers to unlock the screen. c. Touch password Set password to unlock the screen. d. Touch “no” Stop this application. 2) Set up SIM card lock Enter 4-8numbers PIN to set the lock of SIM. To change a blocked PIN code, you need to open the "SIM Lock ", then go to Change Password screen, the phone will automatically prompt to enter the old PIN code and to enter a new PIN code twice, finally the phone will prompt that the change of the code was successful. If you enter the PIN with error for three times, SIM card PIN codes will be automatically locked, PUK codes is usually supplied with SIM card. If no, you should go to the service provider for the codes. If you enter 10 times wrong PUK code, the SIM card will be permanently locked. 3) Password visible Password visible when enter it 39 4) Select device administration Add or delete device manager. 5) Unknown sources: install apps from unknown sources 6) Trusted credentials: show the trusted credentials 7) Install from SD card Install the encrypted certificate from SD card. Languages and input 1) Selecting Language: include all the languages on the phone and totally amount of 12 kinds. 2) Spell checker 3) Custom Dictionary: add words to custom dictionary or delete. 4) Input method : you can select Android keyboard or MultiLing keyboard input method. 5) Text to speech settings 6) Pointer speed Reset to factory settings Backup my data: backup my settings and data of other applications. Restoring automatically: the system will restore settings or other backup data after a certain application is installed. Factory data reset: clear all data stored on the phone. Accounts Manage and change synchronization options for the used accounts. Date and Time 40 1) Automatic date & time: use date and time provided by network or by GPS 2) Automatic time zone: check to use network-provided time zone 3) Set Date / Set time: touch to set date / time. 4) Selecting time zone Select Time Zone according to where you are. 4) Use 24 hour time format : ON/OFF 5) Select date format: there are 3 kinds of formats you can choose from: Month-Day-Year, DayMonth-Year and Year-Month-Day. Schedule power on/off You can set time of boot or shutdown the phone. Schedule airplane on/off You can set the time of activating or deactivating the plane mode. Accessibility 1.Power button end call 2.Touch and hold delay 3.Install web scripts Developer options Set options dedicated to the Android software developers About phone You can check the information about: phone status, legal information, software version. 41 Specifications General Language Network Dimensions Display Characteristics 42 Dual SIM. Dual Stand-by Dimensions Weight Type Touchscreen Dimensions Resolution OS CPU GPU GPS AGPS 3G video calling Romanian, English, German, Spanish, French, Dutch, Russian, Italian etc. 2G: 850/900/1800/1900 MHz 3G: UMTS 900/2100 MHz Yes 136,5*67*9,8 mm 140,7g IPS-LCD Capacitive touchscreen , multitouch 4,5" 960X540 px, 240 dpi Android 4.1 Jelly Bean Cortex-A7, 1,2GHz Quad Core PowerVR SGX 544/OpenGL ES 2.0 Yes Yes Yes Sound Video Applications 43 Flash memory RAM memory External memory Widget Multitasking FM Radio Contacts SIM association Turn to Mute Vibration when call is connected 3.5mm jack Amplifier Speaker Audio file playing Alert type Render Internet render ES File Explorer News Stunel ES Task Manager 4GB, 2GB available 1GB Up to 32GB with microSD card Yes Yes Yes, with RDS Yes Yes Yes Yes Yamaha audio amplifier Yes Yes Vibrations, audio ringtone HD video formats with 720p resolution HD with 720p resolution Yes Yes Yes Yes Camera Data Sensors 44 Bit Defender Theme manager Office Suite Viewer Main camera resolution Front camera resolution Video recording Touchfocus High Dynamic Range (HDR) Led flash Face detection Geotagging 3G EDGE GPRS Bluetooth WLAN WiFi Direct VoIP USB G-senzor Yes Yes Yes 8 MP 1 MP 720p@30fps Yes Yes Yes Yes Yes HSDPA 7,2 Mbps and HSUPA 5,4 Mbps Yes Class10 Yes Class 12 4.0 with A2DP and EDR WiFi 802.11 b/g/n Yes Yes Yes 2.0, micro USB Yes Internet Battery Package content 45 Proximity sensor Light sensor Compass Social networking E-mail Applications Hotspot Capacity Charger type Stand by Calling time Phone User manual Warranty card 220V charger Earphones USB data cable Yes Yes Yes Yes Yes Yes Thetering through Wi-Fi Li-Polymer 2100 mAh DC 5V, 500mA Up to 230 hours Up to 300 minutes DECLARATION OF CONFORMITY Nr. 1244 We, SC VISUAL FAN SRL, importer located in Brasov, 16 Liliacului STR., registered at the Commerce Chamber Brasov no. J08/818/2002, CUI 14724950, assures, guarantee and declare on our own responsibility, in accordance with art.5 from HG nr. 1.022/2002 regarding the statute of the products and services that can jeopardize life, health, work security and environmental protection, that: The product P5 QUAD – mobile phone ALLVIEW brand - and the accessories that came with the product: 220V charger, headphones and battery don’t jeopardize life, health, work security and environmental protection and they are according to: - The Stipulations of HG nr.982/2007 witch transpose the essential requirements specified in Direction 2004/108/CE, regarding electromagnetically compatibility; - The Direction regarding the low voltage equipment users assurance 73/32/CEE, modified by Direction 93/68/CEE (HG 457/2003) and tests EN 55013:2001+A1:2003+A2:2006, EN 55020:2007, EN 610000-3-2:2006, EN 61000-3-3:1995+A1:2001+A2:2005; - The Direction regarding the radio and telecommunication equipments R&TTE 1999/5/CE (HG 88/303). - The safety requirements of the European Directive 2001/95/EC and of EN standards 60065:2002/A12:2011 and EN 60950-1:2006/A12:2011, of the decibels level emitted by the sold devices. The Product described upstairs in this Declaration and all the accessories are according to the next standards: - Health EN 50360, EN 50361; - Safety EN 6095-1; - EMC EN 301 489-1-7/17; - Radio spectrum EN 301511 EN 300328; After the performed tests emerge that the samples comply with the upstairs specification, as the test results show. Documentation is stored on VISUAL FAN LTD - Brasov, 61 Brazilor STR. Also available on web:”http://allview.ro” CE 0678 SAR value: 1,55 W/kg Director COTUNA GHEORGHE