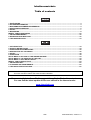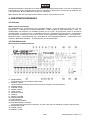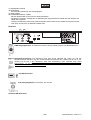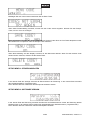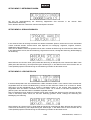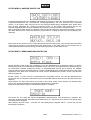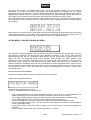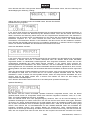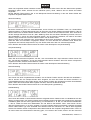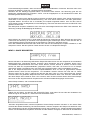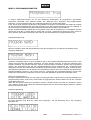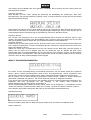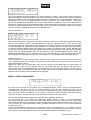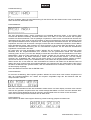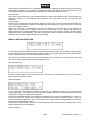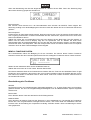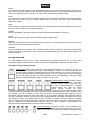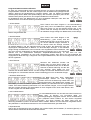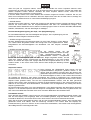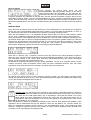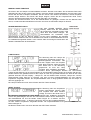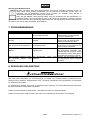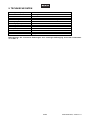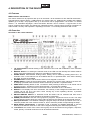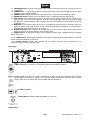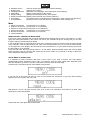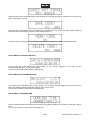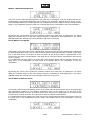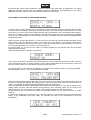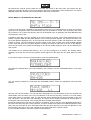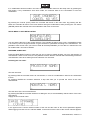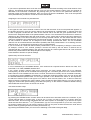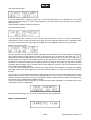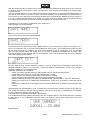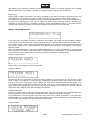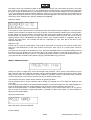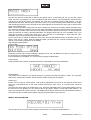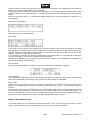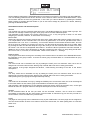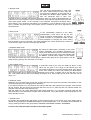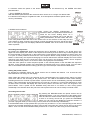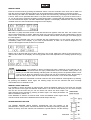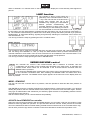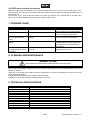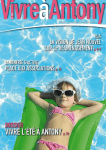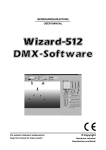Download User Manual - Musik Produktiv
Transcript
BEDIENUNGSANLEITUNG
USER MANUAL
CP-256 MST
DMX-controller
Für weiteren Gebrauch aufbewahren!
Keep this manual for future needs!
© Copyright
Nachdruck verboten!
Reproduction prohibited!
Inhaltsverzeichnis
Table of contents
1. EINFÜHRUNG ............................................................................................................................................... 3
2. SICHERHEITSHINWEISE............................................................................................................................. 3
3. BESTIMMUNGSGEMÄßE VERWENDUNG................................................................................................. 4
4. GERÄTEBESCHREIBUNG........................................................................................................................... 5
5. SETUP ........................................................................................................................................................... 7
6. BEDIENUNG ................................................................................................................................................. 8
MENÜ 6: FUNKTIONSTASTEN ..................................................................................................................... 25
7. PROBLEMBEHEBUNG .............................................................................................................................. 32
8. REINIGUNG UND WARTUNG.................................................................................................................... 32
9. TECHNISCHE DATEN ................................................................................................................................ 33
1. INTRODUCTION ......................................................................................................................................... 34
2. SAFETY INSTRUCTIONS .......................................................................................................................... 34
3. OPERATING DETERMINATIONS.............................................................................................................. 35
4. DESCRIPTION OF THE DEVICE ............................................................................................................... 36
5. SETUP ......................................................................................................................................................... 38
6. OPERATION ............................................................................................................................................... 39
SETUP MENU 3: SETTING OF THE SMOKE MACHINE.............................................................................. 43
SETUP MENU 2: THE POSITION OF THE UNIT........................................................................................... 44
SETUP MENU 1: UNIT INSTALLATION ........................................................................................................ 45
MENU 6: FUNCTION BUTTONS.................................................................................................................... 54
7. PROBLEM CHART ..................................................................................................................................... 62
8. CLEANING AND MAINTENANCE ............................................................................................................. 62
9. TECHNICAL SPECIFICATIONS................................................................................................................. 62
Diese Bedienungsanleitung gilt für die Artikelnummer 51834290
This user manual is valid for the article number 51834290
Das neueste Update dieser Bedienungsanleitung finden Sie im Internet unter:
You can find the latest update of this user manual in the Internet under:
www.futurelight.com
2/62
00031823.DOC, Version 1.0
BEDIENUNGSANLEITUNG
CP-256 MST
DMX-controller
Lesen Sie vor der ersten Inbetriebnahme zur eigenen Sicherheit diese Bedienungsanleitung
sorgfältig durch!
Alle Personen, die mit der Aufstellung, Inbetriebnahme, Bedienung, Wartung und Instandhaltung dieses
Gerätes zu tun haben, müssen
- entsprechend qualifiziert sein
- diese Bedienungsanleitung genau beachten
- die Bedienungsanleitung als Teil des Produkts betrachten
- die Bedienungsanleitung während der Lebensdauer des Produkts behalten
- die Bedienungsanleitung an jeden nachfolgenden Besitzer oder Benutzer des Produkts weitergeben
- sich die letzte Version der Anleitung im Internet herunter laden
1. EINFÜHRUNG
Wir freuen uns, dass Sie sich für einen FUTURELIGHT CP-256 MST entschieden haben. Wenn Sie
nachfolgende Hinweise beachten, sind wir sicher, dass Sie lange Zeit Freude an Ihrem Kauf haben werden.
Nehmen Sie den CP-256 MST aus der Verpackung.
2. SICHERHEITSHINWEISE
Dieses Gerät hat das Werk in sicherheitstechnisch einwandfreiem Zustand verlassen. Um diesen Zustand zu
erhalten und einen gefahrlosen Betrieb sicherzustellen, muss der Anwender unbedingt die Sicherheitshinweise und die Warnvermerke beachten, die in dieser Bedienungsanleitung enthalten sind.
Unbedingt lesen:
Bei Schäden, die durch Nichtbeachtung dieser Bedienungsanleitung verursacht werden, erlischt der
Garantieanspruch. Für daraus resultierende Folgeschäden übernimmt der Hersteller keine Haftung.
Bitte überprüfen Sie vor der ersten Inbetriebnahme, ob kein offensichtlicher Transportschaden vorliegt.
Sollten Sie Schäden am Netzteil oder am Gehäuse entdecken, nehmen Sie das Gerät nicht in Betrieb und
setzen sich bitte mit Ihrem Fachhändler in Verbindung.
Das Netzteil immer als letztes einstecken. Vergewissern Sie sich, dass der Netzschalter auf „OFF“ steht,
wenn Sie das Gerät ans Netz anschließen.
3/62
00031823.DOC, Version 1.0
Halten Sie das Gerät von Hitzequellen wie Heizkörpern oder Heizlüftern fern.
Das Gerät darf nicht in Betrieb genommen werden, nachdem es von einem kalten in einen warmen Raum
gebracht wurde. Das dabei entstehende Kondenswasser kann unter Umständen Ihr Gerät zerstören. Lassen
Sie das Gerät solange uneingeschaltet, bis es Zimmertemperatur erreicht hat!
Der Aufbau entspricht der Schutzklasse III. Das Gerät darf niemals ohne einen geeigneten Transformator
betrieben werden.
Gerät bei Nichtbenutzung und vor jeder Reinigung vom Netz trennen.
Beachten Sie bitte, dass Schäden, die durch manuelle Veränderungen an diesem Gerät verursacht werden,
nicht unter den Garantieanspruch fallen.
Kinder und Laien vom Gerät fern halten!
Im Geräteinneren befinden sich keine zu wartenden Teile. Eventuelle Servicearbeiten sind ausschließlich
dem autorisierten Fachhandel vorbehalten!
3. BESTIMMUNGSGEMÄßE VERWENDUNG
Bei diesem Gerät handelt es sich um einen DMX-Controller, mit dem sich DMX-gesteuerte Lichteffekte
steuern lassen. Dieses Produkt ist nur für den Anschluss an 230 V, 50 Hz Wechselspannung bzw. 12-15 V
DC, 500 mA Gleichspannung zugelassen und wurde ausschließlich zur Verwendung in Innenräumen
konzipiert.
Vermeiden Sie Erschütterungen und jegliche Gewaltanwendung bei der Installation oder Inbetriebnahme des
Gerätes.
Achten Sie bei der Wahl des Installationsortes darauf, dass das Gerät nicht zu großer Hitze, Feuchtigkeit
und Staub ausgesetzt wird. Vergewissern Sie sich, dass keine Kabel frei herumliegen. Sie gefährden Ihre
eigene und die Sicherheit Dritter!
Das Gerät darf nicht in einer Umgebung eingesetzt oder gelagert werden, in der mit Spritzwasser, Regen,
Feuchtigkeit oder Nebel zu rechnen ist. Feuchtigkeit oder sehr hohe Luftfeuchtigkeit kann die Isolation
reduzieren und zu tödlichen Stromschlägen führen. Beim Einsatz von Nebelgeräten ist zu beachten, dass
das Gerät nie direkt dem Nebelstrahl ausgesetzt ist und mindestens 0,5 m von einem Nebelgerät entfernt
betrieben wird. Der Raum darf nur so stark mit Nebel gesättigt sein, dass eine gute Sichtweite von
mindestens 10 m besteht.
Die Umgebungstemperatur muss zwischen -5° C und +45° C liegen. Halten Sie das Gerät von direkter
Sonneneinstrahlung (auch beim Transport in geschlossenen Wägen) und Heizkörpern fern.
Die relative Luftfeuchte darf 50 % bei einer Umgebungstemperatur von 45° C nicht überschreiten.
Dieses Gerät darf nur in einer Höhenlage zwischen -20 und 2000 m über NN betrieben werden.
Verwenden Sie das Gerät nicht bei Gewitter. Überspannung könnte das Gerät zerstören. Das Gerät bei
Gewitter allpolig vom Netz trennen (Netzstecker ziehen).
Nehmen Sie das Gerät erst in Betrieb, nachdem Sie sich mit seinen Funkionen vertraut gemacht haben.
Lassen Sie das Gerät nicht von Personen bedienen, die sich nicht mit dem Gerät auskennen. Wenn Geräte
nicht mehr korrekt funktionieren, ist das meist das Ergebnis von unfachmännischer Bedienung!
Soll das Gerät transportiert werden, verwenden Sie bitte die Originalverpackung, um Transportschäden zu
vermeiden.
Beachten Sie bitte, dass eigenmächtige Veränderungen an dem Gerät aus Sicherheitsgründen verboten
sind.
Der Serienbarcode darf niemals vom Gerät entfernt werden, da ansonsten der Garantieanspruch erlischt.
4/62
00031823.DOC, Version 1.0
Wird das Gerät anders verwendet als in dieser Bedienungsanleitung beschrieben, kann dies zu Schäden am
Produkt führen und der Garantieanspruch erlischt. Außerdem ist jede andere Verwendung mit Gefahren, wie
z. B. Kurzschluss, Brand, elektrischem Schlag, etc. verbunden.
Bitte bewahren Sie den Umschlag mit dem Master Code an einem sicheren Ort auf.
4. GERÄTEBESCHREIBUNG
4.1 Features
DMX-Controller mit Pendrive
512 Steuerkanäle für 16 Projektoren mit je 32 DMX Kanälen • 16 Bit Auflösung für feine Pan- und TiltBewegungen • Umfangreiche Projektoren-Bibliothek • USB Pendrive für Datensicherungen, Laden von
Geräteprofilen und Einspielen von Software Updates (bis zu 2 GB) • 64 Programme mit bis zu 99 Szenen
programmierbar • 64 Preset Scenes • 10 wählbare Sprachen • Spiegelbewegung umkehrbar • Kopierfunktion
der Programme und Records • 64 Records mit bis zu 85 Programmen programmierbar • 64 Sequenzen •
Blackout-Funktion • Musiksteuerung über Audio-Buchse oder eingebautes Mikrofon • Zugriffschutz durch
Passwort • Betriebstundenzähler • 19"-Einbaumaße mit 4 Höheneinheiten
4.2 Geräteübersicht
Übersicht über die Bedienelemente
1) KANALFADER
Zur Einstellung der verschiedenen DMX-Werte.
2) MANUAL-TASTE
Durch Drücken der Manual-Taste können Sie einen Projektor manuell ansteuern.
3) SLIDER-TASTE
4) STROBE-TASTE
5) SMOKE-TASTE
6) PAGE-TASTE
7) RECORD-TASTE
8) DISPLAY
9) GROUP-TASTEN
10) SPEED-REGLER
11) WAIT-REGLER
12) DATA ENTRY FADER
13) PROJEKTORWAHLTASTEN
Zur Auswahl des gewünschten Projektors. Auf jede Taste kann ein beliebiger Projektor gelegt werden.
14) PROGRAM-TASTE
15) SCENE-TASTE
16) PRESET-TASTE
5/62
00031823.DOC, Version 1.0
17) SEQUENCE-TASTE
18) ENCODER
Zur manuellen Steuerung des Ablenkspiegels.
19) BPM-TASTE
20) POWER/BLACKOUT-TASTE
Mit dem Netzschalter können Sie das Gerät einschalten.
Die Blackout-Funktion verriegelt den Lichtaustritt aller angeschlossenen Geräte über den Shutter und
stoppt das Programm.
Achtung: Die Blackout-Taste muss gedrückt werden (LED leuchtet nicht), sobald ein Programm aufgerufen wird, da sonst kein Lichtaustritt sichtbar wird.
Rückseite:
DMX Ausgangsbuchse: Anschluss für Scanner, Moving-Heads, Dimmer und Nebelmaschinen
Spannungsversorgung: Die Steuerung kann auch durch Netzteile der Typen AC und DC
betrieben werden. Bei dem Typ DC ist laut Siebdruck-Anschluss der negative Pol an Pin 2, der
positive Pol an Pin 3. Die Steuerung, dank ihrer Entwicklung, kann neuerlich auch durch
Speiseeinheit, Typ AC betrieben werden, das heißt, dass die Polaritätsempfindlichkeit behoben
wurde, so muss nicht darauf geachtet werden!
PC USB-Anschluss
Audio-Eingangsbuchse: Anschluss: 6,3 mm jack
Pendrive USB-Anschluss
6/62
00031823.DOC, Version 1.0
5. SETUP
5.1 Installation
Stellen Sie das Gerät auf einer ebenen Fläche auf oder installieren Sie es in Ihrem Rack.
Rackinstallation: Dieses Gerät ist für ein 19"-Rack (483 mm) vorgesehen. Bei dem Rack sollte es sich um
ein „Double-Door-Rack“ handeln, an dem sich sowohl die Vorder- als auch die Rückseite öffnen lassen. Das
Rackgehäuse sollte mit einem Lüfter versehen sein. Achten Sie bei der Standortwahl des Controllers darauf,
dass die warme Luft aus dem Rack entweichen kann und genügend Abstand zu anderen Geräten
vorhanden ist. Dauerhafte Überhitzung kann zu Schäden an dem Gerät führen.
Sie können den Controller mit vier Schrauben M6 im Rack befestigen.
Stecken Sie die Anschlussleitung des Netzteils in die DC IN-Buchse ein. Stecken Sie das Netzteil in die
Steckdose ein.
5.2 Musiksteuerung
Die Musiksteuerung kann entweder über die 6,3 mm Stereo-Klinkenbuchse oder das eingebaute Mikrofon
erfolgen.
Wenn der CP-256 MST über ein Musiksignal an der Audio-Buchse arbeiten soll, verbinden Sie die
Klinkenbuchse mit dem Audiosignal des Kopfhörerausganges bzw. des zweiten regelbaren Ausganges (falls
vorhanden) des Mixers oder mit einem Lautsprecherausgang des Verstärkers.
Tip:
Sleeve:
Data +
Masse
ACHTUNG: Verbinden Sie niemals den Audio-Eingang mit dem DMX-Output, da ansonsten die Elektronik
(DMX-Treiber) zerstört werden würde.
5.3 Anschluss an den Projektor
Projector 1
Starting address 1
Projector 2
Starting address 33
Projector 3
Starting address 65
Achten Sie darauf, dass die Adern der Datenleitung an keiner
Stelle miteinander in Kontakt treten. Die Geräte werden
ansonsten nicht bzw. nicht korrekt funktionieren.
Die Verbindung zwischen Controller und Projektor sowie zwischen den einzelnen Geräten muss mit einem
zweipoligen geschirmten Kabel erfolgen. Die Steckverbindung geht über 3-polige XLR-Stecker und -Kupplungen.
7/62
00031823.DOC, Version 1.0
Belegung der XLR-Verbindung:
Wenn Sie die empfohlenen FUTURELIGHT-Projektoren verwenden, können Sie den DMX-Ausgang des
Controllers direkt mit dem DMX-Eingang des ersten Gerätes der DMX-Kette verbinden. Sollen Projektoren
mit anderen DMX-Ausgängen angeschlossen werden, müssen Adapterkabel verwendet werden.
Aufbau einer seriellen DMX-Kette:
Verbinden Sie den DMX-Ausgang des CP-256/64 mit dem DMX-Eingang des nächsten Gerätes. Verbinden
Sie immer einen Ausgang mit dem Eingang des nächsten Gerätes bis alle Geräte angeschlossen sind.
Achtung: Am letzten Projektor muss die DMX-Leitung durch einen Abschlusswiderstand abgeschlossen
werden. Dazu wird ein 120 Widerstand in einen XLR-Stecker zwischen Signal (–) und Signal (+) eingelötet
und in den DMX-Ausgang am letzten Gerät gesteckt.
Kodierung der Projektoren
Bitte beachten Sie, dass der CP-256/64 die DMX-Startadressen in 32er-Schritten zuweist. Sie müssen den
entsprechenden Projektor auf die gewünschte Startadresse kodieren, weil sonst die Kanalzuweisung nicht
stimmt. Alle Projektoren, die gleich adressiert werden, arbeiten synchron.
Projektor
Startadresse
Projektor
Startadresse
Projektor
Startadresse
Projektor 1
1
Projektor 7
193
Projektor 13
385
Projektor 2
33
Projektor 8
225
Projektor 14
417
Projektor 3
65
Projektor 9
257
Projektor 15
449
Projektor 4
97
Projektor 10
289
Projektor 16
481
Projektor 5
129
Projektor 11
321
Projektor 6
161
Projektor 12
353
6. BEDIENUNG
Über die Power-Taste lässt sich das Gerät ein- bzw. ausschalten.
Wenn Sie die aktuellen Einstellungen des Controllers auslesen möchten, drücken und Halten Sie zwei
Sekunden lang die Manual- und Record-Taste.
Bitte beachten Sie, dass die Power-Taste ca. 5 Sekunden lang gehalten werden muss, bis das Gerät
abschaltet.
6.1 Menü System
Wenn die Steuerung noch nicht in der Menüpunkt Auswahl, oder in einem Menüpunkt steht, tritt sie 2
Sekunden nach dem gleichzeitigen Drücken der Tasten MANUAL und RECORD in das Menü ein.
In der oberen Zeile der Anzeige erscheint die Nummer des aktuellen Menüpunktes, in der unteren Zeile die
Bezeichnung des Menüpunktes. Mit dem DATA ENTRY Fader, oder mit den UP-DOWN Tasten können Sie
die Menüpunkte wählen. Durch Drücken der ENTER Taste können Sie in den aktuellen Menüpunkt treten,
durch Drücken der ESC Taste in die Betriebsart Automatik zurückkehren.
Wenn das Setup Menü gewählt wurde, tritt die Steuerung durch Drücken der ENTER in das Setup Menü ein.
Hier können weitere Menüpunkte gewählt werden.
8/62
00031823.DOC, Version 1.0
Aufbau des Menüsystems:
Setup Menü
11. USB Memory
10. Menücode
9. Steuerungsdaten
(Seriennummer, und Herstellungsdatum der Steuerung)
(Softwareversionsnummer und Datum der Steuerung)
8. Softwareversion
7. Betriebsstunde
(Betriebsstunden Zähler)
6. Sprache wählen
(Die Auswahl der Sprache des auf der Anzeige erscheinenden Textes)
5. LED einstellen
(Lichtstärke der LED einstellen)
4. Anzeige einstellen
(Lichtstärke und Kontrast einstellen)
3. Nebelmaschine einstellen (Nebelmaschinen Kanäle einstellen)
(zu 16 Positionen Projektoren aus dem Archiv zuordnen, Spiegelrichtungen
2. Projektor Position
einstellen)
1. Projektor installieren
(neue Projektor in das Archiv aufnehmen, vorhandene ändern)
Menü
1. Shape bearbeiten
2. Programm bearbeiten
3. Sequenzen bearbeiten
4. Preset bearbeiten
5. Rekord bearbeiten
6. Funktionstasten
(1-64 Shape bearbeiten)
(1-64 Programm bearbeiten)
(1-64 Sequenzen bearbeiten)
(1-64 Preset Bild bearbeiten)
(1-64 Rekord bearbeiten)
Menü System – Menücode notwendig
Wenn der Menücode aktiviert wurde, müssen Sie ihn jedesmal vor Aufrufen des System-Menüs eingeben.
Die Eingabe erfolgt über die Projektorwahltasten und die Enter-Taste. Stimmt der eingegebene Code nicht,
zeigt das Display eine Fehlermeldung an. Drücken Sie die Escape-Taste und geben Sie den Code erneut
ein.
Wenn Sie den Code vergessen haben, können Sie die Sperre mit einem Mastercode aufheben. Diesen
Mastercode können Sie bei Ihrem Händler unter Angabe der Seriennummer erfragen. Die Seriennummer
wird angezeigt, wenn Sie im Code-Eingabefenster die BPM-Taste drücken.
Geben Sie den Mastercode über die Projektorwahltasten ein. Drücken und Halten Sie die BPM-Taste und
drücken Sie die Enter-Taste. Der Controller springt in das Menü System. Ändern oder löschen Sie hier
zuerst den Menücode.
SETUP MENÜ 10
Durch den Menücode können Sie das Setup-Menü vor unbefugtem Zugriff schützen. Dazu müssen Sie den
Code wie folgt aktivieren.
Erscheint in der unteren Zeile „Off“, ist der Menücode nicht aktiviert. Drücken Sie die Escape-Taste und
danach die Enter-Taste.
Geben Sie den neuen Code über Projektorwahltasten ein und drücken Sie die Enter-Taste.
9/62
00031823.DOC, Version 1.0
Bestätigen Sie den neuen Code und drücken Sie die Enter-Taste.
Wenn diese Fehlermeldung erscheint, müssen Sie den Code erneut eingeben. Drücken Sie die EscapeTaste, um von vorne an zu fangen.
Nach erfolgreicher Eingabe des neuen Codes können Sie den Coder über die Yes-Taste abspeichern oder
den Modus ohne zu speichern über die Escape-Taste verlassen.
Wenn diese Meldung auf dem Display erscheint, ist der Menücode aktiviert. Wenn Sie den aktiven Code
wieder löschen möchten, drücken Sie die Delete-Taste.
SETUP MENÜ 9: STEUERUNGSDATEN
In der oberen Zeile der Anzeige erscheint die Seriennummer der Steuerung. In der unteren Zeile erscheint
das Herstellungsdatum. (Tag:Monat:Jahr).
Durch Drücken der ESC Taste kann der Menüpunkt verlassen werden.
SETUP MENÜ 8: SOFTWARE VERSION
In der oberen Zeile der Steuerung erscheint die Nummer der Softwareversion mit der die Steuerung aktuell
betrieben wird. In der unteren Zeile erscheint das Ausgabedatum der Softwareversion. (Tag:Monat:Jahr).
Durch Drücken der ESC Taste kann man den Menüpunkt verlassen.
10/62
00031823.DOC, Version 1.0
SETUP MENÜ 7: BETRIEBSSTUNDEN
Die seit der Inbetriebsetzung der Steuerung abgelaufene Zeit erscheint in der unteren Zeile
(Stunde:Minute:Sekunde).
Durch Drücken der ESC Taste kann man den Menüpunkt verlassen.
SETUP MENÜ 6: SPRACHE WÄHLEN
In der unteren Zeile der Anzeige erscheint die aktuell verwendete Sprache, diese kann mit den UP-DOWN
Tasten verändert werden. Zurzeit stehen zehn Sprachen zur Verfügung: Ungarisch, Englisch, Deutsch,
Holländisch und Französisch.
Wenn die UP-DOWN Taste nicht gedrückt wurde, dann schaltet die Steuerung nach Drücken der ESC-Taste
in das Setup Menü zurück, falls eine Änderung vorgenommen wurde, verlangt die Steuerung die Bestätigung
der Änderung.
Nach Drücken der Löschen Taste (LEFT) bleibt die Steuerung im Menüpunkt, nach Drücken der Nein Taste
(ESC) kehrt die Steuerung, ohne Speicherung der Änderungen, in das Menü zurück. Nach Drücken der Ja
Taste (ENTER) speichert die Steuerung die Veränderung und kehrt in das Menü zurück.
SETUP MENÜ 5: LED EINSTELLEN
In diesem Menüpunkt kann die Lichtstärke der LEDs verändert werden. In der oberen Zeile erscheint der
eingestellte Wert der vollen LED Beleuchtung, welcher auf den LEDs der Tasten 9-16 zu sehen ist. Dieser
Wert kann mit dem Kanalfader Nr. 7 (DATA-1) verändert werden. In der unteren Zeile erscheint der
eingestellte Wert der halben Lichtstärke der auf den Tasten 1-8 zu sehen ist. Mit dem Kanalfader Nr. 8
(DATA-2) kann der Wert der halben Lichtstärke eingestellt werden.
Falls im Menüpunkt keine Änderung gemacht wurde, dann schaltet die Steuerung nach Drücken der ESC
Taste in das Setup Menü zurück, im Fall eine Änderung gemacht wurde, verlangt die Steuerung die
Bestätigung der Änderung
Nach Drücken der Löschen (LEFT) Taste bleibt die Steuerung im Menüpunkt, Nach Drücken der Nein (ESC)
Taste kehrt die Steuerung, ohne Speicherung der Änderungen, in das Menü zurück. Nach Drücken der Ja
Taste (ENTER) speichert die Steuerung die Veränderung und kehrt in das Menü zurück.
11/62
00031823.DOC, Version 1.0
SETUP MENÜ 4: ANZEIGE EINSTELLEN
In diesem Menüpunkt können Lichtstärke und Kontrast der Anzeige, wegen den unterschiedlichen Licht- und
Temperaturverhältnissen der verschiedenen Anwendungsbereiche, auf den optimalen Wert eingestellt
werden. In der oberen Zeile erscheint der für die Hintergrundbeleuchtung eingestellte Wert. Dieser Wert
kann mit dem Kanalfader Nr. 7 (DATA-1) verändert werden. In der unteren Zeile erscheint der für den
Kontrast eingestellte Wert. Mit dem Kanalfader Nr. 8 (DATA-2) kann dieser Wert verändert werden.
Falls im Menüpunkt keine Änderung gemacht wurde, schaltet die Steuerung nach Drücken der ESC Taste in
das Setup Menü zurück, wurde eine Änderung vorgenommen, verlangt die Steuerung die Bestätigung der
Änderung
Nach Drücken der Löschen (LEFT) Taste bleibt die Steuerung im Menüpunkt, nach Drücken der Nein (ESC)
Taste kehrt die Steuerung, ohne Speicherung der Änderungen, in das Menü zurück. Nach Drücken der Ja
Taste (ENTER) speichert die Steuerung die Veränderung und kehrt in das Menü zurück.
SETUP MENÜ 3: NEBELMASCHINE EINSTELLEN
Mit der Steuerung kann neben den Projektoren auch eine Nebelmaschine angesteuert werden. In diesem
Menüpunkt können die 4x8 Kanalwerte eingestellt werden, mit denen die angeschlossenen Nebelmaschinen
im permanenten Zustand angesteuert werden. Im Automatikbetrieb können durch Drücken der SMOKE
Taste die aktiven Werten eingestellt werden, mit denen die Nebelmaschine während des Drückens der Taste
angesteuert wird. Nach dem Loslassen der Taste wird die Nebelmaschine wieder mit den permanenten
Werten angesteuert.
Mit den Tasten 1-4 kann eine der 4 Nebelmaschinen ausgewählt werden. Die LED der Nebelmaschine
leuchtet auf und die entsprechende Seriennummer und die DMX Adresse erscheinen in der oberen Zeile des
Displays.
Nach drücken der ESC Taste kehren Sie wieder in das Menü zurück. Nach drücken der ENTER Taste
können Sie den Kanal der aktuell ausgewählten Nebelmaschine verändern.
Drücken Sie die ENTER Taste um den aktuellen Kanal zu verändern.
Sie können für den Kanal der aktuell ausgewählten Nebelmaschine eine Bezeichnung vergeben. Die
Steuerung schlägt zunächst automatisch eine Bezeichnung vor. Sie können auch selbst in der unteren Zeile
eine Bezeichnung eingeben.
Nach drücken der ESC Taste – nachdem Sie eine Bezeichnung vergeben haben – können Sie mit den
Einstellungen fortfahren.
12/62
00031823.DOC, Version 1.0
Mit den Kanalfadern 1-8 können die Werte der 8 Kanäle verstellt werden. In der unteren Zeile des Displays
erscheint die Nummer und der Wert des zu letzt veränderten Kanals. Nach Drücken der Projektorwahltasten
1-8 erscheint der entsprechende Kanalwert sofort auf dem Display. Die Werte werden vom Gerät sofort
umgesetzt, was die Einstellung sehr erleichtert.
Falls im Menüpunkt keine Änderung gemacht wurde, schaltet die Steuerung nach Drücken der ESC Taste in
das Setup Menü zurück, falls eine Änderung vorgenommen wurde, verlangt die Steuerung die Bestätigung
der Änderung.
Nach Drücken der Löschen (LEFT) Taste bleibt die Steuerung im Menüpunkt, nach Drücken der Nein (ESC)
Taste kehrt die Steuerung, ohne Speicherung der Änderungen, in das Menü zurück. Nach Drücken der Ja
Taste (ENTER) speichert die Steuerung die Veränderung und kehrt in das Menü zurück.
SETUP MENÜ 2: PROJEKTORPOSITION
Alle mit der Steuerung anzusteuernden Geräte müssen je einer Projektorwahltaste zugeordnet werden. DMX
Adresse 1 entspricht Projektorwahltaste 1. In diesem Menüpunkt können Sie die Projektoren den 16
Positionen zuordnen und die DMX-Adresse und die Spiegelrichtung einstellen.
Im Display oben links erscheint die Nummer der aktuellen Projektorwahltaste, alle weiteren Angaben
gehören zu dieser Position. Danach erscheint die DMX-Adresse der aktuellen Position, der gewählte
Projektor ist auf die hier erscheinende Adresse einzustellen! Auf der rechten Seite erscheint die
Spiegelrichtung des zur aktuellen Position zugeordneten Projektors. Die Spiegelrichtungen sind umkehrbar,
so können gegenüberliegend installierte Spiegel bzw. Köpfe in die gleiche Richtung drehen. In der unteren
Zeile der Anzeige erscheint die Bezeichnung des zur aktuellen Position gehörenden Projektors. Die
Bezeichnung kann ebenfalls verändert werden.
Die Position kann mit den Tasten 1-16 ausgewählt werden.
Wenn Sie einen Projektor einer Position zuordnen möchten, drücken Sie die ENTER Taste.
Wählen Sie zunächst Ihren Hersteller mit den UP-DOWN Tasten. Drücken Sie ENTER.
Mit den UP-DOWN Tasten kann der Projektor des entsprechenden Herstellers gewählt werden. Drücken Sie
ENTER.
13/62
00031823.DOC, Version 1.0
Sie können der Position eine Bezeichnung geben. Wenn der aktuellen Position noch kein Projektor
zugeordnet ist, schlägt die Steuerung automatisch den Bezeichnung des Projektors vor, der gerade
ausgewählt wurde (z.B. MH-420 L1). Drücken Sie die ENTER Taste. Damit ist die Zuordnung des Projektors
abgeschlossen. Mit den Tasten F1 und F2 können die Spiegelrichtungen eingestellt werden. Wenn Sie von
einer Position einen Projektor löschen möchten, dann drücken Sie die DELETE (LEFT) Taste.
Falls im Menüpunkt keine Änderung gemacht wurde, schaltet die Steuerung nach Drücken der ESC Taste in
das Setup Menü zurück. Falls eine Änderung vorgenommen wurde, verlangt die Steuerung die Bestätigung
der Änderung.
Nach Drücken der Löschen (LEFT) Taste bleibt die Steuerung im Menüpunkt, Nach Drücken der Nein (ESC)
Taste kehrt die Steuerung in des Menü, ohne Speicherung der Änderungen zurück. Nach Drücken der Ja
Taste (ENTER) speichert die Steuerung die Veränderung, und kehrt in das Menü zurück.
SETUP MENÜ 1: PROJEKTOR INSTALLIEREN
Hier befindet sich das Projektorarchiv der Steuerung. In der oberen Zeile erscheint die Anzahl der im Archiv
gespeicherten Projektoren und die Nummer des gewählten Projektors. In der unteren Zeile steht die
Projektorbezeichnung. Mit den UP-DOWN Tasten können Sie den gewünschten Projektor wählen. Hier
haben Sie auch die Möglichkeit einen neuen Projektor durch Drücken der NEW (RIGHT) Taste
aufzunehmen und einzustellen. Insgesamt können die Angaben von 256 Projektoren in der Steuerung
gespeichert werden. Wenn es in der Steuerung keine leeren Stellen mehr gibt, wird die Installation von
weiteren Projektoren verweigert. Wenn Sie einen vorhandenen Projektor ausgewählt haben, können Sie ihn
verändern indem Sie die EDIT (ENTER) Taste drücken. Wenn Sie einen Projektor löschen möchten, drücken
Sie die DELETE (LEFT) Taste, die Steuerung verlangt die Bestätigung des Löschens, welche dann
unwiderruflich wird.
NEUEN PROJEKTOR EINGEBEN:
Drücken Sie die NEW (RIGHT) Taste zur Eingabe einer neuen Projektor.
Angabe der Projektorbezeichnung:
Geben Sie die Projektorbezeichnung an.
Tasten zur Textbearbeitung und ihre Funktionen:
-
Jede Projektorwahltaste ist mit einem Buchstaben belegt, manche auch mit zwei Buchstaben, den
zweiten Buchstaben können Sie mit dem zweiten Tastendruck auf diese Taste erreichen.
mit der SHIFT (BPM) Taste kann zwischen Kleinschreibung oder Großschreibung gewählt werden.
mit der SPACE (BLACK-OUT) Taste kann ein Leerzeichen geschrieben werden.
mit dem DATA ENTRY Fader kann zwischen allen Zeichen und Buchstaben gewählt werden.
mit den UP-DOWN Tasten können auf der aktuellen Zeichenposition, die Zeichen und Buchstaben
einzeln gewechselt werden.
mit den LEFT-RIGHT Tasten kann man im Display vor und zurück gehen ohne das Geschriebene zu
verändern.
mit dem KANALFADER 1 kann man zwischen den Zahlen 1-9 wählen.
14/62
00031823.DOC, Version 1.0
Durch Drücken der ESC Taste geht die Steuerung in die Projektorauswahl zurück, bei einer Änderung wird
die Bestätigung der Änderung verlangt.
Wählen Sie Ihren Hersteller mit den UP-DOWN Tasten. Drücken Sie ENTER.
Kanalbezeichnung eingeben:
In der oberen Zeile erscheinen die aktuelle Kanalnummer und die Bezeichnung der aktuellen Parameter. In
der unteren Zeile erscheint die Bezeichnung des aktuellen Kanals. Wenn Sie den Kanal nicht benannt
haben, bezeichnet die Steuerung diesen Kanal mit der entsprechenden Kanalnummer. Das blinkende C
signalisiert, das die Position bereit zur Bearbeitung ist. Hier geben Sie die Projektorbezeichnung des neu
installierten Projektors w.o. ein. Durch Drücken der ESC Taste können Sie in die Parameterwahl
zurücktreten, mit wiederholtem Drücken in die Kanalwahl, und dann können sie das Installieren verlassen.
Durch Drücken der ENTER Taste können Sie im Installieren weitergehen. In diesem Fall kann vorgegeben
werden, mit welchem Kanalfader Sie den aktuellen Kanal ansteuern möchten
Kanal zum Kanalfader zuordnen:
In der oberen Zeile erscheinen die aktuelle Kanalnummer des Projektors und die Bezeichnung der aktuellen
Parameter, in diesem Fall POTI. In diesem Menüpunkt kann der aktuelle Kanal einem Kanalfader
zugeordnet werden. Im Handbetrieb, beziehungsweise beim Programm bearbeiten, können Sie mit dem
vorgegebenen Kanalfader den Wert dieses Kanals verstellen. In der unteren Zeile erscheint der
Zuordnungsstatus des Kanalfaders. Die Striche bedeuten, das dem Kanalfader mit dieser Nummer kein
Kanal zugeordnet ist. Ein X bedeutet, das diesem Kanalfader bereits ein Kanal zugeordnet ist, aber nicht der
aktuell gewählte. Der Stern bedeutet, das der aktuelle Kanal dem Kanalfader mit dieser Nummer zugeordnet
ist.
Wenn Sie diesen Kanal mit dem Kanalfader nicht steuern möchten, muß nicht zugeordnet werden. Das kann
zum Beispiel ein PAN oder TILT Kanal oder ein von keinem Projektor benutzter Kanal sein. Mit den
Kanalfader 1-8 bzw. 9-16 kann ein Kanal gewählt werden, indem der entsprechende Kanalfader auf einen
höheren Wert als die Hälfte gestellt wird. In diesem Fall markiert ein Stern auf dem Display den
entsprechenden Kanalfaderplatz.
Durch Drücken der ENTER Taste kommen Sie in den Menüpunkt “spezielle Einstellungen“.
Spezielle Einstellung:
Hier können, über die Tasten UP-DOWN, spezielle Funktionen ausgewählt werden, wenn der aktuell
gewählte Kanal solche hat. Ausgewählt werden kann zwischen folgenden Funktionen: PAN, TILT, PANFINE, TITL-FINE, DIMMER, BLACK-OUT, ALLDIMM.
Wenn der aktuelle Kanal eine PAN Spiegelbewegung ansteuert, dann ist die PAN Einstellung in den
speziellen Einstellungen zu wählen. Dann kann man mit dem Pan Encoder dessen Wert regeln. Dasselbe
gilt für den TILT Kanal, beziehungsweise für die FINE Kanäle. Wenn der installierte Projektor einen Kanal
hat, mit dem ausschließlich deren Lichtstärke geregelt werden kann, sollte auf die Dimmer Funktion gelegt
werden. Dann können Sie im Automatikbetrieb mit dem GRAND MASTER Fader die Lichtstärke des
Projektors eingestellt werden. Zum richtigen Betrieb der BLACK-OUT Taste, beziehungsweise der
Sequenzen ist die richtige Einstellung der Black-out Funktion bei einem Kanal nötig, und zwar müssen der
Wert, den der Projektor beim Start und der Wert den der Projektor beim beenden der Black-out Funktion
15/62
00031823.DOC, Version 1.0
haben soll, eingestellt werden. Meistens ist das der SHUTTER Kanal. Wenn Sie dem Kanal keine spezielle
Einstellung geben wollen, drücken Sie die DELETE (LEFT) Taste, dadurch wird ein Kanal als Default
eingestellt
Mit der ENTER Taste kommen Sie in den Menüpunkt Strobo Einstellung in dem der Strobo Effekt des
Projektors eingestellt werden kann.
Strobo Einstellung:
Mit dieser Steuerung kann im Automatikbetrieb, durch Drücken der STROBO Taste, ein Strobo-Effekt
gestartet werden. In diesem Menüpunkt kann die Frequenz des Strobo Effektes eingestellt werden. Falls sie
diesen Kanal nicht als Strobo-Kanal markieren möchten, drücken Sie die DELETE Taste, dann erscheinen
auf der Anzeige drei Striche nach der „Aktiv“ Meldung. Wenn Sie eine Strobo Einstellung möchten, kann mit
den Kanalfadern 7 oder 8 der Wert eingestellt werden, der die Frequenz bestimmt, mit welcher der Effekt
arbeitet. (Tipp: Sie können auch eine andere Funktion mit der Strobo Taste
Steuern. Wenn es z.B. wichtiger wäre, auf Knopfdruck die Prismen einzudrehen, dann kann auf dem Prisma
Kanal der Wert zum Eindrehen vorgegeben werden, und nach Drücken der STROBO Taste drehen die
Projektoren ihre Prismen entsprechend ein). Der Strobo-Kanal kann aber nur einmal belegt werden.
Durch Drücken der ENTER Taste kommen Sie weiter in den Menüpunkt: Lampeneinstellung
Lampeneinstellung:
Wenn Sie einen Kanal des Projektors zum Ein-, bzw. Ausschalten der Lampe benutzen wollen können Sie
hier, mit Hilfe der Kanalfader 7 und 8, die entsprechenden Werte einstellen. Wenn Sie keinen Lampenwert
vorgeben möchten, drücken Sie die DELETE Taste.
Durch Drücken der ENTER Taste kommen Sie weiter in den Menüpunkt: Reset Einstellung.
Reset Einstellung
Hier können Sie einen Projektorkanal einstellen, der die Reset Funktion steuert. Mit Hilfe der Kanalfader 7
oder 8 können Sie den entsprechenden Wert eingeben, bei dem das Gerät ein Reset durchführt. Im
Automatikbetrieb können Sie infolge dessen mit der Reset Funktion den Projektoren einfach Reset Befehle
geben. Wenn Sie keinen Reset Wert vorgeben möchten, drücken Sie DELETE Taste.
Durch Drücken der ENTER Taste kommen Sie in den Menüpunkt Typeinstellung.
Kanalaufteilung:
Hier können die Kanäle in verschiedenen Bereiche aufgeteilt werden. Dadurch kann im Handbetrieb auf dem
Display verfolgt werden, auf welchem Kanal welcher Effekt erscheint. Mit Hilfe des bereits kennen gelernten
Texteditors geben Sie die erste Typbezeichnung, im Farbradkanal, z. B. Rot, ein. Mit Hilfe des Kanalfaders
7. oder 8. stellen Sie dann den Maximalwert ein und drücken die ENTER Taste. Jetzt können Sie die
nächste Typbezeichnung, z. B. Grün, angeben. Für einen Projektor können maximal 96 Typstufen eingestellt
werden. Beim letzten Typ muss innerhalb eines Kanals immer der maximale, d.h. 255-er Wert eingestellt
werden! Die Kanäle müssen entsprechend dem DMX Protokoll des Projektors eingestellt werden. Wenn es
um einen Kanal mit kontinuierlicher Steuerung geht, z.B. Dimmer oder Fokus, können wir den Kanal auf
16/62
00031823.DOC, Version 1.0
Prozentwertanzeige einstellen, dann erscheint der Wert im Handbetrieb in Prozenten. Das kann man durch
Drücken der GROUP1 Taste ein-, beziehungsweise ausschalten.
Nachdem Sie den Kanaltyp eingestellt haben, die ENTER Taste drücken. Die Steuerung geht auf den
Menüpunkt“ Kanalbezeichnung eingeben“ zurück, und der Doppelpunkt vor der Kanalnummer blinkt. Die
Einstellung dieses Kanals ist fertig.
Die Einstellung eines neuen Kanals ist durch Drücken der NEW Taste möglich, dann springt die Steuerung
automatisch in den Menüpunkt Kanalbezeichnung, und auch dieser Kanal kann wie oben geschrieben,
eingestellt werden. Es können bis zu 16 Kanäle pro Projektor eingestellt werden. Auch für das Löschen
eines Kanals hat man die Möglichkeit, mit der Bedingung, das immer der letzte Kanal mit der DELETE Taste
gelöscht werden kann.
Den Menüpunkt “Projektor installieren“ kann man durch mehrmaliges Drücken der ESC Taste verlassen. Die
Steuerung verlangt die Bestätigung der Änderung
Nach Drücken der Löschen (LEFT) Taste bleibt die Steuerung im Menüpunkt. Nach Drücken der Nein (ESC)
Taste kehrt die Steuerung in des Menü ohne Speicherung der Änderungen zurück. Nach Drücken der Ja
Taste (ENTER) speichert die Steuerung die Veränderung, und kehrt in das Menü zurück.
Durch das wiederholte Drücken der ESC Taste kann man aus dem Menüpunkt, Projektor installieren, in das
Hauptmenü zurück. Mit den Up/Down Tasten können Sie sich im Hauptmenü bewegen.
MENÜ 1: SHAPE BEARBEITEN
Mit der Hilfe des in der Steuerung befindlichen Shape-Generators kann man den Projektoren 8 verschiedene
Bewegungsmuster, sogenannte Shapes, zuweisen, deren Parameter sich noch verändern lassen. Die 8
verschiedenen Shapes bestehen aus: Kreis, Achter, Dreieck, Viereck, Gerade, X, Zacken, und Sinus. Diese
können mit Hilfe der Projektorwahltasten gespeichert werden, das heißt, es können bis zu 64 Shapes
gespeichert werden. Die Shapes kann man dann den Programmschritten, oder Preset-Bildern zuordnen
Hier in der Shape-Auswahl kann mit den Projektorwahltasten einer von den 64 gespeicherten Shapes
gewählt werden. Wenn Sie die Projektoren 1-10 auswählen möchten müssen Sie nicht alle 10 Tasten
drücken, halten Sie nur Taste 1 gedrückt und drücken Sie dann Taste 10. In der oberen Zeile der Anzeige
erscheint neben der gewählten Shape-Nummer auch dessen Zustand. Wenn ’free’ erscheint, bedeutet das,
das dieser Shape nicht erstellt ist, wenn ’OK’ erscheint, dann ist dieser erstellt. Bei der Wahl eines Shapes
kann man mit den angeschlossenen Projektoren die eventuell erstellte Bewegungen sofort sehen.
Neuen Shape erstellen, oder vorhandenen ändern.
Wählen Sie ein Shape, und drücken Sie die ENTER Taste. Jetzt geben Sie mit Hilfe des Texteditors eine
Bezeichnung für den Shape ein, und drücken Sie die ENTER Taste.
Jetzt kann eingestellt werden, welchen Projektoren Sie den Shape zuordnen möchten. In der unteren Zeile
erscheint die aktuelle Einstellung. Die Striche bedeuten, dass der Projektor den Shape nicht ausführen wird,
also ausmaskiert ist. Mit den Projektorwahltasten können die Projektoren ein-, beziehungsweise ausmaskiert
werden. Die einmaskierten Projektoren sind offen und die anderen verriegelt, so dass sich die einmaskierten
17/62
00031823.DOC, Version 1.0
Projektoren auf der Bühne leicht identifizieren lassen. Nach dem Drücken der Taste erscheint in der unteren
Zeile zwei Sekunden lang die Projektorsbezeichnung, und auf der Stelle der einmaskierten Projektoren ein
Stern. Nach dem Maskieren drücken Sie die ENTER Taste.
Jetzt kann man mit Projektorwahltasten die einmaskierten Projektoren auswählen. Dann kann den
einmaskierten Projektoren mit Hilfe der GROUP1-GROUP4 Tasten jeweils einer der 8 verschiedenen
Shapes zugeordnet werden. Mit den Kanalfadern ist es möglich die Parameter der Shapes einzustellen. Die
8 verschiedenen Shapes bestehen aus: Kreis, Achter, Dreieck, Viereck, Gerade, X, Zacken, und Sinus.
Mit den Fadern können folgende Parameter eingestellt werden:
- Mittelpunkt: mit den Encodern kann über die PAN/TILT Funktion eingestellt werden, in welcher
Projektorposition der Shape ausgeführt werden soll.
- Breite: mit dem Kanalfader 1 kann man die Breite der Shapes einstellen (0-255)
- Höhe: mit dem Kanalfader 2 kann man die Höhe der Shapes einstellen (0-255)
- Geschwindigkeit: mit dem Kanalfader 3 kann man die Winkelgeschwindigkeit der Shapes einstellen (0255)
- Richtung: mit dem Kanalfader 4 kann man die Laufrichtung der Shapes beeinflussen. (nach vorne –
nach hinten)
- Drehen: mit dem Kanalfader 5 kann man die Shapes drehen, so kann, z.B. ein liegender Achter
gezeichnet werden.
- Ausgangswinkel: mit dem Kanalfader 6 kann man die Ausgangsposition der Shapes einstellen, in
dieser Position fängt die Zeichnung an.
Das Ausführen eines Shapes kann, bei einem oder bei mehreren der angesteuerten Projektoren mit der
DELETE Taste, gestoppt werden. Gestoppt werden die angesteuerten Projektoren, bei denen die
Projektorwahltaste blinkt Dabei werden aber auch die Shapes gelöscht Um die Projektoren wieder zu starten
muß die entsprechende Shape Taste (GROUP1-GROUP4 Taste) gedrückt werden und die SHIFT (BPM)
Taste zum Synchronisieren der Projektoren.
Wenn in dem Shape keine Änderung gemacht wurde, dann tritt die Steuerung nach Drücken der ESC Taste
zurück in die Shape Auswahl, falls eine Änderung vorgenommen wurde, verlangt die Steuerung die
Bestätigung der Änderung
Nach Drücken der Löschen (LEFT) Taste bleibt die Steuerung im Menüpunkt. Nach Drücken der Nein (ESC)
Taste kehrt die Steuerung in des Menü ohne Speicherung der Änderungen zurück. Nach Drücken der Ja
Taste (ENTER) speichert die Steuerung die Veränderung, und kehrt in das Menü zurück.
Shape löschen:
Das Löschen der Shapes ist in der Shape Auswahl durch Drücken der DELETE (LEFT) Taste möglich. Die
Steuerung verlangt noch die Bestätigung des Löschens, nach dem Klicken auf die JA Taste wird das
ausführt.
Shape kopieren:
Events können an freie Plätze kopiert werden. Dies kann sinnvoll sein, wenn Sie mehrere Events haben, die
sich nur gering unterscheiden. In diesem Fall erstellen Sie den ersten Event, kopieren Sie ihn an einen freien
Platz und modifizieren Sie ihn.
Wählen Sie zuerst den zu kopierenden Event aus und drücken Sie die New-Taste. Die LED beginnt zu
blinken und die untere Linie im Display zeigt den zu kopierenden Text an. Wählen Sie einen freien
Speicherplatz über die Projektorwahltasten aus, auf den Sie den Event kopieren möchten. Auf dem Display
erscheint die Quell- und Zielposition. Über die Escape-Taste können Sie diesen Modus ohne zu kopieren
verlassen. Über die Enter-Taste bestätigen Sie die Eingabe.
18/62
00031823.DOC, Version 1.0
MENÜ 2: PROGRAMM BEARBEITEN
In diesem Menüpunkt können die von der Steuerung ausführbaren 64 Programmen geschrieben,
vorhandene bearbeitet, oder gelöscht werden. Die Steuerung kann insgesamt 999 Programmbilder
speichern, und ein Programm kann eine maximale Schrittzahl von 99 Schritten haben.
In der oberen Zeile erscheint die Nummer des gewählten Programms und entweder die Anzahl der Schritte
die das Programm beinhaltet oder wenn das Programm noch nicht geschrieben wurde die “free“ Meldung. In
der unteren Zeile erscheint die Programmbezeichnung falls das Programm geschrieben ist.
Mit den Projektorwahltasten wählen Sie ein Programm. Wenn Sie die Projektoren 1-10 auswählen möchten
müssen Sie nicht alle 10 Tasten drücken, halten Sie nur Taste 1 gedrückt und drücken Sie dann Taste 10.
Durch Drücken der ENTER Taste gehen Sie weiter in den Menüunterpunkt: Programmbezeichnung.
Programmbezeichnung:
Mit dem Texteditor geben Sie jetzt die Bezeichnung des Programms ein und drücken die ENTER Taste.
Programm Maskieren:
Jetzt kann eingestellt werden, welche Projektoren Sie in den Programmablauf aufnehmen möchten. In der
unteren Zeile erscheint die aktuelle Einstellung. Wo kein Zeichen erscheint, ist unter der Nummer keine
Projektor installiert. Die Striche bedeuten, das die entsprechenden Projektoren gerade nicht angesteuert
werden, also ausmaskiert sind. Mit den Projektorwahltasten können Projektoren ein-, beziehungsweise
ausmaskiert werden. Die einmaskierten Projektoren sind offen und die anderen verriegelt, so dass sich die
einmaskierten Projektoren auf der Bühne leicht identifizieren lassen. Nach dem Drücken der gewünschten
Projektorwahltaste erscheint in der unteren Zeile für 2 Sekunden die Projektorbezeichnung und auf der
Position der einmaskierten Projektoren ein Stern. Nach dem Maskieren drücken Sie die ENTER Taste.
Fade Time programmieren:
Für jede Programmszene lässt sich eine Fade-Time programmieren. Wenn Sie ein Programm abspielen mit
programmierter Szenen Fade-Time, überschreibt die programmierte Szenen Fade-Time die am Controller
eingestellte Fade-Time.
Wenn Sie die Szenen Fade-Time verwenden möchten, drücken Sie die Up-Taste zur Aktivierung. Wenn
nicht, drücken Sie die Down-Taste. Die aktuelle Einstellung können Sie auf dem Display erkennen. Danach
drücken Sie die Enter-Taste.
Programm bearbeiten:
Ein Paar Sekunden lang läuft das Laden des Programms, und die Steuerung tritt in das Programm
bearbeiten ein.
19/62
00031823.DOC, Version 1.0
Die Meldung warnt, das mit den Projektorwahltasten Projektoren zu wählen sind, da sonst das Programm
nicht verändert werden kann. Wählen Sie einen oder mehrere Projektoren mit den Projektorwahltasten.
Programm Szene erstellen:
Wenn eine Projektor gewählt wurde (die gewählten Projektoren sind durch die blinkenden LEDs der
entsprechenden Projektorwahltasten zu erkennen) erscheinen auf dem Display immer die Daten des
veränderten Kanals des zuletzt gewählten Projektors. In der oberen Zeile erscheint nach dem Buchstaben U
(Unit, d.h. Projektor) die Nummer des zuletzt gewählten Projektors. In der Mitte erscheinen wechselweise die
Nummer des zuletzt betätigten Kanalfaders, und die Nummer des bearbeiteten Programms, sowie die
Nummer des gerade bearbeiteten Programmbildes. Am Zeilenende erscheint der aktuelle Wert des Kanals.
In der unteren Zeile erscheinen die Bezeichnung des zuletzt veränderten Kanals, und die aktuelle
Einstellung.
Durch Drücken der Projektorwahltasten können Sie Projektoren auswählen. Wenn ein Projektor gewählt
wurde, blinkt die LED dieser Taste, die LEDs der nicht gewählten Projektoren leuchten mit halbem Licht. Mit
den Kanalfader 1-8, bzw. 9-16 können die einzelnen Kanäle der gewählten Projektoren verändert werden.
Mit den Encodern kann der Spiegel, bzw. die Kopfbewegung der gewählten Projektoren eingestellt werden.
Wenn Sie ein Bild eingestellt haben, drücken Sie die ENTER Taste zum Speichern des Bildes. Auf der
Anzeige wird die Nummer des Programmbildes um einen Wert höher, jetzt kann das nächste Bild wie oben
geschrieben eingestellt werden. Ein Programm kann maximal aus 99 Schritten bestehen.
Shape (Bewegungsmuster) in einem Programmbild einstellen:
Zu einem Programmbild kann eines der 64 editierbaren Shapes zugeordnet werden. Dazu die SHAPE
(MANUAL) Taste drücken.
In der Mitte der oberen Zeile des Displays erscheinen die Nummer des zu bearbeitenden Programms, und
die Nummer des aktuellen Bildes. In der unteren Zeile erscheint entweder die zum aktuellen Schritt
gehörende, zugeordnete Shapebezeichnung, oder die ’STOP’ Aufschrift, oder die Zeile ist leer. Die leere
Zeile bedeutet, das zum aktuellen Schritt kein Shape zugeordnet ist, die ’STOP’ Aufschrift bedeutet, das in
dem aktuellen Schritt alle Shapes angehalten werden. Wenn es in der unteren Zeile eine Bezeichnung gibt,
dann wurde mit den Projektorwahltasten schon ein Shape für dieses Bild ausgewählt und es blinkt die LED
Diode der entsprechenden Taste. Wählen Sie ein Shape mit den Projektorwahltasten aus, erscheint zuerst
nur die Bezeichnung des Shape in der unteren Zeile des Displays und der Projektor fährt in die
Ausgangsposition ohne zu starten, so können Sie das gewünschte Shape suchen. Haben Sie das richtige
Shape gefunden, kann dieses durch nochmaliges drücken der entsprechenden Projektorwahltaste gestartet
werden. Wenn Sie das Shape in dem aktuellen Schritt stoppen möchten, drücken Sie die LEFT Taste, wenn
Sie keine Änderung des bisherigen Shapes wollen, drücken Sie die RIGHT Taste. Mit wiederholtem Drücken
der SHAPE (MANUAL) Taste können wir in das Bild bearbeiten zurück.
Einstellung der Szenen Fade-Time:
Ist die Szenen Fade-Time aktiviert, können Sie eine Fade-Time für jede Szene programmieren. Schalten Sie
alle Projektoren über die Projektorwahltasten ab und bewegen Sie den Wait-Fader. Auf dem Display wird die
aktuelle Szenen Fade-Time angezeigt. Auf Minimum bzw. Maximum des Faders schaltet die Information ab.
In diesen Positionen wird die Szenen Fade-Time nicht verändert.
Programmbilder anschauen und kopieren:
Es ist auch möglich die Programmbilder anzuschauen, bevor wir den Menüpunkt verlassen. Mit den UPDOWN Tasten kann man die Bilder des Programms weiter schalten und durch Drücken der RECALL Taste
erscheint das aktuelle Bild. Dadurch hat man die Möglichkeit, ein Bild auf die Stelle eines anderen zu
kopieren. Wählen Sie die Nummer des zu kopierenden Bildes, drücken Sie die RECALL Taste, und das Bild
wird geladen. Mit den UP-DOWN Tasten wählen Sie das Bild, auf das Sie das erste Bild kopieren möchten
20/62
00031823.DOC, Version 1.0
und drücken Sie die ENTER Taste zum Speichern des Bildes. Durch Drücken der ESC Taste können Sie
den Menüpunkt verlassen.
Programm speichern:
Nach Drücken der ESC Taste verlangt die Steuerung die Bestätigung der Änderungen. Man sollte
berücksichtigen, das daß geschriebene Programm immer so viele Schritte hat, wie die Nummer des zuletzt
gespeicherten Bildes anzeigt.
Nach Drücken der Löschen (LEFT) Taste bleibt die Steuerung im Menüpunkt. Nach Drücken der Nein (ESC)
Taste kehrt die Steuerung in des Menü ohne Speicherung der Änderungen zurück. Nach Drücken der Ja
Taste (ENTER) speichert die Steuerung die Veränderung, und kehrt in das Menü zurück.
Programm löschen:
Das Löschen des Programms ist in der Programmauswahl durch Drücken der DELETE (LEFT) Taste
möglich. Die Steuerung verlangt noch die Bestätigung des Löschens. Nach dem Klicken auf die JA Taste
wird das ausgeführt. Dadurch werden die vom Programm besetzten Programmbilder frei.
Programm kopieren:
Events können an freie Plätze kopiert werden. Dies kann sinnvoll sein, wenn Sie mehrere Events haben, die
sich nur gering unterscheiden. In diesem Fall erstellen Sie den ersten Event, kopieren Sie ihn an einen freien
Platz und modifizieren Sie ihn.
Wählen Sie zuerst den zu kopierenden Event aus und drücken Sie die New-Taste. Die LED beginnt zu
blinken und die untere Linie im Display zeigt den zu kopierenden Text an. Wählen Sie einen freien
Speicherplatz über die Projektorwahltasten aus, auf den Sie den Event kopieren möchten. Auf dem Display
erscheint die Quell- und Zielposition. Über die Escape-Taste können Sie diesen Modus ohne zu kopieren
verlassen. Über die Enter-Taste bestätigen Sie die Eingabe.
MENÜ 3: SEQUENZEN BEARBEITEN
Ein Chaser ist eine Aneinanderreihung verschiedener Sequenzen, die den Strobo Kanal der Projektoren
steuert, diesen schließt beziehungsweise öffnet. Ferner ist programmierbar, welche Projektoren wann
geschlossen, beziehungsweise geöffnet werden sollen, während gleichzeitig Programme laufen können.
Die 64 Chaser, die in dieser Steuerung gespeichert werden können, werden in diesem Menüpunkt
geschrieben, bearbeitet oder gelöscht.. Ein Chaser kann aus maximal 16 Sequenzen bestehen.
In der oberen Zeile erscheint die Nummer des gewählten Chasers, beziehungsweise falls geschrieben, die
Schrittzahl, falls nicht geschrieben die ’free’ Meldung. In der unteren Zeile erscheint die
Sequenzbezeichnung, falls die Sequenz geschrieben ist.
Mit den Projektorwahltasten, wählen Sie einen Chaser. Wenn Sie die Projektoren 1-10 auswählen möchten
müssen Sie nicht alle 10 Tasten drücken, halten Sie nur Taste 1 gedrückt und drücken Sie dann Taste 10.
Durch Drücken der ENTER Taste gehen Sie weiter in den Menüpunkt Chaserbezeichnung.
Chaserbezeichnung:
Mit dem Texteditor geben Sie eine Bezeichnung der Sequenz ein, und drücken die ENTER Taste.
Chaser maskieren:
21/62
00031823.DOC, Version 1.0
Hier wird eingestellt, welche Projektoren am Chaser teilnehmen sollen. In der unteren Zeile erscheint die
aktuelle Einstellung. Wenn weder Strich noch Stern erscheint ist an dieser Position kein Projektor installiert.
Die Striche bedeuten, das die entsprechenden Projektoren in diesem Chaser nicht teilnehmen werden, also
ausmaskiert sind. Mit den Projektorwahltasten können Projektoren ein, beziehungsweise ausmaskiert
werden. Die einmaskierten Projektoren sind offen und die anderen verriegelt, so dass sich die einmaskierten
Projektoren auf der Bühne leicht identifizieren lassen. Nach dem Drücken der Taste erscheint in der unteren
Zeile die Projektorbezeichnung für zwei Sekunden, auf der Stelle der einmaskierten Projektoren erscheint
ein Stern. Nach dem Maskieren drücken Sie die ENTER Taste.
Sequenz bearbeiten:
Hier werden die einzelnen Sequenzen der Chaser bearbeitet. In der oberen Zeile des Displays erscheint die
Nummer des aktuellen Chasers, beziehungsweise die aktuelle Sequenznummer. In der unteren Zeile
erscheint der Status der Sequenzkanäle der Projektoren. Die Striche bedeuten den geschlossenen Zustand,
der Stern bedeutet den geöffneten Zustand. Dieses ist nur zu sehen wenn der Chaser schon geschrieben
ist. Mit den Projektorwahltasten kann der Zustand der Projektoren verändert werden. Mit der ENTER Taste
kann auf die nächste Sequenz geschaltet werden. Mit den UP-DOWN Tasten kann jeder Schritt verändert
werden und der Originalzustand kann mit der RECALL Taste wiederhergestellt werden. Wenn das
Bearbeiten der Sequenz fertig ist, verlassen Sie es durch Drücken der ESC Taste. Die Steuerung verlangt
die Bestätigung der Änderung, und kehrt nach dem Speichern in den Menüpunkt Chaser wählen zurück.
Sequenz kopieren:
Events können an freie Plätze kopiert werden. Dies kann sinnvoll sein, wenn Sie mehrere Events haben, die
sich nur gering unterscheiden. In diesem Fall erstellen Sie den ersten Event, kopieren Sie ihn an einen freien
Platz und modifizieren Sie ihn.
Wählen Sie zuerst den zu kopierenden Event aus und drücken Sie die New-Taste. Die LED beginnt zu
blinken und die untere Linie im Display zeigt den zu kopierenden Text an. Wählen Sie einen freien
Speicherplatz über die Projektorwahltasten aus, auf den Sie den Event kopieren möchten. Auf dem Display
erscheint die Quell- und Zielposition. Über die Escape-Taste können Sie diesen Modus ohne zu kopieren
verlassen. Über die Enter-Taste bestätigen Sie die Eingabe.
MENÜ 4: PRESET BEARBEITEN
Ein Preset ist eine Szene auf der Bühne, die Lichtstrahlenpositionen, Farben, Gobos und andere Effekte
beinhalten kann, die aber auch nur aus Farben bestehen kann. Mit dem CP-256/64 können Sie 64
verschiedene Preset Scenes erstellen, die sich leicht im Auto-Modus aufrufen lassen. Jede Preset Scene
lässt sich nach Kanälen einmaskieren, d.h. es lässt sich definieren, welche Kanäle bei der Preset Scene
aufgerufen werden. Deshalb kann eine Preset Scene als Farbmakro verwendet werden.
Ein Preset ist ein eingestelltes gespeichertes Bild, das auf Knopfdruck abrufbar ist.
Die 64 Presets, die in der Steuerung gespeichert werden können, werden in diesem Menüpunkt
geschrieben, geändert oder gelöscht. Wenn Sie in den Menüpunkt eintreten, erscheint in der oberen Zeile
des Displays die Nummer des gewählten Presets und falls noch kein Peset geschrieben wurde, die Meldung
“free“. Ist schon ein Peset geschrieben worden, erscheint die Meldung “OK“ und in der unteren Zeile die
Presetbezeichnung.
Mit den Projektorwahltasten wählen Sie ein Preset aus. Wenn Sie die Projektoren 1-10 auswählen möchten
müssen Sie nicht alle 10 Tasten drücken, halten Sie nur Taste 1 gedrückt und drücken Sie dann Taste 10.
Durch Drücken der ENTER Taste Kommen Sie in den Menüunterpunkt „Presetbezeichnung“.
22/62
00031823.DOC, Version 1.0
Presetbezeichnung:
Mit dem Texteditor geben Sie eine Bezeichnung für das Preset ein oder ändern einen schon vorhandenen.
Dann drücken Sie die ENTER Taste.
Preset Maskieren:
Hier kann eingestellt werden, welche Projektoren am Presetbild teilnehmen sollen. In der unteren Zeile
erscheint die aktuelle Einstellung. Erscheint weder Strich noch Stern, ist unter der Nummer kein Projektor
installiert. Die Striche bedeuten, das die jeweiligen Projektoren in dem Preset nicht teilnehmen werden also
ausmaskiert ist. Ein Stern zeigt an das der Projektor an dem Preset teilnehmen wird, also einmaskiert ist. Mit
den Projektorwahltasten können Projektoren ein, beziehungsweise ausmaskiert werden. Die einmaskierten
Projektoren sind offen und die anderen verriegelt, so dass sich die einmaskierten Projektoren auf der Bühne
leicht identifizieren lassen. Nach Drücken der Taste erscheint in der unteren Zeile des Displays, für zwei
Sekunden, die Projektorsbezeichnung des nun einmaskierten Projektors. Auf der Stelle der einmaskierten
Projektoren erscheint dann der Stern.
Ein Kanal kann wie folgt einmaskiert werden: Wählen Sie den Projektor, der den gewünschten Kanal
beinhaltet über die Projektorwahltasten aus. Schieben Sie den gewünschten Kanal zum maximalen
Anschlag (mehr als 50 %) und auf dem Display erscheint die Information über den Kanalnamen und aktive
Maskendaten. Wird der Fader unterhalb 50 % bewegt, schaltet sich die Present Scene Maske ab. Sie
können alle Kanäle in die Maske aufnehmen, indem Sie die Record-Taste drücken. Auf dem Display
erscheint "ALL CHANNELS ON“. Wenn Sie ein Preset Scene nur mit einigen Kanälen erstellen möchten,
drücken Sie die Delete-Taste ("ALL CHANNELS OFF“) und wählen Sie die gewünschten Kanäle aus.
Woher wissen Sie, ob ein Kanal ein- oder ausmaskiert ist? Drücken und Halten Sie die Manual-Taste und
wählen Sie einen Projektor über die Projektorwahltasten aus. Bewegen Sie den gewünschten Fader. Wenn
Sie dabei die Manual-Taste gedrückt halten, wird die Kanalmaske nicht verändert, sondern nur der Status
auf dem Display angezeigt.
Nach dem Maskieren drücken Sie die ENTER Taste.
Preset bearbeiten:
Es erscheint die Meldung „Kein Projektor gewählt“. Wählen Sie zuerst einen oder mehrere Projektoren mit
Hilfe der Projektorwahltasten aus. Wurde ein Projektor ausgewählt zeigt das die blinkende LED der
entsprechenden Taste an.
Nun kann das Presetbild mit Hilfe der Kanalfader erstellt werden. Auf dem Display erscheint oben links die
Nummer des gewählten Projektors dann der zuletzt betätigte Kanalfader und oben rechts der aktuelle Wert.
Unten links erscheint die Bezeichnung der Funktion, die eingestellt wurde und unten rechts der Status.
Wenn das Preset fertig erstellt ist drücken Sie die ESC Taste.
Preset speichern:
Nach Drücken der ESC Taste fragt die Steuerung ob die Änderung gespeichert werden soll.
23/62
00031823.DOC, Version 1.0
Nach Drücken der DELETE (LEFT) Taste bleibt die Steuerung im Menüpunkt. Nach Drücken der Nein (ESC)
Taste kehrt die Steuerung in des Menü ohne Speicherung der Änderungen zurück. Nach Drücken der Ja
Taste (ENTER) speichert die Steuerung die Veränderung, und kehrt in das Menü zurück.
Preset löschen:
Das Löschen eines Presets ist in der Presetauswahl durch Drücken der DELETE (LEFT) Taste möglich. Die
Steuerung verlangt noch die Bestätigung des Löschens, nach dem Klicken auf die JA Taste wird das
ausgeführt.
Preset kopieren:
Events können an freie Plätze kopiert werden. Dies kann sinnvoll sein, wenn Sie mehrere Events haben, die
sich nur gering unterscheiden. In diesem Fall erstellen Sie den ersten Event, kopieren Sie ihn an einen freien
Platz und modifizieren Sie ihn.
Wählen Sie zuerst den zu kopierenden Event aus und drücken Sie die New-Taste. Die LED beginnt zu
blinken und die untere Linie im Display zeigt den zu kopierenden Text an. Wählen Sie einen freien
Speicherplatz über die Projektorwahltasten aus, auf den Sie den Event kopieren möchten. Auf dem Display
erscheint die Quell- und Zielposition. Über die Escape-Taste können Sie diesen Modus ohne zu kopieren
verlassen. Über die Enter-Taste bestätigen Sie die Eingabe.
MENÜ 5: RECORD ERSTELLEN
In einem Record können mehrere Programme gespeichert werden die dann nacheinander gestartet werden.
Im CP-256/64 können bis zu 64 Records gespeichert werde. Hier werden diese geschrieben, geändert oder
gelöscht. Ein Record kann aus maximal 85 Schritten bestehen.
Nach Drücken der ENTER Taste erscheint auf dem Display die Recordnummer und der Recordschritt. Falls
noch kein Record gespeichert ist erscheint die Meldung „free“.
Recordbezeichnung:
Mit dem Texteditor geben Sie eine Bezeichnung für das Record ein oder ändern eine schon vorhandene.
Dann drücken Sie die Enter Taste.
Record bearbeiten:
In der oberen Zeile des Displays erscheint die Nummer des gewählten Records und die Nummer des
aktuellen Schrittes. In der unteren Zeile erscheint die Programm Nummer die dem aktuellen Recordschritt
zugerodnet ist und die Laufzeit dieses Programms.
Mit den Projektorwahltasten kann ein Programm ausgewählt werden und mit den Kanalfadern 6, 7 (DATA-1),
8 (DATA-2) kann die Laufzeit des Programms innerhalb des Records verändert werden. Wenn ein
Recordschritt fertig bearbeitet ist, wird er durch drücken der ENTER Taste vorläufig gespeichert. Jetzt kann
der nächste Schritt bearbeitet werden.
Mit dem DATA ENTRY Fader können Sie zu jedem beliebigen Recordschritt fahren und diesen dann mit der
ENTER Taste aufrufen und bearbeiten.
Record speichern:
24/62
00031823.DOC, Version 1.0
Wenn die Bearbeitung des Records abgeschlossen ist, drücken Sie die ESC Taste. Die Steuerung fragt
dann ob die Änderung gespeichert werden soll.
Record löschen:
Das Löschen eines Records ist in der Recordauswahl durch drücken der DELETE Taste möglich. Die
Steuerung verlangt noch die Bestätigung des Löschens. Nach dem klicken auf die Ja Taste wird das Record
gelöscht.
Record kopieren:
Events können an freie Plätze kopiert werden. Dies kann sinnvoll sein, wenn Sie mehrere Events haben, die
sich nur gering unterscheiden. In diesem Fall erstellen Sie den ersten Event, kopieren Sie ihn an einen freien
Platz und modifizieren Sie ihn.
Wählen Sie zuerst den zu kopierenden Event aus und drücken Sie die New-Taste. Die LED beginnt zu
blinken und die untere Linie im Display zeigt den zu kopierenden Text an. Wählen Sie einen freien
Speicherplatz über die Projektorwahltasten aus, auf den Sie den Event kopieren möchten. Auf dem Display
erscheint die Quell- und Zielposition. Über die Escape-Taste können Sie diesen Modus ohne zu kopieren
verlassen. Über die Enter-Taste bestätigen Sie die Eingabe.
MENÜ 6: FUNKTIONSTASTEN
Die Funktionstasten haben die Belegung F1-F8 am Controller. Sie können diesen Tasten Funktionen
zuweisen. Nutzen Sie den Controller optimal indem Sie Ihre wichtigsten Funktionen diesen Tasten zuweisen.
Stellen Sie den blinkenden Wert mit der UP/DOWN Taste ein.
Wählen Sie zuerst eine der F1-F8 Tasten. Drücken Sie ENTER.
Der nächste blinkende Wert ist der Funktionsname. Wählen Sie eine Taste mit der UP/DOWN Taste. Es gibt
Funktionen ohne Parameter, dann können Sie nicht im Menü fortfahren indem Sie ENTER drücken. Durch
ESC kehren Sie wieder in das Menü zurück. Wenn keiner Taste eine Funktion zuweisen möchten können
Sie mit DELETE löschen.
Beschreibung der Funktionen
GROUP
Der Steuerung kann vier Projektorgruppen gleichzeitig bearbeiten, d. h. in jeder Gruppe kann ein Programm
gestartet werden bei dem die Programmlaufgeschwindigkeit und die Bildwechselzeit separat eingestellt
werden kann.
BLACK-OUT
Durch Drücken dieser Taste wird der BLACK-OUT Effekt gesteuert.
MANUAL BPM
Durch Drücken der Manual Taste tritt die Steuerung in den Handbetrieb ein. Die Kanäle der Projektoren
können hier vom Programmablauf herausgenommen werden, und mit der Hilfe der Kanalfader sowie der
Encoder kann die Einstellung der Projektoren kurzfristig verändert werden. Diese Veränderungen werden
nicht gespeichert.
25/62
00031823.DOC, Version 1.0
MUSIC
Durch Drehen des WAIT Reglers in die Musikstellung (ganz rechts) wird der Musiksteuerung aktiv, die sich
auch immer nur auf die aktuelle Gruppe auswirkt! Die Funktion kann auch einer Funktionstaste zugewiesen
werden. Zu welcher Gruppe sie gehören soll, kann mit den Parametern eingestellt werden.
STOP
Durch Drehen des WAIT Reglers in die Maximalstellung (ganz links) kann der Bildwechsel gestoppt werden.
Dies wirkt sich immer nur auf die aktuelle Gruppe aus! Die Funktion kann auch einer Funktionstaste
zugewiesen werden.
WAIT
Diese Funktion wird aktiviert durch das Einstellen des SPEED-Faders auf die Minimalstellung. Die Funktion
kann auch einer Funktionstaste zugewiesen werden.
SLIDER
Mit den 8 Kanalfadern sind alle 32 Kanäle mit Hilfe der SLIDER Wechseltaste zu erreichen.
PAGE
Mit der Page Taste können die Projektorwahltasten umgeschaltet werden.
SMOKE
Wenn Sie eine Nebelmaschine (oder DMX Equipment) getrennt von den Projektoren steuern wollen können
Sie die das über eine Funktionstaste erreichen.
STROBO
Bei der Installation des Projektors kann festgelegt werden welcher Kanal mit dem Strobo Effekt belegt
werden und der Wert des Kanals. Durch Drücken der Funktionstaste kann der Strobo Effekt aktiviert und
deaktiviert werden.
AUTOMATIKBETRIEB
Im Automatikbetrieb können die im Menü programmierten Ereignisse aufgrund der im Setup Menü
eingestellten Daten, gestartet werden, sowie die Parameter der gestarteten Ereignisse verändert werden.
Die Funktion einiger Bedienelemente:
PAGE Taste: Mit der Page Taste können die Projektorwahltasten von 1-16 auf 17-32 bzw. von
33-48 auf 49-64 umgeschaltet werden. Ist die Belegung 1-16 bzw. 33-48 aktiv leuchtet die LED
der Page Taste mit halber Intensität, blinkt die LED ist die Belegung 17-32 bzw. 49-64 aktiv und
auf dem Display erscheint kurz die Meldung „Page 17-32“ bzw. „Page 49-64“. Durch nochmaliges
drücken der Page Taste geht die Steuerung wieder zurück auf die Belegung 1-16 und auf dem
Display erscheint die Meldung „Page 01-16“ bzw. „Page 33-48“.
Funktionsgruppen Tasten: Mit diesen Tasten
werden die verschiedenen Funktionsgruppen aktiviert, deren Funktionen dann
mit den Prokektorwahltasten gestartet
werden können. Die Taste der gerade
aktiven
Gruppe
leuchtet
mit
voller
Lichtstärke während die anderen mit halber Lichtstärke leuchten. Wird eine Funktion gestartet, blinkt sowohl
die aktive Funktionsgruppentaste als auch die entsprechende Projektorwahltaste mit voller Lichtstärke. Läuft
eine Funktion, z.B. ein Programm, und es wird eine andere Funktionsgruppentaste gedrückt, z.B. die
Recordtaste, läuft das Programm weiter aber blinkt nur noch mit halber Intensität, die Recordtaste leuchtet
mit voller Lichtstärke. Wird nun ein Record mit den Projektorwahltaste ausgewählt, startet das Record und
das Programm stoppt, die Programmtaste leuchtet mit halber Lichtstärke. Soll eine Sequence gestartet
werden, verhält es sich genauso aber das Programm, Record oder Preset, läuft weiter. Die Sequencetaste
und die entsprechende Projektorwahltaste leuchten dann mit voller Lichtstärke, Programmtaste und
entsprechende Projektorwahltaste leuchten mit halber Lichtstärke.
Projektorwahltasten :Mit diesen Tasten können Funktionen aus
der aktuell aktiven Funktionsgruppe gestartet werden. Wenn eine
LED nicht leuchtet, dann wurde in der aktuellen Funktionsgruppe
26/62
00031823.DOC, Version 1.0
diese Taste mit keiner Funktion belegt. Wenn die LED mit halber Lichtstärke leuchtet, wurde die Taste mit
einer Funktion belegt, die durch drücken der Taste gestartet wird. Die LED dieser Taste wird dann blinken.
Diese kann mit halber Lichtstärke blinken, wenn das dazu gehörende Programm läuft, und inzwischen eine
andere Gruppe mit den Funktionsgruppentasten gewählt wird. Durch das Blinken mit halber Lichtstärke wird
signalisiert, dass das Programm dieser Taste läuft, nur nicht in der aktuellen Gruppe.
STROBE Taste: Durch Drücken dieser Taste wird der Strobo Effekt aktiviert. Dieser kann im
SETUP MENÜ 1 eingestellt werden. Im passiven Zustand leuchtet die Taste mit halber
Lichtstärke, wird der Effekt aktiviert blinkt die Taste mit voller Lichtstärke. In der unteren Zeile der
Anzeige erscheint kurz die ’SPEC STROBE BE’ Meldung. Der Strobo Effekt ist immer einsetzbar,
außer bei aktivierter BLACK-OUT Funktion. Durch wiederholtes Drücken der Taste wird der
Strobo Effekt deaktiviert, die LED leuchtet wieder mit halber Lichtstärke, und auf der Anzeige
erscheint kurz die ’SPEC STROB KI’ Meldung.
BLACK-OUT Taste: Durch Drücken dieser Taste wird der BLACK-OUT Effekt
gesteuert. Die Taste leuchtet im passiven Zustand mit halber Lichtstärke, ist der
Effekt aktiv, blinkt die Taste mit voller Lichtstärke. In der unteren Zeile der Anzeige
erscheint kurz die BLACK OUT BE’ Meldung. Dieser Effekt kann während jeder
laufenden Funktion eingesetzt werden. Durch wiederholtes Drücken der Taste wird
der BLACK-OUT Effekt ausgeschaltet. Die LED dieser Taste leuchtet dann wieder
mit halber Lichtstärke und auf dem Display erscheint kurz die ’BLACK OUT KI’
Meldung.
Außerdem wird mit dieser Taste das Gerät Ein- bzw. Ausgeschaltet (POWER-Funktion). Zum Ausschalten
der Steuerung muß die Taste ca. 5 sek. Gedrückt bleiben.
GROUP Tasten: Die Steuerung kann vier Projektorgruppen
gleichzeitig bearbeiten, d. h. in jeder Gruppe kann ein Programm
gestartet werden bei dem die Programmlaufgeschwindigkeit und
die Bildwechselzeit separat eingestellt werden kann. Leuchtet
keine LED der Group Tasten, erscheint auf dem Display neben
der ’G’ Meldung auch ein ’A’ Zeichen. Das bedeutet, das eine
Geschwindigkeit- oder Bildwechselzeitänderung sich auf alle (ALL) Projektoren bezieht. Wird ein Programm
gestartet läuft es automatisch in Gruppe 1 auch die Displayanzeige bezieht sich auf die Gruppe 1. Nach
Drücken einer Group Taste fängt deren LED zu blinken an, und eine Funktion die nun gestartet wird
(Record, Programm etc.) wird automatisch dieser Gruppe zugeordnet. Es blinken immer die
Projektorenwahltasten mit voller Lichtstärke, deren Programm in der aktuellen Gruppe gestartet wurde.
Programme starten:
Nach dem Drücken PROGRAM Taste können die Programme mit den Projektorwahltasten gestartet werden.
Ein Programm startet immer in der aktuellen Gruppe. Nach dem Programmstart werden die
Projeltorwahltaste und die Programm Taste mit voller Lichtstärke blinken. Auf dem Display erscheint die
Nummer des in der aktuellen Gruppe laufenden Programms und aktuellen Bildes. Wenn Sie mit den Group
Tasten eine andere Gruppen wählen, blinken die Projektorwahltasten des schon laufenden Programms mit
halber Lichtstärke, das zeigt an, dass das Programm läuft aber nicht in der aktuellen Gruppe. Wenn ein
Programm schon läuft, kann dasselbe Programm auch in einer anderen Gruppe noch mal gestartet werden.
Es läuft dann mit der Geschwindigkeit und Bildwechselzeit der entsprechenden Gruppe.
Bei der Programmerstellung können die Programme maskiert werden. Das bedeutet, es wird vorgegeben
welche Projektoren an einem Programm teilnehmen sollen. Beim Starten eines Programms werden dann nur
die einmaskierten Projektoren laufen. Wenn eine Projektor bisher in einer Gruppe läuft und es wird ein
Programm in einer anderen Gruppe gestartet in das der Projektor auch einmaskiert ist, wird er nur in dem
zuletzt gestarteten Programm laufen und aus dem vorigen Programm herausfallen. Wenn durch das Starten
eines Programms in einer anderen Gruppe alle Projektoren herausfallen, stoppt das Programm und die
entsprechende Projektorwahltaste blinkt nicht mehr.
Wenn Sie die Programmtaste gedrückt halten, und eine der Projektorwahltasten drücken, dann wird das
dazu gehörende Programm nicht starten, aber die Steuerung zeigt in der unteren Zeile des Displays die
Programmbezeichnung kurz an. Dadurch ist ein Programm leicht identifizierbar.
27/62
00031823.DOC, Version 1.0
Programm Bildwechselzeit verändern:
Es kann auf unterschiedliche Arten eingestellt werden mit welcher Geschwindigkeit die
Programmbilder wechseln. Mit dem WAIT Regler kann der Bildwechsel gestoppt werden
(Stopp), Wechsel auf Musiksteuerung schalten (Musik), oder ein Zeitwert eingestellt
werden (Wait). Mit der BPM Taste (Manual Bpm), den Encodern (Auto Bpm) oder mit der
SCENE Taste (Szene) können wir den Programmbildwechsel beeinflussen.
Im Musikbetrieb kann der Bildwechsel von dem eingebauten Mikrophon oder über den
Audioanschluss von externen Quellen geschaltet werden.
1. STOP Betrieb:
Durch Drehen des WAIT Reglers in die Maximalstellung
(ganz links) kann der Bildwechsel gestoppt werden. Dies
wirkt sich immer nur auf die aktuelle Gruppe aus! In der
unteren Zeile der Anzeige erscheint die STOP Meldung. In
der aktuellen Gruppe erfolgt kein Bildwechsel, bis der StoppBetrieb ausgeschaltet wird.
2. MUSIC Betrieb:
Durch Drehen des WAIT Reglers in die
Musikstellung ( ganz rechts) wird der
Musiksteuerung aktiv, die sich auch immer
nur auf die aktuelle Gruppe auswirkt! In
der unteren Zeile der Anzeige erscheint
die MUSIC Meldung, und der wahrgenommene Takt in Bpm. Die Steuerung kann den
empfangenen Mikrophontakt im Bereich von 60.0-200.0bpm anzeigen. In der aktuellen
Gruppe erfolgt ein Bildwechsel, wenn entweder vom eingebauten internen Mikrofon, oder
aus einer externen Audioquelle ein Mikrophonimpuls empfangen wird. In der Steuerung
befindet sich eine automatische Mikrophon Empfindlichkeitseinstellung, so das auch bei sehr
unterschiedlichen Lautstärken ein sehr guter Taktempfang erreicht wird. Wenn der Takt außerhalb des
vorgegebenen Bereiches liegt, erfolgt auch ein Programmbildwechsel, aber auf der Anzeige wird das durch
Striche signalisiert.
3. WAIT Betrieb:
Zwischen den Positionen STOPP und
MUSIC kann mit dem WAIT Regler ein
Zeitwert eingestellt werden, der im Bereich
zwischen 0.300s-5.000s liegt und die Zeit
vom Aufrufen eines Bildes bis zum
Aufrufen des nächsten Bildes steuert. Auf der Anzeige erscheint die aktuelle Zeit mit einer
Genauigkeit von Tausendstel Sekunde. Diese Einstellung gilt nur für die aktuelle Gruppe.
4. MANUAL BPM Betrieb:
Mit der BPM Taste kann durch mehrmaliges
gleichmäßiges drücken ein Takt eingegeben
werden, den sich die Steuerung merken kann und
dementsprechend den Bildwechsel einstellt. Auf
dem Display erscheint die MBEAT (Manual Takt) Meldung und der BPM Wert des vorgegebenen
Taktes. Auch diese Einstellung funktioniert nur in der aktuellen Gruppe, im ALL Gruppen Betrieb
wirkt sie auf allen Gruppen. Das Ausschalten ist durch Eingabe eines neuen Wait Wertes, oder
mit der Vorgabe des Auto BPM möglich.
5. AUTO BPM Betrieb:
Im Automatikbetrieb kann mit der Hilfe des PAN Encoders ein
BPM Wert, im Bereich von 60.0-200-0 BPM, mit
Zehntelgenauigkeit vorgegeben werden. Wenn der BPM Wert
der gespielten Musik bekannt ist, kann dieser eingestellt
werden, und durch Drücken der BPM Taste kann die
Steuerung die Bilder Synchron mit der Musik weiter schalten. Mit dem TILT Encoder kann eingestellt werden
das jedes Bild 1-8 mal wiederholt wird bevor zum nächsten Bild weiter geschaltet wird.
6. Special-Modus
Drehen Sie die Tilt-Bewegung des Jog-Rades, bis auf dem Display der Buchstabe „S“ erscheint (Special). In
diesem Modus funktioniert der Szenenwechsel anders.
28/62
00031823.DOC, Version 1.0
Wenn Sie jetzt ein Programm starten, werden nur die Kanäle des ersten Projektors aktiviert. Nach
Verstreichen der Fade-Time ändert sich nicht die Szenennummer des Programms, sondern die Kanäle des
zweiten Projektors werden aktiviert. Nachdem der letzte Projektor aktiviert wurde, erhöht sich die
Szenennummer des Programms um einen Schritt.
In diesem Modus lassen sich schöne Effekte über einfache Programme erzielen. Probieren Sie aus, die
Fade-Time und Speed-Time zu verändern. Wenn die Speed-Time höher als die Fade-Time ist, bewegt sich
ein Strahl noch während schon ein neuer Strahl die Bewegung beginnt.
7. SCENE Betrieb:
Wird die Scene Taste gedrückt , werden die Programme der aktuellen Gruppe gestoppt. Mit jedem weiteren
Drücken der Scene-Taste oder der Projektorwahltasten wird dann ein Schrittwechsel erfolgen. Zum
Ausschalten dieser Betriebsart ist eine andere Funnktionsgruppen Taste zu drücken: RECORD, PROGRAM,
PRESET, SEQUENCE, oder der Wait Regler zu betätigen.
Die Geschwindigkeitsregelung der Kopf-, und Spiegelbewegung:
Im Automatikbetrieb kann die Geschwindigkeit der Spiegel-, bzw. Kopfbewegung mit den
SPEED und WAIT Reglern beeinflusst werden.
1. SPEED auf eigene Zeit setzen:
Mit dem SPEED Regler kann Bewegungszeit von Kopf oder Spiegel in einem Bereich
von 0.300s-5.000s eingestellt werden. Das erfolgt nach einer logarithmischen Skala,
infolgedessen die Geschwindigkeiten der Streiflichter sich sehr bequem einstellen
lassen.
2. SPEED auf Wait Zeit setzen:
Ist der SPEED Regler auf den
Maximalwert eingestellt, stimmt die Kopf-,
bzw. Spiegelgeschwindigkeit mit der
Bildwechselzeit überein. Infolgedessen
können die Geschwindigkeiten jetzt mit dem WAIT Regler eingestellt werden, und die
Köpfe bzw. Spiegel werden entsprechend der Bildwechselzeiten in die neue Position
fahren. So werden die Köpfe bzw. Spiegel während des Programmablaufs nie in einer
Position warten. In der oberen Zeile rechts wird auf dem Display die Meldung S=WAIT
erscheinen.
Sequenzen starten:
Durch Drücken der SEQUENCE Taste können mit den
Projektorwahltasten Sequenzen gestartet werden. In der
oberen Zeile des Displays erscheint dann die Nummer der
gestarteten Sequence und die aktuelle Schrittzahl, rechts ist
die Geschwindigkeit zu sehen. In der unteren Zeile erscheint
der Zustand der Sequence, also welche Projektoren sich gerade in geöffnetem bzw. geschlossenem
Zustand befinden. Strich bedeutet geschlossener Zustand, Stern bedeutet geöffneter Zustand. Wenn Sie die
Sequenz Taste gedrückt halten, und eine der Projektorwahltasten drücken, wird die dazu gehörende
Sequenz nicht starten, aber die Steuerung schreibt die Sequenzbezeichnung in der unteren Zeile kurz aus.
Dadurch ist eine Sequenz leicht identifizierbar, und besteht nicht die Möglichkeit, das zufällig eine falsche
Sequenz gestartet wird!
Die Sequenzsteuerung bietet noch mehr Möglichkeiten: In der Minimumposition des Wait-Faders stoppt die
Sequenz. In der Maximumposition läuft die Sequenz musikgetaktet. Über das PAN Jog-Rad können Sie
auch einen Auto BPM-Wert einstellen oder einen manuellen BPM-Wert über die BPM-Taste.
Presetbilder abrufen:
Durch Drücken der PRESET Taste können mit den Projektorwahltasten Presetbilder gestartet werden. Das
wird auf dem Display nicht angezeigt! Wird ein Presetbild gestartet, fängt die Manual Taste mit halber
Intensität zu blinken an. Eine Preset Scene kann durch Drücken der Preset-Taste beendet werden.
Wenn Sie die Preset Taste gedrückt halten, und eine der Projektorwahltasten drücken, dann wird das dazu
gehörende Preset nicht starten, aber die Steuerung schreibt in der unteren Zeile des Displays die
Presetbezeichnung kurz aus. Dadurch ist ein Preset leicht identifizierbar, und besteht nicht die Möglichkeit,
das zufällig falsches Preset abgerufen wird!
29/62
00031823.DOC, Version 1.0
Records starten
Durch Drücken der Record Taste könne mit den
Projekorwahltasten Records gestartet werden. In der oberen
Zeile erscheint dann der Buchstabe „R”, die Nummer des
gestarteten Records und der aktuelle Recordschritt. Wenn ein
Programm gestartet wird während ein Record läuft, wird der Record automatisch stoppen. Wenn Sie die
Recordtaste gedrückt halten, und eine Projektorwahltaste drücken, wird das dazugehörige Record nicht
starten, aber die Steuerung schreibt in der unteren Zeile die Recordbezeichnung kurz aus. Dadurch ist ein
Record leicht identifizierbar, und es kann vermieden werden das versehentlich ein falscher Record gestartet
wird.
MANUAL MODE
Durch Drücken der Manual Taste tritt die Steuerung in den Handbetrieb ein. Die Kanäle der Projektoren
können hier vom Programmablauf herausgenommen werden, und mit der Hilfe der Kanalfader 1-8, bzw. 916, sowie der Encoder kann die Einstellung der Projektoren kurzfristig verändert werden.
Wenn Sie die Projektoren von 1- 10 auswählen möchten müssen Sie nicht alle 10 Tasten drücken, halten
Sie nur Taste 1 gedrückt und drücken Sie dann Taste 10. Diese Veränderungen werden nicht gespeichert.
Nach dem Eintreten in diese Betriebsart leuchtet die MANUAL Taste mit vollem Lichtstärke, das zeigt an das
der Manual Modus aktiv ist. Mit den Projektorwahltasten können Projektoren gewählt werden (ihr LED wird
blinken) oder die Markierung kann aufgelöst werden (ihr LED leuchtet mit halber Lichtstärke). Wenn keine
Projektor ausgewählt wurde, erscheint auf der Anzeige die `“Kein Projektor gewählt“ Meldung. Wurde ein
oder mehrere Projektoren gewählt erscheint auf dem Display folgende Meldung:
Nach dem ’U’ Zeichen (Unit = Projektor) erscheint immer die Nummer des zuletzt gewählten Projektors.
Nach dem ’POT’ erscheint immer die Nummer des zuletzt betätigten Kanalfaders, und in der Ecke der Wert
des veränderten Kanals. In der unteren Zeile erscheinen die Effektbezeichnung des zuletzt veränderten
Kanals, und die zum Wert gehörende Bezeichnung.
Die Kanäle der markierten Projektoren können mit den Kanalfader 1-8 bzw. 9-16 verändert werden, auf der
Anzeige erscheinen sofort die aktuellen Werte. Wenn Sie einen Kanalfader bewegen, dem kein Kanal
zugeordnet wurde erscheint dazu kein Kanalwert, da dieser Kanal nicht definiert ist.
Die Spiegel oder Köpfe können mit den Encodern gesteuert werden. Auf dem Display erscheint immer
sowohl der PAN Wert als auch der TILT Wert. Die Bewegungsgeschwindigkeit der Spiegel oder Köpfe hängt
nur von der Drehgeschwindigkeit der Encoder ab.
SLIDER Taste: Die Steuerung kann Projektoren mit höchstens 32 Kanälen bedienen. Mit den 8
Kanalfadern sind alle 32 Kanäle mit Hilfe der SLIDER Wechseltaste zu erreichen. Nach Drücken
der Taste wird ihre LED Diode blinken um zu signalisieren, dass jetzt die Kanäle 9-16 auf die
Fader gelegt sind. Nach wiederholtem Drücken der Taste wird ihre LED Diode blinken um zu
signalisieren, dass jetzt die Kanäle 17-24 auf die Fader gelegt sind. Drücken Sie die Taste erneut
um die Kanäle 25-32 zu erreichen.
Wenn mindestens ein Kanal im Handbetrieb verändert wurde, wird das durch Blinken der MANUAL Taste
signalisiert. Durch wiederholtes Drücken der MANUAL Taste hört das Blinken auf, und alle Kanäle, die
bisher im Handbetrieb verändert wurden, kehren in den Automatikbetrieb zurück. Die Veränderung bleibt
bestehen, solange die Funktion läuft. Wird die Funktion zu einem anderen Zeitpunkt wieder gestartet, wird
sie wieder in ihrer ursprünglichen Einstellung laufen.
30/62
00031823.DOC, Version 1.0
MANUAL SHAPE FUNKTION
Sie können alle 64 Shapes im Manual-Modus aufrufen. Drücken und Halten Sie die Manual-Taste zwei
Sekunden lang bis auf der unteren Linie „Shape“ erscheint. Mit den Projektorwahltasten und der Page-Taste
können Sie eine der 64 Shapes auswählen. Auf der unteren Linie können Sie erkennen, welcher Projektor
welches Shape ausführt. Sie können das Shape stoppen, indem Sie die entsprechende Taste erneut
drücken. Die Shape-Parameter können Sie über die Fader 1-6 einstellen.
Drücken Sie die Manual-Taste, um in den Manual-Modus zu gelangen. Drücken Sie die Manual-Taste
erneut, um alle manuellen Kanalwerte zu löschen und auch die manuellen Shapes zu löschen.
GRAND MASTER Funktion
Mit dem GRAND MASTER (DATA
ENTRY) Fader kann die Lichtintensität
der Projektoren eingestellt werden, falls
diese über einen Kanal verfügen., der
ausschließlich die Lichtstärke regelt
(üblicherweise ist das der Dimmer Kanal), und der beim Installieren als spezieller
Dimmer Kanal markiert wurde. Die Lichtstärke kann sowohl im Automatikbetrieb als auch
im Handbetrieb eingestellt werden. In der unteren Zeile der Anzeige erscheint dann der
aktuelle Lichtstärkewert als Prozentwert.
LAMP Funktion
Die Steuerung kann die Lampe der
gesteuerten Projektoren einfach ein-,
beziehungsweise ausschalten. Das
ist aber möglich wenn der Projektor
über diese Funktion verfügt und falls
das Gerät nicht in der Steuerung
gespeichert ist muß die Lamp
Funktion beim Installieren eingestellt
werden! Durch gleichzeitiges Drücken der LEFT-RIGHT
Tasten tritt die Steuerung in die Lamp Funktion ein und die beiden Tasten fangen an zu blinken. Mit den UPDOWN Tasten kann gewählt werden ob die Lampe ein oder aus geschaltet werden soll. Wird die UP Taste
gedrückt erscheint auf dem Display „ Lampe ein“, bei der DOWN Taste erscheint „Lampe aus“ und die
entsprechende Taste fängt an zu leuchten. Nun kann mit den Projektorwahltasten ein oder mehrere
Projektoren ausgewählt werden. Die Projektorwahltaste muß so lange gedrückt bleiben bis die Lampe an
oder aus gegangen ist.
Die Lamp Funktion kann man durch Drücken der ESC Taste verlassen.
RESET Funktion
Die Steuerung kann die Projektoren
einfach zurücksetzen (Reset). Falls
eine Projektor über diese Funktion
verfügt, und wenn das Gerät nicht in
der Steuerung gespeichert ist, muss diese Funktion beim Installieren eingestellt
wurde! Bei gleichzeitigem Drücken der ESC-ENTER Tasten tritt die Steuerung in
den Reset-Betrieb ein und die beiden Tasten fangen an zu blinken. Mit den
Projektorwahltasten kann . In diesem Fall können Sie mit den Projektorwahltasten
ein oder mehrere Projektoren ausgewählt werden. Die Projektorwahltaste muß gedrückt bleiben bis das
Reset vollzogen ist.
Die Reset Funktion kann man durch Drücken der ESC Taste verlassen.
31/62
00031823.DOC, Version 1.0
Steuerung der Nebelmaschine:
Mit dem CP 256/64 kann eine Nebelmaschine mit maximal 8 Kanälen gesteuert werden. Im
Setup Menü wurde bereits beschrieben, wie die Steuerung konfiguriert werden kann. Im
Automatik und im Handbetrieb können durch Drücken der SMOKE Taste auf die 8
Nebelmaschinenkanäle aktive Werte gesendet werden.
Wenn Sie die SMOKE Taste gedrückt halten, kann die Einstellung mit den Kanalfadern 1-8
verändert werden. Die neue Einstellung wird in der Steuerung gespeichert und beim nächsten
Drücken der Smoke Taste wird diese Einstellung wieder abgerufen. Auf dem Display erscheint beim Drücken
der Taste in der unteren Zeile die SMOKE aktiv Meldung.
7. PROBLEMBEHEBUNG
PROBLEM:
Gerät lässt sich nicht anschalten.
Hauptmenü lässt sich nicht
aufrufen.
Beim Preset Macro wird die Farbe
bzw. das Gobo nicht gespeichert.
Programm
editieren.
lässt
sich
nicht
Beim Programm editieren werden
die einzelnen Szenen nicht
angezeigt.
URSACHE:
Die Anschlussleitung des Netzteils
ist nicht angeschlossen.
LÖSUNG:
Überprüfen Sie die
Anschlussleitung und eventuelle
Verlängerungsleitungen.
Code vergessen oder falsche
Öffnen Sie den Umschlag mit dem
Eingabe.
Master Code und folgen Sie den
dort beschriebenen Schritten.
Der Controller hat die Eingaben Bitte nehmen Sie die Einstellungen
nicht abgespeichert.
noch einmal vor und speichern Sie
jeden Projektor einzeln ab.
Die letzte Szene wurde nicht Überprüfen Sie, ob alle Szenen
abgespeichert.
des Programms vorhanden sind.
Editieren Sie das Programm erneut
und speichern Sie die letzte Szene
durch Drücken der Enter-Taste ab.
Die Recall-Taste wurde nicht Drücken Sie die Recall-Taste, um
gedrückt.
die gespeicherte Szene anzeigen
zu lassen.
8. REINIGUNG UND WARTUNG
Das Gerät sollte regelmäßig von Verunreinigungen wie Staub usw. gereinigt werden. Verwenden Sie zur
Reinigung ein fusselfreies, angefeuchtetes Tuch. Auf keinen Fall Alkohol oder irgendwelche Lösungsmittel
zur Reinigung verwenden!
Im Geräteinneren befinden sich keine zu wartenden Teile. Wartungs- und Servicearbeiten sind ausschließlich dem autorisierten Fachhandel vorbehalten!
Sollten einmal Ersatzteile benötigt werden, verwenden Sie bitte nur Originalersatzteile.
Sollten Sie noch weitere Fragen haben, steht Ihnen Ihr Fachhändler jederzeit gerne zur Verfügung.
32/62
00031823.DOC, Version 1.0
9. TECHNISCHE DATEN
Spannungsversorgung:
Gesamtanschlusswert:
Anzahl Steuerkanäle:
Musiksteuerung:
Audioeingang:
Audio-Eingangsempfindlichkeit:
DMX 512-Ausgang:
Freie Programme:
Maße (LxBxH):
Mindesteinbautiefe:
Gewicht:
230 V AC, 50 Hz ~
über mitgeliefertes 12-15 V DC, 500 mA Netzteil
6W
512
entweder über Klinkenbuchse oder eingebautes Mikrofon
6,3 mm Stereoklinke
0,3 - 1 V
3-polige XLR-Einbaukupplung
64
483 x 132 x 83 mm
19"-Einbaumaße mit 4 HE
90 mm
3,6 kg
Bitte beachten Sie: Technische Änderungen ohne vorherige Ankündigung und Irrtum vorbehalten.
17.12.2007 ©
33/62
00031823.DOC, Version 1.0
USER MANUAL
CP-256 MST
DMX-controller
CAUTION!
Keep this device away from rain and moisture!
Unplug mains lead before opening the housing!
For your own safety, please read this user manual carefully before you initially start-up.
Every person involved with the installation, operation and maintenance of this device has to
- be qualified
- follow the instructions of this manual
- consider this manual to be part of the total product
- keep this manual for the entire service life of the product
- pass this manual on to every further owner or user of the product
- download the latest version of the user manual from the Internet
1. INTRODUCTION
Thank you for having chosen a FUTURELIGHT CP-256 MST. If you follow the instructions given in this
manual, we are sure that you will enjoy this device for a long period of time.
Unpack your CP-256 MST.
2. SAFETY INSTRUCTIONS
This device has left our premises in absolutely perfect condition. In order to maintain this condition and to
ensure a safe operation, it is absolutely necessary for the user to follow the safety instructions and warning
notes written in this user manual.
Important:
Damages caused by the disregard of this user manual are not subject to warranty. The dealer will
not accept liability for any resulting defects or problems.
Please make sure that there are no obvious transport damages. Should you notice any damages on the
power unit or on the casing, do not take the device into operation and immediately consult your local dealer.
Always plug in the power unit least. Make sure that the power-switch is set to OFF position before you
connect the device to the mains.
Keep away from heaters and other heating sources!
34/62
00031823.DOC, Version 1.0
If the device has been exposed to drastic temperature fluctuation (e.g. after transportation), do not switch it
on immediately. The arising condensation water might damage your device. Leave the device switched off
until it has reached room temperature.
This device falls under protection-class III. The device always has to be operated with an appropriate
transformer.
Always disconnect from the mains, when the device is not in use or before cleaning it.
Please note that damages caused by manual modifications on the device or unauthorized operation by
unqualified persons are not subject to warranty.
Keep away children and amateurs from the device!
There are no serviceable parts inside the device. Maintenance and service operations are only to be carried
out by authorized dealers.
3. OPERATING DETERMINATIONS
This device is a DMX-controller for controlling DMX-effects. This product is only allowed to be operated with
an alternating current of 230 V, 50 Hz or a direct voltage of DC 12-15, 500mA and was designed for indoor
use only.
Do not shake the device. Avoid brute force when installing or operating the device.
When choosing the installation-spot, please make sure that the device is not exposed to extreme heat,
moisture or dust. There should not be any cables lying around. You endanger your own and the safety of
others!
This device must never be operated or stockpiled in sourroundings where splash water, rain, moisture or fog
may harm the device. Moisture or very high humidity can reduce the insulation and lead to mortal electrical
shocks. When using smoke machines, make sure that the device is never exposed to the direct smoke jet
and is installed in a distance of 0.5 meters between smoke machine and device. The room must only be
saturated with an amount of smoke that the visibility will always be more than 10 meters.
The ambient temperature must always be between -5° C and +45° C. Keep away from direct insulation
(particularly in cars) and heaters.
The relative humidity must not exceed 50 % with an ambient temperature of 45° C.
This device must only be operated in an altitude between -20 and 2000 m over NN.
Never use the device during thunderstorms. Over voltage could destroy the device. Always disconnect the
device during thunderstorms.
Operate the device only after having familiarized with its functions. Do not permit operation by persons not
qualified for operating the device. Most damages are the result of unprofessional operation!
Please use the original packaging if the device is to be transported.
Please consider that unauthorized modifications on the device are forbidden due to safety reasons!
Never remove the serial barcode from the device as this would make the guarantee void.
If this device will be operated in any way different to the one described in this manual, the product may suffer
damages and the guarantee becomes void. Furthermore, any other operation may lead to dangers like shortcircuit, burns, electric shock, etc.
Please keep the envelope with the Master Code at a safe place.
35/62
00031823.DOC, Version 1.0
4. DESCRIPTION OF THE DEVICE
4.1 Features
DMX-controller with Pendrive
512 control channel for 16 projectors with up to 32 channels • 16 bit resolution for fine Pan/Tilt movements •
Comprehensive projector library • USB Pendrive for memory back up, loading fixture profiles and software
updates (up to 2 GB) • 64 programs with up to 99 scenes can be programmed • 64 records • 64 Preset
Scenes • 10 selectable languages • Mirror-movement direction can be inverted • Copy-function for the
scenes, programs and records • 64 Sequences • Blackout-function • Sound control via built-in microphone or
Audio-socket • Security code operation • Operating hour meter • 19" mounting dimensions with 4 units
4.2 Overview
Overview on the control elements
1. 1-8 potentiometers: Manual setting of the channels of the units and modification of the formation
parameters
2. MANUAL button: For entering the manual mode, if the LED is at full intensity the manual mode is
active, if the LED is flashing the channel is overridden in manual mode.
3. SLIDER button: Potentiometer shifting button; shifting can be made by pressing down the 1-16
channels or the 17-32 channels can be modified with the 1-8 potentiometers. If the LED is flashing
the upper 16 ones are available.
4. STROBE button: Press it and the strobo effect can be stopped on the units.
5. SMOKE button: Control of the smoke-machine, pressing it to get the active values to the dmx line,
by keeping it pressed down the active values can be set up with the 1-8 potentiometers.
6. PAGE button: Shifting button for the 1-16 buttons. After pressing it down the 17-32 events can be
accessed on the 1-16 buttons. Press it again and the 1-16 events are available.
7. RECORD button: Press it and the record events can be launched on the 1-16 buttons
8. DISPLAY: LCD display with 2x16 characters, the intensity of the background illumination and its
contrast can be set up in the menu, when moving any of the operating devices, it presents
information about the changes.
9. GROUP1-GROUP4 buttons: In automatic mode four banks can be selected with them and it
supports the selection of the 8 formations in formation construction.
10. SPEED potentiometer: Sets the running speed of programs, sequences from 0.3s-5.0s. The setup
is linear between the two limits, the current value is shown by the display to the thousandth second.
11. WAIT potentiometer: Time between shifting the program steps can be set up between 0.3s-0.5s, in
minimum position the music mode is turned on, and in maximum position it stops shifting the steps.
12. DATA ENTRY potentiometer: In automatic mode it operates as GRAND MASTER, it sets the
intensity of the dimmer channels. In the menu it supports retrieving the values and positioning.
13. 1-16 buttons: the events of the current event group can be launched on them (program, sequence,
record, preset), in manual mode the unit can be selected with them.
36/62
00031823.DOC, Version 1.0
14. PROGRAM button: program event group, after pressing it down programs can be launched on the
1-16 buttons.
15. SCENE button: scene shifting of the running programs stops, and when pressing it down the active
programs can be shifted manually.
16. PRESET button: preset scenes can be launched on the 1-16 buttons after pressing it down
17. SEQUENCE button: sequences can be started on the 1-16 buttons after pressing it down.
18. JOG wheels: in manual mode the mirrors of units and the rotating heads can be moved on the
selected units, and in automatic mode the program scene shifting time can be set up with the PAN
disc between 60.0-200.0bpm k, while with the TILT disc the frequency of scene shifting can be set
up between 1-8.
19. BPM button: manual bpm value can be set up for shifting the program scene. The button has to be
struck according to the music rhythm, so the controller remembers the frequency of pressing down,
and it will shift the program scenes in such pace.
20. BLACK-OUT button: the controller can be switched on or off by pressing down if for a long and the
black out function can be activated by short pressing down.
2-7. MENU buttons: shortly after keeping the two buttons pressed down simultaneously the controller
enters the menu.
14-15. LAMP buttons. Shortly after keeping the two buttons pressed down simultaneously the controller
enters the fervent switching on-off mode.
16-17. RESET buttons: shortly after keeping the two buttons pressed down simultaneously the
controller enters the reset activating mode.
Rear panel:
DMX connector: For scanners, movingheads, dimmers and smoke-machines
Power supply: The controller can be operated from a power supply of AC and DC types, therefore
the linking is not sensitive to polarity. The controller should be operated only from such a power
supply, which is of 12 voltage and can be loaded with at least 500mA.
PC USB connector
AUDIO INPUT (STEREO LINE) connector: 6,3 mm jack
USB Pendrive
37/62
00031823.DOC, Version 1.0
5. SETUP
5.1 Installation
Install the device on a plane surface.
Rack-installation: This device is built for 19" racks (483 mm). The rack you use should be a Double-DoorRack where you can open the front panel and the rear panel. The rack should be provided with a cooling fan.
When mounting the controller into the rack, please make sure that there is enough space around the device
so that the heated air can be passed on. Steady overheating will damage your device.
You can fix the controller with four screws M6 in the rack.
Connect the connection cable of the power-unit with the DC IN-socket. Plug the power unit into your outlet.
5.2 Sound-control
The sound-control either works via the ¼” mono jack-socket or the built-in microphone.
If the CP-256 MST is supposed to work via a sound signal at the Audio In-socket, connect the ¼" jack socket
with the sound signal of your headphones output or a second adjustable output (if existing) of your mixer, or
with the loud-speaker output of your amplifier.
Tip:
Data +
Sleeve: Ground
Caution: Never connect the sound input with the DMX-output, as this will destroy the electric (DMX-driver).
5.3 DMX-512 connection with the projector
Projector 1
Starting address 1
Projector 2
Starting address 33
Projector 3
Starting address 65
The wires must not come into contact with each other, otherwise
the fixtures will not work at all, or will not work properly.
Only use a stereo shielded cable and 3-pin XLR-plugs and connectors in order to connect the controller with
the fixture or one fixture with another.
38/62
00031823.DOC, Version 1.0
Occupation of the XLR-connection:
If you are using the recommended FUTURELIGHT-controllers, you can connect the DMX-output of the
controller directly with the DMX-input of the first fixture in the DMX-chain. If you wish to connect DMXcontrollers with other DMX-outputs, you need to use adapter-cables.
Building a serial DMX-chain:
Connect the DMX-output of the CP-256/64 with the DMX-input of the nearest projector. Always connect one
output with the input of the next fixture until all fixtures are connected.
resistor
Caution: At the last fixture, the DMX-cable has to be terminated with a terminator. Solder a 120
between Signal (–) and Signal (+) into a 3-pin XLR-plug and plug it in the DMX-output of the last fixture.
Projector addressing
Please note that the CP-256/64 assigns the DMX-starting addresses every 32 steps. You have to address
every projector to the respective starting address. Otherwise, the channel assignment will not be correct. All
projectors with the same starting address work synchronically.
Projector
Starting address
Projector
Starting address
Projector
Starting address
Projektor 1
1
Projektor 7
193
Projektor 13
385
Projektor 2
33
Projektor 8
225
Projektor 14
417
Projektor 3
65
Projektor 9
257
Projektor 15
449
Projektor 4
97
Projektor 10 289
Projektor 16
481
Projektor 5
129
Projektor 11 321
Projektor 6
161
Projektor 12 353
6. OPERATION
With the Power-button, you can switch the device on and off.
Please note that you have to hold the Power button for approx. 5 seconds in order to switch the unit off.
6.1 Menu System
It is practical to start by getting know how to use the controller with its menu system and its settings. After
connecting power supply and pressing BO button, the controller is in automata mode. The controller enters
the menu in 2 seconds after keeping the MANUAL and RECORD buttons pressed down simultaneously.
In the upper line of the display the number of the current menu item appears, in the lower line the
denomination of the menu item appears. Select among the menu items with the DATA ENTRY potentiometer
or the UP-DOWN buttons. You can enter the current menu item by pressing down ENTER, and return to
automatic mode by pressing down ESC.
If the setup menu item has been selected, the controller enters the setup menu by pressing down ENTER.
There, further menu items can be selected.
Setup Menu
11. USB Memory
10. Menu code
9. Controller data
(Setting pendrive)
(Setting menu code, or switch off)
(Serial number and manufacturing date of the controller)
39/62
00031823.DOC, Version 1.0
8. Software version
(Version number and date of the controller software)
(working time counter)
7. Working time
6. Language selection
(Selection of the language of the texts shown on the display)
5. LED setting
(Setting of the intensity of the Leeds)
4. Display setting
(Setting of the display intensity and contrast)
3. Smoke-machine setup (Setting of the channels of the smoke-machine)
2. Unit position
(Unit assignment to 16 positions from the directory, setup of the mirror directions)
(entering a new unit into the directory, modification of the existing one)
1. Unit installation
Menu
1. Shape construction
(construction of 1-64 Shape )
2. Program construction (construction of 1-64 program)
3. Sequence construction(construction of 1-64 sequence)
4. Preset construction
(construction of 1-64 preset scene)
5. Record construction (construction of 1-64 record)
6. Function Buttons
MENU SYSTEM – ASKING FOR MENU CODE
If the menu code is activated, then it must be entered before stepping into the menu. Use buttons 1-16. After
typing the code press ENTER. If the code is not correct, the controller will give a warning and you can start
to type it again by pressing the ESC button.
If you forgot the code you will need the PI code of the controller but first you need to know the serial number
of the controller. If the controller asks for the code, press the BPM button and you can see the serial number
on the upper line of the display. Give this serial to the manufacturer or to your dealer and they will provide
the PIN code for your controller.
Enter the PIN code also by pressing buttons 1-16 but before pressing ENTER press and hold the BPM
button pressed. Then the controller will switch into the menu system. It is practical to modify or delete the
menu code before leaving the menu.
SETUP MENU 10: MENU CODE
It is possible to protect controller data with a menu code. If you want to protect your data against
unauthorized persons activate the menu code. If you want to enter the menu system from automata mode
after the activation you have to enter the code first to reach the menu and the setup.
Activate menu code select SETUP menu MENU code position.
If you see ‘off’ in the lower line then the code is not activated yet. Press ESC to go back. After pressing
ENTER you have to type in the new code.
With buttons 1-16 you can type the new code, up to a max. of 6 characters. Press ESC to go back. After
entering the code press ENTER.
Provide the new code again and press ENTER.
40/62
00031823.DOC, Version 1.0
When the new and the repeated code are not identical the controller will show a warning and you have to try
again. Press ESC to repeat.
When the new and repeated code are identical the controller asks you to save the code. Press ENTER to
save the code or press ESC to leave the menu without saving it.
Now the code is activated (on). The activated code can be inactivated by pressing the DELETE button.
SETUP MENU 9: CONTROLLER DATA
In the upper line of the display the serial number of the controller appears, in the lower line the
manufacturing date (day, month, year) appears.
You can log off from the menu item by pressing ESC.
SETUP MENU 8: SOFTWARE VERSION
In the upper line of the display the version number of the controller software appears, in the lower line the
date of the software version publication appears (day, month, year).
You can log off from the menu item by pressing ESC.
SETUP MENU 7: WORKING TIME
The time having passed from putting the controller into operation appears in the lower line (second: minute:
hour).
You can log off from the menu item by pressing ESC.
41/62
00031823.DOC, Version 1.0
MENU 6: LANGUAGE SELECTION
The name of the current language appears in the lower line of the display, it can be changed with the UPDOWN buttons. At present ten languages can be selected: e.g. Hungarian, English, German, Dutch, French.
If the UP/DOWN button has not been pressed, the controller returns to the setup menu by pressing the ESC
button, if any modification has been made, the controller asks for the confirmation to save the modification.
By pressing the “cancel” button (LEFT) the controller remains in the menu item, by pressing the “no” button
(ESC) the controller returns to the menu without saving the modifications; while pressing the “yes” button
(ENTER) makes the controller save the modification and return to the menu.
SETUP MENU 5: LED SETUP
The intensity of the LEDs can be set to optimal value in this menu item due to the existing light conditions in
the different application areas. The set value of the full-intensity LED light illumination is shown in the upper
line, on the LEDs of the 9-16 buttons as well. This value can be set by the DATA-1 potentiometer. In the
lower line the set value is of half-intensity. This value can be set by the DATA-2 potentiometer and is shown
on the 1-8 LEDs.
If no modification has been made in the menu item, press the ESC button and the controller returns to the
setup menu, if any modification has been made, the controller asks for the confirmation to save the
modification.
By pressing the “cancel” (LEFT) button the controller remains in the menu item, by pressing the “no” button
(ESC) the controller returns to the menu without saving the modifications, while pressing the “yes” button
(ENTER) makes the controller save the modification and return to the menu.
SETUP MENU 4: DISPLAY SETUP
The intensity and contrast of the display can be set to optimal value in this menu item due to the existing light
and temperature conditions in the different applications areas. In the upper line the set value of the
background illumination is shown. This value can be set by the DATA-1 potentiometer. In the lower line the
set value of the contrast is shown. This value can be set by the DATA-2 potentiometer.
If no modification has been made in the menu item, then by pressing the ESC button the controller returns to
the setup menu, if any modification has been made, the controller asks for the confirmation to save the
modification.
42/62
00031823.DOC, Version 1.0
By pressing the “cancel” (LEFT) button the controller remains in the menu item, by pressing the “no” button
(ESC) the controller returns to the menu without saving the modifications, while pressing the “yes” button
(ENTER) makes the controller save the modification and return to the menu.
SETUP MENU 3: SETTING OF THE SMOKE MACHINE
4 pieces of dmx equipment with a max. of 8 channels can be controlled besides the units with this controller.
It may as well be a generally used smoke machine, the name of the menu item is derived from here. In this
menu item you can set 4x8 channel values that are being received from the connected smoke machines,
which are in standstill mode. In the automatic mode the active values can be set by keeping the SMOKE
function, which was assigned to a function button, pressed. In standstill mode the values are adjustable after
releasing the button.
Select a smoke machine with buttons 1-4; the LED of the currently active smoke machine will flash and its
serial number and dmx address is shown in the upper line of the display. If the wording „empty place“
appears in the lower line and after the dmx text is no numerical value but only horizontal lines, the place of
the current smoke machine is not active; it is not switched on.
By pressing ESC you can return to the menu; by pressing ENTER you can edit the place of the currently
selected smoke machine.
Press the ENTER button to edit the current place.
You can provide a name to the place of the smoke machine. The controller will automatically offer a name, it
may as well be kept, but it is worth renaming it for the easier identification for those who want to use more
than one smoke machine. It is possible to edit the text of the lower line.
By pressing ESC you can return to the selection of the place of the smoke machine, by pressing ENTER –
after providing the name – you can proceed with the editing.
Adjust the value of the 8 channels with pots 1-8; in the lower line of the display the number and the value of
the channel modified last appears. By pressing buttons 1-8 the set value of any channel may be made to be
written. The settings are implemented instantly which makes the setup easier.
Adjust the DMX address with the UP/DOWN buttons and the DATA-ENTRY pot. If you set an address which
already exists, the dmx value will indicate that by flashing. Such reserved values can be saved to the
settings, however, the controller will not release smoke machine data in the reserved channels.
By pressing ESC you can resume the editing. By pressing ENTER you can select the place of smoke
machine.
If nothing was modified in the menu item, the controller will return to the setup menu by pressing the ESC
button, if any modification has been made, the controller will ask for the confirmation to save the
modification.
43/62
00031823.DOC, Version 1.0
By pressing the ‘Cancel’ (LEFT) button the controller will remain in the menu item. By pressing the ‘No’
button the controller will return to the menu without saving the modifications, while pressing the ‘Yes’ button
(ENTER) makes the controller save the modification and return to the menu.
SETUP MENU 2: THE POSITION OF THE UNIT
A max of 16 units can be controlled by the controller. There are 16 so-called positions, to which a unit of that
type has to be assigned to from the unit directory that you would like to control. The 16 positions are stood
for by buttons 1-16. In this menu item the units can be assigned to the 16 positions, their dmx addresses and
mirror direction can be set.
In display’s upper left corner the number of the current position is shown, all the other data belongs to this
position. After the DMX text the DMX address of the current positions appears, the selected unit has to be
set to the address appearing here. On the right side the mirror direction of the unit assigned to the current
position is shown. The mirror directions can be inverted, so the mirror or head of the units installed opposite
to each other will move into the same direction according to turning the right disc to the left. In the display’s
lower line the name of the positions belonging to the current position appears, which can be edited by the
user as well.
The position can be selected with buttons 1-16. If no unit is assigned to a position, the wording “blank”
appears in the lower line and only the position number appears in the upper line, the other data is crossed
out.
If you want to assign a unit to the current position, press the ENTER button.
First select the manufacturer of the unit included in the controller. Use the UP/DOWN buttons. Then press
ENTER.
You can browse between the units with the UP/DOWN buttons, select the appropriate unit and press
ENTER.
Give the name of the position. If no unit has been assigned to the current position so far, the controller will
automatically offer the name of the one just selected. It can be kept this way, however, it is worth adding
some letter marks, for example. Later on, this will later help to determine the physical position of the unit
(e.g.: MH-420 L1: the first unit in the left bridge). The name can be modified according to the description in
the chapter of word processing. If the naming has been finished press ENTER.
By this the assignment of the unit to a position is completed. There is still one more adjustable parameter in
this menu item; the setup of the mirror direction. It may be needed if two lamps are installed opposite to each
other and you would like to move their light beams into the same direction by moving the right discs. This
time the mirror direction of one of the units has to be inverted with the F1 and F2 buttons.
If you would like to delete a unit from a position press DELETE.
44/62
00031823.DOC, Version 1.0
If no modification has been made in the menu item, the controller returns to the setup menu by pressing the
ESC button, if any modifications have been made, the controller asks for the confirmation to save the
modification.
By pressing the ‘Cancel’ (LEFT) button the controller will remain in the menu item. By pressing the ‘No’
button the controller will return to the menu without saving the modifications, while pressing the ‘Yes’ button
(ENTER) makes the controller save the modification and return to the menu.
SETUP MENU 1: UNIT INSTALLATION
You can find the directory of the control unit here. The controller is able to store a max. of 256 different units
in its memory. Due to the great number of types the data is systemized according to the manufacturer. It is
possible to enter a new unit if you have not used all the 256 possibilities yet. The date of a selected unit can
be modified and a unit can be deleted.
ENTERING A NEW UNIT:
Press the NEW (RIGHT) button to enter the new unit. It does not matter whether you are in the selection of
manufacturer’s name or unit name, the only difference will be that the controller will automatically provide the
manufacturers name when starting from the selection of a unit name.
Providing the unit name:
Give the unit name.
By pressing ESC the controller returns to unit selection, in case of a modification it asks for the confirmation
to save.
By pressing ENTER the controller advances a step and asks you to provide the name of the unit’s
manufacturer.
Give the name of the unit’s manufacturer.
By pressing ENTER the controller advances to editing the unit, it will immediately edit the name of the unit’s
first channel.
Supply the unit channel name:
In the upper line the current channel number of the unit and the name of the current parameter appears.
When logging on these are ch:1 and PM: NAME. In the lower line the name of the current channel appears.
45/62
00031823.DOC, Version 1.0
If you have not provided a name so far the controller will use the name according to the serial number of the
channel. The flashing caret indicates that the name can be created. Write the name of the unit channel as
described in the unit name construction. By pressing ESC you can return to the parameter selection, by
pressing it again to the channel selection, then you can log off from the installation. Then it can be specified
which potentiometer you want to control the current channel with.
Assigning the unit channel to a potentiometer:
In the upper line the current channel number of the unit and the name of the current parameter appears, in
the present case POTI. Here the current channel can be assigned to a potentiometer. In manual mode and
in case of program construction the value of this channel can be set with the given potentiometer. In the
lower line the assignment state of the potentiometers is shown. The horizontal line means that no channel is
assigned to the potentiometer with that serial number. The X means that a channel has been assigned to
that potentiometer, but it does not belong to the currently selected channel. The star means that the current
channel is assigned to the potentiometer with that serial number. In case of a channel two stars are shown
as well, because a channel can be assigned to both existing potentiometer sides. The 32 controllable
channels can be contacted with the shift button (SLIDER) and the 8 potentiometers. If it is flashing, then the
channels 9-16, 17-24 and 25-32 can be set by the 1-8 potentiometers.
If you do not want to control this channel with a potentiometer, it is not compulsory to assign it. Such can be,
for example, a PAN or TILT channel, perhaps a channel not used by the unit either. A channel can be
specified with the 1-8 potentiometers in the way that it is drawn to a value higher than its half. Then a star will
indicate the potentiometer at the adequate place on the display.
Press ENTER to advance to special settings.
Special setup of the unit channel:
It can be selected by the UP/DOWN buttons, if the channel has a special function: Which are: PAN, TILT,
PAN-FINE, TITL-FINE, DIMMER, BLACK-OUT.
If the current channel controls PAN mirror movement, the PAN special setup has to be selected.
Consequently, its value can be controlled with the pan jog disc. The same goes for the TILT channel and the
FINE channels. If the installed unit has such a channel; with which its intensity can be controlled exclusively,
it is worth being set as DIMMER. Consequently, in automatic mode the intensity of the unit can be set with
the GRAND MASTER potentiometer. For the right operation of the BLACK-OUT button or the sequences,
the black-out function must be set right at one channel, which has two states; one: it does not allow the
beam to leave the controller two: when it allows. This is usually the SHUTTER channel. If you do not want to
supply the channel with special setting, press DELETE (LEFT), so the channel is settled as default. Moving
with ENTER the strobo function of the unit can be set.
Unit channel strobo setup:
By pressing the STROBO button a strobo effect can be launched in automatic mode in the controller. If your
current channel there is of strobo type, it can be set. If you do not want to specify it as strobo press the
DELETE button, then three lines will appear after the active caption on the display. If you want to set up the
th
th
strobo set that value with the 7 or 8 potentiometer. (Tip: If it is more important to you to turn in the prisms
by pressing a button then you can give the turning-in value on the prism channel and then the units will not
start to strobo by pressing a button, but their prism will turn in).
By pressing the ENTER button you can move to switching on/off-mode of the glow-lamp.
46/62
00031823.DOC, Version 1.0
Unit channel lamp setup:
If you are setting such a channel of your unit, on which the glow-lamp can be switched on or off, these
th
th
values can be given with the 7 and 8 potentiometer. If you do not want to give any lamp value, press the
DELETE button.
Press ENTER to advance to the reset function
Unit channel reset setup:
th
th
If you are setting such a channel of your unit, which has a reset value, use the 7 and 8 potentiometer.
Consequently, simply a reset command can be given to the units with the reset function in automatic mode.
If you do not want to give any reset value, press DELETE. Press ENTER to advance to the type setup.
Setup of unit channel types:
Here the channels can be divided to different domains. The channels can be traced exactly on the display
th
th
which effects appear on them. Give the name of the first type, then its maximum value with the 7 or 8
potentiometer, then press ENTER and you can set the name of the next type. In case of a unit a maximum of
96 type scales can be set but it is probably enough for the unit with all 32 channels. In case of the last type
the maximum value of 225 has to be set within a channel! There is another option as well; the percentage
indication. If it is about a continuously controlled channel, e.g. dimmer, focus, then you can set the channel
to indicate the percentage, then in manual mode its value appears in percent. This can be switched on and
off by pressing the GROUP1 button.
If you have set the assignment of the channel type, press ENTER. The controller is restored to the NAME
parameter, and a colon will be flashing in front of the channel number. The setup of a channel is completed
this way.
A new channel can be added by pressing the NEW button, then the controller automatically skips to name
edition and this channel can be set as well as described above. You can go up to 16 channels, the controller
is able to control as many within one unit. It is possible to delete a channel with the restriction that always the
last channel can be deleted with the DELETE button.
You can log off from the unit construction by pressing the ESC button repeatedly. The controller asks for the
confirmation to save the modification.
By pressing the ESC again you can return to the menu from the unit selection.
MENU 1: SHAPE EDITION
47/62
00031823.DOC, Version 1.0
With the shape generator, located in the controller, you can have 8 different shapes drawn by the mirrors or
the head of the units, giving quite a number of parameters. These shapes can be assigned to program steps
or preset scenes.
Here in the shape selection you can select from 64 shapes with buttons 1-16 and the PAGE shifting button. If
you want to select units 1-10, you do not have to press all 10 buttons, simply keep button 1 pressed and then
press button 10. In the upper line of the display the state of the selected shape appears next to its number. If
it is “free”, it means that this shape is not written, if it is ‘OK’, it has been written. In case of shape selection
the contingent written shape movements is shown immediately on the connected units.
Preparation of a new shape or modification of an existing one:
Select a shape, then press ENTER.
Enter a name for the shape, then press ENTER.
Now set the units you would like to have a shape drawn by. The current setup is shown in the lower line. If
there is no character, then no unit has been installed for serial number. The horizontal line means that unit
will not draw any shape; it is masked. The units can be masked in and out with buttons 1-16. The masked
units are open and the others are closed, so it is very easy to identify the masked units on stage. After
pressing the button for two seconds the unit name appears, then a star is shown at the place of the masked
units. After masking press ENTER.
Now the masked units can be selected on buttons 1-16 and shapes can be assigned to them with the
GROUP1-GROUP4 buttons. You can have a total of 8 different shapes drawn: round, octet, triangle,
rectangle, straight line, ex, zigzag and sine.
Adjustable parameters of the shapes:
- Center: the center of shape drawing of the selected units can be set with the jog discs.
- Width: width of the shape can be set with potentiometer 1 (0-255)
- Height: height of the shape can be set with potentiometer 2 (0-255)
- Speed: angular speed of the shape can be set with potentiometer 3 (0-255)
- Direction: drawing direction of the shape can be affected with potentiometer 4 . (Forward - Backward)
- Rotating: the shape can be rotated with potentiometer 5, in this way, for example, a laid octet can be
drawn.
- Initial angle: initial position of the shapes can be set with potentiometer 6, drawing will be started in this
position.
Shape drawing can be stopped on a unit, it means that if a unit has been drawing a shape so far and now
such a shape is starting, in which the shape drawing of this unit is set to stop, it completes the unit drawing.
It can be switched on with the DELETE button.
The shape can be restarted with the SHIFT (BPM) button.
If no modification has been made in the shape, then the controller returns to the shape selection by pressing
the ESC button, if any modification has been made, the controller asks for the confirmation to save the
modification.
Shape deletion:
48/62
00031823.DOC, Version 1.0
The shape can be deleted by pressing the DELETE (LEFT) button in the shape selection. The controller
asks for confirmation of the deletion, and then it completes it after clicking on the YES button.
Shape copy:
Events can be copied to free places. That can be necessary if you want to use more events which have only
a few differences. In this case you have to create the first event, then copy it to a free place to modify it.
First select the event which you would like to copy and press the NEW button. Its LED starts blinking and on
the lower line of the display you can see the copied text. Select a free event with buttons 1-16 where you
would like to copy the event to. The display shows the source and destination places. If you press ESC the
controller returns without copying, but by pressing ENTER the controller will copy the event.
MENU 2: PROGRAM EDITION
In this menu item 48 programs run by the controller can be written, the exiting one can be edited or deleted.
The controller is able to store a total of 999 program scenes, the maximum step number of a program is 99.
In the upper line the number of the selected program appears, or if it has been written, its step number, if it
has not been written, a ‘free’ caption appears. In the lower line the program name appears if the program
has been written.
Select a program with buttons 1-16 and the PAGE shifting button. If you want to select units 1-10, you do not
have to press all 10 buttons, simply keep button 1 pressed and then press button 10. By pressing ENTER
you can move to the program edition, its first step is giving or modifying the program name.
Giving a program name:
Enter a name for the program, then press ENTER.
Program masking:
Now set the units you would like to attach to running program. In the lower line you can see the current
setup. If there is no character, no unit has been installed for that serial number. The horizontal line means
that unit is not part of the program; it was masked. The units can be masked in and out with buttons 1-16.
The masked units are open and the others are closed, so it is very easy to identify the masked units on
stage. After pressing the button for two seconds the unit name appears in the lower line, then a star is shown
at the place of the masked units. After masking press ENTER.
Program scene time:
For every program scene a wait time can be programmed. If you run a program with a programmed scene
wait time, then the scene wait time will overwrite the wait time programmed on the controller.
If you would like to use the program scene time then press the UP button to activate it. If not press the
DOWN button. The current position is shown the display. In the chapter ‘Preparation of a program scene’
you can read how to set this time. After the setting press ENTER.
Program edition:
49/62
00031823.DOC, Version 1.0
For a few seconds the program is being loaded, then the controller enters the program edition.
The caption warns that a unit has to be selected with buttons 1-16, since the program cannot be modified
without it. Select one or more units with buttons 1-16.
Preparation of a program scene:
If a unit was selected (the LEDs that correspond to the selected units are flashing on buttons 1-16), the
display always indicates data of the modified channel of the last selected unit. After letter U (Unit) in the
upper line the number of the last selected unit is shown . In the middle the number of the last moved
potentiometer, the number of the edited program and the number of the program scene currently being
edited is shown alternately. At the end of the line the current value of the channel appears.
In the lower line the name of the modified channel effect and the type name corresponding to the current
value appears.
Units can be selected with buttons 1-16, its LED will flash, or the selection can be stopped, its LED will glow
at half intensity again. The channels of the selected units can be modified with potentiometers 1-8 and the
SLIDER button. With the JOG discs the mirror and the head movement of the selected units can be set. If
you have set a scene, press the ENTER button to save the scene. On the display the number of the program
scene will increase by one, then the next scene can be set in the mentioned way. A program can consist of a
maximum of 99 steps.
Setup of a shape into a program scene:
Any of the 64 shapes to be edited can be assigned to a program scene. For this press the SHAPE
(MANUAL) button.
The number of the edited program and the scene appears in the middle of the upper line of the display. In
the lower line name the shape assigned to the current step or ‘STOP’ caption appears, or the line is empty.
The empty line means that no shape is assigned to the current step, the ‘STOP’ caption means that each
shape drawing will stop in the current step. If there is a name in the lower line, one is flashing on the LEDs 116, this means the number of the selected shape. A shape can be selected with buttons 1-16, if you want to
stop the shape drawing in the current step, the LEFT button has to be pressed, if you do not want any
change in the shape drawing until now, press the RIGHT button. It is possible to set the initial position of a
shape as well and to save these positions in a scene. With the significance that the beams add the initial
positions for the shape drawing from the previous program scene, then they start drawing in the next step.
After selecting the shape (buttons 1-16) press the GROUP1 button for this.
By pressing the SHAPE (MANUAL) button again, you can return to the scene editions.
Setting program scene time:
If the program scene time is activated, you can program a time for every scene you edit. Switch off all units
with buttons 1-16 and rotate the wait slider. On the display the current scene time appears. In the maximal
and minimal position of the slider you will see the off info. In this position the program scene will not modify
the wait time.
Reviewing the program scenes:
It is possible to review the program scenes before you log off from the program edition. You can scroll
between the program scenes with the UP-DOWN buttons, and the current scene is called out by pressing
the RECALL button. Thus it is possible to copy a scene to the place of another on. Select the number of the
scene to be copied, press the RECALL button, the scene will be loaded. Find the scene with the UP/DOWN
50/62
00031823.DOC, Version 1.0
button, where you want to copy to, then press the ENTER button to save the scene. If the edition is
completed, you can log off by pressing the ESC button.
Saving the program:
When pressing the ESC button, the controller asks for the confirmation to save the modification. Be aware
that the program written will consist of as many steps as the serial number of the last scene saved at
indicates!
Program deletion:
The program can be deleted in the program selection by pressing the DELETE (LEFT) button. The controller
asks for the confirmation to delete, after clicking on the YES button, it will complete it. Thus the scenes of the
programs allocated by the program are released.
Program copy:
Events can be copied to vacant places. This could be reasonable if you want to use several events which
have only a few differences. In this case create the first event, then copy it to a vacant place, and then
modify it.
First select the event which you would like to copy, and press the NEW button. Its LED starts blinking and on
the lower line of the display you can read the text to be copied. Select a vacant place with buttons 1-16
where you would like to copy the event to. The display shows the info about source and destination places. If
you press ESC the controller return without copying, press ENTER to copy the event.
MENU 3: SEQUENCE EDITION
The sequence is an event, which affects the strobo channel of the units, it closes and opens the strobo
channel. Moreover it is possible to program which unit should be closed or open at which time while
programs can be run on them.
The 64 sequences to be run by the controller can be written in this menu item, the existing one can be edited
or deleted. The maximum step number of a sequence is 16 steps.
In the upper line the number of the selected sequence, or if it has been written, its step number, if it has not
been written, ‘free’ caption appears. In the lower line the sequence name appears if the sequence has been
written.
Select a sequence with buttons 1-16 and the PAGE shifting button. If you want to select units 1-10, you do
not have to press all 10 buttons, simply keep button 1 pressed and then press button 10. By pressing
ENTER you can move to the sequence edition.
Sequence name specification:
Name the sequence, then press ENTER.
Sequence masking:
51/62
00031823.DOC, Version 1.0
Now set the units you would like to attach to the sequence running. The current setup is shown in the lower
line. If there is no character, there is no unit installed for that serial number. The horizontal line means that
the unit is not part of the sequence, so it has been masked. The units can be masked in and out with buttons
1-16. The masked units are open and the others are closed, so it is very easy to identify the masked units on
stage. after pressing the button for two seconds the unit name appears in the lower line, then a star is shown
at the place of the masked units. After the masking press ENTER.
Sequence edition:
In the upper line the number and the current step number of the edited sequence appears. In the lower line
positions of the sequence channels of the units are shown. The horizontal line stands for the closed position,
the star stands for the open position. The position of the units can be modified with buttons 1-16. With the
ENTER button you advance to the next step. With the UP-DOWN buttons any step can be set, and its
original position can be reloaded with the RECALL button. If the sequence edition is completed, log off by
pressing the ESC button. The controller will ask for confirmation to save; after that it will return to the
sequence selection.
Sequence copy:
Events can be copied to vacant places. This could be reasonable if you want to use several events which
have only a few differences. In this case create the first event, then copy it to a vacant place, and then
modify it.
First select the event which you would like to copy, and press the NEW button. Its LED starts blinking and on
the lower line of the display you can read the text to be copied. Select a vacant place with buttons 1-16
where you would like to copy the event to. The display shows the info about source and destination places. If
you press ESC the controller return without copying, press ENTER to copy the event.
MENU 4: PRESET EDITION
Preset is a scene on stage which could consist light beam positions, colors, gobos, other effects, but may
also consist of colors only. With this controller you can create 64 different preset scenes, which can be called
easily in auto mode. The preset scene can be masked by channels, in other words define which channels
are part of the preset. This is why a preset scene can be used as colour macro.
The preset is a set scene, which can be called for by pressing a button.
The 64 presets to be run by the controller can be written, the existing one can be edited or deleted in this
menu item.
In the upper line the number of the selected preset appears, if it has been written the ‘OK’ caption appears, if
it has not been written the ‘free’ caption appears. The name of the preset appears in the lower line.
Select a preset with buttons 1-16 and the PAGE shifting button. If you want to select units 1-10, you do not
have to press all 10 buttons, simply keep button 1 pressed and then press button 10. Press ENTER to
advance to the preset edition.
Giving the preset name:
Name the preset, then press ENTER.
Preset masking:
52/62
00031823.DOC, Version 1.0
Now set the units you would like to attach to the preset scene. In the lower line you can see the current
setup. If there is no character, no unit is installed for that serial number. The horizontal line means that the
unit will not be part of the preset; it is masked. The units can be masked in and out with buttons 1-16. The
masked units are open and the others are closed, so it is very easy to identify the masked units on stage.
After pressing the button for two seconds the unit name appears in the lower line, then a star is shown at the
place of the masked units.
Mask a channel as follows: Select the unit which contains the channel (1-16 button). Move the slider which
can control the selected channel to the top (over 50%) and display shows the channel name and active mask
info. If you move a slider under 50% then it will switch off from the preset scene mask. It is also possible to
switch all channels in mask by pressing RECORD. The display shows the info: ALL CAHNNEL ON. If you
would like to make a preset scene with only a few channels it is reasonable to press DELETE (ALL
CHANNEL OFF) and to activate only the desired channels.
How do you know if a channel is masked or not? Press and hold the MANUAL button, and select a unit (1-16
button). Now move a slider, hold the MANUAL button pressed then the channel masked state will not
change, only its status will appear on the display.
After masking press ENTER.
Preset edition:
Modifying a preset scene is like modifying a program scene, the only difference is that you cannot move to
the next scene by pressing the ENTER button.
If the modification is completed, you can log off by pressing the ESC button.
Preset saving:
Press the ESC button and the controller asks for the confirmation to save the modification.
Preset deletion:
The preset can be deleted in the preset selection by pressing the DELETE (LEFT) button. The controller
asks for the confirmation to delete, then it executes it after clicking the YES button.
Preset copy:
Events can be copied to vacant places. This could be reasonable if you want to use several events which
have only a few differences. In this case create the first event, then copy it to a vacant place, and then
modify it.
First select the event which you would like to copy, and press the NEW button. Its LED starts blinking and on
the lower line of the display you can read the text to be copied. Select a vacant place with buttons 1-16
where you would like to copy the event to. The display shows the info about source and destination places. If
you press ESC the controller return without copying, press ENTER to copy the event.
MENU 5: RECORD EDITION
The record is an event, which starts programs and lets them run until the programmed time.
53/62
00031823.DOC, Version 1.0
The 64 records to be run by the controller can be written in this menu item, the existing one can be edited or
deleted. The maximum step number of a record is 85.
In the upper line the number of the selected record appears - or if it has been written its step number, if it has
not been written the ‘free’ caption appears. In the lower line the record name appears if the record has been
written.
Select a record with buttons 1-16 and with the PAGE shifting button. Press the ENTER to advance to the
record edition.
Record name specification:
Name the record, then press ENTER.
Record edit:
In the upper line the number of the selected record and the number of the current step appears. The lower
line indicates the program number which is assigned to the current record step and the running time of the
program. Select a program with the PAGE and the 1-16 buttons. The record step time can be set up with
sliders 6, 7 (DATA-1) , 8 (DATA-2) (0.1s-999.9s).
If one record step is edited, you can save it temporarily by pressing ENTER. The controller will increase the
current record step by one and you can advance to the next step.
With the DATA ENTRY poti you can select any record step to modify it. If the modification is completed, you
can log off by pressing the ESC button.
Record saving:
By pressing the ESC button the controller asks for the confirmation to save the modification.
Record deletion:
The record can be deleted from the record selection by pressing the DELETE (LEFT) button. The controller
asks for the confirmation of the deletion, then carries it out after clicking the YES button.
Record copy:
Events can be copied to vacant places. This could be reasonable if you want to use several events which
have only a few differences. In this case create the first event, then copy it to a vacant place, and then
modify it.
First select the event which you would like to copy, and press the NEW button. Its LED starts blinking and on
the lower line of the display you can read the text to be copied. Select a vaccant place with buttons 1-16
where you would like to copy the event to. The display shows the info about source and destination places. If
you press ESC the controller return without copying, press ENTER to copy the event.
MENU 6: FUNCTION BUTTONS
The function buttons on the controller have the denomination F1-F8. You can program a function to these
buttons. Assign the functions most important to you. This way the controller is used best.
54/62
00031823.DOC, Version 1.0
Set the flashing value with the UP/DOWN buttons. First select one of the F1-F8 buttons, then press ENTER.
The next flashing parameter will be the function name. Select a button with the UP/DOWN buttons. There
are functions that do not have any parameter, in this case you cannot advance by pressing the ENTER
button. Return by pressing the ESC button. If you do not want to assign any function to a button, delete by
pressing the DELETE button.
Selectable functions and their description
GROUP
The controller can run four programs at the same time. The parallel program run can be made in groups. The
controller can manage a total of 4 groups, each group can be run with a different speed.
The parameter of the function is the group number from 1 to 4. If only one group is used, it is not worth
assigning it to a button, however, in case of two it is necessary.
BLACK-OUT
When being pressed, the function will close the units, which means that it will produce a black-out function. It
is a unique feature of this controller that it can be set by parameters, as it can be specified which units it
should affect from 1-16. Thus – if necessary - more function buttons can be named as BLACK-OUT, and can
be set so that, for example, by pressing one of them, only the lamps at the stage edge are to go dark, while
by pressing the other one the rear lamps are to go dark, and you can set a third function to black-out to close
all of them. The unit can be designated with buttons 1-16 after the B-OUT parameter has been selected. In
addition it can be set by other parameters so that the movement of the units is to stop during the BLACKOUT or is to run on, of course, in a closed state. These are the STOP or ‘-‘ wordings.
MANUAL BPM
The program frame time can be given according to the manual rate on the button set to MAN.BPM function.
Its parameter is the group number. It can be set which group it should affect or if it should affect all (ALL)
simultaneously.
MUSIC
The music mode can be activated not only by setting the WAIT pot to its maximum value, but it can be
assigned to a function button as well. Which group it should affect can also be set by parameters.
After pressing it the groups assigned will advance, create framing according to the rate of the built-in
microphone.
STOP
The ‘stop’ mode can be activated not only by setting the WAIT pot to its minimum value, but it can be
assigned to a function button as well. Which group it should affect can also be set by parameters.
After pressing it the group program assigned will stop framing.
WAIT
This mode can be activated not only by setting the SPEED pot to its minimum value, but it can be assigned
to a function button as well. Which group it should affect can also be set by parameters.
After pressing it the SPEED time of the assigned groups will be the same as the WAIT time, so the light
beams will move in a program frame for exactly the same period of time as the framing.
SLIDER
On the SLIDER button all the four pot sides can be accessed, however, one for whom the manual
accessibility is important and who uses lamps of great number of channels may put one-one pot side to a
function button, so he can swift to any of them fast.
PAGE
The pages of event groups can be switched not only by the PAGE button, but each page can be assigned to
one-one function button as well. If one wants to access the events fast, it is worth putting them to a function
button for it.
SMOKE
55/62
00031823.DOC, Version 1.0
If one wants to control a smoke machine (or any dmx equipment) separately from the units, he can assign it
to a function button here. According to its parameter max. four smoke machine buttons can be provided, all
of them can be with max. 8 channels.
STROBO
When installing the unit it can be specified which channel of it should be of STROBO type and which value
should be where this channel strobes. B pressing the button the strobes can be switched on and the units
will strobe until the button is not switched off again.
AUTOMATIC MODE
The events written in the menu can be launched in automatic mode according to the data set in the setup
menu, and the parameters of the launched events can be changed.
Function of some operating devices:
PAGE button: Switch from channels 1-16 to 17-32 or from 33-48 to 49-64.
The LED glows at half intensity when the events 1-16 or 33-48 are launched and for a short
moment „page 01-16“ or „page 33-48“ appears on the display. The LED starts blinking when
channels 17-32 or 49-64 are active and on the display appears „page 17-32“ or „page 49-64“.
Event bank buttons: only one of buttons can
be active, its LED glows with total intensity,
the other LEDs do it at half intensity. By
pressing them, they are able to redeem each
other. With buttons 1-16 the event with an
active event bank can be started. After
pressing the PROGRAM button programs and after pressing the PRESET button preset scenes can be
launched. The page has to be shifted to launch an event with a serial number of 17 or a higher one. If you
start an event, the event bank button will blink. If you press the SEQUENCE button you can start sequences
with buttons 1-16. If you press button one its LED will blink and the SEQUENCE buttons´ LED will also blink.
If you press PROGRAM the LED glows at full intensity and the SEQUENCE LED will blink at half intensity.
Now select programs. If a blinking event bank button lights with full power and you press it, its event will
stop. Except for the SCENE button, read more in the part ‘Select program scene by one’.
Buttons 1-16: Events can be launched on them, always those that
correspond to the current event bank. If a LED does not glow, no
event was written on it in the current event bank. If its LED glows
at half intensity, an event was written on it and it can be started by
pressing the button, then its LED starts flashing. It can flash at half intensity as well, which may occur if the
corresponding program is running while you are selecting another bank with the bank-selecting buttons. With
this half-intensive flashing you indicate that the program with this serial number is running, but not in the
current bank.
STROBE button: its LED glows at half intensity, after pressing it, it starts flashing - indicating that
the strobo effect is switched on. In the lower line of the display the ‘SPEC STROBE ON’ caption
appears for a short time. Then on the set special strobo channels the set active values will get on
the dmx line (these are usually SHUTTER channels and on their values the units strobing with
maximum speed), which overload the value of automatic channel or the manual one, but not the
contingent black-out value. After pressing the button again the special strobo effect is switched
off, its LED will glow at half intensity, and on the display the ‘SPEC STROBO OUT’ caption will appear for a
short time.
56/62
00031823.DOC, Version 1.0
BLACK-OUT button: its LED glows at half intensity, after pressing it, it starts flashing indicating that the black-out effect is switched on. In the lower line of the display the
‘BLACK OUT ON’ caption appears for a short time. Then on the set black-out
channels the set active values will get on the dmx line (these are usually the
SHUTTER channels and they have such values, at which the units do not let out any
light), which overload the value of the automatic channel and the manual one as well,
as well as the contingent switched-on strobe effect or sequence running. After
pressing the button again the black-out effect is switched off, its LED glows at half intensity again, and on the
display the ‘BLACK-OUT OUT’ caption will appear for a short time.
Another function of the button is to switch the controller on and out (POWER function). When pressing it for a
long time the switched-on controller is switched out.
GROUP buttons: The controller can manage four groups,
including the own program running speed, scene shifting time,
and in each group a program can be launched. If none of the four
LEDs glows, an ‘A’ letter appears next to the ‘G’ caption on the
display, it means that the contingent speed - or scene shifting
time modification concerns all of them (ALL). When launching it,
st
st
the program will run always in the 1 group at that time, and other data of the display are relating to the 1
group, too. When pressing any of the buttons, its LED starts flashing, and the one with that serial number will
be the current group. From the LEDs 1-16 always those are flashing at full intensity in program mode, which
are the programs with those serial numbers that have been launched in the current group.
Launching the programs:
After pressing the PROGRAM button the programs can be launched on buttons 1-16. After launching the
program its LED starts flashing, indicating that the program is running. The display indicates the number of
the running program which is in the current group as well as the scene number. If you select another group,
the LED indicating the program having run until that time will be flashing at half intensity indicating that the
program belonging to it is running, but not in the current group. If such a program has already been running
in another group, it can be launched as well, the difference is that the program will take up the speed and
scene shifting time of the current group.
The programs which are being created can be masked. Specify which units should be part of it. When
launching a program, the units belonging to its mask will run according to the launched program. If a unit has
been running in another group so far, it will leave that group and only the remaining programs will belong to
that program. This is called unit robbery. If all the units have been robbed from a program by program
launchings in other groups, the program automatically stops, its LED will not flash any more.
If the program button is pressed and held and any of buttons 1-16 is pressed, the program belonging to it will
not start. The controller only displays the name of the program in the lower line for a short time. This way the
program can be identified easily and there is no chance to launch a wrong program accidentally!
Program scene shifting time modification:
The time between loading the program scenes after one another can be set in different ways. With the WAIT
potentiometer the scene shifting can be stopped (stop), shift for music can be switched on (music), or the
time clue can be adjusted (wait) with the BMP button (manual bpm) or the jog discs (auto bpm). With the
SCENE button (scene) you can also affect the program scene shifting.
In music mode the programs can be shifted from the built-in microphone unit or from outer source through
the audio port.
1. STOP mode:
Turn the WAIT potentiometer into maximum
position to switch on the stop mode. Only the
current group is affected! In the lower line of the
display the STOP caption appears. In the
current group there is no scene shifting until the
stop mode is not interrupted.
57/62
00031823.DOC, Version 1.0
2. MUSIC mode:
Turn the WAIT potentiometer to music and
the music mode becomes active. Only the
current group is affected. In the lower line of
the display the MUSIC caption appears, and
then the perceived pace in bpm. The
controller is able to indicate the received microphone pace in a range of 60.0-200.0 bpm. At
that time in the current group a scene is shifted when a microphone impulse arrives from the
outer audio signal sender. In the controller is an automatic microphone sensitivity setup,
which allows a very good pace perception to be available in case of different volume. If the
pace is outside the given range, the program scene is shifted as well, but is signaled on the display by
horizontal lines.
3. WAIT mode:
In the intermediate positions of the WAIT
potentiometer a time value can be set, this
range is between 0.300s-5.000s. The setup is
made according to a logarithmic scale so that
that perception of changing the scene shifting
time should be as good as possible. The display indicates the current time with an accuracy of
a milli second. Again, only the current group is affected.
4. MANUAL BPM mode:
By hitting the BPM button according to the music
rhythm repeatedly, the controller remembers the
struck pace and will set the scene shifting according
to it. The bpm value of the given pace appears after
the MBEAT (manual pace) caption on the display.
This setup also works only in the current group, it affects each group in ALL group mode. It can be
switched off by giving a new wait value or auto bpm.
5. AUTO BPM mode:
In automatic mode if you move the PAN jog wheel, a bmp
value can be given in the range of 60.0-200-0 bpm with
punctuality of decimal. If you know the bpm value of the played
music, then setting this value and pressing the BPM button
once, the program can be shifted synchronized with the live music. A divider can be set with the TILT jog
disc. This means that the real scene shifting will happen at as many steps as this value has been set, its
range: 1-8.
6. SPECIAL mode:
Rotate the TILT jog wheel until you see the S’ letter (Special) in the upper line right side of the display. In this
mode the program scene changing works differently.
If you start a program now, only the first unit channels will load. After wait time the program scene number
will not change, but the second unit channel will load. And so on. After the last unit channel loaded, the
program scene number will increase by one.
With this mode you can create great effects with simple programs. Try to change in special mode the wait
and speed time. If the speed time is higher then the wait time, one of the beams is still moving while a new
beam will start to move.
7. SCENE mode:
By pressing the SCENE button the shifting of the programs stops on the current group; step shifting will be
carried out by pressing the SCENE button again or by pressing buttons 1-16. This mode can be switched off
only by pressing another event group button: RECORD, PROGRAM, PRESET, SEQUENCE.
Control of the head movement and mirror movement speed:
58/62
00031823.DOC, Version 1.0
In automatic mode the speed of the beam movement can be influenced by the SPEED and WAIT
potentiometers.
1. Set up SPEED for own time:
With the SPEED potentiometer the movement time can be set in a range of 0.300s-5.000s.
It is carried out according to a logarithmic scale, as a consequence the beam speeds can be
set very comfortably.
2. SPEED set for wait time:
By turning the SPEED potentiometer to
maximum value, the speed times should be the
same as the scene shifting times. As a
consequence, the speeds can be set with the
WAIT potentiometer, and the beams will move
to the new position within the time of the scene time. At the moment of their stop the next
scene begins to load. So during the program running the beams will never wait at the same
time. In the right upper line the display indicates the SPEED value is the same as the WAIT
value at present.
Launching the sequences:
By pressing the SEQUENCE button the sequences can be launched on buttons 1-16. At that time in the
upper line of the display the number of the sequence launched by chance and its step number appears, with
the current speed on the right side. In the lower line the current position of the sequence is shown, which unit
is in open or closed position at that moment. If the sequence button is kept pressed and you press any of
buttons 1-16 this way, the sequence belonging to it will not start but the controller displays the name of that
sequence in the lower line for a short time, which can be given in the sequence edition. Thus a sequence
can be identified easily, there is no chance to start a wrong sequence accidentally!
There are more options to control sequence speed. In the minimal position of the wait slider the sequence
will stop. In the maximal position of the wait slider the sequence will run by music control. You can select
also an AUTO BPM value with the PAN jog wheel or give a manual bpm value with the BPM button.
Calling the preset scenes:
By pressing the PRESET button the preset scenes can be started with buttons 1-16. At that time the
information does not change on the display.
When calling the preset scene, the channels of the units belonging to the preset scene switch to manual
mode, their value is set according to the preset scene. The LED of the MANUAL button starts flashing,
indicating that there is channel in preset mode. A preset scene can be terminated by pressing the PRESET
button. If the preset button is kept pressed and you press any of buttons 1-16 the preset belonging to it will
not start but the controller will display the name of the preset in the lower line, which can be given in the
preset edition. Thus a preset can be identified easily and there is no chance to call a wrong preset
accidentally! The channels which are part of the active preset scene can not be modify in manual mode!
Launching the records:
By pressing the RECORD button the preset scenes can be
started with buttons 1-16. In the upper line of the display the R
letter and then the started record number and its step appears.
If there is a running record and you press the PROGRAM
button you can read on the display the program numbers. If
you start a program while you are running a record, then the record will stop automatically.
If the RECORD button is kept pressed and you press any of buttons 1-16, the corresponding record will not
start but the controller will display the name of the record in the lower line, which can be given in the record
edition. Thus a record can be identified easily and there is no chance to call a wrong record accidentally!
59/62
00031823.DOC, Version 1.0
MANUAL MODE
Enter the manual mode by pressing the MANUAL button. Here the channels of the units can be taken out
from the running program and their values can be changed with the potentiometers 1-8 and the jog discs.
After entering, the LED of the MANUAL button will glow with total intensity, indicating that the manual mode
is active. Units can be specified with buttons 1-16 (their LEDs will be flashing). If you want to select units 110, you do not have to press all 10 buttons, simply keep button 1 pressed and then press button 10. If there
is no unit selected the caption ‘NO UNIT SELECTED’ appears on the display. Otherwise the value of the last
modified channel of the last selected unit appears on the display.
After letter ‘U’ (Unit) the serial number of the last selected unit appears. After the ‘POT’ the number of the
last moved potentiometer is shown, while the value of the channel controlled by the potentiometer is shown
at the corner. In the lower line the name of the last modified channel effect and the type name belonging to
the value appears.
Channels of the specified units can be changed with the potentiometers 1-8, the current values become
immediately visible on the display. If you move a potentiometer, to which no is channel assigned to, no
channel value appears as that channel is not defined.
Beams can be directed with the jog discs. When they are moved, always the values of the PAN and TILT
channels are written on the display. The moving speed of the beam depends on the rotating speed of the jog
disc.
SLIDER button: The controller is able to manage units with a maximum of 32 channels. All 32
channels can be accessed with the eight potentiometers and the SLIDER shifting button. By
pressing it, the LED starts flashing, indicating that it is working now as the potentiometers 9-16 or
17-24 or 25-32. Now the channels on the upper side can be accessed by them. By pressing it
again the LED will glow again at half intensity and the channels 1-8 can be accessed again.
Even if just one channel is overloaded in manual mode the LED of the MANUAL mode signals it by flashing.
By pressing the MANUAL button again, the flashing stops and all the channels that were manually
overloaded return to automatic mode.
MANUAL SHAPE FUNCTION
It is possible to call the 64 shape in manual mode. Press the MANUAL button for more than two seconds
until you will see on the upper line SHAPE. With buttons 1-16 and the PAGE button you can select a shape
form the 64. On the lower line you can see which unit carries out which shape. The
shape started can be stopped by pressing its button again. The shape parameters can
also be modified by sliders 1-6.
Press MANUAL to advance to manual mode. Press the MANUAL button again and all
manual channel values will be deleted and all manual shapes will stop.
GRAND MASTER FUNCTION
The GRAND MASTER (DATA ENTRY) potentiometer sets the intensity of the
potentiometers – if they have a channel that controls the intensity exclusively (usually the
dimmer channel), and if the channel was marked as a special dimmer. Set the intensity
60/62
00031823.DOC, Version 1.0
either in automatic or in manual mode. In the lower line of the display the current intensity value appears in
percent.
LAMP function
The controller is able to simply switch the
glow-lamp of the controlled units on and off
– only if the unit has such a function and a
special lamp function was set at the
installation! By keeping the LEFT/RIGHT
buttons pressed simultaneously the
controller switches to lamp mode. At that
time switching-on and switching-out values
can be forwarded to the units with buttons 1-16. If you press
the UP button, the LED starts flashing, signaling that the glow-lamps can now be turned on with buttons 116. The controller sends switching-on values to the units while you keep that button pressed! If you press the
DOWN button, its LED starts flashing, signaling that glow-lamp switching-out commands can be sent to the
units with buttons 1-16.
You can log off from the setup by pressing the LEFT or RIGHT button.
RESET function
The controller is able to reset the controlled units if the unit has such a function and a special reset function
was set during the installation! In case you keep the ESC-ENTER buttons pressed simultaneously the
controller switches to reset mode. Then the reset command can be forwarded to the units with buttons 1-16.
The controller sends the reset command to the units until the button is kept pressed!
You can log off from the setup pressing the ESC or ENTER button.
SMOKE-MACHINE control
The controller can control a dmx smoke-machine with a maximum 8 channels. How the
configuration can be made on the controller was described in the setup menu. In automatic and
manual modes active values can be forwarded to the 8 smoke-machine channels when the
SMOKE button is pressed.
If you keep the SMOKE button pressed the active values can be changed with potentiometers 18. The controller remembers them after releasing the SMOKE button and loads them when
pressing the button next time. The SMOKE active caption appears in the lower line on the display when the
button is pressed.
MENÜ - PENDRIVE
The user can save the controller data to a pendrive, and also possible to load this data from pendrive to
controller.
After ENTER the menu the controller will looking for plugged pendrive. It takes some seconds. If you plugged
already the pendrive, but the controller doesn’t found, then try to extot from menu and enter again. There is
many type of USB Pendrive and sometimes you should try again because of compatibility problems. But the
most pendrive works first time.
After succesfull contact you can choose between two possibility.
All DATA from PENDRIVE to controller
Select this menu and press ENTER. With UP-DOWN buttons you can select a file from the pendrive. Press
ENTER to start copy data from pendrive. The process takes about 8 minutes. Under process the controller
can not be switched off! After succesfull reading, all data will be lost which was on the controller before copy.
We can offer you befor copy data to controller to save the actual data to another file to pendrive or PC.
61/62
00031823.DOC, Version 1.0
All DATA from controller to pendrive
Select this menu and press ENTER. The controller will ask to file name, you have to give. After giving name
press ENTER. The copy process will start, and takes about 8 minutes. Under process the controller can not
be switched off!
We can offer you to save all data to pendrive or pc after you made a show. Maybe later to visit the same
place you can simply load the data and you are ready to make a show.
7. PROBLEM CHART
PROBLEM:
No power.
CAUSE:
The power unit is not connected.
Cannot enter main menu.
Forgot code or wrong input.
The color or gobo cannot
be saved in the Preset
Macro.
The program cannot be
edited.
The controller could not save the
settings.
The individual scenes are
not displayed when editing
a program.
The Recall-button has not been
pressed.
The last scene has not been saved.
REMEDY:
Check the connection cable of the
power unit and any extension-cables.
Open the envelope with the Master
Code and follow the instructions.
Please enter the settings again and
save every projector individually.
Check if all scenes of the program are
available. Edit the program again and
save the last scene by pressing the
Enter-button.
Press the Recall-button in order to
display the saved scene.
8. CLEANING AND MAINTENANCE
DANGER TO LIFE!
Disconnect from mains before starting maintenance operation!
We recommend a frequent cleaning of the device. Please use a soft lint-free and moistened cloth. Never use
alcohol or solvents!
There are no servicable parts inside the device. Maintenance and service operations are only to be carried
out by authorized dealers.
Should you need any spare parts, please use genuine parts.
Should you have further questions, please contact your dealer.
9. TECHNICAL SPECIFICATIONS
Power supply:
230 V AC, 50 Hz ~
via 12-15 V DC, 500 mA power unit included in the delivery
Power consumption:
6W
Number of control-channels: 512
Sound-control:
either via ¼” Jack or built-in microphone
Sound-input:
¼” stereo Jack
Audio-sensitivity:
0.3 - 1 V
DMX 512-output:
3-pin XLR-connector
Free chasers:
64
Dimensions (LxWxH):
483 x 132 x 83 mm
19" mounting dimensions with 4 u
Minimum mounting depth:
90 mm
Weight:
3,6 kg
Please note: Every information is subject to change without prior notice. 17.12.2007 ©
62/62
00031823.DOC, Version 1.0