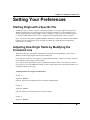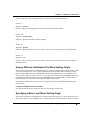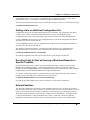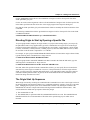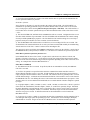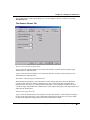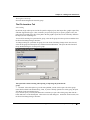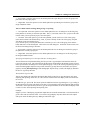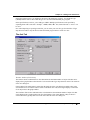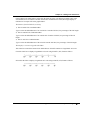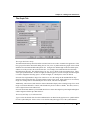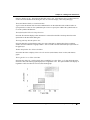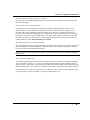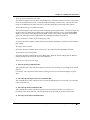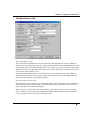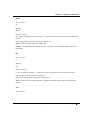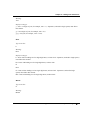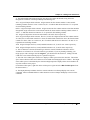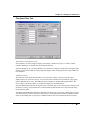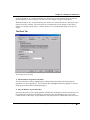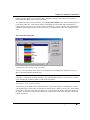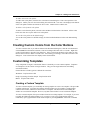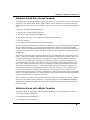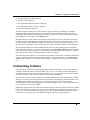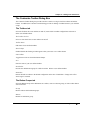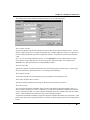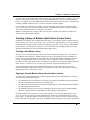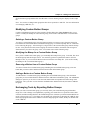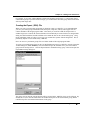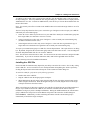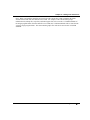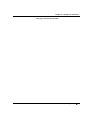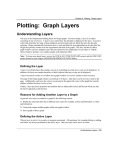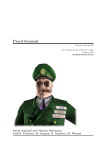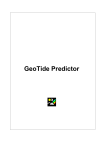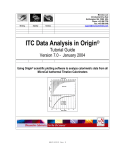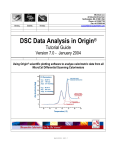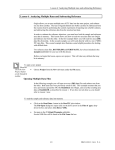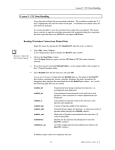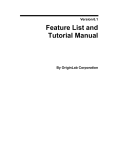Download Version 4.0: Origin User's Manual
Transcript
Chapter 17: Setting Your Preferences Setting Your Preferences Starting Origin with a Specific File To display a specific window or project when starting Origin, you can drag a supported file type from Windows Explorer onto your Origin program icon or Origin executable file. The supported file types include: graph templates (*.OTP), graphs (*.OGG), worksheets (*.OGW), matrices (*.OGM), projects (*.OPJ and *.ORG) and Excel files (*.XLS). Origin then starts displaying that window or project. Note: You can also drag ASCII, SigmaPlot, Minitab, and Thermo Galactic SPC data files from Windows Explorer onto your Origin program icon or Origin executable file. Origin then starts with the data imported into a worksheet. Adjusting How Origin Starts by Modifying the Command Line When Origin is started, it reads the Command Line or Target text box (depending on your version of Windows) in the Origin program icon's Properties dialog box. By default, these text boxes start Origin by executing ORIGIN70.EXE - without any switches. Switches can be added to modify Origin's startup sequence. Note: In general, the initialization switch (-i) should precede other switches if more than one switch is used. However, use of the additional switches can have complex interactions with Origin and their use is intended for advanced users only. Available Switches for Origin's Command Line Switch: -i Argument: filename Function: Specifies an initialization file to use in place of ORIGIN.INI. --Switch: -l Argument: number Function: Specifies at which menu level to start the software. --Switch: -c Argument: filename Starting Origin with a Specific File • 595 Chapter 17: Setting Your Preferences Function: Specifies a new configuration file to override the specification in the INI file. --Switch: -a Argument: filename Function: Specifies a configuration file to add to the list specified in the INI file. --Switch: -tw Argument: TemplateName Function: Specifies the default worksheet template. --Switch: -p Argument: full path Function: Directs the network version of Origin to look for client-specific files in the specified folder. --Switch: -w Argument: none Function: Directs the network version of Origin to look for client-specific files in the Start In folder or Working directory. Using a Different Initialization File When Starting Origin Origin's default initialization file, ORIGIN.INI, presets a number of Origin options that remain active until you close the Origin session. These options include the menu configuration and some display settings. Because Origin automatically uses ORIGIN.INI as the default initialization file, no Command Line or Target text box switch is needed to specify it. To use an initialization file other than ORIGIN.INI, specify the replacement initialization file by using the -i filename switch. If ORIGIN.INI is not found and no replacement INI file is specified, default values are used for initialization. The following command line with the -i switch specifies that Origin use the MYINIT.INI file to preset Origin options: C:\ORIGIN70\ORIGIN70.EXE -i MYINIT Note that the INI file must be in the same directory as the Origin executable file. Specifying a Menu Level When Starting Origin The menu level determines which menus are available when Origin is open. To specify the menu level at which Origin starts, use the -l number switch. The number must be valid for the lists of menus contained Adjusting How Origin Starts by Modifying the Command Line • 596 Chapter 17: Setting Your Preferences in the ORIGIN.INI file. If a -l switch is not included in the Command Line or Target text box, then a default menu level of 1 is used unless overridden by assignment within the INI file. The following command line with the -l switch specifies that Origin use menu level 2 when starting Origin: C:\ORIGIN70\ORIGIN70.EXE -l 2 Adding a New or Additional Configuration File Configuration files are text files that contain LabTalk script commands. The configuration files define variables, menus, macros, and functions that remain active until you close the Origin session. Configuration files execute when Origin starts as specified by the menu level in the ORIGIN.INI file. Use the -c filename switch to specify a new configuration file to override the configuration files that are specified by the menu level in the INI file. Use the -a filename switch to specify a configuration file to add to the list of configuration files that are specified by the menu level in the INI file. The following command line with the -c switch specifies that Origin use a new configuration file, MYCONFIG.CNF, to override the current configuration files specified in the ORIGIN.INI file: C:\ORIGIN70\ORIGIN70.EXE -c MYCONFIG Note that the configuration file must be in the same directory as the Origin executable file. Directing Origin to Start by Opening a Worksheet Based on a Specific Template By default, when Origin starts it opens a new project displaying a single worksheet created from the ORIGIN.OTW worksheet template. To start Origin displaying a worksheet created from a different template, use the -tw templateName switch. In addition, templateName will become the default worksheet template used by the New Worksheet button on the Origin Standard toolbar. For example, to start Origin and create a worksheet based on the CONVANALYSIS.OTW worksheet template, type the following in the Command Line or Target text box: C:\ORIGIN70\ORIGIN70.EXE -tw CONVANALYSIS.OTW Note that the specified template must be in the same directory as the Origin executable file. Network Switches The -p and -w command line switches tell a client installation of the network version of Origin where to look for client-specific files. These switches are not needed and do not work with non-network versions of Origin. Client-specific files are files that are modified by a particular client for customization purposes. These files contain such things as user preferences, settings, options, and templates. Configuration files (*.CNF), initialization files (*.INI), and template files (*.OTP, *.OTW and *.OTM) are commonly modified by individual users and need to be saved separately from the Origin server and other clients. Adjusting How Origin Starts by Modifying the Command Line • 597 Chapter 17: Setting Your Preferences Use the -p full path switch to direct a client installation of Origin to look for client-specific files in the folder specified by full path. Use the -w switch (with no argument) to direct a client installation of Origin to look for client-specific files in the folder specified in the Start In text box of the Origin program icon's Properties dialog box. Note that the folder specified by full path and the Start In folder are normally the folder in which the client is installed. The following command line with the -p switch directs Origin to look for client-specific files in the folder C:\ORIGIN70CLIENT\. \\SERVER\ORIGIN\ORIGIN70.EXE -p C:\ORIGIN70CLIENT\ Directing Origin to Start by Opening a Specific File To open a graph window template, an Origin window, or a project when starting Origin, you can specify the path and file name of any supported file type in the Command Line or Target text box of the Origin program icon's Properties dialog box. The supported file types include: graph templates (*.OTP), graphs (*.OGG), worksheets (*.OGW), matrices (*.OGM), projects (*.OPJ and *.ORG) and Excel files (*.XLS). No extension to the file name is required if it is a *.OPJ file. For example, to open a project named MYPROJECTFILE.OPJ that is located in the Origin software folder, type the following in the Command Line or Target text box: C:\ORIGIN70\ORIGIN70EXE MYPROJECTFILE To open a graph window named MY GRAPH.OGG that is located in the folder D:\MY OGGs, type the following in the Command Line or Target text box: C:\ORIGIN70\ORIGIN70.EXE "D:\MY OGGs\MY GRAPH.OGG" Note that, unlike files specified with the command line switches, you can specify files not located in the same directory as the Origin executable file. However, if the specified file is not in the Origin software folder, you must specify the complete path and file name. Long path and file names with spaces must be enclosed in double quotation marks. In general, the file name should be the last command line option listed when using more than one switch. The Origin Start Up Sequence When Origin is started by executing text contained in the Command Line text box or the Target text box of the Origin program icon's Properties dialog box, a predictable and orderly sequence of start up events takes place. Changing this sequence by the use of command line switches or by altering the contents of the ORIGIN.INI file can have complex interactions with Origin and is intended for advanced users. This section outlines the default start up sequence followed by Origin. 1) The command line is read. 2) The ORIGIN.INI (or replacement INI file) and ORIGIN70.INI files are read. The ORIGIN.INI and ORIGIN70.INI files are self documented text files that can be opened using any text editor such as NotePad. Adjusting How Origin Starts by Modifying the Command Line • 598 Chapter 17: Setting Your Preferences 3) If specified, the SYSVAR file is loaded. The SYSVAR file name is specified in the ORIGIN.INI file (or in a replacement INI file) by the line: SYSVAR = filename where filename is the name of a text file located in the Origin software folder. The SYSVAR file is a mechanism for providing permanent storage of LabTalk variables whose current values are saved at the close of each project (when selecting File:New:Project, File:Open, or File:Exit). The SYSVAR file is a text file that can be created or opened with any text editor and should consist of lines of the form variable = value. 4) The files SYSTEM.CNF, OPTION.CNF, and ORGSYS.CNF are executed. Configuration files are text files that contain LabTalk script commands. The files SYSTEM.CNF and OPTION.CNF contain settings for many LabTalk system object properties. The file ORGSYS.CNF contains settings for several object properties and system variables as well as a number of macro definitions. 5) The file MACROS.CNF and the menu level CNF files (or an overriding CNF file) are executed. The file MACROS.CNF contains definitions for several system macros and should normally be included along with the menu level CNF files. Caution is advised if not including this file. The menu level can be specified by the -l number command line switch or by the LEVEL = number line in the ORIGIN.INI file (if not specified, it defaults to 1). The menu level CNF files are specified by the line: File#=Macros filename1 filename2 filename3 etc... in the ORIGIN.INI file where File is literal, # equals number (the menu level), Macros is literal, and filename1, filename2, filename3, etc... are the menu level CNF files located in the Origin software folder. Menu level CNF files create different Origin menu arrangements depending on the value of the menu level setting. An example taken from the ORIGIN.INI file is: File1=Macros FullMenu 6) The additional CNF file is executed. If specified (with the -a command line switch), the additional CNF file is executed. 7) If a file to be opened is not specified at the end of the command line and the AutoExec macro is defined, then the AutoExec macro is executed. If both conditions are met then Origin is opened with an empty workspace and the AutoExec macro is executed. The AutoExec macro is generally used to override internal default settings. A minimal and commented out definition of the AutoExec macro can be found in the MACROS.CNF file. Not defining this macro is the normal and recommended start up sequence. If the AutoExec macro is not executed then internal defaults are set and the default worksheet template is opened by Origin. 8) If a graph template (*.OTP), a window (*.OGG, *.OGW, *.OGM), or an Excel file (*.XLS) is specified at the end of the command line, then the template, window, or workbook is opened by Origin. If defined, the macro DocEnd is executed when the newly created project file is closed. Origin creates a new project and opens the specified template, window, or workbook. If defined, Origin executes the DocEnd macro when the new project is closed. A definition statement for the DocEnd macro can be found in the MACROS.CNF file. 9) If a project file (*.OPJ or *.ORG) is specified at the end of the command line, the file ORGSYS.CNF is executed again and Origin opens the specified project file. If defined, the macros DocBegin, EndOpen, and DocEnd are executed. Origin executes the file ORGSYS.CNF a second time and then opens the Adjusting How Origin Starts by Modifying the Command Line • 599 Chapter 17: Setting Your Preferences specified project file. The DocBegin macro is executed just prior to the project file being opened, the EndOpen macro is executed immediately after the project file is opened, and the DocEnd macro is executed when the project file is closed. A definition statement for the DocBegin macro can be found in the ORGSYS.CNF file. Definition statements for the EndOpen and DocEnd macros can be found in the MACROS.CNF file. See "Macro Reference" in the LabTalk Help file for a more complete description of the AutoExec, DocBegin, EndOpen, and DocEnd macros. Controlling the Default Window Type when You Open a New Project Origin allows you to control the type of window that displays when you open a new project. This includes opening a new project from the File:New menu command, the New Project button on the Standard toolbar, and the new project that opens when you start Origin. By default, Origin displays a worksheet window when you open a new project. To display either an Excel workbook window, graph window, matrix window, or no window at all, or to display a worksheet and a graph window, perform the following: 1) Select Tools:Options when any window other than an Excel workbook window is active. If an Excel workbook window is active, select Window:Origin Options. 2) Select the Open/Close tab. 3) Make a selection from the Start New Project drop-down list. To display both a worksheet and graph window when you open a new project, select ORIGIN.OPJ from the drop-down list. Setting Your Preferences with the Options Dialog Box A number of control options can be modified during an Origin session in the Options dialog box. These settings can be saved for the current, and future, Origin sessions. Opening the Options Dialog Box To open the Options dialog box, select Tools:Options. If you are working with Excel in Origin and the workbook is the active window, open the Options dialog box by selecting Window:Origin Options. Controlling the Default Window Type when You Open a New Project • 600 Chapter 17: Setting Your Preferences Saving the Settings in the Options Dialog Box for Future Origin Sessions Origin provides two methods for saving your settings in the Options dialog box for use in future Origin sessions. Which method you use is determined by the current settings on the Open/Close tab of the Options dialog box. 1) Select the Prompt for Save on Options Dialog Close check box (default). After customizing the settings in the Options dialog box, save the settings for future Origin sessions by clicking OK to exit the Options dialog box and clicking Yes at the "Save as Origin's startup options?" prompt. 2) Select the Save Settings on Close check box (the Prompt for Save on Options Dialog Close check box must be cleared). After customizing the settings in the Options dialog box and clicking OK, automatically save the settings for future Origin sessions when you exit Origin. Origin saves the Options dialog box settings by updating the associated parameters in the OPTION.CNF file, which is read automatically when Origin starts. Reference Section: The Options Dialog Box The Restore, Reset, OK, and Cancel buttons are located at the bottom of the Options dialog box: 1) Restore Button Click Restore to restore the Options dialog box settings to the current settings in the OPTION.CNF file. 2) Reset Button Click Reset to return the Options dialog box settings to the factory default values. 3) OK Button Click OK to close the dialog box and establish the current settings for the current Origin session. Click Yes at the “Save as Origin’s startup options?” prompt to save the dialog box settings as the current settings in the OPTION.CNF file. Click No to use the current dialog box settings for the current Origin session only. 4) Cancel Button Click Cancel to exit the Options dialog box without implementing any changes to the dialog box. Setting Your Preferences with the Options Dialog Box • 601 Chapter 17: Setting Your Preferences After making changes to the Options dialog box, view the changes in the active window by selecting Window:Refresh. The Numeric Format Tab The Convert to Scientific Notation Group Type or select the upper threshold for conversion from decimal to scientific notation from the Upper Threshold Power combination box. Type or select the lower threshold for conversion from decimal to scientific notation from the Lower Threshold Power combination box. The Number of Decimal Digits Combination Box When Default Decimal Digits is selected from the Numeric Display drop-down list in the Worksheet Column Format dialog box, then this combination box value controls the number of decimal digits displayed in the cell. However, when Default Decimal Digits is selected and the worksheet cell value exceeds the Upper Threshold Power combination box value (Options dialog box), then Origin displays five digits after the decimal place. The Separators Drop-down List Type or select the desired numeric value separator from this drop-down list. Select Windows Settings to use the separator specified in the system’s Regional Settings Properties dialog box, accessed by doubleclicking on the Regional Settings program icon in the Control Panel window. Setting Your Preferences with the Options Dialog Box • 602 Chapter 17: Setting Your Preferences The Angular Unit Group Select the desired angular unit from this group. The File Locations Tab File Tracking By default, Origin will keep track of the file path for Origin projects, data import files, graphic export files, and other supported file types. Thus, each time you open a new project (or export a graph to a file), the path to the last opened project file (or the path to the last graphic export file) will be selected by default in the Open (or Save As) dialog box. To turn off file tracking for a particular file group, select the file group from the top list box and then clear the Track File Dialog Changes check box. To change tracking for a particular file group, leave the Track File Dialog Changes check box selected, select the file group from the top list box, and then click the Edit button. This opens the File Extension Group Defaults dialog box for the specific group. The Open Path controls tracking when opening or importing the particular file group. => User Path: Select this option to go to the same path that you last used to open a file of this group. (Note that User Path is the default setting. Thus, if you have already opened a file of this group, the path will display in the associated text box.) If you want to specify a custom path and retain it each time you open a file of this group, then click the ... button and browse to the desired path. Click OK to close this dialog box. On the File Locations tab, clear the Track File Dialog Changes check box. Setting Your Preferences with the Options Dialog Box • 603 Chapter 17: Setting Your Preferences => Project Path: Select this option to set the default path in the Open dialog box for this file group to the path of the currently open project. => Origin Path: Select this option to set the default path in the Open dialog box for this file group to the Origin installation folder. The Save Path controls tracking during saving or exporting. => Use Open Path: Select this option to set the default path in the Save As dialog box for this file group to the path that is currently set from the Open Path. Thus, if you usually want to save a project to the same location where you last opened a project, select this option. => User Path: Select this option to go to the same path that you last used to save a file of this group. (Note that User Path is the default setting. Thus, if you have already saved a file of this group, the path will display in the associated text box.) If you want to specify a custom path and retain it each time you save a file of this group, then click the ... button and browse to the desired path. Click OK to close this dialog box. On the File Locations tab, clear the Track File Dialog Changes check box. => Project Path: Select this option to set the default path in the Save As dialog box for this file group to the path of the currently open project. => Origin Path: Select this option to set the default path in the Save As dialog box for this file group to the Origin installation folder. Specifying the Default Type For the Open and Save As Dialog Boxes The File Extension Group Defaults dialog box also provides a Type drop-down list that lists all the file types in the current group. The selection from this drop-down list determines the default type that is listed in the Open and Save As dialog boxes for the particular group. Thus, if the current group is Image and you select Joint Photographic Experts Group (*.JPG) from the Type drop-down list, then when you export a graph by selecting File:Export Page, Joint Photographic Experts Group (*.JPG) will display by default in the Save as Type drop-down list. The ASCII File Type List Box This list box displays the ASCII file descriptions that display in the Files of Type drop-down lists when importing and exporting ASCII files, as well as the file extensions that will display in the associated Look In view box. To add a file type, press Add. This action opens the Add File Extension Type dialog box. Type a string in the Description text box that will display in the Files of Type drop-down list when importing and exporting ASCII files. In the Specification(s) text box, type the file specifications for the files that will display in the Look In view box when importing and exporting files. Example: Suppose you have a third party program that outputs data to an ASCII formatted file. This formatted file is given a name with an extension .XYZ. You can have Origin display only these XYZ files in the import and export ASCII file dialog boxes by adding an ASCII File Type. Setting Your Preferences with the Options Dialog Box • 604 Chapter 17: Setting Your Preferences In the Description text box, you might type the name of the third party program. You might also type (*.XYZ) after the name to show what file types are associated with this third party program. In the Specification(s) text box, you would type *.XYZ. Multiple specifications can be specified by separating them with a semicolon. Example: *.XYZ;*.XY;*.ZZ. Also, both wild cards "*" and "?" can be used. Now when importing or exporting ASCII files, you can select your new file type from the Files of Type drop-down list and see only the files associated with this program in the Look In view box. The Axis Tab The Max. Number of Ticks Group The Numeric Scales combination box value determines the maximum number of major ticks that can be displayed in a graph window when Numeric is selected from the Type drop-down list on the Tick Label tab of the Axis dialog box. If the # Major Ticks radio button is selected on the Scale tab of the Axis dialog box and the value in the associated text box exceeds the Numeric Scales combination box value, then Origin displays a maximum of six major ticks in the graph window. The Text/Date Time Scales combination box value determines the maximum number of major ticks that can be displayed in a graph window when Text from Dataset, Time, Date, Month, or Day of Week is selected from the Type drop-down list on the Tick Label tab of the Axis dialog box. Setting Your Preferences with the Options Dialog Box • 605 Chapter 17: Setting Your Preferences If the # Major Ticks radio button is selected on the Scale tab of the Axis dialog box and the value in the associated text box exceeds the Text/Date Time Scales combination box value, then Origin displays a maximum of six major ticks in the graph window. The Distance from Tick Labels (%) Group 1) The To Inside Ticks Combination Box Type or select the default distance of an “inside tick” from the tick label, in a percentage of the tick length. 2) The To Outside Ticks Combination Box Type or select the default distance of an “outside tick” from the tick label, in a percentage of the tick length. 3) The To Axis Title Combination Box Type or select the default distance of the axis title from the tick label, in a percentage of the tick length. The Display 1 as 10^0 in Log Scale Check Box This check box controls the format of tick labels that use Scientific notation on a logarithmic axis scale. Clear this check box to display a logarithmic axis scale using Scientific (1E3) format as follows. Select this check box to display a logarithmic axis scale using Scientific (1E3) format as follows. Setting Your Preferences with the Options Dialog Box • 606 Chapter 17: Setting Your Preferences The Graph Tab The Origin Dash Lines Group The Dash Definition drop-down list and its associated text box are used to customize the appearance of the line type specified in the Plot Details dialog box for Line, Line + Symbol and Scatter graphs. Select a dash definition from the Dash Definition drop-down list. Configure the default length of the line and the space, and the size of the period, in the associated text box. For example, select Dash Dot Dot from the Dash Definition drop-down list. The default values of 18 12 5 12 5 12 display in the associated text box. These values specify that the dash is 18 units in length, the following space is 12 units in length, the following dot is 5 units in length, the following space is 12 units in length, etc. Modify these values as desired. Select the Use Origin Dashes in Page View check box to view the settings in the Dash Definition dropdown list and associated text box for graph windows in Page View mode. If this check box is not selected, Origin uses settings that are determined by the device driver, which are not adjustable. Additionally, when selected, this check box ensures that dashes display when zooming in Page View mode. Origin overrides the Window’s controls, which enable the pixels to redraw as dashes. This does, however, cause a slight increase in the redraw time. Select the Scale Dash Pattern by Line Width check box to ensure that Origin keeps the length and height of a dash congruent with the space that follows it. The Line Symbol Gap (%) Combination Box Type or select the desired value from this combination box to determine the gap between a symbol and line in a line+symbol data plot. Enter a value n to set the line and symbol gap to n% of the symbol diameter. Setting Your Preferences with the Options Dialog Box • 607 Chapter 17: Setting Your Preferences Enter 0 to display no gap. The maximum allowable value is 256. (Note that the Gap to Symbol check box on the Line tab of the Plot Details dialog box must be selected to display a line and symbol gap.) The Symbol Border Width (%) Combination Box Type or select the desired value from this combination box to determine the border width of hollow or open symbols in a scatter or line+symbol data plot. Enter n to specify the width of the symbol border as n% of the symbol's half diameter. The Default Symbol Fill Color Drop-down List Select the fill color that displays when Automatic is selected from the Fill Color drop-down list on the Symbol tab of the Plot Details dialog box. The Drag and Drop Plot Drop-down List Select the data plot type that displays when you create a data plot by dragging data from a worksheet window or Excel workbook to a graph window. Select Current to use the current data plot style holder of the graph layer. The Bar Graph Show Zero Values Check Box Select this check box to display a line at Y=0 for zero bar (and column) values in a bar (and column) graph. The Log Scale Use 1 as Floor Check Box Select the Log Scale Use 1 as Floor check box to establish Y=1 as the "floor", or Y value which alters the direction of bar (and column) graphs displayed on a logarithmic scale. This option enhances the display of logarithmic values less than one in a bar (and column) graph. Setting Your Preferences with the Options Dialog Box • 608 Chapter 17: Setting Your Preferences The Symbol Gallery Displays Characters Check Box Select this check box to display alphanumeric characters in the symbol gallery on the Symbol tab of the Plot Details dialog box. The Percentile with Averaging Check Box If this check box is selected, Origin will perform interpolation for determining percentile values in statistical analyses. If this check box is cleared, the percentile calculations will be rounded off. The percentile value will be rounded up to the next member of the data set for calculations below the 50 percentile mark, and will be rounded down for calculations above the 50 percentile mark. The percentile value for the 50 percentile mark is rounded down. The status of this check box will affect the percentile lines drawn on statistical graphs such as box charts, and also the percentile values reported in results of statistical analyses such as Analysis:Statistics on Columns. The Enable OLE In-place Activation Check Box Select this check box to activate in-place activation. In-place activation allows you to edit an Origin object that is embedded in a destination application within the window of the destination application. Origin’s tools are available within the destination window. Note: We do not recommend in-place activation as you do not have access to the worksheets containing the data plots. The User-defined Symbols Grid You can display bitmaps that you have created in other programs as symbols in your graph. The bitmaps must be less than or equal to 16 x 16 pixels. If a bitmap is larger than this, Origin will display only the upper-left corner of the bitmap. These bitmaps will display in the symbol gallery on the Symbol tab of the Plot Details dialog box. They will also be available from the Show Construction controls on the same tab. To add a bitmap to the grid, copy your bitmap to the Clipboard. Click with the left mouse button to select a cell in the grid area, then press CTRL+V to paste the bitmap into the cell. Setting Your Preferences with the Options Dialog Box • 609 Chapter 17: Setting Your Preferences The Text Fonts Tab The Text Tool Group From the Font drop-down list, select the default font that displays when you create a text label with the Text tool. From the Greek drop-down list, select the font to be used when you click the Greek button on the Format toolbar or in the Text Control dialog box. From the Color drop-down list, select the default color that displays when you create a text label with the Text tool. From the Size combination box, select or type the default point size used when you create a text label with the Text tool. The Default Drop-down List Select the font to be used when Default is selected from the font drop-down list in the Text Control dialog box. Note: Should you open a co-worker’s project which contains text labels displayed in the default font, Origin displays the text labels using the default font set in your version of Origin. Setting Your Preferences with the Options Dialog Box • 610 Chapter 17: Setting Your Preferences The Align Fonts with Baseline Check Box This check box applies to all text labels using multiple fonts. When this check box is selected, the bottom of the letters and symbols in a line of a text label align horizontally (for most fonts). This is useful when using several different fonts in the same line of a text label, particularly when using Greek symbols. The WYSIWYG in Page View Mode Check Box This check box applies only to text objects that are displayed in the graph window. If selected, Origin uses the device driver to display the text labels in the graph window when Page view is selected (View:Page View). The text labels will be displayed in the graph window exactly as they will appear in the printed graph. The other objects in the graph window are still displayed using the screen driver. The Do Not Rotate Text When In-place Editing Check Box Select this check box to disable rotation when in-place editing rotated labels. Rotation is restored after inplace editing. The Simple Selection Mode Select this check box to disable mouse-click access to the rotation and skewing handles of a label. The Disable In-place Editing Mode Select this check box to disable the in-place editing mode. When the in-place editing mode is disabled, double-clicking the label opens the Text Control dialog box. The In Percent of Current Font Group 1) The Line Spacing Combination Box This combination box value controls the space between lines in a text label, as a percentage of the current font size. For example, with a 20 point font size and 10% spacing, the lines in a text label will display 22 points apart. 2) The Subscript and Superscript Size Combination Box This combination box value controls the size of a subscript and superscript in a text label, as a percentage of the current font size. 3) The Subscript Offset Combination Box This combination box value controls the offset of a subscript from the baseline of a text label, as a percentage of the current font size. The subscript displays the specified percent below the baseline. 4) The Superscript Offset Combination Box Setting Your Preferences with the Options Dialog Box • 611 Chapter 17: Setting Your Preferences This combination box value controls the offset of a superscript from the upper “baseline” of a text label, as a percentage of the current font size. The superscript displays the specified percent above the upper baseline. The Page Tab The Copy/Export Page Settings Group This group provides controls for copying a graph to the clipboard and for exporting a graph to a vector image file. Vector image files include: Adobe Illustrator (*.AI), Computer Graphics Metafile (*.CGM), AutoCAD Drawing Interchange (*.DXF), Encapsulated PostScript (*.EPS), Enhanced Metafile (*.EMF), Portable Document Format (*.PDF), and Metafile (*.WMF). 1) The Ratio Combination Box This combination box value controls the size of the page when pasted into another application, or when exported to a vector graphic file. The units are as a percent of the page size in Origin. Set to 100 for 100%, etc. 2) The Margin Control Drop-down List This drop-down list value controls the amount of the page in the graph window that is copied when selecting Edit:Copy Page, as well as when exporting to a vector graphic file. The “bounding box” used in the Border and Tight modes is page specific. The bounding box is determined by the smallest rectangular box required to completely encompass all objects on the graph page. Setting Your Preferences with the Options Dialog Box • 612 Chapter 17: Setting Your Preferences Select Border to copy the page (or export the graph) within the bounding box plus add the border that is specified in the Clip Border Width combination box. Select Tight to copy the page (or export the graph) within the bounding box. Select Page to copy the entire page (or export the graph) in the graph window. Note: “Page” is defined as the area within the white (default) background behind your Origin graph(s). The dimensions of this area are defined by your printer’s “printable area.” Occasionally, upon exporting your graph (either by selecting Edit:Copy Page, or using one of Origin’s vector formats), you will see that your graph has unexpectedly shrunk to a fraction of its anticipated size. It sometimes happens that an object exists somewhere outside the graph page (for example, a text object that has been created, dragged off the page, and forgotten). When Margin Control is set to Border or Tight, Origin draws the bounding box around all objects on the graph, including unseen objects that may be located outside the page. This has the effect of shrinking the exported graph. In such cases, set the Margin Control to Page and only objects that lie within the page – that is, within the white background behind your Origin graph – will be exported. 3) The Clip Border Width Combination Box This combination box is only available if Border is selected from the Margin Control drop-down list. This value determines the border that is included when selecting Edit:Copy Page, or when exporting to a vector graphic file. The value is in percentage of the width of the bounding box. 4) The Simple and Advanced Radio Buttons and Controls Graphs exported to a vector file or copied in Origin 6.0 and Origin 6.0 SR1 sometimes exhibited skewed or stretched symbols, improperly sized columns or bars, and text label spacing problems when inserted into a receiving application such as Microsoft Word. The Simple and Advanced radio buttons (and related controls) are provided to fix these problems. Note that the default settings (Advanced, Set Resolution = 300) will correct most export and copy problems experienced in the earlier versions. The Simple mode provides output that most resembles Origin version 5.0. However, it does NOT support the following: => Hatching of a nonrectangular area (for example, the use of a fill pattern), as can be found in fill area, contour, and 3D XYY plots. => Fill Area Exclusive Broken by Missing Values mode. The Advanced mode should not have the sizing, spacing, and skewing problems described previously when working in NT 4.0 and Windows 2000. However, in Windows 98 and Windows 95, the nonrectangular hatching may still fail, although it may also depend on the container. Setting Your Preferences with the Options Dialog Box • 613 Chapter 17: Setting Your Preferences The best technical quality is achieved with the Set Resolution mode set between 300 and 600 DPI. This Set Resolution setting does not affect the physical dimensions of most vector files. However, EMF is an exception. When exporting EMF files, the real size of the picture will be approximately the desired size multiplied by the ratio between this Set Resolution setting and the screen resolution (see Note). This enlarged size will not be reported by containers (receiving applications) such as Microsoft Word or CorelDraw 9 if you paste the picture, but it will be reported if the graph is exported to a file and then inserted into these applications. It turns out, though, that Microsoft Word automatically resizes the inserted picture to a reasonable size. However, CorelDraw seems to be less predictable. If necessary, manually resize the inserted picture in CorelDraw. The Keep Size radio button in the Advanced mode provides output that most resembles Origin version 6.0 and Origin 6.0 SR1. Selecting this radio button will ensure that the size is in exact proportion to the page settings (Format:Page) as defined by the Copy Page Ratio combination box value on this Options dialog box tab. Unfortunately, selecting the Keep Size radio button yields the worst technical quality, particularly for small Copy Page Ratio settings. In general, it is best to use the Advanced mode and select a Set Resolution setting between 300 and 600 DPI. While you can expect that higher resolutions will produce a sharper image, there is a limit beyond which there will be no noticable effect. If, for instance, an EMF is generated with a resolution of 900 and rendered on a printer with a dpi (resolution) of only 300, the EMF will contain more information than can be used by the printer. Even in cases where the printer does support higher resolutions (say 1200 dpi), there will be little visible improvement from 600 dpi to 1200 dpi. If you find that some devices or containers (receiving applications) do not reproduce the graph correctly, try adjusting the Page tab settings based on the information provided here. Note: To determine Screen Resolution, right-click on your desktop and select Properties. Select the Settings tab (or a similar tab) and look for the Font DPI setting. The Grid Spacing in Pixels Group 1) The Axis Combination Box Type or select the desired value from this combination box to set the spacing of the axis grid lines in pixels. Note: To view the grid lines, select View:Show:Grid Type. 2) The Object Combination Box Type or select the desired value from this combination box to set the spacing of the object grid lines in pixels. Setting Your Preferences with the Options Dialog Box • 614 Chapter 17: Setting Your Preferences The Miscellaneous Tab The Printing Options Group The X Scale Factor combination box value determines the X scale adjustment for printing. Modify the default value if your printer does not produce a graph with the width specified in the Width text box on the Size/Speed tab of the layer's Plot Details dialog box. For example, if you specify a width of 6 inches in the Width text box, but your graph prints 6.0625 inches wide, set the X Scale Factor combination box value to 1010, because (6.0625*1000)/6=1010. The Y Scale Factor combination box value determines the Y scale adjustment for printing. Modify the default value if your printer does not produce a graph with the height specified in the Height text box on the Size/Speed tab of the layer's Plot Details dialog box. The Custom Dates Formats Group This group allows you to define your own custom date formats. These custom date formats will display in the Format drop-down list in the Worksheet Column Format dialog box when Date is selected from the Display drop-down list (in the same dialog box). When you specify a custom data format, there should be no more than 60 characters in the custom date string. "Sandwich" format strings such as TIME-DATE-TIME or DATE-TIME-DATE are not allowed. Use the following elements to construct a custom date string. Setting Your Preferences with the Options Dialog Box • 615 Chapter 17: Setting Your Preferences Month Type in text box: M Meaning: Month Displays in Origin: M = number of month (for example, January = 1). Separators (enclosed in single quotes) must follow this element. MM = 2 digit number of month (for example, January = 01). MMM = three letter abbreviation (for example, Jan). MMMM = full month name (for example, January). Separators (enclosed in single quotes) must follow this element. Day Type in text box: d Meaning: Day Displays in Origin: d = day of month (for example, 1). Separators (enclosed in single quotes) must follow this element. dd = two digit day of the month (for example, 01). ddd = three letter abbreviation of day (for example, Mon). dddd = full day name (for example, Monday). Separators (enclosed in single quotes) must follow this element. Year Type in text box: y Setting Your Preferences with the Options Dialog Box • 616 Chapter 17: Setting Your Preferences Meaning: Year Displays in Origin: y = last 1 or 2 digits of year (for example, 1901 = 1). Separators (enclosed in single quotes) must follow this element. yy = last 2 digits of year (for example, 1901 = 01). yyyy = full year (for example, 1901 = 1901). Hour Type in text box: h Meaning: Hour Displays in Origin: h = hours with no leading zero for single-digit hours; 12-hour clock. Separators (enclosed in single quotes) must follow this element. hh = hours with leading zero for single-digit hours; 12-hour clock. H Hour H = hours with no leading zero for single-digit hours; 24-hour clock. Separators (enclosed in single quotes) must follow this element. HH = hours with leading zero for single-digit hours; 24-hour clock. Minute Type in text box: m Meaning: Minute Setting Your Preferences with the Options Dialog Box • 617 Chapter 17: Setting Your Preferences Displays in Origin: m = minutes with no leading zero for single-digit minutes. Separators (enclosed in single quotes) must follow this element. mm = minutes with leading zero for single-digit minutes. Seconds Type in text box: s Meaning: Seconds Displays in Origin: s = seconds with no leading zero for single-digit minutes. Separators (enclosed in single quotes) must follow this element. ss = seconds with leading zero for single-digit seconds. Decimal after seconds Type in text box: # Meaning: Decimal after seconds Displays in Origin: # = one digit after the decimal point for seconds. ## = two digits after the decimal point for seconds. ### = three digits after the decimal point for seconds. #### = four digits after the decimal point for seconds. Time marker Type in text box: t Setting Your Preferences with the Options Dialog Box • 618 Chapter 17: Setting Your Preferences Meaning: Time marker Displays in Origin: t = one character time marker string, such as A or P. tt = multi-character time marker string, such as AM or PM. Examples For example, to create a custom 1 date selection that displays the format: Saturday, September 5, 1998 type: dddd', 'MMM' 'd', 'yyyy The elements in the custom date string must be in uppercase or lowercase (for example, "MM" not "mm" for months). Elements in the custom date string may be separated by any alphanumeric character not listed above. If an element does not clearly specify how many characters should be expected on input, it must be followed by a separator enclosed in single quotes. If the element is last in the format string, the separator does not have to be in single quotes. Separators will appear in the same location in the worksheet display. However, the single quotes will not be displayed. You can not have two separators in single quotes adjacent to each other. For example, "ddd '|' '-'MMM" is forbidden. When a space is enclosed in single quotes, it is used as a parser. This means that the data that is put in the cell must have the same number of characters between data values as are enclosed in the single quotes. If you want to add space to data that does not already have it, use unquoted separators in the custom date string. These spaces, however, will be used only for display purposes, not for parsing an input date/time string. Additional Controls on the Miscellaneous Tab 1) The No Redraw (% Covered) combination box value controls the updating of windows. Origin will not update a window if it is more than this percent covered by another window(s). 2) The Bisection Search Points combination box value speeds up the search process when using the Data Reader tool or when double-clicking on a data plot. When you click on a data plot using the Data Reader tool, Origin begins searching for the nearest point using a sequential or bisection search. If the number of data points is less than the bisection search value, then sequential search is used. If the number of points is greater than the bisection search value, then bisection search is used. (Note that the bisection search requires a sorted X data set.) 3) The Delete Empty Columns After Worksheet Transpose combination box controls whether or not Origin deletes empty columns after transposing worksheet columns and rows. 4) The Default Multi-ASCII Import Template drop-down list controls the default worksheet template used when importing multiple ASCII files into multiple worksheets. Setting Your Preferences with the Options Dialog Box • 619 Chapter 17: Setting Your Preferences 5) The Default Multi-ASCII Import Plot XY drop-down list controls the default setting in the Plot Designation Column list of the Import Multiple ASCII dialog box. XY1: Origin will import all the columns. Origin assumes the first column contains X values and all remaining columns contain Y values. In this case, the "1" indicates that the last character "Y" is repeated for all remaining columns. DXY1: Origin will import all the columns. Origin assumes the first column contains values that should be disregarded. Origin assumes the second column contains X values and the remaining columns contain Y values. "1" indicates that the last character "Y" is repeated for all remaining columns. XY: Origin will import the first and second columns as X and Y values respectively. XY2: Origin will import all the columns. However, in this case Origin assumes the first column contains X1 values, the second column contains Y1 values, the third column contains X2 values, the fourth column contains Y2 values, and so on. In this case, the "2" indicates that the last two characters "X" and "Y" are repeated for all remaining columns. XYE: Origin will import the first, second, and third columns as X, Y, and Y error values respectively. XYZ: Origin will import the first, second, and third columns as X, Y, and Z values respectively. 6) The Use Numeric as Preferred Column Type check box controls whether all columns in all new worksheets are of Numeric or of Text & Numeric type (default). If you are planning on sharing your Origin project with a colleague who has Origin 4.1, you should select this check box. Failing to do this could cause a loss in data when the project is opened in Origin 4.1. 7) Select the Use Toolbar Spacer check box to display a toolbar spacer below the menu bar. The toolbar spacer ensures that the toolbar area remains at a fixed width when changing the active window. The height of the toolbar spacer is determined by the maximum height required to display all the selected toolbars for any of the windows in the project. (To hide the toolbar spacer, right-click in the toolbar spacer region and select Hide Toolbar Spacer from the shortcut menu.) 8) The Display Bitmaps in Menus check box controls whether or not bitmaps display next to menu commands. Menu commands that have toolbar button access have bitmaps that display to the left of the command. Setting Your Preferences with the Options Dialog Box • 620 Chapter 17: Setting Your Preferences The Open/Close Tab The Window Closing Options Group Select whether you want a prompt to display when closing a window in a project. To hide a window instead of deleting it, select Hide Only from the drop-down list. Select the Prompt for Save on Script Window Close check box to display a prompt when closing the Script window (if it has been modified). This prompt also displays when exiting Origin if the Script window has been modified. Additional Controls The Start New Project drop-down list allows you to select the window or project you want to have displayed when you open a new project. You can select from worksheet, Excel workbook, empty graph, matrix, ORIGIN.OPJ, or none. The ORIGIN.OPJ file includes a worksheet and a graph window. The layer contents of the graph window is configured to display the column B data set. Select the Backup Project Before Saving check box to automatically create a backup of the currently saved file before re-saving. Origin renames the saved file BACKUP.OPJ, and then saves the altered file using the specified file name. The When Opening Minimized Windows drop-down list allows you to select how windows that are saved as minimized in pre-version 6 projects open in Origin 6. Opening minimized windows as hidden windows improves the loading time of your project. Hidden windows can be accessed from the Project Explorer. Setting Your Preferences with the Options Dialog Box • 621 Chapter 17: Setting Your Preferences Select the Prompt for Save on Options Dialog Close check box to open an attention dialog box after the Options dialog box is closed, asking if you want to save the changes as Origin's startup options. When the Prompt for Save on Options Dialog Close check box is cleared, then the Save Settings on Close check box becomes available. Select this check box to automatically save the changes to the Options dialog box as Origin's startup options. Clear the check box to restore the default options when you exit Origin. The Excel Tab The Plotting Selection Group 1) The Default Plot Assignments Check Box Select this check box to plot by highlighting the workbook data and assuming column designations appropriate to a selected graph type. If no workbook data is highlighted when the graph type is selected, Origin opens the Select Data for Plotting dialog box. 2) The Scan Data for Legend Check Box Select this check box to create a graph legend by automatically searching the associated workbook for text. For each data plot, Origin begins searching for legend text in the cell immediately above the cell that contains the first Y data values. Origin continues to search upward in the column until it finds text values. Setting Your Preferences with the Options Dialog Box • 622 Chapter 17: Setting Your Preferences 3) The Plot Into Drop-down List When selecting multiple data sets for plotting, control the display of the data plots from this drop-down list. Select Single Layer to plot the selected data sets into a single layer in a graph window. Select Multiple Layers to plot each selected data set into its own layer. All layers display in the same graph window. Select Multiple Pages to plot each selected data set into its own layer. Each layer displays in its own graph window. The Prompt Before Group 1) The Opening Excel Files Check Box Select this check box to provide a dialog box that determines how Excel files are opened in Origin. When this check box is selected, the Open Excel dialog box opens when you select File:Open Excel, or when you click the Open Excel button on the Standard toolbar (and select a file and click Open). The Open Excel dialog box provides the option of opening the Excel file as an Excel workbook or as an Origin worksheet(s). When this check box is cleared, Origin opens the Excel file as an Excel workbook. 2) The Saving Excel Workbooks Drop-down List This drop-down list controls the display of a dialog box that determines how internal and external Excel workbooks are saved when you save a project that contains the workbook. Select Never to prevent Origin from opening the Save Excel Workbooks dialog box under all circumstances. By default, external Excel workbooks are automatically updated when the project that includes the workbook is saved. Select Before Saving to direct Origin to open the Save Excel Workbooks dialog box whenever you select File:Save Project (or whenever you click the Save button on the Standard toolbar), assuming the project includes an Excel workbook. The Save Excel Workbooks dialog box allows you to determine which (external) Excel workbook files to update when the project is saved. By default, all external Excel workbooks are updated. Select Before Saving Project As to direct Origin to open the Save Excel Workbooks dialog box whenever you select File:Save Project As, assuming the project includes an Excel workbook. (See the previous drop-down list option.) Customizing the Color Palette Origin provides a number of options for using color to present your data. These options are available from color buttons and color drop-down lists in the Plot Details dialog box, and from color drop-down lists in other dialog boxes. The color drop-down lists display the colors from Origin's color palette. The color Customizing the Color Palette • 623 Chapter 17: Setting Your Preferences buttons provide a number of color control options, including selecting a color from the color palette, or incrementing through the colors in the color palette. To customize the colors in the color palette, select Format:Color Palette. This menu command opens the Color Palette dialog box. After making changes to this dialog box and clicking OK, Origin displays a prompt asking if you want to save the color settings for future use. Click Yes to have your customizations available in future Origin sessions. Click No to access your customizations in the current Origin session only. The Color Palette Dialog Box To change the order of colors in the color palette To move a color up or down in the palette, select the desired color and then click the Move Color Up or Move Color Down button in the dialog box. Note: Be advised that Origin uses the same color palette to render images on-screen and that changing the color index – particularly for black and white – may yield unintended results. For this reason, we do not advise changing the positions of black or white in the color palette. To customize a color in the color palette To customize a color, double-click on the desired color. This action opens the Color dialog box. Select a color from the Basic Colors gallery or click Define Custom Colors to define a custom color. After making your changes, click OK to close the Color dialog box. Your custom color displays at the same location in the palette. To associate a custom name with this color, double-click on the text in the Name column and type the desired text. Customizing the Color Palette • 624 Chapter 17: Setting Your Preferences To add a color to the color palette To add a color to the palette, click the New Color button in the dialog box. This action opens the Color dialog box. Define your new color in this dialog box and click OK. Your new color displays at the bottom of the color palette with the associated text "New Color". Double-click to edit this text. To delete a color from the color palette To delete a color from the palette, select the color and then click the Delete Color button. All the colors below this color move up one index level in the palette. To reset the color palette to the default settings To reset the color palette to its default settings, click the Load Default button in the Color Palette dialog box. Creating Custom Colors from the Color Buttons To create a custom color as you edit an element in the Plot Details dialog box, click the color button and select Custom from the button's submenu. This action changes the button text to "Custom". Right-click on the Custom button to open the Color dialog box. Select a color from the Basic Colors gallery or click Define Custom Colors to define a custom color. After making your changes, click OK to close the Color dialog box. Your custom color now displays in the Custom button. Customizing Templates A key component of Origin’s customizable features is the ability to create custom templates. Templates are “blueprints” for the creation of Origin windows. They provide Origin instructions on building associated windows. Each of the three window types have default file extensions: Worksheet: TemplateName.OTW Graph, Layout Page, Function Graph: TemplateName.OTP Matrix: TemplateName.OTM Creating a Custom Template To create a custom template, you can modify an existing template or create a new template. The procedure is similar in both cases. You must first open the desired window type (for example, a graph window), customize the window, and then save the window as a template. The instructions on re-building the window are saved with the template. However, any data in the window is not saved with the template. To create a custom template, first open a window based on an existing template. For example, if you want to modify the LINE.OTP graph template (or if you want to create a new graph template similar to LINE.OTP), open a graph window based on this template by selecting File:New. This menu command Creating Custom Colors from the Color Buttons • 625 Chapter 17: Setting Your Preferences opens the New dialog box. Select Graph from the Window Type list box. Select Line from the Template drop-down list. Click OK. Once the desired window is open, customize the “look” of the window. After customizing the window, save the window as a template by selecting File:Save Template As. This menu command opens the Save As dialog box. To modify the existing template, save your customizations to the default file name (for example, LINE.OTP). To create a new template, type a new name in the File Name text box. For graph templates, you can also select a category for your template, or you can create a new category. Categories are an organization tool that provide easy access to your template when creating a new graph. Click Save to close the dialog box and save the custom template. Creating a Window Based on a Custom Template To open a window based on a custom template, select File:New. This menu command opens the New dialog box. Select the appropriate window type in the Window Type list box. Select the custom template from the Template drop-down list. Click OK. To plot data directly into a graph window based on a custom template, select Plot:Template Library when the worksheet (or Excel workbook) is active, or click the Template button on the 2D Graphs Extended toolbar. The menu command and toolbar button open the Select Template tool. First, select the Category that your template was saved to, then select your template from the Template group. You can scroll through all the templates in a category by clicking the arrow buttons. Customizing Templates • 626 Chapter 17: Setting Your Preferences If you highlighted data in the worksheet or workbook before opening the Select Template tool, and your data selection is appropriate for the template you've selected, then click the Plot button to plot the data into the template. If you did not highlight data or if your selection was not appropriate for the template you've selected, then click the Plot button to open an intermediary dialog box for data selection. Attributes Saved with a Worksheet Template The features of a worksheet that can be saved to a template are accessible from the following dialog boxes: 1) The Worksheet Display Control dialog box. 2) The Page Color dialog box. 3) The Worksheet Column Format dialog box. 4) The ASCII Import Options for Worksheet dialog box. 5) The Data Import Options for Worksheet dialog box. 6) The Import Verification dialog box. 7) The ASCII Export Into dialog box. 8) The Set Column Values dialog box. 9) The Extract Worksheet Data dialog box. 10) The Worksheet Script dialog box. 11) The dialog boxes that control any annotations on the worksheet. The Worksheet Display Control and associated Page Color dialog boxes provide customization of the color, style and size of font, and the colors and dimensions of various elements. To open the Worksheet Display Control dialog box, select Format:Worksheet when the worksheet is active. To open the Page Color dialog box, click the Page Color button in the Worksheet Display Control dialog box. The Worksheet Column Format dialog box sets the name, column type, format options, column width, and column label for the active column. To open this dialog box, select Format:Column when a worksheet column is selected. The ASCII Import Options for Worksheet, Data Import Options for Worksheet, and Import Verification dialog boxes set the default import behavior for a worksheet. To open these dialog boxes, select File:Import:ASCII Options or File:Import:Other Options. The ASCII Export Into dialog box sets the default export behavior for the worksheet, including controlling the export of column names and labels, and the data separator. To open this dialog box, select File:Export ASCII. After clicking Save in the Export ASCII dialog box, Origin opens the ASCII Export Into dialog box. The equations in the Set Column Values and Extract Worksheet Data dialog boxes, as well as the script in the Worksheet Script dialog box, are saved with the template. To open these dialog boxes, select Column:Set Column Values, Analysis:Extract Worksheet Data, and Tools:Worksheet Script, respectively. Customizing Templates • 627 Chapter 17: Setting Your Preferences Attributes Saved with a Graph Template The graph window, with its many graphic objects, is a rich area for customization. The page, each layer on the page, the axes, the tick labels, the axes labels, and text or object annotations, as well as the data plots, all have properties that can be saved in a template. These features are accessible from the following dialog boxes: 1) The page tabs of the Plot Details dialog box. 2) The layer tabs of the Plot Details dialog box. 3) The data plot tabs of the Plot Details dialog box. 4) The function, data point, error, and label tabs of the Plot Details dialog box. 5) The Axis dialog box. 6) The dialog boxes that control any annotations on the graph. The tabs of the Plot Details dialog box control all the display properties of the graph page, layer, and all the data plot elements in the layer. To open the Plot Details dialog box, double-click on the desired graph element. The left side of the Plot Details dialog box displays a tree with icons representing the elements in your graph. Select the icon you want to edit and its controls become available on tabs on the right side of the dialog box. The details (or data plot styles) of each of the data plots in your graph window are saved in data plot style holders. Data plot style holders contain information about the type of data plot (for example, scatter, line, or column) and the settings for the data plot (for example, the settings on the Plot Details Symbol tab). When you save a graph window as a template, each data plot in each layer of the graph window has an associated data plot style holder. Thus, when you create a graph based on this custom template, for each layer in your graph, the first data plot in the layer will display according to the information stored in the first data plot style holder for that layer. The second data plot in the layer will display according to the information stored in the second data plot style holder for that layer, and so on. As you add data plots to the layer, Origin searches for a data plot style holder that is not currently in use (for example, if you removed a data plot from the layer contents), and displays the data plot using the first data plot style holder found. If you add more data plots to the layer than there are style holders, Origin will display the data plot using the information in the last data plot style holder. The Axis dialog box provides options for the customization of the axis, axis labels, axis scaling, grid lines, axis breaks, and tick label font and formatting. To open this dialog box, select Format:Axes:AxisType. Additional annotations can be added to the graph window using the Text tool or other graphic tools from the Tools toolbar. Attributes Saved with a Matrix Template The matrix window is customized by editing its associated dialog boxes. These dialog boxes include: 1) The Matrix Properties dialog box. 2) The Matrix Dimensions dialog box. 3) The Set Matrix Values dialog box. Customizing Templates • 628 Chapter 17: Setting Your Preferences 4) The Matrix Display Control dialog box. 5) The Page Color dialog box. 6) The ASCII Import Options for Matrix dialog box. 7) The Data Import Options for Matrix dialog box. 8) The ASCII Export Into dialog box. The Matrix Properties dialog box provides controls to specify the data type and display. The Matrix Dimensions dialog box provides options for customizing the matrix dimensions and the XY mapping relationship. The Set Matrix Values dialog box allows you to specify a formula to fill the matrix. Each of these dialog boxes are available from the Matrix menu. The Matrix Display Control and the associated Page Color dialog boxes provide options for customizing the text color, style, and heading and grid display in the matrix, as well as the background color. To open the Matrix Display Control dialog box, double-click in the matrix window, but outside of the grids. To open the Page Color dialog box, click on the Page Color button in the Matrix Display Control dialog box. The ASCII Import Options for Matrix and Data Import Options for Matrix dialog boxes set the default import behavior for a matrix. To open these dialog boxes, select File:Import ASCII and click the Options button in the Import ASCII dialog box. To open the Data Import Options for Matrix dialog box, click the Other Options button in the ASCII Import Options for Matrix dialog box. The ASCII Export Into dialog box sets the default export behavior for the matrix, including controlling the export of column names and controlling the data separator. To open this dialog box, select File:Export ASCII. After clicking Save in the Export ASCII dialog box, Origin opens the ASCII Export Into dialog box. Customizing Toolbars Origin provides a broad range of built-in button groups and associated toolbars. Some of the toolbars are available by default when their associated window type is active. For example, the 2D Graphs toolbar is available when a worksheet or Excel workbook window is active. You can activate other built-in toolbars from the Toolbars tab of the Customize Toolbar dialog box (View:Toolbars). You can create your own custom toolbars by 1) selecting the Button Groups tab of the Customize Toolbar dialog box, 2) selecting a button group from the Groups list box, and 3) dragging the desired buttons from the Buttons group into the Origin workspace. You can also drag buttons on to existing toolbars. Activating built-in toolbars and dragging buttons from built-in groups on to new (or existing) toolbars can give you easier access to Origin's features. Additionally, Origin provides the means to link custom routines to built-in user-defined and custom toolbar buttons. For instance, you might create your own custom bitmap using something like Windows Paint, use it to create a new toolbar button, link the button to your custom routine and add the button to the Origin user interface. Most of this can be accomplished through the Customize Toolbar dialog box. Customizing Toolbars • 629 Chapter 17: Setting Your Preferences The Customize Toolbar Dialog Box The Customize Toolbar dialog box provides interface control over Origin’s built-in toolbars and toolbar buttons. In addition, the Customize Toolbar dialog provides for linking of toolbar buttons to your LabTalk scripts. The Toolbars tab Select the Toolbars tab to turn toolbars on and off, restore built-in toolbar configurations and create or delete user-defined toolbars. The Toolbars list box: Select or clear check boxes to turn toolbars on and off. Toolbar Name: Edit names of user-defined toolbars. Show Tooltips Enables/disables the floating text that appears when you mouse over a toolbar button. Flat Toolbars Toggle between flat or 3D toolbar button bitmaps. New Enter the name of your user-defined toolbar. Reset/Delete Restores the default button group for a built-in toolbar. Deletes a user-defined toolbar. Reinitialize Returns all built-in toolbars to the default configuration at the time of installation. Changes take effect when Origin is restarted. The Button Groups tab Select the Button Groups tab to add buttons to a toolbar, create new button groups, or link a toolbar button with an OGS file. Groups Built-in and user-defined button groups. Buttons Buttons in each button group. Customizing Toolbars • 630 Chapter 17: Setting Your Preferences Button group:Add or Delete Add or delete buttons from the Buttons group of user-defined toolbars. Button group Settings for information, see the discussion of the Button Settings dialog box in the next section. Button Group group:New, Add, and Delete Create (New) and Delete button groups; Add an INI file that controls the default toolbar configuration. Creating a Button that Performs a Custom Task To create a button that performs a custom task, you can select the User Defined button group from the Groups list on the Button Groups tab of the Customize Toolbar dialog box (View:Toolbars). The User Defined button group includes 10 buttons that are not pre-programmed to perform a task. To program one of the User Defined buttons, click on the button in the Buttons group and then click on the Settings button in the Button group. 2. Select a button. 1. Select User Defined. 3. Click Settings. Customizing Toolbars • 631 Chapter 17: Setting Your Preferences The Settings button opens the Button Settings dialog box (see the following figure). The File Name Text Box Specify the LabTalk script file that contains the script for this button in the File Name text box. You can specify a built-in script file or a custom script file that you or another Origin user created. A script file is a text file containing LabTalk script that is organized in sections. Script files have the file name extension .OGS. Note: To view an example LabTalk script file, 1) select File:Open, 2) select 'LabTalk Script (*.OGS)' from the Files of Type drop-down list, 3) select a script file, and 4) click Open. For example, select ARROW.OGS. The script file opens in a LabTalk Editor window. The Section Text Box Specify the script file section that contains the script for this button in the Section text box. (In the script file, section names are enclosed in brackets. For example, [SectionName]). The Argument Text Box To pass the script file section an argument, type the argument in the Argument text box. The ToolTip and Status Bar Text Boxes Specify the ToolTip and status bar message for the button in the respective text boxes. The Context Group You can restrict the button's availability when a window created from a particular template is active, or when a specific window type is active. Furthermore, you can restrict the button's availability based on the value of a specified variable. To restrict a button's availability based on a variable value, type the variable name or a test condition in the Variable text box (see the following example). To determine the button's availability, Origin first checks the template and window type restrictions. If the button passes this criteria, Origin then checks if a variable (or object property) has been associated with the button. Customizing Toolbars • 632 Chapter 17: Setting Your Preferences If you entered a variable name in the Variable text box, Origin then checks the current numeric value of the variable. If the current variable value is zero, Origin disables the button. Otherwise, Origin enables the button. For example, if you enter wks.sel in the Variable text box, then whenever there is a selection in the worksheet, wks.sel would be non-zero. Therefore, the button would be enabled. If you entered a test condition in the Variable text box, Origin then checks if the test condition is False (zero) or True (non-zero). If the test condition is False, Origin disables the button. If the test condition is True, Origin enables the button. For example, if you entered wks.sel == 8, then whenever a range of data is selected in the worksheet, this condition would be True. Therefore, the button would be enabled. Creating a Group of Buttons that Perform Custom Tasks In addition to customizing the User Defined button settings, you can add new groups of custom buttons to Origin. There are two ways you can do this. You can create a new button group or you can copy a button group that another Origin user has created to your Origin program folder. (You can also exchange button groups that have been exported to a .OPK file. For more information on exchanging .OPK files, see the discussion on Exchanging Tools by Exporting Button Groups, below. Creating a New Button Group To create a new custom button group, click the New button in the Button Group group . This opens the Create Button Group dialog box. Edit this dialog box to specify the button group name, the number of buttons in the group, and the bitmap file for the buttons. The maximum number of buttons for a group is 50. The selected bitmap must be a 16 color bitmap. After you click OK, if all the information you provided was valid, Origin opens the Save As dialog box. By default, the Group Name displays in the File Name text box. Click Save to save your new group settings to the specified initialization file. After completing these steps, your new button group displays in the Groups list box. You can now customize the button settings for the buttons in the group as discussed in the section entitled “Creating a Button that Performs a Custom Task”, above. Copying a Custom Button Group from Another Location A custom button group (including the User Defined group) has an associated initialization file, a bitmap file, and at least one LabTalk script file. • The initialization file is created when you click the Create button in the Button Group group and then edit the Create Button Group and the Save As dialog boxes. • The bitmap file is specified in the Create Button Group dialog box. This information is then added to the button group's initialization file. • The LabTalk script files are specified for each button in the group in the respective Button Settings dialog box. This information is then added to the button group's initialization file. If another Origin user (for example, a user on your network) has a custom button group that you want access to, you can copy the user's custom initialization file, bitmap file, and LabTalk script file to your Origin folder. You can then add that custom button group to your version of Origin by clicking the Add button in the Button Group group. This opens the Add Button Group dialog box. Specify the initialization Customizing Toolbars • 633 Chapter 17: Setting Your Preferences file for the button group and then click the OK button. The new button group now displays in the Groups list. Note: You can also exchange button groups that have been exported to a .OPK file. For more information on exchanging .OPK files, see . Modifying Custom Button Groups Controls on the Button Groups tab of the Customize Toolbar dialog box (View:Toolbars) allow you to remove or modify the bitmap for custom button groups, and to remove and add buttons to custom button groups. Deleting a Custom Button Group To remove a custom button group, select the button group that you want to remove from the Groups list box and then click the Delete button in the Button Group group. An attention prompt asks for verification before removing the group. After clicking Yes, Origin removes the custom button group from the Groups list box. If any buttons from this (removed) group are located on toolbars, the buttons will no longer be functional after you remove the group. Note: You cannot remove built-in button groups. Modifying the Bitmap for a Custom Button Group Once you have added a new button group, you can modify the bitmap for the group. To do this, first select the desired group from the Groups list box. You can then type the new path and file name in the New Bitmap text box, or you can click the Browse button to locate the new bitmap file. (You can also modify the bitmap for the User Defined button group.) Removing a Button from a Custom Button Group To remove a button from a custom button group (including the User Defined button group), select the button that you want to delete and then click the Delete button in the Button group. Adding a Button to a Custom Button Group To add a button to a custom button group (including the User Defined button group), select the button group that you want to add a button to and then click the Add button in the Button group. The Add Button dialog box opens for you to select or enter the index number that corresponds to the button image in the bitmap file. After you enter or select from the combination box and then click OK, the button is added to the group. Exchanging Tools by Exporting Button Groups When you create a custom button group, you can easily share your custom button group with another Origin user. This exchange is accomplished by exporting your custom files to a special file with a .OPK extension, and then sending that file to the intended Origin user (Note that you cannot install OPK files on Origin versions prior to 6.1). The Origin user can install your custom files by dragging the .OPK file onto their Origin program button on the taskbar or onto their Origin program window, or they can double-click on the .OPK file. Customizing Toolbars • 634 Chapter 17: Setting Your Preferences For example, if you create a Dialog Builder wizard with OriginPro (and Visual C++) and a button from a custom button group to open this wizard in Origin, you can then share the button group and associated files with any other Origin user. Creating the Export (.OPK) File When you create a custom button group that you intend to export to a .OPK file, it is recommended that you save your button group's initialization file, bitmap file, script files, and any other support files to a custom subfolder of the Origin program folder. Then when you create the .OPK file and provide it to another Origin user to install, the custom subfolder will automatically be created in the user's Origin folder during the .OPK installation, and this subfolder will contain the files for the custom button group. Using Origin subfolders in this way allows you to keep your custom files separate from the Origin files. This is particularly helpful if a user installs many .OPK files. Note: Do not save your button group's files to a folder outside of the Origin program folder. To export your custom button group (or the User Defined button group) to a .OPK file, open the Customize Toolbar dialog box (View:Toolbars), select the Button Groups tab, and then select your custom button group from the Groups list box. Click the Export button in the Button Group group. This action opens the Export Button Group dialog box. The upper view box lists the current files that will be exported to the .OPK file when you click Export. By default, this view box lists the initialization file and the bitmap file for the custom button group, and the LabTalk script files associated with the buttons in the group. Customizing Toolbars • 635 Chapter 17: Setting Your Preferences To add files to the list that will be exported to the .OPK file, click the Add File button. This action opens the Open dialog box. Select any additional files using this dialog box. Additional files are displayed in the Additional Files view box. To delete an additional file, select the file you want to delete and then click the Remove File button. Note: You can only select files to include in the .OPK file that are located in the Origin folder or one of its subfolders. The For Use By drop-down list allows you to restrict the type of Origin user who can open your .OPK file and install your custom button group. • Select All Users to allow anyone who receives your .OPK file to install your custom button group into their Origin folder (user must have version 6.1 or later). • Select Licensed Users to allow only users of Origin 6.1 or later to install your custom button group (excludes Evaluation software users). • Select Registered Users to allow only users of Origin 6.1 or later who have registered their copy of Origin and received and entered a registration code to install your custom button group. To export your custom button group to a .OPK file, click the Export button. This opens the Save As dialog box. By default, Origin lists the custom button group name in the File Name text box. You can change the file name and path and then click Save to create the .OPK file. Note: The file name extension must be .OPK. You do not need to enter this extension as Origin will add it automatically. If you enter an extension other than .OPK, .OPK will be appended on the file name. See the following section for installation information. Installing the .OPK File Successful OPK file installation may depend on your ability to meet the file creator’s "For Use By" setting for the .OPK file. Access restrictions are set in the Export Button Group dialog box which is opened by clicking the Export button on the Button Groups tab of the Customize Toolbar dialog box. To install the .OPK file, perform one of the following operations: • Double-click on the .OPK file. • Drag the .OPK file onto the Origin program workspace. • While holding down the left mouse button, drag the OPK file onto the Origin program button on the taskbar (Origin is minimized). When the Origin workspace is restored, drag the cursor to the Origin workspace and release the mouse button. When you perform one of these three operations, the .OPK file will install into the specified installation of Origin. If you double-clicked on the .OPK file, the .OPK file will install into the most recently run installation of Origin (if you have multiple installations). During the .OPK installation, the custom button group is added to the Groups list box on the Button Groups tab of the Customize Toolbar dialog box (View:Toolbars). Additionally, a toolbar containing the buttons from the custom button group is automatically created in the Origin workspace. Customizing Toolbars • 636 Chapter 17: Setting Your Preferences Note: When you install the .OPK file, Origin will save the custom files so that it maintains the folder structure that existed when the .OPK file was created. For example, if the custom button group's initialization file, bitmap file, script files, and other support files were saved in a \CUSTOM subfolder of the Origin program folder when the .OPK file was created, this \CUSTOM subfolder will be created in the "target's" Origin program folder. The custom button group's files will also be saved to this \CUSTOM subfolder. Customizing Toolbars • 637 Chapter 17: Setting Your Preferences This page is left intentionally blank. Customizing Toolbars • 638