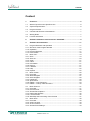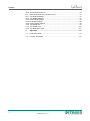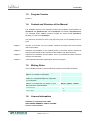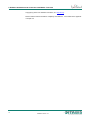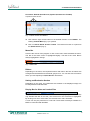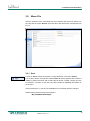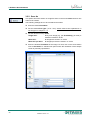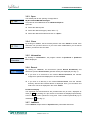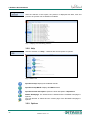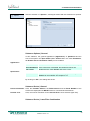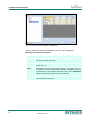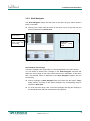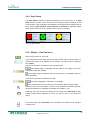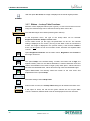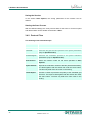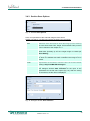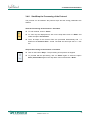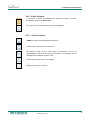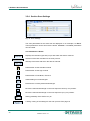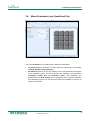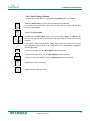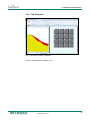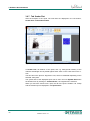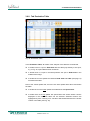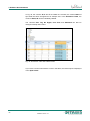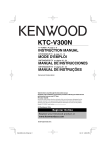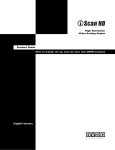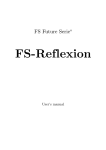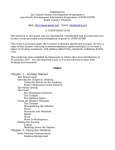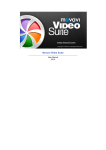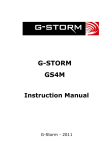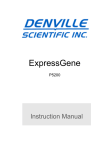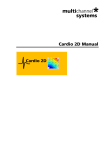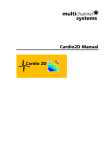Download User Manual - DITABIS AG
Transcript
Content User Manual 1 Software Version 1.0 Content 2 Software Version 1.0 Content Content 1. Overview........................................................................................................ 6 1.1. What is SpotScout and SpotScout Pro .......................................................... 6 1.2. System Requirements .................................................................................... 6 1.3. Program Version ............................................................................................ 7 1.4. Content and Structure of the Manual ............................................................. 7 1.5. Writing Rules .................................................................................................. 7 1.6. License Information ........................................................................................ 7 2. Software Installation and Connection with MArS ..................................... 9 3. Software Documentation ........................................................................... 11 3.1. 3.1.1. 3.1.2. 3.1.3. 3.1.4. Program Structure and Operation ................................................................ 11 Structure of the Program Window ................................................................ 11 Operation ...................................................................................................... 12 Program Structure ........................................................................................ 17 File Formats.................................................................................................. 18 3.2. 3.2.1. 3.2.2. 3.2.3. 3.2.4. 3.2.5. 3.2.6. 3.2.7. 3.2.8. 3.2.9. Menu File ...................................................................................................... 19 Save ............................................................................................................. 19 Save As ........................................................................................................ 20 Open ............................................................................................................. 21 Close ............................................................................................................ 21 Information.................................................................................................... 21 Recent .......................................................................................................... 21 LabBook ....................................................................................................... 21 Help .............................................................................................................. 22 Options ......................................................................................................... 22 3.3. 3.3.1. 3.3.2. 3.3.3. 3.3.4. 3.3.5. 3.3.6. 3.3.7. Menu Viewer................................................................................................. 26 Overview....................................................................................................... 26 Slide Navigator ............................................................................................. 27 Area Navigator ............................................................................................. 28 Histogram ..................................................................................................... 28 Spot Viewer .................................................................................................. 29 Ribbon – View Functions .............................................................................. 29 Ribbon – Lookup Table Functions ............................................................... 30 3.4. 3.4.1. 3.4.2. 3.4.3. 3.4.4. 3.4.5. 3.4.6. Menu Protocol .............................................................................................. 31 Overview....................................................................................................... 31 Protocol Flow ................................................................................................ 32 Section Save Options ................................................................................... 33 Define New Session ..................................................................................... 35 Load Protocols ............................................................................................. 35 Start/Stop the Processing of the Protocol .................................................... 37 3.5. 3.5.1. 3.5.2. 3.5.3. 3.5.4. Menu Scan ................................................................................................... 38 Overview....................................................................................................... 38 View Functions ............................................................................................. 39 Scan Functions ............................................................................................. 39 Section Scan Settings .................................................................................. 40 3 Software Version 1.0 Content 3.5.5. Section Grid Structure .................................................................................. 41 3.6. 3.6.1. 3.6.2. 3.6.3. 3.6.4. 3.6.5. 3.6.6. 3.6.7. 3.6.8. Menu Evaluation (only SpotScout Pro) ........................................................ 43 Tab Finding Settings .................................................................................... 44 Tab Quality Settings ..................................................................................... 45 Grid Finding Options .................................................................................... 47 Evaluation Options ....................................................................................... 48 Flags Visibility Options ................................................................................. 48 Tab Histogram .............................................................................................. 49 Tab Scatter Plot ............................................................................................ 50 Tab Evaluation Table ................................................................................... 51 4. Appendix ..................................................................................................... 53 4.1. Evaluation Table ........................................................................................... 53 4.2. License Information ...................................................................................... 54 4 Software Version 1.0 Content Dear customer We are delighted that have chosen SpotScout or SpotScout Pro, a ScanSoftware to control the Microarray Scanner MArS of Ditabis and to qualify and evaluate biochip image data. The Software has been developed with utmost care involving the use of newest tools and high-performance algorithms to allow routine operation as well as individual research tasks. The intuitive user navigation makes working with the SpotScout (Pro) very simple. The operator’s manual includes all that you need for operating the software and for using all implemented functions. We wish you every success in solving your tasks with SpotScout (Pro). If you have any questions or if a problem occurs, please do not hesitate to contact us. Your Ditabis AG Development Team Freiburger Straße 3 75179 Pforzheim www.ditabis.de 5 Software Version 1.0 2. Software Installation and Connection with MArS1. Overview 1. Overview 1.1. What is SpotScout and SpotScout Pro SpotScout is the basic module of the scanner software to control the MArS Microarray Scanner and to display biochip image data for analysis. It is also possible to load and display image data of other devices if they are available as 16 bit grey scale images in TIF format. Besides, it is possible to import all GAL files. SpotScout Pro additionally includes the complete evaluation module to evaluate image data automatically or pursuant to individual specifications: Automatic grid finding Quantification of image data Reliable and efficient quality control (spot position evaluation, artifact identification, saturation check) with report Export of the results in GPR format With the evaluation module of SpotScout Pro you can also evaluate TIF image files. Definition of Terms To simplify matters, we talk about the software system SpotScout in this operator’s manual if functions are concerned which exist in both systems. SpotScout Pro is used if functions are concerned existing only in this system. 1.2. System Requirements Hardware Processor 2GHz (multi-core recommended) Main Memory at least 2GB (4GB recommended) USB 1.0 Software Operating System Windows XP – Win7 (only 32bit!) Acrobat 6.0 or higher MArS with firmware 1.0.32 or higher During a scan, no other software besides SpotScout may be running. 6 Software Version 1.0 1. Overview 1.3. Program Version Version 1. 1.4. Content and Structure of the Manual The available manual is the operating manual and software documentation for SpotScout and SpotScout Pro. Since SpotScout is a subset of SpotScout Pro, it is indicated which software functions surpass the basis module SpotScout. Basically, it is the menu Evaluation. The manual is structured in such a way that every user can immediately find “his” parts. Chapter 1 includes an overview over the software, explains the writing rules and provides license information. Chapter 2 describes the installation of the software and the connection with the Microarray Scanner MArS as well as the activation of the Software with the license key. Chapter 3 represents the Software documentation. Here, the individual functions and their meaning are described. Chapter 4 is the appendix with further explanations about the program. 1.5. Writing Rules In the available manual we use the following writing rules for better orientation: The names of Menus, Options, Register Tabs etc. are written in bold letters File, Viewer, Protocol The Selection of an Option in a Menu is written as a command sequence, separated by a vertical line File | Options Buttons, if not depicted, are written in bold letters and set in angle brackets <Save>, <Open>, <Close> Enumerations Action steps 1.6. License Information ZedGraph is published under LGPL GNU LESSER GENERAL PUBLIC LICENSE Version 3, 29 June 2007 7 Software Version 1.0 2. Software Installation and Connection with MArS1. Overview Copyright (C) 2007 Free Software Foundation, Inc. http://fsf.org/ Please read the license information completely and observe it. It is included in the appendix in chapter 4.2. 8 Software Version 1.0 2. Software Installation and Connection with MArS. 2. Software Installation and Connection with MArS This chapter describes the installation of SpotScout or SpotScout Pro on your PC and the connection of the PC with the Microarray Scanner MArS and the activation of the Software. You get the Software either on CD-ROM or by download. After the Installation of the Software, the Software is activated by receiving a license key from Ditabis AG. Installation Procedure You get the Setup file on the enclosed CD-ROM or have downloaded it. Start the file setup.exe. When asked for the target drive, C:\Programme\Ditabis\SpotScout\. enter the desired path, e.g. If .Net Framework 4.0 is not installed on your computer it will be automatically installed during the setup. If you connect the Microarray Scanner MArS with the PC for the first time you have to install the corresponding USB driver: For that, switch on MArS, wait a few seconds and connect the instrument with your PC with an USB cable. The PC now detects a new USB device and Windows requests you to search a corresponding driver in a directory. Select the setup directory or the directory you have downloaded. After that, the USB driver is installed automatically. As last installation step, click on <Next> or <Continue>. Finally, Windows indicates that the installation has been successful. The setup routine creates a file in the Start menu and the icon desktop. on your For starting SpotScout or SpotScout Pro double-click the program icon on your desktop. 9 Software Version 1.0 2. Software Installation and Connection with MArS1. Overview Activation of the Software with a License Key - Procedure Select “GetSpotScoutID” in the start menu. Then, the file “HardwareID.txt” is created on your desktop. Send the file “HardwareID.txt” per email to [email protected]. After having paid the license fee, we will send you the license file immediately. Otherwise, you get information on payment options. Copy the license file in the SpotScout program directory and start SpotScout. 10 Software Version 1.0 3. Software Documentation 3. Software Documentation 3.1. Program Structure and Operation 3.1.1. Structure of the Program Window After the program start (click on the program icon on the desktop), SpotScout or SpotScout Pro is loaded and the program with the start window is displayed. This is the window of the menu Viewer with the display fields for the images still being empty. If MArS is not connected and switched on, all functions are deactivated. Quick Access Bar with user-defined tools Menu Bar Splitter Bar can be moved randomly Ribbon tools corresponding to the selected menu Display Bar for slots and loaded files Slide View display of the loaded/ scanned image Setting and Evaluation Section Status Display Progress Bar for the selected Slot Loading Status Global Progress Bar Fig. 1: Structure of the Program Window In all program parts, the program window is structured similarly. Only in the menu File there is no Slide View. 11 Software Version 1.0 3. Software Documentation 3.1.2. Operation Quick Access You can copy buttons and tools which you use frequently from the Ribbon into the tool bar Quick Access. Then, they are additionally available in every menu. The quick access can be configured pursuant to your individual needs. For that, the Context Menu of the individual Buttons or Functional Groups (e.g. View or Lookup Table) is available. The options of the Context Menu are related to the clicked-on object. The buttons can be removed from the Quick Access again by opening the Context Menu of the Button or the Functional Group in Quick Access and selecting the relevant option (e.g. Remove...). The options of the context menu Add to Quick Access Toolbar Remove from Quick Access Toolbar Customize Toolbar… Quick Copies the clicked- on function or function group into the Quick Access Bar. Reversing: Right mouse click on the function or the functional group in the Quick Access Bar and select Remove... Access Via a dialogue window, selected functions of all menus can be selected and copied in Quick Access or removed from Quick Access. Place Quick Access Toolbar Relocates Quick Access into the bar below or below/ above the Ribbon above the Ribbon. Minimize the Ribbon Maximize the Ribbon Fades the ribbon out. Reversing: Right mouse click on a function in Quick Access opens the Context Menu with the option Maximize the Ribbon. Fig. 2: Context Menu of the functions on the ribbon 12 Software Version 1.0 3. Software Documentation Procedure: Extend Quick Access (Option Quick Access Toolbar) Copied into Quick Access Fig. 3: Quick Access and Ribbon Click with the right mouse button on the desired function on the Ribbon. The relating Context Menu (Fig. 2) is opened. Click on Add to Quick Access Toolbar. The relevant function is copied into the Quick Access (Fig. 3). Menu Bar Here are the menus of the program. A click on the menu name activates the menu. The tab of the active menu is highlighted brightly. The tab of the menu File is always highlighted in orange. Fig. 4: Menu Bar Ribbon Depending on the menu, the required functions and tools in the form of buttons are arranged and subdivided into functional groups here. You can also move functions which you use frequently to Quick Access. See above. Setting and Evaluation Section Depending on the menu, the parameters are entered or the displayed image can be analyzed and evaluated here. Display Bar for Slots and Loaded Files Here, the four slot tabs as well as all loaded files are displayed. (A *.ses file always only includes the files of one slot.) The active slot or the active file is highlighted. By clicking on a slot or a file name, the relevant slot or file is activated. A scan can only be performed in a slot tab. These tabs are always available if a MArS is connected and identified. 13 Software Version 1.0 3. Software Documentation The files can also be selected via the drop-down menu of the Display Bar <▼>. The active file is closed via <x> in the Display Bar. Slide Display In this section, the scanned or loaded image is displayed. The following scroll and zoom functions are available if the zoom function is active: Scroll vertically Moving the mouse wheel Scroll horizontally Moving the mouse wheel with pushed <Shift> button Enlarge/ reduce image Moving the mouse wheel with pushed <Ctrl> button Select detail and zoom Draw a rectangle with the mouse. The selected detail is zoomed to the size of the slide display. Splitter Bar The splitter bar between Slide Display and the Setting and Evaluation Section can be moved randomly. For that purpose, the splitter bar is provided with a marking in the middle to be dragged with the mouse or to be clicked on. Move Click on the marking of the splitter bar and move the splitter bar in the desired direction with the mouse button being pushed Maximize A click on the marking of the splitter bar enlarges the image display to the total width of the program window Restore Double-clicking the marking of the splitter bar restores the original division between the two sections. In the maximized state, the splitter bar is on the far left at the edge of the program window. On the tabs Histogram and Scatter Plot in the menu Evaluation (only SpotScout Pro), clicking on the Splitter Bar has the effect that the image display is faded out in favor of the result display. Status Display Status display for the scanner as well as for the analyzing processes like <Find Grid> and <Analyze>. 14 Software Version 1.0 3. Software Documentation Progress Bar of the Selected Slot It displays the progress of the current action (like e.g. scanning) in the active slot in %. Loading Status Unloaded The MArS loading table is moved out. Empty The MArS loading table is in scan position and contains no slides (sample carriers). Loaded The MArS loading table is in scan position and includes one slide in the displayed slot (sample carrier). Barcode If the barcode is read it replaces the loading status. Global Progress Bar Displays the progress of the processing of a protocol in % of the total time (see menu Protocol). Context Menu of the Slide View Main Window: A click with the right mouse button on the Slide View opens the Context Menu with the following functions: Navigate Back The program returns to the last navigation setting (e.g. zoom setting) Navigate Forward Proceeds by one navigation setting Zoom Activates the zoom function Hand Activates the hand function Zoom to Slide Zooms to the complete slide Zoom to Scan Zooms to the complete scanned image Keyboard Control The program can also be controlled via the keyboard: Pushing the <Alt> button indicates the letter to perform a function. For the options of the drop-down menu, the letter which performs the option is underlined. Default Protocol 15 Software Version 1.0 3. Software Documentation A default protocol for all parameter settings is implemented in the program which the user can define according to his needs. It must only be observed that there is only one single default file. There are two basic possibilities for a modification of the default protocol: Modification of individual parameter groups: Every parameter group in the menus Scan and Evaluation has a drop-down menu Presets. Here, the relevant parameter group can be saved in the default file. Thus, only the relevant parameters are overwritten, the remaining data remain unaffected. Modification of the complete default protocol is performed if you save a protocol in the menu Protocol as default file, since then the associated settings are saved together with the protocol steps. As standard, the default file is loaded if a new session is opened (<New Scan Sessions>). Drop-Down Menus Presets In the drop-down menus Presets there is the possibility to save the current settings of the associated parameter group and to load or to delete settings already saved. Save Saves the parameter group under a user-defined name. Save as Default Saves the parameter group in the available default file (see above). Load Default If you have overwritten a default file, you can restore the previous state of the default file with this command. Organize Lists the available parameter files in this parameter group. Here, you can delete files. Import from Session Here, you can read in parameters of a session file. For that, the available *.ses files are displayed. Import GAL This option is only available for grid settings. Here, a GAL file with a grid structure can be loaded. xxx In the lower part of the window, the available presets of the relevant parameter group are displayed. 16 Software Version 1.0 3. Software Documentation 3.1.3. Program Structure The program is subdivided into several menus which refer to special program functions: Menu File It includes Functions for loading and saving of files, Function for modifying program settings as well as Information and documentation functions. Menu Viewer In the menu Viewer, the loaded or scanned images are displayed, in which you can navigate, zoom and analyze spots with the different functions. A histogram shows the color value distribution of the complete image. Menu Protocol In the menu Protocol, the steps for a session (from the parameter input to scanning and evaluation) are defined as a Protocol Flow and the complete process is started. The parameter input itself is done in the menus Scan and Evaluation (only SpotScout Pro) or by loading saved protocols in the menu protocol. For routine analyses, protocols saved by means of Quick Function can be loaded with corresponding scan and grid parameters and the scan and evaluation process can be started. Menu Scan Here, the Scan Parameters as well as the Grid Structure for the slide (sample carrier) are defined. A single slot can be scanned with the parameters defined here or be tested with a Preview Function. Menu Evaluation (only SpotScout Pro) Before scanning, the Evaluation Parameters are defined in the evaluation menu. After scanning, the image is analyzed and evaluated here. The results are available as Result Table (GPR format). The values of the result table can be directly assigned to every spot in the slide view. Besides, Regression Analyses with random value pairs can be performed and displayed as Scatter Plot. Additionally, a report on the quality of the evaluation can be created. 17 Software Version 1.0 3. Software Documentation 3.1.4. File Formats SES Files Files with the ending .ses are created by SpotScout. Here, all information, program and scan settings as well as evaluation settings and results (only for SpotScout Pro) are saved per slot. Additionally, the image files are saved as TIF files – corresponding to the number of images and used filters. They have file names which correspond to the associated *.ses file. When loading a *.ses file, the associated TIF files are also loaded. To prevent the destruction of the relationship of these files, you should not modify the names of the files and copy all related files when copying. TIF Files The scanned images are saved as *.ses files and associated TIF files. It is also possible to load individual TIF files (16 bit grey scale images), even if they originate from other scanners. In this case, SpotScout Pro only needs the information included in the TIF file. You can also save a session as TIF file. In this case, only image data are saved, all other data get lost. GAL Files GAL files (GenePix® format) include grid definitions for slides. They can be directly loaded in the menu Scan and replace a manual creation of the grid structure. GPR Files The results are given in GPR file format (GenePix® Format). They include image data and analysis data. In this format, the evaluation results of SpotScout Pro are given. SEP and SLT Files In this format, protocols are saved. HTML Format The reports of SpotScout Pro are saved in HTML format. BAK Files in case of Computer Crash In case of a computer/software crash, you are prompted to save the current session. In case of an inconsistency of the new file, the previous session is saved as backup (file extension *.bak). 18 Software Version 1.0 3. Software Documentation 3.2. Menu File After the selection of the menu File, the menu window with the menu options (on the left) and the option Recent (last used files and directories) is displayed (see Fig. 5). Fig. 5: Menu File with options and default setting Recent 3.2.1. Save A click on <Save> saves the session or image file active in the menu Viewer. If a *.tif file is active, the selection window Save as always appears at the function <Save> to define the name and to select the file format. Loaded *.tif files can also be saved as *.ses files. In this case, they also include the additional information of the session. If the opened file is a *.ses file, the available file is overwritten with the changes. Default setting for the saving of file images is My Files\MArS\ScanImages. 19 Software Version 1.0 3. Software Documentation 3.2.2. Save As This option saves the session or image file active in the menu Viewer under a new name to be entered. The following settings have to be considered and made: Enter the desired File Name. Set the desired File Type (*.tif or *.ses). Please observe the explanations on the file types in chapter 3.1.4. Set the desired memory mode: Single TIFF: Every scan image (e.g. per ScanSetting, per area) is saved as individual *.tif file. Multi TIFF: All images are saved in a *.tif file. Multi TIFF per Area: All images per area are saved in a *.tif file. Enter the desired Orientation of the image. For that, click on the arrow button next to Orientation. A selection list opens where the orientation of the sample carrier is pictorially represented. Fig. 6: Dialogue window Save as 20 Software Version 1.0 3. Software Documentation 3.2.3. Open The default path for the opening of image files is: My Documents\MArS\ScanImages. This path can be modified like in the Windows Explorer. Open file: Select the desired path. Select the desired file type (*.ses; *.tif or *.*). Select the desired file name and click on <Open>. 3.2.4. Close By clicking on <Close>, the file currently active in the menu Viewer is closed. If the data have not yet been saved or if you have made modifications you are asked whether you want to save the data. 3.2.5. Information By clicking on <Information>, the program version of SpotScout or SpotScout Pro is displayed. 3.2.6. Recent By clicking on <Recent>, the documents (column Recent Documents) and directories (column Recent Places) opened recently are displayed (see Fig. 5). If you click on a document in the column Recent Document, the relevant image file is opened and displayed in the menu Viewer. If you click on a directory in the column Recent Places, here the relevant directory with the files included therein is displayed. Here, you can select and load a file. The file is displayed in the menu Viewer. Permanent Display The displayed files and directories are provided with one pin each, displayed as loose pin . By clicking on a pin, the file or the folder are displayed permanently even if it has not been opened for a long time. This is marked symbolically by an inserted pin (see Fig. 5). 3.2.7. LabBook In the LabBook, all processes of SpotScout are protocolled and saved. 21 Software Version 1.0 3. Software Documentation After the selection of this option, the protocol is displayed with date, time and process. No process can be deleted or modified. Fig. 7: Display of a laboratory protocol 3.2.8. Help After the selection of <Help>, a window with several options is opened. Fig. 8: Menu File SpotScout Help. Displays the available manual. SpotScout Help MArS. Displays the MArS manual. SpotScout short description. Opens the short description of SpotScout. Ditabis Homepage. The web browser is started and the DITABIS homepage is opened. The web browser is started and the contact page of the DITABIS homepage is opened. 3.2.9. Options 22 Software Version 1.0 3. Software Documentation After the selection of <Options>, a dialogue window with two submenus is opened: Fig. 9: Menu Options, submenu Options | General Submenu Options | General In this submenu, the general appearance (Appearance) of SpotScout and the size of the spots in the Spot Viewer (Menu Viewer and in the menu Evaluation, tab Scatter Plot and Evaluation Table) can be modified: Appearance Color scheme Here, the color scheme can be selected (blue, black, silver) Show brightness If the control box is activated, the brightness values are near cursor displayed in the menu Viewer next to the cursor. Spot Viewer Zoom With the slider control, the spot size displayed in the Spot Viewer can be modified. See chapter 3.3.5 By clicking on <Ok>, the settings are saved. Submenu Device | General Device Information Here, the Firmware Version, the FPGA Version and the Serial Number of the scanner are displayed if the MArS Scanner is connected and switched on. Preview scan Here, the scanner resolution for the Preview Scan can be selected (spot size). Submenu Device | Laser/Filter Combination 23 Software Version 1.0 3. Software Documentation Fig. 10: The four preset laser/filter combinations The four preset laser and filter combinations (see Fig. 10) are displayed. Meaning of the individual columns: Name Name of the laser/filter combination. Laser The possible values (Red/Green) depend on the desired laser [Red (635 nm) or Green (532 nm)]. Filter Filter position on the filter wheel in MArS (see Fig. 11). Possible values are 1...8. CalCor Calibration correction value. At the delivery of the device it is “0” = no correction. For user-defined filter settings, a deviating value can be entered here, which affects the value in the column Calibration. Please note that the top value is 255 counts there. Calibration This is the calibration value individually identified for your device. It can be between 0 and 255. 24 Software Version 1.0 3. Software Documentation Add Individual Laser/Filter Settings You can add any individual settings according to the arrangement of the filters in the filter wheel of MArS. Procedure Click on the <+> button. A new line is added to the available table. Enter the parameters of the additional filter pursuant to the above description. Confirm the entry by clicking on <Apply>. For more filters, repeat this process accordingly. To save the modifications, click on <Ok>. 4 5 6 3 2 8 1 Fig. 11: Filter wheel with the position numbers for the individual filters Be careful when handling the setting of the calibration correction factors: Even minor modifications of e.g. 1% can increase the measured fluorescence measuring signal by 6 to 10 %. 25 Software Version 1.0 3. Software Documentation 3.3. Menu Viewer The menu Viewer is the start page of the program as well as the display page for a loaded file or a scanned slide. The menu window is subdivided into the following sections: Ribbon with all tools for image setting and navigation Display bar for loaded files and slots Setting and evaluation section with navigators, histogram and Spot Viewer Slide View with display of the scanned or loaded image. Ribbon Display Bar for loaded files and slots Setting and Evaluation Section Slide View Fig. 12: Menu Viewer, setting: slide - total view 3.3.1. Overview Via the Slide Navigator and the Area Navigator, desired image details for the Slide View can be selected and enlarged or reduced. Likewise, the Slide View itself can be zoomed (see chapter 3.1.3). These settings mirror themselves in the navigator windows and show you the image detail with surroundings (Area Navigator) within the total view of the slide (Slide Navigator). The Histogram shows the brightness distribution of the total image as well as the number of counts at the cursor position in the image or in the section you have highlighted in the histogram with the cursor. The Spot Viewer indicates the spot and background values for the spots on which the cursor is placed. A setting of the size of the indicated spots can be made in the menu File | Options | General (3.2.9). 26 Software Version 1.0 3. Software Documentation 3.3.2. Slide Navigator The Slide Navigator shows the total view of the slide, the grey frame shows a block on the slide. Clicking on the block sets the zoom on the block in such a way that only the block is indicated in the Slide View. Blue Rectangle Zoom range Blue Rectangle Zoom range with surrounding Slide View zoomed image detail Fig. 13: Selection in Slide Navigator and display in Slide View Set and Move Zoom Range The blue rectangle is the range which is currently displayed in the main window. You can define a random blue rectangle in the Slide Navigator and with that define the zoom range for the main window and move it afterwards. At the same time, the selected range is displayed in the Area Navigator together with the surrounding. Drag a rectangle in Slide Navigator with the mouse with the button <Strg> being pushed. According to the drawn rectangle, the corresponding range is zoomed in Slide View. To move the zoom range, click on the blue rectangle and drag the rectangle in the desired direction with the mouse button being pushed. 27 Software Version 1.0 3. Software Documentation 3.3.3. Area Navigator In addition to the selected image detail, the Area Navigator shows a range around the displayed image detail (see Fig. 13). Set and Move Zoom Range A random rectangle can be drawn with the mouse in the Area Navigator. Accordingly, the display in Slide View changes. To draw a range within the blue frame, push the button <Strg> and draw the desired rectangle with the button <Strg> being pushed. The “dragging” on one side of the frame enlarges or reduces the detail in the main window. To move the zoom range, click on the blue rectangle and drag the rectangle in the desired direction with the mouse button being pushed. 3.3.4. Histogram The histogram illustrates the distribution of the color values of the complete image. In order to visualize the distribution, the Y-axis is displayed logarithmically (default). You can also change to linear illustration. Depending on the setting either the red or the green or both channels (see chapter 3.3.7) are displayed at the same time (see Fig. 14). For the relevant cursor position, the corresponding values (Level, Red count, Green count) are displayed numerically. A random range can be dragged with the mouse. Thereby, the values for this range (Level from ... to; Red count; Green count) are shown. The selected range is displayed in orange. If you push and hold the button <Strg>, the percent values instead of the absolute values for the red and/or green channel are displayed (see Fig. 14). Fig. 14: Histogram illustration with selected range The histogram also shows whether the scanned image is overexposed or underexposed. If the values on the left side of the histogram are too high, the image is underexposed, if peaks appear on the right side of the histogram, the image is overexposed. 28 Software Version 1.0 3. Software Documentation 3.3.5. Spot Viewer The Spot Viewer shows the extreme enlargement of the spot which is in Slide View below the cursor. At the same time, the intensity value is displayed at the cursor position. After evaluation, the brightness of the spot and the background for every channel (Red Channel, Green Channel, Overlayed) is displayed. Below there are the values for the X-Y-position of the cursor on the slide. Abb. 15: Spot Viewer 3.3.6. Ribbon – View Functions Goes to the previous or next view. In this drop-down menu there are preset zoom factors. Next to these values, a random zoom factor up to 10000% can be entered. The input must be confirmed with <Enter>. Those three functions are related to the scanned image: The loaded image is enlarged until the width or the height of the scan exactly fills in the main window. The loaded image is enlarged until the scanned part is completely visible in the main window. Those three functions are related to the slide The slide is displayed in full width or in full height. In the main window, the zoom factor is set so that the slide is entirely visible. Zoom tool. If this tool is activated, a section can be selected in the Slide View with the mouse which then is enlarged accordingly (see chapter 3.1.2). Hand tool. If this tool is active, the image can be moved in the Slide View so that another image detail is displayed. For that, you have to click on the image and drag it. In the drop-down menu Orientation, the orientation of the slide can be changed in steps of 90°. 29 Software Version 1.0 3. Software Documentation With the option As saved, the image is displayed in the saved original position. As saved 3.3.7. Ribbon – Lookup Table Functions Selection of the displayed channel (red or green). In case of more than one scan image, the desired image can be selected via a drop-down menu <▼>. The selected images are overlaid (red and green channel). In this drop-down menu, the type of the lookup table can be selected: Brightness/Contrast, Ramp and False color. Via the slider control (on the right), the parameters can be set. The relevant setting is displayed on the screen. (As long as the slider control is hold with the mouse, the image is displayed in the preview mode.) If the function Linked is active, red and green are set via one slider control, otherwise via separate slider controls. Option Brightness/Contrast: Via the slider control, Brightness and Contrast of the image can be set. The option Ramp is the default setting. At Low, the lowest and at High, the highest intensity value for the desired illustration is entered. Between those two values, the illustration from black to bright (color) takes place. Values below the low value are illustrated black, values above the high value are illustrated bright. Option False color: The intensity values are shown on the color scale. See explanations for the option Ramp. Automatic setting of the LookUp Table. If this function is active, the Lookup Table settings for all sessions are taken over. If this option is active, the red and the green channel are set via joint slider controls. Otherwise, different slider controls are displayed for the two channels. 30 Software Version 1.0 3. Software Documentation 3.4. Menu Protocol Fig. 16: Menu Protocol: Protocol Flow in the left section, above: file name 3.4.1. Overview Display of the defined steps in a Protocol Flow and Start In the Protocol Flow, the steps to be processed are defined. The steps include the settings which are made in the menus Scan and Evaluation (only SpotScout Pro) for the active slot. The steps highlighted in yellow are active and are performed. The individual steps of the Protocol Flow are displayed as buttons which can be activated or deactivated by clicking. Next to the step switches, the scan surface and the settings of the active slot are displayed like they are defined by the selected protocol. Define New Session Via the button <New Sessions>, new sessions in the four slots can be defined. Then, the parameters for the new session can be entered by loading available protocols or by entering the parameters for the currently active slot in the menus Scan and Evaluation (only SpotScout Pro). 31 Software Version 1.0 3. Software Documentation Saving the Session In the section Save Options, the saving parameters for the session can be defined. Starting the Scan Process With the defined settings, the scan process either for the active or for all occupied and defined slots can be started via the button <Start>. 3.4.2. Protocol Flow The meaning of the individual steps: Read Barcode Scans the barcode. Scan Slide Scans the loaded slots. Find Grid Searches the grid structure pursuant to the preset parameters (only for SpotScout Pro). Evaluate Spots Performs the evaluation pursuant to the preset evaluation parameters (only for SpotScout Pro). Save Session Saves the session under the file name specified in Save Options. Export Results Exports the evaluation results as GPR file (GenePix® Results). It is filed together with the session file under the same name. The files only differ from each other in the ending. Create Report Creates a HTML report about the quality of the evaluated grid structure. The report is filed together with the session file under the same name. The files only differ from each other in the ending. 32 Software Version 1.0 3. Software Documentation 3.4.3. Section Save Options Fig. 17: Section Save Options Here, it is specified how the scanned image is to be saved. Please note that a *.ses file only includes the data of one slot each! Mode Selection of the file format in which the image (not the session) is to be saved. Multi TIFF, Single TIFF and Multi TIFF per area can be selected. See chapter 3.1.4. Stitched Areas If the checkbox is activated, the section between the areas is filled black (intensity 0) and one single image is created per Scan Setting. Orientation By clicking on the arrow button, the drop-down menu is opened in which it is defined with which orientation the image is to be saved. Folder Specification of the folder in which the file is to be filed. Default setting is My Files\MArS\ScanImages\. File Name Specification of the file name. By clicking on the arrow button, the dialogue window Auto Filename for the input of the parameters for the file name opens (Fig. 18). After the saving of the entries, the file name is displayed. Fig. 18: Dialogue window Auto Filename 33 Software Version 1.0 3. Software Documentation For the automatic scan process with the Protocol Flow, please note that the file names are generated automatically. For the automatic naming, a selection of the following elements in random order can be used: <Date>, <Time>, <Barcode>, <Prompt> and <Fixed text>. As separator, you can use either an underline or a blank. Procedure Define the Separator. If you want to use a specified text in the file name, enter it in the box Fixed Text. Then, click on the element buttons in the desired order. The selected elements are then displayed in the box Order. To change the order, you can use the arrow buttons below the box Order (explanation see below). To delete an element, click on < >. By clicking on <OK> you save the parameters for the file name. The Elements of the automatic file naming in detail: Date Uses the current date for the file name Time Uses the current time for the file name Barcode Uses the barcode for the file name. The barcode is read before the Slide Scan Prompt Uses a Prompt for the file name. The Prompt can then be specified before the processing of the protocol in a pop-up window. Fixed Text You can add a fixed text which e.g. characterizes the sample. Moves the element highlighted in the box Order forward by one position. Moves the element highlighted in the box Order backward by one position. Deletes the highlighted element. 34 Software Version 1.0 3. Software Documentation 3.4.4. Define New Session A new session for all slots is defined via the button <New Scan Sessions>. Click on <New Scan Sessions>. A possibly opened session is closed and a new protocol for all slots is opened. If information of an old session which is not yet saved is available, a save prompt is performed. If applicable, save the data of the last session. Only then, a new protocol for all slots is opened. A new session for the active slot is defined via the drop-down menu of the button <New Scan Sessions>. Click on the drop-down menu of <New Scan Sessions> and then the option Current Slot. A possibly opened session for the active slot is closed and a new protocol for this slot is opened. 3.4.5. Load Protocols In the ribbon, the protocol files already saved are displayed. At the first program start, only placeholders for the protocols are displayed (Fig. 19). After the protocol has been saved, the placeholder is replaced as well as the name of the saved protocol is displayed. Fig. 19: Display of the placeholders for protocols in the ribbon Fig. 20: Saved protocol Save/Delete Protocol - Procedure 35 Software Version 1.0 3. Software Documentation Click on the arrow button in the protocol display (see red arrow in Fig. 19). The drop-down menu with the available protocols as well as the options is displayed. For saving, select the option Save and then enter the desired file name in the dialogue window. You can also save a protocol as default protocol (Option Save as Default). Since there is only one default file (Default), you are asked whether you want to overwrite the previous settings in the default file. If you confirm this, the old default file is overwritten with the new files (see also the details on default files, page 15). To delete a protocol file, select the option Organize. The window Organize Protocols opens in which all protocols are listed. Highlight the protocols to be deleted and click on the button <Delete>. Load Protocol – Procedure To load a protocol, click on the desired protocol in the ribbon. The highlighted protocol is loaded for the active slot. Quick Load Function Via the button <Quick Load> a quick load function for protocols is available to provide several slots with protocols subsequently. Procedure Click on <Quick Load>. The quick load function is activated. Click on the desired protocol in the ribbon. Then, the selected protocol for the active slot is loaded. At the same time, the program jumps to the next slot and activates it. Click on the protocol that you want to assign to this slot. It is loaded and the program jumps to the next slot. In this way, you can provide all slots one after the other with different (or identical) protocols. 36 Software Version 1.0 3. Software Documentation 3.4.6. Start/Stop the Processing of the Protocol The protocol can be started if the protocol steps and the saving parameters are defined. Start the Processing of the Protocol - Procedure To scan all slots, click on <Start>. To scan only the displayed slot, click on the drop-down menu of <Start> and select the option Current Slot. Then, all steps of the Protocol Flow are processed automatically and – if defined in the Protocol Flow - saved. The data are saved per slot in a *.ses file. Stop the Processing of the Protocol - Procedure Click on the button <Stop>. The processing of the protocol is stopped. To proceed with the processing, click on <Start> again or select the option Start | Current Slot again in the drop-down menu of the button <Start>. 37 Software Version 1.0 3. Software Documentation 3.5. Menu Scan Fig. 21: Menu Scan 3.5.1. Overview Parameter Input and Grid Definition In the left section, the parameters for the scanning and the grid structure of the active slot are entered. The parameters can be saved via the corresponding dropdown menus Presets and saved parameters can be loaded. In the slide view, the settings are displayed. Scanning The active slot can be scanned according to the entered settings: As preview (with lower resolution) or as optimal scan. The barcode can also be scanned. Please note that these scanning functions only refer to the active slot. In the menu Protocol, all slots can be scanned one after the other automatically. 38 Software Version 1.0 3. Software Documentation 3.5.2. View Functions If this button is active, the defined block structure is faded in as halftransparent image in the Slide View. The range which is scanned at the moment is displayed. 3.5.3. Scan Functions If MArS is closed, the loading table is retracted. The barcode is scanned in the active slot. The preview image of the current slide is generated in one or all wavelengths for the active slot with low resolution. The selection can be selected via the related drop-down menu. Scans the active slot with current settings. Stops the current scan process. 39 Software Version 1.0 3. Software Documentation 3.5.4. Section Scan Settings Fig. 22: Scan Settings The scan parameters for the active slot are displayed. In our example, it is Slot 3. These parameters can be saved via the button <Presets> or available parameters can be loaded. The Parameters in Detail: Displays the resolution (spot size) in µm with which the slide is scanned. Selection of the laser and filter for the scan process. Intensity of the laser with which the slide is scanned. Data transfer via the standard channel Data transfer via the high channel Data transfer in Dual Mode, St and Hi Allows adding more wavelengths. Removes the currently selected wavelength. Moves the selected wavelength in the scan sequence down by one position. Moves the selected wavelength in the scan sequence up by one position. Setting possibility of the Defocus in µm. Loading / saving of the settings for the scan process. See page 16. 40 Software Version 1.0 3. Software Documentation 3.5.5. Section Grid Structure Here, the grid structure and the distances between the blocks are defined. Fig. 23: Grid Structure and Barcode Settings The Parameters in Detail Number of Blocks Number of blocks in X – or Y – direction. Block Size Size of blocks First Block Location X and Y position of the first block Block Spacing Distance between the individual blocks. Scan Overrun Indicates the scan excess, i.e. how far does the scanner scan beyond the block borders. Tolerances of spotter and insertion tolerances are evened out. Block Naming Naming of the blocks. You can select numerical or alphabetical for each the X – or Y – coordinate. Number of Spots Number of spots within a blocks in X – and Y – direction. Barcode Settings Size Indication of the size of the barcode Location Indication of the position of the barcode Type / Orientation Selection of barcode type and orientation Presets Loading / saving of the grid structure settings (see details on Presets on page 16). Hints for the Setting of the Grid Structure 41 Software Version 1.0 3. Software Documentation First define the top left block. For that, measure the size of this block and enter the values in the line Block Size. Then measure the position of this block on the slide and enter the values in the line First Block Location. Measure the distance between the blocks and enter the value in the line Block Spacing. Enter the number of blocks in X- and Y-direction in the line Number of Blocks. 42 Software Version 1.0 3. Software Documentation 3.6. Menu Evaluation (only SpotScout Pro) Fig. 24: Evaluation Ribbon: Finding Settings The menu Evaluation is provided with two different functionalities: Parameter input for evaluation. For that, 2 tabs in the left section are available (Finding Settings, Quality Settings). Evaluation after the scan process: Display of the used parameters and display of the evaluation results. For that, more tabs are available in the left section (Histogram, Scatter Plot and Evaluation Table). After evaluation, the parameters for the Grid Finding can be changed as well as specific evaluation and analyzing functions can be performed which are available in the form of buttons in the ribbon. 43 Software Version 1.0 3. Software Documentation 3.6.1. Tab Finding Settings Parameters for the Finding of the Grid Structure (see Fig. 24). Auto Shift Limit Here, the maximum distance of the ideal grid structure is defined within which spots are still searched. 100% corresponds to half the spot distance. Spot Cutting Fraction This parameter defines the lower intensity limit. It defines how much background is to be deducted of each spot in percent. Radius Detection This parameter defines whether the grid finding is to be performed with a fix or variable radius. Radius Interval This parameter defines the range for the spots radii, which is acceptable. 100% corresponds to the radius of the spot. Spot Eccentricity Maximum Here, the possible eccentricity of the expected spots, i.e. the deviation from an exact circle is set. A value of 0% means that only perfect circles are accepted as spots. A value of 10% means that also slightly oval spots are accepted. At the maximum input of 100%, even a linear spot is accepted. Rotation Angle Maximum Here, the angle is entered by which the grid can be maximally rotated. The smaller the angle entered here, the smaller the searching range of the grid finding function. Low Signal Enhancement This parameter influences the depth of focus for lower image signals. High image signals lead to an exact analysis while lower values consume storage space and evaluation time in favor of a high-grade detection of lower spot signals. Presets Via the drop-down menu, Grid Finding parameters can be saved or saved parameters can be loaded. See details on Presets on page 16. 44 Software Version 1.0 3. Software Documentation 3.6.2. Tab Quality Settings Fig. 25: Tab Quality Settings Section Evaluation Settings Good Shaped Spot Radius Interval With these parameters, the upper and lower limit for the deviation of a spot position from the defined position is set. The distance is entered as percentage of the spot radius median. Values of more than 100% are possible. Saturated Spot Area Threshold This parameter defines the limit from which a spot is considered to be overexposed. Here, the percentage of spot pixel is entered which has an intensity value of more than 98% of the maximum intensity. 45 Software Version 1.0 3. Software Documentation Section Array Quality Settings Here, the limits for the evaluation ranges are defined. They are the basis for the Report. In the medium range, values are accepted as OK (“Green”). This range is followed at both ends by ranges with the evaluation “yellow”. Outside those ranges, the evaluation is „red“. Fig. 26: Scheme Quality Parameter For the levels as well as for the following parameters, a weight for flowing into the total evaluation and the definition as exclusion criteria can be made. The exclusion criteria say: if the parameter concerned delivers a red evaluation, the chip must be evaluated as being red. Average Signal Limits for the average intensity of all spots. Signal Variance Limits for the variance of the intensity of all spots. Image Saturation Limits for the percentage overexposure limit. Average Background Limits for the average background intensity of all spots. Saturated Spots Limits for the percentage of overexposed spots within the relevant spot range. Poorly-Sized Spots Limits for the percentage of badly positioned spots within the spot range. No-Signal Spots Limits for the percentage of no-signal spots within the spot range. User tagged Limits for the percentage of user-defined spots within the spot range Presets Loading or saving of parameters. See details on Presets on page 16. 46 Software Version 1.0 of the pixels above the 3. Software Documentation 3.6.3. Grid Finding Options In this section of the ribbon, the options for Grid Finding are summarized. Starts the Grid Finding. For that, at least 5 spots must be defined. By another click on this button, the function is reset. By yet another click, the grid finding is started again. Cancels the Grid Finding. Activates the tool Move Spot. Then, click on the button <Spot> or <Block>. By that, you can move a spot or a spot block or all spots (with the mouse button being pushed). If you select a range with the button <Strg> being pushed, the spots in this range are highlighted and the spots in this range which have already been highlighted remain highlighted. Tool to move a spot. The tool Move Spots must be activated. Tool to move a spot block. The tool Move Spots must be activated. Tool to move all spots together. The tool Move Spots must be activated. Resets the last spot movement. Repeats the last spot movement. 47 Software Version 1.0 3. Software Documentation 3.6.4. Evaluation Options In this section of the ribbon, the evaluation options are summarized. Analyzes the spots within a grid structure. Cancels the grid analysis. To be able to evaluate the data with other programs, the analyzing result can be exported as *.gpr file (gene pix results). Creates a HTML Report which describes the quality of the grid analysis. The report is filed together with the session file of the same name. Tool to highlight spots. Individual spots are highlighted by clicking. A spot group is highlighted by selecting the relevant range with the mouse. If you push the button <Strg> during that, spots already highlighted in this range remain highlighted. 3.6.5. Flags Visibility Options In this section of the ribbon, the options are summarized with which the flags defined by the evaluation parameters can be displayed. Display of the highlighting symbols for the spots highlighted by the user. See tab Quality Settings, parameter User tagged. Display of the highlighting symbols for the spots classified as “bad”. See tab Quality Settings, parameter Poorly-sized Spots. Display of the highlighting symbols for the spots classified as no-signal spots. See tab Quality Settings, parameter No-Signal Spots. Display of the highlighting symbols for the spots classified as saturated. See tab Quality Settings, parameter Saturated Spots. 48 Software Version 1.0 3. Software Documentation 3.6.6. Tab Histogram Fig. 27: Evaluation Ribbon: Histogram Please read description in chapter 3.3.4. 49 Software Version 1.0 3. Software Documentation 3.6.7. Tab Scatter Plot After the analysis of the spots, two new tabs are displayed in the left section, Scatter Plot and EvaluationTable. Fig. 28: Tab Scatter Plot with an example evaluation In Scatter Plot, all features of the spots, like e.g. background intensity of the relevant wavelength can be plotted against each other on the X-axis and on the Yaxis. The blue line in the plot is a Regression Line, which is calculated depending on the selected value pairs. The symbol size of the displayed spots can be set in the box Symbol Size below the Scatter Plot. By clicking on <Default Scale>, the original size is restored. When you move the mouse over a spot, the ID of the spot is faded in via Tooltip and the relevant spot is displayed in the Spot Viewer. 50 Software Version 1.0 3. Software Documentation 3.6.8. Tab Evaluation Table Fig. 29: Evaluation Table In the Evaluation Table, all results of the analysis of the slide are summarized. A double-click on a spot in Slide View lets the table jump directly to this spot, e.g. in Fig. 29, spot 5396 has been clicked on. A double-click on a spot in the table positions the spot in Slide View in the middle of the image. A double-click on the splitter bar between Slide View and Table (see page 14) maximizes the table. Next to the vertical splitter bar, there are two other splitter bars above and below the table: A double-click on the lower splitter bar hides/shows the Spot Viewer. A double-click on the top splitter bar opens/closes the section where columns displayed in the evaluation table can be selected. Selected columns are highlighted by ticks. Clicking on a checkbox deactivates/activates the relevant column in the table (see Fig. 30). 51 Software Version 1.0 3. Software Documentation In Fig. 30, the columns ID, X and Y are faded out. Likewise, the column Name of spot 5396 has been changed into an example text. In the Evaluation Table, the columns Name, ID can be individually labeled. The columns User Tag, No Signal, Poor Size and Saturated can also be changed via drop-down menu. Fig. 30: Evaluation Table with edited names If you move over the lines with the cursor in the table, the relevant spot is displayed in the Spot Viewer. 52 Software Version 1.0 4. Appendix 4. Appendix 4.1. Evaluation Table Block Column Row Name ID X Y Dia Columns created by the evaluation algorithms: Block number of the feature Column number of the feature (in block) Row of the feature (in block) Description field for spot Description field for spot X-coordinate in μm of the center of the feature-indicator associated with the feature, where (0,0) is the top left of the image Y-coordinate in μm of the center of the feature-indicator associated with the feature, where (0,0) is the top left of the image Diameter in μm of the feature indicator For each analyzed channel (XXX marks channels wavelength): FXXX Median FXXX Mean median feature pixel intensity mean feature pixel intensity FXXX SD standard deviation of the feature pixel intensity FXXX CV Coefficient of variation - is calculated by FXXX SD/ F XXX Median BXXX median feature background intensity BXXX Median median feature background intensity BXXX Mean mean feature background intensity BXXX SD standard deviation of the feature background intensity BXXX CV Coefficient of variation - is calculated by BXXX SD/ B XXX Median %>BXXX+1SD percentage of feature pixels with intensities more than one standard deviation above the background pixel intensity %>BXXX+2SD percentage of feature pixels with intensities more than two standard deviations above the background pixel intensity FXXX%Sat. FXXX Median – BXXX FXXX Mean – BXXX Percentage of feature pixels which intensity equals the maximum intensity the median feature pixel intensity at wavelength with the median background subtracted the mean feature pixel intensity at wavelength with the median background subtracted FXXX Total Intensity SNR XXX the sum of spot pixel intensities at wavelength Index number of the spot as it occurs on the array the signal-to-noise ratio at wavelength, defined by (Mean Foreground 1 – Mean Background 1)/(Standard deviation of Background 1) 53 Software Version 1.0 4. Appendix 4.2. License Information ZedGraph is published under LGPL GNU LESSER GENERAL PUBLIC LICENSE Version 3, 29 June 2007 Copyright (C) 2007 Free Software Foundation, Inc. http://fsf.org/ Everyone is permitted to copy and distribute verbatim copies of this license document, but changing it is not allowed. This version of the GNU Lesser General Public License incorporates the terms and conditions of version 3 of the GNU General Public License, supplemented by the additional permissions listed below. 0. Additional Definitions. As used herein, "this License" refers to version 3 of the GNU Lesser General Public License, and the "GNU GPL" refers to version 3 of the GNU General Public License. "The Library" refers to a covered work governed by this License, other than an Application or a Combined Work as defined below. An "Application" is any work that makes use of an interface provided by the Library, but which is not otherwise based on the Library. Defining a subclass of a class defined by the Library is deemed a mode of using an interface provided by the Library. A "Combined Work" is a work produced by combining or linking an Application with the Library. The particular version of the Library with which the Combined Work was made is also called the "LinkedVersion". The "Minimal Corresponding Source" for a Combined Work means the Corresponding Source for the Combined Work, excluding any source code for portions of the Combined Work that, considered in isolation, are based on the Application, and not on the Linked Version. The "Corresponding Application Code" for a Combined Work means the object code and/or source code for the Application, including any data and utility programs needed for reproducing the Combined Work from the Application, but excluding the System Libraries of the Combined Work. 1. Exception to Section 3 of the GNU GPL. You may convey a covered work under sections 3 and 4 of this License without being bound by section 3 of the GNU GPL. 2. Conveying Modified Versions. If you modify a copy of the Library, and, in your modifications, a facility refers to a function or data to be supplied by an Application that uses the facility (other than as an argument passed when the facility is invoked), then you may convey a copy of the modified version: a) under this License, provided that you make a good faith effort to ensure that, in the event an Application does not supply the function or data, the facility still operates, and performs whatever part of its purpose remains meaningful, or 54 Software Version 1.0 4. Appendix b) under the GNU GPL, with none of the additional permissions of this License applicable to that copy. 3. Object Code Incorporating Material from Library Header Files. The object code form of an Application may incorporate material from a header file that is part of the Library. You may convey such object code under terms of your choice, provided that, if the incorporated material is not limited to numerical parameters, data structure layouts and accessories, or small macros, inline functions and templates(ten or fewer lines in length), you do both of the following: a) Give prominent notice with each copy of the object code that the Library is used in it and that the Library and its use are covered by this License. b) Accompany the object code with a copy of the GNU GPL and this license document. 4. Combined Works. You may convey a Combined Work under terms of your choice that, taken together, effectively do not restrict modification of the portions of the Library contained in the Combined Work and reverse engineering for debugging such modifications, if you also do each of the following: a) Give prominent notice with each copy of the Combined Work that the Library is used in it and that the Library and its use are covered by this License. b) Accompany the Combined Work with a copy of the GNU GPL and this license document. c) For a Combined Work that displays copyright notices during execution, include the copyright notice for the Library among these notices, as well as a reference directing the user to the copies of the GNU GPL and this license document. d) Do one of the following: 0) Convey the Minimal Corresponding Source under the terms of this License, and the Corresponding Application Code in a form suitable for, and under terms that permit, the user to recombine or relink the Application with a modified version of the Linked Version to produce a modified Combined Work, in the manner specified by section 6 of the GNU GPL for conveying Corresponding Source. 1) Use a suitable shared library mechanism for linking with the Library. A suitable mechanism is one that (a) uses at run time a copy of the Library already present on the user's computer system, and (b) will operate properly with a modified version of the Library that is interface-compatible with the Linked Version. e) Provide Installation Information, but only if you would otherwise be required to provide such information under section 6 of the GNU GPL, and only to the extent that such information is necessary to install and execute a modified version of the Combined Work produced by recombining or relinking the Application with a modified version of the Linked Version. (If you use option 4d0, the Installation Information must accompany the Minimal Corresponding Source and Corresponding Application Code. If you use option 4d1, you must provide the Installation Information in the manner specified by section 6 of the GNU GPL for conveying Corresponding Source.) 55 Software Version 1.0 4. Appendix 5. Combined Libraries. You may place library facilities that are a work based on the Library side by side in a single library together with other library facilities that are not Applications and are not covered by this License, and convey such a combined library under terms of your choice, if you do both of the following: a) Accompany the combined library with a copy of the same work based on the Library, uncombined with any other library facilities, conveyed under the terms of this License. b) Give prominent notice with the combined library that part of it is a work based on the Library, and explaining where to find the accompanying uncombined form of the same work. 6. Revised Versions of the GNU Lesser General Public License. The Free Software Foundation may publish revised and/or new versions of the GNU Lesser General Public License from time to time. Such new versions will be similar in spirit to the present version, but may differ in detail to address new problems or concerns. Each version is given a distinguishing version number. If the Library as you received it specifies that a certain numbered version of the GNU Lesser General Public License "or any later version” applies to it, you have the option of following the terms and conditions either of that published version or of any later version published by the Free Software Foundation. If the Library as you received it does not specify a version number of the GNU Lesser General Public License, you may choose any version of the GNU Lesser General Public License ever published by the Free Software Foundation. If the Library as you received it specifies that a proxy can decide whether future versions of the GNU Lesser General Public License shall apply, that proxy's public statement of acceptance of any version is permanent authorization for you to choose that version for the Library. 56 Software Version 1.0