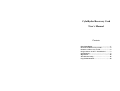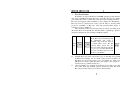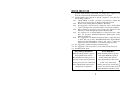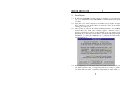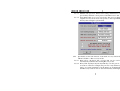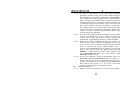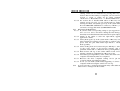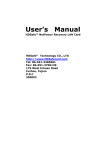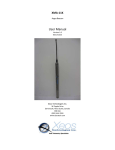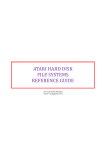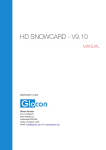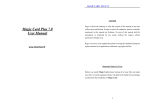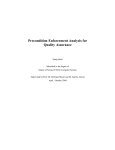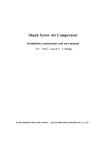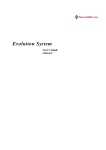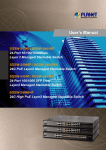Download CybeRyder Recovery Card User's Manual
Transcript
CybeRyder Recovery Card User’s Manual Contents Fast Installation.……………………….……1 Do You Need Recovery Card?..…....…....…2 Features of Recovery Card…….…..….…...2 Preparations before Installation……....3 Installation……….…………………….…5 Operation………………..….…………...…10 Troubleshooting…….…...………….…16 Legal Information……….……………..…19 1. Fast Installation Normally you only use Windows 95/98/ME operating system, therefore only insert CybeRyder System Recovery Card into the slot in computer, press Enter three times continuously after the initial installing interface of Recovery Card appears when switching on the computer, the installation of Recovery Card is completed. Of course you had better to modify default password “12645678” of Recovery Card after pressing Enter firstly, for example to set it as “7#M4%g”. After installation, Recovery Card provides two kinds of working modes (Protected Mode and Open Mode) and three kinds of privilege operations (System Configuration, Save Changes and Restore Data). Original Hard of File Disk X1 To modify file X1 under Protected Mode, Recovery Card can keep file X1 unchanged and create a modified copy of file X1. Later it Original is normal when access file X2 Copy of of File however when access file X1, File X1 X2 Recovery Card will always transfer it to its copy. It seems that file X1 has been modified however real file X1 is only hidden. Actually, Recovery Card only creates copy of data that were partially modified. For example, 5% of content of file X1 were modified, and then Recovery Card only creates copy of modified 5%. Such a way which has no relation with file that it can support data operation of non-file form (e.g., Fdisk, Format, etc.). “Protected Mode” is a working mode that can protect data on specified area of the hard disk. Student operates whatsoever under this mode, Recovery Card can always restore data on the hard disk. “Open Mode” is a working mode that does not protect data and seems that Recovery Card is not installed. “System Configuration” is used to set working parameters of Recovery Card and styles data will be restored and so on. “Save Changes” means to write the copy of file X1 to the origin of file X1 then delete the copy of file X1 so as to really modify file X1. “Restore Data” means to delete the copy of file X1 and the origin of file X1 will appear again. To operators, it seems that file X1 is recovered. 2. Do You Need Recovery Card? Should you use computer or manage computer room, you would have experiences such as mis-operation, abnormal shutdown, illegal operation mentioned by computer, disgusting virus, as well as losing of files and destruction of system due to student’s curiosities and mistakes. We believe that you’ll have a fresh memory over them and we feel that you should have a professional stuff instead of you yourself to maintain all computers. Here we recommend you CybeRyder System Recovery Card. Only insert Recovery Card into your computer and specify the area of data needed to be protected, can your computer hold good for all time. It will provide a looser environment of computer practice as larger as possible whatever students make Delete, Format, Uninstall and etc. because that everything will be recovered only by restarting your computer. CybeRyder System Recovery Card would have made formerly troubles become history forever. 3. Features of Recovery Card 3.1 Plug and play without any change on hard disk, no occupation of hard disk space; recover data instantaneously, support operating systems such as Windows 95/98/ME/NT/2000 etc., support file systems such as FAT12/FAT16/BigDOS/FAT32 /NTFS etc. 3.2 Support CMOS protection and recovery. Even those hard disk parameters and types are modified can also be recovered. 3.3 Recovery Card has built-in device driver VxD of Windows 95/98/ME, therefore it does not need floppy disk at all during the process of installation and usage. Windows always has best performance after it is installed and no exclamation mark appeared on hard disk controller of device management. 3.4 Support automatic maintenance of network computer room. To maintain a computer room it is just like to maintain a computer. It supports synchronization, remote switch on/off and automatic settings of IP address computer name and user name. 3.5 Support multi-boots. One hard disk can be installed several independent operating systems at the same time and the third party multi-boot software such as System Commander is also supported. 3.6 Support multi-disk protection. For instance in case of Disk C, D and E, you can set protection over Disk C and E and let Disk D opened. Arbitrary combination is allowed. 3.7 Support high-speed access mode of hard disk such as Ultra DMA66 or ATA-100 etc. 3.8 Support large hard disk with capacity over 100 GB. 3.9 Support hard disk with IDE and SCSI interfaces. 3.10 Prevent virus infection and destruction under protection mode, and can prevent DM tools and low-level formalization. 3.11 Single-key 5-second fast installation is provided. 3.12 At present, CybeRyder System Recovery Card are divided as follows: 3.12.1 ISA edition. 3.12.2 PCI edition (suffixed P to version number). 3.12.3 LAN edition integrated 10/100Mb network card (suffixed N). 3.12.4 Pure software edition based floppy disk or CDROM (suffixed S). 3.13 Each Recovery Card sold in market shall has a global unique encrypted serial number (i.e. card ID). The card ID shall appear on screen if you press ESC or F1 hotkey when Recovery Card loading. 4. Preparations before Installation 4.1 Basic requirements of hard disk are compatible PC with CPU 386 and upward, VGA monitor, hard disk, one empty ISA or PCI slot and network card if network maintenance function is required. 4.2 Check hardware and software of current computer to see if they are in best working condition. 4.2.1 Check CMOS to ensure correctness of parameters of hard disk. Recovery Card only supports the first physical hard disk. 4.2.2 Set the virus-warning item in CMOS to “Disabled”. 4.2.3 It is suggested to check virus in computer in order to ensure that no virus is existing in the system before Recovery Card is installed. 4.2.4 If the computer is used for a period of time, it is suggested to enter Windows to make defragment of data in the hard disk. 4.2.5 It is suggested to set Virtual Memory to unprotected area of hard disk via [Control Panel/System/Virtual Memory/Set Virtual Memory Specified]. 4.2.6 It is suggested to set Internet Temporary Files to unprotected area of hard disk via [Control Panel/Internet/Normal Option/Internet Temporary File/Setting/Move folder], and select a folder from unprotected area of hard disk to save Internet temporary files. 4.3 It is suggested to disable real-time virus monitoring. 4.4 It is suggested to unload system recovery software such as Norton. 4.5 Installation flow chart: Preset Multi-Boot Initial installing interface appears Select [Set Multi-Boot] button Partition hard disk and save Select [Install Later] after restart Select one bootable disk Install software into current disk Is there any other bootable disk? Select [Install Now] button as left Plug and Play Installation Initial installing interface appears Select [Install Now] button Recommended: modify password Optional: modify system parameters Specify protection area of hard disk Press [Install] button and restart Installation is completed 5. Installation 5.1 If Windows NT/2000 operating system is installed, you are pleased to log on as Administrator and run SETUP to install NT driver from the tool disk. 5.2 Open the cover of the computer to insert Recovery Card into an empty ISA or PCI slot, and ensure that it is inserted to the bottom without swaying, close the cover. 5.3 After power-on self-test, the initial installing interface of CybeRyder System Recovery Card will normally appear, otherwise refer to question and answer section of this manual. You can directly select [Install Now] to enter the system menu to execute normal plug and play installation, or select [Set Multi-Boot] to partition the hard disk to execute multi-boot. 5.4 Preset Multi-Boot is an independent pretreatment module and can carry out multi-system booting on single hard disk. If you want to partition one hard disk into many completely independent bootable disks, you can select [Set Multi-Boot] on initial installing interface to enter into preset multi-boot module. Then input names and size of each bootable disk in turn, and a public data disk D on remaining space of hard disk is created automatically. After inputs are finished, you can press [OK] button to save and exit. Thereafter when restart the computer each time, you should select [Install Later] then select boot disk and install operating system and application software from floppy disk or CDROM. Lastly, after all software of echo boot disk is finished installation, you should select [Install Now] to install Recovery Card for protection. Attentions for preset multi-boot are as follows: 5.4.1 Only one bootable disk can be selected on startup menu of Recovery Card, therefore you can only find one C disk and one D disk for public data anytime; 5.4.2 As versions of DOS 6.X and NT 4.0 downward cannot support boot on 2GB hard disk upward, it is recommended to set as the first boot disk which has DOS 6.X and NT 4.0; 5.4.3 Preset multi-boot is only to partition hard disk, therefore it needs formal installation by select [Install Now] after system and application software are installed on each bootable disk. 5.5 Whether normal single system or multi-boot is installed, you should finally select [Install Now] to enter into the system menu. Here you can adjust system parameters, modify password of Recovery Card and set protected area of the hard disk to complete installation. 5.6 Recovery Card preset default values for each system parameter. You can adjust them by selecting “Set Parameters” on system menu if necessary, in which those displayed in red color are advanced options. Normally advanced options use default values and need to adjust only when problem occurs. 5.6.1 Options for mode of data recovery of hard disk are as follows: 5.6.1.1 Automatic: Protected data can be restored periodically or automatically when each loading; 5.6.1.2 Manual: When each loading, operator can press hotkey to restore data and needn’t any privilege; 5.6.2 Specifically set the time interval of automatic recovery data mode which is invalid to other recovery modes: 5.6.2.1 Each reboot: Protected data of hard disk can be restored automatically each time after loading Recovery Card; 5.6.2.2 Every half day/day/7-days/15-days/30-days: Set the period of restoration of data. For example, the period is 7-day and the last time to set system parameters is in the afternoon on Wednesday, then Recovery Card can restore data automatically with ringing 5.6.1.3 Manual with password: When each loading, administrator can press hotkey and enter correct password and then restore data; 5.6.1.4 Open Mode: This is not a recovery mode, and does not change original recovery mode. It can only specify to enter Open Mode directly after exiting the system menu. when each afternoon on Wednesday after each 7-day interval. 5.6.3 Specified display during Recovery Card loading after self-test: 5.6.3.1 Hotkey prompt: Display interface of hotkey prompt of Recovery Card; 5.6.3.2 Self-made picture: Display picture made by dealer or user himself. Each loading, Recovery Card searches the root directory of the first logic disk C for file HDMC_PIC.BMP. Picture that has size less than 640x480 pixels and 4-bit 16-color BMP format can be displayed on screen. There are picture samples on the website for your reference; 5.6.3.3 None (hide menu): No any information shall be displayed so that it seems that no Recovery Card has been installed; 5.6.3.4 Wait a jiffy: No display of any information and shorten the waiting time from three seconds to one second 5.6.4 Set if recovering CMOS data automatically when CMOS data was modified and inspected by Recovery Card during power-on self-test. If enabled it is recommended that to backup CMOS data. 5.6.4.1 Disabled: No restoration of CMOS data; 5.6.4.2 Special: Automatic restore all CMOS data including special expanded information; 5.6.4.3 Normal: Automatic restore standard CMOS data; 5.6.4.4 Partial: Only automatic restore basic CMOS data. It has the best compatibility. 5.6.5 Set access mode of data in hard disk of Windows system. Normally standard 32-bit mode is selected, which is suitable for normal PIO mode to access IDE hard disk. For those high-speed accesses that have installed UDMA66 or ATA100 driver, it is recommended to select 8# enhanced 32-bit mode. 5.6.6 Set if preventing direct access of hard disk via I/O port. It can prevent destruction over data in hard disk by all tool utilities currently on sale if select mode “4”. For example when detecting DM tool and low-level formalization is running, Recovery Card will halt the system and warn via continuous ringing. It is suggested to select “Disabled” to ensure compatibility with the operating system. 5.6.7 Set if connecting to the network before booting the operating system. After selecting this checkbox by Spacebar, Recovery Card will run NETCOPY.COM automatically at the time its initialization is completed (i.e. before booting the operating system) when switching on or restarting the computer. It will log on automatically or accept remote control once the sender existing in the network is checked, otherwise it will boot the operating system of the computer continuously. 5.6.8 Set if updating boot code in master boot record on hard disk when firstly installing Recovery Card. It has good compatibility if no selection, which can support third party multi-boot software. For those if other Recovery Card was installed before, it is recommended to select checkbox in order to avoid system performance to be lowered by remaining information. 5.6.9 Set entry address of interruption INT13H for input-output service of hard disk, normally it is set in RAM. For that anti-virus software which can cause error judgment, it can also be set in ROM by selecting checkbox. 5.7 Privilege password is needed to execute various privilege operations of Recovery Card. The default password is “12345678” when leaving the factory. Password can be digits, letters (case sensitive) and symbols. When modification is needed, select “Modify Password” on the system menu, enter new password and reenter it again for confirmation. 5.8 Set protected area of hard disk by selecting [Set Protection] on system menu. After a while inspected current partition status of hard disk will be displayed and multi-C disks will be displayed in turn if multi-boot is preset. For those outside file system FAT12/FAT16/FAT32/NTFS shall be displayed as “???” and no remaining volume of FAT12 and NTFS shall be displayed. At present Recovery Card is limited to support eight boot and logic disks. For those disks in which needed restoration of data, you can select its protection checkbox by Spacebar key. 5.9 After completing setting of protection area, you can press Enter key or select “Install” button. Recovery Card shall analyze hard disk and save system parameters, and restart the computer after a while. If automatic recovery of CMOS data is enabled, Recovery Card will ask to shut off computer for a moment and restart it automatically three times. Now the installation of Recovery Card is completely finished. 6. Operation 6.1 Recovery Card has two operating modes: Protected Mode and Open Mode. In addition, it has three privilege operations: System Config, Save Changes and Restore Data (it is not privilege operation for “Automatic” or “Manual” recovery modes). Recovery Card will confirm privilege identity by password. Only correct password is input, can privilege operation be executed (e.g., install, uninstall, configure Recovery Card), or protected data in hard disk be really modified. 6.2 Protected Mode (also named Student Mode). This is a working mode provided for normal operator such as student. Recovery Card can protect specified data in hard disk under such a mode, so you can operate computer without any worry. All operations such as Delete and Format look that no card is installed but all protected data may be restored after restarting the computer. 6.3 Open Mode (also named Supervisor Mode or Teacher Mode). Under such a privilege mode, Recovery Card has no protection for data in hard disk. When administrator entering, he is able to make real operation on hard disk. For example, install, uninstall, upgrade and etc. 6.4 “Save Changes” operation. If useful data changes are created under Protect Mode, and you intend to save them into hard disk, you can press F3 hotkey within 3 seconds after power-on self-test and loading Recovery Card, and then enter correct password. After data save is finished, all these data changes shall be protected formally. 6.5 “Restore Data” operation. If you intend to restore data of hard disk to previous saved status, you can press F5 hotkey within 3 seconds after power-on self-test and loading Recovery Card, and enter correct password if “Manual with Password” recovery mode is selected. Recovery Card shall restore all data of hard disk within one second. For shared computer room in school, it is recommended to select “Automatic” recovery mode, thus Recovery Card shall restore all the data in hard disk each reboot or periodically, and you are not needed to deal with each computers by yourself. 6.6 “System Config” operation. When administrator entering into such a mode, he can reelect working mode and adjust system parameters of Recovery Card. The menu is same with that in first installation. 6.6.1 Set hard disk protected area to re-specify which disks should need protection. Please refer to the section 5.8. 6.6.2 Set system parameters. Please refer to the section 5.6. 6.6.3 Modify password. Please refer to the section 5.7. 6.6.4 Re-backup CMOS data. It is needed to re-backup in case that error judgment occurs in CMOS recovery or after you adjust CMOS. 6.6.5 NetCopy Tool. Execute NetCopy tool for network maintenance. 6.6.6 Uninstall Recovery Card if you decide not to use it any more. 6.6.7 Exit, escape the system menu of Recovery Card and enter into protected mode directly. 6.7 CMOS protection. When automatic recovery of CMOS data is enabled, if specified CMOS data have been changed, Recovery Card will inspect it during power-on self-test, and then give prompt “Restore CMOS?” and wait for key-pressing. If you do not like to restore CMOS data in a moment, press Ctrl+Home hotkey and enter first 4 characters of password after prompt “Password”, thus ignoring changes of CMOS. If hotkey is not pressed or a wrong password is entered otherwise, Recovery Card can automatically restore all CMOS data and restart. 6.8 Automatic maintenance of network computer room. Initial installation and maintenance thereafter can be carried on a computer firstly (called sender), then use NetCopy utility to synchronically modify data on hard disks of other computers (called receiver), thus maintenance of dozens of computers in the room can be simplified to maintenance of one computer. Brief instruction is as follows: 6.8.1 Preparations of the initial use. 6.8.1.1 After sending via broadcast, all data on hard disk, CMOS data, settings of Recovery Card and password shall be the same. Therefore it is suggested to optimize systematic performance at sender as can as possible. 6.8.1.2 In order to automatically assign and modify identifying parameters of each receiver, please set the computer name, user name, IP address (if needed) of sender, and execute SETUP on the tool disk, select “Auto-assign IP address, computer and user name” checkbox and install it. After sending via broadcast, identifying parameter of each receiver will be modified to that of sender plus network node number of the receiver and again plus one. For example, network node number of one receiver is 26, computer name of sender is PC5, the computer name of that receiver then will be modified automatically to PC32; the IP address of sender is 192.168.10.1, then the IP address of that receiver shall be 192.168.10.28. 6.8.1.3 If network card and the motherboard all support wake on LAN, and remote switching all receiver by sender is needed, please connect wake control wire between network card and the motherboard, and set Wake from LAN to enabled in CMOS. 6.8.1.4 Packet driver means communication driver provided by each network card producer. Network maintaining tool NetCopy does not control various network cards directly but via Packet driver of network card and has build-in Packet driver of network card with RTL8139 chip. If network card with other chip is used, please rename the Packet driver file under PKTDRV or similar directory in driver disk of network card into NCPACKET.COM then copy to the directory where NETCOPY.COM is located. 6.8.1.5 In order for automation of network maintenance, please copy NETCOPY.COM and NCPACKET.COM to root directory of Disk C, and enter into the system menu after restarting, select checkbox [run NetCopy before starting OS] in [Set Parameters]. Thus receiver will always try to log on the sender when switching on the computer or restarting each time. 6.8.2 Initial Use of NetCopy. 6.8.2.1 If Recovery Card is installed, please enter into Open Mode. If 6.8.2.5 6.8.2.4 6.8.2.3 6.8.2.2 DOS/Win95/98 systems are installed on the hard disk, please press F8 and select “Safe mode commend prompt only” to enter into pure DOS environment, otherwise booting from floppy disk to enter into basic DOS. Execute NetCopy utility from the sender. If network card has no RTL8139 chip, you should execute Packet driver NCPACKET.COM firstly, normally a command line parameter is needed, for example “NCPACKET 0X60”. After executing, please press F10 key to switch to sender, and select content needed to be sent synchronically, options normally are 4 and 6. After prompting information, number of receiver is displayed, and waiting for login from receivers. Execute NetCopy on each receiver in turn. After several seconds, receivers will be automatically logged on sender, and obtained network node numbers assigned by the sender according to login order. If not, check if network is connected and if Packet driver of network card is correct. If failed login is displayed, check if installed Recovery Card is genuine version. You can see numbers and states of logged receiver from the screen of sender. It is suggested to save current parameters by pressing F2 key after all logins of receivers are completed. Usage: one is for remote switch on, and all receivers will be switched on automatically as per historical records by sender; the other ensures that network node assigned to each receiver will be unchanged, so as to ensure computer name, user name, and IP address unchanged. Start to send data by pressing F10 key on sender. If communication succeeds and receivers complete operation then status “OK” is continuously displayed after corresponding number, otherwise “fail” i.e. no answer, or “error” i.e. read or write error of hard disk will be displayed. For unsuccessful status please adjust parameters such as “delay” and try again. There will be process percentage displayed during the period of sending, which can be terminated by pressing ESC key if needed. After normal sending is completed, you can control all receiver to restart or switch off by setting parameter “In-the-end” as “Restart Receivers ” or “Shutdown Receivers”. 6.8.2.6 For receiver who is installed LAN edition of Recovery Card (namely two-in-one card), you can execute NetCopy without entering into DOS, select [NetCopy Tool] on the system menu. If no file NETCOPY.COM under root directory of Disk C, you can insert tool floppy disk made by NETCOPYX.COM. 6.8.3 Daily Network Maintenance. 6.8.3.1 If you have made corresponding settings as per suggestions in 6.8.1.2, 6.8.1.3, 6.8.1.5 and 6.8.2.4 during the first NetCopy, then daily network maintenance thereafter will be quite simple. 6.8.3.2 Switch on the sender to enter into Open Mode, upgrade application software. 6.8.3.3 Select [NetCopy Tool] on the system menu of Recovery Card after restarting. If your Recovery Card has no such an option, please enter into pure DOS under Open Mode to execute NetCopy utility. 6.8.3.4 Select sending mode and content and press F10 key to switch on the power supply of all receivers remotely, and set parameter “In-the-end” as “Shutdown All” by pressing F6 key. 6.8.3.5 Each receiver will log on the sender within several seconds after the completion of initialization of Recovery Card. 6.8.3.6 Send data by pressing F10 key on the sender, and switch off all computers automatically when it is completed. 6.8.3.7 Receivers who have completed sending can be put into operation without any additional settings. 6.8.3.8 So far you can make synchronically upgrading of dozens of computers without leaving the sender even one step. 6.8.4 You are welcome to download and upgrade many other additional functions free of charge from the website. 7. Troubleshooting 7.1 Recovery Card cannot be inspected in several computers thus it seems that no card is present. A: If card cannot be inspected please do as following procedures: 7.1.1 Take out Recovery Card and reinsert or insert in another slot. 7.1.2 The default address of BIOS ROM of ISA edition is D800H. If other card that has BIOS ROM (e.g., network card, SCSI adapter, etc.) is installed on the computer, you can adjust address of BIOS ROM of Recovery Card or other card by jumpers on the card. 7.1.3 For PCI and LAN edition, you can press Del key to enter CMOS setup and then enable LAN or Network to boot preferentially. For example, set “Boot from LAN/Network” or “LAN boot first” or “Boot other device” as Enabled, set “First boot device” as Network or LAN or ZIP. 7.1.4 For V6.0 upward of PCI edition, you can adjust jumpers on the card, or run SETPCI.COM from tools disk. 7.2 Prompt shows that boot failure or other error information during power-on self-test when Recovery Card is inserted in the slot. A: There will be two reasons: First, Virus item in CMOS is set enabled, change it to Disabled and save. Second, initialization mode of Recovery Card is incorrect. Modes 1 to 4 are lined as per functional intensifying and compatibility lowering in turn. For ISA edition, switching among these 4 kinds of initialization modes can adjust address of ROM. Addresses corresponding to initialization mode 1/2/3/4 are D000H/C800H/D400H/D800H. For PCI and LAN edition, adjust jumpers or execute SETPCI.COM or press Alt+1/2/3/4 key after the completion of initialization of memory and hard disk. For example, you can press both Alt and 1 key to set compatibility of Recovery Card with ASUS motherboard. 7.3 For Windows 95/98, exclamation mark appears on hard disk controller after installing Recovery Card; system halts or blue screen “can not load HDMC driver” appears during starting Windows. A: There will be two reasons: first, the assignment of system resources is unreasonable. The solve method is to set “Reset” in “PnP/PCI Configuration” of CMOS to “Enabled” or “Both”, and some computers have also relations with “PnP OS Installed” option; Second, VxD drive of Recovery Card does not run normally, or it is enforced to run in 16-bit mode. The solve way is as follows: 7.3.1 There is program in the system, which can only run in 16-bit mode. For example virus or remaining information from other low-grade card of its like installed before. The solution is to select the checkbox of [Update Boot Code in Hard Disk MBR] in system parameters on the system menu of Recovery Card. 7.3.2 IDE special driver that is not compatible with Recovery Card was installed in Windows 95/98. The solution is to uninstall it and restore standard driver, namely, run SETUP on the original IDE special driver disk and select “uninstall”, restart and install universal standard driver that Windows provided itself. 7.3.3 High-speed access driver (e.g., Ultra DMA66, ATA-100, SCSI, etc.) of chipset (e.g., SIS, VIA, Intel, etc.) is installed in Windows 95/98, thus makes the system abnormal. The solution is to adjust “access mode of hard disk” in system parameters on the system menu of Recovery Card. Normally 8# enhanced 32-bit mode can support high-speed access. If problem still exists, please select other access mode for “access mode of hard disk”. 7.3.4 Virus infected the operating system. It should be ensured that the system has no virus before installing Recovery Card, and it should also prevent to be infected with virus each time when entering into Open Mode and before saving changes of data; 7.3.5 Remained space in hard disk is too little. If more write operation made, Recovery Card will enforce the system to stop due to no enough dynamic buffers. Sometimes there will be “overflow” prompt on blue screen. It is recommended to run Defrag under Windows to keep data orderly in hard disk; 7.3.6 Real-time virus monitoring or safety monitoring software with bad compatibility has been installed, causing the system unstable. 7.3.7 The primitive solution is to format disk C then reinstalls Windows. 7.4 Data on hard disk cannot be protected under Windows NT/2000. A: The reason is that NT driver of Recovery Card does not run normally. Perhaps NT driver has not been installed or NT driver does not find NT edition of Recovery Card During starting Windows NT/2000, prompt “can not load” will appear plus low-high-low-high sound of bell if Recovery Card is not installed or failed to load driver. If Windows starting finished, you can run SETUP from tools disk to check version number of NT driver that is running and you can reinstall NT driver by running SETUP if necessary. 7.5 Recovery Card shows prompt “Restore CMOS” after power-on self-test, and will show as well if recovery by pressing any key and restart. A: When automatic recovery of CMOS data is enabled, Recovery Card will display above information and recover after pressing key if it found CMOS data was modified. However it will display as well after restarting, possible reasons are as follows: one is temporary dynamic units exist in CMOS; two is CMOS has something special that Recovery Card cannot identify its effective data area. For the first reason, it needs backup CMOS data again to make Recovery Card identify its temporary dynamic units and ignore its changes of data. For the second reason, it needs to enforcedly specify CMOS effective data area, namely protected area. First, press Ctrl+Home hotkey after prompt “Restore CMOS”, enter first 4 characters of privilege password after prompt “password:” (e.g., entering “1a2b” and Enter if password is “1a2b3c4”, and entering “1a” and Enter if password is “1a”). If password is correct, it can temporarily ignore changes of CMOS data, and continue to start. Then press F10 hotkey and input password to enter into system menu, select “Backup CMOS” to analyze CMOS data. If the problem exists yet, it should enforcedly specify protection area of CMOS data, lower from “Special” to “Normal” and to “Partial”. 7.6 Forget privilege password after installing Recovery Card. A: Take out the Recovery Card directly from the computer and execute password reborn utility PASSWORD.EXE on tool disk under pure DOS environment after switching on the computer. Clear out the system password to empty by pressing F5 key, which means to set the system password to be empty, namely, pressing Enter key directly. 8. Legal Information This product is protected by copyright law and international treaties. Unauthorized reproduction or distribution of this product, or any portion of it, may result in severe civil and criminal penalties, and will be prosecuted to the maximum extent possible under the law.