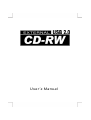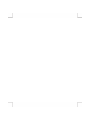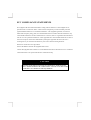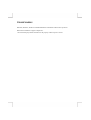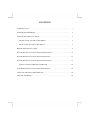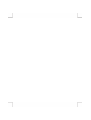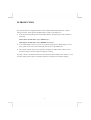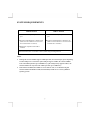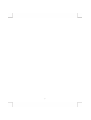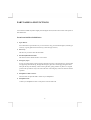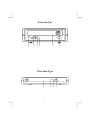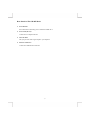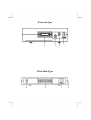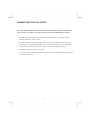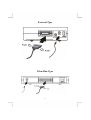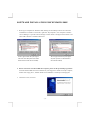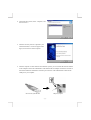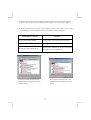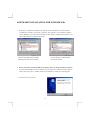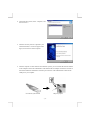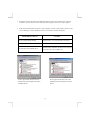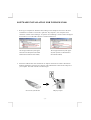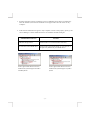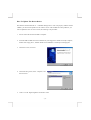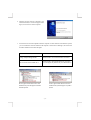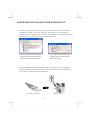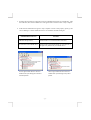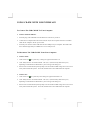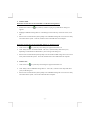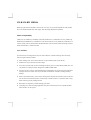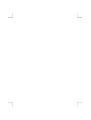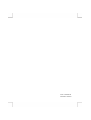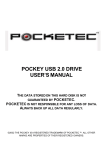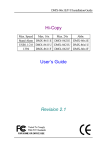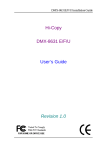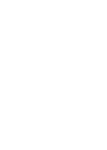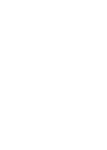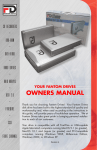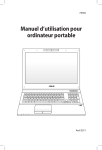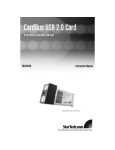Download User's Manual
Transcript
User’s Manual FCC COMPLIANCE STATEMENTS This equipment has been tested and found to comply with the limits for a Class B digital device, pursuant to Part 15 of the FCC Rules. These limits are designed to provide reasonable protection against harmful interference in a residential installation. This equipment generates, uses and can radiate radio frequency energy and, if not installed and used in accordance with the instructions, may cause harmful interference to radio communications. However, there is no guarantee that interference will not occur in a particular installation. If this equipment does cause harmful interference to radio or television reception, which can be determined by turning the equipment off and on, the user is encouraged to try to correct the interference by one or more of the following measures: Reorient or relocate the receiving antenna. Increase the Distance between the equipment and receiver. Connect the equipment into an outlet on a circuit different from that to which the receiver is connected. Consult the dealer or an experienced radio/TV technician for help. CAUTION CHANGE OR MODIFICATIONS NOT EXPRESSLY APPROVED BY PARTY RESPONSIBLE FOR COMPLIANCE COULD VOID THE USER AUTHORITY TO OPERATE THE EQUIPMENT. TRADEMARKS MS-DOS, Windows, Windows 95/98/Me/2000/XP are trademarks of Microsoft Corporation. Macintosh is trademark of Apple Computer Inc. *All of the third-party brands and names are the property of their respective owners. CONTENTS INTRODUCTION ............................................................................................................. 1 SYSTEM REQUIREMENTS ............................................................................................ 2 PART NAMES AND FUNCTIONS.................................................................................. 4 FRONT PANEL OF THE CD-RW DRIVE ................................................................ 4 REAR PANEL OF THE CD-RW DRIVE .................................................................. 6 HARDWARE INSTALLATION....................................................................................... 8 SOFTWARE INSTALLATION FOR WINDOWS 98SE ................................................ 10 SOFTWARE INSTALLATION FOR WINDOWS Me .................................................... 13 SOFTWARE INSTALLATION FOR WINDOWS 2000 ................................................. 16 HOW TO UPDATE THE DEVICE DRIVER ............................................................ 18 SOFTWARE INSTALLATION FOR WINDOWS XP .................................................... 20 USING CD-RW WITH USB INTERFACE ..................................................................... 22 CD-R/CD-RW MEDIA...................................................................................................... 24 INTRODUCTION The external CD-RW is a high performance external CD Recordable/ReWritable drive, it makes writing CDs easier, faster and more affordable than ever before. The features are: ♦ It can attach with the USB (Universal Serial Bus) interface, the specification of these interfaces must meet: USB 1.1 (Data Transfer Rate = up to 12Mbits/sec) or USB 2.0 (Data Transfer Rate = up to 480Mbits/sec) standard. ♦ As for USB CD-RW, moreover, you can use it just like a high capacity, durable floppy; you can write, update, and rewrite your files thousands of times on a single CD-RW disc. ♦ The external CD-RW can be easily connected to computer via USB interface, and can even be disconnected and re-connected while the computer is running. This user’s manual is intended to describe how to install the external CD-RW on the computer. To use the CD recording software, please consult the related user’s manual for each software package. -1- SYSTEM REQUIREMENTS USB 2.0 function USB 1.1 function ! Notebook or desktop computer with USB2.0 ! Notebook or desktop computer with USB1.1 port. ! Windows 98SE/Me/2000 or Windows XP. port. ! Windows 98SE/Me/2000 or Windows XP. (Make sure the USB2.0 device driver has been installed and is available). (Make sure the USB device driver has been installed and is available). ! Backwards compatible with USB1.1 standard. ! Fast hard disk (ATA-3 or SCSI-2 or above) when using recording function. NOTE: ♦ Although the external CD-RW supports USB2.0 function, the actual transfer speed is depending on what USB port it is connected to. If the USB port supports USB2.0, the external CD-RW works with USB2.0 function (up to 480Mbits/sec); if the USB port only supports USB1.1, the external CD-RW can only works with USB1.1 function (up to 12Mbits/sec). ♦ Under Win95 and Win98, the USB device is not stable to work, we recommend using this external CD-RW with Windows 98SE (Second Edition) and the newer version of Windows operating systems. -2- -3- PART NAMES AND FUNCTIONS Your external CD-RW may differ slightly from the figures shown, however the controls will operate as described below. Front Panel Of The CD-RW Drive 1. Eject Button: Press this button to open the disc tray. To close the disc tray, press this button again (external type of drive), or gently push the front of the tray (Ultra-slim type of drive). 2. Disc Tray: This disc tray is used to insert the CD media. 3. Disc Ready/Read/Write LED: This LED is used to indicate the disc access status. 4. Emergency Eject: In case you cannot supply power to the drive but want to remove a disc from the tray, push a small rod (paperclip) about 5cm long, through the Emergency Eject hole to disengage the gears inside. Then pull the tray out manually. After removing the disc, gently push the tray back to its original position. This procedure is only to be used in the case of an emergency and is not meant for normal operation. 5. Headphone Volume Control: Turn the wheel to adjust the audio volume of your headphones. 6. Headphone Jack: Connect your headphones to this 3.5mm jack to listen to audio CDs. -4- External Type Ultra-Slim Type -5- Rear Panel Of The CD-RW Drive 1. Power Button: Press this button to manually power on/off the CD-RW drive. 2. Power Jack (DC IN): Connect the AC adapter lead here. 3. Line Out Jack: This jack provides audio signal output to your amplifier. 4. Interface Connector: Connect the USB interface cable here. -6- External Type Ultra-Slim Type -7- HARDWARE INSTALLATION Note: This external CD-RW should only be powered by the AC adapter provided by manufacturer, using an incorrect AC adapter can result in permanent and unpredictable damage to the drive. 1. Insert the plug of the USB cable into the Interface Connector of drive. Press firmly until the Interface Connector is seated correctly. 2. Place the CD-RW drive in the horizontal position. The drive is designed to operate only in the horizontal position. Operating the CD-RW drive in any abnormal position is not recommended. 3. Connect the AC adapter lead to the Power Jack (DC IN) at the rear panel of the drive. 4. Attach the AC adapter to the AC power outlet. 5. You are now ready to install the device drivers, please follow the related software installation guide to install the device driver. -8- External Type Ultra-Slim Type -9- SOFTWARE INSTALLATION FOR WINDOWS 98SE 1. Boot-up your computer into Windows 98SE, making sure the USB port device driver has been installed and is available. To check this, right-click ‘My Computer’, click ‘Properties’ and then ‘Device Manager’ to open the ‘Device Manager’ window. Refer to the figures shown below to see if the USB Controller is installed without error. The above figure indicates this system supports The above figure indicates this system supports both USB1.1 and USB2.0 function (the USB2.0 only USB1.1 function (no USB2.0 Enhanced Enhanced Host Controller has been installed). Host Controller installed). 2. Before connect the external CD-RW into computer, please run the pre-install program first. Insert the USB CD-RW device driver diskette into your floppy drive. Double click ‘My Computer’, double click ‘Floppy drive’, and then double click ‘TPPINST’ to run the pre-install program. 3. On the first screen, click Next. - 10 - 4. On the following screen, select ‘Complete’, and then click Next. 5. After the necessary files are copied into your internal hard disk, a screen will appear as the figure, click Finish to restart computer. 6. After the computer is restart and boot into Windows system, you can connect the external CD-RW to the computer. Ensure the USB interface cable and then the AC adapter connections are made as described in Hardware Installation. Insert the port connector of the USB interface cable into the USB port of your computer. Port connector of the USB cable USB port of computer - 11 - 7. Windows will detect the external CD-RW and install the device driver automatically. After the installation, you will find a new drive letter has been assigned for the drive in ‘My Computer’. 8. If the external CD-RW doesn’t appear in ‘My Computer’ or doesn’t work properly, please go into ‘Device Manager’ to check whether the devices are installed as the table and figure. Installed Device Drivers Location Storage Adapter Bridge Module Installed under ‘Universal Serial Bus Controllers’. Storage Adapter Bridge Module (TPP) Installed under ‘Hard Disk Controllers’. The real name of the CD-RW drive Installed under ‘CDROM’ (the name list in the figure may differ from your CD-RW drive). The above figure indicates the drivers have been The above figure indicates the drivers have been installed into the system that supports both USB1.1 installed into the system that supports only USB1.1 and USB2.0 function. function. - 12 - SOFTWARE INSTALLATION FOR WINDOWS Me 1. Boot-up your computer into Windows Me, making sure the USB port device driver has been installed and is available. To check this, right-click ‘My Computer’, click ‘Properties’ and then ‘Device Manager’ to open the ‘Device Manager’ window. Refer to the figures shown below to see if the USB Controller is installed without error. The above figure indicates this system supports The above figure indicates this system supports both USB1.1 and USB2.0 function (the USB2.0 only USB1.1 function (no USB2.0 Enhanced Enhanced Host Controller has been installed). Host Controller installed). 2. Before connect the external CD-RW into computer, please run the pre-install program first. Insert the USB CD-RW device driver diskette into your floppy drive. Double click ‘My Computer’, double click ‘Floppy drive’, and then double click ‘TPPINST’ to run the pre-install program. 3. On the first screen, click Next. - 13 - 4. On the following screen, select ‘Complete’, and then click Next. 5. After the necessary files are copied into your internal hard disk, a screen will appear as the figure, click Finish to restart computer. 6. After the computer is restart and boot into Windows system, you can connect the external CD-RW to the computer. Ensure the USB interface cable and then the AC adapter connections are made as described in Hardware Installation. Insert the port connector of the USB interface cable into the USB port of your computer. Port connector of the USB cable USB port of computer - 14 - 7. Windows will detect the external CD-RW and install the device driver automatically. After the installation, you will find a new drive letter has been assigned for the drive in ‘My Computer’. 8. If the external CD-RW doesn’t appear in ‘My Computer’ or doesn’t work properly, please go into ‘Device Manager’ to check whether the devices are installed as the table and figure. Installed Device Drivers Location Storage Adapter Bridge Module Installed under ‘Universal Serial Bus Controllers’. Storage Adapter Bridge Module (TPP) Installed under ‘Hard Disk Controllers’. The real name of the CD-RW drive Installed under ‘CDROM’ (the name list in the figure may differ from your CD-RW drive). The above figure indicates the drivers have been The above figure indicates the drivers have been installed into the system that supports both USB1.1 installed into the system that supports only USB1.1 and USB2.0 function. function. - 15 - SOFTWARE INSTALLATION FOR WINDOWS 2000 1. Boot-up your computer into Windows 2000, making sure the USB port device driver has been installed and is available. To check this, right-click ‘My Computer’, click ‘Properties’ then ‘Hardware’ and then ‘Device Manager’ to open the ‘Device Manager’ window. Refer to the figures shown below to see if the USB Controller is installed without error. The above figure indicates this system supports The above figure indicates this system supports both USB1.1 and USB2.0 function (the USB2.0 only USB1.1 function (no USB2.0 Enhanced Enhanced Host Controller has been installed). Host Controller installed). 2. Ensure the USB interface cable and then the AC adapter connections are made as described in Hardware Installation. Insert the port connector of the USB interface cable into the USB port of your computer. The LED on the drive should be light. Port connector of the USB cable USB port of computer - 16 - 3. Windows 2000 will install its resident device driver (USB Mass Storage Device) automatically. After the installation, this external CD-RW drive will appear under a new drive letter in ‘My Computer’. 4. If the external CD-RW doesn’t appear in ‘My Computer’ or doesn’t work properly, please go into ‘Device Manager’ to check whether the devices are installed as the table and figure. Installed Device Drivers Location USB Mass Storage Device Installed under ‘Universal Serial Bus Controllers’. The real name of the CD-RW drive Installed under ‘DVD/CD-ROM drives’ (the name list in the figure may differ from your CD-RW drive). The above figure indicates the drivers have been The above figure indicates the drivers have been installed into the system that supports both USB1.1 installed into the system that supports only USB1.1 and USB2.0 function. function. - 17 - How To Update The Device Driver The Windows 2000 resident driver – ‘USB Mass Storage Device’ will work properly with the external CD-RW, you don’t need to update it to the vendor’s driver. If the resident driver has problem or you want to update the driver to newer version, the following is the procedure: 1. Do not connect the external CD-RW to computer. 2. Insert the USB CD-RW device driver diskette into your floppy drive. Double click ‘My Computer’, double click ‘Floppy drive’, and then double click ‘TPPINST’ to run the pre-install program. 3. On the first screen, click Next. 4. On the following screen, select ‘Complete’, and then click Next. 5. Click Yes on the ‘Digital Signature Not Found’ screen. - 18 - 6. After the necessary files are copied into your internal hard disk, a screen will appear as the figure, click Finish to restart computer. 7. Now the drivers have been updated. After the computer is restart and boot into Windows system, you can connect the external CD-RW to the computer. Check ‘Device Manager’, the new drivers should be installed as the table and figure. Installed Device Drivers Location Storage Adapter Bridge Module Installed under ‘Universal Serial Bus Controllers’. The real name of the CD-RW drive Installed under ‘DVD/CD-ROM drives’ (the name list in the figure may differ from your CD-RW drive). The above figure indicates the drivers have been The above figure indicates the drivers have been installed into the system that supports both USB1.1 installed into the system that supports only USB1.1 and USB2.0 function. function. - 19 - SOFTWARE INSTALLATION FOR WINDOWS XP 1. Boot-up your computer into Windows XP, making sure the USB port device driver has been installed and is available. To check this, right-click ‘My Computer’, click ‘Properties’ then ‘Hardware’ and then ‘Device Manager’ to open the ‘Device Manager’ window. Refer to the figures shown below to see if the USB Controller is installed without error. The above figure indicates this system supports The above figure indicates this system supports both USB1.1 and USB2.0 function (the USB2.0 only USB1.1 function (no USB2.0 Enhanced Enhanced Host Controller has been installed). Host Controller installed). 2. Ensure the USB interface cable and then the AC adapter connections are made as described in Hardware Installation. Insert the port connector of the USB interface cable into the USB port of your computer. The LED on the drive should be light. Port connector of the USB cable USB port of computer - 20 - 3. Windows XP will install its resident device driver (USB Mass Storage Device) automatically. After the installation, this external CD-RW drive will appear under a new drive letter in ‘My Computer’. 4. If the external CD-RW doesn’t appear in ‘My Computer’ or doesn’t work properly, please go into ‘Device Manager’ to check whether the devices are installed as the table and figure. Installed Device Drivers Location USB Mass Storage Device Installed under ‘Universal Serial Bus Controllers’. The real name of the CD-RW drive Installed under ‘DVD/CD-ROM drives’ (the name list in the figure may differ from your CD-RW drive). The above figure indicates the drivers have been The above figure indicates the drivers have been installed into the system that supports both USB1.1 installed into the system that supports only USB1.1 and USB2.0 function. function. - 21 - USING CD-RW WITH USB INTERFACE To Connect The USB CD-RW To Your Computer ♦ Windows 98SE/Me/2000/XP: 1. Insert the plug of the USB cable into the Interface Connector of your drive. 2. Connect the AC adapter lead to the Power Jack (DC IN) at the rear panel of the drive. And then attach the AC adapter to the AC power outlet. 3. Insert the port connector of the USB cable into the USB port of your computer. The LED on the drive should be light and your CD-RW drive is now ready for use. To Disconnect The USB CD-RW From Your Computer ♦ Windows 98SE: 1. Click on the icon on system tray, a dialog box appears beside this icon. 2. Click ‘Safely Remove 12x10x40 CD-RW – Drive (D:)’ (The name may differ from yours, depending on what model of CD-RW drive you are using) in the dialog box. 3. Wait for few seconds until the system prompts ‘The 12x10x40 CD-RW storage device can now be safely removed from the system’. Click OK, and then remove the USB cable from computer. ♦ Windows Me: 1. Click on the icon on system tray and a dialog box appears beside this icon. 2. Click ‘Safely Remove 12x10x40 CD-RW – Drive (D:)’ (The name may differ from yours, depending on what model of CD-RW drive you are using) in the dialog box. 3. Wait for few seconds until the system prompts ‘The 12x10x40 CD-RW storage device can now be safely removed from the system’. Click OK, and then remove the USB cable from computer. - 22 - ♦ Windows 2000: When this external drive has been installed as ‘USB Mass Storage Device’: 1. Double-click on the icon on system tray and the ‘Unplug or Eject Hardware’ dialog box appears. 2. Highlight ‘USB Mass Storage Device’ in the dialog box and click Stop. At the next screen, click OK. 3. Wait for few seconds until the system prompts ‘The USB Mass Storage Device can now be safely removed from the system’. Click OK, and then remove the USB cable from computer. When this external drive has been installed with the pre-install program: 1. Click on the icon on system tray and a dialog box appears beside this icon. 2. Click ‘Safely Remove 12x10x40 CD-RW – Drive (D:)’ (The name may differ from yours, depending on what model of CD-RW drive you are using) in the dialog box. 3. Wait for few seconds until the system prompts ‘The 12x10x40 CD-RW storage device can now be safely removed from the system’. Click OK, and then remove the USB cable from computer. ♦ Windows XP: 1. Click on the icon on system tray and a dialog box appears beside this icon. 2. Click ‘Safely remove USB Mass Storage Device – Drive (D:)’ (The drive letter may differ from yours) in the dialog box. 3. Wait for few seconds until the system prompts ‘The USB Mass Storage Device can now be safely removed from the system’, remove the USB cable from computer. - 23 - CD-R/CD-RW MEDIA When using the external CD-RW to record your own CDs, you can use both CD-R disc and CD-RW discs. The CD-R/CD-RW discs must comply with the Orange Book Part II standard. Media Compatibility CD-R discs are readable by CD-ROM, CD-R and CD-RW drives. CD-RW discs are only readable by Multi-Read CD-ROM drives, CD-RW drives, and some CD-R drives. The readability of data discs on various systems will also be affected by the filenames/file system selected, and the operating system(s) under which the disc is written and read. Care Of Discs For best result of recording and also the care of the CD Discs, read the following notes cautiously before using the external CD-RW. ♦ When loading a disc, allow time for the door to open and then gently insert the disc. ♦ Handle discs only by the outer and inner edges. ♦ Never write on either side of a disc with a ballpoint pen or pencil. To label CD-R/CD-RW discs, use only markers or label specifically designed for CD-R/CD-RW media. ♦ Do not store a disc in places with high temperature and humidity. Do not place the disc under direct sunlight. Store discs in their cases to prevent dust contamination, scratches, bending and other damage. ♦ When a disc becomes dirty, clean it with a cleaning cloth. Wipe the disc from the center out. Do not use solvents such as benzine, thinner, commercially available cleaners, or anti-static fluids. Using fluids of these types may damage the disc. ♦ Blank discs are separately available through your dealer. ♦ Unloading a disc after recording might take some time, because the drive has to update the TOC before the disc can be ejected. - 24 - P/N: 7450350-02 Printed in Taiwan