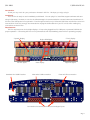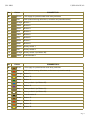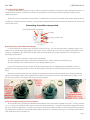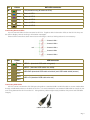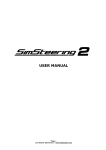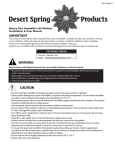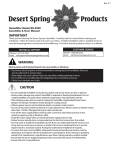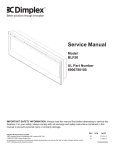Download SLI-PRO User Manual
Transcript
SLI-PRO™ USER MANUAL ©2009 Leo Bodnar Revision 1 11 November 2009 SLI-PRO USER MANUAL Introduction Thank you very much for your purchase or interest in SLI-Pro. We hope you enjoy using it. Installation Your SLI-Pro is ready to use immediately as delivered. You can plug it in, install the support software and start using it right away. However, to use it to its full advantage it is recommended to connect buttons and switches to it. SLI-Pro uses USB power for its operation. Even though its level is only 5 Volts and USB host must limit the current in case of short circuit it is strongly recommended to unplug the USB cable from your PC or hub when making any connections to the SLI-Pro. Requirements SLI-Pro requires power for its bright displays. It has to be plugged into PC USB port or powered USB hub for proper operation. Connecting SLI-Pro to non-powered hub will most definitely prevent it from operating properly. “Speed” display Left info lights Standard mini-USB B socket “Time” display Engine RPM lights Gear display Alternative USB connection Right info lights External LEDs connection Connections for buttons, switches and analogue inputs Page 2 SLI-PRO No. ▶1 Colour +5V supply for potentiometer and rotary switches 2 Red GND (shared among all buttons, switches and potentiometers) 3 Orange Button 1 4 Yellow Button 2 5 Green Button 3 6 Blue Button 4 7 Violet Button 5 8 Grey Button 6 9 White Button 7 10 Black Button 8 11 Brown Rotary switch 1 12 Red Rotary switch 2 13 Orange Rotary switch 3 (or Button 29) 14 Yellow Potentiometer 1 ▶1 USER MANUAL CONNECTOR 1 Brown No. Colour CONNECTOR 2 Brown +5V supply for potentiometer and rotary switches 2 Red GND (shared among all buttons, switches and potentiometers) 3 Orange Button 9 4 Yellow Button 10 5 Green Button 11 6 Blue Rotary switch 4 (or Button 30) 7 Violet Button 12 8 Grey Rotary switch 5 (or Button 31) 9 White Rotary switch 6 (or Button 32) 10 Black Potentiometer 2 11 Brown Button 13 12 Red Button 14 13 Orange Button 15 14 Yellow Button 16 Page 3 SLI-PRO USER MANUAL 12-position Rotary Switch In order to dramatically reduce wiring we have introduced 12-position rotary switch with potentiometer output. It requires only 3 wires for connection to SLI-Pro as opposed to 13 wires that would be required if ordinary rotary switch were used. GND and +5V for all switches can be shared - extended from one switch to another which further reduces wiring complexity. Please note that to maintain correct position alignment GND wire should be connected to the switch pad marked with a dot. Connecting 12-position rotary switch Dot indicates GND connection to GND to rotary switch input to +5V Reducing Rotary Switch Movement Range In some instances 12 positions for one switch is just too many. You may end up using 4-5 display options and might want to create neat looking label for the switch. All you need to do is re-order your display data options in the software configuration file and limit the switch mechanical movement to smaller range then full 12 positions by following this procedure: 1) rotate the switch to position 1 (full counter-clockwise) 2) insert supplied washer tab into the hole marked with your chosen maximum position (e.g. 6) 3) insert the switch into a panel and fix it with a spring washer and nut If you do not need to limit the number of positions then either remove tabbed washer altogether or place it between the nut and spring washer so that the tab is facing towards you and interlocks with one of the nut's flat sides. Attention: the switch front side has a plastic pin designed to prevents the switch body from rotating and losing alignment with labels. Either drill a suitable hole to fit this pin through or remove it with a knife, file or snips. If you just insert the switch into a panel it will not be mounted straight. Using Rotary Switch Inputs 3 To 6 For Buttons All connected rotary switches are detected automatically when the power is applied to SLI-Pro. If rotary switches 3, 4, 5, or 6 are not used then these inputs can be used for extra buttons. They are automatically mapped to buttons 29, 30, 31 and 32 respectively. To avoid any erroneous activation of switch function on these inputs during the power up configuration the buttons connected to these inputs must be of “momentary ON” type. I.e. the inputs should be in open state when SLI-Pro powers up. Page 4 No. ▶1 Colour EXT.LEDs connector Green +5V (shared among all external LEDs) 2 Blue External LED 1 3 Violet External LED 2 4 Grey External LED 3 5 White External LED 4 6 Black External LED 5 Connecting External LEDs Up to 5 external LEDs can be connected to SLI-Pro. Together with 6 information LEDs on the SLI-Pro they can be used to display various warning or information messages. External LED connections have internal current limiting to 15mA so limiting resistor is not necessary. External LED 1 External LED 2 +5V External LED 3 External LED4 External LED 5 No. ▶1 Colour USB connector Green USB D+ (standard USB cable wire green) 2 Blue USB D- (standard USB cable wire white) 3 Violet 4 Grey 5 White 6 Black USB GND (standard USB cable wire black) and USB cable shield (screen) USB +5V (standard USB cable wire red) Connecting USB Cable SLI-Pro can be connected to PC USB port using either a standard USB A to Mini-B cable or custom made cable through a dedicated socket on the back of SLI-Pro. It is recommended to use standard USB cable as a basis of your own wiring between the SLI-Pro and a PC. Using arbitrary cables might cause problems with power and USB data integrity. USB A to Mini-B cable Page 5