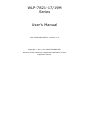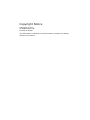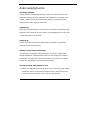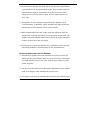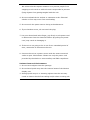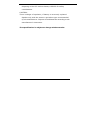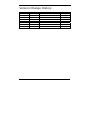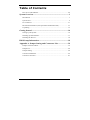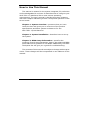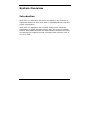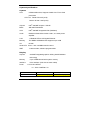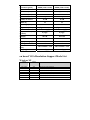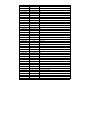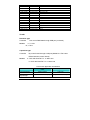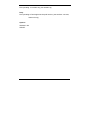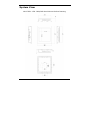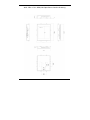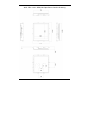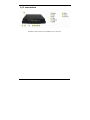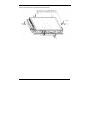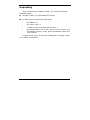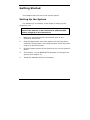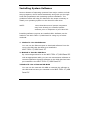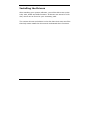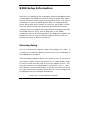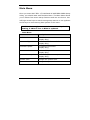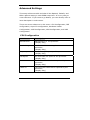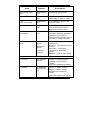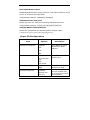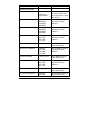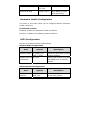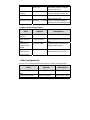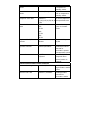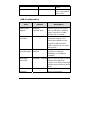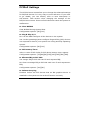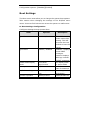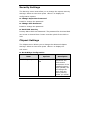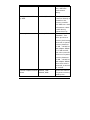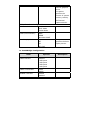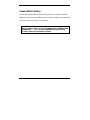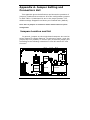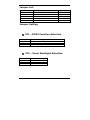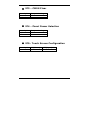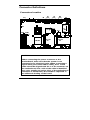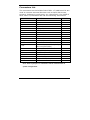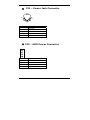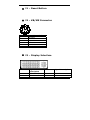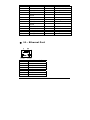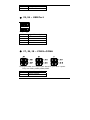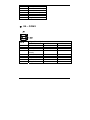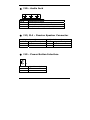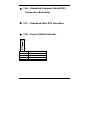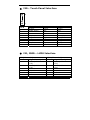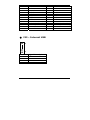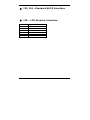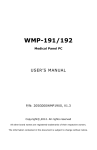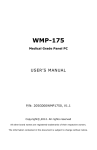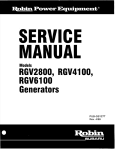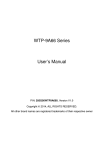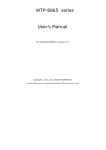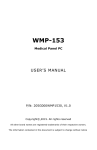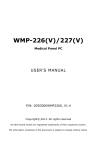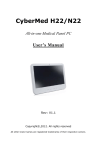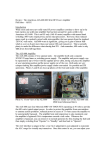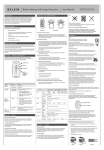Download WLP-7821-17/19M Series User's Manual
Transcript
WLP-7821-17/19M Series User’s Manual P/N: 205G00WLP78212, Version V1.0 Copyright © 2011, ALL RIGHTS RESERVED. All other brand names are registered trademarks of their respective owners. Copyright Notice Copyright © 2011 All Rights Reserved. Printed in Taiwan. The information contained in this document is subject to change without any notices. Acknowledgments Greeting & Setup Thank you for purchasing the WLP-7821-17/19M Panel PC. We wish that this unit will be durable and reliable in providing your needs. Please follow the instructions below to ensure the unit continues to have high performance Unpacking After opening the carton, there will be a unit with an accessory box. Examine the contents to see if there are damages to the unit and if all accessories are present. Setting up Please read this manual carefully and remember to keep this manual for future reference. Safety Instructions & Cleaning The unit has undergone various tests in order to comply with safety standards. Inappropriate use may be dangerous. Please remember to follow the instructions below to insure your safety during the installation and operating process. Transporting & Placement of unit 1. When moving the unit on a cart; be very cautious. Quick stops, excessive forces and uneven surfaces may cause the cart to overturn thus risking the unit to fall to the ground. III 2. If the Monitor display unit does fall to the ground, immediately turn the power off and disconnect cords. Then contact a service technician for repairs. Continual use of the unit may result cause a fire or electric shock. Also, do not repair the unit on your own. 2. Having two or more people transporting the display unit is recommended. In addition, when installing the open frame by suspending it also requires two or more people. 3. Before suspending the unit, make sure the material used for suspension is sturdy and stable. If not properly suspended, the display unit may fall and cause serious injury to people standing nearby as well as to the unit itself. 4. If you wish to mount the display unit, remember to use only the mounting hardware recommended by the manufacturer. Electrical and Power Source Related 1. This Monitor display unit must operate on a power source as shown on the specification label. If you are not sure what type of power supply used in the area, consult your dealer or local power supplier. 2. The power cords must not be damaged. Applied pressure, added heat, and tugging may damage the power cord. 3. The power cord must be routed properly when setup takes place. IV We advise that this aspect measure is to prevent people from stepping on the cords or while the unit is suspended to prevent flying objects from getting tangled with the unit. 4. Do not overload the AC outlets or extension cords. Electrical shocks or fires may occur from overloading. 5. Do not touch the power source during a thunderstorm. 6. If your hands are wet, do not touch the plug. 7. Use your thumb and index finger, grip firmly on the power cord to disconnect from the electrical socket. By pulling the power cord, may result in damaging it. 8. If the unit is not going to be in use for an extended period of time, remember to disconnect the unit. 9. Connect the unit to a power source with the same numerical value as spec. label shown. Please use only the power cord provided by the dealer to ensure safety and EMC compliance. Various Factors of Environment 1. Do not insert objects into the openings. 2. Do not have liquids seep into the internal areas of the Monitor display unit. 3. Having liquids seep in or inserting objects into the unit may result in electric shocks from taking and/or short circuiting the V internal parts. 4. Do not place the Monitor display unit in the presence of high moisture areas. 5. Do not install the Monitor display unit in a wet environment. 6. Do not place near unit near heat generating sources. 7. Do not place the unit in a location where it will come in contact with fumes or steam. 8. Remember to keep the Monitor display unit away from the presence of dust. 9. If water has flow in or seep in, immediately disconnect the open frame unit. Then contact a service technician for repairs. Ventilation Spacing 1. Do not cover or block the openings on the top and back sides of the display unit. Inadequate ventilation may cause overheating thus reducing the lifespan of the unit. 2. Unless proper ventilation is present, do not place unit in an enclosed area; such as a built-in shelf. Keep a minimum distance of 10 cm between the display unit and wall. Cleaning the unit (1) Remember to turn off the power source and to unplug the cord from the outlet before cleaning the unit. (2) Carefully dismount the unit or bring the unit down from suspension to clean. (3) Use only a dry soft cloth or clean room wiper when cleaning the LCD panel or touch screen surface. Use a soft cloth moistened with mild detergent to clean the display housing. VI (4) Remember to avoid having liquids seep into the internal components. Servicing, Repairing, Maintenance & Safety Checks 1. If the unit is not functioning properly, observe the performance level of the display closely to determine what type of servicing is needed. 2. Do not attempt to repair the Monitor display unit on your own. Disassembling the cover exposes users’ to high voltages and other dangerous conditions. Notify and request a qualified service technician for servicing the unit. 3. If any of the following situations occur turn the power source off and unplug the unit. Then contact a qualified service technician (a) A liquid was spilled on the unit or objects have fallen into the unit. (b) The unit is soaked with liquids. (c) The unit is dropped or damaged. (d) If smoke or strange odor is flowing out of the open frame unit. (e) If the power cord or plug is damaged. (f) When the functions of the unit are dysfunctional. 4. When part replacement is needed. Make sure service technician uses replacement parts specified by the manufacturer, or those with the same characteristics and performance as the original parts. If unauthorized parts are used it may result in starting a fire, electrical shock and/or other dangers. Battery Installation Follow below instructions and notice the caution for replacing and VII disposing of the RTC Lithium battery CR2032 for safety consideration. CAUTION: There is danger of explosion, if battery is incorrectly replaced. Replace only with the same or equivalent type recommended by the manufacturer. Dispose of used batteries according to the manufacturer’s instruction. The specification is subject to change without notice. VIII Version Change History Date Version 2011/04/29 V1.0 IX Description First release Remark Table of Contents How to Use This Manual............................................................................... XI System Overview ............................................................................... 1 Introduction ..................................................................................................... 1 System View .................................................................................................... 9 I/O connectors .............................................................................................. 13 Rack mount Installation (For Open frame and Panel mount) ....................... 14 Unpacking ..................................................................................................... 15 Getting Started ................................................................................ 16 Setting Up the System ................................................................................... 16 Installing System Software ............................................................................ 17 Installing the Drivers ..................................................................................... 18 BIOS Setup Information ................................................................ 19 Appendix A. Jumper Setting and Connectors List ...................... 39 Jumpers Location and list .............................................................................. 39 Jumper List .................................................................................................... 40 Jumper Setting ............................................................................................... 40 Connector Definitions ................................................................................... 42 Connectors Location..................................................................................... 42 X How to Use This Manual This manual is written for the system integrator, PC technician and knowledgeable PC end user. It describes how to configure your WLP-7821-17/19M Panel PC to meet various operating requirements. The user’s manual is divided into three chapters, with each chapter addressing a basic concept and operation of the server board. Chapter 1: System Overview - presents what you have inside the box and gives you an overview of the product specifications and basic system architecture for the WLP-7821-17/19M Panel PC. Chapter 2: System Installation - describes how to set up the system. Chapter 3: BIOS Setup Information - specifies the meaning of each setup parameter, how to get advanced BIOS performance and update to a new BIOS. Additionally, the POST checkpoint list will give you a guide for troubleshooting. The contents of this manual are subject to change without prior notice. These changes will be incorporated in new editions of this manual. XI System Overview Introduction WLP-7821-17/19M Panel PC series are based-on the features of high performance for Intel Core Dual + 945GME platform with low power consumption. WLP-7821-17/19M Panel PC is mainly designed for industrial automation or digital signage solution with slim and true fanless feature. With GPIO connector for data collection and device control, and storage can support internal Compact Flash memory card, or one 2.5” HDD. 1 System Specification System CPU mPGA479M socket, Supports Intel® Core™ Duo /Solo processors CPU List T2600 CD2.16G (31W) Celeron M 440 1.86G (27W) Chipset Intel® 945GME chipset + ICH7M BIOS 4Mb AMI Flash BIOS VGA Intel® 945GME integrated VGA (GMA950) Audio Realtek ALC655 AC97 Audio Codec, 2+2 watts power amplifier LAN 1 x Realtek RTL8111B Gigabit Ethernet Memory Two DDR2 SODIMM socket supports up to 4GB I/O ICH7M Serial ATA Port x 1 with 150 MB/s transfer rate x 1 WDT Display Chipset 1~255 seconds, software programmable 945GME integrated graphics utilizing Intel® GMA950 technology Memory Up to 224MB shared with system memory Interface DVI-I interface (VGA via converter cable) Panel 17 AUO G170EG01 19 AUO G190EG01 V0 Size 17” Model G170EG01 (V0) 2 19" G190EG01 (V0) Resolution (pixel) SXGA (1280 x 1024) SXGA (1280 x 1024) 5:4 5:4 Active Area (mm) 337.9 x 270.3 376.32 (H) x 301.06(V) Pixel Pitch (mm) 0.264 0.294 Normally White Normally White 16.7M 16.7M 72 72 170 / 160 170 / 160 Aspect Ratio Mode Number of Colors Color Saturation (NTSC %) View Angle (H/V) Brightness (cd/m²) 380 (Typ. Center point) 450 (Typ. Center point) Contrast Ratio Response Time (ms) (at 25°C) Power Consumption (W)(typ) Interface 1000 : 1 (Typ) 1000 : 1 (Typ) 5 (Typ) 5 (Typ) 25.2 W 26.71 W 2ch LVDS 2ch LVDS Supply Voltage (V) 5 5 Backlight Outline Dimensions (mm) Weight (g) CCFL CCFL 358.5 x 296.5 x 15.8 396.0 x 324.0 x 18.5 2000 (Typ) 2400 (Typ) on board VGA Resolution Support Mode List Windows XP 3 MODE Colors 640*480 640*480 640*480 800*600 800*600 800*600 848*480 256 16-bit colors 32-bit colors 256 16-bit colors 32-bit colors 256 Hertz 60,70,72,75,85,100,120 60,70,72,75,85,100,120 60,70,72,75,85,100,120 56, 60,70,72,75,85,100,120 56, 60,70,72,75,85,100,120 56, 60,70,72,75,85,100,120 60 848*480 848*480 852*480 852*480 852*480 1024*768 1024*768 1024*768 1152*864 1152*864 1152*864 1280*600 1280*600 1280*600 1280*720 1280*720 1280*720 1280*768 1280*768 1280*768 1280*960 1280*960 1280*960 1280*1024 1280*1024 1280*1024 1360*768 1360*768 1360*768 1366*768 1366*768 1366*768 1400*1050 1400*1050 1400*1050 1600*900 1600*900 1600*900 1600*1200 1600*1200 1600*1200 1856*1392 4 16-bit colors 32-bit colors 256 16-bit colors 32-bit colors 256 16-bit colors 32-bit colors 256 16-bit colors 32-bit colors 256 16-bit colors 32-bit colors 256 16-bit colors 32-bit colors 256 16-bit colors 32-bit colors 256 16-bit colors 32-bit colors 256 16-bit colors 32-bit colors 256 16-bit colors 32-bit colors 256 16-bit colors 32-bit colors 256 16-bit colors 32-bit colors 256 16-bit colors 32-bit colors 256 16-bit colors 32-bit colors 256 60 60 60 60 60 60,70,75,85,100,120 60,70,75,85,100,120 60,70,75,85,100,120 60,75,85,100 60,75,85,100 60,75,85,100 60 60 60 60,75,85,100 60,75,85,100 60,75,85,100 60,75,85 60,75,85 60,75,85 60,75,85 60,75,85 60,75,85 60,75,85,100,120 60,75,85,100,120 60,75,85,100,120 60 60 60 60 60 60 60,75,85 60,75,85 60,75,85 60,75,85,100,120 60,75,85,100,120 60,75,85,100,120 60,75,85,100,120 60,75,85,100,120 60,75,85 60,75 1856*1392 1856*1392 1920*1080 1920*1080 1920*1080 1920*1200 1920*1200 1920*1200 1920*1440 1920*1440 1920*1440 2048*1536 2048*1536 2048*1536 16-bit colors 32-bit colors 256 16-bit colors 32-bit colors 256 16-bit colors 32-bit colors 256 16-bit colors 32-bit colors 256 16-bit colors 32-bit colors 60,75 60,75 60,75,85,100 60,75,85,100 60,75,85,100 60,75 60,75 60,75 60,75,85 60,75,85 60,75,85 60,75 60,75 60,75 Touch Resistive type Controller Screen Pen mount DMC6000 through USB port (on board) 17”, 5 wire 19”, 5 wire Capacitive type Controller By control board through COM port (Model No.: EXII 7000 RS232 interface control board) Screen 17 CAP-3M ClearTek™ II 17-8561-203 19 CAP-3M ClearTek™ II 17-8051-203 Touch Screen Application Consideration Characteristics Touch Resolution Stylus use possible beyond finger 5 Resistive 5 wire Capacitive 2048 x 2048 4096x4096 No Limitation, can use any stylus Need special conductive stylus Glove use possible Any type glove Only very thin latex glove Light transmittance 81% ± 3% 90% above Hardness ≧3H Mohs 7 Response time 20 ms 3 ms Front Panel Protection –IP65 Touch screen Life V Typically fewer than 2 million touches, Constant flexing will degrade accuracy over time V Specified to over 200 million touches Coatings can wear Storage HDD 2.5” SATA HDD drive bay x 1 (with anti-vibration mechanism) CF 1 x bootable Compact Flash slot for CF type I/II storages Expansion Mini-PCI 1 x 32-bit Mini-PCI socket External I/O DVI DVI-I digital video connector x 1 USB USB 2.0 x 4 COM DB-9 x 4 (RS-232 x 3, RS-232/422/485 x 1) LAN RJ-45 x 1 (Gigabit Ethernet) KB/Mouse PS/2 Keyboard & Mouse x 1 Audio Line-in, Line-out, and Mic-in audio jacks Mechanical & Environmental Material Aluminum Color Black/Silver Front Panel Protection IP65 ID design 1. Panel mount / Chassis housing for option 2. Open frame Operating Temperature 0~40℃ (Fanless, Open frame and Panel mount at airtight) 6 Storage Temperature Operating Humidity -20~60℃ 10%~90%, non-condensing Storage Humidity 10%~90%, non-condensing Dimension Description WLP-7821-17-RES/CAP WLP-7821-19-RES/CAP Dimensions 477.2x362x78 (panel 514.7x396x79.5 (panel (L) x (W) x mount) mount) (H) 438.2x339.5x73(openframe) 475.7x373.5x73.5(openframe) Unit:mm 8.8 (panel mount) 9.8 (panel mount) Weight Unit: Kg 7.4 (openframe) 8.0 (openframe) Mounting VESA mount 75/100/Panel mount /Wall mount Kensington lock hole Power Power Input DC12V~28V Power Adaptor AC90 ~ 264V / 47 ~ 63 Hz/ DC input 12V Power DC-In connector x 1 Switch ATX power switch & RESET switch Indicator Power and HDD indicator (Front LED color: Power: Green / Orange: HDD accessing) Regulatory FCC-A, CE (EMC/LVD), VCCI, UL/cUL Shock Operating: 15g/0.53 oz, 11 ms, half sine wave Non-operating: 50g/1.76 oz, 11 ms, half sine wave Vibration Operating: 5 ~ 17 Hz , Amplitude:0.1” 17 ~ 500Hz , Acceleration:1.0G 7 Non-operating: 10~55Hz/0.15g, 55~500Hz/1.5g Drop Non-operating:3 Feet height free drop still survive, (test surface: concrete, base unit only) Options Wireless LAN SSD/CF 8 System View WLP-7821-17M –RES/CAP Panel Mount Outline Drawing 9 WLP-7821-17M –RES/CAP Openframe Outline Drawing 10 WLP-7821-19M –RES/CAP Panel Mount Outline Drawing 11 WLP-7821-19M –RES/CAP Openframe Outline Drawing 12 I/O connectors Remarks: WLP-7821 series PCMCIA slot is removed 13 Mount Installation (For Open frame and Panel mount) 14 Unpacking After unpacking the shipping carton, you should find these standard items: The WLP-7821-17/19M Panel PC series Accessory box including the followings: – – – – – AC adapter x 1 AC power cord x 1 Y cable for PS2 keyboard and mouse x 1 Mounting bracket x 8, screw x 16(For open frame and panel mount) CD-ROM for drivers, utility, Quick installation Guide and user manual Inspect all the items. If any item is damaged or missing, notify your dealer immediately. 15 Getting Started This chapter tells you how to set up the system. Setting Up the System The following is a summary of the steps in setting up the system for use. CAUTION: Make sure that power to the system and each of the devices to be connected is switched OFF before plugging in the connectors. 1. Make any required external connections such as the keyboard, and mouse. 2. Plug the appropriate end of the power cord into the power connector of the system. Then plug the other end of the power cord to an electrical outlet. 3. Press the power switch of the system to turn on the system’s power. 4. If necessary, run the BIOS SETUP program to configure the system (see Chapter 3). 5. Install the software drivers if necessary. 16 Installing System Software Recent releases of operating systems from major vendors include setup programs, which load automatically and guide you through hard disk preparation and operating system installation. The guidelines below will help you determine the steps necessary to install your operating system on the Panel PC hard drive. NOTE: Some distributors and system integrators may have already pre-installed system software prior to shipment of your Panel PC. Installing software requires an installed HDD. Software can be loaded in the WLP-7821-17/19M Panel PC using any of below methods: 1. Method 1: Use the Ethernet You can use the Ethernet port to download software from the net to the HDD that has been pre-installed in WLP-7821-17/19M Panel PC 2. Method 2: Use the COM Port By connecting another PC to the WLP-7821-17/19M Panel PC with an appropriate cable, you can use transmission software to transmit Operation System Software to the HDD that has been pre-installed in the WLP-7821-17/19M Panel PC. 3.Method 3: Use a External CD-ROM You can use the external CD-ROM to transmit the software to the HDD that has been pre-installed in the WLP-7821-17/19M Panel PC 17 Installing the Drivers After installing your system software, you will be able to set up the LAN, VGA, Audio and USB functions. All drivers are stored in a CD disc, which can be found in your accessory pack. The various drivers and utilities in the disc have their own text files that help users install the drivers and understand their functions. 18 BIOS Setup Information WLP-7821-17/19M Panel PC is equipped with the AMI BIOS stored in Flash ROM. This BIOS has a built-in Setup program that allows users to modify the basic system configuration easily. This type of information is stored in CMOS RAM so that it is retained during power-off periods. When system is turned on, WLP-7821-17/19M Panel PC communicates with peripheral devices and checks its hardware resources against the configuration information stored in the CMOS memory. If any error is detected, or the CMOS parameters need to be initially defined, the diagnostic program will prompt the user to enter the SETUP program. Some errors are significant enough to abort the start-up. Entering Setup Turn on or reboot the computer. When the message “Hit <DEL> if you want to run SETUP” appears, press <Del> key immediately to enter BIOS setup program. If the message disappears before you respond, but you still wish to enter Setup, please restart the system to try “COLD START” again by turning it OFF and then ON, or touch the "RESET" button. You may also restart from “WARM START” by pressing <Ctrl>, <Alt>, and <Delete> keys simultaneously. If you do not press the keys at the right time and the system will not boot, an error message will be displayed and you will again be asked to, Press <F1> to Run SETUP or Resume 19 In BIOS setup, you can use the keyboard to choose among options or modify the system parameters to match the options with your system. The table below will show you all of keystroke functions in BIOS setup. Keys to navigate within setup menu Key Up Arrow Down Arrow Left Arrow Right Arrow Enter Tab key or SHIFT-TAB + Esc F1 F10 20 Functions Move to the previous item Move to the next item Move to the item on the left (menu bar) Move to the item on the right (menu bar) Go to Sub Screen Or select a field Select field Increase the numeric value or make changes Decrease the numeric value or make changes Main Menu -- Quit and not save changes into CMOS Status Page Setup Menu and Option Page Setup Menu -- Exit current page and return to Main Menu General help on Setup navigation keys Save all the CMOS changes and exit Main Menu Once you enter WLP-7821-17/19M Panel PC AMI BIOS CMOS Setup Utility, you should start with the Main Menu. The Main Menu allows you to select from seven setup functions and one exit choice. Use left/right arrow keys to switch among setup menus or use up/down arrow keys to move among bios options in the menu. NOTE: It is strongly recommended to reload Optimal Setting, if CMOS is lost or BIOS is updated. Main Menu Item Description AMIBIOS Version AMIBIOS version number (Display Only) Processor Type Processor Manufacturer Information (Display Only) Processor Speed The speed of processor (Display Only) Processor Count Number of Physical Processors (Display Only) System Memory Size Amount of systm memory (Display Only) System Time Change the system time System Date Change the system date 21 Advanced Settings This setup reference table includes all the Optimal, Failsafe, and Other options setting in each BIOS setup item. It is very easy to cross reference. If you want to go details, you can directly refer to item description in sub-section. There are seven submenus in this menu: CPU Configuration, IDE configuration, Super IO configuration, Hardware Health Configuration, ACPI Configuration, APM Configuration, and USB Configuraton. CPU Configuration BIOS Items Description Manufacturer Manufacturer of the processor (Display Only) Brand String the hard coded text string the is contained in the processor. (Display Only) Frequency the operating frequency of the processor. (Display Only) FSB Speed the front side bus speed of the processor. (Display Only) Cache L1 The level one cache that is reported by the processor. (Display Only) Cache L2 The level two cache that is reported by the processor. (Display Only) 22 Item Options Description Max CPUID Value Limit Disabled/Ena bled Disabled for WindowsXP Ececute Disable Bit Disabled/Ena bled When disabled, force the XD feature flag to always return 0 Core Multi-Processing Disabled/Ena bled When disabled, disable one execution core CPU TM function Disabled/Ena bled If 'Enabled', CPU will slow down to 25% when CPU's temperature rise to 80oC. Vanderpool Technology Disabled/Ena bled When enabled, a VMM can utilize the addtional hardware capabilities provided by Vanderpool Technology. Need a full reset to change its state. Intel SpeedStep Tech. Maximum Speed 'Maximum': CPU speed is set to maximum. 'Minimum': CPU speed is set to minimun. 'Automatic': CPU speed controlled by Operation system. 'Disabled': Default CPU speed. /Minimum Speed/ Automatic/ Disabled Intel C State Tech. C1 Config. C2 Config. Standard/En hanced Specific C –State Support Disabled/Sta ndard/Enhan ced Specific C –State Support Standard=Conventional C-State Enhanced=Enhanced C-State Disable=C-State disable Standard=Conventional C-State Enhanced=Enhanced C-State 23 IDE Configuration The items in this menu allow you to set or change the configurations for the IDE devices installed in the system. Select an item then press <Enter> if you wish to configure the item. ATA/IDE Configuration Disabled: disable the integrated IDE controller Compatible: enables only the primary IDE controller Enhance: enables only the secondary IDE controller Legacy IDE channels: define IDE device, the optional settings are SATA Only/Reserved/SATA Primary, PATA Sec./PATA only Primary IDE Master Primary IDE Slave Secondary IDE Master Secondary IDE Slave While entering setup, BIOS auto detects the presence of IDE devices. This displays the status of auto detection of IDE devices. Item Options Description Type Not Installed / Auto / CD/DVD / ARMD 32Bit Data Transfer Disabled / Enabled Enable/Disable 32-bit Data Transfer 24 Select the type of device connected to the system Hard Disk Write Protect Disabled/Enable device write protection. This will be effective only if device is accessed through BIOS. Configuration options: [Disabled] [Enabled] IDE Detect Time Out (Sec) Select the time out value for detecting ATA/ATAPI devices. Configuration options: [0][5][10][15][20][25][30][35] ATA(PI) 80Pin Cable Detection Select the mechanism for detecting 80Pin ATA(PI) cable. Configuration options: [Host & Device][Host][Device] Super IO Configuration Item Parallel Port Address Options Disabled 378 Description Allow BIOS to Select Parallel Port Base Address 278 3BC Parallel Port Mode Normal Bi-Directional ECP EPP ECP & EPP Parallel Port IRQ IRQ5 IRQ7 Keyboard PowerOn Disabled Specific Key Any Key 25 Allow BIOS to Select Parallel port Allow BIOS to Select Parallel Port IRQ This option specifies how the system can be turned on by using the keyboard. Specific Key PowerOn - Mouse PowerOn Disabled Left Button Right Button This option specifies how the system can be turned on by using the mouse. Serial Port1 Address Disabled, 3F8/IRQ4 3E8/IRQ4 2E8/IRQ3 Allows BIOS to Select Serial Port1 Base Address Serial Port2 Address Disabled, 2F8/IRQ3 3E8/IRQ4 2E8/IRQ3 Allows BIOS to Select Serial Port2 Base Address Serial Port3 Address Disabled, 3F8, 2F8, 3E8, 2E8 2F0, 2E0 Allows BIOS to Select Serial Port3 Base Address Serial Port3 IRQ 3/4/5/7/10/11 Allow BIOS to select serial port4 IRQ Serial Port4 Address Disabled, 3F8, 2F8, 3E8, 2E8 2F0, 2E0 Allows BIOS to Select Serial Port4 Base Address Serial Port4 IRQ 3/4/5/7/10/11 Allow BIOS to select serial port4 IRQ Serial Port5 Address Disabled, 3F8, 2F8, 3E8, 2E8 2F0, 2E0 Allows BIOS to Select Serial Port5 Base Address Serial Port5 IRQ 3/4/5/7/10/11 Allow BIOS to select serial port5 IRQ Serial Port6 Address Disabled, 3F8, 2F8, Allows BIOS to Select Serial Port5 Base 26 Serial Port6 IRQ 3E8, 2E8 2F0, 2E0 Address 3/4/5/7/10/11 Allow BIOS to select serial port5 IRQ Hardware Health Configuration The items in this menu allow you to configure/monitor hardware health conditions. H/W Health Funtion Disabled: disable the hardware health conditions. Enhance: enables the hardware health conditions. ACPI Configuration Section for Advanced ACPI configurations. General ACPI Configuration Item Suspend mode Options S1 (POS) / S3 (STR ) / Auto Repost Video on No / Yes S3 Resume Description Select the ACPI state used for system suspend Determines whether to invoke VGA BIOS post on S3/STR resume Advanced ACPI Configuration Item ACPI version features 27 Options ACPI v1.0 ACPI v2.0 Description Enable RSDP pointers to 64-bit fixed system ACPI v3.0 ACPI APIC support description tables. Di ACPI version has some Disabled / Enabled Include ACPI APIC table pointer to RSDT pointer list AMI OEMB table Disabled / Enabled Include OEMB table pointer to RSDT pointer lists Headless mode Disabled / Enabled Enable / Disable Headless operation mode through ACPI Chipset ACPI Configuration Item Options Description Energy Lake Feature Enable/Disable APIC ACPI SCI IRQ Enable/Disable Enable/Disable APIC ACPI SCI IRQ USB Device wakeup from S3/S4 Enable/Disable Enable/Disable USB Device wakeup from S3/S4 High Performance Event Timer Disabled/Enabled Disabled/Enabled High Performance Event Timer APM Configuration Section for Advanced Power Mangement (APM) configurations. Item Options Power Managment / APM Disabled/Enabled Video Power Down Disable/Suspend 28 Description Power down video Mode in suspend or standby mode Hard Disk Power Down Disabled/Suspend Mode Power down hard disk in suspend or standby mode Suspend Time Out Disabled / Go into suspend in 1,2,4,8,10,20,30,40,6 the specified time 0 Min Throttle Slow Clock ratio 87.5% 75% 62.5% 50% 37.5% 25% 12.5% Select the duty cycle in throttle mode Keyboard & PS/2 mouse Ignore Monitor Monitor KBC ports 60/64 System thermal Disabled/Enabled Disabled/Enabled thermal to generate a power management event Power Button Mode On/Off Suspend Go into On/Off or Suspend when power button is pressed Advanced Resume Events Controls Resume On Ring Disabled / Enabled Disable/Enable RI to generate a wake event Resume On LAN Disabled / Enabled Disable/Enable LAN GPI to generate a wake 29 event Resume On RTC Alarm Disabled / Enabled Disable/Enable RTC to generate a wake event USB Configuration Item Options Description Legacy USB Support Disabled / Enabled/ Auto Port 64/60 Emulation Disabled / Enabled Enables I/O port 60h/64h emulation support. This should be enabled for the complete USB keyboard legacy support for non-USB aware Oses. USB 2.0 Controller Mode FullSpeed HiSpeed BIOS EHCI Hand-OFF Disabled / Enabled This is a workaround for Oses without EHCI hand-off support. This EHCI ownership change should claim by EHCI dirver USB Beep message Disabled / Enabled Enables the beep during USB device enumeration 30 Enables support for legacy USB. AUTO option disables legacy support if no USB devices are connected Configures the USB 2.0 controller in HiSPeed (480Mbps) or FullSpeed (12Mbps) PCIPnP Settings The PCI PnP menu items allow you to change the advanced settings for PCI/PnP devices. It is very easy to cross reference. If you want to go details, you can directly refer to item description in sub-section. Take caution when changing the settings of the PCI/PnP menu items. Incorrect field values can cause the system to malfunction. Clear NVRAM Clear NVRAM during System Boot. Configuration options: [No][Yes] Plug & Play O/S No: Let the BIOS configure all the devices in the system. Yes: Let the operating system configure Plug and Play (PnP) devices not required for boot if your system has a Plug and Play operating system. Configuration options: [No][Yes] PCI Latency Timer Value in units of PCI clocks for PCI device latency timer register. Configuration options: [32][64][96][128][160][192][224][248] Allocate IRQ to PCI VGA Yes: Assign IRQ to PCI VGA card if card requests IRQ. No: Does not assign IRQ to PCI VGA card even if card requests an IRQ. Configuration options: [Yes][No] Palette Snooping Enabled: Inform the PCI devices that an ISA graphics device is installed in the system so the card will function correctly 31 Configuration options: [Disabled][Enabled] Boot Settings The Boot menu items allow you to change the system boot options. Take caution when changing the settings of the PCI/PnP menu items. Incorrect field values can cause the system to malfunction. Boot Settings Configuration Configure Settings during System Boot. Item Options Description Quick Boot Disabled / Enabled Allows BIOS to skip certain tests while booting. This will decrease the time needed to boot the system Quiet Boot Disables / Enabled Disabled : Displays normal POST messages. Enabled: Displays OEM logo instead of POST messages. AddOn ROM Display Mode Force BIOS Keep Current Set display mode for option ROM Bootup Num-Lock Off / On Select Power-on state for Numlock PS/2 Mouse Support Disabled / Enabled / Auto Select support for PS/2 Mouse System keyboard Absent/Present Enalbe/Disable all 32 keyboards attached to the system Wait For ‘F1’ If Error Disabled / Enabled Wait for F1 key to be pressed if error occurs Hit ‘DEL’ Message Display Disabled / Enabled Displays “Press DEL to run Setup” in POST Interrupt 19 Capture Disabled / Enabled Enabled: Allows option ROMs to trap interrupt 19 Boot device Priority 1st Boot Device 2nd Boot Device These items specify the boot device priority sequence from the available devices. A device enclosed in parenthesis has been disabled in the corresponding type menu. Configuration options: [SATA:XXXX][Network: Realtek Boot Agent] [Disabled] Hard Disk Drives Specifies the boot device priority sequence from available hard drives. 33 Security Settings The Security menu items allow you to change the system security settings. Select an item then press <Enter> to display the configuration options. Change Supervisor Password Install or change the password. Change User Password Install or change the password. Hard Disk Security Primary Slave HDD User Password: The password for this Hard Disk can be set or cleared here. Power must be cycled for the disk to lock. Chipset Settings The Chipset menu allows you to change the advanced chipset settings. Select an item then press <Enter> to display the sub-menu. NorthBridge Configuration Item DRAM frequency 34 Options Description Auto / 400 MHz / 533 The value represents the MHz performance parameters of the installed memory chips (DRAM). Do not change the value from the factory setting unless you install new memory that has a different performance rating. Configure DRAM Timing Disabled / Enabled by SPD Memory hole Disabled/15MB-16MB Default value is 'Disabled'. This value prevents a memory hole being reserved in system memory between 15 MB – 16 MB for ISA adapter ROMs. If '15 MB-16 MB', this value reserves the area of system memory between 15 MB – 16 MB for ISA adapter ROMs. When this area is reserved, it cannot be cached. Internal Graphics Mode Enabled, 1MB Select Enabled, 8MB 35 SPD (Serial Presence Detect) is located on the memory module. The BIOS can read information coded in SPD during system boot up. Select the amount of system memory used by the internal graphics device This option specifies the amount of system memory used by the Internal graphics device Video Function Configuration DMVT Mode Select Fixed Mode DVMT Mode Combo Mode DVMT/Fixed Memory 64MB 128MB Maximum DVMT Boot Display Device Auto CRT DVI CRT+DVI This option specifies the boot display device. SouthBridge Configuration Item Options USB Functions Disabled 2 USB ports 4 USB ports 6 USB ports 8 USB ports USB 2.0 Controller Enable Disable SMBUS controller Enabled Disabled 36 Description SLP_S4# Min. Assertion Width 4 3 2 1 to to to to 5 4 3 2 seconds seconds seconds seconds Resort on AC Power Loss Power off Power on Last State . Exit Options The Exit menu items allow you to load the optimal values for the BIOS items, and save or discard your changes to the BIOS items. Save Changes and Exit Once you are finished making your selections, choose this option from the Exit menu to ensure the values you selected are saved to the CMOS RAM. When you select this option, a confirmation window appears. Select Ok to save changes and exit. Discard Changes and Exit Select this option only if you do not want to save the changes that you made to the Setup program. When you select this option, a confirmation window appears. Select Ok to save changes and exit. Discard Changes This option allows you to discard the selections you made and restore the previously saved values. After selecting this option, a confirmation appears. Select Ok to discard any changes and load the previously saved values. Load Optimal Defaults Load optimal default values for all setup options. 37 Flash BIOS Utility Utilize AMI Flash BIOS programming utility to update on-board BIOS for the future new BIOS version. Please contact your technical window to get this utility if necessary. NOTE: Remark or delete any installed Memory Management Utility (such as HIMEM.SYS, EMM386.EXE, QEMM.EXE, …, etc.) in the CONFIG.SYS files before running Flash programming utility. 38 Appendix A. Jumper Setting and Connectors List This appendix gives the definitions and shows the positions of jumpers, headers and connectors. All of the configuration jumpers on WLP-7821-17/19M Panel PC are in the proper position. The default settings shipped from factory are marked with (default). Note: Some of jumpers or connectors will be removed base on system configuration. Jumpers Location and list In general, jumpers on the single board computer are used to select options for certain features. To select any option, cover the jumper cap over (SHORT) or remove (NC) it from the jumper pins according to the following instructions. Here NC stands for “Not Connect”. 39 Jumper List CONNECTOR JP1 JP2 JP3 JP4 JP5 FUNCTION COM2 Function Selection Panel Backlight Selection CMOS Clear Panel Power Selection Touch Screen Configuration REMARK Jumper Setting z JP1 –COM2 Function Selection Description RS-232 RS-422 RS-485 z JP2 – Panel Backlight Selection Description +5V +3.3V 0V 40 Jumper Setting 5-6, 9-11, 10-12, 15-17, 16-18 3-4, 7-9, 8-10, 13-15, 14-16, 21-22 1-2, 7-9, 8-10, 19-20 Jumper Setting 1-2 3-4 5-6 z JP3 – CMOS Clear Description Normal CMOS Clear z JP4 – Panel Power Selection Description +3.3V +5V z Jumper Setting 1-2 2-3 JP5– Touch Screen Configuration Description Wire 41 Jumper Setting 1-2 2-3 ON(Short) 4,8 OFF(Open) 5 Connector Definitions Connectors Location CAUTION: When connecting the power connector to the motherboard, make sure that the system is not connected to an electrical outlet. When connecting a signal cable (also called ribbon cable), Pin 1 of the cable should be aligned with Pin 1 of the connector on the motherboard. Pin 1 side of the cable is identified by a color, usually red, stripe. Pin 1 of the motherboard connector is identified by the number 1 imprinted or an additional shading on the board. 42 Connectors List The connectors on the PCBA of WLP-7821-17/19M Panel PC are used to connect external devices such as hard disk drives, printers, keyboard, serial ports, etc. Specifically, the PCBA of WLP-7821-17/19M Panel PC has the following connectors: CONNECTOR PJ1 PJ2 J1 J2 J3 J4 J5, J6 J7, J8, J9 J8 J10 J13, J14 J15 J16 J17 J19 J20 J21, J500 J22 J23, J24 J25 FUNCTION Power Jack Connector HDD Power Connector Reset Button KB/MS Connector Display Interface Ethernet Port USB Port COM1~COM6 COM2 Audio Jack Passive Speaker Connector Power Button Interface Standard Compact Flash(IDE) Connector(Bootable) Standard Mini-PCI Interface Power/HDD Indicator Touch Panel Interface LVDS Interface Internal USB Standard SATA Interface LCD Inverter Interface REMARK Note: Some of jumpers or connectors will be removed base on system configuration. 43 z PJ1 – Power Jack Connector 3 1 5 4 2 Pin # 1 2 3 4 5 z Pin # 1 2 3 4 44 Signal Description Ground Ground DC In (+12V~+28V) Ground DC In (+12V~+28V) PJ2 – HDD Power Connector Signal Description +12V Ground Ground +5V z J1 – Reset Button z J2 – KB/MS Connector 6 5 3 4 2 1 Pin # 1 2 3 4 5 6 z Pin # 1 3 45 Signal Description KB data MS data Ground +5V KB clock MS clock J3 – Display Interface Signal Description TMDS Data2TMDS Data2 Pin # Signal Description 2 4 TMDS Data+ NC Shield NC DVI DDC Data TMDS Data1TMDS Data1 Shield NC GND TMDS Data0TMDS Data0 Shield CRT DDC Data TMDS Clock+ Analog Red Analog Blue Analog GND 5 7 9 11 13 15 17 19 21 23 C1 C3 C5 z DVI DDC Clock Analog Vertical TMDS Data1+ NC 14 16 18 20 +5V Hot Plug Detect TMDS Data0+ CRT DDC Clock 22 24 C2 C4 TMDS Clock Shield TMDS ClockAnalog Green Analog Horizontal J4 – Ethernet Port Pin # 1 2 3 4 5 6 7 8 46 6 8 10 12 Signal Description Data0+ Data0Data1+ Data2+ Data2Data1Data3+ Data3- LED1 LED2 z LINK/ACTIVE LED SPEED LED J5, J6 – USB Port Pin # 1 2 3 4 z Signal Description +5V Data Data + Ground J7, J8, J9 – COM1~COM6 1 5 6 1 9 6 5 1 9 6 1 5 1 5 6 9 6 9 5 9 1 5 6 9 PS:Engine BOX have 6 ports,But Panel PC just have 4 ports. They are COM1,COM2,COM4,COM5. Pin # 1 2 47 Signal Description Carrier Detect Receive Data 3 4 5 6 7 8 9 Transmit Data Data Terminal Ready Ground Data Set Ready Request to Send Clear to Send Ring Indicator z J8 – COM2 1 6 1 5 6 9 Pin # 1 2 3 4 5 6 7 8 9 48 5 9 Signal Description RS-232 RS-422 Carrier Detect Transmit Data Receive Data Transmit Data + Transmit Data Receive Data + Data Terminal Receive Data Ready Ground NC Data Set Ready NC Request to Send NC Clear to Send NC Ring Indicator NC RS-485 Transmit Data Transmit Data + NC NC NC NC NC NC NC z J10 – Audio Jack Pin # 1 2 3 z J13, J14 – Passive Speaker Connector J14(Right Pin # 1 2 z Channel) Signal Description AMP. Out + AMP. Out - J13(Left Channel) Pin # Signal Description 1 AMP. Out + 2 AMP Out - J15 – Power Button Interface Pin # 1 2 49 Signal Description Line Out (stereo) (color: lime) Line In (stereo) (color: light blue) Microphone (mono) (color: pink) Signal Description +5V Power on z J16 – Standard Compact Flash(IDE) Connector(Bootable) z J17 – Standard Mini-PCI Interface z J19 – Power/HDD Indicator Pin # 1 2 3 4 50 Signal Description HDD Active Indicator +5V +5V Power indicator z J20 – Touch Panel Interface Pin # 1 2 3 4 5 6 7 8 9 z Signal Description 8-wire 4-wire Right Sense N/A Left Sense N/A Bottom Sense N/A Top Sense N/A Right Excite Right Left Excite Left Bottom Excite Bottom Top Excite Top Ground Ground 5-wire N/A N/A N/A Sense(S) LR(X) LL(L) UR(H) UL(Y) Ground J21, J500 – LVDS Interface J33 (Channel 1) Pin # Signal Description 1 +LCD (+3.3V or +5V) 2 +LCD (+3.3V or +5V) 3 Ground 4 Ground 5 RxIn06 RxIn0+ 7 Ground 51 J500 (Channel 2) Pin # Signal Description 1 +LCD (+3.3V or +5V) 2 +LCD (+3.3V or +5V) 3 Ground 4 Ground 5 RxIn06 RxIn0+ 7 Ground 8 9 10 11 12 13 14 15 16 17 18 19 20 RxIn1RxIn1+ Ground RxIn2RxIn2+ Ground CKINCKIN+ Ground RxIn3- (NC for 18bit) RxIn3+(NC for 18bit) Ground Ground z J22 – Internal USB Pin # 1 2 3 4 52 Signal Description +5V Data Data + Ground 8 9 10 11 12 13 14 15 16 17 18 19 20 RxIn1RxIn1+ Ground RxIn2RxIn2+ Ground CKINCKIN+ Ground RxIn3- (NC for 18bit) RxIn3+(NC for 18bit) Ground Ground z J23, J24 –Standard SATA Interface z J25 – LCD Inverter Interface Pin # 1 2 3 4 5 6 53 Signal Description +12V +12V LCD ADJ Backlight Enable Ground Ground