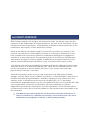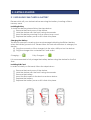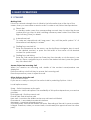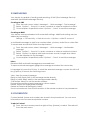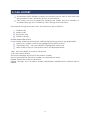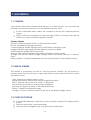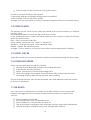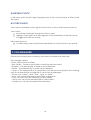Download KAZAM Life B2 User Manual
Transcript
KAZAM Life B2 User Manual 0 ALL RIGHTS RESERVED ©2013 Kazam Mobile Ltd. All rights are reserved. Kazam, the Kazam logo and the Kazam icon are trademarks of Kazam Mobile Ltd. No part of this document can be reproduced without permission. All trademarks and brand names mentioned in this publication are property of their respective owners. While all the efforts have been made to ensure the accuracy of contents in this manual, we presume no responsibility for errors or omissions or statements of any kind, whether such errors are omissions or statements resulting from negligence, accidents, or any other cause. We operate a policy of continuous development and reserve the right to make changes, modifications and improvements to the device, device features/specifications or any of its parts without prior notice. Your device may have preinstalled bookmarks and links for third party internet sites and may allow you to access third party sites. These are not affiliated with us, and we do not endorse or assume liability for them. If you access such sites take precautions for security or content. The limited warranty does not cover user manuals or any third party software, settings, content, data or links, whether included in, or downloaded to the product, whether included during installation, assembly, shipping or any other time in the delivery chain, or otherwise and in any way acquired by you. To the extent permitted by applicable law(s), we do not warrant that any of our software will meet your requirements, will work in combination with any hardware or software applications provided by a third party, that the operations of the software will be uninterrupted or error free or that any defects in the software are correctable or will be corrected. User Manual is provided to guide the user about the functionality of the device. It does not constitute any certificate of technology. Some functions may vary due to modifications and upgrades of software, or due to printing mistake. 1 SAFETY PRECAUTIONS Please read the following safety guidelines before using the device. Do not use the mobile phone while you are driving. Do not place magnetic storage media near your mobile phone, as the magnetic force from the device may erase the information stored on it. Keep your mobile phone and its accessories away from children. Mobile phones can interfere with the functioning of medical devices such as hearing aids or pacemakers. People with active medical implants should keep their mobile phone at least 15 cm away from the implant. Permanent hearing loss may occur if you use earphones or headphones at high volume. Use a wireless hands-free system (headphone/ headset) with a low power Bluetooth emitter. Make sure the mobile phone has a low SAR. Keep your calls short or send a text message (SMS) instead. This advice applies specially to children adolescents and pregnant women. Use mobile phone when the signal quality is good. Notice: Warranty is invalidated if the mobile phone or accessories are dismantled, the manufacturer will not be liable to pay for damages. Only use original batteries and charging devices. Back up important data regularly and store it properly. The manufacturer is not liable for any loss of data due to mis-operation, poor signal or power cut, etc. All screen images in this manual are for reference only, content displayed may depend on the pre-setting of the service provider, the network operator or the SIM card. If any functions referred to in this manual are different from those of your device, please follow your device. Do not put use it in a place with flammable gas such as a petrol pumps. The temperature recommended for using the device is 10-55℃. Do not touch the charger, power cable or socket with wet hands. This may cause an electric shock. Our cellular phones are in accordance with the communication industry standards of PRC, and also according in accordance with standards of European, and are approved for GSM networks. Your phone may be used internationally with various networks depending on your roaming arrangements with your service provider. Only use the chargers listed in the manufacturer’s catalogue should be used. Using any other charger may be dangerous and would also invalidate your warranty. Line voltage must be exactly the one indicated on the charger’s serial plate. Your phone is a radio transmitter which may interfere with electronic medical equipment or implants, such as hearing aids, pacemakers, insulin pumps, etc. It is recommended that a minimum separation of 15cm be maintained between the phone and an implant. 2 If your mobile phone or any of its accessories do not function normally, please contact Kazam customer support. The qualified personnel will assist you, and if necessary will arrange for a repair. 3 TABLE OF CONTENTS ALL RIGHTS RESERVED SAFETY PRECAUTIONS TABLE OF CONTENTS 1 2 4 1. UNDERSTANDING YOUR DEVICE 1.1. GENERAL INFO 1.2. DEVICE OVERVIEW 5 5 5 2. GETTING STARTED 2.1. INSTALLING CARDS & BATTERY 2.2. POWERING ON/OFF THE DEVICE 6 7 7 3. BASIC OPERATIONS 3.1. CALLING 3.2. MESSAGING 3.3. PHONEBOOK 8 8 9 10 4. CALL HISTORY 11 5. SETTINGS 5.1. PHONE SETTINGS 5.2. NETWORK SETTINGS 5.3. SECURITY SETTINGS 5.4. CALL SETTINGS 5.5. CONNECTIVITY 5.6. RESTORE SETTINGS 12 12 12 12 13 14 14 6. PROFILES 14 7. MULTIMEDIA 7.1. CAMERA 7.2. IMAGE VIEWER 7.3. VIDEO RECORDER 7.4. VIDEO PLAYER 7.5. AUDIO PLAYER 7.6. SOUND RECORDER 7.7. FM RADIO 15 15 15 15 16 16 16 17 8. EXTRAS 8.1. CALCULATOR 8.2. ALARM 8.3. CALENDAR 8.4. WORLD CLOCK 8.5. TORCH LIGHT 17 17 17 17 18 18 9. FILE MANAGER 18 10. SPECIFICATIONS 19 4 1. UNDERSTANDING YOUR DEVICE 1.1 GENERAL INFO KAZAM Life B2 has a 1.8” VGA screen with 128*160 resolution. It has a fixed focus front camera, an 800 mAh battery and expandable memory. It supports MMS, SMS and Bluetooth. 1.2 DEVICE OVERVIEW 1. 3. 5. 7. 9. Earpiece Key Pad Microphone Torch Battery cover 2. 4. 6. 8. 5 Display Charging Socket Headset Socket Camera lens 2. GETTING STARTED 2.1 INSTALLING SIM CARDS & BATTERY Please switch off your device before removing the battery, inserting a SIM or memory card. Installing Battery To install the battery please follow the steps below:Remove the back cover of the device. Hold the device with the front facing downwards. Insert the battery ensuring it is the correct way round. Replace the battery cover until it clicks into place. Charging the Battery The device prompts a warning tone and message indicating insufficient battery when the battery power is low. Please follow the instructions below to charge your device:Plug the connector of the charger into the micro USB port on the device. Plug the charger into a standard AC wall outlet. Charging……. Fully Charged……. It is recommended to fully charge the battery before using the device for the first time. Installing SIM Card In order to install you SIM card, follow the steps below:Remove the back cover of the device. Hold the device with the front facing downwards. Remove the battery. Insert the SIM card into the device as shown below. Replace the battery. Replace the battery cover until it clicks into place. 6 Installing Memory Card Your device supports micro SD card, which is a multimedia memory card used to increase the memory of the device. The micro SD card is small and should be installed carefully to avoid any kind of damage. Please follow the steps below to install the memory card in the device: Remove the back cover of the device. Hold the device with the front facing downwards. Remove the battery Slot the micro SD card into the device as shown below. Replace the battery. Replace the battery cover until it clicks into place. 2.2 POWERING ON/OFF THE DEVICE Turning On the Device After installing the SIM card and charging the battery, you are now ready to turn on your device. Press and hold the Power Key to turn on the device. Turning Off the Device Press and hold the Power Key for 3 seconds. 7 3. BASIC OPERATIONS 3.1 CALLING Making Calls If the icon network strength icon is visible in the information bar at the top of the screen, then you can make or receive calls. To make a call, follow the steps below: Direct dial In standby mode, press the corresponding numeric keys to enter the phone number that you want to dial, including necessary area codes. Short Press the Right soft key [Clear] to delete. International call To make an international call, long press * key until the prefix symbol "+" of international call displays in screen. Dialling from contact list Enter the Phonebook via the menu, use the Up/Down Navigator keys to scroll to the desired contact, or press the first letter of the name of the desired contact for quick search. Dialling from call history Enter the Call centre (press the Green key from standby or via the menu), use the Up/ Down navigator keys to scroll to the desired contact, press the green key can direct dial. Answer/Reject an Incoming Call When you receive an incoming call, details of the contact name/number are displayed. Press the call key or left soft key to answer the incoming call. Press the power key once to reject the call. Other Options during the call To put a call on hold If you are on a call you can put the call on hold by selecting Options - Hold. In call options menu:Swap – Switch between active calls Conference – Multi-call options. The availability of this option depends on your service provider. End single call - End the current call. End all calls- End all active calls New call – Launches the dialler and a new call can be initiated Phonebook – Launched phonebook interface Messages – Launches messaging menu Sound recorder - Record the current call. Note - Recording of the call, in some countries is illegal. Therefore, when you record calls, should seek prior approval from the other party. 8 3.2 MESSAGING Your device is capable of sending and receiving of SMS (Short Message Service) and MMS (Multimedia Message Service). Creating an SMS From the main menu, select ‘Messages’ – ‘Write message’- ‘Text message’ Select ‘Options’ – ‘Send to’ to enter a number or select a recipient contact Once recipient is specified, select ‘Options’ – ‘Send’ to send the message. Creating an MMS Your device comes preloaded with some MMS settings. Additional settings can be added by accessing: – Settings -> Connectivity -> Data Accounts -> Options ->Add PS Account A multimedia message or MMS can contain letters, pictures, audio files or video files. To create and send a MMS follow the steps below:From the main menu, select ‘Messages’ – ‘Write message’- ‘Multimedia message’ Select ‘Options’ – ‘Send to’ to enter a number or select a recipient contact Select ‘Options’ to display MMS options where sounds, images and videos can be attached to the message. Once recipient is specified, select ‘Options’ – ‘Send’ to send the message. Inbox Received SMS and MMS messages are accessed here. To open received messages highlight the message and select the centre key. In message list, press the OK key to read the selected message or press the left soft key [Options] to launch the following menu: View: view the current message Reply by SMS: Reply SMS to the message sender directly. Reply by MMS: Reply MMS to the message sender directly. Call Sender: Select to call the sender number. Forward: forward the current message to other number. Delete: Delete the highlighted message. Delete all: Delete all messages in inbox. Save to phonebook: Save the information in the sender number to the phonebook. 3.3 PHONEBOOK Contact details (name and number) are stored in the phonebook. You can save information such as name and phone number. To add a Contact From the home screen press the right soft key [Names] or select ‘Phonebook’ from the main menu. 9 Select the ‘Add new contact’ option Select ‘To SIM’ or ‘To Phone’. Enter contact information (Name and number) Select ‘Options’ – ‘Save’ to save the newly added contact. Contact options View: View the selected contact Send text message: Send SMS to the selected contact Send multimedia message: Send MMS to the selected contact Call: Call the selected contact Edit: You can edit the details of the highlighted contact Delete: Delete the highlighted contact Copy: Copy the highlighted contact to “SIM” or “phone” Phonebook settings Speed dial - Contacts can be assigned to numbered shortcuts. Use the OK key at ‘Enable speed dial’ option to turn speed dial function on or off. Select ‘Set number’, scroll to a key number (8 available, from 2 to 9), press the OK key and select ‘Edit’, scroll to the desired number to set as speed dial number for the key and press the OK key. When a number is assigned to a speed dial and the function is enabled, you can simply press and hold the corresponding numeric key on idle screen to dial the assigned contact automatically. Memory status: View the used memory of the SIM card and phone’s phone book. The capacity of SIM card depends on different SIM card. Copy contacts: Contacts can be copied between SIM and Phone memories Move contacts: Contacts can be moved between SIM and Phone memories Delete all contacts: Select to delete the contacts from SIM or the phone memory. 10 4. CALL HISTORY All received calls, dialled numbers and missed calls as well as their call time are recorded in the call history section of your phone. Call history can be accessed by pressing the Green key from standby or accessed through the ‘Call History’ item through the main menu. If accessed through the menu item, the submenus are as follows:Dialled calls Missed calls Received calls Delete call logs Missed/dialled/Received In the missed, dialled and received calls lists the following actions are applicable:Green key – Make a call to the highlighted number/contact Centre key [OK] - View the details of highlighted call record Left soft key to launch the options menu as displayed below View: View the details of current call record. Call: call current record. Send text message: send SMS to the select number Save to phonebook: Store the number as a phonebook entry. Delete: Delete the current call record. Delete call logs: You can select dialed calls/Missed calls/Received calls/All calls to delete. 11 5. SETTINGS 5.1 PHONE SETTINGS Time and date Set home city: You can choose a home city from the list to set as the phone home time zone. Set time/date: Under this you can set the phone to the current date and time. The phone allows you to set the date range of calendar 2000 to 2030. Set format: Under this you can set the time and date display format Language Under this you can choose the language that the phone menus are displayed in. Pref. input method You can choose between ABC, abc or numeric as the default input method. Display Wallpaper: The standby image displayed for background wallpaper. You can choose from the built-in wallpaper and an image saved on the phone memory or memory card. Screen auto lock Under this you can set the time before the screen automatically locks. After the screen has automatically locked press the left soft key + * key to unlock. Show date and time: You can set the idle screen time display on or off. Dedicated key You can change navigation key shortcuts that are active when on idle screen Flight mode Switch between normal and flight mode. When flight mode is active all network and data related functions will be restricted. Misc. settings The backlight brightness and timeout value can be set under this menu item 5.2 NETWORK SETTINGS Set network related settings such as network selection and the use of GPRS. Automatic or manual network selection is available to determine the network that is camped onto. 5.3 SECURITY SETTINGS SIM security You can set and enable the PIN code and PIN” codes 12 Note that if the input PIN code wrong three times, the SIM card will automatically lock and unlock and a PUK code will be required to unlock. Please contact your SIM card provider for more details regarding PUK codes. PIN lock Under this you can enable or disable PIN password. When this feature is enabled, every time you turn the phone prompts you to enter the PIN password. Change PIN If the current PIN password is already activated, you can make changes to the PIN password. First enter the old PIN password twice and then specify the desired, new password for future use. Change PIN2 PIN2 password is used to access a particular function (such as setting a fixed number, set the call billing, etc.) If PIN2 is entered incorrectly 3 times a PUK2 code will be required to unlock. Phone security A phone passcode can be set to avoid unauthorised use of your mobile phone. Phone lock Under this you can enable or disable phone password. To do so, the phone password must be entered. The default code is 0000. When this feature is enabled, every time you turn the phone on you are prompted to enter the password. Change password You can make changes to the phone password. First enter the old phone password, and then enter the newly selected password twice to confirm. 5.4 CALL SETTINGS Call waiting You can choose to Activate, Deactivate or Query status of this feature. If activated, you will be notified when a call in received whilst another call is ongoing. Call divert This feature allows you to divert to your phone calls to your voice mailbox or another phone number you specify. This function needs the support of network operator. Call barring Barring restrictions can be set on incoming and outgoing calls. This function needs the support of network operator, please contact the network operator for further information. Advanced settings Auto redial You can enable or disable this feature. If the feature is turned on then is a call is not successful then it will be automatically redialled up to 10 times. 13 Call time reminder When set, an in call beep will sound after the selected time period. This can be after a specified number of seconds or you can select a time period after which the beep will sound. Answer mode Any key – When set, any key will answer incoming calls with the exception of the right soft key and the end key. Auto answer when headset - When set, incoming calls will automatically be answered if a headset is inserted. 5.5 CONNECTIVITY Data account Preloaded MMS accounts are displayed. These accounts can be manually edited, deleted and added. Bluetooth You can transfer data, such as images and videos to other devices using Bluetooth. Search for devices and accept/transfer data. The received data is automatically stored in your phone. Bluetooth options Power: Switch Bluetooth on and off Visibility: If your device is visible other Bluetooth devices can find the phone; if you select off, other Bluetooth devices can’t find the phone. My device: Select to add new equipment and search for Bluetooth devices within range of the signal. After the Bluetooth device is found, you can select the device you wish to connect with. My name: Modify the Bluetooth device name that other users can identify your device with. 5.6 RESTORE SETTINGS Reset the phone settings to default using this feature. The phone password is required to use this feature. Default password is 0000. 6. PROFILES The phone provides you with four profiles: general, silent, meeting, outdoor. The profiles tailor the phone settings according to different environments by using a range of different tones and alerts. These profiles can be personalised according to your requirements. 14 7. MULTIMEDIA 7.1 CAMERA Your phone is fitted with camera which allows you to take photos. You can store the pictures on the phone memory or on the inserted memory card. In the multimedia menu, select the camera to launch the camera preview screen. Press the OK key to take photo, press the right soft key to return, press the left soft key to launch the following options menu:Camera Options Switch to video recorder: Switch to video preview screen. Photos: Launches the image viewer list Camera settings: Modify settings such as Anti-flicker and Delay timer. Image settings: Image quality and image size can be modified White balance: Image effect can be set Scene mode: Select between automatic and night camera modes Storage: Choose the default image saving location as phone memory or memory card. Restore default: Camera parameters can be restored back to their default values/ 7.2 IMAGE VIEWER This feature is convenient for users to view the photos stored in on the phone or memory card. Press the OK key to open the picture or press the left soft key to open the option menu: View: Open the current image to view. Image information: Display the current image information. Send:Pictures can be sent via ”MMS” or "Bluetooth". Use as: Picture can be set as idle screen wallpaper. Rename: Change the name of the selected picture. Delete:Delete the selected image. Storage:Phone or memory card can be set as the default image viewer 7.3 VIDEO RECORDER In the multimedia menu, select the video recorder to launch the video preview screen Press the centre key to start recording Press up/down navigation key to adjust the focal distance 15 Press the left soft key the launch the options menu Switch to camera: Switch to still camera Camcorder settings: Anti-flicker settings can be modified. Video settings: Can set the video quality Storage: You can set phone or memory card as storage location for recorded videos. 7.4 VIDEO PLAYER This feature can be used to play video files stored on the phone memory or inserted memory card. The supported video formats are 3gp, mp4 and .avi files. In the multimedia menu, select the video player into the video list, press left soft key open the option menu: Play:Play the current video file Send: Videos can be sent via ”MMS” or "Bluetooth" Rename:Change the name of the selected video. Delete:Delete the selected video. Storage:Phone memory or memory card videos can be displayed by default 7.5 AUDIO PLAYER Audio files saved in the phone or memory card can be played through this menu item. 7.6 SOUND RECORDER Audio can be recorded through this feature. Launch Sounds Recorder through the multimedia menu Press the left soft key [Options] Select ‘New Record’ and the recording starts. Whilst recording is on progress, the left soft key will pause and resume the recording and the right soft key will stop the recording. The recorded audio files can also be renamed, sent and deleted when the options in list view is accessed. 7.7 FM RADIO You can use your mobile phone to listen to FM radio stations once a supported headset is plugged into the handset. Please press the side key to adjust music volume. Ensure headset in inserted Launch FM Radio from multimedia menu Press middle key to switch radio on and off. The up and down navigation keys manually scroll through radio frequencies. The left and right navigation keys scroll through radio stations. 16 Radio options menu Channel list – Radio stations names and frequencies can be saved. When in FM Radio pressing the corresponding key will tune into the specified frequency. Manual input – Radio frequency can be manually entered. Auto search – Automatically searches and saves the found frequencies. 8. EXTRAS 8.1 CALCULATOR Calculator helps you perform basic arithmetic functions, such as addition, subtraction, multiplication and division. The navigation keys correspond to the arithmetic function displayed in the calculator display. Left navigation key – Multiply Right navigation key – Divide Up navigation key – Add Down navigation key – Subtract Middle key - Equals 8.2 ALARM Alarms can be set to sound at the specified time. To add a new alarm follow these steps:Launch the alarm feature through the ‘Extras’ menu. Highlight an alarm and select ‘Edit’. In the status menu select ‘On’. Select time for alarm to sound and repeat value. Select ‘Options’ – ‘Save’ and alarm is set. When an alarm is active a bell icon is displayed at the top of the idle screen and the alarm will be checked in the list. 8.3 CALENDAR Calendar can be used to check the current date and plan events. Calendar options Jump to date: Jump the selected date. Go to today: the date of the input query calendar information Go to weekly/monthly view: can set the calendar display mode through week or month. 17 8.4 WORLD CLOCK In this menu, press the left / right navigation key to view the time zone of cities round the world. 8.5 TORCH LIGHT Torch can be switched on through the torch menu or from an idle screen shortcut. Torch menu Launch the torch light through the ‘Extras’ menu Highlight ‘Torch light’ and use long press of the middle key or the left soft key to toggle the torch on and off. Idle screen shortcut On idle screen, press and hold the middle key to switch the torch on and off. 9. FILE MANAGER Files saved on the phone or memory card can be viewed and used here. File manager options - Open: Open the file or folder. - New Folder – Create a new folder in which files can be stored - Rename – The selected file or folder can be renamed. - Delete – The selected file or folder can be deleted. - Use as - If the selected file is an audio files it can be set as the ringtone for incoming calls. If the selected file is image file, it can be set as wallpaper. - Sort by: can "name", “time” ,"size" , "type" or “none” . - Send - The selected file can send by MMS or Bluetooth - Copy: you can copy the select file to other folders. - Move: you can move the select file to other folders. - Details: you can view the select file information. 18 10. SPECIFICATION * The standby time and maximum talk time depend upon the network signals and settings. 19 ACCESSORIES Use only batteries, chargers, and accessories approved by the manufacturer with this device. Use of any other types will invalidate the warranty and may be dangerous. Check with your dealer for available accessories. You may opt to buy: Extra Battery Extra batteries of various capacities are available from our company or through your dealer. Charger Plug, charger cable Charger plug used to connect with the charger cable for charging on wall outlets. Also you can use the charger cable to connect with the other devices such as the personal computers to charge the phone. Charging time from empty is about 2 to 3 hours. The charging condition is displayed on screen. You may use your phone while charging. Earphone A mini, practical, hands-free device; you can use its button to answer and end calls. Do not plug or unplug the earphone when connecting dialed or incoming calls. ENVIRONMENTAL CONCERN Help us save the environment…GO GREEN! All our endeavours are directed towards providing environmentally aware products to you. The materials used in our devices are recyclable and can be reused to make new products. We strive to make products that are safe for our consumers as well as the environment. Preserve natural resources for future generations by recycling your mobile phone. Your mobile phone contains some metals which, when recycled properly, can be put back into circulation, decreasing the need for new metal mining. Recycling reduces the need for raw materials, saves energy, helps mitigate global warming and reduces pollution, therefore preserving natural resources for the future. Follow some simple steps and contribute towards saving the planet: DO Recycle your handset and its accessories. To protect natural resources and to promote re-use of the material, kindly separate batteries from other type of waste. DONT Do not dispose of your mobile and its battery in fire. Do not dispose your mobile with the regular waste. Do not over charge your handset. Remove the charger when battery is full. This logo signifies that this product and/or its accessories should not be disposed of with other household waste. 20 Hazards of improper handling, accidental breakage, damage and /or improper recycling of hazardous elements, can result in the following: When burned, cancer-producing dioxins can be released into the air we breathe; If thrown in landfills, leaching into groundwater affecting your local community In warm climates, the oxidation of mercury in the environment can be accelerated, leading to the creation of oxidized Hg atoms that are known to be associated with ozone depletion. Improper recycling additionally results in data security issues, as private electronic information remains on hard drive, if not properly removed before disposal. How to Recycle Please get your electronics products recycled only through authorised recyclers, approved by Pollution Control Board. We provide facility of recycling of our products, for details please visit our website or call our customer care. Help us to GO GREEN. Constitution of Hazardous Elements in your Device: Your device does not contain the following hazardous elements in a proportion higher than the limits provided hereunder: maximum concentration value of 0.1% by weight in homogenous materials for lead, mercury, hexavalent chromium, polybrominated biphenyls and polybrominated diphenyl ethers; and maximum concentration value of 0.01% by weight in homogenous materials for cadmium. 21 EU Declaration of Conformity for R&TTE Directive 1999/5/EC We Kazam Mobile Limited Of Suite 4B, 43 Berkeley Square, London, W1J 5FJ, United Kingdom Declare under our sole responsibility that the product Product name: Smartphone Trade name: KAZAM Model name: Trooper X5.5 (Detailed description of product including name, type, model and supplementary Information such as lot, batch or serial number, sources and number of items) To which this declaration relates, is inconformity with the following standars And/or other normative documents. Standard Report NO. EN 60950-1: 2006+A11: 2009+A12: 2010+A12: 2011, EN 62479: 2010, EN 62209-1: 2006, EN 62209-2:2010, EN 50360: 2001/AC: 2012, EN 50566: 2013 EN 301 489-1 V1.9.2, EN 301 489-7 V1.3.1, EN 301 489-7 V2.2.1 EN 300328 V1.7.1, EN 301 511 V9.0.2 13070547-CE-S, 13070547-CE-H2, 13070547-CE-H 13070547-CE-E1 13070547-CE-R1 13070547-CE-R2 We hereby declare that (all essential radio test suites have been carried out and that) the abone named product is in conformity to all the essential requirements Of Directive 1999/5/EC. The Conformity assessment procedure referred to in Article 10 and detailed in Annex [Ⅲ]or [Ⅳ]of Directive 1999/5/EC has been followed with the involvement of the following Notified Body(ies): SIEMIC, INC., 775 Montague Expressway, Milpitas, CA 95035, USA Identification mark: 2200 the equipment will also carry the (Notified Body number) class 2 equipment identifier Signature: Printed name/title: Daniel Readman / Manager Tel: +44 (0) 20 7491 6930 Address: Suite 4B, 43 Berkeley Square, London, W1J 5FJ, United Kingdom SAR Information Head: 1.21W/kg@10g (CE) 22 Body: 1.02W/kg@10g (CE) Body-worn Operation This device was tested for typical body-worn operations. To comply with RF exposure requirements, a minimum separation distance of 1.5 cm must be maintained between the user’s body and the handset, including the antenna. Third-party belt-clips, holsters, and similar accessories used by this device should not contain any metallic components. Body-worn accessories that do not meet these requirements may not comply with RF exposure requirements and should be avoided. Use only the supplied or an approved antenna. Unauthorized antennas, modifications, or attachments could impair call quality, damage the phone, or result in violation of regulations. Do not use the phone with a damaged antenna. If a damaged antenna comes into contact with the skin, a minor burn may result. Please contact your local dealer for replacement antenna. 23