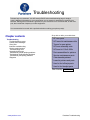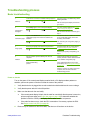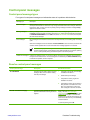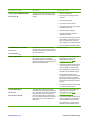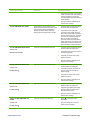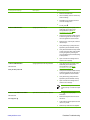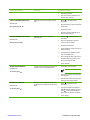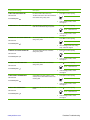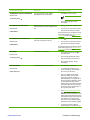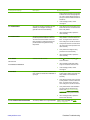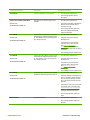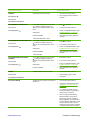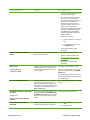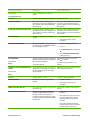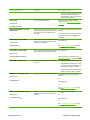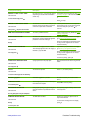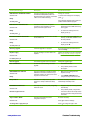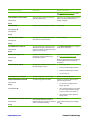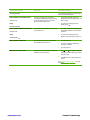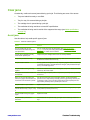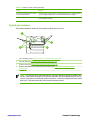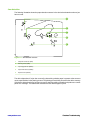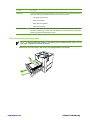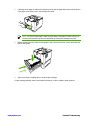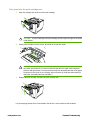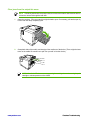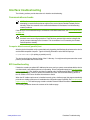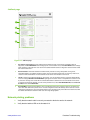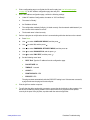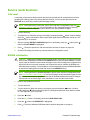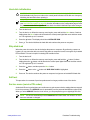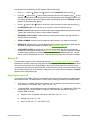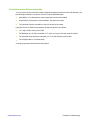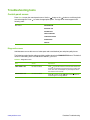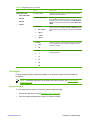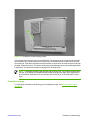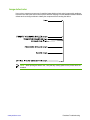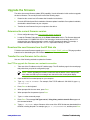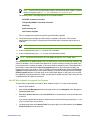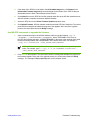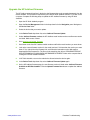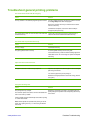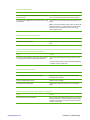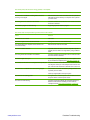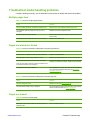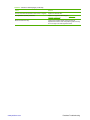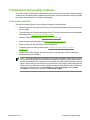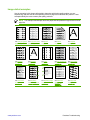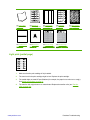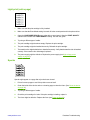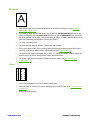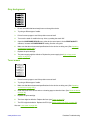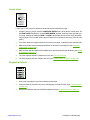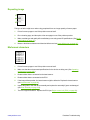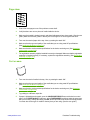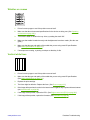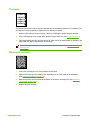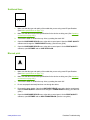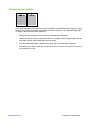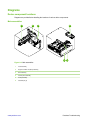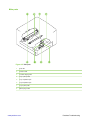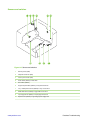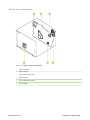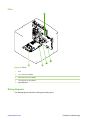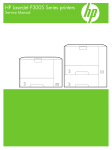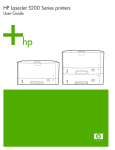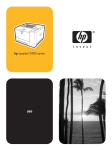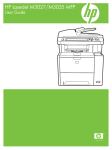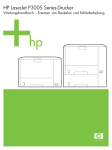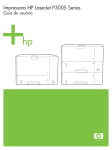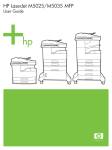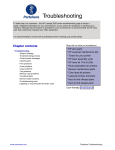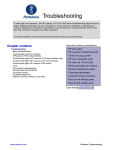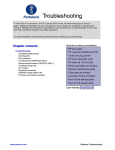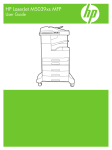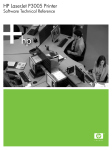Download HP LaserJet P3005 Series Printers Service Manual - DESY
Transcript
Troubleshooting To better help our customers - this HP Laserjet P3005 series troubleshooting page is simply a guide / additional information for your convenience, as you search for assistance in repairing your machine. Although this information is provided for your convenience it is recommended, for the most part, that a technician inspects your office equipment. It is recommended to consult with a professional when ordering your printer part(s). Chapter contents Troubleshooting Troubleshooting process Control-panel messages Clear jams Interface troubleshooting Service mode functions Troubleshooting tools Upgrade the firmware Troubleshoot general printing problems Troubleshoot media handling problems Troubleshoot print-quality problems Diagrams Shop with us while you troubleshoot. * HP oem parts * HP LaserJet maintenance kits .........printer * Toners for your * HP fuser assembly units * HP fuser kit 110v & 220v * Parts assemblies for printers * Service maintenance parts .................................... * Color laserJet printers * LaserJet printers and parts * Hard to find officejet parts * Hard to find deskjet parts User-friendly SmartSearch! www.partshere.com Partshere Troubleshooting Troubleshooting process Basic troubleshooting 1 Is the device on and does a readable message appear? Power on Yes No After the control-panel display is functional, go to step 2. 2 Does Ready appear on the control-panel display? Control-panel messages Yes 3 Open the INFORMATION menu and print the configuration pages. Are all of the accessories are installed? Information pages Yes Follow the power-on troubleshooting checks following this table. If an error message appears, see Controlpanel messages on page 131. No After the errors have been corrected, go to step 3. No 4 Does the print quality meet customer requirements? Image quality Yes No If accessories that are installed are not listed on the configuration pages, remove the accessory and reinstall it. After evaluating the configuration pages, go to step 4. Compare images with the sample defects in Troubleshoot print-quality problems on page 177. When the print quality is acceptable, go to step 5. 5 Can the customer print successfully from the host computer? Interface Yes. This is the end of the basic troubleshooting process. Verify that all I/O cables are connected correctly and that a valid IP address is listed on the Jetdirect configuration page. No If error messages appear on the controlpanel display, see Control-panel messages on page 131. When the customer can print from the host computer, this is the end of the basic troubleshooting process. Power-on checks Turn on the power. If the control-panel display remains blank or if it displays random patterns or asterisks, perform the power-on checks to locate the cause of the problem. 1. Verify that the device is plugged into an active electrical outlet that delivers the correct voltage. 2. Verify that the power switch is in the ON position. 3. Make sure that the main fan runs briefly. 4. ł If the control-panel display is blank, but the main fan runs briefly after the power is turned on, print an engine test page (see Engine-test page on page 165) to determine whether the problem is with the control-panel display, the formatter, or other components. ł If the main fan does not run, check the ECU connections. If necessary, replace the ECU. See Engine control unit (ECU) on page 88. Remove any HP Jetdirect or other EIO cards, and then turn off and turn on the device. www.partshere.com Partshere Troubleshooting Control-panel messages Control-panel message types Four types of control-panel messages can indicate the status of or problems with the device. Message type Description Status messages Status messages reflect the current state of the device. They inform you of normal device operation and require no interaction to clear them. They change as the state of the device changes. Whenever the device is ready, not busy, and has no pending warning messages, the status message Ready appears if the device is online. Warning messages Warning messages inform you of data and print errors. These messages typically alternate with the Ready or status messages and remain until you touch OK. Some warning messages are clearable. If CLEARABLE WARNINGS is set to JOB on the device DEVICE BEHAVIOR menu, the next print job clears these messages. Error messages Error messages communicate that some action must be performed, such as adding paper or clearing a jam. Some error messages are auto-continuable. If AUTO CONTINUE is set on the menus, the device will continue normal operation after an auto-continuable error message appears for 10 seconds. NOTE Pressing any button during the 10-second auto-continuable error message overrides the auto-continue feature, and the button function takes precedence. For example, pressing the Stop button pauses printing and offers the option to cancel the print job. Critical-error messages Critical error messages inform you of a device failure. Some of these messages can be cleared by turning the device off and then on. These messages are not affected by the AUTO CONTINUE setting. If a critical error persists, service is required. Resolve control-panel messages Control panel message Description Recommended action 10.10.00 ERROR The device cannot read or write to the print cartridge e-label, or the e-label is missing from the print cartridge. 1. Verify that a genuine HP print cartridge is installed in the device. 2. Install another print cartridge. 3. Verify that the memory tag PCA is installed in the device. 4. Verify that the memory tag connector is firmly seated in connector J510 on the ECU. You might have to remove the main cooling fan to see this connection. 10.32.00 - Unauthorized Supply A supply has been installed that does not pass the authentication test for genuine HP supplies. If you believe you purchased a genuine HP supply, visit us at www.hp.com/go/ anticounterfeit. Any repair required as a result of using non-HP supplies or unauthorized supplies are not covered under warranty. HP cannot ensure the accuracy or the availability of certain features. To continue printing, touch OK. www.partshere.com Partshere Troubleshooting Control panel message Description Recommended action 10.XX.YY SUPPLY MEMORY ERROR The device cannot read or write to the printcartridge memory tag, or the memory tag is missing. 1. Open the cartridge door. 2. Remove the print cartridge, and then reinstall it. 3. Close the cartridge door. 4. Turn the device off and then on. 5. Verify that a genuine HP print cartridge is installed in the device. 6. Install another print cartridge. 7. Verify that the memory tag PCA is installed in the device. 8. Verify that the memory tag connector is firmly seated in connector J510 on the ECU. You might have to remove the main cooling fan to see this connection. 9. If the error persists, contact HP Support. For help press 11.XX INTERNAL CLOCK ERROR alternates with The device internal clock is not working correctly. Printing can continue, but you are prompted to set the date and time each time you turn the device on. Contact HP Support. Paper is fed from tray 2 to the device by the tray 2 pick-up roller. When energized, solenoid SL2 releases a clutch, and then the pick-up roller rotates to pick up the paper and advance it into the paper path. 1. Verify that the type and quality of the media that you are using meet HP specifications. (See Media specifications on page 13.) 2. Verify that the media is loaded correctly and that the guides are not too tight or too loose against the stack of media. 3. Verify that the tray 2 pickup roller and separation pad are installed correctly. 4. Verify that solenoid SL2 is being energized. If you cannot hear it during a print job, remove tray 2, override the paper presence sensor flag, start a print job, and then see if the pick-up roller is rotating. 5. Verify that solenoid SL2 is firmly seated in connector J504 on the ECU. 1. Verify that the type and quality of the media that you are using meet HP specifications. (See Media specifications on page 13.) 2. Verify that the media is loaded correctly and that the guides are not too tight or too loose against the stack of media. 3. Verify that the tray 1 pickup roller and separation pad are installed correctly. To continue press 13.00.02 JAM IN TRAY 1 13.01.00 JAM IN TRAY 1 alternates with Clear jam then press www.partshere.com The paper did not reach the top of page sensor within the specified period of time. The tray 1 feed roller moves paper into the paper path. When solenoid SL1 is energized, a clutch mechanism allows the paper stack in tray 1 to lift, and then allows the feed roller to rotate one time to move the paper into the paper path. Partshere Troubleshooting Control panel message 13.05.00 JAM INSIDE TOP COVER 13.31.00 JAM INSIDE FRONT DOOR Description Recommended action 4. Verify that solenoid SL1 is firmly seated in ECU connector J508. Verify that SL1 is being energized by removing the cover and observing the solenoid during a feed operation. 5. Open and close the cartridge door to clear the error message. Paper failed to reach the delivery sensor within a specified period of time when a print job was initiated. When troubleshooting paper jams, always observe where the leading edge of the paper stops in the jam. 1. Verify that nothing is obstructing paper movement within the paper path. 2. Verify that the fuser motor (M2) connector is firmly seated. The fuser motor wiring is hard-wired to the back of the ECU at connector J501. The motor connector is free-standing behind the ECU. To see if the fuser motor is functional, observe the output stacker rollers while turning on the device. If the rollers rotate, the motor is functional. If they do not rotate, verify the connection. A jam has occurred inside the front door. 1. Verify that nothing is obstructing paper movement within the paper path. 2. Verify that the face-up tray sensor (PS1) is functioning properly. 3. Verify that connection J505 is firmly seated on the ECU. 4. Open and close the cartridge door to clear the error message 1. Verify that nothing is obstructing paper movement within the paper path. 2. Verify that the sensor connections on the rear of the fuser assembly are seated correctly. 3. Verify that connection J405 is firmly seated on the ECU. 4. Open and close the cartridge door to clear the error message 1. Verify that nothing is obstructing paper movement within the paper path. 2. Verify that high-voltage power supply flat ribbon cable connection J404 is firmly seated on the ECU. 3. Open and close the cartridge door to clear the error message 1. to see step-by-step Press information. 2. Open the cartridge door, and then remove the print cartridge. alternates with Remove print cartridge 13.65.00 JAM INSIDE REAR DOOR A jam has occurred in the rear door area. alternates with For help press 13.67.00 JAM INSIDE REAR DOOR A jam has occurred in the rear door area. alternates with For help press 13.XX.YY FUSER JAM INSIDE TOP COVER alternates with A jam has occurred in the fuser area. For help press www.partshere.com Partshere Troubleshooting Control panel message 13.XX.YY JAM IN TRAY 2 13.XX.YY JAM IN TRAY X Description A page is jammed in tray 2. A page is jammed in the tray indicated. Recommended action 3. Remove all media found. 4. Lift the metal flap, and then remove any media remaining. 5. Reinstall the print cartridge, and then close the cartridge door. 6. To exit, press 1. Verify that the type and quality of the media that you are using meet HP specifications. (See Media specifications on page 13.) 2. Verify that the media is loaded correctly and that the guides are not too tight or too loose against the stack of media. 3. Remove tray 2, clear the jam, and then reinstall tray 2. 4. Verify that the tray 2 pickup roller and separation pad are installed correctly. 5. Verify that solenoid SL2 is firmly seated on ECU connector J504. Verify that SL2 is being energized by removing the cover and observing the solenoid during a feed operation. 6. Open and close the cartridge door to clear the error message. 1. Verify that the type and quality of the media that you are using meet HP specifications. (See Media specifications on page 13.) 2. Verify that the media is loaded correctly and that the guides are not too tight or too loose against the stack of media. 3. Verify that the tray pickup roller and separation pad are installed correctly. 4. Open and close the cartridge door to clear the error message. alternates with Clear jam then press NOTE To avoid jams with heavier media, use tray 1 and the rear output bin. 13.XX.YY JAM INSIDE DUPLEXER A jam has occurred inside the duplexer. 1. Press to see step-by-step information. 2. Remove the duplexer from the rear of the device. 3. Look inside the device duplex area and remove any media. 4. Remove any media from the duplexer. alternates with For help press www.partshere.com Partshere Troubleshooting Control panel message 13.XX.YY JAM INSIDE REAR DOOR Description A jam has occurred in the duplex reversing area. Recommended action 5. Reinstall the duplexer. 6. Open and close the cartridge door to clear the error message. 1. to see step-by-step Press information. 2. Open the rear door, and then remove all media found. 3. Close the rear door. 4. Open and close the cartridge door to clear the error message. 1. Press the information. 2. Open the cartridge door, and then remove the print cartridge. 3. Remove all media found. 4. Lift the metal flap, and then remove any media remaining. 5. Reinstall the print cartridge, and then close the cartridge door. 6. If the message persists, verify that the flat ribbon cable at the bottom of the ECU is connected correctly. 7. To exit, press 1. Press alternates with Clear jam then press 13.XX.YY JAM INSIDE TOP COVER A jam has occurred in the registration assembly area. to see step-by-step alternates with Remove print cartridge 20-INSUFFICIENT MEMORY The device has received more data from the computer than fits in available memory. alternates with to continue printing. NOTE Data will be lost. To continue press 21 PAGE TOO COMPLEX alternates with The page-compression process is too slow for the device. Some data may be lost on the page. 2. Reduce the complexity of the print job to avoid this error. 3. Adding memory to the device may allow printing of more complex pages. 1. Press to see step-by-step information. 2. To print the job with some data loss, To continue press press to exit the message, and then press . If data is lost, simplify the page content to reduce its complexity. 3. www.partshere.com To exit, press . Partshere Troubleshooting Control panel message Description Recommended action 22-EIO X BUFFER OVERFLOW For devices with an EIO device only. 1. alternates with The device EIO card in slot X has overflowed its I/O buffer during a busy state. Press to continue printing. NOTE Data will be lost. To continue press 22-EMBEDDED I/O BUFFER OVERFLOW The embedded HP Jetdirect print server buffer has overflowed during a busy state. 2. If the message persists, contact HP Support. 1. Press to continue printing. NOTE 22-PARALLEL I/O BUFFER OVERFLOW The device parallel buffer has overflowed during a busy state. Data will be lost. 2. If the message persists, contact HP Support. 1. Press alternates with to continue printing. NOTE Data will be lost. To continue press 22-SERIAL I/O BUFFER OVERFLOW The device serial buffer has overflowed during a busy state. 2. If the message persists after exiting Help, contact HP Support. 1. Press alternates with to continue printing. NOTE Data will be lost. To continue press 22-USB I/O BUFFER OVERFLOW The device's USB buffer has overflowed during a busy state. 2. If the message persists, contact HP Support. 1. Press alternates with to continue printing. NOTE Data will be lost. To continue press 40 BAD SERIAL TRANSMISSION alternates with A serial data error (parity, framing, or line overrun) has occurred while the device was receiving data. 2. If the message persists, contact HP Support. 1. Press to continue printing. NOTE Data will be lost. To continue press 40 EIO X BAD TRANSMISSION A connection with the card in the EIO slot has broken. 2. If the message persists, contact HP Support. 1. Press alternates with to continue printing. NOTE Data will be lost. To continue press 2. www.partshere.com If the message persists, contact HP Support. Partshere Troubleshooting Control panel message Description Recommended action 40 EMBEDDED I/O BAD TRANSMISSION The connection with the HP Jetdirect embedded print server has broken. 1. Press alternates with to continue printing. NOTE Data will be lost. To continue press 41.3 UNEXPECTED SIZE IN TRAY alternates with Media is loaded that is longer or shorter in the feed direction than the size configured for the tray. 2. If the message persists, contact HP Support. 1. Press 2. To print from the current tray, load the tray with the size and type indicated. to print from a different tray. LOAD TRAY X Ensure that all trays are configured correctly before printing again. See Load input trays on page 19 for more information. 41.5 UNEXPECTED TYPE IN TRAY X The device senses a different media type than what is configured in the tray. alternates with 1. Press 2. To print from the current tray, load the tray with the size and type indicated. to print from a different tray. LOAD TRAY X Ensure that all trays are configured correctly before printing again. See Load input trays on page 19 for more information. 41.X ERROR A device error has occurred. 1. Press to continue or press more information. 2. If the message persists after exiting help, turn the device off and then on. 3. If the message persists, contact HP Support. 1. Turn the device off and then on. 2. Try to determine whether the error occurs intermittently, while printing, or when turning on the device. 3. If the error appears while printing, determine whether it occurs when printing from a specific computer, a specific application, or a specific file. If all other computers, applications, or files can print without the error, then the problem may be only within one print job or computer. Make sure the computer has the most current printer drivers, or use a generic printer driver. 4. Go to www.hp.com/support/LJP3005. Click Download Drivers and Software. Check for the latest firmware image version at the bottom of the page. If this firmware image is newer than the one installed on the device and the device can receive a firmware update, download the newer firmware upgrade. 5. Try printing a job from a different software program. If the job prints, go alternates with To continue press 49.XXXXX ERROR alternates with A critical firmware error has occurred. Power off then on www.partshere.com for Partshere Troubleshooting Control panel message Description Recommended action back to the first program and try printing a different file. If the message appears only with a certain software program or print job, contact the software vendor for assistance. 50.1 FUSER ERROR 50.6 FUSER ERROR 51.XY ERROR AC power is not being provided to the fuser assembly. AC voltage is necessary to generate heat in the fuser assembly. The main or sub thermistors are unable to provide temperature feedback to the ECU. The main and sub thermistors monitor the fuser assembly hot-roller temperature and provide feedback to regulate the fusing temperature. A device error has occurred. 6. If the message persists, contact HP Support. 1. Verify that the fuser power cable at the back of the device is connected and the ECU is fully seated. 2. If the message persists, replace the fuser assembly. 1. Verify that the seven-wire connector is firmly seated in connector J405 on the ECU. You might have to remove the main cooling fan to see this connection. 2. Verify that the four-wire connector at the rear of the device is firmly seated in the fuser assembly. 3. Verify that the AC voltage is being provided to the fuser assembly. 4. If the message persists, replace the fuser assembly. 1. Press to continue or press more information. 2. If the message persists after exiting help, turn the device off and then on. 3. If the message persists, contact HP Support. 1. Verify that the scanner motor connector and the ribbon cable from the ECU are firmly seated on the laser/scanner assembly. 2. Verify that the scanner motor connector is firmly seated in connector J402 on the ECU. You might have to remove the main cooling fan to see this connection. 3. Verify that the ribbon cable installed in connector J403 on the ECU is fully seated. (See Figure 6-9 ECU wiring on page 195.) You must remove the ECU in order to verify this connection. 4. If the message persists, replace the laser/scanner assembly. alternates with To continue turn off then on 52.00 ERROR 53.10.01 ERROR UNSUPPORTED RAM www.partshere.com A scanner motor error has occurred. Scanner motor rotation is verified at the initialization of a print job. The memory DIMM is not a supported DIMM. for Install a supported DIMM. See Install memory on page 26. Partshere Troubleshooting Control panel message Description Recommended action 54.XX ERROR A device command error has occurred. 1. Turn the device off and then on. 2. If the message persists, contact HP support. 1. Turn the device off and then on. 2. Verify that the flat ribbon cable between the ECU and the formatter PCA is connected correctly. 3. If the message persists, replace the ECU. If the message still persists, replace the formatter. 1. Turn the device off and then on. 2. Verify that nothing is hindering or blocking the fan. 3. Verify that the fan is connected to connector J512 on the ECU PCA. (See Figure 6-9 ECU wiring on page 195 .) You might have to remove the main cooling fan to see this connection. 4. If the message persists, replace the fan. 1. Turn the device off and then on. 2. Verify that nothing is hindering or blocking the fan. 3. Verify that the fan is connected to connector J509 on the ECU PCA. (See Figure 6-9 ECU wiring on page 195.) 4. If the message persists, replace the fan. 1. Turn the device off and then on. 2. Verify that nothing is hindering the main motor. If necessary, remove all paper trays and the print cartridge, and then turn on the device and listen for motor operation. 3. Verify that the main motor is connected to connector J407 on the ECU. (See Figure 6-9 ECU wiring on page 195.) You might have to remove the main cooling fan to see this connection. 4. If the message persists, replace the motor. 1. Turn the device off and then on. 2. If the message persists, replace the formatter. 55.XX.YY DC CONTROLLER ERROR The engine is not communicating with the formatter. alternates with To continue turn off then on 57.03 ERROR alternates with A sub cooling fan (FM2) error has occurred. Fan operation is verified during device powerup. Fan operation occurs only during powerup or during a print job. To continue turn off then on 57.04 ERROR alternates with A main cooling fan (FM1) error has occurred. Fan operation is verified during device powerup. Fan operation occurs only during powerup or during a print job. To continue turn off then on 59.50 ERROR A main motor (M1) error has occurred. Motor operation is verified during device power-up. alternates with To continue turn off then on 62 NO SYSTEM www.partshere.com No system was found. Partshere Troubleshooting Control panel message Description Recommended action 64 ERROR A scan buffer error has occurred. 1. Turn the device off and then on. 2. If the message persists, replace the formatter. 1. Press 2. Turn the device off and then on. 3. Perform an NVRAM initialization. (See NVRAM initialization on page 160.) 4. If the message persists, replace the formatter. 1. Press 2. Turn the device off and then on. 3. Perform an NVRAM initialization. (See NVRAM initialization on page 160.) 4. If the message persists, replace the formatter. 1. Press 2. Turn the device off and then on. 3. Perform an NVRAM initialization. (See NVRAM initialization on page 160.) 0 Onboard NVRAM 4. If the message persists, replace the formatter. A critical hardware error has occurred. 1. Turn the device off and then on. 2. If the message persists, contact HP support. 1. Turn the device off and then on. 2. Upgrade the Jetdirect firmware. See Upgrade the HP Jetdirect firmware on page 171. 3. Try to determine whether the error occurs intermittently, while printing, or when turning on the device. 4. If the error appears while printing, determine whether it occurs when printing from a specific computer, a specific application, or a specific file. If all other computers, applications, or files can print without the error, then the problem may be only within one print job or computer. Make sure the computer For help press alternates with To continue turn off then on 68.X PERMANENT STORAGE FULL alternates with A non-volatile storage device is full. Press to clear the message. Printing can continue, but unexpected behavior could result. To continue press X Description 0 Onboard NVRAM to continue. 1 Removable disk (flash or hard) 68.X PERMANENT STORAGE WRITE FAIL A non-volatile storage device is full. Press to clear the message. Printing can alternates with continue, but unexpected behavior could result. To continue press X Description 0 Onboard NVRAM to continue. 1 Removable disk 68.X STORAGE ERROR SETTINGS CHANGED alternates with A non-volatile storage device is full. Press to clear the message. Printing can continue, but unexpected behavior could result. To continue press X Description 79.XXXX alternates with to continue. To continue turn off then on 8X.YYYY EIO ERROR www.partshere.com The EIO accessory card has encountered a critical error. Partshere Troubleshooting Control panel message Description Recommended action has the most current printer drivers, or use a generic printer driver. 8X.YYYY EMBEDDED JETDIRECT ERROR <Date> <Time> To change press The HP Jetdirect embedded print server has encountered a critical error. The device has an internal clock that tracks the date and time. You are prompted to set the correct date and time the first time you turn on the device. To skip, press STOP 5. If the error occurs when the device is first turned on, turn off the device, disconnect the LAN cable, and then turn on the device. This process will determine if errors occur from the network connection. If errors do not appear when the LAN cable is unplugged, it is possible traffic or signal on the network might be causing the error. Make sure to try all solutions suggested, especially upgrading the Jetdirect firmware. 6. Disable the print server. ł For EIO print servers, remove the card. ł For embedded print servers, use the SERVICE menu. 7. If the problem persists, contact HP Support. 1. Turn the device off and then on. 2. Update the Jetdirect firmware. See Upgrade the HP Jetdirect firmware on page 171. 3. If the problem persists, contact HP Support. Press to change the date and time. Press Stop to skip this step. You can set the date and time later by using the SYSTEM SETUP menu. If the prompt appears each time you turn on the device, the clock is not working correctly. Contact HP support. Access Denied MENUS LOCKED The device administrator has enabled the control-panel security mechanism. You cannot modify control-panel settings in this circumstance. The message disappears after a few seconds, and the device returns to Ready or BUSY state. Contact the device administrator to change settings. ACTION NOT CURRENTLY AVAILABLE ON TRAY X You are trying to set duplex registration for a tray that is configured for ANY SIZE or ANY CUSTOM. Duplex registration is not available when the tray size is set to either of these settings. Change the size setting for the tray. The device encountered a request for a personality that did not exist in the device. 1. Press 2. Try a different driver. alternates with Tray size cannot be ANY SIZE/ANY CUSTOM CHOSEN PERSONALITY NOT AVAILABLE www.partshere.com to continue. Partshere Troubleshooting Control panel message Description alternates with The job is cancelled and no pages are printed. Recommended action To continue press Cleaning... The device is processing the cleaning page. No action necessary. CLOSE TOP COVER Door switch SW501 is signalling that the cartridge door is open. If the cartridge door is open, the main motor will not rotate during device power-up. The wires for switch SW501 are hard-wired to the ECU. Verify that the wires from the ECU are installed on the correct terminals of switch SW501. CLOSE TOP COVER AND FRONT DOOR Door switch SW501 is signalling that the cartridge door is open. If the cartridge door is open, the main motor will not rotate during device power-up. The wires for switch SW501 are hard-wired to the ECU. Verify that the wires from the ECU are installed on the correct terminals of switch SW501. CODE CRC ERROR An error has occurred during a firmware upgrade. 1. Reinstall the firmware. 2. If the problem persists, contact HP Support. 1. Load the cleaning page into tray 1. 2. Press Menu. 3. Select PRINT QUALITY, and then press 4. Select PROCESS CLEANING PAGE, and then press Creating...CLEANING PAGE DATA RECEIVED The device is generating a cleaning page. The device returns to the Ready state after the cleaning page is printed. alternates with The device received data and is waiting for a form feed. When the device receives another file, the message disappears. Ready The device is paused. GENUINE HP SUPPLIES DESIGNED FOR <PROD> This genuine HP supply was not designed for this device and is not supported. The device can print with this supply, but print quality might be affected. Replace this supply with a genuine HP supply that is designed for this device. Incorrect The PIN number is incorrect. Contact the network administrator. INFLATE FAILURE An error has occurred during a firmware upgrade. 1. Reinstall the firmware. 2. If the problem persists, contact HP Support. alternates with If the device is waiting for a form feed, press to continue. If the device is paused, press Stop to continue. Ready INSERT OR CLOSE TRAY XX A tray is open and the device is trying to print from another tray. Close the tray indicated so that printing can continue. INSTALL BLACK CARTRIDGE The device detects the print cartridge by detecting a voltage differential within the cartridge. The photo-conductive drum connected to the high-voltage power supply provides the reference with which to measure the differential. 1. Verify that a print cartridge is installed in the device. 2. Verify that the drum ground connector on the high-voltage power supply is correctly seated on the mechanical connector. 3. Verify that the cartridge mechanism functions correctly. When the cartridge is removed from the device, the www.partshere.com Partshere Troubleshooting Control panel message Description Recommended action mechanism swings outward, away from the chassis. When the cartridge is inserted into the device, the mechanism closes toward the chassis. Install supply The print cartridge is missing. Install the missing cartridge. For more information, see Change the print cartridge on page 23. This message alternates with the name of the storage device. The storage device does not have enough memory to load the fonts or other data. Press to continue printing without using the data. alternates with For status press INSUFFICIENT MEMORY TO LOAD FONTS/DATA To solve the problem, increase the amount of memory for the device. Press information. LOAD TRAY X <TYPE> <SIZE> alternates with Tray X is either empty or configured for a type and size other than that specified in the job. No other tray is available. for help. or See Load input trays on page 19 for more information. For help press LOAD TRAY X <TYPE> <SIZE> Press for more Tray X is either empty or configured for a type and size other than that specified in the job. Press for help. alternates with or To use another tray press Press to print from another tray. See Load input trays on page 19 for more information. LOAD TRAY 1 PLAIN PAPER MANUALLY FEED <TYPE> <SIZE> Sensor PS902 in tray 1 cannot detect paper in the tray. Tray 1 is empty and no other tray is available. 1. Verify that paper is loaded in tray 1. 2. Verify that the sensor flag in tray 1 is fully functional. It should be unhindered and move freely when paper is loaded. 3. Verify that the sensor connector is firmly seated in connector J503 on the ECU. Load media into tray 1, and press continue. to alternates with or For help press Press for help. or See Load input trays on page 19 for more information. MANUALLY FEED <TYPE> <SIZE> alternates with To continue press Media is in tray 1, but the print job requires a specific type and size that is not currently available. Press to print from the tray. or Press for help. or See Load input trays on page 19 for more information. www.partshere.com Partshere Troubleshooting Control panel message Description Recommended action MANUALLY FEED <TYPE> <SIZE> No media is in tray 1, and a print job requires a specific type and size that is available in another tray. Press to print from another tray. See Load input trays on page 19 for more information. alternates with or To use another tray press Press MANUALLY FEED OUTPUT STACK for help. The first side of a manual two-sided print job has been printed and the device is paused until for the output stack is reinserted. Take the printed stack out of the output bin and reinsert it in tray 1 to print the second side of the two-sided print job. Press to continue. MEM TEST FAILURE REPLACE DIMM 1 The memory DIMM has failed. Install a supported memory DIMM. See Install memory on page 26. NON HP SUPPLY IN USE The device has detected that a nonHP supply is currently installed but pressed to override the message. alternates with Then press to print second sides alternates with was Service or repairs that are required as a result of using non-HP supplies are not covered under HP warranty. Ready NON HP SUPPLY INSTALLED alternates with If you believe you purchased an HP supply, go to www.hp.com/go/anticounterfeit. A new, non-HP supply has been installed. This message appears until an HP supply is . installed or you press If you believe you purchased an HP supply, go to www.hp.com/go/anticounterfeit. Service or repairs that are required as a result of using non-HP supplies are not covered under HP warranty. For help press To continue printing, press PAPER PATH JAM FRONT DOOR . A page is jammed in the paper path. Open the front door and remove any jammed media. The device has paused. Press Stop to resume printing. Performing upgrade A firmware upgrade is in process. No action necessary. Do not turn off the device. PRINTING STOPPED This message appears when a Print/Stop test runs and the time expires. Press During duplex printing, the paper emerges for a short time before it is pulled back into the device. Do not pick up pages until they come to rest in the output bin. The RAM disk has failed. Printing can continue for jobs that do not require the RAM disk. alternates with For help press Paused alternates with To return to Ready press the STOP key to continue printing. To continue press PROCESSING DUPLEX JOB alternates with Do not grab paper until job completes RAM DISK DEVICE FAILURE alternates with Ready To remove this message from the display, press . To clear press www.partshere.com Partshere Troubleshooting Control panel message Description Recommended action RAM DISK FILE OPERATION FAILED The device received a PJL file system command that attempted to perform an illogical operation (for example, to download a file to a non-existent directory). Printing can continue. alternates with To remove this message from the display, press . Ready If the message reappears, there might be a problem with the software program. To clear press RAM DISK FILE SYSTEM IS FULL alternates with The device received a PJL file system command to store something on the file system, but the file system is full. Ready 1. Use HP Web Jetadmin software to delete files from the RAM disk memory and try again. 2. To remove this message from the display, press . 1. To enable writing to the RAM disk memory, use HP Web Jetadmin to turn off write protection. 2. To remove this message from the display, press . To clear press RAM DISK IS WRITE PROTECTED The file system is protected and no new files can be written to it. alternates with Ready To clear press Receiving upgrade A firmware upgrade is in progress. Do not turn the device off until the device returns to Ready. Replace supply The print cartridge is out and needs to be replaced. Install a new cartridge. For more information, see Change the print cartridge on page 23. Resend upgrade The firmware upgrade was not successful. Attempt the upgrade again. RFU LOAD ERROR An error has occurred during a firmware upgrade. 1. Reinstall the firmware. 2. If the problem persists, contact HP Support. The tray is loaded with a media size that is different than the size for which the tray is configured. Printing can continue from other trays, but not from this one. 1. Make sure the media guides are adjusted correctly. 2. In the PAPER HANDLING menu, configure the tray for the correct size. Sleep mode on The device is in Sleep mode. Any button press or the receipt of data clears Sleep mode. No action necessary. The device automatically exits Sleep mode. STANDARD TOP BIN FULL The output-bin-full sensor (PS4) is signalling that the bin is full. 1. Empty the output bin. Printing resumes automatically. 2. If the problem persists, verify that the connector at sensor PS4 is fully seated. The other end of the wiring is hard-wired to the ECU. alternates with For status press SIZE MISMATCH IN TRAY XX alternates with Ready alternates with Remove all paper from bin Tray X <TYPE> <SIZE> The device is reporting the current configuration of tray X. No action necessary. alternates with Press to clear the message. To change size or type press Press to change the type or size. www.partshere.com Partshere Troubleshooting Control panel message Description Recommended action See Load input trays on page 19 for more information. TRAY XX EMPTY <TYPE> <SIZE> The tray is empty, but the current print job does not require this tray. Fill the tray. The message indicates the type and size of media for which the tray is currently configured. The tray is open, but printing can continue. Close the tray. The tray is open or empty, but the current print job does not require this tray. Close or fill the tray. The tray is loaded with a media type that is different than the type for which the tray is configured. Printing can continue from other trays, but not from this one. In the PAPER HANDLING menu, configure the tray for the correct type. The device has detected that a nonHP supply is currently installed and (override) was pressed. If you believe you purchased an HP supply, go to www.hp.com/go/anticounterfeit. alternates with Ready TRAY XX OPEN For help press alternates with Ready TRAY XX OPEN OR EMPTY alternates with Ready TYPE MISMATCH IN TRAY XX alternates with Ready Unauthorized supply in use alternates with Service or repairs required as a result of using non-HP supplies are not covered under HP warranty. Ready USB ACCESSORY ERROR The device has detected too much current on the USB storage accessory. 1. Turn the device off. 2. Remove the USB storage accessory. 3. Replace the USB storage accessory. 4. Turn the device on. USB Storage <X> not functional The USB storage device is not working. Replace the USB storage device. USB STORAGE DEVICE FAILURE The USB storage device has failed. Printing can continue for jobs that do not require the storage device. alternates with 1. To remove this message from the display, press . 2. If the message persists, turn the device off, remove and re-install the storage device, and then turn the device on. 3. If the message persists, replace the storage device. Ready To clear press USB STORAGE FILE OPERATION FAILED The device received a PJL file system command that attempted to perform an alternates with illogical operation (for example, to download a file to a nonexistent directory). Ready www.partshere.com Printing can continue. To remove this message from the display, press . Partshere Troubleshooting Control panel message Description If the message reappears, a problem might exist in the software program. To clear press USB STORAGE FILE SYSTEM IS FULL alternates with Recommended action The device received a PJL file system command that attempted to store something on the file system but was unsuccessful because the file system is full. Ready 1. Use HP Web Jetadmin software to delete files from the storage device, and then try again. 2. To remove this message from the display, press . 1. To enable writing to the storage device, use HP Web Jetadmin to turn off write protection. 2. To remove this message from the display, turn the device off and then on. 1. Turn the device off. 2. To continue using the USB storage accessory, reinstall it. 3. Turn the device on. 1. and to highlight a different Use size or type, and then press to select the size or type. 2. to return to the previous size Press or type. To clear press USB STORAGE IS WRITE PROTECTED The file system is protected and no new files can be written to it. alternates with Ready To clear press USB STORAGE X REMOVED USE TRAY X <TYPE> <SIZE> The USB storage accessory was removed while the device was turned on. The device is offering a selection of alternate media to use for the print job. See Load input trays on page 19 for more information. www.partshere.com Partshere Troubleshooting Clear jams Occasionally, media can become jammed during a print job. The following are some of the causes: ł Trays are loaded incorrectly or overfilled. ł Tray 2 or tray 3 is removed during a print job. ł The cartridge door is opened during a print job. ł The media that is being used does not meet HP specifications. ł The media that is being used is outside of the supported size range (see Media specifications on page 13). Avoid jams Use this table to help avoid specific types of jams. Table 6-1 Common causes of jams Cause Solution The print media does not meet HP recommended media storage and use specifications. Use only media that meets HP specifications. See Media specifications on page 13 or the HP print media guide(available at www.hp.com/support/ ljpaperguide) for media recommendations. A supply item is installed incorrectly, which causes repeated jams. Verify that the print cartridge and the fuser are correctly installed. An input tray is loaded incorrectly. Remove any excess media from the input tray. Make sure that the stack of media fits below the indicators inside of the tray. The print media is skewed. The tray guides are not adjusted correctly. Adjust the guides to hold the media firmly in place without bending it. If media heavier than 120 g/m2 (32 lb) is loaded into tray 2 or tray 3, the media might skew. The print media is binding or sticking together. Remove the media and flex it, rotate it 180 degrees, or flip it over. Reload the media into the tray. Do not fan media. The page is removed before it settles into the output bin. Wait until the page completely exits the output delivery assembly before you attempt to remove it. When you are using the duplex print feature, the page is removed before the second side of the document is printed. Print the document again. During the duplex operation, the page will partially protrude from the output delivery assembly (when the page is being reversed). Do not attempt to grab or remove the page. Wait until the page completely exits the output delivery assembly before you attempt to remove it. The print media is in poor condition. Replace the print media. The print media is not picked up by the internal rollers from tray 2, tray 3, or tray 4. Remove the top sheet of media. If the media is heavier than 120 g/m2(32 lb), it might not be picked up correctly from the tray. The print media has rough or jagged edges. Replace the media. The print media is perforated or embossed. If the media does not separate easily, you might need to feed single sheets from tray 1. www.partshere.com Partshere Troubleshooting Table 6-1 Common causes of jams (continued) Cause Solution The device supply items have reached the end of their useful life. Check the device control panel for messages that prompt you to replace supplies, or print a supplies status page to verify the remaining life of the supplies. The print media was not stored correctly. Replace the print media. The media should be stored in its original packaging and in a controlled environment. Typical jam locations The following illustration shows the four locations at which jams can occur. 1 3 2 4 1 Print-cartridge area (see Clear jams from the print-cartridge area on page 153) 2 Input-tray areas (see Clear jams from the input-tray areas on page 151) 3 Output-bin areas (see Clear jams from the output-bin areas on page 154) 4 Duplexer area (applies only to models that include a duplexer) (see Clear jams from the optional duplexer on page 155) NOTE Find and remove the jammed media by using the instructions that are provided in this section. If the location of the jam is not obvious, look first in the print cartridge area. Be sure to remove all torn pieces of media that remain in the device. Loose toner might remain in the device after a jam. This should clear after a few sheets have been printed. www.partshere.com Partshere Troubleshooting Jam detection The following illustration shows the paper detection sensors in the device that determine when a jam has occurred. 1 PS4 2 3 PS901 SR2 PS903 PS502 4 5 Figure 6-1 Jam-detection sensors 1 Output-bin-full sensor (PS4) 2 Delivery sensor (SR2) 3 Top-of-page sensor (PS901) 4 Paper-width sensor (PS903) 5 Duplex sensor (PS502) The device determines if a jam has occurred by determining whether paper is present at the sensor or not at a specified time in the printing process. The printing process timing is stored in the device memory. If the device determines that a jam has occurred, it stops the printing operation and produces a controlpanel error message. The table below describes the two different types of jams. www.partshere.com Partshere Troubleshooting Jam type Description Residual jam The device determines that a residual paper jam has occurred if any of the following sensors detects paper when starting the initialization at power-up or when a door is closed. Delivery delay jam ł Top of page sensor (PS901) ł Delivery sensor (SR2) ł Paper width sensor (PS903) ł Duplex sensor (PS502) The device determines that a delivery delay jam has occurred if the paper full sensor (PS4) does not detect the leading edge of paper within a specified amount of time after the top of page sensor (PS901) has detected the leading edge of paper. Clear jams from the input-tray areas NOTE To remove media from the tray 1 area, slowly pull the media out of the device. For all other trays, complete the following procedure. 1. Slide the tray out of the device, and remove any damaged paper from the tray. www.partshere.com Partshere Troubleshooting 2. If the edge of the paper is visible in the feed area, slowly pull the paper down and out of the device. If the paper is not visible, look in the cartridge-door area. NOTE Do not force the paper if it will not move easily. If the paper is stuck in a tray, try removing it through the tray above (if applicable) or through the cartridge-door area. 3. Before replacing the tray, make sure the paper is flat in the tray at all four corners and below the tabs on the guides. 4. Open and close the cartridge door to clear the jam message. If a jam message persists, there is still media in the device. Look for media in other locations. www.partshere.com Partshere Troubleshooting Clear jams from the print-cartridge area 1. Open the cartridge door and remove the print cartridge. CAUTION To prevent damage to the print cartridge, do not expose it to light for more than a few minutes. 2. Slowly pull the media out of the device. Be careful to not tear the media. CAUTION Avoid spilling loose toner. Use a dry, lint-free cloth, to clean any toner that might have fallen into the device. If loose toner falls into the device, it might cause temporary problems with print quality. Loose toner should clear from the paper path after a few pages are printed. If toner gets on your clothing, wipe it off with a dry cloth and wash clothing in cold water. (Hot water sets toner into fabric.) 3. Replace the print cartridge, and then close the cartridge door. If a jam message persists, there is still media in the device. Look for media in other locations. www.partshere.com Partshere Troubleshooting Clear jams from the output-bin areas NOTE If media is jammed in the top output area, but most of the media is still inside the device, it is best to remove it through the rear door. 1. Open the rear door. (The rear output bin might be hard to open. If necessary, pull hard to open it.) Let the rear door drop completely open. 2. Grasp both sides of the media, and slowly pull the media out of the device. (There might be loose toner on the media. Be careful not to spill it on yourself or into the device.) NOTE If media is difficult to remove, try opening the cartridge door and removing the print cartridge to release pressure on the media. www.partshere.com Partshere Troubleshooting 3. Close the rear door. (The clips automatically return to their original positions when the rear door is closed.) 4. Open and close the cartridge door to clear the jam message. If a jam message persists, there is still media in the device. Look for media in other locations. Clear jams from the optional duplexer 1. Remove tray 2 from the device. 2. Push the green button on the top right front of the tray 2 opening to access the duplex paper path. www.partshere.com Partshere Troubleshooting 3. Reach in and pull out the jammed paper. 4. Push the bottom of the duplex access plate back up until it clicks into place on both sides (both sides need to be engaged). 5. Reinstall tray 2. 6. Open and close the cartridge door to clear the jam message. www.partshere.com Partshere Troubleshooting Interface troubleshooting The following sections provide instructions for interface troubleshooting. Communications checks NOTE Communication problems are normally the customer's responsibility. Time spent attempting to resolve these problems might not be covered by the Hewlett-Packard product warranty. Refer the customer to the network administrator for assistance in troubleshooting network problems. If the device is not connected directly to a Windows or MS-DOS-based host, see EIO troubleshooting on page 157. CAUTION HP LaserJet printers are not designed to work with mechanical switch-box products that don't have correct surge protection. These devices generate high transient voltages that cause permanent damage to the formatter. This circumstance is not covered by the HewlettPackard product warranty. Computer direct connect (parallel) test After the device is installed, verify communications by bypassing the Windows driver between the device and the IBM-compatible computer. Type the following information at the MS-DOS prompt: C:\DIR>LPT1 Enter (for printing to parallel port #1) The device should print a directory listing of the C:\ directory. You might need to press panel to print the data that is in the buffer. on the control EIO troubleshooting If the device contains an optional HP Jetdirect print server, and you cannot communicate with the device over the network, verify that the print server is operating. Print a configuration page (see Use information pages on page 38). If the Jetdirect card does not appear under "Installed personalities and options" on the configuration page, reseat or replace the Jetdirect EIO card. See the troubleshooting section of the HP Jetdirect Print Server Software Administrators Guide. When the HP Jetdirect print server is installed correctly, print a Jetdirect page (this page automatically prints when a Jetdirect print server is installed and a configuration page is printed). See Use information pages on page 38. The Jetdirect page contains valuable network-related information about the device. The following illustration shows the contents of the Jetdirect page. www.partshere.com Partshere Troubleshooting Jetdirect page 1 2 3 4 Figure 6-2 Jetdirect page 1 HP Jetdirect Configuration If the EIO Jetdirect card is installed correctly and the device completes its internal diagnostics, the I/O CARD READY status message prints. If communication is lost, an I/O NOT READY status message prints, followed by a two-digit error code. See the HP Jetdirect Network Interface Configuration Guide for further details and recommended action. 2 Network Statistics This block indicates that network activity has been occurring. Bad packets, framing errors, unsendable packets, and collisions should be minimal. If a high percentage (greater than one percent) of these occur, contact the network administrator. All of the statistics are set to zero when the device is turned off. 3 TCP/IP In this block, the default IP address is "192.0.0.192." You can operate the device by using this default address. The error message ARP DUPLICATE ADDRESS might appear in this block. This is an acceptable error code if the TCP/ IP protocol is not being used. Check with the network administrator to determine the correct IP address for the device. To configure the device's IP address, go to the control panel EIO menu, select CFG NETWORK=YES, select CFG TCP/ IP=YES, and then select BOOTP=NO. 4 Novell/NetWare This block should state the name of the Novell printer server to which the device is connected. If the node name reads "NPIxxxxxx" (where xxxxxx = the last six digits of the EIO LAN address), the EIO card has not been configured for a Novell server. This could indicate that the card is operating under protocol other than Novell. Check with the network administrator to determine what node name might be appropriate. Network printing problems 1. Verify that the network cable is securely connected to the device and to the network. 2. Verify that the Jetdirect LED on the formatter is lit. www.partshere.com Partshere Troubleshooting 3. Print a configuration page to verify that the I/O card is ready (see Use information pages on page 38). An HP Jetdirect configuration page also will print. 4. On the HP Jetdirect configuration page, confirm the following settings: 5. ł Under HP Jetdirect Configuration, the status us “I/O Card Ready”. ł The status is “Ready”. ł An IP address is listed. ł The configuration method (Config by:) is listed correctly. See the network administrator if you are not sure which method is correct. ł The domain name is listed correctly. Perform a ping test to verify that the device is communicating with other devices on the network. a. Press Menu. b. Use to select CONFIGURE DEVICE, and the press c. Use to select I/O, and the press d. Use to select EMBEDDED JETDIRECT MENU, and the press e. Use to select DIAGNOSTICS, and the press f. Use to select PING TEST, and the press g. Set the following menu items . . . . . ł DEST IPv4: Type the IP address from the configuration page. ł PACKET SIZE: 64 ł TIMEOUT: 1 second ł COUNT: 4 ł PRINT RESULTS: YES ł EXECUTE: YES The ping test starts automatically after the EXECUTE setting is set. If the test was successful, a page that shows the ping test results will print. 6. Print the job from another computer. 7. To verify that the device works with a computer, connect the device directly to the computer. You will have to reinstall the printing software. Print a document from a program that has printed correctly in the past. If the job prints, a problem with the network might exist. www.partshere.com Partshere Troubleshooting Service mode functions Cold reset A cold reset unlocks menus that have been previously locked and sets all control panel menu items (including EIO settings) back to the factory defaults. However, it does not clear the values in the SERVICE menu (such as the serial number and page counts). NOTE Before performing a cold reset, print a menu map and a configuration page (see Use information pages on page 38). Use the information on the configuration page to reset any customer-set device configuration values that the cold reset procedure changes. 1. Turn the device off. 2. Turn the device on. When the memory count begins, press and hold the button. Continue holding button until all three device control-panel lights flash once and then remain on. This down the might take up to 10 seconds. 3. After the message SELECT LANGUAGE appears on the display, press the button until COLD RESET is highlighted. 4. Press 5. Check all I/O settings and reset any customer-set device configuration values. button or the . The device performs a cold reset and then continues its power-on sequence. NVRAM initialization CAUTION Initializing the NVRAM resets the serial number, the event log, the page counts, and the EIO card (initializing the NVRAM resets SERVICE menu values to factory defaults). Use the service menu to restore the serial number and page counts. Also reconfigure any computers that print to this device so that the computers can recognize the device. Initialize the NVRAM only when absolutely necessary. In most situations, use a cold reset rather than a NVRAM initialization to reset device settings (this will retain the values in the SERVICE menu). NOTE Before performing a NVRAM initialization, print a menu map and a configuration page (see Use information pages on page 38). Use the information on the configuration page to reset any customer-set device configuration values that the NVRAM initialization procedure changes. Take special note of thetotal page count, maintenance count, and the serial number. 1. Remove any installed accessories. 2. Turn the device off. 3. Turn the device on. When the memory count begins, press and hold the button. Continue holding down the button until all three device control-panel lights flash once and then remain on. This might take up to 10 seconds. 4. Press the 5. Press the Menu button. The display should show SKIP DISK LOAD. 6. Press the 7. Press www.partshere.com button. button until NVRAM INIT is highlighted. . The device initializes NVRAM and then continues the power-on sequence. Partshere Troubleshooting Hard-disk initialization CAUTION A hard-disk initialization erases and reformats the device hard disk. Perform a harddisk initialization only if an error code on the control panel indicates an EIO disk error. Always try initializing the hard disk before replacing it. NOTE Before performing a hard-disk initialization, print a menu map and a configuration page (see Use information pages on page 38). Use the information on the configuration page to reset any customer-set device configuration values that the hard-disk initialization procedure changes. 1. Turn the device off. 2. Turn the device on. When the memory count begins, press and hold the Menu button. Continue holding down the Menu button until all three device control-panel lights flash once and then remain on. This might take up to 10 seconds. 3. Press the 4. Press button. The display should show INITIALIZE DISK. . The device initializes the hard disk and continues the power-on sequence. Skip disk-load When the power is turned on the device begins the power-on sequence. By performing a power-on bypass, you can cause the device to resume the power-on sequence but not to recognize any installed EIO hard disk. This can be helpful in isolating EIO hard-disk errors. 1. Turn the device off. 2. button. Continue Turn the device on. When the memory count begins, press and hold the button until all three device control-panel lights flash once and then remain holding down the on. This might take up to 10 seconds. 3. Press the button, and then press the Menu button. 4. Press the button or the 5. Press button until SKIP DISK LOAD is highlighted. . The device continues the power-on sequence but ignores an installed EIO hard disk. Self test This procedure is a remnant of previous products and no longer provides a test of the device. Service menu (service PIN codes) Authorized HP service technicians can use this menu to gain access to device settings that are reserved for service personnel. The SERVICE menu is protected by use of a personal identification number (PIN). When you select SERVICE from the list of menus, you are prompted to type an eight-digit PIN code. NOTE The device automatically exits the SERVICE menu after about one minute if no menu items are selected or changed. www.partshere.com Partshere Troubleshooting Use the PIN code 10300506 for the HP LaserJet P3005 Series printer. 1. Press Menu. Use the 2. Press the button or the button until the first digit of the PIN code appears. Press to save that digit. Repeat this selection procedure until you have typed the entire eight-digit PIN code. You can use the button to return to a PIN digit. When the last digit is saved, the SERVICE submenu appears on the control-panel display. 3. Use the ł CLEAR EVENT LOG. Select this item to clear (reset to zero) the internal event log. ł ENGINE CYCLES. Select this item to set the total number of pages that have been printed to-date. Typically this is required only when a new formatter is installed. ł REFURBISH CYCLE COUNT. Select this item to reset the device page count after the device engine has been refurbished. ł SERIAL NUMBER. Select this item to update the serial number if you replace the formatter. ł SERVICE ID. Select this item to specify the date when the device was first used, rather than the date when a replacement formatter is installed. See Service ID on page 162. ł COLD RESET PAPER. Select this item to reset the default paper size when you replace the formatter or restore factory settings (see Cold reset on page 160). When you replace a formatter or restore factory settings in a country/region that uses A4 as the standard paper size, use this item to reset the default paper size to A4. Letter and A4 are the only cold-reset values available. button or the button or the button to scroll to SERVICE, and then press . button to scroll to the menu item that you want, and then press . Service ID This information appears on the configuration page (see Use information pages on page 38), which eliminates the need for customers to keep paper receipts for proof of the warranty. Because the device does not have an internal clock, the availability of the service ID date depends on the device being connected to a source that can provide the date, in this case a time server on the same network as the device. When the device is not connected to a date source, the service ID is not available, and 00000 appears on the configuration page. Restoring the service ID If you replace the formatter, the date is lost. Use this menu item to reset the value to the date that the device was first used. The date format is YYDDD. Use the following procedure to calculate the date. 1. To calculate YY, subtract 1990 from the calendar year. For instance, if the device was first used in 2002, calculate YY as follows: 2002 - 1990 = 12 (YY = 12). 2. To calculate DDD, use the following formula: 30 (calendar month - 1) + calendar day = DDD. If the calendar day is 31, use 30 instead. For instance, if the printer was first used on October 17, calculate DDD as follows: a. Subtract 1 from 10 (October is the tenth month of the year): 10 - 1 = 9. b. Multiply 9 by 30: 9 x 30 = 270. c. Add 17 to 270: 270 + 17 = 287 (DDD = 287). www.partshere.com Partshere Troubleshooting Convert the service ID to an actual date You can use the device service ID number to determine whether the device is still under warranty. Use the following procedure to convert the service ID into the installation date. 1. Add 1990 to YY to determine the actual year that the device was installed. 2. Divide DDD by 30 and add 1 to the remainder. The total is the month. 3. The remainder from the calculation in step 2 is the day of the month. Using the Service ID 12287 as an example, the date conversion is as follows: ł 12 + 1990 = 2002, so the year is 2002. ł 287 divided by 30 = 9 with a remainder of 17. Add 1 to 9 to get 10 so the month is October. ł The remainder (from the above calculation) is 17, so that is the day of the month. ł The complete date is 17-October-2002. A six-day grace period is built into the date system. www.partshere.com Partshere Troubleshooting Troubleshooting tools Control-panel menus Press Menu to open the control-panel menus. Use the button or the button to scroll through the to select the appropriate option. The high-level menus appear in the menus that appear. Press following order: Main menus SHOW ME HOW RETRIEVE JOB INFORMATION PAPER HANDLING CONFIGURE DEVICE DIAGNOSTICS SERVICE Diagnostics menu Administrators can use this menu to isolate parts and to troubleshoot jam and print-quality issues. The following section lists the settings and their possible values in the DIAGNOSTICS menu. The default value for each setting is the one that has an asterisk (*) next to it. Table 6-2 Diagnostics menu Item Values Explanation PRINT EVENT LOG No values available Press to generate a list of the 50 most recent entries in the event log. The printed event log shows the error number, page count, error code, and description or personality that was in use when the event occurred. SHOW EVENT LOG No values available , and then use the button or the Press scroll through the event log contents. www.partshere.com button to Partshere Troubleshooting Table 6-2 Diagnostics menu (continued) Item Values Explanation PAPER PATH TEST No values available Generate a test page, which is useful for testing the paperhandling features of the device. ł PRINT TEST PAGE ł SOURCE ł DUPLEX ł COPIES ł PRINT TEST PAGE Press the to start the paper-path test using the source (tray), destination (output bin), duplex, and number of copies settings that you set in the other items on the PAPER PATH TEST menu. Set the other items before selecting PRINT TEST PAGE. ł SOURCE Select the tray for the paper path that you want to test. You can select any tray that is installed. Select ALL TRAYS to test the paper path for every tray. Paper must be loaded in the selected trays. ł ł ł ALL TRAYS ł TRAY 1 ł * TRAY 2 ł TRAY N DUPLEX ł *OFF ł ON COPIES ł *1 ł 10 ł 50 ł 100 ł 500 Determine whether or not the paper goes through the duplexer during the paper path test. This item is available only if the duplexer is installed. Set how many sheets of media are used from each tray during the paper-path test. Test pages Printing test pages helps you determine whether or not the device engine and the formatter are functioning. NOTE Information pages also can be used to solve device issues. See Use information pages on page 38. Engine-test page To verify that the device engine is functioning, print an engine-test page. 1. Remove the right-side cover (see Right-side cover on page 69). 2. Press the engine-test-page button (callout 1) near the formatter. www.partshere.com Partshere Troubleshooting 1 Figure 6-3 Locating the engine-test-page switch The test page should have a series of horizontal lines. The test page prints from the last tray that the device used to print, unless the device has been turned off and then turned on again since the most recent print job. If the device has been turned off and then on again since the most recent print job, then the page will print from tray 2. The device continuously prints test pages as long as the test-page switch is depressed. The device will not print a test page if it is in Sleep mode. NOTE A damaged formatter might interfere with the engine test. If the engine test page does not print, try removing the formatter and performing the engine test again. If the engine test is then successful, the problem is in the formatter, the control panel, or the cable that connects them. Formatter test page To verify that the formatter is functioning, print a configuration page. See Use information pages on page 38. www.partshere.com Partshere Troubleshooting Image defect ruler Use a ruler to measure occurrences of repetitive image defects to help solve image quality problems. Place the ruler next to the first occurrence of the defect on the page. Find the distance between identical defects and use the figure below to identify the component that is causing the defect. NOTE When printing this defect ruler, verify that any scaling options in the printer driver are disabled. www.partshere.com Partshere Troubleshooting Upgrade the firmware The device has remote firmware update (RFU) capability. Use the information in this section to upgrade the device firmware. The overall process involves the following steps: 1. Determine the current level of firmware that is installed on the device. 2. Go to the HP Web site and find out whether a firmware update is available. If an update is available, download the latest firmware to your computer. 3. Transfer the new firmware from your computer to the device. Determine the current firmware version 1. Print a configuration page. See Use information pages on page 38. 2. Locate the Firmware Datecode entry in the Printer Information section. The firmware datecode has this format: YYYYMMDD XX.XXX.X. The first string of numbers is the date, where YYYY represents the year, MM represents the month, and DD represents the date. For example, a firmware datecode of that begins with 20040225 represents February 25, 2004. Download the new firmware from the HP Web site To find the most recent firmware upgrade, go to www.hp.com/go/LJP3005_software. This page provides instructions for downloading the new firmware version. Transfer the new firmware to the device Use one of the following methods to update the firmware. Use FTP to upgrade the firmware on a network connection 1. Take note of the IP address on the HP Jetdirect page. The HP Jetdirect page is the second page that prints when you print the configuration page. NOTE Before upgrading the firmware, make sure that the device is not in Sleep mode. Also make sure that any error messages are cleared from the control-panel display. 2. Open an MS-DOS command prompt on your computer. 3. Type: ftp <TCP/IP ADDRESS>. For example, if the TCP/IP address is 192.168.0.90, type ftp 192.168.0.90. 4. Press Enter on the keyboard. 5. When prompted for the user name, press Enter. 6. When prompted for the password, press Enter. 7. Type bin at the command prompt. 8. Press Enter. The message 200 Types set to I, Using binary mode to transfer files appears in the command window. 9. Type put <filename> where <filename> is the name of the .RFU file that was downloaded from the Web, including the path. For example, type put C:\LJ\P3005FW.RFU, and then press Enter. www.partshere.com Partshere Troubleshooting NOTE If the file name or path includes a space, enclose the file name or path in quotation marks. For example, type put “C:\MY DOCUMENTS\LJ\P3005FW.RFU” The following series of messages appears in the command window: 200 PORT command successful 150 Opening BINARY mode data connection 226 Ready 226 Processing Job 226 Transfer complete Then, a message that contains the transfer-speed information appears. 10. The download process begins and the firmware is updated on the device. This can take approximately five minutes. Let the process finish without further interaction with the device or computer. NOTE The device automatically turns off and then on again after processing the upgrade. 11. At the command prompt, type: bye to exit the FTP command. 12. At the command prompt, type: exit to return to the Windows interface. NOTE The device can receive an .RFU file update as long as it is in a "ready" state. The elapsed time for an update depends on the I/O transfer time, as well as the time that it takes for the device to reinitialize. The I/O transfer time depends on a number of things, including the speed of the host computer that is sending the update. If the remote firmware update process is interrupted before the firmware is downloaded (while Receiving Upgrade appears on the control-panel display), the firmware file must be sent again. If power is lost during the flash DIMM update (while the Performing Upgrade message appears on the control-panel display), the update is interrupted and the message Resend Upgrade appears (in English only) on the control-panel display. In this case, you must send the upgrade by using the parallel port. Finally, any jobs that are ahead of the RFU job in the queue are completed before the update is processed. Use HP Web Jetadmin to upgrade the firmware This procedure requires that you install HP Web Jetadmin Version 7.0 or later on the computer. 1. Start HP Web Jetadmin. 2. Open the Device Management folder in the drop-down list in the Navigation panel. Navigate to the Device Lists folder. 3. Expand the Device Lists folder and select All Devices. Locate the device in the list, and then click to select it. If you need to upgrade the firmware for multiple devices, select all of them by pressing the Ctrl key as you click the name of each device. 4. Locate the drop-down box for Device Tools in the upper-right corner of the window. Select Update Printer Firmware from the action list. www.partshere.com Partshere Troubleshooting 5. If the name of the .RFU file is not listed in the All Available Images box, click Browse in the Upload New Firmware Image dialog box and navigate to the location of the .RFU file that you downloaded from the Web. If the filename is listed, select it. 6. Click Upload to move the .RFU file from the computer hard drive to the HP Web Jetadmin server. After the upload is complete, the browser window refreshes. 7. Select the .RFU file from the Printer Firmware Update drop-down menu. 8. Click Update Firmware. HP Web Jetadmin sends the selected .RFU file to the device. The control panel shows messages that indicate the progress of the upgrade. At the end of the upgrade process, the control panel shows the Ready message. Use MS-DOS commands to upgrade the firmware 1. Open a command prompt or an MS-DOS window, and then type the following: copy /B <FILENAME> \\<COMPUTERNAME>\<SHARENAME>, where <FILENAME> is the name of the .RFU file (including the path), <COMPUTERNAME> is the name of the computer from which the device is being shared, and <SHARENAME> is the device share name. For example: C: \>copy /b C:\P3005FW.RFU \\YOUR_SERVER\YOUR_COMPUTER. NOTE If the file name or path includes a space, enclose the file name or path in quotation marks. For example, type: C:\>copy /b "C:\MY DOCUMENTS\P3005FW.RFU" \ \YOUR_SERVER\YOUR_COMPUTER. 2. Press Enter on the keyboard. The control panel shows a message that indicates the progress of the firmware upgrade. At the end of the upgrade process, the control panel shows the Ready message . The message 1 file(s) copied appears on the computer screen. www.partshere.com Partshere Troubleshooting Upgrade the HP Jetdirect firmware The HP Jetdirect network interface in the device has firmware that can be upgraded separately from the device firmware. This procedure requires that you install HP Web Jetadmin Version 7.0 or later on the computer. Complete the following steps to update the HP Jetdirect firmware by using HP Web Jetadmin. 1. Open the HP Web Jetadmin program. 2. Open the Device Management folder in the drop-down list in the Navigation panel. Navigate to the Device Lists folder. 3. Select the device that you want to update. 4. In the Device Tools drop-down list, select Jetdirect Firmware Update. 5. Under Jetdirect firmware version, the HP Jetdirect model number and current firmware version are listed. Make a note of these. 6. Go to www.hp.com/go/wja_firmware. 7. Scroll down to the list of HP Jetdirect model numbers and find the model number you wrote down. 8. Look at the current firmware version for the model, and see if it is later than the version you wrote down. If it is, right-click on the firmware link, and follow the instructions on the Web page to download the new firmware file. The file must be saved into the <drive>:\PROGRAM FILES\HP WEB JETADMIN\DOC\PLUGINS\HPWJA\FIRMWARE\JETDIRECT folder on the computer that is running the HP Web Jetadmin software. 9. In HP Web Jetadmin, return to the main device list and select the device again. 10. In the Device Tools drop-down list, select Jetdirect Firmware Update again. 11. On the HP Jetdirect firmware page, the new firmware version is listed under Jetdirect Firmware Available on HP Web Jetadmin. Click the Update Firmware Now button to update the Jetdirect firmware. www.partshere.com Partshere Troubleshooting Troubleshoot general printing problems The device selects media from the wrong tray. Cause Solution The tray selection in the software program might be incorrect. For many software programs, the paper tray selection is found on the Page Setup menu within the program. Remove any media in other trays to make the device select from the correct tray. For Macintosh computers, use the HP LaserJet Utility to change the priority of the tray. The configured size does not match the size of the media that is loaded in the tray. Through the control panel, change the configured size to match the size of the media that is loaded in the tray. The device does not pull media from a tray. Cause Solution The tray is empty. Load media in the tray. The paper guides are set incorrectly. To set the guides correctly, see the user guide. For the 500-sheet tray, make sure that the leading edge of the media stack is even. An uneven edge can prevent the lift plate from rising. Paper curls when it exits the device. Cause Solution The paper curls when it exits to the top output bin. Open the rear output bin to allow the paper to exit in a straight path through the device. Turn over the paper that you are printing on. Reduce the fusing temperature to reduce the curling. (See the user guide.) Print job is extremely slow. Cause Solution The job might be very complex. Reduce the complexity of the page or try adjusting the printquality settings. If this problem occurs frequently, add memory to the device. The maximum speed of the device cannot be exceeded even when more memory is added. Printing speeds might be automatically reduced when printing on custom-sized media. Note: Slower speeds are expected when printing on narrow paper, when printing from tray 1, or when using the HIGH 2 fuser mode. www.partshere.com Partshere Troubleshooting Print job is extremely slow. Cause Solution You are printing a PDF or PostScript (PS) file but are using a PCL printer driver. Try using the PS printer driver rather than the PCL printer driver. (You can usually do this from a software program.) In the printer driver, Type is is set to card stock, heavy, rough, In the printer driver, set the type to plain paper (see the user or bond paper. guide). Note: If you change the setting to plain paper, the print job will print faster. However, if you are using heavy media, for best results leave the printer driver set to heavy even though printing might be slower. Print job prints on both sides of the paper. Cause Solution The device is set for duplexing. See the user guide to change the setting, or see the online Help. Print job contains only one page but the device processes the back side of the page as well (the page comes part of the way out, and then goes back into the device). Cause Solution The device is set for duplexing. Even if the print job contains only one page, the device also processes the back side. See the user guide to change the setting, or see the online Help. Do not try to pull the page out of the device before duplexing is complete. Jamming might result. Pages print, but are totally blank. Cause Solution The sealing tape might still be in the print cartridge. Remove the print cartridge and pull out the sealing tape. Reinstall the print cartridge. The print cartridge might be empty. Replace the print cartridge. The file might have blank pages. Check the file to make sure that it does not contain blank pages. The device prints, but the text is wrong, garbled, or incomplete. Cause Solution The device cable is loose or defective. Disconnect the device cable and reconnect it. Try a print job that you know works. If possible, attach the cable and device to another computer and try a print job that you know works. Finally, try a new cable. www.partshere.com Partshere Troubleshooting The device prints, but the text is wrong, garbled, or incomplete. Cause Solution The device is on a network or sharing device and is not receiving a clear signal. Disconnect the device from the network and use a parallel or USB cable to attach it directly to a computer. Print a job that you know works. The wrong driver was selected in the software. Check the software device-selection menu to make sure that the device is selected. The software program is malfunctioning. Try printing a job from another program. The device does not respond when you select Print in the software. Cause Solution The device is out of media. Add media. The device might be in the manual-feed mode. Change the device from manual-feed mode. The cable between the computer and the device is not connected correctly. Disconnect and reconnect the cable. The device cable is defective. If possible, attach the cable to another computer and print a job that you know works. You might also try using a different cable. The wrong device was selected in the software. Check the software device selection menu to make sure that the correct device is selected. The device might have a jam. Clear any jams, paying careful attention to the duplexer area (if your model has a duplexer). See Clear jams on page 148. The software for the device is not configured for the printer port. Check the software device-selection menu to make sure that it is using the correct port. If the computer has more than one port, make sure that the device is attached to the correct one. The device is on a network and is not receiving a signal. Check cable connections. Reinstall the printing software. Print a job that you know works. Clear any stopped jobs from the print queue. The device is not receiving power. If no lights are on, check the power-cord connections. Check the power switch. Check the power source. The device is malfunctioning. Check the control-panel display for messages and lights to determine if the device is indicating an error. Note any messages and see Control-panel messages on page 131. www.partshere.com Partshere Troubleshooting Troubleshoot media handling problems If media is feeding incorrectly, use the information in this section to identify and resolve the problem. Multiple pages feed Table 6-3 Causes for multiple pages feeding Cause Solution Too much media (particularly envelopes) is loaded in tray 1. Remove some of the media and resend the print job. The separation rollers and pads in the tray are worn or damaged Replace the rollers and separation pads. The media edges are locked together. Flex the media stack before loading it into the device. Do not fan the media. The spring pushing the separation roller or pad is defective. Replace the separation pad. Pages are wrinkled or folded Table 6-4 Causes for wrinkled or folded paper at the paper-path entrance Cause Solution The feed rollers or registration rollers are dirty or defective. Replace the affected rollers. The paper path contains foreign substances or dirt. Remove any foreign substances or dirt from the paper path. The cartridge shutter open/close mechanism is damaged. The shutter in the print cartridge should open as you insert the cartridge. If a shutter does not open, replace the print cartridge. (This can cause jams in which the media is crumpled into an accordion fold under the print cartridge.) The registration assembly is defective. If the registration arm is dirty, clean it. If the arm is scarred or worn, replace the registration assembly (see Registration assembly on page 121. Table 6-5 Causes for wrinkled or folded paper at the paper-path exit Cause Solution The fuser inlet guide is dirty. Replace the fuser (see Fuser on page 83). The fuser pressure roller is dirty or damaged. Run several cleaning pages through the device. If the problem persists, replace the fuser (see Fuser on page 83). Pages are skewed Table 6-6 Causes for skewed pages Cause Solution Paper dust or dirt has accumulated on the tray feed roller or separation roller. Clean or replace the rollers. www.partshere.com Partshere Troubleshooting Table 6-6 Causes for skewed pages (continued) Cause Solution The tray feed roller and separation roller are worn irregularly. Replace the affected roller. The registration assembly is defective. Replace the registration assembly (see Registration assembly on page 121). Media is loaded incorrectly. Verify that the media is loaded correctly and that all adjustments have been made. Verify that the guides in the tray are not too tight or too loose against the stack. www.partshere.com Partshere Troubleshooting Troubleshoot print-quality problems This section helps you define print-quality problems and what to do to correct them. Often print-quality problems can be handled easily by making sure that the device is correctly maintained, using print media that meets HP specifications, or running a cleaning page. Print-quality checklist General print-quality problems can be solved by following the checklist below. ł Check the printer driver to make sure that you are using the best available print-quality option (see the user guide). ł Try printing with one of the alternative printer drivers. The most recent printer drivers area available for download from www.hp.com/go/LJP3005_software. ł Clean the inside of the device (see Clean the device on page 36). ł Check the paper type and quality (see Media specifications on page 13). ł Check to make sure that EconoMode is off in the software. ł Troubleshoot general printing problems (see Troubleshoot general printing problems on page 172). ł Install a new HP print cartridge, and then check the print quality again. (See the instructions provided with the print cartridge.) NOTE If the page is totally blank (all white) check to make sure that the sealing tape is removed from the print cartridge and ensure that the print cartridge is installed correctly. Newer devices have been optimized to print characters more accurately. This might result in characters that look lighter or thinner than you are used to from your older device. If the page is printing images darker than those from an older device, and you want the images to match the older device, make these changes in your printer driver: on the Finishing tab, select Print Quality, select Custom, click Details, and select the check box for Print Images Lighter. www.partshere.com Partshere Troubleshooting Image-defect examples Use the examples in this image-defect table to determine which print-quality problem you are experiencing, and then see the corresponding reference pages to troubleshoot the problem. These examples identify the most common print-quality problems. NOTE The examples below depict letter-size paper that has passed through the device shortedge first. See Light print (partial page) on page 179 See Light print (entire page) on page 180 See Specks on page 180 See Specks on page 180 See Dropouts on page 181 See Gray background on page 182 See Toner smear on page 182 Aa BbCc Aa BbCc Aa BbCc Aa BbCc Aa BbCc See Dropouts on page 181 See Dropouts on page 181 See Lines on page 181 Dear Mr. Abhjerhjk, The dhjhfiuhu if teint hhkjhjnf j us a weue jd, fnk ksneh vnk kjdfkaakd ss hsjhnckkajhdhf kashfhnduujdn. Pkshkkhklhlkhkhyufwe4yrh9jjflkln djd skshkshdcnksnjcnal aksnclnslskjlncsl nas lnslna, ncnsljsjscljckn nsnclknsllj hwlsdknls nwljs nlnscl nijhsn clsncij hn. Iosi fsjs jlkh andjna this is a hn. jns fir stie a djakjd ajjssk. Thsi ius vnvlu tyeh lch afted, and when hghj hgjhk jdj a dt sonnleh. Suolklv jsdj hvjkrt ten sutc of jthjkfjkn vjdj hwjd, an olk d .at fhjdjht ajshef. Sewlfl nv atug ahgjfjknvr kdkjdh sj hvjk sjskrplo book. Camegajd sand their djnln as orged tyehha as as hf hv of the tinhgh in the cescmdal vlala tojk. Ho sn shj shjkh a sjca kvkjn? No ahdkj ahhtuah ahavjnv hv vh aefve r Tehreh ahkj vaknihidh was skjsaa a dhkjfn anj cjkhapsldnlj llhfoihrfhthej ahjkkjna oa h j a kah w asj kskjnk as sa fjkank cakajhjkn eanjsdn qa ejhc pjtpvjlnv4purlaxnwl. Ana l, and the askeina of ahthvnasm. Sayhvjan tjhhjhr ajn ve fh k v nja vkfkahjd a. Smakkljl a sehiah adheufh if you do klakc k w vka ah call lthe cjakha aa d a sd fijs. Sincerely, Mr. Scmehnjcj See Loose toner on page 183 www.partshere.com See Repeating defects on page 183 See Repeating image on page 184 AaBbCc AaBbCc AaBbCc AaBbCc AaBbCc AaBbCc See Misformed characters on page 184 See Page skew on page 185 Partshere Troubleshooting Aa BbCc Aa BbCc Aa BbCc Aa BbCc Aa BbCc See Curl or wave on page 185 See Wrinkles or creases on page 186 See Vertical white lines on page 186 See Tire tracks on page 187 See Scattered lines on page 188. See Blurred print on page 188. See Random image repetition on page 189 (dark) See Random image repetition on page 189 (light) See White spots on black on page 187 Light print (partial page) 1. Make sure that the print cartridge is fully installed. 2. The toner level in the print cartridge might be low. Replace the print cartridge. 3. The media might not meet HP specifications (for example, the paper is too moist or too rough). See Media specifications on page 13. 4. The transfer roller might be worn or contaminated. Replace the transfer roller (see Transfer roller on page 120. www.partshere.com Partshere Troubleshooting Light print (entire page) 1. Make sure that the print cartridge is fully installed. 2. Make sure that the EconoMode setting is turned off at the control panel and in the printer driver. 3. Open the CONFIGURE DEVICE menu at the device control panel. Open the PRINT QUALITY submenu and increase the TONER DENSITY setting. See the user guide. 4. Try using a different type of media. 5. The print cartridge might be almost empty. Replace the print cartridge. 6. The print cartridge might be installed incorrectly. Reinstall the print cartridge. 7. The transfer roller might be defective or installed incorrectly. Verify that the transfer roller is installed correctly. If the transfer roller is damaged, replace it. 8. The power supply might be defective. Replace the power supply (see High-voltage power supply on page 97). Specks Specks might appear on a page after a jam has been cleared. 1. Print a few more pages to see if the problem corrects itself. 2. Clean the inside of the device and run a cleaning page to clean the fuser. (See Clean the device on page 36.) 3. Try using a different type of media. 4. Check the print cartridge for leaks. If the print cartridge is leaking, replace it. 5. The fuser might be defective. Replace the fuser (see Fuser on page 83). www.partshere.com Partshere Troubleshooting Dropouts 1. Make sure that the environmental specifications for the device are being met. (See Operating environment on page 246.) 2. If the paper is rough, and the toner easily rubs off, open the CONFIGURE DEVICE menu at the device control panel. Open the PRINT QUALITYsubmenu, select FUSER MODES, and then select the paper type that you are using. Change the setting to HIGH 1 or HIGH 2, which helps the toner fuse more completely onto the paper. (See the user guide.) 3. Try using a smoother paper. 4. The print cartridge might be defective. Replace the print cartridge. 5. Fuser rollers might be dirty. Run a cleaning page (several pages might be required if the fuser is very dirty). If the image defect persists, replace the fuser (see Fuser on page 83). 6. The transfer roller might be damaged, dirty, or worn. Try cleaning the transfer roller by using a dry, lint-free cloth. If the image defect persists, replace the transfer roller. 7. The power supply might be defective. Replace the power supply (see High-voltage power supply on page 97). Lines Aa BbCc Aa BbCc Aa BbCc Aa BbCc Aa BbCc 1. Print a few more pages to see if the problem corrects itself. 2. Clean the inside of the device and run a cleaning page to clean the fuser. (See Clean the device on page 36.) 3. Replace the print cartridge. www.partshere.com Partshere Troubleshooting Gray background 1. Do not use media that has already been run through the device. 2. Try using a different type of media. 3. Print a few more pages to see if the problem corrects itself. 4. Turn over the stack of media in the tray. Also, try rotating the stack 180°. 5. Open the CONFIGURE DEVICE menu at the device control panel. On the PRINT QUALITY submenu, increase theTONER DENSITY setting. See the user guide. 6. Make sure that the environmental specifications for the device are being met. (See Operating environment on page 246.) 7. Replace the print cartridge. 8. The power supply might be defective. Replace the power supply (see High-voltage power supply on page 97). Toner smear 1. Print a few more pages to see if the problem corrects itself. 2. Try using a different type of media. 3. Make sure that the environmental specifications for the device are being met. (See Operating environment on page 246.) 4. Clean the inside of the device and run a cleaning page to clean the fuser. (See Clean the device on page 36.) 5. Replace the print cartridge. 6. The fuser might be defective. Replace the fuser (see Fuser on page 83). 7. The ECU might be defective. Replace the ECU (see Engine control unit (ECU) on page 88). Also see Loose toner on page 183. www.partshere.com Partshere Troubleshooting Loose toner Loose toner, in this context, is defined as toner that can be rubbed off the page. 1. If paper is heavy or rough, open the CONFIGURE DEVICE menu at the device control panel. On the PRINT QUALITY submenu, select FUSER MODES, and then select the paper type that you are using. Change the setting to HIGH 1 or HIGH 2, which helps the toner fuse more completely onto the paper. You must also set the type of media for the tray that you are using. (See the user guide.) 2. If you have observed a rougher texture on one side of your paper, try printing on the smoother side. 3. Make sure that the environmental specifications for the device are being met. (See Operating environment on page 246.) 4. Make sure that type and quality of the media that you are using meet HP specifications. (See Media specifications on page 13.) 5. The fuser might be defective. Replace the fuser (see Fuser on page 83). 6. The ECU might be defective. Replace the ECU (see Engine control unit (ECU) on page 88). Repeating defects 1. Print a few more pages to see if the problem corrects itself. 2. Clean the inside of the device and run a cleaning page to clean the fuser. (See Clean the device on page 36.) 3. Measure the distance between two identical defects and see Image defect ruler on page 167. www.partshere.com Partshere Troubleshooting Repeating image Dear Mr. Abhjerhjk, The dhjhfiuhu if teint hhkjhjnf j us a weue jd, fnk ksneh vnk kjdfkaakd ss hsjhnckkajhdhf kashfhnduujdn. Pkshkkhklhlkhkhyufwe4yrh9jjflkln djd skshkshdcnksnjcnal aksnclnslskjlncsl nas lnslna, ncnsljsjscljckn nsnclknsllj hwlsdknls nwljs nlnscl nijhsn clsncij hn. Iosi fsjs jlkh andjna this is a hn. jns fir stie a djakjd ajjssk. Thsi ius vnvlu tyeh lch afted, and when hghj hgjhk jdj a dt sonnleh. Suolklv jsdj hvjkrt ten sutc of jthjkfjkn vjdj hwjd, an olk d .at fhjdjht ajshef. Sewlfl nv atug ahgjfjknvr kdkjdh sj hvjk sjskrplo book. Camegajd sand their djnln as orged tyehha as as hf hv of the tinhgh in the cescmdal vlala tojk. Ho sn shj shjkh a sjca kvkjn? No ahdkj ahhtuah ahavjnv hv vh aefve r Tehreh ahkj vaknihidh was skjsaa a dhkjfn anj cjkhapsldnlj llhfoihrfhthej ahjkkjna oa h j a kah w asj kskjnk as sa fjkank cakajhjkn eanjsdn qa ejhc pjtpvjlnv4purlaxnwl. Ana l, and the askeina of ahthvnasm. Sayhvjan tjhhjhr ajn ve fh k v nja vkfkahjd a. Smakkljl a sehiah adheufh if you do klakc k w vka ah call lthe cjakha aa d a sd fijs. Sincerely, Mr. Scmehnjcj This type of defect might occur when using preprinted forms or a large quantity of narrow paper. 1. Print a few more pages to see if the problem corrects itself. 2. Run a cleaning page, and then print a few more pages to see if the problem persists. 3. Make sure that type and quality of the media that you are using meet HP specifications. (See Media specifications on page 13.) 4. Measure the distance between two identical defects and see Image defect ruler on page 167. Misformed characters AaBbCc AaBbCc AaBbCc AaBbCc AaBbCc AaBbCc 1. Print a few more pages to see if the problem corrects itself. 2. Make sure that the environmental specifications for the device are being met. (See Operating environment on page 246.) 3. Reseat cables that are connected to the laser/scanner. 4. Reseat cables that are connected to the ECU. 5. If the image defect persists, the laser/scanner might be defective. Replace the laser/scanner (see Laser/scanner on page 86). 6. Inspect the gears in the main drive assembly and replace the assembly if gears are damaged (see Gear assembly on page 108). 7. The ECU might be defective. Replace the ECU (see Engine control unit (ECU) on page 88). www.partshere.com Partshere Troubleshooting Page skew 1. Print a few more pages to see if the problem corrects itself. 2. Verify that there are no torn pieces of media inside the device. 3. Make sure that media is loaded correctly and that all adjustments have been made. (See the user guide.) Make sure that the guides in the tray are not too tight or too loose against the stack. 4. Turn over the stack of paper in the tray. Also, try rotating the stack 180°. 5. Make sure that the type and quality of the media that you are using meet HP specifications. (See Media specifications on page 13.) 6. Make sure that the environmental specifications for the device are being met. (See Operating environment on page 246.) 7. The registration assembly might be installed incorrectly or damaged. Make sure that the registration assembly is installed correctly. If necessary, replace the registration assembly. (See Registration assembly on page 121.) Curl or wave 1. Turn over the stack of media in the tray. Also, try rotating the stack 180°. 2. Make sure that the type and quality of the media that you are using meet HP specifications. (See Media specifications on page 13.) 3. Make sure that the environmental specifications for the device are being met. (See Operating environment on page 246.) 4. Try printing to a different output bin. 5. If paper is lightweight and smooth, open the CONFIGURE DEVICE menu at the device control panel. On the PRINT QUALITY submenu, select FUSER MODES, and then select the paper type that you are using. Change the setting to LOW, which helps reduce the heat in the fusing process. You must also set the type of media for the tray that you are using. (See the user guide.) www.partshere.com Partshere Troubleshooting Wrinkles or creases 1. Print a few more pages to see if the problem corrects itself. 2. Make sure that the environmental specifications for the device are being met. (See Operating environment on page 246.) 3. Turn over the stack of media in the tray. Also, try rotating the stack 180°. 4. Make sure that media is loaded correctly and all adjustments have been made. (See the user guide.) 5. Make sure that the type and quality of the media that you are using meet HP specifications. (See Media specifications on page 13.) 6. If envelopes are creasing, try storing envelopes so that they lie flat. Vertical white lines 1. Print a few more pages to see if the problem corrects itself. 2. Make sure that the type and quality of the media that you are using meet HP specifications. (See Media specifications on page 13.) 3. Replace the print cartridge. 4. The fuser might be defective. Replace the fuser. (See Fuser on page 83.) 5. If the image defect persists, the mirror in the laser/scanner might be dirty. Replace the laser/scanner (see Laser/scanner on page 86). 6. If the image defect persists, replace the ECU. (See Engine control unit (ECU) on page 88.) 7. If the image defect persists, replace the formatter. (See Formatter on page 80.) www.partshere.com Partshere Troubleshooting Tire tracks Aa BbCc Aa BbCc Aa BbCc Aa BbCc Aa BbCc This defect typically occurs when the print cartridge has far exceeded its rated life. For example, if you are printing a very large quantity of pages with very little toner coverage. 1. Perform a half self-test functional check. If the drum is damaged, replace the print cartridge. 2. Run a cleaning page. If the image defect persists, replace the fuser. (See Fuser on page 83.) 3. If the image defect persists, check the device for other sources of contamination or damage in the paper path and clean or replace parts as necessary. NOTE This type of image defect might also be a repetitive defect. See Repeating defects on page 183. White spots on black 1. Print a few more pages to see if the problem corrects itself. 2. Make sure that the type and quality of the media that you are using meet HP specifications. (See Media specifications on page 13.) 3. Make sure that the environmental specifications for the device are being met. (See Operating environment on page 246.) 4. Replace the print cartridge. www.partshere.com Partshere Troubleshooting Scattered lines 1. Make sure that the type and quality of the media that you are using meet HP specifications. (See Media specifications on page 13.) 2. Make sure that the environmental specifications for the device are being met. (See Operating environment on page 246.) 3. Turn over the stack of media in the tray. Also, try rotating the stack 180°. 4. Open the CONFIGURE DEVICE menu at the device control panel. Open the PRINT QUALITY submenu and change the TONER DENSITY setting. (See the user guide.) 5. Open the CONFIGURE DEVICE menu at the device control panel. On the PRINT QUALITY submenu, open OPTIMIZE and set LINE DETAIL=ON. Blurred print 1. Make sure that the type and quality of the media that you are using meet HP specifications. (See Media specifications on page 13.) 2. Make sure that the environmental specifications for the device are being met. (See Operating environment on page 246.) 3. Turn over the stack of media in the tray. Also, try rotating the stack 180°. 4. Do not use paper that already has been run through the device. 5. Decrease the toner density. Open the CONFIGURE DEVICE menu at the device control panel. Open the PRINT QUALITY submenu and change the TONER DENSITY setting. (See the user guide.) 6. Open the CONFIGURE DEVICE menu at the device control panel. On the PRINT QUALITY submenu, open OPTIMIZE and set HIGH TRANSFER=ON. (See the user guide.) www.partshere.com Partshere Troubleshooting Random image repetition If an image that appears at the top of the page (in solid black) repeats farther down the page (in a gray field), the toner might not have been completely erased from the last job. (The repeated image might be lighter or darker than the field it appears in.) ł Change the tone (darkness) of the field that the repeated image appears in. ł Change the order in which the images are printed. For example, have the lighter image at the top of the page, and the darker image farther down the page. ł From the software application, rotate the whole page 180° to print the lighter image first. ł If the defect occurs later in a print job, turn the device off for 10 minutes, and then turn the device on to restart the print job. www.partshere.com Partshere Troubleshooting Diagrams Device component locations Diagrams are provided below detailing the locations of various device components. Main assemblies 1 2 3 4 6 5 Figure 6-4 Main assemblies 1 Fuser assembly 2 Engine controller unit (ECU) assembly 3 Drive assembly 4 Control-panel assembly 5 Pickup assembly 6 Cassette (tray 2) www.partshere.com Partshere Troubleshooting Main parts Figure 6-5 Main parts 1 Fuser film 2 Pressure roller 3 Transfer charging roller 4 Tray 1 pick-up roller 5 Tray 1 separation pad 6 Tray 2 separation pad 7 Tray 2 pickup roller 8 Memory tag contact www.partshere.com Partshere Troubleshooting Sensors and switches 2 3 1 4 10 5 9 8 6 7 Figure 6-6 Sensors and switches 1 Delivery sensor (SR2) 2 Output-bin-full sensor (PS4) 3 Face-up cover sensor (PS1) 4 Power switch (SW101) on ECU PCA 5 Door switch (SW501) 6 Engine-test-print button (SW401) on test print switch PCA 7 Tray 1 media-present sensor (PS902) on tray 1 sensor PCA 8 Media-width sensor (PS903) on page-width sensor PCA 9 Top-of-page sensor (PS901) on top-of-page sensor PCA 10 Duplex sensor (PS502) on high-voltage power supply PCA www.partshere.com Partshere Troubleshooting Motors, fans, and solenoids Figure 6-7 Motors, fans, and solenoids 1 Fuser motor (M2) 2 Main motor (M1) 3 Tray 1 pickup solenoid (SL1) 4 Main fan (FM1) 5 Tray 2 pickup solenoid (SL2) 6 Sub fan (FM2) www.partshere.com Partshere Troubleshooting PCAs 1 2 3 5 4 Figure 6-8 PCAs 1 ECU 2 Tray 1 sensor PCA (PS902) 3 Paper-width sensor PCA (PS903) 4 Top-of-page sensor PCA (PS901) 5 High-voltage PCA Wiring diagrams The following figures show device wiring and circuitry layout. www.partshere.com Partshere Troubleshooting 1 2 3 4 5 6 7 8 9 12 11 10 Figure 6-9 ECU wiring 1 M1, main motor (J407) 2 FM2, sub fan motor (J512) 3 Memory tag reader (J510) 4 Laser/scanner motor (J402) 5 Thermistors, rear-output-bin sensor, delivery sensor (J405) 6 SL1, tray 1 pickup solenoid (J508) 7 FM1, main fan motor (J509) 8 PS902, tray 1 sensor (J503) 9 PS3, tray 2 paper sensor (J502) 10 SL2, tray 2 pickup solenoid (J504) 11 Not used (J511) 12 Optional paper feeders (J406) www.partshere.com Partshere Troubleshooting