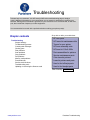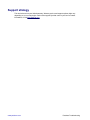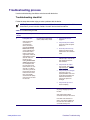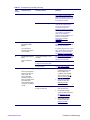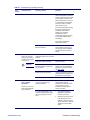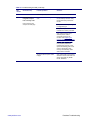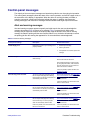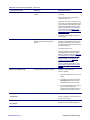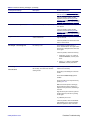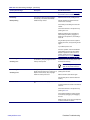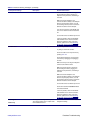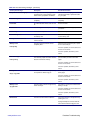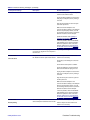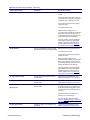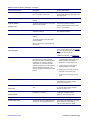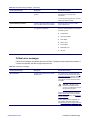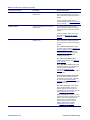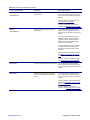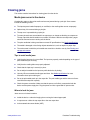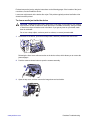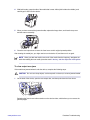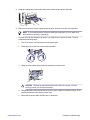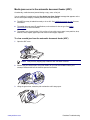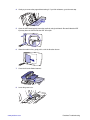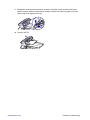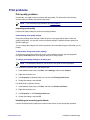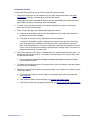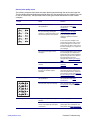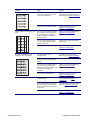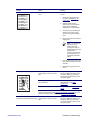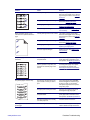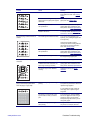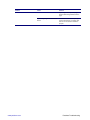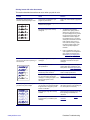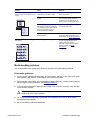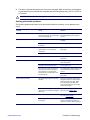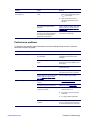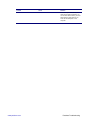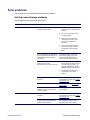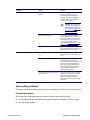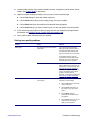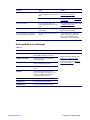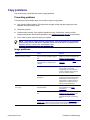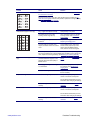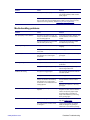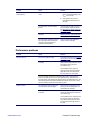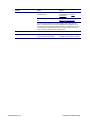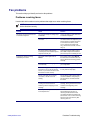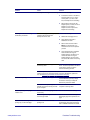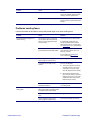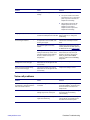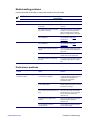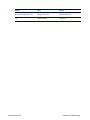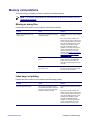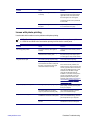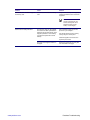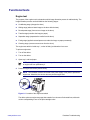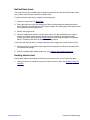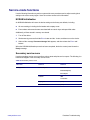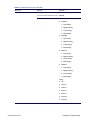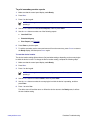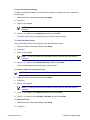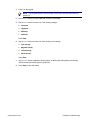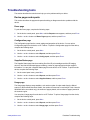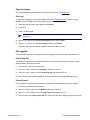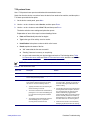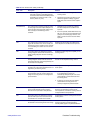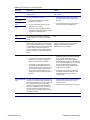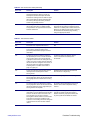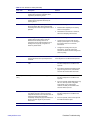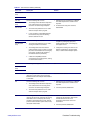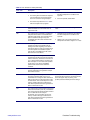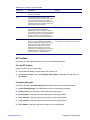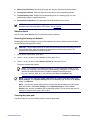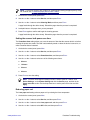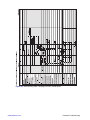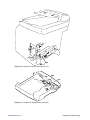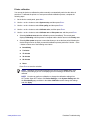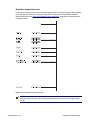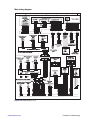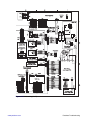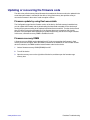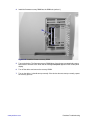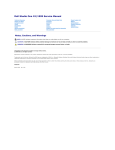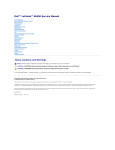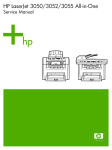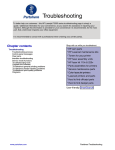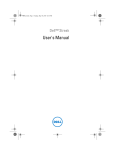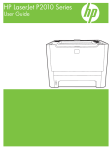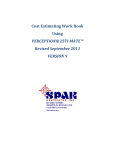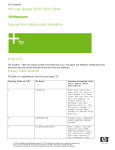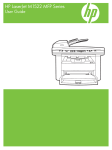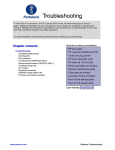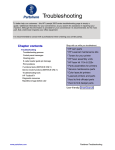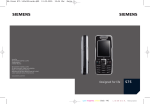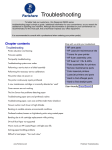Download HP Color LaserJet 2820/2830/2840 service manual
Transcript
Troubleshooting To better help our customers - this HP Laserjet 2820 series troubleshooting page is simply a guide / additional information for your convenience, as you search for assistance in repairing your machine. Although this information is provided for your convenience it is recommended, for the most part, that a technician inspects your office equipment. It is recommended to consult with a professional when ordering your printer part(s). Chapter contents Troubleshooting Support strategy Troubleshooting process Control-panel messages Clearing jams Print problems Scan problems Copy problems Fax problems Memory card problems Functional tests Service-mode functions Troubleshooting tools Updating or recovering the firmware code Shop with us while you troubleshoot. * HP oem parts * HP LaserJet maintenance kits * Toners for your printer * HP fuser assembly units * HP fuser kit 110v & 220v * Parts assemblies for printers * Service maintenance parts * Color laserJet printers * LaserJet printers and parts * Hard to find officejet parts * Hard to find deskjet parts User-friendly SmartSearch! www.partshere.com Partshere Troubleshooting Support strategy This device has a one-year limited warranty. Warranty service and support options might vary depending on your country/region. Refer to the support flyer that came in your box for contact information, or visit http://www.hp.com. www.partshere.com Partshere Troubleshooting Troubleshooting process Use the troubleshooting checklist to solve issues with the device. Troubleshooting checklist Follow the steps below when trying to solve a problem with the device. NOTE The service CD-ROM contains sound files of normal device operations. Refer to those files if you are in doubt of what a "normal" device should sound like. Table 6-1 Troubleshooting checklist Step number Verification step Possible problems Solutions 1 Is the power on? No power due to failed power source, cable, switch, or fuse. 1 Verify that the device is plugged in. 2 Verify that the power cable is functional and that the power switch is on. 3 Check the power source by plugging the device directly into the wall or into a different outlet. 1 If the device control panel indicates a jam, verify that the fuser shipping locks have been removed. 2 Verify that the rear output door is closed. See To clear output area jams. 3 Verify that the print cartridges and imaging drum are properly installed. Look at the control-panel messages and follow the instructions to remove and replace the cartridges. 4 Verify that the top cover is closed completely. When the device is connected to a grounded power source, the control panel shows Hewlett Packard with moving cursors indicating that the firmware code is loading, and the print engine motor rotates for approximately 45 to 60 seconds. When the firmware is done loading, Scanner bulb warming up appears in the control panel, and the scan head moves back and forth for 10-15 seconds. If you lift the scanner lid, you will see that the scanner bulb is lit. Near the end of this time, the automatic document feeder (ADF) motor turns on for about two seconds. Print engine motor does not rotate. ADF motor does not rotate. Open the ADF cover and remove any orange shipping tape inside the ADF. Verify that the ADF cable is connected correctly to the scanner. If the ADF motor still does not rotate, verify that the cables from the scanner to the formatter are connected correctly. See www.partshere.com Partshere Troubleshooting Table 6-1 Troubleshooting checklist (continued) Step number Verification step Possible problems Solutions Removing the scanning assembly. If the problem persists replace parts in the following order one at a time: the ADF, the scanner, and then finally the formatter. 2 Does Ready appear in the device control panel? Scanner bulb does not light. If the scanner bulb does not light, verify that the cables from the scanner to the formatter are connected correctly. See Removing the scanning assembly. If the error persists, replace parts one at a time in the following order until the problem is resolved: scanner assembly, and finally the formatter (see Removing the formatter assemblies). Control panel shows an error. See Control-panel messages for a list of common messages that will help you correct the error. The control panel should function without error messages. 3 Do information pages print? Print a Configuration page. 4 Does the device copy? If no display appears in the control panel, verify that the control panel cables are connected correctly. See Removing the control panel. Control panel displays an error message. See Control-panel messages for a list of common messages that will help you correct the error. Media does not move smoothly through the device paper path. Clean the paper path. Poor print quality. See Print quality problems. Poor copy quality from the ADF. 1 If the print quality from the internal tests and the copy from the flatbed were acceptable, clean the ADF scanning window. See To clean the scanner glass. 2 If the ADF is damaged, replace the ADF. See Replacing the ADF. 1 Clean the ADF pick roller and ADF separation pad. 2 If the problem persists, replace the ADF pickup roller. See Replacing the ADF pickup-roller assembly. 3 If the problem persists, replace the ADF. See Replacing the ADF. Place the Configuration page into the ADF and make a copy. The report should feed smoothly through the ADF, and copies should print without printquality problems. Make a copy from the flatbed as well. Media does not move smoothly through the ADF path. www.partshere.com Partshere Troubleshooting Table 6-1 Troubleshooting checklist (continued) Step number Verification step Possible problems Solutions Poor copy quality from the flatbed. 1 If the print quality from the internal tests and the copy from the ADF were acceptable, clean the flatbed glass. See To clean the scanner glass. 2 If, after performing the maintenance, the problem persists, see Copy problems. If the problem persists, replace the scanning assembly. See Removing the scanning assembly. 5 Does the device send a fax? (HP Color LaserJet 2830/2840 all-in-one models only) Connect the telephone line and press START FAX to verify that a dial tone exists (using a hand set, if necessary). Attempt to send a fax. 6 The telephone cord is faulty or is plugged into the wrong connector. 1 Try plugging the telephone cord into the other connector. 2 Try a new telephone cord. Review and reset the device fax settings. Sent fax is incomplete or of poor quality. See Fax problems. Too many telephone devices are plugged in, or telephone devices are not connected in the correct order. Make sure that the HP Color LaserJet 2830 all-in-one or HP Color LaserJet 2840 all-in-one is the only device on the telephone line and try again to receive the fax. Use another fax machine to send a fax to the device. The device fax settings are set incorrectly. Review and reset the device fax settings. Does the device print from the computer? Software is not installed correctly or an error occurred during software installation. If the computer is connected to the device by a USB cable, disconnect the USB cable, and then uninstall and reinstall the system software using the device installation CD-ROM. Reconnect the USB cable when prompted to do so by the installation procedure. The cable is not connected correctly. Reconnect the cable. An incorrect driver is selected. Select the proper driver. Other devices are connected to the USB port. Disconnect the other devices and try again to print. There might be a problem with the network connection. If printing through the network, verify that the device has a valid Does the device receive a fax? Connect the network cable or USB cable to the device and the computer. Use a wordprocessing application to send a print job to the device. www.partshere.com Verify that the device is plugged into a telephone line that you know works. The device fax settings are set incorrectly. (HP Color LaserJet 2830/2840 all-in-one models only) 7 The telephone line is not operational or the device is not plugged into the telephone line. Partshere Troubleshooting Table 6-1 Troubleshooting checklist (continued) Step number Verification step Possible problems Solutions TCP/IP address by checking the network configuration. If the issue persists, verify that the green LED on the network connector on the back of the device is lit. If it is not lit, there might be a bad network connection, cable, or network device (router or hub). If the issue persists after verifying the above, uninstall and then reinstall the network driver software from the device installation CD. Print a Configuration page for reference to the TCP/IP address during reinstallation. If the problem still persists, replace the formatter. 8 Does the device scan back to the computer when you use the SCAN TO button on the device control panel? CAUTION There is a port driver problem in Microsoft Windows. Uninstall and then reinstall the device software. Verify that you are using the correct installation procedure and the correct port setting. If connected by a USB cable, the USB cable might not be connected correctly. Reconnect the USB cable. If connected by a USB cable, the USB cable might be damaged. Replace the USB cable with a HiSpeed USB cable. Scan-to folder or scan-to-email software application might not be set up correctly. Verify the settings for your scan-to folder or scan-to-email software application by using HP Toolbox. See Scan to tab. Network problems might exist. Verify that the device functions on network by sending a print job to the device from the computer. If the error persists, turn off the device and then turn on the device. 9 Does the device scan from a software application? Software is not installed correctly or an error occurred during software installation. Uninstall and then reinstall the device software from the installation CD-ROM. Verify that you are using the correct installation procedure and the correct port setting. The software application or the computer operating system might not be recognizing the scanner driver. 1 Verify that the software application is selected the correct scanner driver. 2 Switch from the current driver to the alternate driver. For example, instead of using the WIA scanner driver, select the TWAIN driver for the 2800 series. Initiate a scan from the basic desktop software at your computer. www.partshere.com Partshere Troubleshooting Table 6-1 Troubleshooting checklist (continued) Step number Verification step Possible problems Solutions If the error persists, turn off the device and then turn on the device. 10 Does the device recognize and print from a memory card? The device does not recognize the card. Insert a memory card and print an index page. Remove the card and reinsert it into the memory-card slot. Verify that the card is fully inserted into the slot. Verify that the memory-card type is a supported type. Verify that only one card is inserted in the memory-card slots. Verify that the memory-card assembly ribbon cable is connected correctly to the formatter. See Replacing the memory-card assembly (HP Color LaserJet 2840 all-in-one only). If the problem persists with multiple types of memory cards, replace the following parts one at a time in the following order: memory-card assembly, ribbon cable, and then formatter. The device does not print certain images. www.partshere.com Verify that the files on the memory card are in the correct format. The device recognizes only SRGB format .JPEG files. Partshere Troubleshooting Control-panel messages The majority of the control-panel messages are intended to guide the user through typical operation. The control-panel messages indicate the status of the current operation, and include a page count on the second line of the display, if appropriate. When the device is receiving fax data, print data, or scanning commands, control-panel messages indicate this status. In addition, alert messages, warning messages, and critical error messages indicate situations that might require some action. Alert and warning messages Alert and warning messages appear temporarily and might require the user to acknowledge the message by pressing ENTER to resume or by pressing CANCEL to cancel the job. With certain warnings, the job might not complete or the print quality might be affected. If the alert or warning message is related to printing and the auto-continue feature is on, the device will attempt to resume the printing job after the warning has appeared for 10 seconds without acknowledgement. Table 6-2 Alert and warning messages Control panel message Description Recommended action 10.000x Supply error E-label can’t be read or print cartridge is not properly installed. 1 Reinstall print cartridge. 2 Power cycle device. 3 If the problem is not solved, replace the cartridge. ADF door is open The ADF lid is open or a sensor is malfunctioning. Make sure that the ADF lid is closed. Remove the ADF and reinstall it. If the message persists, turn off the power by using the power switch, wait at least 30 seconds, and then turn on the power and wait for the device to initialize. If the error persists, replace the ADF. See Replacing the ADF. Canceled copy. Clear document The CANCEL button was pressed to cancel the current job while pages were feeding from the ADF. The cancel process does not automatically clear the ADF. Remove the jammed item. See Media jams occur in the automatic document feeder (ADF). Then, clear the items in the ADF tray and start over. If the error persists, turn off the device and then turn on the device. Canceled scan. Clear document The CANCEL button was pressed to cancel the current job while pages were feeding from the ADF. The cancel process does not automatically clear the ADF. Remove the jammed item. See Media jams occur in the automatic document feeder (ADF). Then, clear the items in the ADF tray and start over. If the error persists, turn off the device and then turn on the device. Canceled send. Clear document www.partshere.com The CANCEL button was pressed to cancel the current job while pages were feeding from the ADF tray. The cancel process does not automatically clear the ADF. Remove the jammed item. See Media jams occur in the automatic document feeder (ADF). Then, clear the items in the ADF tray and start over. If the error persists, turn off the device and then turn on the device. If the error persists, turn off the device and then turn on the device. Partshere Troubleshooting Table 6-2 Alert and warning messages (continued) Control panel message Description Recommended action Card is not fully inserted The memory card has not been fully inserted. Verify that the memory card is inserted completely. If the card is fully inserted, try inserting another memory card. If more than one memory card type has the same issue, verify that the LED glows when the card inserted. If the LED does not glow, verify that the flat cable that connects the memory-card assembly to the formatter is connected correctly. See Replacing the memory-card assembly (HP Color LaserJet 2840 all-in-one only). If the issue persists, replace the memorycard assembly. Comm. error A fax communication error occurred between the device and the sender or receiver. Allow the device to retry sending the fax. Unplug the device telephone cord from the wall, plug in a telephone, and try making a call. Plug the device phone cord into a jack for another phone line. Try a different phone cord. If the error persists, check the flat flexible cable between the LIU and the formatter. Reseat or replace the cable. See Removing the formatter and line interface unit (LIU). Update the firmware. See Updating or recovering the firmware code. If the error persists, replace the LIU. See Removing the formatter and line interface unit (LIU). Device error. [Enter] to cont. An internal error occurred in the device. Press ENTER to resume the job. If the error persists: Device is busy. The device is currently in use. Try again later Doc feeder jam 1 Turn off the device and then turn on the device. 2 If possible, print the error log from the Secondary service menu, and then troubleshoot the last error on the list. 3 If the error still persists and you cannot print an error log, replace the components in the following order: the formatter and then the DC controller. Wait for the device to finish the current job. If the error persists, turn off the device and then turn on the device. A piece of media is jammed in the ADF tray. Open the ADF cover, clear the jam, close the ADF cover, and reload the paper into Clear, Reload www.partshere.com Partshere Troubleshooting Table 6-2 Alert and warning messages (continued) Control panel message Description Recommended action the ADF tray. See To clear a media jam from the automatic document feeder (ADF). If the error persists, replace the ADF separation pad (see Removing the ADF separation pad) and ADF pickup roller (see Replacing the ADF pickup-roller assembly). Document feeder mispick. Reload Media in the ADF tray was not picked up. Remove the media from the ADF tray, and then reload it. If the error persists, replace the ADF separation pad (see Removing the ADF separation pad) and ADF pickup roller (see Replacing the ADF pickup-roller assembly). Engine comm. error The device experienced an internal communication error. This is a warning message only. Job output might be affected. If the error persists, turn off the device and then turn on the device. Fax delayed – send storage full Fax memory is full. Cancel the fax by pressing ENTER or CANCEL. Resend the fax. You might need to send the fax in multiple sections if the error occurs again. If the error persists, clear the fax memory: Fax is busy Canceled send The fax line to which you were sending a fax was busy. The device has canceled sending the fax. 1 Press MENU, use the < or > button to select Fax functions, and then press ENTER. 2 Use the < or > button to select Clear saved faxs, and then press ENTER. Call the recipient to ensure that the fax machine is on and ready. Check that you are dialing the correct fax number. Check that the Redial if busy option is enabled. Check for a dial tone on the phone line by pressing START FAX. Make sure that the phone is working by disconnecting the device, plugging in a telephone to the phone line, and making a voice call. Plug the device phone cord into a jack for another phone line, and then try sending the fax again. Try a different phone cord. If the error persists, check the flat flexible cable between the LIU and the formatter. Reseat or replace the cable. If the error www.partshere.com Partshere Troubleshooting Table 6-2 Alert and warning messages (continued) Control panel message Description Recommended action persists, replace the LIU. See Removing the formatter and line interface unit (LIU). Fax is busy Redial pending The fax line to which you were sending a fax was busy. The device automatically redials the busy number. Allow the device to retry sending the fax. Call the recipient to ensure that the fax machine is on and ready. Check that you are dialing the correct fax number. Check for a dial tone on the phone line by pressing START FAX. Make sure that the phone is working by disconnecting the device, plugging in a telephone to the phone line, and making a voice call. Plug the device phone cord into a jack for another phone line, and try sending the fax again. Try a different phone cord. If the error persists, check the flat flexible cable between the LIU and the formatter. Reseat or replace the cable. If the error persists, replace the LIU. See Removing the formatter and line interface unit (LIU). Fax memory full Canceling recv. During the fax transmission, the device ran out of memory. Only the pages that fit into memory will be printed. Print all of the faxes and have the sender resend the fax. Cancel all fax jobs or clear the faxes from memory. NOTE Adding a memory DIMM does not help resolve this issue. Fax memory full Canceling send During the fax job, the memory filled. All pages of the fax have to be in memory for a fax job to work correctly. Only the pages that fit into memory were sent. Print all received faxes or wait until all pending faxes are sent. Ask the sender to send the fax again. Cancel all fax jobs or clear the faxes from memory. Fax recv. error An error occurred while trying to receive a fax. Ask the sender to resend the fax. Try faxing back to the sender or another fax machine. Check for a dial tone on the phone line by pressing START FAX. Check that the telephone cord is securely connected by unplugging and replugging the cord. Make sure that you are using the telephone cord that came with the device. www.partshere.com Partshere Troubleshooting Table 6-2 Alert and warning messages (continued) Control panel message Description Recommended action Make sure that the phone is working by disconnecting the device, plugging in a telephone to the phone line, and making a voice call. Make sure that the telephone cord connects the device directly to the wall jack. Remove any third-party devices, such as an answering machine, that are connected between the device and the wall jack. Turn off error-correction mode (ECM), and turn off V.34. Ask the sender to resend the fax. Connect the device to a different phone line. If the error persists, check the flat flexible cable between the LIU and the formatter. Reseat or replace the cable. If the error persists, replace the LIU. See Removing the formatter and line interface unit (LIU). Fax Send error An error occurred while trying to send a fax. Try resending the fax. Try faxing to another fax number. Check for a dial tone on the phone line by pressing START FAX. Check that the telephone cord is securely connected by unplugging and replugging the cord. Make sure that you are using the telephone cord that came with the device. Make sure that the phone is working by disconnecting the device, plugging in a telephone to the phone line, and making a voice call. Make sure that the telephone cord connects the device directly to the wall jack. Remove any third-party devices, such as an answering machine, that are connected between the device and the wall jack. Connect the device to a different phone line. Set the fax resolution to Standard instead of the default of Fine. If the error persists, check the flat flexible cable between the LIU and the formatter. Reseat or replace the cable. If the error persists, replace the LIU. See Removing the formatter and line interface unit (LIU). Fit to Page on flatbed only www.partshere.com The copy reduce/enlarge feature (called "Fit to Page") applies only to copies made from the flatbed scanner. Use the flatbed or select another reduction/ enlargement setting. Partshere Troubleshooting Table 6-2 Alert and warning messages (continued) Control panel message Description Recommended action Group dial not allowed in group The speed-dial code that you typed is programmed for a group. Adding a groupdial to another group-dial is not allowed. Add one-touch buttons (programmed as an individual speed dial) or speed-dial codes to a group-dial. Insert Memory Card Card is not in memory slot or is not inserted completely. Insert card or verify that card is inserted completely. Invalid date An invalid date was entered, such as June 35. Re-enter the date. Invalid driver You are using the incorrect printer driver. Reselect the printer driver appropriate for your device. Invalid entry Invalid data or response. Correct the entry. Invalid Memory Card The proof sheet does not match the files on the memory card. Remove the memory card and insert the correct memory card. Memory Card is in backwards The memory card was inserted backwards into the card slot. Remove, turn, and reinsert the card. Memory is low. The device memory has been almost completely filled. Allow the device to finish the job, or press ENTER to cancel the job. Press [Enter] If the error persists, turn off the device and then turn on the device. If the error persists, add memory to the device. Mem. low 1 copy Press [cancel] The device completed making one copy. The remaining copies have been canceled because of low device-memory. Press CANCEL to clear the error. Break the job into smaller jobs that contain fewer pages. If the error persists, turn off the device and then turn on the device. If the error persists, add memory to the device. Memory low The device does not have enough memory to complete the collated copy job. Break the job into smaller jobs that contain fewer pages. Only 1 copy made If the error persists, turn off the device and then turn on the device. If the error persists, add memory to the device. Memory is low The device does not have enough memory to start a new job. Wait until the current job is finished before starting a new job. Try again later If the error persists, turn off the device and then turn on the device. If the error persists, add memory to the device. No Dial Tone The device could not detect a dial tone. Check for a dial tone on the phone line by pressing START FAX. Unplug the telephone cord from both the device and the wall and replug the cord. www.partshere.com Partshere Troubleshooting Table 6-2 Alert and warning messages (continued) Control panel message Description Recommended action Make sure that you are using the telephone cord that came with the device. Unplug the device telephone cord from the wall, plug in a telephone, and try making a voice call. Plug the device telephone cord into a jack for another phone line. Make sure that the telephone cord connects the device directly to the wall jack. Remove any third-party devices, such as an answering machine, that are connected between the device and the wall jack. Update the firmware. See Updating or recovering the firmware code. If the error persists, check the flat flexible cable between the LIU and the formatter. Reseat or replace the cable. If the error persists, replace the LIU. See Removing the formatter and line interface unit (LIU). No document sent The device did not scan any pages, or it did not receive any pages from the computer to transmit a fax. Try sending the fax again. No fax answer. Attempts to redial a fax number failed, or Call the recipient to ensure that the fax the “Redial-no answer” option was turned off. machine is on and ready. Canceled send Check that you are dialing the correct fax number. Check that the redial option is enabled. Unplug the telephone cord from both the device and the wall and replug the cord. Unplug the device telephone cord from the wall, plug in a telephone, and try making a voice call. Plug the device phone cord into a jack for another phone line. Make sure that the telephone cord connects the device directly to the wall jack. Remove any third-party devices, such as an answering machine, that are connected between the device and the wall jack. If the error persists, check the flat flexible cable between the LIU and the formatter. Reseat or replace the cable. If the error persists, replace the LIU. See Removing the formatter and line interface unit (LIU). No fax answer Redial pending www.partshere.com The receiving fax line did not answer. The Allow the device to retry sending the fax. device attempts to redial after a few minutes. Call the recipient to ensure that the fax machine is on and ready. Partshere Troubleshooting Table 6-2 Alert and warning messages (continued) Control panel message Description Recommended action Check that you are dialing the correct fax number. If the device continues to redial, unplug the device telephone cord from the wall, plug in a telephone, and try making a voice call. Plug the device phone cord into a jack for another phone line. Try a different phone cord. Make sure that the telephone cord connects the device directly to the wall jack. Remove any third-party devices, such as an answering machine, that are connected between the device and the wall jack. If the error persists, check the flat flexible cable between the LIU and the formatter. Reseat or replace the cable. If the error persists, replace the LIU. See Removing the formatter and line interface unit (LIU). No fax detected The device answered the incoming call but Allow the device to retry receiving the fax. did not detect that a fax machine was calling. Try a different phone cord. Plug the device phone cord into a jack for another phone line. Make sure that the telephone cord connects the device directly to the wall jack. Remove any third-party devices, such as an answering machine, that are connected between the device and the wall jack. If the error persists, check the flat flexible cable between the LIU and the formatter. Reseat or replace the cable. If the error persists, replace the LIU. See Removing the formatter and line interface unit (LIU). No image layout selected An image layout might not be selected on the proof sheet. Verify that you have marked one of the bubbles corresponding to an image layout. No images selected You might not have selected any images on the proof sheet. Verify that you have marked the bubbles underneath the images you want to print. No paper pickup The print engine has failed to pick up a piece of media. In tray 1, verify that the media was inserted far enough into the tray. In optional tray 2, verify that the paper-length guide is in the correct position for the media size that you are using. [Enter] to cont. Reload the media in the input tray and press ENTER to continue the job. If the error persists, replace the pickup roller. See Replacing the tray 1 pickup roller and separation pad. No paper type selected www.partshere.com A paper type might not be selected on the proof sheet. Verify that you have marked one of the bubbles corresponding to a paper type. Partshere Troubleshooting Table 6-2 Alert and warning messages (continued) Control panel message Description Recommended action No Proof Sheet Found The proof sheet is not on the scanner, is in the wrong position, or is face up. Verify that the proof sheet is in the scanner and is properly positioned, face down in the lower right corner. Only 1 memory card at a time More than one memory card has been inserted. Remove all but one memory card. Page too complex The device could not print the current page because of its complexity. Press ENTER to clear the message. Allow the device to finish the job, or press CANCEL to cancel the job. [Enter] to cont. Photo Job Pending Second photo job was started prior to completion of first job. No action required. Message will cease when first job completes. Photos Not Found An image has been selected that has been deleted. Reinsert the card and reselect the image. The image checked on the bubble sheet has been deleted. Memory card has been removed from the memory slot. Printer jam The device has detected a jam. Clear paper path Open the scanner assembly and the top cover, and then clear the jam. See Clearing jams. The job should continue to print. If it does not, try reprinting the job. If media jams frequently, see Maintenance. ProofSheet Error Not Readable The proof sheet cannot be read because the bubbles have not been completely filled, the proof sheet is wrinkled, the page is skewed on the scanner, or the proof sheet is face up. This feature has been optimized and tested for use with Genuine HP Toner Supplies (variations in color shading can impact the performance of this feature). 1 Verify that the proof sheet bubbles are completely filled. Verify that the proof sheet is face down and properly positioned in the lower right corner. 2 Verify that the proof sheet was not printed crookedly on the paper. 3 Verify that the proof sheet is not lying crookedly on the scanner glass. 4 Verify that you are using genuine HP toner. Proof Sheet Flatbed Only A document is in the ADF. Remove the document from the ADF and verify that the proof sheet is properly positioned on the scanner. Scanner reserved A computer is using the device to create a scan. Wait until the computer scan has finished, or cancel the scan from the computer software, or press CANCEL. The device cannot transmit scan information to a computer. Verify that the connection cable is not loose or damaged. Replace the cable if necessary, and try the scan again. Settings cleared The device has cleared job settings. Re-enter any appropriate job settings. Unauthorized <color> A new supply has been installed that is not made by HP. This message is displayed If you believe you purchased an HP supply, please call the HP fraud hotline at 1-877-219-3183. Service or repairs for PC scan Scanning error Cannot connect www.partshere.com Partshere Troubleshooting Table 6-2 Alert and warning messages (continued) Control panel message Description Recommended action until an HP supply is installed or ENTER is pressed. required as a result of using nonHP supplies is not covered under HP warranty. To continue printing, press ENTER. The first pending job will be cancelled. Unknown Memory Card Error There is an issue with either the memory card or the device memory-card reader. Reinsert the card. If the error persists, insert a different card. Unsupported Memory Card The memory card that you have inserted is not a type that is supported. Insert a card that is supported. The HP Color LaserJet 2840 all-in-one supports the following cards: Ŷ CompactFlash Ŷ Ultra CompactFlash Ŷ Smart Media Ŷ Memory Stick Ŷ Secure Digital Ŷ Multi Media Card Ŷ XD Card Critical error messages Critical error messages can indicate some kind of failure. Cycling the power might fix the problem. If a critical error persists, the device might require service. Table 6-3 Critical error messages Control panel message Description Recommended action 50.x Fuser Error The device has experienced an internal hardware error. Turn off the device, and then disconnect the power cord. Remove the fuser (see To clear output area jams), and then wait at least 20 minutes. Reinstall the fuser, turn on the device, and then wait for the device to initialize. CAUTION The parts on the internal surface of the fuser are very hot. To avoid burning yourself, do not touch those parts. Perform the heating-element check. See Heating element test. If the error persists, replace the fuser assembly. See Replacing the fuser assembly. If, after replacing the fuser assembly, the error persists, replace the power supply. See Removing the power supply cover plate. www.partshere.com Partshere Troubleshooting Table 6-3 Critical error messages (continued) Control panel message Description Recommended action 51 Laser Error The device has experienced an internal hardware error. Turn off the power by using the power switch, wait at least 30 seconds, and then turn on the power and wait for the device to initialize. If the error persists, replace the laser/ scanner assembly. See Removing the laser/ scanner assembly. 52 Scanner Error The device has experienced an internal hardware error. Turn off the power by using the power switch, wait at least 30 seconds, and then turn on the power and wait for the device to initialize. If the error persists, replace the scanning assembly. See Removing the scanning assembly. 54.2, 55.1, 59.16, 59.192, 59.4, 59.99 Errors The device has experienced an internal hardware error. Turn off the power by using the power switch, wait at least 30 seconds, and then turn on the power and wait for the device to initialize. 54.2—Carousel rotation error: Replace the carousel drive motor (see Removing the carousel-engagement motor). If the error persists, replace the DC controller (see Removing the DC controller). If the error still persists, inspect or replace the engaging detection flag. 55.1—DC controller Memory Error: Replace the DC controller. See Removing the DC controller. 59.16—Main Motor rotation error: Check the cable connections to the DC controller. If the error persists, replace the DC controller (seeRemoving the DC controller ). If the error still persists, replace the main motor. 59.192—Developer Motor rotation error: Check the cable connections to the DC controller. If the error persists, replace the DC controller (seeRemoving the DC controller ). If the error still persists, replace the developer motor. 59.4—Fuser motor error: Verify that the fuser is seated completely. If the error persists, replace the fuser motor. If the error still persists, replace the DC controller (seeRemoving the DC controller ). 59.99—T2 Clutch error: Check the cable connections to the DC controller. If the error persists, remove the imaging drum and check the clutch. If the error persists, replace the T2 clutch. If the error still persists, replace the DC controller (seeRemoving the DC controller ). www.partshere.com Partshere Troubleshooting Table 6-3 Critical error messages (continued) Control panel message Description Recommended action 57 Fan Error The device has experienced a problem with its internal fan. Turn off the power by using the power switch, wait at least 30 seconds, and then turn on the power and wait for the device to initialize. Turn off then on If the error persists, replace the fan. See Removing the air duct and fan. If the error still persists, replace the DC controller. See Removing the DC controller. 79 Error The device has experienced an internal firmware error. Turn off then on Turn off the power by using the power switch, wait at least 30 seconds, and then turn on the power and wait for the device to initialize. If you have recently installed a memory DIMM in the device, turn off the device, remove the memory DIMM, reinstall the DIMM to verify that it is seated properly, and then turn on the device. If a surge protector is being used, remove it. Plug the device directly into the wall socket. Use the power switch to turn the device on. If the error persists, upgrade the firmware. See Updating or recovering the firmware code. If the error persists, replace the formatter. See Removing the formatter assemblies. Engine error The device has experienced an engine error. Turn off the power by using the power switch, wait at least 30 seconds, and then turn on the power and wait for the device to initialize. Sensor error The device has experienced an internal sensor error (most likely, the top-of-page sensor). Turn off the power by using the power switch, wait at least 30 seconds, and then turn on the power and wait for the device to initialize. If the error persists, check the top-of-page sensor. See Removing the density sensor and top-of-page sensor. If the error persists, replace the DC controller. See Removing the DC controller. www.partshere.com Partshere Troubleshooting Clearing jams This section contains instructions for clearing jams from the device. Media jams occur in the device Occasionally, paper or other print media can become jammed during a print job. Some causes include the following events: Ŷ The input trays are loaded improperly or overfilled, or the media guides are not set properly. Ŷ Optional tray 2 is removed during a print job. Ŷ The top cover is opened during a print job. Ŷ Too many sheets have accumulated in an output area, or sheets are blocking an output area. The top output bin should contain no more than 125 sheets. With the rear output door, pages should be removed as soon as they exit the device. Ŷ The print media that is being used does not meet HP specifications. See Media specifications. Ŷ The media is damaged or has foreign objects attached to it, such as staples or paper clips. Ŷ The environment in which the print media was stored is too humid or too dry. See Printing and storage environment. Tips to avoid media jams Ŷ Verify that the input tray is not overfilled. The input tray capacity varies depending on the type of print media that you are using. Ŷ Verify that the media guides are properly adjusted. Ŷ Check that the input tray is securely in place. Ŷ Do not add print media into the input tray while the device is printing. Ŷ Use only HP-recommended media types and sizes. See Media specifications for more information about print media types. Ŷ Do not let print media stack up in the output bin. The print media type and the amount of toner used affect the output bin capacity. Ŷ Check the power connection. Make sure that the power cord is firmly connected to both the device and the power supply box. Plug the power cord into a grounded AC power outlet. Where to look for jams Jams can occur in these locations: Ŷ Inside the device—under the imaging drum or along the internal paper path Ŷ In output areas—either the top output bin or the rear output door Ŷ In the automatic document feeder (ADF) www.partshere.com Partshere Troubleshooting Find and remove the jam by using the instructions on the following pages. If the location of the jam is not obvious, first look inside the device. Loose toner might remain in the device after a jam. This problem typically resolves itself after a few sheets have been printed. To clear a media jam inside the device CAUTION Media jams might result in loose toner on the page. If toner gets on your clothing, wipe the toner off with a clean cloth, wash the items in cold water, and air dry. Using hot water or heat from a dryer will set the toner in the fabric. If you get any toner on your hands, wash them in cold water. Do not use a sharp object, such as a pencil or scissors, to remove jammed media. 1 On the back of the device, open the rear-output door, and then push down the fuser levers. Releasing the fuser levers relieves tension on the device rollers, which allows you to remove the jammed pages. 2 Push the scanner-release button to open the scanner assembly. 3 Open the top cover, and then remove the image drum and set it aside. www.partshere.com Partshere Troubleshooting 4 With both hands, grasp the side of the media that is most visible (this includes the middle), and carefully pull it free from the device. 5 When you have removed the jammed media, replace the image drum, and close the top cover and the scanner assembly. 6 Close the rear output door to return the fuser levers to their original upward position. After clearing the media jam, you might need to turn the device off, and then turn it on again. NOTE When you add new media, remove all of the media from the input tray, straighten the stack after adding the new media, place the stack in the tray, and then adjust the media guides. To clear output area jams If the media has jammed where it exits the device, complete the following steps. CAUTION Do not use a sharp object, such as a pencil or scissors, to remove jammed media. 1 On the back of the device, open the rear-output door, and then push down the fuser levers. Releasing the fuser levers relieves tension on the device rollers, which allows you to remove the jammed pages. www.partshere.com Partshere Troubleshooting 2 Grasp the leading edge of the media and pull the media out through the output bin. 3 Return the fuser levers to their original upward position, and then close the rear-output door. NOTE If you turned the device off before clearing the media jam, turn it on again, and then restart your printing or copying job. If the jam is too far into the device to remove, you might have to remove the fuser. To do so, complete the following steps. 1 Turn off the device, and then disconnect the power cable. 2 Rotate the locks on the fuser to the unlocked position. 3 Grasp the fuser handle and pull the fuser assembly from the device. CAUTION The parts on the internal surface of the fuser are very hot. To avoid burning yourself, do not touch those parts. 4 Using both hands, slowly and steadily remove any print media from inside the device. Then, carefully reinsert the fuser and secure the locks. 5 Reconnect the power cable, and then turn on the device. www.partshere.com Partshere Troubleshooting Media jams occur in the automatic document feeder (ADF) Occasionally, media becomes jammed during a copy, scan, or fax job. You are notified of a media jam by the Doc feeder jam Clear, Reload message that appears on the device control-panel display. Possible problems include the following: Ŷ The ADF input tray is loaded incorrectly or is too full. See Loading documents to scan for more information. Ŷ The media does not meet HP specifications, such as those for size or type. See Media specifications for more information. Ŷ The media is not of good quality. If it is not free of cuts, nicks, tears, spots, loose particles, dust, wrinkles, voids, staples, paper clips and curled or bent edges, replace it. To clear a media jam from the automatic document feeder (ADF) 1 Open the ADF cover. NOTE Verify that any shipping tape inside the ADF has been removed. 2 Remove the jam cleanout part. Using both hands, lift up on the two handles until the part unsnaps. Rotate and lift out the cleanout part and set it aside. 3 Lifting the green lever, rotate the pick mechanism until it stays open. www.partshere.com Partshere Troubleshooting 4 Gently try to remove the page without tearing it. If you feel resistance, go to the next step. 5 Open the ADF lid and gently loosen the media by using both hands. Be careful that the ADF input tray does not fall off while the ADF lid is open. 6 When the media is free, gently pull it out in the direction shown. 7 Close the lid to the flatbed scanner. 8 Lower the green lever. www.partshere.com Partshere Troubleshooting 9 Reinstall the cleanout part by inserting it as shown. Push down on the two tabs until the part snaps into place. Install the cleanout part correctly, because future jamming might occur if the cleanout part is not replaced correctly. 10 Close the ADF lid. www.partshere.com Partshere Troubleshooting Print problems Print quality problems Occasionally, you might encounter problems with print quality. The information in the following sections helps you identify and resolve these issues. NOTE If you are having copy problems, see Copy problems. Improving print quality Use the print-quality settings to prevent print-quality problems. Understanding print-quality settings Print-quality settings affect how light or dark the print is on the page and the style in which the graphics are printed. You can also use the print-quality settings to optimize the print quality for a specific media type. You can change the settings in the device properties to accommodate the types of jobs that you are printing. To temporarily change print-quality settings To change the print-quality settings only for the current software program, open the properties through the Print Setup menu in the program that you are using to print. To change print-quality settings for all future jobs NOTE For Macintosh instructions, see the device user guide for more information. For Windows 98, Windows 2000, and Windows Me: 1 In the Windows system tray, click Start, select Settings, and then click Printers. 2 Right-click the device icon. 3 Click Properties (in Windows 2000, you can also click Printing Preferences). 4 Change the settings, and click OK. For Windows XP (corporate version): 1 In the Windows system tray, click Start, and then click Printers and Faxes. 2 Right-click the device icon. 3 Click Properties, or click Printing Preferences. 4 Change the settings, and click OK. Identifying and correcting print defects Use the checklist and print-quality issues charts in this section to solve print-quality problems. www.partshere.com Partshere Troubleshooting Print-quality checklist General print-quality problems can be solved by using the following checklist: 1 Make sure that the paper or print media that you are using meets specifications. See Media specifications. Generally, smoother paper provides better results. Some paper reams are marked with an arrow on the label that indicates the smooth side of the paper. Make sure that you are printing on the side indicated. 2 If you are using a special print media such as labels, transparencies, glossy, or letterhead, ensure that you have printed by type. 3 Print a Configuration page and Supplies Status page at the device. Ɣ Check the Supplies Status page to see if any supplies are low or empty. No information is provided for non-HP print cartridges. Ɣ If the pages do not print correctly, the problem is with the hardware. To determine the hardware problem, lightly press the switch in the upper left corner of the open multipurpose tray, toward the rear of the device frame, with at least three sheets of paper in the multipurpose tray. The device should print a sheet with horizontal lines of all four colors. If one or more colors are missing, inspect the device imaging system. If all colors are printed, troubleshoot for a formatter issue. 4 Print a Demo page from HP Toolbox. If the page prints, the problem is with the printer driver. Try printing from the other printer driver. For example, if you are using the PCL 6 printer driver, print from the PS printer driver. Ɣ Use the Add Printer Wizard in the Printers (or Printers and Faxes in Windows XP) dialog box to install the PS driver. 5 Try printing from a different program. If the page prints correctly, the problem is with the program from which you were printing. 6 Restart the computer and the device and try printing again. If the problem is not resolved, choose one of these options: Ɣ If you suspect the problem is with the engine print and paper path, perform an engine test. See Engine test. Ɣ If the problem is affecting all printed pages, see General print quality issues. Ɣ If the problem is affecting only pages printed in color, see Solving issues with color documents. www.partshere.com Partshere Troubleshooting General print quality issues The following examples depict letter-size paper that has passed through the device short edge first. These examples illustrate problems that would affect all of the pages that you print, whether you print in color or in black only. The topics that follow list the typical cause and solution for each of these examples. Problem Cause Solution Print is light or faded. The media might not meet HP specifications. Use media that meets HP specifications. See Media specifications. One or more print cartridges might be low. If you are using non-HP print cartridges, no messages appear on the device control panel or in HP Toolbox. Replace any low print cartridges. See Replacing the print cartridges. If you are using non-HP print cartridges, replace them with HP cartridges. If none of the print cartridges or the imaging drum is low or empty, remove the print cartridges one at a time and inspect the toner roller in each to see if the roller is damaged. If so, replace the print cartridge. Toner specks appear. Dropouts appear. www.partshere.com The imaging drum might be low or damaged. Print the Supplies Status page to check the remaining life, and verify that the imaging drum has not been exposed to light for a long period of time. Replace the imaging drum if it is low or damaged. See Replacing the imaging drum. The device might not be calibrated correctly. Calibrate the device. See Printer calibration. If the light printing is on the left side of the page, the carousel might be dislocated. Verify that the print-cartridge carousel drive teeth are aligned correctly. If the teeth are aligned correctly, replace the print-cartridge carousel. See Removing the print-cartridge carousel. The media might not meet HP specifications. Use media that meets HP specifications. See Media specifications. The paper path might need cleaning. Clean the paper path. See Cleaning the paper path, or see the HP Toolbox online Help. A single sheet of print media might be defective. Try reprinting the job. The moisture content of the paper is uneven or the paper has moist spots on its surface. Try different paper, such as highquality paper that is intended for color laser printers. See Media specifications. Partshere Troubleshooting Problem Vertical streaks or bands appear on the page. The amount of background toner shading becomes unacceptable. Toner smears appear on the media. www.partshere.com Cause Solution The paper lot is flawed. The manufacturing processes can cause some areas to reject toner. Try different paper, such as highquality paper that is intended for color laser printers. See Media specifications. The imaging drum might be defective. Replace the imaging drum. See Replacing the imaging drum. One or more print cartridges might be low or defective. If you are using nonHP print cartridges, no messages appear on the device control panel or in the HP Toolbox. Replace any low print cartridges. See Replacing the print cartridges. If the error occurs during copy jobs only, the scanner glass of the ADF window might be dirty. Clean the scanner glass and the ADF window. See . The imaging drum might be low. Replace the imaging drum. See Replacing the imaging drum. The media might not meet HP specifications. Use a different paper with a lighter basis weight. See Media specifications. Very dry (low humidity) conditions can increase the amount of background shading. Check the device environment. One or more print cartridges might be low. If you are using non-HP print cartridges, no messages appear on the device control panel or in the HP Toolbox. Replace any low print cartridges. See Replacing the print cartridges. The imaging drum might be low. Replace the imaging drum. See Replacing the imaging drum. The media might not meet HP specifications. Use media that meets HP specifications. See Media specifications. If toner smears appear on the leading edge of the paper, the media guides are dirty, or debris has accumulated in the print path. Clean the media guides and the paper path. See Cleaning the paper path. The imaging drum might be low. Replace the imaging drum. See Replacing the imaging drum. Partshere Troubleshooting Problem Cause Solution Media might be jammed in the imaging drum. Complete the following steps to clear the jam: 1 Remove the imaging drum from the device. See Replacing the imaging drum. 2 Rotate the black dial (jam clearance door lock), located on the top, left-hand side of the imaging drum, counterclockwise. 3 Lift upward to open the black jam clearance door near the green handle on the top of the imaging drum. 4 Remove the media from inside the imaging drum. NOTE Do not touch the white sleeve in the imaging drum when removing the media, as fingerprints will cause printquality issues. If necessary, use a lint-free cloth to gently wipe any fingerprints off the white sleeve. The toner smears easily when touched. 5 Close the jam clearance door, and then rotate the locking mechanism clockwise. 6 Reinstall the imaging drum in the device. The device is not set to print on the type of media on which you want to print. In the printer driver, select the Paper tab and set Type is to match the type of media on which you are printing. Print speed might be slower if you are using heavy paper. The media might not meet HP specifications. Use media that meets HP specifications. See Media specifications. The paper path might need cleaning. Clean the device. See Cleaning the device. If the error persists, verify that the fuser is working correctly. If it is not working correctly, replace the fuser. See Removing the formatter assemblies. If the error still persists, replace the DC controller. See Removing the DC controller. Marks repeatedly appear at even The device is not set to print on the intervals on the printed side of the page. type of media on which you want to print. www.partshere.com In the printer driver, select the Paper tab and set Type is to match the type of paper on which you are printing. Print speed might be slower if you are using heavy paper. Partshere Troubleshooting Problem Marks repeatedly appear at even intervals on the unprinted side of the page. The printed page contains misformed characters. The printed page is curled or wavy. Text or graphics are skewed on the printed page. www.partshere.com Cause Solution Internal parts might have toner on them. The problem typically corrects itself after a few more pages. Run a cleaning page through the device. See Cleaning the device. The paper path might need cleaning. Run a cleaning page through the device. See Cleaning the device. The imaging drum might be low. Replace the imaging drum. See Replacing the imaging drum. The fuser might be damaged. Replace the fuser. See Replacing the fuser assembly. Internal parts might have toner on them. The problem typically corrects itself after a few more pages. Run a cleaning page through the device. See Cleaning the device. The paper path might need cleaning. Run a cleaning page through the device. See Cleaning the device. The imaging drum might be low. Replace the imaging drum. See Replacing the imaging drum. The fuser might be damaged. Replace the fuser. See Replacing the fuser assembly. The media might not meet HP specifications. Use a different paper, such as highquality paper that is intended for color laser printers. See Media specifications. If characters are incorrectly formed so that they produce a wavy effect, the laser/scanner assembly might need service. Verify that the problem also occurs on the Configuration page. If so, replace the laser/scanner assembly. See Removing the laser/scanner assembly. The device is not set to print on the type of media on which you want to print. In the printer driver, select the Paper tab and set Type is to match the type of paper on which you are printing. Print speed might be slower if you are using heavy paper. The paper path is curling the media. Open the rear output door to print to the straight-through paper path. The media might not meet HP specifications. Use a different paper, such as highquality paper that is intended for color laser printers. See Media specifications. Both high temperature and humidity can cause paper curl. Check the device environment. The media might be loaded incorrectly. Make sure that the paper or other print media is loaded correctly and that the Partshere Troubleshooting Problem Cause Solution media guides are not too tight or too loose against the stack. See Loading media. The printed page contains wrinkles or creases. If the error occurs using either tray 1 or optional tray 2, the paper path might be obstructed. Remove any media jammed in the paper path. See Clearing jams. The media might not meet HP specifications. Use a different paper, such as highquality paper that is intended for color laser printers. See Media specifications. The laser scanner might be incorrectly seated in the device. Verify that the laser/scanner assembly is correctly seated. See Removing the laser/scanner assembly. The media might be loaded incorrectly. Turn over the stack of paper in the input tray, or try rotating the paper 180° in the input tray. Verify that the media is loaded correctly and that the media guides are not too tight or too loose against the stack. See Loading media. Toner appears around the printed characters. An image that appears at the top of the page (in solid black) repeats farther down the page (in a gray field). The media might not meet HP specifications. Use a different paper, such as highquality paper that is intended for color laser printers. See Media specifications. The paper path is curling the media. Open the rear output door to print to the straight-through paper path. The media might be loaded incorrectly. Turn over the stack of paper in the tray. If large amounts of toner have scattered around the characters, the paper might have high resistivity. Use a different paper, such as highquality paper that is intended for color laser printers. See Media specifications. The device might not be calibrated correctly. Calibrate the device. See Printer calibration. Software settings might affect image printing. In your software program, change the tone (darkness) of the field in which the repeated image appears. In your software program, rotate the whole page 180° to print the lighter image first. www.partshere.com The device is not set to print on the type of media on which you want to print. In the printer driver, select the Paper tab and set Type is to match the type of paper on which you are printing. Print speed might be slower if you are using heavy paper. The order of images printed might affect printing. Change the order in which the images are printed. For example, have the Partshere Troubleshooting Problem Cause Solution lighter image at the top of the page, and the darker image farther down the page. A power surge might have affected the device. www.partshere.com If the defect occurs later in a print job, turn the device off for 10 minutes, and then turn on the device to restart the print job. Partshere Troubleshooting Solving issues with color documents This section describes issues that can occur when you print in color. Problem Cause Solution Only black is printing when the document should be printing in color. Color mode is not selected in your program or printer driver. Select color mode instead of grayscale mode. The correct printer driver might not be selected in the program. Select the correct printer driver. The device might not be correctly configured. 1 To determine if a hardware problem exists, lightly press the switch in the upper left corner of the open multipurpose tray, toward the rear of the device frame, with at least three sheets of paper in the multipurpose tray. The device should print a sheet with horizontal lines of all four colors. If one or more colors are missing, inspect the device imaging system. If all colors are printed, inspect the formatter. 2 Print a Configuration page. If no color appears on the Configuration page, replace the imaging drum. See Replacing the imaging drum. One or more colors are not printing, or are inaccurate. A color is printing inconsistently after you load a new print cartridge. www.partshere.com Sealing tape might be on the print cartridges. Verify that the sealing tape has been completely removed from the print cartridges. The media might not meet HP specifications. Use a different paper, such as highquality paper that is intended for color laser printers. See Media specifications. The device might be operating in excessively humid conditions. Verify that the device environment is within humidity specifications. One or more print cartridges might be low. If you are using non-HP print cartridges, no messages appear on the device control panel or in the HP Toolbox. Replace any low print cartridges. See Replacing the print cartridges. Another print cartridge might be low. If you are using a non-HP print cartridge, it might be low or empty but you will receive no indication. Check the control-panel display or HP Toolbox to see if a print cartridge is low, and replace it if necessary. Print cartridges might be incorrectly installed. Remove the print cartridge for the color that is printing inconsistently and reinstall it. The device might have calibrated incorrectly after you installed a print cartridge. Calibrate the device. See Printer calibration. Partshere Troubleshooting Problem Cause Solution The colors on the printed page do not match the colors as they appear on the screen. The colors on your computer monitor might differ from the device output. Select Screen Match in the Color tab of the printer driver. The printer driver might affect color printing. Try printing from a different program or one of the other printer drivers. For example, if you are using the PCL 6 printer driver, try the PS printer driver. If extremely light colors or extremely dark colors on screen are not printing, your software program might interpret extremely light colors as white or extremely dark colors as black. If possible, avoid using extremely light or extremely dark colors. The media might not meet HP specifications. Use a different paper, such as highquality paper that is intended for color laser printers. See Media specifications. The media might be too rough. Use a smooth paper or print media, such as a high-quality paper that is made for color laser printers. Generally, smoother media produces better the results. See Media specifications. The finish on the printed color page is inconsistent. Media-handling problems Use the information in this section when the device experiences media-handling problems. Print-media guidelines Ŷ For best results, make sure that the paper is of good quality, and free of cuts, nicks, tears, spots, loose particles, dust, wrinkles, voids, staples, and curled or bent edges. Ŷ For best-quality color printing, use a smooth type of paper. Generally, smoother media produces better results. For more information, see Media specifications. Ŷ If you are unsure what type of paper you are loading (such as bond or recycled), check the label on the package of paper. CAUTION Do not use media that is designed for Inkjet printers only. Use media that is designed for color LaserJet printers. Ŷ Do not use letterhead paper that is printed with low-temperature inks, such as those used in some types of thermography. Ŷ Do not use raised or embossed letterhead. www.partshere.com Partshere Troubleshooting Ŷ The device uses heat and pressure to fuse toner to the paper. Make sure that any colored paper or preprinted forms use inks that are compatible with this fusing temperature (210°C or 410°F for 0.2 second). CAUTION Failure to follow these guidelines could cause jams or damage to the device. Solving print-media problems The following problems with paper cause print quality deviations, jamming, or even damage to the device. Problem Cause Solution Poor print quality or toner adhesion The paper is too moist, too rough, too heavy or too smooth, or it is embossed or from a faulty paper lot. Try another kind of paper, between 100 and 250 Sheffield, 4 to 6% moisture content. Dropouts, jamming, or curl The paper has been stored incorrectly. Store paper flat in its moisture-proof wrapping. The paper has variability from one side to the other. Turn the paper over. The paper is too moist, has the wrong grain direction, or is of short-grain construction Open the rear output bin, or use longgrain paper. The paper varies from side-to-side. Turn the paper over. Jamming, damage to device The paper has cutouts or perforations. Use paper that is free of cutouts or perforations. Problems with feeding The paper has ragged edges. Use high-quality paper that is made for color laser printers. The paper varies from side-to-side. Turn the paper over. The paper is too moist, too rough, too heavy or too smooth, has the wrong grain direction, or is of short-grain construction or it is embossed or from a faulty paper lot. Try another kind of paper, between 100 and 250 Sheffield, 4 to 6% moisture content. The media guides might be incorrectly adjusted. Remove all media from the input tray, straighten the stack, and then load the media in the input tray again. Adjust the media guides to the width and length of the media that you are using and try printing again. If the error occurs using either tray 1 or optional tray 2, the paper path might be obstructed Remove any media jammed in the paper path. See Clearing jams. The media tray might be overloaded. Remove some of the media from the tray. See Loading media. The media might be wrinkled, folded, or damaged. Verify that the media is not wrinkled, folded, or damaged. Try printing on media from a new or different package. Excessive curl Print is skewed (crooked). More than one sheet feeds at one time. www.partshere.com Open the rear output bin, or use longgrain paper. Partshere Troubleshooting Problem Cause Solution Device does not pull media from the media input tray. The device might be in manual feed mode. Ŷ If Manual feed appears on the device control-panel display, press ENTER to print the job. Ŷ Verify that the device is not in manual feed mode and print your job again. The pickup roller might be dirty or damaged. Clean or replace the pickup roller. See Replacing the tray 1 pickup roller and separation pad. The paper-length adjustment control in tray 2 (HP Color LaserJet 2840 all-inone only) is set at a length that is greater than the media size. Adjust the paper-length adjustment control to the correct length. Performance problems Try the tips in this section if pages exit the device, but have nothing printed on them, or when the device does not print any pages. Problem Cause Solution Pages print but are totally blank. The sealing tape might still be in the print cartridges. Verify that the sealing tape has been completely removed from the print cartridges. The document might contain blank pages. Check the document that you are printing to see if content appears on all of the pages. The device might be malfunctioning. To check the device, print a Configuration page. Printing in color can slow the print job. If you do not need color for your print job, set the driver to print in grayscale. Certain media types can slow the print job. See Table 1-15 Special media print speeds. Print on a different type of media. The device might not be pulling media correctly. See Media-handling problems. The media is jamming in the device. Clear the jam. See Clearing jams. The USB cable might be defective or incorrectly connected. Ŷ Disconnect the USB cable at both ends and reconnect it. Ŷ Try printing a job that has printed in the past. Ŷ Try using a different USB cable. Pages print very slowly. Pages did not print. Other devices are running on your computer. www.partshere.com The device might not share a USB port. If you have an external hard drive or network switchbox that is connected Partshere Troubleshooting Problem Cause Solution to the same port as the device, the other device might be interfering. To connect and use the device, you must disconnect the other device or you must use two USB ports on the computer. www.partshere.com Partshere Troubleshooting Scan problems This section helps you identify and resolve scanning problems. Solving scanned image problems Use the table below to solve image-scan issues. Problem Cause Solution The scanned image is of poor quality. The original might be a secondgeneration photo or picture. Ŷ To eliminate the patterns, try reducing the size of the image after scanning. Ŷ Print the scanned image to see if the quality is better. Ŷ Verify that your resolution and color settings are correct for the type of scan job that you are performing. Ŷ For best results, use the flatbed scanner for scanning rather than the automatic document feeder (ADF). If the scanned page has a background but the original document does not, the original might be too thin to scan or copy cleanly. On the flatbed scanner, place three sheets of clean paper on top of the original, close the flatbed scanner cover, and then re-scan the original. The image that appears on the screen Ŷ might not be an accurate representation of the quality of the scan. Ŷ Part of the image did not scan. www.partshere.com Try adjusting your computer monitor settings to use more colors (or levels of gray). Typically, you make this adjustment by opening Display in Windows Control Panel. Try adjusting the resolution and color settings in the scanner software. The original might have been loaded incorrectly. Use the media guides when you load the originals into the ADF. See Loading documents to scan. The scanner might be dirty. Clean the scanner. See To clean the scanner glass. The graphics settings might not be suitable for the type of scan job that you are performing. Try changing the graphics settings or the scan mode. The original might have been loaded incorrectly. Use the media guides when you load the originals into the ADF. See Loading documents to scan. A colored background might be causing images in the foreground to blend into the background. Try adjusting the settings before you scan the original or enhancing the image after you scan the original. Partshere Troubleshooting Problem Cause Solution The original is longer than 381 mm (15 inches). The maximum scannable length is 381 mm (15 in) when you use the automatic document feeder (ADF) input tray. If the page exceeds the maximum length, the scanner stops. (Copies can be longer.) CAUTION Do not try to pull the original from the ADF; you might damage the scanner or your original. See Media jams occur in the automatic document feeder (ADF). The scan takes too long The original is too small. The minimum size that the flatbed scanner supports is 25 by 25 mm (1 by 1 inches). The minimum size that the ADF supports is 127 by 127 mm (5 by 5 inches). The original might be jammed. See Media jams occur in the automatic document feeder (ADF). The media size is incorrect. In Scan settings, make sure that the input media size is large enough for the document that you are scanning. The resolution or color level is set too high. Change the resolution and color level settings to the correct settings for your job. The software is set to scan in color. The system default is color, which takes longer to scan even when scanning a monochrome original. If you acquire an image through TWAIN or WIA, you can change the settings so that the original scans in grayscale or black-and-white. See the device software Help for details. A print job or copy job was sent before you tried to scan. If someone sent a print job or copy job before you tried to scan, the scan will start if the scanner is not busy. However, because the printer and scanner share memory, the scan might be slower. Scan quality problems This section provides information about improving scan quality by preventing or correcting problems. Preventing problems The following are a few simple steps you can take to improve copy and scan quality. Ŷ Use the flatbed scanner, rather than the automatic document feeder (ADF) input tray, to scan. Ŷ Use high-quality originals. www.partshere.com Partshere Troubleshooting Ŷ Load the media correctly. If the media is loaded incorrectly, it might skew, which causes unclear images. See Loading media for instructions. Ŷ Adjust the software settings according to how you plan to use the scanned page. Ŷ Use the Text setting for items that contain mostly text. Ŷ Use the Photo setting when you are making a copy of a photo or graphic. Ŷ Use the Mixed setting for documents that include both text and graphics. Ŷ Use the Draft setting if you want to conserve toner or if the copy quality is not as important. Ŷ If your device frequently feeds more than one page at a time, the separation pad might need to be replaced. See Replacing the tray 1 pickup roller and separation pad. Ŷ Use or make a carrier sheet to protect your originals. Solving scan-quality problems Problem Cause Solution Blank pages The original might have been loaded upside down. In the automatic document feeder (ADF), put the top end of the stack of originals into the ADF input tray, with the media stack face-up and the first page to be scanned on top of the stack. On the flatbed scanner, place the original document face-down with the upper-left corner of the document at the lower-right corner of the glass. Too light or dark www.partshere.com The scanner bulb might not be working. If the scanner bulb does not light, verify that the cables from the scanner to the formatter are connected correctly. See Removing the scanning assembly. If the error persists, replace parts one at a time in the following order until the problem is resolved: scanner assembly, and finally the formatter (see Removing the formatter assemblies). The resolution and color levels may be set incorrectly. Verify that you have the correct resolution and color settings. Ŷ Use the Text setting for items that contain mostly text. Ŷ Use the Photo setting when you are making a copy of a photo or graphic. Ŷ Use the Mixed setting for documents that include both text and graphics. Ŷ Use the Draft setting if you want to conserve toner or if the copy quality is not as important. Partshere Troubleshooting Problem Cause Solution Unwanted lines Ink, glue, correction fluid, or an unwanted substance might be on the glass. Clean the flatbed scanner surface. See To clean the scanner glass. The ADF glass might be dirty. Clean the ADF glass. See To clean the scanner glass. Black dots or streaks Ink, glue, correction fluid, or an unwanted substance might be on the glass. Clean the flatbed scanner surface. See To clean the scanner glass. Unclear text The resolution and color levels may be set incorrectly. Verify that you have the correct resolution and color settings. The scanned page has a background but the original document does not. The original might be too thin to scan cleanly. On the flatbed scanner, place three sheets of clean paper on top of the original, close the flatbed scanner cover, and then re-scan the original. Scan-specific error messages Table 6-4 Message Description Solution BulbWarmupFromCoarse The lamp light level might be too low, or the lamp stability criteria might not be met. 1 Power cycle the device. 2 BulbWarmupFromOff The scanner might not be meeting the threshold light level. Replace the scanning assembly. See Removing the scanning assembly. 3 CalLabelFind Find cal label black/white transition and then find cal label black squares. Replace the formatter. See Removing the formatter assemblies. CalLabelFindAfterScan Find cal label after a scan or copy return-tohome. DarkFind The bulb will not light, and the scanner moves to the right. The CCD might not be able to find a suitable dark spot in the scanning assembly to warm up. DocOriginFind Find bezel notch. LMWFinalFind Scanner sets final LMW window. LMWTempFind Scanner sets temporary LMW window. www.partshere.com Partshere Troubleshooting Copy problems This section helps you identify and resolve copying problems. Preventing problems The following are a few simple steps you can take to improve copy quality: Ŷ Copy from the flatbed scanner. This will produce a higher quality copy than copying from the automatic document feeder (ADF). Ŷ Use quality originals. Ŷ Load the media correctly. If the media is loaded incorrectly, it might skew, causing unclear images and problems with the OCR application. See Loading documents to scan for instructions. Ŷ Use or make a carrier sheet to protect your originals. NOTE Verify that the media meets HP specifications. If the media meets HP specifications, recurring feed problems indicate the separation pad is worn and needs to be replaced. See Replacing the tray 1 pickup roller and separation pad. Image problems Problem Cause Solution Images are missing or faded. One or more print cartridges might be low. Replace any low print cartridges. See Replacing the print cartridges. The device might have calibrated incorrectly after you installed a print cartridge. Calibrate the device. See Printer calibration. The original might be of poor quality. If your original is too light or damaged, the copy might not be able to compensate, even if you adjust the contrast. If possible, find an original document in better condition. The original might have a colored background. Colored backgrounds might cause images in the foreground to blend into the background, or the background might appear in a different shade. If possible, use an original document without a colored background. The media might not meet HP specifications. Use media that meets HP specifications. See Media specifications. One or more print cartridges might be low. Replace any low print cartridges. See Replacing the print cartridges. If the error persists, inspect the print cartridges for defects in the printing area. Vertical white or faded stripes appear on the copy. If the error persists, inspect the image drum for damage. See Replacing the imaging drum. If the error persists, inspect the transfer roller for contamination or damage. See Removing the transfer roller. If error persists, inspect the laser/ www.partshere.com Partshere Troubleshooting Problem Cause Solution scanner for contamination (paper dust or fibers) on the window. See Removing the laser/scanner assembly. If the error occurs only on copy jobs, clean the ADF scanning window (see To clean the scanner glass). If the error still persists, replace the scanning assembly. See Removing the scanning assembly. Unwanted lines appear on the copy. Tray 1 might not be placed correctly. Verify that tray 1 is in place. The flatbed scanner or the ADF scanning window might be dirty. Clean the flatbed scanner or the ADF scanning window. See To clean the scanner glass. The imaging drum might have been scratched. Replace the imaging drum. See Replacing the imaging drum. An image exists on the back of the original, or defects exist on the scanner cover. On the flatbed scanner, place three sheets of clean paper on top of the original, close the flatbed scanner cover, and then re-scan the original. If the error persists, a print a document from the computer. If the printed page is free of the unwanted lines, and if the flatbed glass and ADF scanning window are clean, replace the scanning assembly. See Removing the scanning assembly. Black dots or streaks appear on the copy. Ink, glue, correction fluid, or an unwanted substance might be on the automatic document feeder (ADF) or flatbed scanner. Clean the device. See Cleaning the device. The imaging drum might be damaged or contaminated. Inspect the imaging drum, and replace it if necessary. See Replacing the imaging drum. The fuser rollers might be contaminated. Inspect the fuser rollers, and clean them if necessary. Copies are too light or dark. The device settings may be incorrect. Verify that the quality settings are correct on the device control panel. See the device software Help for more information about changing the settings. Text is unclear. The device might not be calibrated correctly. Calibrate the device. See Printer calibration. The device settings may be incorrect. Verify that the quality settings are correct on the device control panel. See the device software Help for more information about changing the settings. The device might not be calibrated correctly. www.partshere.com Calibrate the device. See Printer calibration. Partshere Troubleshooting Problem Cause Solution The original is of poor quality. Try copying another document. If the copy is free of defects, obtain a betterquality original. If the error persists, a print a document from the computer. If the printed page is free of unclear text, and if the flatbed glass and ADF scanning window are clean, replace the scanning assembly. See Removing the scanning assembly. Media-handling problems Problem Cause Solution Poor print quality or toner adhesion The paper is too moist, too rough, too heavy or too smooth, or it is embossed or from a faulty paper lot. Try another kind of paper, between 100 and 250 Sheffield, 4 to 6% moisture content. The device settings are not compatible with the media you are using. Change the device settings to reflect the media that you are using. The paper has been stored incorrectly. Store paper flat in its moisture-proof wrapping. The paper has variability from one side to the other. Turn the paper over. The paper is too moist, has the wrong grain direction, or is of short-grain construction Open the rear output bin, or use longgrain paper. The paper varies from side-to-side. Turn the paper over. The paper has cutouts or perforations. Use paper that is free of cutouts or perforations. The paper has staples or paper clips. Remove any staples or paper clips from the original document. The paper has ragged edges. Use high-quality paper that is made for color laser printers. The paper varies from side-to-side. Turn the paper over. The paper is too moist, too rough, too heavy or too smooth, has the wrong grain direction, or is of short-grain construction or it is embossed or from a faulty paper lot. Try another kind of paper, between 100 and 250 Sheffield, 4 to 6% moisture content. Print is skewed (crooked). The media guides might be incorrectly adjusted. Remove all media from the input tray, straighten the stack, and then load the media in the input tray again. Adjust the media guides to the width and length of the media that you are using and try printing again. More than one sheet feeds at one time. The media tray might be overloaded. Remove some of the media from the tray. See Loading media. The media might be wrinkled, folded, or damaged. Verify that the media is not wrinkled, folded, or damaged. Try printing on media from a new or different package. Dropouts, jamming, or curl Excessive curl Jamming, damage to device Problems with feeding www.partshere.com Open the rear output bin, or use longgrain paper. Partshere Troubleshooting Problem Cause Solution Device does not pull media from the media input tray. The device might be in manual feed mode. Ŷ If Manual feed appears on the device control-panel display, press ENTER to print the job. Ŷ Verify that the device is not in manual feed mode and print your job again. The device does not detect media in the tray. Verify that there is media in the tray. If the error persists, inspect the sensor. See Removing the density sensor and top-of-page sensor. The pickup roller might be dirty or damaged. Clean or replace the pickup roller. See Replacing the tray 1 pickup roller and separation pad. The paper-length adjustment control in tray 2 (HP Color LaserJet 2840 all-inone only) is set at a length that is greater than the media size. Adjust the paper-length adjustment control to the correct length. Problem Cause Solution No copy came out. The input tray might be empty. Load media in the device. See Loading documents to scan for more information. The original might have been loaded incorrectly. In the automatic document feeder (ADF), load the original with the narrow side forward and the side to be scanned facing up. Performance problems On the flatbed scanner, place the original document face-down with the upper-left corner of the document at the lower-right corner of the glass. If the error persists, determine if a hardware problem exists. Lightly press the switch in the upper left corner of the open multipurpose tray, toward the rear of the device frame, with at least three sheets of paper in the multipurpose tray. The device should print a sheet with horizontal lines of all four colors. If one or more colors are missing, inspect the device imaging system. Copies are blank. The sealing tape might not have been removed from the print cartridges. Remove the print cartridges from the device, pull out the sealing tape, and reinstall the print cartridges. The original might have been loaded incorrectly. In the ADF, load the original with the narrow side forward and the side to be scanned facing up. On the flatbed scanner, make sure that the original document is placed facedown with the upper-left corner of the document at the lower-right corner of the glass. www.partshere.com Partshere Troubleshooting Problem Cause Solution The media might not meet HP specifications. Use media that meets HP specifications. See Media specifications. One or more print cartridges might be low. Replace any low print cartridges. See Replacing the print cartridges. If the error persists, determine if a hardware problem exists. Lightly press the switch in the upper left corner of the open multipurpose tray, toward the rear of the device frame, with at least three sheets of paper in the multipurpose tray. The device should print a sheet with horizontal lines of all four colors. If one or more colors are missing, inspect the device imaging system. The wrong original was copied. The ADF might be loaded. Make sure that the ADF is empty. Copies are reduced in size. The device software settings might be set to reduce the scanned image. See the HP Toolbox Help for more information about changing the settings. www.partshere.com Partshere Troubleshooting Fax problems This section helps you identify and resolve fax problems. Problems receiving faxes Use the table in this section to solve problems that might occur when receiving faxes. NOTE You must use the fax cord that came with the device in order to ensure that the device functions correctly. Problem Cause Solution The device cannot receive faxes from an extension telephone. The extension-telephone setting might be disabled. Change the setting to allow faxes from an extension telephone. The fax cord might not be securely connected. Verify that the fax cord is securely connected between the telephone jack and the device (or another device that is connected to the device). Press 1-2-3 in sequence (tone-dial mode only), wait for three seconds, and then hang up. The device dialing mode might be incorrectly set, or the extension phone might be incorrectly set. Verify that the device dialing mode is set to Tone. Verify that the extension phone is set up for tone dialing as well. The answer mode might be set to Manual. If the answer mode is set to Manual, the device does not answer calls. You have to start the fax-receiving process manually. The rings-to-answer setting might not be set correctly. Check the rings-to-answer setting for your configuration. The answer-ring pattern feature might be turned on, but you do not have the service, or you do have the service and the feature is not set correctly. Check the answer-ring pattern feature to verify that it is set properly. The fax cord might not be correctly connected, or the fax cord is not working. See the device getting started guide to check the installation. Verify that you are using the fax cord that came with the device. The device might not be able to detect incoming fax tones because the answering machine is playing a voice message. Re-record your answering machine message, leaving at least two seconds of silence at the beginning of the message. Too many devices might be connected to the telephone line. You should not have more than three devices attached to the line. Try removing the last device that was connected and determine whether the device works. If not, continue removing devices one at a time and retry after removing each one. Incoming fax calls are not being answered by the device. www.partshere.com Partshere Troubleshooting Problem Cause Solution The telephone line might not be working. Do one of the following: Incoming fax calls are not being answered by the device. A voice-messaging service might be interfering with the device as it attempts to answer calls. The device might be out of paper and the memory is full. Ŷ Increase the volume on the device, and then press START FAX on the control panel. If you hear a dial tone, the telephone line is working. Ŷ Disconnect the device from the telephone jack, and then connect a telephone. Try to make a telephone call to verify that the telephone line is working. Do one of the following: Ŷ Disable the messaging service. Ŷ Get a telephone line that is dedicated to fax calls. Ŷ Set the device answer mode to Manual. In manual mode, you must start the fax-receive process yourself. Ŷ Leave the device set to automatic mode and lower the rings-toanswer setting for the device to a number less than the rings-toanswer setting for the voice mail. The device will answer all incoming calls. Refill the media input tray. Press ENTER. The device prints all of the faxes it has saved in memory and then resumes answering fax calls. If the error persists, verify that the flat cable that connects the formatter to the line interface unit (LIU) is connected correctly. If the error still persists, replace the LIU. See Removing the formatter and line interface unit (LIU). Faxes are not printing. Faxes are printing on two pages instead of one. Received faxes are too light or are printing only on half of the page. www.partshere.com The media input tray is empty. Load media. Any faxes that are received while the input tray is empty are stored in memory and will print after the tray has been refilled. The receive-to-PC option might be selected, and faxes are being received by the computer. Check to determine whether the computer is receiving faxes. The autoreduction setting might not be set correctly. Turn on the autoreduction setting. The incoming faxes might have been sent on larger media. Turn on the autoreduction setting to allow larger pages to be printed on one page. The device ran out of toner while printing a fax. The device stores the most recently printed faxes. (The amount of memory that is available determines the actual Partshere Troubleshooting Problem Cause Solution number of faxes stored for reprinting.) As soon as possible, replace the print cartridge, and then reprint the fax. The fax that was sent was too light. Contact the sender and have the sender resend the fax after altering the settings. Problems sending faxes Use the information in this table to solve problems that might occur when sending faxes. Problem Cause Solution The document stops feeding in the middle of faxing. The maximum length of a page that you can load is 381 mm (15 inches). Faxing of a longer page stops at 381 mm (15 inches). Print the document on shorter media. If the item is too small, it can jam inside the automatic document feeder (ADF). If no jam exists and less than one minute has elapsed, wait a moment before pressing CANCEL. If a jam exists, see Clearing jams. Then, resend the job. Use the flatbed scanner. The minimum page size for the ADF is 127 by 127 mm (5 by 5 inches). If a jam exists, see Clearing jams. Then, resend the job. Faxes stop during sending. The device is receiving faxes but is not sending them. www.partshere.com The fax machine to which you are sending might be malfunctioning. Try sending to another fax machine. Your telephone line might not be working. Do one of the following: Ŷ Turn up the volume on the device, and then press START FAX on the control panel. If you hear a dial tone, the telephone line is working. Ŷ Disconnect the device from the jack in the wall, and then connect a telephone to the jack. Try to make a telephone call to verify that the telephone line is working. A communication error might be interrupting the fax job. Change the redial-on-communicationerror setting to On. If your device is on a PBX system, the PBX system might be generating a dial tone that the device cannot detect. Disable the detect-dial-tone setting. A poor telephone connection might exist. Try again later. The fax machine to which you are sending might be malfunctioning. Try sending to another fax machine. Partshere Troubleshooting Problem Cause Solution Your telephone line might not be working. Do one of the following: Ŷ Turn up the volume on the device and press START FAX on the control panel. If you hear a dial tone, the telephone line is working. Ŷ Disconnect the device from the telephone jack and connect a telephone. Try to make a telephone call to verify that the telephone line is working. Outgoing fax calls continue to be dialed. The device automatically redials a fax To stop the redials while the device is number if the redial options are set to On. dialing, press CANCEL. Change the redial setting. Faxes that you send are not arriving at the receiving fax machine. The receiving fax machine might be off or might have an error condition, such as being out of paper. Call the recipient to verify that the fax machine is on and ready to receive faxes. The originals might be incorrectly loaded. Verify that the original documents are correctly loaded into the ADF input tray or flatbed scanner. See Loading media A fax might be in memory because it is waiting to redial a busy number, other jobs that are ahead of it are waiting to be sent, or the fax is set up for a delayed send. If a fax job is in memory for any of these reasons, an entry for the job appears in the fax log. Print the fax activity log and check the Status column for jobs that show a Pending designation. Faxes you send include a block of gray shading at the end of each page. You might be sending a fax from the flatbed scanner with the glass-fax size set incorrectly. Verify that the setting is correct. Faxes you send have data missing from the end of each page. You might be sending a fax from the flatbed scanner with the glass-fax size set incorrectly. Verify that the setting is correct. Problem Cause Solution Voice calls are not being received by the telephone or answering machine that is connected to the line. The fax cord might not be correctly connected. See the device getting started guide to check the installation. The device must be the first device connected to the telephone line. The answer mode or rings-to-answer settings might not be correctly set. Verify that the rings-to-answer setting is set higher than the answering machine setting. The answering machine or telephone might not be functioning. Connect the telephone or answering machine directly to the telephone line and determine if it works by itself. Voice call problems www.partshere.com Partshere Troubleshooting Media-handling problems Use the information in this table to solve problems that involve print media. NOTE For information about removing jams, see Clearing jams. Problem Cause Solution Print is skewed. The media input tray might be overloaded. Remove some of the media from the input tray. The media guides might be incorrectly set, broken, or missing. Verify that the guides are not adjusted too tightly or too loosely against the paper. Check for broken or missing guides, and replace them if necessary. The media might not meet HP specifications. Use media that meets HP specifications. See Media specifications. The media might not meet HP specifications. Use media that meets HP specifications. See Media specifications. The paper path might be affecting the pages. Open the straight-through output door on the back of the device and use this paper path. The media is not stored properly. When possible, store media in its sealed ream at room temperature. The media has been in the input tray too long. Turn over the stack of media in the tray or rotate the media 180° in the paper tray. Problem Cause Solution Faxes are transmitting or being received very slowly. The fax might be very complex, such as one with many graphics. Complex faxes take longer to be sent or received. Breaking longer faxes into multiple jobs and decreasing the resolution can increase the transmission speed. The receiving fax machine might have a slow modem speed. The device only sends the fax at the fastest modem speed that the receiving fax machine can accept. The resolution at which the fax was sent or is being received might be very high. If you are receiving the fax, call and ask the sender to lower the resolution and resend the fax. If you are sending the fax, lower the resolution and resend the fax. Your telephone line might not be working. Hang up and resend the fax. Have the telephone company check the telephone line. You are sending a fax via an international call. You must allow more time to transmit fax jobs internationally. Pages are curled or wrinkled. Performance problems www.partshere.com Partshere Troubleshooting Problem Cause Solution The fax activity logs or fax call reports are printing at inappropriate times. The fax activity log or fax call reports settings are not correct. Print a Configuration page and check when the reports print. The device sounds are too loud or too soft. The volume setting might not be adjusted correctly. Adjust the volume setting to the correct volume level. www.partshere.com Partshere Troubleshooting Memory card problems This section helps you identify and resolve memory card-related problems. NOTE For help with control-panel error messages while printing from a memory card, see Control-panel messages. Missing or wrong files Use the table in this section to solve problems with memory-card files. Problem Cause Solution Device cannot detect files on the memory card. The memory card might be missing or inserted incorrectly. Verify that the memory card is inserted correctly. If the card is correctly inserted, use another memory card. If more than one memory type card has the same issue, verify that the LED lights when a card inserted. If the LED does not light, verify that the flat cable from the formatter is connected correctly to the memory-card assembly. If the error persists, replace the memory-card assembly. See Replacing the memorycard assembly (HP Color LaserJet 2840 all-in-one only). The files might not be in the correct format. To print from the device control panel, the files must be in the sRGB JPEG format. To print other formats, you must use a software program on your computer. You might have inserted more than one memory card. Only one card slot can be occupied for the device to detect JPEG files. Verify that only one card is inserted. Index page not printing Use the table in this section to solve problems with index-page printing. Problem Cause Solution The index page will not print. The memory card might have been removed before the device could print the page, or the memory card might have been inserted incorrectly. Reinsert the card and reprint the index page. www.partshere.com If the card is correctly inserted, use another memory card. If more than one memory type card has the same issue, verify that the LED lights when a card inserted. If the LED does not light, verify that the flat cable from the formatter is connected correctly to the memory-card assembly. If the error persists, replace the memory-card Partshere Troubleshooting Problem Cause Solution assembly. See Replacing the memorycard assembly (HP Color LaserJet 2840 all-in-one only). You might have inserted more than one memory card. Only one card slot can be occupied for the device to detect JPEG files. Verify that only one card is inserted. One or more print cartridges might be low. Replace any low print cartridges. See Replacing the print cartridges. Proof sheet not printing Use the table in this section to solve problems with proof-sheet printing. Problem Cause Solution The proof sheet will not print. The memory card might have been removed before the device could print the page, or the memory card might have been inserted incorrectly. Reinsert the card and reprint the proof sheet. You might have inserted more than one memory card. Only one card slot can be occupied for the device to detect JPEG files. Verify that only one card is inserted. One or more print cartridges might be low. Replace any low print cartridges. See Replacing the print cartridges. If the card is correctly inserted, use another memory card. If more than one memory type card has the same issue, verify that the LED lights when a card inserted. If the LED does not light, verify that the flat cable from the formatter is connected correctly to the memory-card assembly. If the error persists, replace the memory-card assembly. See Replacing the memorycard assembly (HP Color LaserJet 2840 all-in-one only). Proof sheet not scanning Use the table in this section to solve problems with proof-sheet scanning. Problem Cause The proof sheet will not scan correctly. The flatbed scanner glass might be dirty. Clean the flatbed scanner glass. See To clean the scanner glass. www.partshere.com Solution The automatic document feeder (ADF) might be loaded. Remove any media from the ADF. The scanner might not be able to read the photo selections. This feature has been optimized and tested for use with Genuine HP Toner Supplies (variations in color shading can impact the performance of this feature). Verify that you have colored the bubbles darkly enough for the scanner to read. Partshere Troubleshooting Problem Cause Solution The proof sheet might be loaded incorrectly. On the flatbed scanner, place the original document face-down with the upper-left corner of the document at the lower-right corner of the glass. The device will not scan a proof sheet from the ADF. The proof sheet might be skewed on the paper. Reprint the proof sheet and verify that it is not skewed on the page. Issues with photo printing Use the table in this section to solve problems with photo printing. NOTE The HP Color LaserJet 2840 all-in-one memory card reader recognizes only files in .JPEG file and sRGB color format when printing from the device control panel. Problem Cause Solution The wrong photo printed. An incorrect memory card might be inserted. Verify that the correct memory card is inserted. You might have selected the wrong number from the memory card. If you cannot remember the number of the photo that you wish to print, print an index page to verify the file number. The media input tray might be empty. Load media into the input tray. The memory card might have been removed before the device could print the page, or the memory card might have been inserted incorrectly. Reinsert the card and reprint the photo. The photo did not print. The photo quality is unacceptable. The photo is the wrong size. www.partshere.com If the card is correctly inserted, use another memory card. If more than one memory type card has the same issue, verify that the LED lights when a card inserted. If the LED does not light, verify that the flat cable from the formatter is connected correctly to the memory-card assembly. If the error persists, replace the memory-card assembly. See Replacing the memorycard assembly (HP Color LaserJet 2840 all-in-one only). The original photo quality might be poor. Use a software program to enhance photo quality, and then print the photo from your computer. The default settings on the device might not produce the desired quality. Use a software program to print the photo at the desired settings. The appropriate job size might not be available from the device control panel. Use a software program to resize the photo at the desired settings, and then print the photo from your computer. You might have selected an incorrect job size. Verify that the correct setting is selected at the device control panel. Partshere Troubleshooting Problem Cause Solution Cannot edit, save, or delete images on the memory card. The device cannot read the memory card. Verify that the memory card is properly inserted and that the card is one that is supported. NOTE You cannot edit memory-card files from the device control panel. Use a software program to edit, delete, or save images. Scanner did not read proof sheet. The device is using non-HP supplies. This feature has been optimized and tested for use with Genuine HP Toner Supplies (variations in color shading can impact the performance of this feature). Use a software program to print the photo from your computer. Print photos directly from the memory card by using the control panel. Install HP supplies in the device and reprint the proof sheet. The proof sheet might be skewed on the paper. www.partshere.com Reprint the proof sheet and verify that it is not skewed on the page. Partshere Troubleshooting Functional tests Engine test The purpose of the engine test is to determine which image-formation process is malfunctioning. The image-formation process can be divided into the following stages: Ŷ Conditioning stage (charges the drum) Ŷ Writing stage (writes a latent image to the drum with the laser) Ŷ Development stage (forms a toner image on the drum) Ŷ Transfer stage (transfers the image to paper) Ŷ Separation stage (separates the media from the drum) Ŷ Fusing stage (applies heat and pressure to make the image on paper permanent) Ŷ Cleaning stage (removes excess toner from the drum) The engine test switch is inside tray 1, on the left side, just below the front cover. To print an engine test: 1 Turn off the device. 2 Turn on the device. 3 Open tray 1 and load paper. NOTE If tray 1 is empty, the device will not perform an engine test. You cannot perform an engine test from optional tray 2. 4 Press the engine-test switch (shown below). NOTE The formatter must be connected to the power supply cover plate to perform an engine test. Otherwise, the device does not print the engine test. Figure 6-1 Location of the engine-test switch The device prints an engine-test page that contains four columns of horizontal lines, with each column corresponding to one of the print cartridge colors. www.partshere.com Partshere Troubleshooting Half self-test check If an engine test reveals a problem with the image-formation process, the half self-test check allows you to narrow down the area in which the problem exists. To perform a half self-test check, complete the following steps: 1 Perform an engine test. See Engine test. 2 During the engine test, open the cartridge door after the paper advances halfway through the device (about five seconds after the motor begins rotation). The leading edge of the paper should have advanced past the imaging drum. 3 Remove the imaging drum. 4 Open the imaging drum shield to view the drum surface. If a dark and distinct toner image is present on the drum surface, assume that the first three functions of the image-formation process (see the list at the beginning of Engine test) are functioning (through the development stage). Troubleshoot the failure as a transfer or fusing problem. If, during the half self-test check, no image is present on the imaging drum, perform these checks: 1 Make sure that you removed the entire length of the sealing tape from the print cartridge before you installed the cartridge. 2 Perform a cartridge high-voltage contact test. (See Cartridge high-voltage contact test.) Heating element test Paper passes between the heating element and a soft pressure roller to fuse toner to the paper. 1 Unplug the device for at least ten minutes, and then remove the fuser. See Replacing the fuser assembly. www.partshere.com Partshere Troubleshooting 2 Measure the fuser heating element resistance. NOTE Normal resistance is 14 ohms +/- 10 ohms for the 110 V device and 50 ohms +/- 20 ohms for the 220 V device. Figure 6-2 Measure the resistance for the heating element www.partshere.com Partshere Troubleshooting 3 Measure the thermistor resistance. NOTE Normal resistance is 1.5 ohms. Figure 6-3 Measure the thermistor resistance If no resistance is measured, replace the fuser. www.partshere.com Partshere Troubleshooting Cartridge high-voltage contact test To check the print cartridge connection points, complete the following steps: 1 Turn the print cartridge over and visually inspect the two connection points on the ends of the print cartridge. If they are dirty or corroded, clean the connections. If they are damaged, replace the print cartridge. Figure 6-4 Print cartridge high-voltage contacts 2 If the connection points are dirty or corroded, then clean the connections. If they are damaged, then replace the print cartridge. NOTE Use only isopropyl alcohol to clean the connections. Paper-path test If media is not being picked up or is not moving through the paper path, you might want to observe all of the paper-motion activities. Override the door interlock (SW301) and the laser/scanner switch to observe the following actions: Ŷ Motor rotation Ŷ Solenoid action Ŷ Pickup-roller motion Ŷ Drive-roller, transfer-roller, fuser-roller and gear, and delivery-roller motion 1 To override the door interlock (SW301), push a piece of heavy paper into the slot in the top cover (callout 1) to override SW301. www.partshere.com Partshere Troubleshooting 2 To override the laser/scanner switch, use a small flatblade screwdriver to override the laser/ scanner switch (callout 2). Figure 6-5 Override SW301 and the laser/scanner switch 3 Perform an engine test. See Engine test. CAUTION Do not look directly at the laser/scanner while the engine test is under way. www.partshere.com Partshere Troubleshooting Service-mode functions Use the following information to perform system-wide reset procedures and to adjust certain global settings such as the country/region. Users do not have access to this information. NVRAM initialization An NVRAM initialization will return the device settings to the factory-set defaults, including: Ŷ All menu settings, including the fax header and company name Ŷ Fax numbers and names that are associated with one-touch keys and speed-dial codes Additionally, all faxes stored in memory are cleared. 1 Turn off the device. 2 Simultaneously press and hold the ENTER button and the * button, and then turn on the device. 3 Wait until the message Permanent storage init. appears, and then release the ENTER and * buttons. When the NVRAM initialization process has been completed, the device control panel shows the Ready message. Secondary service menu Use the secondary service menu to perform various tests and print service reports. The following is a hierarchical diagram of the secondary service menu. Table 6-5 Secondary service menu Main menu Submenu Submenu 2ndary Service Service Reports Cont. Self-Test Extended Keymap Error Report Location USA 1=Yes 2=No www.partshere.com Display test (none) Show FW Version (none) Partshere Troubleshooting Table 6-5 Secondary service menu (continued) Main menu Submenu Submenu Memory Cards Enabled (HP Color LaserJet 2840 all-in-one only) Disabled Color Cal. Adjust color Ŷ Ŷ Ŷ Ŷ Contrasts Ŷ Cyan density Ŷ Magenta density Ŷ Yellow density Ŷ Black density Highlights Ŷ Cyan density Ŷ Magenta density Ŷ Yellow density Ŷ Black density Midtones Ŷ Cyan density Ŷ Magenta density Ŷ Yellow density Ŷ Black density Shadows Ŷ Cyan density Ŷ Magenta density Ŷ Yellow density Ŷ Black density Timing www.partshere.com Ŷ Off Ŷ 12 hours Ŷ 24 hours Ŷ 48 hours Ŷ 96 hours Ŷ 128 hours Ŷ 168 hours Partshere Troubleshooting To print secondary service reports 1 Make sure that the control-panel display reads Ready. 2 Press MENU. 3 Press 2 on the keypad. NOTE You can gain access to the secondary service menu from any other menu by pressing 2. 4 Use the < or > button to select Service Reports, and then press Enter. 5 Use the < or > button to select one of the following reports: Ɣ Cont. Self-Test Ɣ Extended Keymap Ɣ Error Report (see Error log) 6 Press Enter to print the report. 7 To exit the secondary service menu and remove it from the menu tree, press CANCEL to return to the Ready display, and then press CANCEL again. To reset the device location The device location setting affects telecom (fax) and other settings, depending on the country/region in which the device is used. To change the device location setting, complete the following steps. 1 Make sure that the control-panel display reads Ready. 2 Press MENU. 3 Press 2 on the keypad. NOTE You can gain access to the secondary service menu from any other menu by pressing 2. 4 Use the < or > button to select Location, and then press Enter. 5 Use the < or > button to select the country/region in which the device is operating, and then press Enter. 6 Press 1 to select Yes. The device turns off and then turns on. When the device returns to the Ready state, it reflects the new location setting. www.partshere.com Partshere Troubleshooting To test the control-panel display To test the control-panel display and ensure that all characters are working correctly, complete the following steps. 1 Make sure that the control-panel display reads Ready. 2 Press MENU. 3 Press 2 on the keypad. NOTE You can gain access to the secondary service menu from any other menu by pressing 2. 4 Use the < or > button to select Display test, and then press Enter. The device cycles through 15 characters at a time until the test is complete. To view the firmware version Use the secondary service menu to determine the device firmware version. 1 Make sure that the control-panel display reads Ready. 2 Press MENU. 3 Press 2 on the keypad. NOTE You can gain access to the secondary service menu from any other menu by pressing 2. 4 Use the < or > button to select Show FW Version, and then press Enter. The control panel shows the device firmware version number. To enable or disable the memory-card slots NOTE This procedure applies to the HP Color LaserJet 2840 all-in-one only. 1 Make sure that the control-panel display reads Ready. 2 Press MENU. 3 Press 2 on the keypad. NOTE You can gain access to the secondary service menu from any other menu by pressing 2. 4 Use the < or > button to select Memory Cards, and then press Enter. 5 Use the < or > button to select Enabled or Disabled, and then press Enter. To calibrate the color 1 Make sure that the control-panel display reads Ready. 2 Press MENU. www.partshere.com Partshere Troubleshooting 3 Press 2 on the keypad. NOTE You can gain access to the secondary service menu from any other menu by pressing 2. 4 Use the < or > button to select Color Cal., and then press Enter. 5 Use the < or > button to select one of the following settings: Ɣ Contrasts Ɣ Highlights Ɣ Midtones Ɣ Shadows Press Enter. 6 Use the < or > button to select one of the following color settings: Ɣ Cyan density Ɣ Magenta density Ɣ Yellow density Ɣ Black density Press Enter. 7 Use the < or > button to adjust the density setting. Increasing the setting darkens the density, while decreasing the setting lightens the density. 8 Press Enter to save the setting. www.partshere.com Partshere Troubleshooting Troubleshooting tools The section describes the tools that can help you solve problems with your device. Device pages and reports This section describes the pages and reports that help you diagnose and solve problems with the device. Demo page To print the Demo page, complete the following steps. 1 On the device control panel, press MENU until the Reports menu appears, and then press ENTER. 2 Use the < or the > button until Demo Page appears, and then press ENTER. Configuration page The Configuration page lists the current settings and properties of the device. You can print a Configuration page from the device or HP Toolbox. To print the Configuration page from the device, complete the following steps. 1 On the device control panel, press MENU. 2 Use the < or the > button to select Reports, and then press ENTER. 3 Use the < or the > button to select Config report, and then press ENTER. Supplies Status page The Supplies Status page lists the remaining life of the HP print cartridges and the HP imaging drums. It also lists the estimated pages remaining, number of pages printed, and other supplies information. You can print a Supplies Status page from the device or HP Toolbox. To print from the device, complete the following steps. 1 On the control-panel menu, press MENU. 2 Use the < or the > button to select Reports, and then press ENTER. 3 Use the < or the > button to select Supplies Status, and then press ENTER. Usage page The Usage page displays usage statistics, such as the number of copies made from the flatbed scanner or the automatic document feeder, the number of faxes sent or received (HP Color LaserJet 2830/2840 all-in-one models only), the number of pages printed, or the number of pages jammed in the scanner engine. You can print a Usage page from the device or HP Toolbox. To print a Usage page from the device, complete the following steps. 1 On the device control panel, press MENU. 2 Use the < or the > button to select Reports, and then press ENTER. 3 Use the < or the > button to select Usage page, and then press ENTER. www.partshere.com Partshere Troubleshooting Engine-test page The engine-test page is printed when you perform an engine test. See Engine test. Error log A small error log appears on the Configuration page (see Configuration page). However, a more detailed report is available from the secondary service menu. 1 Make sure that the control-panel display reads Ready. 2 Press MENU. 3 Press 2 on the keypad. NOTE You can gain access to the secondary service menu from any other menu by pressing 2. 4 Use the < or > button to select Service Reports, and then press Enter. 5 Use the < or > button to select Error Report, and then press Enter. The device prints an error log that shows the most recent device errors. Fax reports This section describes the fax reports that help you diagnose and solve problems with the device. Fax activity log The fax activity log provides a chronological history of the last 40 faxes that were received, sent, or deleted, and any errors that occurred. 1 On the device control panel, press MENU. 2 Use the < or the > button to select Reports, and then press ENTER. 3 Use the < or the > button to select Fax Activity log, and then press ENTER. 4 Press ENTER to select Print log now. The device exits the menu settings and prints the log. Fax call report A fax call report is a brief report that indicates the status of the last fax that was sent or received. 1 On the device control panel, press MENU. 2 Use the < or the > button to select Reports, and then press ENTER. 3 Use the < or the > button to select Fax Call report, and then press ENTER. 4 Press ENTER to select Print report now. The device exits the menu settings and prints the report. www.partshere.com Partshere Troubleshooting T.30 protocol trace Use a T.30 protocol trace report to troubleshoot fax transmission issues. Send a fax from the device or receive a fax to the device from another fax machine, and then print a T.30 trace report after the fax prints. 1 On the device control panel, press MENU. 2 Use the < or the > button to select Service, and then press ENTER. 3 Use the < or the > button to select Print T.30, and then press ENTER. The device exits the menu settings and prints the reports. Explanations of some of the report’s column headings follow: Ɣ Date and Time identify when the fax begins. Ɣ Type is the type of fax activity: send or receive. Ɣ Identification is the phone number to which a fax is sent. Ɣ Result explains the status of the fax: Ŷ “OK” means that the fax was successful. Ŷ “Pending” faxes are in memory or are printing. Ŷ An error code means that your device might need service. The following tables, Table 6-6 Fax receive error codes and Table 6-7 Fax send error codes, define the error codes. NOTE These codes also appear in the fax call report and the fax activity log. Table 6-6 Fax receive error codes Error code Description Solution 200 The fax session has completed without errors. N/A 221 User has pressed CANCEL button, causing the fax session to be prematurely halted. Have sender resend the fax. 222 The receiving device has answered a call but has been unable to detect the presence of a calling fax device for one of the following reasons: 1 Confirm that the sender is a fax device and not a voice caller - typically you must rely on the sender informing the caller that the fax session is failing. 2 If the sending device ends the call just as the receiving device starts reception, reduce the ring count after which the receiving device answers. Alternatively suggest that the sender manually dials to the receiving device and then manually starts the fax session, by pressing theSTART FAX button once fax tones have been heard from the receiving device. 3 Confirm that the sender is not inadvertently attempting to poll transmit from the receiving Ɣ www.partshere.com Typically this will be due to the receiving fax device answering a voice call. Ɣ The sender canceled the fax transmission by pressing the CANCEL button immediately prior to, or just as the receiving device answered the call. Ɣ The sending device automatically ended the call immediately prior to, or just as the receiving device answered the call. Partshere Troubleshooting Table 6-6 Fax receive error codes (continued) Error code Description Ɣ The sending (sending) fax device determined there was a feature incompatibility between the two and disconnected immediately before transmitting any further fax tones or T.30 frames. (This is very rare.) Solution device, instead of transmitting to the receiving device. 4 Reconfigure the receiving fax device to use different configuration settings, toggle the ECM state, and/or select a slower reception speed. The receiving device has been unable to receive an entire page even after multiple attempts to rereceive the parts of the page that contain errors. This is usually due to extremely poor line conditions. 1 Reattempt the fax reception at a different time when telephone line conditions have improved. 2 If the error persists, disable ECM. Errors may still occur, and may result in degraded image quality on the received page. However, the ability to receive the entire document will be improved. 224 The receiving device has received one or more pages with excessive errors. This is usually due to extremely poor line conditions. Error correction is not used during this session so errors are not corrected. Reattempt the fax reception at a different time when telephone line conditions have improved. 225 The sending device has attempted to initiate a sending diagnostic session with this device even though sending diagnostic access is receivingly disabled. Enable the sending diagnostics capability on the receiving device. 226 The sending device has attempted to initiate a sending diagnostic session with this device but the sending diagnostic versions supported by the two devices are incompatible. None. sending diagnostics cannot occur between devices with incompatible sending versions. 227 The sending device has attempted to initiate a fax session at a speed and modulation that is not supported by the receiving device. Reconfigure the receiving device to receive at a slower speed. 228 The sending device has attempted to initiate a poll transmission from the receiving device even though the receiving device is not configured for poll transmission. 1 Confirm that polling by the sender is desired. It is possible that the sender has inadvertently attempted to poll. If this is the case reattempt a normal transmission from the sending device. 2 If polling by the remote user was desired, confirm that the receiving device was correctly configured for poll transmission. 223 (ECM error) 229 The sending device has attempted to initiate a secure poll transmission from the receiving device but has not provided a valid password. If the sender is the desired recipient for the polled document, confirm that the sender has the correct password, and that the receiving device is configured with the same password. 230 The sending device has attempted to initiate an operation that requires error correction but has not selected error correction for the session. Enable ECM on both the receiving device and the sending device. 231 The sending device has attempted to initiate a transmission to the receiving device even though Ensure that the receiving device is capable of receiving a document. Check that paper is correctly loaded, paper is not jammed within the www.partshere.com Partshere Troubleshooting Table 6-6 Fax receive error codes (continued) Error code Description Solution the capability to receive is disabled at the receiving device. device, and any other system abnormalities have been cleared. 232 One of the following has occurred: 1 233 and 234 Ɣ A communication failure has occurred between the two devices. Re-attempt the fax reception at a different time when telephone line conditions have improved. 235 and 236 (ECM error) 2 Ɣ The user at the remote device may have pressed the CANCEL button. If the error persists, and error correction is in use for the fax session, disable ECM. Ɣ The power at the remote device has been interrupted or deliberately turned off, causing the fax session to be interrupted. 237 238 The sending fax device sent an unexpected communication. This is a defect in the sending device. N/A 242 The sending fax device is attempting to receive instead of send. Both devices have attempted to start a reception at the same time. It is possible to accidentally initiate a fax reception after dialing on many devices, if there is no paper in the device or if the paper is not correctly loaded and cannot be sensed by the appropriate document sensor. Ensure that a document is ready and correctly loaded in the sending fax device and that the sending device is attempting to initiate a transmission and not a reception. 243 and 244 One of the following has occurred: 1 Confirm that the sender is not inadvertently attempting to poll transmit from the receiving device, instead of transmitting to the receiving device. This mode of operation must be specially configured on the receiving device. If poll transmission from the receiving device is the desired mode of operation, confirm that the receiving device has been configured for this operation. 2 2. Reconfigure the receiving fax device to use different configuration settings, toggle the ECM state, and/or select a slower reception speed. The user of the sending device has pressed that device's CANCEL button, causing the session to be prematurely terminated. The receiving device has been "holding off" the remote device during reception of a large and/or complex document due to lack of available memory. This hold-off time has exceeded the timeout (typically 60 seconds) used by the sending device, and it has terminated the session. 1 If the document was large, ask the sender to retransmit the document as two or more smaller documents. 2 Disable ECM and reattempt the fax reception. The sending device appears to be "stuck on." N/A 239–241 245 and 246 (ECM error) 247-251 www.partshere.com Ɣ The user of the remote device has pressed that device's CANCEL button, causing the session to be prematurely terminated. Ɣ The sending fax device determined there was a feature incompatibility between the two devices and has terminated the session. An example would be when the receiving device wanted to initiate polling, but the sending device did not support this mode of operation. Partshere Troubleshooting Table 6-6 Fax receive error codes (continued) Error code Description Solution 252 Telephone line conditions were too poor to receive a fax. 1 Reattempt the fax reception at a later time when line conditions may have improved. 2 Configure the receiving device to start reception at a lower speed. 3 If the receiving device received successfully several pages of a larger document, ask the sender to transmit the document in several smaller parts. 253 The sending device has attempted to initiate a page transmission using a page width that is not supported by the receiving device. Ask the sender to reconfigure the fax device to transmit using a "normal" (letter/A4) page width. 281 The receiving device has not received any data at the start of a page during non-ECM reception, although the modem has not detected a sending disconnect. The sending device is probably transmitting fill bytes instead of data and has either jammed or broken. Reattempt the fax reception after first requesting that the sender check the sending device. 282 The receiving device has not received any data at the start of a page during ECM reception although the modem has not detected a sending disconnect. The sending device is probably transmitting sync frames instead of data and has either jammed or broken. 283 The receiving device has detected that the modem carrier has stopped. Either the line has been disconnected or the sending device has aborted the transmission. 284 The receiving device has not received any data during non-ECM page reception and a timeout failure has occurred. The sending device is probably transmitting fill bytes instead of data and has either jammed or broken. 285 The receiving device has stopped receiving any data during an ECM page reception although the modem has not detected a sending disconnect. The sending device is probably transmitting sync frames instead of data and has either jammed or broken. 286 The sending device has transmitted invalid data. The receiving device has received frames with errors during an ECM reception and requested retransmission of the errored frames. The data that is resent does not correspond to the data that was requested. This is an implementation error from the sending device. Disable ECM and reattempt the reception. 290 The sending device has attempted to renegotiate the session mode from ECM to non-ECM between pages. This operation is not supported and the session has been abandoned. Reattempt the fax reception and split the document into two portions corresponding to the ECM and non-ECM portions. Some devices will attempt to use non-ECM for photo mode, so this may be associated with a between-page encoding change to support photo mode. www.partshere.com Partshere Troubleshooting Table 6-6 Fax receive error codes (continued) Error code Description Solution 291 This is not a communication error and it is not expected that this error will occur under nondevelopment scenarios. Reception has failed because the receiving device is unable to open a file to receive data into. May be associated with low memory, although low memory should be handle more gracefully than this. If the error persists, reinitialize the device. 292 The sending device has attempted to renegotiate the encoding mode from non-JPEG to JPEG. This operation is not supported and the session has been abandoned. Reattempt the fax reception and split the document into two portions corresponding to the JPEG and non-JPEG portions. Some devices will attempt to use JPEG for photo mode, so this may be associated with a between-page encoding change to support photo mode. Table 6-7 Fax send error codes Error code Description Solution 300 Fax session has completed without errors N/A 311 The user of the receiving device has pressed the CANCEL button, causing the session to be prematurely halted before all pages have been transmitted. Resend the fax. 312 A sending fax device has failed to answer the call. Specifically fax tones or the fax handshake from a sending device has not been detected. Typically this is due to the user calling the wrong number, the correct number has been called but the device has been configured not to answer, or the sending device has temporarily disabled answering due to a condition such as lack of paper or a paper jam. Confirm the sending fax device is ready to receive a document and reattempt the transmission. 313 A busy signal has been detected each time the receiving device has attempted to call the sending device. Reattempt the fax transmission at a later time when the line is no longer busy. 314 The receiving device has attempted to initiate a sending diagnostic session but has detected that sending diagnostics are disabled at the sending device. Enable sending diagnostics on the sending device. 315 The receiving device has attempted to initiate a sending diagnostic session but has detected that the sending diagnostic version supported by the sending device is incompatible. No solution. Sending diagnostics cannot occur between devices with incompatible sending versions. 316 The receiving device is setup to initiate document transmission, but it has detected that the sending device is not able to receive a document. This error should be very rare since normally a sending device will not answer if it cannot receive a document. On of the few exceptions to this would occur if the sending device was configured to poll transmit a document but was unable to receive. Configure the sending device for reception. Typically the sender should ensure paper is loaded in the device, paper jams are fixed, and any other system abnormalities are cleared. www.partshere.com Partshere Troubleshooting Table 6-7 Fax send error codes (continued) Error code Description Solution 317 The sending device cannot support a fax reception at any speed or modulation that is supported by the receiving device. N/A 318 The sending device cannot support a fax reception at the page width selected by the receiving device. N/A 319 The receiving device has attempted to initiate a binary file transfer (BFT) but has detected that the sending device does not support this mode of operation. Do one of the following: 320 The receiving device is set up to initiate poll reception with a sending device, but it has detected that the sending device is not configured to do this. Poll transmission from a sending device is typically configured on a session-by-session basis. Ɣ Enable the BFT capability on the sending device if it is supported. Ɣ Retransmit the document as a normal fax, rather than attempting a BFT transfer. Do one of the following: Ɣ Confirm that the receiver really wants to attempt a poll reception. If not, reconfigure the receiving device for a normal fax transmission Ɣ Configure the sending device for poll transmission. The sender must load a document to transmit and then configure the device for polling. 321 There was a communication error with the receiving fax device due to poor telephone line conditions. Reattempt the fax transmission at a different time when telephone line conditions have improved. 322–324 Telephone line conditions were too poor to send a fax. 1 Reattempt the fax transmission at a different time when telephone line conditions have improved. 2 If the session fails after transmitting several pages of a large document, retransmit the document as several smaller documents. 1 Reattempt the fax transmission at a different time when telephone line conditions have improved. 2 If the error persists, disable ECM. Errors may still occur, and may result in a degraded image quality on the received page. However, the ability to transmit the entire document will be improved. The sending device has reported that one or more pages have been received (non-ECM mode) with excessive errors. This error does not result in the session being terminated immediately. Subsequent page transmission can still occur and later pages may be received without error. 1 Reattempt the fax transmission at a different time when telephone line conditions have improved. 2 If the error persists, select a lower speed for the initial transmission speed. There is a defect in the sending fax device. Send from another device. 325-328 (ECM error) 329–331 332–337 www.partshere.com Telephone line conditions were very poor. Partshere Troubleshooting Table 6-7 Fax send error codes (continued) Error code Description Solution 344–348 One of the following has occurred: 1 349-353 (ECM error) Ɣ Reattempt the fax transmission at a different time when telephone line conditions have improved. 2 fax session was using error correction, disable ECM. 1 Configure the sending device for document reception by clearing any paper jams, loading sufficient paper, and clearing any other system errors. 2 Configure the receiving fax device to use different configurations, toggle the ECM state, or select a slower reception speed. 338–342 (ECM error) 343 The sending device has failed to respond to a fax command from the receiving device due to the connection being interrupted. 354 and 355 Ɣ The sender has pressed the CANCEL button while the reception was in progress. Ɣ In rare conditions, incompatibility between the two devices may cause the sending device to abandon the call. 356-361 One of the following has occurred: 362-366 (ECM error) Ɣ The sender has pressed the CANCEL button, causing the session to be aborted. Ɣ The sending device has encountered a system problem such as no paper or a paper jam, which has inhibited it from receiving any more pages, and which has caused it to terminate the session prematurely. Ɣ A feature incompatibility has been encountered by the sending device, causing it to terminate the session. 367-372 The sending device appears to be "stuck on". N/A 380 The sending device has failed to issue a valid response to a CTC frame. This occurs during ECM transmission after multiple retransmissions of erred data. Send from another device. 381 One of the following has occurred: 1 Reattempt the fax transmission at a different time when telephone line conditions have improved. 2 If the error persists, disable ECM. 1 Resend the document as two or more separate fax transmissions. Wait several minutes between the end of one transmission and the start of the next transmission. 2 If the error persists, disable ECM. 373-377 (ECM error) 378 and 379 Ɣ Ɣ 382 www.partshere.com The sending device has failed to respond to a fax command from the receiving device due to the connection being interrupted. The sender has pressed the CANCEL button while the reception was in progress. The sending fax device has been "holding off" the receiving fax device from continuing the ongoing transmission due to a temporary low memory condition at the sending device. If this "hold-off" period exceeds a device's specific timeout value, the session will terminate. Partshere Troubleshooting Table 6-7 Fax send error codes (continued) Error code Description Solution 383 One of the following has occurred: 1 Reattempt the fax transmission at a different time when telephone line conditions have improved. 2 If the error persists, disable ECM. Ɣ Ɣ The sending device has failed to respond to a fax command from the receiving device due to the connection being interrupted The sender has pressed the CANCEL button while the reception was in progress. 384 The receiving device has attempted a black JPEG transmission to a device that does not support this mode. Reattempt the fax transmission using a different mode. 385 The receiving device has failed to complete the third phase of the initial V.34 handshake after originating a fax session. This is usually due to poor line conditions although it may be a compatibility issue with certain devices and/or line conditions. 1 Reattempt the fax transmission at a different time when telephone line conditions have improved. 2 Disable V.34 on the receiving device and attempt the transmission using the V.17 mode. 387 The receiving device has failed to successfully negotiate the initial V.8 handshake with the sending device after originating a fax session. Typically this will occur when the sending device is not fax capable or has disabled reception. It may also be a compatibility issue with certain devices and/or line conditions. 388 The receiving device has originated a fax session and detected a sending fax device but has been unable to detect any T30 frames. If the device is in V.17 mode it is likely that the connection has been interrupted. In V.34 mode is also possible for this error to occur due to compatibility problems with certain devices and/or line conditions. 389 The receiving device has originated a fax session and has reattempted V.8 negotiations multiple times without success. 390 The receiving device has originated a fax session using error correction (either V.34 or V.17). Transmission of an image has been abandoned after a timeout when no data has become ready for transmission. This is most likely due to a low memory condition although it could be due to other internal problems that cause generation of data for transmission to stall. 391 The receiving device has originated a fax session without error correction (not V.34 ). Transmission of an image has been abandoned after a timeout when no data has become ready for transmission. This is most likely due to a low memory condition although it could be due to other internal problems that cause generation of data for transmission to stall. www.partshere.com Reattempt the transmission after making sure documents stored in memory are printed and the device has paper ready for printing. If the problem persists reinitialize permanent storage. Partshere Troubleshooting Table 6-7 Fax send error codes (continued) Error code Description Solution 392 The receiving device has answered a fax session and completed the initial V.34 handshake but has been to detect any T30 frames. This failure is either a compatibility problems with certain devices or is due to line conditions. 1 Reattempt the fax reception at a different time when telephone line conditions have improved. 2 Disable V.34 on the receiving device and attempt the transmission using the V.17 mode. 393 The receiving device has failed to complete the third phase of the initial V.34 handshake after answering a fax session. This is usually due to poor line conditions although it may be a compatibility issue with certain devices and/or line conditions. 394 The receiving device has failed to successfully negotiate the initial V.8 handshake with the sending device after answering a fax session. Typically this will occur when the calling device is not fax capable. It may also be a compatibility issue with certain devices and/or line conditions. 395 An unexpected T.30 frame has been received between pages during a multipage V.34 reception. This is almost certainly a compatibility problem with the sending device and may be due to an error with the implementation of the sending device. 1 Reattempt the fax reception. If transmission errors are not encountered because line conditions have improved, then this error will probably be avoided. 2 Disable V.34 on the receiving device and attempt the transmission using the V.17 mode. 396–409 An error occurred during a V.34 transmission when the receiving device was unable to correctly handshake with the sending device and was consequently unable to transmit a T30 frame. This occurs when the line was disconnected or if line conditions degrade during the session. Reattempt the fax transmission at a different time when telephone line conditions have improved. 410–419 An error occurred during a V.34 reception when the receiving device was unable to correctly handshake with the sending device and was consequently unable to transmit a T30 frame. This occurs when the line is disconnected or if line conditions degrade during the session. 420 V.34 negotiations have failed from the originating device during phase four, which occurs after V.8 and before the first T.30 frames are exchanged. Compatibility problems have been observed in this area when sending to non-HP units. 421 V.34 negotiations have failed from the originating device during phase three, which occurs after V.8, before phase four, and before the first T.30 frames are exchanged. Compatibility problems have been observed in this area when sending to non-HP units. 422 V.34 negotiations have failed from the answering device during phase four, which occurs after V.8 and before the first T.30 frames are exchanged. 423 V.34 negotiations have failed from the answering device during phase three, which occurs after www.partshere.com Partshere Troubleshooting Table 6-7 Fax send error codes (continued) Error code Description Solution V.8, before phase4, and before the first T.30 frames are exchanged. 430 The transmitting device is unable to send continuous ones at the end of the control channel prior to starting the primary channel. This is a V.34 error. This error may be associated with line conditions although it is more likely to be due to internal problems with the modem. 431 The transmitting device has not received a response after aborting a transmission. Depending upon when the session is aborted, some sending devices may not respond. It should be noted that the receiving unit always attempts to abort the session in a way that allows the sending device to respond to the final PPS_EOP. N/A 440–444 An error occurred during a V.34 transmission after one or more partial pages (image data) were transmitted using the primary channel. The transmitting device was unable to restart the control channel in order to resume the T30 handshake. This typically occurs when the receiving device prematurely disconnects during partial page reception, although it is possible it may also be due to compatibility issues. Reattempt the fax reception at a different time when telephone line conditions have improved. HP Toolbox HP Toolbox is a Web application that you can use for troubleshooting tasks. To view HP Toolbox Open HP Toolbox in one of these ways: Ŷ On the Windows desktop, double-click the HP Toolbox icon. Ŷ On the Windows Start menu, click Programs (All Programs in Windows XP), and then click HP Toolbox. Troubleshooting tab HP Toolbox includes a Troubleshooting tab that contains links to the following main pages: Ŷ Control Panel Messages. View descriptions of device control-panel messages. Ŷ Clearing Jams. View information about locating and clearing jams. Ŷ Print Problems. View Help topics that can help you solve print problems. Ŷ Scan Problems. View Help topics that can help you solve scan problems. Ŷ Copy Problems. View Help topics that can help you solve copy problems. Ŷ Fax Problems. View Help topics that can help you solve fax problems. www.partshere.com Partshere Troubleshooting Ŷ Memory Card Problems. View Help topics that can help you solve memory-card problems. Ŷ Connectivity Problems. View Help topics that can help you solve networking problems. Ŷ Troubleshooting Tools. Employ such troubleshooting tools as a cleaning page or a color troubleshooting page to maintain the device. Ŷ Animated Demonstrations. View animated Help demonstrations for the device. NOTE Other tabs on HP Toolbox might be helpful in troubleshooting device problems. For information about the other tabs on HP Toolbox, see HP Toolbox. Service menu Use the control-panel Service menu to troubleshoot device problems. Restoring the factory-set defaults Restoring the factory-set defaults returns all of the settings to the factory defaults, and it also clears the fax header name and phone number. CAUTION This procedure clears fax numbers and names that are associated with one-touch keys and speed-dial codes, and deletes any pages that are stored in the memory. The procedure then automatically restarts the device. 1 On the device control panel, press MENU. 2 Use the < or the > button to select Service, and then press ENTER. 3 Use the < or the > button to select Restore defaults, and then press ENTER. The device automatically restarts. NOTE If the Receive to PC setting is turned on, you also must delete a folder on your computer to completely restore the factory-default settings. Navigate to C:\Program Files \Hewlett-Packard\Toolbox\Apache Tomcat4.0\webapps\Toolbox4.0\products \hp_color_LaserJet_2800_all_in_one\ directory and delete the FaxData folder. NOTE You also can restore the default settings from HP Toolbox. Open HP Toolbox, click Device Settings, on the System Settings tab click the Service page, and then in the Resets section click Restore. NOTE You can save system settings before restoring the default settings from HP Toolbox. Open HP Toolbox, click Device Settings, on the System Settings tab click the Save / Restore page, and then click Save. After resetting the settings, you can restore the previous settings by using the same page in HP Toolbox. Cleaning the paper path The device features a special cleaning mode to clean the paper path. www.partshere.com Partshere Troubleshooting NOTE If you have access to HP Toolbox, HP recommends cleaning the paper path by using HP Toolbox. See To clean the paper path from HP Toolbox. 1 On the device control panel, press MENU. 2 Use the < or the > button to select Service, and then press ENTER. 3 Use the < or the > button to select Cleaning Mode, and then press ENTER. A page feeds through the device slowly. Discard the page when the process is completed. 4 Load plain letter or A4 paper when you are prompted. 5 Press ENTER again to confirm and begin the cleaning process. A page feeds through the device slowly. Discard the page when the process is completed. Setting the scanner bulb power save time The PowerSave time setting allows you to set the amount of time that the scanner bulb is on before entering the power save mode. The bulb is automatically turned on when the device is turned on, or when a scanner feature is started. 1 On the device control panel, press MENU. 2 Use the < or the > button to select Service, and then press ENTER. 3 Use the < or the > button to select PowerSave time, and then press ENTER. 4 Use the < or the > button to select one of the following menu items: 5 Ɣ 8 hours Ɣ 12 hours Ɣ 2 hours Ɣ 4 hours Press ENTER to save the setting. NOTE You also can change this setting from HP Toolbox. Open HP Toolbox, click Device Settings, on the System Settings tab click the Service page, and then in the Power save time section use the drop-down box to set the power save time and click Apply. Reducing paper curl The Less paper curl setting reduces paper curl by reducing the fuser temperature. 1 On the device control panel, press MENU. 2 Use the < or the > button to select Service, and then press ENTER. 3 Use the < or the > button to select Less paper curl, and then press ENTER. 4 Use the < or the > button to select Off or On, and then press ENTER. www.partshere.com Partshere Troubleshooting Service-only tools Timing charts Figure 6-6 General timing chart—WAIT period www.partshere.com Partshere Troubleshooting Figure 6-7 General timing chart—one page, full-color, normal speed www.partshere.com Partshere Troubleshooting Locations of connectors Figure 6-8 Locations of device connectors (1 of 3) www.partshere.com Partshere Troubleshooting Figure 6-9 Locations of device connectors (2 of 3) www.partshere.com Partshere Troubleshooting Figure 6-10 Locations of device connectors (3 of 3) Figure 6-11 Locations of 250-sheet tray connectors www.partshere.com Partshere Troubleshooting DC controller connections Figure 6-12 DC controller connections www.partshere.com Partshere Troubleshooting Printer calibration You can set the device to calibrate the printer manually or automatically each time the device is turned on. To calibrate the printer or to set up an automatic calibration process, complete the following steps: 1 On the device control panel, press MENU. 2 Use the < or the > button to select System setup, and then press ENTER. 3 Use the < or the > button to select Print quality, and then press ENTER. 4 Use the < or the > button to select Calibrate color, and then press ENTER. 5 Use the < or the > button to select Calibrate now or After power on, and then press ENTER. Ɣ Selecting Calibrate now starts the calibration process immediately. The control panel displays Calibrating until the process is complete and the device returns to the Ready state. Ɣ Selecting After power on opens a menu that allows you to set the time period following the device being turned on in which you want the calibration process performed. Use the < or the > button to select one of the following menu items: Ŷ Immediately Ŷ 5 minutes Ŷ 15 minutes Ŷ 30 minutes Ŷ 60 minutes Ŷ Never Press ENTER to save the selection. NOTE Calibration must be performed when the device is in the Ready state. If the device is processing a job or if it is displaying an error message, the device will not calibrate. NOTE You also can perform a calibration or change the calibration settings from HP Toolbox. Open HP Toolbox, click Device Settings, on the System Settings tab click the Print Quality page, and then in the Color Calibration section change the settings and click Apply. www.partshere.com Partshere Troubleshooting Repetitive image defect ruler Use a ruler to measure occurrences of repetitive image defects to help solve image quality problems. Place the ruler next to the first occurrence of the defect on the page. Find the distance between identical defects and use Figure 6-13 Repetitive image defect ruler to identify the component that is causing the defect. Figure 6-13 Repetitive image defect ruler NOTE Due to differences in printing mechanisms and letter/A4 media size issues, HP recommends that you use only the measurements and not a printed sheet to judge banding issues. www.partshere.com Partshere Troubleshooting Main wiring diagram Figure 6-14 Main wiring (1 of 2) www.partshere.com Partshere Troubleshooting Figure 6-15 Main wiring (2 of 2) www.partshere.com Partshere Troubleshooting Updating or recovering the firmware code The device has a flash-memory-based formatter that enables the firmware code to be updated in the event that new firmware is released for the device. Using flash memory also provides a way to recover the firmware in the event of code corruption or failure. Firmware update by using flash executable The Configuration page lists the firmware version of the device. On flash-memory-based devices, you can update the firmware code by downloading the latest flash executable for the device and running the program according to the readme instructions that come with it. Turn the device off and then on before running the executable file. If the firmware becomes corrupted or fails (usually because of an interruption when attempting to update the firmware), the device no longer functions. In this case, a firmware-recovery DIMM is available from HP. Firmware-recovery DIMM A firmware-recovery DIMM can be obtained from HP in the rare event that the firmware in flash memory becomes corrupted. When the DIMM is installed in the DIMM slot on the formatter and the device is turned on, the DIMM loads the latest firmware code into the device. 1 Order a firmware-recovery DIMM (RDIMM) from HP. 2 Turn off the device. 3 Open the memory cover on the right side of the device, and then open the formatter cage memory door. www.partshere.com Partshere Troubleshooting 4 Install the firmware-recovery DIMM into the DIMM slot (callout 1). Figure 6-16 Install the firmware-recovery DIMM 5 Turn on the device. The firmware-recovery DIMM takes a few minutes to automatically restore both blocks of firmware code. Wait until the message Complete appears on the control-panel display. 6 Turn off the device and remove the recovery DIMM. 7 Turn on the device. It should start up normally. If the device does not start up normally, repeat the recovery process. www.partshere.com Partshere Troubleshooting