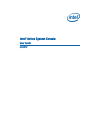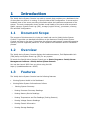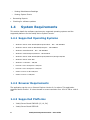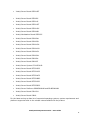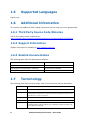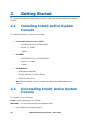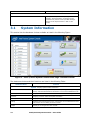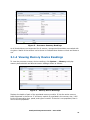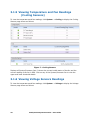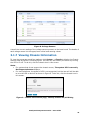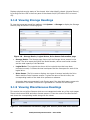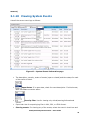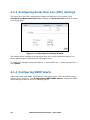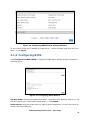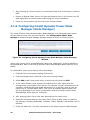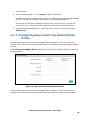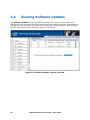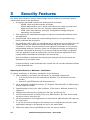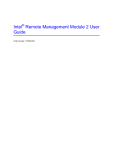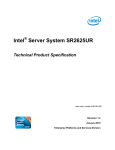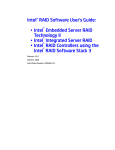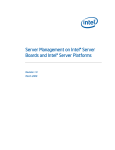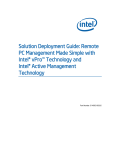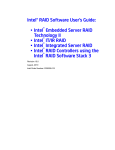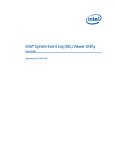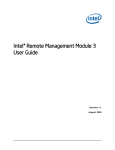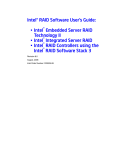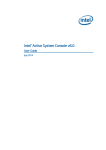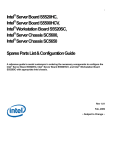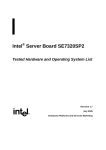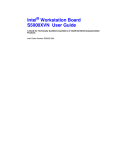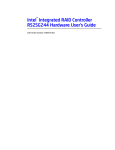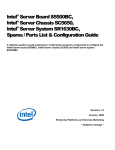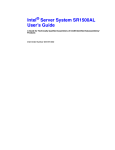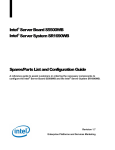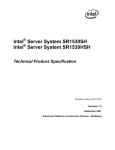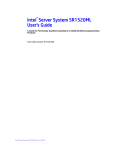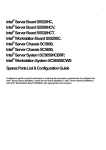Download Intel® Server Management Pack for Windows User Guide
Transcript
Intel® Active System Console User Guide July 2010 Legal Statements INFORMATION IN THIS DOCUMENT IS PROVIDED IN CONNECTION WITH INTEL® PRODUCTS FOR THE PURPOSE OF SUPPORTING INTEL DEVELOPED SERVER BOARDS AND SYSTEMS. NO LICENSE, EXPRESS OR IMPLIED, BY ESTOPPEL OR OTHERWISE, TO ANY INTELLECTUAL PROPERTY RIGHTS IS GRANTED BY THIS DOCUMENT. EXCEPT AS PROVIDED IN INTEL'S TERMS AND CONDITIONS OF SALE FOR SUCH PRODUCTS, INTEL ASSUMES NO LIABILITY WHATSOEVER, AND INTEL DISCLAIMS ANY EXPRESS OR IMPLIED WARRANTY, RELATING TO SALE AND/OR USE OF INTEL PRODUCTS INCLUDING LIABILITY OR WARRANTIES RELATING TO FITNESS FOR A PARTICULAR PURPOSE, MERCHANTABILITY, OR INFRINGEMENT OF ANY PATENT, COPYRIGHT OR OTHER INTELLECTUAL PROPERTY RIGHT. UNLESS OTHERWISE AGREED IN WRITING BY INTEL, THE INTEL PRODUCTS ARE NOT DESIGNED NOR INTENDED FOR ANY APPLICATION IN WHICH THE FAILURE OF THE INTEL PRODUCT COULD CREATE A SITUATION WHERE PERSONAL INJURY OR DEATH MAY OCCUR. Intel may make changes to specifications and product descriptions at any time, without notice. Designers must not rely on the absence or characteristics of any features or instructions marked "reserved" or "undefined." Intel reserves these for future definition and shall have no responsibility whatsoever for conflicts or incompatibilities arising from future changes to them. The information here is subject to change without notice. Do not finalize a design with this information. The products described in this document may contain design defects or errors known as errata which may cause the product to deviate from published specifications. Current characterized errata are available on request. Contact your local Intel sales office or your distributor to obtain the latest specifications and before placing your product order. Intel is a trademark of Intel Corporation in the U.S. and other countries. Microsoft, Windows, Windows Server, Active Directory, and Vista are trademarks, or registered trademarks of Microsoft® Corporation in the United States and/or other countries. * Other names and brands may be claimed as the property of others. Copyright © 2008 - 2010 Intel Corporation. All rights reserved. 2 Intel® Active System Console - User Guide Contents 1 Introduction ................................................................................5 1.1 Document Scope...................................................................................... 5 1.2 Overview ................................................................................................ 5 1.3 Features ................................................................................................. 5 1.4 System Requirements............................................................................... 6 3 1.4.2 Browser Requirements ................................................................. 6 1.4.3 Supported Platforms .................................................................... 6 Supported Languages ............................................................................... 8 1.6 Additional Information .............................................................................. 8 1.6.1 Third Party Source Code/Binaries ................................................... 8 1.6.2 Support Information..................................................................... 8 1.6.3 Related documentation ................................................................. 8 Terminology ............................................................................................ 8 Getting Started..........................................................................10 2.1 Installing Intel® Active System Console .....................................................10 2.2 Uninstalling Intel® Active System Console..................................................10 Navigating Intel® Active System Console .................................12 3.1 4 Supported Operating Systems ....................................................... 6 1.5 1.7 2 1.4.1 System Information ................................................................................14 3.1.1 Viewing System Health ................................................................15 3.1.2 Viewing System Summary ...........................................................15 3.1.3 Viewing Processor Summary Readings ...........................................16 3.1.4 Viewing Memory Device Readings .................................................17 3.1.5 Viewing Temperature and Fan Readings (Cooling Sensors) ...............18 3.1.6 Viewing Voltage Sensors Readings ................................................18 3.1.7 Viewing Chassis Information ........................................................19 3.1.8 Viewing Storage Readings............................................................20 3.1.9 Viewing Miscellaneous Readings....................................................20 3.1.10 Viewing System Events................................................................21 Configuring Server Hardware and Reports Generation ..............23 4.1 Configuring BMC .....................................................................................23 4.1.1 Configuring BMC Users ................................................................24 4.1.2 Configuring Network ...................................................................25 4.1.3 Configuring Serial Over Lan (SOL) Settings ....................................26 4.1.4 Configuring SNMP Alerts ..............................................................26 4.1.5 Configuring BIOS ........................................................................27 4.1.6 Configuring Intel® Dynamic Power Node Manager (Node Manager)....28 Intel® Active System Console - User Guide 3 5 Configuring Basic Email: Use Default Email Profile ...........................29 4.1.8 Configuring Advanced Email: Create and Apply Email Profiles............30 4.2 Generating Reports .................................................................................31 4.3 User Settings .........................................................................................31 4.4 Viewing Software Updates ........................................................................32 Security Features ......................................................................34 5.1 4 4.1.7 Security Recommendations ......................................................................35 Intel® Active System Console - User Guide 1 Introduction The Intel® Active System Console is a walk-up console that provides you a dashboard view of the system on which it is running. It also provides a BMC configuration. It serves as the hardware view of the server providing information about the hardware components of the system. The main components shown include overall health of the server and component health, sensors, System Event Log (SOL), storage (Logical Drives,), processors, memory, FRU and BMC configuration. 1.1 Document Scope The purpose of this document is to help you install and use the Intel® Active System Console. It provides you detailed information on the features of Intel® Active System Console and how to use them. It describes the software requirements, supported operating systems, and the supported platforms. It also explains the installation and un-installation process. 1.2 Overview The Intel® Active System Console displays the hardware sensors, Field Replaceable Unit (FRU) data, and System Event Log (SEL) for any system. To launch the Intel® Active System Console, go to Start> Programs> Intel® Server Management Software >Intel® Active System Console. You can also launch IASC from any client using the URL https://<ipadddressofserver>:9393/ 1.3 Features The Intel® Active System Console has the following features: • Viewing System Health in the Dashboard • Viewing Other System Information as follows: o Viewing System Summary o Viewing Processor Summary Readings o Viewing Memory Device Readings o Viewing Temperature and Fan Readings (Cooling Sensors) o Viewing Voltage Sensors Readings o Viewing Chassis Information o Viewing Storage Readings o Viewing Miscellaneous Readings o Viewing System Events • Generating Reports • Checking for software updates 1.4 System Requirements This section details the software requirements, supported operating systems and the supported platforms for the Intel® Active System Console. 1.4.1 Supported Operating Systems • Windows* Server 2003 Standard/Enterprise Edition – SP2 - x86 & EM64T • Windows* Server 2003 R2 Standard/Enterprise - x86 & EM64T • Windows* XP Professional – SP3 - x86 & EM64T • Windows* Vista Enterprise/Ultimate - x86 & EM64T • Windows* Server 2008 Standard/Enterprise/Datacenter/Storage x86/x64 • Windows* Server 2003 SBS • Windows* 7 Ultimate – x86/x64 • Red Hat* Linux* Enterprise 5 x86/x64 • Red Hat* Linux* Enterprise 4 x86/x64 • SuSE* Linux ES 10 SP2 x86/x64 • SuSE* Linux ES 11 x86/x64 1.4.2 Browser Requirements The application can be run on Internet Explorer Version 6.0 or above. This application supports Mozilla Firefox*. It is best viewed in screen resolution from 1024 X 768 to 1440 X 900. 1.4.3 Supported Platforms 6 • Intel® Server Board S3420GP (LC, LX, RX) • Intel® Server Board S5520UR Intel® Active System Console - User Guide • Intel® Server Board S5520URT • Intel® Server Board S5500BC • Intel® Server Board S5520HC • Intel® Server Board S5520HCT • Intel® Server Board S5500HCV • Intel® Server Board S5500WB • Intel® Workstation Board S5520SC • Intel® Server Board S5000PAL • Intel® Server Board S5000PSL • Intel® Server Board S5000VSA • Intel® Server Board S5000XVN • Intel® Server Board S5000XSL • Intel® Server Board S5000SAL • Intel® Server Board S5400RA • Intel® Server Board S5400SF • Intel® Server System S7000FC4UR • Intel® Server Board SE7320SP2 • Intel® Server Board SE7320VP2 • Intel® Server Board SE7520AF2 • Intel® Server Board SE7520BD2 • Intel® Server Board SE7520JR2 • Intel® Server Board SE7525GP2 • Intel® Server Platforms SR6850HW4M and SR4850HW4M • Intel® Server Board S3210SH • Intel® Server Board X38ML For the latest and up-to-date list of supported operating systems, system requirements and platforms supported refer to the release notes available with the product. Intel® Active System Console - User Guide 7 1.5 Supported Languages English only. 1.6 Additional Information This section lists additional IASC related information that will help you use it appropriately. 1.6.1 Third Party Source Code/Binaries Link to third party source code/binaries: http://support.intel.com/support/motherboards/server/sysmgmt/sb/CS-031025.htm 1.6.2 Support Information Support information is available at http://support.intel.com. 1.6.3 Related documentation The following table lists the related documentation: Document/ Information Source Intel® Active system Console Release Notes Available at the root of the DVD. Intel® Intelligent Power Node Manager – White Paper documents\User Guide\ENU Intel® System Management Software Installation Guide documents\Installation\ENU 1.7 Terminology The following table lists the terminology used in this document and the description: Term 8 Description BMC Base board Management Controller CIM DMTFs Common Information Model - CIM provides a common definition of management information for systems, networks, applications and services, and allows for vendor extensions GUI Graphical User Interface Intel® SMS Intel® System Management Software IPMI Intelligent Platform Management Interface. Operates independent of the operating system (OS) and allows you to manage a system remotely even in the absence of the OS Intel® Active System Console - User Guide Term Description RMCP Remote Management Control Protocol – Protocol used by IPMI for communicating over LAN SEL System Event Log SMBIOS System Management BIOS (SMBIOS) is specification to lay out data structures (and access methods) in a BIOS which allows a user or application to store and retrieve information specifically about the Server SNMP Simple Network Management Protocol SOL Serial Over LAN Upgrade Enhanced versions of Intel® SMS with new platform support or new features are uploaded to Intel Website. Users installing Intel® SMS from a CD can upgrade to a new version using multiple ways. Intel recommends all users to upgrade to a new versions Intel® Active System Console - User Guide 9 2 Getting Started This section provides some basic steps on how to install and use the Intel® Active System Console. 2.1 Installing Intel® Active System Console To install the software, run with root privilege • • • For Red Hat Enterprise Linux* (or RHEL*) o cd RHEL/RHEL4 (or) cd RHEL/RHEL5 o chmod +x ./install; o ./install For SUSE* o cd SLES/SLES10 (or) cd SLES/SLES11 o chmod +x ./install; o ./install For Windows* o cd Windows\<x86/x64> o run ASC_x86.exe (or) ASC_x64.exe o Follow the instructions Note: While installing, user will be asked to change the default password of “admin”• 2.2 Uninstalling Intel® Active System Console To uninstall, run the following: Linux - cd/usr/local/asc/bin.sh.uninstall Windows* - You can uninstall ASC from Windows either • 10 from Add/Remove Program options Intel® Active System Console - User Guide • go to Start Menu->All Programs->Intel->Uninstall Intel ® Active System Console You will be asked to reboot the server to complete installation. You can either reboot immediately or postpone it. All files and registry entries will be completely removed only on reboot. Note: The database will also be removed on uninstallation. If you want the database for any further storage make sure you copy the database (SMS.db) to appropriate location before uninstall. Intel® Active System Console - User Guide 11 3 Navigating Intel® Active System Console This section details how you can navigate the Intel® Active System Console to use its features. By default, the Intel® Active System Console opens in the System>Dashboard view displaying overall server health as shown in Figure 1. Figure 1. Intel ® Active System Console Login page (By default, IASC opens in Dashboard page) 12 Intel® Active System Console - User Guide The left side Navigation menu comprises buttons that have submenu. For a quick overview of the tasks performed by these buttons and their sub menu items see following Table: Menu Button Submenu Task System Dashboard Displays aggregate of the system health in the Dashboard (chassis, storage, cooling, processor, memory, and power) Summary Displays a table of all hardware sensors and the threshold settings Processor Displays processor details and speed information Memory Displays memory size and type information Cooling Displays all System/Processor fans. It shows the current health status of the fan and the current reading of the fan in RPM. Voltage Allows you to navigate and clear the SEL Chassis Displays the state of the chassis intrusion sensor and enables identifying the system by turning on/off the Chassis ID LED Storage Displays information about the hard disk drives, logical disk drives, and media or DVD drives Miscellaneous Lists out all the Sensors which are not categorized under any of the main sensors. These include some BIOS and other discrete sensors Events Lists all the server event logs. Configuration BMC Baseboard Management Controller. Has the following submenu buttons: Manages the interface between system management software and platform hardware. Users Helps you add/delete/edit a BMC User Network Lists all the Network present on the motherboard Serial Over Lan SOL. Settings help change the Baud rate of the system SNMP Alerts Help send SNMP based alerts to the target server ( fan failure, memory error, etc. BIOS BIOS settings Node Manager Intel® Dynamic Power Node Manager. An advanced feature that helps set power policies resulting in saving system power Basic Email Simple mail configuration that sends all server alerts to mail server. Advanced Email Helps configure user specific Email alerts. Feature- Intel® Active System Console - User Guide 13 rich customized user settings available. Reports Generation 3.1 Helps generate reports on many categories. For example, Asset Information, All System Events, Critical Events, Sensor Values ,and BMC Settings. The file can be exported either in XML or CSV format System Information This section lists the Hardware choices available as listed in the following Figure: Figure 2 – Intel ® Active System Console Home Page - Hardware Health The Hardware choices and their functions are listed in the following Table: Hardware choice Function System - Displays system health information. Dashboard Default IASC view. Displays chassis, Processor, Storage, Memory, Cooling, Power, and other Miscellaneous information in a convenient dashboard view. Summary Displays a table of all hardware sensors and the threshold settings Processor Displays processor details and speed information Memory Displays memory size and type information Cooling Displays all System/Processor fans. It shows the current health status of the fan and the current reading of the fan in RPM. Voltage Allows you to navigate and clear the SEL 14 Intel® Active System Console - User Guide Chassis Displays the state of the chassis intrusion sensor and enables identifying the system by turning on/off the Chassis ID LED Storage Displays information about the hard disk drives, logical disk drives, and media or DVD drives Miscellaneous Lists out all the Sensors which are not categorized under any of the main sensors. These include some BIOS and other discrete sensors Events Lists all the server event logs. 3.1.1 Viewing System Health The System page as shown in Figure 3 displays the health of the system and its components. The UI gets refreshed every 10 minutes. Figure 3 – Intel ® Active System Console Home Page - Hardware Health 3.1.2 Viewing System Summary To view information on the board, BIOS, and Firmware, in the System page, click the Summary button to display System Summary, FRU data, and Power Supply as shown in Figure 4. Intel® Active System Console - User Guide 15 Figure 4. System Summary page • Asset Tag: Name given to a server for easy server asset tracking such as hardware and software configuration information during server deployment. • BIOS and Firmware version details. Current values obtained from server. • System GUID value. Global Unique Identifier for each system on the network. • IPMI version. Details of Intelligent Platform Management Interface version. • SDR (Sensor Data Recorded) Package version, serial number of the server, and HSC version. For systems that do not have compatible power supply, this page will not have instances. If the platform does not support power gauge sensors or PMBUS power supplies, then the current reading will be 0s (for example, H800t). 3.1.3 Viewing Processor Summary Readings To view the processor summary readings, click System -> Processor to display processor summary, processor configuration, and discrete sensor readings shown as follows: 16 Intel® Active System Console - User Guide Figure 5 – Processor Summary Readings As all thresholds are not supported for all sensors, unsupported thresholds are marked with a hyphen. Health of the sensors is also shown to indicate those that are critical and that are not. 3.1.4 Viewing Memory Device Readings To view the processor memory device readings, click System -> Memory to display memory device details and discrete sensor readings shown as follows: Figure 6 – Memory Device Readings Displays the health of each of the populated memory module. It lists the entire memory bank supported in the Server. If a memory module is populated in the memory slot, it will list the corresponding size, speed, and type of module. If the slot is not populated, then it will list as not populated. Intel® Active System Console - User Guide 17 3.1.5 Viewing Temperature and Fan Readings (Cooling Sensors) To view the temperature and fan readings, click System -> Cooling to display the Cooling Sensors page shown as follows: Figure 7 - Cooling Sensors Displays all System/Processor fans. It shows the current health status of the fan and the current reading of the fan in RPM. Click on any of the System/Processor fan to view the upper and lower threshold details. 3.1.6 Viewing Voltage Sensors Readings To view the temperature and fan readings, click System -> Voltage to display the Voltage Sensors page shown as follows: 18 Intel® Active System Console - User Guide Figure 8. Voltage Sensors Lists all the current reading of the voltage sensors present on the base board. The details of each voltage sensor list the upper/lower critical and warning values. 3.1.7 Viewing Chassis Information To view the temperature and fan readings, click System -> Chassis to display the Chassis Sensors page as shown in following figure. The user can also identify the server by turning the LED on or off. To do this, click the chassis icon in this screen. Notes: • For systems that do not support the chassis sensor, The system LED is currently Not Supported status displays. • For some platforms, the status of LED is not supported, but the user will still be able to turn the LED on and off as shown in Figure 9. To do this, click the chassis icon in this screen. Figure 9 – Chassis Information page/ Identify Chassis On/Off Dialog Intel® Active System Console - User Guide 19 Displays physical security status of the chassis. Also helps identify chassis (physical Server) by turning the blue LED in the front pane of the chassis on/off (LED blinks till it is turned off). 3.1.8 Viewing Storage Readings To view the temperature and fan readings, click System -> Storage to display the Storage Sensors page as shown in following figure. Figure 10 – Storage Device, Logical Drives, Drive Sensor Information page • Storage Device. The Storage page lists out all the Storage drives present in the server. The drive name along with the Model Number, device name serial number and the total capacity of the Hard disk. • Logical Drive. The Logical drive shows all the Logical drives that have been mounted currently. It shows the total used space and the free space for each of the logical drive. • Drive Sensor. The Drive sensor displays two types of sensors basically the Drive Status and the Drive Presence sensors. It gives the name of the drive slot, the corresponding health of the Hard drive presence or absence. A warning alert gets generated in the Events page if the Hard disk space crosses the threshold of 75% and a Critical alert is generated if it crosses the 905 margin. 3.1.9 Viewing Miscellaneous Readings This section lists out all the Sensors which are not categorized under any of the main pages. These include some BIOS and other discrete sensors. It lists the name of the Bus Sensors and shows the corresponding health along with the values. Figure 11. Miscellaneous Information page (Bus Sensors, BIOS and other discrete 20 Intel® Active System Console - User Guide sensors) 3.1.10 Viewing System Events Lists all the server event logs as follows: Figure 12 – System Events Information page • The description, severity, status of events (open or closed) and time stamp for each of the events is listed. • Open Status. If in open state, check for event description. If critical event, take immediate corrective action. • events. Severity filter. Use for viewing only critical/warning/informational • Export tab. Use for exporting log files in XML, CSV, or HTML format. • Clearing events. For clearing any of the events, select the event in check box and Intel® Active System Console - User Guide 21 click Delete selected. There are two options o To delete the events from BMC SEL memory o To delete the events from database as well. NOTE: If you delete from database, it cannot be recovered. So, backup event logs by exporting Reports. 22 Intel® Active System Console - User Guide 4 Configuring Server Hardware and Reports Generation This section explains configuring the server hardware using IASC. It details the options available in the Configuration feature of the Intel® Active System Console. Click Configuration button to configure BMC and Email related options available as follows: Figure 13 – Configuration Menu Note: Only users with ADMIN privilege can configure Server using IASC. 4.1 Configuring BMC This section explains configuring the BMC. It details the options available in the BMC Configuration feature of the Intel® Active System Console. The BMC Configuration window has the following choices available: Intel® Active System Console - User Guide 23 4.1.1 Configuring BMC Users The BMC User Configuration section helps you add/delete/edit a BMC User. While doing so, you can set the privilege level as Administrator, Operator, or User. In the left navigation pane, click the Configuration>BMC>Users button to view the BMC User window as shown in Figure 14. Figure 14. Intel ® Active System Console BMC User Configuration window You can enable or disable the User by clicking Edit Selected to display the following dialog: 24 Intel® Active System Console - User Guide Figure 15. Configuring BMC User Settings: Edit User dialog 4.1.2 Configuring Network Click Configuration>BMC>Network. Figure 16. Configuring BMC Network Window The Network window lists all the networks present on the motherboard. To enable, check the enable box. • To edit the settings, select the network channel and then choose either static or DHCP IP address. • If you are choosing the option ”IP address from a DHCP server” then you must have a DHCP Server present in your network environment for the server to obtain an IP address automatically. o User Privilege can be either set to Admin, User, or Operator. o Admin user privilege configuration is needed for read, execute, and write privileges. Intel® Active System Console - User Guide 25 4.1.3 Configuring Serial Over Lan (SOL) Settings The Serial Over LAN (SOL) setting helps change the Baud rate of the system. Click Configuration>BMC>Serial Over Lan to display the Serial Over Lan window as shown in following figure: Figure 17. Configuring SOL Settings Window The setting can be modified such that when using the Console redirection feature, the server gets accurately redirected from the target server. To change SOL settings, select LAN channel -> select baud rate -> select privilege level -> click Update. 4.1.4 Configuring SNMP Alerts SNMP Alerts help send SNMP -based alerts to the target server. Alerts include fan failure, memory error, and so on. Click Configuration>BMC>SNMP Alerts to display the SNMP Alerts settings window as shown in following figure: 26 Intel® Active System Console - User Guide Figure 18. Configuring SNMP Alerts Settings Window To set an alert, enter the IP address of target server -> select the alert type from the list of alerts -> click Apply. 4.1.5 Configuring BIOS Click Configuration>BMC>BIOS to display the SNMP Alerts settings window as shown in following figure: Figure 19. Configuring BIOS Window Set Boot Order. Helps select system boot order - Hard Disk, DVD, Network, and so on - for the next reboot cycle. Select desired boot order -> click Update. Power Action. Helps set power action in case of power breakdown. You have the option to choose one of the following: Intel® Active System Console - User Guide 27 • Stay powered off. Server remains in a powered off state even if the power is restored back. • Restore to Original State. Server will either get powered up or it will remain in an Off state depending on previous power state during the power breakdown. • Power Up. Server powers up when the power is restored back. 4.1.6 Configuring Intel® Dynamic Power Node Manager (Node Manager) The Intel® Dynamic Power Node Manager (Node Manager) is an advanced system power savings feature to help user set power policies. Click Configuration>BMC> Node Manager to display the Node Manager Settings window as shown in following figure: Figure 20. Configuring Intel® Dynamic Power Node Manager (Node Manager) Window Power policy can be set for a specified power range only. Additionally, it can be applied for all/selected days. Refer to the Intel® Dynamic Power Node Manager White Paper for more details. To create/edit a power policy setting, follow these steps: 1. Find and note current power reading of the server. 2. Find the average power consumed by the server during the day. 3. Select Add to add a new power policy or select one policy and click Edit. 4. In the profile window, enter a power limit value which is 25% higher than the average power consumption of the server. For example, if power consumption on an average is 140W and the peak power consumption is 210W then, enter a value for power limit as 170/180 Watts. NOTE: This is only an example and the power limit will vary depending on the server configuration. Refer the Intel® Dynamic Power Node Manager White Paper for limitations. 5. After entering power value, enter start and end time for power policy. 6. Select the recurrence days for the power policy. Either all days (daily) or specific a day (Monday, Tuesday, Wednesday, Thursday, Friday, Saturday, and Sunday) can be selected. 7. Check the Alerts box if you also need alerts for the Intel® Dynamic Node Manager 28 Intel® Active System Console - User Guide power policies. 8. After completing steps 1-7, click Apply to apply the settings. The Node Manager main page has an option for enabling/disabling the Node Manager policies. The user can enable all the policies or choose selected policies. If there are two policies overlapping a specific time, then the policy in which the power limit is low is the power policy that will be effective for that time period. 9. To delete a Node Manager Policy, select the policy using the check box and click Delete policy. 4.1.7 Configuring Basic Email: Use Default Email Profile Email Alerting helps you receive Server Health Alert messages. For this, you must first configure your mail settings either through Basic Email settings or through Advanced Email settings. Click Configuration>Basic Email to display the Email Alerts Settings window as shown in following figure: Figure 21. Basic Email Alerts Settings Window Email Alerting helps you receive Server Health Alert messages. For this, you must first configure your mail settings either through Basic Email page or through Advanced Email. Intel® Active System Console - User Guide 29 For configuring Basic Email settings, you must have a mail server in your network environment. If not present, you must setup a mail server to use this feature. • Select Default -1 profile to receive all Hardware alerts that include critical, warning, and informational. OR • Select Default-2 profile to get only the critical Hardware events alert. Enter the mail server IP address, its hostname and then enter the To Email address to which the alert has to be sent. Click Apply to set the basic Email alert setting. 4.1.8 Configuring Advanced Email: Create and Apply Email Profiles Click Configuration>Advanced Email to display the advanced Email Alerts Settings window as shown in following figure: Figure 22. Advanced Email Alerts Settings Window Advanced Email Settings is rich in customized user settings. To create an advanced Email, do the following: 1. Enter the following: • Profile name • Mail server IP address. If a mail server is not present, then you need to set one up to use this feature. • From address of the Email • One/multiple ”To” address/s • Subject line. For example, Chassis Intrusion Detected • Specific comments 2. Next, in the Alerts window • Click Select all to select all the alerts OR 30 Intel® Active System Console - User Guide • Select only specific alerts based on your need. 3. Next, click Apply to apply the settings. To create another advanced Email, create a separate profile in step1 and then follow the same procedure. 4.2 Generating Reports This option helps you generate reports on categories such as Asset Information, All System Events, Critical Events, Sensor Values, and BMC Settings. Click Reports>Generation to display the Report Generation window as shown in following figure: Figure 23. Generating Reports Window The file can be exported either in HTML, XML, or CSV format. 4.3 User Settings A User setting icon is provided on the main IASC page on the top corner right hand side. Clicking on the setting icon will open the user setting page. Here, new users can be added or existing user privilege can be edited or users can be deleted. Figure 24. User Settings Window Note: It is advised to give minimum number of administrator/root privileged users. Intel® Active System Console - User Guide 31 4.4 Viewing Software Updates The Software Updates link on the IASC homepage runs a timer monitoring the time mentioned in the config file. Once the timer expires, the agent contacts the Intel website at the path given for the XML file, checks for the versions for version number, platform type, and OS (type/version) and if different, displays it as follows: Figure 25. Software Updates (system) window 32 Intel® Active System Console - User Guide Figure 26. Software Updates (Configuration) window The user can then decide whether the new software needs to be updated or not. If the user decides to upgrade, the customer can initiate a download and the new software can be downloaded to the managed node. If the agent is not able to contact Intel website, the update process does not show the new updates to the user. The proxy settings have to be correctly configured by the user and it is not done as part of IASC. Intel® Active System Console - User Guide 33 5 Security Features The Intel® Active System Console offers multiple security features as protection against unauthorized access to the application. • It supports role-based multiple user authentication as follows: o ADMIN. Users with administrator privileges. Default Administrator user is admin. Only admin can create new users and assign privileges. Any user can, however, change password. o USER. Users with read-only privileges. Configuration changes using the application not permitted. • IASC supports SSL based data encryption to securely communicate between client and application • Secure Socket Layer allows two communicating devices to encrypt data using a public certificate and private key. • The certificate used in IASC is a self-signed one to reduce the cost of deployment. All modern browsers will detect self-signed certificate and give a warning that the “certificate is invalid” since the authority that signed the certificate is not a publicly acknowledged authority. However, Users can override the warning and accept the certificate. You should do this only if you are sure that the certificate is originated from the application itself (by making sure you first launch the application from a trusted network and add the certificate to the trusted list). Once a certificate is accepted, the warning goes away as long as you launch the application from the same client. Customers having a valid certificate from a public CA can use that certificate instead of auto-generated one. Replacing Certificate in a Windows* Installation To replace certificate in a Windows* installation, do the following: 1. 34 After installation, shut down the web-server for Certificate replacement. • Run services.msc from Run command in Windows. This will launch Services window. • Search for LightTPDService and stop the service. 2. Go to application installation directory (C:\Program Files\Intel\ASC\ in default case) and go inside conf folder. 3. Replace lighttp.crt with your valid certificate. If the name is different rename it to lighttp.crt. 4. Replace the private key file, lighttp.pem with your private key file. 5. Set all the permissions of the key file to only Administrator. No other users should be able to read or write this file. 6. Set the permissions of the lighttp.pem to read-write for Administrator and read-only for other users. 7. If you do not want to change the file names of your certificate/key file pair, make appropriate changes in the lighttpd-inc.conf in the same folder. 8. Restart the web-service LightTPDService from the Service window. Intel® Active System Console - User Guide Replacing Certificate in Linux* Installation To replace certificate in a Linux installation, do the following: 1. After installation, shut down the web-server for Certificate replacement. /etc/init.d/lighttpd stop. 2. Go to the folder /etc/lighttpd/ and replace lighttp.crt with your valid certificate. If the name is different rename it to lighttp.crt. 3. Replace the private key file, lighttp.pem with your private key file. 4. Set the permissions of the files as below: -rw-r--r-- 1 root root 1326 Mar 28 12:11 lighttp.crt -rw------- 1 root root 3005 Mar 28 12:11 lighttp.pem Only root is allowed to read the private key file and write the public certificate file 5. If you do not want to change the file names of your certificate/key file pair, make appropriate changes in the lighttpd.conf in the same folder. 6. Restart the web-server /etc/init.d/lighttpd start • IASC uses a custom https port (9393) so it does not conflict with site’s access control lists or firewall rules For proper access to the application, appropriate changes should be done in firewall rules to exclude this port from blocking. Customers can modify the port if they want by editing the /etc/lighttpd/lighttpd.conf (in Windows, %ProgramFiles%\Intel\ASC\conf\lighttpd-inc.conf) and restarting the webservice. Traceability and Security Audit • IASC keeps track of who all logged-in and logged out and from which client. Any unauthorized attempts to login are also kept track of. This is recorded in the form of events in the Event Table. Administrators of the tool should periodically do an audit on the events table to find out if there is any misuse of the application or any unauthorized attempts to access the tool. 5.1 Security Recommendations No security feature is fool proof unless you follow certain standard security procedures and controls. • Security controls. Implement, update and monitor industry security products for servers, such as but not limited to: anti-virus, anti-spyware, host based firewall, intrusion prevention, and so on. • Remote access. The platform should be managed by those familiar with securing remote access functions as well as managing systems that are exposed to the Internet. • When assigning passwords for the ASC and BMC user accounts, make them strong enough to minimize your risk that someone could guess the passwords and thus use the ASC to change the server configuration or interrupt its power/temperature controls. ASC warns the user if the password is weak, so follow the warning and guide-lines. Intel® Active System Console - User Guide 35 • Network controls. If the management console is being established to allow internet based access it is recommended to be placed within a network enclave that is consistent with many companies’ internal policy of maintaining a “DMZ” or zone of networks that is more closely monitored than internal networks • Firewall. Enable firewall software/services on Server where you install ASC or to the network, and only enable exceptions to allow access to the web server on each server. Where possible, limit which remote clients (e.g. using IP address ranges) can connect to the web server. • To prevent successful Cross-Site Scripting and Forgery attack (XSS/CSRF) the users should follow certain security guidelines: 36 • Make sure you access the application only from trusted clients. • Do not leave the application logged-in for a prolonged time and close the browser as soon as you finish the usage. • Do not visit any suspicious site or click on any public links in any other tabs in the browser while you are accessing the application. • Change the passwords frequently to prevent unauthorized access by any internal user and to reduce social engineering attacks. • Delete and create new application user accounts to reduce the risk of unauthorized access from internal users or ex-users. Intel® Active System Console - User Guide