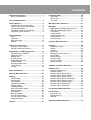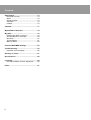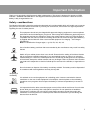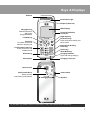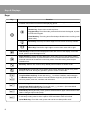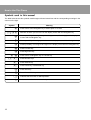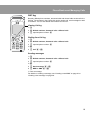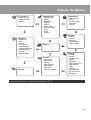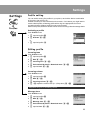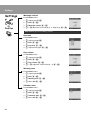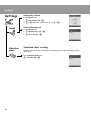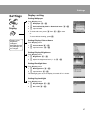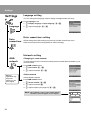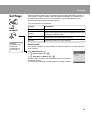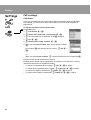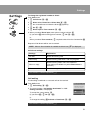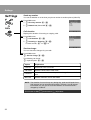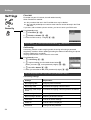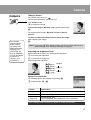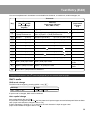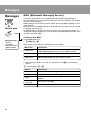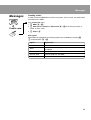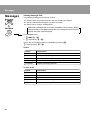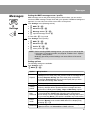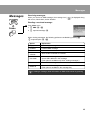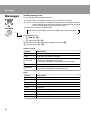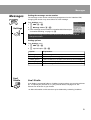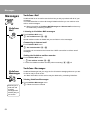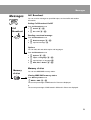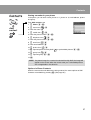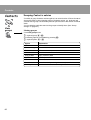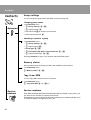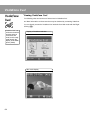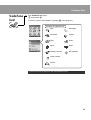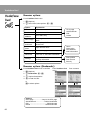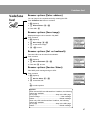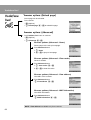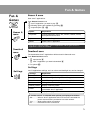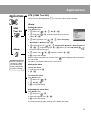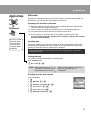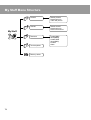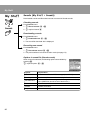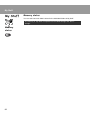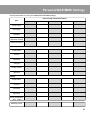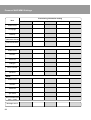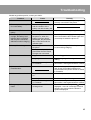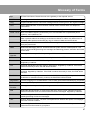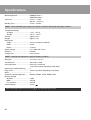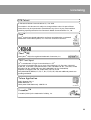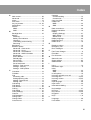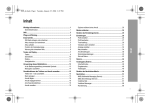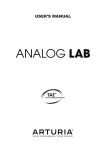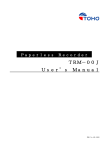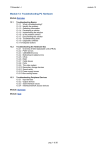Download Operating Instructions Part 1 Digital Cellular Phone
Transcript
Operating Instructions Part 1
Digital Cellular Phone
Before operating this equipment please read these instructions
(parts 1 and 2) completely. Charge battery before operation.
Contents
Important Information........................................ 1
Safety considerations ...................................... 1
Care and Maintenance....................................... 4
Getting Started ................................................... 5
Inserting and removing the SIM....................... 5
Attaching and removing the battery................. 5
Charging the battery ........................................ 6
Operation of battery level indicator.................. 6
Low battery power warning.............................. 6
Keys & Displays ................................................. 7
Keys................................................................. 8
Shortcuts ......................................................... 9
Illumination light............................................... 9
Display........................................................... 10
How to Use This Phone ................................... 11
Selecting a menu option ................................ 11
Symbols used in this manual......................... 12
Phone Basics and Managing Calls................. 13
Switching phone ON/OFF.............................. 13
Displaying menu ............................................ 13
Making calls................................................... 13
Answering calls.............................................. 14
Ending/rejecting calls..................................... 14
Vodafone Mail................................................ 15
Activating Quiet mode ................................... 15
In-call options ................................................ 16
Call log........................................................... 19
Explore the Menus ........................................... 21
Settings Menu Structure ................................. 22
Settings............................................................. 23
Profile setting................................................. 23
Editing profile................................................. 23
Tone setting................................................... 25
Vibration alert setting..................................... 26
Display setting ............................................... 27
Language setting ........................................... 28
Data connections setting ............................... 28
Network setting.............................................. 28
Call settings ................................................... 30
Security settings ............................................ 33
Time and date setting .................................... 35
Any key answer setting.................................. 35
Keyguard setting............................................ 36
Text Entry (Edit) ............................................... 39
Shift mode...................................................... 39
Input mode..................................................... 40
Text input ....................................................... 40
Messages Menu Structure .............................. 41
Messages .......................................................... 42
MMS (Multimedia Messaging Service) .......... 42
SMS (Short Message Service) ...................... 48
Live! Studio .................................................... 51
Vodafone Mail................................................ 52
Vodafone Messenger..................................... 52
Cell Broadcast ............................................... 53
Memory status ............................................... 53
Contacts Menu Structure ................................ 54
Contacts............................................................ 55
Browsing Contacts......................................... 55
Storing ........................................................... 56
Call log........................................................... 58
Speed dial...................................................... 59
Grouping Contacts entries ............................. 60
My numbers ................................................... 61
Group settings ............................................... 62
Memory status ............................................... 62
Copy from SIM............................................... 62
Service numbers............................................ 62
Vodafone live! Menu Structure ....................... 63
Vodafone live! .................................................. 64
Viewing Vodafone live! .................................. 64
Browser options ............................................. 66
Browser options (Bookmarks)........................ 66
Browser options (Enter address) ................... 67
Browser options (Save image)....................... 67
Browser options (Set as bookmark)............... 67
Browser options (Service Inbox).................... 67
Browser options (Reload page) ..................... 68
Browser options (Advanced).......................... 68
Browser options (Settings)............................. 69
Fun & Games Menu Structure......................... 70
Fun & Games .................................................... 71
Games & more............................................... 71
Download more.............................................. 71
Settings.......................................................... 71
Applications Menu Structure .......................... 72
Camera.............................................................. 37
i
Contents
Applications...................................................... 73
STK (SIM Tool Kit) ......................................... 73
Alarm ............................................................. 73
Sound recorder .............................................. 74
Calculator....................................................... 74
Infrared .......................................................... 75
Calendar............................................................ 77
My Stuff Menu Structure.................................. 78
My Stuff ............................................................. 79
Pictures (My Stuff > Pictures) ........................ 79
Sounds (My Stuff > Sounds).......................... 80
Shortcuts........................................................ 81
Text templates ............................................... 81
Memory status ............................................... 82
Personal WAP/MMS Settings .......................... 83
Troubleshooting............................................... 85
Important error messages.............................. 86
Glossary of Terms............................................ 87
Specifications................................................... 88
Licensing .......................................................... 89
End-user Software License Agreement ......... 90
Index.................................................................. 91
ii
Important Information
Thank you for purchasing this Panasonic digital cellular phone. This phone is designed to operate on GSM
networks – GSM900 and GSM1800. It also supports GPRS for packet data connections. Please ensure the
battery is fully charged before use.
Safety considerations
The following information should be read and understood as it provides details which will enable you to operate
your phone in a manner which is both safe to you and your environment, and conforms to legal requirements
regarding the use of cellular phones.
Power
This equipment should only be charged with approved charging equipment to ensure optimum
performance and avoid damage to your phone. Other usage will invalidate any approval given to
this apparatus and may be dangerous. Ensure the voltage rating of the Fast Travel Charger is
compatible with the area of use when travelling abroad. A Fast Travel Charger (EB-CAX70xx*)
is supplied with the Main Kit. Other recommended equipment for charging – Car Charger
(EB-CDX70).
Note* xx identifies the Charger region, e.g. CN, EU, UK, AU, US.
Use of another battery pack than that recommended by the manufacturer may result in a safety
hazard.
Battery
Aircraft
Switch off your cellular phone when in an aircraft. Ensure that the setting of the Alarm function
will not contravene regulations whereby it may automatically power on when in an aircraft or
medical facility etc. The use of cellular phones in an aircraft may be dangerous to the operation
of the aircraft, disrupt the cellular network and may be illegal. Failure to observe this instruction
may lead to the suspension or denial of cellular phone services to the offender, or legal action or
both.
Do not incinerate or dispose of the battery as ordinary rubbish. The battery must be disposed of
in accordance with local regulations and may be recycled.
Disposing of
the Battery
Do Not Use
Driving
It is advised not to use the equipment at a refuelling point. Users are reminded to observe
restrictions on the use of radio equipment in fuel depots, chemical plants or where blasting
operations are in progress. Never expose the battery to extreme temperatures (in excess of
60°C).
It is imperative that the driver exercises proper control of the vehicle at all times. Do not hold a
phone while you are driving; find a safe place to stop first. Do not speak into a handsfree
microphone if it will take your mind off the road. Always acquaint yourself thoroughly with
restrictions concerning the use of cellular phones within the area where you are driving and
observe them at all times.
1
Important Information
Care must be taken when using the phone in close proximity to personal medical devices, such
as pacemakers and hearing aids.
Electronic
Devices
For most efficient use, hold the phone as you would any normal phone. To avoid deterioration of
signal quality or antenna performance, do not touch or “cup” the antenna area while the phone is
switched on. Unauthorised modifications or attachments may damage the phone and violate
applicable regulations. The use of an unapproved modification or attachment may result in the
Efficient Use
invalidation of your guarantee – this does not affect your statutory rights.
If you use a feature which keeps the key backlight on continuously for a long time, such as the
camera, a game or the browser, battery life will become extremely short. To maintain longer
battery life, set the Key backlight to off. See “Setting Key backlight” on page 27 and “Settings” on
page 71.
Do not leave the camera facing direct sunlight to avoid impairing camera performance.
Heating
Equipment
Backup
Copies &
Security
When your handset, the accompanying battery or charging accessories are wet, do not put those
in any type of heating equipment, such as a microwave oven, a high pressure container, or a drier
or similar. It may cause the battery, handset and/or charging equipment to leak, heat up, expand,
explode and/or catch fire. Moreover, the product or accessories may emit smoke and their
electrical circuits may become damaged and cause the products to malfunction. Panasonic is not
responsible for any and all damages, whether direct or indirect, howsoever caused by any
misuse.
It is recommended that you create a copy or backup, as appropriate, of any important information
and data which you store in your phone’s memory. In order to avoid accidental loss of data,
please follow all instructions relating to the care and maintenance of your phone and its battery.
Panasonic accepts no liability for any and all losses howsoever arising from any loss of data,
including but not limited to direct and indirect losses (to include, but not limited to consequential
loss, anticipated savings, loss of revenue).
Your phone has the capability of storing and communicating personal information. It is
recommended that you take care to ensure that any personal or financial information is stored
separately from your phone. Panasonic accepts no liability for any and all losses howsoever
arising from any loss of data, including but not limited to direct and indirect losses (to include, but
not limited to consequential loss, anticipated savings, loss of revenue).
Your phone has the capability of downloading and storing information and data from external
sources. It is your responsibility to ensure that in doing this you are not infringing any copyright
laws or other applicable legislation. Panasonic accepts no liability for any and all losses
howsoever arising from any loss of data or any such infringement of copyright or intellectual
Downloading property rights, including but not limited to direct and indirect losses (to include, but not limited to
consequential loss, anticipated savings, loss or revenues).
2
Important Information
Camera
You are advised to take appropriate care over the use of the internal camera. It is your
responsibility to ensure that you have permission to take photographs of people and objects and
that you do not infringe any personal or third party rights when using the camera. You must
comply with any applicable international or national law or other special restrictions governing
camera use in specific applications and environments. This includes not using the camera in
places where the use of photographic and video equipment may be prohibited. Panasonic
accepts no liability for any and all losses howsoever arising from any infringement of copyright or
intellectual property rights, including but not limited to direct and indirect losses.
Do not use this phone without the battery cover attached.
The colour liquid crystal display (LCD) uses high-precision production technology, and in certain
circumstances pixels may appear brighter or darker. This is due to characteristics of the LCD and
is not a manufacturing defect.
The display layouts and screenshots within this document are for illustrative purposes and may
differ from the actual displays on your phone. Panasonic reserves the right to change the
information in this document without prior notice.
This Panasonic mobile phone is designed, manufactured and tested to ensure that it complies
with the specifications covering RF exposure guidelines applicable at the time of manufacture, in
accordance with EU, USA FCC and Australian ACA regulations; or as specifically stated in the
separate declaration leaflet enclosed with this product.
This phone should only be used with Panasonic approved accessories to ensure optimum
performance and avoid damage to your phone. Panasonic is not responsible for damage caused
by using non-Panasonic approved accessories.
This phone must be used in compliance with any applicable international or national law or any
special restrictions governing its use in specified applications and environments. This includes
but is not limited to use in hospitals, aircraft, whilst driving and any other restricted uses.
Please refer to our website for latest information/standards and compliance in your country/
region of use.
http://www.panasonicmobile.com
3
Care and Maintenance
Pressing any of the keys may produce a loud tone. Avoid holding the phone close to the ear
while pressing the keys.
Extreme temperatures may have a temporary effect on the operation of your phone. This is
normal and does not indicate a fault.
The display quality may deteriorate if the phone is used in environments over 40°C for a long
time.
Do not modify or disassemble the equipment. There are no user serviceable parts inside.
Do not subject the equipment to excessive vibration or shocks.
Do not drop the battery.
Avoid contact with liquids. If the equipment becomes wet, immediately remove the battery
and contact your dealer.
Do not leave the equipment in direct sunlight or a humid, dusty or hot area.
Never throw a battery into a fire. It may explode.
Keep metallic items that may accidentally touch the terminals away from the equipment/
battery.
Batteries can cause property damage, injury or burns if terminals are touched with a
conductive material (i.e. metal jewellery, keys, etc.).
Always charge the battery in a well ventilated area, not in direct sunlight, between +5°C and
+35°C. It is not possible to recharge the battery if it is outside this temperature range.
When disposing of any packing materials or old equipment, check with your local authorities
for information on recycling.
4
Getting Started
Some services described in this manual are network dependent or may only be available on a subscription basis.
Some functions are SIM dependent. For more information contact Vodafone.
Inserting and removing the SIM
The SIM is inserted into the back of the phone.
(See “Attaching and removing the battery” below to remove or attach the battery.)
Inserting the SIM
Removing the SIM
Slide your SIM card (with the
gold contacts facing
downwards) into its holder,
making sure that the cutout
corner is aligned.
Slide out the SIM.
SIM
SIM
SIM
NOTE If you are upgrading your phone and your previous phone did not support new services, such as
MMS (Multi Media Messaging), you may need to insert a new SIM. Contact Vodafone.
Attaching and removing the battery
Before removing the battery, ensure that the phone is switched off and the charger is disconnected from the
phone.
Attaching the battery
1 Insert the battery, ensuring the 3 gold contacts
align with the 3 gold pins in the phone.
2 Replace cover on the phone and slide upwards
to the top of the phone.
Removing the battery
1 Press top part of the cover and remove.
2 Place a finger in the hollow. Push the battery
slightly backwards and pull out.
Do not remove the tape covering the lower part of the back of the battery cover. Maximum performance may
not be achieved.
5
Getting Started
Charging the battery
Connecting and disconnecting the Fast Travel Charger
The battery must be attached in the phone before the charger is connected.
Do not force the connector as this may damage the phone and/or the charger.
Connect the charger to the mains power supply. When the phone is charging, the charging indicator will light and
a scrolling icon will appear in the main display.
When charging is complete switch off the mains power supply and disconnect the charger by pressing the button
on the connector
and remove from the base of the phone
.
Operation of battery level indicator
While charging
Charging complete
Charging Indicator will go out when charging is completed.
Low battery power warning
When the battery power is low, a warning tone will sound and a Battery low! message will be displayed. Charge
the battery, or the phone will be switched off in 2 minutes. (See “Charging the battery” above.) Calls can be made
and received while the phone is charging.
Some settings may be lost if the battery is removed or remains discharged for more than 1.5 hours.
6
Keys & Displays
Antenna
Illumination Light
Earpiece (Receiver)
Navigation key
Select/scroll/move/
Alert mute/
Keyguard/Shutter
Left Soft key
Send key
To answer a call or to
make an outgoing call
1 key/Vodafone mail key
Press and hold to call
Vodafone mail
Main Display
Personal Handsfree
Connector
Right Soft key
Power/End key
Press and hold to switch your
phone on/off
International Dialling
Prefix key
Pause key/
Quiet Mode key
Asterisk key
Charging Indicator
Lights red during charging
Microphone
Charging Connector
Camera Lens
Self-Portrait Mirror
Watch yourself
when taking a self-portrait
Infrared Port
Speaker
Do not attach any metallic objects to the antenna. It may cause transmission interference.
7
Keys & Displays
Keys
Key
Function
Navigation key: Select and save settings, and scroll/move through menus, text and
Contacts. Also control movements while playing games.
Select key: Press centre to select option or to save.
Shutter key: Press centre to take a picture.
0
<
Keyguard key: From Idle mode, press and hold to lock the keypad, or press
to unlock the keypad.
Alert Mute key: Turns ring tone off and stops vibration when receiving a call
(Alert mute).
4
Scroll key: Press top or bottom edge to move screen cursor up or down.
2
Move key: Press left or right edge to move screen cursor left or right.
A
Left Soft key: Perform function displayed in lower left corner of the display. From Idle
mode, press to open Messages menu.
@
Right Soft key: Perform function displayed in lower right corner of the display. Mainly
used to cancel and return to previous menu level or to delete text/number entries. Press
and hold to delete all characters in text entry mode. From Idle mode, press to open
Vodafone live!
C
Send key: Make a call, recall recently dialled phone numbers or answer a call.
D
Power/End key: Press and hold to switch phone on/off. When the phone is on, press
briefly to end a call. During key operation, press to return to Idle mode.
$
1 key/Vodafone mail key: Press and hold $ to retrieve Vodafone mail messages.
to
,
#
"
!
1-9 Number keys: Enter numbers. Press and hold a single key (2-9) for Speed dial. In
text entry mode, enter text, numbers and characters.
0 Number key: Enter number. In text entry mode, enter number and characters.
International Dialling Prefix key: Press and hold # to enter + (the international
dialling prefix) while entering a phone number.
Asterisk key: During text entry mode, press to switch between upper case and lower case
letters. Changes Input mode (Hold).
Pause key: Press and hold to enter a pause (P) while entering a phone number.
In text entry mode, press to enter a space. Press and hold to enter a line feed.
Quiet Mode key: From Idle mode, press and hold to turn Quiet profile on/off.
8
Keys & Displays
Shortcuts
When you are familiar with the menu system, you can use the keypad to access features instead of navigating
through the display menus.
Short press (from Idle mode)
Key
Function
Key
Function
A
Messages
6
Inbox (MMS)
@
Vodafone live!
3
Calendar
<
Menu/Alert mute/
Keyguard off
1
Shortcuts
5
Contacts
$-#
"!
C
Call dial field
Dialled numbers
Long press (from Idle mode)
Key
<
$
%-,
!
Function
Keyguard on
Vodafone mail
Speed dial
Quiet mode on/off
Illumination light
Function
Luminous
colour
Light goes out
Incoming call
Blue
if call is missed (Red) or switched over to voice call (Blue)
Call in progress
Blue
if call ended
Missed call notification
Red
if any key is pressed
Message notification
(SMS or MMS or WAP
Push)
Green
if any key is pressed
Alarm notification
Purple
after alarm is ended (30 seconds) or any key is pressed
9
Keys & Displays
Display
Icon
Main display
Meaning
Car profile is active
SMS message storage area is full
MMS message storage area is full
Java™ (Suspended)
Unread SMS message
Unread MMS message
With some operations, the display automatically
clears after 2.5 seconds or after pressing any key.
Unread WAP push message
Call diverts is on
Status icons
Different icons are shown, depending on the features
you are using and the options you have selected.
Icons appear on the main display as shown in the
following table.
Icon
10
Infrared is active
New Vodafone mail message
received
Meaning
Incoming volume 0
Signal strength
The more bars visible, the stronger
the signal.
Vibration alert is on
Battery charge level
Alarm is set
Battery is charging
On-line browsing during CSD
(Non-Secure)
GPRS is active
On-line browsing during CSD
(Secure)
Quiet profile is active
On-line browsing during GPRS
(Non-Secure)
Meeting profile is active
On-line browsing during GPRS
(Secure)
Outdoor profile is active
Keyguard is on
How to Use This Phone
Selecting a menu option
From Idle mode, press the centre of the Navigation key < to open the main menu display. The main menu
display has 9 options.
Main menu
Press to perform
function displayed in
the lower left corner.
Press to Cancel/Exit
or to perform
function displayed
in lower right corner.
Main menu screen
11
How to Use This Phone
Symbols used in this manual
The table below shows the symbols used throughout these instructions and the corresponding meanings in the
column on the right.
Symbol
Meaning
<
1536
Direction in which you can move on the display screen with the Navigation key
0
Shows possibility of moving in any direction (up, down, left and right) on the display
screen with the Navigation key
4
Shows possibility of moving up and down on the display screen with the Navigation key
2
Shows possibility of moving left and right on the display screen with the Navigation key
A
Press Left Soft key
@
Press Right Soft key
</A
$-#
Press centre of Navigation key or Left Soft key
Press Number keys
"
Press Asterisk key
!
Press Pause key / Quiet Mode key
C
Press Send key
D
Press Power / End key
E
F
12
Press centre of the Navigation key to select option or to save
Indicates that a function is SIM dependent
Indicates that a function is network dependent
Phone Basics and Managing Calls
Switching phone ON/OFF
Press and hold D for 3 seconds to switch phone on
• When the phone is switched on, a greeting may be displayed
and the phone enters Idle mode.
Press and hold D again to switch phone off
When switching the phone off, use only D to avoid damaging the phone.
Displaying menu
1 To access the menu, press < in Idle mode
2 The menu will be displayed
(The menu may vary depending on your SIM.)
Making calls
• To make a call, start in Idle mode.
• Ensure network name and
appear on the display.
Standard dialling
1 Enter phone number (# - ,, ", !)
2 C/<
Contacts dialling
1 5 Contacts (see “Shortcuts” on page 9)
2 4 required contact C
Recent number dialling (Calls made or received)
1 C
2 2 Dialled numbers, Answered calls or Missed calls
3 4 required contact C
13
Phone Basics and Managing Calls
International dialling
The international code for the destination country/region should be entered, followed
by the area code and phone number.
1 Press and hold #
2 Enter country/region code
3 Enter area code and phone number C / <
NOTE Many countries/regions include an initial “0” in the area code. This
should, in most cases, be omitted when dialling international numbers. If
you have difficulties making international calls, contact Vodafone.
Emergency call
To make an emergency call the antenna (
) must be present.
If SIM is inserted enter emergency number C / <
If SIM is not inserted,
1 A
2 4 SOS
3 </A
Making emergency calls without a SIM is country or network operator
dependent.
Answering calls
Press any key except D / < / @ (Any key answer)
NOTE Any key answer can be disabled. (See “Any key answer setting” on page
35.) In this case, calls can only be answered by pressing C or A.
Ending/rejecting calls
D / @ during an incoming call to reject the call or end a call in progress.
14
Phone Basics and Managing Calls
Vodafone Mail
You need to subscribe to the voice mail service through Vodafone before you can
retrieve voice mail messages. To check if voice mail access has been configured,
press and hold $. See “Vodafone Mail” on page 52 on how to programme.
1 When a new voice mail message is received, an alert sounds and
appears in
lower part of the display or you receive an SMS notification (depending on the
local service)
•
remains on the display until you have listened to all your voice messages.
2 Press and hold $ to automatically dial your Vodafone mail number
• If the number is not valid, contact Vodafone.
3 Follow the recorded instructions for your voice mail
4 D when finished
Activating Quiet mode
1 To quickly set the phone to your preset Quiet mode settings, press and hold !
• To change Quiet mode settings, see “Editing profile” on page 23.
2 To disable, press and hold ! again
15
Phone Basics and Managing Calls
In-call options
During a call: A for options
4 required option < / A
Option
Explanation
Hold Call
Put a call on hold. To resume, A, 4 Resume < / A
From contacts
Access the Contacts list
Create SMS
Access Create SMS
Inbox(SMS)
Access Inbox(SMS)
Calendar
Access Calendar
Handsfree / Handheld
Switch to Desktop Handsfree or Handheld
Earpiece volume
During a call: 4 / 2 to adjust earpiece volume
Desktop Handsfree
Desktop Handsfree allows you to have a conversation without holding the phone to
your ear.
Swapping between Handsfree and Handheld calls:
During a Handheld call:
A, 4 Handsfree < / A
During a Handsfree call:
A, 4 Handheld < / A
Do not hold the phone to your ear in Handsfree mode.
DTMF tones
DTMF tones can be sent during a conversation. These are often used to access
voice mail, paging and computerised home banking. For example, you may need to
input a number to remotely access voice mail messages. A phone number may be
stored in Contacts together with a DTMF tone sequence, allowing the number to be
dialled upon recall and the DTMF tone sequence to be sent automatically.
Send DTMF tones during a call:
Press digits (# - ,, !, ")
Pause dial:
Using pauses allows you to send DTMF tones automatically.
1 Enter phone number
2 Press and hold ! until a P is displayed at the end of the phone number entered
3 Enter the DTMF digits after the pause, e.g. enter the number to access Vodafone
mail messages
4 C/<
When the call is connected the DTMF tone sequence will be sent after 3 seconds.
16
Phone Basics and Managing Calls
Incoming call while on a call
During a call, you may receive another call. To enable this, Call waiting must be on.
(See “Call waiting” on page 31.)
Accept a second call:
C / A (The second call is active, the current call is put on hold)
When two calls are connected, the following options are available by pressing A.
4 required option < / A
Option
Explanation
Swap
Switch between two connected calls
Merge
Enable multi-party conversation when two calls are
connected (one active, one on hold). All three parties can
then talk to each other
From contacts
Access the Contacts list
Create SMS
Access Create SMS
Inbox(SMS)
Access Inbox(SMS)
Calendar
Access Calendar
Handsfree / Handheld
Switch to Desktop Handsfree or Handheld
Reject a second call:
@ to reject the incoming call and to resume the call in progress.
End current call and receive second call:
D to end the call in progress, then press any key except D / < / @ to answer
the incoming call.
Making a second call
During a call:
Enter second phone number and C / <
or
A for options and select required contact from the Contacts list and C
• The first call is put on hold.
17
Phone Basics and Managing Calls
Multi-party call
A multi-party call has 3 or more people in conversation at the same time. (F)
1 Establish a multi-party call by merging two calls
2 Continue to add people to the multi-party call (up to 5 connections in total) by
calling others or by accepting incoming calls
When making a call or accepting an incoming call, the multi-party call is placed on
hold. The callers already in the multi-party call can continue to talk with each other
while on hold. Each additional connection can then be merged into the multi-party call
by A, 4 Merge < / A.
Multi-party call options
You can select an individual from the multi-party call and split the conversation,
allowing you to talk privately without the participation of the rest of the parties in the
multi-party call.
1 During a multi-party call, A
2 4 Option < / A
3 4 desired caller in the multi-party list
4 desired option A
5 4 required option < / A
Option
Split
Explanation
Split the selected caller from the multi-party call so you can talk
privately. The remaining multi-party callers are placed on hold and
can still talk with each other. To rejoin the call, A, 4 Merge < /
A
Ok
Close the options list
To end the call’s connection, @ (End)
6 D to end the multi-party call and all connections
18
Phone Basics and Managing Calls
Call log
Recently dialled phone numbers, answered calls and missed calls are stored in the
Call log. The numbers in the Call log list can be used to call, send messages or add
to Contacts. You can also delete the numbers from the list.
Viewing Call log
1 C
2 2 Dialled numbers, Answered calls or Missed calls
3 4 required phone number <
Dialling from Call log
1 C
2 2 Dialled numbers, Answered calls or Missed calls
3 4 required phone number <
4 A
5 4 Call < / A
Sending messages
1 C
2 2 Dialled numbers, Answered calls or Missed calls
3 4 required phone number <
4 A
5 4 Send message < / A
6 4 MMS or SMS < / A
7 Enter a message
For details on creating a message, see “Creating a new MMS” on page 42 or
“Creating a text message” on page 48.
19
Phone Basics and Managing Calls
Saving a phone number from Call log into the Contacts list
1 C
2 2 Dialled numbers, Answered calls or Missed calls
3 4 required phone number <
4 A
5 4 Add to contacts < / A
6 4 Phone or SIM < / A
7 4 required icon <
8 Enter as appropriate <
(If required, repeat steps 7 and 8)
9 A
Options in Call log
In each Call log list, the following options are available by pressing A.
4 required option < / A
20
Option
Explanation
Call
Call selected number
Send message
Send MMS/SMS message to selected number
Add to contacts
Store number to Contacts
Delete
Delete selected log
Delete all
Delete all logs in the list
(This option is available in the Call log list.)
Explore the Menus
Fun & Games
Games & more
Download more
Settings
Messages
Create new
Inbox
Archive
Live! Studio
Vodafone Mail
Vodafone Messenger
Cell Broadcast
Settings
Memory status
Calendar
Vodafone live!
Vodafone live!
Games
Ringtones
Pictures
Search
Find & Seek
News & Weather
Sport
Travel
Finance
Applications
(SIM Tool Kit)
Alarm
Sound recorder
Calculator
Infrared
My Stuff
Pictures
Sounds
Shortcuts
Text templates
Memory status
Camera
Contacts
Contacts list
Add contact
Call log
Speed Dial list
View groups
Advanced
(Service numbers)
Settings
Profiles
Sound
Vibration alert
Display
Language
Data connections
GSM network
Calls
Security
Time and date
Any key answer
Keyguard
SIM Tool Kit and Service numbers are SIM dependent (E).
21
Settings Menu Structure
Profiles
Sound
Vibration alert
On
Off
Incoming tone
Incoming volume
Message tone
Message volume
Key tone
Key volume
Warning tone
Display
Display language
Input language
Language
Settings
Wallpaper
Colour theme
Brightness
Backlight time
Key backlight
Data connections
New search
Select network
Search mode
GSM network
Calls
PIN entry
Change PIN2
Fixed dial
Call barring
Security
Time and date
Time
Date
Any key answer
On
Off
Keyguard
Service charge is SIM dependent (E).
22
Normal
Quiet
Meeting
Outdoor
Car
Call diverts
Call waiting
Send my number
Call duration
(Service charge)
Settings
Settings
Profiles
Profile setting
You can switch among five profiles in your phone, each with a distinct combination
of ring tone, ring volume, etc.
Profiles are set up for use in different environments – for instance you might want to
create a Quiet profile, a Meeting profile with a ring tone appropriate for formal
occasions and an Outdoor profile for noisy environments.
Within each profile, distinct melodies can be set as incoming call and message alerts.
Activating a profile
From Profiles menu
1 4 required profile A
2 4 Activate < / A
or
1 4 required profile <
Editing profile
Incoming tone
From Profiles menu
1 4 required profile A
2 4 Edit < / A
3 4 Incoming tone < / A
4 4 Preinstalled, My Stuff or Download more < / A
5 4 required data < / A
Incoming volume
From Profiles menu
1 4 required profile A
2 4 Edit < / A
3 4 Incoming volume < / A
4 4 / 2 adjust the volume level (0 - 4, Step tone) < / A
Step tone will give an escalating volume.
Message tone
From Profiles menu
1 4 required profile A
2 4 Edit < / A
3 4 Message tone < / A
4 4 Preinstalled, My Stuff or Download more < / A
5 4 required data < / A
23
Settings
Settings
Message volume
From Profiles menu
1 4 required profile A
2 4 Edit < / A
3 4 Message volume < / A
Profiles
4 4 / 2 adjust the volume level (0 - 4, Step tone) < / A
Step tone will give an escalating volume.
Key tone
From Profiles menu
1 4 required profile A
2 4 Edit < / A
3 4 Key tone < / A
4 4 required tone type < / A
Key volume
From Profiles menu
1 4 required profile A
2 4 Edit < / A
3 4 Key volume < / A
4 4 / 2 adjust the volume level (0 - 4) < / A
Warning tone
From Profiles menu
1 4 required profile A
2 4 Edit < / A
3 4 Warning tone < / A
4 4 On or Off < / A
Vibration alert
From Profiles menu
1 4 required profile A
2 4 Edit < / A
3 4 Vibration alert < / A
4 4 On or Off < / A
24
Settings
Settings
Tone setting
You can set ring tone, ring volume, etc.
The ring tone can be changed to one of the tones from Preinstalled, My Stuff or
Download more. Incoming tone and Message tone can have different ring tones and
volume assigned.
Sound
Changing Incoming tone
From Sound menu
1 4 Incoming tone < / A
2 4 Preinstalled, My Stuff or Download more < / A
3 4 required data < / A
Setting Incoming volume
From Sound menu
1 4 Incoming volume < / A
2 4 / 2 adjust the volume level (0 - 4, Step tone) < / A
Step tone will give an escalating volume.
Changing Message tone
From Sound menu
1 4 Message tone < / A
2 4 Preinstalled, My Stuff or Download more < / A
3 4 required data < / A
Setting Message volume
From Sound menu
1 4 Message volume < / A
2 4 / 2 adjust the volume level (0 - 4, Step tone) < / A
Step tone will give an escalating volume.
Setting Key tone
From Sound menu
1 4 Key tone < / A
2 4 required tone < / A
25
Settings
Settings
Setting Key volume
From Sound menu
1 4 Key volume < / A
2 4 / 2 adjust the volume level (0 - 4) < / A
Sound
Setting Warning tone
From Sound menu
1 4 Warning tone < / A
2 4 On or Off < / A
Vibration
alert
Vibration alert setting
Vibration alert can be set to indicate an incoming call, a received message and an
alarm time.
From Vibration alert menu
4 On or Off < / A
26
Settings
Settings
Display setting
Setting Wallpaper
From Display menu
1 4 Wallpaper < / A
Display
2 4 Preinstalled, My Stuff or Download more < / A
3 4 required data
4 To view and save, press < then < / A to save
or
To save without viewing, press A
Display colour,
Brightness,
Wallpaper,
Backlight time and
Key backlight can
be changed.
Setting Display Colour theme
From Display menu
1 4 Colour theme < / A
2 4 required colour < / A
Setting Display Brightness
From Display menu
1 4 Brightness < / A
2 4 adjust the brightness level (1 - 5) < / A
Setting Backlight time
From Display menu
1 4 Backlight time < / A
2 4 required time < / A
The backlight goes out, then display is turned off in 1 minute.
Setting Key backlight
From Display menu
1 4 Key backlight < / A
2 4 On or Off < / A
27
Settings
Settings
Language setting
You can change the language used for display messages and/or text entry.
From Language menu
1 4 Display language or Input language < / A
Language
Data
connections
2 4 required language < / A
Data connections setting
GPRS settings and CSD settings are stored in the Data connections menu.
Data can be sent/received using GPRS or CSD technology.
Network setting
GSM
network
Changing to a new network
The New search function is used to manually select a network that is available in your
current location.
From GSM network menu
1 4 New search < / A
2 4 required network < / A
National
regulations may
not permit
roaming in your
home region.
Select network
View available networks.
From GSM network menu
1 4 Select network < / A
2 4 required network A
3 4 required option (see page 29) < / A
NOTE MCC (Mobile Country Code) / MNC (Mobile
Network Code) will appear on the display.
28
Settings
Settings
When the Search mode is set to Automatic the phone will automatically reselect a
new network in order to maintain optimum network availability. The network list is
used when the Search mode is set to Automatic. The location numbers in the
preferred network list show the search priority.
You can amend the list as follows:
GSM
network
National
regulations may
not permit
roaming in your
home region.
Option
Explanation
Add
Store a new network at the end of the list
Insert
Store a new network in the currently displayed location and
move other networks down
Edit
Overwrite the old network with a new one
Delete
Delete the network you have selected
Search mode
You can set your phone to automatically or manually search for the other networks
when roaming.
From GSM network menu
1 4 Search mode < / A
2 4 Automatic or Manual < / A
When the Search mode is set to Manual the phone will only use
a selected network.
If coverage is lost another network should be manually selected.
29
Settings
Settings
Call settings
Call diverts
Voice, fax, and data calls can be diverted to different numbers in different situations.
For example, you may want to divert voice calls to voice mail when the phone is
switched off.
Calls
To register a number to divert at first time:
From Calls menu
1 4 Call diverts < / A
2 4 Divert voice, Divert fax or Divert data < / A
3 4 the circumstances to initiate the divert A (Options)
4 4 On < / A
5 4 Direct input or From contacts < / A
6 When you select Direct input, enter phone number to divert
<
(If you select A after entering phone number, 4 Ok < /
A)
or
When you select From contacts, 4 required contact from the Contacts list A
Request of Call diverts will be sent to network.
Entered phone number will be registered in the network. From next time, incoming
calls will be diverted to the registered number.
• To cancel the registered phone number, 4 Off < / A on step 4.
• To cancel all the registered phone number, 4 Cancel all < / A on step 2.
• To confirm the status of Call diverts, 4 Status < / A on step 4.
• To confirm all the status of Call diverts, 4 Status all < / A on step 2.
30
Settings
Settings
To change the registered number to divert:
From Calls menu
1 4 Call diverts < / A
2 4 Divert voice, Divert fax or Divert data < / A
3 4 the circumstances to initiate the divert A (Options)
Calls
4 4 On < / A
5 4 Direct input or From contacts < / A
6 When you select Direct input, enter phone number to divert <
(If you select A after entering phone number, 4 Ok < / A)
or
When you select From contacts, 4 required contact from the Contacts list A
Request of Call diverts will be sent to network.
NOTE When a divert situation is enabled the divert icon (
) is displayed.
Call diverts settings
Settings
Explanation
All calls
Divert all incoming calls
When busy
Divert incoming calls when a call is in progress
When no reply
Divert incoming calls if call is not answered
(This setting is available only when Divert voice is
selected.)
When unreachable
Divert incoming calls when phone is disconnected
This function is network dependent (F).
Call waiting
If Call waiting is switched on a second call can be received.
From Calls menu
1 4 Call waiting < / A
2 The current status, “Call waiting deactivated” or “Call
waiting activated”, is displayed
To accept the current status, <
(If you select A, 4 Ok < / A)
or
To change the setting, A Activate or Deactivate < / A
This function is network dependent (F).
31
Settings
Settings
Send my number
You can set whether or not to show your phone number to another phone (Caller ID).
From Calls menu
1 4 Send my number < / A
2 4 Network set, On or Off < / A
Calls
Call duration
Displays the duration of incoming or outgoing calls.
From Calls menu
1 4 Call duration < / A
2 4 Incoming or Outgoing < / A
To reset counter, < x 2 / A x 2
Service charge
You can check the charges for your calls.
From Calls menu
4 Service charge < / A
The following can be set.
4 required option < / A
Option
Explanation
Cost left
Show how much cost is left
Call meter
Show the total costs of calls made
Price/unit
Show the cost that the service provider charges for one unit of call
time
Max cost
Set the maximum cost of calls made
NOTE The duration of one unit may vary during day, peak and off-peak times.
Call charges can be calculated accordingly. However, the call charge
information may not give an accurate reflection of the actual tariffs
charged by Vodafone.
This function is SIM (E) and network (F) dependent.
32
Settings
Settings
Security settings
The PIN protects your SIM against unauthorised use. If you enable the PIN, every
time the phone is switched on, you will be prompted to enter the PIN code.
The PIN2 controls security for the Fixed dial store.
PIN entry (Enabling/Disabling PIN entry)
Security
From Security menu
1 4 PIN entry < / A
2 4 Enable/disable < / A
3 4 Enable or Disable < / A
4 Enter the PIN code (4 - 8 digits) < / A
If PIN is entered
incorrectly 3 times
the phone will be
locked, and you
will need to enter
the PUK code. If
PIN2 is entered
incorrectly 3 times
SIM will be
locked, and you
will need to enter
PUK2 code. If the
PUK code is
entered
incorrectly
10 times, the
phone will cease
to operate
permanently.
All information
stored in the SIM
will be lost and the
SIM will need to
be replaced.
Contact Vodafone
for more
information.
Change PIN
From Security menu
1 4 PIN entry < / A
2 4 Change PIN < / A
3 Enter the current code < / A
4 Enter the new code < / A
5 To verify the new code < / A
You can change the PIN when PIN entry is set to Enable.
Change PIN2
From Security menu
1 4 Change PIN2 < / A
2 Enter the current code < / A
3 Enter the new code < / A
4 To verify the new code < / A
This is SIM (E), service provider and network (F) dependent.
33
Settings
Settings
Security
Fixed dial
Fixed dial is a part of Contacts, but with added security.
When Fixed dial is enabled:
¾Only numbers that are in the Fixed dial store may be dialled.
¾Any manually dialled phone numbers must match a number already in the Fixed
dial store.
If you store, edit or delete a phone number, you have to enter your PIN2 code.
From Security menu
1 4 Fixed dial < / A
2 4 Enable or Disable < / A
3 Enter the PIN2 code (4 - 8 digits) < / A
This is SIM (E), service provider and network (F) dependent.
Call barring
Call barring restricts certain outgoing and/or incoming calls using a password
supplied by Vodafone. When updating/checking the status of Call barring, the phone
must be registered on a network.
Varying call restrictions can be used for voice calls.
From Security menu
1 4 Call barring < / A
2 4 required setting from the table shown below A
(When you select <, enter password (4 digits) < / A)
3 4 On, Off or Status < / A
4 When you select On or Off, enter password (4 digits) < / A
You can skip steps 3 and 4 if you enter your password in step 2.
Call barring settings
34
Settings
Explanation
Bar outgoing calls
Outgoing calls are barred
Bar foreign calls
International outgoing calls are barred
Bar foreign calls except
Home
International outgoing calls except home are barred
Bar incoming calls
Incoming calls are barred
Bar incoming if abroad
Roaming is barred if abroad
Cancel all
Cancel all call bar settings
Status all
Call bar status is displayed
Password
Change call bar password
Settings
Settings
Time and date setting
From Time and date menu
1 4 Time < / A
2 # - , to enter the time using 24 hour clock < / A
Time
and date
3 4 Date < / A
4 # - , to enter the date < / A
Some settings may be lost if the battery is removed or remains discharged for
more than 1.5 hours.
Time and date
can be shown on
the top of the
display when in
Idle mode.
Any key
answer
Any key answer setting
Calls can be answered by pressing any key except D / < / @.
When any key answer is set to off, calls can only be answered by pressing C or A.
From Any key answer menu
4On or Off < / A
35
Settings
Settings
Keyguard setting
Keyguard stops the keys from performing their normal function if accidentally
pressed. When Keyguard is enabled, “
” appears on the display. When a call is
received, Keyguard is temporarily disabled and you can answer the call.
Setting Keyguard
Keyguard
From Keyguard menu
1 “Would you like to lock Keypad?” < / A
or
From Idle display
1 Press and hold <
2 “Would you like to lock Keypad?” < / A
Emergency calls can still be made with the Keyguard enabled but there will be
no indication that you are dialling a number.
Disabling Keyguard
When “
” appears on the display
1 <
2 “Would you like to unlock?” < / A
36
Camera
Camera
Taking a picture
The camera range is 35 cm .
The minimum illumination required is 5 lux.
From Camera menu
< to capture the image
To store the image in My Stuff: (After capturing the image)
A
The picture will be saved in My Stuff / Pictures / Stored
pictures.
To return to camera operation without storing the image:
(After capturing the image)
You can take
pictures with the
built-in camera,
send them in an
MMS (multimedia
message) or by
infrared and use
them as Wallpaper.
You can also attach
a picture to a
contact in your
Contacts list.
@
NOTE If you press < after capturing image, the picture can be attached to an
MMS message. See “Sending a message” on page 44.
Adjusting the brightness level
While view finder is active, you can adjust the brightness.
3 to increase the brightness
6 to decrease the brightness
Picture brightness indicators:
Brighter
Normal
Darker
Options in view finder
The following options are available by pressing A.
4 required option < / A
Option
Explanation
Twilight mode
Improve picture taken in low light conditions (On, Off)
Anti flicker
Reduce flickering in view finder (mode 1: 50 Hz, mode 2: 60 Hz)
Image size
Change image size
(640 x 480 pixels, 352 x 288 pixels, 160 x 120 pixels)
When taking a picture, flickers may appear in certain environments.
37
Camera
Camera
Saving and using pictures
Once a picture has been taken it will be saved in My Stuff. To use a saved picture as
your personal wallpaper or for Contacts, see “Setting Wallpaper” on page 27 and
“Storing a number in your phone” on page 57.
NOTE When My Stuff is full, pictures can be saved if you make space by
deleting files (pictures, sounds and text templates). Press A to delete
unwanted files.
Incoming calls during camera operation
If an incoming call etc, is received during camera operation, the phone will exit the
camera mode and switch to the incoming call etc.
The captured image will not be saved.
Self-portrait
You can take your self-portrait. Look at yourself in Self-Portrait Mirror and press <
to take a picture.
Viewing pictures
Pictures taken by the camera are created as JPEG image files. JPEG is standardised
image compression format. JPEG image files can be viewed with most general
image viewers and editors as well as with an Internet browser.
NOTE Do not leave the phone with the camera facing direct sunlight to avoid
impairing camera performance.
If the camera is left in the preview mode or a captured picture is
displayed the phone will automatically return to Idle mode or the main
menu in 3 minutes. If left in preview mode, but with the options menu
displayed, the phone will remain in this state and will not return to Idle
mode.
38
Text Entry (Edit)
You can use alphanumeric characters to enter details into Contacts, to create text, email messages, etc.
Text mode
T9®
(T9 , T9 or T9)
(Input language:
English)
Key
Numeric
(Input mode
indicator:
0-9)
Multi-tap
(Input mode indicator:
Abc, ABC or abc)
#
Alternatives
. @ / - _+ 0
$
.,-?!’@:;/1*
/ (Hold) Character list
.,?1!”-:; @ / * ( ) # + _ = [ ] { } ’ ¡ ¿ & % \ ^ ~ | < >
£ $ ¥ ¤ § Space ↵ / (Hold) Character list
%
ABC2
(a b c 2)
ABC2ΓÁÄÅÆÇ
(a b c 2 α β γ á ä å æ à)
2
&
DEF3
(d e f 3)
DEF3ƃ
(d e f 3 δ ε ζ é è)
3
'
GHI4
(g h i 4)
GHI4ΘÍ
(g h i 4 η θ ι ì í)
4
(
JKL5
(j k l 5)
JKL5Λ
(j k l 5 κ λ µ)
5
)
MNO6
(m n o 6)
MNO6ΞÑÓ
*
PQRS7
(p q r s 7)
PQRS7ΠΣ
+
TUV8
(t u v 8)
TUV8ΦÚ
,
WXYZ9
(w x y z 9)
WXYZ9ΨΩ
"
Shift / (Hold) Input mode
Shift / (Hold) Input mode
* / (Hold) Input
mode
!
Space / (Hold) Line feed
Space * # / (Hold) Line feed
# / (Hold) Line
feed
@
0/ (Hold)+
ÖØ
Ü
¢
1
(m n o 6 ν ξ ó
ñ ö ø ò)
6
(p q r s 7 π ρ
σ ß)
7
(t u v 8 τ υ φ ú
ü ù)
(w x y z 9 χ ψ ω)
8
9
Delete text / (Hold) Delete all characters
Displayed characters in the T9® mode vary depending on the selected input language.
Shift mode
Shift mode change
The Shift mode changes by pressing (within 1 sec) ".
Multi-tap
Tegic
Abc -> ABC -> abc
T9
-> T9 -> T9
If Input mode is changed, Shift mode is initialised.
Auto capital change
Auto capital affects Abc and T9 .
If Input mode is changed to Abc or T9 , the first character is input as upper case and subsequent letters as lower
case. (Input mode indicator changes to abc or T9.)
If these characters [. (Period) or ! or ?] are input, the next character is input as upper case.
(Input mode indicator changes to Abc or T9 .)
39
Text Entry (Edit)
Input mode
Input mode change
Input mode changes by pressing and holding (over 1 sec) ".
Input mode
Multi-tap -> Numerals -> T9 (Selected tegic language)
(Abc -> 0-9 -> T9 )
The phone keeps the selected input mode.
Text input
T9®
Using this mode of text input dramatically reduces the number of key presses required:
Press a key once for any letter you require on that key. The desired letter may not be displayed. Continue
pressing other keys until the end of a word is reached, then check that the word has been typed correctly before
continuing on to the next word. If the combination of letters typed has produced a word which is not the one you
require, press #, 1 or 5 repeatedly until the correct word is displayed. Continue to the next word.
Example of text input in T9 mode
To type a new message, follow these steps:
1 At the beginning of a new message press and hold @(Clear) to delete previous text, if necessary.
2 Press "(Shift) to change letter case, if necessary.
3 Press % % ( (.
“Call” is displayed.
Note that the displayed words change as you type, always type to the end of the word before editing.
T9® languages can be selected from T9 Input, in options A
4 Input language < / A
If the word you require is not in the internal dictionary, it should be entered using the Multi-tap (Abc) mode.
T9 user’s dictionary
Words that you entered are saved in the user’s dictionary so that they are suggested next time.
Other text modes
Select text mode (displayed in top right corner on screen)
Multi-tap mode (Abc, ABC or abc):
Each time a key is pressed in quick succession, the next character available on that key is displayed. Releasing
the key or pressing another key enters the character displayed. The cursor moves to the next position.
In T9 (T9 ) or Multi-tap (Abc) mode, the first entered letter in a sentence is in upper case.
40
Messages Menu Structure
Create new
MMS
SMS
Inbox
MMS
SMS
Archive
MMS
SMS
Live! Studio
Messages
Vodafone Mail
Call vodafone mail
See Vodafone Mail
Set mailbox number
Vodafone Messenger
Cell Broadcast
On/Off
Read messages
Options
Settings
MMS
SMS
Memory status
MMS
SMS
41
Messages
Messages
Create new
MMS (Multimedia Messaging Service)
Your phone is designed to be compatible with certain Multimedia Messaging
Services (MMS). You can send pictures and music with text messages. The recipient
can play it as a slide show.
MMS messages can be sent to another mobile phone with MMS capability or to an
email address.
When you receive an MMS message, a notice will inform you that you have received
a message. (See page 45.)
An MMS profile may already have been set when you purchased your phone. To
change the settings, see page 47. You can directly access Messages from Idle mode
with the Left Soft key (A).
Creating a new MMS
From Create new menu
This phone has
various
messaging
features including
SMS and MMS.
1 4 MMS < / A
When creating a message, the following menu is available.
Menu item
Explanation
Add picture
Select a picture stored in Stored pictures / Download more
/ Take new picture and insert it into the MMS message
Add text
Create text and add to MMS message
Add sound
Select sound stored in Stored sounds / Download more /
Record new sound and add to MMS message
2 After selecting a picture or sound or entering text, press A for the following
options
4 required option < / A
42
Option
Explanation
Edit text
Edit the text when selecting added text
Listen
Listen to the sound when selecting added sound
Send
Send MMS after entering the subject and recipient number or
address
Remove picture/
text/sound
Remove from the MMS
Preview slide
Preview MMS as a slide
Messages
Messages
Creating a slide
In order to send an MMS with more than one picture, text or sound, you need to add
new slides to the MMS.
From Create new menu
1 4 MMS < / A
Create new
2 4 Add picture, Add text or Add sound < / A, then select a picture or
sound, or enter a text
3 4 Slides <
Slide option
While Slides is highlighted, the following options are available by pressing A.
4 required option < / A
Option
Explanation
Add new
Add slide
Send
Send MMS after entering the subject and recipient number
or address
Slide duration
Specifies duration of slide
Remove slide
Remove slide from the MMS
Preview slide
Preview MMS as a slide
43
Messages
Messages
Sending a message
When a message is completed, press A
1 4 Send < / A
2 4 Add subject <
3 Enter subject <
Create new
4 4 Add recipient <
5 4 From contact list, Enter number or Enter address < / A
6 When you select From contact list, 4 required contact A
or
When you select Enter number, enter number < / A
or
When you select Enter address, enter address <
7 4 Send <
Before sending a message, the following options are available by pressing A.
4 required option < / A
Option
Explanation
Add subject /
Add recipient
Add subject to MMS message / Add recipient to MMS
message
Edit
Edit the subject or the recipient
Remove address
Remove address
Edit slide
Transit to “Slide” screen where you can edit slide
Send
Send MMS
Preview MMS
Preview MMS message
Save
Save MMS message to Drafts box
Create options
Set send options
Creating options
Before sending a message, you can set send options.
When a message is completed, press A
1 4 Send < / A
2 A for the options
3 4 Create options < / A
4 4 required option < / A
44
Option
Explanation
Request read
Ask if the other party read the message
Request delivery
Check if your message has been delivered to the other party
Validity period
Duration for which your message is stored at the message
centre.
Delivery attempts will be repeated until the message has
been delivered or Validity period expires.
Priority
Set the priority to normal, low or high
Delivery time
Specifies delivery time of a message to be sent
Messages
Messages
Receiving messages
When you receive an MMS message, the message icon (
with a tone, illumination, and/or vibration.
) is displayed along
From Inbox menu
1 4 MMS < / A
Inbox
2 4 required notification <
The following options are available by pressing A.
4 required option < / A
Option
Explanation
Receive
Receive new message
Reject
Delete message from the server and delete notification
Call
Call sender’s number
Delete all
Delete all MMS messages in Inbox
Properties
Show message details (such as message size and date)
Reading a received message
From Inbox menu
1 4 MMS < / A
2 4 required message <
When viewing the list, the following options are available by pressing A.
4 required option < / A
Option
Explanation
Reply
Create reply message
Reply to all
Create reply message to the sender and all recipients of the
message
Forward
Forward MMS message
Call
Make a call to the sender
Contact
Store sender’s phone number or email address in Contacts
Delete
Delete MMS message
Delete all
Delete all MMS messages in Inbox
Properties
Display message properties
45
Messages
Messages
Viewing message lists
The following messages are stored in Archive.
¾Outbox: When a message has been sent it is stored in the Outbox.
¾Unsent: Undelivered messages are stored in Unsent.
¾Drafts: Use to create a message draft.
Archive
MMS Drafts: Messages that are saved in the MMS mode are saved in Drafts.
If the transmission of an MMS message fails, the message is stored in Unsent
together with other saved messages.
From Archive menu
1 4 MMS < / A
2 4 required list < / A
In each list, the following options are available by pressing A.
4 required option < / A
Outbox
Option
Explanation
Edit
Edit MMS messages
Forward
Forward MMS messages
Delete
Delete MMS messages
Delete all
Delete all MMS messages in Outbox
Properties
Display message properties
Unsent, Drafts
46
Option
Explanation
Edit
Edit MMS messages
Send
Send MMS messages
Delete
Delete MMS messages
Delete all
Delete all MMS messages in Unsent or Drafts
Properties
Display message properties
Messages
Messages
Setting the MMS message server / profile
MMS message server and profile setting must be done before you can send or
receive an MMS message. Please check with your operator if additional settings are
required. You can select one of five server URLs on the phone.
From Settings menu (Message server)
1 4 MMS < / A
Settings
2 4 Advanced < / A
3 4 Message server < / A
4 4 required message server <
5 Enter URL < if you need
From Settings menu (Profile)
1 4 MMS < / A
2 4 Advanced < / A
3 4 Profile < / A
4 4 select profile < / A
NOTE Before selecting MMS message server, you may have to set the profile
if it is empty. To set server profile, see page 69, Vodafone live! - Options
- Settings - WAP profiles.
Modifying previously entered settings can cause failure of the server
setting.
Setting options
The following settings are available.
From Settings menu
4 MMS < / A
Option
Explanation
Reports
Set Request read (ask if the other party read the message) / Send
read (inform the other party that you have read the message when
asked) /Request delivery (ask if the other party received the
message) /Send delivery (inform the other party that you have
received the message when asked)
Priority
Set the priority to Low, Normal or High
Validity
period
Duration that your message is stored at the message centre.
Delivery attempts will be repeated until the message has been
delivered or Validity period (1day, 7days or Maximum) expires
Auto
download
After receiving a message notification, the message will be sent to
you automatically (Always on). Message set to be delivered
automatically in home area (On when home). Message will be sent
to you manually (Never).(This option is available only in Idle mode.)
Player
mode
Auto mode enables MMS slides to be displayed according to their
duration. Manual mode enables MMS slides to be displayed by
pressing 6 / 3
Advanced
Set Message server, Profile, Fetch on server and Anonymous
reject, and also view Information of MMS software
47
Messages
Messages
SMS (Short Message Service)
You can receive, display, edit and/or send text messages on Vodafone networks or
any network that has a roaming agreement. (Dependent on the recipient’s phone
parameters.)
The message centre number should be preprogrammed on the Vodafone SIM,
changing this number (see page 51) may cause failure of a text message.
Create new
Creating a text message
From Create new menu
1 4 SMS < / A
2 Create text message – max. 459 characters, see “Text Entry”
on page 39
When creating text, the following options are available by
pressing A.
4 required option < / A
Option
Explanation
Send
Send text as SMS messages
Send to many
Send text to more than one recipient
Templates
Access to text templates in My Stuff
Save
Save message in Unsent
Copy
Copy text
Cut
Cut text
Paste
Paste text
Input language
Select input language
Exit
Return to Create new menu
Sending a message
When you have created your message, press A
1 4 Send < / A
2 Enter the destination phone number <
If you want to select from Contacts
1 4 Send < / A
2 <
3 4 required contact A
4 <
Before sending a message, the following options are available by pressing A.
4 required option < / A
48
Option
Explanation
Send
Send text as SMS messages
From contacts
Select the destination phone number from Contacts
Save
Save message in Unsent
Exit
Return to “Create SMS” screen
Messages
Messages
Receiving messages
When you receive an SMS message, the message icon (
with a tone, illumination, and/or vibration.
) is displayed along
Reading a received message
From Inbox menu
Inbox
1 4 SMS < / A
2 4 required message <
When viewing messages, the following options are available by pressing A.
4 required option < / A
Option
Explanation
Reply
Create reply message to sender
Forward
Forward SMS message
Call
Call sender’s number
Add to
contacts
Store sender’s number to Contacts
Use detail
Call or send messages to a phone number/email address, or
access URL address in the message
(This option is available only when viewing messages.)
Delete
Delete SMS message
Delete all
Delete all SMS messages
(This option is available in the message list.)
When viewing a message, detail information of SMS will be shown by pressing
<.
49
Messages
Messages
Archive
Viewing message lists
These message lists are stored in Archive.
¾Outbox: When a message has been sent, it is stored in the Outbox.
¾Unsent: If the transmission of an SMS message fails, the message is stored in
Unsent together with other saved messages. Messages that are edited
and saved in the SMS mode are saved in Unsent.
¾Draft: Use to create a message draft.
SMS Draft: The last message you edit in the SMS mode is saved in the Draft.
From Archive menu
1 4 SMS < / A
2 4 required list < / A
In each list, the following options are available by pressing A.
4 required option < / A
Outbox, Unsent
Option
Explanation
Send
Send text as SMS messages
Call
Call receiver’s number messages
Use detail
Call or send messages to a phone number/email address, or
access URL address in the message
(This option is available only when viewing messages.)
Delete
Delete SMS message
Delete all
Delete all SMS messages
(This option is available in the message list.)
Draft
50
Option
Explanation
Send
Send text as SMS messages
Send to many
Send text to more than one recipient
Templates
Access to text templates in My Stuff
Save
Save message in Unsent
Copy
Copy text
Cut
Cut text
Paste
Paste text
Input language
Select input language
Exit
Return to Archive menu
Messages
Messages
Setting the message centre number
The message centre number should be preprogrammed on the Vodafone SIM,
changing this number may cause failure of a text message.
From Settings menu
1 4 SMS < / A
Settings
2 4 Message centre < / A
3 Enter message centre number in international dial format (see
“International dialling” on page 14) <
When the message centre number has been pre-installed, please do not
change the number.
Setting options
From Settings menu
1 4 SMS < / A
2 4 required option < / A
Live!
Studio
Option
Explanation
Message centre
Edit message centre number
Message type
Select required message type
Validity period
Select maximum or choose a time limit for sent messages
Delivery report
Request a delivery report on the status of a sent message
Store sent SMS
Store messages to Sent SMS
Live! Studio
Live! Studio is a personal folder on Vodafone’s server where you can store pictures
etc. To upload your pictures etc. to your personal folder, see pages 79 - 80.
Pictures can be shown to your friends.
¾More information on this service may be obtained by contacting Vodafone.
51
Messages
Messages
Vodafone Mail
Vodafone Mail is an innovative service that lets you stay up-to-date with all of your
messages.
You must subscribe to voice mail through Vodafone before you can retrieve voice
mail or email messages.
Vodafone
Mail
¾More information on Vodafone Mail Messages and Internet mail services may
be obtained by contacting Vodafone.
Listening to Vodafone Mail messages
From Vodafone Mail menu
4 Call vodafone mail < / A
Stored mailbox number is dialled and you can listen to voice messages.
Connecting to internet mail
From Vodafone Mail menu
4 See Vodafone Mail < / A
Your phone is connected to the Internet via a WAP connection to retrieve email
messages.
Setting the Vodafone mailbox number
From Vodafone Mail menu
1 4 Set mailbox number < / A
2 Enter the Vodafone mailbox number (when necessary) < / A x 2
Vodafone Messenger
Vodafone
Messenger
Vodafone Messenger lets you enjoy the fun of instant messaging wherever you are.
It’s the fun way to chat on-line.
¾More information on this service may be obtained by contacting Vodafone.
Viewing Vodafone Messenger
From Vodafone Messenger menu
It allows you to
read sent and
received
messages with
another party on
one screen.
52
4 Follow the screen contents
Messages
Messages
Cell Broadcast
You can receive messages on specified topics, such as traffic and weather
information.
Setting Cell Broadcast On/Off
From Cell Broadcast menu
Cell
Broadcast
1 4 On/Off < / A
2 4 On or Off < / A
Reading a received message
From Cell Broadcast menu
1 4 Read messages < / A
2 4 required message <
Options
You can add, edit and delete topics and languages.
From Cell Broadcast menu
1 4 Options < / A
2 4 Topic or Language < / A
3 4 required topic or language A
4 4 Add, Edit or Delete < / A
Memory
status
Memory status
You can see MMS/SMS memory status.
Viewing MMS/SMS memory status
From Memory status menu
4 MMS or SMS < / A
The current percentage of MMS saved in Phone are displayed.
or
The current percentage of SMS saved in SIM and in Phone are displayed.
53
Contacts Menu Structure
Contacts list
Add contact
Phone
SIM
Call log
Dialled numbers
Answered calls
Missed calls
Contacts
Speed Dial list
View groups
Advanced
(Service numbers)
Service numbers is SIM dependent (E).
54
My numbers
Group settings
Memory status
Copy from SIM
Contacts
Contacts
Browsing Contacts
You can search Contacts by name.
When browsing by name, pressing a letter key will take you to the first entry starting
with that letter.
From Contacts list menu
Contacts
list
4 required contact <
Options in Contacts
From Contacts list menu
1 4 required contact A
2 4 required option < / A
Option
Explanation
Call
Call contact
Send
message
Send MMS/SMS to the selected contact from Contacts list
Edit
Edit contact
Add contact
Add contact to Contacts list
Copy to SIM/
phone
Copy contact to SIM or Phone
Speed dial
Add to Speed Dial list
Delete
Delete contact
Search
Search contact by entering characters (max. 18 characters)
Send by
infrared
Send contact to another device by infrared
55
Contacts
Contacts
Storing
Storing a number in SIM
In the SIM, you can store: name, phone number.
The length of name and number and the total amount of data are dependent on your
SIM.
Phone numbers
can be stored in
your SIM or in
your phone.
From Add contact menu
1 4 SIM < / A
2 4 name icon (
)<
3 Enter the name <
Add
contact
4 4 mobile icon (
)<
5 Enter the phone number < / A
6 A
Options in SIM Contacts
When the name is being entered, the following options are available by pressing A.
4 required option < / A
56
Option
Explanation
Copy
Copy letters into buffer
Cut
Cut and store letters into buffer
Paste
Paste letters from buffer
Input language
Select input language
Exit
Return to Add contact
Contacts
Contacts
Storing a number in your phone
In the phone, you can store: name, phone no. 1, phone no. 2, email address, picture
and group.
From Add contact menu
1 4 Phone < / A
Add
contact
2 4 name icon (
)<
3 Enter the name <
4 4 mobile icon (
)<
5 Enter the phone number < / A
6 4 telephone icon (
)<
7 Enter the phone number < / A
8 4 email icon (
)<
9 Enter email address <
10 4 picture icon (
)<
11 0 required picture from My Stuff (
12 4 group icon (
) or preinstalled pictures < / A
)<
13 4 required group < / A
14 A
NOTE If a picture image for a contact is selected from My Stuff, the image will
appear on the screen when the contact calls you. Preinstalled pictures
are not applicable in this function.
Options in Phone Contacts
When the name and email address are being entered, the same options as SIM
Contacts are available by pressing A. (See page 56.)
57
Contacts
Contacts
Call log
Recently dialled phone numbers, answered calls and missed calls are stored in the
Call log. The numbers in the Call log list can be used to call, send messages or add
to Contacts. You can also delete the numbers from the list.
Viewing Call log
Call log
From Call log menu
1 2 Dialled numbers, Answered calls or Missed calls
2 4 required phone number <
Dialling from Call log
From Call log menu
1 2 Dialled numbers, Answered calls or Missed calls
2 4 required phone number <
3 < / C to call
Sending messages
From Call log menu
1 2 Dialled numbers, Answered calls or Missed calls
2 4 required phone number <
3 A
4 4 Send message < / A
5 4 MMS or SMS < / A
6 Enter a message
For details on creating a message, see “Creating a new MMS” on page 42 or
“Creating a text message” on page 48.
Saving a phone number from Call log into the Contacts list
From Call log menu
1 2 Dialled numbers, Answered calls or Missed calls
2 4 required phone number <
3 A
4 4 Add to contacts < / A
5 4 Phone or SIM < / A
6 4 required icon <
7 Enter as appropriate <
(If required, repeat steps 6 and 7)
8 A
58
Contacts
Contacts
Call log
Options in Call log
In each Call log list, the following options are available by pressing A.
4 required option < / A
Option
Explanation
Call
Call selected number
Send message
Send MMS/SMS message to selected number
Add to contacts
Store number to Contacts
Delete
Delete selected log
Delete all
Delete all logs in the list
(This option is available in the Call log list.)
Speed dial
Speed
Dial list
Phone numbers from the Speed dial of Contacts can be dialled quickly.
In Idle mode, press and hold a number key (2 - 9).
Setting Speed dial
From Speed Dial list menu
1 4 required list <
2 Enter phone number < / A
You can also select a phone number from Contacts by pressing
A in step 1.
Viewing stored numbers
In Idle mode, press and hold a number key (2 - 9).
Making a call by using Speed dial
From Idle display
1 Press and hold a number key (2 - 9)
2 4 required list A / C
59
Contacts
Contacts
View
groups
Grouping Contacts entries
The ability to group Contacts entries together is an extra function of Phone Contacts.
Groups are used to collect together types of Contacts entries, e.g. business and
personal. Each group can be suitably titled for quick access to the entries contained
within.
You can attach a particular sound to the groups to identify them. (See “Group
settings” on page 62.)
Viewing groups
From View groups menu
4 required group < / A
The following options are available by pressing A.
4 required option < / A
60
Option
Explanation
Call
Call contact
Send message
Send MMS/SMS to the selected contact
Edit
Edit contact
Add contact
Create contact in Phone Contacts or SIM Contacts
Copy to SIM
Copy contact to SIM
Speed dial
Add to Speed Dial list
Delete
Delete contact
Search
Search contact by entering characters (max. 18 characters)
Send by infrared
Send contact to another device by infrared
Contacts
Contacts
My numbers
My numbers is a contact where you can store your own numbers.
Adding numbers
From Advanced menu
Advanced
1 4 My numbers < / A
2 4 Mobile profile or SIM profile < / A
3 When My number is empty, press < / A then go to step 5
When My number is already stored in SIM profile, press A
4 4 Create < / A
5 4 name icon (
)<
6 Enter the name <
7 4 mobile icon (
)<
8 Enter the phone number < / A
9 A
NOTE If you select Mobile profile, you can also select information such as
additional number, email address and picture.
Viewing stored numbers
From Advanced menu
1 4 My numbers < / A
2 4 Mobile profile or SIM profile < / A
Options in My numbers
When viewing My numbers, the following options are available by pressing A.
4 required option < / A
Mobile profile (View Display)
Option
Explanation
Edit
Transit to Edit profile
Delete
Delete profile
Send by infrared
Send profile by infrared
SIM profile (View Display and List Display)
Option
Explanation
Edit
Transit to Edit profile
Create
Transit to Create profile
Delete
Delete profile
Send by infrared
Send profile by infrared
61
Contacts
Contacts
Group settings
You can change the group name and attach a sound to the group.
Changing group names
From Advanced menu
Advanced
1 4 Group settings < / A
2 4 required group <
3 Press and hold @ to clear the current name
4 Enter new group name <
Attaching a sound to a group
From Advanced menu
1 4 Group settings < / A
2 4 required group A
3 Sound type < / A
4 4 Preinstalled, My Stuff or Download more < / A
5 4 required sound type < / A
Selecting <Default> in step 4, you can also select a default sound.
Memory status
Memory status shows how many locations are available in the Contacts.
From Advanced menu
4 Memory status < / A
Copy from SIM
You can copy SIM Contacts to Phone Contacts.
From Advanced menu
4 Copy from SIM < x 2 / A x 2
Service
numbers
62
Service numbers
When SIM containing SDN (Service Dialling Number) is inserted in your phone, you
can call a service number by selecting from the list.
SDN enables you to access special services provided by your network operator, such
as customer support, emergency services, etc.
Vodafone live! Menu Structure
Vodafone live!
Games
Ringtones
Pictures
Vodafone
live!
Search
Find & Seek
News & Weather
Sport
Travel
Finance
63
Vodafone live!
Vodafone
live!
Viewing Vodafone live!
The following sites and services of interest are in Vodafone live!
¾More information on these services may be obtained by contacting Vodafone.
You can directly access the Vodafone live! web site from Idle mode with the Right
Soft key (@).
Vodafone live! is an
online service which
provides Internet
connection and
email, and is easily
used through the
display of the GSM
phone (X200).
Display of Vodafone web site
Idle mode display
64
Vodafone live!
Vodafone
live!
From Vodafone live! menu
4 required list <
In each list, options are available by pressing A. (See page 66.)
Contents of Vodafone live!
New
Messages
Download
Games
Chat
News
Sport
Erotic
Getting & Around
My Vodafone
Video & Audio
Search
Contents menu may differ from the actual web site menu.
65
Vodafone live!
Vodafone
live!
Browser options
From Vodafone live! menu
1 A (Options)
2 4 select from below options < / A
Option
Explanation
Select
Select item
Bookmarks
Go to bookmark list
Enter
address
Go to URL entry
Save image
The image in contents is saved in “My
Stuff”
Set as
bookmark
The displayed URL will be saved in
Bookmarks
Service
Inbox
Open Service Inbox
Reload page
Reload this page
Advanced
Go to homepage, clear the cache,
view URL or view WAP information
Settings
Edit profiles/Push access or view
security information
Exit browser
Terminate the browser
Go to page
Add bookmark
Edit
Delete
Home
Clear cache
View address
WAP information
WAP profiles
Push access
Security
Browser options (Bookmarks)
From Vodafone live! menu or contents
1 A (Options)
From Vodafone live!
menu
From contents
2 4 Bookmarks < / A
3 4 required bookmarks
4 < to load the URL
or
A to select options
Options:
Go to page.................. Jump to the URL page
Add bookmark ................... Add to bookmarks
Edit .......................................... Edit bookmark
Delete .................................. Delete bookmark
66
A
A
Vodafone live!
Vodafone
live!
Browser options (Enter address)
You can jump to the required content by entering the URL.
From Vodafone live! menu or contents
1 A (Options)
2 4 Enter address < / A
3 Enter URL <
Browser options (Save image)
Displayed images can be saved in “My Stuff”.
From contents
1 A (Options)
2 4 Save image < / A
3 4 to see whole image
4 < / A to save
Browser options (Set as bookmark)
Favourite URLs can be saved in bookmarks.
From contents
1 A (Options)
2 4 Set as bookmark < / A
3 Enter title < to save
Browser options (Service Inbox)
View WAP push message and go to URL.
From contents
1 A (Options)
2 4 Service Inbox < / A
3 < to load the URL
or
A to select options
Options:
When text and URL are delivered from Vodafone, the following
options are available.
Go to page ......................................... Jump to the URL page
View message................................................. View message
Delete........................................................... Delete message
When only URL is delivered from Vodafone, the following
options are available.
Go to page ......................................... Jump to the URL page
Delete........................................................... Delete message
67
Vodafone live!
Vodafone
live!
Browser options (Reload page)
Current page can be reloaded.
From contents
1 A (Options)
2 4 Reload page < / A to reload this page
Browser options (Advanced)
From Vodafone live! menu or contents
1 A (Options)
2 4 Advanced < / A
Browser options (Advanced - Home)
Phone jumps to the set-up homepage.
From Advanced menu
1 4 Home
2 < / A to jump to homepage
Browser options (Advanced - Clear cache)
Cache is cleared.
From Advanced menu
1 4 Clear cache < / A
2 < / A to clear the cache
Browser options (Advanced - View address)
View URL of the contents.
From Advanced menu
4 View address < / A
Browser options (Advanced - WAP information)
View WAP information.
From Advanced menu
4 WAP information < / A
NOTE View address is available only from contents.
68
Vodafone live!
Vodafone
live!
Browser options (Settings)
From Vodafone live! menu or contents
1 A (Options)
2 4 Settings < / A
Browser options (Settings - WAP profiles)
Set up WAP browser.
From Settings menu
1 4 WAP profiles < / A
2 4 required profile
3 < to activate
or
A to select options
Browser options (Settings - Push access)
Set up Push access to receive WAP messages.
From Settings menu
1 4 Push access < / A
2 4 Service Indication, Service Loading or Other messages
</A
3 4 On or Off < / A
Browser options (Settings - Security)
View security information.
From Settings menu
1 4 Security < / A
2 4 Certificates, Current certificate or Session info < / A
69
Fun & Games Menu Structure
Games & more
Fun & Games
Download more
Settings
70
Fun & Games
Fun &
Games
Games & more
Start Java™ applications.
From Games & more menu
4 Java™ application you want to play <
The following options are available by pressing A.
4 required option < / A
Games &
more
Option
Explanation
Properties
Indicate application name, API, version, network, vendor,
description and store size
Update
Update Java™ application
Delete
Delete Java™ application
Your phone supports J2ME™ Java™ applications. Other types of Java™
applications cannot be installed.
Download
more
Download more
The downloaded Java™ applications will be stored in Games & more.
From Download more menu
1 4 required list <
4 Java™ application you want to download <
2 For options A
Settings
Settings
Java™ applications settings, such as volume and backlight etc, can be changed.
Settings
Explanation
Sound volume
Volume setting for Java™ applications
Backlight
ON/OFF setting of Backlight in Java™ applications
Vibration
ON/OFF setting of Vibration in Java™ applications
Online service
Settings for online Java™ application connections
Memory status
Display of Memory status
Reset
Deletion of downloaded Java™ file and reset records of
preinstalled Java™ application
Information
Display of copyright information
If “Online service” is selected more options are displayed as follows.
Ask ........... When a Java™ application with HTTP access is activated the
phone must ask user’s permission to access network.
Yes ........... Always allow online connections.
No............. Never allow online connections.
71
Applications Menu Structure
(SIM Tool Kit)
Alarm
Applications
Sound recorder
Calculator
Infrared
On
Off
SIM Tool Kit is SIM dependent (E). The menu name will be changed.
72
Applications
Applications
STK (SIM Tool Kit)
This function is SIM dependent (E). This menu name will be changed.
Alarm
SIM
Tool Kit
Setting the alarm
From Alarm menu
1 4alarm icon (
) <, 4 On < / A
2 4clock icon (
) <, enter the required time (24 hour
clock) < / A
3 4alarm repetition icon (
) <, 4 Once, Everyday,
Weekdays or Weekend < / A
4 4sound set-up icon (
) <, 4 Preinstalled, My Stuff or Download more
< / A, 4 required ring type < / A (When you select My Stuff, A (
Alarm
)
to select required ring type.)
5 4volume icon (
) <, 0 adjust the volume < / A
6 A to save the settings
When the set time is
reached, the alarm
will sound and the
display will light with
an alarm message.
When the alarm has been set, an alarm icon (
) will be displayed when the phone
is in Idle mode.
The alarm is activated based on the current clock.
Muting the alarm
To stop the alarm:
1 Press any key or @
2 </A
To disable the alarm:
From Alarm menu
1 4alarm icon (
)<
2 4 Off < / A
3 A to save the setting
Adjusting the alarm time
From Alarm menu
1 4clock icon (
)<
2 Enter the required time < / A
3 A to save the setting
If you want to change other settings, see “Setting the alarm”.
73
Applications
Applications
Alarm
Snooze Function
Snooze Function lets the alarm repeat 5 times if you do not press < / A after
stopping the alarm or press D to stop the alarm.
To stop Snooze Function:
Press < / A when “Would you like to stop snooze?” appears in the display.
If you press @ / D, the alarm will repeat 5 more times at 5 minutes intervals until
“End of alarm” is displayed.
NOTE The alarm goes off at the time you set even if the phone is off.
Sound recorder
Sound
recorder
You can record sounds or your voice in My Stuff. The recorded sound files can be
attached to MMS messages.
Recording new sound
From Sound recorder menu
1 < / A to start recording
2 < / A to stop recording (The max. recording time is 15
seconds)
3 A
4 4 Save < / A
If you select Send MMS, you can access the MMS menu.
To play a sound:
< after step 2
To adjust the volume, 2
To stop playback, < / A / @
NOTE When you finish recording and finding that My Stuff is full, the recorded
sound can be saved if you make space by deleting files (pictures, sounds
and text templates). Press A to delete unwanted files.
Calculator
Calculator
You can use the 4-function calculator (addition, subtraction, multiplication and
division) to make simple arithmetic operations.
From Calculator menu
1 Enter a number (max. 10 digits) and it will be displayed
If a decimal point is required, press A
2 To select arithmetic operation
(1 to multiply, 3 to add, 5 to divide, 6 to subtract)
3 Enter a number (max. 10 digits) and it will be displayed
4 < to calculate
74
Applications
Applications
Infrared
By using the infrared connection with another X200 or with other devices with an
infrared port, you can transfer data between the devices.
Preparing for infrared connection
Infrared
If you try to send
data that cannot
be forwarded or
saved, an error
message will be
displayed.
¾Place the X200 and another device with an infrared port within the effective
infrared connection range of each other.
¾There must be no obstruction between the two communicating devices.
¾The infrared ports of both devices must point at each other.
¾If you use a PC, you need to set up an infrared connection on the PC.
(Example: Start > Settings > Control Panel > Infrared > Options tab > Enable
Infrared Communication)
Sending data
The types of data you can send are: Contacts, Pictures and Sounds in My Stuff.
Ensure that the infrared ports of your X200 and the second phone or device are
pointing at each other with no obstructions in between.
Some downloaded files may be protected under copyright laws. These files
should not be sent.
Setting infrared
You need to activate infrared before receiving data.
From Infrared menu
4 On or Off < / A
NOTE When infrared is set to on, “
” appears on the display. If infrared is
unused for 10 minutes or the phone is once switched off, it is
automatically set to off and “
” disappears.
Sending pictures and sounds
From Idle display
1 <
2 0 My Stuff < / A
3 4 Pictures or Sounds < / A
4 4 required item < / A
5 4 select data to send A
6 4 Send by infrared < / A
75
Applications
Applications
Sending Contacts
From Idle display
1 <
2 0 Contacts < / A
3 4 Contacts list < / A
Infrared
4 4 select contact to send A
5 4 Send by infrared < / A
Receiving data via infrared port
You need to activate infrared before receiving data.
Data received message is displayed then sent data is displayed.
< / A to save the data
or
@ to cancel
76
Calendar
Calendar
Viewing calendar
From Calendar menu
0 will display recent and future calendars
The following options are available by pressing A.
4 required option < / A
Option
Explanation
Go to date
Jump to the required date
Week starts on
Select which day the week starts on
77
My Stuff Menu Structure
Pictures
Stored pictures
Download more
Take new picture
Sounds
Stored sounds
Download more
Record new sound
Shortcuts
Create MMS
Inbox(MMS)
Create SMS
Inbox(SMS)
Profiles
Alarm
My Stuff
Text templates
Memory status
78
My Stuff
My Stuff
Pictures (My Stuff > Pictures)
Pictures taken by the camera or images downloaded from the Internet can be
managed.
Viewing picture / image
The data saved in
the X200 is
located in My
Stuff. There are
four pre-defined
folders (Pictures,
Sounds,
Shortcuts, Text
templates). The
maximum
capacity of the
Data Folders is
approx. 1 MB.
From Pictures menu
1 4 Stored pictures < / A
2 4 required picture / image <
Downloading picture / image file
From Pictures menu
1 4 Download more < / A
2 The picture / image file download site will be displayed
Taking a picture
From Pictures menu
Pictures
1 4 Take new picture < / A
2 The phone switches to the camera mode (see page 37)
Picture options
When the picture is selected, the following options are available by pressing A.
4 required option < / A
Option
Explanation
Send MMS
Attach pictures to MMS messages (see “MMS”)
Send by infrared
Send pictures to another device by infrared
As wallpaper
Use pictures as Wallpaper
Add to contacts
Add pictures to contact
Rename
Rename picture files
Delete
Delete picture files
Properties
Show file name, size, date and forward lock status
79
My Stuff
My Stuff
Sounds (My Stuff > Sounds)
Downloaded sounds and Recorded sounds are stored in Stored sounds.
Checking sounds
From Sounds menu
Sounds
1 4 Stored sounds < / A
2 4 required sound <
Downloading sounds
From Sounds menu
1 4 Download more < / A
2 The sound file download site is displayed
Recording new sound
From Sounds menu
1 4 Record new sound < / A
2 The phone switches to Sound recorder mode (see page 74)
Options in sound file (Stored sounds)
When a sound is selected, the following options are available by
pressing A.
4 required option < / A
80
Option
Explanation
Send MMS
Attach sound files to MMS messages (see “MMS”)
Send by infrared
Send sound files to another device by infrared
Set alert tone
Set sound files to Incoming tone, Message tone and Group
tone (AMR files cannot be set to alert tones.)
Rename
Rename sound files
Delete
Delete sound files
Properties
Show file name, size, date and forward lock status
My Stuff
My Stuff
Shortcuts
You can create shortcuts you want to use in My Stuff.
Viewing shortcuts
From Shortcuts menu
Shortcuts
4 required content <
The following options are available by pressing A.
4 required option < / A
Option
Explanation
Edit
Overwrite the present shortcut with a new one
Move
Move shortcut to another place in the list
Add
Store new shortcut
Delete
Delete shortcut
Access to shortcuts:
From Idle display
1 1
2 4 required shortcut <
Text templates
Text
templates
You can use templates stored in the phone when creating a text message.
You can also save frequently used text as templates.
Editing the Text templates
From Text templates menu
4 required template <
(The display will turn to editing display)
The following options are available by pressing A.
4 required option < / A
Option
Explanation
New
Add words to new template
Send message
Send template to MMS or SMS
Edit
Edit template
Delete
Delete template
Properties
Show size and date
81
My Stuff
My Stuff
Memory status
You can see how much data is stored in the individual folders in My Stuff.
The memory in “My Stuff” is separate from the MMS storage and Java™
storage.
Memory
status
82
Personal WAP/MMS Settings
Use the table below to record your GSM/GPRS WAP/MMS settings.
Provisioning information setting
Item
No.1
No.2
No.3
No.4
No.5
Profile name
Homepage
Gateway
Port
(Non secure / Secure)
Data connections
CSD
Profile name
Account
Password
Call type
Phone number
Idle timer
GPRS
Profile name
Account
Password
Apn name
Auth type
Normal / Secured / None
(PAP) (CHAP)
Message server
83
Personal WAP/MMS Settings
Provisioning information setting
Item
No.6
Profile name
Homepage
Gateway
Port
(Non secure / Secure)
Data connections
CSD
Profile name
Account
Password
Call type
Phone number
Idle timer
GPRS
Profile name
Account
Password
Apn name
Auth type
Normal / Secured / None
(PAP) (CHAP)
Message server
84
No.7
No.8
No.9
No.10
Troubleshooting
Should any problem persist, contact your dealer.
Problem
Cause
Phone will not switch on.
Remedy
Check that the battery is fully charged and
correctly connected to the phone.
Extremely short battery life
for a new battery.
The network you are using
and the condition of the
battery can affect battery life.
Short battery life for an old
battery.
The battery has worn out.
Replace with a new fully charged battery.
The charging indicator does
not light, the battery level
indicator does not appear
and the phone cannot be
switched on when charging.
The battery is not attached to
the phone or, when the
battery has been deeply
discharged, the phone will
take a short time until the
indicator lights.
Leave the phone charging the battery for a
few minutes before the indicator lights and
you attempt to switch the phone on.
Battery fails to charge.
The battery is not attached to
the phone.
Ensure the battery is fitted to the phone prior
to commencing charging.
Battery was attached to the
phone after the Fast Travel
Charger was connected.
Calls cannot be made.
Keyguard is on.
Disable Keyguard.
Outgoing calls are barred.
Disable outgoing call barring or barred
dialling.
The phone is not registered
on a network.
Move to a coverage area and operate your
phone after it has registered with a network.
Calls cannot be made from
Fixed dial store.
Calls cannot be received.
Emergency calls cannot be
made.
Check whether your SIM supports Fixed
dial. Check if Fixed dial is switched on.
Check whether the phone number is stored
in Fixed dial.
The phone is not switched
on.
Switch the phone on.
Incoming calls are barred.
Disable incoming call barring.
The phone is not registered
on a network.
Move to a coverage area and operate your
phone after it has registered with a network.
You are not in a GSM
coverage area.
Check that the antenna symbol ( ) is
displayed – move to a coverage area and
operate your phone when the antenna
symbol is displayed.
85
Troubleshooting
Important error messages
These are some of the most important error messages which may be displayed:
Failed!
Roaming in the selected area is not allowed.
Roaming with the selected network is not allowed.
The network has detected an authentication failure because your SIM is not
registered with that network – contact Vodafone.
SIM blocked!
The SIM is blocked because the PIN unblocking key (PUK) has been entered
incorrectly ten times – contact Vodafone.
Insert SIM
The phone has detected a problem with the SIM – switch the phone off and then
back on; if the message is still displayed contact Vodafone.
Invalid SIM
The SIM has failed one or more of the SIM personalisation checks – contact
Vodafone.
Function unavailable!
The selected feature is either not supported by the SIM or is not available with
the current subscription – contact Vodafone.
PIN2 invalidated!
The PIN2 is blocked permanently because the wrong PUK2 has been entered
ten times, services controlled by PIN2 cannot be used – contact Vodafone.
Storage full Message
rejected!
or
SIM message storage full
Message rejected!
A message has been received but the message store is full – to receive
messages, delete some of the currently stored messages.
Too many characters!
The edited or newly created contact number is too long for the SIM.
This message may not be
stored
The message area is full. Your messages cannot be stored until some of the
currently stored messages are deleted.
Verification failure!
On changing the PIN/PIN2, verification of the new code is incorrect – retry
changing the PIN/PIN2 with correct verification.
Auto redial list full!
Redial list of unsuccessfully dialled numbers is full – switch the phone off and
then on again.
86
Glossary of Terms
Apn
Access Point Name. Directs the user to the gateway or the required service.
CHAP
Challenge Handshake Authentication Protocol. A security feature in the GPRS network.
Copy
Copies selected text from a short text message without removing it from the original message.
CSD
Circuit Switched Data. A communication method used to transmit data over telephone
connections.
Cut
Permanently removes selected text from a short text message.
DTMF Tones
Dual Tone Multi-Frequency tones allow you to communicate with computerised phone
systems, voice mailboxes, etc.
GPRS
General Packet Radio Service. A GSM transmission technique that transmits and receives
data in packets rather than setting up a continuous channel. It makes very efficient use of
available radio spectrum and users pay only for volume of data sent and received.
GSM
Global System for Mobile communications. The name given to the advanced digital technology
that your phone uses.
MMS
Multimedia Messaging Service. An advanced mail system used for cellular phones. This
service allows sending/receiving text messages and attaching pictures, animation and sound
to the same.
Network
Operator
The organisation responsible for operating a GSM network.
PAP
Password Authentication Protocol. A security feature in the GPRS network.
Password
Used for the control of GPRS/CSD settings in Data connections and the control of Call barring.
Supplied by Vodafone.
PIN
Personal Identification Number used for SIM security. Supplied by Vodafone. If the PIN is
entered incorrectly 3 times, the PIN will be blocked.
PIN2
Personal Identification Number used for the control of Fixed dial store and Call charge
metering. Supplied by Vodafone. If the PIN2 is entered incorrectly 3 times, the PIN2 will be
blocked.
PUK/PUK2
PIN/PIN2 Unblocking Key. Used to unblock the PIN/PIN2 code. Supplied by Vodafone. If the
PUK/PUK2 is entered incorrectly 10 times, the PUK/PUK2 will be blocked.
Registration
The act of logging on to a GSM network. This is usually performed automatically by your phone.
Roaming
The ability to use your phone on networks other than your home network.
Service
Provider
The organisation responsible for providing access to the GSM network.
SIM
Subscriber Identity Module. A small smart-card which stores unique subscriber and userentered information such as Contacts entries and short messages. Supplied by Vodafone.
SMS
Short Message Service. A basic mail system used for cellular phones. This service allows
sending/receiving of short text messages.
URL
Uniform Resource Locator. The URL is an alphanumeric address that points to homepages
and other Internet locations.
WAP
Wireless Application Protocol. The communication standard which enables you to download
resources from the Internet to your phone.
87
Specifications
Bands Supported ............................. GSM900 Class 4
GSM1800 Class 1
Talk Time ......................................... 1.5 hrs. - 4.5 hrs.
(90 min. - 270 min.)
Standby Time ................................... 70 hrs. - 210 hrs.
NOTE Talk and Standby times depend on network conditions, SIM usage and battery condition.
Temperature Range
Charging ...................................... +5 ºC – +35 ºC
Storage ........................................ -20 ºC – +60 ºC
Volume ............................................. Approx. 60 cc
Weight .............................................. Approx. 79 g
Dimensions
Height .......................................... 104 mm (Antenna excluded)
Width............................................ 45 mm
Depth ........................................... 12.9 mm
Supply Voltage ................................. 3.7 V (600 mAh Li-ion)
Antenna............................................ External
Charge Time .................................... Up to 120 min.
NOTE Charging time depends on usage and battery condition.
SIM Type.......................................... 3 V only or 3 V / 5 V
Contacts Size ................................... 300 entries + SIM
Sound Recorder ............................... Each max. record size
15 seconds (Varies depending on My Stuff)
Games (Pre-Installed Games) ......... 1
Ring Tones....................................... Preset: 10 (Varies depending on My Stuff)
Alarm................................................ 1
Graphics Formats Supported ........... GIF87a, GIF89a, JPEG, WBMP, PNG
Memory Storage
My Stuff........................................ 1 MB
MMS ............................................ 700 KB
Fun & Games............................... 500 KB
Camera Range................................. 35 cm When switching the phone off, use only D to avoid damaging the phone.
88
Licensing
CP8 Patent
© Panasonic Mobile Communications Co., Ltd. 2004
Information in this document is subject to change without notice. No part of these
instructions may be reproduced or transmitted in any form or by any means without
obtaining express permission from Panasonic Mobile Communications Co., Ltd.
JavaTM
JavaTM and all Java-based trademarks and logos are trademarks or registered
trademarks of Sun Microsystems, Inc. in the U.S. and other countries.
JbedTMME
Jbed (JavaTM VM) is the registered trademark of esmertec, Inc.
T9® Text Input
T9® is a trademark of Tegic Communications Inc.T9®
Text Input is licensed under one or more of the following: U.S. Pat. Nos. 5,818,437,
5,953,541, 5,187,480, 5,945,928 and 6,011,554; Canadian Pat. No. 1,331,057; United
Kingdom Pat. No. 2238414B; Hong Kong Standard Pat. No. HK0940329;
Republic of Singapore Pat. No. 51383; Euro. Pat. No. 0 842
463 (96927260.8) DE/DK, FI, FR, IT, NL, PT, ES, SE, GB; and additional patents are
pending worldwide.
Teleca Application
WAP: Browser RA 2.1
MMS: MMS RA 1.3
JAM (under KVM Statement): JAM RA 1.2
V-enablerTM
V-enabler (VSCL) is the trademark of eValley, Inc.
89
Licensing
End-user Software License Agreement
By use of this Panasonic cellular phone, including any embedded software features or programs ("Embedded
Software"), you agree to the terms and conditions of this End-User Software License Agreement ("EULA").
1. END-USER RIGHTS: You are granted a limited end-user right to use the Embedded Software only as part of
and together with this Panasonic cellular phone. You agree to use the Embedded Software in a manner that
complies with all applicable laws, including laws related to copyright and other intellectual property rights. All
other uses are prohibited.
2. LIMITATIONS ON END-USER RIGHTS:
(a) You may not reproduce, copy, or transfer the Embedded Software to any other device;
(b) You may not create derivative works of any type based on the Embedded Software (unless and except as
expressly permitted as part of a feature application);
(c) You may not reverse engineer, reverse compile, disassemble, or otherwise attempt to discover the source
code of the Embedded Software;
(d) You may not transfer this Panasonic cellular phone other than to a transferee end-user who undertakes to
observe the same obligations as those set out in this EULA;
(e) You may not remove any proprietary notices, such as copyright, trademark, or otherwise, from the
Embedded Software.
3. INTELLECTUAL PROPERTY RIGHTS: The Embedded Software is protected by copyright, trademark, patent
and/or other intellectual property rights and is owned by Panasonic Mobile Communications Co., Ltd. ("PMC")
and/or is under license from PMC's licensors.
4. TERMINATION: Your right to use the Embedded Software may be terminated for failure to comply with any
of the terms of this EULA.
5. LIMITATION OF LIABILITY/DISCLAIMER OF WARRANTIES: TO THE MAXIMUM EXTENT PERMITTED BY
APPLICABLE LAW, IN NO EVENT SHALL PMC, ITS AFFILIATES, AND THEIR LICENSORS BE LIABLE FOR
INCIDENTAL, INDIRECT, SPECIAL OR CONSEQUENTIAL DAMAGES OR ANY DAMAGES WHATSOEVER
RESULTING FROM LOSS OF USE, DATA OR PROFITS, ARISING OUT OF OR IN CONNECTION WITH THE
USE OR PERFORMANCE OF THE EMBEDDED SOFTWARE. EXCEPT AS EXPRESSLY STATED IN THE
RELEVANT WARRANTY CARD, PMC, ITS AFFILIATES, AND THEIR LICENSORS DISCLAIM ALL
WARRANTIES, EXPRESS AND IMPLIED, INCLUDING, WITHOUT LIMITATION, THE IMPLIED WARRANTIES
OF MERCHANTABILITY AND FITNESS FOR A PARTICULAR PURPOSE. THE REMEDIES PROVIDED TO
THE END-USER IN THE RELEVANT WARRANTY CARD ARE EXCLUSIVE.
6. ADDITIONAL THIRD PARTY TERMS: The Embedded Software may contain third party software subject to
separate third party license terms and conditions set forth in the user manual or associated product
documentation and/or displayed on the LCD of this Panasonic cellular phone. You acknowledge and agree that
such third party software is governed by the third party license terms, as applicable, and that such terms are
solely between you and the applicable licensor.
7. EXPORT REGULATIONS/RESTRICTED RIGHTS: The Embedded Software is subject to U.S. export control
laws, including the U.S. Export Administration Act and its associated regulations, and may be subject to export
or import regulations in other countries. You agree to comply strictly with all such regulations. You confirm that
with respect to the Embedded Software, you will not export or re-export it, directly or indirectly, to any countries
that are subject to U.S. export restrictions. Use, duplication or disclosure by the U.S. government is subject to
the restrictions as set forth in the Rights in Technical Data and Computer Software Clauses in DFARS 252.2277013(c)(1)(ii) and FAR 52.227-19(c)(2) as applicable.
90
Index
A
Add contact................................................. 56
Advanced.................................................... 61
Alarm .......................................................... 73
Alert mute ..................................................... 8
Any key answer .................................... 14, 35
Applications ................................................ 73
Archive
MMS ......................................................... 46
SMS.......................................................... 50
Contacts
Contacts dialling ....................................... 13
Contacts list .............................................. 55
Copy from SIM............................................ 62
Create new
MMS ......................................................... 42
SMS.......................................................... 48
D
Data connections ........................................ 28
Desktop Handsfree ..................................... 16
Display
Display (Settings) ..................................... 27
Main display.............................................. 10
Status icons .............................................. 10
Display language ........................................ 28
Download more........................................... 71
DTMF tones ................................................ 16
B
Backlight time ............................................. 27
Battery
Attaching..................................................... 5
Battery level indicator ................................. 6
Charging ..................................................... 6
Low battery power warning......................... 6
Removing ................................................... 5
Brightness................................................... 27
Browser options
Advanced - Clear cache ........................... 68
Advanced - Home..................................... 68
Advanced - View address......................... 68
Advanced - WAP information ................... 68
Bookmarks................................................ 66
Enter address ........................................... 67
Reload page ............................................. 68
Save image............................................... 67
Service Inbox............................................ 67
Set as bookmark....................................... 67
Settings - Push access ............................. 69
Settings - Security .................................... 69
Settings - WAP profiles............................. 69
E
Earpiece volume ......................................... 16
Emergency call ........................................... 14
Error messages .......................................... 86
F
Fast Travel Charger...................................... 6
Fixed dial .................................................... 34
Fun & Games.............................................. 71
G
Games & more............................................ 71
Group settings ............................................ 62
GSM network .............................................. 28
I
Icons ........................................................... 10
Illumination light ............................................ 9
Inbox
MMS ......................................................... 45
SMS.......................................................... 49
In-call options.............................................. 16
Incoming call while on a call ....................... 17
Incoming tone ....................................... 23, 25
Incoming volume................................... 23, 25
Infrared ....................................................... 75
Input language ............................................ 28
Input mode.................................................. 40
International dialling.................................... 14
C
Calculator.................................................... 74
Calendar ..................................................... 77
Call
Answering calls......................................... 14
Ending/rejecting calls................................ 14
Making a second call ................................ 17
Making calls.............................................. 13
Call barring ................................................. 34
Call diverts .................................................. 30
Call duration................................................ 32
Call log.................................................. 19, 58
Call waiting ................................................. 31
Calls (Settings) ........................................... 30
Camera ....................................................... 37
Cell Broadcast ............................................ 53
Change PIN ................................................ 33
Change PIN2 .............................................. 33
Colour theme .............................................. 27
K
Key backlight .............................................. 27
Key tone................................................ 24, 25
Key volume ........................................... 24, 26
Keyguard .................................................... 36
Keys.......................................................... 7, 8
L
Language.................................................... 28
Live! Studio ................................................. 51
91
Index
M
Memory status
Contacts.................................................... 62
Messages ................................................. 53
My Stuff..................................................... 82
Menu
Displaying menu ....................................... 13
Main menu ................................................ 11
Menu option .............................................. 11
Message tone ....................................... 23, 25
Message volume................................... 24, 25
Messages.................................................... 42
MMS (Multimedia Messaging Service) ....... 42
Multi-party call............................................. 18
My numbers ................................................ 61
My Stuff....................................................... 79
N
SMS (Short Message Service).................... 48
Snooze Function ......................................... 74
Sound (Settings) ......................................... 25
Sound recorder ........................................... 74
Sounds (My Stuff) ....................................... 80
Speed dial ................................................... 59
Speed Dial list ............................................. 59
Standard dialling ......................................... 13
STK (SIM Tool Kit) ...................................... 73
T
V
Network setting ........................................... 28
New search ................................................. 28
Vibration alert........................................ 24, 26
View groups ................................................ 60
Vodafone live! ............................................. 64
Vodafone Mail ....................................... 15, 52
Vodafone Messenger.................................. 52
P
Pause dial ................................................... 16
Phone ON/OFF ........................................... 13
Pictures (My Stuff) ...................................... 79
PIN entry ..................................................... 33
Profiles ........................................................ 23
Q
Quiet mode ................................................. 15
R
Recent number dialling ............................... 13
S
Safety considerations.................................... 1
SDN (Service Dialling Number) .................. 62
Search mode............................................... 29
Security ....................................................... 33
Select network ............................................ 28
Self-portrait ................................................. 38
Send my number......................................... 32
Service charge ............................................ 32
Service numbers ......................................... 62
Settings (Fun & Games) ............................. 71
Settings (Messages)
MMS ......................................................... 47
SMS .......................................................... 51
Settings (Others)......................................... 23
Shift mode................................................... 39
Shortcuts
Keypad........................................................ 9
My Stuff..................................................... 81
SIM
Inserting ...................................................... 5
Removing.................................................... 5
SIM Tool Kit .............................................. 73
Slide ............................................................ 43
92
T9® .............................................................. 40
Text entry .................................................... 39
Text input .................................................... 40
Text templates ............................................ 81
Time and date ............................................. 35
Tone setting ................................................ 25
W
Wallpaper.................................................... 27
Warning tone......................................... 24, 26
The Serial Number can be found on the outside of the phone under the battery. For your convenience we
recommend that you note the following details as a record of your purchase.
Part Number
Serial Number
Dealer Name
Purchase Date
93