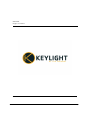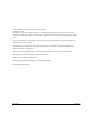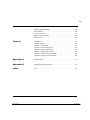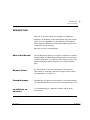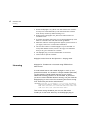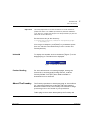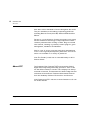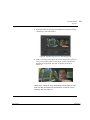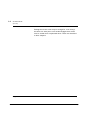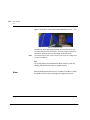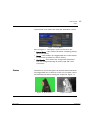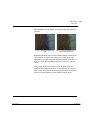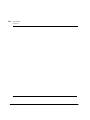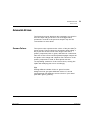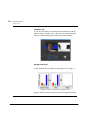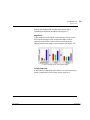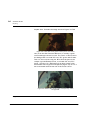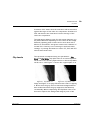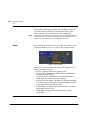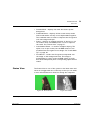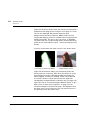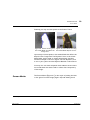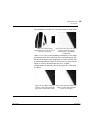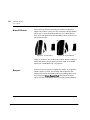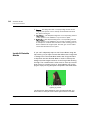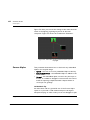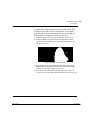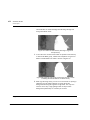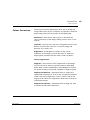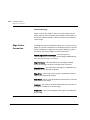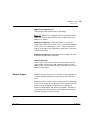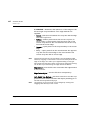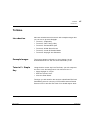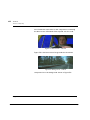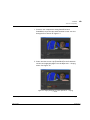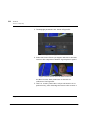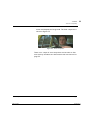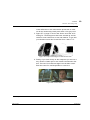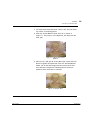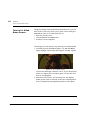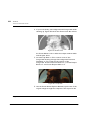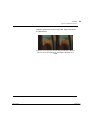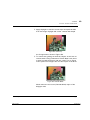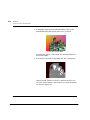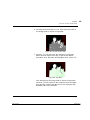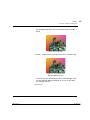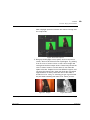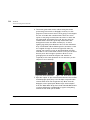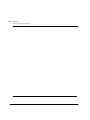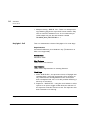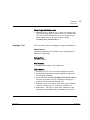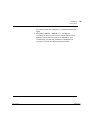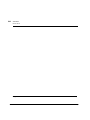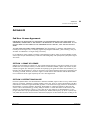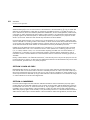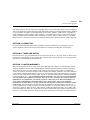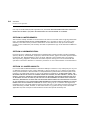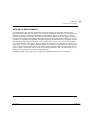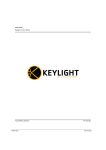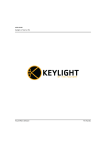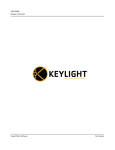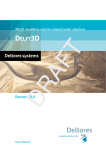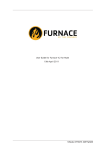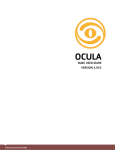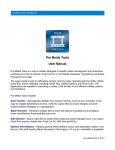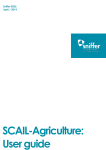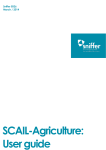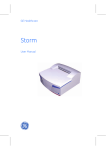Download USER GUIDE Keylight on Combustion Visual Effects Software The
Transcript
USER GUIDE
Keylight on Combustion
Visual Effects Software
Tinder Box1
The Foundry
The Foundry
©2007 The Foundry Visionmongers Ltd. All rights reserved.
Keylight User Guide
This manual, as well as the software described in it, is furnished under license and may only be used or copied in
accordance with the terms of such license. This manual is provided for informational use only and is subject to change
without notice. The Foundry assumes no responsibility or liability for any errors of inaccuracies that may appear in this
book.
No part of this manual may be reproduced, stored in a retrieval system, or transmitted in any form without the prior
written permission of The Foundry.
The Foundry logo is a trademark of The Foundry Visionmongers Ltd. Combustion is a registered trademark of
Autodesk Media and Entertainment. All other products or brands are trademarks or registered trademarks of their
respective companies or organisations.
Software engineering Ralph McEntagart, Lucy Hallpike, Andy Whitmore, Bruno Nicoletti, Simon Robinson.
Initial algorithm development Wolfgang Lempp and Oliver James.
Product testing Jack Binks, Jonathan Barson.
Writing and layout design Jonathan Barson using Adobe FrameMaker.
Proof reading Jonathan Barson.
The Foundry
Tinder Box1
iii
CONTENTS
Introduction
About this Manual . . . . . . . . . . . . . . . . . . . . . . . . . . . . . . . . . . . . .
Release Notes . . . . . . . . . . . . . . . . . . . . . . . . . . . . . . . . . . . . . . . .
Example Images . . . . . . . . . . . . . . . . . . . . . . . . . . . . . . . . . . . . . . .
Installation on Windows . . . . . . . . . . . . . . . . . . . . . . . . . . . . . . . .
Licensing . . . . . . . . . . . . . . . . . . . . . . . . . . . . . . . . . . . . . . . . . . . .
About The Foundry. . . . . . . . . . . . . . . . . . . . . . . . . . . . . . . . . . . . .
About CFC . . . . . . . . . . . . . . . . . . . . . . . . . . . . . . . . . . . . . . . . . . .
Getting Started
Introduction . . . . . . . . . . . . . . . . . . . . . . . . . . . . . . . . . . . . . . . . . . 9
Quick Key . . . . . . . . . . . . . . . . . . . . . . . . . . . . . . . . . . . . . . . . . . . . 9
Basic Keying
Basic Workflow . . . . . . . . . . . . . . . . . . . . . . . . . . . . . . . . . . . . . .
Screen Colour . . . . . . . . . . . . . . . . . . . . . . . . . . . . . . . . . . . . . . . .
View . . . . . . . . . . . . . . . . . . . . . . . . . . . . . . . . . . . . . . . . . . . . . . .
Status. . . . . . . . . . . . . . . . . . . . . . . . . . . . . . . . . . . . . . . . . . . . . .
Despill Bias. . . . . . . . . . . . . . . . . . . . . . . . . . . . . . . . . . . . . . . . . .
15
15
16
17
18
Advanced Keying
Screen Colour . . . . . . . . . . . . . . . . . . . . . . . . . . . . . . . . . . . . . . . .
Despilling . . . . . . . . . . . . . . . . . . . . . . . . . . . . . . . . . . . . . . . . . . .
Screen Gain . . . . . . . . . . . . . . . . . . . . . . . . . . . . . . . . . . . . . . . . .
Screen Balance . . . . . . . . . . . . . . . . . . . . . . . . . . . . . . . . . . . . . . .
Clip Levels . . . . . . . . . . . . . . . . . . . . . . . . . . . . . . . . . . . . . . . . . .
View . . . . . . . . . . . . . . . . . . . . . . . . . . . . . . . . . . . . . . . . . . . . . . .
Status View . . . . . . . . . . . . . . . . . . . . . . . . . . . . . . . . . . . . . . . . .
Screen Matte . . . . . . . . . . . . . . . . . . . . . . . . . . . . . . . . . . . . . . . .
Clip Rollback. . . . . . . . . . . . . . . . . . . . . . . . . . . . . . . . . . . . . . . . .
Grow & Shrink . . . . . . . . . . . . . . . . . . . . . . . . . . . . . . . . . . . . . . .
Despot . . . . . . . . . . . . . . . . . . . . . . . . . . . . . . . . . . . . . . . . . . . . .
Colour Replacement . . . . . . . . . . . . . . . . . . . . . . . . . . . . . . . . . . .
21
24
27
28
29
30
31
33
34
36
36
37
Keylight
Tinder Box1
5
5
5
5
6
7
8
The Foundry
The Foundry
iv
Inside & Outside Masks . . . . . . . . . . . . . . . . . . . . . . . . . . . . . . . .
Source Alpha . . . . . . . . . . . . . . . . . . . . . . . . . . . . . . . . . . . . . . . .
Colour Correction . . . . . . . . . . . . . . . . . . . . . . . . . . . . . . . . . . . . .
Edge Colour Correction . . . . . . . . . . . . . . . . . . . . . . . . . . . . . . . .
Source Crops . . . . . . . . . . . . . . . . . . . . . . . . . . . . . . . . . . . . . . . .
38
40
43
44
45
Tutorial
Introduction . . . . . . . . . . . . . . . . . . . . . . . . . . . . . . . . . . . . . . . . .
Example Images . . . . . . . . . . . . . . . . . . . . . . . . . . . . . . . . . . . . . .
Tutorial 1: Simple Key . . . . . . . . . . . . . . . . . . . . . . . . . . . . . . . . .
Tutorial 2: Fine Tuning a Key. . . . . . . . . . . . . . . . . . . . . . . . . . . .
Tutorial 3: Extreme Blue Spill . . . . . . . . . . . . . . . . . . . . . . . . . . .
Tutorial 4: A Red Green Screen . . . . . . . . . . . . . . . . . . . . . . . . . .
Tutorial 5: Inside & Outside Masks . . . . . . . . . . . . . . . . . . . . . . .
Tutorial 6: Keying & the Schematic . . . . . . . . . . . . . . . . . . . . . . .
47
47
47
52
54
58
62
68
Appendix A
Release Notes . . . . . . . . . . . . . . . . . . . . . . . . . . . . . . . . . . . . . . . 75
Appendix B
End User License Agreement . . . . . . . . . . . . . . . . . . . . . . . . . . . . 81
Index
A-Z . . . . . . . . . . . . . . . . . . . . . . . . . . . . . . . . . . . . . . . . . . . . . . . . 89
The Foundry
The Foundry
Keylight
Tinder Box1
INTRODUCTION
5
About this Manual
INTRODUCTION
Welcome to this User Guide for Keylight on Combustion.
Keylight is an Academy award winning blue and green screen
keyer. The core algorithm was developed by the Computer
Film Company and has been further developed and ported to
Combustion by The Foundry.
We hope you enjoy using Keylight.
About this Manual
Use the Quick Key chapter to see how a simple key is pulled
using Keylight. The Basic Keying Chapter goes over the most
common parameters you’ll need to pull a variety of keys. The
Advanced Keying Chapter explains how to tackle difficult
keys.
Release Notes
For information on system requirements, new features,
improvements, fixed bugs and known bugs & workarounds,
see “Appendix A” on page 75.
Example Images
Example blue and green screen images for use with Keylight
can be downloaded from our web site www.thefoundry.co.uk
Installation on
Windows
To install Keylight on a Windows machine follow these
instructions:
The Foundry
The Foundry
Keylight
Tinder Box1
6
INTRODUCTION
Licensing
1.
Download Keylight1.2v1_AE7.0-win-x86-release-32-Combustion.zip from www.thefoundry.co.uk and extract the installer
from the zip archive by double clicking on it.
2.
Double click on Keylight1.2v1_AE7.0-win-x86-release-32Combustion.exe.
3.
A window will appear welcoming you to the Keylight Setup. Click
Next to continue to the end user license agreement.
4.
When the end user license agreement appears, please read it. If
you agree, click Yes to continue the installation.
5.
Choose the location to install Keylight on your hard disk. To
accept the default location, and it is strongly recommended
that you do, just click Next to continue.
6.
The Keylight plug-in will be installed but not licensed.
7.
Click Finish to quit the installer.
Keylight can be found in the Operators - Keying menu.
Licensing
Keylight for Combustion is licensed using FLEXlm from
Macrovision.
A node locked license will enable Keylight to work on one
particular machine. It is locked to a unique number (lmhostid)
on that machine. Node locked licenses do not require
additional licensing software to be installed. In particular
you do not need a FLEXlm daemon running. You just need the
Keylight plug-in and a text file containing the license string.
Your license key will look a little like this:
INCREMENT keylight_ae_i foundry 1.2 05-jul-2007 uncounted
HOSTID=000ea641d7a1 START=8-nov-2006 SIGN="03C7 5A34
BDE8 D421 6C2B 8111 8151 972A 14E2 C143 4C00 741F 730D
784A D392 B1D9 9C3F 03FC DB2A E432 5EA7"
This license string should be put in a text file called
foundry.lic in the same directory as the Keylight plug-in.
Keylight
Tinder Box1
The Foundry
The Foundry
INTRODUCTION
7
About The Foundry
Important!
The really important bit is that the file has a .lic file extension
(make sure there is no hidden file extension has been added for
you), that it is a plain text file (not rich text) and that you put the
file in the correct directory..
Put the license key in this directory:
C:\Program Files\discreet\combustion 4\Plugins\Keylight1.2\foundry.lic
You can get a temporary trial (demo) or permanent license
from our web site www.thefoundry.co.uk or contact The
Foundry directly.
lmhostid
To display this number click on the banner (Figure 1) in the
Keylight plug-in. The lmhostid is displayed.
Figure 1. Click this for lmhostid.
Further Reading
For more information on licensing Keylight, moving the
license file or working with floating licenses, read the
Foundry FLEXlm Tools (FFT) User Guide available to
download from our web site.
About The Foundry
The Foundry specialises in developing plug-in visual effects
for compositing platforms in the film and video industry.
Based in London's Soho, the Foundry has tailored its image
processing tools to the needs of post production.
Tinder plug-ins have been developed by the Foundry and
The Foundry
The Foundry
Keylight
Tinder Box1
8
INTRODUCTION
About CFC
have been sold to hundreds of users throughout the world.
They are available on the leading compositing platforms
including Discreet Frame, Avid DS, Shake and Adobe After
Effects.
Furnace is a rich collection of image processing tools using
motion estimation technology to help compositors tackle
common problems when working on films. Plug-ins include
wire removal, retiming, rig removal, texture plug-ins, grain
management, steadiness and deflicker.
Anvil is a set of colour correction and colour manipulation
tools. It was originally developed by Paul Grace at First Art
and is now available on a variety of platforms.
Visit The Foundry’s web site at www.thefoundry.co.uk for
further details.
About CFC
The Computer Film Company (CFC) pioneered the field of
digital film compositing and today operates a state of the
art film effects facility in London. The company has always
invested in research, and maintains the kind of edge that has
twice been honoured with Technical Achievement Awards
from the Academy of Motion Picture Arts and Sciences.
Visit Framestore-CFC’s web site at www.framestore-cfc.com
for further details.
Keylight
Tinder Box1
The Foundry
The Foundry
GETTING STARTED
9
Introduction
GETTING STARTED
Introduction
Keylight has been refined over a number of years to make
keying quicker and easier while providing a depth to the
tools that will tackle even the most challenging shots.
Keylight was first developed by The Computer Film Company
to help with difficult keys in feature films. Over the years
Keylight has been refined in production on hundreds of films.
This pioneering work on digital compositing was honoured
with a Technical Academy Award® in 1996.
Notation
When we refer to blue screens throughout the text we mean,
of course, blue or green screens.
Quick Key
Keylight is available from the Operators - Keying menu in
Combustion.
Consider this shot from The Saint, pictures courtesy of CFC
and Paramount British Pictures Ltd. Figure 2 is the blue
Figure 2. Blue Screen.
The Foundry
The Foundry
Keylight
Tinder Box1
10
GETTING STARTED
Quick Key
screen foreground that should be composited over the
background shown in Figure 3.
Figure 3. Background.
If you want to have a go of this shot, you can! The images
can be downloaded from our web site and this quick key is
also covered in the Tutorial Chapter. See “Tutorial 1: Simple
Key” on page 47.
Throughout this user guide we assume a good understanding
of Combustion. To perform this quick key, do the following:
Keylight
Tinder Box1
The Foundry
The Foundry
GETTING STARTED
11
Quick Key
1.
Create a new Workspace and import SaintFG.tif and SaintBG.tif.
Layer the clips with the blue screen over the background as
shown in Figure 4.
Figure 4. Screen Shot showing Saint blue screen.
2.
Select the blue screen clip (SaintFG.tif) and apply AE Keylight1.2 from the Keying menu of the Operators tab. See Figure 5.
Figure 5. Apply Keylight from the Keying menu.
The Foundry
The Foundry
Keylight
Tinder Box1
12
GETTING STARTED
Quick Key
3.
The Keylight parameters are shown in Figure 6.
Figure 6. Keylight Parameters.
4.
Select the Screen Colour eye dropper and click on the blue
screen in the composition window. A good place to pick is the
Figure 7. Pick the blue from the back windscreen.
blue from the back windscreen as this has no reflections.
Keylight
Tinder Box1
The Foundry
The Foundry
GETTING STARTED
13
Quick Key
5.
Picking this blue will key the back windscreen perfectly leaving
reflections in the side window.
Figure 8. Keyed foreground over the background.
6.
That’s it. In many cases this is all you will need to do to perform
a key, since selecting the screen colour creates a matte and
despills the foreground. The final composite is shown in
Figure 9.
Figure 9. Final composite.
There are a couple of extra steps that can be taken to fine
tune this key and these are discussed in “Tutorial 2: Fine
Tuning a Key” on page 52.
The Foundry
The Foundry
Keylight
Tinder Box1
14
GETTING STARTED
Quick Key
Picking the screen colour may be enough for a lot of keys,
but there are many more tools within Keylight that can be
used to tackle more complicated shots. These are described
in later chapters.
Keylight
Tinder Box1
The Foundry
The Foundry
BASIC KEYING
15
Basic Workflow
BASIC KEYING
The following section describes the parameters you need to
do basic keying. This will give you enough to tackle most
simple keys. A discussion of advanced parameters to fine
tune and tackle complex keys can be found in the next
chapter.
Basic Workflow
The first step is always to pick the Screen Colour. Then view
the composite and the screen matte.
If there is blue spill on the composite pick skin tones for the
Despill Bias from the foreground actor.
If the background is showing through the foreground or the
foreground is showing on the background, you need to
improve your matte using the Clip Black and Clip White
parameters. In the next chapter we’ll look at ways of doing
this with inside and outside masks. See “Inside Mask Tip” on
page 40.
Screen Colour
The Foundry
The Foundry
The Screen Colour is probably the most important parameter
and you should always pick the screen colour before doing
anything else. It should be set to the colour of the green or
blue curtain behind the foreground object. View the Source
image in the Composite window, select the eye dropper and
pick the screen colour. Setting the Screen Colour will create
a matte - the Screen Matte - and despill the foreground. In
some cases this is enough to get a decent key. For more
information on Screen Colour see page 21.
Keylight
Tinder Box1
16
BASIC KEYING
View
Figure 10 shows a well lit blue screen behind an actor. You
Figure 10. Blue Screen.
Note
should note that repeatedly picking the Screen Colour will
override any previous selections. It will not add to previous
selections and key more of the image with each click.
You should always pick screen colours from the Source image and
not the Final Result.
Tip
It’s worth picking several different blues and for each one
viewing the matte and status to judge the key.
View
Keylight
Tinder Box1
After picking the Screen Colour it’s useful to be able to check
the quality of the key by viewing the composite and the
The Foundry
The Foundry
BASIC KEYING
17
Status
screen matte. You can do this using the View Menu, shown
Figure 11. View Menu.
here in Figure 11. The options you’ll use the most are:
• Screen Matte - this renders the matte created by picking
the screen colour.
• Status - this renders an exaggeratted view of the mattes
so that minor problems are shown clearly.
• Final Result - this renders the foreground composited
over the background using all mattes, spill and colour
corrections.
Status
The Status is one of the options in the View menu and shows
an exaggerated view of the key so that you can make a more
informed decision when refining the composite. Figure 13
Figure 12. Green Screen.
The Foundry
The Foundry
Figure 13. Status.
Keylight
Tinder Box1
18
BASIC KEYING
Despill Bias
shows the Status display after the screen colour has been
picked from the image shown in Figure 12. Three colours are
displayed. Black pixels show areas that will be pure
background in the final composite. White pixels show areas
that will be pure foreground. Mid-grey pixels will be a blend
of foreground and background pixels in the final composite.
You need grey pixels around the edge of the foreground to
get a good key at the foreground edge. However, if there are
grey pixels where there should be pure background, you
should try to remove these with the Screen Strength, Clip
Black or Outside Mask. If you have grey pixels where there
should be pure foreground this tells you that parts of the
background will show through here and you will need to firm
up the foreground with Clip White or an Inside Mask.
Pixels that are a blend between the foreground and
background are shown in just one shade of grey. This is done
to highlight potential problems with the key. These grey
pixels may represent a foreground/background blend of 50/
50 or 99/1. No distinction is made as to this ratio.
You may occasionally see other colours in the Status View
and these are covered on page 32 in the Advanced Keying
Chapter.
Despill Bias
Keylight
Tinder Box1
Although the foreground is despilled automatically, you may
find the need to pull out a little more of the screen colour
The Foundry
The Foundry
BASIC KEYING
19
Despill Bias
after picking from the image. You can do this with the Bias
controls.
Figure 14. Exaggeratted blue
spill.
Figure 15. Despill Bias used to
remove the blue spill.
By default the Bias controls are locked together, which in the
vast majority of cases, is the best way to use them. See
“Despilling” on page 24 in the Advanced keying section for a
look at a case where unlinking the bias controls is a good
tactic.
Thus, using either bias control colour dropper, pick the
predominant foreground colour. In the majority of cases it’s
best to pick skin tones from the foreground actor, as viewers
tend to be most tuned to colour shifts in these areas.
The Foundry
The Foundry
Keylight
Tinder Box1
20
BASIC KEYING
Despill Bias
Keylight
Tinder Box1
The Foundry
The Foundry
ADVANCED KEYING
21
Screen Colour
ADVANCED KEYING
The following section describes the parameters you need to
fine tune keys and get the most out of Keylight. Basic
parameters covered in the previous chapter may also be
covered here in more detail.
Screen Colour
The screen colour represents the colour of the pure blue (or
green) screen. The first thing you should do when pulling a
key is pick the Screen Colour. This single colour has a
primary component, blue or green, and that has a saturation.
Once the screen colour has been picked, Keylight analyses all
the pixels in the image and compares the saturation of the
primary component in each of these pixels with the
corresponding saturation of the screen colour, setting the
alpha and modifying the colour accordingly.
Tip
Picking different shades of blue or green from the
background can give quite different results. It’s worth
experimenting with different screen colours if your initial
pick didn’t give a good key.
The Foundry
The Foundry
Keylight
Tinder Box1
22
ADVANCED KEYING
Screen Colour
Workflow Tip
It can also be useful to view the Status and Source side by
side as shown in Figure 16 so that you can repeatedly pick
from one while viewing the result in the other window.
Figure 16. Two Views.
Background Pixel
If the saturation of the pixel in the image is as strong, or
Figure 17. Blue screen pixel set alpha to zero.
greater than the screen colour, then it’ll be a pixel from the
Keylight
Tinder Box1
The Foundry
The Foundry
ADVANCED KEYING
23
Screen Colour
blue screen background, and that pixel will be set to
completely transparent and black. See Figure 17.
Edge Pixel
If the saturation of the pixel is less than the screen colour,
then it’ll be the edge of the foreground object, and we
subtract some of the screen colour from the pixel (de
spilling) and set the image to semi-opaque. See Figure 18.
Figure 18. Edge pixel gives partial alpha.
Foreground Pixel
If the primary component in the pixel is not the same as the
primary component of the screen colour we have a
The Foundry
The Foundry
Keylight
Tinder Box1
24
ADVANCED KEYING
Despilling
foreground pixel, and the alpha is set to completely opaque.
Figure 19. Foreground pixel gives full alpha.
Note
Despilling
Keylight
Tinder Box1
The pixel colour is not modified. See Figure 19.
You should note that the Screen Colour is a single colour. You are
not picking lots of colours that are keyed out.
Although picking the screen colour will remove blue spill, it
may not be enough. To despill more use the Despill Bias
control. By default this is linked to the Alpha Bias. In the rare
case that the screen has been so badly shot that it’s not
really blue or green anymore, the alpha bias can be used to
get a good key.
The Foundry
The Foundry
ADVANCED KEYING
25
Despilling
Despill Bias
Consider Figure 20 from the film "Merlin". Pulling a default
Figure 20. Original blue screen.
Figure 21. Default key.
key from this will give the extreme blue spill around the
edges of her hair as shown in Figure 21. To reduce this
select the Despill Bias colour and pick skin tones from the
foreground image. This result is shown in Figure 22. The
alpha channel is shown in Figure 23.
Figure 22. Despill Bias.
Alpha Bias
The Foundry
The Foundry
Figure 23. Alpha.
You should not normally need to adjust the alpha bias
seperately to the Despill Bias, but on those rare occasions
when your green screen is more red than green it can be
used to put things right in what would otherwise be an un-
Keylight
Tinder Box1
26
ADVANCED KEYING
Despilling
keyable shot. Consider the image shown in Figure 24. This
Figure 24. Is this the worst green screen you’ve ever seen?
shot, from the film Executive Decision, is actually a green
screen although it doesn’t look it. The colour of the screen in
the background is around 28% red, 25% green and 8% blue.
This is in fact red, but only just. Note that the pilot in the
cockpit is predominantly brown, at around 42% red, 25%
green, 15% blue. So a default key from that screen colour
would make the foreground transparent (Figure 25) as it is a
more saturated red than the red of the screen colour.
Figure 25. Default key showing the transparency of the
foreground.
Keylight
Tinder Box1
The Foundry
The Foundry
ADVANCED KEYING
27
Screen Gain
In this situation, the Alpha Bias can help. View the Source,
unlink the Bias controls, then select the Alpha Bias and pick
colours from his mask. Now pick the same colours for the
Despill Bias. This gives the result shown in Figure 26.
Figure 26. Alpha Bias and Despill Bias.
Screen Gain
The screen gain controls how much of the screen colour is
removed to make the screen matte. Increasing this value will
Figure 27. Status after picking
the Screen Colour.
Figure 28. Status showing the
increase in Screen Gain.
key more. For the most part, a better way of improving the
matte is using the Clip Black and Clip White controls.
Figure 27 shows the Status after picking the screen colour.
The Foundry
The Foundry
Keylight
Tinder Box1
28
ADVANCED KEYING
Screen Balance
You can clearly see that parts of the background are grey
where they should be black. When composited you may see
faint pixels from the foreground where you should be seeing
pure background. Increasing the screen gain will fix this, as
shown in Figure 28, but increasing it too much will destroy
your good work. Like many keying parameters it’s a balance not too much, not too little. Increasing the screen gain too
much will lead to the background showing through the
foreground and edge detail will be destroyed. Figure 30 on
Figure 29. Screen Gain = 100
giving a good screen matte.
Figure 30. Screen Gain = 150
giving background show through
and over eroded edges.
page 28 shows this quite well. Note the steering wheel is
black when it should be white. If you look at the composite
you will see the background showing through here. Also,
some of the fine hair detail on the actor, visible in Figure 29,
has been eroded in Figure 30.
Screen Balance
Keylight
Tinder Box1
Saturation is measured by comparing the intensity of the
primary component against a weighted average of the two
other components. This is where the Screen Balance control
comes in. A balance of 100% means that the saturation will
be measured against the smallest of the other two
components in the screen colour.
The Foundry
The Foundry
ADVANCED KEYING
29
Clip Levels
A balance of 0% means that the saturation will be measured
against the larger of the other two components. A balance of
50% will measure the saturation from the average of the
other two components.
The appropriate balance point for each image sequence you
key will be different depending on the colours in that image.
Generally speaking, blue screens tend to work best with a
balance of around 95% and green screens with a balance of
around 50%. If the key is not working too well with these
settings, try setting the balance to about 5%, 50% and 95%
and see what works best.
Clip Levels
The clip levels are adjusted using two parameters - Clip
Black and Clip White. Any alpha value at or below Clip Black
will be set to zero and any alpha value at or above Clip White
will be set to 100. Figure 31 shows the original alpha of an
Figure 31. Clip Black = 0.
Figure 32. Clip Black = 50.
image and Figure 32 on page 29 shows the result of clipping
it. Notice how the grey areas in the black background have
been reduced and that the grey edges have hardened up
considerably. When compositing, the Clip Black control can
be used to improve the background image if parts of the
The Foundry
The Foundry
Keylight
Tinder Box1
30
ADVANCED KEYING
View
Note
View
foreground are showing through. The Clip White control on
the other hand can be used to firm up the centre of the
matte, making it less transparent to the background.
You need to be really careful if you chose to use Clip Black and Clip
White that you don't destroy the edges on your foreground. It is
possible to use Clip Rollback to compensate for this.
After picking the Screen Colour it’s useful to be able to view
the key in different ways. You can do this using the View
Figure 33. View Menu.
Menu, shown here in Figure 33. Here’s the complete list of
options and what they do.
• Source - displays the blue or green screen.
• Source Alpha - displays the alpha channel embedded in
the blue or green screen.
• Corrected Source - displays the uncomposited source
image with any colour corrections applied.
• Colour Correction Edges - displays the foreground edges
as a matte that will be colour corrected using the controls
in the Edge Colour Correction folder.
• Screen Matte - displays the matte created as a result of
picking the screen colour.
• Inside Mask - displays the mask that firms up the
foreground.
Keylight
Tinder Box1
The Foundry
The Foundry
ADVANCED KEYING
31
Status View
• Outside Mask - displays the mask that cleans up the
background.
• Combined Matte - displays all the screen matte, inside
and outside masks and any source alpha added together.
The combined matte is used to composite the foreground
over the background layer.
• Status - displays an exaggerated view of the key so you
can make a more informed decision on how to improve
the result. See “Status View” on page 31.
• Intermediate Result - is used for multipass keying. The
alpha is set as per normal, but the RGB values are not
modified from the original source image. See “Inside Mask
Tip” on page 40.
• Final Result - renders the foreground composited over
the image on the background track. This image is
premultiplied. In other words, the RGB values of pixels
have been multiplied by their corresponding alpha channel
values.
Status View
The Status View is one of the options in the View menu and
shows an exaggerated view of the key so that you can make
a more informed decision when fine tuning the composite.
Figure 34. Green Screen.
The Foundry
The Foundry
Figure 35. Status.
Keylight
Tinder Box1
32
ADVANCED KEYING
Status View
Figure 35 shows the Status after the screen colour has been
picked from the image shown in Figure 34 on page 31. Three
colours are displayed. Black pixels represent pure
background in the final composite. White pixels are pure
foreground and grey pixels are a blend of the foreground and
background pixels. The grey is just one colour to highlight
any areas that are not pure foreground or background. Grey
pixels do not mean the key is poor - the final composite may
be fine.
You may occasionally see other colours in the Status View.
Figure 36. Status showing
Figure 37. Result showing Screen
processing of the Screen Matte.
Matte Replace Colour.
Figure 36 shows black, white, grey and green pixels. The
green pixels are a warning. They show you the parts of the
Screen Matte that have changed through processing the
matte (clipped, softened or eroded). These areas have had
the correct amount of spill removed, but the alpha has
subsequently changed and the composite may no longer look
right. This can be corrected using the Replace Colour to put
back colour in these areas. Figure 37 on page 32 is an
extreme example to illustrate the point. The Replace Colour
has been set to pure red and you can see that this mirrors
the green pixels in the Status View.
Keylight
Tinder Box1
The Foundry
The Foundry
ADVANCED KEYING
33
Screen Matte
Similarly you may see blue pixels in the Status. These
Figure 38. Status showing how Figure 39. Final Result showing
the Inside Mask will affect the the Inside Mask Replace Colour.
foreground.
represent processed pixels in the Inside Mask that affect the
despill of the foreground. The Replace Colour in the Inside
Mask folder will be used to modify these pixels. Another
extreme example is shown in Figure 39. The Replace Colour
is set to pure yellow and the Replace Method is Hard Colour.
You may also see dark red pixels which indicate areas where
an outside mask has been used to reduce the transparency
of the image.
Screen Matte
The Foundry
The Foundry
The Screen Matte (Figure 41) is the result of pulling the blue
or the green from the image (Figure 40) and making those
Keylight
Tinder Box1
34
ADVANCED KEYING
Clip Rollback
regions transparent. Once you have done this you will want
Figure 40. Green screen.
Figure 41. Screen Matte.
to firm up the foreground (make it more white) and clean up
the background (make it more black). This can be done by
processing the Screen Matte.
Clip Rollback
Keylight
Tinder Box1
Pulling a Screen Matte (Figure 42) will typically produce lots
of transparency (grey) in the matte at the edges. This is good
since this is what you need to key hair well. You may also get
transparency in the foreground as shown in Figure 43. This
is bad as your subject will appear slightly see-through, and
The Foundry
The Foundry
ADVANCED KEYING
35
Clip Rollback
this should be corrected. You can do this with an inside mask
Figure 42. Screen matte
Figure 43. Close up screen matte
highlighting the close up view as
showing unwanted (grey)
transparency in the (white)
shown in Figure 43.
foreground.
shape, or you can use the Clip White parameter to turn these
grey pixels white. This cleans up the foreground (Figure 44)
but it will also destroy the edge detail you want to keep. This
is where Clip Rollback comes in. This is used to put back the
edges to restore the detail that was lost. A rather
exaggerated clip rollback is shown in Figure 45 to illustrate
the point.
Figure 44. Clip White has been Figure 45. Clip Rollback has been
used to remove the unwanted
used to reduce the unwanted
grey pixels in the white matte.
erosion of the edge.
The Foundry
The Foundry
Keylight
Tinder Box1
36
ADVANCED KEYING
Grow & Shrink
Grow & Shrink
This control should not normally be used as eroding the
edges can produce a very poor key. However, this parameter
allows you to grow (if greater than zero) or shrink (if less
than zero) the alpha in the Screen Matte. These controls are
sub-pixel accurate.
Figure 46. Screen Matte.
Figure 47. Eroded Matte.
There is, however, one circumstance where heavy eroding is
useful and that is for producing a matte used as an inside
mask. See “Inside Mask Tip” on page 40.
Despot
Keylight
Tinder Box1
This controls how much to simplify the matte. It coagulates
similar regions so that, for example, black specks in the
white matte can be absorbed by the surrounding white areas.
Increasing the Screen Despot Black will remove isolated
spots of black in the white matte. Increasing Screen Despot
The Foundry
The Foundry
ADVANCED KEYING
37
Colour Replacement
White will remove isolated spots of white in the background
up to that size.
Figure 48. Eroded matte.
Colour
Replacement
Figure 49. Despot.
Remember that Keylight does two things - it removes the
screen colour to despill the image and generates an alpha
(Screen Matte) to composite the foreground over the
background layer.
If you then process the Screen Matte, for example, by
eroding the matte or changing the clip levels, Keylight will be
removing the wrong amount of screen colour from the pixels
whose transparency have now changed. The Replace Method
instructs Keylight how to deal with such pixels. The Status
will display which pixels use a replace method. Those pixels
who use a replace method because the Screen Matte
processing tools modified the transparency will be green,
whilst those pixels whose transparency was modified by the
inside mask will be blue. See the Status View on page 32.
There are four options to the replace method, these are:
1. None - the despilled image is left untouched if the alpha is
modified.
The Foundry
The Foundry
Keylight
Tinder Box1
38
ADVANCED KEYING
Inside & Outside Masks
2. Source - the image will have a corresponding amount of the
original pixel (screen colour and all) reintroduced/removed if
the alpha is changed.
3. Hard Colour - the despilled image has a corresponding amount
of the replace colour added for any increase in alpha.
4. Soft Colour - the despilled image has a corresponding amount
of the replace colour added for any increase in alpha, however,
it attempts to modulate the luminance of the resulting pixel so
that it matches the original pixel. This will give a more subtle
result than the Hard Colour option.
Inside & Outside
Masks
If you can’t adequately improve the Screen Matte using the
Clip Levels, you can input a mask that defines the foreground
or background. The Inside Mask makes the foreground less
transparent and the Outside Mask is used to clean up the
background that might have bits of the foreground showing
through. The outside mask is often used to clean up screens
that are not a constant colour or have lighting rigs in shot
(Figure 50) by forcing the alpha transparent. The inside mask
Figure 50. Green Screen with
lighting rig visible.
can be used to keep elements in the foreground that you
don't want to lose (an actor’s blue eyes in front of a blue
Keylight
Tinder Box1
The Foundry
The Foundry
ADVANCED KEYING
39
Inside & Outside Masks
screen). These masks should normally be softened to blend
into the Screen Matte.
Figure 51 on page 39 shows a Combustion Mask drawn
around the lighting rig on the left side of the screen. When
this is used as the Outside Mask and the View control set to
render the Outside Mask, you will see the image displayed in
Figure 52. The outside mask forces that part of the image to
Figure 51. Mask drawn round the
lighting rig.
Figure 52. Mask used as an
Outside Mask and Viewed.
be in the background thus keying out the rig. The Screen
Figure 53. Screen Matte.
Figure 54. Combined Matte.
Matte shown in Figure 53 shows the matte pulled when the
green screen is picked. When the Outside Mask is subtracted
from the Screen Matte we get the Combined Matte, shown in
The Foundry
The Foundry
Keylight
Tinder Box1
40
ADVANCED KEYING
Source Alpha
Figure 54. Here you can see the change in the matte that will
result in the lighting rig being keyed out in the final
composite. Figure 55 shows the Combustion Schematic.
Figure 55. Schematic showing Outside Mask input to
Keylight.
Source Alpha
This parameter determines how to deal with any embedded
alpha in the original image.
• Ignore - this will not use any embedded alpha in the key.
• Add to Inside Mask - the embedded alpha is added to the
inside mask.
• Normal - the embedded alpha is used to key the layer as
normal. It is added to Keylight’s screen matte and can be
useful if requiring complicated multi-shaped masks to
rotoscope out garbage.
Inside Mask Tip
An alternative and very powerful use of the Source Alpha
option is to provide a solid inside mask pass-through in
multipass keying. In other words you can use Keylight to pull
Keylight
Tinder Box1
The Foundry
The Foundry
ADVANCED KEYING
41
Source Alpha
a really harsh eroded matte that can be used to stop print
through in a second key that concentrates on the edges.
Print through is where the background shows through the
foreground in a composite. Here’s how you do it.
1. Apply Keylight to your footage and pick the screen colour.
2. Using Clip White, Clip Black and Screen Shrink/Grow while
viewing the Screen Matte, get a very harsh eroded matte as
shown in Figure 56.
Figure 56. Highly eroded matte.
3. Switch the View to Intermediate Result to pass through the
RGB channels unaffected with the screen matte in the alpha
channel. It looks a bit odd but don’t worry.
4. Now apply a second Keylight and pick the screen colour as
normal. Looking at the Status display as shown in Figure 57 you
The Foundry
The Foundry
Keylight
Tinder Box1
42
ADVANCED KEYING
Source Alpha
should be able to see the background showing through the
foreground white areas.
Figure 57. Status for default key showing foreground
transparency.
5. To fix this we’ll use the harsh matte we pulled in the first key.
In the Inside Mask group, switch Source Alpha from Ignore to
Add To Inside Mask. The result is shown in Figure 55.
Figure 58. Status showing improved foreground as a result
of adding the harsh matte from the first key.
6. With a good foreground, you can now concentrate on pulling a
subtle key for the edges without worrying about the
background showing through the foreground. You may also
need to use a very rough garbage mask to improve the
background particularly for unevenly lit screens.
Keylight
Tinder Box1
The Foundry
The Foundry
ADVANCED KEYING
43
Colour Correction
Colour Correction
The Colour Correction parameters allow you to modify the
foreground colours in your composite. In particular, reflected
blues and greens from the screen can be suppressed.
Saturation - this control will increase or decrease the
colour saturation of the image, making colours more or less
intense.
Contrast - the contrast is the ratio of brightest tones to the
darkest. Increase this value for a contrasty image and
decrease it to wash it out.
Brightness - the brightness equates to the overall
luminance of the image. Increase this value to make the
image lighter and decrease this value to make it darker.
Colour Suppression
Suppress - this controls colour suppression in the image.
You can choose to remove a specific primary, either Red,
Green, Blue or their complements, Cyan, Magenta or Yellow.
For green screens you may find it helpful to suppress green.
Suppression Balance - determines what to reduce the
suppressed component to. If set to 0%, it will be the smallest
of the other two components, if set to 100% it will be the
largest of the other two components. Otherwise, it will be to
a balanced average.
Suppression Amount - determines how strongly you want
to reduce the indicated component.
The Foundry
The Foundry
Keylight
Tinder Box1
44
ADVANCED KEYING
Edge Colour Correction
Colour Balancing
These controls are used to alter the colour balance of the
image. Choose a hue and saturation (either via the sliders or
the colour balance wheel) to shift the entire colour balance
of the image.
Edge Colour
Correction
The Edge Correction parameters allow you to colour correct
edges to seat the composite into the background. To see the
areas considered an edge that you will be affecting, select
the Colour Correction Edges from the View menu.
Enable Edge Colour Correction - use this option to
separately colour correct edges of the image independently
from the overall colour correction.
Edge Hardness - this determines how strongly to blend
between the edge correction and the main correction.
Edge Softness - this will soften the region considered to be
the edge by this amount (in pixels).
Edge Grow - this will grow the region considered to be the
edge by this amount (in pixels).
Saturation - these controls determine how much to scale the
saturation of the image.
Contrast - this control increases/decreases the contrast on
the region considered to be the edge.
Brightness - this control brightens the region considered to
be the edge.
Keylight
Tinder Box1
The Foundry
The Foundry
ADVANCED KEYING
45
Source Crops
Edge Colour Suppression
Controls the colour suppression in the image.
Suppress - Choose to completely remove a specific primary,
either Red, Yellow, Green, Blue or their components, Cyan,
Magenta or Yellow.
Suppression Balance - determines what to reduce the
suppressed component to. If set to 0%, it will be the smallest
of the other two components, if set to 100% it will be the
largest of the other two components. Otherwise, it will be to
a balanced average.
Suppression Amount - determines how strongly you want
to reduce the indicated component.
Colour Balancing
These controls are used to alter the colour balance of the
image edges. Choose a hue and saturation (either via the
sliders or the colour balance wheel) to shift the entire colour
balance of the image.
Source Crops
The Source Crops enable you to quickly cut out lighting rigs
or other unwanted elements using vertical and horizontal
lines.
Keylight requires access to source pixels that lie off the edge
of the source image. The cropping controls provide access to
all the controls required for specifying how pixels are
treated at these edges and where they appear. The built-in
crop controls are also useful for removing unwanted black
pixels at the edge of video footage.
The Foundry
The Foundry
Keylight
Tinder Box1
46
ADVANCED KEYING
Source Crops
X Y Method - determines the behaviour of the image at the
left and right crop boundaries. Four edge methods are
supplied:
• Colour - fills the area between the crop line and the edge
with the Crop Colour.
• Reflect - reflects pixels about the current crop line. In
other words, it copies pixels from the other side of the
current crop line into the area between the current crop
line and the screen edge.
• Repeat - copies pixels on the crop boundary to the screen
edge.
• Wrap - copies pixels from the area between the opposite
crop line and its screen edge to the area between the
current crop line and its screen edge.
Note
Horizontal and vertical crop boundaries can have different edge
methods, Cropping is often used to remove unwanted pixels at the
edge of an image. If a video clip is digitized badly you may get
black edges left and right. These can be easily removed by moving
the vertical crops and setting the edge method to Reflect.
Edge Colour - sets the fill colour used when the edge method
is set to Colour.
Edge Colour Alpha - sets the fill colour transparency.
Note
Keylight
Tinder Box1
Left, Right, Top, Bottom - use these controls to set the crop
positions. Lines will be overlaid in the display enabling you to
set the various positions by eye.
The position of the crop lines can be changed by clicking and
dragging them directly on the screen.
The Foundry
The Foundry
TUTORIAL
47
Introduction
TUTORIAL
Introduction
We have included several tutorials with example images that
you can use to practice Keylight.
• Tutorial 1: Simple Key
• Tutorial 2: Fine Tuning a Key
• Tutorial 3: Extreme Blue Spill
• Tutorial 4: A Red Green Screen
• Tutorial 5: Inside & Outside Masks
• Tutorial 6: Keying & the Schematic
Example Images
The tutorial images referred to in this chapter can be
downloaded from our web site www.thefoundry.co.uk.
Tutorial 1: Simple
Key
Using the blue screen clip from The Saint, you will composite
the actor over the background. You will learn how to:
• Apply Keylight to a layer.
• Pick the Screen Colour.
• View the Final Result.
The clips you will need for this task are called SaintFG.tif and
SaintBG.tif, pictures courtesy of CFC and Paramount British
Pictures Ltd. for the film The Saint. You should import them
The Foundry
The Foundry
Keylight
Tinder Box1
48
TUTORIAL
Tutorial 1: Simple Key
into Combustion and create a new composition containing
the blue screen of Elizabeth Shue layered over the road.
Figure 59. Blue Screen - saint.tif
Figure 59 is the blue screen foreground that should be
Figure 60. Background - road.tif
composited over the background shown in Figure 60.
Keylight
Tinder Box1
The Foundry
The Foundry
TUTORIAL
49
Tutorial 1: Simple Key
1. Create a new composition using SaintFG.tif and
SaintBG.tif, layer the clips with the blue screen over the
background as shown in Figure 61.
Figure 61. Screen Shot showing Saint blue screen.
2. Select the blue screen clip (SaintFG.tif) in the Schematic
window and apply Keylight from the Operators - Keying
menu. See Figure 62.
Figure 62. Apply Keylight from the Operators - Keying
menu.
The Foundry
The Foundry
Keylight
Tinder Box1
50
TUTORIAL
Tutorial 1: Simple Key
3. The Keylight parameters are shown in Figure 63.
Figure 63. Keylight Parameters.
4. Select the Screen Colour eye dropper and click on the blue
screen in the composition window. A good place to pick is
Figure 64. Pick the blue from the back windscreen.
the blue from the back windscreen as this has no
reflections. See Figure 64.
5. That’s it. In many cases this is all you will need to do to
perform a key, since selecting the screen colour creates a
Keylight
Tinder Box1
The Foundry
The Foundry
TUTORIAL
51
Tutorial 1: Simple Key
matte and despills the foreground. The final composite is
shown in Figure 65.
Figure 65. Final composite.
There are a couple of extra steps that can be taken to fine
tune this key and these are discussed in the next tutorial on
page 52.
The Foundry
The Foundry
Keylight
Tinder Box1
52
TUTORIAL
Tutorial 2: Fine Tuning a Key
Tutorial 2: Fine
Tuning a Key
Using the images from the film The Saint, you will learn how
to fine tune the key pulled in Tutorial 1. You will learn how
to:
• Use Status to judge the quality of the key.
• Use the Screen Gain to improve the background.
• Use the Despill Bias to remove more blue spill.
Note
1. Create a new composition using SaintFG.tif and
SaintBG.tif. Apply Keylight to the blue screen layer. Select
the Screen Colour eye dropper and click on the blue
screen in the composition window.
These steps were covered in greater detail in the previous chapter.
2. Before we do anything else we need to look at the quality
of the key so far. On first inspection, the composite looks
pretty good, but it’s hard to judge. To see any potential
problems more clearly, switch to the Status view as
shown in Figure 66. Here we can see that the windscreens
Figure 66. Status showing grey pixels in the background.
are a mixture of black and grey pixels. The black pixels
tell us that pure background will be seen here in the final
composite. The grey pixels tell us that there will be a mix
of foreground and background pixels. What we want is a
clean background showing through the windows, but with
Keylight
Tinder Box1
The Foundry
The Foundry
TUTORIAL
53
Tutorial 2: Fine Tuning a Key
some reflections in the side window preserved. In other
words we need mostly black pixels with a few grey ones.
3. Figure 67 on page 53 shows the Status view that we’re
aiming for. The background has been cleaned up and we
still have some reflections in the side window. To get this
you should increase the Screen Gain from 100 to 112.
Figure 67. Improved background with Screen Gain.
4. Finally, if you look closely at the composite you will see a
tiny amount of blue spill on the woman’s hand and in her
hair. This was from reflected light from the blue screen.
Pick skin tones for the Despill Bias to remove it.
Figure 68. Final Composite.
The Foundry
The Foundry
Keylight
Tinder Box1
54
TUTORIAL
Tutorial 3: Extreme Blue Spill
Tutorial 3: Extreme
Blue Spill
This is a really interesting clip from the film Merlin. The
results with Keylight are certainly not perfect, indeed it is
unlikely that you will ever end up with a truly realistic
looking shot. However, there are some interesting things to
observe. You will learn how to:
• Reduce the blue spill using Screen Balance and Despill
Bias.
• Improve the foreground opacity using Alpha Bias.
1. Load the MerlinBlueFG.tif (Figure 69) and MerlinBlueBG.tif
clips and apply Keylight.
Figure 69. A tricky blue screen.
2. Pick the Screen Colour using the eye dropper.
Figure 70. Serious blue spill.
Pick a pure blue pixel away from the hair.
Keylight
Tinder Box1
The Foundry
The Foundry
TUTORIAL
55
Tutorial 3: Extreme Blue Spill
3. Increase the Screen Gain from 100 to 105. This will clean
up a little of the background.
4. Alter the Screen Balance from 95 to 0 as shown in
Figure 71. This step is a bit subjective, but improves the
blue spill.
Figure 71. Adjust the Screen
Balance
5. Now let’s try and get rid of that blue spill. switch off Lock
Biases Together and pick skin tones for the Despill Bias.
When you do this the image and the screen colour will
have the blue component scaled up before the key is
pulled so that more blue is removed.
Figure 72. Despill Bias.
The Foundry
The Foundry
Keylight
Tinder Box1
56
TUTORIAL
Tutorial 3: Extreme Blue Spill
6. You will notice that Miranda Richardson’s face now has a
number of blue highlights, due to the transparency, that
we should fix. The best way to do this is by drawing a
spline round the face as shown in Figure 73 and using it
Figure 73. Inside Mask spline.
as an Inside Mask. Refer to your Combustion guide for
more information on masks, however, add a Draw Mask
node and draw a bezier spline around the face on the first
frame. Connect the Draw Mask node to the Inside Mask
input in the Keylight node in the Schematic. Edit the
Keylight parameters and check that the Inside Mask is set
to the Draw Mask node and the Mask With set to Matte
Layer Alpha. You should also soften the mask slightly by
setting the Inside Mask Softness to 5. This fixes the
background showing through.
Keylight
Tinder Box1
The Foundry
The Foundry
TUTORIAL
57
Tutorial 3: Extreme Blue Spill
7. To remove the blue highlights on the cheeks (Figure 74)
you need to set the Replace Method to Soft Colour rather
than Source.
Figure 74. Replace - Source.
Figure 75. Replace - Soft Colour.
8. View Final Result as shown in Figure 76.
Figure 76. Final Key.
The Foundry
The Foundry
Keylight
Tinder Box1
58
TUTORIAL
Tutorial 4: A Red Green Screen
Tutorial 4: A Red
Green Screen
Using the images from the film Executive Decision, you will
learn how to pull a key from a poor green screen using the
Despill Bias control. You will learn how to:
• Pick the Screen Colour.
• Use Despill Bias and Alpha Bias.
• Produce a final composite.
The images you will need for this tutorial are called ExecFG.
1. Load the pictures ExecFG.tif (Figure 77) and ExecBG.tif.
Apply Keylight. The foreground image is actually a green
Figure 77. Poor Green Screen.
screen shot although it doesn’t look it. If you analyse the
pixels it’s slightly more red than green. To key this we’ll
have to fool Keylight.
2. Pick the Screen Colour. You should go for the slightly
darker green patch to the left of the pilot. Although feel
free to experiment picking different parts of the green
Keylight
Tinder Box1
The Foundry
The Foundry
TUTORIAL
59
Tutorial 4: A Red Green Screen
screen. The initial selection gives the result shown in
Figure 78.
Figure 78. Default key.
3. To fix this we need to tell Keylight to scale down the red
component to make the green the most dominant so that
it keys correctly. To do this pick colours from the mask
for both the Despill Bias and Alpha Bias. The result is
shown in Figure 79.
Figure 79. Despill Bias and Alpha Bias.
The Foundry
The Foundry
Keylight
Tinder Box1
60
TUTORIAL
Tutorial 4: A Red Green Screen
4. If you look closely, the background and foreground needs
cleaning up. Figure 80 shows the Status View. We will use
Figure 80. Status View.
the Screen Matte tools to make the cockpit windows black
and the pilot white.
5. Increase Clip Black to 20 to remove some of the
foreground showing through the background. Decrease
Clip White to 70 to improve the opacity of the
foreground. Increase Screen Softness to 1, Screen Despot
Black to 2 and Screen Despot White to 2.
Figure 81. Composite.
6. Use the Screen Matte Replace Method to pull some of the
original image through the composite. This improves the
Keylight
Tinder Box1
The Foundry
The Foundry
TUTORIAL
61
Tutorial 4: A Red Green Screen
apparent graininess in the foreground. Figure 82 shows
the differences.
Figure 82. Close up view. The left image has Replace Method
set to Source. The right image has Replace Method set to
None.
The Foundry
The Foundry
Keylight
Tinder Box1
62
TUTORIAL
Tutorial 5: Inside & Outside Masks
Tutorial 5: Inside &
Outside Masks
Using the 16 bit blue screen test card image you will learn
how to:
• Use Inside and Outside Masks.
• Use the Replace Method to put back keyed out colours.
• Process the Screen Matte.
The clips you will need for this task are called TestCard.cin
and ColourGrid.cin
1. Start Combustion. Create a new 16 bit workspace. Import
the pictures TestCard.cin (Figure 83) and ColourGrid.cin
Figure 83. Test Card.
and put them into the composition layering the blue
screen over the colour grid.
Keylight
Tinder Box1
The Foundry
The Foundry
TUTORIAL
63
Tutorial 5: Inside & Outside Masks
2. Apply Keylight to the blue screen layer and pick the blue
from the image. Keylight will create a matte and despill
Figure 84. Basic Key.
the foreground as shown in Figure 84.
3. To remove the garbage around the subject we will use an
outside mask. Using Combustion’s Draw Mask node, draw
a spline around the person and test cards. This is shown
as the yellow line in Figure 85. Put the output of the Draw
Figure 85. Outside Mask.
Mask node into the second, Outside Mask, input of the
Keylight node.
The Foundry
The Foundry
Keylight
Tinder Box1
64
TUTORIAL
Tutorial 5: Inside & Outside Masks
4. In Keylight, check that the Outside Mask is set to the
Draw Mask node and switch Invert on or you’ll be
Figure 86. Outside Mask.
removing the person rather than the unwanted pixels at
the screen edges.
5. You will have noticed in Figure 86 the "dirt" around the
Figure 87. Status View.
subject’s head. Clearly we have to improve the key. You
can also see the faults in the matte if you view the Status
as shown in Figure 87.
Keylight
Tinder Box1
The Foundry
The Foundry
TUTORIAL
65
Tutorial 5: Inside & Outside Masks
6. Increase the Screen Gain to 110. This cleans up some of
the background as shown in Figure 88.
Figure 88. Increase Screen Gain.
7. Sections 7 to 10 will cover the changes to the Screen
Matte that will improve the key. In the Screen Matte
parameter area, decrease the Clip White from 100 to 70.
Figure 89. Clip White.
This will improve the foreground as shown in Figure 89.
However, you will notice in the composite that the edges
have become a little hard. We can fix this using the Clip
Rollback and Screen Softness.
The Foundry
The Foundry
Keylight
Tinder Box1
66
TUTORIAL
Tutorial 5: Inside & Outside Masks
8. Increase the Clip Rollback to 3 and the Screen Softness to
Figure 90. Rollback and Softness.
1. It’s also worth trying to improve the key around the
spiky flowers with a sub-pixel erode of the edge. Change
Screen Grow/Shrink to -0.5.
9. To remove the foreground spots increase Screen Despot
Figure 91. Screen Despot Black.
Black to 1. The result is shown in Figure 91.
10.The composite is shown in Figure 92. You will see that
the colours of the colour swatches have been altered by
Keylight
Tinder Box1
The Foundry
The Foundry
TUTORIAL
67
Tutorial 5: Inside & Outside Masks
the Keylight algorithm. This can be fixed with an Inside
Mask.
Figure 92. Composite.
11.Draw a rough mask around just the colour swatches and
Figure 93. Inside Mask and
Replace Method Source.
feed this into the Inside Mask input of the Keylight node.
Set the Keylight Replace Method to Source to pull back
the original colours.
12.That’s it.
The Foundry
The Foundry
Keylight
Tinder Box1
68
TUTORIAL
Tutorial 6: Keying & the Schematic
Tutorial 6: Keying
& the Schematic
Combustion's schematic is a powerful and intuitive way to
build up keys using multiple passes. In this tutorial we will
take a simple key and use it to demonstrate some flexible
node based keying techniques. We will cover:
• Using multiple viewers for quick colour picking.
• Applying vector based Inside and Outside masks using
Combustion's native masking toolset.
• Using a previous key as an Inside mask to prevent print
through.
The clips you will need for this task are called MerlinGreen.tif
and Curtain.tif and can be found in the MerlinGreen archive
on the Products-> For Combustion->Keylight -> Examples
page of our website.
1. Start Combustion. Create a new composite. Load in the
footage and wire them in so the green screen clip is layered over the curtain.
Figure 94. Schematic.
Figure 95. Output.
2. Configure the viewport layout to give you multiple
viewers. On one view your schematic, another your comp
output and on the final one a copy of the source footage.
Keylight
Tinder Box1
The Foundry
The Foundry
TUTORIAL
69
Tutorial 6: Keying & the Schematic
Add a Keylight operator between the source footage and
the comp node.
Figure 96. Viewer Layout.
3. Bring up the Keylight control panel, click on the source
viewer, then on the Screen Colour eyedropper. Try picking
from an area of screen colour on the source image and
seeing how the final output looks. If necessary switch the
view to either status or screen matte to see what the
alpha looks like. Sample from a few different regions and
see how the output looks, then pick from the area which
appeared best. In many cases this can be the make or
break factor for a key, so ensuring you get a good initial
key will make tweaking the matte a far easier process.
Figure 97. Output.
The Foundry
The Foundry
Figure 98. Status.
Keylight
Tinder Box1
70
TUTORIAL
Tutorial 6: Keying & the Schematic
4. The matte generated can be refined using the matte
processing tools native to Keylight, however, for the
purposes of this tutorial we are first going to investigate
the use of inside and outside masks. These are extra
inputs to the plug-in which limit the areas to which the
key generated are applied. First off, lets try using an
outside mask. These are generally useful where the
background screen has been unevenly lit, or where
lighting rigs have protruded into shot. On the schematic
drop a new Mask->Draw Mask operator and wire it onto
the original footage as shown in Figure 99. Now, by
setting your viewer to look at the Draw Mask operator
and click on one of the mask creation tools you can draw
directly onto the footage in question. Draw a loose
garbage matte around the subject and animate as
required (in this case animation is not necessary as the
subject is not in motion).
Figure 99. Draw Mask Node.
Figure 100. Draw Mask Output.
5. Pipe the output of the create mask node into the outside
mask Keylight input (drop over the blue strip and select
outside mask from the drop down list). Now from the
Keylight control panel pick 'Matte Layer Inverse Alpha'
from the 'Mask With' drop down under Outside Mask. Now
you have effectively told Keylight to ignore everything
outside of the mask you've drawn.
Keylight
Tinder Box1
The Foundry
The Foundry
TUTORIAL
71
Tutorial 6: Keying & the Schematic
6. Inside masks, on the other hand, are used to prevent
unwanted transparency in the foreground object, or to
restore original subject colours. In a similar manner to
before create a new branch with a 'Draw Mask' node, and
draw a vector around some internal detail. Pipe this into
the Inside Mask input and select 'Matte Layer Alpha' from
the 'Mask With' drop down under Inside Mask. By altering
the 'Replace...' options in the same column you are able to
set how the colours inside this mask are reproduced (this
comes in handy when Keylight is removing some
foreground colour that is close to the screen colour, when
you do not want it too).
Figure 101. Inside Mask.
Figure 102. Output.
7. You may notice that in the same 'Inside Mask' column
there is an option for using the alpha channel embedded
in the source input for the inside mask. This comes in very
handy when setting up a multipass key. For example,
imagine you have a problematic key whereby you can set
Keylight up to maintain good edge detail, at the cost of
partially transparent inside regions, or you have have a
good solid inner key, but where the edge detail has been
destroyed. Now, you could manually draw in an inside
mask and animate it, however there is a far easier option,
which the following steps outline. For this part of the
exercise remove the matte nodes and reset Keylight to its
defaults.
The Foundry
The Foundry
Keylight
Tinder Box1
72
TUTORIAL
Tutorial 6: Keying & the Schematic
8. Click on this Keylight node and pick a good colour region.
Switch the output to 'Status' and, using the Clip Black and
Clip White make the matte virtually binary (i.e. either in
one state or another, so each pixel is either black or
white). I find a Clip Black of 47 and a Clip White of 60 is
adequate. As we want this key to be solely for the hard
inside areas shrink the matte using the Screen Shrink/
Grow control (-15 is a good rough value). For some keys
you will also need to employ the despot controls to
remove any remaining grey 'holes' in the matte.
Figure 103. Heavily eroded
Screen Matte.
Figure 104. Intermediate Result.
9. Switching to 'Intermediate' output renders the input RGB
channels with the matte calculated in the A channel. It
looks a bit odd at this point, but you have to bear in mind
that Combustion is showing you the RGB multiplied by A:
in actual fact the RGB data in regions of zero A still
exists: it's merely not being shown. Wire in a second
Keylight directly on the output of the first and pick a
good green for the screen colour from the source viewer.
Switch the Inside Mask 'Source Alpha' drop down to 'Add
to Inside Mask'. We are now using the matte created in
the first Keylight as the inside mask for the second
Keylight. The second pass Keylight can now be tweaked to
Keylight
Tinder Box1
The Foundry
The Foundry
TUTORIAL
73
Tutorial 6: Keying & the Schematic
give optimal edge detail without the worry of losing full
subject opacity in the inner areas.
Figure 105. Schematic.
The Foundry
The Foundry
Figure 106. Final Output.
Keylight
Tinder Box1
74
TUTORIAL
Tutorial 6: Keying & the Schematic
Keylight
Tinder Box1
The Foundry
The Foundry
APPENDIX A
75
Release Notes
APPENDIX A
Release Notes
This appendix describes the requirements, new features,
improvements over previous versions, fixed bugs and known
bugs and workarounds in Keylight.
Keylight 1.2v7
This is a maintenance release of Keylight to fix a bug.
Requirements
Autodesk Combustion 4 on Windows only. (Combustion on
Mac is not supported)
Release Date
September 2007
New Features
There are no new features.
Improvements
There are no improvements to existing features.
Fixed Bugs
1. Background Rendering - BUG ID 2293 - background rendering scripts with keylight nodes would use a Foundry
FLEXlm interactive (GUI) license (keylight_ae_i) rather than
a FLEXlm render license (keylight_ae_r). This has been
fixed.
Known Bugs and Workarounds
The Foundry
The Foundry
Keylight
Tinder Box1
76
APPENDIX A
Release Notes
1. Multiprocessing - BUG ID 194 - There is a multiprocessing rendering bug shown up as half screen renders. Only
seen on Intel PCs with dual core. As a workaround you
could temporarily set the environment variable
FOUNDRY_MAX_PROCESSORS to 1.
Keylight 1.2v2
This is a maintenance release of Keylight to fix some bugs.
Requirements
Autodesk Combustion 4 on Windows only. (Combustion on
Mac is not supported)
Release Date
December 2006
New Features
There are no new features.
Improvements
There are no improvements to existing features.
Fixed Bugs
1. SSE2 - BUG ID 801 - the previous version of Keylight was
compiled with a sse2 flag preventing it from working on
very old hardware running Windows. This version has
been recompiled with sse1 to fix this problem affecting a
minority of customers.
2. Seperator - BUG ID 763 - using the scroll wheel to select
options in an option toggle would allow the selection of
the seperator and this caused a crash. The seperator has
been removed to fix the bug.
Keylight
Tinder Box1
The Foundry
The Foundry
APPENDIX A
77
Release Notes
Known Bugs and Workarounds
1. Multiprocessing - BUG ID 194 - There is a multiprocessing rendering bug shown up as half screen renders. Only
seen on Intel PCs with dual core. As a workaround you
could temporarily set the environment variable
FOUNDRY_MAX_PROCESSORS to 1.
Keylight 1.2v1
This is the first release of Keylight to support Combustion.
Requirements
Autodesk Combustion 4 on Windows only. (Combustion on
Mac is not supported)
Release Date
November 2006
New Features
1. FLEXlm license support for Combustion.
Improvements
1. The bias controls are now locked together by default.
2. The Keylight algorithm has been tweaked for improved
floating point handling.
3. An environment variable (FOUNDRY_MAX_PROCESSORS 1)
has been provided to switch off multi-processing as a
temporary workaround for Bug ID 194.
4. Keylight is now versioned by name. This allows multiple
versions of the plug-in to coexist on a single host.
5. 3GB Switch - the plug-ins have been compiled to take
advantage of extended memory available in this mode.
The Foundry
The Foundry
Keylight
Tinder Box1
78
APPENDIX A
Release Notes
Fixed Bugs
1. Inside Mask, Source Alpha set to Add To Inside Mask.
When viewing the Status with the source alpha added to
the inside mask the combined mattes were not drawn on
screen even though the matte had been added. This has
been fixed so that the Status correctly shows these combined mattes.
2. Source Crops - BUG ID 224 - changing the left crop value
from 0 when X Method is Colour, produces a rendering
error in the colour correction edges. This has been fixed.
3. Installer - BUG ID 223 - Keylight could only be installed
to the default directory. This has been fixed.
4. Colour Correction Clipping - BUG ID 225 - colour
correction of the foreground or edges is incorrectly
clipped between 0 and 1 for floating point images. This
has been fixed.
Known Bugs and Workarounds
1. Multiprocessing - BUG ID 194 - There is a multiprocessing rendering bug shown up as half screen renders. Only
seen on Intel PCs with dual core. As a workaround you
could temporarily set the environment variable
FOUNDRY_MAX_PROCESSORS to 1.
2. Colour Wheel - BUG ID 732 - after setting keys for the
huw, the colour wheel crosshairs do not update correctly
when jumping along the timeline. However, the parameter
animates correctly and the correct value is shown.
Known Bugs with Combustion and Workarounds
1. Colour pickers on the Combustion schematic - BUG ID
733 - when schematic selected, activating and deactivating a colour picker occasionally results in the colour
picker tool only being activated. When this happens hit
Keylight
Tinder Box1
The Foundry
The Foundry
APPENDIX A
79
Release Notes
F12 twice to flick the schematic to a viewer and then back
again.
2. Parameter callbacks - BUG ID 751 - moving the
crosshairs in the colour correction colour wheel cannot
update both the hue and saturation parameter. As a
workaround, only the hue parameter is updated. The
saturation can only be adjusted with the slider.
The Foundry
The Foundry
Keylight
Tinder Box1
80
APPENDIX A
Release Notes
Keylight
Tinder Box1
The Foundry
The Foundry
APPENDIX B
81
End User License Agreement
APPENDIX B
End User License Agreement
IMPORTANT: BY INSTALLING THIS SOFTWARE YOU ACKNOWLEDGE THAT YOU HAVE READ THIS
AGREEMENT, UNDERSTAND IT AND AGREE TO BE BOUND BY ITS TERMS AND CONDITIONS. IF YOU
DO NOT AGREE TO THE TERMS OF THIS AGREEMENT DO NOT INSTALL, COPY OR USE THE SOFTWARE.
This END USER SOFTWARE LICENSE AGREEMENT (this "Agreement") is made by and between The
Foundry Visionmongers Ltd., a company registered in England and Wales, ("The Foundry"), and you,
as either an individual or a single entity ("Licensee").
In consideration of the mutual covenants contained herein and for other good and valuable consideration (the receipt and sufficiency of which is acknowledged by each party hereto) the parties agree
as follows:
SECTION 1. GRANT OF LICENSE.
Subject to the limitations of Section 2, The Foundry hereby grants to Licensee a limited, non-transferable and non-exclusive license to install and use a machine readable, object code version of this
software program (the "Software") and the accompanying user guide and other documentation (collectively, the "Documentation") solely for Licensee's own internal business purposes (collectively, the
"License"); provided, however, Licensee's right to install and use the Software and the Documentation is limited to those rights expressly set out in this Agreement.
SECTION 2. RESTRICTIONS ON USE.
Licensee is authorized to use the Software in machine readable, object code form only, and Licensee
shall not: (a) assign, sublicense, transfer, pledge, lease, rent, share or export the Software, the Documentation or Licensee's rights hereunder; (b) alter or circumvent the copy protection mechanisms in
the Software or reverse engineer, decompile, disassemble or otherwise attempt to discover the
source code of the Software; (c) modify, adapt, translate or create derivative works based on the
Software or Documentation; (d) use, or allow the use of, the Software or Documentation on any
project other than a project produced by Licensee (an "Authorized Project"); (e) allow or permit anyone (other than Licensee and Licensee's authorized employees to the extent they are working on an
The Foundry
The Foundry
Keylight
Tinder Box1
82
APPENDIX B
End User License Agreement
Authorized Project) to use or have access to the Software or Documentation; (f) copy or install the
Software or Documentation other than as expressly provided for herein; or (g) take any action, or
fail to take action, that could adversely affect the trademarks, service marks, patents, trade secrets,
copyrights or other intellectual property rights of The Foundry or any third party with intellectual
property rights in the Software (each, a "Third Party Licensor"). Furthermore, for purposes of this
Section 2, the term "Software" shall include any derivatives of the Software.
Licensee shall install and use only a single copy of the Software on one computer, unless the Software is installed in a "floating license" environment, in which case Licensee may install the Software
on more than one computer; provided, however, Licensee shall not at any one time use more copies
of the Software than the total number of valid Software licenses purchased by Licensee.
Furthermore, the Software can be licensed on an "interactive" or "non-interactive" basis. Licensee
shall be authorized to use a non-interactive version of the Software for rendering purposes only
(i.e., on a CPU, without a user, in a non-interactive capacity) and shall not use such Software on
workstations or otherwise in a user-interactive capacity. Licensee shall be authorized to use an
interactive version of the Software for both interactive and non-interactive rendering purposes, if
available.
Finally, if the Software is an "Educational Version," Licensee may use it only for the purpose of training and instruction, and for no other purpose. Educational Versions of the Software may not be used
for commercial, professional or for-profit purposes.
SECTION 3. BACK-UP COPY.
Notwithstanding Section 2, Licensee may store one copy of the Software and Documentation offline and off-site in a secured location owned or leased by Licensee in order to provide a back-up in
the event of destruction by fire, flood, acts of war, acts of nature, vandalism or other incident. In no
event may Licensee use the back-up copy of the Software or Documentation to circumvent the usage
or other limitations set forth in this Agreement.
SECTION 4. OWNERSHIP.
Licensee acknowledges that the Software and Documentation and all intellectual property rights
relating thereto are and shall remain the sole property of The Foundry and the Third Party Licensors.
Licensee shall not remove, or allow the removal of, any copyright or other proprietary rights notice
included in and on the Software or Documentation or take any other action that could adversely
affect the property rights of The Foundry or any Third Party Licensor. To the extent that Licensee is
authorized to make copies of the Software or Documentation under this Agreement, Licensee shall
Keylight
Tinder Box1
The Foundry
The Foundry
APPENDIX B
83
End User License Agreement
reproduce in and on all such copies any copyright and/or other proprietary rights notices provided in
and on the materials supplied by The Foundry hereunder. Nothing in this Agreement shall be deemed
to give Licensee any rights in the trademarks, service marks, patents, trade secrets, copyrights or
other intellectual property rights of The Foundry or any Third Party Licensor, and Licensee shall be
strictly prohibited from using the name, trademarks or service marks of The Foundry or any Third
Party Licensor in Licensee's promotion or publicity without The Foundry's express written approval.
SECTION 5. LICENSE FEE.
Licensee understands that the benefits granted to Licensee hereunder are contingent upon Licensee's payment in full of the license fee payable in connection herewith (the "License Fee").
SECTION 6. TAXES AND DUTIES.
Licensee agrees to pay, and indemnify The Foundry from claims for, any local, state or national tax
(exclusive of taxes based on net income), duty, tariff or other impost related to or arising from the
transaction contemplated by this Agreement.
SECTION 7. LIMITED WARRANTY.
The Foundry warrants that, for a period of ninety (90) days after delivery of the Software: (a) the
machine readable electronic files constituting the Software and Documentation shall be free from
errors that may arise from the electronic file transfer from The Foundry and/or its authorized
reseller to Licensee; and (b) to the best of The Foundry's knowledge, Licensee's use of the Software
in accordance with the Documentation will not, in and of itself, infringe any third party's copyright,
patent or other intellectual property rights. Except as warranted, the Software and Documentation
is being provided "as is." THE FOREGOING LIMITED WARRANTY IS IN LIEU OF ALL OTHER WARRANTIES OR CONDITIONS, EXPRESS OR IMPLIED, AND The Foundry DISCLAIMS ANY AND ALL IMPLIED
WARRANTIES OR CONDITIONS, INCLUDING, WITHOUT LIMITATION, ANY IMPLIED WARRANTY OF
TITLE, NON-INFRINGEMENT, MERCHANTABILITY OR FITNESS FOR A PARTICULAR PURPOSE,
REGARDLESS OF WHETHER The Foundry KNOWS OR HAS REASON TO KNOW OF LICENSEE'S PARTICULAR NEEDS. The Foundry does not warrant that the Software or Documentation will meet Licensee's requirements or that Licensee's use of the Software will be uninterrupted or error free. No
employee or agent of The Foundry is authorized to modify this limited warranty, nor to make additional warranties. No action for any breach of the above limited warranty may be commenced more
than one (1) year after Licensee's initial receipt of the Software. To the extent any implied warran-
The Foundry
The Foundry
Keylight
Tinder Box1
84
APPENDIX B
End User License Agreement
ties may not be disclaimed under applicable law, then ANY IMPLIED WARRANTIES ARE LIMITED IN
DURATION TO NINETY (90) DAYS AFTER DELIVERY OF THE SOFTWARE TO LICENSEE.
SECTION 8. LIMITED REMEDY.
The exclusive remedy available to the Licensee in the event of a breach of the foregoing limited warranty, TO THE EXCLUSION OF ALL OTHER REMEDIES, is for Licensee to destroy all copies of the
Software, send The Foundry a written certification of such destruction and, upon The Foundry's
receipt of such certification, The Foundry will make a replacement copy of the Software available to
Licensee.
SECTION 9. INDEMNIFICATION.
Licensee agrees to indemnify, hold harmless and defend The Foundry and The Foundry's affiliates,
officers, directors, shareholders, employees, authorized resellers, agents and other representatives
(collectively, the "Released Parties") from all claims, defense costs (including, but not limited to,
attorneys' fees), judgments, settlements and other expenses arising from or connected with the
operation of Licensee's business or Licensee's possession or use of the Software or Documentation.
SECTION 10. LIMITED LIABILITY.
In no event shall the Released Parties' cumulative liability to Licensee or any other party for any loss
or damages resulting from any claims, demands or actions arising out of or relating to this Agreement (or the Software or Documentation contemplated herein) exceed the License Fee paid to The
Foundry or its authorized reseller for use of the Software. Furthermore, IN NO EVENT SHALL THE
RELEASED PARTIES BE LIABLE TO LICENSEE UNDER ANY THEORY FOR ANY INDIRECT, SPECIAL, INCIDENTAL, PUNITIVE, EXEMPLARY OR CONSEQUENTIAL DAMAGES (INCLUDING DAMAGES FOR LOSS
OF BUSINESS OR LOSS OF PROFITS) OR THE COST OF PROCUREMENT OF SUBSTITUTE GOODS OR
SERVICES, REGARDLESS OF WHETHER THE RELEASED PARTIES KNOW OR HAVE REASON TO KNOW
OF THE POSSIBILITY OF SUCH DAMAGES AND REGARDLESS OF WHETHER ANY REMEDY SET FORTH
HEREIN FAILS OF ITS ESSENTIAL PURPOSE. No action arising out of or related to this Agreement,
regardless of form, may be brought by Licensee more than one (1) year after Licensee's initial receipt
of the Software; provided, however, to the extent such one (1) year limit may not be valid under
applicable law, then such period shall limited to the shortest period allowed by law.
Keylight
Tinder Box1
The Foundry
The Foundry
APPENDIX B
85
End User License Agreement
SECTION 11. TERM; TERMINATION.
This Agreement is effective upon Licensee's acceptance of the terms hereof (by clicking on the
"Accept" button) and Licensee's payment of the License Fee, and the Agreement will remain in effect
until termination. If Licensee breaches this Agreement, The Foundry may terminate the License
granted hereunder by notice to Licensee. In the event the License is terminated, Licensee will either
return to The Foundry all copies of the Software and Documentation in Licensee's possession or, if
The Foundry directs in writing, destroy all such copies. In the later case, if requested by The
Foundry, Licensee shall provide The Foundry with a certificate signed by an officer of Licensee confirming that the foregoing destruction has been completed.
SECTION 12. CONFIDENTIALITY.
Licensee agrees that the Software and Documentation are proprietary and confidential information
of The Foundry and that all such information and any communications relating thereto (collectively,
"Confidential Information") are confidential and a fundamental and important trade secret of The
Foundry. Licensee shall disclose Confidential Information only to Licensee's employees who are
working on an Authorized Project and have a "need-to-know" such Confidential Information, and
shall advise any recipients of Confidential Information that it is to be used only as authorized in this
Agreement. Licensee shall not disclose Confidential Information or otherwise make any Confidential
Information available to any other of Licensee's employees or to any third parties without the
express written consent of The Foundry. Licensee agrees to segregate, to the extent it can be reasonably done, the Confidential Information from the confidential information and materials of others
in order to prevent commingling. Licensee shall take reasonable security measures, which such measures shall be at least as great as the measures Licensee uses to keep Licensee's own confidential
information secure (but in any case using no less than a reasonable degree of care), to hold the
Software, Documentation and any other Confidential Information in strict confidence and safe custody. The Foundry may request, in which case Licensee agrees to comply with, certain reasonable
security measures as part of the use of the Software and Documentation. Licensee acknowledges
that monetary damages may not be a sufficient remedy for unauthorized disclosure of Confidential
Information, and that The Foundry shall be entitled, without waiving any other rights or remedies, to
such injunctive or equitable relief as may be deemed proper by a court of competent jurisdiction.
SECTION 13. INSPECTION.
Licensee shall advise The Foundry on demand of all locations where the Software or Documentation
is used or stored. Licensee shall permit The Foundry or its authorized agents to inspect all such
locations during normal business hours and on reasonable advance notice.
The Foundry
The Foundry
Keylight
Tinder Box1
86
APPENDIX B
End User License Agreement
SECTION 14. NONSOLICITATION.
Licensee agrees not to solicit for employment or retention, and not to employ or retain, any of The
Foundry's current or future employees who were or are involved in the development and/or creation
of the Software.
SECTION 15. U.S. GOVERNMENT LICENSE RIGHTS.
The Software, Documentation and/or data delivered hereunder are subject to the terms of this
Agreement and in no event shall the U.S. Government acquire greater than RESTRICTED/LIMITED
RIGHTS. At a minimum, use, duplication or disclosure by the U.S. Government is subject to the applicable restrictions of: (i) FAR §52.227-14 ALTS I, II and III (June 1987); (ii) FAR §52.227-19 (June
1987); (iii) FAR §12.211 and 12.212; and/or (iv) DFARS §227.7202-1(a) and DFARS §227.7202-3.
The Software is the subject of the following notices:
* Copyright (c) 2007 The Foundry Visionmongers, Ltd.. All Rights Reserved.
* Unpublished-rights reserved under the Copyright Laws of the United Kingdom.
SECTION 16. SURVIVAL.
Sections 2, 4, 5, 6, 7, 8, 9, 10, 12, 13, 14, 15, 16, 17 and 18 shall survive any termination or expiration of this Agreement.
SECTION 17. IMPORT/EXPORT CONTROLS.
To the extent that any Software made available hereunder is subject to restrictions upon export
and/or reexport from the United States, Licensee agrees to comply with, and not act or fail to act in
any way that would violate, the applicable international, national, state, regional and local laws and
regulations, including, without limitation, the United States Foreign Corrupt Practices Act, the
Export Administration Act and the Export Administration Regulations, as amended or otherwise
modified from time to time, and neither The Foundry nor Licensee shall be required under this Agreement to act or fail to act in any way which it believes in good faith will violate any such laws or regulations.
Keylight
Tinder Box1
The Foundry
The Foundry
APPENDIX B
87
End User License Agreement
SECTION 18. MISCELLANEOUS.
This Agreement is the exclusive agreement between the parties concerning the subject matter
hereof and supersedes any and all prior oral or written agreements, negotiations, or other dealings
between the parties concerning such subject. This Agreement may be modified only by a written
instrument signed by both parties. If any action is brought by either party to this Agreement against
the other party regarding the subject matter hereof, the prevailing party shall be entitled to recover,
in addition to any other relief granted, reasonable attorneys' fees and expenses of litigation. Should
any term of this Agreement be declared void or unenforceable by any court of competent jurisdiction, such declaration shall have no effect on the remaining terms of this Agreement. The failure of
either party to enforce any rights granted hereunder or to take action against the other party in the
event of any breach hereunder shall not be deemed a waiver by that party as to subsequent enforcement of rights or subsequent actions in the event of future breaches. This Agreement shall be governed by, and construed in accordance with English Law.
Copyright (c) 2007 The Foundry Visionmongers Ltd. All Rights Reserved. Do not duplicate.
The Foundry
The Foundry
Keylight
Tinder Box1
88
APPENDIX B
End User License Agreement
Keylight
Tinder Box1
The Foundry
The Foundry
INDEX
89
A-Z
INDEX
A-Z
A
Advanced Keying 21
B
Basic Keying 15
black pixels
See Status 18
blue pixels
See Status 33
blue spill 25
Brightness 43, 44
C
Clip Black 29
Clip Levels 29
Clip Rollback 34
Clip White 29
Colour Balancing 44, 45
Colour Correction 43
Colour Replacement 37
Colour Suppression 43
Computer Film Company 8
Contrast 43, 44
Cropping 45
Crops 45
D
Despill Bias 18
Despot 36
E
Edge Colour Suppression 45
Edge Correction 44
The Foundry
The Foundry
End User License
Agreement 81
Erode 36
Example Images 47
eye dropper 15
F
Framestore-CFC 8
G
Getting Started 9
green pixels
See Status 32
grey pixels
See Status 18
Grow 36
I
Images
Downloadable examples 47
Inside Masks 38
Installation
Windows 5
L
Licensing 6
M
Matte
Combined Matte 31
Erode 36
Grow 36
Processing 34
Rollback 34
Screen Matte 30, 33
Shrink 36
Status 31
O
Outside Masks 38
R
red pixels
See Status 33
Release Notes 75
Render Controls
Colour Correction Edges 30
Combined Matte 31
Corrected Source 30
Final Result 31
Inside Mask 30
Intermediate Result 31
Outside Mask 31
Screen Matte 30
Source 30
Source Alpha 30
Status 31
Replace Method 37
Requirements 75, 76, 77
Rollback 34
S
Saturation 43, 44
Screen Balance 24
Screen Colour 15, 21
Screen Matte 33
Shrink 36
Source Alpha 40
Status 17
Status View 31
Keylight
Tinder Box1
90
INDEX
A-Z
Suppression 43, 45
T
The Foundry
About Us 7
Tutorial 47
images 47
Introduction 47
Tutorial 1 47
Tutorial 2 52
Tutorial 3 54
Tutorial 4 58, 68
Tutorial 5 62
V
View 16, 30
W
white pixels
See Status 18
Keylight
Tinder Box1
The Foundry
The Foundry