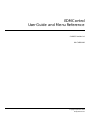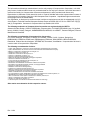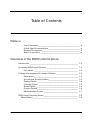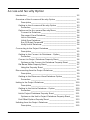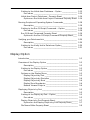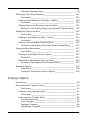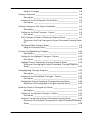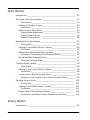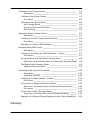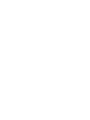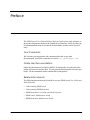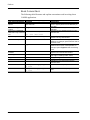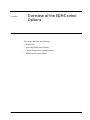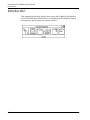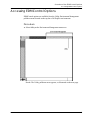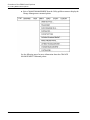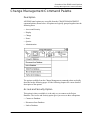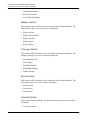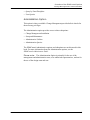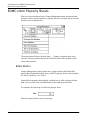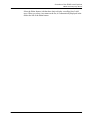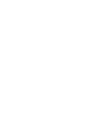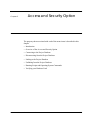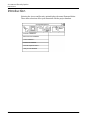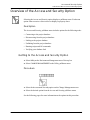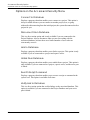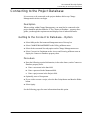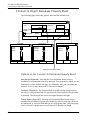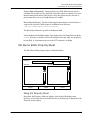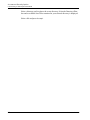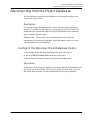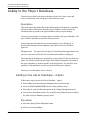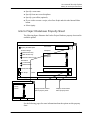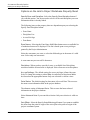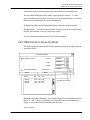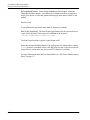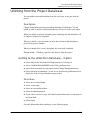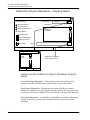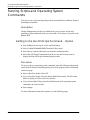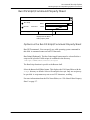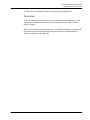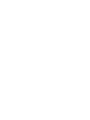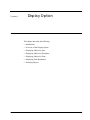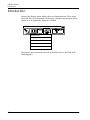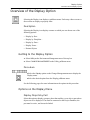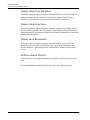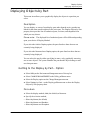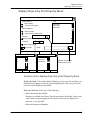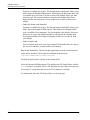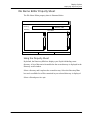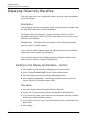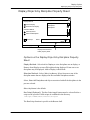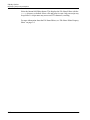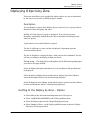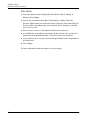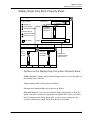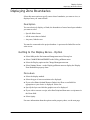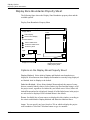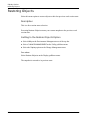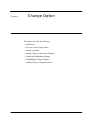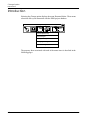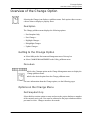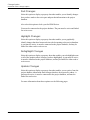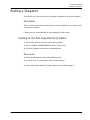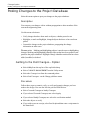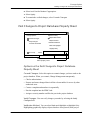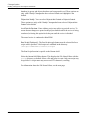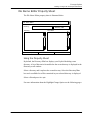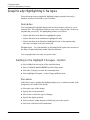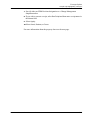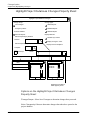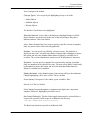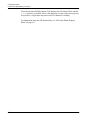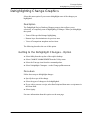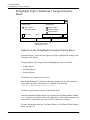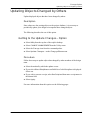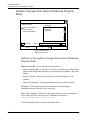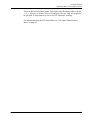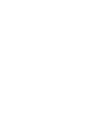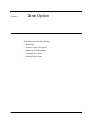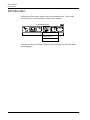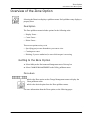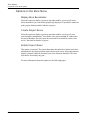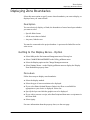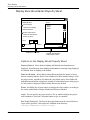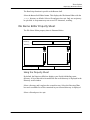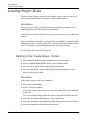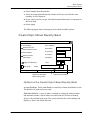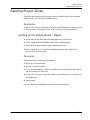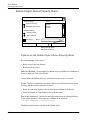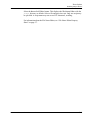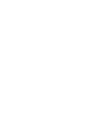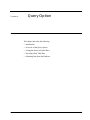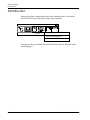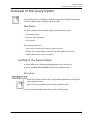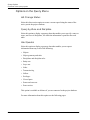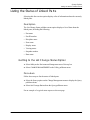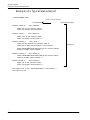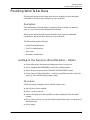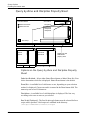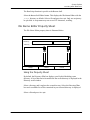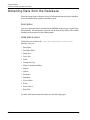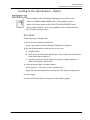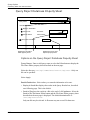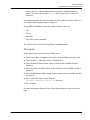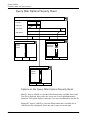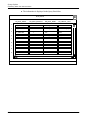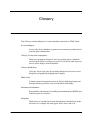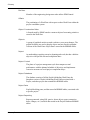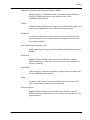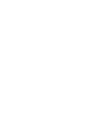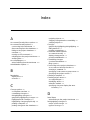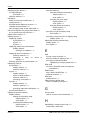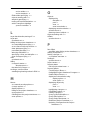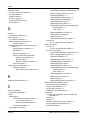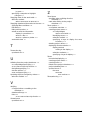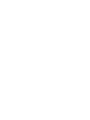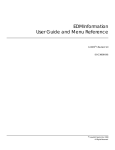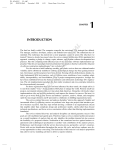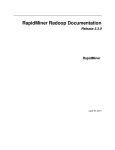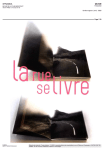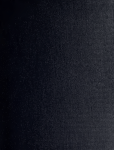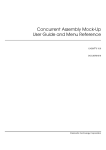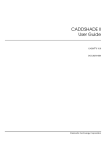Download EDMControl User Guide and Menu Reference
Transcript
EDMControl User Guide and Menu Reference CADDS 5 Revision 9.0 DOC36839-002 ©Copyright September 1999 All Rights Reserved The information and drawings contained herein are the sole property of Computervision Corporation, or its third party licensor, furnished under license only, and authorized for use only by the licensee. Use of this document is reserved exclusively for Computervision customers and personnel, and is provided under license only. Reproduction or distribution of this material in whole or in part is forbidden without the express written consent of Computervision Corporation.Copyright ©1994 Computervision Corporation. Unpublished-rights reserved under the copyright laws of the United States. Use, duplication, or disclosure by the Government is subject to restrictions as set forth in subparagraph (c)(1)(ii) of the Rights in Technical Data and Computer Software clause at DFARS 252.227-7013 or FAR52.227-19(c)(1) and (2), as applicable. Contractor is Computervision Corp. Bedford, MA 01730 The following trademarks of Computervision Corporation are registered with the USPTO: Advanced Surface Design, CADDS, CADDShade, Computervision, CV-COMPUTERVISION Logo, CV (stylized letters), CVMOS, CVware, Designer, HARNESSDESIGN, MEDUSA, microDRAFT, Personal Designer, Personal Machinist and VersaCAD. The following are trademarks of Computervision Corporation: CV, CVaec, CVdesign, CV-DORS, CV-GEAR, CV Liberator, CVMAC, CVNC, CVselect, DesignView, DIMENSION III, EDMClient, EDMControl, EDMNavigator, EDMVault, ISSM, MEDEA, MEDUSA DESIGN, PlasticsLab, Product Structure Navigator, STRESSLAB, ThermaLab, VirtualStation. Computervision Services is a service mark of Computervision Corporation. The following are trademarks of others: • • • • • • • • • • • • • • • • • • • • • • • • • ALPHA, DEC, DECstation, ULTRIX and VAX are trademarks of Digital Equipment Corporation. Apollo, Hewlett Packard, HP, HP-GL/2 and HP-UX are trademarks of Hewlett-Packard Company. BRAVO is a trademark of Schlumberger Technologies, Inc. CADAM is a trademark of Cadam, Inc. CADRA-III is a trademark of Adra Systems, Inc. CalComp is a trademark of Calcomp, Inc. CATIA is a trademark of Dassault Systems, Inc. DAZIX and Intergraph are trademarks of Intergraph Corporation. HOOPS is a trademark of Autodesk, Inc. Inventor and IRIS are trademarks of Silicon Graphics, Inc. Interleaf is a trademark of Interleaf, Inc. MICROSOFT and WINDOWS are trademarks of Microsoft Corporation. MicroStation is a trademark of Bentley Systems, an Intergraph affiliate. Motorola is a trademark of Motorola, Inc. PATRAN is a trademark of PDA Engineering. PostScript is a trademark of Adobe Systems, Inc. SDRC is a trademark of Structural Dynamics Research Corporation. SmartCAM is a trademark of Point Control Company. SPARC and SPARCclassic are trademarks of SPARC International. Sun, OpenWindows, Solaris, SPARCstation and SunOS are trademarks of Sun Microsystems, Inc. UNIGRAPHICS is a trademark of McDonnell Douglas Corporation. UNIX is a trademark of UNIX System Laboratories, a subsidiary of Novell, Inc. Valisys is a trademark of the Valisys Corporation. Versatec is a trademark of Versatec, Inc. X Window System is a trademark of Massachusetts Institute of Technology. Other marks are trademarks of their respective owners. Rev. 11/94 Table of Contents Preface Your Comments _____________________________________________ Online User Documentation __________________________________ Related Documents _________________________________________ Book Conventions ___________________________________________ xi xi xi xii Overview of the EDMControl Options Introduction_____________________________________________________ 1-2 Accessing EDMControl Options __________________________________ 1-3 Procedure ________________________________________________ 1-3 Change Management Command Palette ________________________ 1-5 Description ________________________________________________ Access and Security Option ________________________________ Display Option ____________________________________________ Change Option ___________________________________________ Zones Option ______________________________________________ Queries Option ____________________________________________ Administration Option _____________________________________ 1-5 1-5 1-6 1-6 1-6 1-6 1-7 EDMControl Property Sheets _____________________________________ 1-8 Editor Button _________________________________________________ 1-8 EDMControl UserGuide and Menu Reference Contents-iii Access and Security Option Introduction _____________________________________________________ 2-2 Overview of the Access and Security Option ______________________ 2-3 Description_________________________________________________ 2-3 Getting to the Access and Security Option _____________________ 2-3 Procedure _________________________________________________ 2-3 Options on the Access and Security Menu ______________________ Connect to Database ______________________________________ Disconnect From Database _________________________________ Link to Database ___________________________________________ Unlink From Database ______________________________________ Run OS Script/Command ___________________________________ Verify Link to Database _____________________________________ 2-4 2-4 2-4 2-4 2-4 2-4 2-4 Connecting to the Project Database ______________________________ 2-5 Description_________________________________________________ 2-5 Getting to the Connect to Database... Option __________________ 2-5 Procedure _________________________________________________ 2-5 Connect to Project Database Property Sheet ___________________ 2-6 Options on the Connect to Database Property Sheet ________ 2-6 File Name Editor Property Sheet ________________________________ 2-7 Using the Property Sheet ____________________________________ 2-7 Disconnecting from the Project Database _________________________ 2-9 Description_________________________________________________ 2-9 Getting to the Disconnect from Database Option _______________ 2-9 Procedure _________________________________________________ 2-9 Linking to the Project Database _________________________________ 2-10 Description_______________________________________________ 2-10 Getting to the Link to Database... Option _____________________ 2-10 Procedure _______________________________________________ 2-10 Link to Project Database Property Sheet ______________________ 2-11 Options on the Link to Project Database Property Sheet ____ 2-12 Part Offset Options Property Sheet ___________________________ 2-13 Unlinking from the Project Database ____________________________ 2-15 Description_______________________________________________ 2-15 Contents-iv EDMControl UserGuide and Menu Reference Getting to the Unlink from Database... Option ________________ 2-15 Procedure _______________________________________________ 2-15 Unlink from Project Database... Property Sheet ________________ 2-16 Options on the Unlink from Project Database Property Sheet 2-16 Running Scripts and Operating System Commands_______________ 2-18 Description _______________________________________________ 2-18 Getting to the Run OS Script/Command... Option _____________ 2-18 Procedure _______________________________________________ 2-18 Run OS Script/Command Property Sheet _____________________ 2-19 Options on the Run OS Script/Command Property Sheet ____ 2-19 Verifying your Database Link ____________________________________ 2-20 Description _______________________________________________ 2-20 Getting to the Verify Link to Database Option_________________ 2-20 Procedure _______________________________________________ 2-21 Display Option Introduction_____________________________________________________ 3-2 Overview of the Display Option __________________________________ 3-3 Description ________________________________________________ 3-3 Getting to the Display Option _________________________________ 3-3 Procedure ________________________________________________ 3-3 Options on the Display Menu__________________________________ Display Objects by Part ____________________________________ Display Objects by Discipline _______________________________ Display Objects by Zone ___________________________________ Display Zone Boundaries ___________________________________ Restore Viewed Objects ___________________________________ 3-3 3-3 3-4 3-4 3-4 3-4 Displaying Objects by Part _______________________________________ 3-5 Description ________________________________________________ 3-5 Getting to the Display by Part... Option ________________________ 3-5 Procedure ________________________________________________ 3-5 Display Objects by Part Property Sheet ________________________ 3-7 Options on the Display Objects by Part Property Sheet_______ 3-7 File Name Editor Property Sheet _______________________________ 3-9 EDMControl UserGuide and Menu Reference Contents-v Using the Property Sheet ____________________________________ 3-9 Displaying Objects by Discipline_________________________________ 3-10 Description_______________________________________________ 3-10 Getting to the Display by Discipline... Option__________________ 3-10 Procedure _______________________________________________ 3-10 Display Objects by Discipline Property Sheet __________________ 3-11 Options on the Display Objects by Discipline Property Sheet 3-11 Displaying Objects by Zone _____________________________________ 3-13 Description_______________________________________________ 3-13 Getting to the Display by Zone... Option ______________________ 3-13 Procedure _______________________________________________ 3-14 Display Objects by Zone Property Sheet ______________________ 3-15 Options on the Display Objects by Zone Property Sheet_____ 3-15 Displaying Zone Boundaries _____________________________________ 3-17 Description_______________________________________________ 3-17 Getting to the Display Zones... Option ________________________ 3-17 Procedure _______________________________________________ 3-17 Display Zone Boundaries Property Sheet ______________________ 3-18 Options on the Display Zones Property Sheet _______________ 3-18 Restoring Objects ______________________________________________ 3-20 Description_______________________________________________ 3-20 Getting to the Restore Objects Option_____________________ 3-20 Change Option Introduction _____________________________________________________ 4-2 Overview of the Change Option __________________________________ 4-3 Description_________________________________________________ 4-3 Getting to the Change Option _________________________________ 4-3 Procedure _________________________________________________ 4-3 Options on the Change Menu _________________________________ Post Snapshot Only _________________________________________ Post Changes ______________________________________________ Highlight Changes __________________________________________ Dehighlight Changes _______________________________________ Contents-vi 4-3 4-3 4-4 4-4 4-4 EDMControl UserGuide and Menu Reference Update Changes __________________________________________ 4-4 Posting a Snapshot ______________________________________________ 4-5 Description ________________________________________________ 4-5 Getting to the Post Snapshot Only Option______________________ 4-5 Procedure ________________________________________________ 4-5 Posting Changes to the Project Database ________________________ 4-6 Description ________________________________________________ 4-6 Getting to the Post Changes... Option _________________________ 4-6 Procedure ________________________________________________ 4-6 Post Changes to Project Database Property Sheet _____________ 4-7 Options on the Post Changes to Project Database Property Sheet 4-7 File Name Editor Property Sheet _______________________________ 4-9 Using the Property Sheet ___________________________________ 4-9 Graphically Highlighting Changes _______________________________ 4-10 Description _______________________________________________ 4-10 Getting to the Highlight Changes... Option ___________________ 4-10 Procedure _______________________________________________ 4-10 Highlight Project Database Changes Property Sheet __________ 4-12 Options on the Highlight Project Database Changes Property Sheet ____________________________________________________ 4-12 Dehighlighting Change Graphics _______________________________ 4-15 Description _______________________________________________ 4-15 Getting to the Dehighlight Changes... Option _________________ 4-15 Procedure _______________________________________________ 4-15 Dehighlight Project Database Changes Property Sheet ________ 4-16 Options on the Dehighlight Changes Property Sheet________ 4-16 Updating Objects Changed by Others __________________________ 4-17 Description _______________________________________________ 4-17 Getting to the Update Changes... Option_____________________ 4-17 Procedure _______________________________________________ 4-17 Update Changes from Project Database Property Sheet ______ 4-18 Options on the Update Changes from Project Database Property Sheet ____________________________________________________ 4-18 EDMControl UserGuide and Menu Reference Contents-vii Zone Option Introduction _____________________________________________________ 5-2 Overview of the Zone Option _____________________________________ 5-3 Description_________________________________________________ 5-3 Getting to the Zone Option ____________________________________ 5-3 Procedure _________________________________________________ 5-3 Options on the Zone Menu_____________________________________ Display Zone Boundaries ____________________________________ Create Project Zones _______________________________________ Delete Project Zones________________________________________ 5-4 5-4 5-4 5-4 Displaying Zone Boundaries _______________________________________ 5-5 Description_________________________________________________ 5-5 Getting to the Display Zones... Option __________________________ 5-5 Procedure _________________________________________________ 5-5 Display Zone Boundaries Property Sheet ________________________ 5-6 Options on the Display Zones Property Sheet _________________ 5-6 File Name Editor Property Sheet ________________________________ 5-7 Using the Property Sheet ____________________________________ 5-7 Creating Project Zones ___________________________________________ 5-8 Description_________________________________________________ 5-8 Getting to the Create Zones... Option __________________________ 5-8 Procedure _________________________________________________ 5-8 Create Project Zones Property Sheet ___________________________ 5-9 Options on the Create Project Zones Property Sheet__________ 5-9 Deleting Project Zones__________________________________________ 5-11 Description_______________________________________________ 5-11 Getting to the Delete Zones... Option_________________________ 5-11 Procedure _______________________________________________ 5-11 Delete Project Zones Property Sheet __________________________ 5-12 Options on the Delete Project Zones Property Sheet ________ 5-12 Query Option Introduction _____________________________________________________ 6-2 Contents-viii EDMControl UserGuide and Menu Reference Overview of the Query Option ___________________________________ 6-3 Description ________________________________________________ 6-3 Getting to the Query Option __________________________________ 6-3 Procedure ________________________________________________ 6-3 Options on the Query Menu___________________________________ List Change Status _________________________________________ Query by Zone and Discipline ______________________________ User Queries _______________________________________________ 6-4 6-4 6-4 6-4 Listing the Status of Linked Parts __________________________________ 6-5 Description ________________________________________________ 6-5 Getting to the List Change Status Option ______________________ 6-5 Procedure ________________________________________________ 6-5 Example of a Typical Status Report ____________________________ 6-6 Providing Work Table Data _______________________________________ 6-7 Description ________________________________________________ 6-7 Getting to the Query by Zone/Discipline... Option ______________ 6-7 Procedure ________________________________________________ 6-7 Query by Zone and Discipline Property Sheet __________________ 6-8 Options on the Query by Zone and Discipline Property Sheet_ 6-8 File Name Editor Property Sheet _______________________________ 6-9 Using the Property Sheet ___________________________________ 6-9 Obtaining Data from the Database _____________________________ 6-10 Description _______________________________________________ 6-10 Valid User Queries ________________________________________ 6-10 Getting to the User Queries... Option _________________________ 6-11 Procedure _______________________________________________ 6-11 Query Project Database Property Sheet ______________________ 6-12 Options on the Query Project Database Property Sheet ____ 6-12 Procedure _______________________________________________ 6-13 Query Filter Options Property Sheet ___________________________ 6-14 Options on the Query Filter Options Property Sheet _________ 6-14 Example of a Filtered Query Displayed in the Query Result Box _ 6-15 Glossary EDMControl UserGuide and Menu Reference Contents-ix Preface The EDMControl User Guide and Menu Reference gives you a quick reference to the menus and property sheets on the Graphical User Interface. It tells you the type of information that needs to be entered in which fields, and the criteria for each entry. Your Comments We welcome your suggestions and comments about this or any other documentation. Send your comments in e-mail to [email protected] Online User Documentation Online documentation is provided in HTML. PostScript files of each book in the online collection are also provided. You can print the PostScript files for hard copy books. The documentation media contains the PostScript files. Related Documents The following documents may be helpful as you use EDMControl User Guide and Menu Reference: • Understanding EDMControl • Understanding EDMInformation • EDMInformation User Guide and Menu Reference • EDMControl Administrator Guide • EDMInformation Administrator Guide EDMControl UserGuide and Menu Reference xi Preface Book Conventions The following table illustrates and explains conventions used in writing about CADDS applications. Use of the Convention Examples Menu selections and options List Section option, Specify Layer field, File menu Explanation Indicates a selection you must make from a menu or property sheet or a text field that you must fill in. Marks a location or entity selection in graphic examples. Enter the text in a CADDS text field or on any command line. User-selected graphic X, d1 or P1 location User input in CADDS text cvaec.hd.data.param fields and on any command line tar -xvf /dev/rst0 System output Binary transfer complete. Indicates system responses in the CADDS text window or on any command line. Variable in user input tar -cvf /dev/rst0 filename Replace the variable with an appropriate substitute; for example, replace filename with an actual file name. Variable in text Indicates a variable that requires an appropriate tagname substitute when used in a real operation; for example, replace tagname with an actual tag name. CADDS commands and INSERT LINE TANTO Shows CADDS commands and modifiers as they modifiers appear in the command line interface. Text string "SRFGROUPA" or ’SRFGROUPA’ Shows text strings. You must enclose text string with single or double quotation marks. Integer Supply an integer for the n. n Real number Supply a real number for the x. x Indicates the root (superuser) prompt on # # mkdir /cdrom command lines. Indicates the C shell prompt on command lines. % % rlogin remote_system_name $ xii -l root $ rlogin remote_system_name -l root Indicates the Bourne shell prompt on command lines. EDMControl UserGuide and Menu Reference Chapter 1 Overview of the EDMControl Options This chapter describes the following: • Introduction • Accessing EDMControl Options • Change Management Command Palette • EDMControl Property Sheets EDMControl UserGuide and Menu Reference 1-1 Overview of the EDMControl Options Introduction Introduction This chapter describes how licensed users access the Graphical User Interface (GUI) for EDMControl. EDMControl is available from all CADDS 5 Explicit environments, and its features are context sensitive. 1-2 EDMControl UserGuide and Menu Reference Overview of the EDMControl Options Accessing EDMControl Options Accessing EDMControl Options EDMControl options are available from the Utility Environment Management pulldown menu located on the top bar of all Explicit environments. Procedure 1. Select Utility on the Environment Management menu area. Result: The Utility pulldown menu appears, as illustrated on the next page. EDMControl UserGuide and Menu Reference 1-3 Overview of the EDMControl Options Accessing EDMControl Options 2. Select CHANGE MANAGEMENT from the Utility pulldown menu to display the Change Management command palette. See the following pages for more information about the CHANGE MANAGEMENT command palette. 1-4 EDMControl UserGuide and Menu Reference Overview of the EDMControl Options Change Management Command Palette Change Management Command Palette Description All EDMControl options are accessible from the CHANGE MANAGEMENT command palette, shown below. All options are logically grouped together into the following areas: • Access and Security • Display • Change • Zones • Queries • Administration The options available from the Change Management command palette are briefly described on the following pages. See the following chapters for a more detailed description of the options. Access and Security Option This option is always available; it is the only way to connect to the Project Database. The Access and Security option gives you access to these suboptions: • Connect to Database • Disconnect from Database • Link to Database EDMControl UserGuide and Menu Reference 1-5 Overview of the EDMControl Options Change Management Command Palette • Unlink from Database • Run OS Command • Verify Link to Database Display Option This option is only valid after you are connected to the Project Database. The Display option gives you access to these suboptions: • Display by Part • Display by Discipline • Display by Zone • Display Zones • Restore Objects Change Option This option is only valid after you are connected to the Project Database. The Change option gives you access to these suboptions: • Post Snapshot Only • Post Changes • Highlight Changes • Dehighlight Changes • Update Changes Zones Option This option is only valid after you are connected to the Project Database. The Zones option gives you access to these suboptions: • Display Zones • Create Zones • Delete Zones Queries Option This option is always available. The Queries option gives you access to these suboptions: • List Change Status 1-6 EDMControl UserGuide and Menu Reference Overview of the EDMControl Options Change Management Command Palette • Query by Zone/Discipline • User Queries Administration Option This option is always available. Change Management provides built-in checks for the necessary privileges. The Administration option provides access to these suboptions: • Change Management Installation • Setup and Maintenance • Administrative Utilities • Administrative Queries The EDMControl administrative options and suboptions are not discussed in this book. For more information about the Administration options, see the EDMControl Administrator Guide. Please note: The Administration Option is primarily for the use of the management and administrative team, or its authorized representatives, and not for the use of the design team end user. EDMControl UserGuide and Menu Reference 1-7 Overview of the EDMControl Options EDMControl Property Sheets EDMControl Property Sheets When you select an option from a Change Management menu, the option either performs a direct action or displays a property sheet. For example, the Access and Security menu is shown below. The menu options followed by three dots (. . .) display a property sheet when selected. The menu options that are not followed by three dots perform a direct action when selected. Editor Button Change Management property sheets have a unique feature called the Editor button. (Basic information about using CADDS 5 property sheets can be found in the Explicit Modeling User Guide.) Some fields on property sheets display scrolling lists of valid selections for that field. To access such a list, an Editor button is provided next to the field. For example, the following is a field on a property sheet: Select the empty field to type in a user name. 1-8 EDMControl UserGuide and Menu Reference Overview of the EDMControl Options EDMControl Property Sheets Select the Editor button (with the three dots) to display a scrolling list of valid users. When you select a user name on the list, it is automatically displayed in the field to the left of the Editor button. EDMControl UserGuide and Menu Reference 1-9 Chapter 2 Access and Security Option The property sheet associated with each of the menu items is described in this chapter. • Introduction • Overview of the Access and Security Option • Connecting to the Project Database • Disconnecting from the Project Database • Linking to the Project Database • Unlinking from the Project Database • Running Scripts and Operating System Commands • Verifying your Database Link EDMControl User Guide and Menu Reference 2-1 Access and Security Option Introduction Introduction Selecting the Access and Security option displays the menu illustrated below. These menu selections affect your interaction with the project database. Change Management Admin Connect to Database. . . Disconnect from Database Link to Database. . . Unlink from Database. . . Run OS Script/Command. . Verify Link to Database 2-2 EDMControl User Guide and Menu Reference Access and Security Option Overview of the Access and Security Option Overview of the Access and Security Option Selecting the Access and Security option displays a pulldown menu. Each menu option either executes a direct action or displays a property sheet. Description The Access and Security pulldown menu includes options for the following tasks: • Connecting to the project database • Disconnecting from the project database • Linking to the project database • Unlinking from the project database • Running scripts and OS commands • Verifying your database link Getting to the Access and Security Option 1. Select Utility on the Environment Management area of the top bar. 2. Select CHANGE MANAGEMENT on the Utility pulldown menu. Procedure 1. Select the Access and Security option on the Change Management menu. 2. Select the desired option from the Access and Security pulldown menu. See the following pages for more information on the options in this procedure. EDMControl User Guide and Menu Reference 2-3 Access and Security Option Overview of the Access and Security Option Options on the Access and Security Menu Connect to Database Displays a property sheet that enables you to connect to a project. This option is always available because you can connect to another project, user, or group without first disconnecting from the initial project; the system disconnects the first project for you. Disconnect From Database This is a direct action option and is only available if you are connected to the Project Database. Always disconnect when you are not working with the associated database, because there are a limited number of users who can concurrently access it. Link to Database Displays a property sheet that enables you to link to a project. This option is only available if you are connected to a project and a part is active. Unlink From Database Displays a property sheet that enables you to unlink from a project. This option is only available if you are connected to a project, a part is active, and the active part is linked. Run OS Script/Command Displays a property sheet that enables you to execute a script or command at the system level. This option is available at all times. Verify Link to Database This is a direct action option that verifies linkage to the associated database. This option is available if you are connected to the Project Database and your active part is linked. 2-4 EDMControl User Guide and Menu Reference Access and Security Option Connecting to the Project Database Connecting to the Project Database It is necessary to be connected to the project database before any Change Management activities can begin. Description When working within Change Management, you must first be connected to the project database and then linked to it. The Connect to Database... property sheet guides you through the requirements and displays lists of authorized entries. Getting to the Connect to Database... Option 1. Select Utility on the Environment Management area of the top bar. 2. Select CHANGE MANAGEMENT on the Utility pulldown menu. 3. Select the Access and Security option on the Change Management menu. 4. Select Connect to Database on the Access and Security pulldown menu to display the Connect to Database property sheet. Procedure 1. Enter the following required information, in the order shown, on the Connect to Database property sheet: a. Enter a user name in the User field. b. Enter a password in the Password field. c. Enter a project name in the Project field. 2. Optionally, enter a Group name. 3. If you wish to execute a script, select the Run Script button and then the Editor button. 4. Select Apply. See the following pages for more information about this option. EDMControl User Guide and Menu Reference 2-5 Access and Security Option Connecting to the Project Database Connect to Project Database Property Sheet The following figure shows the property sheet and the available lists Connect to Project Database User: ... Password: Group: ... Project: Run Script ... Name: Reset Apply User Editor Cancel Project Editor Group Editor Project1 Project2 Project3 . . . Group1 Group2 Group3 . . . User1 User2 User3 . . . Accept Reset ... Cancel Accept Reset Cancel Accept Reset Cancel Displays the File Name Editor Options on the Connect to Database Property Sheet User Name (Required): Selecting the User field Editor button causes a scrollable list of authorized users to be displayed. Select a name for which you are authorized, or select the field and type in a valid name. Only one userid may be selected. A User id may not exceed 12 characters in length. Password (Required): The Password field is invalid until the userid has been specified. A valid password must be typed into the Password field. The password is protected. The password may not exceed eight characters in length. Group Name (Optional): Selecting the Group field Editor button causes a scrollable list of authorized groups to be displayed. Select a group for which you are authorized, or select the field and type in a valid group name. Only one group may be selected. A group name may not exceed 12 characters in length. 2-6 EDMControl User Guide and Menu Reference Access and Security Option Connecting to the Project Database Project Name (Required): Selecting the Project field Editor button causes a scrollable list of projects to be displayed. Select the project to connect to or select the field and type the name of the project. Only one project may be selected. A project name may not exceed eight characters in length. Run Script (Optional): The Run Script toggle button must be selected before a script can be specified. Valid scripts are contained in the directory /usr/apl/cadds/data/control/scripts The Run Script function is specific to the Bourne shell. Select the Name field Editor button. This displays the File Name Editor with the script directory as default. Select a file and press Accept. Only one script may be specified. A script name may not exceed 255 characters, scrolling. File Name Editor Property Sheet The File Name Editor property sheet is illustrated below. File Name Editor Directory: Directory Accept Directory Filter File Name Reset Cancel Using the Property Sheet By default, the Directory fillin box displays your Explicit Modeling create directory. A list of directories located below the create directory is displayed in the Directory scroll window. EDMControl User Guide and Menu Reference 2-7 Access and Security Option Connecting to the Project Database Select a directory and it replaces the create directory. Select the Directory Filter box and a scrollable list of files contained in your selected directory is displayed. Select a file and press Accept. 2-8 EDMControl User Guide and Menu Reference Access and Security Option Disconnecting from the Project Database Disconnecting from the Project Database You can disconnect from the Project Database by selecting this option on the Access and Security menu. Description To end your Change Management work session, disconnect from the project database. To reconnect to the database, you must again select the Connect to Database menu option and enter the required information on the Connect to Project Database property sheet. Please note: Because there are a limited number of users who can concurrently access the project database, always disconnect when you are not working with the associated database. Getting to the Disconnect from Database Option 1. Select Utility on the Environment Management area of the top bar. 2. Select ATTRIBUTE MANAGEMENT from the Utility menu. 3. Select the Access and Security icon from the command palette. Procedure To disconnect from the project database, select Disconnect from Database from the Access and Security menu. This is a direct action selection. After you select this option from the menu, you are disconnected from the project database. EDMControl User Guide and Menu Reference 2-9 Access and Security Option Linking to the Project Database Linking to the Project Database You must create links to the project database in order to be able to post and retrieve information. Only one project can be linked at a time. Description This menu option determines the model information to be displayed as snapshots when you retrieve information from the project database. It also controls the information that is posted to the project database when you post changes. Your active part becomes a work part when it is linked to the project database. The part is linked with either an Inwork or Released status. Inwork status specifies that the most recent snapshot is to be displayed. A Released link displays the last snapshot to have passed a Review and been approved. Please note: You must select the Specify Zone/Discipline toggle button, and specify a zone name, before the list of authorized disciplines is displayed. The items that are displayed are governed by your privileges for the specified zone name. You will have read-only privileges if the displayed snapshot was posted to the project database by another member of the design team. You will have write privileges if the snapshot is one that you posted to the project database. From one to ten disciplines can be selected. Getting to the Link to Database... Option Follow these steps to get to the Link to Database... option. 1. Select Utility on the Environment Management area of the top bar. 2. Select CHANGE MANAGEMENT on the Utility pulldown menu. 3. Select the Access and Security option on the Change Management menu. 4. Select Link to Database on the Access and Security pulldown menu to display the Link to Project Database property sheet. Procedure 2-10 1. Select the Specify Zone/Discipline button. 2. Select an access privilege. EDMControl User Guide and Menu Reference Access and Security Option Linking to the Project Database 3. Specify a zone name. 4. Specify from one to ten disciplines. 5. Specify a part offset (optional). 6. If you wish to execute a script, select Run Script and select the Name Editor button. 7. Select Apply. Link to Project Database Property Sheet The following figure illustrates the Link to Project Database property sheet and its available options. Link to Project Database Specify Zone/Discipline Access Privilege Zone Name: Zonei ... Disciplines Read Access Only Write Access Only Read and Write Access Data Status In-work Data Discipline1 Discipline2 Discipline3 . . . Released Data Specify Part Offset Run Script Options Name: Apply ... ... Reset Cancel Zone Name Editor Zone1 Zone2 Zone3 . . . Accept Displays the Parts Offset Options property sheet. Reset Displays the File Name Editor property sheet. Cancel See the following pages for more information about the options on this property sheet. EDMControl User Guide and Menu Reference 2-11 Access and Security Option Linking to the Project Database Options on the Link to Project Database Property Sheet Specify Zone and Discipline: Select the Specify Zone/Discipline button if you want this option. You do not need to select it if the zone/discipline you want information about is already linked. The following items on the property sheet are dependent upon your selecting the Specify Zone/Discipline button: • Zone Name • Disciplines List • Access Privilege • Data Status Zone Name: Selecting the Zone Name field Editor button causes a scrollable list of authorized names to be displayed. This list is based upon access privileges granted by the Project Administrator. Select the zone name you want, or select the field and type in the name of a valid zone. Select only one zone name. A zone name may not exceed 24 characters. Disciplines: When you have specified a zone, a scrollable list of disciplines associated with the selected zone is displayed. Select from one to ten disciplines. Access Privilege: The default setting for access privileges is Read Access Only. To change this setting to either Write Access Only or Read and Write Access select the appropriate button. Only one selection is valid at a time. Data Status: The default setting for data status is In-work Data. This accesses the most recent information filed in the project database. The alternate setting is Released Data. This accesses the latest released information in the project database. Select Released Data if you want this selection. Only one selection is valid at a time. Part Offset: Select the Specify Parts Offset toggle button if you want to establish the offset from the point of origin of the active part to the point of origin of the project coordinate system. 2-12 EDMControl User Guide and Menu Reference Access and Security Option Linking to the Project Database Selecting the Options button displays the Part Offset Options property sheet. You can establish the parts offset either by specifying the actual X-, Y-, and Zproject coordinates (By Explicit Location), or by specifying the name of an offset that has been predefined by the system administrator. By Explicit Location and By Predefined Name cannot be selected together. Please note: If you do not specify either a specific location or an offset name, the part offset defaults to zero (0), the project origin. For more information about linking, see the following pages. Part Offset Options Property Sheet The following figure shows the Part Offset Options property sheet and the options associated with it. Part Offset Options By Explicit Location 0.000000 Y-offset: 0.000000 Z-offset: 0.000000 Offset Name By Predefined Name Accept Offset X-offset: Reset DX Offset1 Offset2 Offset3 . . . DY Offset1 Cancel DZ 0.00 0.00 0.00 1.00 2.00 3.00 4.00 5.00 6.00 Displays the calculator By Explicit Location (Default): Select the By Explicit Location button and enter the X-, Y-, and Z- project coordinates. You can either enter the information by typing, or select the calculator button next to the field. Press Accept. EDMControl User Guide and Menu Reference 2-13 Access and Security Option Linking to the Project Database By Predefined Name: Select the By Predefined Name button. Select the Offset Name Editor button. A scrollable list of authorized offsets is displayed. Select your choice or select the option field and type in the name. Offset1 is the default. Press Accept. A part offset name may not be more than 24 characters in length. Run Script (Optional): The Run Script toggle button must be selected before a script can be specified. Valid scripts are contained in the directory /usr/apl/cadds/data/control/scripts The Run Script function is specific to the Bourne shell. Select the Name field Editor button. This displays the File Name Editor with the script directory as default. Select a file and press Accept. Only one script may be specified. A script name may not exceed 255 characters, scrolling. For more information about the File Name Editor, see “File Name Editor Property Sheet” on page 2-7. 2-14 EDMControl User Guide and Menu Reference Access and Security Option Unlinking from the Project Database Unlinking from the Project Database You can unlink zones and disciplines from the active part, or the part from the project. Description Change Management generates tremendous amounts of information. You can unlink in order to dispose of information that you will never want to track again. When you unlink a read-only discipline, parts containing only that discipline will no longer be displayed as snapshots. When you unlink a write discipline, no more data relevant to that discipline is posted to the project database. When you unlink all of a zone’s disciplines, the zone itself is unlinked. Please note: Unlinking a part does not delete it from the project. Getting to the Unlink from Database... Option 1. Select Utility on the Environment Management area of the top bar. 2. Select CHANGE MANAGEMENT on the Utility pulldown menu. 3. Select the Access and Security option on the Change Management menu. 4. Select Unlink from Database... on the Access and Security pulldown menu to display the Link to Project Database property sheet. Procedure 1. Select an access privilege. 2. Select a zone name. 3. Select an associated discipline. 4. Select the unlinking option. 5. If you wish to execute a script, select Run Script and then enter a script name in the Name field. 6. Select Apply. For more information about unlinking, see the following pages. EDMControl User Guide and Menu Reference 2-15 Access and Security Option Unlinking from the Project Database Unlink from Project Database... Property Sheet Unlink from Project Database Access Privilege Zone Name: Read Access Only Write Access Only Zone1 ... Disciplines Discipline1 Discipline2 Discipline3 . . . Read and Write Access Unlinking Options Unlink All Zones Unlink All Disciplines Unlink from Project ... Name: Run Script Apply Reset Cancel Zone Name Editor Zone1 Zone2 Zone3 . . . Accept Displays the File Name Editor property sheet Reset Cancel Options on the Unlink from Project Database Property Sheet Access Privilege (Required): Click the button next to the kind of access privilege associated with the zone to unlink. Read Access is the default. Zone Name (Required): Selecting the Zone Name field Browser button displays a scrollable list of zones that are currently linked to the active part. Only one may be selected to be unlinked. The zone name may not exceed 24 characters. Disciplines (Required): A scrollable list of disciplines associated with the zone and access privilege you selected is displayed You can select more than one discipline. 2-16 EDMControl User Guide and Menu Reference Access and Security Option Unlinking from the Project Database Unlinking Options (Optional): These are elective options if you want to unlink groups of zones or disciplines. You can unlink • All the zones, based on access privilege, in the active part. • All the disciplines in the zone named in the Zone Name field. This unlinks the zone itself from the project database. • The active part from the project. Run Script (Optional): The Run Script toggle button must be selected before a script can be specified. Valid scripts are contained in the directory /usr/apl/cadds/data/control/scripts The Run Script function is specific to the Bourne shell. Select the Name field Editor button. This displays the File Name Editor with the script directory as default. Select a file and press Accept. Only one script may be specified. A script name may not exceed 255 characters, scrolling. For more information about the File Name Editor, see “File Name Editor Property Sheet” on page 2-7. EDMControl User Guide and Menu Reference 2-17 Access and Security Option Running Scripts and Operating System Commands Running Scripts and Operating System Commands You can execute scripts and operating system commands from within the Explicit Modeling environment. Description Change Management provides a mechanism for you to execute scripts and operating system commands while you work with it. This feature is specific to the Bourne shell. Getting to the Run OS Script/Command... Option 1. Select Utility from the top bar of the explicit desktop. 2. Select CHANGE MANAGEMENT from the Utility menu. 3. Select the Access and Security icon from the command palette. 4. Select Run OS Script/Command from the Access and Security menu to display the Run OS Script/Command property sheet. Procedure To run a script or an operating system command, enter the following information on the Run OS Script/Command property sheet. This property sheet is illustrated on the next page. 1. Select either Run Script or Run OS. 2. If you select Run Script, select the Name field Editor button. The File Name Editor is displayed. Select a directory and file. 3. If you selected Run OS type into the field the name of the operating system command you want executed. 4. Select Apply. For more information about these options, see the following pages. 2-18 EDMControl User Guide and Menu Reference Access and Security Option Running Scripts and Operating System Commands Run OS Script/Command Property Sheet Run OS Script/Command Run Script Run OS Name: Command: ... Name: Apply Reset Cancel Displays the File Name Editor property sheet Options on the Run OS Script/Command Property Sheet Run OS Command: You can specify any valid operating system command in this field. A command cannot exceed 255 characters. Run Script (Optional): The Run Script toggle button must be selected before a script can be specified. Valid scripts are contained in the directory /usr/apl/cadds/data/control/scripts The Run Script function is specific to the Bourne shell. Select the Name field Editor button. This displays the File Name Editor with the script directory as default. Select a file and press Accept. Only one script may be specified. A script name may not exceed 255 characters, scrolling. For more information about the File Name Editor, see “File Name Editor Property Sheet” on page 2-7. EDMControl User Guide and Menu Reference 2-19 Access and Security Option Verifying your Database Link Verifying your Database Link You can verify the consistency between the active part’s entities and their related records in the associated database. Description The Verify Link to Database option checks for consistency between the active part’s entities and the related records for the entities in the associated database. When you select this option, a list of entities with records in the associated database is displayed. If any inconsistencies are found a message is displayed. There are two types of inconsistencies: • Records exist in the associated database, but the entity referred to no longer exists in the part • Attributes assigned to an entity no longer exist in the associated database A non-serious inconsistency between Explicit Modeling and the associated database can occur during a work session. However, inconsistencies between Explicit Modeling and the associated database may indicate a serious problem. Inconsistencies That Are Easily Reconciled: If you delete entities that have records in the associated database and then verify the part link to the associated database before you file the part, you will see a message that associated database records still exist, but that the entities no longer exist in the part. When you file the part, the records for the deleted entities are deleted from the associated database. Inconsistencies That Indicate a Problem: The first Attribute Management action performed on an active part automatically verifies the part against the associated database. If you ever see an inconsistency displayed at this point, report it to the system administrator. Such inconsistencies indicate a problem with Explicit Modeling or the RDBMS. For information about resolving inconsistencies between Explicit Modeling and the associated database, see the EDMInformation Administrator Guide. Getting to the Verify Link to Database Option 2-20 1. Select Utility from the top bar of the explicit desktop. 2. Select CHANGE MANAGEMENT from the Utility menu. EDMControl User Guide and Menu Reference Access and Security Option Verifying your Database Link 3. Select the Access and Security icon from the command palette. Procedure To verify consistency between the active part and the associated database, select Verify Link to Database from the Access and Security menu. This is a direct action selection. After you select this option from the menu. a list of linked entities is displayed. If any inconsistencies are found between the part and the associated database, a message is displayed indicating this. EDMControl User Guide and Menu Reference 2-21 Chapter 3 Display Option This chapter describes the following: • Introduction • Overview of the Display Option • Displaying Objects by Part • Displaying Objects by Discipline • Displaying Objects by Zone • Displaying Zone Boundaries • Restoring Objects EDMControl User Guide and Menu Reference 3-1 Display Option Introduction Introduction Selecting the Display option displays the menu illustrated below. These menu selections affect your interaction with the project database and determine which objects are to be graphically displayed or blanked. Change Management Admin Display by Part . . . Display by Discipline . . . Display by Zone . . . Display Zones . . . Restore Objects The property sheet associated with each of the menu items is described in the following pages. 3-2 EDMControl User Guide and Menu Reference Display Option Overview of the Display Option Overview of the Display Option Selecting the Display icon displays a pulldown menu. Each entry either executes a direct action or displays a property sheet. Description Selecting the Display icon displays a menu on which you can choose one of the following options: • Display by Part... • Display by Discipline... • Display by Zone... • Display Zones... • Restore Objects Getting to the Display Option 1. Select Utility on the Environment Management area of the top bar. 2. Select CHANGE MANAGEMENT on the Utility pulldown menu. Procedure 1.Select the Display option on the Change Management menu to display the Display menu. 2.Select the desired option from the Display pulldown menu. See the following pages for more information on the options in this procedure. Options on the Display Menu Display Objects by Part Select this option to display a property sheet that enables you to select a part whose objects are to be displayed. You must be connected to the Project Database, the part must be active, and it must be linked. EDMControl User Guide and Menu Reference 3-3 Display Option Overview of the Display Option Display Objects by Discipline Select this option to display a property sheet that enables you to display objects associated with a specific discipline. You must be connected to the Project Database, a part must be active, and it must be linked for read access. Display Objects by Zone Select this option to display a property sheet that enables you to display objects located within a specific zone. You must be connected to the Project Database, a part must be active, and it must be linked for read access. Optionally, it can also be displayed by disciplines. Display Zone Boundaries Select this option to display a property sheet that enables you to specify the boundaries of a zone that you want displayed. You must be connected to the Project Database, a part must be active, and it must be linked for read or write access. Restore Viewed Objects Select this direct action option to return your display to the last previous work state. For more information about the Display option, see the following pages. 3-4 EDMControl User Guide and Menu Reference Display Option Displaying Objects by Part Displaying Objects by Part This menu item allows you to graphically display the objects in a part that you select. Description You can display, or remove from display, parts other than the active part that are linked for the same zone/disciplines as the active part. The Display Objects by Part property sheet provides lists of authorized parts, revisions, and snapshots from which you may choose. Please note: The displayed list of authorized parts will be different depending upon your choice of Display Method. If you select the Add to Display option, the parts listed are those that are not currently being displayed. If you select the Remove from Display option, the parts listed are those that are currently being displayed. You can select the part by either specifying its name, or by graphically removing one or more objects. The system identifies the part that the object belongs to and uses that part name. Getting to the Display by Part... Option 1. Select Utility on the Environment Management area of the top bar. 2. Select CHANGE MANAGEMENT on the Utility pulldown menu. 3. Select the Display option on the Change Management menu. 4. Select Display by Part... on the Display pulldown menu to show the Display Objects by Part property sheet. Procedure 1. Select the display method, Add (the default) or Remove. 2. Specify the selection method, • Select by Name (the default) • Select by Name and Revision • Select by Name and Snapshot EDMControl User Guide and Menu Reference 3-5 Display Option Displaying Objects by Part • Select Graphically 3. If you select one of the first three options, a scrollable list of parts is displayed. Select one. If you specify Select by Name, press Apply. All of the objects in the part are either displayed or removed from display. If you specify Select by Name and Revision, and press the Revision Editor button, the Revision Editor displays a scrollable list of Revisions. The first revision on the list is the default. Select one. Press Accept, then Apply. All of the objects in that part or revision are added to, or removed from, your display. If you specify Select by Name and Snapshot, and press the Snapshot Editor button, the Snapshot Editor displays a scrollable list of snapshots. The first snapshot is the default. Select one. Press Accept, then Apply All of the objects in that part or snapshot are added to, or removed from, your display. If you specify Select Graphically, select an object in the active part. 3-6 4. If you want to execute a script, select the Run Script Editor button and the File Name Editor is displayed. 5. Press Apply. EDMControl User Guide and Menu Reference Display Option Displaying Objects by Part Display Objects by Part Property Sheet Display Objects by Part Display Method Add to Display Partname1 Partname2 Partname3 . . . Remove from Display Selection Method Select by Name Select by Name and Revision Revision1 Revision: ... Select by Name and Snapshot 1 Snapshot: ... Select Graphically Run Script ... Name: Apply Reset Snapshot Editor Revision Editor 1 2 3 . . . Accept Cancel Revision1 Revision2 Revision3 . . . Reset Cancel Accept Reset Displays the File Name Editor property sheet Cancel Options on the Display Objects by Part Property Sheet Display Method: Select either Add to Display, (to view a part not on display), or Remove from Display (to turn off a part being displayed). Only one part may be selected. Add to Display is the default. Selection Method: Select one of the following: • Select by Name (the default) Displays a scrollable list of parts. The first part name is the default. Select a part name. When you press Apply all of the objects in the part are displayed or removed, as you specified. • Select by Name and Revision EDMControl User Guide and Menu Reference 3-7 Display Option Displaying Objects by Part Displays a scrollable list of parts. The first part name is the default. Select a part name. Select the Revision Editor button. This displays the Revision Editor with a scrollable list of revisions. The first revision is the default. Select one, then press Accept. The revision number is entered in the Revision field. Press Apply and the selected part or revision is added to, or removed from, your display. • Select by Name and Snapshot Displays a scrollable list of parts. The first part name is the default. Select a part name. Select the Snapshot Editor button. This displays the Snapshot Editor with a scrollable list of snapshots. The first snapshot is the default. Select one, then press Accept. The snapshot number is entered into the snapshot field. Press Apply and the selected part or snapshot is added to, or removed from, your display. • Select Graphically Select an object in the active part. Press Apply This identifies the active part as the one to be added to, or removed from, your display. Run Script (Optional): The Run Script toggle button must be selected before a script can be specified. Valid scripts are contained in the directory /usr/apl/cadds/data/control/scripts The Run Script function is specific to the Bourne shell. Select the Name field Editor button. This displays the File Name Editor with the script directory as default. Select a file and press Accept. Only one script may be specified. A script name may not exceed 255 characters, scrolling. For information about the File Name Editor, see the next page. 3-8 EDMControl User Guide and Menu Reference Display Option Displaying Objects by Part File Name Editor Property Sheet The File Name Editor property sheet is illustrated below. File Name Editor Directory: Directory Filter Directory Accept File Name Reset Cancel Using the Property Sheet By default, the Directory fillin box displays your Explicit Modeling create directory. A list of directories located below the create directory is displayed in the Directory scroll window. Select a directory and it replaces the create directory. Select the Directory Filter box and a scrollable list of files contained in your selected directory is displayed. Select a file and press Accept. EDMControl User Guide and Menu Reference 3-9 Display Option Displaying Objects by Discipline Displaying Objects by Discipline This menu item allows you to graphically display objects in a part as determined by their disciplines. Description You can display, or remove from display, objects stored in the project database that are identified by their links to specific disciplines. The Display Objects by Discipline... property sheet provides a list of valid disciplines from which to choose. This list is only displayed if your active part is linked to a zone/discipline. Please note: The displayed list of disciplines will be different depending upon your choice of display method. If you select the Add to Display option, the disciplines listed are those linked to objects that are not currently being displayed. If you select the Remove from Display option, the disciplines listed are those linked to objects that are currently being displayed. Getting to the Display by Discipline... Option 1. Select Utility on the Environment Management area of the top bar. 2. Select CHANGE MANAGEMENT on the Utility pulldown menu. 3. Select the Display option on the Change Management menu. 4. Select Display by Discipline... on the Display pulldown menu to show the Display Objects by Discipline property sheet. Procedure 3-10 1. Select the display method, Add (the default) or Remove. 2. Specify the selection method, by Name (the default) or All Disciplines. 3. If you selected by Name, select from one to ten disciplines from the scrollable list displayed in the Disciplines window. 4. If you wish to execute a script, select Run Script and enter a script name in the Name field. 5. Select Apply. EDMControl User Guide and Menu Reference Display Option Displaying Objects by Discipline Display Objects by Discipline Property Sheet Display Objects by Discipline Disciplines Display Method Discipline1 Discipline2 Discipline3 . . . Add to Display Remove from Display Selection Method Select by Name Select All Disciplines Run Script ... Name: Apply Reset Cancel Displays the File Name Editor property sheet Options on the Display Objects by Discipline Property Sheet Display Method: Select Add to Display to view disciplines not on display, or Remove from Display to turn off disciplines being displayed. From one to ten disciplines may be displayed. Add to Display is the default. Selection Method: Select, Select by Name. Select from one to ten of the discipline names that are displayed in the scrollable Disciplines window. Select, Select All Disciplines and objects associated with all the disciplines in the part are selected. Select by Name is the default. Run Script (Optional): The Run Script toggle button must be selected before a script can be specified. Valid scripts are contained in the directory /usr/apl/cadds/data/control/scripts The Run Script function is specific to the Bourne shell. EDMControl User Guide and Menu Reference 3-11 Display Option Displaying Objects by Discipline Select the Name field Editor button. This displays the File Name Editor with the script directory as default. Select a file and press Accept. Only one script may be specified. A script name may not exceed 255 characters, scrolling. For more information about the File Name Editor, see “File Name Editor Property Sheet” on page 3-9. 3-12 EDMControl User Guide and Menu Reference Display Option Displaying Objects by Zone Displaying Objects by Zone This menu item allows you to graphically display objects in a part as determined by the zone or set of zones in which the part is located. Description You can display or remove from display objects, selectively or in a group, that are identified by their disciplines and zones. Initially, all of the objects in a part are displayed. Your selection of zones, disciplines, and display method filters the object information and displays only what you specify. A part must be active and be linked to a project. The list of valid zones or zone sets that is displayed is dependent upon the selection method chosen. The list of disciplines is displayed when a valid zone has been identified. This list will vary according to the display method you choose. Please note: The displayed list of disciplines will be different depending upon your choice of display method. Select the Display All option and objects of every discipline in the specified zone are displayed. Select the Add to Display option and the objects displayed are those linked to zones and disciplines that are not currently being displayed. Select the Remove from Display option and the objects removed are those linked to zones and disciplines that are currently being displayed. Getting to the Display by Zone... Option 1. Select Utility on the Environment Management area of the top bar. 2. Select CHANGE MANAGEMENT on the Utility pulldown menu. 3. Select the Display option on the Change Management menu. 4. Select Display by Zone... on the Display pulldown menu to show the Display Objects by Zone property sheet. EDMControl User Guide and Menu Reference 3-13 Display Option Displaying Objects by Zone Procedure 1. Select the display method, Display All (the default), Add to Display, or Remove from Display. 2. Specify the selection method, Select Zone Name or Select Zone Set. Press the Editor button next to the Zone Name. Either the Zone Name Editor or Zone Set Editor, depending upon your Selection choice, displays a scrollable list of zones or sets. 3. Select a zone or zone set. The default is the first zone on the list. 4. A scrollable list of disciplines associated with the selected zone or zone set is displayed in the Disciplines window. Select from one to ten disciplines. 5. If you wish to execute a script, select Run Script and then enter a script name in the Name field. 6. Select Apply. For more information about this option, see the next page. 3-14 EDMControl User Guide and Menu Reference Display Option Displaying Objects by Zone Display Objects by Zone Property Sheet Display Objects by Zone Display Method ... Zone Name: Display All Disciplines Add to Display Discipline1 Discipline2 Discipline3 . . . Remove from Display Selection Method Select Zone Name Select Zone Set ... Name: Run Script Apply Reset Zone Name Editor Zone Set Editor ZoneSet1 ZoneSet2 ZoneSet3 . . . Zone1 Zone2 Zone3 . . . Accept Cancel Reset Cancel Accept Reset Displays the File Name Editor property sheet Cancel Options on the Display Objects by Zone Property Sheet Display Method: Display All (the default) displays objects of every discipline in the selected zone or zone set. Add to Display displays objects that are blanked. Remove from Display blanks objects that are on display. Selection Method: You can select either the Select Zone Name or Zone Set option. Your choice displays the appropriate scrollable Editor. Select your choice and it is entered into the Zone Name field. A zone or zone set name may not exceed 24 characters in length. Select Zone Name is the default. EDMControl User Guide and Menu Reference 3-15 Display Option Displaying Objects by Zone Disciplines: A scrollable list of valid disciplines is displayed when a zone name or set has been specified. The list of disciplines displayed is also governed by the display method you selected. Run Script (Optional): The Run Script toggle button must be selected before a script can be specified. Valid scripts are contained in the directory /usr/apl/cadds/data/control/scripts The Run Script function is specific to the Bourne shell. Select the Name field Editor button. This displays the File Name Editor with the script directory as default. Select a file and press Accept. Only one script may be specified. A script name may not exceed 255 characters, scrolling. For more information about the File Name Editor, see “File Name Editor Property Sheet” on page 3-9. 3-16 EDMControl User Guide and Menu Reference Display Option Displaying Zone Boundaries Displaying Zone Boundaries Select this menu option to specify zones whose boundaries you want to view, or displayed ones you want to blank. Description You can selectively display, or blank, the boundaries of zones based upon whether you want to select • Specific linked zones • All the zones that are linked • Any zone, linked or not You must be connected to the project database. A part must be linked for read or write access. Getting to the Display Zones... Option 1. Select Utility on the Environment Management area of the top bar. 2. Select CHANGE MANAGEMENT on the Utility pulldown menu. 3. Select the Display option on the Change Management menu. 4. Select Display Zones... on the Display pulldown menu to display the Display Zone Boundaries property sheet. Procedure 1. Select the display method. 2. Select the type of zone association to be displayed. 3. If you select Select Linked Zones or Select Any Zone a scrollable list appropriate to your choice is displayed. Select one. 4. Specify the layer on which the graphics are to be displayed. 5. If you wish to execute a script, select Run Script and then enter a script name in the Name field. 6. Select Apply. For more information about the options on the property sheet, see the next page. EDMControl User Guide and Menu Reference 3-17 Display Option Displaying Zone Boundaries Display Zone Boundaries Property Sheet The following figure shows the Display Zone Boundaries property sheet and the available options. Display Zone Boundaries Property Sheet Display Zone Boundaries Display Method Zones Add to Display Zone1 Zone2 Zone3 . . . Remove from Display Selection Method Select Linked Zones Select All Linked Zones Select Any Zone 000 Layer: ... ... ... Run Script Apply Displays the Calculator ... Name: Reset Cancel Displays the File Name Editor property sheet Options on the Display Zones Property Sheet Display Method: Select Add to Display and blanked zone boundaries are displayed. Select Remove from Display and boundaries currently being displayed are blanked. Add to Display is the default. Selection Method: Select, Select Linked Zones and only the names of zones that are currently linked is shown. Select, Select Any Zone and the listing is of all the project zones, regardless of whether they are linked or not. Select, Select All Linked Zones and no list is displayed. Instead, all of the linked zones in the project are selected to be displayed. Select Linked Zones is the default. Zones: Scrollable lists of zone names are displayed in this window, according to the criteria established in Display Method and Selection Method above. Layer: You can specify any layer from 0 to 254 on which to display the project zone boundaries. Select the Calculator button or type in a number. 3-18 EDMControl User Guide and Menu Reference Display Option Displaying Zone Boundaries Run Script (Optional): The Run Script toggle button must be selected before a script can be specified. Valid scripts are contained in the directory /usr/apl/cadds/data/control/scripts The Run Script function is specific to the Bourne shell. Select the Name field Editor button. This displays the File Name Editor with the script directory as default. Select a file and press Accept. Only one script may be specified. A script name may not exceed 255 characters, scrolling. For more information about the File Name Editor, see “File Name Editor Property Sheet” on page 3-9. EDMControl User Guide and Menu Reference 3-19 Display Option Restoring Objects Restoring Objects Select this menu option to restore objects to their last previous work session state. Description This is a direct action menu selection. Executing Restore Objects returns your current snapshot to the previous work session state. Getting to the Restore Objects Option 1. Select Utility on the Environment Management area of the top bar. 2. Select CHANGE MANAGEMENT on the Utility pulldown menu. 3. Select the Display option on the Change Management menu. Procedure: Select Restore Objects on the Display pulldown menu. The snapshot is restored to its previous state. 3-20 EDMControl User Guide and Menu Reference Chapter 4 Change Option This chapter describes the following: • Introduction • Overview of the Change Option • Posting a Snapshot • Posting Changes to the Project Database • Graphically Highlighting Changes • Dehighlighting Change Graphics • Updating Objects Changed by Others EDMControl User Guide and Menu Reference 4-1 Change Option Introduction Introduction Selecting the Change option displays the menu illustrated below. These menu selections affect your interaction with the EDM project database. Change Management Admin Post Snapshot Only Post Changes . . . Highlight Changes . . . Dehighlight Changes . . . Update Changes . . . The property sheet associated with each of the menu items is described in the following pages. 4-2 EDMControl User Guide and Menu Reference Change Option Overview of the Change Option Overview of the Change Option Selecting the Change icon displays a pulldown menu. Each option either executes a direct action or displays a property sheet. Description The Change pulldown menu displays the following options: • Post Snapshot Only • Post Changes... • Highlight Changes... • Dehighlight Changes • Update Changes... Getting to the Change Option 1. Select Utility on the Environment Management area of the top bar. 2. Select CHANGE MANAGEMENT on the Utility pulldown menu. Procedure 1.Select the Change option on the Change Management menu to display the Change pulldown menu. 2.Select the desired option from the Change pulldown menu. For more information about the Change options, see the following pages. Options on the Change Menu Post Snapshot Only Select this direct action option to create and post to the project database a snapshot of the currently active part. You must be connected to the project database and the part must be active. Changes must have been made. EDMControl User Guide and Menu Reference 4-3 Change Option Overview of the Change Option Post Changes Select this option to display a property sheet that enables you to identify changes that you have made to the active part and post that information to the project database. Also select this option to lock a part for EDM Review. You must be connected to the project database. The part must be active and linked for write access. Highlight Changes Select this option to display a property sheet that enables you to graphically identify changes that have been made since the last posting to the project database. A part must be active; it must be connected to the project database, and may be linked for either read or write access. Dehighlight Changes Select this option to display a property sheet that enables you to dehighlight some or all of the graphics whose changes you have highlighted. A part must be active; it must be connected to the project database, and may be linked for either read or write access. Update Changes Select this option to display a property sheet that enables you to retrieve from the project database information about changes that have been posted by others. A part must be active; it must be connected to the project database, and must be linked for read access. For more information about these options see the following pages. 4-4 EDMControl User Guide and Menu Reference Change Option Posting a Snapshot Posting a Snapshot Periodically save your design work by posting a snapshot to the project database. Description This is a direct action menu item that posts a current snapshot of your design work in the project database. Changes are not committed and are not propagated to other users. Getting to the Post Snapshot Only Option 1. Select Utility from the top bar of the explicit desktop. 2. Select CHANGE MANAGEMENT from the Utility menu. 3. Select the Change icon from the command palette. Procedure 1. Select Post Snapshot Only on the pulldown menu. 2. A current view of your design is posted to the database. For more information about the Change option see the following pages. EDMControl User Guide and Menu Reference 4-5 Change Option Posting Changes to the Project Database Posting Changes to the Project Database Select this menu option to post your changes to the project database. Description You can post your changes with or without propagation to other members of the concurrent engineering team. Use this menu selection to • Verify changes that have been made to objects, whether posted or not • Highlight, or mark and highlight, changed objects that have or have not been posted • Commit the changes to the project database, propagating the change information to other users. Please note: Marking and highlighting objects is not the same as highlighting changes. Marking and highlighting identifies objects that have been posted or not posted to the project database. Highlight Change identifies entities that have been added, modified, or deleted. Getting to the Post Changes... Option 1. Select Utility from the top bar of the explicit desktop. 2. Select CHANGE MANAGEMENT from the Utility menu. 3. Select the Change icon from the command palette. 4. Select Post Changes... on the Change pulldown menu. Procedure Follow these steps to commit, verify, or verify and commit, changes you have made to the design. You can also lock the part for EDM Review. 4-6 1. Select Commit Changes or Verify Changes. 2. If you selected Commit Changes, now select Apply. 3. If you selected Verify Changes, now select the verification method. 4. Select the objects to verify. 5. If you wish to execute a script, select Run Script and then enter a script name in the Name field. EDMControl User Guide and Menu Reference Change Option Posting Changes to the Project Database 6. Select Lock Part for Review if appropriate. 7. Select Apply. 8. To commit the verified changes, select Commit Changes. 9. Select Apply. Post Changes to Project Database Property Sheet Post Changes to Project Database Objects to Verify Change Options Objects Not Posted Commit Changes Objects Posted Verify Changes Verification Method Lock Part for Review Mark and Highlight Highlight Only Run Script ... Name: Apply Reset Cancel Displays the File Name Editor property sheet Options on the Post Changes to Project Database Property Sheet Commit Changes: Select this option to commit changes you have made to the project database. When you commit, Change Management transparently • Checks authorizations • Extracts and stores changed data in all the relevant tables for access by other authorized users • Creates a snapshot and numbers it sequentially • Puts the snapshot into the EDM Vault • Assigns a security number and files the part in the project database Verify Changes: You can verify changes you made by selecting the Verify Changes field. Verification Method: You can select Mark and Highlight or Highlight Only. Highlighting graphically displays objects that have been posted (in the project EDMControl User Guide and Menu Reference 4-7 Change Option Posting Changes to the Project Database database) in green, and objects that have not been posted in red. These options are only valid if Verify Changes has been selected. Mark and Highlight is the default. Objects to Verify: You can select Objects Not Posted or Objects Posted. These options are only valid if Verify Changes has been selected. Objects Not Posted is the default. Lock Part for Review: Parts within a project are subject to periodic review. To ensure that no changes are posted to the project database while the review is being conducted, selecting this option locks the part until the review is finished. The actual review is conducted within EDM. Run Script (Optional): The Run Script toggle button must be selected before a script can be specified. Valid scripts are contained in the directory /usr/apl/cadds/data/control/scripts The Run Script function is specific to the Bourne shell. Select the Name field Editor button. This displays the File Name Editor with the script directory as default. Select a file and press Accept. Only one script may be specified. A script name may not exceed 255 characters, scrolling. For information about the File Name Editor, see the next page. 4-8 EDMControl User Guide and Menu Reference Change Option Posting Changes to the Project Database File Name Editor Property Sheet The File Name Editor property sheet is illustrated below. File Name Editor Directory: Directory Filter Directory Accept File Name Reset Cancel Using the Property Sheet By default, the Directory fillin box displays your Explicit Modeling create directory. A list of directories located below the create directory is displayed in the Directory scroll window. Select a directory and it replaces the create directory. Select the Directory Filter box and a scrollable list of files contained in your selected directory is displayed. Select a file and press Accept. For more information about the Highlight Change Option see the following pages. EDMControl User Guide and Menu Reference 4-9 Change Option Graphically Highlighting Changes Graphically Highlighting Changes Select this menu item to graphically highlight changes, posted to the project database, that have been made by you or another. Description You can graphically highlight changes that have been made to objects by you or someone else. The comparison is between your active work part and a revision or snapshot that you specify. The highlighting scheme is as follows: • Objects that have been added are highlighted in green • Objects that have been modified are highlighted in blue • Objects that have been deleted are highlighted in red, in the snapshot only, since they no longer exist in the active part Please note: Use of the Revision or Snapshot fields requires the selection of the Select Graphically button under Selection Method. You can graphically select only one part at a time. Getting to the Highlight Changes... Option 1. Select Utility from the top bar of the explicit desktop. 2. Select CHANGE MANAGEMENT from the Utility menu. 3. Select the Change icon from the command palette. 4. Select Highlight Changes... on the Change pulldown menu. Procedure Follow these steps to graphically highlight changes you, or another member of the design team, have made to the design. 4-10 1. Select the scope of the change. 2. Specify the selection method. 3. Select some or all of the types of changes. 4. Specify the display methods. 5. Select an object within the part to identify the part to the system. 6. Select one of the three Selection buttons. EDMControl User Guide and Menu Reference Change Option Graphically Highlighting Changes 7. Specify either an EDM Revision designation or a Change Management snapshot number. 8. If you wish to execute a script, select Run Script and then enter a script name in the Name field. 9. Select Apply. 10. Select Abort, Restore, or Done. For more information about the property sheet see the next page. EDMControl User Guide and Menu Reference 4-11 Change Option Graphically Highlighting Changes Highlight Project Database Changes Property Sheet Highlight Project Database Changes Change Types Change Scope Your Changes Added Objects Changes by Others Modified Objects Selection Method Deleted Objects Select All Objects Display Methods Select Graphically by Revision Revision: Disable Layer Colors ... Select Graphically by Snapshot Snapshot: Display Previous Snapshot ... Run Script Name: Apply ... Reset Snapshot Editor Abort Restore Done Display Changes in Color Cancel Revision Editor 1 2 3 Revision1 Revision2 Revision3 . . . Accept Reset Cancel Accept Reset Cancel Displays the File Name Editor property sheet Options on the Highlight Project Database Changes Property Sheet Change Scope: Select Your Changes to determine changes that you made. Select Changes by Others to determine changes that others have posted to the project database. 4-12 EDMControl User Guide and Menu Reference Change Option Graphically Highlighting Changes Your Changes is the default. Change Types: You can specify the highlighting of any or all of the • Added Objects • Modified Objects • Deleted Objects The default is for all three to be highlighted. Selection Method: Select, Select All Objects to highlight changes in all the objects that have occurred between the time of the last posting to the project database and now. This is the default. Select, Select Graphically if you want to specify a specific revision or snapshot. Only one part at a time can be selected graphically. Revision: You can specify any officially released revision. The default is to display the latest one. You must select Select Graphically by Revision to choose this option and select the Revision Editor button to display a scrollable list of revisions. The revision identification cannot exceed 20 alphanumeric characters. Snapshot: You can specify a snapshot for comparison by entering its number. Only one snapshot can be specified at a time. You must select Select Graphically by Snapshot to choose this option and select the Snapshot Editor button to display a scrollable list of snapshots. Display Methods: Select Disable Layer Colors to turn off layer discrimination. Change highlighting will be more visible. This is a default. Select Display Changes in Color: added - green; modified - blue; deleted - red. This is a default. Select Display Previous Snapshot to simultaneously display the comparison snapshot. Otherwise, highlighting will all be in red. Run Script (Optional): The Run Script toggle button must be selected before a script can be specified. Valid scripts are contained in the directory /usr/apl/cadds/data/control/scripts The Run Script function is specific to the Bourne shell. EDMControl User Guide and Menu Reference 4-13 Change Option Graphically Highlighting Changes Select the Name field Editor button. This displays the File Name Editor with the script directory as default. Select a file and press Accept. Only one script may be specified. A script name may not exceed 255 characters, scrolling. For information about the File Name Editor, see “File Name Editor Property Sheet” on page 4-9. 4-14 EDMControl User Guide and Menu Reference Change Option Dehighlighting Change Graphics Dehighlighting Change Graphics Select this menu option if you want to dehighlight some of the changes you highlighted. Description The Dehighlight Project Database Changes property sheet allows you to selectively, or completely, turn off highlighting of changes. When you dehighlight, the system • Turns off the specified change highlighting • Returns layer discrimination to its previous state • Views off comparison snapshots and revisions The following describes the use of this option. Getting to the Dehighlight Changes... Option 1. Select Utility from the top bar of the explicit desktop. 2. Select CHANGE MANAGEMENT from the Utility menu. 3. Select the Change icon from the command palette. 4. Select Dehighlight Changes... on the Change pulldown menu. Procedure Follow these steps to dehighlight changes. 1. Specify the scope of the change. 2. Select the types of changes to be dehighlighted. 3. If you wish to execute a script, select Run Script and then enter a script name in the Name field. 4. Select Apply. For more information about this option see the next page. EDMControl User Guide and Menu Reference 4-15 Change Option Dehighlighting Change Graphics Dehighlight Project Database Changes Property Sheet Dehighlight Project Database Changes Change Types Change Scope Your Changes Added Objects Changes by Others Modified Objects Deleted Objects Name: Run Script Apply ... Reset Cancel Displays the File Name Editor property sheet Options on the Dehighlight Changes Property Sheet Change Scope: Select the same option you used to highlight the changes. Your Changes is the default. Change Types: You can specify the dehighlighting of any or all of the • Added Objects • Modified Objects • Deleted Objects The default is for all three to be selected. Run Script (Optional): The Run Script toggle button must be selected before a script can be specified. Valid scripts are contained in the directory /usr/apl/cadds/data/control/scripts The Run Script function is specific to the Bourne shell. Select the Name field Editor button. This displays the File Name Editor with the script directory as default. Select a file and press Accept. Only one script may be specified. A script name may not exceed 255 characters, scrolling. For more information about the File Name Editor see “File Name Editor Property Sheet” on page 4-9. 4-16 EDMControl User Guide and Menu Reference Change Option Updating Objects Changed by Others Updating Objects Changed by Others Update displayed objects that have been changed by others. Description Since others are also posting objects to the project database, it is necessary to periodically update your design to incorporate those changed objects. The following describes the use of this option. Getting to the Update Changes... Option 1. Select Utility from the top bar of the explicit desktop. 2. Select CHANGE MANAGEMENT from the Utility menu. 3. Select the Change icon from the command palette. 4. Select Update Changes... on the Change pulldown menu. Procedure Follow these steps to update object data changed by other members of the design team. 1. Select the method by which the update occurs. 2. If you select Select Disciplines a scrollable list of valid disciplines is displayed. Select one. 3. If you wish to execute a script, select Run Script and then enter a script name in the Name field. 4. Select Apply. For more information about this option see the following pages. EDMControl User Guide and Menu Reference 4-17 Change Option Updating Objects Changed by Others Update Changes from Project Database Property Sheet Update Changes from Project Database Selection Method Disciplines Select Viewed Objects Select by Name Select All Disciplines Run Script Apply Discipline1 Discipline2 Discipline3 . . . ... Name: Reset Cancel Displays the File Name Editor property sheet Options on the Update Changes from Project Database Property Sheet Selection Method: Select one of these three options: • Select Viewed Objects - The objects in the active part that are visible will be updated with changes that others have posted to the project database. This is the default. • Select by Name - Objects belonging to the selected disciplines will be updated. • Select All Disciplines - All Change Management objects will be updated. Disciplines: The list that is displayed is based on the zone/discipline combinations that are linked for your active part. Run Script (Optional): The Run Script toggle button must be selected before a script can be specified. Valid scripts are contained in the directory /usr/apl/cadds/data/control/scripts The Run Script function is specific to the Bourne shell. 4-18 EDMControl User Guide and Menu Reference Change Option Updating Objects Changed by Others Select the Name field Editor button. This displays the File Name Editor with the script directory as default. Select a file and press Accept. Only one script may be specified. A script name may not exceed 255 characters, scrolling. For information about the File Name Editor, see “File Name Editor Property Sheet” on page 4-9. EDMControl User Guide and Menu Reference 4-19 Chapter 5 Zone Option This chapter describes the following: • Introduction • Overview of the Zone Option • Displaying Zone Boundaries • Creating Project Zones • Deleting Project Zones EDMControl User Guide and Menu Reference 5-1 Zone Option Introduction Introduction Selecting the Zone option displays the menu illustrated below. These menu selections affect your interaction with the project database. Change Management Admin Display Zones . . . Cancel Create Zones . . . Delete Zones . . . The property sheet associated with each of the menu items is described in the following pages. 5-2 EDMControl User Guide and Menu Reference Zone Option Overview of the Zone Option Overview of the Zone Option Selecting the Zone icon displays a pulldown menu. Each pulldown entry displays a property sheet. Description The Zone pulldown menu includes options for the following tasks: • Display Zones... • Create Zones... • Delete Zones... These menu options assist you in • Specifying project zone boundaries you want to view • Creating new zones • Deleting, if you are authorized, a zone which no part is accessing Getting to the Zone Option 1. Select Utility on the Environment Management area of the top bar. 2. Select CHANGE MANAGEMENT on the Utility pulldown menu. Procedure 1.Select the Zone option on the Change Management menu to display the Zone pulldown menu. 2.Select the desired option from the Zone pulldown menu. For more information about the Zone option see the following pages. EDMControl User Guide and Menu Reference 5-3 Zone Option Overview of the Zone Option Options on the Zone Menu Display Zone Boundaries Select this option to display a property sheet that enables you to specify zones whose boundaries you want to have graphically displayed. You must be connected to the project database and be linked to a project. Create Project Zones Select this option to display a property sheet that enables you to specify new zone/discipline combinations. You and the active part must both be connected to the project database The active part does not need to be linked for read or write access., but must be linked to a project. Delete Project Zones This option is restricted. The system determines the authority to delete read zones. Administrative privileges grant the right to delete write zones. Select this option to display a property sheet on which the zone to be deleted is identified. The zone must not be accessed by any part. For more information about this option see the following pages. 5-4 EDMControl User Guide and Menu Reference Zone Option Displaying Zone Boundaries Displaying Zone Boundaries Select this menu option to specify zones whose boundaries you want to display, or displayed ones you want to blank. Description You can selectively display, or blank, the boundaries of zones based upon whether you want to select • Specific linked zones • All the zones that are linked • Any zone, linked or not You must be connected to the project database. A part must be linked for read or write access. Getting to the Display Zones... Option 1. Select Utility on the Environment Management area of the top bar. 2. Select CHANGE MANAGEMENT on the Utility pulldown menu. 3. Select the Display option on the Change Management menu. 4. Select Display Zones... on the Display pulldown menu to display the Display Zone Boundaries property sheet. Procedure Follow these steps to display zone boundaries. 1. Select the display method. 2. Select the type of zone association to be displayed. 3. If you select Select Linked Zones or Select Any Zone a scrollable list appropriate to your choice is displayed. Select one. 4. Specify the layer on which the graphics are to be displayed. 5. If you wish to execute a script, select Run Script and then enter a script name in the Name field. 6. Select Apply. For more information about the property sheet, see the next page. EDMControl User Guide and Menu Reference 5-5 Zone Option Displaying Zone Boundaries Display Zone Boundaries Property Sheet Display Zone Boundaries Display Method Zones Add to Display Zone1 Zone2 Zone3 . . . Remove from Display Selection Method Select Linked Zones Select All Linked Zones Select Any Zone Layer: 000 Run Script ... ... ... Name: Apply Displays the Calculator ... Reset Cancel Displays the File Name Editor property sheet Options on the Display Zones Property Sheet Display Method: Select Add to Display and blanked zone boundaries are displayed. Select Remove from Display and boundaries currently being displayed are blanked. Add to Display is the default. Selection Method: Select Select Linked Zones and only the names of zones that are currently linked is shown. Select Select Any Zone and the listing is of all the project zones, regardless of whether they are linked or not. Select Select All Linked Zones and no list is displayed. Instead, all of the linked zones in the project are selected to be displayed. Select Linked Zones is the default. Zones: Scrollable lists of zone names are displayed in this window, according to the criteria established in Display Method and Selection Method. Layer: You can specify any layer from 0 to 254 on which to display the project zone boundaries. Select the Calculator button or type in a number. Run Script (Optional): The Run Script toggle button must be selected before a script can be specified. Valid scripts are contained in the directory /usr/apl/cadds/data/control/scripts 5-6 EDMControl User Guide and Menu Reference Zone Option Displaying Zone Boundaries The Run Script function is specific to the Bourne shell. Select the Name field Editor button. This displays the File Name Editor with the script directory as default. Select a file and press Accept. Only one script may be specified. A script name may not exceed 255 characters, scrolling. File Name Editor Property Sheet The File Name Editor property sheet is illustrated below. File Name Editor Directory: Directory Filter Directory Accept File Name Reset Cancel Using the Property Sheet By default, the Directory fillin box displays your Explicit Modeling create directory. A list of directories located below the create directory is displayed in the Directory scroll window. Select a directory and it replaces the create directory. Select the Directory Filter box and a scrollable list of files contained in your selected directory is displayed. Select a file and press Accept. EDMControl User Guide and Menu Reference 5-7 Zone Option Creating Project Zones Creating Project Zones Select this menu option to create, but not redefine, project zones, provided you have been granted authority to do so by the Project Administrator. Description To create a project zone, you must be connected to the project database. Your modeling part must be linked to the project database. You can create a zone for read access or write access, provided you are authorized to do so. Zones are defined as rectangles or polygons that are bounded by a maximum and minimum elevation. A newly created zone is entered in the project database Zone Table. From then on, you can link and unlink the zone using its name. A zone name cannot exceed 24 characters. Getting to the Create Zones... Option 1. Select Utility on the Environment Management area of the top bar. 2. Select CHANGE MANAGEMENT on the Utility pulldown menu. 3. Select the Zone option on the Change Management menu. 4. Select Create Zones... on the Zone pulldown menu to display the Create Project Zones property sheet. Procedure Follow these steps to create zone boundaries. 1. Select an access privilege. 2. Specify a selection method. If you select Select Locations use a locator to identify objects to be included in the zone. If you select Select String graphically select a string that will define the zone. 5-8 3. Select the Zone Name field and enter a new, unique name. 4. Select the Z-maximum and Z-minimum fields and enter the extents of the zone. 5. Select the Description field and describe the zone. EDMControl User Guide and Menu Reference Zone Option Creating Project Zones 6. Select Display Zone Boundaries 7. Select the Layer field and enter the number of the layer on which the zone boundary is to be displayed. 8. If you wish to execute a script, select Run Script and then enter a script name in the Name field. 9. Select Apply. The following figure shows the property sheet and the available options. Create Project Zones Property Sheet Create Project Zones Zone Attributes Access Privilege Read Access Only Zone Name: Read and Write Access Z-maximum: 0.000000 Z-minimum: 0.000000 Selection Method Select Locations Select String Description: Display Zone Boundary Layer: Run Script Name: Apply 000 ... ... ... ... Reset Displays the File Name Editor property sheet Cancel Displays the Calculator Options on the Create Project Zones Property Sheet Access Privilege: Select either Read Access Only or Read and Write Access. The default is to grant read access only. Selection Method: A zone is either a rectangle or a polygon, with maximum and minimum extents. Choose Select Locations and use a locator to identify objects to be included in the zone. The system calculates the zone boundary and displays it. This is the default selection. EDMControl User Guide and Menu Reference 5-9 Zone Option Creating Project Zones You can identify the perimeter of a zone by selecting Select String and graphically selecting a predefined string entity. The endpoints of the string will close automatically if they are open. Endpoints are not considered coincident. EDMZone Attributes: Type a new, unique name into the Zone Name field. The name may not exceed 24 characters. Specify the maximum and minimum extents of the zone in the Z-maximum and Z-minimum fields. Type the zone/discipline purpose of the zone into the Description field. Display Zone Boundary: You can elect to display or not to display the zone boundaries graphically by clicking the toggle button on or off. The default is to display the zone boundaries. Layer: Specify a layer on which the zone boundary is to be displayed. The default is layer 254. You can type the number into the field or select the Calculator button. Run Script (Optional): The Run Script toggle button must be selected before a script can be specified. Valid scripts are contained in the directory /usr/apl/cadds/data/control/scripts The Run Script function is specific to the Bourne shell. Select the Name field Editor button. This displays the File Name Editor with the script directory as default. Select a file and press Accept. Only one script may be specified. A script name may not exceed 255 characters, scrolling. For information about the File Name Editor, see “File Name Editor Property Sheet” on page 5-7. 5-10 EDMControl User Guide and Menu Reference Zone Option Deleting Project Zones Deleting Project Zones Select this menu option to delete project zones, provided you have been granted authority to do so by the Project Administrator. Description A project zone can only be deleted by someone with administrative authority to do so. No part can be accessing the zone. If any is, the zone cannot be deleted. Getting to the Delete Zones... Option 1. Select Utility on the Environment Management area of the top bar. 2. Select CHANGE MANAGEMENT on the Utility pulldown menu. 3. Select the Zone option on the Change Management menu. 4. Select Delete Zones... on the Zone pulldown menu to display the Delete Project Zones property sheet. Procedure Follow these steps to delete zone boundaries. 1. Select an access privilege. 2. Specify a selection method. 3. If you specified Select by Name a scrollable list of zones that meet the delete criteria is displayed. Select one. 4. If you wish to execute a script, select Run Script and then enter a script name in the Name field. 5. Select Apply. For more information about the property sheet see the next page. EDMControl User Guide and Menu Reference 5-11 Zone Option Deleting Project Zones Delete Project Zones Property Sheet Delete Project Zones Access Privilege Zones Read Access Only Zone1 Zone2 Zone3 . . . Read and Write Access Selection Method Select by Name Select All Zones Run Script Name: Apply ... Reset Cancel Displays the File Name Editor property sheet Options on the Delete Project Zones Property Sheet Access Privilege: Select one of • Read Access Only (the default) • Read and Write Access Selection Method: Choose Select by Name and a scrollable list of authorized Zones is displayed. This is the default. Choose Select All Zones and every zone that meets the criteria is selected. Zones: The list of authorized zones that is displayed is determined by the access privilege and the selection method you select: • Read Access Only displays a list of zones that are linked for read-only. • Read and Write Access displays a list of all the zones. Run Script (Optional): The Run Script toggle button must be selected before a script can be specified. Valid scripts are contained in the directory /usr/apl/cadds/data/control/scripts The Run Script function is specific to the Bourne shell. 5-12 EDMControl User Guide and Menu Reference Zone Option Deleting Project Zones Select the Name field Editor button. This displays the File Name Editor with the script directory as default. Select a file and press Accept. Only one script may be specified. A script name may not exceed 255 characters, scrolling. For information about the File Name Editor, see “File Name Editor Property Sheet” on page 5-7. EDMControl User Guide and Menu Reference 5-13 Chapter 6 Query Option This chapter describes the following: • Introduction • Overview of the Query Option • Listing the Status of Linked Parts • Providing Work Table Data • Obtaining Data from the Database EDMControl User Guide and Menu Reference 6-1 Query Option Introduction Introduction Selecting the Query option displays the menu illustrated below. These menu selections affect your interaction with the project database. Change Management Admin Cancel List Change Status Query by Zone/Discipline . . . User Queries . . . The property sheet associated with each of the menu items is described in the following pages. 6-2 EDMControl User Guide and Menu Reference Query Option Overview of the Query Option Overview of the Query Option Selecting the Query icon displays a pulldown menu. Each pulldown entry either executes a direct action or displays a property sheet. Description The Query pulldown menu lists the options for the following tasks: • List Change Status • Query by Zone/Discipline • User Queries These options help you to • View a screen report of the status of your active part • Display the work table data for specific zone/discipline associations • Request data about a variety of subjects Getting to the Query Option 1. Select Utility on the Environment Management area of the top bar. 2. Select CHANGE MANAGEMENT on the Utility pulldown menu. Procedure 1.Select the Query option on the Change Management menu to display the Query pulldown menu. 2.Select the desired option from the Query pulldown menu. For more information about this option see the following pages. EDMControl User Guide and Menu Reference 6-3 Query Option Overview of the Query Option Options on the Query Menu List Change Status Select this direct action option to create a screen report listing the status of the active part in the project database. Query by Zone and Discipline Select this option to display a property sheet that enables you to specify a zones or zones, and a set of disciplines, for which the information is posted to the work table. User Queries Select this option to display a property sheet that enables you to request information about any or all of the following: • Objects • Object geometry and rules • Disciplines and discipline rules • Entity sets • Layer sets • Links • Transaction log • Offsets • Privileges • Viewed parts • Zones and zone sets • Zone vertices This option is available at all times if you are connected to the project database. For more information about this option see the following pages. 6-4 EDMControl User Guide and Menu Reference Query Option Listing the Status of Linked Parts Listing the Status of Linked Parts Selecting this direct action option displays a list of information about the currently linked parts. Description The List Change Status pulldown menu option displays a list of data about the linked parts, including the following: • Part name • Part ID number • Discipline name • Zone name • Display status • Viewing status • Snapshot number • Data status Getting to the List Change Status Option 1. Select Utility on the Environment Management area of the top bar. 2. Select CHANGE MANAGEMENT on the Utility pulldown menu. Procedure Follow these steps to list the status of linked parts. 1. Select the Query option on the Change Management menu to display the Query pulldown menu. 2. Select List Change Status from the Query pulldown menu. For an example of a typical status report see the next page. EDMControl User Guide and Menu Reference 6-5 Query Option Listing the Status of Linked Parts Example of a Typical Status Report #14#GET ADBMS STatus STATUS REPORT Part: ABC-PART-5 Discipline = EQUIP_A (This is the active part) Zone = PROJECT Display: ON Id: 642 Partname: PART2 Status: UP TO DATE Current Snapshot = 1 Discipline = HVAC_A Zone = ZONE_6A Display: OFF Id: 646 Partname: PART6 Status: UP TO DATE Current snapshot = 1 Discipline = PIPING_A Zone = PIPE_1 Display: ON (not viewed Id: 504) Partname: PART-12 Status: OUT OF DATE Current Snapshot = 5 (Last viewed=3) Snapshots Display: NEVER BEEN DISPLAYED (PUT) Id: 637 Partname: PART15 Status: UP TO DATE Current snapshot = 1 Discipline = PIPING_A Zone = ZONE_6A Display: NEVER BEEN DISPLAYED (LINK) Id: 644 Partname: PART4 Status: UP TO DATE Current snapshot = 1 Discipline = STEEL_A Zone = PROJECT Display: ON Id: 645 Partname: PART5 Status: UP TO DATE Current snapshot = 1 Parts displayed: ON - 3 OFF 1 NEVER DISPLAYED - 2 OUT OF DATE - 1 No changes were made. 6-6 EDMControl User Guide and Menu Reference Query Option Providing Work Table Data Providing Work Table Data Selecting this option provides data about objects, identified by zone/discipline combination, from the project database to your work table. Description This pulldown menu option displays a property sheet on which you identify a zone, or a set of zones, and a discipline classification. Based on this information, the system identifies objects that lie within that combination, and reports those objects to your work table. The information reported includes • Partid (Part identification) • Uid (User identification) • Zone name • Discipline classification Getting to the Query by Zone/Discipline... Option 1. Select Utility on the Environment Management area of the top bar. 2. Select CHANGE MANAGEMENT on the Utility pulldown menu. 3. Select the Query option on the CHANGE MANAGEMENT menu. 4. Select Query by Zone/Discipline... on the Query pulldown menu to show the Query by Zone and Discipline property sheet. Procedure Follow these steps to display objects located within a zone. 1. Specify the selection method. 2. Select a zone or zone set. 3. Select a discipline from the scrollable list that is displayed in the discipline window. 4. If you wish to execute a script, select Run Script and then enter a script name in the Name field. 5. Select Apply. EDMControl User Guide and Menu Reference 6-7 Query Option Providing Work Table Data Query by Zone and Discipline Property Sheet Query by Zone and Discipline Selection Method Zone Name: Select Zone Name Disciplines Select Zone Set Run Script Discipline1 Discipline2 Discipline3 . . ... Name: Apply Cancel Reset Zone Name Editor Zone Set Name Editor Zone1 Zone2 Zone3 . . . Accept ZoneSet1 ZoneSet2 ZoneSet3 . . . Reset ... Cancel Accept Displays the File Name Editor property sheet Reset Cancel Options on the Query by Zone and Discipline Property Sheet Selection Method: Select either Select Zone Name or Select Zone Set. Your choice determines which list is displayed. Select Zone Name is the default. Zone/Set: A scrollable list of valid zones or sets, depending on your selection method, is displayed. Choose one and it is entered in the Zone Name field. The name may not exceed 24 characters. Disciplines: A scrollable list of valid disciplines is displayed. The lists vary according to the zone or zone set you selected. Run Script (Optional): The Run Script toggle button must be selected before a script can be specified. Valid scripts are contained in the directory /usr/apl/cadds/data/control/scripts 6-8 EDMControl User Guide and Menu Reference Query Option Providing Work Table Data The Run Script function is specific to the Bourne shell. Select the Name field Editor button. This displays the File Name Editor with the script directory as default. Select a file and press Accept. Only one script may be specified. A script name may not exceed 255 characters, scrolling. File Name Editor Property Sheet The File Name Editor property sheet is illustrated below. File Name Editor Directory: Directory Filter File Name Directory Accept Reset Cancel Using the Property Sheet By default, the Directory fillin box displays your Explicit Modeling create directory. A list of directories located below the create directory is displayed in the Directory scroll window. Select a directory and it replaces the create directory. Select the Directory Filter box and a scrollable list of files contained in your selected directory is displayed. Select a file and press Accept. EDMControl User Guide and Menu Reference 6-9 Query Option Obtaining Data from the Database Obtaining Data from the Database Select this menu item to obtain a variety of information from the project database. You can establish filter options to limit the search. Description You can request data that is contained in the RDBMS tables set up by your Project Administrator. The information is provided in the form of SQL tables. The column headings are determined by the Administrator. Valid User Queries Valid queries are listed in the /usr/apl/cadds/data/control/sql directory. They are • Disciplines • Discipline Rules • Entity Sets • Layer Sets • Links • Transaction Log • Object Construction Rules • Objects • Offsets • Privileges • Snapshots • Viewed Parts • Zones • Zone Vertices • Zone Sets For more information about this option see the following pages. 6-10 EDMControl User Guide and Menu Reference Query Option Obtaining Data from the Database Getting to the User Queries... Option 1.Select Utility on the Environment Management area of the top bar. 2.Select CHANGE MANAGEMENT 3.Select on the Utility pulldown menu. the Query option on the CHANGE MANAGEMENT menu. 4.Select User Queries... on the Query pulldown menu to show the Query Project Database property sheet. Procedure Follow these steps to display data. 1. Select the Query Name Editor button. Select a query name from the File Name Editor that is displayed. 2. 3. Specify the destination to which the data is to be sent. a. Graphic display. b. A file. Select the File Name Editor button. Select a file name from the File Name Editor that is displayed. c. A printer or plotter. Enter the name of a properly configured printer or plotter in the Device Name field. Select the Query Filter Conditions button. Select Options... in the Query Filter Conditions box. Supply the requested information on the Query Filter Options property sheet. 4. Select Apply. For more information about User Queries see the following pages. EDMControl User Guide and Menu Reference 6-11 Query Option Obtaining Data from the Database Query Project Database Property Sheet Query Project Database ... Query Name Results Destination Display in Result Box Send to File File Name: Send to Device Device Name: Query Filter Conditions Apply Displays the File Name Editor property sheet. ... Options... Reset Cancel Displays the Query Filter Options property sheet. Options on the Query Project Database Property Sheet Query Name: Enter a valid query name or select the Editor button to display the File Name Editor property sheet described on the next page. Select the directory /usr/apl/cadds/data/control/sql/user. Only one file can be specified. Select Apply. Results Destination: Select where you want the information to be sent: • Display in Result Box displays the results in the Query Results box, described on a following page. This is the default. • Send to File places the results in a file at the end of a full pathname. Select the Send to File, File Name Editor button and the File Name Editor property sheet described on the next page is displayed. The default destination file is /usr/tmp/results.txt. Only one file may be selected. A file name may not exceed 24 characters. 6-12 EDMControl User Guide and Menu Reference Query Option Obtaining Data from the Database • Send to Device sends the information to a properly configured printer or plotter. The default device name is lpr. A device name may not exceed 24 characters. For information about the File Name Editor and the options associated with it see “File Name Editor Property Sheet” on page 6-9. Query Filter Conditions: Select this option to filter the query by • User • Project • Part name • SQL Where clause statement The default is not to select the Query Filter Conditions option. Procedure Follow these steps to specify an SQL Where clause. 1. Select Query Filter Conditions on the Query Project Database property sheet. 2. Select Options... in the Query Filter Conditions box. 3. Select the User ID Editor button. Select an ID from the scrollable list that is displayed. 4. Select the Project ID Editor button. Select an ID from the scrollable list that is displayed. 5. Select the Part Name Editor button. Select a name from the scrollable list that is displayed. 6. Enter a valid SQL Where clause from the /usr/apl/cadds/data/control/sql directory. 7. Press Accept. For more information about the Query Filter Options property sheet see the next page. EDMControl User Guide and Menu Reference 6-13 Query Option Obtaining Data from the Database Query Filter Options Property Sheet Query Filter Options User ID: ... Project ID: ... ... Part Name: SQL Where: Accept Reset Cancel Part Name Editor User ID Editor Partname1 Partname2 Partname3 . . . User1 User2 User3 . . . Accept Reset Accept Cancel Reset Cancel Project ID Editor Project1 Project2 Project3 . . . Accept Reset Cancel Options on the Query Filter Options Property Sheet User ID: Enter a valid ID or select the Editor button and a scrollable list of valid User IDs is displayed. Select only one. It may not exceed eight alphanumeric characters. The system displays a message if you are not authorized to use this ID. Project ID: Enter a valid ID or select the Editor button and a scrollable list of valid Project IDs is displayed. Select only one. It may not exceed eight 6-14 EDMControl User Guide and Menu Reference Query Option Obtaining Data from the Database alphanumeric characters. The system displays a message if you are not authorized to use this ID. Part Name: Enter a valid part name or select the Editor button and a scrollable list of valid Parts is displayed. The list depends upon the Project ID that is specified. Select only one. It may not exceed eighty alphanumeric characters. SQL Where: Select this entry if you want to particularize the data you are searching for. You may enter a Standard Query Language Where clause statement. Valid statements are contained in the /usr/apl/cadds/data/control/sql directory. It may not exceed 80 alphanumeric characters. Example of a Filtered Query Displayed in the Query Result Box The following is a brief example of data you might receive in response to a Query. 1. Specify a Query Name of Discipline Rules. 2. Enter the filter condition: dr_disc_name like ’CV%’ order by 1,2; EDMControl User Guide and Menu Reference 6-15 Query Option Obtaining Data from the Database 3. The information is displayed in the Query Result box. Query Result DR_DISC_NAME DR_RULE_PRIORITY DR_RULE_NAME DR_OBJECT_TYPE 1 CV_ARCHITECTU 1 ARCH_WALL Wa 2 CV_ARCHITECTU 2 ARCH_OB Architectural_object 3 CV_ENTITIES 1 ALL Entit 4 CV_EQUIPMENT 1 CVPD_N Equipment Nozzle 5 6 7 8 9 Cancel 6-16 EDMControl User Guide and Menu Reference Glossary This Glossary contains definitions of words and phrases particular to EDMControl. Access Privileges Access to the Project Database is granted on a username/password basis for zone/discipline combinations. Change Control and Propagation EDMControl propagates changes to users by tracking objects, snapshots, and work parts whenever changes are posted. Users decide when to post or retrieve object changes from the database. Change Notification Users may check at any time for modeling changes based on one or more disciplines and graphically highlight these changes. EDMControl A change control management system for Explicit Modeling designs and drawings based on geometric zone and functional relationships. Database Administrator Responsibility and authority for building and maintaining the RDBMS and customizing the user interface. Disciplines Subdivisions of a product based upon the functional classifications (trades and crafts). For example, hot water pipes, HVAC ducts, and so on. EDMControl User Guide and Menu Reference Glossary-1 Glossary End User Member of the engineering design team who utilizes EDMControl. Offsets The positioning of a Work Part with respect to other Work Parts within the project coordinate system. Object Construction Rules A formula used by EDMControl to construct objects from entity primitives stored in the Work Part. Objects A group of graphical entities created each time a user posts changes. The graphical entities are used to display objects and are stored in snapshot versions of the Work Parts. Object data is stored in the RDBMS tables. Project An undertaking requiring extensive planning and work, that has a definite objective with specific start and completion dates. Project Control The phase of a project management cycle that compares actual performance with the planned schedule of objectives and implements corrective measures to avoid project completion delays. Project Database The database consists of all the Explicit Modeling Work Parts, the Snapshot version of Explicit Modeling Work Parts associated with a Project, and other project data contained in RDBMS tables. Project Parts Explicit Modeling parts, and data stored in RDBMS tables, associated with a specific project. Project Reporting Reports generated, using SQL queries, about objects, parts, transaction dates, changes, etc., based on data stored in the Project Database RDBMS tables. Glossary-2 EDMControl User Guide and Menu Reference Glossary Relational Database Management System - RDBMS Database used by CADDSInformation to store and manage attributes, i.e. ORACLE. EDMControl shares some, and uses some, of the CADDSInformation tables. SCRIPT A global modifier which allows the execution of a UNIX shell script, set up by the project administrator, from within the modeling session. Snapshots Versions of the Work Part created each time a user posts changes to the Project Database Used to compare and track changes between versions, and to display objects. Structured Query Language - SQL ANSI standard query language used for defining and manipulating data in a RDBMS. Work Parts Standard Explicit Modeling parts that have been linked to a specific EDMControl Project. They are used to store objects, and post objects, to the project database. Work Table Table assigned to each user for temporary storage of data associated with the current EDMControl operation. Zones Geometric subdivisions of a project as defined by a polygon in the XY plane with a minimum and maximum Z elevation. Zone/Disciplines Standard Explicit Modeling parts that have been linked to a specific EDMControl Project and are used to store objects, and post objects, to the project database. EDMControl User Guide and Menu Reference Glossary-3 Index A Access and Security Menu options 2-4 Access and Security options 1-5 connecting to the database 1-5 disconnecting from the database 1-5 linking to the project database 1-5 overview 2-3 running an OS command 1-6 unlinking from the project database 1-6 verifying links 1-6 Access privileges 2-12 when unlinking from the database 2-16 Administration options 1-7 B Boundaries display zone 5-4 of zones 1-6 C Change options 1-6 a complete overview 4-3 committing changes 4-7 dehighlighting changes 4-15 graphically highlighting changes 4-10 highlight specific changes 4-13 highlighting changes graphically 4-13 posting a snapshot 4-5 posting changes to the database 4-6 EDMControl User Guide and Menu Reference updating objects 4-17 verifying changes before committing 4-7 verifying objects 4-7 Changes graphically highlighting,dehighlighting 4-4 listing status of 6-4 posting or updating 4-4 Command Palette options access and security 1-5 display,change,zones 1-6 queries,administration 1-6 Committing changes checks authorizations 4-7 filing a part 4-7 Connecting to the project database 2-5 an access and security function 2-3 entering a password 2-6 specifying a user name or group name 2-6 specifying the project name 2-7 Creating a snapshot 4-3 Creating project zones 5-8 access privileges 5-9 identifying zones 5-10 selection method 5-9 specifying a layer to display the zone boundary 5-10 D Data Status when linking to the project database 2-12 Dehighlighting changes 4-4 scope of the change 4-16 types of change 4-16 Index-1 Index Deleting project zones 5-11 access privileges read-write 5-12 selection method 5-12 Disciplines linked to the project database 2-12 queries about 6-4 specified when displaying by zone 3-16 unlinking from database 2-16 used to supply data for the work table 6-8 Disconnecting from the project database 2-9 an access and security function 2-3 Display Menu options 3-3 Display options 1-6 displaying objects by discipline 3-10 by part 3-5 by zone 3-13 displaying project zone boundaries display method adding to the display 3-18 displaying zone boundaries 3-17 selection method 3-18 specifying a layer on which to display 3-18 restoring objects to a previous state 3-20 Displaying Objects by discipline 3-4 display method 3-11 selection method 3-11 by part 3-3 display method 3-7 select an EDM revision 3-7 selection method 3-7 specifying a snapshot 3-8 by zone 3-4 display method 3-15 selection method 3-15 specifying associated disciplines 3-16 by zone boundaries 3-4 Displaying zone boundaries display method adding to the display using display option 3-18 zone option 5-6 removing from display using display option 3-18 zone option 5-6 Index-2 selection method selecting all linked zones using display option 3-18 zone option 5-6 selecting any zone using display option 3-18 zone option 5-6 selecting linked zones using display option 3-18 zone option 5-6 specifying a layer for display using zone option 5-6 specifying a layer on which to display using display option 3-18 Displaying zone boundaries using display option 3-17 zone option 5-5 E EDM locking a part for review 4-8 select a revision to display a Part 3-7 specifying a released revision highlighting changes graphically 4-13 EDM Vault receives a snapshot when changes are committed 4-7 EDMControl also called CHANGE Mgt. 1-4 pulldown location 1-4 Entity sets queries about 6-4 Extracting and storing data when committing changes 4-7 G Group name used to connect to the database 2-6 H Highlighting changes graphically 4-10 comparing a work part EDMControl User Guide and Menu Reference Index and a revision 4-10 and a snapshot 4-10 EDM revision specifying 4-13 objects, working with 4-13 snapshot specifying 4-13 turning off layer discrimination 4-13 which changes to highlight yours or anothers 4-12 L Layer discrimination,turning off 4-13 Layer sets queries about 6-4 Linking to the project database 2-10 access privileges,specifying 2-12 an access and security function 2-3 data status,specifying 2-12 part offset,specifying 2-12 selecting disciplines 2-12 specifying a zone and discipline 2-12 zone name,specifying 2-12 Links queries about 6-4 Listing changes in status 6-5 sample report 6-6 the status of changes 6-4 Locking a part for review awaiting engineering review in EDM 4-8 M Menus access and security options 2-3 change options 4-3 display options 3-3 linking to the project database 2-10 query options 6-3 unlinking from the project database 2-15 zone options 5-3 EDMControl User Guide and Menu Reference O Objects displayed by discipline 3-4 part 3-3 zone 3-4 zone boundaries 3-4 displaying zone boundaries 1-6 queries about 6-4 restoring viewed objects 3-4 Objects,working with 4-13 Offsets queries about 6-4 P Part Offset specified when linking to the database 2-12 Posting a snapshot 4-3 Posting changes 4-4 a complete overview 4-6 Privileges queries about 6-4 Project zones 5-4 Property sheet link to project database 2-11 Property sheets Create Project Zones 5-9 Dehighlight Project Database Changes 4-16 Delete Project Zones 5-12 display zone boundaries using display option 3-18 zone option 5-6 displaying objects by part 3-7 zone 3-15 highlighting changes 4-12 Part Offset Options 2-13 Posting Changes 4-7 Query by Zone/Discipline 6-8 Query Filter Options 6-14 Query Project Database 6-12 Unlink from Project Database 2-16 Updating Changes from the Project Database 4-18 Index-3 Index Pulldown menus access and security options 2-3 change options 4-3 display options 3-3 for query options 6-3 locating CADDSControl 1-3 zone options 5-3 Q Queries by zone and discipline 6-4 Query options 1-6 a complete overview 6-3 listing the status of changes 6-5 sample report 6-6 supplying database information to the user 6-10 applying filter conditions 6-14 link status 6-5 listing valid queries 6-12 where to send the information display in a result box 6-12 send to a file 6-12 send to a printer or plotter 6-13 work table data 6-7 supplying work table data 6-7 selection method select zone name or zone set 6-8 R Restoring viewed objects 3-4 S Save your designs by posting snapshots 4-5 Scripts operating as a database connection option 2-7 run OS script option 2-19 unlink from project option 2-17 a database linkage 2-14 operating as an option Index-4 in the Explicit Modeling environment 2-18 while creating project zones 5-10 while dehighlighting 4-16 while deleting project zones 5-12 while displaying by discipline 3-11 while displaying by part 3-8 while displaying by zones 3-16 while displaying zone boundaries using display option 3-19 zone option 5-6 while highlighting changes 4-13 while posting changes 4-8 while querying 6-8 while updating otherschanges 4-18 running as an access and security option 2-4 Shell commands running as an access and security option 2-4 running as an option in the Explicit Modeling environment 2-18 while creating project zones 5-10 while dehighlighting 4-16 while deleting project zones 5-12 while displaying by discipline 3-11 while displaying by part 3-8 while displaying by zones 3-16 while displaying zone boundaries using display option 3-19 zone option 5-6 while highlighting changes 4-13 while posting changes 4-8 while querying 6-8 while updating others changes 4-18 Shell commands available while connecting to the database 2-7 linking to the database 2-14 running the OS script 2-19 unlinking from the database 2-17 Snapshots created and numbered when changes are committed 4-7 creating 4-3 posting 4-3 restoring objects to a previous state 3-20 saving design work periodically 4-5 specified for display EDMControl User Guide and Menu Reference Index by part 3-8 specifying a snapshot to highlight changes 4-13 Supplying data for the work table 6-7 selection method select zone name or zone set 6-8 Supplying database information to the user 6-10 applying filter conditions 6-14 link status 6-5 listing valid queries 6-12 where to send the information display in a result box 6-12 send to a file 6-12 send to a printer or plotter 6-13 work table data 6-7 T Transaction log queries about 6-4 U Unlinking from the project database 2-15 access privileges,specifying 2-16 an access and security function 2-3 disciplines,specifying 2-16 elective options 2-17 zone name,specifying 2-16 Updating objects changed by others 4-17 selection method 4-18 Z Zone Name specified when unlinking from the database 2-16 used when linking to the project database 2-12 Zone options 1-6 a complete overview 5-3 creating project zones 5-8 access privileges read or read-write 5-9 identifying zones 5-10 selection method 5-9 specifying a layer to display the zone boundary 5-10 deleting project zones 5-11 displaying zone boundaries 5-5 display method adding to the display 5-6 selection methods 5-6 specifying a layer for display 5-6 Zones boundaries,displaying 5-4 creating project zones 1-6 creating zones 5-4 linked to the project database 2-12 projects,deleting from 5-4 queries about 6-4 the zone zone sets zone vertices 6-4 Zones,selecting 3-18 V Verifying changes before committing to the database 4-7 database linkage 2-4 links 2-20 an access and security function 2-3 Viewed parts queries about 6-4 EDMControl User Guide and Menu Reference Index-5