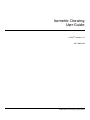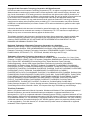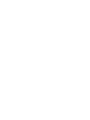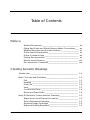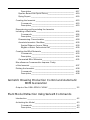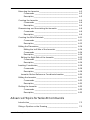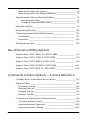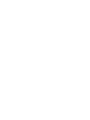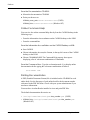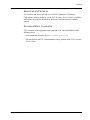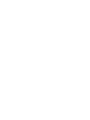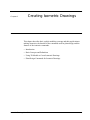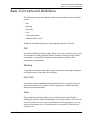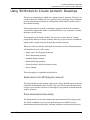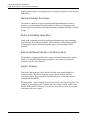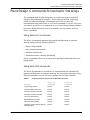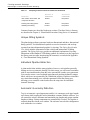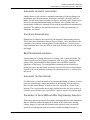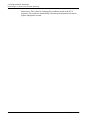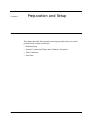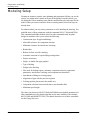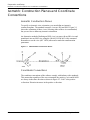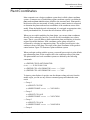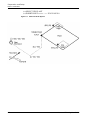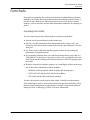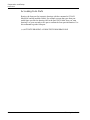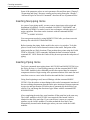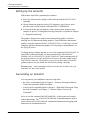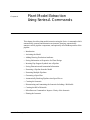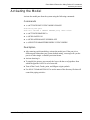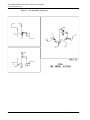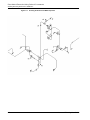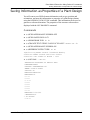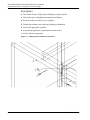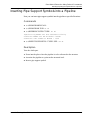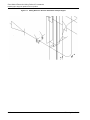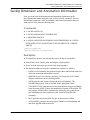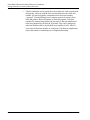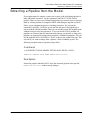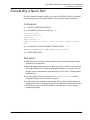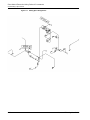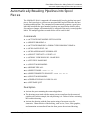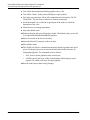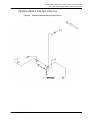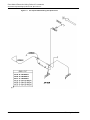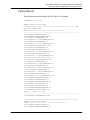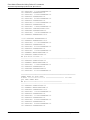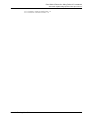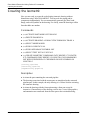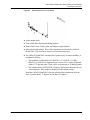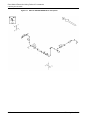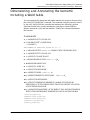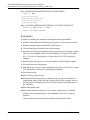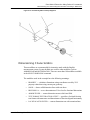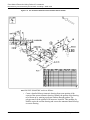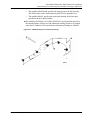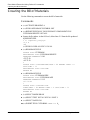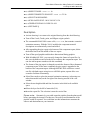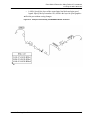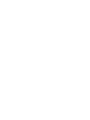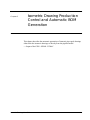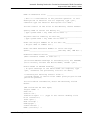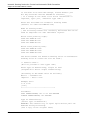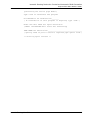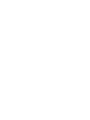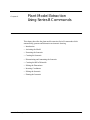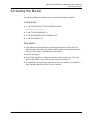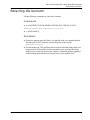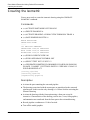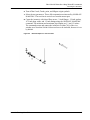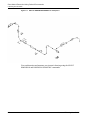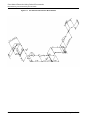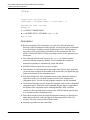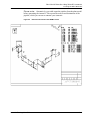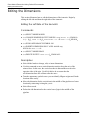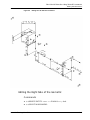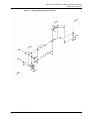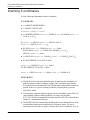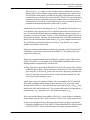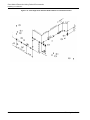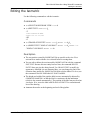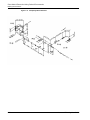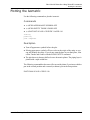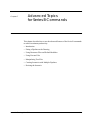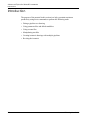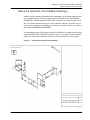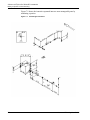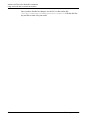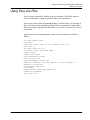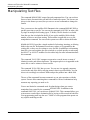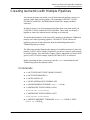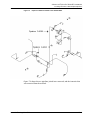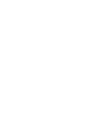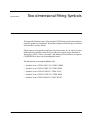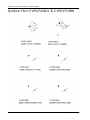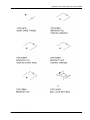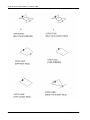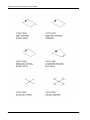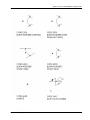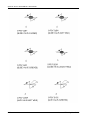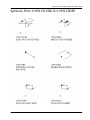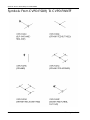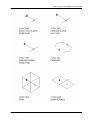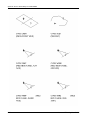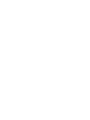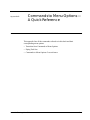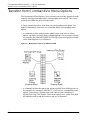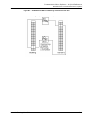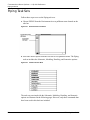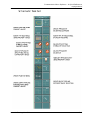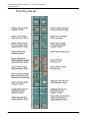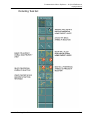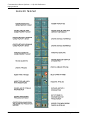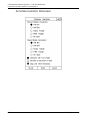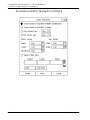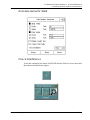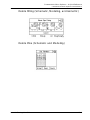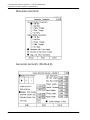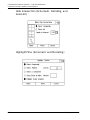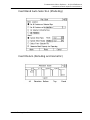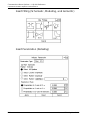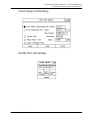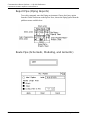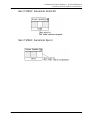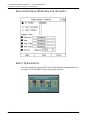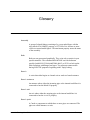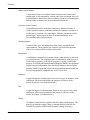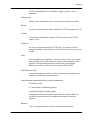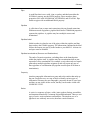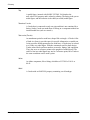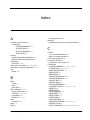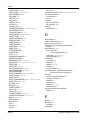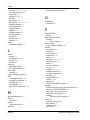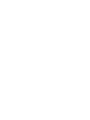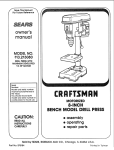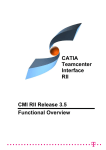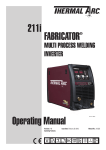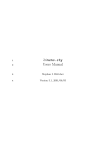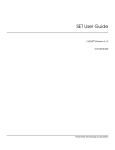Download Isometric Drawing User Guide
Transcript
Isometric Drawing User Guide CADDS® 5 Revision 6.0 DOC36807-004 Parametric Technology Corporation Copyright © 2001 Parametric Technology Corporation. All Rights Reserved. User documentation from Parametric Technology Corporation (PTC) is subject to copyright laws of the United States and other countries and is provided under a license agreement, which restricts copying, disclosure, and use of such documentation. PTC hereby grants to the licensed user the right to make copies in printed form of PTC user documentation provided on software or documentation media, but only for internal, noncommercial use by the licensed user in accordance with the license agreement under which the applicable software and documentation are licensed. Any copy made hereunder shall include the Parametric Technology Corporation copyright notice and any other proprietary notice provided by PTC. User documentation may not be disclosed, transferred, or modified without the prior written consent of PTC and no authorization is granted to make copies for such purposes. Information described in this document is furnished for general information only, is subject to change without notice, and should not be construed as a warranty or commitment by PTC. PTC assumes no responsibility or liability for any errors or inaccuracies that may appear in this document. The software described in this document is provided under written license agreement, contains valuable trade secrets and proprietary information, and is protected by the copyright laws of the United States and other countries. UNAUTHORIZED USE OF SOFTWARE OR ITS DOCUMENTATION CAN RESULT IN CIVIL DAMAGES AND CRIMINAL PROSECUTION. Registered Trademarks of Parametric Technology Corporation or a Subsidiary Advanced Surface Design, CADDS, CADDShade, Computervision, Computervision Services, Electronic Product Definition, EPD, HARNESSDESIGN, Info*Engine, InPart, MEDUSA, Optegra, Parametric Technology, Parametric Technology Corporation, Pro/ENGINEER, Pro/HELP, Pro/INTRALINK, Pro/MECHANICA, Pro/TOOLKIT, PTC, PT/Products, Windchill, InPart logo, and PTC logo. Trademarks of Parametric Technology Corporation or a Subsidiary 3DPAINT, Associative Topology Bus, Behavioral Modeler, BOMBOT, CDRS, CounterPart, CV, CVact, CVaec, CVdesign, CV-DORS, CVMAC, CVNC, CVToolmaker, DesignSuite, DIMENSION III, DIVISION, DVSAFEWORK, DVS, e-Series, EDE, e/ENGINEER, Electrical Design Entry, Expert Machinist, Expert Toolmaker, Flexible Engineering, i-Series, ICEM, Import Data Doctor, Information for Innovation, ISSM, MEDEA, ModelCHECK, NC Builder, Nitidus, PARTBOT, PartSpeak, Pro/ANIMATE, Pro/ASSEMBLY, Pro/CABLING, Pro/CASTING, Pro/CDT, Pro/CMM, Pro/COMPOSITE, Pro/CONVERT, Pro/DATA for PDGS, Pro/DESIGNER, Pro/DESKTOP, Pro/DETAIL, Pro/DIAGRAM, Pro/DIEFACE, Pro/DRAW, Pro/ECAD, Pro/ENGINE, Pro/FEATURE, Pro/FEM-POST, Pro/FLY-THROUGH, Pro/HARNESS-MFG, Pro/INTERFACE for CADDS 5, Pro/INTERFACE for CATIA, Pro/LANGUAGE, Pro/LEGACY, Pro/LIBRARYACCESS, Pro/MESH, Pro/Model.View, Pro/MOLDESIGN, Pro/NC-ADVANCED, Pro/NC-CHECK, Pro/NC-MILL, Pro/NC-SHEETMETAL, Pro/NC-TURN, Pro/NC-WEDM, Pro/NC-Wire EDM, Pro/NCPOST, Pro/NETWORK ANIMATOR, Pro/NOTEBOOK, Pro/PDM, Pro/PHOTORENDER, Pro/PHOTORENDER TEXTURE LIBRARY, Pro/PIPING, Pro/PLASTIC ADVISOR, Pro/PLOT, Pro/POWER DESIGN, Pro/PROCESS, Pro/REPORT, Pro/REVIEW, Pro/SCAN-TOOLS, Pro/SHEETMETAL, Pro/SURFACE, Pro/VERIFY, Pro/Web.Link, Pro/Web.Publish, Pro/WELDING, Product Structure Navigator, PTC i-Series, Shaping Innovation, Shrinkwrap, The Product Development Company, Virtual Design Environment, Windchill e-Series, CV-Computervision logo, DIVISION logo, and ICEM logo. Third-Party Trademarks Oracle is a registered trademark of Oracle Corporation. Windows and Windows NT are registered trademarks of Microsoft Corporation. Java and all Java based marks are trademarks or registered trademarks of Sun Microsystems, Inc. CATIA is a registered trademark of Dassault Systems. PDGS is a registered trademark of Ford Motor Company. SAP and R/3 are registered trademarks of SAP AG Germany. FLEXlm is a registered trademark of GLOBEtrotter Software, Inc. VisTools library is copyrighted software of Visual Kinematics, Inc. (VKI) containing confidential trade secret information belonging to VKI. HOOPS graphics system is a proprietary software product of, and copyrighted by, Tech Soft America, Inc. All other brand or product names are trademarks or registered trademarks of their respective holders. UNITED STATES GOVERNMENT RESTRICTED RIGHTS LEGEND This document and the software described herein are Commercial Computer Documentation and Software, pursuant to FAR 12.212(a)-(b) or DFARS 227.7202-1(a) and 227.7202-3(a), and are provided to the Government under a limited commercial license only. For procurements predating the above clauses, use, duplication, or disclosure by the Government is subject to the restrictions set forth in subparagraph (c)(1)(ii) of the Rights in Technical Data and Computer Software Clause at DFARS 252.227-7013 or Commercial Computer Software-Restricted Rights at FAR 52.227-19, as applicable. Parametric Technology Corporation, 140 Kendrick Street, Needham, MA 02494-2714 8 January 2001 Table of Contents Preface Related Documents ________________________________________ xiii Piping User Guide and Menu ReferenceBook Conventions ____ xiv Window Managers and the User Interface ___________________ xv Online User Documentation _________________________________ xv Online Command Help _____________________________________ xvi Printing Documentation ____________________________________ xvi Resources and Services ____________________________________ xvii Documentation Comments ________________________________ xvii Creating Isometric Drawings Introduction ____________________________________________________ 1-2 Basic Concepts and Definitions __________________________________ 1-3 Part _______________________________________________________ Drawing __________________________________________________ Form Part _________________________________________________ View ______________________________________________________ Construction Plane ________________________________________ Model and Draw Mode ____________________________________ 1-3 1-3 1-3 1-3 1-4 1-4 Using 3D Models to Create Isometric Drawings ____________________ 1-5 Single Source for All Piping Documents _____________________ Three-dimensional Geometry_______________________________ Standard Design Technique ________________________________ Reduced Drafting Repetition _______________________________ Isometric Drawing User Guide 1-5 1-5 1-6 1-6 Contents-v External Software Interface (Postprocessors) _________________ 1-6 Project Linkage_____________________________________________ 1-6 Plant Design Commands for Isometric Drawings____________________ 1-7 Using Series A Commands___________________________________ Using Series B Commands ___________________________________ Unique Fitting Symbols ______________________________________ Individual Pipeline Extraction ________________________________ Automatic Geometry Distortion _____________________________ Automatic Isometric Annotation ____________________________ True Scale Dimensioning ____________________________________ Bill of Materials Generation__________________________________ Automatic Section Details __________________________________ Translation of Items Without Affecting Drawing Graphics______ 1-7 1-7 1-8 1-8 1-8 1-9 1-9 1-9 1-9 1-9 Preparation and Setup Modeling Setup __________________________________________________ 2-2 Isometric Construction Planes and Coordinate Conventions ________ 2-4 Isometric Construction Planes _______________________________ 2-4 Coordinate Conventions____________________________________ 2-4 Plant Coordinates ________________________________________________ 2-5 Form Parts _______________________________________________________ 2-7 Creating Form Parts ________________________________________ 2-7 Accessing Form Parts _______________________________________ 2-7 Creating Isometrics Introduction _____________________________________________________ 3-2 Creating Standalone Isometrics ___________________________________ 3-3 Establishing Model Defaults ____________________________________ 3-3 Inserting Nonpiping Items ______________________________________ 3-4 Inserting Piping Items __________________________________________ 3-4 Freezing Model Geometry _____________________________________ 3-5 Setting Up the Isometric _______________________________________ 3-6 Generating an Isometric _______________________________________ 3-6 Contents-vi Isometric Drawing User Guide Editing the Isometric __________________________________________ 3-7 Inserting a Bill of Materials, Plotting Drawings, and Postprocessing 3-7 Creating Isometrics from a Piping Model__________________________ 3-9 Plant Model Extraction Using Series A Commands Introduction_____________________________________________________ 4-2 Activating the Model ____________________________________________ 4-3 Commands _______________________________________________ 4-3 Description ________________________________________________ 4-3 Adding Drawing Production Attributes____________________________ 4-5 Commands _______________________________________________ 4-5 Description ________________________________________________ 4-5 Saving Information as Properties of a Plant Design_________________ 4-7 Commands _______________________________________________ 4-7 Description ________________________________________________ 4-8 Inserting Pipe Support Symbols into a Pipeline _____________________ 4-9 Commands _______________________________________________ 4-9 Description ________________________________________________ 4-9 Saving Dimension and Annotation Information ___________________ 4-11 Commands ______________________________________________ 4-11 Description _______________________________________________ 4-11 Extracting a Pipeline from the Model ____________________________ 4-13 Command _______________________________________________ 4-13 Description _______________________________________________ 4-13 Extracting Multiple Pipelines_____________________________________ 4-14 Command _______________________________________________ 4-14 Description _______________________________________________ 4-14 Generating a Spool Part ________________________________________ 4-15 Commands ______________________________________________ 4-15 Description _______________________________________________ 4-15 Automatically Breaking Pipelines into Spool Pieces ______________ 4-17 Commands ______________________________________________ 4-17 Isometric Drawing User Guide Contents-vii Description_______________________________________________ 4-17 Pipeline Broken Into Spool Pieces_____________________________ 4-19 Piping Report _______________________________________________ 4-20 Creating the Isometric__________________________________________ 4-23 Commands ______________________________________________ 4-23 Description_______________________________________________ 4-23 Dimensioning and Annotating the Isometric Including a Weld table _________________________________________ 4-26 Commands ______________________________________________ 4-26 Description_______________________________________________ 4-27 Dimensioning Characteristics ________________________________ 4-28 Annotate Isometric: Modifiers ________________________________ 4-30 Symbol Distance from a Fitting ____________________________ 4-30 English or Metric Patternhatches __________________________ 4-30 Creating the Bill of Materials ____________________________________ 4-33 Commands ______________________________________________ 4-33 Description_______________________________________________ 4-34 Generated Bill of Materials ___________________________________ 4-35 Miscellaneous Commands to Improve Clarity of the Isometric ________________________________________________ 4-37 Plotting the Isometric ___________________________________________ 4-38 Commands ______________________________________________ 4-38 Description_______________________________________________ 4-38 Isometric Drawing Production Control and Automatic BOM Generation Output of the GEN—SPOOL CVMAC ______________________________ 5-2 Plant Model Extraction Using Series B Commands Introduction _____________________________________________________ 6-2 Activating the Model _____________________________________________ 6-3 Commands ________________________________________________ 6-3 Description_________________________________________________ 6-3 Contents-viii Isometric Drawing User Guide Extracting the Isometric__________________________________________ 6-5 Commands _______________________________________________ 6-5 Description ________________________________________________ 6-5 Creating the Isometric ___________________________________________ 6-6 Commands _______________________________________________ 6-6 Description ________________________________________________ 6-6 Dimensioning and Annotating the Isometric ______________________ 6-9 Commands _______________________________________________ 6-9 Description ________________________________________________ 6-9 Creating the Bill of Materials ____________________________________ 6-11 Commands ______________________________________________ 6-11 Description _______________________________________________ 6-12 Editing the Dimensions __________________________________________ 6-14 Editing the Left Side of the Isometric _______________________ 6-14 Commands ______________________________________________ 6-14 Description _______________________________________________ 6-14 Editing the Right Side of the Isometric_________________________ 6-15 Commands ______________________________________________ 6-15 Description _______________________________________________ 6-16 Inserting Coordinates ___________________________________________ 6-18 Commands ______________________________________________ 6-18 Description _______________________________________________ 6-18 Isometric Before Reference Coordinate Insertion ______________ 6-20 Editing the Isometric ____________________________________________ 6-23 Commands ______________________________________________ 6-23 Description _______________________________________________ 6-23 Plotting the Isometric __________________________________________ 6-25 Commands ______________________________________________ 6-25 Description _______________________________________________ 6-25 Advanced Topics for Series B Commands Introduction_____________________________________________________ 7-2 Fitting a Pipeline on the Drawing _________________________________ 7-3 Isometric Drawing User Guide Contents-ix Break and Translate the Pipeline _______________________________ 7-4 Break the Isometric into Multiple Drawings ______________________ 7-5 Using Parameter Files and Default Modifiers________________________ 7-7 Using Parameter Files _______________________________________ 7-7 Changing Default Modifier Values ___________________________ 7-7 Using Execute Files _______________________________________________ 7-9 Manipulating Text Files__________________________________________ 7-10 Creating Isometrics with Multiple Pipelines _______________________ 7-11 Commands _________________________________________________ 7-11 Description _________________________________________________ 7-12 Revising the Isometric __________________________________________ 7-15 Two-dimensional Fitting Symbols Symbols: From CVPD.F.ANGV To CVPD.F.CHBW ___________________ A-2 Symbols: From CVPD.F.CHKV To CVPD.F.ELR6 _____________________ A-5 Symbols: From CVPD.F.ELR9 To CVPD.F.GVSC _____________________ A-8 Symbols: From CVPD.F.GVSW To CVPD.F.SORF ___________________ A-11 Symbols: From CVPD.F.SORJ To CVPD.F.WNTF ____________________ A-14 Commands to Menu Options — A Quick Reference Transition from Commands to Menu Options ______________________ B-2 Piping Task Sets __________________________________________________ B-4 Schematic Task Set ____________________________________________ B-5 Modeling Task Set _____________________________________________ B-6 Detailing Task Set______________________________________________ B-7 Isometric Task Set _____________________________________________ B-8 Commands to Menu Options Cross-reference _____________________ B-9 Annotate Isometric Detail _____________________________________ B-9 Annotate Isometric Dimension _______________________________ B-10 Annotate Isometric Drawing _________________________________ B-11 Contents-x Isometric Drawing User Guide Annotate Isometric Termsym (or) Fittype ______________________ B-12 Annotate Isometric Weld ____________________________________ B-13 Check Interference__________________________________________ B-13 Construct Pline (Modeling and Isometric) _____________________ B-14 Create Isometric (Method A)_________________________________ B-14 Delete Fitting (Schematic, Modeling, and Isometric)___________ B-15 Delete Pline (Schematic and Modeling) ______________________ B-15 Dimension Isometric _________________________________________ B-16 Generate Isometric (Method B) ______________________________ B-16 Generate Spool _____________________________________________ B-17 Hide Intersection (Schematic, Detailing, and Isometric)________ B-18 Highlight Pline (Schematic and Modeling) ____________________ B-18 Insert Bend Auto Selection (Modeling) ________________________ B-19 Insert Datum (Detailing and Isometric) ________________________ B-19 Insert Fitting (Schematic, Modeling, and Isometric) ____________ B-20 Insert Penetration (Detailing) _________________________________ B-20 Insert Psupport (Detailing)____________________________________ B-21 Modify Pline (Modeling)______________________________________ B-21 Report Pipe (Piping Reports) _________________________________ B-22 Route Pipe (Schematic, Modeling, and Isometric) _____________ B-22 Run CVMAC Generate Isometric _____________________________ B-23 Run CVMAC Generate Spool ________________________________ B-23 Save Annotations (Modeling and Isometric)___________________ B-24 Select Pparameters__________________________________________ B-24 Glossary Isometric Drawing User Guide Contents-xi Preface This book presents the methodology for creating plant design isometric drawings using plant design software. The guide presents a basic approach for producing isometric drawings, for either fabrication or stress analysis, using either typed commands or the graphical user interface with its property sheets. Related Documents The following documents may be helpful as you use Isometric Drawing User Guide: • Explicit Modeling User Guide • Visualization/Preparation Reference • Piping Reference • Piping Specification User Guide • Reports and Analyses Reference Isometric Drawing User Guide xiii Preface Piping User Guide and Menu ReferenceBook Conventions The following table illustrates and explains conventions used in writing about CADDS applications. Convention Example Menu selections and options List Section option, Specify Layer field Explanation Indicates a selection you must make from a menu or property sheet or a text field that you must fill in. User-selected graphic location X, d1 or P1 Marks a location or entity selection in graphic examples. User input in CADDS text fields and on any command line cvaec.hd.data.param Enter the text in a CADDS text field or on any command line. System output Binary transfer complete. Indicates system responses in the CADDS text tar -xvf /dev/rst0 window or on any command line. Variable in user input tar -cvf /dev/rst0 filename Replace the variable with an appropriate substitute; for example, replace filename with an actual file name. Variable in text tagname Indicates a variable that requires an appropriate substitute when used in a real operation; for example, replace tagname with an actual tag name. CADDS commands and modifiers INSERT LINE TANTO Shows CADDS commands and modifiers as they appear in the command line interface. Text string "SRFGROUPA" or ’SRFGROUPA’ Shows text strings. You must enclose text string with single or double quotation marks. Integer n Supply an integer for the n. Real number x Supply a real number for the x. # # mkdir /cdrom Indicates the root (superuser) prompt on command lines. % % rlogin remote_system_name -l root Indicates the C shell prompt on command lines. $ $ rlogin remote_system_name -l Indicates the Bourne shell prompt on command lines. root xiv Isometric Drawing User Guide Preface Window Managers and the User Interface According to the window manager that you use, the look and feel of the user interface in CADDS can change. Refer to the following table: Look and Feel of User Interface Elements Common Desktop Environment (CDE) Window Manager Other Than CDE on User Interface Element on Solaris, HP, DEC, and IBM Solaris, HP, DEC, IBM, SGI, and NT Option button ON — Round, filled in the center OFF — Round, empty ON — Diamond, filled OFF — Diamond, empty Toggle key ON — Square with a check mark OFF — Square, empty ON — Square, filled OFF — Square, empty Online User Documentation Online documentation for each book is provided in HTML if the documentation CD-ROM is installed. You can view the online documentation in the following ways: • From an HTML browser • From the Information Access button on the CADDS desktop or the Local Data Manager (LDM) Please note: The LDM is valid only for standalone CADDS. You can also view the online documentation directly from the CD-ROM without installing it. From an HTML Browser: 1. Navigate to the directory where the documents are installed. For example, /usr/apl/cadds/data/html/htmldoc/ (UNIX) Drive:\usr\apl\cadds\data\html\htmldoc\ (Windows NT) 2. Click mainmenu.html. A list of available CADDS documentation appears. 3. Click the book title you want to view. From the Information Access Button on the CADDS Desktop or LDM: 1. Start CADDS. 2. Choose Information Access, the i button, in the top-left corner of the CADDS desktop or the LDM. 3. Choose DOCUMENTATION. A list of available CADDS documentation appears. 4. Click the book title you want to view. Isometric Drawing User Guide xv Preface From the Documentation CD-ROM: 1. Mount the documentation CD-ROM. 2. Point your browser to: CDROM_mount_point/htmldoc/mainmenu.html (UNIX) CDROM_Drive:\htmldoc\mainmenu.html (Windows NT) Online Command Help You can view the online command help directly from the CADDS desktop in the following ways: • From the Information Access button on the CADDS desktop or the LDM • From the command line From the Information Access Button on the CADDS Desktop or LDM: 1. Start CADDS. 2. Choose Information Access, the i button, in the top-left corner of the CADDS desktop or the LDM. 3. Choose COMMAND HELP. The Command Help property sheet opens displaying a list of verb-noun combinations of commands. From the Command Line: Type the exclamation mark (!) to display online documentation before typing the verb-noun combination as follows: #01#!INSERT LINE Printing Documentation A PDF (Portable Document Format) file is included on the CD-ROM for each online book. See the first page of each online book for the document number referenced in the PDF file name. Check with your system administrator if you need more information. You must have Acrobat Reader installed to view and print PDF files. The default documentation directories are: • /usr/apl/cadds/data/html/pdf/doc_number.pdf (UNIX) • CDROM_Drive:\usr\apl\cadds\data\html\pdf\doc_number.pdf (Windows NT) xvi Isometric Drawing User Guide Preface Resources and Services For resources and services to help you with PTC (Parametric Technology Corporation) software products, see the PTC Customer Service Guide. It includes instructions for using the World Wide Web or fax transmissions for customer support. Documentation Comments PTC welcomes your suggestions and comments. You can send feedback in the following ways: • Send comments electronically to [email protected]. • Fill out and mail the PTC Documentation Survey located in the PTC Customer Service Guide. Isometric Drawing User Guide xvii Chapter 1 Creating Isometric Drawings This chapter describes basic explicit modeling concepts and their application to making isometrics, the benefits of the commands used for plant design, and the features of the isometric commands. • Introduction • Basic Concepts and Definitions • Using 3D Models to Create Isometric Drawings • Plant Design Commands for Isometric Drawings Isometric Drawing User Guide 1-1 Creating Isometric Drawings Introduction Introduction Explicit modeling is an interactive graphics system that allows you to create intelligent two- and three-dimensional electronic models. The commands used for plant design are especially suitable for use in piping design and drafting as well as other plant design functions (see the Piping Reference). This section describes the basic explicit modeling concepts and their application to making isometrics, the benefits of the commands used for plant design, and the features of the isometric commands. It also defines some items basic to the plant design process (see the Piping Reference and the Reports and Analyses Reference). The file naming conventions used in this book can be used at the explicit modeling level only. See the Explicit Modeling User Guide for information on file naming conventions used at the operating system level. 1-2 Isometric Drawing User Guide Creating Isometric Drawings Basic Concepts and Definitions Basic Concepts and Definitions The following concepts are explained in this section in relation to their use in the system: • Part • Drawing • Form part • View • Construction plane • Model and Draw mode Definitions for additional terms are listed alphabetically in the Glossary. Part In explicit modeling, the plant or piping model you create is stored as a part. A part can contain one or many pipelines. Because isometric drawings usually contain one pipeline, a command is available to extract individual pipelines from comprehensive plant models. Drawing A drawing is the medium upon which a part is presented. A drawing is analogous to the projection of a part onto a sheet of paper. Form Part A form part contains standard drawing information that is created once and can then be inserted into every isometric. Most companies use a standard drawing format for isometric drawings. View Views define the orientation of the viewer in relation to the model. Explicit modeling provides the standard orthographic views and an isometric view. You can select any of these or create your own orientation. For design purposes, you may want to present many views of a model; however, an isometric is shown in one isometric view. Isometric Drawing User Guide 1-3 Creating Isometric Drawings Basic Concepts and Definitions Construction Plane The construction plane (CPL) is a unique tool that simplifies the job of positioning the view. A CPL is used as a surface upon which selections are projected. It is also the surface that defines the local x- and y-axes in a view. Model and Draw Mode The system operates in two modes: Model and Draw mode. Model mode is used for all three-dimensional design work such as routing pipe and inserting fittings. Draw mode is used to enhance two-dimensional details of the isometric such as inserting a title block, a north arrow, or a bill of materials. Model mode entities are available in all drawings and views regardless of where they are inserted. Draw mode entities can only appear in the drawing in which they are inserted. Model entities can be operated on by both the view manipulation commands (such as ZOOM VIEW and SCROLL VIEW) and the drawing manipulation commands (such as ZOOM DRAW and SCROLL DRAW). Draw mode entities can only be operated on by the drawing manipulation commands unless they are associated with Model mode entities. 1-4 Isometric Drawing User Guide Creating Isometric Drawings Using 3D Models to Create Isometric Drawings Using 3D Models to Create Isometric Drawings There are two approaches available for creating isometric drawings. The first is to use the system as a drafting tool; the second is to take advantage of the commands used for plant design and create an intelligent three-dimensional model to derive the isometric drawing. This book presents the second, or intelligent, approach. Because the software is customized to support this mode, it is the most effective way to produce isometric drawings with the system. This approach can be further divided. You can extract a pipe from an existing piping model and then create the isometric drawing, or you can create a standalone piping model, created solely for deriving the isometric drawing. When you create an isometric drawing from a model, use of the following features will make the best use of the system: • Single source for all piping documents • Three-dimensional geometry • Standard design technique • Reduced drafting repetition • External software interface (postprocessors) • Project linkage These advantages are explained in detail below. Single Source for All Piping Documents The piping model provides a single central source from which all project personnel can extract and manipulate data. In effect, this is an official master document that is always up to current revision level. Drawings for any purpose are based upon the model’s geometry. Three-dimensional Geometry The piping model is a true three-dimensional representation of the piping system. The actual coordinates of every point on the design are available for use in dimensioning individual drawings, checking clearance between modeled objects, Isometric Drawing User Guide 1-5 Creating Isometric Drawings Using 3D Models to Create Isometric Drawings making special reports, extracting geometry for pipe stress analysis, and removing hidden lines. Standard Design Technique The model is conducive to proper drafting and design techniques because it promotes a specific method of model creation. In the case of a piping model, certain steps must be followed, thereby promoting a standard technique of model design. Reduced Drafting Repetition Some of the commands used for plant design eliminate many time-consuming steps that arise in drafting an isometric. These include creating fitting symbols, calculating dimensions, dimensioning skew pipes, and extracting a bill of materials. External Software Interface (Postprocessors) The database of a piping model can be output in a neutral format that is used to interface to external (postprocessing) programs. An example of an external program is one for stress analysis. Project Linkage Data from a piping model can be linked with data from related models in a common project. This allows reporting across adjacent models and data consistency checks between pipelines in different types of drawings such as arrangements and P&IDs. Please note: Project linkage does not work across mixed-precision parts. For example, if your piping model is double-precision format, related models must also be double-precision format. To avoid error, keep the precision of your parts consistent across your system. 1-6 Isometric Drawing User Guide Creating Isometric Drawings Plant Design Commands for Isometric Drawings Plant Design Commands for Isometric Drawings The commands used for plant design have several features that are especially helpful to the production of isometrics. These features transform your piping model into isometric drawings with minimal effort. You can make this transformation using either Series A or Series B commands. If you are a new user, you want to use the Series A commands. If you are an existing customer and have procedures in place based on Series B commands, you may want to switch to Series A gradually. Using Series A Commands The Series A commands automatically generate and dimension an isometric drawing, and provide the following features: • Better scaling methods • More automated annotation • Minimized interference • Optional automatic offsetting and haloing Series A commands allow you to extract more intelligent information from your piping model. Using Series B Commands The Series B commands are an older set of commands that also automatically generate and dimension an isometric drawing. You can perform most tasks using Series B commands, but you will have to perform more of them manually. Table 1-1 Comparing Features of Series A and Series B Commands Feature Series A Commands Series B Commands Unique fitting symbols Present Present Individual pipeline extraction Present Present Automatic geometry extraction Present Present Automatic isometric annotation Present Present True scale dimensioning Present Present Bill of Materials generation Present Present Automatic section details Present Present Translation of items without affecting drawing graphics Present Present Isometric Drawing User Guide 1-7 Creating Isometric Drawings Plant Design Commands for Isometric Drawings Table 1-1 Comparing Features of Series A and Series B Commands Series A Commands Series B Commands Item number, weld number, and component extraction Present Not present Drawing and scaling options Present Not present Offsetting and haloing Present Not present Feature Common features are described in the next sections. The three Series A features are described in Chapter 4, “Plant Model Extraction Using Series A Commands”. Unique Fitting Symbols The plant design software generates both two-dimensional and three- dimensional fitting symbols. Two-dimensional symbols are used on isometrics and are kept separate from three-dimensional graphics by layering. The Piping Specification User Guide includes information on the creation and maintenance of fitting symbols. The Piping Reference provides an additional explanation of layering. Illustrations of the standard CVPD fitting symbols for isometrics as they appear in the library parts (not after insertion into the isometric) are included in Appendix A, “Two-dimensional Fitting Symbols”. Individual Pipeline Extraction A plant model often includes many pipelines; however, each pipeline generally belongs on its own isometric drawing. For that reason, you can extract a mainline with its associated branches from the active part and file it under a new part name. You can also extract a set of multiple interconnected pipelines defined by unique labels, which are not separated by the TERMNAM property. Pipelines created this way retain dimensioning, text, and other parameters from the master part, allowing you to centralize control and reduce the setup time for individual isometric drawings. Automatic Geometry Distortion To give an isometric a good appearance and fit, it is common to scale pipe lengths up or down while keeping the axial relationships constant. With the software, you can control the relative minimum and maximum pipe lengths and assign constant lengths to fittings. Piping components are automatically rescaled. The pipeline is centered about the current view window. The software can scale this configuration to fit within the view window. 1-8 Isometric Drawing User Guide Creating Isometric Drawings Plant Design Commands for Isometric Drawings Automatic Isometric Annotation Another feature of the software is automatic annotation of reducing fittings, line attachments, specification changes, bend angles and radii, roll angles between bends, flow direction, slopes less than five degrees, and weld points. Section boxes are used to describe nonstandard fitting orientations. Also, pipeline labels are automatically scaled to be consistent in size with the annotation text automatically generated. The labels are also positioned directly over the pipe (nodal line) to which they are related. True Scale Dimensioning Dimensions are added to the isometric by the automatic dimensioning software. This feature draws dimensions from the faces of flanges, valves and reducers, the centerline of tees and the working points of bends and elbows. On skewed pipe runs, dimension boxes show the offset in each axial direction as well as the actual run length. Bill of Materials Generation An important part of piping fabrication is creating a bill of materials (BOM). The software generates a list of piping components such as cut pipe, fittings, bends, gaskets, bolts, and assemblies in their pipeline order. Modifiers control the appearance of this report. Text manipulation commands provide flexibility in putting the report into any format you design. You have the option of inserting the report directly on the isometric, printing it on a hardcopy device, or viewing it on the screen. Automatic Section Details For fabrication you need the details of any nonstandard fitting orientation. Section boxes are automatically created and inserted on the drawing. Section marks are placed on the rotated fittings. A small section view is placed in a corner of the drawing. The view illustrates the tilt angle looking down the run of the section. A reference arrow (North or Up) is provided as a basis to measure the rotation angle. Translation of Items Without Affecting Drawing Graphics This feature updates an isometric drawing by displaying changes in the dimensions that are called out without changing the locations of the items on the drawing. Fittings, flanges, or pipe ends are translated with reference to the saved model geometry, even though the isometric remains visually unchanged (except for Isometric Drawing User Guide 1-9 Creating Isometric Drawings Plant Design Commands for Isometric Drawings dimensions). This is done by changing the coordinates stored in the XYZ properties. The results are automatically reflected by the dimension text and in reports subsequently created 1-10 Isometric Drawing User Guide Chapter 2 Preparation and Setup This chapter describes the preparation and setup procedures that you need to perform before creating an isometric. • Modeling Setup • Isometric Construction Planes and Coordinate Conventions • Plant Coordinates • Form Parts Isometric Drawing User Guide 2-1 Preparation and Setup Modeling Setup Modeling Setup Creating an isometric requires some planning and preparation. Before you use the system, you might make a sketch or layout of the piping. From this sketch, you can obtain the correct modeling units and the construction scale and origin for the model. When you extract isometrics from an existing model, these first steps are already done. For either method, you may select parameters to aid in detailing the drawing. You establish some of these parameters with the command SELECT PPARAMETERS. This command establishes default values for other commands used for plant design. Its modifiers allow you to select the following: • Construction layer for pipes and fittings • Allowable tolerance for component insertion • Minimum clearance for interference checking • Bend radius • Radius of elbow used for checking • Automatic insertion of required flanges and gaskets • Project association • Single- or double-line pipe graphics • Type of bolting • Design rules checking • Files used for bolting reports, automatic component selection, appearance parameters, interference checking, and component stock numbers • Attachment of fittings to existing piping • Alignment of pipe with the previous segment • Locking pipeline placement to the model axes • Component selection from autoselection or stock number files • Minimum spool length The values you choose in SELECT PPARAMETERS become default parameters for other commands used for plant design that use the same modifiers (for example, ROUTE PIPE and INSERT FITTING). For details about the use of these commands, see the Piping Reference. 2-2 Isometric Drawing User Guide Preparation and Setup Modeling Setup You should also execute the commands SELECT TEXT (see the online command reference documentation) and SELECT DIMENSION (see the Drafting Reference) before creating the isometric. Selectable modifiers for text insertion include text height, width, line spacing, and text font. Some of the parameters for automatic dimensioning include units, precision, arrowheads, witness and extension line appearance, and use of saved dimensions. Isometric Drawing User Guide 2-3 Preparation and Setup Isometric Construction Planes and Coordinate Conventions Isometric Construction Planes and Coordinate Conventions Isometric Construction Planes To specify an isometric view orientation, you must define an isometric construction plane. The standard isometric views are ISO and ISO2. Figure 2-1 shows the orientation of these views. Selecting either of these is recommended, but you are free to define any isometric orientation. An alternative method of defining an ISO2 view is to start with an ISO view and transform it into an ISO2 view using the CHANGE VIEW ROT AZ90 command. Remember to set the view (SET VIEW) afterward to make the transformation permanent. Figure 2-1 CVPD Isometric Construction Planes Coordinate Conventions The coordinate conventions of the software comply with industry-wide standards. This means that regardless of the axes orientation, the positive y-axis and NORTH are always in the same direction as shown in Figure 2-1. EAST is the positive x-direction. Elevation increases in the positive z-direction. 2-4 Isometric Drawing User Guide Preparation and Setup Plant Coordinates Plant Coordinates Most companies use a design coordinate system that is called a plant coordinate system. A common way of establishing a plant coordinate system is to define the plant north and plant east directions parallel to the structural steel. Plant north is the direction closest to true north. A nearby geodetic control station is referenced to determine the plant north and east coordinates of the southwest corner of the model. When the finished grade is determined, it is assigned an appropriate value, usually one hundred feet, to ensure that all elevations will be positive. When you use explicit modeling for plant design, you can use plant coordinates directly. More commonly, however, you will use such coordinates in a relative sense. That is, you will define a plant construction plane and displace it from the origin of the model database. Each coordinate system (plant or model) is referenced by selecting its construction plane. The origin of model space is the southwest corner of the plant. The origin of the plant coordinates is the geodetic control station. Figure 2-2 illustrates a plant coordinate system. When you begin working with the system, your model space origin is at the default top construction plane. In the example, this is the southwest corner of the plant. The plant and the two local coordinate systems are defined by the following commands: #n# DEFINE CPL PLANT FROM TOP: MODEL loc X-300 Y-100 Z-100 #n# DEFINE CPL A126 FROM TOP: MODEL loc X100 #n# DEFINE CPL A182 FROM TOP: MODEL loc Y80 To insert a point displaced a positive ten-foot distance along each axis from the model origin, you can use any of these command groups and obtain the same result: • Group 1 #n#SELECT CPL TOP #n#INSERT POINT: MODEL loc X10Y10Z10 • Group 2 #n#SELECT CPL A182 #n#INSERT POINT: MODEL loc X10Y-70Z10 • Group 3 #n#SELECT CPL A126 #n#INSERT POINT: MODEL loc X-90Y10Z10 • Group 4 Isometric Drawing User Guide 2-5 Preparation and Setup Plant Coordinates #n#SELECT CPL PLANT #n#INSERT POINT: MODEL loc X310Y110Z110 Figure 2-2 2-6 Plant Coordinate System Isometric Drawing User Guide Preparation and Setup Form Parts Form Parts Form parts accommodate the creation and selection of standard drawing formats. Isometrics are usually drawn on preprinted sheets that already contain a border, a title block, and a north arrow. These sheets also have areas for notes, isometric numbers, a bill of materials, and any other information standard to the company or project. Creating Form Parts You can create form parts by following these construction guidelines: 1. Activate a new part and drawing in the normal way. 2. Specify view and construction plane information such as origin, scale, and orientation. This information is transferred to the new part when you access the form part. 3. Use Draw mode to add lines and other graphic constructs representing the information of preprinted sheets. 4. If you intend to link data from your isometric drawings into a project file (see LINK PROJECT in the Reports and Analyses Reference) you should insert a title block Tnode into the drawing title block and insert the LASTLINK property onto the Tnode. 5. When the form part is complete, prepare it as a nodal figure in Draw mode using any of these three commands and their modifiers: • PREPARE NFIGURE and the DRAW modifier and drawing name • EXIT PART FILE and the NFIG and DRAW modifiers • FILE PART and the NFIG and DRAW modifiers You have the option to create parts in either single- or double-precision format. Since nodal figures must be of the same format as the part into which they will be inserted, proper management of parts format is essential. Consult your technical manager or refer to Managing CADDS 5i for more information. Isometric Drawing User Guide 2-7 Preparation and Setup Form Parts Accessing Form Parts Retrieve the form part for isometric drawings with the command ACTIVATE DRAWING and the modifier FORM. For example, assume that your form part nodal figure was filed as drawing ONE in the part TEST.FORM. Now you want drawing A of your currently active part to contain the form part information. Use this command to get the form part: #n#ACTIVATE DRAWING A FORM TEST.FORM DRAW ONE 2-8 Isometric Drawing User Guide Chapter 3 Creating Isometrics This chapter describes the process of creating isometric drawings with the software used for plant design. • Introduction • Creating Standalone Isometrics • Creating Isometrics from a Piping Model Isometric Drawing User Guide 3-1 Creating Isometrics Introduction Introduction This section describes the process of creating isometric drawings with the software used for plant design. Explicit modeling simplifies the creation of isometrics by automating many of the necessary steps. The associated intelligence of the plant model makes it possible to distort, dimension, and annotate the piping automatically. To use the commands for plant design fully, you must create library files for your own piping specifications and fittings. This step is described in the Piping Specification User Guide. Library files govern automatic component selection, generation of fitting graphics, generation of clearance checking shapes, and reporting functions of the software. PTC supplies standard component libraries that you can use as a basis for creating your own library files. Please note: Library figures are supplied in single-precision format only. If you want to work in double-precision format, reformat all your libraries using the conv-libs script described in Managing CADDS 5. Your single- and double-precision libraries should be placed in separate CVPATHs in your .caddsrc file so they may be discriminated easily. Depending on your need for precision, you can create parts in either single- or double-precision format using either the ACTIVATE PART or SELECT PART command. Since the elements of any part must be of the same precision, proper part format management techniques are essential within your system. Consult your technical manager or the Explicit Modeling User Guide for more information. 3-2 Isometric Drawing User Guide Creating Isometrics Creating Standalone Isometrics Creating Standalone Isometrics To create standalone isometric drawings, first create a true three-dimensional piping model on the system. Although you can use explicit modeling as a conventional drafting system, it is recommended that you use it as an intelligent three-dimensional modeling aid. In this way you take advantage of the system for automatic dimensioning, generating bills of materials, establishing end type compatibility, and checking interference. For further information on creating piping models, see the Piping Reference. Making a standalone isometric involves the following steps: 1. Establishing model defaults 2. Inserting nonpiping items 3. Inserting piping items 4. Freezing model geometry 5. Setting up the isometric 6. Generating and dimensioning the isometric 7. Editing the isometric 8. Inserting a bill of materials 9. Plotting the drawing These tasks are described briefly in the next sections. Establishing Model Defaults The first step is to establish default parameters for the model. The values set here have a great effect on the appearance of both the model and the isometric and the ease with which they are made. The following is a list of some of the more important items and the commands used to set their values: • Modeling units — ACTIVATE PART or SELECT PART • Drawing appearance — ACTIVATE DRAWING • View orientation — DEFINE VIEW • Construction plane origin — DEFINE CPL • Text width and font — SELECT TEXT • Component insertion parameters — SELECT PPARAMETERS • Dimensioning parameters — SELECT DIMENSION Isometric Drawing User Guide 3-3 Creating Isometrics Creating Standalone Isometrics Some of the parameter values are set in parameter files and form parts. Chapter 2, “Preparation and Setup” discusses creating and accessing form parts. Chapter 7, “Advanced Topics for Series B Commands” describes the use of parameter files. Inserting Nonpiping Items As a part of your piping model, you may want to insert items at the origin and destinations of pipelines. Use the commands CONSTRUCT EQUIPMENT and PREPARE EQUIPMENT to model vessels, heat exchangers, and other pieces of major equipment. Place them on the isometric with the command INSERT FITTING or INSERT NFIGURE. You can represent nozzles by using INSERT FITTING after you choose a nozzle directory file with SELECT PPARAMETERS. Before inserting the piping, fit the model in the active view window. To do this place a Cnode at one or more known locations in the model. End points of the piping main line are likely locations. Then position these points using the ZOOM VIEW or DYNAMIC VIEW commands. Maintain the final orientation with the command SET VIEW. Delete the Cnodes if they do not represent the end points of piping. Inserting Piping Items Two basic commands insert piping items: ROUTE PIPE and INSERT FITTING (see the Piping Reference). Create piping geometry with the command ROUTE PIPE. The LABEL modifier in this command provides the required data for automatic component selection. Begin routing at the upstream terminus of the main line and route from vertex to vertex in the flow direction until the line is terminated. Going from beginning to end, insert all fittings with the command INSERT FITTING. You do not have to insert fittings in this order, but automatic insertion of the correct fittings downstream depends on the prior insertion of changes upstream in pipe size and specification. Flow direction is automatically the direction you route in. You can change the direction of pipe Nlines with the command EDIT NLINE REVERSE. After completing the main line, route branches off the main line in the same way. The LABEL modifier in ROUTE PIPE is not required if the branch’s label is identical to that of the main line. If you want to have it report as a separate pipeline, use the LABEL modifier. For either method the new label is not automatically inserted on the branch pipe unless you route it with the LABEL modifier. 3-4 Isometric Drawing User Guide Creating Isometrics Creating Standalone Isometrics When the piping model is complete, two commands help you check it: REPORT PIPE and CHECK INTERFERENCE. REPORT PIPE generates a sequential list of piping components within any selected pipeline. The list includes the number of bolts; the piping specification and size, and the component types and stock numbers. CHECK INTERFERENCE is used to find, identify, and report on interference among selected pipelines or pipeline components (see the Reports and Analyses Reference). Another command, HIGHLIGHT PLINE (see the Piping Reference), helps you visually identify pipelines or individual piping entities (it also marks these entities). If design errors are found, you can remove fittings from a pipeline with the command DELETE FITTING. This command reconstructs the pipeline as it was before you inserted the fittings. You can delete entire pipelines with their associated fittings with the command DELETE PLINE. For more information on these commands, see the Piping Reference. Freezing Model Geometry After checking the piping layout and the fitting locations, record the model geometry. If you are using Series A commands, you’ll use the command SAVE ANNOTATIONS. If you are using Series B commands, you’ll use the command SAVE DIMENSIONS. The SAVE ANNOTATIONS command allows you to save information relating to a series of pipelines and pipeline components (including dimensions) for subsequent use with the ANNOTATE ISOMETRIC command. The SAVE DIMENSIONS command inserts the XYZ property, which records explicit coordinates on Cnodes at the ends of pipes or at the origin of fitting nodal figures. If you want to reflect changes in the isometric drawing, use the TRANSLATE ISOMETRIC command to change pipe lengths and fitting locations without changing the drawing graphics, except dimension text, which is updated automatically (see the Piping Reference). The significance of these commands is that you can distort piping geometry in any manner, leaving the true three-dimensional geometry available to the dimensioning and reporting software. File the model part with a different name before you make the isometric in case you want to make later revisions to the scale version of the model. Isometric Drawing User Guide 3-5 Creating Isometrics Creating Standalone Isometrics Setting Up the Isometric Follow these steps before generating the isometric: 1. Select text characteristics (height, width, and font) with the SELECT TEXT command. 2. Choose dimension properties (using XYZ properties, type of arrow, units, precision, and so forth) with the command SELECT DIMENSION. 3. Activate the model part and display it with a drawing form unique to your company or project. Creating these drawing form parts is explained in Chapter 2, “Preparation and Setup”. The graphics displayed are model or three-dimensional graphics. Isometric drawings use two-dimensional fitting graphics. Turn off the three-dimensional graphics using the command ECHO LAYER EXCLUDE x (x is the layer or layers containing the three-dimensional graphics). For layering recommendations, see the Piping Reference. To change the layer that the pipeline is on, use the command CHANGE PLINE. To turn off the Cnodes and Tnodes, use the command ECHO APPEARANCE SYMBOL OFF or ECHO ENTITY CNODE TNODE OFF. Both commands turn off the symbols. However, ECHO APPEARANCE leaves a dot at the symbol origin; ECHO ENTITY does not. The dot allows you to access the Cnode or Tnode for getdata purposes, but you should turn it off before plotting a drawing. Please note: Some commands will not access the dot. In such a case, you must turn “on” the Cnode symbol. Generating an Isometric You can generate your standalone isometric using either • the Series A commands listed in Chapter 5, “Isometric Drawing Production Control and Automatic BOM Generation”. • or the Series B commands listed in Chapter 6, “Plant Model Extraction Using Series B Commands” and Chapter 7, “Advanced Topics for Series B Commands”. Series A uses the command CREATE ISOMETRIC, which creates an isometric without dimensions. The ANNOTATE ISOMETRIC command annotates entities saved with the SAVE ANNOTATIONS command and dimensions the piping with dimension test and dimension lines. 3-6 Isometric Drawing User Guide Creating Isometrics Creating Standalone Isometrics Series B uses the command GENERATE ISOMETRIC to create an isometric without dimensions. The command DIMENSION ISOMETRIC adds the dimensions. The isometric created by GENERATE ISOMETRIC is automatically rescaled, annotated, and centered in the view window. Dimension lines created by DIMENSION ISOMETRIC are drawn parallel to the pipeline and its fittings. Dimension boxes are generated to enhance the details of skewed pipe runs. To prevent congestion of dimension lines toward the center of the view, the dimension lines are automatically placed facing outward from the center. For more information about these commands, see the Piping Reference. Editing the Isometric If you used Series A commands to create your isometric, you may want to make some changes to the annotations and dimensions. The procedures for changing the layering scheme, rotating item number labels, translating weld numbers, unblanking pipe segments, and editing dimensions are found in Chapter 4, “Plant Model Extraction Using Series A Commands”. Making these changes will create a cleaner and more legible isometric drawing. If you used Series B commands, you may want to enhance certain details of your isometric. Some of the items that you can add are the reference drawing number, equipment identification, isometric continuation, pipe supports, and reference coordinates. Add reference coordinates and labels with the command INSERT DATUM (see the Piping Reference). Annotate other items with the INSERT TEXT command. You can use standard figures to represent columns, walls, floors, supports, and continuations. Insert these with the command INSERT NFIG or INSERT SFIG. Surfaces are emphasized by various patterns using the command INSERT PHATCH (see the online command reference documentation). Another useful command to improve the appearance of the isometric is HIDE INTERSECTION (see the Piping Reference). When pipelines intersect, this command blanks an interval on the line farthest from you, the viewer. You can edit the lengths of pipes and locations of fittings (in terms of the original model geometry) without rendering invalid the relevant graphics on the finished isometric. Use the TRANSLATE ISOMETRIC command for this purpose (see the Piping Reference). Inserting a Bill of Materials, Plotting Drawings, and Postprocessing Use the command INSERT TFILE to list the materials directly on the drawing. Create a text file containing a bill of materials with the command REPORT PIPE. Isometric Drawing User Guide 3-7 Creating Isometrics Creating Standalone Isometrics You can edit the file before you insert it using the system’s text editor. You can reformat the bill of materials to meet your requirements using the commands FORMAT FILE, REARRANGE FILE, TOTAL FILE, and TALLY FILE. The isometric requires some preparation to emphasize piping items before you plot a drawing. This preparation depends on the type of plotter used. With dot matrix plotters, you highlight the piping by using the WIDTH modifier on the construction layer. For pen plotters, use a thicker pen to plot the piping construction layer. The PLOT command activates plotting activity. If you need to postprocess the piping model, use the command EXTRACT PIPE. It produces a piping report in a neutral form that is intended for use as input to your piping stress analysis programs. 3-8 Isometric Drawing User Guide Creating Isometrics Creating Isometrics from a Piping Model Creating Isometrics from a Piping Model Creating isometric drawings from a piping model takes less effort than using the standalone method because the geometry has already been created and checked. The first task is to extract individual pipelines or sets of interconnected pipelines not separated by TERMNAM properties to create individual isometric drawings. After you extract a pipeline or piping system, the remaining tasks are the same as those previously described as tasks five through nine for standalone isometric drawings. After you extract the pipeline(s) from the model, carry out these tasks: a. Setting up the isometric b. Generating the isometric c. Editing the isometric d. Inserting a bill of materials e. Plotting the isometric There are different procedures from this point, as detailed in the following chapters, even though the tasks are the same. Isometric Drawing User Guide 3-9 Chapter 4 Plant Model Extraction Using Series A Commands This chapter describes plant model extraction using the Series A commands which automatically generate and dimension an isometric drawing, automatically annotate various pipeline components, and optionally offset hidden portions of the pipeline. • Introduction • Activating the Model • Adding Drawing Production Attributes • Saving Information as Properties of a Plant Design • Inserting Pipe Support Symbols into a Pipeline • Saving Dimension and Annotation Information • Extracting a Pipeline from the Model • Extracting Multiple Pipelines • Generating a Spool Part • Automatically Breaking Pipelines into Spool Pieces • Creating the Isometric • Dimensioning and Annotating the Isometric Including a Weld table • Creating the Bill of Materials • Miscellaneous Commands to Improve Clarity of the Isometric • Plotting the Isometric Isometric Drawing User Guide 4-1 Plant Model Extraction Using Series A Commands Introduction Introduction The Series A commands for isometric drawing generation in the preferred order of use are: • SAVE ANNOTATIONS • CONSTRUCT PLINE • CREATE ISOMETRIC • SELECT DIMENSION PROPERTY • ANNOTATE ISOMETRIC The Series A commands automatically generate and dimension an isometric drawing, automatically annotate various pipeline components, and optionally offset hidden portions of the pipeline. Use these commands as follows: 1. Use SAVE ANNOTATIONS in a model. This command allows you to save information relating to a series of pipelines and pipeline components (including dimensions) for subsequent use with the ANNOTATE ISOMETRIC command. 2. Use CONSTRUCT PLINE to extract a pipeline from the model and file it as a separate part. 3. Use CREATE ISOMETRIC to create an isometric drawing without dimensions. 4. Use the SELECT DIMENSION PROPERTY command and modifier to set up dimensioning parameters. You must use the PROPERTY modifier to indicate that the XYZ property saves the original model geometry rather than the current model geometry. 5. With the isometric drawing active, use ANNOTATE ISOMETRIC. This command annotates entities saved with SAVE ANNOTATIONS and dimensions the piping with dimension text and dimension lines. In this section the Series A commands are used to create an isometric of line O-8242 from the three-dimensional model. Examples listing the command sequence and description are provided to familiarize you with Series A commands. Please note: You can use Series A commands to create a standalone isometric also. See Chapter 3, “Creating Isometrics” for the preliminary steps. 4-2 Isometric Drawing User Guide Plant Model Extraction Using Series A Commands Activating the Model Activating the Model Activate the model part from the system using the following commands. Commands 1. #n#ACTIVATE PART CVPDC.MODEL.PHASE3 Activating OLD part This will become a CADDS5 DESIGN part, when filed 2. #n#ACTIVATE DRAWING A 3. #n#ECHO LAYER 110 4. #n#ECHO APPEARANCE SYMBOL OFF 5. #n#SELECT PPARAMETERS DRFILE CVPDC.DRFILE Description 1. After entering explicit modeling, activate the model part. If the part is in a different part format than your system default setting, a message tells you the part is of either single- or double-precision format. 2. Activate drawing A. 3. To simplify the picture, turn on only the layer with the set of pipelines from which the pipeline O-8242 is to be extracted. 4. Turn off the Cnode, Tnode, point, and Nfigure origin symbols. 5. Use SELECT PPARAMETER LIST to set the name of the directory file that will control the piping activities. Isometric Drawing User Guide 4-3 Plant Model Extraction Using Series A Commands Activating the Model Figure 4-1 4-4 The Plant Model - Piping Only Isometric Drawing User Guide Plant Model Extraction Using Series A Commands Adding Drawing Production Attributes Adding Drawing Production Attributes If you want to extract instrument numbers from your three-dimensional model, you must insert the INSTRUM property on the appropriate fittings, as shown by location selectors d1 and d2 in the “Inserting Instrument and Weld Properties” figure on the next page. You can insert the property using the INSERT PROPERTY command, or you can insert fittings that contain the property using the INSERT FITTING command. The INSTRUM property is used by the ANNOTATE ISOMETRIC command for subsequent annotation. To identify the field welds, the FITTYPE property must be inserted with the value of 70 on the relevant Cnodes. Examples are location selectors d3 and d4 in the figure on the next page. Commands 1. #n#RESTORE IMAGE 4 2. #n#INS PROP INSTRUM ’VTG-101’: MODEL ent d1 . INSTRUM ’VTG-102’ : MODEL ent d2 3. #n#INS PROP FITTYPE 70 : MODEL ent Cnode d3 d4 Description 1. Zoom in on the drawing to get a better look at pipeline O-8242. 2. Insert the INSTRUM property VTG-101 on the first gate valve in O-8242, and insert the INSTRUM property VTG-102 on the other gate valve in O-8242. 3. Insert the FITTYPE property of 70 on the vertical riser Cnodes to identify field welds. The appearance symbols are echoed off, but the dig will snap to the Cnode. Isometric Drawing User Guide 4-5 Plant Model Extraction Using Series A Commands Adding Drawing Production Attributes Figure 4-2 4-6 Inserting Instrument and Weld Properties Isometric Drawing User Guide Plant Model Extraction Using Series A Commands Saving Information as Properties of a Plant Design Saving Information as Properties of a Plant Design You will want to save SMS elements information such as type, position and orientations, and store this information as properties of a plant design element using the REFERENCE STRUCTURE command. This information can be used to generate a reference dimension. The properties of the structure referenced are displayed with the LIST PROPERTY command. Commands 1. #n#ECHO APPEARANCE SYMBOL OFF 2. #n#ECHO LAYER INCL 60-79 3. #n#ZOOM DRAW WIN: d1 d2 4. #n#CHANGE TEXT STRNG ’O-8242-10”-B3A-IS2’: MODEL ent d1 5. #n#ECHO APPEARANCE SYMBOL ON 6. #n#REFERENCE STRUCTURE: d1 d2 Pipe/Fitting MODEL entX16.755498Y38.689853, Structure MODEL entX18.399737Y41.506374 Structure info added to MIPTR : 1325 7. #n#LIST PROP : MI1325 .PROPERTIES ATTACHED TO ENTITY ARE: .COMPNAME”ELR9” .STOCKNO ”ELR9BW40AA-10” .PNAME ”CVPD.F.ELR9” .FITTYPE 40 .REFRSTRU”W24X104” .REFRORNT0.0 .” 1.0 .” 0.0 .” -1.0 .” 0.0 .” 0.0 .” 0.0 .” 0.0 .” 1.0 .REFRLNGT-5.5e+303 ..REFERXYZ0.0 ” 29.484406 .” 21.0 Isometric Drawing User Guide 4-7 Plant Model Extraction Using Series A Commands Saving Information as Properties of a Plant Design Description 1. Turn off the Cnode, Tnode, point, and Nfigure origin symbols. 2. Turn on the layer containing the structural steel figures. 3. Zoom in on the text which is to be changed. 4. Change the existing text to add text pertaining to insulation. 5. Turn on the appearance symbols. 6. Associate the pipeline to a point on the structural steel. 7. List the reference properties. Figure 4-3 4-8 Adding Reference Structure Information Isometric Drawing User Guide Plant Model Extraction Using Series A Commands Inserting Pipe Support Symbols into a Pipeline Inserting Pipe Support Symbols into a Pipeline Next you can insert pipe support symbols into the pipeline at specified locations. Commands 1. #n#ZOOM DRAWING ALL 2. #n#ZOOM DRAW WIN: d1 d2 3. #n#REFERENCE STRUCTURE: d1 d2 Pipe/Fitting MODEL ent X14.503249Y11.972074, Structure MODEL ent X8.817856Y7.745038 Structure info added to MIPTR : 1328 4. #n#INSERT PSUPPORT PS-17 SPEC SFSI: NL d1 Description View the whole part. 1. Zoom into the place where the pipeline is to be referenced to the structure. 2. Associate the pipeline to a point on the structural steel. 3. Insert a pipe support symbol. Isometric Drawing User Guide 4-9 Plant Model Extraction Using Series A Commands Inserting Pipe Support Symbols into a Pipeline Figure 4-4 4-10 Adding Reference Structure Information and Pipe Support Isometric Drawing User Guide Plant Model Extraction Using Series A Commands Saving Dimension and Annotation Information Saving Dimension and Annotation Information Next, you must save all the dimension and annotation information in the three-dimensional model using the SAVE ANNOTATIONS command. You save dimensional parameters, weld, item number, and from/to information that you want to place in the isometric drawing later. Commands 1. #n#ECHO LAYER 110 2. #n#ECHO APPEARANCE SYMBOL OFF 3. #n#RESTORE IMAGE 4 4. #n#SAVE ANNOTATIONS LINENO O-8242 DIMENSION ALL WELD ITEM PIPE FITTING GASKET BOLT ATTACHMENT FULL GROUP SINGLE (tracing pipeline) (saving annotation properties) Description 1. To simplify the picture, turn on only the layer with the set of pipelines. 2. Turn off the Cnode, Tnode, point, and Nfigure origin symbols. 3. Zoom in on the drawing to get a better look at the pipelines. 4. The default modifiers used in the command are explained as follows: • LINENO O-8242 identifies the pipeline from the three-dimensional model on which the annotation information is stored. • DIMENSION ALL saves the true geometry (XYZ property) of all Cnodes, Nfigures, and Nlines on the selected pipeline. • WELD generates and counts all shop and field weld numbers. The WELDNUMB property value is inserted on the appropriate Cnode. • ITEM PIPE FITTING generates and counts item numbers for pipe and fittings in the direction of flow. Gasket item numbering is turned off by default. The text property ITEMNUMB is automatically inserted by the system on the pipe and fittings for later extraction by the ANNOTATE ISOMETRIC command. • BOLT generates and counts bolts for pipe in the direction of flow. • ATTACHMENT generates the text property FROMTO at the beginning and end of the pipeline with from/to text. Isometric Drawing User Guide 4-11 Plant Model Extraction Using Series A Commands Saving Dimension and Annotation Information • GROUP enables the user to group the item numbers for each component in the pipeline. All items with the same stock number have the same item number. All selected pipeline components have their item numbers ‘‘grouped”. Note that fittings have a separate numerical sequence from bolts and gaskets. Bolts and gaskets are itemized together, with item numbers for gaskets being prefixed by the letter G and item numbers for bolts being prefixed by the letter B, by default. This can be changed in either the modifier table or by the third-level modifier, START. SINGLE saves only the first item number of each group. This helps to significantly reduce the number of annotations on a complicated drawing. 4-12 Isometric Drawing User Guide Plant Model Extraction Using Series A Commands Extracting a Pipeline from the Model Extracting a Pipeline from the Model If your plant model is complex, extract one or more of the individual pipelines to make individual isometrics. Use the command CONSTRUCT PLINE for this purpose. There are two ways of identifying pipelines you want to extract: selecting them by clicking on them or using their labels. Identifying the pipeline by labels allows you to automate the process of making isometrics. You can put the command CONSTRUCT PLINE in an execute file and specify the pipeline(s) to extract with the LINENO modifier. Then you can run the execute file in batch mode without having to select the pipeline(s). If you use the MULTIPLE modifier, all pipelines are extracted that are interconnected with one you identify, as long as the pipelines are separated by unique labels and not by TERMNAM properties. You can use the modifier ORG in CONSTRUCT PLINE to specify the origin of the part. This is useful if you want to change from a plant to a local coordinate system. The following example extracts a pipeline using a label. Command #n#CONSTRUCT PLINE MODEL.EXT.ISO.8242 LINENO ‘O-8242’ PARTFILE CREATED WITH NAME MODEL.EXT.ISO.8242 Description Extract the pipeline labeled O-8242. Store the extracted pipeline in the part file MODEL.EXT.ISO.8242, without saving changes. Isometric Drawing User Guide 4-13 Plant Model Extraction Using Series A Commands Extracting Multiple Pipelines Extracting Multiple Pipelines In order to simplify the design, you can construct parts with multiple pipelines from the current active part using the MLINENO modifier of the CONSTRUCT PLINE command. The name of the part to be generated, consisting of the pipelines selected, is also specified. Select the pipelines to be included in the generated new part by using the MNEMONIC or LINENO modifiers or by specifically selecting the pipelines. Command #n#CONSTRUCT PLINE MODEL.EXT.ISO.8242M MLINENO LINENO O-8242,O-8240,O-8241 PARTFILE CREATED WITH NAME MODEL.EXT.ISO.8242M Description Extract the pipelines labeled O-8242, O-8240, and O-8241. Store the extracted pipeline in the part file MODEL.EXT.ISO.8242M, without saving changes. 4-14 Isometric Drawing User Guide Plant Model Extraction Using Series A Commands Generating a Spool Part Generating a Spool Part If a part contains a complex pipeline, you can use GENERATE SPOOL command break the pipeline into spool parts which can be treated as separate pipelines. Commands 1. #n#ECHO LAYER INCLUDE 250 2. #n#GENERATE SPOOL LAYER 250 : d1 Processing pipe : O-8242-10”-B3A-IS2 Pipe labels : 1 Spool created : 3 Starting display of spool labels and spool legend. Please wait ... 3. #n#CONSTRUCT PLINE MODEL.EXT.ISO.8242S1 : d1 PARTFILE CREATED WITH NAME MODEL.EXT.ISO.8242S1 4. #n#EXIT PART QUIT Description 1. Make sure there is nothing on layer number 250 so that the spool parts labels generated can be put there. 2. Break the pipeline into spool pieces. Each spool piece will have an associated label and will therefore become an independent pipeline. A new pipe label for the pipe spool is automatically generated on layer 250 as the LAYER modifier has been used. 3. Store the pipeline in the new part file MODEL.EXT.ISO.8242S1 without saving the changes in the currently active part. 4. Exit the model part without saving changes. The pipeline has been extracted and the plant model is no longer needed. All the annotation information for line 0-8242 that was saved in the model part is carried to the new part with the constructed pipeline. Isometric Drawing User Guide 4-15 Plant Model Extraction Using Series A Commands Generating a Spool Part Figure 4-5 4-16 Adding Spool Designations Isometric Drawing User Guide Plant Model Extraction Using Series A Commands Automatically Breaking Pipelines into Spool Pieces Automatically Breaking Pipelines into Spool Pieces The GENERATE SPOOL command will automatically break a pipeline into spool pieces. Each spool piece will have an associated label and will therefore become an independent pipeline. The command will automatically generate a spool piece label and increment the spool number based on user input and/or default values. Size and spec changes will automatically be reflected in the newly created pipeline labels. The multiple pipelines created earlier will be used for this. Commands 1. #n#ACTIVATE PART MODEL.EXT.ISO.8242M 2. #n#DELETE DRAWING A 3. #n#ACTIVATE DRAWING A FORM CVPD.FORM.ISOC DRAW A 4. #n#ECHO LAYER EXCL 140 5. #n#ECHO APPEARANCE SYMBOL OFF 6. #n#SELECT TEXT HGT 0.12 WDT 0.12 7. #n#SCROLL VIEW DOWN R.5: NAME ISO2 8. #n#SET VIEW: NAME ISO2 9. #n#SELECT MODE MODEL 10. #n#REPORT PIPE ALL 11. #n#INSERT TNODE : DRAW loc d1 12. #n#INSERT PROPERTY SPOOLIST : DRAW ent TN d1 13. #n#SELECT MODE MODEL 14. #n#GENERATE 15. #n#EXIT SPOOL LAYER 150 ALL PART QUIT Description 1. Activate the part containing the extracted pipelines. 2. The drawings associated with the master part are transferred to the extracted pipeline part. In this example, the only drawing is A. Delete it before activating the isometric drawing. 3. Activate the drawing with the form option using a form part set up for isometrics. Characteristics of the drawing, such as size, views, form graphics, and annotation are transferred from the form part to the activated drawing. Isometric Drawing User Guide 4-17 Plant Model Extraction Using Series A Commands Automatically Breaking Pipelines into Spool Pieces 4. Turn off the three-dimensional fitting graphics (layer 140). 5. Turn off the Cnode, Tnode, point, and Nfigure origin symbols. 6. Select the text parameters. These affect annotation text inserted by CREATE ISOMETRIC. The text font is carried over from the master part. 7. Scroll the named view so that the required part of the model is within the boundaries of the view. 8. Make the new view image permanent. 9. Select the Model mode. 10. Examine the part and report all pipelines found. The default when you use ALL is to report both labeled and unlabeled pipelines. 11. Insert a text node at the lower-left corner. 12. Insert the SPOOLIST property on the text node. 13. Select Model mode. 14. The GENERATE SPOOL command automatically breaks a pipeline into spool pieces. Each spool piece has an associated label and therefore becomes an independent pipeline. The command works as follows: • ALL: Process all the pipelines in the current part. • LAYER: Specify the layer of the created pipeline labels and pipe spool legend, 150, which is the layer for spool graphics. 15. Exit 4-18 the model part without saving changes. Isometric Drawing User Guide Plant Model Extraction Using Series A Commands Automatically Breaking Pipelines into Spool Pieces Pipeline Broken Into Spool Pieces Figure 4-6 Isometric Drawing User Guide The Pipeline Before Breaking into Spool Pieces 4-19 Plant Model Extraction Using Series A Commands Automatically Breaking Pipelines into Spool Pieces Figure 4-7 4-20 The Pipeline After Breaking into Spool Pieces Isometric Drawing User Guide Plant Model Extraction Using Series A Commands Automatically Breaking Pipelines into Spool Pieces Piping Report Piping Report generated with the REPORT PIPE ALL command. #28#REPOrt PIPe All LABEL FROM TO SIZE SPEC O-8242-IS2 ****************** ****************** 10” B3A QTY SPEC NAME DESC ME #1****************** ****************** -------------------------------------------------------10”-B3AGASK GASKRF300AG-10 10”-B3AWNRF WNRFRFBW300AH-10 10”-B3AELR9 ELR9BW40AA-10 10”-B3APIPE: 5.278PIPEBE40AC-10 10”-B3AELR9 ELR9BW40AA-10 10”-B3APIPE: 5.225PIPEBE40AC-10 10”-B3AWLET WLETBWSTDAP-1004 10”-B3AELR9 ELR9BW40AA-10 10”-B3AGVBW GATVBW300AD-10 10”-B3APIPE: 1.000PIPEBE40AC-10 10”-B3ACHBW CHKVBW300AD-10 10”-B3APIPE: 6.396PIPEBE40AC-10 10”-SFSI PS-17SFS_5362_TYPE-17 10”-B3ASLET SLETSW3000AA-1001 10”-B3AELR9 ELR9BW40AA-10 10”-B3APIPE:33.974PIPEBE40AC-10 10”-B3AELR9 ELR9BW40AA-10 10”-B3APIPE: 1.084PIPEBE40AC-10 :110”-B3ASTEE STEEBW40AA-10 10”-B3APIPE: 2.209PIPEBE40AC-10 10”-B3AGVBW GATVBW300AD-10 10”-B3APIPE: 3.411PIPEBE40AC-10 10”-B3AWNRF WNRFRFBW300AH-10 10”-B3AGASK GASKRF300AG-10 10”-B3AWNRF WNRFRFBW300AH-10 10”-B3AELR4 ELR4BW40AA-10 10”-B3AESR9 ESR9BW40AA-10 10”-B3AWNRF WNRFRFBW300AH-10 10”-B3AGASK GASKRF300AG-10 BR #1:1 O-8242-10”-B3A -------------------------------------------------------10”-B3ACRED CREDBW40AA-1008 ======================================================== LABEL FROM TO SIZE SPEC O-8242 ****************** ****************** 10”-D2BGASK GASKRJ600BC-10 10”-D2BWNRJ WNRJRJBW600BE-10 Isometric Drawing User Guide 4-21 Plant Model Extraction Using Series A Commands Automatically Breaking Pipelines into Spool Pieces 10”-D2BPIPE: 3.333PIPEBE40BA-10 10”-D2BELR9 ELR9BW40BD-10 10”-D2BPIPE: 3.500PIPEBE40BA-10 10”-D2BELR9 ELR9BW40BD-10 10”-D2BPIPE: 6.646PIPEBE40BA-10 10”-D2BELR9 ELR9BW40BD-10 10”-D2BPIPE:11.500PIPEBE40BA-10 10”-D2BELR9 ELR9BW40BD-10 10”-D2BPIPE: 1.480PIPEBE40BA-10 10”-D2BSLET SLETSW6000BE-100D 10”-D2BGVBW GATVBW600BB-10 10”-D2BPIPE: 7.864PIPEBE40BA-10 10”-D2BERED EREDBW40BD-1210 :112”-D2BSTEE STEEBW40BD-12 12”-D2BERED EREDBW40BD-1210 10”-D2BPIPE: 2.573PIPEBE40BA-10 10”-D2BELR9 ELR9BW40BD-10 10”-D2BPIPE: 6.552PIPEBE40BA-10 10”-D2BELR9 ELR9BW40BD-10 10”-D2BPIPE: 1.569PIPEBE40BA-10 10”-D2BWNRJ WNRJRJBW600BE-10 10”-D2BGASK GASKRJ600BC-10 BR #1O-8239-12”-B2F :1 -------------------------------------------------------12”-D2BGASK GASKRJ600BC-12 12”-D2BWNRJ WNRJRJBW600BE-12 12”-D2BPIPE: 1.338PIPEBE40BA-12 12”-D2BELR9 ELR9BW40BD-12 12”-D2BGVBW GATVBW600BB-12 12”-D2BPIPE: 4.531PIPEBE40BA-12 ======================================================== LABEL FROM TO SIZE SPEC O-8241 ****************** ****************** 12” D2B QTY SPEC NAME DESC ME #1****************** ****************** -------------------------------------------------------12”-D2BGASK GASKRJ600BC-12 12”-D2BWNRJ WNRJRJBW600BE-12 12”-D2BCRED CREDBW40BD-1210 10”-D2BPIPE: 1.010PIPEBE40BA-10 10”-D2BELR9 ELR9BW40BD-10 10”-D2BPIPE: 5.199PIPEBE40BA-10 10”-D2BELR9 ELR9BW40BD-10 10”-D2BPIPE: 9.000PIPEBE40BA-10 10”-D2BELR9 ELR9BW40BD-10 10”-D2BPIPE: 6.000PIPEBE40BA-10 10”-D2BELR9 ELR9BW40BD-10 4-22 Isometric Drawing User Guide Plant Model Extraction Using Series A Commands Automatically Breaking Pipelines into Spool Pieces 10”-D2BWNRJ WNRJRJBW600BE-10 10”-D2BGASK GASKRJ600BC-10 Isometric Drawing User Guide 4-23 Plant Model Extraction Using Series A Commands Creating the Isometric Creating the Isometric Now you are ready to create the scaled piping isometric drawing without dimensions using CREATE ISOMETRIC. You can scale the piping and its components independently. You can automatically generate pipe flow, bend, flange, and weld symbols on the drawing. For clarity, rotate the drawing to offset lines that hide one another. Commands 1. #n#ACTIVATE PART MODEL.EXT.ISO.8242 2. #n#DELETE DRAWING A 3. #n#ACTIVATE DRAWING A FORM CVPDC.FORM.ISOC DRAW A 4. #n#SELECT MODE MODEL 5. #n#ECHO LAYER EXCL 140 6. #n#ECHO APPEARANCE SYMBOL OFF 7. #n#SELECT TEXT HGT 0.12 WDT 0.12 8. #n#CREATE ISOMETRIC COMPNAME GATV HEIGHT 0.75 LENGTH 0.75 COMPNAME CHKV HEIGHT 0.38 LENGTH 0.38 FLOWARROWS OFF WELD FIELDWELD 0.2 CHECKBOX ON INSULSYMBOL ON LENGTH 0.3 (tracing pipeline) (rescaling pipeline) (regenerating graphics) Description 4-24 1. Activate the part containing the extracted pipeline. 2. The drawings associated with the master part are transferred to the extracted pipeline part. In this example, the only drawing is A. Delete it before activating the isometric drawing. 3. Activate the drawing with the form option using a form part set up for isometrics. Characteristics of the drawing, such as size, views, form graphics, and annotation are transferred from the form part to the activated drawing. Isometric Drawing User Guide Plant Model Extraction Using Series A Commands Creating the Isometric Figure 4-8 Extracted Pipeline in the Form Part 4. Select Model mode. 5. Turn off the three-dimensional fitting graphics. 6. Turn off the Cnode, Tnode, point, and Nfigure origin symbols. 7. Select the text parameters. These affect annotation text inserted by CREATE ISOMETRIC. The text font is carried over from the master part. 8. The CREATE ISOMETRIC command line, broken out by its major modifiers, is explained as follows: • The modifiers COMPNAME GATV HEIGHT 0.75 LENGTH 0.75 CHKV HEIGHT 0.38 LENGTH 0.38 generate gate valves (GATV) with a height and width of .75 drawing units. Check valves are generated at .38 drawing units. • The modifier WELD FIELDWELD .2 displays field weld symbols at a size of .2 drawing units. Shop welds are displayed at the default setting. Note that CREATE ISOMETRIC does not generate slope annotation when the slope is greater than 5.73 degrees or less than .057 degrees. Isometric Drawing User Guide 4-25 Plant Model Extraction Using Series A Commands Creating the Isometric Figure 4-9 4-26 Effect of CREATE ISOMETRIC on the Pipeline Isometric Drawing User Guide Plant Model Extraction Using Series A Commands Dimensioning and Annotating the Isometric Including a Weld table Dimensioning and Annotating the Isometric Including a Weld table You can automatically dimension and further annotate the isometric drawing using the ANNOTATE ISOMETRIC command. The command reads the properties stored by the SAVE ANNOTATIONS command and annotates the following: pipeline start/ends, branch lines, external attachments, and slopes; trimmed elbows; datums; instrument, weld, and item numbers. Finally, the command dimensions the isometric. Commands 1. #n#MARK ENTITY CLEAR ALL 2. #n#MARK ENTITY CONDITION IF (GASKET) THE NUMBER OF ENTITIES ACTED ON IS : 3 3. #n#BLANK ENTITY: MODEL ent MARK VWIN VIEWNAME ISO2 4. #n#MARK ENTITY CLEAR ALL 5. #n#SELECT CPLANE PLANT 6. n#ZOOM DRAWING WIN: DRAW loc d1d2 7. #n# ZOOM DRAWING ALL 8. #n#SELECT LAYER 180 9. #n#SELECT MODE DRAW 10. #n#INSERT TNODE : DRAW loc d1 11. #n#INSERT PROPERTY WELDTABL : DRAW ent d1 12. #n#SELECT MODE MODEL 13. #n#SELECT DIMENSION PROPERTY ARROW FILLED SOLID PRECISION 16 TEXT FORMAT FEET FRACTION OFFSET LOCATION AUTOCENTER NOCHECK 14. #n#ANNOTATE ISOMETRIC ATTACHMENT TAIL DATUM TERMSYM WELD ITEM INSTRUMENT DIMENSION LAYER 140 WELDTABLE (tracing pipeline) (dimensioning pipeline) (dimensioning pipeline) (annotating pipeline) (hiding pipeline) Isometric Drawing User Guide 4-27 Plant Model Extraction Using Series A Commands Dimensioning and Annotating the Isometric Including a Weld table 15. #n#ANNOTATE ISOMETRIC DETAIL DRAWNAME D : DRAW loc d1d2 (tracing pipeline) (dimensioning pipeline) (annotating pipeline) (hiding pipeline) 16. #n#CHANGE APPEARANCE INTERVAL ALLVIEWS SUBTRACT : MODEL ent MI 83 DRAW loc d1d2 1 ENTITY HAS BEEN CHANGED Description 1. Make sure nothing else premarked in the parent model gets blanked. 2. Mark the short nodal lines with the gasket property so they can be turned off. 3. Blank all marked entities found in the VIEW window. 4. Clear the mark from all entities after acting on them. 5. You must use the plant construction plane to get the correct coordinate system. This CPL comes defined with the extracted pipeline. Its origin is at the point X213.33Y119Z100. Note that this is not the same PLANT CPL described in Chapter 2. 6. Zoom into the drawing area to view the insulation symbol and pipe support. 7. Zoom into the entire drawing area. 8. Dimensions are on layer 0. Other annotations are on layer 180 which is correct for weld numbers. Select layer 180 using this command. 9. Select Draw mode. 10. Insert a Draw mode text node. 11. Insert the WELDTABL property on the text node. To create a weld table it is required that a Draw mode text node, with the WELDTABL property, exist on the drawing. This text node provides the location of the lower-right corner of the weld table. 12. Select the Model mode. 13. Select dimension characteristics. (As you enter a long string of command modifiers, the text automatically wraps depending on the size of your text window.) These characteristics are discussed in Dimensioning Characteristics. 4-28 Isometric Drawing User Guide Plant Model Extraction Using Series A Commands Dimensioning and Annotating the Isometric Including a Weld table Figure 4-10 Insulation Symbols and Pipe Supports Dimensioning Characteristics These modifiers are recommended for isometrics made with the English measurement system. System defaults are used for other modifiers, such as ARROWHEAD and REGENERATION. There are more than 100 modifiers available in the SELECT DIMENSION command. The modifiers used in the example have the following meanings: • PROPERTY — calculates dimensions using coordinates saved by XYZ property rather than using current part geometry • SOLID — draws solid dimension lines with text above • PRECISION 16 — uses a denominator of 16 or less for fractional dimensions • ARROW FILLED — creates dimension arrows which are filled • TEXT FORMAT FEET FRACTION OFFSET — specifies a feet/inch fraction text format with numerator and denominator of fraction aligned horizontally • LOCATION AUTOCENTER — centers dimension text with extension lines Isometric Drawing User Guide 4-29 Plant Model Extraction Using Series A Commands Dimensioning and Annotating the Isometric Including a Weld table • NOCHECK — prevents text from automatically flipping to the outside of dimension lines when there is not enough room to fit the text between the dimension lines This command is not necessary if it was used during modeling of the master part CVPDC.MODEL.PHASE3.The CONSTRUCT PLINE command carries over dimension and text parameters from the master part. It is more efficient to set these parameters once for the master part, rather than repeatedly in each extracted pipeline part. 14. The ANNOTATE ISOMETRIC command line, broken out by its major modifiers and submodifiers, works as follows: 4-30 • The modifiers ATTACHMENT TAIL annotate the combined vessel and the nozzle name at the terminal ends of the pipeline. The continuation line O-8255-8”-B3A is also annotated on the pipeline as 0-8255.The modifier also inserts a leader line/TAIL from the annotated text to the component. • The modifier DATUM places datum information (coordinate values east, north, and elevation) at the terminal ends of the pipeline. The elevation datum is placed on the pipeline at changes in elevation. • The modifier TERMSYM automatically inserts pipe or nozzle symbols at all branches and terminations where the FROMTO or CONTLINE text properties exist (created by the command SAVE ANNOTATIONS). The nozzle symbol is inserted wherever a FROMTO property is found and the pipe symbol wherever the CONTLINE property is found. • The modifier WELD annotates the weld numbers at each weld location. This modifier must be selected to create a weld table. • The modifier ITEM INSTRUMENT annotates all pipeline components with incremental item numbers. It inserts instrument number annotation at all instruments with the INSTRUM property. • The modifier DIMENSION dimensions the isometric similarly to the Series B command DIMENSION ISOMETRIC. • The modifier LAYER puts all the annotations on the specified layer (140). • The modifier WELDTABLE creates a weld table in the current isometric drawing. The WELD modifier must be selected in order to generate a weld table. Isometric Drawing User Guide Plant Model Extraction Using Series A Commands Dimensioning and Annotating the Isometric Including a Weld table Annotate Isometric: Modifiers Symbol Distance from a Fitting When using the TERMSYM modifier with the ANNOTATE ISOMETRIC command, you can specify the distance the symbol is located from the fitting by using the second-level modifier DISTANCE. This modifier affects both normal fitting terminate symbols and drain terminate symbols. Distance must be expressed in the same units as the drawing’s units. The default is 1 when the units are inches and 2 when the units are millimeters. English or Metric Patternhatches When using the SHADE modifier with the ANNOTATE ISOMETRIC command you have a choice of patternhatches designed for English or metric parts. The modifier table for ANNOTATE ISOMETRIC is set up with the English version by default. Your system administrator can change the default as follows: • In the modifier table, locate the SHADE modifier under the ANNOTATE ISOMETRIC command. • Under the SHADE modifier is the PATTERN modifier with two lines, one showing the English defaults and the other showing the metric defaults. • Comment out (#) the line DEFAULT=”CVPD.ISO.PHA.INCH” • Uncomment DEFAULT=”CVPD.ISO.PHA.MM Alternatively, you can explicitly enter the appropriate pattern name each time you specify the command. • English measuring unit user: ##ANNOTATE ISOMETRIC ORIENTATION/SLOPE TRIANGLE SHADE PATTERN CVPD.ISO.PHA.INCH • Metric measuring unit user: ##ANNOTATE ISOMETRIC ORIENTATION/SLOPE TRIANGLE SHADE PATTERN CVPD.ISO.PHA.MM You can use any previously defined patternhatch name, including any that are self-prepared. Isometric Drawing User Guide 4-31 Plant Model Extraction Using Series A Commands Dimensioning and Annotating the Isometric Including a Weld table Figure 4-11 The Annotated and Dimensioned Isometric Minus Gaskets 15. ANNOTATE • 4-32 ISOMETRIC works as follows: Create a detailed blowup isometric drawing from some portion of the current of the current isometric drawing. Identify the portion of the drawing to be blown up by entering a polygon window through getdata. The polygon must cut the pipeline in at most two locations. This modifier, by default, copies the current drawing and creates the annotated detail blowup on a new drawing. Isometric Drawing User Guide Plant Model Extraction Using Series A Commands Dimensioning and Annotating the Isometric Including a Weld table • The modifier DRAWNAME specifies the name given to the new drawing. The default name is the current drawing with DETAIL appended to it. • The modifier DRAW specifies the associated drawing in the form part specified with the FORM modifier. 16. The modifiers INTERVAL ALLVIEWS SUBTRACT specify that the interval of the fonted pipeline will have its font subtracted to bring it back to its original state, that is, unfonted. All views that have this interval fonting are affected. Figure 4-12 A Detailed Blowup of an Isometric Drawing Isometric Drawing User Guide 4-33 Plant Model Extraction Using Series A Commands Creating the Bill of Materials Creating the Bill of Materials Use the following commands to create the bill of materials. Commands 1. #n#ACTIVATE DRAWING A 2. #n#ECHO APPEARANCE SYMBOL OFF 3. #n#REPORT PIPE TALLY INCLUDE BOLT COMPONENT FILE CVPD.BOM DELETE LIST ALL 4. Open a shell window. At the OS level, delete lines 2-5 from the file produced by REPORT PIPE. % vi cvpd/bom/_bcd/pipe :2,5 d :wq #n#ECHO LAYER ALL EXCL 150 140 5. #n#REARRANGE FILE SOURCE FILE: CVPD.BOM DESTINATION FILE: CVPD.BOM DELETE TRANSFER ELEMENTS:3-18:1 >25-27:20 >45-72:30 > SOURCE FILE: CVPD.BOMLINES/PAGE = 60 HEADER LINES = 0 COLS/LINE = 72 DESTINATION FILE: CVPD.BOM DELETE ON 6. #n#REARRANGE FILE SOURCE FILE: CVPD.BOM.PIPE DESTINATION FILE: CVPD.BOM APP TRANSFER ELEMENTS:5-11:5 >27-72:20 > SOURCE FILE: CVPD.BOM PIPE LINES/PAGE = 60 HEADER LINES = 0 COLS/LINE = 72 DESTINATION FILE: CVPD.BOM APPEND ON 7. #n#SELECT MODE DRAW 8. #n#SELECT TEXT HGT 0.1 WDT 0.1 FONT 4 9. #n#SELECT LAYER 210 10. #n#INSERT 4-34 TFILE CVPD.BOM : DRAW loc d1 Isometric Drawing User Guide Plant Model Extraction Using Series A Commands Creating the Bill of Materials 11. #n#INSERT TNODE : DRAW loc d1 12. #n#INSERT PROPERTY SPOOLIST : DRAW ent TN d1 13. #n#SELECT 14. #n#ECHO MODE MODEL LAYER EXCL 180 0 210 INCL 150 15. #n#GENERATE 16. #n#EXIT SPOOL LAYER 150 ALL PART Q Description 1. Activate drawing A to return to the original drawing from the detail drawing. 2. Turn off the Cnode, Tnode, point, and Nfigure origin symbols. 3. The command REPORT PIPE creates a file, CVPD.BOM, that contains a material estimation summary. With the TALLY modifier the component material descriptions are automatically sorted and tallied. 4. After appending the pipe report to the bottom of the component report, delete the header lines from the middle of the new report. 5. Turn off the spool graphics and the three-dimensional fitting graphics. 6. With REARRANGE FILE, you can easily change the format of report files. In this case, the fields are moved to the left to compress the component report. You can also add sequence numbers with this command. 7. The format of the pipe report is changed to match the format of the reformatted component report. In the same command, the pipe report is appended to the bottom of the component report. Although REPORT PIPE could have created one file with both reports using its own APPEND option, separate files were created to facilitate reformatting. 8. Select Draw mode to place the material estimation summary (as drawing text rather than model text) on the far right of the drawing outside of the view window. 9. Select the text height/width and font for entries in the BOM to fit available space. 10. Select the layer for the bill of materials (210). 11. Insert the report file. The selection is near the vertical line. Please note: Alternatively, you could report the pipeline from the plant model before generating the isometric. In that case, the sources and destinations of the pipeline would be reported. You could then use this information to annotate the sources and destinations on your isometric. Isometric Drawing User Guide 4-35 Plant Model Extraction Using Series A Commands Creating the Bill of Materials Generated Bill of Materials Figure 4-13 Bill of Materials Generated 12. Insert a text node. 13. Insert the SPOOLIST property on the text node. The text attributes for the spool legend can be set by the text node with this property. 14. Select Model mode. 15. Turn off the weld numbers, dimensions, and bill of materials. Turn on layer 150 for spool labels. 16. The GENERATE SPOOL command automatically breaks a pipeline into spool pieces. Each spool piece has an associated label and becomes an independent pipeline. The GENERATE SPOOL command line works as follows: • 4-36 ALL: Process all the pipelines in the current part. Isometric Drawing User Guide Plant Model Extraction Using Series A Commands Creating the Bill of Materials • LAYER: Specify the layer of the created pipe line labels and pipe spool legend. Specify the layer number 150, which is the layer for spool graphics. 17. Exit the part without saving changes. Figure 4-14 The Spools Generated by the GENERATE SPOOL Command Isometric Drawing User Guide 4-37 Plant Model Extraction Using Series A Commands Miscellaneous Commands to Improve Clarity of the Isometric Miscellaneous Commands to Improve Clarity of the Isometric To clean up the isometric drawing, use a layering scheme. The current layering scheme is shown below. Use the CHANGE LAYER command to put the entities in appropriate layers. Table 4-1 Layering Scheme Annotation Layer Entity Type Mode Dimensions 0 Linear Dimension Draw Dimension Boxes 0 Line Model Pipe and Valve Iso Graphics 110 Nodal Entities Model Structural Symbols 130 Nodal Figure Model Structual Labels 130 Label Draw 3D Fitting Graphics 140 Nodal Figure Model Spool Graphics 150 Label Draw Spool Text 150 Text Draw Item Numbers 160 Label Draw Instrument Numbers 170 Label Draw Weld Numbers 180 Label Draw From-to Text 190 Label Draw Datum Text 200 Label Draw Bill of Materials 210 Text Draw Use the following steps to improve the clarity of the isometric created: 4-38 1. Rotate the item number label entities at various locations to provide drawing clarity using ROTATE ENTITY. 2. Translate weld numbers to minimize overlap using TRANSLATE ENTITY. 3. Some portions of the pipe segment are blanked by the ANNOTATE ISOMETRIC annotation generation. Use the CHANGE APPEAR INTERVAL ALLVIEWS SUBTRACT command to unblank those sections of the pipe. 4. Clean up the isometric’s annotated dimensions. Edit the left side and then the right side of the isometric. Use the CHANGE DIMENSION command with the TRANSLATE, TEXT ORIGIN, and ALIGN modifiers for this. Isometric Drawing User Guide Plant Model Extraction Using Series A Commands Plotting the Isometric Plotting the Isometric Use the following commands to plot the isometric. Commands 1. #n#ECHO APPEARANCE SYMBOL OFF 2. #n#ECHO ENTITY TNODE CNODE OFF 3. #n#SELECT MODE MODEL 4. #n#PLOT DOT SCALE 0.5 WIDTH 3 LAYER 110 sorting plotting xxplot complete Description 1. Turn off appearance symbols before the plot. 2. Echoing appearance symbols off leaves a dot at the origin of the entity so you can still identity the entity. If you do not want the dots in your final plots, echo off the Tnodes and Cnodes with the ECHO ENTITY command. 3. Select Model mode. 4. The plot shown is drawn at half scale on a dot matrix plotter. The piping layer is plotted with a triple width line. The following command has the same effect on an ink plotter if you insert a thicker pen in the second position and a normal (or thinner) pen in the first position: PLOT P1000 SCALE 0.5 PEN2 110 Isometric Drawing User Guide 4-39 Chapter 5 Isometric Drawing Production Control and Automatic BOM Generation This chapter describes the automatic generation of isometric pipe spool drawings either from the isometric drawings or directly from the pipeline model. • Output of the GEN—SPOOL CVMAC Isometric Drawing User Guide 5-1 Isometric Drawing Production Control and Automatic BOM Generation Output of the GEN—SPOOL CVMAC Output of the GEN—SPOOL CVMAC This program is provided to help you automate the generation of isometric pipe spool drawings either from the isometric drawings produced at an earlier stage, or directly from the pipeline model. The program creates control files for the status of processed drawings and material takeoffs. These files are used to keep control of dates, isometric drawing revisions, spool drawing issues and fabrication materials. You must use this program in CADDS, outside of a part. The other CVMAC often used is the GEN.ISO CVMAC which produces isometric drawings of complete pipelines. ************************************************** * * * ISOMETRIC SPOOL PRODUCTION GENERATION * * (Pre-release) * * ********************************************* Enter The File Name For Sizing And Annotation (Default Is: cvpd.iso.spool-size) Name of Text File: ___________________________ { The file name which contains the modifiers of GENERATE SPOOL, SAVE ANNOTATION, CREATE ISOMETRIC to be executed. See Appendix B.} ** Default Used ** {Will be printed if user types <CR>} Enter The File Name of Material Reference File Name of Reference File: ___________________________ { If using a full description of material, input the file name which was generated using GENERATE MDF. If only stock numbers are required, just type <CR>.} ** Only Stocknumbers, In BOM? Confirm! ** (Answer ’yes’ or specify name of file) Enter The File Name of Material Reference File 5-2 Isometric Drawing User Guide Isometric Drawing Production Control and Automatic BOM Generation Output of the GEN—SPOOL CVMAC Name of Reference File: ____________________________________ { This is a confirmation of the previous question. If full descriptions of material are not required, type ’yes’, otherwise type the material description file name.} For The Control Of The Files In The Network, Please Answer: Specify Name of Server You Belong To:_______________________ { Type system name < any name can be used. >} Any Work Station Identity Or User-Id:_______________________ { Type system name < any name can be used. >} Enter The Project Number Or ID for This Job________________ { Project name or number etc.} Enter The Work Reference Number Or ID For The Pipe Spools_____________________________(Job-408, A20, UM8 Etc..) Reference-Identification:___________________________________ {Work reference number or area etc..} (To Process Marked Drawings in Processing File, Hit RETURN) (Or To Directly Process The Entire Model, Answer ’yes’) Entire Model Or Marked Drawing:_____________________________ { If spool drawings of the whole model are required, type ’yes’, otherwise the processing file will be used.} ** Checking For Existing Control Files ** { Program checks if control-files under given project-id and job-id are present} For Title-Block Information, Enter The Necessary Fields Below: (NB! Fields Can Be Left Open) Project Name: -+ Area Id: | Service Id: | Insulation Spec: +--- {Type in the correct drawing title block information.) Paint Spec: | Heat Tracing: | Radiograph: | Stress Relief: | Name [Initials]: -+ Isometric Drawing User Guide 5-3 Isometric Drawing Production Control and Automatic BOM Generation Output of the GEN—SPOOL CVMAC If You Wish To Go Back And Change, Please Answer ’yes’ Hit Any Character And Hit RETURN To Continue:_______ { If a change of the above title block information is required, type ’yes’, otherwise type <CR>.} Enter The Part Name For Isometric Drawing Frame (Default Is: CVPD.ISO.FORM.A3-ISO) Name Of Drawing Frame:_____________________________________ { The following formats are currently delivered and can be used as templates for user definable layouts. North arrow pointing right;. CVPD.ISO.FORM.A1-ISO CVPD.ISO.FORM.A2-ISO CVPD.ISO.FORM.A3-ISO North arrow pointing Left;. CVPD.ISO.FORM.A1-ISO2 CVPD.ISO.FORM.A2-ISO2 CVPD.ISO.FORM.A3-ISO2 The above formats are based on drawing units of centimeters. Drawing units of inches can also be used.} ** Default Used ** {Will be printed if user types <CR>} Enter Type Of Dimensioning, Single Or Dual (Program Will Select Single Dimensioning) (According To The Model Units As Follows;) Metric - Standard ISO imperial - Feet & Inch Example Dual: 3’-9 3/16’ [1147] <---------------------------------> Procedure: DUAL DIMENSIONING; Hit A ’d’ And RETURN SINGLE DIMENSIONING; Hit RETURN Type Of Dimensioning:{Select type of dimension.} WARNING: The Connectivity In Spool Spilt-Points, Will Be Removed During Processing. (use a copy of the original when) 5-4 Isometric Drawing User Guide Isometric Drawing Production Control and Automatic BOM Generation Output of the GEN—SPOOL CVMAC (processing the entire pipe model) Type ’end’ To Terminate The program Hit RETURN If No Termination:_______ { If termination of this program is required, type ’end’.} Enter The Part Name For Spool Extraction (’Name’ And RETURN Will Start The Processing) PART NAME For Extraction:___________________________________ { Specify name of part to extract required pipe spools from.} ** Starting Spool Process ** Isometric Drawing User Guide 5-5 Chapter 6 Plant Model Extraction Using Series B Commands This chapter describes the plant model extraction Series B commands which automatically generate and dimension an isometric drawing. • Introduction • Activating the Model • Extracting the Isometric • Creating the Isometric • Dimensioning and Annotating the Isometric • Creating the Bill of Materials • Editing the Dimensions • Inserting Coordinates • Editing the Isometric • Plotting the Isometric Isometric Drawing User Guide 6-1 Plant Model Extraction Using Series B Commands Introduction Introduction The Series B commands automatically generate and dimension an isometric drawing. The Series B commands for isometric drawing generation in the preferred order of use are: • CONSTRUCT PLINE • SAVE DIMENSIONS • GENERATE ISOMETRIC • SELECT DIMENSION PROPERTY • DIMENSION ISOMETRIC Use these commands as follows: 1. Use CONSTRUCT PLINE to extract a pipeline from the model and file it as a separate part. 2. Use SAVE DIMENSIONS to save the original model dimensions. 3. Use GENERATE ISOMETRIC to create an isometric drawing without dimensions. 4. Use the SELECT DIMENSION PROPERTY command and modifier to set up dimensioning parameters. You must use the PROPERTY modifier to indicate that the XYZ property saves the original model geometry rather than the current model geometry. 5. With the isometric drawing active, use the DIMENSION ISOMETRIC command. This command immediately begins to dimension the piping automatically with the dimensions and dimension lines. Please note: You can use Series B commands to create a standalone isometric also. See Chapter 3, “Creating Isometrics” for the preliminary steps. 6-2 Isometric Drawing User Guide Plant Model Extraction Using Series B Commands Activating the Model Activating the Model Activate the model part from the system using the following commands. Commands 1. #n#ACTIVATE PART CVPDC.MODEL.PHASE3 Activating OLD part 2. #n#ACTIVATE DRAWING A 3. #n#ECHO APPEARANCE SYMBOL OFF 4. #n#ECHO LAYER 110 Description 1. After entering explicit modeling, activate the model part. If the part is in a different part format than your system default setting, a message tells you the part is of either single- or double-precision format. 2. Activate drawing A. 3. Turn off the appearance symbols to make the model easier to see. Note that much of the model is not visible because layers are echoed off. 4. To simplify the picture further, turn on only the layer with the set of pipelines from which the pipeline O-8242 is to be extracted. Isometric Drawing User Guide 6-3 Plant Model Extraction Using Series B Commands Activating the Model Figure 6-1 6-4 The Plant Model — Piping Only Isometric Drawing User Guide Plant Model Extraction Using Series B Commands Extracting the Isometric Extracting the Isometric Use the following commands to extract the isometric. Commands 1. #n#CONSTRUCT PLINE MODEL.EXT.ISO.8242 LINENO ’O-8242’ PARTFILE CREATED WITH NAME MODEL.EXT.ISO.8242 2. #n#EXIT PART Q Description 1. Extract the pipeline specified, that is, the pipeline with a line number that has the characters O-8242. Store the extracted pipeline in the part file MODEL.EXT.ISO.8242. 2. Exit the model part. The pipeline has been extracted and the plant model is no longer needed. All dimension and text parameters that were specified in the model part are carried to the new part with the constructed pipeline regardless of the text/dimension parameters selected at the system nonpart level. Isometric Drawing User Guide 6-5 Plant Model Extraction Using Series B Commands Creating the Isometric Creating the Isometric You are now ready to create the isometric drawing using the GENERATE ISOMETRIC command. Commands 1. #n#ACTIVATE PART MODEL.EXT.ISO.8242 2. #n#DELETE DRAWING A 3. #n#ACTIVATE DRAWING A FORM CVPDC.FORM.ISOC DRAW A 4. #n#SAVE DIMENSIONS FTIN 16 BEGIN PROCESSING CNODE NFIG NLINE ..... 103 ENTITIES EXAMINED CNODE COUNT IS40;40 PROCESSED NFIG COUNT IS19;19 PROCESSED NLINE COUNT IS34;34 PROCESSED 5. #n#ECHO LAYER EXCLUDE 140 6. #n#ECHO APPEARANCE SYMBOL OFF 7. #n#SELECT TEXT HGT .12 WDT .12 8. #n#GENERATE ISOMETRIC FLOWARROWS CLOSED ON ZOOM ON FLANGE .3 GASKET .12 FITTING LENGTH 1.5 PIPE MIN 1.3 MAX 1.5 WELD SHOPWELD .075 (tracing pipeline) (rescaling pipeline) (regenerating graphics) Description 6-6 1. Activate the part containing the extracted pipeline. 2. The drawings associated with the master part are transferred to the extracted pipeline part. In this case the only drawing is A. Delete it before activating the isometric drawing. 3. Activate the drawing with the form option using a form part set up for isometrics. Characteristics of the drawing, such as size, views, form graphics, and annotation are transferred from the form part to the activated drawing. 4. Record pipeline coordinates to 1/16th of an inch. 5. Turn off the model graphics. Isometric Drawing User Guide Plant Model Extraction Using Series B Commands Creating the Isometric 6. 7. Turn off the Cnode, Tnode, point, and Nfigure origin symbols. Select the text parameters. These affect annotation text inserted by GENERATE ISOMETRIC. The text font is carried over from the master part. 8. Create the isometric with closed flow arrows, .3-inch flanges, .12-inch gaskets, .075-inch shop welds, and 1.5-inch fittings using the GENERATE ISOMETRIC command. The minimum and maximum pipe lengths are 1.3 and 1.5 inches. The command zooms and centers the isometric to within 70% of the view window area. Note that ZOOM ON does not have to be included, because it is on by default. Figure 6-2 Isometric Drawing User Guide Extracted Pipeline in the Form Part 6-7 Plant Model Extraction Using Series B Commands Creating the Isometric Figure 6-3 Effect of GENERATE ISOMETRIC on the Pipeline You can dimension and annotate your isometric drawing using the SELECT DIMENSION and DIMENSION ISOMETRIC commands. 6-8 Isometric Drawing User Guide Plant Model Extraction Using Series B Commands Dimensioning and Annotating the Isometric Dimensioning and Annotating the Isometric Use the following commands to dimension and annotate the isometric. Commands 1. #n#MARK ENTITY CLEAR ALL 2. #n#MARK ENTITY CONDITION IF (GASKET) THE NUMBER OF ENTITIES ACTED ON IS: 3 3. #n#BLANK ENTITY: MODEL ent MARK VWIN view NAME ISO2 4. #n#MARK ENTITY CLEAR ALL 5. #n#SELECT DIMENSION PROPERTY SOLID ARROW FILLED SOLID PRECISION 16 TEXT FORMAT FEET FRACTION OFFSET LOCATION AUTOCENTER NOCHECK 6. #n#DIMENSION ISOMETRIC (tracing pipeline) (checking pipeline) (dimension pipeline) Description 1. Clear all marked entities before proceeding with step 2. 2. Mark the entities that have the gasket property so they can be turned off. 3. Blank all marked entities found in the VIEW window. 4. Clear the mark from all entities after acting on them. 5. Select dimension characteristics. (As you enter a long string of command modifiers, the text automatically wraps depending on the size of your text window.) The modifiers selected are explained in Chapter 4, “Plant Model Extraction Using Series A Commands”. This command is not necessary if it was used during modeling of the master part CVPDC.MODEL.PHASE3. The CONSTRUCT PLINE command carries over dimension and text parameters from the master part. Set these parameters once in the master part rather than repeatedly in each extracted pipeline part. 6. Use the automatic dimensioning software to place dimensions on the isometric quickly. (Note that no box is drawn at the end of the pipeline, as it is at the beginning, because that section of the pipeline is fitting bound.) Isometric Drawing User Guide 6-9 Plant Model Extraction Using Series B Commands Dimensioning and Annotating the Isometric Figure 6-4 6-10 The Dimensioned Isometric Minus Gaskets Isometric Drawing User Guide Plant Model Extraction Using Series B Commands Creating the Bill of Materials Creating the Bill of Materials Use the following commands to create the Bill of Materials. Commands 1. #n#SELECT PPARAMETERS DRFILE CVPDC.DRFILE 2. #n#REPORT PIPE TALLY INCLUDE BOLT COMPONENT FILE CVPD.BOM ALL PIPELINES SUCCESSFULLY PROCESSED: 0-8242 3. #n#REPORT PIPE INCLUDE PIPE UNIT FTIN FWIDTH 22 FILE CVPD.BOM.PIPE ALL PIPELINES SUCCESSFULLY PROCESSED: 0-8242 4. #n#Open another window to delete lines 2-5 from the OS level using the following OS commands: % vi cvpd/bom/_bcd/pipe :2,5 d :wq 5. #n#REARRANGE FILE SOURCE FILE: CVPD.BOM DESTINATION FILE: CVPD.BOM DELETE TRANSFER ELEMENTS:3-18:1 >25-29:20 >45-72:30 > SOURCE FILE: CVPD.BOMLINES/PAGE = 60 HEADER LINES = 0 COLS/LINE = 72 DESTINATION FILE: CVPD.BOM DELETE ON 6. #n#REARRANGE FILE SOURCE FILE: CVPD.BOM.PIPE DESTINATION FILE: CVPD.BOM.APP TRANSFER ELEMENTS:7-11:5 Isometric Drawing User Guide 6-11 Plant Model Extraction Using Series B Commands Creating the Bill of Materials >27-72:20 > SOURCE FILE: CVPD.BOM PIPE LINES/PAGE = 60 HEADER LINES = 0 COLS/LINE = 72 DESTINATION FILE: CVPD.BOM APPEND ON 7. #n#SELECT MODE DRAW 8. #n#INSERT TFILE CVPD.BOM: DRAW loc d1 END OF FILE Description 6-12 1. Before generating a bill of materials, you must select the bolt name and directory used for construction of the pipeline. You must also select a bolt name to use for lookup if it differs from the default name STUD. The bolt name is necessary to look up the bolting information in the autoselection file. Use SELECT PPARAMETERS LIST upon activating a part to see the parameters set for the part. 2. The command REPORT PIPE creates a file, CVPD.BOM, which contains a material estimation summary. With the TALLY modifier the component material descriptions are automatically sorted and tallied. 3. REPORT PIPE then reports the cut pieces of pipe. 4. This sequence of commands deletes the header lines from the pipe report that you do not want to appear in the middle of the report after you append the pipe report to the bottom of the component report. 5. With the REARRANGE FILE command you can easily change the format of report files. In this case, the fields are moved to the left to compress the component report. You can also add sequence numbers with this command. 6. The format of the pipe report is changed to match the format of the reformatted component report. Then in the same command, the pipe report is appended to the bottom of the component report. Although REPORT PIPE could have created one file with both reports using its own APPEND option, separate files were created to make reformatting easier. 7. Select Draw mode to place the material estimation summary (as drawing text rather than model text) on the far right of the drawing outside of the view window. This area is inaccessible in Model mode. 8. Insert the report file near the vertical line. Isometric Drawing User Guide Plant Model Extraction Using Series B Commands Creating the Bill of Materials Please note: Alternatively, you could report the pipeline from the plant model before generating the isometric. This reports the sources and destinations of the pipeline, which you can use to annotate your isometric. Figure 6-5 Isometric Drawing User Guide Dimensioned Isometric After BOM Insertion 6-13 Plant Model Extraction Using Series B Commands Editing the Dimensions Editing the Dimensions This section illustrates how to edit the dimensions of the isometric. Begin by editing the left side and then the right side of the isometric. Editing the Left Side of the Isometric Commands 1. #n#SELECT MODE MODEL 2. #n#CHANGE DIMENSION TEXT ORIGIN: DRAW/MODEL ent ZOOM d1 dig: d2d3 DRAW loc d3d4 DRAW/MODEL ent d5 DRAW loc d5 NEAR d6 3. #n#ECHO APPEARANCE SYMBOL ON 4. #n#INSERT LDIMENSION ISO Y AXIS: MODEL org NFIG d7 d8 DRAW loc d9 5. #n#SELECT MODE DRAW 6. #n#DELETE ENTITY: DRAW ent d10 ZOOM ALL Description 6-14 1. Select Model mode to change, edit, or insert dimensions. 2. Use this command to move entire dimension entities along the axis of the witness lines. In this case, the vertical run has its dimensions moved to the opposite sides of the pipe. Use NEAR before d6 to ensure that the two-dimension lines are collinear after the move. 3. Turn the appearance symbols on so you can identify Nfigure origins and Cnode locations more easily. 4. Move the dimension for the vertical run in the middle of the pipeline to a better location by reinserting it along the y-axis. 5. Select Draw mode. 6. Delete the old dimension for the vertical run of pipe in the middle of the pipeline. Isometric Drawing User Guide Plant Model Extraction Using Series B Commands Editing the Dimensions Figure 6-6 Editing the Left Side of the Isometric Editing the Right Side of the Isometric Commands 1. #n#DELETE ENTITY: DRAW ent ZOOM d1 dig: d2d3 2. #n#SELECT MODE MODEL Isometric Drawing User Guide 6-15 Plant Model Extraction Using Series B Commands Editing the Dimensions 3. #n#INSERT LDIMENSION ISO Z AXIS: MODEL org NFIG d4 CNOD d5 DRAW loc NEAR d9 4. #n#CHANGE DIMENSION TEXT LOC ALIGN: DRAW/MODEL ent d6 DRAW ent d8 DRAW/MODEL ent d7 DRAW ent d8 DRAW/MODEL ent d9 DRAW ent d10 5. #n#EDIT DIMENSION TRANSLATE: DRAW/MODEL ent d11 DRAW loc d11d12 DRAW/MODEL ent d13 DRAW loc d13d14 DRAW/MODEL ent d3 DRAW loc d3d15 ZOOM ALL Description 6-16 1. While still in Draw mode, delete the reducer dimension to eliminate overwriting. First, ZOOM the right side of the pipeline. 2. Select Model mode. 3. Reinsert a dimension from the center of the tee to the end of the reducer with its extension lines in the south direction. Using NEAR ensures a location exactly on the selected dimension line. This ensures that the dimension line being inserted aligns with the selected dimension line. 4. Move some of the dimensions from below to above the pipe, aligning them with existing dimensions. The selection d10 is on the dimension line resulting from the previous pair of selections. 5. For additional clarity, move the text of the two dimensions on the far right and the dimension inserted by the previous step. Isometric Drawing User Guide Plant Model Extraction Using Series B Commands Editing the Dimensions Figure 6-7 Isometric Drawing User Guide Editing the Right Side of the Isometric 6-17 Plant Model Extraction Using Series B Commands Inserting Coordinates Inserting Coordinates Use the following commands to insert coordinates Commands 1. #n#SELECT MODE MODEL 2. #n#SELECT CPL PLANT SELECTED CPLANE IS PLANT. 3. #n#INSERT DATUM: MODEL ent ZOOM d1 dig: d2 CNOD d3 MODEL loc CNOD d3 LOC d4 . EL: MODEL ent NFIG d5 MODEL loc NFIG d5 LOC d6 MODEL ent NFIG d7 MODEL loc d8. 4. EL ISOY: MODEL ent CNOD d9 MODEL loc d10d10 . EW NS ISOX: MODEL ent ZOOM ALL ZOOM d11 dig: d12 NFIG d13 MODEL loc d14d14 5. #n#ISOX ALL: MODEL ent CNOD d15 MODEL loc CNOD d15 LOC d16 . 6. EL ISOY PREFIX ’TO O-8255-8”-B3A : MODEL ent CNOD d17 MODEL loc d18d19 . EL ISOY PREFIX ’TO S-8034-3”-B2A’ : MODEL ent NFIG d13 MODEL loc d20d21 MODEL ent ZOOM ALL Description 6-18 1. INSERT DATUM works only in Model mode. It annotates the coordinates of model locations (Cnodes or Nfigure origins). The coordinates stored in the XYZ properties are automatically used. The text and extension lines created are specific to the view you are working in. Before accessing them, you must select Draw mode. 2. Use the plant construction plane to get the correct coordinate system. This CPL comes defined with the extracted pipeline. Its origin is at the point X213.33Y119Z100. Note that this is not the same PLANT CPL as described in Chapter 2, “Preparation and Setup”.. 3. The INSERT DATUM command has modifiers that let you define the axis of the extension line and datum text and the type of datum to insert. The text is oriented on the selected view plane, except in the case of an isometric view. In Isometric Drawing User Guide Plant Model Extraction Using Series B Commands Inserting Coordinates that case, the xy- or yz-plane is used. The first selection defines the reference datum point (Cnode or Nfigure origin) and the beginning of the extension line. The end of the extension line is defined by dropping a perpendicular from the second selection to the axis of the extension line. The text is located at the third (optional) selection. If the third selection is omitted, the text is located at the second selection. If both the second and third selections are omitted, the text is located near the datum point and no witness line is visible. Annotate the first location, the flange face at d3. The modifiers ISOX and ALL are on by default. ISOX specifies the x-axis as the direction of the extension line and text. ALL means that all three datums (northing-southing, easting-westing, and elevation) are inserted. To make it easier to work, ZOOM up the upper-left area of the drawing (d1 and d2). The next selection identifies the end of the extension line. In this case, the extension line extends from d3 to d3 (a zero-length extension line). The coordinates are inserted starting at location d4. Note that the LOC getdata modifier turns off the CNOD mask. Repeat the command with different modifiers by entering a period. Instead of all coordinates, an elevation is selected by the modifier EL. The datum point is the origin of the elbow at d5. Repeat the command with the same modifiers by entering a colon. This time the origin of the elbow d7 is the datum point, and d8 defines both the location of text insertion and the end point of the extension line. 4. Enter a period to replace the default ISOX with ISOY. The origin of the weldolet at d✙ is the datum point. The elevation text is inserted at d10. The extension line goes along the y-axis from d9 to the point derived by dropping a perpendicular from d10. Note that d10 lies below (in the x-direction) the extension line. The text is also oriented along the y-axis. Again, enter a period to change modifiers. The new modifiers EW, NS, and ISOX insert both a northing and an easting in the x-direction. First, restore the whole drawing with ZOOM ALL. Then ZOOM up the lower-right area (d11 and d12). The datum point is the elbow origin at d13. The extension line starts at d14 and ends at a perpendicular to d14 along the x-axis. The datum text begins at d14. Enter a period and change the modifiers to ISOX ALL. Insert all three coordinates for the datum point d15, the Cnode at nozzle C2. There is no visible extension line. 5. Insert two elevations in the y-direction with prefixed text. Enter a period and change the modifiers to EL ISOY PREFIX. The modifier PREFIX is used to prefix text (TO-O-8255-8”-B3A) to the elevation. The single quotation marks are Isometric Drawing User Guide 6-19 Plant Model Extraction Using Series B Commands Inserting Coordinates required to delimit the text because the text includes special characters: the inch sign and a carriage return. The carriage return puts the prefixed text and datum text on separate lines. Isometric Before Reference Coordinate Insertion Figure 6-8 6-20 Complete Isometric Before Reference Coordinate Insertion Isometric Drawing User Guide Plant Model Extraction Using Series B Commands Inserting Coordinates Figure 6-9 Isometric Drawing User Guide Upper Left of the Isometric Before Reference Coordinate Insertion 6-21 Plant Model Extraction Using Series B Commands Inserting Coordinates Figure 6-10 Lower Right of the Isometric Before Reference Coordinate Insertion 6-22 Isometric Drawing User Guide Plant Model Extraction Using Series B Commands Editing the Isometric Editing the Isometric Use the following commands to edit the isometric. Commands 1. #n#SELECT MODE DRAW VIEW: view d1 2. #n#EDIT TEXT: DRAW ent d2 >T 1!TO S-8034-3”-B2A 2!EL 137’-11 11/16” >D2 >F 3. #n#TRANSLATE ENTITY: MODEL ent d3; MODEL loc d4d5 4. #n#INSERT TEXT ’NOZL#C2 ON H8107’: MODEL loc d6 MODEL loc .’NOZL#C2 ON H8108’: MODEL loc d7 Description 1. The text entities created by INSERT DATUM are specific to the view. First activate Draw mode with the view selected before accessing them. 2. You can edit or delete the text inserted by INSERT DATUM with the command EDIT TEXT. Because this text entity has two lines, the command DELETE ENTITY does not give the desired result. Use CHANGE TEXT to modify its appearance. Although it is not illustrated here, you can change the font of the extension lines inserted by INSERT DATUM from solid to dashed. To do so, use the command CHANGE APPEARANCE FONT DASHED. 3. The height and width of the pipeline label text are automatically adjusted by GENERATE ISOMETRIC so that the label is consistent with the annotation (which is also created automatically). The position of the label may not be what you desire. If so, move the label with TRANSLATE ENTITY to an uncluttered area of the drawing. 4. Annotate the nozzles at the beginning and end of the pipeline. Isometric Drawing User Guide 6-23 Plant Model Extraction Using Series B Commands Editing the Isometric Figure 6-11 Completely Edited Isometric 6-24 Isometric Drawing User Guide Plant Model Extraction Using Series B Commands Plotting the Isometric Plotting the Isometric Use the following commands to plot the isometric. Commands 1. #n#ECHO APPEARANCE SYMBOL OFF 2. #n#ECHO ENTITY TNODE CNODE OFF 3. #n#PLOT DOT SCALE 0.5 WIDTH 3 LAYER 110 sorting plotting plot complete Description 1. Turn off appearance symbols before the plot. 2. Echoing appearance symbols off leaves a dot at the origin of the entity so you can still identify the entity. If you do not want the dots in your final plots, echo off the Tnodes and Cnodes with the ECHO ENTITY command. 3. The plot shown is drawn at half scale on a dot matrix plotter. The piping layer is plotted with a triple width line. The following command has the same effect on an ink plotter if you insert a thicker pen in the second position and a normal (or thinner) pen in the first position: PLOT P1000 SCALE 0.5 PEN2 110 Isometric Drawing User Guide 6-25 Plant Model Extraction Using Series B Commands Plotting the Isometric Figure 6-12 Plotted Isometric 6-26 Isometric Drawing User Guide Chapter 7 Advanced Topics for Series B Commands This chapter describes how to use the advanced features of the Series B commands to achieve maximum productivity. • Introduction • Fitting a Pipeline on the Drawing • Using Parameter Files and Default Modifiers • Using Execute Files • Manipulating Text Files • Creating Isometrics with Multiple Pipelines • Revising the Isometric Isometric Drawing User Guide 7-1 Advanced Topics for Series B Commands Introduction Introduction The purpose of the material in this section is to help you attain maximum productivity using Series commands to perform the following tasks: • Fitting a pipeline on a drawing • Using parameter files and default modifiers • Using execute files • Manipulating text files • Creating isometric drawings with multiple pipelines • Revising the isometric 7-2 Isometric Drawing User Guide Advanced Topics for Series B Commands Fitting a Pipeline on the Drawing Fitting a Pipeline on the Drawing The command GENERATE ISOMETRIC allows you to use either of two options with the modifier ZOOM: ON or OFF. In both cases, pipes and fittings are scaled to the lengths you select. In addition, the isometric is centered in the view. When you use ZOOM ON, the isometric is scaled to fit within 70% of the view window. This option guarantees the creation of an isometric that fits onto any size sheet of paper. This is useful when you want to make a composite isometric, get a quick look at a complex pipeline, or make isometrics in batch mode. However, when the isometric is rescaled, the following occurs: • Fittings are enlarged or reduced by the zoom factor. Because drafters traditionally use templates to get standard size fittings on a drawing, you may not want the fittings rescaled. • The character size used for dimensioning is scaled to ensure proper relation to the drawing. The text height used for INSERT DATUM is scaled in proportion. However, if you try to use INSERT TEXT in Model mode, the character height will not be the size you expect to see. The easiest way to determine the desired text height is to verify a text entity, such as one placed by INSERT DATUM, and select your text parameters accordingly. When you use ZOOM OFF, you get an isometric that is scaled to your specification. However, this isometric may not fit on the paper sheet. Here are several ways to change the results of a rescaled isometric: • Use the commands STRETCH ENTITY and TRANSLATE ENTITY to make minor changes to the geometry. • Return to the model and execute GENERATE ISOMETRIC with smaller maximum and/or minimum pipe lengths. Because the isometric is unscaled, you can even let the minimum and maximum lengths be equal. • Select a different drawing size to accommodate your isometric. • Break and translate the pipeline to a less congested area of the drawing. • Break the isometric into multiple drawings. The latter two techniques are useful for more complex changes and are explained as follows. Isometric Drawing User Guide 7-3 Advanced Topics for Series B Commands Fitting a Pipeline on the Drawing Break and Translate the Pipeline This technique is useful when the isometric tends to flow in one direction with relatively few branches. Translating some of the isometric lets you use a drawing area that is relatively open. To do this, return to the model and again execute GENERATE ISOMETRIC with the modifier ZOOM OFF. Here, these modifiers were chosen: minimum and maximum pipe lengths 1.0 and 1.1 inches; 1.0-inch long fittings; 1/4th inch flanges, and 1/10th inch gaskets. Next, determine a good breaking point, for example, a fitting location. Specify BREAK NLINE, making sure that you select a location on the pipe that follows the fitting. BREAK NLINE inserts a Cnode. Translate this Cnode back to the fitting’s Cnode. Also insert an XYZ property on the inserted Cnode giving it the same coordinate as the Cnode it is translated on top of. In Figure 7-1 on page 7-5, the pipe Nline that is between the elbow and tee was broken. The inserted Cnode was translated back to the elbow. The next step is to zoom the view. Specify ZOOM VIEW RATIO to get all the piping into the view window. Specify TRANSLATE ENTITY with the getdata modifier PWIN and filters IN and CROSS to translate piping from one area to another. Translate all of the piping before the fitting, in this case the elbow. The translation vector should point down and to the right. Let the window cross through the elbow, but make sure it includes the origin of the nodal figure but does not touch the rightmost Cnode of the elbow. Then you can translate the remaining piping (up and to the left) by letting the window cross part of the stretched pipeline. Make sure that you include annotation in the window. Reset the view to get back to the original size. Next use the command DIMENSION ISOMETRIC. Delete the invalid dimension entities related to the link Nline. If the pipeline does not fit the view, repeat the sequence ZOOM VIEW, TRANSLATE ENTITY, and RESET VIEW as required. For dimensioning and clarity, you may want the fitting on both piping runs. Specify TRANSLATE ENTITY COPY (do not use SAMLAY unless you want this entity highlighted twice) to put a copy of the fitting at the beginning of the upper run. Select the rightmost Cnode of the elbow at the end of the lower run and the Cnode at the start of the upper run to give the translation vector. Change the font of the elbow Nline to further distinguish this entity. Change the layer of the pipe that links the two runs to a layer that is excluded from plotting. You do not want the link to appear in any piping reports, which is why we put the XYZ property at the end of the link Nline. The link Nline has zero length because it has the same XYZ property value on both Cnodes. 7-4 Isometric Drawing User Guide Advanced Topics for Series B Commands Fitting a Pipeline on the Drawing Break the Isometric into Multiple Drawings Another useful technique for dealing with congestion is to break the isometric into two or more drawings. To do this, activate the model and execute GENERATE ISOMETRIC with the modifier ZOOM OFF. Zoom the view until all pipes are in the view. Delete entities that are to be put on another isometric. Reset the view to return to the original size. Scroll the view to obtain a good fit. Set the view and use the command DIMENSION ISOMETRIC. For reporting purposes, the first pipe on the line should have a nodal text entity that contains the pipe label. Insert this nodal text where it is needed. File the isometric with a new name. Repeat this procedure for as many isometrics as you require. Figure 7-1 Isometric Drawing User Guide Generating the Isometric with ZOOM OFF 7-5 Advanced Topics for Series B Commands Fitting a Pipeline on the Drawing Figure 7-2 shows the isometric separated into two more manageable parts by translating a portion. Figure 7-2 7-6 Translating the Isometric Isometric Drawing User Guide Advanced Topics for Series B Commands Using Parameter Files and Default Modifiers Using Parameter Files and Default Modifiers You can change and set parameters for a part in two ways: by using a parameter file and by changing the values for default modifiers. Using Parameter Files Information on specifying values for such items as model units, dimensioning, and text has been supplied separately until now. Rather than selecting parameters for each part, you can put them into a parameter file that is activated when you enter explicit modeling. The file remains active throughout the work session. During any work session, you can use the command LIST PARAMETERS to list current system default values. The SELECT commands alter the default values. The command SAVE PARAMETERS filename saves the parameters in a file. The file /usr/apl/cadds/data/parameters/standard contains the system default parameter values. To use a different parameter file, put the path, SETENV CADDSPARAM, in the .caddsrc file. To make a typical parameter file for isometrics, use the following commands: 1. SELECT TEXT HGT .12 WDT .12 FONT 3 2. SELECT PART UNITS FT 3. SELECT DRAW FORM CVPDC.FORM.ISOC 4. SELECT DIMENSION PROPERTY ARROWHEAD FILLED LAYER PRIMARY -1 PRECISION PRIMARY 16 TEXT FORMAT FEET FRACTION OFFSET LOCATION AUTOCENTER SOLID REGENERATION IMMEDIATE NOCHECK 5. SAVE PARAMETER ISOPARA The file isopara should be put in the .caddsrc file with a relative or full path under SETENV CADDSPARAM. Changing Default Modifier Values Some commands use a new modifier processor that lets you change the default modifier conditions. The command GENERATE ISOMETRIC uses this processor. Before changing any of the default values in the command, use it to see what you want. Then use the following procedure to set the default values you want. Isometric Drawing User Guide 7-7 Advanced Topics for Series B Commands Using Parameter Files and Default Modifiers Once you have decided on changes, use the OS vi editor on the file /usr/apl/cadds/data/modtab/generate/isometric. Edit this file like any text file to make it fit your needs. 7-8 Isometric Drawing User Guide Advanced Topics for Series B Commands Using Execute Files Using Execute Files You can create execute files with the system’s text editor. These files contain a series of commands to expedite repetitive tasks at the workstation. Some execute files can be run unattended (that is, in batch mode). An example of this is a file that extracts individual pipelines from a comprehensive plant model. After extracting the pipeline from the model, you can use an execute file to create an isometric. Typical execute file commands used to create one such isometric are listed as follows: ACT PART MODEL.PLANT ACT DRAW 1 CONSTRUCT PLINE USER.ISO.1111 LINENO ’USER-1111’ EXIT PART Q ACT PART USER.ISO.1111 ACT DRAW 2 FORM USER.FORM DRAW 1 DELETE DRAW 1 SELECT MODE MODEL SAVE DIMENSIONS FTIN16 ECHO LAY EXCL 140 ECHO APPEARANCE SYMBOL OFF GENERATE ISOMETRIC FITTING LENGTH 1.0 PIPE MINIMUM 1.0 MAXIMUM 1.8 ZOOM ON MARK ENTITY CONDITION IF (GASKET) BLANK ENTITY: MARK VWIN NAME ISO2 DIMENSION ISOMETRIC EXIT PART FILE Isometric Drawing User Guide 7-9 Advanced Topics for Series B Commands Manipulating Text Files Manipulating Text Files The command REPORT PIPE creates line and component lists. You can use these lists as a basis of material take-off and bills of materials reports. The lists are not always in the format you need, but you can use several commands to change the format. First, you must use the modifier FILE filename in the command REPORT PIPE to put the report into a text file. You can use the command SORT FILE to order a file by single or multiple field sorting (up to 32 fields). The file header is excluded from the sort, but is included in the file if you use the modifier HDR with the number of lines to omit from sorting. This modifier is applicable to every file manipulation command. You can use the system text editor to delete the header. REARRANGE FILE provides a simple method of relocating, inserting, or deleting fields in the text file. Reformatted records may replace or be appended to the existing file, or they may be written to a new text file. In addition to reformatting data files, you can reorganize the file to include or exclude specific records using the SELECT or -SELECT modifier. See the online help for more information about this command. The command TALLY FILE compares consecutive records, inserts a count of identical records, and deletes duplicates. The output replaces or is appended to the source file or can be written to a new text file. The command TOTAL FILE has two uses. You can use it to append a summary record to the end of the file by tallying numeric data in specified fields. You can also use it to multiply two numeric fields and put the product into a third field. The use of the commands becomes automatic as you gain experience with the system. Execute files containing these commands in various combinations help automate any reporting you need to do. You are not limited to commands used for plant design when you want to manipulate lists created by the command REPORT PIPE. In addition to the command SORT FILE, you can also use FORMAT FILE. This command allows you to insert new records into a destination file by keying on like records in both files. Your programming staff can also use CVMAC to write programs that operate on any explicit modeling text file. 7-10 Isometric Drawing User Guide Advanced Topics for Series B Commands Creating Isometrics with Multiple Pipelines Creating Isometrics with Multiple Pipelines An isometric drawing can include a set of interconnected pipelines, known as a network, rather than a single pipeline. The commands CONSTRUCT PLINE, GENERATE ISOMETRIC, and DIMENSION ISOMETRIC support multiline isometrics. In order to extract a set of interconnected pipelines from your plant model, run CONSTRUCT PLINE with the MULTIPLE modifier. Then, when you identify a pipeline to extract, the entire network it belongs to is extracted. You define the boundaries of the network by inserting or deleting the TERMNAM property on Cnodes separating pipelines. CONSTRUCT PLINE extracts all pipelines going out in either direction from the identified pipeline until a TERMNAM property is found. The following example illustrates the making of a multiline isometric. It takes the pipeline, O-8242, used in Chapter 4 and shows you how to extract a small network to which it belongs. Note that in the Chapter 4 figure, annotation says that O-8242 goes to O-8255. For this example, both O-8242 and O-8255 are extracted. Before extracting the lines, you must go into the CVPDC model and delete the TERMNAM property that separates them. Commands 1. #n#ACTIVATE PART CVPDC.MODEL.PHASE3 2. #n#ACTIVATE DRAWING A 3. #n#ECHO LAYER 110 4. #n#ECHO APPEARANCE SYMBOL OFF 5. #n#ZOOM DRAWING WINDOW: DRAW loc d✑d✒ 6. #n#HIGHLIGHT PLINE LINENO O-8242 1 PIPELINE WAS HIGHLIGHTED 7. #n#HIGHLIGHT PLINE LINENO O-8255 1 PIPELINE WAS HIGHLIGHTED 8. #n#DELETE PROPERTY TERMNAM: MODEL ent CNOD d3. SPEC : MODEL ent CNOD d4 Isometric Drawing User Guide 7-11 Advanced Topics for Series B Commands Creating Isometrics with Multiple Pipelines 9. #n#CONSTRUCT PLINE ISO.8242-8255 MULTIPLE: MODEL ent d5 10. #n#EXIT PART Q 11. Repeat the commands used in the previous two subsections after activating the part ISO.8242-8255. Description 1. After entering explicit modeling, activate the plant model from which the network is to be extracted. If the plant model part is of a different part format than your system default setting, a message tells you the part is of either singleor double-precision format. 2. Activate drawing A. 3. Echo on only the pipelines; this reduces visual clutter. 4. Turn off the appearance symbols; this reduces visual clutter. 5. Zoom up the area that contains the pipelines of interest. 6. Use highlighting to make the pipeline O-8242 easier to see. 7. Use highlighting to make the pipeline O-8255 easier to see. 8. Delete the TERMNAM property separating the two pipelines: O-8242-10“-B3A and O-8255-8“-B3A. Line O-8255 is bounded on the other end by line O-8243, but there is a TERMNAM property there so O-8243 is not extracted. Delete the SPEC property on the Cnode (d4) at the end of the line O-8255; otherwise tracing errors occur, because the property specifies a change in specification to B2F. Please note: The TERMNAM property can affect reports on interconnected pipelines generated by REPORT PIPE, especially when you use the ALL modifier; consequently, you may want to generate your reports from the model before deleting TERMNAM or reinsert the property in the constructed part before reporting. 9. Extract the two pipelines by using the MULTIPLE option of CONSTRUCT PLINE and selecting either one of the lines (in this case O-8242). 10. Exit the CVPDC model without filing, so the master model remains unchanged. 11. Activate the isometric part you extracted (ISO.8242-8255), and continue with the same set of commands used earlier. Remember to clear the highlighting and marking done by steps 6 and 7 above before marking and blanking the gasket Nlines. This produces the isometric shown on the following page. 7-12 Isometric Drawing User Guide Advanced Topics for Series B Commands Creating Isometrics with Multiple Pipelines Figure 7-3 Pipelines 0-8242 and 0-8255 in the CVPDC Model Figure 7-4 shows the two pipelines joined into a network, and the isometric that was extracted from the network. Isometric Drawing User Guide 7-13 Advanced Topics for Series B Commands Creating Isometrics with Multiple Pipelines Figure 7-4 7-14 Isometric with Pipelines 0-8242 and 0-8255 Isometric Drawing User Guide Advanced Topics for Series B Commands Revising the Isometric Revising the Isometric After you have created an isometric drawing, you may find that changes to the plant model, from which the pipeline(s) originated, render the isometric inaccurate. One solution is to remake the isometric. This ensures that the information in the model and the information in the isometric agree completely. Changes to the model are not automatically reflected in your isometric. For many changes, such as those described next, you can use the TRANSLATE ISOMETRIC command to make the appropriate correction on the isometric. TRANSLATE ISOMETRIC lets you revise the dimensions and locations of items on the isometric without altering the drawing graphics, except for the dimension text, which is automatically updated. The values of the XYZ properties, which save the original geometry of the model, change. For example, increasing the length of a pipe is done by changing the coordinate values stored in the XYZ property on the end point Cnode. In a sense, the Cnode is translated, although it does not physically move on the drawing. The command also lets you associate the true model coordinates with items that you insert onto a generated isometric drawing. For example, you could add a valve to a pipe run. You do not have to be exact about where you insert the valve. Just place it along the pipe so it looks about right and scale it so it looks consistent, in terms of size, with other components. The newly inserted item does not have any XYZ properties associated with it. TRANSLATE ISOMETRIC takes such items and translates them from wherever they are (in terms of the coordinates of the distorted isometric) to where you want them to be (in terms of the true model coordinates). It does this by inserting XYZ properties (saving the desired model coordinates) onto the items. For more information about how to translate isometrics, see “Break and Translate the Pipeline” on page 7-4 and Figure 7-2 on page 7-6. Isometric Drawing User Guide 7-15 Appendix A Two-dimensional Fitting Symbols This appendix illustrates some of the standard CVPD fitting symbols showing their isometric graphics as constructed. When these fittings are inserted, they are rotated 90° about the x-axis by default. Library figures are supplied in single-precision format only. If you want to work in double-precision format, reformat all your libraries using the script described in Managing CADDS 5. Place your single- and double-precision libraries in separate CADDSPATHs so they may be distinguished easily. The illustrations are arranged alphabetically. • Symbols: From CVPD.F.ANGV To CVPD.F.CHBW • Symbols: From CVPD.F.CHKV To CVPD.F.ELR6 • Symbols: From CVPD.F.ELR9 To CVPD.F.GVSC • Symbols: From CVPD.F.GVSW To CVPD.F.SORF • Symbols: From CVPD.F.SORJ To CVPD.F.WNTF Isometric Drawing User Guide A-1 Symbols: From CVPD.F.ANGV To CVPD.F.CHBW Symbols: From CVPD.F.ANGV To CVPD.F.CHBW A-2 Isometric Drawing User Guide Symbols: From CVPD.F.ANGV To CVPD.F.CHBW Isometric Drawing User Guide A-3 Symbols: From CVPD.F.ANGV To CVPD.F.CHBW A-4 Isometric Drawing User Guide Symbols: From CVPD.F.CHKV To CVPD.F.ELR6 Symbols: From CVPD.F.CHKV To CVPD.F.ELR6 Isometric Drawing User Guide A-5 Symbols: From CVPD.F.CHKV To CVPD.F.ELR6 A-6 Isometric Drawing User Guide Symbols: From CVPD.F.CHKV To CVPD.F.ELR6 Isometric Drawing User Guide A-7 Symbols: From CVPD.F.ELR9 To CVPD.F.GVSC Symbols: From CVPD.F.ELR9 To CVPD.F.GVSC A-8 Isometric Drawing User Guide Symbols: From CVPD.F.ELR9 To CVPD.F.GVSC Isometric Drawing User Guide A-9 Symbols: From CVPD.F.ELR9 To CVPD.F.GVSC A-10 Isometric Drawing User Guide Symbols: From CVPD.F.GVSW To CVPD.F.SORF Symbols: From CVPD.F.GVSW To CVPD.F.SORF Isometric Drawing User Guide A-11 Symbols: From CVPD.F.GVSW To CVPD.F.SORF A-12 Isometric Drawing User Guide Symbols: From CVPD.F.GVSW To CVPD.F.SORF Isometric Drawing User Guide A-13 Symbols: From CVPD.F.SORJ To CVPD.F.WNTF Symbols: From CVPD.F.SORJ To CVPD.F.WNTF A-14 Isometric Drawing User Guide Symbols: From CVPD.F.SORJ To CVPD.F.WNTF Isometric Drawing User Guide A-15 Symbols: From CVPD.F.SORJ To CVPD.F.WNTF A-16 Isometric Drawing User Guide Symbols: From CVPD.F.SORJ To CVPD.F.WNTF Isometric Drawing User Guide A-17 Appendix B Commands to Menu Options — A Quick Reference This appendix lists all the commands referred to in this book and their corresponding menu options. • Transition from Commands to Menu Options • Piping Task Sets • Commands to Menu Options Cross-reference Isometric Drawing User Guide B-1 Commands to Menu Options — A Quick Reference Transition from Commands to Menu Options Transition from Commands to Menu Options The Commands to Menu Options Cross-reference section of this appendix lists the isometric drawing commands and the corresponding menu options. This section will help you follow the quick reference better. A single command may have more than one corresponding menu option. Two kinds of relationships exist between a command and the corresponding menu options. • A command can have multiple menu options on the same task set. Menu options can display property sheets, command palettes, direct actions, or fields. For example, the command INSERT FITTING has four menu options available on the Modeling task set, as illustrated: Figure B-1 Multiple Menu Options for INSERT FITTING • A command can have the same menu options available from different task sets. For example, the command CONSTRUCT PLINE has two corresponding menu options, Constructing a Pipeline Part (with Options) and Constructing a Pipeline Part using Line Number. These menu options are available from both the Modeling task set and the Isometric task set, as illustrated. B-2 Isometric Drawing User Guide Commands to Menu Options — A Quick Reference Transition from Commands to Menu Options Figure B-2 Isometric Drawing User Guide CONSTRUCT PLINE From Modeling and Isometric Task Sets B-3 Commands to Menu Options — A Quick Reference Piping Task Sets Piping Task Sets Follow these steps to access the Piping task sets: 1. Choose PIPING from the Environment Access pulldown menu located on the side bar. Figure B-3 2. Environment Access Menu Select the desired option from the Task Set Access pulldown menu. The Piping task set includes the Schematic, Modeling, Detailing, and Isometrics options. Figure B-4 Task Set Access Menu The task sets associated with the Schematic, Modeling, Detailing, and Isometric options are illustrated in the following pages. However, only those commands that have been used in this book are included. B-4 Isometric Drawing User Guide Commands to Menu Options — A Quick Reference Piping Task Sets Schematic Task Set Isometric Drawing User Guide B-5 Commands to Menu Options — A Quick Reference Piping Task Sets Modeling Task Set B-6 Isometric Drawing User Guide Commands to Menu Options — A Quick Reference Piping Task Sets Detailing Task Set Isometric Drawing User Guide B-7 Commands to Menu Options — A Quick Reference Piping Task Sets Isometric Task Set B-8 Isometric Drawing User Guide Commands to Menu Options — A Quick Reference Commands to Menu Options Cross-reference Commands to Menu Options Cross-reference Commands and corresponding menu options are listed alphabetically in this section. If a command belongs to a task set other than the Isometric, the name of the task set is given. If a command does not appear in this list, no menu is associated with it. Annotate Isometric Detail Isometric Drawing User Guide B-9 Commands to Menu Options — A Quick Reference Commands to Menu Options Cross-reference Annotate Isometric Dimension B-10 Isometric Drawing User Guide Commands to Menu Options — A Quick Reference Commands to Menu Options Cross-reference Annotate Isometric Drawing Isometric Drawing User Guide B-11 Commands to Menu Options — A Quick Reference Commands to Menu Options Cross-reference Annotate Isometric Termsym (or) Fittype B-12 Isometric Drawing User Guide Commands to Menu Options — A Quick Reference Commands to Menu Options Cross-reference Annotate Isometric Weld Check Interference To use this command, first choose ANALYZE from the Task Set Access menu and then choose the Interference option. Isometric Drawing User Guide B-13 Commands to Menu Options — A Quick Reference Commands to Menu Options Cross-reference Construct Pline (Modeling and Isometric) Create Isometric (Method A) B-14 Isometric Drawing User Guide Commands to Menu Options — A Quick Reference Commands to Menu Options Cross-reference Delete Fitting (Schematic, Modeling, and Isometric) Delete Pline (Schematic and Modeling) Isometric Drawing User Guide B-15 Commands to Menu Options — A Quick Reference Commands to Menu Options Cross-reference Dimension Isometric Generate Isometric (Method B) B-16 Isometric Drawing User Guide Commands to Menu Options — A Quick Reference Commands to Menu Options Cross-reference Generate Spool Isometric Drawing User Guide B-17 Commands to Menu Options — A Quick Reference Commands to Menu Options Cross-reference Hide Intersection (Schematic, Detailing, and Isometric) Highlight Pline (Schematic and Modeling) B-18 Isometric Drawing User Guide Commands to Menu Options — A Quick Reference Commands to Menu Options Cross-reference Insert Bend Auto Selection (Modeling) Insert Datum (Detailing and Isometric) Isometric Drawing User Guide B-19 Commands to Menu Options — A Quick Reference Commands to Menu Options Cross-reference Insert Fitting (Schematic, Modeling, and Isometric) Insert Penetration (Detailing) B-20 Isometric Drawing User Guide Commands to Menu Options — A Quick Reference Commands to Menu Options Cross-reference Insert Psupport (Detailing) Modify Pline (Modeling) Isometric Drawing User Guide B-21 Commands to Menu Options — A Quick Reference Commands to Menu Options Cross-reference Report Pipe (Piping Reports) To use this command, enter the Piping environment. Choose the Query option from the Global Task menu on the top bar. Now, choose the Piping option from the pulldown menu available here. Route Pipe (Schematic, Modeling, and Isometric) B-22 Isometric Drawing User Guide Commands to Menu Options — A Quick Reference Commands to Menu Options Cross-reference Run CVMAC Generate Isometric Run CVMAC Generate Spool Isometric Drawing User Guide B-23 Commands to Menu Options — A Quick Reference Commands to Menu Options Cross-reference Save Annotations (Modeling and Isometric) Select Pparameters To use this command, choose SETUP from the Environment Management area of the top bar. Choose PIPING from the Setup pulldown menu. B-24 Isometric Drawing User Guide Glossary Assembly A group of related fittings consisting of a parent nodal figure with the text-valued ATTACHMENT property, a FITTYPE of 90, and one or more children or nested nodal figures. The attachment property stores the name of the assembly. Bolts Bolts are not represented graphically. They exist only as entries in your specification files. The command REPORT PIPE uses the bolt name specified with SELECT PPARAMETERS (BOLT or STUD) to look up the bolts for fittings with flanged end types. Two adjacent connect nodes having ENDTYPE properties beginning with F imply bolting. Branch A series that either begins at a branch exit or ends at a branch entrance. Branch entrance An entrance where either the incoming pipe or the internal nodal line it is connected to has the BRANCH property. Branch exit An exit where either the outgoing pipe or the internal nodal line it is connected to has the BRANCH property. Branch point A Cnode or component to which three or more pipes are connected. The pipes are called entrances or exits. Isometric Drawing User Guide Glossary-1 Glossary Branch terminations A branch may begin at a terminus Cnode (one that is not connected to another pipe, is not contained by a fitting, and is not at a branch exit) or at a branch point. A branch may end at a terminus Cnode or at a branch point that has either no branch exits or more than one branch exit. Connect node (Cnode) An attachment point for nodal lines, shown as a diamond in shape. A Cnode logically connects nodal lines and may be related to text nodes. A Cnode may be a member of a nodal figure. With the commands used for plant design, Cnodes represent faces of nozzles and fittings or the free-standing ends of pipe segments. Detail graphics Consist of lines, arcs, and strings that create single- and double-line representations. These graphics are created in a special Drawing mode with a view selected and are related to the model. Equipment A nodal figure connected to a terminus Cnode, either directly or indirectly, via a nested nozzle. The equipment name is indicated by nodal text (on a Tnode with no property or the EQUIP property) or by the COMPNAME property. In a Piping and Instrumentation Diagram (P&ID), the equipment graphics may be independent of the title block Nfigure connected to the terminus Cnode. Equipment Nfigures do not contain an internal nodal line. For reporting purposes, equipment has a FITTYPE of 200. Entrance A pipe flowing into a branch point. There are two types of entrances, main and branch, which are indicated by the presence or absence of the BRANCH property. (See Branch Entrance.) Exit A pipe flowing out of a branch point. There are two types of exits, main and branch, which are determined by the presence or absence of the BRANCH property. (See Branch Exit.) Fitting An Nfigure connected into a pipeline that has a flow path through it. The path can go through a single Cnode, or through Nline(s) that have the INTERNAL property. REPORT PIPE identifies a fitting as having a Glossary-2 Isometric Drawing User Guide Glossary FITTYPE other than those for assemblies, flanges, gaskets, valves, or insulation. Fitting bound Fittings with a nodal line less than 1/20 of an inch long between them. Flange An in-line component like a fitting which has a FITTYPE property of 30-38. Gasket A nodal line or nodal figure with the GASKET property and FITTYPE property of 20. Insulation An in-line component having a FITTYPE of 91. So as not to report in component listings, it does not have a CONNECTOR property on any of its Cnodes. Main The main pathway of a pipeline; a collection of one or more series called main extensions. The main connects the sources and destinations of the pipeline (excluding branches) that are listed in the overall Fromto information at the top of the report generated by REPORT PIPE. Main Extension (ME) A series that begins at a main exit, from a branch point on another main extension, or that ends at a main entrance. Main Extension terminations (Sources and Destinations) A terminus Cnode A Cnode with the TERMNAM property A pipe that belongs to another pipeline A branch point that has less than or more than one available main exit. (Available means not owned by another main extension or another pipeline.) Network Two or more pipelines that are interconnected at branch points. Isometric Drawing User Guide Glossary-3 Glossary Nodal line (Nline) A multi-segmented intelligent line or string that begins and ends at connect nodes. A nodal line logically connects nodal figures, or it may be a member of a nodal figure. An Nline may have related nodal text. With the commands used for plant design, Nlines represent pipe, instrument lines, and the internal flow paths within fittings. Nodal subfigure (Nfigure) A combination of nodal entities (Nline, Cnode, Tnode, and Ntext) and figure graphics that acts as a unit after being inserted into a part. A nodal figure is prepared from a collection of entities residing in a given part. This is usually called a library part or figure. The individual entities that make up the figure graphics lose their identities and become inseparable. The individual nodal entities retain their identity, but they are related to the nodal figure entity. The nodal entities may include other nodal figures, which are known as nested nodal figures. The nodal figure symbol is a small circle with a point in its middle called an instance symbol. The symbol is located at the origin (X0Y0Z0) of the nodal figure. A selection anywhere on the figure graphics or the instance symbol identifies the whole nodal figure. A selection on any of the individual nodal entities identifies only the entity. However, an operation such as translation also affects the interrelated nodal entities in a hierarchy: Cnode over related Nlines and Tnodes; Nline over related Ntext; and Tnode over related Ntext. Once inserted into a part, the nodal entities of a nodal figure may be related to other nodal entities in the part. With the commands used for plant design, nodal figures represent nozzles, fittings, and equipment. Nodal text (Ntext) Intelligent text related to such items as a text node or nodal line. Nodal text may be a member of a nodal figure. With the commands used for plant design, nodal text represents pipeline labels as well as labels and item numbers for nozzles, fittings, and equipment. Nodal text may be extracted for reports or Bills of materials. Nozzle Either a terminus Cnode contained by an equipment Nfig, or an Nfigure that contains a terminus Cnode and is nested within an equipment Nfigure. A nozzle Nfigure may have a Tnode related to the terminus Cnode as well as a standalone Tnode for naming purposes. A nozzle does not have an internal Nline, and it has a FITTYPE of 201. Glossary-4 Isometric Drawing User Guide Glossary Pipe A nodal line that is not a weld, joint, or gasket, and that has neither the INTERNAL property nor the INSTR property. Pipes must have these properties to be valid: INNERDIAM, OUTERDIAM, and STOCKNO. Pipe bends are pipes with an additional BRAD property. Pipeline A collection of one or more main extensions plus any branch extensions. Within a network of pipelines, pipeline labels and/or TERMNAM properties separate the pipelines. A pipeline may have multiple sources and destinations. Pipeline label Nodal text that is related to one of the pipes within the pipeline and that does not have the ITEMNO property. The information contained in the label follows the format you specify in the header to your DRFILE. At least size and spec must be included. Pipeline terminations (Sources and Destinations) The ends of its main extensions, excluding those at the branch points within the pipeline itself. A pipeline may have terminations that are not reported as series terminations. For example, a series that ends at a branch point where multiple pipelines originate or end will report only one of those pipelines as a termination (the pipeline would report all of them as terminations). Property Attaches nongraphic information to parts and to the entities that make up the part. Properties serve as a tag or label to identify various types of information. Because they are nongraphic, properties do not lie on a layer and they are not visible on the screen, but they can be made visible with GENERATE PTEXT. Series A series is a sequence of pipes, welds, joints, gaskets, fittings, assemblies, and insertions bounded by a common origin and destination. There are two types of series: main extensions and branches. The simplest case of a pipeline is one with only one series, therefore a main extension. Isometric Drawing User Guide Glossary-5 Glossary Tap A nodal figure, inserted with INSERT FITTING TAP, that has the null-valued TAP property and is related to a fitting. The fitting is the parent nodal figure, and the insertion is the child (or nested) nodal figure. Terminus Cnode A Cnode that is connected to only one pipe and that is not contained by a fitting. Such a Cnode can stand alone or belong to a component without an internal nodal line (such as a nozzle). Text node (Tnode) An attachment point for nodal text, shaped like a triangle. A Tnode is like a blank in a form; it provides space for specific information, or nodal text. It also specifies default parameters for nodal text. A Tnode may be related to a Cnode or a nodal figure. With the commands used for plant design, Tnodes relate labels and item numbers to nozzles, fittings, and equipment. They also serve as reference points to the graphics of nodal figures. The end of a line in a nodal figure may not be a reference point, but a Tnode at the same coordinate can be such a point. Valve An inline component, like a fitting, which has a FITTYPE of 10-19 or 80-81. Weld A Cnode with an ENDTYPE property containing a weld endtype. Glossary-6 Isometric Drawing User Guide Index A Activating model parts 4-3 commands ACTIVATE DRAWING 6-3 ACTIVATE PART 6-3 ECHO APPEARANCE 6-3 ECHO LAYER 6-3 Adding drawing production attributes 4-5 reference structure information 4-8 Annotation automatic 1-9, 3-7 Appearance symbols 3-6, 6-3, 6-14, 6-25 Automatic component selection 3-2, 3-4 Axis define 6-18 B Bend angle 1-9 radii 1-9 roll angles 1-9 Bill of materials 1-4, 1-6 before generating 6-12 creating 1-9, 4-33, 6-11 generating 4-35 inserting 1-9, 3-3, 3-7 Bolts number of 3-5 BOM 1-4 Branch Isometric Drawing User Guide changing label of 3-4 Breaking pipelines into spool pieces automatically 4-17 C CADDS concepts and definitions 1-2 used as a drafting system 3-3 Checking interference 2-2 Command reference to graphical user interface B-1 Commands ACTIVATE DRAWING 2-7, 3-3, 6-3, 6-6, 7-11 ACTIVATE PART 3-3, 6-3, 6-6, 7-11 ANNOTATE ISOMETRIC 3-5 BLANK ENTITY 6-9 BREAK NLINE 7-4 CHANGE APPEARANCE 6-23 CHANGE DIMENSION 6-14 CHANGE TEXT 6-23 CHANGE VIEW 2-4 CHECK INTERFERENCE 3-5 CONSTRUCT PLINE 6-2, 6-5, 6-9, 7-11, 7-12 DEFINE CPL 3-3 DEFINE VIEW 3-3 DELETE DRAWING 6-6 DELETE ENTITY 6-14 DELETE FITTING 3-5 DELETE PLINE 3-5 DELETE PROPERTY 7-11 DIMENSION ISOMETRIC 3-7, 6-2, 6-9, 7-5 DYNAMIC VIEW 3-4 ECHO APPEARANCE 3-6, 6-3, 6-6, 6-14, 6-25, 7-11 Index-1 Index ECHO ENTITY 3-6, 6-25 ECHO LAYER 3-6, 6-3, 6-6, 7-11 EDIT DIMENSION 6-16 EDIT NLINE 3-4 EDIT TEXT 6-23 EXIT PART 2-7 EXTRACT PIPE 3-8 FILE PART 2-7 FORMAT FILE 7-10 GENERATE ISOMETRIC 3-7, 6-2, 6-6, 6-23, 7-5 HIDE INTERSECTION 3-7 HIGHLIGHT PLINE 3-5, 7-11 INSERT DATUM 3-7, 6-18, 6-23, 7-3 INSERT FITTING 2-2, 3-4 INSERT LDIMENSION 6-14 INSERT NFIGURE 3-4, 3-7 INSERT PHATCH 3-7 INSERT SFIGURE 3-7 INSERT TEXT 3-7, 6-23, 7-3 INSERT TFILE 3-7 LIST PARAMETERS 7-7 MARK ENTITY 6-9 PLOT 3-8, 6-25 PREPARE EQUIPMENT 3-4 PREPARE NFIGURE 2-7 REARRANGE FILE 3-8, 4-34, 6-11 REPORT PIPE 3-5, 3-7, 6-11, 6-12, 7-10, 7-12 RESET VIEW 7-4 ROUTE PIPE 2-2, 3-4 SAVE ANNOTATIONS 3-5, 3-6 SAVE DIMENSIONS 3-5, 6-2, 6-6 SAVE PARAMETERS 7-7 SELECT DIMENSION 2-2, 3-3, 3-6, 6-2, 6-9 SELECT MODE 6-12, 6-18 SELECT PART 3-3 SELECT PPARAMETERS 2-2, 3-3, 3-4, 4-3, 6-11, 6-12 SELECT TEXT 2-2, 3-3, 6-6 SET VIEW 2-4, 3-4 SORT FILE 7-10 STRETCH ENTITY 7-3 TALLY FILE 3-8, 7-10 TOTAL FILE 3-8, 7-10 TRANSLATE ENTITY 6-23, 7-3, 7-4 TRANSLATE ISOMETRIC 3-5, 3-7, 7-15 ZOOM 6-19, 7-4, 7-11 ZOOM VIEW 3-4 Components find 3-5 identify 3-5 list of 3-5 Index-2 report on 3-5 Construction plane (CPL) 1-4, 2-4, 2-5, 2-7, 6-18 Coordinate system conventions 2-4 plant 2-5 Creating bill of materials 4-33 the isometric 4-23 CVMAC GEN-SPOOL 5-2 D Data linkage 1-6 Default parameters 2-2, 3-3 Design rules checking 2-2 Dimension and annotation information saving 4-11 Dimensioning 1-5, 1-8 and annotating including weldtable 4-26 automatic 1-9, 2-3, 3-6, 6-9 using software for 3-3 Dimensions changing 6-14 deleting 6-14 editing 6-14, 6-16 inserting 6-14 moving entities 6-14 Documentation, printing from Portable Document Format (PDF) file xvi Drawing characteristics transferred 6-6 creating isometrics 1-5 deleting 6-6 form parts 2-7 isometric 2-7, 3-3 manipulating 1-4 Drawing production attributes adding 4-5 E Elbow 2-2, 7-4 Elevations 2-4 inserting 6-19 Equipment Isometric Drawing User Guide Index identifying 3-7 Execute files 7-2 automatic reporting 7-10 batch 7-9 creating 7-9 Extracting multiple pipelines from models 4-14 pipelines from models 4-13 F Figure standard 3-7 File 2-2 choosing 3-4 component selection 2-2 creating text file 3-7 deleting text fields 7-10 directory 3-4 editing 3-8 inserting text fields 7-10 manipulating 7-2 manipulation 7-10 parameter 3-4 project 2-7 relocating text fields 7-10 setting parameters 7-7 Fitting symbols library A-1 Fittings 1-4, 2-2 deleting 3-5 inserting 3-4 Flange 1-9 Flow direction 3-4 Font changing 6-23 selecting 3-3 Form part 2-7 accessing 2-7 creating 1-3, 2-7 see for parameter values 3-4 using 2-7, 3-4, 6-6 Format single- and double-precision 2-7, 3-2 single- or double-precision 6-3 using scripts to change 3-2 Isometric Drawing User Guide G Gasket automatic insertion 2-2 Generating bill of materials 4-35 spool parts 4-15 spools 4-36 Generating a spool CVMAC 5-2 Geodetic control station 2-5 Graphical user interface equivalents to commands B-1 H Header lines deleting 6-12 I Inserting instrument and weld properties 4-6 pipe support symbols into a pipeline 4-9 Instrument and weld properties inserting 4-6 Insulation symbols and pipe supports 4-28 Interference checking 2-2 Isometric creating 4-23 dimensioned and annotated minus gasket 4-31 dimensioning and annotating including a weldtable 4-26 drawing detailed blowup 4-32 improving clarity of 4-37 plotting 4-38 Isometric drawing automatically dimension 1-7 automatically generate 1-7 breaking up 7-5 complex changes 7-3 Index-3 Index creating 2-3, 3-9, 6-6, 7-9, 7-11 creating standalone 3-3 dimension 6-2 editing 3-6, 6-23, 7-15 features 1-7 from model 1-5 generating 3-6, 3-7, 6-2, 7-5 keeping revisions 3-5 model extraction 3-3 moving items 7-15 multiline 7-11 multiline support 7-11 parameter files 7-7 rescaling 7-3 standalone 1-5, 3-9 viewing 7-3 Items translating existing 1-9 L Labels adding 3-7 changing text 6-23 moving 6-23 pipeline 7-5 Layering changing layers 3-6 recommendations 3-6 Library files creating 3-2 Library of fitting symbols A-1 Lists changing format of 7-10 creating component 7-10 creating line 7-10 manipulating 7-10 used in bill of materials 7-10 M Material estimation 6-12 Model activate 6-3 Modes Draw and Model 1-4 Modifier Index-4 changing default values 7-7 O Overwriting eliminate 6-16 P Parameter files setting 7-7 Pipe support symbols inserting into a pipeline 4-9 Pipe supports and insulation symbols 4-28 Pipeline boundaries 7-11 breaking 7-3 components 3-5 dimensions 6-14 extract 6-2 extraction 3-9, 6-5, 6-6 identification 3-5 labels 7-5 model checking 3-5 moving 7-4 multiple 1-8, 7-2, 7-11 multiple extraction 7-11 record coordinates 6-6 rescaling 6-6 reversing Nlines 3-4 routing 1-4, 3-4 tracing 6-6 when to use LABEL modifier 3-4 Pipelines breaking into spool pieces automatically 4-17 effect of CREATE ISOMETRIC 4-25 extracted in the form part 4-24 extracting from models 4-13 multiple extracting from models 4-14 Piping 2-2 creating geometry 3-4 documents 1-5 inserting items 3-4 reports 4-20 Isometric Drawing User Guide Index Plant coordinate 2-5 Plant design concepts 1-2 creating from 3-9 properties of saving information as 4-7 using commands for 3-2 Plant models extraction using Series A commands 4-1 Plotting 6-25 preparations before 3-8 Points positioning 3-4 Postprocess for piping model 3-8 Postprocessors 1-5 Precision single- and double- 2-7, 3-2 single- or double- 6-3 Printing documentation from Portable Document Format (PDF) file xvi Property deleting 7-12 LASTLINK 2-7 TERMNAM 1-8, 3-9 XYZ 1-10, 3-5, 6-2, 7-4 ANNOTATE ISOMETRIC 3-5 enhancements 1-7 plant model extraction 4-1 SAVE ANNOTATIONS 3-5 Series B Commands DIMENSION ISOMETRIC 6-9, 7-4, 7-5 GENERATE ISOMETRIC 6-6, 6-23, 7-3, 7-5 SAVE DIMENSIONS 3-5, 6-6 Spools generating 4-15, 4-35 Stress analysis 3-8 V View 1-3 isometric orientation 2-4 manipulating 1-4 X XYZ property 1-10 R Records reformatted 7-10 selecting 7-10 Report files changing format 6-12 inserting 6-12 linking 7-4 S Saving dimension and annotation information 4-11 information as properties of a plant design 4-7 Section box 1-9 Series A Commands Isometric Drawing User Guide Index-5