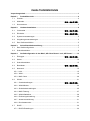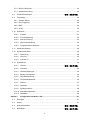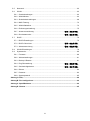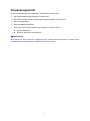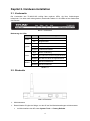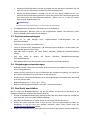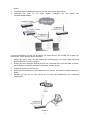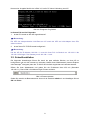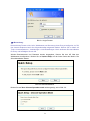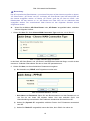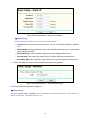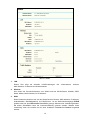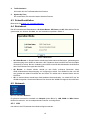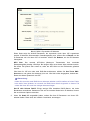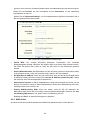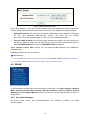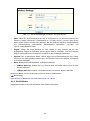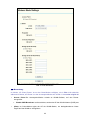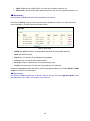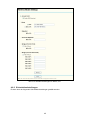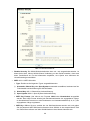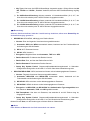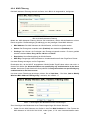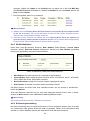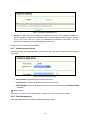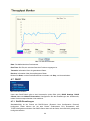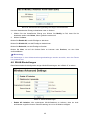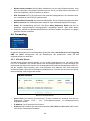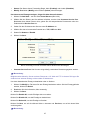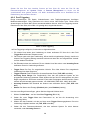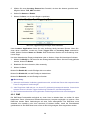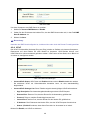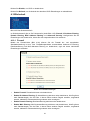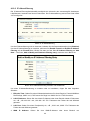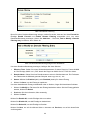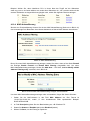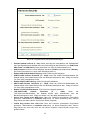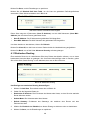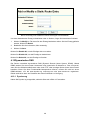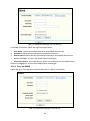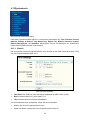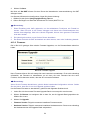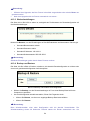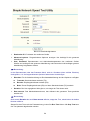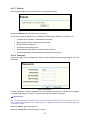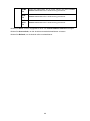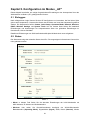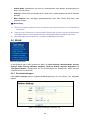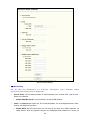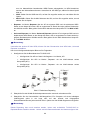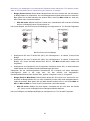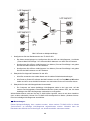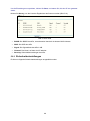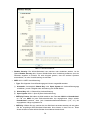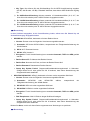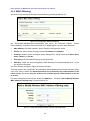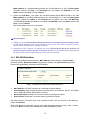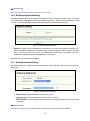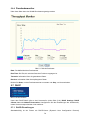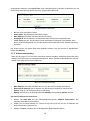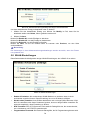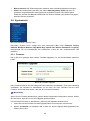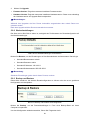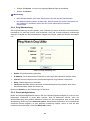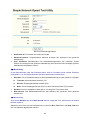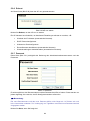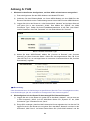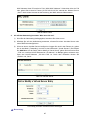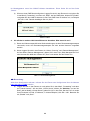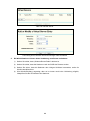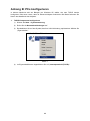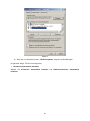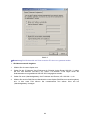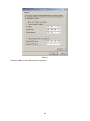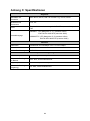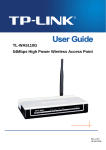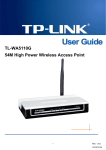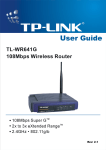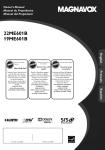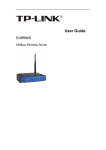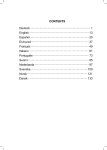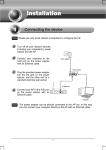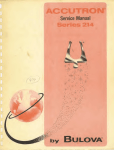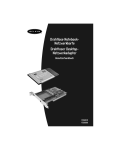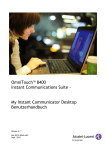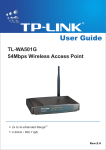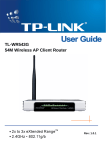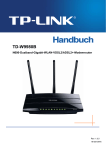Download TL-WR543G User Guide - TP-Link
Transcript
TP-LINK TECHNOLOGIES CO., LTD
TL-WA5110G
54M-Hochleistungs-Accesspoint
Rev: 1.0.0
1910010154
TP-LINK TECHNOLOGIES CO., LTD.
South Building, No.5 Keyuan Road, Central Zone, Science & Technology Park, Nanshan,
Shenzhen, P. R. China
TP-LINK TECHNOLOGIES CO., LTD
COPYRIGHT & WARENZEICHEN
Spezifikationen können ohne vorherige Ankündigung geändert werden.
ist ein
eingetragenes Warenzeichen von TP-LINK TECHNOLOGIES CO., LTD. Andere Marken- und
Produktnamen sind Warenzeichen oder registrierte Warenzeichen ihrer entsprechenden Halter.
Keines der beschriebenen Teile darf ohne Erlaubnis von TP-LINK TECHNOLOGIES CO., LTD. in
irgendeiner Form oder durch irgendein Mittel reproduziert oder gebraucht werden, wie beispielsweise
Übersetzung, Transformation oder Adaption. Copyright © 2009 TP-LINK TECHNOLOGIES CO., LTD.
Alle Rechte vorbehalten.
http://www.tp-link.com
TP-LINK TECHNOLOGIES CO., LTD.
South Building, No.5 Keyuan Road, Central Zone, Science & Technology Park, Nanshan,
Shenzhen, P. R. China
TP-LINK TECHNOLOGIES CO., LTD
FCC-STATEMENT
Dieses Gerät wurde getestet und entspricht den Spezifikationen eines B-Klasse-Gerätes laut Teil
15 der FCC-Reglementierung. Diese Spezifikationen sollen gegen schädliche Einwirkungen des
Geräts in einer häuslichen Umgebung schützen. Dieses Gerät erzeugt und benutzt Funksignale
und kann, falls es nicht sachgemäß und den Anweisungen entsprechend installiert wird,
Funkkommunikation stören. Jedoch kann nicht garantiert werden, dass solche Interferenzen bei
einer bestimmten Installation nicht auftreten. Sollte dieses Gerät schädliche Interferenz mit Radiooder Fernsehgeräten verursachen, was einfach durch Aus- und Einschalten des Geräts
nachgewiesen werden kann, wird geraten, mindestens eine der folgenden Maßnahmen
durchzuführen:
Empfängerantenne anders ausrichten oder deplatzieren.
Den Abstand zwischen dem Gerät und dem Radio-/Fernsehempfänger vergrößern.
Das Gerät an einem anderen Stromkreis als das Radio-/Fernsehgerät betreiben.
Den Händler oder einen Radio-/TV-Techniker zu Rate ziehen.
Dieses Gerät entspricht Teil 15 der FCC-Reglementierung. Der Betrieb unterliegt den folgenden
beiden Bedingungen:
1)
Das Gerät darf keine schädlichen Interferenzen verursachen.
2)
Dieses Gerät muss jegliche eindringende Interferenz tolerieren, einschließlich solcher, die
unerwünschtes Verhalten hervorruft.
Sämtliche Änderungen, die nicht ausdrücklich durch die Prüfstelle genehmigt sind, können die
Betriebserlaubnis erlöschen lassen.
FCC-Radiowellenaussendungsstatement
Dieses Gerät entspricht den FCC-Radiowellenaussendungsrichtlinien, die für eine unkontrollierte
Umgebung gelten. Dieses Gerät und seine Antenne dürfen nicht gleichzeitig am selben Ort mit
einer anderen Antenne betrieben werden.
„Um den FCC-Radiowellenaussendungsrichtlinien gerecht zu werden, gilt dies nur für mobile
Konfigurationen. Die Antennen, die für diesen Sender eingesetzt werden, müssen mindestens
20cm von Personen entfernt gehalten werden und dürfen nicht gleichzeitig und am selben Ort mit
einer anderen Antenne betrieben werden.“
CE-Warnung
Dies ist ein B-Klasse-Produkt. In einer häuslichen Umgebung kann dieses Produkt Interferenzen
verursachen, welche für den Benutzer entsprechende Maßnahmen erfordern können.
TP-LINK TECHNOLOGIES CO., LTD.
South Building, No.5 Keyuan Road, Central Zone, Science & Technology Park, Nanshan,
Shenzhen, P. R. China
TP-LINK TECHNOLOGIES CO., LTD
Nationale Beschränkungen
2400,0..2483,5 MHz
Land
Beschränkung
Grund/Bemerkung
Es ist eine allgemeine Genehmigung für Betrieb
im Freien und an öffentlichen Plätzen
erforderlich.
Bulgarien
Frankreich
Betrieb
im
Freien
begrenzt
auf
eine
Sendeleistung
von
10mW im Band von
2454 bis 2483,5 MHz
Militärische Ortungsdienste benutzen dieses
Band. Es wurden bereits Maßnahmen getroffen,
um
den
WLAN-Betrieb
überhaupt
zu
ermöglichen. Volle Funktionsfähigkeit ist für das
Jahr 2012 geplant. Betrieb nur in Gebäuden
gestattet.
Für den Betrieb außerhalb des eigenen Domizils
ist eine allgemeine Betriebsgenehmigung
erforderlich.
Italien
Luxemburg
keine
Für den Betrieb ist eine
Betriebsgenehmigung erforderlich.
Norwegen
besteht
Dies gilt nicht für den Umkreis von 20km um das
Zentrum von Ny-Ålesund.
Russische
Föderation
allgemeine
Betrieb nur in Gebäuden gestattet.
TP-LINK TECHNOLOGIES CO., LTD.
South Building, No.5 Keyuan Road, Central Zone, Science & Technology Park, Nanshan,
Shenzhen, P. R. China
TP-LINK TECHNOLOGIES CO., LTD
KONFORMITÄ TSDEKLARATION
Für das Gerät
Produktbeschreibung: 54M-Hochleistungs-Accesspoint
Modellnr.: TL-WA5110G
Handelsmarke: TP-LINK
erklären wir, dass dieses Produkt sämtliche auf dieses anwendbare technische Restriktionen
innerhalb folgender Betriebsvorschriften erfüllt:
Vorschrift 1999/5/EC
Das oben erwähnte Produkt ist konform mit folgenden Standards bzw. Standarddokumenten:
ETSI EN 300 328 V1.7.1: 2006
ETSI EN 301 489-1 V1.8.1:2008 & ETSI EN 301 489-17 V1.3.2:2008
EN60950-1:2006
EN62311:2008
Vorschrift 2004/108/EC
Das oben erwähnte Produkt ist konform mit folgenden Standards bzw. Standarddokumenten:
EN 55022:2006+A1:2007
EN 55024:1998+A1:2001+A2:2003
EN 61000-3-2:2006
EN 61000-3-3:1995+A1:2001+A2:2005
Vorschrift 2006/95/EC
Das oben erwähnte Produkt ist konform mit folgenden Standards bzw. Standarddokumenten:
EN60950-1:2006
Verantwortliche Person für diese Deklaration:
Zhao Jianjun
Director of International Business
TP-LINK TECHNOLOGIES CO., LTD.
South Building, No.5 Keyuan Road, Central Zone, Science & Technology Park, Nanshan,
Shenzhen, P. R. China
INHALTSVERZEICHNIS
Verpackungsinhalt ......................................................................................................................... 1
Kapitel 1.
Produktübersicht ..................................................................................................... 2
1.1
Produkt .............................................................................................................................. 2
1.2
Merkmale ............................................................................................ 错误!未定义书签。
1.3
Konventionen..................................................................................................................... 3
Kapitel 2.
Hardwareinstallation ................................................................................................ 4
2.1.
Vorderseite ......................................................................................... 错误!未定义书签。
2.2.
Rückseite ............................................................................................ 错误!未定义书签。
2.3.
Systemvoraussetzungen ................................................................................................... 5
2.4.
Umgebungsvoraussetzungen............................................................................................ 5
2.5.
Das Gerät anschließen...................................................................................................... 5
Kapitel 3.
Schnellinstallationsanleitung ................................................................................. 7
3.1.
Das Gerät konfigurieren .................................................................................................... 7
3.2.
Schnellinstallation .............................................................................................................. 8
Kapitel 4.
Gerätekonfiguration in den Modi „AP Client Router“ und „AP Router“ .......... 13
4.1
Einloggen ............................................................................................ 错误!未定义书签。
4.2
Status............................................................................................................................... 13
4.3
Schnellinstallation ............................................................................................................ 15
4.4
Betriebsart .......................................................................................... 错误!未定义书签。
4.5
Netzwerk .......................................................................................................................... 15
4.5.1 LAN .............................................................................................................................. 15
4.5.2 WAN ............................................................................................................................. 16
4.5.3 MAC-Clone .................................................................................................................. 20
4.6
WLAN .............................................................................................................................. 21
4.6.1 Grundeinstellungen......................................................................... 错误!未定义书签。
4.6.2 WLAN-Modus............................................................................................................... 22
4.6.3 Sicherheitseinstellungen .............................................................................................. 25
4.6.4 MAC-Filterung .............................................................................................................. 27
4.6.5 WLAN-Statistiken ......................................................................................................... 30
4.6.6 Entfernungseinstellung ................................................................................................ 30
4.6.7 Antennenausrichtung ................................................................................................... 31
4.6.8 Durchsatzmonitor ......................................................................................................... 31
4.7
DHCP............................................................................................................................... 32
4.7.1 DHCP-Einstellungen .................................................................................................... 32
4.7.2 DHCP-Client-Liste ....................................................................................................... 33
4.7.3 Adressreservierung...................................................................................................... 34
4.8
WLAN-Einstellungen .......................................................................... 错误!未定义书签。
4.9
Forwarding ....................................................................................................................... 36
4.9.1 Virtuelle Server ............................................................................................................ 36
4.9.2 Port-Triggering ............................................................................................................. 38
4.9.3 DMZ ............................................................................................................................. 39
4.9.4 UPnP ............................................................................................................................ 40
4.10
Sicherheit ......................................................................................................................... 41
4.10.1
Firewall ..................................................................................................................... 41
4.10.2
IP-Adressfilterung ..................................................................................................... 42
4.10.3
Domain-Filterung ...................................................................................................... 43
4.10.4
MAC-Adressfilterung ................................................................................................ 45
4.10.5
Fortgeschrittene Sicherheit ...................................................................................... 46
4.11
Statisches Routing........................................................................................................... 48
4.12
Dynamisches DNS .......................................................................................................... 49
4.12.1
Dyndns.org ............................................................................................................... 49
4.12.2
Oray.net .................................................................................................................... 50
4.12.3
Comexe.cn ............................................................................................................... 51
4.13
Systemtools ..................................................................................................................... 52
4.13.1
Uhrzeit ......................................................................................... 错误!未定义书签。
4.13.2
Firmware .................................................................................................................. 53
4.13.3
Werkseinstellungen .................................................................................................. 54
4.13.4
Backup und Restore................................................................................................. 54
4.13.5
Ping-Überwachung................................................................................................... 55
4.13.6
Geschwindigkeitstest ............................................................................................... 55
4.13.7
Reboot ...................................................................................................................... 57
4.13.8
Passwort................................................................................................................... 57
4.13.9
Systemprotokoll ........................................................................................................ 58
4.13.10 Remotemanagement................................................................................................ 58
4.13.11 Statistiken ................................................................................................................. 59
Kapitel 5.
Konfiguration im Modus „AP“ .............................................................................. 61
5.1
Einloggen ......................................................................................................................... 61
5.2
Status............................................................................................................................... 61
5.3
Schnellinstallation ............................................................................... 错误!未定义书签。
5.4
Betriebsart .......................................................................................... 错误!未定义书签。
II
5.5
Netzwerk .......................................................................................................................... 62
5.6
WLAN .............................................................................................................................. 63
5.6.1 Grundeinstellungen...................................................................................................... 63
5.6.2 WLAN-Modus............................................................................................................... 64
5.6.3 Sicherheitseinstellungen .............................................................................................. 69
5.6.4 MAC-Filterung .............................................................................................................. 72
5.6.5 WLAN-Statistiken ......................................................................................................... 74
5.6.6 Entfernungseinstellung ................................................................................................ 75
5.6.7 Antennenausrichtung ...................................................................... 错误!未定义书签。
5.6.8 Durchsatzmonitor ............................................................................ 错误!未定义书签。
5.7
DHCP............................................................................................................................... 76
5.7.1 DHCP-Einstellungen .................................................................................................... 76
5.7.2 DHCP-Client-Liste .......................................................................... 错误!未定义书签。
5.7.3 Adressreservierung......................................................................... 错误!未定义书签。
5.8
WLAN-Einstellungen ....................................................................................................... 79
5.9
Systemtools ..................................................................................................................... 80
5.9.1 Firmware ...................................................................................................................... 80
5.9.2 Werkseinstellungen ..................................................................................................... 81
5.9.3 Backup & Restore ........................................................................................................ 81
5.9.4 Ping-Überwachung ......................................................................... 错误!未定义书签。
5.9.5 Geschwindigkeitstest ...................................................................... 错误!未定义书签。
5.9.6 Reboot.......................................................................................................................... 84
5.9.7 Passwort ...................................................................................................................... 84
5.9.8 Systemprotokoll ........................................................................................................... 85
Anhang A: FAQ ............................................................................................................................ 86
Anhang B: PCs konfigurieren ..................................................................................................... 90
Anhang C: Spezifikationen ......................................................................................................... 94
Anhang D: Glossar ...................................................................................................................... 95
III
Verpackungsinhalt
In der Verpackung sollten die folgenden Gegenstände zu finden sein:
Ein 54M-Hochleistungsaccesspoint TL-WA5110G
Ein AC/DC-Adapter für den 54M-Hochleistungsaccesspoint TL-WA5110G
Ein Leistungsinjektor
Schnellinstallationsanleitung
Eine CD für den 54M-Hochleistungsaccesspoint TL-WA5110G mit:
Diesem Handbuch
Weiteren hilfreichen Informationen
Bemerkung:
Bitte stellen Sie sicher, dass die Verpackung oben stehende Dinge beinhaltet. Ist etwas davon
beschädigt oder nicht enthalten, kontaktieren Sie Ihren Händler.
1
Kapitel 1. Produktübersicht
Vielen Dank, dass Sie den 54M-Hochleistungsaccesspoint TL-WA5110G gewählt haben.
1.1 Produkt
Der 54M-Hochleistungsaccesspoint TL-WA5110G ist gedacht für Netzwerklösungen in kleinen
Büros
oder
Home
Offices
(Small
Office/Home
Office,
„SOHO“).
Der
54M-Hochleistungsaccesspoint TL-WA5110G erlaubt es, Ihr Netz auf einfache und sichere Weise
mit drahtlosen Geräten zu verbinden und Internetzugang und Dateien gemeinsam zu nutzen. Das
Hochleistungsdesign verhilft Ihnen zu einer stabileren Verbindung oder einer besseren
Abdeckung, egal ob drinnen oder im Freien.
Der 54M-Hochleistungsaccesspoint TL-WA5110G beherrscht drei Betriebsmodi, um mehreren
Benutzern den Internetzugang zu ermöglichen: „AP Client Router“, „AP Router“ und „AP“. Im
Modus „AP Client Router“ arbeitet der Router als WISP-CPE (Customer Premises Equipment)
und kann drahtlos über Ihren WISP auf das Internet zugreifen. Im Modus „AP Router“ kann er
über ADSL oder Kabelmodem auf das Internet zugreifen und Daten drahtlos bereitstellen. Im
AP-Modus kann er beispielsweise als Accesspoint, Client, WDS-Bridge (Wireless Distribution
System) oder als Repeater arbeiten.
Mit den größtmöglichen Sicherheitsvorkehrungen ermöglicht der 54M-Hochleistungsaccesspoint
TL-WA5110G mehrfache Absicherung Ihres WLANs. Er kann auf Befehl die SSID (WLAN-Name)
geheimhalten, so dass nur Clients, denen die SSID bekannt ist, eine Verbindung herstellen
können. Der Accesspoint unterstützt 64/128/152-Bit-WEP-Verschlüsselung und WPA/WPA2- bzw.
WPA-PSK/WPA2-PSK-Authentifizierung sowie TKIP-/AES-Verschlüsselung. Er unterstützt
weiterhin VPN-Passthrough für die Übertragung vertraulicher Daten.
Der 54M-Hochleistungsaccesspoint TL-WA5110G entspricht den Standards IEEE 802.11g und
IEEE 802.11b, so dass die Datenübertragungsrate bis zu 54Mbps betragen kann. Die
Übertragungsentfernung ist auf -zig Kilometer erweiterbar.
Der 54M-Hochleistungsaccesspoint TL-WA5110G ist einfach zu administrieren. Er unterstützt
Schnellinstallation und für jeden Schritt gibt es eine benutzerfreundliche Hilfe. Damit kann man
ihn besonders einfach und schnell konfigurieren.
1.2 Merkmale
Entspricht den Standards IEEE 802.11g, IEEE 802.11b, IEEE 802.3, IEEE 802.3u.
Drahtlose Übertragung mit bis zu 54Mbps.
Unterstützt die Modi „AP Client Router“, „AP Router“ und „AP“.
Hohe Sendeleistung und erhöhte Empfangsempfindlichkeit.
Unterstützt Client-Router-Modus als WISP-CPE.
Unterstützt PoE als passives Gerät.
Unterstützt Wireless Distribution System (WDS).
Ermöglicht Erhöhung des ACK-Timeouts, um den typischen Antwortzeiten bei Entfernungen
von bis zu 50km gerecht zu werden.
Unterstützt Antennenausrichtung.
Verfügt über einen Durchsatzmonitor, der den gegenwärtigen WLAN-Durchsatz anzeigt.
Unterstützt Benutzerisolation auf Layer 2.
2
Unterstützt Ping-Überwachung.
Unterstützt Geschwindigkeitstest.
Unterstützt Remotemanagement
Anpassbare Sendeleistung.
Unterstützt PPPoE mit dynamischer sowie statischer IP-Adresse.
Eingebauter NAT- und DHCP-Server, der statische IP-Adressverteilung unterstützt.
Unterstützt UPnP, Dynamisches DNS, Statisches Routing und VPN-Passthrough.
Unterstützt virtuelle Server, Applikations- und DMZ-Host.
Eingebaute
Firewall,
die
IP-Adressfilterung,
MAC-Adressenfilterung unterstützt.
Domänennamenfilterung
und
Verfügt über WLAN-ACL (Access Control List, Zugriffsliste).
Unterstützt Konfigurationssicherung und -wiederherstellung sowie Firmwareupgrade.
Unterstützt Webmanagement.
1.3 Konventionen
Die Begriffe „AP“, „TL-WA5110G“ und „Gerät“ bezeichnen in diesem Handbuch den
54M-Hochleistungsaccesspoint TL-WA5110G.
In den Bildern sichtbare Parameter sind lediglich beispielhaft und können sich von der konkreten
Situation unterscheiden.
Sie können diese Parameter Ihren Bedürfnissen anpassen.
3
Kapitel 2. Hardwareinstallation
2.1. Vorderseite
Die Vorderseite des TL-WA5110G verfügt über mehrere LEDs, die über Verbindungen
informieren. Von links nach rechts gesehen, beschreibt Tabelle 2-1 die LEDs auf der Vorderseite
des Routers.
Bild 2-1 Vorderseite
Bedeutung der LEDs:
Name
Power
System
Status
Aus
Ausgeschaltet
Ein
Eingeschaltet
Aus
Hardwarefehler
Ein
Initialisierung
Blinkend
LAN
Fehlerfreier Betrieb
Aus
Keine Verbindung
Ein
Ein inaktives Gerät ist angeschlossen
Blinkend
WLAN
Bedeutung
Aus
Blinkend
Ein aktives Gerät ist angeschlossen
WLAN ist deaktiviert
WLAN ist aktiviert
Tabelle 2-1
2.2. Rückseite
Bild 2-2 Rückseite
WLAN-Antenne
Reset-Schalter. Es gibt drei Wege, um den AP auf die Werkseinstellungen zurückzusetzen:
Im Web-Interface des APs unter System Tools -> Factory Defaults.
4
Mittels des Reset-Schalters: Drücken und halten Sie den Schalter 5 Sekunden. Der AP
wird neu starten, nachdem die System-LED 5mal aufgeblinkt hat.
Mittels des Reset-Schalters: Schalten Sie den AP aus. Dann schalten Sie ihn ein,
während der Reset-Schalter gedrückt ist. Wenn die System-LED 3 Sekunden geleuchtet
hat, können Sie den Reset-Schalter loslassen. Warten Sie nun, bis der AP seinen
Startvorgang abgeschlossen hat.
Bemerkung:
Der AP muss eingeschaltet sein, um den Reset durchzuführen.
10/100Mbps-RJ45-LAN-Port für Anschluss an einen Hub/Switch
Spannungseingang. Benutzen Sie nur den mitgelieferten Adapter. Die Benutzung eines
anderen Adapters könnte den AP beschädigen.
2.3. Systemvoraussetzungen
Jeder PC im LAN
RJ45-Ethernetkabel
benötigt
TCP/IP muss auf jedem PC installiert sein
Jeder PC braucht einen Webbrowser, z.B. Microsoft Internet Explorer 5.0 oder höher oder
Netscape Navigator 6.0 oder höher
Wird das Gerät im Modus „AP Client Router“ betrieben: Drahtloser Internetdienstleister
(WISP).
Wird das Gerät im
(DSL/Kabel/Ethernet).
DSL-/Kabelmodem mit RJ45-Anschluss (nicht erforderlich bei Ethernetbetrieb).
Modus
einen
funktionierenden
„AP
Router“
Ethernet-Adapter
betrieben:
und
ein
Breitbandinternetzugang
2.4. Umgebungsvoraussetzungen
Betreiben Sie das Gerät nicht in direktem Sonnenlicht oder in der Nähe einer Heizung oder
eines Lüftungsschlitzes.
Stellen Sie das Gerät nicht in eine unordentliche oder überfüllte Umgebung. Es sollten auf
allen Seiten mindestens 5cm freier Raum um das Gerät sein.
Sorgen Sie für ausreichende Belüftung zum Wärmeabtransport, besonders wenn das Gerät
in einem Schrank steht.
Betriebstemperatur: 0°C..40°C (32°F..104°F)
Relative Luftfeuchtigkeit im Betrieb: 10%..90%, nicht kondensierend
2.5. Das Gerät anschließen
Bild 2-3 zeigt eine Beispielinfrastruktur, die den AP enthält. Um den AP im AP-Modus in ein
Netzwerk einzubinden, befolgen Sie folgende Schritte:
1.
Es wird ein Breitbandinternetzugang benötigt (Kabel oder DSL). Bitte sorgen Sie, notfalls mit
Hilfe Ihres ISP, für eine korrekte Modeminstallation.
2.
Schließen Sie das Modem an einen Router an und richten Sie den Router ein.
3.
Suchen Sie einen optimalen Platz für den AP aus. Dies ist normalerweise die Mitte der
Umgebung, in der die PCs sich drahtlos verbinden sollen. Diese Stelle muss die
Umgebungsvoraussetzungen erfüllen.
4.
Richten Sie die Antenne aus. Normalerweise ist es sinnvoll, die Antenne vertikal verlaufen zu
5
lassen.
5.
Verbinden Sie den Breitbandrouter mit dem AP und schalten Sie beide an.
6.
Verbinden Sie einen PC
TP-LINK-WLAN-Adapter.
mit
Ihrem
WLAN,
installieren
Sie
auf
diesem
den
Bild 2-3
Um eine Infrastruktur mit dem AP im Modus „AP Client Router“, wie im Bild 2-4 zu sehen ist,
aufzubauen, folgen Sie bitte diesen Schritten:
1.
Stellen Sie sicher, dass Sie über drahtlosen Internetzugang von Ihrem WISP (Wireless
Internet Service Provider) verfügen.
2.
Suchen Sie einen optimalen Platz für den AP aus. Versuchen Sie, ihn an die Stelle zu stellen,
wo die Signale vom WISP am besten empfangen werden können.
3.
Verbinden Sie den AP mit dem PC.
4.
Richten Sie die Antenne aus. Normalerweise ist es sinnvoll, die Antenne vertikal verlaufen zu
lassen.
5.
Schalten Sie den AP ein. Nun können Sie ihn über den Webbrowser des Computers
konfigurieren.
Bild 2-4
6
Kapitel 3. Schnellinstallationsanleitung
Dieses Kapitel hilft Ihnen bei der Konfiguration des APs, um in Ihrem Netz zu funktionieren und
Internetzugang bereitzustellen. Eine detaillierte Beschreibung des Webinterfaces und dessen
Funktionen kann im Kapitel 4 Gerätekonfiguration in den Modi „AP Client Router“ und „AP
Router“ gefunden werden.
3.1. Das Gerät konfigurieren
Diese Anweisungen ermöglichen es Ihnen, Ihre PCs so zu konfigurieren, dass sie in der Lage
sind, mit dem AP Kontakt aufzunehmen.
Die Standard-IP-Adresse des TL-WA5110G ist 192.168.1.1. Die zugehörige Subnetzmaske ist
255.255.255.0. Diese Werte können Ihren Wünschen entsprechend geändert werden, doch wird
in diesem Beispiel von den Standardwerten ausgegangen.
Schließen Sie den PC an einen LAN-Port des APs an. Nun gibt es zwei Möglichkeiten, die
IP-Adresse Ihres PCs zu konfigurieren.
IP-Adresse manuell konfigurieren
1)
Installieren Sie auf Ihrem PC TCP/IP. Wenn Sie sich unsicher sind, wie das geht,
schauen Sie bitte im Anhang B: PC nach.
2)
Konfigurieren Sie die LAN-Parameter. Die IP-Adresse ist 192.168.1.xxx ("xxx" steht für
eine Zahl von 2 bis 254), die Subnetzmaske is 255.255.255.0, und der Gateway ist
192.168.1.1 (Standardadresse des APs).
IP-Adresse automatisch beziehen
Diese Methode ist nur verfügbar, wenn DHCP (siehe Kapitel 4.7.1) aktiv ist.
1)
Weisen Sie TCP/IP an, die IP-Adresse automatisch zu beziehen. Wenn Sie sich
unsicher sind, wie das geht, schauen Sie bitte im Anhang B: PC nach.
2)
Schalten Sie den AP aus und an und starten Sie bei Bedarf den Computer neu. Der PC
wird sich nun per DHCP vom AP eine IP-Adresse holen.
Bemerkung:
Bei Benutzung von Windows 98 oder älter muss der PC auf jeden Fall neu gestartet werden.
Jetzt können Sie mittels des Ping-Befehls die Verbindung zwischen Ihrem PC und dem AP testen.
Öffnen Sie ein Eingabeaufforderungsfenster, geben Sie ping 192.168.1.1 ein und drücken Sie
Enter.
Kommt eine Ausgabe ähnlich der in Bild 3-1, wurde die Verbindung erfolgreich hergestellt.
Bild 3-1 Erfolgreicher Ping-Befehl
7
Kommt eine Ausgabe ähnlich der in Bild 3-2, hat Ihr PC keine Verbindung zum AP.
Bild 3-2 Erfolgloser Ping-Befehl
In diesem Fall tun Sie Folgendes:
1.
Ist der PC korrekt an den AP angeschlossen?
Bemerkung:
Die LED des entsprechenden LAN-Ports am AP sowie die LED am LAN-Adapter Ihres PCs
sollten leuchten.
2.
Ist auf Ihrem PC TCP/IP korrekt konfiguriert?
Bemerkung:
Hat der AP die IP-Adresse 192.168.1.1, muss die Ihres PCs im Bereich von 192.168.1.2 bis
192.168.1.254 liegen. Der Gateway muss 192.168.1.1 sein.
3.2. Schnellinstallation
Die folgenden Anweisungen führen Sie durch ein paar einfache Schritte, um Ihren AP zu
konfigurieren und mit dem Internet zu verbinden. Mittels eines Webbrowsers (Internet Explorer
oder Netscape® Navigator) kann der TL-WA5110G einfach eingerichtet und verwaltet werden.
Öffnen Sie Ihren Webbrowser und geben Sie die IP-Adresse Ihres APs ein (Standard:
192.168.1.1). Das in Bild 3-3 sichtbare Login-Fenster erscheint.
Bild 3-3 Router-Adresse
Geben Sie sowohl als Benutzernamen als auch als Passwort admin ein und bestätigen Sie mit
OK oder Enter.
8
Bild 3-4 Login-Fenster
Bemerkung:
Kommt dieses Fenster nicht, ist Ihr Webbrowser zur Benutzung eines Proxys konfiguriert. Im Fall
des Internet Explorers kann dies folgendermaßen abgestellt werden: Klicken Sie im Menü auf
Tools > Internetoptionen > Verbindungen > LAN-Einstellungen. Hierin entfernen Sie das Häkchen
für Proxy und bestätigen Sie mit OK.
Wurden Benutzername und Passwort korrekt eingegeben, können Sie den AP über den
Webbrowser konfigurieren. Klicken Sie auf Quick Setup auf der linken Seite des Menüs. Die
Schnellinstallation startet.
Bild 3-5 Schnellinstallation
Klicken Sie auf Next. Choose Operation mode wird angezeigt, wie in Bild 3-6.
9
Bild 3-6 Auswahl der Betriebsart
Bemerkung:
Der AP unterstützt drei Betriebsarten, um mehrere Benutzer auf das Internet zugreifen zu lassen:
“AP Client Router“, „AP Router“ und „AP“. Im Modus „AP Client Router“ kann über einen WISP auf
das Internet zugegriffen werden. Im Modus „AP Router“ greift der AP über ein ADSL- oder
Kabelmodem auf das Internet zu. Im „AP“-Modus kann über WIFI auf ein drahtloses Netz
zugegriffen werden. Die verschiedenen Modi können mit den folgenden Schritten schnell
eingerichtet werden.
A.
Wenn Sie als Modus „AP Client Router“ oder „AP Router“ ausgewählt haben, vollziehen
Sie bitte folgende Schritte:
1. Klicken Sie Next. Die Seite Choose WAN Connection Type erscheint, wie in Bild 3-7:
Bild 3-7 WAN-Verbindungstyp auswählen
In den Modi „AP Client Router“ und „AP Router“ unterstützt das Gerät drei Wege, um sich mit dem
Internet zu verbinden. Bitte wählen Sie den zu Ihrem ISP passenden aus.
2. Klicken Sie Next, um die erforderlichen Parameter einzugeben.
a). Bei Auswahl von „PPPoE“ wird Folgendes zu sehen sein.
Bild 3-8 Schnellinstallation - PPPoE
User Name und Password: Geben Sie den Benutzernamen und das Passwort ein, so
wie Sie sie von Ihrem ISP erhalten haben. Hier wird zwischen Groß- und
Kleinschreibung unterschieden. Bei Problemen kontaktieren Sie bitte Ihren ISP.
b). Haben Sie „Dynamic IP“ ausgewählt, erhält der Router die IP-Parameter automatisch
vom ISP.
c). Haben Sie "Static IP“ ausgewählt, kommt die Seite, die in Bild 3-9 zu sehen ist:
10
Bild 3-9 Schnellinstallation - Statische IP-Adresse
Bemerkung:
Die IP-Parameter sollten Sie von Ihrem ISP erhalten haben.
IP Address: Dies ist Ihre externe IP-Adresse, wie sie von anderen Benutzern gesehen
wird.
Subnet Mask: Die Subnetzmaske wird für die WAN-IP-Adresse benutzt. Im Normalfall
lautet sie 255.255.255.0.
Default Gateway: Falls notwendig, tragen Sie hier die Gatewayadresse ein.
Primary DNS: Falls notwendig, tragen Sie hier die erste DNS-Server-Adresse ein.
Secondary DNS: Falls vorhanden, tragen Sie hier die zweite DNS-Server-Adresse ein.
3. Klicken Sie Next. Die Seite mit den WLAN-Einstellungen wird geladen.
Bild 3-10 Schnellinstallation – WLAN-Einstellungen
Auf dieser Seite wird Folgendes konfiguriert:
Bemerkung:
Die Seite „Quick Setup - Wireless“ kann verschiedene Gestalten annehmen. Ist der Router im
Modus „AP Router“, sieht diese Seite so aus:
11
Bild 3-11 Schnellinstallation – WLAN-Einstellungen
SSID: Geben Sie einen Netznamen aus bis zu 32 Zeichen ein. Es muss der selbe für
alle Geräte in diesem WLAN sein. Hier wird zwischen Großschreibung und
Kleinschreibung unterschieden. Beispielsweise bezeichnen „TP-LINK“ und
„tp-link“ unterschiedliche Netze.
Region: Geben Sie Ihren Standort an. Das WLAN in einer anderen als der hier angegebenen
Region zu betreiben, könnte gegen Gesetze verstoßen.
Channel: Der zu benutzende Kanal. Hiermit legen Sie die Betriebsfrequenz fest.
Mode: Bestimmt den WLAN-Modus: 54Mbps (802.11g) oder 11Mbps (802.11b). Die
Auswahl 54Mbps (802.11g), ist kompatibel mit 802.11b-Geräten.
Diese Einstellungen berücksichtigen nur die Grund-WLAN-Parameter.
Einstellungsmöglichkeiten schauen Sie bitte im Kapitel 4.6 „WLAN“ nach.
B.
Für
detaillierte
Wenn Sie den Modus „AP“ ausgewählt haben (siehe Bild 3-6), landen Sie sofort auf der
WLAN-Seite, wie in Bild 3-11 gezeigt.
Klicken Sie Next. Die folgende Seite wird geladen:
Bild 3-12 Schnellinstallation beendet
Nach der Konfiguration klicken Sie bitte auf Finish, um die Schnellinstallation zu verlassen.
Warten Sie, bis das Gerät neu gestartet ist. Nach dem Neustart sind die Änderungen wirksam.
12
Kapitel 4. Gerätekonfiguration in den Modi „AP
Client Router“ und „AP Router“
Dieses Kapitel beschreibt die Konfiguration einiger fortgeschrittener Einstellungen Ihres APs
mittels des Web-Interfaces. Die folgenden Erläuterungen gehen davon aus, dass das Gerät sich
im Modus „AP Client Router“ befindet.
4.1 Einloggen
Nach dem erfolgreichen Login können Sie den AP konfigurieren und verwalten. Es gibt 13
Hauptmenüs auf der linken Seite des Webinterfaces. Untermenüs werden angezeigt, wenn Sie
ein Hauptmenü ausgewählt haben. Die Hauptmenüs heißen: Status, Quick Setup, Operation
Mode, Network, Wireless, DHCP, Wireless Settings, Forwarding, Security, Static Routing,
IP & MAC Binding, Dynamic DNS und System Tools. Auf der rechten Seite finden Sie
detaillierte Erläuterungen und Anweisungen zur aktuellen Seite. Um Änderungen auf einer Seite
zu übernehmen, klicken Sie auf Save.
Detaillierte Erläuterungen zu den Hauptfunktionalitäten der einzelnen Seiten sind im Folgenden
aufgelistet.
4.2 Status
Die Statusseite zeigt den aktuellen Status des APs sowie dessen Konfiguration an. Dies kann hier
nicht geändert werden.
13
Bild 4-1 Status
1.
LAN
Dieses Feld zeigt die aktuellen LAN-Einstellungen
MAC-Adresse, IP-Adresse und Subnetzmaske.
2.
und
-informationen, inklusive
Wireless
Hier sehen Sie Grundinformationen zum WLAN und den WLAN-Status: Aktivität, SSID,
Kanal, Modus, MAC-Adresse und IP-Adresse.
3.
WAN
Diese Parameter beziehen sich auf den WAN-Port des Routers: MAC-Adresse, IP-Adresse,
Subnetzmaske, Standardgateway und DNS-Server. Ist als WAN-Verbindungstyp PPPoE
gewählt, wird hier eine Disconnect-Schaltfläche gezeigt, während eine Verbindung besteht.
Mit dieser Schaltfläche kann die Internetverbindung getrennt werden. Besteht keine
Verbindung, kann eine solche mit der dann sichtbaren Schaltfläche Connect hergestellt
werden.
14
4.
Traffic Statistics
Hier sehen Sie die Trafficstatistiken des Routers.
5.
System Up Time
Die verstrichene Zeit seit dem letzten Start des Routers.
4.3 Schnellinstallation
Bitte lesen Sie Kapitel 3.2: „Schnellinstallation“.
4.4 Betriebsart
Der AP unterstützt drei Betriebsarten: AP Client Router, AP Router und AP. Bitte wählen Sie die
gewünschte aus. Klicken Sie Save, um Ihre Auswahl zu speichern. Bild 4-2:
Bild 4-2 Betriebsart
AP Client Router: In diesem Modus erlaubt das Gerät mehreren Benutzern, gleichzeitig den
Internetzugang eines WISPs zu benutzen. Alle Teilnehmer sind vom WISP aus mit der selben
IP-Adresse zu sehen. Bei der Verbindung zum WISP ist die WLAN-Schnittstelle als WAN-Port
aktiv. Der Ethernet-Port agiert als LAN-Port.
AP Router: In diesem Modus erlaubt es das Gerät, mehreren Benutzern einen
ADSL-/Kabelmodem-Internetzugang zur Verfügung zu stellen. Der WLAN-Port hat vom ISP
aus gesehen die selbe IP-Adresse wie der Router. Er verhält sich in diesem Modus wie ein
LAN-Port.
AP: In diesem Modus erlaubt das Gerät drahtlose Kommunikation, um mittels WIFI auf ein
WLAN zuzugreifen. Sowohl der Ethernet-Port als auch der WLAN-Port agieren als LAN-Ports.
4.5 Netzwerk
Bild 4-3 das Menü Network
Es gibt drei Untermenüs unterhalb von Network (siehe Bild 4-3): LAN, WAN und MAC Clone.
Klicken Sie eines an, um die entsprechende Funktion zu konfigurieren.
4.5.1 LAN
Hier können die IP-Parameter des LANs konfiguriert werden.
15
Bild 4-4 LAN
MAC Address: Die MAC-Adresse des Routers auf LAN-Ebene. Kann nicht geändert
werden.
IP Address: Hier kann die IP-Adresse des Routers geändert werden. Standard:
192.168.1.1.
Subnet Mask: Dieser Code bestimmt die Größe Ihres Netzes. Normalerweise hat sie den
Wert 255.255.255.0.
Bemerkung:
a.
Ändern Sie die IP-Adresse des Routers, ist dieser nur noch unter der neuen Adresse erreichund konfigurierbar.
b.
Auch wenn die neue IP-Adresse sich nicht im selben Subnetz befindet, wird der Adresspool
des DHCP-Servers nicht verändert, sondern dieser muss von Hand rekonfiguriert werden.
c.
Befindet die neue IP-Adresse sich nicht im selben Subnetz, werden virtuelle Server und der
DMZ-Host automatisch entsprechend mitgeändert.
4.5.2 WAN
Auf dieser Seite können die Einstellungen des WAN-Ports bearbeitet werden.
Zunächst wählen Sie den WAN-Verbindungstyp (Dynamische/statische IP-Adresse/PPPoE) für
das Internet. Standartwert ist Dynamic IP. Haben Sie keine Logindaten, wählen Sie Dynamic IP.
Wurde Ihnen eine feste IP-Adresse zugeteilt, wählen Sie Static IP aus. Haben Sie Logindaten
(Benutzername und Passwort), wählen Sie PPPoE. Bei Unsicherheiten fragen Sie bitte bei Ihrem
ISP nach.
1.
Wenn Sie Dynamic IP ausgewählt haben, holt der Router sich die IP-Parameter
automatisch von Ihrem ISP. Ein Bild der Seite finden Sie in Bild 4-5.
16
Bild 4-5 WAN - Dynamische IP-Adresse
Diese Seite zeigt die WAN-IP-Parameter, die dynamisch durch Ihren ISP zugewiesen
werden: IP-Adresse, Subnetzmaske, Standardgateway usw.. Klicken Sie auf Renew, um die
IP-Parameter neu von Ihrem ISP zu beziehen. Klicken Sie Release, um die IP-Parameter
freizugeben.
MTU Size: Der normale MTU-Wert (Maximum Transmission Unit, maximale
Datenpaketgröße) beträgt 1500 Byte. Bei einigen ISPs muss dieser Wert reduziert werden.
Da dieser Fall jedoch sehr selten ist, sollte der MTU-Wert nur bei Erfordernis geändert
werden.
Gibt Ihnen Ihr ISP eine oder zwei DNS-Server-Adressen, wählen Sie Use These DNS
Servers aus und geben die Adresse(n) hier ein. Wird hier nichts eingegeben, bezieht der
Router die Werte dynamisch vom ISP.
Bemerkung:
Haben Sie eine oder zwei DNS-Server-Adressen erhalten und Sie stoßen auf einen Fehler
beim Aufruf einer Website, ist eventuell der DNS-Server falsch eingestellt. In diesem Fall
sollten Sie Ihren ISP nach den richtigen Adressen fragen.
Get IP with Unicast DHCP: Einige wenige ISPs betreiben DHCP-Server, die keine
Broadcasts unterstützen. Bekommen Sie auf die normale Weise keine IP-Adresse, können
Sie es mit dieser Option versuchen.
2.
Wenn Sie Static IP ausgewählt haben, sollten Sie feste IP-Parameter von Ihrem ISP
erhalten haben. Diese sind, wie in Bild 4-6 ersichtlich, einzutragen.
17
Bild 4-6 WAN - Statische IP-Adresse
Die Parameter müssen folgendermaßen eingegeben werden:
IPAddress: Geben Sie die IP-Adresse, die Sie von Ihrem ISP erhalten haben, ein.
Subnet Mask: Geben Sie die Subnetzmaske, die Sie von Ihrem ISP erhalten haben, ein.
Normalerweise ist sie 255.255.255.0.
Default Gateway (optional): Geben Sie die Gatewayadresse, die Sie von Ihrem ISP erhalten
haben, ein.
MTU Size: Der normale MTU-Wert (Maximum Transmission Unit, maximale
Datenpaketgröße) beträgt 1500 Byte. Bei einigen ISPs muss dieser Wert reduziert werden.
Da dieser Fall jedoch sehr selten ist, sollte der MTU-Wert nur bei Erfordernis geändert
werden.
Primary DNS (optional): Geben Sie die erste DNS-Server-Adresse, die Sie von Ihrem ISP
erhalten haben, ein.
Secondary DNS (optional): Geben Sie die zweite DNS-Server-Adresse, die Sie von Ihrem
ISP erhalten haben, ein.
3.
Wenn Sie PPPoE ausgewählt haben,sollten die folgenden Parameter eingegeben werden
(Bild 4-7):
18
Bild 4-7 WAN - PPPoE
User Name und Password: Geben Sie die vom ISP bereitgestellte Kombination aus
Benutzernamen und Passwort ein. Hier wird zwischen Groß- und Kleinschreibung
unterschieden.
Connect on Demand: Der Router kann so konfiguriert werden, dass er nach einer
bestimmten Zeit der Inaktivität die Internetverbindung trennt (Max Idle Time). Ist dies
geschehen, kann der Router durch Connect on Demand die Verbindung wiederherstellen,
sobald Sie versuchen, erneut auf das Internet zuzugreifen. Um Connect on Demand zu
aktivieren, klicken Sie auf die entsprechende Option. Soll Ihre Internetverbindung ständig
aktiv bleiben, geben Sie als Max Idle Time 0 ein. Andernfalls geben Sie die Anzahl Minuten
Inaktivität an, die ablaufen sollen, bevor Ihre Internetverbindung getrennt wird.
Vorsicht: Unter Umständen wird die Internetverbindung nach Ablauf der Max Idle Time nicht
getrennt, wenn auf Ihrem Computer Software läuft, die selbstständig auf das Internet zugreift.
Connect Automatically: Sofort neu verbinden, nachdem der Router getrennt wurde.
Time-based Connecting: Sie können konfigurieren, wann der Router sich verbindet und
wann er die Verbindung abbaut. Geben Sie die Startzeit (from) und die Stopzeit (to) im
Format HH:MM in die Felder Period of Time ein.
Bemerkung:
Die Funktion Time-based Connecting funktioniert nur, wenn die Systemzeit im Menü
System Tools -> Time konfiguriert wurde.
Connect Manually: Der Router kann so konfiguriert werden, dass Sie die Verbindung von
Hand herstellen müssen. Nach Ablauf einer bestimmten Zeit der Inaktivität (Max Idle Time)
wird der Router die Internetverbindung trennen, und es ist nicht mehr möglich, auf das
Internet zuzugreifen. Soll Ihre Internetverbindung ständig aktiv bleiben, geben Sie als Max
Idle Time 0 ein. Andernfalls geben Sie die Anzahl Minuten an, die ablaufen sollen, bevor Ihre
Internetverbindung getrennt wird.
Vorsicht: Unter Umständen wird die Internetverbindung nach Ablauf der Max Idle Time nicht
19
getrennt, wenn auf Ihrem Computer Software läuft, die selbstständig auf das Internet zugreift.
Klicken Sie auf Connect, um sich einzuwählen und auf Disconnect, um die Verbindung
augenblicklich zu trennen.
Klicken Sie auf Advanced Settings, um die fortgeschrittenen Optionen einzustellen. Die in
Bild 4-8 gezeigte Seite wird sichtbar:
Bild 4-8 PPPoE Fortgeschrittene Einstellungen
Packet MTU: Der normale MTU-Wert (Maximum Transmission Unit, maximale
Datenpaketgröße) beträgt 1480 Byte. Bei einigen ISPs muss dieser Wert reduziert werden.
Da dieser Fall jedoch sehr selten ist, sollte der MTU-Wert nur bei Erfordernis geändert
werden.
Service Name/AC Name: Der Dienstname und der AC-Name (Access Concentrator) sollten
nicht geändert werden, außer Sie sind sich sicher, dass Ihr ISP dies erfordert.
ISP Specified IP Address: Wenn Sie sich sicher sind, dass Ihr ISP bei der Einwahl keine
IP-Adresse zuweist, benutzen Sie das Feld „Use the IP Address specified by ISP”. Geben
Sie die durch Ihren ISP bereitgestellte IP-Adresse ein.
Detect Online Interval: In diesen Zeitabständen in Sekunden überprüft der Router, ob der
Access Concentrator online ist. Beim Standardwert 0 findet diese Überprüfung nicht statt.
Zulässige Werte sind von 0 bis 120.
Primary DNS/Secondary DNS: Wenn Sie wissen, dass Ihr ISP die Adressen der
DNS-Server dem Router bei der Einwahl nicht automatisch bekanntgibt, benutzen Sie “Use
the following DNS servers” und geben Sie die IP-Adresse(n) hier ein.
Betätigen Sie Save, um diese Einstellungen zu speichern.
4.5.3 MAC-Clone
Auf dieser Seite kann die MAC-Adresse des WAN-Ports geändert werden. Siehe Bild 4-9.
20
Bild 4-9 MAC-Adressen-Clone
Einige ISPs erfordern, dass Sie die MAC-Adresse Ihres LAN-Adapters bei ihnen registrieren,
damit Sie eine Verbindung bekommen. Dieser Wert muss in der Regel nicht geändert werden.
WAN MAC Address: Hier sehen Sie die aktuelle MAC-Adresse des WAN-Ports. Benötigt
Ihr ISP eine bestimmte MAC-Adresse, können Sie diese hier im Format
XX-XX-XX-XX-XX-XX eingeben (jedes „X“ steht für eine Hexadezimal-Ziffer).
Your PC's MAC Address: Hier steht die MAC-Adresse des Geräts, von dem aus Sie auf
den Router zugreifen. Wird diese vom ISP verlangt, können Sie diese einfach durch Klicken
auf Clone MAC Address To in das Feld WAN MAC Address kopieren.
Mittels Restore Factory MAC können Sie die Ursprungs-MAC-Adresse des WAN-Ports
wiederherstellen.
Mit Save speichern Sie Ihre Änderungen.
Bemerkung:
1) Nur innerhalb Ihres LANs kann die Funktionalität Clone MAC Address To benutzt werden.
2) Bei Klick auf Save wird der Router Sie fragen, ob er neu starten darf.
4.6 WLAN
Bild 4-10 Wireless-Menü
Im Wireless-Menü befinden sich acht Untermenüs (siehe Bild 4-10): Basic Settings, Wireless
Mode, Security Settings, MAC Filtering, Wireless Statistics, Distance Setting, Antenna
Alignment und Throughput Monitor. Klicken Sie eines an, um die entsprechende Funktion zu
konfigurieren.
4.6.1 Grundeinstellungen
Auf dieser Seite werden die Grundeinstellungen des WLANs im Modus „AP Client
Router“ getätigt.
21
Bild 4-11 - WLAN-Einstellungen im Modus „AP Client Router“
SSID: Geben Sie einen Netznamen aus bis zu 32 Zeichen ein. Es muss der selbe für alle
Geräte in diesem WLAN sein. Standardwert ist „TP-LINK_xxxxxx“ („xxxxxx“ steht für die
letzten sechs Zeichen aus der MAC-Adresse). Bei der SSID wird zwischen Großschreibung
und Kleinschreibung unterschieden. Beispielsweise bezeichnen „TP-LINK“ und
„tp-link“ unterschiedliche Netze.
Region: Geben Sie Ihren Standort an. Das WLAN in einer anderen als der hier
angegebenen Region zu betreiben, könnte gegen Gesetze verstoßen. Falls Ihr Land/Ihre
Region nicht aufgeführt ist, wenden Sie sich bitte an die zuständigen Behörden.
Channel: Der zu benutzende Kanal. Hiermit legen Sie die Betriebsfrequenz fest. Dieser
Wert muss nur dann geändert werden, wenn Sie Probleme mit einem anderen Accesspoint
in der Nähe feststellen.
Mode: Bestimmt den WLAN-Modus. Verfügbare Optionen:
54Mbps (802.11g): Sowohl 802.11g- als auch 802.11b-Geräte können sich mit dem
Router verbinden.
11Mbps (802.11b): Nur 802.11b-Geräte können sich mit dem Router verbinden.
Klicken Sie Save, um Ihre Änderungen auf dieser Seite zu übernehmen.
Bemerkung:
Nach Klicken auf Save wird das Gerät automatisch neu starten.
4.6.2 WLAN-Modus
Diese Seite erlaubt es, den WLAN-Modus Ihres Geräts einzustellen.
22
Bild 4-12 WLAN-Modus
Bemerkung:
Im Modus „AP Client Router“ ist nur der Client-Modus verfügbar, wie in Bild 4-12 ersichtlich,
während im Modus „AP Router“ nur der Accesspoint-Modus wie in Bild 4-14 zu sehen möglich ist.
Access Point: Der Accesspoint-Modus erlaubt es WLAN-Geräten, auf den Router
zuzugreifen.
Enable SSID Broadcast: Ist dies aktiviert, sendet der AP den WLAN-Namen (SSID) aus.
Client: Im Client-Modus agiert der AP als WLAN-Station, um drahtgebundenen Hosts
Zugriff auf das WLAN zu ermöglichen.
23
SSID: Geben Sie die SSID des APs, auf den Sie zugreifen möchten, ein.
MAC of AP: Geben Sie die MAC-Adresse des APs, auf den Sie zugreifen möchten, ein.
Bemerkung:
Nach Klicken auf Save wird das Gerät automatisch neu starten.
Ein Klick auf Survey zeigt die Liste der gefundenen WLANs wie in Bild 4-13. Sie können hier
eines auswählen, mit dem Sie sich verbinden wollen.
Bild 4-13 AP-Liste
BSSID: Die BSSID des APs, normalerweise identisch mit seiner MAC-Adresse.
SSID: Die SSID des APs.
Signal: Die von diesem AP empfangene Signalstärke.
Channel: Der von diesem AP benutzte Kanal.
Security: Zeigt an, ob dieser AP Verschlüsselung benutzt.
Choose: Hiermit können Sie sich mit dem jeweiligen AP verbinden.
Klicken Sie Connect, werden die Werte, die Sie ausgewählt haben, in die Felder SSID und MAC
of AP wie in Bild 4-12 übernommen.
Bemerkung:
Um weitere WLAN-Einstellungen zu ändern, können Sie den AP unter Operation Mode in den
Betriebsmodus „AP“ stellen, wie in Bild 4-2 zu sehen ist.
24
Bild 4-14 WLAN-Einstellungen im Modus „AP“
4.6.3 Sicherheitseinstellungen
Es kann eine der folgenden Sicherheitseinstellungen gewählt werden:
25
Bild 4-15 WLAN-Sicherheit
Disable Security: Die WLAN-Sicherheitsfunktion kann ein- und ausgeschaltet werden. Ist
diese Option aktiv, können WLAN-Clients Verbindung zu dem Gerät herstellen, ohne dass
diese verschlüsselt ist. Es wird wärmstens empfohlen, eine Option zum Aktivieren der
Verschlüsselung auszuwählen.
WEP: 802.11-WEP-Sicherheit.
Type: Es können die folgenden Typen ausgewählt werden:
1). Automatic: Shared Key oder Open System automatisch auswählen, basierend auf der
Funktionalität und Anforderung der WLAN-Station.
2). Shared Key: 802.11-Shared-Key-Authentifizierung.
3). Open System: 802.11-Open-System-Authentifizierung.
WEP Key Format: Hier können die Formate ASCII oder Hexadecimal ausgewählt
werden. Das ASCII-Format erlaubt jede Zeichenkombination der angegebenen Länge.
Im Hexadezimal-Format ist nur eine Kombination von Hexadezimalziffern (0..9, A..F) der
angegebenen Länge zugelassen.
WEP Key: Wählen Sie aus, welcher der vier Schlüssel benutzt werden soll, und geben
Sie die passende WEP-Schlüssel-Information Ihres WLANs in das entsprechende Feld
ein. Diese Werte müssen auf allen WLAN-Stationen Ihres Netzes identisch sein.
26
Key Type: Hier kann die WEP-Schlüssellänge eingestellt werden. Gültige Werte sind 64
Bit, 128 Bit und 152 Bit. „Disabled“ bedeutet, dass der WEP-Schlüsseleintrag ungültig
ist.
1). Bei 64-Bit-Verschlüsselung müssen entweder 10 Hexadezimalziffern (0..9, A..F; der
Wert 0 ist nicht erlaubt) oder 5 ASCII-Zeichen eingegeben werden.
2). Bei 128-Bit-Verschlüsselung müssen entweder 26 Hexadezimalziffern (0..9, A..F; der
Wert 0 ist nicht erlaubt) oder 13 ASCII-Zeichen eingegeben werden.
3). Bei 152-Bit-Verschlüsselung müssen entweder 32 Hexadezimalziffern (0..9, A..F; der
Wert 0 ist nicht erlaubt) oder 16 ASCII-Zeichen eingegeben werden.
Bemerkung:
Wird kein Schlüssel definiert, bleibt die Verschlüsselung deaktiviert, selbst wenn Shared Key als
Authentifizierungstyp gesetzt ist.
WPA/WPA2: WPA/WPA2, abhängig vom Radius-Server.
Version: Eine der folgenden Versionen kann gewählt werden:
1). Automatic: WPA oder WPA2 automatisch setzen, basierend auf der Funktionalität und
Anforderung der WLAN-Station.
2). WPA: Wi-Fi Protected Access.
3). WPA2: WPA Version 2.
Encryption: Mögliche Werte sind Automatic, TKIP oder AES.
Radius Server IP: IP-Adresse des Radius-Servers.
Radius Port: Port, auf dem der Radius-Server läuft.
Radius Password: Passwort des Radius-Servers.
Group Key Update Period: Gruppenschlüsselaktualisierungsintervall in Sekunden.
Gültige Werte sind größer als 30 oder 0. In Fall 0 findet keine Aktualisierung statt.
WPA-PSK/WPA2-PSK: WPA, basierend auf einem vorher bekanntgegebenen Passwort.
Version: Folgende Versionen können ausgewählt werden:
1). Automatic: WPA-PSK oder WPA2-PSK automatisch setzen, basierend auf der
Funktionalität und Anforderung der WLAN-Station.
2). WPA-PSK: WPA mit einem vorher bekanntgegebenen Passwort.
3). WPA2-PSK: WPA2 mit einem vorher bekanntgegebenen Passwort.
Encryption: Ist WPA-PSK oder WPA2-PSK als Authentication Type ausgewählt, kann
hier zwischen Automatic, TKIP oder AES gewählt werden.
PSK Passphrase: Hier kann ein Passwort, das zwischen 8 und 63 Zeichen lang ist,
eingegeben werden.
Group Key Update Period: Gruppenschlüsselaktualisierungsintervall in Sekunden.
Gültige Werte sind größer als 30 oder 0. Im Fall 0 findet keine Aktualisierung statt.
Klicken Sie auf Save, um die Änderungen auf dieser Seite zu übernehmen.
Note:
Nach Klicken auf Save wird das Gerät automatisch neu starten.
27
4.6.4 MAC-Filterung
Die MAC-Adressen-Filterung wird auf der Seite, die in Bild 4-16 dargestellt ist, konfiguriert.
Bild 4-16 MAC-Adressen-Filterung
Mittels der MAC-Adressen-Filterung können Sie kontrollieren, welche WLAN-Stationen auf den
Router zugreifen. Die Berechtigung ist abhängig von der jeweiligen Client-MAC-Adresse.
MAC Address: Die MAC-Adresse der WLAN-Station, auf die Sie zugreifen wollen.
Status: Der Eintrag kann entweder aktiv (Enabled) oder deaktiviert (Disabled) sein.
Privilege: Hier können die Privilegien des Eintrags eingestellt werden. Es kann gewählt
werden zwischen Allow, Deny, 64-bit, 128-bit und 152-bit.
Description: Kurze Beschreibung der WLAN-Station.
WEP Key: Einzigartiger WEP-Schlüssel im Hexadezimalformat für den Zugriff zum Router.
Um einen Eintrag anzulegen, tun Sie Folgendes:
Entscheiden Sie, ob die NICHT angegebenen WLAN-Geräte Zugriff haben sollen oder nicht. In
diesem Fall wählen Sie Allow the stations not specified by any enabled entries in the list to
access. Ansonsten (Positivliste/weiße Liste) wählen Sie Deny the stations not specified by any
enabled entries in the list to access.
Um einen neuen Filtereintrag anzulegen, klicken Sie auf Add New…. Die Seite „Add or Modify
Wireless MAC Address Filtering entry“ erscheint, wie in Bild 4-17.
Bild 4-17 Hinzufügen oder Bearbeiten eines Filtereintrages
Zum Hinzufügen oder Bearbeiten eines Filtereintrages folgen Sie diesen Schritten:
1.
Geben Sie die MAC-Adresse des Geräts in das Feld MAC Address ein. Das Format der
MAC-Adresse ist XX-XX-XX-XX-XX-XX, wobei jedes „X“ für eine Hexadezimalziffer steht.
28
Beispiel einer MAC-Adresse: 00-0A-EB-B0-00-0B.
2.
Geben Sie in das Feld Description eine Beschreibung des Geräts ein, z.B.: WLAN-Station 1.
3.
Privilege: Hier können die Privilegien des Eintrags eingestellt werden. Es kann gewählt
werden zwischen Allow, Deny, 64-bit, 128-bit und 152-bit.
4.
WEP Key: Ist im Feld Privilege 64-bit, 128-bit oder 152-bit angegeben, geben Sie eine
Kombination von Hexadezimalziffern (0..9, A..F) der angegebenen Länge ein, z.B.:
2F34D20BE2.
5.
Status: Wählen Sie Enabled, um diesen Eintrag zu aktivieren. Mit Disabled kann der
Eintrag deaktiviert werden.
6.
Klicken Sie Save, um diesen Eintrag zu speichern.
Für weitere Einträge wiederholen Sie die Schritte 1 bis 6.
Bemerkung:
Ist 64-bit, 128-bit oder 152-bit gewählt, ist der WEP-Schlüssel aktiviert.
Um einen bestehenden Eintrag zu bearbeiten oder zu löschen:
1.
Klicken Sie Modify für den betreffenden Eintrag. Im Fall, dass Sie ihn löschen wollen, klicken
Sie Delete.
2.
3.
Ändern Sie die Informationen, falls erforderlich.
Klicken Sie Save.
Mit Enable All können Sie alle Einträge auf einmal aktivieren.
Mit Disable All können Sie alle Einträge auf einmal deaktivieren.
Mit Delete All können alle Einträge auf einmal gelöscht werden.
Klicken Sie Next, um die nächste Seite aufzurufen oder Previous, um zur vorigen Seite
zurückzukehren.
Beispiel: Soll die WLAN-Station A mit der MAC-Adresse 00-0A-EB-00-07-BE auf den Router
zugreifen können, WLAN-Station B mit der MAC-Adresse 00-0A-EB-00-07-5F nicht und die
WLAN-Station C mit der MAC-Adresse 00-0A-EB-00-07-8A nur, wenn der WEP-Schlüssel
2F34D20BE2E54B326C5476586A ist, und alle anderen WLAN-Stationen keinen Zugriff haben
sollen, muss die Adressfilterung folgendermaßen konfiguriert werden:
1. Klicken Sie Enable, um die Funktion zu aktivieren.
2. Geben Sie bei Filtering Rules Deny the stations not specified by any enabled entries in
the list to access an.
3. Löschen oder deaktivieren Sie alle eventuell vorhandenen Einträge.
4. Klicken Sie Add New... und geben Sie die MAC-Adresse 00-0A-EB-00-07-BE in das Feld
MAC Address ein. Als Beschreibung können Sie „WLAN-Station A“ in das Feld Description
eintragen. Wählen Sie Allow in der Privilege-Liste und wählen Sie Enabled in der Liste
Status. Klicken Sie Save und dann Return.
5. Klicken Sie Add New... und geben Sie die MAC-Adresse 00-0A-EB-00-07-5F in das Feld
MAC Address ein. Als Beschreibung können Sie „WLAN-Station B“ in das Feld Description
eintragen. Wählen Sie Deny in der Privilege-Liste und wählen Sie Enabled in der Liste
Status. Klicken Sie Save und dann Return.
6. Klicken Sie Add New... und geben Sie die MAC-Adresse 00-0A-EB-00-07-8A in das Feld
MAC Address ein. Als Beschreibung können Sie „WLAN-Station C“ in das Feld Description
29
eintragen. Wählen Sie 128-bit in der Privilege-Liste und geben Sie in das Feld WEP Key
2F34D20BE2E54B326C5476586A ein. Wählen Sie Enabled in der Liste Status. Klicken Sie
Save und dann Return.
7. Die Filterregelliste sollte nun so aussehen:
Bemerkungen:
1) Wählen Sie unter Filtering Rules Allow the stations not specified by any enabled entries
in the list to access, wird die WLAN-Station B nicht auf den Router zugreifen können,
während dies nicht gelisteten Geräten erlaubt ist.
2) Aktivieren Sie die Funktion und wählen Sie unter Filtering Rules Deny the stations not
specified by any enabled entries in the list to access und es existiert kein einziger aktiver
Eintrag, können keine WLAN-Stationen auf den Router zugreifen.
4.6.5 WLAN-Statistiken
Diese Seite zeigt ID (laufende Nummer), MAC Address (MAC-Adresse), Current Status
(aktuellen Status), Received Packets (empfangene Pakete) und Sent Packets (gesendete
Pakete) pro gegenwärtig verbundener WLAN-Station.
Bild 4-18 Momentan verbundene WLAN-Stationen
MAC Address: Die MAC-Adresse der verbundenen WLAN-Station
Current Status: Status. Mögliche Werte sind STA-AUTH, STA-ASSOC, AP-UP, AP-DOWN,
WPA, WPA-PSK, WPA2, WPA2-PSK und None.
Received Packets: Anzahl der von dieser Station empfangenen Pakete.
Sent Packets: Anzahl der von dieser Station gesendeten Pakete.
Die Werte können auf dieser Seite nicht verändert werden. Um die Ansicht zu aktualisieren,
klicken Sie Refresh.
Sind mehr Stationen verbunden als auf einer Seite dargestellt werden können, kann in dieser
Ansicht mit Next vorwärts und mit Previous rückwärts geblättert werden.
Bemerkung:
Diese Seite aktualisiert sich alle 5 Sekunden automatisch.
4.6.6 Entfernungseinstellung
Mit dieser Einstellung kann die WLAN-Reichweite im Freien angepasst werden. Dies ist wichtig,
um Verbindungen über größere Distanzen stabil zu gestalten. Geben Sie die Reichweite Ihres
WLANs an, und die Software optimiert die Wartezeit für ACK-Pakete automatisch.
30
Bild 4-19 Entfernungseinstellung
Distance: Geben Sie die Reichweite in Kilometern mit max. einer Nachkommastelle an.
Falsche Angaben resultieren in instabilen oder unnötig langsamen Verbindungen. Optimal
ist es, hier einen Wert von 110% der tatsächlichen Entfernung anzugeben. Für den
Gebrauch in Gebäuden ist der Standardwert zu benutzen.
Speichern Sie mit einem Klick auf Save.
4.6.7 Antennenausrichtung
Diese Seite zeigt, wie die Signalstärke eines anderen APs sich ändert, während Sie die Antenne
ausrichten.
Bild 4-20 Antennenausrichtung
Remote RSSI: Signalstärke des anderen APs in dB.
Signal percent: Signalqualität des anderen APs in Prozent.
RSSI RANGE: Mit dem Schieberegler können Sie den Anzeigebereich des Remote RSSI
einstellen.
Bemerkung:
Dies geht nur, wenn im Client-Modus eine Verbindung zu einem anderen AP besteht.
4.6.8 Durchsatzmonitor
Über diese Seite kann der WLAN-Durchsatz angezeigt werden.
31
Bild 4-21 WLAN-Durchsatz
Rate: Die Maßeinheit des Durchsatzes.
Run Time: Die Zeit, die seit dem Start der Funktion vergangen ist.
Transmit: Information über die gesendeten Daten.
Receive: Information über die empfangenen Daten.
Klicken Sie Start, um den Durchsatzmonitor zu starten und Stop, um ihn anzuhalten.
4.7 DHCP
Bild 4-22 DHCP-Menü
Unter dem DHCP-Menü gibt es drei Untermenüs (siehe Bild 4-22): DHCP Settings, DHCP
Clients List und Address Reservation. Konfigurieren Sie die Einstellungen der Untermenüs,
indem Sie den entsprechenden Link anklicken.
4.7.1 DHCP-Einstellungen
Standardmäßig ist der Router als DHCP-Server (Dynamic Host Configuration Protocol)
konfiguriert. Damit können die mit dem Router verbundenen PCs automatisch eine
TCP/IP-Konfiguration erhalten. Der DHCP-Server kann auf der Seite, die in Bild 4-23 gezeigt wird,
konfiguriert werden.
32
Bild 4-23 DHCP-Einstellungen
DHCP Server: Hier kann der DHCP-Server aktiviert (Enable) oder deaktiviert (Disable)
werden. Ist der DHCP-Server deaktiviert, muss im LAN entweder ein anderer DHCP-Server
vorhanden sein oder die Computer müssen manuell konfiguriert werden.
Start IP Address: In diesem Feld muss die erste zu vergebende IP-Adresse stehen.
Standardmäßig ist die Startadresse des Pools 192.168.1.100.
End IP Address: Hier muss die letzte zu vergebende IP-Adresse stehen. Standardmäßig ist
die letzte Adresse des Pools 192.168.1.199.
Address Lease Time: Die Address Lease Time bezeichnet die Dauer der Zeitspanne,
während der der Benutzer mit seiner aktuellen dynamischen IP-Adresse Verbindung zum
Router aufbauen darf. Die Einheit dieses Wertes ist Minute. Gültige Werte sind von 1..2880.
Standardwert ist 120.
Default Gateway (optional): Es wird vorgeschlagen, die IP-Adresse des Routers
anzugeben. Standardwert ist 192.168.1.1.
Default Domain (optional): Geben Sie den Domänennamen Ihres Netzes ein.
Primary DNS (optional): Geben Sie die IP-Adresse des DNS-Servers ein, so wie Sie sie
von Ihrem ISP erhalten haben.
Secondary DNS (optional): Geben Sie die IP-Adresse des zweiten DNS-Servers ein, sofern
Sie sie von Ihrem ISP erhalten haben.
Bemerkungen:
Um die DHCP-Funktionalität des Routers zu benutzen, müssen die Client-Computer auf DHCP
gestellt sein („Obtain an IP address automatically“, „IP-Adresse automatisch beziehen“).
Nach dem Aktivieren von DHCP muss der Router neu gestartet werden.
Klicken Sie Save, um die geänderten Einstellungen zu speichern.
4.7.2 DHCP-Client-Liste
Diese Seite zeigt Client Name (Client-Hostnamen), MAC Address (MAC-Adresse), Assigned IP
(zugewiesene Adresse) und Lease Time (noch verfügbare Zeit für aktuelle IP-Adresse) pro mit
dem Router verbundenem DHCP-Client an, entsprechend Bild 4-24:
33
Bild 4-24 DHCP-Client-Liste
ID: Der Index des DHCP-Clients
Client Name: Der Hostname des DHCP-Clients
MAC Address: Die MAC-Adresse des DHCP-Clients
Assigned IP: Die IP-Adresse, die der Router dem DCHP-Client zugewiesen hat.
Lease Time: Die Zeit, die der DHCP-Client die aktuelle IP-Adresse noch behalten kann.
Bevor diese Zeit abgelaufen ist, wird der DHCP-Client automatisch eine Adresserneuerung
anfordern.
Die Werte können auf dieser Seite nicht geändert werden. Um die Ansicht zu aktualisieren,
klicken Sie Refresh.
4.7.3 Adressreservierung
Wenn Sie für einen PC im LAN eine reservierte Adresse angeben, wird dieser jedes Mal diese
Adresse vom DHCP-Server zugewiesen bekommen. Diese Funktion sollte bei Servern benutzt
werden. Die Seite sieht aus wie in Bild 4-25.
Bild 4-25 Adressreservierung
MAC Address: Die MAC-Adresse des PCs, für den die IP-Adresse reserviert ist.
Reserved IP Address: Die IP-Adresse, die der Router für diesen PC reserviert hat.
Status: Zeigt an, ob der Eintrag aktiv ist oder nicht.
Modify: Hiermit kann der Eintrag bearbeitet (Modify) oder gelöscht (Delete) werden.
Um eine IP-Adresse zu reservieren:
1.
Klicken Sie Add New auf der Adressreservierungsseite Address Reservation. Die
folgende Seite Bild 4-26 erscheint.
2.
Geben Sie die MAC-Adresse im Format XX-XX-XX-XX-XX-XX und die IP-Adresse des
hinzuzufügenden Computers ein.
3.
Klicken Sie Save, nachdem Sie die Konfiguration abgeschlossen haben.
34
Bild 4-26 Adressreservierungseintrag hinzufügen oder bearbeiten
Um einen bestehenden Eintrag zu bearbeiten oder zu löschen:
1.
Wählen Sie den betreffenden Eintrag aus. Klicken Sie Modify im Fall, dass Sie ihn
bearbeiten wollen oder Delete, falls er gelöscht werden soll.
2.
Klicken Sie Save.
Klicken Sie Enable All, um alle Einträge zu aktivieren.
Klicken Sie Disable All, um alle Einträge zu deaktivieren.
Klicken Sie Delete All, um alle Einträge zu löschen.
Klicken Sie Next, um auf die nächste Seite zu kommen oder Previous, um eine Seite
zurückzublättern.
Bemerkung:
Die Änderungen in den Adressreservierungseinstellungen werden erst aktiv, wenn der Router
neu gestartet wird.
4.8 WLAN-Einstellungen
Diese Seite erlaubt die Konfiguration einiger WLAN-Einstellungen, wie in Bild 4-27 zu sehen.
Bild 4-27 WLAN-Einstellungen
Enable AP Isolation: Alle verbundenen WLAN-Stationen so isolieren, dass sie nicht
aufeinander zugreifen können. Diese Einstellung ist nur im AP-Modus verfügbar.
35
Disable short preamble: Kurze Präfixe deaktivieren und nur lange Präfixe benutzen. Wird
802.11b verwendet, wird dieser Parameter ignoriert, da es nur lange Präfixe unterstützt. Es
wird nicht empfohlen, diese Einstellung zu ändern.
RTS Threshold: RTS-/CTS-Grenzwert. Dies stellt die Paketgröße dar, die verwendet wird,
um zu bestimmen, ob RTS/CTS gesendet wird.
Fragmentation Threshold: Die maximale Paketgröße, die für Fragmentierung benutzt wird.
Beacon Interval: Der Zeitzwischenraum zwischen zwei aufeinanderfolgenden Ortungen.
Power: Die Sendeleistung des APs. Die Option Obey Regulatory Power legt fest, ob
gesetzlich vorgeschriebene Leistungsgrenzen eingehalten werden. Wird diese Option
deaktiviert, könnten der Betrieb Interferenzen mit anderen Geräten verursachen und gegen
geltende Gesetze verstoßen.
4.9 Forwarding
Bild 4-28 Das Forwarding-Menü
Es gibt vier Untermenüs im Forwarding-Menü (siehe Bild 4-28): Virtual Servers, Port Triggering,
DMZ und UPnP. Konfigurieren Sie die Einstellungen der Untermenüs, indem Sie den
entsprechenden Link anklicken.
4.9.1 Virtuelle Server
Virtuelle Server können benutzt werden, um von außen zugängliche Server, z.B. DNS, E-Mail
und FTP, zu betreiben. Ein virtueller Server wird als Dienstport definiert, und alle Anfragen aus
dem Internet auf diesen Port werden auf die angegebene LAN-Adresse weitergeleitet. Jeder PC,
der als virtueller Server benutzt wird, muss entweder eine statische oder eine reservierte
IP-Adresse haben, damit die Erreichbarkeit gewährleistet ist. Virtuelle Server können auf dieser
Seite (siehe Bild 4-29) eingerichtet werden.
Bild 4-29 Virtuelle Server
Service Port: Die externen Portnummer(n). Es kann entweder ein einzelner Port oder ein
Portbereich (Format: „XXX – YYY“, XXX=Startportnummer, YYY=Endportnummer)
angegeben werden.
IP Address: Die IP-Adresse Ihres Servers.
Protocol: Das Protokoll, das dieser Server benutzt (TCP, UDP oder ALL). ALL steht für alle
vom Router unterstützten Protokolle.
36
Status: Der Status dieser Forwarding-Regel: Aktiv (Enabled) oder inaktiv (Disabled).
Modify: Bearbeiten (Modify) oder Löschen (Delete) eines Eintrages.
Um einen neuen Eintrag anzulegen, folgen Sie bitte diesen Schritten:
1.
Klicken Sie Add New… auf der Seite Virtual Servers (Bild 4-30).
2.
Wählen Sie den Dienst, den Sie anbieten möchten, aus der Liste Common Service Port.
Beinhaltet diese diesen Dienst nicht, geben Sie die entsprechende Portnummer oder den
Portbereich bei Service Port ein.
3.
Geben Sie die IP-Adresse des Servers unter IP Address ein.
4.
Wählen Sie das zu benutzende Protokoll aus: TCP, UDP oder ALL.
5.
Setzen Sie Status auf Enable.
6.
Klicken Sie Save.
Bild 4-30 Eintrag zu einem virtuellen Server ändern oder hinzufügen
Common Service Port: Hier können einige häufig verwendete Dienste angegeben werden.
Bemerkung:
Möglicherweise bietet Ihr Server mehrere Dienste an, z.B. Web und FTP. In diesem Fall legen Sie
einfach einen weiteren Eintrag mit der selben IP-Adresse an.
Um einen bestehenden Eintrag zu bearbeiten oder zu löschen:
1.
Klicken Sie Modify im Fall, dass Sie den Eintrag bearbeiten wollen. Soll der Eintrag gelöscht
werden, klicken Sie Delete.
2.
Bearbeiten Sie die Information, falls notwendig.
3.
Klicken Sie Save.
Klicken Sie Enable All, um alle Einträge aktiv zu machen.
Klicken Sie Disable All, um alle Einträge zu deaktivieren.
Klicken Sie Delete All, um alle Einträge zu löschen.
Klicken Sie Next, um auf die nächste Seite zu kommen und Previous, um auf die letzte Seite
zurückzugehen.
Bemerkung:
37
Setzen Sie den Port des virtuellen Servers auf den Wert 80, muss der Port für das
Remotemanagement auf System Tools –> Remote Management zu einem von 80
verschiedenen Wert gesetzt werden, z.B. 8080. Andernfalls kommt es zu Konflikten bei der
Deaktivierung des virtuellen Servers.
4.9.2 Port-Triggering
Einige Anwendungen, z.B. Spiele, Videokonferenz- oder Telefonieprogramme, benötigen
Mehrfachverbindungen. Dies funktioniert mit einem reinen NAT-Router nicht. Damit diese
Anwendungen mit einem NAT-Router zusammenarbeiten können, wird Port-Triggering benutzt.
Dies kann auf der Seite, die in Bild 4-31 gezeigt wird, eingerichtet werden.
Bild 4-31 Port-Triggering
Ist Port-Triggering konfiguriert, funktioniert es folgendermaßen:
1. Ein lokaler Host initiiert eine Verbindung zu einem entfernten PC über die in dem Feld
Trigger Port definierten Zielportnummer.
2. Der Router merkt sich diese Verbindung, öffnet den/die eingehende(n) Port(s), der/die mit
diesem Port-Triggering-Eintrag assoziiert ist/sind und leitet den dort eingehenden Verkehr
auf den lokalen Host weiter.
3. Bei Erfordernis kann der entfernte PC zum lokalen Host über einen unter Incoming Ports
definierten Port eine Verbindung aufbauen.
Trigger Port: Der Port für ausgehenden Verkehr. Eine über diesen Port ausgehende
Verbindung löst diese Regel aus.
Trigger Protocol: Das Protokoll für die auszulösenden Ports (TCP, UDP oder ALL).
Incoming Ports Range: Der Port(bereich), über den das entfernte System auf die
ausgehende Verbindung antwortet. Diese Antwort wird auf den PC weitergeleitet, der diese
Regel ausgelöst hat. Es können maximal 5 Ports oder Portgruppen definiert werden. Diese
müssen durch Kommata getrennt werden, z.B. 2000-2038, 2050-2051, 2085, 3010-3030.
Incoming Protocol: Das Protokoll der Antwort vom entfernten Server (TCP, UDP oder
ALL).
Status: Der Status des Eintrags (Enabled (aktiv) oder Disabled (inaktiv)).
Um eine neue Regel hinzuzufügen, gehen Sie bitte folgende Schritte durch:
1.
Klicken Sie Add New… auf der Seite Port Triggering (Bild 4-32).
2.
Geben Sie unter Trigger Port eine Portnummer an, auf der die Anwendung eine
Verbindung öffnet.
3.
Wählen Sie das Protokoll, mit dem auf dem unter Trigger Port angegebenen Port eine
Verbindung aufgebaut werden soll (TCP, UDP oder ALL).
4.
Geben Sie den Portnummernbereich, den das entfernte System für seine Antwort
verwendet, unter Incoming Ports ein.
38
5.
Wählen Sie unter Incoming Protocol das Protokoll, mit dem die Antwort geschickt wird.
Mögliche Werte: TCP, UDP oder ALL.
6.
Stellen Sie Status auf Enable.
7.
Klicken Sie Save, um die neue Regel zu speichern.
Bild 4-32 Triggereintrag hinzufügen oder bearbeiten
Unter Common Applications finden Sie eine Auflistung häufig benutzter Dienste. Wenn Sie
einen davon auswählen, werden die Felder Trigger Port und Incoming Ports automatisch
befüllt. Stellen Sie dann Status auf Enable. Dies bewirkt das Gleiche wie die Erstellung einer
neuen Regel.
Um einen bestehenden Eintrag zu bearbeiten oder zu löschen, folgen Sie bitte diesen Schritten:
1.
Klicken Sie Modify im Fall, dass Sie den Eintrag bearbeiten wollen. Soll der Eintrag gelöscht
werden, klicken Sie Delete.
2.
Bearbeiten Sie die Information, falls notwendig.
3.
Klicken Sie Save.
Klicken Sie Enable All, um alle Einträge aktiv zu machen.
Klicken Sie Disable All, um alle Einträge zu deaktivieren.
Klicken Sie Delete All, um alle Einträge zu löschen.
Bemerkung:
1) Wenn die auslösende Verbindung geschlossen wird, schließt der Router die entsprechenden
Ports für eingehende Verbindungen.
2) Jede Regel kann LAN-weit nur von einem PC gleichzeitig beansprucht werden. Versucht ein
weiterer Host im LAN eine Trigger-Verbindung aufzubauen, wird diese abgelehnt.
3) Die Portnummernbereiche der eingehenden Verbindungen dürfen sich nicht überlappen.
4.9.3 DMZ
Die DMZ-Host-Funktionalität ermöglicht es, einen Host im lokalen Netz von außen für einen
bestimmten Zweck (Gameserver/Videokonferenzserver) komplett zugänglich zu machen. Dem
DMZ-Host werden dabei Verbindungen auf allen Ports weitergeleitet. Der DMZ-Host muss
entweder eine statische oder eine reservierte IP-Adresse haben, damit die Erreichbarkeit
gewährleistet ist. Der DMZ-Host kann auf der in Bild 4-33 gezeigten Seite eingerichtet werden.
39
Bild 4-33 DMZ
Um einen Computer zum DMZ-Server zu machen:
1.
Stellen Sie Current DMZ Status auf Enable.
2.
Geben Sie die IP-Adresse des lokalen PCs, der der DMZ-Host werden soll, in das Feld DMZ
Host IP Address ein.
3.
Klicken Sie Save.
Bemerkung:
Nachdem der DMZ-Host konfiguriert ist, ist dieser nicht mehr durch die Router-Firewall geschützt.
4.9.4 UPnP
Die UPnP-Funktionalität (Universal Plug and Play) erlaubt es Geräten wie Internet-Computern,
Ressourcen auf dem lokalen PC nach Bedarf zu benutzen. UPnP-Geräte können vom
UPnP-Dienst im LAN automatisch gefunden werden. UPnP kann auf der Seite, die in Bild 4-34
zu sehen ist, konfiguriert werden.
Bild 4-34 UPnP-Einstellungen
Current UPnP Status: UPnP kann mit Enable aktiviert und mit Disable deaktiviert werden.
Da aktiviertes UPnP ein Sicherheitsrisiko darstellen kann, ist dies standardmäßig
abgeschaltet.
Current UPnP Settings List: Diese Tabelle zeigt die aktuell gültigen UPnP-Informationen.
App Description: Die Anwendungsbeschreibung aus dem UPnP-Request
External Port: Externer Port, den der Router für die Anwendung geöffnet hat.
Protocol: Zeigt an, welcher Protokolltyp benutzt wird.
Internal Port: Interner Port, den der Router für den lokalen PC geöffnet hat.
IP Address: Die IP-Adresse des lokalen PCs, der den UPnP-Request formuliert hat.
Status: „Enabled” bedeutet, dass dieser Port aktiv ist. Ansonsten ist er inaktiv.
Klicken Sie Enable, um UPnP zu aktivieren.
40
Klicken Sie Disable, um UPnP zu deaktivieren.
Klicken Sie Refresh, um die Ansicht der aktuellen UPnP-Einstellungen zu aktualisieren.
4.10 Sicherheit
Bild 4-35 Das Sicherheit-Menü
Im Sicherheitsmenü gibt es fünf Untermenüs (siehe Bild 4-35): Firewall, IP Address Filtering,
Domain Filtering, MAC Address Filtering und Advanced Security. Konfigurieren Sie die
Einstellungen der Untermenüs, indem Sie den entsprechenden Link anklicken.
4.10.1 Firewall
Mittels der Firewall-Seite (Bild 4-36) können Sie die Firewall ein- und ausschalten.
Standardeinstellung ist aus. Den Firewallhauptschalter auszuschalten bedeutet IP-Filterung,
Domänenfilterung und MAC-Adressen-Filterung zu deaktivieren, egal wie deren individuelle
Einstellungen aussehen.
Bild 4-36 Firewalleinstellungen
Enable Firewall: Firewall aktivieren oder deaktivieren.
Enable IP Address Filtering: IP-Adressfilterung aktivieren oder deaktivieren. Hierfür gibt es
zwei Standardregeln, die die Fälle, in denen keine anderen Regeln zutreffen, angewandt
werden, abdecken: Paketweiterleitung zulassen oder verweigern.
Enable Domain Filtering: Domänenfilterung aktivieren oder deaktivieren.
Enable MAC Filtering: MAC-Adressenfilterung aktivieren oder deaktivieren. Hierfür gibt es
zwei Standardregeln, die die Fälle, in denen keine anderen Regeln zutreffen, angewandt
werden, abdecken: Paketweiterleitung zulassen oder verweigern.
41
4.10.2 IP-Adressfilterung
Die IP-Adress-Filterungsfunktionalität ermöglicht die Kontrolle des Internetzugriffs bestimmter
LAN-Benutzer, basierend auf deren IP-Adressen. Die IP-Adressfilterung wird auf der Seite in Bild
4-37 konfiguriert:
Bild 4-37 IP-Adressfilterung
Um die IP-Adressfilterung nicht zu benutzen, behalten Sie die Standardeinstellung bei (Disabled).
Um eine IP-Adressfilterregel zu erstellen, aktivieren Sie Enable Firewall und Enable IP Address
Filtering auf der Firewall-Seite. Klicken Sie dann auf der Seite IP Address Filtering auf Add
New…. Die Seite „Add or Modify an IP Address Filtering entry“ erscheint wie in Bild 4-38.
Bild 4-38 IP-Adressfiltereintrag erstellen oder bearbeiten
Um einen IP-Adressfiltereintrag zu erstellen oder zu bearbeiten, folgen Sie bitte folgenden
Schritten:
1. Effective Time: Geben Sie einen Wirksamkeitszeitraum für diese Regel im Format HHMM an.
Die Einträge „0803“ und „1705“ lassen die Regel von 08:03 Uhr bis 17:05 Uhr wirken.
2. LAN IP Address: Geben Sie eine lokale IP-Adresse oder einen Bereich lokaler IP-Adressen
ein, z.B. „192.168.1.20“ und „192.168.1.30“. Ein Freilassen des Feldes wird als Wildcard
gewertet.
3. LAN Port: Geben Sie einen Port(bereich) ein, z.B. „1030“ und „2000“. Ein Freilassen des
Feldes wird als Wildcard gewertet.
4. WAN
IP
Address:
Geben
Sie
eine WAN-IP-Adresse
42
oder
einen
Bereich
von
WAN-IP-Adressen ein, z.B. „61.145.238.6“ und „61.145.238.47“. Ein Freilassen des Feldes
wird als Wildcard gewertet.
5. WAN Port: Geben Sie einen WAN-Port(bereich) ein, z.B. „25“ und „110“. Ein Freilassen des
Feldes wird als Wildcard gewertet.
6. Protocol: Wählen Sie aus, welches Protokoll benutzt werden soll: TCP, UDP oder ALL (alle
vom Router unterstützten Protokolle).
7. Action: Wählen Sie aus, ob dieser Bereich auf der weißen Liste (Allow) oder der Blacklist
(Deny) stehen soll.
8. Status: Setzen Sie den Status dieser Regel auf Enabled (aktiv) oder Disabled (inaktiv).
Klicken Sie Save, um diese Regel zu speichern.
Um weitere Einträge hinzuzufügen, wiederholen Sie die Schritte 1..9.
Sind Sie fertig, klicken Sie Back.
Um einen bestehenden Eintrag zu bearbeiten oder zu löschen, folgen Sie bitte diesen Schritten:
1.
Klicken Sie Modify im Fall, dass Sie den Eintrag bearbeiten wollen. Soll der Eintrag gelöscht
werden, klicken Sie Delete.
2.
Bearbeiten Sie die Information, falls notwendig.
3.
Klicken Sie Save.
Klicken Sie Enable All, um alle Einträge aktiv zu machen.
Klicken Sie Disable All, um alle Einträge zu deaktivieren.
Klicken Sie Delete All, um alle Einträge zu löschen.
Die Reihenfolge der Einträge kann beliebig geändert werden. Weiter oben stehende Regeln
haben höhere Priorität als weiter unten stehende Regeln. Geben Sie die ID der zu
verschiebenden Regel in das erste Feld ein und die Position, an die Sie sie verschieben möchten,
in das zweite Feld. Durch Klick auf Move wird die Reihenfolge geändert.
Klicken Sie Next, um auf die nächste Seite zu kommen und Previous, um auf die letzte Seite
zurückzugehen.
Beispiel: Soll der lokale PC mit der IP-Adresse 192.168.1.7 E-Mail weder empfangen noch
senden können und der PC mit der IP-Adresse 192.168.1.8 den Server 202.96.134.12 nicht
erreichen können, während, die anderen PCs des LANs keinen Beschränkungen unterliegen
sollen, sollte die folgende Filterliste angelegt werden:
4.10.3 Domain-Filterung
Die Domain-Filterungsseite (wie in Bild 4-39) erlaubt es Ihnen, bestimmte Internetseiten anhand
ihrer Namen oder anhand von Schlüsselwörtern zu sperren.
43
Bild 4-39 Domain-Filterung
Bevor Sie einen Domänenfiltereintrag anlegen, stellen Sie sicher, dass auf der Seite Firewall die
Einträge Enable Firewall und Enable Domain Filtering ausgewählt sind. Um einen
Domänenfiltereintrag anzulegen, klicken Sie Add New…. Die Seite „Add or Modify a Domain
Filtering entry“ erscheint, wie in Bild 4-40.
Bild 4-40 Domänenfiltereintrag anlegen oder bearbeiten
Um einen Domänenfiltereintrag anzulegen, befolgen Sie diese Schritte:
1.
Effective Time: Geben Sie einen Wirksamkeitszeitraum für diese Regel im Format HHMM
an. Die Einträge „0803“ und „1705“ lassen die Regel von 08:03 Uhr bis 17:05 Uhr wirken.
2.
Domain Name: Geben Sie einen Domänennamen oder ein Schlüsselwort ein. Ein Freilassen
des Feldes wird als Wildcard gewertet. Beispiel: www.xxyy.com.cn, .net.
3.
Status: Wählen Sie Enabled (aktiv) oder Disabled (inaktiv) für diesen Eintrag.
4.
Klicken Sie Save, um den Eintrag zu speichern.
Um einen bestehenden Eintrag zu bearbeiten oder zu löschen, folgen Sie bitte diesen Schritten:
1.
Klicken Sie Modify im Fall, dass Sie den Eintrag bearbeiten wollen. Soll der Eintrag gelöscht
werden, klicken Sie Delete.
2.
3.
Bearbeiten Sie die Information, falls notwendig.
Klicken Sie Save.
Klicken Sie Enable All, um alle Einträge aktiv zu machen.
Klicken Sie Disable All, um alle Einträge zu deaktivieren.
Klicken Sie Delete All, um alle Einträge zu löschen.
Klicken Sie Next, um auf die nächste Seite zu kommen und Previous, um auf die letzte Seite
zurückzugehen.
44
Beispiel: Wollen Sie, dass sämtlichen PCs in Ihrem Netz der Zugriff auf die Webseiten
www.xxyy.com.cn und www.aabbcc.com sowie allen Webseiten mit „.net“ verwehrt wird und alle
anderen Webseiten uneingeschränkt zugänglich sind, sollten Sie folgende Filterliste anlegen:
4.10.4 MAC-Adressfilterung
Ähnlich der IP-Adressfilterung können Sie mit der MAC-Adressfilterung (Seite wie in Bild 4-41)
den Internetzugriff von Benutzern Ihres Netzes basierend auf deren MAC-Adresse kontrollieren.
Bild 4-41 MAC-Adressfilterung
Bevor Sie einen MAC-Adressfiltereintrag anlegen, stellen Sie sicher, dass auf der Seite Firewall
die Einträge Enable Firewall und Enable MAC Filtering ausgewählt sind. Um einen
MAC-Adressfiltereintrag anzulegen, klicken Sie Add New…. Die Seite „Add or Modify a MAC
Address Filtering entry“ erscheint, wie in Bild 4-42:
Bild 4-42 Einen MAC-Adressfiltereintrag anlegen oder bearbeiten
Um einen MAC-Adressfiltereintrag anzulegen oder zu bearbeiten, folgen Sie diesen Schritten:
1.
Geben Sie die MAC-Adresse in das Feld MAC Address ein. Das Format ist
„XX-XX-XX-XX-XX-XX“, wobei „X“ eine hexadezimale Ziffer repräsentiert. Beispiel:
00-0E-AE-B0-00-0B.
2.
Im Feld Description geben Sie eine Beschreibung an, z.B. Günthers PC.
3.
Setzen Sie Status auf Enabled (aktiv) oder Disabled (inaktiv).
4.
Klicken Sie Save, um den Eintrag zu speichern.
45
Um weitere Einträge hinzuzufügen, wiederholen Sie die Schritte 1 bis 4.
Sind Sie fertig, klicken Sie Back.
Um einen bestehenden Eintrag zu bearbeiten oder zu löschen, folgen Sie bitte diesen Schritten:
1.
Klicken Sie Modify im Fall, dass Sie den Eintrag bearbeiten wollen. Soll der Eintrag gelöscht
werden, klicken Sie Delete.
2.
3.
Bearbeiten Sie die Information, falls notwendig.
Klicken Sie Save.
Klicken Sie Enable All, um alle Einträge aktiv zu machen.
Klicken Sie Disable All, um alle Einträge zu deaktivieren.
Klicken Sie Delete All, um alle Einträge zu löschen.
Klicken Sie Next, um auf die nächste Seite zu kommen und Previous, um auf die letzte Seite
zurückzugehen.
Beispiel: Sollen die PCs mit den MAC-Adressen 00-0A-EB-00-07-BE und 00-0A-EB-00-07-5F
nicht ins Internet gelassen werden, stellen Sie zunächst sicher, dass auf der Seite Firewall die
Einträge Enable Firewall und Enable MAC Address Filtering aktiv sind. Außerdem muss die
Standard-MAC-Adressfilterregel auf „Deny these PC(s) with effective rules to access the
Internet“ gestellt sein. Auf der MAC-Adressfilterliste muss folgende Konfiguration stehen:
4.10.5 Fortgeschrittene Sicherheit
Mit der Seite „Advanced Security“ (Bild 4-43) können Sie Ihren Router vor TCP-SYN-Flood-,
UDP-Flood- und ICMP-Flood-Angriffen aus dem LAN schützen.
46
Bild 4-43 Fortgeschrittene Sicherheitseinstellungen
Packets Statistic interval (5 ~ 60): Dieser Wert legt die Intervalllänge der Paketstatistik
fest. Das Ergebnis dieser Statistik dient zur Auswertung bei der Erkennung von SYN Flood,
UDP Flood und ICMP-Flood. Gültig sind Werte von 5 bis 60, Standardwert ist 10.
DoS Protection: Schutz vor DoS-Angriffen aktivieren (Enable) oder deaktivieren (Disable).
Die Flood-Filter wirken nur, wenn diese Einstellung aktiv ist.
Enable ICMP-FLOOD Attack Filtering: ICMP-Flood-Angriffe abwehren.
ICMP-FLOOD Packets Threshold: (5 ~ 3600): Wenn der ICMP-Flood-Paketezähler der
Statistik diesen Wert überschreitet, wird der Blockiermechanismus aktiv. Gültig sind Werte
von 5 bis 3600, Standardwert ist 50.
Enable UDP-FLOOD Filtering: UDP-Flood-Angriffe abwehren.
UDP-FLOOD Packets Threshold: (5 ~ 3600): Wenn der UDP-Flood-Paketezähler der
Statistik diesen Wert überschreitet, wird der Blockiermechanismus aktiv. Gültig sind Werte
von 5 bis 3600, Standardwert ist 50.
Enable TCP-SYN-FLOOD Attack: TCP-SYN-Flood-Angriffe abwehren.
TCP-SYN-FLOOD
Packets
Threshold:
(5
~
3600):
Wenn
der
TCP-SYN-Flood-Paketezähler der Statistik diesen Wert überschreitet, wird der
Blockiermechanismus aktiv. Gültig sind Werte von 5 bis 3600, Standardwert ist 50.
Ignore Ping Packet from WAN Port: Über den WAN-Port eintreffende Ping-Pakete
ignorieren. Standardwert ist disabled (deaktiviert). Ist diese Einstellung aktiv, können
Ping-Pakete aus dem Internet nicht auf den Router zugreifen.
Forbid Ping Packet from LAN Port: Über den LAN-Port eintreffende Ping-Pakete
ignorieren. Standardwert ist disabled (deaktiviert). Ist diese Einstellung aktiv, können
Ping-Pakete aus dem LAN nicht auf den Router zugreifen. Damit können einige Viren
gestört werden.
47
Klicken Sie Save, um die Einstellungen zu speichern.
Klicken Sie auf Blocked DoS Host Table, um die Liste der geblockten DoS-Angreiferhosts
anzusehen. Diese könnte aussehen wie in Bild 4-44:
Bild 4-44 Liste der vereitelten DoS-Angriffe
Diese Seite zeigt die IP-Adressen (Host IP Address) und die MAC-Adressen (Host MAC
Address) der durch den Router geblockten Hosts.
Host IP Address: Die IP-Adresse des geblockten DoS-Angreifers.
Host MAC Address: Die MAC-Adresse des geblockten DoS-Angreifers.
Um diese Ansicht zu aktualisieren, klicken Sie Refresh.
Klicken Sie Clear All, um die Liste zu leeren. Dadurch wird die Hostblockierung aufgehoben.
Klicken Sie Back, um auf die Seite Advanced Security zurückzugelangen.
4.11 Statisches Routing
Eine statische Route ist ein vordefinierter Pfad, den Pakete durchlaufen müssen, um zu einem
bestimmten Host oder Netz zu gelangen. Um eine Route hinzuzufügen oder zu löschen, gehen
Sie auf die Seite „Static Routing“ in den Abschnitt, den man in Bild 4-45 sieht.
Bild 4-45 Statisches Routing
Um Einträge zum statischen Routing hinzuzufügen:
1.
Klicken Sie Add New. Es erscheint etwas wie auf Bild 4-46.
2.
Geben Sie die folgenden Daten ein:
Destination IP Address: Die IP-Adresse des Netzes oder Hosts, zu dem Sie eine statische
Route definieren wollen.
Subnet Mask: Die Subnetzmaske Ihres Netzes.
Default Gateway: IP-Adresse des Gateways, der zwischen dem Router und dem
Zielnetz/-host sitzt.
3.
Wählen Sie Enabled oder Disabled, um diesen Eintrag zu aktivieren oder zu deaktivieren.
4.
Klicken Sie Save, um die Einstellungen zu speichern.
48
Bild 4-46 Eintrag einer statischen Route hinzufügen oder bearbeiten
Um einen bestehenden Eintrag zu bearbeiten oder zu löschen, folgen Sie bitte diesen Schritten:
1.
Klicken Sie Modify im Fall, dass Sie den Eintrag bearbeiten wollen. Soll der Eintrag gelöscht
werden, klicken Sie Delete.
2.
Bearbeiten Sie die Information, falls notwendig.
3.
Klicken Sie Save.
Klicken Sie Enable All, um alle Einträge aktiv zu machen.
Klicken Sie Disable All, um alle Einträge zu deaktivieren.
Klicken Sie Delete All, um alle Einträge zu löschen.
4.12 Dynamisches DNS
Der Router unterstützt dynamisches DNS (Dynamic Domain Name System, DDNS). Mittels
DDNS weisen Sie einem festen Hostnamen eine dynamische IP-Adresse zu. Dies ist sinnvoll,
wenn Sie Ihre Website selbst hosten oder einen FTP- oder sonstigen Server hinter Ihrem Router
betreiben. Bevor Sie diese Funktionalität beanspruchen können, müssen Sie sich bei einem
DDNS-Anbieter, z.B. bei www.dyndns.org, www.oray.net oder www.comexe.cn registrieren.
Dieser stellt Ihnen dann ein Passwort oder einen Schlüssel zur Verfügung.
4.12.1 Dyndns.org
Haben Sie Dyndns.org ausgewählt, sollte die Seite wie in Bild 4-47 aussehen.
49
Bild 4-47 DDNS-Einstellungen von Dyndns.org
Um DDNS einzurichten, gehen Sie folgende Schritte durch:
1.
2.
3.
User Name: Geben Sie den Benutzernamen Ihres DDNS-Accounts ein.
Password: Geben Sie das Passwort Ihres DDNS-Accounts ein.
Domain Name: Geben Sie den gewünschten Hostnamen Ihres DDNS-Accounts ein.
4.
Klicken Sie Login, um sich in den DDNS-Dienst einzuloggen.
Connection Status: Hier sehen Sie den Status der Verbindung mit dem DDNS-Dienst.
Klicken Sie Logout, um sich aus dem DDNS-Dienst auszuloggen.
4.12.2 Oray.net DDNS
Haben Sie Oray.net ausgewählt, sollte die Seite wie in in Bild 4-48 aussehen.
Bild 4-48 DDNS-Einstellungen von Oray.net
50
Um DDNS einzurichten, gehen Sie folgende Schritte durch:
1.
User Name: Geben Sie den Benutzernamen Ihres DDNS-Accounts ein.
2.
Password: Geben Sie das Passwort Ihres DDNS-Accounts ein.
3.
Klicken Sie Login, um sich in den DDNS-Dienst einzuloggen.
Connection Status: Hier sehen Sie den Status der Verbindung mit dem DDNS-Dienst.
Domain Name: Hier erscheinen die Domänennamen.
Klicken Sie Logout, um sich aus dem DDNS-Dienst auszuloggen.
4.12.3 Comexe.cn DDNS
Haben Sie Comexe.cn ausgewählt, sollte die Seite wie in Bild 4-49 aussehen.
Bild 4-49 DDNS-Einstellungen von Comexe.cn
Um DDNS einzurichten, gehen Sie folgende Schritte durch:
1.
Domain Name: Geben Sie den zugeteilten Hostnamen Ihres DDNS-Accounts ein.
2.
3.
User Name: Geben Sie den Benutzernamen Ihres DDNS-Accounts ein.
Password: Geben Sie das Passwort Ihres DDNS-Accounts ein.
4.
Klicken Sie Login, um sich in den DDNS-Dienst einzuloggen.
Connection Status: Hier sehen Sie den Status der Verbindung mit dem DDNS-Dienst.
Klicken Sie Logout, um sich aus dem DDNS-Dienst auszuloggen.
51
4.13 Systemtools
Bild 4-50 Das Systemtools-Menü
Unter dem Systemtools-Menü gibt es 11 Untermenüs (siehe Bild 4-50): Time, Firmware, Factory
Defaults, Backup & Restore, Ping Watch Dog, Speed Test, Reboot, Password, Syslog,
Remote Management und Statistics. Konfigurieren Sie die Einstellungen der Untermenüs,
indem Sie den entsprechenden Link anklicken.
4.13.1 Uhrzeit
Die Uhrzeit kann manuell eingestellt werden oder Sie können die GMT (Greenwich Mean Time)
aus dem Internet beziehen (Bild 4-51):
Bild 4-51 Zeit einstellen
Time Zone: Die Zeitzone, in der der Router aufgestellt ist (MEZ: GMT+01:00).
Date: Aktuelles Datum im Format „MM/TT/JJ“.
Time: Aktuelle Uhrzeit im Format „HH/MM/SS“.
Um die Zeiteinstellungen anzupassen, folgen Sie diesen Schritten:
1.
Wählen Sie die für Sie gültige Zeitzone aus.
2.
Geben Sie Datum und Uhrzeit in die entsprechenden Felder ein.
52
3.
Klicken Sie Save.
Mit Klick auf Get GMT können Sie den Router bei bestehender Internetverbindung die GMT
abfragen lassen.
Um Sommer-/Winterzeit zu konfigurieren, folgen Sie dieser Anleitung:
1. Wählen Sie die Option Using Daylight Saving Time an.
2. Geben Sie Beginn und Ende der Sommerzeit im Format „MM/TT/JJ“ an.
Bemerkung:
1
Diese Einstellung wird dafür gebraucht, um die zeitbasierten Funktionen wie Firewall zu
steuern. Wenn Sie sich in den Router einloggen und dieser keine Zeitinformationen hat,
werden diese abgefragt. Wird keine Uhrzeit eingestellt, können oben genannte Funktionen
nicht aktiv werden.
2
Die Uhrzeit geht verloren, wenn Sie den Router abschalten.
3
Der Router holt sich die GMT automatisch aus dem Internet, wenn eine Verbindung besteht.
4.13.2 Firmware
Die in Bild 4-52 gezeigte Seite erlaubt Firmware-Upgrades, um die Routersoftware aktuell zu
halten.
Bild 4-52 Firmware-Upgrade
Neue Firmware können Sie auf www.tp-link.com kostenlos herunterladen. Es ist nicht unbedingt
erforderlich, die Firmware zu aktualisieren, es sei denn, die neue Firmware hat eine neue
Funktion, die Sie benutzen wollen, oder der AP verursacht Probleme.
Bemerkung:
Wenn Sie die Firmware aktualisieren, geht die bisher bestehende Konfiguration verloren. Stellen
Sie also sicher, dass Sie sie vor dem Upgrade gesichert haben.
Um die Router-Firmware zu aktualisieren, gehen Sie die folgenden Schritte durch:
1.
Laden Sie sich die neueste Firmware-Upgrade-Datei von www.tp-link.com herunter.
2.
Klicken Sie Browse und navigieren Sie zu dem Ort, wo die Upgrade-Datei gespeichert ist.
Wählen Sie sie aus.
3.
Klicken Sie Upgrade.
Firmware Version: Zeigt die momentan installierte Firmwareversion.
Hardware Version: Zeigt die momentan installierte Hardwareversion. Diese muss unbedingt
der Hardwareversion der Upgrade-Datei entsprechen.
53
Bemerkung:
1
Während des Upgrades darf der Router keinesfalls ausgeschaltet oder mittels Reset neu
gestartet werden.
2
Nach dem Upgrade wird der Router automatisch neu starten..
4.13.3 Werkseinstellungen
Die Seite, die in Bild 4-53 zu sehen ist, ermöglicht ein Zurücksetzen der Routerkonfiguration auf
die Werkseinstellungen.
Bild 4-53 Zu Werkseinstellungen zurückkehren
Klicken Sie Restore, um alle Einstellungen auf ihre Standardwerte zurückzusetzen. Danach gilt:
Standard-Benutzername: admin
Standard-Passwort: admin
Standard-IP-Adresse: 192.168.1.1
Standard-Subnetzmaske: 255.255.255.0
Bemerkung:
Sämtliche Einstellungen gehen durch diesen Prozess verloren.
4.13.4 Backup und Restore
Die Seite, die Sie in Bild 4-54 sehen, erlaubt es, die aktuelle Routerkonfiguration zu sichern oder
eine zuvor gesicherte Konfiguration zurückzuspielen.
Bild 4-54 Backup und Restore der Konfiguration
Klicken Sie Backup, um alle Routereinstellungen in Form einer Backup-Datei auf Ihrem
Computer zu speichern.
Um eine Konfiguration wiederherzustellen, führen Sie Folgendes durch:
Klicken Sie Browse, um die zuvor angelegte Backup-Datei auszuwählen.
Klicken Sie Restore.
Bemerkung:
Beim Wiederherstellen einer alten Konfiguration wird die aktuelle überschrieben. Die
Wiederherstellung dauert 20 Sekunden. Danach startet der Router automatisch neu. Um
54
Schäden zu vermeiden, lassen Sie den Router während des Prozesses eingeschaltet.
4.13.5 Ping-Überwachung
Die Ping-Überwachung ist dazu gedacht, eine Verbindung zu einem entfernten Host dauerhaft
zu überwachen. Es lässt den Router einen definierten Host (z.B. Internet-Gateway) kontinuierlich
anpingen. Erlauben die benutzerdefinierten Regeln kein Pingen, startet der Router automatisch
neu.
Bild 4-55 Ping-Watchdog-Tool
Enable: Ping-Überwachung aktivieren.
IP Address: Die IP-Adresse des Zielhosts, an den Ping-Pakete geschickt werden sollen.
Interval: Zeitraum zwischen zwei aufeinanderfolgenden Ping-Paketen in Sekunden.
Delay: Startverzögerung in Sekunden.
Fail Count: Maximale Anzahl verlorener aufeinanderfolgender Ping-Pakete. Wird dieser
Wert überschritten, startet der Router neu.
Klicken Sie Submit, um die Einstellungen zu aktivieren.
4.13.6 Geschwindigkeitstest
Mittels des Geschwindigkeitstests können Sie die Verbindungsgeschwindigkeit zu und von einer
bestimmten IP-Adresse in Ihrem Netz messen. Dies ist besonders sinnvoll, wenn die
WLAN-Verbindung über größere Distanzen reichen soll. Der angegebene Wert ist eine grobe
Abschätzung. Wenn Sie unter Advanced options Administrationsusernamen und -passwort des
entfernten Routers angeben, ist eine präzisere Schätzung möglich, sofern es sich bei dem
entfernten Gerät ebenfalls um den TL-WA5110G handelt.
55
Bild 4-56 Geschwindigkeitstest
Destination IP: IP-Adresse des entfernten Geräts.
Advanced options: Fortgeschrittene Optionen anzeigen. Nur benötigt für die genauere
Abschätzung.
User, Password: Benutzername und Administrationspasswort des entfernten Geräts.
Werden nur benötigt für die genauere Abschätzung und können bei nicht benötigter genauer
Abschätzung freigelassen werden.
Bemerkung:
Ist der Benutzername oder das Passwort falsch, wird ein Grundtest (ohne erhöhte Präzision)
durchgeführt, d.h. die fortgeschrittenen Optionen haben keine Auswirkungen.
Direction: Für die Verkehrsrichtung zur Durchsatzabschätzung sind drei Optionen verfügbar.
Transmit: Sendedurchsatz ermitteln (TX).
Receive: Empfangsdurchsatz ermitteln (RX).
Both: Zuerst Empfangsdurchsatz (RX) und dann Sendedurchsatz (TX) ermitteln.
Duration: Der hier angegebene Wert gibt an, wie lange der Test dauern wird.
Data amount: Das Maximaldatenvolumen, das während des gesamten Tests geschickt
werden darf.
Bemerkung:
Sind sowohl Duration als auch Data amount definiert, stoppt der Test, sobald eines der beiden
Kriterien erfüllt ist.
Starten Sie den Test nach der Parametrierung, indem Sie Run Test klicken. Mit Stop Test kann
der Test jederzeit abgebrochen werden.
56
4.13.7 Reboot
Auf dieser Seite (Bild 4-57) kann der Router neu gestartet werden.
Bild 4-57 Router neu starten
Klicken Sie Reboot, um den Router neu zu starten.
Ein Routerneustart ist erforderlich, um bestimmte Einstellungen wirksam zu machen, z.B.:
Wechsel der IP-Adresse. (automatischer Neustart)
MAC-Adresse klonen (automatischer Neustart)
DHCP-Dienst konfigurieren.
Webservice-Port konfigurieren.
Routerfirmware aktualisieren (automatischer Neustart).
Werkseinstellungen wiederherstellen (automatischer Neustart).
4.13.8 Passwort
Diese Seite (Bild 4-58) ermöglicht die Änderung des Administrationsbenutzernamens und des
Passworts.
Bild 4-58 Passwort
Es wird empfohlen, den Benutzernamen und das Passwort des Routers zu ändern. Diese werden
von jedem abgefragt, der versucht, die Routerkonfigurationsseiten aufzurufen.
Bemerkung:
Der neue Benutzername und das neue Password dürfen nicht länger als 14 Zeichen sein und
keine Leerzeichen enthalten. Zur Vorbeugung von Tippfehlern muss das neue Passwort zweimal
eingegeben werden.
Klicken Sie Save, wenn Sie fertig sind.
Klicken Sie Clear All, um das Formular zu leeren.
57
4.13.9 Systemprotokoll
Diese Seite (Bild 4-59) erlaubt eine Abfrage des Routerprotokolls.
Bild 4-59 Systemprotokoll
Der Router ist in der Lage, Protokolle zum gesamten Datenverkehr aufzuzeichnen. Diese können
Sie durchsuchen.
Klicken Sie Refresh, um die Ansicht zu aktualisieren.
Klicken Sie Clear All, um die Protokolle zu löschen.
4.13.10 Remotemanagement
Das Remotemanagement kann auf der Seite in Bild 4-60 konfiguriert werden. Damit ist es möglich,
von außen auf die Routerverwaltung zuzugreifen.
Bild 4-60 Remotemanagement
Web Management Port: Webbrowser benutzen normalerweise den Standard-HTTP-Port 80.
Dies ist auch die Standardportnummer für das Remotemanagement dieses Routers. Um die
Sicherheit zu erhöhen, können Sie diese Portnummer beliebig auf einen Wert zwischen 1
und 65534 setzen. Benutzen Sie jedoch nicht die Nummer eines häufig gebrauchten Ports,
besonders keine Portnummer, deren eingehende Verbindungen ins LAN weitergeleitet
werden sollen.
Remote Management IP Address: Dies ist die aktuell eingestellte Adresse, die den Router
im Internet erreichen kann. Standard ist „0.0.0.0“, d.h. diese Funktion ist deaktiviert. Um sie
zu aktivieren, geben Sie einen gewünschten Wert an. Der Wert „255.255.255.255“ bewirkt,
dass alle Internethosts auf den Router zugreifen können.
58
Um aus dem Internet auf Ihren Router zuzugreifen, geben Sie die WAN-IP-Adresse Ihres Routers
in Ihren Browser ein, gefolgt von einem Doppelpunkt und der Portnummer. Beispiel: Die
WAN-Adresse Ihres Routers ist 202.96.12.8 und für das Remotemanagement benutzen Sie den
Port 8080. In diesem Fall ist „http://202.96.12.8:8080“ einzugeben. Dann werden Sie nach
Benutzernamen und Passwort gefragt. Nach erfolgreichem Login können Sie auf das
webbasierte Remotemanagementtool zugreifen.
Bemerkungen:
Es ist angeraten, ein besonders sicheres Passwort zu benutzen.
Im Modus „AP“ wird nur Port 80 unterstützt. Wird dieser Modus aktiviert, wird der
Remotemanagementport automatisch auf 80 gesetzt.
4.13.11 Statistiken
Die Statistikseite (Bild 4-61) zeigt den Datenverkehr jedes PCs im LAN, inklusive
Gesamtdatenvolumen und Datenvolumen, das während der letzten Packets Statistic Interval
Sekunden übertragen wurde.
Bild 4-61 Statistiken
Current Statistics Status: Enabled (aktiv) oder Disabled (inaktiv, Standardwert). Zum
Aktivieren klicken Sie Enable. Ist die Statistikfunktion deaktiviert, wird der DoS-Schutz
(Seite Security settings) nicht funktionieren.
Packets Statistics Interval: Die Dauer der Zeitabschnitte der Paketstatistik in
Sekunden. Gültige Werte sind von 5 bis 60. Standardwert ist 10.
Sorted Rules: Erlaubt ein Ordnen der Tabelle nach gewünschter Spalte.
Statistiktabelle:
IP Address
Die IP-Adresse, zu der die Statistikdaten gehören.
Packets
Gesamtpaketanzahl, die der Router gesendet und empfangen hat.
Bytes
Gesamtdatenmenge in Byte, die der Router gesendet und empfangen hat.
Packets
Paketanzahl, die der Router während der letzten Packets Statistic Interval
Sekunden gesendet und empfangen hat.
Bytes
Datenmenge in Byte, die der Router während der letzten Packets Statistic
Interval Sekunden gesendet und empfangen hat.
Total
Current
59
ICMP
Tx
Anzahl der ICMP-Pakete, die der Router während der letzten Packets
Statistic Interval Sekunden in WAN-Richtung gesendet hat.
UDP
Tx
Anzahl der UDP-Pakete, die der Router während der letzten Packets
Statistic Interval Sekunden in WAN-Richtung gesendet hat.
TCP
SYN
Tx
Anzahl der TCP-SYN-Pakete, die der Router während der letzten Packets
Statistic Interval Sekunden in WAN-Richtung gesendet hat.
Klicken Sie Save, um den eingegebenen Wert von Packets Statistic Interval festzulegen.
Klicken Sie Auto-refresh, um die Ansicht automatisch aktualisieren zu lassen.
Klicken Sie Refresh, um die Ansicht sofort zu aktualisieren.
60
Kapitel 5. Konfiguration im Modus „AP“
Dieses Kapitel beschreibt, wie einige fortgeschrittene Einstellungen des Accesspoints über das
Webinterface im Modus „AP“ getätigt werden können.
5.1 Einloggen
Nach erfolgreichem Login können Sie den AP konfigurieren und verwalten. Auf der linken Seite
gibt es acht Hauptmenüs. Untermenüs können durch Klicken auf eines der Hauptmenüs geöffnet
werden. Die Hauptmenüs heißen: Status, Quick Setup, Operation Mode, Network, Wireless,
DHCP, Wireless Settings und System Tools. Auf der rechten Seite sehen Sie detaillierte
Erläuterungen und Anweisungen zur entsprechenden Seite. Um geänderte Einstellungen zu
übernehmen, klicken Sie Save.
Detaillierte Erläuterungen zur Schlüsselfunktionalität jeder Website sind unten aufgelistet.
5.2 Status
Die Statusseite zeigt den aktuellen Status des APs. Die angezeigten Informationen können hier
nicht geändert werden.
Bild 5-1
Wired: In diesem Feld finden Sie die aktuellen Einstellungen der LAN-Schnittstelle mit
MAC-Adresse, IP-Adresse und Subnetzmaske.
Wireless: Hier sehen Sie Grundinformationen bezüglich der WLAN-Schnittstelle:
Betriebsmodus (Operating Mode), Signalstärke (Signal), SSID, Kanal (Channel), Modus
61
(Mode), MAC-Adresse (MAC Address) und IP-Adresse (IP Address).
Traffic Statistics: Dieses Feld zeigt die Datenverkehrsstatistiken des APs.
System Up Time: Diese Zeitspanne läuft der Router seit dem letzten Start.
5.3 Schnellinstallation
Bitte schauen Sie in Kapitel 3.2: „Schnellinstallation“ nach.
5.4 Betriebsart
Der AP unterstützt drei Betriebsarten: „AP Client Router“, „AP Router“ und „AP“. Bitte wählen
Sie die gewünschte aus und klicken Sie anschließend Save. Bild 5-2:
Bild 5-2 Operation Mode
AP Client Router: In diesem Modus erlaubt das Gerät mehreren Benutzern, gleichzeitig
einen Internetzugang eines WISP zu benutzen. Alle Teilnehmer sind vom WISP aus mit der
selben IP-Adresse zu sehen. Bei der Verbindung zum WISP ist die WLAN-Schnittstelle als
WAN-Port aktiv. Der Ethernet-Port agiert als LAN-Port.
AP Router: In diesem Modus erlaubt das Gerät, mehreren Benutzern einen
ADSL-/Kabelmodem-Internetzugang zur Verfügung zu stellen. Der WLAN-Port hat vom ISP
aus gesehen die selbe IP-Adresse wie der Router. Er verhält sich in diesem Modus wie ein
LAN-Port.
AP: In diesem Modus erlaubt das Gerät drahtlose Kommunikation, um mittels WIFI auf ein
WLAN zuzugreifen. Sowohl der Ethernet-Port als auch der WLAN-Port agieren als LAN-Ports.
5.5 Netzwerk
Klicken Sie im Hauptmenü auf Network. Auf der nun geladenen Seite können die IP-Parameter
gesetzt werden.
Bild 5-3 IP-Parameter
IP Address: Geben Sie die IP-Adresse Ihres APs ein (Standard: 192.168.1.1).
62
Subnet Mask: Spezifizieren Sie hier die Subnetzmaske Ihres Netzes. Normalerweise ist
diese „255.255.255.0“.
Gateway: Geben Sie Ihren Gateway an. Er sollte sich im selben Subnetz wie Ihre IP-Adresse
befinden.
MAC Address: Die LAN-seitige Hardwareadresse Ihres APs. Dieser Wert kann nicht
geändert werden.
Bemerkung:
1) Wird die IP-Adresse geändert, muss ab sofort die neue benutzt werden, um auf den Router
zuzugreifen.
2) Liegt die neue IP-Adresse in einem anderen Subnetz als die alte, muss der IP-Adresspool
des DHCP-Servers neu konfiguriert werden. Andernfalls funktioniert DHCP nicht mehr.
3) Das Gerät startet automatisch neu, nachdem Sie Save geklickt haben.
5.6 WLAN
Bild 5-4 WLAN-Menü
Im WLAN-Menü gibt es acht Untermenüs (Bild 5-4): Basic Settings, Wireless Mode, Security
Settings, MAC Filtering, Wireless Statistics, Distance Setting, Antenna Alignment und
Throughput Monitor. Konfigurieren Sie die Einstellungen der Untermenüs, indem Sie den
entsprechenden Link anklicken.
5.6.1 Grundeinstellungen
Unter Basic Settings können folgende WLAN-Einstellungen für den Modus „AP“ eingestellt
werden:
Bild 5-5 WLAN-Einstellungen im Modus „AP“
63
SSID: Geben Sie einen Netznamen aus bis zu 32 Zeichen ein. Es muss der selbe für alle
Geräte in diesem WLAN sein. Standardwert ist „TP-LINK_xxxxxx“ („xxxxxx“ steht für die
letzten sechs Zeichen aus der MAC-Adresse). Bei der SSID wird zwischen Großschreibung
und Kleinschreibung unterschieden. Beispielsweise bezeichnen „TP-LINK“ und
„tp-link“ unterschiedliche Netze.
Region: Geben Sie Ihren Standort an. Das WLAN in einer anderen als der hier
angegebenen Region zu betreiben, könnte gegen Gesetze verstoßen. Falls Ihr Land/Ihre
Region nicht aufgeführt ist, wenden Sie sich bitte an die zuständigen Behörden.
Channel: Der zu benutzende Kanal. Hiermit legen Sie die Betriebsfrequenz fest. Dieser
Wert muss nur dann geändert werden, wenn Sie Probleme mit einem anderen Accesspoint
in der Nähe feststellen.
Mode: Bestimmt den WLAN-Modus. Verfügbare Optionen:
54Mbps (802.11g): Sowohl 802.11g- als auch 802.11b-Geräte können sich mit dem
Router verbinden.
11Mbps (802.11b): Nur 802.11b-Geräte können sich mit dem Router verbinden.
Klicken Sie Save, um Ihre Änderungen auf dieser Seite zu übernehmen.
Bemerkung:
Nach Klicken auf Save wird das Gerät automatisch neu starten.
5.6.2 WLAN-Modus
Auf dieser Seite können Sie den WLAN-Modus Ihres Geräts einstellen.
64
Bild 5-6 WLAN-Modus
Bemerkung:
Der AP stellt fünf Betriebsmodi zur Verfügung: Accesspoint, Client, Repeater, Bridge
(Punkt-zu-Punkt), Bridge (Punkt-zu-Multipunkt).
Access Point: Der AP-Modus erlaubt es WLAN-Geräten inkl. anderen APs, sich mit dem
Router zu verbinden.
Enable SSID Broadcast: Ist dies aktiviert, ist das WLAN sichtbar.
Client: Im Client-Modus agiert der AP als WLAN-Station, die es drahtgebundenen Hosts
erlaubt, das WLAN zu benutzen.
Enable WDS: Der AP-Client kann sich mit dem AP mit oder ohne WDS verbinden. Ist
WDS aktiviert, wird der gesamte Verkehr von drahtgebundenen Netzen im Format von
65
aus vier Adressfeldern bestehenden WDS-Frames weitergeleitet. Ist WDS deaktiviert,
werden drei Adressframes benutzt. Unterstützt Ihr AP WDS gut, wählen Sie diese Option
bitte an.
SSID: Geben Sie die SSID des APs, auf den Sie zugreifen wollen, an und wählen Sie die
Option.
MAC of AP: Geben Sie die MAC-Adresse des APs, auf den Sie zugreifen wollen, an und
wählen Sie die Option.
Repeater: Im Modus Repeater gibt der AP mit eigenem BSS und mit aktiviertem WDS
Daten an den Haupt-AP weiter, dem er zugewiesen ist. Damit wird eine größere Reichweite
des WLANs erreicht. Bitte geben Sie die MAC-Adresse des Haupt-APs im Feld MAC of AP
an.
Universal Repeater: Im Modus Universal Repeater gibt der AP mit eigenem BSS und mit
deaktiviertem WDS Daten an den Haupt-AP weiter, dem er zugewiesen ist. Damit wird eine
größere Reichweite des WLANs erreicht. Bitte geben Sie die MAC-Adresse des Haupt-AP
im Feld MAC of AP an.
Bemerkung:
Unterstützt der andere AP kein WDS, können Sie den Clientmodus ohne WDS oder „Universal
Repeater“ auswählen.
Hier ist ein Konfigurationsbeispiel. Bitte tun Sie Folgendes:
1.
Konfigurieren Sie die Betriebsart des TL-WA5110G:
Konfigurieren Sie AP1 auf dem LAN-Segment 1 im Modus „AP“.
Konfigurieren Sie AP2 im Modus „Repeater“ mit der MAC-Adresse seines
Haupt-APs (AP1).
Konfigurieren Sie AP3 im Modus „Repeater“ mit der MAC-Adresse seines
Haupt-APs (AP2).
Bild 5-7 Drahtloses Repeating
2.
Überprüfen Sie die WLAN-Sicherheitsparameter aller eventuell vorhandenen APs.
3.
Überprüfen Sie die Konnektivität LAN-übergreifend. Ein Computer auf einem beliebigen
LAN-Segment sollte in der Lage sein, auf das Internet und freigegebene
Dienste/Dateien/Drucker jedes anderen PCs in jedem der drei WLAN-Segmente zuzugreifen.
Bemerkung:
Dieses Repeating kann noch erweitert werden, indem zwei zusätzliche TL-WA5110G im
Repeater-Modus installiert werden. Jedoch wird die Datentransferrate des Netzes aufgrund der
66
Benutzung von Halbduplex mit zunehmender Repeater-Anzahl abnehmen. Ein anderer Ansatz
wäre es, die Reichweite durch Verbesserung der Antennen zu erhöhen.
Bridge (Point to Point): Dieser Modus bridgt diesen und einen anderen AP, der seinerseits
im Bridge-Modus ist, miteinander, um zwei drahtgebundene LANs miteinander zu verbinden.
Bitte geben Sie die MAC-Adresse des anderen APs in das Feld MAC of AP ein. Auch die
AP-Funktion kann verwendet werden.
With AP mode: Wählen Sie diese Funktion aus, unterstützt der AP auch den AP-Modus,
wenn er im Bridge(Punkt-zu-Punkt)-Modus ist.
Hier ist ein Beispiel, wie eine Punkt-zu-Punkt-Bridge zu konfigurieren ist. Tun Sie bitte Folgendes:
Bild 5-8 Punkt-zu-Punkt-Bridge
1.
Konfigurieren Sie den TL-WA5110G (AP1) am LAN-Segment 1 im Modus „Point-to-Point
Bridge“.
2.
Konfigurieren Sie den TL-WA5110G (AP2) am LAN-Segment 2 im Modus „Point-to-Point
Bridge“. AP1 muss die MAC-Adresse des AP2 im Feld MAC of AP stehen haben und
umgekehrt.
3.
Konfigurieren und überprüfen Sie die folgenden Parameter beider APs, so dass beide den
selben Kanal und die selben Sicherheitseinstellungen benutzen.
Überprüfen Sie die LAN-übergreifende Konnektivität. Ein Computer auf einem beliebigen
LAN-Segment sollte in der Lage sein, auf das Internet und freigegebene
Dienste/Dateien/Drucker jedes anderen PCs, egal ob in Segment 1 oder 2, zuzugreifen.
Bridge (Point to Multi-Point): Dieser Modus bridgt den AP und bis zu 6 andere APs, die
ihrerseits im Bridge-Modus sind, um eine Verbindung zu zwei oder mehr drahtgebundenen
LANs herzustellen. Bitte geben Sie die MAC-Adresse anderer APs in die Felder MAC of
AP1 bis MAC of AP6 ein. Auch die AP-Funktion kann verwendet werden.
With AP mode: Wählen Sie diese Option, unterstützt der AP auch dann den Modus
„AP“, wenn er sich im Bridge(Punkt-zu-Multipunkt)-Modus befindet.
Hier ist ein Beispiel, wie Multipunkt-Bridging zu konfigurieren ist. Tun Sie bitte Folgendes:
67
Bild 5-9 Punkt-zu-Multipunkt-Bridge
1.
2.
3.
Konfigurieren Sie den Betriebsmodus des TL-WA5110G.
Da dieser zentral gelegen ist, konfigurieren Sie den AP1 am LAN-Segment 1 im Modus
„Point-to-Multi-Point Bridge“. AP1 muss die MAC-Adressen von AP2 und AP3 wissen.
Konfigurieren Sie AP2 am LAN-Segment 2 im Modus „Point-to-Point Bridge“ und geben
Sie ihm die MAC-Adresse von AP1 bekannt.
Konfigurieren Sie AP3 am LAN-Segment 3 im Modus „Point-to-Point Bridge“ und geben
Sie ihm die MAC-Adresse von AP1 bekannt.
Überprüfen Sie folgende Parameter für alle APs:
Alle APs verwenden den selben Kanal und die selben Sicherheitseinstellungen.
Alle Punkt-zu-Punkt-APs müssen die MAC-Adresse von AP1 im Feld MAC of AP stehen
haben und AP1 muss die MAC-Adressen von den beiden Punkt-zu-Punkt-APs wissen.
Überprüfen Sie die LAN-übergreifende Konnektivität.
Ein Computer auf einem beliebigen LAN-Segment sollte in der Lage sein, auf das
Internet und freigegebene Dienste/Dateien/Drucker jedes anderen PCs, der mit einem
beliebigen der drei LAN-Segmente verbunden ist, zuzugreifen.
WLAN-Geräte können nicht auf die drei TL-WA5110Gs zugreifen, wenn sie wie oben installiert
sind. Ist dies erforderlich, können Sie TL-WA5110G-Accesspoints im Modus „Wireless Access
Point“ an beliebige LAN-Segmente anschließen.
Bemerkungen:
Dieses Multipunkt-Bridging kann erweitert werden, indem weitere TL-WA5110Gs im Modus
„Point-to-Point“ an beliebige LAN-Segmente angeschlossen werden. Weiterhin kann die
Reichweite des WLANs durch Hinzufügen von Antennenzubehör verbessert werden.
68
Um die Einstellungen zu speichern, klicken Sie Save, und warten Sie, bis der AP neu gestartet
wurde.
Klicken Sie Survey, um die Liste der Ergebnisse des Scans zu sehen (Bild 5-10).
Bild 5-10 AP-Liste
BSSID: Die BSSID des APs, normalerweise identisch mit dessen MAC-Adresse.
SSID: Die SSID des APs.
Signal: Die Signalstärke des APs in dB.
Channel: Der Kanal, auf dem der AP arbeitet.
Security: Sicherheitseinstellungen des APs.
5.6.3 Sicherheitseinstellungen
Es können folgende Sicherheitseinstellungen ausgewählt werden:
69
Bild 5-11 WLAN-Sicherheit
Disable Security: Die WLAN-Sicherheit kann aktiviert oder deaktiviert werden. Ist die
Option Disable Security aktiv, können WLAN-Geräte eine Verbindung aufbauen, ohne ein
Passwort angeben zu müssen. Es wird dringend geraten, eine der anderen Optionen
auszuwählen, um eine Verschlüsselung einzurichten.
WEP: 802.11-WEP-Verschlüsselung.
Type: Die folgenden Verschlüsselungstypen können ausgewählt weeden:
1). Automatic: Automatisch Shared Key oder Open System als Authentifizierungstyp
auswählen, je nach Fähigkeit oder Anforderung der WLAN-Station.
2). Shared Key: 802.11-Shared-Key-Authentifizierung.
3). Open System: 802.11-Open-System-Authentifizierung.
WEP Key Format: Sie haben die Wahl zwischen den Formaten ASCII und Hexadecimal.
Im Fall von ASCII ist jede Zeichenkombination der angegebenen Länge erlaubt.
Hexadecimal bedeutet, dass jede Hexadezimalziffernkombination (0..9, a..f) der
angegebenen Länge zugelassen ist.
WEP Key: Wählen Sie aus, welcher der vier Schlüssel verwendet werden soll und geben
Sie die zugehörige WEP-Schlüssel-Information Ihres Netzes in das Feld ein. Diese
Werte müssen bei allen WLAN-Geräten Ihres Netzes identisch sein.
70
Key Type: Hier können Sie die Schlüssellänge für die WEP-Verschlüsselung angeben
(64 Bit, 128 Bit oder 152 Bit). "Disabled" bedeutet, dass dieser WEP-Schlüssel ungültig
ist.
1). Bei 64-Bit-Verschlüsselung müssen entweder 10 Hexadezimalziffern (0..9, A..F; der
Wert 0 ist nicht erlaubt) oder 5 ASCII-Zeichen eingegeben werden
2). Bei 128-Bit-Verschlüsselung müssen entweder 26 Hexadezimalziffern (0..9, A..F; der
Wert 0 ist nicht erlaubt) oder 13 ASCII-Zeichen eingegeben werden.
3). Bei 152-Bit-Verschlüsselung müssen entweder 32 Hexadezimalziffern (0..9, A..F; der
Wert 0 ist nicht erlaubt) oder 16 ASCII-Zeichen eingegeben werden.
Bemerkung:
Ist kein Schlüssel angegeben, ist die Verschlüsselung inaktiv, selbst wenn Sie Shared Key als
Authentifizierungstyp angegeben haben.
WPA/WPA2: WPA/WPA2, basierend auf einem Radius-Server.
Version: Es kann eine der folgenden Versionen ausgewählt werden:
1). Automatic: WPA oder WPA2 wählen, entsprechend der Fähigkeiten/Anforderung der
WLAN-Station.
2). WPA: Wi-Fi Protected Access.
3). WPA2: WPA Version 2.
Encryption: Für die Verschlüsselung kann entweder Automatic, TKIP oder AES gewählt
werden.
Radius Server IP: IP-Adresse des Radius-Servers.
Radius Port: Nummer des Ports, auf dem der Radius-Dienst läuft.
Radius Password: Passwort des Radius-Servers.
Group Key Update Period: Gruppenschlüsselaktualisierungsintervall in Sekunden.
Gültige Werte sind 0 oder größer als 29. 0 bedeutet, dass keine Aktualisierung des
Gruppenschlüssels stattfindet.
WPA-PSK/ WPA2-PSK: WPA(2), basierend auf einem vorher zugeteilten Schlüssel.
Version: Es kann eine der folgenden Versionen ausgewählt werden:
1). Automatic:
WPA-PSK
oder
WPA2-PSK
Fähigkeiten/Anforderung der WLAN-Station.
wählen,
entsprechend
der
2). WPA-PSK: WPA mit vorher zugeteiltem Schlüssel.
3). WPA2-PSK: WPA2 mit vorher zugeteiltem Schlüssel.
Encryption: Für die Verschlüsselung kann entweder Automatic, TKIP oder AES gewählt
werden.
PSK Passphrase: 8 bis 63 Zeichen langen Schlüssel festlegen.
Group Key Update Period: Gruppenschlüsselaktualisierungsintervall in Sekunden.
Gültige Werte sind 0 oder größer als 29. 0 bedeutet, dass keine Aktualisierung des
Gruppenschlüssels stattfindet.
Klicken Sie Save, um die auf dieser Seite vorgenommenen Änderungen zu speichern.
Bemerkung:
71
Nach Klicken auf Save wird das Gerät automatisch neu starten.
5.6.4 MAC-Filterung
Auf dieser Seite wird die WLAN-MAC-Adressenfilterung konfiguriert (Bild 5-12).
Bild 5-12 WLAN-MAC-Adressenfilterung
Die WLAN-MAC-Adressenfilter-Funktionalität gibt Ihnen die Kontrolle darüber, welche
WLAN-Stationen Ihren Router benutzen können, in Abhängigkeit von ihren MAC-Adressen.
MAC Address: Die MAC-Adresse, deren Zugriff Sie konfigurieren wollen.
Status: Der Status dieses Eintrags. Entweder Enabled oder Disabled.
Privilege: Wählen Sie die Privilegien dieses Eintrags aus. Gültige Werte sind Allow, Deny,
64-bit, 128-bit und 152-bit.
Description: Einfache Beschreibung der WLAN-Station.
WEP Key: Geben Sie einen einzigartigen WEP-Schlüssel im Hexadezimalformat an, um auf
den Router zuzugreifen.
Um einen Eintrag anzulegen, folgen Sie diesen Schritten:
Zunächst müssen Sie entscheiden, ob unerwähnte WLAN-Stationen den Router benutzen dürfen
oder nicht. Falls ja, wählen Sie Allow the stations not specified by any enabled entries in the
list to access, ansonsten Deny the stations not specified by any enabled entries in the list
to access.
Um einen Filtereintrag hinzuzufügen, klicken Sie Add New…. Die Seite „Add or Modify Wireless
MAC Address Filtering entry“ erscheint (Bild 5-13):
Bild 5-13: MAC-Adressfiltereintrag anlegen oder bearbeiten
72
Um einen MAC-Adressfiltereintrag anzulegen oder zu bearbeiten, folgen Sie diesen
Anweisungen:
1.
Geben Sie die MAC-Adresse des Geräts in das Feld MAC Address ein. Das Format der
MAC-Adresse ist XX-XX-XX-XX-XX-XX, wobei jedes „X“ für eine Hexadezimalziffer steht.
Beispiel einer MAC-Adresse: 00-0A-EB-B0-00-0B.
2.
Geben Sie in das Feld Description eine Beschreibung des Geräts ein, z.B.: WLAN-Station 1.
3.
Privilege: Hier können die Privilegien des Eintrags eingestellt werden. Es kann gewählt
werden zwischen Allow, Deny, 64-bit, 128-bit und 152-bit.
4.
WEP Key: Ist im Feld Privilege 64-bit, 128-bit oder 152-bit angegeben, geben Sie eine
Kombination von Hexadezimalziffern (0..9, A..F) der angegebenen Länge ein, z.B.:
2F34D20BE2.
5.
Status: Wählen Sie Enabled, um diesen Eintrag zu aktivieren. Mit Disabled kann der
Eintrag deaktiviert werden.
6.
Klicken Sie Save, um diesen Eintrag zu speichern.
Für weitere Einträge wiederholen Sie die Schritte 1 bis 6.
Bemerkung:
Ist 64-bit, 128-bit oder 152-bit gewählt, ist der WEP-Schlüssel aktiviert.
Um einen bestehenden Eintrag zu bearbeiten oder zu löschen:
1.
2.
3.
Klicken Sie Modify für den betreffenden Eintrag. Im Fall, dass Sie ihn löschen wollen,
klicken Sie Delete.
Ändern Sie die Informationen, falls erforderlich.
Klicken Sie Save.
Mit Enable All können Sie alle Einträge auf einmal aktivieren.
Mit Disable All können Sie alle Einträge auf einmal deaktivieren.
Mit Delete All können alle Einträge auf einmal gelöscht werden.
Klicken Sie Next, um die nächste Seite aufzurufen oder Previous, um zur vorigen Seite
zurückzukehren.
Beispiel: Soll die WLAN-Station A mit der MAC-Adresse 00-0A-EB-00-07-BE auf den Router
zugreifen können, WLAN-Station B mit der MAC-Adresse 00-0A-EB-00-07-5F nicht und die
WLAN-Station C mit der MAC-Adresse 00-0A-EB-00-07-8A nur, wenn der WEP-Schlüssel
2F34D20BE2E54B326C5476586A ist, und alle anderen WLAN-Stationen keinen Zugriff haben
sollen, muss die Adressfilterung folgendermaßen konfiguriert werden:
1. Klicken Sie Enable, um die Funktion zu aktivieren.
2. Geben Sie bei Filtering Rules Deny the stations not specified by any enabled entries in
the list to access an.
3. Löschen oder deaktivieren Sie alle eventuell vorhandenen Einträge.
4. Klicken Sie Add New... und geben Sie die MAC-Adresse 00-0A-EB-00-07-BE in das Feld
MAC Address ein. Als Beschreibung können Sie „WLAN-Station A“ in das Feld Description
eintragen. Wählen Sie Allow in der Privilege-Liste und wählen Sie Enabled in der Liste
Status. Klicken Sie Save und dann Return.
5. Klicken Sie Add New... und geben Sie die MAC-Adresse 00-0A-EB-00-07-5F in das Feld
73
MAC Address ein. Als Beschreibung können Sie „WLAN-Station B“ in das Feld Description
eintragen. Wählen Sie Deny in der Privilege-Liste und wählen Sie Enabled in der Liste
Status. Klicken Sie Save und dann Return.
6. Klicken Sie Add New... und geben Sie die MAC-Adresse 00-0A-EB-00-07-8A in das Feld
MAC Address ein. Als Beschreibung können Sie „WLAN-Station C“ in das Feld Description
eintragen. Wählen Sie 128-bit in der Privilege-Liste und geben Sie in das Feld WEP Key
„2F34D20BE2E54B326C5476586A“ ein. Wählen Sie Enabled in der Liste Status. Klicken Sie
Save und dann Return.
Die Filterregelliste sollte nun so aussehen:
Bemerkungen:
1) Wählen Sie unter Filtering Rules Allow the stations not specified by any enabled entries
in the list to access, wird die WLAN-Station B nicht auf den Router zugreifen können,
während dies nicht gelisteten Geräten erlaubt ist.
2) Aktivieren Sie die Funktion und wählen Sie unter Filtering Rules Deny the stations not
specified by any enabled entries in the list to access und es existiert kein einziger aktiver
Eintrag, können keine WLAN-Stationen auf den Router zugreifen.
5.6.5 WLAN-Statistiken
Diese Seite zeigt ID (laufende Nummer), MAC Address (MAC-Adresse), Current Status
(aktuellen Status), Received Packets (empfangene Pakete) und Sent Packets (gesendete
Pakete) pro gegenwärtig verbundener WLAN-Station.
Bild 5-14 Momentan verbundene WLAN-Stationen
MAC Address: Die MAC-Adresse der verbundenen WLAN-Station
Current Status: Status. Mögliche Werte sind STA-AUTH, STA-ASSOC, AP-UP, AP-DOWN,
WPA, WPA-PSK, WPA2, WPA2-PSK und None.
Received Packets: Anzahl der von dieser Station empfangenen Pakete.
Sent Packets: Anzahl der von dieser Station gesendeten Pakete.
Die Werte können auf dieser Seite nicht verändert werden. Um die Ansicht zu aktualisieren,
klicken Sie Refresh.
Sind mehr Stationen verbunden als auf einer Seite dargestellt werden können, kann in dieser
Ansicht mit Next vorwärts und mit Previous rückwärts geblättert werden.
74
Bemerkung:
Diese Seite aktualisiert sich alle 5 Sekunden automatisch.
5.6.6 Entfernungseinstellung
Mit dieser Einstellung kann die WLAN-Reichweite im Freien angepasst werden. Dies ist wichtig,
um Verbindungen über größere Distanzen stabil zu gestalten. Geben Sie die Reichweite Ihres
WLANs an, und die Software optimiert die Wartezeit für ACK-Pakete automatisch.
Bild 5-15 Entfernungseinstellung
Distance: Geben Sie die Reichweite in Kilometern mit max. einer Nachkommastelle an.
Falsche Angaben resultieren in instabilen oder unnötig langsamen Verbindungen. Optimal
ist es, hier einen Wert von 110% der tatsächlichen Entfernung anzugeben. Für den
Gebrauch in Gebäuden ist der Standardwert zu benutzen.
Speichern Sie mit einem Klick auf Save.
5.6.7 Antennenausrichtung
Diese Seite zeigt, wie die Signalstärke eines anderen APs sich ändert, während Sie die Antenne
ausrichten.
Bild 5-16 Antennenausrichtung
Remote RSSI: Signalstärke des anderen APs in dB.
Signal Percent: Signalqualität des anderen APs in Prozent.
RSSI RANGE: Mit dem Schieberegler können Sie den Anzeigebereich des Remote RSSI
einstellen.
Bemerkung:
Dies geht nur, wenn im Client-Modus eine Verbindung zu einem anderen AP besteht.
75
5.6.8 Durchsatzmonitor
Über diese Seite kann der WLAN-Durchsatz angezeigt werden.
Bild 5-17 WLAN-Durchsatz
Rate: Die Maßeinheit des Durchsatzes.
Run Time: Die Zeit, die seit dem Start der Funktion vergangen ist.
Transmit: Information über die gesendeten Daten.
Receive: Information über die empfangenen Daten.
Klicken Sie Start, um den Durchsatzmonitor zu starten und Stop, um ihn anzuhalten.
5.7 DHCP
Bild 5-18 DHCP-Menü
Unter dem DHCP-Menü gibt es drei Untermenüs (siehe Bild 5-18): DHCP Settings, DHCP
Clients List und Address Reservation. Konfigurieren Sie die Einstellungen der Untermenüs,
indem Sie den entsprechenden Link anklicken.
5.7.1 DHCP-Einstellungen
Standardmäßig ist der Router als DHCP-Server (Dynamic Host Configuration Protocol)
76
konfiguriert. Damit können die mit dem Router verbundenen PCs automatisch eine
TCP/IP-Konfiguration erhalten. Der DHCP-Server kann auf der Seite, die in Bild 5-19 gezeigt ist,
konfiguriert werden.
Bild 5-19 DHCP-Einstellungen
DHCP Server: Hier kann der DHCP-Server aktiviert (Enable) oder deaktiviert (Disable)
werden. Ist der DHCP-Server deaktiviert, muss im LAN entweder ein anderer DHCP-Server
vorhanden sein oder die Computer müssen manuell konfiguriert werden.
Start IP Address: In diesem Feld muss die erste zu vergebende IP-Adresse stehen.
Standardmäßig ist die Startadresse des Pools 192.168.1.100.
End IP Address: Hier muss die letzte zu vergebende IP-Adresse stehen. Standardmäßig ist
die letzte Adresse des Pools 192.168.1.199.
Address Lease Time: Die Address Lease Time bezeichnet die Dauer der Zeitspanne,
während der der Benutzer mit seiner aktuellen dynamischen IP-Adresse Verbindung zum
Router aufbauen darf. Die Einheit dieses Wertes ist Minute. Gültige Werte sind von 1..2880.
Standardwert ist 120.
Default Gateway (optional): Es wird vorgeschlagen, die IP-Adresse des Routers
anzugeben. Standardwert ist 192.168.1.1.
Default Domain (optional): Geben Sie den Domänennamen Ihres Netzes ein.
Primary DNS (optional): Geben Sie die IP-Adresse des DNS-Servers ein, so wie Sie sie
von Ihrem ISP erhalten haben.
Secondary DNS (optional): Geben Sie die IP-Adresse des zweiten DNS-Servers ein, sofern
Sie sie von Ihrem ISP erhalten haben.
Bemerkungen:
Um die DHCP-Funktionalität des Routers zu benutzen, müssen die Client-Computer auf DHCP
gestellt sein („Obtain an IP address automatically“, „IP-Adresse automatisch beziehen“).
Nach dem Aktivieren von DHCP muss der Router neu gestartet werden.
Klicken Sie Save, um die geänderten Einstellungen zu speichern.
5.7.2 DHCP-Client-Liste
Diese Seite zeigt Client Name (Client-Hostnamen), MAC Address (MAC-Adresse), Assigned IP
77
(zugewiesene Adresse) und Lease Time (noch verfügbare Zeit für aktuelle IP-Adresse) pro mit
dem Router verbundenem DHCP-Client an, entsprechend Bild 5-20.
Bild 5-20 DHCP-Client-Liste
ID: Der Index des DHCP-Clients
Client Name: Der Hostname des DHCP-Clients
MAC Address: Die MAC-Adresse des DHCP-Clients
Assigned IP: Die IP-Adresse, die der Router dem DCHP-Client zugewiesen hat.
Lease Time: Die Zeit, die der DHCP-Client die aktuelle IP-Adresse noch behalten kann.
Bevor diese Zeit abgelaufen ist, wird der DHCP-Client automatisch eine Adresserneuerung
anfordern.
Die Werte können auf dieser Seite nicht geändert werden. Um die Ansicht zu aktualisieren,
klicken Sie Refresh.
5.7.3 Adressreservierung
Wenn Sie für einen PC im LAN eine reservierte Adresse angeben, wird dieser jedes Mal diese
Adresse vom DHCP-Server zugewiesen bekommen. Diese Funktion sollte bei Servern benutzt
werden. Die Seite sieht aus wie in Bild 5-21.
Bild 5-21 Adressreservierung
MAC Address: Die MAC-Adresse des PCs, für den die IP-Adresse reserviert ist.
Reserved IP Address: Die IP-Adresse, die der Router für diesen PC reserviert hat.
Status: Zeigt an, ob der Eintrag aktiv ist oder nicht.
Modify: Hiermit kann der Eintrag bearbeitet (Modify) oder gelöscht (Delete) werden.
Um eine IP-Adresse zu reservieren:
1.
Klicken Sie Add New auf der Adressreservierungsseite Address Reservation. Die
folgende Seite (Bild 5-22) erscheint.
2.
Geben Sie die MAC-Adresse im Format XX-XX-XX-XX-XX-XX und die IP-Adresse des
hinzuzufügenden Computers ein.
3.
Klicken Sie Save, nachdem Sie die Konfiguration abgeschlossen haben.
78
Bild 5-22 Adressreservierungseintrag hinzufügen oder bearbeiten
Um einen bestehenden Eintrag zu bearbeiten oder zu löschen:
1.
Wählen Sie den betreffenden Eintrag aus. Klicken Sie Modify im Fall, dass Sie ihn
bearbeiten wollen oder Delete, falls er gelöscht werden soll..
2.
Klicken Sie Save.
Klicken Sie Enable All, um alle Einträge zu aktivieren.
Klicken Sie Disable All, um alle Einträge zu deaktivieren.
Klicken Sie Delete All, um alle Einträge zu löschen.
Klicken Sie Next, um auf die nächste Seite zu kommen oder Previous, um eine Seite
zurückzublättern.
Bemerkung:
Die Änderungen in den Adressreservierungseinstellungen werden erst aktiv, wenn der Router
neu gestartet wird.
5.8 WLAN-Einstellungen
Diese Seite erlaubt die Konfiguration einiger WLAN-Einstellungen, wie in Bild 5-23 zu sehen.
Bild 5-23 WLAN-Einstellungen
Enable AP Isolation: Alle verbundenen WLAN-Stationen so isolieren, dass sie nicht
aufeinander zugreifen können. Diese Einstellung ist nur im AP-Modus verfügbar.
Disable short preamble: Kurze Präfixe deaktivieren und nur lange Präfixe benutzen. Wird
802.11b verwendet, wird dieser Parameter ignoriert, da es nur lange Präfixe unterstützt. Es
wird nicht empfohlen, diese Einstellung zu ändern.
RTS Threshold: RTS-/CTS-Grenzwert. Dies stellt die Paketgröße dar, die verwendet wird,
um zu bestimmen, ob RTS/CTS gesendet wird.
Fragmentation Threshold: Die maximale Paketgröße, die für Fragmentierung benutzt wird.
79
Beacon Interval: Der Zeitzwischenraum zwischen zwei aufeinanderfolgenden Ortungen.
Power: Die Sendeleistung des APs. Die Option Obey Regulatory Power legt fest, ob
gesetzlich vorgeschriebene Leistungsgrenzen eingehalten werden. Wird diese Option
deaktiviert, könnten der Betrieb Interferenzen mit anderen Geräten verursachen und gegen
geltende Gesetze verstoßen.
5.9 Systemtools
Bild 5-24 Das Menü „System Tools“
Das Menü „System Tools“ verfügt über acht Untermenüs (Bild 5-24): Firmware, Factory
Defaults, Backup & Restore, Ping Watch Dog, Speed Test, Reboot, Password und Syslog.
Konfigurieren Sie die Einstellungen der Untermenüs, indem Sie den entsprechenden Link
anklicken.
5.9.1 Firmware
Die in Bild 5-25 gezeigte Seite erlaubt Firmware-Upgrades, um die Routersoftware aktuell zu
halten.
Bild 5-25 Firmware-Upgrade
Neue Firmware können Sie auf www.tp-link.com kostenlos herunterladen. Es ist nicht unbedingt
erforderlich, die Firmware zu aktualisieren, es sei denn, die neue Firmware hat eine neue
Funktion, die Sie benutzen wollen, oder der AP verursacht Probleme.
Bemerkung:
Wenn Sie die Firmware aktualisieren, geht die bisher bestehende Konfiguration verloren. Stellen
Sie also sicher, dass Sie sie vor dem Upgrade gesichert haben.
Um die Router-Firmware zu aktualisieren, gehen Sie die folgenden Schritte durch:
1.
Laden Sie sich die neueste Firmware-Upgrade-Datei von www.tp-link.com herunter.
2.
Klicken Sie Browse und navigieren Sie zu dem Ort, wo die Upgrade-Datei gespeichert ist.
Wählen Sie sie aus.
80
3.
Klicken Sie Upgrade.
Firmware Version: Zeigt die momentan installierte Firmwareversion.
Hardware Version: Zeigt die momentan installierte Hardwareversion. Diese muss unbedingt
der Hardwareversion der Upgrade-Datei entsprechen.
Bemerkungen:
Während des Upgrades darf der Router keinesfalls ausgeschaltet oder mittels Reset neu
gestartet werden.
Nach dem Upgrade wird der Router automatisch neu starten.
5.9.2 Werkseinstellungen
Die Seite, die in Bild 5-26 zu sehen ist, ermöglicht ein Zurücksetzen der Routerkonfiguration auf
die Werkseinstellungen.
Bild 5-26 Zu Werkseinstellungen zurückkehren
Klicken Sie Restore, um alle Einstellungen auf ihre Standardwerte zurückzusetzen. Danach gilt.
Standard-Benutzername: admin
Standard-Passwort: admin
Standard-IP-Adresse: 192.168.1.1
Standard-Subnetzmaske: 255.255.255.0
Bemerkung:
Sämtliche Einstellungen gehen durch diesen Prozess verloren.
5.9.3 Backup und Restore
Diese Seite erlaubt es, die aktuelle Routerkonfiguration zu sichern oder eine zuvor gesicherte
Konfiguration zurückzuspielen.
Bild 5-27 Backup und Restore der Konfiguration
Klicken Sie Backup, um alle Routereinstellungen in Form einer Backup-Datei auf Ihrem
Computer zu speichern.
Um eine Konfiguration wiederherzustellen, führen Sie Folgendes durch:
81
Klicken Sie Browse, um die zuvor angelegte Backup-Datei auszuwählen.
Klicken Sie Restore.
Bemerkung:
1. Beim Wiederherstellen einer alten Konfiguration wird die aktuelle überschrieben.
2. Die Wiederherstellung dauert 20 Sekunden. Danach startet der Router automatisch neu.
Um Schäden zu vermeiden, lassen Sie den Router während des Prozesses
eingeschaltet.
5.9.4 Ping-Überwachung
Die Ping-Überwachung ist dazu gedacht, eine Verbindung zu einem entfernten Host dauerhaft zu
überwachen. Es lässt den Router einen definierten Host (z.B. Internet-Gateway) kontinuierlich
anpingen. Erlauben die benutzerdefinierten Regeln kein Pingen, startet der Router automatisch
neu.
Bild 5-28 Ping-Watchdog-Tool
Enable: Ping-Überwachung aktivieren.
IP Address: Die IP-Adresse des Zielhosts, an den Ping-Pakete geschickt werden sollen.
Interval: Zeitraum zwischen zwei aufeinanderfolgenden Ping-Paketen in Sekunden.
Delay: Startverzögerung in Sekunden.
Fail Count: Maximale Anzahl verlorener aufeinanderfolgender Ping-Pakete. Wird dieser
Wert überschritten, startet der Router neu.
Klicken Sie Submit, um die Einstellungen zu aktivieren.
5.9.5 Geschwindigkeitstest
Mittels des Geschwindigkeitstests können Sie die Verbindungsgeschwindigkeit zu und von einer
bestimmten IP-Adresse in Ihrem Netz messen. Dies ist besonders sinnvoll, wenn die
WLAN-Verbindung über größere Distanzen reichen soll. Der angegebene Wert ist eine grobe
Abschätzung. Wenn Sie unter Advanced options Administrationsusernamen und -passwort des
entfernten Routers angeben, ist eine präzisere Schätzung möglich, sofern es sich bei dem
entfernten Gerät ebenfalls um den TL-WA5110G handelt.
82
Bild 5-29 Geschwindigkeitstest
Destination IP: IP-Adresse des entfernten Geräts.
Advanced options: Fortgeschrittene Optionen anzeigen. Nur benötigt für die genauere
Abschätzung.
User, Password: Benutzername und Administrationspasswort des entfernten Geräts.
Werden nur benötigt für die genauere Abschätzung und können bei nicht benötigter genauer
Abschätzung freigelassen werden.
Bemerkung:
Ist der Benutzername oder das Passwort falsch, wird ein Grundtest (ohne erhöhte Präzision)
durchgeführt, d.h. die fortgeschrittenen Optionen haben keine Auswirkungen.
Direction: Für die Verkehrsrichtung zur Durchsatzabschätzung sind drei Optionen verfügbar.
Transmit: Sendedurchsatz ermitteln (TX).
Receive: Empfangsdurchsatz ermitteln (RX).
Both: Zuerst Empfangsdurchsatz (RX) und dann Sendedurchsatz (TX) ermitteln.
Duration: Der hier angegebene Wert gibt an, wie lange der Test dauern wird.
Data amount: Das Maximaldatenvolumen, das während des gesamten Tests geschickt
werden darf.
Bemerkung:
Sind sowohl Duration als auch Data amount definiert, stoppt der Test, sobald eines der beiden
Kriterien erfüllt ist.
Starten Sie den Test nach der Parametrierung, indem Sie Run Test klicken. Mit Stop Test kann
der Test jederzeit abgebrochen werden.
83
5.9.6 Reboot
Auf dieser Seite (Bild 5-30) kann der AP neu gestartet werden.
Bild 5-30 AP neu starten
Klicken Sie Reboot, um den AP neu zu starten.
Ein AP-Neustart ist erforderlich, um bestimmte Einstellungen wirksam zu machen, z.B.:
Wechsel der IP-Adresse (automatischer Neustart).
DHCP-Dienst konfigurieren.
Webservice-Port konfigurieren.
Routerfirmware aktualisieren (automatischer Neustart).
Werkseinstellungen wiederherstellen (automatischer Neustart).
5.9.7 Passwort
Diese Seite (Bild 5-31) ermöglicht die Änderung des Administrationsbenutzernamens und des
Passworts.
Bild 5-31 Passwort
Es wird empfohlen, den Benutzernamen und das Passwort des APs zu ändern. Diese werden von
jedem abgefragt, der versucht, die AP-Konfigurationsseiten aufzurufen.
Bemerkung:
Der neue Benutzername und das neue Passwort dürfen nicht länger als 14 Zeichen sein und
keine Leerzeichen enthalten. Zur Vorbeugung von Tippfehlern muss das neue Passwort zweimal
eingegeben werden.
Klicken Sie Save, wenn Sie fertig sind.
84
Klicken Sie Clear All, um das Formular zu leeren.
5.9.8 Systemprotokoll
Diese Seite (Bild 5-32) erlaubt eine Abfrage des Systemprotokolls.
Bild 5-32 Systemprotokoll
Der AP ist in der Lage, Protokolle zum gesamten Datenverkehr aufzuzeichnen. Diese können Sie
durchsuchen.
Klicken Sie Refresh, um die Ansicht zu aktualisieren.
Klicken Sie Clear All, um die Protokolle zu löschen.
85
Anhang A: FAQ
1.
Wie kann ich den Router konfigurieren, um über ADSL auf das Internet zuzugreifen?
1)
Zuerst konfigurieren Sie das ADSL-Modem nach Modell RFC1483.
2)
Verbinden Sie das Ethernet-Kabel von Ihrem ADSL-Modem mit dem WAN-Port des
Routers. Das Kabel von der Telefonleitung kommt in den LINE-Port des ADSL-Modems.
3)
Loggen Sie sich in den Router ein, rufen Sie das Menü „Network” auf der linken Seite auf
und gehen Sie in das Untermenü „WAN“. Dort wählen Sie „PPPoE” als „WAN
Connection Type“. Geben Sie Ihren Einwahlbenutzernamen in das Feld „User Name”
und Ihr Passwort in das Feld „Password” ein. Am Ende klicken Sie “Connect”.
Bild A-1 PPPoE Connection Type
4)
Haben Sie einen ADSL-Zeittarif, wählen Sie „Connect on Demand” oder „Connect
Manually” als „Wan Connection Mode“. Geben Sie eine angemessene Zahl, z.B. 5, bei
„Max Idle Time” ein, um unnötige Kosten zu vermeiden. Ansonsten können Sie „Connect
Automatically” angeben.
Bild A-2 PPPoE Connection Mode
Bemerkung:
Unter Umständen kann die Verbindung trotz spezifizierter „Max Idle Time“ nicht abgebaut werden,
da es Anwendungen gibt, die unsichtbar im Hintergrund auf das Internet zugreifen.
2.
Wie konfiguriere ich den Router für Internetzugriff für Ethernet-Benutzer?
1)
Loggen Sie sich in den Router ein, gehen Sie in das Menü „Network”, und von dort aus
in das Untermenü „WAN". Auf der WAN-Seite wählen Sie „Dynamic IP” als „WAN
Connection Type". Beenden Sie mit „Save”.
2)
Einige ISPs verlangen, dass Ihre MAC-Adresse bei ihnen registriert wird. Ist dies der Fall,
loggen Sie sich in den Router ein und gehen Sie in das Menü „Network" und dann in das
Untermenü „MAC Clone". Auf dieser Seite klicken Sie „Clone MAC Address" und die
86
MAC-Adresse Ihres PCs steht im Feld „WAN MAC Address". Sollte dies nicht der Fall
sein, geben Sie sie dort im Format „XX-XX-XX-XX-XX-XX“ manuell ein. Klicken Sie nun
„Save“. Nach einem Neustart ist die Änderung der MAC-Adresse übernommen.
Bild A-3 MAC Clone
3.
Ich möchte Netmeeting benutzen. Was muss ich tun?
1)
Sind Sie der Netmeeting-Auftragsgeber, brauchen Sie nichts zu tun.
2)
Möchten Sie auf eine Anforderung antworten, müssen Sie einen virtuellen Server oder
einen DMZ-Host konfigurieren.
3)
Wie man einen virtuellen Server konfiguriert: Loggen Sie sich in den Router ein, gehen
Sie in das Menü „Forwarding“ und dort in das Untermenü „Virtual Servers". Dort klicken
Sie Add New. Auf der Seite „Add or Modify a Virtual Server” geben Sie bei Service Port
„1720“ ein, und Ihre LAN-IP-Adresse bei „IP Address“. Im Beispiel gehen wir davon aus,
dass Ihre LAN-IP-Adresse „192.168.1.169“ ist. Nach dem Einstellen klicken Sie
„Enable“ und „Save“.
Bild A-4 Virtuelle Server
A-5 Eintrag für einen virtuellen Server hinzufügen
Bemerkung:
87
Ihr Meetingpartner muss Ihre WAN-IP-Adresse kontaktieren. Diese finden Sie auf der Seite
„Status“.
4)
Wie man einen DMZ-Host konfiguriert: Loggen Sie sich in den Router ein und gehen Sie
in das Menü „Forwarding” und dann auf „DMZ". Auf der DMZ-Seite, klicken Sie „Enable”
und geben Sie Ihre LAN-IP-Adresse in das Feld „DMZ Host IP Address” ein, im Beispiel
„192.168.1.169“. Danach bestätigen Sie mit „Save“.
Bild A-6 DMZ
4.
Ich möchte in meinem LAN einen Webserver betreiben. Was muss ich tun?
1)
Damit der Webserverport 80 keine Wechselwirkungen mit dem Remotemanagementport
verursacht, muss der Remotemanagementport auf eine andere Nummer umgestellt
werden.
2)
Hierzu loggen Sie sich in den Router ein, klicken „Security” und „Remote Management".
Auf der Seite „Remote Management" geben Sie in das Feld „Web Management Port"
eine Nummer wie 8080 ein. Klicken Sie „Save” und starten Sie den Router neu.
Bild A-7 Remotemanagement
Bemerkung:
Wird diese Konfiguration wirksam, müssen Sie den Router zum Konfigurieren über die Adresse
http://192.168.1.1:8080 aufrufen.
3)
Loggen Sie sich in den Router ein und gehen Sie in das Menü „Forwarding” und dann
auf „Virtual Servers". Auf der Seite „Virtual Server" klicken Sie Add New, und auf der
Seite „Add or Modify a Virtual Server” geben Sie „80” in das Feld „Service Port” ein sowie
Ihre IP-Adresse ins Feld „IP Address“, in diesem Beispiel „192.168.1.188“. Beenden Sie
mit „Enable” und „Save”.
88
Bild A-8 Virtuelle Server
A-9 Eintrag eines virtuellen Servers hinzufügen oder bearbeiten
5.
Die WLAN-Stationen können keine Verbindung zum Router aufnehmen.
1)
Stellen Sie sicher, dass „Wireless Router Radio" aktiviert ist.
2)
Stellen Sie sicher, dass die Stationen nach der SSID des Routers suchen.
3)
Stellen Sie sicher, dass die Stationen den richtigen Schlüssel verwenden, sofern Ihr
WLAN verschlüsselt ist.
4)
Wird WLAN-Empfang angezeigt, aber es ist immer noch keine Verbindung möglich,
überprüfen Sie die IP-Adressen der Stationen.
89
Anhang B: PCs konfigurieren
In diesem Abschnitt wird am Beispiel von Windows XP erklärt, wie man TCP/IP korrekt
konfiguriert. Dies setzt voraus, dass Ihr Ethernet-Adapter funktioniert. Bei Bedarf schauen Sie
bitte in das Handbuch des Adapters.
1.
TCP/IP-Komponente konfigurieren
1)
Klicken Sie Start -> Systemsteuerung.
2)
Rufen Sie die Netzwerkverbindungen auf.
3)
Rechtsklicken Sie auf das Symbol, das Ihre LAN-Verbindung repräsentiert. Wählen Sie
„Eigenschaften“.
Bild 0-1
4)
Im Eigenschaftsfenster doppelklicken Sie auf „Internetprotokoll (TCP/IP)“.
90
Bild 0-2
5)
Das sich nun öffnende Fenster „TCP/IP Properties“ zeigt Ihre IP-Einstellungen.
Es gibt zwei Wege, TCP/IP zu konfigurieren:
IP-Adresse automatisch beziehen
Wählen Sie IP-Adresse automatisch beziehen und DNS-Serveradresse automatisch
beziehen:
91
Bild 0-3
Bemerkung: Bei Windows 98 und früher muss der PC dann neu gestartet werden.
IP-Adresse manuell eingeben
1
Wählen Sie die untere Option aus.
2
Geben Sie bei „IP-Adresse“ Ihre IP-Adresse ein. Beispiel: Ist der Router 192.168.1.1, geben
Sie hier eine Adresse 192.168.1.x an, wobei x im Bereich 2..254 liegen muss. Als
Subnetzmaske muss gewöhnlich 255.255.255.0 eingegeben werden.
3
Geben Sie unter „Standardgateway“ die IP-Adresse des Routers, z.B. 192.168.1.1, ein.
4
Wählen Sie auch im DNS-Server-Abschnitt die untere Option (DNS-Server manuell angeben)
aus. In das erste Feld können Sie normalerweise den selben Wert wie bei
„Standardgateway“ eintragen.
92
Bild 0-4
Klicken Sie OK, um die Einstellungen zu speichern.
93
Anhang C: Spezifikationen
Allgemein
Standards und
Protokolle
IEEE 802.3, 802.3u, 802.11b und 802.11g, TCP/IP, DHCP
Sicherheit und
Emissionen
FCC, CE
Ports
Ein 10/100M-Autoabstimmungs-LAN-RJ45-Port, unterstützt passives
PoE
Verkabelungstyp
10BASE-T: UTP-Kategorien 3, 4, 5 (maximal 100m)
EIA/TIA-568 100Ω STP (maximal 100m)
100BASE-TX: UTP-Kategorien 5, 5e (maximal 100m)
EIA/TIA-568 100Ω STP (maximal 100m)
Wireless
Datenraten
54/48/36/24/18/12/9/6Mbps oder 11/5.5/3/2/1Mbps
WEP
64/128/152 Bit
WLAN-Zertifizierung
Wi-Fi WPA
Physisch und Umgebung
Betriebstemperatur
0°C..40°C (32°F..104°F)
Relative Luftfeuchtigkeit
im Betrieb
10%..90%, nicht kondensierend
Lagertemperatur
-40°C..70°C (-40°F..158°F)
Relative Luftfeuchtigkeit
(Lagerung)
5%..90%, nicht kondensierend
94
Anhang D: Glossar
2x to 3x eXtended Range™ WLAN Transmission Technology: Ein WLAN-Gerät mit der „2x
to 3x eXtended Range™ WLAN Transmission Technology“ verfügt über eine Empfindlichkeit
von bis zu 105 dB, was robustere, weiter reichende WLAN-Verbindungen erlaubt. Damit
realisiert man eine bis zu dreimal so lange Übertragungsdistanz gegenüber traditionellen
802.11b- und 802.11g-Produkten, d.h. es wird ein bis zu 9mal so großes Gebiet abgedeckt.
Ein traditionelles 802.11b- oder 802.11g-Produkt kommt auf eine Reichweite von um die
300m, während ein Gerät, das auf 2x to 3x eXtended Range™ basiert, bis zu 830m
Reichweite erlaubt.
802.11b: Der Standard 802.11b spezifiziert drahtloses Netzwerken mit 11 Mbps durch
Benutzung
von
Direct-Sequence-Spread-Spectrum(DSSS)-Technologie
und
Funkverbindungen im lizenzfreien Frequenzbereich bei 2.4GHz sowie WEP-Verschlüsselung.
802.11b-Netze sind auch als Wi-Fi-Netze bekannt.
802.11g: Spezifikation für drahtloses Netzwerken mit 54 Mbps durch Benutzung von
Direct-Sequence-Spread-Spectrum(DSSS)-Technologie
mit
OFDM-Modulation
und
Funkverbindungen im lizenzfreien Frequenzbereich bei 2.4GHz sowie WEP-Verschlüsselung.
Es besteht Abwärtskompatibilität mit IEEE-802.11b-Geräten.
DDNS (Dynamic Domain Name System): Die Möglichkeit, einen festen Hostnamen einer
dynamischen IP-Adresse zuzuordnen.
DHCP (Dynamic Host Configuration Protocol): Ein Protokoll, das automatisch die
TCP-IP-Parameter eines mit dem DHCP-Server verbundenen PCs setzt.
DMZ (Demilitarized Zone): Eine Demilitarisierte Zone erlaubt es, einen lokalen PC für einen
speziellen Zweck ungeschützt ans Internet anzuschließen, um als Gameserver oder für
Videokonferenzen zu agieren.
DNS (Domain Name System): Ein Dienst, der Hostnamen in IP-Adressen umwandelt.
Domain Name: Ein „sprechender“ Name für eine Internet-Adress(grupp)e.
DoS (Denial of Service): Ein Hackerangriff mit dem Ziel, das Opfer am Betrieb oder an der
Kommunikation zu hindern.
DSL (Digital Subscriber Line): Eine Technik, die es erlaubt, Daten über traditionelle
Telefonleitungen zu transportieren.
ISP (Internet Service Provider): Eine Firma, die Internetzugang anbietet.
MTU (Maximum Transmission Unit): Maximale Paketgröße in Byte
NAT (Network Address Translation): Die NAT-Technik setzt lokale IP-Adressen in eine
Internet-IP-Adresse um.
PPPoE (Point to Point Protocol over Ethernet): PPPoE ist ein Protokoll, mit dem man über
eine dauerhafte Verbindung ins Internet kommen kann, indem eine Einwahlverbindung
simuliert wird.
SSID (Service Set Identification): Eine SSID identifiziert ein WLAN. Sie ist maximal 32
alphanumerische Zeichen lang. Um im selben WLAN arbeiten zu können, müssen alle Geräte
mit der selben SSID konfiguriert sein.
WEP (Wired Equivalent Privacy): Ein Datenverschlüsselungsmechanismus, basierend auf
einem 64-Bit-, 128-Bit- oder 152-Bit-Shared-Key-Algorithmus, siehe IEEE 802.11.
Wi-Fi: WI-Fi ist eine Handelsmarke der Wi-Fi-Alliance, die im Jahr 1999 als Wireless Internet
Compatibility Alliance (WICA) gegründet wurde und mehr als 300 Firmen umfasste, deren
95
Produkte von der Wi-Fi Alliance zertifiziert sind, basierend auf den IEEE-802.11-Standards
(auch WLAN genannt). Diese Zertifikation gewährleistet die Zusammenarbeit der
verschiedenen WLAN-Geräte.
WISP (Wireless Internet Service Provider): WISPs sind ISPs mit drahtlosen Netzen. Ihre
Technik benutzt Wi-Fi-Mesh-Networking oder proprietäre Geräte, die auf offenen 900MHz-,
2.4GHz-, 4.9-, 5.2-, 5.4- und 5.8GHz-Bändern oder auf lizenzierten Frequenzen in den UHFor MMDS-Bändern arbeiten.
WLAN (Wireless Local Area Network): Eine Gruppe Computer oder sonstiger Geräte, die
drahtlos miteinander kommunizieren und deren Nutzer auf ein relativ kleines Gebiet
konzentriert sind.
http://www.tp-link.com
96