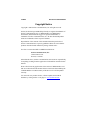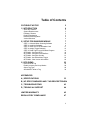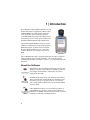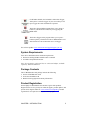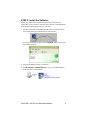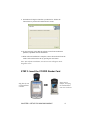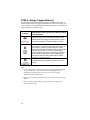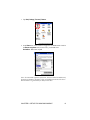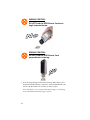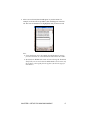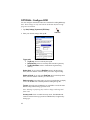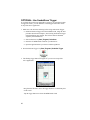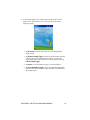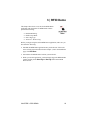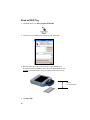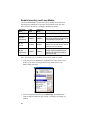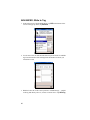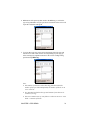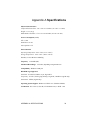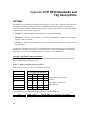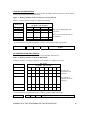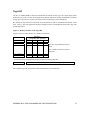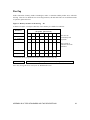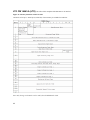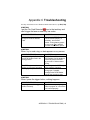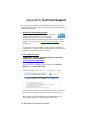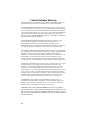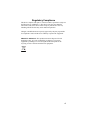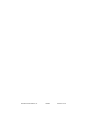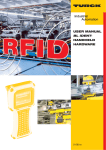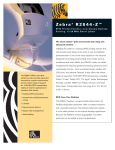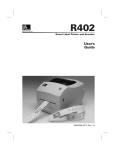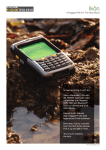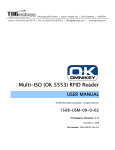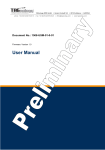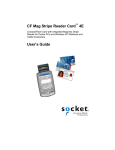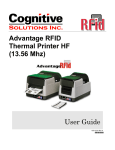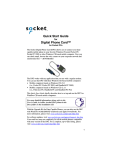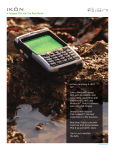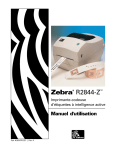Download Socket RFID Reader Card User's Guide
Transcript
CF RFID Reader Card™ CompactFlash Card with Integrated High Frequency RFID Reader/Writer for Pocket PC 2003/2003SE User’s Guide 10/2005 Document # 6410-00260 D1 Copyright Notice Copyright © 2005 Socket Communications, Inc. All rights reserved. Socket, the Socket logo and Mobility Friendly are registered trademarks of Socket Communications, Inc. CF RFID Reader Card, RFID Demo, SocketScan, and SocketScan Trigger are registered trademarks or trademarks of Socket Communications, Inc. All other brand and product names are trademarks of their respective holders. Reproduction of the contents of this manual without the permission of Socket Communications is expressly prohibited. Please be aware that the products described in this manual may change without notice. Feel free to contact SOCKET COMMUNICATIONS at: Socket Communications, Inc. 37400 Central Court Newark, CA 94560 Other than the above, Socket Communications can assume no responsibility for anything resulting from the application of information contained in this manual. Please refrain from any applications of the Socket CF RFID Reader Card that are not described in this manual. Please refrain from disassembling the CF RFID Reader Card. Disassembly of this device will void the product warranty. You can track new product releases, software updates and technical bulletins by visiting Socket’s web page at: www.socketcom.com. Table of Contents COPYRIGHT NOTICE 2 1 | INTRODUCTION 4 About the Software System Requirements Package Contents Product Registration Resellers and Integrators Vertical Solutions 2 | SETUP FOR WINDOWS MOBILE STEP 1: Uninstall Other Scanning Software STEP 2: Install the Software STEP 3: Insert the CF RFID Reader Card STEP 4: Assign Trigger Button(s) STEP 5: Read Tag ID into a Windows Program OPTIONAL: Configure RFID OPTIONAL: Configure Prefix/Suffixes OPTIONAL: Configure Sounds OPTIONAL: Use SocketScan Trigger OPTIONAL: View Version Information 3 | RFID DEMO Read an RFID Tag Enable Inventory and Loop Modes Select Tag Type ADVANCED: Write to Tag 4 5 5 5 6 6 7 8 9 11 12 14 18 20 21 22 24 25 26 28 29 30 APPENDICES A | SPECIFICATIONS 33 B | HF RFID STANDARDS AND TAG DESCRIPTIONS34 C | TROUBLESHOOTING 43 D | TECHNICAL SUPPORT 44 LIMITED WARRANTY 45 REGULATORY COMPLIANCE 47 3 1 | Introduction Now add high frequency RFID capabilities to your mobile data collection application with the Socket CF RFID Reader Card. This product reads and writes to all ISO 15693 and many proprietary 13.56 MHz RFID tags being used or deployed for asset tracking, access control, process control and healthcare/medical/pharmaceutical applications. The Socket CF RFID Reader Card gives you the freedom of reading and writing to high frequency RFID tags anytime, anywhere with your Pocket PC2003 (Windows Mobile) device. The card’s compact design lets you read tags with only one hand. The CF RFID Reader Card is sleekly designed with no cables or batteries – it draws minimal power from the Pocket PC. The card is designed to withstand repeated three-foot drops to concrete – even when inserted in the Pocket PC. About the Software SocketScan™ enters the RFID tag ID directly into any open Windows program, as if the data were manually typed. You can configure Prefix/Suffixes, and assign a beep tone to signify good data reads. The RFID Setup utility allows you configure what kinds of data are returned after reading RFID tags, including tag ID, tag memory, tag types, tag type prefix, etc. You can also enter a string used to indicate read errors and enable/disable inventory mode. Socket RFID Demo allows you to read memory blocks of selected RFID tags in range in either Inventory Mode or a continuous Loop Mode. For advanced users, there is also the capability to write data to the RFID memory. 4 For Windows Mobile, also included is SocketScan Trigger, which places a software trigger on your screen that you can tap to trigger the reader. Installation is optional. The Socket Trigger RFID program allows you to assign a button on your Pocket PC exclusively for triggering the RFID reader. The Socket Trigger Select program allows you to press a button to quickly switch between the CF RFID Reader Card and a Socket bar code scanner that uses a soft trigger. For software updates: www.socketcom.com/support/support_bar.asp System Requirements Your device should meet these minimum requirements: • Pocket PC running Windows Mobile 2003 or 2003SE • Available CompactFlash card slot Note: For operation in a PC Card slot, use a PC Card adapter, available separately, SKU# AC4000-978. Package Contents The CF RFID Reader Card package includes the following: • Socket CF RFID Reader Card • SocketScan Installation CD • Booklet with copyright and warranty information Product Registration Socket highly recommends that all customers register their products. Registered users receive priority for technical support, product updates, and special offers. Register online at: www.socketcom.com/prodreg. Product registration is not required to ensure your warranty rights. CHAPTER 1: INTRODUCTION 5 Resellers and Integrators For information about Socket’s Strategic Vertical Integrator (SVI) Program, please visit: www.socketcom.com/solutions/default.asp?Type=SVI Vertical Solutions For information about third party vertical application solutions, please visit: www.socketcom.com/solutions/ 6 2 | Setup for Windows Mobile This chapter shows how to install, configure, and use the CF RFID Reader Card on any of the following Windows Mobile-based devices: • Pocket PC 2003 • Pocket PC 2003SE (Second Edition) This chapter shows Pocket PC 2003 screens. Other Windows Mobile-based devices will have functionally equivalent screens except where otherwise noted. Setup Summary STEP 1: Uninstall any bar code scanning software already on your device. STEP 2: Install the software. STEP 3: Insert the CF RFID Reader Card into Your Device. STEP 4: Start SocketScan. STEP 5: Assign a trigger button. STEP 6: Read tag IDs into a Windows program. OPTIONAL: • Configure RFID • Configure prefix/suffixes. • Configure sounds to confirm a successful read. • Use SocketScan Trigger. • View version information. CHAPTER 2: SETUP FOR WINDOWS MOBILE 7 STEP 1: Uninstall Other Scanning Software Delete any bar code scanning software you may already have installed on your Pocket PC. You can either uninstall the software directly from your Pocket PC, or indirectly via ActiveSync. OPTION 1: Uninstall Directly from the Pocket PC 1. Make sure the bar code scanning software is closed, and remove the CF RFID Reader Card from your Pocket PC. 2. Tap Start | Settings. Tap on the System tab or Control Panel. 3. Tap on the Remove Programs icon. 4. Select the bar code scanning software, then tap Remove. 5. Tap Yes to confirm removal of the program. OPTION 2: Uninstall via ActiveSync 1. Make sure the bar code scanning software is closed, and remove the CF RFID Reader Card from your Pocket PC. 2. Use ActiveSync and a serial/Ethernet/USB cable or cradle to make an active connection between your Pocket PC and a host PC. 3. On the host PC, open Microsoft ActiveSync. 4. Click Tools | Add/Remove Programs. 5. Select the bar code scanning software and click Remove. 6. In the confirmation screen, click OK. 7. The next dialog will ask if you want to remove the software from your host PC as well. • Click NO to keep a copy of the software on the host PC that can later be re-installed onto a Pocket PC. • Click YES to remove the software from the host PC. 8 STEP 2: Install the Software Follow these instructions to install SocketScan into your Pocket PC. Afterwards, you may choose to repeat the same process to install the RFID Demo and/or Floating Trigger software, if desired. 1. Use ActiveSync and a serial/Ethernet/USB cable or cradle to make an active connection between the Pocket PC and a host PC. ActiveSync should report that you have Connected, and the ActiveSync logo should turn green. Pocket_PC 2. Insert the installation CD into your host PC. 3. Use My Computer or Windows Explorer to access your CD-ROM drive. In the CD, click on SETUP.EXE. CHAPTER 2: SETUP FOR WINDOWS MOBILE 9 4. The SocketScan RFID Setup Center will appear in your web browser. Read the information in the first page, then click next. 5. In the Main Page, click Install Software. 6. In the Installation page, click Windows CE. 7. In the File Download screen, click Run. 8. In the Security Warning screen, click Run. 10 9. SocketScan will begin to install on your Pocket PC. Follow the instructions on your host PC and Pocket PC screens. 10. If your Pocket PC warns that the software comes from an unknown publisher, tap Yes to continue installation. 11. When software installation is complete, remove the Pocket PC from the cradle. Soft reset the Pocket PC by pressing the reset button. Note: After software installation, several new icons will appear in the Programs screen. STEP 3: Insert the CF RFID Reader Card Plug directly into a CompactFlash card slot. OR CHAPTER 2: SETUP FOR WINDOWS MOBILE Insert into an adapter, then plug the combined unit into a PC Card slot. 11 STEP 4: Assign Trigger Button(s) You must set up a mechanism for triggering the CF RFID Reader Card. A hardware button is the best triggering method from a Pocket PC. Please refer to the chart below to determine which SocketScan functions you would like to assign to buttons on your Pocket PC. Program What happens when you press a button assigned to this program? SocketScan will launch. If SocketScan is already running, pressing this button will trigger the RFID reader. Typically this is the only program you need to assign to a button. If in addition to inserting the CF RFID Reader Card, you have connected or inserted a Socket bar code scanner into your Pocket PC, pressing a button assigned to Socket Trigger Select will toggle SocketScan from the RFID reader to the bar code scanner, or vice versa. Socket Trigger Select is designed to be used in conjunction with a trigger button assigned to SocketScan. Socket Trigger Select works with the Socket Cordless Hand Scanner, SD/CF Scan Cards, and 2D Scan Card. The RFID reader will be triggered. SocketScan must be running. Note: • If it is inconvenient or impossible for you to assign a hardware button on your Pocket PC, you can install SocketScan Trigger from the installation CD, which allows you to tap on an icon to trigger SocketScan and the RFID reader. • Refer to your Pocket PC manual for specific instructions on assigning buttons. • Do not assign a button to Socket Trigger ISC unless you have the Socket CF Scan Card. 12 1. Tap Start | Settings | Personal | Buttons. 2. In the Button list, select a button to trigger the CF RFID Reader Card. In the Button assignment field, in most cases, you should select SocketScan. When done, tap ok. Note: For maximum ergonomic placement, choose a button located directly beneath your thumb or forefinger when you hold the Pocket PC. The Voice Record button is a good choice for many Pocket PCs. CHAPTER 2: SETUP FOR WINDOWS MOBILE 13 STEP 5: Read Tag ID into a Windows Program 1. Start SocketScan. If you assigned a hardware button to SocketScan, you can press the button to quickly launch the program. Otherwise, tap Start | Programs | SocketScan. 2. Whenever SocketScan is running, either of two icons may appear at the bottom of the Today screen. Make sure an icon appears indicating that the SocketScan detects the reader card. Icon Meaning. RFID Reader Card detected. SocketScan detects the reader card and is ready to read RFID tags. No RFID Reader Card detected. The reader card is either missing or improperly inserted. Note: • If the card is inserted, but SocketScan does not detect it, push the card gently but firmly all the way into the slot. • By default, the RFID Reader Card will return the tag ID. The RFID Setup utility can be used so that the RFID Reader Card returns only the tag data, or the tag ID plus the tag data. 14 3. Start the Windows application that you want to receive the data (e.g., Excel, Notepad, etc.). Make sure a document or spreadsheet is open. Place the cursor where you want to enter data. Note: If using Excel, you may want to increase the cell width to fit the entire length of a tag ID, which may have more than 20 characters. 4. Hold the Pocket PC so that the CF RFID Reader Card is directly above and parallel to the RFID tag, at most 2.0 inches above the tag. The back surface of the card must face the top of the RFID tag as pictured below: CORRECT POSITION: Hold the RFID Reader Card parallel to and directly above the tag, at most 2.0 inches above the tag. Parallel, 2.0 inches MAX. Note: The LED will turn amber to indicate the RFID reader is reading RFID tag IDs. It does not indicate a successful read, nor does it indicate bar code scanning. CHAPTER 2: SETUP FOR WINDOWS MOBILE 15 WRONG POSITION: DO NOT hold the RFID Reader Card at an angle towards the tag. WRONG POSITION: DO NOT hold the RFID Reader Card perpendicular to the tag. 5. Press the assigned trigger button and read the tag. When data is read, a beep should sound indicating a good read. If the CF RFID Reader Card fails to read data within a few seconds, you must try again. Note: Alternatively, you can tap the SocketScan Trigger to read the tag, if you installed the SocketScan Trigger software. 16 6. After a successful read, data should appear in your document. For example, in a Pocket Excel spreadsheet, data should appear in the first cell. The next cell should now be highlighted, ready for the next read. Note: • If your Pocket PC enters sleep mode when SocketScan is running, press the ON button to restart SocketScan and initialize the reader. • By default, the RFID Reader Card will return the tag ID. The RFID Setup utility can be used so that the RFID Reader Card returns only the tag data, or the tag ID plus the tag data. (See the next page for instructions.) CHAPTER 2: SETUP FOR WINDOWS MOBILE 17 OPTIONAL: Configure RFID You can configure what kinds of data are returned after reading RFID tags. Note: These settings are only used with the SocketScan keyboard wedge program or Scan Demo. 1. Tap Start | Settings | System tab | RFID Setup. 2. Enter your desired settings, then tap ok. Trigger mode: • Tag ID only: Select to read only the tag ID. • Read Data Only: Select to read only data from the tag memory. • Tag ID & Read Data: Select to read both the tag ID and tag memory. Starting block: If you selected a Read Data option in the drop-down menu, enter the number of the first block you want to begin reading. Number of blocks: If you selected a Read Data option in the drop-down menu, enter the number of blocks you want to read. Read error string: Enter what string you want your application to display in case the RFID Reader Card has problems reading the tag data. Tag type: Select the type of RFID tag you would like to read. The Auto Detect setting enables all tag types to be read. Note: Selecting a specific tag may result in a longer read range and faster read. Inventory mode: Check to enable inventory mode. The RFID Reader Card will read all of the tags present in an RFID field, if supported by the tag type. 18 Display tag ID prefix: Check to display the RFID tag ID prefix with each tag ID. The prefix indicates the tag type. Displayable characters only: Check for the RFID Reader Card to read only displayable characters while reading data from the tag mamory. Otherwise, the card will also read the “filler” symbols used in memory blocks that aren’t completely filled with data. This option is only available if you selected a Read data trigger mode. CHAPTER 2: SETUP FOR WINDOWS MOBILE 19 OPTIONAL: Configure Prefix/Suffixes The SocketScan applet lets you specify prefix and/or suffix characters to be added automatically to the data you read. This helps to further eliminate manual data entry. 3. Tap on the SocketScan icon. In the pop-up menu, tap Prefix/Suffix. Note: You can configure prefix/suffixes whether or not the CF RFID Reader Card is inserted into your Pocket PC. 4. In the pop-up menu, select Prefix/Suffix... 5. In the screen that appears, enter the characters you want to be appended to each tag read (128 character maximum). Tap ok. Note: Only printable ASCII characters can be used as prefixes or suffixes. Note: • The default suffix is a carriage return. • If in the RFID Setup utility you selected Tag ID & Read Data, the prefix/suffix is added to both the tag ID and the read data fields. 20 OPTIONAL: Configure Sounds The SocketScan Sounds applet lets you choose any WAV sound file to be played to indicate a successful read. 1. Tap on the RFID Reader Card icon screen. at the bottom of the Today 2. In the pop-up menu, select Sounds... 3. In the screen that appears, select a sound for indicating successful reads. Tap ok. Browse box To you want to play a .WAV file, after selecting Play .wav file, you can search through files by tapping the browse box. In the Open screen, tap on the file you want: Note: You can only select a WAV file from the My Documents folder. If needed, copy the file you need to this folder. CHAPTER 2: SETUP FOR WINDOWS MOBILE 21 OPTIONAL: Use SocketScan Trigger If you find it inconvenient or impossible to assign or use a hardware button to trigger the reader, you can install this virtual trigger button that “floats” on top of the active application. 1. Make sure to do all of the following before using SocketScan Trigger: • Install SocketScan Trigger from the installation CD, using the same procedure described in Chapter 2, but selecting SocketScan Trigger in the Installation page instead.. The software must be installed separately from SocketScan. • Start SocketScan. Tap Start | Programs | SocketScan. • Insert the CF RFID Reader Card into your Pocket PC. • Open the application that you want to read the tag ID into. 2. Start SocketScan Trigger. Tap Start | Programs | SocketScan Trigger. 3. The floating trigger button will appear on your screen on top of the active application. Drag from the title bar to move the trigger button to a convenient place on the screen. Tap the trigger button to activate the RFID Reader Card. 22 4. A SocketScan Trigger icon will also appear in the menu bar of the Today screen. Tap on this icon to reveal a pop-up menu with the following options: • Tap Scan Now to activate the scanner as if you had tapped the trigger button. • Tap Remove Floating Trigger to remove the trigger button from the screen but keep the icon handy on the task bar. To restore the trigger button, tap on the menu bar icon. In the pop-up menu, tap Launch Floating Trigger. • Tap About to view SocketScan Trigger version information. • Tap Close SocketScan Trigger to close the application completely. From this state, the SocketScan trigger can only be launched from the Programs page. CHAPTER 2: SETUP FOR WINDOWS MOBILE 23 OPTIONAL: View Version Information SocketScan includes an About screen which displays the SocketScan version, as well as the firmware version for the device. 1. Tap on the SocketScan icon at the bottom of the screen. In the pop-up menu, tap About. 2. The screen reports the SocketScan and RFID firmware versions. Note: If you need technical support for your device, please include this version information with your request. 24 3 | RFID Demo This chapter shows how to use the Socket RFID Demo application with the Socket CF RFID Reader Card to perform the following: • • • • Read an RFID Tag. Enable Loop Mode. Select Tag Type. Advanced – Write to Tag. Before you begin using the Socket RFID Demo application, make sure you have done the following: • Installed the RFID Demo application onto your Pocket PC. Follow the same software instructions described in Chapter 2, but in the Installation page, click RFID Demo. • Inserted the CF RFID Reader Card into your Pocket PC. • When you use this application, you should only trigger the RFID Reader Card by tapping on the Select Tags or Read Tag button on the RFID Demo screen. CHAPTER 3: RFID DEMO 25 Read an RFID Tag 1. Start RFID Demo. Tap Start | Programs | RFID Demo. 2. The main screen of RFID Demo will appear with blank fields. 3. Hold the Pocket PC in the correct position to read an RFID tag, as described in Chapter 2. Hold the Pocket PC so the RFID Reader Card is parallel to and directly above the tag, at most 2.0 inches above the tag. Parallel, 2.0 inches MAX. 4. Tap Select Tags. 26 5. Tag ID(s) should appear in the Available Tags field. Additionally, the bottom of the screen will report the number of RFID tags found in range. 6. In the Available Tags field, tap to highlight the RFID tag you wish to read, then tap Read Tag. 7. After the Socket RFID Reader Card reads the tag, Tag Data will appear. If desired, check Display as hex data to view the data in hexadecimal format. CHAPTER 3: RFID DEMO 27 Enable Inventory and Loop Modes The Socket RFID Reader Card has four types of reading modes that result from different combinations of inventory mode and loop mode. The chart below describes the results of enabling or disabling the modes. Tag Select Mode Loop Mode Inventory Mode Description One tag Disabled Disabled Selects the first tag in RF field One tag continuously Enabled Disabled Selects the first tag continuously (the same tag ID will be returned as long as the tag remains in the RF field. All tags present Disabled Enabled Inventory mode: returns the tag IDs of all tags in the RF field and then reports when there are no more tags. Enabled Returns the tag IDs of all tags in the RF field. It does not repeat a tag ID unless the tag goes out and then reenters the RF field. All tags continuously Enabled Note: Not all tag types are readable when Inventory Mode is enabled. 1. In the main screen of RFID Demo, tap RFID at the bottom of the screen. In the pop-up menu, select adjust the Inventory Mode and/or Loop Mode settings as desired. 2. After selecting the desired settings, tap Select Tags. The RFID Reader Card will begin searching for tags in range, according to the settings you enabled. 28 Select Tag Type 1. In the main screen of Socket RFID Demo, tap RFID at the bottom of the screen. In the pop-up menu, tap Select Tag Type. 2. In the Select Tag Type dialog box, use the drop-down menu to select the tag type. Tap ok. Note: • Tag selection response time is longer with Auto Detect than for specific tag types. If Auto Detect is not selected, only the type of tags selected can be read or written to. • Auto Detect will search for tag types 01 to 04. Pico Tag (06) must be selected in order to read tag ID. CHAPTER 3: RFID DEMO 29 ADVANCED: Write to Tag 1. In the main screen of Socket RFID Demo, tap RFID at the bottom of the screen. In the pop-up menu, tap Advanced. 2. Use the next screen to read and write data in specific blocks of an RFID tag. Enter the number of the starting block and number of blocks you would like to read. 3. Hold the Pocket PC in the correct position to read RFID tags — parallel to the tag and directly above it, at most 2.0 inches above. Tap Read Tag. 30 4. RFID Demo will report any data saved to the RFID tag, as well as the type of tag and number of bytes per block. The bottom of the screen will report the read status and tag ID. 5. To write data to the tag, enter text into the bottom field. The type and amount of text that can be written varies depending on your tag type. After entering text, hold the Pocket PC in the correct reading/writing position and tap Write Tag. Note: • The number of characters in the Write Tag field must match the number of bytes per block multiplied by the number of blocks, or an error will occur. • See Appendix B to find out the type and amount of text that can be written to your tag. • The most common cause of write failures is either an incorrect “start block” or number of blocks. CHAPTER 3: RFID DEMO 31 6. After writing data to the tag, the bottom of the screen will report the write status. 7. To verify that the data was written successfully to the tag, hold the Pocket PC in the correct reading/writing position, and tap Read Tag. 8. To close the advanced screen, tap ok. 32 Appendix A Specifications Physical Characteristics CompactFlash Card Size: 1.43 x 1.68 x 0.13 inches (36 x 42.7 x 3.3 mm) Weight: 1.1 oz. (34 g) RFID Reader Head Size: 1.76 x 1.93 x 0.82 inches (45 x 49 x 21 mm) Power Consumption (3.3 V): Idle: 11 mA Read/Write: 52 mA Also operates at 5 V Environmental: Operating Temperature: 10 to +50°C (-4 to +122°F) Storage Temperature: -40 to +70°C (-40 to +158°F) Humidity: 5-95% RH non-condensing Frequency: 13.56 MHz (HF) Maximum Read Range: 2.0 inches, depending on tag antenna size Compatibility: Windows COM port HF RFID Tags Supported ISO15693: ICode SL2, LRI512, my-d, Tag-It HF-I Proprietary: ICode 1, PicoTag (tag ID only), Tag-It HF, GemWave (tag ID only) ISO14443A: Mifare (tag ID only) Operating System Support: Windows CE.NET v4.2 (Windows Mobile) Certification: FCC: Part 15, Class B, CE: EN55024:1998, C-TICK: s.182 APPENDIX A: SPECIFICATIONS 33 Appendix B HF RFID Standards and Tag Descriptions ISO15693 The ISO/IEC 15693 standard was developed for “Contactless Vicinity Cards”. Adopted in 1998, ISO15693 has significantly enabled global acceptance of 13.56MHz RFID technology. Based on contributions by Texas Instruments and Philips, ISO/IEC 15693 is largely a superset of the features and specifications of the Tag-it HF and I·Code1 products, respectively. • ISO15693-1: Defines the physical characteristics of a credit card transponder. • ISO15693-2: Specifies the 13.56MHz air interface and modulation methods that accommodate regulatory bodies worldwide. • ISO15693-3: Specifies the command protocol and anti-collision method for data exchange between tags and readers. The ISO15693 “standard” permits tags to be manufactured that support optional and custom commands, and that have custom memory structures, sizes and architectures. The SkyeRead family of RFID readers fully supports all four (4) IC manufacturers that offer ISO/IEC 15693 compatible tags. Tag-It HF-I ISO15693 (Texas Instruments) The complete Tag-It HF-I specification can be found in the Texas Instruments publication titled “Tag-It HF-I Transponder Inlays Reference Guide”. Figure 1 - Memory Structure of the Tag-It HF-I 2K bits (256 bytes) of user memory is available for read/write. Block # 0 (0x00) 1 (0x01) 2 (0x02) . . . 62 (0x3E) 63 (0x3F) 32 bits (4 bytes per block) . . . . . . . . . . . . The user can permanently lock any block. Once a block is locked it can not be unlocked. A 64-bit ID (factory programmed) uniquely identifies each Tag-It HF-I chip. TID 34 0xE0 0x07 Unique Tag ID - 48 bits (6 bytes) I·Code SLI ISO15693 (Philips) The complete I·Code SLI specification can be found in the Philips publication titled “I·Code SLI Smart Label IC SL2 ICS20 Functional Specification”. Figure 1 - Memory Structure of the I·Code SLI (version SL2 ICS20) 896 bits (112 bytes) of user memory is available for read/write. 32 bits (4 bytes per block) Block # 0 (0x00) 1 (0x01) 2 (0x02) . . . . . . . . . . . . . . . 26 (0x1A) 27 (0x1B) The user can permanently lock any block. Once a block is locked it can not be unlocked. A 64-bit ID (factory programmed) uniquely identifies each I·Code SLI chip (SL2 ICS20). TID 0xE0 0x04 0x01 Unique Tag ID 40 bits (5 bytes) my-d SRF55VxxP ISO15693 (Infineon) The complete my-d SRF55VxxP specification can be obtained from Infineon. Figure 2 - Memory Structure of the my-d SRF55V02P 29 blocks of 8 bytes = 232 bytes (1856 bits) of user memory is available for read/write. 64 bits (8 bytes per block) Block # 3 (0x03) The user can permanently lock any block 4 (0x04) 5 (0x05) . . . . . . . . . . . . . . . . . . . . . . . . . . . Once a block is locked it can not be unlocked. 30 (0x1E) 31 (0x1F) A 64-bit ID (factory programmed) uniquely identifies each my-d SRF55V02P chip. TID 0x60 0x05 0x02 Unique Tag ID - 40 bits (5 bytes) APPENDIX B: HF RFID STANDARDS AND TAG DESCRIPTIONS 35 Figure 4 - Memory Structure of the my-d SRF55V10P 125 blocks of 8 bytes = 1000 bytes (8000 bits) of user memory is available for read/write. 64 bits (8 bytes per block) Block # 3 (0x03) The user can permanently lock any block 4 (0x04) 5 (0x05) . . . . . . . . . . . . . . . . . . . . . . . . . . . Once a block is locked it can not be unlocked. 126 (0x7E) 127 (0x7F) A 64-bit ID (factory programmed) uniquely identifies each my-d SRF55V10P chip. TID 0x60 0x05 0x00 Unique Tag ID - 40 bits (5 bytes) LRI512 ISO15693 (ST Microelectronics) The complete LRI512 specification can be found in ST Microelectronics’ publication titled “LRI512 Memory TAG IC 512 bit High Endurance EEPROM 13.56MHz, ISO 15693 Standard Compliant with E.A.S.”. Figure 5 - Memory Structure of the STM LRI512 512 bits (64 bytes) of user memory is available for read/write. Block # 32 bits (4 bytes per block) 3 (0x03) 4 (0x04) 5 (0x05) . . . . . . . . . . . . . . . The user can permanently lock any block. Once a block is locked it can not be unlocked. 14 (0x0E) 15 (0x0F) A 64-bit ID (factory programmed) uniquely identifies each STM LRI512 chip. TID 36 0xE0 0x02 Unique Tag ID 48 bits (6 bytes) Tag-it HF The first 13.56MHz RFID IC that Texas Instruments developed was the Tag-it HF. Still in high volume production, Tag-it HF is widely used in applications globally and has an existing installed base of millions of tags. The Tag-it HF uses a protocol air interface that is proprietary to Texas Instruments. By contrast, the Tag-it HF-I was released by Texas Instruments in 2001 is compatible with ISO/IEC 15693 parts -2 and -3. The host application developer should be aware of the distinction between the Tag-it HF and the Tag-it HF-I. Figure 6 - Memory Structure of the Tag-it HF 256 bits (32 bytes) of user memory is available for read/write. Block # 32 bits (4 bytes per block) 0 (0x00) 1 (0x01) 2 (0x02) . . . . . . . . . . . . . . . The user can permanently lock any block. Once a block is locked it can not be unlocked. 6 (0x06) 7 (0x07) A 32-bit ID (factory programmed) uniquely identifies each Tag-it HF chip. TID Unique Tag ID 32 bits (4 bytes) The complete Tag-it HF specification can be obtained from Texas Instruments. APPENDIX B: HF RFID STANDARDS AND TAG DESCRIPTIONS 37 I·Code1 The first long range 13.56MHz RFID IC that Philips released was the I·Code1 (SL1). Still in high volume production, I·Code1 (SL1) is still widely used in applications globally and has an existing installed base of millions of tags. The I·Code1 (SL1) uses a protocol and air interface that is proprietary to Philips. By contrast, the I·Code SLI (SL2), released by Philips in 2002, is fully compatible with ISO/IEC 15693 parts -2 and -3. The host application developer should be explicitly aware of the distinction between the I·Code1 (SL1) and the I·Code SLI (SL2). Figure 7 - Memory Structure of the I·Code1 (version SL1 ICS30 01) 512 bits (64 bytes) of user memory is available for read/write. Block # 32 bits (4 bytes per block) 3 (0x03) 4 (0x04) 5 (0x05) . . . . . . . . . . . . . . . The user can permanently lock any block. Once a block is locked it cannot be unlocked. 14 (0x0E) 15 (0x0F) A 64-bit ID (factory programmed) uniquely identifies each I·Code1 chip. TID 38 Unique Tag ID 64 bits (8 bytes) PicoTag Inside Contactless (formerly Inside Technologies) makes a contactless RFID product series called the PicoTag. There are two different sizes of PicoTag memories, 2K and 16K. There are two different modes of operation, plain and secure. Figure 8 - Memory Structure of the PicoTag 2K 29 blocks of 8 bytes = 232 bytes (1856 bits) of user memory is available for read/write. 64 bits (8 bytes per block) Block # 3 (0x03) The user can permanently lock any block 4 (0x04) 5 (0x05) . . . . . . . . . . . . . . . . . . . . . . . . . . . Once a block is locked it can not be unlocked. 30 (0x1E) 31 (0x1F) A 64-bit ID (factory programmed) uniquely identifies each PicoTag chip. TID Unique Tag ID 64 bits (8 bytes) Note: Only the tag ID can be read by the CF RFID Reader Card APPENDIX B: HF RFID STANDARDS AND TAG DESCRIPTIONS 39 ISO14443 ISO/IEC 14443 is a 4-part RFID standard for short-range “Contactless Proximity Cards”. Adopted in 1999 and 2000, ISO14443 has become the worldwide standard for cashless payment and contactless stored value applications. • ISO14443-1 defines the physical characteristics of an RFID card. • ISO14443-2 specifies two types (A and B) of 13.56MHz air interface and modulation methods used for communication between tags and readers. • ISO14443-3 specifies the anti-collision method for selecting one tag among many. • ISO14443-4 defines the high-level protocol and method for data exchange between tags and readers. 14443-A Mifare Standard 4K (Philips) The Mifare chip from Philips is used in millions of secure contactless applications since it was introduced in 1995. Figure 9 - Memory Structure of the Mifare Standard 4K (MF1 IC S70) BLOCK SECTO R 14 13 12 Serial Number 0 1 2 3 4 5 6 7 . . . 60 61 62 63 15 0 Key A 1 Key A . . . 15 Key A 11 Check Byte 10 09 BYTE 08 07 06 05 04 03 02 01 Manufacturer Data Data Data Lock Bits Data Data Data Lock Bits . . . Data Data Data Lock Bits Key B Key B Key B The complete Mifare specification can be obtained from the Philips publication “Mifare Standard 4 kByte Card IC MF1 IC S70” dated October 2002. Note: Only the tag serial number can be read by the CF RFID Reader Card. 40 00 Mifare Ultralight (Philips) The complete Mifare Ultralight specification can be obtained from the Philips publication “Mifare Ultralight Contactless Single-trip Ticket IC MF0 IC U1 Functional Specification” dated March 2003. Figure 10 - Memory Structure of the Mifare Ultralight (MF0 IC U1) Byte Block 00 01 02 03 0 SN0 SN1 SN2 BCC0 1 SN3 SN4 SN5 SN6 2 BCC1 Internal Lock 0 Lock 1 3 OTP 0 OTP 1 OTP 2 OTP 3 4 Data 0 Data 1 Data 2 Data 3 . . . . . . 15 Data 44 Data 45 Data 46 Data 47 System Area User Area Note: Only the tag serial number can be read by the CF RFID Reader Card. APPENDIX B: HF RFID STANDARDS AND TAG DESCRIPTIONS 41 LTO CM 14443-A (LTO) The LTO-CM is compliant with ISO14443-A air interface. Figure 12 - Memory Structure of the LTO CM 128 blocks of 32 bytes = 4096 bytes (32768 bits) of user memory is available for read/write. Note: Only the tag serial number can be read by the CF RFID Reader Card. 42 Appendix C Troubleshooting For help on SocketScan on a Windows Mobile-based device, tap Start | Help. SYMPTOM: I get the “No Card Detected” icon in the task tray and can’t trigger the laser or scan any bar codes. POSSIBLE REASON Your mobile computer does not recognize the RFID Reader Card. SOLUTION Make sure the RFID Reader Card is inserted properly. If necessary, remove and reinsert. If using battery power, be sure to tap Yes if asked if you want to use battery power. SYMPTOM: When I try to read a tag, no data appears on my screen. POSSIBLE REASON You are holding the Pocket PC and RFID Reader Card in the wrong position.. The RFID tag antenna is broken or incorrectly formatted. The tag type may be disabled. SOLUTION Hold the Pocket PC so the RFID Reader Card is parallel to and directly above the RFID tag, at most 2.5 inches above the tag. Try reading another RFID tag that is correctly formatted. Use RFID Demo to determine the tag type. If needed, reconfigure the RFID Reader Card for the correct tag type. SYMPTOM: When I press the trigger button, nothing happens. POSSIBLE REASON You programmed the trigger button incorrectly. SOLUTION Test the button by assigning a different program to it and make sure it works properly. APPENDIX C: TROUBLESHOOTING | 43 Appendix D Technical Support If you have trouble installing or using RFID Reader Card, Socket has two technical support resources to help you. Please note that technical support is available in English only. 1. Socket On-Demand Support (SOS) Socket On-Demand Support is an interactive technical support program that focuses in on your specific problem to provide the answers you need. SOS provides immediate service and is the best place to start for technical support. To access SOS, visit: www.socketcom.com/support. Click on the SOS icon. If SOS cannot solve your problem, end the session by submitting an email inquiry to a Socket technical support engineer as prompted. Your interactive session will be saved for reference. 2. Live Technical Support IMPORTANT! To obtain technical support, you must first register your product online at www.socketcom.com/prodreg. After you register your product, log in and click on the Technical Support tab. Click New Trouble Ticket. If we are unable to resolve your support inquiry online, we can arrange for a technical support representative to call you at a specific time. Please refrain from disassembling the Socket RFID Reader Card. Disassembly of this device will void the product warranty. 44 | APPENDIX D: TECHNICAL SUPPORT Limited Warranty Socket Communications Incorporated (Socket) warrants this product against defects in material and workmanship, under normal use and service, for the following period from the date of purchase: Socket CF RFID Reader Card: Two years Incompatibility is not a defect covered by Socket’s warranty. During the warranty period, Socket will, at its option, repair or replace the defective product at no charge when furnished with proof of retail purchase, provided that you deliver the product to Socket or to an authorized Socket Service Center. The returned product must be accompanied by a return material authorization (RMA) number issued by Socket or by Socket's Authorized Service Center. If you ship the product, you must use the original container or equivalent and you must pay the shipping charges to Socket. Socket will pay shipping charges back to any location in the contiguous United States. This warranty applies only to the original retail purchaser and is not transferable. Socket may, at its option, replace or repair the product with new or reconditioned parts and the returned product becomes Socket's property. Socket warrants the repaired or replaced products to be free from defects in material or workmanship for ninety (90) days after the return shipping date, or for the duration of the original warranty period, whichever is greater. This warranty does not cover the replacement of products damaged by abuse, accident, misuse or misapplication, nor as a result of service or modification other than by Socket. SOCKET IS NOT RESPONSIBLE FOR INCIDENTAL OR CONSEQUENTIAL DAMAGES RESULTING FROM BREACH OF ANY EXPRESS OR IMPLIED WARRANTY, INCLUDING DAMAGE TO PROPERTY AND, TO THE EXTENT PERMITTED BY LAW, DAMAGES FOR PERSONAL INJURY. THIS WARRANTY IS IN LIEU OF ALL OTHER WARRANTIES INCLUDING IMPLIED WARRANTIES OF MERCHANTABILITY AND FITNESS FOR A PARTICULAR PURPOSE. Some states do not allow limitation of implied warranties, or the exclusion or limitation of incidental or consequential damages, so that the above limitations or exclusions may not apply to you. This warranty gives you specific legal rights and you may also have other rights which vary from state to state. This product may contain fully tested, recycled parts, warranted as if new. For warranty information, call (510) 744-2700. 45 Limited Software Warranty LIMITED WARRANTY. SOCKET warrants that the original disk or CD ROM is free from defects for 90 days from the date of delivery of the SOFTWARE. CUSTOMER REMEDIES. SOCKET’S entire liability and your exclusive remedy shall be, at SOCKET’S option, either (a) return of the price paid or (b) replacement of the SOFTWARE which does not meet SOCKET’S Limited Warranty and which is returned to SOCKET with a copy of your receipt. Any replacement SOFTWARE will be warranted for the remainder of the original warranty period or 30 days, whichever is longer. THESE REMEDIES ARE NOT AVAILABLE OUTSIDE OF THE UNITED STATES OF AMERICA. NO OTHER WARRANTIES. SOCKET disclaims all other warranties, either express or implied, including but not limited to implied warranties of merchantability and fitness for a particular purpose, with respect to the SOFTWARE and the accompanying written materials. This limited warranty gives you specific legal rights. You may have others which vary from state to state. NO LIABILITY FOR CONSEQUENTIAL DAMAGES. In no event shall SOCKET or its suppliers be liable for any damages whatsoever (including, without limitation, damages for loss of business profits, business interruption, loss of business information, or other pecuniary loss) arising out of the use of or inability to use the SOFTWARE, even if SOCKET has been advised of the possibility of such damages. Because some states do not allow the exclusion or limitation of liability for consequential or incidental damages, the above limitation may not apply to you. EXPORT LAW ASSURANCES. You may not use or otherwise export or re-export the SOFTWARE except as authorized by United States law and laws of the jurisdiction in which the SOFTWARE was obtained. In particular, but without limitation, none of the SOFTWARE may be used or otherwise exported or reexported (a) into (or to a national or resident of) a United States embargoed country or (b) to anyone on the U.S. Treasury Department’s list of Specially Designated Nationals or the U.S. Department of Commerce’s Table of Denial Orders. By using the SOFTWARE, you represent and warrant that you are not located in, under control of, or a national or resident of any such country or on any such list. GOVERNMENT END USERS. If the SOFTWARE is supplied to the U. S. Government, the SOFTWARE is classified as “restricted computer software” as defined in clause 52.227-19 of the FAR. The U. S. Government ‘s rights to the SOFTWARE are as provided in clause 52.227-19 of the FAR. CONTROLLING LAW AND SEVERABILITY. This License shall be governed by the laws of the United States and the State of California. If for any reason a court of competent jurisdiction finds any provision, or portion thereof, to be unenforceable, the remainder of this License shall continue in full force and effect. 46 Regulatory Compliance This device complies with part 15 of the FCC Rules. Operation is subject to the following two conditions: (1) This device may not cause harmful interference, and (2) this device must accept any interference received, including interference that may cause undesired operation. Changes or modifications not expressly approved by the party responsible for compliance could void the user's authority to operate the equipment. PRODUCT DISPOSAL: This product must not be disposed of with municipasl waste. It is your responsibility to dispose of your waste equipment by handing it over to a designated collection point for the recycling of waste electrical and electronic equipment. 47 © Socket Communications, Inc. 10/2005 Printed in U.S.A.