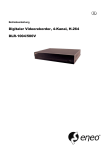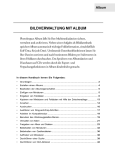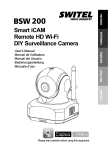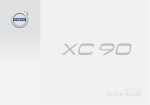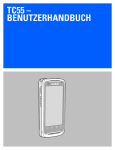Download ES400 User Guide [German] (P/N 72E-136310
Transcript
ES400 Benutzerhandbuch ES400 Benutzerhandbuch 72E-136310-01DE Rev. A September 2010 ii Benutzerhandbuch zum ES400 © 2010 Motorola, Inc. Alle Rechte vorbehalten. Dieses Dokument darf ohne vorherige schriftliche Genehmigung durch Motorola weder vollständig noch auszugsweise reproduziert und in keinerlei Form (weder elektronisch noch mechanisch) verwendet werden. Dies umfasst elektronische und mechanische Reproduktion durch Fotokopieren, Aufzeichnen oder Verwendung von Datenspeicherungs- und -abrufsystemen. Die in diesem Handbuch enthaltenen Informationen können ohne vorherige Ankündigung geändert werden. Die Software wird grundsätzlich ohne Mängelgewähr bereitgestellt. Die gesamte Software, einschließlich Firmware, wird dem Benutzer auf Lizenzbasis zur Verfügung gestellt. Motorola gewährt dem Benutzer eine nicht übertragbare und nicht exklusive Lizenz zur Nutzung des unter diesen Bedingungen bereitgestellten Soft- oder Firmwareprogramms (lizenziertes Programm). Außer zu den unten aufgeführten Bedingungen darf diese Lizenz vom Benutzer ohne vorherige schriftliche Zustimmung von Motorola nicht abgetreten, als Unterlizenz vergeben oder anderweitig übertragen werden. Über die Bestimmungen des Urheberrechts hinaus werden keine Rechte zum vollständigen oder teilweisen Kopieren des lizenzierten Programms gewährt. Der Benutzer darf ohne schriftliche Genehmigung von Motorola weder das gesamte lizenzierte Programm noch einen Auszug daraus durch anderes Programmmaterial verändern, mit anderem Programmmaterial zusammenführen oder in anderes Programmmaterial einfließen lassen, noch darf er eigene Programme aus dem lizenzierten Programm ableiten oder das lizenzierte Programm in einem Netzwerk einsetzen. Der Benutzer verpflichtet sich, den Urheberrechtshinweis von Motorola auf den unter diesen Bedingungen bereitgestellten lizenzierten Programmen zu bewahren und ihn in vollständig oder auszugsweise erstellten, genehmigten Kopien einzufügen. Der Benutzer verpflichtet sich, das ihm zur Verfügung gestellte lizenzierte Programm oder einen Auszug davon nicht zu dekompilieren, zu zerlegen, zu decodieren oder zurückzuentwickeln. Motorola behält sich das Recht vor, Änderungen an Software oder Produkten vorzunehmen, um Zuverlässigkeit, Funktion oder Design zu verbessern. Motorola übernimmt keine Produkthaftung, die sich aus oder in Verbindung mit der Anwendung oder Benutzung jeglicher hier beschriebener Produkte, Schaltkreise oder Anwendungen ergibt. Unter den Rechten in Bezug auf geistiges Eigentum von Motorola, Inc., wird keine Lizenz erteilt, weder ausdrücklich, stillschweigend, durch Rechtsverwirkung noch anderweitig. Eine implizierte Lizenz besteht ausschließlich für Geräte, Schaltkreise und Subsysteme, die in Motorola-Produkten enthalten sind. MOTOROLA und das stilisierte M-Logo sowie SYMBOL und das SYMBOL-Logo sind beim US Patent & Trademark Office (Patent- und Warenzeichenamt der USA) eingetragen. Bluetooth ist eine eingetragene Marke von Bluetooth SIG. Microsoft, Windows und ActiveSync sind eingetragene Marken oder Marken der Microsoft Corporation. Weitere hier aufgeführte Produkt- und Dienstleistungsnamen sind Eigentum der jeweiligen Inhaber. Motorola, Inc. One Motorola Plaza, Holtsville, New York 11742-1300, USA http://www.motorola.com/enterprisemobility iii Revisionsverlauf Nachfolgend sind die am ursprünglichen Handbuch vorgenommenen Änderungen aufgeführt: Änderung -01 Rev. A Datum 08/2010 Beschreibung Erste Version. iv Benutzerhandbuch zum ES400 Inhaltsverzeichnis Informationen zu diesem Leitfaden Einführung ............................................................................................................................................ Dokumentationssatz ....................................................................................................................... Konfigurationen..................................................................................................................................... Softwareversionen .......................................................................................................................... Kapitelbeschreibung ............................................................................................................................. Schreibkonventionen ............................................................................................................................ Zugehörige Dokumente ........................................................................................................................ Kundendienstinformationen .................................................................................................................. xv xv xv xvi xvi xvii xviii xviii Kapitel 1: Erste Schritte Auspacken ........................................................................................................................................... Einrichten des ES400 für die Verwendung .......................................................................................... Abnehmen der Akkufachabdeckung .............................................................................................. Installieren einer microSD-Karte .................................................................................................... Installieren der SIM-Karte (nur GSM) ............................................................................................ Einlegen des Akkus ....................................................................................................................... Erstmaliges Einschalten des ES400 .............................................................................................. Netzwerkaktivierung ................................................................................................................. Schalten Sie den ES400 aus. .................................................................................................. Ruhemodus .............................................................................................................................. Entnehmen der microSD-Karte ............................................................................................................ Entnehmen der SIM-Karte ................................................................................................................... Anbringen der Handschlaufe ............................................................................................................... 1-1 1-2 1-2 1-2 1-4 1-5 1-6 1-7 1-8 1-8 1-9 1-9 1-10 Kapitel 2: Verwenden des ES400 Einführung ........................................................................................................................................... Funktionen ........................................................................................................................................... Tastenfeld ............................................................................................................................................ Sonderzeichen ............................................................................................................................... Neubelegung der Tastatur ............................................................................................................. Eingeben von Daten ...................................................................................................................... 2-1 2-1 2-2 2-2 2-2 2-3 vi Benutzerhandbuch zum ES400 Display-Navigation ............................................................................................................................... Bildlauf mithilfe des Fingers ........................................................................................................... Startseite von Motorola ........................................................................................................................ Statusleiste .................................................................................................................................... Karten ............................................................................................................................................ Vereinfachte Startkarte ............................................................................................................ Vollständige Startkarte ............................................................................................................. Wetterkarte .............................................................................................................................. Time Tracker-Karte .................................................................................................................. Programmverknüpfungen .............................................................................................................. Meine Anwendungen-Fenster ........................................................................................................ Symbolleiste ................................................................................................................................... Geräteverwaltung ........................................................................................................................... Programme .............................................................................................................................. Speicher-Manager ................................................................................................................... Soundprofile ............................................................................................................................. Akku & Funkmodul ......................................................................................................................... Alarme ...................................................................................................................................... Fusion ...................................................................................................................................... Status ....................................................................................................................................... Einstellungen ........................................................................................................................... Einstellen der Lautstärke ..................................................................................................................... Aufladen des ES400 ............................................................................................................................ Ladetemperatur .............................................................................................................................. Ladezustandsanzeige .................................................................................................................... Drucken ............................................................................................................................................... Zurücksetzen des ES400 ..................................................................................................................... Sperren des ES400 ............................................................................................................................. Entsperren per Kennworteingabe .................................................................................................. Entsperren per Fingerabdruck ....................................................................................................... Benachrichtigungen im gesperrten Zustand .................................................................................. Kapitel 3: Durchführen von Anrufen Einführung ........................................................................................................................................... Durchführen eines Anrufs .................................................................................................................... Verwenden der Telefontastatur ...................................................................................................... Smart Dialing (Intelligentes Wählen) .............................................................................................. Verwenden von Kontakten ............................................................................................................. Verwenden der Anrufliste ............................................................................................................... Annehmen eines Anrufs ...................................................................................................................... Funktionen für eingehende Anrufe ................................................................................................. Benachrichtigung über entgangene Anrufe ......................................................................................... Notrufe ................................................................................................................................................. Audiomodi ............................................................................................................................................ Verwenden eines Bluetooth-Headsets ........................................................................................... Einstellen der Audiolautstärke ....................................................................................................... Stummschalten eines Anrufs ............................................................................................................... 2-3 2-4 2-5 2-5 2-7 2-7 2-8 2-9 2-9 2-9 2-10 2-10 2-13 2-13 2-14 2-15 2-15 2-17 2-17 2-18 2-18 2-19 2-19 2-20 2-20 2-21 2-21 2-21 2-21 2-22 2-23 3-1 3-1 3-1 3-2 3-4 3-4 3-4 3-4 3-5 3-5 3-5 3-5 3-5 3-6 Informationen zu diesem Leitfaden Verwenden der Anrufliste .................................................................................................................... Verwalten der Anrufliste ................................................................................................................. Verwenden des Menüs „Anrufliste“ .......................................................................................... Konferenzgespräche ............................................................................................................................ Herstellen eines 3-Teilnehmer-Gesprächs .......................................................................................... Voice Commander ............................................................................................................................... Anruf annehmen ............................................................................................................................ Suchen ........................................................................................................................................... Wahlwiederholung ......................................................................................................................... Rückruf ........................................................................................................................................... Start ............................................................................................................................................... Termine .......................................................................................................................................... Lesen ............................................................................................................................................. Wie spät ist es? .............................................................................................................................. „Anrufliste“ ..................................................................................................................................... Wiedergabe von Musik per Sprachbefehl ...................................................................................... Was kann ich sagen? ..................................................................................................................... Auf Wiedersehen ........................................................................................................................... Kapitel 4: Netzwerkeinrichtung Einführung ........................................................................................................................................... Automatische Netzwerkeinrichtung ................................................................................................ Manuelle Netzwerkeinrichtung ....................................................................................................... Aktivierung in CDMA-Netzwerken ............................................................................................ Aktivierung in GSM-Netzwerken .............................................................................................. Nutzung mehrerer Netzwerke .............................................................................................................. Weltweite Nutzung ............................................................................................................................... Konfigurieren einer GSM-Datenverbindung ......................................................................................... Telefoneinstellungen ............................................................................................................................ Sounds ........................................................................................................................................... Sicherheit ....................................................................................................................................... Aktivieren einer PIN ................................................................................................................. Ändern einer PIN ..................................................................................................................... Deaktivieren einer PIN ............................................................................................................. GSM-Dienste ................................................................................................................................. Anrufsperre .............................................................................................................................. Rufnummernanzeige ................................................................................................................ Rufumleitung ............................................................................................................................ Anklopfen ................................................................................................................................. Mailbox und Textnachrichten ................................................................................................... Rufnummernbeschränkung ...................................................................................................... Internet ........................................................................................................................................... Broadcast-Kanäle .................................................................................................................... TTY .......................................................................................................................................... HAC ......................................................................................................................................... vii 3-6 3-7 3-7 3-7 3-10 3-10 3-11 3-12 3-12 3-12 3-13 3-13 3-13 3-13 3-13 3-14 3-14 3-14 4-1 4-1 4-1 4-1 4-2 4-3 4-3 4-4 4-5 4-5 4-5 4-5 4-6 4-6 4-6 4-6 4-6 4-7 4-7 4-7 4-7 4-8 4-8 4-8 4-8 viii Benutzerhandbuch zum ES400 Kapitel 5: Verwenden von WLAN Einführung ........................................................................................................................................... Überblick über Fusion .......................................................................................................................... Überblick über Wireless Zero Config ................................................................................................... Umschalten zwischen Fusion und WZC .............................................................................................. Unterstützte Anwendungen ................................................................................................................. Einrichten mit Fusion ........................................................................................................................... Einrichten mit Wireless Zero Config .................................................................................................... Weitere Informationen zu WZC ...................................................................................................... 5-1 5-1 5-2 5-2 5-3 5-3 5-6 5-8 Kapitel 6: Messaging Einführung ........................................................................................................................................... E-Mail ................................................................................................................................................... Erstellen einer E-Mail-Nachricht .................................................................................................... Anzeigen einer E-Mail-Nachricht ................................................................................................... Beantworten oder Weiterleiten einer Nachricht ............................................................................. SMS-Messaging .................................................................................................................................. Senden einer Textnachricht ........................................................................................................... Anzeigen von Textnachrichten ....................................................................................................... Beantworten einer SMS-Nachricht ................................................................................................. MMS-Messaging .................................................................................................................................. Erstellen und Senden von MMS-Nachrichten ................................................................................ Anzeigen einer MMS-Nachricht ..................................................................................................... Beantworten einer MMS-Nachricht ................................................................................................ Blockieren eingehender MMS-Nachrichten ................................................................................... 6-1 6-1 6-1 6-2 6-2 6-2 6-2 6-3 6-3 6-4 6-4 6-5 6-5 6-5 Kapitel 7: Datenerfassung Einführung ........................................................................................................................................... 7-1 Digitalkamera-Scannen ....................................................................................................................... 7-1 DataWedge .......................................................................................................................................... 7-2 Kapitel 8: Verwenden der Kamera Einführung ........................................................................................................................................... Aufnehmen von Bildern ....................................................................................................................... Kameraeinstellungen ........................................................................................................................... Optionen im Kameramenü ............................................................................................................. Größe/Qualität ......................................................................................................................... Panorama ................................................................................................................................ Timer ........................................................................................................................................ Erweitert ................................................................................................................................... Info ................................................................................................................................................. Aufnehmen von Videos ........................................................................................................................ Videoeinstellungen .............................................................................................................................. Optionen im Videomenü ................................................................................................................ Qualität ..................................................................................................................................... Format ...................................................................................................................................... Uhrzeit-/Datumstempel ............................................................................................................ 8-1 8-1 8-3 8-3 8-3 8-4 8-4 8-4 8-5 8-5 8-6 8-6 8-6 8-7 8-7 Informationen zu diesem Leitfaden ix Speichern ................................................................................................................................. Info ........................................................................................................................................... Anzeigen von Bildern und Videos ........................................................................................................ Alben .............................................................................................................................................. Auswahlmodus ............................................................................................................................... Miniaturmenü ........................................................................................................................... Galeriemenü .................................................................................................................................. Bildanzeige .................................................................................................................................... Hinzufügen von Anmerkungen zu Bildern ................................................................................ Audiokommentare .................................................................................................................... Anzeigen und Bearbeiten von Bildinformationen ..................................................................... Bildmenü .................................................................................................................................. Videoanzeige ................................................................................................................................. Anzeigen und Bearbeiten von Videoinformationen .................................................................. Videomenü ............................................................................................................................... 8-7 8-7 8-8 8-8 8-9 8-9 8-9 8-9 8-10 8-11 8-11 8-11 8-12 8-12 8-12 Kapitel 9: Bluetooth Einführung ........................................................................................................................................... Adaptives Frequenzsprungverfahren (Adaptive Frequency Hopping; AFH) ........................................ Sicherheit ............................................................................................................................................. Bluetooth-Konfiguration ....................................................................................................................... Bluetooth-Energiezustände ................................................................................................................. Ruhemodus .............................................................................................................................. Fortsetzen ................................................................................................................................ Aktivieren und Deaktivieren von Bluetooth .......................................................................................... Aktivieren von Bluetooth ................................................................................................................ Deaktivieren von Bluetooth ............................................................................................................ Erkennen von Bluetooth-Geräten ........................................................................................................ Verfügbare Dienste .............................................................................................................................. Objekt-Push-Dienste über Datenübertragung ................................................................................ Internet Sharing (Internetfreigabe) ................................................................................................. Dienste für Freihandbetrieb ........................................................................................................... Dienste für serielle Anschlüsse ...................................................................................................... ActiveSync mithilfe von Bluetooth .................................................................................................. PBAP-Dienste (Phone Book Access Profile, Profil für Telefonbuchzugriff) ................................... DFÜ-Netzwerkdienste .................................................................................................................... Verbinden mit einem HID-Gerät ..................................................................................................... A2DP/AVRCP-Dienste ................................................................................................................... 9-1 9-1 9-2 9-2 9-3 9-3 9-3 9-3 9-4 9-4 9-4 9-5 9-6 9-7 9-8 9-8 9-9 9-10 9-11 9-11 9-12 Kapitel 10: Verwenden der GPS-Navigation Einführung ........................................................................................................................................... Software-Installation ............................................................................................................................ GPS-Einrichtung des ES400 ............................................................................................................... Betrieb ................................................................................................................................................. GPS-Karten auf microSD-Karten ................................................................................................... Annehmen eines Telefonanrufs während der Verwendung von GPS ........................................... Schwaches GPS-Signal in Fahrzeugen ......................................................................................... A-GPS .................................................................................................................................................. 10-1 10-1 10-1 10-2 10-2 10-2 10-2 10-2 x Benutzerhandbuch zum ES400 Kapitel 11: Einstellungen Einführung ........................................................................................................................................... Der Ordner „Einstellungen“ .................................................................................................................. Sperren des ES400 ............................................................................................................................. Umschalten zwischen der Sperrfunktion von Microsoft und der erweiterten Sperrfunktion ........... Einrichten der erweiterten Sperrfunktion ........................................................................................ Sperren mit Kennwort .............................................................................................................. Sperre mit Fingerabdruck ........................................................................................................ Bearbeiten von Fingerabdrücken ............................................................................................. Bearbeiten der Darstellung des Sperrbildschirms .................................................................... Akustische Rückmeldungen ..................................................................................................... Sperrfunktion von Microsoft ........................................................................................................... Konfigurieren der Sperre mit Kennwort .......................................................................................... Wechseln des Wählprogramms ........................................................................................................... Geräteverwaltung (Fenster) ................................................................................................................. Soundprofile ................................................................................................................................... Energieprofile ................................................................................................................................. Alarme ............................................................................................................................................ Einstellungen für Beleuchtung und Tastaturbeleuchtung .................................................................... Beschleunigungsmesser ...................................................................................................................... Registerkarte „Display“ .................................................................................................................. Registerkarte „Info“ ........................................................................................................................ Optisches Navigationspad ................................................................................................................... Tastenneuzuordnung ........................................................................................................................... Neuzuordnung einer Taste zu einem Programm ........................................................................... Neuzuordnung einer Taste zu einem Zeichen ............................................................................... Neuzuordnung einer Taste zu einer Funktion ................................................................................ Neuzuordnung einer Taste zu einem Zeichen auf der Displaytastatur. ......................................... Neuzuordnen von Tastenkombinationen ....................................................................................... Bearbeiten einer Tastenneuzuordnung .......................................................................................... Zurücksetzen des Hauptgeräts ............................................................................................................ Einrichtung der Programmverknüpfungen ........................................................................................... Einrichten des Fensters „Meine Anwendungen“ .................................................................................. Einrichtung von Karten ........................................................................................................................ Nachbestellen von Karten .............................................................................................................. Konfigurieren von Karten ............................................................................................................... Einrichtung der Wetterkarte ........................................................................................................... Hinzufügen eines neuen Standortes ........................................................................................ Ändern des Standorts .............................................................................................................. Löschen eines Standortes ....................................................................................................... Einrichtung des Time Trackers ...................................................................................................... Einrichtung von E-Mail ......................................................................................................................... Einrichten eines IMAP- oder POP-Kontos ..................................................................................... Automatische Einrichtung von E-Mail ...................................................................................... Manuelle Einrichtung von E-Mail ............................................................................................. Manuelle Eingabe der E-Mail-Einstellungen ............................................................................ Bearbeiten eines E-Mail-Kontos .................................................................................................... Einrichten von E-Mail-Signaturen .................................................................................................. Verwenden von Microsoft ActiveSync in Verbindung mit einem geschäftlichen Outlook-Konto .... 11-1 11-1 11-4 11-4 11-4 11-4 11-5 11-6 11-6 11-7 11-7 11-8 11-9 11-9 11-9 11-10 11-11 11-11 11-12 11-12 11-12 11-12 11-13 11-13 11-13 11-14 11-14 11-15 11-15 11-16 11-17 11-18 11-19 11-19 11-19 11-20 11-20 11-20 11-20 11-21 11-22 11-22 11-22 11-23 11-24 11-25 11-26 11-27 Informationen zu diesem Leitfaden xi MMS-Messaging .................................................................................................................................. Voice Commander ............................................................................................................................... Einstellungen für Kontakte ............................................................................................................. Wiedergabe .............................................................................................................................. Voice Tag ................................................................................................................................. Anwendungseinstellungen ............................................................................................................. Wiedergabe .............................................................................................................................. Voice Tag ................................................................................................................................. Musikeinstellungen ........................................................................................................................ Wiedergabe .............................................................................................................................. Voice Tag ................................................................................................................................. Einstellungen für den Zifferntrainer ................................................................................................ Einstellungen für die Zifferneinstellung .......................................................................................... Erweiterte Einstellungen ................................................................................................................ 11-28 11-28 11-29 11-29 11-29 11-30 11-30 11-30 11-30 11-30 11-31 11-31 11-31 11-32 Kapitel 12: Zubehör Einführung ........................................................................................................................................... USB-Schnellladekabel ......................................................................................................................... Einzel-Ladestation (USB) .................................................................................................................... Laden des Akkus des ES400 ......................................................................................................... Kommunikation mit Host-Computer ............................................................................................... Fahrzeughalter ..................................................................................................................................... Installation an der Windschutzscheibe ........................................................................................... Anbringen des ES400 .................................................................................................................... Stromversorgung ........................................................................................................................... Entfernen des ES400 ..................................................................................................................... Host-Adapter ........................................................................................................................................ Holster ................................................................................................................................................. ActiveSync ........................................................................................................................................... Installieren von ActiveSync ............................................................................................................ Einrichtung des ES400 .................................................................................................................. Einrichten einer ActiveSync-Verbindung auf dem Host-Computer. ............................................... Synchronisierung mit dem ES400 .................................................................................................. 12-1 12-2 12-3 12-3 12-3 12-5 12-5 12-6 12-7 12-8 12-9 12-10 12-11 12-11 12-11 12-12 12-12 Kapitel 13: Wartung und Fehlerbehebung Einführung ........................................................................................................................................... Wartung des ES400 ............................................................................................................................. Akku-Sicherheitsrichtlinien ................................................................................................................... Reinigung ............................................................................................................................................. Erforderliche Materialien ................................................................................................................ Reinigen des ES400 ...................................................................................................................... Gehäuse .................................................................................................................................. Display ..................................................................................................................................... Kamerafenster ......................................................................................................................... Schnittstellenanschluss ............................................................................................................ Akkukontakte ........................................................................................................................... Reinigen der Ladestation-Steckverbinder ...................................................................................... Reinigungsintervall ......................................................................................................................... 13-1 13-1 13-1 13-2 13-3 13-3 13-3 13-3 13-3 13-3 13-4 13-4 13-4 xii Benutzerhandbuch zum ES400 Fehlerbehebung ................................................................................................................................... ES400 ............................................................................................................................................ Bluetooth-Verbindung .................................................................................................................... Einzel-Ladestation (USB) .............................................................................................................. Fahrzeughalter ............................................................................................................................... Anhang A: Technische Daten Technische Daten des ES400 ............................................................................................................. ES400 ............................................................................................................................................ Headset- ........................................................................................................................................ ES400 Zubehörspezifikationen ............................................................................................................ Einzel-Ladestation (USB) ............................................................................................................... 13-5 13-5 13-8 13-9 13-10 A-1 A-1 A-6 A-6 A-6 Anhang B: Tastenfeld Einführung ........................................................................................................................................... B-1 Sonderzeichen-Taste ........................................................................................................................... B-4 Anhang C: Startbildschirm und des Anrufbildschirm von Windows Mobile Einführung ........................................................................................................................................... Startbildschirm von Windows Mobile ................................................................................................... Der Bildschirm „Today“ (Heute) im Classic-Layout .................................................................. Der Bildschirm „Start“ ..................................................................................................................... Anrufbildschirm von Windows Mobile .................................................................................................. Durchführen eines Anrufs .................................................................................................................... Verwenden der Telefontastatur ...................................................................................................... Smart Dialing (Intelligentes Wählen) .............................................................................................. Verwenden von Kontakten ............................................................................................................. Verwenden der Anrufliste ............................................................................................................... Durchführen eines Kurzwahlanrufs ................................................................................................ Annehmen eines Anrufs ...................................................................................................................... Funktionen für eingehende Anrufe ................................................................................................. Benachrichtigung über entgangene Anrufe ......................................................................................... Notrufe ................................................................................................................................................. Stummschalten eines Anrufs ............................................................................................................... Verwenden der Kurzwahl ..................................................................................................................... Hinzufügen eines Kurzwahleintrags ............................................................................................... Bearbeiten eines Kurzwahleintrags ............................................................................................... Löschen eines Kurzwahleintrags ................................................................................................... Verwenden der Anrufliste .................................................................................................................... Verwalten der Anrufliste ................................................................................................................. Ändern der Anruflistenansicht .................................................................................................. Zurücksetzen der Gesprächsdauer für letzte Anrufe ............................................................... Löschen aller Anruflistenelemente ........................................................................................... Anzeigen des Anrufstatus ........................................................................................................ Verwenden des Menüs „Anrufliste“ .......................................................................................... C-1 C-1 C-3 C-4 C-4 C-5 C-5 C-5 C-7 C-7 C-8 C-8 C-9 C-9 C-10 C-10 C-10 C-10 C-11 C-12 C-12 C-13 C-13 C-13 C-14 C-14 C-14 Informationen zu diesem Leitfaden Makeln zwischen Anrufen (GSM) ........................................................................................................ Makeln zwischen Anrufen (CDMA) ...................................................................................................... Konferenzgespräche (GSM) ................................................................................................................ 3-Teilnehmer-Gespräche (CDMA) ....................................................................................................... Anhang D: Software-Installation Installation über ActiveSync ........................................................................................................... Installation mit Speicherkarte ......................................................................................................... Installation über AirBEAM .............................................................................................................. MSP ............................................................................................................................................... Aktualisierungsabbild ..................................................................................................................... Herunterladen von Aktualisierungspaketen ............................................................................. ActiveSync ............................................................................................................................... microSD-Karte ......................................................................................................................... Glossar Stichwortverzeichnis xiii C-15 C-16 C-17 C-18 D-1 D-1 D-2 D-2 D-2 D-2 D-2 D-3 xiv Benutzerhandbuch zum ES400 Informationen zu diesem Leitfaden Einführung In diesem Handbuch erhalten Sie Informationen zur Verwendung des ES400 Enterprise Digital Assistant (EDA) einschließlich Zubehör. HINWEIS Die in diesem Leitfaden abgebildeten Bildschirme und Fenster sind Beispiele und können von der tatsächlichen Ansicht abweichen. Dokumentationssatz Der Dokumentationssatz für das ES400 stellt entsprechend den jeweiligen spezifischen Benutzeranforderungen Informationen bereit und umfasst: • ES400 Kurzübersicht – In diesem Handbuch wird die Inbetriebnahme des ES400 beschrieben. • MC55 Benutzerhandbuch – In diesem Handbuch wird die Verwendung des ES400 beschrieben. • EMDK-Hilfedatei (Enterprise Mobility Developer Kit) – Diese Hilfedatei umfasst API-Informationen zum Schreiben von Anwendungen. Konfigurationen Dieses Handbuch bezieht sich auf die folgenden Konfigurationen: Konfiguration ES400 Funk Display WLAN: 802.11a/b/g WPAN: Bluetooth V 2.0 WWAN: CDMA oder GSM/UMTS GPS: Eigenständiges GPS oder A-GPS 3,0” VGA-Farbdisplay Memory (Speicher) 256 MB RAM/1 GB Flash Optionen für die Datenerfassung 3,2 Megapixel-Farb kamera Betriebssystem Windows Mobile® 6.5 Professional Tastenfeld Alphanumerische Tastatur xvi Benutzerhandbuch zum ES400 Softwareversionen Dieses Handbuch beschäftigt sich mit den verschiedenen Softwarekonfigurationen sowie den Betriebssystemen bzw. Softwareversionen für: • AKU-Version (Adaptation Kit Update) • OEM-Version • Fusion-Software • Telefonsoftware AKU-Version Tippen Sie zum Ermitteln der AKU-Version (Adaption Kit Update) auf Start > Einstellungen > System > Info > Version. In der zweiten Zeile werden die Betriebssystemversion und die Build-Nummer aufgeführt. Der letzte Teil der Buildnummer stellt die AKU-Nummer dar. Beispiel: Build 23103.5.3.6 gibt an, dass auf dem Gerät die AKU-Version 5.3.6 ausgeführt wird. OEM-Version Tippen Sie zum Ermitteln der OEM-Softwareversion auf Start > Einstellungen > System > Systeminfo > System. Plattform-Version Tippen Sie zum Ermitteln der Plattform-Version auf Start > Einstellungen > System > Systeminfo > Package. Fusion-Software Tippen Sie zum Ermitteln der Fusion-Softwareversion auf Start > Wireless Companion > Funkstatus > Versionen. Telefonsoftware Zum Ermitteln der Telefonsoftwareversion drücken Sie > > Telefoninformationen. Kapitelbeschreibung In diesem Handbuch werden die folgenden Themen behandelt: • Kapitel 1, Erste Schritte: Beinhaltet Informationen zur ersten Inbetriebnahme des ES400. • Kapitel 2, Verwenden des ES400: Beinhaltet Informationen zur Verwendung des ES400. • Kapitel 3, Durchführen von Anrufen: Beinhaltet grundlegende Hinweise zur Verwendung des ES400 als Telefon. • Kapitel 4, Netzwerkeinrichtung: Beinhaltet Informationen zur Einrichtung des ES400 auf einem Netzwerk. • Kapitel 5, Verwenden von WLAN: Beinhaltet Informationen zur Konfiguration des ES400 auf einem Drahtlosnetzwerk. • Kapitel 6, Messaging: Beinhaltet Hinweise zum Senden von Textnachrichten und MMS. Informationen zu diesem Leitfaden xvii • Kapitel 7, Datenerfassung: Beinhaltet Hinweise zur Verwendung des ES400 bei der Erfassung von Daten mithilfe des Laserscanners, Imagers und der Kamera. • Kapitel 8, Verwenden der Kamera: Beinhaltet Hinweise zum Aufnehmen von Bildern und Videos. • Kapitel 9, Bluetooth: Beschreibt die Bluetooth-Funktionen des ES400. • Kapitel 10, Verwenden der GPS-Navigation: Beinhaltet Informationen zur GPS-Navigation mit dem ES400. • Kapitel 11, Einstellungen: Beinhaltet Informationen zur Konfiguration des ES400. • Kapitel 12, Zubehör: Umfasst eine Beschreibung des verfügbaren Zubehörs und erläutert seine Verwendungsmöglichkeiten mit dem ES400. • Kapitel 13, Wartung und Fehlerbehebung: Beinhaltet Informationen zur Reinigung und Aufbewahrung des ES400 sowie mögliche Vorgehensweisen beim Auftreten von Problemen bei der Verwendung des ES400. • Anhang A, Technische Daten: Beinhaltet Informationen zu den technischen Daten des ES400. • Anhang B, Tastenfeld: Beinhaltet die Tastaturlayouts und deren Nutzung. • Anhang C, Startbildschirm und des Anrufbildschirm von Windows Mobile: Beinhaltet Informationen zur Verwendung des Start- und Anrufbildschirms von Windows Mobile. • Anhang D, Software-Installation: Beinhaltet Informationen zur Installation von Anwendungen und Betriebssystemaktualisierungen. Schreibkonventionen Die folgenden Konventionen werden in diesem Dokument verwendet: • „Enterprise Digital Assistant“ bezieht sich auf das Motorola ES400. • In Kursivschrift werden die folgenden Komponenten hervorgehoben: • Kapitel und Abschnitte in diesem Dokument und in zugehörigen Dokumenten • Symbole auf einem Bildschirm. • In Fettschrift werden die folgenden Komponenten hervorgehoben: • Dialogfelder, Fenster und Namen von Bildschirmen • Dropdown-Listen und Namen von Listenfeldern • Kontrollkästchen und Namen von Optionsschaltflächen • Namen von Tasten auf einer Tastatur • Namen von Schaltflächen auf einem Bildschirm • Aufzählungszeichen (•) geben Folgendes an: • Maßnahmen • Listen alternativer Optionen • Listen erforderlicher Schritte (nicht unbedingt in der angegebenen Reihenfolge auszuführen) • Listen, in denen die Reihenfolge beachtet werden muss (z. B. bei schrittweisen Verfahrensweisen), werden als nummerierte Liste angegeben. xviii Benutzerhandbuch zum ES400 Zugehörige Dokumente • ES400 Kurzübersicht, Teilenr. 72-134310-xx. • ES400 Leitfaden zu Rechtsvorschriften, Teilenr. 72-134312-xx. • Mobility Services Platform User Guide, Teilenr. 72E-100158-xx. • Wireless Fusion Enterprise Mobility Suite User Guide für Version 3.20, Teilenr. 72E-135868-xx. • Produktleitfaden zum AirBEAM Smart Windows CE-Client, Teilenr. 72-63060-xx • MSP-Software User Guide, Teilenr. 72E-100158-xx. • Enterprise Mobility Developer Kits (EMDKs), verfügbar unter: http://supportcentral.motorola.com. • Neueste ActiveSync-Software, verfügbar unter: http://www.microsoft.com. Die aktuelle Version dieses Handbuchs (und aller anderen Handbücher) erhalten Sie unter: http://supportcentral.motorola.com. Kundendienstinformationen Sollten Sie Probleme mit Ihrem Gerät haben, wenden Sie sich an den für Ihr Gebiet zuständigen Motorola Enterprise Mobility-Kundendienst. Kontaktinformationen finden Sie unter: http://www.motorola.com/enterprisemobility/contactsupport. Halten Sie bitte die folgenden Informationen bereit, wenn Sie sich an den Enterprise Mobility-Kundendienst wenden: • Seriennummer des Geräts (diese finden Sie auf dem Herstellungsetikett) • Modellnummer oder Produktname (diese finden Sie auf dem Herstellungsetikett) • Softwaretyp und Versionsnummer Herstellungsetikett Motorola beantwortet Anfragen per E-Mail, Telefon oder Fax innerhalb der jeweils in den Supportverträgen vereinbarten Fristen. Sollte das Problem nicht vom Motorola Enterprise Mobility-Kundendienst behoben werden können, müssen Sie das Gerät u. U. zur Wartung an uns zurücksenden. Anweisungen hierzu erhalten Sie vom Kundendienst. Motorola übernimmt keine Verantwortung für Beschädigungen, die während des Transports auftreten, wenn der Versand nicht in der genehmigten Versandverpackung erfolgte. Durch einen unsachgemäßen Versand wird die Garantieleistung u. U. außer Kraft gesetzt. Entfernen Sie vor dem Versand die microSD- oder die SIM-Karte. Wenn Sie Ihr Enterprise Mobility-Produkt von einem Motorola-Geschäftspartner erworben haben, wenden Sie sich bitte an diesen. Kapitel 1 Erste Schritte Auspacken Entfernen Sie vorsichtig die Schutzverpackungen des ES400, und heben Sie die Versandverpackung für spätere Lager- oder Versandzwecke auf. Vergewissern Sie sich, dass der Packungsinhalt folgende Bestandteile umfasst: • ES400 Enterprise Digital Assistant mit Akkufachabdeckung und Eingabestift • Lithiumionenakku (1540 mAh oder 3080 mAh) • USB-Schnellladekabel • Netzteil • Länderspezifische Stecker • Handschlaufe • Leitfaden zu Rechtsvorschriften • Kurzübersicht Vergewissern Sie sich, dass der Packungsinhalt unbeschädigt ist. Falls der Packungsinhalt nicht vollständig oder beschädigt ist, wenden Sie sich unverzüglich an den Motorola Enterprise Mobility-Kundendienst. Die Kontaktinformationen finden Sie auf Seite xviii. Entfernen Sie vor dem ersten Gebrauch des ES400 die Schutzfolie, die während des Versands Display und Kamerafenster bedeckt. 1–2 Benutzerhandbuch zum ES400 Einrichten des ES400 für die Verwendung Führen Sie vor dem ersten Gebrauch des ES400 folgende Schritte durch: • Nehmen Sie die Akkufachabdeckung ab. • Installieren Sie eine microSD-Karte (optional). • Setzen Sie eine SIM-Karte (nur GSM) ein. • Setzen Sie den Akku ein. • Schalten Sie den ES400 zum ersten Mal ein. • Laden Sie den ES400. Abnehmen der Akkufachabdeckung So nehmen Sie die Akkufachabdeckung ab: 1. Halten Sie das Modell ES400 mit beiden Händen fest (siehe Abbildung). 2. Schieben Sie die Akkufachabdeckung des ES400 mit den Daumen nach unten. 3. Entfernen Sie die Akkufachabdeckung des ES400. 2 1 Abbildung 1-1 Entfernen der Akkufachabdeckung Installieren einer microSD-Karte Der microSD-Kartensteckplatz stellt einen sekundären, nicht flüchtigen Speicher bereit. Weitere Informationen entnehmen Sie bitte der mit der Karte gelieferten Dokumentation. Beachten Sie die Verwendungsempfehlungen des Herstellers. VORSICHT Beachten Sie die Vorkehrungen gegen elektrostatische Entladungen (Electrostatic Discharge, ESD), um eine Beschädigung der microSD-Karte zu vermeiden. Zu diesen ESD-Vorkehrungen gehören u. a. die Verwendung einer Antistatikunterlage und die ordnungsgemäße Erdung des Benutzers. Getting Started (Erste Schritte) So setzen Sie die microSD-Karte ein: 1. Schieben Sie die Abdeckung des SIM-Kartenhalters nach oben, um die Karte zu entsperren. 2. Heben Sie den SIM-Kartenhalter an. SIM-Kartenhalter Abbildung 1-2 Öffnen des SIM-Kartenhalters 3. Schieben Sie den microSD-Kartenhalter nach rechts, um ihn zu entsperren. 4. Heben Sie den microSD-Kartenhalter an. microSD-Kartenhalter Abbildung 1-3 Öffnen des microSD-Kartenhalters 5. Legen Sie die microSD-Karte in den Kartenhalter ein. Abbildung 1-4 Einlegen der microSD-Karte 6. Schließen Sie den microSD-Kartenhalter. 1–3 1–4 Benutzerhandbuch zum ES400 Abbildung 1-5 Schließen und Verriegeln des microSD-Kartenhalters 7. Schieben Sie den microSD-Kartenhalter nach links, um ihn zu verriegeln. 8. Befolgen Sie zur Installation einer SIM-Karte die Anweisungen im nächsten Abschnitt. 9. Wenn Sie keine SIM-Karte installieren, schließen Sie den SIM-Kartenhalter, und schieben Sie ihn nach unten, bis er einrastet. Legen Sie dann den Akku ein. Installieren der SIM-Karte (nur GSM) GSM-Telefondienste erfordern eine SIM-Karte (Subscriber Identification Module) oder Chipkarte. Eine solche Karte erhalten Sie von Ihrem Dienstanbieter. Die Karte kann die folgenden Informationen erhalten: • Mobiltelefon-Kontodetails des Dienstanbieters. • Informationen zu den Diensteinstellungen und zum Zugriff auf die Dienste. • Kontaktinformationen, die auf dem ES400 in den Bereich „Kontakte“ verschoben werden können. • Zusätzliche Dienste, die Sie abonniert haben. HINWEIS Weitere Informationen zu SIM-Karten entnehmen Sie bitte den Dokumentationen des Dienstanbieters. So setzen Sie die SIM-Karte ein: 1. Stecken Sie die SIM-Karte so in die Halterabdeckung, dass die Kontakte nach außen zeigen und die Aussparung an der Karte nach oben zeigt. Getting Started (Erste Schritte) 1–5 Abbildung 1-6 Einlegen der SIM-Karte 2. Schließen Sie den SIM-Kartenhalter. Drücken Sie dabei so lange nach unten, bis die Abdeckung einrastet. Vergewissern Sie sich, dass die SIM-Karte flach anliegt und korrekt eingesetzt ist. Das untere Ende der Karte darf nicht auf der Halterungszunge aufliegen. SIM-Kartenhalterung Abbildung 1-7 Schließen und Verriegeln des SIM-Kartenhalters Einlegen des Akkus So setzen Sie den Akku ein: 1. Ermitteln Sie die Akkukontakte. 2. Setzen Sie den Akku mit der Unterseite zuerst in das Akkufach ein. 3. Drücken Sie den Akku dann in das Akkufach. 4. Schieben Sie den Verriegelungshebel nach unten, um den Akku zu fixieren. 1–6 Benutzerhandbuch zum ES400 Hebel zum Verschließen des Akkufachs Abbildung 1-8 Einsetzen des Akkus 5. Richten Sie das Akkufach wie in der Abbildung gezeigt am Gerät aus. Abbildung 1-9 Anbringen des Akkufachs 6. Schieben Sie das Akkufach nach oben, bis es einrastet. Erstmaliges Einschalten des ES400 Drücken Sie den Netzschalter, um den ES400 einzuschalten. Während des Hochfahrens wird der Begrüßungsbildschirm angezeigt, danach öffnet sich das Kalibrierungsfenster. HINWEIS Sie können auf den Kalibrierungsbildschirm zugreifen, indem Sie auf Start > Einstellungen > System > Bildschirm > Bildschirm kalibrieren tippen. 1. Nehmen Sie den Eingabestift aus dem Halter an der Rückseite des ES400. 2. Tippen Sie auf den Bildschirm, um die Kalibrierung zu starten. Getting Started (Erste Schritte) 3. Drücken Sie mit der Spitze des Eingabestifts vorsichtig auf die Mittelpunkte der Ziele, die am Bildschirm angezeigt werden, und halten Sie den Eingabestift kurz auf der jeweiligen Position. 4. Wiederholen Sie diesen Vorgang, während das Ziel auf dem Display bewegt wird. 5. Befolgen Sie die Anweisungen auf dem Bildschirm, um Datum und Uhrzeit und dann E-Mail-Adresse und Kennwort festzulegen. Danach zeigt der ES400 die Startseite an. 1–7 Netzwerkaktivierung So aktivieren Sie das Gerät in einem GSM/UMTS-Netzwerk: 1. Wenn Sie eine aktivierte SIM-Karte in den ES400 eingelegt haben, führt das Gerät den Aktivierungsvorgang aus. 2. Das Dialogfeld Telefonnetzwerk – GSM/UMTS-Einrichtung wird angezeigt. 3. Tippen Sie auf Ja und dann auf OK. Bei einigen Betreibern wird der ES400 zurückgesetzt. 4. Wenn nach dem Einschalten keine Meldung zur Aktualisierung der Verbindungseinstellungen angezeigt wurde, tippen Sie auf Start > Einstellungen > Verbindung > Netzwerkeinrichtung, und tippen Sie dann auf die Schaltfläche Netzwerkeinstellungen aktualisieren. 5. Wenn das Netzwerk nicht unterstützt wird, wird eine Meldung mit Verknüpfungen zum manuellen Einrichten der Datenverbindung und MMS-Einstellungen angezeigt. So aktivieren Sie das Gerät in einem CDMA-Netzwerk: 1. Erstellen Sie ein Konto bei dem CDMA-Betreiber. Teilen Sie die MEID-Nummer (diese befindet sich auf der Rückseite des ES400, oder tippen Sie auf Start > Einstellungen > Systeminformationen anzeigen) einem Kundendienstmitarbeiter mit. 2. Wenn keine SIM-Karte installiert war, wird das Dialogfeld Keine SIM-Karte gefunden angezeigt. 3. Tippen Sie auf OK. Das Dialogfeld Telefonnetzwerk – CDMA-Aktivierung wird angezeigt. 4. Tippen Sie zur Aktivierung im CDMA-Netzwerk auf Ja. 5. Tippen Sie auf der Registerkarte CDMA-Einrichtung auf die Option Gewünschtes Netzwerk, und wählen Sie ein Netzwerk aus. 6. Tippen Sie auf Ja. 7. Tippen Sie auf die Taste Aktivierung starten. 8. Tippen Sie zur Aktivierung auf Ja. 9. Drücken Sie auf die Taste Jetzt aktivieren. Ausführliche Informationen zur Konfiguration des Telefons und zur Aktivierung in einem anderen Netzwerk finden Sie unter Kapitel 4, Netzwerkeinrichtung. 1–8 Benutzerhandbuch zum ES400 Schalten Sie den ES400 aus. Halten Sie die Ein-/Austaste mindestens fünf Sekunden lang gedrückt, um den ES400 auszuschalten. Abbildung 1-10 Herunterfahren-Dialog Wählen Sie Ausschalten, um den ES400 herunterzufahren. Ruhemodus Bei Auftreten eines der folgenden Ereignisse wechselt der ES400 in den Ruhemodus: • Netzschalter wird betätigt • Der ES400 wird in das optional erhältliche Holster eingelegt • Das konfigurierte Zeitlimit wird überschritten • Akkuladestand erreicht kritischen Tiefstwert Bei Auftreten eines der folgenden Ereignisse verlässt der ES400 den Ruhemodus wieder: • Netzschalter wird betätigt • Eingehender Anruf oder Daten • Bluetooth-Ereignis • USB-Gerät wird mit microUSB-Anschluss verbunden • Der ES400 wird in Ladestation eingelegt • Kopfhörer wird angeschlossen bzw. getrennt • Der ES400 wird aus dem optional erhältlichen Holster genommen Getting Started (Erste Schritte) 1–9 Entnehmen der microSD-Karte So entnehmen Sie eine microSD-Karte: VORSICHT Speichern Sie alle Daten, bevor Sie den Akku entfernen, da es sonst zu Datenverlusten kommen kann. 1. Drücken Sie die Ein-/Austaste, um den ES400 in den Ruhemodus zu schalten. 2. Schieben Sie die Akkufachabdeckung nach unten. 3. Nehmen Sie die Akkufachabdeckung ab. 4. Schieben Sie den Verriegelungshebel für den Akku nach oben. 5. Nehmen Sie den Akku aus dem ES400. 6. Schieben Sie die Abdeckung des SIM-Kartenhalters nach oben, um die Karte zu entsperren. 7. Heben Sie den SIM-Kartenhalter an. 8. Schieben Sie den microSD-Kartenhalter nach rechts, um ihn zu entsperren. 9. Heben Sie den microSD-Kartenhalter an. 10. Entnehmen Sie die microSD-Karte aus der Halterung. 11. Schließen Sie den microSD-Kartenhalter. 12. Schieben Sie die Abdeckung des microSD-Kartenhalters nach links, um ihn zu verriegeln. 13. Schließen Sie den SIM-Kartenhalter. 14. Schieben Sie den SIM-Kartenhalter wieder nach unten, bis er einrastet. 15. Tauschen Sie den Akku aus. 16. Schieben Sie den Verriegelungshebel nach unten, um den Akku zu fixieren. 17. Setzen Sie die Akkufachabdeckung wieder auf das Gerät. Entnehmen der SIM-Karte So entnehmen Sie eine SIM-Karte: VORSICHT Speichern Sie alle Daten, bevor Sie den Akku entfernen, da es sonst zu Datenverlusten kommen kann. 1. Drücken Sie die Ein-/Austaste, um den ES400 in den Ruhemodus zu schalten. 2. Schieben Sie die Akkufachabdeckung nach unten. 3. Setzen Sie die Akkufachabdeckung wieder auf das Gerät. 4. Schieben Sie den Verriegelungshebel für den Akku nach oben. 5. Nehmen Sie den Akku aus dem ES400. 1 – 10 Benutzerhandbuch zum ES400 6. Schieben Sie die Abdeckung des SIM-Kartenhalters nach oben, um die Karte zu entsperren. 7. Heben Sie den SIM-Kartenhalter an. 8. Entnehmen Sie die SIM-Karte aus der Halterung. 9. Schließen Sie den SIM-Kartenhalter. 10. Schieben Sie die Abdeckung des SIM-Kartenhalters nach unten, bis sie einrastet. 11. Schieben Sie den Verriegelungshebel nach unten, um den Akku zu fixieren. 12. Setzen Sie die Akkufachabdeckung wieder auf das Gerät. Anbringen der Handschlaufe Zum Lieferumfang des ES400 gehört eine Sicherungsschlaufe, mit welcher der Eingabestift fest mit dem ES400 verbunden werden kann. 1. Nehmen Sie den Eingabestift aus dem Halter an der Rückseite des Geräts. 2. Führen Sie eine der Schlaufen durch das obere Ende des Eingabestifts (1), und ziehen Sie dann die andere Schlaufe durch die erste (2). 3. Nachdem Sie den Eingabestift mit der Sicherungsschlaufe verbunden haben, führen Sie das noch freie Schlaufenende durch die Öse am Gerät, und dann den Eingabestift durch die Schlaufe (3). Abbildung 1-11 Verbinden von Sicherungsschlaufe mit Eingabestift und ES400 Kapitel 2 Verwenden des ES400 Einführung In diesem Kapitel werden die Anzeigen, Tasten, Statussymbole und Bedienelemente am ES400 erklärt sowie grundlegende Hinweise zur Verwendung des Geräts gegeben. Funktionen Akkufachabdeckung Lade-/Datenübertragungskontakte Blitzlicht Kameraobjektiv Fingerabdruckleser LED-Anzeige Empfänger Umgebungslicht/Datenübertragungskontakte Lautsprecher Touchscreen Kamerataste Optisches Navigationspad Ein-/Austaste Sekundäres Mikrofon (Freisprechmodus) HeadsetAnschluss Tastatur microUSBAnschluss Programmierbare Taste Primäres Mikrofon Scan-Taste Lautsprecher (Hörermodus) Abbildung 2-1 Leistungsmerkmale des ES400 Lautstärketasten LEDZieleinrichtung Eingabestift 2–2 Benutzerhandbuch zum ES400 Tastenfeld Das Modell ES400 unterstützt drei unterschiedliche Tastaturkonfigurationen: QWERTY, QWERTZ und AZERTY. In Anhang B, Tastenfeld finden Sie ausführliche Informationen zu den einzelnen Tastaturkonfigurationen. Abbildung 2-2 QWERTY-Tastatur Sonderzeichen Halten Sie zum Hinzufügen von Sonderzeichen eine Taste so lange gedrückt, bis die verfügbaren Sonderzeichen angezeigt werden. Tippen Sie auf das gewünschte Sonderzeichen. In Tabelle B-2 auf Seite B-4 werden die verfügbaren Sonderzeichen aufgeführt. Abbildung 2-3 Anzeigen von Sonderzeichen Sie können außerdem + drücken, um zusätzliche Zeichen anzuzeigen. Tippen Sie dann zur Auswahl auf das entsprechende Sonderzeichen. Neubelegung der Tastatur Der Benutzer kann die Belegung der Tastatur ändern und einzelne Tasten anderen Zeichen oder Anwendungen zuordnen. In Kapitel 11, Einstellungen finden Sie ausführliche Informationen zur Neubelegung der Tastatur. Verwenden des ES400 2–3 Eingeben von Daten Beim Eingeben von Daten über die Tastatur können Sie einhändig oder zweihändig schreiben, wie in Abbildung 2-4 gezeigt. Einhändiges Verfahren Zweihändiges Verfahren Abbildung 2-4 Eingeben von Daten über die Tastatur Display-Navigation HINWEIS Um Einstellungen und Empfindlichkeit des optischen Navigationspads zu ändern, tippen Sie auf Start > Einstellungen > Persönlich > Navigationspad. Das optische Navigationspad auf der Tastatur ermöglicht das Navigieren auf dem Display, entweder mithilfe der 4-Wege-Navigationstaste oder eines Mauscursors. Drücken Sie zum Umschalten zwischen der 4-Wege-Navigation und dem Mauscursor Sie + , oder halten drei Sekunden lang gedrückt. wird kurz bei Aktivierung der 4-Wege-Navigation eingeblendet, bei Aktivierung der Mausnavigation. Bei der 4-Wege-Navigation steuert der Benutzer markierte Objekte auf dem Display mithilfe des Daumens. Bei der Mausnavigation steuert der Benutzer den Mauscursor wie auf einem PC-Monitor. Drücken Sie auf die 4-Wege-Navigationstaste, um Objekte wie mit einem Mausklick zu markieren. 2–4 Benutzerhandbuch zum ES400 Optisches Navigationspad Abbildung 2-5 Verwenden der 4-Wege-Navigationstaste Bildlauf mithilfe des Fingers Bildläufe in Webseiten, Dokumenten und Listen, z. B. Kontakt-, Datei-, Nachrichten- und Terminlisten etc., können Sie problemlos mit dem Finger ausführen. Dazu streichen bzw. wischen Sie mit Ihrem Finger einfach nur über das Display. Um einen Bildlauf nach unten auszuführen, wischen Sie mit Ihrem Finger nach oben über das Display, für einen Bildlauf nach oben wischen Sie nach unten. Verwenden des ES400 2–5 Startseite von Motorola Die Startseite von Motorola sorgt für einen schnelleren und einfacheren Zugriff auf Funktionen und Anwendungen und ermöglicht eine Anpassung der Benutzeroberfläche, um den individuellen Workflow zu verbessern und die Effizienz am Arbeitsplatz zu optimieren. Statusleiste Karten Programmverknüpfungen Symbolleiste Zum Öffnen des Startfensters antippen Zum Öffnen des Fensters „Programme“ antippen Zum Sperren des Geräts antippen Zum Öffnen der Kontakte Abbildung 2-6 Startseite von Motorola Statusleiste Die Statusleiste am oberen Bildschirmrand zeigt die in Tabelle 2-1 aufgeführten Statussymbole an. Tippen Sie auf eine beliebige Stelle innerhalb der Statusleiste, um das Fenster Geräteverwaltung zu öffnen. Weitere Informationen hierzu finden Sie unter Geräteverwaltung auf Seite 2-13. Statusanzeigen Verbindung Signalstärke Audio Akku Uhr Abbildung 2-7 Symbole in der Statusleiste Tippen Sie zum Anzeigen von Benachrichtigungen auf die Statusleiste, und wählen Sie Informationen hierzu finden Sie unter Status auf Seite 2-18. aus. Weitere 2–6 Benutzerhandbuch zum ES400 Tabelle 2-1 Symbole in der Statusleiste Symbol Beschreibung Symbol Beschreibung Statusanzeigen Erinnerung an einen bevorstehenden Kalendertermin. Eine oder mehrere Instant Messaging-Nachrichten wurden empfangen. Eine oder mehrere Textnachrichten wurden empfangen. Eine oder mehrere Sprachnachrichten wurden empfangen. Es sind weitere Benachrichtigungssymbole vorhanden, die angezeigt werden können. Bluetooth ist aktiviert. Eine oder mehrere E-Mail-Nachrichten wurden empfangen. MMS-Nachricht wird empfangen. MMS-Nachricht wird gesendet. MMS wurde erfolgreich gesendet. MMS wurde erfolgreich empfangen. TTY-Kopfhörer aktiviert. TTY HCO aktiviert. TTY VCO aktiviert. Meldung zu Microsoft-Kundenfeedback. Verbindung Verbindung ist aktiv. Verbindung ist nicht aktiv. Synchronisierung findet statt. Wi-Fi verfügbar. Wi-Fi in Verwendung. HSPA verfügbar. (nur GSM) 3G verfügbar. (nur GSM) GÖRS verfügbar. (nur GSM) EGPRS verfügbar. (nur GSM) 1xRTT verfügbar. (nur CDMA) EVDO Rev. 0 verfügbar. (nur CDMA) EVDO Rev. A verfügbar. (nur CDMA) Ruhezustand: keine Datenübertragung während einer 1x- oder EVDO-Verbindung. (nur CDMA) Roaming. Entgangener Anruf. Wahl ohne eingelegte SIM-Karte. Sprachanruf wird durchgeführt. Anrufe werden weitergeleitet. Anruf wird gehalten. Freisprechtelefon ist aktiviert. WAN-Verbindung aktiviert/gutes Signal. Gerät ist ausgeschaltet. Kein WAN-Service. Es wird nach WAN-Service gesucht. HSDPA in Verwendung. (nur GSM) HSDPA-Verbindung wird hergestellt. (nur GSM) WAN Verwenden des ES400 2–7 Tabelle 2-1 Symbole in der Statusleiste (Fortsetzung) Symbol Beschreibung Symbol Beschreibung 3G in Verwendung. (nur GSM) 3G-Verbindung wird hergestellt. (nur GSM) GPRS in Verwendung. (nur GSM) GPRS-Verbindung wird hergestellt. (nur GSM) EGPRS in Verwendung. (nur GSM) EGPRS-Verbindung wird hergestellt. (nur GSM) EVDO in Verwendung. (nur CDMA) EVDO-Verbindung wird hergestellt. (nur CDMA) Keine SIM-Karte installiert. (nur CDMA) Audio Alle Sounds sind eingeschaltet. Alle Sounds sind ausgeschaltet. Vibrationsalarm ist eingeschaltet. Akku Der Akku wird geladen. Der Akku ist vollständig geladen. Der Ladezustand des Akkus ist hoch. Der Ladezustand des Akkus ist mittel. Der Ladezustand des Akkus ist niedrig. Der Ladezustand des Akkus ist sehr niedrig. Karten Karten gewähren raschen Zugriff auf häufig zu erledigende Aufgaben. Anzahl und Art der Karten, die dem Endbenutzer zur Verfügung stehen, können vom Systemadministrator oder dem Endbenutzer selbst konfiguriert werden. Ab Werk gehören vier Karten zum Lieferumgang des ES400. Wischen Sie mit dem Finger nach links oder rechts, um weitere Karten anzuzeigen. Karten können neu angeordnet, gelöscht oder zur Startseite hinzugefügt werden. Weitere Informationen hierzu finden Sie unter Kapitel 11, Einstellungen. Vereinfachte Startkarte Die vereinfachte Startkarte zeigt das aktuelle Datum, die Uhrzeit und Benachrichtigungen an. Antippen, um Datum und Uhrzeit zu öffnen Zum Konfigurieren der aktiven Karte antippen Netzbetreibername Name des Besitzers Abbildung 2-8 Vereinfachte Startkarte Unternehmen des Besitzers 2–8 Benutzerhandbuch zum ES400 Vollständige Startkarte Die vollständige Startkarte zeigt das aktuelle Datum, die Uhrzeit und Benachrichtigungen mit erweiterten Informationen an. Antippen, um Datum und Uhrzeit zu öffnen Netzbetreibername Zum Konfigurieren von Karten antippen Zum Konfigurieren der aktiven Karte antippen Name des Besitzers Unternehmen des Besitzers Abbildung 2-9 Vollständige Startkarte In Tabelle 2-2 sind die Symbole der Startkarte aufgeführt. Tabelle 2-2 Symbole der Startkarte Symbol Beschreibung Kalender: Zeigt den nächsten Termin im Kalender an. Tippen Sie darauf, um den Kalender zu öffnen. Unternehmens-E-Mail: Zeigt die Anzahl der ungelesenen E-Mails aus Outlook an. Tippen Sie darauf, um Outlook zu öffnen. Aufgaben: Zeigt die Anzahl der unerledigten Aufgaben an. Tippen Sie darauf, um die Anwendung für Aufgaben zu öffnen. Nachrichten: Zeigt die Anzahl der ungelesenen SMS- und MMS-Nachrichten an. Tippen Sie darauf, um die Messaging-Anwendung zu öffnen. Mailbox: Zeigt die Anzahl der Sprachnachrichten in der Voicemailbox an. Entgangene Anrufe: Zeigt die Anzahl der entgangenen Anrufe an. Privat-E-Mail: Zeigt die Anzahl der ungelesenen E-Mails aus Outlook an. Tippen Sie darauf, um die Messaging-Anwendung zu öffnen. Anrufstatus: Zeigt den Anrufstatus an. Tippen Sie darauf, um das Menü „Telefon“ zu öffnen. Verwenden des ES400 2–9 Wetterkarte Die Wetterkarte zeigt das Wetter für eine ausgewählte Stadt an. Abbildung 2-10 Wetterkarte Informationen zur Konfiguration der Wetterkarte finden Sie unter Einrichtung der Wetterkarte auf Seite 11-20. Time Tracker-Karte Mithilfe der Time Tracker-Karte können Mitarbeiter schnell und problemlos die Stunden erfassen, die sie für eine Aufgabe oder einen bestimmten Arbeitsschritt benötigt haben, und die Daten dann in ein benutzerfreundliches Format exportieren. Abbildung 2-11 Time Tracker-Karte Informationen zur Konfiguration der Wetterkarte finden Sie unter Einrichtung des Time Trackers auf Seite 11-21. Programmverknüpfungen Die Schaltflächen für die Programmverknüpfungen vereinfachen den Zugriff auf die vier am häufigsten verwendeten Anwendungen. Tippen Sie einfach auf das entsprechende Symbol, um die gewünschte Anwendung zu starten. Informationen zur Konfiguration der Programmverknüpfungen finden Sie unter Einrichtung der Programmverknüpfungen auf Seite 11-17. Schaltflächen für die Programmverknüpfungen Abbildung 2-12 Meine Anwendungen-Fenster 2 – 10 Benutzerhandbuch zum ES400 Meine Anwendungen-Fenster Über das Fenster Meine Anwendungen können Sie auf alle Anwendungen auf dem ES400 zugreifen. Das Fenster ist konfigurierbar, sodass Sie hier ihre Lieblingsanwendungen anzeigen können. Informationen zur Konfiguration des Fensters Meine Anwendungen finden Sie unter Einrichten des Fensters „Meine Anwendungen“ auf Seite 11-18. Abbildung 2-13 Meine Anwendungen-Fenster Das Fenster Meine Anwendungen ist konfigurierbar. Weitere Informationen hierzu finden Sie unter Einrichten des Fensters „Meine Anwendungen“ auf Seite 11-18. Symbolleiste Die Symbolleiste am unteren Rand des Displays enthält das Symbol Start zum Öffnen des Startmenüs. Welche weiteren Symbole angezeigt werden, hängt davon ab, welche Anwendung gerade geöffnet ist. Abbildung 2-14 Beispiele für die Symbolleiste Tabelle 2-3 Programme im Startmenü Symbol Beschreibung Symbol Beschreibung ActiveSync: Synchronisieren von Informationen zwischen dem ES400 und einem Host-Computer oder dem Exchange-Server. AirBEAM Client: Ermöglicht Kunden mit Altsystemen das Bereitstellen von AirBEAM Smart™-Paketen auf Geräten. Alarme: Ermöglicht das Anpassen von Datum und Uhrzeit an eine bestimmte Zeitzone. Alarme können wochenweise für bestimmte Tage und Uhrzeiten festgelegt werden. Bing: Suchmaschine für das Internet. Rechner: Bietet Grundrechenarten wie Addition, Subtraktion, Multiplikation und Division. Kalender: Verwalten von Terminen und Erstellen von Besprechungsanfragen. Verwenden des ES400 2 – 11 Tabelle 2-3 Programme im Startmenü (Fortsetzung) Symbol Beschreibung Symbol Beschreibung Kontakte: Adressverwaltung für Freunde und Kollegen. E-Mail: Senden und Empfangen von E-Mails. Datei-Explorer: Verwalten von Dateien auf dem Gerät. Spiele: Verschiedene Spiele. Erste Schritte: Startet die Anwendung „Erste Schritte“. Hilfe: Zugriff auf Online-Hilfethemen. Start: Zeigt den Startbildschirm an. Internet Explorer: Durchsuchen von Websites und WAP-Sites, Herunterladen neuer Programme und Dateien aus dem Internet. Internetfreigabe: Nutzen Sie die Datenverbindung des ES400, um einen Notebook-Computer mit dem Internet zu verbinden. Marketplace: Erwerben Sie Anwendungen im Marketplace. Messenger: Mobile Version von Windows Live Messenger. Microsoft My Phone: Synchronisiert Kontakte, Kalender, Aufgaben, Textnachrichten, Musik, Fotos, Videos und Dokumente mit einem Microsoft My Phone-Konto. MSN Money: Verwalten von Finanzen. MSN Weather: Lokale Wetterinformationen. MSP Agent: Ermöglicht die Verwaltung des ES400 über einen MSP-Server. Der Umfang der verfügbaren Verwaltungsfunktionen hängt von der für das jeweilige Gerät erworbenen MSP-Client-Lizenz ab. Notizen: Erstellen Sie Notizen in Hand- oder Maschinenschrift, Zeichnungen und Sprachaufzeichnungen. Office Mobile 2010: Zugriff auf die Anwendungen Excel Mobile, PowerPoint Mobile, OneNote Mobile, SharePoint WorkSpace Mobile und Word Mobile. Telefon: Tätigen von Anrufen. Bilder & Videos: Anzeigen und Verwalten von Bildern, animierten GIFs und Videodateien. Rapid Deployment Client: Ermöglicht das rasche Bereitstellen eines Geräts mit Einstellungen, Firmware und Software zur anfängliche Verwendung durch einen ES400-Benutzer. Setzt das Vorhandensein einer MSP-Client-Lizenz für das jeweilige Gerät voraus. 2 – 12 Benutzerhandbuch zum ES400 Tabelle 2-3 Programme im Startmenü (Fortsetzung) Symbol Beschreibung Symbol Beschreibung Remote Desktop Mobile: Anmelden bei Windows NT-Servercomputern und Verwenden aller auf diesen Computern verfügbaren Programme vom ES400 aus. Telefon durchsuchen: Durchsuchen von Kontakten, Daten und anderen Informationen auf dem ES400. Weitere Informationen hierzu finden Sie im Microsoft Applications for Windows Mobile 6 User Guide. Einstellungen: Öffnet den Ordner mit den Einstellungen. Weitere Informationen hierzu finden Sie unter Der Ordner „Einstellungen“ auf Seite 11-1. SMS-Staging: Empfängt und verarbeitet Task-Manager: Ermöglicht das Anzeigen von Speicher- und CPU-Auslastung sowie das Beenden von Prozessen. Aufgaben: Verwaltung von Aufgaben. Text: Senden von SMS- oder MMS-Nachrichten. Toolbox: Enthält die Anwendungen Adobe Reader und Voice Commander. Wireless Companion: Öffnet den Ordner „Wireless Companion“. Windows Live: Mobile Version von Windows Live™ zur Suche von Informationen im Internet. Windows Media: Wiedergeben von Audiound Videodateien. SMS-Nachrichten von einem MSP-Server und ermöglicht dem Benutzer die Bereitstellung eines ES400 auf deren Grundlage. Setzt das Vorhandensein einer MSP-Client-Lizenz für das jeweilige Gerät voraus. Verwenden des ES400 2 – 13 Geräteverwaltung Das Fenster Geräteverwaltung ermöglicht den schnellen Zugriff auf Informationen und Einstellungen für den ES400. Tippen Sie auf eine beliebige Stelle der Statusleiste, um das Fenster Geräteverwaltung zu öffnen. Abbildung 2-15 Geräteverwaltung (Fenster) Die Navigationsleiste hat acht Registerkarten: • Programme • Speicher-Manager • Soundprofile • Akku & Funkmodul • Alarme • Fusion • Status • Einstellungen . Tippen Sie auf eines der Symbole, um die zugehörige Registerkarte zu öffnen. Mit einem Bildlauf nach links oder rechts können Sie weitere Symbole anzeigen. Programme Die Registerkarte Programme zeigt die Programme, die derzeit auf dem ES400 ausgeführt werden, und ermöglicht ein schnelles Wechseln zwischen den Programmen sowie das Beenden von Prozessen. 2 – 14 Benutzerhandbuch zum ES400 Abbildung 2-16 Registerkarte „Programme“ • Um zu einem Programm zu wechseln, tippen Sie auf den Namen des Programms. • Um ein ausgeführtes Programm zu beenden, tippen Sie auf das X neben dem Programm. • Tippen Sie zum Schließen aller ausgeführten Programme auf Alle schließen. • Um den Task-Manager zu öffnen, tippen Sie auf Task-Manager. Speicher-Manager Auf der Registerkarte Speicher-Manager wird eine Übersicht über die Speicherbelegung angezeigt. Darüber hinaus können Sie dort rasch Speicher freigeben. Abbildung 2-17 Registerkarte „Speicher-Manager“ • Gerätespeicher: Zeigt den insgesamt verfügbaren Flash-Speicher und den aktuell belegten Flash-Speicher an. • SD-Karte: Zeigt den insgesamt verfügbaren Speicher und den aktuell belegten Speicher an. • RAM: Zeigt den insgesamt verfügbaren RAM und den aktuell belegten RAM an. Tippen Sie auf Große Dateien anzeigen, um auf dem ES400 Dateien anzuzeigen, die eine bestimmte Byte-Größe überschreiten. Verwenden des ES400 2 – 15 Soundprofile Über die Registerkarte Soundprofile haben Sie direkten Zugriff auf verschiedene Soundprofile. Abbildung 2-18 Registerkarte „Soundprofile“ Tippen Sie zum Auswählen eines Profils auf den zugehörigen Namen. • Vibration: Rufton, Erinnerung und Benachrichtigungen sind auf „Vibrationsalarm“ eingestellt. Rufton- und Systemlautstärken sind auf „0“ (aus) eingestellt. • Stumm: Rufton, Erinnerung und Benachrichtigungen sind auf „Keine“ eingestellt. Rufton- und Systemlautstärken sind auf „0“ (aus) eingestellt. • Zeitplan: Rufton, Erinnerung und Benachrichtigungen sind während Terminen aus dem Kalender auf „Vibrationsalarm“ eingestellt. • Normal: Der Rufton ist auf „Klingeln“, Erinnerungen auf „Vibration & Sound“, Benachrichtigungen auf „Sound wiedergeben“ eingestellt. Rufton- und Systemlautstärken sind auf „4“ eingestellt. • Laut: Der Rufton ist auf „Vibration & Klingeln“, Erinnerungen auf „Vibration & Sound“, Benachrichtigungen auf „Vibration & Sound“ eingestellt. Rufton- und Systemlautstärken sind auf „5“ eingestellt. • Umgebung: Die Profileinstellungen hängen von der Umgebungslautstärke ab. Das Profil Temporär wird erstellt, wenn das System Änderungen vornimmt, z. B., wenn der Benutzer die Lautstärke mit den Lautstärketasten verändert. Informationen zum Anlegen neuer Soundprofile finden Sie unter Soundprofile auf Seite 11-9. Akku & Funkmodul Auf der Registerkarte Akku & Funkmodul wird der aktuelle Akkuladestand angezeigt. Darüber hinaus haben Sie direkten Zugriff auf Energiesparprofile und Optionen im Zusammenhang mit Stromversorgung und Funkmodul. 2 – 16 Benutzerhandbuch zum ES400 Abbildung 2-19 Registerkarte „Akku & Funkmodul“ Akkuladestand zeigt den verbleibenden Akkuladestand als Balkendiagramm und als Prozentwert an. In der Zeile „Profil“ wird das aktuell verwendete Profil angezeigt. Um ein definiertes Profil auszuwählen, tippen Sie auf Profil. Es wird eine Liste von Profilen angezeigt, aus der Sie ein Profil auswählen können. Neben dem ausgewählten Profil wird eine Optionsschaltfläche angezeigt. Um die Eigenschaften eines Profils anzuzeigen, tippen Sie auf neben dem Profil. Abbildung 2-20 Seite „Energieprofile“ Tippen Sie auf Zurück, um zur Registerkarte Profile zurückzukehren. Vom Benutzer können manuell die folgenden Einstellungen geändert werden (weitere Optionen stehen zur Verfügung, wenn Sie die Liste mit dem Finger nach oben schieben). • Funkmodul: Schaltet das Funkmodul des Telefons ein oder aus. • Wi-Fi: Schaltet das Wi-Fi-Funkmodul ein oder aus. • Bluetooth: Schaltet das Bluetooth-Funkmodul ein oder aus. • Geräte-Zeitüberschreitung: Hier können Sie einen Inaktivitätszeitraum festlegen, nach dessen Überschreitung der ES400 in den Ruhemodus umschaltet. • Hintergrundbeleuchtung: Hier können Sie einen Inaktivitätszeitraum festlegen, nach dessen Überschreitung die Hintergrundbeleuchtung des ES400 abgeschaltet wird. • Helligkeit: Hier können Sie die Helligkeit des Displays regulieren. Verwenden des ES400 2 – 17 • ActiveSync Spitzenzeit: Hier können Sie das Überprüfungsintervall für E-Mail und Kalenderereignisse für Spitzenzeiten festlegen. • ActiveSync Außerhalb der Spitzenzeit - Hier können Sie das Überprüfungsintervall für E-Mail und Kalenderereignisse für Zeiträume außerhalb der Spitzenzeiten festlegen. Informationen zum Anlegen neuer Profile finden Sie unter Energieprofile auf Seite 11-10. Alarme Auf der Registerkarte Alarme können Sie die Windows Mobile-aktivierten Alarme konfigurieren. Tippen Sie auf die Statusleiste > . Abbildung 2-21 Registerkarte „Alarme“ Tippen Sie zum Aktivieren bzw. Deaktivieren eines Alarms auf den zugehörigen Namen. Um eine Alarmeinstellung zu ändern, tippen Sie auf Alarm bearbeiten. Informationen zur Konfiguration von Alarmen finden Sie unter Alarme auf Seite 11-11. Fusion Über die Registerkarte Fusion haben Sie Zugriff auf die Fusion-Oberfläche. Abbildung 2-22 Registerkarte „Fusion“ Informationen zum Einrichten und Verwenden eines WLAN finden Sie unter Kapitel 5, Verwenden von WLAN. 2 – 18 Benutzerhandbuch zum ES400 Status Auf der Registerkarte Status werden sämtliche Systembenachrichtigungen angezeigt. Der ES400 informiert den Benutzer über Systeminformationen durch Anzeige von Symbolen in der Statusleiste (siehe die Liste der Benachrichtigungssymbole in Tabelle 2-1 auf Seite 2-6). Tippen Sie auf die Statusleiste, und wählen Sie aus. Abbildung 2-23 Registerkarte „Status“ Tippen Sie auf eine Benachrichtigung, um die zugehörigen Informationen zu lesen. Einstellungen Auf der Registerkarte Einstellungen finden Sie eine Liste der Anwendungen für Einstellungen auf dem ES400. Tippen Sie auf ein Element, um die zugehörige Anwendung bzw. den zugehörigen Ordner zu öffnen. Schieben Sie die Liste nach oben, um weitere Symbole anzuzeigen. Abbildung 2-24 Registerkarte „Einstellungen“ Eine Liste der Anwendungen für Einstellungen mitsamt einer Beschreibung finden Sie unter Tabelle 11-1 auf Seite 11-1. Verwenden des ES400 2 – 19 Einstellen der Lautstärke So stellen Sie die Systemlautstarke ein: 1. Drücken Sie die Lautstärketasten an der rechten Seite des ES400, um die Lautstärke zu erhöhen oder zu verringern. Das Dialogfeld Lautstärke wird angezeigt. 2. Während Sie die Lautstärke einstellen, verändert sich die Einstellung des angezeigten Schiebereglers entsprechend. Sie können auch den Schieberegler verwenden, um die Lautstärke einzustellen. 3. Wenn Sie die Optionsschaltfläche Vibration auswählen, wird die Systemlautstärke deaktiviert, und der ES400 vibriert bei Systembenachrichtigungen. 4. Wenn Sie Aus wählen, werden sämtliche System-Audiobenachrichtigungen deaktiviert. Aufladen des ES400 VORSICHT Beachten Sie die Akku-Sicherheitsrichtlinien, wie in Akku-Sicherheitsrichtlinien auf Seite 13-1 beschrieben. Laden Sie vor der ersten Verwendung des ES400 den Akku mithilfe des zum Lieferumfang gehörenden USB-Schnellladekabels (25-128458-01R) oder der optional erhältlichen Einzel-Ladestation (USB). Informationen zur Verwendung von Ladekabel und Ladestation bzw. zum Ladevorgang finden Sie unter Kapitel 12, Zubehör. Setzen Sie den ES400 in die Ladestation ein, oder schließen Sie das Kabel an. Der Akku wird automatisch geladen. Informationen zum Laden finden Sie unter Tabelle 2-4. Die Ladezeit für den 1540 mAh-Akku beträgt weniger als drei, die des 3080 MAh-Akkus weniger als sechs Stunden. Abbildung 2-25 Laden des ES400 über ein Netzteil 2 – 20 Benutzerhandbuch zum ES400 LED-Anzeige Abbildung 2-26 LED-Anzeige Tabelle 2-4 Ladeanzeige LED-Anzeige Beschreibung Aus Bedeutung der Anzeige: • Nicht mit Stromquelle verbunden • Der Akku wird nicht geladen. Langsames grünes Blinklicht (1 Blinksignal alle 2 Sekunden) Zeigt an, dass der Akku geladen wird. Grünes Dauerlicht Zeigt an, dass der Akku vollständig geladen ist. Schnelles rotes Blinklicht (2 Blinksignale pro Sekunde) Anzeige eines Ladefehlers wie z. B.: • Die Temperatur ist zu hoch oder zu niedrig. • Der Ladevorgang dauert schon zu lange, ohne abgeschlossen worden zu sein. Ladetemperatur Der Temperaturbereich für das Laden der Akkus beträgt 0 °C bis 40 °C. Beachten Sie, dass der Ladevorgang vom ES400 intelligent gesteuert wird. Hierzu wird der Ladevorgang des ES400 in kurzen Zeitintervallen aktiviert und deaktiviert, um die Akkutemperatur im zulässigen Bereich zu halten. Der ES400 zeigt per LED an, wenn der Ladevorgang aufgrund von überhöhter Temperatur deaktiviert wurde. Siehe Tabelle 2-4. Ladezustandsanzeige In der Statusleiste zeigen Akkusymbole den Ladezustand der Akkus an. Wenn der Ladezustand des Akkus unter einen voreingestellten Wert fällt, zeigt das Symbol den Ladezustand an, und es wird ein Akku-Dialogfeld eingeblendet, das den Ladezustand des Akkus angibt. Die Meldung wird angezeigt, bis auf Verwerfen geklickt wird. Wahlweise können Sie auch auf die Statusleiste tippen, um das Fenster Geräteverwaltung zu öffnen. Tippen Sie auf . Verwenden des ES400 2 – 21 Drucken Der ES400 unterstützt das Drucken auf Druckern von Drittanbietern. Der Motorola Print Manager, der auf unserer Support Central-Website unter http://supportcentral.motorola.com zur Verfügung steht, ermöglicht das Drucken auf Bluetooth-fähigen Druckermodellen. Mit dem ES400 können Sie außerdem mithilfe des USB-Host-Adapters und einem USB-Kabel drucken. Weitere Informationen hierzu finden Sie unter Kapitel 12, Zubehör. Zurücksetzen des ES400 Um einen Neustart durchzuführen, halten Sie gleichzeitig die Tasten 1 und 9 sowie die Ein-/Austaste gedrückt. Sperren des ES400 Der Benutzer kann den ES400 zum Vermeiden von unbeabsichtigten Tasteneingaben oder Berührungen des Displays bzw. zum Schutz seiner Daten sperren, z. B. durch die Eingabe eines Kennworts oder mithilfe der Fingerabdruck-Funktion. Informationen zum Einrichten der Gerätesperre finden Sie unter Sperren des ES400 auf Seite 11-4. HINWEIS Der Benutzer kann mit dem ES400 Notrufe auch bei gesperrtem Gerät tätigen. Bei Aktivierung der Sperre wird ein spezieller Sperrbildschirm auf dem ES400 angezeigt. Sie werden auch bei gesperrtem Gerät über neue Mitteilungen, verpasste Anrufe und bevorstehende Termine benachrichtigt und können Anrufe entgegen nehmen. Der ES400 wird gesperrt, wenn ein bestimmter Inaktivitätszeitraum überschritten wurde oder wenn Sie den ES400 manuell sperren. Tippen Sie zum manuellen Sperren des ES400 auf dem Startbildschirm auf das Schloss-Symbol in der Mitte der Symbolleiste. Entsperren per Kennworteingabe Wenn der ES400 einige Zeit nicht benutzt wurde und der Benutzer auf das Gerät zugreifen möchte, wird das Sperrfenster angezeigt. Zeigt an, dass das PIN-Kennwort aktiviert ist Zeigt an, dass ein Fingerabdruck registriert wurde Abbildung 2-27 Sperrfenster 2 – 22 Benutzerhandbuch zum ES400 1. Wählen Sie eines der Elementsymbole aus, das geöffnet werden soll, sobald der ES400 entsperrt ist. 2. Berühren Sie die graue Leiste, und ziehen Sie sie nach unten, um sich anzumelden. Abbildung 2-28 Fenster für die Kennworteingabe 3. Geben Sie Ihre PIN in das Textfeld ein, und tippen Sie dann auf das Entsperren-Symbol. Entsperren per Fingerabdruck Wenn der ES400 einige Zeit nicht benutzt wurde und der Benutzer auf das Gerät zugreifen möchte, wird das Sperrfenster angezeigt. Führen Sie Ihren Finger in der Richtung über den Fingerabdruckleser, die Sie auch während der Registrierung verwendet haben. Wenn der Fingerabdruck vom Sensor nicht eindeutig erfasst werden kann, entsperren Sie den ES400 per PIN-Eingabe. Informationen zur Konfiguration des Fingerabdrucklesers finden Sie unter Sperren des ES400 auf Seite 11-4. Abbildung 2-29 Entsperren mithilfe des Fingerabdrucklesers Verwenden des ES400 2 – 23 Benachrichtigungen im gesperrten Zustand Der Sperrbildschirm zeigt die folgenden Benachrichtigungen an: Sprachnachrichten Entgangene Anrufe Ungelesene E-Mails Textnachrichten Abbildung 2-30 Auf dem Sperrbildschirm angezeigte Benachrichtigungen 2 – 24 Benutzerhandbuch zum ES400 Kapitel 3 Durchführen von Anrufen Einführung HINWEIS Wenn Sie Windows Mobile Dialer verwenden, finden Sie unter Anrufbildschirm von Windows Mobile auf Seite C-4 Informationen zur Verwendung des Wählprogramms. Mit dem ES400 können Sie telefonieren, Anrufe verwalten und Textnachrichten senden. Ihr Mobilfunkbetreiber bietet darüber hinaus möglicherweise weitere Dienste an, z. B. Mailbox, Rufumleitung und Rufnummernanzeige. Mit dem ES400 können Sie außerdem Verbindungen zu einem ISP oder einem Büronetzwerk herstellen, um im Internet zu surfen oder E-Mails über HSPA (High-Speed Packet Access) oder EvDO (Evolution Data-Optimized) per Mobilfunk zu lesen. Durchführen eines Anrufs HINWEIS Der Benutzer kann mit dem ES400 Notrufe auch bei gesperrtem Gerät ausführen. Weitere Informationen hierzu finden Sie unter Notrufe auf Seite 3-5. Mit dem ES400 können Anrufe entweder über das Telefon, die Kontakte oder die Anrufliste getätigt werden. Verwenden der Telefontastatur So führen Sie einen Anruf durch: 1. Drücken Sie auf . 3–2 Benutzerhandbuch zum ES400 Anrufzeile GSM/UMTS CDMA Abbildung 3-1 Anrufbildschirm für Unternehmen HINWEIS Wenn Sie auf eine falsche Nummer getippt haben, können Sie durch Tippen auf die Taste „Löschen“ die einzelnen Ziffern der Nummer nacheinander löschen. Um die gesamte Nummer zu löschen, tippen und halten Sie auf die Taste „Löschen“. 2. Geben Sie die gewünschte Rufnummer entweder über den Anrufbildschirm oder die Telefontastatur ein. Die Nummer wird in der Anrufzeile angezeigt. 3. Tippen Sie auf die grün umrandete Anrufzeile, oder drücken Sie 4. Tippen Sie auf Abbrechen, um den Anruf abzubrechen, oder auf Lautsprecher, um in den Freisprechmodus zu wechseln. 5. Sobald die Verbindung hergestellt ist, wird der Name oder die Nummer in der Anrufzeile angezeigt. Tippen Sie auf die Anrufzeile, um den Anruf zu halten. Um das Gespräch wieder aufzunehmen, tippen Sie erneut darauf. 6. Tippen Sie auf , oder drücken Sie . , um den Anruf zu beenden. Tabelle 3-1 listet die Wählprogrammsymbole auf, die zwischen Statusleiste und Anrufzeile angezeigt werden. Die angezeigten Symbole hängen von Betreiber und Netzwerk ab. Tabelle 3-1 Statussymbole des Wählprogramms Symbol Beschreibung Symbol Beschreibung Bluetooth-Headset angeschlossen. Standortbestimmung deaktiviert. Rufumleitung aktiviert. Telefon entsperrt. Audio stummgeschaltet. Smart Dialing (Intelligentes Wählen) Smart Dialing erleichtert das Wählen von Telefonnummern. Wenn Sie Zahlen oder Buchstaben eingeben, sucht und sortiert Smart Dialing automatisch die Kontakteinträge auf der SIM-Karte und in den Kontakten sowie die Durchführen von Anrufen 3–3 Telefonnummern in der Anrufliste (eingehende, ausgehende und entgangene Anrufe). Anschließend können Sie die gewünschte Nummer oder den gewünschten Kontakt aus der gefilterten Liste auswählen. Geben Sie die gewünschte Rufnummer bzw. Kontakt über die Tastatur des ES400 ein. Im Kontaktfenster werden die Kontakte aufgelistet, die mit der von Ihnen eingegebenen Zahlen- bzw. Zeichenfolge übereinstimmen. Smart Dialing sucht nun Nummern oder Kontakte, die mit der von Ihnen eingegebenen Zeichenfolge übereinstimmen. So suchen Sie eine Telefonnummer: • Geben Sie die erste Ziffer oder die ersten beiden Ziffern der Telefonnummer ein, um sie in der Anrufliste zu suchen. • Geben Sie mindestens die ersten drei Ziffern der Telefonnummer ein, um sie in den gespeicherten Kontakten und auf der SIM-Karte zu suchen. So suchen Sie einen Kontaktnamen: • Geben Sie den ersten Buchstaben des Vor- oder Nachnamens eines Kontakts ein. Smart Dialing sucht in den Kontakten nach einem übereinstimmenden Anfangsbuchstaben oder nach einem übereinstimmenden Buchstaben nach einem Leerzeichen, Trennstrich oder Unterstrich. • Wenn die Ergebnisliste sehr lang ist, können Sie die Suche eingrenzen, indem Sie einen weiteren Buchstaben eingeben. Abbildung 3-2 Suchen eines Kontakts So tätigen Sie einen Anruf oder senden eine Textnachricht mit Smart Dialing: 1. Beginnen Sie mit der Eingabe der ersten Ziffern oder Buchstaben. 2. Verwenden Sie im Fenster Smart Dialing entweder den Touchscreen oder das optische Navigationspad, um zu dem gewünschten Kontakt oder der gewünschten Telefonnummer zu navigieren. 3. Wenn der richtige Kontakt ausgewählt ist, drücken Sie auf 4. Um dem ausgewählten Kontakt eine Nachricht zu senden, tippen Sie auf , um den Sprachanruf durchzuführen. > Textnachricht senden oder > MMS senden. 5. Um eine andere Telefonnummer zu wählen, die dem ausgewählten Kontakt zugeordnet ist, tippen Sie auf den Namen des Kontakts, und wählen Sie die gewünschte Telefonnummer aus. 3–4 Benutzerhandbuch zum ES400 Verwenden von Kontakten Über Kontakte können Sie einen Anruf durchführen, ohne eine Telefonnummer im Telefonbuch nachzuschlagen oder einzugeben. So rufen Sie über das Menü Kontakte an: 1. Drücken Sie auf . 2. Tippen Sie im Menü „Telefon“ auf 3. Berühren und halten Sie in der Kontaktliste den Namen des Kontakts. 4. Tippen Sie auf Beruflich, Privat oder Mobil. . Verwenden der Anrufliste So führen Sie einen Anruf aus der Anrufliste durch: 1. Drücken Sie auf . 2. Tippen Sie im Menü „Telefon“ auf 3. Tippen Sie auf den Kontakt oder auf die Telefonnummer. 4. Tippen Sie auf SENDEN, oder drücken Sie 5. Tippen Sie auf Abbrechen, oder drücken Sie . . , um den Wählvorgang bzw. den Anruf zu beenden. Annehmen eines Anrufs Wenn auf dem ES400 ein Anruf eingeht, wird ein Dialogfenster geöffnet. Wenn das Telefon entsprechend konfiguriert ist, ertönt ein Klingelton. Sie können den eingehenden Anruf annehmen oder ignorieren. Um einen eingehenden Anruf anzunehmen, tippen Sie auf Annehmen, oder drücken Sie . Um den eingehenden Anruf zu ignorieren, tippen Sie auf Ignorieren. Hierdurch wird der Anrufer je nach Dienstanbieter zur Voicemail weitergeleitet. Andernfalls hört der Anrufer ein Besetztsignal. Tippen Sie auf , oder drücken Sie , um den Anruf zu beenden. Funktionen für eingehende Anrufe • Sie können auf dem ES400 während eines Anrufs andere Programme verwenden. Um zum Anruf zurückzuwechseln, drücken Sie . Drücken Sie , um das Gespräch zu beenden. • Um den aktuellen Anruf zu halten und einen wartenden Anruf anzunehmen, tippen Sie auf Annehmen. • Um einen Anruf zu halten und eine andere Nummer zu wählen, tippen Sie auf Halten. • Tippen Sie auf Makeln, um zwischen den Teilnehmern umzuschalten. Durchführen von Anrufen 3–5 Benachrichtigung über entgangene Anrufe Wenn Sie einen eingehenden Anruf nicht entgegen nehmen, wird auf dem Startbildschirm eine entsprechende Benachrichtigung angezeigt. Um den zugehörigen Eintrag anzuzeigen, tippen Sie auf dem Startbildschirm auf . Notrufe Ihr Dienstanbieter hat ein oder mehrere Notrufnummern programmiert, wie z. B. 110 oder 112, die Sie unter allen Umständen anrufen können, auch wenn Ihr Telefon gesperrt oder keine SIM-Karte eingelegt ist. Ihr Dienstanbieter kann auf der SIM-Karte zusätzliche Notrufnummern programmieren. Hierzu muss jedoch die SIM-Karte im ES400 eingelegt sein. Nur dann können die auf der Karte gespeicherten Nummern verwendet werden. Nähere Informationen hierzu erhalten Sie von Ihrem Dienstanbieter. Wenn die Tastatur gesperrt ist, drücken Sie zweimal die orangefarbene fn-Taste, um die Tastatur in den numerischen Modus umzuschalten, und geben Sie dann die Notrufnummer ein. Audiomodi Der ES400 bietet drei verschiedene Audiomodi zur Verwendung bei Telefongesprächen: • Hörermodus: Schaltet die Audiosignale auf den Lautsprecher oben an der Vorderseite des ES400 um, sodass Sie den ES400 wie einen Hörer verwenden können. Dies ist die Standardbetriebsart. • Freisprechmodus: Ermöglicht die Verwendung des ES400 als Freisprechtelefon. Tippen Sie auf Lautsprecher, um diesen Modus zu aktivieren. Wenn Sie erneut auf Lautsprecher tippen, aktivieren Sie wieder den Hörermodus. • Headsetmodus: Wenn Sie ein drahtgebundenes Headset oder ein Bluetooth-Headset anschließen, werden die Audiosignale automatisch zum Headset umgeschaltet. Der ES400 befindet sich standardmäßig im Hörermodus. Wenn am Headset-Anschluss des ES400 ein drahtgebundenes Headset angeschlossen wird oder der ES400 zur Verwendung mit einem Bluetooth-Headset konfiguriert wurde, werden Hörer und Freisprechtelefon stumm geschaltet, und die Audiosignale werden über das Headset wiedergegeben. Verwenden eines Bluetooth-Headsets Sie können für die Audiokommunikation mit einer Audioanwendung ein Bluetooth-Headset verwenden. Informationen zum Anschließen eines Bluetooth-Headsets am ES 400 finden Sie unter Kapitel 9, Bluetooth. Stellen Sie die Lautstärke des ES400 passend ein, bevor Sie das Headset aufsetzen. Durch Anschließen eines Bluetooth-Headsets wird das Freisprechtelefon stumm geschaltet. Einstellen der Audiolautstärke Mit den Lautstärketasten können Sie außerhalb eines Anrufs die Lautstärke des Klingeltons einstellen. Während eines Anrufs können Sie so die Audiolautstärke einstellen. HINWEIS Passen Sie die Gesprächslautstärke während eines Anrufs an. Wenn Sie die Lautstärke außerhalb eines Anrufs anpassen, wirkt sich dies auf die Lautstärkepegel der Klingeltöne und Benachrichtigungen aus. 3–6 Benutzerhandbuch zum ES400 Stummschalten eines Anrufs Während eines Anrufs können Sie das Mikrofon stumm schalten. Dann hören Sie den anderen Teilnehmer noch, doch kann diese Person Sie nicht über das Mikrofon hören. Diese Funktion ist nützlich, wenn Sie auf Ihrer Seite eine Unterhaltung oder Hintergrundgeräusche ausblenden möchten. Um einen Anruf stummzuschalten bzw. die Stummschaltung wieder zu deaktivieren, tippen Sie im Wählprogramm auf Stummschalten, um die Audioübertragung stummzuschalten. Die Schaltfläche Stummschalten wird jetzt gelb dargestellt. Verwenden der Anrufliste Mithilfe der Anrufliste können Sie einen Teilnehmer anrufen, den Sie kürzlich angerufen haben oder der selbst kürzlich angerufen hat. Die Anrufliste zeigt die Uhrzeit und die Dauer aller eingehenden, ausgehenden und entgangenen Anrufe an. In Tabelle 4-1 werden die Symbole aufgelistet, die im Fenster Anrufliste angezeigt werden. Drücken Sie , und tippen Sie dann auf , um das Fenster Anrufliste zu öffnen. Abbildung 3-3 Das Fenster „Anrufliste“ Tabelle 3-2 Anruflistensymbole Symbol Beschreibung Dieses Symbol steht bei allen ausgehenden Anrufen neben den Kontaktinformationen. Dieses Symbol steht bei allen eingehenden Anrufen neben den Kontaktinformationen. Dieses Symbol wird bei allen nicht verbundenen ausgehenden Anrufen neben den Kontaktinformationen angezeigt. Dieses Symbol wird bei allen entgangenen eingehenden Anrufen neben den Kontaktinformationen angezeigt. Durchführen von Anrufen 3–7 Verwalten der Anrufliste Um die in der Anrufliste gespeicherten Anrufe zu verwalten, können Sie die Ansichten ändern, die Gesprächsdauer zurücksetzen und Anrufe löschen. Verwenden des Menüs „Anrufliste“ Über das Menü Anrufliste können Sie einen Anruf tätigen, eine SMS senden oder Elemente aus der Liste entfernen. 1. Drücken Sie , und drücken Sie dann . 2. Tippen Sie auf einen Eintrag, um die entsprechende Nummer anzurufen, oder tippen Sie auf Fenster Optionen für das Element zu öffnen. , um das Abbildung 3-4 Anruflistenoptionen 3. Wählen Sie die gewünschte Option aus der Liste aus. 4. Abhängig von der ausgewählten Option wird das entsprechende Fenster angezeigt. Wenn Sie z. B. SMS auswählen, wird das Fenster Textnachrichten angezeigt. 5. Tippen Sie auf , um das Fenster Optionen zu schließen. Konferenzgespräche HINWEIS Zur Verwendung in GSM/UMTS-Netzwerken. Konferenzgespräche und die Anzahl der möglichen Konferenzanrufe stehen möglicherweise nicht bei allen Diensten zur Verfügung. Erkundigen Sie sich bei Ihrem Dienstanbieter nach der Verfügbarkeit von Konferenzgesprächen. So erstellen Sie eine Konferenzgesprächssitzung mit mehreren Teilnehmern: 1. Drücken Sie auf , um das Wählprogramm zu öffnen. 2. Geben Sie die erste Rufnummer ein, und tippen Sie auf die Anrufzeile. Sobald die Verbindung hergestellt ist, wird der Name oder die Nummer in der Anrufzeile angezeigt. 3–8 Benutzerhandbuch zum ES400 3. Tippen Sie auf . 4. Tippen Sie auf 5. Geben Sie die zweite Nummer ein, und tippen Sie auf Senden. 6. Wenn die Verbindung hergestellt ist, wird die erste Verbindung gehalten, und der zweite Anruf ist aktiv. . Das Wählprogramm wird wieder angezeigt. Abbildung 3-5 Zwei Anrufe 7. Tippen Sie auf die Anrufzeile 1, um diesen Anruf zu aktivieren. Der zweite Anruf wird gehalten. 8. Tippen Sie auf , um ein Konferenzgespräch einzuleiten (drei Teilnehmer). Abbildung 3-6 Zwei zusammengelegte Anrufe Durchführen von Anrufen 9. Tippen Sie zum Hinzufügen eines dritten Teilnehmers auf . Das Wählprogramm wird wieder angezeigt. Sobald die Verbindung hergestellt wird, ist der neue Anruf aktiv, und die Konferenz wird gehalten. Abbildung 3-7 Hinzufügen eines dritten Teilnehmers 10. Um den neuen Teilnehmer in die Konferenz aufzunehmen, tippen Sie auf Abbildung 3-8 Drei zusammengelegte Anrufe 11. Tippen Sie auf , um alle Teilnehmer anzuzeigen. Abbildung 3-9 Aufheben der Zusammenlegung von Anrufen 3–9 . 3 – 10 Benutzerhandbuch zum ES400 12. Tippen Sie auf , um einen Teilnehmer aus der Konferenz zu entfernen. 13. Um das Konferenzgespräch zu beenden, tippen Sie neben der Anrufzeile auf . Zunächst wird das Dialogfeld Gespräche abgeschlossen und dann das Wählprogramm angezeigt. . HINWEIS Um während eines Konferenzgesprächs mit einem Teilnehmer privat zu sprechen, tippen Sie auf und dann auf tippen Sie auf neben dem gewünschten Teilnehmer. Um wieder alle Teilnehmer einzuschließen, . Herstellen eines 3-Teilnehmer-Gesprächs HINWEIS Zur Verwendung in CDMA-Netzwerken. 3-Teilnehmer-Gespräche werden nicht von allen Anbietern unterstützt. Erkundigen Sie sich bei Ihrem Dienstanbieter nach der Verfügbarkeit. Bei 3-Teilnehmer-Gesprächen können Sie sich gleichzeitig mit zwei Teilnehmern unterhalten. Es fallen die normalen Verbindungsgebühren für jeden der Anrufe an. 1. Geben Sie eine Telefonnummer ein, und drücken Sie . 2. Nachdem die Verbindung hergestellt wurde, geben Sie eine Nummer ein (oder wählen Sie diese aus), und tippen Sie auf Flash. 3. Nachdem die Verbindung mit dem zweiten Teilnehmer hergestellt wurde, tippen Sie erneut auf Flash, um das 3-Teilnehmer-Gespräch einzuleiten. Wenn einer der angerufenen Teilnehmer das Gespräch beendet, wird die Verbindung zwischen Ihnen und dem anderen Teilnehmer aufrechterhalten. Wenn Sie das Gespräch eingeleitet haben und als erster auflegen, wird die Verbindung zwischen allen Teilnehmern unterbrochen. Voice Commander Voice Commander ist ein Sprachdialogsystem, das eine mühelose Bedienung des ES400 ermöglicht. Der Benutzer kann Anrufe tätigen, Kontaktinformationen nachschlagen, Programme starten oder seine Kalender prüfen. Voice Commander bietet die folgenden Leistungsmerkmale: • Bedienung per Sprachbefehl ohne Blickzuwendung und manuelles Eingreifen. • Sprecherunabhängige Spracherkennung ohne vorheriges Trainieren. • Benutzerfreundliche Sprachdialogoberfläche. • Personal Voice Tag und Ziffernmodellanpassung zur Verbesserung der Bedienbarkeit. Um Voice Commander zu starten, tippen Sie auf Start > Toolbox > Voice Commander, oder drücken Sie die Anruftaste auf einem Bluetooth-Headset. Das System gibt folgende Aufforderung aus: „Sprechen Sie einen Befehl“. Der Benutzer kann einen der folgenden Befehle sprechen: Durchführen von Anrufen 3 – 11 • Anruf annehmen • Suchen • Wahlwiederholung/Rückruf • Musik wiedergeben • Abspielen • Nächste/Vorherige • Start • Termine • Lesen/Anrufliste • Wie spät ist es? • Was kann ich sagen? • Auf Wiedersehen Anruf annehmen So rufen Sie einen Teilnehmer anhand seines Namens: 1. Starten Sie Voice Commander. Der ES400 antwortet mit „Befehl sprechen“. 2. Sagen Sie: „Michael Meier anrufen“. Das System antwortet mit „Michael Meier am Arbeitsplatz anrufen, richtig?“ 3. Sagen Sie:„Ja“. Der ES400 antwortet mit „Wähle...“ So rufen Sie einen Teilnehmer an einem bestimmten Standort an: 1. Starten Sie Voice Commander. Der ES400 antwortet mit „Befehl sprechen“. 2. Sagen Sie „Maria Schmidt zuhause anrufen“. Der ES400 antwortet mit „Maria Schmidt zuhause anrufen, richtig?“ 3. Sagen Sie:„Ja“. Der ES400 antwortet mit „Wähle...“ So rufen Sie einen Teilnehmer mit mehr als einer Rufnummer an: 1. Starten Sie Voice Commander. Der ES400 antwortet mit „Befehl sprechen“. 2. Sagen Sie „Alexander Jordan.” Der ES400 antwortet mit „Alexander Jordan zuhause, am Arbeitsplatz oder mobil anrufen oder abbrechen?“ 3. Sagen Sie:„Zuhause“. Der ES400 antwortet mit „Wähle...“ Wenn zwei Teilnehmer ähnlich klingende Namen haben: 1. Starten Sie Voice Commander. Der ES400 antwortet mit „Befehl sprechen“. 2. Sagen Sie „Helmut Johann anrufen“. Der ES400 antwortet mit „Mehr als ein Helmut Johann vorhanden, bitte auswählen“. 3. Wählen Sie den gewünschten Kontakt aus. 3 – 12 Benutzerhandbuch zum ES400 HINWEIS Voice Commander hält maximal 2000 Kontakte in der Erkennungsdatenbank vor. Eine Anleitung, wie Sie diese Einstellung erweitern können, finden Sie unter Einstellungen für Kontakte auf Seite 11-29. Wenn ein Befehl nicht erkannt wird, fordert Voice Commander Sie auf: „Bitte wiederholen“. Hierzu kann es beispielsweise in lauten Umgebungen kommen, oder wenn der Benutzer den Befehl schon gesprochen hat, bevor Voice Commander mit der Aufzeichnung beginnt. Nach der Aufforderung „Befehl sprechen“ sollte der Benutzer ein bis zwei Sekunden warten, bis er den Befehl spricht. Für Kontakte beträgt die erkennbare Namenslänge 48 Zeichen. Kontakte mit Namen, die länger als 48 Zeichen sind, werden ignoriert. Suchen So schlagen Sie Kontaktinformationen nach: 1. Starten Sie Voice Commander. Der ES400 antwortet mit „Befehl sprechen“. 2. Sagen Sie: „Maria Schmidt suchen“. Das System antwortet mit „Maria Schmidt. private Rufnummer 5555551212“. So suchen Sie nach einer bestimmten Rufnummer: 1. Starten Sie Voice Commander. Der ES400 antwortet mit „Befehl sprechen“. 2. Sagen Sie „Michael Meier, Arbeitsplatz suchen“. Der ES400 antwortet mit „Michael Meier, Arbeitsplatz, 5555551212“. Wenn zwei Kontakte ähnlich klingende Namen haben: 1. Starten Sie Voice Commander. Der ES400 antwortet mit „Befehl sprechen“. 2. Sagen Sie „Kirstin Schmidt, Arbeitsplatz suchen“. Der ES400 antwortet mit „Mehr als eine Kirstin Schmidt vorhanden, bitte auswählen.” Voice Commander öffnet ein Fenster mit zwei Kontakten. (Das System zeigt sowohl Kirstin Schmidt als auch Kerstin Schmidt an, damit der Benutzer auswählen kann.) Wenn ein Kontakt nicht gefunden wird: 1. Starten Sie Voice Commander. Der ES400 antwortet mit „Befehl sprechen“. 2. Sagen Sie „Michael Meier zuhause suchen“. 3. Der ES400 antwortet mit „Keine Privatnummer für Michael Meier vorhanden“. Wahlwiederholung So arbeiten Sie mit der Wahlwiederholung: 1. Starten Sie Voice Commander. Der ES400 antwortet mit „Befehl sprechen“. 2. Sagen Sie „Wahlwiederholung“. Der ES400 antwortet „Maria Schmidt zuhause anrufen, richtig?“ 3. Sagen Sie:„Ja“. Der ES400 antwortet mit „Wähle...“ Rückruf 1. Starten Sie Voice Commander. Der ES400 antwortet mit „Befehl sprechen“. 2. Sagen Sie „Rückruf“. Der ES400 antwortet „Maria Schmidt zuhause anrufen, richtig?“ 3. Sagen Sie:„Ja“. Der ES400 antwortet mit „Wähle...“ Durchführen von Anrufen 3 – 13 Start So starten Sie eine Anwendung: 1. Starten Sie Voice Commander. Der ES400 antwortet mit „Befehl sprechen“. 2. Sagen Sie „Kalender starten“. Der ES400 antwortet mit „Kalender öffnen“. Die Kalenderanwendung wird geöffnet. Termine So überprüfen Sie Ihre Termine: 1. Starten Sie Voice Commander. Der ES400 antwortet mit „Befehl sprechen“. 2. Sagen Sie „Termine heute“. Der ES400 antwortet mit „Sie haben 3 Termine“. 3. Wenn Sie Voice Commander auf die programmierbare Taste gelegt haben, drücken Sie die programmierbare Taste, während Sie Ihre Termine überprüfen. Der ES400 antwortet mit „Bitte sagen Sie Zurück, Weiter, Wiederholen, Abbruch“. 4. Sagen Sie „Nächster“. Der ES400 liest Ihren nächsten Termin vor. Lesen So lassen Sie sich eine Textnachricht oder eine E-Mail vorlesen: 1. Starten Sie Voice Commander. Der ES400 antwortet mit „Befehl sprechen“. 2. Sagen Sie „SMS vorlesen“. Der ES400 antwortet mit „Sie haben 3 SMS“. 3. Wenn Sie Voice Commander auf die programmierbare Taste gelegt haben, drücken Sie die programmierbare Taste, während die SMS vorgelesen wird. Der ES400 antwortet mit „Bitte sagen Sie Zurück, Weiter, Wiederholen, Abbruch“. 4. Sagen Sie „Weiter“. Der ES400 liest Ihre nächste SMS-Nachricht vor. HINWEIS Mit „Zurück“, „Weiter“, „Wiederholen“ oder „Abbruch“ können Sie das Vorlesen Ihrer SMS-Nachrichten steuern. Wie spät ist es? So finden Sie heraus, wie spät es ist: 1. Starten Sie Voice Commander. Der ES400 antwortet mit „Befehl sprechen“. 2. Sagen Sie „Wie spät ist es?“. Der ES400 antwortet mit „Es ist 15:00 Uhr.“ „Anrufliste“ So öffnen Sie das Fenster für die Anrufliste: 1. Starten Sie Voice Commander. Der ES400 antwortet mit „Befehl sprechen“. 2. Sagen Sie „Anrufliste“. Der ES400 antwortet mit „Anrufliste“. 3. Die Anrufliste wird angezeigt. 3 – 14 Benutzerhandbuch zum ES400 Wiedergabe von Musik per Sprachbefehl So geben Sie eine bestimmte Musikdatei wieder: 1. Starten Sie Voice Commander. Der ES400 antwortet mit „Befehl sprechen“. 2. Sagen Sie „Wiedergabe The Moment“. Der ES400 antwortet mit „The Moment“. 3. Windows Media Player startet die Wiedergabe von „The Moment“. So geben Sie alle Musikdateien wieder: 1. Starten Sie Voice Commander. Der ES400 antwortet mit „Befehl sprechen“. 2. Sagen Sie „Wiedergabe Musik“. Der ES400 antwortet mit „Wiedergabe Musik“. 3. Windows Media Player startet die Wiedergabe aller Musikdateien. So wählen Sie eine Musikdatei aus, während eine andere wiedergegeben wird: 1. Starten Sie Voice Commander. Der ES400 antwortet mit „Befehl sprechen“. 2. Sagen Sie „Weiter“. Der ES400 antwortet mit „Weiter“. 3. Windows Media Player gibt die nächste Musikdatei wieder. So pausieren Sie die Wiedergabe einer Musikdatei bzw. setzen sie fort: 1. Starten Sie Voice Commander. Der ES400 antwortet mit „Befehl sprechen“. 2. Sagen Sie „Pause“ bzw. „Fortsetzen“. Der ES4000 hält das aktuell wiedergegebene Musikstück an bzw. setzt die Wiedergabe fort. HINWEIS Mithilfe der Befehle „Pause“ oder „Fortsetzen“ kann die Wiedergabe von Musik gesteuert werden. Der Befehl „Fortsetzen“ funktioniert nur, wenn eine Musikdatei in Windows Media wiedergegeben wird. Die Befehle „Zurück“ und „Weiter“ funktionieren nur, wenn alle Musikdateien wiedergegeben werden. Voice Commander unterstützt ausschließlich Mediendateien im .mp3- und .wma-Format. Voice Commander unterstützt Musikdateien aus Wiedergabelisten oder mit ActiveSync synchronisierte Mediendateien in Eigene Dokumente und Unterverzeichnissen sowie in Verzeichnissen auf der microSD-Karte. Was kann ich sagen? So zeigen Sie die Hilfeinformationen an: 1. Starten Sie Voice Commander. Der ES400 antwortet mit „Befehl sprechen“. 2. Sagen Sie „Was kann ich sagen?“ Die Hilfedatei wird geöffnet. Sie können auch auf Menü > Hilfe tippen. Auf Wiedersehen Sagen Sie zum Schließen von Voice Commander „Auf Wiedersehen“. Der ES400 antwortet mit „Auf Wiedersehen“, und die Anwendung wird geschlossen. Sie können Voice Commander auch beenden, indem Sie auf Menü > Beenden tippen. Beachten Sie, dass der Befehl „Auf Wiedersehen“ während der Ziffernwahl per Sprachbefehl nicht akzeptiert wird. HINWEIS Voice Commander wird automatisch nach 10 Sekunden ohne Spracheingabe geschlossen. Kapitel 4 Netzwerkeinrichtung Einführung Wenn Sie sich für AT&T, Telcel, Bell Mobility, Telstra oder einen anderen Mobilfunkanbieter entschieden haben, der eine SIM-Karte zur Verfügung stellt, legen Sie diese in den ES400 ein. Weitere Informationen hierzu finden Sie unter Installieren der SIM-Karte (nur GSM) auf Seite 1-4. Beachten Sie, dass beim ersten Einschalten bis zu fünf Minuten vergehen können, da sich der ES400 automatisch für den jeweiligen Anbieter konfiguriert. Wenn Sie beim Mobilfunkanbieter für die Aktivierung anrufen müssen, wie z. B. bei Verizon oder Sprint, führen Sie die Aktivierung über die Anwendung Netzwerkeinrichtung aus. Die erstmalige Aktivierung kann 10 bis 15 Minuten in Anspruch nehmen. Beachten Sie, dass Sie ein zweites Telefon benötigen, um sich mit dem Kundendienst Ihres Mobilfunkanbieters in Verbindung zu setzen. Außerdem muss das Netz des Mobilfunkanbieters verfügbar sein, damit Sie den ES400 aktivieren können. Wenn der Benutzer einen globalen Telefondienst von Verizon oder Sprint nutzt und eine SIM-Karte zu diesem Dienst gehört, schalten Sie den ES400 ein, und führen Sie den Aktivierungsvorgang aus, ohne die Karte einzulegen. Legen Sie die SIM-Karte erst danach ein. Die Anwendung Netzwerkeinrichtung bietet die Möglichkeit, das Netz zu wechseln, entweder, wenn ein neues Netzwerk vom ES400 erkannt wird, oder manuell, wenn der Benutzer sich dazu entscheidet. Automatische Netzwerkeinrichtung Informationen zur Aktivierung des ES400 finden Sie unter Netzwerkaktivierung auf Seite 1-7. Manuelle Netzwerkeinrichtung HINWEIS Wenn eine AT&T SIM-Karte im ES400 installiert ist, wird die Benutzeroberfläche zur Konfiguration der CDMA-Einstellungen ausgeblendet. Wenden Sie sich an den Motorola Enterprise Mobility-Kundendienst, wenn Sie wieder Zugriff auf diese Einstellungen haben möchten. Aktivierung in CDMA-Netzwerken HINWEIS Nach einem vollständigen Zurücksetzen des Geräts oder einer Aktualisierung der Software müssen CDMA-Benutzer die Einstellungen für Datendienste und MMS wiederherstellen. Tippen Sie auf Start > Einstellungen > Verbindungen > Netzwerkeinrichtung. Tippen Sie auf der Registerkarte Frequenzbereich auf Netzwerktyp, und wählen Sie dann Nur CDMA oder CDMA zuerst aus. 4–2 Benutzerhandbuch zum ES400 So konfigurieren Sie den ES400 manuell für ein CDMA-Netzwerk: 1. Tippen Sie auf Start > Einstellungen > Verbindungen > Netzwerkeinrichtung. 2. Wählen Sie auf der Registerkarte Frequenzbereich den Netzwerktyp aus. • Nur CDMA: Sucht nur nach CDMA-Netzwerken. GSM/UMTS-Netzwerke werden ignoriert. • CDMA zuerst: Sucht zuerst nach CDMA-Netzwerken und dann nach GSM/UMTS-Netzwerken, falls keine CDMA-Netzwerke gefunden wurden. 3. Tippen Sie auf der Registerkarte CDMA-Einrichtung auf die Option Gewünschtes Netzwerk, und wählen Sie Ihren Anbieter aus. 4. Tippen Sie auf die Taste Aktivierung starten. 5. Das Dialogfeld Telefonnetzwerk – CDMA-Aktivierung wird angezeigt. Tippen Sie auf Ja. 6. Rufen Sie über eine aktive Telefonverbindung Ihren Anbieter an, um den ES400 zu aktivieren. Teilen Sie dem Kundendienstmitarbeiter die auf dem Display angezeigte MEID-Nummer mit. 7. Tippen Sie auf Jetzt aktivieren, wenn Sie dazu aufgefordert werden. Aktivierung in GSM-Netzwerken So konfigurieren Sie den ES400 manuell für ein GSM-Netzwerk: 1. Legen Sie eine aktivierte SIM-Karte in den ES400 ein. Siehe Einrichten des ES400 für die Verwendung auf Seite 1-2. 2. Tippen Sie auf Start > Einstellungen > Verbindungen > Netzwerkeinrichtung. 3. Wählen Sie auf der Registerkarte Frequenzbereich den Netzwerktyp aus. • Nur GSM/UMTS: Sucht nur nach GSM/UMTS-Netzwerken. CDMA-Netzwerke werden ignoriert. • GSM/UMTS zuerst: Sucht zuerst nach GSM/UMTS-Netzwerken und dann nach CDMA-Netzwerken, falls keine GSM/UMTS-Netzwerke gefunden wurden. 4. Tippen Sie auf Bevorzugt GSM/UMTS, und wählen Sie dann eine der folgenden Optionen aus: • Automatisch (GSM & UMTS): Sucht entweder nach GSM- oder UMTS-Netzwerken. • Nur GSM: Sucht nur nach GSM-Netzwerken. • Nur UMTS: Sucht nur nach UMTS-Netzwerken. 5. Tippen Sie auf Frequenzbereich. Wählen Sie eine der folgenden Optionen aus: • Alle: Konfiguriert den ES400 für die Nutzung aller Frequenzbereiche. • Nordamerika & Kanada: Konfiguriert den ES400 für die Nutzung der in Nordamerika und Kanada verwendeten Frequenzbereiche. • EMEA/APAC/Brasilien: Konfiguriert den ES400 für die Nutzung der in Europa, im Nahen Osten, in Afrika (EMEA), im asiatisch-pazifischen Raum (APAC) und in Brasilien verwendeten Frequenzbereiche. 6. Tippen Sie auf der Registerkarte GSM-/UMTS-Einrichtung auf die Option Gewünschtes Netzwerk, und wählen Sie Ihren Anbieter aus. 7. Tippen Sie auf die Schaltfläche Verbindungseinstellungen aktualisieren. Netzwerkeinrichtung HINWEIS 4–3 Bei SIM-Karten von unterstützten Mobilfunkanbietern werden die Einstellungen für Datenverbindungen und MMS automatisch während der Aktivierung konfiguriert. Diese Einstellungen müssen bei nicht unterstützten Anbietern manuell konfiguriert werden. Informationen hierzu finden Sie unter Konfigurieren einer GSM-Datenverbindung auf Seite 4-4 und MMS-Messaging auf Seite 11-28. Die Registerkarte „Öffentliches landgestütztes Mobilfunknetz“ wird nur angezeigt, wenn Netzwerktyp auf Nur GSM/UMTS festgelegt wurde. Tippen Sie auf Liste anzeigen, um die PLMN-Liste anzuzeigen. Nutzung mehrerer Netzwerke Der ES400 kann für die Nutzung eines CDMA- und eines GSM/UMTS-Netzwerks konfiguriert werden, zwischen denen der Benutzer dann wechseln kann. HINWEIS Jedes aktive Netzwerkkonto verfügt über eine eigene Rufnummer. Wenn eine AT&T SIM-Karte im ES400 installiert ist, wird die Benutzeroberfläche zur Konfiguration der CDMA-Einstellungen ausgeblendet. Wenden Sie sich an den Motorola Enterprise Mobility-Kundendienst, wenn Sie wieder Zugriff auf diese Einstellungen haben möchten. 1. Fordern Sie eine aktivierte GSM/UMTS SIM-Karte an. 2. Aktivieren Sie den ES400 in einem CMDA-Netzwerk. Siehe Aktivierung in CDMA-Netzwerken auf Seite 4-1. 3. Installieren Sie die SIM-Karte. Siehe Installieren der SIM-Karte (nur GSM) auf Seite 1-4. So konfigurieren Sie den ES400 für die Nutzung eines CDMA-Netzwerks: 1. Tippen Sie auf Start > Einstellungen > Verbindungen > Netzwerkeinrichtung. 2. Tippen Sie auf der Registerkarte Frequenzbereich auf Netzwerktyp, und wählen Sie dann Zuerst CDMA oder Nur CDMA aus. 3. Tippen Sie auf OK. So konfigurieren Sie den ES400 für die Nutzung eines GSM/UMTS-Netzwerks: 1. Tippen Sie auf Start > Einstellungen > Verbindungen > Netzwerkeinrichtung. 2. Tippen Sie auf der Registerkarte Frequenzbereich auf Netzwerktyp, und wählen Sie dann Zuerst GSM/UMTS aus. 3. Tippen Sie auf der Registerkarte GSM/UMTS auf die Schaltfläche Verbindungseinstellungen aktualisieren. 4. Tippen Sie auf OK. Weltweite Nutzung Der ES400 kann innerhalb eines CDMA-Netzwerks mithilfe einer vom CDMA-Anbieter bereitgestellten globalen SIM-Karte auch weltweit betrieben werden. Legen Sie die globale SIM-Karte nach der Ankunft in den ES400 ein. Siehe Installieren der SIM-Karte (nur GSM) auf Seite 1-4. 4–4 Benutzerhandbuch zum ES400 So konfigurieren Sie den ES400 für die Nutzung der globalen SIM-Karte: 1. Tippen Sie auf Start > Einstellungen > Verbindungen > Netzwerkeinrichtung. 2. Tippen Sie auf der Registerkarte Frequenzbereich auf Netzwerktyp, und wählen Sie dann Zuerst GSM/UMTS aus. 3. Tippen Sie auf Bevorzugt GSM/UMTS, und wählen Sie dann Automatisch (GSM & UMTS), Nur GSM oder Nur UMTS aus. 4. Tippen Sie auf Frequenzbereich, und wählen Sie dann Alle, Nordamerika & Kanada, EMEA/APAC oder Brasilien aus. 5. Tippen Sie auf der Registerkarte GSM/UMTS auf die Schaltfläche Verbindungseinstellungen aktualisieren. HINWEIS Bei Verwendung eines nicht unterstützten Netzwerks müssen die Einstellungen für Datenverbindungen und MMS manuell konfiguriert werden. Informationen hierzu finden Sie unter Konfigurieren einer GSM-Datenverbindung auf Seite 4-4 und MMS-Messaging auf Seite 11-28. 6. Tippen Sie auf OK. 7. Entnehmen Sie nach der Rückkehr die globale SIM-Karte. 8. Tippen Sie auf Start > Einstellungen > Verbindungen > Netzwerkeinrichtung. 9. Tippen Sie auf der Registerkarte Frequenzbereich auf Netzwerktyp, und wählen Sie dann Zuerst CDMA oder Nur CDMA aus. 10. Tippen Sie auf OK. Konfigurieren einer GSM-Datenverbindung HINWEIS Bei SIM-Karten von unterstützten Mobilfunkanbietern werden die Einstellungen für Datenverbindungen automatisch während der Aktivierung konfiguriert. Diese Einstellungen müssen bei nicht unterstützten Anbietern manuell konfiguriert werden. Über eine Datenverbindung erhalten Sie einen Internetzugang über ein drahtloses Netzwerk. So richten Sie eine neue Datenverbindung ein: 1. Fordern Sie vom Mobilfunkanbieter den Namen des Access Point (APN) an. 2. Tippen Sie auf Start > Einstellungen > Verbindungen > Verbindungen > Aufgaben. 3. Wählen Sie unter Eigener ISP die Option Neue Modemverbindung hinzufügen aus. 4. Geben Sie im Textfeld Name für Verbindung eingeben einen Verbindungsnamen ein. 5. Wählen Sie Mobilfunk (GPRS) aus der Dropdown-Liste Modem auswählen aus. 6. Tippen Sie auf Weiter. 7. Geben Sie den von Ihrem Dienstanbieter bereitgestellten APN im Textfeld Access Point-Name ein. 8. Tippen Sie auf Weiter. 9. Geben Sie im Textfeld „Benutzername“ einen Benutzername ein, falls vom Dienstanbieter gefordert. 10. Geben Sie im Textfeld „Kennwort“ ein Kennwort ein, falls vom Dienstanbieter gefordert. Netzwerkeinrichtung 4–5 11. Geben Sie im Textfeld „Domäne“ einen Domänennamen ein, falls vom Dienstanbieter gefordert. 12. Tippen Sie auf Fertig stellen. 13. Tippen Sie auf OK, um Verbindungen zu schließen. Telefoneinstellungen Im Fenster Telefoneinstellungen können Sie Einstellungen individuell anpassen, z. B. die Klingeltöne für eingehende Anrufe, Sicherheitsoptionen sowie weitere Einstellungen, die vom Diensttyp abhängen. Sounds Auf der Registerkarte Sounds können Sie die Art des Ruftons, den Klingelton und die Tastentöne anpassen. Tippen Sie auf Start > Einstellungen > Persönlich > Telefon > Sounds. 1. Wählen Sie die Art des Ruftons aus der Dropdownliste Art des Ruftons: aus. Mit der Art des Ruftons ändern Sie die Art und Weise, wie der ES400 bei einem eingehenden Anruf klingelt. Unabhängig von dem ausgewählten Rufton wird ein eingehender Anruf immer durch ein Dialogfeld auf dem Display des ES400 signalisiert. 2. Wählen Sie einen Klingelton für eingehende Anrufe aus der Dropdown-Liste Klingelton: aus. Um sich den ausgewählten Klingelton anzuhören, tippen Sie auf HINWEIS 3. . Tippen Sie auf , um die Wiedergabe zu beenden. Wenn Sie eigene .wav-, .mid- oder .wma-Dateien als Klingeltöne verwenden möchten, nutzen Sie ActiveSync auf dem Hostcomputer, um die Datei in den Ordner /Windows/Rings auf dem ES400 zu kopieren. Jetzt können Sie den Klingelton aus der Liste der Klingeltöne auswählen. Wählen Sie einen Tastenton aus der Dropdown-Liste Tastatur aus. Über diese Auswahl können Sie festlegen, welcher Ton beim Bedienen der Tastatur ertönt. Wählen Sie Kurze Töne oder Lange Töne, um so die Dauer des Tons festzulegen, wenn Sie eine Zahl auf der Tastatur drücken. Bei Aus werden Tastentöne deaktiviert. HINWEIS Durch das Deaktivieren von Tönen können Sie Energie sparen und die Akkulebensdauer verlängern. Sicherheit Aktivieren einer PIN Tippen Sie auf Start > Einstellungen > Persönlich > Telefon > Sicherheit. HINWEIS Notrufe können Sie immer durchführen, auch ohne PIN oder SIM-Karte. So machen Sie die Eingabe einer PIN zur Nutzung des Telefons erforderlich: 1. Aktivieren Sie das Kontrollkästchen PIN zur Nutzung des Telefons erforderlich. 2. Geben Sie über die Wähltasten eine vier- bis achtstellige PIN ein. 3. Tippen Sie auf Eingabe, um die PIN zu aktivieren und zur Registerkarte Sicherheit zurückzukehren. 4–6 Benutzerhandbuch zum ES400 Ändern einer PIN VORSICHT Wenn der Benutzer eine falsche PIN eingibt, wird die Meldung „SIM PIN falsch: Versuchen Sie es erneut“ angezeigt. Nach drei aufeinander folgenden Fehleingaben wird die SIM-Karte gesperrt. Es steht kein weiterer Versuch zur Eingabe der PIN zur Verfügung, und der Benutzer muss einen Entsperrcode für die PIN vom Dienstanbieter anfordern. 1. Tippen Sie auf PIN ändern. 2. Geben Sie über die Wähltasten die aktuelle PIN ein. 3. Tippen Sie auf Eingabe. 4. Geben Sie über die Wähltasten eine neue vier- bis achtstellige PIN ein. 5. Tippen Sie auf Eingabe. 6. Geben Sie die neue PIN zur Bestätigung erneut ein, und tippen Sie auf Eingabe. 7. Tippen Sie auf OK, um die Änderung zu bestätigen. Deaktivieren einer PIN 1. Deaktivieren Sie das Kontrollkästchen PIN zur Nutzung des Telefons erforderlich. 2. Geben Sie über die Wähltasten die aktuelle PIN ein. 3. Tippen Sie auf Eingabe. 4. Tippen Sie auf OK, um die Änderung zu bestätigen und den Einstellungsbildschirm zu verlassen. GSM-Dienste Auf der Registerkarte GSM-Dienste können Sie die Einstellungen für die abonnierten Telefondienste konfigurieren. Hierzu gehört u. a.: Sperren bestimmter Typen eingehender und/oder ausgehender Anrufe (Seite 4-6), Übermitteln der Rufnummer bei ausgehenden Anrufen (Seite 4-6), Umleiten eingehender Anrufe an eine andere Rufnummer (Seite 4-7), Empfangen von Benachrichtigungen über eingehende Anrufe während eines Gesprächs (Seite 4-7) und Einrichten einer Mailbox und von SMS (Seite 4-7). 1. Tippen Sie auf Start > Einstellungen > Persönlich > Telefon > GSM-Dienste. 2. Wählen Sie einen Dienst aus der Liste aus, und tippen Sie auf Einstellungen abrufen. 3. Ändern Sie die Diensteinstellungen folgendermaßen. Anrufsperre Mithilfe der Anrufsperre können Sie bestimmte eingehende und/oder ausgehende Anrufe sperren. Wählen Sie den Typ des zu sperrenden eingehenden und/oder ausgehenden Anrufs aus. Rufnummernanzeige Wenn Sie die Rufnummernanzeige aktivieren, wird die Rufnummer bei ausgehenden Anrufen übermittelt. Wählen Sie das Optionsfeld Jeder aus, um die Rufnummer immer anzuzeigen. Wählen Sie das Optionsfeld Keiner aus, wenn die Rufnummernanzeige unterdrückt werden soll. Netzwerkeinrichtung 4–7 Rufumleitung HINWEIS Die Rufumleitung steht möglicherweise nicht in allen Netzwerken zur Verfügung. Ob dieses Feature verfügbar ist, erfahren Sie von Ihrem Dienstanbieter. Mit der Rufumleitung können eingehende Anrufe an eine andere Rufnummer umgeleitet werden. • So leiten Sie alle Anrufe an eine andere Rufnummer um: • Aktivieren Sie das Kontrollkästchen Alle eingehenden Anrufe umleiten. • Geben Sie die Rufnummer, an die Anrufe umgeleitet werden sollen, im Textfeld An: ein. • Wenn Sie eingehende Anrufe situationsabhängig an eine andere Rufnummer umleiten möchten, aktivieren Sie eine oder mehrere Kontrollkästchen unter Anrufe nur weiterleiten, wenn:. • Keine Antwort: Geben Sie die Telefonnummer ein, an die umgeleitet werden soll, wenn keine Anrufe angenommen werden können. Wählen Sie dann eine Zeitdauer aus der Dropdown-Liste Umleiten nach: aus. Die verfügbaren Werte sind 5, 10, 15, 20, 25 und 30 Sekunden. • Nicht verfügbar: Geben Sie die Telefonnummer ein, an die umgeleitet werden soll, wenn das Telefon ausgeschaltet oder der Benutzer nicht erreichbar ist. • Besetzt: Geben Sie die Telefonnummer ein, an die umgeleitet werden soll, wenn der Anschluss besetzt ist. Anklopfen HINWEIS Anklopfen steht möglicherweise nicht in allen Netzwerken zur Verfügung. Ob dieses Feature verfügbar ist, erfahren Sie von Ihrem Dienstanbieter. Beim Anklopfen wird der Benutzer während eines Gesprächs über einen weiteren eingehenden Anruf informiert. Wählen Sie das Optionsfeld Benachrichtigen aus, um die Anklopffunktion zu aktivieren. Wählen Sie das Optionsfeld Nicht benachrichtigen aus, um die Anklopffunktion zu deaktivieren. Mailbox und Textnachrichten Um die Mailbox zu nutzen und SMS-Nachrichten zu versenden, geben Sie die für die Mailbox bzw. Textnachrichten zu verwendende Rufnummer in die entsprechenden Textfelder ein. Rufnummernbeschränkung Über die Rufnummernbeschränkung können Sie die über das Telefon wählbaren Rufnummern oder Vorwahlen auf eine feste Wählliste beschränken. 1. Wählen Sie Rufnummernbeschränkung aus, und tippen Sie auf Einstellungen abrufen. 2. Aktivieren Sie das Kontrollkästchen Rufnummernbeschränkung aktivieren. 3. Um eine Rufnummer zu der Liste hinzuzufügen, klicken Sie auf Menü > Hinzufügen. 4. Geben Sie die zu beschränkende Rufnummer bzw. Vorwahl ein, und tippen Sie auf Fertig. 5. Wiederholen Sie die Schritte 3 und 4, um weitere Nummern hinzuzufügen, und tippen Sie zweimal auf Fertig, wenn Sie fertig sind. 6. Geben Sie PIN2 ein, und tippen Sie auf Fertig. HINWEIS PIN2 wird nach der Eingabe auf unbeschränkte Zeit im ES400 gespeichert und muss erst wieder nach einem Neustart des Geräts erneut eingegeben werden. Sollte die PIN2 erforderlich sein, muss der Benutzer den ES400 neu starten. 4–8 Benutzerhandbuch zum ES400 Internet Auf der Registerkarte Internet können Sie Internettelefonate konfigurieren. Wählen Sie die gewünschte Option aus der Dropdown-Liste aus. Tippen Sie auf OK. Broadcast-Kanäle Aktiviert Broadcast-Nachrichten von lokalen Mobilfunkstationen. Zu diesen Nachrichten gehören u. a. Notfallmeldungen und andere Informationsdienste. TTY Sie können TTY-Geräte zusammen mit dem ES400 zum Senden und Empfangen von Fernschreiben verwenden. Schließen Sie das TTY-Gerät an die Kopfhörerbuchse des ES400 an, und wählen Sie dann zwischen 3 verschiedenen TTY-Betriebsmodi aus. HINWEIS Verwenden Sie für den Anschluss ein TSB-121-kompatibles Kabel (wird vom Hersteller des TTY-Geräts mitgeliefert). Stellen Sie den ES400 auf mittlere Lautstärke ein. Wenn hohe Fehlerzahlen bei den übertragenen Zeichen auftreten, justieren Sie die Lautstärke entsprechend, um die Fehlerrate zu verringern. Sie sollten außerdem einen Mindestabstand von 30 Zentimetern zwischen ES400 und dem TTY-Gerät einhalten, da es sonst zu überhöhten Fehlerraten bei der Zeichenübertragung kommen kann. Der eingestellte TTY-Modus gilt für jedes TTY-Gerät, das an den ES400 angeschlossen wird. • Headset: Die Übertragung von TTY-Zeichen geschieht über ein Headset. • VCO: In diesem Modus empfangen Sie TTY-Textzeichen, können aber zum Senden normal in ein Mikrofon sprechen. • HCO: In diesem Modus senden Sie TTY-Textzeichen, empfangen aber die Sprachausgabe über den Hörer. • Aus: In diesem Modus ist die TTY-Funktion deaktiviert. HAC Sie können die Verträglichkeitsfunktion für Hörgeräte (HAC) ein- oder ausschalten. Kapitel 5 Verwenden von WLAN Einführung Innerhalb von Gebäuden können Sie mit dem ES400 auch drahtlos auf ein WLAN zugreifen. Bevor Sie mit dem ES400 auf ein WLAN zugreifen können, muss aber im Gebäude die erforderliche Hardware (wird auch als Infrastruktur bezeichnet) zum Betrieb des WLAN eingerichtet werden. Um die Kommunikation zu ermöglichen, muss sowohl der ES400 als auch die Infrastruktur entsprechend konfiguriert werden. In der Dokumentation zu den Infrastrukturgeräten (Access Points (APs), Access Ports, Switches, Radius-Server etc.) finden Sie die entsprechenden Installations- und Konfigurationsanleitungen. Nachdem Sie die Infrastruktur für Ihr bevorzugtes WLAN-Sicherheitsschema konfiguriert haben, konfigurieren Sie die entsprechenden Einstellungen mithilfe von Fusion oder Wireless Zero Config (WZC) auch für den ES400. Überblick über Fusion Die Fusion-Software enthält Anwendungen zum Erstellen von Drahtlos-Profilen. In jedem dieser Profile werden die Sicherheitsparameter festgelegt, die zur Verbindung mit einem bestimmten durch seine ESSID gekennzeichneten WLAN verwendet werden. Über die Fusion-Software kann der Benutzer darüber hinaus das Profil, das für die Verbindung verwendet werden soll, aus einer Liste von Profilen auswählen. Über andere Anwendungen kann der Benutzer den Status der aktuellen WLAN-Verbindung überwachen und Diagnosetools für die Fehlerbehebung starten. Tippen Sie zum Öffnen von Fusion auf die Statusleiste > . 5–2 Benutzerhandbuch zum ES400 Abbildung 5-1 Status – Registerkarte „Fusion“ Im Wireless Fusion Enterprise Mobility Suite User Guide für Version 3.20 finden Sie ausführliche Informationen zu Verwendung und Konfiguration von Fusion. Um auf die Fusion-Hilfe auf dem Gerät zuzugreifen, tippen Sie auf die Statusleiste > > Hilfe. Überblick über Wireless Zero Config WZC ist ein Verwaltungsdienstprogramm für Drahtlosverbindungen von Microsoft, das auf Grundlage von Standard- und Benutzereinstellungen dynamisch Drahtlosnetzwerke auswählt. Umschalten zwischen Fusion und WZC So schalten Sie von Fusion auf WZC um: 1. Tippen Sie auf die Statusleiste > > Optionen. 2. Wählen Sie aus der Dropdown-Liste WLAN-Management aus. 3. Wählen Sie das Optionsfeld Windows verwaltet WLAN aus. 4. Tippen Sie auf Speichern. 5. Tippen Sie auf OK. 6. Führen Sie einen Neustart aus. So schalten Sie von WZC auf Fusion um: 1. Tippen Sie auf die Statusleiste > > Optionen. 2. Wählen Sie aus der Dropdown-Liste WLAN-Management aus. 3. Wählen Sie das Optionsfeld Fusion verwaltet WLAN aus. 4. Tippen Sie auf Speichern und dann auf OK. 5. Führen Sie einen Neustart aus. Verwenden von WLAN 5–3 Unterstützte Anwendungen In Tabelle 5-1 finden Sie die Elemente im Menü „Fusion“ zusammen mit einer Beschreibung der zugehörigen Anwendungen. Tabelle 5-1 Unterstützte Anwendungen Anwendung Beschreibung Von Fusion unterstützt Von WZC unterstützt Wireless Manager Startet die Anwendung Verbindungsmanager. Ja Ja WLANs suchen Startet die Anwendung WLANs suchen, welche eine Liste der gefundenen aktiven WLANs anzeigt. Ja Nein Profile verwalten Startet die Anwendung Profile verwalten, die den Profil-Editor-Assistent enthält. Mit dieser Anwendung können Sie die Liste Ihrer WLAN-Profile verwalten und bearbeiten. Ja Nein Wireless Zero Config Startet die Anwendung Wireless Zero Config zum Konfigurieren des WLAN. Nein Ja Zertifikate verwalten Startet die Anwendung Zertifikats-Manager, mit der Sie die für die Authentifizierung verwendeten Zertifikate verwalten können. Ja Ja PACs verwalten Startet die Anwendung PAC-Manager, mit der Sie die geschützten Zugriffsberechtigungen für die EAP-FAST-Authentifizierung verwalten können. Ja Nein Optionen Startet die Anwendung Optionen, mit der Sie die Optionen für Fusion konfigurieren können. Ja Ja Funkstatus Startet die Anwendung Drahtlosstatus, mit deren Hilfe Sie den Status der aktuellen Drahtlosverbindung überprüfen können. Ja Ja Funkmodul-Diagnose Startet die Anwendung Funkmodul-Diagnose, die über Tools zur Diagnose von Problemen in Zusammenhang mit der Drahtlosverbindung verfügt. Ja Ja An-/Abmeld. Öffnet das Dialogfenster Benutzeranmeldung, in dem Sie sich mit einem bestimmten Profil anmelden bzw. von dem derzeit aktiven Profil abmelden können. Ja Nein Einrichten mit Fusion Im Wireless Fusion Enterprise Mobility Suite User Guide für Version 3.20 finden Sie ausführliche Informationen zum Einrichten und Konfigurieren des WLAN mithilfe von Fusion. 5–4 Benutzerhandbuch zum ES400 So richten Sie das WLAN mithilfe von Fusion ein: HINWEIS Bevor Sie die Einrichtung in Fusion vornehmen, müssen Sie die korrekten WLAN-Konfigurationsinformationen von Ihrem Systemadministrator anfordern. Das folgende Konfigurationsbeispiel zeigt den Einrichtungsvorgang für ein WLAN mit WEP-Verschlüsselung. 1. Tippen Sie auf die Statusleiste > > Profile verwalten. Das Fenster Profile verwalten wird angezeigt. 2. Berühren und halten Sie auf Fenster, und wählen Sie dann Hinzufügen aus dem Kontextmenü aus. Das Fenster WLAN-Profileintrag wird angezeigt. 3. Geben Sie im Textfeld Profilname einen Namen für das Profil ein. 4. Geben Sie im Textfeld ESSID die ESSID ein. Abbildung 5-2 Dialogfeld „Profil-ID“ 5. Tippen Sie auf Weiter. Das Dialogfeld Betriebsmodus wird angezeigt. 6. Wählen Sie in der Dropdown-Liste Betriebsmodus entweder Infrastruktur oder Ad-hoc aus. Abbildung 5-3 Dialogfeld „Betriebsmodus“ 7. Tippen Sie auf Weiter. Das Dialogfeld Sicherheitsmodus wird angezeigt. 8. Wählen Sie in der Dropdown-Liste Sicherheitsmodus den Eintrag Alt (vor WPA) aus. Abbildung 5-4 Dialogfeld „Sicherheit/Authentifizierung“ Verwenden von WLAN 9. 5–5 Wählen Sie in der Dropdown-Liste Authentifizierung den Eintrag Keine aus. 10. Tippen Sie auf Weiter. Das Dialogfeld Verschlüsselung wird angezeigt. 11. Wählen Sie in der Dropdown-Liste Verschlüsselungstyp den Eintrag WEP-40 (40/24) aus. Abbildung 5-5 Dialogfeld „Verschlüsselung“ 12. Wählen Sie die Optionsfelder Passphrase oder Hexadezimalschlüssel aus, um anzugeben, was auf der nächsten Seite eingegeben werden muss. 13. Aktivieren Sie das Kontrollkästchen Erhöhte Sicherheit – Eingegebene Maskenzeichen, um die eingegebenen Zeichen auszublenden. Andernfalls werden die angegebenen Zeichen im Klartext angezeigt. 14. Tippen Sie auf Weiter. Abbildung 5-6 Dialogfeld „WEP-40 WEP-Schlüssel“ 15. Wählen Sie in der Dropdown-Liste Schlüssel bearbeiten den Schlüssel aus, der eingegeben werden soll. 16. Geben Sie im Feld Schlüssel einen Schlüssel aus 10 hexadezimalen Zeichen ein. 17. Geben Sie den Schlüssel im Feld Bestätigen erneut ein. Wenn die Schlüssel übereinstimmen, wird dies in einer Meldung bestätigt. 18. Wiederholen Sie den Vorgang für jeden WEP-Schlüssel. 19. Wählen Sie in der Dropdown-Liste Schlüssel übertragen den Schlüssel aus, der übertragen werden soll. 20. Tippen Sie auf Weiter. Das Dialogfeld IPv4-Adresseintrag wird angezeigt. Abbildung 5-7 Dialogfeld „IP-Adresseintrag“ 5–6 Benutzerhandbuch zum ES400 21. Vergewissern Sie sich, dass alle drei Kontrollkästchen aktiviert sind. 22. Tippen Sie auf Weiter. Das Dialogfeld Akku-Nutzung wird angezeigt. 23. Wählen Sie im Dialogfeld Akku-Modus eine Energieoption aus. Abbildung 5-8 Dialogfeld „Akku-Nutzung“ 24. Tippen Sie auf Speichern. Einrichten mit Wireless Zero Config So richten Sie das WLAN mithilfe von WZC ein: HINWEIS Bevor Sie die Einrichtung in WZC vornehmen, müssen Sie die korrekten WLAN-Konfigurationsinformationen von Ihrem Systemadministrator anfordern. Das folgende Konfigurationsbeispiel zeigt den Einrichtungsvorgang für ein WLAN mit WEP-Verschlüsselung. 1. Tippen Sie auf die Statusleiste > > Wireless Zero Config. Abbildung 5-9 Fenster „Wireless Zero Config“ 2. Der ES400 sucht nach Funknetzwerken in der Umgebung und zeigt sie in diesem Fenster an. 3. Tippen Sie auf einen Netzwerknamen. Verwenden von WLAN 5–7 Abbildung 5-10 Fenster „Funknetzwerk konfigurieren“ 4. Wählen Sie in der Dropdown-Liste Verbindung mit entweder Internet oder Arbeit aus. 5. Aktivieren Sie das Kontrollkästchen Verborgenes Netzwerk, wenn es sich um ein verborgenes Netzwerk handelt. 6. Tippen Sie auf Weiter. Abbildung 5-11 Fenster „Netzwerkauthentifizierung“ 7. Wählen Sie in der Dropdown-Liste Authentifizierung den Authentifizierungstyp aus. 8. Wählen Sie in der Dropdown-Liste Verschlüsselung den Verschlüsselungstyp aus. 9. Geben Sie bei WEP-Verschlüsselung einen Schlüssel in das Textfeld Netzwerkschlüssel ein. 10. Tippen Sie auf Weiter. 5–8 Benutzerhandbuch zum ES400 Abbildung 5-12 Fenster „Netzwerkauthentifizierung“ 11. Aktivieren Sie bei Bedarf das Kontrollkästchen IEEE 802.1x-Netzwerkzugriffskontrolle verwenden. 12. Wählen Sie in der Dropdown-Liste EAP-Typ den EAP-Typ aus. 13. Tippen Sie auf Fertig stellen. Weitere Informationen zu WZC Weitere Informationen zu Microsoft Wireless Zero Config finden Sie im Microsoft Software Developer Network (MSDN) unter http://msdn.microsoft.com. Kapitel 6 Messaging Einführung In diesem Kapitel wird beschrieben, wie Sie E-Mail, SMS- und MMS-Messaging einrichten und verwenden. E-Mail Mithilfe der Messaging-Funktion können Sie E-Mails senden und empfangen. Erstellen einer E-Mail-Nachricht So erstellen Sie eine E-Mail-Nachricht: 1. Drücken Sie auf . 2. Wählen Sie ein E-Mail-Konto aus. 3. Tippen Sie auf 4. Wenn Sie weitere Empfänger hinzufügen möchten, geben Sie deren Adresse getrennt durch ein Semikolon (;) ein. Tippen Sie auf An, um unter Kontakte gespeicherte E-Mail-Adressen hinzuzufügen. 5. Geben Sie einen Betreff und dann die eigentliche Nachricht ein. 6. Wenn Sie einen Anhang hinzufügen möchten, tippen Sie auf anzuhängende Objekt: Bild, Sprachnotiz oder Datei. 7. Tippen Sie auf > Neu. . > Einfügen und danach auf das 6–2 Benutzerhandbuch zum ES400 Anzeigen einer E-Mail-Nachricht So zeigen Sie eine E-Mail-Nachricht an: 1. Tippen Sie auf dem Startbildschirm für eine Outlook-E-Mail auf E-Mail-Konto. 2. Tippen Sie zum Öffnen auf eine E-Mail. oder auf für ein persönliches oder auf für ein persönliches Beantworten oder Weiterleiten einer Nachricht 1. Tippen Sie auf dem Startbildschirm für eine Outlook-E-Mail auf E-Mail-Konto. 2. Tippen Sie zum Öffnen auf eine E-Mail. 3. Tippen Sie auf 4. Geben Sie Ihre Antwortnachricht ein, und tippen Sie dann auf . . SMS-Messaging Mithilfe von SMS-Messaging können Kurzmitteilungen (SMS) mit anderen Mobilgeräten ausgetauscht werden. Der Text kann Wörter, Zahlen oder alphanumerische Kombinationen enthalten und darf nicht länger als 160 Zeichen sein. Senden einer Textnachricht So senden Sie eine Textnachricht: 1. Drücken Sie auf > Textnachrichten. 2. Tippen Sie auf 3. Tippen Sie auf An, um unter Kontakte einen Empfänger auszuwählen. 4. Schreiben Sie Ihre Nachricht. > Neu > SMS. • Die automatische Korrekturfunktion behebt übliche Schreibfehler während der Eingabe, um Ihre Nachrichten fehlerfrei zu halten. • Der Zeichenzähler hilft Ihnen, beim Schreiben die Größe der Nachricht im Überblick zu behalten. • Tippen Sie auf > Nachrichtenoptionen, und aktivieren Sie das Kontrollkästchen Nachrichtenempfang bestätigen, um eine Bestätigung anzufordern, sobald die Textnachricht empfangen wurde. Messaging 5. Tippen Sie auf 6–3 , um die Nachricht zu senden. Wenn das Telefon eingeschaltet ist, wird die Textnachricht gesendet. Wenn es ausgeschaltet ist, werden Sie aufgefordert, es einzuschalten. Die Nachricht wird im Ordner Entwürfe gespeichert und gesendet, sobald das Telefon eingeschaltet wird. Wenn Sie sich außerhalb des Netzabdeckungsbereichs befinden, wird die Nachricht im Ordner Entwürfe gespeichert und gesendet, sobald Sie in den Netzabdeckungsbereich zurückkehren. Anzeigen von Textnachrichten Wenn eine Textnachricht eingeht, wird ein Benachrichtigungssymbol in der Statusleiste angezeigt und das Dialogfeld geöffnet. Benachrichtigungssymbol für Textnachrichten Abbildung 6-1 Benachrichtigung für neue Textnachrichten Durch die Rufnummernanzeigefunktion wird die Nummer der empfangenen Textnachricht mit den in Kontakte gespeicherten Nummern abgeglichen, sodass Sie gleich erkennen können, von wem die Nachricht gesendet wurde. Tippen Sie auf , um die Nachricht zu beantworten. Tippen Sie auf , um den Absender anzurufen, oder speichern, verwerfen oder löschen Sie die Nachricht. So zeigen Sie eine Textnachricht an: 1. Drücken Sie auf > Textnachrichten. 2. Tippen Sie in der Nachrichtenliste auf eine Textnachricht. Im Fenster werden vorangegangene Textnachrichten angezeigt. Beantworten einer SMS-Nachricht So beantworten Sie eine Textnachricht: 1. Tippen Sie auf . 2. Tippen Sie in der Nachrichtenliste auf eine Textnachricht. Im Fenster werden vorangegangene Textnachrichten angezeigt. 3. Geben Sie Text im Antwortfeld ein. 4. Tippen Sie auf . 6–4 Benutzerhandbuch zum ES400 MMS-Messaging Mit MMS-Messaging können Sie Bilder, Videos und Audiodateien mit anderen Mobilgeräten austauschen. Erstellen und Senden von MMS-Nachrichten So senden Sie eine MMS-Nachricht: 1. Drücken Sie auf 2. Tippen Sie auf > Textnachrichten. > Neu > MMS. Abbildung 6-2 Fenster „MMS“ 3. Tippen Sie zum Hinzufügen eines Kontakts auf . Es wird ein Fenster mit einer Kontaktliste angezeigt. Wählen Sie einen oder mehrere Kontakte aus, und tippen Sie dann auf Fertig. 4. Tippen Sie auf , um einen Betreff für die Nachricht hinzuzufügen. Geben Sie den Betreff in dem Fenster ein, und tippen Sie dann auf Fertig. 5. Tippen Sie in das Textfenster, um eine Textnachricht einzugeben. Es wird ein Fenster geöffnet, in dem Sie eine Textnachricht, Emoticons, Webadressen, Textvorlagen, Kontakt- und Kalenderinformationen hinzufügen können. Tippen Sie nach Abschluss Ihrer Eingabe auf „Fertig“. 6. Tippen Sie auf , um ein auf dem ES400 gespeichertes Bild oder Video an die Nachricht anzuhängen. 7. Tippen Sie auf , um eine auf dem ES400 gespeicherte Audiodatei an die Nachricht anzuhängen. 8. Tippen Sie auf , um ein Bild aufzunehmen und dieses dann an die Nachricht anzuhängen. 9. Tippen Sie auf , um ein Video aufzunehmen und dieses dann an die Nachricht anzuhängen. 10. Tippen Sie auf , um eine Sprachnachricht aufzunehmen und diese dann an die Nachricht anzuhängen. 11. Tippen Sie auf , um eine auf dem ES400 gespeicherte Datei an die Nachricht anzuhängen. 12. Nachdem Sie die gewünschten Objekte angehängt haben, tippen Sie auf Senden. Messaging 6–5 Anzeigen einer MMS-Nachricht So zeigen Sie eine MMS-Nachricht an: 1. Drücken Sie auf > Textnachrichten. 2. Tippen Sie auf die MMS-Nachricht. 3. Tippen Sie im Nachrichten-Thread auf das MMS-Symbol, um die Nachricht anzuzeigen. 4. Tippen Sie auf Inhalt, um die an die Nachricht angehängten Dateien anzuzeigen. Im Bildschirm Nachrichteninhalt können Sie folgende Schritte ausführen: 1. Tippen Sie auf Menü > Speichern, um eine Datei zu speichern. 2. Tippen Sie auf Menü > Unter eigene Texte speichern, um den Inhalt einer Textdatei in der Liste „Eigene Texte“ zu speichern. 3. Tippen Sie auf Menü > Kontakt zuordnen, um ein Foto mit einem Kontakt zu verknüpfen. 4. Tippen Sie auf Menü > Als Klingelton festlegen, um eine Audiodatei als Klingelton festzulegen. Beantworten einer MMS-Nachricht So beantworten Sie eine MMS-Nachricht: 1. Drücken Sie auf > Textnachrichten. 2. Tippen Sie auf die MMS-Nachricht. 3. Tippen Sie in dem Nachrichten-Thread auf die MMS-Nachricht, um die MMS-Nachricht zu öffnen und anzuzeigen. 4. Tippen Sie dann auf Menü > Antworten > Via MMS, um mit einer MMS-Nachricht zu antworten, oder tippen Sie auf Menü > Antworten > Via SMS, um mit einer Textnachricht zu antworten. Blockieren eingehender MMS-Nachrichten So blockieren Sie eingehende MMS-Nachrichten von einem bestimmten Absender: 1. Öffnen Sie die MMS-Nachricht. 2. Tippen Sie auf Menü > Anzeigen > Kontaktdetails. 3. Tippen Sie auf Menü > Zu Sperrliste hinzu. 4. Tippen Sie auf Fertig. So heben Sie die Blockierung eines Absenders auf: 1. Tippen Sie auf Meine Anwendungen > Text. 2. Tippen Sie auf Menü > MMS-Optionen > Sperrliste. 3. Berühren und halten Sie die Telefonnummer. 4. Wählen Sie Löschen aus dem Kontextmenü aus. 5. Tippen Sie auf OK. 6–6 Benutzerhandbuch zum ES400 Kapitel 7 Datenerfassung Einführung Der ES400 ermöglicht eine Datenerfassung über die integrierte Digitalkamera. Digitalkamera-Scannen Die Kamera verwendet einen digitalen Bildsensor, um ein digitales Bild eines Barcodes zu erstellen, legt das resultierende Bild im Speicher ab und führt modernste Software-Decodierungsalgorithmen aus, um die Daten aus dem Bild zu extrahieren. Zum Lesen eines Barcodes ist eine spezielle Scananwendung erforderlich. Über die Anwendung DataWedge kann der Benutzer auf dem ES400 die Kamera aktivieren, die Barcode-Daten entschlüsseln und den Inhalt dann anzeigen. 1. Aktivieren Sie DataWedge. Siehe DataWedge auf Seite 7-2. 2. Starten Sie eine Anwendungen, die Texteingaben ermöglicht, z. B. Word Mobile 2010 oder Excel Mobile 2010. 3. Zielen Sie mit dem Kameraobjektiv an der Rückseite des ES400 auf einen Barcode. 4. Drücken und halten Sie. Im Display wird ein Vorschaufenster angezeigt, in dessen Mitte eine rote Linie zum Anvisieren des Barcodes zu sehen ist. Die LED leuchtet rot auf und zeigt so an, dass die Datenerfassung ausgeführt wird. 5. Bewegen Sie den ES400 so, dass Sie mit der roten Linie den zu scannenden Barcode anvisieren. Abbildung 7-1 Beispiel-Barcode 7–2 Benutzerhandbuch zum ES400 6. Die LED leuchtet grün auf, und es ertönt standardmäßig ein Signalton, um die erfolgreiche Decodierung des Barcodes zu bestätigen. 7. Der Inhalt des Barcodes wird in dem Textfeld angezeigt. DataWedge DataWedge ermöglicht es Ihnen, die erfassten Barcode-Daten in das Textfeld einer Anwendung einzufügen. HINWEIS Wenn DataWedge aktiviert ist, können Sie über die Kamera-Taste auf der rechten Seite des ES400 Daten erfassen. Wenn Sie die Datenerfassung abgeschlossen haben, deaktivieren Sie DataWedge, damit die Kamera-Taste wieder ihre Standardfunktion erhält. So aktivieren Sie DataWedge: 1. Tippen Sie auf Start > Einstellungen > System > Task Manager. 2. Tippen Sie auf die Option Wird ausgeführt, um den DataWedge-Vorgang zu starten. Der DataWedge-Status ändert sich in Bereit. 3. Tippen Sie auf OK. So deaktivieren Sie DataWedge: 1. Tippen Sie auf Start > Einstellungen > System > Task Manager. 2. Tippen Sie auf die Option Wird ausgeführt, um den DataWedge-Vorgang zu beenden. Der DataWedge-Status ändert sich in Angehalten. 3. Tippen Sie auf OK. Kapitel 8 Verwenden der Kamera Einführung Mit der Kamera-Anwendung können Sie Bilder und Videos aufnehmen. Diese werden automatisch in der Galerie gespeichert und können angezeigt und bearbeitet werden. Standardmäßig werden aufgenommene Bilder oder Videos im Format JPEG oder 3GP gespeichert. Aufnehmen von Bildern Drücken Sie die Kamera-Taste. Diese befindet sich unten auf der rechten Seite des ES400. Auf dem Kamerabildschirm wird ein Sucher eingeblendet. Je nachdem, welcher Modus zuletzt verwendet wurde, ist entweder der Kamera- oder der Videomodus aktiviert. Zu erkennen ist dies an dem rechts oben eingeblendeten Symbol. Falls der Videomodus aktiviert ist, tippen Sie irgendwo auf den Bildschirm, um die Statusleiste anzuzeigen, und tippen Sie dann auf das Kamerasymbol. Abbildung 8-1 Sucher der Kamera So nehmen Sie ein Foto auf: 1. Richten Sie den ES400 auf ein Motiv. 2. Drücken Sie die Kamerataste an der Seite des ES400 oder die 4-Wege-Navigationstaste. Das Foto wird aufgenommen und gespeichert. 8–2 Benutzerhandbuch zum ES400 So machen Sie eine Panoramaaufnahme: HINWEIS Die Qualität von Panoramaaufnahmen ist im Freien besser. 1. Tippen Sie auf Menü > Panorama, und wählen Sie dann Horizontal oder Vertikal aus. Tippen Sie dann auf Schließen. 2. Richten Sie den ES400 auf ein Motiv. 3. Drücken Sie die Kamerataste an der Seite des ES400 oder die 4-Wege-Navigationstaste. Das Foto wird aufgenommen. Es werden zwei Zielbereiche zur Ausrichtung der nächsten Aufnahme angezeigt. Abbildung 8-2 Zielbereiche für die Ausrichtung 4. Schwenken Sie den Sucher langsam nach rechts, bis die beiden Zielbereiche übereinander liegen und grün werden. Sobald die Bereiche sich exakt überlappen (und grün angezeigt werden) wird das nächste Bild aufgenommen. Abbildung 8-3 Erfolgreiche Ausrichtung 5. Fahren Sie fort, bis Sie insgesamt fünf Fotos aufgenommen haben. Die Bilder werden zu einem Panoramabild zusammengefügt und gespeichert. Tippen Sie auf das Symbol am unteren Bildschirmrand, um das Zusammenzufügen zu beenden, bevor Sie fünf Aufnahmen gemacht haben, oder wenn das Ergebnis Sie nicht zufrieden stellt. Verwenden der Kamera 8–3 Kameraeinstellungen Tippen Sie auf eine beliebige Stelle auf dem Bildschirm, um die Statusleiste und die Steuerleiste der Kamera anzuzeigen. Die Statusleiste am oberen Bildschirmrand liefert Informationen zu den Kameraeinstellungen, die Steuerleiste am unteren Bildschirmrand Symbole zum Steuern der Kamerafunktionen. Bildgröße Bildqualität Fokuseinstellung GPS-Standort aktiviert Uhrzeit-/Datumstempel aktiviert Timer Kameraanwendung schließen Fotomenü öffnen Schaltet das Nahlicht ein oder aus (in der Abbildung deaktiviert) Umschalten zwischen Foto- und Videomodus (Abbildung zeigt Fotomodus) Öffnet die Galerie-Anwendung Abbildung 8-4 Ansicht mit Kameraeinstellungen Optionen im Kameramenü Im Kameramenü können Sie die Kameraeinstellungen konfigurieren. Größe/Qualität Unter Größe/Qualität können Sie Größe und Qualität des Bildes festlegen. Tippen Sie auf die Option Größe/Qualität, um das Fenster Größe/Qualität zu öffnen. Wählen Sie eines der drei Felder für die Größe aus, um die Bildgröße festzulegen: • 1,3 Megapixel (1280 Pixel x 1024 Pixel) • 2 Megapixel (1600 Pixel x 1200 Pixel) • 3,2 Megapixel (2048 Pixel x 1536 Pixel). Wählen Sie einen der drei Rahmen für die Qualität aus, um die Bildqualität festzulegen: Niedrig, Mittel und Hoch. Je höher Größe und Qualität eines Bildes, umso größer die Datei, die auf dem ES400 gespeichert wird. Die Dateigröße wird unterhalb der Felder für die Qualität angezeigt. Dort wird auch die Anzahl der Bilder angezeigt, die auf dem ES400 gespeichert werden können. 8–4 Benutzerhandbuch zum ES400 Panorama Wenn Sie die Option Panorama aktivieren, können Sie mit der Kamera Panoramabilder aufnehmen. Mit der Panoramafunktion können Sie mehrere Bilder zu einer Panoramaaufnahme zusammenfügen. Das Zusammenfügen wird direkt auf der Kamera während der Aufnahme ausgeführt. Tippen Sie auf die Option Panorama, um das Dialogfeld „Panorama“ zu öffnen: Aus: Deaktiviert die Panoramafunktion. Horizontal: Erstellen Sie eine Panoramaaufnahme, indem Sie den ES400 bildweise nach rechts schwenken. Vertikal: Erstellen Sie eine Panoramaaufnahme, indem Sie den ES400 bildweise nach unten schwenken. Im Panoramamodus passt sich das Fadenkreuz in der Breite an das resultierende Panoramabild an. Timer Mit der Timer-Option können Sie die Verzögerung zwischen dem Betätigen des Auslösers und der Bildaufnahme steuern. Sie können zwischen keiner Verzögerung (Aus) bzw. 5, 10, 15 und 20 Sekunden wählen. Erweitert Über die Option Erweitert lassen sich die übrigen Kameraoptionen wählen. • Workflow: Mithilfe dieser Option können Sie das Verhalten der Kamera beim Aufnehmen von Bildern anpassen. • Ununterbrochen: Der Benutzer erhält keine Vorschau des gerade aufgenommenen Bildes. • Vorschau: Nachdem ein Bild aufgenommen wurde, wird dem Benutzer kurz eine Vorschau davon angezeigt, bevor die Kamera zum Aufnahmemodus zurückkehrt. Wenn Sie während der Vorschau auf das Display tippen, wechseln Sie zur Bildanzeige. • Bearbeiten: Nach erfolgter Aufnahme eines Bildes wechselt die Kamera zur Bildanzeige, damit der Benutzer das Bild bearbeiten kann. HINWEIS Der Benutzer kann sowohl im Vorschau- als auch im Bearbeitungsmodus durch Betätigen der Kamerataste zum Bildaufnahmemodus zurückkehren. • Kommentaraufforderung: Aktiviert die Anzeige von Erinnerungen, wenn ein bestimmtes Bild oder eine Gruppe von Bildern noch nicht mit einem Kommentar versehen wurde. Wenn Nach jedem Foto aktiviert wurde, wird in der Schnellansicht und in der Bildanzeige ein Bearbeitungssymbol in der Statusleiste angezeigt. Tippen Sie auf das Bearbeitungssymbol, um das Fenster Foto-Info zu öffnen. Wenn Beim Beenden aktiviert wurde, wird der Benutzer in einem Dialogfeld daran erinnert, vor dem Beenden der Anwendung Kommentare hinzuzufügen. • GPS-Standort: Mithilfe von GPS-Koordinaten können jedem Bild Längen- und Breitengrad des Aufnahmeortes zugeordnet werden. Die Kameraanwendung nutzt sowohl GPS- als auch WAN-Triangulation, um diese Koordinaten zu beziehen. Verwenden der Kamera 8–5 Wenn diese Funktion aktiviert ist, der ES400 aber weder über GPS- noch WAN-Triangulation Koordinaten erhält, wird das Signal für fehlenden GPS-Empfang in der Statusleiste eingeblendet. Wenn die Option Kommentaraufforderung > Nach jedem Foto nicht aktiviert wurde, wird während der Bildvorschau eine Standorteingabeaufforderung eingeblendet, die den Benutzer darüber informiert, dass keine Koordinaten gespeichert wurden. Die GPS-Koordinatenfunktion kann durch Tippen auf das GPS-Koordinatenelement im Menü „Erweitert“ aktiviert bzw. deaktiviert werden. • Speicher: Ermöglicht es dem Benutzer, Bilder entweder im internen Speicher des ES400 oder auf einer microSD-Karte zu speichern. Tippen Sie hierzu auf die Option Speicher, und wählen Sie zwischen Gerät oder SD-Karte aus. Dieselbe Auswahlmöglichkeit haben Sie auch im Menü Videoaufnahme, wobei die Optionen für Bilder und Videos unabhängig voneinander sind. So können Sie beispielsweise Bilder standardmäßig im internen Speicher des ES400 ablegen und Videos auf der microSD-Karte speichern. • Uhrzeit-/Datumstempel: Versieht das Bild in der rechten unteren Ecke mit einem Uhrzeit-/Datumstempel. Dieser ist unabhängig von der Uhrzeit und dem Datum aus den Metadaten. Tippen Sie auf Uhrzeit-/Datumstempel, um die Funktion zu aktivieren bzw. zu deaktivieren. Info Zeigt die Softwareversion und den Endbenutzer-Lizenzvertrag an. Aufnehmen von Videos Je nachdem, welcher Modus zuletzt verwendet wurde, ist entweder der Kamera- oder der Videomodus aktiviert. Zu erkennen ist dies an dem rechts oben eingeblendeten Symbol. Falls der Kameramodus aktiviert ist, tippen Sie irgendwo auf den Bildschirm, um die Statusleiste anzuzeigen, und tippen Sie dann auf das Videosymbol. So nehmen Sie einen Videoclip auf: 1. Richten Sie den ES400 auf ein Motiv. 2. Drücken Sie die Kamerataste an der Seite des ES400 oder die 4-Wege-Navigationstaste. Die Aufzeichnung wird gestartet. Oben im Display wird die Laufzeit des Videos eingeblendet. 3. Drücken Sie die Kamerataste oder die 4-Wege-Navigationstaste, um die Aufzeichnung zu beenden und das Video zu speichern. 8–6 Benutzerhandbuch zum ES400 Videoeinstellungen Die Statusleiste am oberen Bildschirmrand liefert Informationen zu den Videoeinstellungen, die Steuerleiste am unteren Bildschirmrand Symbole zum Steuern der Videoaufnahme. Bildgröße Bildformat Uhrzeit-/Datumstempel aktiviert Kameraanwendung schließen Öffnet das Videomenü Schaltet den Blitz ein oder aus (in der Abbildung deaktiviert) Umschalten zwischen Foto- und Videomodus (Abbildung zeigt Videomodus) Öffnet die Galerie-Anwendung Abbildung 8-5 Videoeinstellungen Optionen im Videomenü Im Videomenü können Sie die Videoeinstellungen konfigurieren. Qualität Mithilfe der Option Qualität können Sie die Auflösung der Videoaufnahme festlegen: • QCIF: Quarter Common Intermediate Format ist ein Videoformat mit einer Datenrate von 30 Bildern pro Sekunde, wobei die einzelnen Bilder 144 Zeilen mit jeweils 176 Pixeln enthalten. • QVGA: Quarter-VGA (QVGA) liefert eine Bildauflösung von 320 x 240 oder 240 x 320 Pixeln. QVGA ist die gebräuchlichste Auflösung für Videoaufzeichnungen mit Mobiltelefonen. • VGA: Video Graphics Array liefert eine Bildauflösung entweder von 640 x 480 (bei 16 Farben) oder 320 x 200 Pixeln (bei 256 Farben). Die Farbpalette insgesamt umfasst 262.144 Farben. Verwenden der Kamera 8–7 Format Mithilfe der Option Format können Sie das Aufnahmeformat für das Video festlegen: MP4 oder 3GP. Uhrzeit-/Datumstempel Mithilfe der Option Uhrzeit-/Datumstempel können Sie die Videodatei mit einem Uhrzeit-/Datumstempel versehen. Speichern Ermöglicht es dem Benutzer, Videos entweder im internen Speicher des ES400 oder auf einer microSD-Karte zu speichern. Dieselbe Auswahlmöglichkeit haben Sie auch im Menü Foto, wobei die Optionen für Bilder und Videos unabhängig voneinander sind. So können Sie beispielsweise Bilder standardmäßig im internen Speicher des ES400 ablegen und Videos auf der microSD-Karte speichern. Info Zeigt die Softwareversion und den Endbenutzer-Lizenzvertrag an. 8–8 Benutzerhandbuch zum ES400 Anzeigen von Bildern und Videos In der Galerie können Sie die im ES400 gespeicherten Bilder und Videos auswählen und anzeigen. Drücken Sie die Kamerataste an der Seite des ES400. Tippen Sie auf das Display, um die Steuerleiste anzuzeigen, und tippen Sie dann auf das Galerie-Symbol. Fotos nach Datum sortiert Schließt die Galerie-Anwendung Öffnet das Galerie-Menü Schaltet den Auswahlmodus um Öffnet die Ansicht „Kamera“ Öffnet die Ansicht „Album“ Abbildung 8-6 Galerie-Anwendung In der Voreinstellung werden die Miniaturansichten von Bildern und Videos nach Datum sortiert angezeigt. Schieben Sie das Display nach links, um weitere Miniaturansichten anzuzeigen. Alben Tippen Sie auf das Symbol Alben, um die Ansicht „Album“ anzuzeigen. Abbildung 8-7 Ansicht „Album“ Tippen Sie zum Erstellen eines neuen Albums auf Neues Album erstellen. Verwenden der Kamera 8–9 Geben Sie einen Namen für das neue Album ein, und tippen Sie auf Speichern. Tippen Sie auf den Albumnamen, um die Bilder des Albums anzuzeigen. Auswahlmodus Ermöglicht es Ihnen, ein oder mehrere Miniaturansichten in der Galerie auszuwählen. Nach der Auswahl ändern sich die Menüoptionen, je nachdem, welche Aktionen für Bilder und Videos zur Verfügung stehen. Im folgenden Abschnitt werden die Menüoptionen erläutert, die zur Verfügung stehen, nachdem Sie eine oder mehrere Miniaturansichten ausgewählt haben. Um in den Auswahlmodus zu wechseln, müssen Sie in der Galerie auf das Symbol Auswahl tippen. Danach können Sie Miniaturansichten auswählen, indem Sie darauf tippen. Ausgewählte Miniaturansichten werden farblich hervorgehoben. Miniaturmenü Nachdem Sie ein oder mehrere Elemente ausgewählt haben, tippen Sie auf das Menü-Symbol. • Info anzeigen/bearbeiten: Wenn Sie auf Info anzeigen/bearbeiten tippen, können Sie Standortinformationen und Kommentare zu den ausgewählten Elementen hinzufügen. Tippen Sie auf danach auf Speichern. • Senden: Tippen Sie auf Senden, um die ausgewählten Elemente per E-Mail oder MMS zu senden. Wählen Sie Per E-Mail aus, um die ausgewählten Elemente per E-Mail zu senden. Es wird eine leere E-Mail-Nachricht geöffnet. Geben Sie die E-Mail-Adresse des Empfängers ein, und tippen Sie dann auf Senden. Wählen Sie Per MMS aus, um die ausgewählten Elemente per MMS-Messaging zu senden. Ein MMS-Messaging-Fenster wird geöffnet. Unter MMS-Messaging auf Seite 6-4 finden Sie Informationen zum Erstellen von MMS-Nachrichten. • In Album verschieben: Tippen Sie auf In Album verschieben, um die ausgewählten Elemente in ein anderes Album zu verschieben. Wählen Sie aus der Liste das entsprechende Album aus. Die Elemente werden automatisch in das neue Album verschoben. • Löschen: Tippen Sie auf Löschen, um die ausgewählten Elemente aus dem Speicher zu löschen. Galeriemenü Im Galeriemenü können Sie die Einstellungen für die Galerie konfigurieren. • Sortieren nach: Erlaubt Ihnen, die Elemente innerhalb der einzelnen Alben nach Datum (Standard), Ort, Größe, Fotograf, Bildname, oder Albumname (nur in Photo Reel) zu sortieren. • Filtern nach: Ermöglicht das Filtern von Medien, entweder „Alle Medien“ (Standard), „Nur Bilder“ oder „Nur Videos“. • Info: Öffnet den Endbenutzer-Lizenzvertrag für die Galerie. Bildanzeige Tippen Sie zum Anzeigen eines Bildes in der Galerie auf die zugehörige Miniaturansicht. Das Bild wird in der Bildanzeige geöffnet. 8 – 10 Benutzerhandbuch zum ES400 Anmerkung hinzufügen Audiokommentar hinzufügen Bildinformationen anzeigen Schließen Menü öffnen Bild löschen Wechselt zum Kameramodus Galerie anzeigen Abbildung 8-8 Bildanzeige Tippen Sie auf das Display, um die Statusleiste am oberen und die Steuerleiste am unteren Bildschirmrand anzuzeigen. Hinzufügen von Anmerkungen zu Bildern Sie können Bilder permanent mit Markierungen versehen. 1. Tippen Sie auf das Display, um die Statusleiste anzuzeigen. 2. Tippen Sie auf das Symbol „Anmerkung“. Abbildung 8-9 Anmerkungen hinzufügen 3. Tippen Sie zum Hinzufügen einer Anmerkung auf Hinzufügen und dann auf die gewünschte Stelle auf dem Bild. Eine Markierung mit der Nummer 1 wird angezeigt. Es können beliebig viele Markierungen hinzugefügt werden. Verwenden der Kamera 8 – 11 4. Tippen Sie zum Entfernen einer Markierung auf Entfernen und dann auf eine der bereits vorhandenen Markierungen. 5. Tippen Sie auf Speichern, um das Bild zusammen mit den Markierungen zu speichern bzw. auf Abbrechen, um die Markierungen zu verwerfen. Nach dem Speichern sind die Markierungen fest in das Bild eingebettet und können nicht mehr bearbeitet werden. Audiokommentare Sie können eine Audioaufzeichnung zu einem Bild hinzufügen. 1. Tippen Sie auf das Display, um die Statusleiste anzuzeigen. 2. Tippen Sie auf das Symbol Audiokommentar. 3. Tippen Sie auf die Aufnahme-Schaltfläche. Sprechen Sie Ihren Kommentar in das Mikrofon, und tippen Sie auf „Beenden“, wenn Sie fertig sind. 4. Tippen Sie auf die Schaltfläche Wiedergabe, um die Audioaufzeichnung abzuspielen. Über das Symbol Löschen können Sie die Aufzeichnung löschen. 5. Tippen Sie auf Speichern, um die Audioaufzeichnung zum Bild hinzuzufügen bzw. auf Abbrechen, um die Aufzeichnung zu verwerfen. Anzeigen und Bearbeiten von Bildinformationen So zeigen Sie Bildinformationen an oder bearbeiten sie: Tippen Sie auf das Symbol „Info“. Tippen Sie zum Bearbeiten der Informationen in eines der Textfelder, und machen Sie dort Eingaben. Tippen Sie auf Speichern bzw. auf Abbrechen, um die Anwendung ohne Speichern der Daten zu beenden. Bildmenü Das Bildmenü enthält Optionen für das Senden und Verschieben von Bildern sowie zum Konfigurieren der Anmerkungsfunktion. • Senden: Tippen Sie auf Senden, um das Bild per E-Mail oder MMS zu senden. Wählen Sie Per E-Mail, um das Bild per E-Mail zu senden. Es wird eine leere E-Mail-Nachricht geöffnet. Geben Sie die E-Mail-Adresse des Empfängers ein, und tippen Sie dann auf Senden. Wählen Sie Per MMS, um das Bild per MMS-Messaging zu senden. Ein MMS-Messaging-Fenster wird geöffnet. Unter MMS-Messaging auf Seite 6-4 finden Sie Informationen zum Erstellen von MMS-Nachrichten. • In Album verschieben: Tippen Sie auf In Album verschieben, um das Bild in ein anderes Album zu verschieben. Wählen Sie aus der Liste das entsprechende Album aus. Das Bild wird automatisch in das neue Album verschoben. • Anmerkungsoptionen: Hier können Sie Sicherungsoptionen für Bilder mit Anmerkungen festlegen. • Original sichern: Erstellt automatisch eine Sicherungskopie des ursprünglichen Bildes ohne Anmerkungen. • Suffix hinzufügen: Mithilfe dieser Funktion können Sie ein Suffix an den Namen entweder der Originaldatei oder der neuen mit Anmerkungen versehenen Bilddatei anhängen. Die Vorgabe für das Suffix lautet „marked“. • Suffix-Feld: Ermöglicht Ihnen, das hinzugefügte Suffix zu bearbeiten. 8 – 12 Benutzerhandbuch zum ES400 Videoanzeige Tippen Sie zum Anzeigen eines Videos in der Galerie auf die zugehörige Miniaturansicht. Das Video wird in der Videoanzeige geöffnet. Bildinformationen anzeigen Schließen Menü öffnen Bild löschen Wechselt zum Kameramodus Galerie anzeigen Abbildung 8-10 Bildanzeige Tippen Sie auf das Display, um die Statusleiste am oberen und die Steuerleiste am unteren Bildschirmrand anzuzeigen. Ist innerhalb von sechs Sekunden keine Benutzereingabe erfolgt, werden die Leisten wieder ausgeblendet. Anzeigen und Bearbeiten von Videoinformationen So zeigen Sie Videoinformationen an oder bearbeiten sie: 1. Tippen Sie auf das Symbol „Info“. 2. Tippen Sie zum Bearbeiten der Informationen in eines der Textfelder, und machen Sie dort Eingaben. 3. Tippen Sie auf Speichern bzw. auf Abbrechen, um die Anwendung ohne Speichern der Daten zu beenden. Videomenü Das Bildmenü enthält Optionen für das Senden und Verschieben von Bildern sowie zum Konfigurieren der Anmerkungsfunktion. • Senden: Tippen Sie auf Senden, um das Bild per E-Mail oder MMS zu senden. Wählen Sie Per E-Mail, um das Bild per E-Mail zu senden. Es wird eine leere E-Mail-Nachricht geöffnet. Geben Sie die E-Mail-Adresse des Empfängers ein, und tippen Sie dann auf Senden. Wählen Sie Per MMS, um das Bild per MMS-Messaging zu senden. Ein MMS-Messaging-Fenster wird geöffnet. Unter MMS-Messaging auf Seite 6-4 finden Sie Informationen zum Erstellen von MMS-Nachrichten. • In Album verschieben: Tippen Sie auf In Album verschieben, um das Bild in ein anderes Album zu verschieben. Wählen Sie aus der Liste das entsprechende Album aus. Das Bild wird automatisch in das neue Album verschoben. Kapitel 9 Bluetooth Einführung Mit Bluetooth ausgerüstete Geräte können drahtlos miteinander kommunizieren. Dabei wird eine Funkverbindung mit einem Frequenzsprungverfahren (Frequency-Hopping Spread Spectrum, FHSS) eingesetzt, um Daten im ISM-Band (Industrial, Scientific, Medical) bei 2,4 GHz zu senden und zu empfangen (IEEE 802.15.1). Die drahtlose Bluetooth-Technologie wurde speziell für die Kommunikation über kurze Distanzen (10 m) bei niedrigem Stromverbrauch entwickelt. ES400-Modelle mit Bluetooth-Funktionen können Daten (wie z. B. Dateien, Termine und Aufgaben) mit anderen Bluetooth-fähigen Geräten wie Mobiltelefonen, Druckern, Access Points und anderen mobilen Computern austauschen. Um den ES400 als Modem zu verwenden, kann eine DFÜ-Modemverbindung zwischen einem Computer und dem ES400 erstellt werden. Adaptives Frequenzsprungverfahren (Adaptive Frequency Hopping; AFH) Das adaptive Frequenzsprungverfahren (Adaptive Frequency Hopping; AFH) vermeidet statische Störer und unterstützt bei Bluetooth die Übertragung von Sprache. Alle Geräte im Piconet (Bluetooth-Netzwerk) müssen AFH-kompatibel sein, damit diese Technik genutzt werden kann. Beim Verbindungsaufbau wird AFH nicht genutzt. Während wichtiger WLAN-Übertragungen (IEEE 802.11b) sollte kein Bluetooth-Verbindungsaufbau ausgeführt werden. AFH für Bluetooth umfasst vier Hauptkomponenten: • Kanalklassifizierung – Ein Verfahren zur Störungserkennung, das kanalweise oder über eine vordefinierte Kanalmaske arbeitet. • Verbindungsmanagement – Koordiniert und verteilt die AFH-Informationen an das restliche Bluetooth-Netzwerk. • Anpassung der Sprungsequenz – Vermeidet Störungen durch selektive Verringerung der Anzahl von Sprungkanälen. • Kanalwartung – Ein Verfahren zur periodischen Neubewertung der Kanäle. Wenn AFH aktiviert ist, springt die Bluetooth-Funkverbindung pseudozufällig (und nicht der Reihenfolge nach) die oberen 802.11b Kanäle an. Die Koexistenz von AFH und WLAN ermöglicht den Betrieb von Enterprise Smart Phones von Motorola in jeder Infrastruktur. 9–2 Benutzerhandbuch zum ES400 Das Bluetooth-Funkmodul in diesem ES400 arbeitet als Gerät der Leistungsklasse 2. Die maximale Output-Leistung beträgt 2,5 mW, und die spezifizierte Reichweite beträgt 10 m. Eine Definition der Reichweiten nach Leistungsklasse ist schwierig festzulegen, da sich die Geräte in Ausführung und Ausgangsleistung unterscheiden und bei den Messungen die jeweiligen Umgebungsbedingungen zu berücksichtigen sind. HINWEIS Ein Verbindungsaufbau über die drahtlose Bluetooth-Technologie sollte nicht durchgeführt werden, während eine WLAN-Datenübertragung (IEEE 802.11b) bei hoher Datenrate aktiv ist. Sicherheit Die aktuelle Bluetooth-Spezifikation definiert Sicherheit auf Verbindungsebene. Somit können Anwendungsentwickler Sicherheitsmechanismen definieren, die an die spezifischen Bedürfnisse angepasst sind. Die Absicherung auf Verbindungsebene erfolgt zwischen den Geräten und nicht zwischen den Benutzern. Die Absicherung auf Anwendungsebene kann dagegen benutzerbasiert implementiert werden. Die Bluetooth-Spezifikation definiert die zur Authentifizierung der Geräte benötigten Sicherheitsalgorithmen und -prozeduren sowie ggf. die Verschlüsselung des Datenstroms über die Verbindung zwischen den Geräten. Die Geräteauthentifizierung ist eine vorgeschriebene Funktion von Bluetooth, die Verbindungsverschlüsselung ist hingegen optional. Für die Kopplung von Bluetooth-Geräten wird ein Initialisierungsschlüssel erstellt, mithilfe dessen die Geräte authentifiziert werden und ein Verbindungsschlüssel für sie erstellt wird. Der Initialisierungsschlüssel wird durch Eingeben einer üblichen PIN in den zu koppelnden Geräten erstellt. Die PIN wird nie über die Funkstrecke übertragen. Der Bluetooth-Stack antwortet standardmäßig ohne Schlüssel, wenn ein Schlüssel angefordert wird (das Schlüsselanforderungsereignis muss vom Benutzer beantwortet werden). Die Authentifizierung von Bluetooth-Geräten basiert auf einer Challenge-Response-Transaktion. Für Bluetooth können aus PINs oder Hauptschlüsseln weitere 128-Bit-Schlüssel für Sicherheit und Verschlüsselung erstellt werden. Der Verschlüsselungsschlüssel wird aus dem Verbindungsschlüssel abgeleitet, der für die Authentifizierung der Geräte beim Koppeln verwendet wird. Erwähnenswert sind zudem die begrenzte Reichweite und das schnelle Frequenzsprungverfahren der Bluetooth-Geräte, wodurch ein Abhören über große Distanzen erschwert wird. Empfehlungen: • Ausführen der Kopplung in einer sicheren Umgebung. • Geheimes Verwahren der PIN-Codes; PIN-Codes nicht auf dem ES400 speichern. • Implementieren der Sicherheit auf Anwendungsebene. Der Microsoft-Stack unterstützt Smart Pairing (Intelligentes Koppeln). Ausführliche Informationen hierzu finden Sie im Microsoft MSDN. Bluetooth-Konfiguration Es werden die folgenden Dienste unterstützt: • OBEX-Objekt-Push-Dienste • Audiogateway-Dienste für Freihandbetrieb • Dienste für serielle Anschlüsse • PAN-Dienste • PBAP-Dienste • DFÜ-Netzwerkdienste Bluetooth 9–3 • HID Client-Dienste • A2DP/AVRCP-Dienste • Dateiübertragungsprofil • Profil für die allgemeine Audio-/Videoübertragung • Profil für SIM-Zugriff • Headset-Profil • Profil für den allgemeinen Objektaustausch • Profil für Zugriff auf Diensterkennung • Profil für allgemeinen Zugriff. COM2 bis COM4, COM7 und COM8 sind verfügbar, es sei denn, sie werden von einem anderen Dienst belegt. Bluetooth-Energiezustände Ruhemodus Falls eine Bluetooth-Verbindung besteht, schaltet das Bluetooth-Funkmodul in den Stromsparmodus und erhält die aktive Verbindung aufrecht. HINWEIS Falls eine Bluetooth-Verbindung zwischen dem ES400 und einem anderen Bluetooth-Gerät aktiv ist und keine Datenaktivität vorliegt, tritt auf dem ES400 eine Zeitüberschreitung auf. Wenn der Benutzer jedoch die Ein-/Austaste am ES400 betätigt, wird der ES400 in den Ruhemodus geschaltet (außer während eines Telefonanrufs). Beim Empfang von Daten von einem anderen Bluetooth-Gerät wird der ES400 aus dem Ruhemodus aktiviert. Beispiele: Wahlwiederholung von einem Headset oder ein Bluetooth-Scanner, der Daten an den ES400 sendet. Fortsetzen Wenn der ES400 aus dem Ruhemodus fortgesetzt wird, wird die Bluetooth-Funktion aktiviert, falls sie vor dem Ruhemodus aktiviert war. Aktivieren und Deaktivieren von Bluetooth Das Bluetooth-Funkmodul kann ausgeschaltet werden, um Energie zu sparen oder wenn in einem Bereich mit entsprechenden Restriktionen (z. B. im Flugzeug) gearbeitet wird. Wenn das Funkmodul ausgeschaltet ist, können andere Bluetooth-Geräte den ES400 nicht erkennen oder eine Verbindung zu ihm herstellen. Das BluetoothFunkmodul muss eingeschaltet werden, um Daten mit anderen Bluetooth-Geräten (innerhalb der Reichweite) auszutauschen. Bei der Kommunikation mit anderen Bluetooth-Geräten sollte auf kurze Distanzen geachtet werden. HINWEIS Um die Akkulebensdauer zu erhöhen, sollten nicht verwendete Funkmodule ausgeschaltet werden. 9–4 Benutzerhandbuch zum ES400 Aktivieren von Bluetooth So aktivieren Sie Bluetooth: 1. Tippen Sie auf Statusleiste > > Bluetooth > Modus. Abbildung 9-1 Bluetooth-Registerkarte „Modus“ 2. Aktivieren Sie das Kontrollkästchen Bluetooth aktivieren. 3. Tippen Sie auf OK. Deaktivieren von Bluetooth So deaktivieren Sie Bluetooth: 1. Tippen Sie auf Statusleiste > > Bluetooth > Modus. 2. Deaktivieren Sie das Kontrollkästchen Bluetooth aktivieren. 3. Tippen Sie auf OK. Erkennen von Bluetooth-Geräten Der ES400 kann ohne Bindung Informationen von erkannten Geräten empfangen. Nach erfolgter Bindung tauschen der ES400 und das verbundene Gerät jedoch automatisch Informationen aus, sobald Sie das Bluetooth-Funkmodul einschalten. Weitere Informationen hierzu finden Sie unter „Bindung mit erkannten Geräten“ auf Seite 7-34. So finden Sie Bluetooth-Geräte in der Umgebung: 1. Vergewissern Sie sich, dass Bluetooth auf beiden Geräten aktiviert ist. 2. Vergewissern Sie sich, dass sich das zu erkennende Bluetooth-Gerät in einem übertragungsbereiten und verbindbaren Modus befindet. 3. Vergewissern Sie sich, dass sich die beiden Geräte innerhalb einer Reichweite von 10 m befinden. Bluetooth 4. Tippen Sie auf Statusleiste > 9–5 > Bluetooth > Geräte. Abbildung 9-2 Bluetooth-Registerkarte „Geräte“ 5. Tippen Sie auf Neues Gerät hinzufügen. Der ES400 beginnt die Suche nach übertragungsbereiten Bluetooth-Geräten in der Umgebung. 6. Wählen Sie ein Gerät aus der Liste aus. 7. Tippen Sie auf Weiter. Das Fenster Code eingeben wird angezeigt. 8. Geben Sie den Code des anderen Geräts ein. Das Gerät wird der Bluetooth-Liste hinzugefügt. Der Benutzer wird aufgefordert, den Code einzugeben. Wenn das Gerät über einen bestimmten Code verfügt, geben Sie diesen in das Feld „Code“ ein, und tippen dann auf Weiter. Wenn das Gerät über keinen bestimmten Code verfügt, geben Sie einen neuen Code in das Feld „Code“ ein, und tippen dann auf Weiter. Das Bluetooth-Funkmodul versucht, eine Verbindung mit dem Gerät herzustellen. 9. Wenn Sie einen neuen Code erstellt haben, werden Sie vom anderen Gerät aufgefordert, diesen Code einzugeben. Geben Sie den erstellten Code ein, um eine gekoppelte Verbindung herzustellen. (Wenn Sie den bestehenden Code des Geräts eingegeben haben, müssen Sie auf dem anderen Gerät keine Schritte ausführen.) 10. Wenn der Verbindungsaufbau abgeschlossen ist, wird auf dem Gerät eine Liste der übereinstimmenden und unterstützten Dienste angezeigt. 11. Wählen Sie die gewünschten Dienste aus, und tippen Sie auf Fertig stellen. Die Dienste auf den neuen Geräten müssen ausgewählt werden, da die Kopplung sonst diese Dienste nicht beinhaltet, auch wenn die Geräte gekoppelt sind. Wenn die Dienste nicht ausgewählt sind, werden Sie laufend zur Eingabe des Codes aufgefordert. 12. Das Gerät wird in der Liste des Hauptfensters angezeigt. Wenn die Codes auf beiden Geräten akzeptiert wurden, wird eine vertrauenswürdige („gekoppelte“) Verbindung hergestellt. Verfügbare Dienste HINWEIS Manche Geräte benötigen keine PIN. Dies ist von dem Authentifizierungsverfahren des Geräts abhängig. Der ES400 mit Microsoft Bluetooth-Stack bietet die folgenden Dienste: 9–6 Benutzerhandbuch zum ES400 • OBEX-Objekt-Push-Dienste über Datenübertragung • Audiogateway-Dienste für Freihandbetrieb • Dienste für serielle Anschlüsse • PAN-Dienste • PBAP-Dienste • DFÜ-Netzwerk • HID-Client • A2DP/AVRCP Nähere Informationen zu diesen Diensten finden Sie in den folgenden Abschnitten. Objekt-Push-Dienste über Datenübertragung HINWEIS Dateien können nur über eine Funktion zur Datenübertragung an ein Remotegerät gesendet werden. Senden Sie mithilfe des OBEX-Push-Diensts Dateien und Kontakte an andere Bluetooth-Geräte. So übertragen Sie Dateien zwischen dem ES400 und einem anderen Bluetooth-Gerät: 1. Vergewissern Sie sich, dass Bluetooth auf beiden Geräten aktiviert und übertragungsbereit ist. 2. Vergewissern Sie sich, dass sich die beiden Geräte innerhalb einer Reichweite von 10 m befinden. 3. Tippen Sie auf Meine Anwendungen > Datei-Explorer. 4. Wechseln Sie zur Datei, die Sie übertragen möchten. 5. Berühren und halten Sie den Dateinamen, bis das Kontextmenü angezeigt wird. Abbildung 9-3 Fenster „Datei-Explorer“ 6. Wählen Sie Datei übertragen aus. Der ES400 sucht nach Bluetooth-Geräten in der Umgebung. 7. Tippen Sie neben dem Bluetooth-Gerät, an das die Datei gesendet werden soll, auf Jetzt senden. Der ES400 stellt eine Verbindung mit dem Gerät her und sendet die Datei. Nach Abschluss des Vorgangs wird statt der Option Jetzt senden der Text Fertig angezeigt. Bluetooth 9–7 So übertragen Sie Kontakte zwischen dem ES400 und einem anderen Bluetooth-Gerät: 1. Vergewissern Sie sich, dass Bluetooth auf beiden Geräten aktiviert und übertragungsbereit ist. 2. Vergewissern Sie sich, dass sich die beiden Geräte innerhalb einer Reichweite von 10 m befinden. 3. Tippen Sie auf Kontakte. 4. Wechseln Sie zum Kontakt, den Sie übertragen möchten. 5. Berühren und halten Sie den Kontakt, bis das Kontextmenü angezeigt wird. 6. Wählen Sie Kontakt senden > Übertragen aus. Der ES400 sucht nach Bluetooth-Geräten in der Umgebung. 7. Tippen Sie neben dem Bluetooth-Gerät, an das die Datei gesendet werden soll, auf Jetzt senden. Der ES400 stellt eine Verbindung mit dem Gerät her und sendet den Kontakt. Nach Abschluss des Vorgangs wird statt der Option Jetzt senden der Text Fertig angezeigt. Internet Sharing (Internetfreigabe) Über Internet Sharing (Internetfreigabe) kann der Benutzer einen Computer oder Laptop mit dem ES400 verbinden und den ES400 als Modem verwenden, um eine Verbindung mit einem Büronetzwerk oder ISP herzustellen. So verwenden Sie den ES400 mithilfe von Bluetooth als Modem: 1. Vergewissern Sie sich, dass das Gerät nicht mit dem Computer oder Laptop verbunden ist. 2. Überprüfen Sie auf dem ES400, ob das Telefon eingeschaltet und eine Datenverbindung konfiguriert ist. 3. Tippen Sie auf Start > Internetfreigabe. 4. Wählen Sie in der Liste PC-Verbindung die Option Bluetooth PAN aus. 5. Wählen Sie in der Liste Netzwerkverbindung den Verbindungstyp aus. Wählen Sie die Netzwerkverbindung aus, über die das Gerät eine Verbindung mit dem Internet herstellen soll. 6. Tippen Sie auf Verbinden. 7. Richten Sie auf dem Computer oder Laptop ein Bluetooth-PAN ein. a. Wählen Sie Start > Systemsteuerung > Netzwerkverbindungen. b. Wählen Sie unter Persönliches Netzwerk die Option Bluetooth-Netzwerkverbindung aus. c. Klicken Sie mit der rechten Maustaste auf Bluetooth-Netzwerkverbindung, und wählen Sie View Bluetooth-Netzwerkgeräte anzeigen aus. d. Wählen Sie im Fenster Bluetooth-PAN-Geräte Ihr Gerät aus. e. Klicken Sie auf Verbinden. Der Computer stellt über Bluetooth eine Verbindung mit dem Gerät her. HINWEIS Wenn Ihr Computer Bluetooth-fähig ist und Sie Bluetooth als Computerverbindung auswählen, müssen Sie die Bluetooth-PAN-Verbindung initiieren und vollständig abschließen, bevor Internet Sharing (Internetfreigabe) ordnungsgemäß ausgeführt werden kann. Weitere Informationen finden Sie in der Hilfe und über den Support von Windows. 8. Um die Verbindung zu überprüfen, starten Sie den Internet Explorer auf dem PC oder Laptop, und öffnen Sie eine Website. 9. Um die DFÜ-Netzwerkverbindung zu beenden, tippen Sie auf dem ES400 auf Verbindung trennen. 9–8 Benutzerhandbuch zum ES400 Dienste für Freihandbetrieb So stellen Sie eine Verbindung mit einem Bluetooth-Headset her: HINWEIS Neuere Bluetooth-Headsets sind geräteselektiv und speichern das letzte Gerät, mit dem sie verbunden waren. Falls beim Verbindungsaufbau mit dem Headset Probleme auftreten, müssen Sie das Headset in den Erkennungsmodus schalten. Nähere Informationen finden Sie im Benutzerhandbuch des Headsets. Nur WAN-Audiosignale werden an das Headset weitergeleitet. Die Audiosignale des Systems werden weiterhin über den Lautsprecher des ES400 ausgegeben. Das Profil „Freihandbetrieb“ ermöglicht das Annehmen von Anrufen und die Wahlwiederholung. Konferenzschaltungen werden vom Freihandbetrieb nicht unterstützt. 1. Vergewissern Sie sich, dass Bluetooth auf beiden Geräten aktiviert und übertragungsbereit ist. 2. Vergewissern Sie sich, dass sich die beiden Geräte innerhalb einer Reichweite von 10 m befinden. 3. Tippen Sie auf Start > Einstellungen > Bluetooth > Geräte. 4. Tippen Sie auf Neues Gerät hinzufügen. Der ES400 sucht nach Bluetooth-Geräten in der Umgebung. 5. Wählen Sie den Namen des Headsets aus, und tippen Sie auf Weiter. Das Fenster „Code“ wird angezeigt. 6. Geben Sie ggf. den Headset-Code ein. 7. Tippen Sie auf Weiter. Der ES400 stellt eine Verbindung mit dem Headset her. Informationen zur Kommunikation mit einem Bluetooth-Gerät finden Sie im Benutzerhandbuch des Headsets. Dienste für serielle Anschlüsse Die drahtlose serielle Bluetooth-Verbindung können Sie wie einen drahtgebundenen seriellen Anschluss verwenden. Konfigurieren Sie die Anwendung, die die Verbindung verwenden soll, für den richtigen seriellen Anschluss. So stellen Sie eine Verbindung über den seriellen Anschluss her: 1. Vergewissern Sie sich, dass Bluetooth auf beiden Geräten aktiviert und übertragungsbereit ist. 2. Vergewissern Sie sich, dass sich die beiden Geräte innerhalb einer Reichweite von 10 m befinden. 3. Tippen Sie auf Start > Einstellungen > Bluetooth > Geräte. 4. Tippen Sie auf Neues Gerät hinzufügen. Der ES400 beginnt die Suche nach übertragungsbereiten Bluetooth-Geräten in der Umgebung. 5. Wählen Sie ein Gerät aus der Liste aus. 6. Tippen Sie auf Weiter. Das Fenster Code eingeben wird angezeigt. 7. Geben Sie den Code ein, und tippen Sie auf Weiter. Das Gerät wird der Bluetooth-Liste hinzugefügt. 8. Tippen Sie in der Geräteliste auf das serielle Gerät. Das Fenster Partnerschaftseinstellungen wird angezeigt. 9. Aktivieren Sie das Kontrollkästchen Serieller Anschluss. 10. Tippen Sie auf Speichern. Bluetooth 9–9 11. Tippen Sie auf die Registerkarte Kommunikationsanschlüsse. 12. Tippen Sie auf Neuer ausgehender Anschluss. Das Fenster zum Hinzufügen von Geräten wird angezeigt. 13. Wählen Sie in der Liste das serielle Gerät aus, und tippen Sie auf Weiter. 14. Wählen Sie aus der Dropdown-Liste einen COM-Port aus. 15. Tippen Sie auf Fertig stellen. HINWEIS Zu diesem Zeitpunkt wird noch keine Verbindung hergestellt. Hierzu muss eine Anwendung den ausgewählten COM-Port öffnen, damit die Verbindungsherstellung durch den Microsoft Bluetooth-Stack ausgelöst wird. ActiveSync mithilfe von Bluetooth Die drahtlose serielle Bluetooth-Verbindung können Sie wie einen drahtgebundenen USB-Anschluss verwenden. Konfigurieren Sie die Anwendung, die die Verbindung verwenden soll, für den richtigen seriellen Anschluss. So richten Sie eine Bluetooth-Verbindung für ActiveSync ein: HINWEIS Als zusätzliche Sicherheitsmaßnahme können Sie die Netzwerküberbrückung auf dem Computer deaktivieren (insbesondere die Überbrückung zu einem Remote-NDIS-Adapter), bevor Sie über den Computer eine Verbindung mit dem Internet oder einem Netzwerk herstellen. Weitere Informationen zur Netzwerküberbrückung finden Sie auf Ihrem Computer in der Windows-Hilfe. Die unten aufgeführten Anleitungen gelten für Computer, die Windows XP SP2 oder eine spätere Betriebssystemversion unterstützen. 1. Vergewissern Sie sich, dass Bluetooth auf beiden Geräten aktiviert und übertragungsbereit ist. 2. Vergewissern Sie sich, dass sich die beiden Geräte innerhalb einer Reichweite von 10 m befinden. 3. Klicken Sie auf dem Computer auf Start > Einstellungen > Systemsteuerung. 4. Doppelklicken Sie auf Bluetooth-Geräte. 5. Aktivieren Sie auf der Registerkarte Optionen die Kontrollkästchen Bluetooth-Geräte können diesen Computer ermitteln und Bluetooth-Geräte können eine Verbindung mit diesem Computer herstellen. Abbildung 9-4 Computerfenster „Bluetooth-Geräte“. 9 – 10 Benutzerhandbuch zum ES400 6. Tippen Sie auf der Registerkarte COM-Anschlüsse auf Hinzufügen. 7. Wählen Sie die Option Eingehend, Gerät initiiert die Verbindung aus, und klicken Sie auf OK. Notieren Sie sich die Nummer des hinzugefügten COM-Anschlusses. 8. Klicken Sie auf OK. 9. Klicken Sie auf Start > Alle Programme > Microsoft ActiveSync. 10. Klicken Sie auf Datei > Verbindungseinstellungen. Abbildung 9-5 ActiveSync-Verbindungseinstellungen 11. Wählen Sie aus der Dropdown-Liste Verbindung zu folgenden Anschlüssen zulassen den COM-Anschluss mit der Nummer aus, die Sie sich vorher notiert haben. 12. Tippen Sie auf dem ES400 auf Start > ActiveSync. 13. Tippen Sie auf Menü > Über Bluetooth verbinden. Die Synchronisierung wird automatisch gestartet. Falls eine Authentifizierung erforderlich ist, wird der Bildschirm Code eingeben angezeigt. Geben Sie einen alphanumerischen Schlüssel (PIN) ein, und tippen Sie dann auf Weiter. Geben Sie auf dem anderen Gerät denselben Hauptschlüssel ein. Für eine bessere Sicherheit wird die Verwendung eines Hauptschlüssels empfohlen. Ihr Hauptschlüssel muss zwischen 1 und 16 alphanumerische Zeichen umfassen. Wenn kein Hauptschlüssel erforderlich ist, tippen Sie auf Weiter. 14. Wenn Sie die ActiveSync-Verbindung trennen möchten, tippen Sie auf Meine Anwendungen > ActiveSync. 15. Tippen Sie auf Verbindung trennen. PBAP-Dienste (Phone Book Access Profile, Profil für Telefonbuchzugriff) Das Profil für den Telefonbuchzugriff (PBAP) wird verwendet, um Kontakte zwischen einem Remotegerät und dem ES400 zu synchronisieren. So richten Sie eine PBAP-Synchronisierung ein: 1. Vergewissern Sie sich, dass Bluetooth auf beiden Geräten aktiviert und übertragungsbereit ist. 2. Vergewissern Sie sich, dass sich die beiden Geräte innerhalb einer Reichweite von 10 m befinden. Bluetooth 9 – 11 3. Tippen Sie auf Start > Einstellungen > Bluetooth > Geräte. 4. Tippen Sie auf Neues Gerät hinzufügen. Der ES400 sucht nach einem Bluetooth-Gerät, z. B. einem Car Kit. 5. Wählen Sie ein Gerät aus der Liste aus. 6. Tippen Sie auf Weiter. Das Fenster Code eingeben wird angezeigt. 7. Geben Sie den Code ein, und tippen Sie auf Weiter. Das Gerät wird der Bluetooth-Liste hinzugefügt. 8. Ein Dialogfeld wird angezeigt, in dem Sie gefragt werden, ob Sie Kontakte auf das Car Kit übertragen möchten. 9. Wählen Sie Ja oder Nein aus. 10. Wenn Sie Ja auswählen, werden die Kontakte vom ES400 zum Car Kit übertragen. DFÜ-Netzwerkdienste Über das DFÜ-Netzwerk kann der Benutzer einen PC oder Laptop mit dem ES400 verbinden und den ES400 als Modem verwenden, um eine Verbindung mit einem Büronetzwerk oder ISP herzustellen. Bevor Sie das DFÜ-Netzwerk einrichten, benötigen Sie die DFÜ-Informationen und weitere erforderliche Einstellungen (ggf. Benutzername, Kennwort und Domänenname) für das Büronetzwerk oder den ISP. So erstellen Sie eine neue Bluetooth-Verbindung: 1. Vergewissern Sie sich, dass der ES400 übertragungsbereit und verbindbar ist. 2. Richten Sie auf dem PC oder Laptop gemäß den Angaben des Herstellers Bluetooth ein. 3. Suchen Sie in der Bluetooth-Software des PCs oder Laptops nach dem ES400, und wählen Sie den DFÜ-Netzwerkdienst aus. 4. Stellen Sie mithilfe der DFÜ-Software auf dem PC oder Laptop eine Verbindung mit dem ES400 her. 5. Die Telefonfunktion des ES400 ruft die Nummer des ISP an und stellt eine Verbindung mit dem ISP her. 6. Um die Verbindung zu überprüfen, starten Sie Internet Explorer auf dem PC oder Laptop, und öffnen Sie eine Website. Verbinden mit einem HID-Gerät Der ES400 ermöglicht die Verbindung zu HID-Geräten (Human Interface Device, Eingabegerät), z. B. Bluetooth-Tastaturen oder Maus: 1. Vergewissern Sie sich, dass Bluetooth auf beiden Geräten aktiviert ist. 2. Vergewissern Sie sich, dass sich das zu erkennende Bluetooth-Gerät in einem übertragungsbereiten und verbindbaren Modus befindet. 3. Vergewissern Sie sich, dass sich die beiden Geräte innerhalb einer Reichweite von 10 m befinden. 4. Tippen Sie auf Start > Einstellungen > Bluetooth > Geräte. 5. Tippen Sie auf Neues Gerät hinzufügen. Der ES400 beginnt die Suche nach übertragungsbereiten Bluetooth-Geräten in der Umgebung. 6. Wählen Sie ein HID-Gerät aus der Liste aus. 9 – 12 Benutzerhandbuch zum ES400 7. Tippen Sie auf Weiter. Das Fenster Code eingeben wird angezeigt. Nähere Informationen finden Sie in den Benutzerhandbüchern des Geräts. 8. Tippen Sie auf Verbinden. Der ES400 stellt eine Verbindung mit dem HID-Gerät her. A2DP/AVRCP-Dienste A2DP/AVRCP werden für die Verbindung mit einem Stereo-Headset höchster Qualität verwendet: 1. Vergewissern Sie sich, dass Bluetooth auf beiden Geräten aktiviert ist. 2. Vergewissern Sie sich, dass sich das zu erkennende Bluetooth-Gerät in einem übertragungsbereiten und verbindbaren Modus befindet. 3. Vergewissern Sie sich, dass sich die beiden Geräte innerhalb einer Reichweite von 10 m befinden. 4. Tippen Sie auf Start > Einstellungen > Bluetooth > Geräte. 5. Tippen Sie auf Neues Gerät hinzufügen. Der ES400 beginnt die Suche nach übertragungsbereiten Bluetooth-Geräten in der Umgebung. 6. Wählen Sie ein Stereo-Headset aus der Liste aus. 7. Tippen Sie auf Weiter. Das Fenster Code eingeben wird angezeigt. Nähere Informationen finden Sie in den Benutzerhandbüchern des Geräts. 8. Tippen Sie auf Verbinden. Der ES400 stellt eine Verbindung mit dem Stereo-Headset her. Bei Stereo-Headsets mit Freisprechfunktion stellen Sie die Verbindung zum Freisprechdienst nach dem Verbinden mit dem A2DP-Dienst her: 1. Tippen Sie auf Start > Einstellungen > Bluetooth > Geräte. 2. Tippen Sie auf Neues Gerät hinzufügen. Der ES400 beginnt die Suche nach übertragungsbereiten Bluetooth-Geräten in der Umgebung. 3. Wählen Sie ein Stereo-Headset aus der Liste aus. 4. Tippen Sie auf Weiter. Das Fenster Code eingeben wird angezeigt. Nähere Informationen finden Sie in den Benutzerhandbüchern des Geräts. HINWEIS 5. Falls Smart Pairing (Intelligentes Koppeln) konfiguriert ist und das Gerät zur Eingabe einer der vordefinierten PINs auffordert, wird das Fenster Code eingeben angezeigt. Tippen Sie auf Verbinden. Der ES400 stellt eine Verbindung mit dem Stereo-Headset her. Kapitel 10 Verwenden der GPS-Navigation Einführung Der ES400 verfügt über GPS-Technologie (Global Positioning System). Die GPS-Technologie basiert auf einem weltweiten System von GPS-Satelliten, die die Erde umkreisen und ständig digitale Funksignale aussenden. Diese Funksignale enthalten Daten zur Position und exakten Uhrzeit der Satelliten und dienen zur Bestimmung der Position des Empfängers auf der Erde. WARNUNG! Bei Verwendung des ES400 in einem Fahrzeug liegt es der in der Verantwortung des Benutzers, das Gerät in einer Weise aufzustellen, zu befestigen und zu bedienen, die weder Unfälle noch Sach- oder Personenschäden zur Folge hat oder die Sicht behindert. Es liegt in der Verantwortung des Fahrers, das Fahrzeug auf sichere Weise zu führen, alle Straßenbedingungen jederzeit wahrzunehmen und sich nicht durch das Gerät von einer sicheren Fahrweise ablenken zu lassen. Die Betätigung der Bedienelemente des Geräts während der Fahrt ist gefährlich. Software-Installation Es wird GPS-Navigationssoftware von Drittanbietern benötigt. Evaluierungssoftware ist bei verschiedenen Anbietern erhältlich. Beispiel: VisualGPS, siehe http://www.visualgps.net/VisualGPSce/. Falls Sie am Erwerb von GPS-Navigationssoftware interessiert sind, sollten Sie mit dem Anbieter der GPS-Software abklären (bevor Sie Software kaufen, herunterladen oder installieren), ob die Anwendung mit dem ES400 kompatibel ist. Weitere Informationen zur Installation und Einrichtung der Anwendung finden Sie im Benutzerhandbuch der Anwendung. GPS-Einrichtung des ES400 Der GPS-fähige ES400 verwaltet den Zugriff auf den GPS-Empfänger automatisch, sodass mehrere Programme gleichzeitig auf GPS-Daten zugreifen können. Standardmäßig sind auf dem ES400 die folgenden Einstellungen festgelegt: 1. Tippen Sie auf Start > Einstellungen > System > Symbol Externes GPS. 2. Auf der Registerkarte Programme ist die Option GPS-Programmport auf COM6 festgelegt. 3. Auf der Registerkarte Hardware ist die Option GPS-Hardwareport auf Kein(e) festgelegt. 10 – 2 Benutzerhandbuch zum ES400 Betrieb Die Suche nach einem Satellitensignal kann einige Sekunden oder Minuten dauern. Dazu halten Sie sich am besten unter freiem Himmel mit ungehinderter Sicht nach oben auf. Ist die Sicht versperrt, dauert die Signalsuche deutlich länger und kann unter Umständen zu einer langsameren Bestimmung der ursprünglichen Position durch den ES400 führen. Wenn Sie das Gerät in Gebäuden betreiben, kann der Empfang der GPS-Signale eingeschränkt oder nicht verfügbar sein. HINWEIS Wenn Sie eine GPS-Navigationsanwendung verwenden, vergewissern Sie sich, dass der ES400 nicht in den Ruhemodus schaltet. Im Ruhemodus des ES400 wird die Stromversorgung des GPS-Moduls abgeschaltet. Nach dem Fortsetzen muss der GPS-Empfänger erneut ein gültiges GPS-Signal auswerten, wodurch sich eine Verzögerung in der Positionsberechnung ergibt. GPS-Karten auf microSD-Karten Die Anbieter von GPS-Navigationssoftware bieten möglicherweise Karten auf microSD-Karten an. Wenn Sie eine microSD-Karte mit der GPS-Navigationssoftware verwenden, installieren Sie die microSD-Speicherkarte gemäß der Anleitung unter Installieren einer microSD-Karte auf Seite 1-2. Annehmen eines Telefonanrufs während der Verwendung von GPS Wenn Sie während der Verwendung Ihrer GPS-Navigationssoftware einen Telefonanruf erhalten: 1. Nehmen Sie den Telefonanruf an, indem Sie die Taste Annehmen drücken. 2. Drücken Sie nach Beendigung des Telefonanrufs auf die Taste Anruf beenden, um die Audiofunktionen wieder für die GPS-Software bereitzustellen. HINWEIS Immer, wenn Sie GPS auf dem ES400 verwenden und einen Telefonanruf erhalten, werden die Audiosignale der GPS-Navigationssoftware stumm geschaltet, bis Sie den Anruf beenden. Schwaches GPS-Signal in Fahrzeugen Die GPS-Leistung des ES400 kann beeinträchtigt werden, wenn das Fahrzeug über eine Wärmeschutzverglasung (Windschutzscheibe und Fenster) verfügt, die den Empfang der GPS-Satellitensignale auf dem ES400 blockieren können. Um die GPS-Signalstärke zu verbessern, sollten Sie den ES400 so positionieren, dass die Sicht zum Himmel nicht behindert ist. Um die Satellitendaten empfangen zu können, ist eine Sichtverbindung zwischen dem ES400 und den GPS-Satelliten erforderlich. A-GPS GPS kann im eigenständigen Modus oder im A-GPS-Modus (Assisted GPS) betrieben werden. Ein eigenständiger GPS-Empfänger lädt Daten von GPS-Satelliten herunter. In bestimmten Umgebungen können bis zu einer ersten Positionsbestimmung mehrere Minuten vergehen. Durch Verwendung von GPS-Positionsservern kann A-GPS die Zeitdauer für die erste Positionsbestimmung (TTFF) von GPS-Empfängern erheblich verkürzen. Hierzu werden den Empfängern Daten bereitgestellt, die sie andernfalls von den GPS-Satelliten herunterladen müssten. Mit den A-GPS-Daten können GPS-Empfänger schneller und zuverlässiger arbeiten. Die Anwendung GPS Assist bietet die Möglichkeit, die Einstellungen zur Ermittlung von GPS-Daten zu ändern. Tippen Sie auf Start > Einstellungen > Verbindungen > GPS Assist. Verwenden der GPS-Navigation 10 – 3 Abbildung 10-1 Fenster „GPS Assistance“ Tippen Sie zum Festlegen der Datenquelle auf Quelle, und wählen Sie eine der folgenden Optionen: WAN (Standard), WLAN, ActiveSync, Alle, Kein(e). Tippen Sie zur Änderung des Zeitintervalls für die Datenaktualisierung auf Frequenz aktualisieren, und wählen Sie eine der folgenden Optionen: Bei Bedarf (Standard), 1 Tag, 2 Tage, 4 Tage, 7 Tage. Durch Tippen auf die Schaltfläche Jetzt aktualisieren können Sie die Daten manuell aktualisieren. 10 – 4 Benutzerhandbuch zum ES400 Kapitel 11 Einstellungen Einführung In diesem Kapitel finden Sie Informationen zur benutzerdefinierten Anpassung des ES400. Der Ordner „Einstellungen“ Unter Tabelle 11-1 finden Sie die auf dem ES400 vorinstallierten Anwendungen. Zur Registerkarte Einstellungen gelangen Sie, indem Sie auf Statusleiste > oder aber Start > Einstellungen tippen. Tabelle 11-1 Einstellungsanwendungen Symbol Beschreibung Symbol Beschreibung Bluetooth: Aktivierung von Bluetooth, Umschalten des ES400 in den sichtbaren Modus und Suche nach anderen Bluetooth-Geräten in der Umgebung. Sperren: Festlegen eines Kennworts für den ES400. Uhrzeit & Wecker: Einstellen der Geräteuhr auf das Datum und die Uhrzeit Ihres Gebiets. Zudem können für angegebene Tage und Uhrzeiten einer Woche Weckfunktionen festgelegt werden. Energieversorgung: Überprüfen des Akkuladezustands und Einstellen der Abschaltzeit für das Display zur Verringerung der erforderlichen Akkuleistung. Startseite: Anpassen der Darstellung des Startbildschirms und der darin anzuzeigenden Informationen. Sound & Benachrichtigungen: Aktivieren von Sounds für Ereignisse, Benachrichtigungen u. a. sowie Festlegen des Benachrichtigungstyps für verschiedene Ereignisse. Ordner „Verbindungen“: Verbindungsanwendungen. Ordner „System“: Systemanwendungen. 11 – 2 Benutzerhandbuch zum ES400 Tabelle 11-1 Einstellungsanwendungen (Fortsetzung) Symbol Beschreibung Ordner „Persönlich“: Persönliche Anwendungen. Symbol Beschreibung Microsoft My Phone: Synchronisierung von Kontakten, Kalender, Aufgaben, Textnachrichten, Musik, Fotos, Videos und anderen Dokumenten mit Ihrem My Phone-Konto auf www.microsoft.com. Umschalten zwischen Sperrfunktionen: Umschalten zwischen der Verwendung der Sperrfunktion von Microsoft und der von Motorola. Nähere Informationen unter Sperren des ES400 auf Seite 11-4. Ordner „Verbindungen“ Datenübertragung: Einrichten des ES400 für den Empfang eingehender Daten. Registrierung in Domäne: Registrieren des Geräts als AD-Domänenmitglied für die Geräteverwaltung und -sicherheit. Verbindungen: Einrichten eines oder mehrerer Modemverbindungstypen für Ihr Gerät, z. B. Telefoneinwahl, Mobilfunk, Bluetooth u. a., sodass der ES400 eine Verbindung mit dem Internet oder einem privaten lokalen Netzwerk herstellen kann. Netzwerkeinrichtung: Konfigurieren des Netzwerks des ES400. GPS Assist: Ändern der Einstellungen zur Verwendung anderer Datenquellen bei der Routenberechnung. USB Connect: Konfigurieren des USB-Ports. Nähere Informationen unter ActiveSync auf Seite 12-11. Wi-Fi: Einrichten der drahtlosen Netzwerkverbindung und Anpassen der Einstellungen. Verbindungsmanager: Aktivieren oder Deaktivieren der Datenfunkmodule des ES400 und Anpassen der Einstellungen für Wi-Fi, Bluetooth und Telefon. Ordner „Persönlich“ Tasten: Zuweisen eines Programms zu einer Schaltfläche. Holster: Einstellung des Verhaltens des ES400 im Holster. Tastenneuzuordnung: Neuzuordnung von Tasten zu Zeichen oder Anwendungen. Navigationspad: Festlegen der Funktionsweise des optischen Navigationspads. Telefon: Telefonkonfiguration. Besitzerinformationen: Eingabe der persönlichen Informationen auf dem ES400. Einstellungen – Voice Commander: Konfiguration der Anwendung „Voice Commander“. Wählprogrammwechsler: Umschalten zwischen dem Wählprogramm von Microsoft und dem Anrufbildschirm für Unternehmen. Einstellungen 11 – 3 Tabelle 11-1 Einstellungsanwendungen (Fortsetzung) Symbol Beschreibung Symbol Beschreibung Ordner „System“ Info: Anzeigen grundlegender Informationen, z. B. zur Windows Mobile®-Version und zum Prozessortyp des ES400. Beschleunigungsmesser: Konfiguration des Verhaltens des ES400. Nähere Informationen unter Beschleunigungsmesser auf Seite 11-12. Beleuchtung & Tastaturbeleuchtung: Einstellen von Display- und Tastaturbeleuchtung. Nähere Informationen unter Einstellungen für Beleuchtung und Tastaturbeleuchtung auf Seite 11-11. Zertifikate: Anzeigen von Informationen zu den auf dem ES400 installierten Zertifikaten. Kundenfeedback: Senden von Feedback zur Windows Mobile 6-Software. Verschlüsselung: Verschlüsselung der Dateien auf einer Speicherkarte. Verschlüsselte Dateien können nur auf Ihrem Gerät gelesen werden. Informationen über das Gerät: Anzeige der Software- und Hardwareinformationen des ES400. Fehlerberichterstattung: Aktivieren oder Deaktivieren der Fehlerberichterstellungsfunktion von Microsoft. Externes GPS: Festlegen der geeigneten GPS-Kommunikationsports, falls erforderlich. Nähere Informationen unter GPS-Einrichtung des ES400 auf Seite 10-1. Speicher: Überprüfen des Zuordnungsstatus des Gerätespeichers und der Speicherkarteninformationen sowie Anhalten derzeit ausgeführter Programme. Vollständiges Zurücksetzen: Zurücksetzen des ES400 auf die Standardeinstellungen. Nähere Informationen unter Zurücksetzen des Hauptgeräts auf Seite 11-16. Ländereinstellungen: Festlegen der zu verwendenden Länderkonfiguration, einschließlich des Anzeigeformats für Zahlen, Währung, Datum und Uhrzeit auf dem ES400. Verwaltete Programme: Anzeigen der Programme, die mithilfe von Mobile Device Manager auf dem ES400 installiert wurden. Programme entfernen: Entfernen von Programmen, die Sie auf dem ES400 installiert haben. Bildschirm: Ändern der Bildschirmausrichtung, Neukalibrieren des Bildschirms und Ändern der Größe des Bildschirmtexts. Systeminfo: Anzeige von Systeminformationen. Taskmanager: Beenden laufender Programme. DataWedge: Datenerfassung mit der Kamera. 11 – 4 Benutzerhandbuch zum ES400 Sperren des ES400 Es stehen zwei Arten von Sperrfunktionen zur Verfügung, die Standardsperrfunktion von Microsoft und die erweiterte Sperrfunktion. HINWEIS Notrufe können mit dem ES400 auch bei gesperrtem Gerät durchgeführt werden. Umschalten zwischen der Sperrfunktion von Microsoft und der erweiterten Sperrfunktion So wählen Sie die Sperrfunktion von Microsoft bzw. die erweiterte Sperrfunktion aus: 1. Tippen Sie Start > Einstellung > Umschalten zwischen Sperrfunktionen. 2. Wählen Sie entweder Erweiterte Sperrfunktion (Entsperren mit Fingerabdruck und PIN) oder Sperrfunktion von Microsoft (nur PIN-Abfrage) aus. 3. Tippen Sie auf Speichern und dann auf OK. Einrichten der erweiterten Sperrfunktion Mit der erweiterten Sperrfunktion können Sie zum Entsperren des ES400 ein Kennwort festlegen oder Ihre Fingerabdrücke registrieren. Tippen Sie auf Start > Einstellungen > Sperren. Abbildung 11-1 Das Fenster „Einstellungen für die erweiterte Sperrfunktion“ Tippen Sie auf Automatische Sperre, um eine Zeitspanne festzulegen, nach der der ES400 bei Inaktivität automatisch gesperrt wird, und tippen Sie dann auf OK. (Ist die Option Deaktiviert ausgewählt, so wird der ES400 nicht automatisch gesperrt.) Sperren mit Kennwort HINWEIS Wenn die Konfiguration des Geräts eine Verbindung mit dem Netzwerk vorsieht, sollten Sie ein starkes (schwer zu erratendes) Kennwort verwenden, um die Netzwerksicherheit zu unterstützen. Tools zur nicht autorisierten Ermittlung von Kennwörtern werden immer weiter verbessert, und dabei kommen immer leistungsstärkere Computer zur Anwendung. Einstellungen 11 – 5 1. Durch Tippen auf Kennworttyp können Sie zwischen einem einfachen und einem komplexen Kennwortformat umschalten. 2. Wenn Sie ein einfaches Kennwort erstellen möchten, gehen Sie wie folgt vor: a. Geben Sie im Feld Kennwort ein Kennwort aus vier Ziffern ein. b. Geben Sie das Kennwort zur Bestätigung noch einmal in das Feld Bestätigen: ein. Wenn Sie ein Kennwort mit erhöhter Sicherheit erstellen möchten, gehen Sie wie folgt vor: c. Geben Sie im Feld Kennwort ein Kennwort aus sieben Zeichen ein. Ein komplexes Kennwort besteht aus mindestens sieben Zeichen und enthält mindestens drei der folgenden Arten von Zeichen: Groß- und Kleinbuchstaben, Ziffern und Satzzeichen. d. Geben Sie das Kennwort zur Bestätigung noch einmal in das Feld Bestätigen: ein. 3. Wenn Sie eine Erinnerungshilfe für das Kennwort erstellen möchten, tippen Sie auf die Schaltfläche Hinweis, und geben Sie dann einen Hinweis ein, der Ihnen bei der Erinnerung des Kennwortes hilft. 4. Tippen Sie auf Speichern und dann auf Ja. Sperre mit Fingerabdruck So aktivieren Sie die Option zum Entsperren des Geräts mittels Fingerabdruck: 1. Tippen Sie auf Fingerabdruck hinzufügen. Abbildung 11-2 Das Fenster „Fingerabdruck hinzufügen“ 2. Ziehen Sie eine Fingerspitze von oben nach unten (auf das Kameraobjektiv zu) oder von unten nach oben (auf den Netzschalter zu) über den Fingerabdruckleser, wobei Sie am unteren Ende des Fingerabdrucks beginnen. oder Schieben Sie eine Fingerspitze von unten nach oben (auf den Netzschalter zu) oder von oben nach unten (auf das Kameraobjektiv zu) über den Fingerabdruckleser, wobei Sie am oberen Ende des Fingerabdrucks beginnen. 3. Wenn der Fingerabdruck erfolgreich gelesen worden ist, wird im ersten Feld ein grüner Fingerabdruck angezeigt. Wenn der Fingerabdruck nicht richtig gelesen werden konnte, wird ein roter Fingerabdruck angezeigt. 4. Führen Sie den Finger weitere zwei Mal über den Leser. 11 – 6 Benutzerhandbuch zum ES400 5. Wurde der Abdruck erfolgreich eingelesen, wird ein Muster erstellt. Führen Sie den Finger noch einmal über den Leser, um dieses Muster zu überprüfen. 6. Tippen Sie nach der Registrierung des Fingerabdrucks auf Speichern und dann auf OK. Bearbeiten von Fingerabdrücken So können Sie einen registrierten Fingerabdruck ändern oder bearbeiten: 1. Tippen Sie auf Fingerabdruck bearbeiten. 2. Wählen Sie den zu bearbeitenden Fingerabdruck. 3. Ändern Sie im Textfeld den dem betreffenden Fingerabdruck zugewiesenen Namen. 4. Tippen Sie zum Bearbeiten der Fingerabdruckdaten auf Fingerabdruck ändern. 5. Lesen Sie einen neuen Fingerabdruck ein. 6. Tippen Sie auf Programm starten, wenn Sie möchten, dass nach dem Einlesen eines bestimmten Fingerabdrucks automatisch ein bestimmtes Programm gestartet wird. Abbildung 11-3 Bearbeiten eines Fingerabdrucks 7. Tippen Sie zum Entfernen eines Fingerabdrucks auf Fingerabdruck entfernen. 8. Tippen Sie zur Bestätigung der Änderungen auf Ja und dann auf OK. Bearbeiten der Darstellung des Sperrbildschirms So ändern Sie die Informationen, die auf dem Sperrbildschirm angezeigt werden: Einstellungen 11 – 7 1. Tippen Sie auf Bildschirmsperroptionen. Abbildung 11-4 Das Fenster „Bildschirmsperroptionen“ 2. Wählen Sie die auf dem Sperrbildschirm anzuzeigenden Informationen aus. 3. Tippen Sie abschließend auf OK. Akustische Rückmeldungen So aktivieren Sie die Option zur Wiedergabe eines akustischen Signals nach erfolgreichem Einlesen eines Fingerabdrucks: Tippen Sie auf Akustische Rückmeldungen, um die Audiosignale zu ein- bzw. auszuschalten. Sperrfunktion von Microsoft Durch das Sperren des ES400 werden die Tastatur- und Touchscreen-Eingabe ausgeschaltet. Diese Option ist hilfreich, wenn der ES400 eingeschaltet ist und Sie eine unbeabsichtigte Tastenaktivierung verhindern möchten. Tippen Sie zum Sperren des ES400 auf Start > . Der Sperrbildschirm wird angezeigt. Abbildung 11-5 Sperrbildschirm Ziehen Sie das Symbol an die rechte oder linke Seite des Bildschirms. Geben Sie das Kennwort ein, sofern Sie ein solches eingestellt haben, und tippen Sie dann zum Entsperren und Anzeigen des Startbildschirms auf , zum Entsperren und Anzeigen des Fensters „Kontakte“ auf zum Entsperren und Anzeigen des Fensters „Messaging“ auf . bzw. 11 – 8 Benutzerhandbuch zum ES400 Konfigurieren der Sperre mit Kennwort Im Fenster Kennwort können Sie ein Kennwort festlegen, das den nicht autorisierten Zugriff auf den ES400 verhindert. HINWEIS Wenn die Konfiguration des Geräts eine Verbindung mit dem Netzwerk vorsieht, sollten Sie ein starkes (schwer zu erratendes) Kennwort verwenden, um die Netzwerksicherheit zu unterstützen. Tools zur nicht autorisierten Ermittlung von Kennwörtern werden immer weiter verbessert, und dabei kommen immer leistungsstärkere Computer zur Anwendung. 1. Tippen Sie auf Start > Einstellungen > Sperren > Kennwort. 2. Aktivieren Sie das Kontrollkästchen Erforderlich, wenn Gerät unbenutzt seit, um den Kennwortschutz zu aktivieren. 3. Wählen Sie aus der Dropdown-Liste die Zeitdauer der Inaktivität aus, nach der das Gerät mit einem Passwort gesperrt werden soll. 4. Wählen Sie aus der Dropdown-Liste Kennworttyp: entweder Simple PIN (Einfache PIN) oder Strong alphanumeric (Komplex alphanumerisch) aus. 5. Geben Sie bei der Option für eine einfache PIN in das Feld Kennwort ein vierstelliges Kennwort ein. Wenn Sie ein Kennwort mit erhöhter Sicherheit erstellen möchten, gehen Sie wie folgt vor: 6. a. Geben Sie im Feld Kennwort ein Kennwort aus sieben Zeichen ein. Ein komplexes Kennwort besteht aus mindestens sieben Zeichen und enthält mindestens drei der folgenden Arten von Zeichen: Groß- und Kleinbuchstaben, Ziffern und Satzzeichen. b. Geben Sie das Kennwort zur Bestätigung noch einmal in das Feld Bestätigen: ein. Tippen Sie auf OK. Einstellungen 11 – 9 Wechseln des Wählprogramms Auf dem ES400 stehen sowohl eine Anrufoberfläche für Unternehmen als auch die Standardanrufoberfläche von Microsoft zur Verfügung. So schalten Sie zwischen dem Anrufbildschirm für Unternehmen und jenem von Microsoft um: 1. Tippen Sie auf Start > Einstellungen > Persönlich > Wählprogrammwechsler. 2. Wählen Sie entweder Anrufbildschirm für Unternehmen oder Microsoft Wählprogramm. 3. Tippen Sie auf Speichern. 4. Tippen Sie auf OK. Der ES400 wird neu gestartet. Geräteverwaltung (Fenster) Das Fenster „Geräteverwaltung“ bietet unkompliziert Zugriff auf verbreitete Einstellungen und verwandte Optionen. Sie gelangen zum Fenster „Geräteverwaltung“, indem Sie an einer beliebigen Stelle auf die Statusleiste tippen. Soundprofile So erstellen Sie ein neues Soundprofil oder bearbeiten ein benutzerdefiniertes Profil: 1. Tippen Sie auf die Statusleiste > . 2. Tippen Sie neben einem benutzerdefinierten Profil auf auf Neu erstellen. , oder tippen Sie zur Erstellung eines neuen Profils Abbildung 11-6 Das Fenster „Sound“ 3. Geben Sie im Textfeld einen neuen Namen für das Profil ein. 4. Stellen Sie die unten aufgelisteten Funktionen ein. • Art des Ruftons: Festlegen des Ruftons, der bei eingehenden Anrufen erklingen soll. • Erinnerung: Festlegen des vom ES400 für Erinnerungen zu verwendenden Ruftons. • Benachrichtigung: Festlegen des beim Empfang einer Benachrichtigung zu verwendenden Ruftons. • Lautstärke Rufton: Festlegen der Lautstärke des Ruftons. 11 – 10 Benutzerhandbuch zum ES400 • Lautstärke System: Festlegen der Lautstärke der Audiosignale des Systems. • Klingelton: Festlegen des Klingeltons bei eingehenden Anrufen. 5. Tippen Sie zum Speichern der Profiländerungen auf Speichern. So löschen Sie ein benutzerdefiniertes Soundprofil: 1. Tippen Sie neben dem benutzerdefinierten Profil auf 2. Tippen Sie auf Profil löschen und dann auf OK. . Energieprofile So erstellen Sie ein neues oder bearbeiten ein benutzerdefiniertes Energieprofil: 1. Tippen Sie auf die Statusleiste > . 2. Tippen Sie neben dem aktuellen Profil auf 3. Tippen Sie zum Bearbeiten neben dem Profil auf Neu erstellen. . , oder tippen Sie zur Erstellung eines neuen Profils auf Abbildung 11-7 Fenster „Profil bearbeiten“ 4. Geben Sie im Textfeld einen neuen Namen für das Profil ein. 5. Tippen Sie auf die Namen der jeweiligen Optionsfelder, um die betreffenden Optionen ein- bzw. auszuschalten. • Telefonfunkmodul • Wi-Fi • Bluetooth. 6. Mit dem Bildlauf nach unten können Sie weitere Optionen anzeigen. 7. Stellen Sie durch Tippen auf die jeweilige Option die unten aufgelisteten Funktionen ein. • Geräte-Zeitüberschreitung: Hier können Sie einen Inaktivitätszeitraum festlegen, nach dessen Überschreitung der ES400 in den Ruhemodus umschaltet. • Beleuchtung: Festlegen der Zeitspanne, nach der der ES400 bei Inaktivität in den Ruhemodus geschaltet werden soll. Einstellungen 11 – 11 • Helligkeit: Festlegen des Beleuchtungsmodus (automatisch oder manuell). Bei manueller Einstellung kann die Helligkeit mit einem Schieberegler festgelegt werden. • ActiveSync (Spitzenzeit): Festlegen des Zeitintervalls, in dem der ES400 während Spitzenzeiten neue E-Mails und Kalenderereignisse abrufen soll. 8. ActiveSync (außerhalb der Spitzenzeit): Festlegen des Zeitintervalls, in dem der ES400 außerhalb der Spitzenzeiten E-Mails und Kalenderereignisse abrufen soll. Tippen Sie auf Speichern. Alarme So können Sie den ES400 als Wecker verwenden: 1. Tippen Sie auf die Statusleiste > > Alarm bearbeiten. 2. Tippen Sie auf eine der drei Alarmzeilen. 3. Mit den Pfeilen nach oben und nach unten im Zeitfeld können Sie die Zeit des Alarms einstellen. 4. Markieren Sie das Feld Beschreibung, und geben Sie dann einen Namen für den Alarm ein. 5. Tippen Sie auf den Buchstaben bzw. die Buchstaben, die für die Wochentage stehen, an denen der Alarm aktiviert sein soll. 6. Wählen Sie in der Dropdown-Liste den Sound für den Alarm aus. Tippen Sie zur Wiedergabe der Alarmsounds auf Wiedergeben bzw. zum Abbruch der Wiedergabe auf Stopp. 7. Wählen Sie in der Dropdown-Liste die gewünschte Option zum Wiederholen der Soundbenachrichtigung aus. 8. Tippen Sie auf OK. 9. Sie können noch bis zu zwei weitere Alarme einstellen. 10. Durch Aktivierung des entsprechenden Kontrollkästchens können Sie bestimmen, dass der Alarmsound auch im lautlosen oder Vibrationsmodus erklingen soll. 11. Tippen Sie auf OK. Einstellungen für Beleuchtung und Tastaturbeleuchtung Die Einstellungen für die Bildschirmhelligkeit bieten die Option zur automatischen Erkennung der Helligkeit in einer bestimmten Umgebung. 1. Tippen Sie auf Start > Einstellungen > System > Beleuchtung und Tastaturbeleuchtung. 2. In der Registerkarte Akkubetrieb können Sie die Beleuchtungs- und Tastaturbeleuchtungseinstellungen für den Akkubetrieb festlegen. 3. In der Registerkarte Externe Energieversorgung können Sie die Beleuchtungs- und Tastaturbeleuchtungseinstellungen bei externer Energieversorgung festlegen. • Beleuchtung: Einstellen der Beleuchtungsfunktion. Wählen Sie die Option Bei jeder Eingabe, wenn die Beleuchtung bei Ausführung einer Aktion oder Berührung des Bildschirms eingeschaltet werden soll. Wählen Sie die Option Immer aktiv, wenn die Beleuchtung dauerhaft eingeschaltet sein soll. • Beleuchtungsdauer: Festlegen der Zeitspanne, nach der die Bildschirmbeleuchtung bei Inaktivität ausgeschaltet werden soll. 11 – 12 Benutzerhandbuch zum ES400 • Beleuchtungshelligkeit: Wahl zwischen automatischer und manueller Steuerung. Mit der Option „Automatisch“ wird die Beleuchtung automatisch gesteuert. Mit der Option „Manuell“ können Sie die Beleuchtungshelligkeit selbst einstellen. Es stehen fünf Helligkeitsstufen zur Auswahl. • Tastaturbeleuchtung: Wählen Sie die Option Bei jeder Eingabe, wenn die Beleuchtung bei Ausführung einer Aktion oder Berührung des Bildschirms eingeschaltet werden soll. Wählen Sie die Option Immer aktiv, wenn die Beleuchtung dauerhaft eingeschaltet sein soll. Wählen Sie die Option Wie Display, wenn für die Tastaturbeleuchtung die gleichen Einstellungen wie für die Displaybeleuchtung gelten sollen. • Tastaturbeleuchtungsdauer: Festlegen der Zeitspanne, nach der die Tastaturbeleuchtung bei Inaktivität ausgeschaltet werden soll. Beschleunigungsmesser Der Benutzer kann bestimmen, wie sich der ES400 verhalten soll, wenn er in Bewegung ist, in einer bestimmten Position gehalten wird oder auf der Vorderseite liegt. Registerkarte „Display“ In der Registerkarte Display können Sie das diesbezügliche Verhalten des ES400 und die automatisch auszuführenden Aktionen festlegen. Tippen Sie auf Start > Einstellungen > System > Beschleunigungsmesser. • Ruhemodus bei nach unten gerichtetem Display: Der ES400 wird in den Ruhemodus versetzt, wenn es auf der Vorderseite liegt. • Drehung des Bildschirms: Aktivieren bzw. Deaktivieren der Drehung des Anzeigeformats. Beim Drehen des Bildschirms schaltet dieser, je nach physischer Ausrichtung des ES400, automatisch zwischen Längsund Querformat hin und her. Wird zum Beispiel der ES400 um 90 ° gegen den Uhrzeigersinn gedreht, wird die Anzeige ebenfalls um 90 ° gegen den Uhrzeigersinn gedreht. Registerkarte „Info“ In der Registerkarte Info finden Sie Informationen zum Beschleunigungsmesser. Optisches Navigationspad Beim ES400 kommen zur Navigation auf dem Bildschirm zwei Arten von Bedienelementen zum Einsatz: • 4-Wege-Navigation • Cursor. Wenn Sie die Funktionsweise des optischen Navigationspads ändern möchten, tippen Sie auf Start > Einstellungen > Persönlich > Navigationspad. Wählen Sie den Navigationsmodus des optischen Navigationspads: 4-Wege oder Cursor. Wenn 4-Wege-Navigation gewählt wird, kann deren Empfindlichkeit eingestellt werden. Wählen Sie die Empfindlichkeitsleiste, und legen Sie den Empfindlichkeitsgrad fest. Wenn hingegen Cursor gewählt wird, kann dessen Geschwindigkeit festgelegt werden. Wählen Sie die Geschwindigkeitsleiste, und legen Sie die Geschwindigkeit des Mauszeigers fest. Mit der Option Zeitlimit für Cursor können Sie die Zeitspanne bestimmen, nach der der Cursor bei Inaktivität ausgeblendet werden soll. Einstellungen 11 – 13 Tastenneuzuordnung Mit der Anwendung zur Tastenneuzuordnung können Sie physische Tasten anderen Zeichen oder Anwendungen zuordnen. Tippen Sie zum Öffnen der Anwendung der Tastenneuzuordnung auf Start > Einstellungen > Persönlich > Tastenneuzuordnung. Abbildung 11-8 Fenster „Tastenneuzuordnung“ Neuzuordnung einer Taste zu einem Programm So ordnen Sie eine Taste einem neuen Programm zu: 1. Drücken Sie auf der Tastatur die Taste, die Sie neu zuordnen möchten. 2. Tippen Sie auf Neu zuordnen. Abbildung 11-9 Fenster „Neu zuordnen“ 3. Tippen Sie auf Programm. 4. Wählen Sie in der Programmliste ein Programm aus. 5. Tippen Sie auf Speichern und dann auf OK. Neuzuordnung einer Taste zu einem Zeichen So ordnen Sie eine Taste einem neuen Zeichen zu: 11 – 14 Benutzerhandbuch zum ES400 1. Drücken Sie auf der Tastatur die Taste, die Sie neu zuordnen möchten. 2. Tippen Sie auf Neu zuordnen. 3. Tippen Sie auf Hardware-Tastatur. 4. Wählen Sie auf der Tastatur das neu zuzuordnende Zeichen. 5. Tippen Sie auf die Option Taste verwenden in. 6. Wählen Sie entweder Alle Programme oder ein bestimmtes Programm, in dem die Tastenneuzuordnung gelten soll. 7. Tippen Sie auf Speichern und dann auf OK. Neuzuordnung einer Taste zu einer Funktion So ordnen Sie eine Taste einer neuen Funktion zu: 1. Drücken Sie auf der Tastatur die Taste, die Sie neu zuordnen möchten. 2. Tippen Sie auf Neu zuordnen. 3. Tippen Sie auf Funktion. 4. Wählen Sie in der Liste der Funktionen die gewünschte Funktion. Mit der Bildlauffunktion nach unten können Sie alle Optionen anzeigen. 5. Tippen Sie auf OK. 6. Tippen Sie auf die Option Taste verwenden in. 7. Wählen Sie entweder Alle Programme oder ein bestimmtes Programm, in dem die Tastenneuzuordnung gelten soll. 8. Tippen Sie auf Speichern und dann auf OK. Neuzuordnung einer Taste zu einem Zeichen auf der Displaytastatur. So ordnen Sie eine Taste einem neuen Zeichen auf der Displaytastatur zu: 1. Drücken Sie auf der Tastatur die Taste, die Sie neu zuordnen möchten. 2. Tippen Sie auf Neu zuordnen. 3. Tippen Sie auf Displaytastatur. Die Displaytastatur wird angezeigt. Abbildung 11-10 Auswählen eines Zeichens auf der Displaytastatur Einstellungen 11 – 15 4. Wählen Sie auf der Displaytastatur das gewünschte Zeichen aus. 5. Schließen Sie die Displaytastatur. 6. Tippen Sie auf die Option Taste verwenden in. 7. Wählen Sie entweder Alle Programme oder ein bestimmtes Programm, in dem die Tastenneuzuordnung gelten soll. 8. Tippen Sie auf Speichern und dann auf OK. Neuzuordnen von Tastenkombinationen So ordnen Sie Tastenkombinationen neu zu: 1. Drücken Sie die erste Taste und dann die zweite, z. B. die fn-Taste, gefolgt von der Taste „P“. Das Symbol „@“ wird angezeigt. 2. Tippen Sie auf Neu zuordnen. 3. Wählen Sie die neu zuzuordnende Funktion aus. Bearbeiten einer Tastenneuzuordnung So bearbeiten Sie eine bestehende Tastenneuzuordnung: 1. Tippen Sie auf Bibliothek. Abbildung 11-11 Fenster „Bibliothek“ 2. Wählen Sie die zu bearbeitende Tastenneuzuordnung. 3. Wenn Sie der zugeordneten Funktion eine andere Taste zuweisen möchten, folgen Sie den oben stehenden Anweisungen. Wenn Sie die neu zugeordneten Taste auf ihre Standardfunktion zurücksetzen möchten, tippen Sie auf Taste zurücksetzen. 4. Tippen Sie zum Zurücksetzen auf die Standardfunktion auf Ja bzw. zum Beibehalten der aktuellen Zuordnung auf Abbrechen. Tippen Sie dann auf OK. So setzen Sie alle neu zugeordneten Tasten auf deren jeweilige Standardfunktionen zurück: 1. Tippen Sie auf Bibliothek. 2. Tippen Sie auf Alle zurücksetzen. 3. Tippen Sie zum Zurücksetzen auf die Standardfunktion auf Ja bzw. zum Beibehalten der aktuellen Zuordnung auf Abbrechen. Tippen Sie dann auf OK. 11 – 16 Benutzerhandbuch zum ES400 Zurücksetzen des Hauptgeräts Mit der Anwendung „Vollständiges Zurücksetzen“ können Sie den ES400 auf die Standardeinstellungen zurücksetzen und Ihre persönlichen Daten entfernen. Daten, die auf der SIM-Karte und der microSD-Karte gespeichert sind, werden dabei nicht gelöscht. So setzen Sie den ES400 zurück: 1. Tippen Sie auf Start > Einstellungen > System > Vollständiges Zurücksetzen. Abbildung 11-12 Fenster „Vollständiges Zurücksetzen“ 2. Tippen Sie auf Zurücksetzen. 3. Geben Sie im Textfeld „1111“ ein. 4. Tippen Sie zum Löschen aller Benutzerdaten und zum Zurücksetzen auf die Standardeinstellungen auf das Symbol Zurücksetzen, oder tippen Sie auf das Symbol Abbrechen, wenn Sie die Anwendung verlassen möchten, ohne die Daten zu löschen. Einstellungen 11 – 17 Einrichtung der Programmverknüpfungen So ändern Sie die Programmverknüpfungen: 1. Tippen Sie auf Meine Anwendungen > Bearbeiten > Dock. Abbildung 11-13 Hinzufügen eines Verknüpfungssymbols 2. Tippen Sie zum Entfernen der zugewiesenen Verknüpfung auf eine Verknüpfung. 3. Tippen Sie auf ein neues Programmsymbol, und tippen Sie dann auf Speichern. 11 – 18 Benutzerhandbuch zum ES400 Einrichten des Fensters „Meine Anwendungen“ So erstellen Sie eine individuell angepasste Anwendungsliste: 1. Tippen Sie auf Meine Anwendungen > Bearbeiten > Ansicht > Neu erstellen. 2. Geben Sie im Textfeld einen Namen für die Liste ein. 3. Blättern Sie durch die Liste, und tippen Sie auf ein Symbol, das Sie zur neuen Liste hinzufügen möchten. Das jeweilige Symbol wird markiert und ist damit ausgewählt. Ein Zähler zeigt an, wie viele Symbole schon zur Liste hinzugefügt worden sind. Abbildung 11-14 Hinzufügen von Programmen. 4. Tippen Sie auf Speichern. Um die neue Liste als Standard zu verwenden, tippen Sie auf den Namen der Liste. So bearbeiten Sie eine individuell angepasste Anwendungsliste: 1. Tippen Sie auf Meine Anwendungen > Bearbeiten > Ansicht. 2. Tippen Sie neben der zu bearbeitenden Liste auf 3. Tippen Sie auf ein Symbol, das Sie zur Liste hinzufügen oder von dieser entfernen möchten. 4. Tippen Sie auf Speichern und dann auf OK. . Einstellungen 11 – 19 Einrichtung von Karten Die Karten auf der Startseite von Motorola können konfiguriert und nachbestellt werden. Durch Tippen auf können Sie jede beliebige Karte umdrehen. Abbildung 11-15 Rückseite von Karten Nachbestellen von Karten Jedes Symbol auf der Rückseite einer Karte steht für eine Karte. Wenn Sie die Karten nachbestellen möchten, halten Sie das jeweilige Symbol gedrückt, und ziehen Sie es an einen andern Ort. Mit gelangen Sie zurück zur Vorderseite der Karte. Konfigurieren von Karten Karten können entfernt werden, sodass sie nicht auf dem Startbildschirm angezeigt werden. Durch Tippen auf Mit können Sie jede beliebige Karte umdrehen. können Sie die Karten konfigurieren. Abbildung 11-16 Fenster „Karten konfigurieren“ In diesem Fenster werden die verfügbaren Karten aufgelistet. Wird neben dem Namen das Symbol angezeigt, so bedeutet dies, dass die Karte aktiviert ist. Wird hingegen das Symbol angezeigt, ist die Karte deaktiviert. 11 – 20 Benutzerhandbuch zum ES400 1. Durch Tippen auf den Namen der Karte können Sie diese aktivieren oder deaktivieren. 2. Durch Tippen auf 3. Durch Tippen auf OK gelangen Sie zurück zum Startbildschirm. können Sie eine Beschreibung der Karte anzeigen. Einrichtung der Wetterkarte Die Wetterkarte zeigt auf Grundlage der Informationen von Accuweather.com das aktuelle Wetter an Ihrem Standort sowie die Wettervorhersage für die nächsten drei Tage an. Durch Tippen auf können Sie diese Daten manuell aktualisieren. Konfigurieren der Wetterkarte Aktuelles Wetter Temperatur Nächste drei Tage Wettervorhersage von der Website Anzeige des Radars von der Website Manuelle Aktualisierung Abbildung 11-17 Wetterkarte Hinzufügen eines neuen Standortes So fügen Sie einen neuen Standort hinzu: 1. Tippen Sie auf das Symbol „Einstellung“. 2. Geben Sie im Textfeld eine Stadt oder eine Postleitzahl ein. 3. Tippen Sie auf das Lupensymbol. 4. Wählen Sie den neuen Standort aus der Liste aus. 5. Durch Tippen auf „Zurück“ gelangen Sie zurück zur Vorderseite der Wetterkarte. Ändern des Standorts So ändern Sie den Standort: 1. Tippen Sie auf das Symbol „Einstellungen“. 2. Wählen Sie einen Standort aus der Liste aus. Löschen eines Standortes So löschen Sie einen Standort: 1. Tippen Sie auf das Symbol „Einstellungen“. 2. Blättern Sie zum gewünschten Standort. Einstellungen 11 – 21 3. Tippen Sie auf das Symbol „X“. Damit wird der Standort von der Liste entfernt. 4. Durch Tippen auf Zurück gelangen Sie zurück zur Vorderseite der Wetterkarte. Einrichtung des Time Trackers Bei der Karte „Time Tracker“ handelt es sich um eine Karte, mit deren Hilfe die für Projekte aufgewandte Zeit nachverfolgt werden kann. Die Projektdaten werden im Verzeichnis „/Windows“ in der Datei TimeTracker_data_file.csv gespeichert. Abbildung 11-18 Hauptmenü des Time Trackers 1. Tippen Sie zum Erstellen eines neuen Projekts auf das Symbol Einstellungen. Abbildung 11-19 Neues Projekt 2. Geben Sie im Textfeld den Namen des Projektes ein. 3. Tippen Sie auf „+“, um das Projekt zur Liste hinzuzufügen. 4. Tippen Sie auf Speichern. 5. Tippen Sie zum Öffnen des Projektmenüs im Hauptmenü auf den Namen des Projekts. 11 – 22 Benutzerhandbuch zum ES400 Zurücksetzen des Projekttimers Rückkehr zum Hauptmenü Anzeige von Projektnamen und -datum Anzeige der Gesamtdauer der letzten Sitzung oder der seit Beginn des Projekts verflossenen Zeit Anzeige der für das ganze Projekt aufgewendeten Gesamtzeit Anzeige der aufgewendeten Gesamtzeit am gleichen Tag Starten und Beenden des Timers Erstellung einer Benachrichtigung, die ausgehend vom Projektstart erklingt Abbildung 11-20 Projektmenü 6. Tippen Sie zum Starten des Projekttimers auf die Schaltfläche Start. 7. Wählen Sie eine Erinnerungszeit aus, nach der die ab Beginn der Projektsitzung aufgewendete Zeit angezeigt werden soll. 8. Durch Tippen auf Zurück gelangen Sie zurück zum Hauptmenü. Einrichtung von E-Mail Mit der Anwendung Messaging des ES400 kann der Benutzer von einem praktischen Ort aus gleichzeitig mehrere E-Mail-Konten abrufen und verwalten. Um E-Mail-Nachrichten über das Konto eines ISP (Internet Service Provider, Internetdienstanbieter) versenden und empfangen oder den ES400 für den Zugriff auf geschäftliche E-Mails über VPN (Virtual Private Network) verwenden zu können, müssen Sie zuerst ein IMAP- oder POP-Konto einrichten. • IMAP (Internet Message Access Protocol): Dieses Protokoll zum Abrufen von E-Mails wird gerne in großen Netzwerken sowie in geschäftlichen und institutionellen Umgebungen eingesetzt. Der aktuelle Standard ist IMAP4. • POP (Post Office Protocol): Dieses Protokoll wird von den meisten ISPs unterstützt und ist derzeit in Anwendungen für Privatbenutzer weiter verbreitet. Der aktuelle Standard ist POP3. HINWEIS Wenn Sie über mehrere E-Mail-Konten verfügen, können Sie jedes davon mit seinen jeweiligen Einstellungen konfigurieren. Einrichten eines IMAP- oder POP-Kontos Bei der Einrichtung eines IMAP- oder POP-Kontos kann der ES400 die Kontoeinstellungen möglicherweise automatisch ermitteln. Andernfalls müssen Sie unter Umständen bestimmte Einstellungen manuell festlegen. Automatische Einrichtung von E-Mail 1. Drücken Sie auf . 2. Tippen Sie auf E-Mail einrichten. 3. Geben Sie im Textfeld E-Mail-Adresse eine E-Mail-Adresse ein. Einstellungen 11 – 23 4. Geben Sie im Textfeld Kennwort das zugehörige Kennwort ein. 5. Das Kontrollkästchen Kennwort speichern ist standardmäßig aktiviert, damit der ES400 in Zukunft nicht mehr nach dem Kennwort fragen muss. Wenn Sie verhindern möchten, dass andere Benutzer das E-Mail-Konto ansehen können, tippen Sie auf das Kontrollkästchen Kennwort speichern, um es zu deaktivieren und damit diese Funktion auszuschalten. 6. Tippen Sie auf Weiter. HINWEIS 7. Bei einigen weit verbreiteten Arten von E-Mail-Konten ermittelt und konfiguriert der ES400 automatisch die E-Mail-Einstellungen, ohne dass dieser Schritt ausgeführt werden müsste. Tippen Sie auf das Kontrollkästchen Die E-Mail-Einstellungen automatisch im Internet zu ermitteln versuchen, um diese Option zu aktivieren. Tippen Sie auf Weiter, um zu versuchen, diese Einstellungen automatisch zu ermitteln. Dieser Vorgang kann einige Minuten in Anspruch nehmen. Der ES400 versucht dabei die für den E-Mail-Empfang und -Versand nötigen Einstellungen zu ermitteln. 8. Wenn die Einstellungen vom ES400 automatisch ermittelt werden konnten, tippen Sie auf Weiter. Wenn die automatische Ermittlung der Einstellungen durch den ES400 fehlgeschlagen ist, tippen Sie auf Weiter, und fahren Sie mit Schritt 8 gemäß Manuelle Eingabe der E-Mail-Einstellungen auf Seite 11-24 fort. 9. Geben Sie im Feld Ihr Name: den Namen ein, der als Absender ausgehender Nachrichten angezeigt werden soll. 10. Geben Sie im Feld Kontoname einen Namen für das neue E-Mail-Konto ein. Dieser Name wird dann in der Liste der verfügbaren E-Mail-Konten auf der E-Mail-Seite angezeigt. 11. Tippen Sie auf Weiter. 12. Tippen Sie auf das Feld Automatisches Senden/Empfangen, und wählen Sie das Zeitintervall, in dem der ES400 neue Nachrichten versenden und abrufen soll. 13. Weitere Einstellungen zum Herunterladen und Optionen finden Sie unter dem Link Alle Einstellungen zum Herunterladen überprüfen. Nähere Informationen finden Sie unter Bearbeiten eines E-Mail-Kontos auf Seite 11-25. 14. Tippen Sie auf Fertig stellen. Manuelle Einrichtung von E-Mail Wenn die automatische Konfiguration fehlgeschlagen ist oder wenn Sie über eine VPN-Serververbindung auf ein Konto zugreifen, bringen Sie bei Ihrem ISP (Internet Service Provider, Internetdienstanbieter) oder Netzwerkadministrator folgende Informationen in Erfahrung, und geben Sie diese manuell ein: • Kontotyp (IMAP4 oder POP3) • Namen der Server für eingehende und ausgehende E-Mails • Benutzername und Kennwort • Domänenname • Besondere Sicherheitseinstellungen (wenn erforderlich). Weitere Informationen zur Konfiguration von E-Mail-Konten finden Sie unter www.microsoft.com/windowsmobile/help/smartphone/default.mspx oder www.windowsmobile.com/getstarted. 11 – 24 Benutzerhandbuch zum ES400 Manuelle Eingabe der E-Mail-Einstellungen 1. Drücken Sie auf . 2. Tippen Sie auf E-Mail einrichten. 3. Geben Sie im Feld E-Mail-Adresse: die E-Mail-Adresse des Kontos ein. 4. Geben Sie in den Feldern Kennwort: das Kennwort für das Konto ein. 5. Das Kontrollkästchen Kennwort speichern ist standardmäßig aktiviert, damit der ES400 in Zukunft nicht mehr nach dem Kennwort fragen muss. Wenn Sie verhindern möchten, dass andere Benutzer Ihre E-Mails ansehen können, tippen Sie auf das Kontrollkästchen Kennwort speichern, um es zu deaktivieren und damit diese Funktion auszuschalten. 6. Tippen Sie auf Weiter. 7. Tippen Sie im Feld „Internet“ auf die Option E-Mail-Einstellungen automatisch zu ermitteln versuchen, um so das entsprechende Kontrollkästchen zu deaktivieren, und tippen Sie auf Weiter. 8. Wählen Sie in der Dropdown-Liste Ihr E-Mail-Anbieter: die Option Internet-E-Mail, und tippen Sie dann auf Weiter. 9. Geben Sie im Feld Ihr Name: den Namen ein der als Absender ausgehender Nachrichten angezeigt werden soll. 10. Geben Sie im Feld Kontoname einen Namen für das neue E-Mail-Konto ein. Dieser Name wird dann in der Liste der verfügbaren E-Mail-Konten auf der E-Mail-Seite angezeigt. 11. Tippen Sie auf Weiter. 12. Geben Sie im Feld Posteingangsserver: die Adresse des Posteingangsservers ein. 13. Wählen Sie in der Dropdown-Liste Kontotyp: entweder POP3 oder IMAP4 aus. 14. Tippen Sie auf Weiter. 15. Geben Sie im Feld Benutzername: den Benutzernamen für das Konto ein. 16. Geben Sie im Feld Kennwort: das Kennwort für das Konto ein. 17. Tippen Sie auf Weiter. 18. Geben Sie im Feld Postausgangsserver (SMTP) die Adresse des Postausgangsservers ein. 19. Aktivieren Sie bei Bedarf die anderen Optionen, und tippen Sie dann auf „OK“. • Die Option Postausgangsserver erfordert Authentifizierung ist dann zu aktivieren, wenn nicht nur für den Nachrichtenempfang, sondern auch für den Nachrichtenversand ein Kennwort erforderlich ist. (Die genauen Serveranforderungen können Sie bei Ihrem Systemadministrator in Erfahrung bringen.) Wenn die Option Gleichen Benutzernamen und gleiches Kennwort für E-Mail-Versand verwenden aktiviert ist, werden für Nachrichtenversand und -empfang jeweils der gleiche Benutzername und das gleiche Kennwort verwendet. (Diese Option ist nur verfügbar, wenn das Kontrollkästchen Postausgangsserver erfordert Authentifizierung aktiviert ist. 20. Tippen Sie auf den Link Erweiterte Servereinstellungen. • Dort können Sie serverspezifische Einstellungen wie SSL-Anforderungen für Empfang und Versand sowie Netzwerkfirewall vornehmen und Netzwerkfirewallprofile einrichten. Einstellungen 11 – 25 • Wählen Sie die gewünschten Optionen aus. • Drücken Sie danach zur Aktualisierung der Einstellungen auf Fertig. 21. Tippen Sie auf Weiter. 22. Wählen Sie in der Dropdown-Liste Automatisches Senden/Empfangen das Zeitintervall aus, in dem der ES400 neue Nachrichten versenden und abrufen soll. 23. Weitere Einstellungen zum Herunterladen und Optionen finden Sie unter dem Link Alle Einstellungen zum Herunterladen überprüfen. 24. Tippen Sie auf Fertig stellen. Bearbeiten eines E-Mail-Kontos So bearbeiten Sie die allgemeinen E-Mail-Einstellungen: 1. Drücken Sie auf . 2. Markieren Sie ein Konto, und tippen Sie dann auf Menü > Optionen. 3. Tippen Sie in der eingeblendeten Liste auf das gewünschte E-Mail-Konto. 4. Tippen Sie auf Kontoeinstellungen bearbeiten. 5. Bestätigen Sie die E-Mail-Adresse, und nehmen Sie, wenn nötig, die gewünschten Änderungen vor. Tippen Sie dann auf Weiter. 6. Bestätigen Sie die Informationen unter Ihr Name und Kontoname, und nehmen Sie, wenn nötig, die gewünschten Änderungen vor. Tippen Sie dann auf Weiter. 7. Bestätigen Sie die Informationen unter Posteingangsserver und Kontotyp, und nehmen Sie, wenn nötig, die gewünschten Änderungen vor. Tippen Sie dann auf Weiter. 8. Bestätigen Sie die Informationen unter Benutzername und Kennwort, und nehmen Sie, wenn nötig, die gewünschten Änderungen vor (einschließlich der Aktivierung bzw. Deaktivierung des Kontrollkästchens Kennwort speichern). Tippen Sie dann auf Weiter. 9. Bestätigen Sie die Informationen zum Postausgangsserver (SMTP), und nehmen Sie bei Bedarf die gewünschten Änderungen vor. 10. Tippen Sie auf den Link Erweiterte Servereinstellungen. Auf dieser Seite können Sie die jeweiligen Optionen auswählen, um sie zu aktivieren bzw. zu deaktivieren. • Ist das Kontrollkästchen SSL für eingehende E-Mails erforderlich aktiviert, wird für eingehende E-Mails (wenn vom Server unterstützt) SSL-Verschlüsselung verwendet. • Ist das Kontrollkästchen SSL für ausgehende E-Mails erforderlich aktiviert, wird für ausgehende E-Mails (wenn vom Server unterstützt) SSL-Verschlüsselung verwendet. • In der Dropdown-Liste Netzwerkverbindung lässt sich die Verbindungseinstellung hinsichtlich der Firewall auswählen. Sie haben die Wahl zwischen Internet (offen, keine Firewall), Arbeit (hinter einer Firewall) und Datenverbindung. 11. Tippen Sie auf Fertig und dann auf Weiter. 12. Wählen Sie in der Dropdown-Liste Automatisches Senden/Empfangen das Zeitintervall aus, in dem der ES400 neue Nachrichten versenden und abrufen soll. 11 – 26 Benutzerhandbuch zum ES400 13. Wählen Sie in der Dropdown-Liste Nachrichten herunterladen aus, bis zu welchem Alter Nachrichten vom Server auf den ES400 heruntergeladen werden sollen. (Je größer das Zeitintervall, desto mehr Nachrichten werden heruntergeladen.) 14. Tippen Sie auf den Link Erweiterte Einstellungen. Auf dieser Seite können Sie die jeweiligen Optionen auswählen, um sie zu aktivieren bzw. zu deaktivieren. • Aktivieren Sie das Kontrollkästchen Senden/Empfangen bei Klicken auf Senden, wenn Sie möchten, dass jedes Mal, wenn eine Nachricht versandt wird, automatisch neue Nachrichten abgerufen und heruntergeladen werden. • Aktivieren Sie das Kontrollkästchen Auch bei Roaming regelmäßig automatisch senden/empfangen, wenn auch im Roamingmodus in den voreingestellten Zeitabständen E-Mails abgerufen werden sollen. • Wählen Sie in der Dropdown-Liste Verhalten beim Löschen von Nachrichten aus, ob auf dem ES400 gelöschte Nachrichten auch automatisch auf dem Server gelöscht werden sollen oder nicht. 15. Tippen Sie dann auf Fertig. 16. Tippen Sie auf Weiter. 17. Tippen Sie auf eines der eingeblendeten Felder, und ändern Sie die gewünschten Einstellungen. Um eine Option auszuwählen, tippen Sie darauf. • In der Dropdown-Liste Nachrichtenformat können Sie auswählen, ob E-Mail-Nachrichten im HTML-Format oder als oder als reine Textdateien angezeigt werden sollen. • In der Dropdownliste Downloadlimit für Nachrichten können Sie auswählen, bis zu welcher Maximalgröße Dateien in E-Mail-Anhängen heruntergeladen werden sollen. 18. Tippen Sie auf Finish (Fertig stellen). Einrichten von E-Mail-Signaturen Bei Signaturen handelt es sich um den Text, der automatisch unten an ausgehende E-Mails und andere Nachrichten angehängt wird. 1. Drücken Sie auf . 2. Tippen Sie auf Menü > Optionen. 3. Markieren Sie ein Konto, und tippen Sie auf Signaturen. 4. Wählen Sie in der Dropdown-Liste Konto auswählen ein bestehendes Konto aus. 5. Tippen Sie auf das Kontrollkästchen Bei diesem Konto Signatur verwenden, damit ausgehenden Nachrichten automatisch eine Signatur hinzugefügt wird. 6. Tippen Sie auf das Kontrollkästchen Beim Antworten und Weiterleiten verwenden, wenn die Signatur automatisch an alle Nachrichten einschließlich Weiterleitungen und Antworten angehängt wird. 7. Tippen Sie auf das Textfeld, und geben Sie einen Text für die Signatur ein. 8. Tippen Sie zum Speichern der neuen Signatur auf OK. Einstellungen 11 – 27 Verwenden von Microsoft ActiveSync in Verbindung mit einem geschäftlichen Outlook-Konto Mit Microsoft ActiveSync können geschäftliche E-Mail-Konten mit dem ES400 synchronisiert werden. Wenn Ihr Unternehmen Microsoft Exchange Server 2003 oder 2007 als E-Mail-System einsetzt, können Sie mit Exchange ActiveSync Ihre E-Mails und Termine drahtlos direkt mit dem Exchange-Server Ihres Unternehmens synchronisieren. Die Einrichtung erfolgt drahtlos mithilfe der Anwendung ActiveSync™, die schon auf dem ES400 installiert ist. Damit die drahtlose Synchronisierung über Microsoft Exchange Server möglich ist, müssen Sie zuerst die folgenden Schritte ausführen: • Sie müssen von Ihrem Netzbetreiber die Datendienste aktivieren lassen. • Sie benötigen ein bestehendes E-Mail-Konto in Exchange oder Outlook™. • Sie müssen folgende Informationen in Erfahrung bringen: • Serveradresse und Domänenname des Exchange-Servers. • Benutzername und Kennwort. 1. Tippen Sie auf Start > ActiveSync. 2. Tippen Sie auf Menü > Serverquelle hinzufügen. 3. Geben Sie im Feld E-Mail-Adresse Ihre geschäftliche E-Mail-Adresse ein. 4. Aktivieren Sie, sofern im Netzwerk SSL-Verschlüsselung erforderlich ist, das Kontrollkästchen Einstellungen für Exchange Server automatisch zu ermitteln versuchen, und tippen Sie dann auf Weiter. Wenn das Kontrollkästchen deaktiviert ist, müssen Sie die Adresse des Exchange-Mailservers später im Einrichtungsvorgang eingeben. 5. Geben Sie im Feld Benutzername den Benutzernamen ein. 6. Geben Sie im Feld Kennwort das zugehörige Kennwort ein. 7. Geben Sie im Feld Domäne den Domänennamen des Servers ein. 8. Lassen Sie das Kontrollkästchen Kennwort speichern aktiviert, wenn Sie das Kennwort nicht bei jeder Anmeldung erneut eingeben möchten, und tippen Sie dann auf Weiter. Der ES400 versucht nun, die Einstellungen für Exchange Server automatisch zu ermitteln. Tippen Sie auf Überspringen, wenn Sie diese Daten manuell eingeben möchten. 9. Füllen Sie das Feld Serveradresse entsprechend aus. • Wenn der Exchange-Server SSL-Verschlüsselung erfordert, tippen Sie auf das Kontrollkästchen (SSL-)verschlüsselte Verbindung für diesen Server erforderlich, und tippen Sie dann auf Weiter. 10. Tippen Sie auf die Kontrollkästchen für die Arten von Daten, die mit dem Exchange-Server synchronisiert werden sollen. 11. Tippen Sie zum Ändern der Einstellungen auf einen Listeneintrag (z. B. „Kalender“ oder „E-Mail“) und dann auf die Schaltfläche Einstellungen. • Bei der Kalendersynchronisierung können Kalendertermine innerhalb eines vorbestimmten Zeitrahmens synchronisiert werden. Die verfügbaren Optionen sind: Alle, 2 Wochen, 1 Monat, 3 Monate und 6 Monate. 11 – 28 Benutzerhandbuch zum ES400 • Bei der E-Mail-Synchronisierung können Sie folgende Synchronisierungseinstellungen bestimmen: • Zurückliegende E-Mails herunterladen: Festlegen des Zeitraums in der Vergangenheit, den die Synchronisierung zwischen dem ES400 und dem Exchange-Server abdecken soll. • Nachrichtenformat: Wahl des Anzeigeformats für E-Mails (HTML oder Nur-Text). • Downloadgrößenlimit: Maximalgröße für eingehende E-Mail-Nachrichten. • Dateianhänge einbeziehen: Wahl zwischen den Optionen, Anhänge zu synchronisieren oder nicht bzw. eine Maximalgröße (in KB) für herunterzuladende Anhänge festzulegen. • Erweitert … Konfigurieren von Sicherheitsoptionen, Verwalten von Zertifikaten und Zuweisung einer Antwort-E-Mail-Adresse (als Absender angezeigt). 12. Tippen Sie auf Fertig stellen. MMS-Messaging Wenn eine SIM-Karte eines nicht unterstützten Anbieters verwendet wird, müssen die MMS-Optionen manuell konfiguriert werden. So konfigurieren Sie den ES400 für MMS-Messaging: 1. Bringen Sie bei Ihrem Netzbetreiber alle nötigen Informationen in Erfahrung. 2. Drücken Sie auf 3. Tippen Sie auf 4. Wählen Sie die Registerkarte Server aus. . > MMS-Optionen. Abbildung 11-21 Registerkarte „MMS-Optionen, Server“ 5. Geben Sie in den verschiedenen Feldern die jeweils entsprechenden Daten ein, und tippen Sie dann auf Fertig. Voice Commander In den Einstellungen für Voice Commander können Sie die Anwendung Voice Commander konfigurieren. Es stehen fünf Hauptfunktionen zur Verfügung: Einstellungen 11 – 29 • Kontakte • Einsatzbereiche • Musik • Zifferntrainer • Erweiterte Einstellungen. Tippen Sie zum Konfigurieren der Einstellungen für Voice Commander auf Start > Einstellungen > Persönlich > Einstellungen für Voice Commander. Einstellungen für Kontakte In der Registerkarte Kontakte sind alle Namen der auf dem ES400 und (wenn vorhanden) der SIM-Karte gespeicherten Kontakte aufgelistet. Sobald ein neuer Kontakt erstellt worden ist, wird die Erkennungsdatenbank von Voice Commander automatisch aktualisiert. Ist das Kontrollkästchen aktiviert, kann der Kontakt normal erkannt werden. Ist es deaktiviert, so ist der Kontakt nicht in der Maximalmenge für die Erkennung enthalten. Ist es hingegen grau, so enthält der Name nicht erkennbare Zeichen wie Symbole oder Satzzeichen. Der Benutzer kann in diesem Fall ein Voice Tag erstellen und es so aktivieren. Die Erkennungsdatenbank ist standardmäßig auf 2.000 Kontakte begrenzt. Die Benutzer können jedoch weitere Einträge vornehmen, indem sie die Kontrollkästchen zusätzlicher Kontakte aktivieren. Wiedergabe Tippen Sie zur Wiedergabe der Aussprache eines Kontaktnamens auf . Voice Tag Die Benutzer können zur Steigerung der Benutzerfreundlichkeit und der Genauigkeit für ausgewählte Kontakte Voice Tags aufzeichnen. Mit dem Symbol wird angezeigt, dass ein Voice Tag erstellt wurde. So zeichnen Sie ein Voice Tag auf: 1. Wählen Sie einen Kontakt aus. 2. Tippen Sie auf 3. Sagen Sie nach dem Signalton den Namen oder Spitznamen des Kontaktes, z. B. Boss. 4. Wiederholen Sie nach dem zweiten Signalton Ihre Ansage. 5. Voice Commander erstellt das aufgezeichnete Voice Tag. 6. Das aufgezeichnete Voice Tag wird von Voice Commander wiedergegeben, um sicherzustellen, dass das Voice Tag erfolgreich erstellt wurde. Rechts neben dem Namen des betreffenden Kontaktes wird das Symbol angezeigt. HINWEIS . Tippen Sie erneut auf es löschen möchten. , wenn Sie das Voice Tag neu erstellen möchten, bzw. auf , wenn Sie 11 – 30 Benutzerhandbuch zum ES400 Anwendungseinstellungen In der Registerkarte Anwendung werden alle im Startmenü installierten Anwendungen aufgelistet. Wenn eine neue Anwendung installiert wird, wird die Erkennungsdatenbank von Voice Commander automatisch aktualisiert. Ist das Kontrollkästchen aktiviert, kann die Anwendung normal erkannt werden. Ist es deaktiviert, so ist die Anwendung nicht in der Maximalmenge für die Erkennung enthalten. Ist es hingegen grau, so enthält der Name nicht erkennbare Zeichen wie Symbole oder Satzzeichen. Der Benutzer kann in diesem Fall ein Voice Tag erstellen und es so aktivieren. Wiedergabe Tippen Sie zur Wiedergabe der Aussprache einer Anwendung auf . Voice Tag Die Benutzer können zur Steigerung der Benutzerfreundlichkeit und der Genauigkeit für ausgewählte Anwendungen Voice Tags aufzeichnen. Mit dem Symbol wird angezeigt, dass ein Voice Tag erstellt wurde. So zeichnen Sie ein Voice Tag auf: 1. Wählen Sie eine Anwendung aus. 2. Tippen Sie auf 3. Sagen Sie nach dem Signalton den Namen der Anwendung, z. B. Datei-Explorer. 4. Wiederholen Sie nach dem zweiten Signalton Ihre Ansage. 5. Voice Commander erstellt das aufgezeichnete Voice Tag. 6. Das aufgezeichnete Voice Tag wird von Voice Commander wiedergegeben, um sicherzustellen, dass das Voice Tag erfolgreich erstellt wurde. Rechts neben dem Namen des betreffenden Kontaktes wird das Symbol angezeigt. HINWEIS . Tippen Sie erneut auf es löschen möchten. , wenn Sie das Voice Tag neu erstellen möchten, bzw. auf , wenn Sie Musikeinstellungen In der Registerkarte Musik werden alle auf dem ES400 vorhandenen Musikdateien angezeigt. Wenn eine Mediendatei heruntergeladen wird, wird die Erkennungsdatenbank von Voice Commander automatisch aktualisiert. Ist das Kontrollkästchen aktiviert, kann die Musikdatei normal erkannt werden. Ist es deaktiviert, so ist die Musikdatei nicht in der Maximalmenge für die Erkennung enthalten. Ist es hingegen grau, so enthält der Name nicht erkennbare Zeichen wie Symbole oder Satzzeichen. Der Benutzer kann in diesem Fall ein Voice Tag erstellen und es so aktivieren. Wiedergabe Tippen Sie zur Wiedergabe der Aussprache einer Anwendung auf . Einstellungen 11 – 31 Voice Tag Die Benutzer können zur Steigerung der Benutzerfreundlichkeit und der Genauigkeit für ausgewählte Musikdateien Voice Tags aufzeichnen. Mit dem Symbol wird angezeigt, dass ein Voice Tag erstellt wurde. So zeichnen Sie ein Voice Tag auf: 1. Wählen Sie eine Musikdatei aus. 2. Tippen Sie auf 3. Sagen Sie nach dem Signalton den Namen der Musikdatei z. B. Drive. 4. Wiederholen Sie nach dem zweiten Signalton Ihre Ansage. 5. Voice Commander erstellt das aufgezeichnete Voice Tag. 6. Das aufgezeichnete Voice Tag wird von Voice Commander wiedergegeben, um sicherzustellen, dass das Voice Tag erfolgreich erstellt wurde. Rechts neben dem Namen der betreffenden Musikdatei wird das Symbol angezeigt. HINWEIS . Tippen Sie erneut auf es löschen möchten. , wenn Sie das Voice Tag neu erstellen möchten, bzw. auf , wenn Sie Einstellungen für den Zifferntrainer Die Benutzer können mithilfe des Zifferntrainers die Trefferquote bei der Nummernwahl mit Voice Commander erhöhen. 1. Tippen Sie auf . 2. Lesen Sie nach dem Signalton die erste Zahlenkette vor. Die Stimmaufzeichnung wird danach wiedergegeben und muss bestätigt werden. 3. Ist die Wiedergabe korrekt und klar verständlich, tippen Sie auf Ja. Es wird mit der nächsten aufzuzeichnenden Zahlenkette fortgefahren. Ist die Wiedergabe nicht zufriedenstellend, tippen Sie auf Nein. Die aktuelle Zahlenkette kann nun erneut aufgezeichnet werden. 4. Wiederholen Sie die Schritte 1 bis 3 bei allen übrigen Zahlenketten. (Sie können den Vorgang jederzeit durch Tippen auf Abbrechen beenden.) 5. Tippen Sie nach der Aufzeichnung von 10 Zahlenketten zur Bestätigung des angepassten Modells auf Fertig oder zum Löschen des Modells und zur Durchführung eines erneuten Trainings auf Alle entfernen. Einstellungen für die Zifferneinstellung In der Registerkarte Zifferneinstellung können Sie zur Verbesserung der Genauigkeit der Ziffernerkennung die möglichen Längen gültiger Telefonnummern festlegen. Der Benutzer kann die Standardeinstellungen entsprechend den örtlichen Konventionen anpassen. Er kann diese Einschränkung durch Aktivierung des Kontrollkästchens Keine Beschränkung auch ganz deaktivieren, muss dafür aber in Kauf nehmen, dass es durch Umgebungsgeräusche leichter zu Fehlern kommen kann. HINWEIS Die Maximallänge von Telefonnummern beträgt 18 Ziffern. 11 – 32 Benutzerhandbuch zum ES400 Erweiterte Einstellungen In der Registerkarte Erweiterte Einstellungen können Sie die Empfindlichkeit der Spracherkennung einstellen. Es stehen folgende Optionen zur Verfügung: • Empfindlich: Die Erkennung, auch undeutliche Laute zu deuten, wird vereinfacht. Diese Option kommt in Umgebungen mit anhaltendem Hintergrundlärm wie Autos, Bussen oder Fabriken zum Einsatz. • Normal: Diese Einstellung wird in den meisten anderen Umgebungen verwendet. • Präzise: Die Erkennung akzeptiert bei der Auswertung der Benutzeransagen nur äußerst geringe Abweichungen. Dadurch soll verhindert werden, dass Anrufe oder Aktionen versehentlich durch Laute anderer Menschen in der Umgebung ausgelöst werden. Kapitel 12 Zubehör Einführung Tabelle 12-1 führt das verfügbare Zubehör für den ES400 auf. Tabelle 12-1 ES400 – Zubehör Zubehör Teilenummer Beschreibung Ladestationen Einzel-Ladestation (USB) CRD400-1000R Laden des Hauptakkus des ES400. Synchronisieren des ES400 über eine USB-Verbindung mit einem Host-Computer. Fahrzeughalter VCH400-1000R Zur Installation in einem Fahrzeug. Lädt den Akku des ES400 auf. USB-Schnellladekabel 25-128458-01R Aufladen des ES400 in einem Fahrzeughalter. Kommerzielles Kfz-Ladekabel VCA400-01R Aufladen des ES400 in einem Fahrzeughalter. Kfz-Ladekabel für Privatverbraucher CAC400-1000R Aufladen des ES400 in einem Fahrzeughalter. Netzteil PWRS-124306-01R Energieversorgung für den ES400 oder die USB-Einzel-Ladestation über das USB-Schnellladekabel. Akku mit 1540 mAh BTRY-ES40EAB00 Reserveakku. Akku mit 3080 mAh BTRY-ES40EAB02 Reserveakku. Akku-Kit mit 1540 mAh KT-125233-01R Reserve-Akkufachabdeckung und Eingabestift. Akku-Kit mit 3080 mAh KT-125234-01R Reserve-Akkufachabdeckung und Eingabestift. Akku-Kit mit 1540 mAh BTRY-KT-1X-ES40R Reserve-Akku, -Akkufachabdeckung und Eingabestift. Kabel Sonstiges 12 – 2 Benutzerhandbuch zum ES400 Tabelle 12-1 ES400 – Zubehör (Fortsetzung) Zubehör Teilenummer Beschreibung Akku-Kit mit 3080 mAh BTRY-KT-2X-ES40R Reserve-Akku, -Akkufachabdeckung und Eingabestift. Einfach-Eingabestift-Kit KT-125237-03R Ersatz-Eingabestifte (3-Stück-Packung). Zweifach-Eingabestift-Kit KT-125240-03R Ersatz-Eingabestifte (3-Stück-Packung). Handschlaufen-Kit KT-133855-01R Ersatzhandschlaufen (5-Stück-Packung). Weiches Holster SG-ES4021210-01R Weiche Gürtelbefestigung. Bildschirmschutzfolien-Kit KT-125249-03R Satz mit drei Bildschirmschutzfolien. Host-Adapter 25-133854-01R Zur Herstellung von Host-Verbindungen. USB-Schnellladekabel Mit dem USB-Schnellladekabel können Sie den ES400 zum Aufladen mit dem Netzteil oder zur Kommunikation mit einem Host-Computer verbinden. Abbildung 12-1 USB-Schnellladekabel Zubehör 12 – 3 Einzel-Ladestation (USB) Mit der USB-Einzel-Ladestation können Sie den ES400 aufladen und Daten zwischen dem ES400 und einem Host-Computer synchronisieren. HINWEIS Der Host-Adapter kann nur mit dem ES400 und nicht mit der USB-Einzelladestation verbunden werden. Laden des Akkus des ES400 So laden Sie den Akku des ES400 auf: 1. Schließen Sie den microUSB-Stecker des USB-Schnellladekabels am USB-Anschluss hinten an der Ladestation an. 2. Schließen Sie den USB-A-Stecker des USB-Schnellladekabels am USB-Anschluss des Netzteils an. 3. Verbinden Sie das Netzteil mit einer Netzsteckdose. Netzteil USB-Schnellladekabel Abbildung 12-2 Einrichtung der Einzel-Ladestation (USB) 4. Setzen Sie den ES400 in die Ladestation ein. Die LED des ES400 zeigt den Status des Akkus an, der im ES400 geladen wird. Die einzelnen Statusanzeigen sind in Tabelle 2-4 auf Seite 2-20 aufgeführt. Der 1540-mAh-Akku ist nach weniger als drei Stunden vollständig geladen, der 3080-mAh-Akku nach weniger als sechs Stunden. Kommunikation mit Host-Computer So kommunizieren Sie mit einem Host-Computer: 1. Vergewissern Sie sich, dass auf dem Host-Computer ActiveSync installiert und konfiguriert ist. Weitere Informationen finden Sie unter ActiveSync auf Seite 12-11. 2. Schließen Sie den microUSB-Stecker des USB-Schnellladekabels am USB-Anschluss hinten an der Ladestation an. 3. Schließen Sie den USB-A-Stecker des USB-Schnellladekabels am USB-Anschluss des Host-Computers an. 12 – 4 Benutzerhandbuch zum ES400 USB-Schnellladekabel Abbildung 12-3 Einrichtung der Kommunikation 4. Setzen Sie den ES400 in die Ladestation ein. 5. Das Dialogfeld USB Connect wird angezeigt. 6. Tippen Sie auf ActiveSync (RNDIS) oder ActiveSync (seriell). 7. Tippen Sie auf Verbinden. Zubehör 12 – 5 Fahrzeughalter WARNUNG! In einigen Ländern ist die Installation von elektrischen Geräten am Armaturenbrett des Fahrzeugs generell verboten. Überprüfen Sie die von der örtlichen Gesetzgebung zugelassenen Montagebereiche, bevor Sie den Montagesatz für Fahrzeuge installieren. Installieren Sie den Fahrzeughalter an einer möglichst glatten sowie staub- und ölfreien Oberfläche. Reinigen Sie die Oberfläche am ausgewählten Installationsplatz mit Glasreiniger und einem sauberen Baumwolltuch. Installieren Sie den Fahrzeughalter an der Windschutzscheibe oder mithilfe der mitgelieferten Halterungsplatte an einer anderen ebenen Oberfläche im Fahrzeug. Installation an der Windschutzscheibe 1. Befestigen Sie die Saugnapfhalterung im ausgewählten Bereich, der Saughebel muss dabei nach oben zeigen. Abbildung 12-4 Installieren an der Windschutzscheibe 2. Drücken Sie den Saughebel nach unten. Hierdurch entsteht ein Vakuum zwischen dem Saugnapf und der Fahrzeugoberfläche. 12 – 6 Benutzerhandbuch zum ES400 Abbildung 12-5 Anbringen des Saughebels an der Windschutzscheibe 3. Vergewissern Sie sich, dass die Saugnapfhaftung ausreichend stark ist, bevor Sie den nächsten Schritt ausführen. Anbringen des ES400 So setzen Sie den ES400 im Fahrzeughalter ein: 1. Stecken Sie den ES400 mit der Unterseite voran in den Fahrzeughalter. 2. Drücken Sie den ES400 nach hinten, bis er einrastet. Abbildung 12-6 Einsetzen des ES400 in den Fahrzeughalter 3. Positionieren Sie den ES400 so, dass Sie ihn gut sehen können. 4. Ziehen Sie die Muttern an, um den Fahrzeughalter zu fixieren. Zubehör 12 – 7 Abbildung 12-7 Anziehen der Muttern Stromversorgung So versorgen Sie den Fahrzeughalter mit Strom: 1. Schließen Sie den microUSB-Stecker des Kfz-Ladekabels bei Bedarf am Stromanschluss des Fahrzeughalters an. Abbildung 12-8 Kommerzielles Kfz-Ladekabel Abbildung 12-9 Kfz-Ladekabel für Verbraucher 12 – 8 Benutzerhandbuch zum ES400 Abbildung 12-10 Anschließen des Kfz-Ladekabels am Fahrzeughalter 2. Schließen Sie das andere Ende an die Zigarettenanzünderbuchse an. Die LED-Anzeige blinkt grün, um anzuzeigen, dass der ES400 aufgeladen wird. Entfernen des ES400 Um den ES400 aus dem Fahrzeughalter zu entfernen, heben Sie ersteren an und nehmen Sie ihn dann aus dem Fahrzeughalter. Abbildung 12-11 Entfernen des ES400 aus dem Fahrzeughalter Zubehör 12 – 9 Host-Adapter Mit dem Host-Adapter können Sie Zubehörgeräte wie Drucker oder USB-Speichersticks an den ES400 anschließen. Abbildung 12-12 Verbindung mit dem Host-Adapter HINWEIS Der Host-Adapter kann nur mit dem ES400 und nicht mit der USB-Einzelladestation verbunden werden. VORSICHT Schließen Sie keine USB-Geräte mit einem Stromverbrauch von mehr als 100 mA an. Wird ein Gerät angeschlossen, das mehr als 100 mA verbraucht, wird auf dem ES400 ein Dialogfeld mit einem Warnhinweis angezeigt. Entfernen Sie das Gerät vom Host-Adapter. 1. Heben Sie die Gummi-Abdeckung an. 2. Schließen Sie den Host-Adapter an den microUSB-Anschluss an der Seite des ES400 an. 3. Schließen Sie den Stecker des Geräts an den Host-Adapter an. HINWEIS Wenn ein USB-Speicherstick an den Host-Adapter angeschlossen wird, wird dieser im Datei-Explorer im Ordner Mein Gerät als Festplatte angezeigt. 12 – 10 Benutzerhandbuch zum ES400 Holster Das Holster lässt sich an einem Gürtel befestigen und dient zur Aufbewahrung des ES400, wenn er gerade nicht oder mit einem Bluetooth-Headset benutzt wird. Abbildung 12-13 Weiches Holster Stecken Sie den ES400 mit dem Display nach innen in das Holster. Der ES400 wird automatisch in den Ruhemodus versetzt (je nach den Holster-Anwendungseinstellungen). Im Fenster Holster können Sie festlegen, wie sich der ES400 verhalten soll, wenn er in einen Holster gesteckt wird. 1. Tippen Sie auf Start > Einstellungen > Persönlich > Holster. 2. Tippen Sie auf Verwendetes Profil, und wählen Sie das Profil aus, das angewendet werden soll, wenn der ES400 in das Holster gesteckt wird. Unter Akku & Funkmodul auf Seite 2-15 finden Sie die Beschreibungen der verschiedenen Profile. 3. Tippen Sie auf Beenden des Ruhemodus, wenn Sie möchten, dass der Ruhemodus beendet wird, sobald der ES400 aus dem Holster genommen wird. 4. Tippen Sie abschließend auf OK. Zubehör 12 – 11 ActiveSync Um mit verschiedenen Host-Geräten kommunizieren zu können, müssen Sie Microsoft ActiveSync (Version 4.5 oder höher) auf dem Host-Computer installieren. Mithilfe von ActiveSync können Sie die Daten auf dem ES400 mit denen auf dem Host-Computer synchronisieren. Änderungen, die auf dem ES400 oder dem Host-Computer vorgenommen wurde, sind nach der Synchronisierung auf beiden Geräten vorhanden. HINWEIS Wenn der ES400 mit einem Host-Computer verbunden und eine Verbindung über ActiveSync hergestellt wird, wird WLAN deaktiviert. Mit dieser Funktion von Microsoft soll verhindert werden, dass man mit zwei Netzwerken gleichzeitig verbunden ist. Die Software ActiveSync: • Ermöglichung der Arbeit mit Mobilcomputer-kompatiblen Hostanwendungen auf dem Host-Computer. Die auf dem mobilen Computer befindlichen Daten werden von ActiveSync repliziert, sodass die Host-Anwendung zur Anzeige, Eingabe und Änderung von Daten auf dem mobilen Computer verwendet werden kann. • Synchronisierung von Dateien zwischen dem mobilen und dem Host-Computer, wobei diese ins jeweils passende Format umgewandelt werden. • Sicherung der auf dem mobilen Computer gespeicherten Daten. Die Synchronisierung wird in einem einzigen Schritt vorgenommen, wobei sichergestellt wird, dass die Daten stets sicher und aktuell sind. • Kopieren (im Gegensatz zu Synchronisieren) von Dateien zwischen dem mobilen und dem Host-Computer. • Steuerung des Synchronisierungszeitpunktes durch Auswahl eines Synchronisierungsmodus. Zum Beispiel kann eingestellt wird, dass die Synchronisierung bei einer bestehenden Verbindung zwischen mobilem und Host-Computer laufend oder aber nur auf Befehl erfolgen soll. • Auswahl der zu synchronisierenden Datentypen und -mengen. Installieren von ActiveSync Um ActiveSync auf dem Host-Computer zu installieren, laden Sie von der Website von Microsoft unter http://www.microsoft.com zunächst Version 4.5 oder höher herunter. Lesen Sie die mit ActiveSync mitgelieferte Installationsanleitung. Einrichtung des ES400 HINWEIS Microsoft empfiehlt, ActiveSync zunächst auf dem Host-Computer zu installieren, bevor der ES400 angeschlossen wird. Der ES400 kann so eingestellt werden, dass er über eine USB-Verbindung kommunizieren kann. Die Kommunikationseinstellungen des ES400 müssen denen entsprechen, die bei ActiveSync verwendet werden. 1. Tippen Sie auf dem ES400 auf Meine Anwendungen > ActiveSync. 2. Tippen Sie auf Menü > Verbindungen. 3. Wählen Sie in der Dropdown-Liste den Verbindungstyp aus. 4. Tippen Sie zum Schließen des Fensters Verbindungen auf OK und dann zum Schließen des Fensters ActiveSync noch einmal auf OK. 5. Installieren Sie nun ActiveSync auf dem Host-Computer, und richten Sie eine Partnerschaft ein. 12 – 12 Benutzerhandbuch zum ES400 Einrichten einer ActiveSync-Verbindung auf dem Host-Computer. So starten Sie ActiveSync: 1. Wählen Sie auf dem Hostcomputer Start > Programme > Microsoft ActiveSync. HINWEIS Weisen Sie jedem ES400 einen eindeutigen Gerätenamen zu. Versuchen Sie nicht, mehrere ES400 unter dem gleichen Namen zu synchronisieren. 2. Wählen Sie im Fenster ActiveSync Datei > Verbindungseinstellungen aus. Das Fenster Verbindungseinstellungen wird angezeigt. 3. Aktivieren Sie das Kontrollkästchen USB-Verbindung zulassen. 4. Aktivieren Sie das Kontrollkästchen Statussymbol auf Taskleiste anzeigen. 5. Wählen Sie zum Speichern der vorgenommenen Änderungen OK. Synchronisierung mit dem ES400 HINWEIS Wenn der ES400 mit einem Host-Computer verbunden und eine Verbindung über ActiveSync hergestellt wird, wird WLAN gegebenenfalls deaktiviert. Mit dieser Funktion von Microsoft soll verhindert werden, dass man mit zwei Netzwerken gleichzeitig verbunden ist. So synchronisieren Sie mit dem ES400: 1. Wenn auf dem Host-Computer nicht das Fenster Gerät verbunden angezeigt wird, wählen Sie Start > ActiveSync, und klicken Sie dann auf Weiter. 2. Aktivieren Sie bei Bedarf das Kontrollkästchen zum Synchronisieren mit einem Server, auf dem Microsoft Exchange ausgeführt wird, und klicken Sie dann auf Weiter. 3. Wählen Sie die gewünschten Einstellungen, und klicken Sie auf Weiter und dann auf Fertig stellen. Beim erstmaligen Synchronisieren werden die auf dem ES400 gespeicherten Daten auf den Host-Computer kopiert. Nach Abschluss des Kopiervorganges und der Synchronisierung aller Daten kann der ES400 vom Host-Computer getrennt werden. HINWEIS Der ActiveSync-Vorgang muss über eine lokale, direkte Verbindung erfolgen. Windows Mobile erinnert sich auch nach einem Kaltstart an die Partnerschaftsinformationen. Wenn Sie nähere Informationen zu ActiveSync wünschen, starten Sie ActiveSync auf dem Host-Computer, und benutzen Sie die Hilfe. Kapitel 13 Wartung und Fehlerbehebung Einführung In diesem Kapitel werden die Reinigung und Aufbewahrung des ES400 sowie mögliche Vorgehensweisen beim Auftreten von Problemen bei der Verwendung des ES400 beschrieben. Wartung des ES400 Um einen störungsfreien Betrieb zu gewährleisten, sollten Sie bei der Verwendung des ES400 folgende Tipps beachten: • Achten Sie darauf, dass das Display des ES400 nicht zerkratzt wird. Verwenden Sie bei der Arbeit mit dem ES400 den mitgelieferten Eingabestift oder Stifte mit Kunststoffspitze, die für die Verwendung bei Touchscreens vorgesehen sind. Verwenden Sie für den Bildschirm des ES400 auf keinen Fall einen Kugelschreiber, Bleistift oder anderen spitzen Gegenstand. • Der Touchscreen des ES400 besteht aus Polykarbonat. Achten Sie darauf, dass der ES400 nicht herunterfällt oder starken Stößen ausgesetzt wird. • Schützen Sie den ES400 vor extremen Temperaturen. Lassen Sie ihn an heißen Tagen nicht auf dem Armaturenbrett im Auto liegen, und halten Sie ihn von Wärmequellen fern. • Lagern Sie den ES400 nicht in staubigen, feuchten oder nassen Umgebungen. • Verwenden Sie zum Reinigen des ES400 ein weiches Brillenreinigungstuch. Falls die Displayoberfläche des ES400 verschmutzt ist, reinigen Sie sie mit einem weichen, mit verdünntem Fensterreiniger getränkten Brillenreinigungstuch. • Wechseln Sie den wiederaufladbaren Akku regelmäßig aus, um eine maximale Akkulebensdauer und Geräteleistung sicherzustellen. Die Akkulebensdauer ist vom individuellen Benutzungsmuster abhängig. Akku-Sicherheitsrichtlinien • Die Umgebung, in der die Akkus geladen werden, sollte frei von Fremdkörpern, leicht entzündlichen Materialien und Chemikalien sein. Besondere Vorsicht ist beim Laden außerhalb einer geschäftlichen Umgebung erforderlich. 13 – 2 Benutzerhandbuch zum ES400 • Befolgen Sie die Anweisungen für Handhabung, Lagerung und Laden des Akkus im Benutzerhandbuch. • Eine falsche Handhabung des Akkus kann zu Feuer, Explosionen oder anderen Gefahrensituationen führen. • Zum Aufladen des Akkus für das mobile Gerät müssen die Akku- und Ladetemperaturen zwischen 0 °C und +40 °C liegen. • Benutzen Sie keine inkompatiblen Akkus und Ladegeräte. Die Verwendung eines inkompatiblen Akkus oder einer inkompatiblen Ladestation kann zu Feuer, Explosionen, Auslaufen gefährlicher Stoffe oder anderen Gefahrensituationen führen. Wenn Sie Fragen zur Kompatibilität eines Akkus oder Ladegeräts haben, wenden Sie sich an den Motorola Enterprise Mobility-Kundendienst. • Geräte, die einen USB-Port als Ladestromversorgung verwenden, dürfen nur an Produkte angeschlossen werden, die das USB-IF-Logo tragen oder den USB-IF-Kompatibilitätstest bestanden haben. • Zur Kennzeichnung genehmigter Akkus gemäß IEEE 1725, Klausel 10.2.1 sind alle Akkus mit einem Motorola-Hologramm versehen. Verwenden Sie ausschließlich Akkus, die mit einem Echtheitsbestätigungshologramm von Motorola gekennzeichnet sind. • Der Akku darf nicht zerlegt, geöffnet, zerdrückt, gebogen, verformt, durchstochen oder zerkleinert werden. • Der Sturz eines akkubetriebenen Geräts auf eine harte Oberfläche kann zur Überhitzung des Akkus führen. • Verursachen Sie keine Kurzschlüsse am Akku, und bringen Sie die Batteriepole des Akkus nicht mit leitenden oder metallischen Gegenständen in Kontakt. • Verändern Sie das Gerät nicht, bereiten Sie es nicht wieder auf, und führen Sie keine fremden Gegenstände in den Akku ein. Tauchen Sie das Gerät nicht in Wasser oder andere Flüssigkeiten, und setzen Sie es nicht Feuer, Explosionen oder anderen Gefahren aus. • Lassen oder lagern Sie das Gerät nicht in oder in der Nähe von Umgebungen, die sich stark erhitzen, wie z. B. geparkten Autos, Heizungen oder anderen Hitzequellen. Legen Sie den Akku nicht in die Mikrowelle oder in den Trockner. • Kinder sollten nur unter Aufsicht mit Akkus umgehen. • Bitte befolgen Sie die länderspezifischen Vorschriften für die ordnungsgemäße Entsorgung von Akkus. • Werfen Sie die Akkus nicht ins Feuer. • Sollte ein Akku undicht sein, halten Sie die auslaufende Flüssigkeit von Haut und Augen fern. Wenn Sie mit der Flüssigkeit in Berührung gekommen sind, waschen Sie die betroffene Stelle mit viel Wasser, und ziehen Sie einen Arzt zu Rate. • Falls Sie Mängel am Gerät oder Akku feststellen, wenden Sie sich an den Motorola Enterprise Mobility-Kundendienst für eine Überprüfung. Reinigung VORSICHT Tragen Sie immer einen Augenschutz. Beachten Sie die Warnhinweise für Druckluft- und Alkoholprodukte, bevor Sie diese verwenden. Wenn Sie aus medizinischen Gründen eine andere Lösung verwenden müssen, fordern Sie von Motorola weitere Informationen an. Wartung und Fehlerbehebung 13 – 3 WARNUNG! Vermeiden Sie es, dieses Produkt mit heißen Ölen oder anderen brennbaren Flüssigkeiten in Kontakt zu bringen. Falls ein solcher Kontakt erfolgt ist, trennen Sie das Gerät von der Stromversorgung, und reinigen Sie das Produkt unverzüglich gemäß diesen Richtlinien. Erforderliche Materialien • Alkohol-Reinigungstücher • Objektiv-Reinigungstücher • Reinigungsstäbchen mit Wattekopf • Isopropanol • Druckluftspray mit Schlauch. Reinigen des ES400 Gehäuse Wischen Sie das Gehäuse einschließlich der Tasten und Tastenzwischenräume mit den Alkohol-Reinigungstüchern ab. Display Das Display kann mit den Alkohol-Reinigungstüchern gereinigt werden, doch ist darauf zu achten, dass an den Rändern des Displays keine Flüssigkeitsansammlungen entstehen. Das Display muss anschließend sofort mit einem weichen, abriebfreien Tuch getrocknet werden, um Streifen zu vermeiden. Kamerafenster Reinigen Sie das Kamerafenster regelmäßig mit einem Objektiv-Reinigungstuch oder einem anderen geeigneten Reinigungsmittel für optische Geräte, wie beispielsweise Brillen. Schnittstellenanschluss 1. Nehmen Sie den Akku aus dem ES400 heraus. 2. Tauchen Sie den Wattekopf eines Reinigungsstäbchens in Isopropanol. 3. Reiben Sie mit dem Wattekopf des Reinigungsstäbchens mehrfach über den Schnittstellenanschluss auf der Rückseite des ES400. Achten Sie darauf, dass am Steckverbinder keine Wattereste zurückbleiben. 4. Wiederholen Sie den Vorgang mindestens dreimal. 5. Entfernen Sie mithilfe des mit Alkohol getränkten Reinigungsstäbchens alle Fett- und Schmutzablagerungen im Steckverbinderbereich. 6. Verwenden Sie nun ein trockenes Reinigungsstäbchen, und wiederholen Sie damit die Schritte 3 bis 5. 7. Sprühen Sie Druckluft auf den Steckverbinderbereich, und halten Sie dabei den Schlauch bzw. die Düse ca. 15 mm über der Oberfläche. VORSICHT: Richten Sie die Düse nicht auf sich selbst oder andere Personen. Achten Sie darauf, dass die Düse nicht auf Ihr Gesicht zeigt. 8. Untersuchen Sie den Bereich auf Fett- und Schmutzrückstände, und wiederholen Sie den Reinigungsvorgang, falls erforderlich. 9. Tauschen Sie den Akku aus. 13 – 4 Benutzerhandbuch zum ES400 Akkukontakte 1. Nehmen Sie den Akku aus dem ES400 heraus. 2. Tauchen Sie den Wattekopf eines Reinigungsstäbchens in Isopropanol. 3. Reiben Sie mit dem Wattekopf des Reinigungsstäbchens mehrfach über die Akkukontakte unten am Akku. Achten Sie darauf, dass auf den Kontakten keine Wattereste zurückbleiben. 4. Wiederholen Sie den Vorgang mindestens dreimal. 5. Entfernen Sie mithilfe des mit Alkohol getränkten Reinigungsstäbchens alle Fett- und Schmutzablagerungen im Kontaktbereich. 6. Verwenden Sie nun ein trockenes Reinigungsstäbchen, und wiederholen Sie damit die Schritte 3 bis 5. 7. Sprühen Sie Druckluft auf den Kontaktbereich, und halten Sie dabei den Schlauch bzw. die Düse ca. 15 mm über der Oberfläche. VORSICHT: Richten Sie die Düse nicht auf sich selbst oder andere Personen. Achten Sie darauf, dass die Düse nicht auf Ihr Gesicht zeigt. 8. Untersuchen Sie den Bereich auf Fett- und Schmutzrückstände, und wiederholen Sie den Reinigungsvorgang, falls erforderlich. 9. Wechseln Sie den Akku im ES400 aus. Reinigen der Ladestation-Steckverbinder So reinigen Sie die Steckverbinder einer Ladestation: 1. Trennen Sie das USB-Schnellladekabel von der Ladestation. 2. Tauchen Sie den Wattekopf eines Reinigungsstäbchens in Isopropanol. 3. Reiben Sie mit dem Wattekopf des Reinigungsstäbchens über die Kontakte des/der Steckverbinder(s). Bewegen Sie das Reinigungsstäbchen langsam von einer Seite des Steckverbinders zur anderen und wieder zurück. Achten Sie darauf, dass am Steckverbinder keine Wattereste zurückbleiben. 4. Auch alle Seiten des Steckverbinders sollten mithilfe des Reinigungsstäbchens gereinigt werden. 5. Sprühen Sie Druckluft in den Steckverbinderbereich, und halten Sie dabei den Schlauch bzw. die Düse ca. 15 mm über der Oberfläche. VORSICHT: Richten Sie die Düse nicht auf sich selbst oder andere Personen. Achten Sie darauf, dass die Düse nicht auf Ihr Gesicht zeigt. 6. Vergewissern Sie sich, dass von dem Reinigungsstäbchen keine Fussel zurückbleiben; entfernen Sie eventuelle Fussel. 7. Falls sich an anderen Bereichen der Ladestation Fett- und Schmutzablagerungen vorfinden, entfernen Sie diese mit einem fusselfreien Tuch und Alkohol. 8. Lassen Sie den Alkohol mindestens 10 bis 30 Minuten lang (je nach Umgebungstemperatur und Luftfeuchtigkeit) an der Luft trocknen, bevor Sie die Ladestation mit Strom versorgen. Bei niedriger Temperatur und hoher Luftfeuchtigkeit verlängert sich die erforderliche Trocknungszeit. Bei hoher Temperatur und geringer Luftfeuchtigkeit verkürzt sich die erforderliche Trocknungszeit. Reinigungsintervall Das Reinigungsintervall ist vom Kunden unter Berücksichtigung der unterschiedlichen Umgebungen, in denen die mobilen Geräte eingesetzt werden, nach eigenem Ermessen festzulegen. Die Geräte können beliebig häufig gereinigt werden. Bei Einsatz in stark verschmutzten Umgebungen ist es jedoch ratsam, das Scanfenster regelmäßig zu reinigen, um eine optimale Scanleistung zu gewährleisten. Wartung und Fehlerbehebung 13 – 5 Fehlerbehebung ES400 Tabelle 13-1 Fehlerbehebung beim ES400 Problem Der ES400 lässt sich nicht einschalten. Ursache Lösung Der Akku ist nicht geladen. Laden Sie den Akku im ES400, oder wechseln Sie ihn aus. Der Akku ist nicht korrekt eingelegt. Legen Sie den Akku korrekt ein. Nähere Informationen unter Einlegen des Akkus auf Seite 1-5. Systemabsturz. Starten Sie das Gerät neu. Nähere Informationen unter Zurücksetzen des ES400 auf Seite 2-21. Akkufehler. Wechseln Sie den Akku aus. Wenn der ES400 immer noch nicht betriebsfähig ist, starten Sie ihn neu. Nähere Informationen unter Zurücksetzen des ES400 auf Seite 2-21. Keine Stromversorgung an die Ladestation oder das Kabel. Vergewissern Sie sich, dass die Ladestation oder das Kabel mit Strom versorgt ist. Wenn der ES400 aufgeladen wird, blinkt die Akkuladezustands-LED grün. Der ES400 wurde aus der Ladestation entfernt, während der Akku geladen wurde. Setzen Sie den ES400 in die Ladestation ein. Der 1540-mAh-Akku ist nach weniger als drei Stunden vollständig geladen, der 3080-mAh-Akku nach weniger als sechs Stunden. Extreme Akkutemperatur. Der Akku wird nicht geladen, wenn die Umgebungstemperatur unter 0 °C oder über 40 °C liegt. Der ES400 funktioniert nicht. Starten Sie das Gerät neu. Nähere Informationen unter Zurücksetzen des ES400 auf Seite 2-21. Auf dem Display können keine Zeichen erkannt werden. Der ES400 ist nicht eingeschaltet. Drücken Sie den Netzschalter (Power). Bei der Datenübertragung wurden keine Daten übertragen, oder die übertragenen Daten waren unvollständig. Der ES400 wurde während der Datenübertragung aus der Ladestation entfernt, oder die Verbindung mit dem HostComputer wurde unterbrochen. Setzen Sie den ES400 wieder in die Ladestation ein, bzw. schließen Sie das USB-Schnellladekabel wieder an, und starten Sie die Datenübertragung neu. Die Kommunikationssoftware wurde fehlerhaft installiert oder konfiguriert. Führen Sie die Einrichtung durch. Nähere Informationen unter ActiveSync auf Seite 12-11. Der Akku lässt sich nicht laden. 13 – 6 Benutzerhandbuch zum ES400 Tabelle 13-1 Fehlerbehebung beim ES400 (Fortsetzung) Problem Ursache Lösung Kein Ton. Die Lautstärke ist zu niedrig eingestellt, oder der Lautsprecher ist ausgeschaltet. Passen Sie die Helligkeit an. Siehe Einstellen der Lautstärke auf Seite 2-19. Der ES400 schaltet sich aus. Der ES400 ist inaktiv. Der ES400 schaltet sich nach einem Zeitraum der Inaktivität selbsttätig aus. Nähere Informationen unter Akku & Funkmodul auf Seite 2-15. Der Akku ist entladen. Laden Sie den Akku, oder ersetzen Sie ihn. Durch Antippen der Fensterschaltflächen bzw. -symbole wird nicht die entsprechende Funktion aktiviert. Der Bildschirm ist nicht richtig kalibriert. Kalibrieren Sie den Bildschirm neu. Tippen Sie auf Start > Einstellungen > System > Bildschirm > Bildschirm ausrichten. Der ES400 reagiert nicht. Starten Sie den ES400 neu. Siehe Zurücksetzen des ES400 auf Seite 2-21. Es wird eine Meldung angezeigt, dass der Speicher des ES400 voll ist. Auf dem ES400 sind zu viele Dateien gespeichert. Löschen Sie Memos und Berichte, die nicht benötigt werden. Speichern Sie diese Daten ggf. auf dem Host-Computer (oder verwenden Sie eine microSD-Karte, um zusätzlichen Speicher bereitzustellen). Auf dem ES400 sind zu viele Anwendungen installiert. Entfernen Sie benutzerinstallierte Anwendungen vom ES400, um Speicher freizugeben. Tippen Sie auf Start > Einstellungen > System > Programme entfernen. Wählen Sie das nicht verwendete Programm aus, und tippen Sie auf Entfernen. Die DataWedge-Anwen dung wird ausgeführt. Beenden Sie die Anwendung DataWedge. Tippen Sie auf Start > Einstellungen > System > DataWedge. Tippen Sie zum Beenden von DataWedge auf „Wird ausgeführt“ und dann auf OK. Die Kameraanwendung wird nicht gestartet. Wartung und Fehlerbehebung 13 – 7 Tabelle 13-1 Fehlerbehebung beim ES400 (Fortsetzung) Problem Der ES400 kann keine Barcodes decodieren. Mit der eingelegten SIM-Karte ist kein Telefonbetrieb möglich. Ursache Lösung Scan-Anwendung ist nicht geladen. Laden Sie eine Scan-Anwendung auf den ES400. Wenden Sie sich an Ihren Systemadministrator. Barcode nicht lesbar. Überprüfen Sie den Barcode auf Fehler. Unzulässiger Abstand zwischen Scanfenster und Barcode. Positionieren Sie den ES400 im richtigen Scanbereich. Der ES400 ist nicht für diesen Barcodetyp programmiert. Programmieren Sie den ES400 für das Lesen dieses Barcodetyps. Weitere Informationen finden Sie im EMDK. Der ES400 ist nicht so programmiert, dass ein Signalton erzeugt wird. Wenn der ES400 nach erfolgreicher Decodierung keinen Signalton ausgibt, müssen Sie die Anwendung entsprechend einrichten. Die SIM-Karte ist möglicherweise nicht richtig eingelegt. Legen Sie die SIM-Karte erneut ein, und vergewissern Sie sich, dass sie richtig platziert ist. Nähere Informationen unter Installieren der SIM-Karte (nur GSM) auf Seite 1-4. 13 – 8 Benutzerhandbuch zum ES400 Bluetooth-Verbindung Tabelle 13-2 Fehlerbehebung bei der Bluetooth-Verbindung Problem Der ES400 findet keine BluetoothGeräte in der Umgebung. Bei dem Versuch, ein Bluetooth-Telefon mit dem ES400 zu verbinden, versucht das Telefon, die Verbindung mit einem zuvor gekoppelten ES400 herzustellen. Ursache Lösung Die Distanz zu anderen BluetoothGeräten ist zu groß. Verkleinern Sie die Distanz zu anderen Bluetooth-Geräten auf die Reichweite von maximal 10 Metern. Die BluetoothGeräte in der Umgebung sind nicht eingeschaltet. Schalten Sie die anderen Bluetooth-Geräte ein. Die BluetoothGeräte befinden sich nicht im übertragungsbereit en Modus. Versetzen Sie die Bluetooth-Geräte in den übertragungsbereiten Modus. Nähere Informationen hierzu finden Sie bei Bedarf im Benutzerhandbuch der Geräte. Im Telefon sind Name und Adresse des ES400 gespeichert, mit dem zuletzt eine Kopplung über Bluetooth bestand. Sie müssen das gekoppelte Gerät und dessen Namen auf dem Telefon löschen. Nähere Informationen hierzu finden Sie im Benutzerhandbuch des Telefons. Wartung und Fehlerbehebung 13 – 9 Einzel-Ladestation (USB) Tabelle 13-3 Fehlerbehebung bei der Einzel-Ladestation (USB) Symptom Der Akku des ES400 wird nicht geladen. Bei der Datenübertragung wurden keine Daten übertragen, oder die übertragenen Daten waren unvollständig. Mögliche Ursache Aktion Der ES400 wurde aus der Ladestation entfernt, oder die Stromversorgung wurde unterbrochen, bevor der Ladevorgang abgeschlossen werden konnte. Überprüfen Sie, ob die Ladestation mit Strom versorgt wird. Vergewissern Sie sich, dass der ES400 ordnungsgemäß eingesetzt ist. Der 1540-mAh-Akku ist nach weniger als drei Stunden vollständig geladen, der 3080-mAh-Akku nach weniger als sechs Stunden. Der Akku ist defekt. Überprüfen Sie, ob andere Akkus ordnungsgemäß geladen werden. Ist dies der Fall, tauschen Sie den defekten Akku aus. Die Ladestation ist nicht an das Stromnetz angeschlossen. Vergewissern Sie sich, dass die Ladestation mit Strom versorgt wird. Wenn der ES400 aufgeladen wird, blinkt die Akkuladezustands-LED grün. Der ES400 ist nicht korrekt in die Ladestation eingesetzt. Nehmen Sie den ES400 aus der Ladestation, und setzen Sie ihn korrekt ein. Extreme Akkutemperatur. Der Akku wird nicht geladen, wenn die Umgebungstemperatur unter 0 °C oder über 40 °C liegt. Die Einzel-USBLadestation funktioniert nicht richtig. Tauschen Sie die Einzel-USB-Ladestation aus. Der ES400 wurde während der Kommunikation aus der Ladestation entnommen. Setzen Sie den ES400 wieder in die Ladestation ein, und wiederholen Sie die Übertragung. Die Datenübertragungssoftware ist nicht installiert oder nicht ordnungsgemäß konfiguriert. Führen Sie die Einrichtung durch, wie unter ActiveSync auf Seite 12-11 beschrieben. Es wird ein falsches USB-Kabel verwendet. Verwenden Sie das mit dem ES400 gelieferte USB-Schnellladekabel. 13 – 10 Benutzerhandbuch zum ES400 Fahrzeughalter Tabelle 13-4 Fehlerbehebung beim Fahrzeughalter Symptom Mögliche Ursache Aktion Die LED des ES400 blinkt bzw. leuchtet nicht grün. Die Ladestation ist stromlos. Vergewissern Sie sich, dass das Stromversorgungskabel richtig am Stromversorgungsanschluss der Ladestation angeschlossen ist. Der Akku des ES400 wird nicht nachgeladen. Der ES400 wurde zu früh aus der Ladestation entnommen. Setzen Sie den ES400 erneut in die Ladestation ein. Der 1540-mAh-Akku ist nach weniger als drei Stunden vollständig geladen, der 3080-mAh-Akku nach weniger als sechs Stunden. Der Akku ist defekt. Tauschen Sie den Akku aus. Das Ladegerät ist nicht an eine Stromversorgung angeschlossen. Vergewissern Sie sich, dass das Ladegerät mit Strom versorgt wird. Wenn der Akku aufgeladen wird, blinkt die Akkuladezustands-LED grün. Der ES400 ist nicht ordnungsgemäß in die Ladestation eingesetzt. Entnehmen Sie den ES400 aus der Ladestation, und setzen Sie ihn anschließend ordnungsgemäß ein. Falls der Akku weiterhin nicht geladen wird, wenden Sie sich bitte an den Kundendienst. Die LED am ES400 zeigt durch ein grünes Blinken an, dass der ES400 richtig eingesetzt ist und geladen wird. Die Umgebungstemperatur der Ladestation ist zu hoch. Stellen Sie die Ladestation an einem Ort mit einer Umgebungstemperatur zwischen 0 °C und 40 °C auf. Der Fahrzeughalter funktioniert nicht richtig. Tauschen Sie den Fahrzeughalter aus. Anhang A Technische Daten Technische Daten des ES400 In den folgenden Tabellen finden Sie eine Zusammenfassung der geplanten Einsatzgebiete des Enterprise Smartphones sowie allgemeine technische Hardwarespezifikationen. ES400 Tabelle A-1 Technische Daten des ES400 Einheit Beschreibung Physikalische Merkmale Abmessungen Mit 1540-mAh-Akku: Höhe: 129 mm Breite: 60,4 mm Tiefe: 16,5 mm Mit 3080-mAh-Akku: Höhe: 129 mm Breite: 60,4 mm Tiefe: 21,5 mm Gewicht Mit 1540-mAh-Akku: 156 g Mit 3080-mAh-Akku: 188,5 g Display Diagonales 3 Zoll-Farbdisplay von PenTile® mit Touchfunktion, VGA 640 x 480 Hochformat, Super Bright 750+ NITS (Leuchtkraft) Touchscreen: Analog-resistiver Touchscreen aus Polycarbonat mit haptischer Vibrationsrückmeldung bei Berührung Beleuchtung LED-Technik A–2 Benutzerhandbuch zum ES400 Tabelle A-1 Technische Daten des ES400 (Fortsetzung) Einheit Beschreibung Akku Wiederaufladbarer Lithiumionenakku (3,7 V, 1540 oder 3080 mAh, intelligentes Akkumanagement) Erweiterungssteckplatz MicroSD-Steckplatz (Unterstützung für Karten mit bis zu 32 GB) Netzwerkverbindungen Highspeed-USB-Client und -Host Benachrichtigung Programmierbare LED; Audiobenachrichtigungen; Vibrationsalarm Tastaturoptionen Alphanumerisch, QWERTY, QWERTZ und AZERTY Audio VoWWAN; VoWLAN; PTT- und TEAM Express-fähig; robuster Audioanschluss; hochwertige Freisprecheinrichtung; Unterstützung für drahtgebundene und drahtlose Headsets (Bluetooth); Unterstützung für PTT-Headsets, Hörer und Fernsprechanlage Leistungsmerkmale CPU 600 MHz, ARM 11-Prozessor, MSM 7627 Betriebssystem Microsoft® Windows Mobile™ 6.5.3 Professional Memory (Speicher) 256 MB RAM/1 GB Flash Schnittstelle Motorola Enterprise UI, benutzerdefinierbarer Startbildschirm, erweiterter Anrufbildschirm und Kameralösung für Unternehmen Output-Leistung USB: 5 V (Gleichstrom) bei max. 100 mA Benutzerumgebung Betriebstemperatur –0 °C bis 40 °C Lagertemperatur –40°C bis 70°C Ladetemperatur –0 °C bis 40 °C Luftfeuchtigkeit 5 bis 95 %, nicht kondensierend Sturzfestigkeit Militärstandard (MIL-STD) 810G, Sturzfestigkeit bei 1,22 m, Stürze auf Vinyl-beschichtete Betonoberfläche aus 0,91 m Höhe über den gesamten Betriebstemperaturbereich (36 Stürze bei 0 °C, Raumtemperatur und 40 °C) Falltest 150 Aufschläge aus 0,5 m Höhe (entspricht 300 Stürzen in Folge) bei Raumtemperatur, entspricht und übertrifft die entsprechenden IEC-Standards für Fallfestigkeit Elektrostatische Entladung (ESD, Electrostatic Discharge) +/– 15 kV (Luftentladung), +/– 8 kV (direkte Entladung), +/– 8 kV (indirekte Entladung) Versiegelung Erfüllt MIL-STD 810G-Regenstandard, erfüllt und übertrifft IP42-Versiegelung Vibrationsfestigkeit MIL-STD 810G Methode 514.5, Abbildung 514.5C-1; 1 Stunde pro Achse Thermoschock -20 °C bis 70° C im schnellen Wechsel Technische Daten A–3 Tabelle A-1 Technische Daten des ES400 (Fortsetzung) Einheit Beschreibung Betriebshöhe/Lagerungshöhe -365 bis 4572 m im Betrieb; 4572 m beim Versand Tastatur/Seitentasten 1 Million Aktivierungen Sprach- und Datenübertragung über Wireless WAN Funkmodul Duales 3.5G: GSM-HSDPA/HSUPA und CDMA-EVDO Rev. A-Breitbandverbindung für Sprache und Daten Frequenzband UMTS/HSDPA und HSUPA: 850, 1.900 und 2.100 MHz GSM/EDGE: 850, 900, 1.800 und 1.900 MHz CDMA/EVDO Rev A: 850 und 1.900 MHz Antenne Interne Antennen: Primär und Diversity Integriertes GPS GPS Integriertes eigenständiges oder Assisted-GPS (A-GPS) Sprach- und Datenübertragung über Wireless LAN Funkmodul Tri-Mode IEEE® 802.11a/b/g Unterstützte Datenübertragungsraten 1, 2, 5,5, 6, 9, 11, 12, 18, 24, 36, 48 und 54 Mbit/s Betriebskanäle Kanäle 36–165 (5180–5825 MHz) Kanäle 1–13 (2412–2472 MHz) Kanal 14 (2484 MHz) nur Japan Die tatsächlichen Betriebskanäle und -frequenzen unterliegen den geltenden Regeln und den Zertifizierungsbehörden. Sicherheit WPA2 (Personal oder Enterprise); 802.1x; EAP-TLS; TTLS (CHAP, MS-CHAP, MS-CHAPv2, PAP oder MD5); PEAP (TLS, MSCHAPv2, EAP-GTC); LEAP, EAP-FAST (TLS, MS-CHAPv2, EAP-GTC) Antenne Interne Antenne Sprachübertragungen: Voice-over-IP integriert (mit P2P-, PBX-, PTT-Clients), mit Wi-Fi™-Zertifizierung, WLAN nach IEEE 802.11 a/b/g, Wi-Fi Multimedia (WMM), Motorola Voice Quality Manager (VQM) Sprach- und Datenübertragung über Wireless PAN Bluetooth Klasse II, Version 2.0 mit EDR (Enhanced Data Rate); integrierte Antenne Richtlinienkonformität Elektrische Sicherheit IEC/UL/CSA/EN 60950-1 Umgebung Entspricht RoHS/WEEE A–4 Benutzerhandbuch zum ES400 Tabelle A-1 Technische Daten des ES400 (Fortsetzung) Einheit Beschreibung WLAN und Bluetooth (PAN): USA: FCC Teil 15.247, 15.407 Kanada: RSS-210 EU: EN 300 328, EN 301 893 Japan: ARIB STD-T33, T66, T70, T71 Australien: AS/NZS 4268s WWAN (Wireless Wide Area Network) GSM-HSDPA Global: 3GPP TS 51.010, 3GPP TS 34.121, 3GPP TS 34.123, für GCF und PTCRB zugelassenes Modul USA: FCC Teil 22, Teil 24 Kanada: RSS-132, RSS-133 EU: EN 301 511, EN 301 908 Australien: AS/ACIF S 024.1 & 3 CDMA-EvDO Rev. A USA: FCC Teil 22, Teil 24 Kanada: RSS-132, RSS-133 Entspricht HAC RF-Einwirkung USA: FCC Teil 2, FCC OET Bulletin 65 Zusatz C Kanada: RSS-102 EU: EN 50360, EN62311 Japan: ARIB STD T56 Australien: Funkfrequenz-Standard 2003 EMI/RFI USA: FCC Teil 15, Klasse B Kanada: ICES 003 Klasse B EU: EN55022 Klasse B, EN55024, EN 301 489-1, EN 301 489-3, EN 301 489-7, EN 301 489-17, EN 301 489-24, EN 60601-1-2, EN 50121-3-2, EN 50121-4 Australien: AS/NZS CISPR-22 Optionen für die Datenerfassung Datentypen 1D- und 2D-Barcodes, Fotos, Video, Unterschriften, Dokumente Farbkamera Auflösung 3,2 Megapixel mit Blitzlicht und Autofokus Belichtungsfunktion Vom Benutzer steuerbare Lichtquelle für eine effiziente Beleuchtung während der Datenerfassung Objektiv Autofokus Technische Daten A–5 Tabelle A-1 Technische Daten des ES400 (Fortsetzung) Einheit Scannen von Barcodes Beschreibung Integrierte 1D- und 2D-Decodierung, vom Benutzer steuerbare rote LED-Zieleinrichtung Interactive Sensor Technology von Motorola Bewegungssensor Dreiachsiger Beschleunigungsaufnehmer für Bewegungssensoranwendungen zur dynamischen Bildschirmausrichtung und Energieüberwachung Tabelle A-2 Optionen für die Datenerfassung Einheit Decodiermöglichkeiten der Kamera Beschreibung 1-D-Barcodes Code 39 WEAN13 UCC/EAN 128 Code 11 Interleaved 2 aus 5 UPCE1 Chinesisch 2 aus 5 GS1 DataBar Truncated GS1 DataBar Expanded GS1 DataBar Stacked Omni UPCA UPCE EAN8 Code 128 ISBT128 Code 93 Web Code MSI Diskret 2 aus 5 Codabar Coupon Code Trioptic 39 Koreanisch 3 aus 5 GS1 DataBar GS1 DataBar Limited GS1 DataBar Stacked GS1 DataBar Expanded Stacked 2-D-Barcodes PDF-417 Composite AB QR Code Linked Aztec UK 4-State Dutch Postal Image Micro PDF Composite C Micro QR US Planet Australian 4-State UK Intellimail Marco Micro PDF Data MAtrix Aztec US Postnet Japanese 4-State Signature A–6 Benutzerhandbuch zum ES400 HeadsetDer ES400 ist mit 2,5-mm-Buchsen für verkabelte Kopfhörer in der folgenden Anordnung kompatibel. LAUTGND SPRECHER MIKRO Monokopfhörer Stereokopfhörer GND LINKER RECHTER MIKRO LAUTLAUTSPR SPRECHER ECHER Abbildung A-1 Kopfhörerbuchse ES400 Zubehörspezifikationen Einzel-Ladestation (USB) Tabelle A-3 Technische Daten der Einzel-Ladestation (USB) Leistungsmerkmale Beschreibung Abmessungen Höhe: 56 cm Breite: 81,6 cm Tiefe: 93 cm Gewicht 228 g Anschlussleistung 5 V (Gleichstrom), 1,2 A Schnittstelle USB Betriebstemperatur –0°C bis 50°C Lagertemperatur –40°C bis 70°C Ladetemperatur –0°C bis 40°C Luftfeuchtigkeit 5 bis 95 % (nicht kondensierend) Sturzfestigkeit Stürze aus 76,2 cm Höhe auf Beton mit PVC-Bodenbelag bei Raumtemperatur Elektrostatische Entladung (ESD, Electrostatic Discharge) +/– 15 kV Luftentladung +/– 8 kV Kontaktentladung Anhang B Tastenfeld Einführung Der ES400 verfügt über drei verschiedene alphanumerische Tastaturkonfigurationen: • QWERTY • AZERTY • QWERTZ. Die Tastatur umfasst die 26 Buchstaben des Alphabets (A–Z, Groß- und Kleinbuchstaben), die Ziffern (0-9) und weitere ausgewählte Zeichen. Die Tastatur ist farblich codiert, um anzuzeigen, mit welcher Funktionstaste ein bestimmtes Zeichen oder eine bestimmte Aktion erzeugt werden kann. Die Tastatur ist auf die alphabetische Eingabe in Kleinbuchstaben voreingestellt. Eine Beschreibung der Tasten und Schalter finden Sie unter Tabelle B-1 und eine der Sonderzeichen unter Tabelle B-2 auf Seite B-4. Abbildung B-1 QWERTY-Tastatur B–2 Benutzerhandbuch zum ES400 Abbildung B-2 AZERTY-Tastatur Abbildung B-3 QWERTZ-Tastatur Tabelle B-1 Tastaturbeschreibungen Schlüssel fn-Taste Aktion Für den Zugriff auf die zweite Ebene für Zeichen und Aktionen (auf der Tastatur orange gefärbt). Drücken Sie die orangefarbene Taste einmal, um diesen Modus temporär zu aktivieren, und drücken Sie anschließend eine weitere Taste. Damit leuchtet die LED, und am unteren Bildschirmrand wird das folgende Symbol angezeigt, bis eine weitere Taste betätigt wird: Drücken Sie die orangefarbene Taste zweimal, um diesen Modus zu sperren. Damit leuchtet die LED, und am unteren Bildschirmrand wird das folgende Symbol angezeigt: Drücken Sie die orangefarbene Taste dreimal, um die Sperre aufzuheben. Sprechen Sprechen (grünes Telefonsymbol): zur Anzeige des Telefontastenfeld-Fensters oder zum Wählen einer Telefonnummer (aus dem Telefontastatur-Fenster). Tastenfeld B-3 Tabelle B-1 Tastaturbeschreibungen (Fortsetzung) Schlüssel Aktion Ende Beenden (rotes Telefonsymbol): bei angezeigtem Telefontastatur-Fenster zum Abbrechen der Eingabe oder zum Beenden eines Anrufs. Scannen Aktivierung des Barcode-Lesegeräts in Anwendungen mit Scanfunktion. Optisches Navigationspad Navigation auf dem Display bzw. (wenn gedrückt) Auswahl von Elementen. E-Mail Öffnen der Messaging-Anwendung In Kombination mit der fn-Taste: Umschalten der Cursorfunktion. Start Schnellzugriff auf das Startmenü von jeder beliebigen Anwendung aus, ohne dass hierzu der Bildschirm berührt werden muss. OK Schließen und Öffnen von Anwendungen. SHIFT (Umschalttaste) Umschalten des alphanumerischen Modus von Klein- zu Großbuchstaben. Drücken Sie die Umschalttaste, um diesen Modus temporär zu aktivieren, und drücken Sie anschließend eine weitere Taste. Damit wird am unteren Bildschirmrand das folgende Symbol angezeigt, bis eine weitere Taste betätigt wird: Drücken Sie die Umschalttaste zweimal, um diesen Modus zu sperren. Damit wird am unteren Bildschirmrand das folgende Symbol angezeigt: Drücken Sie die SHIFT-Taste dreimal, um die Sperre aufzuheben. Rücktaste Löschen des vorhergehenden Zeichens. Eingabe Führt ausgewählte Elemente bzw. Funktionen aus. B–4 Benutzerhandbuch zum ES400 Tabelle B-1 Tastaturbeschreibungen (Fortsetzung) Schlüssel Aktion SPACE (Leertaste) Erzeugt ein Leerzeichen. TAB (Tabulator-Taste) Springt von einem Feld in ein anderes. Sonderzeichen-Taste Wenn Sie auf dem ES400 Sonderzeichen eingeben möchten, halten Sie diese Taste gedrückt, bis die Sonderzeichen auf dem Bildschirm angezeigt werden. Wählen Sie das gewünschte Zeichen aus. Unter Tabelle B-2 werden alle verfügbaren Sonderzeichen aufgelistet. Tabelle B-2 Sonderzeichen Schlüssel Sonderzeichen Schlüssel Sonderzeichen a aäąáåâàæăã A AÁÂÄÀÅÃĂĄÆ c çčć C ÇČĆ d ďđ T ĎĐ e éèêëěę E ÉÈÊËĚĘ g ğ G Ğ i íïîijìı I ÍÏÎIJÌı l łĺľ L ŁĹĽ n ñňń N ÑŇŃ o óòøôõöőœ O ÓÒØÔÕÖŐŒ r řŕ R ŘŔ s šśşß S ŠŚŞß t ťţ T ŤŢ u úûüùůũű U ÚÛÜÙŮŨŰ w ŵ B Ŵ y ýÿ Y ýÿ z źżž Z ŹŻŽ Anhang C Startbildschirm und des Anrufbildschirm von Windows Mobile Einführung Im Anhang werden die Funktionen des optionalen Startbildschirms und des Anrufbildschirms von Windows Mobile beschrieben. Startbildschirm von Windows Mobile Der Startbildschirm von Windows Mobile verfügt über eine Bildlauffunktion und enthält eine Liste von Anwendungs-Plug-Ins sowie eine Informationsstatusleiste. In letzterer wird das Anwendungs-Plug-In hervorgehoben, das sich darunter befindet, und es werden zusätzliche Informationen angezeigt. Statusleiste Der Bildschirm Today (Heute) Symbolleiste Öffnen des Menüs „Start“ Symbole Abbildung C-1 Startbildschirm von Windows Mobile So aktivieren Sie den Startbildschirm von Windows Mobile: 1. Tippen Sie auf > Einstellung > Startseite. 2. Wählen Sie im horizontalen Bildlauf die Option Elemente. C–2 Benutzerhandbuch zum ES400 3. Aktivieren Sie in der Liste der Elemente das Kontrollkästchen Windows-Standard, und deaktivieren Sie alle anderen Kontrollkästchen. 4. Tippen Sie auf OK. Der Startbildschirm von Windows Mobile wird angezeigt. Berühren und halten Sie den Bildschirm mit dem Finger, und verschieben Sie den Startbildschirm nach oben bzw. nach unten. Sobald sich dabei der Name einer Anwendung unterhalb der Informationsstatusleiste befindet, werden auf der Liste Informationen zu dieser Anwendung angezeigt. Abbildung C-2 Verschieben des Bildschirms „Today“ (Heute) Sie können auch die Informationsstatusleiste berühren und halten und nach oben bzw. unten über einen Anwendungsnamen verschieben. Wenn Sie den Finger vom Bildschirm nehmen, werden die Informationsstatusleiste und der Anwendungsname mittig auf dem Bildschirm angezeigt. Abbildung C-3 Verschieben der Informationsstatusleiste Startbildschirm und des Anrufbildschirm von Windows Mobile C–3 Anwendungssymbol Anwendungsinformationen Abbildung C-4 Beispiel der Informationsleiste Wenn Sie auf Start > Einstellungen > Heute tippen, können Sie den Startbildschirm an Ihre Anforderungen anpassen. Wählen Sie im horizontalen Bildlauf die Option Darstellung, um den Hintergrund und die Elemente und somit das Anzeigeformat zu ändern. Der Bildschirm „Today“ (Heute) im Classic-Layout Der Benutzer kann den Bildschirm „Today“ (Heute) in das Layout von Windows Mobile 6.1 Classic ändern. Statusleiste Der Bildschirm Today (Heute) Taskleiste Symbolleiste Abbildung C-5 Der Bildschirm „Today“ (Heute) im Classic-Layout Um zur Classic-Ansicht zu wechseln, tippen Sie auf Start > Einstellungen > Startseite > Elemente. C–4 Benutzerhandbuch zum ES400 Abbildung C-6 Einstellungen für den Startbildschirm Deaktivieren Sie das Kontrollkästchen Windows-Standard, und aktivieren Sie bei Bedarf die anderen Kontrollkästchen bis auf Startseite von Motorola. Tippen Sie auf OK. Die Taskleiste am unteren Bildschirmrand kann die in Tabelle C-1 aufgeführten Taskleistensymbole enthalten. Tabelle C-1 Taskleistensymbole Symb ol Name Beschreibung Fusion Zur Anzeige der Stärke des WLAN-Signals bei Aktivierung von Fusion. WZC Zur Anzeige der Stärke des WLAN-Signals bei Aktivierung von WZC. ActiveSync Aktive serielle Schnittstelle zwischen dem ES400 und dem Host-Computer. Der Bildschirm „Start“ Tippen Sie zum Öffnen des Bildschirms Start in der linken unteren Ecke des Displays auf der Tastatur die Taste . , und drücken Sie auf Wenn Sie mit dem Finger nach oben fahren, werden weitere Programm- und Ordnersymbole angezeigt. Häufig benutzte Programm- und Ordnersymbole können Sie zum einfacheren Zugriff an eine beliebige Stelle auf dem Startbildschirm verschieben. Halten Sie hierzu das zu verschiebende Symbol gedrückt, verschieben Sie es an den gewünschten Ort, und lassen Sie es wieder los. Anrufbildschirm von Windows Mobile Mit dem ES400 können Sie Anrufe tätigen, Kurzwahlen einrichten, Anrufe nachverfolgen und Textnachrichten versenden. Ihr Dienstanbieter stellt möglicherweise weitere Dienste wie Mailbox, Rufumleitung und Rufnummernanzeige bereit. Startbildschirm und des Anrufbildschirm von Windows Mobile C–5 Außerdem können Sie mit dem integrierten Telefon Verbindungen mit einem ISP oder Büronetzwerk herstellen, um das Internet zu durchsuchen und E-Mails zu lesen. Für diese Verbindungen mit dem Internet oder Büronetzwerk über Mobilfunk stehen Ihnen HSDPA (High-Speed Downlink Packet Access) oder EvDO (Evolution Data-Optimized) zur Verfügung. So aktivieren Sie den Anrufbildschirm von Windows Mobile: 1. Tippen Sie auf Start > Persönlich > Wählprogrammwechsler. 2. Tippen Sie auf die Option Microsoft Wählprogramm. 3. Tippen Sie auf Speichern. Durchführen eines Anrufs HINWEIS Notrufe können Sie immer durchführen, auch wenn der ES400 gesperrt ist oder keine SIM-Karte eingelegt ist. Näheres erfahren Sie im Abschnitt Notrufe auf Seite C-10. Der ES400 ermöglicht die Durchführung von Anrufen aus den Menüs „Telefon“, „Kontakte“, „Kurzwahl“ und „Anrufliste“. Verwenden der Telefontastatur So führen Sie mithilfe der Telefontastatur einen Anruf durch: 1. Drücken Sie auf 2. Geben Sie auf dem Anrufbildschirm oder der Tastatur die Telefonnummer ein. Diese wird daraufhin in der Anrufzeile angezeigt. 3. Drücken Sie auf . 4. Drücken Sie auf , um den Wahlvorgang abzubrechen oder das Telefongespräch zu beenden. HINWEIS . Haben Sie eine falsche Nummer eingegeben, können Sie durch Tippen auf die Taste „Löschen“ die einzelnen Ziffern der Nummer nacheinander löschen. Smart Dialing (Intelligentes Wählen) Smart Dialing erleichtert das Wählen von Telefonnummern. Wenn der Benutzer Zahlen oder Buchstaben eingibt, durchsucht und sortiert Smart Dialing automatisch die Kontakteinträge auf der SIM-Karte und in den Kontakten sowie die Telefonnummern in der Anrufliste (eingehende, ausgehende und entgangene Anrufe). Anschließend kann der Benutzer die gewünschte Nummer oder den gewünschten Kontakt in der gefilterten Liste suchen und wählen. Öffnen Sie den Bildschirm „Telefon“, und tippen Sie dann auf der Telefontastatur auf die der anzurufenden Telefonnummer bzw. dem anzurufenden Kontakt entsprechenden Tasten. Im Kontaktfenster werden die Kontakte aufgelistet, die mit der von Ihnen eingegebenen Zeichenfolge übereinstimmen. Smart Dialing sucht nun Nummern oder Kontakte, die mit der von Ihnen eingegebenen Zeichenfolge übereinstimmen. C–6 Benutzerhandbuch zum ES400 So suchen Sie eine Telefonnummer: • Geben Sie die erste Ziffer oder die ersten beiden Ziffern der Telefonnummer ein, um sie in der Anrufliste zu suchen. • Geben Sie mindestens die ersten drei Ziffern der Telefonnummer ein, um sie in den gespeicherten Kontakten und auf der SIM-Karte zu suchen. So suchen Sie einen Kontaktnamen: • Geben Sie den ersten Buchstaben des Vor- oder Nachnamens eines Kontakts ein. Smart Dialing sucht in den Kontakten nach einem übereinstimmenden Anfangsbuchstaben oder nach einem übereinstimmenden Buchstaben nach einem Leerzeichen, Trennstrich oder Unterstrich. Wenn Sie beispielsweise auf die Taste „2“ tippen, die auf der Telefontastatur den Buchstaben [a, b, c] zugeordnet ist, werden folgende Beispielnamen von Kontakten als Übereinstimmung ausgewertet: „Schmitz, Bernhard“, „Adams, Jan“, „Müller, Charlotte“, „Huber, Albert“, „Häuser, Christian“, „Christen, Robert“ und „Scheuer, Christine“. • Wenn die Ergebnisliste sehr lang ist, können Sie die Suche eingrenzen, indem Sie einen weiteren Buchstaben eingeben. Wenn Sie im obigen Beispiel anschließend auf „3“ tippen, was der Buchstabenzuordnung (d, e, f) entspricht, wird die Ergebnisliste auf folgende Namen verkürzt: „Schmitz, Bernd“ und „Adams, Jan“. Abbildung C-7 Suchen eines Kontakts So führen Sie einen Anruf durch oder senden eine Textnachricht mit Smart Dialing: 1. Beginnen Sie mit der Eingabe der ersten Ziffern oder Buchstaben. 2. Verwenden Sie im Fenster „Smart Dialing“ die Tasten mit den Pfeilen nach oben und nach unten auf der Tastatur, um zu dem gewünschten Kontakt oder der gewünschten Telefonnummer zu navigieren. 3. Wenn der richtige Kontakt ausgewählt ist, drücken Sie auf 4. Um an den ausgewählten Kontakt eine Textnachricht zu senden, tippen Sie auf 5. Um eine andere Telefonnummer zu wählen, die dem ausgewählten Kontakt zugeordnet ist, tippen Sie auf den Namen des Kontakts, und wählen Sie die gewünschte Telefonnummer aus. , um den Sprachanruf durchzuführen. > Textnachricht senden. Startbildschirm und des Anrufbildschirm von Windows Mobile C–7 Verwenden von Kontakten Über „Kontakte“können Sie einen Anruf durchführen, ohne eine Telefonnummer im Telefonbuch nachzuschlagen oder einzugeben. So führen Sie einen Anruf aus dem Menü „Kontakte“durch: 1. Tippen Sie auf Kontakte. 2. Berühren und halten Sie in der Kontaktliste den Namen des Kontakts. Abbildung C-8 Das Menü „Kontakte“ 3. Tippen Sie auf Beruflich, Privat oder Mobil. HINWEIS Um einen Anruf zu einem geöffneten Kontakt durchzuführen, tippen Sie auf die anzurufende Nummer. Weitere Informationen zu Kontakten finden Sie in der Hilfe auf dem Gerät. Verwenden der Anrufliste So führen Sie einen Anruf aus dem Menü „Call History“ (Anrufliste) durch: 1. Drücken Sie auf . 2. Tippen Sie unter „Telefon“ auf Anrufliste. Telefonsymbol Abbildung C-9 Das Fenster „Anrufliste“ C–8 Benutzerhandbuch zum ES400 3. Tippen Sie auf das Telefonsymbol neben der Nummer, um den Wählvorgang zu starten und zur Telefontastatur zurückzukehren. 4. Durch Drücken von Gespräch beenden. auf der Tastatur des ES400 können Sie den Wählvorgang abbrechen bzw. das Durchführen eines Kurzwahlanrufs Mithilfe der Kurzwahl können Sie Kontakte anrufen, die Sie im Kurzwahlverzeichnis gespeichert haben. So führen Sie einen Kurzwahlanruf durch: 1. Drücken Sie auf . 2. Halten Sie auf der Tastatur die einem Kontakt zugeordnete Kurzwahlspeichernummer gedrückt. (Um eine einstellige Kurzwahlspeichernummer zu wählen, halten Sie die entsprechende Taste gedrückt. Um eine zweistellige Kurzwahlspeichernummer zu wählen, tippen Sie auf die Taste für die erste Stelle, und tippen Sie dann auf die Taste für die zweite Stelle, und halten Sie sie gedrückt.) oder Tippen Sie auf der Tastatur auf Kurzwahl, und tippen Sie dann auf die Kurzwahlspeichernummer des gewünschten Kontakts in der Liste. Nummer des Kurzwahlspeicherplatzes Abbildung C-10 Kurzwahl-Kontaktliste 3. Drücken Sie zum Abbruch des Wählvorgangs bzw. des Gesprächs auf . Annehmen eines Anrufs Wenn der ES400 einen eingehenden Anruf empfängt, wird ein Dialogfeld angezeigt. Wenn das Telefon entsprechend konfiguriert ist, ertönt ein Klingelton. Sie können den eingehenden Anruf annehmen oder ignorieren. Tippen Sie zur Annahme eines eingehenden Anrufs im Dialogfeld auf Annehmen, oder drücken Sie auf . Startbildschirm und des Anrufbildschirm von Windows Mobile C–9 Abbildung C-11 Eingehender Anruf Um den eingehenden Anruf zu ignorieren, tippen Sie auf , oder drücken Sie auf . Hierdurch wird der Anrufer je nach Dienstanbieter zur Mailbox weitergeleitet. Andernfalls hört der Anrufer ein Besetztsignal. Drücken Sie zum Beenden des Gesprächs auf . Funktionen für eingehende Anrufe • Sie können während eines Anrufs auf dem ES400 auch andere Programme verwenden. Um danach zur Telefonfunktion zurückzukehren, drücken Sie entweder auf Drücken Sie zum Beenden des Gesprächs auf , oder tippen Sie auf Start > Telefon. . • Wenn sich der Anrufer nicht in Ihrer Kontaktliste befindet, können Sie während des Anrufs oder aus dem Menü „Call History“ (Anrufliste) einen Kontakt erstellen, indem Sie auf Menü > Kontakt speichern tippen. • Um einen Anruf zu beenden, wenn ein zweiter Anruf eintrifft, und den wartenden Anruf anzunehmen, tippen Sie unter „Phone“ (Telefon) auf Beenden, um die aktive Verbindung zu trennen. Tippen Sie dann auf Annehmen, oder drücken Sie auf die Taste Senden, um den wartenden Anruf anzunehmen. • Um den aktuellen Anruf zu halten und einen wartenden Anruf anzunehmen, tippen Sie auf Annehmen, oder drücken Sie auf • , um den aktuellen Anruf zu halten und den eingehenden Anruf anzunehmen. Um einen Anruf zu halten und eine andere Nummer zu wählen oder einen eingehenden Anruf anzunehmen, tippen Sie auf Halten. Tippen Sie auf Makeln, um zwischen den Teilnehmern umzuschalten. Benachrichtigung über entgangene Anrufe Wenn Sie einen eingehenden Anruf nicht annehmen, wird dieser auf dem Startbildschirm als verpasster Anruf angezeigt. Tippen Sie zur Anzeige der Details eines verpassten Anrufs auf dem Startbildschirm auf das Dialogfeld Verpasster Anruf. C – 10 Benutzerhandbuch zum ES400 Notrufe Ihr Dienstanbieter hat eine oder mehrere Notrufnummern programmiert, wie z. B. 110 oder 112, die Sie unter allen Umständen anrufen können, auch wenn Ihr Telefon gesperrt oder keine SIM-Karte eingelegt ist. Ihr Dienstanbieter kann auf der SIM-Karte zusätzliche Notrufnummern programmieren. Damit diese verwendet werden können, muss allerdings die SIM-Karte im Telefon eingelegt sein. Nähere Informationen hierzu erhalten Sie von Ihrem Dienstanbieter. Wenn die Alpha-Tastatur gesperrt ist, drücken Sie zweimal die orangefarbene Taste, um die Tastatur in den numerischen Modus umzuschalten, und geben Sie dann die Notrufnummer ein. HINWEIS Die Notrufnummern sind von Land zu Land unterschiedlich. Die in Ihrem Telefon vorprogrammierten Notrufnummern funktionieren möglicherweise nicht überall. Mitunter kann ein Notruf auch aufgrund von Problemen mit dem Netzwerk, der Umgebung oder Störungen nicht durchgeführt werden. Stummschalten eines Anrufs Während eines Anrufs können Sie das Mikrofon stumm schalten. Dann hören Sie den anderen Teilnehmer noch, doch kann dieser Sie nicht über das Mikrofon hören. Diese Funktion ist nützlich, wenn Sie auf Ihrer Seite eine Unterhaltung oder Hintergrundgeräusche ausblenden möchten. Um die Stummschaltung zu aktivieren bzw. aufzuheben, tippen Sie auf dem Anrufbildschirm auf Stumm. Der Ton wird damit stumm geschaltet, und die Taste Stumm hat nun die Funktion Stummschaltung aus. Verwenden der Kurzwahl Für häufig gewählte Nummern können Sie Kurzwahlnummern erstellen, die sich mit einem einzelnen Tippen aufrufen lassen. Überprüfen Sie, bevor Sie einen Kurzwahleintrag erstellen, dass die gewünschte Telefonnummer bereits in „Kontakte“ vorhanden ist. Hinzufügen eines Kurzwahleintrags So fügen Sie über die Telefontastatur einen Kurzwahleintrag hinzu: 1. Vergewissern Sie sich, dass Kontakt und Telefonnummer in der Liste „Kontakte“ vorhanden sind. 2. Drücken Sie auf 3. Tippen Sie auf die Schaltfläche Kurzwahl > Menü > Neu. 4. Tippen Sie auf den Namen des gewünschten Kontakts und die Nummer in der Liste. . Startbildschirm und des Anrufbildschirm von Windows Mobile C – 11 Abbildung C-12 Kurzwahlspeicherplatz für Kontakte 5. Tippen Sie im Feld Speicherplatz auf die Pfeile nach oben bzw. unten, um einen verfügbaren Speicherplatz auszuwählen und diesen dem neuen Kurzwahleintrag zuzuordnen. Der erste Kurzwahlspeicherplatz ist für Voicemail reserviert. 6. Tippen Sie auf OK, um den Kontakt der Kurzwahlliste hinzuzufügen. 7. Tippen Sie auf OK, um das Fenster Kurzwahl-Kontaktliste zu schließen. So fügen Sie über das Fenster Kontakte einen Kurzwahleintrag hinzu: 1. Tippen Sie auf Start > Kontakte. 2. Tippen Sie auf einen Kontaktnamen. 3. Tippen Sie auf Menü > Zur Kurzwahl hinzufügen. 4. Tippen Sie auf die Pfeile nach oben bzw. unten, um einen verfügbaren Speicherplatz auszuwählen und diesen dem neuen Kurzwahleintrag zuzuordnen. Der erste Kurzwahlspeicherplatz ist für Voicemail reserviert. 5. Tippen Sie auf OK. Bearbeiten eines Kurzwahleintrags 1. Drücken Sie auf . 2. Tippen Sie auf die Schaltfläche Kurzwahl. C – 12 Benutzerhandbuch zum ES400 Abbildung C-13 Kurzwahl-Kontaktliste 3. Tippen Sie auf den Namen des Kontaktes, und halten Sie ihn gedrückt. Tippen Sie dann auf Bearbeiten. 4. Ändern Sie den Namen, die Telefonnummer oder die Adresse. 5. Tippen Sie auf OK. HINWEIS Wenn Sie in Kurzwahl Namen und Telefonnummern bearbeiten, werden die Kontaktinformationen in Kontakte (Start > Contacts) nicht geändert. Löschen eines Kurzwahleintrags 1. Drücken Sie auf 2. Tippen Sie auf die Schaltfläche Kurzwahl. 3. Tippen und halten Sie auf den Kontaktnamen. 4. Tippen Sie auf Löschen. 5. Tippen Sie auf Ja, um das endgültige Löschen des Kurzwahleintrags zu bestätigen. HINWEIS . Wenn Sie in Speed Dial (Kurzwahl) Namen und Telefonnummern löschen, werden die Kontaktinformationen in Kontakte (Start > Contacts) nicht gelöscht. Verwenden der Anrufliste Mithilfe der Anrufliste können Sie einen Teilnehmer anrufen, den Sie kürzlich angerufen haben oder der selbst kürzlich angerufen hat. Die Anrufliste zeigt die Uhrzeit und die Dauer aller eingehenden, ausgehenden und entgangenen Anrufe an. Außerdem enthält sie eine Zusammenfassung aller Anrufe und ermöglicht den einfachen Zugriff auf Notizen, die während eines Anrufs aufgezeichnet wurden. In Tabelle 4-1 sind die Anruflistensymbole aufgelistet, die im Fenster Anrufliste angezeigt werden. Startbildschirm und des Anrufbildschirm von Windows Mobile C – 13 Tabelle C-2 Anruflistensymbole Symbol Beschreibung Dieses Symbol steht bei allen ausgehenden Anrufen neben den Kontaktinformationen. Dieses Symbol steht bei allen eingehenden Anrufen neben den Kontaktinformationen. Dieses Symbol steht bei allen entgangenen Anrufen neben den Kontaktinformationen. Verwalten der Anrufliste Um die in der Anrufliste gespeicherten Anrufe zu verwalten, können Sie die Ansichten ändern, die Gesprächsdauer zurücksetzen und Anrufe löschen. Ändern der Anruflistenansicht 1. Drücken Sie auf , um das Menü „Telefon“ anzuzeigen. 2. Tippen Sie unter „Telefon“ auf Anrufliste. 3. Tippen Sie auf 4. Wählen Sie im Menü einen Ansichtstyp aus, um nur entgangene Anrufe, ausgehende Anrufe, eingehende Anrufe oder nach Anrufername alphabetisch aufgelistete Anrufe anzuzeigen. 5. Tippen Sie auf OK, um das Fenster Anrufliste zu schließen. > Filter, um das Menü anzuzeigen. Zurücksetzen der Gesprächsdauer für letzte Anrufe 1. Drücken Sie auf , um das Menü „Telefon“ anzuzeigen. 2. Tippen Sie unter „Telefon“ auf Anrufliste. 3. Tippen Sie auf 4. Wählen Sie Gesprächsdauer.... . Abbildung C-14 „Anrufliste“ – „Gesprächsdauer“ C – 14 Benutzerhandbuch zum ES400 5. Tippen Sie auf Zurücksetzen. (Die Gesprächsdauer für Alle Anrufe: kann nicht zurückgesetzt werden.) 6. Tippen Sie auf OK, um das Fenster Gesprächsdauer zu schließen. Löschen aller Anruflistenelemente 1. Drücken Sie auf , um das Menü „Telefon“ anzuzeigen. 2. Tippen Sie unter „Telefon“ auf Anrufliste. 3. Tippen Sie auf 4. Wählen Sie Alle Anrufe löschen. 5. Tippen Sie auf Ja. 6. Tippen Sie auf OK, um das Fenster Anrufliste zu schließen. . Anzeigen des Anrufstatus 1. Drücken Sie auf , um das Menü „Telefon“ anzuzeigen. 2. Tippen Sie unter „Telefon“ auf Anrufliste. 3. Tippen Sie auf einen Eintrag. Das Fenster Anrufstatus wird angezeigt. Abbildung C-15 „Anrufliste“ – Detail HINWEIS 4. Wenn mehrere Anrufe gleichzeitig geführt werden, wird nur die Dauer des ersten Anrufs aufgezeichnet. Tippen Sie auf OK und dann erneut auf OK, um das Fenster zu schließen. Verwenden des Menüs „Anrufliste“ Über das Menü Anrufliste können Sie Ihre Voicemail abrufen, auf den „Activation Wizard“ (AktivierungsAssistenten) zugreifen, Kontakteinträge speichern, Notizen anzeigen, Listen löschen, SMS senden und Anrufe durchführen. 1. Drücken Sie auf , um das Menü „Telefon“ anzuzeigen. Startbildschirm und des Anrufbildschirm von Windows Mobile C – 15 2. Tippen Sie unter „Telefon“ auf Anrufliste. 3. Tippen und halten Sie auf ein Element in der Liste. Abbildung C-16 „Anrufliste“ – „Menü“ 4. Wählen Sie im Menü das gewünschte Element aus. 5. Abhängig von dem ausgewählten Element wird das entsprechende Fenster angezeigt. Wenn Sie z. B. Textnachricht senden auswählen, wird das Fenster Textnachrichten angezeigt. 6. Tippen Sie auf OK, um das Fenster Anrufliste zu schließen. Makeln zwischen Anrufen (GSM) So makeln Sie zwischen zwei Anrufen: 1. Drücken Sie auf , um das Menü „Telefon“ anzuzeigen. 2. Geben Sie die erste Telefonnummer ein, und tippen Sie auf Sprechen. Nachdem die Verbindung hergestellt wurde, wird auf der Tastatur Halten angezeigt. 3. Tippen Sie auf Halten, um den ersten Anruf zu halten. 4. Geben Sie die zweite Nummer ein, und tippen Sie auf Sprechen. Abbildung C-17 Konferenzgespräche – Makeln C – 16 Benutzerhandbuch zum ES400 5. Tippen Sie auf Makeln, um zwischen den Teilnehmern umzuschalten. 6. Tippen Sie auf Beenden, oder drücken Sie auf , um alle Anrufe zu beenden. Makeln zwischen Anrufen (CDMA) So makeln Sie zwischen zwei eingehenden Anrufen: 1. Tippen Sie auf Annehmen, um den ersten Anruf anzunehmen. Abbildung C-18 Annehmen eines Anrufs 2. Wenn ein zweiter Anruf eingeht, tippen Sie auf Annehmen. Der erste Anruf wird gehalten. 3. Tippen Sie auf Flash, um zwischen den Teilnehmern umzuschalten. Abbildung C-19 Makeln von Anrufen 4. Tippen Sie zum Beenden des aktiven Anrufs auf Beenden, oder drücken Sie auf der Tastatur die rote Telefontaste. Der verbleibende Anruf wird erneut verbunden. Tippen Sie auf Annehmen, um zu diesem umzuschalten. 5. Tippen Sie auf Beenden, oder drücken Sie auf der Tastatur auf , um den letzten Anruf zu beenden. Startbildschirm und des Anrufbildschirm von Windows Mobile C – 17 Konferenzgespräche (GSM) HINWEIS Die Verfügbarkeit von Konferenzgesprächen und die zulässige Anzahl der Konferenzteilnehmer unterscheiden sich je nach Mobilfunkanbieter. Erkundigen Sie sich bei Ihrem Dienstanbieter nach der Verfügbarkeit von Konferenzgesprächen. So erstellen Sie eine Konferenzgesprächssitzung mit mehreren Teilnehmern: 1. Drücken Sie auf , um das Menü „Telefon“ anzuzeigen. 2. Geben Sie die erste Telefonnummer ein, und tippen Sie auf Sprechen. Nachdem die Verbindung hergestellt wurde, wird auf der Tastatur Halten angezeigt. 3. Tippen Sie auf Halten, um den ersten Anruf zu halten. 4. Geben Sie die zweite Nummer ein, und tippen Sie auf Sprechen. 5. Wenn die Verbindung hergestellt worden ist, tippen Sie auf Konferenzmodus zu schalten. 6. Tippen Sie auf Halten, um die Konferenz zu halten. 7. Geben Sie eine weitere Telefonnummer ein, und tippen Sie auf Sprechen. 8. Wenn die Verbindung hergestellt worden ist, tippen Sie auf Konferenzmodus zu schalten. 9. Wiederholen Sie die Schritte 6 bis 8 für bis zu sechs Telefonnummern. > Konferenz, um die Anrufe in den > Konferenz, um alle Anrufe in den 10. Tippen Sie auf Beenden, oder drücken Sie auf der Tastatur auf , um das Konferenzgespräch zu beenden. HINWEIS Um während eines Konferenzgesprächs mit einem Teilnehmer allein zu sprechen, tippen Sie auf Privat. Um wieder alle Teilnehmer hinzuzuschalten, tippen Sie auf > Konferenz. > C – 18 Benutzerhandbuch zum ES400 3-Teilnehmer-Gespräche (CDMA) HINWEIS 3-Teilnehmer-Gespräche werden nicht von allen Anbietern unterstützt. Erkundigen Sie sich bei Ihrem Dienstanbieter nach deren Verfügbarkeit. So starten Sie eine 3-Teilnehmer-Gesprächssitzung mit Ihnen als Initiator und zwei weiteren Teilnehmern: 1. Drücken Sie auf , um das Menü „Telefon“ anzuzeigen. 2. Geben Sie die erste Telefonnummer ein, und tippen Sie auf Flash. 3. Um einen zweiten Teilnehmer anzurufen, tippen Sie auf Tastatur. Geben Sie die zweite Nummer ein, und tippen Sie auf Flash. 4. Wenn der zweite Teilnehmer den Anruf annimmt, tippen Sie auf Sprechen, um eine Konferenzgesprächssitzung mit drei Teilnehmern zu starten. 5. Tippen Sie auf Flash, um den letzten Anruf abzubrechen. 6. Drücken Sie auf , um den ersten Anruf abzubrechen. Anhang D Software-Installation Der Benutzer kann auf folgenden Wegen Anwendungen und Betriebssystemaktualisierungen auf dem ES400 installieren: • Microsoft ActiveSync 4.5 oder höher • Speicherkarte • MSP • AirBEAM • Abbilddateilader (für Betriebssystemaktualisierungen). Nähere Informationen zu CAB-Dateien finden Sie in der Hilfe für Microsoft Windows Mobile 6. Installation über ActiveSync So installieren Sie eine Anwendung über ActiveSync: 1. Verbinden Sie den ES400 über ActiveSync mit einem Host-Computer. Nähere Informationen finden Sie unter ActiveSync auf Seite 12-11. 2. Suchen Sie auf dem Host-Computer nach der Paketdatei. 3. Öffnen Sie auf dem Host-Computer in ActiveSync den Explorer für den ES400. 4. Kopieren Sie die CAB-Datei vom Host-Computer in das \temp-Verzeichnis des ES400. 5. Navigieren Sie auf dem ES400 zum \temp-Verzeichnis. 6. Tippen Sie zum Installieren der Anwendung auf die entsprechende CAB-Datei. Installation mit Speicherkarte So installieren Sie eine Anwendung von einer microSD-Karte: 1. Kopieren Sie die CAB-Paketdatei mit einem geeigneten Speicherkartenleser auf die microSD-Speicherkarte. 2. Setzen Sie die Speicherkarte im ES400 ein. Nähere Informationen hierzu finden Sie unter Installieren einer microSD-Karte auf Seite 1-2. 3. Öffnen Sie auf dem ES400 den Datei-Explorer. D–2 Benutzerhandbuch zum ES400 4. Öffnen Sie das Verzeichnis Speicherkarte. 5. Tippen Sie zum Installieren der Anwendung auf die entsprechende CAB-Paketdatei. Installation über AirBEAM Der AirBEAM Smart Client bietet rückwärtskompatible Funktionen für und MSP 2.x Level 2 Agent. Eine Anleitung für den Air AirBEAM Smart-Client finden Sie im Produkthandbuch zum AirBeam Smart Windows CE-Client, Teilenr. 72-63060-xx. MSP Bei der MSP 3-Clientsoftware handelt es sich um eine Reihe von auf dem ES400 vorinstallierten Softwarekomponenten: Der Rapid Deployment Client bietet Unterstützung für die MSP 3-Stagingfunktion, den alten MSP 3-Staging-Prozess und für rückwärtskompatible Stagingfunktionen on MSP 2.x. Der MSP Agent bietet bei Verwendung in Verbindung mit MSP 3.2 Control Edition MSP 3-Bereitstellungs- und -Steuerungsfunktionen. Nähere Informationen zur Verwendung der Clients Rapid Deployment und MSP Agent finden Sie im Benutzerhandbuch für Mobility Services Platform 3.2, Teilenr. 72E-100158-xx. Aktualisierungsabbild Windows Mobile enthält eine Funktion zur Aktualisierung über Abbild, mit der alle Komponenten des Betriebssystems aktualisiert werden können. Alle Aktualisierungen werden in Form von Aktualisierungspaketen verbreitet. Diese können entweder partielle oder vollständige Aktualisierungen für das Betriebssystem enthalten. Motorola vertreibt die Aktualisierungspakete auf der Support Central-Website unter http://supportcentral.motorola.com. Kopieren Sie zur Aktualisierung einer Komponente des Betriebssystems das entsprechende Aktualisierungspaket auf beliebigem Wege (z. B. ActiveSync, microSD-Karte, AirBeam oder MSP) auf den ES400. Herunterladen von Aktualisierungspaketen 1. Gehen Sie zur Website von Motorola Support Central http://supportcentral.motorola.com. 2. Laden Sie das gewünschte Aktualisierungspaket auf einen Host-Computer herunter. 3. Suchen Sie die Aktualisierungspaketdatei auf dem Host-Computer, und entpacken Sie sie in ein eigenes Verzeichnis. ActiveSync So installieren Sie ein Aktualisierungspaket über ActiveSync. 1. Verbinden Sie den ES400 über ActiveSync mit einem Host-Computer. Nähere Informationen finden Sie unter ActiveSync auf Seite 12-11. 2. Öffnen Sie auf dem Host-Computer in ActiveSync den Explorer für den ES400. 3. Kopieren Sie alle Aktualisierungspaketdateien vom Host-Computer in das \temp-Verzeichnis des ES400. 4. Navigieren Sie auf dem ES400 zum \temp-Verzeichnis. Software-Installation D–3 5. Tippen Sie auf die Aktualisierungsdatei STARTUPDLDR.EXE. Die Aktualisierungsanwendung installiert das Aktualisierungspaket auf dem ES400. 6. Danach wird der ES400 zurückgesetzt, und der Kalibrierungsbildschirm wird angezeigt. microSD-Karte So installieren Sie ein Aktualisierungspaket über eine microSD-Karte: 1. Kopieren Sie alle Aktualisierungspaketdateien ins Stammverzeichnis der microSD-Karte. 2. Setzen Sie die microSD-Karte im ES400 ein. Nähere Informationen hierzu finden Sie unter Installieren einer microSD-Karte auf Seite 1-2. 3. Schließen Sie den ES400 an die Stromversorgung an. Nähere Informationen hierzu finden Sie unter Kapitel 12, Zubehör. 4. Drücken Sie gleichzeitig die Tasten 1, 9 und Ein/Aus. 5. Halten Sie, sobald das Gerät gestartet wird, die Kamerataste gedrückt. 6. Die Aktualisierungsanwendung sucht im Stammverzeichnis der microSD-Karte nach der Aktualisierungsdatei. Wenn die Datei gefunden wurde, wird das Aktualisierungspaket auf den ES400 geladen. 7. Danach wird der ES400 zurückgesetzt, und der Kalibrierungsbildschirm wird angezeigt. D–4 Benutzerhandbuch zum ES400 Glossar A API. Eine Schnittstelle, durch die eine Softwarekomponente mit einer anderen kommuniziert oder diese steuert. Dieser Begriff wird im Allgemeinen im Zusammenhang mit Diensten verwendet, die eine Softwarekomponente einer anderen zur Verfügung stellt (meistens über Software-Interrupts oder Funktionsaufrufe). Auflösung. Das Maß der engsten Elemente, die von einem bestimmten Lesegerät unterschieden oder mit einem bestimmten Gerät bzw. einer Methode gedruckt werden können. B Barcode. Eine Sequenz von Strichen und Lücken unterschiedlicher Breiten, die numerische oder alphanumerische Daten in einer für Maschinen lesbaren Form darstellen. Das allgemeine Format eines Barcodesymbols besteht aus einer Ruhezone am Anfang des Barcodes, Startzeichen, Daten- oder Nachrichtenzeichen, dann gegebenenfalls Prüfzeichen, Stoppzeichen und einer Ruhezone am Ende des Barcodes. Innerhalb dieses Rahmens verwendet jede lesbare Symbologie ihr eigenes Format. Nähere Informationen unter Symbologie. Bit. Binärzeichen. Ein Bit ist die Grundeinheit von binären Daten. Im Allgemeinen machen acht aufeinander folgende Bit ein Byte Daten aus. Das Muster der 0- und 1-Werte innerhalb des Byte legen seine Bedeutung fest. Bit pro Sekunde (Bit/s). Übertragene oder empfangene Bits. Bit/s. Siehe Bit pro Sekunde. Bootvorgang, das Hochfahren. Der Prozess, den der ES400 beim Starten durchläuft. Während des Bootvorgangs kann der Computer Selbstdiagnosetests ausführen und sowohl Hardware als auch Software konfigurieren. Byte. Acht in einer adressierbaren Abgrenzung nebeneinander liegende Binärzeichen (0 und 1), die zu einem Muster zusammengefügt wurden, um einen bestimmten Zeichen- oder Zahlenwert darzustellen. Die Bits in einem Byte werden von rechts von 0 bis 7 durchnummeriert. Dabei ist 0 das niederwertige Bit. In einem Byte Speicher wird ein ASCII-Zeichen gespeichert. Glossar – 2 Benutzerhandbuch zum ES400 C COM-Port. (Communication Port; Port für die Kommunikation); Ports werden mit Nummern gekennzeichnet, z. B. COM1, COM2. D Decodierung. Hiermit wird eine Barcode-Symbologie (z. B. UPC/EAN) erkannt und der Inhalt eines eingelesenen Barcodes analysiert. E Elektrostatische Entladung. Elektrostatische Entladung (Electro-Static Discharge) F File Transfer Protocol (FTP; Dateiübertragungsprotokoll). Ein TCP/IP-Anwendungsprotokoll, das die Dateiübertragung über ein Netzwerk oder Telefonleitungen reguliert. Nähere Informationen unter TCP/IP. G Gemeinsamer Schlüssel (Shared Key). Die Authentifizierung über einen gemeinsamen Schlüssel ist ein Algorithmus, bei dem sowohl AP als auch MU einen Authentifizierungsschlüssel teilen. H Host-Computer. Ein Computer, der anderen Datenerfassungsgeräten in einem Netzwerk zur Verfügung steht und Dienste wie Berechnungen, Datenbankzugriff, Überwachungsprogramme und Netzwerksteuerung bereitstellt. Hz. Hertz: Eine Frequenzeinheit, die einem Zyklus pro Sekunde entspricht. Glossar – 3 I Internetprotokolladresse. Siehe IP. IP. Internetprotokoll. Der IP-Teil des TCP/IP-Kommunikationsprotokolls. Das IP setzt die Netzwerkebene (Ebene 3) des Protokolls um, welches eine Netzwerkadresse enthält und zum Umleiten einer Nachricht an ein anderes Netzwerk oder Subnetzwerk verwendet wird. IP akzeptiert „Pakete“ des Ebene-4-Transportprotokolls (TCP oder UDP), fügt den eigenen Header hinzu und schickt ein „Datagramm“ an das Ebene-2-Protokoll für Datenverbindungen. Eventuell spaltet es die Pakete noch entsprechend der maximal übertragbaren Dateneinheit (MTU, Maximum Transmission Unit) des Netzwerks in kleinere Fragmente auf. IP-Adresse. (Internetprotokolladresse.) Die Adresse eines mit einem IP-Netzwerk verbundenen Computers. Jedem Client und jeder Serverstation muss eine eindeutige IP-Adresse zugewiesen sein. Eine 32-Bit-Adresse, die von einem Computer in einem IP-Netzwerk verwendet wird. Client-Arbeitsstationen besitzen entweder eine feste Adresse oder eine, die ihnen dynamisch in jeder Sitzung zugewiesen wird. IP-Adressen werden in vier Nummernblöcken dargestellt, die mit Punkten voneinander getrennt sind. Beispiel: 204.171.64.2. L Ladestation. Eine Ladestation dient zum Laden des Terminal-Akkus sowie für die Kommunikation mit einem Host-Computer. Darüber hinaus bietet die Ladestation einen praktischen Aufbewahrungsort für das Terminal, wenn dieses sich gerade nicht in Gebrauch befindet. LC-Display (LCD, Liquid Crystal Display). Ein Bildschirm, bei dem flüssiges Kristall zwischen zwei Glasplatten eingeschlossen ist. Die Kristalle werden durch genaue elektrische Ladungen angeregt, wodurch sie Licht entsprechend ihrer Ausrichtung nach außen reflektieren. Die Kristalle verbrauchen nur wenig Strom und reagieren verhältnismäßig schnell. Sie benötigen Licht von außen, um ihre Bildinformationen an den Benutzer weitergeben zu können. LED-Anzeige. Eine Halbleiterdiode (LED = Light Emitting Diode; Leuchtdiode), die als Anzeige (oftmals in digitalen Displays) verwendet wird. Der Halbleiter verwendet die Eingangsspannung, um ein Licht von einer bestimmten Frequenz zu erzeugen. Die Frequenz wird durch die chemische Zusammensetzung des Halbleiters bestimmt. Leuchtdiode (LED, Light Emitting Diode). Siehe LED. M MDN. Mobile Directory Number. Die im Adressbuch verzeichnete Telefonnummer, die (in der Regel über den analogen Telefondienst) gewählt wird, um ein Mobilfunkgerät zu erreichen. Die MDN ist normalerweise mit der MIN eines Mobilfunkgeräts verwandt. In den USA und Kanada weisen MDN und MIN für Mobilfunknutzer die gleichen Zahlenwerte auf. Erwägungen in Bezug auf internationales Roaming führen oft dazu, dass sich MDN und MIN außerhalb der USA und Kanada unterscheiden. Glossar – 4 Benutzerhandbuch zum ES400 P PAN . Personal Area Network. Unter Verwendung der drahtlosen Bluetooth-Technologie ermöglichen PANs die drahtlose Kommunikation zwischen mehreren Geräten. Im Allgemeinen besteht ein Wireless PAN aus einer dynamischen Gruppe von weniger als 255 Geräten, die innerhalb eines Radius von ca. 10 Metern miteinander kommunizieren. Üblicherweise beteiligen sich nur Geräte innerhalb dieses eingeschränkten Bereichs an diesem Netzwerk. PING. (Packet Internet Groper) Ein Internetdienstprogramm, mit dem sich feststellen lässt, ob eine bestimmte IP-Adresse online ist. Es wird dazu verwendet, ein Netzwerk zu prüfen und Fehler darin zu beseitigen. Dazu wird ein Datenpaket abgeschickt und eine Reaktion auf dieses abgewartet. Q QWERTY. Ein Standard-Tastaturlayout, das vor allem bei nordamerikanischen und manchen europäischen Computertastaturen zur Anwendung kommt. „QWERTY“ bezieht sich auf die Anordnung der Tasten auf der dritten Tastenreihe von oben links. R RAM. Random Access Memory (Speicher mit direktem Zugriff). Auf in RAM gespeicherte Daten kann frei zugegriffen werden. Zudem können diese rasch geschrieben und gelesen werden. RF. Hochfrequenz (Radio Frequency; RF) Router. Ein Gerät zur Verbindung von Netzwerken, das zudem die für die Paketfilterung benötigten Protokolle unterstützt. Router werden in der Regel verwendet, um die Reichweite der Verkabelung zu erweitern, sowie um die Topologie eines Netzwerks in Subnetze zu organisieren. Nähere Informationen unter Subnetz. RS-232. Ein von der US-amerikanischen Organisation EIA (Electronic Industries Association) herausgegebener Standard, der die Stecker, Steckerkontakte und Signale definiert, die für die serielle Datenübertragung von einem Gerät auf ein anderes verwendet werden. S Schnittstelle zur Anwendungsprogrammierung (API, Application Programming Interface). Siehe API. SDK. Software Development Kit SMDK. Symbol Mobility Developer’s Kit. Subnetz. Ein Subnetz von Netzwerkknoten, die alle auf den gleichen Router zugreifen. Siehe Router. Subnetzmaske. Eine 32-Bit-Nummer zur Trennung von Netzwerk- und Host-Abschnitt einer IP-Adresse. Eine benutzerdefinierte Subnetzmaske unterteilt ein IP-Netzwerk in kleinere Teilnetze. Die Maske ist ein binäres Muster, das Glossar – 5 auf die IP-Adresse angewendet wird, um einen Teil des Felds der Host-ID-Adresse in ein Feld für Subnetze aufzugliedern. Häufiger Standard: 255.255.255.0. Symbologie. Die Strukturregeln und -konventionen zur Darstellung von Daten in einem bestimmten Barcodetyp (z. B. UPC/EAN, Code 39, PDF417, etc.). T TCP/IP. (Übertragungskontrollprotokoll/Internetprotokoll; Transmission Control Protocol/Internet Protocol.) Ein Kommunikationsprotokoll zur Herstellung eines Netzwerks zwischen ungleichen Systemen. Dieser Standard ist das Protokoll des Internets und ist mittlerweile zum globalen Kommunikationsstandard geworden. TCP bietet Übertragungsfunktionen, die gewährleisten, dass das Gesamtvolumen gesendeter Bytes korrekt beim Empfänger ankommt. UDP ist eine alternative Übertragungsart, bei der die Zustellung der Daten nicht garantiert ist. Dieses Protokoll wird weitgehend für Sprach- und Videoübertragungen in Echtzeit verwendet, bei denen fehlerhafte Pakete nicht erneut übermittelt werden. Das Internetprotokoll stellt dabei die Routing-Vorrichtung. TCP/IP ist ein Routing-fähiges Protokoll. Dies bedeutet, dass alle Nachrichten nicht nur die Adresse der Zielstation enthalten, sondern auch die Adresse des Zielnetzwerks. Hierdurch wird ermöglicht, TCP/IP-Nachrichten an eine Vielzahl von Netzwerken innerhalb eines Unternehmens oder sogar weltweit zu senden, weswegen es auch weltweit im Internet eingesetzt wird. Jeder Client bzw. Server in einem TCP/IP-Netzwerk benötigt eine IP-Adresse, die entweder fest ist oder dynamisch beim Start zugewiesen wird. Telnet. Ein Terminalemulationsprotokoll, das im Allgemeinen im Internet und in TCP/IP-basierten Netzwerken verwendet wird. Es ermöglicht einem Benutzer eines Terminals oder eines Computers, sich bei einem Remote-Gerät anzumelden und ein Programm auszuführen. Glossar – 6 Benutzerhandbuch zum ES400 Stichwortverzeichnis Nummers 3-Teilnehmer-Gespräche . . . . . . . . . . . 3-10, C-17, C-18 A Abbildaktualisierung Bereitstellen von CAB-Dateien . . . . . . . . . . . . . . D-2 Abnehmen der Akkufachabdeckung . . . . . . . . . . . . . 1-2 ActiveSync . . . . . . . . . . . . . . . . . . . . . . . . . . .2-10, 12-11 Bereitstellen von CAB-Dateien . . . . . . . . . . . . . . D-1 Installationsvorgang . . . . . . . . . . . . . . . . . . . . 12-11 Symbol . . . . . . . . . . . . . . . . . . . . . . . . . . . . . . . . C-4 Verbindung einrichten . . . . . . . . . . . . . . . . . . . 12-12 Adaptives Frequenzsprungverfahren (Adaptive Frequency Hopping, AFH) . . . . . . . . . . . . . 9-1 Adobe Reader . . . . . . . . . . . . . . . . . . . . . . . . . . . . . 2-12 AFH . . . . . . . . . . . . . . . . . . . . . . . . . . . . . . . . . . . . . . 9-1 AirBEAM . . . . . . . . . . . . . . . . . . . . . . . . . . . . . . . . . 2-10 Bereitstellen von CAB-Dateien . . . . . . . . . . . . . . D-2 Akku Installationsvorgang . . . . . . . . . . . . . . . . . . .1-2, 1-5 Ladevorgang . . . . . . . . . . . . . . . . . . . 1-2, 2-19, 12-3 Akkufachabdeckung . . . . . . . . . . . . . . . . . . . . . . . . . 1-2 Akkusymbol . . . . . . . . . . . . . . . . . . . . . . . . . . . .2-7, 2-20 Aktivierung in CDMA-Netzwerken . . . . . . . . . . . . . . . 4-1 Aktivierung in GSM-Netzwerken . . . . . . . . . . . . . . . . 4-2 Alarme . . . . . . . . . . . . . . . . . . . . . . . . . . . . . .2-17, 11-11 Alpha-Tastatur Tastenbeschreibungen . . . . . . . . . . . . . . . . . . . . B-2 Anklopfen . . . . . . . . . . . . . . . . . . . . . . . . . . . . . . . . . . 4-7 Annehmen eines Anrufs . . . . . . . . . . . . . . . . . . 3-4, C-8 Anrufliste . . . . . . . . . . . . . . . . . . . . . . . . . . . . . 3-6, C-12 AnrufsperreSiehe Anrufsperre . . . . . . . . . . . . . . . . . . 4-6 Anwendung „Kontakte“ . . . . . . . . . . . . . . . . . . . 3-4, C-7 Anzeigen einer E-Mail-Nachricht . . . . . . . . . . . . . . . . 6-2 Anzeigen einer Textnachricht . . . . . . . . . . . . . . . . . . 6-3 Anzeigen von Bildern und Videos . . . . . . . . . . . . . . . 8-8 APN . . . . . . . . . . . . . . . . . . . . . . . . . . . . . . . . . . . . . . 4-4 Aufgaben . . . . . . . . . . . . . . . . . . . . . . . . . . . . . . . . . 2-12 Aufladen des Akkus . . . . . . . . . . . . . . . . . . . . . . . . 2-19 mit Einzel-Ladestation (USB) . . . . . . . . . . . . . . 12-3 Aufnehmen von Bildern . . . . . . . . . . . . . . . . . . . . . . . 8-1 Aufnehmen von Panoramaaufnahmen . . . . . . . . . . . 8-2 Aufnehmen von Videos . . . . . . . . . . . . . . . . . . . . . . . 8-5 Auspacken . . . . . . . . . . . . . . . . . . . . . . . . . . . . . . . . 1-1 Ausschalten ES400 . . . . . . . . . . . . . . . . . . . . . . . . . . 1-8 Automatische Netzwerkeinrichtung . . . . . . . . . . . . . . 4-1 AZERTY-Tastatur . . . . . . . . . . . . . . . . . . . . . . . . . . . B-2 B Befehlsleiste Symbole . . . . . . . . . . . . . . . . . . . . . . . . . . . . . . . C-4 Beleuchtung . . . . . . . . . . . . . . . . . . . . . . . . . 11-3, 11-11 Beschleunigungssensor . . . . . . . . . . . . . . . . 11-3, 11-12 Betriebssystem . . . . . . . . . . . . . . . . . . . . . . . . . . . . . . xv Bilder . . . . . . . . . . . . . . . . . . . . . . . . . . . . . . . . . . . . 2-11 Bing . . . . . . . . . . . . . . . . . . . . . . . . . . . . . . . . . . . . . 2-10 Bluetooth . . . . . . . . . . . . . . . . . . . . . . . . . . . . . . . . . . 9-1 Adaptives Frequenzsprungverfahren (Adaptive Frequency Hopping, AFH) . . . 9-1 Ausschalten . . . . . . . . . . . . . . . . . . . . . . . . . . . . 9-4 Ein- und ausschalten . . . . . . . . . . . . . . . . . . . . . 9-3 Einschalten . . . . . . . . . . . . . . . . . . . . . . . . . . . . . 9-4 Erkennen von Geräten . . . . . . . . . . . . . . . . . . . . 9-4 Sicherheit . . . . . . . . . . . . . . . . . . . . . . . . . . . . . . 9-2 C CAB-Dateien Bereitstellung via Abbildaktualisierung . . . . . . . . Bereitstellung via ActiveSync . . . . . . . . . . . . . . . Bereitstellung via AirBEAM . . . . . . . . . . . . . . . . . Bereitstellung via Speicherkarte . . . . . . . . . . . . . D-2 D-1 D-2 D-1 Stichwortverzeichnis - 2 Benutzerhandbuch zum ES400 D DataWedge . . . . . . . . . . . . . . . . . . . . . . . . . . . .7-2, 11-3 Datei-Explorer . . . . . . . . . . . . . . . . . . . . . . . . . . . . . 2-11 Datenerfassung . . . . . . . . . . . . . . . . . . . . . . . . . . . . . . xv Scannen . . . . . . . . . . . . . . . . . . . . . . . . . . . . . . . 7-1 Datenverbindung . . . . . . . . . . . . . . . . . . . . . . . . . . . . 4-4 display . . . . . . . . . . . . . . . . . . . . . . . . . . . . . . . . . . . . . xv Display-Navigation . . . . . . . . . . . . . . . . . . . . . . . . . . . 2-3 drahtgebundenes Headset . . . . . . . . . . . . . . . . . . . . 3-5 drahtgebundenes Headset verwenden . . . . . . . . . . . 3-5 drahtlos Internet . . . . . . . . . . . . . . . . . . . . . . . . . . . . . . . . 4-4 Drucken . . . . . . . . . . . . . . . . . . . . . . . . . . . . . . . . . . 2-21 E Eingabestift . . . . . . . . . . . . . . . . . . . . . . . . . . . . . . . . 1-1 Einlegen des Akkus . . . . . . . . . . . . . . . . . . . . . . . . . . 1-5 Einrichtung von E-Mail . . . . . . . . . . . . . . . . . . . . . . 11-22 Einsatzgebiet . . . . . . . . . . . . . . . . . . . . . . . . . . . . . . . A-1 Einstellen der Lautstärke . . . . . . . . . . . . . . . . . . . . . 2-19 Einstellungen . . . . . . . . . . . . . . . . . . . . . 2-12, 2-18, 11-1 Anschlüsse . . . . . . . . . . . . . . . . . . . . . . . . . . . . 11-2 Beam (Datenübertragung) . . . . . . . . . . . . . . . . 11-2 Beleuchtung . . . . . . . . . . . . . . . . . . . . . . . . . . . 11-3 Beschleunigungssensor . . . . . . . . . . . . . . . . . . 11-3 Besitzerinformationen . . . . . . . . . . . . . . . . . . . . 11-2 Display . . . . . . . . . . . . . . . . . . . . . . . . . . . . . . . 11-3 externes GPS . . . . . . . . . . . . . . . . . . . . . . . . . . 11-3 Fehlerberichterstellung . . . . . . . . . . . . . . . . . . . 11-3 GPS Assist . . . . . . . . . . . . . . . . . . . . . . . . . . . . 11-2 GSM . . . . . . . . . . . . . . . . . . . . . . . . . . . . . . . . . . 4-5 Holster . . . . . . . . . . . . . . . . . . . . . . . . . . . . . . . . 11-2 Info . . . . . . . . . . . . . . . . . . . . . . . . . . . . . . . . . . 11-3 Kundenfeedback . . . . . . . . . . . . . . . . . . . . . . . . 11-3 Ländereinstellungen . . . . . . . . . . . . . . . . . . . . . 11-3 Lock Switch . . . . . . . . . . . . . . . . . . . . . . . . . . . . 11-2 Nav Pad . . . . . . . . . . . . . . . . . . . . . . . . . . . . . . 11-2 Netzwerkeinrichtung . . . . . . . . . . . . . . . . . . . . . 11-2 Programme entfernen . . . . . . . . . . . . . . . . . . . . 11-3 Speicher . . . . . . . . . . . . . . . . . . . . . . . . . . . . . . 11-3 Sperre . . . . . . . . . . . . . . . . . . . . . . . . . . . . . . . . 11-1 Stromversorgung . . . . . . . . . . . . . . . . . . . . . . . 11-1 Tastaturbeleuchtung . . . . . . . . . . . . . . . . . . . . . 11-3 Tasten . . . . . . . . . . . . . . . . . . . . . . . . . . . . . . . . 11-2 Telefon . . . . . . . . . . . . . . . . . . . . . . . . . . . . . . . 11-2 Verschlüsselung . . . . . . . . . . . . . . . . . . . . . . . . 11-3 Voice Commander . . . . . . . . . . . . . . . . . . . . . . 11-2 Wählprogrammwechsler . . . . . . . . . . . . . . . . . . 11-2 Wi-Fi . . . . . . . . . . . . . . . . . . . . . . . . . . . . . . . . . 11-2 Wireless Manager (Verbindungsmanager) . . . . 11-2 Zertifikate . . . . . . . . . . . . . . . . . . . . . . . . . . . . . 11-3 Einstellungen für Alarme . . . . . . . . . . . . . . . . . . . . 11-11 Einzel-Ladestation (USB) . . . . . . . . . . . . . . . . 12-1, 12-3 Ladevorgang . . . . . . . . . . . . . . . . . . . . . . . . . . . 12-3 Elektrostatische Entladung . . . . . . . . . . . . . . . . . . . . 1-2 E-Mail . . . . . . . . . . . . . . . . . . . . . . . . . . . . . . . . . . . . 2-11 Energieprofile Erstellen . . . . . . . . . . . . . . . . . . . . . . . . . . . . . 11-10 Energieversorgung & Funkempfang . . . . . . . . . . . . 2-15 Entsperren per Fingerabdruck . . . . . . . . . . . . . . . . . 2-22 Entsperren per Kennworteingabe . . . . . . . . . . . . . . 2-21 Erstellen einer E-Mail-Nachricht . . . . . . . . . . . . . . . . 6-1 EvDO (Evolution Data-Optimized) . . . . . . . . . . . 3-1, C-5 F Fehler beim Laden . . . . . . . . . . . . . . . . . . . . . . . . . . 2-20 Fehlerbehebung . . . . . . . . . . . . . . . . . . . . . . . . . . . . 13-5 Fingerabdrücke bearbeiten . . . . . . . . . . . . . . . . . . . 11-6 Fortsetzen . . . . . . . . . . . . . . . . . . . . . . . . . . . . . . . . . 9-3 Fusion . . . . . . . . . . . . . . . . . . . . . . . . . . . . . . . . . . . 2-17 G Geräteverwaltung . . . . . . . . . . . . . . . . . . . . . . . . . . . 2-13 GPRS Datenverbindung . . . . . . . . . . . . . . . . . . . . . . . . . 4-4 Registrierungsdatei . . . . . . . . . . . . . . . . . . . . . . . 4-4 WAN-Konfiguration . . . . . . . . . . . . . . . . . . . . . . . 4-4 GPS Assist . . . . . . . . . . . . . . . . . . . . . . . . . . . . . . . . 11-2 GSM Access Point-Name . . . . . . . . . . . . . . . . . . . . . . . 4-4 Einstellungen PIN . . . . . . . . . . . . . . . . . . . . . . . . . . . . 4-5, 4-6 Services . . . . . . . . . . . . . . . . . . . . . . . . 4-6, 4-7 Sicherheit . . . . . . . . . . . . . . . . . . . . . . . . . . . 4-5 Telefon . . . . . . . . . . . . . . . . . . . . . . . . . . . . . 4-5 Konfigurieren einer GPRS-Datenverbindung . . . 4-4 H Hexadezimalschlüssel . . . . . . . . . . . . . . . . . . . . . . . . 5-5 HSDPA (High-Speed Downlink Packet Access) . . . . . . . . . . . . . . . . . . . . . . . . . 3-1, C-5 I Installieren der microSD-Karte . . . . . . . . . . . . . . . . . . 1-2 Installieren des Akkus . . . . . . . . . . . . . . . . . . . . . . . . 1-5 Internet drahtlose Verbindung . . . . . . . . . . . . . . . . . . . . . 4-4 Internet Explorer Mobile . . . . . . . . . . . . . . . . . . . . . . 2-11 Internet Sharing (Internetfreigabe) . . . . . . . . . . . . . . 2-11 IrDA . . . . . . . . . . . . . . . . . . . . . . . . . . . . . . . . . . . . . 11-2 Stichwortverzeichnis - 3 K Kalender . . . . . . . . . . . . . . . . . . . . . . . . . . . . . . . . . 2-10 Kameraeinstellungen . . . . . . . . . . . . . . . . . . . . . . . . . 8-3 Karten . . . . . . . . . . . . . . . . . . . . . . . . . . . . . . . . . . . . 2-7 Einrichtung . . . . . . . . . . . . . . . . . . . . . . . . . . . 11-19 Kennwörter . . . . . . . . . . . . . . . . . . . . . . . . . . .11-4, 11-8 Hinweis . . . . . . . . . . . . . . . . . . . . . . . . . . . . . . . 11-5 Kfz-Ladekabel . . . . . . . . . . . . . . . . . . . . . . . . . . . . 12-10 Konferenzschaltung . . . . . . . . . . . . 3-7, 3-10, C-17, C-18 Konfiguration . . . . . . . . . . . . . . . . . . . . . . . . . . . . . . . . xv Kontakte . . . . . . . . . . . . . . . . . . . . . . . . . . . . . . . . . 2-11 Konventionen Schreibweisen . . . . . . . . . . . . . . . . . . . . . . . . . . . xvii Kopfhörer . . . . . . . . . . . . . . . . . . . . . . . . . . . . . . . . . . 3-5 Kundendienstinformationen . . . . . . . . . . . . . . . . . . . . xviii Kurzwahl . . . . . . . . . . . . . . . . . . . . . . . . . . . . . C-8, C-10 L Ladestationen Einzel-Ladestation (USB) . . . . . . . . . . . . . . . . . 12-3 Ladetemperatur . . . . . . . . . . . . . . . . . . . . . . . . . . . . 2-20 Ladevorgang mit Einzel-Ladestation (USB) . . . . . . . . . . . . . . 12-3 Lautsprechersymbol . . . . . . . . . . . . . . . . . . . . . . . . 2-19 LEDs Scannen und Decodieren . . . . . . . . . . . . . . . . . . 7-1 Lithiumionenakku . . . . . . . . . . . . . . . . . . . . . . . . . . . . 1-1 Lock Plus . . . . . . . . . . . . . . . . . . . . . . . . . . . . . . . . . 11-4 Sperre mit Fingerabdruck . . . . . . . . . . . . . . . . . 11-5 Sperren mit Kennwort . . . . . . . . . . . . . . . . . . . . 11-4 Lock Switch . . . . . . . . . . . . . . . . . . . . . . . . . . . . . . . 11-2 Netzwerk Konfigurieren von GSM-WAN . . . . . . . . . . . . . . . 4-4 Netzwerkaktivierung . . . . . . . . . . . . . . . . . . . . . . . . . . 1-7 CDMA . . . . . . . . . . . . . . . . . . . . . . . . . . . . . . . . . 1-7 GSM/UMTS . . . . . . . . . . . . . . . . . . . . . . . . . . . . . 1-7 Netzwerkeinrichtung . . . . . . . . . . . . . . . . . . . . . . . . 11-2 Neubelegung der Tastatur . . . . . . . . . . . . . . . . . . . . . 2-2 Notizen . . . . . . . . . . . . . . . . . . . . . . . . . . . . . . . . . . . 2-11 Notrufe . . . . . . . . . . . . . . . . . . . . . . . . . . . . . . . 3-5, C-10 Nutzung mehrerer Netzwerke . . . . . . . . . . . . . . . . . . 4-3 O Optisches Navigationspad . . . . . . . . . . . . . . . . . . . . . 2-3 Einstellungen . . . . . . . . . . . . . . . . . . . . . . . . . . 11-12 P Passphrase . . . . . . . . . . . . . . . . . . . . . . . . . . . . . . . . 5-5 Phone (Telefon) . . . . . . . . . . . . . . . . . . . . . . . . . . . . 2-11 PIN für Telefonverwendung aktivieren . . . . . . . . . . . . 4-5 PIN für Telefonverwendung ändern . . . . . . . . . . . . . . 4-6 PIN für Telefonverwendung deaktivieren . . . . . . . . . . 4-6 PIN, Aktivierung für Telefonverwendung . . . . . . . . . . 4-5 PIN, Ändern für Telefon . . . . . . . . . . . . . . . . . . . . . . . 4-6 PIN, Deaktivierung für Telefonverwendung . . . . . . . . 4-6 Programme . . . . . . . . . . . . . . . . . . . . . . . . . . . . . . . 2-13 Programmverknüpfungen . . . . . . . . . . . . . . . . . . . . . 2-9 Q QWERTY-Tastatur . . . . . . . . . . . . . . . . . . . . . . . . . . . B-1 M R Manuelle Netzwerkeinrichtung . . . . . . . . . . . . . . . . . 4-1 Maskenzeichen . . . . . . . . . . . . . . . . . . . . . . . . . . . . . 5-5 Media Player . . . . . . . . . . . . . . . . . . . . . . . . . . . . . . 2-12 Meine Anwendungen . . . . . . . . . . . . . . . . . . . . . . . . 2-10 Messaging . . . . . . . . . . . . . . . . . . . . . . . . . . . . . . . . 2-11 microSD-Karte . . . . . . . . . . . . . . . . . . . . . . . . . . .1-2, 1-9 Entfernung . . . . . . . . . . . . . . . . . . . . . . . . . . . . . 1-9 Installation . . . . . . . . . . . . . . . . . . . . . . . . . . . . . . 1-2 Installationsvorgang . . . . . . . . . . . . . . . . . . . . . . 1-2 MMS-Messaging . . . . . . . . . . . . . . . . . . . . . . .6-4, 11-28 Einrichtung . . . . . . . . . . . . . . . . . . . . . . . . . . . 11-28 MSN Money . . . . . . . . . . . . . . . . . . . . . . . . . . . . . . . 2-11 MSN Weather (MSN Wetter) . . . . . . . . . . . . . . . . . . 2-11 MSP Agent . . . . . . . . . . . . . . . . . . . . . . . . . . . . . . . 2-11 Radios . . . . . . . . . . . . . . . . . . . . . . . . . . . . . . . . . . . . . xv Rechner . . . . . . . . . . . . . . . . . . . . . . . . . . . . . . . . . . 2-10 Reinigung . . . . . . . . . . . . . . . . . . . . . . . . . . . . . . . . . 13-1 Remote Desktop Mobile (Mobiler Remotedesktop) . . .2-12 Rufnummernanzeige . . . . . . . . . . . . . . . . . . . . . . . . . 4-6 Rufumleitung . . . . . . . . . . . . . . . . . . . . . . . . . . . . . . . 4-7 Ruhemodus . . . . . . . . . . . . . . . . . . . . . . . . . . . . . . . . 9-3 N Nav Pad . . . . . . . . . . . . . . . . . . . . . . . . . . . . . . . . . . 11-2 Navigationsleiste Symbole . . . . . . . . . . . . . . . . . . . . . . . . . . . . . . . 2-6 S Scannen mit Digitalkamera . . . . . . . . . . . . . . . . . . . . 7-1 Schalten des ES400 in den Ruhemodus . . . . . . . . . . 1-8 Schlaufe . . . . . . . . . . . . . . . . . . . . . . . . . . . . . . . . . . . 1-1 Schnelle Bereitstellung . . . . . . . . . . . . . . . . . . . . . . 2-11 Schreibkonventionen . . . . . . . . . . . . . . . . . . . . . . . . . xvii Senden einer Textnachricht . . . . . . . . . . . . . . . . . . . . 6-2 Services, GSM Anklopfen . . . . . . . . . . . . . . . . . . . . . . . . . . . . . . 4-7 Anrufsperre . . . . . . . . . . . . . . . . . . . . . . . . . . . . . 4-6 Stichwortverzeichnis - 4 Benutzerhandbuch zum ES400 Rufnummernanzeige . . . . . . . . . . . . . . . . . . . . . . 4-6 Rufumleitung . . . . . . . . . . . . . . . . . . . . . . . . . . . . 4-7 Textnachrichten . . . . . . . . . . . . . . . . . . . . . . . . . 4-7 Voice-Mail . . . . . . . . . . . . . . . . . . . . . . . . . . . . . . 4-7 Sicherheit Bluetooth . . . . . . . . . . . . . . . . . . . . . . . . . . . . . . . 9-2 SIM-Karte . . . . . . . . . . . . . . . . . . . . . . . . . . . . . . . . . 1-9 Entfernung . . . . . . . . . . . . . . . . . . . . . . . . . . . . . 1-9 Installation . . . . . . . . . . . . . . . . . . . . . . . . . . . . . . 1-4 Zubehör . . . . . . . . . . . . . . . . . . . . . . . . . . . . . . . . 1-4 SMS Staging (SMS-Staging) . . . . . . . . . . . . . . . . . . 2-12 Sonderzeichen . . . . . . . . . . . . . . . . . . . . . . . . . . . . . . 2-2 Sonderzeichen-Taste . . . . . . . . . . . . . . . . . . . . 2-2, B-4 Soundprofile . . . . . . . . . . . . . . . . . . . . . . . . . . . . . . 2-15 Erstellen . . . . . . . . . . . . . . . . . . . . . . . . . . . . . . 11-9 Speicher . . . . . . . . . . . . . . . . . . . . . . . . . . . . . . . . . . . xv Speicherkarte Bereitstellen von CAB-Dateien . . . . . . . . . . . . . . D-1 Speicher-Manager . . . . . . . . . . . . . . . . . . . . . . . . . . 2-14 Sperren der Tastatur am ES400 . . . . . . . . . . .2-21, 11-4 Sperrfunktion von Microsoft . . . . . . . . . . . . . . . . . . . 11-7 Starten des ES400 . . . . . . . . . . . . . . . . . . . . . . . . . . 1-6 Startseite von Motorola . . . . . . . . . . . . . . . . . . . . . . . 2-5 Status . . . . . . . . . . . . . . . . . . . . . . . . . . . . . . . . . . . 2-18 Statusleiste . . . . . . . . . . . . . . . . . . . . . . . . . . . . . . . . 2-5 Statussymbol . . . . . . . . . . . . . . . . . . . . . . . . . . . . . . . 2-6 Akku . . . . . . . . . . . . . . . . . . . . . . . . . . . . . .2-7, 2-20 Lautsprecher . . . . . . . . . . . . . . . . . . . . . . . . . . . 2-19 Stummschalten eines Anrufs . . . . . . . . . . . . . . 3-6, C-10 Subscriber Identification Module . . . . . . . . . . . . . . . . 1-4 Symbole ActiveSync . . . . . . . . . . . . . . . . . . . . . . . . . . . . . C-4 Akku . . . . . . . . . . . . . . . . . . . . . . . . . . . . . .2-7, 2-20 Lautsprecher . . . . . . . . . . . . . . . . . . . . . . . . . . . 2-19 Status . . . . . . . . . . . . . . . . . . . . . . . . . . . . . . . . . 2-6 Taskleiste . . . . . . . . . . . . . . . . . . . . . . . . . . . . . . C-4 Symbolleiste . . . . . . . . . . . . . . . . . . . . . . . . . . . . . . 2-10 Synchronisieren mit PC Verwenden von Bluetooth . . . . . . . . . . . . . . . . . . 9-9 T Taskleistensymbole . . . . . . . . . . . . . . . . . . . . . . . . . . C-4 Task-Manager . . . . . . . . . . . . . . . . . . . . . . . . . . . . . 2-12 Tastaturbeleuchtung . . . . . . . . . . . . . . . . . . .11-3, 11-11 Tastaturen . . . . . . . . . . . . . . . . . . . . . . . . . . . . . . . . . . xv Tastenbeschreibungen Alpha-Tastatur . . . . . . . . . . . . . . . . . . . . . . . . . . B-2 Tastenfeld Sonderzeichen-Taste . . . . . . . . . . . . . . . . . 2-2, B-4 Tastenbeschreibungen . . . . . . . . . . . . . . . . . . . . B-2 Tastenneuzuordnung . . . . . . . . . . . . . . . . . . . . . . . 11-13 Tätigen von 3-Teilnehmer-Gesprächen . . . . . . .3-7, 3-10 technische Daten . . . . . . . . . . . . . . . . . . . . . . . . . . . . A-1 Zubehör . . . . . . . . . . . . . . . . . . . . . . . . . . . . . . . . A-6 Telefon 3-Teilnehmer-Gespräche . . . . . . . 3-10, C-17, C-18 Annehmen eines Anrufs . . . . . . . . . . . . . . . 3-4, C-8 Anrufliste . . . . . . . . . . . . . . . . . . . . . . . . . . 3-6, C-12 Konferenzschaltung . . . . . . . . .3-7, 3-10, C-17, C-18 Kontakte . . . . . . . . . . . . . . . . . . . . . . . . . . . 3-4, C-7 Kurzwahl Anrufen . . . . . . . . . . . . . . . . . . . . . . . . . . . . . C-8 Bearbeiten eines Eintrags . . . . . . . . . . . . . . C-11 Hinzufügen eines Eintrags . . . . . . . . . . . . . C-10 Löschen eines Eintrags . . . . . . . . . . . . . . . . C-12 Makeln von Anrufen . . . . . . . . . . . . . . . . C-15, C-16 Stummschalten eines Anrufs . . . . . . . . . . . 3-6, C-10 Tätigen von 3-Teilnehmer-Gesprächen . . . . . . . . 3-7 Textnachrichten (SMS) . . . . . . . . . . . . . . . . . . . . 6-2 Verwenden der Tastatur . . . . . . . . . . . . . . . 3-1, C-5 Telefoneinstellungen . . . . . . . . . . . . . . . . . . . . . . . . . 4-5 Telefonsicherheit . . . . . . . . . . . . . . . . . . . . . . . . 4-5, 4-6 Temperatur . . . . . . . . . . . . . . . . . . . . . . . . . . . . . . . . A-2 Ladevorgang . . . . . . . . . . . . . . . . . . . . . . . . . . . 2-20 Text . . . . . . . . . . . . . . . . . . . . . . . . . . . . . . . . . . . . . 2-12 Textnachrichten . . . . . . . . . . . . . . . . . . . . . . . . . . . . . 4-7 Time Tracker-Karte . . . . . . . . . . . . . . . . . . . . . . . . . . 2-9 V Vereinfachte Startkarte . . . . . . . . . . . . . . . . . . . . . . . 2-7 Videoeinstellungen . . . . . . . . . . . . . . . . . . . . . . . . . . 8-6 Videos . . . . . . . . . . . . . . . . . . . . . . . . . . . . . . . . . . . 2-11 Voice Commander . . . . . . . . . . . . . . . . . . . . . 2-12, 3-10 Einstellungen . . . . . . . . . . . . . . . . . . . . . . . . . . 11-28 Voice-Mail . . . . . . . . . . . . . . . . . . . . . . . . . . . . . . . . . 4-7 Vollständige Startkarte . . . . . . . . . . . . . . . . . . . . . . . . 2-8 Vollständiges Zurücksetzen . . . . . . . . . . . . . 11-3, 11-16 W Wählprogramm Wechseln . . . . . . . . . . . . . . . . . . . . . . . . . . . . . . 11-9 Wartung . . . . . . . . . . . . . . . . . . . . . . . . . . . . . . . . . . 13-1 Wechseln des Wählprogramms . . . . . . . . . . . . . . . . 11-9 Wetterkarte . . . . . . . . . . . . . . . . . . . . . . . . . . . . . . . . 2-9 Wi-Fi . . . . . . . . . . . . . . . . . . . . . . . . . . . . . . . . . . . . . 11-2 Windows Live . . . . . . . . . . . . . . . . . . . . . . . . . . . . . . 2-12 Windows Live Messenger . . . . . . . . . . . . . . . . . . . . 2-11 Wireless Companion . . . . . . . . . . . . . . . . . . . . . . . . 2-12 Wireless Manager (Verbindungsmanager) . . . . . . . 11-2 WLAN 802.11a/b/g . . . . . . . . . . . . . . . . . . . . . . . . . . . xv WPAN Bluetooth . . . . . . . . . . . . . . . . . . . . . . . . . . . . . xv WWAN Konfigurieren von GSM . . . . . . . . . . . . . . . . . . . . 4-4 Stichwortverzeichnis - 5 Z Zubehör Einzel-Ladestation (USB) . . . . . . . . . . . . .12-1, 12-3 Kabel . . . . . . . . . . . . . . . . . . . . . . . . . . . . . . . . . 12-2 microSD-Karte . . . . . . . . . . . . . . . . . . . . . . . . . . 1-2 SIM-Karte . . . . . . . . . . . . . . . . . . . . . . . . . . . . . . 1-4 Technische Daten . . . . . . . . . . . . . . . . . . . . . . . . A-6 Zugehörige Dokumente . . . . . . . . . . . . . . . . . . . . . . . xvii Zurücksetzen . . . . . . . . . . . . . . . . . . . . . . . . . . . . . . 2-21 Stichwortverzeichnis - 6 Benutzerhandbuch zum ES400 Motorola, Inc. One Motorola Plaza Holtsville, New York 11742, USA 1-800-927-9626 http://www.motorola.com/enterprisemobility MOTOROLA und das stilisierte M-Logo sowie Symbol und das Symbol-Logo sind beim US Patent and Trademark Office (Patent- und Warenzeichenamt der USA) eingetragen. Weitere hier aufgeführte Produkt- und Dienstleistungsnamen sind Eigentum der jeweiligen Inhaber. 72E-136310-01DE Revision A – September 2010




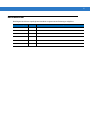


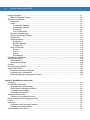
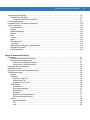


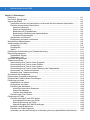
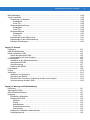



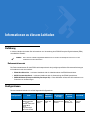

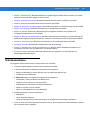


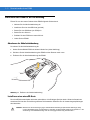
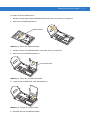

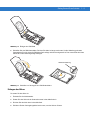
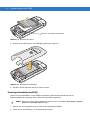
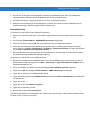

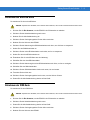


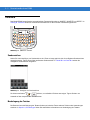
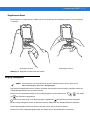
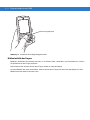
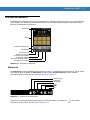
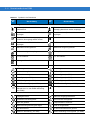
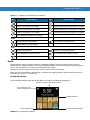
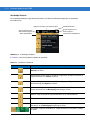
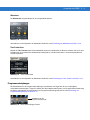
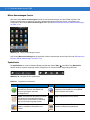
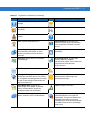
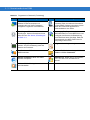
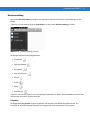

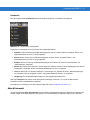
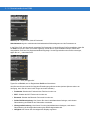

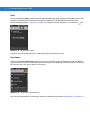

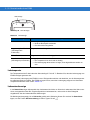
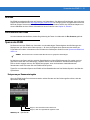

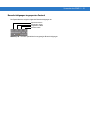


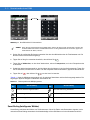
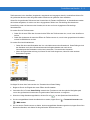


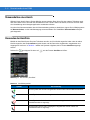
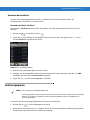
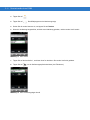

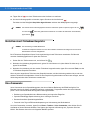
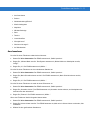
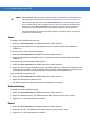
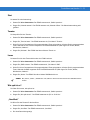

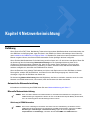
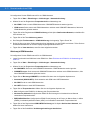
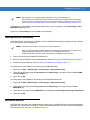
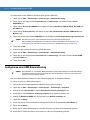
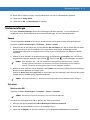
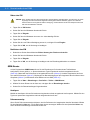
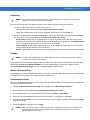

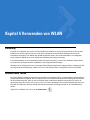
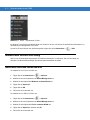


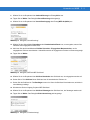
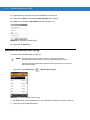



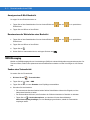
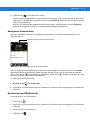
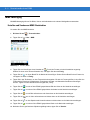

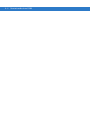

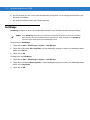

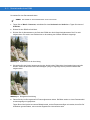
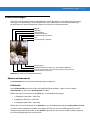
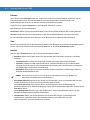

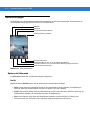
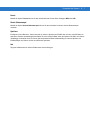
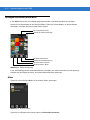



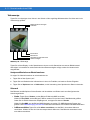

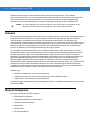

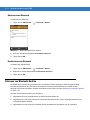
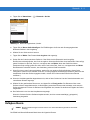


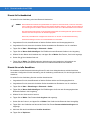

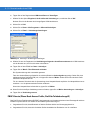
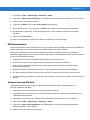


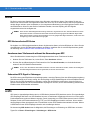


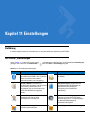
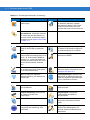
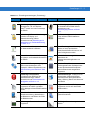
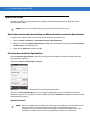
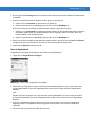
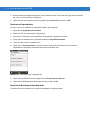
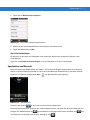







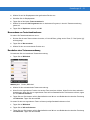

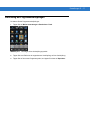
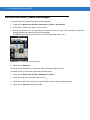
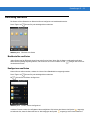


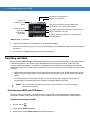
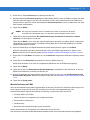
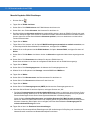
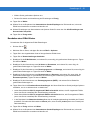
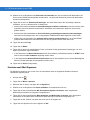
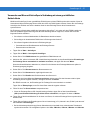
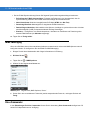
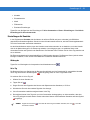



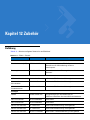

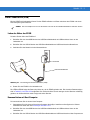
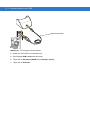


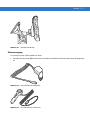

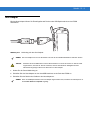

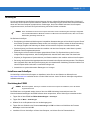
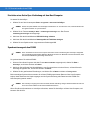

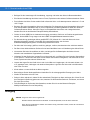
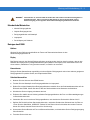

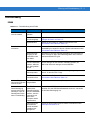

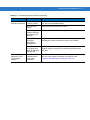
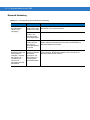



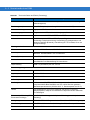
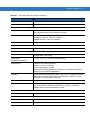
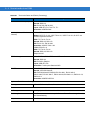
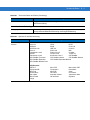

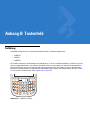
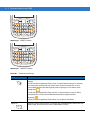
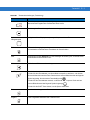
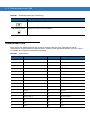


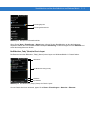
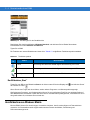
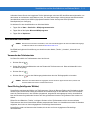

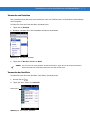
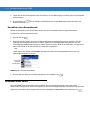
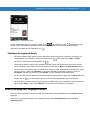
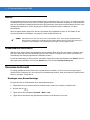
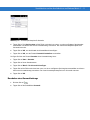

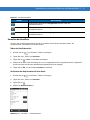
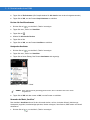
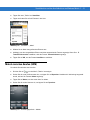
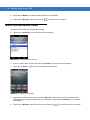
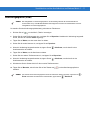
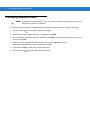

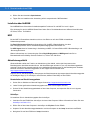
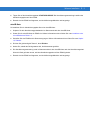
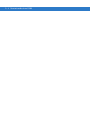
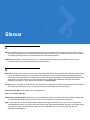

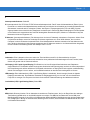
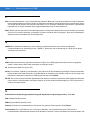
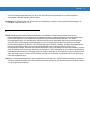
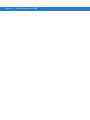
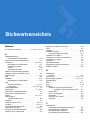



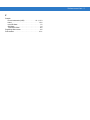
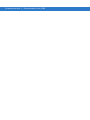
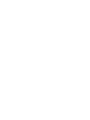
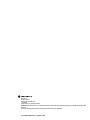

![MC65 Benutzerhandbuch [German] (P/N 72E-133769](http://vs1.manualzilla.com/store/data/006804845_1-ed636660523e088bd62bfda90f114e57-150x150.png)
![MC45 User Guide [German] P/N# 72E-164159](http://vs1.manualzilla.com/store/data/006804839_1-ff66d373478d8c1a56997a35ccba3f5e-150x150.png)