Download BDA pos-mobile V201 d
Transcript
skeye.pos mobile HW 90396 Version 2.01 Bedienungsanleitung Weitergabe sowie Vervielfältigung dieser Unterlagen, Verwertung und Mitteilung ihres Inhaltes nicht gestattet, soweit nicht ausdrücklich zugestanden. Zuwiderhandlungen verpflichten zu Schadenersatz. Alle Rechte für den Fall der Patenterteilung oder Gebrauchsmuster-Eintragung vorbehalten. © Höft & Wessel AG 2010 Irrtum und Änderungen vorbehalten BDA_skeye.POS_mobile_V201-Admin_DE.doc INHALTSVERZEICHNIS Inhaltsverzeichnis 1. Einleitung .....................................................................................................................6 1.1 Sicherheitshinweise ................................................................................................6 1.1.1 Allgemeine Sicherheitshinweise .......................................................................6 1.1.2 Sicherheitshinweise zum Akkublock .................................................................7 1.1.3 Sicherheitshinweise zur Kommunikationsstation/Akkuladegerät ......................8 1.1.4 Sicherheitshinweise zum Netzteil .....................................................................9 1.1.5 Sicherheitshinweise zum Imager mit LED-Aimer ............................................10 1.1.6 Sicherheitshinweise zum Funk (GSM/GPRS).................................................11 1.1.7 Sicherheitshinweise zum WLAN .....................................................................11 1.1.7.1 So erschweren Sie das Eindringen in Ihr drahtloses Netzwerk ................12 1.1.8 Sicherheitshinweise zum Datenverlust ...........................................................13 1.2 Bestimmungsgemäßer Gebrauch .........................................................................13 1.3 Erklärungen zur Bedienungsanleitung ..................................................................14 1.3.1 Sicherheitshinweise und Piktogramme ...........................................................14 1.3.2 Inhalte der Bedienungsanleitung ....................................................................14 1.4 Zweck des Dokumentes ........................................................................................15 1.5 Leserschaft............................................................................................................15 1.6 Terminologie .........................................................................................................15 1.7 Lieferumfang und Zubehör ....................................................................................15 1.8 Produktbeschreibung ............................................................................................16 1.9 Bring-in-Service (Instandsetzung von Geräten) ....................................................16 2. Technische Beschreibung ........................................................................................17 2.1 Ansichten skeye.pos mobile..................................................................................17 2.1.1 Draufsicht........................................................................................................17 2.1.2 Obere Seitenansicht .......................................................................................18 2.1.3 Untere Seitenansicht.......................................................................................18 2.1.4 Rückansicht ....................................................................................................19 2.1.5 Rechte Seitenansicht ......................................................................................19 2.2 Ansichten Kommunikationsstation ........................................................................20 2.2.1 Draufsicht Kommunikationsstation..................................................................20 2.2.2 Frontansicht Kommunikationsstation ..............................................................21 2.2.3 Rückansicht Kommunikationsstation ..............................................................22 3. Benutzerhinweise ......................................................................................................23 3.1 Einschalten............................................................................................................23 3.2 Ausschalten...........................................................................................................25 3.2.1 Manuelles Ausschalten ...................................................................................25 3.2.2 Automatisches Ausschalten............................................................................25 3.3 Touchstift entnehmen............................................................................................27 3.4 Bedienung des skeye.pos mobile mit dem Touchstift ...........................................27 3.5 Magnetkarte einlesen............................................................................................28 3.6 Chipkarte einstecken.............................................................................................29 3.7 Scannerbetrieb......................................................................................................30 3.8 Papier an der Papierabrisskante trennen..............................................................31 4. Wartung und Pflege...................................................................................................32 4.1 Schultergurt (1) anbringen.....................................................................................32 2.01 • 25.03.2010 3 INHALTSVERZEICHNIS 4.2 Schultergurt (2) anbringen.....................................................................................33 4.3 Schultergurte lösen ...............................................................................................33 4.4 Reset auslösen .....................................................................................................34 4.5 Druckerstörungen beheben...................................................................................36 4.6 Papierrolle für den Drucker austauschen ..............................................................36 4.7 Akkublock entnehmen...........................................................................................38 4.8 Akkublock einsetzen .............................................................................................40 4.9 Reinigen ................................................................................................................42 4.9.1 Gehäuse reinigen ...........................................................................................42 4.9.2 Display reinigen ..............................................................................................42 4.9.3 Kontakte der Kartenleser reinigen ..................................................................43 4.9.4 Papiermulde, Sensor und Lichtschranken reinigen.........................................44 4.10 SIM-Karte einstecken............................................................................................45 4.11 CF-Speicherkarte wechseln ..................................................................................47 4.12 Abdeckung austauschen .......................................................................................49 5. Kommunikationsstation............................................................................................50 5.1 5.2 5.3 5.4 Kommunikationsstation aufstellen.........................................................................50 skeye.pos mobile in die Kommunikationsstation einsetzen und entnehmen.........51 Funktionsanzeige der LEDs ..................................................................................53 Kommunikationsstation an den Desktop-PC anschließen.....................................53 6. Akkuladegerät............................................................................................................54 6.1 6.2 Laden des Akkublocks im Akkuladegerät..............................................................54 Funktionsanzeige der LEDs ..................................................................................55 7. Umgang mit Akkus (Powermanagement)................................................................56 7.1 Aufladen des Akkublockes ....................................................................................56 7.2 Pflege des Akkublockes ........................................................................................56 7.3 Pflege der internen Notstrombatterie ....................................................................57 7.4 Entsorgung alter Akkublöcke.................................................................................57 7.4.1 Lagerung des skeye.pos mobile mit Akkublock ..............................................58 7.4.2 Akkustandzeiten beeinflussen ........................................................................59 8. Weitere Funktionen und Einstellungen ...................................................................60 8.1 8.2 8.3 8.4 8.5 8.6 8.7 8.8 8.9 8.10 8.11 8.12 Barcodes scannen ................................................................................................60 Desktop jederzeit aufrufen ....................................................................................60 Ein- und Ausblenden der Tastatur (Keyboard) ......................................................61 Numerische Tastatur einblenden ..........................................................................61 Eigenschaften des Eingabebereiches (Tastatur) einstellen ..................................62 Kalibrieren des Touchscreens...............................................................................63 Einstellen von Datum und Uhrzeit .........................................................................65 Besitzereigenschaften eintragen ...........................................................................66 Helligkeit einstellen ...............................................................................................67 Lautstärke & Sounds einstellen.............................................................................68 Zusätzliches Symbol auf dem Desktop ablegen....................................................69 Installieren von Software .......................................................................................70 9. Datensicherung .........................................................................................................71 9.1 Datensicherung allgemein.....................................................................................71 9.2 SysBackup ............................................................................................................72 9.2.1 Backup erstellen .............................................................................................72 4 2.01 • 25.03.2010 INHALTSVERZEICHNIS 9.2.2 9.2.3 Backup wiederherstellen.................................................................................74 Backup löschen ..............................................................................................75 10. Kommunikation / Datenaustausch...........................................................................76 10.1 Kommunikation skeye.pos mobile ⇔ PC ..............................................................76 10.2 Zugang ins Internet mit einer Wireless-LAN-Karte ................................................76 10.3 Einstellungen für Ethernet .....................................................................................76 10.4 Einstellungen für GSM ..........................................................................................78 10.5 Einstellungen für GPRS ........................................................................................83 10.6 Einstellungen für WLAN ........................................................................................88 10.6.1 WLAN-Modul einschalten ...............................................................................88 10.6.2 Verbindung mit einem WLAN-Access Point....................................................89 10.6.3 Setzen einer statischen TCP/IP-Adresse für das WLAN-Modul......................92 11. Anhang .......................................................................................................................93 11.1 Hardwaredaten......................................................................................................93 11.2 Sonderbefehle.......................................................................................................95 11.3 Hersteller-Adresse ................................................................................................96 12. Index ...........................................................................................................................97 2.01 • 25.03.2010 5 EINLEITUNG 1. Einleitung 1.1 Sicherheitshinweise 1.1.1 Allgemeine Sicherheitshinweise Wird in den nachfolgenden Hinweisen von einem Gerät gesprochen, so bezieht sich dieser Hinweis auf das skeye.pos mobile, die dazugehörige Kommunikationsstation, die Akkuladestation, den Akkublock und sonstiges elektrisches Zubehör von Skeye bzw. Höft & Wessel. ♦ Verwenden Sie zum Aufladen des Akkublocks nur die Kommunikationsstation HW 50396 bzw. das Akkuladegerät HW 16396. Bei Verwendung anderer Ladegeräte besteht Explosions- und Brandgefahr. ♦ Setzen Sie ihr Gerät niemals extremen Temperaturen aus, z.B. nicht hinter die Windschutzscheibe in einem Kraftfahrzeug legen. Es besteht Explosions- und Brandgefahr. ♦ Schalten Sie das Gerät sofort aus, wenn aus dem Gerät Rauch austritt bzw. ungewöhnliche Gerüche oder Geräusche austreten. Wenn das Gerät weiter verwendet wird, besteht Brand- und Stromschlaggefahr. Lassen Sie das Gerät im Bring-in-Service reparieren. ♦ Bitte beachten Sie, dass die Papierabreißkante am skeye.pos mobile scharf ist und bei Unachtsamkeit Schnittverletzungen verursachen kann. ♦ Stellen Sie keine Gegenstände auf das Gerät. Es kann fallen und dabei Personen verletzen. ♦ Betreiben Sie ihr skeye.pos mobile nur mit dem mitgelieferten Zubehör, anderes Zubehör führt zu Defekten. ♦ Verwenden Sie ihr Gerät nicht in feuchter Umgebung (Badezimmer, Schwimmbad...). Es muss gegen jegliche Spritzer von Wasser und sonstigen Flüssigkeiten geschützt werden. Über die vorhandenen Gehäuseöffnungen kann Flüssigkeit eindringen und zu einem Kurzschluss führen. ♦ Stecken Sie keine Gegenstände, die nicht der vorgegebenen Bestimmung entsprechen, in die Öffnungen des Gerätes. Das Gerät wird dadurch beschädigt, im schlimmsten Fall kann dies zu einem Kurzschluss führen. ♦ Schützen Sie ihr skeye.pos mobile vor Staub. Staub kann sonst in Ihr skeye.pos mobile eindringen und die Funktion stören. ♦ Lagern Sie das skeye.pos mobile nur mit eingelegtem geladenen Akkublock. Ein anderes Vorgehen führt zum Aufbrauchen der Stromreserven in der Notstrombatterie. Der Austausch der leeren Notstrombatterie ist ein Reparaturfall. ♦ Das skeye.pos mobile ist kein Spielzeug. Bewahren Sie Ihr skeye.pos mobile außerhalb der Reichweite von Kleinkindern auf. 6 2.01 • 25.03.2010 EINLEITUNG ♦ Schützen Sie das skeye.pos mobile vor Diebstahl und Missbrauch! Das skeye.pos mobile enthält Daten, die große [Geld-] Werte repräsentieren können! ♦ Das Gerät enthält keine durch einen Kunden oder durch Höft-&-Wessel-fremdes Wartungspersonal wartbaren, austauschbaren oder reparierbaren Teile. Wenn Sie das Gerät unsachgemäß öffnen, führt dies zur Zerstörung des Gehäuses und beim skeye.pos mobile auch zur Zerstörung der Daten. ♦ Jeglicher Versand muss in der Originalverpackung oder in einer entsprechend stabilen Verpackung erfolgen. Der Versand z.B. in einem gefütterten Versandbeutel schützt das skeye.pos mobile nur ungenügend vor Stoß und Druck. 1.1.2 Sicherheitshinweise zum Akkublock In der Rückseite des skeye.pos mobile befindet sich ein Lithium-Ionen-Akkublock. Der Li-Ionen-Akkublock zeichnet sich durch eine hohe Energiedichte aus. Er ist thermisch stabil, liefert über den Entladezeitraum eine konstante Spannung und unterliegt keinem Memory-Effekt. ♦ Der Akkublock reagiert empfindlich auf mechanische und thermische Belastung. Weiterhin sind die eingesetzten Chemikalien in dem Akkublock hochreaktiv. Setzen Sie deshalb den Akkublock nur zweckgerecht ein und gehen Sie mit dem Akkublock sorgsam um. Ein anderer Umgang erhöht die Brand- und Explosionsgefahr und kann somit irreparable Personenschäden verursachen. Mechanische Belastung ♦ Den Akkublock nicht: • werfen • zerlegen • verändern • mit einem Nagel oder anderen scharfen Objekten löchern • mit einem schweren Gegenstand belasten z.B. nicht auf diesen treten oder nicht mit einem Hammer auf den Akkublock einschlagen Mechanische Beschädigungen können zu inneren Kurzschlüssen führen. Die hohe Stromstärke lässt das Gehäuse schmelzen und in Flammen aufgehen. Unter Umständen ist der Defekt nicht unmittelbar zu erkennen. Noch 30 Minuten nach der Beschädigung kann es zur Explosion oder zum Brand kommen. Chemische Reaktionen ♦ Den Akkublock nicht in Wasser oder Seewasser eintauchen bzw. nicht nass werden lassen! Lithium ist ein hochreaktives Metall. Die Komponenten eines Li-Ionen-Akkublocks sind leicht brennbar. Li-Ionen-Akkublocks sind zwar hermetisch gekapselt, dennoch sollten sie nicht in Wasser getaucht werden; (defekte) Lithium-Zellen reagieren grundsätzlich heftig mit Wasser, insbesondere in vollgeladenem Zustand. Brennende Akkublocks dürfen daher nicht mit Wasser, sondern müssen mit Sand gelöscht werden. Es besteht sonst Explosionsgefahr! 2.01 • 25.03.2010 7 EINLEITUNG Thermische Belastung ♦ Den Akkublock nicht: • in der Nähe von Heizquellen wie Heizgeräten oder Feuer benutzen bzw. aufladen • an Zigarettenanzünder und andere Ladegeräte anschließen • ins Feuer werfen oder den Akkublock erhitzen • in der Nähe von Feuer oder bei extrem heißem Wetter wiederaufladen • löten • in die Mikrowelle oder in unter Druck stehende Behälter legen Bei thermischer Belastung kann es in den Lithium-Ionen-Batterien zu einem Schmelzen der internen Sperre zwischen den Flüssigkeiten (Seperator) und damit zu einem Kurzschluss kommen. Es besteht Brand- und Explosionsgefahr. Explosion ♦ Den Akkublock nicht: • mit metallischen Objekten z.B. Haarnadeln, Halskette, Werkzeug zusammen transportieren oder lagern! Plus- und Minuspol des Akkublocks könnten verbunden werden. Durch den Kurzschluss besteht Brand- und Explosionsgefahr! • mit anderen Ladegeräten laden! Verwenden Sie zum Aufladen des Akkublocks nur die Kommunikationsstation HW 50396 bzw. das Akkuladegerät HW 16396. Bei Verwendung anderer Ladegeräte kann der Akkublock überladen werden, es besteht Explosions- und Brandgefahr! Interne Schutzschaltungen verhindern eine Tiefentladung, Überladung beziehungsweise Überlastung. Falls die Interne Schutzschaltung defekt ist oder kurzgeschlossen wird, kann der Akkublock Feuer fangen oder gar explodieren. Gesundheit ♦ Läuft ein Akkublock aus und das Elektrolyt gerät ins Auge, nicht reiben, sondern das Auge unter fließendem Wasser spülen, danach sofort einen Arzt aufsuchen. Das Elektrolyt kann mit Wasser ausgespült werden, es reagiert nicht wie Lithium. ♦ Läuft ein Akkublock aus und das Elektrolyt gerät auf die Kleidung bzw. die Haut, muss die Haut bzw. die Kleidung unter fließendem Wasser (aus)gespült werden, um eine Vergiftung der Haut zu vermeiden. Das Elektrolyt kann mit Wasser ausgespült werden, es reagiert nicht wie Lithium. 1.1.3 Sicherheitshinweise zur Kommunikationsstation/Akkuladegerät ♦ Zum Aufladen des Akkus dürfen nur die vom Hersteller empfohlenen Ladegeräte benutzt werden. Die Verwendung eines anderen Ladegerätes könnte gefährlich sein; sie würde die Aufhebung der Gewährleistung für das Gerät zur Folge haben. ♦ Versuchen Sie nicht, Ihre Kommunikationsstation/das Akkuladegerät zu öffnen und/oder selbst zu reparieren und/oder zu verändern. Für dabei ggf. entstehende Schäden trägt der Hersteller keine Verantwortung. Unter anderem kann die Funktion, den Akku einwandfrei zu laden, beeinträchtigt werden. In diesem Fall kann es zu überhöhter Ladespannung, unkontrolliertem Lade- und Entladestrom, Austreten von schädlichen Substanzen, übermäßiger Hitzeentwicklung, Explosion oder Feuer führen. 8 2.01 • 25.03.2010 EINLEITUNG ♦ Wenn die Kommunikationsstation/das Akkuladegerät Verformungen oder Verfärbungen aufweist, Hitze erzeugt oder irgendwelche anderen ungewöhnlichen Besonderheiten zeigt, sehen Sie von einer Nutzung ab. Senden sie sie an den Distributor oder Hersteller zurück, von dem sie diese Kommunikationsstation erworben haben. ♦ Betreiben Sie die Kommunikationsstation/das Akkuladegerät nur mit dem mitgelieferten Netzteil. Die Netzspannung muss den auf dem Netzteil ausgewiesenen technischen Daten entsprechen. ♦ Betreiben Sie die Kommunikationsstation/das Akkuladegerät nur in trockenen, geschlossenen Räumen und nicht in direkter Sonneneinstrahlung, z.B. hinter Fensterscheiben. ♦ Das Gerät darf nur an eine Schnittstelle USB 1.1 oder höher angeschlossen werden. ♦ Bewahren Sie das Gerät außerhalb der Reichweite von Kleinkindern auf. 1.1.4 Sicherheitshinweise zum Netzteil Mit dem Netzteil kann die Kommunikationsstation bzw. auch das Akkuladegerät mit Strom versorgt werden. ♦ Stecken Sie das Netzkabel niemals mit nassen Händen ein oder ziehen sie es heraus. Dies kann zu einem schweren elektrischen Schlag führen. ♦ Handhaben sie das Netzkabel vorsichtig, z.B. stellen Sie keine Gegenstände auf das Kabel, vermeiden Sie übermäßige Biegungen, Drehungen oder Zugkräfte am Kabel. Die Verwendung von beschädigten Kabeln kann zu einem Brand oder einem elektrischen Schlag führen. ♦ Verlegen Sie das Kabel nicht in der Nähe von Heizgeräten. Die Isolierung kann Schaden nehmen und dies kann zu einem Brand oder zu einem schweren elektrischen Schlag führen. ♦ Ziehen Sie das Netzkabel nur am Stecker aus einer Steckdose. Nicht am Kabel selbst ziehen! Die Isolierung kann Schaden nehmen und dies kann zu einem schweren elektrischen Schlag führen. ♦ Ändern oder reparieren Sie nicht das Netzkabel. Nicht fachgerechte Arbeiten können zu einem schweren elektrischen Schlag oder durch Kurzschluss zu einem Brand führen. ♦ Schließen Sie das Gerät immer direkt an eine Wandsteckdose an, verwenden Sie keine Mehrfach-Tischsteckdosen. Eine Überlastung der Tischsteckdose kann einen Brand und damit schwere Personenschäden verursachen. ♦ Die Netzspannung muss den auf dem Gerät ausgewiesenen technischen Daten entsprechen, eine Über- oder Unterlast kann einen Brand verursachen. ♦ Ziehen Sie den Netzstecker regelmäßig aus der Wandsteckdose und säubern Sie den Ansatz der Kontakte bzw. den Platz zwischen den Kontakten. Wenn der Netzstecker über lange Zeit angeschlossen bleibt, kann sich am Ansatz der Kontakte Staub ansammeln, was zu einem Kurzschluss und Brand führen kann. 2.01 • 25.03.2010 9 EINLEITUNG ♦ Schließen Sie das Kabel nur auf die in diesem Handbuch beschriebene Weise an. Andere Kabelverbindungen können zu einem Kurzschluss führen und einen Brand verursachen. ♦ Sorgen Sie vor dem Einstecken des Steckers dafür, dass er sauber und trocken ist. ♦ Schließen sie das Netzkabel stets zuerst an dem Gerät an, ehe Sie es an eine Wandsteckdose anschließen. ♦ Stecken Sie die Pole des Steckers bis zum Anschlag in die Wandsteckdose. ♦ Aus Sicherheitsgründen ziehen Sie bitte den Netzstecker aus der Wandsteckdose, wenn Sie beabsichtigen, das Gerät über einen längeren Zeitraum nicht zu verwenden. Gewährleistungshinweise ♦ Benutzen Sie Ihr skeye.pos mobile nur mit Originalzubehörteilen. Die Nichteinhaltung dieser Regel führt zum Erlöschen der Gewährleistung. ♦ Versuchen Sie nicht, Ihr skeye.pos mobile zu öffnen und/oder selbst zu reparieren und/oder zu verändern. Für dabei ggf. entstehende Schäden trägt der Hersteller keine Verantwortung. ♦ Jeder Eingriff durch eine nicht zugelassene Person führt zum Erlöschen der Gewährleistung. ♦ Zum Aufladen des Akkublocks dürfen nur die vom Hersteller empfohlenen Ladegeräte benutzt werden. Die Verwendung eines anderen Ladegerätes könnte gefährlich sein; weiterhin führt dies zur Aufhebung der Gewährleistung für Ihr skeye.pos mobile. ♦ Schäden durch unsachgemäße Verpackung des skeye.pos mobile beim Versand und/oder Fremdeingriffe lassen die Gewährleistung erlöschen. 1.1.5 Sicherheitshinweise zum Imager mit LED-Aimer Wenn Ihr skeye.pos mobile mit einem Imagermodul mit integrierter LEDZieleinrichtung ausgestattet ist, dann beachten Sie bitte die folgenden Hinweise: Der LED-Lichtquelle ist nach der Norm IEC60825-1 ED 1.2:2001 als LED der Klasse 1 eingestuft. Die LED-Klasse 1 ist so definiert, dass sie bei allen vorhersehbaren Betriebsbedingungen sicher ist. Auch ein versehentlicher direkter Blick in den hellen Lichtstrahl ist unschädlich. Achtung: Veränderungen der Einstellung des Imager/Aimer-Modul, sofern sie nicht ausdrücklich in diesem Handbuch beschrieben sind, können dazu führen, dass die LED-Strahlung den ungefährlichen Bereich der Klasse 1 überschreitet. 10 2.01 • 25.03.2010 EINLEITUNG 1.1.6 Sicherheitshinweise zum Funk (GSM/GPRS) Die Funkmodule befinden sich im Inneren des skeye.pos mobile. Funkeinrichtungen unterliegen gewissen Einschränkungen beim Gebrauch in der Nähe elektronischer Geräte: Allgemein gilt: Schalten Sie an allen Orten Ihr skeye.pos mobile aus, an denen Sie aufgefordert werden, ein Handy/Mobiltelefon auszuschalten! ♦ Die Benutzung des skeye.pos mobile kann in einem Flugzeug die bordinterne Elektronik beeinflussen. Dies kann zu Fehlentscheidungen des Piloten und damit zum Absturz des Flugzeugs führen. Schalten Sie deshalb das skeye.pos mobile (siehe Kap. 3.2) komplett aus. ♦ Schalten Sie das skeye.pos mobile in Krankenhäusern oder Pflegeeinrichtungen normal aus, da ggf. medizinische Geräte gestört und somit schwere Personenschäden entstehen können. ♦ Es sind Auswirkungen auf Herzschrittmacher möglich. Das deutsche Bundesamt für Strahlenschutz empfiehlt einen Abstand von mindestens 20 cm zwischen einem Mobiltelefon und einem Herzschrittmacher, um eventuelle Interferenzen der beiden Geräte auszuschließen. Diese Empfehlung entspricht auch Untersuchungen und Empfehlungen unabhängiger Institute. Personen mit Schrittmachern sollten das eingeschaltete skeye.pos mobile immer mehr als 20 cm von Ihrem Schrittmacher entfernt halten. ♦ Träger von Hörgeräten sollten bei Nutzung des skeye.pos mobile beachten, dass Funksignale in Hörgeräte einkoppeln können und bei genügender Stärke einen sehr unangenehmen Brummton verursachen können. ♦ In der Nähe von Fernsehgeräten, Radios, PCs kann das skeye.pos mobile mit GSM/GPRS zu Störungen führen. 1.1.7 Sicherheitshinweise zum WLAN Im Wireless LAN kann der Datenverkehr mit wenig Aufwand abgefangen und aufgezeichnet werden. Jeder, der im gleichen Teilnetz eine WLAN-Karte betreibt, kann mit entsprechenden Programmen alle Daten-Pakete die gesendet werden, belauschen und entschlüsseln. Um ein Eindringen in das WLAN zu erschweren, gibt es im WLAN die Funktion Wired Equivalent Privacy (WEP) oder WiFi Protected Access (WPA). Die Verwendung von VPN ermöglicht es, zum einen die übertragenen Daten zu verschlüsseln, und andererseits, den Benutzer zu authentifizieren. 2.01 • 25.03.2010 11 EINLEITUNG 1.1.7.1 So erschweren Sie das Eindringen in Ihr drahtloses Netzwerk Nachfolgend einige Tipps, die das unbefugte Eindringen in das WLAN erschweren. a. Ändern Sie das Passwort des Routers resp. des Access-Points (sehr wichtig!) Bei der Auslieferung haben die Geräte ein Standardpasswort. Wird dieses nicht geändert, kann jeder Ihr Gerät umkonfigurieren. b. Ändern Sie den Adress-Bereich. Falls Sie nicht DHCP verwenden (automatische Vergabe der Adressen) so bringt das Verändern des verwendeten Adressbereiches zusätzliche Sicherheit da der Standard Bereich dann nicht mehr funktioniert. c. Setzen Sie einen SSID Namen. Dies ist der Netzwerkname des Funknetzes. Ändern sie die Voreinstellung und geben Sie einen eigenen Namen ein. d. Schalten Sie das SSID Broadcast ab. Wireless Router senden in der Standardeinstellung den Namen des Netzwerks aus. Dies macht die Konfiguration (z.B. für Windows XP) sehr einfach. Allerdings ist damit Ihr Netzwerk auch für alle WLAN-fähigen Geräte sichtbar. Wenn Sie das SSID Broadcast abschalten, so wird der Netzwerkname nicht mehr gesendet. e. Setzen Sie MAC-Filter. Viele Access-Points unterstützen das Filtern von MACAdressen. Schalten Sie diesen Filter ein und geben Sie die erlaubten MACAdressen Ihrer Netzwerkgeräte an. Damit lässt der Access-Point nur noch Verbindungen mit Ihrem PC zu. Andere Geräte werden abgewiesen. f. Schalten Sie eine Verschlüsselung ein. Access-Points und WLAN-Adapter, die mit dem WiFi-Logo gekennzeichnet sind, können die übertragenen Daten verschlüsseln. Es gibt bei WEP die 40-Bit- und die 128-Bit-Verschlüsselung. Diese Verschlüsselung ist nicht 100% sicher. Es gibt im Internet frei verfügbare Programme, um den WLAN Datenverkehr zu belauschen, und somit an die WEPSchlüssel zu gelangen. Bei 128-Bit-Verschlüsselung muss jedoch länger "mitgehört" werden bis der Schlüssel herausgefunden werden kann. Wie lange mitgehört werden muss, hängt vom Traffic auf dem Access-Point ab. WEP: Entwickelt wurde WPA, um die grundlegenden Schwächen der WEPVerschlüsselung zu beheben. WPA kann also als der sicherere Nachfolger von WEP angesehen werden. Bietet Ihr Access-Point eine WPA-Verschlüsselung, sollten Sie dieser vor WEP auf jeden Fall den Vorzug geben. Ältere Geräte lassen sich über ein Software-Update oft auf den neuesten Sicherheitsstandard bringen. WPA verwendet für die Verschlüsselung das "Temporal Key Integrity Protocol" (TKIP). Das Protokoll muss in die Einstellungen für Ihre Netzwerkverbindung eingegeben werden. Doch auch WPA lässt sich mittlerweile von Profis überwinden. Noch sicherer ist WPA: Das BSI rät, WPA2 möglichst zusammen mit einem Pre-Shared-Key (PSK) genannten Passwort zu verwenden. Das heißt dann WPA2-PSK. Solange man bei der Einrichtung keine leicht zu erratenden Passwörter nutzt, sind diese Systeme im Moment sicher. Als sicheres Passwort gilt ein 32-Zeichen-langes Passwort mit Zahlen, Sonderzeichen und Groß- und Kleinschreibung. WPA2: g. Schalten Sie die "Datei und Druckerfreigabe" auf dem Windows Rechner aus. (Dies natürlich nur, falls Sie keinen Server haben und Sie nicht von PC auf PC 12 2.01 • 25.03.2010 EINLEITUNG zugreifen wollen.) Damit verhindern Sie, dass Dateien auf Ihrem PC eingesehen oder verändert werden können. h. Deaktivieren Sie das Gast-Konto auf Ihrem Windows Rechner. i. Installieren Sie ein anerkanntes Virenschutzprogramm. j. Installieren Sie eine persönliche Firewall. Bitte beachten Sie, dass trotz all dieser Tipps das WLAN Netzwerk nicht 100%ig sicher ist, sondern der unerlaubte Zugang nur erschwert wird. Um Ihr WLAN mit einem höheren Sicherheitsstandard zu betreiben, konsultieren Sie bitte einen Spezialisten (z.B. ein Systemhaus). 1.1.8 Sicherheitshinweise zum Datenverlust ♦ Sichern Sie regelmäßig alle erfassten Daten in regelmäßigen Abständen als Kopien auf externe Speichermedien! In praktisch allen elektronischen Speichersystemen kann es unter bestimmten Umständen zum Verlust oder zur Änderung von Daten kommen. Wir übernehmen daher keinerlei Haftung für Daten, die aufgrund falscher Benutzung, Reparaturen, Störungen, Akkuproblemen, Softwarefehlern oder aus irgendwelchen anderen Gründen verloren gehen oder anderweitig unbrauchbar werden. Wir übernehmen weder eine direkte Haftung noch eine indirekte Haftung für finanzielle Verluste oder Ersatzansprüche Dritter, die aus der Benutzung dieses Produktes und aller seiner Funktionen entstehen könnten, wie z.B. gestohlene Kreditkartennummern, Verlust oder Veränderung von Daten usw. 1.2 Bestimmungsgemäßer Gebrauch Das skeye.pos mobile ist vorgesehen für die Verwendung in gewerblichen Bereichen und dient ausschließlich der Datenerfassung und Datenübermittlung (z.B. zum Verkauf von Waren) innerhalb von Gebäuden oder Fahrzeugen oder bei Außenregionen unter moderaten klimatischen Bedingungen. Das skeye.pos mobile ist nicht zum Gebrauch in privaten Haushalten vorgesehen. Beachten Sie alle Informationen in diesem Benutzerhandbuch, insbesondere die Sicherheitshinweise. Ausschließlich das Bedienen und Betreiben gemäß den Instruktionen in dieser Dokumentation ist bestimmungsgemäß. Jede andere Verwendung gilt nicht als bestimmungsgemäß und kann zu Sachschäden oder sogar zu Personenschäden führen. Es wird keine Haftung für Schäden übernommen, die durch nicht bestimmungsgemäßen Gebrauch entstehen. 2.01 • 25.03.2010 13 EINLEITUNG 1.3 Erklärungen zur Bedienungsanleitung 1.3.1 Sicherheitshinweise und Piktogramme Sicherheitshinweise werden in der Bedienungsanleitung immer in der gleichen Art und Weise dargestellt. In dieser Anleitung werden drei Stufen von Sicherheitshinweisen unterschieden: HINWEIS! Ein Hinweis gibt einen Tipp zum vereinfachten Umgang mit dem System / Gerät. So z.B. einen Hinweis auf einfachere Arbeitsweisen durch Verwendung eines bestimmten Werkzeuges o.ä. ACHTUNG! Ein Warnhinweis der Kategorie ACHTUNG weist auf Gefahren wie z.B. Datenverlust oder auf Gefahren für das Gerät (z.B. Kurzschluss) hin. WARNUNG! Ein Warnhinweis der Kategorie WARNUNG weist auf Gefahren für die Gesundheit/das Leben des Anwenders (z.B. elektrischer Schlag) oder auf erhebliche Gefahren für das Gerät (z.B. Gerät kann zerstört werden) hin. Weitere Orientierungshilfe: Gibt eine andere Methode zum Lösen einer Aufgabe an oder weitere Informationen zu einem Thema. 1.3.2 Inhalte der Bedienungsanleitung Die Bedienungsanleitung ist so aufgebaut, dass Sie Ihr skeye.pos mobile schnell in Betrieb nehmen können. Die Bedienungsanleitung ist in die folgenden Abschnitte gegliedert: ♦ ♦ ♦ ♦ ♦ 14 Einleitung Sicherheitshinweise Technische Daten Benutzerhinweise Kommunikationsanbindung 2.01 • 25.03.2010 EINLEITUNG 1.4 Zweck des Dokumentes Das vorliegende Benutzerhandbuch gibt umfassende Benutzerhinweise zum skeye.pos mobile. 1.5 Leserschaft Diese Dokumentation ist für alle Bediener des skeye.pos mobile bestimmt. 1.6 Terminologie skeye.pos mobile HW 90396 Vielseitig einsetzbares mobiles Terminal. Im Folgenden als "skeye.pos mobile" oder "mobiles Terminal" bezeichnet. Tischnetzteil HW 14396 Weitbereichsschaltnetzteil zur Stromversorgung von skeye.pos mobile und Kommunikationsstation. Kommunikationsstation Kommunikationsstation für das skeye.pos mobile. HW 50396 Ermöglicht das Anschließen ihres skeye.pos mobile an einen Desktop-PC. 1.7 Akkuladegerät HW 16396 Externes Ladegerät für einen Akkublock des Typs HW 19396. Compact-FlashSpeicherkarte Compact-Flash-Speicherkarte (im folgenden auch CFSpeicherkarte genannt) als zusätzlicher Datenspeicher für das skeye.pos mobile. CF-Card-Slot CF-Speicherkarten-Steckplatz. Lieferumfang und Zubehör Im Lieferumfang enthalten: • skeye.pos mobile • Akku • Lizenz Windows CE 5.0 Erhältliches Zubehör: • • • • • • • Kommunikationsstation externes Akkuladegerät Netzteil Akkublock Schultergurte Tasche Protektor 2.01 • 25.03.2010 15 EINLEITUNG 1.8 Produktbeschreibung Betriebssystem: Microsoft Windows CE 5.0 Schnittstellen: Die Schnittstellen des skeye.pos mobile ermöglichen den Betrieb umfangreichen Zubehörs und Optionen Kommunikation: Die Kommunikation mit anderen Systemen kann über verschiedene Wege erfolgen: • Infrarot: IrDA 1.0 (SIR=115200 Baud) • USB • Ethernet Stromversorgung: Die Stromversorgung des skeye.pos mobile erfolgt über wiederaufladbare Lithium-Ionen-Akkus (Akkublock). Das Aufladen der Akkublocks erfolgt durch Einsetzen des skeye.pos mobile in die Kommunikationsstation oder durch Einlegen des einzelnen Akkublocks in das Akkuladegerät. Umgebungsbedingungen: 1.9 • Betriebstemperatur: - 5°C bis +40°C • Lagertemperatur: -20°C bis +60°C • relative Luftfeuchtigkeit: 5-85%, nicht kondensierend Bring-in-Service (Instandsetzung von Geräten) Bei einer notwendigen Reparatur sollte das Gerät immer komplett mit dem Zubehör in der Originalverpackung an Höft & Wessel (Adresse siehe Kap. 11.3) gesandt werden. Das mit eingeschickte Zubehör kann helfen, einen Fehler einzukreisen. Es kann durchaus vorkommen, dass defekte Peripheriegeräte die eigentliche Störungsursache sind. Senden Sie bitte unbedingt eine schriftliche Störungsbeschreibung mit oder, falls vorhanden, legen Sie die Servicekarte ausgefüllt bei. Dem Servicetechniker wird dadurch die Fehlersuche wesentlich erleichtert und das skeye.pos mobile kann schneller wieder ausgeliefert werden. 16 2.01 • 25.03.2010 TECHNISCHE BESCHREIBUNG 2. Technische Beschreibung 2.1 Ansichten skeye.pos mobile 2.1.1 Draufsicht Drucker Papierabrisskante Display mit Touchoberfläche Tasten Befestigung Schultergurt Abb. 1: Draufsicht skeye.pos mobile 2.01 • 25.03.2010 17 TECHNISCHE BESCHREIBUNG 2.1.2 Obere Seitenansicht Touchstift Öffnungshebel Druckerklappe Aufnahme für Schultergurt Abb. 2: Obere Seitenansicht skeye.pos mobile 2.1.3 Untere Seitenansicht Aufnahme für Schultergurt Abb. 3: Untere Seitenansicht skeye.pos mobile 18 2.01 • 25.03.2010 TECHNISCHE BESCHREIBUNG 2.1.4 Rückansicht Auswurftaste Akkublock Verriegelung Akkublock Antennenanschluss Anschluss Kommunikationsstation Stromversorgungsanschluss Abdeckung (ohne Funktion) Scannertasten Resettaster Akkublock Abb. 4: Rückansicht skeye.pos mobile 2.1.5 Rechte Seitenansicht Durchzugschlitz für Magnetkarten Aussparung für den Touchstift Mikrofon IrDA-Fenster Eingabeschlitz für Chipkarten Imager Anschluss für ein Headset (Lineout) Abb. 5: Rechte Seitenansicht skeye.pos mobile 2.01 • 25.03.2010 19 TECHNISCHE BESCHREIBUNG 2.2 Ansichten Kommunikationsstation 2.2.1 Draufsicht Kommunikationsstation grün rot gelb LEDFunktionsanzeigen Anschluss zum skeye.pos mobile Haken an der Kommunikationsstation Abb. 6: Draufsicht Kommunikationsstation LEDFunktionsanzeigen Abb. 7: Draufsicht Kommunikationsstation mit eingesetztem skeye.pos mobile 20 2.01 • 25.03.2010 skeye.pos mobile TECHNISCHE BESCHREIBUNG 2.2.2 Frontansicht Kommunikationsstation skeye.pos mobile Hebel zum Entriegeln des skeye.pos mobile Abb. 8: Frontansicht Kommunikationsstation mit eingelegtem skeye.pos mobile 2.01 • 25.03.2010 21 TECHNISCHE BESCHREIBUNG 2.2.3 Rückansicht Kommunikationsstation RJ45-Anschluss für Ethernet* serielle Schnittstelle Power USB–B-Typ USB–A-Typ Abb. 9: Rückansicht Kommunikationsstation; Lage der Anschlüsse *Der Ethernetanschluss ist nur funktionsfähig, wenn ihre Geräteausstattung diese Funktion beinhaltet. 22 2.01 • 25.03.2010 BENUTZERHINWEISE 3. Benutzerhinweise 3.1 Einschalten Beachten Sie bitte, dass sich das skeye.pos mobile nur einschalten lässt, wenn ein geladener Akkublock eingelegt und verriegelt ist. Aussparung Akkublock Verriegelung Akkublock Steckanschluss für den Akkublock Bereich zum Ansetzen des Akkublocks Steckanschluss am Akkublock Akkublock Abb. 10: Rückansicht skeye.pos mobile mit entnommenen Akkublock Akkublock einlegen 1. Schieben Sie die 'Verriegelung Akkublock' nach links auf das Symbol: 2. Setzen Sie einen geladenen Akkublock mit der abgerundeten Seite nach unten im markierten Bereich (siehe Abb. 10) in einem Winkel von ca. 45° oder weniger an. 3. Klappen Sie so den Akkublock nach unten. 4. Drücken Sie den Akkublock leicht nach unten. Der Akkublock befindet sich korrekt in der 'Aussparung Akkublock' (siehe folgende Abbildung). 2.01 • 25.03.2010 23 BENUTZERHINWEISE Verriegelung Akkublock Akkublock Abb. 11: Rückansicht skeye.pos mobile; korrekt eingesetzter Akkublock 5. Schieben Sie die 'Verriegelung Akkublock' nach rechts auf das Symbol: Der Akkublock ist damit verriegelt und das skeye.pos mobile lässt sich einschalten. skeye.pos mobile einschalten gelbe Taste zum Ein- und Ausschalten Abb. 12: Draufsicht skeye.pos mobile 6. Drücken Sie die gelbe Taste am skeye.pos mobile. Das Display leuchtet auf und die Anwendung wird gestartet. Lässt sich das skeye.pos mobile nicht starten, so führen Sie einen Reset aus. Wenn das skeye.pos mobile auf Grund eines leeren Akkublocks selbständig in den "Suspend-Modus" wechselt, lässt es sich nicht wieder einschalten. Der Anwender hat jedoch noch Zeit den Akkublock zu wechseln, ohne dass Daten verloren gehen. Zuvor wird der Anwender mehrmals rechtzeitig gewarnt. Wird der Akkublock nicht gewechselt, schaltet das skeye.pos mobile kurz vor der Akkutiefentladung in den Zustand "Partially Off". Befindet sich das Gerät länger als 20 Tage in dem Zustand "Partially Off", wechselt es in den Zustand "Complete Off", um die Notstrombatterie zu schonen. Das skeye.pos mobile im Zustand "Complete Off" lässt sich nicht über die gelbe Taste einschalten. Hierfür muss am skeye.pos mobile ein Reset ausgelöst werden. 24 2.01 • 25.03.2010 BENUTZERHINWEISE 3.2 Ausschalten 3.2.1 Manuelles Ausschalten gelbe Taste zum Ein- und Ausschalten Abb. 13: Draufsicht skeye.pos mobile 1. Drücken Sie die gelbe Taste am skeye.pos mobile. Das Display erlischt und das skeye.pos mobile wechselt in den "Suspend Modus". 3.2.2 Automatisches Ausschalten Das skeye.pos mobile schaltet automatisch bei 2-minütiger Nichtbedienung in den "Suspend Modus". Die Zeiten können auch verlängert werden (siehe Kap. 7.4.2), dies geht aber zu Lasten der Akkustandzeit. Die Akkustandzeit ist die Zeitdauer zwischen zwei Akkuladevorgängen eines Akkublocks. Um eine möglichst große Akkustandzeit zu erreichen, kann das Display automatisch mehrstufig abschalten. Dazu wechselt das skeye.pos mobile bei Nichtbedienung in die nachfolgenden Zustände: Stufe 1: Stufe 2: Stufe 3: Das Display wird gedimmt (Dim display) default: 15 s Das Display wird abgeschaltet (Turn off display) default: 1 min Das Gerät schaltet in den Suspend Modus default: 2 min (Auto suspend) Das skeye.pos mobile schaltet nicht in den Suspend-Modus, wenn ProgrammProzesse abgearbeitet werden, z. B. während der Datenübertragung oder bei der Aktualisierung von Stammdaten. Zusätzlich zum Suspend-Modus kann das skeye.pos mobile über die Softwarefunktion "PowerOff" in noch 2 weitere Zustände abgeschaltet werden. Partially Off Complete Off 2.01 • 25.03.2010 25 BENUTZERHINWEISE Die Zustände unterscheiden sich wie folgt: Suspend: Das skeye.pos mobile ist abgeschaltet. Die Stromversorgung sorgt dafür, dass der Inhalt des Hauptspeichers erhalten bleibt. Windows und alle Einstellungen bleiben im Speicher erhalten. Dienste, wie beispielsweise Funkverbindungen, müssen neu gestartet werden. Partially Off: Das skeye.pos mobile ist abgeschaltet. Der Hauptspeicher verliert seinen Inhalt. Alle Einstellungen gehen verloren. Nach dem Einschalten wird Windows neu in den Speicher geladen und gestartet. Complete Off (Einlagern): Das skeye.pos mobile ist komplett aus und kann nicht über die Einschalttaste eingeschaltet werden. Die Uhr bleibt stehen. Damit das skeye.pos mobile startet, muss ein Reset ausgelöst werden. Dieser Zustand ist zum Einlagern des skeye.pos mobile vorgesehen. Führen Sie zum Sichern ihrer Daten und Einstellungen vor dem Abschalten in den Partially Off- bzw. Complete Off-Zustand ein SysBackup durch (siehe Kap. 9.2.1). 1. Wählen Sie Start ⇒ Programme ⇒ System ⇒ PowerOff. 2. Wählen Sie den gewünschten Abschaltzustand. 3. Bestätigen Sie Ihre Auswahl mit der Schaltfläche "PowerOff". Das skeye.pos mobile wechselt in den gewählten Zustand. 26 2.01 • 25.03.2010 BENUTZERHINWEISE 3.3 Touchstift entnehmen Verwenden Sie zur Bedienung des Touchscreen nur den mitgelieferten Touchstift, da der Touchscreen bei Verwendung anderer Stifte beschädigt werden kann. Touchstift Abb. 14: Rechte Seitenansicht skeye.pos mobile 1. Schieben Sie mit dem Daumen den Touchstift aus dem Gehäuse. Abb. 15: Detailseitenansicht; Touchstift entnehmen 3.4 Bedienung des skeye.pos mobile mit dem Touchstift Mit dem Touchstift können Sie in ähnlicher Weise wie mit der Maus an einem PC navigieren, Objekte verschieben bzw. auswählen. Sie können auch mit dem Finger auf den Touchscreen tippen, aber der Touchstift ermöglicht ein genaueres Arbeiten. Anstelle mit der Maus zu klicken, tippen Sie einfach mit dem Touchstift auf den Touchscreen, um ein Symbol auszuwählen oder eine Schaltfläche zu aktivieren. Doppeltippen entspricht dem Doppelklicken mit der Maus. 2.01 • 25.03.2010 27 BENUTZERHINWEISE 3.5 Magnetkarte einlesen Der Magnetkartenleser kann nur Magnetkarten in einwandfreiem Zustand verarbeiten, d. h. der Magnetstreifen der Magnetkarte darf nicht: • beschädigt oder • verbogen oder • angebrochen sein. 1. Ziehen Sie die Magnetkarte gleichmäßig und im rechten Winkel zum skeye.pos mobile von oben nach unten durch den Durchzugsschlitz. . X X Abb. 16: Magnetkarte einlesen Abb. 17: untere Seitenansicht; Magnetkarte im rechten Winkel zum skeye.pos mobile im Durchzugsschlitz Beachten Sie hierbei folgende Punkte: 28 Die Magnetkarte muss so gedreht werden, dass der Magnetstreifen an der Karte nach links unten zeigt. Die Magnetkarte muss ohne Unterbrechung gleichmäßig über die gesamte Länge des Durchzugsschlitzes gezogen werden. Die Magnetkarte muss dabei linksbündig am Anschlag des Durchzugsschlitzes durchgezogen werden. 2.01 • 25.03.2010 BENUTZERHINWEISE 3.6 Chipkarte einstecken Chip Eingabeschlitz für Chipkarten Chipkarte Abb. 18: Rechte Seitenansicht skeye.pos mobile; Lage des Eingabeschlitzes für Chipkarten 1. Schieben Sie die Chipkarte bis zum Anschlag (ca. 3 cm) mit dem Chip nach unten in den Eingabeschlitz. 2.01 • 25.03.2010 29 BENUTZERHINWEISE 3.7 Scannerbetrieb Beim Auslösen des Scanners sollte die Position des skeye.pos mobile wie in der Abbildung gezeigt sein: Barcode Abb. 19: skeye.pos mobile, Position beim Scannen Die folgenden Abbildungen zeigen die Positionen, wie der Scannerstrahl auf die Barcodes beim Scannen gerichtet werden sollte. Imager: Die folgenden Abbildungen zeigen, wie der Scannerstrahl nicht auf die Barcodes gerichtet werden sollte. Bei diesen Positionen ist ein erfolgreiches Scannen kaum möglich. Imager: 30 2.01 • 25.03.2010 BENUTZERHINWEISE 3.8 Papier an der Papierabrisskante trennen Es wurde zugunsten des Gewichtes für das skeye.pos mobile auf eine automatische Schneidevorrichtung am Drucker verzichtet. Das Papier ist sehr robust, deshalb kann es vorkommen, dass das Papier bei falschem Abreißwinkel einreißt. Abb. 20: Papier an der Papierabrisskante trennen; Schritt 1 1. Fassen Sie das Papier am oberen Rand in der gesamten Breite. 2. Das Papier muss nach rechts in einem Winkel von ca. 45° gleichmäßig abgezogen werden. Dabei kann das Papier von unten nach oben oder umgekehrt abgetrennt werden. Abb. 21: Papier an der Papierabrisskante trennen; Schritt 2 3. Beachten Sie beim Abreißen, dass sie gleichmäßig am Papier ziehen und dabei in einem Winkel von 45° bleiben. Empfehlung: Haben Sie die Möglichkeit, das skeye.pos mobile frei zu bewegen, drehen Sie das skeye.pos mobile so, dass die Papierabrisskante waagerecht zu Ihnen liegt und reißen Sie das Papier nach unten ab. 2.01 • 25.03.2010 31 WARTUNG UND PFLEGE 4. Wartung und Pflege 4.1 Schultergurt (1) anbringen Das skeye.pos mobile besitzt auf beiden Seiten eine Aufnahme für einen Schultergurt. Aufnahme für einen Schultergurt Abb. 22: untere Seitenansicht skeye.pos mobile 1. Die Nase des Halters am Schultergurt in das größere Loch der Aufnahme stecken (siehe Pfeil 1, Abb. 23). 2. Damit sich die Nase des Halters in das kleinere Loch schieben lässt, den Halter in der Aufnahme soweit drehen, bis sich dieser im rechten Winkel zur Aufnahme befindet (siehe Pfeil 2). Nase Halter Aufnahme am skeye.pos mobile 1. 3. 2. Schultergurt Abb. 23: Schultergurt in die Aufnahme schieben 3. Den Halter in der Aufnahme nach rechts schieben (siehe Pfeil 3) bis es klickt. Der Halter ist jetzt eingerastet. 4. Den Vorgang auf der anderen Seite wiederholen. 32 2.01 • 25.03.2010 WARTUNG UND PFLEGE 4.2 Schultergurt (2) anbringen Eine weitere Variante des skeye.pos mobile besitzt auf beiden Seiten eine Aufnahme für einen Schultergurt mit Schlüsselring. Aufnahme für den Schultergurt mit Schüsselring Abb. 24: untere Seitenansicht skeye.pos mobile 5. Den Schlüsselring am Schultergurt in das Loch der Aufnahme fädeln (siehe Abbildung). Abb. 25: Schlüsselring in die Aufnahme fädeln 6. Den Vorgang auf der anderen Seite wiederholen. 4.3 Schultergurte lösen 1. Den Halter vom Schultergurt (1) in der Aufnahme soweit drehen, bis sich dieser zur Aufnahme im rechten Winkel befindet. 2. Den Halter in der Aufnahme nach links schieben und den Halter aus der Aufnahme heben. Oder 3. Den Schlüsselring vom Schultergurt (2) an der Aufnahme ausfädeln. ⇒ Den Vorgang für beide Varianten auf der anderen Seite wiederholen. 2.01 • 25.03.2010 33 WARTUNG UND PFLEGE 4.4 Reset auslösen Bei einem Reset ist zu beachten, dass neben den Konfigurationseinstellungen auch Daten verloren gehen können. Erfasste Daten bzw. angelegte Dateien sind in der Regel weiter vorhanden. Diese sollten jedoch auf Unversehrtheit überprüft werden. Der Reset dient zum Abbrechen des laufenden/hängenden Anwenderprogramms an jeder beliebigen Stelle. Dazu kann der Reset-Taster betätigt werden. Zugang zum ResetTaster Abb. 26: Detail-Rückansicht skeye.pos mobile 1. Zum Betätigen des Reset-Tasters benötigen Sie einen schmalen langen Gegenstand, z.B. eine aufgebogene Büroklammer. 2. Führen Sie ca. 1 cm einer aufgebogenen Büroklammer o.ä. (absolut gerade) senkrecht in den Zugang am skeye.pos mobile ein. Der Reset-Taster befindet sich auf einer Platine. Schräges Einführen kann andere empfindliche Bauteile auf der Platine beschädigen. 3. Drücken Sie den Reset-Taster bitte behutsam, mit sehr geringem Kraftaufwand. Ein Reset wird durchgeführt und das skeye.pos mobile schaltet sich automatisch an. Ein weiterer Reset-Taster befindet sich unter dem Akkublock (siehe nächste Seite). 34 2.01 • 25.03.2010 WARTUNG UND PFLEGE Reset-Taster unter dem Akkublock: AkkuVerriegelung Auswurftaste Akkublock ResetTaster Abb. 27: Detailrückansicht skeye.pos mobile mit entnommenem Akkublock; Lage des zweiten Resettasters 1. Entnehmen Sie den Akkublock. (siehe Kap. 4.7, Seite 38). 2. Betätigen Sie den Reset-Taster bitte behutsam, mit sehr geringem Kraftaufwand. Hierzu kann eine aufgebogene Büroklammer o. ä. verwendet werden. 3. Setzen Sie den Akkublock ein (siehe Kap. 4.8, Seite 40). 4. Schieben Sie die 'Verriegelung Akkublock' nach rechts auf das Symbol: Der Akkublock ist damit verriegelt und das skeye.pos mobile schaltet sich automatisch an. 2.01 • 25.03.2010 35 WARTUNG UND PFLEGE 4.5 4.6 Druckerstörungen beheben Störung Behebung Der Beleg wird beim Druck nicht ordnungsgemäß herausgeschoben. Schauen Sie nach, ob die Papierrolle gerade eingelegt ist. Gegebenenfalls entnehmen Sie die Papierrolle und legen Sie diese erneut ein. Das skeye.pos mobile hört mitten im Druck auf und reagiert nicht mehr. Der Akkublock ist nahezu leer und das skeye.pos mobile hat den Druck unterbrochen. Legen Sie das skeye.pos mobile zum Laden auf die Kommunikationsstation oder tauschen Sie den Akkublock gegen einen geladen Akkublock aus. Am Ende einer Papierrolle kommt keine Papierende-Meldung; es kann weiterhin ein Druck angestoßen werden. Reinigen Sie den Sensor "Papierende", sowie die Papiermulde mit einem sauberen trockenen fusselfreien Lappen (siehe Kap. 4.9.4, Seite 44). Papierrolle für den Drucker austauschen Achten Sie beim Austauschen der Papierrolle darauf, dass Sie nicht an die Papierabrisskante am skeye.pos mobile gelangen. Die Papierabrisskante besitzt scharfe Zähnchen, Sie können sich hieran leicht an den Fingern verletzen. Öffnungshebel Druckerklappe Abb. 28: Obere Seitenansicht skeye.pos mobile 1. Ziehen Sie den 'Öffnungshebel Druckerklappe' nach oben. Die Druckerklappe springt etwas nach oben. 36 2.01 • 25.03.2010 WARTUNG UND PFLEGE 2. Fassen Sie die Druckerklappe an den Seiten außen an und klappen Sie die Druckerklappe weiter nach oben. Druckerklappe Papiermulde Papierabrisskante Abb. 29: Einlegen der Papierrolle 3. Entnehmen Sie vorsichtig den alten Papierkern aus der Papiermulde. 4. Legen Sie die neue Papierrolle wie in Abb. 29 dargestellt ein. 5. Ziehen Sie das Papier etwas über die Papierabrisskante hinaus. 6. Schließen Sie die Druckerklappe. 7. Drücken Sie die Druckerklappe zu, bis diese einrastet. 8. Trennen Sie das überstehende Papier an der Papierabrisskante sauber ab. 2.01 • 25.03.2010 37 WARTUNG UND PFLEGE 4.7 Akkublock entnehmen Das Entnehmen des Akkublockes aus dem skeye.pos mobile ist notwendig, um: • den Akkublock auszutauschen, • die CF-Speicherkarte einzulegen bzw. zu entnehmen. 1. Schalten Sie das skeye.pos mobile an der gelben Taste aus. Das Display erlischt und das skeye.pos mobile wechselt in den "Suspend Modus". Verriegelung Akkublock Auswurftaste Akkublock Akkublock Abb. 30: Rückansicht skeye.pos mobile 2. Schieben Sie an der Rückseite die 'Verriegelung Akkublock' nach links auf das Symbol: Der Akkublock ist entriegelt und kann entnommen werden. Wird innerhalb von 3 Minuten ab Entriegelung des Akkublocks ein geladener Akkublock wieder eingelegt und verriegelt, so wird nach dem Einschalten, automatisch die Anwendung aufgerufen, in der Sie beim Abschalten gewesen sind. 3. Drücken Sie mit dem Touchstift die 'Auswurftaste Akkublock' (siehe Abb. 30). Der Akkublock springt etwas nach oben. 38 2.01 • 25.03.2010 WARTUNG UND PFLEGE 4. Fassen Sie den Akkublock mit einer Hand in der Mitte. Der Akkublock besitzt an dieser Stelle eine kleine Vertiefung, mit der man mit dem Fingernagel den Akkublock besser fassen kann. 5. Klappen Sie den Akkublock weiter nach oben und entnehmen Sie ihn. Der Akkublock ist entnommen. Zur Schonung der Notstrombatterie sollte ein ungenutztes skeye.pos mobile immer mit geladenem Akkublock gelagert werden. Ein anderes Vorgehen führt zum Aufbrauchen der Stromreserven in der Notstrombatterie. 2.01 • 25.03.2010 39 WARTUNG UND PFLEGE 4.8 Akkublock einsetzen Verriegelung Akkublock Aussparung für den Akkublock Bereich zum Ansetzen des Akkublockes Abb. 31: Rückansicht skeye.pos mobile mit entnommenen Akkublock 1. Schieben Sie die 'Verriegelung Akkublock' nach links auf das Symbol: 2. Setzen Sie den geladenen Akkublock mit der abgerundeten Seite nach unten im markierten Bereich (siehe Abb. 31) in einem Winkel von ca. 45° oder weniger an. 3. Klappen Sie so den Akkublock nach unten. 4. Drücken Sie den Akkublock nach unten, so dass er nahtlos in der 'Aussparung Akkublock' sitzt. Der Akkublock befindet sich korrekt in der Aussparung Akkublock (siehe folgende Abbildung). Verriegelung Akkublock Akkublock Abb. 32: Rückansicht skeye.pos mobile; korrekt eingesetzter Akkublock 40 2.01 • 25.03.2010 WARTUNG UND PFLEGE 5. Schieben Sie die "Verriegelung Akkublock" nach rechts auf das Symbol: Der Akkublock ist damit verriegelt und das skeye.pos mobile lässt sich einschalten. Hinweise zum Akkublock-Wechsel: Wird ein voller Akkublock innerhalb von drei Minuten wieder verriegelt, so kann nach dem Einschalten des skeye.pos mobile, wie nach dem "SuspendModus" üblich, an gleicher Stelle fortgefahren werden. Wird der Akkublock innerhalb von drei Minuten nicht verriegelt, wechselt das skeye.pos mobile in den Zustand "Partially Off". Der Arbeitsspeicher verliert seinen Inhalt. 2.01 • 25.03.2010 41 WARTUNG UND PFLEGE 4.9 Reinigen 4.9.1 Gehäuse reinigen Benutzen Sie zum Reinigen des Gehäuses keine Lösungsmittel, sondern nur ein trockenes, weiches Tuch. 4.9.2 Display reinigen Verwenden Sie für die Reinigung des Displays ausschließlich einen Bildschirmreiniger. Die Touchoberfläche wird sonst zerstört. 1. Schalten Sie das skeye.pos mobile an der gelben Taste aus. Das Display erlischt und das skeye.pos mobile wechselt in den "Suspend Modus". 2. Reinigen Sie das Display mit Bildschirmreiniger und einem weichen, sauberen, fusselfreien Tuch. Zur Schonung der Oberfläche reinigen Sie das Display bitte in senkrechten Putzbewegungen. 42 2.01 • 25.03.2010 WARTUNG UND PFLEGE 4.9.3 Kontakte der Kartenleser reinigen Die Chipkartenkontakte und die Kontakte des Magnetstreifenlesers müssen regelmäßig gereinigt werden. Verwenden Sie hierfür uncodierte feuchte MikrofaserReinigungskarten (Höft-&-Wessel-Bestellnummer: E29749). Verwenden Sie nur frisch ausgepackte Reinigungskarten, da sich die Reinigungsflüssigkeit auf der Karte sehr schnell verflüchtigt. Um zu verhindern, dass der gelöste Schmutz wieder auf die Kontakte geschmiert wird, achten Sie bitte beim Reinigen mit der Reinigungskarte auf Schmutzablagerungen. Ist die verwendete Stelle auf der Reinigungskarte schmutzig, nehmen Sie bitte eine andere saubere Kante oder eine neue Reinigungskarte. 1. Schieben Sie die Reinigungskarte in den Eingabeschlitz des Chipkartenlesers. 2. Bewegen Sie die Reinigungskarte darin mehrfach vor und zurück. 3. Ziehen Sie die Reinigungskarte aus dem Eingabeschlitz des Chipkartenlesers. 4. Ziehen Sie die Reinigungskarte mindestens 5x durch den Durchzugschlitz des Magnetkartenlesers. 2.01 • 25.03.2010 43 WARTUNG UND PFLEGE 4.9.4 Papiermulde, Sensor und Lichtschranken reinigen Achten Sie beim Reinigen darauf, dass Sie nicht an die Papierabrisskante am skeye.pos mobile gelangen. Die Papierabrisskante besitzt viele kleine scharfe Zähnchen, Sie können sich hieran leicht an den Fingern verletzen. Verwenden Sie zum Reinigen ausschließlich Druckluft. Pusten sie nicht mit dem Mund, da Papierstaub durch Verwirbelungen in die Augen gelangen kann. 1. Öffnen Sie die Druckerklappe; drehen Sie hierfür den 'Öffnungshebel Druckerklappe' nach oben. 2. Entnehmen Sie die Papierrolle aus der Papiermulde. Lichtschrankenfenster Papiermulde Sensor Papierende Papierabrisskante Abb. 33: geöffnete Druckerklappe 3. Reinigen Sie das Innere der Papiermulde mit Hilfe von Druckluft. 4. Reinigen Sie den Sensor Papierende mit Hilfe von Druckluft. Den Sensor Papierende nur ausblasen. Das Reinigen mit einem Tuch oder dem Finger drückt den 'Sensor Papierende' ein und führt zu Fehlfunktionen. 5. Reinigen Sie vorsichtig die Lichtschrankenfenster mit einem trockenen, weichen, fusselfreien, sauberen Tuch. 6. Wischen Sie mit einem sauberen, trockenen Lappen die Papiermulde aus. 7. Setzen Sie die Papierrolle in die Papiermulde ein (siehe Kap. 4.5). 8. Schließen Sie die Druckerklappe, bis diese einrastet. 44 2.01 • 25.03.2010 WARTUNG UND PFLEGE 4.10 SIM-Karte einstecken Wenn ihr Gerät mit der Option "GPRS/GSM" ausgestattet ist, muss entsprechend eine SIM-Karte eingelegt werden. 1. Schalten Sie das skeye.pos mobile an der gelben Taste aus. Das Display erlischt und das skeye.pos mobile wechselt in den "Suspend Modus". 2. Entnehmen Sie den Akkublock (siehe Kap. 4.7). 3. Entnehmen Sie das Sicherheitsmodul. Drücken Sie dazu die 'Auswurftaste Akkublock' und ziehen Sie dabei das Sicherheitsmodul durch leichten Druck auf die Griffmulde aus dem skeye.pos mobile heraus. Auswurftaste Akkublock Sicherheitsmodul Abb. 34: Sicherheitsmodul In dem Einschubschacht für das Sicherheitsmodul befindet sich an der Seite zusätzlich noch ein Einschub für eine SIM-Karte. 4. Stecken Sie die SIM-Karte (Chip nach unten) in die Kartenaufnahme. Durch den Druck wird sie verriegelt. Kartenaufnahme Abb. 35: skeye.pos mobile mit entnommenen Akkublock und Sicherheitsmodul; Lage der GSMKartenaufnahme 2.01 • 25.03.2010 45 WARTUNG UND PFLEGE 5. Schieben Sie das Sicherheitsmodul in das skeye.pos mobile ein. 6. Setzen Sie den Akkublock ein (siehe Kap. 4.8, Seite 40). 7. Schieben Sie die 'Verriegelung Akkublock' nach rechts auf das Symbol: Der Akkublock ist damit verriegelt und das skeye.pos mobile lässt sich einschalten. 46 2.01 • 25.03.2010 WARTUNG UND PFLEGE 4.11 CF-Speicherkarte wechseln Unter dem entnehmbaren Sicherheitsmodul befindet sich ein Eingabeschacht für eine CF-Speicherkarte (CF-Card-Slot) . 1. Schalten Sie das skeye.pos mobile an der gelben Taste aus. Das Display erlischt und das skeye.pos mobile wechselt in den "Suspend Modus". 2. Entnehmen Sie den Akkublock (siehe Kap. 4.7, Seite 38). Verriegelung Akkublock Auswurftaster Abb. 36: Rückansicht skeye.pos mobile mit entnommenen Akkublock; Lage des Eingabeschachtes für eine CF-Speicherkarte 3. Drücken Sie den 'Auswurftaster' an der rechten Seite des Eingabeschachtes. Die CF-Speicherkarte wird ausgeworfen und kann entnommen werden. Eingabeschacht Auswurftaster Abb. 37: Eingabeschacht für die CF-Speicherkarte 2.01 • 25.03.2010 47 WARTUNG UND PFLEGE 4. Entnehmen Sie die ausgeworfene CF-Speicherkarte. 5. Schieben Sie eine neue CF-Speicherkarte mit dem Buchsenanschluss voran in den Eingabeschacht, bis diese arretiert. Die CF-Speicherkarte ist damit korrekt eingesetzt. 6. Setzen Sie den Akkublock ein (siehe Kap. 4.8, Seite 40). 7. Schieben Sie die 'Verriegelung Akkublock' nach rechts auf das Symbol: Der Akkublock ist damit verriegelt und das skeye.pos mobile lässt sich einschalten. 48 2.01 • 25.03.2010 WARTUNG UND PFLEGE 4.12 Abdeckung austauschen Die Abdeckung ist bündig abschließend auf der Unterseite des skeye.pos mobile eingeschoben. Zum Hineinschieben und Herausziehen hat die Abdeckung eine passende Griffmulde. Bei einer Ausstattung mit Funk enthält diese Abdeckung Bauteile. Verriegelung Akkublock Auswurftaste Akkublock Abb. 38: Einschieben der Abdeckung Folgende Schritte sind zum Wechseln der Abdeckung erforderlich: 1. Schalten Sie das skeye.pos mobile an der gelben Taste aus. Das Display erlischt und das skeye.pos mobile wechselt in den "Suspend Modus". 2. Entnehmen Sie den Akkublock (siehe Kap. 4.7, Seite 38). 3. Drücken Sie die 'Auswurftaste Akkublock' und ziehen Sie dabei die Abdeckung durch leichten Druck auf die Griffmulde aus dem skeye.pos mobile heraus. 4. Schieben Sie die Abdeckung in das skeye.pos mobile ein, bis es vollständig eingepasst ist und dabei auf einen natürlichen Widerstand stößt. 5. Setzen Sie den Akkublock ein (siehe Kap. 4.8, Seite 40). 6. Schieben Sie die 'Verriegelung Akkublock' nach rechts auf das Symbol Der Akkublock ist damit verriegelt und das skeye.pos mobile lässt sich einschalten. . 7. Schalten Sie das skeye.pos mobile mit der gelben Taste ein. Das Display leuchtet auf und die Anwendung wird gestartet. 2.01 • 25.03.2010 49 KOMMUNIKATIONSSTATION 5. Kommunikationsstation 5.1 Kommunikationsstation aufstellen Aufnahme mit Anschluss für das skeye.pos mobile RJ45-Anschluss für Ethernet* serielle Schnittstelle Power USB–B-Type USB–A-Type Abb. 39: Rückansicht Kommunikationsstation; Lage der Anschlüsse 1. Schließen Sie das Tischnetzteil an der Kommunikationsstation an. 2. Stecken Sie den Netzstecker in die Steckdose. *Der Ethernetanschluss ist nur funktionsfähig, wenn ihre Geräteausstattung diese Funktion beinhaltet. 50 2.01 • 25.03.2010 KOMMUNIKATIONSSTATION 5.2 skeye.pos mobile in die Kommunikationsstation einsetzen und entnehmen Die Kommunikationsstation bietet folgende Nutzungsmöglichkeiten: • Aufladen und Betreiben des skeye.pos mobile, • Anbindung an externe Geräte • Anbindung an einen PC per USB-Schnittstelle (ActiveSync). Beachten Sie, dass Sie das skeye.pos mobile mit einem eingelegten und verriegelten Akkublock in die Kommunikationsstation einlegen. Das skeye.pos mobile lässt sich sonst nicht einschalten. LEDFunktionsanzeigen Anschluss zum skeye.pos mobile Haken an der Kommunikationsstation Anschluss zur Kommunikationsstation Aufnahmen für die Haken an der Kommunikationsstation Abb. 40: skeye.pos mobile in die Kommunikationsstation einsetzen skeye.pos mobile einsetzen 1. Überprüfen Sie das skeye.pos mobile daraufhin, ob ein Akkublock eingelegt und ob er verriegelt ist. Wenn ja, weiter mit dem nächsten Arbeitsschritt. Wenn nein, setzen Sie bitte einen Akkublock ein und verriegeln Sie diesen (siehe Kap. 4.8, Seite 40). 2. Positionieren Sie das skeye.pos mobile so über der Kommunikationsstation, dass der Steckanschluss zur Kommunikationsstation und die beiden Aufnahmen für die Haken genau darüberliegen. 3. Drücken Sie das skeye.pos mobile (mittig oben und unten) auf die Kommunikationsstation. Das skeye.pos mobile wird durch Druck in der Kommunikationsstation verriegelt. 2.01 • 25.03.2010 51 KOMMUNIKATIONSSTATION Abb. 41: korrekt eingesetztes skeye.pos mobile in der Kommunikationsstation skeye.pos mobile entnehmen Zur Entnahme aus der Kommunikationsstation muss das skeye.pos mobile entriegelt werden. Abb. 42: Entriegeln Hebel 1. Drücken Sie den Hebel nach rechts. Die Haken an der Kommunikationsstation geben das skeye.pos mobile frei. 2. Entnehmen Sie das skeye.pos mobile nach oben. 52 2.01 • 25.03.2010 KOMMUNIKATIONSSTATION 5.3 Funktionsanzeige der LEDs Zur Anzeige der Betriebszustände sind drei Leuchtdioden (LED) vorgesehen. 5.4 rote LED • signalisiert die Betriebsbereitschaft der Kommunikationsstation gelbe LED • signalisiert die Datenübertragung der Kommunikationsstation grüne LED • signalisiert die korrekte Aufnahme des skeye.pos mobile Kommunikationsstation an den Desktop-PC anschließen USB-Kabel Tischnetzteil HW 14396 inkl. Kabel Abb. 43: Anschließen der Kommunikationsstation 1. Stellen Sie die Verbindung zwischen der Kommunikationsstation und Ihrem Desktop-PC an den USB-Anschlüssen her. 2. Schließen Sie das Tischnetzteil an der Kommunikationsstation an. 3. Stecken Sie den Netzstecker in die Steckdose. 2.01 • 25.03.2010 53 AKKULADEGERÄT 6. Akkuladegerät 6.1 Laden des Akkublocks im Akkuladegerät Das Akkuladegerät dient zum separaten Aufladen des Lithium-Ionen-Akkublocks. Durch die entsprechende Ausformung des Schachts kann der Akkublock nur korrekt eingeschoben werden (keine Verpolung möglich). Abb. 44: Akkuladegerät Einsetzen Akkublock Der Akkublock wird zum Aufladen in das Akkuladegerät eingesetzt. Das Einsetzen des Akkublocks in das Akkuladegerät erfolgt genauso wie beim skeye.pos mobile. Setzen Sie den Akkublock senkrecht mit der abgerundeten Seite nach unten im markierten Bereich an, klappen Sie den Akkublock nach unten und drücken Sie ihn fest. Akkublock laden • • Ende des • Ladevorgang Ladezeit Entnahme Akkublock 54 Soll ein Akkublock geladen werden, muss dieser in das stromversorgte Akkuladegerät gesteckt werden. Wenn die gelbe LED leuchtet, ist der Akkublock richtig in das Akkuladegerät gesteckt und wird geladen. Wenn die grüne LED leuchtet, ist der Akkublock wieder komplett geladen. • Ein vollständig entladener Akkublock benötigt ca. 2,5 bis 3 Std., um wieder geladen zu werden. Ist der Akkublock nicht vollständig entladen, verkürzt sich die Ladezeit entsprechend. Klappen Sie den Akkublock nach oben und heben Sie den Akkublock aus dem Akkuladegerät heraus. 2.01 • 25.03.2010 AKKULADEGERÄT 6.2 Funktionsanzeige der LEDs Zur Anzeige der Betriebszustände sind drei Leuchtdioden (LED) vorgesehen. gelb rot grün Abb. 45: Lage der LEDs rote LED Dauerleuchten • signalisiert die Betriebsbereitschaft des Akkuladegerätes blinken • signalisiert einen Fehlerfall gelbe LED • signalisiert: der Akkublock wird geladen grüne LED • signalisiert, dass der Ladevorgang erfolgreich beendet wurde 2.01 • 25.03.2010 55 UMGANG MIT AKKUS (POWERMANAGEMENT) 7. Umgang mit Akkus (Powermanagement) 7.1 Aufladen des Akkublockes Muss der Akkublock aufgeladen werden, erscheint folgendes Symbol in der Taskleiste. Laden Sie den Akkublock dann auf. Der Akkublock wird automatisch aufgeladen, wenn sich Ihr skeye.pos mobile • in der Kommunikationsstation (mit angeschlossenem Tischnetzteil) • am Tischnetzteil befindet. Zusätzlich haben Sie die Möglichkeit, den Akkublock im Akkuladegerät aufzuladen (siehe Kap. 5). 7.2 Pflege des Akkublockes Ein nichtgenutzter Akkublock muss alle 3 Monate geladen werden. Nach dieser Zeit ist der Akkublock durch Selbstentladung so weit entladen, dass damit kein skeye.pos mobile mehr betrieben werden kann. Zur Pflege sollten die folgenden Punkte beachtet werden: Gut ist: • Tägliches Benutzen von Akkublocks • Kapazitätsausnutzung (Entladen), bis in der Taskleiste das Symbol für "Akkublock laden" erscheint (siehe Kap. 7). • Aufladen mit dem Akkuladegerät HW 16396 oder der Kommunikationsstation HW 50396 Schlecht ist: • Nur gelegentliches Benutzen des Akkublocks • Wärmeeinwirkung (erhöht die Selbstentladung) • Frosteinwirkung Sehr schlecht ist: • Tiefentladen • Feuchtigkeit; aggressive Dämpfe, die die Kontakte korrodieren lassen • Lagern bei geringeren Temperaturen als -20°C • Laden bei geringeren Temperaturen als 0°C 56 2.01 • 25.03.2010 UMGANG MIT AKKUS (POWERMANAGEMENT) 7.3 Pflege der internen Notstrombatterie Zur Schonung der Notstrombatterie sollte ein ungenutztes skeye.pos mobile immer mit geladenem Akkublock gelagert werden. Ein anderes Vorgehen führt zum Aufbrauchen der Stromreserven in der Notstrombatterie. Der Austausch der leeren Notstrombatterie ist ein Reparaturfall. Wird der Akkublock entriegelt, versorgt die interne Notstrombatterie für 3 Minuten den Arbeitsspeicher mit Spannung. Damit wird sichergestellt, dass der Arbeitsspeicher in dieser Zeit nicht gelöscht wird und somit ein Akkublocktausch, während damit gearbeitet wird, möglich ist. Nach dem Einschalten des skeye.pos mobile kann an gleicher Stelle fortgefahren werden. Die interne Notstrombatterie muss nicht gewartet werden. Das skeye.pos mobile sorgt selbständig für das Laden der internen Notstrombatterie. Sollte das skeye.pos mobile längere Zeit nicht auf einer Kommunikationsstation liegen, wird die interne Notstrombatterie aus dem Akkublock geladen. 7.4 Entsorgung alter Akkublöcke Altbatterien und Geräteakkus dürfen nicht in den Hausmüll entsorgt werden. Verbraucher sind verpflichtet, Batterien und Akkus zu einer geeigneten Sammelstelle bei Handel oder Kommune zu bringen. Geräteakkus können nach Gebrauch auch an Höft & Wessel unentgeltlich zurückgegeben werden. Altbatterien enthalten möglicherweise Schadstoffe oder Schwermetalle, die der Umwelt und der Gesundheit schaden können. Batterien werden wieder verwertet, sie enthalten wichtige Rohstoffe wie Eisen, Zink, Mangan oder Nickel. Höft & Wessel (Adresse siehe Kap. 11.3, Seite 96) garantiert, dass alle zurückgegebenen Akkublöcke diesem Kreislauf zugeführt werden. 2.01 • 25.03.2010 57 UMGANG MIT AKKUS (POWERMANAGEMENT) 7.4.1 Lagerung des skeye.pos mobile mit Akkublock Zur Schonung der Notstrombatterie sollte ein ungenutztes skeye.pos mobile immer mit geladenem Akkublock gelagert werden. Ein anderes Vorgehen führt zum Aufbrauchen der Stromreserven in der Notstrombatterie. Der Austausch der leeren Notstrombatterie ist ein Reparaturfall. Bei gezogenem oder leerem Akkublock wird der Inhalt der SRAM-Disk von der Notstrombatterie versorgt. Dadurch wird die Lebensdauer der Notstrombatterie stark verkürzt. Eine leere Notstrombatterie kann zu Ausfällen des skeye.pos mobile führen. Der Austausch der leeren Notstrombatterie ist ein Reparaturfall. Bei Lagerung mit einem vollen Akkublock im Modus "Complete Off" kann das skeye.pos mobile bis zu einem halben Jahr ohne Wartung gelagert werden. Bei Lagerung mit einem vollen Akkublock im Modus "Suspend" kann das Gerät bis zu 3 Wochen ohne Wartung gelagert werden. Danach wechselt das skeye.pos mobile, je nach Akkuzustand, selbsttätig in den Modus "Partially Off" bzw. "Complete Off". Werden diese Lagerungszeiten überschritten, wird die Energieversorgung von der Notbatterie übernommen. Danach ist jeweils ein geladener Akkublock einzusetzen. Die Lagerung sollte immer bei Raumtemperatur (ca. 20°C) erfolgen. 58 2.01 • 25.03.2010 UMGANG MIT AKKUS (POWERMANAGEMENT) 7.4.2 Akkustandzeiten beeinflussen Um eine möglichst große Akkustandzeit zu erreichen, kann das Display automatisch mehrstufig abschalten. Dazu wechselt das skeye.pos mobile bei Nichtbedienung in die nachfolgenden Zustände: Stufe 1: Stufe 2: Stufe 3: Das Display wird gedimmt Das Display wird abgeschaltet Das Gerät schaltet in den "Suspend Modus" default: 15 s default: 1 min default: 2 min Die Zeiten, wann das skeye.pos mobile von einem Zustand in den anderen wechselt, können mit der Funktion "AutoOff" in der Systemsteuerung geändert werden. 1. Wählen Sie Start ⇒ Einstellungen ⇒ Systemsteuerung ⇒ Abb. 46: Fenster "Automatische Abschaltung" 2. Passen Sie die Einstellungen über die Kontrollkästchen und die Regler ihren Wünschen an und bestätigen Sie die Einstellungen mit [OK]. Beachten Sie dabei: Je kürzer Sie die Zeiten einstellen, umso länger steht der Akkublock bis zur nächsten Aufladung zur Verfügung. 2.01 • 25.03.2010 59 WEITERE FUNKTIONEN UND EINSTELLUNGEN 8. Weitere Funktionen und Einstellungen 8.1 Barcodes scannen Um die Scannerfunktionen zu testen, rufen Sie das HWImagerTool auf: Start ⇒ Programs ⇒ Utilities ⇒ HWImagerTool Das HWImagerTool arbeitet unsichtbar im Hintergrund bzw. ist über das Symbol im SysTray zu erkennen. Mit dem HWImagerTool kann in ein beliebiges Textfeld (z.B. WordPad) gescannt werden. Halten Sie das skeye.pos mobile ruhig und leicht schräg geradewegs zum zu scannenden Barcode. Die erfolgreiche Erfassung des Barcodes wird mit einem Piepton quittiert. Der Abstand sollte ca. 10 cm betragen. Für weitere Informationen fordern Sie bitte das separate Handbuch zum HWImagerTool an. Programmierschnittstellen für Imager sind verfügbar. 8.2 Desktop jederzeit aufrufen Tippen Sie zum Minimieren bzw. Ausblenden aller geöffneten Fenster auf der Taskleiste rechts unten auf dieses Symbol: 60 2.01 • 25.03.2010 WEITERE FUNKTIONEN UND EINSTELLUNGEN 8.3 8.4 Ein- und Ausblenden der Tastatur (Keyboard) Einblenden: Tippen Sie auf das Symbol in der Taskleiste und wählen sie das gewünschte Keyboard aus. Ausblenden: Tippen Sie auf das Symbol in der Taskleiste und wählen sie "Eingabebereich ausblenden". Numerische Tastatur einblenden Bei gewählten "skeye Keyboard" bzw. "Large Keyboard" kann die Tastatur nur auf numerische Tasten (Nummernblock) beschränkt werden. alphanumerische Tastatur Nummernblock Durch Antippen der xTaste kann man zwischen der alphanumerischen Tastatur und dem Nummernblock wechseln. Abb. 47: skeye Keyboard; Funktion der x-Taste 2.01 • 25.03.2010 61 WEITERE FUNKTIONEN UND EINSTELLUNGEN 8.5 Eigenschaften des Eingabebereiches (Tastatur) einstellen 1. Wählen Sie Start ⇒ Einstellungen ⇒ Systemsteuerung. Es öffnet sich das Fenster "Systemsteuerung". 2. Wählen Sie im Fenster "Systemsteuerung" das Symbol "Eingabebereich" durch Doppeltippen aus. Es öffnet sich das Fenster "Eigenschaften des Eingabebereichs". Abb. 48: Fenster " Eigenschaften des Eingabebereichs " 3. Wählen Sie im Fenster "Eigenschaften des Eingabebereichs" die entsprechende Aktuelle Eingabemethode (skeye keyboard, Large Keyboard, LargeKB) aus und wählen Sie dann die Schaltfläche [Optionen…] an. Es öffnet sich je nach gewählter Eingabemethode ein anderes "Skeye Keyboard Options"-Fenster. Abb. 49: Fenster "Skeye Keyboard Options" bei gewähltem Skeye keyboard 4. Nehmen Sie im Fenster "Skeye Keyboard Options" die gewünschten Einstellungen vor. 5. Wählen Sie die Schaltfläche [OK] zum Bestätigen der Eingaben. 62 2.01 • 25.03.2010 WEITERE FUNKTIONEN UND EINSTELLUNGEN 8.6 Kalibrieren des Touchscreens Diese Funktion ist notwendig zur Feineinstellung des Touchscreens, d.h. je genauer der Touch kalibriert wird, um so präziser bzw. punktgenauer reagiert der Touch. Beachten Sie beim Kalibrieren des Touchscreens: Berühren Sie leicht, aber fest. Ziehen Sie den Stift nicht über den Touchscreen. Stützen Sie Ihre Hand nicht auf dem Touchscreen (Bildschirm) ab. Zum Kalibrieren des Touchscreens benutzen Sie bitte das Touch-Programm auf dem Desktop. Die in diesem Programm vorgenommenen Einstellungen werden im Flashspeicher gespeichert und stehen damit auch nach einem Reset zur Verfügung. Alternativ kann auch das Programm "TestSuite" verwendet werden. Die Windows-Einstellungen unter Start / Einstellungen / Systemsteuerung / Stift werden nicht im Flashspeicher gespeichert und werden bei einem Reset gelöscht. 1. Wählen Sie auf dem Desktop das Symbol "Touch" durch Doppeltippen aus oder Start ⇒ Programme ⇒ System ⇒ Touch Kalibrierung Es öffnet sich das Kalibrier-Fenster Abb. 50: Kalibrier-Fenster 2. Positionieren Sie den Touchstift im Zentrum des vorgeblendeten Kreuzes und halten Sie diesen Punkt solange fest, bis das Kreuz weiterwandert. Bemerkung: Je genauer Sie den Touchstift in das Zentrum setzen, um so präziser reagiert hinterher der Touchscreen. 2.01 • 25.03.2010 63 WEITERE FUNKTIONEN UND EINSTELLUNGEN 3. Verfahren Sie mit den nachfolgenden angezeigten Kreuzen genauso. Nach dem letzten Kreuz erscheint in dem Kalibrierfenster das Abfragefenster "Übernehmen" mit einem Timer. 4. Tippen Sie die Schaltfläche [Übernehmen] zur Bestätigung an. Das Kalibrier-Fenster wird geschlossen und es erscheint eine Bestätigungsmeldung. 5. Bestätigen Sie dieses Fenster mit [OK]. Die Kalibrier-Einstellungen werden im Flashspeicher gespeichert. Mit der Zeit kann sich der Touchscreen und damit auch seine Kalibrierung verstellen. Wenn Sie bemerken, dass der Touchscreen nicht mehr so präzise reagiert, führen Sie die Funktion "Kalibrierung des Touchscreens" erneut aus. 64 2.01 • 25.03.2010 WEITERE FUNKTIONEN UND EINSTELLUNGEN 8.7 Einstellen von Datum und Uhrzeit 1. Wählen Sie Start ⇒ Einstellungen ⇒ Systemsteuerung an. Es öffnet sich das Menü "Systemsteuerung". 2. Wählen Sie im Menü "Systemsteuerung" das Symbol "Datum/Uhrzeit" durch Doppeltippen an. Es öffnet sich das Fenster "Datum- /Uhrzeiteigenschaften". Abb. 51: Fenster "Datum- /Uhrzeiteigenschaften" 3. Stellen Sie im Fenster "Datum-/Uhrzeiteigenschaften": • das aktuelle Datum, • die entsprechende Zeitzone und erst dann • die aktuelle Uhrzeit ein. 4. Wählen Sie die Schaltfläche [Übernehmen] zum Bestätigen der Eingaben. 5. Schließen Sie das Fenster "Datum-/Uhrzeiteigenschaften" mit [OK]. 2.01 • 25.03.2010 65 WEITERE FUNKTIONEN UND EINSTELLUNGEN 8.8 Besitzereigenschaften eintragen 1. Wählen Sie Start ⇒ Einstellungen ⇒ Systemsteuerung an. Es öffnet sich das Menü "Systemsteuerung". 2. Wählen Sie im Menü "Systemsteuerung" das Symbol "Besitzer" durch Doppeltippen aus. Es öffnet sich das Fenster "Besitzereigenschaften". Abb. 52: Fenster "Besitzereigenschaften" 3. Füllen Sie im Fenster "Besitzereigenschaften" die Felder aus. 4. Wählen Sie die Schaltfläche [OK] zum Bestätigen der Eingaben. 66 2.01 • 25.03.2010 WEITERE FUNKTIONEN UND EINSTELLUNGEN 8.9 Helligkeit einstellen 1. Wählen Sie Start ⇒ Einstellungen ⇒ Systemsteuerung. Es öffnet sich das Menü "Systemsteuerung". 2. Wählen Sie im Menü Systemsteuerung das Symbol "Hintergrundbeleuchtung" durch Doppeltippen aus. Es öffnet sich das Fenster "Hintergrundbeleuchtung". Abb. 53: Fenster "Hintergrundbeleuchtung", Registerkarte "Hintergrundbeleuchtung" 3. Stellen Sie in diesem Fenster über den Schieberegler die Helligkeit ein. Um Akkustrom zu sparen, minimieren Sie die Helligkeit so weit wie möglich. 4. Wählen Sie die Schaltfläche [OK] zum Bestätigen der Eingaben. 2.01 • 25.03.2010 67 WEITERE FUNKTIONEN UND EINSTELLUNGEN 8.10 Lautstärke & Sounds einstellen Das Deaktivieren von Sounds spart Energie und verlängert die Lebenszeit des Akkublocks. 1. Wählen Sie Start ⇒ Einstellungen ⇒ Systemsteuerung. Es öffnet sich das Menü "Systemsteuerung". 2. Wählen Sie im Menü Systemsteuerung das Symbol "Lautstärke & Sounds" durch Doppeltippen aus. Es öffnet sich das Fenster "Lautstärke & Soundeigenschaften". Abb. 54: Fenster "Lautstärke & Soundeigenschaften", Registerkarte "Lautstärke" 3. Nehmen Sie im Fenster "Lautstärke & Soundeigenschaften" die entsprechenden Einstellungen vor. 4. Wählen Sie die Schaltfläche [OK] zum Bestätigen der Eingaben. 68 2.01 • 25.03.2010 WEITERE FUNKTIONEN UND EINSTELLUNGEN 8.11 Zusätzliches Symbol auf dem Desktop ablegen Werden Funktionen oft benötigt, ist es sinnvoll, diese auf dem Desktop abzulegen. Sollte eine häufig genutzte Funktion auf dem Desktop fehlen, gehen Sie bitte wie folgt vor: 1. Doppeltippen Sie das Symbol "Mein Gerät". Es öffnet sich das Arbeitsplatzverzeichnis. 2. Wählen Sie im Arbeitsplatzverzeichnis den Ordner "Windows" durch Doppeltippen aus. Es öffnet sich der Ordner "Windows". 3. Suchen Sie in dem Ordner "Windows" die EXE-Datei für die Funktion heraus, die Sie auf den Desktop ablegen wollen und markieren Sie diese. Zum Beispiel ist es "commodus.exe" für die Funktion "Betriebsart". Den Namen der EXE-Datei finden Sie in dem entsprechenden Kapitel für die Funktion. Die Datei hat immer den Namen, wie der Befehl der im Fenster "Ausführen" für die Funktion eingetragen werden muss. Abb. 55: Ordner "Windows" mit geöffnetem Untermenü 4. Öffnen Sie das Menü "Datei" und wählen Sie das Untermenü "Senden an" aus. Es öffnet sich das Untermenü "Senden an". 5. Wählen Sie im Untermenü "Senden an" die Funktion "Desktop als Verknüpfung" aus. Die Verknüpfung wird erstellt. 2.01 • 25.03.2010 69 WEITERE FUNKTIONEN UND EINSTELLUNGEN 8.12 Installieren von Software Software können Sie • über das Internet auf Ihr skeye.pos mobile oder • über eine Verbindung mit Ihrem Desktop-PC (mittels Kommunikationsstation) laden und installieren. Beachten Sie beim Installieren: Achten Sie bei der Auswahl von Software immer darauf, dass diese für das verwendete Betriebssystem geeignet ist. Soll die Software dauerhaft auf Ihrem skeye.pos mobile installiert werden, müssen Sie diese in den Ordner "FlashDisk" speichern. Sonst sind die Daten z.B. nach einer Totalabschaltung gelöscht. Einige Programme installieren unabhängig vom gewählten Zielpfad zusätzliche Komponenten in das \Windows-Verzeichnis. Wir empfehlen, diese Komponenten manuell im Ordner "FlashDisk" zu sichern, damit diese auch nach einer Totalabschaltung weiterhin zur Verfügung stehen. Zur Wiederherstellung müssen Sie diese Dateien manuell wieder ins \WindowsVerzeichnis kopieren. 70 2.01 • 25.03.2010 DATENSICHERUNG 9. Datensicherung Führen Sie zur Sicherung ihrer Daten und Einstellungen vor dem Abschalten in den Partially Off- bzw. Complete Off-Zustand ein SysBackup durch (siehe Kap. 9.2.1). 9.1 Datensicherung allgemein Der Speicher des skeye.pos mobile besteht aus 2 Bereichen: • • bis zu 1 GB Flash und bis zu 256 MB RAM. Im RAM legt Windows CE • den Arbeitsspeicher, • die Dateien, • die Datenbanken und • die Registry ab. Der RAM-Speicher erlaubt schnelle Zugriffe. Er ist akkugepuffert, d.h. bei einem stark entladenen Akkublock wird der Inhalt des RAM-Speichers gelöscht. Im Flashspeicher sind alle Daten gespeichert, die im Ordner "FlashStorage" und dessen Unterverzeichnissen liegen. Der Flashspeicher behält seine Daten auch bei entladenem Akkublock. Deshalb sollten alle wichtigen Dateien und Programme im Ordner "FlashStorage" gespeichert werden. Führen Sie deshalb so oft wie möglich eine Sicherung Ihrer Daten auf Ihrem skeye.pos mobile durch. Weiterhin wird empfohlen, wichtige Daten auf Ihrem Desktop-PC oder anderen Speichermedien z.B. CDs zu spiegeln. 2.01 • 25.03.2010 71 DATENSICHERUNG 9.2 SysBackup Mit dem Programm "SysBackup" können Sie ein Backup • erstellen, • zurückspielen und • löschen. 9.2.1 Backup erstellen Sie sollten alle wichtigen Dateien in den Ordner ”\FlashDisk” oder dessen Unterverzeichnisse kopieren. Damit die Systemeinstellungen nach einer Entladung eines Akkublocks bzw. einer Totalabschaltung nicht verloren gehen, ist es notwendig alles zu sichern. 1. Starten Sie das Programm "SysBackup", entweder: Wählen Sie Start ⇒ Ausführen und geben Sie im Fenster "Ausführen" in der Eingabezeile "SysBackup" ein oder Wählen Sie Start ⇒ Programme ⇒ System ⇒ SysBackup. Es öffnet sich das Fenster "SysBackup". Abb. 56: Fenster "SysBackup" 2. Wählen Sie im Fenster "SysBackup" die Schaltfläche [erstellen] durch Antippen aus. Es erscheint die Meldung "Backup durchführen". 72 2.01 • 25.03.2010 DATENSICHERUNG Abb. 57: Fenster "SysBackup" mit der Meldung "Backup durchführen" 3. Bestätigen Sie die Meldung "Das Backup durchführen" mit [Yes]. Das SysBackup wird durchgeführt. Nach Beendigung erscheint folgende Meldung: Abb. 58: Fenster "SysBackup" mit der Meldung "Datensicherung abgeschlossen" 4. Schließen Sie die Meldung mit [OK]. 5. Schließen Sie das Fenster "SysBackup". Ändern Sie Ihre Systemeinstellungen (z.B. Neukalibrierung des Touchs), müssen Sie im Anschluss ein SysBackup durchführen. Sonst stehen Ihnen diese Einstellungen z.B. nach einer Totalabschaltung nicht mehr zur Verfügung. 2.01 • 25.03.2010 73 DATENSICHERUNG 9.2.2 Backup wiederherstellen 1. Öffnen Sie das Programm "SysBackup". Abb. 59: Programm "SysBackup" 2. Wählen Sie im Fenster "SysBackup" die Schaltfläche [zurückspielen] durch Antippen aus. Es erscheint die Meldung "Restore durchführen?". Abb. 60: Programm "SysBackup" mit der Meldung "Restore durchführen?" 3. Bestätigen Sie die Meldung "Restore durchführen?" mit der Schaltfläche [Yes]. Das Backup wird eingespielt. 4. Schließen Sie das Fenster "SysBackup". 74 2.01 • 25.03.2010 DATENSICHERUNG 9.2.3 Backup löschen 1. Öffnen Sie das Programm "SysBackup". Abb. 61: Programm "SysBackup" 2. Wählen Sie im Fenster "SysBackup" die Schaltfläche [löschen] durch Antippen aus. Es erscheint die Meldung "Backup löschen?". Abb. 62: Programm "SysBackup" mit der Meldung "Backup löschen?" 3. Bestätigen Sie die Meldung "Backup löschen?" mit der Schaltfläche [Yes]. Der Inhalt des Verzeichnisses \FlashDisk\SYSBAK wird gelöscht. 4. Schließen Sie das Fenster "SysBackup". 2.01 • 25.03.2010 75 KOMMUNIKATION / DATENAUSTAUSCH 10. Kommunikation / Datenaustausch 10.1 Kommunikation skeye.pos mobile ⇔ PC Installieren Sie auf ihrem PC das für ihr Betriebssystem passende Programm zur Datensynchronisation eines PCs mit einem mobilen Gerät: Microsoft ActiveSync ⇒ für Windows XP Windows Mobile Device Center (WMDC) ⇒ für Windows Vista Device Stage ⇒ für Windows 7 Diese Programme können kostenlos über die Microsoft Internetseite (www.Microsoft.com/getstarted) bezogen werden. Damit können Sie folgende Aufgaben (zwischen Ihrem Desktop-PC und Ihrem skeye.pos mobile) erledigen: Hinzufügen und Entfernen von Programmen auf Ihrem skeye.pos mobile Synchronisieren von Dateien Übertragen und Kopieren von Dateien 10.2 Zugang ins Internet mit einer Wireless-LAN-Karte Die WLAN-Karte ist im mobilen Terminal integriert (optional) und kann nicht vom Anwender gewechselt werden. Der CF-Slot im Akkufach ist nicht für WLAN geeignet. 1. Öffnen Sie den Internet Explorer. 2. Geben Sie im Internet Explorer im Adressfeld eine Internet-Adresse ein. Die WLAN-Verbindung ist abhängig von den Einstellungen des Access-Points und natürlich auch von den Einstellungen des örtlichen LANs. Bei Fragen wenden Sie sich bitte an den zuständigen Administrator. 10.3 Einstellungen für Ethernet Der Ethernetanschluss ist nur funktionsfähig, wenn ihre Geräteausstattung diese Funktion beinhaltet. Im Normalfall ist diese Einstellung nicht nötig, da sich der interne EthernetController automatisch einschaltet, sobald eine externe Stromzufuhr am skeye.pos mobile angeschlossen wird. Der interne Controller lässt sich über das Tool "CFConfig" zusätzlich ein- bzw. ausschalten. 76 2.01 • 25.03.2010 KOMMUNIKATION / DATENAUSTAUSCH 1. Doppeltippen Sie auf dem Desktop das Symbol "CFConfig". Es öffnet sich das Fenster "Interface Config". Abb. 63: Fenster "Interface Config" 2. Aktivieren Sie in dem Fenster "Interface Config" das Kontrollkästchen "Enable internal ethernet controller (LAN)". 3. Schließen Sie das Fenster "Interface Config" mit [OK]. 4. Wählen Sie Start ⇒ Einstellungen ⇒ Netzwerk- und DFÜ-Verbindungen an. Es erscheint das Fenster "Netzwerkverbindungen". Abb. 64: Fenster "Netzwerkverbindungen" 5. Doppeltippen Sie zur Konfiguration der Ethernetverbindung folgendes Symbol: Im Folgenden können Sie weitere Einstellungen (z.B. statische IP-Adressen, DHCP, DNS-Server konfigurieren usw.) vornehmen. 2.01 • 25.03.2010 77 KOMMUNIKATION / DATENAUSTAUSCH 10.4 Einstellungen für GSM 1. Im Startmenü ⇒ Einstellungen ⇒ Netzwerk- und DFÜ-Verbindungen anwählen. Es erscheint das Fenster "Netzwerkverbindungen". Abb. 65: Fenster "Netzwerkverbindungen" 2. "Neue Verbindung herstellen" doppelklicken. Es öffnet sich das Fenster "Neue Verbindung herstellen". Abb. 66: Fenster "Neue Verbindung herstellen" 3. Im Fenster "Neue Verbindung herstellen" folgende Einstellungen vornehmen: • Namen "GSM" eintragen. • "DFÜ-Verbindung" aktivieren. • [Weiter >] klicken. 78 2.01 • 25.03.2010 KOMMUNIKATION / DATENAUSTAUSCH Es öffnet sich das Fenster "Modem". Abb. 67: Fenster "Modem" 4. Im Fenster "Modem" folgende Einstellung vornehmen: • Unter "Modem auswählen": "COM1: GSM/GPRS" wählen. • [Konfigurieren] wählen. Es öffnet sich das Fenster "Geräteeigenschaften". Abb. 68: Fenster "Geräteeigenschaften" 5. Im Fenster "Geräteeigenschaften" folgende Einstellungen vornehmen: • "Manuell wählen" NICHT ankreuzen! • Baudrate auf 115200 einstellen • [OK] drücken. Es öffnet sich das Fenster "Neue Verbindung herstellen" (siehe nächste Seite). 2.01 • 25.03.2010 79 KOMMUNIKATION / DATENAUSTAUSCH 6. Im Fenster "Neue Verbindung herstellen" auf die Schaltfläche [Weiter >] tippen. Es öffnet sich das Fenster "Neue DFÜ-Verbindung herstellen". Abb. 69: Fenster "Neue DFÜ-Verbindung herstellen" am Beispiel freenet 7. Im Fenster "Neue DFÜ-Verbindung herstellen" Einstellungen für den Internet-Provider vornehmen: • Telefonnummer des Internet-Providers eintragen z.B. "22243" für freenet eintragen. • Schaltfläche [Fertig stellen] drücken. Das heißt, eine Konfiguration auf andere Internet-Provider ist mit deren Rufnummer, Benutzername und Kennwort möglich. 8. Im Fenster "Netzwerkverbindungen" das Symbol "GSM" doppeltippen. Es öffnet sich das Fenster "DFÜ-Verbindung" Abb. 70: Fenster "DFÜ-Verbindung" am Beispiel freenet 80 2.01 • 25.03.2010 KOMMUNIKATION / DATENAUSTAUSCH 9. Im Fenster "DFÜ-Verbindung" folgende Einstellungen vornehmen: (klein geschrieben, ohne Anführungszeichen): • Benutzername: Benutzernamen des Internet-Providers eintragen z.B."freenet". • Kennwort: Kennwort des Internet-Providers eintragen z.B. für freenet "mobil". • "Kennwort speichern" ankreuzen. • Schaltfläche [Wahleigenschaften] drücken. Es öffnet sich das Fenster "Wählparameter" Abb. 71: Fenster "Wählparameter" 10. Im Fenster "Wählparameter" unter "Wählen von": Privat eintragen und die Schaltfläche [Wählmuster] wählen. Es öffnet sich das Fenster "Wahlmuster". G G G Abb. 72: Fenster "Wahlmuster" 11. Im Fenster "Wahlmuster" in allen 3 Zeilen die Angaben löschen und in jeder Zeile ein "G" eingeben (ohne Anführungszeichen). 12. Fenster "Wahlmuster" mit [OK] schließen. 13. Fenster "Wahlparameter" mit [OK] schließen. 14. Im Fenster "DFÜ-Verbindung" die Schaltfläche [Verbinden] drücken. 2.01 • 25.03.2010 81 KOMMUNIKATION / DATENAUSTAUSCH 15. Es öffnet sich das Fenster "Verbinden mit GSM" Abb. 73: Fenster "Verbinden mit GSM" 16. Im Fenster "Verbinden mit GSM" die Schaltfläche [Abbrechen] drücken (Verbindung soll jetzt noch nicht aufgebaut werden). 17. Fenster "Netzwerkverbindungen" schließen. Die PIN-Nummer für Ihre GSM-SIM-Karte ist manuell in einem Terminalprogramm zu setzen. Bsp.: über Startmenü ⇒ Programme ⇒ Kommunikation ⇒ Terminal at+cpin=**** (anstatt der 4 Sternchen geben Sie hier Ihre PIN-Nummer ein). 82 2.01 • 25.03.2010 KOMMUNIKATION / DATENAUSTAUSCH 10.5 Einstellungen für GPRS 1. Im Startmenü ⇒ Einstellungen ⇒ Netzwerk- und DFÜ-Verbindungen anwählen. Es erscheint das Fenster "Netzwerkverbindungen". Abb. 74: Fenster "Netzwerkverbindungen" 2. "Neue Verbindung herstellen" doppelklicken. Es öffnet sich das Fenster "Neue Verbindung herstellen". Abb. 75: Fenster "Neue Verbindung herstellen" 3. Im Fenster "Neue Verbindung herstellen" folgende Einstellungen vornehmen: • Namen "GPRS" eintragen. • "DFÜ-Verbindung" aktivieren. • [Weiter >] drücken. Es öffnet sich das Fenster "Eigenschaften von gprs". Abb. 76: Fenster "Eigenschaften von GPRS" 2.01 • 25.03.2010 83 KOMMUNIKATION / DATENAUSTAUSCH Im Fenster "Eigenschaften von GPRS" folgende Einstellung vornehmen: • Unter "Modem auswählen": "COM1: GSM/GPRS" wählen. • [Konfigurieren] wählen. Es öffnet sich das Fenster "Geräteeigenschaften". Abb. 77: Fenster "Geräteeigenschaften"; Registerkarte „Anschlusseinstellungen“ 4. Im Fenster "Geräteeigenschaften" in der Registerkarte „Anschlusseinstellungen“ folgende Einstellungen vornehmen: • "Manuell wählen" NICHT ankreuzen! • Baudrate auf 115200 einstellen 5. Die Registerkarte „Anrufoptionen“ anwählen. 6. In der Registerkarte in dem Feld „Weitere Einstellungen...“den speziellen Modembefehl des entsprechenden Providers eintragen. Abb. 78: Fenster "Geräteeigenschaften"; Registerkarte „Anrufoptionen“ am Beispiel Vodafone 7. Das Fenster „Geräteeigenschaften“ mit [OK] schließen. Es öffnet sich das Fenster „Eigenschaften von GPRS“. 84 2.01 • 25.03.2010 KOMMUNIKATION / DATENAUSTAUSCH Abb. 79: Fenster "Eigenschaften von GPRS" 8. Im Fenster "Eigenschaften von GPRS" die Schaltfläche [TCP/IP-Einst....] tippen. Es öffnet sich das Fenster "TCP/IP-Einstellungen". Abb. 80: Fenster „TCP/IP-Einstellungen“; Registerkarte „Allgemein“ 9. Im Fenster „TCP/IP-Einstellungen“; Registerkarte „Allgemein“ folgende Einstellungen vornehmen: • „Vom Server zugew. IP-Adresse verw.“ aktivieren • „Softwarekomprimierung verwenden" aktivieren • „IP-Headerkomprimierung verwenden“ aktivieren. 10. Registerkarte „Namenserver“ anwählen. 2.01 • 25.03.2010 85 KOMMUNIKATION / DATENAUSTAUSCH Abb. 81: Fenster „TCP/IP-Einstellungen“; Registerkarte „Namenserver“ am Beispiel Vodafone 11. In der Registerkarte „Namenserver“ die DNS-Adresse und die Alt DNSAdresse des Providers angeben. 12. Das Fenster „TCP/IP-Einstellungen“ mit [OK] schließen. Es öffnet sich das Fenster „Eigenschaften von GPRS“. Abb. 82: Fenster "Eigenschaften von GPRS" 13. Im Fenster "Eigenschaften von GPRS" die Schaltfläche [Sicherheitseinst....] antippen. Es öffnet sich das Fenster "Sicherheitseinstellungen". 86 2.01 • 25.03.2010 KOMMUNIKATION / DATENAUSTAUSCH Abb. 83: Fenster „Sicherheitseinstellungen“ 14. Im Fenster „Sicherheitseinstellungen“ folgende Einstellungen vornehmen: • „Challenge Handshake Authentication-Protokoll (CHAP)“ aktivieren • „Microsoft CHAP (MS-CHAP)“ aktivieren • „Microsoft CHAP, Version 2 (MS-CHAP v2)“ aktivieren. 15. Das Fenster „Sicherheitseinstellungen“ mit [OK] schließen. Es öffnet sich das Fenster „Eigenschaften von GPRS“. 16. Im Fenster „Eigenschaften von GPRS“ die Registerkarte „Rufnummer“ anwählen. Abb. 84: Fenster „Eigenschaften von GPRS“; Registerkarte „Rufnummer“ am Beispiel Vodafone 17. In der Registerkarte „Rufnummer“ unter Rufnummer die kryptische Zeichenfolge für die Rufnummer eintragen. 18. Das Fenster „Eigenschaften von GPRS“ mit [OK] schließen. 2.01 • 25.03.2010 87 KOMMUNIKATION / DATENAUSTAUSCH 10.6 Einstellungen für WLAN 10.6.1 WLAN-Modul einschalten Zur Verbesserung des Powermanagements ist der interne CF-Slot für WLAN im mobilen Terminal standardmäßig abgeschaltet. 1. Doppeltippen Sie auf dem Desktop das Symbol „CFConfig“. Es öffnet sich das Fenster „Interface Config“. Abb. 85: Fenster „Interface Config“ 2. Aktivieren Sie das Kontrollkästchen „Enable Slot 1 (Internal Slot/WLANCard)“. 3. Schließen Sie das Fenster „Interface Config“ mit [OK]. 4. Im Systray-Bereich (unten rechts) erscheint das WLAN-Symbol. Abb. 86: Fenster: Netzwerksymbol 88 2.01 • 25.03.2010 KOMMUNIKATION / DATENAUSTAUSCH 10.6.2 Verbindung mit einem WLAN-Access Point Durch Doppelklick auf das WLAN-Symbol im Systray öffnet sich das zugehörige WLAN-Konfigurationsfenster: Abb. 87: Fenster: IP-Informationen Nach Öffnen der Registerkarte „Informationen zu Drahtlos“ werden alle gefundenen SSIDs der Access Points aufgelistet: Abb. 88: Fenster: Informationen zu Drahtlos 2.01 • 25.03.2010 89 KOMMUNIKATION / DATENAUSTAUSCH Bedeutung der Symbole: Symbol Bedeutung Netzwerk nicht verfügbar Verfügbares Netzwerk verbunden Netzwerk verfügbar Durch einen Doppelklick auf den gewünschten Access-Point-Namen gelangt man in den WLAN-Verbindungs-Konfigurationsdialog: Abb. 89: Fenster: Drahtlose Netzwerkeigenschaften Hier lassen sich u.a. weitere Parameter wie der Ad-hoc-Modus, die Verschlüsselungsmethoden (WEP, WPA) sowie evtl. erforderliche Verschlüsselungs-Keys konfigurieren. Hinweis: WPA ist nur ab Windows CE 5.0 verfügbar. 90 2.01 • 25.03.2010 KOMMUNIKATION / DATENAUSTAUSCH Nach einer erfolgreichen Verbindung sollte der Access-Point-Eintrag mit dem Symbol sowie die Verbindungs-Qualität angezeigt werden. Abb. 90: Fenster: Informationen zu ’Drahtlos’ Falls der Access Point oder der damit verbundene Netzwerk-Server die automatische TCP/IP-Adressvergabe unterstützt, wird diese durch das WLANModul übernommen. Abb. 91: Fenster: IP-Informationen Falls keine Unterstützung möglich ist, kann eine statische TCP/IP-Adresse vergeben werden (siehe nächstes Kapitel). 2.01 • 25.03.2010 91 KOMMUNIKATION / DATENAUSTAUSCH 10.6.3 Setzen einer statischen TCP/IP-Adresse für das WLAN-Modul 1. Im Startmenü ⇒ Einstellungen ⇒ Netzwerk- und DFÜ-Verbindungen anwählen. Es erscheint der Dialog "Netzwerkverbindungen" mit weiteren Optionen für die WLAN-Netzwerkeinstellungen. Abb. 92: Fenster: Netzwerk- und DFÜ-Verbindungen 2. Doppelklicken Sie das entsprechende WLAN-Modul. Es öffnet sich folgendes Fenster: Abb. 93: Fenster: Eingabe einer statischen TCP/IP-Adresse 3. Wählen Sie „ IP-Adresse angeben“. 4. Geben Sie dann die IP-Adresse ein. 92 2.01 • 25.03.2010 ANHANG 11. Anhang 11.1 Hardwaredaten Gehäuse: • • • ergonomisch geformt: für Links- und Rechtshänder gleichermaßen gut geeignet Kunststoffstift für Touchbedienung im Gehäuse aufbewahrt. (Touchstift) Halterung für Schultergurt Abmessungen: Gehäuseabmaße in mm (BxHxT): • an der Papierrolle: ca. 240 mm x 133 mm x 45 mm • restliches Gehäuse: ca. 240 mm x 133 mm x 32 mm Gewicht: Je nach Ausstattung ca. 1000 g Prozessor: • • Betriebssystem: Microsoft Windows CE.net 4.2 oder Windows CE 5.0 Speicherausstattung: • • • Peripheriecontroller: Der Prozessor steuert mehrere Peripheriekomponenten, für die Echtzeitanforderungen notwendig sind, wie: Drucker, Magnetkartenleser, Chipkartenleser, Powermanagement etc. • 24 MHz • 512 KB Flash • 512 KB SRAM Anzeige: • 6,4"-VGA Farb-TFT LCD, 640 x 480 Bildpunkte, 18-Bit-Farbtiefe • transmissiv • integrierter Touchscreen Tastatur: • • 5 Bedientasten neben dem Display 2 Scannertasten auf der Rückseite des Gerätes Taster: • 2 Reset-Taster Imager: • • • Imager für 1D und 2D Barcodes Auflösung: 752 x 480 Pixel, 256 Graustufen Implementierte 1D- Barcodes Intel PXA250 Xscale-Prozessor Taktfrequenz 400 MHz 64 - 256 MB SDRAM je nach Ausstattungsvariante 128 MB -1 GByte FLASH je nach Ausstattungsvariante 512 KB SRAM • • • Code 39 Codabar Code 11 2.01 • 25.03.2010 93 ANHANG • • • • • • • • • weitere 1D Barcodes auf Anfrage Implementierte 2D-Barcodes • • • • • • Hinweise zum Thermopapier Interleaved 2 of 5 Code 93 Code 128 EAN 8 EAN 13 UPC A UPC E0 PDF417 Maxicode Vericode Aztec Code QR Code weitere 2D Barcodes auf Anfrage • Papier kühl und trocken lagern. Weitere Informationen zum Temperaturbereich und zur Luftfeuchtigkeit entnehmen Sie bitte der Papierspezifikation des Papierherstellers. 94 2.01 • 25.03.2010 ANHANG 11.2 Sonderbefehle In der Tabelle finden Sie Sonderbefehle, die nicht im Windows-CE-Standard enthalten sind: Aufruf über das Start-Menü: Start Run… Start Programs System Sonderbefehl Ergebnis Reset Führt einen Reset des skeye.pos mobile durch. Alle laufenden Programme werden beendet. SysBackup Legt ein Backup aller Programme und Daten im RAM in der Flashdisk ab, oder stellt diese wieder her. Dies ist z.B. vor einer Totalabschaltung sinnvoll. SysInfo Anzeige der Betriebssystem-Version und der Gerätenummer PowerOff Total-Abschaltung: Der Akkublock wird abgeschaltet, der RAMInhalt geht verloren. Vorher sollten alle Programme und Daten aus dem RAM-Filesystem mittels SysBackup in die Flashdisk gesichert werden. 2.01 • 25.03.2010 95 ANHANG 11.3 Hersteller-Adresse Höft & Wessel AG Rotenburger Str. 20 30659 Hannover Tel. +49 511 6102 0 Fax. +49 511 6102 411 Service-Line. +49 1803 23 28 29 Web. www.hoeft-wessel.de Mail. [email protected] 96 2.01 • 25.03.2010 (bundesweit 0,09 EUR je min) INDEX 12. Index —A— —K— Abdeckung einschieben 49 Akkublock entnehmen 38 laden 56 Pflege 56 Akkuladegerät Akkublock laden 54 Funktionsanzeige 55 Kartenleser Chipkarte einstecken 29 Kontakte reinigen 43 Magnetkarte einlesen 28 Keyboard Siehe Tastatur Kommunikationsstation anschließen 53 Funktionsanzeige 53 skeye.pos mobile einsetzen 51 skeye.pos mobile entnehmen 52 —B— Backlight einstellen 66 Backup erstellen 72 löschen 75 zurückspielen 74 Barcodes scannen 60 Besitzereigenschaften eintragen 66 —L— —C— —N— CF-Speicherkarte 15 CF-Speicherkarte wechseln 47 Neue Verbindung herstellen Einstellungen für GPRS 83 Einstellungen für GSM 78 Lautstärke einstellen 68 —M— Microsoft Windows CE 5.0 16 —D— Datensicherung 71 Datum einstellen 65 Desktop jederzeit aufrufen 60 Neues Symbol ablegen 69 Display reinigen 42 Drucker Papier abreißen 31 Papierrolle wechseln 36 —E— Eingabebereich Siehe Tastatur —F— Flashspeicher 71 —G— Gehäuse reinigen 42 —H— Helligkeit einstellen 67 HWImager 60 —I— Internet Zugang mit Wireless-LAN-Karte 76 —R— RAM-Speicher 71 Reset 34 Reset-Taster 34 —S— Scannen 60 Scannerbetrieb 30 Schultergurt anbringen 32, 33 lösen 33 Sicherheitshinweise Akkublock 7 Allgemeine 6 Datenverlust 13 DECT-Modul 11 GSM/GPRS 11 Kommunikationsstation 9 Netzteil Akkuladegerät 9 Netzteil Kommunikationsstation 9 WLAN 11 SIM-Karte einstecken 45 Software Systemvoraussetzungen 70 Sounds einstellen 68 SysBackup 72 anlegen 72 löschen 75 wiederherstellen 74 —T— Tastatur 2.01 • 25.03.2010 97 INDEX Eigenschaften einstellen 62 Ein- und Ausblenden 61 Touchscreen kalibrieren 63 —U— Uhrzeit einstellen 65 98 2.01 • 25.03.2010 —W— Wireless LAN Siehe WLAN WLAN Einstellungen 88 WLAN-Access Point 89 WLAN-Karte Internetzugang 76 WLAN-Modul Einschalten 88 TCP/IP-Adresse 92


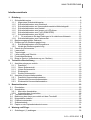
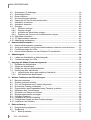
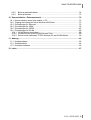

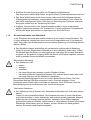


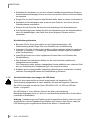
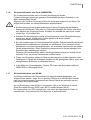
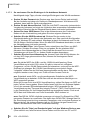

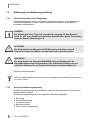
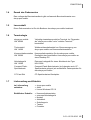










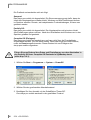



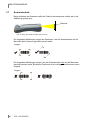
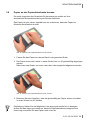




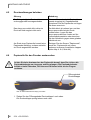


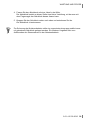




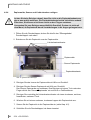
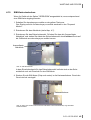
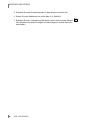

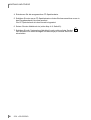
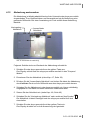
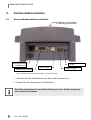
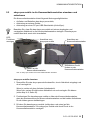





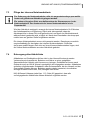
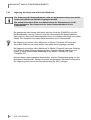

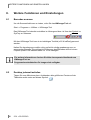




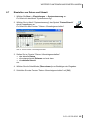
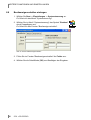


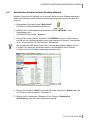


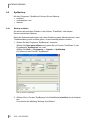
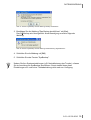
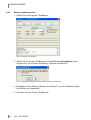

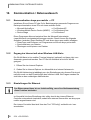

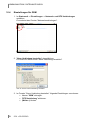

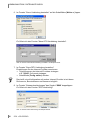
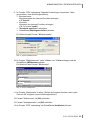




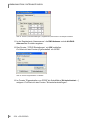
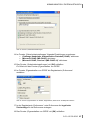
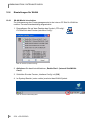


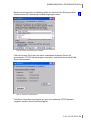
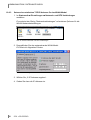
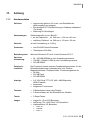

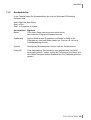

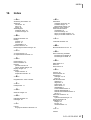
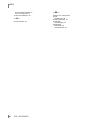
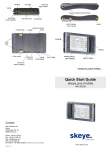
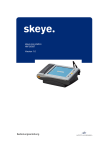


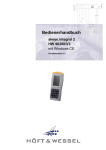

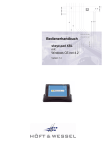


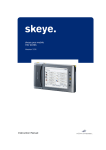

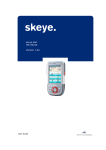
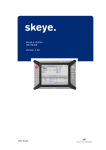
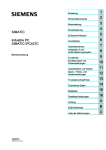

![ES400 User Guide [German] (P/N 72E-136310](http://vs1.manualzilla.com/store/data/006922256_1-86741672056ad6235e87640772e11e06-150x150.png)