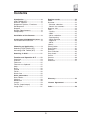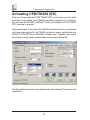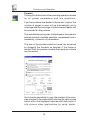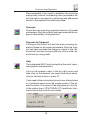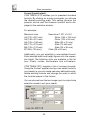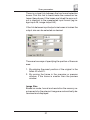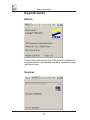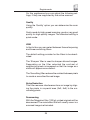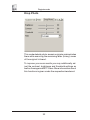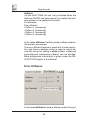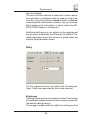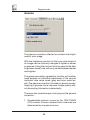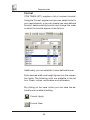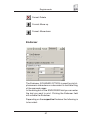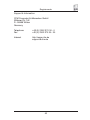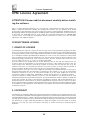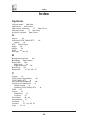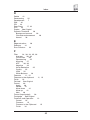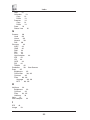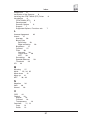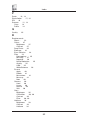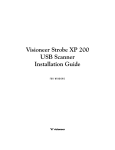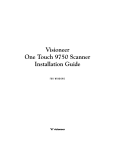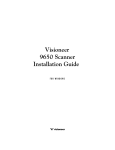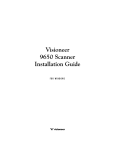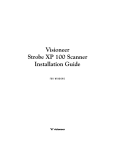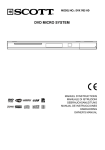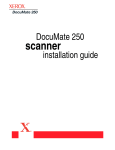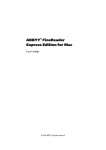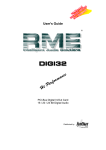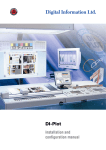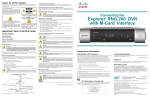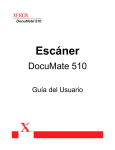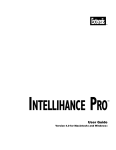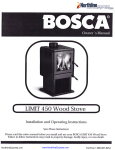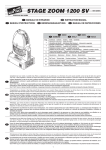Download CFM TWAIN (STI) User Guide - CFM
Transcript
CFM TWAIN (STI) User Guide CFM TWAIN - English - Revision Rights / Reproduction The information and data included in this manual may be revised without prior notice. Unless otherwise indicated, any company names, other names or data referred to in this manual are entirely imaginary. No part of this publication may be reproduced or transmitted in any form or by any means, electronically or mechanically, without the prior permission in writing from CFM Computer für Menschen GmbH. Trademarks and Registered Trademarks Microsoft Windows® 98, Windows® ME, Windows® 2000, Windows® XP and Windows® VISTA 32-Bit are registered trademarks of Microsoft Corporation in the U.S. and in other countries. Product names mentioned herein are for idenfication purposes only and me be trademarks and/or registered trademarks of their respective companies This document is subject to change without notice, errors and omissions excepted. Copyright © 1993-2008 CFM Computer für Menschen GmbH D-58456 Witten Made in Germany 7th Edition November 2008 4 Contents Introduction ...................................... CFM TWAIN (STI) ............................. Scanner Options .............................. Supported Options, Functions ........ Development ..................................... Support ............................................. System Requirements ...................... Compatibility ...................................... Register cards ............................... About ... ........................................... Scanner ........................................... - Scanner selection ......................... - Search for scanners ..................... Scanner Info ................................... Filter ................................................. - Quality ........................................... - USM .............................................. - Noise reduction ............................ - Descreening ................................. - White Balance .............................. - Negative ....................................... - Mirror ............................................. Lineart ............................................. Photo/Letter .................................... Drop Photo ...................................... Halftone ........................................... Error Diffusion ................................. Grey levels ...................................... Colour .............................................. Gamma ............................................ Format ............................................. Endorser .......................................... 6 6 6 7 7 7 8 8 Installation of the Scanner ............. 8 Installing the CFM TWAIN (STI) driver .. 8 Installation/Uninstallation ................. 8 Choosing an Application ................ 9 Selecting CFM TWAIN (STI) ............. 9 Activating CFM TWAIN (STI) .......... 10 Scanning in brief ........................... 11 Function and Operation A-Z ........ Overview .......................................... Prescan ........................................... Finescan .......................................... Finescan to clipboard ..................... Help .................................................. Save ................................................ Cancel ............................................. Finish ............................................... Status line ....................................... Scan parameters .......................... Scan Mode ...................................... Original ............................................ Resolution ....................................... Image ............................................... Format (Input/output) ..................... Image Size ...................................... 12 13 14 15 15 15 16 16 16 16 17 17 18 18 19 20 21 22 22 22 23 23 24 24 25 25 25 25 26 26 27 27 31 32 33 34 35 37 38 40 41 Glossary ......................................... 44 Licence Agreement ...................... 46 Index ............................................... 48 5 Introduction Introduction CFM TWAIN (STI) CFM TWAIN (STI) is an independent standard TWAIN module for scanner control and can be run from most applications supporting the TWAIN standard. It opens up to your scanner all modern desktop publishing (DTP), optical character recognition (OCR) and document imaging (DIM) capabilities. CFM TWAIN (STI) allows you to connect your scanner to your computer via an ASPI compatible SCSI host adapter. Based on the TWAIN standard features the program options depend on the capabilities of the respective scanner as well as application requirements. With the help of CFM TWAIN (STI) all functions of the scanners are supported. Because of its variety of functions and options the scan results can be tailored to your wishes. Scanner Options The concept of using a self-reliant and regular TWAIN module consequently tailored to the needs of a particular manufacturer offers many advantages to the user and his daily scanning work. CFM TWAIN (STI) not only permits using the basic functions of scanners, but also enables the other important functions and options inherent in every scanner model to be fully exploited. This is of special interest to users operating on the PC platform under Windows. Everything that can be done on the scanner’s “hardware level” saves computing time and reduces memory requirements. 6 Introduction Supported Options, Functions etc. The descriptive information in this manual is based on examples. CFM TWAIN (STI) as furnished may deviate in a number of aspects. Please note that the respective scanner or scanner drivers always affect the available parameters, functions and options. If these are found to be unsupported by the relevant scanner or currently set mode they can not be activated. In particular, the window showing scanning options may considerably vary from what is said in the help and manual. Current information about operation or settings are included in the ReadMe files. Development CFM TWAIN (STI) is constantly updated to include state-of-the-art functions and be ready for other operating systems as well. Information about the latest development status can be obtained from CFM GmbH. Helpful suggestions from your side are always welcome and will be duly considered. Please do not hesitate to contact us. Support Support and update information are available to you under the following address: Computer für Menschen GmbH Wittener Str. 142 D - 58456 Witten Germany Telephone Fax +49 (0) 2302 970 30 - 0 +49 (0) 2302 970 30 - 30 Internet http://www.cfm.de [email protected] 7 System Requirements / Installation of the Scanner System Requirements The following configuration is required: • • • • • • • IBM PC/AT or compatible computer Minimum 256 MB RAM to suit the individual operating system, application and scanning job VGA or higher resolution monitor CD-ROM or DVD Drive Supported Scanner SCSI or USB cable Supported Operating Systems Windows 98/98SE/ME Windows 2000 Windows XP Windows VISTA 32-Bit Compatibility • TWAIN compliant application programs Installation of the Scanner Please refer to the Scanner Operator’s Guide for details of scanner installation. Installing the CFM TWAIN (STI) Driver Before installing CFM TWAIN (STI) you should have completed connection of the scanner. When the scanner is “READY” to operate you can turn on your computer. Detailed information about installation/deinstallation of the CFM TWAIN (STI) are given in the installation guide that corresponds to the version of Windows that you are using. 8 Installing the CFM TWAIN (STI) Driver Choosing an Application Select an application to suit your scanning job and make the required basic settings (as given in the application manual). Recommended: To save system resources and attain a satisfactory working speed close all other running applications and open windows before starting the scanning operation. When working under DOS clear as much free conventional memory (below 640 K) as possible. If tolerated by a given application do not reserve all the memory for this application (as a rule do not exceed 75%). Selecting CFM TWAIN (STI) Before you can start up your CFM TWAIN (STI) module and begin with the scanning job you must select the TWAIN module once as source in your application. 1. In your application choose under FILE the SELECT SOURCE option. 2. Now select CFM TWAIN (STI). In Picture Publisher for example you choose the source with: FILE, SETTINGS, SCANNER, TWAIN In OmniPage you shall choose 'TWAIN scanner'. 9 Choosing an Application Activating CFM TWAIN (STI) After you have selected CFM TWAIN (STI) as source you can start scanning from inside your TWAIN compliant application. For example, choose ACQUIRE or IMPORT which will cause the CFM TWAIN (STI) module to appear. Recommended: In line with the TWAIN standard the two commands initiating scanning with the TWAIN module in every application are SELECT SOURCE and AQUIRE. Please note, however, that some applications may have named these commands differently. Further details about this are described in the chapter Functions and Operation. 10 Activating CFM TWAIN Scanning in Brief If several scanners are connected you can select the desired scanner on the register card scanner with the help of the displayed list box. The chosen scanner appears in CFM TWAIN (STI) as active scanner in the scanner box in the top right corner. 1. Insert Document Place the document to be scanned on the scanning surface (observe guide mark). 2. Settings From the displayed scan parameters choose the desired features. The image size based on mode, format and resolution (memory requirements for the image) is automatically determined and displayed on the far left end of the user interface. 3. Start the desired scan option, ie Overview (Ctrl + W) Prescan (Crtl + R) Finescan (Ctrl + A) Finescan to clipboard (Ctrl + C) Detailed information about these buttons is given under the corresponding headword. 11 Scanning in Brief Functions and Operation CFM TWAIN (STI) offers a multitude of adjustment capabilities to obtain scan results meeting the user’s needs. The descriptive information in this manual is based on examples. CFM TWAIN (STI) as furnished may deviate in a number of aspects. Please note that the respective scanner or scanner drivers always affect the available parameters, functions and options. If these are found to be unsupported by the relevant scanner or currently set mode they can not be activated. You can select adjustments in different ways: Direct selection in pulldown menus and check boxes or input in dialog boxes of the user interface. Functions and options are available via register cards. If you need further information about icons, dialog boxes or a pulldown menu, move the mouse cursor to the relevant position. The designation will be displayed on the monitor, and in the status line on the far left hand side on the user interface, additional information about the function can be read, or the status of a started scan is displayed. Some applications start a TWAIN module in hidden mode (without User Interface Interaction) or can be set to this mode, particularly DIM or OCR programs. In this case the CFM TWAIN (STI) driver is controlled from the respective application. Note that not all applications are capable of doing this correctly. If necessary, you have to change settings for the TWAIN module in another application or scan in ”open” mode again. How you can make these settings and other tips and tricks are explained in the relating chapter of this manual and in the ReadMe files. Adjustment capabilities of CFM TWAIN (STI) are described on the following pages. 12 Functions and Operation Overview With a click on the button you can start the scanning operation at low resolution in the best possible mode covering the whole scanning area. This causes the whole scan area to be displayed on the monitor. Using the frame you can define a scan area for the preview or the finescan. For a new overview, for example after changing the scan original, please open the overview once more and start a new preview of the whole scan area by clicking the ‘overview’ button. If desired, you can copy the content of the overview window to the clipboard by clicking the right mouse button within the displayed overview and then import it into various other applications by using ‘paste’. 13 Functions and Operation Prescan Clicking this button starts the scanning operation based on all preset parameters and low resolution. If you have chosen the feeder in the list box ‘original’ the number of pages to scan will be automatically set to one page and the first page in the document feeder will be scanned for the prescan. The selected scanning area is displayed in the external preview window to enable selection, assessment and, if necessary, correction of parameters. The size of the preview selection frame can be varied by dragging the handles as desired. If the frame is smaller than the preview window the frame as a whole can be moved. You have the possibility to copy the content of the overview window to the clipboard by clicking the right mouse button within the displayed overview and then import it into various other applications by using ‘paste’. 14 Functions and Operation Recommended: If you want to establish the scanning area quickly without considering other parameters select the option overview for previewing and afterwards switch to the desired final scanning mode. Finescan Starts the main scanning operation based on all preset parameters. After the original has been scanned the image is transmitted to the application. Finescan to Clipboard Clicking on this button will start the main scanning operation based on all preset parameters. After the original has been scanned the image is copied to the clipboard and can then be imported into various other applications by using ‘paste’. Help The integrated HELP function explains the most important program characteristics. Click on the question mark in the top right corner and then click on the element you need information about, click on the help button or press F1. If you need further information about icons, dialog boxes or a pulldown menu move the mouse cursor to the relevant location. The name will be displayed as a tool tip. In the status line of CFM TWAIN (STI) additional information about the function is provided. 15 Functions and Operation Save The currently selected settings will be stored when clicking on the ‘Save’ button. Cancel A click on the ‘Cancel’ button terminates the current scanning process or closes CFM TWAIN (STI) if no scan process is active. The currently selected settings will not be saved. Finish Click on the button’Finish’ to terminate CFM TWAIN (STI), save all current settings and transfer the scan to the application unless this is automatically controlled by the relevant application. Status Line The status line provides useful information about the current scanning operation and image transfer to the application. 16 Functions and Operation Scan parameters Scan mode By clicking on one of the options shown in the MODE box you can determine the information scope for a given scanning task. The parameters available with the selected scanner are displayed, for example: • Lineart (OCR, drawings) • Photo/Letter • Drop Photo • Halftone (Screening=Output for printers) (*) • 16 grey levels • 256 grey levels (IES, 3D-OCR) • False colours (with grey level scanners) • 8 colours • 8 colours halftone • 256 colours • 256 colours (diffusion) • True colours (RGB) • True colours (CMYK) (only available with certain applications) (*) depends on scanner type Corresponding to the selected scan mode a register card with additional settings is displayed. Further information about the register cards are given in the relating chapter of this manual. 17 Scan parameters Original In the list box the following options are available to suit the type of original you want to scan and depending on the installed hardware options of the scanner: - Flat-bed (Reflective) - Transparency (Transparency option) - Frontpage (ADF) - Backpage (ADF) - Duplex (ADF) - Duplex (front page first) (ADF) - Duplex (back page first) (ADF) If you choose an ADF option in the field ‘count’ you can select the desired number of pages to be scanned or use the ‘all pages’ option. If paper is to be fed between pauses, the ‘media wait’ option must be selected. If the selected application is only capable of importing one page at a time, only a single page can be preselected when the application informs CFM TWAIN (STI) of this limitation. Resolution Adjust the output resolution for the scan by setting the desired value with the slider or type it into the text box. Resolution can be set with single dpi increments from 30 dpi to five times the scanner’s optical resolution capability. 18 Scan parameters Problems may arise because a scanner ‘sees’ by far better than can be displayed by most of the output devices, i.e. more tonal values such as grey and colour levels. What is more, it detects these characteristics other than the human eye does. More often than not the resolution selected is too high for the intended purpose. Please note that using high resolutions of grey levels and colours requires much time and excessive memory space. The memory requirements are proportional to the square of the resolution. We thus recommend that you try the lowest possible resolution for a given purpose and deepen your knowledge by reading literature on the subject. For Optical Character Recognition (OCR) and Document Imaging (DIM) you should use the scanning resolution your application provides for this purpose, e.g. 300 or 400 dpi in the lineart mode. Background colours and individual incoherent dots (pixels) can be faded out if they differ from the tonal value (greyscale or colour) of the text. In this case you can suppress these imperfections by carefully adjusting the threshold value - depending on the scanner - manually or automatically. If your optical character recognition software package supports 3D-OCR scanning is carried out in 256-greyscale mode. Please follow the recommendations given in the user’s guide of your application. Image The image dimensions for the selected format are displayed in the IMAGE field which is divided into two sections: Image input and output size. Moreover, the respective unit is shown. 19 Scan parameters Format (Input/output) CFM TWAIN (STI) enables you to preselect standard formats. By clicking on a given parameter you choose the desired scanning area. This setting governs the prescan and as well the finescan function and is displayed in the selection window. For example: Maximum size A4 (210 x 297 mm) A5 (148 x 210 mm) A6 (105 x 148 mm) B5 (176 x 275 mm) B6 (125 x 176 mm) B7 (88 x 125 mm) Executive (7,25" x 10,5") Photo (150 x 100 mm) Photo (130 x 90 mm) Slide (60 x 70 mm) Slide (70 x60 mm) Slide (24 x 36 mm) Slide (36 x 24 mm) Additionally, you can establish a user-defined format. Enter desired width and height figures into the respective fields. The following units are available in the list box: Pixels, inches, centimeters and millimeters. CFM TWAIN (STI) supplies a list of common formats. Using the ‘Format’ register card you can adapt the list to your needs, ie you can create new user-defined formats, delete existing formats and change the order in which the formats appear in the list box. You can choose from the two image-input-to-output-size selection boxes to suit your needs. 20 Scan parameters There is a visual link between the two format selection boxes. Click this link to break/make the connection between these boxes. If the boxes are linked the scan output is identical to the preselected input format (eg image input A6, image output A6). If the link between input/output size boxes is broken the output size can be selected as desired. There are two ways of specifying the position of the scan area: 1. By entering the exact position of the original in the fields X0 und Y0. 2. By moving the frame in the overview or prescan window, if the frame is smaller than the preview window. Image Size Based on mode, format and resolution the memory requirements for the relevant image are automatically determined and displayed. 21 Scan parameters Registercards About… Shows information about the CFM product installed, for example version and release numbers, as well as copyright provisions. Scanner 22 Registercards Scanner Selection On the ‘Scanner’ register card you will find a list box which shows the connected scanners ready for use. Clicking on a scanner selects the desired device and makes it the current scanner. The SCSI adapter and ID numbers of adapter and scanner, the scanner’s technical identification name and the ROM and firmware versions are displayed. In addition to this, further information about the selected scanner is shown, for example the optical resolution, installed hardware options and available CFM TWAIN (STI) driver version. Clicking the ‘Rescan’ button starts a new search for scanners which currently have the ready status. All devices found are displayed in the dialog box for scanner selection. Search for Scanners A click on the ‘SCSI’ button starts a search for operational scanners and the devices found will be displayed and updated in the ‘scanner selection’ list box. 23 Registercards Scanner Info Shows information about the connected scanner, for example, number of scanned pages in ADF, scanned pages in flatbed, period of lamp turned on. This register card is only visible if the scanner provides the information. Filter 24 Registercards On this registercard you can adjust the following settings, if they are supported by the active scanner: Quality Using the ‘Quality’ option you can determine the scan quality: Quick-mode for high-speed scanning, good or very good quality for high-quality images. The standard setting is quick-mode. USM In the list box you can select between three sharpening and three smoothing filters. The default setting provides for the filters to be deactivated. The ‘Sharpen’ filter is used to sharpen blurred images. Depending on the filter selected the contrast of neighboring pixels is increased so that the image as a whole will appear more distinct. The ‘Smoothing’ filter reduces the contrast between pixels to create a smoother/blurred image. Noise Reduction This filter removes interference from an image by aligning the pixels in a special area (3x3, 5x5) to the surrounding pixels. Descreening With the ‘Magazine’ filter (133 lpi) printed originals will be descreened. The moiré effect that will usually occur in a scanned image is eliminated. 25 Registercards White Balance Using the WHITE BALANCE function enables you to blank out an undesired background in DIM and OCR jobs. The WHITE BALANCE ‘scanner option’ lets you declare the brightest value of the original as the brightest value the scanner is able to detect. In this manner, the gray background of a document, for example, is defined to be white which will greatly improve the contrast when handling OCR, DIM and drawings scanning jobs. Depending on the scanner type the White Balance function has various names (eg automatic exposure, dynamic threshold, line drawing, text mode etc.). However, this function is not supported by all scanners. As a rule but varying with scanner type white balancing is effected at the scanning area starting point. Therefore, the document should be precisely positioned (see scanner manual). For example: The tone value is measured within the first 3 mm of the selected scan area. Therefore the background color should be dominant in this zone. If this is not possible deactivate the option White Balance. Some scanners with automatic threshold control employ a line by line balancing function. In this case, the dark background is eliminated only behind a text while it is retained in the area between the lines. Negative This scanner option enables all scanned image pixels to be inverted during the scanning process. In this way, a quasi-negative effect is created. This function is very suitable for colour negative slides. 26 Registercards Mirroring This scanner option lets you flip an image to create a mirrored effect. The output will be a mirror reflection of the original. Lineart On this registercard you can adjust the following settings, if they are supported by the active scanner: Brightness The brightness can be controlled via slider. The number of brightness stages varies with the scanner model with the default setting being 0. The image is made uniformly lighter by setting positive values while negative values will darken it uniformly. A selected gamma curve is modified accordingly. Contrast The contrast can be adjusted by means of the scroll handle. The number of contrast stages depends on the scanner type with the default setting being 0. 27 Registercards Using positive values will brighten the light areas in an image and darken the dark ones while negative values result in darkening the lighter areas and lightening the dark image sections. Threshold Internally, the scanning operation performed by the scanner is based on the processing of tonal value scales. In the ”Lineart” mode (for archiving, fax documents etc.) the threshold function is used to determine the tone value at which a pixel is displayed and can be selected via slider. Pixels brighter than the set threshold are shown white while pixels darker than the set threshold are shown in black. The setting thus governs the tone value at which the scanned pixels are displayed, eg using a medium threshold and internally scanned 256 grey scales will result in tone values 0-127 to be deleted while tone values 128255 are displayed. A fixed threshold leads to rather coarse results. Therefore, scanners for archiving purposes are capable of varying their threshold during scanning within predetermined limits; originals containing many tone value scales are shown in higher detail. Also refer to: Dynamic Threshold Dynamic Threshold Using the Dynamic Threshold (DTC) scanner option in lineart mode you can select a number of options that will improe the recognition of handwriting, broken lines or pale originals. This DTC option adapts the threshold automatically to the contrast level of the original. Special DTC options my be used to limit or increase this automatic contrast adjustement to suit the requirements of the original. 28 Registercards For example: Normal Default setting, the scanner sets the threshold automatically to improve the scanned image. Character enhancement Light or pale scripts/characters are darkened to improve the quality of the scanned image. Background removal The scanner discriminates the background colour of an original and sets the threshold automatically. In this manner, a grey background of a document is shown white which will greatly improve the contrast in case of OCR. Speckle Removal Using the speckle removal option allows you to eliminate individual incoherent dots in an image in lineart mode to obtain a cleaned-up scan. The size of the search matrix can be adjusted. A larger matrix improves the effect but can also decompose signs. Binary filter Bold Lining Using the Scanner Option ”Bold Lining” thin lines or letters can be intensified in lineart mode to attain better results for OCR or DIM jobs. Edge Extraction Use this filter if you need the outlines of an image, for design purposes etc. 29 Registercards Filter Average By selecting the Average filter the average value of adjacent pixels, for example 2 x 2 = 4 pixels or 2 x 1 = 2 pixels, is taken as a basis. This filter can be employed in lineart, halftone and greyscale mode for soft focusing effects. 2 x 2 yields softer images than 2 x 1. MTF The MTF (modulation transfer) function is used with gray scales and colors to enhance and sharpen pale images so that they appear to be more lively. In the lineart mode the thickness of thin lines is increased and image noise eliminated (automatic threshold). Colour filter Via the scanner-inherent colour filter you can mask an unwanted colour and exclude it from the scan. In case of OCR and DIM operations the background of the original is erased which will enhance character scanning. You can easily choose the drop-out colour (for example red, green or blue) from the listbox. Smoothing With the SMOOTHING function irregularities encountered in the original can be eliminated in the LINEART mode, for example, to enable a more precise scanning for OCR and DIM operations. 30 Registercards Photo/Letter This mode detects photo (halftone) areas and letter (binary) areas of the original so that the binaryareas are scanned in lineart mode, and the halftone areas are scanned in halftone mode. Additional settings you can adjust on this registercard are contrast, brightness, threshold, halftone pattern and the Average and MTF filters. Detailed information about this options is given under the chapter Registercards/ Lineart and Halftone. 31 Registercards Drop Photo This mode detects photo areasin originals and excludes them while scanning the remaining letter (binary) areas of the original in lineart. To improve your scan results you may additionally adjust the contrast, brightness and threshold settings as well as Average and MTF filters. More information about this functions is given under the respective headword. 32 Registercards Halftone On this registercard you can adjust the following settings, if they are supported by the active scanner: Brightness The brightness can be controlled via slider. The number of brightness stages varies with the scanner model with the default setting being 0. The image is made uniformly lighter by setting positive values while negative values will darken it uniformly. A selected gamma curve is modified accordingly. Contrast The contrast can be adjusted by means of the scroll handle. The number of contrast stages depends on the scanner type with the default setting being 0. Using positive values will brighten the light areas in an image and darken the dark ones while negative values result in darkening the lighter areas and lightening the dark image sections. 33 Registercards Halftone Via the HALFTONE list box (only activated when the Halftone MODE has been preset) you define the halftone pattern to be applied to the scan. For example: Error diffusion • Pattern 1 (screening) • Pattern 2 (screening) • Pattern 3 (screening) • Pattern 4 (screening) In the ‘error diffusion’ halftone mode a diffuse randomlike pattern is produced. The error diffusion feature is used with a lower resolution and when a desktop printer is used as output device. By using this setting a moiré pattern (undesired superimposed interference pattern) can be avoided. More background information is given under the RESOLUTION chapter in the Manual. Error Diffusion In the ‘error diffusion’ mode a diffuse random-like pat34 Registercards tern is produced. The error diffusion feature is used with a lower resolution and when a desktop printer is used as output device. By using this setting a moiré pattern (undesired superimposed interference pattern) can be avoided. More background information is given under the RESOLUTION chapter in the Manual. Additional settings you can adjust on this registercard are contrast, brightness and Dynamic Threshold, Detailed information about this options is given under the chapter Registercards/Lineart. Grey On this registercard you can adjust the following settings, if they are supported by the active scanner: Brightness The brightness can be controlled via slider. The number of brightness stages varies with the scanner model with the default setting being 0. The image is made uniformly lighter by setting positive 35 Registercards values while negative values will darken it uniformly. A selected gamma curve is modified accordingly. Contrast The contrast can be adjusted by means of the scroll handle. The number of contrast stages depends on the scanner type with the default setting being 0. Using positive values will brighten the light areas in an image and darken the dark ones while negative values result in darkening the lighter areas and lightening the dark image sections. Filter Average By selecting the Average filter the average value of adjacent pixels, for example 2 x 2 = 4 pixels or 2 x 1 = 2 pixels, is taken as a basis. This filter can be employed in lineart, halftone and greyscale mode for soft focusing effects. 2 x 2 yields softer images than 2 x 1. MTF The MTF (modulation transfer) function is used with gray scales and colors to enhance and sharpen pale images so that they appear to be more lively. In the lineart mode the thickness of thin lines is increased and image noise eliminated (automatic threshold). Colour filter Via the scanner-inherent colour filter you can mask an unwanted colour and exclude it from the scan. In case of OCR and DIM operations the background of the original is erased which will enhance character scanning. You can easily choose the drop-out colour (for example red, green or blue) from the listbox. 36 Registercards Colour On this registercard you can adjust the following settings, if they are supported by the active scanner: Brightness The brightness can be controlled via slider. The number of brightness stages varies with the scanner model with the default setting being 0. The image is made uniformly lighter by setting positive values while negative values will darken it uniformly. A selected gamma curve is modified accordingly. Contrast The contrast can be adjusted by means of the scroll handle. The number of contrast stages depends on the scanner type with the default setting being 0. Using positive values will brighten the light areas in an image and darken the dark ones while negative values result in darkening the lighter areas and lightening the dark image sections. 37 Registercards Gamma The gamma correction affects the contrast and brightness of your image. With the brightness function all the tone value levels of an image can be uniformly changed to lighter or darker as desired. Using the contrast function permits the dark brightness levels to be uniformly varied between darker and brighter. The gamma correction (gradation) function on the other hand enables an individual adjustment of the various individual tone value levels (gray and color scale levels). The gamma correction is based on gamma curves. Applying a gamma curve improves image quality without discarding information inadvertently. There are two possible ways of carrying out the gamma correction: 1. Preselectable gamma curves by the CFM TWAIN (STI) module. In colour mode all colour channels are determined by one gamma curve. 38 Registercards The following types of gamma curves can be selected from the ‘Gamma’ register card : Name Normal Soft Hard Linear Name Normal Soft Hard Linear Increasing the brightness of Shadows Midtones Highlights slight medium slight medium strong medium hardly slight medium Default setting, outputs an image as scanned Effect of the gamma curves Emphasizes contrast slightly to improve a scanned image Weakens contrast to soften an image Emphasizes contrast to sharpen an image Outputs an image as scanned 2. With the help of a gamma value Please activate the function ‘Use Gamma value’. Adjust the Gamma value for the scan by setting the desired value with the slider or type it into the text box. The Gamma value can be set with single increments from 0,1 to 10. Entering a value of 1 gives you a neutral curve (linear gamma curve); a smaller gamma value than 1 darkens the image, a gamma value higher than 1 will lighten the image. 39 Registercards Format CFM TWAIN (STI) supplies a list of common formats. Using the ‘Format’ register card you can adapt the list to your requirements, ie you can create new user-defined formats, delete existing formats and change the order in which the formats appear in the list box. Additionally, you can establish a user-defined format. Enter desired width and height figures into the respective fields. The following units are available in the list box: Pixels, inches, centimeters and millimeters. By clicking on the ‘save’ button you can save the defined format as default setting. Format: Apply Format: New 40 Registercards Format: Delete Format: Move up Format: Move down Endorser The Endorser (SCANNER OPTION) is used to print alphanumeric characters on a document to facilitate filing of the scanned pages. In the dialog box in the ENDORSER field you can enter the text you want to print. Clicking the Endorser field will activate the Endorser. Depending on the respective Endorser the following is to be noted: 41 Registercards Maximum number of characters: The endorsed message must, for example, not include more than 19 characters. Type of character: Capital letters (A-Z) Numbers(0-9) Characters (, - . / ‘:.) The following is created automatically: Date, time and a consecutive number by including the following placeholders which have to be entered in lowercase letters: %date %time %count %user date time serial number name of the user logged on to the PC The print layout of date and time refers to the date and time settings of the operating system. The serial number can have 5 places as a maximum, its „starting“ value is entered in the field ‘Start volume’ while the „increment“ size is entered below. 42 Registercards Support & Information CFM Computer für Menschen GmbH Wittener Str. 142 D - 58456 Witten Germany Telephone Fax +49 (0) 2302 970 30 - 0 +49 (0) 2302 970 30 - 30 Internet http://www.cfm.de [email protected] 43 Glossary Glossary ASPI Adaptec has made ASPI (Advanced SCSI Programming Interface) a quasi-standard for communication between manufacturer-independent SCSI host adapters and SCSI devices. CMS Colour Management System software used for the generation of device-specific calibration curves, particularly, for the correct colour value reproduction in different colour systems (eg C.I.E., L.ab) DPI Dots per inch. Pixels, Printer resolution in the Line Art mode. DIM Document Imaging = archiving. DTP Desktop publishing describes the electronic preparation of all types of publications comprising photos, graphical elements as well as text. Host Adapter The interface between mainboard and SCSI bus is termed host adapter. It includes an integrated SCSI bus controller. Normally, up to 7 additional devices can be connected. IES Image Editing Software = electronic image processing. LPI Lines per inch. Screening lines. Compromise based on resolution and tone value scope. OCR Optical character recognition. PPI Pixels per inch. Designation used to define the scanner resolution. 44 Glossary TWAIN TWAIN = two; linking two separated worlds: scanners & applications. TWAIN is a standard for the communication between image input media, eg scanners, and their application programs. TWAIN is intended to enable scanners of various manufacturers to be controlled from within a given application program, and software of various manufacturers to be easily used with a scanner. The application does not need drivers for a given scanner, and, vice versa, the scanner hardware is no longer dependent on a certain application. Prerequisite for this is, however, that both hardware and software products are based on the TWAIN specification. A TWAIN module thus enables communication between TWAIN compliant application programs and TWAIN compliant scanners. 45 Licence Agreement CFM Licence Agreement ATTENTION: Please read this document carefully before installing the software. This is a legal agreement between you, the end user, and Computer für Menschen GmbH, DWitten, Germany corporation (“CFM”). By installing the software, you are agreeing to be bound by the terms of this agreement. If you do not agree to the terms of this agreement, promptly return the disk package and the acconpanying items (including written materials and binders or other containers) to the place you obtainded them for a full refund. The enclosed CFM Product is a single user version unless your Product’s packaging indicates otherwise or unless you have a written agreement with CFM Corporation. CFM SOFTWARE LICENSE 1. GRANT OF LICENSE (a) CFM grants the end-user a license to use one copy of the enclosed software program (“the Software”) on a single terminal connected to a single computer. The end-user may copy the Software from one single terminal to another such single terminal or portable or home computer or terminal belonging to or used by the enduser provided that the Software is in use on only one computer at a time and is never installed on more than two computers at any one time and is used only by the end-user. If the Software package contains both 3-1/2" and 5-1/4" disks, then the end-user may install from only one set (either the 3-1/2" or 5 1/4") of the disks provided. (b) If the end-user has multiple licenses for the Software, then at any time the enduser may use as many copies of the Software as the end-user has licenses. If the number of persons who can access and use the Software exceeds the number of licenses that the end-user has, then the end-user must have a reasonable mechanism or process in place to assure that the number of persons using the Software at the same time does not exceed the number of licenses. (c) This license is not a sale of any of the rights of ownership of the original Software or any copy. In particular CFM retains title and full rights of ownership in the original or any copy of the Software installed or copied or in use on all such physical media or on any other media such as but not restricted to floppy or hard disks, CD-ROM or similar storage devices or operating memory. (d) As the end-user is simply acquiring a licence to use this product, it may therefore not be sold, leased or transferred to anyone without the prior consent of CFM. After written notification to CFM, the end-us may transfer all copies of the Software (including the original) and the documentation on a permanent basis to another person or entity, provided that the end-user retain no copies of the Software or documentation and that any authorised transferee of the Software shall be bound by the terms and conditions of this Agreement. If the Software is an update, any transfer must include the update and all prior versions. 2. COPYRIGHT The Software is owned by CFM and is protected by German copyright laws, international treaty provisions, and all other applicable national legislation. Therefore, you must treat the Software like any other copyrighted material (e.g., a book or musical recording) except that if the software is not copy protected you may either (a) make one copy of the Software solely for backup or archival purposes, or (b) transfer the Software to a single hard disk provided you keep the original solely for backup or archival purposes. You may not copy the Product manual(s) or written materials accompanying the Software. 46 Licence Agreement 3. OTHER RESTRICTIONS The Software and the enclosed written materials are copyrighted and for the avoidance of doubt the following are absolutely prohibited without the express prior written consent of CFM: 1) Unauthorised copying of the Software (or of the written materials), including Software that has been modified, merged, or included with other software; 2) Translating any of the Software; 3) Reverse-engineering, disassembling, decompiling, or making any attempt to discover the source code of any of the Software; 4) Sub-licensing, renting, or leasing any portion of the Software, or operating any of the Software on or from a network or mainframe system; 5) Use a previous version of the Software for which you have acquired an upgrade or update, except that for a period of ninety (90) days after you receive the upgrade or update you may use the previous version solely to convert existing documents to the upgraded or updated version. At the end of the ninety (90) days, the previous version must be deleted from the computer and the original disks must be physically destroyed. 4. LIMITED WARRANTY CFM or the resellers warrant that (a) the software will perform substantially in accordance with the accompanying product manual(s) for a period of ninety (90) days from the date of receipt; and (b) software will be free from defects in materials and workmanship under normal use and service for a period of one year from the date of receipt. Any implied warranties on the software are limited to ninety (90) days. 5. CUSTOMER REMEDIES. CFM´s and reseller’s entire liability and your exclusive remedy shall be, at CFM´s and reseller’s option, either (a) return of the price paid or (b) repair or replacement of the software that does not meet CFM´s and reseller’s Limited Warranty and which is returned to CFM or reseller with a copy of your receipt. This Limited Warranty is void if failure of the software has resulted from accident, abuse, or misapplication. Any replacement software will be warranted for the remainder of the original warranty period or thirty (30) days, whichever is longer. No other warranties. CFM or resellers disclaims all other warranties, either express or implied, including but not limited to implied warranties of merchantability and fitness for a particular purpose, with respect to the software, the accompanying product manual(s) and written materials. This limited warranty gives you specific legal rights. Limitations on liability. In no event shall CFM or resellers be liable for any damages whatsoever (including, without limitation, damages for loss of business profits, business interruption, loss of business information, or other pecuniary loss) arising out of the use of or inability to use this CFM product, even if CFM has been advised of the possibility of such damages. in any case, CFM’s or resellers entire liability under any provision of this agreement shall be limited to the amount actually paid by you for the software. This Agreement is governed by the laws of Germany. Jurisdiction is the place of business and legal seat of CFM or the reseller. 47 Index Index Symbole 16 grey levels See Grey 256 colours See Colour 256 colours (diffusion) 17 See Colour See Grey 256 grey levels 17 8 colours halftone See Colour A About… 22 Activating CFM TWAIN (STI) Aquire 10 ADF See Original Apply 40 Aquire 10 ASPI 44 Average 30, 36 10 B Background removal 29 Backpage See Original Binary filter 29 Bold lining 29 Edge extraction 29 Bold lining 29 Brightness 27, 33, 35, 37 C Cancel 16 CFM Licence Agreement 46 CFM TWAIN (STI) 6 Character enhancement 29 Choosing an Application 9 Select source 9 Selecting CFM TWAIN (STI) CMS 44 Colour 37 Brightness 37 Contrast 37 Colourfilter 30, 36 Compatibility 8 Contents 5 Contrast 27, 33, 36, 37 Copy 13, 14 9 48 Index D Delete 41 Descreening 25 Development 7 DIM 44 DPI 44 Drop Photo 17, 32 DTP 44 Duplex See Original Dynamic Threshold 28 Background removal 29 Character enhancement 29 Normal 29 E Edge extraction Endorser 41 Error Diffusion 29 34 F Filter 24, 30, 34, 35, 36 Average 30, 36 Colour filter 30 Descreening 25 Mirroring 27 MTF 30, 36 Negative 26 Noise Reduction 25 Quality 25 USM 25 White Balance 26 Finescan 11, 15 Finescan to the clipboard 11, 15 Finish 16 Flat-bed See Original Format 40 Apply 40 Delete 41 Move down 41 Move up 41 New 40 Format (Input/output) 20 Frontpage See Original Functions and Operation 12 Cancel 16 Finescan 15 Finescan to the Clipboard 15 Finish 16 49 Index Help 15 Overview 13 Copy 13 Paste 13 Prescan 14 Copy 14 Paste 14 Save 16 Status Line 16 G Gamma 38 Hard 39 Linear 39 Normal 39 Soft 39 Glossary 44 ASPI 44 CMS 44 DIM 44 DPI 44 DTP 44 Host Adapter 44 IES 44 LPI 44 OCR 44 PPI 44 TWAIN 45 Gradation 38 See Gamma Grey 35 Brightness 35 Colourfilter 30, 36 Contrast 36 Filter 30, 36 Average 30, 36 MTF 30, 36 H Halftone 34 Brightness 33 Contrast 33 Filter 34, 35 Halftone 34 Help 15 Host Adapter 44 I IES 44 Image 19 50 Index Image Size 21 Installation of the Scanner 8 Installing the CFM TWAIN (STI) Driver Introduction 6 CFM TWAIN (STI) 6 Development 7 Scanner Options 6 Support 7 Supported Options, Functions etc. 8 7 L Licence Agreement 46 Lineart 27 Average 30 Binary filter Bold lining 29 Edge extraction 29 Brightness 27 Contrast 27 Filter 30 Average 30 Colour filter 30 MTF 30 Smoothing 30 Speckle Removal 29 Threshold 28 LPI 44 M Mirroring 27 Moiré 25, 34, 35 Move down 41 Move up 41 MTF 30, 36 N Negative 26 New 40 Normal 29 O OCR 44 Original 18 Duplex 18 Flat-bed 18 Transparency 18 Overview 11, 13 Copy 13 Paste 13 51 Index P Paste 13, 14 Photo/Letter 17, 31 PPI 44 Prescan 11, 14 Copy 14 Paste 14 Q Quality 25 R Registercards About… 22 Colour 37 Brightness 37 Contrast 37 Drop Photo 32 Endorser 41 Error Diffusion 34 Filter 24 Descreening 25 Mirroring 27 Negative 26 Noise Reduction 25 Quality 25 USM 25 White Balance 26 Format Apply 40 Delete 41 Move down 41 Move up 41 New 40 Gamma 38 Hard 39 Linear 39 Normal 39 Soft 39 Grey Brightness 35 Colourfilter 30, 36 Contrast 36 Filter 30, 36 Halftone 33 Brightness 33 Contrast 33 Halftone 34 52 Index Lineart 27 Binary filter 29 Brightness 27 Contrast 27 Dynamic Threshold Smoothing 30 Threshold 28 Photo/Letter 31 Scanner 22 Scanner Selection Search for Scanners Scanner Info 24 Reproduction 4 Resolution 18 Revision Rights 4 28 23 23 S Save 16 Scan mode 17 16 grey levels See Grey levels 256 grey levels See Grey levels Lineart 17 Scan parameters 17 Format (Input/output) 20 Image 19 Image Size 21 Original Duplex 18 Flat-bed 18 Transparency 18 Scan mode 17 Scanner 22 Scanner Selection 23 Search for Scanners 23 Scanner Info 24 Scanner Options 6 Scanner Selection 23 Scanning in Brief 11 Finescan 11 Finescan to clipboard 11 Overview 11 Prescan 11 Search for Scanners 23 Select source 9 Selecting CFM TWAIN (STI) 9 Smoothing 30 Speckle Removal 29 Status Line 16 Support 7 53 Index Supported Options, Functions etc. System Requirements 8 Compatibility 8 7 T Threshold 28 Tradenames 4 Transparency See Original True colours (RGB) 17 See Colour TWAIN 45 TWAIN module 6 U USM 25 W White Balance 26 54