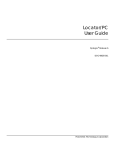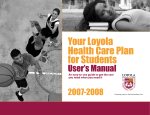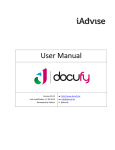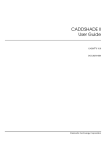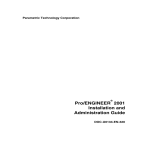Download EPD .Connect User Guide - John J. Jacobs
Transcript
EPD®.Connect User Guide Optegra® Release 7 DOC40159-013 Parametric Technology Corporation Copyright © 2002 Parametric Technology Corporation. All Rights Reserved. User and training documentation from Parametric Technology Corporation (PTC) is subject to the copyright laws of the United States and other countries and is provided under a license agreement that restricts copying, disclosure, and use of such documentation. PTC hereby grants to the licensed user the right to make copies in printed form of this documentation if provided on software media, but only for internal/personal use and in accordance with the license agreement under which the applicable software is licensed. Any copy made shall include the PTC copyright notice and any other proprietary notice provided by PTC. This documentation may not be disclosed, transferred, modified, or reduced to any form, including electronic media, or transmitted or made publicly available by any means without the prior written consent of PTC and no authorization is granted to make copies for such purposes. Information described herein is furnished for general information only, is subject to change without notice, and should not be construed as a warranty or commitment by PTC. PTC assumes no responsibility or liability for any errors or inaccuracies that may appear in this document. The software described in this document is provided under written license agreement, contains valuable trade secrets and proprietary information, and is protected by the copyright laws of the United States and other countries. It may not be copied or distributed in any form or medium, disclosed to third parties, or used in any manner not provided for in the software licenses agreement except with written prior approval from PTC. UNAUTHORIZED USE OF SOFTWARE OR ITS DOCUMENTATION CAN RESULT IN CIVIL DAMAGES AND CRIMINAL PROSECUTION. Registered Trademarks of Parametric Technology Corporation or a Subsidiary Advanced Surface Design, CADDS, Computervision, Computervision Services, Electronic Product Definition, EPD, EPD.Connect, Expert Machinist, Flexible Engineering, HARNESSDESIGN, Info*Engine, InPart, Optegra, Parametric Technology, Parametric Technology Corporation, PHOTORENDER, Pro/DESKTOP, Pro/E, Pro/ENGINEER, Pro/HELP, Pro/INTRALINK, Pro/MECHANICA, Pro/TOOLKIT, PTC, PT/Products, Shaping Innovation, and Windchill. Trademarks of Parametric Technology Corporation or a Subsidiary 3DPAINT, Associative Topology Bus, Behavioral Modeling, CDRS, CounterPart, Create Collaborate Control, CV, CVact, CVaec, CVdesign, CV-DORS, CVMAC, CVNC, CVToolmaker, DataDoctor, DesignSuite, DIMENSION III, DIVISION, DVS, DVSAFEWORK, EDE, e/ENGINEER, Electrical Design Entry, EMX, eNC Explorer, Expert MoldBase, Expert Toolmaker, GRANITE, ISSM, KDiP, Knowledge Discipline in Practice, Knowledge System Driver, ModelCHECK, MoldShop, NC Builder, PartSpeak, Pro/ANIMATE, Pro/ASSEMBLY, Pro/CABLING, Pro/CASTING, Pro/CDT, Pro/CMM, Pro/COLLABORATE, Pro/COMPOSITE, Pro/CONCEPT, Pro/CONVERT, Pro/DATA for PDGS, Pro/DESIGNER, Pro/DETAIL, Pro/DIAGRAM, Pro/DIEFACE, Pro/DRAW, Pro/ECAD, Pro/ENGINE, Pro/FEATURE, Pro/FEM-POST, Pro/FICIENCY, Pro/FLY-THROUGH, Pro/HARNESS, Pro/INTERFACE, Pro/LANGUAGE, Pro/LEGACY, Pro/LIBRARYACCESS, Pro/MESH, Pro/Model.View, Pro/MOLDESIGN, Pro/NC-ADVANCED, Pro/NC-CHECK, Pro/NC-MILL, Pro/NCPOST, Pro/NC-SHEETMETAL, Pro/NC-TURN, Pro/NC-WEDM, Pro/NC-Wire EDM, Pro/NETWORK ANIMATOR, Pro/NOTEBOOK, Pro/PDM, Pro/PHOTORENDER, Pro/PIPING, Pro/PLASTIC ADVISOR, Pro/PLOT, Pro/POWER DESIGN, Pro/PROCESS, Pro/REPORT, Pro/REVIEW, Pro/SCAN-TOOLS, Pro/SHEETMETAL, Pro/SURFACE, Pro/VERIFY, Pro/Web.Link, Pro/Web.Publish, Pro/WELDING, Product Development Means Business, Product First, Products First, ProductView, PTC Precision, Shrinkwrap, The Product Development Company, The Way to Product First, Wildfire, Windchill DynamicDesignLink, Windchill PartsLink, Windchill PDMLink, Windchill ProjectLink, and Windchill SupplyLink. Third-Party Trademarks Adobe is a registered trademark of Adobe Systems. Advanced ClusterProven, ClusterProven, and the ClusterProven design are trademarks or registered trademarks of International Business Machines Corporation in the United States and other countries and are used under license. IBM Corporation does not warrant and is not responsible for the operation of this software product. AIX is a registered trademark of IBM Corporation. Allegro, Cadence, and Concept are registered trademarks of Cadence Design Systems, Inc. AutoCAD is a registered trademark of Autodesk, Inc. Baan is a registered trademark of Baan Company. CADAM and CATIA are registered trademarks of Dassault Systemes. COACH is a trademark of CADTRAIN, Inc. DOORS is a registered trademark of Telelogic AB. FLEXlm is a registered trademark of GLOBEtrotter Software, Inc. Geomagic is a registered trademark of Raindrop Geomagic, Inc. EVERSYNC, GROOVE, GROOVEFEST, GROOVE.NET, GROOVE NETWORKS, iGROOVE, PEERWARE, and the interlocking circles logo are trademarks of Groove Networks, Inc. Helix is a trademark of Microcadam, Inc. HOOPS is a trademark of Tech Soft America, Inc. HP-UX is a registered trademark and Tru64 is a trademark of the Hewlett-Packard Company. I-DEAS, Metaphase, Parasolid, SHERPA, Solid Edge, and Unigraphics are trademarks or registered trademarks of Electronic Data Systems Corporation (EDS). InstallShield is a registered trademark and service mark of InstallShield Software Corporation in the United States and/or other countries. Intel is a registered trademark of Intel Corporation. IRIX is a registered trademark of Silicon Graphics, Inc. MatrixOne is a trademark of MatrixOne, Inc. Mentor Graphics and Board Station are registered trademarks and 3D Design, AMPLE, and Design Manager are trademarks of Mentor Graphics Corporation. Netscape and the Netscape N and Ship’s Wheel logos are registered trademarks of Netscape Communications Corporation in the U.S. and other countries. Oracle is a registered trademark of Oracle Corporation. OrbixWeb is a registered trademark of IONA Technologies PLC. PDGS is a registered trademark of Ford Motor Company. RAND is a trademark of RAND Worldwide. Rational Rose is a registered trademark of Rational Software Corporation. RetrievalWare is a registered trademark of Convera Corporation. RosettaNet is a trademark and Partner Interface Process and PIP are registered trademarks of "RosettaNet," a non-profit organization. SAP and R/3 are registered trademarks of SAP AG Germany. SolidWorks is a registered trademark of SolidWorks Corporation. All SPARC trademarks are used under license and are trademarks or registered trademarks of SPARC International, Inc. in the United States and in other countries. Products bearing SPARC trademarks are based upon an architecture developed by Sun Microsystems, Inc. STHENO is a trademark of CAD Schroer GmbH. Sun, Sun Microsystems, the Sun logo, Solaris, UltraSPARC, Java and all Java based marks, and "The Network is the Computer" are trademarks or registered trademarks of Sun Microsystems, Inc. in the United States and in other countries. VisTools is a trademark of Visual Kinematics, Inc. (VKI). VisualCafé is a trademark of WebGain, Inc. WebEx is a trademark of WebEx Communications, Inc. Microsoft, Windows, Windows NT, Visual Basic, and the Visual Basic logo are registered trademarks of Microsoft Corporation in the United States and/or other countries. Licensed Third-Party Technology Information Certain PTC software products contain licensed third-party technology: Rational Rose 2000E is copyrighted software of Rational Software Corporation. RetrievalWare is copyrighted software of Convera Corporation. VisualCafé is copyrighted software of WebGain, Inc. VisTools library is copyrighted software of Visual Kinematics, Inc. (VKI) containing confidential trade secret information belonging to VKI. HOOPS graphics system is a proprietary software product of, and is copyrighted by, Tech Soft America, Inc. G-POST is copyrighted software and a registered trademark of Intercim. VERICUT is copyrighted software and a registered trademark of CGTech. Pro/PLASTIC ADVISOR is powered by Moldflow technology. Moldflow is a registered trademark of Moldflow Corporation. The JPEG image output in the Pro/Web.Publish module is based in part on the work of the independent JPEG Group. DFORMD.DLL is copyrighted software from Compaq Computer Corporation and may not be distributed. METIS, developed by George Karypis and Vipin Kumar at the University of Minnesota, can be researched at http://www.cs.umn.edu/~karypis/metis. METIS is © 1997 Regents of the University of Minnesota. LightWork Libraries are copyrighted by LightWork Design 1990-2001. Visual Basic for Applications and Internet Explorer is copyrighted software of Microsoft Corporation. Adobe Acrobat Reader is copyrighted software of Adobe Systems. Parasolid © Electronic Data Systems (EDS). Windchill Info*Engine Server contains IBM XML Parser for Java Edition and the IBM Lotus XSL Edition. Pop-up calendar components Copyright © 1998 Netscape Communications Corporation. All Rights Reserved. TECHNOMATIX is copyrighted software and contains proprietary information of Technomatix Technologies Ltd. Apache Server, Tomcat, Xalan, and Xerces are technologies developed by, and are copyrighted software of, the Apache Software Foundation (http://www.apache.org/) – their use is subject to the terms and limitations at: http://www.apache.org/LICENSE.txt. UnZip (© 1990-2001 Info-ZIP, All Rights Reserved) is provided "AS IS" and WITHOUT WARRANTY OF ANY KIND. For the complete Info-ZIP license see ftp://ftp.info-zip.org/pub/infozip/license.html. Gecko and Mozilla components are subject to the Mozilla Public License Version 1.1 at http://www.mozilla.org/MPL/. Software distributed under the MPL is distributed on an "AS IS" basis, WITHOUT WARRANTY OF ANY KIND, either express or implied. See the MPL for the specific language governing rights and limitations. Technology "Powered by Groove" is provided by Groove Networks, Inc. Technology "Powered by WebEx" is provided by WebEx Communications, Inc. Acrobat Reader is Copyright © 1998 Adobe Systems Inc. Oracle 8i run-time, Copyright © 2000 Oracle Corporation. The JavaTM Telnet Applet (StatusPeer.java, TelnetIO.java, TelnetWrapper.java, TimedOutException.java), Copyright © 1996, 97 Mattias L. Jugel, Marcus Meißner, is redistributed under the GNU General Public License. This license is from the original copyright holder and the Applet is provided WITHOUT WARRANTY OF ANY KIND. You may obtain a copy of the source code for the Applet at http://www.mud.de/se/jta (for a charge of no more than the cost of physically performing the source distribution), by sending an e-mail to [email protected] or [email protected]—you are allowed to choose either distribution method. The source code is likewise provided under the GNU General Public License. GTK+The GIMP Toolkit are licensed under the GNU LPGL. You may obtain a copy of the source code at http://www.gtk.org/, which is likewise provided under the GNU LPGL. UNITED STATES GOVERNMENT RESTRICTED RIGHTS LEGEND This document and the software described herein are Commercial Computer Documentation and Software, pursuant to FAR 12.212(a)-(b) (OCT’95) or DFARS 227.7202-1(a) and 227.7202-3(a) (JUN’95), is provided to the US Government under a limited commercial license only. For procurements predating the above clauses, use, duplication, or disclosure by the Government is subject to the restrictions set forth in subparagraph (c)(1)(ii) of the Rights in Technical Data and Computer Software Clause at DFARS 252.227-7013 (OCT’88) or Commercial Computer Software-Restricted Rights at FAR 52.227-19(c)(1)-(2) (JUN’87), as applicable. 110102 Parametric Technology Corporation, 140 Kendrick Street, Needham, MA 02494 USA Table of Contents Preface Related Documents ________________________________________ xxi Book Conventions __________________________________________ xxii Online User Documentation ________________________________ xxiii Printing Documentation ___________________________________ xxiii Resources and Services ____________________________________ xxiv Documentation Comments ________________________________ xxiv EPD.Connect Overview About EPD.Connect _____________________________________________ 1-2 An EPD.Connect Scenario _______________________________________ 1-3 Advantages of EPD.Connect__________________________________ 1-7 EPD.Connect Components ______________________________________ 1-8 Basic Components ___________________________________________ 1-8 Information Browser________________________________________ 1-8 Product Structure Window ________________________________ 1-10 Data Browser _____________________________________________ 1-12 3-Dimensional Viewer _____________________________________ 1-12 Optional Components _______________________________________ Database ________________________________________________ Dynamic Application Interfaces ___________________________ EPD.Visualizer ____________________________________________ MockUp _________________________________________________ Web Browser _____________________________________________ EPD.Connect User Guide 1-13 1-14 1-14 1-15 1-15 1-16 Contents-v EPD.Connect Support for Topology Bus __________________________ 1-17 Limitations and Restrictions __________________________________ 1-18 Accessing and Exiting EPD.Connect _____________________________ 1-19 Exiting EPD.Connect _________________________________________ 1-19 Displaying EPD.Connect on Sun Solaris from HP-UX _______________ 1-20 Customizing EPD.Connect ______________________________________ 1-21 Customizing with Perl _____________________________________ 1-21 Symmetry in EPD.Connect ______________________________________ 1-22 Symmetry ________________________________________________ 1-22 Mirroring _________________________________________________ 1-22 Components Modified During Mirroring _______________________ 1-23 Features ____________________________________________________ 1-24 Limitations and Restrictions __________________________________ 1-25 SYMMETRY-FLAG Attribute ___________________________________ 1-25 Navigator License Considerations in EPD.Connect _______________ 1-27 Restrictions__________________________________________________ 1-27 Where to Look for Information __________________________________ 1-28 Using the Product Structure Window Product Structure Window ________________________________________ 2-2 Using the Product Structure Window_______________________________ 2-3 Product Structure Window Toolbar _____________________________ 2-4 EPD.Connect Toolbar for the Product Structure Window _________ 2-5 Mouse Behavior _______________________________________________ 2-6 Creating a New Product Structure Tree ____________________________ 2-8 Opening a Product Structure Tree _________________________________ 2-9 Opening a Product Structure Tree from a Local Disk ____________ 2-9 Displaying Subtree Components _____________________________ 2-10 Retrieving Associated Attributes ______________________________ 2-10 Opening a Product Structure with TIM Components ___________ 2-11 Working with Four Product Structure Windows ____________________ 2-12 Contents-vi EPD.Connect User Guide Displaying Multiple Product Structure Configurations in EPD.Visualizer or 3D Viewer ________________________________ 2-12 Identifying the Product Structure Window from Which a Component is Loaded _______________________________________ 2-13 Comparing Tree Components Across Product Structure Windows ____________________________________________________ 2-13 Highlighting Components by Zone Across Product Structure Windows ____________________________________________________ 2-14 Performing Clash Detection Across Product Structure Windows ____________________________________________________ 2-14 Identifying a Product Structure Window by the Name _________ 2-15 Closing and Expanding Reference Components ________________ 2-16 Expanding One or More Reference Components _____________ 2-16 Refreshing Expanded Reference Components ________________ 2-16 Closing One or More Reference Components _________________ 2-17 Expanding and Closing Hidden Reference Components_______ 2-17 Hiding Selected or Highlighted Components _____________________ 2-18 Example _________________________________________________ 2-18 Editing Component Attributes ___________________________________ 2-19 Defining Assembly Attributes and Values Externally ____________ 2-21 Using Local Memory for Tree Manipulation _______________________ 2-23 Compress Mode__________________________________________ 2-24 Comparing Two Trees___________________________________________ 2-25 Obtaining a Comparison Report __________________________ 2-28 Saving a Report __________________________________________ 2-29 Printing a Report__________________________________________ 2-29 Comparing TIM Components_________________________________ 2-29 Saving and Closing a Product Structure Tree _____________________ 2-30 Saving a Product Structure Tree Locally ______________________ 2-30 Saving a Product Structure Tree as a New Tree ________________ 2-30 Saving a Subset of the Tree __________________________________ 2-31 Saving the TIM Components of a Product Structure Tree _______ 2-31 Closing a Product Structure Tree _____________________________ 2-32 Status and Report Windows ____________________________________ 2-33 EPD.Connect User Guide Contents-vii Session Summary ____________________________________________ 2-33 General Tab _____________________________________________ 2-34 Structure Tab _____________________________________________ 2-34 Component Status __________________________________________ 2-35 Component Comparison Status _____________________________ 2-36 ADRAW Items _______________________________________________ 2-37 Indicator Key _______________________________________________ 2-37 Clip Board __________________________________________________ 2-38 Audit Log ___________________________________________________ 2-38 Working with Multiple CVPATHS _________________________________ 2-39 Setting the CVPATH Variable _________________________________ 2-40 Selecting a CVPATH _________________________________________ 2-41 Editing a CVPATH ___________________________________________ 2-42 Printing and Displaying Reports _________________________________ 2-44 Printing Product Structures ______________________________________ 2-47 Plotting a Tree Structure ________________________________________ 2-49 Creating a Binary CGM File __________________________________ 2-49 Plotting a Tree_______________________________________________ 2-50 Plotting from the File ______________________________________ 2-51 Plotting from the Product Structure Tree ___________________ 2-52 Setting Variables for Plotting _________________________________ 2-53 Launching Applications from Product Structure Components _____ 2-55 Launching Applications______________________________________ 2-55 Defining Component/Application Associations _______________ Defining an Application Environment ______________________ Associating Components with Applications ________________ Editing the launch.ini file __________________________________ Editing the cvepd.ini File _________________________________ 2-55 2-56 2-57 2-57 2-58 Creating and Editing a Product Structure Tree The Edit Menu____________________________________________________ 3-2 Options for Editing Components _______________________________ 3-2 Editing the Properties of a TIM Component _____________________ 3-3 Contents-viii EPD.Connect User Guide Limitations and Restrictions _________________________________ 3-3 Adding Components ___________________________________________ 3-4 Creating New Components ___________________________________ 3-4 Adding a Component with Mirror Flag ______________________ 3-7 Example __________________________________________________ 3-7 Adding a Component on a Compressed Node ________________ 3-7 Adding TIM Components _____________________________________ 3-8 Editing the Tree Structure ________________________________________ 3-9 Cutting and Pasting the Components _________________________ 3-9 Copying Components _______________________________________ 3-10 Copying and Pasting from the Data Browser __________________ 3-11 Undoing and Restoring Previous Editing _______________________ 3-12 Swapping Component Positions _____________________________ 3-12 Reordering Components_____________________________________ 3-13 Positioning Components __________________________________ 3-13 Sorting Components ______________________________________ 3-14 Setting Global Attributes ________________________________________ 3-16 Copying Instance Attributes _________________________________ 3-17 Setting Revision Levels __________________________________________ 3-18 Setting Revision Levels of a Component ___________________ 3-18 Changing the Revision Levels of a Component_____________ 3-18 Customizing the Product Structure Tree Window Selecting and Displaying Components ___________________________ 4-2 Setting the Component Selection __________________________ 4-2 Setting Component Text Display ____________________________ 4-3 Setting the Component Text Font ___________________________ 4-5 Setting the Component Display Rules_____________________________ 4-6 Creating Access Indicator Rules ______________________________ Changing a Rule __________________________________________ Deleting a Rule ____________________________________________ Selecting Components by the Access Indicator _____________ 4-6 4-9 4-9 4-9 Creating Highlighting Rules _________________________________ 4-10 Highlighting by Value _____________________________________ 4-11 EPD.Connect User Guide Contents-ix Highlighting by Attribute __________________________________ 4-12 Creating Display Rules _______________________________________ 4-14 Example _________________________________________________ 4-16 Creating a Display Rules Template ___________________________ 4-16 Retrieving a Template _______________________________________ 4-18 Defining the Display State for TIM Components __________________ 4-19 Saving Display States ___________________________________________ 4-20 Restoring Display States_________________________________________ 4-21 Compressing a Display Structure ________________________________ 4-22 Uncompressed Node ________________________________________ 4-22 Compressed Node __________________________________________ 4-23 Example: Screws in an Assembly __________________________ 4-24 Advantages ________________________________________________ 4-24 Limitations __________________________________________________ 4-24 Global Renumbering of Nodes __________________________________ 4-25 Renumbering Nodes of All Classes____________________________ 4-25 Renumbering Nodes of a Specific Class ______________________ 4-25 Browsing for Components ______________________________________ 4-26 Creating and Clearing Display Conditions _______________________ 4-29 View Menu _________________________________________________ 4-29 Clear Menu ________________________________________________ 4-31 Using the 3D Viewer About 3D Viewer _________________________________________________ 5-2 Mouse Behavior _______________________________________________ 5-2 3D Viewer Operations _________________________________________ 5-2 Setting the Viewer Session ________________________________________ 5-4 Creating a New Session________________________________________ 5-4 Opening a Graphics File from the 3D Viewer ____________________ 5-4 Opening a Graphics File from the Product Structure Window ____ 5-5 Setting the View _________________________________________________ 5-6 Contents-x EPD.Connect User Guide Resetting the Primary View ____________________________________ 5-6 Setting a New Primary View ___________________________________ 5-6 Viewing All Components ______________________________________ 5-6 Zooming _____________________________________________________ 5-6 Setting the Camera _____________________________________________ 5-7 Setting the Camera Position___________________________________ 5-7 Setting the Camera Target ____________________________________ 5-7 Setting the Camera Position and Target _______________________ 5-7 Measuring Distance _____________________________________________ 5-8 Measuring Distance from Camera to Point _____________________ 5-8 Measuring Distance Between Two Points _______________________ 5-8 Rendering _____________________________________________________ 5-10 Rendering Methods _________________________________________ 5-10 Back Facing Polygons _______________________________________ 5-11 Display Buffering ____________________________________________ 5-11 Moving the Camera ____________________________________________ 5-12 Moving the Camera in an Angular Direction __________________ 5-12 Moving the Camera in a Linear Direction _____________________ 5-13 Setting the Working Units________________________________________ 5-15 Selecting and Scrolling _________________________________________ 5-17 Running Custom Reports _____________________________________ 5-17 Selecting Application Objects __________________________________ 5-18 Display Menu __________________________________________________ 5-19 Loading Tree Components into the 3D Viewer (Load) _________ 5-20 Deleting Components from the 3D Viewer (Delete)____________ 5-20 Converting CADDS Parts to Graphic Files (Convert) ___________ 5-20 Showing Components (Show) ________________________________ 5-21 Hiding Components (Hide) ___________________________________ 5-21 Selecting Components (Select) ______________________________ 5-21 Incrementally Selecting Components in the 3D Viewer _____ 5-22 Selecting Components in the 3D Viewer ___________________ 5-22 Deselecting Components (Deselect) _________________________ 5-23 EPD.Connect User Guide Contents-xi Incrementally Deselecting Components in the 3D Viewer ___ 5-23 Highlighting Components (Highlight) _________________________ Highlighting the Selected Components ____________________ Highlighting the Components Incrementally _______________ Highlighting Only Selected Components ___________________ Highlighting Only Highlighted Components ________________ 5-24 5-24 5-24 5-24 5-25 Applying Transparency (Transparency) _______________________ 5-25 Resetting Colors (Color) _____________________________________ 5-25 Displaying Polygons (Options) ________________________________ 5-26 Using the Display Options — Examples ________________________ Displaying Selected Components _________________________ Displaying Highlighted Components _______________________ Hiding Only Selected Components ________________________ 5-26 5-26 5-27 5-27 Exiting the 3D Viewer ___________________________________________ 5-28 Clash Detection and Zoning Detecting Clashes _______________________________________________ 6-2 Clash Detection in the Foreground Mode _______________________ 6-3 Clash Detection in Background Mode __________________________ 6-5 Viewing Clash Detection Results _______________________________ 6-5 Hard Clash Detection_______________________________________ 6-6 Soft Clash Detection________________________________________ 6-6 Reporting Clash Detection Results ______________________________ 6-6 Zoning ___________________________________________________________ 6-7 Activating Zones ______________________________________________ 6-7 Zoning in Background Mode ___________________________________ 6-9 Working with Vault Data The Data Browser Window ________________________________________ 7-2 Accessing the Vault ___________________________________________ 7-3 Using the Database Menu Options ________________________________ 7-4 Vault Signon and Signoff Procedures ___________________________ 7-5 Viewing Application Directories _______________________________ 7-6 Contents-xii EPD.Connect User Guide Setting Vault Access Defaults _________________________________ 7-7 Invoking Database Transfer Actions ___________________________ 7-8 Transferring Data and Starting Applications _________________ 7-8 Deferred Vault Transactions ________________________________ 7-9 Searching for a Component _________________________________ 7-10 Sending and Responding to Messages________________________ 7-11 Sending Messages to Other Users _________________________ 7-12 Reading Messages _______________________________________ 7-13 Changing the Vault User Password ___________________________ 7-14 Refreshing the DOD _________________________________________ 7-14 Refreshing the DOD Manually _____________________________ 7-14 Refreshing the DOD Automatically ________________________ 7-15 Using the Vault Menu Options ___________________________________ 7-16 Signing Out Vault Items ______________________________________ 7-17 Copying Vault Items to the Local Directory ___________________ 7-17 Updating Vault Items ________________________________________ 7-17 Replacing Vault Items _______________________________________ 7-17 Unlocking Vault Items ________________________________________ 7-18 Storing Items in Vault ________________________________________ 7-18 Storing a Single Item ______________________________________ 7-18 Storing Multiple Items _____________________________________ 7-19 Copying Vault Items _________________________________________ 7-21 Changing the Attributes of a Vault Item ______________________ 7-23 Editing Vault Attributes_______________________________________ 7-24 Changing the Status or Revision of a Vault Item _______________ 7-25 Reviewing Vault Items _______________________________________ Requesting Reviews ______________________________________ Requesting a Review of a Single Vault Item ________________ Requesting a Review of Multiple Vault Items _______________ 7-26 7-26 7-27 7-28 Responding to Reviews ______________________________________ 7-30 Responding to a Review of a Single Vault Item _____________ 7-30 Responding to a Review of Multiple Vault Items ____________ 7-32 Working with Distributed Vaults _______________________________ 7-34 Registering Objects _______________________________________ 7-34 Unregistering Objects _____________________________________ 7-35 EPD.Connect User Guide Contents-xiii Registering And Unregistering ADRAWs Associated with CAMU Files __________________________________________________ 7-36 Subscribing Objects _________________________________________ 7-37 Unsubscribing Objects ____________________________________ 7-40 Distributing Objects _______________________________________ 7-40 Listing Information about a Vault Item ________________________ 7-41 Obtaining Information from the Vault ___________________________ 7-43 Querying Vault Data _____________________________________ Customizing Query Results ________________________________ Saving the Query Results __________________________________ Opening a Tree Structure from the Vault __________________ 7-43 7-46 7-48 7-48 Working with Vault Data Using the Information Browser ___________ 7-50 Using CAMU in EPD.Connect Overview ________________________________________________________ 8-2 CADDS 5i and Optegra Interoperabilty in Non-English Locales ______ 8-3 EPD.Connect Interface for CADDS ________________________________ 8-4 epdconn.ini ___________________________________________________ 8-4 caddsrb.ini____________________________________________________ 8-8 EPD Interface for CADDS Support _______________________________ 8-10 General Process Flow ________________________________________ 8-12 Tree Structure and CAMU _________________________________ 8-12 Tree Structure Only _______________________________________ 8-12 Opening an Existing Assembly __________________________________ 8-15 Opening an Assembly Using the Data Browser Menu _______ 8-16 Opening an Assembly Using the Information Browser _______ 8-17 Opening a TIM Assembly_____________________________________ 8-17 Opening a New Assembly ______________________________________ 8-18 Opening Another Assembly from CAMU ______________________ 8-18 Opening an Assembly Using the Product Structure Menu ___ 8-19 Activating an Assembly From the CADDS LDM _____________ 8-19 Working on an Assembly________________________________________ 8-20 Using Attributes _____________________________________________ 8-20 Contents-xiv EPD.Connect User Guide Symmetry ___________________________________________________ 8-20 Using the Associative Topology Bus ______________________________ 8-22 Importing Pro/ENGINEER Parts and Assemblies ________________ 8-22 Exporting CADDS 5 Parts and Assemblies______________________ 8-22 Verifying TIM Parts and Assemblies____________________________ 8-23 Updating TIM Parts and Assemblies ___________________________ 8-23 Setting Variables for TIM Parts and Assemblies _________________ 8-24 Exiting CAMU and EPD.Connect_________________________________ 8-25 Using the Information Browser Assembly Tab _____________________ 8-26 Information Browser Options _________________________________ 8-26 Query Fields ______________________________________________ 8-26 File Menu ___________________________________________________ Filing an Assembly ________________________________________ Filing an Assembly with Options ___________________________ Quitting Suspended Parts _________________________________ Quitting and Exiting the Active Assembly___________________ Entering the CADDS Local Data Manager__________________ Closing the Current EPD.Connect Session __________________ 8-27 8-28 8-28 8-28 8-28 8-28 8-28 Edit Menu ___________________________________________________ 8-29 CAMU Application Toolbar___________________________________ 8-30 Copying and Pasting from the Data Browser __________________ 8-33 Limitations _______________________________________________ 8-34 Performing Vault Operations on CADDS _________________________ 8-35 Overview ________________________________________________ 8-35 Features _________________________________________________ 8-35 EPD Interface to CADDS ________________________________________ 8-37 Store, Update, and Replace Commands __________________ GET Command ___________________________________________ READ Command _________________________________________ GET and READ Dependent Objects ________________________ 8-37 8-38 8-38 8-39 Working with EPD.Connect______________________________________ 8-41 Working with the Product Structure Window___________________ 8-41 Working with the Data Browser _______________________________ 8-41 Creating Preprocessing and Postprocessing Routines __________ 8-42 EPD.Connect User Guide Contents-xv Vault Operations on CAMU Objects __________________________ 8-43 Migrating PS Files from EPD.Connect and CADDS 5 Revision 8.x or Earlier _______________________________________________________ 8-44 Working with Dual Display About Dual Display _______________________________________________ 9-2 Using Dual Display ________________________________________________ 9-3 Viewing EPD.Connect On One Display and EPD.Visualizer On the Other_______________________________________________ 9-3 Viewing CADDS 5i On One Display and EPD.Connect On the Other_______________________________________________ 9-3 Using the EPD.Connect Interface for DIVISION MockUp Overview ______________________________________________________ 10-2 Features ____________________________________________________ 10-2 Setting the User Environment ____________________________________ 10-4 Identifying the Load Method ______________________________ Editing the GO Script _____________________________________ Setting the DIVISIONPATH Environment Variable ____________ Editing the dvise_epd_rc Script ____________________________ Customizing the EPD.Connect Tools Menu _________________ Other Integration Files ____________________________________ 10-4 10-4 10-5 10-6 10-7 10-7 Environment Variables __________________________________________ 10-9 EPD.Connect Files _____________________________________________ 10-11 DIVISION MockUp Triggers _____________________________________ 10-12 System Requirements __________________________________________ 10-13 Communication between EPD.Connect and DIVISION MockUp ______________________________________________________ 10-14 DIVISION MockUp/EPD.Connect Integration Files ________________ 10-17 Contents-xvi EPD.Connect User Guide Using the EPD Interface for MEDUSA Overview ______________________________________________________ 11-2 File-Naming Conventions ____________________________________ 11-2 Features ____________________________________________________ 11-3 Limitations __________________________________________________ 11-3 Setting up MEDUSA Support on the Vault ________________________ 11-4 Creating Preprocessing and Postprocessing Routines _____________ 11-5 Sequence of Actions for MEDUSA Objects _______________________ 11-6 Working in EPD.Connect ________________________________________ 11-8 Using the EPD Interface for Pro/ENGINEER Overview ______________________________________________________ 12-2 Features_______________________________________________________ 12-3 Limitations _____________________________________________________ 12-4 EPD Interface for Pro/ENGINEER Support _________________________ 12-5 Understanding the EPD Interface for Pro/ENGINEER __________________________________________________ 12-6 Supported Objects and Optegra Commands _________________ 12-6 The store, update, and replace Commands __________________ 12-7 The get and read Commands________________________________ 12-7 Preprocessing and Postprocessing ______________________________ 12-8 Working in EPD.Connect ________________________________________ 12-9 Working with the Information Browser _________________________ 12-9 Working with the Data Browser _______________________________ 12-9 Using the EPD Interface for CATIA Overview ______________________________________________________ 13-2 Features _______________________________________________________ 13-3 Limitations _____________________________________________________ 13-4 EPD.Connect User Guide Contents-xvii Working with CATIA Data in the Vault ___________________________ 13-5 Setting Up CATIA Support on Vault ________________________ 13-5 Querying Vault for CATIA Data ____________________________ 13-6 Working in EPD.Connect ________________________________________ 13-7 Working with the Information Browser _________________________ 13-7 Working with the Data Browser _______________________________ 13-7 Working with 3D Viewer and EPD.Visualizer____________________ 13-8 Working with CATIA Assemblies or Models __________________ 13-8 Using the EPD Interface for STEP AP203 Overview ______________________________________________________ 14-2 Features _______________________________________________________ 14-3 Displaying STEP Folders and Files______________________________ 14-4 Opening Product Structures That Originate as STEP Files _______ 14-4 Viewing a STEP File’s Geometry ______________________________ 14-6 Working with STEP Product Structures _________________________ 14-6 Creating STEP Output___________________________________________ 14-7 Converting STEP Files to and from CADDS _____________________ 14-8 Converting STEP Files to CADDS Files _______________________ 14-8 Converting CADDS Files to STEP Files ______________________ 14-10 Converting STEP Files to CAMU Assemblies ___________________ 14-11 Performing EPD.Connect Actions on STEP Files _______________ 14-11 Reviewing STEP File Attributes and Component Status _____ 14-12 Generating Reports _____________________________________ 14-12 Working with STEP Data in the Vault _________________________ 14-12 Limitations ____________________________________________________ 14-13 Working with AEC Application Objects in EPD.Connect Overview ______________________________________________________ 15-2 Features _______________________________________________________ 15-3 Limitations _____________________________________________________ 15-4 Contents-xviii EPD.Connect User Guide Working with Application Objects in the Product Structure Window _______________________________________________________ 15-5 Working with 3D Viewer_________________________________________ 15-7 Working with EPD.Visualizer _____________________________________ 15-8 Detecting Clashes ________________________________________ 15-9 Setting up AEC Support for EPD.Connect _______________________ 15-10 Correlating AEC Objects with Visualization Applications _________ 15-11 Generating Reference Nodes for Application Objects ___________ 15-12 Working with ASM Objects _______________________________ 15-12 Working with AEC Cable Objects _________________________ 15-12 Generating Reports for Reference Nodes ____________________ 15-12 Using aec2ps on a CADDS Model ______________________________ 15-13 aec2ps.ini__________________________________________________ 15-13 Interacting with CAMU from EPD.Connect - An Alternate Approach Overview _______________________________________________________ A-2 Features ________________________________________________________ A-3 Generating and Activating a Single DB ___________________________ A-4 Reading Orientations from CAMU ________________________________ A-7 Limitations and Restrictions ______________________________________ A-9 Options for System Administrators Creating Environments for Applications ___________________________ B-2 Defining Applications ____________________________________________ B-5 Setting Application Project Relationships _________________________ B-8 Switching the DOD ______________________________________________ B-9 Making the Switch ___________________________________________ B-10 Setting Interface Preferences for Users ___________________________ B-11 EPD.Connect User Guide Contents-xix Process Flow of EPD Interface Commands Introduction ____________________________________________________ C-2 Processing Phases _______________________________________________ C-3 Phase I — Initial Processing _________________________________ C-3 Phase II — Execution_______________________________________ C-3 Phase III — Cleanup _______________________________________ C-3 Locating Objects for Vault Commands ___________________________ C-5 STORE_____________________________________________________ C-5 GET _______________________________________________________ C-5 READ _____________________________________________________ C-6 Contents-xx EPD.Connect User Guide Preface EPD.Connect User Guide provides the EPD.Connect users with a detailed overview of the capabilties of EPD.Connect and the specific procedures required in order to accomplish the following tasks: • Create, edit, and view product structure trees and their component attributes • Display the three-dimensional geometry of any component • Access company, supplier, or personel information that is pertinent to job responsibilities Optional EPD.Connect add-ons provide the following additional capabilities: • Monitor the progress of work processes being followed by members of the product development team • Work with the design application being used to develop a product • Perform configuration management tasks • Display product parts and assemblies Related Documents The following documents may be helpful as you use EPD.Connect User Guide: • AccessWare User Guide • Concurrent Assembly Mock- Up User Guide and Menu Reference • Information Browser User Guide • Installing EPD.Connect, EPD Roles, and EPD.Visualizer • Vault End User Guide EDP.Connect User Guide xxi Preface Book Conventions The following table illustrates and explains conventions used in writing about Optegra applications. Convention Example Explanation EPD_HOME cd $EPD_HOME/install Represents the default path where the current version of the product is installed. (UNIX) cd %EPD_HOME%\install (Windows) Menu selections Vault > Check Out > Lock Indicates a command that you can choose from a menu. Command buttons and options Mandatory check box, Add button, Description text box Names selectable items from dialog boxes: options, buttons, toggles, text boxes, and switches. User input and code Wheel_Assy_details Enter the text in a text box or on a command line. -xvf /dev/rst0 Enter command> plot_config Where system output and user input are mixed, user input is in bold. System output CT_struct.aename Parameter and variable names tar -cvf /dev/rst0 filename Supply an appropriate substitute for each Commands and keywords The ciaddobj command creates an instance of a binder. Shows command syntax. Text string "SRFGROUPA" or ’SRFGROUPA’ Shows text strings. Enclose text strings with single or double quotation marks. Integer n Supply an integer for n. Real number x Supply a real number for x. # # mkdir /cdrom Indicates the root (superuser) prompt on command lines. % % rlogin remote_system_name -l Indicates the C shell prompt on command lines. root $ $ rlogin remote_system_name -l Indicates system responses. parameter or variable; for example, replace filename with an actual file name. root Indicates the Bourne shell prompt on command lines. > > copy filename Indicates the MS-DOS prompt on command lines. Keystrokes Return or Control-g Indicates the keys to press on a keyboard. xxii EDP.Connect User Guide Preface Online User Documentation Online documentation for each Optegra book is provided in HTML if the documentation CD-ROM is installed. You can view the online documentation from an HTML browser or from the HELP command. You can also view the online documentation directly from the CD-ROM without installing it. From an HTML Browser: 1. Navigate to the directory where the documents are installed. For example, $EPD_HOME/data/html/htmldoc/ (UNIX) %EPD_HOME%\data\html\htmldoc\ (Windows NT) 2. Click mainmenu.html. A list of available Optegra documentation appears. 3. Click the book title you want to view. From the HELP Command: To view the online documentation for your specific application, click HELP. (Consult the documentation specific to your application for more information.) From the Documentation CD-ROM: 1. Mount the documentation CD-ROM. 2. Point your browser to: CDROM_mount_point/htmldoc/mainmenu.html (UNIX) CDROM_Drive:\htmldoc\mainmenu.html (Windows NT) Printing Documentation A PDF (Portable Document Format) file is included on the CD-ROM for each online book. See the first page of each online book for the document number referenced in the PDF file name. Check with your system administrator if you need more information. You must have Acrobat Reader installed to view and print PDF files. The default documentation directories are: • $EPD_HOME/data/html/pdf/doc_number.pdf (UNIX) • %EPD_HOME%\data\html\pdf\doc_number.pdf (Windows NT) EDP.Connect User Guide xxiii Preface Resources and Services For resources and services to help you with PTC (Parametric Technology Corporation) software products, see the PTC Customer Service Guide. It includes instructions for using the World Wide Web or fax transmissions for customer support. Documentation Comments PTC welcomes your suggestions and comments. You can send feedback electronically to [email protected]. xxiv EDP.Connect User Guide Chapter 1 EPD.Connect Overview This chapter introduces EPD.Connect and provides an overview of its components. • About EPD.Connect • An EPD.Connect Scenario • EPD.Connect Components • EPD.Connect Support for Topology Bus • Accessing and Exiting EPD.Connect • Displaying EPD.Connect on Sun Solaris from HP-UX • Customizing EPD.Connect • Symmetry in EPD.Connect • Navigator License Considerations in EPD.Connect • Where to Look for Information EPD.Connect User Guide 1-1 EPD.Connect Overview About EPD.Connect About EPD.Connect EPD.Connect links multiple Electronic Product Definition (EPD) applications in a common desktop environment. It provides simultaneous access to the software tools that are included in an EPD process. It also provides an interconnected EPD work environment. With EPD.Connect you can: • Create or open a hierarchical representation (product structure tree) of all the parts that compose a product. This information is presented in the Product Structure window. Individual parts are displayed in a logical tree structure that shows their relationship to the overall product structure. • Create or review information such as attributes associated with each part listed in the product structure tree. • Display the three-dimensional geometry of any part in a Viewer. • Access company, supplier, or personal information that is pertinent to your job responsibilities. You can open product data stored in a database, word processing files stored on project disks, and other files stored on a local disk inside the tool that is used to manipulate that data. You can also access internet and intranet sites from EPD.Connect. • Access information through the Information Browser. Query the information and display it in the Data Browser. • Track the work processes followed by members of the product development team. Members of a team can view the project schedules and commitments. People working on interdependent projects can see how their work relates to that of others. • Open and work with the design application used for product development. A design engineer can access Pro/ENGINEER, CADDS, CAMU, CATIA, or MEDUSA parts from within EPD.Connect. • Use EPD.Visualizer to display product parts and assemblies. 1-2 EPD.Connect User Guide EPD.Connect Overview An EPD.Connect Scenario An EPD.Connect Scenario This section describes a hypothetical EPD scenario. It assumes that the EPD.Connect desktop includes Vault and CADDS, both of which are optional components. In the sample scenario, a design engineer who works for a large automobile manufacturer is responsible for designing the dashboard for a new automobile. EPD.Connect User Guide 1-3 EPD.Connect Overview An EPD.Connect Scenario Before beginning the actual design of the assembly, the designer must become familiar with the other automobile assemblies that are located near the dashboard. The designer must be aware of the schedule and work processes being followed by the design teams that are working on related assemblies. A designer would perform the following tasks using EPD.Connect to begin work on the dashboard design tasks: 1. The designer must first become familiar with the product design processes directly related to the dashboard work. With this knowledge, the work can be coordinated with that of the associated teams. The designer uses the Information Browser to learn about these processes. The Information Browser is the common interface to access all data sources for the project. 2. 1-4 The designer wants to see the number of completed parts in the assembly and the current status of all parts directly related to the dashboard. The work in progress on the windshield and steering mechanism parts are of particular concern. To view the product structure tree, the designer: a. Chooses the Structure tab in the Information Browser, which contains a link to the Vault where the assembly structure is stored. b. Signs on to the Vault by choosing Database > Signon from the menu bar. c. Displays all Vault product structure files in the Data Browser by choosing Vault > List all Product Structures in the Information Browser. The Data Browser is explained later in this chapter. d. Opens the windshield assembly file in the Product Structure window, by selecting the required file, pressing the right mouse button, and clicking Open. EPD.Connect User Guide EPD.Connect Overview An EPD.Connect Scenario The Product Structure window displays the selected product structure, as shown in the following figure. 3. The designer wants to see how many parts in the assembly have been completed and the current status of all parts related to the dashboard, such as the windshield. He can query the properties assigned to the windshield component by: a. Choosing Window > Component Status from the menu bar. The Component Status window opens. b. EPD.Connect User Guide Selecting the part for the windshield in the product structure tree. 1-5 EPD.Connect Overview An EPD.Connect Scenario Its attributes are displayed in the Component Status window, as shown in the following figure. 4. The designer wants to look at the graphical image of the windshield in its current form. To display the windshield assembly in the Viewer: Choose the Subassembly Selection icon in the toolbar. a. Select the required component in the Product Structure window. b. Open the 3DViewer by choosing Tools > 3D Viewer. c. Choose Display > Load > Selected. The tessellated model of the assembly is displayed in the viewer. 5. The composite view of the windshield and steering column shows the components that the designer can query individually by selecting them in the Product Structure window. The selected components are highlighted in the viewer. This allows the designer to start detailed work on the dashboard. 1-6 EPD.Connect User Guide EPD.Connect Overview An EPD.Connect Scenario 6. 7. 8. 9. A component is often modified during the dashboard design process. To change the design, the designer needs write access to the geometry of this component. To have write access: a. Select the component’s node from the product structure tree in the Product Structure window. b. Choose Database > Vault > Signout from the menu bar. The designer needs Read access to refer to the geometry of adjacent components. To have read access: a. Select the part in the Product Structure window. b. Choose Database > Vault > Read Specific Rev from the menu bar. The designer views the components with their dimensions and constraints in the CAD product used for part design, in this case CADDS. To launch CADDS and open the part: a. Choose Tools > CADDS/CAMU. b. Choose the Assembly tab in the Information Browser. c. Choose File > Activate Assembly. d. Identify the name of the assembly. e. Select the component node from the product structure tree. f. Choose Open Model in the dialog box. The designer begins work on the dashboard. Advantages of EPD.Connect The advantages of an EPD.Connect environment are: • It optimizes collaboration and communication among members of a team. Thus, pertinent information is routed and accessible to all persons involved in a project, regardless of their location or role. • It can be configured to user preferences and delivers familiar, context-sensitive views of information and applications to all users involved in the process. • It improves user understanding of complex products and processes, making all aspects of a project accessible to all users. • It improves information accessibility and allows all users to get information, no matter where it is located. • It protects existing technology investments and adds value to existing environments and applications. • It provides process assistants and integrates product and process views. EPD.Connect User Guide 1-7 EPD.Connect Overview EPD.Connect Components EPD.Connect Components EPD.Connect includes basic components as well as optional add-on components. Basic Components The base EPD.Connect system contains the following components. • Information Browser — You can gain access to business and engineering information. • Product Structure Window — You can create, edit, browse, and interrogate product and assembly structures. • Data Browser — You can search and list information about data stored locally and in the Vault. You can also gain access to and update this information. • Viewer — You can visualize the tessellated files that you create with 3-Dimensional CAD systems. You can select from the 3D Viewer, Visualizer, or MockUp. Please note: Visualizer and MockUp are optional components. MockUp integration supports the MockUp installation. Information Browser Information Browser is a tool that lets you: • Visualize the information in a hierarchical form irrespective of the source of information. It breaks all the complex structures into hierarchies and sub-hierarchies. • Browse information in a comprehensive form irrespective of the type of information. • Organize and manage data residing on your system. 1-8 EPD.Connect User Guide EPD.Connect Overview EPD.Connect Components The following figure shows a typical Information Browser view. The Information Browser does the following: • Supports common window functions like Cut, Copy, Paste, Delete, and Rename. Please note: The Cut, Copy, Delete, and Rename functions are not supported for the Vault. • The behavior of the commands and menus depends on the Service Provider of the data source. The Information Browser just supports the skeleton and extends it to provide a concrete definition according to the requirements of the business. • The Registry is the core that provides necessary information to simulate this behavior. The EPD.Connect Registry API is detailed in the next section. See the Information Browser User Guide for details. Choose the EPD.Connect environment to be activated through the Information Browser. The environment can work in one of the following modes: • Product Structure • Assembly EPD.Connect User Guide 1-9 EPD.Connect Overview EPD.Connect Components Environment availability is contingent upon the options installed. The browser can be customized in response to each user’s needs. For more information about using the Information Browser, see the Information Browser User Guide. Product Structure Window The Product Structure window is a graphical tool that allows you to create, edit, browse, and query any product structure or assembly. It provides access to the many components that comprise complex product assemblies. A product structure is displayed in the Product Structure window as a hierarchical tree showing logical relationships among product components. The following figure shows a typical Product Structure window. 1-10 EPD.Connect User Guide EPD.Connect Overview EPD.Connect Components The window displays a product structure as a hierarchical tree showing the logical relationships among components and their subassemblies. Each component has identifying attributes that can be edited. Attributes optionally associate a component with an application and assign it a geometric orientation. You can query assembly and component attributes associated with the displayed product structure. The common functions supported by the Product Structure window are: • Browse structure — Use the tree structure to examine the relationships of components in large structures. Traverse large structures using the Structure Overview window. • Edit structure — Use the clipboard to rearrange components by cutting and pasting them. • Reuse design — Reuse designs by referencing them as subassemblies of a product structure. • Create and edit user-definable and standard attributes — Attach nongraphical information, such as material, supplier, and cost onto any component or component instance. Store attributes into other EPD.Connect applications for enterprise-wide access. • View information — Use colors on the component tree to represent results of attribute queries. • Generate reports — Define new reports or customize existing reports to obtain information in a format of your choice. • Locate component location — Query the database to learn about all assemblies in which a component is used. This allows you to check how extensively a component is used in an assembly before committing to a design change. • Compare configuration versions — Focus on specific areas of interest by graphically highlighting the differences between versions or revisions of a product structure. • Integrate product structure with other add-on applications — Mix and match applications across different components within the same assembly. Use multiple application files within a single product structure. You can do the following when the corresponding optional applications are installed in your EPD.Connect environment: • Create and modify part geometry using CADDS, CAMU, Pro/ENGINEER, MEDUSA, CATIA, or AutoCAD. • Store, retrieve, and replace assembly files using the interface to Vault. EPD.Connect User Guide 1-11 EPD.Connect Overview EPD.Connect Components Data Browser The Data Browser allows you to transfer data between the local disk and the Vault. You can search and list information in the Data Browser without opening a configuration tree in the Product Structure window. You can open the Data Browser window along with the Product Structure window and work interactively with the files and the tree structure. 3-Dimensional Viewer The 3-Dimensional Viewer allows you to: • Visualize the tessellated files that you create with 3-Dimensional CAD systems. • Perform tasks upon the graphical depiction of the product represented in the hierarchical view of the product. Use the viewer to display the product represented in the hierarchical Product Structure window. 1-12 EPD.Connect User Guide EPD.Connect Overview EPD.Connect Components The following figure shows the 3-Dimensional Viewer. For more information about using the 3-Dimensional Viewer, refer to Chapter 5, “Using the 3D Viewer.” Optional Components There are some optional add-on components. You can use them to complete your EPD.Connect environment. • Database • Dynamic Application Interfaces • Visualizer Applications EPD.Connect User Guide 1-13 EPD.Connect Overview EPD.Connect Components • Web Browser Database EPD.Connect can interface with Optegra Vault, which provides features for classifying, sorting, and cataloging data files and simplifies system administration, setup, and archive management. Dynamic Application Interfaces EPD.Connect provides interfaces to product life-cycle applications. Files created in these applications can be stored in and retrieved from the Vault. The applications supported by EPD.Connect are: • CADDS /CAMU • Pro/ENGINEER • CATIA • MEDUSA • STEP • AutoCAD 1-14 EPD.Connect User Guide EPD.Connect Overview EPD.Connect Components EPD.Visualizer EPD.Visualizer is advanced visualization software that lets you create CAD models from graphical information generated by a variety of CAD systems. Using EPD.Visualizer you can: • Enter the CAD models visually and traverse paths through them. • Record animated movies as you move through the models and play them back later. • Simulate virtual walk-throughs of 3D scenes such as power or process plants, offshore platforms and ships, manufacturing and office facilities, and civil sites. These 3D scenes can be accented with lights and specific material surfaces (such as chrome) to create shadows and reflection for greater realism. • Access the Database Management System (DBMS) for live engineering data through the SQL interface. • Analyze complex models through sectioning, interference checking, and path traversal. MockUp MockUp is a graphical visualization software that lets you analyze and simulate a variety of 3D CAD models. MockUp provides the following features: • Management of large assemblies. • Heterogeneous CAD support. • Effective Visualization and interaction mechanisms. • Effective communication tools. • Multi-user collaboration. EPD.Connect User Guide 1-15 EPD.Connect Overview EPD.Connect Components Web Browser EPD.Connect allows you to open a Web browser while working in the EPD.Connect desktop. You can specify browser information in the following fields in the epdconn.ini file: Variable Description EPD_HTMLBROW_DIR= The directory that contains the browser executable. For example:/usr/local/bin EPD_HTMLBROW_NAME= The name of the browser. For example: netscape EPD_HTMLBROW_CMDFMT= The required command to remotely communicate with the browser. The command should necessarily include the absolute path name. For example: /usr/local/bin/netscape3.0 .1/netscape -noraise -remote ‘openURL(%s)’ You can directly access URLs relevant to your work by adding them to your Information Browser. When you click on the node in the Information Browser, the corresponding web site is displayed in your Web browser. Choose Tools > Web Browser from the menu bar to display the Web browser. 1-16 EPD.Connect User Guide EPD.Connect Overview EPD.Connect Support for Topology Bus EPD.Connect Support for Topology Bus Associative Topology Bus provides the facility to share geometry, topology, and assembly structures among different CAD environments. The topology bus operation in EPD.Connect allows you to insert a Pro/ENGINEER object as a Translated Image Model (TIM) in the EPD.Connect environment. TIM objects are created by converting the Pro/ENGINEER objects to CADDS parts or assemblies. You can access TIM parts and assemblies both in Structure mode as well as the Assembly mode of EPD.Connect. The Associative Topology Bus in the Assembly mode provides you a heterogeneous environment where both CADDS and Pro/E parts and assemblies can be used together. For more information, refer to Chapter 8, “Using CAMU in EPD.Connect.” The file-naming conventions that govern TIM objects are the same as those for CADDS objects. The following table lists and describes attributes that capture TIM data from the Translated Image Model assembly: Attribute Description TIM-FLAG Differentiates between the TIM objects and the CADDS objects. TIM-SOURCE Stores the details of the path and the revision of the parent Pro/ENGINEER assembly. The nodes of TIM objects appear in a different color. The color is determined by the variable CA_TIM_NODE_COLOR, which is set in the epdconn.inifile. Also, the TIM assemblies are marked with the letter ‘T’. Please note: The attribute TIM-SOURCE represents assembly nodes such as the root assembly or the reference assembly. It is used only to restore the TIM data when the PS file is converted to the TIM assembly. EPD.Connect User Guide 1-17 EPD.Connect Overview EPD.Connect Support for Topology Bus Limitations and Restrictions The following are the limitations and restrictions. • EPD.Connect recognizes all of the place holder nodes as CADDS objects or CAMU assemblies. • When you replace a CADDS part or a CAMU assembly with a TIM part or an assembly or vice-versa using any OS commands or in CADDS/CAMU, the state is not updated dynamically. 1-18 EPD.Connect User Guide EPD.Connect Overview Accessing and Exiting EPD.Connect Accessing and Exiting EPD.Connect EPD.Connect runs on Windows-based PCs or UNIX workstations. To access EPD.Connect from a Windows environment, choose: Start > Programs > Optegra® Applications > EPD.Connect> EPD.Connect <release>-English To access EPD.Connect from a UNIX workstation, type the following command in a window: $EPD_HOME/scripts/Connect If you have more than one instance of EPD.Connect running from the same installation, set the EPD_TEMP variable to a unique directory for each instance. The default value for the EPD_TEMP environment variable is $EPD_HOME/tmp. Please note: You must have read, write, and execute permissions for the directory set as the value for the EPD_TEMP variable. Exiting EPD.Connect To exit EPD.Connect, choose File > Exit or click the Exit icon. The system prompts you for confirmation. A warning message is displayed if you have not saved the changes before attempting to exit EPD.Connect. EPD.Connect User Guide 1-19 EPD.Connect Overview Displaying EPD.Connect on Sun Solaris from HP-UX Displaying EPD.Connect on Sun Solaris from HP-UX To launch EPD.Connect on HP-UX and display it on Sun Solaris, perform the following steps: 1. Set the LANG variable as follows: setenv LANG C.iso88591 2. Set the DISPLAY environment variable to the display of the Sun Solaris machine. 3. Start EPD.Connect on the HP-UX operating system. This procedure is applicable for all Optegra products that use AccessWare, Motif, or X to create the graphical user interface. 1-20 EPD.Connect User Guide EPD.Connect Overview Customizing EPD.Connect Customizing EPD.Connect You can customize an EPD.Connect CMOM client using supplied Perl modules and extensions. The term CMOM stands for Common Message-Oriented Middleware. CMOM is the mechanism by which the desktop user interface (GUI) and the agent applications (no GUI) communicate. It is the central communication handler for EPD.Connect and all its constituent applications. When you start EPD.Connect, a CMOM server process is begun. This process handles communication between EPD.Connect components. All EPD.Connect customization is based on using the CMOM message passing mechanism. Customizing with Perl You must have a working knowledge of Perl in order to customize EPD.Connect. All the functionality you need to create a simple CMOM client is available using the Perl language. Supplied Perl modules and extensions provide this capability. EPD.Connect User Guide 1-21 EPD.Connect Overview Symmetry in EPD.Connect Symmetry in EPD.Connect This section describes the concepts of symmetry and mirroring. Symmetry Symmetry allows you to mirror components without creating new left-handed parts. This is done by storing information about the mirroring transformation within the product structure. This is similar to the way rotation and translation information (orientation information) is stored. Symmetry is done in the component space and positioning in the global or the local space, according to the current behavior of EPD.Connect. The difference between global and local symmetry is that the component is either X or Y mirrored. A product structure consists of components positioned and oriented in the 3D space, independent of each other. A component can be duplicated several times at different positions using translations and rotations. Each position is represented by: • an instance of that component • an instance node in the assembly tree. An instance can be translated or rotated in the same way. Please note: Symmetry options in EPD.Connect are enabled only when the CA_USE_SYMMETRY variable is set to 1 in the epdconn.ini file. Mirroring Mirroring allows you to apply a symmetry to an existing instance before orienting and positioning it. Mirroring in EPD.Connect is not the capability to duplicate and transform a group of instances by using a symmetry plane. Mirroring is a symmetry against a plane (XZ or YZ plane). Mirroring in EPD.Connect can be defined or managed from the CAMU database in two ways: • From EPD.Connect • From external applications (by using the OpenNavigator command language) 1-22 EPD.Connect User Guide EPD.Connect Overview Symmetry in EPD.Connect The geometry of the mirrored component is dependent on the original component, because they correspond to the same part and are instances of the same component class. When an instance is mirrored within CAMU, it will have to be understood as is within EPD.Connect when: • Interrogating or building the product structure • Loading the assembly into a viewer • Converting the product structure from/to CAMU or Vault • Storing the product structure from/to CAMU or Vault The default plane of mirroring is set to X/Y using environment variable CA_DEFAULT_MIRROR_PLANE. Components Modified During Mirroring The following components are modified during mirroring: • Add Component: Adds an oriented component into the structure. • Edit Properties: Modifies the system attributes values associated to a component and its children, if any. • Component Status: Displays the attributes of a component. • Interface with Visualizer and 3D viewer: Loads components into Visualizer or 3D viewer and gets correct display of the oriented components. • TRANSPVS: Transforms Visualizer graphic file by specified orientation data (translation, rotation, symmetry). • CADDS2PVS: Converts _td file into Visualizer graphic files. CADDS2PVS uses the CAMU database, not the _ps file. • Visualizer and 3D viewer: Displays components according to their orientation. Visualizer may be used to move them and interface with Life Cycle Application. • Interface with CAMU: Exchange between CAMU database and Product Structure. • OpenNavigator command language: Used to interact with EPD.Connect and to create or modify a product structure. EPD.Connect User Guide 1-23 EPD.Connect Overview Symmetry in EPD.Connect • Clash Detection: Clash detection between components based on computed tessellation data. • Zoning: Detection of components belonging to a predefined geographic zone, based on clash detection. • Store, Get, Read from/to Vault: File manipulations between EPD.Connect and Vault. Features The features of symmetry are: • The information of the symmetry is shared by local and global positioning. • Symmetry is performed before rotation and translation. This is to be consistent with independent mirroring as developed in CADDS/CAMU where rotation and translation is applied on a symmetrical component. • The geometrical transformations are applied in the following order: a. Current syntax: Rotation around X Rotation around Y Rotation around Z Translation to X_coord, Y_coord, Z_coord. b. New syntax: Symmetry against plane of symmetry (X or Y mirroring) Rotation around X Rotation around Y Rotation around Z Translation to X_coord, Y_coord, Z_coord. • Current syntax is equivalent to new syntax when Sym_flag is 0 or 9. When reading a product structure, components without any SYMMETRY-FLAG defined will receive a Sym_flag equal to 0. This value allows you to apply a symmetry to the component if CA_USE_SYMMETRY authorizes it. • A component having a Sym_flag equal to 9 is not mirrored when mirroring its parent. Only the position of the component is mirrored. 1-24 EPD.Connect User Guide EPD.Connect Overview Symmetry in EPD.Connect Limitations and Restrictions The following are the limitations and restrictions. • Child Reference Assemblies are not supported while mirroring a subassembly instance. • TRANSPVS applies the symmetry to the vertices of a GPATH but does not transform the three angles defining referential orientations. • TRANSPVS changes the orientation of the facets if a symmetry is activated. • Visualizer is used with the Back Facing Polygons option set to Display instead of Remove (in the Render Controls dialog box). • The PS to DB converter generates error messages when converting a PS structure with symmetrical components into a DB file in a revision unable to support symmetry. SYMMETRY-FLAG Attribute The attribute SYMMETRY-FLAG indicates if a symmetry is applied or can be applied to a component. SYMMETRY-FLAG Sym_flag Sym_flag indicates the preferred symmetry plane and if the symmetry is active or not. Symmetry Flag Value Mirror Plane 0 Symmetry plane not chosen. 1 X 2 Y -1 YZ -2 XZ 9 The mirrored component does not exist. EPD.Connect User Guide 1-25 EPD.Connect Overview Symmetry in EPD.Connect There is no way to indicate that a component should be mirrored. Local and global positions of a component are described by using the following attributes: • ORIENTATION X_coord Y_coord Z_coord X_rot Y_rot Z_rot where the 6 arguments are real values defining the position of the origin of the component (in centimeters) and the rotations around X, Y, and Z axis (in radians) against reference frame of parent node. • GLOBAL-ORIENT X_coord Y_coord Z_coord X_rot Y_rot Z_rot where the arguments are real values defining the position of the origin of the component (in centimeters) and the rotations around X, Y, and Z axis (in radians) against reference frame of root node. 1-26 EPD.Connect User Guide EPD.Connect Overview Navigator License Considerations in EPD.Connect Navigator License Considerations in EPD.Connect You cannot use the OptegraNavigator license to access EPD.Connect functionality not available in Navigator. Restrictions With the OptegraNavigator license, you cannot access the 3D Viewer, Clash Detection, and the Zoning options from the Tools menu in EPD.Connect. To access the above mentioned Tools options, you must upgrade to EPD.Connect. On upgrading, a new license file is provided along with the EPD.Connect license file. Please note: The upgrade from Navigator to EPD.Connect is not free of cost. EPD.Connect User Guide 1-27 EPD.Connect Overview Where to Look for Information Where to Look for Information The following table lists the tasks associated with EPD.Connect and the chapters or appendix of this book where you can find information about them. 1-28 To learn more about... Read this chapter Managing basic product structure functionality, such as opening and working with a product structure tree. Chapter 2, “Using the Product Structure Window.” Adding, changing, cutting, copying, and pasting components in a product structure tree. Chapter 3, “Creating and Editing a Product Structure Tree.” Controlling the display of product structure tree components. Chapter 4, “Customizing the Product Structure Tree Window.” Displaying and manipulating parts in the 3D Viewer. Chapter 5, “Using the 3D Viewer.” Performing clash detection and zoning on displayed parts. Chapter 6, “Clash Detection and Zoning.” Signing on to Vault, setting database defaults, and querying Vault data in the Data Browser window. Chapter 7, “Working with Vault Data.” Working with assembly design products in EPD.Connect. Chapter 8, “Using CAMU in EPD.Connect.” Working with dVise in EPD.Connect. Chapter 10, “Using the EPD.Connect Interface for DIVISION MockUp.” Working with MEDUSA products in EPD.Connect. Chapter 11, “Using the EPD Interface for MEDUSA.” Working with Pro/ENGINEER in EPD.Connect. Chapter 12, “Using the EPD Interface for Pro/ENGINEER.” Working with CATIA products in EPD.Connect. Chapter 13, “Using the EPD Interface for CATIA.” Working with the STEP interface in EPD.Connect. Chapter 14, “Using the EPD Interface for STEP AP203.” Working with AEC applications in EPD.Connect Chapter 15, “Working with AEC Application Objects in EPD.Connect.” Using the Single tree feature in EPD.Connect Appendix A, “Interacting with CAMU from EPD.Connect - An Alternate Approach.” Administering Vault application definitions. Appendix B, “Options for System Administrators” Process Flow for the EPD Interface Commands Appendix C, “Process Flow of EPD Interface Commands” EPD.Connect User Guide Chapter 2 Using the Product Structure Window This chapter describes the Product Structure window and explains how to use it. • Product Structure Window • Using the Product Structure Window • Creating a New Product Structure Tree • Opening a Product Structure Tree • Working with Four Product Structure Windows • Hiding Selected or Highlighted Components • Editing Component Attributes • Using Local Memory for Tree Manipulation • Comparing Two Trees • Saving and Closing a Product Structure Tree • Status and Report Windows • Working with Multiple CVPATHS • Printing and Displaying Reports • Printing Product Structures • Plotting a Tree Structure • Launching Applications from Product Structure Components EPD.Connect User Guide 2-1 Using the Product Structure Window Product Structure Window Product Structure Window The Product Structure window is a graphical tool that engineers and project managers can use to create, edit, browse, and interrogate product and assembly structures. The Product Structure window provides access to the many components that comprise complex product assemblies. The window displays a product structure as a hierarchical tree showing the logical relationships among components and their subassemblies. Use the commands available in the Product Structure window to query assembly and component attributes associated with the displayed product structure. You can highlight query results on the tree or list them in reports that detail requested attribute information. 2-2 EPD.Connect User Guide Using the Product Structure Window Using the Product Structure Window Using the Product Structure Window Open the Product Structure window using one of the following methods: • Choose Window > Structure Window from the EPD.Connect menu bar. • Click the Product Structure window icon. • Choose File > New or File > Open. • Select an item in the Data Browser window, press the right mouse button, and choose Open from the pop-up menu. The Product Structure window appears as shown below. You can drag the tree in the window while pressing the left mouse button. Please note: You can open a maximum of four Product Structure windows at a time, using the options that are explained above. EPD.Connect User Guide 2-3 Using the Product Structure Window Using the Product Structure Window Product Structure Window Toolbar The toolbar located at the bottom of the window contains buttons. It allows you to open dialog boxes and command windows while working with a product structure tree. The buttons and their respective functions are as follows: Displays the Structure Overview window. It provides a visual overview of the entire hierarchical structure of the product. You can also display this window by choosing Window > Structure Overview. Opens the Vault Data Browser. It is a comprehensive facility for searching and listing information about data stored either locally or in the Vault. Displays the component status about a selected component or set of components displayed sequentially in browse mode. For more information on displaying one component or a set of components, refer to “Component Status” on page 2-35. Displays the Memory dialog box, which allows you to save displayed trees locally in temporary memory and perform various actions such as compare operations. For more information refer to “Using Local Memory for Tree Manipulation” on page 2-23. Displays the Configuration Compare Rules dialog box. It allows you to compare one tree with another according to a set of comparison rules. For more information refer to “Comparing Two Trees” on page 2-25. Prints the tree structure on a PostScript printer. For more information refer to “Printing Product Structures” on page 2-47. Opens the Item Properties dialog box. You can also display this dialog box by choosing File > Properties. It includes the following tabs: General — Edits component attributes. For more information, refer to “Editing Component Attributes” on page 2-19. Assembly — Modifies attributes of the components or nodes of the Product Structure loaded in EPD.Connect. Displays the Session Properties window. For more information, refer to “Session Summary” on page 2-33. 2-4 EPD.Connect User Guide Using the Product Structure Window Using the Product Structure Window Please note: If more than one Product Structure window is open, a window is activated when you click an icon on the toolbar. The associated action is immediately executed. EPD.Connect Toolbar for the Product Structure Window The EPD.Connect menu bar includes a toolbar whose icons change according to the folder chosen in the Information Browser. The toolbar icons and their respective functions are as follows: Exits the EPD.Connect application. Creates a new product structure tree. Opens an old product structure tree. Closes the current product structure tree. Saves the current product structure tree. Cuts selected components to the clipboard. Copies selected components to the clipboard. Pastes selected components from the clipboard. Undoes the cut/paste operation. Redoes the cut/paste operation. Reorders components by positioning. Reorders components by sorting. Swaps selected components. Sets the selection mode to one component at a time. Sets the selection mode to more than one component at a time. EPD.Connect User Guide 2-5 Using the Product Structure Window Using the Product Structure Window Sets the selection mode to multiple subcomponents. Displays the tree structure using the angled style. Displays the tree structure using the fan style. Displays the tree structure using the file manager style. Highlights selected components. Highlights components not selected. Clears highlighted components. Displays the respective Product Structure window. Displays the clipboard. Displays an overview of the tree display. Displays the Data Browser window. Loads the selected components. Deletes the selected components. Mouse Behavior In EPD.Connect, you can use both the right and left mouse buttons. If the Product Structure tree nodes are not selected, a menu with the following options is displayed when you click the right mouse button. Command Action Open New Configuration Create a new product structure tree Open Old Configuration Open an existing product structure tree Exit Exit EPD.Connect Choose an option to perform the corresponding action. 2-6 EPD.Connect User Guide Using the Product Structure Window Using the Product Structure Window If a Product Structure tree node is selected, a menu with the following options is displayed when you click the right mouse button. Command Action Parts_list Display a report containing the component name, its Vault file name, part number, and description. Indented_parts_list Display a report containing the component name, its part number, and description. Child components are indented under their parent components. Assembly_weight Display and the actual and planned total assembly weight of the part. Status_to_plan Display the name, status, and planned activities for a part. Bom Display bill of materials information, including part numbers, quantities, and descriptions. Launch to modify Launch the application in which the component was created and modify the component file contents. This option is available only if an application is associated with the component. For more information, refer to “Launching Applications from Product Structure Components” on page 2-55. Launch to view Launch the application in which the component was created and view the component’s contents. This option is available only if an application is associated with the component. Explore Object Explore the model and display the hierarchy and the attributes of the CADDS application objects. Close Object Remove the explored model from the product structure window. Using the left mouse buttons, you can: • Click components in the product structure window to select them. • Press the left mouse button and drag the tree to move the tree in the window. EPD.Connect User Guide 2-7 Using the Product Structure Window Creating a New Product Structure Tree Creating a New Product Structure Tree Create a new product structure tree by creating its root node as follows: 1. Choose File > New. The Open New Configuration dialog box opens. 2. Enter a name in the Name field. 3. Enter the type of configuration in the Application field or select one from the drop-down list. Standard applications are: Options Description CAMU Retrieves a configuration stored in a CAMU database format. PS Retrieves a configuration stored as a product structure (a formatted ASCII text file describing the tree structure). 4. Click Open. The first (root) node of the tree is displayed and it is labelled with the name you have entered in the name field. For more information about adding subsequent nodes to a tree hierarchy and editing or modifying existing trees, refer to Chapter 3, “Creating and Editing a Product Structure Tree.” Please note: You can create a maximum of four product structure configurations at a time using the File > New option. You cannot create a new assembly until one of the four opened product structures is closed. 2-8 EPD.Connect User Guide Using the Product Structure Window Opening a Product Structure Tree Opening a Product Structure Tree You can display product structure files that are stored on your local disk; you can display product structure files stored in the Vault, if your EPD.Connect environment includes Vault access. This section describes how to access local product structures. To view local data, you need only read access. To display a product structure stored in the Vault, refer to Chapter 7, “Working with Vault Data.” Opening a Product Structure Tree from a Local Disk To open a product structure tree from a local disk: 1. Choose File > Open to open the Open Configuration dialog box. 2. Enter an existing configuration name in the Name field. To find out the name of existing configurations: a. Enter an asterisk (*) in the Query Pattern field. Click the Query button. The Available Configurations dialog box opens. b. Click the name of the configuration you want to open. The information is read into the Open Configuration dialog box. 3. Specify the Revision level. If you do not specify a revision number, the latest revision is retrieved. 4. Specify the application type in the Application field, or select one from the drop-down list. 5. Choose the Local Disk option in the Location field. 6. Choose one of the following Directory options: Options Description Create Read the part from the create directory. Read Read the part from the read directory. Other Specifies the full path name for a user directory. CVPATH Read the part from the CVPATH. Please note: • You can specify the CVPATH option along with the Create, Read, or the Other directory options. In such cases if the file does not exist in the create, read, or the user directories, the first occurrence of the file in the CVPATH is opened. EPD.Connect User Guide 2-9 Using the Product Structure Window Opening a Product Structure Tree • In case of reference nodes you can specify the directory for opening the file by setting a value to the CA_SEARCH_REF_DIR variable in the epdconn.ini file. If you specify a value 1 to the CA_SEARCH_REF_DIR variable, the system searches for the reference node in the directory from which the root tree node is opened and opens it from there in case it exists. If the node does not exist in that directory then the system opens the first occurrence of the file from the CVPATH directory. If the value of the CA_SEARCH_REF_DIR variable is set to 0 the reference node is opened from the CVPATH. 7. Click OK. The product structure tree is displayed and the Open Configuration dialog box closes. To keep the Open Configuration dialog box open, click Apply. Please note: You can open a maximum of four Product Structure windows using the Open Configuration dialog box. By default, a new Product Structure window opens when you load a product structure tree. Displaying Subtree Components In the Open Configuration dialog box, the Expand References buttons allow you to specify the number of levels of reference nodes to display in the tree. Reducing the number of levels saves retrieval and display time. The options follow: Options Description All Opens the tree with all reference components fully expanded. Level Opens the tree with reference components expanded to the number of levels you specify. The default level is 1. Retrieving Associated Attributes The Query Attribute Data command specifies whether to retrieve associated attributes on each node when you open a tree. When clicked, all attributes associated with nodes on the tree are retrieved. The Query Attribute Data options are as follows: Options Description Local Retrieves attribute data from the local disk. These are attributes provided through the file system, such as file date and time. Database Retrieves attribute data from the database. 2-10 EPD.Connect User Guide Using the Product Structure Window Opening a Product Structure Tree To retrieve a tree without attributes, clear both the Local and Database options before you open the tree. To query the local and database attributes for individual components after the tree is opened, select the tree component. Then choose Database > Vault > Refresh Attributes. Opening a Product Structure with TIM Components You can open a product structure file whose nodes are associated with TIM components. The TIM flag of each node of the file is processed and a predefined color is set for the associated TIM part. The TIM assembly is marked by the prefix ‘T’. EPD.Connect User Guide 2-11 Using the Product Structure Window Working with Four Product Structure Windows Working with Four Product Structure Windows EPD.Connect allows you to work with upto four Product Structure windows at a time. Using the product structure configurations that are open, you can perform the following operations: • Display multiple product structure configurations in EPD.Visualizer or 3D Viewer. • Identify the Product Structure window from which the component is loaded. • Compare two product structure trees loaded in different Product Structure windows. • Perform clash detection for nodes that are selected across different Product Structure windows. • Highlight components by zone across different Product Structure windows. • Identify a Product Structure window by the name of the configuration. Displaying Multiple Product Structure Configurations in EPD.Visualizer or 3D Viewer You can display more than one product structure configuration in EPD.Visualizer or 3D Viewer. To load a product structure configuration in EPD.Visualizer: 1. Launch EPD.Visualizer by editing the explorer.ini file: • Comment the following lines #CVDPA_VIS_NAME=$CVPDA_EPD3dViewer_COMM #CVPDA_VIS_TARGET=EPD3dViewer • Remove the comment for the following lines CVDPA_VIS_NAME=$CVPDA_Visualizer_COMM CVPDA_VIS_TARGET=Visualizer Please note: To launch 3D Viewer, choose Tools > 3D Viewer. 2. Select the nodes from the Product Structure window and choose Display > Load > Selected. The components are loaded in the Viewer. Similarly, load the components from other Product Structure windows. The Viewer displays the components loaded from different Product Structure windows. 2-12 EPD.Connect User Guide Using the Product Structure Window Working with Four Product Structure Windows Identifying the Product Structure Window from Which a Component is Loaded You can identify the Product Structure window from which a component is loaded into the viewer. To identify the Product Structure Window, select the component from the viewer. On selecting the component, the corresponding node is highlighted in the Product Structure window from which it is loaded and the status indicator of the Product Structure window changes to green. Comparing Tree Components Across Product Structure Windows To compare tree components of active tree configurations across product structure windows: 1. Choose File > Compare or click the Compare Option icon in the Product Structure window tool bar. The Configuration Compare Rules dialog box opens. 2. The Active Configurations list displays the configurations that are active in all the Product Structure windows. Select a configuration from the Active Configurations list. Please note: The Configurations in Memory list displays the configurations that are selected across different Product Structure windows and stored in the memory. To restore the configuration and make it active, select the configuration and click the Restore from Memory button. 3. Click the Product Structure window to select another configuration for comparing with the configuration that you selected earlier. 4. Select the attributes for comparison. 5. Click Compare to compare the selected product structure configurations. The compare operation color codes the text labels of the tree components to show whether displayed tree components are the same, new, or changed, as compared to those stored in memory. For more details, refer “Comparing Two Trees” on page 2-25. Please note: When you select an item in the Active Configurations list, the selection is cleared for the item selected in the Configurations in Memory list. EPD.Connect User Guide 2-13 Using the Product Structure Window Working with Four Product Structure Windows Highlighting Components by Zone Across Product Structure Windows You can highlight components by zone across different Product Structure windows by performing the following steps: 1. Choose Tools > Zoning. The Highlight Components by Zone dialog box opens. 2. Select the zones from the Available Zones list and add them to the Selected Zones list. The Active Configurations list displays the names of the active configurations in all the Product Structure windows. The current working configuration is selected in the list by default. 3. Select the required configurations from the list. To select all the configurations, click the All option. 4. Click Apply. The nodes in the selected configurations that are covered by the zone are highlighted in the Product Structure window, irrespective of whether the corresponding product structure is active or not. Performing Clash Detection Across Product Structure Windows You can perform clash detection on nodes present in different Product Structure windows by performing the following steps, 1. Select the nodes from the required product structure configurations. 2. Choose Tools > Clash Detection. The Interference Detection dialog box opens. 3. The Active configurations list displays the active configurations in all the Product Structure windows. The current working configuration is selected in the list, by default. 4. Select the required configurations from the list. To select all the configurations, click the All option. 5. Click Apply to perform clash detection for the nodes selected across different Product Structure windows. The nodes that clash are indicated by the indicator color of a component in the product structure tree. For more details, refer “Detecting Clashes” on page 6-2. 2-14 EPD.Connect User Guide Using the Product Structure Window Working with Four Product Structure Windows Identifying a Product Structure Window by the Name You can identify the Product Structure windows by the name of the active configuration in that Product Structure window. Choose Window > Structure Window. The submenu of the Structure Window option displays the names of the configurations that are active in the Product Structure windows. Please note: If the Product Structure windows do not have any active configurations, then the submenu of the Structure Window option, by default, displays One, Two, Three, and Four. When you click the Product Structure window, the name of the active configuration is displayed on the EPD.Connect title bar. When you close the active configuration or move it to memory, the identification of the Product Structure window and the names of the Product Structure configuration that are displayed in the submenu of the Structure Window are reset. EPD.Connect User Guide 2-15 Using the Product Structure Window Closing and Expanding Reference Components Closing and Expanding Reference Components A reference component indicates another data file. The data file of the main assembly does not contain information about reference components or their children. The main assembly contains only a pointer to the reference data file. You can open a reference component as a main assembly because it has its own data file. Access indicators identify reference components. Component names are followed by access indicators: • A square — All subcomponents are displayed. • A triangle — The component is an unexpanded reference component or it has hidden subcomponents. Reference components are displayed in a different color. Expanding One or More Reference Components To expand one or more reference components: 1. On the Product Structure window, select the reference components. 2. Choose File > Open to expand the reference components. Please note: If you expand more than a single reference component, you can edit only the Location, File Mode, Expand References, and Query Attribute Data fields in the Open Configuration dialog box. All other fields are disabled. Refreshing Expanded Reference Components To refresh expanded reference components: 1. 2-16 Set the REFRESH_MODIFIED variable in epdconn.ini. This variable controls the refresh operation of the modified reference components. The values are as follows: • If set to 0, a reference component that is modified but not saved is not refreshed. • If set to 1, all selected reference components are refreshed irrespective of the modifications that are not saved. EPD.Connect User Guide Using the Product Structure Window Closing and Expanding Reference Components 2. In the Product Structure window, click to select the parent node of one or more reference components. 3. Choose File > Open. The display is refreshed. Closing One or More Reference Components To close one or more expanded reference components so that their subcomponents are hidden: 1. Select one or more components. 2. Choose File > Close Ref. If you have modified one or more components and did not save it, you are prompted before the reference component is closed. A triangular access indicator after the unexpanded node indicates that it can be expanded. Expanding and Closing Hidden Reference Components When reference components are selected and then hidden, they remain selected after they become invisible.You can therefore expand and close these components if you set the EXPAND_HIDDEN variable in epdconn.ini. The values are as follows: • If set to 0, reference components that are selected but hidden are not expanded or closed. • If set to 1, reference components that are selected but hidden are expanded or closed. EPD.Connect User Guide 2-17 Using the Product Structure Window Hiding Selected or Highlighted Components Hiding Selected or Highlighted Components You can hide the selected or highlighted components. Hiding components removes them from the display, but keeps the data accessible. When you close a reference component, the data of that _ps file is not accessible because the main assembly no longer points to the reference _ps file. Example The ringer_1 and keypad_1 components contain hidden subcomponents. To expand a hidden tree component: 1. Select the ringer_1 component. 2. Choose View > Clear > Selected Hide. In the following figure, the ringer_1 components are expanded. • To hide the selected components, select the components and choose View > Hide > Selected. • To hide the highlighted components, highlight the components and choose View > Hide > Highlighted. Please note: For additional information, see “Expanding and Closing Hidden Reference Components” on page 2-17. 2-18 EPD.Connect User Guide Using the Product Structure Window Editing Component Attributes Editing Component Attributes Each component has identifying attributes. Attributes optionally associate a component with an application and assign it a geometric orientation. You can edit the properties of an existing component in a product structure and change the orientation attribute values when CA_EDIT_ORIENTATION is set to 1. To edit attributes: 1. Select the component in the product tree structure. 2. Click the edit icon in the Product Structure window or click E in the structure window. The Item Properties window opens. 3. Click Application in the Associated Item field if the component is associated with an application. Select an application from the drop-down list. The application can now be launched directly from the Product Structure window. EPD.Connect User Guide 2-19 Using the Product Structure Window Editing Component Attributes 4. Enter the Item Name and Revision of the component, if you have specified an Application. 5. Specify a geometric Orientation for the components: • Specify X, Y, and Z values for the location of the origin. • Specify ANGX, ANGY, or ANGZ for its orientation in space. • Specify the translational units as millimeters(MM), centimeters(CM), meters(M), or inches(IN). The default is centimeters. The system converts one unit of measurement to the required units and displays it. • Specify the angle of rotation in degrees or radians. • Click the scope of the orientation as follows: Options Description Local Specifies the orientation relative to the item’s parent orientation. Global Specifies the orientation relative to the assembly’s (global) origin. Please note: Geometric orientation values are supported at locales where the decimal seperator is a comma. For example, in the French Locale, values with a comma as the decimal seperator are correctly converted to the client’s locale during get or read Vault operations and opening of PS and CAMU Files. 6. 7. Select a Symmetry option: • YES — The component is mirrored. • NO — The component is not mirrored. This is the default option. The Symmetry type option becomes inactive. Select a Symmetry type option: • MIRROR X — The YZ- plane of symmetry is used to mirror the component. • MIRROR Y — The XZ- plane of symmetry is used to mirror the component. This is the default option. The Symmetry type option is visible only when Symmetry is set to Yes. Please note: The symmetry option is visible only when the environment variable CA_USE_SYMMETRY is set to 1. 8. Select one of the Units option. 9. Click OK. You can proceed to change the item properties of other selected nodes using the Next button. Please note: Child reference assemblies are not supported. 2-20 EPD.Connect User Guide Using the Product Structure Window Editing Component Attributes When you apply symmetry to a subassembly, all child nodes except child reference assemblies of that subassembly will be mirrored. If a leaf node is modified, only that node is modified where as if a subassembly node is modified, all its child nodes are also modified. Defining Assembly Attributes and Values Externally You can define assembly attributes and values in an external file. Define each attribute in the following format: STARTATTR Attribute_Name<TAB>Comment Value_1<TAB>Comment Value_2<TAB>Comment . . . ENDATTR Please note: • Attribute_Name is the name of the attribute. • Value_1, Value_2 are the values for that attribute. You can have as many values as you require. • Each attribute that you define must begin with STARTATTR and end with ENDATTR. • <TAB> indicates that the comments are separated from the attribute name or value by a Tab. To display these attributes and values in the list of the Attribute and Value fields of the Item Properties and Global Attribute Edit dialog boxes, specify the attribute file name for the USER_ASSY_ATTR_FILE environment variable in epdconn.ini. EPD.Connect User Guide 2-21 Using the Product Structure Window Editing Component Attributes The attributes and the values are displayed in the Attribute and Value fields of the following dialog boxes: • The Item Properties dialog box (on clicking the Assembly tab) • The Global Attribute Edit dialog box For more information, refer to “Setting Global Attributes” on page 3-16. Please note: In addition to the attributes and values defined in the external file, the Attribute, and the Value lists show the following respectively: 2-22 • The new attributes and values you have defined in the active EPD.Connect session. • The existing assembly attributes and values in the _ps file. EPD.Connect User Guide Using the Product Structure Window Using Local Memory for Tree Manipulation Using Local Memory for Tree Manipulation You can save displayed trees locally in memory. Trees remain in memory only for the duration of the current EPD.Connect session. You can perform the following: • Put one tree aside temporarily to look at another and retrieve it when you need it again. • Open another tree from the File menu or open a product structure tree that is already in the active memory. • Compare one tree with another tree. • Cut and paste components from one tree to another tree. To save a tree in memory: 1. Choose File > Memory or click the Memory icon. The Memory dialog box opens. EPD.Connect User Guide 2-23 Using the Product Structure Window Using Local Memory for Tree Manipulation 2. Select an option in the Option field. Perform the corresponding steps: Option Procedure Save To retain the tree display after saving it: 1. Click No in the Close field and Click Apply. To close the tree in order to open another: 1. Click Yes in the Close field and click Apply. Restore To retrieve a tree display from memory: 1. Select the tree from the list in the display area. 2. Click the Restore option. 3. Click Apply to display the selected tree. Delete To remove a tree display from memory without actually deleting the tree from the local work area: 1. Select the tree from the list in the display area. 2. Click the Delete option. 3. Click Apply to delete the selected tree. 3. When you apply the selections, the currently displayed tree is replaced with the tree selected from memory. The memory directory is usually /usr/tmp. You can open more than one product structure tree and save the displayed trees in the memory. In this case, • The name of the active configuration is displayed in the Name field when you open the Memory dialog box. • The Save option saves the active tree which is displayed in the list in the display area. • The Restore option retrieves the trees from memory and can open a maximum of four product structures. • The Delete option removes the selected product structure tree from the list in the display area. Compress Mode When you save the product structure tree, it changes to uncompress mode. When you restore the tree from memory, the product structure tree opens in compressed mode in the active window. This structure is considered for compression in uncompressed mode. This is done even if the product structure is in compressed mode. This is done for comparison of structures. 2-24 EPD.Connect User Guide Using the Product Structure Window Comparing Two Trees Comparing Two Trees The compare operation compares the active tree configuration with another stored in memory or two active tree configurations. You can compare components within and between product structures, optionally limiting the comparison based on specific attributes. The compare operation color codes the text labels of the tree components to show whether displayed tree components are the same, new, or changed, as compared to those stored in memory. To compare two trees: 1. Display an active product structure tree and store another tree in the memory. 2. Choose File > Compare or click the Compare icon. The Configuration Compare Rules dialog box opens. EPD.Connect User Guide 2-25 Using the Product Structure Window Comparing Two Trees 2-26 3. Select attributes for comparison. The Compare Attribute list contains the attributes that are used for comparison. Use the All Attribute list to select attributes and add them to the Compare Attribute list. 4. Choose an option to set the comparison rules: Options Description Add All Adds all attributes in one operation. 1. Click the Add All button 2. Click Apply. (Reset also reinstates all attributes.) Add Allows you to add attributes from the All Attribute list. 1. Select a required attribute from the All Attribute list. The Add button is activated by default. 2. Click Apply to add it to the Compare Attribute list. 3. Repeat the operation for other attributes you want to add. Delete Deletes an attribute not required for the compare operation. This is the default option. 1. Select an attribute from the Compare Attribute list. The Delete button is activated. 2. Click Apply to delete it from the list. 3. Repeat the operation for other attributes not required. Delete All Clears the Compare Attribute list and allows you to insert attributes. 1. Click Delete All. 2. Click Apply. 5. Click Restore From Memory to swap the displayed and stored trees. 6. The color of the text label of the displayed tree components indicate the results of the comparison: • Black — The element is the same (unchanged). • Green— The element is changed. • White— The element is new. 7. Choose Report to select a file in which you can place the results of the comparison. For more information, refer to the “Status and Report Windows” on page 2-33. 8. Perform one of the following tasks to get the results: • Click compare to compare the specified product structure trees. • Click Clear to clear the dialog. • Click Apply to process the request that you have submitted. • Click Reset to reset the property sheet and negate the requests that you have submitted since opening the property sheet. • Click Cancel to close the property sheet. EPD.Connect User Guide Using the Product Structure Window Comparing Two Trees 9. Choose Window > Component Status to view the information statistically. See “Component Status” on page 2-35 for a description of the fields in the Component Status window. Please note: You can display a maximum of four Product Structure windows with product structure trees and compare the active product structure tree component with the tree component that is stored in memory. The attributes for comparison are dynamically populated when you change to another Product Structure window. EPD.Connect User Guide 2-27 Using the Product Structure Window Comparing Two Trees Obtaining a Comparison Report Report options are displayed in the Report field at the bottom of the Configuration Compare Rules dialog box. These options customize reports. To obtain a comparison report: 2-28 1. Define the comparison rules, as directed in the previous section. 2. Select the type of report from the Report list in the Configuration Compare Rules dialog box. 3. Click Compare. The Report Viewer window opens. EPD.Connect User Guide Using the Product Structure Window Comparing Two Trees Saving a Report To save the report, perform the following: 1. Click Save. The Save Report Results dialog box opens. 2. Enter the file name under which you wish to save the report. 3. Click the Overwrite option, if necessary. 4. Click Save. Printing a Report Click Print in the Report Viewer window to print the report. A compressed product structure will be printed in compressed mode. Comparing TIM Components When you compare a component with another component stored in the memory that has TIM objects associated with the nodes, the attribute TIM-FLAG is also compared. If the TIM-FLAG is different for both the components, the node is displayed as a changed node. EPD.Connect User Guide 2-29 Using the Product Structure Window Saving and Closing a Product Structure Tree Saving and Closing a Product Structure Tree When you change a product structure tree, save it to the local disk before closing it, so that you do not lose the changes. Saving a Product Structure Tree Locally Save a tree regularly when making edits. To do this, choose File > Save. The following conditions apply: • The tree is saved to the local disk. • If any reference trees have been edited, they are also saved. • If you have Vault installed, choose Database > Vault > Update to save the changed tree to the Vault. • If more than one Product Structure window with a product structure tree is open, you can save the changed state of the tree that is displayed in the active window. • Choose Database > Vault > Store to store a new tree in the Vault. For more information, refer to “Storing Items in Vault” on page 7-18. Saving a Product Structure Tree as a New Tree To save all or part of a product structure tree locally under a new name: 2-30 1. Select the component you want as the root node for the saved tree. 2. Choose File > Save As. The Save Structure dialog box opens. 3. Enter a new name in the Name field, to rename the tree. 4. Select the appropriate application format for the file in the Application field. EPD.Connect User Guide Using the Product Structure Window Saving and Closing a Product Structure Tree 5. In the Directory field, click the local directory option in which to save the configuration. The options are as follows: Option Description Create Save the part to the create directory. Read Save the part to the read directory. Other Enter the full path name for a user-specified directory. 6. Click Overwrite, choose No if you do not want to overwrite the tree. Please note: If more than one Product Structure window with a product structure tree is open, you can save the changed state of the tree configuration that is displayed in the active window using the File > Save As option. Saving a Subset of the Tree To save the components of a tree: 1. Select components on the displayed tree. The selected components must form a hierarchy to a single root. To verify that you have selected such a hierarchy, choose View > Link Selected. 2. Click Nodes Selected, in the Save Structure dialog box. 3. Click Save to save the subtree to the local disk. Please note: If Vault is installed, you can save the tree to the Vault after you have saved it locally. To save the tree to Vault: 1. Choose Database > Vault > Update to update the tree. 2. Choose Database > Vault > Store to store it as a new tree. Saving the TIM Components of a Product Structure Tree You can save the TIM assembly that is opened in EPD.Connect to the local disk after making the required changes. When you save a CAMU assembly or a product structure all the modified TIM reference subassemblies are saved. When you choose the File > Save As option to save a TIM assembly, the root component is saved as the PS or the CAMU node, depending on the application EPD.Connect User Guide 2-31 Using the Product Structure Window Saving and Closing a Product Structure Tree type that you have selected in the Save Structure dialog box. All of the associated TIM objects remain unchanged. Closing a Product Structure Tree Closing a displayed tree removes it from the main window. To do this, choose File > Close. The system prompts you for confirmation and then removes the displayed tree. The system displays a warning message if you have not saved changes before attempting to close the tree. Please note: If more than one Product Structure window with a product structure tree is open, choosing File > Close closes the configuration only in the active window. Repeat this process for each active window to close all the product structure trees. 2-32 EPD.Connect User Guide Using the Product Structure Window Status and Report Windows Status and Report Windows Several windows are available for displaying general information, such as component status or reports. In some cases, a status or report window appears automatically. For example, when you request any type of Vault transfer, the Vault Transfer Request window appears and shows your queued request. The following table lists and describes the path to report files. Report Window Description Session Summary Reports general and structure information related about the tree. Component Status Reports component status information. Compare Status Displays node comparison information. Vault Transfer Requests Transfers data to/from the Vault. Indicator Key Lists the color codes for access indicators. ADRAW Window Displays ADRAW information. Clipboard Displays contents of clipboard. Toolbar Customizer Chooses a desktop button set. Session Summary Choose File > Session Summary. The Session Properties dialog box opens. EPD.Connect User Guide 2-33 Using the Product Structure Window Status and Report Windows General Tab The General tab shows the details of the currently displayed configuration, including Name, Revision level, Type, Location, and Display time of the tree. Structure Tab The Structure tab shows statistics about the currently displayed product structure tree and the results from the most recent compare operation. EPD.Connect updates the structure page automatically to reflect changes in the displayed tree. The structure page also reflects the subsequent select, deselect or compare operations. 2-34 EPD.Connect User Guide Using the Product Structure Window Status and Report Windows The Compare Same and Different fields provide comparisons of similar and dissimilar components between the displayed tree and a tree in memory. The Selected field displays the total number of nodes selected in the Product Structure window, when a structure is open. Component Status You can obtain a status report for any selected component, or for a set of components displayed sequentially in browse mode. The display reflects the setting of the SYMMETRY-FLAG attribute. The data will be read in the PostScript file using the SYMMETRY-FLAG attribute. To see the status of a component: 1. Select a component in the Product Structure window. Alternately, choose Window > Component Status. The Component Status window opens. This window shows the properties of the node that you have selected. It also contains a line describing the symmetry flag. EPD.Connect User Guide 2-35 Using the Product Structure Window Status and Report Windows 2. Choose View > Browser to open the Browse Configuration window. Component Comparison Status When you perform a tree comparison, a comparison report is automatically displayed. The comparison report contains information you requested before the compare operation. In addition to the tree comparison report, you can view a component-level comparison between a currently selected component and components in memory. 1. Select a single component. 2. Choose Window > Memory Status. The Component Memory Status Report window opens. This report displays the comparison information. EPD.Connect updates the Component Memory Status Report window automatically when you select or sequentially browse components. 2-36 EPD.Connect User Guide Using the Product Structure Window Status and Report Windows ADRAW Items An ADRAW is a special CADDS assembly drawing that is associated to a CAMU assembly database (_db). To view ADRAW items represented by component instances in a currently displayed product structure tree: 1. Select the root node in the product structure tree. 2. Choose Window > Attachment Window. The ADRAW window opens. The CAMU tree is displayed in the ADRAW window. You can perform Vault transfer actions from the CAMU tree by selecting a component in the tree and following the same procedure as you would when selecting from the product structure tree or Vault Transfer window. Indicator Key Color-coded component access indicators flag components that match search criteria. This is useful when you need to distinguish characteristics such as a part’s status or release date. Access indicators are located at the right end of tree components. You can view the current list of rules defined for color-coded access indicators. Choose Window > Indicator Key to display the Color Key window. For instructions on creating the color rules associated with access indicators, refer to “Creating Access Indicator Rules” on page 4-6. EPD.Connect User Guide 2-37 Using the Product Structure Window Status and Report Windows Clip Board A clipboard appears when you are editing a product structure tree by cutting, pasting, or copying components. For more information and an example, see “Cutting and Pasting the Components” on page 3-9. Audit Log EPD.Connect maintains an audit log to provide information on command processing. Messages are sent to the audit log as the commands are processed. Choose Help > Audit Log to display the audit log. The audit log is also displayed when you issue certain commands relating to database transfers. 2-38 EPD.Connect User Guide Using the Product Structure Window Working with Multiple CVPATHS Working with Multiple CVPATHS You can select and apply a CVPATH to the current EPD.Connect session. You can also edit directories of a selected CVPATH in the structure mode as well as the NAV/CAMU mode. Please note: You can use the edited CVPATH only in the currently active EPD.Connect session. It is not valid for the other dynamic applications that are invoked from EPD.Connect. For example, the changes made to the CVPATH variable defined in CADDS are not reflected in EPD.Connect and vice versa. When you start a new EPD.Connect session, all of the environment variables with the prefix CVPATH are scanned. These variables are treated as the selected CVPATHs and displayed. If the variable with the prefix CVPATH are not found in the environment, the $CVEPD_INIT (cvepd.ini) file is scanned. Please note: If a CVPATH variable is found in the environment, it is not looked for in the cvepd.ini file, even if an entry has been made in the cvepd.ini file. The CVPATH variables are generally set in the cvepd.ini file on the Windows platform and epdconn.ini or .caddsrc-local on the UNIX platform. Please note: Any path name in the .caddsrc-local file that is longer than 40 characters is ignored from that CVPATH and a message is added to the log. The following example shows sample files that are scanned for the CVPATHs. For Windows: C:\%Windir%\cvepd.ini CVPATH=C:\users\create=C;C:\users\parts1 CVPATHA=C:\usr1\parts1;C:\usr2\parts;C:\usr3\parts For UNIX: setenv CVPATH /users/abc/parts:/users/ps/parts1 setenv CVPATHA /users/parts/parta:/users/parts/parta/Aparts Set the above variables in .caddsrc-local. Please note: The format of the .ini files is the same on Windows and UNIX platforms. EPD.Connect User Guide 2-39 Using the Product Structure Window Working with Multiple CVPATHS Setting the CVPATH Variable When you set the CVPATH variable: • Do not include environment variables in the list of paths. • If the paths contain environment variables, replace them with their values. • On Windows, use a semicolon (;) to separate the paths. • On UNIX, use a colon (:) to separate the paths. For example, if the default CVPATH variable in the $EPD_HOME/data/reposit/cvepd.ini file is CVPATH=$EPD_HOME/parts=C;$CA_ASSYPREFIX;$CA_READPREFIX, then if you are using the cvepd.ini file: • On Windows, set the CVPATH variable to CVPATH=/usr/apl/edm/parts=C;/usr/apl/edm/parts;/usr/apl/ edm/parts/read • On UNIX, set the CVPATH variable to CVPATH=/usr/apl/edm/parts=C:/usr/apl/edm/parts:/usr/apl/ edm/parts/read 2-40 EPD.Connect User Guide Using the Product Structure Window Working with Multiple CVPATHS Selecting a CVPATH To select a CVPATH from the currently available CVPATHs: 1. Choose File > Select CVPATH. The Select CVPATH dialog box opens. Please note: You cannot access the above option when there is an active tree in the Product Structure window. 2. Select an item from the list of CVPATHs and click Apply. The selected CVPATH variable is used for the entire session. You can also trace the currently active CVPATH from the Session Properties window on the EPD.Connect menu bar. EPD.Connect User Guide 2-41 Using the Product Structure Window Working with Multiple CVPATHS Editing a CVPATH To edit a selected CVPATH: 2-42 1. Select an item from the CVPATH list that appears in the Select CVPATH dialog box. 2. Click Edit. The Edit Selected CVPATH dialog box opens. All the current directories in the selected CVPATH are displayed. EPD.Connect User Guide Using the Product Structure Window Working with Multiple CVPATHS 3. Choose one of the following editing options and click Apply to confirm the changes: Options Description Delete Deletes the selected directory of the CVPATH from the list. Add After Adds the specified directory to the CVPATH directory list after the selected directory in the list. Add Before Adds the specified directory to the CVPATH directory list before the selected directory in the list Change Changes the path of the selected directory in the list. When you select a directory and click Change, the Add Dir field displays the selected directory. Click Apply to change the path. Move Up Allows you to move the selected directory in the CVPATH list upward one level. Move Down Allows you to move the selected directory in the CVPATH list downward one level. When you click Apply in the SELECT CVPATH dialog box, the changes are permanent. You cannot trace the original setup by clicking Reset. Please note: • If there are no directories in the current CVPATH, the options Add After and Add Before add a directory to the CVPATH list without any priority. • You can edit the Add Dir field only if you select the Add After, Add Before, and the Change options. • You cannot specify the path name of a directory that has more than 40 characters. EPD.Connect User Guide 2-43 Using the Product Structure Window Printing and Displaying Reports Printing and Displaying Reports You can display and print reports related to the product structure tree. Select the parent component and press the right mouse button to display a menu of reports: This Report Option 2-44 Displays This Data Parts_list The component name, its Vault file name, part number, and description. Indented_parts_list The component name, its part number, and description. Child components are indented under their parent components. Bom Bill of materials information, including part numbers, quantities, and descriptions. Assembly_weight Status_to_plan The part and actual and planned total assembly weight. The part name, its status, and planned activities. EPD.Connect User Guide Using the Product Structure Window Printing and Displaying Reports The report is displayed in the Report Viewer window as follows: Using the Report Viewer window you can select, deselect, highlight, make transparent, reset, hide, show, clear, and load components in the Product Structure window or the EPD.Visualizer window as follows: 1. Select one or more parts displayed in the Report Viewer. 2. In the Options panel, select Structure Window or Visualizer. Please note: You can also select both the above options. 3. Choose one of the following: • EPD.Connect User Guide Selected — The command affects the selected part. Parts already changed retain their changed state. 2-45 Using the Product Structure Window Printing and Displaying Reports • Only Selected — The command affects only the selected part. Parts already changed are reset to their original state. • 4. All — The command affects all parts irrespective of the part selected. Using the right mouse button, select one of the following options: Report Viewer Option Description Select Selects components. Deselect Clears selections. Highlight Highlights components. Transparent Makes transparent components in the EPD.Visualizer window. For information on the Transparent option in EPD.Visualizer,see the EPD.Visualizer User Guide. This option does not affect the Product Structure window. Reset Resets components to their original state. Hide Hides components. Show Shows components that are hidden. Clear Resets components that are either selected, highlighted, transparent, or hidden. Load Loads components in the EPD.Visualizer window. Please note: The result of the option chosen is reflected in either the Product Structure window or the EPD.Visualizer window or in both depending on the application chosen in the Options panel of the Report Viewer. 5. You can print the report or save it to a file. You can also display and print reports by selecting them directly from the Reports menu on the EPD.Connect menu bar. For information on how to generate customized reports, see Customizing EPD.Connect. 2-46 EPD.Connect User Guide Using the Product Structure Window Printing Product Structures Printing Product Structures To print the product structure tree displayed in the Product Structure window: 1. Display a product structure. 2. Choose File > Print. The Print Panel opens. 3. Click File or Print to achieve one of the following results: • File — Creates a PostScript file which can be printed at a later time. To use this option, specify the name of the file in the File Name field. • Print — Submits your file to the default printer defined by your operating system in the Print Command field. For example, On the UNIX platform specify: lpr -P <printer name> lpr is the default print command that can be changed by assigning values to the variable CA_PRINT_COMMAND in the epdconn.ini file. On the Windows NT platform, in the Print Command field, specify: print /D: <printer name> print /D: is the default print command that can be changed by assigning values to the variable CA_PRINT_WIN_COMMAND in the epdconn.ini file. 4. Click appropriate option for Paper Size and Orientation for the print job. 5. Set the Scale. EPD.Connect User Guide 2-47 Using the Product Structure Window Printing Product Structures You can reduce the size of the printed product structure tree by entering a digit from 1 to 9. The number entered will represent the denominator of a fraction with an assumed 1 for the numerator. For example: If you enter 2, the tree will be printed at half (1/2) of its default size (1). If you enter 3, then the scale will be one-third (1/3) of the default size. 6. Click appropriate Tier option for printing the levels of the tree. A tier is a single vertical level in the product structure tree. • All — To print the entire product structure of a tree. • Tiers — To specify the tiers, fill in the From and To fields in the dialog box that is displayed. 7. Click Print to execute the print job. Please note: A compressed product structure is printed in compressed mode. 2-48 EPD.Connect User Guide Using the Product Structure Window Plotting a Tree Structure Plotting a Tree Structure You can create a binary CGM file format of a tree as it is displayed in the Product Structure window and plot it. Please note: This feature is available only on UNIX platforms. Creating a Binary CGM File To create a binary CGM file of an AccessWare tree that is displayed in the Product Structure window: 1. Display a product structure tree. 2. Choose File > Plot > Create CGM File. The nonmodal Create CGM File dialog box opens. 3. Enter the directory name in which the CGM file is to be created. Use the variable CA_PLOT_DIR in the epdconn.ini file to set the default directory. EPD.Connect User Guide 2-49 Using the Product Structure Window Plotting a Tree Structure 4. Enter the name of the file that is to be created in the CGM File Name field. If you do not provide the file name, an error message is displayed. 5. Select an appropriate file-suffix option: • No File Suffix - The file is created without the .cgm suffix when this option is selected. Otherwise, the suffix is appended to the file. Please note: If you provide the suffix as a part of the file name, the system does not append any other suffix, even if the option No File Suffix is deselected. • Overwrite File - The file that is created overwrites the file with the same name if it is in the same directory. 6. Specify the paper size in the Paper Size field. The paper size can range between A and E (US ANSI Standard) and A0 and A4 (ISO Standard). 7. Assign a float number in the Scale field. The values that you specify here must be greater than zero. If you specify values greater than 1, the tree created using the CGM file is scaled up. 8. Click either the Portrait or the Landscape options for specifying the orientation of the tree. 9. Click the appropriate Tier option for plotting a range of levels of the tree. A tier is a single vertical level in the product structure tree. The root node is designated as the zero tier. • All - To print the entire product structure of a tree. • Tiers - To print a selected range of tiers in the product structure tree. Refer to Printing Product Structures for printing product structure trees. 10. Click Apply to complete the file creation process. If the tree that is plotted using the CGM file does not fit within the given paper size, multiple pages are created whose names are given using the following format: <given CGM file name without extension><page row_page column><.cgm extension if any> For example, if the given CGM file name is mytree.cgm, then multiple pages are created whose names are of the type mytree1_2.cgm. If you provide incorrect or incomplete information, an error message appears in the main EPD.Connect messages panel. Plotting a Tree You can plot an AccessWare tree using the binary CGM file. You can also plot it directly from the Product Structure tree. 2-50 EPD.Connect User Guide Using the Product Structure Window Plotting a Tree Structure Choose File > Plot > Plot CGM. The Plot dialog box opens. Plotting from the File Use the File tab option to plot the tree using the CGM file. 1. Enter the directory name that contains the CGM file. 2. Specify the CGM file name for plotting the tree. 3. Select the plotter name from the list of plotters that are set up using the lpsetup command. 4. Specify the number of copies that you want to plot. 5. Choose one of the following Auto Scale options: • EPD.Connect User Guide Yes - Fits the tree within the given paper size. 2-51 Using the Product Structure Window Plotting a Tree Structure • No - Plots the tree on the paper and truncates the portions that do not fit within the given paper. 6. Specify the orientation and the paper size in the respective fields. 7. Click Plot to plot the tree. Plotting from the Product Structure Tree Use the Tree tab option to plot directly from the Product Structure tree. Select the appropriate Tier option, the plotter name, the number of copies, the appropriate Auto Scale option, the paper size, and the scaling factor for plotting the tree directly. Click the Plot Details button to view the selected plotter type, the units for plotting, the maximum tree length in the X direction that can fit within the given paper size (X size), and the maximum tree length in the Y direction that can fit within the given paper size (Y size), in the Plot Setup Details dialog box that 2-52 EPD.Connect User Guide Using the Product Structure Window Plotting a Tree Structure appears. The values displayed in the various fields of the dialog box are READ ONLY. They are automatically populated when a Plotter is chosen from the Plotter Name list in the Plot menu. Please note: Execute the plotter setup utility lpsetup before using the Plot option. The Plotter Name list displays only those plotters on which lpsetup has been executed. Refer to the PTC Plotter Drivers Administration Guide for details. Setting Variables for Plotting The cvups utility is used for plotting an AccessWare tree in EPD.Connect. The following settings in the cvups.ini file located in the directory $EPD_HOME/data/cvups/reposit are used for plotting: • CVUPS_MSG_REP=$EPD_HOME/data/cvups/$AWLANG/cvups.msg The directory location of the message files used for plotting. • CVUPS_CDIR=/var/spool/cvconfigdir The default directory location of the plotter configuration files. • CVUPS_INS_DIR=/usr/apl/cvups The default directory location for installing cvups. • CVUPS_DEFDIR=$CVUPS_INS_DIR/config_files The default directory location of the plotter definition files. EPD.Connect User Guide 2-53 Using the Product Structure Window Plotting a Tree Structure • CVUPS_BIN_DIR=$CVUPS_INS_DIR/bin The default directory location of the cvups binaries. • CVUPS_XORIG=10 CVUPS_YORIG=10 The offset values for the X and the Y plotting origins on the paper. The default value is 10 millimeters. Apart from the above variables, set appropriate values to the following variables in the epdconn.ini file. • CA_CVUPS_CDIR=/var/spool/cvconfigdir The configuration file directory for plotting an AccessWare tree. • AW_TEXT_SHRINK=0.75 The shrink factor for the AccessWare plot node text can be changed by setting appropriate values. The default value is 0.75. Sometimes when the font size is very large, the text goes beyond the actual tree nodes. To avoid this, set an appropriate value to this variable greater than 0.0 and less than 1.0. • CA_PLOT_DIR=$EPD_TEMP The default directory location for plotting the files. 2-54 EPD.Connect User Guide Using the Product Structure Window Launching Applications from Product Structure Components Launching Applications from Product Structure Components Components in a product structure tree can be associated with the application used to create and modify them. For example, a component could be a product specification document. That document can be associated with the publishing tool used to edit it. When components are associated with an application in this way, you can launch the application directly from the Product Structure window. If the environment includes Vault, you can also launch the application when you transfer the component from the Vault. When the application is opened, you can either view or modify the component, depending on the user and component authorizations. Launching Applications To launch the application associated with a component: 1. Select the component in the product structure tree and press the right mouse button. A menu is displayed. 2. Choose one of the following: • Launch to Modify — Launches the application and allows you to make any necessary changes to the component. • Launch to View — Launches the application to display the component. No modifications are allowed. Defining Component/Application Associations To launch an application from a component in a product structure tree, the component must be associated with the application. The following sections describe how to define such an association. You must: • Define the application’s environment. • Associate the component with the application. • Edit the EPD.Connect launch.ini file. • Edit the EPD.Connect cvepd.ini file. EPD.Connect User Guide 2-55 Using the Product Structure Window Launching Applications from Product Structure Components Defining an Application Environment Defining applications is an administrative task. In EPD.Connect, applications can also be referred to as rulebases, because the application contains the rules that must be used to manage the data in a file. To define an application environment: 1. Choose Admin > Appl. Environment from the EPD.Connect menu bar. The Application Environment window opens. 2. Select LOCAL from the scrollable list at the top of the window. 3. Click Add in the Option field. 4. Choose the name of the application you are defining in the Application field (for example, MS WORD). 5. Enter a description for the application in the Description field. If you are defining an application environment that will be associated with individual files, you do not have to modify the remaining fields in the window. 6. Click Apply to add the application to your EPD.Connect configuration. Click Cancel to exit the window. 2-56 EPD.Connect User Guide Using the Product Structure Window Launching Applications from Product Structure Components Associating Components with Applications After you have defined an application environment, execute the following steps to associate a component in a product structure tree with the application: 1. Select a component in the product structure tree. 2. Choose File > Properties to edit its attributes. Choose Edit > Add to add a new component. The Add Component dialog box opens. 3. Edit the Associated Item attribute field: a. Click Application in the Associated Item field. b. From the drop-down list box, select the application you want to associate with the component (the application you defined will be included in the list). Editing the launch.ini file The launch.ini file contains the information required to execute the command to launch the application. It contains two entries for each application: • View — Points to the application to be launched when you are authorized only to view the component. • Mod — Points to the application to be launched when you are allowed to view and modify the component. In the UNIX environment, the file is located in: $EPD_HOME/data/reposit/C/launch.ini EPD.Connect User Guide 2-57 Using the Product Structure Window Launching Applications from Product Structure Components In the Windows environment, the file is located in: Install_Drive:$EPD_HOME\data\reposit\C\launch.ini Each application or rulebase in the launch.ini file includes a section that is headed by the application name in brackets. Specify the view= and mod= paths as shown in the following example: ; [FILE] view=/usr/openwin/bin/textedit mod=/usr/openwin/bin/textedit ; [LOCAL] view=/usr/openwin/bin/textedit mod=/usr/openwin/bin/textedit ; [WORD] view=/home/machinename/path_to_word_executable mod=/home/machinename/path_to_word_executable ; Editing the cvepd.ini File Edit the cvepd.ini file by adding a Vault variable to the file for every new application defined. For example, if you are defining WORD as an application, add the following line to the cvepd.ini file: EDM_WORD=<name of rulebase executable or .dll file> Please note: The name used for the application must be the same both in the header of the lines added to the launch.ini file as shown in the preceding section, and in the segment of the EDM_xxxx statement. 2-58 EPD.Connect User Guide Chapter 3 Creating and Editing a Product Structure Tree This chapter explains how to add, change, cut, copy, and paste components in a product structure tree. • The Edit Menu • Adding Components • Editing the Tree Structure • Setting Global Attributes • Setting Revision Levels EPD.Connect User Guide 3-1 Creating and Editing a Product Structure Tree The Edit Menu The Edit Menu The EPD.Connect Edit menu provides options for adding, cutting, pasting, copying, and changing components in a tree configuration. The Edit menu options are listed here along with brief descriptions. Edit Menu Options Function Add Component Adds a component to the tree. Swap Components Exchanges component positions. Reorder Components > Position Changes component order. Reorder Components > Sorting Sorts components in ascending or descending order. Undo Undoes last edit. Redo Restores edit after the Undo option. Cut Cuts (deletes) components and transfers them to the clipboard. Copy Copies components to the clipboard. Paste Pastes components from the clipboard. Global Attribute Edits assembly component attributes. Set Revisions Sets selected items to the Vault revision value. Unset Revisions Removes selected items from the Vault revision value. Options Allows you to apply edits to a single node or multiple instances of a node. Please note: If more than one Product Structure window with a product structure tree is open, you can perform the edit operations only on the components of the active product structure tree. The Product Structure window in which you want to perform the undo or the redo operations must be active. Options for Editing Components When you add, cut, or change a component, you are editing it. You can limit edits to a single instance of a component or apply the edits to all instances of that class. 1. 3-2 Choose Edit > Options. The Node Selection dialog box opens. EPD.Connect User Guide Creating and Editing a Product Structure Tree The Edit Menu 2. Select one of the following options: • Yes — Edits all instances. The edits to one component are applied to all instances of that component. • 3. No — Edits a single instance. Only one component is edited. Click Apply to implement the selection. If you select No and want to modify a single instance of a component, EPD.Connect adds a prefix to the component name to make it unique. Editing the Properties of a TIM Component You can edit the properties of a TIM component in the same way that you edit the attributes of a component in the product structure. If you change the associated component of a node or the application type to CADDS/CAMU, the TIM data is extracted from the header and is checked to determine if the associated model is TIM or not. The node changes and is displayed accordingly. Limitations and Restrictions • TIM flag data is read only from the _pd file while adding or changing components in case of parts. In case of assemblies It is read from the _db file. • When you update, change, delete, or add a part database that contains TIM data, the TIM information of the node does not change when you open the assembly containing these parts. EPD.Connect User Guide 3-3 Creating and Editing a Product Structure Tree Adding Components Adding Components This section explains about creating new components and the process of adding of components. Creating New Components To create a new component for a new or existing tree: 1. Select the node you want as the parent on the displayed tree. 2. Choose Edit > Add Component. The Add Component window opens. 3. Enter the name of the new component in the Class Name field. Please note: Use only alphanumeric characters for defining the component name and the attribute name of the node in the product structure window. 4. Enter the numeric start number in the Instance field to append to the class name. Each additional instance of this component replicates the class name and increments the number. You need not enter anything for a single instance. 5. Enter the number of instances of the new component in the Number of field. 6. Select the appropriate option in the Associated Item field: • None — Specifies that no item is associated. • Application — Associates an item from the drop-down list that displays when you select this option. 3-4 EPD.Connect User Guide Creating and Editing a Product Structure Tree Adding Components If you select Application, enter the item name in the Item Name field. Optionally, enter the revision level in the Revision field. 7. Click Orientation. The Add Orientation dialog box opens. Default values for orientation and position are as shown in the dialog box. Enter the local orientation data against the parent node. a. Select a Symmetry option: • YES — The component is mirrored. • No — The component is not mirrored. The Symmetry type option becomes inactive. b. Select a Symmetry type option: • MIRROR X — The YZ- plane of symmetry is used to mirror the component. • MIRROR Y — The XZ- plane of symmetry is used to mirror the component. The Symmetry type option is enabled when CA_EDIT_ORIENTATION and CA_USE_SYMMETRY are set to 1. It is not dependent on the local/global mode, since the same symmetry setup and the same symmetry flag will be associated with the current component with either mode. EPD.Connect User Guide 3-5 Creating and Editing a Product Structure Tree Adding Components c. Enter an orientation for a component: • Specify X, Y, and Z values for the location of the origin. • Specify ANGX, ANGY, or ANGZ for the orientation of the component in space. To specify the units for orientation to be displayed in the Component Status window, specify a value 0 or 1 to the COMPSTATUS_ORIENT_DEG variable in the epdconn.ini file. The value 0 allows you to specify the orientation in radians. The value 1 allows you to specify the orientation in degrees • Specify the translation or position units as millimeters(MM), centimeters(CM), meters(M), or inches(IN). The default is centimeters. To specify the units for position to be displayed in the Component Status window, specify the values CM, MM, M, or INS to the COMPSTATUS_ORIENT_POS variable in the epdconn.ini file. The value CM allows you to specify the position in centimeters, MM allows you to specify the position in millimeters, M allows you to specify the position in meters, and IN allows you to specify the position in inches. The values that you specify here are reflected in the Properties window as well as the Component Status window. The system also converts one unit of measurement to the required units and displays it. • Select the angle of rotation in degrees or radians. Please note: The default measurements in CAMU are in inches. d. Select the scope of the orientation as follows: • Local — Specifies the orientation relative to the parent orientation of the item. • Global — Specifies the orientation relative to the assembly’s (global) origin. The local and the global coordinates are dependent on each other. Set only one of them. 8. e. Select the appropriate Units option. f. Click Close. Click Add to add the new component to the tree. The Add Component window remains open after adding the new component in case you want to add another component to the same parent. 9. Click Reset to clear all fields except Parent Name. You can now add another component. Please note: To add a component to a different parent, select a different component on the tree. 3-6 EPD.Connect User Guide Creating and Editing a Product Structure Tree Adding Components Adding a Component with Mirror Flag You can add an oriented component to a product structure with mirror flag using the Add component dialog box. The orientation attribute value is set when CA_EDIT_ORIENTATION=1. The value of symmetry flag is decided depending on the selections made for symmetry options in Add Component dialog box. Example To add a component with an XZ symmetry representing the plane separating the left side from the right side, select: • Symmetry: Yes • Symmetry Type: Mirror Y (XZ symmetry). • Orientation: Global or Local • Specify the orientation and position of the mirrored component in the selected coordinate system • Click Close to validate the component insertion. Adding a Component on a Compressed Node Add component can be performed on a compressed node. Leaf nodes are actually more than one, but are shown as one in the product structure. If add component is performed on leaf nodes, it will be applied on all the nodes and they lose the status of leaf nodes, get uncompressed automatically and show the added component for all the nodes. Figure 3-1 Product Structure with node ref_node_1 compressed For example, if you add screw node to refsubnodes_1[3] in the above figure, all refsubnodes get uncompresses automatically as they are no longer end nodes. Add component is performed on all these nodes as shown in the following figure. EPD.Connect User Guide 3-7 Creating and Editing a Product Structure Tree Adding Components Figure 3-2 Add component performed on compressed nodes Adding TIM Components When you add a component that has CADDS or CAMU application objects associated with its nodes, the TIM information is extracted from the corresponding CADDS/CAMU object and added to the component. If the node associated with the component is a TIM assembly, it is marked with the prefix “T”. If the node is a TIM part, it is displayed with the color that is defined using the variable CA_TIM_NODE_COLOR. 3-8 EPD.Connect User Guide Creating and Editing a Product Structure Tree Editing the Tree Structure Editing the Tree Structure To change the structure or hierarchy of a product structure tree, you can cut/copy and paste components as required. You can also swap or reorder components. It is useful to store the trees in memory to facilitate these actions. For more information refer to “Using Local Memory for Tree Manipulation” on page 2-23. Cutting and Pasting the Components To cut and paste components from one tree to another: 1. Select the components you want to cut. 2. Choose Edit > Cut to remove the selected component and its associated subcomponents from the product structure window. You can also click the Cut on the toolbar to perform the cut operation. The cut components are added to the clipboard when you perform the cut operation. Please note: If you are cutting components from open product structures, you can choose to remove lock files for such components by assigning a value to the variable CA_DEL_LOCK_ON_CUT in the epdconn.ini file. • Set the value of this variable to 0 to disable the removal of lock files. This is the default setting. EPD.Connect User Guide 3-9 Creating and Editing a Product Structure Tree Editing the Tree Structure • Set the value of this variable to 1 to remove lock files during the cut operation. If you perform the paste or the undo operations using this setting, the cut nodes are pasted back to the active product structure in the read-only mode. 3. Select the component to which you want to add components from the clipboard. 4. Choose the components on the clipboard that you want to paste. If the clipboard is not displayed, choose Window > Clipboard. 5. Choose Edit > Paste to paste the components selected in the clipboard to the component selected in the Product Structure window. You can also click Paste on the toolbar to perform the paste operation. Please note: EPD.Connect automatically increments the instance number of pasted components that have the same class name as other components. Copying Components Copying the components places them in the clipboard without removing them from the Product Structure window. 1. Select the components you want to copy. 2. Choose Edit > Copy. The clipboard appears, displaying the copied components. You can also click Copy on the toolbar to perform the copy operation. When a compressed node is cut or copied to clip board, it is in the clipboard in uncompressed mode. When you paste from the clipboard to the product structure, it is always done in uncompressed/compressed mode depending upon the compressed state set in the environment. 3-10 EPD.Connect User Guide Creating and Editing a Product Structure Tree Editing the Tree Structure Copying and Pasting from the Data Browser To copy components from the Data Browser and place them in the clipboard, 1. Select the components you want to copy. 2. Press the right mouse button in the Data Browser and choose Copy from the pop-up menu. The clipboard appears, displaying the copied components. Please note: The copied components will be added as child components to the root node of the clipboard. If you have copied an assembly node on the clipboard, it is displayed with an arrow indicating that the node can be expanded further. A component node is displayed with a square. 3. Select the component in the Product Structure to which you want to add components from the clipboard. 4. Choose the components on the clipboard that you want to paste. If the clipboard is not displayed, choose Window > Clipboard. 5. Choose Edit > Paste to paste the components selected in the clipboard to the component selected in the Product Structure window. EPD.Connect User Guide 3-11 Creating and Editing a Product Structure Tree Editing the Tree Structure You can also click Paste on the toolbar to perform the paste operation. Please note: 1. The components from the clipboard are pasted as child components in the Product Structure. 2. If you have pasted an assembly node in the Product Structure, you can expand the node by, • Selecting the node and choosing File > Open. OR • Saving the Product Structure, closing it, and opening it again and choosing Expand References > All. Undoing and Restoring Previous Editing To restore the state before the last edit choose Edit > Undo. You can also click Undo on the toolbar to perform the undo operation. Please note: This command affects only cut and paste actions. It cannot undo a swap or reorder action. It also cannot change or edit component attributes. To reinstate the effect of the last edit action you performed before choosing the Undo command, choose Edit > Redo. You can also click Redo on the toolbar to perform the undo operation. Swapping Component Positions You can swap the positions of two components attached to the same parent. 1. Select the two components you want to interchange. 2. Choose Edit > Swap Components. You can also click Swap components on the toolbar to perform the swap operation. 3-12 EPD.Connect User Guide Creating and Editing a Product Structure Tree Editing the Tree Structure Reordering Components You can reorder components in the following ways: • By positioning a component above or below another component. • By sorting components in ascending or descending order. Positioning Components You can position a component above or below another component if both components are attached to the same parent. 1. Select the component you want to reposition on the tree. 2. Choose Edit > Reorder Components > Position. The Position dialog box opens. You can also click the Position icon on the toolbar to perform the same operation. The selected component is automatically entered in the Component1 field. 3. Select the second component (whose position determines the repositioning of the first). 4. Select one of the following options: 5. • Above — Places Component1 above Component2. • Below — Places Component1 below Component2. Click Apply to reorder the components. EPD.Connect User Guide 3-13 Creating and Editing a Product Structure Tree Editing the Tree Structure Sorting Components You can sort components attached to the same parent in ascending or descending order. 1. Choose Edit > Reorder Components > Sorting. The Sort dialog box opens. You can also click Sort on the toolbar to perform the same operation. Please note: At this point, selections in the Product Structure window are cleared. The previous selections are restored after the sort or if you click Cancel. 2. Select the components to be sorted. The names of the selected nodes appear in the Selected Nodes field. The name of the parent node appears in the Parent field. Please note: • If you select nonconsecutive components, only the selected components are sorted. The position of other components is not changed. • In the Assembly mode, if you sort components of a reference assembly of which there are multiple instances in the same structure, then the sort is reflected on all instances of the reference assembly. 3-14 EPD.Connect User Guide Creating and Editing a Product Structure Tree Editing the Tree Structure 3. 4. Select one of the following options: • Asc — Sorts the nodes in ascending order. • Desc — Sorts the nodes in descending order. Click Apply to sort the components. EPD.Connect User Guide 3-15 Creating and Editing a Product Structure Tree Setting Global Attributes Setting Global Attributes Global attributes are common assembly attributes, any of which can be applied to a component in the assembly. To add, change, or delete global attributes: 1. Select the component whose attributes you want to edit. 2. Choose Edit > Global Attribute to open the Global Attribute Edit window. 3. Select an Option setting, as follows: • Add/Change — Adds a new attribute to the pool or changes the values of the attribute. • 4. Delete — Deletes the attribute from the pool. Enter the details of the new attribute in the Attribute field. Optionally, enter a value for the attribute in the Value field. You can select an attribute or value from the drop-down list by clicking on the buttons adjacent to the Attribute and Value fields. For information on defining attributes and values externally, refer to “Defining Assembly Attributes and Values Externally” on page 2-21. 5. Select a Type for the attribute, either Instance or Class. Part names consist of a class level and an instance level separated by an underscore (_). 6. Enter a group name in the Group field. LINK is the standard attribute group that is available in the drop-down list. All the attributes are unique based on their name and type. Attributes can also have a group name which is optional that makes them unique. Namely, the same attribute can exist in different groups. 3-16 EPD.Connect User Guide Creating and Editing a Product Structure Tree Setting Global Attributes If you are working with reference assemblies, all the attributes that belong to the group LINK are available even after the assemblies are expanded. 7. Click OK to make the changes. Copying Instance Attributes You can specify whether the instance attributes must be copied to the new instance that you have created during the copy and paste operations by setting values to the variable CA_COPY_INSTANCE_ATTR as shown below: • If the value of this variable is set to 0, instance attributes are not copied to the new instance. This is the default. • If the value of this variable is set to 1, instance attributes are copied to the new instance. EPD.Connect User Guide 3-17 Creating and Editing a Product Structure Tree Setting Revision Levels Setting Revision Levels You can set or change the revision levels of a component reference. Setting Revision Levels of a Component You can set the revision level of a component reference on the product structure tree to agree with the revision level of the corresponding component in the database. 1. Select the component. 2. Choose Edit > Set Revisions. Changing the Revision Levels of a Component You can change the revision level of a tree component to give it a revision level that is different from the corresponding component in the database. To do this, 3-18 1. Select the component. 2. Choose Edit > Unset Revisions. EPD.Connect User Guide Chapter 4 Customizing the Product Structure Tree Window This chapter explains how to control the way components in a product structure tree are displayed. • Selecting and Displaying Components • Setting the Component Display Rules • Defining the Display State for TIM Components • Saving Display States • Restoring Display States • Compressing a Display Structure • Browsing for Components • Creating and Clearing Display Conditions EPD.Connect User Guide 4-1 Customizing the Product Structure Tree Window Selecting and Displaying Components Selecting and Displaying Components This section explains how to set and display the components in a product structure tree. Setting the Component Selection You can determine the selection mode for tree components. To do this: 1. Choose View > Control. The Selection Control dialog box opens. The Selection Control dialog box controls both the Product Structure and the Information Browser windows. 2. Select a Tree State option: • Single — This setting allows you to select only one component at a time. Selecting another component automatically deselects the previously selected component. You can also click the Single icon on the toolbar to perform the same operation. • Multi and Node — This allows you to select an unlimited number of components. You can also click the Multi Node icon on the toolbar to perform the same operation. 4-2 EPD.Connect User Guide Customizing the Product Structure Tree Window Selecting and Displaying Components • Multi and Subassy — This allows you to select an unlimited number of subcomponents. In addition, you can automatically select all the children of a parent by selecting the parent. You can also click the Multi Subassy icon on the toolbar to perform the same operation. 3. Select a Browser State option. 4. Select a Compress Nodes option to specify if the node is Uncompressed or compressed. 5. Select a Scroll Report option: • Yes — The Report Viewer scrolls to the component selected in the Product Structure window. For more information, see “Printing and Displaying Reports” on page 2-44. • No — The Report Viewer does not scroll to a component selected in a Product Structure window. This is the default. 6. Click Apply. Please note: If you have opened more than one Product Structure window with the product structure configuration, the options that you select for the Tree State, the Browser State, the Compress Nodes, and Scroll Report are applied to all the Product Structure windows when you click Apply. Setting Component Text Display You can add attribute information to display components on the product structure tree. The original state of the component information is stored with the tree and can be easily restored to the display. EPD.Connect User Guide 4-3 Customizing the Product Structure Tree Window Selecting and Displaying Components Add component attribute information to the tree display as follows: 1. Choose View > Component Text. The Component Text Display dialog box appears. 2. Choose either Component or Structure (or both) for the type of Edit. 3. Click an attribute in the Attribute list to display it in the Component and/or Structure fields. Repeat for each attribute you want displayed. Each attribute you select is appended to the text. Please note: The default delimiter between attributes is a space. Use the Delimiter field to specify a different delimiter, such as an underscore (_). 4. Click Apply to display the attribute information on the product structure tree. The length of each component is determined by the length of its attribute text string. 5. Click Reset to restore the original settings in this window. 6. Click Default to reinstate the default settings. 7. Click Clear to clear the current information from all components. Click Apply to blank out all the components. Please note: If more than one Product Structure window with the product structure tree is open, the component attribute information is added to all the tree configurations when you specify the required Component Text Display options and click Apply. 4-4 EPD.Connect User Guide Customizing the Product Structure Tree Window Selecting and Displaying Components Setting the Component Text Font You can determine the text font that labels tree components in the Product Structure window, Structure Overview window, and the Clipboard window. The fonts available depend on the platform and graphics window system. They are held in a text file on the system. To set the font: 1. Choose View > TreeFont Customizer. The Tree Font Customizer dialog box opens. 2. Select a font from the list. 3. Specify the window to which it applies. 4. Click Apply. Please note: If more than one Product Structure window with the product structure tree is open, the text font that you choose is applied to the active product structure when you choose Main and click Apply. EPD.Connect User Guide 4-5 Customizing the Product Structure Tree Window Setting the Component Display Rules Setting the Component Display Rules EPD.Connect lets you sort and display tree components based on the criterion specified such as part name, revision, or component attribute. The system searches for components that match the specified criteria. Depending on the visibility rules set up, it displays the results: • Color-coded component access indicators to flag components that match search criteria. This is useful when you need to distinguish characteristics such as a part’s status or release date. • Highlighted components that match the search criteria. This is useful when you need to distinguish a set of components having the same feature. • Hiding components that match the search criteria. Components are hidden according to a set of predefined visibility rules. Please note: The procedure for creating display rules is similar in each of the Access, Highlight, and Visibility Rules command windows. Creating Access Indicator Rules Access indicators are located at the right end of the tree components. The color of the access indicator of a component corresponds to a specified attribute value. Components having a common attribute value are displayed with identically colored access indicators. In the above figure, all instances of class spokes that are associated with a particular material are color coded with a black access indicator. 4-6 EPD.Connect User Guide Customizing the Product Structure Tree Window Setting the Component Display Rules To define rules that determine the color coding of access indicators: 1. Choose View > Access. The Access Rules window opens. Please note: If an access indicator is subject to more than one rule, the most recent rule overrides previous rules. 2. In the Action field, select Add. 3. In the Color field, select a color. 4. In the Attribute list, select an attribute. Use the Edit Assembly Component Attribute window to assign the attributes. EPD.Connect User Guide 4-7 Customizing the Product Structure Tree Window Setting the Component Display Rules 5. In the Test column, select a test character. Table 4-1 Test Characters Options Description < less than numeric value <= less than or equal to (numeric) = equal to (alpha or numeric) != not equal to (alpha or numeric) => equal to or greater than (numeric) > greater than (numeric values) like like; permits the use of a wildcard !like unlike; permits the use of a wildcard 6. Enter a parameter for the access rule in the Value field. The Value field represents an arbitrary value against which to compare each attribute. 7. Enter a descriptive name for the rule in the Key field. This name is reflected in the Color Key window accessed by choosing Window > Indicator Key. 8. In the Ignore Case field, select an option to specify whether or not you want the parameter in the Value field to be case sensitive. 9. Click Apply to create the rule. OR Click Access to apply the rule to the tree components. OR Click Clear to remove color coding from the component access indicators. If more than one Product Structure window with the product structure tree is open, the access rules that you apply are reflected only in the active product structure. When you activate another product structure, only the display of the product structure is refreshed and not the access rules. Please note: You can save access rules to a template and recall them when required. For more information, refer to “Creating a Display Rules Template” on page 4-16. 4-8 EPD.Connect User Guide Customizing the Product Structure Tree Window Setting the Component Display Rules Changing a Rule To change an existing rule: 1. Select the rule you want to change from the data display list. The data associated with the rule appears in the appropriate fields. It is highlighted in red. 2. In the Action field, select Change. 3. Modify the appropriate fields as required to change the rule. 4. Click Apply to change the rule and to display the modified version in the display list. 5. Click Access to make the change on the component tree. Deleting a Rule To delete an existing rule: 1. Select the rule from the data display list. 2. In the Action field, select Delete. 3. Click Apply. 4. Click Reset to clear all the rules in the list. Selecting Components by the Access Indicator To select all product structure components with the same access indicator: 1. Choose View > Select > Color. The Color Selection dialog box opens. 2. Click the color you would like to select in the product structure. 3. Click OK. All components with the same access indicator are selected. EPD.Connect User Guide 4-9 Customizing the Product Structure Tree Window Setting the Component Display Rules Creating Highlighting Rules You can define highlighting rules that determine which components are highlighted on the currently displayed component tree. For each rule, you can define one or more attribute characteristics as selection criteria. All tree components sharing common characteristics are highlighted with a colored box outline. The default highlight color is red. To define a new highlighting rule, follow these steps: 4-10 1. Choose View > Highlight to open the Highlight Rules window. The current highlighting rules are listed in the display area at the top of the window. 2. In the Operator field, choose an operator. The following operators are available: EPD.Connect User Guide Customizing the Product Structure Tree Window Setting the Component Display Rules • AND — This is the default. When more than a single rule is defined, this operator combines the rules and highlights the nodes that satisfy all the rules. • OR — When more than a single rule is specified, this operator combines the rules and highlights the nodes that satisfy any of the rules. Please note: You can combine two or more rules using either the AND or the OR operator. However, you cannot combine the rules using both the AND and the OR operator. 3. In the Action field, select Add. 4. From the Attribute list, select the attribute you want to use for the test. 5. From the Test column, select the appropriate operator in the test field. See page 4-8 for a brief description of each option. 6. Choose an attribute option: • Value — Defines a rule for a given value of the selected attribute. • Attribute — Defines a comparison between two attributes. 7. Click Apply to create the rule. 8. Click Highlight to apply the rule to the component tree. The message line displays the total number of components highlighted, including the number highlighted as a result of the new query. The highlighting is applied to the components that satisfy the applied rules in the list (applied as the Boolean operator AND or OR). In addition, any components already highlighted by a previous action remain highlighted. To remove the highlighting from the displayed tree, click Clear or choose Clear > All Highlight from the menu bar. Please note: The procedure for changing or deleting a highlight rule is the same as described for changing or deleting an access rule. For more information, refer to “Changing a Rule” on page 4-9. You can save highlight rules to a template and recall them as needed. For more information, refer to “Creating a Display Rules Template” on page 4-16. Highlighting by Value The following procedure highlights bicycle tire components that have been assigned the attribute pressure: 1. Click Value (the initial default). 2. From the Attribute list select pressure. EPD.Connect User Guide 4-11 Customizing the Product Structure Tree Window Setting the Component Display Rules 3. In the Test column select =. 4. In the Value field specify 60 psi. 5. Click Apply to create the rule. 6. Click Highlight to highlight tire components associated with the attribute pressure and having a value of 60 ppi. Highlighting by Attribute You can query the component tree to compare attribute and highlight components having attributes that satisfy the comparison criteria. This allows you to perform the following comparisons: • Test two selected attributes of the same component. • Test a component attribute against an attribute of the parent of the component. • Test an attribute of the subassembly of the component. 4-12 EPD.Connect User Guide Customizing the Product Structure Tree Window Setting the Component Display Rules To define a comparison between two attributes, follow these steps: 1. In the Highlight Rules window, select the Attribute option for the test method. A second attribute list is displayed in the same window. 2. In the Operator field, choose an operator. The following operators are available: • AND — This is the default. When more than a single rule is defined, this operator combines the rules and highlights the nodes that satisfy all the rules. • OR — When more than a single rule is specified, this operator combines the rules and highlights the nodes that satisfy any of the rules. 3. Choose an Action button. The actions that can be performed are: • Templates — Displays Rules templates. • Add — Adds a new Rule. EPD.Connect User Guide 4-13 Customizing the Product Structure Tree Window Setting the Component Display Rules • Change — Allows you to edit an existing rule. • Delete — Removes an existing rule. 4. Select the attribute to which you are applying a comparison in the attribute list on the left. 5. Select a test option. See page 4-8 for a brief description of each operator. 6. Select an attribute from the attribute list on the right. 7. Select the type of component to which the test applies: • Component — Tests two attributes of the same component. • Parent — Tests an attribute of a component against an attribute of its parent. • Assembly — Tests an attribute of a component against an attribute of its subassembly. 8. Click Apply to create the attribute comparison rule. 9. Click Highlight to apply the rule to the product structure. For example, the preceding screen image shows that the user is asking EPD.Connect to highlight the components where either the cost is greater than the planned cost or the weight is less than the planned weight. Creating Display Rules You can define display rules that determine which components are displayed or hidden on the component tree. For each rule, you can define one or more attribute characteristics as selection criteria. When you apply the rule, components having attributes that match the criteria are hidden on the component tree. 4-14 EPD.Connect User Guide Customizing the Product Structure Tree Window Setting the Component Display Rules To define component visibility rules, follow these steps: 1. Choose View > Visibility to open the Visibility Rules window. The current list of visibility rules is listed in the data display area at the top of the window. 2. In the Operator field, choose an operator. The following operators are available: • AND — This is the default. When more than a single rule is defined, this operator combines the rules and hides the nodes that satisfy all the rules. • OR — When more than a single rule is specified, this operator combines the rules and hides the nodes that satisfy any of the rules. 3. In the Action field, select Add. 4. Select the attribute you want to use for the test in the Attribute list. 5. Select a test option in the Test column. Refer to step 5 on page 4-8 for a brief description of each operator. EPD.Connect User Guide 4-15 Customizing the Product Structure Tree Window Setting the Component Display Rules 6. Select a Test By attribute option: • Value — Defines a rule for a given value of the selected attribute. • Attribute — Defines a comparison between two attributes. 7. Click Apply to create the rule. 8. Click Visibility to apply the rule to the product structure tree. Components that satisfy the attribute value or comparison are hidden from the display. The hide function is applied to the components that satisfy the applied rules in the list (applied with the Boolean operator AND or OR). In addition, any components hidden by a previous action also remain hidden. Please note: The procedure for changing or deleting a visibility rule is the same as described for changing or deleting an access rule. Click Clear or select Clear > All Hidden to redisplay the hidden components. You can save highlight rules to a template and recall them as needed. Example The following steps have the effect of hiding all components that have been modified since they were last read out from the Vault. 1. Select Attribute to display a compare list of attributes. 2. Select READ_TIME from the attribute list on the left. 3. Select the less than or equal to Operator (<=). 4. Select the attribute MODIFY_TIME from the attribute list on the right. 5. Select Component. 6. Click Apply. Creating a Display Rules Template If you use a particular set of rules on a regular basis, save them to a template. You can apply the template to any currently displayed product structure tree. 4-16 EPD.Connect User Guide Customizing the Product Structure Tree Window Setting the Component Display Rules The procedure for creating a rules template is the same for Access, Highlight, and Visibility rules: 1. Select Templates in the Action field. The Action rules window displays the current list of templates. 2. Click Save. The Save Template dialog box opens. 3. Enter a name for the template. 4. Select an Overwrite option. EPD.Connect User Guide 4-17 Customizing the Product Structure Tree Window Setting the Component Display Rules 5. Click Save to save the template in the Access, Highlight, or Visibility Rules templates directory and to display it in the templates list. Please note: If you assemble several rules in the top scroll list, they are all saved as one template. Retrieving a Template To retrieve a template: 1. Click Templates. 2. Select the template you want from the template list. 3. Click Apply to display the template rules. 4. Click Access, Highlight or Visibility to apply the template rules to the component tree. Select a different Action option to return to the main display area. 4-18 EPD.Connect User Guide Customizing the Product Structure Tree Window Defining the Display State for TIM Components Defining the Display State for TIM Components When you are working with components whose nodes are associated with TIM parts or assemblies, use the TIM data from the TIM assembly when you define the highlight, the visibility, and the access rules for these components. Assign the following values to the attribute TIM-FLAG: Table 4-2 Values for the TIM-FLAG Attribute Value Results 0 Non-TIM objects, namely only CADDS/CAMU objects, will be marked for defining the highlight, the visibility, and the access rules. Other applications like PS, Pro/ENGINEER parts or assemblies are ignored. 1 TIM parts and assemblies will be marked. Any other value than those assigned does not affect the TIM components. EPD.Connect User Guide 4-19 Customizing the Product Structure Tree Window Saving Display States Saving Display States You can save all the highlighting, visibility, access, and selected states you have assigned to components in a product structure. To save these states to a file: 1. Choose View > Save State. The Save State dialog box opens. The default directory is as shown. To change this default, use the CA_STATES environment variable. 2. Enter a file name in the Filename field. 3. Select an Overwrite option: 4. • Yes — Overwrite the current version of the file by the same name. • No — Does not overwrite the current version of the file by the same name. Select one or more display states: Table 4-3 Options Display State Options Description Highlighted Saves the state of highlighting on the tree structure. Access Saves the state of the access indicators on the components. Visible Saves the state of the visibility of components. Selected Saves the state of the selected components. 5. Click Apply. Please note: If more than one Product Structure window with a product structure tree is open, the display state is saved only for the active product structure tree. 4-20 EPD.Connect User Guide Customizing the Product Structure Tree Window Restoring Display States Restoring Display States To restore a display state previously assigned to tree components and saved, follow these steps: 1. Choose View > Restore State to open the Restore State dialog box. 2. Select the state file name from the list. 3. Click Apply. Please note: If more than one Product Structure window with the product structure tree is open, the display state is restored only for the components of the active product structure tree. EPD.Connect User Guide 4-21 Customizing the Product Structure Tree Window Compressing a Display Structure Compressing a Display Structure A product structure consists of components in the form of nodes. There are two types of nodes: • Reference nodes • Normal nodes A product structure may have many levels. Each level consists of reference nodes, normal nodes or a combination of both. If there are a large number of components, it becomes difficult to view the product structure and to locate a particular node or a segment of the product structure. Please note: There may be many nodes which are identical, but all are displayed. The number of such nodes is very high at the ends. Compress node is only for viewing. There are two options used for this purposes: • Uncompress Node • Compress Node Uncompressed Node The uncompressed node is the one which is not compressed. By default, a tree is opened in uncompressed mode. The following figure shows all nodes in uncompressed mode. Figure 4-1 4-22 Product structure in uncompressed mode EPD.Connect User Guide Customizing the Product Structure Tree Window Compressing a Display Structure Compressed Node A node is called compressed if only one copy of identical node is shown along with number of nodes. Compression is done on a node if there are more than one identical node to the same parent at the same level, having no children. The selected node specifies the node to be compressed needs to replaced by a single node for display purposes. After compression of one node (ref_node_1), the product structure tree appears as shown below. Figure 4-2 Product structure with node ref_node_1 compressed After compression of the whole tree (root node), the product structure appears as shown below. Figure 4-3 Product structure with the entire tree compressed In the above figure, the children of ref_node, node_1 and node_2 are compressed because they are end/leaf node. The nodes attached to sec_node_1 are not compressed even though they are identical. This is because they are not leaf nodes. Compression is not done for reference nodes. If all the children of ref_node_1 in the figure are reference nodes, then it will not be compressed even after you perform compression. EPD.Connect User Guide 4-23 Customizing the Product Structure Tree Window Compressing a Display Structure Example: Screws in an Assembly These nodes remain as end nodes with no components added to them.Typically, a screw does not have any components attached to it. So it is not necessary to see all the nodes. You may want to see only one of a particular variety. You prefer to see only one screw and its number rather than viewing all the components. Compressed node enhances viewing by showing only one node in place of many identical end/leaf nodes. Advantages The following are the advantages. • Compress node improves viewing of the product structure. • You can open the product structure in compressed or uncompressed mode. • You can open the product structure even if the whole structure is not compressed/uncompressed. • Steps 1 through 3 are achieved in product structure file format without any changes. • It improves the visibility of the CM structure. • You can compress or uncompress a partial or a whole tree in the product structure window by selecting the nodes independently. • This is an independent functionality within EPD. Connect and does not block any other functionality or command available in EPD.Connect. Limitations The following are the limitations. 4-24 1. Compress node is applicable to only end/leaf nodes at the same level that are attached to the same parent. 2. Compress node is not applicable to the reference nodes. EPD.Connect User Guide Customizing the Product Structure Tree Window Global Renumbering of Nodes Global Renumbering of Nodes You can renumber the instances of a class in an active product structure tree. Renumbering Nodes of All Classes To renumber the nodes of all classes in an active Product Structure window: 1. Choose View > Global Renumber. The Global Renumbering for Class Names dialog box opens. 2. Select the All option from the Class Selection field. 3. To restart numbering at 1, choose the Start from 1 option and click Renumber. The nodes are renumbered starting at 1. Alternatively, you can choose the Start From option to restart numbering at a number other than 1. Renumbering Nodes of a Specific Class To renumber the nodes belonging to a specific class: 1. Choose View > Global Renumber. The Global Renumbering for Class Names dialog box opens. 2. Select the Specific Class option from the Class Selection field. The Class Name field appears. 3. Select the class whose nodes you want to renumber from the Class Name list. 4. To restart numbering at 1, choose the Start from 1 option and click Renumber. The nodes are renumbered starting at 1. Alternatively, you can choose the Start From option to restart numbering at a number other than 1. EPD.Connect User Guide 4-25 Customizing the Product Structure Tree Window Browsing for Components Browsing for Components Locating components or a sequence of related components in a very large tree can be difficult using only the main product structure window. The Browse Configuration panel allows you to navigate large trees to view designated components in the main window or in the Overview window. The Browse facility is particularly useful when used in conjunction with the Component Status or Compare Status panels. By opening these panels and leaving them displayed while browsing the tree, you can check the attribute information for each component as it is located. To browse for components, follow these steps: 1. Choose View > Browser to open the Browse Configuration window. 2. Select a browse option: Table 4-4 Options Description By Name Locates components by name. You can enter the name or choose from the drop-down list of components in the tree. By Parent Locates components by name and associated with its parent. You can enter the name or choose from the list of components in the tree. Highlighted Locates highlighted components. Compare Same Locates components that are the same by comparing it with tree configurations stored in the database. Compare Different Locates components that are different by comparing them with tree configurations stored in the database. Compare New Locates components that are new by comparing them with tree configurations stored in the database. 3. 4-26 Browsing Options Select one of the Display Window options. EPD.Connect User Guide Customizing the Product Structure Tree Window Browsing for Components 4. • Main — to display results in the main Product Structure window. • Overview — to display results in the Structure Overview window. Choose Window > Structure Overview to open the Structure Overview window. In the following example, a highlight rule was applied to a group of components, and then the browser was used to display those components in the Structure Overview window. EPD.Connect User Guide 4-27 Customizing the Product Structure Tree Window Browsing for Components 5. To sequentially scroll the display to each component in the group you are browsing, select one of the following options: Table 4-5 Scrolling Options Options Description Next Scrolls the display to the next component in the group being browsed. Previous Scrolls the display to the previous component in the group being browsed. Goto Moves the display to the position of the nth component in the browse sequence. For example, if a highlight display rule highlights 15 components scattered throughout a large tree, and you specify GOTO 9, the browse facility goes to the ninth component of the 15 highlighted components. Please note: As the display moves around the configuration, the current component number is shown in the Messages field. 4-28 EPD.Connect User Guide Customizing the Product Structure Tree Window Creating and Clearing Display Conditions Creating and Clearing Display Conditions This chapter has discussed a variety of ways to create and clear display conditions for product structure tree components. This section summarizes the display operations you can perform by selecting the options in the View and Clear menus. View Menu The following table explains the operations you can perform with the View menu, along with pointers to sections where they are explained in detail. Table 4-6 Display Command Options To Create this Display Condition: Choose this Command: For Details Refer to: Single or multiple component selection. Control “Setting the Component Selection” on page 4-2 Determine attribute information to display on tree components. Component Text “Setting Component Text Display” on page 4-3 Determine the text font that labels tree components in the product structure window, the Tree Overview window, and the Clipboard window. TreeFont Customizer “Setting the Component Text Font” on page 4-5 Save all the highlighting, visibility, access, and selected states you have assigned to components in a tree structure. Save State “Saving Display States” on page 4-20 Restore a display state previously assigned to tree components and saved. Restore State “Restoring Display States” on page 4-21 Compress a display structure. Compress “Compressing a Display Structure” on page 4-22 Uncompress a display structure. Uncompress “Compressing a Display Structure” on page 4-22 Create color-coded component access indicators to flag components that match search criteria. Access “Creating Access Indicator Rules” on page 4-6 Open the Product Structure tree on which the Global renumbering is to be executed. Global Renumber “Global Renumbering of Nodes” on page 4-25 Define highlighting rules that determine which components are highlighted on the currently displayed component tree. Highlight “Creating Highlighting Rules” on page 4-10 Define visibility rules that determine which components are hidden from the displayed tree. Visibility “Creating Display Rules” on page 4-14 EPD.Connect User Guide 4-29 Customizing the Product Structure Tree Window Creating and Clearing Display Conditions Table 4-6 Display Command Options (Continued) To Create this Display Condition: 4-30 Choose this Command: For Details Refer to: Navigate the tree by specified criteria. Browser “Browsing for Components” on page 4-26 Highlight all selected components. Select > Highlighted Highlight all nonselected components. Select > Not Highlighted Highlight all the components that have a direct link to a selected component. Select > To Root Select all components with the same access indicator color. Select > Color “Selecting Components by the Access Indicator” on page 4-9 Select all highlighted components. Component selection mode must be set to multiple. Highlight > Selected “Hiding Selected or Highlighted Components” on page 2-18 Select all components that are not highlighted. Component selection mode must be set to multiple. Highlight > Not Selected Hide all selected components. A subassembly is only hidden if all its components are hidden. Hide > Selected Hide all components that are not selected. Hide > Not Selected Identify the common parent component for a group of selected components by selecting the parents. Link > Selected Identify the common parent component for a group of highlighted components by highlighting the parents. Link > Highlighted Trace the inter-component links from a selected component to the root component. Traced lines are changed to a distinctive color. Trace Selected Highlight all selected components and Hide the components. Hide > Highlighted “Hiding Selected or Highlighted Components” on page 2-18 EPD.Connect User Guide Customizing the Product Structure Tree Window Creating and Clearing Display Conditions Clear Menu The Clear menu provides options for clearing the display selections made with the View menu. The following table briefly explains the operations you can perform with the Clear menu. Table 4-7 Clear Menu Options To Create this Display Condition: Choose this Command: Deselect all selected components. All Selected Turn off linking to common parent components. All Links Turn off highlighting (colored outline) from all components. All Highlight Redisplay all hidden components. All Hidden Reset component text color coded by a compare operation to default black text on blue background. All Compare Reset access indicator colors to the default. All Access Apply all reset options in one operation. All access indicators and selected, highlighted, linked, and hidden components are reset to the default display state. All Flags Remove the highlighting only from those components that are both selected and highlighted. Selected Highlight Redisplay components that are selected and also hidden. Selected Hide Please note: If more than one Product Structure window with a product structure tree is open, you can use the clear menu options only on the active product structure. EPD.Connect User Guide 4-31 Chapter 5 Using the 3D Viewer This chapter explains how to use the 3DViewer. The 3D Viewer provides basic visualization of simple tessellated files that you create from any 3D CAD system. • About 3D Viewer • Setting the Viewer Session • Setting the View • Setting the Camera • Measuring Distance • Rendering • Moving the Camera • Setting the Working Units • Selecting and Scrolling • Selecting Application Objects • Display Menu • Exiting the 3D Viewer EPD.Connect User Guide 5-1 Using the 3D Viewer About 3D Viewer About 3D Viewer The 3D Viewer allows you to perform tasks upon the graphical depiction of the product. To start the 3D Viewer: 1. Choose Tools > 3D Viewer from the EPD.Connect menu bar. The 3D Viewer window opens, displaying a main graphics window with a row of icons beneath it. The icons are shown in the following figure. 2. Choose an operation by clicking the corresponding icon. Mouse Behavior The mouse operations that you can perform in the 3D Viewer are as follows: Operation Your Action Tools selection Point to the item you want to select and click the left mouse button. Rotation Drag with the right mouse button. Zoom Drag with the right mouse button while pressing the Shift key. Turn Drag with the right mouse button while pressing the Control key. 3D Viewer Operations The following list of icons and their associated operations refers you to sections in this guide that contains detailed information about each operation. Icon 5-2 Action See: Create a new session “Creating a New Session” on page 5-4 Open a graphics file “Opening a Graphics File from the 3D Viewer” on page 5-4 Reset the primary view “Resetting the Primary View” on page 5-6 EPD.Connect User Guide Using the 3D Viewer About 3D Viewer Icon EPD.Connect User Guide Action See: Set the primary view “Setting a New Primary View” on page 5-6 View all components in the scene “Viewing All Components” on page 5-6 Zoom the view “Zooming” on page 5-6 Set the camera position “Setting the Camera Position” on page 5-7 Set the camera target “Setting the Camera Target” on page 5-7 Set the camera position and target “Setting the Camera Position and Target” on page 5-7 Measure the distance from the camera to a point “Measuring Distance from Camera to Point” on page 5-8 Measure the distance between two points “Measuring Distance Between Two Points” on page 5-8 Set the rendering controls “Rendering” on page 5-10 Move the camera in an angular and linear direction “Moving the Camera” on page 5-12 Set the working units “Setting the Working Units” on page 5-15 Select a graphic in the 3D Viewer window to scroll to and select the associated items in the product structure tree “Selecting and Scrolling” on page 5-17 Select a CADDS component or an application object in the 3D viewer window. “Selecting Application Objects” on page 5-18 5-3 Using the 3D Viewer Setting the Viewer Session Setting the Viewer Session To use the 3D Viewer, create a session and add geometry to it. Creating a New Session To create the initial and additional sessions, click the icon for creating a new session. When you create a new session, all data from the current session and the 3D Viewer window is cleared. Opening a Graphics File from the 3D Viewer To add geometry to your session, open one or more graphics files. To open a graphics file: 1. 5-4 Click the icon for opening a graphics file. The Graphics File Selection dialog box opens. EPD.Connect User Guide Using the 3D Viewer Setting the Viewer Session 2. Specify the name, location, and format of the graphics file you want to open: Field/Option Description Name The name of the graphics file Directory The location of the graphics file File Mode MF Metafile GAF Textual graphic file GBF Binary graphic file _TD Tessellated file Opening a Graphics File from the Product Structure Window The Product Structure window and the 3D Viewer are linked dynamically. To display the graphics file of a part: 1. Select the part in the Product Structure window. 2. Choose Display > Load from the EPD.Connect menu bar. The geometry is displayed in the 3D Viewer. Please note: You cannot open a MEDUSA model in the 3D Viewer. A MEDUSA model is a MEDUSA- generated object and not a .gbf file that can be opened in the 3D Viewer. For a discussion of manipulating other MEDUSA-generated objects in EPD.Connect, see Chapter 11, “Using the EPD Interface for MEDUSA.” EPD.Connect User Guide 5-5 Using the 3D Viewer Setting the View Setting the View You can control the view of the 3D scene. You can: • Reset the primary view. • Set a new primary view. • Set the view so that you see all components in the scene. • Zoom into an area of the scene to have a close-up view. Resetting the Primary View The primary view is the initial view displayed when you add your first graphics file. It is a fixed view and you can return to it as you manipulate the 3D scene. Click the icon to reset the current view of the 3D scene to the primary view. Setting a New Primary View To set a new primary view, display the scene that you want as your primary view. Then click the icon for setting the primary view. Viewing All Components To view all the components in the scene, click this icon. The components are centered and placed within the limits of the graphics window. Zooming You can define a rectangular area to be a close-up view of the 3D scene. This allows you to enlarge an area to work on it. To zoom a selected area: 5-6 1. Click the zooming icon. 2. Move the pointer into the graphics window. 3. Digitize two boundary points. EPD.Connect User Guide Using the 3D Viewer Setting the Camera Setting the Camera The camera lens encompasses all that you see in the 3D scene. The camera position is your eye point. The camera target point is located at the center of the 3D Viewer window at a depth that you specify. You can set the camera position, camera target, or both. Setting the Camera Position To set a new position for the camera: 1. Click the icon for setting the camera target. 2. Move the pointer into the graphics window. 3. Digitize a point. The camera moves to that new point. Setting the Camera Target To set a point around which the orbit tools will operate: 1. Click the icon for setting the camera target. 2. Move the pointer into the graphics window. 3. Digitize a point. The 3D scene conforms to the new camera target. Setting the Camera Position and Target To set a new camera position and camera target: 1. Click the icon for setting the camera position and target. 2. Move the pointer into the graphics window. 3. Digitize the camera position point and target point. EPD.Connect User Guide 5-7 Using the 3D Viewer Measuring Distance Measuring Distance You can measure the distance from the camera position to a selected point in the 3D scene and measure the distance between two points in the 3D scene. The distance between two points is measured by: • The straight line distance (calculated from vertex to vertex) • The delta xyz distances (expressed as the xyz component parts of the straight line distance). Measuring Distance from Camera to Point To measure the distance between the camera and a point: 1. Click the icon. 2. Move the pointer into the graphics window. The 3D viewer prompts you: Measure Distance From Camera To Item: Digitize a vertex point... 3. Digitize a point. A digitize marker snaps to the nearest vertex. The following message is displayed: Distance to selected item = distance The distance displays in working units (such as inches, feet, or miles). See Setting the Working Units for information about setting working units. Measuring Distance Between Two Points To measure the distance between two points: 1. Click the icon. 2. Move the pointer into the graphics window. The 3D Viewer prompts you with the following: Measure Distance Between Items: Digitize first vertex point... 5-8 EPD.Connect User Guide Using the 3D Viewer Measuring Distance 3. Digitize the first point. A digitize marker snaps to the nearest vertex. The 3D Viewer prompts you with the following: Measure Distance Between Items: Digitize second vertex point... 4. Digitize the second point. The following message appears: Distance between items = distance dx = distance, dy = distance, dz = distance The distance between the points is the straight line distance and is calculated in working units (such as feet, miles, or meters). The dx, dy, and dz distance is the delta xyz distance. EPD.Connect User Guide 5-9 Using the 3D Viewer Rendering Rendering You can control the rendering of the 3D scene using the Render Controls window. Click the Render icon. The Render Controls dialog box opens. Rendering Methods The following rendering methods are available to enable you to generate a realistic 3D scene: • Wire Frame — Displays all surface edges of the 3D scene as lines, regardless of the visibility of the lines. • Hidden Line — Displays a solid view of the 3D scene, with black polygon edges. • Flat Shading — Displays a shaded solid view of the 3D scene, with the edges between the polygons visible. • Smooth Shading — Displays a smooth shaded solid view of the 3D scene. Polygons that are defined as shells in the graphic files are displayed so that you do not see the edges between them. 5-10 EPD.Connect User Guide Using the 3D Viewer Rendering Back Facing Polygons Specify the display or removal of back facing polygons: • Display — Includes the polygons facing the back in the display. • Remove — Removes, from the display, polygons facing the back that you normally cannot see. Please note: The removal of back facing polygons works well when the objects are completely closed. However, if objects contain holes or openings, the back facing polygons that you ordinarily see through the openings are invisible. Display Buffering Set the display buffering to single or double, as follows: • Single — Displays each item as it is rendered. • Double — Displays items only after they are all completely rendered. This provides a more realistic view during such operations as camera or item traversal and any walk-through operations. Please note: For a more realistic view, use double buffering when performing such operations as camera or item traversal and any walk-through operations. EPD.Connect User Guide 5-11 Using the 3D Viewer Moving the Camera Moving the Camera You can move the camera in an angular or linear direction. Set the direction of the camera by selecting tools from the Tools palette. Click the Tools icon to open the Tools palette. Moving the Camera in an Angular Direction The orbit tools enable you to move the camera position in an angular direction. What you see when you use the orbit angle tools is relative to the camera target. To change the camera target: 1. Click the icon for setting the camera target. 2. Select a new target point in the 3D Viewer window. Please note: You cannot orbit upside-down. Set the number of degrees that the camera position orbits using the Orbit Angle slider scale. For more details on setting units, see “Setting the Working Units” on page 5-15. 5-12 EPD.Connect User Guide Using the 3D Viewer Moving the Camera The orbit tools are: Orbit Left enables you to orbit the camera position to the left around the vertical axis of the 3D scene. Orbit Right enables you to orbit the camera position to the right around the vertical axis of the 3D scene. Orbit Over enables you to orbit the camera position over the vertical axis of the 3D scene. Orbit Under enables you to orbit the camera position under the vertical axis of the 3D scene. Moving the Camera in a Linear Direction The move tools enable you to move the camera position in a linear direction. Set the number of units that the camera position moves using the Move Distance slider scale. For more details on setting units, see “Setting the Working Units” on page 5-15. The move tools are: Move Up enables you to move the 3D scene up relative to the coordinate system of the graphics window. Move Down enables you to move the 3D scene down relative to the coordinate system of the graphics window. Move Left enables you to move the 3D scene left relative to the coordinate system of the graphics window. Move Right enables you to move the 3D scene right relative to the coordinate system of the graphics window. EPD.Connect User Guide 5-13 Using the 3D Viewer Moving the Camera Move Forward enables you to move the 3D scene forward relative to the coordinate system of the graphics window. If you move beyond the camera target, a new camera target is automatically set. Move Back enables you to move the 3D scene back relative to the coordinate system of the graphics window. Each time you click the button, you move away from the 3D scene and more of the scene comes into view. 5-14 EPD.Connect User Guide Using the 3D Viewer Setting the Working Units Setting the Working Units You can set the working units in the following way. 1. Click the icon for setting the work units. The Preference Controls dialog box opens. 2. Select the required Working Units. You can work in different units by setting the working units (inches, feet, or miles). When you perform 3D Viewer operations, all calculations are displayed in the selected working units. Set your working units in the Preference Controls window. 3. In the lower half of the Preference Controls window are two slider scales for Move Distance and Orbit Angle. EPD.Connect User Guide 5-15 Using the 3D Viewer Setting the Working Units 5-16 • Use the Move Distance slider scale to set the number of units you want to move the camera position in a linear direction. For more information see “Moving the Camera in a Linear Direction” on page 5-13. • Use the Orbit Angle slider scale to set the number of degrees you want to move the camera position in an angular direction. For more information, see “Moving the Camera in an Angular Direction” on page 5-12. EPD.Connect User Guide Using the 3D Viewer Selecting and Scrolling Selecting and Scrolling You can scroll to items in the product structure tree that are associated with a particular graphic component displayed in the 3D Viewer window. To do so: 1. Click the icon for selecting and scrolling in the 3D Viewer window. 2. Select a graphic component. 3. In the Product Structure window, the product structure tree scrolls to and selects the items associated with the graphic component you selected. Running Custom Reports You can select, scroll, and run a custom report for a component displayed in the 3D Viewer. To do so: 1. Specify the value Y to the variable PVS_SELECT_SCROLL_REP in the explorer.ini file. 2. Set the variable CA_ENV_REPORT to one of the following to specify the type of the custom report that you want to run: • CA_ENV_REPORT =’ LOOKUP:<number>’ The report is fetched from the lookup.rep file. <number> is the number of the report to be run. • CA_ENV_REPORT =’ ACTION:[Report type]\t[Tree data wanted]\t[Program]’ The report is fetched based on the action that you specify. For details of [Report type], [Tree data wanted], and [Program] see the details of Action Number 6500 in Customizing EPD.Connect. 3. Start EPD.Connect and open the required product structure in the 3D Viewer. 4. Click the icon for selecting and scrolling in the 3D Viewer. 5. Click on the component in the 3D Viewer. A custom report appears as per the CA_ENV_REPORT variable settings that you have defined. EPD.Connect User Guide 5-17 Using the 3D Viewer Selecting Application Objects Selecting Application Objects You can select a CADDS component or an application object in the 3D Viewer window. To do so: 5-18 1. Click the icon for selecting masks in the 3D Viewer window. The Selection Masks dialog box opens. 2. Use the Graphics File option to select a CADDS component in the 3D Viewer. This is the default option. 3. Use the Item option to select a required application object in the 3D Viewer. EPD.Connect User Guide Using the 3D Viewer Display Menu Display Menu The EPD.Connect Display menu allows you to perform the following tasks: • Load components from the product structure tree into the 3D Viewer • Delete components from the 3D Viewer • Convert CADDS parts to graphic files • Manipulate the view of an object by removing and hiding components • Apply highlighting, transparency, and colors to components displayed in the 3D Viewer • Setting display methods for polygons The Display menu lists the following options: Display Menu Option Action Load Loads components in the product structure tree into the 3D Viewer. Delete Deletes components from the 3D Viewer. Convert Converts parts to graphic files. Show Displays components selected or highlighted in the product structure tree. Hide Hides components selected or highlighted in the product structure tree. Select Selects components selected in the product structure tree. Deselect Deselects components selected in the product structure tree. Highlight Highlights components highlighted in the product structure tree. Transparency Shows components selected or highlighted in the product structure tree as transparent. Color Resets the colors of components selected or highlighted in the product structure tree to their original colors. Also, shows components in indicator colors or sets the color of all components to white. Options Instructs the 3D Viewer to display polygons as shell or flat polygons. EPD.Connect User Guide 5-19 Using the 3D Viewer Display Menu Loading Tree Components into the 3D Viewer (Load) You can load components shown in the product structure tree into the 3D Viewer. The Load menu commands are as follows: Load Menu Option Action All Load all components in the product structure tree into the 3D Viewer. Selected Load components selected in the product structure tree into the 3D Viewer. Highlighted Load components highlighted in the product structure tree into the 3D Viewer. Only Selected Load components currently selected in the product structure tree and remove previously loaded components. Only Highlighted Load components currently highlighted in the product structure tree and remove previously loaded components. Deleting Components from the 3D Viewer (Delete) You can delete the components in the product structure tree from the 3D Viewer. The Delete menu commands are: Delete Menu Option Action All Delete all displayed components from the 3D Viewer. This provides a fresh display window into which components can be loaded. Selected Delete all components that correspond to the selected components in the product structure tree. Highlighted Delete all components that correspond to the highlighted components in the product structure tree. Converting CADDS Parts to Graphic Files (Convert) You can convert CADDS parts to graphic ASCII (.) or graphic binary (.gbf) files and then perform operations on them in the 3D Viewer. The Conversion menu commands for converting CADDS parts to graphic files are: 5-20 Convert Menu Option Action All Convert all parts to graphic files. Selected Convert selected parts to graphic files. Highlighted Convert highlighted parts to graphic files. EPD.Connect User Guide Using the 3D Viewer Display Menu Showing Components (Show) The options for displaying components affect only the 3D Viewer and its data state. The Show menu options are: Show Menu Option Action All Displays all components in the 3D Viewer, regardless of their current state. Selected Displays components currently selected in the product structure tree while retaining previously displayed components. Highlighted Displays components currently highlighted in the product structure tree while retaining previously displayed components. Only Selected Displays components currently selected in the product structure tree and removes previously displayed components. Only Highlighted Displays components currently highlighted in the product structure tree and removes previously displayed components. Hiding Components (Hide) Most of the options for hiding components displayed in the 3D Viewer operate on components that are selected or highlighted in the product structure tree. The Hide options are: Hide Menu Option Action All Hides all components displayed in the 3D Viewer. This is used with other options, as described in Using the Display Options — Examples Selected Hides components currently selected in the product structure tree while previously hidden components remain hidden. Highlighted Hides components currently highlighted in the product structure tree while previously hidden components remain hidden. Only Selected Hides components currently selected in the product structure tree. Only Highlighted Hides components currently highlighted in the product structure tree. Selecting Components (Select) You can select components, incrementally and non-incrementally, in the 3D Viewer. The Select menu options are: Select Menu Option Action Selected Selects components currently selected in the product structure tree while retaining components already selected. Only Selected Selects components currently selected in the product structure tree and deselects previously selected components. EPD.Connect User Guide 5-21 Using the 3D Viewer Display Menu Incrementally Selecting Components in the 3D Viewer You can incrementally select the components in the 3D Viewer. To do so, perform these steps: 1. In the product structure tree, select components you want selected in the 3D Viewer. 2. Choose Display> Select > Selected. The components you have selected in the product structure tree are selected in the 3D Viewer. Components already selected in the 3D Viewer remain selected. Selecting Components in the 3D Viewer To select specific components in the 3D Viewer: 1. In the product structure tree, select the components you want selected in the 3D Viewer. 2. Choose Display > Select > Only Selected. The components you have selected in the product structure tree are selected in the 3D Viewer. The components previously selected in the 3D Viewer are deselected. The following figure shows the handle and seat components selected in the product structure tree and the wheel component selected in the 3D Viewer. Figure 5-1 Starting State If you apply Select >Only Selected to this example, the handle and seat components are selected in the 3D Viewer and the wheel is deselected. The result is shown in the following figure. 5-22 EPD.Connect User Guide Using the 3D Viewer Display Menu Figure 5-2 Ending State Deselecting Components (Deselect) You can incrementally deselect components and deselect all components in the 3D Viewer. The Deselect menu options are: • All — Deselects all components currently selected in the 3D Viewer. • Selected — Deselects components selected in the product structure tree. Choose Display > Deselect > All to deselect all components selected in the 3D Viewer. Incrementally Deselecting Components in the 3D Viewer To incrementally deselect components in the 3D Viewer: 1. Select, in the product structure tree, components you want deselected in the 3D Viewer. 2. Choose Display > Deselect > Selected. The components you have selected in the product structure tree are deselected in the 3D Viewer. Components already selected in the 3D Viewer that are not selected in the structure tree remain selected. EPD.Connect User Guide 5-23 Using the 3D Viewer Display Menu Highlighting Components (Highlight) You can apply highlighting to the components in the 3D Viewer. The Highlight menu options are: Menu Command Action Selected Highlights, in red in the 3D Viewer, components selected in the product structure tree and leaves the color of other components unchanged. Highlighted Highlights, in red in the 3D Viewer, components highlighted in the product structure tree and leaves the color of other components unchanged. Only Selected Resets all components in the 3D Viewer to their original color and highlights in red the components selected in the product structure tree. Only Highlighted Resets all components in the 3D Viewer to their original color and highlights in red the components highlighted in the product structure tree. Highlighting the Selected Components To highlight in red all components selected in the product structure tree, while leaving the color of other components unchanged, choose Display > Highlight > Selected. Please note: Select Color All White before using this option. You will easily see the highlighted (red) components in the 3D Viewer. Highlighting the Components Incrementally You can highlight all components in red in the 3D Viewer that are highlighted in the product structure tree and leave the color of other components unchanged. To do this, choose Display > Highlight > Highlighted. Color All White is useful when used with this option. Highlighting Only Selected Components To reset all components displayed in the 3D Viewer to their original color and highlight in red the components selected in the product structure tree: 1. In the product structure tree, select only the components you want to see highlighted in the 3D Viewer. 2. Choose Display > Highlight > Only Selected. The selected components are highlighted in the 3D Viewer. 5-24 EPD.Connect User Guide Using the 3D Viewer Display Menu Highlighting Only Highlighted Components You can reset all components displayed in the 3D Viewer to their original color and highlight in red only the components highlighted in the product structure tree. To do this, choose Display > Highlight > Only Highlighted. Applying Transparency (Transparency) To apply transparency to the components in the 3D Viewer, select from the following commands: Menu Command Action Selected Shows components selected in the product structure tree as transparent in the 3D Viewer but leaves the appearance of other components unchanged. Highlighted Shows components highlighted in the product structure tree as transparent in the 3D Viewer but leaves the appearance of other components unchanged. Only Selected Resets all components in the 3D Viewer to their original color and applies transparency to the components selected in the product structure tree. Only Highlighted Resets all components in the 3D Viewer to their original color and applies transparency to the components highlighted in the product structure tree. Resetting Colors (Color) To reset the colors of the components in the 3D Viewer, choose one of the following Reset Color commands: Menu Command Action Reset All Resets the colors of all components in the 3D Viewer to their original colors. Reset Selected Resets the colors of all components selected in the product structure tree to their original colors in the 3D Viewer. Reset Highlighted Resets the colors of all components highlighted in the product structure tree to their original colors in the 3D Viewer. From Indicators Shows components in the 3D Viewer in indicator colors. To activate indicator colors, you must choose View > Access from the product structure menu and adjust the selections on the Access dialog box. See the Product Structure User Guide for instructions on how to set up the Access dialog box. All White EPD.Connect User Guide Sets the color of all components in the 3D Viewer to white before using Highlight and Transparency options to make highlighted and transparent components easier to see. 5-25 Using the 3D Viewer Display Menu Please note: If you choose Color > All White before using the highlight and transparency options, you will more easily see the highlighted (red) components in the 3D Viewer. Displaying Polygons (Options) You can display polygons as either shell or flat polygons in the 3D Viewer. A shell polygon is a network of interconnected polygons that share common points and result in a unit typically called a polyhedron. Shell polygons can be smooth shaded by the 3D Viewer. However, flat polygons cannot. A flat polygon requires a minimum of three points to define a plane. To display polygons, use one of the following two options: Menu Command Action Load Shell Polygons Instructs the 3D Viewer to display polygons as shell polygons. Shell treatment improves rendering but system performance is slower than with flat. This setting remains in effect until reset. Load Flat Polygons Instructs the 3D Viewer to display polygons as flat polygons. Flat treatment gives better system performance but poorer rendering. This default setting remains in effect until reset. This option is reversed by Load Shell Polygons. Using the Display Options — Examples By selectively viewing and hiding components, you can focus on specific areas of an object. Many of the options for displaying components in the 3D Viewer are used with other options. Examples of the ways you can use these options follow. Displaying Selected Components The Show > Selected option is often used with the Hide > All option to display only selected components, as follows: 1. In the product structure tree, select the components you want selected in the 3D Viewer. 2. Choose Display > Select > Selected. 3. Choose Display > Hide > All. All components displayed in the 3D Viewer will now disappear. 4. Choose Display > Show > Selected. Only the selected components appear. 5-26 EPD.Connect User Guide Using the 3D Viewer Display Menu Displaying Highlighted Components The Show > Highlighted option is often used with Hide > All to display only highlighted components, as follows: 1. In the product structure tree, select the components you want selected in the 3D Viewer. 2. Choose Display > Select > Selected. 3. Choose Display > Hide > All. All components displayed in the 3D Viewer will now disappear. 4. Choose Display > Show > Highlighted. Only the highlighted components appear. Hiding Only Selected Components The Hide > Only Selected option is often used with Hide > All to hide only selected components, as follows: 1. In the product structure tree, select the components you want to hide in the 3D Viewer. 2. Choose Display > Select > Selected. 3. Choose Display > Hide > Only Selected. Only the components not selected appear. EPD.Connect User Guide 5-27 Using the 3D Viewer Exiting the 3D Viewer Exiting the 3D Viewer To exit the 3D Viewer, click Exit in the lower right corner of the 3D Viewer window. 5-28 EPD.Connect User Guide Chapter 6 Clash Detection and Zoning This chapter tells you how to use the EPD.Connect clash detection and zoning capabilities. The following topics are discussed: • Detecting Clashes • Zoning EPD.Connect User Guide 6-1 Clash Detection and Zoning Detecting Clashes Detecting Clashes Clash detection allows you to compute in batch mode, the components from a selection made in the product structure that clash each other. The input data is as follows: • Tessellation data associated to a model. • Component orientation from the product structure. The symmetry flag of each instance if defined, is used to mirror the tessellation data. Clash detection routine transforms the tessellation data according to the specified orientation data associated to the selected components. You can interrogate the system on the proximity of parts and components by performing clash detection on them. There are two types of clash detections. • Hard clash — Calculates the physical clashes between selected components. • Soft clash — Detects the clearance between components and is useful for determining clearance fits between components. 6-2 EPD.Connect User Guide Clash Detection and Zoning Detecting Clashes Clash Detection in the Foreground Mode To perform clash detection, do the following: 1. Select the components in the active product structure tree or the active product structure tree on which you want to perform a clash detection. 2. Choose Tools > Clash Detection. The Interference Detection dialog box opens. The Hard clash option is selected by default. 3. Table 6-1 Select the type of Clash detection you want to apply to the components: Clash Detection Options Clash options Description Hard Clash Calculates the actual (physical) clashes between the components you have selected. Show as Clash Detects hard clashes between the components you have selected. The contact tolerance (see below) has no effect on this type of clash. Components that are physically interfering with other components (clash), as well as those components that are touching (contact), are reported as a hard clash regardless of the contact tolerance you have set. No distinction is made between clashes and contacts. Both are reported as clashes. This is the default. Show as Contacts Calculates contacts within the contact tolerance. A distinction is made between clashes and contacts. Components that are touching are reported as contacts. Components that are physically interfering are reported as clashes. Exclude Contacts Calculates contacts occurring within the contact tolerance but does not report them. Use this option when you do not want contacts reported. EPD.Connect User Guide 6-3 Clash Detection and Zoning Detecting Clashes Table 6-1 Clash Detection Options Clash options Description Contact Tolerance Sets the allowable deviation. You can specify a tolerance for each application of clash detection. Units (CM, MM, IN) Specifies the tolerance units as centimeters (CM), millimeters (MM), or inches (IN). The default is centimeters. Soft Clash Checks for proximity between components based on the soft clash tolerance you have set. Soft Clash Tolerance Sets the allowable deviation. Any distance smaller than this value is considered proximate but not necessarily a clash. Units (CM, MM, IN) Specifies the proximity tolerance units as centimeters (CM), millimeters (MM), or inches (IN). The default is centimeters. Select the Select options. Table 6-2 Select Options Select Option Description Clash: All vs. All, Sel vs. Sel, Sel vs. Hig, Sel vs All All vs All performs clash detection on all the components, checking each component against all the other components, without components being selected. Sel vs Sel checks for clashes between the selected components. Sel vs High checks for clashes between the selected components and the highlighted components. Sel vs All checks for clashes between the selected components and all the other components. Type: CADDS Parts, GBF Files, or GAF Files Type of file upon which you want clash detection performed: CADDS part, .gbf file, or .gaf file. Using: Geometry, Extents Attr, or Extents Geometry uses the tessellation data for the CADDS parts to calculate the clashes. This method is the most accurate but gives the worst system performance. Extents Attr uses the part extents for all components having an attribute added. This method provides both good accuracy and good system performance. Extents always uses the part extents. This method provides the best system performance but the poorest accuracy. Report: First Clash or All Clashes 4. First Clash reports only the first calculated clash for a given component. All Clashes reports all clashes for a given component. Select the required configurations from the Active Configurations list. The Active Configurations list displays the names of the active configurations in all the Product Structure windows. The current working configuration is selected in the list, by default. To select all the configurations, click the All option. Please note: Ensure that you perform clash detection on saved product structures. 5. Click Apply to perform the clash detection based on your selections. Click Cancel to cancel and exit from clash detection. 6-4 EPD.Connect User Guide Clash Detection and Zoning Detecting Clashes Please note: If more than one Product Structure window with the product structure tree is open, clash detection is performed on the components of the product structure that was active before opening the Interference Detection dialog box. Clash Detection in Background Mode To perform a clash detection operation in background mode, do the following: 1. Choose Tools > Clash Detection from the EPD.Connect toolbar. The Interference Detection dialog box opens. 2. Select the Background option in the Interference Detection dialog box to open the Available Configurations For Background Batchclash panel. 3. To add the configurations on which you want to perform Batchclash, click Add Input in the Interference Detection dialog box. The Background-BatchClash Add Configuration dialog box opens. Use this dialog box to select the configurations on which you want to perform clash detection and add them to the Available Configurations For Background Batchclash panel. For details of field descriptions in the Background-BatchClash Add Configuration dialog box, refer “Opening a Product Structure Tree” on page 2-9. 4. Click Apply in the Interference Detection dialog box. On clicking Apply, the clash detection operation is run in the background mode on the added configurations. 5. Click the Results tab in the Interference Detection dialog box. Select a configuration from the list displayed. • Click View to view the clash detection results. • Click Clash Input to view clash information. Please note: If there is an open a configuration in the active Product Structure window, then the Interference Detection dialog box shows two options, Background and Foreground. If a configuration is not open in the Product Structure window, then the Interference Detection dialog box shows only the Background option. Viewing Clash Detection Results The results of clash detection are indicated by the indicator color of a component in the product structure tree and by the color applied to the corresponding component. Descriptions of the colors used for hard clash and soft clash are described in the following section. EPD.Connect User Guide 6-5 Clash Detection and Zoning Detecting Clashes Hard Clash Detection The colors used for showing the results of hard clash detection are as follows: • Orange — A contact has occurred. • Red — An actual clash has occurred. • Green — No clashes have occurred. Soft Clash Detection The color used for showing the results of soft clash detection is as follows: • Yellow — A clash has occurred. • Green — No clashes have occurred. Reporting Clash Detection Results A Report Viewer window displays the clash detection results. The window opens after the clash detection is completed. For more information on the Report Viewer window, see “Printing and Displaying Reports” on page 2-44. You can print the report or save it to a file. Please note: You may get the message, “Failed to create report,” during a clash detection if clash detection is performed on unsaved active product structures. A mismatch occurs between the saved product structure and the active product structure. To avoid such a situation, always save the product structure before performing clash detection. 6-6 EPD.Connect User Guide Clash Detection and Zoning Zoning Zoning A zone is an encapsulated region of an assembly used to detect clash areas. Zones are created as boxes or cylinders. You can select previously created zones and activate them. Zones are shown in red. Zoning identifies the component that belongs to a selected zone by detecting which components clash in the selected zone (represented as a nonoriented component, for example, component positioned in global space). Please note: There is no plane to apply a symmetry to a zone. The environment variable CVDPA_ZONES_DIR in the .explorer file points to the directory where the zones are stored. If the directory does not exist, or if the environment variable is not set, CVDPA_ZONES_DIR is set to $HOME/zones and a subdirectory called $user_name/_bcd is created. The newly created zones are stored in this subdirectory. Activating Zones To select and activate previously created zones and to use them to perform interference checking, do the following: 1. Choose Tools > Zoning. The Highlight Components By Zone dialog box opens. This dialog box lists the available zones. 2. In the Available Zones area, select a zone by clicking on it. Please note: Ensure that you perform zoning on saved product structures. 3. Click one of the following • Add — Adds the selected zone to the list in the Selected Zones area. • Remove — Removes selected zones from the Selected Zones list. • Remove All — Removes all zones from the Selected Zones list. • Visualize — Displays the selected zone, allowing you to examine the zone. • Clear — Removes all zones. EPD.Connect User Guide 6-7 Clash Detection and Zoning Zoning 4. In the Highlight Components area, select one of the following options: Table 6-3 Highlight Components Options Option Description Models All Highlights all the nodes in the product structure tree that clash with the selected zones. Selected Highlights only those nodes selected in the product structure tree that clash with the selected zones. Type CADDS Parts or GBF Files Type of file used for clash detection. Using Geometry Uses polygon (box or cylinder) zones when checking for interference. This method is the most accurate but system performance is the slowest. Extents Attr Uses the part extents for all components in the product structure tree that have an attribute added. This method provides better system performance than Geometry and better accuracy than Extents. Extents Draws boxes around components and performs interference checking using these boxes. This provides less accuracy, but better system performance. Zones Merged Creates one zone from all activated zones. Separate Creates separate zones. Transparency Enabled Creates transparent zones. Disabled Creates solid zones. 5. Click Apply to start the zoning process. Please note: You may get the message, “Failed to create report,” during the process of zoning if zoning is performed on unsaved active product structures. To avoid such a situation, perform zoning on a saved product structure. 6-8 EPD.Connect User Guide Clash Detection and Zoning Zoning Zoning in Background Mode To perform a zoning operation in the background mode, do the following: 1. Choose Tools > Zoning from the EPD.Connect toolbar. The Highlight Components by Zone dialog box opens. 2. Select the Background option to open the Available Configurations For Background Batchclash panel. 3. To add the configurations on which you want to perform zoning, click Add Input in the Highlight Components by Zone dialog box. This opens the Background-BatchClash Add Configuration dialog box. Use this dialog box to select the configurations on which you want to perform clash detection and add them to the Available Configurations For Background Batchclash panel. For details of field descriptions in the Background-BatchClash Add Configuration dialog box, refer “Opening a Product Structure Tree” on page 2-9. 4. Click Apply in the Highlight Components by Zone dialog box. The zoning operation is run in the background mode on the added configurations. 5. Click the Results tab in the Highlight Components by Zone dialog box. Select a configuration from the list displayed. • Click View to view the results in the Report Viewer and the Product Structure window. The nodes in the selected configurations that are covered by the zone are highlighted in the Product Structure window, irrespective of whether the corresponding product structure is active or not. • Click Zone Data to view zone information. Please note: If there is an open configuration in the Product Structure window, then the Highlight Components By Zone dialog box shows two options, Background and Foreground. If a configuration is not open in the Product Structure window, then the Highlight Components By Zone dialog box shows only the Background option. EPD.Connect User Guide 6-9 Chapter 7 Working with Vault Data This chapter tells you how to use the Data Browser window to query the Vault for listings of data. It also describes how to transfer data between the local disk and the Vault. The following topics are discussed: • The Data Browser Window • Using the Database Menu Options • Using the Vault Menu Options • Obtaining Information from the Vault • Working with Vault Data Using the Information Browser EPD.Connect User Guide 7-1 Working with Vault Data The Data Browser Window The Data Browser Window EPD.Connect provides a comprehensive facility for searching and listing information about data stored locally and in the Vault. It also allows you to access and update this information. This option is contained within the Data Browser window. Using the Data Browser, you can do the following: • Transfer data between your local disk and the Vault. • Search and list information without opening a configuration tree in the Product Structure window. • Save and export the results of a search. Refer to “Saving the Query Results” on page 7-48 for more information. • Work interactively with the files and the tree structure, along with the Product Structure window. To open the Data Browser, choose Window > Data Browser from the EPD.Connect menu bar, or click the Data Browser icon. To customize the field headings in the Data Browser, set appropriate values to the following variables in the epdconn.ini file: • CA_DESCR_LABEL=<description> • CA_UTYPE_LABEL=<user type> • CA_STYPE_LABEL=<system type> • CA_GTCODE_LABEL=<GT code> • CA_PARTNO_LABEL=<part number> 7-2 EPD.Connect User Guide Working with Vault Data The Data Browser Window Figure 7-1 Data Browser Window Accessing the Vault You can gain access to the Vault by performing the signon procedure. The Vault tab appears in the Data Browser after a successful signon to the Vault. Choose Database > Signon and specify the appropriate information in the signon dialog box. EPD.Connect User Guide 7-3 Working with Vault Data Using the Database Menu Options Using the Database Menu Options This section explains how you can work with Vault data using the options available in the Database menu. The Database menu allows you to interrogate the Vault for information about data stored there. This data includes the product structures, component parts, assemblies, and other product-related data. You can also read and process review procedures for Vault data. You can perform the following actions with the Database menu options: Table 7-1 Database Menu Options Menu Option Action Signon Allows you to sign on to the Vault database. See page 7-5. Application Defaults Lists default directories by application. See page 7-6. Database Defaults Sets default behaviors for database transfers. See page 7-7. Vault Accesses the Vault menu, that provides the options to interact with the Vault. See page 7-3. Deferred Status Reports on the status of deferred Vault transfer requests. See page 7-9. Queries Allows you to query the Vault database for information. Where Used Finds where a component is used. Select only from the product structure window. See page 7-10. Read Messages Shows messages received. See page 7-13. Send Messages Sends messages to other users. See page 7-11. Change Password Changes Optegra user password. See page 7-14. Refresh DOD Refreshes the Distributed Object Directory. See page 7-14. Signoff Signs off from the Optegra database. See page 7-5. Please note: If more than one Product Structure window is open, you can use the Database menu options only on the active product structure. 7-4 EPD.Connect User Guide Working with Vault Data Using the Database Menu Options Vault Signon and Signoff Procedures To sign on to Vault, follow the steps given below: 1. Choose Database > Signon. The Signon to the Vault dialog box opens. 2. Enter your User Name, Password, and Vault Server name. If multiple vaults are configured, choose one from the drop-down list. To revert to your default system user name, password, and Vault server, click Reset. 3. Click Signon to sign on to Vault. A message indicating the status of the sign on procedure is displayed in the EPD.Connect message field. To sign off from the Vault, choose Database > Signoff. On signoff, the Data Browser window switches to Local mode, and a successful signoff message is displayed in the EPD.Connect message field. EPD.Connect User Guide 7-5 Working with Vault Data Using the Database Menu Options Viewing Application Directories To identify the default Create and Read directories set for you by your system administrator, do the following: 1. Choose Database > Application Defaults. The Application Defaults information window opens. 2. Select an application from the drop-down list. The default Create and Read directories are displayed. Please note: You can view this information without signing on to the Vault. 7-6 EPD.Connect User Guide Working with Vault Data Using the Database Menu Options Setting Vault Access Defaults To set defaults for Vault access, follow these steps: 1. Choose Database > Database Defaults. The Database Defaults dialog box opens. It displays the default information specified for the user in the EDM.DEFAULTS file. 2. Enter the User Name and select appropriate options. 3. Customize your interactions with the Vault using the Yes and No options: • Deferred Transfer — Yes allows you to specify a delayed time for commands to be processed by the Vault. This is required for submitting many commands in batch mode. To report on the status of deferred transaction requests, choose Database > Deferred Status. EPD.Connect User Guide 7-7 Working with Vault Data Using the Database Menu Options No causes commands to be processed immediately. • Overwrite on GET — Determines whether or not to overwrite the current version of a file by the same name on the local disk when you use the Get command. • Overwrite on READ — Determines whether or not to overwrite the current version of a file by the same name on the local disk when you use the Read command. Invoking Database Transfer Actions When you select a data item from the list displayed in the Data Browser window (or when you select a component in the product structure tree) and then select a database transfer action (such as Read Specific Rev), the Vault Transfer Requests window opens. You can stack several items into this window, then click Apply to invoke the transfer requests all at one time. This action loads the transfer requests into a batch processor. Please note: This window can also be opened by choosing Window > Transfer Requests. Transferring Data and Starting Applications When you transfer a file from the Vault, you can immediately start the application to display or edit the component being transferred by Setting Launch App. to Yes. 7-8 EPD.Connect User Guide Working with Vault Data Using the Database Menu Options You can also launch applications associated with a component from the Product Structure window. For a description of how to do so, and of how to set up component or the application associations, see “Launching Applications” on page 2-55. Deferred Vault Transactions To obtain a report on the status of any deferred Vault transaction, choose Database > Deferred Status to open the Deferred Status dialog box. Any pending transactions are listed here. EPD.Connect User Guide 7-9 Working with Vault Data Using the Database Menu Options Searching for a Component You can determine which configuration trees contain a particular item, such as an assembly, a part, or a file. For example, after finding a defective part, you could select it in the current tree, then search all trees stored in the Vault for the item. To search, follow these steps: 1. If you know where a component on a displayed tree is used, select it and proceed to step 3. If you do not know, proceed to step 2. 2. Choose Database > Where Used to open the Where Used dialog box. 3. If you selected a component on a displayed tree, its name and revision are displayed in the Item Name and Revision fields. Otherwise, enter the information in the appropriate fields. Please note: In addition to the components selected from the Product Structure window, the Item Name field also displays the name of any application object selected from the Data Browser. However, if a Product Structure window with an active configuration is open, preference is given to that product structure selection. In such cases, close the active configuration in the Product Structure window to reflect the item name of the application object selected from the Data Browser. 7-10 EPD.Connect User Guide Working with Vault Data Using the Database Menu Options 4. In the Expand Levels field, select the search level. Table 7-2 Expand Levels Options Option Description All Searches the tree with all child components fully expanded. Level Specifies the number of levels of referenced assemblies to search. The default is 1. 5. In the Query Attributes Data field, specify whether to retrieve attribute data from the local disk, from the Vault, or from both. 6. Click Where Used to start the search. If no revision is specified, the search looks for all occurrences of the item. The currently displayed tree structure is stored in local memory and replaced in the Product Structure window by a routing tree. The routing tree structure shows the component as the root component. An attribute, quantity, is associated with the components in the routing tree. This holds a value that defines the number of times the specified item appears in that assembly. The new tree shows the component routing from the queried item in reverse. Thus, each configuration using the item is identified as the lowest subcomponent level on each leg of the new tree structure. The original tree can subsequently be retrieved from local memory by choosing File > Memory. Sending and Responding to Messages This section explains how to perform the following tasks: • Send messages to other Vault users. • Read messages sent to you. • Respond to messages requiring your response. EPD.Connect User Guide 7-11 Working with Vault Data Using the Database Menu Options Sending Messages to Other Users To send messages of a general nature to other users, follow these steps: 7-12 1. Choose Database > Send Messages to open the Send Message dialog box. 2. Specify the recipients of your message using one of the following methods: • Click User and type the user’s name, or choose the name from the drop-down list. • Click List and type the name of a previously created list, or choose one from the drop-down list. 3. Type your message in the message box. You can type any message up to 240 characters. 4. Click Apply to send the message to the designated users. EPD.Connect User Guide Working with Vault Data Using the Database Menu Options Reading Messages When you read messages, you respond to them by voting your approval or disapproval of a request for a review or a release. 1. Choose Database > Read Messages to open the Read Messages window. 2. Enter the number of a message in the Go To field. 3. Click Go To to read the message. 4. Use the Previous and Next buttons to access the messages that are displayed in the message area. Responding to Messages: Use the buttons on the right to act on a message, as follows: • Reply — Opens the Reply Message dialog box, which lets you reply to the displayed message by typing in a message area. • Respond — Opens the Respond Review dialog box. Use this option only to respond to a Request Review message with an approval or rejection. See “Responding to Reviews” on page 7-30 for more information. • Delete — Deletes the displayed message. • Send — Opens the Send Message dialog box (same as choosing Database > Send Messages). • Refresh — Checks to see if more messages have arrived since you opened the Read Messages dialog box. EPD.Connect User Guide 7-13 Working with Vault Data Using the Database Menu Options Changing the Vault User Password Authorized EPD.Connect users can change their Vault signon password as follows: 1. Choose Database > Change Password. The Change Password dialog box opens. 2. Enter your old and new passwords into the appropriate fields. Repeat the new password in the Confirm Password field. 3. Click Change to change your password. If an error message appears in the EPD.Connect message line, click Reset to clear the input fields and repeat the operation. Refreshing the DOD During an EPD.Connect session, if a Distributed Object Directory goes offline, your system administrator can switch to an alternate online DOD. For more information see “Switching the DOD” on page B-9 . Please note: Switching a DOD affects your session only if in the Database > Database Defaults, the Remote option in the Vaults to Query field is selected. For more information on the Database Defaults dialog box, refer to “Setting Vault Access Defaults” on page 7-7. Refreshing the DOD Manually To check for a DOD switch, select Database > Refresh DOD. If a switch has been made, the DOD settings for the active session are refreshed. 7-14 EPD.Connect User Guide Working with Vault Data Using the Database Menu Options Refreshing the DOD Automatically To detect a switch automatically, set the value of the DOD_SWITCH_TIME variable to one of the following settings in epdconn.ini: • DOD_SWITCH_TIME=0 A check for a DOD switch is carried out for every query to a remote Vault in the Data Browser. • DOD_SWITCH_TIME=value_in_seconds A check for a DOD switch occurs when the value_in_seconds is greater than or equal to the difference in time since the last check and the time of the current query to a remote Vault. For example, if 900 is the specified value_in_seconds, then a check is carried out when you query a remote Vault only if 15 or more minutes have elapsed since the last check for a DOD switch. • DOD_SWITCH_TIME=-1 The check for a DOD switch is disabled. EPD.Connect User Guide 7-15 Working with Vault Data Using the Vault Menu Options Using the Vault Menu Options The Vault menu allows you to use Vault commands to manipulate Vault data in the Data Browser window. You can perform the following actions using the following Vault menu options: Table 7-3 7-16 Vault Menu Options Menu Option Action Get Latest Rev Copy the latest revision of a Vault item to a local directory. Signout Lock a Vault item to prevent modification by others. See page 7-17. Read Specific Rev Copy a specific revision of the Vault item to a local directory without locking it in Vault. See page 7-17. Update Copy the current version of an item to the Vault but leave it locked for your use only. See page 7-17. Replace Move an item back to the Vault and unlock it. See page 7-17. Reset Unlock a Vault item that is signed out without signing it back in. See page 7-18. Store Store a local item in the Vault as a new item. See page 7-18. Copy Create a copy of a Vault item. See page 7-21. Change Attributes Change the attributes of a Vault item. See page 7-23. Edit Attributes Edit the attributes of a Vault item. See page 7-24. Refresh Attributes Refresh the attributes of a Vault item. Change Revision Change the revision of a Vault item. See page 7-25. Change Status Change the status of a Vault item. See page 7-25. Request Review Request a review (an R type Vault message) for a Vault item. See page 7-26. Respond to Review Respond to a review (an N Type Vault message) for a Vault item. See page 7-30. Mark for Archive Mark a Vault item to archive. This leaves the object in place until an operation performs a delete Vault command. Mark for Delete Mark a Vault item to delete. This leaves the object in place until an operation performs an archive Vault command. Unmark Remove archive or delete file markers. Register Make an object accessible to users on other Vaults. See page 7-34. Unregister Remove a Vault registration. See page 7-35. Subscribe Associate an object with an event and a notification action. See page 7-36. Unsubscribe Delete a subscription. See page 7-40. Distribute Distribute an object to remote Vaults. See page 7-40. Info Display information about a Vault item. See page 7-41. EPD.Connect User Guide Working with Vault Data Using the Vault Menu Options Signing Out Vault Items To lock a Vault item to prevent other users from accessing it, 1. Select the item that you want to lock. 2. Choose Database > Vault > Signout. The request is transferred to the Vault Transfer Requests dialog box. 3. Select the item to be locked and click Apply. If the item cannot be locked, the Audit/Transaction Log window opens with the error message. Copying Vault Items to the Local Directory To copy a specific revision of the Vault item to a local directory without locking it in Vault, 1. Select the item of the specific revision that you want to copy to the local directory. 2. Choose Database > Vault > Read Specific Rev. The request is transferred to the Vault Transfer Requests dialog box. 3. Select the Vault item to copy and click Apply. If the item cannot be copied, the Audit/Transaction Log window opens with an error message. Updating Vault Items To copy an item of the current revision to Vault and update it, 1. Select the item that you want to update. 2. Choose Database > Vault > Update. The request is transferred to the Vault Transfer Requests dialog box. 3. Select the Vault item to update and click Apply. If the item cannot be updated, the Audit/Transaction Log window opens with an error message. Replacing Vault Items To move a Vault item back to the Vault database and unlock it, 1. Select the item that you want to move back and unlock. 2. Choose Database > Vault > Replace. The request is transferred to the Vault Transfer Requests dialog box. EPD.Connect User Guide 7-17 Working with Vault Data Using the Vault Menu Options 3. Select the Vault item that you want to move and click Apply. If the item cannot be moved back, the Audit/Transaction Log window opens with the error message. Unlocking Vault Items To unlock a Vault item that is signed out, 1. Select the item that you want to unlock. 2. Choose Database > Vault > Reset. The request is transferred to the Vault Transfer Requests dialog box. 3. Select the Vault item that you want to unlock and click Apply. Storing Items in Vault Using the Store options on the Database > Vault menu, you can store single or multiple items in the Vault at one time. Storing a Single Item To store a single item in the Vault, 7-18 1. Click Refresh in the Data Browser to update the item list. 2. Select the item you want to store in the Vault. EPD.Connect User Guide Working with Vault Data Using the Vault Menu Options 3. Choose Database > Vault > Store. The Store dialog box opens. 4. Click OK to store the item. Storing Multiple Items To store multiple items in Vault at a time, 1. Click Refresh in the Data Browser to update the directory listing. 2. Select the items you want to store in the Vault. For information on the types of items that cannot be stored in a multiple store operation, see the section “Constraints” on page 7-20. EPD.Connect User Guide 7-19 Working with Vault Data Using the Vault Menu Options 3. Choose Database > Vault > Store. The Store dialog box opens. Please note: When storing multiple items, you cannot edit the EDM/Local Name field. 4. Click OK to store the items. After the store operation has been processed, an Audit/Transaction Log window opens if any items were not stored during the store operation. Constraints: Storing multiple items has the following constraints: • Items with user-defined, noneditable attributes will not be stored during a multiple store operation. 7-20 EPD.Connect User Guide Working with Vault Data Using the Vault Menu Options • If an item with editable attributes is selected, the Edit Attributes window opens. You can edit these attributes. These editable attributes are applied to all selected objects. • If a revision is not specified, all items are stored with revision 1. However, the store operation for an item fails if it is already present in the Vault with the same revision. • If a revision is specified, all items are stored only when the following conditions are satisfied: • The item is not already present with the given revision in Vault. • All previous revisions of the items are in the released status. • There are no higher revisions of any one item in Vault. • The values of the following attributes are applied to all selected items: • The Application, Class, Status, and System Code values. • The values of the system attributes. The system attributes are: System Type, Description, Group Technology Code, User-defined Type, and Part Number. Copying Vault Items To copy a Vault item, 1. Select the item that you want to copy. 2. Choose Database > Vault > Copy. The Copy dialog box opens. EPD.Connect User Guide 7-21 Working with Vault Data Using the Vault Menu Options 7-22 3. The Application, the From Name and the From Revision fields are filled in automatically. 4. Specify the name that you want to assign to the copied object in the To Name field. 5. Specify the revision for the copied item in the To Revision field. 6. Click one of the following class options: Option Description Public The item has no designated owner. Private The item is owned by a Vault user. Project The item is owned by a defined project. 7. Specify the status of the item in the Status field. 8. Click OK to copy the Vault item. If the item cannot be copied, the Audit/Transaction Log window opens with an error message. EPD.Connect User Guide Working with Vault Data Using the Vault Menu Options Changing the Attributes of a Vault Item To change the attributes of a Vault item, 1. Select a record from the Data Browser. 2. Select Database > Vault > Change Attributes. The Change File Attributes dialog box opens. 3. Change the existing values and click OK. EPD.Connect User Guide 7-23 Working with Vault Data Using the Vault Menu Options Editing Vault Attributes To edit the attributes of a Vault item, 7-24 1. Select a Vault item from the Data Browser panel whose attributes need to be edited. 2. Select Database > Vault > Edit Attributes. The Edit Vault Attributes dialog box opens. 3. The Name, Revision, and Application fields in the Edit Vault Attributes panel are filled in automatically. 4. Specify whether you want to add, change, or delete the attributes using the Add, Change, or the Delete options. 5. Select the required attribute from the drop-down list. EPD.Connect User Guide Working with Vault Data Using the Vault Menu Options 6. Specify the instance of the Vault object in the Instance field. 7. The Data type field is a read-only field that displays the data type of the attribute selected for the Vault object. 8. Specify a value for the attribute you want to query in the Value field. 9. Click Apply to edit the attributes of the Vault item. Click Reset to clear the attribute list. Please note: You can control the behavior of the Reset button by setting a value to the variable CA_RESET_VAULT_ATTR_FROM_RULE while storing attributes. If you specify the value N, the attribute list is cleared when you click Reset. This is the default. If you specify the value Y, the attributes are fetched based on the attribute rules. All the mandatory attributes are retained and the optional attributes are deleted. Changing the Status or Revision of a Vault Item To change the status of an item, do the following: 1. Select the status in the Vault Transfer window. 2. Choose Database > Vault > Change Status. The Change Status Dialog box opens. 3. Select a status from the New Status drop-down list. EPD.Connect User Guide 7-25 Working with Vault Data Using the Vault Menu Options 4. Type any comment and then click Apply to implement the change. The Comment field is optional. To change the revision of a Vault item, do the following: 1. Select the revision in the Vault Transfer window. 2. Choose Database > Vault > Change Revision. The Change Revision dialog box is displayed. 3. Enter the appropriate information. 4. Click Apply. Reviewing Vault Items During a project, the work in progress must be reviewed by the project team. A project must be approved before its release. The two stages of the review process are as follows: • Requesting the review of a Vault item. • Responding to the review request. At this stage, the reviewers can either approve or reject a Vault item. Requesting Reviews You can request the review of single or multiple Vault items at a time. 7-26 EPD.Connect User Guide Working with Vault Data Using the Vault Menu Options Requesting a Review of a Single Vault Item Request a review of a Vault item as follows: 1. To select a Vault item, perform one of the following actions: • In the Data Browser, select a Vault item. • In the Product Structure window, select a node. 2. Choose Database > Vault > Request Review. 3. The Request Review dialog box opens where the Application, Name, and Revision fields are filled automatically. Figure 7-2 The Request Review Dialog Box for a Single Vault Item 4. Type your comments in the Comment field. 5. Click OK to send the request. EPD.Connect User Guide 7-27 Working with Vault Data Using the Vault Menu Options Requesting a Review of Multiple Vault Items Request the review of multiple Vault items as follows: 1. To select a set of Vault items, perform one of the following actions: • In the Data Browser, select the Vault items. • In the Product Structure window, select the nodes. Please note: • You cannot select a combination of Data Browser items and Product Structure nodes when requesting a review. From this combination, only the Product Structure nodes are selected. • You can select CAMU ADRAWS as part of the set of items to be sent for review. However, to disable this option, set the CA_ADD_ADRAWS_IN_CAMU variable to 0 in the epdconn.ini file. 7-28 2. Choose Database > Vault > Request Review. 3. The Request Review dialog box opens. The name, revision, and application of the items selected are listed in the top panel. EPD.Connect User Guide Working with Vault Data Using the Vault Menu Options Figure 7-3 The Request Review Dialog Box for Multiple Vault Items 4. Type your comments in the Comment field. 5. Click OK to send the request. This creates a fileset in Vault, containing the selected items, that is sent for review. Please note: • Set a value to the CA_REQRV_PREFIX variable in epdconn.ini to define the prefix of the name of the fileset. • To implement a common prefix for all EPD.Connect clients, the CA_REQRV_PREFIX variable is set on the server by default. Administrators can change the default by choosing Admin > GUI Preferences in the EPD.Connect toolbar. This setting takes a precedence over the epdconn.ini setting. For more information, refer to “Setting Interface Preferences for Users” on page B-11 . • After a review is complete and if the fileset is no longer required, you can identify these filesets by the prefix and delete them using the Vault user interface. EPD.Connect User Guide 7-29 Working with Vault Data Using the Vault Menu Options • The restrictions on items that are a part of Vault filesets apply to those created for review as well. Refer to the Vault documentation for more information on Vault filesets. Responding to Reviews You can respond to the review of single or multiple Vault items at one time. Responding to a Review of a Single Vault Item Respond to the review of a Vault item as follows: 1. You can respond to the review request in one of the following ways: a. Select a Vault item. Perform one of the following actions: In the Data Browser, select a Vault item that is in the In Review state. In the Product Structure window, select a node that is in the In Review state. b. Choose Database > Vault > Respond to Review. OR 7-30 a. Choose Database > Read Messages. b. Click Respond. EPD.Connect User Guide Working with Vault Data Using the Vault Menu Options 2. The Respond to a Review dialog box opens. Figure 7-4 3. Respond to a Review Dialog Box for a Single Vault Item Select a Response option: • Approve — Approve the item. • Reject — Reject the item. 4. Type your comments in the Comment field. If the response is Reject typing a comment in the Comment field is mandatory. 5. Click OK to send your response. EPD.Connect User Guide 7-31 Working with Vault Data Using the Vault Menu Options Responding to a Review of Multiple Vault Items Respond to the review of multiple Vault items, that is, a set of files, as follows: 1. You can respond to the review request in one of the following ways: a. Select the Vault items. Perform one of the following actions: In the Data Browser, select the Vault items that are in the In Review state. In the Product Structure window, select the nodes that are in the In Review state. b. Choose Database > Vault > Respond to Review. Please note: If you select Vault items that belong to different review filesets, you can approve or reject all the items from the different filesets together as shown in Figure 7-5. OR 7-32 a. Choose Database > Read Messages. b. Click Respond. EPD.Connect User Guide Working with Vault Data Using the Vault Menu Options 2. The Respond to a Review dialog box opens. • The name, revision, and the application of the filesets are displayed in the left panel. • The name, revision, and the application of the items in each fileset are displayed in the right panel. Figure 7-5 3. Respond to Review Dialog Box for Multiple Vault Items Select a Response option: • Approve — Approve the filesets. • Reject — Reject the filesets. Please note: Approval or rejection is applied to entire filesets. You cannot approve or reject individual items of a fileset separately. 4. Type your comments in the Comment field. 5. Click OK to send your response. EPD.Connect User Guide 7-33 Working with Vault Data Using the Vault Menu Options Working with Distributed Vaults An EPD.Connect environment may be connected with Distributed Vaults (more than one Vault installed in different locations). You can perform the following specific operations on objects used in a Distributed Vault environment: • Register — Make an object accessible to users on other Vaults. • Unregister — Remove a Vault registration. • Subscribe — Associate an object with an event and a notification action. • Unsubscribe — Delete a subscription. • Distribute — Distribute an object to remote Vaults. You can configure the Data Browser in the distributed Vault setup to query either the Local or the Remote Vault or both. You can do this by setting a value to the variable CA_VAULTS_TO_QUERY. Assign one of the following values to this variable: 1 Query Local Vault only 2 Query Remote Vault only 3 Query both (Local & Remote) Any value other than 1, 2, or 3 is automatically reset to 1. The setting of this environment variable is valid for a full session of EPD.Connect. Please note: This setting is applicable only when signing on to the database. After signing on, you can reconfigure the Data Browser. Registering Objects Registering an object makes it is accessible to users on other Vaults. To register an object, do the following: 7-34 1. Select the object in the Data Browser window. 2. Choose Database > Vault > Register. The Register Objects dialog box opens. EPD.Connect User Guide Working with Vault Data Using the Vault Menu Options 3. The DOD field displays the name of the Distributed Object Directory (DOD) for the distributed Vault environment. The DOD also indicates where objects are registered. 4. In the Type field, select one of the following types of registration: Type Description Query The object is represented in the Distributed Object Directory (DOD), but cannot be accessed by users. Read The object can be accessed for read-only operations. Write The object can be accessed for read-write operations. Ownership The object can be accessed for read-write operations. In addition, it is authorization for an export-move operation. Use this special privilege only to move an object from one Vault to another Vault in a Distributed Vault environment. 5. Click Apply. A registration request is transferred to the Vault Transfer requests dialog box. 6. Select the object in the Vault Transfer window and click Apply to register the object. Unregistering Objects To unregister an object, you must first remove it from the Distributed Vault environment. EPD.Connect User Guide 7-35 Working with Vault Data Using the Vault Menu Options To remove and unregister an object, do the following: 1. Select the registered object in the Data Browser window. 2. Choose Database > Vault > Unregister. 3. A request is transferred to the Vault Transfer Requests dialog box. 4. Select the object and click Apply to unregister it. Registering And Unregistering ADRAWs Associated with CAMU Files You can register or unregister ADRAWs associated with CAMU files when you register or unregister CAMU files in the Distributed Vault environment. The default value of the CA_ADD_ADRAWS_IN_CAMU variable in the epdconn.ini file is 1. When the value of the CA_ADD_ADRAWS_IN_CAMU variable is 1, then: • The associated ADRAWs are registered whenever the CAMU file is registered. Please note: While registering a CAMU file, even if the registration of one associated ADRAW fails, then the CAMU file and all associated ADRAWs remain unregistered. • The associated ADRAWs are unregistered whenever the CAMU file is unregistered. Please note: While unregistering a CAMU file, even if the unregistration of one associated ADRAW fails, then the CAMU file and all associated ADRAWs remain registered at the same level at which they were registered earlier. 7-36 EPD.Connect User Guide Working with Vault Data Using the Vault Menu Options If you set the value of the variable, CA_ADD_ADRAWS_IN_CAMU, to 0, the ADRAWS associated with the CAMU files are not registered or unregistered when you register or unregister CAMU files. Subscribing Objects To subscribe an object, specify that if a certain event (for example, a change in revision level, format, or status) occurs to that object it will trigger one of the following actions: • A message will inform a user or a list of users that the event occurred on a selected file or part. • An export action will be invoked to export a read-only replica of a file to a list of Vaults. • An export action will be invoked to refresh (update) the original of a previously write-replicated file. EPD.Connect User Guide 7-37 Working with Vault Data Using the Vault Menu Options To subscribe an object: 1. Select the object in the Data Browser window. 2. Choose Database > Vault > Subscribe. The Add Object Subscription dialog box opens. In the DOD field, the Distributed Object Directory where objects are registered is displayed. 3. In the Subscription field, enter a name of up to 24 alphanumeric characters that uniquely identifies the subscription. 4. In the Event field, select the subscription event that will trigger the Action: • CHANGE_OBJECT_BINARY — The format of the object has been changed to binary. • CHANGE_OBJECT_METADATA — The format of the object has been changed to metadata. • CHANGE_OBJECT_REVISION — The revision level of the object has been changed. • 5. In the Action field, select the appropriate action: • 7-38 CHANGE_OBJECT_STATUS— The status of the object has been changed. SENDMSGU — A message is sent to a user. EPD.Connect User Guide Working with Vault Data Using the Vault Menu Options • SENDMSGL — A message is sent to a list of users. EXPORT_READ_REPLICA — An export action exports a read-only replica of • a file to a list of Vaults. SYNC_REPLICA_SOURCE— An export action refreshes (updates) the source • of previously write-replicated file. 6. In the Expire Date field, enter a date. Use mm/dd/yy format for USA and dd.mm.yy format for Europe. 7. Enter the Time the subscription expires in the 24-hour clock format hh:mm:ss. For example, 23:59:59. 8. In the Count field enter the number of uses for a subscription before it expires. Enter up to three numbers. 9. In the Notify row, select the outcome that determines whether to send a message after initiating the action: • Success — Successful completion only • Failure — Failed completion only • Both — Either a successful or a failed completion • None — No message 10. In the Notify User field, choose the user who is to receive the notification. 11. Click Apply. The Add Subscription Action Attributes dialog box opens. 12. Select an attribute in the upper window and then modify the Attribute name and Value in the Attribute and Value fields. EPD.Connect User Guide 7-39 Working with Vault Data Using the Vault Menu Options 13. Click Apply to make the modification. 14. Click Commit 15. Click Cancel when all attributes displayed are correct for this subscription. to return to the Add Object Subscription window. Unsubscribing Objects To delete a subscription, do the following: 1. Select the subscribed object in the Data Browser window. 2. Select the associated subscription that you want to delete. 3. Choose Database > Vault > Unsubscribe. The request is transferred to the Vault Transfer Requests dialog box. 4. Select the object and click Apply. Distributing Objects To distribute an object, place it in the specified remote Vault and do the following: 1. Select the object in the Data Browser window. 2. Choose Database > Vault > Distribute. The Distribute Vault Items dialog box opens. 3. Specify mode of distribution of the object by choosing the appropriate options: Option Description Write The object is distributed to only one Vault with write authorization. Read The object is distributed to a list of Vaults with read-only authorization. Update The object is to be updated in the Vault or Vaults specified. Replace The object is to replaced in the Vault or Vaults specified. Copy Copy an object into a remote Vault list. The Vault list may contain multiple Vaults. Move Move an object into a remote Vault list. Only one Vault name is allowed. 7-40 EPD.Connect User Guide Working with Vault Data Using the Vault Menu Options 4. Click Apply to transfer the request to the Vault Transfer Requests dialog box. 5. Select the object. Click Apply to distribute it. Listing Information about a Vault Item You can obtain information about a Vault item, including its file attributes, that is present in the Vault. You can also obtain details of files residing on the local workstation. Follow these steps: 1. Select the item from the Data Browser window or its component in the product structure tree. 2. Choose Database >Vault > Info from the window in which you made the selection. The List Database dialog box opens. 3. Select the report options you want to generate. EPD.Connect User Guide 7-41 Working with Vault Data Using the Vault Menu Options 4. Click OK. The report is displayed. You can save the report to a file or print it. You can also append the report to previous reports to incrementally build a report on a set of items. 7-42 EPD.Connect User Guide Working with Vault Data Obtaining Information from the Vault Obtaining Information from the Vault This section tells you how to do the following: • Use the database Query Options to view attribute information from the Vault. • Access product structure trees in the Vault and display them in the Product Structure window. • Obtain status information about deferred Vault transactions. Querying Vault Data You can obtain information about components (files or parts), attributes, history, projects, users, or audits stored in the Vault. To do this, 1. Choose Window > Data Browser. The Data Browser window opens. You can also open the Data Browser window by clicking on the Data Browser icon. 2. Choose the Vault tab. 3. Click on the Options button at the bottom of the window. The Query Options dialog box opens. 4. Choose the General tab to specify the query information such as the Application type, the Name of the component, and the Revision level of the component. Use an asterisk (*) as a wildcard in the Name field to query all component names or a subset of component names in the Vault. EPD.Connect User Guide 7-43 Working with Vault Data Obtaining Information from the Vault 5. Choose the Database tab to specify Vault-specific query options. The Query Options dialog box opens. 6. Choose and click one of the Classes. The following table defines each of the class options: Table 7-4 Class Options Options Description Any The class is irrelevant. Public The object has no designated owner. Private The object is owned by a Vault user. Project The object is owned by a defined project. 7. Select from the Status list the components you want to query. 8. Enter the User Name, User Type, Node, System Type, Part Number and, GT code in the appropriate fields. 9. In the Sys Code field, select one of the system codes attached to the components. 10. In • the Review-Msg field, select one of the following: Yes — Displays the comments of review requests and comments of the responses to those requests for Vault items that are in review. • 7-44 No — Does not display review comments for items that are in review. EPD.Connect User Guide Working with Vault Data Obtaining Information from the Vault 11. Click Advanced. The Advanced Query Options dialog box opens. All the settings in this dialog box are optional. 12. In the Updated by field, specify the user by whom the objects were Updated. You can further limit this query by specifying a time range as well. 13. In the Stored by field, specify the user by whom the objects were Stored. You can further limit this query by specifying a time range as well. 14. In the Specify Action by field, specify the user responsible for any current changes to components (files or parts), attributes, history, or projects. 15. In the attributes sets (Attr Set.) field, select from the pull-down list. The list contains those user-defined attribute sets that can be associated with the object. 16. In the Attribute field, select from the drop-down list. The attributes listed belong to the attribute set specified above. 17. In the Value field, specify a value for the attribute you want to query. 18. When all necessary fields have been filled in, select Refresh in the Data Browser window to display the requested list of files. EPD.Connect User Guide 7-45 Working with Vault Data Obtaining Information from the Vault Customizing Query Results When you search for information in the Data Browser, you can specify the information you want displayed in the Data Browser as follows: 1. Choose Window > Heading Customizer. The Heading Customizer dialog box opens. 2. The Label field is a list of all the columns available. Click this icon to see the list of columns available. The columns available are: 7-46 Column Name Description NAME Name of the file REVISION Revision STATUS Status Code SYSCODE System Code OWNER Owner of the file TYPE Type of Application USERID User ID NODE_NAME Node Name SOURCE_VAULT Vault from which it was stored CLASS Group Technology Code SYSTEM TYPE System Type EPD.Connect User Guide Working with Vault Data Obtaining Information from the Vault Column Name Description USER TYPE User Type PART NO Part Number DESCRIPTION Description CLASS_CODE Class Code UPDATE_USER DATE TIME Update User Update Date Update Time STORE_USER DATE TIME Store User Store Date Store Time ACTION_USER DATE TIME Action User Action Date Action Time REGISTRATION Registration REPLICATION Replication TARGET_VAULT Target Vault TARGET_USER Target User NO_READ Permissions assigned to the file REQUEST_RVW_COMMENT Request Review Comment RESPOND_RVW_COMMENT Respond Review Comment To see the default settings for a column, select it. The default values of the Visible, Pinned, Width, Description, and Edit Default fields are displayed. You can customize these settings and make them the default by selecting Yes in the Edit Default field. 3. Click Apply. Please note: To revert to the default settings for a column, click Load Defaults. EPD.Connect User Guide 7-47 Working with Vault Data Obtaining Information from the Vault Saving the Query Results You can save the results of a query in the Data Browser as a text file that can be exported to any spreadsheet application for further modification. To save the results of a query as a text file, perform the following steps: 1. Click Save in the Data Browser window. The SAVE DATA BROWSER RESULTS dialog box opens. 2. In the Results File field, specify a name for the file. 3. In the Delimiter field, select a delimiter for the columns. You have the following options: • Tab — A tab space between columns. • Space — A single space between columns. • Others — A character you specify. This is the default with the carat (^) as the delimiter. 4. In the Overwrite field, choose one of the following options: • Yes — Overwrites a file that has the same name that you specified in the preceding step. • 5. No — Does not overwrite a file that has the same name. Click Save. Opening a Tree Structure from the Vault To retrieve product structure data from the Vault, you must first signon to it (see “Vault Signon and Signoff Procedures” on page 7-5). Permission to access a tree depends on the database access privileges set by your system administrator. In 7-48 EPD.Connect User Guide Working with Vault Data Obtaining Information from the Vault addition, EPD.Connect must be configured to store structures in the database in a form that can be queried. To open a tree structure from the Vault, follow these steps: 1. Query the Vault from the Data Browser window as described in “Querying Vault Data” on page 7-43. The results of the query you specified are displayed in the Data Browser. 2. Select a file to open. 3. Press the right mouse button, and choose Open from the popup menu. Please note: You can specify the name of a different file by choosing Open from this menu or by choosing File > Open and then entering information in the Open Configuration window. 4. The product structure tree for the file you selected is displayed in the Product Structure window. EPD.Connect User Guide 7-49 Working with Vault Data Working with Vault Data Using the Information Browser Working with Vault Data Using the Information Browser You can work with Vault data using the Information Browser, that lists Vault folders and files in hierarchy. Use the options available in the File and the Edit menus or in the popup menu that appears when you click the right mouse button on a file or the folder name. See the Information Browser User Guide for details. Please note: Use the Open Vault data command to implicitly execute the Vault Get command. Use the View Vault data command to execute the Vault Read command. 7-50 EPD.Connect User Guide Chapter 8 Using CAMU in EPD.Connect This chapter describes how to use CADDS/CAMU within EPD.Connect. • Overview • CADDS 5i and Optegra Interoperabilty in Non-English Locales • EPD.Connect Interface for CADDS • EPD Interface for CADDS Support • Opening an Existing Assembly • Opening a New Assembly • Working on an Assembly • Using the Associative Topology Bus • Exiting CAMU and EPD.Connect • Using the Information Browser Assembly Tab • Performing Vault Operations on CADDS • EPD Interface to CADDS • Working with EPD.Connect • Migrating PS Files from EPD.Connect and CADDS 5 Revision 8.x or Earlier EPD.Connect User Guide 8-1 Using CAMU in EPD.Connect Overview Overview Optegra Release 7 works with CADDS 5i Release 12 and 13. The following sections tell you how to use the CADDS Concurrent Assembly Mock-up (CAMU) product from within EPD.Connect. For additional information regarding: • Using CADDS in an EPD-enabled environment, see Installing CADDS 5i. • The CAMU applications, see Concurrent Assembly Mock-Up User Guide and Menu Reference. 8-2 EPD.Connect User Guide Using CAMU in EPD.Connect CADDS 5i and Optegra Interoperabilty in Non-English Locales CADDS 5i and Optegra Interoperabilty in Non-English Locales To use Optegra Release 7 with CADDS 5i Releases 12 and 13 in a locale with a non-English audience, edit the /usr/apl/cadds/scripts/templates/.caddsrc file, as follows to avoid problems with the localized versions of Optegra. Original Entry in .caddsrc Modification setenv LC_CTYPE C if (! $?LANG) then if (! $?LC_CTYPE) then setenv LC_CTYPE C endif endif setenv LANG C if (! $?LANG) then setenv LANG C endif if ( (`mach_os` == ibm_aix3) && if ( (`mach_os` == ibm_aix3) && (`uname -v` == 4) ) then (`uname -v` == 4) ) then setenv LANG en_US endif if ($?LANG) then if ($LANG == “C”) then setenv LANG en_US endif else setenv LANG en_US endif if (! $?LC_CTYPE) then setenv LC_CTYPE C endif endif EPD.Connect User Guide 8-3 Using CAMU in EPD.Connect EPD.Connect Interface for CADDS EPD.Connect Interface for CADDS The EPD Interface for CADDS is implemented with the Interface Toolkit. The EPD Interface for CADDS looks for three repository files: • cvepd.ini The environment variable CVEPD_INIT specifies the location of the cvepd.ini. Customize this file to override settings in the epdconn.ini or caddsrb.ini. This file is not required. So if cvepd.ini is not customized, set CVEPD_INIT to "", to avoid the following warning: Env variable CVEPD_INIT is not set !! • epdconn.ini The environment variable CVEPD_MAIN_CONFIG specifies the location of the epdconn.ini. Set CVEPD_MAIN_CONFIG to its default location $EPD_HOME/data/reposit/epdconn.ini. If you have a customized version of this file, set CVEPD_MAIN_CONFIG accordingly. • caddsrb.ini The environment variable CADDSRB_REPOSIT specifies the location of the caddsrb.ini. In the epdconn.ini, this is set to its default location $EPD_HOME/data/reposit/caddsrb.ini. If you have a customized version of this file, set CADDSRB_REPOSIT accordingly. Please note: If you are using the Vault Command Line Interface along with the EPD.Connect Interfaces for vaulting various application objects, the environment variable LIBPATH should contains $EPD_HOME/lib directory. This is applicable for IBM-AIX platform only. epdconn.ini The following settings in the epdconn.ini are used by the EPD Interface to CADDS: • DO_REVISION_LINKING : Y/N Set this to N to use the Command Line Interface. If it is set to Y, the rulebase creates the links for the parts created in the local area when you do a GET/READ from the Vault. If you do a GET for a CADDS part called test with revision 1, you get a copy of the part test in your local area and a link is created from test-1 to test. For the READ SPECIFIC REV command, a revision link is created only if the object is at the latest revision. For example, if a CADDS part called test exists in Vault at Revision 1 and Revision 2, you get the following results if you run the READ SPECIFIC REV command: 8-4 EPD.Connect User Guide Using CAMU in EPD.Connect EPD.Connect Interface for CADDS • If you run the READ SPECIFIC REV command for Revision 1, the part is copied as test-1 in the READ directory. A revision link is not created in this case. • If you run the READ SPECIFIC REV command for Revision 2, the part is copied as test-2 in the READ directory. A revision link test -> test-2 is created in this case. Please note: This applies only to UNIX platforms. • RB_EXTRACT: $CA_DATA/appl The location of the directory where the application specific extract scripts reside.The default location is $CA_DATA/appl. If you have customized extract scripts, set this to the appropriate directory. This should follow the directory structure available in $EPD_HOME/data/appl. If you want to use the customized extract scripts for PS, set RB_EXTRACT to /usr1/custom dir.The extract script should be placed in /usr1/custom/PS/scripts. • RB_EXTRACT_PS_DIR: $RB_EXTRACT/PS The location of the directory where the extract script for the PS application exists. The default location is $RB_EXTRACT/PS. If you have customized extract script, set this to appropriate directory. This should follow the directory structure available in $EPD_HOME/data/appl/PS If you want to use the customized extract scripts for PS, set the RB_EXTRACT_PS_DIR to /usr1/custom/PS directory. The extract script should be placed in /usr1/custom/PS/scripts. RB_EXTRACT_PS_DIR setting has precedence over RB_EXTRACT setting. This is applicable only for ps. • RB_EXTRACT_ASSY_DIR: $RB_EXTRACT/CAMU The location of the directory where the extract script for CAMU application exists. The default location is $RB_EXTRACT/CAMU. If you have customized the extract script, set this to appropriate directory. This should follow the directory structure same as available in $EPD_HOME/data/appl/CAMU. RB_EXTRACT_ASSY_DIR setting has precedence over RB_EXTRACT setting. This is applicable only for CAMU. • REMOVE_STORED_FILES: Y/N Set this to Y to use the Command Line Interface. If it is set to Y, the rulebase removes the parts from your local area that are transferred to the Vault. EPD.Connect User Guide 8-5 Using CAMU in EPD.Connect EPD.Connect Interface for CADDS • CREATE_PVS: N Set this to N to use the Command Line Interface. • TOOLKIT_TRACE: OFF Set this to OFF to use the Command Line Interface. • CA_STORE_ADRAWS: Y/N Set this to Y to configure EPD.Connect to perform certain Vault operations on all the ADRAWS associated with the CAMU assembly. If it is set to N, EPD.Connect is configured to perform Vaulting only on the DEFAULT and the ROOT ADRAWS associated with the assembly. A list of the applicable Vault operations is given in “Vault Operations on CAMU Objects” on page 8-43. Please note: This is a site specific variable. It cannot be used when executing the Vault commands through the Vault Command Line Interface. • CAMU_EXPAND_REF_ENABLE: Set this variable to 1 to enable the nested reference assemblies of CAMU in the Assembly mode. Please note: This feature is supported only for CADDS 5i Release 11 and above. • CAMU_COMPNAMELEN_LIMIT: If the length of the component name in the product structure file exceeds the value set by this variable, you cannot save the product structure as a CAMU assembly in EPD.Connect. • EXTRACT_PSATTRS: Y/N Set this to Y to use the Command Line Interface. This is used for enabling the extraction of Product structure attributes. • CA_READPREFIX: $HOME/part/read The location of the read directory. The parts are created in this directory for the READ command. • CA_AUDIT_LOG_SIZE: Set an appropriate value for this variable to improve performance while adding new assemblies or opening existing assemblies. This variable is also defined in the file $EPD_HOME/data/reposit/epdconn.ini The default value of 0 logs all the messages. If you assign any positive integer value, the audit log file is purged when the message count exceeds this value. • EPD_HOME: /opt/epd/dm/v60 The location of the Optegra directory. 8-6 EPD.Connect User Guide Using CAMU in EPD.Connect EPD.Connect Interface for CADDS • AWLANG: C The setting for the language. • CA_BINDIR: $EPD_HOME/bin The bin directory for the Optegra software. • CA_NODE_OVERVIEW_COLOR: • CA_NODE_SEL_OVERVIEW_COLOR: The node colors of the overview windows can be changed by setting the appropriate values. Set this variable in $EPD_HOME/data/reposit/epdconn.ini • EDM_DM_USER: User ID for accessing the Vault tables. • EDM_DM_PASSWD: User password for accessing the Vault tables. • EDM_DM_PASSWD: Encrypted user password for accessing the Vault tables. • ALLOW_ALPHANUMERIC_INST: Set this variable to 1 to change the numeric instances of a component to alphanumeric instances. The default value is 0, which does not allow the above operation. This variable does not affect the adding of a component in any way. Components that are modified to have alphanumeric instances do not participate in calculating the next instance that is to be added, or the highest instance of the class, and other calculations in the copy-paste operations. • EPDEXIT_CADDSEXIT: Set this variable to 1 to exit the CADDS session gracefully when you quit the EPD.Connect session in the Assembly mode. This is the default setting. If you want to work with CADDS even after you exit the EPD.Connect session, set this variable to zero. • CA_OPEN_ALL_REFERENCES: This variable allows you to control the expansion of instances of the reference nodes. The default value of 0 opens only one reference instance in the Read-Write mode. If the value of this variable is set to 1 and the PS or the CAMU files are opened in the Write file mode with the Expand References option set to All, only one reference instance is opened in the Read-Write mode while the other instances are opened in the Read-Only mode. EPD.Connect User Guide 8-7 Using CAMU in EPD.Connect EPD.Connect Interface for CADDS • CA_STRTONOSTR: This variable defines the relationship of the child nodes to the structure nodes after conversion of the structure node to a nonstructure node. The default value of 0 removes all the child nodes of the structure node on conversion. If the value of this variable is set to 1, the child nodes of the structure node become the child nodes of the converted nonstructure node. • CA_EDIT_ATTR_WITH_SIGNOUT: The default setting for this variable is 1. PTC strongly recommends that you use the default setting. If you want to edit the attributes, then sign out the Vault objects before you edit the attributes. If the value of this variable is set to 0, you can edit the attributes without signing out the Vault objects. • CA_LFNAME_ADD_PATH: This variable allows you to set the value of the local file name (LFNAME), while storing objects. • If the value of this variable is set to 0 (the default), the local file name (LFNAME) does not have the path added to the object name. • If the value of this variable is set to 1, the local file name (LFNAME) has the absolute path added to the object name. This reduces the number of characters that can be stored. • CA_OUTPUT_PREC: This variable allows you to specify the precision value for storing the rotational or positional orientation. The default value of this variable is 12. caddsrb.ini • Setup Before using the CADDS Interface using the Command Line Interface, set the CVEPD_INIT to "" and CVEPD_MAIN_CONFIG to $EPD_HOME/data/reposit/epdconn.ini in your environment. • Store You can configure for the type of CADDS files that will go as a CADDS part in the Vault. The part to be stored will be searched in the current directory if the fully qualified path is not specified in the filename. The selection name for the part in the Vault is in uppercase characters. 8-8 EPD.Connect User Guide Using CAMU in EPD.Connect EPD.Connect Interface for CADDS • Get The part is created in the local directory specified in the environment variable CVCREATEDIR. If it is not set, the part is created in the current directory. • Read The part is created in the local directory specified in the environment variable CA_READPREFIX. This setting is available in epdconn.ini. • Open You can control the opening of the reference assemblies of a PS or a CAMU file from a read-only area by using the NO_WRITE_OPEN_REFASM variable. • If the value of this variable is set to YES, the reference assemblies are opened in read-only mode. • If the value of this variable is set to NO (the default), the reference assemblies are not opened. EPD.Connect User Guide 8-9 Using CAMU in EPD.Connect EPD Interface for CADDS Support EPD Interface for CADDS Support The following table gives information on how the CADDS objects are stored in the Vault. CADDS Object Stored in Vault as CADDS Part PART with env=CADDS CAMU Assemblies FILE with env=CADDS Product Structures FILE with env=CADDS ADRAW PART with env=ADRAW The EPD Interface for CADDS does not support the CATALOG object with the Vault transfer commands. The EPD.Connect interface for the CADDS Vault File Transfer commands supports the following: • The <local file name> only in the CGOS format • The <selection name> same as before in CGOS format • The <local directory name> in the Operating System level format For example: • If you want to store a CAMU assembly named camuassy, use the following command: cistore env=cadds selscope=f selname='CAMUASSY.&DB' lfname='=HOME.PARTS.CAMUASSY.&DB' • If you want to get the above assembly, use the following command: ciget selscope=f selname='CAMUASSY.&DB' ldirname='/home/parts' OR ciget selscope=f selname='CAMUASSY.&DB' lfname='=HOME.PARTS.CAMUASSY.&DB' To add a text file from a directory in the local area to a CADDS part or a file available in Vault, use the following command: cistore env=cadds lfname=myparts.dir.abc@txt selscope=f selname=cdpart.abc@txt pfname=cdpart After you have installed the latest Optegra Vault, with Distributed Vault and Distributed Object Directory, run the navinstall script. 8-10 EPD.Connect User Guide Using CAMU in EPD.Connect EPD Interface for CADDS Support If you have refreshed Optegra Vault of an earlier release, with Distributed Vault and Distributed Object Directory, run the navrefresh script. Please note: For navinstall and navrefresh scripts, make sure you install the CADDS Application Environment. If you have already run one of them, but did not complete the installation, run the following as Vault administrator: $EPD_HOME/install/cadinst ***************************************************************** * Installation Utility * * * ***************************************************************** OK to add CADDS Application Environment to Optegra Vault [yes] : Enter the Vault Oracle database manager userid [pdmdm] : Enter the Vault Oracle database manager password [pdmdm] : Checking New Tables in ORACLE Database ..... Enter the Vault Oracle database manager userid [pdmdm] : Enter the Vault Oracle database manager password [pdmdm] : Checking New Tables in ORACLE Database ..... Enter the Vault Oracle IQF userid [pdmqf] : Enter the Vault Oracle IQF password [pdmqf] : Creating New Tables and Views in ORACLE Database ..... Toolkit Table creation Complete. Enter the Vault Oracle database manager userid [pdmdm] : Enter the Vault Oracle database manager password [pdmdm] : Adding CADDS Application to Optegra Vault. Addition of CADDS Application to optegra Vault OK to install the CADDS Vault Attributes [yes] : Enter the EDMADMIN user password [edmadmin] : Signing on to the Vault as edmadmin.. CDMSON016I Sign on to EDM server SARASWATI completed successfully. You have 0 EDM message(s). EPD.Connect User Guide 8-11 Using CAMU in EPD.Connect EPD Interface for CADDS Support Adding CAMARL100I CAMARL100I CAMARL100I CAMARL100I CDMSOF017I CADDS attributes. CONFIG_RULE_DB1 has been added. CONFIG_RULE_PS1 has been added. CONFIG_OPT_RULE_DB1 has been added. CONFIG_OPT_RULE_PS1 has been added. Sign off from EDM completed successfully. CADDS attributes added. Optegra Interface for CADDS Installation Complete. The EPD Interface for CADDS does not support the Catalog object with Vault transfer commands. General Process Flow The general process flow is as described in the following sections. Tree Structure and CAMU The order of operation for jointly using EPD.Connect and an existing CADDS/CAMU assembly is as follows: 1. Start EPD.Connect. 2. Select the Assembly folder in the Information Browser. 3. Choose Tools > CADDS/CAMU to invoke CAMU. By default, this opens CAMU in the Explicit Assembly mode. 4. Open a new or an existing assembly. For more information, see “Opening a New Assembly” on page 8-18 and “Opening an Existing Assembly” on page 8-15. Please note: A CAMU assembly is a _db file. Tree Structure Only If you want to work only on the CAMU assembly tree structure and not view and manipulate CADDS geometry, open only the product structure. 8-12 1. Start EPD.Connect. 2. Select the Structure folder in the Information Browser. EPD.Connect User Guide Using CAMU in EPD.Connect EPD Interface for CADDS Support 3. Choose File > Open from the top bar. The Open Configuration dialog box opens. 4. Specify the assembly name in the Name field. A CAMU assembly is an _db file. 5. Specify the CAMU file type in the Application field. 6. Specify the Create, Read, Other, or the CVPATH directory options. Please note: • You can specify the CVPATH option along with the Create, Read, or Other directory options for opening a CAMU file. In such cases if the file does not exist in the create, read, or the user directories, the system opens the first occurrence of the file in the CVPATH. • In case of a reference assembly, you can specify the directory for opening the file by setting a value to the CA_SEARCH_REF_DIR in the epdconn.ini file. If you specify a value 1 to the CA_SEARCH_REF_DIR variable, the system EPD.Connect User Guide 8-13 Using CAMU in EPD.Connect EPD Interface for CADDS Support searches for the reference assembly in the directory from which the root assembly is opened and opens it in case it exists there. If the reference assembly does not exist in that directory the system opens the first occurrence of the file from the CVPATH directory. If the value of the CA_SEARCH_REF_DIR variable is set to 0 the reference assembly is opened directly from the CVPATH. 8-14 7. Specify other required settings. 8. Click OK. The product structure tree opens and the Open Configuration dialog box closes. To keep the Open Configuration dialog box open, click Apply. This opens a _db file from within EPD.Connect but does not activate CADDS. EPD.Connect User Guide Using CAMU in EPD.Connect Opening an Existing Assembly Opening an Existing Assembly To open an existing assembly in CAMU: 1. Start EPD.Connect. 2. Select the Assembly folder in the Information Browser. 3. Choose Tools > CADDS/CAMU to invoke CAMU. The CADDS windows appear. Assembly Explicit mode is the default mode. 4. Choose File > Activate Old Assembly. The Open Assembly dialog box opens. Please note: The variable CAMU_EXPAND_REF_ENABLE is set to 1 in this case. 5. In the Name field, specify the assembly name or query the system for _db files using the asterisk wildcard. EPD.Connect User Guide 8-15 Using CAMU in EPD.Connect Opening an Existing Assembly 6. If you query using a wildcard in the Name field, select the desired assembly name from the Data Browser window. 7. To activate an assembly, choose the required Adrawing in the Adraw field. 8. Specify additional options on the Open Assembly property sheet and click Open to open the assembly. 9. Specify the following options for displaying the levels of the reference assemblies: Option Description All Opens the assembly with all the reference assemblies fully expanded. Level Opens the assembly with reference assemblies expanded to the number of levels that you specify. The default level is 1. The assembly structure appears in the Product Structure window. Viewed CADDS models appear in the CADDS Graphics window. Opening an Assembly Using the Data Browser Menu You can quickly open an assembly using the Data Browser pop-up menu. 1. 8-16 Select the required assembly name from within the Data Browser menu. EPD.Connect User Guide Using CAMU in EPD.Connect Opening an Existing Assembly 2. Position the cursor in the Data Browser window and press and hold the right mouse button. 3. Choose Open from the pulldown menu. Opening an Assembly Using the Information Browser Display the Data Browser menu by selecting the List All Assemblies option in the Information Browser window. Because the Assembly folder is selected, only CAMU-type assemblies appear in the Data Browser window. Please note: The Open menu option opens the Open Assembly property sheet. Opening a TIM Assembly You can open TIM assemblies in the same way that you open CAMU assemblies. If the associated components of the assembly nodes are also TIM objects, the TIM nodes are displayed in a color that is specified by the variable CA_TIM_NODE_COLOR. The TIM assemblies are marked by the letter ‘T’. If you open CAMU assemblies that have TIM assemblies as reference assemblies, the TIM reference assemblies remain closed. However, if you open the TIM reference assemblies using the Open/Close Reference option that appears in the File menu when you set the variable CAMU_REF_EXPAND_ENABLE to 1 in the epdconn.ini file, the TIM flag ‘T’ appears for these assemblies. EPD.Connect User Guide 8-17 Using CAMU in EPD.Connect Opening a New Assembly Opening a New Assembly To open a new assembly: 1. Start EPD.Connect. 2. Select the Assembly folder in the Information Browser. 3. Choose Tools > CADDS/CAMU to invoke CAMU. The CADDS windows appear. Assembly Explicit mode is the default mode. 4. Choose File > Activate New Assembly. The Open Assembly dialog box opens. 5. Specify a new assembly name in the Name field. The new assembly will be created in the Product Structure window. 6. Specify additional options. 7. Click Open to apply the Open Assembly property sheet. The assembly structure appears in the Product Structure window. Associated and viewed CADDS models appear in the CADDS Graphics window. Opening Another Assembly from CAMU Once you have activated CAMU from within EPD.Connect, you can close the active assembly and activate another. Please note: Only one assembly can be active at any given time. 8-18 EPD.Connect User Guide Using CAMU in EPD.Connect Opening a New Assembly To open another assembly from CAMU: 1. File or quit the active assembly using options available on the File menu. 2. Open a new or existing assembly using the File menu. Opening an Assembly Using the Product Structure Menu You can open an assembly quickly using the Popup menu in the Product Structure window. Please note: This method is available only if no assembly is active (Product Structure window is empty). 1. Position the cursor in the Product Structure window. 2. Press and hold the right mouse button. 3. Choose either Activate New Assembly or Activate Old Assembly from the pop-up menu. Please note: See also “Opening a New Assembly” on page 8-18. Activating an Assembly From the CADDS LDM If you are in CAMU but no assembly is active, you can activate a new or existing assembly using the CADDS Local Data Manager (LDM). 1. Select File > Enter LDM. The LDM screen appears. 2. Select an existing assembly to activate or create a new one. Please note: See the Concurrent Assembly Mock-Up User Guide and Menu Reference to learn how to activate an assembly using the LDM. EPD.Connect User Guide 8-19 Using CAMU in EPD.Connect Working on an Assembly Working on an Assembly When the Assembly mode is active (select the Assembly folder in the Information Browser window), the top menu bar and icons pertain to CAMU. Most of the options on the File and Edit menus opens a CAMU property sheet. This is also true of the icons. There are four means of launching a CAMU property sheet from within a CAMU session that you have activated within EPD.Connect: • Menu commands, such as File > File Assembly With Options. • Context-sensitive menus available while your cursor is in the Product Structure window • CAMU icons across the top and side bars of the CADDS screen Please note: 1. Please see the Concurrent Assembly Mock-Up User Guide and Menu reference to learn about CAMU functionality, menus, property sheets, and so forth. 2. The popup menu may vary depending on the mode used to select the active node selection mode. Using Attributes EPD.Connect and CAMU use different attribute manipulation tools. When you launch CAMU from within EPD.Connect, only EPD.Connect-type attribute manipulation tools are available. However, if you activate CAMU from outside of EPD.Connect, only the CAMU-specific attribute tools are available. It is strongly recommended that you use the EPD.Connect attribute tools and ignore those available within standalone CAMU. There is no migration path for CAMU-specific attributes to EPD.Connect. In addition, the EPD.Connect attribute tools are far superior to those available in stand-alone CAMU. To create or revise attributes: 1. Select the desired component from within the Product Structure Window. 2. Select Edit > Edit Attributes from the menu bar. Symmetry CAMU stores the same type of information in db file as EPD.Connect in ps file format. The interaction between CAMU and EPD.Connect is done by OpenNavigator commands. 8-20 EPD.Connect User Guide Using CAMU in EPD.Connect Working on an Assembly The procedure followed to store symmetry in CAMU and PS are different. So symmetry in CAMU should be converted to X-mirror or Y-mirror and an additional rotation should be applied. When a conversion occurs from _DB to _PS or from _PS to _DB, the seven attributes values for orientation data will be saved. Conversion from db to ps does not lose any Symmetry information. Symmetry commands are supported in Assembly mode. Please note: Error messages will be generated when converting a _PS with symmetrical components into a _DB file in a version not supporting symmetry. EPD.Connect User Guide 8-21 Using CAMU in EPD.Connect Using the Associative Topology Bus Using the Associative Topology Bus Use the Associative Topology Bus (ATB) in the Assembly mode of EPD.Connect to import, export, verify, and update Translated Image Model (TIM) files created from Pro/ENGINEER and CADDS parts and assemblies. For information on how EPD.Connect handles TIM files, see “EPD.Connect Support for Topology Bus” on page 1-17. To use ATB in EPD.Connect, • Set the CADDS_ATB_ENABLED variable to YES in the epdconn.ini file. • Have e/ENGINEER installed and running on a server. • Have CADDS 5 e/ENGINEER client installed and running on the client. For information on other restrictions that apply to ATB, see Using Associative Topology Bus Enabled CADDS 5i and Installing CADDS 5i. Importing Pro/ENGINEER Parts and Assemblies To import a Pro/ENGINEER part into CADDS as a TIM, choose File > Topology Bus > Import. The Import File CADDS dialog box opens where you can select the part or assembly to import. For more information, see Using Associative Topology Bus Enabled CADDS 5i. Exporting CADDS 5 Parts and Assemblies To export a CADDS part or assembly from the root or reference assembly into Pro/ENGINEER as a TIM, perform any one of the following actions: • Choose File > Topology Bus > Export. The Export File CADDS dialog box opens where you can select the part or assembly to export. OR • Select a TIM node in the CAMU Product Structure window and right-click to choose Export TIM from the context-sensitive menu. 8-22 EPD.Connect User Guide Using CAMU in EPD.Connect Using the Associative Topology Bus For additional information on the Export File dialog box, see Using Associative Topology Bus Enabled CADDS 5i. Please note: If you get the following message when exporting a CADDS part on Windows NT, install LOCATOR/PC that installs the dynamic link library, EDMAPI32.dll. The dynamic link library EDMAPI32.dll couldn’t be found in specified path Verifying TIM Parts and Assemblies To verify that existing TIM parts or assemblies from the root or reference assembly are up to date with the original CADDS or Pro/ENGINEER parts or assemblies, perform one of the following tasks: • Choose File > Topology Bus > Verify. The Verify TIM CADDS dialog box opens so that you can select the part or assembly to verify. OR • Select a TIM node in the CAMU Product Structure window and right-click to choose Verify TIM from the context-sensitive menu. After the verification, a report of the operation is displayed and the transaction is logged in the EPD.Connect Audit Log. For more information, see Using Associative Topology Bus Enabled CADDS 5i. The verification has the following effect on the TIM nodes in the CAMU Product Structure window: • The color of the outdated TIM part changes. The default is green. • A prefix is given to outdated assemblies. The default is O. For information on how to customize the colors and the prefixes, see “Setting Variables for TIM Parts and Assemblies” on page 8-24. Updating TIM Parts and Assemblies To update TIM parts or assemblies from the root or reference assembly so that they are in sync with the original CADDS or Pro/ENGINEER parts or assemblies, perform one of the following actions: • Choose File > Topology Bus > Update. The Update TIM CADDS dialog box opens so that you can select the part or assembly to verify. EPD.Connect User Guide 8-23 Using CAMU in EPD.Connect Using the Associative Topology Bus OR • Select a TIM node in the CAMU Product Structure window and right-click to choose Update TIM from the context-sensitive menu. After the update, a report of the operation appears and the transaction is logged in the EPD.Connect Audit Log. The update has the following effects: • If the selected node is a part, it is verified and if found outdated, it is updated. • If the selected node is a root assembly, a subassembly, or a reference assembly, all TIM nodes in the assembly are verified and if found outdated, they are updated. • The color of outdated part nodes is reset to the original color. • The prefix of outdated assemblies is removed. For information on how to customize the colors and the prefixes, see “Setting Variables for TIM Parts and Assemblies” on page 8-24. Setting Variables for TIM Parts and Assemblies Set the following variables in the epdconn.ini file: • CA_TIM_NODE_COLOR Use this variable to define the color of TIM nodes in the Product Structure window. The default is 15 (red). You can change the color by referring to the palettes in the $EPD_HOME/data/palettes directory. • CA_TIM_NODE_OUTOFDATE Use this variable to define the color of TIM nodes in the Product Structure window that were verified and found outdated. The default is 4 (green). • CA_TIM_ASSY_PREFIX Use this variable to define the letter that prefixes TIM assemblies in the Product Structure window. The default is T. • CA_TIM_ASSY_PREFIX_OUTOFDATE Use this variable to define the letter that prefixes TIM assemblies, in the Product Structure window, that were verified and found outdated. The default is O. 8-24 EPD.Connect User Guide Using CAMU in EPD.Connect Exiting CAMU and EPD.Connect Exiting CAMU and EPD.Connect To exit CAMU and EPD.Connect: 1. Set an appropriate value to the variable EPDEXIT_CADDSEXIT in the epdconn.ini file. see “EPDEXIT_CADDSEXIT:” on page 8-7 for details. 2. Close any active assembly. Please note: Any active assembly must be closed before you attempt to exit CAMU. 3. Exit the CAMU application by positioning the cursor in the Product Structure window and selecting Exit from the popup menu. 4. Exit EPD.Connect by choosing File > Exit. EPD.Connect User Guide 8-25 Using CAMU in EPD.Connect Using the Information Browser Assembly Tab Using the Information Browser Assembly Tab When you select an assembly from the Information Browser and select File > Open As > Assembly, the EPD.Connect toolbar changes to the assembly mode. The following sections describe the available menu options for the Assembly mode. Information Browser Options The following table shows the default Information Browser commands are available when the Assembly tab is active. Table 8-1 Information Browser Options Browser Commands Description Vault > List All Assemblies Lists all CAMU assemblies to which you have access that reside in the Vault Vault > List in work Assemblies Lists all CAMU assemblies that have been checked out of the Vault and are currently being worked on Vault > All CADDS parts Lists all CADDS parts that reside in the Vault Local > List all Assemblies Lists all CAMU assemblies to which you have access that reside on your local system Local > Read Only Assemblies Lists all CAMU assemblies resident on your local system that you have checked out of the Vault with Read Only access Local > All my CADDS parts Lists all CADDS parts that reside on your local system Query Fields When you select one of the options in the preceding table, applicable information appears in the following fields: • Name • Revision • Status • Syscode • Project • Type (CAMU) • Userid • Node_name • Vault 8-26 EPD.Connect User Guide Using CAMU in EPD.Connect Using the Information Browser Assembly Tab File Menu When you select the Assembly tab from the Information Browser, the contents of the File menu change. The options are as follows: Commands Description Activate New Assembly Creates a new CAMU assembly in the Product Structure window. Activate Old Assembly Opens an existing CAMU assembly in the Product Structure window. Open/Close Reference Opens all the reference assemblies within a given assembly. This option appears only when you set the variable CAMU_EXPAND_REF_ENABLE to 1 in the epdconn.ini file. File Assembly Files the assembly using its active name Displays a CAMU alert window when you file a TIM assembly. File Assembly with Options Files the assembly using options such as a different name. Select CVPATH Selects all the variables with the prefix CVPATH and applies them to the current EPD.Connect session. Print Prints the assembly. Plot Creates a binary CGM file format of the assembly and plots it. Save Adrawing Saves the Adrawing. Restore Adrawing Restores the Adrawing. Quit Suspended Closes, without filing, all suspended parts. Quit and Exit Assembly Closes, without filing, all suspended parts as well as the active assembly database. Enter LDM Displays the CADDS Local Data Manager. Session Summary Reports the general and the structure information related to the assembly. Explore Object Explores the CADDS model and displays the hierarchy and the attributes of the application objects. Close Object Closes the explored CADDS model. Topology Bus > Import Imports a Pro/ENGINEER part or assembly and creates a CADDS5 TIM. See “Importing Pro/ENGINEER Parts and Assemblies” on page 8-22. Topology Bus > Export Exports a CADDS 5 part or assembly and creates a Pro/ENGINEER TIM. See “Exporting CADDS 5 Parts and Assemblies” on page 8-22. Topology Bus > Verify Verifies a CADDS 5 or Pro/ENGINEER TIM. See “Verifying TIM Parts and Assemblies” on page 8-23. Topology Bus > Update Updates a CADDS 5 or Pro/ENGINEER TIM. See “Updating TIM Parts and Assemblies” on page 8-23. Exit Closes the EPD.Connect session. EPD.Connect User Guide 8-27 Using CAMU in EPD.Connect Using the Information Browser Assembly Tab Filing an Assembly You can file the active assembly file by choosing File > Assembly. For information on how this applies to CADDS/CAMU, see Concurrent Assembly Mock-Up User Guide and Menu Reference. Filing an Assembly with Options You can file the active assembly file, using options such as new name and application type, by choosing File > Assembly with Options. For information on how this applies to CADDS/CAMU, see Concurrent Assembly Mock-Up User Guide and Menu Reference. Quitting Suspended Parts You can quit, without filing, all parts (such as CADDS models and Adrawings) activated during the current EPD.Connect session by choosing File > Quit Suspended Parts. For information on how this applies to CADDS/CAMU, see Concurrent Assembly Mock-Up User Guide and Menu Reference. Quitting and Exiting the Active Assembly You can quit, without filing, the active assembly and all parts (such as CADDS models and Adrawings) activated during the current EPD.Connect session by choosing File > Quit and Exit Assembly. For information on how this applies to CADDS/CAMU, see Concurrent Assembly Mock-Up User Guide and Menu Reference. Entering the CADDS Local Data Manager You can display the CADDS Local Data Manager by selecting File > Enter LDM. For information on how this applies to CADDS/CAMU, see Concurrent Assembly Mock-Up User Guide and Menu Reference. Closing the Current EPD.Connect Session You can exit EPD.Connect by selecting File > Exit. This quits the active assembly file and all suspended parts, without filing. 8-28 EPD.Connect User Guide Using CAMU in EPD.Connect Using the Information Browser Assembly Tab Edit Menu When you select the Assembly tab from the Information Browser, the contents of the Edit menu change. The options are as follows: Please note: To edit an existing component within the Product Structure tree you must first lock that component. Option Description Add Component Enables you to add a child component to the selected component within the active assembly. The CAMU Add Component property sheet is launched. When you add a component that has a TIM object associated with it, CAMU stores the TIM data of the associated object along with the rest of the component information in a PS file that is used for loading in EPD.Connect. Change Component Enables you to change some aspect of the selected component (such as its name) within the active assembly. This launches the CAMU Change Component property sheet. If the component that is being changed has any associated TIM components, CAMU sends a message to EPD.Connect to display the node as a TIM node. Remove Component Enables you to remove the selected component within the active assembly. This launches the CAMU Remove Component property sheet. This action removes the associated model geometry from the assembly graphic within the 3D Viewer. Edit Attributes Enables you to create or change nongraphic properties (such as cost, vendor, material type, and weight) of the selected component within the active assembly. See “Using Attributes” on page 8-20. Add Assembly Enables you to add an existing assembly as a child component of the selected component within the active assembly. This launches the CAMU Add Assembly property sheet. Change Assembly Enables you to change some aspect of the selected assembly component within the active assembly. This launches the CAMU Change Assembly property sheet. If the selected assembly that is being changed has any associated TIM assemblies, CAMU sends a message to EPD.Connect to display the nodes of the assembly as a TIM node. Remove Assembly Enables you to remove the selected assembly component within the active assembly. This launches the CAMU Remove Assembly property sheet. Lock Component Locks the selected component, and optionally all of its child components, within the active assembly. This launches the CAMU Lock Component property sheet. You must first lock a component in order to manipulate it, add child components, and so on. Copy Component Enables you to create a duplicate of the selected component and its children. This launches the CAMU Copy Component property sheet. Paste Enables you to paste the copied components present from the Assemblies/Components clipboard to the CAMU assembly that is open. EPD.Connect User Guide 8-29 Using CAMU in EPD.Connect Using the Information Browser Assembly Tab Option Description Reorder Component Enables you to rearrange the appearance, but not the parent/child relationships, of the active assembly by relocating the selected component. This launches the CAMU Reorder Component property sheet. CAMU Application Toolbar The CAMU toolbar contains icons that launch standard CADDS/CAMU property sheets or direct actions. It also contains several EPD.Connect-specific CAMU actions. The toolbar icons are as follows: Exit the Application: Closes EPD.Connect and all applications launched from within the active EPD.Connect session. It also quits active and suspended files. Quit and Exit CAMU Assembly: Exits the assembly without filing. See the Concurrent Assembly Mock-Up User Guide for details on quitting the active and suspended models, Adrawings, and assemblies. File CAMU Assembly: Files the assembly while keeping it active. See the Concurrent Assembly Mock-Up User Guide for details on filing the active assembly. CAMU View Component: Opens the View Component property sheet. See the Concurrent Assembly Mock-Up User Guide for details on viewing components. CAMU Activate Model: Opens the Activate Model property sheet. See the Concurrent Assembly Mock-Up User Guide for details on activating the model associated to the selected component class. 8-30 EPD.Connect User Guide Using CAMU in EPD.Connect Using the Information Browser Assembly Tab CAMU Verify Object: Opens the Verify Object property sheet. See the Concurrent Assembly Mock-Up User Guide for detail on querying the selected component or viewing the orientations for a reference node. CAMU Move Component: Opens the Move Component property sheet. See the Concurrent Assembly Mock-Up User Guide for details on moving associated models within the active assembly. CAMU Lock Component: Opens the Add Component property sheet. See the Concurrent Assembly Mock-Up User Guide for details on locking components. CAMU Add Component: Opens the Add Component property sheet. See the Concurrent Assembly Mock-Up User Guide for details on adding components. CAMU Change Component: Opens the Move Component property sheet. See the Concurrent Assembly Mock-Up User Guide for details on changing aspects of the selected component class. CAMU Delete Component: Opens the Delete Component property sheet. See the Concurrent Assembly Mock-Up User Guide for detail on deleting components. Single Node Selection: Enables you to select one specific component only. If you select a second component, the first is automatically deselected. Multiple Node Selection: Enables you to select multiple, individual components. EPD.Connect User Guide 8-31 Using CAMU in EPD.Connect Using the Information Browser Assembly Tab Subassembly Selection: Enables you to select an entire subassembly. When you select a component, all its child components are selected. Angled Tree Style: Dynamically changes the product structure tree style to 90-degree-angle connect lines. Fan Tree Style: Dynamically changes the product structure tree style to fan connect lines. This is the default tree style. File Manager Tree Style: Dynamically changes the Product Structure tree style to that of a standard File Manager. Highlight Selected Components: Displays a red border around all structure components that you have selected. Selected components are yellow by default. Highlight Not Selected Components: Displays a red border around all structure components that you have not selected. Non-selected components are aqua blue by default. Clear Highlighted Components: Removes the red border around all structure components. Show the Structure Window: Opens the Product Structure window and displays the entire product structure. 8-32 EPD.Connect User Guide Using CAMU in EPD.Connect Using the Information Browser Assembly Tab Show an Overview of Tree Display: Opens a new window illustrating the entire Product Structure and containing a box that contains the structure area currently visible in the Product Structure window. Show the Vault transfer panel: Opens the Vault Data Browser window. See “Query Fields” on page 8-26 to see a list of information fields. Copying and Pasting from the Data Browser You can copy CAMU and product structure assembly nodes as well as CADDS parts from the Data Browser to the clipboard and paste them in a CAMU assembly in the Product Structure. To do this, 1. Open a CAMU assembly in the Product Structure window in Assembly mode. 2. Select the components from the Data Browser, right-click and choose Copy from the popup menu. 3. Choose the components on the clipboard that you want to paste. 4. Select the assembly component in the Product Structure and right-click. Choose the Paste Assy/Comp option to paste the selected component from the clipboard. EPD.Connect User Guide 8-33 Using CAMU in EPD.Connect Using the Information Browser Assembly Tab You can also choose Edit > Paste Assy/Comp to paste the selected component from the clipboard. Limitations • Assemblies other than PS and CAMU, and components other than the CADDS parts will be ignored during the paste operation. • The ADRAWs associated with the CAMU files will not be copied or pasted along with the CAMU files. • Application objects of type LOCAL, PTCPRT, PTCDRW, PTCLAY, CATMODEL, MEDSHT, MEDSHT, MEDMOD, MEDSYM, and STEPPART will not be copied or pasted. 8-34 EPD.Connect User Guide Using CAMU in EPD.Connect Performing Vault Operations on CADDS Performing Vault Operations on CADDS The EPD Interface to CADDS enables you to perform Vault operations on CADDS generated objects and associated objects. This section discusses the following topics: • Overview • Features • Limitations • Creating Preprocessing and Postprocessing Routines • Understanding EPD Interface to CADDS • Working with EPD.Connect • Creating Preprocessing and Postprocessing Routines Overview You can perform Vault operations on following objects using the CADDS Interface: • CADDS Parts • CAMU Assemblies • Product Structures • ADRAWS You can perform the following Vault operations: • Store • Get • Read • Update • Replace Features The EPD Interface to CADDS provides: • The availability of Vault operations for CADDS Parts. • The capability of storing CAMU assemblies and Product structures in the vault as FILE. EPD.Connect User Guide 8-35 Using CAMU in EPD.Connect Performing Vault Operations on CADDS • The ability to store ADRAWS automatically as PART while storing CAMU assemblies. • The capability of storing ADRAWS independently, using the Data Browser. • The capability of populating Vault with the product structure attributes whenever a Product structure or a CAMU assembly is stored. 8-36 EPD.Connect User Guide Using CAMU in EPD.Connect EPD Interface to CADDS EPD Interface to CADDS The EPD Interface to CADDS collects an object along with related files if any when you execute a Vault command. This section describe the steps for executing a Vault command. You can perform Vault transactions on CADDS Parts, CAMU Assemblies, Product Structures and ADRAWs. You can use the Vault commands store, replace, update, get, and read on these objects.You can also customize preprocessing and postprocessing during the execution of Vault Commands. Store, Update, and Replace Commands When you execute a store command for a CADDS Interface supported object, the interface: 1. Searches for the existence of a CADDS object if a fully qualified path is supplied. 2. Searches for the object in the directories specified in the variable $CVPATH. If the object is not found, the object is searched in the current directory. if located the object is stored. Also associated files are stored in the Vault as MEMBER files to the object. If the object is a CAMU assembly or Product Structure, the product structure information is stored in the Vault as attributes. If the object is a CAMU Assembly, then its associated ADRAWS are stored automatically as PART if they are not already available in the Vault. Please note: • Operations like store, update, and replace fail on a CAMU assembly when the ODB_DAEMON is not running or when the DB_DAEMON_HOST variable is not set properly. The following error message is displayed: Unable to extract product structure information • If you have defined attribute rules that are specific to a project, the associated Adrawings do not satisfy the defined attribute rules. Therefore, they are not processed when the CAMU assembly is stored, updated, or replaced. The following error message appears in such cases: Processing not done - did not supply required attributes. However, the CAMU assembly gets stored correctly. To resolve this: • Set the variables: STORE_ADRAWS=NO (in caddsrb.ini file) EPD.Connect User Guide 8-37 Using CAMU in EPD.Connect EPD Interface to CADDS CA_STORE_ADRAWS=NO (in epdconn.ini file) • Store, update, or replace the ADRAWs separately from EPD.Connect so that you can set the required attributes in the attribute panel in EPD.Connect. GET Command When you execute a get command on a CADDS object, the interface: 1. Retrieves the object from the Vault and places in the directory in case a fully qualified path is supplied. 2. Retrieves the object from the Vault and places in the directory specified by the variable $CVCREATEDIR if the object is a CADDS Part. If this variable is not defined, then the object is placed in the current directory. 3. Retrieves the object from the Vault and places in the directory specified by the variable $CA_ASSYPREFIX if the object is a CAMU Assembly or Product structure. If this variable is not defined, then the object is placed in the current directory. READ Command When you execute a read command on a CADDS object, the interface: 8-38 1. Retrieves the object from the Vault and places it in the directory if a fully qualified path is supplied. 2. Retrieves the object from the Vault and places in the directory specified by the variable $CA_READPREFIX if the object is a CADDS Part. If this variable is not defined, then the object is placed in the current directory. 3. Retrieves the object from the Vault and places in the directory specified by the variable $CA_READPREFIX if the object is a CAMU assembly or product structure. If this variable is not defined, then the object is placed in the current directory. EPD.Connect User Guide Using CAMU in EPD.Connect EPD Interface to CADDS GET and READ Dependent Objects You can get or read the referenced objects when you perform the get or the read operations on the Vault objects. To do so, set the value of the variable, CA_PROCESS_REF_OBJECTS to YES in the epdconn.ini file. You can display all the referenced Vault objects by setting the Expand References option to All in the Open Configuration dialog box. EPD.Connect User Guide 8-39 Using CAMU in EPD.Connect EPD Interface to CADDS In the above figure, the Vault objects are displayed with the referenced components in the Product Structure window. The Reference Objects dialog box allows you to specify the referenced objects to get (GET LIST) and the referenced objects to read (READ LIST). After clicking OK, the referenced objects in GET LIST and the referenced objects in READ LIST are got and read after the main object is got and read. The audit log displays the individual status of the get and read operation. After processing all selected Vault objects, a summary message is displayed in the Audit Log and EPD.Connect message window. This message displays the total objects selected for get, the total objects successfully got, the total objects not got, the total objects selected for read, the total objects read, and the total objects not read. 8-40 EPD.Connect User Guide Using CAMU in EPD.Connect Working with EPD.Connect Working with EPD.Connect Using EPD.Connect you can apply Vault commands on CADDS objects such as CADDS Parts, Product Structures, CAMU Assemblies, and ADRAWs. EPD.Connect does the following: • Lists CADDS objects located on the local disk and in the Vault • Allows you to transfer data between the local disk and the Vault • Provides creation of new Product structures and CAMU structures • Provides editing/saving of the existing Product structures and CAMU structures • Provides database management for structuring and accessing information Working with the Product Structure Window To open a PS structure or a CAMU structure: 1. Click Query for the list of available structures. The Query Option dialog box opens. 2. Select the required application PS or CAMU. Its location can be either Local Disk or Database. 3. Right-click. The Data Browser menu opens. 4. Click Open to load the structure in the product structure window. See Chapters 2-4 for additional information on working with product structures. 5. Choose File > Open. The Open Configuration dialog box opens. Click Refresh to refresh the Data Browser Window. Working with the Data Browser To open the DataBrowser: 1. Choose Window > Data Browser. 2. Choose the Vault tab to list objects located in the Vault database or choose the Local tab to list objects located on the local disk. 3. Click the Options button. The Query Options dialog box opens. 4. Choose one of the following applications to select a CADDS object: CADDS, PS, CAMU, ADRAW. 5. Click OK or Apply. EPD.Connect User Guide 8-41 Using CAMU in EPD.Connect Working with EPD.Connect 6. Select an object from the list and choose a Vault operation from Database > Vault. Creating Preprocessing and Postprocessing Routines You can add a preprocessing or postprocessing shell script or other routine to run before your store, replace, update, get, or read command. For example, if you want to ensure that a file naming convention is maintained, you can create a preprocessing routine to check file names before a store command is executed. This capability allows easy correspondence between the interface and third party applications. Define preprocessing and postprocessing routines by setting the corresponding environment variables, as follows: COMMAND_[PRE][POST]PROCESS=[executable file name] where COMMAND is store, replace, update, get, or read. The environment variables used by the interface are available in the caddsrb.ini file. You can customize this file. If you set these variables, source this file before starting the EPD.Connect session. For more details, see Installing EPD.Connect, EPD Roles, and EPD.Visualizer. You must set the environment variables for preprocessing and postprocessing in the user environment or the caddsrb.ini file before you start the EPD.Connect session. The interface checks for the variables before executing the command. If a variable is found, the interface tries to execute it. The Vault passes the names of the input and output files to the executable file. The following table lists and describes the preprocessing and postprocessing variables: Variable Description COMMAND_PREPROCESS When the value is the name of an executable file, the interface tries to run it before executing rulebase initialization. COMMAND_POSTPROCESS When the value is the name of an executable file, the interface tries to run it after executing the rulebase initialization. where COMMAND is store, replace, update, get, or read. 8-42 EPD.Connect User Guide Using CAMU in EPD.Connect Working with EPD.Connect Vault Operations on CAMU Objects The EPD interface behaves uniquely with the CAMU assemblies when executing the following Vault operations: • Signout • Reset • Copy • Change Status • Request Review • Respond Review • Mark for Archive • Mark for Delete • Unmark While working on a CAMU assembly, EPD.Connect performs the preceding operations on all the ADRAWS associated with the assembly, as well. However, you can change this behavior by configuring the CA_STORE_ADRAWS located in $EPD_HOME/data/reposit/epdconn.ini. For details on CA_STORE_ADRAWS, see “epdconn.ini” on page 8-4. While executing the Request for Review operation on CAMU assemblies, EPD.Connect creates file sets consisting of the assembly and the default ADRAWS. These file sets are stored in the format assembly name.&DB. For example, if the assembly name is ABC, the associated file set is stored as ABC.&DB. Also, these file sets are deleted after the Respond to Review operation is completed. EPD.Connect User Guide 8-43 Using CAMU in EPD.Connect Migrating PS Files from EPD.Connect and CADDS 5 Revision 8.x or Earlier Migrating PS Files from EPD.Connect and CADDS 5 Revision 8.x or Earlier Files that are converted from CAMU to the PS format using EPD.Connect with CADDS 5 Revision 8.x or earlier cannot be saved to CAMU using later versions of EPD.Connect and CADDS 5. Use the migration utility, Convert.pl, located in the $EPD_HOME/script directory, to convert PS files in the old format to the new format that can be saved to CAMU. Using this utility, you can migrate these PS files or reconvert them from CAMU using later versions of EPD.Connect and CADDS 5. Please note: You need not use the Convert.pl utility for the following PS files: • PS files generated using EPD.Connect and CADDS 5 Revision 8.3 that have not been converted from CAMU. • PS files created from scratch using newer versions of EPD.Connect and CADDS 5. 8-44 EPD.Connect User Guide Chapter 9 Working with Dual Display This chapter describes the Dual Display feature and explains how to use it. • About Dual Display • Using Dual Display EPD.Connect User Guide 9-1 Working with Dual Display About Dual Display About Dual Display The Optegra Dual Display feature allows you to view: • EPD.Connect on one display and EPD.Visualizer on the other • CADDS 5i on one display and EPD.Connect on the other Dual Display supports Sun Solaris and HP-UX under the Common Desktop Environment. Please note: Dual Display is possible when, • Display 1 and Display 2 are running on the same Xserver • Display 1 and Display 2 are connected to the same machine 9-2 EPD.Connect User Guide Working with Dual Display Using Dual Display Using Dual Display The VISUALIZER_DISPLAY and CADDS_DISPLAY environment variables allow you to use and control the Optegra Dual Display from the terminal where EPD.Connect is invoked. The default value for both these environment variables is $DISPLAY of the local machine in $EPD_HOME/scripts/Connect. On starting EPD.Visualizer from EPD.Connect, EPD.Visualizer is displayed on the display set by the VISUALIZER_DISPLAY environment variable. Similarly, on starting CADDS 5i from EPD.Connect, CADDS 5i is displayed on the display set by the CADDS_DISPLAY environment variable. Viewing EPD.Connect On One Display and EPD.Visualizer On the Other The following table shows the samples of the environment variable settings for displaying EPD.Connect and EPD.Visualizer. Scenario Display 1 Display 2 Variable Settings EPD.Connect and EPD.Visualizer EPD.Visualizer EPD.Connect with Product Structures DISPLAY and CMOM_DISPLAY are set to <machine name>:0.1 or :0.1 CMOM_DOMAIN is set to a user-defined value. VISUALIZER_DISPLAY is set to <machine name>:0.0 or :0.0 Viewing CADDS 5i On One Display and EPD.Connect On the Other To view CADDS 5i on one display and EPD.Connect on the other, set the environment variables as follows: • Set the CV_PLATFORM environment variable to ogl in the .caddsrc-local file. CADDS 5i and EPD.Connect Dual Display is available only in the OpenGL mode. • Set the following variables in the .caddsrc-local file on Solaris 2.8. limit coredumpsize 0 unlimit datasize unlimit stacksize unlimit memorysize unlimit descriptors Please note: For HP-UX, do not set the limit and unlimit variables in the .caddsrc-local file as described above. EPD.Connect User Guide 9-3 Working with Dual Display Using Dual Display • Set the CADDS_PICT_ATTR and CADDS_DRAW_ATTR variable in the .caddsrc-local file as follows: setenv CADDS_PICT_ATTR “Display=<machine name>:0.1, State=normal, Retained=yes” setenv CADDS_DRAW_ATTR “Display=<machine name>:0.1, State=normal, Retained=yes” The following table shows the samples of the environment variable settings for displaying CADDS 5i and EPD.Connect. Scenario Display 1 CADDS 5i and EPD.Connect CADDS 5i graphics window 9-4 Display 2 Variable Settings EPD.Connect with Product Structures and Visualizer DISPLAY and CMOM_DISPLAY are set to <machine name>:0.1 or :0.1 CADDSSHADE window, CADDS You Are Here window. VISUALIZER_DISPLAY is set to <machine name>:0.1 or :0.1 CMOM_DOMAIN is set to a user-defined value. CADDS_DISPLAY is set to <machine name>:0.0 or :0.0 EPD.Connect User Guide Chapter 10 Using the EPD.Connect Interface for DIVISION MockUp DIVISION MockUp is a product viewer that is similar to 3D Viewer and EPD.Visualizer. This chapter describes DIVISION MockUp, a switchable product viewer that is integrated with EPD.Connect. This chapter discusses the following topics: • Overview • Setting the User Environment • Environment Variables • EPD.Connect Files • DIVISION MockUp Triggers • System Requirements • Communication between EPD.Connect and DIVISION MockUp • DIVISION MockUp/EPD.Connect Integration Files EPD.Connect User Guide 10-1 Using the EPD.Connect Interface for DIVISION MockUp Overview Overview Both EPD.Connect and the DIVISION MockUp Interactive Product Simulation (IPS) tool support a full hierarchical representation of a product. Key to the EPD.Connect and DIVISION MockUp integration is a communication link between EPD.Connect and DIVISION MockUp that allows various tree operations to be communicated between them. These operations include sub assembly positioning and control of part loading. For information about various functions of the EPD.Connect interface for DIVISION MockUp, refer “Communication between EPD.Connect and DIVISION MockUp” on page 10-14. Features With DIVISION MockUp, you can do the following: • Conduct design reviews • Create product presentations • Explode the assembly dynamically • Quickly retrieve large assemblies 10-2 EPD.Connect User Guide Using the EPD.Connect Interface for DIVISION MockUp Overview • Quickly browse the 3D graphics of large assemblies that would otherwise require more powerful hardware • Perform realtime visual model inspection • Access the product structure and parameters Please note: You cannot have another viewer running in the same environment because DIVISION MockUp is a switchable viewer. EPD.Connect User Guide 10-3 Using the EPD.Connect Interface for DIVISION MockUp Setting the User Environment Setting the User Environment Repeat the following procedure for all users of EPD.Connect and DIVISION MockUp. Identifying the Load Method The following extract of the dvise_epd_rc file identifies the preferred load method. This extract tells EPD.Connect how to derive the name of DIVISION MockUp BGF (Binary Geometry Files) files from the component data that the BGF files are derived from. The dvise_epd_rc file is distributed with load method 3 selected. To change this default selection, comment the lines corresponding to load method 3 and remove the # character from the lines corresponding to the required load method. # Set the load methods #setenv CVDPA_LOAD_METHOD 1 #setenv CVDPA_DVISE_TYPE .bgf #setenv CVDPA_LOAD_METHOD 2 #setenv CVDPA_DVISE_TYPE .bgf setenv CVDPA_LOAD_METHOD 3 setenv CVDPA_DVISE_TYPE _pd.bgf #setenv CVDPA_LOAD_METHOD 4 #setenv CVDPA_DVISE_TYPE .bgf Definition of the load method is available in the perl script open.pl located in $EPD_HOME/data/explorer/reports. Editing the GO Script To start EPD.Connect and DIVISION MockUp, run the GO script from the DIVISION MockUp installation directory. Before running the GO script ensure that the System Administrator edits the GO script for site-specific customization or ensure that your EPD.Connect environment adopts the commands within the GO script. The EPD.Connect environment adopts the commands within the GO script by reproducing the commands in the connect script located in the $EPD_HOME/scripts directory. Use the following GO script as a template. #! /bin/csh -f # Pick up the environment - it’s better to source this from .login source ./dvise_epd_rc # Data specific - set these according to point to your data # setenv CA_ASSYPREFIX # setenv CVCREATEDIR # setenv CVPATH 10-4 EPD.Connect User Guide Using the EPD.Connect Interface for DIVISION MockUp Setting the User Environment # DIVISIONPATH must point to the same places as ’parts’ # referenced by CVPATH #setenv DIVISIONPATH "\Qecho $CVPATH | sed ’s/=C:/ /g’ | sed ’s/:/ /g’\Q" # Run Connect $EPD_HOME/scripts/Connect & The GO executable is a simple C-shell script. To run this script, you must first change directory to the etc/epd/userenv subdirectory of the DIVISION MockUp installation. The GO script performs the following functions: • Reads the dvise_epd_rc file from the DIVISION MockUp installation directory. This sets a number of EPD.Connect and DIVISION MockUp environment variables. • Sets your own data-specific environment variables, if any. • Sets the DIVISIONPATH environment variable that points DIVISION MockUp to its data files. • Starts EPD.Connect (you may need to edit the path). Setting the DIVISIONPATH Environment Variable The DIVISIONPATH environment variable is used by DIVISION MockUp to locate its data files. You can set this variable to a list of colon-separated paths on UNIX or semi-colon separated paths on Windows. For example, on UNIX, /jsmith/parts:/rjones/parts:/wrogers/parts. Data files that are used by DIVISION MockUp are automatically generated when you view a configuration. The location of these files depends on the load method that you choose. For load method 1, the location is user specified directory in DIVISIONPATH, whereas for load method 3, the location is a path that is derived from the CVPATH variable. For load method 3, the location is generally a subset of the directories listed in the CVPATH variable, that is, those directories that reference parts. EPD.Connect User Guide 10-5 Using the EPD.Connect Interface for DIVISION MockUp Setting the User Environment To set the DIVISIONPATH variable to the same list of directories as your CVPATH, remove the # character from the following line in the GO script. #setenv DIVISIONPATH "\Qecho $CVPATH | sed ’s/=C:/ /g’ | sed ’s/:/ /g’\Q" This setting of the DIVISIONPATH variable is suitable for load method 3. Please note: You can modify the CVPATH variable after you start EPD.Connect, within the .caddsrc (or .caddsrc-local) file, a template .caddsrc file, or some other site-specific configuration file. You must ensure that the DIVISIONPATH and CVPATH variables contain the same list of directories. This can be achieved by defining DIVISIONPATH in the same configuration file as CVPATH, or by copying the path into the GO script. Editing the dvise_epd_rc Script The dvise_epd_rc executable file is a C-shell script that sets your environment. The dvise_epd_rc script is available in the etc/epd/userenv subdirectory of the DIVSION MockUp installation directory. The minimum change that is required in this script is to assign your chosen DIVISION MockUp installation directory to the DIVISIONROOT environment variable. You may also choose to remove some or all of the CV-DORS environment settings. Please note: Any text prefixed by a # character is a comment and is not interpreted. The dvise_epd_rc file is located in the etc/epd/userenv subdirectory of the DIVSION MockUp installation directory. 10-6 EPD.Connect User Guide Using the EPD.Connect Interface for DIVISION MockUp Setting the User Environment Customizing the EPD.Connect Tools Menu The following extract from the dvise_epd_rc file configures EPD.Connect to use the tools.m menu file that is distributed as part of the DIVISION MockUp installation. # Modified tools menu setenv EPD_TOOLS_MENU $DIVISIONROOT/system/epd/menus/tools.m The Tools menu includes a 3D Viewer option. The 3D Viewer option has two options: • Set 3D Viewer — Selects a 3D visualization tool. • Start 3D Viewer — Starts the selected 3D visualization tool. The Set 3D Viewer option displays the Set 3D Viewer dialog box. Select a 3D Viewer from the available options, that is, dVISE, EPD3dviewer, Visualizer, and any others that are installed on your system. Other Integration Files The following scripts facilitate communication between EPD.Connect and DIVISION MockUp. • The dvnew.cf script is invoked from within the modified ca_new.r resource file and is used to invoke the $CA_TREE_TRIGGER/dvopen.pl script with an argument, NEW, to inform DIVISION MockUp that a new configuration is being created. • The dvopen.cf script is invoked from within the modified ca_cfg.r resource file and is used to invoke the $CA_TREE_TRIGGER/dvopen.pl script with an argument, OPEN, to inform DIVISION MockUp that a new configuration is being opened in EPD.Connect. The dvopen.cf script is used to synchronize the DIVISION MockUp tree from EPD.Connect through the temporary VDI file in the $DVISE_TEMP_DIR directory. • The dvopen.pl Perl script instructs EPD.Connect to send a report and a EPD.Connect message number, 777. This number invokes the merge.pl script. The dvopen.pl script also writes an information file, dvaction, into the directory specified by the $EPD_TEMP environment variable. • The merge.pl Perl script parses the report generated by EPD.Connect. This report contains information about the current tree within EPD.Connect. The merge.pl script converts this report into a VDI file. This VDI file is saved in the $DVISE_TEMP_DIR directory with a name derived from the configuration name and with the suffix .vdi. After the creation of the VDI file, EPD.Connect sends a message to DIVISION MockUp to read the newly-created VDI file. EPD.Connect User Guide 10-7 Using the EPD.Connect Interface for DIVISION MockUp Setting the User Environment • The startdvise.pl Perl script invokes DIVISION MockUp, creates a temporary material file to export the current EPD.Connect color palette, and finally launches the agent program dciepd that manages communications between EPD.Connect and DIVISION MockUp. • The upddvise.pl Perl script synchronizes the tree in DIVISION MockUp to that of EPD.Connect using the report number 777. The upddvise.pl script is also invoked by the Update DIVISION MockUp Tree item in the modified Tools menu in EPD.Connect. • The lookup.rep command file generates a file containing node information from Product Structure window. Add tab-separated tokens to the lookup.rep file in the EPD.Connect installation directory in the following format [Report #] [Report type] [Tree data wanted] [Program] The lookup.rep file is located in $EPD_HOME/data/reports. For DIVISION MockUp integration in versions earlier than Optegra Release 6, add the report number 777 to the lookup.rep file as follows: 777 PERL ALL $CA_TREE_TRIGGER/merge.pl 10-8 EPD.Connect User Guide Using the EPD.Connect Interface for DIVISION MockUp Environment Variables Environment Variables The following environment variables are used by the EPD.Connect and DIVISION MockUp: Variable Where Used Meaning DVISE_DIR dvise_epd_rc Specifies the working directory for DIVISION MockUp, typically $HOME (your home directory). DVISE_MAT_DIR dvise_epd_rc Specifies the directory for the DIVISION MockUp material file. Should be $DVISE_DIR/material. DVISE_NAME dvise_epd_rc Specifies the executable name of a DIVISION MockUp module. Either dvreview or dvmockup. DV_CUSTOM_EPD dvise_epd_rc Used only within the dvise_epd_rc file. Specifies the location of EPD.Connect configuration files within the DIVISION MockUp installation directory. DV_EPD_ORIENT dvise_epd_rc Specifies rotation of root-level geometry to DIVISION MockUp coordinate system. Typically "-90 0 0" for a rotation of -90 degrees about x-axis. CA_TREE_TRIG_ON dvise_epd_rc Enables triggers that are required for DIVISION MockUp. Do not modify. CA_TREE_TRIGGER dvise_epd_rc Identifies the location of the trigger scripts. Typically $DIVISIONROOT/system/epd/trigger/tree. CVDPA_DVISE_COMM explorer.ini The command line that starts DIVISION MockUp (that is the full pathname of the startdvise.pl script). CVDPA_DVISE_TYPE dvise_epd_rc The geometry file type used by DIVISION MockUp (BGF). Do not modify. DVISE_OPTIONS dvise_epd_rc Command line options for DIVISION MockUp. DVISE_ATTR_DIR dvise_epd_rc Identifies where DIVISION MockUp attribute files are saved. This may be in your home directory, or some other team or site specific directory. DVISE_AGENT_NAME dvise_epd_rc The name of the communication agent (dciepd). Do not modify. DVISE_AGENT_OPTIONS dvise_epd_rc Options for the communications agent. Do not modify. DVISE_TEMP_DIR dvise_epd_rc Identifies the location for temporary files, usually /usr/tmp/nav/dvtemp. DVISE_CONV_CV_NAME dvise_epd_rc The name of the DIVISION MockUp geometry converter for CADDS (cv2vdi). Do not modify. DVISE_CONV_PD_OPT dvise_epd_rc Options for the CADDS converter. DVISE_CONV_CAT_NAME dvise_epd_rc The name of the DIVISION MockUp geometry converter for CATIA (catia2vdi). Do not modify. DVISE_CONV_CAT_OPT dvise_epd_rc Options for the CATIA converter. DIVISIONPATH GO EPD.Connect User Guide The search path for DIVISION MockUp. This path must identify the location of the BGF geometry files, and must generally mirror CVPATH. 10-9 Using the EPD.Connect Interface for DIVISION MockUp Environment Variables Variable Where Used Meaning DIVISIONROOT dvise_epd_rc The DIVISION MockUp installation directory. DV_PDM_SAVE_ATTRS dvise_epd_rc Forces DIVISION MockUp to save attribute files rather than VDI files. DV_NOASSEMBLY_VIEW dvise_epd_rc Disables DIVISION MockUp Assembly Manager. DV_FILECACHE_MODE dvise_epd_rc Disables DIVISION MockUp file caching. The value 0 offers better performance in EPD scenarios. DVISE_TEMPLATE dvise_epd_rc Specifies a template VDI file that is added to all VDI files that are exported to DIVISION MockUp. 10-10 EPD.Connect User Guide Using the EPD.Connect Interface for DIVISION MockUp EPD.Connect Files EPD.Connect Files The following tables lists the EPD.Connect files and their usage: File Usage bin/epdconnect New executable file that includes source code changes for dVISE. scripts/Connect Requires PVS_EXTERNAL $CA_TEMP/nav2vis because dciepd does not read reposit/explorer.ini. data/reposit/explorer.ini Addition of various environment variables for DIVISION MockUp integration. data/reposit/C/optnavca.ini Defines warning messages for Cut, Copy, and other such triggers. data/reposit/C/optnavui.ini Defines help messages for the 3D viewer, (for example, Set 3D viewer). data/resource/main.r Defines entry point for Viewer select menu. data/optegra.msg Beware of tabs. Registers dciepd into CMOM messaging. data/explorer/reports/load.pl Small addition for CVDPA_DVISE_TYPE. data/explorer/reports/convert.pl Same as above. data/explorer/convert/CADDS CADDS part conversion script. Modified for DIVISION MockUp integration. data/explorer/convert/CATMODEL CATIA part conversion script. Modified for DIVISION MockUp integration. data/resource/bclash.r Resource file sets the type of file to BGF files in the Interference Detection dialog box. data/explorer/reports/clashact.pl Perl script performs the clash detection. data/menus/C/expview.m Menu file for selecting Viewer. data/explorer/viewer_list_file List of possible viewers. data/resource/viewswitch.r Resource file of Set 3D Viewer dialog box. data/help/C/ca_vsw.hlp Help file for Set 3D Viewer Selection dialog box. data/explorer/reports/startdvise. Script to launch DIVISION MockUp. pl data/explorer/reports/upddvise.pl Updates the tree in DIVISION MockUp. EPD.Connect User Guide 10-11 Using the EPD.Connect Interface for DIVISION MockUp DIVISION MockUp Triggers DIVISION MockUp Triggers The following table lists the triggers that are available with DIVISION MockUp. File Usage data/trigger/tree/addcomp Tells DIVISION MockUp to add a component. data/trigger/tree/closeconf Tells DIVISION MockUp to close configuration. data/trigger/tree/closevis Tells DIVISION MockUp to quit. data/trigger/tree/cutcomp Tells DIVISION MockUp to remove a tree node. data/trigger/tree/editprop Tells DIVISION MockUp to update position, orientation and name. data/trigger/tree/openconf Tells DIVISION MockUp to open a tree. data/trigger/tree/pre_open Tells DIVISION MockUp to perform activities before opening the tree in EPD.Connect. data/trigger/tree/refindex Tells DIVISION MockUp to update tree when EPD.Connect refindex changes. 10-12 EPD.Connect User Guide Using the EPD.Connect Interface for DIVISION MockUp System Requirements System Requirements DIVISION MockUp has a number of system requirements. For information on hardware, operating systems, memory and disk space requirements refer: http://www.ptc.com/partners/hardware/current/division_mockup.htm Please note: No additional licenses are required. EPD.Connect User Guide 10-13 Using the EPD.Connect Interface for DIVISION MockUp Communication between EPD.Connect and DIVISION MockUp Communication between EPD.Connect and DIVISION MockUp The communication between EPD.Connect and DIVISION MockUp is handled by an agent process, dciepd. This process translates bidirectional messages from CMOM to the DCI format used by DIVISION MockUp. The integrated system performs the following communication functions: • Responds to the following EPD.Connect functions: • Create a configuration • Open a configuration • Open a reference • Add a component • Edit component properties • Close a configuration • Close a reference • Cut a component • Paste • Load, Delete, Hide and Show • Transparency and Color • Select Components • Undo and Redo • Start DIVISION MockUp • Restore configuration from memory • Update DIVISION MockUp tree • Exit EPD.Connect • Executes a trigger (C routine) in response to the selected operation and passes salient information about that operation to an external report script (Perl script). 10-14 EPD.Connect User Guide Using the EPD.Connect Interface for DIVISION MockUp Communication between EPD.Connect and DIVISION MockUp • Executes the report script to transfer a message about the operation to EPD.Connect and DIVISION MockUp communications agent, dciepd. Please note: • The Display menu options are available when the tree structure is loaded in EPD.Connect. • The menu is configured by the EPD_TOOLS_MENU environment variable. The setting of the CVDPA_VIS_NAME and CVDPA_VIS_TARGET environment variables configures DIVISION MockUp as the default visualization tool. The communication agent dciepd supports the following functions: • Interprets incoming and outgoing messages from EPD.Connect. • Sends to and receives appropriate commands from DIVISION MockUp. DIVISION MockUp performs the following functions: • Open a configuration — EPD.Connect opens a configuration, creates a report, and exports this report in VDI format to DIVISION MockUp. • Open a reference — EPD.Connect opens a referenced configuration, creates a report, and exports this report in VDI format to DIVISION MockUp. • Add a component — EPD.Connect instructs DIVISION MockUp to add a new component to a tree. • Edit properties — EPD.Connect instructs DIVISION MockUp to change the name or position of a component. • Close a configuration — Closes the current open configuration. • Close a reference — Closes the referenced configuration. • Cut a component — Cuts components from the tree. • Paste — Pastes a component that you cut or copy to a tree. • Load, Delete, Hide, and Show — Loads, deletes, hides, and shows assemblies, respectively. • Select Components — Highlights the affected components. • Undo and Redo — EPD.Connect instructs DIVISION MockUp to undo or redo an action. • Start 3D Viewer — Starts DIVISION MockUp and opens the current configuration. • Restore configuration from memory — Restores the configuration from memory and opens the configuration in the EPD.Connect Product Structure EPD.Connect User Guide 10-15 Using the EPD.Connect Interface for DIVISION MockUp Communication between EPD.Connect and DIVISION MockUp window and its equivalent representation (in VDI format) in DIVISION MockUp. • Update dVISE tree — Updates any unreferenced changes between the EPD.Connect and DIVISION MockUp trees. • Exit EPD.Connect — Quits EPD.Connect and DIVISION MockUp. 10-16 EPD.Connect User Guide Using the EPD.Connect Interface for DIVISION MockUp DIVISION MockUp/EPD.Connect Integration Files DIVISION MockUp/EPD.Connect Integration Files All files required to configure EPD.Connect and DIVISION MockUp are available in the DIVISION MockUp installation directory. These files are located within the etc/epd and system/epd subdirectories which are specified relative to the DIVISIONROOT environment variable (For example, /home/division/etc/epd). Table 10-1 DIVISION MockUp/EPD.Connect Integration Files etc/epd/userenv/ GO Demonstration script dvise_epd_rc Environment settings dVISE_Layout DIVISION MockUp window positions dvise.reg DIVISION MockUp graphics window position system/epd/menus/ tools.m Replacement EPD.Connect tools menu expview.m Replacement menu file for Assembly mode in EPD.Connect system/epd/trigger/tree/ openconf Tells DIVISION MockUp to open a tree. pre_open Tells DIVISION MockUp to perform activities before opening the tree in EPD.Connect. refindex Tells DIVISION MockUp to manage reference indexes for tree synchronization. closeconf Close configuration in dVISE closevis Tells DIVISION MockUp to quit addcomp Updates DIVISION MockUp tree when nodes are added in EPD cutcomp Updates DIVISION MockUp tree nodes are deleted in EPD.Connect editprop Sends updates of part position, orientation or name to DIVISION MockUp ca_cfg.r Modified open panel resource dvnew.cf Additional action invoked by creating a new configuration, activated by the ca_new.r resource file dvopen.cf Additional action invoked by opening an existing configuration (activated by ca_cgf.r resource file merge.pl Converts navigator report from EPD.Connect to temporary VDI format dvopen.pl Activates loading of tree into DIVISION MockUp. This is invoked from dvnew.cf and dvopen.cf files. startdvise.pl Runs DIVISION MockUp and initiates communications between DIVISION MockUp and EPD.Connect. Also invokes upddvise.pl to export tree to DIVISION MockUp. upddvise.pl Invokes transfer of tree to dVISE by sending a 777 message to EPD.Connect lookup.rep A fragment to be added to the lookup.rep file to enable 777 messages EPD.Connect User Guide 10-17 Using the EPD.Connect Interface for DIVISION MockUp DIVISION MockUp/EPD.Connect Integration Files Table 10-1 template 10-18 DIVISION MockUp/EPD.Connect Integration Files A VDI file fragment that is included in the root-level VDI file. Use this file to add specific functionality. EPD.Connect User Guide Chapter 11 Using the EPD Interface for MEDUSA This chapter discusses the following topics: • Overview • Setting up MEDUSA Support on the Vault • Creating Preprocessing and Postprocessing Routines • Sequence of Actions for MEDUSA Objects • Working in EPD.Connect EPD.Connect User Guide 11-1 Using the EPD Interface for MEDUSA Overview Overview The EPD Interface for MEDUSA enables you to perform Vault operations on certain MEDUSA generated objects. The EPD Interface for MEDUSA supports three types of MEDUSA objects: • SHEET • MODEL • SYMBOL The environment from which you can issue a command depends on the object you are working on, as follows: • SHEET — Vault commands can be issued on a SHEET from either MEDUSA or EPD.Connect. • MODEL — Vault commands can be issued on a MODEL only from EPD.Connect, because the 2D Drafting menu for MEDUSA can be used only for a SHEET. • SYMBOL — Vault commands can be issued on a SYMBOL only from EPD.Connect, because the 2D Drafting menu for MEDUSA can be used only for a SHEET. You can execute the store, replace, update, get, and read commands on these objects. You can run preprocessing and postprocessing shell scripts or other software routines before you invoke these commands. See “Features” on page 12-3. File-Naming Conventions The following file naming conventions govern MEDUSA objects. The interface follows this convention while executing Vault commands on these objects: 11-2 Class of MEDUSA Object Object Type Convention and Meaning Sheet SHEET s.XXX, where XXX = SHEET name Model MODEL m.XXX, where XXX = MODEL name Symbol SYMBOL y.XXX, where XXX = SYMBOL name EPD.Connect User Guide Using the EPD Interface for MEDUSA Overview Features The EPD Interface for MEDUSA provides for the following: • Interacting with Vault using EPD.Connect • Using environment variables to add a software routine that runs immediately before a Vault command is executed • Supporting up to the latest MEDUSA release • Storing referenced SHEET, when a SHEET is stored Limitations The limitations of the EPD Interface for MEDUSA are as follows: • You cannot launch a MEDUSA application from the product structure. To view a MEDUSA object, start a MEDUSA session outside EPD.Connect and open the MEDUSA object. • You cannot open a MEDUSA application in the 3D Viewer. The MEDUSA MODEL is an object generated by MEDUSA and can be viewed only from within the MEDUSA application. It is not a.gbf file and hence cannot be opened in the 3D Viewer. • To use the EPD interface for MEDUSA with EPD.Connect locally, you must disable the existing Vault support. If you want EPD.Connect to list and recognize the application interface types, but have not disabled Vault support, then the first entry in the pm.config must identify a vault that is configured for the installed interfaces. For more information, see Installing EPD.Connect, EPD Roles, and EPD.Visualizer. EPD.Connect User Guide 11-3 Using the EPD Interface for MEDUSA Setting up MEDUSA Support on the Vault Setting up MEDUSA Support on the Vault To set up MEDUSA support on the Vault, run the following as Vault administrator only after you have run either navinstall or navrefresh: $EPD_HOME/install/medinst ***************************************************************** * * Installation Utility * * * ***************************************************************** * Enter the user id of your Vault Administration account. name: OK to add MEDUSA Application Environment to Optegra Vault [yes] : Enter the Vault Oracle database manager userid [pdmdm] : Enter the Vault Oracle database manager password [pdmdm] : Checking New Tables in ORACLE Database ..... New tables already exist. Enter the Vault Oracle database manager userid [pdmdm] : Enter the Vault Oracle database manager password [pdmdm] : Adding MEDUSA Application to Optegra Vault. OK to install the MEDUSA Vault Attributes [yes] : Enter the EDMADMIN user password [edmadmin] : Signing on to the Vault as edmadmin.. CDMSON000I Optegra CDMSON016I Sign on to EDM server ADBHUT completed successfully. You have 0 EDM message(s). Adding MEDUSA attributes. CAMARL100I MEDUSA_SET has been added. CAMARL100I MEDUSA-DEPENDENT has been added. CAMARL100I MEDUSA_RULE_1 has been added. CAMARL100I MEDUSA_RULE_2 has been added. CAMARL100I MEDUSA_RULE_3 has been added. CAMARL100I MEDUSA_RULE_4 has been added. CDMSOF017I Sign off from EDM completed successfully. MEDUSA attributes added. Optegra Interface for MEDUSA Installation Complete. 11-4 EPD.Connect User Guide Using the EPD Interface for MEDUSA Creating Preprocessing and Postprocessing Routines Creating Preprocessing and Postprocessing Routines You can add a preprocessing or postprocessing shell script or other routine to run before running the store, replace, update, get, or read commands. For example, if you want to ensure that a file-naming convention is maintained, create a preprocessing routine to check file names before a store command is executed. This capability allows easy correspondence between the interface and third-party applications. Define preprocessing and postprocessing routines by setting the corresponding environment variables: COMMAND_[PRE][POST]PROCESS=[executable file name] where COMMAND is store, replace, update, get, or read. The environment variables used by the interface are available in the medusarb.ini file. Customize this file. If you set these variables, source this file before starting the EPD.Connect session. For more details, see Installing EPD.Connect, EPD Roles, and EPD.Visualizer. You must set the environment variables for preprocessing and postprocessing in the user environment or the medusarb.ini file before you start the EPD.Connect session. The interface checks for the variables before executing the command. If a variable is found, the interface tries to execute it. The Vault passes the names of the input and output files to the executable file. The following table lists and describes the preprocessing and postprocessing variables: Variable Description COMMAND_PREPROCESS When the value is the name of an executable file, the interface tries to run it before executing rulebase initialization. COMMAND_POSTPROCESS When the value is the name of an executable file, the interface tries to run it after executing the rulebase initialization. where COMMAND is store, replace, update, get, or read. EPD.Connect User Guide 11-5 Using the EPD Interface for MEDUSA Sequence of Actions for MEDUSA Objects Sequence of Actions for MEDUSA Objects This information in this section is provided for programmers who are customizing the interface. The following pseudocode shows the sequence of actions followed by the MEDUSA Interface when a user issues a Vault command. The actions vary slightly according to the object processed, SHEET, SYMBOL, or MODEL. Differences are noted. Initial phase: Checks if variable “<command>_PREPROCESS” is set or not If set, executes it with “$<command>_PREPROCESS inputfile outputfile” as arguments. In case of error, exit. Proceed to rulebase processing for initial phase. Complete the rulebase processing. Output file is created. Checks if variable “<command>_POSTPROCESS” is set or not If set, executes it with “$<command>_POSTPROCESS inputfile outputfile” as arguments. In case of error, exit. Command processing is over. Execution phase: Execute Vault command. For the selected object, transaction with the Vault takes place by actual movement of object and dependent files between the Vault and Client. Cleanup phase: Proceed to rulebase processing for Cleanup phase. Complete the rulebase processing. Output file is created. Command processing is over. 11-6 EPD.Connect User Guide Using the EPD Interface for MEDUSA Sequence of Actions for MEDUSA Objects The following table describes MEDUSA objects and their treatment by the interface rulebase commands: Object Special treatment SHEET By the store command: 1. All objects listed either as dependent files or referenced master objects are submitted to be stored in the Vault. 2. The interface extracts the information about the reference SHEETs that are used in the stored SHEET. The reference SHEETs are stored in the Vault if they are available on disk and are not available in the Vault. The reference sheets are stored as separate sheets. By the replace and update commands: The interface extracts the information about the reference SHEETs that are used in the stored SHEET. The reference SHEETs are stored in the Vault if they are available on disk and are not available in the Vault. The reference sheets are stored as separate sheets By the get and read commands: The interface extracts the information about the reference SHEETs used in the main SHEET. If found, a copy of these reference SHEETS is retrieved from the Vault. The get command retrieves the reference SHEETS from the vault without signing them out. MODEL By all interface commands: 1. The master file for this object is defined by the prefix m., and its associated dependent file is defined by the prefix s. 2. The master file and its dependent file move to and from the VAULT as a single entity. 3. The MODEL’s associated SHEET is stored in the Vault as a member of the MODEL. SYMBOL By all interface commands: The master file for this object is defined by the prefix y.(The SYMBOL does not have dependent members.) Please note: The interface rulebase removes the local copy of each object that is successfully transferred to the Vault. The interface rulebase determines the location of the object files by checking: • The $CA_ASSYPREFIX or $CA_READPREFIX, which can be set to the MEDUSA project directory (MEDPROJ_PATH), where the objects are stored or placed • The current working directory from which the store command was issued • The user’s home directory EPD.Connect User Guide 11-7 Using the EPD Interface for MEDUSA Working in EPD.Connect Working in EPD.Connect Using EPD.Connect, you can apply Vault commands on MEDUSA objects such as sheets, models, and symbols. EPD.Connect allows you to: • Add MEDUSA objects to product structures. Refer to Chapters 4 through 6 for information on working with product structures. • List MEDUSA objects located on the local disk and in the Vault. • To list MEDUSA objects: 11-8 1. Choose Window > Data Browser. 2. Choose the Vault tab to list objects located in the Vault database or choose the Local tab to list objects located on the local disk. 3. Click the Options button. The Query Options dialog box opens. 4. Choose Application to select a MEDUSA object: MEDUSA. 5. Click OK or Apply. 6. Select an object from the list and choose a Vault transfer operation from Database > Vault. EPD.Connect User Guide Chapter 12 Using the EPD Interface for Pro/ENGINEER This chapter briefly describes how to access Pro/ENGINEER in EPD.Connect. This chapter discusses the following topics: • Overview • Features • Limitations • EPD Interface for Pro/ENGINEER Support • Understanding the EPD Interface for Pro/ENGINEER • Preprocessing and Postprocessing • Working in EPD.Connect EPD.Connect User Guide 12-1 Using the EPD Interface for Pro/ENGINEER Overview Overview The EPD Interface for Pro/ENGINEER allows you to perform Vault operations on Pro/ENGINEER objects. Pro/ENGINEER objects on which you can perform Vault operations are as follows: • Assemblies • Parts • Layouts • Formats • Drawings The Vault commands that you can use are as follows: • store • get • read • update • replace Please note: Product structures opened in the EPD.Connect browser for Pro/ENGINEER assembly are intended only for purposes of viewing. Do not attempt to modify displayed structures by adding or deleting nodes. The File > Save function for the Pro/ENGINEER assembly is not supported by EPD.Connect interface. If you execute a File > Save command, no data will actually be written to disk. The following message will be displayed: Successfully saved 1 of 1 12-2 EPD.Connect User Guide Using the EPD Interface for Pro/ENGINEER Features Features The EPD Interface for Pro/ENGINEER allows you to: • Interact with Vault using EPD.Connect • Use environment variables to add a software routine that runs immediately before and/or after a Vault command is executed • Support Releases 11 through 21 and 2000i of Pro/ENGINEER • Store product structure attributes with the assembly file when a Pro/ENGINEER assembly is stored in the Vault • Store an assembly’s or part’s associated drawing file as a member file when an assembly or part is stored • Support the instances of Pro/ENGINEER references in the product structure. For additional information regarding: • Process flow, refer to Appendix C, “Process Flow of EPD Interface Commands”. • Working with the product structure window, refer to Chapter 2, “Using the Product Structure Window” and Chapter 4, “Customizing the Product Structure Tree Window.” EPD.Connect User Guide 12-3 Using the EPD Interface for Pro/ENGINEER Limitations Limitations The limitations of the EPD Interface for Pro/ENGINEER are: • When Pro/ENGINEER assemblies are stored, their associated parts are not stored during the transaction and must be stored separately. • Pro/MANUFACTURING process sheets are not supported. • When Pro/ENGINEER objects are stored, associated export files, like neutral files, are not stored. • Interaction with the Vault from the Pro/ENGINEER Application Environment is not supported. • The interface lists, in upper case, the names of objects located in the Vault database and on the local disk. To issue Vault commands from the command-line interface, specify the SELNAME in upper case. This ensures that objects are listed in EPD.Connect for Vault operations. • To use the EPD interface for Pro/ENGINEER with EPD.Connect locally, you must disable the existing Vault support. If you want EPD.Connect to list and recognize the application interface types, but have not disabled Vault support, then the first entry in the pm.config must identify a Vault that is configured for the installed interfaces. 12-4 EPD.Connect User Guide Using the EPD Interface for Pro/ENGINEER EPD Interface for Pro/ENGINEER Support EPD Interface for Pro/ENGINEER Support To set up Pro/ENGINEER support on the Vault, run the following as Vault administrator only after you have run either navinstall or navrefresh: $EPD_HOME/install/proeinst ****************************************************************** * Installation Utility * * * ***************************************************************** Enter the user id of your Vault Administration account. name: OK to add Pro/E Application Environment to Optegra Vault [yes] : Enter the Vault Oracle database manager userid [pdmdm] : Enter the Vault Oracle database manager password [pdmdm] : Checking New Tables in ORACLE Database ..... New tables already exist. Enter the Vault Oracle database manager userid [pdmdm] : Enter the Vault Oracle database manager password [pdmdm] : Adding Pro/E Application to Optegra Vault. Addition of Pro/E Application to optegra Vault Complete. OK to install the Pro/E Vault Attributes [yes] : Enter the EDMADMIN user password [edmadmin] : Signing on to the Vault as edmadmin.. CDMSON000I Optegra CDMSON016I Sign on to EDM server ADBHUT completed successfully. You have 0 EDM message(s). Adding Pro/E attributes. CAMARL100I CONFIG_RULE_ASM has been added. CAMARL100I CONFIG_OPT_RULE_ASM has been added. CDMSOF017I Sign off from EDM completed successfully. Pro/E attributes added. Optegra Interface for Pro/E Installation Complete. EPD.Connect User Guide 12-5 Using the EPD Interface for Pro/ENGINEER Understanding the EPD Interface for Pro/ENGINEER Understanding the EPD Interface for Pro/ENGINEER The EPD Interface for Pro/ENGINEER collects an object and any related files from Pro/ENGINEER when you execute a Vault command. “The store, update, and replace Commands” on page 12-7 and “The get and read Commands” on page 12-7 describe the steps for executing a Vault command. You can: • Perform Vault transactions on Pro/ENGINEER assemblies, parts, drawings, layouts, and formats. • Use the Vault commands store, replace, update, get, and read on Pro/ENGINEER objects. • Customize the procedures. The procedures performed by the EPD Interface for each command and type of object vary slightly. Supported Objects and Optegra Commands The following table lists the classes of Pro/ENGINEER objects that are supported by this interface: Classes of Pro/ENGINEER Objects Object Types Object Extensions Assembly PTCASM .asm Part PTCPRT .prt Drawing PTCDRW .drw Format PTCFRM .frm Layout PTCLAY .lay Please note: A drawing file with the same root name as an assembly or a part is considered a member of that assembly or part. A drawing file that is not associated with a part or assembly file can be stored separately with an object type of PTCDRW. The interface consists of four components: • Interface binary file, ptcarb — This component, the rulebase executable file, gets executed when a Vault command is executed. • Support binary file, asm2ps — This component converts the Pro/ENGINEER assembly file to the Product Structure format. 12-6 EPD.Connect User Guide Using the EPD Interface for Pro/ENGINEER Understanding the EPD Interface for Pro/ENGINEER • Support binary file, ps2attr — This component converts the product structure information into the Vault attribute bag. • Support binary file, extract — This component extracts the attribute information from the Vault. The store, update, and replace Commands When you execute a store, update, or replace command on a Pro/ENGINEER-generated object, the interface: • Searches the path specified in the environment variable PROE_PATH, if the complete Pro/ENGINEER object path is not specified. If not found, it then searches the current working directory. • Stores the object, if it exists. If the object is an assembly or part and a member drawing file exists, the drawing file is stored in the object. • Stores the parent/child relationship information is stored in the Vault as attributes defining the product structure, if the object is an assembly. Please note: The child objects for the Pro/ENGINEER assembly are not managed with the assembly. The child objects must be stored individually. The update and replace commands follow a procedure similar to that of the store command. The get and read Commands When you execute a get or read command on a Pro/ENGINEER-generated object, the interface: • Retrieves the Pro/ENGINEER object from the Vault and places the object in the directory specified by $CA_ASSY_PREFIX for GET command or in the directory specified by $CA_READ_PREFIX for READ command. In case these variables are not defined, the objects are copied into the current working directory. • If the object is an assembly or part and there is a member drawing file, the drawing file is retrieved and placed along with the object. EPD.Connect User Guide 12-7 Using the EPD Interface for Pro/ENGINEER Preprocessing and Postprocessing Preprocessing and Postprocessing The EPD Interface for Pro/ENGINEER allows you to perform preprocessing and postprocessing during the initial and cleanup phases of the rulebase execution. The preprocessing and postprocessing routines are executed when the $PREPROCESS and $POSTPROCESS environment variables are set and the executable files exist. If these processes fail, the rulebase exits. The rulebase is executed in three phases, as follows: 1. Initial Processing 2. Execution 3. Cleanup For more information on the processing phases, refer to “Processing Phases” on page C-3 . 12-8 EPD.Connect User Guide Using the EPD Interface for Pro/ENGINEER Working in EPD.Connect Working in EPD.Connect Using EPD.Connect, you can execute Vault commands on Pro/ENGINEER objects such as assemblies, parts, drawings and layouts. EPD.Connect does the following: • Lists Pro/ENGINEER objects located on the local disk and in the Vault • Allows you to transfer data between the local disk and the Vault • Provides product structure browsing for assemblies • Provides database management for structuring and accessing information • Lets you add Pro/ENGINEER objects to product structures Working with the Information Browser To work with the Information Browser and the Product Structure window: 1. Choose the Structure tab of the Information Browser. 2. To open a Pro/ENGINEER assembly in a product structure, choose File > Open. The Open Configuration dialog box opens. 3. To open an existing Pro/ENGINEER assembly, in the Application field, specify PTCASM. Its location can be either Local Disk or Database. 4. Click Query for the list of available assemblies. 5. Click Open to load the assembly. 6. To perform Vault operations on selected components, choose a Vault transfer command by choosing Database > Vault. Please note: Modifications made to the product structure using EPD.Connect are not stored in the Pro/ENGINEER assembly. EPD.Connect is used only for viewing the product structure of the Pro/ENGINEER assembly. Working with the Data Browser To work with the Data Browser: 1. Choose Window > Data Browser. 2. Choose the Vault folder to list objects located in the Vault database, or choose the Local folder to list objects located on the local disk. 3. Click Options. The Query Options dialog box opens. EPD.Connect User Guide 12-9 Using the EPD Interface for Pro/ENGINEER Working in EPD.Connect 12-10 4. Choose Application to select a Pro/ENGINEER object: PTCASM, PTCPRT, PTCDRW, PTCFRM, or PTCLAY. 5. Click OK or Apply. 6. Select an object from the list and choose a Vault operation from Database > Vault. EPD.Connect User Guide Chapter 13 Using the EPD Interface for CATIA The EPD Interface for CATIA allows you to work on CATIA-generated objects within EPD.Connect. This chapter discusses the following topics: • Overview • Features • Limitations • Working with CATIA Data in the Vault • Working in EPD.Connect Please note: CATIA functions are not available in the Windows environment. EPD.Connect User Guide 13-1 Using the EPD Interface for CATIA Overview Overview The EPD Interface for CATIA allows you to: • Perform Vault operations on CATIA model files. • View the product structure of CATIA assemblies in EPD.Connect. • Display the CATIA model in the EPD.Connect 3D Viewer or Visualizer. Please note: Product structures opened in the EPD.Connect browser for CATIA are intended for viewing purposes only. Do not attempt to modify displayed structures by adding or deleting nodes. The File > Save function for CATIA is not supported by the EPD.Connect interface. If you execute a File > Save command, no data is written to disk. The following message is displayed: Successfully saved 1 of 1 For additional information regarding: • Process flow, refer to Appendix C, “Process Flow of EPD Interface Commands”. • Working with product structure refer to: • Chapter 2, “Using the Product Structure Window.” • Chapter 3, “Creating and Editing a Product Structure Tree.” • Chapter 4, “Customizing the Product Structure Tree Window.” • Querying Vault data, refer to Chapter 7, “Working with Vault Data.” • Transferring Vault data, refer to Chapter 8, “Using CAMU in EPD.Connect.” 13-2 EPD.Connect User Guide Using the EPD Interface for CATIA Features Features The EPD Interface for CATIA allows you to: • Interact with Vault using EPD.Connect • Query the Vault for CATIA items according to where stored or last changed • Read Skins (SKI) and Dynamic Skins (SKD) from CATIA • Improve color processing by providing a better RGB match • Work with CATIA model files and assemblies, reading them without regard to the size of the models • View CATIA assembly product structure in EPD.Connect • Display CATIA models in the EPD.Connect 3D Viewer or Visualizer EPD.Connect User Guide 13-3 Using the EPD Interface for CATIA Limitations Limitations The EPD interface for CATIA has the following limitations: • Existing CATIA assemblies can be opened in EPD.Connect and stored to the Vault. CATIA assemblies stored in the Vault cannot be directly opened from the database. You must first retrieve (get) the CATIA files from the Vault to the local disk. • Similarly, if you have a product structure (_ps) file that includes CATIA data, that CATIA data must exist on the local disk. • Redundant surfaces are read and converted as independent faces. • To use the EPD.connect interface for CATIA with EPD.Connect locally, you must disable the existing Vault support. If you want EPD.Connect to list and recognize the application interface types, but have not disabled Vault support, then the first entry in the pm.config must identify a Vault that is configured for the installed interfaces. 13-4 EPD.Connect User Guide Using the EPD Interface for CATIA Working with CATIA Data in the Vault Working with CATIA Data in the Vault You can set up CATIA support on Vault and query Vault for CATIA data. Setting Up CATIA Support on Vault To set up CATIA support on the Vault, run the following as Vault administrator only after you have run either navinstall or navrefresh: $EPD_HOME/install/catinst ****************************************************************** * Installation Utility * * * ***************************************************************** Enter the user id of your Vault Administration account. name: OK to add CATIA Application Environment to Optegra Vault [yes] : Enter the Vault Oracle database manager userid [pdmdm] : Enter the Vault Oracle database manager password [pdmdm] : Checking New Tables in ORACLE Database ..... New tables already exist. Enter the Vault Oracle database manager userid [pdmdm] : Enter the Vault Oracle database manager password [pdmdm] : Adding CATIA Application to Optegra Vault. OK to install the CATIA Vault Attributes [yes] : Enter the EDMADMIN user password [edmadmin] : Signing on to the Vault as edmadmin.. CDMSON000I Optegra CDMSON016I Sign on to EDM server ADBHUT completed successfully. You have 0 EDM message(s). Adding CAMARL100I CAMARL100I CDMSOF017I CATIA attributes. CONFIG_RULE_CATASSY has been added. CONFIG_OPT_RULE_CATASSY has been added. Sign off from EDM completed successfully. CATIA attributes added. Optegra Interface for CATIA Installation Complete. EPD.Connect User Guide 13-5 Using the EPD Interface for CATIA Working with CATIA Data in the Vault Querying Vault for CATIA Data You can query Vault for CATIA data and transfer it between the local disk and the Vault. CATIA data is transferred based on its application type. The EPD.Connect Interface for CATIA and the Vault support two types of CATIA application, including: Application Type Data File Extension Description CATASSY .model CATIA Assembly CATMODEL .model CATIA Model The application type of a CATIA file is set in the Vault the first time you transfer CATIA data to the Vault using the store command. When you work with the Data Browser, specify the application type in the Options dialog box by changing the contents of the Application type field. When you work with a product structure tree, the component you select to transfer determines the application type. 13-6 EPD.Connect User Guide Using the EPD Interface for CATIA Working in EPD.Connect Working in EPD.Connect Using EPD.Connect you can execute Vault commands, view the product structure of CATIA assemblies, and display a CATIA assembly or model in the EPD.Connect 3D Viewer or Visualizer. EPD.Connect: • Lists CATIA objects residing on the local disk or in the Vault • Allows you to transfer data between the local disk and Vault • Provides product structure browsing for assemblies • Adds CATIA objects to product structures Working with the Information Browser To open a CATIA assembly in a product structure: 1. Choose the Structure folder in the Information Browser. 2. Choose File > Open. The Open Configuration dialog box opens. 3. Specify the Application as CATASSY. The Location must be a local disk. 4. Click Query for a list of available assemblies. 5. Click Open to load the assembly. 6. To perform Vault operations on selected objects (components), choose a Vault transfer command by choosing Database > Vault. Please note: To view the product structure of a stored CATIA model, you must first retrieve the CATIA model file from the Vault and then open the assembly on your local disk into a product structure. Working with the Data Browser To use the Data Browser: 1. Choose Window > Data Browser. 2. Choose the Vault folder to list the objects in the Vault database. Choose the Local folder to list the objects on the local disk. 3. Choose Options. The Query Options dialog box opens. 4. Choose Application to select one of the CATIA objects: CATASSY or CATMODEL. 5. Click Apply or OK. EPD.Connect User Guide 13-7 Using the EPD Interface for CATIA Working in EPD.Connect 6. Select any object from the list and choose a Vault operation by choosing Database > Vault. Working with 3D Viewer and EPD.Visualizer To load CATIA objects into the 3D Viewer or Visualizer: 1. With a CATIA assembly active in the product structure window, select the objects (components) you want to view. 2. Choose Display > Load > Selected. The selected objects’ corresponding .gbf or .gaf files are created and read into 3D Viewer or Visualizer. For more information on the 3D viewer, refer to Chapter 5, “Using the 3D Viewer.” Working with CATIA Assemblies or Models To convert CATIA assemblies or models into .gbf or .gaf files: 13-8 1. Select the objects (components) in the structure you want to convert. 2. Select CATASSY files in the Data Browser. 3. Choose Display > Convert. The selected objects (components) are converted into .gbf or .gaf files, according to your specification in the cvepd.ini file. EPD.Connect User Guide Chapter 14 Using the EPD Interface for STEP AP203 The EPD Interface for STEP AP203 allows you to present STEP data in EPD.Connect. STEP is the acronym of the Standard for the Exchange of Product Model Data, an industry-standard representation of product information. The interface for STEP AP203 currently supports STEP application level 203 (AP203). This chapter includes the following sections: • Overview • Features • Creating STEP Output • Limitations EPD.Connect User Guide 14-1 Using the EPD Interface for STEP AP203 Overview Overview The formal designation of STEP is the ISO 10303 Product Data Representation and Exchange. Vendors, suppliers, contractors, and customers can share product information across applications and platforms for the full engineering and manufacturing life cycle when they use STEP. STEP stores files in the following standard formats: • ISO 1030-21 — Clear Text Encoding of the Physical Exchange Structure • ISO 10303-203 — Configuration Controlled Design, an ISO standard for transferring mechanical part data, including assembly definitions and configuration attributes The EPD Interface for STEP AP203 reads and writes these formats. The remainder of this chapter refers to files coded in both formats as STEP files. 14-2 EPD.Connect User Guide Using the EPD Interface for STEP AP203 Features Features The EPD Interface for STEP AP203 allows you to: • Display STEP folders and files. • Open product structures that originate as STEP files. • View a STEP file’s geometry. • Work with STEP product structures. • Create STEP output. • Convert STEP files to and from CADDS format. • Perform EPD.Connect actions on STEP files. • Work with STEP data in the Vault. Please note: Product structures opened in the EPD.Connect browser for STEP assemblies are intended for viewing purposes only. Do not attempt to modify displayed structures by adding or deleting nodes. The File > Save function for STEP assemblies is not supported by the EPD.Connect interface. If you execute a File > Save command, no data will be written to disk. The following error message will be displayed: Successfully saved 1 of 1 The following sections discuss the features of the EPD Interface for STEP AP203. For additional information regarding: • Process flow, refer to Appendix C, “Process Flow of EPD Interface Commands”. • Working with product structure see: • Chapter 2, “Using the Product Structure Window.” • Chapter 3, “Creating and Editing a Product Structure Tree.” • Chapter 4, “Customizing the Product Structure Tree Window.” • Querying Vault data, see Chapter 7, “Working with Vault Data.” • Transferring Vault data, see Chapter 8, “Using CAMU in EPD.Connect.” EPD.Connect User Guide 14-3 Using the EPD Interface for STEP AP203 Features Displaying STEP Folders and Files The Information Browser displays STEP folders as it does any other folders that reside on the local system. The following figure shows the STEP folders listed in the Information Browser. STEP files may also be stored in the Vault nodes. If they are, you must first use the get command to place them in the local hierarchy before you open them. (To save them as Vault files nodes, use the appropriate Vault functionality.) To display the contents of a STEP folder, click it. The Data Browser opens and displays the names of the STEP files that are in the folder, as shown in the following illustration. Opening Product Structures That Originate as STEP Files From the Data Browser, you can display a STEP file as a product structure in the Product Structure window. 14-4 EPD.Connect User Guide Using the EPD Interface for STEP AP203 Features To display a STEP file’s product structure: 1. In the Data browser, click the file. 2. Press the right mouse button. The menu that is displayed lists the actions you can perform on the selected STEP file. The following table lists and describes these actions. Table 14-1 Data Browser File Options Command Action Open Displays the STEP file’s product structure. Open... Displays the Open Configuration dialog box. You can query for a specific file and then display its product structure. Refresh Updates the Data Browser if its contents have changed. Options... Opens the Query Options dialog box. 3. Choose either Open... or Open. You can also choose File > Open to load the selected file’s product structure. The STEP file’s product structure is displayed, as shown next. EPD.Connect User Guide 14-5 Using the EPD Interface for STEP AP203 Features Viewing a STEP File’s Geometry From the 3D Viewer or EPD.Visualizer, you can display the three-dimensional geometry of a STEP file. With the file’s product structure active: 1. Launch the 3D Viewer by choosing Tools > 3D Viewer or launch the EPD.Visualizer by choosing Tools > EPD.Visualizer. 2. Choose Display > Load> All. Working with STEP Product Structures You can combine STEP file product structures and components as you would any other product structures and components. 14-6 EPD.Connect User Guide Using the EPD Interface for STEP AP203 Creating STEP Output Creating STEP Output To save all or part of a STEP product structure as another STEP file and with the product structure active: 1. Choose File > Export. The Export Structure dialog box opens. 2. In the Name field, enter the name of the exported file. 3. In the Export to field, choose STEP. 4. For Directory, click Create and enter the directory. 5. For Overwrite, click Yes. 6. For Nodes, click All or Selected. To save the entire tree, click All. Otherwise, select the components you want to save and click Selected. 7. For Options, click the type of data to export: • Structure and CM-Attributes only — A STEP file is created containing only product structure and attributes, compliant with Conformance Class 1 of STEP AP203. • All AP 203 data — A STEP file is created containing product structure, attributes, and geometry. Saving all AP 203 data can be time-consuming if the structure’s geometry is complex. • Include Geometry for highlighted nodes only — A STEP file is created that contains product structure, attributes, and the geometry of highlighted components. EPD.Connect User Guide 14-7 Using the EPD Interface for STEP AP203 Creating STEP Output This option may save time if the structure’s geometry is complex and you want to convert only certain nodes. You cannot save multiple, independent components or subassemblies to one STEP file. The following methods are useful when you save a product structure: • Add the corresponding trace links by choosing View > Link > Selected to automatically select the required trace links. • Copy the chosen components to a new structure and save it as a STEP file. Converting STEP Files to and from CADDS If the EPD.Connect CADDS translator is installed you can convert STEP files to and from CADDS files. Please note: The CADDS/STEP translator is sold and installed separately. Converting STEP Files to CADDS Files To convert a STEP file to a CADDS file, with the STEP file’s product structure active: 14-8 1. Choose File > Export. The Export Structure dialog box opens. 2. In the Name field, enter the name of the exported file. 3. In the Export to field, choose CADDS. 4. For Directory, click Create and enter the name of the directory. 5. For Overwrite, click Yes. EPD.Connect User Guide Using the EPD Interface for STEP AP203 Creating STEP Output 6. For Nodes, click All or Selected. To save the entire tree, click All. Otherwise, select the components you want to save and click Selected. 7. For Options, click the type of data to export: • Structure and CM-Attributes only — Only the product structure file is created. Component nodes are converted to the item type “CADDS.” No geometry is converted. • All AP 203 data — Geometry information in STEP is processed into CADDS native format. A product structure file is created, whose component nodes are of the item type “CADDS.” Each node is associated with a newly created CADDS file. Saving all AP 203 data can be time-consuming if the structure’s geometry is complex. • CADDS Conversion for highlighted nodes only — The selected product structure is processed, but geometry is converted to CADDS native format only for highlighted nodes. This option may save time if the structure’s geometry is complex and you want to convert only certain nodes. You cannot save multiple, independent components or subassemblies to one CADDS file. The following methods are useful when you save a product structure: • Add the corresponding trace links by choosing View > Link > Selected to automatically select the required trace links. • Copy the chosen components to a new structure and save it as a STEP file. EPD.Connect User Guide 14-9 Using the EPD Interface for STEP AP203 Creating STEP Output Converting CADDS Files to STEP Files To convert a CADDS file to a STEP file with the CADDS file’s product structure active: 1. Choose File > Export. The Export Structure dialog box opens. 2. In the Name field, enter the name of the exported file. 3. In the Export to field, choose STEP. 4. For Directory, click Create. 5. For Overwrite, click Yes. 6. For Nodes, click All or Selected. To save the entire tree, click All. Otherwise, select the components you want to save and click Selected. 7. For Options, click the type of data to export: • Structure and CM-Attributes only — A STEP file is created containing only product structure and attributes, compliant with Conformance Class 1 of STEP AP203. • All AP 203 data — A STEP file is created containing product structure, attributes, and geometry. Saving all AP 203 data can be time-consuming if the structure’s geometry is complex. 14-10 EPD.Connect User Guide Using the EPD Interface for STEP AP203 Creating STEP Output • Include Geometry for highlighted nodes only — A STEP file is created that contains product structure, attributes, and the geometry of highlighted components. This option may save time if the structure’s geometry is complex and you want to convert only certain nodes. You cannot save multiple, independent components or subassemblies to one STEP file. The following methods are useful when you save a product structure: • Add the corresponding trace links by choosing View > Link > Selected to automatically select the required trace links. • Copy the chosen components to a new structure and save it as a STEP file. Converting STEP Files to CAMU Assemblies To convert a STEP file displayed in the Product Structure window into a CAMU assembly: 1. Export the product structure to CADDS format, as described in Converting STEP Files to CADDS Files. 2. Close the active STEP configuration. 3. Open the file specified in step 1 by choosing File > Open or by using the Data Browser to locate the structure file. 4. Choose File > Save as > CAMU. A CAMU file results from the above operation. Performing EPD.Connect Actions on STEP Files Once a STEP file is read into EPD.Connect, normal EPD.Connect functions such as zoning and clash detection, apply. The following sections briefly describe some available functions. EPD.Connect User Guide 14-11 Using the EPD Interface for STEP AP203 Creating STEP Output Reviewing STEP File Attributes and Component Status To review a STEP file’s attributes: 1. With the STEP file’s product structure active, in the toolbar at the bottom of the Product Structure window, click the icon. 2. Choose File > Properties. The Item Properties dialog box opens. For more information of this dialog box, refer to “Using the Product Structure Window” on page 2-3. Generating Reports You can generate reports about STEP files displayed in the Product Structure Window as you would generate reports about any product structure file. For more information on reports, refer to “Printing and Displaying Reports” on page 2-44. For a status report on any selected component or set of components of a STEP file: 1. With its product structure active, select the component. 2. Choose Window > Component Status. The Component Status Report dialog box opens. For more information, refer to “Component Status” on page 2-35. Working with STEP Data in the Vault You can query STEP data stored in the Vault and transfer it between your local disk and the Vault. STEP files are stored as application type STEP in the Vault. For details about querying and transferring Vault data, refer to Chapter 7, “Working with Vault Data.” 14-12 EPD.Connect User Guide Using the EPD Interface for STEP AP203 Limitations Limitations To use the EPD interface for STEP AP203 with EPD.Connect locally, you must disable the existing Vault support. If you want EPD.Connect to list and recognize the application interface types, but have not disabled Vault support, then the first entry in the pm.config must identify a Vault that is configured for the installed interfaces. EPD.Connect User Guide 14-13 Chapter 15 Working with AEC Application Objects in EPD.Connect The EPD interface for the AEC applications, allows you to work with AEC application objects in EPD.Connect. This chapter discusses the following topics: • Overview • Features • Limitations • Working with Application Objects in the Product Structure Window • Working with 3D Viewer • Working with EPD.Visualizer • Setting up AEC Support for EPD.Connect • Correlating AEC Objects with Visualization Applications • Generating Reference Nodes for Application Objects • Using aec2ps on a CADDS Model EPD.Connect User Guide 15-1 Working with AEC Application Objects in EPD.Connect Overview Overview The EPD.Connect interface for the AEC applications allows you to: • Explore and view the CADDS application objects in the Product Structure window of EPD.Connect. • Extract the hierarchy and attributes of the explored model from the AEC external database. • Display the hierarchy of the application objects in EPD.Connect. • Execute the EPD.Connect commands on the explored structure in the READ ONLY mode. • Create reports based on the extracted product structure. • Interact with Visualization applications at the application object level. This process is bidirectional. 15-2 EPD.Connect User Guide Working with AEC Application Objects in EPD.Connect Features Features The EPD.Connect interface for accessing the AEC applications enables you to: • Construct the hierarchy information for the application objects within a given CADDS model by interacting with the AEC database. • Extract relevant attributes from the AEC database. This is presented in EPD.Connect in a customized manner. • Identify the application objects in EPD.Connect as well as the Visualization applications like Visualizer and 3D Viewer. • Bidirectionally interact with the application objects. EPD.Connect User Guide 15-3 Working with AEC Application Objects in EPD.Connect Limitations Limitations The EPD interface for accessing the AEC applications has the following limitations: • Any changes made to the hierarchy and attributes of the application objects within EPD.Connect are not reflected in the AEC RDBMS. • Visualization applications such as Pro/FLY-THROUGH and dVise are not supported. • The explored model displayed in EPD.Connect is static. Any subsequent changes made to the AEC database are not dynamically reflected in EPD.Connect. You must explore the database again to reflect the changes. • The hierarchy must originate from a CADDS model. 15-4 EPD.Connect User Guide Working with AEC Application Objects in EPD.Connect Working with Application Objects in the Product Structure Window Working with Application Objects in the Product Structure Window To explore a model and display the hierarchy of its application objects: 1. Start EPD.Connect. 2. Open the product structure of the selected CADDS model. 3. Click on the required nodes of the CADDS model in the Product Structure window. 4. Click the right mouse button and choose Explore Object from the pop-up menu to explore the model and display the hierarchy and attributes of the application objects. OR Choose File > Explore Object to explore the model. The explored model appears with a different color. Refer to “CA_AEC_CUSTOM_COLOR=2” on page 15-16 for details. 5. Click the right mouse button and choose Close Object to remove the explored model from the Product Structure window. OR Choose File > Close Object to close the explored model. EPD.Connect User Guide 15-5 Working with AEC Application Objects in EPD.Connect Working with Application Objects in the Product Structure Window Figure 15-1 Explored Model in the Product Structure window • If more than one Product Structure window with the product structure components is open, the Exploring and Closing operations work only on the active product structure. • The File > Save option for the explored nodes is blocked in EPD.Connect. If you execute the File > Save command, no data about the explored objects is written to the disk. Use the File > Save as command to save the PS tree along with the application objects. • After exploring the product structure, all the relevant AEC application objects are listed. These include some entities that are not a part of the visualization database. The Display menu operations on such objects will have no effect on the visualization applications. • The display menu options can be used for objects that are present both in the AEC as well as the visualization database. 15-6 EPD.Connect User Guide Working with AEC Application Objects in EPD.Connect Working with 3D Viewer Working with 3D Viewer To display the hierarchy of the application objects using a 3D Viewer: 1. Start EPD.Connect. 2. Select the CADDS model in the Product Structure window and explore it as explained in “Working with Application Objects in the Product Structure Window” on page 15-5. 3. Choose Tools>3D Viewer from the EPD.Connect menu bar. 4. View the model in the 3D Viewer. 5. Click the icon for selecting masks, in the 3D Viewer window. 6. Choose the Graphics File option to select the required CADDS component in the 3D Viewer. The associated CADDS component can be selected and scrolled in the product structure window. 7. Choose the Item option to select a required application object in the 3D Viewer. The associated application objects can be selected and scrolled in the product structure window. EPD.Connect User Guide 15-7 Working with AEC Application Objects in EPD.Connect Working with EPD.Visualizer Working with EPD.Visualizer To display the hierarchy of the application objects using Visualizer: 1. Start EPD.Connect. 2. Select the CADDS model in the Product Structure window and explore it as explained in “Working with Application Objects in the Product Structure Window” on page 15-5. 3. Choose Tools > 3D Viewer from the EPD.Connect menu bar. 4. View the model in the Visualizer. 5. Choose Select > Selection Masks. The following menu appears: • Choose the Graphics File option to select the required CADDS component in the Visualizer window. This is the default option. You can perform the following Visualization operations on the associated CADDS component: • Select • Scroll to • Select and Scroll to • Deselect • Deselect all • Select Selected • Highlight Selected • Highlight Interferencing For details of the above options refer to the EPD.Visualizer User Guide. • Choose the Item option to select the required application object in the Visualizer window. The operations mentioned above can be performed on the associated application objects. 15-8 EPD.Connect User Guide Working with AEC Application Objects in EPD.Connect Working with EPD.Visualizer Detecting Clashes To detect clashes of the application objects using the Visualizer: 1. Select the CADDS model in the Product Structure window and explore the application objects. 2. Choose Interference > Control from the EPD.Visualizer window to set up the interference checking session. The Interference Checking Control window opens. 3. Choose the Highlight in Navigator option to highlight the application objects that are clashing in EPD.Connect. Please note: When you set the environment variable PVS_SHOW_ZONE in $EPD_HOME/data/reposit/explorer.ini and choose the Highlight in Navigator option, all of the application objects that are not completely within the boundaries of the zone and that do not clash with the zone boundaries are hidden. EPD.Connect User Guide 15-9 Working with AEC Application Objects in EPD.Connect Setting up AEC Support for EPD.Connect Setting up AEC Support for EPD.Connect To extract the AEC attributes to EPD.Connect, a specific setup is required on the AEC servers that are connected to EPD.Connect. The setup involves running the inst_prop_filt.pl script on the AEC server. This script uses the aec2ps_propdef.ini file as the input file. The data in this file is added to the AEC_PROPERTY_DICTIONARY_TBL or any other equivalent AEC table that is used. The entries in the AEC_PROPERTY_DICTIONARY_TBL or the selected AEC table are used to filter the attributes extracted to EPD.Connect globally. You can use any file as an input file that matches the format listed in the aec2ps_propdef.ini file. The default file will export all the attributes for the Piping application objects. 15-10 EPD.Connect User Guide Working with AEC Application Objects in EPD.Connect Correlating AEC Objects with Visualization Applications Correlating AEC Objects with Visualization Applications The EPD interface for the AEC application objects uses the both the partid of the CADDS part and the CADDSUID of the objects within the CADDS part to uniquely identify the application objects in EPD.Connect, Visualizer, and 3D Viewer. The partid of the CADDS part is set using the SELECT and LINK ADBMS commands of CADDS. In case you want to keep the CADDS session alive while working with this interface, use the FILE PART command after running the LINK ADBMS command. This ensures that the partid matches for the AEC database and the Visualization database. EPD.Connect User Guide 15-11 Working with AEC Application Objects in EPD.Connect Generating Reference Nodes for Application Objects Generating Reference Nodes for Application Objects You can use reference nodes to display relationships between the various application objects that are not a part of the hierarchical model being used for generating the product structure tree. For example, consider a weld that refers to two plates. These two plates can be treated as reference nodes of the weld. These plates will also be a part of the product structure tree under the generic name ‘plate’. Working with ASM Objects You can display reference relationships between the ASM application objects in the product structure hierarchy using the AEC_LINK_TBL. You can see the reference nodes as child nodes along with the object type based hierarchy. The reference nodes will be displayed twice on the tree. These nodes are distinguished from the main nodes by a suffix that can be customized. Working with AEC Cable Objects You can generate references for AEC cable objects that are related to each other beyond the hierarchical relationships that are displayed. The principle of classifying the reference nodes is the same as the principle used for ASM. Generating Reports for Reference Nodes You can generate reports for the selected application object by using the report “List AEC References.” To activate this report, copy the file ca_menu1.men, located in $EPD_HOME/data/aec2ps/custmenu/$LANG, to $EPD_HOME/data/custmenu/$LANG before invoking EPD.Connect. Explore the AEC part as discussed in the earlier sections. Select the required application object and choose Reports > List AEC References to generate the report. Please note: Currently, the above feature is available only for AEC cable objects. 15-12 EPD.Connect User Guide Working with AEC Application Objects in EPD.Connect Using aec2ps on a CADDS Model Using aec2ps on a CADDS Model When you explore a CADDS model in EPD.Connect, the hierarchy and attributes of the application objects are extracted from the AEC database. This is done using the program aec2ps. aec2ps.ini The following settings in the aec2ps.ini are used by the EPD Interface to the AEC applications: • AEC2PS_ATTR_FILT = $EPD_HOME/data/aec2ps/reposit/aecattr.ini The location of the file where the attribute filter settings are made. You can control the attribute visibility and the attribute name using this file. This file determines the following: • The column name selected in the AEC table is equivalent to the attribute name that is displayed in EPD.Connect. For example, UID_3D = Element ID • The usage of # in the first column of any entry identifies it as a comment. • The application filters any column that does not appear in this file. • DBMS_HOST = xxxx dbmsnetd = xxxxx ORACLE_SID = xxxx The settings used by aec2ps for connecting to the external database. DBMS_HOST specifies the name of the host running the DBMS process. The setting of the variable DBMS_HOST depends on the following: • If the .caddsrc-local file is present in the directory from which EPD.Connect is started, or is present in your home directory, and the DBMS_HOST variable is set in this file, the DBMS_HOST setting is used. • If you have installed CADDS on the system running EPD.Connect, the script located in /usr/apl/cadds/scripts/templates/.caddsrc has a hardcoded DBMS_HOST setting to the local system. In case you want to use the DBMS process running on another system, remove the existing setting or set it to the system running the DBMS process. The setting in 1 will always override this setting. • EPD.Connect User Guide The current working environment may have a variable set, which will be used in the absence of the preceding two settings. 15-13 Working with AEC Application Objects in EPD.Connect Using aec2ps on a CADDS Model • This variable can also be set in $EPD_HOME/data/aec2ps/reposit/aec2ps.ini. This setting is used in the absence of any of the preceding settings. The value specified for dbmsnetd is the port number used by the DBMS for communication purposes. This value can be extracted from the /etc/rpc file located on the host running the DBMS process. ORACLE_SID specifies the instance of Oracle on the host running the DBMS application that will be connected to. • AEC2PS_USER = xxxx User ID for accessing the AEC database. • AEC2PS_PASSWORD = xxxx The scrambled user password for accessing the AEC database. Can be generated using the executable scramexe located in $EPD_HOME/bin directory. • AEC2PS_ATTRNAME_MODE = x The settings made to customize the exported attribute names. The following values can be assigned to this variable: 1 This is the default value. It uses the column names in the AEC database as attribute names. 2 This setting extracts the attribute name from the AEC2PS_ATTR_FILT file. 3 This uses a concatenated value of the fields AEC_PROP_PROPNAME and AEC_PROP_SEQUENCE, of the AEC property dictionary table. This setting results in the uniformity of attribute names across all the installations. Any other value other than the above mentioned values is assigned the default value 1. • AEC2PS_PIPING_ELEM_TEXT = ‘$ELT_NAME’ AEC2PS_HVAC_ELEM_TEXT = ‘$ELT_NAME’ AEC2PS_CABLE-TEXT = AEC2PS_SEG_TEXT = AEC2PS_NODE_TEXT = AEC2PS_DEVICE_TEXT = AEC2PS_SUPPORT_TEXT = AEC2PS_PLATE_TEXT = AEC2PS_STIFFNER_TEXT = AEC2PS_WELD_TEXT = AEC2PS_FLANGE_TEXT = 15-14 EPD.Connect User Guide Working with AEC Application Objects in EPD.Connect Using aec2ps on a CADDS Model AEC2PS_GENERIC_TEXT = AEC2PS_BRACKET_TEXT = AEC2PS_COLLAR_TEXT = AEC2PS_FLANGED_PLATE_TEXT = AEC2PS_FOLDED_FLANGE_TEXT = AEC2PS_WELDED_FLANGE_TEXT = The settings that determine the customized class names for the various classes of nodes. The ‘$’ sign is prefixed to all the attribute names. The attribute values can be separated by a single character of your choice. Use quotes (‘) with the values that are prefixed by the ‘$’ sign. • AEC2PS_INDENT_PREFIX = 1 The setting for enabling or disabling the object-name specific prefix for the class names. The default value is 1, which enables the prefix-identifier setting. The value 0 disables the setting. • AEC2PS_REF_SUFFIX = Ref The setting for choosing the suffix that is to be appended to the class name of the reference nodes. • AEC2PS_LOGFILE = $EPD_TEMP/aec2ps.log The name of the file where the log messages are written, when AEC2PS_DEBUG is set to ON. • AEC2PS2NAV = $EPD_TEMP/aec2ps2nav The name of the file that communicates with EPD.Connect and displays error messages. • AEC2PS_SIGNAL_ENABLED = 0 The setting for extracting the signal attribute for cables. The default value is 0 which disables this setting. • AEC2PS_SEG_CLASS_ENABLED = 0 The setting for extracting the segment class for segments. The default value is 0, which disables this setting. • AEC2PS_DISPLAY_SUPPORTS = 0 The setting for displaying support as a part of the main tree. The default value is 0, which disables this setting. • AEC2PS_ASM_ADD_REF = 0 AEC2PS_CABLING_ADD_REF = 0 The setting for adding duplicate reference nodes to the trees for ASM and Cabling objects. Set the value to 1 to add duplicate nodes. The default value is 0, which disables the above setting. EPD.Connect User Guide 15-15 Working with AEC Application Objects in EPD.Connect Using aec2ps on a CADDS Model • AEC2PS_REV_SEPERATOR = - The setting that determines the separator character for the name and the revision. A single character must be given as a separator. • CA_NODE_EXP_COLOR = 5 The indicator color on the explored nodes can be changed by setting appropriate values. The default value is 5. • AEC2PS_DEBUG = OFF The setting for displaying the log messages in the DEBUG mode. The default value is OFF. • AEC2PS_EXPLORE_OTHERNODES = 1 The setting for displaying the phantom nodes of the application objects that have no database support under the parent node. The GBF files for such nodes should be generated prior to exploring the nodes of the product structure. If the GBF file is absent, the system displays a warning message and all the objects with database support are displayed. Apart from the above variables, set appropriate values to the following variables in the epdconn.ini file. • CA_AEC_CUSTOM_COLOR=2 The color of the AEC nodes can be changed by setting the appropriate values. The default value is 2. • CA_AEC_OBJECTID=objectid The reserved objectid can be customized by setting appropriate values to this variable. The default value is “objectid”. 15-16 EPD.Connect User Guide Appendix A Interacting with CAMU from EPD.Connect - An Alternate Approach This appendix explains the single tree feature that is available in EPD.Connect. • Overview • Features • Generating and Activating a Single DB • Reading Orientations from CAMU • Limitations and Restrictions EPD.Connect User Guide A-1 Interacting with CAMU from EPD.Connect - An Alternate Approach Overview Overview The single tree approach allows an organization to manage its product information in single sets of structured trees based on PS files, rather than maintaining a separate subset specifically for working with CAMU. The DB file format used in the NAV/CAMU mode does not allow you to store non-CADDS data. However, you can use the PS file format to store both the CADDS as well as the non-CADDS data. Hence, in cases where you have to store data both in the PS file format as well as the DB file format, the synchronization of data becomes difficult. The single tree feature resolves this problem to a certain extent by allowing you to store data only in the PS file format, which enables you to modify only the orientations in CAMU. The working process in the CAMU environment becomes much simpler and easier because the CAMU session uses a single DB that is generated from a product structure having multiple subassemblies (PS files). The following table compares the existing NAV/CAMU features to the single tree features. Single Tree NAV/CAMU Allows only a limited interaction between EPD.Connect and CAMU. Allows complete interoperability between EPD.Connect and CAMU Does not allow multiple users to work on the single CAMU database Supports concurrency Allows you to work on the single-DB temporarily. Allows you to save the changes permanently Recommended only for mature and stable product structures that would not be subjected to many changes. Can be used from the conceptual phase until the design phase Please note: • Do not use this feature unless the existing NAV/CAMU options cannot fulfill your requirements. • You cannot use the CADDS session that is started for the single tree generation for the NAV/CAMU operations. A-2 EPD.Connect User Guide Interacting with CAMU from EPD.Connect - An Alternate Approach Features Features The single tree generation for the product data has the following features: • The currently active product structure in EPD.Connect is used for generating the single DB in CAMU. • All visible nodes of the product structure are considered for the single-DB generation. • Hidden nodes are ignored during the single-DB generation. • Components in the single DB are displayed in the same order as they are displayed in the Product Structure window. • The revision of the model remains the same in both the PS tree and the single DB. • The single-DB that is activated in CADDS/CAMU is closed automatically when the corresponding tree is closed in the Product Structure window. • If the product structure is not active in EPD.Connect or the single DB is not active in CAMU, the orientation changes are not reflected in EPD.Connect. • The orientation changes are reflected only for those nodes that are present in the active product structure while generating the single DB. • The orientation changes are not reflected for those nodes that are added or deleted from the active product structure after generating the single DB. EPD.Connect User Guide A-3 Interacting with CAMU from EPD.Connect - An Alternate Approach Generating and Activating a Single DB Generating and Activating a Single DB To generate and activate a single DB file: A-4 1. Set the ENABLE_SINGLE_TREE variable in the epdconn.ini file to 1. 2. Start EPD.Connect. 3. Open or create the required product structure. EPD.Connect User Guide Interacting with CAMU from EPD.Connect - An Alternate Approach Generating and Activating a Single DB 4. Choose Tools > Generate and Activate Single DB from the EPD.Connect menu bar to activate the single DB file in the CADDS/CAMU structure mode. For example, if you create or open a product structure with the reference nodes of the parent assembly expanded, as shown in the following figure, all of the nodes of the assembly are considered for generating the single DB file in CAMU. This is shown in Figure A-1. EPD.Connect User Guide A-5 Interacting with CAMU from EPD.Connect - An Alternate Approach Generating and Activating a Single DB Figure A-1 A-6 Single DB Activated in CAMU EPD.Connect User Guide Interacting with CAMU from EPD.Connect - An Alternate Approach Reading Orientations from CAMU Reading Orientations from CAMU To read the orientations from CAMU and reflect them in EPD.Connect: 1. Activate the single DB as explained in the previous section. 2. Change the orientations of the components in the assembly as required in CADDS/CAMU. 3. Choose Tools > Read Orientations from CAMU to display the product structure in EPD.Connect. The nodes that have changed orientations are highlighted in the window. Please note: To save the active DB file automatically in CAMU, assign the value 1 to the AUTO_FILE_ASSY variable in the epdconn.ini file. The default value is 0, where the orientation changes made in CAMU must be saved manually before you read the orientation in the Product Structure window. 4. The Report Viewer window displays the information for the nodes for which the orientations have changed. EPD.Connect User Guide A-7 Interacting with CAMU from EPD.Connect - An Alternate Approach Reading Orientations from CAMU 5. Choose File > Save to save the orientation changes made to the product structure in the local disk. Please note: If you have changed the product structure after generating the single-DB while working in the CAMU environment, EPD.Connect displays a message before reflecting the orientation in the active product structure. If you choose to continue, the orientation of all the nodes that existed previously is overwritten. A-8 EPD.Connect User Guide Interacting with CAMU from EPD.Connect - An Alternate Approach Limitations and Restrictions Limitations and Restrictions The single-tree generation and activation has the following limitations: • This feature is valid only for the structure mode. • An appropriate variable setting is required before starting the EPD.Connect session to enable this feature. • If you start CADDS/CAMU in any other mode and then switch to the structure mode, this feature is disabled. • The single-tree feature is available only in the Explicit mode of CAMU and not in the Parametric mode. • The single DB that is generated is created temporarily in CAMU and cannot be saved permanently. • An assembly is activated only if CADDS/CAMU is running and is started from EPD.Connect. • Only the orientation changes of the components are reflected in the Product Structure window of EPD.Connect. • Only a single user is allowed to work on the single DB that is currently active in CAMU. EPD.Connect User Guide A-9 Appendix B Options for System Administrators This appendix explains options available to administer aspects of the system when EPD.Connect is linked to a Vault. These options are only available when you are signed on to the Vault. • Creating Environments for Applications • Defining Applications • Setting Application Project Relationships • Switching the DOD • Setting Interface Preferences for Users Please note: For more information on customizing the EPD.Connect environment, see Customizing EPD.Connect. EPD.Connect User Guide B-1 Options for System Administrators Creating Environments for Applications Creating Environments for Applications You can create application-specific environments or change or delete existing ones. Application environments are used to specify where files are transferred to when accessed from the Vault for read or write access. For the standard product structure, CAMU and CADDS applications, the CADDS rulebase is utilized. All these applications are, therefore, defined with the Rulebase toggle set to Yes. When a node is displayed in the Product Structure window, if its associated document has an application type that is defined as 'structural', the node will appear as a reference. EPD.Connect will then allow this node to be opened to display its structure. When the name of an associated document is requested by EPD.Connect, the Case of the document name is also controlled by this Application Environment window. Setting Case to Upper, in fact, performs UNIX to CGOS translation. You also use the Application Environment window to specify the name of the Oracle tables to be queried to obtain information about these files. Typically, these should be CA_FILE_DIRECTORY and CA_FILE ATTRIBUTES for files. If the application is collection of a number of files to form a part within the Vault, then the CA_PART_DIRECTORY and CA_PARTATTRIBUTES must be queried. If other Oracle tables are used, these must have the same structure as the standard tables. Select Admin > Appl Environment to open the Application Environment window. B-2 EPD.Connect User Guide Options for System Administrators Creating Environments for Applications To create a new application environment, follow these steps: 1. Since most application parameters are similar to those of other applications, it is suggested that you populate the fields on the screen with values specified for another application. Select one whose characteristics are similar to the one you are creating (or the application you are updating) from the list. 2. In Application, specify the type of application or select one from the list. 3. In Description, enter a descriptive phrase for the application. 4. In Create Directory, specify the path where files are to be transferred for modification. This may be either the exact directory path or an environment variable setting. The first character of environment variable is always $. Paths and variables cannot be mixed. 5. In Read Directory, specify the location where files will be located when retrieved for read operations. This may be either the exact directory path or an environment variable setting. The first character of environment variable is always $. Paths and variables cannot be mixed. 6. In ViewName, specify either CA_FILE_DIRECTORY, CA_PART_DIRECTORY or the name of an Oracle table with a similar definition. 7. In AM ViewName, specify either CA_FILEATTRIBUTES or CA_PARTATTRIBUTES or the name of an Oracle table with a similar definition. 8. For Rulebase select an option: Option Condition for Selecting Option Yes If EPD.Connect must resort to an external rulebase (binary file) to interpret the application data. This is the case for all new applications. EPD.Connect only recognizes rulebases for PS, CADDS and CAMU files. No If EPD.Connect recognizes the rulebase used to interpret application data. This is the case for PS, CADDS and CAMU. 9. For Structure select an option: Option Condition for Selecting Option Yes If the application files are linked in a hierarchical structure. If they are, you must provide a binary file that defines the structure. For example, CAMU parts are structures. No If the application files are not linked in a hierarchical structure. For example, CADDS files are not structures. 10. For Part select an option: Option Condition for Selecting Option Yes If the application files are to be stored as a part in the Vault. No If only a single file is to be stored. EPD.Connect User Guide B-3 Options for System Administrators Creating Environments for Applications 11. Case file names are specified in: • Upper — Uppercase characters. • Mixed — Both uppercase and lowercase characters. • Lower — Lowercase characters. 12. Click Apply B-4 to apply the application environment modifications. EPD.Connect User Guide Options for System Administrators Defining Applications Defining Applications In the Vault, each file or part has five standard attributes associated with it. They are: • DESCRIPTION • GT_CODE • PART_NUMBER • SYSTEM_TYPE • USER_TYPE Please note: The above attributes are not case-sensitive. For example, Description attribute is the same as DESCRIPTION attribute. It may also have additional customized attributes. The Application Definition window lets you specify different presentations and behaviors for these attributes for each application type. You can use these attributes to control the following behaviors: • The label used to prompt for the attribute • The size of the text field • The default value required • The case of the text field • Whether the attribute value can be changed or not • Whether the attribute is displayed These behaviors are applied to all the windows that display the attributes or allow for their modification, such as the Data Browser, Component Status, Store, and so forth. EPD.Connect User Guide B-5 Options for System Administrators Defining Applications Perform the following steps to edit application definition attributes: B-6 1. Select Admin > Appl Definition. 2. Select an Option to Add, Change or Delete standard Vault attributes for an application. 3. Select one of the Applications from the list. 4. Select one of the five standard Attributes from the list. 5. Specify a Label for the attribute. 6. Specify the Size of the attribute. The maximum size for each attribute is: Attribute Maximum Size User Type 8 System Type 8 Part Number 20 Description 25 GT Code 32 7. Specify a Default Value. The default is no default value. 8. Specify whether the Case is Upper or Mixed. The default is Mixed. 9. Specify whether the attribute is Read-only or not. The default is No. EPD.Connect User Guide Options for System Administrators Defining Applications 10. In Visible, specify whether the attribute is to be displayed or not. The Default is Yes. 11. Click Apply EPD.Connect User Guide to add, change or delete the attribute definition. B-7 Options for System Administrators Setting Application Project Relationships Setting Application Project Relationships Select Admin > Appl Project to control the Vault in which an application’s data is stored in and the Vault displayed by default. This control is only enforced in the Store and Copy windows. B-8 1. Select Admin > Appl Project to add, change or delete Application or Project relationships. 2. Select Option to add, change or delete an Application/Project relationship. If you select Change or Delete, select an existing association from the list. 3. Select one of the Applications from the list. 4. Select a Project to associate to the Application. If no relationships exist for the application, the Project list will contain all the Vaults that the user has write access to. 5. In Default, specify whether the project is to be the default project for the application. 6. Click Apply to add, change or delete the attribute definition. EPD.Connect User Guide Options for System Administrators Switching the DOD Switching the DOD In a Distributed Vault environment, where multiple Distributed Object Directories (DOD) are configured for a particular Vault, you can dynamically switch to another DOD when the designated primary DOD is inaccessible. A DOD switch is checked for and executed only on the Vaults specified in the ANSPATH variable for the current EPD.Connect session. Please note: Make sure that the file specified by the ANSPATH variable contains: • A list of all the primary and secondary DODs for a given Vault for each EPD.Connect client before you start EPD.Connect. • A list of all the Vaults in the Optegra network that use the same DOD configuration. When EPD.Connect starts, it checks whether the Vaults specified in the ANSPATH are online. Therefore, many entries in the ANSPATH variable would delay the EPD.Connect startup. Switch a DOD when: • The Vault is from an Optegra Network. • The Vault is configured to its original, default primary DOD. • The new primary DOD is configured as an alternative DOD for a Vault. • The Vault database authentication parameters for EDM_DM_USER, EDM_DM_PASSWD are the same as the signed on Vault. EPD.Connect User Guide B-9 Options for System Administrators Switching the DOD Making the Switch To switch the DOD, select Admin > Switch DOD. The Switch DOD dialog box opens. The name of the Vault that you are signed on to is displayed in the Vault field. You cannot modify this field. In the DOD field, click the adjacent icon to see the list of DODs available. In the list, along with the name of the DOD, its distance from the site is also displayed to help you choose the DOD closest to you. To switch to the new DOD, click OK. Please note: For information on how users are informed of a switch in the DOD, refer to “Refreshing the DOD” on page 7-14. B-10 EPD.Connect User Guide Options for System Administrators Setting Interface Preferences for Users Setting Interface Preferences for Users A number of EPD.Connect options can be controlled by GUI Preferences. These settings may apply to all users, specific users, lists of users in a command list or workstations. An option is controlled by setting parameters that enable, disable or set limits to it. 1. Select Admin > GUI Preferences to add, change or delete graphical interface parameters. 2. Select Option to add, change or delete a parameter. If you select change or delete, select an existing parameter from the list. You can select Query to re-query the GUI Preferences list from the database. 3. Select one of the Parameters from the list. The meaning of each parameter and its possible values are: Parameter Description Value CA_ADRAWS_IN_REVIEW Specifies that Adrawings can be sent for review along with other Vault items. By default this parameter is enabled. Enabled/Disabled CA_GUI_REVISION The revision of EPD.Connect which is valid to connect to the Vault. A regular expression CA_GUI_VERSION The version of EPD.Connect which is valid to connect to the Vault. This is set when working with the CA Programmatic Interface. STANDARD EPD.Connect User Guide B-11 Options for System Administrators Setting Interface Preferences for Users Parameter Description Value CA_REQRV_PREFIX Specifies the default prefix of a fileset created when multiple objects are sent for review. The prefix should be a maximum of 8 characters. Default value is MOBJREQRV.This setting overrides the client setting in the epdconn.ini file. Alphanumeric DEFERRED_REQUESTS Specifies the Deferred File Transfer options available from the Database Defaults window. Enabled/Disabled BATCH_CONCURRENCY Specifies the maximum number of batch transactions that can be processed simultaneously. Integer EDM_PRIVATE Specifies if the ability to store files and query against private Vault data is available. Enabled/Disabled EDM_PROJECT Specifies if the ability to store files and query against project data in Vault is available. Enabled/Disabled EDM_PUBLIC Specifies if the ability to store files and query against public data in Vault is available. Enabled/Disabled MIN_NO_WILD_CHARS Specifies the minimum number of characters that need to be specified when querying the Vault in the Data Browser. Integer B-12 EPD.Connect User Guide Options for System Administrators Setting Interface Preferences for Users Parameter Description Value MULTI_DOMAIN_EDM Specifies if many Vaults can be accessed from EPD.Connect. Enabled/Disabled QUERY_ACCESS_ONLY Enabled/Disabled If Enabled, the access rules to open the files from Database are as follows: If the file classification is PUB (public), a user can display data in the Data Browser and display Vaulted items in the Product Structure window provided the user’s data access is at least Read. If the file classification is PRO (project), only users belonging to a project can open the files and display the Vault data in the Product Structure window. The users can also view the file information in the Data Browser. Users not belonging to the project cannot display the data in the Data Browser. If the file classification is PRI (private), only the owner of a file can open the Vault data in a Product Structure window. The owner can also view the file information in the Data Browser. The other users cannot display the data in the Data Browser. STORE_TO_NEXT_REV If Enabled, checks whether the item already exists in the Vault when the Store window opens. If the item exists, the revision number is automatically incremented. Enabled/Disabled STORE_REV_READONLY If Enabled, will ensure that the revision field in the Store window is set to Read-only. Enabled/Disabled 4. Enter a Value for the parameter or select Enabled or Disabled. 5. Select either a User, a Command List of users or a Workstation that the parameters apply to. 6. Click Apply to add, change, or delete the parameters. EPD.Connect User Guide B-13 Appendix C Process Flow of EPD Interface Commands This appendix explains the process flow of the EPD.Connect interfaces. • Introduction • Processing Phases • Locating Objects for Vault Commands EPD.Connect User Guide C-1 Process Flow of EPD Interface Commands Introduction Introduction The process flow information provided in this section applies to the following EPD.Connect interfaces: • EPD.Connect interface for CADDS • EPD.Connect interface for Pro/ENGINEER • EPD.Connect interface for MEDUSA • EPD.Connect interface for CATIA • EPD.Connect interface for STEP These interfaces support the following Vault commands: • STORE • GET • READ • UPDATE • REPLACE C-2 EPD.Connect User Guide Process Flow of EPD Interface Commands Processing Phases Processing Phases The interface commands that manage object transference between EPD.Connect and Optegra Vault are executed in three phases: • Initial Processing • Execution • Cleanup Phase I — Initial Processing 1. The interface checks whether or not the variable $command_PREPROCESS is set. 2. If the variable has been set, the interface executes the command using $command_PREPROCESS inputfile outputfile as the command arguments. Should an error occur, the interface reports the error and subsequently exits the command process. 3. Proceed to rulebase processing for the initial phase. 4. Complete the rulebase processing. An output file will be created. 5. The interface checks whether or not the variable command_POSTPROCESS is set. 6. If the variable is set, the interface executes the command with $command_POSTPROCESS inputfile outputfile as the command arguments. Should an error occur, the interface reports the error and subsequently exits this command process. Phase II — Execution The Vault client executes the Vault command. The selected object and any dependent files are transferred between Vault and the client. Phase III — Cleanup 1. The interface checks whether or not the variable $command_PREPROCESS is set. 2. If the variable is set, the interface executes the command using $command_PREPROCESS inputfile outputfile as the command arguments. Should an error occur, the interface reports the error and subsequently exits this command process. 3. Proceed to rulebase processing for the Cleanup phase. EPD.Connect User Guide C-3 Process Flow of EPD Interface Commands Processing Phases C-4 4. Complete the rulebase processing. An output file is created and the command processing is completed. 5. If the variable is set, the interface executes the command with $command_POSTPROCESS inputfile outputfile as the command arguments. Should an error occur, the interface reports the error and subsequently exits this command process. EPD.Connect User Guide Process Flow of EPD Interface Commands Locating Objects for Vault Commands Locating Objects for Vault Commands This section describes the Vault commands and their functions. STORE The local object to be stored is located by the interface as follows: 1. If the local file name contains a fully qualified path, the interface verifies that the object exists. If the object is identified then no search is required. 2. If the object is not identified, the interface searches for the object in the directories specified in the PATH variable for the interface. The PATH variables for the interfaces include: 3. • CVPATH — CADDS interface • PROE_PATH — Pro/ENGINEER interface • MEDPROJ_PATH — MEDUSA interface • CVPATH — CATIA interface • CVPATH — STEP interface If the object is not found in the searchpath, the current directory is searched. GET The object to the Vault is copied to the local area using following criteria. 1. The directory specified by the ldirname parameter. This is applicable only to command line interface 2. The Create directory specified by one of the following variables: • CVCREATEDIR — CADDS interface for CADDS Part • CA_ASSYPPREFIX — CADDS interface for PS • CA_ASSYPREFIX — CADDS interface for CAMU • CA_ASSYPREFIX — Pro/ENGINEER interface • CA_ASSYPREFIX — MEDUSA interface • CA_ASSYPREFIX — CATIA interface • CVCREATEDIR — STEP interface 3. The current directory if the create directory variable is not defined. EPD.Connect User Guide C-5 Process Flow of EPD Interface Commands Locating Objects for Vault Commands READ The Vault object is copied to users's local area using the following criteria: 1. The directory specified by the ldirname parameter. This is applicable when using the Command Line interface. 2. The read directory specified by one of the following interface variables: 3. C-6 • CA_READPREFIX — CADDS interface • CA_READPREFIX — Pro/ENGINEER interface • CA_READPREFIX — MEDUSA interface • CA_READPREFIX — CATIA interface • CA_READPREFIX — STEP interface The current directory if the read directory variable is not defined. EPD.Connect User Guide Index Numerics A 3D Viewer About 5-2 Back facing polygons 5-11 Camera 5-7 Deselecting components 5-23 Display buffering 5-11 Displaying polygons 5-26 Exiting 5-28 Hiding components 5-21 Highlighting components 5-24 Icons 5-2 Introduction 1-12 Measuring distances 5-8 Mouse behavior 5-2 Moving camera 5-12 Opening file 5-4 Operations 5-2 Primary view 5-6 Purpose 5-1 Rendering 5-10 Running custom reports 5-17 Selecting components 5-21 Setting colors 5-25 Setting up session 5-4 Setting view 5-6 Showing components 5-21 Starting 5-2 Transparency 5-25 Working units, setting 5-15 About EPD.Connect 1-2 Absolute path name 1-16 Access indicator rules Creating 4-6 Selecting 4-9 Access rules 4-7 Multiple product structure trees 4-8 Accessing AEC applications 15-3 EPD.Connect 1-19 Action Number 5-17 Adding components 3-4 Product structure tree 3-4 ADRAW 8-34, 8-37 Sending for review B-11 Alphanumeric B-12 ANSPATH B-9 AP 203 STEP interface 14-1 Application Objects 15-1 Application Defaults 7-6 Applications AEC 15-1 Defining 2-55 launching 2-55 Ascending Sort 3-15 Assembly attributes Defining 2-21 Assembly mode Symmetry commands 8-21 TIM components 8-22 EPD.Connect User Guide Index-1 Index Using Associative Topology Bus 8-22 Associative Topology Bus 8-22 Assembly mode 8-22 Attachment Window 2-37 Attributes Changing 7-23 edit global 3-16 Editing 7-24 Editing component 2-19 Mandatory 7-25 Audit Log 2-38 AutoCAD 1-11, 1-14 B Back facing polygons, in 3D Viewer 5-11 Browse product structure tree 4-26 Browser, View menu 2-36 C CAD products, supported 1-14 CADDS Converting files for display 5-20 Converting parts to graphic files 5-20 Exporting parts and assemblies 8-22 Camera, 3D Viewer 5-7 CAMU Interface to 1-14 CAMU file Opening using the CVPATH 8-13 Case-sensitivity System attributes B-5 CATIA interface 1-14 Vault query 13-6 Vault transfer 13-6 CGM file 2-49 Plotting 2-51 Change Password, Database menu 7-14 Changing attributes 7-23 Changing revision of Vault file 7-26 Changing status of Vault files 7-25 Clash detection 6-2 Reporting results 6-6 Viewing results 6-5 Clear menu 4-31 Multiple product structure trees 4-31 Index-2 Clear, View menu 2-18 Clipboard 2-38 Copying components 3-11 Close Multiple product structure trees 15-6 Product structure trees 15-5 Close Ref, File menu 2-17 Closing Hidden reference components 2-17 Closing tree component 2-16 CMOM client 1-21 Colors, Display menu 5-25 Columns 7-46 Comparing multiple trees 2-27 Comparing trees 2-25 Comparison report 2-28 Component attributes 2-19 component text, setting 4-3 Components Adding 3-4 Applying transparency to 5-25 Basic 1-8 Closing 2-16 Deleting from viewer 5-20 Displaying 5-21 Displaying in viewer 5-26 Editing attributes 2-19 Expanding Tree component 2-16 Hiding in viewer 5-21, 5-26, 5-27 Highlighting 5-24 Loading into viewer 5-20 Orientation 3-5 Positioning 3-13 Reordering 3-13 Resetting colors 5-25 Sorting 3-14 System 1-8 Viewing 5-26 Configuration browser 2-36 Configuration Compare Rules dialog 2-4 Configuration tree 2-9 Saving a display state 4-20 Constraints Storing multiple Vault items 7-20 Controlling display in product structure 4-2 Convert, Display menu 5-20 Copy Components 3-10 Instance attributes 3-17 EPD.Connect User Guide Index Vault items 7-17 Copy and paste Data Browser 3-11 Create Report 12-9 Create, product structure tree 2-8 Customizing Query results 7-46 Tree font 4-5 Cut, edit command 3-9 cvepd.ini file, editing to launch applications 2-58 CVPATH 2-41 Editing 2-42 Opening a CAMU file 8-13 Selecting 2-41 D Data Browser window About 7-2 Copying and Pasting 3-11 Copying and pasting 8-33 Database Defaults 7-7 Database menu Application Defaults 7-6 Change Password 7-14 Database Defaults 7-7 Deferred Status 7-9 Multiple product structure trees 7-4 Read 7-13 Send Message 7-13 Signoff 7-5 Signon 7-3, 7-5 Where Used 7-10 Databases, interface to 1-14 Defaults, application 7-6 Defaults, database 7-7 Deferred Status 7-9 Defining Application environments 2-55 Delete, Display menu 5-20 Descending Sort 3-15 Deselect, Display menu 5-23 Detection Hard clash 6-6 Soft clash 6-6 Detection, clash 6-2 EPD.Connect User Guide Display buffering, 3D Viewer 5-11 Display control 4-2 Display graphics file 5-4 Display menu 5-26 About 5-19 Colors 5-25 Convert 5-20 Delete 5-20 Deselect 5-23 Hide 5-21 Highlight 5-24 Load 5-5, 5-20 Purpose 5-19 Select 5-21 Show 5-21 Transparency 5-25 Distributing objects Vault menu Distribute 7-40 Documentation, printing from Portable Document Format (PDF) file xxiii DOD Primary B-9 Refresh automatically 7-15 Refresh manually 7-14 Switch B-9 E Edit menu 3-2 Add Component 3-4 Copy 3-10 Cut 3-9 Global Attribute 3-16 Paste 3-10, 3-11 Redo 3-12 Set Revisions 3-18 Swap Components 3-12 Undo 3-12 Unset Revisions 3-18 Editing Component attributes 2-19 Vault attributes 7-24 EPD Interface for STEP AP203 14-1 STEP interface 14-1 EPD.Connect Accessing 1-19 Index-3 Index Exiting 1-19 Toolbar functions 2-5 Exiting EPD.Connect 1-19 Expanding Reference tree components 2-16 Explore Multiple product structure trees 15-6 Product structure trees 15-5 Export CADDS parts and assemblies 8-22 F Features 11-3, 12-3, 13-3 File menu Close 2-32 Close Ref 2-17 Compare 2-25 Exit 1-19 Memory 2-23 New 2-8 Open 2-9 Properties 2-4 Save 2-30 Save As 2-30 Saving multiple product structure trees 2-30 Session Summary 2-33 Fileset 7-33 Prefix B-12 Font, setting for product structure 4-5 G Global attributes, editing 3-16 H Hard clash detection 6-6 Help menu Audit Log 2-38 Hidden component Components Hidden 2-18 Hide, Display menu 5-21 Hide, View menu 2-18 Index-4 Highlight, Display menu 5-24 Highlighting Rules, creating 4-10 I Icon 3D Viewer 5-2 C 2-4 Clipboard 2-6 Close Configuration 2-5 Copy 2-5 Cut 2-5 Data Browser window 2-4 E 2-4 Exit application 2-5 Highlight components 2-6 M 2-4 Node selection 2-5 Open New Configuration 2-5 P 2-4 Paste 2-5 Redo 2-5 Reorder components 2-5 S 2-4 Save Configuration 2-5 Selection for nodes 2-5 Structure Overview 2-4 Swap components 2-5 Undo 2-5 Icons, on toolbar 2-5 Import Pro/ENGINEER parts and assemblies 8-22 Information Browser Introduction 1-8 Vault data 7-50 Instance attributes Copying 3-17 Interface MEDUSA 11-1 Interference checking 6-2 ISO 10303 STEP interface 14-2 Item Properties 2-4 Item Properties dialog 2-4 EPD.Connect User Guide Index L launch.ini file, editing 2-57 Launching applications From Product Structure window 2-55 Link, View menu 4-30 Load, Display menu 5-5, 5-20 Log, audit 2-38 Logon to database 7-5 M Measuring distance, 3D Viewer 5-8 MEDUSA Interface 1-14, 11-1 MEDUSA, preprocess and postprocess routines 11-5 Memory dialog 2-4 Memory, File menu 2-23 Memory, to store tree 2-23 Messages, reading 7-13 Messages, sending 7-13 MockUp 1-8, 1-15 Moving camera, 3D Viewer 5-12 Multiple CVPATHS 2-39 Vault item, request for review 7-28 Multiple product structure trees Access rules 4-8 Clear menu 4-31 Closing 15-6 Database menu options 7-4 Edit menu 3-2 Exploring 15-6 Opening 2-10 Restore state 4-21 Save state 4-20 Tree font 4-5 Multiple Vault items Respond to review 7-32 Storing constraints 7-20 N Navigator license considerations in EPD.Connect 1-27 EPD.Connect User Guide New, File menu 2-8 O Open Configuration dialog 2-9, 8-14 Open file in 3D Viewer 5-4 Open New Configuration dialog 2-8 Open product structure tree 2-9 CVPATH 2-9 Opening EPD.Connect 1-19 Operators 4-10, 4-13, 4-15 Options 5-26 Options, Display menu 5-26 Orientation, component 3-5 Orientations Read A-7 Overview 1-2 P Password, change for database 7-14 Paste, edit command 3-10, 3-11 Path name, absolute 1-16 Plotting Variables 2-53 Polygons Displaying 5-26 Positioning Components 3-13 Postprocess routines 8-42 Postprocess routines, MEDUSA 11-5 Prefix Fileset B-12 Preprocess and postprocess routines 8-42 Preprocess routines 8-42 Preprocess routines, MEDUSA 11-5 Primary DOD B-9 Primary view, 3D Viewer 5-6 Print dialog 2-4 Printing UNIX 2-47 Windows NT 2-47 Printing documentation from Portable Document Format (PDF) file xxiii Printing report 2-29 Index-5 Index Pro/Engineer parts Importing 8-22 Pro/FLY-THROUGH Accessing 10-7 Integration with EPD.Connect 10-1 Setting the environment 10-4 System requirements Hardware 10-13 Memory 10-13 Product overview 1-2 Product structure tree Adding components 3-4 Browse 4-26 Browsing configuration 4-26 Changing component positions 3-12 Clearing display selections 4-31 Closing a tree 2-32 Closing and expanding components 2-16 Comparing 2-25 Controlling display 4-2 Copying components 3-10 Creating new 2-8 Displaying subtree components 2-10 Edit global attributes 3-16 Highlighting 4-10 Opening 2-9 Opening a local tree 2-9 Opening from Vault 7-48 Plotting 2-52 Saving 2-30 Saving a subset of a tree 2-31 Scrolling 2-3 Storing in memory 2-23 Product Structure window About 2-2 Displaying graphics file 5-5 Displaying reports 2-44 Editing 2-19 Launching applications from 2-55 set component text 4-3 Set text font 4-5 Toolbar 2-4 Working with application objects 15-5 Product structure window Single 2-2 Index-6 Q Query results Customizing 7-46 Saving 7-48 Querying Vault data 7-43 R Read Messages 7-13 Orientations A-7 Redoing an edit 3-12 Reference A-5 Assembly 8-13 Components 2-17 Components, closing 2-17 Components, refreshing 2-16 Nodes 2-10 Tree components, expanding 2-16 Refresh DOD 7-14 Expanded reference tree components 2-16 Registering objects 7-34 Rendering, 3D Viewer 5-10 Reorder Components 3-13 Replace Vault items 7-17 Report Comparison 2-28 Displaying in Product Structure window 2-44 Printing 2-29 Scroll 4-3 Report Viewer window 2-45 Reports Custom 5-17 Request for review Multiple Vault items 7-28 Single Vault item 7-27 Reset button 7-25 Respond to review Multiple Vault items 7-32 Single Vault item 7-30 Restore state 4-21 Multiple product structure trees 4-21 Revision, changing for Vault file 7-26 Revisions, unsetting 3-18 EPD.Connect User Guide Index Rulebases, Defining 2-55 Rules, access 4-7 S Save Multiple product structure trees 2-31 Product structure tree 2-30 Query results 7-48 Save As 2-30 Save state 4-20 Multiple product structure trees 4-20 Scroll Report 4-3 Scrolling Product structure tree 2-3 Search Vault for component use 7-10 Select Attribute 3-16 Display menu 5-21 Value 3-16 Select, View menu 4-30 Selecting Access indicator rule 4-9 Send Message 7-13 Session Properties dialog 2-4 Setting revisions 3-18 Setting view, 3D Viewer 5-6 Sheets 11-6 Show, Display menu 5-21 Signoff, database 7-5 Signon, database 7-5 Single A-1 DB A-3 Product structure window 2-2 Tree A-1 Single Vault item Requesting for review 7-27 Responding to review 7-30 Store 7-18 Soft clash detection 6-6 Software operation 11-6 Sorting Components 3-14 Standard for the Exchange of Product Model Data STEP interface 14-1 EPD.Connect User Guide Status and Report windows 2-33 ADRAW status 2-37 Component Comparison status 2-36 Component Status 2-35 Session Summary 2-33 Status, deferred 7-9 STEP interface 3D Viewer 14-6 CAMU 14-11 Converting to and from CADDS 14-8, 14-9 Creating output 14-7, 14-8 Displaying files and folders 14-4 EPD.Visualizer 14-6 File attributes 14-12 Opening product structures 14-4 Reports 14-12 Vault 14-12 Viewing geometry 14-6 Store Multiple Vault items Multiple Vault items Store 7-19 Single Vault item 7-18 Vault items 7-18 Storing, product structure tree 2-23 Structure Window 2-3 Subscribe 7-37 Subscribing objects Vault menu 7-37 Summary, Session 2-33 Swap components 3-12 Switch DOD B-9 System attributes 7-21 Case-sensitivity B-5 T Template Visibility rules 4-16 text in Product Structure window 4-3 This 1-1 TIM components 2-11 Comparing 2-29 Exporting 8-22 Importing 8-22 Opening 2-11 Index-7 Index Saving 2-31 Updating 8-23 Verifying 8-23 TIM parts and assemblies 8-24 Update 8-23 Verify 8-23 Tool menu Class Detection 6-2 Zones 6-7 Toolbar Default functions 2-5 Product Structure window 2-4 Topology Bus 1-17 Trace Selected, View menu 4-30 Transfer Requests, Window menu 7-8 Translated Image Models 1-17 Transparency, Display menu 5-25 Tree font Customizing 4-5 Multiple product structure trees 4-5 U Undoing an edit 3-12 Unlock Vault items 7-18 Unregistering objects 7-35 Unsetting revisions 3-18 Unsubscribe 7-40 Unsubscribing objects Vault menu 7-40 Update TIM parts and assemblies 8-23 Vault items 7-17 V Vault Application defaults 7-6 Change password 7-14 Querying data 7-43 Sending and responding to messages 7-12 Signon 7-5 Vault data Changing revision 7-26 Changing status of 7-25 Information about 7-41 Index-8 Obtaining information about 7-41 Using Information Browser 7-50 Vault menu Change Revision 7-26 Change Status 7-25 Copy 7-17 Info 7-41 Register 7-34 Replace 7-17 Sign out 7-17 Store 7-18 Unlock 7-18 Unregister 7-35 Update 7-17 Vault query Searching for a component 7-10 Verify TIM parts and assemblies 8-23 View menu Access 4-7 Browser 2-36, 4-26 Clear 2-18, 4-31 Component Text 4-3 Control 4-2 Hide 2-18 Highlight 4-10 Link 4-30 Restore state 4-21 Save State 4-20 Select 4-30 Summary 4-29 Trace Selected 4-30 Tree Font Customizer 4-5 Visibility 4-14 Visibility rules 4-6 Access indicators 4-6 Display or hide 4-14 Highlighting 4-10 Saving to a template 4-16 Visualizer, alternative viewer 1-14 W Web browser 1-16 Where Used 7-10 Window menu Attachment Window 2-37 Clipboard 2-38 EPD.Connect User Guide Index Component Status 2-35 Memory Status 2-36 Structure Overview 2-4, 4-27 Structure Window 2-3 Transfer Requests 7-8 Windows Product structure 2-2 Working units, 3D Viewer 5-15 Z Zones 6-7 Activating 6-7 Creating 6-7 Description 6-7 Storing 6-7 EPD.Connect User Guide Index-9
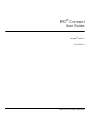

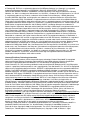

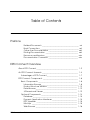
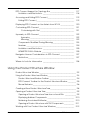
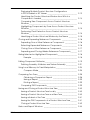
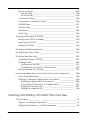
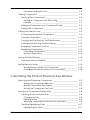
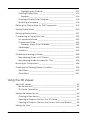
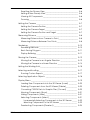
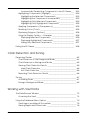
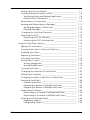
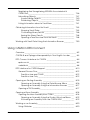

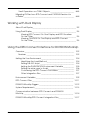
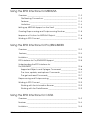
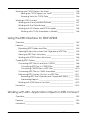
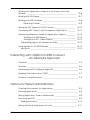
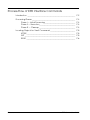
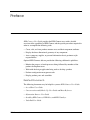
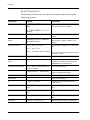
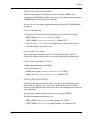
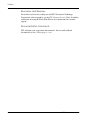
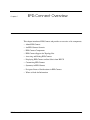

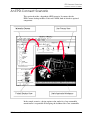

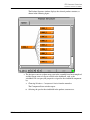
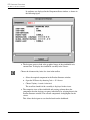
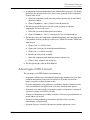
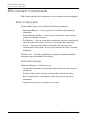
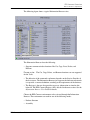
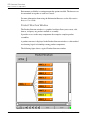

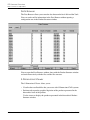
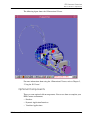
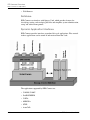




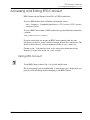

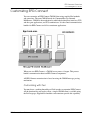
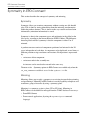
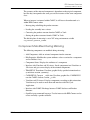
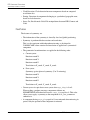
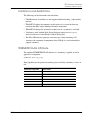


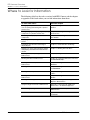
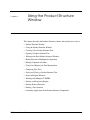

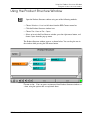
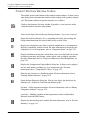
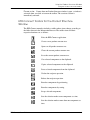
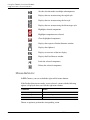
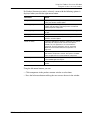
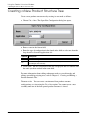
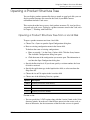
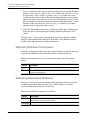


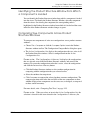
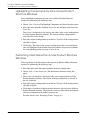

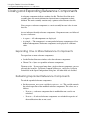

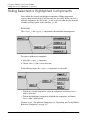
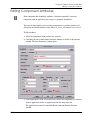
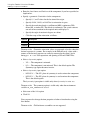
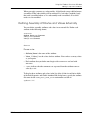
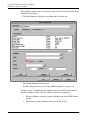
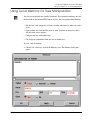

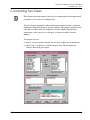
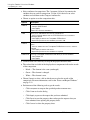
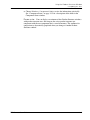
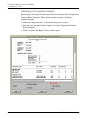
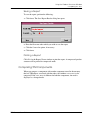
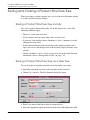
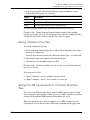
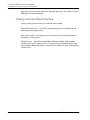
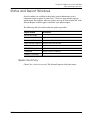
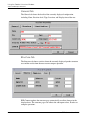
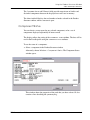
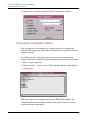
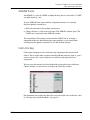
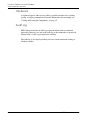
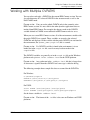


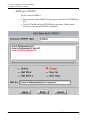
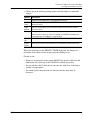
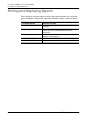
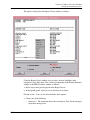
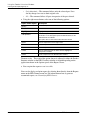
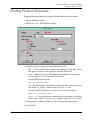
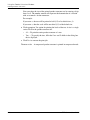
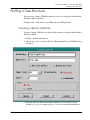
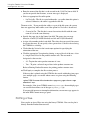
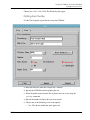
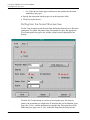
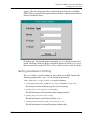
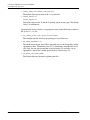
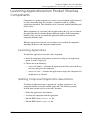
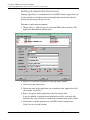
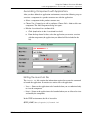
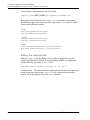
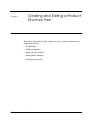
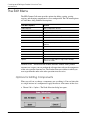
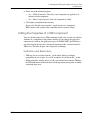
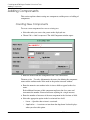
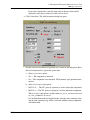
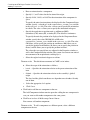
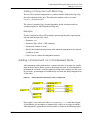
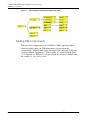

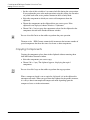
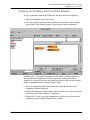
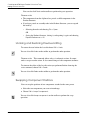
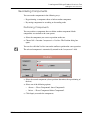
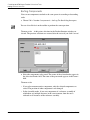
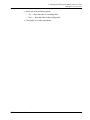
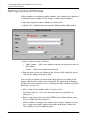
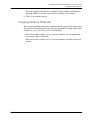
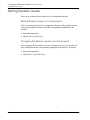
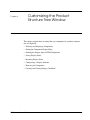
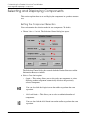
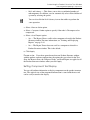
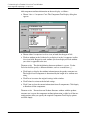

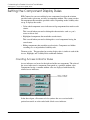
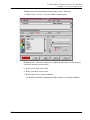
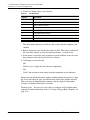
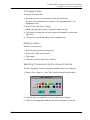
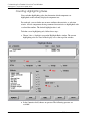
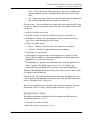
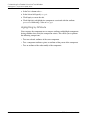
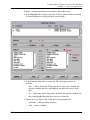
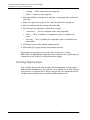
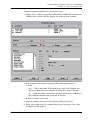
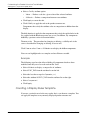
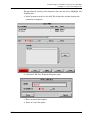

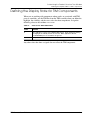
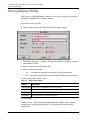
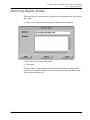
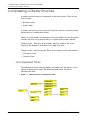
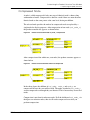

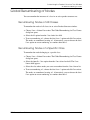
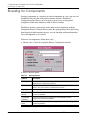
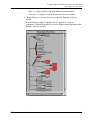
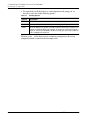

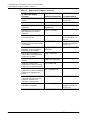
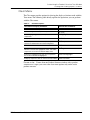
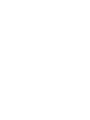
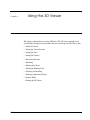
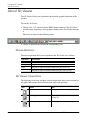
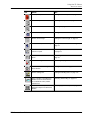
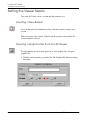
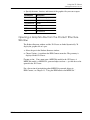
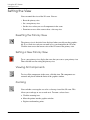
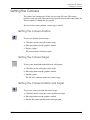
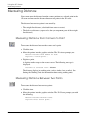
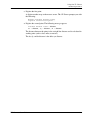
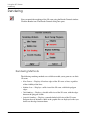
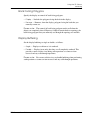
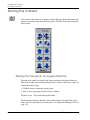
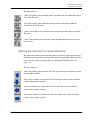
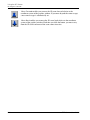
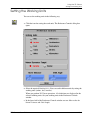
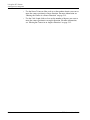
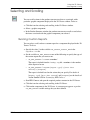
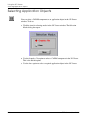
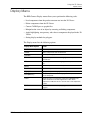
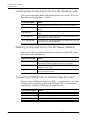
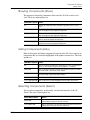
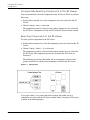
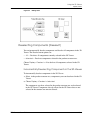
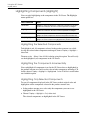
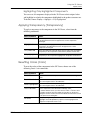
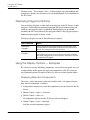

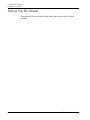
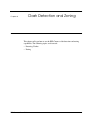

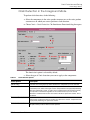
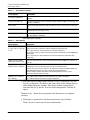
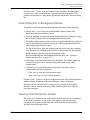
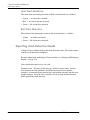
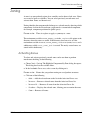
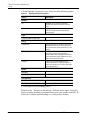

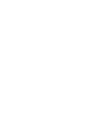
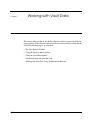

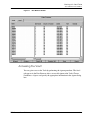
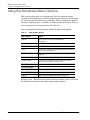
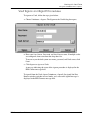
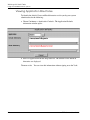
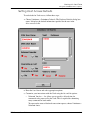

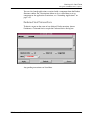
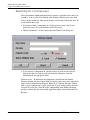
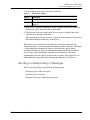
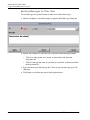
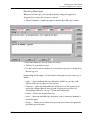
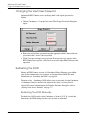
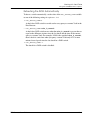
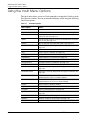
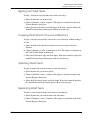
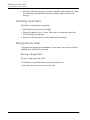
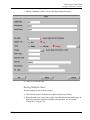
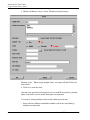
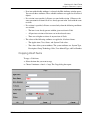
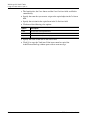
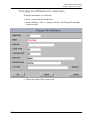
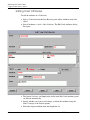
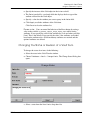
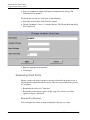
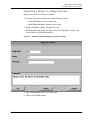
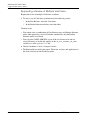
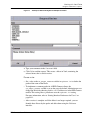
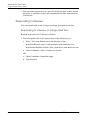
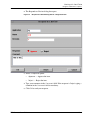
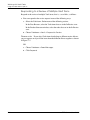
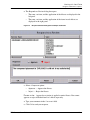
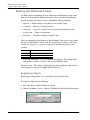
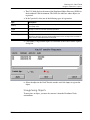
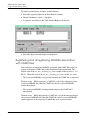
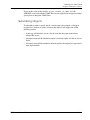
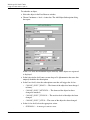
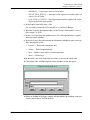
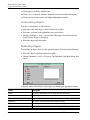
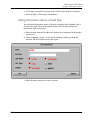
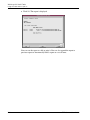
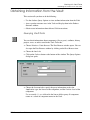
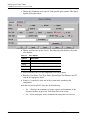
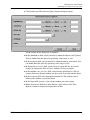
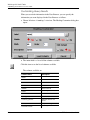
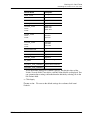
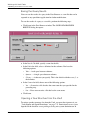
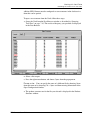
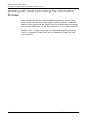
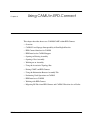
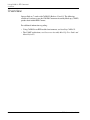
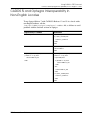
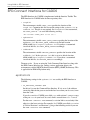
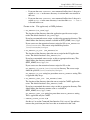
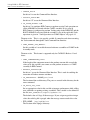
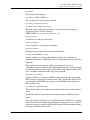
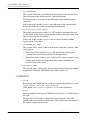

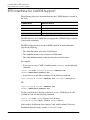

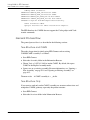
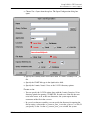

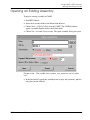
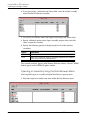
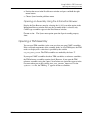
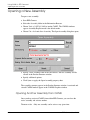
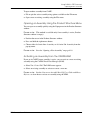
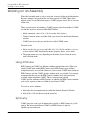
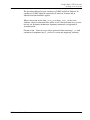

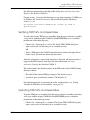
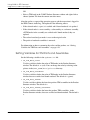
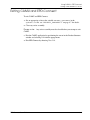
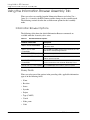
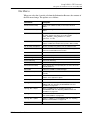
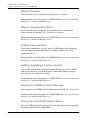
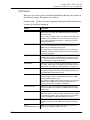
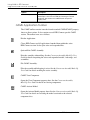

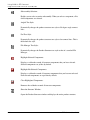

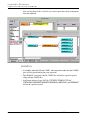
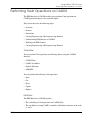
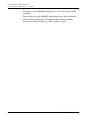


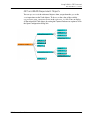

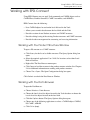
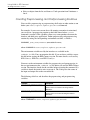
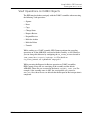

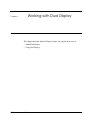
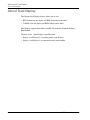
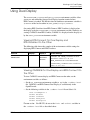
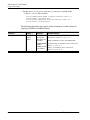
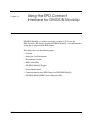
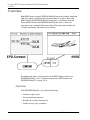
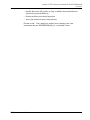
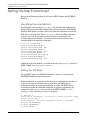
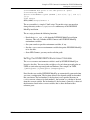



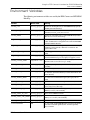
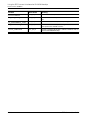
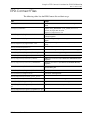
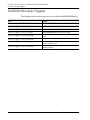

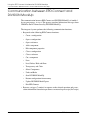
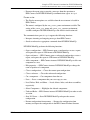
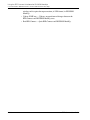
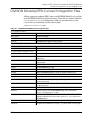
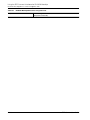
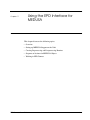
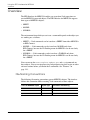
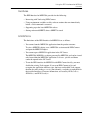
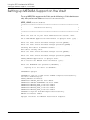
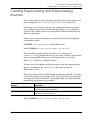
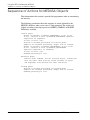
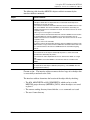
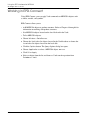
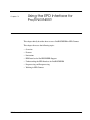
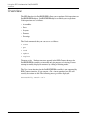
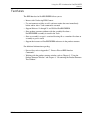

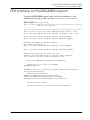
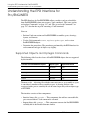

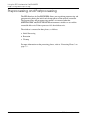
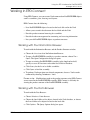
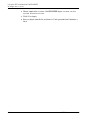
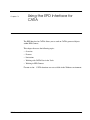
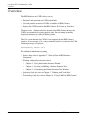
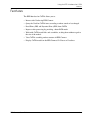

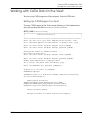

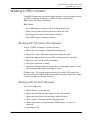
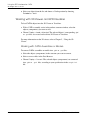
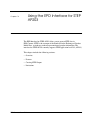
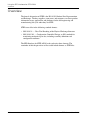
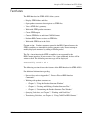
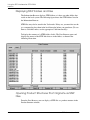
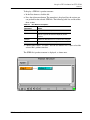
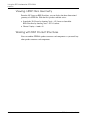
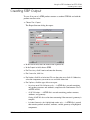
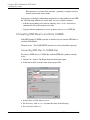

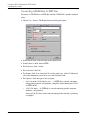
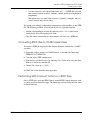
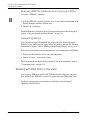
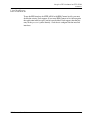
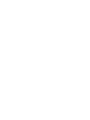
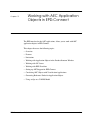




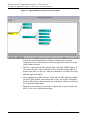
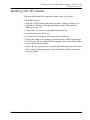
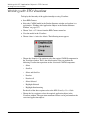


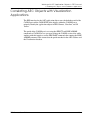
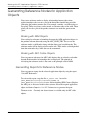
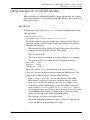
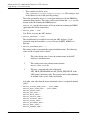
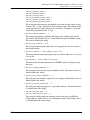
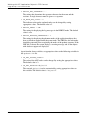
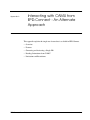
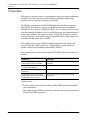

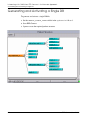
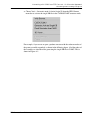
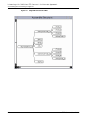
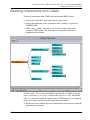
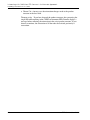

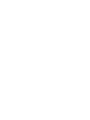
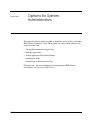
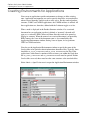

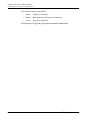
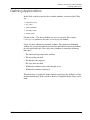
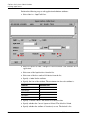
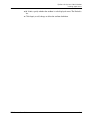
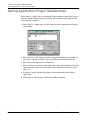
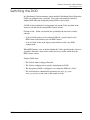
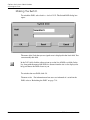
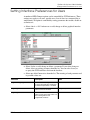
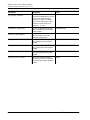

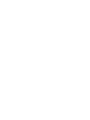
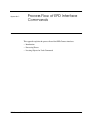

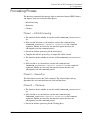
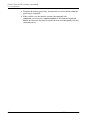
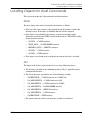
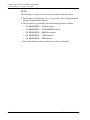
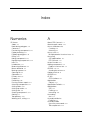
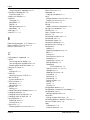
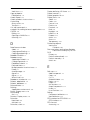
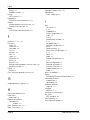
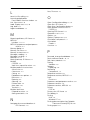


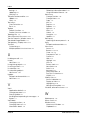
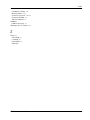
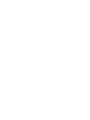
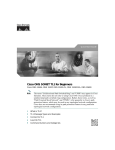
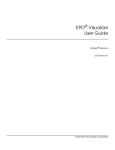
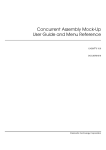
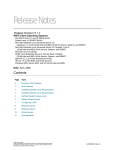

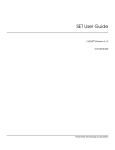
![[DvRELATIONS] - SyntaX Software Inh. Jörn Satow](http://vs1.manualzilla.com/store/data/006800015_1-13c0737460c05dc4e09174afe239eecd-150x150.png)