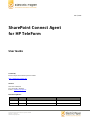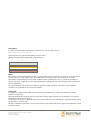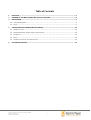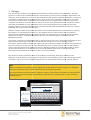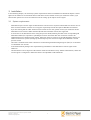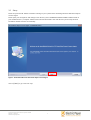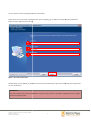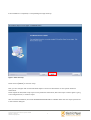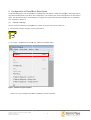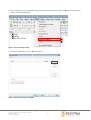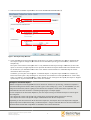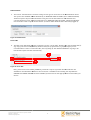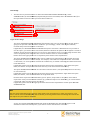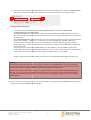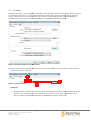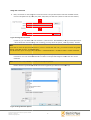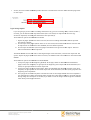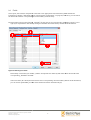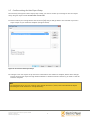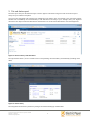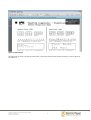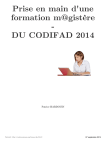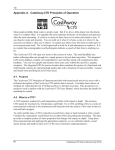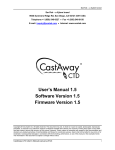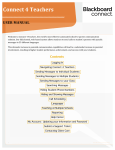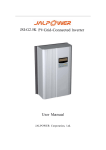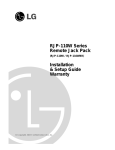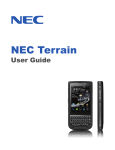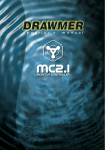Download TF SharePoint ECA User Guide EN
Transcript
2013/JUNE SharePoint Connect Agent for HP TeleForm User Guide Created by: Electric Paper Informationssysteme GmbH http://www.electricpaper.biz Contact: Thorsten Schwandt Tel.: +49 4131 / 96916 0 E-Mail: [email protected] Document Updates: Date Version Comment Author 01.08.2012 1.0 Initial version Thorsten Schwandt 17.06.2013 1.1 Revised version Thorsten Schwandt © Electric Paper Informationssysteme GmbH Subject to change www.electricpaper.biz Conventions For better understanding, the following conventions are used in this document: Code uses the font Courier. Paths and files like c:\programm files\teleform are set as italics. [Buttons] and [Keys] are emphasized using brackets [ ]. Grey boxes include examples. Yellow boxes include hints/notes. Red boxes include warning notices. Notice Information in this documentation is subject to change without notice and does not represent a commitment on the part of Electric Paper GmbH. While reasonable efforts have been made to ensure the accuracy of the information contained herein, Electric Paper GmbH assumes no liability for errors or omissions. No liability is assumed for direct, incidental, or consequential damages resulting from the use of the information contained in this documentation. This documentation may use fictitious names for purposes of demonstration; references to actual persons, companies, or organizations are strictly coincidental. Trademarks The Adobe logo, Adobe and Acrobat referenced herein are trademarks or registered trademarks of Adobe Systems Incorporated. Microsoft, Windows NT, Windows and other Microsoft products referenced herein are trademarks or registered trademarks of Microsoft Corporation. Cardiff TeleForm and other HP Autonomy products referenced herein are trademarks or registered trademarks of HP Autonomy Corporation plc. All other trademarks mentioned in this documentation may be trademarks and/or registered trademarks of their respective owners. © Electric Paper Informationssysteme GmbH Subject to change www.electricpaper.biz Table of Contents 1. PROLOGUE .................................................................................................................................................................................................................4 2. OVERVIEW OF THE MOST SIGNIFICANT PRODUCT FEATURES...............................................................................................5 3. INSTALLATION......................................................................................................................................................................................................... 6 3.1 SYSTEM REQUIREMENTS ..................................................................................................................................................................................... 6 3.2 SETUP......................................................................................................................................................................................................................... 7 4. CONFIGURATION OF SHAREPOINT AUTO-EXPORT .....................................................................................................................10 4.1 GENERAL SETTINGS ............................................................................................................................................................................................10 4.2 SHAREPOINT EXPORT CONNECT AGENT CONFIGURATION .................................................................................................................. 13 4.3 FILE EXPORT ......................................................................................................................................................................................................... 17 4.4 FIELDS .....................................................................................................................................................................................................................20 4.5 CONFIRM SETTINGS FOR AUTO EXPORT SETUP ........................................................................................................................................ 21 5. FILE AND DATA EXPORT ................................................................................................................................................................................ 22 © Electric Paper Informationssysteme GmbH Subject to change www.electricpaper.biz 3 1. Prologue Over 70% of large companies and organizations world-wide world wide are working with Microsoft SharePoint. The main purpose is to improve the collaboration and the communication processes among employees, departments and other parts of the organization. From the technical perspective, MS SharePoint provides capabilities to create and to maintain so-called called Team Sites for departments or work groups of an organization, which help to coordinate team activities with document collaboration and storage and to encourage encourage the team’s autonomy. Due to the comprehensive character of MS SharePoint as portal or intranet, these provided document repositories are also searchable and available for users (depending on the security level and permissions) other than only team members. ers. Therefore, the required information is provided centrally within MS SharePoint to share the common knowledge and to improve the communication. While the number of different document repositories increases within MS SharePoint, the inefficiency of gaining gain information or of searching data increases, too. This happens, because the documents are stored without adequate meta data like keywords, appropriate file name or storage location. The result is that the document repositories are chaotic and that MS SharePoint SharePoint does not meet the advantages of a modern Document Management System. At this point, TeleForm for MS SharePoint helps to reduce the time and costs in capturing and searching for data and information immensely. Compared to the manual (and therefore error prone) capturing of data / information, TeleForm helps to simplify the capturing processes through intelligent automation and processing of input such as documents (e.g. invoices), forms and electronic forms (so-called (so called eForms). The new and extended connect onnect agent SharePoint for HP TeleForm is based on .NET and provides the necessary functionality to export the processed documents, forms and eForms to your MS SharePoint server based on the captured data / information. The workflow within TeleForm is clear, cle secure and auditable. This document contains information in terms of installation, functionality, data export preferences and application of the SharePoint Connect Agent for HP TeleForm in the following sections. This connect agent makes it possible to export any content captured using TeleForm to any SharePoint library simply, securely and fast. Note: TeleForm provides functionalities to process digital data as well. Because TeleForm supports onon and offline processes, field workers may use their mobile devices for data capturing as well. Introduced with eForm Suite Version 5 for TeleForm, cameras of smart phones and tablets are supported and those photos or scans are exported automatically through TeleForm to MS SharePoint or other connected backend systems. © Electric Paper Informationssysteme GmbH Subject to change www.electricpaper.biz 4 2. Overview of the most significant product features The SharePoint Connect Agent for HP TeleForm is an export connect agent and provides (in conjunction with TeleForm) the following features for organizations using MS SharePoint: Intelligent document capturing and recognition - Scanning instead of typing: TeleForm can accurately extract data and text from scanned documents, mails and faxes using multi-language recognition technology. TeleForm offers OCR for machine-printed text, ICR for hand-printed text, checkmark recognition for a wide range of checkboxes and barcode recognition. - A System-based capturing mode for any – also unstructured – documents through Selective Key From Image (SKIFI), Point- and Click-OCR, database lookups and intelligent auto-complete is available as well - Verification mode for visual inspection and corrections guarantees an efficient processing of single documents or document batches - eForm Suite for TeleForm provides features for on- or offline mobile capturing using electronic forms and camera of a smart phone or tablet. - TeleForm can be installed on several work stations in a multi-user environment for load balancing and be used from several departments within an organization. - The volume of processed documents is unlimited. Indexing and Export - Functions for automated classification and indexing are provided (including meaningful keywords for the captured meta data) - Several export formats for single- and multi-page documents, specific extracted image zones or data of electronic forms are available - Repository structures and directories for MS SharePoint document libraries are derived automatically and dynamically through processing - Document- and attachment-handling is configurable - Available export formats for document repository are for example TIF, PDF, PDF incl. full text, PDF/A (color or black/white) and MS Office (Word, Excel, …) - Several compression settings help to minimize the required storage space for image-based documents (it is possible to reduce the total file size under 10% of the original file size depending on the original file format) - Certain sensitive information on the documents might be blacken for export using redaction Configuration and Administration - Knowledge in system administration is not required for quick configuration because of an easy to understand graphical user interface and an imperceptible MS SharePoint integration - Changes of indices within MS SharePoint libraries are comprehensible - Windows Single-Sign-On and user specific communication with MS SharePoint 2007 or MS SharePoint 2010 Portal- and MS SharePoint Foundation Server – are supported - SharePoint Connect Agent for HP TeleForm is based on the latest .NET technology and can be used in conjunction with TeleForm Version 10.5 or higher. © Electric Paper Informationssysteme GmbH Subject to change www.electricpaper.biz 5 3. Installation In the following chapter, the necessary system requirements and the installation for SharePoint Export Connect Agent for HP TeleForm are described. Please read these sections. Please contact your TeleForm vendor, if you have further questions in terms of technical issues in setting up the export connect agent. 3.1 System requirements - SharePoint Export Connect Agent for HP TeleForm can be used in conjunction with TeleForm Version 10.5 or later. Previous TeleForm versions do not support respectively include the required .NET-API for TeleForm. If you are working with an older TeleForm version than Version 10.5, please contact your TeleForm vendor. - SharePoint Server versions 2007 and 2010 (Portal and Foundation Server) are supported. - A connection to the SharePoint Server using the protocol HTTP (meaning the URL of the corresponding MS SharePoint website) is required for uploading documents and meta data. The connection needs to be established from the TeleForm work station, where the export is executed, to the MS SharePoint Server. For TeleForm multi-user systems (Workgroup and Enterprise), this connection might be established a central process as well. - The client‘s authentication within a domain is verified through Windows Single-Sign-On (SSO) or on the basis of a dedicated user account. - Local administrative privileges are required during installation of the SharePoint Connect Agent for HP TeleForm. - The SharePoint Connect Agent for HP TeleForm needs be installed on every TeleForm workstation, where the connect agent is configured or where documents are uploaded to MS SharePoint. © Electric Paper Informationssysteme GmbH Subject to change www.electricpaper.biz 6 3.2 Setup Please stop and end all TeleForm modules running on your system before installing TeleForm SharePoint ExportConnect Agent. Please open your file explorer and change to the directory of the SHAREPOINT EXPORT CONNECT AGENT SETUP on your installation disc / computer. Please execute the file SETUP.EXE in the main directory of the setup and the installation wizard will start automatically. Figure 1: InstallShield Wizard for SharePoint Export Connect Agent Click on [NEXT] to go to the next step. © Electric Paper Informationssysteme GmbH Subject to change www.electricpaper.biz 7 You are asked to insert the appropriate user information. Please insert your user name [1] and the name of the company [2], for which you work, and your SharePoint Export Connect Agent license code [3]. Figure 2: Insert User Information Subsequently, click on [NEXT] to proceed. The setup runs automatically, copies and installs required components on your workstation. Valid license: You need a valid license code for installation. If you have any question or problems regarding this issue, please contact our support team. © Electric Paper Informationssysteme GmbH Subject to change www.electricpaper.biz 8 If the installation is completed, a corresponding message shows up. Figure 3: Finish the setup Please click on [FINISH] to close the setup. Now, you can configure and use the SharePoint Export Connect for HP TeleForm on this specific TeleForm workstation. Please repeat the described setup steps on every TeleForm workstation, where the export connect agent is going to be configured and / or used for export. After successful installation, the format SHAREPOINT EXPORT.NET is available within the auto export preferences in the TeleForm Designer. © Electric Paper Informationssysteme GmbH Subject to change www.electricpaper.biz 9 4. Configuration of SharePoint Auto-Export Auto On the following pages, the configuration of a SharePoint Auto Export in TeleForm Designer is described step-bystep step and illustrated with screenshots. This configuration is an example, but all necessary options are described in detail. The SharePoint Export Connect Agent is a regular auto export and therefore linked to t the corresponding form template in TeleForm. 4.1 General settings The first steps are identical to configurations of other auto export formats for TeleForm. 1. Please start TeleForm Designer on your workstation. 2. Go to FILE -> > TEMPLATES to browse your TeleForm Template folder. Figure 4: TeleForm Designer Templates Select one of your templates and click on [OPEN] to edit the template. © Electric Paper Informationssysteme GmbH Subject to change www.electricpaper.biz 10 3. If the template has been loaded for editing, please open the general auto export configuration through menu FORM -> AUTO-EXPORT SETUP. Figure 5: Launch Auto Export Setup 4. Please click on [NEW] to create a new auto export. Figure 6:: Auto Export Setup main dialogue © Electric Paper Informationssysteme GmbH Subject to change www.electricpaper.biz 11 5. Select form the FORMAT dropdown-list dropdown the format SHAREPOINT EXPORT.NET (1). Figure 7: Auto Export Setup Main Tab 6. In the tab MAIN of the general auto export preferences, you need to enable this auto export. Otherwise this auto export might be configured, but will not be executed while exporting processed forms / data for this template (2). The option “Fail Fail commit if this export fails” fails is only available for batch processing in TeleForm (3). But if this option is activated, it might help to recover captured data while the export failed and to avoid double entries for the batch in your database. Please refer to the TeleForm documentation or TeleForm Help for further information about this option. In addition, you may also use the option “Conditional Export“ to skip this export based on a condition (4). Please check the option “Skip this export if” and choose a form field form the dropdown-list dropdown for “Field”. Next, select a “Condition” and (if applicable) plicable) a “Value”. Based on your settings for this option, this export is skipped dynamically for all processed forms, which meet the condition. Example for Conditional Export: TeleForm might be used to digitalize invoices for electronic archives. For processing, a TeleForm template is created including choice fields to select a specific type of color settings (e.g. “color” or “black&white”) for the image of the document, which is going to be archived. This template is used as document separator and scanned before the each document (containing single pages or multiple pages). For the template of the document separator, two auto export settings for SharePoint Export Connect Agent are configured: - Auto-Export #1 creates and exports color images with corresponding JPEG-compression compression settings, - Auto-Export Export #2 creates and exports images in black&white b with TIF-G4-compression. Depending on the selected choice on the document separator, Auto-Export Auto #1 or Auto--Export #2 is skipped respectively executed (defined ed through „Conditional Export“ using the selected value for the choice field) field and the favored file-format format with compression is available in the archive afterwards. © Electric Paper Informationssysteme GmbH Subject to change www.electricpaper.biz 12 4.2 SharePoint Export Connect Agent Configuration Next, the configuration of the options unique to SharePoint Export Connect Agent is described in detail. 7. You can open the additional settings respectively configuration for this auto export with a click on [SAVE AS]. Figure 8: Select Auto Export Format The SHAREPOINT AUTO-EXPORT SETUP dialogue is opened automatically. The dialogue is subdivided into the four sections „Authentication“, „Server URL“, „File storage“ and „PDF post processing“. Figure 9: SharePoint Auto Export Setup These sections are described in detail on the following pages. © Electric Paper Informationssysteme GmbH Subject to change www.electricpaper.biz 13 Authentication a. The section “Authentication““ contains settings for the type of connection to the MS SharePoint Server. Two options are available: SINGLE SIGN ON (1) or WINDOWS USER ACCOUNT (2). For SINGLE SIGN ON, TeleForm exports the processed documents using the account information for the Windows User currently logged gged in on the TeleForm workstation. For WINDOWS USER ACCOUNT, a dedicated Windows User Account is used to export the documents (no matter which Windows User is currently logged in). Figure 10: Authentication Server URL b. The URL RL of the SharePoint website is inserted in section „Server URL“. Please insert only the base URL (1) (e.g. http://yourserver.com:80/website/) http://yourserver.com:80/website/ without reference to specific files (e.g. default.aspx). default.aspx If you are uncertain what to insert or to test the URL, click on [TEST] (2).. The default web browser is going to be launched and opens the URL automatically. Figure 11: Server URL Next, please click on the button [CONNECT] to launch a request (3), ( ), which document libraries are available for the SharePoint website. If the connection is established successfully, the dropdown-list dropdown WEBSITE DOCUMENT LIBRARY RARY becomes editable (4).). Please choose the appropriate document library for the list. © Electric Paper Informationssysteme GmbH Subject to change www.electricpaper.biz 14 File storage c. The final section provides features to define the TELEFORM SOURCE IMAGEFILE EFILE (1), (1) create SUBDIRECTORY (2) and FILENAME (3) dynamically (based on form fields) and to RETURN the URL (4) of the exported document for other processes within TeleForm. Figure 12: File storage The option TELEFORM SOURCE IMAGEFILE IMAG (1) determines the source of the document image, which is going to be exported to MS SharePoint. Default is “[Form.Image]“, [Form.Image]“, which is the original scanned / received and processed image file in TeleForm. If applicable, the TELEFORM SOURCE IMAGEFILE IMAG may also come from m a different source. source If you want to use this option, you need to select a form field, where the absolute file path for the image file is stored. In addition, n, the permissions need to be set correctly for the TeleForm users to use the image file from other sources (especially if the image files are stored on network drives or restricted areas). Please choose the appropriate source respectively form field from the dropdown-list. dropdown The option SHAREPOINT SUBDIRECTORY SUBDIRECT creates subdirectories dynamically in the selected document library based on entries of a form field (2).. For example, if the TeleForm template contains a form field “CustomerID”, for each captured customer customer ID a subdirectory is created containing the related documents in MS SharePoint. If applicable, please choose the appropriate form field from f the dropdown-list. If you leave this option blank, documents are exported in the main directory of the selected selected document library. The option SHAREPOINT FILENAME sets the name of the document / file dynamically based on the entry for a form field (3). If applicable, please choose the appropriate form field from the dropdown-list. dropdown list. If you leave this option blank, documents uments / files are named after the original file name. Each document exported to MS SharePoint gets its specific, unique URL in the system. If this URL is required for other processes within TeleForm (e.g. additional exports into databases), you need to define de a form field, which hich is going to store the URL (4). If applicable, please choose the appropriate form field from the dropdown-list dropdown list for the option RETURN SHAREPOINT URL. Note: The auto export SharePoint Export Connect Agent needs to be executed prior to other auto exports, if you want to use the returned SHAREPOINT URL for further processing. processing Please check and change the order of the auto exports for your TeleForm template. At last, the original TELEFORM SOURCE FILE might be REMOVED after SUCCESFUL export to MS SharePoint. Please check this option, if you want to remove the TeleForm source file. © Electric Paper Informationssysteme GmbH Subject to change www.electricpaper.biz 15 d. The last section named PDF POST PROCESSING contains optional features to use FILE COMPRESSION (1) (resolution, compression level and JPG-quality) JPG and to SAVE the document / file AS PDF/A1B (2). Figure 13: PDF post processing You need to check the option ACTIVATE FILE COMPRESSION (1) to change the RESOLUTION, RESOLUTION COMPRESSION LEVEL and JPG-QUALITY. JPG The RESOLUTION defines the resolution in DPI of the exported PDF-file. PDF file. Available rates are 72, 96, 144, 150, 200, 300, 600, 720, 800, 1200 or 2048 DPI. Please choose the appropriate resolution rate from the dropdown-list. The COMPRESSION LEVEL defines the level of the used compression algorithm. You may choose between default level “Normal”, “Maximum” or “Minimum” form the dropdown-list. dropdown list. The level “Maximum” provides the best compression level, but it is relatively slow. The level “Minimum” provides the less compression, but it is better in performance than “Maximum”. Finally, the level “Normal” is a balanced compression level. The last option for section FILE COMPRESSION is the JPG-QUALITY to set the quality for JPG-coded JPG images within the PDF-file. file. The value range is between “0” and “100” percent. A low value means higher compression rates, but less quality for the images. The default value is “70” percent. Finally, if the PDF-file needs to be saved as archive file format PDF/A1B, please check this option (2). Warning: If the option SAVE AS PDF/A1B and / or the option ACTIVATE FILE COMPRESSION is active, the original file format of the processed image is converted to PDF-format. PDF The converted nverted image (e.g. an invoice document) is going to be exported as compressed PDFPDF respectively PDF/A-file to MS SharePoint. The following original file formats for images are supported directly using the PDF POST PROCESSING: PROCESSING BMP, GIF, JPG, JP2, JPC, JPX, PNG and as well TIF file format. If other file formats are processed ocessed in TeleForm than the listed (e.g. MS Word), the file format is not converted co and the original file format rmat is used for the export to MS SharePoint. 8. Please confirm your settings with a click on the button [OK]. The dialogue closes automatically and you will be redirected to the AUTO EXPORT SETUP dialogue. © Electric Paper Informationssysteme GmbH Subject to change www.electricpaper.biz 16 4.3 File Export In addition, the options for FILE EXPORT are available ailable for the SharePoint Export Connect Agent and these options are described in this section. You can define the file export format of the processed images and certain page options to handle forms / non-forms forms and the page order for multiple-page multiple documents. ts. The FILE EXPORT is subdivided into three sections: FILE EXPORT, EXPORT IMAGE FILE CONVERSION and PAGE OPTIONS. OPTIONS Figure 14:: File Export dialogue for Auto Export Setup 9. Please check the option EXPORT FILES (1) to activate the FILE EXPORT for this specific auto export. Now, the additional options are unlocked. Figure 15: Activate File Export File Export a. The DIRECTORY is required to save the images of the processed documents / forms temporarily (2). The TeleForm user needs appropriate permissions for this directory to read, write and delete files. This directory can be freely selected. Please click on [BROWSE] to choose choose a directory (3). © Electric Paper Informationssysteme GmbH Subject to change www.electricpaper.biz 17 Image File Conversion b. Next, the format for the image file conversion needs to be specified. Please select an available format from the dropdown-list (1): TIFF, DCX, JPEG, PDF, PDF/A or PDF+Text (=PDF incl.l. full text information). Figure 16: Image File Conversion Further on, you can define the color. Default is „Monochrome“ (black&white). If the processed documents / forms have been scanned using color scanning, you may select the option „Color (if present)“ instead. Note: If you want to store the processed documents / forms in format PDF and color, you need to activate the global setting “Treat PDF as color” for PDF Handling. You will find this option through menu UTILITIES -> CONFIGURATION -> GLOBAL SYSTEM -> IMAGE STORAGE. You can redact TeleForm output when exporting it. it For example, obscure fields that contain confidential information. You can choose which fields to redact in the exported images as well as the color of the redaction. Note: This feature is only available for TeleForm Enterprise Systems. Please check the option Redact Fields and click on [Options] to select the form fields (3). Figure 17: Image Redaction Options © Electric Paper Informationssysteme GmbH Subject to change www.electricpaper.biz 18 c. At last, the section PAGE OPTIONS provides features to handle forms and non-forms forms and the page order for the export. Figure 18: Page Options If you are going to process forms including attachments (e.g. process incoming mails, archive old files / records),, you can define either only attachments (here: non-forms) non forms) are exported or the form (e.g. document separator) including the attachments are exported (1). Three different options are available for PAGES: i. Export all pages (both both forms and non forms): forms The form m including attachments will be exported. This option is default. ii. Do not export form pages (unless there are no non forms): forms) The attachments without the form will be exported. If no attachments are available, the form will be exported. iii. Do not export attachment attachment (non form) pages: Attachments are ignored for this export. The form without attachments will be exported. The PAGE ORDER controls the order of the single images of the document / form for the export file. The option “Export all pages (both forms and non non forms)” for PAGES needs to be selected to unlock the PAGE ORDER. Three different options are available for PAGE ORDER: i. Group form pages at the beginning (default): All images, which are identified and classified as pages of this form template, are grouped at the beginning of the export file. All attachments (non forms) are grouped at the end of the export file. ii. Group form pages at the end: end All images, which are identified and classified as pages of this form template, are grouped at the end of the export file. All attachments (non forms) are grouped at the beginning of the export file. iii. Store pages in the order they were scanned: The order of the images bind to this form template is not changed. The order is determined either through the order while scanning or through changes during Image QC. This option is suitable, if you want to save the images in the original or modified order while processing in TeleForm. TeleForm © Electric Paper Informationssysteme GmbH Subject to change www.electricpaper.biz 19 4.4 Fields At this point, the TeleForm template is connected to the appropriate document library library in MS SharePoint (configured in chapter “SharePoint SharePoint Export Connect Agent Configuration” on page 14).). Therefore, you can match the form fields with the corresponding document library columns easily. 10. Please mark the form field (column „Field ID“) (1) and click on the corresponding „Database column“ to the right (2). A dropdown-list list will show up listing the available document library columns in MS SharePoint. Figure 19: Matching Form Fields Please keep in mind that you need to „enable“ all required form fields (3) and match these form fo fields with corresponding „Database columns“. If the form field’s ID is identical to the names of the corresponding document library column in MS SharePoint, you can click on [AUTOMAP] to match form fields and columns automatically (4). © Electric Paper Informationssysteme GmbH Subject to change www.electricpaper.biz 20 4.5 Confirm settings for Auto Export Setup The necessary settings were done step-by-step. Finally, you need to confirm your settings for this auto export setup using the export format SHAREPOINT EXPORT.NET. 11. Please confirm your settings with a click on button [OK] and you will get back to the overview of your auto export setups for your TeleForm template (see figure below). Figure 20: Overview for Auto Export Setups 12. Changes to the auto export setup need to be confirmed for each TeleForm template, before these changes become active for the export through TeleForm Reader or TeleForm Verifier. Therefore, you need to save the TeleForm template. Note: It is suggested that you test your settings using sample documents / forms, before the SharePoint Export Connect Agent for HP TeleForm is used productively. © Electric Paper Informationssysteme GmbH Subject to change www.electricpaper.biz 21 5. File and data export The auto export setup for SharePoint Export Connect Agent is executed in the given order of the auto export setups for your TeleForm template. Once you have configured and activated your SharePoint Auto Export Setup successfully, your documents will be handed over immediately and automatically to MS SharePoint according to your settings. Now, your digitized documents are objects within MS SharePoint and therefore are under the MS SharePoint record management. Figure 21: Document library in MS SharePoint The exported document / form is sorted into the corresponding document library automatically (including meta data). Figure 22: Version History The integrated version history shows any changes sorted descending by modified date. © Electric Paper Informationssysteme GmbH Subject to change www.electricpaper.biz 22 Figure 23: PDF/A Sample The figure above shows a sample of a PDF/A-file created and exported with SharePoint Export Connect Agent for HP TeleForm. © Electric Paper Informationssysteme GmbH Subject to change www.electricpaper.biz 23