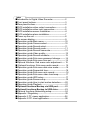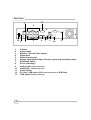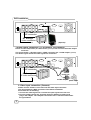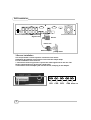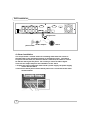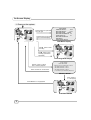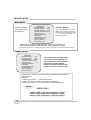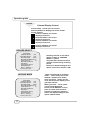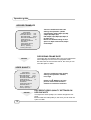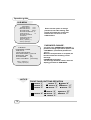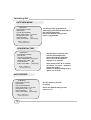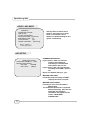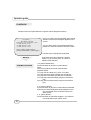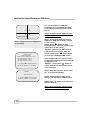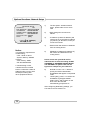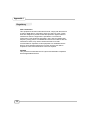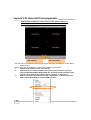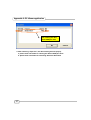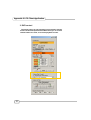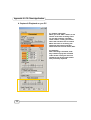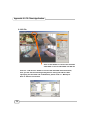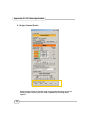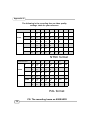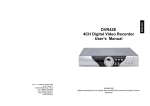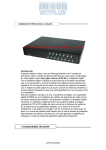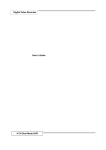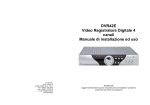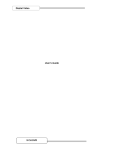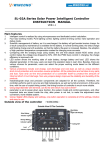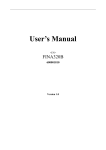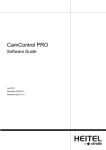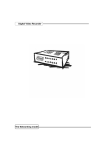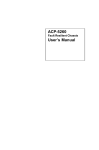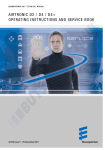Download User's Guide
Transcript
Digital Video Recorder User’s Guide 4CH DVR Index Introduction to Digital Video Recorder------------------2 Front panel buttons-------------------------------------------3 Rear panel buttons ------------------------------------------4 DVR installation:video output connection--------------5 DVR installation:video input connection----------------5 DVR installation:sensor installation----------------------6 DVR installation:alarm installation------------------------7 Power up the unit --------------------------------------------8 On-screen display--------------------------------------------9 Operation guide:Main menu-------------------------------10 Operation guide:Camera select---------------------------10 Operation guide:Record select----------------------------11 Operation guide:Record mode----------------------------11 Operation guide:Record frame-rate----------------------12 Operation guide:Video quality-----------------------------12 Operation guide:Record schedule------------------------13 Operation guide:Sub menu-password change--------14 Operation guide:Sub menu-time set---------------------15 Optional functions :Sub menu-color adjustment----- 15 Optional functions :Sub menu-audio record---------- 15 Operation guide:Sub menu-date view mode-----------16 Operation guide:Sequential time--------------------------16 Operation guide:Sub menu-auto record-----------------16 Operation guide:Sub menu-video loss beep-----------17 Operation guide:HDD setup -------------------------------17 Operation guide:Sensor setup ----------------------------18 Operation guide:How to start motion detection-------20 Operation guide:Playback ----------------------------------21 Optional functions:Backup via USB port-----------22 Optional functions:Backup to USB drive-----------23 Optional functions:Networking setup--------------------24 Appendix I Regulatory --------------------------------------25 Appendix II PC viewer application-----------------------26 Appendix III PC client application------------------------28 Introduction Introduction to Digital Video Recorder (DVR) The digital video recorder (DVR) is for recording/retrieving video streams from up to 4 channels at the same time. It adopts a digital image compression technology to compress the input channel video streams, and uses HDD to record the compressed video stream. The following operation guide explains how to operate/manage the DVR, and the following installation guide explains how to install DVR at your home or HDD into the DVR. Hope you enjoy it, use it to protect your home, and eventually make your home as SAFE HOME. 2 Front Panel 4 5 3 2 6 7 1 16 17 8 9 10 11 15 14 13 12 1. (Menu) button: press to display Operation menu option 2. (Recording button): press to start recording. 3. (Stop recording/playback button):press stop recording/playback (the authorized password is requested upon stopping record; the default password is 111111) 4. (Fast forward button): press to play the recorded stream faster. 5. (Playback button): press to start playback 6. (Pause button): press to pause the video playback 7. Reverse:press to playback backward 8. Channel 1 button: press to select channel 1 9. Channel 2 button: press to select channel 2 10. Channel 3 button: press to select channel 3 11. Channel 4 button: press to select channel 4 12. All channels button: press to select all channels display 13,14. up down buttons: press to change menu field 15. (Select) button: press to change the setting value or enter into a sub menu 16. Green LED light on :Power ON 17. Red LED light on: HDD recording 3 Rear Panel 13 3 4 12 1. 2. 3. 4. 5. 6. 7. 8. 9. 10. 11. 12. 13. 4 1 2 5 6 7 8 9 10 11 S Video Video output Monitor : Second Video output Video input Video loop-through Sensor input/alarm output: 4 sensor inputs and one alarm output NTSC/PAL switch DC-in (12Voltage) Audio-in/out (optional function) LAN(RJ45) (optional function) Power switch PC Link : USB device (2.0) (optional function) or USB Host VGA output (optional function) DVR Installation BNC connection Or through S-Video connection (Optional) 1.Video output connection ( TV or monitor, LCD monitor) Please connect TV(monitor) or LCD monitor (optional) to the unit over the Video output connector. The unit provides 1 x S-Video input, 2 x BNC connector and 1 x VGA output. (optional) The above Figure shows the video signal line connection. Signal Line BNC connection Or through S-Video connection Camera Power line AC/DC adaptor power outlet 2. Video input connection ( Camera) Please connect Camera to the unit over the Video input connector. The unit provides 4 x BNC connectors.The camera installation Procedures are as following: i. Connect the video signal line: connect the video signal line to the unit ii.Connect camera power line: Connect camera’s adaptor to camera, and plug in the adaptor. The complete connection with a camera will be shown as figure above: 5 DVR Installation Signal Line Sensor Power line AC/DC adaptor power outlet 3.Sensor Installation The unit provides 4 sensor input for 4 channels. The sensor Installation procedures are as follows. There are two simple steps For the installation of the sensors. i. Connect the sensor signal line: Connect the video signal line to the unit. The Sensor signal terminal is at the unit’s back panel ii.Connect the sensor adaptor jack into the sensor, and plug in the adaptor. CH1 6 CH2 CH3 CH4 Alarm out DVR Installation Signal Line power outlet AC/DC adaptor Alarm 4. Alarm installation The unit provides 1 internal switch for sounding alarm when the sensor is Activated due to the unwanted entrance of anonymous visitor. The switch Is open at normal state, but, when the alarm is activated, the switch is closed So that the alarm gets the power. The circuitry is shown as above figure. There are two simple steps for the installation of the alarm i. Prepare the power supply:the alarm needs a power supply, the power supply comes with the alarm ii.Connect the alarm power line:the alarm power line is connected to the alarm switch terminal. 7 Power up the unit After the unit is properly installed, the unit is ready to record and play. Then apply power and switch on. After the unit is powered on, the unit will check HDD for several seconds, The unit will enter into real-time display mode shown as the right figure: 8 HDD CHECKING ------OK Master [xxxxxxx] CH1 CH3 CH3 CH4 On-Screen Display 1. Power on the system Press button to open OSD menu as right CH1 CH3 CH3 CH4 Press button to exit OSD menu to real-time display MAIN MENU CAMERA SELECT 1234 RECORD SELECT 1234 RECORD MODE QUAD RECORD FRAMERATE 30 VIDEO QUALITY HI RECORD SCHEDULE SUB MENU HARD DRIVE SETUP OSD Mode Display Press button to start recording Press button to stop recording( password is requested!) ● CH1 ● CH3 ● CH3 ● CH4 Recording Mode Display Press button to search time or event to playback Press button to exit the menu PLAY MENU HDD: MASTER 04/03/24 13:24:21-04/03/24 13:44:54 >01 TIME 04/03/24 13:24:21 >02 TIME 04/03/24 13:30:55 >03 TIME 04/03/24 13:40:54 () MOVE,( ) CHANGE,()PLAY SEARCH MODE Press button to start playing Press button to stop playback CH1 CH3 CH3 CH4 PLAYBACKMODE 9 Operation guide MAIN MENU MAIN MENU CAMERA SELECT 1234 RECORD SELECT 1234 RECORD MODE EACH RECORD FRAMERATE 25 VIDEO QUALITY HI RECORD SCHEDULE SUB MENU HARD DRIVE SETUP SENSOR SETUP Move ()/Select ( ) Scene(<<)/Exit () Press to display menu option shown as right figure. Operation Buttons --- press to display menu option. --- press to change menu field or change the unit’s configuration values. --- press to select menu item or confirm the selection. Please stop recording or playback before you enter into OSD menu. You will be requested to enter password, while stopping recording. The default password is “5555555”; please refer to the page for the definition of the keys CAMERA SELECT MAIN MENU CAMERA SELECT 1234 RECORD SELECT 1234 RECORD MODE EACH RECORD FRAMERATE 25 VIDEO QUALITY HI RECORD SCHEDULE SUB MENU HARD DRIVE SETUP SENSOR SETUP Move ()/Select ( ) Scene(<<)/Exit () The unit provides 4 camera inputs. You can use channel buttons on the front panel to select specified channel for real-time display. Notice:The default setting for this option is all of four cameras “ON” You can use “ ” button or channel buttons for different combinations for channel display. Example: 1. When you choose (----), all cameras are off 2. When you choose (1234), all cameras are displayed. 3. When you choose (---4), only the fourth channel is displayed. NOTICE VIDEO LOSS ! “VIDEO LOSS” signal will be displayed, and the built-in alarm buzzer will be triggered to sound, while no video connection or connection failure. 10 Operation guide NOTICE Channel Display Control In each mode( ) mode, you can use the following buttons to display Full-screen format of each channel. Channel 1 button: Full screen display of channel 1 Channel2 button: Full screen display of channel 2 Channel 3 button: Full screen display of channel 3 Channel 4 button: Full screen display of channel 4 RECORD SELECT MAIN MENU CAMERA SELECT 1234 RECORD SELECT 1234 RECORD MODE EACH RECORD FRAMERATE 25 VIDEO QUALITY HI RECORD SCHEDULE SUB MENU HARD DRIVE SETUP SENSOR SETUP Move ()/Select ( ) Scene(<<)/Exit () RECORD MODE MAIN MENU CAMERA SELECT 1234 RECORD SELECT 1234 RECORD MODE EACH RECORD FRAMERATE 25 VIDEO QUALITY HI RECORD SCHEDULE SUB MENU HARD DRIVE SETUP SENSOR SETUP Move ()/Select ( ) Scene(<<)/Exit () 11 Selecting channel on this menu option is same as “CAMERA SELECT” options. Only selected camera will record real-time events during recording period Notice:The default setting for this option is all of four cameras “ON” There are two kinds of recording mode : (each mode; full screen mode)& (quad screen mode). when you set to mode, you can view the full-screen display of one specified channel. When you set to mode, quadscreen will be displayed. Please use buttons of front panel to select mode and then enter to confirm the selection Notice:The default setting for this option is EACH mode Operation guide RECORD FRAMRATE MAIN MENU CAMERA SELECT 1234 RECORD SELECT 1234 RECORD MODE EACH RECORD FRAMERATE 25 VIDEO QUALITY HI RECORD SCHEDULE SUB MENU HARD DRIVE SETUP SENSOR SETUP Move ()/Select ( ) Scene(<<)/Exit () There are 9 different frame rate settings for operation: (NTSC system:30fps,15fps,10fps,7fps,5fp s,4fps,3fps,2fps,1fps; PAL:25fps,12fps,8fps,6fps,4fps,3f ps,2fps,1fps ) Notice:The default setting for this option is 30pfs under NTSC, 25fps under 25fps RECORDING FRAME RATE The higher the record frame rate is, the more natural look will be displayed on the screen on playback mode. But the lower the record frame rate is, the more you can save the space on HDD. NOTICE VIDEO QUALITY MAIN MENU CAMERA SELECT 1234 RECORD SELECT 1234 RECORD MODE EACH RECORD FRAMERATE 25 VIDEO QUALITY HI RECORD SCHEDULE SUB MENU HARD DRIVE SETUP SENSOR SETUP Move ()/Select ( ) Scene(<<)/Exit () NOTICE There are 3 different video quality settings for operation: Normal, Low, High Please use buttons of front panel to select mode and then enter to confirm the selection DIFFERENT VIDEO QUALITY SETTINGS ON HDD CAPACITY The higher the video quality is, the clearer images the unit plays. But the lower the video quality is, the more you can save the space on HDD. 12 Operation guide RECORD SCHEDULE MAIN MENU CAMERA SELECT 1234 RECORD SELECT 1234 RECORD MODE EACH RECORD FRAMERATE 25 VIDEO QUALITY HI RECORD SCHEDULE SUB MENU HARD DRIVE SETUP SENSOR SETUP Move ()/Select ( ) Scene(<<)/Exit () RECORD SCHEDULE +TTTSSTTTTTTTTT+ 0 3 6 9 12 15 18 21 24 T:Time S:Sensor -:None Move ()/Select ( ) Scene(<<)/Exit () Enter into this option to change a recording schedule during a day (24-hour period) . Numbers above indicate the time duration of 24 hours. (T) Letter indicates recording. (S) Letter indicates sensor recording. It means the unit starts recording as the attached sensors being triggered during this period. (--) Recording is off during this duration. SETTING EXAMPLE: 0:00 ~ 7:00 SENSOR RECORDING 7:00 ~11:00 RECORDING DISABLED 11:00 ~18:00 RECORDING 18:00 ~24:00 SENSOR RECORDING +SSSSSS----T T T T T T T S S S S S S + : : : : : 0 6 11 18 24 13 Operation guide SUB MENU MAIN MENU CAMERA SELECT 1234 RECORD SELECT 1234 RECORD MODE EACH RECORD FRAMERATE 25 VIDEO QUALITY HI RECORD SCHEDULE SUB MENU HARD DRIVE SETUP SENSOR SETUP Move ()/Select ( ) Scene(<<)/Exit () SUB MENU PASSWORD CHANGE TIME SETUP COLOR ADJUSTMENT DATE VIEW MODE yyyy/mm/dd SEQUENTIAL TIME [2] AUTO RECORD [on] VIDEO LOSS BEEP [short beep] Move ()/Select ( ) Scene(<<)/Exit () NOTICE Enter into this option to change password, time /date setting, date format and enable the connection between the unit and PC over USB interface. PASSWORD CHANGE . You enter into “PASSWORD CHANGE”, a password change input menu replaces the “SUB MENU” (The default password is 111111) When the new password is accepted, the board will flash the following screen message: PASSWORD changed!!! The message will blink 3 times. Then the display goes back to SUB MENU. FRONT PANEL BUTTONS DEFINITION means “1” means “5” means“b” means “2” means “6” means “C” means “3” means “7” means “D” means “8” means “E” means “4” means “9” means “F” means “0” 14 Operation guide TIME SET TIME SETUP 2004/03/21 03:23:21 Enter into this option to change date and hour. Move ()/Select ( ) Scene(<<)/Exit () COLOR ADJUSTMENT COLOR ADJUSTMENT brightness contrast Channel-1 [6] [ 4] Channel-2 [6] [ 4] Channel-3 [6] [ 4] Channel-4 [6] [ 4] Use this menu to adjust each camera’s brightness and contrast Notice:The default setting for this option is 6 under brightness; 4 under contrast for all of four cameras BRIGHTNESS (<<)/Contrast(>>)/SELECT ( ) Move () /Exit () AUDIO RECORD AUDIO RECORD [ON] Use this menu to either turn on audio recording or off ”AUDIO RECORD” is optional function which is only provided with LAN model. AUDIO MUTE AUDIO MUTE 15 [ON] Use this menu to either turn on sounding or off Operation guide DATE VIEW MODE SUB MENU PASSWORD CHANGE TIME SETUP COLOR ADJUSTMENT DATE VIEW MODE yyyy/mm/dd SEQUENTIAL TIME [2] AUTO RECORD [on] VIDEO LOSS BEEP [short beep] The unit provides yyyy/mm/dd or dd/mm/yyyy variant which depends on the regional preference. Notice:The default setting for this option is yyyy/mm/dd Move ()/Select ( ) Scene(<<)/Exit () SEQUENTIAL TIME SUB MENU PASSWORD CHANGE TIME SETUP COLOR ADJUSTMENT DATE VIEW MODE yyyy/mm/dd SEQUENTIAL TIME [2] AUTO RECORD [on] VIDEO LOSS BEEP [short beep] Move ()/Select ( ) Scene(<<)/Exit () Use this menu to specify each channel display dwell time. Dwell time settings determine from 1 sec to 9 sec between displays for 4 channels. Note: Please press “ ” to confirm the setting. Or press” “button to disable the setting. Notice:The default setting for this option is 2 seconds AUTO RECORD SUB MENU PASSWORD CHANGE TIME SETUP COLOR ADJUSTMENT DATE VIEW MODE yyyy/mm/dd SEQUENTIAL TIME [2] AUTO RECORD [on] VIDEO LOSS BEEP [short beep] Move ()/Select ( ) Scene(<<)/Exit () 16 Use this menu to run auto recording Notice:The default setting for this option is “on” Operation guide VIDEO LOSS BEEP SUB MENU PASSWORD CHANGE TIME SETUP COLOR ADJUSTMENT DATE VIEW MODE yyyy/mm/dd SEQUENTIAL TIME [2] AUTO RECORD [on] VIDEO LOSS BEEP [short beep] Use this menu to either select buzzer’s ton(long tone or short tone) or turn off the sound. Notice:The default setting for this option is short beep Move ()/Select ( ) Scene(<<)/Exit () HDD SETUP HARD DRIVE SETUP OVERWRITE ENABLED [YES] MASTER HDD FORMAT HDD SIZE 82398MB HDD USED 0MB 0% OVERWRITE ENABLED: If you choose “YES”, the unit will continue recording and overwrite the recorded data when HDD’s space is full If you choose “NO”, the unit will stop recording while HDD’s space is full Notice: the default setting is “yes” MASTER HDD USED: It indicates how percentage of HDD’s capacity has been occupied. MASTER HDD FORMAT: It erases all of the recorded data in Master HDD The authorized password is requested before formatting, after the unit formatted, the following information will appear on the screen “HARD DISK FORMATTED” . 17 Operation guide SENSOR SETUP SENSOR SETUP SENSOR RECORD TIME ALARM OUT TIME SENSOR RECORD TIME: 10 OFF H/W DETECTOR SETUP S/W DETECTOR SETUP Move ()/Select ( ) Scene(<<)/Exit () Recording duration once sensor Being triggered; the selection of the duration is 5,10,15,20,25,30 secs Notice: the default sensor recording time is 10secs ALARM OUT TIME: It controls how long ( in second) the alarm sounds after being triggered. The settings are Nonstop/off/5,10,15,20,25,30secs Notice:the default setting is “off” H/W SENSOR SETUP CHANNEL-1 TYPE: NOT INSTALLED CHANNEL-2 TYPE: NOT INSTALLED CHANNEL-3 TYPE:NOT INSTALLED CHANNEL-4 TYPE:NOT INSTALLED Move ()/Select ( ) Scene(<<)/Exit () H/W SENSOR SETUP The unit provides 3 different modes for External sensor facilities : 1.Not installed. 2. Normal open. 3. Normal close. In normal open mode, the cable line Connected between the sensor and the unit is cut off by an intruder, the unit starts recording. In normal close mode, the cable line connected between the sensor and the Unit is cut off by an intruder , the unit stops recording Notice: the default setting is Not installed 18 Operation guide S/W DETECTOR SETUP CHANNEL-1 CHANNEL-2 CHANNEL-3 CHANNEL-4 1:MORE SENSITIVITY 5 SENSITIVITY 5 SENSITIVITY 5 SENSITIVITY 5 - 9:LESS Move ()/Select ( ) Scene(<<)/Exit () 19 MOTION SENSITIVE SETUP Use this menu to adjust the sensitivity of each channel. ( 0 stands for highest Sensitivity, but 9 is for lowest sensitivity.) . Notice: the default sensitivity level is 5 Operation guide How to operate Motion detection recording SENSOR SETUP SENSOR RECORD TIME ALARM OUT TIME 10 OFF H/W DETECTOR SETUP S/W DETECTOR SETUP Move ()/Select ( ) Scene(<<)/Exit () S/W DETECTOR SETUP CHANNEL-1 CHANNEL-2 CHANNEL-3 CHANNEL-4 SENSITIVITY SENSITIVITY SENSITIVITY SENSITIVITY 5 5 5 5 Move ()/Select ( ) Scene(<<)/Exit () SCHEDULE RECORD +TTTSSTTTTTTTTT+ 0 3 6 9 12 15 18 21 24 Move ()/Select ( ) Scene(<<)/Exit () 20 Follow the steps as below to activate motion-detection recording. 1.Please set the period of Alarm out time 2.Please go to S/W DETECTOR SETUP under “SENSOR SETUP” menu as the left figure shown. 3. Specify the sensitivity of each channel. 4. After the selection, please be back to MAIN MENU and go to “SCHEDULE RECORD” to power on the alarm setting. Notice: The setting under “Record Schedule” is necessary for starting the operation of motion detection recording. Operation guide PLAYBACK Please use the front panel buttons to operate various playback functions. PLAY MENU HDD DRIVE: MASTER 04/03/2006 13:24:21-04//03/2006 13:44:54 >01 TIME 04/03/24 13:24:21 >02 TIME 04/03/24 13:30:55 >03 TIME 04/03/24 13:40:54 Press “” button, then the playback time /events selection menu as the left figure appears on the screen. You can either enter the specified time/date to playback or select the event to search the video Move ()/Play (>)/Exit Menu() Scene(<<)/Select Mode (>>)/Next Page( ) 1. Please stop recording before playback. NOTICE CONTROL BUTTONS 2. Because the events selection is default setting, so you need to press “” button to switch to time selection. 1. (fast forward button): Press this button to play the recorded stream faster. The unit provides three levels of fast forward playback speed: 1: play one time faster (x1), press “” button 2: play two times faster (x2) than the normal play 3: play four times faster (x4) than the normal play 4: play thirty-two times faster (x32) than the normal play 5: play sixty-four times faster (x64) than the normal play 2. (reverse button): Press this button to play the recorded stream backward. Remarks: the reverse playback speed depends on the fps, the number of the recorded channel, the video quality. 3. (pause button) : Press this button to pause the playback, or to advance one single frame upon pause mode. 21 Optional functions:Backup via USB port The unit provides one USB port to simple backup over the connection with PC. Please mind the following steps to successful link. Step 1. Connect the USB cable between the unit and PC Step 2. Select “LINK TO PC” under submenu of the unit Step3. The “linking” will take around 30sec. Step4. The connection is ready for PC backup as “Linked” indicates on the screen. Step 5. Open the PC viewer on PC, once PC identifies one unknown Hardware device Step6. Press”Menu” button back to “Main Menu” Warning:.Please don’t press “MENU” button during linking status, it would likely lead to unpredictable Error on your PC REMARKS: Please refer to Page.26 for the PC viewer installation and operation guide. 22 Notice: 1.the unit employs USB 2.O, so it will take around 5 min to hand shake with USB 1.0. 2. Before operating backup over USB, please install PC viewer software into your PC. Optional functions:Backup on USB drive 1 2 3 4 USB device ready! Notice: Please stop recording before your backup! SEARCH TIME HDD: MASTER 04/03/24 13:24:21-04/03/24 13:44:54 >01 TIME 04/03/24 13:24:21 >02 TIME 04/03/24 13:30:55 >03 TIME 04/03/24 13:40:54 () MOVE,() BACKUP,(EXIT ()SELECT MODE ( ) CHANGE PERIOD The unit provides one USB Host port(optional) to simple backup data on Pen drive. Please follow the steps below: Before doing backup to USB pen drive, please stop recording! Step 1. Connect the USB pen drive to DVR, then “USB device ready “ will be on the screen. Step 2. press “ ” button to start backup function, and then follow all the instructions on the screen. Notice: please press”” to format USB pen drive on request. After the format, please press “ ” button again to enter into “SEARCH TIME” menu. Step3. Either select one period of time or specify the event you want to backup to USB pen drive. Notice: press press “” button to switch between the time selection and event selection! Step 4. After the selection, please enter “” to confirm the backup. 0000 SECONDS () MOVE,() BACKUP,(EXIT ()SELECT MODE ( ) CHANGE Step 5. Please enter the time for the data you will backup to USB pen drive. Step6. Press” ” button to confirm and start the backup! Step7. After the backup, please install PC viewer software into your PC . 23 Optional functions: Network Setup NETWORK SETUP ACCEPT IP YES MAC ADDRESS 03:01:01:01:25:46 IP ADDRESS 192.168.000.090 SUBNET MASK 255,255,255,000 GATEWAY 192.168.000.001 DVR ID ON LAN A PLUS DHCP [OFF] PRESS (), THEN PRESS( ) TO EXIT 1) The first option “enabled network client”, please make sure is set to YES 2) MAC setting will not need to be altered. 3) *IP address (a static IP address ) will need to be set to the DVR IP address you planning to allocate to, while you connect to Internet. 4) Subnet mask will need to be obtained from the routing device. 5) #Gateway IP address (IP address A) will need to be obtained from the routing device. ( ) Notice: 1.PC Minimum requirements of Networking : CPU: 1 GHZ or above System Memory: 256MB or above VGA memory: 32MB OS: Window2000/XP 2. Please assign 14337, 14338 to the Port to install DVR in a LAN with a static IP address under a router ( with firewall) for sharing with other equipments like PC. Please check with your M.I.S staff or administrator to enter the setting of MAC ADDRESS, IP ADDRESS,SUBNET MASK and GATEWAY Or please refer the left figure as a example for your reference 6) 7) DVR ID on LAN : use “ ” button to specify the DVR’s identification. 26 alphabets will appear in sequential order. DHCP [ON] : press” ” to confirm the installation as [ON].(the default setting :OFF), and re-power on the DVR. Then the DVR will automatically get dynamic IP. After configuring Networking settings, you Can start to remote monitor via 24 Appendix I. Regulatory FCC Certification This equipment has been tested and found to comply with the limits for a class A digital device, pursuant to Part 15 of the FCC rules. These limits are designed to provide reasonable protection against harmful interference when the equipment is operated in a commercial environment. This equipment generates, uses, and can radiate radio frequency energy and, if not installed and used in accordance with the instruction manual, may cause harmful interference to radio communications. Operation of this equipment in a residential area is likely to cause harmful interference in which case the user will be required to correct the interference a the own expense. CE Mark This product is marked with the CE symbol and indicates compliance with all applicable directives. 25 Appendix II: PC Viewer (HOST backup)application Note: Before installing PC viewer into your PC, please make sure DirectX9.0 or above, and the updated version of Service pack!!! Data capture AVI conversion This PC viewer is applied for searching a period of data from Hard DISK or for the data of USB pen drive Please follow the steps below to complete the installation of pc viewer: 1. Please install USB pen drive into your pc 2. Please install PC viewer software into your PC (This software currently supports Windows2000 and Windows XP!) and enter into the software, then you will see a dialog box as above( figure 1) appear on the screen. 3. Please right click on the mouse to enter “ Open disk “ to either search the data from the Hard Disk or from the USB pen drive 26 Appendix II: PC Viewer application For viewing the data from USB pen drive 4. After selecting “Open file”, the above dialog box will pop up a. please enter into Disk1 for viewing the data of USB pen drive b. please enter into Disk0 for searching data from Hard disk 27 Appendix IV: PC Client Application. This dedicated remote PC client software allows you from a remote location to view live and recorded video over Internet. Also, you can capture,convert the video from the unit into AVI file or JPEG file, or play the stored video later on. Please follow the instructions below to use PC client. After you install PC client software into your PC, the Main window will appear on screen: Main Window of PC client software 28 Appendix IV: PC Client Application. 1. How to connect to the DVR click on “Connect” option on Main window Click on “Connect “ to enter into “DVR Client connection manager” As the following dialog window: 1. 2. 3. 29 DVR IP: The DVR IP address is the IP address of the remote DVR. Password : The password is same password used for formatting the DVR’s Hard Drive. The default value is 111111 Nickname: If you have configured DHCP settings in DVR, you can connect to DVR by click on “Search DVR”. There will be a list of DVR in Nickname list box. Select one you want to connect with from the list. click on “OK” to create connection. Appendix IV: PC Client Application. 2. Connection Status: When successfully connected, you would see” Connected” sign. This window also displays DVR IP address and shows changes of connection speed. • To disconnect, simply click “ Disconnect “ • To close the application, click “ Close Window” button 30 Appendix IV: PC Client Application. 3. DVR control The panel shown as the following figure operates exactly as the remote DVR operational button allow you to control remote DVR to live view, record and playback as well. 31 Appendix IV: PC Client Application. 4. Capture & Playback on you PC 4-1 Capture video data When you click “REC” button, it will start to record the incoming video on your PC hard disk. The DVR client creates “ steam_files”folder where the execution file is located. When the client is recording, the Capture & Play status indicator would show the current status, REC. 4-2 Playback After recording is finished, click” Play” button to play the recorded video stream. Then you will see a stream file list of the video stream files previously captured. 32 Appendix IV: PC Client Application. 5. DVR management This option enables you to adjust remote DVR’s operation setting : Video Quality, Record Frame rate, Alarm On Duration, Alarm record Duration, Input Channels, Record Channels, DVR system time setting and Record Schedule. All of settings operate as you do with DVR itself. Notice: For the record mode change can be made only on DVR, so the display shows the current DVR record mode on connection. 33 Appendix IV: PC Client Application. 6. AVI file Click on this button to convert the real-time video data or the recorded data into AVI file Click on “ AVI save as” button to convert the desirable data into AVI file, then you will see the following dialog box for saving the AVI file. After specifying the file name and confirmation, please click on “ Backup to AVI” to start the conversion. 34 Appendix IV: PC Client Application. 8. Single Channel Scaler Single channel scaler is effective only in single channel mode. If you are viewing single channel, you can scale it up/down by selecting these options. 35 Appendix IV The following is the recording time vs video quality settings table for your reference 1 2 3 4 5 7 10 15 30 HI 897H 448 H 299 H 223 H 179 H 104 H 89H 59H 29H NORMA L 1092 H 546 H 364 H 273 H 218 H 152 H 109 H 72H 36H LO 1365 H 682 H 455 H 340 H 273 H 191 H 136 H 91H 45H HI 690H 345 H 230 H 172 H 138 H 96H 69H 46H 23H NORMA L 840H 420 H 280 H 210 H 168 H 117 H 84H 56H 28H LO 1050 7H 525 H 350 H 262 H 210 H 147 H 105 H 70H 35H Frame/Second MODE MODE NTSC format 1 2 3 4 6 8 12 25 HI 448 H 299 H 223 H 179 H 104 H 89H 59H 29H NORMA L 546 H 364 H 273 H 218 H 152 H 109 H 72H 36H LO 682 H 455 H 340 H 273 H 191 H 136 H 91H 45H HI 345 H 230 H 172 H 138 H 96H 69H 46H 23H NORMA L 420 H 280 H 210 H 168 H 117 H 84H 56H 28H LO 525 H 350 H 262 H 210 H 147 H 105 H 70H 35H Frame/Second MODE MODE PAL format PS: The recording hours on 80GB HDD 36