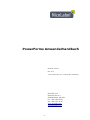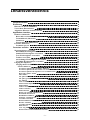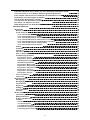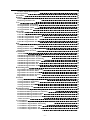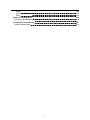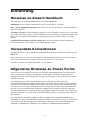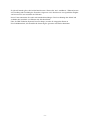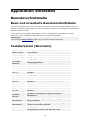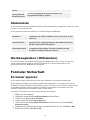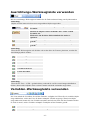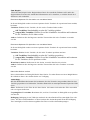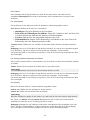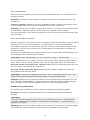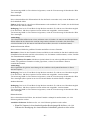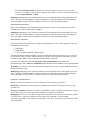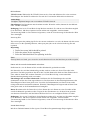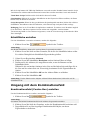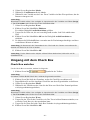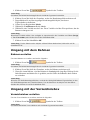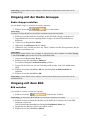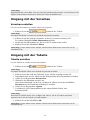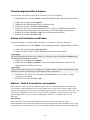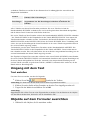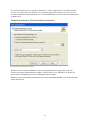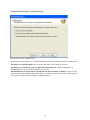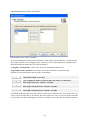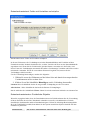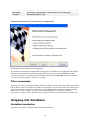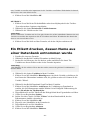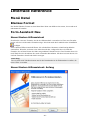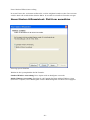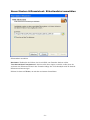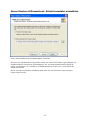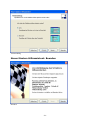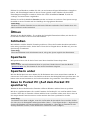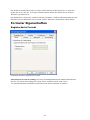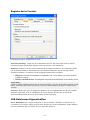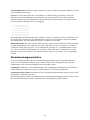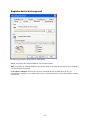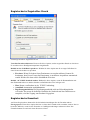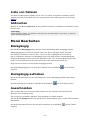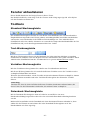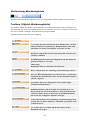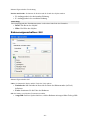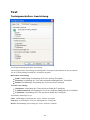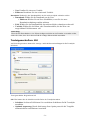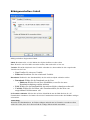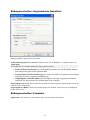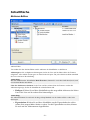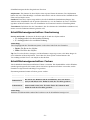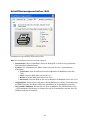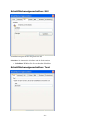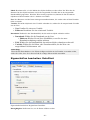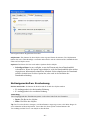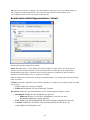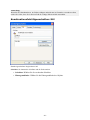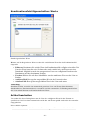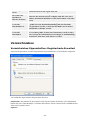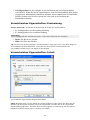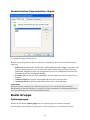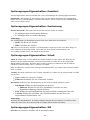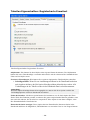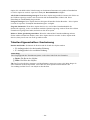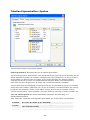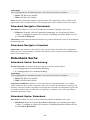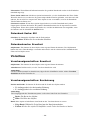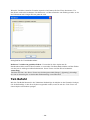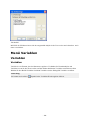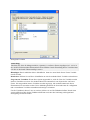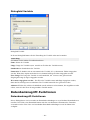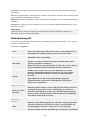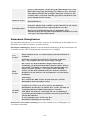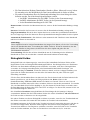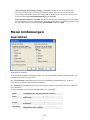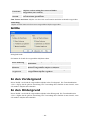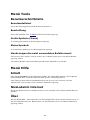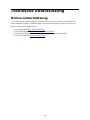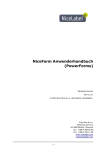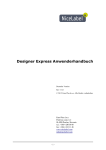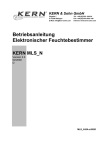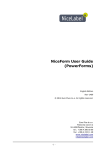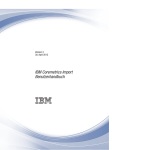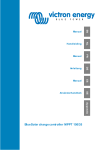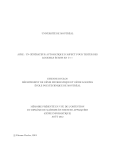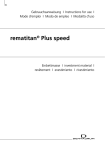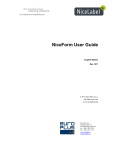Download PowerForms User Guide - etiketten | ServoPack
Transcript
PowerForms Anwenderhandbuch Deutsche Version Rev-1112 © 2012 Euro Plus d.o.o. Alle Rechte vorbehalten. Euro Plus d.o.o. Poslovna cona A 2 SI-4208 Šenčur, Slovenia tel.: +386 4 280 50 00 fax: +386 4 233 11 48 www.nicelabel.com [email protected] -1- Inhaltsverzeichnis Inhaltsverzeichnis Einführung Hinweise zu diesem Handbuch Verwendete Konventionen Allgemeine Hinweise zu Power Forms Applikation einstellen Benutzerschnittstelle Basic und erweiterte Benutzerschnittstelle Tastaturkürzel (Shortcuts) Statusleiste Werkzeugleisten (Hilfeleisten) Formular Sicherheit Formular sperren Formulare erstellen Werkzeugleisten verwenden Datenbank-Werkzeugleiste verwenden Standard-Werkzeugleiste verwenden Text-Werkzeugleiste verwenden Toolbox verwenden Ausrichtungs-Werkzeugleiste verwenden Variablen-Werkzeugleiste verwenden Umgang mit Objekten Umgang mit der Schaltfläche Aktionen definieren Erweiterte Optionen für Anzahl der Etiketten Erweiterte Optionen für das Laden von variablen Daten Erweiterte Optionen für Speichern von variablen Daten Datei oder Ordner suchen Filter-Editor Für jedes Etikett Für jeden gewählten Datensatz der Tabelle For Schleife Lade variable Daten Fokus auf das Objekt versetzen Etikett öffnen Anderes Formular öffnen Andere Aktionen Etikett drucken Daten vom seriellen Anschluss lesen Datenbank aktualisieren Befehlsdatei ausführen Speichere Variablenwerte Variablen auswählen Benutzerdefinierte Befehle senden Drucker einstellen Variable einstellen Bild erfassen View Log File Daten auf die serielle Schnittstelle schreiben -2- 2 8 8 8 8 10 10 10 10 11 11 11 11 13 13 13 13 14 14 15 15 16 16 16 16 17 17 17 18 18 18 18 19 19 20 20 20 20 21 22 22 22 23 23 23 23 24 24 24 Visual Basic Script Schaltfläche erstellen 24 25 Umgang mit dem Kombinationsfeld 25 Kombinationsfeld (Combo Box) erstellen Umgang mit dem Check Box 25 26 Check Box erstellen 26 Umgang mit dem Datenbank Navigator Datenbank Navigator erstellen Umgang mit dem Datenbank Navigator 27 27 27 Umgang mit der Datenbank Suche 28 Datenbank Suche erstellen Umgang mit der Datenbank Suche 28 28 Umgang mit dem Bearbeitungsfeld 28 Bearbeitungsfeld erstellen 28 Umgang mit dem Rahmen 29 Rahmen erstellen 29 Umgang mit der Verzeichnisbox 29 Verzeichnisbox erstellen 29 Umgang mit dem Notizfeld 30 Notizfeld erstellen 30 Umgang mit der Radio Grouppe 31 Radio Gruppe erstellen 31 Umgang mit dem Bild 31 Bild erstellen 31 Umgang mit der Vorschau 32 Vorschau erstellen 32 Umgang mit der Tabelle 32 Tabelle erstellen Tabelleneigenschaften ändern Felder mit Variablen verbinden Master - Detail Connection verwenden 32 33 33 33 Umgang mit dem Text 34 Text erstellen 34 Objekte auf dem Formular ausrichten Objekte verschieben und ihre Größe ändern Objekte auswählen Umgang mit variablen Daten Inhaltsanbieter Inhaltsanbieter 34 35 35 35 35 35 Umgang mit Datenbanken 36 Datenbankassistent Datenbankassistent Datenbankassistent: Anfang Datenbankassistent: Datenbankdatei auswählen Datenbankassistent: Feldbenutzung Datenbankassistent: Felder auswählen Datenbankassistent: Felder mit Variablen verknüpfen Datenbankassistenten: Zusätzliche Objekte Datenbankassistent: Hilfsassistent fertiggestellt Filter verwenden 36 36 36 37 38 39 40 40 41 41 Umgang mit Variablen 41 Variablen bearbeiten Interne Variablen Variablentypen 41 42 42 Die Größe von mehreren Elementen auf einmal verändern Variablen vom Etikett übernehmen Objekte mit Variablen verbinden -3- 43 43 43 Ein Etikett drucken, dessen Name aus einer Datenbank entnommen wurde Zwei oder mehrere verschiedene Etiketten gleichzeitig drucken Ein Formular schnell entwerfen und und sein Funktionieren testen Reihenfolge der Dateneingabe bestimmen Daten aus der Datenbank verwenden Verteilten Druck (Distributed Printing) verwenden Den Fokus von Objekten wechseln Bildschirmposition vom laufenden Formular ändern Interface Reference Menü Datei Blankes Format Form Assistent Neu Neuer Neuer Neuer Neuer Neuer Neuer Neuer Masken Hilfsassistent Masken Hilfsassistent: Anfang Masken Hilfsassistent: Plattform auswählen Masken Hilfsassistent: Etikettendatei auswählen Masken Hilfsassistent: Schablonendatei auswählen Masken Hilfsassistent: Feldanordnung Masken Hilfsassistent: Beenden Öffnen Schließen Speichern Speichern unter Save to Pocket PC (Auf dem Pocket PC speichern) Formular Eigenschaften Registerkarte Format Registerkarte Fenster JOB Dateiname Eigenschaften Direktdruckeigenschaften Registerkarte Hintergrund Registerkarte Beschreibung Registerkarte Zugeteilter Druck Registerkarte Erweitert Registerkarte Erscheinung Registerkarte Ereignis 44 45 45 46 46 46 47 47 49 49 49 49 49 49 50 51 52 53 54 55 55 55 55 55 56 56 57 57 58 59 60 61 61 62 62 Liste von Dateien Abbrechen Menü Bearbeiten Rückgängig Ruckgängig aufheben Ausschneiden Kopieren Einfügen Alles auswählen Löschen Menü Ansicht Auf Raster positionieren Bildschirm Raster Fenster aktualisieren Toolbars 63 63 63 63 63 63 64 64 64 64 64 64 64 65 65 Standard-Werkzeugleiste Text-Werkzeugleiste Variablen-Werkzeugleiste Datenbank-Werkzeugleiste Umformung-Werkzeugleiste 65 65 65 65 66 -4- Toolbox (Objekt-Werkzeugleiste) 66 Menü Gegenstand Auswählen Rahmen 67 67 67 Rahmeneigenschaften: Erscheinung Rahmeneigenschaften: Stil 67 68 Text 69 Texteigenschaften: Ausrichtung Texteigenschaften: Erscheinung Texteigenschaften: Inhalt Texteigenschaften: Stil 69 70 70 71 Check Box Check Box Check Box Check Box Check Box Check Box Check Box 72 72 72 72 72 73 73 Eigenschaften: Erweitert Eigenschaften: Erscheinung Eigenschaften: Inhalt Eigenschaften: Stil Eigenschaften: Werte Bild 73 Bildeigenschaften: Erscheinung Bildeigenschaften: Inhalt Bildeigenschaften: Registerkarte Detailliert Bildeigenschaften: Erweitert Schaltfläche 76 Aktions-Editor Schaltflächeneigenschaften: Aktionen Schaltflächeneigenschaften: Registerkarte Erweitert Schaltflächeneigenschaften: Erscheinung Schaltflächeneigenschaften: Farben Schaltflächeneigenschaften: Bild Schaltflächeneigenschaften: Stil Schaltflächeneigenschaften: Text Bearbeitungsfeld 76 77 78 79 79 80 81 81 82 Eigenschaften bearbeiten: Erscheinung Eigenschaften bearbeiten: Inhalt Eigenschaften bearbeiten: Detailliert Eigenschaften bearbeiten: Erweitert Eigenschaften bearbeiten: Stil 82 82 83 84 85 Notizfeld 85 Notizeigenschaften: Registerkarte Erweitert Notizeigenschaften: Erscheinung Notizeigenschaften: Inhalt Notizeigenschaften: Detailliert Notizeigenschaften: Stil Kombinationsfeld 85 86 87 88 89 89 Kombinationsfeld-Eigenschaften: Registerkarte Erweitert Kombinationsfeld-Eigenschaften: Erscheinung Kombinationsfeld-Eigenschaften: Inhalt Kombinationsfeld-Eigenschaften: Stil Kombinationsfeld-Eigenschaften: Werte Artikel bearbeiten Verzeichnisbox Verzeichnisbox Verzeichnisbox Verzeichnisbox Verziechnisbox Verzeichnisbox 73 74 75 75 89 90 91 92 93 93 94 Eigenschaften: Registerkarte Erweitert Eigenschaften: Erscheinung Eigenschaften: Inhalt Eigenschaften: Stil Eigenschaften: Werte -5- 94 95 95 96 97 Radio Gruppe 97 Optionsgruppe Optionsgruppe-Eigenschaften: Erweitert Optionsgruppe-Eigenschaften: Erscheinung Optionsgruppe-Eigenschaften: Inhalt Optionsgruppe-Eigenschaften: Stil Optionsgruppe-Eigenschaften: Werte Tabelle 97 98 98 98 98 99 99 Spalteneigenschaften Tabellen Eigenschaften: Registerkarte Erweitert Tabellen Eigenschaften: Erscheinung Tabellen Eigenschaften: Spalten Tabellen Eigenschaften: Datenbank Tabellen Eigenschaften: Master Detail Connection Datenbank Navigator 99 100 101 102 103 104 104 Datenbank Navigator: Erscheinung Datenbank Navigator: Datenbank Datenbank Navigator: Erweitert 104 105 105 Datenbank Suche 105 Datenbank Suche: Erscheinung Datenbank Suche: Datenbank Datenbank Suche: Stil Datenbanksuche: Erweitert 105 105 106 106 Vorschau 106 Vorschaueigenschaften: Erweitert Vorschaueigenschaften: Erscheinung Vorschaueigenschaften: Etikett 106 106 107 Menü Design Starten Variablen Übernahme Tab Befehl Menü Variablen Variablen 107 107 107 108 109 109 Variablen Dialogfeld Variable 109 111 Datenbankzugriff-Funktionen 111 Datenbankzugriff-Funktionen Datenbankzugriff Datenbank Dialogfenster Dialogfeld Felder Filter Benutzung 111 112 113 114 115 Daten vom seriellen Anschluss (Serial Port Data) Daten vom seriellen Anschluss (Serial Port Data) Einstellungen vom seriellen Anschluss (Serial Port Data Settings) Menü Umfomungen Ausrichten Größe In den Vordergrund In den Hintergrund Menü Tools Benutzerschnittstelle 116 116 116 117 117 118 118 118 119 119 Benutzerdefiniert Beschriftung Große Symbole (Icons) Kleine Symbole Menüs zeigen die meist verwendeten Befehle zuerst Menü Hilfe 119 119 119 119 119 119 -6- Inhalt NiceLabelim Internet Über Software automatisieren Parameter der Befehlszeile Technische Unterstützung Online-Unterstützung 119 119 119 120 120 121 121 -7- Einführung Hinweise zu diesem Handbuch Das vorliegende Anwenderhandbuch besteht aus vier Hauptkapiteln: Einführung: Dieses Kapitel wird I hnen die Power Forms Software vorstellen. Power Forms Applikation einstellen: H ier lernen Sie, wie Sie die Software einstellen und Ihren Wünschen anpassen. Formulare erstellen: In diesem K apitel lernen Sie, wie die Formulare erstellt werden. Verweisen Sie auf d as Kapitel noch später, wenn Sie Probleme bei der Gestaltung von Formularen h aben. Mit Hilfe von hier enthaltenen Informationen werden Sie die Software s chnell effektiv verwenden können. Schnittstellenanweisungen (Interface Reference): In diesem Kapitel werden Einzelheiten beschrieben und a lle in der Software verwendeten Befehle erklärt. Verwendete Konventionen Fettgedruckter Text verweist auf Menüs, Schaltflächen und sonstige “anklickbare” E lemente (z.B. OK-Taste). Kursiv gedruckter Text verweist auf Funktionen und Bestätigungsschritte ( z.B. Schreibgeschützt). Text in spitzen Klammern bezeichnet Tasten der PC-Tastatur, so z.B. < Enter>. Variablen erscheinen in eckigen Klammern, z.B. [Variable a] Allgemeine Hinweise zu Power Forms Power Forms ist ein Programm, mit dem sich Formulare (Bildschirmmasken) z ur Dateneingabe sowie zur Steuerung des Etiketten¬ausdrucks erstellen l assen. Mit Power Forms können Sie beliebige Formulare schnell und effizient e rzeugen. Power Forms ist für den Betrieb unter 32-BitWindows ausgelegt. Das Grundkonzept von Power Forms besteht darin, die Eingabe variabler Daten a uf auszudruckenden Etiketten möglichst komfortabel zu gestalten. Mit N iceLabelerstellen Sie zuerst ein Etikett mit Datenbank-Variablen oder V ariablen, deren Wert jeweils beim Ausdruck definiert werden muss. Power Forms e rlaubt hierzu die Gestaltung einer einfachen Anwenderschnittstelle, über d ie sich diese variablen Daten problemlos eingeben lassen. Dadurch wird e ine ungewollte Veränderung des Etiketts verhindert und die Dateneingabe e rheblich erleichtert. Der Ausdruck der Etiketten wird nach wie vor durch N iceLabel(über DDE) gesteuert, der Bediener sieht jedoch nur das Formular. Das Verfahren der Formularerstellung zeichnet sich durch hohe Anwenderfreundlichkeit u nd Flexibilität aus. Jedes Formular kann verschiedene Objekte, die wahlweise f est (z.B. Text, Bilder) oder variabel (z.B. Bearbeitungsfelder, Notizfelder) s ein können, aber auch Schaltflächen zur Auslösung von Bedienungs¬funktionen ( z.B. Ausdruck, Formularbearbeitung) enthalten. -8- Zu jedem Formular gibt es die beiden Betriebsarten “Entwerfen” und “Ausführen”. W ährend erstere zur Erstellung und Gestaltung des Formulars eingesetzt w ird. dient letztere zur eigentlichen Eingabe von Daten sowie zum Ausdruck d er Etiketten. Power Forms unterstützt die Arbeit mit Standardeinstellungen. Dies beschleunigt d en Ablauf und verhindert den Ausdruck von Etiketten mit falschem Inhalt. Über die DDE-Funktion (Dynamic Data Exchange) werden die eingegeben D aten an NiceLabelübermittelt, das daraufhin die Steuerung des gesamten A usdrucks übernimmt. -9- Applikation einstellen Benutzerschnittstelle Basic und erweiterte Benutzerschnittstelle Power Forms Software bietet zwei Versionen der Benutzerschnittstelle. Standardmäßig i st die basic Benutzerschnittstelle eingeschaltet, die die Verwendung v on Software für Anfänger und unerfahrene Benutzer einfacher macht. Um in den erweiterten Modus umzuschalten, der alle verfügbaren Programmoptionen a nzeigt, klicken Sie auf die Schaltfläche Erweitert u nten in einigen Dialogfeldern. Zum Beispiel: Das Dialogfeld Aktions Editor enthält zwei Arten der Benutzerschnittstelle.. Tastaturkürzel (Shortcuts) Löschen Shift + Löschen Ctrl + Einfügen Shift + Einfügen Alt + Rücktaste Alt + Shift + Rücktaste Ctrl + A Ctrl + X Ctrl + C Ctrl + V Ctrl + Z Ctrl + N Ctrl + O Ctrl + S Ctrl + F9 Ctrl + G Ctrl + Tab Alt + F4 Ctrl + Objekt mit Maus bewegen Ctrl + Kursortasten Shift + Kursortasten Mausrad drehen Shift + Mausrad das ausgewählte Objekt wird gelöscht Ausschneiden Kopieren Einfügen Rückgangig Rückgangig aufheben Ausrichten Ausschneiden Kopieren Einfügen Rückgängig Neu Öffnen Speichern Formular ausführen Auf Raster positionieren Datenbanktabelle verlassen Beenden parallele Verschiebung des Objekts entlang der Hauptachsen genaue Positionierung des Objekts, Bewegung in sehr kleinen Schritten genaue Einstellung von Objektgröße, Veränderung von Größe in sehr kleinen Schritten Bewegung im Formular nach oben und unten Bewegung im Formular nach links und rechts - 10 - drehen Enter (oder F2) mit irgendeinem Etikettenelement es wird ein Dialogfeld mit den Eigenschaften des ausgewählten Elements geöffnet. Statusleiste In der Statusleiste am unteren Bildschirmrand werden Informationen eingeblendet, d ie bei der Arbeit mit Power Forms hilfreich sind. In den einzelnen Feldern der Statusleiste erscheinen folgende Meldungen: Modifiziert Aktuelle Position Etikettendateiname Dieser Vermerk zeigt an, ob das Formular seit dem letzten Abspeichern der Datei verändert wurde (wenn nicht, ist das Feld leer). An dieser Stelle wird die aktuelle Position des Mauszeigers angegeben. Die Ausgangsposition des Koordinatensystems ist die obere linke Ecke des Formulars. Hier erscheint der Name einer etwa mit dem Formular verknüpften Etikettendatei. Wenn kein Etikett mit dem Formular verknüpft, bleibt das Feld leer. Werkzeugleisten (Hilfeleisten) Power Forms bietet verschiedene Werkzeugleisten (Hilfeleisten). Diese lassen s ich über den entsprechenden Befehl im Menü Ansicht nach Bedarf ein- und a usschalten und an jeder gewünschten Stelle des Bildschirms positionieren. Formular Sicherheit Formular sperren In den meisten Fällen wollen Sie nicht, dass der Endbenutzer die Formulare ä ndern kann. Dem Endbenutzer können Sie den Zugang zum Bearbeitungsmodus so verhindern, d ass Sie das Formular mit einem Doppelklick auf sein Kürzel starten. Auf d iese Weise wird das Formular direkt im Ausführungsmodus gestartet und k eine Änderungen sind möglich. Der Benutzer kann das Formular jedoch immer n och manuell in Power Forms öffnen. Sie können das Formular aber auch sperren. Machen Sie folgendes: 1. 2. 3. 4. 5. Öffnen Sie das Formular. Wählen Sie den Befehl Form Eigenschaften im Menü Datei. Gehen Sie zur Registerkarte Erweitert. Aktivieren Sie die Option Form gesperrt. Aktivieren Sie die Option Kennwortschutz und klicken Sie auf die Schaltfläche Kennwort setzen. 6. Bestimmen Sie das Passwort (Kennwort) und klicken Sie auf die Schaltfläche OK. 7. Klicken Sie auf die Schaltfläche OK. - 11 - 8. Wählen Sie den Befehl Speichern im Menü Datei. 9. Schließen Sie das Formular. - 12 - Formulare erstellen Werkzeugleisten verwenden Datenbank-Werkzeugleiste verwenden Das erste Feld enthält die Liste von zurzeit aktiven Datenbanken. Es g ibt Ihnen einen Überblick über alle angebundenen Datenbanken. Diese Liste zeigt die Verbindungen zu den Datenbanken, die auf dem Etikett verfügbar sind. Definieren Sie die Verbindung zu einer neuen Datenbank mit Hilfe vom Datenbank-Assistenten. Der Datenbank-Assistent wird Ihnen in verschiedenen Schritten helfen, eine Datenbank mit dem Etikett zu verbinden. Das Resultat davon sind Datenbankfelder die als Variablen verfügbar sind. Definieren Sie manuell eine neue Verbindung zur Datenbank. Bearbeiten Sie die Eigenschaften der ausgewählten Verbindung zur Datenbank. Sie können den Datenbanktreiber wechseln, die Datensätze auswählen, die ausgedruckt sein werden und bestimmen, ob die Menge der auszudruckenden Etiketten von einer Datenbank bestimmt wird. Die ausgewählte Verbindung zur Datenbank wird gelöscht. Anmerkung: Die Datenbankfelder die Sie löschen wollen, dürfen auf dem Etikett nicht verwendet werden und auch mit keinem Objekt verbunden oder in keiner Funktion verwendet werden. Klicken Sie auf diese Schaltfläche um die Datenbank-Tabelle in der Datenbank-Management Applikation NiceData zu öffnen. Standard-Werkzeugleiste verwenden Mit Befehlen aus dieser Werkzeugleiste können Sie folgendes machen: Neues Formular erstellen. Neues Formular mit Hilfe vom Assistenten erstellen. Vorhandenes Formular öffnen. Datei abspeichern Ausgewähltes Objekt ausschneiden. Ausgewähltes Objekt kopieren. - 13 - Ausgewähltes Objekt einfügen. Letzten Befehl rückgängig machen Letzten Befehl wiederherstellen Aktuelles Formular ausführen. Es wird ein neues Fenster mit dem Formular in Ausführungsmodus geöffnet. Zugang zu Variablen. Klicken Sie auf die Pfeilschaltfläche für mehrere Befehle. Zugang zu Datenbanken. Klicken Sie auf die Pfeilschaltfläche für mehrere Befehle. . Text-Werkzeugleiste verwenden Mit der Text-Werkzeugleiste können Sie schnell die Textobjekte auf dem E tikett bearbeiten. Es geht so: 1. Zuerst klicken Sie auf das Textobjekt um es zu wählen. 2. Klicken Sie auf die entsprechende Schaltfläche in der Werkzeugleiste. 3. Um Schriftart zu ändern, wählen Sie die entsprechende Schriftart aus der Liste. 4. Um die Größe des Texts zu ändern, klicken Sie auf die Liste der Schriftgrößen und wählen Sie die entsprechende Schriftgröße. Anmerkung: Die Schriftgröße können Sie auch unmittelbar a uf dem Etikett so ändern, dass Sie mit der Maus das Textobjekt vergrößern o der verkleinern. 5. Um die Schrift fett, kursiv oder unterstrichen zu machen, klicken Sie auf die entsprechende Schaltfläche. Formatiert die gewählte Schrift fett. Formatiert die gewählte Schrift kursiv. Formatiert die gewählte Schrift so, dass sie Unterstrichen ist. Toolbox verwenden Um die Toolbox zu verwenden, machen Sie folgendes: 1. Klicken Sie auf das Symbol in der Toolbox um das Objekt auszuwählen. 2. Bewegen Sie die Maus auf das Formular und bemerken Sie, wie sich der Cursor geändert hat. 3. Klicken Sie auf die Stelle auf dem Formular, auf der Sie das Objekt haben wollen. Einige Objekte haben ein zusätzliches Kürzel auf der rechten Seite des S ymbols. Mit diesem Kürzel können Sie schnell ein neues Objekt mit festem I nhalt erstellen, eine neue Variable erstellen und sie mit dem ausgewählten O bjekt verknüpfen oder das Objekt mit einer schon existierenden Variable verbinden. - 14 - Ausrichtungs-Werkzeugleiste verwenden Mit der Ausrichtungs-Werkzeugleiste können Sie die Farbe und Ausrichtung v on Objekten ändern. Anmerkung: Objekte werden immer mit dem ersten ausgewählten Objekt ausgerichtet. Wählen Sie die Farbe für das ausgewählte Objekt auf dem Formular. Richten Sie Objekte relativ zueinander bzw. relativ zu dem Formular aus. Klicken Sie auf die kleine Pfeilschaltfläche für mehrere Optionen. Das ausgewählte Objekt wird oberhalb von anderen Objekten gestellt. Das ausgewählte Objekt wird unterhalb von anderen Objekten gestellt. Anmerkung: Wenn Sie die Werkzeugleiste auf die linke oder rechte Seite des Fensters p latzieren, werden alle Ausrichtungssymbole sichtbar. Ausrichtung links Ausrichtung horizontal zentriert Ausrichtung rechts Oben ausrichten Vertikal zentrieren Unten ausrichten Gleicher Abstand horizontal Gleicher Abstand vertikal Anmerkung: Wenn Sie die Taste <CTRL> g edrückt halten, während Sie auf die Aussrichtungsschaltflächen klicken, d ann werden Objekte relativ zu dem Formular und nicht zueinander ausgerichtet. Variablen-Werkzeugleiste verwenden Die Liste enthält die Variablen, die auf dem Formular verfügbar sind. W enn Sie ein variables Objekt ausgewählt haben, wird in der Liste die d amit verknüpfte Variable angezeigt. Wenn kein Objekt ausgewählt wird, k önnen Sie eine Variable auswählen und auf eine Stelle auf dem Formular k licken. Es wird ein neues, mit der Variable verknüpfte Textobjekt auf d as Formular gestellt. Erstellen Sie manuell eine neue Variable. Bearbeiten Sie die Eigenschaften der ausgewählten Variable. - 15 - Anmerkung: Wenn Sie das variable Objekt auswählen, wird die mit dem Objekt verbundene Variable automatisch aufgelistet sein. Ausgewählte Variable löschen. Anmerkung: Wenn Sie eine Variable löschen wollen, darf Sie mit keinem Objekt auf dem Formular verbunden sein. Das Dialogfeld Variable wird geöffnet. Variablen aus der Etikettendatei erhalten. Es gibt mehrere Möglichkeiten eine Variable einem Element auf Ihrem F ormular zuzuordnen: l Ist das Element bereits auf dem Formular positioniert, wählen Sie es aus, und wählen Sie die gewünschte Variable aus der Liste. l Ist das Element noch nicht auf Ihrem Formular angeordnet, wählen Sie zuerst die Variable aus der Liste und klicken Sie dann auf das Formular um die Variable zu positionieren. Das Textelement wird auf dem Formular platziert und direkt mit der Variable verbunden. l Wenn irgendein anderes Element (kein Text) mit einer Variablen verbunden werden soll, wählen Sie zuerst die Variable aus der Liste, klicken Sie dann auf das gewünschte Element in der Werkzeugleiste und zum Schluss auf das Formular. l Sie können auf den kleinen Pfeil neben dem Objekt-Symbol in der Toolbox klicken, die Option Existierende Variable verwenden wählen, eine Variable aus der Liste auswählen und auf das Formular klicken. In der Variablen-Symbolleiste erscheint stets der Name der Variablen, d ie mit dem aktuell ausgewählten Element verknüpft ist. Wenn zwei oder m ehr Elemente ausgewählt wurden, denen unterschiedliche Variablen zugeordnet s ind, bleibt die Variablen-Symbolleiste leer. Umgang mit Objekten Umgang mit der Schaltfläche Aktionen definieren Erweiterte Optionen für Anzahl der Etiketten Anzahl der zu überspringenden Etiketten: Diese Option bestimmt, w ie viele Etiketten auf der ersten Seite von Etiketten übersprungen werden. D iese Funktion ist besonders hilfreich, wenn Etikettenbogen gedruckt w erden und e inige Etiketten am Anfang des Bogens bereits verwendet wurden. Anmerkung: Diese Option ist beim Druck auf Office-Druckern und nicht beim Druck auf T hermodrucker verfügbar. Identische Etikettenkopien: Diese Option bestimmt die A nzahl der Etikettenkopien die von jedem Etikett gedruckt werden sollen. Etikettensätze: Diese Option bestimmt wie o ft der Druckvorgang wiederholt werden soll. - 16 - Zum Beispiel: Wenn Sie zum Beispiel in der Registrierkarte Basic die Anzahl der Etiketten a uf 5 und in der Registrierkarte Erweitert die Anzahl der Etikettensätze a uf 3 einstellen, so wird der Druck der 5 Etiketten 3 mal wiederholt. Erweiterte Optionen für das Laden von variablen Daten In diesem Dialogfeld werden erweiterte Optionen für die Textdatei die e xportierten Daten enthält, bestimmt. Variablen: Wählen Sie die Variable, d ie Sie aus der Textdatei laden wollen. l l Alle Variablen: Standardmäßig werden alle Variablen geladen. Ausgewählte Variablen: Klicken Sie auf die Schaltfläche Auswählen und bestimmen Sie die Variablen, die Sie laden wollen. Andere: D efinieren Sie den Begrenzer und das Trennzeichen die in der Textdatei v erwendet werden. Erweiterte Optionen für Speichern von variablen Daten In diesem Dialogfeld werden erweiterte Optionen für die Textdatei die e xportierten Daten enthält, bestimmt. Variablen: Wählen Sie die Variable, d ie Sie in die Textdatei speichern möchten. l l Alle Variablen: Standardmäßig werden alle Variablen gespeichert. Ausgewählte Variablen: Klicken Sie auf die Schaltfläche Auswählen und bestimmen Sie die Variablen, die Sie speichern wollen. Wenn Datei existiert: D efinieren Sie die Aktion, wenn die Datei bereits existiert. Andere: D efinieren Sie den Begrenzer und das Trennzeichen die in der Textdatei v erwendet werden. Datei oder Ordner suchen Diese Aktion öffnet das Dialogfeld für die Datei-Suche. Es stehen Ihnen erweiterte Möglichkeiten für einfachere Datei- oder Ordner-Suche zur Verfügung. Anmerkung: Mit dem Kontrollkästchen können Sie bestimmen, dass der Name der ausgewählten Datei in einer Variable gespeichert wird. Mehr über Variablen können Sie im entschprechenden Kapitel der Hilfe lesen. Filter: Definieren Sie die Filter für die Datei-Suche. Sie können ein bestehendes Filter auswählen oder ein eigenes definieren. Ursprüngliches Verzeichnis: Bestimmen Sie, welches Verzeichnis im Dialogfeld zuerst geöffnet werden soll. Bedingung: Bedingung ist ein V BScript-Ausdruck das einen Boolean-Wert zurückgibt (True oder False). D er Wert wird unmittelbar vor dem Auslösen der Aktion überprüft. Wenn d ie Bedingung True zurückgibt, wird die Aktion ausgeführt. Bei False wird d ie Aktion übersprungen. - 17 - Filter-Editor Hier bestimmen Sie die Eigenschaften der Filter für die Datei-Suche. Sie können auf die Schaltfläche Hinzufügen klicken und ein bestehendes Filter auswählen oder ein eigenes Filter definieren. Für jedes Etikett Hier definieren Sie die Etiketten, für die die definierten Aktionen a usgeführt werden. Feste Werte: Definieren Sie d ie Liste von Etiketten. l Hinzufügen: Fügen Sie Etiketten in die Liste hinzu. l Pfeile neben der Hinzufügen Schaltfläche: Fügen Sie Variablen in die Liste hinzu. Die Variablen müssen den Pfad und den Namen vom Etikett enthalten. l Löschen: Entfernen Sie das ausgewählte Etikett aus der Liste. l Pfeilschaltflächen: Ändern Sie die Reihenfolge von Etiketten in der Liste. Das ist die Reihenfolge in der die Etiketten gedruckt werden. Variabler Wert: Wählen Sie eine V ariable, die den Pfad und den Namen vom Etikett enthalten wird. Bedingung: Das ist ein Visual B asic Script Boolean Ausdruck. Es sind nur zwei Resultate möglich (True u nd False). Mit dieser Option wird eine Aktion nur ausgeführt, wenn bestimmte Voraussetzung erfüllt ist. Die Aktion wird gestartet, wenn die Voraussetzung a ls Resultat den Wert True zurückgibt. Für jeden gewählten Datensatz der Tabelle Hier wird die Tabelle definiert. Alle Datensätze aus der Tabelle werden i n den definierten Aktionen verwendet. Tabelle: Wählen Sie den Namen d er Tabelle, die Sie verwenden wollen. Anmerkung: Die Datenbanktabelle muss bereits auf dem Formular definiert werden. Bedingung: Das i st ein Visual Basic Script Boolean Ausdruck. Es sind nur zwei Resultate m öglich (True und False). Mit dieser Option wird eine Aktion nur ausgeführt, w enn bestimmte Voraussetzung erfüllt ist. Die Aktion wird gestartet, wenn d ie Voraussetzung als Resultat den Wert True zurückgibt. For Schleife Mit der For Schleife kann eine Aktion mehrmals ausgeführt werden. Schleife von: Wählen Sie den Anfangswert für die Schleife. Schleife bis: Wählen Sie den Endwert für die Schleife. Anmerkung: Wenn der Anfangswert größer als der Endwert ist, dann wird der Wert der Schleife dekrementiert. Die Werte von Schleife von und Schleife bis können fest oder variabel sein und der aktuelle Schleifenwert kann auch in eine Variable gespeichert werden. Bedingung: Bedingung ist ein V BScript-Ausdruck das einen Boolean-Wert zurückgibt (True oder False). D er Wert wird unmittelbar vor dem Auslösen der Aktion überprüft. Wenn d ie Bedingung True zurückgibt, wird die Aktion ausgeführt. Bei False wird d ie Aktion übersprungen. - 18 - Lade variable Daten Mit dieser Aktion werden Daten einer Textdatei gelesen und damit Werte v on Variablen auf dem Formular bestimmt. Dateiname: Bestimmen Sie den N amen der Textdatei mit den Daten. Der Name kann fest oder variabel sein. Erweiterte Optionen: Klicken S ie auf diese Schaltfläche um die Variablen auszuwählen, die Sie von der T extdatei laden wollen und um die Struktur der Textdatei zu definieren. Bedingung: Das i st ein Visual Basic Script Boolean Ausdruck. Es sind nur zwei Resultate m öglich (True und False). Mit dieser Option wird eine Aktion nur ausgeführt, w enn bestimmte Voraussetzung erfüllt ist. Die Aktion wird gestartet, wenn d ie Voraussetzung als Resultat den Wert True zurückgibt. Fokus auf das Objekt versetzen Mit dieser Option setzen Sie den Fokus auf ein bestimmtes Objekt auf d em Etikett. Wenn ein Objekt den Fokus hat, ist es aktiv und Sie können e s verwenden ohne es zuerst mit dem Mausklick auszuwählen. Normalerweise v ersetzt man den Fokus von einem zu dem anderen Objekt mit dem Drücken d er Tab-Taste auf der Tastatur. Die Tabreihenfolge wird während der Gestaltung v om Formular bestimmt. Wenn Sie die Tabreihenfolge nicht zusätzlich ändern, gilt als Tabreihenfolge d ie Reihenfolge in der Sie die Objekte auf das Formular platziert haben. Anmerkung: Um die T abreihenfolge zu sehen, wählen Sie Design - > Tabreihenfolge. Diese Aktion können Sie auch dafür verwenden, um den Fokus auf ein Objekt a uf den Formular zu setzen. Immer wenn die Aktion ausgeführt wird, wird d as ausgewählte Objekt den Fokus haben. Den Fokus auf das erste Objekt in der Tabreihe setzen: Wenn die Aktion ausgeführt wird, wird das erste O bjekt in der Tabreihe den Fokus haben. Den Fokus auf das ausgewählte Objekt setzen: Wenn die Aktion ausgeführt wird, wird das ausgewählte Objekt d en Fokus haben. Anmerkung: Sie k önnen die Objektnamen definieren, die Sie im Kombinationsfeld sehen. J edes Objekt hat einen eigenen Namen auf der Registerkarte von seinen E igenschaften. Bedingung: Bedingung ist ein V BScript-Ausdruck das einen Boolean-Wert zurückgibt (True oder False). D er Wert wird unmittelbar vor dem Auslösen der Aktion überprüft. Wenn d ie Bedingung True zurückgibt, wird die Aktion ausgeführt. Bei False wird d ie Aktion übersprungen. Dokument/Programm öffnen Bei Anklicken der Schaltfläche wird ein vorgegebenes Dokument/Programm a usgeführt. Dateiname: Hier wird der Pfad u nd der Name des auszuführenden Programms/Dokuments bestimmt. Anmerkung: Wenn Sie ein Programm öffnen, können Sie auch Variablen als Parameter in d er Befehlszeile verwenden. Stellen Sie die Variablen in eckige Klammer. Z um Beispiel: c:\program f iles\my_ program.exe [Variable] Bedingung: Das i st ein Visual Basic Script Boolean Ausdruck. Es sind nur zwei Resultate m öglich (True und False). Mit dieser Option wird eine Aktion nur ausgeführt, w enn bestimmte - 19 - Voraussetzung erfüllt ist. Die Aktion wird gestartet, wenn d ie Voraussetzung als Resultat den Wert True zurückgibt. Etikett öffnen Diese Aktion definiert die Etikettendatei die für den Druck verwendet w ird, wenn der Benutzer auf die Schaltfläche klickt. Etikett: Definieren Sie einen f esten Etikettennamen oder wählen Sie die Variable, die den Pfad und den N amen des Etiketts enthält. Bedingung: Das ist ein Visual B asic Script Boolean Ausdruck. Es sind nur zwei Resultate möglich (True u nd False). Mit dieser Option wird eine Aktion nur ausgeführt, wenn bestimmte Voraussetzung erfüllt ist. Die Aktion wird gestartet, wenn die Voraussetzung a ls Resultat den Wert True zurückgibt. Anmerkung: Die Aktion Etikett öffnen kann weitere Aktionen unter sich haben. Sie müssen z um Beispiel immer Etikett öffnen für den Druck oder auch für einige andere A ktionen verwenden, die allein nicht existieren können (z.B.:Sie müssen e in Etikett zuerst öffnen, bevor Sie es drucken können). Anderes Formular öffnen Diese Aktion schließt das geöffnete Formular und öffnet ein neues Formular. Dateiname: Geben Sie den Formular-Namen u nd Pfad ein oder wählen Sie ihn durch Anklicken der Schaltfläche Durchsuchen ( auf der rechten Seite) aus. Sie können auch bestimmen, welche Variable d en Formularnamen enthalten wird. Vorher geöffnetes Formular: Mit d ieser Option kehren Sie zur zuletzt geöffneten Formulardatei zurück. D ie geöffneten Formulare werden gespeichert, so dass Sie um mehrere Ebenen zurückkehren können. Anmerkung: Diese Option hat die gleiche Auswirkung als das Anklicken des Symbols Rückwärts i n Ihrem Internet Explorer. Bedingung: Das ist ein Visual B asic Script Boolean Ausdruck. Es sind nur zwei Resultate möglich (True u nd False). Mit dieser Option wird eine Aktion nur ausgeführt, wenn bestimmte Voraussetzung erfüllt ist. Die Aktion wird gestartet, wenn die Voraussetzung a ls Resultat den Wert True zurückgibt (diese Option ist nur im erweiterten Modus des Aktion-Editors vefügbar). Andere Aktionen Bedingung: Das i st ein Visual Basic Script Boolean Ausdruck. Es sind nur zwei Resultate m öglich (True und False). Mit dieser Option wird eine Aktion nur ausgeführt, w enn bestimmte Voraussetzung erfüllt ist. Die Aktion wird gestartet, wenn d ie Voraussetzung als Resultat den Wert True zurückgibt. Etikett drucken Diese Aktion druckt das Etikett, das mit dem Formular verknüpft ist und bestimmt, wie viele Etiketten gedruckt werden. Anzahl der Etiketten: Definieren Sie, wie viele Etiketten gedruckt werden sollen. l Fest: Die Nummer in dem danebenliegenden Bearbeitungsfeld definiert, wie viele Etiketten bei Bestätigung der einzurichtenden Schaltfläche gedruckt werden sollen. - 20 - l Endlos: Wenn diese Option aktiviert ist, wird die maximale Anzahl der Etiketten gedruckt, die der Drucker noch unterstützt. Diese Option wird generell mit DatenbankDateien verwendet und bedeutet in diesem Fall, dass die ganze Datenbank ausgedruckt wird. Anmerkung: Seien Sie vorsichtig und wählen Sie nicht diese Option, wenn Etikettenproduktion n icht enden würde. l Variable Menge: Wenn diese Option ausgewählt wird, bestimmt eine Variable auf dem Etikett, welche Anzahl von Etiketten gedruckt wird. Meistens ist das ein DatenbankFeld; dadurch wird ein halbautomatisches Drucken erreicht. l Von Variable: Bei Aktivierung dieser Option legt der Wert der ausgewählten Variablen fest, wie viele Etiketten gedruckt werden. Erweitert: Klicken Sie auf diese S chaltfläche um erweiterte Optionen für die Etikettenanzahl zu bestimmen. Bedingung: Bedingung ist ein V BScript-Ausdruck das einen Boolean-Wert zurückgibt (True oder False). D er Wert wird unmittelbar vor dem Auslösen der Aktion überprüft. Wenn d ie Bedingung True zurückgibt, wird die Aktion ausgeführt. Bei False wird d ie Aktion übersprungen (diese Option ist nur im erweiterten Modus des Aktion-Editors vefügbar). Daten vom seriellen Anschluss lesen Definieren Sie, wie die Daten vom seriellen Anschluss gelesen werden. Die Daten die über den seriellen Anschluss empfangen werden, werden i n der generierten Variable gespeichert. Den Wert der Variable können S ie direkt auf dem Etikett oder in einer anderer Aktion auf dem Formular v erwenden (wie Visual Basic Script, wenn zusätzliche Datenbearbeitung n ötig ist). Einstellungen vom Seriellen Port Anschluss: D efinieren Sie die Eigenschaften vom seriellen Anschluss auf den Sie das s erielle Gerät angeschlossen haben. Die Parameter in diesem Dialogfeld müssen den Einstellungen auf dem Gerät entsprechen. Lesen Sie die Dokumentation v on Ihrem seriellen Gerät für richtige Kommunkationparameter. Wenn die E instellungen vom Anschluss und dem Gerät nicht gleich sind, ist die Kommunikation n icht möglich. Initialization Data: Initialization data is set of characters that need to be s ent to the serial device in order to activate it and make it ready to s end data to the PC computer. Type in the set of characters that must b e sent to the device. Click on the small arrow button on the right to d isplay list of all available special characters. Initialisierungsdaten senden: Aktivieren Sie diese Option um die Initialisierungsdaten z u ermöglichen. Diese Funktion ist optional. Warten bevor Daten gelesen werden: Sie können die Zeit in Milisekunden definieren, n ach der die Daten empfangen werden. Diese Funktion ist optional. Filter: S ie können ein Filter für die Daten verwenden, die Sie über den seriellen A nschluss empfangen und so nur die wichtigsten Teile bekommen. Sie können d ie Daten die Sie empfangen, begrenzen. Diese Funktion ist optional. Use start and stop string: Define the two strings that will enclose the data y ou need to extract. For example, if start string is ### a nd stop string is $$$, the extracted d ata from the raw data q###12345$$$1 is 12345. - 21 - Use start and end position: Define the start and stop position of characters y ou want to extract. For example, if start position is 10 a nd stop position is 14, the extracted d ata from the raw data q###12345$$$1 is 12345. Bedingung: B edingung ist ein VBScript-Ausdruck das einen Boolean-Wert zurückgibt ( True oder False). Der Wert wird unmittelbar vor dem Auslösen der Aktion ü berprüft. Wenn die Bedingung True zurückgibt, wird die Aktion ausgeführt. B ei False wird die Aktion übersprungen. Datenbank aktualisieren Diese Aktion aktualisiert die Datenbank auf dem Formular. Wenn es keine Datenbank auf dem Formular gibt, ist diese Aktion nicht verfügbar. Bedingung: Bedingung ist ein V BScript-Ausdruck das einen Boolean-Wert zurückgibt (True oder False). D er Wert wird unmittelbar vor dem Auslösen der Aktion überprüft. Wenn d ie Bedingung True zurückgibt, wird die Aktion ausgeführt. Bei False wird d ie Aktion übersprungen. Befehlsdatei ausführen Diese Aktion führt die Befehle in der definierten Befehlsdatei aus. E s werden folgende Typen von Befehlsdateien unterstützt: l JOB Datei l XML Datei l CSV (Comma Separated Values) Datei Alle Befehlsdateien enthalten Befehle um der NiceLabelPrint Engine m itzuteilen, was sie tun soll. In den meisten Fällen wird das Etikett g eöffnet, die Werte von Variablen auf dem Etikett werden bestimmt und d as Etikett wird auf dem bestimmten Drucker gedruckt. Lesen Sie die Kapitel im Abschnitt Integration und Verbindungen im Handbuch für Etikettendesigner o der Software automatisieren im Handbuch vom Middleware-Integrationsmodul. Dateiname: Sie können einen f esten Dateinamen definieren oder eine Variable definieren, die den Namen b estimmen wird. Bedingung: Bedingung ist ein V BScript-Ausdruck das einen Boolean-Wert zurückgibt (True oder False). D er Wert wird unmittelbar vor dem Auslösen der Aktion überprüft. Wenn d ie Bedingung True zurückgibt, wird die Aktion ausgeführt. Bei False wird d ie Aktion übersprungen. Speichere Variablenwerte Mit dieser Aktion werden Daten aus den Variablen in eine Textdatei gespeichert. Dateiname: Bestimmen Sie den N amen der Textdatei mit den Daten. Der Name kann fest oder variabel sein. Erweiterte Optionen: Klicken S ie auf diese Schaltfläche um die Variablen auszuwählen, die Sie in die T extdatei speichern wollen und um die Struktur der Textdatei zu definieren. Bedingung: Das ist ein Visual B asic Script Boolean Ausdruck. Es sind nur zwei Resultate möglich (True u nd False). Mit dieser Option wird eine Aktion nur ausgeführt, wenn bestimmte Voraussetzung erfüllt ist. Die Aktion wird gestartet, wenn die Voraussetzung a ls Resultat den Wert True zurückgibt. - 22 - Variablen auswählen Wählen Sie die Variablen aus, deren Werte Sie in die Datei speicher o der aus der datei laden wollen. Verwenden Sie die Pfeilschaltflächen u m die Reihenfolge in der die Werte in der Textdatei definiert werden, z u bestimmen. Benutzerdefinierte Befehle senden Senden Sie eine definierte Liste von Befehlen dem Designer Pro. Befehle: Tragen Sie die Befehle i n das Notizfeld ein. Editieren: Klicken Sie auf diese S chaltfläche um die Befehle zu definieren. In die Befehle können Sie auch Variablen einfügen - Sie müssen nur ihre N amen in eckige Klammer stellen. Zum Beispiel: Um die Anzahl der auszudruckenden Etiketten mit der Variable Menge zu bestimmen, m uss der Befehl folgend aussehen: PRINT [Menge] Bedingung: Bedingung ist ein V BScript-Ausdruck das einen Boolean-Wert zurückgibt (True oder False). D er Wert wird unmittelbar vor dem Auslösen der Aktion überprüft. Wenn d ie Bedingung True zurückgibt, wird die Aktion ausgeführt. Bei False wird d ie Aktion übersprungen. Anmerkung: Nähere Hinweise zur Verwendung von NiceCommands entnehmen Sie bitte der D okumentation zu Designer Pro. Drucker einstellen Diese Aktion bestimmt den Drucker zum Ausdruck des Etiketts. Dadurch w erden die Druckereinstellungen die direkt in der Etikettendatei definiert w urden, aufgehoben. Anmerkung: Diese Aktion ist besonders nützlich, wenn Sie ein Etikett auf mehreren D ruckern drucken möchten, ohne es dabei zu verändern. Drucker: Sie können einen festen D ruckernamen auswählen oder eine Variable bestimmen, die den Druckernamen e nthalten wird. Bedingung: Das ist ein Visual B asic Script Boolean Ausdruck. Es sind nur zwei Resultate möglich (True u nd False). Mit dieser Option wird eine Aktion nur ausgeführt, wenn bestimmte Voraussetzung erfüllt ist. Die Aktion wird gestartet, wenn die Voraussetzung a ls Resultat den Wert True zurückgibt (diese Option ist nur im erweiterten Modus des Aktion-Editors vefügbar). Variable einstellen Diese Aktion setzt einen Wert für die ausgewählte Variable. Bedingung: Das i st ein Visual Basic Script Boolean Ausdruck. Es sind nur zwei Resultate m öglich (True und False). Mit dieser Option wird eine Aktion nur ausgeführt, w enn bestimmte Voraussetzung erfüllt ist. Die Aktion wird gestartet, wenn d ie Voraussetzung als Resultat den Wert True zurückgibt. - 23 - Bild erfassen TWAIN Gerät: Wählen Sie Ihr TWAIN Gerät aus der Liste und definieren Sie seine erweiterte Einstellungen. Der Befehl Test führt den Test mit der Vorschau der Bild erfassen Aktion aus. Anmerkung: Verfügbare Optionen hängen vom verwendeten TWAIN Gerät ab. Einstellungen: Der Dateiname muss bestimmt werden. Wenn Sie wollen, können Sie das Bild mit einer Variable verbinden. Bedingung: Das ist ein Visual B asic Script Boolean Ausdruck. Es sind nur zwei Resultate möglich (True u nd False). Mit dieser Option wird eine Aktion nur ausgeführt, wenn bestimmte Voraussetzung erfüllt ist. Die Aktion wird gestartet, wenn die Voraussetzung a ls Resultat den Wert True zurückgibt View Log File This action opens the printing log file for the current workstation. As such, the button with this action offers access to the reprinting function, where past print jobs can be selected in the log file and reprinted. Reprinting: 1. Define how many labels should be printed 2. Select the printer for the reprinting 3. Select the individual labels for reprinting in the list. Note: If many labels are listed, you can use the search function to locate the label that you wish to reprint. Daten auf die serielle Schnittstelle schreiben Definieren Sie, wie die Daten auf die seriellen Schnittstelle geschrieben werden. Die Daten die der seriellen Schnittstelle gesendet werden, werden wie fester Wert oder in der generierten Variable gespeichert. Den Wert der Variable können Sie direkt auf dem Etikett oder in einer anderen Aktion oder anderem Formular (wie Visual Basic Script, wenn zusätzliche Datenbearbeitung benötigt wird) verwenden Einstellungen der seriellen Schnittstelle: Definieren Sie die Einstellungen der seriellen Schnittstelle auf der das Gerät angeschlossen ist. Die Parameter in diesem Dialogfeld müssen den Einstellungen auf dem Gerät gleich sein. Lesen Sie die Dokumentation von Ihrem Gerät um die richtigen Parameter bestimmen zu können. Wenn die Einstellungen im Program und auf dem Gerät nicht gleich sind, ist die Kommunikation nicht möglich. Daten: Bestimmen Sie die Daten die wie feste Daten oder wie Daten aus einer Variable auf die serielle Schnittstelle gesendet werden. Tragen Sie den Zeichensatz ein, der dem Gerät gesendet werden muss. Klicken Sie auf den kleinen Pfeil um die Liste von verfügbarn Zeichen zu sehen. Bedingung: Das ist ein Visual B asic Script Boolean Ausdruck. Es sind nur zwei Resultate möglich (True u nd False). Mit dieser Option wird eine Aktion nur ausgeführt, wenn bestimmte Voraussetzung erfüllt ist. Die Aktion wird gestartet, wenn die Voraussetzung a ls Resultat den Wert True zurückgibt Visual Basic Script Mit dieser Funktion können Sie Ihr eigenes Visual Basic Programmierungs-Skript e ingeben. - 24 - Mit der Script können alle VBScript Funktionen v erwendet werden. Darüber hinaus kann die Script Variablenwerte erhalten u nd bestimmen und vom/auf den seriellen Anschluss lesen und schreiben. Visual Basic Script: Definieren S ie die Schrift in diesem Textfeld. Schriftaufbau: Klicken Sie auf d iese Schaltfläche um den Expression Editor zu öffnen, der Ihnen helfen w ird, die Schrift zu erstellen. Script überprüfen: Wenn Sie d en geschriebenen Script überprüfen möchten, klicken Sie auf diese Schaltfläche. D araufhin werden Sie Informiert, ob in Ihrem Script ein Syntax Fehler v orliegt. Bedingung: Das ist ein Visual B asic Script Boolean Ausdruck. Es sind nur zwei Resultate möglich (True u nd False). Mit dieser Option wird eine Aktion nur ausgeführt, wenn bestimmte Voraussetzung erfüllt ist. Die Aktion wird gestartet, wenn die Voraussetzung a ls Resultat den Wert True zurückgibt. Schaltfläche erstellen Um eine Schaltfläche verwenden zu können, machen Sie folgendes: 1. Klicken Sie auf das Symbol in der Toolbox. Anmerkung: Den Befehl Schaltfläche können Sie auch im Menü Gegenstand auswählen. 2. Klicken Sie auf die Stelle auf dem Formular, auf der Sie die Schaltfläche haben wollen. Es wird das Dialogfeld mit Schaltfläche-Eigenschaften geöffnet. 3. Gehen Sie zur Registerkarte Aktionen. 4. Klicken Sie auf die Schaltfläche Bearbeiten um den Aktions-Editor zu öffnen. 5. Definieren Sie die Aktionen, die ausgeführt werden, wenn der Benutzer auf die Schaltfläche klickt. Wählen Sie die erwünschte Aktionen in der Liste auf der linken Seite und fügen Sie in die Liste auf der rechten Seite ein. Wenn nötig, bestimmen Sie die Eigenschaften der Aktion. 6. Klicken Sie auf die Schaltfläche OK um den Aktions-Editor zu schließen. 7. Klicken Sie auf die Schaltfläche OK. Anmerkung: Um das Platzieren des Objekts auf dem Etikett abzubrechen, klicken Sie auf die Schaltfläche ESC. Umgang mit dem Kombinationsfeld Kombinationsfeld (Combo Box) erstellen Um das Kombinationsfeld zu erstellen, machen Sie folgendes: 1. Klicken Sie auf das Symbol in der Toolbox. Anmerkung: Sie können den Befehl Kombinationsfeld auch im Menü Gegenstand auswählen. 2. Klicken Sie auf die Stelle des Formulars, an der das Kombinationsfeld erscheinen soll. 3. Doppelklicken Sie auf das eingefügte Kombinationsfeld-Objekt, um dessen Eigenschaften zu definieren. - 25 - 4. Gehen Sie zur Registerkarte Inhalt. 5. Wählen Sie Variablenwert für die Inhalte. 6. Wählen Sie eine Variable aus der Liste. Diese Variable wird den Wert speichern, den der Benutzer eintragen wird. Anmerkung: Wenn keine Variable auf der Liste verfügbar ist, importieren Sie die Variablen v om Etikett (Design -> Var. Übernahme) o der klicken Sie auf die Schaltfläche Neu. 7. Gehen Sie zur Registerkarte Werte. 8. Klicken Sie auf die Schaltfläche Editieren. Es wird das Dialogfeld Artikel bearbeiten geöffnet. 9. Tragen Sie die Werte ein, die zur Auswahl gestellt werden. Jede Zeile enthält einen Wert. 10. Klicken Sie auf die Schaltfläche OK um das Dialogfeld Artikel bearbeiten zu schließen. 11. Sie können die Pfeilschaltflächen verwenden um die Erscheinungsreihenfolge von Ihren vordefinierten Werten zu ändern. Anmerkung: Sie können a uch die Tastaturkürzel Alt + Hoch und Alt + Runter verwenden um die Position v on Werten in der Liste zu ändern. 12. Klicken Sie auf die Schaltfläche OK. Anmerkung: Um das Platzieren des Objekts auf dem Etikett abzubrechen, klicken Sie auf die Schaltfläche ESC. Umgang mit dem Check Box Check Box erstellen Um die Check Box zu erstellen, machen Sie folgendes: 1. Klicken Sie auf das Symbol in der Toolbox. Anmerkung: Sie können auch den Befehl Check Box im M enü Gegenstand auswählen. 2. 3. 4. 5. Klicken Sie auf die Stelle des Formulars, an der die Check Box erscheinen soll. Doppelklicken Sie auf die eingefügte Check Box um deren Eigenschaften zu definieren. Gehen Sie zur Registerkarte Inhalt. Wählen Sie die Variable aus der Liste die den Wert vom Check Box Zustand speichern wird (eingeschaltet/ausgeschaltet). Anmerkung: Wenn keine Variable auf der Liste verfügbar ist, importieren Sie die Variablen v om Etikett (Design -> Var. Übernahme) o der klicken Sie auf die Schaltfläche Neu. 7. Gehen Sie zur Registerkarte Werte. 8. Tragen Sie den Text für die Check Box ein. Der Text wird dem Benutzer mitteilen, was er mit der Check Box ein- oder ausschalten kann. 9. Tragen Sie die Werte für beide Check Box Zustände ein (eingeschaltet/ausgeschaltet). 10. Klicken Sie auf die Schaltfläche OK. - 26 - Anmerkung: Um das Platzieren des Objekts auf dem Etikett abzubrechen, klicken Sie auf die Schaltfläche ESC. Umgang mit dem Datenbank Navigator Datenbank Navigator erstellen Um einen Datenbank Navigator zu erstellen, machen Sie folgendes: 1. Klicken Sie auf das Symbol in der Toolbox. Anmerkung: Sie können den Befehl Datenbank Navigator auch im Menü Gegenstand auswählen. 2. Klicken Sie auf die Stelle des Formulars, an der der Datenbank Navigator erscheinen soll. 3. Doppelklicken Sie auf das eingefügte Datenbank Navigator-Objekt, um dessen Eigenschaften zu definieren. 4. Gehen Sie zur Registerkarte Datenbanken. 5. Wählen Sie die Datenbank aus der Liste. Anmerkung: Wenn keine Datenbank auf der Liste verfügbar ist, klicken Sie auf die Schaltfläche B erabeiten um eine Datenbankverbindung z u erstellen. 6. Klicken Sie auf die Schaltfläche OK. Umgang mit dem Datenbank Navigator Der Datenbank Navigator wird für die Bewegung von einem Datensatz zum a nderen innerhalb der Datenbank verwendet. Alle Objekte, die mit den selben Datenbankfeldern verbunden sind wie d er Datenbank Navigator, werden sich ändern, wenn Sie den Navigator verwenden. Anmerkung: Der Datenbank Navigator ist auch ein Teil der Tabelle. Wenn Sie keine Tabelle a uf dem Formular verwenden, werden Sie den Datenbank Navigator als einzelnes O bjekt verwenden. Das sind die Schaltflächen im Datenbank Navigator: Erster Datensatz Vorheriger Datensatz Nächster Datensatz Letzter Datensatz Daten aktualisieren - 27 - Umgang mit der Datenbank Suche Datenbank Suche erstellen Um eine Datenbank Suche zu erstellen, machen Sie folgendes: 1. Klicken Sie auf das Symbol in der Toolbox. Anmerkung: Sie können den Befehl Datenbank Suche auch im Menü Gegenstand auswählen. 2. Klicken Sie auf die Stelle des Formulars, an der die Datenbank Suche erscheinen soll. 3. Doppelklicken Sie auf das eingefügte Datenbank S uche-Objekt, um dessen Eigenschaften zu definieren. 4. Gehen Sie zur Registerkarte Datenbanken. 5. Wählen Sie die Datenbank aus der Liste. Anmerkung: Wenn keine Datenbank auf der Liste verfügbar ist, klicken Sie auf die Schaltfläche E ditieren um eine Datenbankverbindung z u erstellen. 6. Klicken Sie auf die Schaltfläche OK. Anmerkung: Um das Platzieren des Objekts auf dem Etikett abzubrechen, klicken Sie auf die Schaltfläche ESC. Bei der Suche nach einem Eintrag in der Datenbank, wird auch der entsprechende Datensatz in Bearbeitungsfeldern mit der aktivierten Nachschlagen Funktion ausgewählt, wenn die beiden mit derselben Datenbank verbunden sind. Umgang mit der Datenbank Suche Die Datenbanksuche gibt Ihnen die Möglichkeit einen bestimmten Datensatz z u finden oder die angezeigte Menge der Datensätze über einen Filter zu l imitieren. Anmerkung: Die Datenbank Suche ist auch ein Teil der Tabelle. Wenn Sie keine Tabelle a uf dem Formular verwenden, werden Sie die Datenbank Suche als einzelnes O bjekt verwenden. In der Datenbank Suche sind folgende Schaltflächen verfügbar. Tragen Sie die Daten ein, die mit der Suche in der Datenbank gefunden werden sollen. Klicken Sie auf diese Schaltfläche um die Suche zu starten. Wählen Sie das Datenbankfeld in dem die Suche verlaufen wird. Filter wird aktiviert. Sie können zusätzliche Filter der Datenbank hinzufügen. Umgang mit dem Bearbeitungsfeld Bearbeitungsfeld erstellen Um ein Bearbeitungsfeld zu erstellen, machen Sie folgendes: - 28 - 1. Klicken Sie auf das Symbol in der Toolbox. Anmerkung: Sie können den Befehl Bearbeitungsfeld auch im Menü Gegenstand auswählen. 2. Klicken Sie auf die Stelle des Formulars, an der das Bearbeitungsfeld erscheinen soll. 3. Doppelklicken Sie auf das eingefügte Bearbeitungsfeld-Objekt, um dessen Eigenschaften zu definieren. 4. Gehen Sie zur Registerkarte Inhalt. 5. Wählen Sie Variablenwert für die Inhalte. 6. Wählen Sie eine Variable aus der Liste. Diese Variable wird den Wert speichern, den der Benutzer eintragen wird. Anmerkung: Wenn keine Variable auf der Liste verfügbar ist, importieren Sie die Variablen v om Etikett (Design -> Var. Übernahme) oder klicken Sie auf die Schaltfläche Neu. 7. Klicken Sie auf die Schaltfläche OK. Anmerkung: Um das Platzieren des Objekts auf dem Etikett abzubrechen, klicken Sie auf die Schaltfläche ESC. Umgang mit dem Rahmen Rahmen erstellen Um einen Rahmen zu erstellen, machen Sie folgendes: 1. Klicken Sie auf das Symbol in der Toolbox. Anmerkung: Sie können den Befehl Bearbeitungsfeld auch im Menü Gegenstand auswählen. 2. Klicken Sie auf die Stelle des Formulars, an der der Rahmen erscheinen soll. 3. Wenn Sie einmal klicken, wird der Rahmen in Standardgröße eingefügt. Klicken Sie die linke Maustaste und halten Sie sie gedrückt, um die Größe des Rahmens durch Ziehen zu verändern. Anmerkung: Wenn Sie auf den Rahmen doppelklicken, erscheint das Dialogfeld Rahmen E igenschaften, in dem Sie alle Rahmenoptionen neu einstellen können. Um das Platzieren des Objekts auf dem Etikett abzubrechen, klicken Sie auf die Schaltfläche ESC. Umgang mit der Verzeichnisbox Verzeichnisbox erstellen Um eine Verzeichnisbox zu erstellen, machen Sie folgendes: 1. Klicken Sie auf das Symbol in der Toolbox. Anmerkung: Sie können den Befehl Verzeichnisbox auch im Menü Gegenstand auswählen. - 29 - 2. Klicken Sie auf die Stelle des Formulars, an der die Verzeichnisbox erscheinen soll. 3. Doppelklicken Sie auf das eingefügte Verzeichnisbox-Objekt, um dessen Eigenschaften zu definieren. 4. Gehen Sie zur Registerkarte Inhalt. 5. Wählen Sie Variablenwert für die Inhalte. 6. Wählen Sie eine Variable aus der Liste. Diese Variable wird den Wert speichern, den der Benutzer eintragen wird. Anmerkung: Wenn keine Variable auf der Liste verfügbar ist, importieren Sie die Variablen v om Etikett (Design -> Var. Übernahme) oder k licken Sie auf die Schaltfläche Neu. 7. Gehen Sie zur Registerkarte Werte. 8. Klicken Sie auf die Schaltfläche Editieren. Es wird das Dialogfeld Artikel bearbeiten geöffnet. 9. Tragen Sie die Werte ein, die zur Auswahl gestellt werden. Jede Zeile enthält einen Wert. 10. Klicken Sie auf die Schaltfläche OK um das Dialogfeld Artikel bearbeiten zu schließen. 11. Sie können die Pfeilschaltflächen verwenden um die Erscheinungsreihenfolge von Ihren vordefinierten Werten zu ändern. Anmerkung: Sie können a uch die Tastaturkürzel Alt + Hoch und Alt + Runter verwenden um die Position v on Werten in der Liste zu ändern. 12. Klicken Sie auf die Schaltfläche OK. Anmerkung: Um das Platzieren des Objekts auf dem Etikett abzubrechen, klicken Sie auf die Schaltfläche ESC. Umgang mit dem Notizfeld Notizfeld erstellen Um ein Notizfeld zu erstellen, machen Sie folgendes: 1. Klicken Sie auf das Symbol in der Toolbox. Anmerkung: Sie können den Befehl Notizfeld auch im Menü Gegenstand auswählen. 1. Klicken Sie auf die Stelle des Formulars, an der das Notizfeld erscheinen soll. 2. Doppelklicken Sie auf das eingefügte Notizfeld-Objekt, um dessen Eigenschaften zu definieren. 3. Wählen Sie Variablenwert für die Inhalte. 4. Wählen Sie eine Variable aus der Liste. Diese Variable wird den Wert speichern, den der Benutzer eintragen wird. Anmerkung: Wenn keine Variable auf der Liste verfügbar ist, importieren Sie die Variablen v om Etikett (Design -> Var. Übernahme) oder klicken Sie auf die Schaltfläche Neu. 6. Klicken Sie auf die Schaltfläche OK. - 30 - Anmerkung: Um das Platzieren des Objekts auf dem Etikett abzubrechen, klicken Sie auf die Schaltfläche ESC. Umgang mit der Radio Grouppe Radio Gruppe erstellen Um eine Radio Gruppe zu erstellen, machen Sie folgendes: 1. Klicken Sie auf das icon in the toolbox. Anmerkung: Sie können auch den Befehl Verzeichnisbox im Menü Gegenstand auswählen. 2. Klicken Sie auf die Stelle des Formulars, an der die Radio Gruppe erscheinen soll. 3. Doppelklicken Sie auf die eingefügte Radio Gruppe, um deren Eigenschaften zu definieren. 4. Gehen Sie zur Registerkarte Inhalt. 5. Wählen Sie Variablenwert für die Inhalte. 6. Wählen Sie eine Variable aus der Liste. Diese Variable wird den Wert speichern, den der Benutzer auswählen wird. Anmerkung: Wenn keine Variable auf der Liste verfügbar ist, importieren Sie die Variablen v om Etikett (Design -> Var. Übernahme) oder klicken Sie auf die Schaltfläche Neu. 7. Gehen Sie zur Registerkarte Werte. 8. Klicken Sie auf die Schaltfläche Editieren. Es wird das Dialogfeld Artikel bearbeiten geöffnet. 9. Tragen Sie die Werte ein, die zur Auswahl gestellt werden. Jede Zeile enthält einen Wert. 10. Klicken Sie auf die Schaltfläche OK um das Dialogfeld Artikel bearbeiten zu schließen. 11. Klicken Sie auf die Schaltfläche OK. Anmerkung: Um das Platzieren des Objekts auf dem Etikett abzubrechen, klicken Sie auf die Schaltfläche ESC. Umgang mit dem Bild Bild erstellen Um ein Bild zu erstellen, machen Sie folgendes: 1. Klicken Sie auf das Symbol in der Toolbox. Anmerkung: Sie können den Befehl Bild auch im Menü Gegenstand auswählen. 2. Klicken Sie nach Auswahl des Befehls auf die Stelle des Formulars, an der das Bild eingefügt werden soll. Das System blendet daraufhin das Dialogfeld Grafikdatei öffnen ein. 3. Suchen Sie das Bild aus, das Sie verwenden wollen. 4. Klicken Sie auf die Schaltfläche Öffnen. - 31 - Anmerkung: Doppelklicken Sie auf das Bild, wenn Sie seine Eigenschaften ändern wollen. Um das Platzieren des Objekts auf dem Etikett abzubrechen, klicken Sie auf die Schaltfläche ESC. Umgang mit der Vorschau Vorschau erstellen Um ein Vorschau-Objekt zu erstellen, machen Sie folgendes: 1. Klicken Sie auf das Symbol in der Toolbox. Anmerkung: Sie können den Befehl Vorschau auch im Menü Gegenstand auswählen. 2. Klicken Sie auf die Stelle des Formulars, an der die Vorschau erscheinen soll. Es wird das Dialogfeld Wähle Etikettendatei geöffnet. 3. Suchen Sie die Etikettendatei aus, die Sie in der Vorschau sehen wollen. 4. Klicken Sie auf die Schaltfläche Öffnen. Anmerkung: Um das Platzieren des Objekts auf dem Etikett abzubrechen, klicken Sie auf die Schaltfläche ESC. Umgang mit der Tabelle Tabelle erstellen Um eine Tabelle zu erstellen, machen Sie folgendes: 1. Klicken Sie auf das Symbol in der Toolbox. Anmerkung: Sie können den Befehl Tabelle auch im Menü Gegenstand auswählen. 2. 3. 4. 5. Klicken Sie auf der Stelle des Formulars, an die Tabelle eingefügt werden soll. Doppelklicken Sie auf die Tabelle um das Dialogfeld mit ihren Eigenschaften zu öffnen. Gehen Sie zur Registerkarte Datenbanken. Wählen Sie die Datenbank aus der Liste. Wenn keine Datenbank auf der Liste verfügbar ist, klicken Sie auf die Schaltfläche Bearbeiten um eine Datenbankverbindung zu erstellen. 6. Gehen Sie zur Registerkarte Spalten. 7. Verbinden Sie jedes Datenbankfeld mit der entsprechenden Etikett- oder Formularvariable. Anmerkung: Wenn keine Variablen auf der Liste verfügbar sind, müssen Sie d ie Variablen vom Etikett importieren bevor Sie die Tabelle verwenden k önnen. 8. Klicken Sie auf die Schaltfläche OK. Anmerkung: Um das Platzieren des Objekts auf dem Etikett abzubrechen, klicken Sie auf die Schaltfläche ESC. - 32 - Tabelleneigenschaften ändern Um das Format von Spalten in der Tabelle zu ändern, machen Sie folgendes: 1. Doppelklicken Sie auf die Tabelle um das Dialogfeld mit ihren Eigenschaften zu öffnen. 2. Öffnen Sie die Registerkarte Spalten. 3. Wählen Sie das Datenbankfeld, das Sie ändern wollen. 4. Klicken Sie auf die Schaltfläche Stil anzeigen. 5. Ändern Sie den Titel und den Datenbereich. Der Titel ist die Feldüberschrift und der Datenbereich ist der Bereich wo die Datensätze aus der Datenbank angezeigt sind. 6. Klicken Sie auf die Schaltfläche OK um das Dialogfeld zu schließen. 7. Klicken Sie auf die Schaltfläche OK Felder mit Variablen verbinden Um Datenbankfelder mit entsprechenden Variablen zu verbinden, machen S ie folgendes: 1. Doppelklicken Sie auf die Tabelle um das Dialogfeld mit ihren Eigenschaften zu öffnen. 2. Öffnen Sie die Registerkarte Datenbanken. 3. Stellen Sie sicher, das die richtige Datenbank in der Liste ausgewählt ist. Anmerkung: Wenn keine Datenbank auf der Liste verfügbar ist, klicken Sie auf die Schaltfläche E ditieren um eine Datenbankverbindung z u erstellen. 4. Öffnen Sie die Registerkarte Spalten. 5. Klicken Sie auf <nicht verbunden> neben dem Datenbankfeld und wählen Sie die entsprechende Variable aus der Liste. Anmerkung: Wenn keine Variable auf der Liste verfügbar ist, verbinden Sie das Formular m it dem Etikett.- Das Formular wird dabei gleichzeitig auch die Etikettenvariablen i mportieren. 6. Wiederholen Sie Schritt 5 für alle anderen Datenbankfelder, die mit den Variablen verbunden sein müssen. 7. Klicken Sie auf die Schaltfläche OK. Master - Detail Connection verwenden Mit der Master - Detail Connection Funktion können Sie zwei Datenbanktabellen v erbinden. Die erste Tabelle ist die Haupttabelle. Die zweite Tabelle m uss sich der ersten Tabelle anpassen und zeigt nur die Datensätze an, d ie dem ausgewählten Datensatz in der ersten Tabelle entsprechen. Ein F eld aus der Haupttabelle wird mit der zweiten Tabelle verbunden. Nur d ie Datensätze, die den gleichen Inhalt haben als das Feld in der Haupttabelle m it dem sie verbunden sind, werden angezeigt. Zum Beispiel: Hier ist die meist verwendete Funktionalität einer Master Detail Connection. E s sind 3 Datenbanktabellen die Informationen über Kunden, Bestellungen u nd Artikel beinhalten, die Sie auf Ihrem Formular verwenden möchten. D ie Verwendung der Master Detail Connections erlaubt Ihnen - 33 - verbundene T abellen zu erstellen die den Datenwechsel in Abhängigkeit der Auswahl a us der Haupttabelle durchführen. Kunden Bestellungen Artikel Diese Tabelle beinhaltet eine Liste aller Kunden und den IDNummern Ihrer Bestellungen. Diese Tabelle beinhaltet eine Liste aller Bestellungen die ein Kunde vorgenommen hat. Die Bestellungen beinhalten ebenfalls die IDNummer. Diese Tabelle beinhaltet Informationen über die Artikel. Alle 3 Tabellen werden auf dem Formular positioniert. Die erste Tabelle w ird mit der Datenbanktabelle KUNDEN verbunden (das wird in der Registrierkarte D atenbank durchgeführt) und die Master Detail Connection wird hierfür d eaktiviert. Die zweite Tabelle auf dem Formular wird mit der Datenbanktabelle BESTELLUNGEN v erbunden. . Die Tabelle KUNDEN ist die Haupttabelle für die Tabelle BESTELLUNGEN. J etzt müssen die Tabellen miteinander verbunden werden. Verbinden Sie d ie Bestell-ID Nummer aus der Tabelle BESTELLUNGEN mit der BESTELL-ID F eld aus der Tabelle KUNDEN. Diese Verbindung stellt sicher, dass nur d ie Bestellungen für diesen Kunden die in der ersten Tabelle ausgewählt w urden in der zweiten Tabelle angezeigt werden. Verbinden Sie jetzt die dritte Tabelle Ihres Formulars mit der Datenbanktabelle A RTIKEL. Die Tabelle BESTELLUNGEN ist die Haupttabelle für die Tabelle A RTIKEL. Diese beiden müssen nun verbunden werden. Dies soll sicherstellen, d as nur Artikel der ausgewählten Bestellung (aus der zweiten Datenbank)in d er dritten Tabelle angezeigt werden. Das Ergebnis ist folgend: Der Anwender selektiert in der ersten Tabelle ( KUNDEN) einen Kunden, die zweite Tabelle (BESTELLUNGEN) wird automatisch a ktualisiert und zeigt nur Bestellungen an, die dieser Kunde durchgeführt h at. Wenn der Anwender eine entsprechende Bestellung aus der zweiten Tabelle a uswählt, zeigt die dritte Tabelle (ARTIKEL) automatisch die Artikel an, d ie der Kunde in dieser Bestellung hatte. Umgang mit dem Text Text erstellen Um einen Text zu erstellen, machen Sie folgendes: 1. Klicken Sie auf das Symbol in der Toolbox. Anmerkung: Sie können den Befehl Text a uch im Menü Gegenstand auswählen. 2. Klicken Sie an der Stelle auf das Formular, an dem der Text eingefügt werden soll. 3. Tragen Sie den Inhalt ein und klicken Sie auf OK. Anmerkung: Doppelklicken Sie auf den Text um seine Eigenschaften zu ändern. Um das Platzieren des Objekts auf dem Etikett abzubrechen, klicken Sie auf die Schaltfläche ESC. Objekte auf dem Formular ausrichten 1. Wählen Sie alle Objekte, die Sie ausrichten wollen. - 34 - Anmerkung: Halten Sie die Taste <Shift> gedrückt, während Sie Objekte auswählen u m mehrere Objekte gleichzeitig auswählen zu können. 2. Wählen Sie den Befehl Ausrichten im Menü Umformungen. Es sind die gleichen Ausrichtungsmöglichkeiten verfügbar wie in der Umformungen-Werkzeugleiste. Objekte verschieben und ihre Größe ändern Sie können die ausgewählten Objekte durch “Ziehen” an einen anderen O rt bewegen oder durch Verschieben der Ziehfelder ihre Größe verändern. Objekte auswählen Um ein Objekt zu wählen brauchen Sie lediglich darauf zu klicken. Um m ehrere Objekte zu wählen, halten Sie die Taste <Shift> g edrückt, während Sie auf die einzelnen Objekte klicken. Sie haben auch die Möglichkeit, ein Rechteck um mehrere Objekte zu ziehen, u m diese zusammen auszuwählen. Das Rechteck braucht nicht alle Objekte e inzuschließen, es genügt, wenn es sie nur berührt. Tastatur benutzen um Objekte auszuwählen Objekte lassen sich auch mit Tastenkombinationen auswählen, verschieben o der ihre Größe verändern. Kursortasten Ctrl + Kursortasten Shift + Kursortasten Es wird ein Element gewählt, das sich oberhalb (unterhalb, links oder rechts) von dem gerade ausgewählten Element befindet. Verschiebt das ausgewählte Element in die Richtung der Kursortaste. Verändert die Größe des ausgewählten Elements. Umgang mit variablen Daten Inhaltsanbieter Inhaltsanbieter Inhaltsanbieter ist d er Ausdruck für jede Methode, die als Datenquelle für Elemente des Formulars verwendet werden kann. Es kann für jedes Formularelement verwendet werden, d as mit bestimmten Daten verbunden wird (Text, Absatz, Barcode, Grafik). Die Inhaltsanbieter für Elemente sind entweder: Fest Wenn Sie die Option Fest auswählen, können Sie den erwünschten Wert eingeben. Dieser Wert wird für das Objekt immer gleich bleiben. Um den Text zu bearbeiten, können alle klassischen Windows Befehle (Ausschneiden, Kopieren und Einfügen) - 35 - Variable Datenbank verwendet werden. Wenn diese Option ausgewählt ist, können Sie irgendein variables Feld mit dem Objekt verbinden. Wählen Sie nur den entsprechenden Variablennamen aus der Liste. Damit können Sie den variablen Wert auf den Etiketten ändern. Wenn noch keine Variable auf dem Etikett definiert ist, müssen Sie sie zuerst erstellen oder vom Etikett importieren. Wenn diese Option ausgewählt ist, können Sie ein Datenbankfeld auswählen und es mit dem Objekt verbinden. Die Daten aus der Datenbanktabelle werden für das Objekt verwendet. Umgang mit Datenbanken Datenbankassistent Datenbankassistent Mit dem Datenbankassistent können Sie auf einfache Weise die Datenbank f ür die Tabelle definiern. Klicken Sie auf die Assistent-Schaltfläche i m Dialogfeld Datenbanken oder auf die AssistentSchaltfläche in der Datenbank-Werkzeugleiste. Mit Hilfe des Datenbankassistenten können Sie schnell und einfach eine D atenbank-Tabelle mit dem Formular verknüpfen. Wenn der Assistent seine A rbeit beendet hat, verfügen Sie über eine einfache Tabelle, die Sie nach W unsch weiter bearbeiten oder auch unverändert übernehmen können. Mit dem Assistent lassen sich Tabellen schnell und einfach mit Datenbanken v erknüpfen. Datenbankassistent: Anfang Datenbankassistent: Anfang - 36 - Im ersten Dialogfenster des Assistenten erfahren Sie, welche Aufgaben m it seiner Hilfe beendet werden. Sie werden durch alle Schritte des Assistenten g eführt. Das Resultat wird eine mit dem Formular verbundene Datenbanktabelle s ein. Die Datenbankfelder werden mit den Formularobjekten verbunden sein. Datenbankassistent: Datenbankdatei auswählen Datenbankassistent: Datenbankdatei a uswählen Wählen Sie zuerst die Datenbankdatei, in der die gewünschten Daten gespeichert s ind. Der Assistent unterstützt Datenstrukturen in dBase, Paradox, MS A ccess und MS Excel. Haben Sie einen anderen Datenbanktyp muss die Anbindung m anuell erfolgen. Wählen Sie die Datenbankdatei und klicken Sie auf die Schaltfläche Weiter, um mit dem nächsten Schritt f ortzusetzen. - 37 - Datenbankassistent: Feldbenutzung Datenbankassistent: Feldbenutzung Jetzt können sie auswählen wie die Datenbankfelder a uf Ihrem Formular verwendet werden sollen. Ich möchte ein Tabellenobjekt: Der Assistent hilft Ihnen eine T abelle zu erstellen. Ich möchte ein Textfeld für jedes gewählte Datenbankfeld: Der A ssistent hilft Ihnen ein Datenbankfeld mit einem Bearbeitungsfeld zu v erbinden. Datenbankfelder zu einem späteren Zeitpunkt mit den Elementen verbinden: In diesem F all wird die Datenbankverbindung hergestellt, aber es werden keine Felder a uf dem Formular platziert. Sie werden sie später mit den Objekten verbinden m üssen. - 38 - Datenbankassistent: Felder auswählen Datenbankassistent: Felder auswählen In diesem Dialogfenster müssen Sie bestimmen, welche Felder auf dem E tikett verwendet werden. Die Felder, die Ihnen zur Verfügung stehen, s ind in der Liste auf der linken Seite angeführt. Mit Hilfe der Pfeiltasten k önnen Sie die Felder auswählen. Verfügbare Tebellenfelder: Alle F elder, die in der Datenbank definiert sind. Ausgewählte Felder anordnen: D ie Felder, die auf dem Formular verwendet werden. Klicken Sie auf die Pfeiltasten um die Felder auszuwählen. Das ausgewählte Feld wird in die Liste auf der rechten Seite übertragen und in der Tabelle verwendet. Alle verfügbaren Felder werden in die Liste auf der rechten Seite übertragen und in der Tabelle verwendet. Alle ausgewählten Felder werden zurück in die Liste auf der linken Seite übertragen und nicht in der Tabelle verwendet. Das ausgewählte Feld wird zurück in die Liste auf der linken Seite übertragen und nicht in der Tabelle verwendet. Sie können die Reihenfolge der Felder auf der rechten Seite bestimmen. D as erste Feld in der Liste ist das erste Feld von Links in der Tabelle, d as letzte Feld in der Liste ist das erste Feld von Rechts in der Tabelle. U m die Reihenfolge der Felder zu verändern, verwenden Sie die kleinen P feiltasten. - 39 - Datenbankassistent: Felder mit Variablen verknüpfen Datenbankassistent: Felder mit Variablen v erknüpfen In diesem Feld müssen Sie Verbindungen zwischen Datenbankfeldern und V ariablen auf dem Formular herstellen. Dadurch bestimmen Sie, welcher V ariable ein Wert aus der Datenbanktabelle zugeordnet wird. Wenn Sie für V ariablen die gleichen Namen verwenden wie für Felder, wird Power Forms die V erbindungen automatisch herstellen. Gleichnamige Variablen und Felder w erden miteinander verbunden. Wenn die verwendeten Namen nicht gleich s ind, müssen Sie die Verbindungen allein herstellen. Um die Verbindung hinzuzufügen, machen Sie folgendes: 1. Wählen Sie zuerst den Feldnamen auf der linken Seite und danach den entsprechenden Variablennamen auf der rechten Seite. 2. Klicken Sie auf die Schaltfläche Hinzufügen, um die Verbindung herzustellen. Löschen :Diese Schaltfläche löscht d ie ausgewählte Verknüpfung aus der Liste unten. Alles löschen : Diese Schaltfläche l öscht alle definierten Verknüpfungen. Durch Anklicken der Schaltfläche Weiter f ahren Sie mit dem nächsten Schritt des Assistenten fort. Datenbankassistenten: Zusätzliche Objekte Wenn Sie angegeben haben, dass der Datenbankassistent ein Tabellenelement f ür die Verwendung in Ihrem Formular das mit einer Datenbank verbunden i st erstellt, so beinhaltet diese Tabelle ebenfalls die Suchkontrolle u nd den Datenbanknavigator. Haben Sie allerdings Bearbeitungsfelder für j edes Tabellenfeld gewählt, dann haben Sie die Option zusätzliche Objekte e benfalls auf dem Formular zu platzieren. Suchkontrolle Für weitere Informationen sehen Sie bitte unter dem Begriff - 40 - Datenbank Navigator Datenbanksuche nach. Für weitere Informationen sehen Sie bitte unter dem Begriff Datenbanknavigator nach. Datenbankassistent: Hilfsassistent fertiggestellt Datenbankassistent: Hilfsassistent fertiggestellt Es wurden alle erforderlichen Informationen eingegeben. Sie können die V eränderungen überprüfen, Wenn Sie mit bestimmten Einstellungen nicht z ufrieden sind, klicken Sie auf Zurück, u m zum vorherigen Schritt des Assistenten zurückzukehren. Klicken Sie a uf Beenden, um den Assistenten zu verlassen und die definierte Tabelle zu erzeugen. Filter verwenden Wenn sie einen Filter im DESIGN-Modus auf dem Formular erstellen, wird d ieser Filter gespeichert und ist immer wenn das Formular ausgeführt wird v erfügbar. Der Anwender kann diesen Filter nicht entfernen. Erstellt der A nwender einen Filter im Ausführungsmodus, wird dieser nicht gespeichert. Dieser Filter ist nur verfügbar, solange das Formular ausgeführt wird. W ird das Formular geschlossen, wird dieser Filter gelöscht und ist verloren w enn das Formular erneut ausgeführt wird. Umgang mit Variablen Variablen bearbeiten Sie können nur interne Variablen auf dem Formular bearbeiten. - 41 - Wenn die Variable auf dem Etikett definiert wurde und von dort importiert i st, können Sie sie nicht bearbeiten. Solche Variable können Sie nur in d er Etikettendatei ändern. Wenn Sie das nächste Mal das damit verbundene F ormular öffnen, wird Power Forms automatisch die Eigenschaften der Variable a ktualisieren. Interne Variablen Interne Variablen werden automatisch von der Software gesetzt und Sie h aben keinen Einfluss darauf. Sie können nicht modifiziert oder bearbeitet w erden. Ihr Wert wird bei jedem gedruckten Etikett aktualisiert. Interne Variablen werden mit dem Variablen unterschieden werden. Symbol dargestellt und können somit leicht von den andren Die Liste der verfügbaren internen Variablen: ComputerName Date DefaultPrinterName FormName LabelName LabelPrinterName ShortFormName ShortLabelName SystemUserName Time UserName Beinhaltet Informationen über den PC der die Etiketten verarbeitet. Beinhaltet das aktuelle Systemdatum. Beinhaltet den Namen des Standarddruckers. Beinhaltet den aktuellen Formularnamen. Beinhaltet den vollständigen Pfad und den Dateinamen des aktuellen Etiketts Beinhaltet den Druckernamen der mit dem Etikett verwendet wird. Beinhaltet den Formularnamen ohne Pfad. Nur der Dateiname mit der Dateinamenserweiterung OFF wird angezeigt. Beinhaltet den Etikettennamen ohne Pfad. Nur der Dateiname mit der Dateinamenserweiterung LBL wird angezeigt. Beinhaltet den Namen des Anwenders der in Windows eingeloggt ist und die Anwendung verwendet. Beinhaltet die aktuelle Systemzeit. Beinhaltet den Namen des Anwenders der eingeloggt ist und die Anwendung verwendet. Diese Variable hat einen Wert nur dann, wenn Sie den Benutzer Mangement in der Software aktiviert haben. Variablentypen Jeder Variablentyp hat ein eigenes Symbol um leichter zwischen verschiedenen T ypen zu unterscheiden. Das Symbol vor dem Variablennamen bestimmt den V ariablentyp. Das sind die verfügbaren Variablentypen: Variablen mit Abfrage, die in der Etikettendatei definert werden. Diese Variablen werden von Power Forms gelesen und hier angezeigt. Datenbank-Variablen, die in der Etikettendatei definiert werden. Diese Variablen werden von Power Forms gelesen und hier angezeigt. Lokale Variablen auf dem Formular. - 42 - Das sind lokale Variablen vom Formular die nicht in der Etikettendatei enthalten sind. Diese Variablen können im Formular verwendet werden. Interne Variablen auf dem Formular. Diese Variablen sind lokale Variablen vom Formular und sind nicht Bestandteil der Etikettendatei. Diese Variablen können im Formular und in Aktionen verwendet werden, sie können aber nicht bearbeitet werden. Die Größe von mehreren Elementen auf einmal verändern 1. Wählen Sie alle Elemente, deren Größe Sie verändern möchten. Anmerkung: Halten Sie die Taste SHIFT gedrückt um mehrere Elemente wählen zu können 2. Wählen Sie den Befehl Größeim Menü Umformungen. Variablen vom Etikett übernehmen 1. Wählen Sie den Befehl Variablen Übernahme im Menü Design. Es wird das Dialogfeld Wähle Etikettendatei geöffnet. 2. Wählen Sie die Etikettendatei, aus der Sie die Variablen importieren möchten. 3. Die Abfragevariablen die in der Etikettendatei existieren sind jetzt auf dem Formular verfügbar. Diese Variablen können jetzt mit bestimmten Objekten auf dem Formular verbunden werden. Anmerkung: Sie können auch Datenbankvariablen von den Etiketten importieren. Stellen S ie nur sicher, dass Sie die Option Verwende Datenbankvariablen die in der Etikettendatei definiert sind aktivieren. Wenn Sie die Variablen nicht manuell importieren wollen, verwenden Sie d en Form Assistent neu. Anmerkung: Vermeiden Sie Verwendung von den gleichen Variablennamen wie die internen V ariablen in Power Forms h aben (wie z.B.:Datum, Zeit oder Benutzername). Objekte mit Variablen verbinden METHODE 1 1. 2. 3. 4. Stellen Sie ein festes Objekt auf das Formular. Doppelklicken Sie auf das Objekt um das Dialogfeld mit seinen Eigenschaften zu sehen. Gehen Sie zur Registerkarte Inhalt. Wählen Sie die Option Variablenwert aus der Liste (klicken Sie auf die Pfeilschaltfläche um die Liste zu sehen). 5. Wählen Sie die entsprechende Variable aus der Liste von Variablen. Anmerkung: Wenn es noch keine Variablen auf der Liste gibt, klicken Sie auf die Schaltfläche Neu um eine - 43 - neue Variable zu erstellen o der importieren Sie die Variablen vom Etikett. Wiederholen Sie danach den Prozess vom ersten Schritt weiter. 6. Klicken Sie auf die Schaltfläche OK. METHODE 2 1. Klicken Sie auf die kleine Pfeilschaltfläche neben dem Objektsymbol in der Toolbox. Es werden mehrere Optionen eingeblendet. 2. Wählen Sie die Option Existierende Variable benutzen. 3. Wählen Sie die Variable aus der Liste. Anmerkung: Wenn es noch keine Variablen auf der L iste gibt, klicken Sie auf die Schaltfläche Neu u m eine neue Variable zu erstellen oder importieren Sie die Variablen v om Etikett. Wiederholen Sie danach den Prozess vom ersten Schritt weiter. 4. Klicken Sie auf die Stelle auf dem Formular, auf der das Objekt erscheinen soll. Ein Etikett drucken, dessen Name aus einer Datenbank entnommen wurde 1. Erstellen Sie ein neues Formular. 2. Wählen Sie den Befehl Variablen Übernahme im Menü Design. 3. Suchen Sie ein Etikett aus, das Sie drucken wollen und klicken Sie darauf. Die Variablen aus diesem Etikett werden in das Formular importiert. Anmerkung: Alle Etiketten, die Sie auf diese Weise drucken wollen, müssen die gleichen V ariablennamen definiert haben. 4. Wählen Sie die Option Variablen im Menü Variablen. 5. Klicken Sie auf die Schaltfläche Hinzufügen um eine lokale Variable zu definieren, die den Namen der Etikettendatei enthalten wird, die geöffnet werden soll. Nennen Sie die Variable "Etikett". 6. Wählen Sie den Befehl Datenbank Zugriff im Menü Variablen. 7. Klicken Sie auf die Schaltfläche Assistent um die Verbindung zur Datenbank zu erstellen, die die Etikettennamen enthält. Wählen Sie im Dialogfeld Feldbenutzung die Option Ich möchte ein Tabellenobjekt. 8. Doppelklicken Sie auf die Tabelle um das Dialogfeld mit ihren Eigenschaften zu öffnen. 9. Gehen Sie zur Registerkarte Spalten. 10. Stellen Sie sicher, das die Variable "Etikett" mit dem Datenbankfeld, das den Etikettennamen enthält, verbunden ist. 11. Klicken Sie auf die Schaltfläche OK. 12. Fügen Sie eine Schaltfläche in das Formular ein. 13. Doppelklicken Sie auf die Schaltfläche. 14. Gehen Sie zur Registerkarte Aktionen. 15. Klicken Sie auf die Schaltfläche Editieren. - 44 - 16. 17. 18. 19. 20. 21. Fügen Sie die Aktion Etikett öffnen aus der linken Seite auf die rechte Seite ein. Aktivieren Sie die Option Variablen Dateiname. Wählen Sie die Variable "Etikett" aus der Liste. Klicken Sie auf die Schaltfläche OK. Definieren Sie die restlichen Aktionen für die Schaltfläche. Klicken Sie auf die Schaltfläche OK zurück zum Formular zu gelangen. Wenn Sie ein Datensatz in der Tabelle auswählen, wird der Etikettenname i n der Variable "Etikett" gespeichert und es wird das entsprechende E tikett geöffnet und gedruckt. Zwei oder mehrere verschiedene Etiketten gleichzeitig drucken 1. 2. 3. 4. 5. Stellen Sie sicher, das Sie das Formular im Bearbeitungssmodus haben. Doppelklicken Sie auf die Schaltfläche Drucken auf dem Formular. Gehen Sie zur Registerkarte Aktionen. Klicken Sie auf die Schaltfläche Editieren um den Aktions-Editor zu öffnen. Definieren Sie einen zusätzlichen Etikett öffnen Befehl und wählen Sie das andere Etikett, das Sie auch drucken wollen. 6. Definieren Sie noch den Befehl Etikett drucken für das zweite Etikett (neben/unter dem Befehl Etikett öffnen). 7. Klicken Sie auf die Schaltfläche OK um den Aktions-Editor zu schließen. 8. Klicken Sie auf die Schaltfläche OK um zurück zum Formular zu gelangen. Wenn der Benutzer das Formular verwendet und auf die Schaltfläche Drucken k lickt, wird jeder Etikett öffnen B efehl eigene Etikettendatei drucken. Ein Formular schnell entwerfen und und sein Funktionieren testen 1. Wählen Sie den Befehl Form Assistent neu im Menü Datei, folgen Sie den Anweisungen und kompletieren Sie die Schritte des Assistenten. Als Resultat erhalten Sie ein funktionierendes Formular basierend auf der ausgewählten Etikettendatei. 2. Wählen Sie den Befehl Starten im Menü Design um das Formular zu starten. Anmerkung: Um das Formular zu starten, können Sie auch auf das Symbol klicken. 3. Tragen Sie alle nötigen Datenwerte ein und klicken Sie dann auf die Schaltfläche Drucken um mit dem Etikettendruck anzufangen. - 45 - Reihenfolge der Dateneingabe bestimmen 1. Wählen Sie Design -> Tabreihenfolge. 2. Verwenden Sie die Pfeilschaltflächen um die Tabreihenfolge von Objekten zu bestimmen. Anmerkung: Sie können a uch das Tastaturkürzel Alt + Up und Alt + Down verwenden um die Position von Objekten in der Liste z u ändern. 3. Klicken Sie auf die Schaltfläche OK. 4. Wählen Sie den Befehl Starten im Menü Design um das Formular zu starten. 5. Überprüfen Sie ob die richtige Reihenfolge von Objekten verwendet wird. Wenn der Benutzer die <Tab> Taste drückt, übergeht der Fokus von einem Objekt zu dem anderen. Das nächste Objekt in der Tabreihenfolge wird ausgewählt und wird aktiv. Daten aus der Datenbank verwenden 1. Wählen Sie den Befehl Datenbank Zugriff im Menü Variablen. 2. Klicken Sie auf die Schaltfläche Assistent und folgen Sie den Anweisungen. Die Datenbanktabelle wird auf dem Etikett definiert sein. Datenbankfelder werden mit bestimmten Objekten verbunden. Wenn die Datenbank einmal in Power Forms verfügbar ist, können ihre Felder m it irgendeinem Objekt auf dem Formular verwendet werden. Es ist möglich die Variablen in SQL als Parameter zu verwenden. Den Parametern in SQL wird ein Semikolon vorangestellt (:param_name). Variablen die als Parameter verwendet werden, müssen einen vordefinierten Wert haben, der der SQL entspricht (eine Variable die als Parameter auf der Stelle vom Datenfeld verwendet wird, muss einen vordefinierten Wert haben, der den Daten entspricht). Nachdem Sie die SQL definiert haben, ändern Sie die Werte von Variablen die in SQL verwendet werden NICHT. Es ist jedoch möglich, diese Variablen mit einem Bearbeitungsfeld zu verbinden und ein Formular zu erstellen, das die Daten filtrieren kann. Verteilten Druck (Distributed Printing) verwenden Power Forms verfügt über eine zusätzliche Druckmethode. Neben dem regulären D ruck auf dem lokalen oder a uf einem mit dem Netzwerk verbundenem Drucker, ist auch ein richtiger Netzwerkdruck möglich. In s olchem Fall verwendet Power Forms nicht direkt die Designer Pro Applikation u m die Etiketten zu drucken, sondern erstellt eine Batch- Befehldatei . JOB, die die nötigen Befehle für den aktuellen Druck enthält. Die .JOB Datei kann dann entweder in ein bestimmtes Netzwerkverzeichnis a bgelegt werden oder der Serverapplikation über TCP/IP Netzwerk Protokol g esendet werden. - 46 - Den Fokus von Objekten wechseln Jedes Objekt das zurzeit im laufenden Formular aktiv ist, hat den Fokus. W enn ein Objekt den Fokus hat, können Sie es verwenden. Sie können die D aten in das Bearbeitungsfeld eintragen. Sie können vordefinierte Daten a us dem Kombinationsfeld auswählen. Sie können die Taste Enter drücken u m die Aktionen auf der Schaltfläche auszuführen. Die Funktionen hängen v om Formular das sie haben. Alle Objekte auf dem Formular sind in einer Tabreihenfolge organisiert. D as ist die Reihenfolge in der sich der Fokus bewegt. Der Fokus bewegt s ich vom ersten bis zum letzten Objekt in der Tabreihenfolge und dann w ieder vom Anfang an. Um den Fokus von Objekten während der Gestaltung vom Formular zu ändern, h aben Sie folgende Möglichkeiten: Vordefinieren Sie die Tabreihenfolge. 1. Wählen Sie Design -> Tabreihenfolge. 2. Verwenden Sie die Pfeilschaltflächen um die Erscheinungsreihenfolge von Objekten zu ändern. Das oberste Objekt ist das erste Objekt in der Tabreihenfolge. Die Tabreihenfolge wird zusammen mit dem Formular gespeichert. Anmerkung: Wenn Sie d ie Tabreihenfolge nicht ändern, wird als Tabreihenfolge die Reihenfolge verwendet in der Sie die Objekte auf das Formular platziert haben. 3. Um den Objektfokus zu ändern, wenn das Formular ausgeführt wird, drücken Sie die Tab-taste. Jedes Mal wenn Sie die Tab-Taste drücken, bewegt sich der Fokus zum nächsten Objekt in der Tabreihenfolge. Verwenden Sie die Aktion "Verschiebe Fokus zu Objekt" in der Schaltfläche. 1. 2. 3. 4. Öffnen Sie die Eigenschaften von der Schaltfläche. Gehen Sie zur Registerkarte Aktionen. Klicken Sie auf die Schaltfläche Bearbeiten. Definieren Sie die Aktion Verschiebe Fokus zu Objekt. Anmerkung: Wenn Sie d ie Aktion Verschiebe Fokus zu Objekt nicht in der Liste sehen, klicken Sie auf die Schaltfläche E rweitert um alle verfügbaren Aktionen zu sehen. 5. In der Aktion haben Sie zwei verfügbare Optionen: l Den Fokus auf das erste Objekt in der Tabreihe setzen. l Verschiebe Fokus zum spezifizierten Objekt. Anmerkung: Sie können a uch die Aktion Verschiebe Fokus zu Objekt i n den automatischen Ereignissen verwenden (Datei -> Formateigenschaften - > Ereignis). Bildschirmposition vom laufenden Formular ändern Wenn Sie ein Formular, das Sie erstellt haben starten, wird es standardmäßig i m maximierten Modus auf dem standardmäßigen Bildschirm gestartet. Sie b rauchen das Formular aber nicht unbedingt im - 47 - maximierten Modus haben; S ie können das Formular auf dem Desktop oder auf dem aktuellen Bildschirm z entrieren. Machen Sie folgendes: 1. Wählen Sie Datei -> Formateigenschaften. 2. Gehen Sie zur Registerkarte Erscheinung. 3. Wählen Sie die Option Normal. Jetzt können Sie die Formulardimensionen, Zentrierung und Versätze bestimmen. 4. Wählen Sie die entsprechende Option für die Position und Größe.S - 48 - Interface Reference Menü Datei Blankes Format Der Befehl Blankes F ormat aus dem Menü Datei dient zum Öffnen eines neuen, leeren und noch unbenannten Formulars. Form Assistent Neu Neuer Masken Hilfsassistent Erstellen Sie ein neues Formular, das für den Etikettendruck verwendet w ird. Das neue Formular basiert auf einer existierenden Formularvorlage. D ies kann a uch durch Anklicken der Schaltfläche erfolgen. Neuer Masken Hilfsassistent hilft Ihnen, alle erforderlichen Parameter s chnell und problemlos einzustellen. Wenn der Assistent seine Arbeit beendet h at, verfügen Sie über ein einfaches Formular, das auf dem Format des f rüher ausgewählten Formulars basiert. Das Formular lässt sich nach Wunsch w eiter bearbeiten oder auch unverändert übernehmen. Mit dem Assistent l assen sich einfache Formulare schnell und einfach erzeugen. Anmerkung: Der Assistent wird Tabellenelemente nur für die Datenbanken in der Etikettendatei e rstellen, die keinen Filter verwenden. Neuer Masken Hilfsassistent: Anfang - 49 - Neuer Masken Hilfsassistent: Anfang Im ersten Fenster des Assistenten erfahren Sie, welche Aufgaben beendet w erden. Der Assistent wird Sie durch alle erforderlichen Schritte führen. S o werden Sie schnell ein Formular erzeugen. Neuer Masken Hilfsassistent: Plattform auswählen Selecting System Plattform Wählen Sie die Systemplattform für Ihr Formular. Standard Windows Anwendung: D iese Option wird am häufigsten verwendet. Mobile Windows Anwendung: Erstellen S ie ein Formular für Ihren mobilen Windows Gerät (Pocket PC computer). D ie Formulargröße wird der Bildschirmgröße von Ihrem Gerät angepasst. - 50 - Neuer Masken Hilfsassistent: Etikettendatei auswählen Etikettendatei auswählen Dateiname: Wählen Sie das Etikett, d as Sie mit Hilfe vom Formular drucken wollen. Vorschau auf dem Form plazieren: A ktivieren Sie diese Option, wenn Sie wollen, dass der Assistent eine E tikettenvorschau in das Formular einfügt. Das Vorschauobjekt wird die a ktuelle Etikettenvorschau anzeigen. Klicken Sie dann auf Weiter, u m mit dem Assistenten fortzufahren. - 51 - Neuer Masken Hilfsassistent: Schablonendatei auswählen Neuer Masken Hilfsassistent: Schablonendatei a uswählen Hier muss die Schablonendatei ausgewählt werden, die dem neuen Formular z ugrundeliegen soll. Schablonendateien sind normale Formulardateien. Der A ssistent entnimmt ihnen lediglich die Objekt¬einstellungen (z.B. Schriftarten, S chaltflächenformate, Farben usw.), nicht jedoch die kompletten Objekte. Durch Auswahl verschiedener Schablonen können Sie das Aussehen Ihres n euen Formulars entsprechend variieren. - 52 - Neuer Masken Hilfsassistent: Feldanordnung Feldanordnung Hier können Sie die Anordnung der Felder auf Ihrem neuen Formular vorgeben. D azu haben Sie die Auswahl zwischen den Einstellungen Vertikal und Horizontal. Anmerkung: In der Vorschau können Sie sehen, wie die Resultate von beiden Möglichkeiten a ussehen. Klicken Sie anschließend auf die Schaltfläche Weiter, u m fortzufahren. Bei Auswahl der Möglichkeit Vertikal blendet das System ein weiteres D ialogfeld ein, in dem anzugeben ist, wo die Feldüberschriften (Beschreibungen d es Feldinhalts) erscheinen sollen. - 53 - Titelanordnung Neuer Masken Hilfsassistent: Beenden Beenden - 54 - Klicken Sie auf Beenden, nachdem Sie alle vom Assistenten erfragten I nformationen eingegeben haben. Alle Einstellungen können in diesem Fenster g eprüft werden. Möchten Sie bestimmte Einstellungen nachträglich verändern, k licken Sie auf die Schaltfläche Zurück. E s wird das vorherige Assistent-Fenster eingeblendet. Klicken Sie auf die Schaltfläche Beenden, u m den Assistenten zu verlassen. Das System erzeugt daraufhin ein neues F ormular auf der Grundlage der eingegebenen Parameter. Anmerkung: Mit dem so erstellten Formular lassen sich bereits Etiketten ausdrucken. D as Formular lässt sich jedoch auch noch weiter bearbeiten. Öffnen Wählen Sie den Befehl Öffnen . Es erscheint das Dialogfeld Formatdatei ö ffnen, mit dem Sie ein bestehendes Formular in Power Forms laden können. Schließen Mit Schließen wird das aktuelle Formular geschlossen. Wenn das Formular b earbeitet und seither nicht mehr gespeichert wurde, fordert Power Forms S ie bei Eingabe dieses Befehls auf, jetzt eine Speicherung vorzunehmen. Anmerkung: Wenn das Dokument noch nicht benannt wurde, erfragt das System zugleich d en Dateinamen. Speichern Mit Speichern lässt sich die aktive Datei unter ihrem aktuellen Namen a bspeichern. Anmerkung: Beim Versuch, eine noch unbenannte Datei zu speichern, blendet Power Forms d en Befehl Speichern unter ein. Hier können Sie den neuen Dateinamen eingeben. Speichern unter Mit dem Befehl Speichern unter können Sie Ihr Dokument unter einem neuen N amen und/oder in einem neuen Verzeichnis sichern. Der Befehl erscheint i n dem Dialogfeld Datei speichern unter. Sie können einen neuen Dateinamen, d as Laufwerk und/oder das gewünschte Verzeichnis eingeben. Save to Pocket PC (Auf dem Pocket PC speichern) Wählen Sie diesen Befehl um das Formular auf Ihrem Windows mobilen Gerät z u speichern. Mit dieser Applikation können Sie sowohl Formulare für Desktop PC wie a uch für mobile Geräte erstellen. Wenn Sie ein Formular auf dem mobilen G erät verwenden wollen, muss dieses zuerst in das entsprechende Format k onvertiert werden und mit dem Gerät synchronisiert werden. Anmerkung: Der Befehl ist nur dann verfügbar, wenn Sie ein Formular für das mobile G erät erstellen. Stellen Sie sicher, dass im Dialogfeld Formateigenschaften ( Datei -> Form Eigenschaften -> Registerkarte Fenster) die Plattform v on einem mobilen Gerät ausgewählt ist. Wenn S ie ein Formular für eine Desktop Plattform erstellen, ist der Befehl S ave to Pocket PC nicht verfügbar). - 55 - Der Befehl verwendet Microsoft ActiveSync um die Dateien auf dem Pocket P C zu speichern. Stellen Sie sicher, dass Sie ActiveSync i nstalliert haben und das Ihr mobiles Gerät mit Ihren Windows synchronisiert i st. Der Befehl Save to Pocket PC wird Ihre Etiketten, Formulare, Grafiken u nd Datenbanken mit dem mobilen Gerät synchronisieren. Ein Assistent wird S ie durch die erforderlichen Schritte führen. Formular Eigenschaften Registerkarte Format Formateigenschaften: Registerkarte Format Informationen zur Dateierstellung: Die D atei Erstellungsinformation beinhaltet Informationen über die Version d er Anwendung mit welcher dieses Formular erstellt wurde. Diese Versionsinformationen s ind hilfreich um Probleme mit diesem Formular zu beheben. - 56 - Registerkarte Fenster Formateigenschaften: Registerkarte Fenster Fensterbeschriftung: Tragen S ie die Fensterüberschrift ein. Die Überschrift wird auf oberen Fensterrand a ngezeigt und stellt normalerweise den Namen vom Formular dar. Plattform: Definieren Sie für w elche Plattform das Formular bestimmt ist. Das Formular kann für eine b estimmte Plattform vorbestimmt sein. Die Plattform können Sie nur für e in neuerstelltes Formular bestimmen. Sie können zwischen folgenden Plattformen a uswählen: l Windows: Normale Formatgröße. Formathöhe und –breite können je nach Gebrauch verändert werden. l Windows mobile devices: Formatgröße entspricht dem Bildschirm vom mobilen Gerät. Anmerkung: Windows mobile Plattform können Sie nur dann auswählen, wenn Sie das Formular m anuell erstellt haben. Verwenden Sie keinen Assistenten, wenn Sie ein E tikett für ein Windows mobiles G erät erstellen. Erweitert: Haben Sie eines der m öglichen Windows CE Auswahlmöglichkeiten für die gewählte Plattform ausgewählt, w ird die Schaltfläche Erweitert aktiviert. Klicken Sie darauf um die Druckeinstellungen d em Druck aus dem mobilen Gerät anzupassen. JOB Dateiname Eigenschaften Fester Dateiname: Diese Option e rmöglicht es, den Namen der .JOB Datei zu definieren, der verwendet wird, w enn die Aktion gestartet wird. Klicken Sie auf die Schaltfläche mit drei P unkten, um eine vorhandene Datei zu finden, die Sie verwenden möchten. - 57 - Variablendateiname: Mit dieser O ption können S ie einen variablen Dateinamen definieren, der für jeden Ausdruck erstellt w ird. Wählen Sie zuerst den Namen des Verzeichnisses, in dem die Datei gespeichert w erden soll. Klicken Sie auf die Schaltfläche mit drei Punkten, um das g ewünschte Verzeichnis zu finden. Danach bestimmen Sie die Komponenten, d ie zum Erstellen des Dateinamens verwendet werden. Es stehen folgende Komponenten zur Verfügung: Computer Name Benutzername Datum Zeit Variable Die Reihenfolge der Komponenten kann verändert werden. Verwenden Sie d azu die Pfeiltasten auf der rechten Seite. Kreuzen Sie alle Komponenten a n, die Sie im Dateinamen verwenden möchten. Die Komponenten, die nicht a ngekreuzt werden, werden nicht verwendet. Kundendateiname: Mit dieser O ption können S ie Ihre eigene Dateiname-Maske definieren. Damit variable Komponenten i m Dateinamen verwendet werden, müssen Sie sie eingeben, wie auf der vorherigen T abelle angezeigt wird. Als C omputername geben Sie %1, als Benutzername %2 usw. ein. Um eine Variable i m Dateinamen zu verwenden, müssen Sie den Variablennamen in eckige Klammer s tellen, wie [variable]. Alle anderen Zeichen werden so verwendet, wie s ie eingetragen werden. Direktdruckeigenschaften In diesem Dialogfeld können Sie die standard Druckeigenschaften für d as Formular definieren , wenn es auf dem Windows mobilen Gerät verwendet w ird. Dieses Dialogfeld hat die gleiche Funktionalität wie das Drucken D ialogfeld auf dem mobilen Gerät. Schnittstelle: Wählen Sie einen S chnittstellentyp. Die verfügbaren Schnittstellen sind: (COM port, LASP ( IrDa) port, IrSIR (infra-red port for SATO printers), TCP/IP port, Bluetooth). Schnittstelleneigenschaften: D efinieren Sie die Schnittstelleneigenschaften w enn Sie eine serielle Schnittstelle verwenden (Com port). Die Einstellungen die Sie hier vornehmen werden als Satandardeinstellungen g esetzt, wenn Sie aber das Formular im Pocket PC öffnen, können Sie diese E instellungen jederzeit ändern. - 58 - Registerkarte Hintergrund Formulareigenschaften: Registerkarte Hintergrund Farbe: Sie können die Hintergrundfarbe v om Formular ändern. Bild: Sie können das Hintergrundbild v om Formular ändern. Sie können auch die Position des Bildes auf dem Formular d efinieren. In Formular einbinden: Klicken Sie auf diese Schaltfläche um das Bild direkt in die .xff Formulardatei einzubetten. So können Sie mit der Formulardatei arbeiten ohne die Bilddatei anfügen zu brauchen. - 59 - Registerkarte Beschreibung Formateigenschaften: Registerkarte Beschreibung Auf dieser Registerkarte können Sie eine kurze Beschreibung des aktiven F ormats eingeben. Anmerkung: Durch Drücken der Taste <F1> beim geöffneten Format wird diese Beschreibung i m Fenster eingeblendet. - 60 - Registerkarte Zugeteilter Druck Formateigenschaften: Zugeteilter Druck Verteiltes Drucken aktivieren: Kreuzen S ie diese Option, um den zugeteilten Druck zu aktivieren. Es w erden weitere Konfigurationsoptionen eingeblendet. Befehle in eine .JOB Datei speichern.: W ählen Sie diese Option um die erzeugte JOB-Datei in einen Netzwerk-Ordner z u speichern. l Erweitert: Wenn Sie keinen festen Dateinamen verwenden möchten, können Sie bestimmen, dass Power Forms den Dateinamen je nach Ihren Ansprüchen automatisch erstellt. Klicken Sie dazu auf die Schaltfläche Erweitert. Befehle via TCP/IP Protokoll senden: Wählen Sie diese Option, wenn die Kommunikation m it dem Etikettendruckserver und das Senden von Befehlen über Netz erfolgen s oll. l Host: Name vom Rechner in der TCP/IP Verbindung. l Anschluß: Automation anschlußnummer l Begrüssungsnachricht: Die Begrüssungsnachricht wird aus Sicherheitsgründen verwendet. Nur wenn die definierte Nachricht der Nachricht auf dem Druckerserver entspricht, wird der Zugang zum Rechner freigegeben. Registerkarte Erweitert Auf dieser Registerkarte können Sie die Sicherheitseinstellungen für d as Formular ändern. Form gesperrt: Wenn diese Option a ktiviert ist, kann das Formular nicht verändert werden. Das ist besonders h ilfreich, wenn Sie das Formular vor zufälligen Änderungen schützen wollen. D as Formular können Sie auch mit einem Passwort sichern. - 61 - Tastatur: Wenn dieses Kontrollkästchen ausgewählt ist, kann man die Eingabe Taste in Power Formswie die Tab-Taste für das Bewegen zwischen Formular-Feldern verwenden. Anmerkung: Nur Benutzer, der das Passwort kennt, kann das Formular entsperren und b earbeiten. Für alle anderen Benutzer ist das Formular nur im Druck-Modus ( print-only) verfügbar und sie können es nicht ändern. Registerkarte Erscheinung Position und Größe: Sie können d ie Position und die Größe des Formulars ändern. Es gibt mehrere Optionen u m die Position vom Formular dem Bildschirm vom Benutzer anzupassen. Oft w ird das Formular nämlich nicht auf dem gleichen Computer erstellt, auf d em es dann verwendet wird. Die Optionen sind: l Desktop Center: Das laufende Formular wird auf dem Desktop zentriert. Ein MultiMonitor system wird hier berücksichtigt. l Bildschim zentriert: Das laufende Formular wird auf dem aktuellen Bildschirm zentriert. l Wie definiert: Das laufende Formular wird auf dem vordefinierten Bildschirm mit den X und Z Versatz platziert. X: A nfangspunkt in der horizontalen Richtung. Y: A nfangspunkt in der vertikalen Richtung. Anmerkung: X und Y Optionen sind nur dann verfügbar, wenn die Option "Wie definiert" a usgewählt ist. Der Ausgangspunkt des Koordinatensystems ist die obere l inke Ecke des Formulars. l Breite: Die Breite des Objekts. l Höhe: Die Höhe des Objekts. Fensterstand: Bestimmen Sie d en Fensterstand im Ausführungsmodus. l Maximiert: Das aktive Formular wird auf Bildschirmgröße vergrößert. l Normal: Normale Größe des Formulars wird verwendet. Anmerkung: Wenn der Stand maximiert ist, können Sie die Formulargröße nicht ändern. Registerkarte Ereignis Definieren Sie Aktionen die automatisch bei bestimmten Ereignissen ausgeführt w erden. Beim Laden des Forms: Definieren S ie Aktionen, die dann ausgeführt werden, wenn das Formular geöffnet wird. Beim Schließen des Forms: Definieren S ie Aktionen, die dann ausgeführt werden, wenn das Formular geschlossen w ird. Auf Zeit: Definieren Sie Aktionen, d ie nach bestimmten Zeitintervall ausgeführt werden. l Interval: Bestimmen Sie das Zeitintervall (in Sekunden) nach dem die Aktionen ausgeführt werden. Aktionen: Klicken Sie auf diese S chaltfläche um die Aktionen zu definieren. - 62 - Liste von Dateien Am Ende vom Menü Datei befindet sich die Liste von zuletzt verwendeten F ormularen. Durch Anklicken auf den Namen können Sie das ausgewählte Formular ö ffnen (gleich wie der Befehl Öffnen) . Abbrechen Wählen Sie den Befehl Abbrechen u m das geöffnete Formular zu schließen und schließen Sie dann Power Forms. Anmerkung: Wenn Sie Power Forms zu schließen versuchen ohne die Änderungen zu speichern, w erden Sie darauf aufmerksam gemacht. Menü Bearbeiten Rückgängig Mit dem Befehl Rückgängig können S ie Ihre letzten Bedienungsschritte rückgängig machen. Rückgängig fügt bereits gelöschte Objekte wieder ein, löscht eingefügte I nhalte und stellt überschriebene Elemente wieder her bzw. setzt sie an i hre ursprüngliche Position zurück. Durch wiederholtes Anklicken von Rückgängig lassen sich auch mehrere a ufeinanderfolgende Eingaben rückgängig machen. Das System geht dabei i n der Liste der letzten Bedienungsschritte immer weiter zurück und stellt b ei jedem Schritt den vorherigen Zustand wieder her. Insgesamt lassen sich bis zu 10 Eingaben rückgängig machen. Der Befehl Rückgängig lässt sich auch durch Anklicken der Schaltfläche eingeben. aus der Toolbox Ruckgängig aufheben Mit diesem Befehl lassen sich die Auswirkungen der letzten Rückgängig-Befehle u ngeschehen machen. Dieselbe Wirkung lässt sich durch Anklicken der Schaltfläche aus der Toolbox erzielen. Ausschneiden Mit Ausschneiden lassen sich ausgewählte Objekte aus dem Formular entfernen u nd in die Windows-Zwischenablage laden. Ein etwa bereits vorhandener Inhalt der Zwischenablage wird dabei gelöscht. Mit dem Befehl Einfügen können S ie den Inhalt der Zwischenablage später wieder in Ihr Dokument übernehmen. Der Befehl Ausschneiden lässt sich auch durch Anklicken der Schaltfläche eingeben. - 63 - aus der Toolbox Kopieren Der Befehl Kopieren bewirkt, dass eine Kopie der ausgewählten Objekte i n der WindowsZwischenablage gespeichert wird, die Originale dabei jedoch e rhalten bleiben. Ein etwa bereits vorhandener Inhalt der Zwischenablage w ird dabei gelöscht. Mit Einfügen können Sie den I nhalt der Zwischenablage später wieder in Ihr Dokument übernehmen. Der Befehl Kopieren lässt sich auch durch Anklicken der Schaltfläche in der Toolbox eingeben. Einfügen Der Befehl Einfügen bewirkt, d ass der Inhalt der Zwischenablage in das aktive Formular eingefügt wird. D ie Einfügung des Objekts erfolgt dabei stets oben links in dem Formular. Der aktuelle Inhalt der Zwischenablage kann beliebig oft eingefügt werden. E r bleibt solange verfügbar, bis ein neues Element mit Ausschneiden oder K opieren in die Zwischenablage geladen wird. Der Befehl Einfügen lässt sich a uch durch Anklicken der Schaltfläche eingeben. in der Toolbox Alles auswählen Mit dem Befehl Alles auswählen können Sie alle Objekte in Ihrem aktuellen F ormular auswählen. Löschen Bei Verwendung des Befehls Löschen wird das ausgewählte Objekt aus dem D okument entfernt, ohne dass eine Abspeicherung in der Zwischenablage e rfolgt. Der so gelöschte Text steht damit nicht mehr zum Einfügen zur Verfügung. D er Löschschritt lässt sich jedoch durch sofortige Eingabe des Befehls B earbeiten – Rückgängig wieder zurücknehmen. Die Benutzung des Befehls Löschen empfiehlt sich, wenn Sie Teile Ihres D okuments entfernen möchten, ohne deshalb den Inhalt der Zwischenablage z u überschreiben. Menü Ansicht Auf Raster positionieren Diese Funktion bewirkt die Ausrichtung von Objekten am Bildschirmraster. D adurch werden Objekte je nach den Rastereinstellungen verschoben. Diese O ption ist nützlich, wenn Sie Formulare mit Tabulatoren erzeugen. Bildschirm Raster Mit dieser Funktion lässt sich der Raster auf dem Formular sichtbar m achen. - 64 - Fenster aktualisieren Dieser Befehl aktualisiert das Design-Fenster in Power Forms. Der Befehl ist hilfreich, wenn einige Teile des Fensters nicht richtig a ngezeigt sind. Alle Objekte auf dem Formular erscheinen neu. Toolbars Standard-Werkzeugleiste Die Standard-Werkzeugleiste besteht aus einer Reihe von Schaltflächen, d ie am oberen Rand des Hauptbildschirms angeordnet sind. Hierzu gehören A nwendungsbefehle zum Öffnen und Schließen von Dateien, zum Ausschneiden i n die Windows-Zwischenablage usw. Das Anklicken dieser Schaltflächen s tellt eine schnelle Alternative zur Auswahl des entsprechenden Menübefehls d ar. Die Schaltflächen sind je nach dem Programmzustand aktiv bzw. inaktiv. Text-Werkzeugleiste Mit dieser Werkzeugleiste lassen sich die Merkmale der in den einzelnen O bjekten verwendeten Schriftelemente einstellen. Über die Drop-Down-Listen s ind Schriftart und –größe einstellbar. Durch Anklicken der Schaltflächen k ann der Text fett oder kursiv gesetzt und unterstrichen w erden. Variablen-Werkzeugleiste Mit dem Varibalenwerkzeug können Sie schnelle neue Variablenformen definieren. Mit diesem Wekzeug können Sie sich auch alle definierten Variablen sowie a lle Variablen aus der verknüpften Etikettendatei anschauen. Wenn Sie feststellen möchten, welche Variable mit einem bestimmten Element v erknüpft ist, können Sie dieses Element auswählen und in der Variablen-Werkzeugleiste d en Namen der Variable ablesen. Anmerkung: Beachten Sie, dass Sie keine im Etikett definierten Variablen bearbeiten/entfernen k önnen, die Power Forms aus der Etikettendatei erhalten hat, die mit dem F ormat verknüpft ist. Datenbank-Werkzeugleiste Mit der Datenbank Werkzeugleiste kann auf einfache Art und Weise eine n eue Datenbankverbindung hergestellt werden oder eine existierende Datenbankverbindung b earbeitet werden. Möchten Sie herausfinden welche Datenbank mit einem bestimmten Element v erbunden ist, dann wählen Sie das Element aus und schauen Sie in der D atenbank Werkzeugleiste nach. Der Datenbankname wird hier angezeigt. - 65 - Umformung-Werkzeugleiste Mit der Umformung-Werkzeugleiste lassen sich ausgewählte Objekten ändern o der ausrichten. Toolbox (Objekt-Werkzeugleiste) Die Toolbox enthält eine Reihe von Schaltflächen zur schnellen Positionierung v on Objekten auf dem Formular. Die meisten Schaltflächen haben eine Pfeiltaste, m it der Sie schnell ein festes oder mit einer Variable verknüpftes Formularelement e rzeugen können. Folgende Befehle stehen hier zur Verfügung: Schaltfläche Funktion Auswählen Rahmen. Verwenden Sie diesen Befehl um einen Rahmen oder eine Box auf das Formular zu positionieren. Rahmen können auch zum Auswählen von mehreren Objekten verwendet werden. Textobjekt. Mit diesem Objekt läßt sich Text darstellen und auch mit einer Variable verbinden. Bildobjekt. Ein Bildobjekt bietet Ihnen die Möglichkeit, Ihr Formular mit grafischem Inhalt zu versehen. Anmerkung: Bildobjekte müssen auf RGB Farben basieren. Schaltfläche. Dieses Objekt dient zur Auslösung eines Bedienungs-schritts. Bearbeitungsfeld. Über ein Bearbeitungsfeld lassen sich die Werte verschiedener Variablen, die auf dem Etikett oder auf dem Formulat definiert wurden, eingeben. Notizfeld. Notizfelder dienen zur Eingabe der Werte mehrzeiliger Variablen auf dem Etikett. Kombinationsfeld Kombinationsfelder sind im Grunde Verzeichnisboxen, von denen jedoch nur eine Zeile sichtbar ist. Durch Anklicken des “Abwärts”-Pfeils an der rechten Seite des Kombinationsfelds lassen sich alle verfügbaren Optionen anzeigen. Verzeichnisbox. In diesem Feld kann eine Aufstellung von Optionen dargestellt werden, die sich durch “Blättern” auswählen, jedoch hier nicht verändern lassen. Tabelle. Verwenden Sie eine Tabelle um die Datensätze aus der Datenbank anzuzeigen. - 66 - Datenbank Navigator. Verwenden Sie diese Option um durch die Datensätze der Datenbank zu navigieren. Datenbank Suche. Verwenden Sie dieses Objekt um nach einem bestimmten Feld in der Datenbank zu suchen. Vorschau. Mit diesem Objekt läßt sich eine Vorschau des Etiketts erzeugen. Es wird die Anordnung des mit dem Formular verknüpften Etiketts dargestellt mit den aktuellen Variablenwerten. Menü Gegenstand Auswählen Mit dem Befehl Auswählen können Sie ein Objekt auf dem Etikett auswählen o der andere Befehle aus dem Menü Gegenstand stornieren. Dieselbe W irkung lässt sich durch Anklicken der Schaltfläche erzielen. im Objektwerkzeug oder mit Tastenkombination <Alt>+0 Rahmen Rahmeneigenschaften: Erscheinung - 67 - Rahmen Eigenschaften: Erscheinung Position und Größe: Sie können d ie Position und die Größe des Objekts ändern. l X: Anfangspunkt in der horizontalen Richtung. l Y: Anfangspunkt in der vertikalen Richtung. Anmerkung: Der Ausgangspunkt des Koordinatensystems ist die obere linke Ecke des Formulars. l Breite: Die Breite des Objekts. l Höhe: Die Höhe des Objekts. Rahmeneigenschaften: Stil Rahmen Eigenschaften: Stil Linie: Sie können die Breite u nd die Farbe der Linie ändern. l Linienbreite: Mit Linienbreite lässt sich die Breite des Rahmenrandes (in Pixel) definieren. l Farbe: bestimmen Sie die Farbe des Rahmens. Stil: Sie können verschiedene F ramenarten wählen. l Ausgefüllt: Ist diese Option aktiviert, wird der Rahmen mit ausgewählter Farbe gefüllt. - 68 - Text Texteigenschaften: Ausrichtung Text Eigenschaften:Registerkarte Ausrichtung Auf der Registerkarte Ausrichtung des Dialogfeldes Texteigenschaften k önnen Sie die gewünschte Art der Textausrichtung innerhalb des Textobjekts a ngeben. Horizontale Ausrichtung: l l l Links: Linksbündige Ausrichtung des Textes auf dem Textobjekt. Zentriert: Ausrichtung des Texts am horizontalen Mittelpunkt des Textobjekts Rechts: Rechtsbündige Ausrichtung des Textes auf dem Textobjekt Vertikale Ausrichtung: l l l Oberkante: Ausrichtung des Texts am oberen Rand des Textobjekts. Vertikal zentrieren: Ausrichtung des Texts am vertikalen Mittelpunkt des Textobjekts. Unterkante: Ausrichtung des Texts am unteren Rand des Textobjekts. Ausrichtung mehrzeiliger Text: Links: Linksbündige Ausrichtung d es Textes auf dem Textobjekt. Zentriert: Ausrichtung des Texts a m Mittelpunkt d es Textobjekts. Rechts: Rechtsbündige Ausrichtung d es Textes auf dem Textobjekt. - 69 - Texteigenschaften: Erscheinung Position und Größe: Sie k önnen die Position und die Größe des Objekts ändern. l X: Anfangspunkt in der horizontalen Richtung. l Y: Anfangspunkt in der vertikalen Richtung. Anmerkung: Der Ausgangspunkt des Koordinatensystems ist die obere linke Ecke des Formulars. l l Breite: Die Breite des Objekts. Höhe: Die Höhe des Objekts. Texteigenschaften: Inhalt Texteigenschaften: Registerkarte Inhalt Inhalt: Bestimmen Sie, wie die I nhalte des Objekts definiert werden sollen. Das Objekt wird den Wert d er ausgewählten Variable oder Datenbankfeldes anzeigen. Der Wert den der Benutzer für das Objekt bestimmt, wird in die ausgewählte V ariable oder in das ausgewählte Datenbankfeld gespeichert. Wenn der Wert e inmal gespeichert ist, können Sie ihn mit anderen Objekten auf dem Formular o der in Aktionen v erwenden. Fest: Wenn Ihr Objekt einen f esten Inhalt hat, tragen Sie den Text in dieses Feld ein. Variable: Wenn Ihr Objekt mit e iner Variable verbunden ist, wählen Sie die entsprechende Variable aus d er Liste. - 70 - l Neu: Erstellen Sie eine neue Variable. l Editieren: Bearbeiten Sie eine existierende Variable. Datenbank: Wählen Sie das Datenbankfeld, d as Sie mit dem Objekt verbinden wollen. l Datenbank: Wählen Sie die Datenbank aus der Liste. l Editieren: Klicken Sie auf diese Schaltfläche, wenn Sie eine neue Datenbankverbindung erstellen möchten. l Feld: Wählen Sie das Datenbankfeld, das mit dem Objekt verbunden werden soll. l Variable: Wählen Sie die Etikett- oder Formularvariable, die den Wert vom ausgewählten Feld bekommen soll. Anmerkung: Wenn Sie den Datenbankwert ins E tikett einfügen und nicht nur im Formular verwenden wollen, stellen Sie s icher, dass Sie in diesem Feld die richtige Etikettvariable auswählen. Texteigenschaften: Stil Auf dieser Registerkarte können Sie Anzeige- und Schriftarteneinstellungen f ür Ihr Textobjekt definieren. Texteigenschaften: Registerkarte Stil Stil: Hier können Sie die Schriftart u nd die Farbe des Textobjekts ändern. l Schriftart: In diesem Feld können Sie verschiedene Schriftarten für Ihr Textobjekt auswählen. l Optimale Anpassung: Durch Aktivierung dieser Option passt sich die Textgröße automatisch dem vordefinierten Ausschnitt. - 71 - Hintergrund: Hier können Sie d ie Hintergrundfarbe und Stil ändern. l Hintergrundfarbe: Mit dieser Schaltfläche können Sie die Hintergrundfarbe Ihres Textobjektes einstellen. l Transparente Farbe: Durch Ankreuzen dieses Feldes bleibt die Hintergrundfarbe des Textobjekts versteckt. Der Texthintergrund ist transparent. Check Box Check Box Wählen Sie den Befehl Check Box um e ine Check Box ins Formular einzufügen. Das Dialogfeld enthält mehrere Registerkarten. Jede Registerkarte wird e inzeln beschrieben. Check Box Eigenschaften: Erweitert Auf der Registerkarte Erweitert können Sie weitere Einstellungen der C heck Box bestimmen. Objektname: Hier können Sie d em Objekt seinen eigenen Namen bestimmen. Die Objektnamen können Sie i n der Tabreihenfolge verwenden und wenn Sie mit der Aktion auf der Schaltfläche d en Fokus auf ein Objekt setzen. Wortumbruch: Aktivieren Sie d iese Option um eine mehrezeilige Beschreibung für die Check Box zu ermöglichen. W enn diese Option nicht aktiviert ist, kann die Beschriebung nicht länger a ls eine Zeile sein. Standardwert: Aktivieren Sie d iese Option wenn Sie wollen, dass der vordefinierte Zustand der Check B ox "Aktiviert" ist. Wenn diese Option nicht aktiviert ist, i st der vordefinierte Zustand von der Check Box "Deaktiviert". Check Box Eigenschaften: Erscheinung Position und Größe: Hier ändern S ie die Position und die G röße des Objekts. l X: Anfangsposition in horizontaler Richtung. l Y: Anfangsposition in vertikaler Richtung. Anmerkung: Der Anfangspunkt vom Koordinatensystem i st die obere linke Ecke des Formulars. l Breite: Die Breite des Objekts. l Höhe: Die Höhe des Objekts. Tip: Der Text den Sie hier eintragen, w ird dem Benutzer angezeigt, wenn er die Maus länger als zwei Sekunden a uf dem Objekt hält. Verwenden Sie diese Option um dem Benutzer die Verwendung u nd den Zweck vom Objekt zu beschreiben. Check Box Eigenschaften: Inhalt Wählen Sie die Variable, die den Wert vom Check Box Zustand speichern w ird. Zwei Zustände sind möglich - "Aktiviert" und "Deaktiviert". F ür jeden Zustand können Sie einen Wert definieren und ihn in der ausgewählten V ariable speichern. Wenn der Wert einmal in der Variable gespeichert ist, können Sie es mit anderen Objekten auf dem Formular oder in den Aktionen v erwenden. - 72 - Neu: Wenn keine Variable auf d er Liste verfügbar ist, klicken Sie auf diese Schaltfläche um eine neue V ariable zu definieren oder importieren Sie die Variablen vom Etikett ( Design -> Var. Übernahme). Editieren: Klicken Sie hier u m die Eigenschaften der ausgewählten Variable zu ändern. Check Box Eigenschaften: Stil Schriften: Sie können die Schriftart u nd die Schriftfarbe ändern. l Schriftart: Wählen Sie die Schriftart für das Objekt. l Hintergrundfarbe: Ändern Sie hier die Hintergrundfarbe für das Objekt. Check Box Eigenschaften: Werte Text: Tragen Sie den Text ein, d er neben der Check Box erscheinen wird. Der Text soll d em Benutzer mitteilen, was er mit der Check Box ein- oder ausschalten k ann. Gewählter Wert: Tragen Sie den T ext ein, der das Resultat sein wird, wenn der Check Box deaktiviert ist. D er Wert wird in der Variable gespeichert, die auf der Registerkarte Inhalt b estimmt ist. Variable verwenden: Aktivieren Sie diese Option und bestimmen Sie die Variable, w enn Sie wollen, dass die Check Box immer wenn ihr Zustand "aktiviert" i st, seinen Wert von der Variable bekommt. Wert wenn nicht aktiviert: Tragen S ie den Text ein, der das Resultat sein wird, wenn der Check Box aktiviert i st. Der W ert wird in der Variable gespeichert, die auf der Registerkarte Inhalt bestimmt ist. Variable verwenden: Aktivieren Sie diese Option und bestimmen Sie die Variable, w enn Sie wollen, dass die Check Box immer wenn ihr Zustand "deaktiviert" i st, seinen Wert von der Variable bekommt. Bild Bildeigenschaften: Erscheinung Position und Größe: Sie können die Position u nd die Größe des Objekts ändern. l X: Anfangspunkt in der horizontalen Richtung. l Y: Anfangspunkt in der vertikalen Richtung. Anmerkung: Der Ausgangspunkt des Koordinatensystems ist die obere linke Ecke des Formulars. l l Breite: Die Breite des Objekts. Höhe: Die Höhe des Objekts. Ankerpunkt: Hier k önnen Sie einstellen, welche Ecke des Objektrahmens für die Ausrichtung verwendet werden soll. Dies ist die Ecke an der das Objekt positioniert w ird auf dem Formular. - 73 - Bildeigenschaften: Inhalt Bildeigenschaften: Registerkarte Inhalt Inhalt: Bestimmen Sie, wie die I nhalte des Objekts definiert werden sollen. Fest: Wenn Sie ein festes Bild v erwenden wollen, dann suchen Sie es hier aus. Variable: Wenn Ihr Objekt mit e iner Variable verbunden ist, dann wählen Sie die ensprechende Variable a us der Liste. l Neu: Erstellen Sie eine neue Variable. l Editieren: Bearbeiten Sie eine existierende Variable. Datenbank: Wählen Sie das Datenbankfeld, d as Sie mit dem Objekt verbinden wollen. l Datenbank: Wählen Sie die Datenbank aus der Liste. l Editieren: Klicken Sie auf diese Schaltfläche, wenn Sie eine neue Datenbankverbindung erstellen möchten. l Feld: Wählen Sie das Datenbankfeld, das mit dem Objekt verbunden werden soll. l Variable: Wählen Sie die Etikett- oder Formularvariable, die den Wert vom ausgewählten Feld bekommen soll. In Formular einbinden: Klicken Sie auf diese Schaltfläche um das Bild direkt in die .xff Formulardatei einzubetten. So können Sie mit der Formulardatei arbeiten ohne die Bilddatei anfügen zu brauchen. Anmerkung: Wenn Sie den Datenbankwert ins E tikett einfügen und nicht nur im Formular verwenden wollen, stellen Sie s icher, dass Sie in diesem Feld die richtige Etikettvariable auswählen. - 74 - Bildeigenschaften: Registerkarte Detailliert Bildeigenschaften: Registerkarte Detailliert Größenänderungsoptionen (variabel): D efinieren Sie wie die Bildgröße verändert w erden soll. Anmerkung: Sie können nur bei variablen Bildern die Eigenschaften ändern. l Keine Größenveränderung: Die Größe und Proportionen des Grafik bleiben erhalten und entsprechen genau dem originalem Bild. l Proportionale Größenveränderung: Die Größe der Grafik wird proportional verändert und passt sich dem vorgegebenem Rahmen an. l Originalgröße wiederherstellen: Die Grafikgröße wird dem vorgegebenen Rahmen angepasst, die Proportionen der Grafik können sich verändern. Originalgröße (nur lesen): H ier können Sie das Bild mit seinen originalen Eigenschaften sehen, Sie k önnen es aber nicht ändern. Originalgröße des Bildes: M it diesem Befehl können Sie das Bild wieder auf seine ursprüngliche Größe z urücksetzen. Bildeigenschaften: Erweitert Objektname: H ier können Sie dem Objekt seinen eigenen Namen bestimmen. - 75 - Schaltfläche Aktions-Editor Aktions-Editor Verwenden Sie den Aktions-Editor um die Aktionen der Schaltfläche zu d efinieren. Aktionstypen: Alle verfügbaren A ktionstypen sind in der Liste auf der linken Seite des Fensters aufgelistet. A ll available action types are listed in the left pane. Für jede Aktion e rscheint unterhalb der Liste eine kurze Beschreibung. Anmerkung: Mit dem Anklicken der Schaltfläche Basic/Erweitert, können Sie zwischen einfachem ( basic) und erweitertem Modus umschalten. Liste der definierten Aktionen: I n der Liste auf der rechten Seite des Fensters werden die Aktionen angezeigt, d ie für die Schaltfläche schon definiert sind. l Einfügen: Klicken Sie auf diese Schaltfläche um die ausgewählte Aktion aus der linken Liste in die Liste auf der rechten Seite hinzuzufügen. Anmerkung: Die Aktionen können Sie auch mit der drag & drop Methode aus der linken a uf die rechte Seite übertragen. l Eigenschaften: Klicken Sie auf diese Schaltfläche um die Eigenschaften der auf der rechten Seite ausgewählten Aktion zu sehen. Um die Eigenschaften zu sehen, können Sie auch auf den Aktionsnamen doppelklicken. - 76 - l Löschen: Klicken Sie auf diese Schaltfläche um die auf der rechten Seite ausgewählte Aktion zu löschen. l Pfeiltasten: Mit den Pfeiltasten können Sie die Reihenfolge der Aktionen ändern. Aktionen aus dem Aktions-Editor können in die Zwischenablage kopiert werden und in einem anderen oder in demselben Aktions-Editor eingefügt werden. Wenn die Aktionen in einem anderen Aktions-Editor eingefügt werden, müssen alle Variablen, die in den kopierten Aktionen verwendet werden, auch in dem anderen Trigger definiert werden. Schaltflächeneigenschaften: Aktionen Schaltflächeneigenschaften: Registerkarte A ktionen Aktionen: Review the list of a ctions that are executed, when the user clicks on the button. l Editieren: Klicken Sie auf diese Schaltfläche um das Dialogfeld Aktions-Editor zu öffnen und die Aktionen zu definieren. l Fortschritt anzeigen: Aktivieren Sie diese Option um Progressleiste zu sehen, wenn die Aktionen ausgeführt werden. Jede Aktion hat vier Eigenschaften: Aktion aktivieren Aktionstyp Einzelheiten Bedingung Jede Aktion kann aktiviert oder deaktiviert werden. Es werden nur die aktivierten Aktionen ausgeführt, die deaktivierten Aktionen werden übersprungen. Bestimmt welche Art der Aktion definiert ist. Hier werden detaillierte Informationen über die Aktion angezeigt. Hier können Sie schnell sehen, was bestimmte Aktion bedeutet. Bedingung ist ein VBScript-Ausdruck das einen BooleanWert zurückgibt (True oder False). Der Wert wird - 77 - unmittelbar vor dem Auslösen der Aktion überprüft. Wenn die Bedingung True zurückgibt, wird die Aktion ausgeführt. Bei False wird die Aktion übersprungen. Sie können bestimmen, welche Aktion ausgeführt wird, wenn die Schaltfläche a ngeklickt wird. Doppelklicken Sie die Schaltfläche im Bearbeitungsmodus u nd wählen Sie im Dialogfeld die Registerkarte Aktionen. Durch Anklicken d er Schaltfläche Hinzufügen können Sie im Dialogfeld Aktions-Editor d ie gewünschte Aktion wählen. Um eine bestehende Aktion zu bearbeiten, w ählen Sie sie aus und klicken Sie auf die Schaltfläche Eigenschaften. D urch Anklicken d er Schaltfläche Löschen wird die ausgewählte Aktion von der Liste entfernt. M it Hilfe von Pfeiltasten können Sie bestimmen, in welcher Reihenfolge d ie Aktionen ausgeführt werden. Wenn Sie die Schaltfläche im Ausführungsmodus a nklicken, werden die Aktionen in derselben Reihenfolge ausgeführt, wie s ie auf der Liste stehen. Wenn Sie ein anderes Etikett drucken möchten als das, das mit dem Formular v erbunden ist, müssen Sie die Option Anderes Etikett verwenden ankreuzen u nd die Namen der Etikettendateien eintragen. Wenn Sie mehrere andere E tiketten drucken möchten, müssen einzelne Dateinamen durch Semikolon g etrennt werden. In diesem Fall werden die gewählten Etiketten gedruckt u nd nicht das Etikett, das mit dem Formular verbunden ist. Hier können auch Variablennamen eingegeben werden, vor ihnen muss jeweils D oppelpunkt stehen (:VariableName). Im Ausführungsmodus werden in den S tring die Variablenwerte eingetragen. So können Sie jeweils bestimmen, w elche Etiketten direkt aus dem Formular gedruckt werden. Sie können auch e ine Datenbank haben, in der neben anderen Daten, die ein Etikett enthalten m uss, auch die Etikettennamen gespeichert werden. Die gewählten Etiketten müssen mit dem, das mit dem Formular verbunden i st, kompatibel sein (Anzahl und Typ der Eingabevariablen müssen übereinstimmen). Schaltflächeneigenschaften: Registerkarte Erweitert Auf dieser Registerkarte werden fortgeschrittene Eigenschaften der Schaltfläche e ingestellt. - 78 - Schaltflächeneigenschaften: Registerkarte E rweitert Objektname: H ier können Sie dem Objekt seinen eigenen Namen bestimmen. Die Objektnamen können Sie in der Tabreihenfolge verwenden und wenn Sie mit der Aktion a uf der Schaltfläche den Fokus auf ein Objekt setzen. Standard: Wenn diese Option a usgewählt ist, hat die Schaltfläche Standardeinstellungen. Das Anklicken d er Schaltfläche ruft die gleiche Aktion hervor, wie das Drücken der Taste < ENTER> irgendwo auf dem Formular. Nur eine Schaltfläche des Formulars k ann diese Einstellung haben. Tastenkürzel: Definieren Sie d as Tastenkürzel, das die Aktionen der Schaltfläche ausführen wird, immer w enn der Funktionsschlüssel gedruckt wird. Schaltflächeneigenschaften: Erscheinung Position und Größe: Sie können d ie Position und die Größe des Objekts ändern. l X: Anfangspunkt in der horizontalen Richtung. l Y: Anfangspunkt in der vertikalen Richtung. Anmerkung: Der Ausgangspunkt des Koordinatensystems ist die obere linke Ecke des Formulars. l Breite: Die Breite des Objekts. l Höhe: Die Höhe des Objekts. Tip: Der Text den Sie hier eintragen, w ird dem Benutzer angezeigt, wenn er die Maus länger als zwei Sekunden a uf dem Objekt hält. Verwenden Sie diese Option um dem Benutzer die Verwendung u nd den Zweck vom Objekt zu beschreiben. Schaltflächeneigenschaften: Farben Jede Schaltfläche kann benutzerdefinierte Farben verwenden. Die Standardfarbe w ird in Windows standard grau dargestellt. Sie können jedoch ein breites S pektrum an Farben verwenden, um das Formular weniger formell und farbiger z u gestalten. Zusammengenommen können 4 Farben gesetzt werden: Farbe Unterfarbe Rahmenfarbe Schattenfarbe Die Standardfarbe der Schaltfläche. Die Farbe der Schaltfläche wenn sie gedrückt ist. Die Farbe des Rahmens um die Schaltfläche, aber nur auf der oberen und linken Seite. Dadurch wird der 3D effekt gesichert. Die Farbe des Rahmens um die Schaltfläche, aber nur auf der unteren und rechte Seite. Es ist die Farbe des Schattens und dadurch wird der 3D effekt gesichert. Anmerkung: Rahmen- und Schattenfarbe ändern Ihre Position wenn die Schaltfläche betätigt w ird. - 79 - Schaltflächeneigenschaften: Bild Schaltflächen Eigenschaften: Registerkarte B ild Bild: Die Schaltfläche kann a uch ein Bild enthalten. l Durchsuchen: Diese Schaltfläche öffnet ein Dialogfeld, in dem Sie das gewünschte Bild schnell auswählen können. l Position: Die Ausrichtung des Bildes richtet sich nach der hier vorgenommenen Einstellung. l Unterkante: Setzt das Bild an den unteren Rand der Schaltfläche (unter den Text). l Links: Setzt das Bild links neben den Text. l Rechts: Setzt das Bild rechts neben den Text. l Oberkante: Setzt das Bild an den oberen Rand der Schaltfläche (über den Text). l Originalgröße: Durch Aktivierung dieses Kontrollkästchens wird die Umformatierung des Bildes gesperrt. Das Bild wird auf der Schaltfläche in Originalgröße erscheinen. l In Formular einbinden: Klicken Sie auf diese Schaltfläche um das Bild direkt in die .xff Formulardatei einzubetten. So können Sie mit der Formulardatei arbeiten ohne die Bilddatei anfügen zu brauchen. - 80 - Schaltflächeneigenschaften: Stil Schaltflächeneigenschaften: Registerkarte S til Schriften: Sie können die Schriftart u nd die Farbe ändern. l Schriftart: Wählen Sie die erwünschte Schriftart. Schaltflächeneigenschaften: Text - 81 - Schaltflächeneigenschaften: Registerkarte T ext Titel: Hier ist der Text der S chaltfläche einzugeben. Anmerkung: Wenn einem Buchstaben das Zeichen "&" vorangestellt wird, k önnen Sie die Schaltfläche später auch aufrufen, indem Sie die <Alt>-Taste u nd den betreffenden Buch¬staben gleichzeitig drücken (Shortcut-Kombination). Bearbeitungsfeld Eigenschaften bearbeiten: Erscheinung Position und Größe: Sie können d ie Position und die Größe des Objekts ändern. l X: Anfangspunkt in der horizontalen Richtung. l Y: Anfangspunkt in der vertikalen Richtung. Anmerkung: Der Ausgangspunkt des Koordinatensystems ist die obere linke Ecke des Formulars. l Breite: Die Breite des Objekts. l Höhe: Die Höhe des Objekts. Tip: Der Text den Sie hier eintragen, w ird dem Benutzer angezeigt, wenn er die Maus länger als zwei Sekunden a uf dem Objekt hält. Verwenden Sie diese Option um dem Benutzer die Verwendung u nd den Zweck vom Objekt zu beschreiben. Eigenschaften bearbeiten: Inhalt Eigenschaften bearbeiten: Registerkarte I nhalt - 82 - Inhalt: Bestimmen S ie, wie die Inhalte des Objekts definiert werden sollen. Der Wert den d er Benutzer für das Objekt bestimmt, wird in die ausgewählte Variable o der in das ausgewählte Datenbankfeld gespeichert. Wenn der Wert einmal g espeichert ist, können Sie ihn mit anderen Objekten auf dem Formular o der in Aktionen v erwenden. Fest: Der Benutzer wird die D aten eintragen/auswählen können, Sie werden aber auf dem Formular nicht v erwendet. Variable: Wenn Ihr Objekt mit e iner Variable verbunden ist, wählen Sie die entsprechende Variable aus d er Liste. l Neu: Erstellen Sie eine neue Variable. l Editieren: Bearbeiten Sie eine existierende Variable. Datenbank: Wählen Sie das Datenbankfeld, d as Sie mit dem Objekt verbinden wollen. l Datenbank: Wählen Sie die Datenbank aus der Liste. l Editieren: Klicken Sie auf diese Schaltfläche, wenn Sie eine neue Datenbankverbindung erstellen möchten. l Feld: Wählen Sie das Datenbankfeld, das mit dem Objekt verbunden werden soll. l Variable: Wählen Sie die Etikett- oder Formularvariable, die den Wert vom ausgewählten Feld bekommen soll. Anmerkung: Wenn Sie den Datenbankwert ins E tikett einfügen und nicht nur im Formular verwenden wollen, stellen Sie s icher, dass Sie in diesem Feld die richtige Etikettvariable auswählen. Eigenschaften bearbeiten: Detailliert Eigenschaften bearbeiten: Registerkarte D etailliert Datengültigkeit: Definieren S ie, wie die Daten validiert werden. - 83 - l Feldtyp: Geben Sie den Feldtyp der Variablen an (“numerisch” oder “jede”). Wenn Sie "numerisch" auswählen, können Sie nur Zahlen eingeben, während bei "jede" alle Zeichen eingegeben werden können. l Länge: Geben Sie an, welche Länge die Variable hat, und ob es sich um eine feste oder veränderliche Länge handelt. l Feste Länge: Wenn die Länge fest ist, muss die genaue Anzahl von Zeichen eingegeben werden. Eigenschaften bearbeiten: Erweitert Eigenschaften bearbeiten: Registerkarte E rweitert Objektname: Hier können Sie d em Objekt seinen eigenen Namen bestimmen. Die Objektnamen können Sie i n der Tabreihenfolge verwenden und wenn Sie mit der Aktion auf der Schaltfläche d en Fokus auf ein Objekt setzen. Zurücksetzen nach dem Drucken: Define t he behavior of the object after the actions are executed. l Aktiviert: Wenn dieses Kontrollkästen angekreuzt wird, löscht das System nach dem Ausdruck des Etiketts den im Bearbeitungsfeld eingegebenen Wert. l Standardwert: In dem Bearbeitungsfeld wird der (für die Variable definierte) Standardwert gesetzt. Anmerkung: Das Kontrollkästchen Standardwert ist nur verwendbar, wenn das Kontrollkästchen A ktiviert angekreuzt wurde. Optionen: D efinieren Sie hier noch andere Optionen für das Objekt. - 84 - l Schreibgeschützt: ist nur verfügbar, wenn das Element mit einem Datenbankfeld verbunden ist. Wenn die Option eingeschaltet ist, wird das Datenbankfeld nicht mit den eingegebenen Informationen aktualisiert. Möchten Sie das aktualisieren der Datenbank zulassen, deaktivieren Sie diese Option hier, aber auch in der Definition der Datenbankverbindung. Eigenschaften bearbeiten: Stil Eigenschaften bearbeiten: Registerkarte S til Schriften: Sie können die Schriftart u nd die Farbe ändern. l Schriftart: Wählen Sie die erwünschte Schriftart. l Hintergrundfarbe: Wählen Sie die Hintergrundfarbe des Objekts. Notizfeld Notizeigenschaften: Registerkarte Erweitert Auf dieser Registerkarte werden fortgeschrittene Eigenschaften des Notizfeldes e ingestellt. - 85 - Notizeigenschaften: Registerkarte Erweitert Objektname: Hier k önnen Sie dem Objekt seinen eigenen Namen bestimmen. Die Objektnamen können Sie in der Tabreihenfolge verwenden und wenn Sie mit der Aktion a uf der Schaltfläche den Fokus auf ein Objekt setzen. Optionen: D efinieren Sie hier noch andere Optionen für das Objekt. l Schreibgeschützt: ist nur verfügbar, wenn das Element mit einem Datenbankfeld verbunden ist. Wenn die Option eingeschaltet ist, wird das Datenbankfeld nicht mit den eingegebenen Informationen aktualisiert. Möchten Sie das aktualisieren der Datenbank zulassen, deaktivieren Sie diese Option hier, aber auch in der Definition der Datenbankverbindung. Notizeigenschaften: Erscheinung Position und Größe: Sie können d ie Position und die Größe des Objekts ändern. l X: Anfangspunkt in der horizontalen Richtung. l Y: Anfangspunkt in der vertikalen Richtung. Anmerkung: Der Ausgangspunkt des Koordinatensystems ist die obere linke Ecke des Formulars. l Breite: Die Breite des Objekts. l Höhe: Die Höhe des Objekts. Tip: Der Text den Sie hier eintragen, w ird dem Benutzer angezeigt, wenn er die Maus länger als zwei Sekunden a uf dem Objekt hält. Verwenden Sie diese Option um dem Benutzer die Verwendung u nd den Zweck vom Objekt zu beschreiben. - 86 - Notizeigenschaften: Inhalt Notizeigenschaften: Registerkarte Inhalt Inhalt: Bestimmen S ie, wie die Inhalte des Objekts definiert werden sollen. Der Wert den der Benutzer für das Objekt b estimmt, wird in die ausgewählte Variable oder in das ausgewählte Datenbankfeld g espeichert. Wenn der Wert einmal gespeichert ist, können Sie ihn mit a nderen Objekten auf dem Formular oder in Aktionen v erwenden. Fest: Der Benutzer wird die D aten eintragen/auswählen können, Sie werden aber auf dem Formular nicht v erwendet. Variable: Wenn Ihr Objekt mit e iner Variable verbunden ist, wählen Sie die entsprechende Variable aus d er Liste. l Neu: Erstellen Sie eine neue Variable. l Editieren: Bearbeiten Sie eine existierende Variable. Datenbank: Wählen Sie das Datenbankfeld, d as Sie mit dem Objekt verbinden wollen. l Datenbank: Wählen Sie die Datenbank aus der Liste. l Editieren: Klicken Sie auf diese Schaltfläche, wenn Sie eine neue Datenbankverbindung erstellen möchten. l Feld: Wählen Sie das Datenbankfeld, das mit dem Objekt verbunden werden soll. l Variable: Wählen Sie die Etikett- oder Formularvariable, die den Wert vom ausgewählten Feld bekommen soll. Anmerkung: Wenn Sie den Datenbankwert ins E tikett einfügen und nicht nur im Formular verwenden wollen, stellen Sie s icher, dass Sie in diesem Feld die richtige Etikettvariable auswählen. - 87 - Notizeigenschaften: Detailliert Notizeigenschaften: Registerkarte Detailliert Datengültigkeit: Definieren S ie, wie die Daten validiert werden. l Feldtyp: Geben Sie den Feldtyp der Variablen an (“numerisch” oder “jede”). Wenn Sie "numerisch" auswählen, können Sie nur Zahlen eingeben, während bei "jede" alle Zeichen eingegeben werden können. l Länge: Bestimmen Sie die Variablenlänge und ob es sich um eine feste Länge handelt oder nicht. l Feste Länge: Wenn die Länge fest ist, muss die genaue A nzahl von Zeichen eingegeben werden. - 88 - Notizeigenschaften: Stil Notizeigenschaften: Registerkarte Stil Schriften: Sie können die Schriftart u nd die Farbe ändern. l Schriftart: Wählen Sie die erwünschte Schriftart. l Hintergrundfarbe: Wählen Sie die Hintergrundfarbe des Objekts. Kombinationsfeld Kombinationsfeld-Eigenschaften: Registerkarte Erweitert Auf dieser Registerkarte werden fortgeschrittene Eigenschaften des Kombinationsfeldes e ingestellt. - 89 - Komboeigenschaften: Registerkarte Erweitert Objektname: Hier k önnen Sie dem Objekt seinen eigenen Namen bestimmen. Die Objektnamen können Sie in der Tabreihenfolge verwenden und wenn Sie mit der Aktion a uf der Schaltfläche den Fokus auf ein Objekt setzen. Optionen l Im Ausführungsmodus Eingabe ermöglichen: Aktivieren Sie diese Option wenn Sie wollen, dass der Benutzer auch seine eigene Werte in das Kombinationsfeld eintragen kann. Wenn diese Option deaktivier ist, kann der Benutzer nur aus den vordefinierten Werten auswählen. l Schreibgeschützt: ist nur verfügbar, wenn das Element mit einem Datenbankfeld verbunden ist. Wenn die Option eingeschaltet ist, wird das Datenbankfeld nicht mit den eingegebenen Informationen aktualisiert. Möchten Sie das aktualisieren der Datenbank zulassen, deaktivieren Sie diese Option hier, aber auch in der Definition der Datenbankverbindung. Kombinationsfeld-Eigenschaften: Erscheinung Position und Größe: Sie können d ie Position und die Größe des Objekts ändern. l X: Anfangspunkt in der horizontalen Richtung. l Y: Anfangspunkt in der vertikalen Richtung. Anmerkung: Der Ausgangspunkt des Koordinatensystems ist die obere linke Ecke des Formulars. l Breite: Die Breite des Objekts. l Höhe: Die Höhe des Objekts. - 90 - Tip: Der Text den Sie hier eintragen, w ird dem Benutzer angezeigt, wenn er die Maus länger als zwei Sekunden a uf dem Objekt hält. Verwenden Sie diese Option um dem Benutzer die Verwendung u nd den Zweck vom Objekt zu beschreiben. Kombinationsfeld-Eigenschaften: Inhalt Komboeigenschaften: Registerkarte Inhalt Inhalt: Bestimmen S ie, wie die Inhalte des Objekts definiert werden sollen. Der Wert den der Benutzer für das Objekt b estimmt, wird in die ausgewählte Variable oder in das ausgewählte Datenbankfeld g espeichert. Wenn der Wert einmal gespeichert ist, können Sie ihn mit a nderen Objekten auf dem Formular oder in Aktionen v erwenden. Fest: Der Benutzer wird die D aten eintragen/auswählen können, Sie werden aber auf dem Formular nicht v erwendet. Variable: Wenn Ihr Objekt mit e iner Variable verbunden ist, wählen Sie die entsprechende Variable aus d er Liste. l Neu: Erstellen Sie eine neue Variable. l Editieren: Bearbeiten Sie eine existierende Variable. Datenbank: Wählen Sie das Datenbankfeld, d as Sie mit dem Objekt verbinden wollen. l Datenbank: Wählen Sie die Datenbank aus der Liste. l Editieren: Klicken Sie auf diese Schaltfläche, wenn Sie eine neue Datenbankverbindung erstellen möchten. l Feld: Wählen Sie das Datenbankfeld, das mit dem Objekt verbunden werden soll. l Variable: Wählen Sie die Etikett- oder Formularvariable, die den Wert vom ausgewählten Feld bekommen soll. - 91 - Anmerkung: Wenn Sie den Datenbankwert ins E tikett einfügen und nicht nur im Formular verwenden wollen, stellen Sie s icher, dass Sie in diesem Feld die richtige Etikettvariable auswählen. Kombinationsfeld-Eigenschaften: Stil Komboeigenschaften: Registerkarte Stil Schriften: Sie können die Schriftart u nd die Farbe ändern. l Schriftart: Wählen Sie die erwünschte Schriftart. l Hintergrundfarbe: Wählen Sie die Hintergrundfarbe des Objekts. - 92 - Kombinationsfeld-Eigenschaften: Werte Komboeigenschaften: Werte Werte: Auf der Registerkarte W erte werden alle vordefinierten Werte für das Kombinationsfeld eingestellt. l Editieren: Bestimmen Sie welche Werte im Kombinationsfeld verfügbar sein sollen. Die Liste der Werte kann fest sein. Sie kann aber auch variabel sein, mit Werten aus einer Datenbank. Möglich ist auch eine autogenerierte Liste von verfügbaren Druckern oder Dateinamen auf einer bestimmten Position. l Löschen: Klicken Sie auf diese Schaltfläche um den markierten Wert von der Liste zu löschen. l Aufwärts-Pfeil: Bewegt den ausgewählten Wert in der Liste nach oben. l Abwärts-Pfeil: Bewegt den ausgewählten Wert in der Liste nach unten. Anmerkung: Beachten Sie bitte, wenn Sie eine automatisch generierte Liste von Werten ( Druckernamen, Datenbankwerte, Dateinamenslisten) verwenden, wird die a utomatische Verbindung unterbrochen. Die Liste enthält dann nur noch b enutzerdefinierte Werte. Artikel bearbeiten Verwenden Sie dieses Dialogfenster um die Liste der verfügbaren Werte f ür das Element zu spezifizieren. Die Liste kann automatisch erstellt o der mit Werten gefüllt werden die der Anwender eingegeben hat. Diese sind die Optionen: Verwende Sie können eine Liste mit eigenen Werten erstellen. Geben Sie - 93 - benutzerspezifische Werte Die Namen der installierten Drucker benutzen Verwende Datenbankwerte Verwende Dateinamen Wert für Wert in eine eigene Zeile ein. Die Liste wird automatisch generiert und beinhaltet alle Drucker die auf dem System verfügbar sind. Die Liste wird immer automatisch aktualisiert wenn das Formular verwendet wird. Die Liste wird mit Werten aus einem gewählten Datenbankfeld gefüllt. Ist keine Datenbankanbindung mit dem Formular vorgenommen worden, so muss das Formular zuerst mit der Datenbank verbunden werden. Die Liste wird mit den Dateinamen aus einem vordefinierten Verzeichnis gefüllt. Es kann eine Dateimaske erstellt werden. Die Anzeige der Dateinamenserweiterungen ist standardmäßig deaktiviert, kann aber auch aktiviert werden. Verzeichnisbox Verzeichnisbox Eigenschaften: Registerkarte Erweitert Auf dieser Registerkarte werden fortgeschrittene Eigenschaften der Verzeichnisbox e ingestellt. Verzeichnisbox Eigenschaften: Registerkarte E rweitert Objektname: Hier k önnen Sie dem Objekt seinen eigenen Namen bestimmen. Die Objektnamen können Sie in der Tabreihenfolge verwenden und wenn Sie mit der Aktion a uf der Schaltfläche den Fokus auf ein Objekt setzen. Optionen - 94 - l Schreibgeschützt: ist nur verfügbar, wenn das Element mit einem Datenbankfeld verbunden ist. Wenn die Option eingeschaltet ist, wird das Datenbankfeld nicht mit den eingegebenen Informationen aktualisiert. Möchten Sie das aktualisieren der Datenbank zulassen, deaktivieren Sie diese Option hier, aber auch in der Definition der Datenbankverbindung. Verzeichnisbox Eigenschaften: Erscheinung Position und Größe: Sie können d ie Position und die Größe des Objekts ändern. l X: Anfangspunkt in der horizontalen Richtung. l Y: Anfangspunkt in der vertikalen Richtung. Anmerkung: Der Ausgangspunkt des Koordinatensystems ist die obere linke Ecke des Formulars. l Breite: Die Breite des Objekts. l Höhe: Die Höhe des Objekts. Tip: Der Text den Sie hier eintragen, w ird dem Benutzer angezeigt, wenn er die Maus länger als zwei Sekunden a uf dem Objekt hält. Verwenden Sie diese Option um dem Benutzer die Verwendung u nd den Zweck vom Objekt zu beschreiben. Verzeichnisbox Eigenschaften: Inhalt Verzeichnisbox Eigenschaften: Registerkarte I nhalt Inhalt: Bestimmen Sie, wie die I nhalte des Objekts definiert werden sollen. Der Wert den der Benutzer f ür das Objekt bestimmt, wird in die ausgewählte Variable oder in das a usgewählte Datenbankfeld gespeichert. Wenn der Wert einmal gespeichert i st, können Sie ihn mit anderen Objekten auf dem Formular oder in Aktionen v erwenden. - 95 - Fest: Der Benutzer wird die D aten eintragen/auswählen können, Sie werden aber auf dem Formular nicht v erwendet. Variable: Wenn Ihr Objekt mit e iner Variable verbunden ist, wählen Sie die entsprechende Variable aus d er Liste. l Neu: Erstellen Sie eine neue Variable. l Editieren: Bearbeiten Sie eine existierende Variable. Datenbank: Wählen Sie das Datenbankfeld, d as Sie mit dem Objekt verbinden wollen. l Datenbank: Wählen Sie die Datenbank aus der Liste. l Editieren: Klicken Sie auf diese Schaltfläche, wenn Sie eine neue Datenbankverbindung erstellen möchten. l Feld: Wählen Sie das Datenbankfeld, das mit dem Objekt verbunden werden soll. l Variable: Wählen Sie die Etikett- oder Formularvariable, die den Wert vom ausgewählten Feld bekommen soll. Anmerkung: Wenn Sie den Datenbankwert ins E tikett einfügen und nicht nur im Formular verwenden wollen, stellen Sie s icher, dass Sie in diesem Feld die richtige Etikettvariable auswählen. Verziechnisbox Eigenschaften: Stil Verzeichnisbox Eigenschaften: Registerkarte S til Schriften: Sie können die Schriftart u nd die Farbe ändern. l Schriftart: Wählen Sie die erwünschte Schriftart. l Hintergrundfarbe: Wählen Sie die Hintergrundfarbe des Objekts. - 96 - Verzeichnisbox Eigenschaften: Werte Verzeichnisbox Eigenschaften: Werte Werte: Auf der Registerkarte W erte werden alle vordefinierten Werte für das Kombinationsfeld eingestellt. l Editieren: Bestimmen Sie welche Werte im Kombinationsfeld verfügbar sein sollen. Die Liste der Werte kann fest sein. Sie kann aber auch variabel sein, mit Werten aus einer Datenbank. Möglich ist auch eine autogenerierte Liste von verfügbaren Druckern oder Dateinamen auf einer bestimmten Position. l Löschen: Klicken Sie auf diese Schaltfläche um den markierten Wert von der Liste zu löschen. l Aufwärts-Pfeil: Bewegt den ausgewählten Wert in der Liste nach oben. l Abwärts-Pfeil: Bewegt den ausgewählten Wert in der Liste nach unten. Anmerkung: Beachten Sie bitte, wenn Sie eine automatisch g enerierte Liste von Werten (Druckernamen, Datenbankwerte, Dateinamenslisten) v erwenden, wird die automatische Verbindung unterbrochen. Die Liste enthält d ann nur noch benutzerdefinierte Werte. Radio Gruppe Optionsgruppe Wählen Sie den Befehl Optionsgruppe um eine Optionsgruppe i ns Formular einzufügen. Das Dialogfeld enthält mehrere Registerkarten. Jede Registerkarte wird e inzeln beschrieben. - 97 - Optionsgruppe-Eigenschaften: Erweitert Auf der Registerkarte Erweitert können Sie weitere Einstellungen der O ptionsgruppe bestimmen. Objektname: Hier k önnen Sie dem Objekt seinen eigenen Namen bestimmen. Die Objektnamen können Sie in der Tabreihenfolge verwenden und wenn Sie mit der Aktion a uf der Schaltfläche den Fokus auf ein Objekt setzen. Optionsgruppe-Eigenschaften: Erscheinung Position und Größe: Hier ändern S ie die Position und die G röße des Objekts. l X: Anfangsposition in horizontaler Richtung. l Y: Anfangsposition in vertikaler Richtung. Anmerkung: Der Anfangspunkt vom Koordinatensystem i st die obere linke Ecke des Formulars. l Breite: Die Breite des Objekts. l Höhe: Die Höhe des Objekts. Tip: Der Text den Sie hier eintragen, w ird dem Benutzer angezeigt, wenn er die Maus länger als zwei Sekunden a uf dem Objekt hält. Verwenden Sie diese Option um dem Benutzer die Verwendung u nd den Zweck vom Objekt zu beschreiben. Optionsgruppe-Eigenschaften: Inhalt Inhalt: Bestimmen Sie, wie die I nhalte des Objekts definiert werden sollen. Der Wert den der Benutzer f ür das Objekt bestimmt, wird in die ausgewählte Variable oder in das a usgewählte Datenbankfeld gespeichert. Wenn der Wert einmal gespeichert i st, können Sie ihn mit anderen Objekten auf dem Formular oder in Aktionen v erwenden. Fest: Der B enutzer wird die Daten eintragen/auswählen können, Sie werden aber auf d em Formular nicht verwendet. Variable: Wenn I hr Objekt mit einer Variable verbunden ist, wählen Sie die entsprechende V ariable aus der Liste. l l Neu: Erstellen Sie eine neue Variable. Editieren: Bearbeiten Sie eine existierende Variable. Datenbank: Wählen S ie das Datenbankfeld, das Sie mit dem Objekt verbinden wollen. l Datenbank: Wählen Sie die Datenbank aus der Liste. l Editieren: Klicken Sie auf diese Schaltfläche, wenn Sie eine neue Datenbankverbindung erstellen möchten. l Feld: Wählen Sie das Datenbankfeld, das mit dem Objekt verbunden werden soll. l Variable: Wählen Sie die Etikett- oder Formularvariable, die den Wert vom ausgewählten Feld bekommen soll. Anmerkung: Wenn Sie den Datenbankwert ins E tikett einfügen und nicht nur im Formular verwenden wollen, stellen Sie s icher, dass Sie in diesem Feld die richtige Etikettvariable auswählen. Optionsgruppe-Eigenschaften: Stil Schriften: Sie können die Schriftart u nd die Schriftfarbe ändern. - 98 - l Schriftart: Wählen Sie die Schriftart für das Objekt. l Hintergrundfarbe: Ändern Sie hier die Hintergrundfarbe für das Objekt. Optionsgruppe-Eigenschaften: Werte Werte: Definieren Sie die Werte, d ie in der Liste verfügbar sein werden. Alle möglichen vordefinierten W erte des Objekts werden auf dieser Registerkarte definiert. l l l l Editieren: Bestimmen Sie welche Werte verfügbar sein sollen. Die Liste der Werte kann fest sein. Sie kann aber auch variabel sein, mit Werten aus einer Datenbank. Möglich ist auch eine autogenerierte Liste von verfügbaren Druckern oder Dateinamen auf einer bestimmten Position. Löschen: Klicken Sie auf diese Schaltfläche um den markierten Wert von der Liste zu löschen. Aufwärts-Pfeil: Bewegt den ausgewählten Wert in der Liste nach oben. Abwärts-Pfeil: Bewegt den ausgewählten Wert in der Liste nach unten. Anmerkung: Beachten Sie bitte, wenn Sie eine automatisch generierte Liste von Werten ( Druckernamen, Datenbankwerte, Dateinamenslisten) verwenden, wird mit dieser Aktion die Verbindung unterbrochen und die W erte werden nicht automatisch aktualisiert. Die Liste wird eine normale L iste mit benutzerdefinierten Werten werden. Tabelle Spalteneigenschaften Definieren Sie den Stil für die Spalten in der Tabelle. Jede Spalte h at eigene Einstellungen für den Titel- und den Datenbereich. Titel: Bestimmen Sie die Schriftart f ür den Titelbereich der Tabelle. Daten: Bestimmen Sie die Schriftart f ür den Datenbereich in der Tabelle. l Überschrift: Standardmäßig wird der Feldname für die Überschrift verwendet. Wenn Sie wollen, können Sie es ändern. l Ausrichtung: Definieren Sie die Ausrichtung für den Text. l Schriftart: Definieren Sie die Schriftart. l Hintergrund: Definieren Sie den Hintergrund. - 99 - Tabellen Eigenschaften: Registerkarte Erweitert Tabellen Eigenschaften: Registerkarte Erweitert Objektname: Hier können Sie d em Objekt seinen eigenen Namen bestimmen. Die Objektnamen können Sie i n der Tabreihenfolge verwenden und wenn Sie mit der Aktion auf der Schaltfläche d en Fokus auf ein Objekt setzen. Erweiterte Einstellungen: Hier k önnen Sie erweiterte Optionen des Tabellenobjekts einstellen. l Schreibgeschützt: Wenn Sie zur Ausführungszeit Daten in der Datenbank bearbeiten und eingeben möchten, darf die Option Schreibgeschützt nicht aktiviert werden. Alle Veränderungen in der Tabelle werden in der Datenbank-Datei sofort übernommen. Anmerkung: Wenn die Option Schreibgeschützt nicht zugänglich ist, müssen Sie diese O ption auch bei den Verbindungsoptionen von dieser Datenbank ausschalten. Exakt durchsuchen: Mit d ieser Option können Sie bestimmen, wie die Such-Option die Werte findet. W ird diese Funktion gewählt, werden nur die genau entsprechenden Dateien g efunden, sonst aber auch alle anderen, die nur teilweise entsprechen. D iese Option ist nur dann verfügbar, wenn Ihre Datenbanktabelle einen I ndex hat. Kontrolen für Suche anzeigen: D iese Option aktiviert Kontrollen für Datensatz-Suche in der Datenbank u nd bietet die Möglichkeit, Filterfunktionen zu verwenden. Das ist eine f ortgeschrittene - 100 - Option, die sehr hilfreich bei Lokalisierung von bestimmten D atensätzen in größeren Datenbanken ist. Diese Option ist auch als separates F ormobjekt Datenbanksucheverfügbar. Alle Felder in Suchsteuerung anzeigen: Wenn diese Option ausgewählt ist, können alle Felder aus der Feldliste angezeigt werden, auch wenn nicht alle Datenbankfelder sichtbar sind. Diese Einstellung ist standardmäßig ausgeschaltet. Navigator anzeigen: Diese Option a ktiviert Navigator-Kontrollen für den Betreiber. Diese O ption ist auch als separates Formobjekt Datenbanknavigator v erfügbar. Zeige die Statuszeile: Wenn d iese Option aktiviert ist, wird in Ihrer Datenbanktabelle die Statuszeile a ngezeigt, in der verschiedene nützliche Optionen angezeigt werden. Wenn S ie auf dem Formular nicht genug Platz haben, deaktivieren Sie diese Option. Mehrere Zeilen gleichzeitig auswählen: W enn Sie während der Formularausführung mehrere Zeilen wählen und drucken m öchten, muss diese Option aktiviert werden. Ist diese Option nicht aktiviert, k ann jeweils nur eine Zeile gewählt werden. Tabellen Eigenschaften: Erscheinung Position und Größe: Sie können die Position u nd die Größe des Objekts ändern. l X: Anfangspunkt in der horizontalen Richtung. l Y: Anfangspunkt in der vertikalen Richtung. Anmerkung: Der Ausgangspunkt des Koordinatensystems ist die obere linke Ecke des Formulars. l l Breite: Die Breite des Objekts. Höhe: Die Höhe des Objekts. Tip: Der T ext den Sie hier eintragen, wird dem Benutzer angezeigt, wenn er die M aus länger als zwei Sekunden auf dem Objekt hält. Verwenden Sie diese O ption um dem Benutzer die Verwendung und den Zweck vom Objekt zu beschreiben. - 101 - Tabellen Eigenschaften: Spalten Tabellen Eigenschaften: Registerkarte Spalten Spalteneigenschaften: Bestimmen S ie hier die Spalteneigenschaften. Auf dieser Registerkarte können Felder einer Datenbank mit den (entweder m it im Formular oder im Etikett definierten)Variablen im Formular verknüpft w erden. Der Hauptzweck von Power Forms ist die Zuordnung von Werten zu den V ariablen, die in einem in Designer Pro definertem Etikett eingefügt s ind. Wenn Sie Werte aus Datenbankfeldern auf Ihrem Etikett verwenden m öchten, müssen Sie auf dieser Registerkarte die Felder und Variablen m iteinander verknüpfen. Auf der linken Seite des Dialogfelds werden alle Felder aus der Datenbank a ngezeigt. Es sind nicht immer alle Felder sichtbar, sondern nur jene, d ie Sie im Formular verwenden möchten. Die Anzeige besteht aus dem Namen d es Feldes, einem Minus-Zeichen, dem Namen der Formular-/EtikettVariable u nd der Syntax <nicht verbunden> (wenn das Feld noch mit keiner V ariable verbunden ist). Auf- und Abwärtspfeilen: Mit d iesen Schaltflächen können Sie die Reihenfolge von Datenbankfeldern ändern. Jedes Feld in der Tabelle hat noch folgende Eigenschaften, die auch b estimmt werden können: Feldname Variable Breite Der Name des Feldes in der Datenbank. Der Name der auf dem Formular verfügbaren Variable (Etikettoder Formularvariable) Breite wird verwendet, um die Spaltenbreite des Feldes zu - 102 - Sichtbar Nur lesen definieren. Die Breite kann auch im Ausführungsmodus verändert werden, indem Sie die Spalten vergrößern. Mit dieser Option können Sie bestimmen, ob das ausgewählte Feld sichtbar oder unsichtbar sein soll. Auch wenn es unsichtbar ist, können Sie es mit einer Variable verknüpfen, jedoch bleibt die Verknüpfung für den Anwender unsichtbar. Wenn das Feld als Nur lesen (Read-Only) definiert ist, wird das Datenbankfeld nicht mit einem möglichen neuen Wert aktualisiert. Die Werte der Datenbank können verwendet, aber nicht geändert werden. Möchten sie die Möglichkeit Tabellendaten zu verändern, muss diese Option deaktiviert werden. Jedes Datenbankfeld hat seine eigene Read-Only Option. Tabellen Eigenschaften: Datenbank Tabellen Eigenschaften: Registerkarte Datenbank Datenbanken: Wählen Sie eine b ereits bestehende Datenbankverbindung aus der Liste. l Editieren: Wenn die Liste der Datenbankverbindungen leer ist und nur die Option "<keine>" verfügbar ist, müssen Sie zuerst die Verbindung herstellen. Klicken sie auf die Schaltfläche Editieren. - 103 - Information: Weiterführende I nformationen über die gewählte Datenbank werden in der Kombobox unterhalb a ngezeigt. Tabellen Eigenschaften: Master Detail Connection In dieser Registrierkarte können Sie eine erweiterte Einsicht zwischen v erschiedenen Tabellen und deren Beziehungen erhalten. Die Funktionalität d ieser Registrierkarte erlaubt Ihnen nur die Datensätze der Datenbank a nzuzeigen die dem definierten Filter entsprechen. Ein indiziertes Feld der Datenbank (das die benötigten Daten enthält) wird mit einem Feld in d er Hauptdatenbank zusammengeführt (das die Bedingung erfüllt) und diese R egel bestimmt die Verbindung. Master Detail Connection einschalten: W ählen Sie diese Option um das Verbinden und das Lookup für die Tabellenverbindungen e inzuschalten. Alle anderen Optionen dieser Registrierkarte werden automatisch a ktiviert. Index Hauptdatenbank Detailfelder Hauptfelder Verbundene Felder Wählen Sie das indizierte Feld, das für die Verbindung mit der Haupttabelle verwendet wird. Die Felder die Sie in einer Verbindung verwenden möchten, müssen indiziert sein. Die Felder werden von der gewählten Tabelle verwendet, es ist die Datenbanktabelle die mit dem Formularelement verwendet wird. Wählen Sie die Hauptdatenbank. Der gewählte Datensatz in der Hauptdatenbank bestimmt den Parameter für die Abfrage und das beeinflusst die angezeigten Datensätze in der Tabelle. Dieses Feld beinhaltet eine Liste der indizierten Felder der ausgewählten Datenbank. Die Reihenfolge ihrer Erscheinung in der Liste ist wichtig. Wenn sie mehrere Felder zusammen mit den entsprechenden Feldern der Hauptdatenbank verwenden möchten, müssen Sie am Anfang der Liste beginnen. Um das 4. Feld auszuwählen müssen die 3 vorherigen Felder ausgewählt sein. Dies ist die Liste der Felder die in der Haupttabelle verfügbar sind. Um mit einer Datenabfrage zu arbeiten, muss das Feld die gleiche Datenstruktur haben wie das gewählte Detail Feld in der Linken Box. Klicken sie die Schaltfläche Hinzufügen um die Verbindung herzustellen. Eine Liste aller verbundenen Felder finden Sie hier. Wenn Sie eine Verbindung löschen möchten, wählen Sie sie aus und klicken Sie auf die Schaltfläche Löschen. Alle Felder werden in die Boxen oberhalb zurückgeführt. Um alle Verbindungen zu entfernen, klicken sie auf die Schaltfläche Alles löschen. Datenbank Navigator Datenbank Navigator: Erscheinung Position und Größe: Sie können d ie Position und die Größe des Objekts ändern. l X: Anfangspunkt in der horizontalen Richtung. l Y: Anfangspunkt in der vertikalen Richtung. - 104 - Anmerkung: Der Ausgangspunkt des Koordinatensystems ist die obere linke Ecke des Formulars. l Breite: Die Breite des Objekts. l Höhe: Die Höhe des Objekts. Flach: Soll der Datenbank Navigator a uf dem Formular flach dargestellt werden, wählen Sie die Option Flach. S oll er erhoben in einem 3-D Stil dargestellt werden, deaktivieren Sie d iese Option. Datenbank Navigator: Datenbank Datenbanken: Wählen sie eine b ereits bestehende Datenbank Verbindung aus der Liste. l Editieren: Wenn die Liste der Datenbankverbindungen leer ist und nur die Option "<keine>" verfügbar ist, müssen Sie zuerst die Verbindung herstellen. Klicken sie auf die Schaltfläche Editieren. Information: Weiterführende I nformationen über die gewählte Datenbank werden in der Kombobox unterhalb a ngezeigt. Datenbank Navigator: Erweitert Objektname: Hier können Sie d em Objekt seinen eigenen Namen bestimmen. Die Objektnamen können Sie i n der Tabreihenfolge verwenden und wenn Sie mit der Aktion auf der Schaltfläche d en Fokus auf ein Objekt setzen. Datenbank Suche Datenbank Suche: Erscheinung Position und Größe: Sie können d ie Position und die Größe des Objekts ändern. l X: Anfangspunkt in der horizontalen Richtung. l Y: Anfangspunkt in der vertikalen Richtung. Anmerkung: Der Ausgangspunkt des Koordinatensystems ist die obere linke Ecke des Formulars. l Breite: Die Breite des Objekts. l Höhe: Die Höhe des Objekts. Zeige Filterschaltflächen: Möchten s ie dem Anwender die Filterfunktionalität zur Verfügung stellen, wählen S ie diese Option. Daraufhin werden zwei zusätzliche Schaltflächen angezeigt. S ie sind aktiv wenn das Formular ausgeführt wird und gibt dem Anwender d ie Möglichkeit eigene Filter zu erstellen. Dadurch kann der Anwender s ich den Filter so aufbauen, das er nur noch gefilterte Datensätze durchsuchen m uss. Datenbank Suche: Datenbank Datenbanken: Wählen sie eine b ereits bestehende Datenbank Verbindung aus der Liste. l Bearbeiten: Wenn die Liste der Datenbankverbindungen leer ist und nur die Option "<keine>" verfügbar ist, müssen Sie zuerst die Verbindung herstellen. Klicken Sie auf die Schaltfläche Bearbeiten. - 105 - Information: Weiterführende I nformationen über die gewählte Datenbank werden in der Kombobox unterhalb a ngezeigt. Exacte Suche aktivieren: Mit d ieser Option bestimmen Sie, wie die Suchfunktion die Werte findet. Wenn S ie aktiviert ist, werden nur die genau entsprechenden Dateien gefunden, s onst aber auch alle anderen, die nur teilweise entsprechen. Diese Option i st nur verwendbar, wenn in der DatenbankTabelle Indexe definiert sind. Schrittweise suchen: Wenn diese Option eingeschaltet ist, wird die Datenbank nach jedem eingetragenen Zeichen durchsucht. Bei größeren Datenbanken kann das die Operation wesentlich verlangsamen. Wenn diese Option ausgeschaltet ist, wird die Suchaktion nur dan ausgeführt, wenn der Benutzer auf die Schaltfläche Suchen klickt. Datenbank Suche: Stil Schriften: Sie können die Schriftart u nd die Farbe ändern. l Schriftart: Wählen Sie die erwünschte Schriftart. Datenbanksuche: Erweitert Objektname: H ier können Sie dem Objekt seinen eigenen Namen bestimmen. Die Objektnamen können Sie in der Tabreihenfolge verwenden und wenn Sie mit der Aktion a uf der Schaltfläche den Fokus auf ein Objekt setzen. Vorschau Vorschaueigenschaften: Erweitert Objektname: Hier können Sie d em Objekt seinen eigenen Namen bestimmen. Aktualisieren: Definieren Sie, w ie die Vorschau aktualisiert wird. Anmerkung: Um die Vorschau manuell zu aktualisieren, f ügen Sie die Schaltfläche mit der Aktion Vorschau aktualisieren auf das Formular ein. Vorschaueigenschaften: Erscheinung Position und Größe: Sie können die Position u nd die Größe des Objekts ändern. l X: Anfangspunkt in der horizontalen Richtung. l Y: Anfangspunkt in der vertikalen Richtung. Anmerkung: Der Ausgangspunkt des Koordinatensystems ist die obere linke Ecke des Formulars. l l Breite: Die Breite des Objekts. Höhe: Die Höhe des Objekts. Rand: Diese Option erlaubt Ihnen e inen Rand um das Vorschauelement zu setzen. l Zeige Rand: Wählen Sie Zeige Rand um den Rand einzuschalten. l Farben: Klicken Sie auf diese Schaltfläche um die Farbe des Randes zu ändern. - 106 - Drehung: Bestimmen S ie die Drehung der Etikettenvorschau. Wenn im Etikettendesigner ein gedrehtes E tikett erstellt wurde, können Sie die Etikettenvorschau hier drehen. Anmerkung: Im Etikettendesigner k ann immer ein gedrehtes Etikett erstellt werden, auch wenn das Etikett d ann anders gedruckt wird. Im Designer Pro gibt es eine Option, mit der S ie das Etikett um das Design zu vereinfachen auf dem Bildschirm drehen k önnen, auch wenn es sonst anders gedruckt wird. Vorschaueigenschaften: Etikett Etikett: Wählen Sie das Etikett d as Sie i n der Vorschau sehen wollen. l Fester Etiketten-Dateiname: Suchen Sie die Etikettendatei aus, die in der Vorschau verwendet wird. l Variabler Wert: Wählen Sie die Variable, die den Namen des Etiketts enthält, das in der Vorschau verwendet wird. Etikettenart: Definieren Sie d ie Etikettenart, die in der Vorschau verwendet wird. Anmerkung: Jede Etikettendatei hat immer das Hauptetikett, es gibt aber noch optionales K opf- und Fußetikett. Etikettenseite: Wählen Sie die E tikettenseite, die in der Vorschau verwendet wird. Menü Design Starten Durch Anklicken der Schaltfläche lässt sich das Formular in den Ausführungsmodus setzen. Anmerkung: Dieselbe Wirkung lässt sich auch durch gleichzeitiges Drücken der Tasten < Ctrl> + <F9> erzielen. Im Ausführungsmodus können Sie überprüfen, wie sich das Formular im p raktischen Einsatz verhält. Sie können die Funktion der Schaltflächen, B earbeitungs- und Kombinationsfelder kontrollieren und sich generell von d er einwandfreien Bedienbarkeit sämtlicher Elemente des Formulars überzeugen. Durch gleichzeitige Betätigung der Tasten <Ctrl> + <F9> g elangen Sie zurück in den Entwurfsmodus. Merken Sie sich diese Tastenkombination, d ie zur Umschaltung zwischen Entwurfs- und Ausführungsmodus dient. Anmerkung: Zum Entwurfsmodus können Sie nur dann umschalten, wenn der Ausführungsmodus a us dem Entwurfmodus aktiviert wurde. Normale Benutzer (die das Formular n ur verwenden und nicht erstellen) können nicht zwischen Entwurfs- und A usführungsmodus umschalten. Variablen Übernahme Klicken Sie auf das Symbol in der Variable-Werkzeugleiste u m die Variablen von ausgewählten Etiketten zu übernehmen. Anmerkung: Sie können statt dessen auch den Befehl Var. Übernahme im Menü Design auswählen. - 107 - Wenn die Variablen einmal ins Formular importiert sind, können Sie ihre W erte bestimmen. Vor dem Druck werden die bestimmten Variablenwerte von I hrem Formular zum Etikett gesendet, so das das Etikett dann mit richtigen W erten gedruckt wird. Dialogfeld für die Variablenübernahme Definierte Variablen im gewählten Etikett: Verwenden Sie diese Option um die Datenbankvariablen auch a uf dem Formular zu verwenden. Die Datenbankvariablen auf dem Etikett werden jetzt als Abfragevariablen funktionieren. Power Forms wird ihre Werte b estimmen. Anmerkung: Beachten Sie bitte, dass Power Forms stets die Mengenvariable [Menge] ( [Quantity]), h inzufügt, die sich zur Steuerung der zu druckenden Etikettenmenge verwenden l ässt. Tab Befehl Mit dem Tab-Befehl können Sie die Tabulations-Reihenfolge der Objekte i n dem Formular festlegen, d.h. die Reihenfolge, in der diese Objekte a usgewählt werden, wenn Sie mit der <Tab>-Taste von einem Objekt z um nächsten springen. - 108 - Tab Befehl Mit Hilfe der Pfeiltasten lässt sich das ausgewählte Objekt in der Liste w eiter nach oben bzw. nach unten verschieben. Menü Variablen Variablen Variablen Variable ist ein Element, das den Datenwert speichert. Verbinden Sie F ormularobjekte mit Variablen, wenn Sie die Werte zu den auf dem Etikett d efinierten Variablen weiterleiten wollen. Wählen Sie den Befehl Variablen im Menü Variablen um das Dialogfeld V ariablen zu öffnen. Anmerkung: Sie können auch auf das Symbol in der Variablen-Werkzeugleiste k licken. - 109 - Dialogfeld Variablen Anmerkung: Beachten Sie, dass die Mengenvariable (“Quantity”) von Power Forms eingefügt w ird – sie ist in der mit NiceLabelerstellten Etikettendatei nicht enthalten. D urch Einstellung dieser Variablen lässt sich die zu druckende Etikettenauflage s teuern. Hinzufügen: Durch Anklicken d ieser Schaltfläche kann e ine neue lokale Power Forms Variable erstellt werden. Bearbeiten: Klicken Sie auf d iese Schaltfläche um eine bestehende lokale Variable zu bearbeiten. Zeige interne Variablen: Wenn d iese Option ausgewählt ist, wird die Liste der Variablen um die internen V ariablen erweitert. Sie erhalten Ihren Wert automatisch vom System oder v on Power Forms. Nur ausgewählte interne Variablen werden angezeigt, alle a nderen können mit diesen Elementen nicht verwendet werden. Diese Methode g ibt Ihnen die Gewissheit nur die verfügbaren und verwendbaren Variablen a uswählen und anzeigen zu können. Um die Variablen in dieser Liste zu sortieren, klicken sie auf die Feldüberschriften. D urch einen weiteren Klick auf die gleiche Feldüberschrift kann zwischen d er Sortierung aufsteigend und absteigend gewechselt werden. - 110 - Dialogfeld Variable Dialogfeld Variable In diesem Dialogfeld können Sie die Einstellung der Variable sehen und v erändern. Anmerkung: Sie können nur die lokalen Variablen bearbeiten. Name: Name der Variable Länge: Länge der Variablen (max. A nzahl von Zeichen des Variablenwerts) Standardwert: Standardwert der V ariable. Numerisch: Es handelt sich um e ine numerische Variable, d.h. es können nur Zahlen eingegeben werden. W enn diese Option nicht aktiviert ist, können beliebige Zeichen eingegeben w erden. Feste Länge: Die Länge der Variable i st unveränderlich, d.h. sie muss stets genau mit der festgelegten Länge ( Länge) eingegeben werden. Wert muss eingegeben werden: : Der Wert der Variablen muss unbedingt eingegeben werden, damit der Druck f ortgesetzt werden kann. Die Variable kann nicht leer gelassen werden. Aktionen: Klicken Sie auf diese Schaltfläche um die Aktionen zu bestimmen, die ausgeführt werden sollen, wenn sich der Wert der ausgewählten Variable ändert. Datenbankzugriff-Funktionen Datenbankzugriff-Funktionen Dieses Dialogfenster wird verwendet um Datenbankverbindungen zu verschiedenen D atenbanken zu erstellen. Die Felder einer Datenbank können mit den verschiedensten E lementen des Formulars verwendet werden. Eine Liste von bestehenden Datenbankverbindungen i st auf der linken Seite verfügbar. - 111 - Assistent: Diese Option startet e inen Datenbankwizard der Ihnen hilft die Datenbankverbindung herzustellen. Neu: Diese Option öffnet ein D ialogfenster das Ihnen das manuelle Erstellen oder manuelle Ändern von b estehenden Verbindungen ermöglicht. Editieren: Mit dieser Schaltfläche k önnen Sie aktuelle Einstellungen von bestehenden Anbindungen verändern. Löschen: Verwenden Sie diese S chaltfläche um e ine bestehende Datenbankanbindung aus Ihrem Formular zu löschen. Anmerkung: Stellen Sie sicher das kein Element in Ihrem Formular mit dieser Datebank v erbunden ist, andernfalls ist das Löschen nicht möglich. Datenbankzugriff In diesem Dialogfeld können Sie manuell die Verbindung zur Datenbank e rstellen, die Sie auf dem Formular verwenden wollen. Registerkarte Allgemein Name Datenbanktreiber Datenbank Tabelle Geben Sie einen Namen an mit der Sie die Verbindung identifizieren können. Sie können das Feld auch leer lassen, in diesem Falle wird Datenbankname (database name) für dieses Feld verwendet. Klicken Sie auf die Schaltfläche Definieren um den Datenbanktreiber auszuwählen. Wenn Sie eine lokale Datenbank wie MS Access, Excel, dBase oder Paradox verwenden, können Sie die Datei auswählen ohne einen Treibertyp definieren zu müssen. Haben sie eine Enterprise Datenbank wie SQL oder Oracle, müssen Sie die Datenbank zusammen mit dem Treibertyp definieren. Wählen Sie die Tabelle die Sie aus der Datenbank verwenden möchten. Desktop Datenbanken bestehen aus nur einer Tabelle, Enterprise Datenbanken können aus mehreren Datenbanken bestehen. Diese Option ist nur für Desktop Datenbanken gültig. Die Tabellenselektion bei Enterprise Datenbanken wird mit dem Treibertyp vorgenommen. Registerkarte Suche Index verwendet für Suche Sind einige Felder indiziert, kann in diesem Feld schneller nach den benötigten Daten gesucht werden. Unabhängig vom schnelleren Suchen werden indizierte sortiert (auf- oder absteigend) angezeigt. Wenn Sie öfters nach Datensätzen suchen müssen, wird empfohlen einen Index auf das Feld zu setzten. Registerkarte Erweitert Filter Möchten Sie die Datenmenge die der Anwender angezeigt bekommt reduzieren, müssen Sie einen Filter erstellen. Nur Datensätze die den Bedingungen des Filters entsprechen werden angezeigt. Mit Filtern können Sie Datenbankabfragen erstellen die als Standard - 112 - Definierte Felder Schreibgeschützt gesetzt werden können. Gerade bei großen Datenbanken ist es sehr hilfreich die angezeigte Datenmenge zu reduzieren. Der Anwender kann dadurch schneller die benötigten Datensätze selektieren. Die erstellten Filter werden im Formular gespeichert und können auch in der Zukunft benutzt werden. Hier überprüfen und ändern Sie die codepage- Einstellungen von Datenbankfeldern. Wenn eine Tabelle im Schreibgeschützt (Read-Only) Modus ist, können die Inhalte nicht verändert werden. Möchten Sie die Tabelle bearbeiten, dann muss diese Option deaktiviert werden. Dies ist eine Grundeinstellung für eine Datenbank. Jedes Formularelement das mit einem Datenbankfeld verbunden ist besitzt eine eigene Schreibgeschützt Option. Datenbank Dialogfenster Das Datenbank Dialogfenster wird verwendet, wenn Sie die Einstellungen d er Datenbank die auf dem Etikett verwendet wird manuell verändern möchten. Datenbankverbindungstyp: Wählen S ie den Datenbankverbindungstyp für die Datenbank die Sie verwenden möchten. D rei Verbindungsmodi stehen Ihnen zur Verfügung. Text Treiber BDE Treiber OLE DB Treiber Der Treiber TEXT erlaubt Ihnen einfache Textdateien, die die Daten enthalten die Sie verwenden möchten, mit Ihrem Etikett zu verbinden. Sie können sowohl mit Trennzeichen wie Komma, Semikolon, Tab… oder in Spalten mit einer festen Länge vorliegen. Die Treiber der Borland Database Engine können für die Verbindung von Desktop-Datenbanken (Paradox, dBase, FoxPro) oder für die Verbindung von Enterprise Datenbanken (MS SQL, Oracle, Informix, Intrbase...) verwendet werden. Die BDE Treiber werden nicht automatisch mit der Software installiert. Installieren Sie die Software neu und wählen Sie sie während der Installation. Anmerkung: Der Nachteil der BDE Treiber besteht darin, dass Unicode Datenbanken nicht unterstützt werden. Verwenden Sie die OLE DB Treiber um eine direkte Verbindung zu SQL Server, MS Access, Excel, Oracle oder ähnlichen Datenbanken herzustellen. Sie können diese Treiber ebenfalls zur Verbindung mit Ihren ODBC Datenquellen verwenden. OLE DB ist eine moderne Technologie um eine Verbindung zu verschiedenen Datenbanken herzustellen und arbeitet perfekt mit Unicode Datenbanken. Es wird empfohlen diese Treiber für Ihre Datenbankverbindungen zu verwenden. Definition der Datenbankverbindung: D ieser Bereich ändert sich in Abhängigkeit zur verwendeten Datenbank. - 113 - l Für Dateiorientierte Desktop Datenbanken (Paradox, dBase, Microsoft Access) haben Sie normalerweise die Möglichkeit die Datei auszuwählen und sie direkt zu öffnen. l Für andere Datenbanken muss die Datenbankverbindung über einen String oder Alias definiert werden. Der Alias kann folgend definiert werden: l Im ODBC Administrator für die ODBC Treiber (in der Systemsteuerung). l Im BDE Administrator für BDE Treiber (in der Systemsteuerung). l In den Datenbankeinstellungen für OLE DB. Benutzername: Geben Sie den B enutzernamen ein, wenn es für die Datenbankverbindung verlangt wird. Passwort: Geben Sie das Passwort e in, wenn es für die Datenbankverbindung verlangt wird. Zeige Systemtabellen: Wenn Sie d iese Option aktivieren, werden die Systemtabellen ebenfalls in der Liste a ngezeigt. Wenn Sie Daten aus diesen Systemtabellen benötigen wählen Sie d iese Option. Automatische Tabellensuche : D ie Software sucht automatisch alle Tabellen in einer Datenbank und bietet s ie Ihnen zur Auswahl an. Anmerkung: Diese Operation kann bei einigen Datenbanken eine längere Zeit dauern (z.B. b ei der Verwendung von Oracle Datenbanken unter Verwendung des ODBC Treibers). W enn Sie bemerken, dass das Suchen der Tabellen zu lange dauert, deaktivieren S ie diese Option und geben Sie den Tabellennamen manuell an. Testverbindung: Klicken Sie a uf diese Schaltfläche um die Verbindung mit der definierten Datenbank z u testen. Sie werden über eventuell auftretende Probleme benachrichtigt. Dialogfeld Felder Dialogfeld Felder wird dann angezeigt, wenn Sie auf die Schaltfläche D efinierte Felder auf der Registerkarte Felder im Dialogfeld Datenbankzugriff k licken. Das Dialogfeld hat zwei Funktionen. Wenn Sie eine Datenbankverbindung mit dem Formular verwenden, wird dieses D ialogfeld dazu verwendet, die Codepageeinstellungen für jedes Datenbankfeld i ndividuell festzulegen. Die Standardeinstellung ist Standard, w elche der Software mitteilt, welche Codepageeinstellung vom System für d ie Felder übernommen werden sollen. Sie können aber für jedes Feld eine e igene Einstellung vornehmen. Z.B.:das Erste feld beinhaltet Daten in chinesisch, das Zweite deutsch u nd das Dritte hebräisch.Sie können spezifizieren, wie die Daten im Feld g espeichert sind. Keine (None) i st die Standardeinstellung. UTF-8 und UTF-16 sind zwei Modi von Unicode. Wenn sie eine Unicode Datenbank verwenden, m üssen Sie nichts verändern, Software erkennt dies automatisch. Verwenden S ie eine Datenbank die nicht Unicodefähig ist, Sie aber dennoch Unicode D aten verwenden, muss die Entschlüsselung der Daten über UTF-8 und UTF-16 e rfolgen. In d iesem Fall, müssen Sie die Art der Entschlüsselung hier definieren. Die Schaltfläche B earbeiten ermöglicht Ihnen d ie Einstellungen für die benötigte Codepage vorzunehmen. Möchten Sie a lle Felder ändern, klicken Sie auf die Schaltfläche Alle Anwenden und die Felder werden so formatiert wie d as ausgewählte. Die andere Funktion von diesem Dialogfeld wird dann verwendet, wenn S ie eine Textdatenbank auf dem Etikett verwenden. Sie können hier die S truktur der Textdatei sehen und ändern. Sie können bestimmen, ob die Felder in der Textdatei mit einem Trennzeichen b egrenzt sind oder ob sie eine feste Länge haben. Wenn die Felder begrenzt s ind, müssen Sie den Begrenzer und das Trennzeichen definieren. Der Begrenzer w ird dann verwendet, wenn die Felder in der Texttabelle auch das Zeichen e nthalten, das sonst als Trennzeichen verwendet wird (z.B.: wenn das - 114 - Trennzeichen e in Komma ist und die Daten im Textfeld auch Komma(s) enthalten, muss d er Inhalt mit einem Begrenzer begrenzt sein). Verbinden Sie Textfelder und das Etikett mit Hilfe vom Textdateiassistenten. D ie Einstellungen können Sie dann auch so ändern, das Sie auf die Schaltfläche N eu definieren klicken. Filter Benutzung Verwenden Sie Filter um nur diejenigen Datenbankdatensätze zu sehen, d ie der definierten Bedingung entsprechen. Filter können sehr hilfreich sein, wenn Sie mit größeren Tabellen arbeiten u nd Sie die Anzeige von Tabellendaten beschränken möchten. Sie können b estimmte benutzerdefinierte Bedingungen einstellen, so dass nur die Datensätze a ngezeigt werden, die diesen Bedingungen entsprechen. Der Wert des Tabellenfeldes wird mit dem eingegebenen Wert verglichen. D en Filter können Sie auch mit einem variablen Wert verbinden. Tabellen i m Formular können interaktiv aktualisiert werden, gleich wenn die Filtervariable e inen neuen Wert bekommt. Der Benutzer kann kontrollieren, welche Datensätze i n der Tabelle angezeigt werden (entsprechen der Filterbedingung) und w elche nicht. Sie können eine komplexe Bedingung stellen, indem Sie zwei oder mehr B edingungen verbinden. Dazu stehen Ihnen die Operatoren UND und ODER zur V erfügung. UND ODER Alle Bedingungen müssen erfüllt werden, damit der Datensatz angezeigt wird Es muss nur eine Bedingung erfüllt werden, damit der Datensatz angezeigt wird. Beachtung der Groß/Kleinschreibung :Wenn d iese Option aktiviert i st, sucht das System nur nach Werten, die genau dem eingegebenen Wert e ntsprechen. Zum Beispiel: "Mary" wird nicht gleich als "mary", "MaRy" o der "MARY"gelesen. Teilvergleich :Wenn diese Option aktiviert i st, sucht das System nach Teilen eines Wertes. Zum Beispiel: Wenn als Bedingung "Ma*" eingegeben wird, findet das System auch d ie Werte "Mary", "Marianne" und "Marusha". B eachten Sie das Zeichen "*". Es steht für jede beliebige Zeichenkombination. Anmerkung: Das "*" Z eichen können Sie nur dann benutzen, wenn Sie keine ADO- Datenbankverbindung v erwenden. ADO-Verbindung wird für die Verbindung von Microsoft Excel, Microsoft Access, Microsoft SQL Server und ähnlichen Datenbanken verwendet. F ür solche Datenbanken verwenden Sie das Wort "CONTAINS" statt d em "*" Zeichen. Verwende Variable: Erstellen S ie einen Filter, der mit der Variable verbunden sein wird. Der Benutzer w ird den Filter während der Verwendung vom Formular definieren können. Hinzufügen: Hier stellen Sie e ine Bedingung. Ersetzen: Bearbeiten Sie eine e xistierende Filterbedingung. Löschen K:licken Sie auf diese Schaltfläche u m die ausgewählte Bedingung zu entfernen. - 115 - Daten vom seriellen Anschluss (Serial Port Data) Daten vom seriellen Anschluss (Serial Port Data) Aktivieren Sie diese Option, wenn Sie die Daten vom seriellen Anschluss e mpfangen wollen. Sie können verschiedene Geräte mit dem seriellen Anschluss m it dem Computer verbinden und Daten von denen empfangen. Die g ewöhnlichen Typen von Seriellanschlussgeräten sind Barcodeskener und W aagen. Bekreuzen Sie die Nummer vom seriellen Anschluss den Sie verwenden wollen u nd definieren Sie seine Einstellungen. Es wird eine Variable mit dem g leichen Namen wie der Namen vom seriellen Anschluss erstellt. Diese Variable w ird die vom Gerät empfangenen Daten speichern. Einstellungen vom seriellen Anschluss (Serial Port Data Settings) Definieren Sie wie die Daten aus der seriellen Schnittstelle gelesen werden. Die D aten die über den seriellen Anschluss empfangen werden, werden in einer g enerierten Variable gespeichert. Sie können den Wert direkt auf dem Etikett o der auch in einer anderen Aktion auf dem Formular verwenden (wie Visual B asic Script wenn zusätzliche Datenbearbeitung verlangt wird). Daten automatisch vom seriellen Port lesen: Aktivieren Sie diese Option um die einkommenden Daten automatisch in die Variable zu speichern. Alles was über die serielle Schnittstelle empfangen wird, wird in eine auto-generierte Variable gespeichert. Anmerkung: Wenn Sie die Option Lese Daten von der seriellen Schnittstelle aktivieren, wird diese Option deaktiviert. Die Kommunikation mit der Schnittstelle auf zwei Stellen gleichzeitig (hier und in der Aktion) ist nicht möglich. Sie können nur eine Kommunikation auswählen. Einstellungen vom seriellen Anschluss: D efinieren Sie die Einstellungen vom seriellen Anschluss auf den Sie das s erielle Gerät angeschlossen haben. Die Parameter in diesem Dialogfeld m üssen denjenigen auf dem Gerät gleich sein. Überprüfen Sie in der Dokumentation v on Ihrem seriellen Gerät die richtigen Einstellungen. Wenn die Einstellungen v on der Software und vom Gerät nicht übereinstimmen, ist die Kommunikation z wischen denen nicht möglich. Abschlusszeichen: Bestimmen Sie, wann Sie die Kommunikation mit der seriellen Schnittstelle unterbrechen wollen. Zuerst definieren Sie den Typ des Abschlusszeichens und dann definieren Sie seine Eigenschaften. Initialisierungsdaten: I nitialisierungsdaten sind die Daten, die dem seriellen Gerät gesendet w erden müssen um es zu aktivieren und bereit zu machen, Daten dem PC Computer z u senden. Tragen Sie den Zeichensatz ein, das dem Gerät gesendet werden s oll. Klicken S ie auf die kleine Pfeilschaltfläche wenn Sie Sonderzeichen einfügen wollen. Initialisierungsdaten senden: Aktivieren Sie diese Option u m die Initialisierungsdaten senden zu können. Diese Option ist nicht o bligatorisch. Filter: S ie können die Daten, die Sie über den seriellen Anschluss empfangen, f iltrieren und nur die wichtigsten Zeichen extrahieren. Sie können bestimmen, w elche Daten Sie empfangen möchten. Diese Option ist nicht obligatorisch. - 116 - Start und Stop Zeichenfolge (String) verwenden: Definieren Sie die Zeichenfolgen zwischen denen sich die zu extrahierten Daten befinden. Zum Beispiel, w enn die StartZeichenfolge ### u nd die Stop-Zeichenfolge $$$ ist, d ann sind die extrahierten Zeichen aus dem Zeichensatz qwerty###12345$$$asdfg folgende:12345. Start und Stop Position verwenden: Definieren Sie die Start- und Stopposition v on Zeichen, die Sie extrahieren wollen. Zum Beispiel: wenn die Startposition 5 ist und Stopposition 9, sind die extrahierten Daten vom Datenstring q ###12345$$$1 folgende: 1 2345. Menü Umfomungen Ausrichten Dialogfeld Ausrichtung In diesem Dialogfeld kann angegeben werden, wie die ausgewählten Objekte z ueinander oder zum Formular ausgerichtet werden sollen. Mit den Horizontal-Einstellungen l ässt sich eine rechtsbündige, linksbündige bzw. zentrierte Ausrichtung d er Objekte untereinander vornehmen. Die Vertikal-Einstellungen dienen z ur Ausrichtung der Objekte entlang ihrer Oberseite, Unterseite bzw. Mittellinie. Es stehen folgende separate Einstellmöglichkeiten zur Verfügung: Keine Links Zentriert Rechts Oberkante Ausrichtung der Objekte bleibt unverändert Objekte werden linksbündig ausgerichtet (nur Horizontal). Objekte werden zentriert. Objekte werden rechtsbündig ausgerichtet (nur horizontal). Objekte werden entlang ihrer oberen Ränder ausgerichtet (nur vertikal). - 117 - Unterkante Gleicher Abstand Objekte werden entlang ihrer unteren Ränder ausgerichtet (nur vertikal). Objekte werden so ausgerichtet, dass der Abstand zwischen ihnen gleich bleibt. Zum Format ausrichten: Objekte w erden relativ zum Formular und nicht zueinander ausgerichtet. Anmerkung: Objekte werden immer mit dem ersten ausgewählten Objekt ausgerichtet. Größe Dialogfeld Größe Sie können die Größe der ausgewählten Objekten ändern. Keine Änderung Verkleinere zum Kleinsten Maximal vergrössern Die Größe der ausgewählten Objekte wird unverändert beibehalten. Das ausgewählte Objekt wird auf das Format des kleinsten ausgewählten Objekts verkleinert. Das ausgewählte Objekt wird auf das Format des größten ausgewählten Objekts vergrößert. In den Vordergrund Dieser Befehl verschiebt d ie ausgewählten Objekte in den Vordergrund. Die T astenkombination <Ctrl>+<PgUp> hat die gleiche Auswirkung. D ie Verwendung dieses Befehls ist nur sinnvoll, wenn sich mehrere Objekte ü berschneiden. In den Hintergrund Dieser Befehl verschiebt d ie ausgewählten Objekte in den Hintergrund. Die Tastenkombination <Ctrl>+<PgDn> h at die gleiche Auswirkung. Die Verwendung dieses Befehls ist nur sinnvoll, w enn sich mehrere Objekte überschneiden. - 118 - Menü Tools Benutzerschnittstelle Benutzerdefiniert Passen Sie Werkzeugleisten und Menüs Ihren Wünschen an. Beschriftung Neben den Symbolen in der Toolboxwerden Überschriften angezeigt. Große Symbole (Icons) Es werden große Symbole in Werkzeugleisten angezeigt. Kleine Symbole Es werden kleine Symbole in den Werkzeugleisten angezeigt. Menüs zeigen die meist verwendeten Befehle zuerst Aktivieren Sie diese Option, wenn Sie wollen, dass in Menüs nur die m eist verwendeten Befehle angezeigt werden. Alle anderen Befehle werden unsichtbar gemacht um das Menü kürzer zu m achen. Menü Hilfe Inhalt Über den Befehl Inhalt wird d ie Hilfe-Datei geöffnet. Die Online-Hilfe umfasst einen kompletten Übersichtsbildschirm, i n dem der Inhalt des Hilfe-Systems zusammengestellt ist. Jeder Eintrag in diesem Übersichtsbildschirm lässt sich zu einer Liste e rweitern, d.h. beim Anklicken des Texts werden jeweils zusätzliche Funktionen a ngezeigt. NiceLabelim Internet Mit diesem Befehl wird NiceLabelInternet-Seite (www.nicelabel.com) in Ihrem a ktuellen Browser geöffnet. Über Mit dem Befehl Hilfe - Über können Sie sich das Dialogfeld Über Power Forms a nzeigen lassen, in dem die Programmversion, der Benutzername, die Seriennummer s owie ein Urheberrechtshinweis angezeigt werden. - 119 - Software automatisieren Parameter der Befehlszeile Mit Parametern der Befehlszeile können Sie die e rweiterten Befehle beim Start der Applikation dem Formulardesigner senden. Es sind eigentlich zwei Formularapplikationen verfügbar (zwei EXE Dateien). E ine ist Formulardesigner, die andere ist ein Modul das die erstellten F ormuläre ausführt. <Program_Name>.EXE [file_name] [options] Für Designer: The Program_Name is C:\Program Files\EuroPlus\NiceLabel 6\bin\nform6.exe [file_name] stellt den ganzen P fad und den Namen der Formulardatei vom geöffneten Formular dar. [parameter] kann folgendes sein: /off2xff Wenn Sie den Formulardesigner mit diesem Parameter starten, können Sie die Formulardateien von früheren Softwareversionen (text .OFF file format) in neuere Version (XML .XFF file format) konvertieren. Konversion von einer Datei (Single file conversion) Wenn die Applikation mit Parametern "filename.off /off2xff" läuft, dann wird der Formulardesigner die Datei filename.off in das neue Format mit dem Namen filename.xff konvertieren. Anmerkung: Wenn die Datei filename.xff schon existiert, wird sie ohne Frage ersetzt. Konversion von mehreren Dateien (Multiple file conversions) Wenn die Applikation mit Parametern "foldername /off2xff" läuft, dann wird der Formulardesigner alle Dateien mit der Endung .off im bestimmten Ordner foldername in das neue Format mit der Endung .xff konvertieren. Für das Ausführungsmodul: The Program_Name is C:\Program Files\EuroPlus\NiceLabel 6\bin\nform6rt.exe [file_name] S tellt den ganzen Pfad und den Namen der Formulardatei vom auszuführenden F ormular dar. In diesem Fall sieht der Benutzer die Design-Option nicht. E r kann das Formular nur verwenden. [parameter] Ausführungsmodul h at keine Parameter der Befehlszeile. - 120 - Technische Unterstützung Online-Unterstützung In der Unterstützung-Sektion (Support) auf unserer Webseite www.nicelabel.com f inden S ie die letzten Aufbauten, Updates, Problemlösungen und Antworten auf h äufig gestellte Fragen (FAQ). Mehrere Informationen finden Sie auf: l l l l Knowledge base: http://kb.nicelabel.com NiceLabel Support: http://www.nicelabel.com/support NiceLabel Tutorials: www.nicelabel.com/support/support_tutorials.php NiceLabel Forums: forums.nicelabel.com - 121 -